Создание и сохранение шаблона PowerPoint
Щелкните заголовок ниже, чтобы открыть раздел и увидеть подробные инструкции.
-
Открытие пустой презентации: файл >«>пустую презентацию»
-
На вкладке «Конструктор» выберите > «Настроить размер слайдов», а затем выберите ориентацию страницы и размеры.
-
На вкладке «Вид» в группе «Просмотры» выберите «Мастер слайдов».
Образец слайдов — это самое крупное изображение слайда в верхней части списка эскизов слайдов слева от области слайдов. Под ним расположены связанные с ним макеты слайдов.
-
Чтобы изменить образец или макеты слайдов, на вкладке Образец слайдов выполните любое из указанных ниже действий.
-
Чтобы добавить красочную тему со специальными шрифтами и эффектами, нажмите Темы и выберите тему из коллекции. Чтобы просмотреть другие темы, используйте полосу прокрутки справа.
-
Чтобы изменить фон, щелкните Стили фона и выберите нужный вариант.
-
Чтобы добавить заполнитель (для текста, изображения, диаграммы, видео, звука или другого объекта), в области эскизов выберите макет нужного слайда и выполните указанные ниже действия.

-
Щелкните Вставить заполнитель и выберите тип заполнителя, который нужно добавить.
-
Совет. Чтобы изменить размеры заполнителя, перетащите угол одной из его границ.
-
-
Чтобы переместить заполнитель на образце слайдов или в макете слайда, выберите его границу и перетащите объект на новое место.
-
Чтобы удалить ненужный заполнитель, в области эскизов слайдов выберите образец слайдов или макет слайда, содержащий его, а затем выберите границу заполнителя на слайде и нажмите клавишу DELETE.
-
Чтобы установить ориентацию страницы для всех слайдов в презентации, выберите Размер слайда > Настроить размер слайдов.
В группе Ориентация выберите вариант Книжная или Альбомная.
-
-
На вкладке Файл щелкните Сохранить как (или Сохранить копию, если вы используете Microsoft 365).
-
В разделе Сохранить нажмите кнопку Обзор, чтобы открыть диалоговое окно Сохранение документа.

-
В диалоговом окне Сохранение документа в списке Тип файла выберите пункт
При выборе типа «Шаблон» PowerPoint автоматически выберет папку для его сохранения, например Настраиваемые шаблоны Office.
-
В диалоговом окне Сохранить как в поле Имя файла введите имя файла шаблона или примите то, которое предложено по умолчанию.
-
Нажмите кнопку Сохранить.
-
Чтобы создать презентацию на основе шаблона, выберите пункт Файл > Создать. Затем выберите
См. также
Создание собственной темы в PowerPoint
Сохранение оформления (темы) слайдов в качестве шаблона
Редактирование, изменение и удаление местообладателями
Общие сведения об образце слайдов
Общие сведения о макете слайда
Создание и использование собственного шаблона в Office для Mac
Поддержка Office 2010 прекращена 13 октября 2020 г.
Перейдите на Microsoft 365, чтобы работать удаленно с любого устройства и продолжать получать поддержку.
Обновить сейчас
На вкладке «Файл» нажмите кнопку «Сохранить как», в поле «Имя файла» введите имя шаблона, а затем в поле «Тип файла» выберите шаблон PowerPoint (POTX).
Щелкните заголовок ниже, чтобы просмотреть инструкции.
Чтобы приступить к созданию шаблона, который будет использоваться в презентации, выполните указанные ниже действия.
-
Откройте пустую презентацию.
-
На вкладке «Конструктор»выберите«Параметры страницы» и выберите нужные ориентацию и размеры страницы.
-
Совет. В области » эскиз слайдов» в представлении » эскиз слайдов» изображение слайда больше, а связанные с ним макеты меньше и находятся под ним.
1. Мастер слайдов
2. Связанные макеты
-
Чтобы настроить образец слайдов и связанные с ним макеты, выполните одно или несколько из указанных ниже действий.
-
-
Чтобы добавить замещающий текст, в области эскизов слайдов щелкните нужный макет слайда и выполните одно из следующих действий:
-
На вкладке Образец слайдов в группе Макет образца выберите пункт Вставить заполнитель и команду Текст.

-
Щелкните нужное место в образце слайдов и нарисуйте границы заполнителя путем перетаскивания.
Совет. Чтобы изменить размеры заполнителя, перетащите угол одной из его границ.
-
Введите описательный текст, предлагающий пользователю шаблона ввести определенные сведения.
-
-
-
Чтобы сделать презентацию более привлекательной, добавив цвет и фон, выполните одно из указанных ниже действий.
-
Чтобы применить к презентации тему (добавив цвет, форматирование и эффекты в макет), на вкладке темаОбразец слайдов в группе Изменить тему нажмите кнопку Темы и выберите тему.
-
Чтобы изменить фон, на вкладке Образец слайдов в группе Фон нажмите кнопку Стили фона и выберите фон.
-
-
-
Чтобы сохранить шаблон, на вкладке «Файл» нажмите кнопку Сохранить как.

-
В поле Имя файла введите нужное имя или примите то, которое предлагается по умолчанию.
-
В списке Тип файла выберите формат Шаблон PowerPoint (POTX).
При выборе типа «шаблон» PowerPoint автоматически переключает место хранения на папку \Program Files\Microsoft Office\Templates\.
-
Нажмите кнопку Сохранить.
-
Чтобы создать презентацию на основе шаблона, выберите пункт Файл > Создать. Выберите пункт Мои шаблоны. В диалоговом окне Создать презентацию выберите сохраненный шаблон и нажмите кнопку ОК.
Если вам понадобится помощь в применении нового шаблона к презентации, см. статью Применение шаблона к презентации.
Ссылки на дополнительные сведения о шаблонах PowerPoint
Чтобы применить новый или другой шаблон PowerPoint 2007, который уже существует, см. шаблон «Применение шаблона к презентации».
Рекомендации по созданию шаблона
При создании шаблона добавьте содержимое, которое нужно защитить от изменения другими пользователями, в образец слайдов в режиме «Образец слайдов». Это может быть пояснительный текст, логотипы, содержимое колонтитулов, тематическое содержимое, фон, форматирование, цвета, шрифты и эффекты.
Пользователи шаблона будут работать в обычном режиме согласно предоставленным вами инструкциям. Они будут заменять пояснительный текст и другие заполнители данными, необходимыми для их проекта или презентации.
-
Откройте пустую презентацию.
-
На вкладке «Конструктор»выберите«Параметры страницы» и выберите нужные ориентацию и размеры страницы.
-
На вкладке Вид в группе Режимы просмотра презентации выберите пункт Образец слайдов.
-
На вкладке Образец слайдов в группе Изменить образец нажмите кнопку Вставить образец слайдов.
Примечания:
-
В области эскизов слайдов образец слайдов представлен более крупным изображением, а связанные макеты расположены под ним.
-
Многие презентации содержат несколько образцов слайдов, поэтому может понадобиться прокрутить эскизы, чтобы найти нужный.
-
-
Чтобы начать настройку образца слайдов, выполните одно или несколько из указанных ниже действий.
-
Для удаления встроенных макетов слайдов, сопровождающих образец слайдов по умолчанию, в области эскизов слайдов щелкните правой кнопкой мыши каждый макет слайда, который вам не нужен, и выберите команду Удалить макет.
-
Чтобы удалить ненужный заполнитель, используемый по умолчанию, в области эскизов слайдов выберите макет с заполнителем, щелкните границу заполнителя в окне презентации и нажмите клавишу DELETE.

-
Чтобы добавить текст, в области эскизов слайдов щелкните нужный макет слайда и выполните одно из следующих действий.
-
-
На вкладке Образец слайдов в группе Макет образца выберите пункт Вставить заполнитель и команду Текст.
-
Щелкните нужное место в образце слайдов и нарисуйте границы заполнителя путем перетаскивания.
Совет. Чтобы изменить размеры заполнителя, перетащите угол одной из его границ.
-
Введите описательный текст, предлагающий пользователю шаблона ввести определенные сведения.
-
Чтобы добавить заполнители других типов, содержащие изображения, картинки, графические элементы SmartArt, диаграммы, видеоролики, звуки и таблицы, на вкладке Образец слайдов в группе Макет образца выберите нужный тип заполнителя.
-
Чтобы применить к презентации тема цвет, форматирование, эффекты и макет, на вкладке «Главная слайды» в группе «Изменить тему» нажмите кнопку «Темы» и выберите тему.
-
Чтобы изменить фон, на вкладке Образец слайдов в группе Фон нажмите кнопку Стили фона и выберите фон.
-
Чтобы установить ориентацию страницы для всех слайдов в презентации, на вкладке Образец слайдов в группе Параметры страницы выберите пункт Ориентация слайдов и установите переключатель Книжная или Альбомная.

-
Чтобы добавить текст, который должен отображаться в нижнем колонтитуле на всех слайдах презентации, выполните указанные ниже действия.
-
На вкладке Вставка в группе Текст нажмите кнопку Колонтитулы.
-
В диалоговом окне Колонтитулы на вкладке Слайд установите флажок Нижний колонтитул и введите текст, который должен отображаться внизу слайдов.
-
Чтобы содержимое нижнего колонтитула отображалось на всех слайдах, нажмите кнопку Применить ко всем.
Дополнительные сведения об использовании при этом см. в теме «Показ сведений о при этом» на слайдах.
-
-
-
Нажмите кнопку Microsoft Office , а затем щелкните Сохранить как.
-
В поле Имя файла введите нужное имя или примите то, которое предлагается по умолчанию.
-
В списке Тип файла выберите формат Шаблон PowerPoint (POTX).
При выборе типа «шаблон» PowerPoint автоматически переключает место хранения на папку \Program Files\Microsoft Office\Templates\.
-
Нажмите кнопку Сохранить.

-
Если вам нужна помощь в применении нового шаблона к презентации, см. шаблон «Применение шаблона к новой презентации».
Применение шаблона к новой презентации
См. статью Применение шаблона к презентации.
Вы не можете создать шаблон в PowerPoint в Интернете. Вместо этого необходимо использовать PowerPoint версию приложения.
Бесплатные макеты презентаций приложений в перспективе и не только
Привет, друзья! Сейчас приложениями пользуются практически все люди у которых есть современный смартфон. Таким образом приложение становится одной из основной частью современного бизнеса, некоторые компании просто обязаны иметь своё приложение! Но не достаточно его иметь, его нужно раскручивать и продвигать и в этом деле просто не обойтись без красивой презентации! Тут Вам и поможет данная подборка макетов презентаций приложений в перспективе. Всё выглядит очень современно, так что качайте!
Рекомендую:
Изометрический макет для презентации приложений
Скачать
Красивый макет для показа приложения
Скачать
Презентация в видео панорамы
Скачать
Презентация приложения в перспективе
Скачать
Красивый макет презентаций приложения в перспективе
Скачать
Презентация приложений в перспективе и не только
Скачать
Отличный и бесплатный макет для презентации приложений
Скачать
Простая презентация для приложения в перспективе
Скачать
Множество экранов приложения в перспективе бесплатно
Скачать
Экраны в перспективе совсем бесплатно
Скачать
Классная презентация приложений в перспективе
Скачать
Качественные экраны для презентации приложений в перспективе совсем бесплатно
Скачать
Презентация для приложений совсем бесплатно
Скачать
Невероятная презентация приложения — iGravertical
Скачать
Множество экранов для презентации в перспективе
Скачать
Скачать отличную презентацию для приложений
Скачать
Скачать презентацию для приложения бесплатно
Скачать
Крутая и бесплатная презентация экрана приложения в перспективе
Скачать
Отличный и бесплатный макет для показа экрана приложений
Скачать
Стильный макет для презентации приложения в перспективе
Скачать
Создание макетов для презентаций
Главная → Изготовление макетов для презентаций
Создание макетов для презентаций
Производство выставочных макетов для презентаций — одно из основных направлений работы нашей макетной мастерской, хотя бы потому что изготовление макетов обычно требуется для демонстрации промышленного оборудования или недвижимости (например, макеты жилых комплексов) на презентации с целью привлечения инвесторов или клиентов.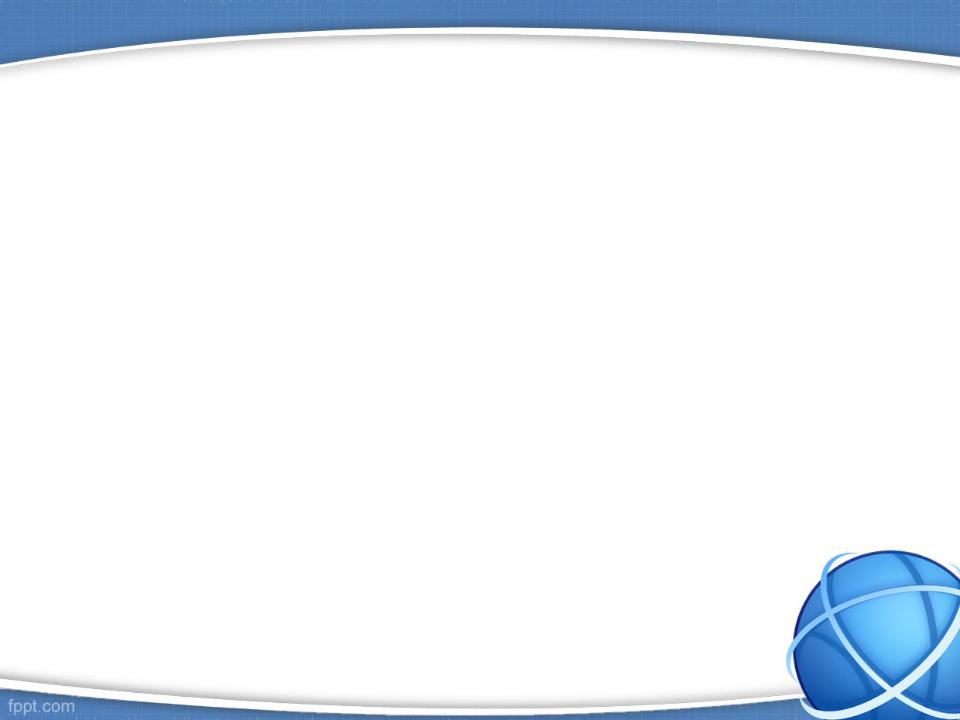
Очень часто нас спрашивают: «успеем ли мы создать макет для презентации точно в срок»? Да, успеем! Все наши макеты за всю 10-летнюю историю мастерской были сданы вовремя! Более того, мы готовы работать в крайне сжатые сроки. Сделать макет для презентации за два дня? Да, это возможно!
Выполнение масштабных проектов, крупногабаритных макетов для презентаций
Механизация макета, подсветка, дистанционное управление
Внимание к мелочам, создание жизненных сценок на макетах
Здания в любых масштабах со 100% соответствием чертежам
Почему уже 10 лет нам доверяют создание макетов для презентаций?
Безупречное качество макетов
Посмотрите работы в портфолио, или приезжайте в мастерскую и убедитесь в этом сами!Бесплатный образец
Бесплатно сделаем образец части макета, чтобы вы были уверены в его эффектном внешнем виде и качестве.
Экономия бюджета
10-летний опыт работы позволяет изготовить макет по более простым, дешевым и проверенным временем технологиям
100% соблюдение сроков
За всю историю нашей мастерской 100% макетов были сданы точно в срок!
Видео о нашей макетной мастерской
Чтобы выполнить макета для презентации нам потребуется любая визуальная информация: фото, планы, чертежи и т.д. В некоторых случаях может быть достаточно даже набросков от руки.
При изготовлении макета на презентацию по вашему желанию мы можем включить дополнительные опции:
- подсветку макета (всего или отдельных элементов)
- механику (в том числе с пультом управления)
- защитный колпак
Как заказать изготовление макета для презентации
Заполните форму и мы рассчитываем для вас несколько вариантов стоимости макета:
Или отправьте заявку на почту
- Напишите нам на электронную почту info@prmaket.
 ru
ru - Мы вышлем бриф, зададим уточняющие вопросы и рассчитаем стоимость работы.
По всем вопросам звоните по телефону: 8 (812) 985-44-54.
Цены на изготовление макета
Стоимость создания макета для выставки зависит от целого ряда факторов, поэтому мы не можем заранее назвать окончательную цену. На стоимость влияют: уровень детализации, габаритные размеры, масштаб, наличие дополнительных опций, срочность изготовления.
Отзывы о наших макетах
-
…конструкция выполнена так, что соответствует всем реальным государственным стандартам по мостовому строительству. Взаимопонимание по техническому заданию было установлено очень быстро…
-
…на протяжении всей работы вёлся поэтапный фотоотчёт и, не смотря на то, что исходными данными служили фотографии, модель машины МАЗ с оборудованием буровой установкм БА-15В получилась довольно детальной…
-
.
 ..благодарим за высочайшее качество выполненных работ. Желаем Вашей компании стабильного роста и процветания…
..благодарим за высочайшее качество выполненных работ. Желаем Вашей компании стабильного роста и процветания… -
Руководство Военного института (Железнодорожных войск и военных сообщений) выражает искреннюю благодарность за качественное изготовление и своевременное выполнение работ
-
…выполненная работа по макетированию оборудования полностью оправдала наши ожидания. Компетентность, высокая доля ответственности, скурпулезный подход к делу — все это мы увидели, работая с ООО «ПИАР макет»…
-
…ЗАО «ЛенПолпроект выражает благодарность всем сотрудникам мастерской «ПИАР макет» за качественное и своевременное изготовление макета «Михайловского дворца» для дальнейшей экспозиции в Русском музее.
 ..
.. -
…это второй макет, который нам сделала мастерская «ПИАР макет» для участия в форуме и, как и в первом случае, полностью оправдались наши ожидания — качественно, красиво, в срок. Наша компания осталась довольна сотрудничеством…
-
…отличный сервис, творческий подход и высокое качество работ — с уверенностью рекомендуем мастерскую «ПИАР макет», как надёжного подрядчика и благодарим за плодотворное сотрудничество…
-
…высокая квалифиация специалистов и богатый опыт работы, позволили сделать макет точно в соответствии с чертежами оборудования и в максимально короткие сроки…
-
.
 ..Несмотря на ограниченное время макеты были сданы в срок и выполнены в полном объеме. Сотрудники макетной мастерской оперативно отвечают на вопросы, внимательно фиксируют комментарии заказчика…
..Несмотря на ограниченное время макеты были сданы в срок и выполнены в полном объеме. Сотрудники макетной мастерской оперативно отвечают на вопросы, внимательно фиксируют комментарии заказчика… -
…макет получился очень насыщенным и детализированным, привлекает своей аккуратностью. Даже фигурки человечков в М1:1000 ребята рассатвили…
Доставка макетов по России
Организуем доставку по всей России, в том числе в следующие города и регионы: Москва, Сочи, Крым, Ростов-на-Дону, Екатеринбург, Краснодар, Красноярск, Саратов, Самара, Брянск, Нижний Новгород, Уфа, Пермь, Воронеж, Волгоград, Казань, Челябинск, Омск, Тольятти, Иркутск и в любые другие! Подробнее о доставке.
Почему выгодно заказать макет для презентации именно у нас?
- Высокое качество наших работ — убедиться в котором можно, посмотрев наше портфолио
- Большой опыт изготовления макетов — уже более 10 лет мы занимаемся макетированием
- Прозрачное производство и смета — вы контролируете все этапы производства
- Бесплатная доставка по Санкт-Петербургу — бережно доставляем готовый макет «до двери»
- Гарантия 1 год — на все наши макеты предоставляется гарантия. Подробнее.
Возможно вас заинтересует
Скачать версию страницы для печати (PDF)
Символика РХТУ
РХТУ – это университет, устремленный в будущее.
Графическое изображение – это зашифрованное соединение смыслов разного ассоциативного уровня: бензольное кольцо, круглодонная колба, кристаллическая решетка и технологии. То, что с легкостью считывается любым специалистом, с какой бы отраслью химии он не был связан.
Логотип понятен для любой возрастной группы и символизирует динамику и развитие, а также наглядно иллюстрирует подход к деятельности РХТУ. Начиная путь от базовых понятий мы развиваем наш потенциал и даем ему дорогу в будущее.
Допустимые варианты логотипа
Недопустимые варианты логотипа
Логотип
Для подготовки печатной продукции рекомендуется использовать логотипы в формате .eps:
Логотип.jpg
Логотип.png
Логотип.eps
Фоновые изображения
Фоновые изображения
Брендбук
Подробные правила использования логотипа и иной символики РХТУ вы найдете в брендбуке:
Брендбук
Шаблон презентации
Для подготовки презентации рекомендуется использовать данные шаблоны:
Шаблоны презентаций
Консультацию по вопросам корректного использования символики РХТУ можно получить в пресс- службе (e-mail: press@muctr. ru).
ru).
Презентация в Google Slides: 5 советов, 3 шаблона
Цель каждой хорошей презентации — познакомить аудиторию специалистов, например на научной конференции, с результатами исследовательской работы. Не все исследования одинаково понятны людям, и некоторые презентации требуют серьезной работы: например, если с помощью слайдов и сопроводительного текста требуется объяснить сложные процессы, происходящие в ядерном реакторе или социальные явления.В недавнем прошлом ученые использовали для верстки слайдов в основном коммерческие программы для ПК или Mac из офисных пакетов Apple и Microsoft. Но гегемония прикладного ПО закончилась с появлением гаджетов и по мере развития стека веб-приложений, многие из которых предлагают функционал офисных программ бесплатно.
Наиболее популярный бесплатный аналог программ PowerPoint и Keynote — сервис «Презентации» (Slides) корпорации Google. Этот продукт имеет ряд преимуществ: он работает на любых современных мобильных устройствах и компьютерах, совместим с современными браузерами, особенно с Google Chrome. Сервис позволяет создать презентацию, которая будет правильно отображаться на экране компьютера, планшета или на большом проекционном экране. При этом автор может сконцентрироваться не на технических вопросах, а на содержании доклада. Например, нет необходимости думать о том, какие программы установлены на презентационном оборудовании конференц-зала.
Для работы с сервисом потребуется зарегистрировать почтовый ящик Gmail или аккаунт Google. Тесная интеграция с почтой и облачным хранилищем Google Drive позволит работать над проектом совместно с коллегами, получать доступ к макетам на всех устройствах, которые могут выходить в сеть Интернет.
Ключевые возможности «Презентаций» Google
Пожалуй, главная, «фишка» сервиса компании Google — возможность совместной работы над презентацией, которая хорошо подходит для групп исследователей, например, во время подготовки итогов освоения гранта.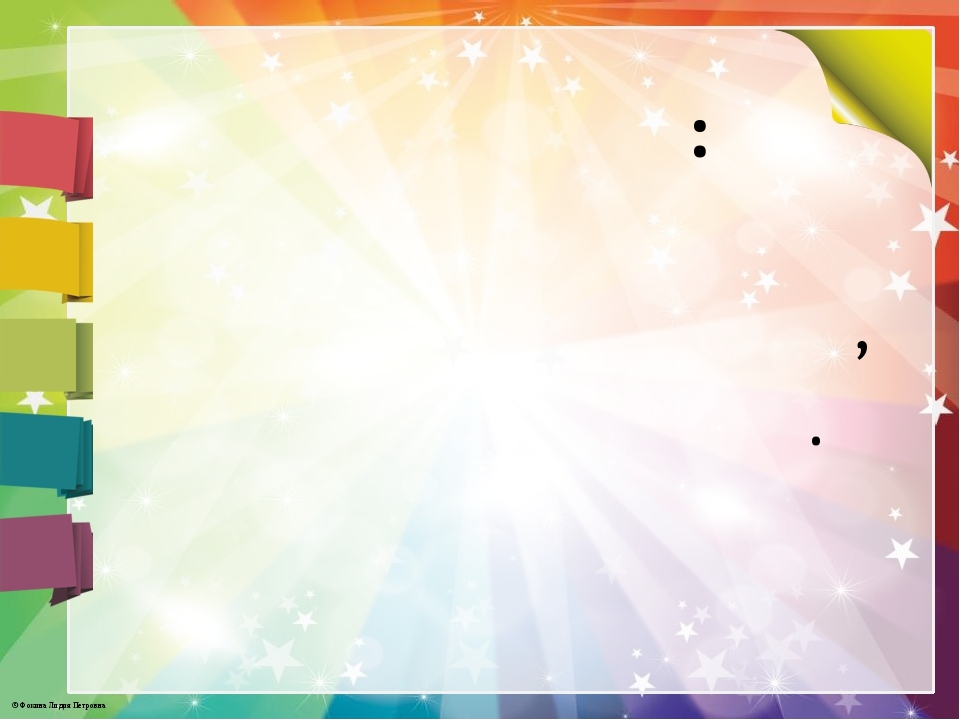 Достаточно собрать почтовые адреса участников грантовой группы или think tank, и открыть доступ к нужному файлу. Каждый участник сможет внести правки, добавить заметки к слайдам или оставить комментарии. Здесь же можно открыть доступ только для просмотра.
Достаточно собрать почтовые адреса участников грантовой группы или think tank, и открыть доступ к нужному файлу. Каждый участник сможет внести правки, добавить заметки к слайдам или оставить комментарии. Здесь же можно открыть доступ только для просмотра.
Всего в редакторе доступны 23 предустановленные темы и 11 шаблонов оформления слайдов. Готовые макеты выполнены в стиле строгого минимализма и подойдут для любой презентации. Более того, ограниченное, если сравнивать с PowerPoint, количество шаблонов и тем можно назвать плюсом этого редактора, поскольку, во-первых, каждая тема по-своему хороша и выглядит современно, устаревших макетов здесь просто нет, во-вторых, шаблоны функциональны, т. е. у авторов не возникнет соблазна «изобретать велосипед» и «играть со шрифтами» и другими элементами дизайна. Ограничения, таким образом, минимизируют вероятность ошибок.
Для продвинутых пользователей, которые все же желают привнести толику креатива в презентацию, предусмотрена опция импорта дизайна из файлов PowerPoint. Кстати, редактор от Google по умолчанию поддерживает работу с этим проприетарным (закрытым) форматом. Это значит, что исправить досадную ошибку в тексте любой презентации, найденную накануне важной конференции, можно на ходу с компьютера или смартфона, просто загрузив файл в облако Google Drive и быстро поправив важный макет или слайд.
Стоит упомянуть еще одну важную особенность работы редактора Google: имейте в виду, что здесь есть только бесплатные гарнитуры (шрифты), доступ к которым открыт для веб-сайтов на платформе поисковой компании. С одной стороны, это явный недостаток, поскольку создатели презентаций не смогут в волю экспериментировать, с другой стороны — это достоинство сервиса, ведь пользователь может быть уверен в полной совместимости своего макета с любыми офисными продуктами и с софтом конференц-систем.
Другими словами, кодировка не слетит и текст не «уплывет» за границы слайда в самый неподходящий момент, а изменение размеров слайдов достаточно простая задача: настроить ориентацию и выбрать квадрат (4:3) или широформатную страницу (16:9, 16:10) можно в несколько кликов из меню «Файл» — «Настройки страницы». Элементы шаблона подстроятся под изменившиеся параметры.
Элементы шаблона подстроятся под изменившиеся параметры.
Экспортировать готовую презентацию можно как в упомянутый формат Microsoft pptx, так и в документы pdf, txt, графические форматы svg, png, jpg. Этого набора достаточно для распространенных задач. Текстовые документы пригодятся для размещения на сайтах конференций. Графические файлы подойдут для создания веб-страниц на основе презентации, если условия гранта или конференции этого потребуют.
Советы для создания эффективной презентации в Slides
Темы и шаблоны презентаций для редактора Google разработаны при участии профессиональных дизайнеров, поэтому можно сказать, что даже в стандартном исполнении ваши макеты будут выглядеть красиво. Тем не менее, напомним несколько правил из книги Чипа и Дэна Хит «Прилипчивые идеи», которые помогут увеличить эффективность презентации.
1. Выберите одну из стратегий мгновенного привлечения внимания для первого слайда презентации (обычно введения): начните свой рассказ с неожиданного факта, сообщите что-то новое, необычное, удивительное; добавьте эмоций, заставьте зрителей сопереживать; озвучьте простую идею, интересную зрителям.
2. Разработайте концепцию презентации и следуйте ей. Помните, что слайды — только иллюстративный материал для рассказа презентатора. Аудитория будет взаимодействовать не только с иллюстрациями и текстами, но и с тем человеком, который представляет исследование, т. е. с вами. Существует несколько поведенческих стратегий, которые презентаторы могут эффективно использовать:
1) эмоциональный оратор или диктатор, рассказчик, который по ходу презентации как «по лесенке» повышает градус выступления, жестко контролируя происходящее;
2) сатир, презентатор, оценивающий критически и свою работу, и исследования коллег, любит задавать вопросы, чередует смену слайдов с ответами на вопросы зрителей;
3) прагматик, в начале презентации представляет зрителям план и строго следует его реализации, например, не вступает в вербальный диалог со зрителями до тех пор, пока не начнется этап обсуждения;
4) необязательный виртуоз, проводит, в отличие от прагматика, презентацию, внешне лишенную формальных ограничений и плана, но в деталях объясняет объект исследования, проблемы, не сторонится диалога со зрителями, напротив, подталкивает их своей «необязательностью» к откровенному разговору.
Представленные модели поведения приблизительные. Вы можете использовать подходящую роль или те ее элементы, которые соответствуют вашему темпераменту, ожиданиям целевой аудитории, содержанию материала, который необходимо представить.
3. Приводите примеры, не забывая их иллюстрировать. Зрители должны понять ключевые аспекты исследования или статьи, иметь представление об объекте исследования и методологии. Чтобы презентация была эффективной, изучите целевую аудиторию и попытайтесь представить, что вы зритель. Абстрагируйтесь от презентации, посмотрите ее «как зритель» и запишите вопросы, которые возникнут в итоге. Записи помогут отточить текст доклада и слайдов.
4. Будьте убедительны. Используйте статистические показатели и другие данные в качестве наглядного доказательства ваших тезисов. Доказательную базу можно отразить как систему взаимосвязей (нарративный подход) или сравнений (доказательный подход).
5. Правильно завершайте презентацию. Вступая на «финишную прямую», не забывайте о диалоге со зрителями. Есть три возможности стимулировать коммуникацию, завершая свой рассказ. Это отчет о проделанной работе, знакомство зрителей с отзывами и комментариями специалистов на представленный вами проект, прогностическая часть, которая объяснит развитие вашей идеи или продукта.
Больше советов, а также обзор 7 других инструментов создания эффективных презентаций читайте в нашем материале «Как создать эффективную презентацию: 7 инструментов и 6 важных рекомендаций».
3 бесплатные темы Google Slides для ваших презентаций
Вокруг готовых тем оформления для «Презентаций» сложилось настоящее дизайнерское комьюнити, которое производит сотни дополнительных тем. Мы подобрали три бесплатных заготовки, которые подойдут для презентаций исследований и докладов и не потребуют от презентаторов знания графических редакторов.
Как сделать макет визитки в Google Презентации
Google Презентации это бесплатное приложение по созданию и редактированию презентаций.
Чтобы получить к нему доступ создайте аккаунт в Google.
В Google Презентации вы можете создавать и редактировать визитки на компьютере, планшете и телефоне. Где и когда угодно – совершенно бесплатно.
Выполняя последовательно инструкцию вы сделаете простой макет визитки и сможете напечатать его в нашей типографии.
Шаг 1. Создайте новую презентацию
На главной странице Google Презентации нажмите иконку «Создать». В панели инструментов в выпадающим списке «Макет» выберите пустой шаблон. Переименуйте презентацию. Файл всегда автоматически сохраняется в Google Диске.
Шаг 2. Настройте размер страницы
Настройте размер страницы — 9.6 х 5.6 см. Это соответствует размеру визитки с вылетами под обрез. В типографии визитку порежут в размер 9 х 5 см.
Файл > Настройка страницы > Выпадающий список > «Другой» > 9.6 см на 5.6 см Применить
Шаг 3. Установите направляющие
С помощью направляющих можно контролировать, чтобы текст, логотип и изображение не обрезались или не оказались близко к краю.
Установите направляющие и выделите их цветом.
Вид > Направляющие > Изменить направляющие
Вертикальные направляющие:
Горизонтальные направляющие:
Шаг 4. Выбор фона
Выберите фон из готовых шаблонов или загрузите свое изображение.
Тема > Выбрать тему
Макет > Выбрать шаблон слайда
Шаг 5. Импорт изображений
Импортируйте изображение в формате GIF, JPG и PNG. Размер изображения должен быть до 50 МБ. Формат PNG поддерживает прозрачный фон.
Вставка > Изображение > Загрузить с компьютера
Шаг 6. Текст визитки
Для работы с текстом в Google Презентации используйте инструмент «Текстовое поле».
Вставка > Текстовое поле > Нажмите на новое поле для ввода текста.
Меняйте шрифт, цвет, размер, начертание, выравнивание. Можно поменять размер «Текстового поля» и его расположение.
Шаг 7. Отправка макета в типографию
Отправляйте готовый макет через встроенную почту в Google Презентации.
Файл > Отправить по электронной почте
Укажите в полях:
Прикрепить как – PDF,
Кому – электронный адрес типографии,
Тема – например: «Визитки 100 шт»
Сообщение – например: «Здравствуйте. Односторонние цветные визитки на стандартной бумаге – 100 шт. Макет визитки разработан в Google Презентации. Евгений, +79263989781»
Письмо с прикрепленным макетом визитки отправится с вашей электронной почты, зарегистрированной в Google.
Узнать больше о работе в Google Презентации можно перейдя по ссылке на официальный справочный ресурс https://support.google.com/a/users/answer/9313043
5 надежных идей макета презентации, которые вы должны использовать
У вас завтра большая встреча, но все, что у вас есть, — это ужасно выглядящие справочные слайды и пустая страница в PowerPoint с надписью «Нажмите, чтобы добавить заголовок», смотрящей вам прямо в лицо.
В Интернете было опубликовано множество статей о том, как начать улучшать свою игру по дизайну презентаций. Большинство из них предлагают вам несколько идей для презентаций, но когда вы торопитесь быстро собрать что-то воедино, можете ли вы позволить себе тратить время на возню с программным обеспечением для презентаций?
В моей компании HighSpark мы ежедневно разрабатываем презентации, и мы нашли способ значительно сократить количество догадок, необходимых для создания убедительных презентаций.
Один из способов — повторно использовать проверенные макеты презентаций, которые работают.
Вот пять идей макета презентации, которые мы снова и снова использовали для создания потрясающих слайдов презентации в рекордно короткие сроки. Ознакомьтесь с этими шаблонами презентаций, чтобы легко использовать наши макеты.
1. Макет презентации по правилу трех«Правило трех» широко использовалось во многих средствах коммуникации для повышения запоминаемости и привлечения аудитории.Точно так же, если вы хотите воспользоваться преимуществом правила трех, разделение слайда на три части одинакового размера — простой способ создания макетов для различных целей.
Командные горкиТак как командные слайды обычно демонстрируют профессиональный опыт основателей или команд. Разделение слайда на три оставит достаточно места для выстрела в голову, а также био-информации для каждого из членов команды.
ИСПОЛЬЗУЙТЕ ЭТОТ ШАБЛОН ПРЕЗЕНТАЦИИ
Этот макет из трех частей также обычно используется для дизайна презентаций, где стартапы демонстрируют свою основную команду и советников.
ИСПОЛЬЗУЙТЕ ЭТОТ ШАБЛОН ПИТЧ-ДЕКА
Помните, вы не хотите, чтобы дизайн скучной презентации стоил вам новых возможностей!
Этот макет также используется при отображении шагов процесса или временной шкалы:
Источник
Стрелки большиеБывают случаи, когда у вас есть большие различия в заголовках, которые вам нужно будет отображать в своей презентации. За этими пунктами обычно следуют дополнительные доказательства или информация, подтверждающие вашу позицию.
Например, «указатель» в этом случае может быть: «Китай: следующая большая экономика», за которым следует статистика, подтверждающая эту точку зрения.
При демонстрации нескольких различных статистических данных может быть сложно выбрать схему, которая сделает данные более интересными. Если вы используете диаграммы или значки для визуального представления данных, размещение визуальных элементов вверху вместе с текстом внизу — это простой способ сделать данные более интересными.
ИСПОЛЬЗУЙТЕ ЭТОТ ШАБЛОН
Итак, вы уловили суть.Используя простой макет презентации, состоящий из трех частей, вы сможете систематизировать контент множеством способов, ограниченных только вашим воображением.
2. Изображение слева, макет текста справаВ соответствии с эффектом превосходства изображения изображения запоминаются с большей вероятностью, чем слова. Картинки привлекают внимание быстрее. Если вы используете в презентации больше визуальных элементов, чем текста, вероятность того, что ваша аудитория вспомнит, о чем вы говорите, будет в шесть раз выше.
Размещение ваших изображений в левой части слайда обеспечивает удобство просмотра для вашей аудитории. Изображения имеют врожденное значение, связанное с ними (если бы я попросил вас подумать о курице, вы, вероятно, подумали бы о птице, а не о буквах «C-H-I-C-K-E-N»).
Использование изображений большего размера позволяет сократить количество слов на слайде, особенно если вы рассказываете историю.
Не существует жесткого правила, определяющего, насколько большими должны быть пропорции, но я обнаружил, что действительно хорошо работает:
- Сделайте слова на слайде как можно более краткими
- Размер текста шрифтом не менее 12 пунктов и выше
- Посмотрите, сколько места у вас осталось для изображения, а затем выберите наиболее идеальное изображение.
Некоторые из лучших типов изображений для дизайна презентаций:
Изображения с лицамиИспользование лиц в презентации помогает завоевать доверие аудитории.Мы запрограммированы на распознавание человеческих лиц с рождения, поэтому они широко используются в маркетинговом контенте. Например, наличие «героя-персонажа» помогает зрителям представить себя в положении персонажа.
Например, этот символ: «Нил» используется для демонстрации необходимости в платформе финансового управления.
Стартап, использующий эту презентацию, создает финансовые решения для очень специфической группы людей: индийцев среднего класса. Используя этот образ «Нила», аудитория может очень быстро понять, какой сегмент компания пытается обслуживать.
Использование лиц также помогает кадрировать текст, особенно если человек «смотрит» в правильном направлении. Наши глаза естественно тяготеют туда, куда смотрит человеческая фигура на изображении.
Изображения с большими пробеламиВ области дизайна пробел используется для обозначения того, как пустое пространство используется в функциональных и эстетических целях. Некоторые изображения более приятны для глаз из-за пространства вокруг них.Это причина того, что некоторые абзацы текста на веб-сайте трудно читать из-за недостатка места между строками.
ИСПОЛЬЗУЙТЕ ЭТОТ ШАБЛОН ПРЕЗЕНТАЦИИ
Чем больше пустого пространства, тем больше места для работы с текстом, значками и другой информацией, которую вам, возможно, потребуется включить на слайд.
Как правило, если вы выбираете изображение с большим количеством пустого пространства, размещение текста в любой из пересекающихся «точек силы», которые следуют правилу третей, обеспечит в целом эстетически приятный слайд.
Один из самых известных примеров использования пробелов только для текста — это Стив Джобс и его знаменитые презентации WWDC.
Вы заметите, что на слайде много места — это привлекает ваше внимание к заголовку и позволяет избежать затопления аудитории визуальными эффектами.
Изображения с четким фокусомИспользование слишком загруженных изображений помешает вашим зрителям усвоить важную информацию или визуальные эффекты.Выбор изображений с размытым фоном или четкой фокусировкой на конкретном объекте может помочь уменьшить шум.
3. Макет презентации с полным выпуском под обрез и пробеламиКогда вы используете вызывающие воспоминания изображения без полей для рассказа историй, как это видно в презентациях таких ораторов, как Илон Маск и спикеры TED, вы можете включить несколько слов, чтобы придать изображению контекст.
Илон Маск использовал полные изображения загрязнения и спутниковые снимки Земли во время своей презентации PowerWall.Это помогло привлечь к себе внимание, а также высветило вполне реальные проблемы, которые они стремятся решить с помощью своих продуктов.
Этот кадр из презентации TED также демонстрирует, как можно рассказывать истории, используя изображения и небольшой текст для контекста.
Источник
Есть три простых способа включить слова в изображения без полей…
Разделите слайд на девять частейРазделите слайд на девять равных частей.Поместите любые элементы фокуса в любую из четырех точек пересечения линий. Эта техника фотографии применима и к презентациям.
Рамка текста с формойЕсли между фоном и текстом недостаточно контраста, подумайте об использовании фигур для обрамления текста. Таким образом, ваша аудитория по-прежнему сможет читать текст и видеть интересующее изображение.
ИСПОЛЬЗУЙТЕ ЭТОТ ШАБЛОН ПРЕЗЕНТАЦИИ Использовать пустое пространство
Если ваше изображение без полей имеет пустое пространство, это идеальная область для размещения текста без лишних догадок.
ИСПОЛЬЗУЙТЕ ЭТОТ ШАБЛОН
При выборе цвета шрифта уловка, чтобы выбрать что-то, что будет хорошо выглядеть:
- Имеет адекватный контраст с фоном
- Выбор цвета прямо с самого изображения!
Например, на изображении, которое вы видите ниже, изображена гора с небольшим промежутком над фотографией.
Итак, предполагая, что мы помещаем наш текст там, где есть облака, нам просто нужно выбрать цвет, который темнее фона (в данном случае фон белый).
Вместо того, чтобы просто выбирать цвет случайным образом, мы выберем бирюзовый цвет мха на горе на картинке, а также серый цвет самой горы.
В результате вы получите очень единообразный слайд с цветами, которые хорошо сочетаются друг с другом.
4. Горизонтальный разделенный макет презентацииРазделив слайд поровну с помощью горизонтальных полос, вы можете сразу увидеть удобный макет для вашей информации.Не нужно много гадать, чтобы понять, где можно разместить контент в таких случаях. Просто поместите его в сетку, которую вы сделали.
Это похоже на макет из трех частей, но допускает другой вид представления информации.
Вот несколько примеров использования горизонтального разделения:
ИСПОЛЬЗУЙТЕ ЭТОТ ШАБЛОН ПРЕЗЕНТАЦИИ
Эта идея макета презентации отлично подойдет, если у вас есть:
- Изображение, представляющее каждую из ваших точек
- Заголовок для каждой точки, когда точек не более четырех (иначе на слайде не хватит места)
- Основной текст, который может быть слишком плотным для размещения в вертикальной сетке
Например, вы можете использовать этот макет на командном слайде внутри презентации для инвесторов, где у вас просто слишком много информации об учредителях, чтобы втиснуться в ограниченное пространство.
Узнайте, как настроить эту презентацию:
ИСПОЛЬЗУЙТЕ ЭТОТ ШАБЛОН ПРЕЗЕНТАЦИИ
Горизонтальный разделенный макет также можно использовать в качестве альтернативы маркированному списку, когда вы перечисляете преимущества продукта или указываете график выполнения:
ИСПОЛЬЗУЙТЕ ЭТОТ ШАБЛОН ПРЕЗЕНТАЦИИ 5. Макет презентации выноски по центру
Бывают случаи, когда вам понадобится большое уточнение (конкретное короткое сообщение).Например, в конце презентации хорошо иметь большие выноски для слайдов с благодарностью.
ИСПОЛЬЗУЙТЕ ЭТОТ ШАБЛОН СЛАЙДА
Отличный способ сделать это — выбрать фоновое изображение с контрастирующим пространством или добавить цветовой контраст самостоятельно с помощью градиентов.
При выборе цвета шрифта для выноски всегда спрашивайте себя:
- Люди смогут это увидеть?
- Достаточный ли контраст?
Существует много разных типов шрифтов.Существуют шрифты без засечек (шрифты без штриховки, например, Arial, Helvetica), шрифты с засечками (шрифты с украшениями строк, например Times New Roman) и скрипты (рукописные курсивные или причудливые шрифты).
Все эти шрифты передают разные личности в зависимости от вашей аудитории. Естественно, вы бы не стали использовать Comic Sans при презентации руководящей аудитории, не так ли?
Было показано, что необычные шрифты, которые труднее читать, способствуют лучшему запоминанию.Если у вас на слайде всего несколько слов, использование сценария может помочь усилить этот эффект.
Однако на всякий случай, если вы не уверены, сможете ли вы говорить кратко, лучше придерживаться более разборчивых шрифтов, чтобы люди могли легко разобрать буквы.
Столкнувшись с пустым слайдом, помните об этих различиях, чтобы собрать функциональные, эстетичные слайды:
- Подумайте, сколько контента вам нужно на слайде.Это ограничит или расширит ваши варианты макета. Если у вас есть три важных момента, используйте горизонтальное или вертикальное разделение макета, это просто и без проблем.
- Если у вас есть прерогатива делать презентацию краткой, используйте большие изображения для выноски, чтобы воспользоваться «эффектом превосходства изображения» для лучшего внимания аудитории и ее запоминания.
- При выборе изображений для слайдов старайтесь выбирать изображения с большим количеством пробелов и, если люди обеспокоены, изображения с лицами. Это дает вам больше вариантов макета, а также помогает наладить отношения с вашей аудиторией.
- Всегда следите за адекватным контрастом между текстом и фоном. Если нет, добавьте форму или градиент, чтобы слова были удобочитаемыми.
- Размещая элементы или текст, будьте осторожны. Используйте правило третей и старайтесь не выбирать слишком много шрифтов.
Вот и все! Если вы когда-нибудь обнаружите, что при подготовке презентации застряли с макетами, вернитесь к этой статье и начните с нее. Любые вопросы? Оставьте комментарий!
Более 20 шаблонов презентаций и рекомендации по дизайну, чтобы удерживать внимание аудиторииРуководство по созданию презентаций: как обобщить информацию для презентаций
Идея дизайна презентаций: Основное руководство по дизайну
Эта статья призвана дать вам полное вдохновение в дизайне презентаций.Он предоставит вам огромное количество ресурсов, так что вы сможете овладеть искусством превращения идей в красивые слайды.
Составление великолепно выглядящих слайдов может оказаться непростой задачей. Причина этого в том, что общий процесс создания колоды требует гораздо большего, чем просто острый взгляд на эстетику. Создание потрясающей презентации на самом деле включает в себя множество дисциплин, а дизайн может увести вас далеко. Это руководство охватывает все, что нужно знать о дизайне презентаций, с момента, когда вы садитесь за наброски своих идей, до момента, когда вы публикуете свои слайды.
Итак, являетесь ли вы дизайнером, ищущим идеи для своей графической работы, или просто постоянным докладчиком, который хочет улучшить качество своих слайдов, вы попали в нужное место.
Тогда перейдем к делу. Вот список всех тем, которые мы рассмотрим, чтобы вам было проще ориентироваться в статье:
- Схема презентации
- Принципы дизайна
- Дизайн презентации Вдохновение
- Лучшие практики
- Идеи
- Комплект для дизайна
Вероятно, самая сложная часть создания презентации — это выбрать, какой контент входит, а что нет и в каком порядке.Успех всего процесса зависит от убедительной истории, и поэтому очень важно, чтобы вы посвятили этой части достаточно времени.
Общий процесс создания презентации выглядит (или должен выглядеть) примерно так:
1. Знание: Абсолютно ключевое значение имеет твердое знание предмета, который вы представляете. Это позволит естественным образом передать ваше сообщение и послужит основой для вашей презентации. Ничто не причиняет больше боли, чем слушать, как кто-то два часа объясняет то, что вы могли бы узнать в Google за пять минут.
2. Содержание: Обладая большими знаниями, вы получите отличный контент для поддержки вашей презентации. Будьте разборчивы с источниками информации, которые вы используете, и обязательно укажите любой соответствующий источник информации, поскольку он добавляет достоверности вашей речи. Уважайте свою аудиторию и предлагайте то, что стоит послушать.
3. Синтез: На этапе редактирования большинство людей не проходят тест, так как это, вероятно, самый сложный и тщательный процесс из всех. Это подразумевает избавление от любой ненужной информации и сосредоточение внимания на небольших фрагментах информации, которые люди смогут понять и запомнить.В конце концов, люди пришли послушать вас, а не прочитать манифест по проекции. Плохая редакционная работа — это скользкая дорожка, которая приводит к тому, что ваши слайды заполняются безумным количеством данных, вызывая печально известную смерть от PowerPoint. Мы подробно расскажем о лучших практиках в этом отношении позже в статье.
4. Схема: После того, как вы успешно синтезировали все основные идеи, которые вы хотите передать, пора организовать все фрагменты информации в логическую схему презентации.Наверное, лучший совет, который я могу вам дать, — делать все до этого момента, даже не касаясь своего программного обеспечения для презентаций. Набросайте черновики на листе бумаги, на своем iPhone или компьютере, если необходимо, но не поддавайтесь искушению прыгнуть в инструмент для презентаций за черновиками, пока вам не удастся выполнить все предыдущие шаги. Это только отвлечет вас и заставит зря тратить драгоценное время.
5. Дизайн: НАКОНЕЦ! Веселая часть, а также самая легкая (?) Часть! Это момент, чтобы околдовать ваши слайды и поразить аудиторию потрясающим визуальным предложением.Пришло время перейти к программному обеспечению для презентаций и максимально использовать графические ресурсы. В этой статье есть большой раздел, посвященный вдохновляющим примерам дизайна презентаций и передовым практикам, так что следите за обновлениями!
Мы разработали платформу, которая действительно может помочь в этом отношении.
6. Доставка: Еще не закончено, пока все не закончится. У вас может быть самый эпический контент, самые потрясающие слайды из когда-либо созданных, и при этом все равно напортачить, не сумев правильно подать презентацию.Основное правило? Практика, практика, практика. Вы должны иметь возможность доставить свою колоду, даже если проектор загорится. Самое главное, вам нужно установить связь со своей аудиторией. В противном случае все время будет потрачено зря.
Подробный план презентации
После того, как вы успешно разделили весь наиболее релевантный контент, вы можете приступить к планированию того, как представить свои идеи вашей аудитории. Основная цель — направить аудиторию через презентацию, следуя цепочке последовательных и понятных мыслей.К каждой презентации предъявляются определенные требования, поэтому здесь нет жестких правил.
Гарр Рейнольдс, всемирно известный специалист по коммуникациям, делится ценными советами на этом этапе создания презентации:
«… Обычно я использую блокнот и ручку (или доску, если есть достаточно места), чтобы создать грубую раскадровку. Я считаю, что аналоговый подход немного больше стимулирует мое творчество, как я уже сказал. Никакого программного обеспечения, которое могло бы мне помешать, и я легко могу увидеть, как пойдет поток.Я рисую образцы изображений, которые я могу использовать для поддержки определенной точки, например, круговую диаграмму здесь, фотографию там, возможно, линейный график в этом разделе и так далее … »
Это не предназначено для изображения идеально, или точно представлять, как будут выглядеть ваши слайды. На самом деле это не имеет никакого отношения к эстетике (пока). Это просто набросок для организации ключевых элементов вашей истории.
Рейнольдс также цитирует руководство McKinsey по презентациям, чтобы объяснить важность этого процесса:
«… структура представления имеет первостепенное значение. Без этого ваш замечательный стиль, доставка и отличные визуальные эффекты не принесут успеха. Если на первом этапе вы нашли время, чтобы обрисовать свои идеи и изложить их логически, тогда ваше мышление должно быть очень ясным. Вы можете визуализировать логику вашего контента и ход презентации. Если ваши идеи не ясны вначале, будет невозможно разработать правильную структуру позже, когда вы создадите визуальные эффекты и / или подтверждающие документы. Ваша аудитория должна видеть, куда вы идете… »
Все это может показаться очевидным, но ужасная правда в том, что большинство людей пропускают эти шаги и сразу же начинают создавать свои слайды.Начинать с деталей (слайдов), а не с общей картины (сюжетной линии) — все равно что выбирать, в какой цвет вы собираетесь покрасить дом, прежде чем думать о том, где вы его построите или какие материалы вы собираетесь использовать.
«… Недостаточно просто иметь в начале слайд« повестка дня »или« дорожная карта », иллюстрирующий организацию вашего выступления. Если у вас на самом деле нет твердой логики и структуры, то план-слайд будет бесполезен. Фактически, аудитория может стать еще более раздраженной, поскольку вы вначале дали обещание об организации, но затем не смогли выполнить обещание, представив запутанную и не сфокусированную презентацию… »
Итак, имея в виду все это, убедитесь, что у вас достаточно времени, и тщательно обдумайте свою историю. Самый простой и наиболее распространенный способ спланировать план презентации — использовать трехактовую структуру:
Трехактная структура
Идея трехактной структуры, используемой в презентациях, заключается в том, что, в конце концов, представить — значит рассказать историю. . Его использовали на протяжении десятилетий в театре и кино, и это довольно простая формула: у вас есть три действия, чтобы рассказать свою историю, и каждый акт служит цели, чтобы продвинуть эту историю.
ПЕРВЫЙ ДЕЙСТВИЕЗдесь вы устанавливаете источник или проблему; в фильме это будут первые сцены, в которых вы познакомитесь с главными героями фильма, и начальная точка пути фильма. В презентации первый акт (который в данном случае — первые несколько слайдов) — это когда вы рассказываете аудитории о проблеме, которую пытаетесь решить, и о текущем состоянии дел по этому конкретному предмету. Эта вступительная часть очень важна, поскольку большинство зрителей быстро судят о вас по первым секундам речи.В вашем ценностном предложении должна быть правда, которая мотивирует людей обращать на вас внимание. Иногда ведущие-новички совершают ошибку, оставляя все хорошее до конца своей презентации, и, поступая так, они рискуют получить достаточно импульса, чтобы аудитория даже добралась до этой точки, не заснув. Сделайте отличную цитату, отличную статистику, тревожное число для ваших первых слайдов, чтобы потрясти вашу аудиторию с первой минуты.
ДЕЙСТВИЕ ВТОРОЕОбычно это начинается с поворота сюжета.Внезапный поворот сюжета, разворачивающий основные события спектакля. В презентации это развитие вашего шага. Обычно он накапливается по мере того, как вы продвигаетесь по слайдам, вплоть до кульминации всей презентации. Вся эта часть дает вам возможность объяснить, что вы делаете, как вы это делаете, почему вы тот, кто справляется с задачей лучше, чем кто-либо другой, какое видение вы преследуете и т. Д. внимание аудитории здесь становится еще сложнее, особенно для презентаций, которые продолжаются более 30 минут (трудно поверить, что иногда люди говорят без перерыва в течение двух часов).Никто никогда не жаловался на краткую, содержательную презентацию, так что не затягивайте свой второй акт слишком долго.
ТРЕТИЙ ДЕЙСТВИЕ И КЛИМАКСНаивысшая точка интереса, погружение в сюжет, должна произойти в конце вашего второго акта. Это называется кульминацией вашей презентации, и, в зависимости от цели презентации, открывается возможность сделать «вопрос». Это может варьироваться от раскрытия вашего нового продукта, суммы, которую вы собираете, даты выпуска нового проекта и т. Д.Если ваша презентация достаточно убедительна, аудитория полностью на вашей стороне. После кульминации третий акт обычно является самым коротким и помогает обобщить основные моменты, обсуждаемые в вашей презентации, и завершить всю вашу историю.
Принципы дизайнаКак вы определяете, что красиво? Есть ли вообще способ оценить эстетику?
«Вы узнаете отличную фотографию, когда видите ее, но как вы объясните, почему вам нравится то, что вам нравится?
TWEET IT
Оказывается, ЕСТЬ принципы, которые управляют областью дизайна и заставляют нас любить или не любить определенное изображение или графическую композицию.Они широко известны как принципы дизайна и работают на подсознательном уровне, когда мы воспринимаем видимый мир перед собой.
Я сосредоточусь на 4 основных принципах, которые тесно связаны с дизайном презентаций:
Unity / Harmony
Конечная цель графической композиции — говорить одним визуальным голосом. Это означает, что все графические элементы должны быть последовательными и последовательными на протяжении всего вашего дизайна. Единство и гармония достигаются разными методами, которые включают, например, использование 1 или 2 верхних шрифтов и использование цветовой палитры, которая соответствует различным выходным мультимедийным файлам.
Unity является ключевым элементом при создании фирменного стиля. Компания должна говорить уникальным голосом, который охватывает от очевидных вещей (фирменные лакомства, корпоративные коммуникации) до более сложных результатов (например, маркетинговых материалов).
Иерархия
Должен быть установленный порядок, в котором следует читать вашу графическую композицию, и этот порядок должен быть очевиден для зрителя. Вот почему создание визуальной иерархии является важной частью организации контента.Вы когда-нибудь посещали веб-сайт, где не знаете, с чего начать, на что нажать в первую очередь, какая навигация является глобальной или локальной? Что ж, эти веб-сайты — прекрасные примеры плохо установленной визуальной иерархии. Результат? Люди становятся подавленными, чувствуют себя потерянными, быстро теряют интерес и уходят. Передать визуальную иерархию можно не только путем размещения элементов в заданном и хорошо продуманном порядке; это также можно установить, используя цвет, форму и текст, а также соотношение размеров и распределения каждого из этих элементов.
Этот плакат — отличный пример визуальной иерархии. Порядок чтения ясен, а размер шрифта ведет пользователя от общего к конкретному.
Фокусные точки
«Фокусные точки — это области интереса, акценты или различия в композиции, которые захватывают и удерживают внимание зрителя. Ключевые моменты в вашем дизайне должны выделяться ».
— Smashing Magazine
Это означает, что не все области вашего дизайна имеют (или должны иметь) одинаковую актуальность.Выделение определенных элементов добавляет движения и легкости чтения, а также поддерживает больший интерес зрителя к вашему контенту, чем если бы все было расположено в виде плоской, однородной структуры.
Это не только красиво оформленный веб-сайт, но и очень четкое представление о фокусах страницы: главная — это фотография продукта, вторая — название продукта, а третья — увеличенные детали цветов и материалов. Далее идет остальная менее актуальная информация: другие виды продукта, вторичная навигация, цена (удобно приглушенная, чтобы позволить пользователю сначала влюбиться, прежде чем он поймет, что это детская коляска за 900 долларов).
Сходство-Контраст
Сходство и контраст сосуществуют в тонком балансе в графическом пространстве. Позвольте мне объяснить, почему: сходство относится к намеренному повторению элементов, чтобы пользователь мог ознакомиться с определенной характеристикой. Например: когда все главы в книге начинаются на правой странице с первой буквой главы, написанной заглавными буквами и более крупным шрифтом. Преимущество состоит в том, что пользователю не нужно каждый раз выяснять, что он читает новую главу; предыдущие знания позволяют пользователю мгновенно распознать курс действий.С другой стороны, контраст означает нарушение сходства с целью привлечь внимание.
Я сказал, что они сосуществуют в тонком балансе, потому что слишком много знакомых делает вещи слишком повторяющимися и унылыми, а слишком большой контраст увеличивает когнитивную нагрузку и может восприниматься как слишком хаотичный. И того, и другого должно быть достаточно, чтобы получилась гармоничная композиция.
Одна и та же книга в разных выходах для разных устройств. Благодаря схожести пользователь может быстро распознать визуальные отсылки к идентичности дизайна, даже если виртуальный и физический форматы существенно различаются.
Вдохновение в дизайне презентаций
Теперь, когда у вас есть прочная основа того, как структурировать свою историю и как использовать принципы дизайна для достижения лучших графических результатов, вы готовы погрузиться в серьезное дизайнерское вдохновение для ваших презентаций!
Примеры
Мы покажем вам тщательно подобранную подборку отличных слайдов и проанализируем один за другим, чтобы вы могли понять, что было сделано и почему это сработало.
Это отличный пример того, как сделать слайд с цитатой более интересным.Несколько элементов делают это так: использование фона добавляет контекстуальной глубины и делает весь слайд более гладким. Обратите внимание на нетрадиционное использование кавычек, что делает его еще более заметным. Большой (огромный) размер шрифта полностью выделяет фразу. Последнее, на что следует обратить внимание, — это то, что на слайде нет дополнительного контента, кроме самой цитаты. Обычно это наиболее эффективный способ включения цитат в вашу презентацию, поскольку он придает цитате надлежащую релевантность.Цитаты обычно предназначены для того, чтобы заставить людей задаться вопросом или задуматься над конкретной идеей. Позвольте людям прочитать его и не отвлекайте их дополнительной информацией, пока не придет время двигаться дальше!
Это отличный пример грамотного использования точек фокусировки. Один абзац расположен в верхней левой трети слайда, что делает его первым и очевидным объектом внимания. Здесь также следует обратить внимание на использование правильного изображения: это простое изображение, которое передает контекстные визуальные эффекты, но не конкурирует с элементами переднего плана.Небольшие вариации в размере, весе и цвете шрифта позволяют очень элегантно выделить ключевые элементы фразы. И последнее, но не менее важное: на слайде очень мало текста, что всегда делает его более читабельным и запоминающимся. Вы будете слышать это снова и снова, потому что это правда каждый раз.
Я выбрал эти слайды как отличный пример единства всей презентации. Обратите внимание, как при изменении содержимого слайда макет и распределение элементов остаются неизменными.Это делает все слайды похожими на одну коллекцию.
Это потрясающая горка! И все же это очень просто. Здесь работает использование большого, БОЛЬШОГО шрифта для выделения определенной фразы. Вы почти чувствуете, что текст занимает все доступное пространство, даже если он состоит всего из семи слов. Существует очень интересный баланс между светлым шрифтом, используемым для шести меньших слов, и жирным шрифтом, используемым для более крупного слова. Вы почти чувствуете, что последний выскакивает из экрана.Использование черного фона и белого шрифта также прекрасно работает с контрастом.
На этом слайде, в отличие от предыдущего, намного больше текста, но он не кажется переполненным благодаря грамотному использованию шрифтов разных размеров, позволяющих разместить больше информации. Он также имеет отличную цветовую палитру, что делает его очень привлекательным, и использует отличные значки, чтобы сделать концепцию еще более запоминающейся.
Причина, по которой я выбрал этот слайд, не обязательно основана на его эстетике, даже если это чистый и прилично выглядящий слайд.Мотивация исходит от того, что на слайде резюмируется то, о чем вы будете говорить во время презентации. Это довольно просто сделать (если вы правильно спланировали план презентации), но многие докладчики полностью пропускают его. Это помогает вашей аудитории формировать ожидания относительно того, чему они научатся у вас, и определяет основные темы вашего выступления, чтобы вы могли легко их запомнить, если случайно потеряете ход мыслей.
Мне понравился этот слайд по разным причинам.Сама фраза мощная и манящая. Он изящно отображается с помощью нескольких элементов, которые гармонично сочетаются друг с другом: значок, представляющий часть путешествия; пользователь на заднем плане с волнами вокруг головы, что усиливает концепцию, ориентированную на пользователя; и, наконец, что не менее важно, эпический цветовой градиент, благодаря которому слайд выглядит потрясающе.
Мне нравится этот слайд. Почему? Фоновое изображение красивое и идеально передает содержание. Размер шрифта небольшой, как если бы изображение говорило само за себя.Текст выравнивается по центру как по вертикали, так и по горизонтали, что для данного конкретного изображения работает.
Из-за этого дурацкого значка кнопки пропустить этот слайд практически невозможно. Это говорит само за себя, это громко, и благодаря этому это здорово. Еще одна хорошая черта этого слайда — это использование белого пространства (не белого, как в белом цвете, а с точки зрения пространства, свободного от каких-либо элементов). Координаты абсолютно ясны.
Это (намного) более сложное использование визуальных эффектов, но, боже, как это красиво выглядит! Я легко могу представить эти слайды в рамке и висящие на стене офиса.Иногда «украшение» действительно служит цели — сделать что-то чертовски красивым, что в конечном итоге станет незабываемым.
Я выбрал их не только потому, что это слайды с советами по презентации, но и потому, что они представляют собой пару хорошо продуманных слайдов. Второй — особенно потому, что он напомнил мне «20 правил хорошего дизайна» Тимофея Самары; одно из правил Тимоти — «относиться к шрифту как к образу». Грамотное использование межстрочного интервала на этом слайде — графическая метафора реальных пауз, необходимых во время вербальной речи.Умный, правда?
Вот такой аккуратный пример. Этот слайд довольно сложный (векторные текстуры спереди и сзади; затемненный, размытый слой для смягчения фона), но все это собрано вместе очень красивым и легким для понимания способом. Вывод: слайд может быть сложным по дизайну, если эта сложность не ставит под угрозу простоту сообщения. Всегда стремитесь к тому, чтобы на ваших слайдах были доминирующие элементы (точки фокусировки, помните?), А остальные элементы делайте более тонкими по своей форме, цвету и положению.
Это отличный способ более интересного отображения снимков экрана. Вместо того, чтобы просто копировать и вставлять необработанный снимок экрана, вы можете красиво оформить его в векторном формате ноутбука, чтобы он казался более реальным.
Отличная идея для презентации показателей компании. Идея здесь состоит в том, чтобы выделить часть информации, повторив ее где-нибудь еще; процентное соотношение повторяется более жирным, крупным шрифтом с другим цветом и типографикой и контрастирует с окружающими элементами, которые привлекают к нему внимание, такими как круг и фоновое изображение.Использование значка местоположения помогает еще раз сделать визуальную ссылку на обсуждаемый контент.
Этот вариант макета из двух столбцов отлично работает, чтобы слайды выглядели более острыми. Предупреждение: этот вид макета может стать немного ограничивающим и работать против вас в зависимости от типа информации, которую вы хотите добавить, потому что пространство значительно ограничено из-за перекоса сетки. Такой вид макета лучше работает с меньшим количеством текста и более простой графикой.
Еще один прекрасный пример того, как векторные иллюстрации могут превратить простую фразу в художественную композицию.Это, конечно, очень трудоемкий подход, и, вероятно, для его реализации потребуется штатный графический дизайнер. Но, если доступно, это обязательно окупается. В такой презентации план и содержание презентации должны быть окончательными, потому что время, необходимое для подготовки каждого слайда, нельзя тратить на изменения в последнюю минуту.
Этот слайд — отличный пример простоты. Основным отличием здесь является цвет, который превращает скучное скольжение в резкое. Если сомневаетесь, лучше меньше, да лучше.
Слайды диаграмм имеют тенденцию быть скучными. Этот слайд — хорошая справочная информация о том, как нарушить работу слайда диаграммы. Заголовок сливается с диаграммой, чтобы максимально использовать пространство, а редактирование диаграммы для удаления ненужных элементов делает ее более интересной.
Когда все остальное не помогает, несколько простых настроек дизайна слайдов почти надежны. Сделайте шрифт заглавным, выберите сильный основной цвет для фона и выделите ключевую часть фразы жирным шрифтом, курсивом или другим цветом.Нет ничего проще.
Лучшие практики дизайна презентацийИтак, после всех этих замечательных примеров, основные уроки можно резюмировать следующим образом:
- Простота — всегда более безопасный выбор, который, скорее всего, лучше всего подойдет для дизайна вашей презентации.
- Цитаты — мощный информационный ресурс: найдите время, чтобы выделить их.
- Не всей информации на слайде следует придавать одинаковый уровень важности. Используйте фокусные точки, чтобы установить визуальную иерархию.
- Большие шрифты отлично подходят для презентаций, а также заставляют вас держать объем текста на низком уровне.
- Переполненная горка — это скользкая дорожка, которая приводит к когнитивной перегрузке. Избегать!
- Краткое содержание / указатель / оглавление в начале вашей презентации приветствуются, чтобы установить ожидания.
- Великолепные изображения окупаются. Избегайте коренастых фотографий парней в костюмах, рукопожатий и тому подобного.
- Иконки — отличный визуальный ресурс.
- Симпатичные слайды привлекают внимание вне зависимости от содержания.Сделайте все возможное и украсьте свою презентацию.
- Считать шрифт изображением. Попробуйте использовать текст творчески.
- Сохраняйте ненавязчивые графические эффекты. В центре внимания всегда должно быть содержание.
- Отличный способ сделать демонстрацию продукта, показать макет или просто отобразить снимки экрана — это показать их в векторной рамке ноутбука / планшета / телефона.
- Подчеркните определенный фрагмент информации, выделив или повторив его более широко и широко.
- Отредактируйте диаграммы, чтобы избавиться от ненужных элементов и оставить только самые важные наборы данных.
- Тип, вероятно, самый эффективный способ передать визуальную иерархию в вашем контенте, поэтому имейте это в виду, когда вы работаете над дизайном презентации.
МЫ ВНЕДРЕЛИ ВСЕ ЭТИ ПРАКТИКИ В КАЧЕСТВЕ РУКОВОДСТВА В НАШЕМ ИНСТРУМЕНТЕ ОНЛАЙН-ПРЕЗЕНТАЦИИ. МЫ (ДЕЙСТВИТЕЛЬНО) ПРИЗЫВАЕМ ВАС ПОСМОТРЕТЬ ЭТО.
Видео
Эти два видео поразят вас, и они полностью вдохновляют вас дизайном. Первый — это выступление на TEDx дизайнера Дэвида МакКэндлесса, который говорит о влиянии того, как представлены данные.Второй — Ганс Рослинг, который помимо того, что он чертов гений, является абсолютным образцом для подражания с точки зрения доставки речи.
ДЭВИД МАККАНДЛЕСС: КРАСОТА ВИЗУАЛИЗАЦИИ ДАННЫХ
ГАНС РОСЛИНГ: РАДОСТЬ СТАТИСТИКИ
Design Kit
Поскольку вы нашли время, чтобы прочитать всю эту статью, я хочу вознаградить вас за настойчивость и интерес к отличный дизайн! Я сделаю это, поделившись специальным дизайнерским набором, который вы можете скачать прямо сейчас 🙂 он включает в себя 6 семейств шрифтов и 25 изображений, которые я скомпилировал совершенно бесплатно, которые вы можете использовать для создания еще более качественных презентаций.Я верю, что они помогут вам создать вдохновляющую работу и для других. Все, что мы просим взамен, — это подписаться на наш дизайнерский блог (не волнуйтесь, мы не из тех, кто рассылает спам). Наслаждаться!
ПОДРОБНЕЕ
Дизайн презентаций и искусство визуального повествования
Презентации должны рассказывать историю
Мы все были там, покорно перенося скучную презентацию на работе или мероприятии. Слайды заполнены текстом, и докладчик чувствует себя обязанным прочитать каждое слово.Здесь достаточно диаграмм, графиков и уравнений, чтобы заполнить книгу по тригонометрии, и каждый экран залит самыми яркими цветами, которые только можно вообразить.
По мере того, как презентация затягивается, списки становятся длиннее. «Мы делаем это, это, это, это, это, и о да, это!» К сожалению, все в зале просто хотят, чтобы все закончилось.
Это большая упущенная возможность для бизнеса, и мы, дизайнеры, можем быть частью проблемы. Нет, мы не виноваты, если докладчик неподготовлен или скучен, но если мы рассматриваем презентации наших клиентов как не более чем причудливые списки, мы потерпели неудачу.
Видите ли, презентации — это рассказы, а не списки, а у рассказов есть структура. Они стремятся к моменту воздействия и вызывают волну импульса, которая меняет восприятие и предвзятые представления людей. Хорошие истории — не скучные, ни хорошие презентации.
Но прежде чем мы пойдем дальше, важно спросить, почему вообще существуют презентации. В чем их цель? Чем они полезны?
Существуют презентации до…
Информ
Презентации передают аудитории новые и иногда изменяющие жизнь знания.
Инструкция
Большинство презентаций предоставляют практический метод использования полученных знаний.
Развлекать
При правильном выполнении презентации способны захватить воображение аудитории и побудить их задуматься о ценности того, что они изучают.
Вдохновение
Хорошо продуманные презентации способны вызвать чувства, которые могут повлиять на поведение аудитории.
Активировать
Презентации позволяют людям двигаться, действовать в соответствии со своими чувствами и внутренним анализом.
Убедить
В конечном счете, презентации апеллируют к логике аудитории, эмоциям или и тем, и другим, пытаясь убедить аудиторию использовать возможность, предоставленную докладчиком.
Обладая такой мощью, дизайнеры не могут позволить себе рассматривать презентации как «просто еще одну колоду». Мы не должны использовать одни и те же шаблонные шаблоны или упускать возможность информировать наших клиентов о важности высококачественных изображений.
Вместо этого нам нужно рассматривать дизайн презентации как возможность создать убедительное повествование, которое принесет большую пользу нашим клиентам.
Нужно больше убедительности? Давайте быстро посмотрим, как несколько крупных брендов объединяют сторителлинг с дизайном презентаций мирового класса.
Salesforce — сначала напишите повествование
Визуальное повествование от Salesforce.
Главный акцент любой презентации — ее повествование. Перед добавлением каких-либо ярких визуальных эффектов дизайнер презентации вместе с клиентом работает над созданием повествования и задает важные вопросы, например:
- Кому мы представляем?
- Почему мы им представляем?
- Как мы хотим, чтобы они ответили?
Маркетинговая группа Salesforce, ведущей в мире платформы для управления взаимоотношениями с клиентами, отвечает на эти вопросы, сначала создавая презентации в виде черновых эссе с началом, серединой и концом.По мере того, как эссе конкретизируется, появляются темы и добавляются заголовки разделов.
Отсюда презентация разбита на слайды, в которых представлены наиболее важные темы и информация, которую необходимо знать аудитории. Лишь несколько избранных слов и фраз попадут на экран, но черновик эссе будет содержать множество идей, которые докладчик сможет уточнить и поделиться в своем устном повествовании.
Написание повествования в первую очередь предотвращает хаос перетасовки слайдов, который возникает, когда рассказы в презентации не четко обозначены.Без четкого повествования слайды не переходят плавно, и импульс презентации теряется.
«Делойт» — завоевать доверие
Deloitte — Достижение цифровой зрелости.
В первые несколько минут знакомства с кем-то новым мы быстро оцениваем, чувствуем ли мы, что он заслуживает доверия.
Докладчикам обычно предоставляется начальный уровень доверия, поскольку они считаются способными говорить перед большой группой людей.Но если это доверие не укрепится в течение первой минуты презентации, оно может исчезнуть в одно мгновение.
Deloitte — глобальный финансовый консультант 80 процентов всех компаний из списка Fortune 500. Естественно, они понимают, что необходимо быстро завоевать доверие. Слайд, использованный в приведенном выше примере, является пятым в колоде из тридцати слайдов. С самого начала Deloitte устанавливает свой авторитет в этой теме, по сути говоря: «Мы уже давно этим занимаемся».
Включение такого слайда в колоду клиента может стать настоящим стимулом для уверенности, поскольку позволяет быстро получить статус эксперта.Установление доверия также помогает аудитории расслабиться и увлечься тем, что они изучают.
iControl — Визуальное определение проблемы
iControl — Замена бумаги на стройплощадках.
Не всегда возможно выразить сложную проблему или решение с помощью одного визуального элемента, но когда это происходит, это может быть мощным опытом для аудитории.
iControl — это шведский стартап, который разработал приложение для iPad, призванное заменить бумагу и улучшить документацию на строительных площадках.Они не являются крупным брендом, но их презентация для инвесторов убедительно определяет огромную проблему аудитории с помощью одного слайда — слишком много бумаги потрачено впустую, слишком много документов для отслеживания. Подобное изображение настолько четко определяет проблему, что одновременно усиливает потребность в ее решении.
Визуальное определение проблемы — отличная стратегия, но используйте ее с осторожностью, потому что изображение, которое сбивает с толку или слишком специфично для отрасли, может заставить аудиторию почувствовать себя посторонними.
Составьте увлекательное повествование
«Рассказывание историй» сегодня повсюду.Платформы социальных сетей умело упаковали обещание, что каждый наш пост, изображение и взаимодействие являются частью продолжающейся истории, но большая часть того, что мы называем «историями», — это слабо связанные моменты, связанные случайностью времени и технологий.
Так в чем разница между повествованием и историей? Как они связаны и чем отличаются? И, что наиболее важно, как они связаны в убедительную презентацию?
Рассказ
История связана временем. У него есть начало, середина и конец.Он детализирует события и упорядочивает их, создавая смысл. В презентации рассказы говорят о конкретных достижениях и побуждают к действию: «Мы сделали это, и это было потрясающе!»
Рассказ
Повествование не ограничено временем. Он связывает отдельные моменты и события с центральной темой, но не ищет решения. В презентации повествование охватывает прошлое, настоящее и будущее: «Откуда мы пришли. Где мы. Куда мы идем «.
Как эта информация влияет на дизайнера презентации? Вот простой и практичный пример.
У вас есть клиент, который делает удивительные скрепки, которые всегда возвращаются к своей заданной форме, независимо от того, насколько они скручены. Они просят вас разработать презентацию, в которой будут освещены скрепки и видение их компании «навсегда изменить мир офисных товаров». С чего начать?
Фото Джесс Уоттерс.
Начните с повествования
Повествование — это главный акцент презентации.
В этом примере вы построите презентацию в соответствии с видением компании вашего клиента о том, чтобы навсегда изменить мир офисных товаров.
Продвигайте рассказ с помощью историй
Используйте краткие истории, в которых рассказывается о проблемах, улучшениях, крупных победах и повседневной жизни.
Возможно, исследовательская группа компании, занимающейся скрепками, столкнулась с несколькими неудачами, прежде чем момент эврики сделал массовое производство более дешевым, чем традиционные скрепки.
Используйте подобные истории как мазки кисти на холсте, каждый из которых способствует созданию более полной картины повествования.
Истории поддержки с визуализацией
Здесь в игру вступают простые, но потрясающие слайды, которые вы создаете.
В этом случае вы можете показать простой график, на котором сравнивается стоимость производства традиционных канцелярских скрепок и инновационных скрепок вашего клиента. И, чтобы убедиться, что вы усиливаете повествование, вы можете добавить к слайду короткий заголовок: «Игра. Измененный.»
Конфликт — двигатель запоминающихся презентаций
В своем бестселлере Story голливудский гуру сценаристов Роберт Макки пишет: «Ничто не движется вперед в истории, кроме как через конфликт.«Этот совет чрезвычайно ценен для дизайнера презентаций.
Фото Алекса Дальберга.
Чрезмерно оптимистичная презентация, наполненная позитивной информацией, просто обрушивается на аудиторию и сметает ее энтузиазм. Каждое радужное озарение менее впечатляюще, чем предыдущее. Вскоре все слушатели слышат: «Хорошо, лучше, лучше. Мы такие же, как и все «.
Эффективный дизайнер презентаций ищет способы вызвать внутренний конфликт в аудитории.Это означает, что они чувствуют серьезность проблемы и активно надеются на облегчение ее решения. Инь и янь проблемы и решения — это истинный север дизайнера презентаций, руководящий принцип каждой части информации, включенной в колоду.
Один проверенный и верный способ обеспечить здоровый положительный / отрицательный баланс без излишней драматизации презентации — это утаивание информации.
Например, в нашем примере с компанией, производящей скрепки, это может означать посвящение одного или двух дополнительных слайдов процессу исследований и разработок.Эти слайды намекают на производственные затраты, которые вскоре будут раскрыты, и вызывают ожидания, не предоставляя реальных цифр.
Затем, когда таблица сравнения затрат, наконец, опубликована, аудитория искренне жаждет информации, которую она хранит, и результат гораздо более полезен и запоминается.
Откройте для себя силу ясного, последовательного и убедительного содержания
Контент не существует отдельно от повествования; это усиливает его. Как только повествование приобретет первоклассную форму, самое время сделать контент ярким, но прежде чем мы погрузимся в дизайн слайдов, давайте сделаем небольшой обходной путь.
Представьте, что мы рассматриваем презентацию для инвесторов и поднимаемся на лифте в небо, чтобы наблюдать за презентацией с высоты птичьего полета. С этой возвышенной позиции контент колоды должен иметь целостный вид, связанный с брендом, организацией или представляемой темой.
Если вас когда-либо нанимали для работы над дизайном презентации презентаций компании, вы понимаете, насколько это может быть сложно.
Часто у клиентов уже есть какая-то скелетная колода, прежде чем они нанимают дизайнера презентаций.Иногда эти колоды забиты головокружительным ассортиментом диаграмм, графиков, шрифтов и цветов. Здесь у вас есть две уникальные обязанности.
PA Consulting Group: Динамическое планирование COIN в Афганистане.
Во-первых, вы должны помочь своему клиенту понять, как разрозненность его содержания отвлекает от повествования. Затем вы должны указать путь вперед и представить им практическое видение переделки вещей в едином стиле.
Имейте в виду, что вам, возможно, придется продать эту идею, особенно если ваш клиент думает, что его визуальный контент готов к презентации и нуждается только в некоторой «магии дизайна», чтобы он выглядел хорошо.
Если это произойдет, не забудьте проявить милосердие и признать роль, которую их опыт сыграл в создании такой ценной информации. Затем верните разговор к результатам. «Это интересная тема. Я хочу, чтобы ваша аудитория трепетала во время вашего выступления, но для этого мне нужно воссоздать визуальные эффекты ».
Это непростая задача, но мы, как дизайнеры, наняты для того, чтобы улучшить способ общения наших клиентов, а не забивать им головы ложными утверждениями о плохом содержании.
Одна из полезных стратегий для начала работы с дизайном презентации — работа по шаблону. Venngage — отличное место для поиска настраиваемых профессиональных шаблонов презентаций, с которыми легко работать. Просто убедитесь, что внешний вид выбранного вами шаблона соответствует ожиданиям вашей аудитории.
Основные принципы проектирования слайдов
Дизайн слайдов — важная часть дизайна презентации, а эффективные слайды основаны на визуальной простоте.Но самое странное в простоте то, что она проистекает из глубокого понимания сложности. Если мы что-то хорошо знаем, мы можем объяснить это кому-то, кто знает не в нескольких словах или образах.
В этом разделе мы рассмотрим иерархию, типографику, выбор изображений и цветовые схемы, но знаем, что эти элементы дизайна основаны на правильном понимании повествования и содержания презентации. Если мы начнем процесс дизайна со слайдов, мы серьезно рискуем снабдить наших клиентов несфокусированными и неэффективными презентациями.
Создание акцента с помощью иерархии слайдов
Иерархия дизайна связана с размещением визуальных элементов таким образом, чтобы создать акцент. Для дизайнера презентации это означает вопрос: «Какие две или три вещи я хочу, чтобы аудитория увидела на этом слайде?
Что можно и нельзя
- Сделайте создайте визуальный контраст с помощью шкалы, цвета и выравнивания.
- Не пытайтесь визуально выделить более трех идей на слайде.
Наконечник Pro
Всякий раз, когда возникает действительно важная идея, проявите смелость и используйте только несколько слов, выделенных жирным шрифтом, чтобы передать ее. Такая простота сигнализирует аудитории, что пора усилить внимание и по-настоящему прислушаться к тому, что говорит докладчик.
Преодолейте двусмысленность с помощью продуманной типографики
SapientNitro — Люди предсказуемы.
Большинство презентаций построено на словах, поэтому важно знать, какие слова включать и как их стилизовать.Это начинается с выбора правильного шрифта, затем определения размера слов и их включения.
Что можно и нельзя
- Спросите , есть ли у вашего клиента какие-либо специальные шрифты, перечисленные в его руководстве по стилю бренда.
- Не используйте в презентации более двух шрифтов, избегайте блоков текста и длинных абзацев, как чума.
Наконечник Pro
Старайтесь не использовать шрифты меньшего размера, чем шрифт размером 36 пунктов.Некоторые дизайнеры считают, что можно использовать размеры всего 24 кегля, но это часто приводит к упаковке слайдов с большим количеством текста. Помните, что слайды — это подсказка, а не рекламная литература.
Общайтесь с властью с помощью графической простоты
Deloitte — Достижение цифровой зрелости.
Каждая диаграмма, график, значок, иллюстрация или фотография, используемые в презентации, должны быть легко видны и понятны. Изображения, которые трудно интерпретировать или низкого качества, могут подорвать доверие аудитории.
Что можно и нельзя
- Ищите ли способы использования символов, значков или иллюстраций, поскольку они позволяют передавать идеи быстрее, чем фотография.
- Не используйте более одной фотографии на слайд и не используйте стоковые фотографии, которые противоречат бренду вашего клиента (например, слишком смешные, серьезные или неземные).
Наконечник Pro
На этапе консультации по проекту дизайна презентации попросите потенциального клиента просмотреть существующие диаграммы или графики, которые они надеются включить.Если что-то непонятно, пикселизировано или непоследовательно, скажите им, что вам нужно переделать их графику. Будьте готовы показать качественные примеры от известных компаний, чтобы продать свою точку зрения.
Добавьте энергии и смысла с помощью жирных цветовых схем
Ласло Бок — Правила работы.
Цвет играет важную роль почти во всех областях дизайна, и дизайн презентаций не исключение. Цвета, используемые для презентации, влияют на тон обсуждаемой темы и влияют на настроение аудитории.
Что можно и нельзя
- Сделайте простыми цветовыми схемами. Два-три цвета должны составлять большинство слайдов.
- Не используйте дополнительные цвета для текста и фона (например, синий фон с оранжевым текстом). Это способ заставить слова вибрировать с тошнотворной силой.
Наконечник Pro
Определите несколько высококонтрастных акцентных цветов, чтобы сделать стратегические камеи для дополнительного эффекта.
Миссия каждого дизайнера презентаций
Невозможно переоценить; презентации — это огромные возможности для дизайнеров положительно повлиять на бизнес своих клиентов.Инновации и достижения в области культуры и технологий происходят так быстро, что становится абсолютно необходимо уметь рассказывать хорошую историю. Ни у кого нет времени на плохо переданные идеи.
Вот простая правда: плохой дизайнер презентаций одевает ненужный контент, не задумываясь о повествовании, и сваливает стопку слайдов на колени своему клиенту. Возможно, презентация выглядит красиво, но она не вдохновляет, не активирует и, конечно же, не продается.
Чтобы быть эффективными, ориентированные на результат дизайнеры презентаций означают, что мы должны предоставить нашим клиентам эффективный инструмент.Мы внимательно рассматриваем каждый слайд, слово и визуальное оформление для максимального воздействия, и мы помним, что презентации предназначены для человеческой аудитории. Будь то комната для инвесторов или конференц-зал, заполненный потребителями, наша задача — предоставить нашим клиентам возможность изменить мнение и выиграть бизнес.
Что такое макет слайда?
Макеты слайдов содержат поля форматирования, позиционирования и заполнители для всего содержимого, отображаемого на слайде. Заполнители — это пунктирные контейнеры на макетах слайдов, которые содержат такое содержимое, как заголовки, основной текст, таблицы, диаграммы, графические элементы SmartArt, изображения, картинки, видео и звуки.Макеты слайдов также содержат цвета, шрифты, эффекты и фон (все вместе называемые темой) слайда.
Рисунок 1. Все элементы макета, которые можно включить в слайд PowerPoint
.PowerPoint включает встроенные макеты слайдов, и вы можете изменять эти макеты в соответствии со своими потребностями, а также вы можете делиться своими пользовательскими макетами с другими людьми, которые создают презентации в PowerPoint.
Рисунок 2: Стандартные макеты слайдов в PowerPoint, показывающие размещение различных заполнителей для текста или графики
Вы можете изменить стандартные макеты слайдов, встроенные в PowerPoint, в режиме образца слайдов.На рисунке ниже показаны мастер слайдов и два мастера макета для темы в режиме образца слайдов.
Рис. 3. В представлении «Образец слайдов» на панели эскизов слева вверху отображается образец слайда, за которым следуют образцы макета, определяющие макеты, которые можно использовать, например, слайд «Заголовок» и слайд «Заголовок и содержимое».
Чтобы узнать больше о образцах слайдов, см. Что такое образцы слайдов?
Где я могу найти макеты слайдов?
Если вы хотите применить определенный макет слайда к определенному слайду , выберите слайд.Затем на ленте панели инструментов выберите Home > Layout и выберите макет из появившейся галереи параметров.
Если вы хотите настроить определение макета слайда , которое вы затем примените к отдельным слайдам, на ленте панели инструментов выберите Вид > Образец слайдов . (Эта функция недоступна в PowerPoint в Интернете.)
Образцы макета отображаются в виде эскизов на панели эскизов под образцом слайдов.Щелкните образец макета на панели эскизов и начните настройку.
Подробнее о макетах слайдов
шаблонов презентаций от GraphicRiver
У вас становятся липкими руки при мысли о выступлении перед толпой? Один из способов борьбы с этим ужасом — воплотить мощь и авторитет эпического представления. Другими словами, перестаньте визуализировать свою аудиторию обнаженной! Перво-наперво вам нужно выбрать программное обеспечение .Как вы, наверное, знаете, есть 3 основных варианта создания презентаций:
- Microsoft PowerPoint , вероятно, самый популярный, поскольку существует уже довольно давно. Он известен своей универсальностью, и вы можете использовать его как на ПК, так и на Mac (хотя версия для ПК обычно считается лучше, чем версия для Mac).
- Apple Keynote ценится больше всего за простой интерфейс. Это также дает много места для настройки и творчества, и если вы используете все устройства Apple, вам будет очень легко синхронизировать и редактировать на своем iPhone, iPad или Macbook.
- Google Slides является частью офисного пакета, включенного в Google Диск, что делает его идеальным для обмена в Интернете. Если вы работаете над одной презентацией с другими людьми (со-спикерами, вашей командой и т. Д.), Это отличный вариант. Будучи относительно новым, он имеет меньше параметров настройки, меньше эффектов и анимации, поэтому он более простой, чем два вышеупомянутых. Но он чрезвычайно прост в использовании, очень инновационен и, как мы уже сказали, идеально подходит для совместной работы.
После того, как вы решили, какое программное обеспечение вы собираетесь использовать, самое время подумать, как будет выглядеть ваша презентация.Вы наверняка знаете, насколько дизайн может повлиять на влияние вашего сообщения на конкретную аудиторию. Шаблоны презентаций очень помогают, когда дело доходит до передачи сообщения, которое вы хотите и которое принадлежит вам. Вот как это сделать:
- Шаблоны презентаций справятся со всей тяжелой работой за вас . PowerPoint, Keynote, Google Slides — любое программное обеспечение, которое вы используете, — иногда это может быть немного сложно. Поэтому вместо того, чтобы чрезмерно анализировать и теряться во всех доступных вам вариантах, вы можете просто выбрать почти готовый шаблон и сосредоточиться на содержании, которое вам понадобится, и на словах, которые вы собираетесь сказать.
- Это отличная альтернатива , экономящая время. Если у вас мало времени, вы обычно предпочитаете тратить его на репетиции выступления и обеспечение правильного содержания. Дизайн будет упущен из виду, что может легко привести к падению внимания и заинтересованности вашей аудитории: большая часть взаимодействия, которое вы создадите, будет исходить от дизайна, поддерживающего вашу презентацию. Шаблоны презентаций сэкономят ваше время, и вам не придется идти на компромисс в отношении качества.
- Они заставят вас выглядеть мгновенно профессионально .Даже самый простой шаблон передаст аккуратный, чистый и профессиональный образ. Забота о деталях всегда очень ценится, даже если вы этого не осознаёте.
- Плюс, шаблоны презентаций очень просты в использовании . Вы можете просто вставить свои фотографии, слова и видео в эти хорошо организованные шаблоны, чтобы упростить рабочий процесс.
Теперь давайте взглянем на ключевые особенности этих шаблонов, чтобы вы знали, чего ожидать:
- Великолепный профессиональный дизайн. Созданные для того, чтобы показать ваши задания в лучшем свете, эти шаблоны отличаются высококачественной графикой и креативными вариантами макета.
- Легко редактируемые диаграммы и диаграммы . Шаблоны включают в себя всевозможные диаграммы, диаграммы и графики, которые помогут вам представить данные и наглядно визуализировать различные типы информации. Вся эта графика полностью редактируется: вам просто нужно добавить детали, числа и понимание, не беспокоясь о визуальном представлении.
- Конструкции доступны для разных платформ . Независимо от того, используете ли вы приложение Apple Keynote, Google Slides или Microsoft PowerPoint, вы сможете найти дизайн для любого программного обеспечения.
- Имеются учебные материалы. Если вам нужна небольшая помощь с этими шаблонами, наши авторы включили ссылки на полезные видео или документы для получения дополнительных инструкций.
Создание слайд-презентации — Программное обеспечение для презентаций
бпейн
Создание слайд-презентации
Темы включают:
В PowerPoint есть два метода создания слайд-презентации:
- Выберите шаблон темы
- Создайте пустую презентацию (этот метод описан в Разделе 3)
Программное обеспечение PowerPoint имеет встроенные и бесплатные предварительно разработанные онлайн-шаблоны, которые содержат различные цветовые схемы и предварительно расположенные элементы на слайде, например.текст и графика. Выберите шаблон, и PowerPoint отформатирует всю презентацию в соответствии с этим шаблоном.
Шаги по выбору шаблона темы:
- Откройте PowerPoint.
- В окне PowerPoint перейдите на вкладку «Файл» и нажмите «Создать».
- Появится экран «Доступные шаблоны и темы». Щелкните доступный шаблон или загрузите бесплатный шаблон из онлайн-шаблонов office.com.
- После того, как вы выбрали желаемый шаблон, он будет отображаться в обычном виде.При необходимости можно добавлять новые слайды.
Советы и хитрости
Шаблон темы можно добавить в презентацию до, во время или после добавления содержимого презентации.
Чтобы применить различные шаблоны к презентации, щелкните вкладку «Дизайн», затем щелкните нужный шаблон в группе тем.
Создать новый слайд
Независимо от того, используете ли вы готовый шаблон темы или работаете над своим собственным дизайном, очень легко вставить новый слайд.
- На панели слайдов щелкните слайд, на котором должен появиться новый слайд.
- Нажмите кнопку Новый слайд , расположенную на вкладке Домашняя страница в группе Слайды .
- Новый слайд должен появиться под выбранным слайдом. Если вы хотите добавить новый слайд между двумя, выберите первый из двух слайдов и щелкните Новый слайд .
- Обратите внимание, что кнопка «Новый слайд» содержит стрелку кнопки «Новый слайд». Щелкните стрелку, чтобы просмотреть различные макеты слайдов.Другой способ изменить макет слайда — нажать кнопку Layout , расположенную в группе Slides . Параметр макета слайда определяет положение объектов на слайде. Просто щелкните макет, который хотите использовать, и он появится на панели слайдов.
Создать содержимое слайда
Вводить текст и изображения в слайд презентации легко и весело. При использовании шаблона темы первый слайд, отображаемый в обычном режиме, называется Title Slide .
Титульный слайд — это слайд, который используется для ознакомления аудитории с презентацией. Он имеет два текстовых заполнителя для текста: заполнитель текста заголовка и заполнитель текста подзаголовка. Заполнители — это строительные блоки для слайда PowerPoint.
Чтобы вставить текст в заполнитель, щелкните левой кнопкой мыши внутри текстового поля и начните вводить текст. После того, как вы ввели текст, щелкните за пределами текстового поля, чтобы увидеть, как выглядит ваш текст. Затем заполнитель становится объектом. Объект — это любой элемент на слайде, которым можно управлять.Объекты — это строительные блоки, из которых состоит слайд. Текстовый объект можно перемещать и перемещать на слайде.
Объект выделяется, когда вокруг объекта имеется серый жирный контур, а курсор превращается в крест. Вокруг выбранного объекта расположены маленькие белые кружки, которые называются маркерами изменения размера. Вы можете перетащить ручки, чтобы разместить объект.
Чтобы применить форматирование к тексту внутри объекта, выделите текст курсором, затем щелкните вкладку Home и в группе Font добавьте атрибуты текста, такие как полужирный шрифт, подчеркивание и курсив.Группа Paragraph , расположенная рядом с группой «Шрифт», содержит команды, позволяющие изменять выравнивание текста, вставлять числа или маркеры в списки и делать отступ для текста.
Вы также можете редактировать свой текст, открыв диалоговое окно Шрифт, щелкнув панель запуска диалогового окна группы Шрифт . (Средство запуска диалогового окна — это небольшая кнопка, содержащая диагональную стрелку, которая отображается в правом нижнем углу группы.) Диалоговое окно «Шрифт» включает специальные эффекты, такие как двойное зачеркивание, надстрочный и подстрочный индекс.
Еще один быстрый и простой способ форматировать слайды — использовать мастер слайдов. Слайд-мастер сократит количество шагов, необходимых для форматирования всех слайдов в презентации. Любые изменения, внесенные в образец слайдов, повлияют на все слайды презентации. Это обеспечивает последовательность в любой презентации.
Когда вы выбираете шаблон темы, PowerPoint автоматически добавляет мастер слайдов. Чтобы отформатировать образец слайдов, щелкните вкладку View , а затем выберите Slide Master , расположенный в группе Presentation View .
Образец слайдов отображается на панели слайдов и на панели структуры / слайда. Самый большой эскиз на панели — это образец слайда, а остальные эскизы представляют связанные макеты. Щелкните мастер-слайд или конкретный макет, чтобы применить форматирование или темы. После внесения изменений в форматирование нажмите Close Master View , чтобы вернуться к нормальному виду.
Для получения дополнительной информации о мастерах слайдов перейдите по этой ссылке на Советы Microsoft по использованию мастеров слайдов.
Многоуровневые маркированные списки
PowerPoint позволяет отображать информацию в виде многоуровневых маркированных списков.Маркированные списки используются в PowerPoint для отображения уровней важности в презентации. Различные макеты слайдов на панели задач «Макет слайда» содержат маркеры. Чтобы добавить многоуровневый список в маркированный список, вам нужно выбрать соответствующий макет.
Маркер первого уровня будет отображаться под заполнителем заголовка. После того, как вы наберете текст рядом с маркером первого уровня, нажмите Введите на клавиатуре. Новый маркер первого уровня появится автоматически. Нажмите Tab на клавиатуре, и маркер первого уровня станет маркером второго уровня.Нажмите Shift + Tab , это уменьшит отступ и вернет маркер на первый уровень.
Еще один способ добавить уровни в презентацию — нажать кнопки уменьшения или увеличения уровня списка в группе Paragraph на вкладке Home .
Вы можете настроить маркеры в презентации, выбрав диалоговое окно «Маркеры и нумерация» из группы Paragraph , расположенной на вкладке Home . Выделите текст маркера, щелкните стрелку раскрывающегося списка рядом с маркерами или нумерацией, щелкните маркеры и нумерация , затем выберите из предварительно разработанных маркеров.
Теперь, когда вы можете создать презентацию, давайте перейдем к просмотру и сохранению презентаций.
Создание бизнес-презентации — макет и слайды
Ожидания от бизнес-презентации высоки: контент должен быть представлен кратко и убедительно. При таком большом количестве различных рекомендаций по макету и содержанию создание эффективной бизнес-презентации иногда может показаться сложной задачей. Вот несколько идей, которые помогут вам встать на правильный путь.
Есть определенные слайды, которые подходят для каждой бизнес-презентации. Общее практическое правило состоит в том, что каждая презентация должна иметь четкое введение, основную тему и заключение. Типы слайдов, описанные ниже, являются установленными стандартами, которые можно использовать для создания хорошо структурированной бизнес-презентации. Не все слайды нужно использовать в презентации, но если вы адаптируете их структуру к своим требованиям, практически ничего не может пойти не так.
- Заголовок слайда : Этот слайд представляет тему презентации, показывает аудитории, чего ожидать, и пробуждает интерес к презентации.Заглавный слайд — хорошее место для начальных визуальных стимулов.
- Слайды с заполнителями изображений и видео : Если вы включаете изображения и видео в свою презентацию, создайте слайд, который соответствует вашему общему дизайну, чтобы создать визуально целостную презентацию.
- Текстовые слайды : это основа большинства презентаций. Обязательно сделайте текст кратким и лаконичным. Меньше — больше.
- Текст со слайдами изображений : Используйте разные макеты для текста и изображений, которые соответствуют вашему общему дизайну.Изображения и текст всегда должны соотноситься друг с другом.
- Слайды повестки дня : Они показывают структуру вашей презентации и служат в качестве оглавления. Они абсолютно необходимы для обширных презентаций.
- Слайды команды : Используйте их, чтобы представить свою команду с их фотографиями, расположенными, чтобы показать организационную структуру вашей компании.
- Слайды карты : Карты с указанием местоположения компании или производственных участков очень эффективны.
- Слайды диаграмм и диаграмм : выберите диаграммы и диаграммы, которые соответствуют всей компоновке вашей презентации. Графика часто может лучше отражать сложные проблемы, чем текст, и может сделать вашу презентацию более динамичной.
- Заключительный слайд : На этом слайде вы можете еще раз выделить свои ключевые цифры, сделать вывод и разместить призыв к действию для вашей аудитории. Постройте этот слайд, чтобы повторить основные моменты (например, аргументы в пользу продаж) и произвести неизгладимое впечатление на вашу аудиторию.








 ru
ru ..благодарим за высочайшее качество выполненных работ. Желаем Вашей компании стабильного роста и процветания…
..благодарим за высочайшее качество выполненных работ. Желаем Вашей компании стабильного роста и процветания… ..
.. ..Несмотря на ограниченное время макеты были сданы в срок и выполнены в полном объеме. Сотрудники макетной мастерской оперативно отвечают на вопросы, внимательно фиксируют комментарии заказчика…
..Несмотря на ограниченное время макеты были сданы в срок и выполнены в полном объеме. Сотрудники макетной мастерской оперативно отвечают на вопросы, внимательно фиксируют комментарии заказчика…