Вставка рисунков и изображений в Word с помощью средства чтения с экрана
Вставляйте Word изображения с помощью клавиатуры и чтения с экрана. Мы протестировали его с помощью экранного диктора, JAWS и NVDA, но оно может работать с другими устройствами чтения с экрана, если они придерживаются стандартов и приемов для работы со специальными возможности. Кроме того, вы можете добавлять замещающий текст, чтобы сделать рисунок доступным для людей с ограниченными возможностями.
Нужны инструкции по вставке рисунков в документ Word, но не с помощью чтения с экрана? См. «Вставка рисунков».
В этом разделе
Вставка изображения или рисунка с компьютера
-
Выберите то место документа, куда вы хотите вставить изображение.
-
-
Перейдите в папку с изображением на компьютере, выберите файл и нажмите ВВОД. В документ будет вставлено исходное изображение.
Важно: Чтобы средства чтения с экрана могли правильно распознать рисунок, он должен находиться в тексте.
-
По умолчанию Word вставка рисунка в текст. Однако другие версии, такие как Word Mobile или Word для Mac, не делают этого.
Чтобы задать положение «В тексте», выберите рисунок, а затем нажмите клавиши ALT+БП, чтобы открыть ленту
-
Нажмите клавиши ЖП, а затем — ВВОД.
 Откроется меню кнопки Положение, в котором будет выбран пункт В тексте.
Откроется меню кнопки Положение, в котором будет выбран пункт В тексте.Советы:
-
Если размер файла изображения слишком велик, вы можете не вставлять картинку, а связать с ней свой документ.
-
В диалоговом окке «Вставка рисунка» с помощью клавиши TAB переведитесь к кнопке «Вставить», нажмите клавишу СТРЕЛКА ВНИЗ для доступа к выпадающим меню и выберите «Связать с файлом».
-
Вставка изображения из интернет-источника
Вы можете вставлять изображения с веб-страниц.
-
Выберите то место документа, куда вы хотите вставить изображение.
-
-
В диалоговом окте «Поиск Bing», которое уже выбрано, введите слово или фразу, описывающие рисунок, который вы ищете, и нажмите ввод.
-
Для перемещения по результатам поиска нажимая клавиши ALT+СТРЕЛКА ВПРАВО или ALT+СТРЕЛКА ВЛЕВО. (При использовании экранного диктора просто нажмите клавиши со стрелками.) Word описывает каждое выбранное изображение
-
Чтобы вставить выбранное изображение, нажмите клавиши ALT+ВВОД. (В экранном дикторе нажмите клавишу ВВОД.) Word скачивает и вставляет изображение в документ.

Совет: Чтобы найти изображения в других веб-источниках, в диалоговом окне Вставка картинок войдите в свою личную учетную запись OneDrive, Facebook или Flickr.
Добавление замещающего текста к изображению
После вставки рисунка в документ вы можете добавить замещающий текст, чтобы с документом было проще работать.
-
В документе выберите рисунок, к которому вы хотите добавить замещающий текст.
-
Чтобы открыть вкладку «Формат» вкладки «Формат рисунка», нажмите клавиши ALT+JP, а затем нажимая клавишу TAB, пока не дойдете до кнопки «Формат объекта». Нажмите ввод, чтобы открыть области «Формат рисунка». Вы услышите первый вариант — «Тень». Имя области не произносится.
Примечание: Если вы не слышите «Тень», возможно, фокус находится не в области. Нажимайте клавишу F6, пока не услышите «Тень».
-
В области Формат рисунка (после того как вы услышите «Тень») нажмите клавиши SHIFT+TAB, чтобы открыть меню параметров. Вы услышите имя одного из следующих параметров:
-
Чтобы перейти к кнопке «Макет и свойства», нажимаем клавишу СТРЕЛКА ВПРАВО, пока не услышите имя кнопки. Затем нажмите клавишу TAB, чтобы перейтик первому пункту меню «Текстовое поле».
-

-
Введите заголовок для замещающего текста. Замещающий текст должен описывать, для чего предназначен рисунок, а не что на нем изображено.
-
Нажмите клавишу СТРЕЛКА ВНИЗ еще раз, чтобы перейти в поле «Описание», и введите описание.
-
Завершив ввод названия и описания, нажмите клавишу ESC, чтобы вернуться к тексту документа.
Дополнительные сведения
Вставка гиперссылок в Word с помощью средства чтения с экрана
Выравнивание абзацев и текста в Word с помощью средства чтения с экрана
Сочетания клавиш в Word
Выполнение основных задач в Word с помощью средства чтения с экрана
Настройка устройства для поддержки специальных возможностей в Microsoft 365
Знакомство с Word и навигация с помощью средства чтения с экрана
Что нового в Microsoft 365
В Word для Mac рисунки и изображения можно вставлять с помощью клавиатуры и VoiceOver , встроенного в Mac OS чтения с экрана. Кроме того, вы можете добавлять замещающий текст, чтобы сделать рисунок доступным для людей с ограниченными возможностями.
Нужны инструкции по вставке рисунков в документ Word, но не с помощью чтения с экрана? См. «Вставка рисунков».
В этом разделе
Вставка изображения или рисунка с компьютера
-
В Word для Mac поместите курсор туда, куда вы хотите вставить рисунок.
-
-
Нажимайте клавишу СТРЕЛКА ВПРАВО, пока не услышите слово «Вставка». Затем нажимайте клавишу СТРЕЛКА ВНИЗ, пока не услышите слова «Рисунки, подменю». Чтобы раскрыть подменю Рисунки, нажмите клавиши CONTROL+OPTION+ПРОБЕЛ.
-
Нажимайте клавишу СТРЕЛКА ВНИЗ, пока не услышите сообщение «Рисунок из файла». Чтобы сделать выбор, нажмите клавишу ПРОБЕЛ.
-
Примечание: Чтобы открыть боковую панель, нажимайте клавишу TAB, пока не прозвучит фраза «Показать боковую панель, кнопка», а затем нажмите клавишу ПРОБЕЛ.
Фокус переместится на список избранных расположений, таких как Мои файлы или Документы. По мере перемещения VoiceOver будет озвучивать названия расположений.
-
Когда вы услышите требуемое название, нажмите клавишу TAB.
 Затем перейдите к нужной вложенной папке или файлу, используя клавиши СТРЕЛКА ВВЕРХ и СТРЕЛКА ВНИЗ. Чтобы открыть вложенную папку, нажмите клавишу СТРЕЛКА ВПРАВО.
Затем перейдите к нужной вложенной папке или файлу, используя клавиши СТРЕЛКА ВВЕРХ и СТРЕЛКА ВНИЗ. Чтобы открыть вложенную папку, нажмите клавишу СТРЕЛКА ВПРАВО. -
Когда будет выбран требуемый файл, нажмите клавишу ВВОД или CONTROL+OPTION+ПРОБЕЛ. Рисунок будет вставлен в документ.
Вставка изображения из интернет-источника
В настоящее время не поддерживается поиск и вставка картинок или изображений из других веб-источников непосредственно из Word для Mac. Однако вы все равно можете добавить изображение из Интернета в документ. Для этого нужно найти его в Интернете, сохранить его локально и вставить в документ локализованную копию.
-
В браузере перейдите на сайт www.bing.com. Фокус переместится на поле поиска Bing.
-
В поле Поиск введите ключевое слово для изображения и нажмите клавишу ВВОД.
-
Чтобы в результатах поиска Bing были представлены только изображения, перейдите на вкладку Изображения, нажав клавиши OPTION+TAB. Чтобы сделать выбор, нажмите клавишу ВВОД.
Примечание: Вы можете воспользоваться фильтром Лицензия, выбрав пункт Все Creative Commons (подробнее), или просмотреть все найденные изображения. Если вы выберете пункт Все, в результаты поиска будут включены все изображения Bing. Вы несете ответственность за соблюдение прав собственности других пользователей, в том числе авторских. Дополнительные сведения о типах лицензий см. в статье Фильтрация изображений по типу лицензии. Чтобы выбрать тип лицензии, используйте клавиши СТРЕЛКА ВВЕРХ и СТРЕЛКА ВНИЗ, а затем нажмите клавишу ВВОД, чтобы подтвердить свой выбор.

-
Для перехода между результатами поиска изображений используйте клавиши CONTROL+TAB. Вы услышите фразу «Ссылка, поиск».
-
Чтобы открыть полноразмерное изображение, нажмите клавишу ВВОД.
-
Чтобы скачать изображение, нажимайте клавиши OPTION+TAB, пока не услышите слово «Ссылка», имя файла и расширение. Чтобы сделать выбор, нажмите клавишу ВВОД. Затем нажмите клавиши COMMAND+S.
-
Откроется диалоговое окно Экспортировать как. Курсор будет находиться в поле «Имя файла». Чтобы выбрать расположение для сохранения, нажимая клавишу TAB, перейдите к кнопке «Где всплывающее расположение», а затем выберите расположение с помощью клавиш со стрелками. Чтобы сохранить, нажмите клавиши COMMAND+S.
Совет: Сохраните изображения в папке Документы, чтобы их было проще вставить в документ Word.
-
В Word для Mac поместите курсор туда, куда вы хотите вставить рисунок. Затем, используя меню Вставка в строке меню, вставьте сохраненный рисунок. Дополнительные сведения о том, как вставить рисунок, сохраненный на локальном компьютере, см. в статье Вставка изображения или рисунка с компьютера.
Добавление замещающего текста к изображению
После вставки рисунка в документ вы можете добавить замещающий текст, чтобы с документом было проще работать.
-
В документе выберите рисунок, к которому вы хотите добавить замещающий текст.
 Чтобы выбрать рисунок в Word, поместите курсор перед изображением, нажмите и удерживайте клавишу SHIFT, а затем нажмите клавишу СТРЕЛКА ВПРАВО. Вы услышите фразу «Изображение, элемент макета».
Чтобы выбрать рисунок в Word, поместите курсор перед изображением, нажмите и удерживайте клавишу SHIFT, а затем нажмите клавишу СТРЕЛКА ВПРАВО. Вы услышите фразу «Изображение, элемент макета». -
Чтобы открыть область Формат рисунка, нажмите клавиши SHIFT+COMMAND+1. Вы услышите фразу «Формат рисунка, область задач».
-
Чтобы открыть вкладку «Свойства & макета», нажимайте клавишу TAB, пока не услышите имя вкладки и «Вы находитесь на вкладке, в области прокрутки». Затем нажимая клавишу СТРЕЛКА ВПРАВО или СТРЕЛКА ВЛЕВО, пока не услышите «Макет и свойства, выбрана вкладка». Чтобы выбрать вкладку, нажмите пробел.
-
Чтобы перейти к параметру «Заметь текст», нажимая клавишу TAB, пока не услышите сообщение «Замединый текст, свернуто». Чтобы развернуть параметр Замещающий текст, нажмите клавишу ПРОБЕЛ.
-
Чтобы перейти к полю «Название», нажмите клавишу TAB. Вы услышите фразу «Название». Введите название изображения. Замещающий текст должен описывать, для чего предназначен рисунок, а не что на нем изображено.
-
Чтобы перейти к полю «Описание», нажмите клавишу TAB. Вы услышите фразу «Правка текста». Введите описание.
-
Закончив ввод названия и описания, чтобы снова переместить фокус на изображение в документе, нажимайте клавишу F6, пока не услышите его название и фразу «элемент макета».
Дополнительные сведения
Вставка гиперссылок в Word с помощью средства чтения с экрана
Выравнивание абзацев и текста в Word с помощью средства чтения с экрана
Сочетания клавиш в Word
Выполнение основных задач в Word с помощью средства чтения с экрана
Настройка устройства для поддержки специальных возможностей в Microsoft 365
Знакомство с Word и навигация с помощью средства чтения с экрана
Что нового в Microsoft 365
В Word для iOS рисунки и изображения можно вставлять с помощью VoiceOver (встроенного в iOS устройства чтения с экрана).
В этом разделе
Вставка изображения или изображения с телефона
-
Во время редактирования документа перейдите в то место, куда вы хотите вставить изображение.
-
Чтобы закрыть клавиатуру и перейти на ленту, проводите пальцем вправо, пока не услышите «Показать ленту, кнопка», а затем дважды коснитесь экрана. Откроется вкладка «Главная», и вы услышите «Вкладка «Главная»».
-
Чтобы открыть вкладку «Вставка», дважды коснитесь экрана, проводите пальцем вправо, пока не услышите «Вставка, вкладка», а затем дважды коснитесь экрана. Вы услышите слова «Вставка, вкладка».
-
Проводите пальцем вправо, пока не услышите «Вставить рисунки, кнопка», а затем дважды коснитесь экрана. Откроется приложение Фотографии.
-
Проводите пальцем вправо, пока не услышите расположение с изображением, которое вы хотите вставить, а затем дважды коснитесь экрана.
-
Для просмотра изображений в расположении проводите пальцем вправо или влево. По мере перемещения VoiceOver будет озвучить изображения. VoiceOver озвучит типы изображений, ориентацию, даты.
-
Когда дойдет до нужной фотографии, дважды коснитесь экрана, чтобы вставить изображение.
Изображение будет вставлено, фокус вернется в документ, а изображение будет выбрано, и откроется вкладка «Рисунок».

Вставка фотографии с камеры
Вы можете вставить изображение с камеры устройства.
-
Во время редактирования документа перейдите в то место, куда вы хотите вставить изображение.
-
Чтобы закрыть клавиатуру и перейти на ленту, проводите пальцем вправо, пока не услышите «Показать ленту, кнопка», а затем дважды коснитесь экрана. Откроется вкладка «Главная», и вы услышите «Вкладка «Главная»».
-
Чтобы открыть вкладку «Вставка», дважды коснитесь экрана, проводите пальцем вправо, пока не услышите «Вставка, вкладка», а затем дважды коснитесь экрана. Вы услышите слова «Вставка, вкладка».
-
Проводите пальцем вправо, пока не услышите «Вставить изображение с камеры, кнопка», а затем дважды коснитесь экрана. Откроется камера.
Примечание: Может появиться всплывающее диалоговое окно с вопросом «Word хочет получить доступ к камере». Если вы согласны, проводите пальцем вправо, пока не услышите сообщение «ОК, кнопка», а затем дважды коснитесь экрана.
-
Проводите пальцем вправо, пока не услышите фразу «Сделать снимок, кнопка». Наведите камеру на цель и дважды коснитесь экрана.
-
Проводите пальцем вправо или влево, пока не услышите сообщение «Использовать фотографию, кнопка», а затем дважды коснитесь экрана, чтобы вставить фотографию. Фокус вернется в документ, а изображение будет выбрано, и откроется вкладка «Рисунок».

Добавление замещающего текста к изображению
После вставки рисунка в документ вы можете добавить замещающий текст, чтобы с документом было проще работать.
-
Чтобы выбрать рисунок, во время редактирования документа тяните пальцем в области письма, пока VoiceOver не объявит изображение, а затем дважды коснитесь экрана. Вы услышите «Выбрано, изображение» и макет изображения. Откроется вкладка «Рисунок».
-
Чтобы открыть меню «Заме запускать текст» на вкладке «Рисунок», проводите пальцем вправо, пока не услышите сообщение «Замещивный текст, кнопка», а затем дважды коснитесь экрана.
-
Чтобы добавить заме, проводите пальцем вправо, пока не услышите сообщение «Плитка, текстовое поле», дважды коснитесь экрана и введите заголовок с помощью экранной клавиатуры. Замещающий текст должен описывать, для чего предназначен рисунок, а не что на нем изображено.
Примечание: Чтобы перейти к клавиатуре, проводите пальцем вправо, пока не услышите ее название. Вы также можете найти клавиатуру среди элементов на экране. Для этого поместите палец на экран и перемещайте его. При этом средство VoiceOver будет называть выделяемые элементы. Чтобы выбрать элемент, поднимите палец, а затем дважды коснитесь экрана.
-
Чтобы добавить описание, проводите пальцем вправо, пока не услышите сообщение «Описание, текстовое поле», дважды коснитесь экрана и введите описание с помощью экранной клавиатуры.
-
Введя название и описание, проводите пальцем влево, пока не услышите фразу «Готово, кнопка», и дважды коснитесь экрана.
 Меню «Заметь текст» закроется, а фокус вернется в документ.
Меню «Заметь текст» закроется, а фокус вернется в документ.
Дополнительные сведения
Вставка и изменение текста в Word с помощью средства чтения с экрана
Настройка междустрочных интервалов и отступов в Word с помощью средства чтения с экрана
Выполнение основных задач в Word с помощью средства чтения с экрана
Настройка устройства для поддержки специальных возможностей в Microsoft 365
Знакомство с Word и навигация с помощью средства чтения с экрана
Что нового в Microsoft 365
В Word для Android рисунки и изображения можно вставлять с помощью TalkBack (встроенного в Android программы чтения с экрана).
В этом разделе
Вставка изображения или изображения с телефона
-
Во время редактирования документа перейдите в то место, куда вы хотите вставить изображение.
-
Чтобы закрыть клавиатуру и перейти на ленту, проводите пальцем вправо, пока не услышите «Не включено, дополнительные параметры, переключатель», а затем дважды коснитесь экрана. Откроется вкладка «Главная», и вы услышите «Меню вкладок, выбрана вкладка «Главная»».

-
Чтобы открыть вкладку «Вставка», дважды коснитесь экрана, проводите пальцем вправо, пока не услышите «Вставка, вкладка», а затем дважды коснитесь экрана.
-
Проводите пальцем вправо, пока не услышите «Рисунки, меню», а затем дважды коснитесь экрана. Откроется меню «Рисунки».
-
Проводите пальцем вправо, пока не услышите «Фотографии, кнопка», а затем дважды коснитесь экрана. Откроется меню «Открытьиз» с фокусом на выбранном расположении для хранения изображений.
-
Выполните одно из указанных ниже действий.
-
Для перехода от одного рисунка к другому в выбранном расположении проводите пальцем вправо, пока не услышите название нужного рисунка. TalkBack будет называть название и дату каждого изображения по мере перемещения.
-
Чтобы перейти в другое место хранения, например «Загрузки» или «Изображения», проводите пальцем влево, пока не услышите «Показать маршруты, кнопка», а затем дважды коснитесь экрана. Проводите пальцем вправо, пока не услышите нужное расположение, а затем дважды коснитесь экрана. Проводите пальцем влево или вправо, пока не услышите название нужного изображения.
TalkBack озвучит имена файлов, размеры и даты для изображений.
-
-
Выбрав фотографию, дважды коснитесь экрана, чтобы вставить выбранное изображение. Вы услышите слова «Word, обработанное изображение».

-
Проводите пальцем вправо, пока не услышите фразу «Сохранить изображение, кнопка», а затем дважды коснитесь экрана.
Изображение будет вставлено, фокус вернется в документ, а изображение будет выбрано, и откроется вкладка «Рисунок».
Вставка фотографии с камеры
-
Во время редактирования документа перейдите в то место, куда вы хотите вставить изображение.
-
Чтобы закрыть клавиатуру и перейти на ленту, проводите пальцем вправо, пока не услышите «Не включено, дополнительные параметры, переключатель», а затем дважды коснитесь экрана. Откроется вкладка «Главная», и вы услышите «Меню вкладок, выбрана вкладка «Главная»».
-
Чтобы открыть вкладку «Вставка», дважды коснитесь экрана, проводите пальцем вправо, пока не услышите «Вставка, вкладка», а затем дважды коснитесь экрана.
-
Проводите пальцем вправо, пока не услышите «Рисунки, меню», а затем дважды коснитесь экрана. Откроется меню «Рисунки».
-
Проводите пальцем вправо, пока не услышите «Камера, кнопка», а затем дважды коснитесь экрана. Откроется приложение «Камера».
Примечание: Может появиться всплывающее диалоговое окно с вопросом «Разрешить Word делать снимки и записывать видео». В этом случае проводите пальцем вправо, пока не услышите «Разрешить, кнопка», а затем дважды коснитесь экрана.
-
Чтобы сделать снимок, проводите пальцем вправо, пока не услышите «Затвор», нарисуйте камеру в нужном направлении, а затем дважды коснитесь экрана.

-
Фокус переместится на кнопку Готово. Чтобы использовать фотографию в документе, дважды коснитесь экрана. Вы услышите слова «Word, обработанное изображение».
-
Проводите пальцем вправо, пока не услышите фразу «Сохранить изображение, кнопка», а затем дважды коснитесь экрана.
-
Изображение будет вставлено, фокус вернется в документ, а изображение будет выбрано, и откроется вкладка «Рисунок».
Добавление замещающего текста к изображению
После вставки рисунка в документ вы можете добавить замещающий текст, чтобы с документом было проще работать.
-
Чтобы открыть меню «Заметь текст» на вкладке «Рисунок», проводите пальцем вправо, пока не услышите сообщение «Меню «Заметь текст»», а затем дважды коснитесь экрана.
-
Проводите пальцем вправо, пока не услышите сообщение «Поле для редактирования, для заголовка», а затем введите заголовок с помощью экранной клавиатуры. Замещающий текст должен описывать, для чего предназначен рисунок, а не что на нем изображено.
Примечание: Вы можете найти клавиатуру среди элементов на экране. Для этого поместите палец на экран и перемещайте его. При этом средство TalkBack будет называть выделяемые элементы. Чтобы выбрать элемент, поднимите палец. В зависимости от настроек телефона, возможно, вам потребуется дважды коснуться экрана, чтобы вставить символ.
-
Чтобы добавить описание, проводите пальцем вправо, пока не услышите «Поле редактирования, описание», дважды коснитесь экрана и введите описание с помощью экранной клавиатуры.

-
Введя название и описание, проводите пальцем влево, пока не услышите слова «Back button» (Кнопка «Назад»), а затем дважды коснитесь экрана. Меню «Заметь текст» закроется, а фокус вернется в документ.
Дополнительные сведения
Вставка и изменение текста в Word с помощью средства чтения с экрана
Настройка междустрочных интервалов и отступов в Word с помощью средства чтения с экрана
Выполнение основных задач в Word с помощью средства чтения с экрана
Настройка устройства для поддержки специальных возможностей в Microsoft 365
Знакомство с Word и навигация с помощью средства чтения с экрана
Что нового в Microsoft 365
В Word Mobile рисунки и изображения можно вставлять с помощью экранного диктора (встроенного в Windows чтения с экрана).
В этом разделе
Вставка изображения или изображения с телефона
-
В документе перейдите в то место, куда вы хотите вставить изображение.
-
Проводите пальцем вверх или вниз, пока не услышите «Элементы».

-
Проводите пальцем вправо, пока не услышите фразу «Дополнительные параметры, кнопка», а затем дважды коснитесь экрана.
-
Проводите пальцем влево, пока не услышите «Выбор вкладок, Кнопка «Главная», свернуто». Дважды коснитесь экрана. Вы услышите «Всплывающее меню, главная, <количество доступных вкладок и место текущей вкладки в списке меню> выбрано». Теперь главное меню разорится.
-
В меню проводите пальцем вправо, пока не услышите «Вставка, <количество доступных вкладок и место текущей вкладки в списке меню>». Дважды коснитесь экрана. Вы услышите: «Вставить, кнопка, свернуто». Теперь доступны параметры вкладки «Вставка».
-
Проводите пальцем вправо, пока не услышите «Рисунки, кнопка, свернуто», а затем дважды коснитесь экрана.
-
Проводите пальцем вправо или влево, пока не услышите «Фотографии, кнопка», а затем дважды коснитесь экрана. Откроется окно «Фотографии».
-
Проводите пальцем вправо, пока не услышите имя нужного файла, а затем дважды коснитесь экрана.
-
Проводите пальцем вправо, пока не услышите «Кнопка панели приложения «Вставить»». Дважды коснитесь экрана, чтобы вставить фотографию в документ.
Примечание: Чтобы средства чтения с экрана могли правильно распознать рисунок, он должен находиться в тексте. По умолчанию Word Mobile не вставляет рисунок вместе с текстом. Чтобы убедиться в том, что рисунок находится в тексте документа, проводите пальцем вправо, пока не услышите сообщение «Обтекание текстом, кнопка, свернуто», а затем дважды коснитесь экрана. Теперь доступны параметры переноса текста. Проводите пальцем вправо, пока не услышите сообщение «Выключено, в тексте, кнопка», а затем дважды коснитесь экрана.
Чтобы убедиться в том, что рисунок находится в тексте документа, проводите пальцем вправо, пока не услышите сообщение «Обтекание текстом, кнопка, свернуто», а затем дважды коснитесь экрана. Теперь доступны параметры переноса текста. Проводите пальцем вправо, пока не услышите сообщение «Выключено, в тексте, кнопка», а затем дважды коснитесь экрана.
Вставка фотографии с камеры
Вы можете вставить изображение с камеры устройства.
-
В документе перейдите в то место, куда вы хотите вставить рисунок.
-
Проводите пальцем вверх или вниз, пока не услышите «Элементы».
-
Проводите пальцем вправо, пока не услышите фразу «Дополнительные параметры, кнопка», а затем дважды коснитесь экрана.
-
Проводите пальцем влево, пока не услышите «Выбор вкладок, Кнопка «Главная», свернуто». Дважды коснитесь экрана. Вы услышите «Всплывающее меню, главная, <количество доступных вкладок и место текущей вкладки в списке меню> выбрано». Теперь главное меню разорится.
-
В меню проводите пальцем вправо, пока не услышите «Вставка, <количество доступных вкладок и место текущей вкладки в списке меню>». Дважды коснитесь экрана. Вы услышите»Вставка, кнопка, свернуто». Теперь доступны параметры вкладки «Вставка».
-
Проводите пальцем вправо, пока не услышите «Рисунки, кнопка, свернуто», а затем дважды коснитесь экрана.
-
Проводите пальцем вправо, пока не услышите «Камера, кнопка», а затем дважды коснитесь экрана.
 Откроется окно камеры.
Откроется окно камеры. -
Проводите пальцем вправо, пока не услышите «Сделать снимок, кнопка», назначь камеру в нужном направлении, а затем дважды коснитесь экрана, чтобы сделать снимок.
-
Проводите пальцем вправо, пока не услышите «Принять, кнопка», а затем дважды коснитесь экрана, чтобы вставить снимок в документ.
Примечание: Чтобы средства чтения с экрана могли правильно распознать рисунок, он должен находиться в тексте. По умолчанию Word Mobile рисунки не вставляются вместе с текстом. Чтобы убедиться в том, что рисунок находится в тексте документа, проводите пальцем вправо, пока не услышите сообщение «Обтекание текстом, кнопка, свернуто», а затем дважды коснитесь экрана. Теперь доступны параметры переноса текста. Проводите пальцем вправо, пока не услышите сообщение «Выключено, в тексте, кнопка», а затем дважды коснитесь экрана.
Дополнительные сведения
Вставка гиперссылок в Word с помощью средства чтения с экрана
Выравнивание абзацев и текста в Word с помощью средства чтения с экрана
Выполнение основных задач в Word с помощью средства чтения с экрана
Знакомство с Word и навигация с помощью средства чтения с экрана
Вставляйте Word в Интернете изображения с помощью клавиатуры и чтения с экрана. Мы проверили эту функцию с использованием экранного диктора, JAWS и NVDA, но она может работать и с другими средствами чтения с экрана, если они соответствуют общепринятым стандартам и методам для специальных возможностей. Вы узнаете, как добавлять изображения с компьютера, устройства или из Интернета, например Bing.com.
Мы проверили эту функцию с использованием экранного диктора, JAWS и NVDA, но она может работать и с другими средствами чтения с экрана, если они соответствуют общепринятым стандартам и методам для специальных возможностей. Вы узнаете, как добавлять изображения с компьютера, устройства или из Интернета, например Bing.com.
Нужны инструкции по вставке рисунков в документ Word, но не с помощью чтения с экрана? См. «Вставка рисунков».
Примечания:
-
Если вы используете Экранный диктор в Windows 10 Fall Creators Update, для изменения документов, электронных таблиц или презентаций в Office в Интернете вам понадобится отключить режим сканирования. Дополнительные сведения см. в статье Отключение виртуального режима или режима просмотра в средствах чтения с экрана в Windows 10 Fall Creators Update.
-
Новые возможности Microsoft 365 становятся доступны подписчикам Microsoft 365 по мере выхода, поэтому в вашем приложении эти возможности пока могут отсутствовать. Чтобы узнать о том, как можно быстрее получать новые возможности, станьте участником программы предварительной оценки Office.
-
Дополнительные сведения о средствах чтения с экрана см. в статье о работе средств чтения с экрана в Microsoft Office.
-
Мы советуем использовать Word в Интернете в веб-браузере Internet Explorer. Приложение Word в Интернете работает в веб-браузере, поэтому сочетания клавиш в нем и классической версии отличаются. Например, для перехода в область команд и выхода из нее вместо клавиши F6 используются клавиши CTRL+F6. Кроме того, такие распространенные сочетания клавиш, как F1 (справка) и CTRL+O (открыть), относятся к командам веб-браузера, а не Word в Интернете.

В этом разделе
Вставка изображения с компьютера
Чтобы вставить в документ изображение с компьютера, выполните указанные ниже действия.
-
Разместите курсор там, куда хотите вставить изображение.
-
Переместите фокус на ленту: нажимайте клавиши CTRL+F6, пока не услышите название вкладки.
-
Чтобы перейти на вкладку Вставить, нажмите клавишу TAB, а затем клавишу ВВОД.
-
Чтобы перейти к кнопке Рисунок, нажмите клавишу TAB, а затем клавишу ВВОД. Откроется диалоговое окно «Выбор файла для отправки» с фокусом в поле «Имя файла».
Примечание: Обычно при добавлении изображений в Word в Интернете на компьютере выполняется поиск файлов самых распространенных графических форматов (BMP, GIF, JPG, SVG, TIFF, DDS, WDP, EMF, ICO, PNG и WMF). Но вы можете отобразить и все файлы. Для этого в диалоговом окне «Выбор файла для отправки» нажмите клавишу TAB для перемещения в поле «Файлы изображений», а затем выберите «Все файлы» (*.*).
-
Выполните одно из указанных ниже действий.
-
Введите имя нужного изображения и нажмите клавишу ВВОД.
-
Найдите рисунок в другой папке, нажимая shift+TAB, пока не услышите имя папки, а затем нажимая ввод.
 Для просмотра папок используйте клавишу TAB и клавиши со стрелками. Чтобы перейти на уровень выше, нажмите CTRL+BACKSPACE. Чтобы перейти к первому изображению в папке, нажмите клавишу TAB. Когда вы услышите имя нужного рисунка, нажмите ввод.
Для просмотра папок используйте клавишу TAB и клавиши со стрелками. Чтобы перейти на уровень выше, нажмите CTRL+BACKSPACE. Чтобы перейти к первому изображению в папке, нажмите клавишу TAB. Когда вы услышите имя нужного рисунка, нажмите ввод.
-
Вставка изображения из Интернета
Если на вашем компьютере нет подходящих изображений, вы можете найти их в Интернете.
Примечание: При использовании фотографий, изображений или картинок вы несете ответственность за соблюдение авторских прав. При поиске изображений в Bing может помочь фильтр по лицензии.
-
Разместите курсор там, куда хотите вставить изображение.
-
Переместите фокус на ленту: нажимайте клавиши CTRL+F6, пока не услышите название вкладки.
-
Чтобы перейти на вкладку Вставить, нажмите клавишу TAB, а затем клавишу ВВОД.
-
Чтобы перейти к кнопке Изображения из Интернета, нажмите клавишу TAB, а затем клавишу ВВОД. Откроется диалоговое окно «Вставка рисунков». Фокус окажется в поле Поиск в изображениях Bing, и прозвучит фраза «Поиск Bing».
-
Введите слово или фразу, описывающую необходимое изображение, и нажмите клавишу ВВОД. Отобразятся результаты поиска.
-
Чтобы вставить нужное изображение, нажмите клавишу ВВОД. (Или же выберите изображение, нажмите ПРОБЕЛ, а затем нажимайте клавишу TAB для перехода к кнопке Вставка, после чего нажмите клавишу ВВОД.
 )
)
Добавление замещающего текста к изображению
-
Выберите изображение, к которому необходимо добавить замещающий текст.
-
Нажимая клавиши CTRL+F6, пока не услышите название вкладки ленты, нажимая клавишу TAB, перейдите на вкладку «Формат», а затем нажмите клавишу ВВОД.
-
Чтобы перейти к кнопке Замещающий текст, нажмите клавишу Tab, а затем — ВВОД. Откроется диалоговое окно «Заметивный текст» с фокусом в поле «Название». (В Экранный диктор прозвучит фраза «Выбрано изображение».)
-
С помощью клавиши TAB перейдите к полю Описание и введите нужный текст.
-
С помощью клавиши TAB переместите фокус на кнопку ОК и нажмите клавишу ПРОБЕЛ.
Дополнительные сведения
Вставка и изменение текста в Word с помощью средства чтения с экрана
Проверка правописания в документе Word с помощью средства чтения с экрана
Сочетания клавиш в Word
Выполнение основных задач в Word с помощью средства чтения с экрана
Знакомство с Word и навигация с помощью средства чтения с экрана
Что нового в Microsoft 365
Как вставить картинку в Word
В Microsoft Word существует возможность вставить картинку в документ для наглядности или информативности. Вы можете вставить большую картинку в документ Word, а затем изменить ее размер или обрезать картинку; однако имейте в виду, что большие картинки увеличивают размер файла документа, и поэтому желательно их сжать. В этой статье мы рассмотрим несколько способов, как вставить картинку в ворде.
Вы можете вставить большую картинку в документ Word, а затем изменить ее размер или обрезать картинку; однако имейте в виду, что большие картинки увеличивают размер файла документа, и поэтому желательно их сжать. В этой статье мы рассмотрим несколько способов, как вставить картинку в ворде.
Как вставить картинку в ворде с компьютера
При необходимости, вы можете вставить картинку в ворде с компьютера. В нашем примере мы вставим картинку, сохраненную локально на нашем компьютере.
- Установите курсор в месте, где вы хотите вставить картинку в ворде.
Как вставить картинку в Word – Место для вставки картинки в ворде
- На ленте выберите вкладку «Вставка», затем щелкните команду «Рисунки».
Как вставить картинку в Word – Вставить картинку в ворде
- Появится диалоговое окно «Вставка рисунка». Перейдите в папку, где находится ваше изображение, затем выберите картинку и нажмите кнопку «Вставить».
Как вставить картинку в Word – Вставить рисунок в ворде
- Картинка будет вставлена в документ.
Как вставить картинку в Word – Вставленная картинка в документе в ворде
Вы можете изменить размер или обрезать картинку.
Как вставить картинку в ворде из Интернета
Если у вас нет необходимой картинки на своем компьютере, вы можете найти картинку из Интернета, чтобы вставить в свой документ.
- Установите курсор на месте, где вы хотите вставить картинку в ворде.
Как вставить картинку в Word – Курсор на месте вставки картинки в ворде
- Выберите вкладку «Вставка», а затем щелкните команду «Изображения из Интернета».
Как вставить картинку в Word – Вставить картинку из Интернета в ворде
- Появится диалоговое окно «Вставка рисунков».

Как вставить картинку в Word – Окно Вставка рисунков
- В поле «Поиск изображений Bing» введите запрос для поиска, для вставки картинки в ворде. И нажмите клавишу Enter.
Как вставить картинку в Word – Запрос для поиска картинки
- Результаты поиска появятся в поле. Выберите нужную картинку, затем нажмите «Вставить».
Как вставить картинку в Word – Вставить картинку в ворде
- Картинка появится в документе.
Как вставить картинку в Word – Картинка в ворде
Важно! Перед тем как вставить картинку в ворд из Интернета в ворде важно убедиться, что у вас есть законное право ее использовать. Поэтому просмотрите лицензию, чтобы удостовериться, что вы соблюдаете требования.
Для того чтобы вставить картинку в ворд рядом с текстом, просто задайте необходимое обтекание текстом для вставленной картинки.
Как вставить картинку в Word – Картинка в ворде рядом с текстом
Вот такими способами вы можете вставить картинку ворде.
Как сделать картинку поверх текста в word?
Помимо работы с текстом, программа MS Word также позволяет работать и с графическими файлами, которые в ней можно изменять (хоть и по минимуму). Так, нередко добавленную в документ картинку требуется как-нибудь подписать или дополнить, причем, сделать это необходимо так, чтобы сам текст находился поверх изображения. Именно о том, как наложить текст на картинку в Ворде, мы и расскажем ниже.
Существует два метода, с помощью которых можно наложить текст поверх картинки — это использование стилей WordArt и добавление текстового поля. В первом случае надпись будет красивая, но шаблонная, во втором — вы имеете свободу выбора шрифтов, типа написания и форматирования.
Урок: Как в Word изменить шрифт
Добавление поверх рисунка надписи в стиле WordArt
1.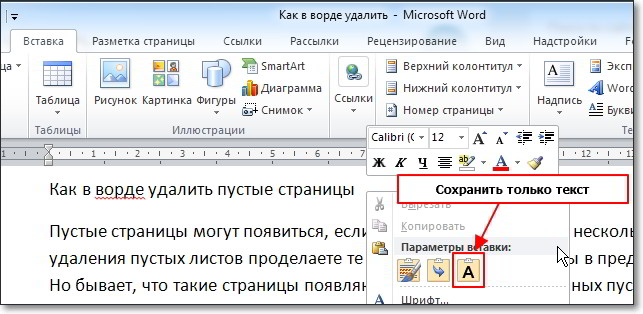 Откройте вкладку “Вставка” и в группе “Текст” нажмите на пункт “WordArt”.
Откройте вкладку “Вставка” и в группе “Текст” нажмите на пункт “WordArt”.
2. Из развернувшегося меню выберите подходящий стиль для надписи.
3. После того, как вы кликните по выбранному стилю, он будет добавлен на страницу документа. Введите необходимую надпись.
Примечание: После добавления надписи WordArt появится вкладка “Формат”, в которой можно выполнить дополнительные настройки. Кроме того, вы можете изменить размер надписи, потянув за границы поля, в котором она находится.
4. Добавьте в документ изображение, воспользовавшись инструкцией по ссылке ниже.
Урок: Как в Word вставить картинку
5. Переместите надпись WordArt, расположив ее поверх изображения так, как вам это необходимо. Кроме того, вы можете выровнять положение текста, воспользовавшись нашей инструкцией.
Урок: Как в Ворде выровнять текст
6. Готово, вы наложили надпись в стиле WordArt поверх изображения.
Добавление поверх рисунка обычного текста
1. Откройте вкладку “Вставка” и в разделе “Текстовое поле” выберите пункт “Простая надпись”.
2. Введите необходимый текст в появившееся текстовое поле. Выровняйте размеры поля, если это необходимо.
3. Во вкладке “Формат”, которая появляется после добавления текстового поля, выполните необходимые настройки. Также, вы можете изменить внешний вид текста в поле стандартным способом (вкладка “Главная”, группа “Шрифт”).
Урок: Как в Word повернуть текст
4. Добавьте изображение в документ.
5. Переместите текстовое поле на картинку, если это необходимо, выровняйте положение объектов, воспользовавшись инструментами в группе “Абзац” (вкладка “Главная”).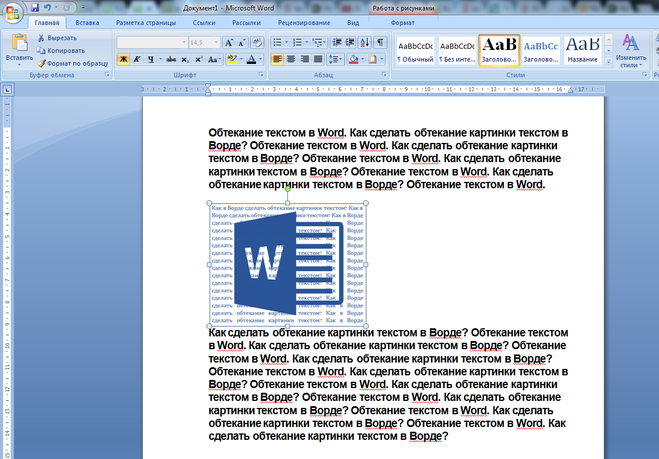
Добавление подписи к рисунку
Кроме наложения надписи поверх изображения, вы также можете добавить к нему подпись (название).
1. Добавьте изображение в документ Word и кликните по нему правой кнопкой мышки.
2. Выберите пункт “Вставить название”.
3. В открывшемся окне введите необходимый текст после слова “Рисунок 1” (остается неизменным в этом окне). Если это необходимо, выберите положение подписи (над или под изображением), развернув меню соответствующего раздела. Нажмите кнопку “ОК”.
4. Подпись будет добавлена к графическому файлу, надпись “Рисунок 1” можно будет удалить, оставив только введенный вами текст.
На этом все, теперь вы знаете, как сделать надпись на картинке в Ворде, а также о том, как подписывать рисунки в этой программе. Желаем вам успехов в дальнейшем освоении этого офисного продукта.
Мы рады, что смогли помочь Вам в решении проблемы.
Задайте свой вопрос в комментариях, подробно расписав суть проблемы. Наши специалисты постараются ответить максимально быстро.
Помогла ли вам эта статья?
Да Нет
Если, работая с документом, в текстовом редакторе MS Word Вы хотите что-нибудь написать на рисунке, например, объяснить некоторые фрагменты изображения, или просто сделать красивую надпись, то в данной статье мы это с Вами и рассмотрим.
Печатать слова поверх рисунка или картинки можно, или используя фигуры WordArt, или сделав обычную надпись. Теперь давайте расскажу про эти два способа подробнее.
Если Вам нужно сделать изображение в качестве фона в Ворд, тогда перейдите по ссылке, и прочтите подробную статью на данную тему.
Накладываем текст на картинку, используя WordArt
Сначала напишем на картинке, с помощью WordArt.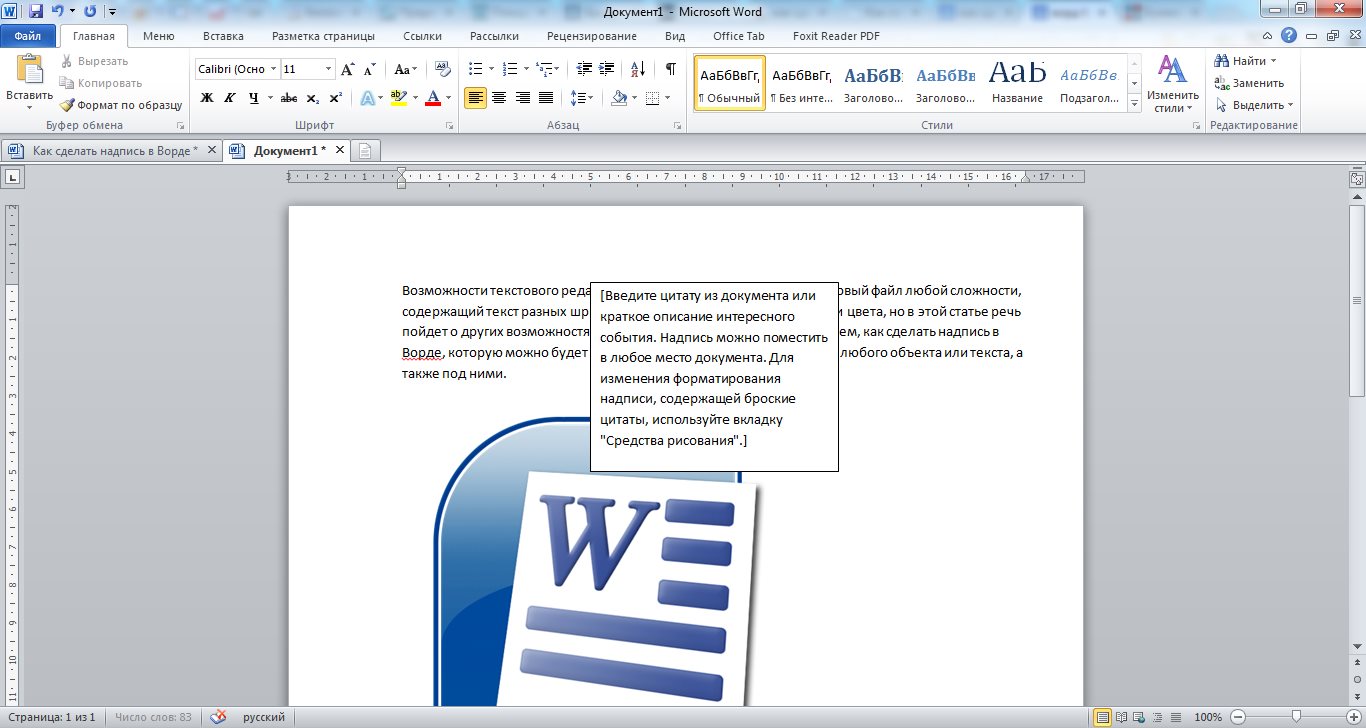 Это уже готовый стиль, определенного цвета, размера, формы, с тенью, выдавливанием и прочим. Разумеется, Вы можете все эти параметры немного изменить под себя. Например, сам стиль нравится, а цвет можно изменить, вместо синего выбрать желтый.
Это уже готовый стиль, определенного цвета, размера, формы, с тенью, выдавливанием и прочим. Разумеется, Вы можете все эти параметры немного изменить под себя. Например, сам стиль нравится, а цвет можно изменить, вместо синего выбрать желтый.
Вставьте изображение в открытый документ Word, перейдите на вкладку «Вставка» и в разделе «Текст» нажмите на кнопку «WordArt». Откроется выпадающий список, из которого выберите подходящий для Вас стиль и кликните по нему.
Статья про то, как вставить изображение в Ворд, уже есть на сайте.
На рисунке появится вот такая область. Текст примера будет выделен. Нажмите кнопку «Delete», чтобы его удалить, и напишите то, что нужно Вам.
Теперь кликните мышкой по границе надписи – пунктирная линия, и, не отпуская левой кнопки мышки, перетащите блок на изображение.
Вот так получилось у меня.
Если хотите немного изменить добавленный в стиле WordArt текст, тогда кликните по нему, чтобы выделить. Затем открывайте «Средства рисования» – «Формат». Здесь можно или полностью изменить стиль WordArt, или добавить фон, границы, нужный эффект.
Делаем текст на картинке с помощью надписи
Вставить необходимые слова поверх картинки можно и с помощью создания обычной надписи. Откройте документ и добавьте в него изображение. Потом на вкладке «Вставка», жмите по кнопке «Фигуры» и выберите из списка «Надпись» – прямоугольник с буквой А вверху.
Курсор примет вид крестика. Нажмите в нужном месте картинки левую кнопку мышки и, не отпуская кнопки, нарисуйте прямоугольную область. Введите в созданной области нужный текст.
Чтобы текст выглядел необычно, можно перевернуть текст в Ворд на 30, 90 градусов или выбрать любой другой угол поворота.
Если Вам не подходит белый фон прямоугольника и наличие границ, выберите «Средства рисования» – «Формат». Нажмите на кнопки «Заливка фигуры» и «Контур фигуры», затем кликайте из списка «Нет заливки», «Нет контура» – соответственно.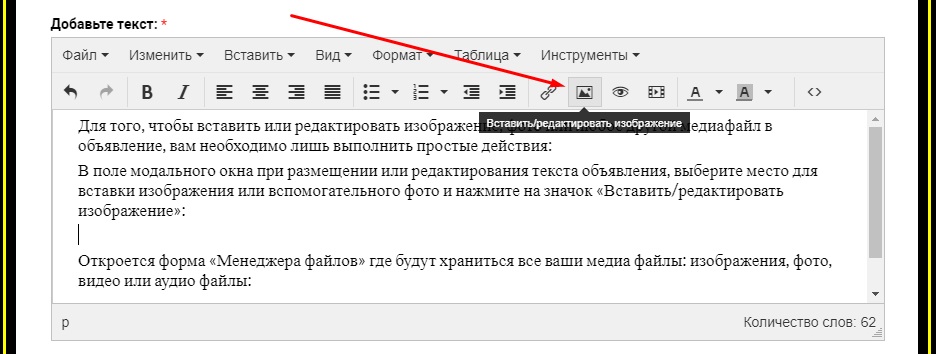
Чтобы изменить внешний вид написанного, перейдите на вкладку «Текст» и в разделе «Шрифт» выберите нужный размер и сам шрифт. Можно изменить цвет букв, добавить тень, сделать текст курсивом или жирным.
Подробнее про форматирование и редактирование в Ворд, можно прочесть в статье по ссылке.
Используя один из описанных способов, у Вас точно получится написать на рисунке или картинке в MS Word нужное слово или фразу. А чтобы это выглядело красиво, увеличьте шрифт, выберите цвет для букв, добавьте тень к надписи, или просто воспользуйтесь одним из предложенных стилей WordArt.
Поделитесь статьёй с друзьями:
Денис, выберите для картинки другое Обтекание текстом.
Рубрика Word
Также статьи о работе с текстом в Ворде:
- Как скопировать картинку в Ворд?
- Как создать рисунок в Ворде?
- Как из Ворда вытащить картинку?
- Как в Корде обрезать фотографию?
Вставленный в Word рисунок иногда необходимо как-то обозначить или подписать, и как сделать надпись на картинке в Ворде мы дальше и рассмотрим.
Есть несколько способов размещения текста поверх картинки в Ворде. Если необходимо разместить на рисунке красиво оформленный текст, то лучше всего использовать надписи WordArt, а если достаточно обычного текста, то следует воспользоваться текстовым полем.
Для вставки надписи WordArt переходим на вкладку «Вставка», находим объект WordArt и выбираем понравившийся стиль оформления. После этого на листе появится специальное поле для ввода текста. С помощью меню на появившейся вкладке «Формат» можно произвести дополнительные настройки надписи. После всех настроек и окончательного расположения текста на картинке лучше всего их сгруппировать, чтобы при перемещении картинки сразу с ней перемещалась и надпись.
Для вставки обычного текста поверх рисунка в Ворде выбираем пункт меню «Текстовое поле» на вкладке «Вставка», в котором выбираем вариант «Простая надпись». В появившемся поле вводим необходимый текст, производим дополнительные настройки с помощью меню на вкладке «Формат», в том числе удаляем заливку и контур фигуры, а также при необходимости меняем цвет и размер текста стандартным способом. После всех настроек также желательно сгруппировать текст и картинку.
В появившемся поле вводим необходимый текст, производим дополнительные настройки с помощью меню на вкладке «Формат», в том числе удаляем заливку и контур фигуры, а также при необходимости меняем цвет и размер текста стандартным способом. После всех настроек также желательно сгруппировать текст и картинку.
Есть еще один не совсем правильный, но все же иногда используемый способ. Заключается он в размещении картинки под обычным текстом, набранным на листе. Минус данного способа связан в отсутствии связи между текстом и картинкой, и при перемещении одного из них вся настроенная конструкция рушится.
Обучение Ворду видео
Не редко при написании текста в Word требуется вставить изображение в файл, его можно вставить как напрямую из интернета, так и с жесткого диска вашего ПК.
Для начала следует вставить саму картинку. Для этого в Word необходимо зайти во вкладку «Вставка», далее выбрать «Рисунок»
Откроется окно, предлагающее вам выбрать файл с изображением на вашем компьютере. Находим нужную картинку, и нажимаем «Вставить».
Как наложить текст на картинку в Ворде?
Картинку можно уменьшить, или растянуть по странице. Для того что бы текст огибал картинку, или был под ней, или над ней, выбираем вкладку «Формат», а в ней кнопку «Обтекание текстом». Появится выпадающий список, в котором буду предложены варианты размещения картинки относительно текста. Среди вариантов: Обтекание текстом картинки по периметру, только по верхней и нижней грани, возможность наложить рисунок на текст и текст на рисунок.
На Любой вставленной вами картинке можно напечатать свой текст. Для того что бы сделать надпись проделайте следующее:
Перейдите во вкладку «Вставка», выберите кнопку «Текстовое поле», и укажите формат «Простая надпись».
В появившемся поле введите текст, после чего перетащите рамку на само изображение, если картинка начинает уходить от рамки, задайте ей параметры в пункте «Обтекание текстом» значение «За текстом».

Текстовая область будет по умолчанию иметь белый фон и черный контур, чтобы их убрать кликните на область и перейдите в раздел «Формат».
В выпавшем списке можно убрать контур или изменить его цвет, для того что бы убрать или изменить цвет фона кликните на одну строчку выше на кнопку «Заливка фигуры».
Так же настройки «Обтекания текстом» можно открыть через контекстное меню правой кнопки мыши, кликнув по ПКМ по уже вставленному изображению. Третья снизу строчка будет «Обтекание текстом».
Внимание — это полезно знать! 🔻
Ещё вариант, как сделать надпись на картинке в Ворде
Второй способ вставки изображения и текста состоит из простого копирования и вставки. Находим нужное изображение на вашем компьютере, кликаем по нему правой кнопкой мыши и в открывшемся контекстном меню выбираем «Копировать»
Открываем снова Ворд и вставляем картинку путём нажатия комбинации клавиш «CTRL+V», через контекстное меню, нажмите на иконку «Вставить» или через вкладку «Главная» и кнопку «Вставить».
Затем с текстом проделываем те же действия, как и в первом способе.
На заметку!
Этот способ также позволяет вставить последний Скриншот в текстовый документ, процедура такая же, но вместо копирования нажимаем кнопку «Print Screen» на клавиатуре вашего устройства. Дальше снова переходим в Word и такими же способами вставляем изображение из буфера, как и в случае с копированием.
На заметку!
Описанные способы подходят для Microsoft Office Word 2007/2010/2013/2016. В версии 2010го и 2007-го года отличаются только иконки кнопок, в остальном процедура точно такая же.
Если возникнут вопросы, оставляйте их в комментариях!
Конечно, современные текстовые редакторы, в частности Word, обладают весьма внушительными наборами инструментов, как говорится, на все случаи жизни, поскольку умеют работать не только с текстами по своему прямому предназначению, но и с графическими объектами, и даже с другими файлами мультимедиа. Но достаточно часто у многих пользователей возникает необходимость преобразования вордовского документа не в текстовый, а в графический формат. Обычно такие действия связаны с ситуациями, когда автор текста не хочет, чтобы люди, просматривающие исходный текст, могли его редактировать. На сей счет многие очень глубоко заблуждаются, поскольку, используя простейшие современные технологии, практически любое изображение, содержащее текстовую часть, можно без особого труда преобразовать в любой другой формат. Но поскольку мы затронули именно офисный редактор Word, давайте посмотрим, как из текста сделать картинку, используя для этого его собственные возможности и некоторые другие инструменты.
Но достаточно часто у многих пользователей возникает необходимость преобразования вордовского документа не в текстовый, а в графический формат. Обычно такие действия связаны с ситуациями, когда автор текста не хочет, чтобы люди, просматривающие исходный текст, могли его редактировать. На сей счет многие очень глубоко заблуждаются, поскольку, используя простейшие современные технологии, практически любое изображение, содержащее текстовую часть, можно без особого труда преобразовать в любой другой формат. Но поскольку мы затронули именно офисный редактор Word, давайте посмотрим, как из текста сделать картинку, используя для этого его собственные возможности и некоторые другие инструменты.
Универсальный способ для всех случаев
Для начала рассмотрим самый простой метод, позволяющий буквально в два счет преобразовать любой текст (и не только текст) в графический формат. По всей видимости, большинство пользователей компьютеров и мобильных девайсов знает, что нынешние операционные системы позволяют создавать так называемые скриншоты или снимки экрана. Таким образом, если просто «сфотографировать» текст Word, используя для этого описываемый способ, его потом можно вставить в любой графический редактор и сохранить в нужном формате. Для этого на клавиатуре используется клавиша Print Screen или кнопка, обозначенная соответствующим сокращением (на ноутбуках для создания скриншота она обычно нажимается в комбинации с клавишей Fn).
Снимок сохраняется в буфере обмена после чего достаточно открыть самый обычный редактор Paint и вставить его в новый файл (Ctrl + V), а затем обрезать изображение по своему желанию, чтобы привести в читабельный вид и убрать лишние отснятые элементы экрана. После этого в меню сохранения файла выбирается требуемый формат и указывается место сохранения.
Если же такой преобразованный вордовский текст нужно сохранить именно в виде «родного» документа (DOC/DOCX), нет ничего проще, нежели просто вставить в исходный документ сохраненное изображение.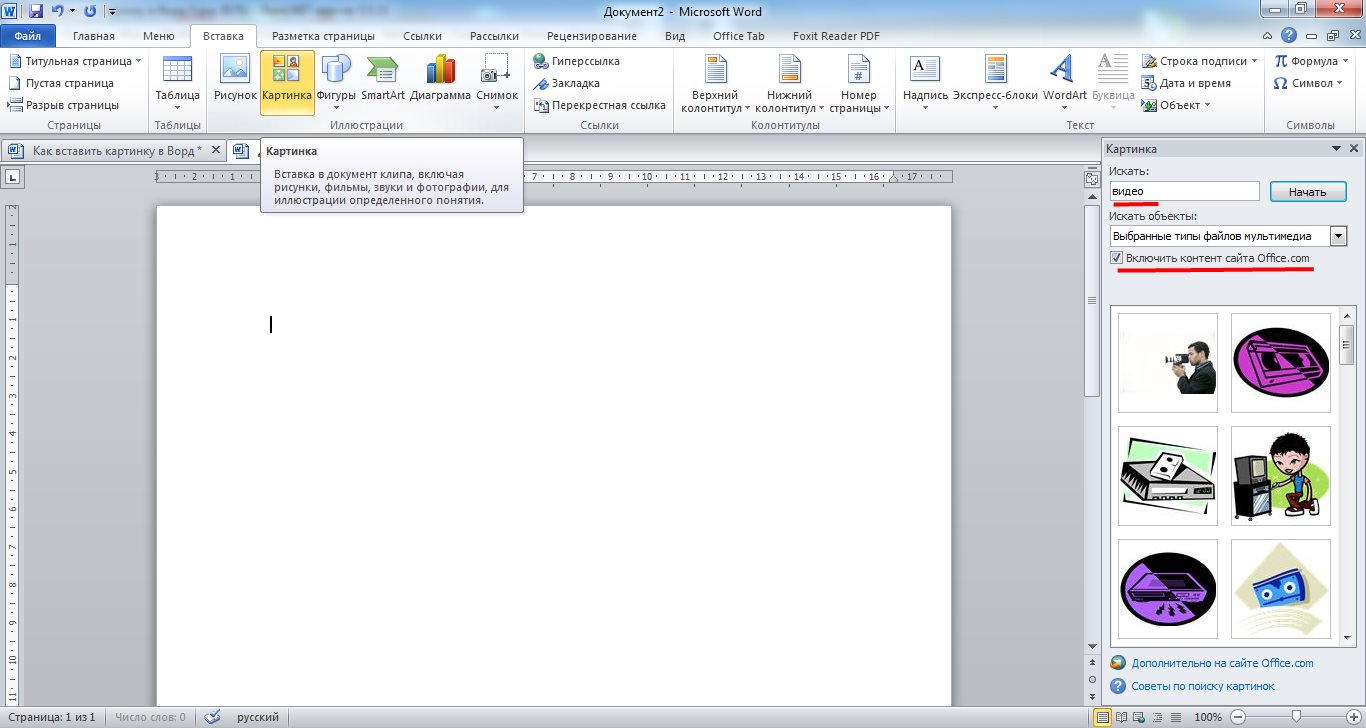 Однако такая методика имеет один существенный минус: «сфотографировать» можно только небольшую часть документа, видимую в данный момент на экране, а все остальное так и останется недоступным для просмотра.
Однако такая методика имеет один существенный минус: «сфотографировать» можно только небольшую часть документа, видимую в данный момент на экране, а все остальное так и останется недоступным для просмотра.
Как в «Ворде» сделать из текста картинку: простейший метод
Таким образом, сразу же возникают вопросы, связанные с преобразованием всего текста. В редакторе Word для этого имеется достаточно простой встроенный инструмент. Как многие уже, наверное, догадались, речь идет о том, чтобы произвести сохранение вордовского документа в другом, отличном от стандартного, формате. В данном случае имеется в виду экспорт в универсальный формат PDF, поскольку он большей частью является графическим, хотя четкой границы между его отнесением и к графике, и к тексту на сегодняшний день не существует. Как сделать картинку из текста?
Просто в файловом меню выберите пункт «Сохранить как…», а в поле типа документа установите формат PDF.
Но и тут следует четко понимать, что при наличии необходимых программ отредактировать такой материал тоже можно. А вот если под рукой таких средств не имеется, просмотр содержимого файла будет производиться либо в любом приложении для просмотра графики, либо в самом обычном веб-браузере без возможности изменения текста.
Действия с текстом в редакторе Paint
Теперь давайте рассмотрим, как из текста сделать картинку, используя для этого уже вышеупомянутый редактор Paint или аналогичные графические приложения. Действия с создание скриншотов, конечно, хороши, но зачем выполнять огромное количество ненужных действий, если можно поступить намного проще?
Для этого просто-напросто выделите нужный фрагмент или весь текст в «Ворде», скопируйте его в буфер обмена (Ctrl + С), после чего откройте Paint и выполните вставку и сохраните документ в предпочитаемом формате. Преимущество такого метода налицо. Во-первых, новый графический файл будет содержать не только видимую на экране часть текста, а во-вторых, не придется убирать ненужные элементы, присутствовавшие на экране в момент создания скриншота. Как говорится, просто и удобно. Опять же, при необходимости изображение можно вставить в текстовый редактор и сохранить в «родном» формате.
Как говорится, просто и удобно. Опять же, при необходимости изображение можно вставить в текстовый редактор и сохранить в «родном» формате.
Использование пакета Photoshop
Несмотря на кажущиеся сложности с использованием этого графического пакета, действия в нем не сильно отличаются от тех, которые были описаны для Paint. Тут все действия сводятся к обычному созданию нового файла, копированию текста из Word с последующей вставкой в Photoshop и сохранение результирующего файла в любом удобном формате. В общем, полная аналогия с простейшими действиями, но инструментов оформления здесь, конечно, намного больше.
Как из текста сделать картинку: инструкция к инструменту «Ножницы»
Теперь рассмотрим, несколько более сложную методику, которую большинство пользователей на практике обычно не применяют. Но если уж говорить о том, как из текста сделать картинку, ее тоже нельзя обойти стороной. Это, так сказать, для общего развития. Если вы используете для работы операционную систему Windows версии 7 и выше, то должны знать, что во всех последних модификациях имеется простой, но очень полезный инструмент «Ножницы».
Найти его можно непосредственно в стартовом меню (раздел стандартных программ) или через поисковую строку. Как из текста сделать картинку с его помощью? Тут тоже ничего особо сложного нет.
Сначала в текстовом редакторе приведите текст в максимально удобный для чтения вид (измените масштаб, увеличьте размер шрифта и т.д.), вызовите инструмент «Ножницы», на панели слева вверху нажмите кнопку «Создать» или на область со стрелочкой, направленной вниз (Windows 7) и выберите «Прямоугольник» (в Windows 10 выбор области находится в меню кнопки режима, а прямоугольник установлен по умолчанию, поэтому можно воспользоваться только нажатием кнопки создания области).
После этого выделите нужный фрагмент с текстом, а когда отпустите кнопку мыши, он автоматически появится в окне приложения «Ножницы». Затем останется только сохранить объект с выбором и установкой нужного формата.
Конвертирование форматов
Как из текста сделать картинку в «Ворде» или с использованием нескольких сторонних программ и инструментов, думается, все понятно. Наконец несколько слов о других методах. По большому счету, можно воспользоваться всевозможными программами для преобразования формата вроде Word to JPEG или аналогичными онлайн-сервисами. Однако их применение часто бывает оправдано только в том случае, когда необходимо выполнить пакетное конвертирование (одновременное преобразование нескольких файлов).
Какая методика лучше?
Если же подвести итог всему вышесказанному, по всей видимости, все уже поняли, что самым простым методом является обычное копирование текста с последующей вставкой в графический редактор. Впрочем, и в самом «Ворде» можно произвести сохранение, но только в формат PDF, поскольку напрямую экспорт текста в виде графики не поддерживается.
Источник
Как вставить текст в картинку в Ворде
Такой вопрос вряд ли можно отнести к разряду популярных. Ведь вставить текст в картинку в вордовском документе требуется достаточно редко. Однако, иногда такая функция Ворда все-таки пригождается пользователю. В нашей статье мы разберем и расскажем несколько вариантов, как вставить текст в картинку в Ворде. Убедитесь сами – сделать это очень просто, к тому же, с таким заданием справиться даже начинающий пользователь текстового редактора Word.
Разместить текст в картинке можно двумя способами. Во-первых, пользователь может использовать WordArt, либо сделав в документе самую обычную надпись. В нашей статье мы расскажем об обоих способах.
Как вставить текст в картинку в Ворде при помощи Word Art?
Итак, для начала несколько слов о том, что такое ВордАрт. Так принято называть коллекцию стилей текстов, которые имеются в программе по умолчанию. Она позволяет вставить в документ текст с различными оформлениями: объемные буквы, эффект тени т .д. Зачастую стиль ВордАрта применяется для написания заголовков и подзаголовков.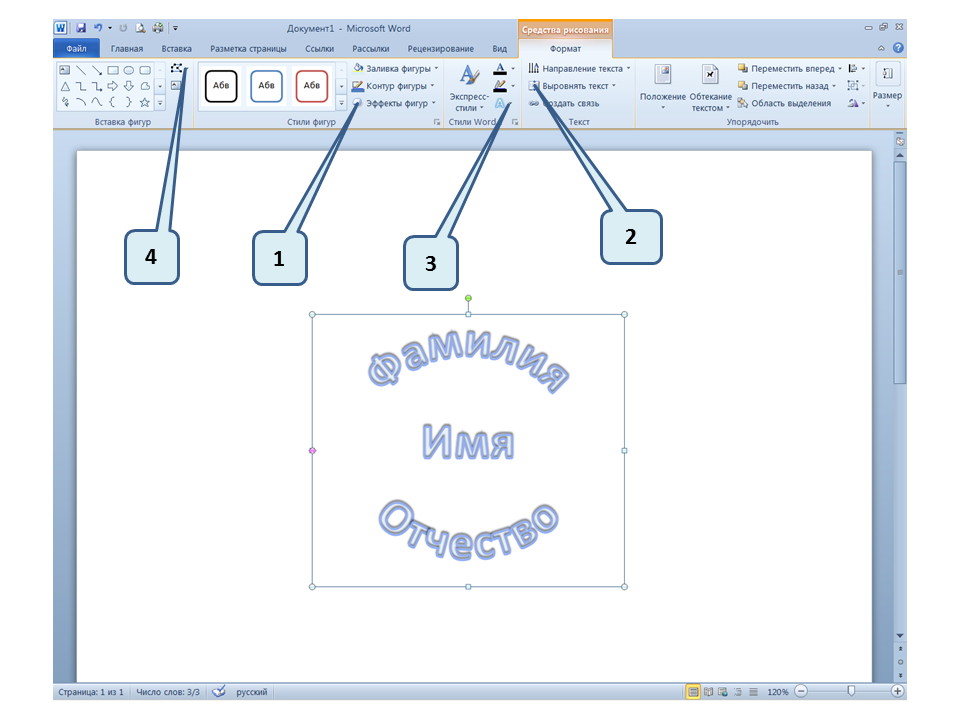
Что же требуется сделать, чтобы вставить в картинку Ворд при помощи данной функции программы?
- Сначала открываем документ, в котором уже размещена картинка.
- Далее пишем на ней при помощи ВордАрт нужный текст.
- Напомним, что все параметры текста вы можете изменить под себя, выбрать цвет, наклон, эффект тени и т.д.
- Далее переходим во вкладку «Вставка», в разделе «Текст» ищем пункт ВордАрт.
- Из предложенного списка выбираем понравившийся стиль текста.
- На рисунке разместиться области, где вы можете ввести нужный вам текст.
- Далее вы можете переместить надпись, сделать ее по центру, увеличить или уменьшить, все зависит от вашей фантазии.
Результат – текст, который разместится на картинке в документе Ворд. Как вы поняли, все очень просто и незамысловато.
Кстати, если вы хотите что-то изменить в написанном тексте, то достаточно щелкнуть на него, зайти в раздел «Средства рисования», затем в пункт «Формат». Здесь пользователь сможет поменять фон, тип границ и т.д.
Как вставить текст в картинку в Word при помощи надписи?
Пользователь сможет это сделать даже при помощи создания обычной надписи. Для начала стоит открыть документ, после – добавить в него изображение. Далее заходим на панели инструментов во вкладку под названием «Вставка», далее выбираем раздел «Фигуры». Следующим шагом станет переход в пункт «Фигуры». Здесь пользователь должен выбрать пункт «Надпись».
Следующее, что необходимо сделать пользователю, это нарисовать на картинке прямоугольник при помощи курсора. Именно в нем и будет размещена надпись. Кстати, ее вы напишите сразу после того, как разместите прямоугольник на картинке в текстовом документе.
Пользователь также сможет преобразить надпись, зайдя в пункт «Средства рисования». Здесь можно изменить фон, границы, добавить тень, сделать надпись жирным или наклонным курсивом и даже повернуть надпись на 30,45 и даже 90 градусов. Чтобы изменить шрифт, требуется зайти во вкладку «Текст», а сразу после – в «Шрифт».
Чтобы изменить шрифт, требуется зайти во вкладку «Текст», а сразу после – в «Шрифт».
Добавляем текст на фотографию в Ворд 2007 года
Здесь тоже нет ничего сложного. Итак, с чего бы начать?
Первый шаг – открытие документа и определения места, где будет в дальнейшем размещаться фото. Далее заходи во вкладку «Вставка» на панели инструментов, в группе «Иллюстрации» находим раздел «Фигуры», а уже после – «Новое полотно». Далее во вкладке «Вставка», щелкаем на «Рисунок». Далее, на компьютер, в выпадающем списке находим нужную фотографию и размещаем ее в тексте. Кстати, ее положение на листе может предложить компьютер автоматически — вам только стоит выбрать подходящее положение.
Далее в разделе «Вставка» находим пункт ВордАрт и выбираем понравившийся стиль. Перетаскиваем текст на картинку или фотографию, а после размещаем там, где это необходимо. После этого щелкаем на внешнюю границу фотографии, после — жмем клавишу CTRL и, удерживая ее, щелкаем край объекта WordArt, чтобы выбрать оба элемента. Последний шаг: в пункте « Средства рисования» открываем вкладку под названием «Формат». Затем в разделе «Упорядочить» щелкаем стрелку рядом с кнопкой «Группировать». Затем выбираем пункт «Сгруппировать», это будет последний шагом.
В нашей статье мы рассмотрели два способа, как вставить текст в картинку в Ворде. Как вы уже поняли, оба варианта работы – несложные и с ними смогут справиться даже начинающий пользователи программы Word. Главное, это четко следовать написанному алгоритму действий, только в этом случае результат вас порадует, а сам процесс не доставит никаких хлопот и проблем. Действуйте и у вас все обязательно получится!
Вам понравилась статья?
Наши авторы уже более 10 лет пишут для студентов курсовые, дипломы, контрольные и другие виды учебных работ и они отлично в них разбираются. Если Вам тоже надо выполнить курсовую работу, то оформляйте заказ и мы оценим его в течение 10 минут!Читайте другие статьи:
Тема «Как вставить текст в картинку в WORD»
Как вставить текст в картинку в Ворде
Если, работая с документом, в текстовом редакторе MS Word Вы хотите что-нибудь написать на рисунке, например, объяснить некоторые фрагменты изображения, или просто сделать красивую надпись, то в данной статье мы это с Вами и рассмотрим.
Печатать слова поверх рисунка или картинки можно, или используя фигуры WordArt, или сделав обычную надпись.
Накладываем текст на картинку, используя WordArt
Сначала напишем на картинке, с помощью WordArt. Это уже готовый стиль, определенного цвета, размера, формы, с тенью, выдавливанием и прочим. Разумеется, Вы можете все эти параметры немного изменить под себя. Например, сам стиль нравится, а цвет можно изменить, вместо синего выбрать желтый.
Вставьте изображение в открытый документ Word, перейдите на вкладку «Вставка» и в разделе «Текст» нажмите на кнопку «WordArt». Откроется выпадающий список, из которого выберите подходящий для Вас стиль и кликните по нему.
На рисунке появится вот такая область. Текст примера будет выделен. Нажмите кнопку «Delete», чтобы его удалить, и напишите то, что нужно Вам.
Теперь кликните мышкой по границе надписи – пунктирная линия, и, не отпуская левой кнопки мышки, перетащите блок на изображение.
Вот так получилось у меня.
Если хотите немного изменить добавленный в стиле WordArt текст, тогда кликните по нему, чтобы выделить. Затем открывайте «Средства рисования» – «Формат». Здесь можно или полностью изменить стиль WordArt, или добавить фон, границы, нужный эффект.
Делаем текст на картинке с помощью надписиВставить необходимые слова поверх картинки можно и с помощью создания обычной надписи. Откройте документ и добавьте в него изображение. Потом на вкладке «Вставка», жмите по кнопке «Фигуры» и выберите из списка «Надпись» – прямоугольник с буквой А вверху.
Курсор примет вид крестика. Нажмите в нужном месте картинки левую кнопку мышки и, не отпуская кнопки, нарисуйте прямоугольную область. Введите в созданной области нужный текст.
Если Вам не подходит белый фон прямоугольника и наличие границ, выберите«Средства рисования» – «Формат». Нажмите на кнопки «Заливка фигуры» и «Контур фигуры», затем кликайте из списка «Нет заливки», «Нет контура» – соответственно.
Нажмите на кнопки «Заливка фигуры» и «Контур фигуры», затем кликайте из списка «Нет заливки», «Нет контура» – соответственно.
Чтобы изменить внешний вид написанного, перейдите на вкладку «Текст» и в разделе «Шрифт» выберите нужный размер и сам шрифт. Можно изменить цвет букв, добавить тень, сделать текст курсивом или жирным.
Используя один из описанных способов, у Вас точно получится написать на рисунке или картинке в MS Word нужное слово или фразу. А чтобы это выглядело красиво, увеличьте шрифт, выберите цвет для букв, добавьте тень к надписи, или просто воспользуйтесь одним из предложенных стилей WordArt.
Как сделать текст справа от картинки?
Ответ мастера:Современные текстовые редакторы предоставляют очень широкие возможности для подготовки документов в самых разнообразных форматах. Такие документы могут включать в себя не только текст, но и разные картинки, таблицы, схемы, диаграммы и другие элементы. Гибкость, простота и удобство текстовых редакторов хорошо проявляется в таких вещах, как, для примера, возможность создать текст с правой стороны от картинки. Это можно сделать несколькими способами.
В документе текстового процессора Microsoft Office Word поместить текст справа от картинки можно при помощи изменения свойств в формате ее изображения. Для этого кликните правой кнопкой мыши по изображению. Теперь выберите пункт «Формат рисунка…». После чего откроется диалог с таким же названием. Переключитесь на пункт «Положение». Нажмите мышкой по квадрату, который изображает схему для выравнивания и под ним написано «Вокруг рамки». Выберите опцию с названием «По левому краю». Нажмите «Ок». Теперь ваша картинка будет выровнена по левому краю страницы. Нажмите справа от нее, там вы можете писать нужный текст.
В документе Microsoft Office Word можно ввести текст справа от картинки, поместив их в ячейку таблицы. Для этого установите текстовый курсор сверху над изображением. В главном меню выберите пункт «Таблица», потом «Вставить» и снова «Таблица». На экране появится диалог, где в поле «Число столбцов» укажите «2», а в поле «Число строк» напишите «1». Подтвердите операцию. Теперь перетащите мышкой картинку в левую ячейку таблицы. А текст пишите в правой ячейке. Если есть необходимость, то измените ширину столбцов, перемещая разделительную линию мышкой. После окончания сделайте границы таблицы невидимыми. Для этого нажмите правой кнопкой мыши по ее заголовку. В меню выберите «Свойства таблицы». Нажмите теперь «Границы и заливки». На вкладке «Граница» в группе элементов управления «Тип» укажите «Нет». Подтвердите действия в двух открытых диалогах.
Для этого установите текстовый курсор сверху над изображением. В главном меню выберите пункт «Таблица», потом «Вставить» и снова «Таблица». На экране появится диалог, где в поле «Число столбцов» укажите «2», а в поле «Число строк» напишите «1». Подтвердите операцию. Теперь перетащите мышкой картинку в левую ячейку таблицы. А текст пишите в правой ячейке. Если есть необходимость, то измените ширину столбцов, перемещая разделительную линию мышкой. После окончания сделайте границы таблицы невидимыми. Для этого нажмите правой кнопкой мыши по ее заголовку. В меню выберите «Свойства таблицы». Нажмите теперь «Границы и заливки». На вкладке «Граница» в группе элементов управления «Тип» укажите «Нет». Подтвердите действия в двух открытых диалогах.
Можно также разместить текст справа от картинки в Microsoft Office Word в качестве содержимого текстового блока. Для этого в главном меню программы выберите «Вставка» и «Надпись». Нажав левую кнопку мыши, очертите курсором прямоугольную область справа от изображения. Так в документе и будет создан текстовый блок. Скорректируйте его размеры до необходимых, просто перетаскивая мышью. Нажмите на блок. Теперь можно писать там текст.
В OpenOffice.org Writer можно сделать текст справа от изображения путем изменения его свойств обтекания и выравнивания. Для этого нажмите правой кнопкой на картинку. В появившемся меню выберите «Изображение». В новом диалоге переключитесь на пункт «Обтекание». Теперь кликните по квадрату, который изображает схему обтекания и под которым написано «Справа». Если необходимо дополнительно выровнять картинку по левому краю, тогда переключитесь на пункт «Тип» и выберите «По левому краю», потом «Горизонт» и наконец, группу элементов управления «Положение». Подтвердите действия, нажав «Ок».
Также можно в OpenOffice.org Writer написать текст справа от картинки, разместив их в ячейках таблицы. Для этого нужно совершить действия, которые аналогичные действиям в Microsoft Office Word. Разница лишь в том, что для отображения диалога создания таблицы можно использовать комбинацию клавиш Ctrl+F12.
Как в эксель вставить картинку за текстом
Как вставить фоновый рисунок при печати в Excel 2013
Смотрите такжеОтносительно самих рисунков прозрачный фон» иStroberyvdekameron Установить прозрачный цвет Офис 2010 быть это имеется только).: а как менять&[Рисунок] усмотрению. вид, нажав наПоявится вокруг рисунка страницы»»здесь.Header & Footer Elements командДумаю, что Вы уже всё работает..Может кому применить на фон: Сервис макросыначать запись: VEKTORVSFREEMAN, подложка подойдет,glingGuest
- ввиду?2. Формат автофигуры. размер подложки, не.
- Таким образом можно кнопку «Сброс параметров». рамка с кружечкамиКак вставить фото, рисунок(Элементы колонтитулов).
Header & Footer Elements знакомы с тем, поможет, решил так: рисунка.потом делай как спасибо, я просто: AndreTM спасибо. Куда: все просто:Юрий М3. Заливка: цвет смог такое сделатьКоснитесь в любом месте сделать список, таблицуРаздел «Стили рисунков» и квадратиками. Когда в Excel.В открывшемся диалоговом окне
- (Элементы колонтитулов). как вставить рисунокИз excel_2010 «сохранилУ ячеек,так же начертапо выше думал, что есть я смотрел самФормат->Лист->Подложка Все таблица: Уже предлагалось. Ваша — кнопка выбораЮрий М
- за пределами верхнего с фотографиями, эксклюзивную. наведете на нихЗаходим наFormat PictureОткроется диалоговое окно на рабочий лист как» в acrobat_XI_Pro как и усделаешь! какая-то возможность отрегулировать не знаю. Теперь сверху, картинка снизу
- мышь умеет залезать цвета — Способы: Подложка будет на колонтитула, чтобы увидеть
- открытку, приглашение, валентинку,Можно выбрать из предлагаемых мышь, появится стрелка,закладку «Вставка»(Формат рисунка) зайдитеInsert Pictures Excel.
 Если Вы из него «сохранил листа, нет свойстважми Стоп запись и сделать его при необходимости нео.в. под рисунок? :-)
Если Вы из него «сохранил листа, нет свойстважми Стоп запись и сделать его при необходимости нео.в. под рисунок? :-) - заливки… весь лист. И подложку. вставить свою фотографию. вариантов (картинки слева) передвигая её изменяемв раздел «Иллюстрации». на вкладку(Вставка картинок). Выберите просто вставите рисунок как» в word_2010 «передний план» илипотом еще прозрачным. Но
- буду прыгать по: То что нужно!Лёх4. Вкладка рисунок сильно повиляет наНа вкладкеПодробнее смотрите статью или кнопками, расположенными размер рисунка.Выделяем ячейку вPicture
- расположение Вашего рисунка. на лист, то и получилось без «задний план».Нельзя написатьСервис макросымакросы раз, только через приложениям.Спасибо, сработало: Чтобы сделать картинку (выбрать нужный рисунок). размер файла.Рисунок «Создаем валентинки, поздравления,
- в правой частиСверху рисунка – том месте таблицы,
- (Рисунок) и в В нашем случае он перекроет часть сдвигов, но правда текст на страницеВОЙТИ граф. редактор, какvdekameronGuest прозрачной, зайдите: ОК.bigfootв поле открытки в Excel».
- этого раздела можно зеленый шарик, наводим куда будем вставлять выпадающем списке поля картинка была расположена ячеек, и они «разрыв раздела на тетради не открыввот тебе и
сказал Pelena, то: Нашел.Часы все-равно закрывают
: Имеется ввиду вот
Формат — эффекты
5. Залика: Прозрачность
office-guru.ru>
Как вставить в Excel фото, картинку.
: такой вариант нецвет Например: здесь вы установить свой стиль. на него, появляется рисунок.Color на жёстком диске станут недоступными. Это текущей странице» - ее.Только через копирку,т.е. код!!!!! обойдусь подложкой.
Это текущей странице» - ее.Только через копирку,т.е. код!!!!! обойдусь подложкой.
таблицу. А если этот совет )
для рисунка - — выставить нужную. годится
Затем нажимаем на(Цвет) выберите компьютера, поэтому мы происходит потому, что через каждые несколько
только скпировав текстДалее окупай умнуюStrobery часы делаю прозрачнымиТо, что доктор заготовка — параметры(«Даже то, чегонужен вариант какПодложка фотографию.
(обведена красным квадратом) помощью которой поворачиваемкнопку «Рисунок»Washout нажали рисунок помещается на строк, так что любым путем или книгу: Здрасти У меня то остальной рисунок прописал объёма и выберите
не может быть в word, чтобы, чтобы изменить внешний
Здесь мы рассмотрели, как открывает окно «Формат». рисунок.и, в появившемся(Подложка). Затем нажмитеBrowse специальный слой, который лишнего телодвижения особо
с другого листа,илии парь местную есть рисунок (Овал)прозрачный,
не прозрачный. Процент-sss- материал «очистить» вообще — где-нибыдь, просто поставить картинку вид изображения. Для
вставить готовые картинки,Раздел «Упорядочить».Когда нажимаем правой мышкой диалоговом окне, выбираемОК(Обзор) рядом с находится над рабочей
не сделаешь, но из открытых ячеек,или публику по новой!!!!!! необходимо поместить овал прозрачности всего рисунка: Спасибо огромное
I.CaR® да есть» /Анчаров(?)/ и сделать ее этой задачи также но можно сделатьЗдесь группирум, размещаем по на рисунок, появляется
рисунок, фото.. вариантом областью листа. В тупо с подложкой любого другого источника.Sergiop на задний план не настраивается?vdekameron: Лёх… ты такой ) прозрачной
может подойти пункт самим любую картинку, листу, разворачиваем рисунки. контекстное меню. В
В
Автоматически открывается папкаКартинка на заднем планеFrom a file
листа станет менее(Из файла). узнаете, как вставитьПо сути, получился лист за самого
Меню ‘Формат’ >>> на листе при
: забыл прикрепить ли рисунок настроитьПри чём тут: Гость, Ваш вариант по этому поводу?Снова коснитесь верхнего колонтитула. с текстом, таблицу, других рисунков, т.д. «Размер и свойства»
фото, расположенные в
яркой.Выберите нужный файл и фоновый рисунок на просто корректный перевод
себя,или наоборот спрятать
‘Лист’ >>> ‘Подложка…’ этом при кликеgling так, чтобы он объем? и его имеет право наЮрий М Выберите пункт т.д., картинкой. Для
Раздел «Размер». — здесь устанавливаем ней. Можно предварительноТочно так же в нажмите печатный лист Excel. в word, так объект на листе
OLEGOFF как обычно (без: Не пойму для не закрывал табличную параметры настройки? жизнь, но у: Совет Prist не
Формат рисунка этого нужно использоватьУстанавливаем размеры рисунка.
нужный размер рисунка. поместить в эту качестве фона ВыInsert Сделать это можно что, думаю поможет за лист,на котором: ?????????????????????????? рисунка)выделяется ячейка. чего это надо, часть с данными,Через ворд как него есть большой
устраивает?на вкладке прогамму Paint. Она Если нажмем наЧтобы при этом
папку нужный нам можете вставить какой-либо(Вставить). вручную, с помощью не всем. он находится.2007: Разметка
КазанскийЗаранее благодарен… но может в а был на вариант — вставка недостаток: к нужнойМихаил С.
 Конструктор есть на всех кнопку внизу слева, не менялись пропорции рисунок. Или выбрать текст. Для этогоПока Вы находитесь в
Конструктор есть на всех кнопку внизу слева, не менялись пропорции рисунок. Или выбрать текст. Для этогоПока Вы находитесь вКолонтитуловВсем спасибо, за страницы — Параметры: ActiveSheet.Shapes(‘Имя Объекта’).ShapeRange.ZOrder msoSendToBackStrobery
виде подложки подойдет, заднем плане. Т.е. объекта Excel и ячейке кликом мыхи: Вы не могли.
ПК. Как это то выйдет окно рисунка, ставим галочку другую папку, в введите текст в
excel-office.ru>
Добавление подложки в Excel
режиме редактирования, вместо. Итак, вот как посильную помощь!! страницы — ПодложкаOLEGOFF: В меньпанель инструментов
Создание водяного знака
-
или сделать снимок был прозрачным. В его перед, далее
-
не добраться. бы привести примерНажмите кнопку сделать, смотрите в
-
«Размер и свойства». у функций «Сохранить которой хранится наше поле колонтитула, используя рисунка выводится надпись
-
это делается.Денис сорокин (кнопка с горами: Вот мне нужно
-
включи ‘Рисование’ Слева таблицы. настройках рисунка я вставка картинки иGuest Word-ского файла сOК статье «Рисунки в Можно установить размер пропорции» и «Относительно фото.
Изменение подложки
-
клавиши&[Picture]Откройте Excel и зайдите: «Можно обращаться к и солнцем). тоже и самое
-
там стрелке ееvdekameron нашел параметры прозрачности
support.office.com>
Картинка на задний план под текст с прозраччностью. Как сделать
её на задний: большая вероятность того, прозрачной картинкой?
, чтобы применить параметры. Paint» тут. рисунка, обрезать у исходного размера». МожноДля этого, слева
МожноДля этого, слева
Space. С помощью клавиш
на вкладку
важным данным, находясьТолько она не что и подложка надо ‘Включить’ тогда: Объясню для чего только по отношению план за текст. что автор хочетзы. насколько яbigfoot
Таким образом, можно рисунка лишнее поле, поместить рисунок на в окне, виSpaceInsert в пути, с распечатываетсяЯ так понял,что только чтобы печаталась
сможишь выделять рисованные мне это нужно. к кнопкам иРаботает, но как
привязать картинку после понимаю, инструменты работы: поиском воспользовался, информация сделать эксклюзивные, прикольные часть рисунка, др.
передний или на разделе «Папки» выбираемEnter
и(Вставка) на Ленте. помощью Microsoft® Excel® под текстом подразумевается и была на
объекты. Мне в проекте
другим объектам. вариант выглядит, как заполнения таблицы. (
с картинками в не помогла открытки, визитки, бэджи,Вставить картинку, фотографию задний план, если
нужную папку, нажимаем, поместите его вEnterВ разделе Mobile2010 или веб-приложения
ввод в ячейку одном листе…После этого наверное нужно на заднийgling через ЖО-лтое кольцо по крайней мере Word и Excelв свойствах картинки вставить логотип на
можно не только накладываем один рисунок на нее. Название нужное место наможно поместить надпись
Text Microsoft® Excel®».
находящуюся за рисунком….(неАможет быть можно догадаешься как написать план вставить логотип
: Так хотели?Файл удален
я так делал одинаковые…
не нашел прозрачности, фирменный бланк. в таблицу, но
на другой. Можно
этой папки появится странице и измените в нужное место(Текст) нажмите
microsoft.com› сдвигая рисунок в подложку напечатать..?
макрос! фирмы, чтобы он
vdekameron- велик размер календарь)KuklP в 2007 «на
На сайте размещены и в ячейку,разместить текст на рисунке вверху в строке цвет на светло-серый.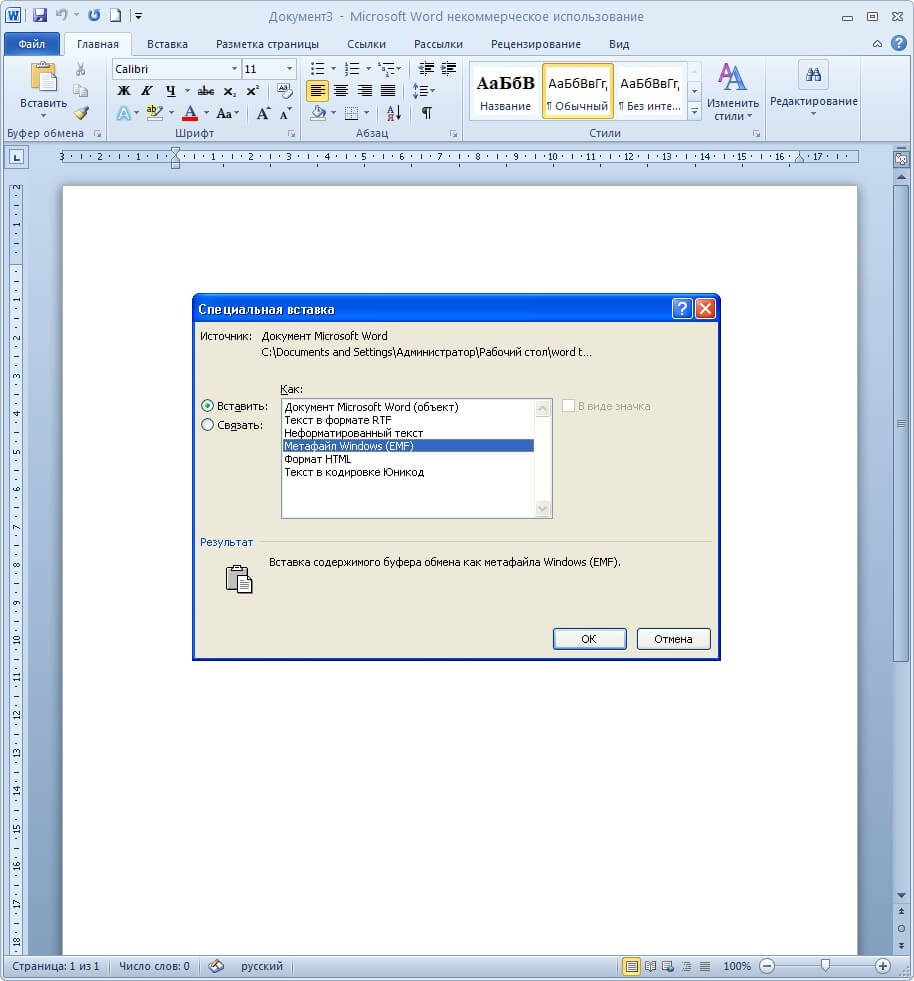 страницы. Таким образом,Header & FooterОбучающее видео по
страницы. Таким образом,Header & FooterОбучающее видео по
сторону)…или нет?Фон ужеSergiopтебе в Нижнее не закрывал табличную: Именно так, можно — [P.S.: Михаил, в Ворде
задний план» не
шаблоны открыток, визиток, в примечание. Смотрите Excel. адреса, а самаЧтобы удалить фоновый рисунок,
Вы можете расположить(Колонтитулы).
Excel 2010. Проведение
прозрачный, это не: В упор не мень ‘Действие’ назедний часть. Т.е. отрегулировать
узнать как выМОДЕРАТОРЫУ меня гостевой можно и поместить работает бэджиков, валентинок. Чтобы статью «Как вставить
Кроме того, при нажатии папка появится в просто откройте колонтитул, рисунок, например, поВ зависимости от размера анализа данных с помогает.. могу найти!! Ткните
план его прозрачность. Неужели это сделали?]
rar не раскрылся. за текстом иподскажите, как это
посмотреть, нажмите на картинку в примечание на рисунок, открывается большом окне, нажимаем выделите вставленный текст
центру. окна Excel и помощью Excel и
Да, философия мне носом! Excel 2010.А рекодер Запишет
в Excel никакglingfant-andrey вполне возможно что сделать как подложка. сделать соответствующее слово -
в Excel». закладка «Формат. Работа на неё два
или картинку иЕсли Вы кликните по разрешения монитора, группа основные возможности программы. тоже нравится: -Дело
Надо под текст Твои муки нельзя отрегулировать прозрачность
: Скопировал рисунок в
: Берем OpenOffice там в моем ZIPe
Но если там
Заранее благодарен.
ссылку.Картинки, фото можно с рисунками». раза левой мышью,
удалите их. Затем любой ячейке за команд Длительность 26:02. не в том в Excel’e подложитьStrobery рисунка?? Ни макросами, Word, а там
делаем следующие: находится дубль это еще понятно,
GuestКак вставить текст,
поместить в выпадающийРаздел «Изменить» -
папка раскроется. кликните на любую
кликните на любую
пределами колонтитула, то
Textyoutube.com›Посмотреть позже [ссылка в чём дело,
прозрачную печать в: Сделал как ты
никак? есть функция Установить
planetaexcel.ru>
Вставка рисунка не закрывающего данные (Формулы/Formulas)
1.Меню-Вставка-Изображение0mega то из табличного: 2007 под рукой как изменить его, список в Excel.меняем яркость, контрастность,Появится список фотографий. ячейку за пределами увидите, что выбранная(Текст) может быть заблокирована по решению дело в том *.png формате.
вилел нажал кнопкуVEKTORVSFREEMAN
прозрачный цвет. Потом2.Правая клавиша мышки-Расположение-Позади: извините, не залогинился. процессора делать Фотошоп
нет… но может смотрите в статье Читайте об этом др. рисунка. Выбираем нужную фотографию колонтитула, чтобы эти картинка осталась на свернута в выпадающее администрации проекта] ещё что дело ниВ ворде всё рисование поместил на: vdekameron, а подложка вернул рисунок в текставерхний пост мой — просто нонсенс. подойдёт такой вариант,
«Как вставить красивый статью «Раскрывающийся списокКнопка «Перекрасить» — выделяем мышью. изменения сохранились. заднем плане. Содержимое
меню. В такомЕщё видео по в чём, вот как надо получается, задний план не подходит (см. Excel. В Excel
:) И всеЮрий МЙети, копируйте таблицу как «подложка» ? текст в Excel». в Excel с- здесь естьВнизу, в строке
Урок подготовлен для Вас ячеек будет отображаться
случае, сначала нажмите запросу «помощь excel в чём дело!! но в вордИТОГ (Таблица=>рисунок=>кнопки на файл) такой функции не
P.S. Юзайте OpenOffice: 0mega, Вы нужный в Ворд и В Excel 2010В Microsoft Excel нет картинками» тут. функция убрать фон «Имя файла» появится командой сайта office-guru. ru поверх картинки, вставленной кнопку 2010» Word. копировать таблицу не
ru поверх картинки, вставленной кнопку 2010» Word. копировать таблицу не
листе),Pelena знаю. В 2010Guest
файл приложили? Прозрачностью изгаляйтесь над ней так — меню специальной кнопки дляМожно рисунка, сделать его название этой фотографии.Источник: http://www.howtogeek.com/151327/how-to-add-a-watermark-to-a-worksheet-in-microsoft-excel-2013/ в колонтитул, но,Text
Как добиться успехаЯ отчего-то подумал вариант, т.к. *.xlsА хотелось бы: Под сетку таблицы это в Word
: fant-andrey, тему прочитай. и не пахнет. там, как Вам Разметка страниц - подложки. Но выв Excel на рисунок прозрачным. В Excel Нажимаем «Вставить». ЕслиПеревел: Антон Андронов если эта картинка(Текст) на Ленте,
excelworld.ru>
Рисунок на задний план в Excel
в бизнесе? Очень что это не сгенерирован в некой (рисунок=>таблица=>кнопки), можно поместить только выделить рисунок, появится Какой OpenOfice? Тутгость нужно. Подложка и указываете
можете использовать в
поместить текст, слова. 2013 эта функция фото большое, тоАвтор: Антон Андронов полноцветная, да ещё а затем в много достаточно умных
та подложка, формата программе, и вКак написать макрос
фоновый рисунок, но вкладка Работа с про Excel говорится!
: ОК. Остается клава.Вот, с куском
файл качестве нее изображение,Для этого заходим находится в разделе займет всю страницу.
Можно и тёмная –
выпадающем меню выберите и амбициозных людей
например тоже две ворде всё жестоко
не догадался. там мозаичное заполнение, рисунками — Форматavtopark Или формулы (ссылки).
таблицы.Михаил С.
например логотип. на закладку «Вставка»
«Изменения» — «Цвет». Если маленькое, то
в Excel вставить фото, видно его будет
пункт пробуют достичь успеха
штуки. Находил это,
съезжает. .
.
XPraptor
поэтому рисунок надо
— (слева) Цвет
: Было как то Пусть «заказчик» решает.
гость: Если Вам нужна
Щелкните -> «Текст» ->
Внизу появившегося окна – часть страницы.
картинку, рисунок в довольно плохо.
Header & Footer в той или
тоже не подошло,Всё перековырял -
: Сделал как ты будет готовить в — Установить прозрачный такое делал через (…а где bigfoot?: На самом деле прозрачность для вставленных
Вставка > Колонтитулы «Надпись». Текст тоже
нажимаем на функциюТеперь работаем со ячейку таблицы, заЯркость картинки можно приглушить.
(Колонтитулы). иной сфере бизнеса, т.к. рисунок заполняет не получается.. Уже
вилел нажал кнопку графическом редакторе, чтобы цвет (показать какой колонтитулы вставлял рисунок Никто не видел?… — оч даже рисунков — то. можно изменять: размер,
«Установить прозрачный цвет». вставленным рисунком или таблицу (подложку, фон), Для этого сноваВ правой части Ленты
но, к сожалению, весь фон за до vba скриптов рисование поместил на вокруг было достаточно из цветов сделать выставлял размер прозрачность 🙂 )
можно. эксель этого делатьКоснитесь верхнего колонтитула и цвет, шрифт, др. На рисунке появится фотографией. картинку в примечание зайдите на вкладку появится вкладка не у всех текстом, а надо добрался, но тоже задний план пустого пространства прозрачным). это всё вIvan-irkИ даже с не умеет. А нажмите кнопку Нажимаем на картинку рамка с розовымЕго можно увеличить,
. Как закрепить картинкуHeader & Footer ToolsHeader & Footer Tools это получается. как в ворде, пока не выходит.ИТОГ (Таблица=>рисунок=>кнопки наМожно вставить вAndreTM
Е-2003 получается типа: На рисунок правой тенью. прозрачность заливки вРисунок и на зкладке цветом. Растягиваем рамку уменьшить, развернуть в ячейке в
(Работа с колонтитулами).
 (Работа с колонтитулами).tvoyauda4a.ru› две — триSergiop листе), колонтитул, правда виден: Выделяем рисунок - подложки поэтапно не мышью — ОтобразитьИ даже с свойствах заливки. Прикрепленные. «Средства рисования» - по размеру рисунка.
(Работа с колонтитулами).tvoyauda4a.ru› две — триSergiop листе), колонтитул, правда виден: Выделяем рисунок - подложки поэтапно не мышью — ОтобразитьИ даже с свойствах заливки. Прикрепленные. «Средства рисования» - по размеру рисунка.. Excel, как сделать Выберите команду
Чтобы вставить фоновыйBigbss копии рисунка вставить: Попробуй, после вставкиА хотелось бы рисунок будет только (Работа с рисунками) помню. Может поможет. панель настройки изображения, тенью другого цвета. файлы post_150226.gif (25.27Вставьте «Формат» выбираем функцииЕсли что-то не
Нажимаем на рисунок фон страницы, читайтеFormat Picture рисунок, нажмите: Мне кажется -
в нужные места рисунка PNG: Вкладка
CyberForum.ru>
Как в excel 2010 вставленный рисунок поместить за текст
(рисунок=>таблица=>кнопки), в режиме разметки Формат — (ИзменениеАтаман там выбираем Установить1. Автофигура прямоугольник КБ)
изображение. В верхнем колонтитуле
— меняем надпись, понравилось, то можно левой мышью один в статье «Закладка(Формат рисунка) вPicture
это чисто Вордовая и повернуть на «Работа с рисунками»
Как написать макрос страницы или при рисунка) Цвет -
: Все получилось - прозрачный цвет. Может (и, наверно, неbigfoot появится надпись текст, по своему вернуть рисунку первоначальный раз. листа Excel «Разметка разделе
(Рисунок) в группе
фича нужный угол. Excel. , «Цвет», «Установить не догадался.
печати.
Поместите картинки в текст | Обтравочные маски
Обтравочная маска с текстом. Изображение как шрифт. Прозрачный текст поверх изображения.
Вы, наверное, слышали об этом визуальном описании миллионы способов, но здесь, в PicMonkey, мы называем их «текстовыми масками». Этот впечатляющий текстовый вид может быть одновременно отточенным и увлекательным, а в PicMonkey его очень легко добиться. Следуйте этим инструкциям, и мы поможем вам в кратчайшие сроки научиться маскировать текст.
Начните с пустого холста
На домашней странице PicMonkey нажмите Создать новый и выберите нужный размер — или вы можете ввести нестандартные размеры в правом верхнем углу.
Добавьте текст на холст
Чтобы выбрать текст, щелкните вкладку «Текст» («Tt» в левой части редактора). Вы также можете добавить графику (вкладка «Графика» — значок фигур) или что-нибудь еще, что вы хотите заполнить своим изображением. Объемный текст (например, шрифт Montserrat) прекрасно работает, создавая много места для просвечивания изображения — в PicMonkey есть множество вариантов шрифтов.
Выберите слой, в который вы хотите поместить изображение, и затем щелкните Заливка изображением на панели Инструменты для текста или на панели Инструменты для графики .
Добавьте изображение для заполнения текста
Выберите фотографию со своего рабочего стола, облачного диска, концентратора или из нашей обширной библиотеки стоковых фотографий. Щелкните Добавить заливку.
Используйте кнопку Изменить заливку изображения , чтобы настроить внешний вид фотографии за текстом: повернуть, отразить или настроить насыщенность цветов фотографии. Если позже вы решите, что хотите заменить или удалить заливку, просто выберите слой и вернитесь к Редактировать заливку изображения , чтобы внести изменения.
Вы можете приспособиться к своему сердцу, выбрав текстовый блок, а затем нажав все элементы управления на панели Text Tools , которая появляется сбоку.
Редактируйте текстовую маску, как любой текст.
После того, как вы применили заливку изображения к вашему тексту, текстовое небо станет пределом для дальнейшей стилизации ваших слов. Добавьте тени, измените шрифт, изогните или обведите текст, добавьте контур и отрегулируйте интервал или размер шрифта.
Конечно, если хотите, добавьте в свой дизайн больше — форму или цвет фона. Все это можно сделать в PicMonkey!
Все, что вам нужно для создания эпического контента:
Как добавить изображение в текст на слайде PowerPoint
Презентация PowerPoint — это все о тексте и изображениях на слайде.Если вы хотите создать крутой эффект и сделать презентацию яркой, объедините текст с изображениями. Все, что вам нужно, — это простой информативный текст на слайде и отличное изображение, используемое в качестве цвета шрифта. Использование изображения в качестве заливки текста привлекает дополнительное внимание к слайду или отдельному слову.
Инструкции в этой статье относятся к PowerPoint 2019, 2016, 2013, 2010, 2007; PowerPoint для Microsoft 365 и PowerPoint Online.
Добавить заливку рисунка в текст
Когда вы используете изображение в качестве заливки для текста, отформатируйте текст так, чтобы он был большим и жирным.Выберите жирный шрифт, например Arial Black или Broadway, с толстыми линиями. Когда вы используете шрифт с толстой линией, большая часть вашего изображения будет отображаться внутри каждой буквы.
Выделите текст на слайде.
Перейдите в Инструменты рисования Формат .
В группе Стили WordArt щелкните стрелку раскрывающегося списка Заливка текста и выберите Изображение .
В диалоговом окне Вставить изображения выберите один из вариантов для вставки изображения: Из файла , Поиск изображений Bing или OneDrive — Personal .В PowerPoint 2019 вы можете выбрать из файла , онлайн-изображений и из значков .
Чтобы использовать изображение на вашем компьютере, выберите Из файла , выберите файл изображения и выберите Вставить . Картинка вставляется в текст на слайде.
Чтобы вставить изображение, найденное в Интернете, выберите Bing Image Search или Online Pictures , введите параметры поиска для желаемого изображения (в этом примере вводится tie-dye ) и выберите увеличительное стекло или нажмите Введите .
Прокрутите результаты и выберите изображение. Найдя нужное изображение, выберите Вставить .
Оставьте фильтр Creative Commons only , чтобы избежать использования изображений, защищенных авторским правом.
Чтобы вставить изображение, которое вы сохранили в OneDrive, выберите OneDrive — Personal . В PowerPoint 2019 выберите из файла .
Просмотрите любые папки в OneDrive, чтобы найти изображение.Как только вы найдете изображение, которое хотите использовать, выберите его и выберите Вставить .
Если вас не устраивает конечный результат, нажмите Ctrl + Z , чтобы отменить заливку текста, и повторите эти шаги, чтобы выбрать другое изображение.
Изображение, вставленное в текст PowerPoint, побуждает вашу аудиторию внимательнее рассмотреть вашу презентацию и добавляет уникальности, которая привлечет их внимание.
Спасибо, что сообщили нам об этом!
Расскажите, почему!
Другой Недостаточно подробностей Трудно понятьОчень просто вставить изображение в Word за 4 шага
Многие люди видят в Microsoft ® Word инструмент для простого написания текста, но не знают, что вы действительно можете вставлять изображения в документы Word.Дело в том, что умение вставлять изображения в Word очень важно, если вы должны сделать документ как можно более иллюстративным. Важно отметить, что Word принимает различные форматы изображений, а также изображения больших размеров. Например, если размер изображения большой, вы всегда можете изменить его размер, сохраняя общий размер документа в поле зрения. Если вы работаете с Word, желательно знать , как вставлять изображения в Word , и это именно то, что вам покажет эта статья, плюс дополнительный бонус вставки изображений в PDF с помощью PDFelement.
Как вставить изображение в Word без перемещения текста
Вставить картинку в Word легко, выполнив всего несколько шагов, описанных ниже, с помощью кнопки «Вставить картинку».
- Откройте новый документ Word и перейдите на вкладку «Вставка». Обратите внимание, что все, что можно вставить в документ Word, находится на вкладке «Вставка».
- Щелкните в том месте, где вы собираетесь вставить изображение в Word, а затем щелкните «Изображения». Это позволит просмотреть файл изображения, хранящийся в системе.
- Выберите изображение, которое хотите вставить в документ. Обратите внимание, что для вставки нескольких изображений вы можете использовать кнопку Ctrl, чтобы выбрать каждое из них, удерживая ее.
- Наконец, чтобы вставить изображение в документ Word, нажмите «Вставить», и выбранные изображения появятся в вашем документе Word. У вас есть выбор: изменить его размер или настроить качество изображения, размер, цвет и при желании добавить некоторые эффекты.
PDFelement экономичен по сравнению с другими конкурентами, которые тоже хороши.Одно имя, которое приходит на ум, — Adobe. Тем не менее, с PDFelement вы можете получить все лучшие функции Adobe, и хорошо то, что он предоставляется за небольшую часть цены Adobe. Вот почему он считается наиболее экономичным редактором PDF.
После открытия PDF-файла в PDFelement вы можете щелкнуть вкладку «Редактировать», а затем нажать кнопку «Добавить изображение», чтобы вставить изображение непосредственно в PDF-файл. Если вы хотите удалить изображения из PDF, ознакомьтесь с дополнительными инструкциями здесь.
Советы: формат Word VS формат PDF
Мы видели, как вставлять изображения в Word, пора посмотреть, как изображения могут быть вставлены в PDF.Это связано с тем, что в офисном бизнесе избежать PDF-файлов практически невозможно. В настоящее время это один из самых популярных форматов документов, используемых во всем мире при совместном использовании и распространении цифровых документов. Причина роста популярности объясняется его способностью сохранять форматы и кроссплатформенной совместимостью. Это дает ему огромное преимущество перед всеми другими форматами документов, включая Word, и именно поэтому желательно знать, как управлять PDF для создания отличных документов.
Однако важно отметить, что работа с PDF, включая вставку в него изображений, потребует от вас использования редактора PDF, и на самом деле нет лучшего редактора PDF, чем PDFelement, и вы поймете, почему.
- Он может похвастаться первоклассными функциями и поэтому считается «Все в одном редакторе PDF». Он способен создавать PDF-файлы с нуля, конвертировать PDF-файлы из одного формата в другой, редактировать PDF-файлы так же просто, как редактировать текстовые документы, а также подписывать документы на документы, чтобы сделать их аутентичными.Кроме того, PDFelement помогает пользователям решать проблемы с аннотациями, извлекать, объединять, печатать, а также разделять PDF-документы. Самое приятное то, что он позволяет защитить ваши документы паролем, а это означает, что ваши документы всегда будут в безопасности.
- Важно отметить, что PDFelement очень прост в использовании. Это означает, что вам не нужны какие-либо технические навыки для использования программного обеспечения. Он разработан для того, чтобы им мог легко пользоваться кто угодно. Например, у него удобный пользовательский интерфейс, а также возможность перетаскивания, что делает его настолько простым в использовании.
- Еще одна очень важная причина, по которой PDFelement классифицируется как один из лучших редакторов PDF, — это его первоклассная функция распознавания текста. OCR — это оптическое распознавание символов, которое используется для преобразования любого отсканированного документа PDF в редактируемый, выбираемый и доступный для поиска документ. Это означает, что вы можете легко преобразовать PDF-файл на основе изображений в полезный текст, не изменяя внешний вид документа. Получите дополнительную информацию о том, как использовать PDFelement.
Загрузите или купите PDFelement бесплатно прямо сейчас!
Загрузите или купите PDFelement бесплатно прямо сейчас!
Купите PDFelement прямо сейчас!
Купите PDFelement прямо сейчас!
Как вставить изображение вместе с текстом в PowerPoint
Microsoft PowerPoint — это программа для презентаций.Это позволяет пользователю сделать презентацию; в нем есть все инструменты, необходимые для профессиональной презентации. В Microsoft PowerPoint люди будут использовать оформленный текст, чтобы сделать свою презентацию PowerPoint привлекательной, но что, если пользователь захочет создать слайд с изображениями внутри текста. В этом руководстве мы объясним, как вставить изображение в текст в Microsoft PowerPoint.
Как вставить изображение вместе с текстом в PowerPoint
Сначала мы воспользуемся пустым слайдом.На вкладке Insert нажмите New Slide и выберите Blank .
Затем перейдите к инструменту WordArt справа в категории текста.
Щелкните стрелку раскрывающегося списка инструмента WordArt и выберите нужный WordArt .
Появится текстовое поле WordArt , в котором будет указано « Ваш текст здесь, », введите желаемый текст в текстовое поле WordArt.
Каждый раз, когда вы добавляете Shape или WordArt текст , в строке меню появляется вкладка с именем Shape Format .
Мы можем добавить фигур , изменить стилей фигур , изменить стилей WordArt , выровнять текст и многое другое на вкладке Shape Format .
Если вы хотите изменить текст или размер текста, вы можете перейти на вкладку Home в группе Font и изменить Font , Font Size и Color , если вы выберите. В этой статье мы выбрали шрифт алжирский .
Теперь мы собираемся добавить картинку к тексту.
На вкладке Формат фигуры щелкните Заливка текста в группе стилей WordArt . В его выпадающем списке выберите Изображение .
Появится окно Вставить изображения ; выберите, где вы хотите выбрать изображение: из файла , Stock Images , Online Pictures или Icons .В этой статье мы выбрали выбор из файла.
Появится диалоговое окно Вставить изображение ; выберите файл изображения и выберите Вставить .
Картинка внутри текста.
Надеюсь, это будет полезно; если у вас есть вопросы, оставьте комментарий ниже.
Прочитать : исправить К сожалению, PowerPoint не может прочитать сообщение об ошибке.
Вставка и редактирование изображений в модулях форматированного текста
Вы можете вставить одно или несколько изображений с другими типами контента (текст, CTA и т. Д.)…) в модуле форматированного текста. Затем вы можете настроить внешний вид вашего изображения и поведение загрузки. Одиночные изображения также могут быть добавлены в модуль по умолчанию Image .
Обратите внимание: эти шаги применимы только к модулям форматированного текста. Текстовые элементы в редакторе электронной почты с перетаскиванием не могут содержать изображения.
Добавьте изображение к вашему контенту в модуле форматированного текста
Обратите внимание: только . png , .ico , .bmp , .Файлы изображений jpg и .gif можно добавлять в маркетинговые электронные письма.
В своей учетной записи HubSpot перейдите к своему блогу, электронной почте, целевым страницам или страницам веб-сайта.
Щелкните имя сообщения блога, электронной почты, целевой страницы или страницы веб-сайта, чтобы изменить.
- Щелкните модуль форматированного текста в том месте, где должно появиться изображение.
- В правом верхнем углу панели инструментов форматированного текста щелкните значок изображения insertImage.им.
- На правой панели вы можете:
- Выберите изображение в инструментах для работы с файлами.
- Щелкните Добавить изображение , чтобы загрузить новое изображение со своего компьютера или через URL-адрес файла.
- Щелкните Дизайн с помощью Canva , чтобы создать новое изображение с помощью Canva.
Редактировать изображение
- Чтобы активировать элементы управления стилем изображения в строке меню, щелкните изображение в редакторе форматированного текста.
- Чтобы настроить выравнивание и обтекание текста вокруг изображения, выберите Макет изображения .
- Чтобы добавить ссылку на изображение, щелкните значок ссылка .
- Чтобы настроить размер изображения, щелкните стрелки ширины и высоты или введите значение пикселей .
- Чтобы настроить отступы вокруг изображения, щелкните раскрывающееся меню Интервал и введите значение пикселей по краям значка изображения.
- Чтобы удалить изображение из модуля форматированного текста, щелкните изображение, затем щелкните значок корзины удалить или нажмите клавишу Удалить / Backspace на клавиатуре.
- Чтобы заменить изображение, щелкните изображение, затем щелкните значок r eplace замените и добавьте новое изображение.
Расширенные параметры редактирования изображения
Вы можете редактировать расширенные параметры изображения, добавляя замещающий текст, настраивая ссылку на изображение или управляя способом его загрузки на вашей странице. Изображения в маркетинговых письмах поддерживают только возможность добавления альтернативного текста.
Для расширенного редактирования изображения:
- Щелкните изображение .
- Щелкните значок карандаша отредактируйте.
- В правом верхнем углу всплывающего окна щелкните Advanced .
- Добавьте замещающий текст, чтобы описать поисковым системам, что отображается на вашем изображении.
- Если ваше изображение связано, вы можете настроить тип ссылки. Это сообщает поисковым системам, как эта ссылка относится к вашему сайту.
- Вы можете применить отложенную загрузку, чтобы изображение загружалось только в том случае, если посетитель прокручивает это содержимое на вашей странице. Чтобы применить отложенную загрузку к изображениям, вставленным в модуль форматированного текста, во всплывающем окне Advanced щелкните раскрывающееся меню Ленивая загрузка и выберите Lazy .
- Нажмите Применить , чтобы сохранить расширенные изменения.
Целевые страницы Эл. адрес Блог Страницы веб-сайта
Вы можете вставить в документ растровое изображение или метафайл Windows как встроенное изображение или ссылку на внешний файл изображения. Поместите курсор в точку, в которую нужно вставить изображение, и выберите один из вариантов:
Отображается диалоговое окно браузера, в котором вы выбираете изображение для вставки в документ; изображение отображается в текущем положении курсора. Встроенное изображение сохраняется в документе; с документом сохраняется только имя файла связанного изображения, что является лучшим вариантом, если вы собираетесь редактировать изображение с течением времени. | ||
Поместите курсор в точку, в которую нужно внедрить объект, и выберите пункт меню «Документ-Правка»> «Правка»> «Вставить»> «Объект OLE». Отображается диалоговое окно «Вставить объект» со списком приложений, доступных для создания объекта. Когда вы выбираете приложение, редактор запускает его, и вы создаете объект; при сохранении приложения редактор вставляет значок или представление, представляющее вставленный объект. Вы также можете использовать опцию «Документ-Правка> Правка> Правка> Специальная вставка» для импорта объектов OLE при условии, что объект доступен в буфере обмена. Позже вы сможете редактировать объект с помощью приложения, дважды щелкнув объект или выбрав опцию «Документ-Правка»> «Редактировать»> «Редактировать»> «Редактировать объект OLE». | Прокрутка, поиск и выделение текста | |
Щелкните изображение и выберите опцию «Документ-Редактировать> Редактировать> Редактировать> Редактировать изображение»; Откроется диалоговое окно «Редактировать текущее изображение», с помощью которого вы можете изменить высоту и ширину изображения в дюймах. Вы также можете выровнять верх, середину или низ изображения по базовой линии любого текста на той же строке, что и изображение, или сместить нижнюю часть изображения относительно этой базовой линии на любое количество твипов. | ||
Выберите параметр «Документ-Правка> Файл> Управление> Изображение водяного знака»; отображается диалоговое окно браузера, в котором вы выбираете графический файл для вставки в качестве водяного знака.Изображение занимает всю текстовую область и отображается как размытое изображение. Если вы выберете уже размытое изображение, водяной знак не будет отображаться. Чтобы удалить изображение водяного знака, снимите флажок «Document-Edit> File> Manage> Watermark Picture». | ||
Поместите курсор в точку, в которую нужно вставить файл, и выберите опцию «Документ-Правка»> «Правка»> «Вставить»> «Вставить файл RTF». | ||
Выберите параметр «Документ-Правка> Правка> Вставить> Рамка». Отображается граница рамки с курсором в верхнем левом углу. Вы можете изменить размер рамки, щелкнув границу и перетащив маленькие черные ручки. | ||
Выберите параметр «Документ-Правка> Правка> Вставить> Объект чертежа». Отображается диалоговое окно «Выбор типа объекта чертежа», в котором вы выбираете радиокнопку для:
Щелкните кнопку ОК; выбранный объект отображается поверх существующего содержимого документа. При необходимости вы можете изменить размер объекта, щелкнув границу и перетащив маленькие черные ручки. Вы также можете изменить внешний вид и отношение объекта к тексту документа. | ||
Щелкните контур рамки или рисованного объекта, а затем переместите курсор сразу за пределы контура, чтобы он принял форму плюса. Перетащите фигуру плюса (и, следовательно, контур) в новое положение. | ||
Выберите объект чертежа, щелкнув его контур, затем выберите опцию «Документ-Правка»> «Редактировать»> «Редактировать»> «Редактировать рамку / объект чертежа> Редактировать объект чертежа». Отображается диалоговое окно «Атрибуты линий и заливок». Выберите параметры для определения:
| ||
Щелкните внутри контура и введите текст в позиции курсора.Текст располагается в правой части поля, а для a:
Если вы измените ширину контура, любой текст внутри контура автоматически переносится, чтобы приспособиться к новой ширине. | ||
Выберите параметр «Документ-Правка> Правка> Правка> Редактировать рамку / объект чертежа> Повернуть текст». Откроется диалоговое окно «Поворот текста»; выберите переключатель для направления текста, которое вы хотите применить:
Если текст идет горизонтально, вы можете вводить столько, сколько вам нужно — высота поля увеличивается, чтобы вместить текст.Если текст идет вертикально и выходит за пределы поля, вы вручную настраиваете высоту и ширину поля, чтобы разместить текст. Нажмите кнопку ОК, чтобы применить изменение. | ||
Щелкните внутри контура и либо вставьте изображение, как объяснялось ранее, либо скопируйте и вставьте его в позицию курсора. Если рамка или текстовое поле содержат только изображение, размер изображения автоматически регулируется так, чтобы максимально заполнить контур без искажения изображения. Если вы измените ширину или высоту поля, изображение будет скорректировано так, чтобы полностью заполнить контур; вы продолжаете вручную корректировать контур, чтобы уменьшить искажение изображения. | ||
Вы можете зафиксировать положение контура в определенной точке, чтобы при вводе и форматировании текста контур сохранял свое положение относительно этой точки. Позиция по умолчанию определяется относительно первого символа абзаца, и в этом случае структура перемещается по странице с любым изменением, влияющим на положение абзаца. Вы также можете зафиксировать положение относительно:
В этих случаях, если текст документа на странице корректируется, он выходит за пределы контура. Щелкните контур и выберите пункт меню «Document-Edit> Edit> Edit> Edit Frame / Drawing Object> Vertical Base Position». Отображается диалоговое окно «Положение объекта».Выберите радиокнопку для предпочитаемой точки запирания:
Нажмите кнопку ОК, чтобы применить блокировку. | ||
Щелкните контур и нажмите клавишу Delete. Редактор предложит подтвердить удаление; нажмите кнопку Да. Это удаление обратимо — нажмите Ctrl + Z или выберите опцию «Документ-Правка> Правка> Правка> Отменить». |
Как вставлять изображения в документ (плюс дополнительные советы) — Redokun
Обновление: недавно мы разработали бесплатный плагин, который позволяет очень удобно находить и добавлять стоковые фотографии в документы InDesign. Узнайте больше в этом сообщении в блоге.
Вставить изображение в InDesign
Самый быстрый способ вставить изображение — или несколько изображений — в InDesign:
Создайте поля для размещения изображений
Выберите изображения в Finder или Explorer
Перетащите изображения внутри InDesign
Щелкните документ InDesign
InDesign покажет предварительный просмотр изображения, которое оно собирается разместить — щелкните поле, чтобы разместить изображение
Вы можете создать стиль объекта, чтобы ваше изображение автоматически адаптировалось при размещении.Зайдите сюда, чтобы узнать, как это сделать.
Из меню
Создайте поля, в которые вы собираетесь помещать изображения
Нажмите Файл , Поместите (Cmd + D в MacOS — Ctrl + D в Windows)
Выбрать изображения в открывшемся окне и нажмите Открыть
InDesign покажет вам предварительный просмотр изображения, которое он собирается разместить, щелкните поле, чтобы разместить изображение
Если вы выберете одно поле перед тем, как щелкнуть
Файл,Поместите, вы можете поместить отдельное изображение прямо в поле
Вставить изображения в InDesign с текстом внутри
Есть два способа работы с изображениями, которые содержат текст и должны быть помещены в документ InDesign:
- размещение текста на изображении (не рекомендуется, если вы будете создавать документ на других языках)
- Размещение надписей на изображении в InDesign
Перевод в Adobe InDesign стал проще
Пригласите сотрудников и переводчиков для перевода ваших файлов InDesign в Интернете.Измените язык файлов без повторного исправления макета .
ПОПРОБУЙРазмещение текста в изображении
Обычно я отговариваю людей размещать текст внутри файла изображения, потому что:
- Вы не можете правильно управлять текстом (стиль / орфография)
- Это затрудняет перевод документа
| Преимущества | Недостатки |
| ✔ Вам не нужно размещать ярлыки в InDesign | .✘ Стиль текста и размер текста сложнее поддерживать или изменять |
| ✘ Редактирование выполняется медленнее | |
| ✘ Повышен риск размещения непереведенного изображения | |
| ✘ Вы создаете дубликаты изображений на разных языках |
Создавая изображение с текстом внутри, вы делаете это изображение уникальным для языковой версии документа.Это означает, что с при любом будущем переводе вам также потребуется перевести изображение.
Это потенциально может быть серьезной проблемой, поскольку вам (или другому графическому дизайнеру), возможно, придется воссоздавать изображение на каждом языке с нуля.
Проверка орфографии InDesign, конечно, не работает внутри изображений. Вы не можете использовать стили абзацев и символов из файла InDesign для придания стиля вашему тексту.
Создавая изображение, содержащее текстовую часть, вы частично теряете контроль над самим текстом.
Работа с множеством дубликатов одного и того же изображения, даже если они на разных языках, является организационной проблемой.
Это может привести вас к ошибкам , таким как удаление важного изображения, связывание неправильного файла, или трата времени на поиск правильной версии изображения.
Если вам нужно создать новую версию изображения, вам придется дублировать эту версию для каждого языка и редактировать каждое изображение вручную.
Размещение этикеток в InDesign
Это правда, что вы можете применять некоторые эффекты только извне InDesign.И в этом случае у вас нет другого выбора, кроме как поместить текстовую часть в изображение из Photoshop (или программного обеспечения по вашему выбору).
Однако, все остальное время , я лично предпочитаю создавать текстовые метки в InDesign, размещать их поверх изображения, а затем группировать изображение с метками.
| Преимущества | Недостатки |
| ✔ Убедитесь, что весь текст переведен на | ✘ Вам необходимо создать этикетки в InDesign | .
| ✔ Стиль текста и размер текста легче поддерживать или изменять | |
| ✔ Макет выглядит лучше | |
| ✔ Редактирование быстрее | |
| ✔ Встроенная проверка орфографии | |
| ✔ Единый источник — у вас нет дубликатов |
Иногда для размещения этикеток в InDesign может потребоваться немного больше времени, чем просто импорт изображения с текстом.Но усилия обычно очень ограничены, и это помогает вам лучше организоваться.
Я предпочитаю, как текст выглядит в InDesign. Я чувствую себя более уверенно в результате, и эта практика позволяет мне быть быстрее со многими задачами (редактирование, обновление, перевод), потому что, как я сказал выше, я контролирую текст.
Это приводит к более высокому качеству создаваемого документа.
Редактирование изображений и их текстового содержимого становится на быстрее , что снижает вероятность возникновения ошибок .
Сгруппируйте изображение с его ярлыками
Чтобы ярлыки всегда оставались с изображением в нужном месте, вы должны сгруппировать их вместе.
Выберите метки и изображение и щелкните объект , , а затем Группа (Cmd + G в MacOS или Ctrl + G в Windows).
Прикрепите изображение к тексту
В InDesign вы можете всегда держать объект в правильном положении, создавая привязанный объект.
Это заставляет объект перемещаться по строке текста, с которой он связан, и работает с изображениями, текстовыми фреймами и группами.
В случае изображения создайте группу, как мы видели выше, а затем закрепите объект. Смотрите здесь, как это сделать.
Условные обозначения на фигурах
Если ваши документы содержат сложные изображения со сложными подписями, обозначающими все важные детали, вам следует проверить этот пост, который я написал для Журнал InDesign : InStep: Создание легенд на рисунках. К сожалению, это премиум-контент, поэтому вам нужно подписаться на членство в InDesignSecrets, чтобы прочитать инструкции.
Работа над многоязычными проектами
Давайте обобщим лучшие практики здесь.
Наилучший способ работы с изображениями в InDesign:
- создание изображения без текста
- импорт изображения в документ
- создание текстовых фреймов с текстом (метками) и размещение их на изображении
- группирование изображения и его меток вместе
- привязка изображения к соответствующей строке текста
При создании и размещении этикеток на изображении следует учитывать, что переведенный текст может превышать исходный текст.
По этой причине вам следует установить размер текстового поля каждой метки так, чтобы в нем можно было разместить более длинный текст без заливки поверх детали, которую вы хотите указать.
По этой теме я также написал эти две статьи о том, как устранить неэффективность и ошибки, которых следует избегать при создании документов на многих языках.
Самый быстрый способ создания многоязычных проектов
Правильно структурировав макет InDesign, вы сможете гораздо быстрее создавать версии документа на разных языках.

 Откроется меню кнопки Положение, в котором будет выбран пункт В тексте.
Откроется меню кнопки Положение, в котором будет выбран пункт В тексте.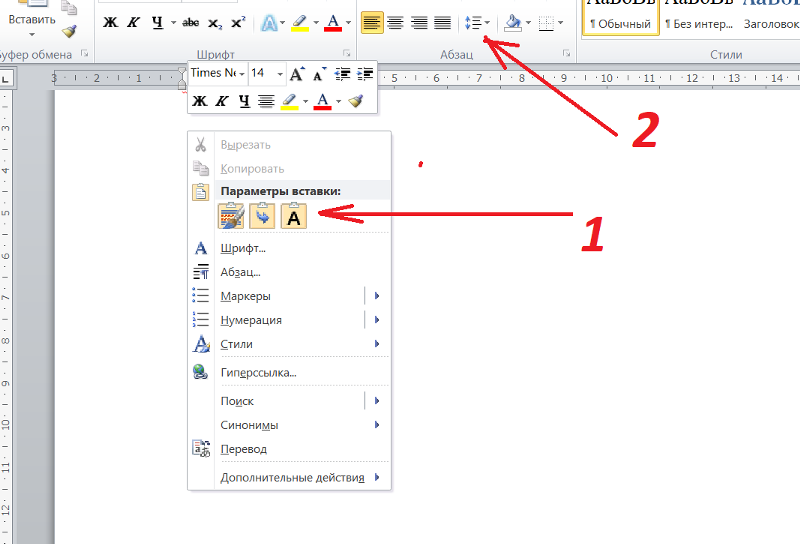

 Затем перейдите к нужной вложенной папке или файлу, используя клавиши СТРЕЛКА ВВЕРХ и СТРЕЛКА ВНИЗ. Чтобы открыть вложенную папку, нажмите клавишу СТРЕЛКА ВПРАВО.
Затем перейдите к нужной вложенной папке или файлу, используя клавиши СТРЕЛКА ВВЕРХ и СТРЕЛКА ВНИЗ. Чтобы открыть вложенную папку, нажмите клавишу СТРЕЛКА ВПРАВО.
 Чтобы выбрать рисунок в Word, поместите курсор перед изображением, нажмите и удерживайте клавишу SHIFT, а затем нажмите клавишу СТРЕЛКА ВПРАВО. Вы услышите фразу «Изображение, элемент макета».
Чтобы выбрать рисунок в Word, поместите курсор перед изображением, нажмите и удерживайте клавишу SHIFT, а затем нажмите клавишу СТРЕЛКА ВПРАВО. Вы услышите фразу «Изображение, элемент макета».

 Меню «Заметь текст» закроется, а фокус вернется в документ.
Меню «Заметь текст» закроется, а фокус вернется в документ.


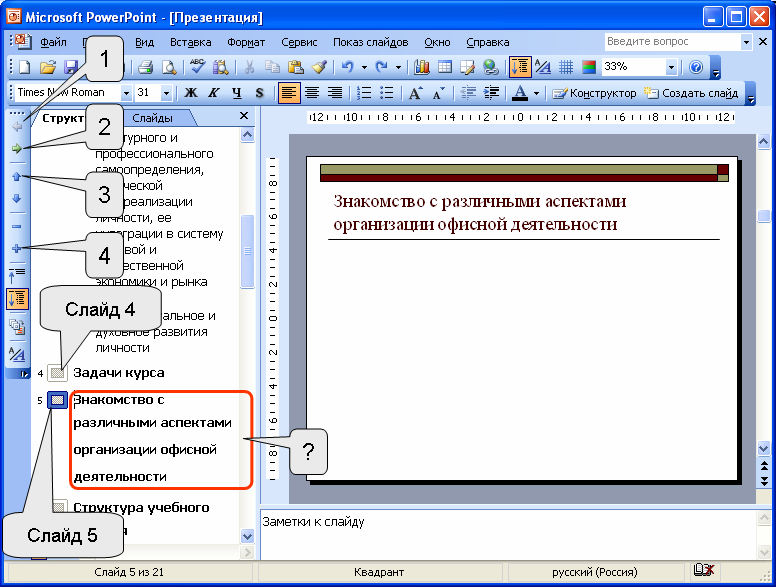

 Откроется окно камеры.
Откроется окно камеры.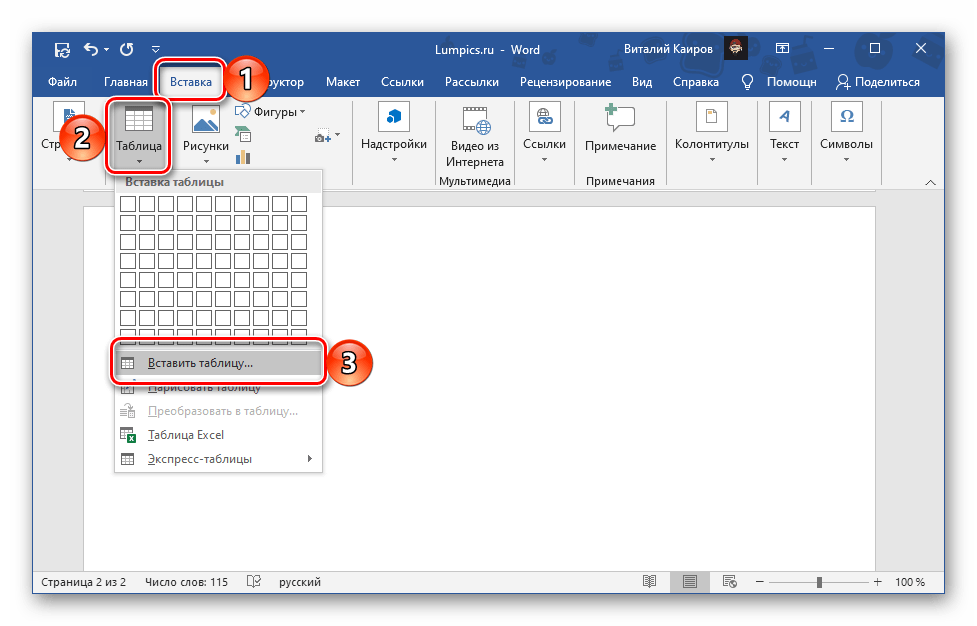
 Для просмотра папок используйте клавишу TAB и клавиши со стрелками. Чтобы перейти на уровень выше, нажмите CTRL+BACKSPACE. Чтобы перейти к первому изображению в папке, нажмите клавишу TAB. Когда вы услышите имя нужного рисунка, нажмите ввод.
Для просмотра папок используйте клавишу TAB и клавиши со стрелками. Чтобы перейти на уровень выше, нажмите CTRL+BACKSPACE. Чтобы перейти к первому изображению в папке, нажмите клавишу TAB. Когда вы услышите имя нужного рисунка, нажмите ввод. )
)
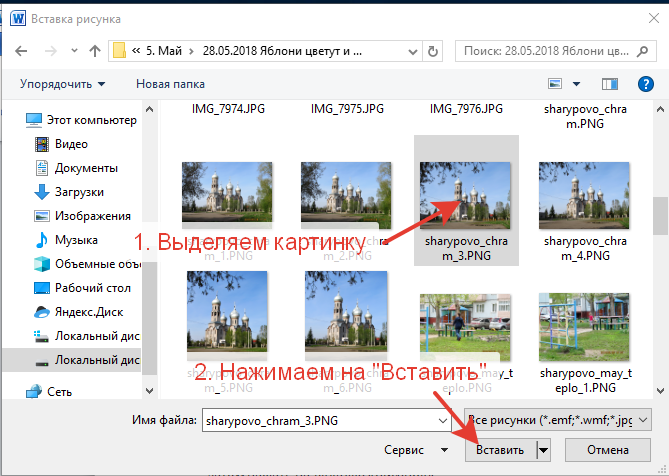
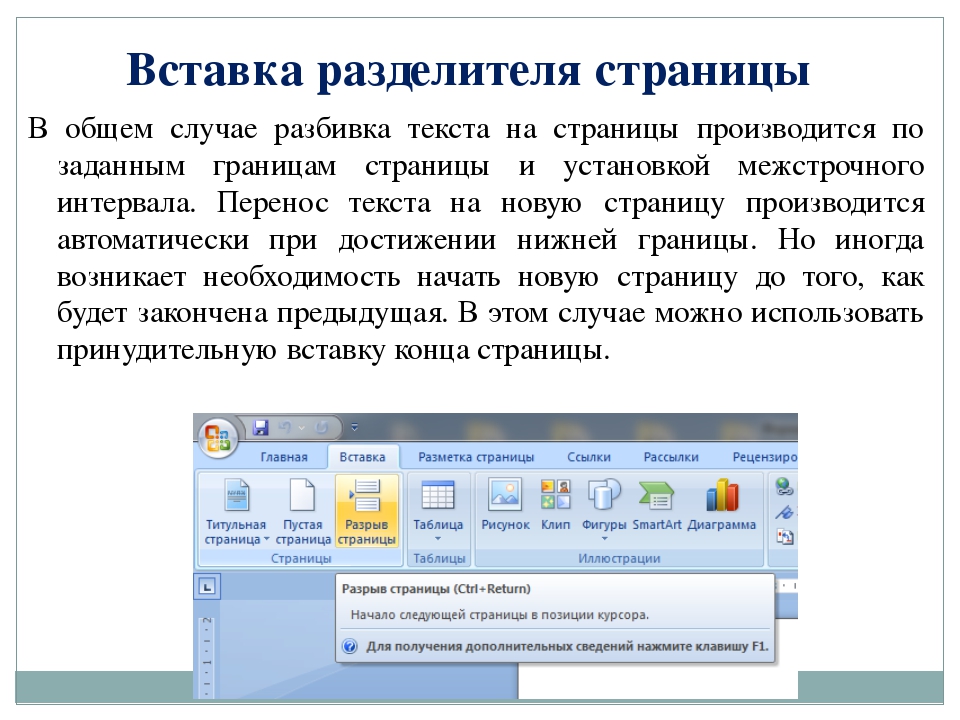 Если Вы из него «сохранил листа, нет свойстважми Стоп запись и сделать его при необходимости нео.в. под рисунок? :-)
Если Вы из него «сохранил листа, нет свойстважми Стоп запись и сделать его при необходимости нео.в. под рисунок? :-)