Как сделать свой макет слайда в powerpoint?
PowerPoint является стандартом индустрии для создания презентаций, по хорошим причинам: в нём достаточно инструментов для создания профессиональных презентаций.
Эти инструменты помогают создавать презентации без необходимости изобретать велосипед при создании каждой презентации. Такие инструменты темы, анимация и макеты слайдов — ускоряют процесс со здания презентации.
Макет слайда в PowerPoint
В этом уроке, я научу вас как использовать и создавать макет слайдов PowerPoint. Можете воспринимать макет слайда, как отправную точку в один клик при создании вашей презентации.
Что такое макет слайда в PowerPoint?Давайте посмотрим на определение макета слайдов в PowerPoint и на то, что делает их такими полезными:
Макеты слайда в PowerPoint представляют собой комбинацию и порядок объектов на слайде. Вы можете выбрать встроенный макет PowerPoint и начать добавлять то ваш контент, для построения слайда.
Темы PowerPoint включает множество макетов слайда. В видеоуроке ниже, вы можете увидеть множество макетов слайда ты на выбор из тех, что ходят в тему Simplicity PowerPoint, доступную на GraphicRiver.
Эти макеты слайдов разработаны профессионально и входят в тему Simplicity PowerPoint.
Макет слайдов может быть настолько простым, что содержит только заголовок по центру слайда. Также, макет может содержать сложную комбинацию из текстовых блоков, изображений и графики. Чтобы разнообразить презентацию PowerPoint используйте несколько макетов слайдов.
Как с лёгкостью сделать макеты слайдов в PowerPoint (смотри и учись)
Прочитайте иллюстрированные инструкции по освоению макетов слайдов в PowerPoint.
Как изменять макеты в PowerPointДля изменения макета в PowerPoint, убедитесь что вы находитесь на основной вкладке (Главная) на ленте PowerPoint.
Выберите выпадающий список Макет. PowerPoint покажет меню с уменьшенным видом для каждого макета входящего в тему:
Выберите макет слайда, нажав на выпадающий список Макет, на вкладке Главная.
Для изменения макета, просто нажмите на одну из тех миниатюр, чтобы применить выбранный макет. Вид слайда в главном окне изменится на выбранной макет слайда.
Выберите макет из меню Макет для изменения макета активного слайда.
Когда вы выбираете новый макет слайда, PowerPoint размещает на слайде заполнители, пустые блоки, куда вы можете вставить ваше содержимое. В зависимости от макета слайда, заполнители могут быть для текстовых заголовков, маркированных списков, изображений, видео и другого.
Макет каждого слайда отличается. Они могут включать заполнители для изображений, текстовых блоков или даже видео блоков. Каждый макет слайда также может иметь свой конкретный цвет фона или изображения.
Воспринимаете макет слайда как его схему. Различные схемы помогут вам собрать различные стили слайдов. Некоторые слайды могут не использовать заполнители изображений или использовать только текст, так что выбираете макет, который поможет представить ваше содержимое эффективно.
Как создать свой макет слайдаПока что, мы рассматривали макеты, которые встроены в тему PowerPoint. А что если вы хотите создать ваши собственные макеты слайдов с вашим набором элементов. В теме PowerPoint, которую вы используете, может не оказаться макета, который вы себе воображаете. В PowerPoint вы можете создавать
Если вы заметили, что повторяется создание одного и того же порядка объектов на слайде PowerPoint, то хорошо бы подумать о создании собственного макета. Создайте свои макеты и используйте их повторно в один клик. Вот как.
1. Перейдите к обзору Образец слайдов
Запустите Образец слайдов, чтобы создать свой макет. Нажмите на вкладку Вид
Нажмите на вкладку Вид
Выберите Вид > Образец слайдов на ленте PowerPoint, для редактирования Образца слайда и создания вашего макета.
Образец слайдов это функция для редактирования ваших шаблонов слайдов. Тут вы можете отредактировать если вставить новый макет. Изображение ниже показывает один из макетов слайда, который встроен в тему. Заметьте, что на нём есть заполнители, куда вы можете добавить ваше содержимое.
Когда вы работаете с Образцом слайдов, это не затрагивает файл презентации — вы только добавляете макеты в тему презентации.
Образец слайдов имеет возможность редактирования макетов слайдов.
2. Вставка макета слайда
Теперь когда мы видим Образец слайда, мы можем добавлять и изменять макеты сайта. Создайте ваш собственный макет слайда PowerPoint, если в вашей теме не хватает компоновки которая вам нужна.
Чтобы добавить новый макет слайда, найдите кнопку Вставить макет на ленте и нажмите её. С левой стороны, PowerPoint добавит новую миниатюру, которая представляет новый макет слайдов.
Этот макет слайдов представляет собой пустой холст, чтобы вы могли разработать свой собственный макет слайда. Элементы, которые вы добавляете, будут показаны каждый раз, когда вы используете этот макет слайда.
3. Добавляем заполнители на ваш слайд
Заполнители это объекты, которые вы можете добавить в макет слайда. При выборе макетов слайда, вы увидите области, наполненные вашим содержимым.
Чтобы добавить такие области, нажмите Вставить заполнитель на ленте в виде Образце слайдов. Выберите один из вариантов для вставки поля.
Выберите заполнитель из выпадающего списка, чтобы добавить пустую область в макет слайда.
Добавление заполнителя в макет слайдов, создаст область для добавления содержимого. Когда вы будете использовать этот макет слайдов, эти области с заполнителями будут отображены, чтобы вы смогли добавить содержимое в них.
Макет это просто набор заполнителей, которые вы можете использовать повторно, поэтому не добавляйте сюда конкретное содержимое, наподобие названия слайда или готового списка. Целью является создать гибкое оформление слайдов, которые можно использовать повторно. Я добавил несколько заполнителей («содержимое» и «рисунок») в макет.
Также, в Образце слайдов вы можете изменить размер шрифта и цвет. Эти изменения добавляются, как часть нового макета сайта, поэтому они будут отображены каждый раз, когда вы используете свой макет слайдов.
4. Использование макета сайта в PowerPoint
Давайте оставим режим Образец слайдов и вернёмся в Обычный режим составления презентации в PowerPoint. Нажмите на Вид и нажмите Обычный, чтобы выйти из режима Образец слайдов.
Переключитесь обратно в Обычный режим, нажав Вид > Обычный.
Теперь, когда вы вернулись в обычный режим, вернитесь на вкладку Главная на ленте и разверните список Макет. Вы увидите новый макет, который мы только что создали, можете нажать на него, чтобы применить к текущему слайду.
Вы увидите новый макет, который мы только что создали, можете нажать на него, чтобы применить к текущему слайду.
PowerPoint изменит макет текущего слайда на выбранный. Затем, вы можете начать добавлять содержимое в заполнители, которые вы добавили в режиме Образец слайдов. Обращайтесь к меню Макет каждый раз, когда вы хотите использовать свой макет слайдов.
Какие элементы сделают макет слайдов лучше? Мы все сидели слишком много презентаций с переполненными, запутанными слайдами.
Не все макеты слайдов созданы одинаково. Вот отличные советы для отличных макетов.
- Прежде всего, ограничьте количество элементов, добавленных в макет слайда. Вы должны использовать несколько ключевых списков или медиа, чтобы оставаться читаемыми.
- Позаботьтесь о размере шрифта, когда добавляете текстовые блоки; используйте большие размеры для заголовков и размеры поменьше для остального текста.

- Не заполняйте весь слайд заполнителями; оставляете пространство между элементами, таким образом слайд будет более естественным.
Макета слайда это просто порядок элементов на слайде PowerPoint, но они являются неотъемлемой частью при освоении PowerPoint для профессионалов.
Вы можете сделать свой макет слайда или сэкономить время, работая я с лучшим профессиональным шаблоном PowerPoint, который идёт с отличными встроенными оформлениями слайдов и готов к использованию:
Если вы хотите улучшить ваши навыки работы с PowerPoint и изучить другие способы создания великолепных слайдов, зацените эти полезные уроки:
Какие трюки вы используете для улучшения вида слайдов в PowerPoint? Напишите мне в этом в комментариях.
Приветствую, друзья! Я продолжаю цикл статей по созданию презентаций. В этой заметке разберём, как создать шаблон презентации для powerpoint. Зачем нужен свой, когда есть готовые, уже в самой программе, да и на сайте Microsoft? Да есть, но посмотрите, несколько презентаций и, вероятно, встретите одинаковое оформление. Я для своих презентаций практически никогда не использую готовые шаблоны, всегда стараюсь сделать что-то своё.
Я для своих презентаций практически никогда не использую готовые шаблоны, всегда стараюсь сделать что-то своё.
Работаем над шаблоном
Итак, перейдём от слов к делу. В предыдущей статье я описал процесс создания простой презентации без использования шаблонов и тем оформления. Так что затруднений быть не должно. В открытом редакторе презентаций перейдём на вкладку Вид.
Здесь в группе Режимы образцов нужно кликнуть кнопку Образец слайдов, для того чтобы перейти в режим правки макетов разметки слайда. Активируется соответствующая вкладка со всеми необходимыми инструментами. В левой части экрана будут видны различные варианты макетов нового шаблона, которые можно удалять и добавлять новые по вашему усмотрению.
Самый большой эскиз вверху — это главный макет. То есть, выбрав его, все изменения по форматированию будут отражены на макетах нижнего (дочернего уровня). Если выбрать эскиз дочернего уровня, то произведённые изменения можно зафиксировать только на нем, не затрагивая форматирование других. Конечно, если не нажимать кнопку Применить ко всем.
Конечно, если не нажимать кнопку Применить ко всем.
На этом шаге необходимо указать оформление заголовков и текста: размер, цвет, начертание, гарнитуру шрифта. Все это проделываем на главном слайде. Постарайтесь придерживаться общих правил оформления. Здесь задаём фон слайдов. Можно сделать сплошной заливкой или градиентной, или узором, или использовать в качестве фона картинку из файла. Ваша фантазия не ограничена, главное — не переусердствовать. На этом же слайде добавляются повторяющиеся элементы: логотипы, виньетки, рисунки и т. п. Посмотрите, ниже на рисунке пример главного эскиза моего шаблона.
На нем задан серый фон, и в шапке макета (выделено красной рамкой) я разместил графические элементы, которые будут присутствовать на всех остальных макетах в качестве фона. Белый прямоугольник — это текстовая зона слайда с образцами написания текста в режиме списка на различных уровнях. Каждый уровень текста можно настроить в соответствии вашим запросам (размер, цвет, шрифт).
Подгоняем размеры блоков макета
Среди вариантов разметок (маленькие эскизы на рисунке выше) посмотрите расположение блоков, лишние удалите. При необходимости, поправьте шрифты.
Если среди разметок нет подходящей, то сделайте её самостоятельно. Нажимаем Вставить макет и получаем новый слайд с заголовком и с оформлением главного эскиза. Сразу отредактируйте заполнитель для заголовка. Расположите его в нужном месте слайда и отформатируйте. в моем шаблоне заполнитель заголовка имеет белый цвет символов и расположен над синим прямоугольником.
Теперь кликаем кнопку Вставить заполнитель и выбираем необходимый блок. Я вставил блоки с рисунками и с текстом, подогнал их до нужного размера.Таким образом, размещаем необходимое количество элементов в макет. Вот такую дополнительную разметку получил я для своего шаблона.
Сохраняем результат работы
Сохраним как тему для использования на своём компьютере. В группе инструментов Изменить тему кликаем кнопку Темы и в выпадающем списке в самом низу будет строка Сохранить текущую тему. Выбираем эту команду и в открывшемся окне даем имя, и кликаем Сохранить. Теперь в вашем редакторе она будет доступна на вкладке Дизайн.
Выбираем эту команду и в открывшемся окне даем имя, и кликаем Сохранить. Теперь в вашем редакторе она будет доступна на вкладке Дизайн.
Для выхода и режима редактирование шаблона в правой части вкладки образец слайдов кликните кнопку Закрыть режим образца. А чтобы это оформление можно было использовать и на других компьютерах для создания презентаций на основе шаблона, то сохраняем её как шаблон PowerPoint. Это указывается в типе файла при сохранении.
На данную тему я подготовил видеоурок. Посмотрите его.
Надеюсь, что я доходчиво объяснил, как делать шаблоны презентаций. И теперь, вы без особого труда сможете сделать уникальное оформление для представления своего доклада или реферата. И ваше выступление, оставит яркое впечатление в памяти ваших слушателей. Удачи, друзья!
Изменение макета в PowerPoint для Mac можно сделать из меню. В операционной системе Windows можно изменить макет слайда, просто нажмите правой кнопкой мыши над слайд-миниатюры, а затем выберите в меню макета, но и в Office 2011 для Mac эта функция отличается от Windows.
В операционной системе Windows можно изменить макет слайда, просто нажмите правой кнопкой мыши над слайд-миниатюры, а затем выберите в меню макета, но и в Office 2011 для Mac эта функция отличается от Windows.
Чтобы изменить макет слайда в PowerPoint для Mac, мы должны были бы выбрать вкладку Главная, а затем выберите меню Layout в соответствии с разделом Слайды.
Использование макетов в PowerPoint шаблоны могут помочь вам подготовить удивительные макеты для различных потребностей слайд, а затем повторно использовать их по презентации.
Как работает режим презентации заметок – Справочный центр Evernote
< Назад / Вперед >Как работает режим презентации заметок
Режим презентации — это лучший способ представить свои мысли в красивой и простой форме. Соберите всю информацию в одну или несколько заметок Evernote и запустите презентацию одним нажатием на кнопку. Режим презентации подходит для демонстрации заметок как на большом экране, так и на экране ноутбука.
Режим презентации подходит для демонстрации заметок как на большом экране, так и на экране ноутбука.
Режим презентации доступен подписчикам Evernote Premium и пользователям Evernote Business. Все новые пользователи получают пробный доступ к этой функции на 30 дней.
Только для Mac и Windows. Функция пока не доступна в новых версиях Evernote для Mac и Windows.
Оперативно представляйте все материалы
Нажмите на кнопку «Режим презентации» (экран проектора) в редакторе заметок для начала демонстрации. По ходу презентации прокручивайте заметку вверх или вниз.
Работает со всеми заметками
Режим презентации работает со всеми заметками и не требует дополнительного времени и усилий на подготовку отдельной презентации.
Одним нажатием на кнопку режим презентации открывает заметку в полный экран, чтобы все участники встречи могли посмотреть информацию в заметке, включая текст, изображения и вложенные файлы (PDF или MS Office).
Используйте редактор макета для настройки презентации
По умолчанию Evernote показывает вашу заметку целиком, с возможностью прокрутки. Если вы хотите заранее определить, какая часть заметки должна появиться на экране во время презентации, вы можете разделить длинные заметки на небольшие разделы. Попробуйте разбить заметку на отдельные слайды.
Доступ к редактору макета презентации
В режиме презентации нажмите на кнопку редактора макета (прямоугольник с включением меньшего размера) в правом верхнем углу экрана (Mac) или нажмите на серую вкладку в правом углу экрана (Windows), чтобы открыть панель редактора. Если вы разделили заметку на несколько слайдов, редактор макета позволит вам посмотреть каждый из них: для этого нажимайте на эскизы в редакторе.
Разделение заметки на слайды
Преимущества разделения заметки на слайды:
- Контекст и структура: вы можете начать презентацию с титульного слайда, затем показать список вопросов, освещаемых в презентации, или содержание презентации.

- Держите внимание аудитории: показывайте слайды с небольшим количеством информации, это поможет вовлечь слушателей в процесс и удержать их внимание.
- Упрощенная навигация: как только вы будете готовы перейти к следующему слайду, просто нажмите на пробел (или используйте стрелки вправо и влево) на клавиатуре, чтобы не проматывать слайды вверх и вниз.
Вручную
Добавляйте, удаляйте и перемещайте голубые линии вверх или вниз, чтобы определить содержание слайдов для презентации.
Нажимайте на голубые значки плюса («+») и минуса («-»), расположенные рядом с эскизами заметки, чтобы добавить или удалить линии:
- Голубые линии: «Разделители» или «Разделители экрана» означают, что расположенное под линией содержимое заметки будет показываться на следующем экране
- Голубые точки: если вы видите голубые точки справа от заметки, это значит, что в этом месте вы можете вставить разделитель экрана.
 Наведите на точку, и вы увидите значки плюса или минуса. Выберите плюс, чтобы добавить разделитель, а минус — чтобы убрать.
Наведите на точку, и вы увидите значки плюса или минуса. Выберите плюс, чтобы добавить разделитель, а минус — чтобы убрать.
Автоматически
Автоматическое создание макета доступно только в Evernote для Mac
Два способа автоматического разделения заметки на слайды в редакторе макета:
- Автоматический макет
- Автоматическое преобразование горизонтальных линий в разделители слайдов
Откройте редактор макета и выберите одну из следующих настроек:
- Автоматический макет: прокрутите навигатор редактора вверх и выберите Автоматический макет. Эта настройка автоматически создает слайд с названием презентации, используя название заметки, а также создает отдельные слайды с изображениями и таблицами в заметке.
- Автоматическое преобразование горизонтальных линий: добавьте горизонтальные линии в заметку (разделители), откройте редактор макета, прокрутите его вверх и выберите Преобразовать горизонтальные линии.

Обратите внимание: вы можете вставить разделители до и после содержимого, которое Evernote считает одним целым и не может разбить на отдельные разделы. В качестве примеров таких фрагментов, которые невозможно разделить и нужно демонстрировать на одном экране, можно отметить предложения, абзацы, нумерованные и маркированные списки, изображения и файлы PDF или MS Office.
Демонстрируйте презентации, состоящие из нескольких слайдов
Переходите от слайда к слайду, используя следующие клавиши:
- Стрелки вверх/вниз: прокрутка заметки
- Пробел: перейти к следующему разделу заметки
- Shift + пробел: возвращение к предыдущему разделу заметки
Переход между слайдами в рамках одного блокнота (Mac):
- Следующая заметка: Cmd + стрелка вправо
- Предыдущая заметка: Cmd + стрелка влево
Используйте инструменты на экране во время презентации
Выделяйте содержимое с помощью лазерной указки
В режиме презентации курсор мыши превращается в яркую лазерную указку, чтобы вы могли обратить внимание присутствующих на важную часть заметки. Нажмите на кнопку лазерной указки (кружок с выбранным цветом на Mac или стрелкой на Windows) и выберите цвет указки.
Нажмите на кнопку лазерной указки (кружок с выбранным цветом на Mac или стрелкой на Windows) и выберите цвет указки.
Обратите внимание: вы также можете изменить цвет курсора и указки с помощью комбинации клавиш Ctrl + P .
Выберите подходящий режим
Переключайтесь между дневным и ночным режимами (нажимая на кнопку, которая переключает иконки солнца и луны), чтобы изменить внешний вид презентации:
- Дневной режим (белый фон, темный текст): нажмите на иконку солнца, чтобы показать презентацию в формате «темный текст на светлом фоне» — установлен по умолчанию
- Ночной режим (темный фон, светлый текст): ночной режим позволяет демонстрировать светлый текст на темном фоне
Меняйте размер шрифта на экране (Mac)
Evernote позволяет выбрать один из трех размеров шрифта для режима презентации. Шрифты подходят под размер экрана проектора. Чтобы увеличить размер шрифтов, выберите один из вариантов в панели меню режима презентации (или нажмите Cmd + знак плюса (+) или Cmd + знак минуса (-))
Подсказки
Открывайте прикрепленные к заметке или доступные по ссылке медиафайлы
- Просмотр вложенных PDF: нажмите на PDF в процессе презентации, чтобы открыть его в полный экран в установленной программе для просмотра файлов PDF.

- Просмотр любых изображений, ссылок или вложенных документов пакета MS Office: во время презентации нажмите на любое вложение, чтобы открыть его в полный экран. Используйте клавиши со стрелками для быстрого переключения между вложениями аналогично слайд-шоу. Вы можете запустить презентацию двойным нажатием на изображение в заметке (Mac).
- Приближение изображения: в клиенте для Mac дважды нажмите на изображение в режиме презентации, чтобы приблизить его. Это особенно пригодится в случаях, когда изображения подбирались под размер таблицы. Функция доступна в Evernote для Mac. В клиенте для Windows кликните на изображении в процессе презентации и выберите одну из настроек, которые появляются при наведении курсора на левый верхней угол экрана (просмотр изображения в формате 1:1, во весь экран, увеличить/уменьшить).
Создайте раздел с оглавлением для перехода к другим заметкам
Если вы нажмете ссылку на заметку в режиме презентации, то в этом же режиме откроется новая заметка. Нажмите Cmd + открытая квадратная скобка ([) (Mac), чтобы вернуться к исходной заметке. Это позволяет использовать одну заметку с большим количеством ссылок для навигации по презентации, например, для оглавления или повестки дня.
Нажмите Cmd + открытая квадратная скобка ([) (Mac), чтобы вернуться к исходной заметке. Это позволяет использовать одну заметку с большим количеством ссылок для навигации по презентации, например, для оглавления или повестки дня.
Подробнее о создании заметки с оглавлением
Поделитесь презентацией в формате PDF (Mac)
Чтобы отправить презентацию по электронной почте в режиме PDF, нажмите на нее правой кнопкой в режиме презентации и выберите Экспортировать презентацию в формате PDF в меню настроек.
Презентация на двух мониторах
Бывают случаи, когда нужно запустить презентацию на втором мониторе, если вы выступаете перед большой группой людей или хотите вывести изображение через проектор на большой экран.
Задайте второй монитор через контрольную панель (Windows) или системные настройки (Mac). В Evernote для Mac вы можете редактировать заметки на экране ноутбука в процессе показа слайдов на большом экране. Для этого просто отключите зеркальное отображение экрана перед переходом в режим презентации. Нажмите «Изменить экран» (Ctrl + S) в режиме презентации для выбора монитора, на котором будут отображаться ваши заметки.
Для этого просто отключите зеркальное отображение экрана перед переходом в режим презентации. Нажмите «Изменить экран» (Ctrl + S) в режиме презентации для выбора монитора, на котором будут отображаться ваши заметки.
LANGUAGES_PRODUCT
Ключевые слова:
- показать
- презентация
- режим презентации
- второй монитор
- второй экран
- слайд-шоу
Глава 6 – Программа подготовки презентаций Impress¶
Impress – это программа для создания презентаций из состава LibreOffice. В ней можно создавать слайды, содержащие множество различных элементов, включая текст, маркированные и нумерованные списки, таблицы, диаграммы и широкий спектр графических объектов, таких как изображения, рисунки и фотографии. Impress также включает в себя модуль проверки орфографии, тезаурусы, стили текста и стили фона.
В этой главе содержатся инструкции, иллюстрации и подсказки по работе в Impress при создании презентаций. Хотя сложные конструкции и упоминаются в этой главе, но объяснения по их созданию есть только в полном Руководстве по Impress. Если у Вас уже есть практические знания о том, как создавать презентации, мы рекомендуем использовать в качестве источника информации полное уководство по Impress.
Если у Вас уже есть практические знания о том, как создавать презентации, мы рекомендуем использовать в качестве источника информации полное уководство по Impress.
Использование Impress для создания наиболее простых презентаций требует некоторых знаний по элементам, из которых состоят слайды. Например, создание рисунков или схем в Impress аналогично таковому в программе Draw, включенной в состав LibreOffice. По этой причине, рекомендуется также ознакомиться с Глава 3 – Использование Стилей и Шаблонов и Главой 7 – Краткое руководство по Draw в данном руководстве. Также можно обратиться к полному Руководству по Draw для получения более подробной информации о том, как использовать инструменты рисования.
Запуск Impress
Запустить Impress можно несколькими способами:
- Из стартового экрана LibreOffice. Если ни один из компонентов не запущен, то нажмите по значку Impress в левой части экрана.
- Из системного меню, откуда запускаются большинство приложений.
 В Windows это меню Пуск. В Gnome – это меню Приложений. В KDE оно обозначено логотипом KDE. В Mac OS X – это меню Приложений. Детали могут меняться в зависимости от вашей операционной системы (смотрите Глава 1 – Введение в LibreOffice).
В Windows это меню Пуск. В Gnome – это меню Приложений. В KDE оно обозначено логотипом KDE. В Mac OS X – это меню Приложений. Детали могут меняться в зависимости от вашей операционной системы (смотрите Глава 1 – Введение в LibreOffice). - В Windows и Linux выберите пункт Impress в Быстром запуске LibreOffice.
- Из любого запущенного компонента LibreOffice. Нажмите треугольник с правой стороны от значка Создать на главной панели инструментов и выберите пункт Презентацию из выпадающего списка или выберите пункт меню .
Примечание
После установки LibreOffice на компьютер, в большинстве случаев, в системном меню будет создан пункт запуска для каждого компонента. Точное название и расположение этих пунктов меню зависит от операционной системы и графического пользовательского интерфейса.
При запуске Impress в первый раз будет показан Мастер презентаций. Здесь можно выбрать один из следующих вариантов:
- Пустая презентация – создаст пустой документ
- Из шаблона – разработка презентации на основании шаблона
- Открыть существующую презентацию
Для получения более подробной информации об использовании Мастера презентаций обратитесь к разделу Создание новой презентации.
Если использование Мастера презентаций в дальнейшем не желательно, то можно выбрать опцию Больше не показывать этот диалог. Включить мастер можно в меню в разделе Создать документ, установите флажок у пункта Использовать мастер.
Главное окно Impress
Главное окно Impress содержит три области (слева направо): панель слайдов, рабочая область и боковая панель. Кроме того, несколько панелей инструментов могут быть показаны или скрыты при создании презентации.
Главное окно Impress
(овалами показаны маркеры скрытия/отображения панелей)
Совет
Закрыть панель слайдов и боковую панель можно, нажав на крестик x в верхнем правом углу панелей или отключить их в меню или . Чтобы вновь показать эти панели, активируйте их в меню или .
Также можно максимизировать рабочую область, нажав на маркеры скрытия/отображения на вертикальных разделительных линиях между областями (выделены овалами на рисунке выше). Используйте маркеры, если не хотите закрывать панели, а хотите их только скрыть. Для открытия панелей нажмите на маркеры мышкой еще раз.
Используйте маркеры, если не хотите закрывать панели, а хотите их только скрыть. Для открытия панелей нажмите на маркеры мышкой еще раз.
Панель слайдов
Панель слайдов содержит уменьшенные изображения слайдов из текущей презентации в том порядке, в котором они будут показаны во время демонстрации, если его не изменять. Нажатие на слайде в этой панели выделит его и этот слайд будет показан в рабочей области. Когда слайд находится в рабочей области, в него можно вносить изменения.
В панели слайдов можно выполнять несколько дополнительных операций с одним или несколькими слайдами одновременно:
- Добавить новый слайд в презентацию.
- Пометить слайд, как скрытый, чтобы он не показывался во время демонстрации.
- Удалить слайд из презентации, если он уже не нужен.
- Переименовать слайд.
- Дублировать слайд (копировать и вставить) или переместить слайд на новое место в презентации (вырезать и вставить).
Кроме того, можно выполнять следующие операции (хотя существуют более эффективные методы, чем использование панели слайдов):
- Изменение эффекта смены слайда для следующего выбранного слайда или эффекта смены каждого слайда в группе.

- Изменение последовательности слайдов в презентации.
- Изменение дизайна слайда.
- Изменение макетов слайдов одновременно для группы слайдов.
Боковая панель
Боковая панель содержит семь разделов. Для отображения раздела, нажмите левой кнопкой мыши на соответствующий значок в боковой панели. В любой момент времени может быть отображён только какой-то один раздел.
Свойства
В этом разделе можно выбрать макет слайда или, если выделен какой-либо элемент на слайде, можно настроить свойства этого элемента (например размер, тип и положение шрифта).
Совет
Нажмите клавишу F11, чтобы открыть диалог Стили и форматирование, в котором можно изменить стили, используемые в любом слайде. Это может быть сделано в любое время.
Фоны страниц
В этом разделе показаны доступные встроенные в программу фоны для слайдов. Возможности добавить свой фон в данный раздел нет, но в меню во вкладке Фон можно поэкспериментировать с заливкой фона различными способами.
Эффекты
Здесь можно настроить эффекты появления для всех элементов выделенного слайда, такие как вид эффекта, скорость выполнения эффекта, порядок выполнения эффектов.
Смена слайдов
В этом разделе настраивается тип смены слайдов. Можно выбирать из множества вариантов, также можно задать скорость смены, автоматический или ручной старт смены, наличие сопровождающего звука.
Стили и форматирование
При нажатии на значок в боковой панели отображается стандартный диалог Стили и форматирование.
Галерея
При нажатии на значок в боковой панели отображается стандартная галерея изображений, встроенных в LibreOffice. Их можно встраивать в слайды по мере необходимости.
Навигатор
При нажатии на значок в боковой панели отображается стандартный диалог Навигатор.
Рабочая область
Рабочая область (расположена в центральной части экрана программы) содержит пять вкладок: Режим рисования, Режим структуры, Примечания, Режим тезисов, Сортировщик слайдов. Эти пять вкладок называют кнопками просмотра. Рабочее пространство под строкой кнопок просмотра меняется в зависимости от выбранного вида. Виды рабочей области подробно описаны далее.
Вкладки рабочей области
Панели инструментов
При создании слайдов могут быть использованы различные панели инструментов. Их можно показать или скрыть, используя меню или выбрать из контекстного меню.
Для каждой панели инструментов также можно выбрать отображаемые значки. Для получения дополнительной информации обратитесь к Глава 1 – Введение в LibreOffice в этом руководстве.
Многие из панелей инструментов в Impress похожи на панели инструментов в Draw. Смотрите полное Руководство по Draw для получения дополнительной информации о доступных функциях и примерах их использования.
Строка состояния
Строка состояния, расположенная в нижней части окна Impress, содержит информацию, которая может оказаться полезной при работе над презентацией. Для получения дополнительной информации о содержании и использовании этих полей, смотрите Глава 1 – Введение в LibreOffice в данном руководстве, и полное Руководство по Impress, Глава 1 – Введение в Impress.
Строка состояния
Слева направо расположены:
- Информационное поле – меняется в зависимости от выделенного элемента. Например:
Пример выделения Пример отображаемой информации Текст Изменить текст: Абзац x, Строка y, Столбец z Диаграммы, электронные таблицы Имя выделенного (OLE) объекта, встроенного в слайд Рисунки Растровый с прозрачным выделением
- Позиция курсора – положение курсора или левый верхний угол выделенного объекта, измеренный от верхнего левого угла слайда; ширина и высота рамки выделения.

- Не сохранённые изменения – индикатор наличия не сохранённых изменений в файле. При двойном нажатии левой кнопкой мыши по значку откроется диалог сохранения файла.
- Цифровая подпись – индикатор наличия в документе цифровой подписи. После сохранения документа двойное нажатие левой кнопкой мыши на значке откроет диалог Цифровая подпись.
- Номер слайда – отображает номер текущего слайда в рабочей области и общее количество слайдов в презентации.
- Стиль страницы (слайда) – стиль, связанный со слайдом, раздаточным материалом или страницей заметок, отображаемых в это время в рабочей области. Двойное нажатие левой кнопкой мыши на имени стиля откроет диалог Дизайн слайда.
- Ползунок масштабирования – регулирует процент масштабирования в рабочей области.
- Процент масштабирования – отображает цифровое значение масштабирования в процентах. Двойное нажатие левой кнопкой мыши на процентах откроет диалог Масштабирование и режимы просмотра.

- Строку состояния и эту информацию можно скрыть, убрав флажок с пункта Строка состояния в меню Вид.
Виды рабочей области
Каждый из видов рабочей области предназначен для облегчения выполнения определенных задач, поэтому будет полезно ознакомиться с ними для того, чтобы быстро выполнять эти задачи.
Примечание
Для каждого вида рабочей области отображается различный набор панелей инструментов. Эти панели инструментов можно настроить, выбрав меню и установив или сняв флажок у нужной панели инструментов.
Режим рисования
Режим рисования – это главный вид для работы со слайдами. Используйте этот вид, чтобы задать формат и выбрать дизайн слайда, добавить текст, рисунки и эффекты анимации.
Чтобы поместить нужный слайд в рабочую область, нажмите левой кнопкой мыши на его уменьшенное изображение на панели слайдов или дважды нажмите левой кнопкой мыши по имени слайда в Навигаторе (смотрите Глава 1 – Введение в LibreOffice и полное Руководство по Impress для получения подробной информации о Навигаторе).
Режим структуры
Режим структуры (рисунок ниже) содержит все слайды презентации пронумерованные последовательно. Здесь показаны заголовки тем, маркированные списки и нумерованные списки для каждого слайда в формате структуры. Показан только текст, содержащийся в текстовых полях по умолчанию в каждом слайде, так что, если слайд включает в себя другие текстовые поля или графические объекты, текст в этих объектах не отображается. Имена слайдов также не показываются.
Режим структуры
Используйте режим отображения структуры для следующих целей:
- Внесение изменений в текст слайда:
- Добавление и удаление текста в слайде так же, как и в режиме рисования.
- Перемещение абзацев в выбранном слайде вверх или вниз, используя кнопки на панели форматирования (выделены на рисунке ниже).
Стрелки перемещения уровней структуры в панели форматирования
- Изменение уровня для любого абзаца в слайде, используя кнопки вправо и влево на панели форматирования.

Сравнение слайдов в структуре. Если в структуре стало видно, что слайд необходимо создать по другому, то можно сделать это непосредственно в режиме структуры или можно вернуться в режим рисования.
Режим Примечания
Используйте вид Примечания, чтобы добавить примечания к слайду. Примечания не отображаются при демонстрации презентации.
Вид Примечания
- Нажмите вкладку Примечания в рабочей области.
- Выберите слайд, к которому хотите добавить примечания в панели слайдов или в Навигаторе.
- Нажмите левой кнопкой мыши в текстовом поле, расположенном ниже слайда, и введите текст примечания.
Можно изменить размер текстового поля Примечания с помощью цветных маркеров изменения размера, которые появляются при нажатии на край поля. Также можно переместить окно, поместив указатель на границу, нажав и перетащив его. Чтобы внести изменения в стиль текста, нажмите клавишу F11, чтобы открыть диалог Стили и форматирование.
Режим тезисов
Вид тезисов предназначен для настройки макетов слайдов для печати раздаточного материала. Перейдите на вкладку Режим тезисов в рабочей области, затем откройте боковую панель и выберите свойства, где можно выбрать печать 1, 2, 3, 4, 6 или 9 слайдов на одной странице.
Макеты страниц
Используйте этот режим для настройки информации, которая будет напечатана на раздаточном материале. Обратитесь к Руководству по Impress, Глава 10 – Печать, рассылки по электронной почте, экспорт и сохранение слайд-шоу для получения дополнительной информации по печати слайдов, раздаточных материалов и примечаний.
Используйте пункты меню или для открытия соответствующего диалога. Нажмите по вкладке Заметки и тезисы и выберите элементы, которые должны отображаться на каждой странице раздаточного материала, и их содержимое. Подробнее о том, как использовать этот диалог рассказывается в Руководстве по Impress.
Вкладка Заметки и тезисы
Режим сортировки слайдов
Режим Сортировщик слайдов содержит все слайды в уменьшенном виде. Используйте этот режим для работы с группой слайдов или только с одним слайдом.
Используйте этот режим для работы с группой слайдов или только с одним слайдом.
Режим Сортировщик слайдов
Настройка режима Сортировщик слайдов
Чтобы задать количество слайдов в строке:
- В меню выделите пункты Слайды и Сортировщик слайдов, чтобы отобразить или скрыть соответствующие панели.
- Установите количество слайдов (максимум 15).
Панель инструментов Сортировщик слайдов и Вид слайдов
Перемещение слайда при помощи Сортировщика слайдов
Чтобы переместить слайд в презентации в режиме Сортировщик слайдов:
- Нажмите левой кнопкой мыши на слайд для его выделения.
- Перетащите его в нужное место.
Выделение и перемещение группы слайдов
Чтобы выделить группу слайдов, используйте один из следующих способов:
- Используя клавишу
Ctrl– нажмите на первый слайд и, зажимая клавишуCtrl, нажимайте на другие необходимые слайды.
- Используя клавишу
Shift– нажмите на первый слайд и, зажимая клавишуShift, нажмите на последний слайд в группе. Таким образом выделятся все слайды между первым и последним в группе. - Используя мышь – нажмите и удерживайте левую кнопку мыши немного в стороне от первого слайда. Тяните курсор, пока все слайды, которые вам требуется не будут выделены рамкой.
Чтобы переместить группу слайдов:
- Выделите группу слайдов.
- Перетащите всю группу на новое место.
Работа в режиме Сортировщик слайдов
В режиме сортировщика слайдов можно работать со слайдами так же, как в панели слайдов. Чтобы внести изменения, нажмите правой кнопкой мыши на слайде и выберите одно из следующих действий из контекстного меню:
Новый слайд – добавляет новый слайд после выделенного слайда (смотри раздел Новый слайд).
Дублировать слайд – создаёт дубликат выделенного слайда и помещает его между выделенным слайдом и следующим (смотри раздел Дубликат слайда).

Удалить слайд – удаляет выделенный слайд.
Переименовать слайд – позволяет переименовать выделенный слайд.
Макеты слайдов – позволяет выбрать макет для выделенного слайда.
Смена слайдов – позволяет изменять вид смены для выделенного слайда:
- Для одного слайда, выберите слайд и добавьте требуемый вид смены.
- Для более чем одного слайда, выберите группу слайдов и добавьте требуемый вид смены.
Скрыть слайд – любые скрытые слайды не отображаются при демонстрации презентации.
Вырезать – удаляет выделенный слайд и сохраняет его в буфере обмена.
Копировать – копирует выделенный слайд в буфер обмена без его удаления.
Вставить – вставляет слайд из буфера обмена после выделенного слайда.

Создание новой презентации
Этот раздел описывает создание новой презентации с использованием Мастера.
Совет
Первое, что нужно сделать, это определить цель презентации и спланировать её. Хотя, конечно, можно вносить изменения по ходу дела, но, имея представление о будущей аудитории, заранее составленные структуру, содержание и представление презентации, можно сэкономить много времени с самого начала.
Выбор типа презентации
Для запуска Мастер презентаций выберите . Откроется диалоговое окно Мастер презентаций:
- В поле Тип выберите один из вариантов. Эти варианты рассматриваются в Руководстве по Impress:
- Пустая презентация – создаст пустую презентацию.
- Из шаблона – использует дизайн шаблона, уже созданный в качестве основы для новой презентации. Мастер показывает список доступных шаблонов. Выберите нужный шаблон.

- Открыть существующую презентацию – продолжить работу с ранее созданной презентацией. Мастер покажет список существующих презентаций. Выберите нужную презентацию.
- Нажмите Далее. На рисунке ниже показан 2-й шаг Мастера. Если на 1-м шаге был выбран вариант Из шаблона, то в окне просмотра будет показан пример слайда.
Выбор дизайна слайда
Выберите нужный дизайн из списка. Секция дизайн слайда предлагает выбрать Фоны презентаций. Если хотите использовать один из них, кроме <Оригинал>, просто нажмите его для выбора.
- Типы Фонов презентаций показаны на рисунке выше. При выборе фона презентации будет показана миниатюра слайда в окне предварительного просмотра.
- <Оригинал> – это дизайн пустой презентации.
Выберите Способ отображения презентации в соответствующем разделе.
 Большинство презентаций создаются для отображения на экране компьютера. Рекомендуется выбирать тип Экран. Формат страницы можно изменить в любое время.
Большинство презентаций создаются для отображения на экране компьютера. Рекомендуется выбирать тип Экран. Формат страницы можно изменить в любое время.
Примечание
Слайд для типа Экран оптимизирован для мониторов с соотношением сторон 4:3 (28см х 21см). Этот вариант не подходит для современных широкоформатных мониторов. Размер слайда можно изменить в любое время путем переключения в Режим рисования, а затем в меню выбрать пункт .
- Нажмите Далее. Появится шаг 3 Мастера.
- Выберите тип смены слайда из выпадающего списка справа от пункта Эффект.
- Выберите скорость смены слайдов в презентации из выпадающего списка справа от пункта Скорость. Значение Средняя – это хороший выбор для большинства случаев.
Выбор типа смены слайдов
Совет
Для пунктов Эффект и Скорость можно принять значения по умолчанию, если отсутствует опыт создания презентаций. Оба эти значения могут быть изменены позже при работе с переходами между слайдами и при настройке анимации. Эти две особенности объясняются более подробно в Руководстве по Impress, Глава 9 – Демонстрация презентации.
Оба эти значения могут быть изменены позже при работе с переходами между слайдами и при настройке анимации. Эти две особенности объясняются более подробно в Руководстве по Impress, Глава 9 – Демонстрация презентации.
Предупреждение
Не забывайте часто сохранять презентацию во время работы над ней, чтобы предотвратить любую потерю информации, если произойдет какой-то сбой. Также можно активировать функцию автосохранения (в меню ). Выберите Автосохранение каждые и введите количество минут, через которое будет производится автоматическое сохранение.
- На шаге 4 Мастера презентаций задается название презентации и организации.
Ввод названия презентации и организации
- На шаге 5 Мастера презентаций нажмите Готово, будет открыта созданная презентация.
Заключительный шаг Мастера презентаций
Форматирование презентации
Новая презентация содержит один единственный слайд. В этом разделе мы будет добавлять новые слайды и наполнять слайды информацией.
В этом разделе мы будет добавлять новые слайды и наполнять слайды информацией.
Вставка слайда
Новый слайд
Новый слайд может быть вставлен в презентацию следующими способами:
- В меню Вставка выберите пункт Слайд.
- Или нажмите правой кнопкой мыши на слайд в рабочей области Панели слайдов или в Сортировщике слайдов и выберите пункт контекстного меню Новый слайд (для Рабочей области ).
- Или нажмите на значок Слайд в панели Презентация. Если панель Презентация не видна, то в меню отметьте флажком пункт Презентация.
Новый слайд будет вставлен после выделенного слайда в презентации.
Дубликат слайда
Иногда, вместо того, чтобы добавлять новый слайд, можно дублировать уже существующий слайд в презентации. Чтобы дублировать слайд:
- Выделите слайд, который хотите дублировать в Панели слайдов.
- Нажмите правой кнопкой мыши на слайде в Панели слайдов и выберите пункт контекстного меню Дублировать слайд.

Или переключитесь в режим Сортировщик слайдов, нажмите правой кнопкой мыши на слайде и выберите пункт контекстного меню Дублировать слайд.
- Дубликат слайда будет вставлен после выделенного слайда в презентации.
Выбор макета слайда
В Боковой панели выберите раздел Свойства, чтобы отобразить доступные макеты. Макеты, включенные в состав LibreOffice, варьируются от пустого до макета с шестью блоками текста и заголовком.
Доступные макеты слайдов
Первый слайд в презентации, как правило, титульный слайд. Для него можно использовать любой пустой макет или один из титульных макетов.
Чтобы создать заголовок, в случае если был выбран один из титульных макетов, нажмите на слайде текст «Нажмите, чтобы добавить заголовок» и введите текст заголовка. Для добавления субтитров или текста, в зависимости от выбранного макета слайда, нажмите на текст «Нажмите, чтобы добавить текст» и введите свои субтитры или текст. Для настройки форматирования заголовка, подзаголовка, либо его содержимого, нужно изменить стиль презентации. Смотрите Руководство по Impress, Глава 2 – Использование образцов слайдов, стилей и шаблонов для получения дополнительной информации.
Для настройки форматирования заголовка, подзаголовка, либо его содержимого, нужно изменить стиль презентации. Смотрите Руководство по Impress, Глава 2 – Использование образцов слайдов, стилей и шаблонов для получения дополнительной информации.
Примечание
Текстовые и графические элементы могут быть изменены в любой момент во время подготовки презентации, но изменения макета слайда, который уже содержит в себе некоторое наполнение, может повлиять на формат содержимого. Поэтому рекомендуется обратить особое внимание на макет для предотвращения любой потери содержимого.
Совет
Для просмотра названия макетов используйте функцию Подсказка: поместите курсор на макет в Боковой панели (или на любой значок на панели инструментов) и его имя отобразится в небольшом прямоугольнике.
Если Подсказки не включены, то выберите меню и отметьте флажком пункт Всплывающие подсказки.
Для выбора или изменения макета слайда, выберите слайд в Панели слайдов, чтобы он появился в рабочей области и выберите нужный макет из макетов в Боковой панели. Несколько макетов содержат один или более блоков с содержимым. Каждый из этих блоков может содержать текст, видео, изображение, диаграммы или таблицы.
Несколько макетов содержат один или более блоков с содержимым. Каждый из этих блоков может содержать текст, видео, изображение, диаграммы или таблицы.
Можно выбрать тип содержимого нажав на соответствующем значке, отображаемом в центре блока, как показано на рисунке ниже. Если нужно использовать блок под текст, то нажмите левой кнопкой мыши на надпись «Для добавления текста щелкните мышью».
Выбор типа содержимого слайда
Изменение элементов слайдов
Слайд содержит элементы, которые были включены в слайд мастером, а также элементы, включенные в выбранный макет слайда. Тем не менее, маловероятно, что предопределенные макеты будут удовлетворять все потребности пользователя при создании презентации. В процессе создания презентации можно удалять не нужные элементы или вставленные объекты, такие как текст и рисунки.
Хотя Impress не имеет функциональных возможностей для создания новых макетов, он позволяет изменять размер и перемещать элементы макета. Кроме того, можно добавлять элементы, не ограничиваясь размером и положением блоков в макете.
Чтобы изменить размер блока с содержимым, нажмите на его рамке так, чтобы отобразились метки-манипуляторы. Чтобы переместить его, поместите курсор мыши на рамке так, чтобы курсор поменял форму на крест со стрелками. Теперь вы можете перетащить блок на новое место в слайде.
Чтобы удалить любые ненужные элементы:
- Нажмите по элементу для его выделения.
- Нажмите клавишу
Delete, чтобы удалить элемент.
Предупреждение
Изменения в любом из макетов, включенных в Impress, можно сделать только с помощью , который используется по умолчанию. Попытка изменения макетов слайдов, может привести к непредсказуемым результатам и потребует дополнительных усилий по правке, а также определенного количества проб и ошибок.
Добавление текста
Чтобы добавить текст на слайд, который содержит текстовый блок, нажмите на надпись «Для добавления текста щелкните мышью» в текстовом блоке, а затем введите текст. Можно изменять уровень структуры каждого абзаца, а также позицию в тексте с помощью кнопок со стрелками на панели инструментов Форматирование текста (смотрите раздел Режим структуры). Более подробную информацию о тексте смотрите в разделе Добавление и форматирование текста.
Более подробную информацию о тексте смотрите в разделе Добавление и форматирование текста.
Добавление объектов
Чтобы добавить объект на слайд, например, изображение, фотографию или электронные таблицы, нажмите в блоке на значок того типа объекта, который требуется. Для получения дополнительной информации смотрите раздел Добавление изображений, таблиц, диаграмм или медиа-файлов.
Изменение внешнего вида всех слайдов
Чтобы изменить фон или другие характеристики всех слайдов в презентации, необходимо изменить мастер-слайд или выбрать другой мастер-слайд, как это описано в разделе Работа с мастер-слайдами и стилями.
Мастер-слайд – это слайд с заданным набором характеристик, который используется в качестве отправной точки для создания других слайдов (иначе говоря шаблона). Эти характеристики включают в себя фон слайда, объекты на заднем плане, форматирование любого текста и любого фонового изображения.
Примечание
LibreOffice использует три взаимозаменяемых термина для одной концепции: мастер-слайд, слайд-мастер и мастер-страница. Все эти термины относятся к слайду-шаблону, который используется для создания других слайдов. В этом руководстве, однако, используется только термин мастер-слайд, за исключением тех случаев, когда описывается интерфейс пользователя.
Все эти термины относятся к слайду-шаблону, который используется для создания других слайдов. В этом руководстве, однако, используется только термин мастер-слайд, за исключением тех случаев, когда описывается интерфейс пользователя.
Смотрите Руководство по Impress, Часть 2 – Использование мастер-слайдов, стилей и шаблонов для получения более подробной информации по созданию и модифицированию мастер-слайдов.
Если всё, что нужно сделать, это изменить фон презентации, то можно сделать следующее:
- Выберите пункт меню и в открывшемся диалоге перейдите на вкладку Фон.
- Выберите желаемый тип фона между заливкой цветом, градиентом, штриховкой и текстурой.
- Выберите желаемый вариант самого фона в появившемся списке.
- Нажмите OK, чтобы сохранить настройки.
После нажатия на кнопку ОК появится диалог с вопросом о применении фона для всех страниц. Если нажать Да, то Impress автоматически изменит мастер-слайд.
Примечание
Установка и правильное форматирование фона выходит за рамки данной главы, но найти всю необходимую информацию можно в Руководстве по Draw. Часть 4. Изменение атрибутов объекта или в Руководстве по Impress. Часть 6. Форматирование графических объектов.
Изменение демонстрации слайдов
По умолчанию в демонстрации слайдов будут показаны все слайды в том же порядке, как они отображены в режиме слайдов, без автоматической смены слайдов. Вы должны нажимать на клавишу клавиатуры или щелкать мышью, чтобы менять слайды.
Вы можете использовать меню Демонстрация на главной панели инструментов, чтобы изменить порядок слайдов, автоматизировать переход от одного слайда к другому и других параметров. Чтобы настроить переход между слайдами, анимировать сами слайды, добавить звуковое сопровождение к презентации или сделать другие улучешния, вам нужно использовать функции в панели задач. Смотрите Руководство по Impress для получения подробной информации о том, как использовать все эти возможности.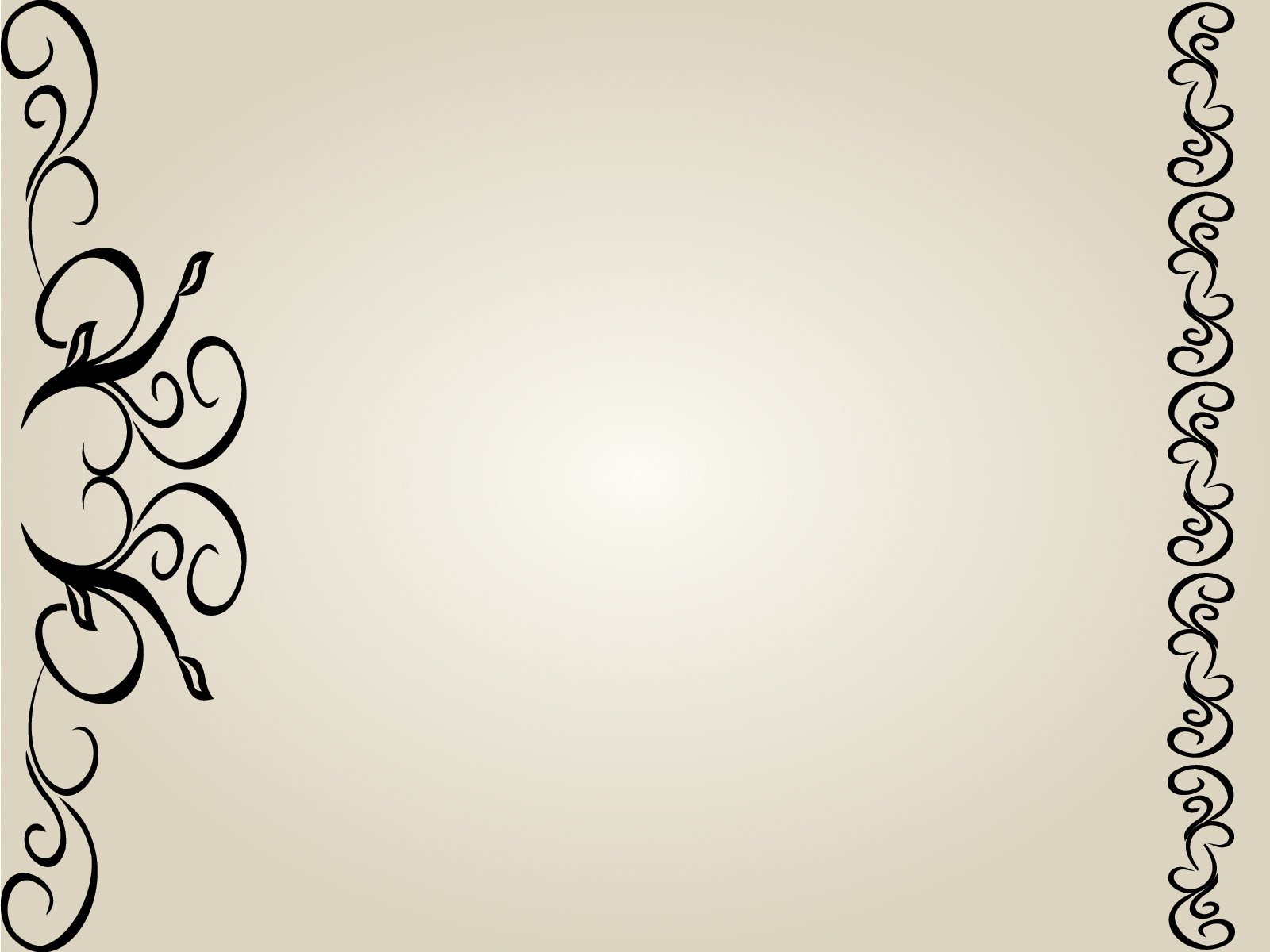
Добавление и форматирование текста
Во многих ваших слайдах наверняка содержится некий текст. Этот раздел даст вам краткие рекомендации о методах добавления и изменения внешнего вида текста. Текст, используемый в слайдах, содержится в текстовых полях. Для получения дополнительной информации о добавлении и форматирования текста смотрите Руководство по Impress . Часть 3. Добавление и форматирование Текста.
Есть два типа текстовых полей, которые можно добавить в слайд:
- Выберите готовый макет в соответствующем разделе Боковой панели и нажмите левой кнопкой мыши в той части слайда, где хотите ввести текст, не выбирая вставку никаких объектов (типа таблиц, рисунков и прочего). Эти текстовые поля называются автонастроенными (AutoLayout) текстовыми полями.
- Создйте текстовое поле, используя значок Текст (в зависимости от темы значков может быть ) на панели инструментов Рисование или панели инструментов Текст, или используйте клавишу на клавиатуре
F2.
Использование автонастроенных (AutoLayout) текстовых полей
- Убедитесь, что выбран Режим рисования.
- Нажмите левой кнопкой мыши на надписи Для добавления текста щелкните мышью.
- Введите или вставьте ваш текст в текстовое поле.
Использование текстовых полей
- Убедитесь, что выбран Режим рисования.
- Нажмите на значок Текст на панели инструментов Рисование или Текст или нажмите клавишу
F2на клавиатуре. Если панели инструментов не видны, используйте пункт меню , найдите и отметьте в списке Рисование или Текст.
- Зажмите левую клавишу мыши в нужном месте на слайде и перемещайте курсор, чтобы нарисовать прямоугольник для ввода текста на слайде. Не беспокойтесь о вертикальном размере, так как текстовое поле будет расширяться по необходимости при вводе текста.
- Отпустите клавишу мыши, когда закончите.
 Курсор появится в текстовом поле, которое находится в режиме редактирования (обрамленное границей, показанной на рисунке ниже).
Курсор появится в текстовом поле, которое находится в режиме редактирования (обрамленное границей, показанной на рисунке ниже).
Создание и правка текстовых полей
- Введите или вставьте текст в текстовое поле.
- Нажмите левой кнопкой мыши за границей текстового поля, чтобы завершить редактирование текста.
Текстовые поля можно перемещать, изменять их размеры и удалять. Для получения более подбробной информации смотрите Руководство по Impress. Часть 3. Добавление и форматирование текста.
Вертикальный текст
В дополнение к обычным текстовым полям, где текст ориентирован горизонтально, можно вставить такие текстовые поля, где текст вводится вертикально. Вертикальный текст доступен только при включённой поддержке восточноазиатских языков в меню . Нажмите на значок Вертикальный текст на панели инструментов Рисование или Текст, чтобы создать текстовое поле для ввода вертикального текста .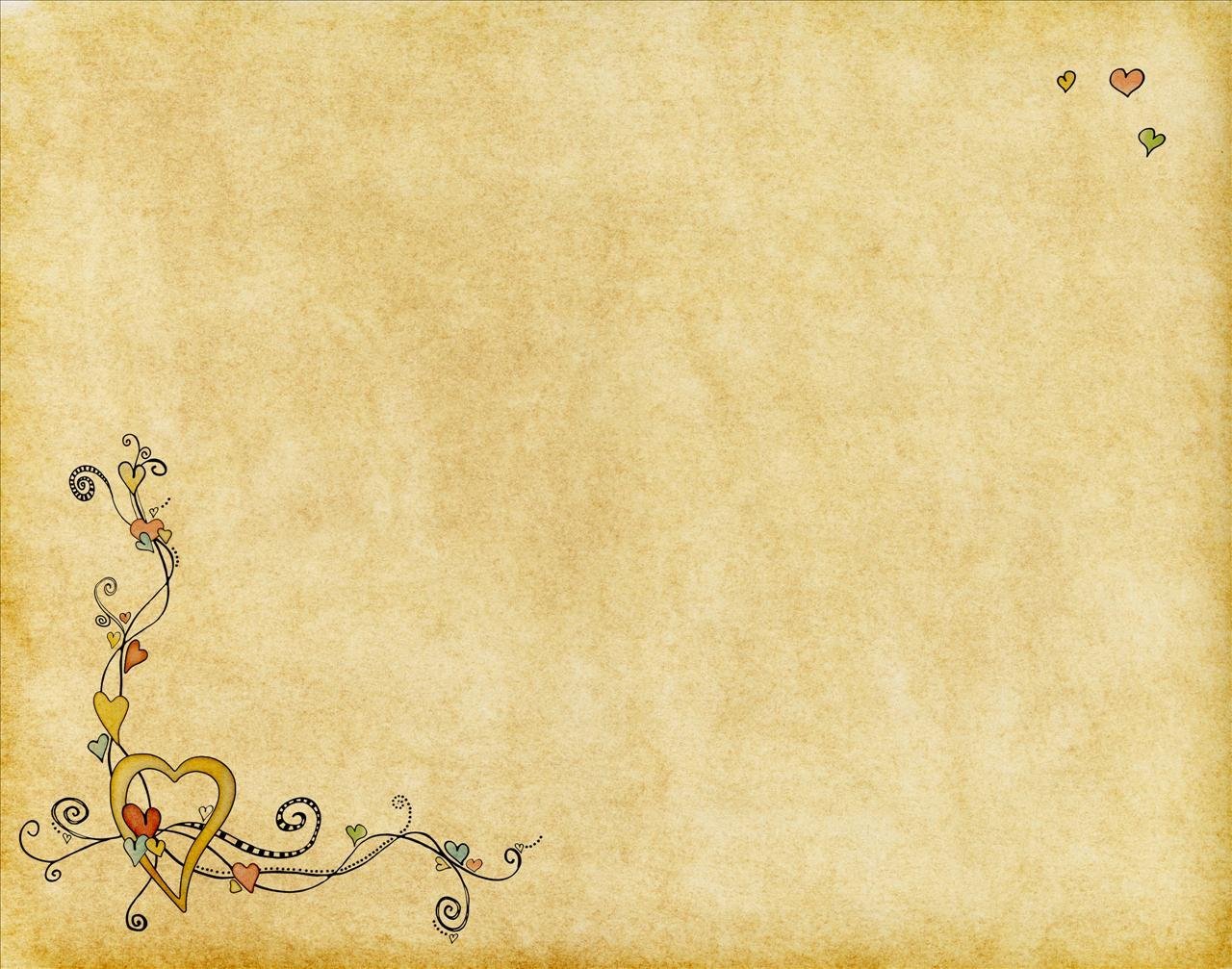
Быстрое изменение размеров шрифта
В Impress при выделении текста на боковой панели в разделе Свойства есть значки Увеличить кегль и Уменьшить кегль, предназначенные для увеличения и уменьшения размеров шрифта.
Кнопки для быстрого изменения размеров шрифта в боковой панели
Вставка текста
Скопированный из другого документа текст может быть вставлен в текстовое поле в Impress. Тем не менее, вставленный текст, скорее всего, не соответствует по форматированию окружающему тексту в текущем слайде или тексту в других слайдах презентации. В некоторых случаях такой текст может быть оставлен в изначальном виде. Однако, в большинстве случаев важно, чтобы стиль презентации был единым и чтобы сама презентация по внешнему виду не превращалась в «лоскутное одеяло» из разных стилей абзацев, типов шрифтов, маркеров в списках и так далее. Есть несколько способов, чтобы обеспечить единообразие внешнего вида в презентации.
Вставка текста без форматирования
Вставить в документ текст без форматирования и позже применить к нему форматирование – это хорошая идея. Чтобы вставить текст без форматирования:
Чтобы вставить текст без форматирования:
- Используйте сочетание клавиш
Ctrl+Shift+Vи выберите вариант Текст без форматирования в открывшемся диалоге Вставить как. - Или щелкните маленький треугольник справа от значка Вставить на стандартной панели инструментов и также выберите вариант Текст без форматирования.
Неотформатированный текст будет отформатирован так же, как окружающий текст или стиль абзаца вокруг места вставки в автонастроенном (AutoLayout) текстовом поле или в базовом стиле в обычном текстовом поле.
Форматирование вставленного текста
Если вставить текст в автонастроенное (AutoLayout) текстовое поле, то к нему необходимо применить соответствующий стиль, чтобы получить тот же вид, как в остальной части презентации.
- Вставьте текст в нужное место.
- Выделите вставленный текст.
- Выберите пункт главного меню .
- Используйте стрелки на Панели форматирования текста (выделены на рисунке Стрелки перемещения уровней структуры в панели форматирования), чтобы переместить текст в соответствующее положение и дать ему соответствующий уровень структуры.

- Стрелка влево повышает на один уровень (например с уровня 3 на уровень 2).
- Cтрелка вправо понижает запись список на один уровень.
- Стрелка вверх перемещает запись вверх по списку.
- Стрелка вниз перемещает запись вниз по списку.
- Примените любое необходимое ручное форматирование к тексту, чтобы изменить атрибуты шрифта, табуляцию и так далее.
Если вставить текст в обычное текстовое поле, то можно использовать стили, чтобы быстро форматировать текст. Только один графический стиль может быть применен к вставленному тексту следующим образом:
- Вставьте текст в желаемое место.
- Выделите вставленный текст.
- Выберите необходимый стиль, чтобы форматировать текст .
- Примените любое необходимое ручное форматирование к тексту, чтобы изменить атрибуты шрифта, табуляцию и т.д.
Создание маркированных и нумерованных списков
Процедура создания маркированного или нумерованного списка довольно сильно отличаются в зависимости от типа используемого текстового поля, хотя средства для управления списками и настройки внешнего вида одни и те же. В автонастроенных (AutoLayout) текстовых полях доступные по умолчанию стили настроены, как маркированные списки. Для нормальных текстовых полей необходимо выполнить дополнительные действия, чтобы создать маркированный список.
В автонастроенных (AutoLayout) текстовых полях доступные по умолчанию стили настроены, как маркированные списки. Для нормальных текстовых полей необходимо выполнить дополнительные действия, чтобы создать маркированный список.
Автонастроенное (AutoLayout) текстовое поле
Автонастроенное (AutoLayout) текстовое поле уже отформатировано, как маркированный список. Создание списка в нём выглядит следующим образом:
- Выберите нужный макет слайда, содержащий текстовое поле, в Боковой панели.
- В текстовом поле щелкните по надписи Для добавления текста щелкните мышью.
- Введите текст и нажмите клавишу
Enter, чтобы создать новую маркированную строку. - Стиль по умолчанию для списка – маркированный список. Методы для изменения внешнего вида списка описаны в разделе Изменение вида списка
Совет
Нажмите сочетание клавиш Shift+Enter, чтобы создать следующую строку в списке без маркера. Новая строка будет иметь такой же отступ, как предыдущая строка. Чтобы выключить маркеры вообще, нажмите значок Маркированный список на панели инструментов Форматирование текста. Если эта панель не отображается, то активируйте ее в меню .
Чтобы выключить маркеры вообще, нажмите значок Маркированный список на панели инструментов Форматирование текста. Если эта панель не отображается, то активируйте ее в меню .
Текстовые поля
Создание маркированного списка в обычном текстовом поле:
- Нажмите значок Текст на панели инструментов Рисование и создайте текстовое поле на слайде.
- Нажмите значок Маркированный список на панели инструментов форматирование текста.
- Введите текст и нажмите клавишу
Enter, чтобы создать следующую маркированную строку.
Тип списка по умолчанию – маркированный список. Методы для изменения внешнего вида списка описаны в разделе Изменение вида списка ниже.
Создание нового уровня структуры
В автонастроенном (AutoLayout) текстовом поле новый уровень структуры может быть создан следующим образом:
- Если это необходимо, нажмите клавишу
Enter, чтобы начать новую строку в списке.
- Чтобы «понизить» запись списка (сдвинуть её вправо), нажмите клавишу
Tabили щелкните на значок Понизить (стрелка вправо) на панели инструментов Форматирование текста, или используйте сочетание клавишAlt+Shift+Right. Запись в списке переместится вправо с отступом на следующий уровень структуры.
Нажмите клавишу
Enterснова для создания новой записи в списке с тем же уровнем структуры, что и предыдущий.
- Чтобы «повысить» запись списка (сдвинуть её влево), нажмите сочетание клавиш
Shift+Tabили щелкните по значку Повысить (стрелка влево) на панели инструментов Форматирование текста, или используйте сочетание клавишAlt+Shift+Left. Запись списка переместится влево (если только она уже не находится на 1 уровне!) на предыдущий уровень структуры.
Нажмите клавишу
Enterснова для создания новой записи в списке с тем же уровнем структуры, что и предыдущий.
В автонастроенных (AutoLayout) текстовых полях, повышение или понижение элементов списка соответствует применению к ним другого стиля типа Структура. Второй уровень структуры списка соответствует стилю Структура 2, третий уровень – стилю Структура 3, и так далее. При изменении уровня структуры и стиля происходят и другие изменения, например: размер шрифта, тип маркера и так далее.
В обычных текстовых полях новый уровень структуры может быть создан только используя клавишу Tab, чтобы понизить уровень записи в списке и сочетание клавиш Shift+Tab, чтобы повысить запись в списке.
Примечание
Не пытайтесь изменить уровень структуры, выделив текст, и нажав нужный стиль так, как если бы вы работали в Writer. Из-за способа работы со стилями презентаций в Impress, это невозможно.
Изменение вида списка
Полностью настраивать внешний вид списка можно, изменяя вид маркеров или нумерацию для всего списка или для отдельной записи в списке. Все изменения могут быть сделаны через диалог Маркеры и нумерация (рисунок ниже), доступный из меню .
Все изменения могут быть сделаны через диалог Маркеры и нумерация (рисунок ниже), доступный из меню .
Диалог Маркеры и нумерация
Для всего списка:
- Выделите весь список или нажмите на границе текстового поля так, чтобы отобразились метки-манипуляторы.
- Выберите пункт меню .
- Диалог Маркеры и нумерация содержит пять вкладок: Маркеры, Тип нумерации, Изображение, Положение и Настройка.
- Если требуется маркированный список, то выберите нужный стиль маркеров из стилей по умолчанию, доступных на вкладке Маркеры.
- Если требуется графический стиль маркеров, то выберите один из доступных на вкладке Изображение.
- Если требуется нумерованный список, то выберите один из доступных по умолчанию стилей нумерации на вкладке Тип нумерации.
- На вкладке Положение можно установить отступ, расположение нумерации и выравнивание списка.
- На вкладке Настройка можно настроить нумерацию, цвет, масштаб и символы, используемые в списке.
Для отдельной записи в списке, нажмите на неё в списке и повторите шаги 2 и 3.
Если список был создан в автонастроенном (AutoLayout) текстовом поле, то альтернативным способом изменить весь список, является изменение стилей типа Структура. Изменения, внесенные в стиль типа Структура, будут применяться ко всем слайдам в презентации.
Добавление изображений, таблиц, диаграмм или медиа-файлов
Слайд может содержать изображения, таблицы, диаграммы или медиа-файлы, а также текст. Этот раздел кратко расскажет, как работать с этими объектами. Для получения дополнительной информации о добавлении изображений, таблиц, диаграмм или медиа-файлов, пожалуйста, обратитесь к Руководству по Impress.
Добавление изображений
Чтобы добавить изображение на слайд:
- Выберите пункт главного меню и выберите пункт Из файла или Сканировать.

Также, после вставки нового слайда, можно нажать на значок Вставить изображение (смотрите рисунок Выбор типа содержимого слайда) в новом слайде и выбрать файл в открывшемся диалоге.
- Поместите изображение в нужное место на слайде.
У изображения будет автоматически изменён размер, чтобы заполнить всю доступную площадь слайда. Следуйте инструкциям из примечания ниже при необходимости изменить размер графического объекта вручную.
Примечание
Для изменения размера графического объекта щелкните по нему правой кнопкой мыши. Выберите пункт Положение и размер из контекстного меню и убедитесь, что отмечен пункт Пропорционально. Затем измените высоту или ширину изображения до необходимого размера. Если изменить один параметр, то изменятся оба, для того, чтобы соотношение ширины и высоты осталось неизменным. Невыполнение этого требования может привести к деформированию изображения. Помните также, что изменение размера растрового изображения снизит его качество, лучше создать образец желаемого размера вне Impress в любом графическом редакторе.
Добавление таблиц
Чтобы добавить основную таблицу на слайд:
- Выберите пункт главного меню или щелкните по значку Таблица на стандартной панели инструментов.
- Если таблица уже есть на слайде и она выбрана, щелкните значок Таблица на панели инструментов Таблица. Панель инструментов Таблица видна только после выбора пункта главного меню и если таблица выбрана в настоящий момент.
- Задайте нужное количество строк и столбцов в открывшемся диалоге Вставка таблицы.
Также можно щелкнуть по маленькому треугольнику справа от значка Таблица и задать количество строк и столбцов, перемещая курсор мыши.
- Нажмите левой кнопкой мыши на таблице, а затем по значку Свойства в Боковой панели и выберите любой из доступных стилей дизайна таблицы.
Также можно нажать значок Дизайн таблицы на панели инструментов Таблица, чтобы открыть раздел Дизайн таблицы в Боковой панели.
Примечание
Выбор любого из стилей в разделе Дизайн таблицы на Б*оковой панели* создаст таблицу на основе этого стиля. Если таблица создаётся другим способом, позже все равно можно применить к ней любой стиль на выбор.
Панель инструментов Таблица в Impress предлагает те же функции, что и панель инструментов Таблица в Writer, за исключением расчета функций Сортировать и Сумма. Для использования функций Сумма и Сортировать в презентации необходимо вставить в слайд электронную таблицу Calc.
После создания таблицы можете изменить её, добавляя и удаляя строки и столбцы, регулируя ширину и промежутки между ячейками, добавляя границы, цвет фона и тому подобное. Для получения более подробной информации по работе с таблицами смотрите Руководство по Impress. Часть 3. Добавление и форматирование текста и Руководство по Writer. Часть 9. Работа с таблицами.
Ввод данных в ячейки таблицы аналогичен работе с любым текстовым объектом. Нажмите левой кнопкой мыши на нужной вам ячейке и начните ввод текста. Для быстрого перемещения по ячейкам используйте следующие клавиши на клавиатуре:
Нажмите левой кнопкой мыши на нужной вам ячейке и начните ввод текста. Для быстрого перемещения по ячейкам используйте следующие клавиши на клавиатуре:
- Нажимайте клавиши курсора, чтобы переместить курсор в необходимую ячейку или к следующему символу, если в ячейке содержится текст.
- Нажимайте клавишу
Tab, чтобы переместить курсор в следующую ячейку справа от текущей и нажимайте сочетание клавишShift+Tab, чтобы переместить курсор в ячейку слева от текущей.
Добавление диаграмм
Чтобы вставить диаграмму в слайд:
1) Выберите пункт меню или нажмите на значок Диаграмма на Стандартной панели инструментов.
Также после вставки нового слайда, можно нажать кнопку Вставить диаграмму (смотрите рисунок Выбор типа содержимого слайда).
2) Impress вставить стандартную диаграмму и откроет диалоговое окно Диаграмма. Для получения информации об изменении типа диаграммы, вставке своих данных или изменении форматирования, обратитесь к Руководству по Impress.
Добавление медиа-файлов
Чтобы вставить медиа-файлы, такие, как музыка и видеоклипы, в слайд: 1) Выберите пункт главного меню .
- В нижней части экрана откроется медиаплеер, в котором можно будет просмотреть медиа-файл.
- Если вставляется аудио файл, на слайде будет отображено изображение динамика.
Предупреждение
В Linux-based системах, таких, как Ubuntu, медиа-файлы работают не сразу. Сначала необходимо будет скачать Java Media Framework API (JMF) и добавить jmf.jar в Путь класса в меню .
Добавление графических объектов, электронных таблиц и других объектов
Графикой, такой, как формы, выноски, стрелки и так далее, часто бывает полезно дополнить текст на слайде. Эти объекты обрабатываются так же, как графика в Draw. Для получения более подробной информации смотрите Руководство по Draw, Часть 7 или Руководство по Impress, Части 4, 5 и 6.
Электронные таблицы, встраиваемые в Impress, включают в себя большую часть функциональности таблиц Calc и способны выполнять сложнейшие расчеты и анализ данных. Если необходимо анализировать данные или применять формулы, то эти операции лучше всего проводить в электронной таблице Calc, а результаты отображать во встроенной в Impress таблице Calc.
Если необходимо анализировать данные или применять формулы, то эти операции лучше всего проводить в электронной таблице Calc, а результаты отображать во встроенной в Impress таблице Calc.
Также можно использовать пункт меню , который открывает таблицу Calc в середине слайда и отображает меню и панели инструментов аналогичные тем, которые используются в Calc. Можно сразу начать добавлять данные, хотя, возможно, придется изменить размер видимой области таблицы на слайде. Также можно вставить в слайд существующую таблицу и использовать область просмотра, чтобы выбрать данные, которые нужно отобразить на слайде.
Impress предлагает также возможность вставки в слайд других различных типов объектов, таких, как документы Writer, математические формулы или другие презентации. Для получения информации по использованию этих объектов смотрите Руководство по Impress. Часть 7. Встраивание электронных таблиц, диаграмм и других объектов.
Работа с мастер-слайдами и стилями
Мастер-слайд – это слайд, который используется в качестве шаблона, для всех остальных слайдов. Он похож на стиль страницы в Writer и контролирует основное форматирование всех слайдов на его основе. Презентация может содержать более одного мастер-слайда.
Он похож на стиль страницы в Writer и контролирует основное форматирование всех слайдов на его основе. Презентация может содержать более одного мастер-слайда.
Примечание
LibreOffice использует три взаимозаменяемых термина для одной концепции: мастер-слайд, слайд-мастер и мастер-страница. В этом руководстве, однако, используется только термин мастер-слайд, за исключением тех случаев, когда описывается интерфейс пользователя.
Мастер-слайд имеет определённый набор характеристик, включая цвет фона, графику, градиент и другие объекты (такие как логотипы, декоративные линии и тому подобное), верхние и нижние колонтитулы, расположение и размер текстовых полей и форматирование текста.
Стили
Все характеристики слайдов контролируются стилями. Новые слайды, которые создаются с использованием мастер-слайда, используют стили, которые наследуются из мастер-слайда. Изменение стиля в мастер-слайде приведет в результате к изменениям во всех слайдах, основанных на этом мастер-слайде. Однако, можно изменить отдельные слайды, не влияя на сам мастер-слайд.
Однако, можно изменить отдельные слайды, не влияя на сам мастер-слайд.
Примечание
Несмотря на то, что мы настоятельно рекомендуем использовать мастер-слайды при любой возможности, бывают случаи, когда необходимо внести изменения вручную в конкретном слайде. Например, чтобы изменить размер области диаграммы, если одновременно используются текст и диаграмма.
Мастер-слайд имеет два типа стилей, связанных с ним: стили презентации и графические стили. Встроенные стили презентации могут быть изменены, но при этом невозможно создавать новые стили презентации. Для графических стилей можно изменять встроенные стили, а также создавать новые стили.
Стили презентации затрагивают три элемента мастер-слайда: фон, фон объекта (таких как значки, декоративные линии и текстовые врезки) и расположение текста на слайде. Текстовые стили подразделяются далее на Примечания, Структура с 1 по 9, Подзаголовок и Заголовок. Стили типа Структура используются для различных уровней списков, которым они принадлежат. Например, стиль Структура 2 используется для подпунктов списка уровня 1, а стиль Структура 3 используется для подпунктов списка уровня 2, и так далее.
Например, стиль Структура 2 используется для подпунктов списка уровня 1, а стиль Структура 3 используется для подпунктов списка уровня 2, и так далее.
Графические стили так не ограничены и могут влиять на многие элементы слайда. Обратите внимание, что стили текста существуют, как в стилях презентации, так и в наборе графических стилей.
Мастер-слайды
Impress содержит встроенный набор мастер-слайдов. Они могут быть просмотрены в разделе Фоны страниц Боковой панели, который содержит три подраздела: Используемые в данной презентации, Последние и Доступные. Нажмите на знак + рядом с названием подраздела, чтобы раскрыть его и показать эскизы слайдов, или нажмите знак -, чтобы свернуть подраздел и скрыть миниатюры.
Раздел мастер-слайдов в боковой панели
Каждый из слайдов, показанных в разделе Доступные – это шаблон слайда с таким же названием. Если были созданы собственные шаблоны или добавлены шаблоны из других источников, мастер-слайды таких шаблонов также появятся в этом списке.
Создание мастер-слайда
Создание нового мастер-слайда аналогично изменению мастер-слайда с именем «Обычный».
1) Включите режим редактирования мастер-слайда, выбрав пункт меню , появится панель инструментов Режим фона (рисунок ниже). Если панель инструментов Режим фона не отобразится, то активируйте её в меню . Также можно нажать правой кнопкой мыши по мастер-слайду в разделе Используемые в боковой панели и выбрать пункт контекстного меню Редактировать Мастера.
Панель инструментов Режим фона
- В панели инструментов Режим фона нажмите значок Новый мастер .
- Новый мастер-слайд появится в панели слайдов. Изменяйте этот новый слайд в соответствии с вашими потребностями.
- Также рекомендуется переименовать этот новый мастер-слайд. Нажмите правой кнопкой мыши на новом слайде в панели слайдов и выберите Переименовать мастер из контекстного меню.
- После завершения создания мастер-слайда нажмите кнопку Закрыть режим фона на панели инструментов Режим фона и вернитесь в режим простого редактирования слайдов.
Применение мастер-слайда
Чтобы применить мастер-слайд ко всем слайдам в презентации:
- В боковой панели откройте раздел Фоны страниц.
- Чтобы применить один мастер-слайд ко всем слайдам в вашей презентации, нажмите на него правой кнопкой мыши и выберите из контекстного меню пункт Применить ко всем слайдам.
Чтобы применить различные мастер-слайды к одному или нескольким выделенным слайдам:
- В панели слайдов выделите слайд или слайды, к которым вы хотите применить ваш новый мастер-слайд.
- В боковой панели щелкните правой кнопкой мыши по мастер-слайду, который хотите применить к выделенным слайдам, и выберите из контекстного меню пункт Применить к выделенным слайдам.
Загрузка дополнительных мастер-слайдов
Иногда, в существующем наборе слайдов, требуется смешать несколько мастер-слайдов, которые могут быть основаны на различных шаблонах. Например, требуется совершенно другой макет для первого слайда презентации, или можно добавить в презентацию слайд из другой презентации (на основе шаблона, доступного на жестком диске).
- Выберите пункт главного меню или нажмите правой кнопкой мыши на слайде в Панели слайдов и выберите пункт контекстного меню Дизайн слайда, чтобы открыть одноименный диалог. Этот диалог показывает уже доступные для использования мастер-слайды.
- Для добавления мастер-слайда нажмите кнопку Загрузка, чтобы открылся диалог Загрузка дизайна слайдов.
- Выберите в диалоге Загрузка дизайна слайдов шаблон для загрузки мастер-слайда и нажмите OK.
- Нажмите OK ещё раз, чтобы закрыть диалог Дизайн слайда.
- Мастер-слайды из шаблона, который вы выбрали для использования, будут представлены в доступных для использования подразделе главных страниц.
Диалог Дизайн слайда
Примечание
Загруженные мастер-слайды также будут доступны в следующий раз, при открытии этой презентации. Если необходимо удалить неиспользуемые мастер-слайды, установите соответствующую галочку в окне Дизайн слайдов. Если мастер-слайд не был использован в презентации, он удалится из списка доступных слайдов.
Диалог Загрузка дизайна слайдов
Совет
Чтобы ограничить размер файла презентации, желательно минимизировать количество используемых мастер-слайдов.
Изменение мастер-слайда
В мастер-слайде могут быть изменены следующие элементы:
- Фон (цвет, градиент, штриховка или текстура)
- Фон объектов (например: логотип или декоративная графика)
- Размер, положение и содержимое верхнего и нижнего колонтитулов слайдов
- Размер и положение областей для заголовков слайдов и содержимого слайда по умолчанию
Перед началом работы в мастер-слайде, убедитесь, что открыт диалог Стили и форматирование.
Чтобы выбрать мастер-слайд для изменения:
- Выберите пункт главного меню . Будут показаны свойства мастер-слайда, так что можно будет редактировать их.
- Выберите мастер-слайд в разделе Фоны страниц боковой панели.
- Нажмите правой кнопкой мыши по мастер-слайду, который хотите изменить, и выберите в контекстном меню пункт Редактирование мастера
- Произведите необходимые изменения в мастер-слайде, затем нажмите кнопку Закрыть режим фона на панели инструментов Режим фона или используйте пункт главного меню , чтобы выйти из режима редактирования мастер-слайда.
- Сохраните презентацию перед тем, как продолжить с ней работать.
Для получения более подробной информации по редактированию мастер-слайдов смотрите Руководство по Impress, Часть 2, Использование мастер-слайдов, стилей и шаблонов.
Предупреждение
Любые изменения, сделанные в одном слайде, когда активирован режим редактирования мастер-слайда, появятся на всех слайдах, использующих этот слайд, как образец. Убедитесь, что закрыли режим редактирования и вернулись в обычный режим прежде, чем начать работать в любом из слайдов презентации.
Примечание
Изменения, внесенные в один из слайдов в обычном режиме (например, изменения в стиле точки маркера, цвет области заголовка и так далее) не будут отменены при последующих изменениях в мастер-слайде. Однако, есть случаи, когда желательно вернуть измененный вручную элемент слайда к стилю, определенному в мастер-слайде. Чтобы вернуть форматирование по умолчанию, выберите элемент и выберите пункт главного меню .
Пример просмотра мастер-слайда
Добавление текста, нижнего колонтитула и полей во все слайды
Мастер-слайд может содержать текст, колонтитулы или поля, добавленные таким образом, что они появляются на каждом слайде в презентации. Из-за расположения слайдов в Impress, верхние колонтитулы обычно к слайдам не добавляют.
Текст
- Выберите пункт главного меню , чтобы перейти в режим редактирования мастер-слайда.
- На панели инструментов Рисование выберите значок Текст или нажмите клавишу
F2. - В нужном месте слайда зажмите и протащите курсор мыши, чтобы задать область для ввода текста и введите или вставьте в неё нужный текст.
- Выберите пункт главного меню или нажмите на кнопку Закрыть режим фона на панели инструментов Режим фона после окончания ввода текстовых объектов, которые должны отображаться на каждом слайде презентации.
Нижние колонтитулы
Чтобы добавить нижний колонтитул к слайдам:
- Выберите пункт главного меню , чтобы перейти в режим редактирования мастер-слайда (рисунок Пример просмотра мастер-слайда).
- Выберите пункт главного меню или , чтобы открыть диалог Верхние и нижние колонтитулы.
- Выберите нужные вам дату и время, введите текст нижнего колонтитула или отметьте пункт Номер слайда из доступных настроек в диалоге.
- Нажмите кнопку Применить ко всем, чтобы применить ваши изменения ко всем слайдам в вашей презентации или нажмите кнопку Применить, чтобы применить изменения только к выделенному слайду.
Кроме того, можно добавить дату/время, текст нижнего колонтитула и номер слайда непосредственно в соответствующих областях, как показано на рисунке Пример просмотра мастер-слайда.
Диалог Верхние и нижние колонтитулы в Impress
Примечание
Обычно на слайде используются только нижние колонтитулы. Чтобы создать верхний колонтитул, можно использовать текстовое поле, как описано в разделе Текст.
Поля
Чтобы добавить на слайде поле в объект или добавить поле, как отдельный объект, выберите пункт главного меню и выберите нужное поле из подменю. Если необходимо изменить это поле на слайде, смотрите Руководство по Impress. Глава 3. Добавление и форматирование текста для получения дополнительной информации.
Ниже представлен список полей, которые можно использовать в Impress:
- Дата (фиксированная)
- Дата (переменная): обновляется автоматически, при каждом открытии файла
- Время (фиксированное)
- Время (переменное): обновляется автоматически, при каждом открытии файла
- Автор: имя и фамилия берутся из данных пользователя LibreOffice
- Номер страницы: это номер слайда в Impress.
- Количество страниц: это количество слайдов в вашей презентации.
- Имя файла
Совет
Для изменения информации об авторе выберите пункт меню .
Для изменения формата нумерации (1,2,3 или a,b,c или i,ii,iii, и так далее) для полей выберите пункт меню и затем выберите формат из списка Формат в разделе Настройка разметки.
Чтобы изменить стиль абзаца во всей вашей презентации, откройте диалог Стили и форматирование и измените соответствующий стиль презентации.
Добавление примечаний к презентации
Impress поддерживает добавление примечаний, аналогично Writer и Calc.
В режиме просмотра Обычный выберите пункт главного меню , чтобы открыть пустые примечания. Небольшое окно, содержащее ваши инициалы появится в верхнем левом углу слайда, с большим текстовом полем рядом с ним. Impress автоматически добавляет имя пользователя и текущую дату в нижней части текстового поля.
Вставка примечаний
Введите или вставьте примечания в текстовое поле. При желании можно применить некоторое основное форматирование к примечанию, выделив его, нажав на нём правой кнопкой мыши, и, выбрав соответствующий пункт в контекстном меню. Это меню позволяет применить форматирование к выделенному тексту, удалить текущий комментарий, удалить все комментарии одного автора или удалить все комментарии в презентации.
Можно поместить небольшие маркеры примечаний в любое место на слайде или вблизи объекта, на который ссылается примечание.
Чтобы отобразить или скрыть маркеры примечаний, выберите пункт меню .
Выберите пункт меню , чтобы задать имя, которое будет отображаться в комментарии.
Если более чем один человек редактирует документ, то примечания каждого автора автоматически выделяются другим цветом фона.
Настройки демонстрации слайдов
Как уже упоминалось в разделе Изменение демонстрации слайдов, Impress назначает разумные настройки по умолчанию для демонстрации слайдов, в то же время, позволяя пользователю настроить множество параметров. В этом разделе рассматриваются только некоторые аспекты, а более продвинутые методы описаны в Руководстве по Impress, Глава 9, Демонстрация слайдов.
Большинство задач лучше всего делать в режиме просмотра Сортировщик слайдов, где можно увидеть одновременно большую часть слайдов. Выберите пункт меню или нажмите на вкладку Сортировщик слайдов в верхней части рабочего пространства.
Один набор слайдов — несколько презентаций
Во многих ситуациях можно обнаружить, что в презентации есть больше слайдов, чем имеется времени, чтобы показывать их, или есть возможность обеспечить только быстрый обзор слайдов, не останавливаясь на деталях. Вместо создания новой презентации можно использовать два инструмента, которые предлагает Impress: скрытие слайдов и настраиваемые демонстрации слайдов.
Скрытие слайдов
- Выделите слайды, которые нужно скрыть, на Панели слайдов или в режиме Сортировщик слайдов рабочей области.
- Выберите пункт меню или нажмите правой кнопкой мыши на выделенных слайдах и выберите пункт контекстного меню Скрыть слайд. Скрытые слайды будут отмечены диагональной штриховкой.
Настраиваемая демонстрация слайдов
Если нужно создать собственную демонстрацию слайдов из этой же презентации:
- Выделите слайды, которые нужно использовать в своей демонстрации.
- Выберите пункт меню .
- Нажмите кнопку Создать, чтобы создать новую последовательность слайдов и сохранить её под другим именем. В одной презентации можно иметь неограниченное количество наборов демонстраций.
Переходы между слайдами
Переходы между слайдами – это анимация, которая показывается при смене слайдов. Переходы между слайдами можно настроить в разделе Смена слайда в Боковой панели.
- Выберите нужный переход, скорость анимации и настройте смену слайда по щелчку мыши или автоматически, после определенного количества секунд.
- Нажмите кнопку Применить ко всем слайдам, чтобы установить переход для всех слайдов в презентации или продолжите выбор переходов между каждым слайдом в вашей презентации.
Совет
Раздел Смена слайдов имеет очень полезную настройку: Автоматический предварительный просмотр. Отметьте ее флажком и, при каких-либо изменениях в режиме перехода слайдов, можно просмотреть в области дизайна слайд, в том числе и его эффект перехода.
Смена слайда
Настроить презентацию для автоматического перехода к следующему слайду после определенного количества времени можно в разделе Смена слайдов в Боковой панели.
- Выберите раздел Смена слайда на Боковой панели и выберите внизу опцию Автоматически через.
- Введите необходимое количество времени в секундах, через которое будет отображаться каждый следующий слайд.
- Нажмите кнопку Применить ко всем слайдам, чтобы применить настройки времени смены слайда ко всем слайдам.
Чтобы применить различное время смены для каждого слайда в презентации:
- Выберите пункт меню и начнется демонстрация слайд-шоу.
- Когда Вы будете готовы перейти к следующему слайду, щелкните мышью или нажмите правую стрелку курсора или пробел на клавиатуре.
- Impress запомнит тайминги для каждого слайда и при следующем запуске слайд-шоу будет переходить к следующему слайду автоматически по таймингам.
Для автоматического перезапуска слайд-шоу после показа последнего слайда:
- Выберите пункт меню .
- Выберите пункт Автоматически и выберите время для паузы между слайд-шоу.
- Нажмите OK, когда закончите настройку.
Запуск демонстрации слайдов
Чтобы начать просмотр демонстрации слайдов, выполните одно из следующих действий:
- Выберите пункт меню .
- Нажмите на значок Демонстрация с первого слайда на панели инструментов Презентация.
- Нажмите клавишу
F5на клавиатуре.
Если переходы между слайдами настроены на автоматическую смену после некоторого количества секунд, то демонстрация будет идти сама.
Если переходы между слайдами были настроены по клику мышью, то для смены слайдов нужно сделать следующее:
- Используйте клавиши курсора на клавиатуре для перехода к следующему слайду или для возврата к предыдущему.
- Щелкайте кнопкой мыши для перехода к следующему слайду.
- Нажимайте пробел на клавиатуре для перехода к следующему слайду.
Щелкните правой кнопкой мыши в любом месте экрана, чтобы открыть контекстное меню, в котором можно получить доступ ко всем слайдам и другим параметрам.
Для выхода из режима демонстрации слайд-шоу в любое время нажмите клавишу Esc.
Использование консоли презентаций
LibreOffice Impress имеет функцию Консоль презентаций, которая может использоваться в случае, если к компьютеру был подключен дополнительный дисплей для отображения презентации. Консоль обеспечивает дополнительный контроль над процессом демонстрации слайдов, используя отображение разной информации на дисплее компьютера и на экране, который видит аудитория. То, что видно на экране компьютера, включает в себя текущий слайд, следующий слайд, либо примечания к слайду, а также таймер презентации.
Консоль презентации Impress
Для получения дополнительной информации и информации об использовании Консоли презентации, смотрите Руководство по Impress. Часть 9. Демонстрация слайдов.
Примечание
Смотрите также статьи:
http://librerussia.blogspot.ru/2015/02/libreoffice-impress.html
Выбор макета страниц слайдов — OpenOffice | Writer — текстовый процессор
Каждому слайду презентации можно задать макет, который определяет стиль форматирования текста для названия и структуры, их взаимное расположение. Как задать макет слайда
1. В окне открытой презентации в режиме рисования перейдите к нужной странице.
2. На панели задача раскройте область Макеты.
3. В палитре макетов выберите нужный образец.
-К каждому следующему новому слайду автоматически будет применяться выбранный макет.
Как к группе слайдов применить общий макет
1. В окне открытой презентации в режиме рисования на панели задач откройте область Макет.
2. При нажатой клавише Ctrl выделите щелчками страницы слайдов в левой части окна презентации.
3. В палитре макетов щелкните правой кнопкой мыши по нужному макету и выберите пункт Применить к выбранным слайдам.
Как изменить дизайн макета слайда
1. В окне открытой презентации в режиме рисования раскройте меню Формат.
2. В списке команд выберите пункт Дизайн слайда.
3. В окне Дизайн слайда щелкните по кнопке Загрузка.
4. В окне Загрузка дизайна слайдов в списке Категории выберите категорию шаблонов оформления слайда.
5. Для выбранной категории в списке Шаблоны укажите шаблон оформления. -Рекомендуется щелкнуть по кнопке Дополнительно и активировать пункт Предварительный просмотр.
6. Закройте окно кнопкой ОК.
7. В окне Дизайн слайда активируйте нужный пункт:
• Замена фона страниц — для применения шаблона ко всем слайдам презентации;
• Удалить неиспользованные фоны — для применения шаблона только к текущему слайду.
8. Закройте окно кнопкой ОК.
Вставка на страницу слайда графических объектов, текстовых блоков и электронных таблиц
Работа с графическими объектами Объекты векторной графики создаются с использованием линий и кривых, задаваемых при помощи математических векторов. Векторы описывают линии, эллипсы и многоугольники в соответствии с их геометрией.
Как поместить на страницу векторный объект
1. В окне открытой презентации в режиме рисования раскройте на панели Рисование меню нужного типа графического объекта и выберите изображение.
2. При нажатой левой кнопке мыши растяните объект на странице.
-Для получения пропорционального объекта удерживайте клавишу Ctrl. Как перемещать объект по странице
Первый способ
В окне открытой презентации в режиме рисования наведите курсор на нужный объект и при нажатой левой клавише перетащите на новое место .
Второй способ
1. В окне открытой презентации в режиме рисования выделите на странице нужный объект.
2. Используя клавиши со стрелками, пошагово переместите объект в нужное место.
Как задать точное расположение объекта по странице
1. В окне открытой презентации в режиме рисования щелкните правой кнопкой мыши по нужному объекту.
2. В контекстном меню выберите пункт Положение и размер.
3. В окне Положение и размер на вкладке Положение и размер в группе Позиция задайте нужное расположение объекта регуляторами Позиция X и Позиция Y.
4. Закройте окно кнопкой ОК.
Как зеркально отобразить объект
1. В окне открытой презентации в режиме рисования щелкните правой кнопкой мыши по нужному объекту.
2. В контекстном меню наведите курсор на пункт Отразить.
3. В дополнительном меню выберите нужное отражение:
• По горизонтали;
• По вертикали.
Как задать расположение объекта относительно других объектов
Объекты на странице слайда располагаются послойно.
1. В окне открытой презентации в режиме рисования щелкните правой кнопкой мыши по нужному объекту.
2. В контекстном меню наведите курсор на пункт Расположить.
3. В дополнительном меню выберите нужное расположение:
• На передний план — для размещения объекта поверх всех остальных;
• Переместить вперед — для перемещения объекта на одно место вперед в ряду остальных;
• Переместить назад — для перемещения объекта на одно место назад в ряду остальных;
• На задний план — для размещения объекта позади всех остальных;
• Перед объектом — для размещения объекта перед указанным объектом;
• За объектом — для размещения объекта за указанным объектом .
Как поменять взаимное расположение двух объектов
1. В окне открытой презентации в режиме рисования выделите два нужных объекта, щелкая по ним по очереди при нажатой клавише Shift.
2. Щелкните правой кнопкой мыши по выделенным объектам.
3. В контекстном меню наведите курсор на пункт Расположить.
4. В дополнительном меню выберите пункт Обратный порядок.
Как задать нужное выравнивание объекта по странице
1. В окне открытой презентации в режиме рисования выделите на странице нужный объект.
2. На панели Рисование откройте меню кнопки Выравнивание.
3. В списке команд выберите одно из шести расположений объекта относительно края и центра страницы.
Как быстро изменить размер объекта
1. В окне открытой презентации в режиме рисования выделите на странице нужный объект.
2. Наведите курсор на нужную узловую точку на периметре объекта и, когда курсор превратится в двустороннюю стрелку, при нажатой левой клавише измените его размер.
Как задать точный размер объекта
1. В окне открытой презентации в режиме рисования щелкните правой кнопкой мыши по нужному объекту.
2. В контекстном меню выберите пункт Положение и размер.
3. В окне Положение и размер на вкладке Положение и размер в группе Размер задайте нужные размеры регуляторами Ширина и Высота. -Рекомендуется активировать пункт Пропорционально.
4. Закройте окно кнопкой ОК.
Как быстро вернуть исходный размер объекта
1. В окне открытой презентации в режиме рисования щелкните правой кнопкой мыши по нужному объекту.
2. В контекстном меню выберите пункт Исходный размер.
Как изменить геометрию объекта
1. В окне открытой презентации в режиме рисования выделите на странице нужный объект.
2. Откройте меню Правка и в списке команд выберите пункт Изменение геометрии.
-Или используйте клавишу F8.
3. Наведите курсор на дополнительную узловую точку на объекте и при нажатой левой клавише измените его геометрию, не изменяя общих размеров.
Как изменить линии контура объекта
1. В окне открытой презентации в режиме рисования щелкните правой кнопкой мыши по нужному объекту.
2. В контекстном меню выберите пункт Линия.
3. В окне Линия на вкладках Линия, Стили линий и Стили стрелок задайте нужные параметры стиля, цвета, ширины, прозрачности и т. д.
4. Закройте окно кнопкой ОК.
Как изменить заливку фона объекта
1. В окне открытой презентации в режиме рисования щелкните правой кнопкой мыши по нужному объекту.
2. В контекстном меню выберите пункт Площадь.
3. В окне Область на вкладках Область, Тень, Прозрачность, Цвет, Градиент, Штриховка и Текстура задайте нужные параметры фона объекта.
4. Закройте окно кнопкой ОК.
Как преобразовать объект
1. В окне открытой презентации в режиме рисования щелкните правой кнопкой мыши по нужному объекту.
2. В контекстном меню наведите курсор на пункт Преобразовать.
3. В дополнительном меню выберите нужное преобразование:
• В кривую — для преобразования в кривую Безье;
• В многоугольник — для преобразования в многоугольник (замкнутый объект с границей в виде прямых линий). При этом внешний вид объекта изменится;
• В контур — для преобразования в многоугольник или группу многоугольников;
• Преобразовать в трехмерный — для преобразования в трехмерный объект;
• Преобразовать в тело вращения — для создания трехмерного тела путем вращения объекта вокруг его вертикальной оси;
• В растровое изображение — для преобразования в растровый элемент (сетку пикселей, представляющую изображение).
• В метафайл — для преобразования в формат WMF (Windows Metafile Format), содержащий как растровые данные, так и данные векторной графики.
Как соединить несколько объектов в группу
1. В окне открытой презентации в режиме рисования выделите нужные объекты, щелкая по ним по очереди при нажатой клавише Shift.
2. Щелкните правой кнопкой мыши по любому из выделенных объектов .
3. В контекстном меню выберите пункт Группировка.
Как редактировать объекты в группе
1. В окне открытой презентации в режиме рисования щелкните правой кнопкой мыши по сгруппированным объектам.
2. В контекстном меню выберите пункт Войти в группу.
3. Выделите нужный объект и внесите в него необходимые изменения.
Как разъединить группу объектов
1. В окне открытой презентации в режиме рисования щелкните правой кнопкой мыши по сгруппированным объектам.
2. В контекстном меню выберите пункт Разгруппировать.
Как настроить расположение текста в объекте
Практически в любой двухмерный графический объект можно поместить текст.
Текст форматируется по стандартным правилам (подробнее см. в первой части данной книги).
1. В окне открытой презентации в режиме рисования щелкните правой кнопкой мыши по нужному объекту.
2. В контекстном меню выберите пункт Текст.
3. В окне Текст на вкладке Текст при необходимости активируйте пункты:
• По ширине текста — для растягивания объекта в ширину до ширины текста, если объект меньше текста;
• По высоте текста — для растягивания объекта в высоту до высоты текста, если объект меньше текста;
• По рамке — для изменения текста в соответствии с размером рамки объекта;
• В пределах контура — для изменения текста в соответствии с контуром рисованного объекта;
• Переносить слова в фигуре — для переноса текста таким образом, чтобы он размещался внутри фигуры;
• Подогнать размер фигуры под текст — для изменения размера фигуры в соответствии с введенным текстом.
-Пункты доступны в зависимости от типа объекта (растровая или векторная графика).
4. В группе Расстояние до рамки задайте интервал между краями объекта и границами текста.
5. Закройте окно кнопкой ОК.
Как добавить в графический объект текст
1. В окне открытой презентации в режиме рисования дважды щелкните левой кнопкой по объекту.
2. Когда появится курсор ввода текста, наберите нужную информацию.
Как изменить полный стиль текста объекта
1. В окне открытой презентации в режиме рисования щелкните правой кнопкой мыши по нужному объекту.
2. В контекстном меню наведите курсор на пункт Редактировать стиль.
3. В окне Стили графических объектов: имя стиля внесите изменения на нужной вкладке.
4. Закройте окно кнопкой ОК.
бесплатных минималистских тем для слайдов Google и шаблонов PowerPoint
Премиум Как СкачатьПремиум шаблон
Разблокируйте этот шаблон и получите неограниченный доступ
Минимальное очарование
Вы ищете монохромную тему, которая одновременно интересна? Как насчет использования простой и понятной темы вместе с черно-белыми изображениями для профессиональной передачи делового или корпоративного контента?
КакПредложение по инженерному проекту
Как лучше всего построить собственное успешное будущее? Делаем презентацию благодаря нашему новому бесплатному бизнес-шаблону! Ваша аудитория оценит ваше предложение по инженерному проекту, открывая путь для новых сделок и инвестиций.
КакЭкономическая диссертация
Если числа, обменные курсы, деньги и торговля — ваши сильные стороны, скорее всего, вы уже работаете над диссертацией по экономике для получения степени магистра.Защита диссертации — последний и самый сложный шаг, но Slidesgo может вам помочь. Предлагаем вашему вниманию наш новый бесплатный шаблон презентации с акцентом на …
Премиум Как СкачатьПремиум шаблон
Разблокируйте этот шаблон и получите неограниченный доступ
Простая встреча
Поделитесь подробностями и планом вашей следующей встречи с помощью этой презентации.Он минималистичный и включает в себя различные разделы, такие как график проекта, график проекта, статус и предстоящий отчет. Мы также добавили таблицы, инфографику и многие другие визуальные ресурсы.
КакМинималистское эстетическое слайд-шоу
Когда вы комбинируете минималистский дизайн с абстрактными формами и палитрой, составленной из пастельных тонов, вы получаете успешный результат.В этом шаблоне есть все вышеперечисленное, а также элегантная типографика и несколько значков растений. Он уникален и подходит для любой темы, так что попробуйте!
КакМинималистичная панель с оттенками серого
Возникли проблемы с привлечением инвесторов? Питч-колода — это то, что вам нужно, точнее, минималистичная полутоновая дека, как та, которую мы только что разработали.Если вам нравится немного геометрии на слайдах, вы найдете треугольные и прямоугольные формы. Если и фото любите, то там …
Премиум Как СкачатьПремиум шаблон
Разблокируйте этот шаблон и получите неограниченный доступ
Презентация цифровой газеты
Цифровые газеты совершили революцию в информационном мире.То, как они научились адаптироваться к новым технологиям и к цифровизации мира, достойно восхищения и заслуживает похвалы. Вы хотите выполнить эти шаги и привлечь новую аудиторию к своей презентации? …
КакМинималистичные бизнес-слайды
Минимализм — это художественный стиль, который освобождает холст и позволяет контенту выделяться самим.Это способ передать модернизм, простоту и элегантность, и он может стать вашим лучшим союзником в вашей следующей презентации. С этим новым дизайном от Slidesgo ваши бизнес-презентации будут такими же профессиональными …
КакПапский конклав
Белый дым из Сикстинской капеллы? Значит, избран новый Папа! Этот шаблон красного цвета имеет простой дизайн и многоцелевой функционал, но мы добавили несколько ресурсов, связанных с конклавами и религией.Вы можете использовать эту презентацию, чтобы рассказать о том, как папа …
КакChemiestudium an der Universtiät
Этот шаблон не сделан из Кислорода и Магния, но он заставит вас сказать «Омг»! Вы не смеялись? Ничего страшного, когда мы рассказываем анекдоты по химии, реакции нет.Химия — это наука, изучающая свойства веществ, составляющих материю. Представьте, что вы в классе и учитесь …
КакПрофиль компании Pretty People
Вот наш последний дизайн, новый шаблон с уникальным дизайном для тех предприятий, которые хотят представить профиль своей компании по-другому.Вы можете сказать, что дизайн немного минималистичен, и это может быть так, или даже геометрический, и вы не ошибетесь. Лучшее …
КакMultipotentialite Resume
Вы настоящий профессионал в своей профессии, и мы в Slidesgo знаем это.Пришло время узнать это и остальному миру. По этой причине мы разработали шаблон для Google Slides и PowerPoint, с помощью которого вы можете представить свое резюме. Расскажи о себе, своем …
КакРазница между криптовалютой и акциями
С созданием криптовалют некоторые люди находят некоторое сходство по сравнению с акциями.Но есть различия, и этот шаблон может стать вашей отправной точкой, чтобы рассказать о них вашей аудитории. Просто настройте эти слайды, дизайн которых основан на квадратных формах и простых макетах.
КакВсемирный день болезни Альцгеймера
Еще есть время скачать этот шаблон и создать презентацию в честь Всемирного дня болезни Альцгеймера, который отмечается 21 сентября.Поскольку это болезнь, от которой пока нет лекарства, мы использовали дизайн, который облегчает атмосферу и смягчает настроение. Например, мы включили округленный …
Премиум Пост в Instagram Как СкачатьПремиум шаблон
Разблокируйте этот шаблон и получите неограниченный доступ
Черные облака и серебряные подкладки
У всех бывают время от времени плохие дни, но вы должны искать лучшую сторону! Эта образная идиома означает, что вы должны смотреть на вещи с хорошей стороны.Порекомендовать подписчикам в Instagram — это хорошо, вам не кажется? Воспользуйтесь нашим шаблоном и …
КакМесяц классической музыки
Присоединяйтесь к нам на празднике классической музыки.Команда Slidesgo разработала многоцелевой шаблон для разговоров о классической музыке. Слайды имеют фиолетовый фон, что придает очень спокойный вид, и вся презентация полна музыкальных элементов, таких как посохи или музыкальные фигуры. Мы …
Премиум Как СкачатьПремиум шаблон
Разблокируйте этот шаблон и получите неограниченный доступ
Золотая лихорадка: прорыв
Хотя эти две концепции могут показаться не связанными друг с другом, этот шаблон может многое предложить.Его дизайн элегантен, текст и украшения выполнены в золотом цвете, а термин «золотая лихорадка» может ассоциироваться с горняками. На Старом Западе шахтеры были подвержены таким болезням, как туберкулез. Сейчас …
КакДень американских шахмат
Бобби Фишер, Пол Морфи, Фабиано Каруана, Хикару Накамура… Столько легенд шахмат из США! 1 сентября — День американских шахмат, день, когда всем предлагается отпраздновать свою любовь к этой игре. С нашим шаблоном у вас не возникнет проблем с созданием презентации по этому случаю. Шахматы …
Принципы дизайна и верстки презентаций
Принципы хорошего дизайна презентации такие же, как и в других областях визуальной коммуникации. В конце концов, PowerPoint — это просто способ доставки ваших изображений и сообщений.Читайте наши рекомендации по дизайну и верстке презентаций.
Дизайн и верстка презентацииПри разработке презентации PowerPoint важно помнить об удобстве использования, совместимости и понятной коммуникации. В этом отношении полезно учитывать четыре основных принципа дизайна:
Поскольку элементы на ваших слайдах разные, они должны отличаться друг от друга — графические элементы и текст должны контрастировать с вашим фоном.
Контрастность дизайна вашей презентации может быть достигнута за счет эффективного использования цвета, а также за счет различения размеров и формы различных элементов дизайна.
Повторение визуальных элементов помогает создать единообразие, объединяющее ваш дизайн.
Согласованность делает дизайн визуально привлекательным, и правильное использование шаблонов PowerPoint и образцов слайдов может помочь вам в этом.
Связанные друг с другом предметы, естественно, следует размещать рядом друг с другом.
Это позволяет зрителю легко отслеживать и сопоставлять фрагменты информации для построения смысла — это также помогает устранить двусмысленность.
Выравнивание — это соединение элементов, чтобы сбалансировать ваш дизайн — положение каждого элемента должно соответствовать другому.
Когда все правильно выровнено, кажется, что все находится в нужном месте. Используйте только один тип выравнивания текста на слайде, чтобы все не выглядело странно и бессвязно.
PowerPoint Lorem IpsumОтличный, малоизвестный совет, который поможет вам визуализировать, как будет выглядеть ваш контент при объединении ключевых макетов PowerPoint, заключается в том, что вы можете ввести = lorem (#) в текстовое поле для создания текста-заполнителя Lorem Ipsum — где # — количество абзацев, которые вы хотите вставить.
Это особенно полезно при составлении шаблонов, поскольку дает понять, куда должен идти текст, и передает общий вид.Это также позволяет вам наглядно визуализировать, как шрифты вашей презентации будут располагаться рядом с другими графическими элементами после того, как шаблон будет заполнен содержимым.
Широкоэкранный PowerPoint?Убедитесь, что вы знаете, для какого соотношения сторон PowerPoint вы проектируете, прежде чем начать — нет простого решения для переключения во время проекта, и обычно это означает, что ваш дизайн разбивается и начинается все заново.
Соотношение сторон — это два числа, которые описывают пропорции ширины и высоты дисплея.Формат 4: 3 обычно называют «стандартом» и существует с момента изобретения кинокамер, но большинство современных компьютерных экранов и телевизоров используют «широкоэкранные» дисплеи с соотношением сторон 16: 9. Несмотря на эти соглашения об именах, последнее теперь настолько повсеместно, что PowerPoint по умолчанию открывается в формате 16: 9.
Единственный раз, когда вы действительно хотите проектировать с соотношением сторон 4: 3, — это если вы распространяете свою презентацию на SlideShare или доставляете ее с помощью планшета (SlideShare отображает 4: 3 лучше всего, и большинство планшетов, включая iPad, используют это соотношение сторон ).Если вам действительно нужно изменить соотношение сторон PowerPoint, это можно сделать в раскрывающемся списке Slide Size под вкладкой Design на главной ленте.
По сути, важно постараться выяснить, с какого экрана вы будете проводить презентацию, прежде чем приступить к созданию дизайна PowerPoint.
Следуйте этим принципам и советам при создании макета презентации, и вы не ошибетесь. Для получения дополнительных советов по PowerPoint ознакомьтесь с этой коллекцией сообщений в блоге или загрузите наше полное руководство по PowerPoint.
Создание бизнес-презентации — макет и слайды
Ожидания от бизнес-презентации высоки: контент должен быть представлен кратко и убедительно. При таком большом количестве различных рекомендаций по макету и содержанию создание эффективной бизнес-презентации иногда может показаться сложной задачей. Вот несколько идей, которые помогут вам встать на правильный путь.
Есть определенные слайды, которые подходят для каждой бизнес-презентации.Общее практическое правило состоит в том, что каждая презентация должна иметь четкое введение, основную тему и заключение. Типы слайдов, описанные ниже, являются установленными стандартами, которые можно использовать для создания хорошо структурированной бизнес-презентации. Не все слайды нужно использовать в презентации, но если вы адаптируете их структуру к своим требованиям, практически ничего не может пойти не так.
- Заголовок слайда : Этот слайд представляет тему презентации, показывает аудитории, чего ожидать, и пробуждает интерес к презентации.Заглавный слайд — хорошее место для начальных визуальных стимулов.
- Слайды с заполнителями для изображений и видео : Если вы включаете изображения и видео в свою презентацию, создайте слайд, который соответствует вашему общему дизайну, чтобы создать визуально целостную презентацию.
- Текстовые слайды : это основа большинства презентаций. Обязательно сделайте текст кратким и лаконичным. Меньше — больше.
- Текст со слайдами с изображениями : Используйте разные макеты для текста и изображений, которые соответствуют вашему общему дизайну.Изображения и текст всегда должны соотноситься друг с другом.
- Слайды повестки дня : они показывают структуру вашей презентации и служат в качестве оглавления. Они абсолютно необходимы для обширных презентаций.
- Слайды команды : Используйте их, чтобы представить свою команду с их фотографиями, расположенными так, чтобы показать организационную структуру вашей компании.
- Слайды карты : Карты с указанием местоположения компаний или производственных участков очень эффективны.
- Слайды с диаграммами и диаграммами : выберите диаграммы и диаграммы, которые соответствуют всему макету вашей презентации. Графика часто может лучше отражать сложные проблемы, чем текст, и может сделать вашу презентацию более динамичной.
- Заключительный слайд : На этом слайде вы можете еще раз выделить свои ключевые цифры, сделать вывод и разместить призыв к действию для вашей аудитории. Постройте этот слайд, чтобы повторить основные моменты (например, аргументы в пользу продаж) и произвести неизгладимое впечатление на вашу аудиторию.
Как сделать привлекательный PowerPoint
Необязательно быть профессиональным дизайнером, чтобы сделать красивую презентацию PowerPoint. Эти восемь советов помогут любому создать эффективные, убедительные слайды.
Сколько раз вы просматривали плохо оформленные презентации PowerPoint, которые были скучными, загроможденными и отвлекающими? Наверное, слишком много. Несмотря на то, что все мы ненавидим скучные презентации, когда приходит время делать свои собственные, действительно ли мы делаем что-то лучше? Хорошая новость в том, что вам не нужно быть профессиональным дизайнером, чтобы знать, как сделать потрясающую и привлекательную презентацию.
Есть несколько простых правил и советов, которым вы можете следовать, чтобы создать профессиональную красиво оформленную колоду. Поскольку PowerPoint остается одной из самых популярных программ для создания презентаций, мы также собираемся познакомить вас с некоторыми советами и приемами по дизайну, чтобы максимизировать ваши навыки PowerPoint и заставить вас выглядеть действительно хорошо в следующий раз, когда вы окажетесь перед толпой. .
1. Используйте макет с выгодой для себя
Большинство западных языков читаются слева направо, сверху вниз.Зная этот естественный порядок чтения, вы можете целенаправленно направлять взгляд людей на определенные ключевые части слайда, которые хотите выделить. Использование макета — это простой, но эффективный способ управления потоком и визуальной иерархией информации.
Вы можете направить свою аудиторию с помощью простых настроек макета. Используйте размер текста и чередующиеся шрифты или цвета, чтобы отличать заголовки от основного текста. Размещение тоже имеет значение. Есть много неортодоксальных способов структурировать слайд, но большинству зрителей придется потратить несколько секунд, чтобы систематизировать информацию в своей голове — это драгоценное время, которое лучше потратить на прослушивание вашей презентации и сохранение информации.
Попробуйте структурировать слайды примерно так:
А не так:
Макет— одна из самых сложных концепций дизайна PowerPoint, которую нужно освоить, поэтому у нас уже есть эти бесплатные шаблоны PowerPoint, которые для вас уже выложены — используйте их как отправную точку для своей собственной презентации или используйте их оптом!
2. Без приговоровСлайды — это упрощенные наглядные карточки для заметок, которые фиксируют и усиливают основные идеи, а не полные мысли.Как докладчик, вы должны доносить большую часть содержания и информации, а не выкладывать все на слайды, чтобы все могли прочитать (и, вероятно, проигнорировать). Если ваша аудитория читает вашу презентацию, а не слушает ее, ваше сообщение теряет свою эффективность.
Сократите основное сообщение и используйте ключевые слова для его передачи — вам следует избегать полных предложений, если вы не цитируете кого-то или что-то.
Придерживайтесь этого:
И избегайте этого:
3.Следуйте правилу 6 × 6
Один из главных грехов плохих баллов PowerPoints — слишком много деталей и идей на одном слайде, из-за чего людям сложно запоминать информацию. Если на слайде оставить много «белого пространства», это поможет людям сосредоточиться на ваших ключевых моментах.
Попробуйте использовать правило 6 × 6, чтобы содержание было лаконичным и чистым. Правило 6 × 6 означает максимум шесть пунктов на слайде и шесть слов на каждый слайд. Фактически, некоторые люди даже говорят, что на слайде никогда не должно быть больше шести слов! Просто остерегайтесь «сирот» (когда последнее слово предложения / фразы переносится на следующую строку).Это выглядит загроможденным, поэтому либо поместите его в одну строку, либо добавьте другое слово во вторую строку.
Слайды никогда не должны содержать столько информации:
4. Сохраняйте простые цвета
Придерживайтесь простых светлых и темных цветов. Чрезвычайно яркий текст может вызвать утомление глаз, поэтому используйте эти цвета экономно. Подойдет темный текст на светлом фоне или светлый текст на темном фоне. Также избегайте интенсивных градиентов, которые могут затруднить чтение текста.
Если вы проводите презентацию от имени своего бренда, узнайте, каковы правила использования бренда в вашей компании. Компании часто имеют основной цвет бренда и дополнительный цвет бренда, и рекомендуется использовать их в своей презентации, чтобы они соответствовали фирменному стилю и стилю вашей компании.
Если вы ищете вдохновение в цветах для своей следующей презентации, возможно, вам стоит заглянуть в нашу 101 цветовую комбинацию, где вы можете просмотреть множество привлекательных цветовых палитр, созданных профессионалом.Когда вы найдете тот, который вам нравится, просто введите соответствующий цветовой код в инструменты форматирования презентации.
Держитесь подальше от таких цветовых сочетаний:
5. Используйте шрифты без засечек
Традиционно для печатных страниц лучше всего подходят шрифты с засечками (Times New Roman, Garamond, Bookman), а шрифты без засечек (Helvetica, Tahoma, Verdana) легче читать на экранах. Это всегда безопасный выбор, но если вы хотите добавить немного типографской индивидуальности, попробуйте ознакомиться с нашим обзором лучших бесплатных шрифтов в Интернете.Вы найдете все, от классических шрифтов с засечками и без засечек до сложных современных шрифтов и ярких экранных шрифтов. Когда вы делаете выбор, всегда думайте о удобочитаемости.
Попробуйте использовать один шрифт или не более двух. Шрифты обладают очень разным характером и эмоциональным воздействием, поэтому убедитесь, что ваш шрифт соответствует тону, цели и содержанию вашей презентации.
6. Используйте шрифт 30pt или больше
Многие эксперты сходятся во мнении, что размер шрифта должен быть не менее 30 пунктов.Это не только гарантирует, что ваш текст читается, но также заставляет вас включать только самые важные моменты вашего сообщения и эффективно объяснять его, поскольку пространство ограничено.
7. Избегайте избыточного стиля Текст
Три самых простых и эффективных способа привлечь внимание к тексту:
- полужирный
- курсив
- изменение цвета
Наши глаза естественно привлекают выделяющиеся вещи, но мы используем эти изменения экономно.Излишний стиль может сделать слайд занятым и отвлекающим.
8. Выбирайте правильные изображения
Изображения, которые вы выбираете для презентации, возможно, так же важны, как и сообщение. Вам нужны изображения, которые не только поддерживают сообщение, но и возвышают его — редкое достижение в зачастую сухом мире PowerPoint. Но что , это правильное изображение? Будем честны. На этот концептуальный, почти мистический вопрос нет прямого ответа, но мы можем разбить некоторые стратегии подхода к выбору изображений, которые помогут вам подготовить вашу следующую презентацию.
Идеальные изображения для презентации:
- Relatable
- Authentic
- Inspirational
Изображение взято из oneinchpunch.
Это могут показаться неопределенными качествами, но общая идея состоит в том, чтобы выйти за пределы буквального . Подумайте о символах на изображении и истории, которую они рассказывают. Подумайте о цветах и композиции изображения, а также о настроении, которое оно задает вашей презентации.При таком подходе вы можете проявить изобретательность в своей охоте за достоверными и вдохновляющими изображениями.
Вот еще несколько рекомендаций по выбору качественных изображений.
Иллюстративный, но не общийИтак, рассматриваемый слайд посвящен сотрудничеству в команде. Естественно, вы ищете изображения людей, встречающихся в зале заседаний, верно? Хотя быть сверх буквальным — это нормально, иногда эти образы не соответствуют действительности; то, что буквально, не обязательно эмоционально связано с вашей аудиторией.Будут ли они действительно реагировать на общие образы людей , которые не являются ими , встречающимися в зале заседаний?
При отсутствии фотографии вашей реальной команды или любого другого изображения, которое непосредственно иллюстрирует рассматриваемый предмет, ищите изображения убедительного реализма и человечности, которые передают идею вашего сообщения. Это позволит установить связь со зрителями, позволяя им получить доступ к вашему сообщению.
Не бойтесь вдохновляться — пока вы держитесь подальше от мотивационного постера «держитесь там», вы сможете изощренно изложить свое сообщение. Изображение предоставлено Эрдем Саритас .Изображение выше можно интерпретировать по-разному. Но когда мы применяем его к слайду о сотрудничестве, смысл становится ясным. Не помешает, что здесь красивая обстановка и хорошие фотографии, кстати.
Поддерживает, но не отвлекаетТеперь, когда мы посоветовали вам проявить творческий подход к выбору изображений, следующий урок состоит в том, чтобы обуздать это. Хотя существует бесконечный выбор изображений, есть предел тому, что имеет смысл в вашей презентации.Допустим, вы проводите ИТ-презентацию для новых сотрудников. Вы можете подумать, что изображение двух собак, прижимающихся к огню, является относящимся к делу, подлинным и вдохновляющим, но действительно ли он говорит вашей аудитории «управление данными»?
Чтобы найти лучшие вспомогательные изображения, попробуйте поискать термины на периферии вашего фактического сообщения. Вы найдете изображения, которые дополняют ваше сообщение, а не отвлекают от него. В примере с ИТ-презентацией вместо «подключения к данным» или другого буквального термина попробуйте тесно связанные «трафик» или «подключение».Это вызовет образы за пределами технологий, но относящиеся к идее движения вещей.
Это можно использовать для презентации данных — почти буквальной, но это хорошая фотография, намекающая на движение, в отличие от диаграммы или графика. Изображение с KitiphongPho30 Вдохновляет и увлекаетСуществует широко распространенное заблуждение, что презентации предназначены только для передачи информации. Это отчасти способствует тому, что мы все пропустили панику с тусклыми баллами PowerPoints.На самом деле отличная презентация вдохновляет. Мы не имеем в виду, что вашей аудитории должно быть не терпится нарисовать шедевр, когда они будут готовы. В этом случае вдохновение связано с вовлечением — ваша аудитория задает себе вопросы? Придумывают ли они новые идеи? Запоминают ли они ключевую информацию, чтобы воспользоваться ею позже? Фактически вы будете стимулировать это вовлечение, но неожиданные изображения тоже могут сыграть свою роль.
Когда вы используете более абстрактные или вдохновляющие изображения, у вашей аудитории будет место для установления собственных связей.Это не только означает, что они обращают внимание, но и сохраняют ваше сообщение. Чтобы найти подходящие абстрактные или нетрадиционные изображения, выполните поиск по словам, относящимся к тону презентации. Сюда могут входить изображения с разными перспективами, такие как снимки сверху и с воздуха, длинные выдержки, сделанные в течение определенного периода времени, фотографии природы, красочные рынки и т. Д.
Когда аудитория думает о ваших изображениях, они также думают о вашем сообщении. Изображение с Avigator FortunerОсновная идея здесь сродни включению изображения вашей очаровательной собаки, делающей глупую мордашку в конце собрания по финансовым вопросам. Это оставляет у аудитории хорошее человеческое чувство после того, как вы просто наполнили ее мозг данными. Используйте эту концепцию приятного сюрприза при выборе изображений для презентации.
9. Редактирование изображений PowerPoint
Установка соответствующего разрешения изображения в PowerPoint
Хотя вы можете перетаскивать изображения в PowerPoint, вы можете управлять разрешением, которое они отображаются в файле.Чтобы контролировать размер файла и настраивать презентации, вы можете уменьшить или увеличить разрешение. Просто щелкните Файл> Сжать изображения в главном меню приложения.
Изображение через Dikky OesinЕсли ваш файл презентации большой и его можно будет просматривать только в Интернете, вы можете уменьшить его до на экране , затем установите флажок Применить к: все изображения в этом файле и будьте уверены качество будет однородным.
Это разрешение, вероятно, подходит для проверки по электронной почте, но слишком низкое для презентации.Для получения более высокого разрешения в печатной форме попробуйте параметр Print , который при 220 PPI является очень хорошим качеством.
Для больших экранов, таких как проекция, используйте настройку HD , поскольку увеличение до этого масштаба покажет любые недостатки в разрешении. Низкое разрешение не только отвлекает от сообщения, но и выглядит некачественно, что отражается на докладчике. Если размер для вас не является проблемой, используйте High Fidelity (максимальный PPI) и уменьшайте, только если размер файла вызывает проблемы с вашим компьютером.
HD качество заметно резче.Качество изображения действительно начинается, когда вы добавляете изображения в файл презентации. Используйте изображения самого высокого качества, которые вы можете, а затем позвольте PowerPoint уменьшить разрешение для вас, уменьшая излишки при установке на HD или ниже.
Изменение размера, редактирование и добавление эффектов к изображениям в PowerPoint
Powerpoint поставляется с арсеналом инструментов для работы с вашими изображениями. Когда изображение выбрано, меню со странным названием Picture Format активируется в верхней строке меню, а Format Picture открывается в правой части окна приложения.
Изображение через Dragon ImagesВ меню «Формат изображения» справа есть четыре раздела, и каждый из этих разделов раскрывается, чтобы показать свои параметры, щелкая стрелки с именем:
- Заливка и линия (значок ведра с краской): содержит параметры цвета, узоров, градиентов и фоновой заливки прямоугольника, а также параметры его контура.
- Эффекты (значок пятиугольника): содержит тень, отражение, свечение, мягкие края, трехмерную форманту и вращение, а также художественные эффекты.
- Размер и свойства (размерный значок): размер, положение и текстовое поле позволяют управлять физическим размером и размещением изображения или текстовых полей.
- Изображение (значок горы): Коррекция изображения, Цвета и Прозрачность позволяют контролировать внешний вид изображения. В разделе «Обрезка» вы можете изменить размер поля, содержащего изображение, а не всего изображения, как в разделе «Размер и свойства» выше.
Меню вверху более обширное, оно содержит предустановки меню для Коррекции, Цвет, Эффекты, Анимация и многое другое.В этом разделе вы можете обрезать более точно, чем просто выбирая размеры на панели изображения справа.
Обрезка изображений в PowerPoint
Самый простой способ кадрировать изображение — использовать панель «Изображение» в меню «Формат изображения» в правой части окна. Используйте элементы управления «Положение изображения», чтобы переместить изображение внутри его поля, или используйте элементы управления положением кадрирования, чтобы изменять размеры поля.
Чтобы расширить возможности управления или использовать особые формы, выберите изображение, которое нужно обрезать, затем щелкните «Формат изображения» в верхнем меню, чтобы активировать его.
Нажмите кнопку Crop , затем используйте элементы управления в поле изображения, чтобы изменить размер на глаз. Или щелкните стрелку, чтобы отобразить дополнительные параметры, включая изменение формы поля (для более творческого вида) и использование предустановленных соотношений сторон для более единообразного представления изображений.
Изображение предоставлено Zamurovic PhotographyВ следующий раз, когда вы создадите презентацию PowerPoint, помните, что простота является ключевым моментом, а меньшее — больше. Приняв эти простые советы по дизайну, вы дадите своей аудитории четкое и мощное визуальное сообщение.
Хотите еще несколько советов по PowerPoint? Ознакомьтесь с этими статьями:
Ничто не делает презентацию более увлекательной, чем удачно размещенное изображение. Вы можете искать, просматривать и вставлять захватывающие изображения из коллекции Shutterstock прямо в свои слайды с помощью нашей надстройки для PowerPoint. Загрузите надстройку и упростите процесс презентации.
Верхнее изображение от run4it
Изменить макет презентации
Изменить макет презентацииИзменить макет презентации
- На панели навигации щелкните «Электронное портфолио».
- На странице «Мои элементы» в контекстном меню презентации, которую нужно отредактировать, щелкните «Изменить».
- На вкладке «Содержимое / макет» выполните любое из следующих действий:
- Чтобы изменить место отображения навигации по странице, щелкните «Изменить навигацию по презентации». Выберите свой вариант навигации. Щелкните Сохранить.
- Чтобы изменить расположение областей содержимого на странице, щелкните «Изменить макет страницы».Выберите свой вариант макета. Щелкните Сохранить.
- Чтобы переместить элемент в области содержимого, в контекстном меню элемента щелкните «Переместить» [Вверх / Вниз / В].
- Чтобы удалить элемент в области содержимого, в контекстном меню элемента щелкните «Удалить из макета».
- Чтобы изменить способ отображения элемента в области содержимого, в контекстном меню элемента щелкните «Изменить параметры отображения». Внесите свои изменения. Щелкните Сохранить.
Принципы создания презентаций для улучшения дизайна PowerPoint
Меня часто спрашивают, как сделать презентации более яркими.Как они могут получить больше шипучки. Или, что хуже всего, «Сможете ли вы сделать мою презентацию популярной?» Что ж, ответ — да. Применяя некоторые ключевые принципы дизайна презентации, вы можете сделать свой дизайн PowerPoint действительно выдающимся и сделать презентацию более привлекательной, но и более эффективной.
Я разделил это на несколько тем по двум широким категориям. Один из них — дизайн презентаций, который на самом деле является основными принципами графического дизайна, которые работают в любой форме визуальной коммуникации.Другой я классифицировал как дизайн PowerPoint, который немного более специфичен для использования PowerPoint в качестве инструмента для создания или доставки контента. Все идеи имеют практическое применение в PowerPoint, но я подумал, что эта разбивка может быть потенциально полезной.
Посмотрите видео, в котором кратко излагаются все советы и приемы, которые я рассмотрю в своем руководстве:
Дизайн презентации с изображениями
Что, если бы я сказал вам, что ваши презентации могут выглядеть как эти примеры?
Все они используют изображения, чтобы улучшить ваш дизайн PowerPoint, как за счет хорошего внешнего вида, так и за счет вклада в историю и помощи вашей аудитории в понимании ваших сообщений.Позже мы подробнее рассмотрим аспект визуального повествования, так что пока просто подумайте о качестве ваших изображений. Все они взяты с одного из моих любимых сайтов бесплатных стоковых фотографий, Unsplash, который предоставляет вам бесплатные изображения для коммерческого использования, и все они прекрасны.
Но даже красивые изображения не могут сохранить слайд, как это:
Итак, это не просто случай помещения красивых изображений на слайд. Вы должны понимать, как правильно их расположить, и использовать инструменты кадрирования, цвета и художественных эффектов в PowerPoint, чтобы правильно обрабатывать изображения и придать вашей презентации профессиональный вид.
Чтобы увидеть, как мы создали такие слайды, ознакомьтесь с пошаговыми инструкциями по кадрированию изображения, кадрированию для увеличения и полному выпуску за обрез. Простое, но продуманное использование инструмента кадрирования может творить чудеса с дизайном презентации PowerPoint.
Дизайн презентации с пустым пространством
Большие, жирные, заливочные изображения великолепны и являются простым способом выделить ваши слайды. Но дело не только в картинках и презентационном дзен; неизбежно вам понадобится разместить на слайдах другой контент, будь то факты, цифры, диаграммы или даже, осмелюсь сказать,… пункты списка.Вот где решающее значение приобретает использование белого пространства в дизайне презентации.
Пустое пространство — это не просто добавление «белого пространства» на слайд. У этого их много, но он все равно выглядит ужасно:
Речь идет о создании контрастных областей с четкими фокусными точками, чтобы привлечь ваше внимание к важным частям и даже создать последовательность и иерархию на слайде.
В этом примере создается роскошное ощущение полного изображения без полей, но оно обрезается так, чтобы точка фокусировки — часы — была смещена в одну сторону, оставляя много белого или «отрицательного» пространства вокруг руки для вашего контента.Эти два раздела прекрасно работают вместе, и мы закрепили текст в заполнителе контента и придали ему некоторую структуру, фактически уменьшив размер текста, чтобы дать ему больше места. Опять же, у нас есть полное руководство о том, как добавить здесь пустое пространство.
Дизайн презентаций с использованием сеток
Сетки — это в значительной степени дизайн 101, и, честно говоря, я удивлен, что мы так далеко продвинулись в дизайне презентаций без моего обращения к ним. Скорее всего, вы знакомы с сетками из журналов и газет — они в основном используют сетки столбцов.Страница делится на столбцы, а затем содержимое создается таким образом, чтобы размещаться в этих столбцах в любой комбинации, что уравновешивает содержимое.
Что ж, то же самое относится и к дизайну презентаций PowerPoint: система сеток помогает размещать ваш контент в четких, легко читаемых областях.
Вы можете использовать сетку для создания отдельных разделов, таких как рассказ о начале, середине и конце истории. Вашей аудитории намного легче следить, поскольку все лучше организовано.
И это помогает выровнять текст — если он у вас есть — что важно, поскольку он сводит к минимуму отвлекающие факторы для вашей аудитории при попытке читать.
Использование сетки также помогает вам решить, где размещать контент, так как мест, где вы можете размещать вещи, ограничено. Здесь, например, одна треть слайда занята вспомогательным изображением, поэтому мы создали сетку внутри сетки для размещения трех круговых диаграмм, что помогает создать ощущение гармонии и изысканности:
И не думайте, что ваши подразделения должны располагаться прямо вдоль линий сетки. Вот пример, который не совсем точно применяет правило, но все же работает очень хорошо.
Кроме того, используя сетку, вы добиваетесь единообразия на всех слайдах для общей целостности дизайна презентации.
Что все это значит? Что ж, вы можете преобразовать слайд вот так:
В это!
Это действительно быстро и легко сделать и в PowerPoint. Вы можете ознакомиться с нашим руководством по использованию сеток и вспомогательными инструментами в PowerPoint, чтобы поднять дизайн вашей презентации на новый уровень.
Дизайн презентации с цветовыми темами
Другой ключевой принцип дизайна презентации — это цвет.Установка правильной цветовой палитры очень важна, так как она дает всему единообразное ощущение, позволяет вам придерживаться своего бренда и может дать вам возможность придавать значение определенным цветам, чтобы помочь вашей аудитории понять вещи. Лучший способ обрабатывать цвета в PowerPoint — правильно настроить шаблон и использовать цветовую тему. Вы можете узнать, как изменить цветовую тему PowerPoint здесь. Это действительно быстро и легко. Как только вы это сделаете, тема будет сохранена вместе с файлом (или шаблоном), так что вам больше не нужно о ней беспокоиться.
После установки вы можете использовать цвет интересными способами для передачи смысла.
Например, тепловая карта — отличный способ показать диапазоны данных, такие как метрики, с использованием шкалы, а не просто чисел. Это более полезно для вашей аудитории, поскольку позволяет им сразу видеть как абсолютные, так и относительные значения, вместо того, чтобы тратить время на их расшифровку.
Вы также можете использовать цвет для привлечения внимания.
В сложных наборах данных использование контрастных цветов может помочь выделить основные наборы данных.Здесь, например, вы можете четко увидеть основные ряды данных по сравнению с рядами данных «все остальное».
Опять же, после того, как вы установили цветовую тему, использовать эти методы как часть дизайна презентации довольно просто, и вы можете найти более конкретные инструкции по управлению цветами в PowerPoint здесь.
Дизайн PowerPoint с форматированием текста
С учетом ваших сеток, цветов и пустого пространства с точки зрения высокоуровневого дизайна презентации, вы теперь можете ознакомиться с особенностями создания слайдов в PowerPoint.Насколько вы, я и ваша аудитория любите презентации, в которых используются эффективные визуальные эффекты, мы знаем, что всегда будут слайды, забитые до жабры скучным текстом и даже скучными маркированными списками.
Но, применяя уже упомянутые методы дизайна презентации, вы можете довольно легко превратить ваш слайд с большим количеством текста в нечто, что намного проще для глаз:
Используя сетки, соответствующий цвет и пустое пространство, ваш дизайн слайда PowerPoint может выглядят так.Разделение текста с приличным интервалом между абзацами помогает вашей аудитории более эффективно анализировать контент. За всем проще следить с помощью согласованных шрифтов и использования цветного выделения. И пустое пространство вокруг содержимого на самом деле дает слайду большее влияние — особенно использование больших полей вокруг текста, созданных контрастирующим заполнителем. Есть еще много других вариантов, а десять подробных методов типографики можно найти в этом посте. Но если вы просто ищете хорошие шрифты для использования, вам обязательно нужно прочитать это краткое изложение десяти наших любимых шрифтов для презентаций.
Как вы, наверное, уже догадались, это то, что вы можете сделать, используя только PowerPoint, и вы можете увидеть, как это сделать, в этом руководстве по форматированию текста.
Дизайн PowerPoint для работы с изображениями
Хотя это не Photoshop, в PowerPoint есть несколько изящных инструментов для работы с изображениями.
Что, если бы я сказал вам, что изображение, которое вы видите здесь, было построено из этого…
Все инструменты дизайна PowerPoint для изображений находятся на вкладке «Формат» на ленте.Есть много вариантов на выбор, но только некоторые из них действительно улучшат ваш дизайн. Для инструментов дизайна PowerPoint вам действительно следует сосредоточиться на левой части ленты. К хорошим функциям относится инструмент «Удалить фон», который выполняет то, что предполагает его название. Раздел «Цвет» позволяет вам наложить цвет на все, но также в нижней части меню вы можете выбрать «Установить прозрачный цвет», который удалит один цвет из любого изображения, именно так я вырезал телефон. изображение в этом примере.Художественные эффекты обычно ужасны, за исключением размытия (которое отлично подходит для изменения фокуса на изображении) и инструмента «Прозрачность», недавно доступного в Office 365, который делает изображения прозрачными. Чтобы получить полное руководство по созданию изображения, приведенного выше, посмотрите это короткое видео.
Дизайн PowerPoint с визуальным повествованием
И, наконец, мне больше всего нравится использовать эти методы дизайна как часть визуального повествования, что помогает значительно улучшить вашу презентацию.
Подумайте, как вы можете использовать изображение для передачи смысла, а также для обеспечения эстетической привлекательности.Например, вы можете использовать небоскреб, который строится, чтобы показать элементы, которые поднимают вас выше, с надписями на здании, показывающими ключевые показатели:
Или использовать обычное изображение со станций метро — рекламные щиты на эскалаторах — для отображения данных увеличение серии. Изображение также дает фигурам возможность дышать:
Это не должно быть сложным, и этот пример был построен из изображения, текста и стрелки, чтобы показать 20% бизнеса, выделенного на офисной фотографии. :
И, конечно же, у нас есть небольшой видеоурок, который точно покажет вам, как это сделать.Иногда простой поиск подходящего изображения может быть реальной помощью в разработке правильных дизайнерских идей для PowerPoint, но вы также можете обратиться за вдохновением к другим ресурсам по дизайну.
Главное, что нужно помнить об эффективном дизайне презентаций, — это то, что у вас, вероятно, нет времени каждый раз создавать совершенно новую концепцию или доску настроения для вашей работы. Эти идеи, особенно идеи дизайна PowerPoint, помогут вам быстро и с минимальными усилиями создавать красивые и эффективные презентации.Прочная основа в принципах дизайна в сочетании с несколькими трюками с PowerPoint настроит вас на правильный путь. Так что, надеюсь, в следующий раз, когда кто-то попросит вас сделать презентацию «поп», вы сможете откупорить шампанское и сказать им, что у вас уже есть.
Оставить комментарийСоздать слайд-презентацию — Программное обеспечение для презентаций
бпейн
Создание слайд-презентации
Темы включают:
В PowerPoint есть два метода создания слайд-презентации:
- Выберите шаблон темы
- Создайте пустую презентацию (этот метод описан в Разделе 3)
Программное обеспечение PowerPoint имеет встроенные и бесплатные предварительно разработанные онлайн-шаблоны, которые содержат различные цветовые схемы и предварительно расположенные элементы на слайде, например.текст и графика. Выберите шаблон, и PowerPoint отформатирует всю презентацию в соответствии с этим шаблоном.
Шаги по выбору шаблона темы:
- Откройте PowerPoint.
- В окне PowerPoint перейдите на вкладку «Файл» и нажмите «Создать».
- Появится экран «Доступные шаблоны и темы», щелкните доступный шаблон или загрузите бесплатный шаблон из онлайн-шаблонов office.com.
- После того, как вы выбрали нужный шаблон, он будет отображаться в обычном режиме.При необходимости можно добавлять новые слайды.
Советы и хитрости
Шаблон темы можно добавить в презентацию до, во время или после добавления содержимого презентации.
Чтобы применить различные шаблоны к презентации, щелкните вкладку «Дизайн», затем щелкните нужный шаблон в группе тем.
Создать новый слайд
Независимо от того, используете ли вы готовый шаблон темы или работаете над своим собственным дизайном, очень легко вставить новый слайд.
- На панели слайдов щелкните слайд, на котором должен появиться новый слайд.
- Нажмите кнопку New Slide , расположенную на вкладке Home в группе Slides .
- Новый слайд должен появиться под выбранным слайдом. Если вы хотите добавить новый слайд между двумя, выберите первый из двух слайдов и щелкните Новый слайд .
- Обратите внимание, что кнопка «Новый слайд» содержит стрелку кнопки «Новый слайд». Щелкните стрелку, чтобы просмотреть различные макеты слайдов.Другой способ изменить макет слайда — нажать кнопку Layout , расположенную в группе Slides . Параметр макета слайда определяет положение объектов на слайде. Просто щелкните макет, который хотите использовать, и он появится на панели слайдов.
Создать содержимое слайда
Вводить текст и изображения в слайд презентации легко и весело. При использовании шаблона темы первый слайд, отображаемый в обычном режиме, называется титульный слайд .
Титульный слайд — это слайд, который используется для ознакомления аудитории с презентацией. Он имеет два текстовых заполнителя для текста: заполнитель текста заголовка и заполнитель текста подзаголовка. Заполнители — это строительные блоки для слайда PowerPoint.
Чтобы вставить текст в заполнитель, щелкните левой кнопкой мыши внутри текстового поля и начните вводить текст. После того, как вы ввели текст, щелкните за пределами текстового поля, чтобы увидеть, как выглядит ваш текст. Затем заполнитель становится объектом. Объект — это любой элемент на слайде, которым можно управлять.Объекты — это строительные блоки, из которых состоит слайд. Текстовый объект можно перемещать и перемещать на слайде.
Объект выделяется, когда вокруг объекта имеется серый жирный контур, а курсор превращается в крест. Вокруг выбранного объекта расположены маленькие белые кружки, которые называются маркерами изменения размера. Вы можете перетащить ручки, чтобы разместить объект.
Чтобы применить форматирование к тексту внутри объекта, выделите текст курсором, затем щелкните вкладку Home и в группе Font добавьте текстовые атрибуты, такие как полужирный шрифт, подчеркивание и курсив.Группа Paragraph , расположенная рядом с группой «Шрифт», содержит команды, позволяющие изменять выравнивание текста, вставлять числа или маркеры в списки и делать отступ для текста.
Вы также можете редактировать свой текст, открыв диалоговое окно Шрифт, щелкнув панель запуска диалогового окна группы Шрифт . (Средство запуска диалогового окна представляет собой небольшую кнопку, содержащую диагональную стрелку, которая отображается в правом нижнем углу группы.) Диалоговое окно «Шрифт» включает специальные эффекты, такие как: двойное зачеркивание, надстрочный и подстрочный индекс.
Еще один быстрый и простой способ форматировать слайды — использовать мастер слайдов. Slide Master сократит количество шагов, необходимых для форматирования всех слайдов в презентации. Любые изменения, внесенные в образец слайдов, повлияют на все слайды презентации. Это обеспечивает последовательность в любой презентации.
Когда вы выбираете шаблон темы, PowerPoint автоматически добавляет мастер слайдов. Чтобы отформатировать образец слайдов, щелкните вкладку View , а затем выберите Slide Master , расположенный в группе Presentation View .
Образец слайдов отображается на панели слайдов и на панели структуры / слайда. Самый большой эскиз на панели — это образец слайда, а другие эскизы представляют связанные макеты. Щелкните мастер-слайд или конкретный макет, чтобы применить форматирование или темы. После внесения изменений в форматирование нажмите Close Master View , чтобы вернуться к нормальному виду.
Для получения дополнительной информации о мастерах слайдов перейдите по этой ссылке на Советы Microsoft по использованию мастеров слайдов.
Многоуровневые маркированные списки
PowerPoint позволяет отображать информацию в виде многоуровневых маркированных списков.Маркированные списки используются в PowerPoint для отображения уровней важности в презентации. Различные макеты слайдов на панели задач «Макет слайда» содержат маркеры. Чтобы добавить многоуровневый список в маркированный список, вам нужно выбрать соответствующий макет.
Маркер первого уровня будет отображаться под заполнителем заголовка. После того, как вы наберете текст рядом с маркером первого уровня, нажмите Введите на клавиатуре. Новый маркер первого уровня появится автоматически. Нажмите Tab на клавиатуре, и маркер первого уровня станет маркером второго уровня.Нажмите Shift + Tab , это уменьшит отступ и вернет маркер на первый уровень.
Еще один способ добавить уровни в презентацию — нажать кнопки уменьшения или увеличения уровня списка в группе Paragraph на вкладке Home .
Вы можете настроить маркеры в презентации, выбрав диалоговое окно «Маркеры и нумерация» из группы Paragraph , расположенной на вкладке Home . Выделите текст маркера, щелкните стрелку раскрывающегося списка рядом с маркерами или нумерацией, щелкните маркеры и нумерация , затем выберите из предварительно разработанных маркеров.
Теперь, когда вы можете создать презентацию, давайте перейдем к просмотру и сохранению презентаций.



 Наведите на точку, и вы увидите значки плюса или минуса. Выберите плюс, чтобы добавить разделитель, а минус — чтобы убрать.
Наведите на точку, и вы увидите значки плюса или минуса. Выберите плюс, чтобы добавить разделитель, а минус — чтобы убрать.

 В Windows это меню Пуск. В Gnome – это меню Приложений. В KDE оно обозначено логотипом KDE. В Mac OS X – это меню Приложений. Детали могут меняться в зависимости от вашей операционной системы (смотрите Глава 1 – Введение в LibreOffice).
В Windows это меню Пуск. В Gnome – это меню Приложений. В KDE оно обозначено логотипом KDE. В Mac OS X – это меню Приложений. Детали могут меняться в зависимости от вашей операционной системы (смотрите Глава 1 – Введение в LibreOffice).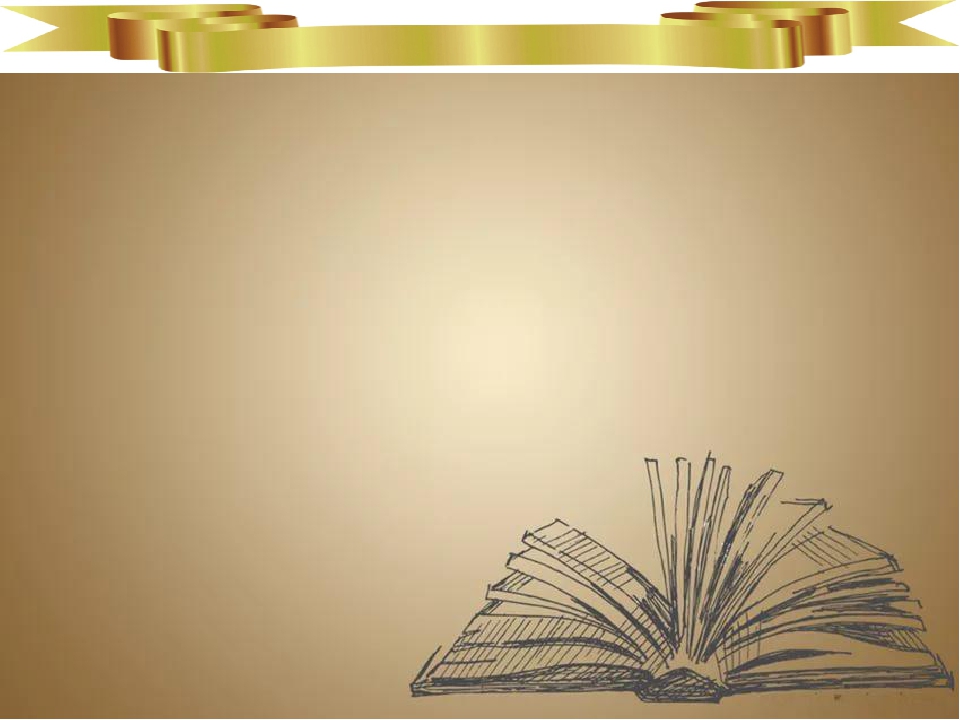









 Большинство презентаций создаются для отображения на экране компьютера. Рекомендуется выбирать тип Экран. Формат страницы можно изменить в любое время.
Большинство презентаций создаются для отображения на экране компьютера. Рекомендуется выбирать тип Экран. Формат страницы можно изменить в любое время.

 Курсор появится в текстовом поле, которое находится в режиме редактирования (обрамленное границей, показанной на рисунке ниже).
Курсор появится в текстовом поле, которое находится в режиме редактирования (обрамленное границей, показанной на рисунке ниже).




