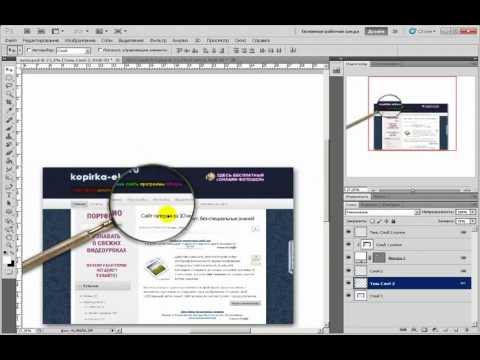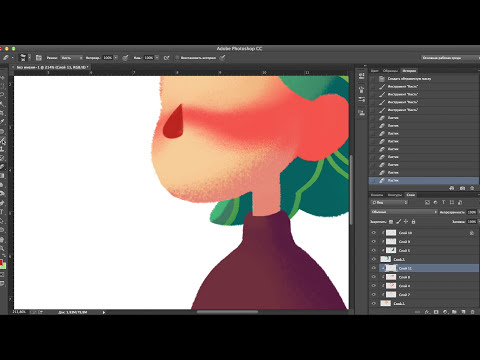Эффект лупа без фотошопа — MalinaLimе
Когда надо применить «эффект лупа», то легко воспользоваться простыми, стандартными решениями. Предлагаю Вашему вниманию три возможных варианта.
Эффект лупа, три варианта

 Эффект лупы в программе PicPick
Эффект лупы в программе PicPick
 Эффект лупы в программе FastStone
Эффект лупы в программе FastStone

В программе PicPick лупа имеет хороший потенциал для детализации фрагмента изображения. Таким образом удобно акцентировать внимание зрителя на некоторой детали изображения. Очень удобно применять такой эффект в материалах обучающего характера.
В программе FastStone эффект лупы имеет скорее художественную направленность.
Лупа в Windows 10 имеет прямоугольный размер с возможностью настроек, а также изменяемый процент увеличения. Как и в FastStone изображение лупы перекрывает ту часть изображения, которую мы рассматриваем через увеличительное стекло.
Отличие еще в том, сто в FastStone линзой можно увеличить любой фрагмент изображения, но сместить увеличенный фрагмент в сторону не получится. Линза перекрывает неискаженное изображение.
В то время, как в PicPick линзу с увеличенным фрагментом картинки можно перетащить в сторону от того фрагмента, который мы увеличивали. Это повышает наглядность.
В PicPick на фото получается два изображения интересующего нас фрагмента.
- Первое — в натуральную величину.
- Второе — в увеличенном виде.
Ссылки для скачивания программ:
Как включить эффект линзы в PicPick
На закладке «Главное» в панели инструментов найдите значек в виде окружности со знаком «+» внутри. Это эффект лупы.


Теперь удерживая левую кнопку мыши захватите фрагмент изображения. Фрагмент можно изменять и перемещать.
Как включить эффект линзы в FastStone
В панели главного меню FastStone кликните «Эффекты». В открывшемся меню выберите «Линза».

 Панель инструментов FastStone
Панель инструментов FastStoneУ линзы можно изменять кривизну стекла, размер самой линзы. Ее также можно перемещать по изображению.
Экранная лупа в Windows 10
В Windows 10 в числе Специальных возможностей есть инструмент «Лупа». Найти его не сложно. Два самых простых варианта:
- Через нажатие кнопки «Пуск», с последующим поиском в списке установленных программ.


- Через встроенный поиск. Просто начните набирать слово «лупа» и приложение появится в списке найденных соответствий.


Когда Вы включите приложение, то поверх всех открытых окон появятся два рабочих элемента.
- Панель управления лупой.
- Лупа.


Непосредственно в панели управления кнопками «-» и «+» можно изменить процент увеличения. В нашем случае он установлен 200%.
Значок «настройки» в виде традиционного изображения шестеренки ведет к более глубоким настройкам, в которых можно изменить размер лупы по ширине и высоте. Придать инструменту круглую форму нет возможности.
Поместите лупу поверх изображения в нужном месте и сделайте скриншот экрана. Эффект сохранится на скриншоте.
Пока это все простые решения, которые мне известны. Может у Вас найдется еще какой-нибудь хороший вариант для создания эффекта лупы или другого интересного эффекта?
Фигуры — Увеличитель / Фотошоп-мастер

Знакомьтесь, Мосолова Светлана – победитель новогоднего конкурса «Когда елки были большими».
809 13

Знакомьтесь, Natalja Meiere – фотограф, мастер коллажей и серебряный призер конкурса «Когда елки были большими».
616 9

По мне, конкурсы дают возможность проявиться всем творческим задумкам и фантазии, которую не всегда можно воплотить в настоящей жизни.
243 2

Размещаем подборку с работами наших пользователей. Вы только посмотрите какие работы! Давайте поддержим каждого лайками, отзывами и комментариями.

Представляем вам новый экспресс-курс «Вдребезги», в котором вы вместе с Еленой Минаковой создадите афишу по мотивам постера к фильму «Стекло».
1042 5
Навигация в Photoshop CS6 и CC, рекомендации и горячие клавиши
При активном инструменте «Лупа», наведите курсор на любую часть документа и нажмите и удерживайте левую клавишу мыши. Изображение начнёт увеличиваться относительно места наведения курсора. Для непрерывного уменьшения зажмите клавишу Alt, наведите курсор в нужную область документа и зажмите левую клавишу мыши, картинка начнёт уменьшаться.
Быстрое и более точное масштабирование
Для точного и быстрого увеличения картинки, при активном инструменте «Лупа», наведите курсор на область, которую Вы хотите увеличить, зажмите мышку и протащите курсор вправо. Если Вы перетащите курсор быстро, Вы увеличите картинку быстро, если протащите медленно — картинка увеличится медленно.
Для уменьшения примените те же действия, только перетаскивайте курсор вправо.

Еще один способ быстрого увеличения/уменьшения картинки — это навести курсор мыши на ту область, масштаб которой Вы хотите увеличить/уменьшить, затем нажать и удерживать Alt и вращать колесо мыши в одну или другую сторону. Также, быстрая прокрутка колёсика даст быстрое увеличение/уменьшение, а медленная, соответственно, медленное. Этот способ работает вне зависимости от того, какой инструмент активен на данный момент.
Выбор определенной области для масштабирования
Только что мы узнали, что можно быстро масштабировать изображение с помощью простого перетаскивания курсора вправо/влево. Эта опция называется «Масштабирование перетаскиванием» (Scrubby Zoom), и по умолчанию она включена. Если же мы хотим увеличить во весь экран какую-либо определённую область изображения, нам необходимо её отключить:

При отключённой опции «Масштабирование перетаскиванием» просто нажмите и протащите курсор вдоль области, которую необходимо увеличить. Здесь я обвожу розочку:

Когда Вы отпустите кнопку мыши, Photoshop мгновенно увеличивает масштаб выбранной области:

Точное масштабирование
В предыдущем материале мы узнали, что значение масштаба изображение отображается в левом нижнем углу документа.
Кроме изменения масштаба мышкой, мы можем задать точное цифровое значение масштаба картинки, для этого нам необходимо кликнуть по окну с цифрами и ввести своё значение, можно просто число без символа %, затем нажать Enter:

И, как обычно в Photoshop, изменять числовое значение можно с помощью мышки. Кликните по окну, зажмите Ctrl, курсор изменит свой вид на палец со стрелками, и перетаскивайте курсор вправо или влево. Шаг изменения значения — 1%

Прокрутка изображения
Прокрутка изображения внутри рабочего окна осуществляется с помощью инструмента «Рука» (Hand Tool), который можно выбрать нажатием клавиши H:

Для временного переключения на инструмент «Рука» следует зажать клавишу «Пробел».
Прокрутка колёсиком мыши
В Photoshop имеется еще один способ для прокрутки изображения, без использования инструмента «Рука», осуществляется он с помощью колёсика мыши. Этот способ работает при любом активном инструменте.
Прокрутка изображения вверх/вниз осуществляется простой прокруткой колёсика, прокрутка изображения вправо/влево производится прокруткой колёсика мыши при зажатой клавише Ctrl.
Быстрый просмотр всего изображения с последующим выбором нужной области
Этот приём может очень помочь, когда Вы работаете с картинкой при сильном увеличении, и Вам нужно переместиться на другую область картинки.
Собственно, это прекрасный способ навигации по изображению в случае, когда картинка значительно больше размеров окна.
Зажмите клавишу H, наведите курсор на документ, зажмите левую клавишу мыши и немного протащите курсор вниз:

В результате в окне отобразится весь документ целиком, а курсор будет в виде руки с рамкой, рамка показывает границы участка, который только что был отображён в документе:

Наведите рамку на нужную область и отпустите клавишу мыши, в окне документа отобразится содержимое рамки в масштабе, который был до нажатия клавиши H.
Навигация по документу Phpotoshop
Навигация с помощью этих горячих клавиш пригодится при отображении картинки при увеличенном масштабе
Home — промотать изображение в верхний левый угол
End — промотать в правый нижний угол
PageUp — промотать изображение вверх на расстояние, равное высоте окна
PageDown — промотать изображение вниз на расстояние, равное высоте окна
Ctrl + PageUp — промотать изображение лево на расстояние, равное ширине окна
Ctrl + PageDown — промотать изображение вправо на расстояние, равное ширине окна
Shift + PageUp — промотать изображение вверх на 10 пикселей
Shift + PageDown — промотать изображение вниз на 10 пикселей
Ctrl + Shift + PageUp — промотать изображение влево на 10 пикселей
Ctrl + Shift + PageDown — промотать изображение вправо на 10 пикселей
лупа в фотошопе
Итак, речь сегодня пойдет об увеличении, но не реальном а виртуальном. А точнее нас сегодня ждет лупа в фотошопе. Научимся быстренько ее делать и пойдем спать.
Многие из вас наверняка не раз видели такой прием на рекламных материалах, как увеличение через лупу какого-то участка изображения, с целью акцентирования внимания на определенном заголовке, словосочетании и всякое такое. Прием достаточно популярный, если не сказать слишком популярный, но, надо сказать достаточно эффектный и эффективный, а потому любому, даже самому унылому дизайнеру, просто необходимо иметь его в своем творческом арсенале.
Чтобы исполнить этот самый прием с увеличительным стеклом нужно всего проделать несколько простых шагов:
- Открываем в фотошопе исходное изображение, на которое собственно будем смотреть через лупную линзу.
- Находим картинку с лупой, желательно конечно чтобы это была лупа Холмса. необходимо чтобы она была без фона (это и дырки где линза). Впрочем можете не искать а скачать здесь. Открываем на новый слой.
- Рисуем на месте, где должна быть линза белый круг с помощью инструмента “фигуры”.
- Делаем копию слоя с исходным изображением, помещаем ее над всеми слоями и слегка увеличиваем.
- Находясь на этом слое жмем правую кнопку, выбираем создать обтравочныую маску.
- Выделяем с зажатой клавишей shift слой с лупой и слой с белым кругом, жмем правую кнопку, выбираем связать слои – вуаля, лупа готова! Вы можете таскать ее по изображению увеличичая разные участки.
- Чуть не забыл! Посмотрите видеоурок ниже, там наиболее полная информация о том, как увеличивает лупа в фотошопе.
Оставляйте пожалуйста комментарии и вопросы, рекомендуйте друзьям
с уважением, Agor
Непременно поделитесь с друзьями!
дизайн — Увеличитель (Лупа) / Фотошоп-мастер

Знакомьтесь, Мосолова Светлана – победитель новогоднего конкурса «Когда елки были большими».
809 13

Знакомьтесь, Natalja Meiere – фотограф, мастер коллажей и серебряный призер конкурса «Когда елки были большими».
616 9

По мне, конкурсы дают возможность проявиться всем творческим задумкам и фантазии, которую не всегда можно воплотить в настоящей жизни.
243 2

Размещаем подборку с работами наших пользователей. Вы только посмотрите какие работы! Давайте поддержим каждого лайками, отзывами и комментариями.
939 0

Представляем вам новый экспресс-курс «Вдребезги», в котором вы вместе с Еленой Минаковой создадите афишу по мотивам постера к фильму «Стекло».
1042 5
| ||||||||||||||||||||||||||||||||||||||||||||||||||||||||||||||||||||||||||||||||||||||||||||||||||||||||||||||||||||||||||||||||||||||||||||||||||||||||||||||||||||||||||||||||||||||||||||||||||||||||||||||||||||||||||||||||
| ||||||||||||||||||||||||||||||||||||||||||||||||||||||||||||||||||||||||||||||||||||||||||||||||||||||||||||||||||||||||||||||||||||||||||||||||||||||||||||||||||||||||||||||||||||||||||||||||||||||||||||||||||||||||||||||||||||||||||||||