Как вырезать фрагмент из видео
Монтаж видео на мобильном устройстве
- Назад
- Clips
- Для Android
- Для iOS
Всё, что нужно для обработки видео
- Назад
- Video Suite
- Для Windows
Редактирование видео
- Назад
- Видеоредактор
- Для Windows
- Для Mac
Больше возможностей редактирования
- Назад
- Видеоредактор Плюс
- Для Windows
- Для Mac
Монтаж панорамного видео
- Назад
- 360 Видеоредактор
- Для Windows
Создание видео для бизнеса
- Назад
- Business Suite
- Для Windows
Как обрезать видео? | Программа для обрезки видео Movavi Видеоредактор
Монтаж видео на мобильном устройстве
- Назад
- Clips
- Для Android
- Для iOS
Всё, что нужно для обработки видео
- Назад
- Video Suite
- Для Windows
Редактирование видео
- Назад
- Видеоредактор
- Для Windows
- Для Mac
Больше возможностей редактирования
- Назад
- Видеоредактор Плюс
- Для Windows
- Для Mac
Монтаж панорамного видео
- Назад
- 360 Видеоредактор
- Для Windows
Создание видео для бизнеса
- Назад
- Business Suite
- Для Windows
без конвертирования! Разделение видео на части // урок видеомонтажа
 Доброго времени суток!
Доброго времени суток!
Мне довольно часто и много задают вопросов, относительно обработки видео. Наверное, это и не удивительно, когда сейчас все события в жизни можно легко и быстро записать на любой современный телефон…
Сделаю, своего рода, небольшой цикл статей, посвященных обработке видео (только самые популярные задачи и вопросы).
Сегодняшний вопрос пользователя
Я записывал видео на камеру, но в нем много лишнего, многие моменты не нужны и не представляют ценности. Мне нужно из него вырезать два-три куска, и сохранить их на жесткий диск ПК. Все остальное — там не нужно. Подскажите, как это легко и просто сделать?
Вообще, для работы с видео сейчас сотни (и даже тысячи) всевозможных программ. Есть среди них платные, бесплатные, русские, английские, китайские, простые и сложные продукты. У каждого свои плюсы и минусы.
В данной статье я хочу остановиться на русскоязычном продукте — программе «ВидеоМОНТАЖ» (описание о ней ниже). Главный плюс этой программы при решении нашей сегодняшней задачи — она нарежет видео за НЕСКОЛЬКО СЕКУНД! Т.е. ей не нужно конвертировать ваш видеофайл в другой формат, сжимать его, обрабатывать и пр. — она просто вырежет из него те куски, которые вы укажите. Весьма удобно!
*
Вырезаем из видео нужные моменты // нарезка видео на несколько файлов
ВидеоМОНТАЖ
Официальный сайт программы: http://video-editor.su/

Простой, легкий, полностью на русском языке видеоредактор для начинающих пользователей. Не буду перечислять все его возможности, скажу самое главное:
- поддерживает и открывает все популярные видео: AVI, MKV, MPG, DIVX и т.д.;
- можно быстро нарезать видео (затратите время только на указание начала и конца отрезаемых частей). Работает без перекодирования файла;
- простой и интуитивно понятный интерфейс (наверное, в этом ей вообще нет равных).
Что касается установки программы: она стандартная, и в отдельных комментариях (я думаю) не нуждается.
*
Теперь непосредственно о разрезке видео на части…
1) И так, после установки и запуска программы, появиться первое окно с выбором задачи: выбирайте «Нарезка видео» (как на скриншоте ниже).
Примечание: так же открыть эту задачу можно в меню — Файл/Нарезка видео.

Нарезка видео
2) В следующем шаге программа попросит вас выбрать видео — нажимаем одноименную кнопку.
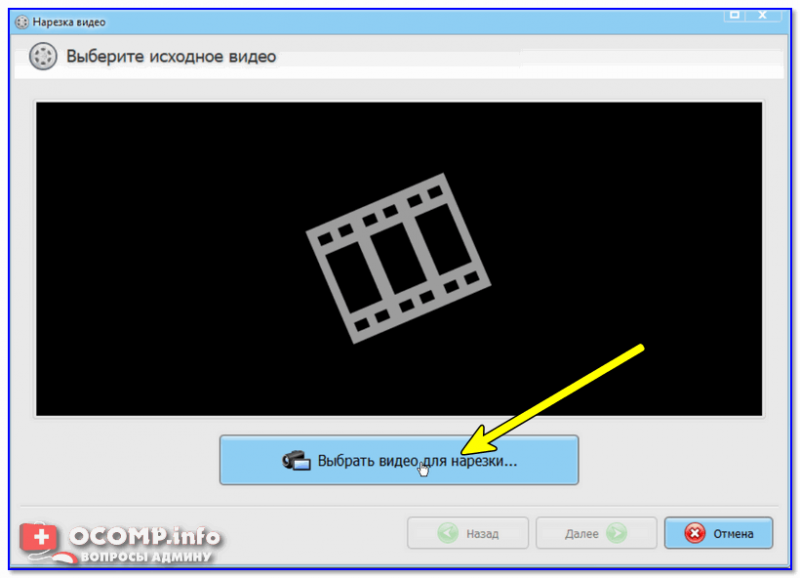
Выбор видео для нарезки
3) Указать нужно один конкретный файл. Я для примера взял один очень популярный сериал.
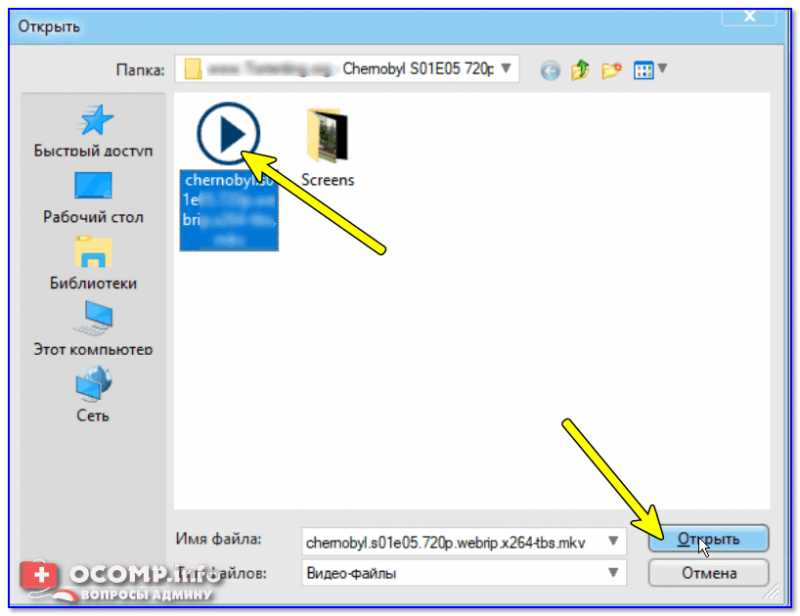
Открыть
4) Далее начинается самое главное: нужно задать начало и конец фрагмента, которые вы хотите вырезать из фильма (видео).
Для указания начала и конца ПЕРВОГО вырезаемого фрагмента — есть два специальных ползунка (стрелка-1 на скрине ниже). Так же вам могут помочь инструменты, располагающиеся под этими ползунками (цифра 2 на скрине ниже). Я лично пользуюсь ползунками, передвигая их при помощи мышки. В общем-то ничего сложного…
Для указания начала и конца ВТОРОГО вырезаемого фрагмента из фильма: нажмите сначала кнопку «Новый фрагмент».
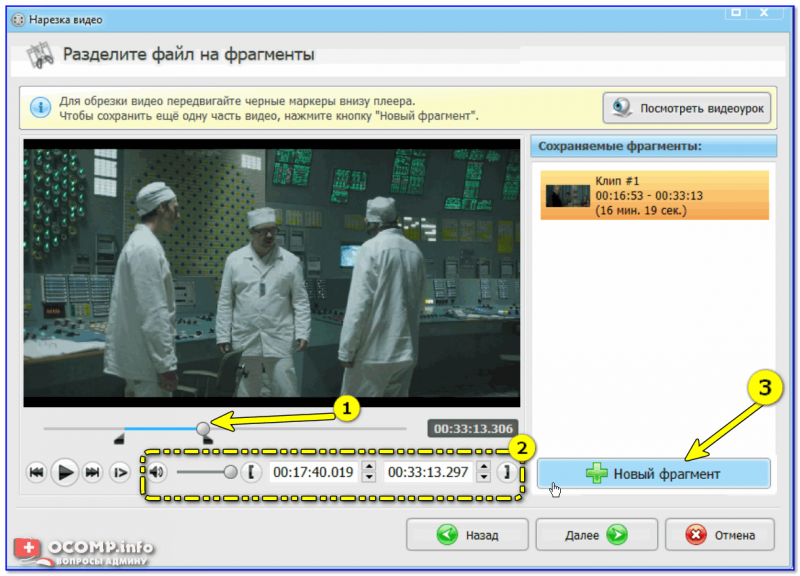
Нарезка
5) В новом фрагменте укажите так же начало и конец вырезаемой части из общего видео.
Для указания начала и конца ТРЕТЬЕГО вырезаемого фрагмента из фильма: нажмите снова «Новый фрагмент».
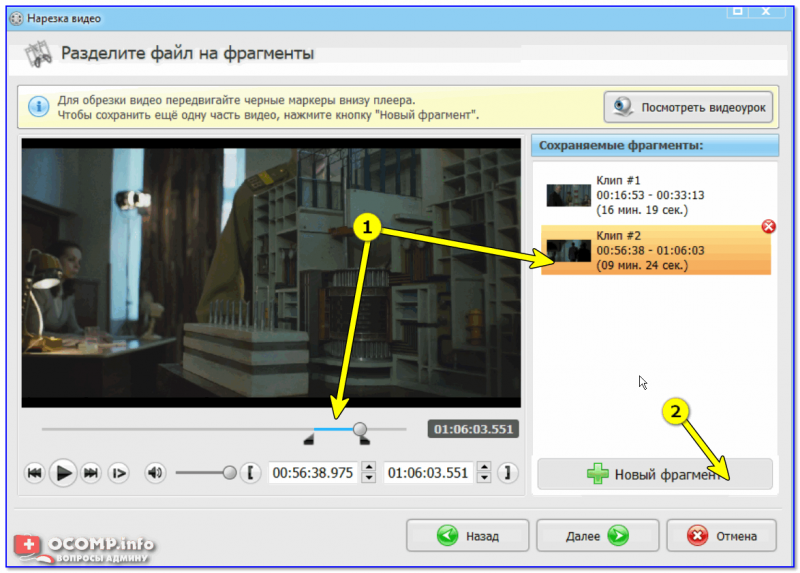
Новый фрагмент
6) В принципе, вы можете вырезать из своего видео десятки нужных вам фрагментов: просто повторяйте вышеперечисленные шаги несколько раз, пока не укажите все моменты.
Для СОХРАНЕНИЯ выбранных фрагментов — нажмите кнопку «Далее» (см. стрелка-2 на скрине ниже).
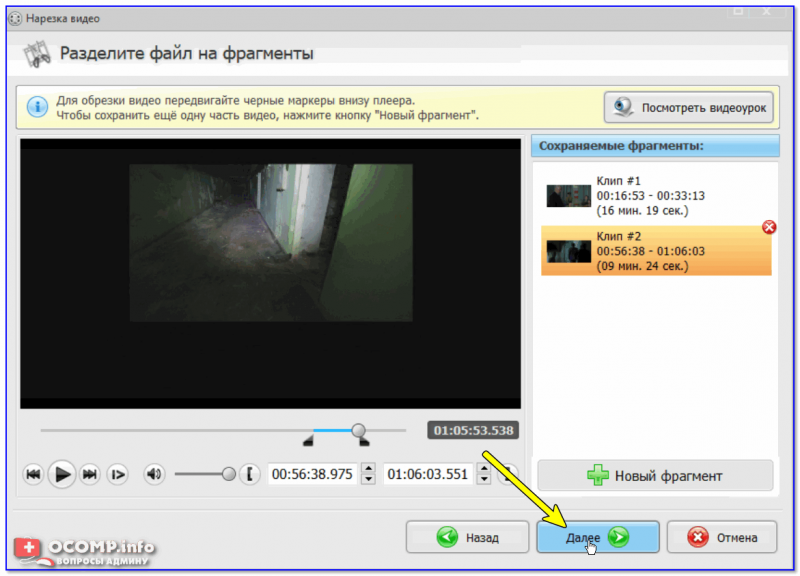
Сохранение нарезанных кусков
7) Кодировать или не кодировать видео?
В этом шаге я вам настоятельно советую выбрать первый вариант «Сохранить в исходном формате». Благодаря этому, программе не придется конвертировать видео в другой формат (что гораздо быстрее и позволит вам сэкономить много времени).
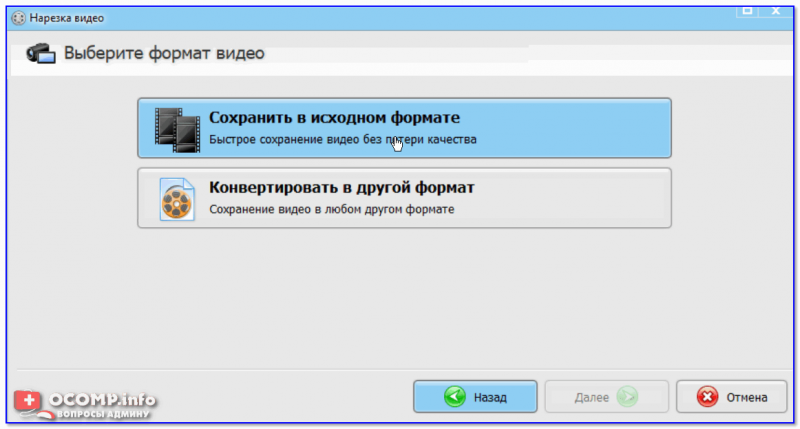
Сохранить в исходном формате
8) Далее указываете место на жестком диске, куда будут сохранены ваши нарезки. Кстати, обратите внимание, что к введенному вашему названию, «ВидеоМОНТАЖ» добавить порядковый номер вырезанного фрагмента. Например:
- мои нарезки 01;
- мои нарезки 02 и т.д. (см. скриншот ниже).
9) Если все прошло успешно — увидите сообщение, что «Конвертация завершена».
Примечание: если все сделаете, как я указал выше, время на сохранение составит всего НЕСКОЛЬКО СЕКУНД! В моем случае, три ролика из фильма были сохранены за 3 сек.!
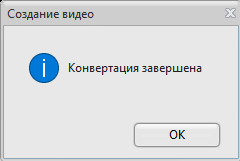
Завершена: за 3 сек.!
10) На скриншоте ниже приведен проводник, с открытой папкой, где сохранены нарезки. Как видите, каждый файл открывается, имеет четкое структурированное название (программа справилась даже с MKV — у многого другого софта при попытке обработать этот «трудно-перевариваемый» формат просто вылазят ошибки…).
В целом: все прошло удобно, быстро и без потери времени!
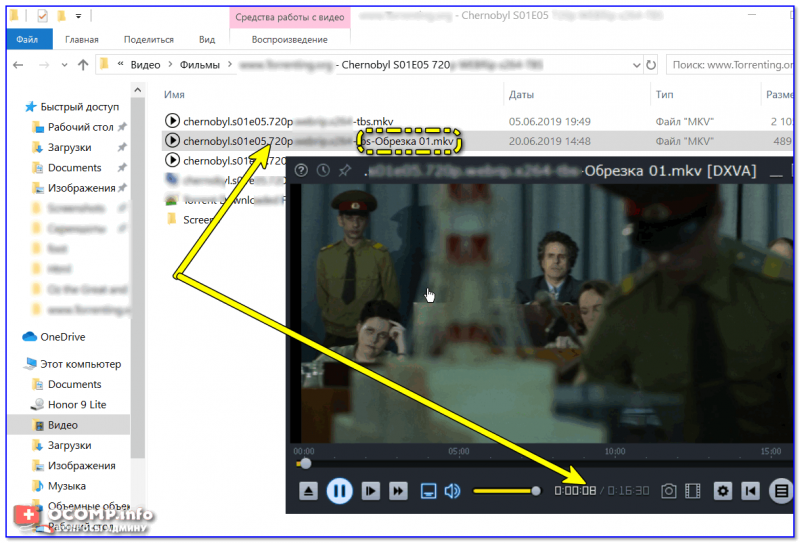
Обрезка-1
*
Таким образом, можно быстро вырезать из домашней коллекции видео все самое нужное, и сохранить эти материалы на DVD или флешки (например). Ведь далеко не все кадры, которые наснимал оператор, представляют ценность…
В общем, сегодняшняя задача решена.
Всем удачи!
![]()
Первая публикация: 27.04.2017
Корректировка: 1.06.2019
Полезный софт:
-

- ВидеоМОНТАЖ
Отличное ПО для начала создания своих собственных видеороликов (все действия идут по шагам!).
Видео сделает даже новичок!
-

- Ускоритель компьютера
Программа для очистки Windows от мусора (ускоряет систему, удаляет мусор, оптимизирует реестр).
Другие записи:
Как вырезать фрагмент из видео
 Автор статьи: Полина Лаврентьева
25 февраля 2019
Автор статьи: Полина Лаврентьева
25 февраля 2019
Вам нужно убрать из видео ненужные фрагменты? Это не проблема, если у вас есть видео конвертер «ВидеоМАСТЕР». Достаточно установить программу на ПК, и у вас появится полноценный многофункциональный инструмент. Приложение имеет инструменты, которые позволят убрать лишние элементы из ролика, а при необходимости и оперативно изменить формат на любой популярный, улучшить качество видеоряда и т.д. Из статьи вы узнаете, как удалить фрагмент из видео всего в несколько шагов.
Работать в программе «ВидеоМАСТЕР» очень просто! Посмотрите обучающий ролик по удалению лишних частей из видеозаписи и убедитесь сами.

Видеоурок: как вырезать ненужный фрагмент из видеоролика
Шаг 1. Устанавливаем программу
Сначала загрузите установочный файл программы с официальной страницы разработчика. Дистрибутив программы полностью безопасен, поэтому вы можете быть спокойны за состояние своего ПК.
Запустите установщик, дважды щелкнув мышкой по загруженному файлу. После этого, используя «Мастер Установки», распакуйте архив. Аккуратно выполняйте рекомендации во время установки. После окончания процесса запустите программу, дважды кликнув по ярлыку.
Шаг 2. Добавляем видеоклип
Осталось разобраться, как вырезать кусок из видео в программе «ВидеоМАСТЕР». В рабочую область добавьте видео, которое нужно отредактировать. Для этого нажмите кнопку «Добавить». Программа предложит следующие варианты: загрузка одного файла, целой папки материала, скачивание его из сети или загрузка с диска. Укажите приложению «ВидеоМАСТЕР» путь к вашему объекту. Можно приступать к обрезке.
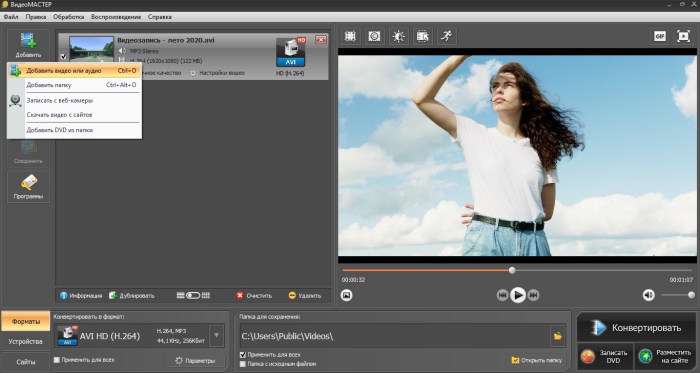
Добавьте видео в программу и приступайте к работе
Шаг 3. Настройка обрезки
Выберите функцию «Обрезать». На экране вы увидите контекстное меню с доступными вариантами: разделить, обрезать или вырезать. Нам подходит третий вариант — щелкните по опции «Вырезать лишнее».
Перед тем, как вырезать фрагмент из видео, выпишите на листе примерный тайминг нужных и ненужных эпизодов. Позже, с помощью программы вы сможете установить моменты начала и конца отрезков с точностью до кадра.
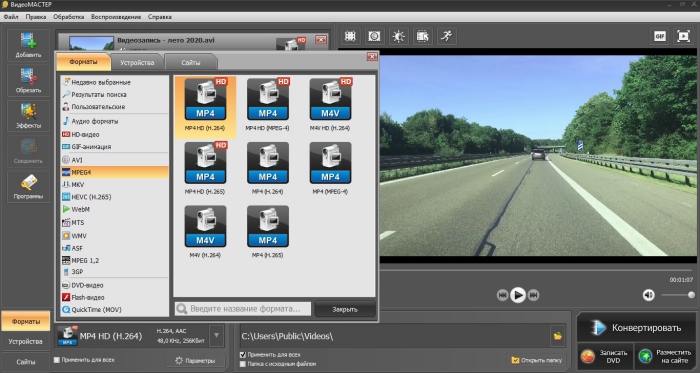
Кликните по кнопке «Вырезать лишнее»
Во встроенном плеере вы сможете пересмотреть выбранный файл. Используя маркеры, обозначьте начало и конец фрагмента, который хотите обрезать. Все, что вы выделили красным цветом, будет удалено после сохранения видеофайла. Программа позволяет за один раз убрать сразу несколько фрагментов из ролика. Чтобы это сделать, просто продолжайте очистку ролика, выбирая функцию «Вырезать еще фрагмент» необходимое количество раз и аналогично укажите поля обрезки.
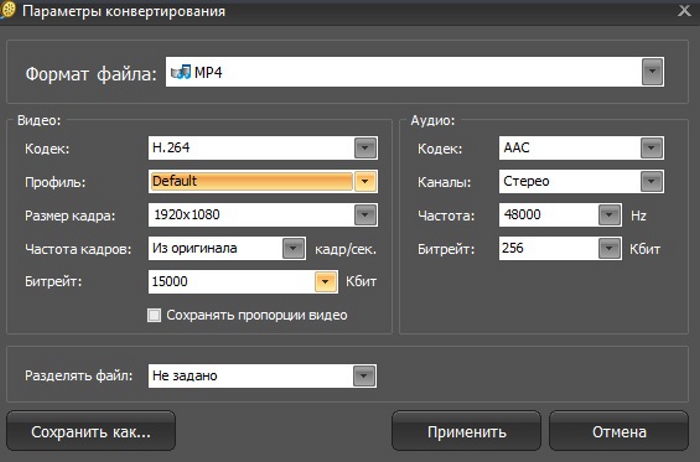
Отметьте фрагменты, от которых хотите избавиться
Шаг 4. Сохраняем изменения
Теперь вы знаете, как вырезать фрагмент из видео. Все сцены выбраны? Самое время сохранить работу. Нажмите «Вырезать сейчас». Есть два варианта: можно сохранить видеофайл в том же формате, в котором находится файл-источник или конвертировать его в AVI. Придумайте имя и кликните «Сохранить». После завершения всех процессов, вы можете пересмотреть видеоролик в плеере, установленном на ПК.
Шаг 5. Улучшаем видеофайл
В программе можно улучшить качество видео и сделать его уникальным. Меню «Эффекты», которое находится под иконкой обрезки, поможет улучшить видео, ускорить его, кадрировать, добавить размытость или различные популярные эффекты. Просто выбирайте и настраивайте опции, сохраняйте изменения и наслаждайтесь результатом.
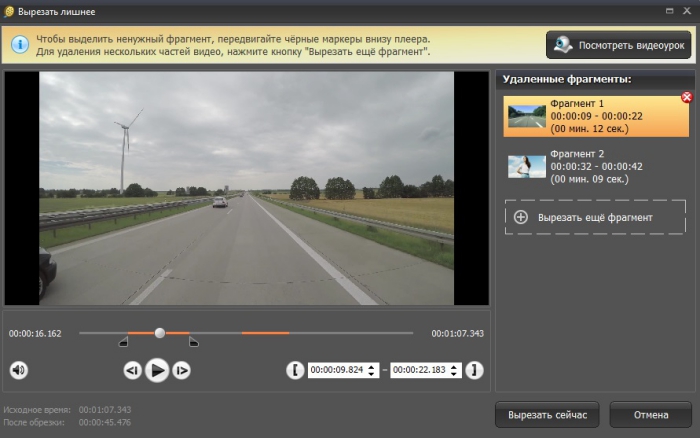
Улучшайте качество видео
В заключение
Прочитав статью и установив софт, вы самостоятельно можете вырезать ненужный фрагмент из видео. Программа «ВидеоМАСТЕР» — удобный конвертер, который по своей функциональности не уступает большинству современных видеоредакторов. В приложении вы легко можете обрезать видео, отредактировать его, а потом сохранить в оптимальном формате.
Другие интересные статьи:
Как вырезать фрагмент из видео на компьютере – инструкция [2019]
 Загрузка…
Загрузка…После записи видео нередко возникает потребность выполнить его редактирование. И один из основных приемов, к которым прибегают пользователи – обрезка длительности или удаление отдельного фрагмента. Справиться с этой задачей поможет встроенное средство Windows, программы от сторонних разработчиков или онлайн-сервисы. В текущем материале расскажем, как вырезать фрагмент из видео на компьютере каждым из существующих методов.
Стандартное средство Windows 10
В последней на данный момент версии Windows присутствует приложение, которое буквально в несколько кликов позволяет вырезать часть видео из общего ряда. Такой способ не потребует установки дополнительного ПО или материальных затрат. Инструкция по его применению:
После того, как удалось вырезать кусок из видео, можно перейти в выбранную папку и просмотреть результат. Разрешение и формат ролика не изменяются.
Сторонние программы
Преимуществом использования специализированных программ является не только возможность обрезки длины видео, но также удаление фрагмента с последующей склейкой оставшихся частей. Основная часть софта распространяется на платной основе, однако имеет пробный период использования или урезанный функционал (достаточный для выполнения задачи) в бесплатной версии. Рассмотрим несколько наиболее популярных видеоредакторов.
Movavi Video Suite
Скачивание установочного пакета проводится на официальном сайте разработчиков (кнопка «Попробовать» в нижней части страницы). После добавления софта в систему и его запуска выполняются следующие действия:
На этом редактирование видеозаписи завершено, лишний фрагмент удален, а остатки ряда склеены между собой в автоматическом режиме.
ВидеоМОНТАЖ

 Загрузка …
Загрузка …Аналог предыдущего редактора от российских разработчиков по более низкой цене. Программа содержит в себе множество функций, среди которых и удаление части видеоролика. На официальном сайте присутствует пробная версия с ограничением по времени.
Инструкция, как вырезать видеофрагмент из видео:
Редактор имеет множество других функций, которые заслуживают отдельного изучения. С их помощью получится создать красивое видео, наполненное различного рода эффектами и переходами.
Онлайн-сервисы
Удалить лишний фрагмент ролика получится даже без скачивания софта на компьютер. Помогут в этом специальные онлайн-сервисы. Они работают на бесплатной основе, просты в эксплуатации и всегда находятся под рукой. Есть и негативный момент – размер загружаемого файла не должен превышать 500 Мб. В принципе, такого объема вполне достаточно, если только вы не собираетесь редактировать 1,5 часовой материал.
Рассмотрим, как вырезать часть видео онлайн на конкретном примере:
Как видите, возможностей, чтобы вырезать ненужный фрагмент из видео предостаточно. Выбор конкретного метода зависит от целей редактирования. Если требуется просто убрать лишнее начало и конец, вполне подойдет встроенный инструмент Windows или онлайн-сервис. Удаление куска из середины ролика с последующей склейкой оставшихся фрагментов лучше выполнять в специализированном редакторе.
Как обрезать видео на компьютере
Автор: Никита Чернов
|Не знаете, как обрезать видео на компьютере? В статье вы найдёте сразу три способа сделать это без ущерба для качества ролика. Вы узнаете, как вырезать лишний фрагмент или просто сократить длительность записи быстро и без особых усилий. У каждого варианта есть свои преимущества, какие именно – рассмотрим подробнее ниже.
Содержание:
1. Как обрезать видео на компьютере в программе ВидеоМОНТАЖ2. Как обрезать видео в Windows 10 без сторонних программ
3. Как обрезать видео в YouTube
4. Итоги
Как обрезать видео на компьютере в программе ВидеоМОНТАЖ
Обрезка в видеоредакторе – самый универсальный способ убрать лишние фрагменты из ролика. Главный плюс в том, что софт даёт полный контроль над итоговым качеством ролика. Конечно, далеко не каждая программа для обработки видео позволяет справиться с задачей на должном уровне. Поэтому к выбору редактора стоит подойти ответственно.
В сложных профессиональных программах выполнение даже такого простого действия может вызвать затруднения у новичка. В то же время слишком простые приложения могут подвести с точностью обрезки и значительно «съесть» качество ролика. Что же выбрать?
Компромиссом между этими противоположностями можно считать программу ВидеоМОНТАЖ. Софт функционален и прост в использовании. Любое действие в нём выполняется в считанные секунды. Чтобы обрезать видео на ноутбуке, вам нужно выполнить всего 3 простых шага. Скачать программу можно с нашего сайта:
- Загрузите видео
Запустите редактор и создайте новый проект. В появившемся окне программа попросит указать соотношение сторон ролика. Выберите пункт «Установить автоматически», чтобы оставить видео без изменений, и кликните «Применить». Далее найдите папку с нужным файлом и перетащите его на временную шкалу.
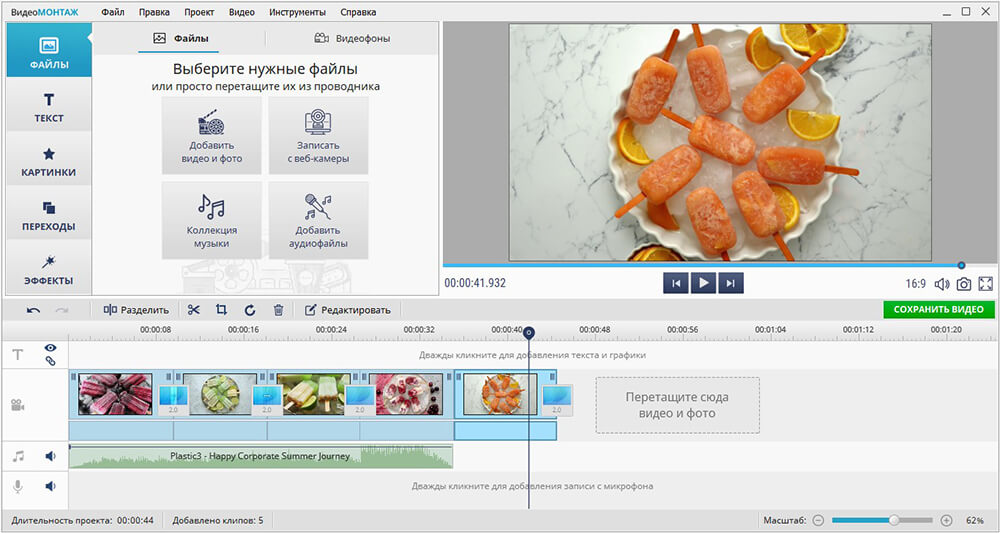
Добавьте видео в редактор
- Выделите участок обрезки
Откройте вкладку «Редактировать» – вы сразу попадёте в окно обрезки. Используйте чёрные треугольники, чтобы обозначить эпизод, который необходимо оставить. Левый маркер обозначает начало обрезки, а правый – конец. При необходимости, вы сможете обрезать запись с точностью до секунды, вручную заполнив строки на левой панели.
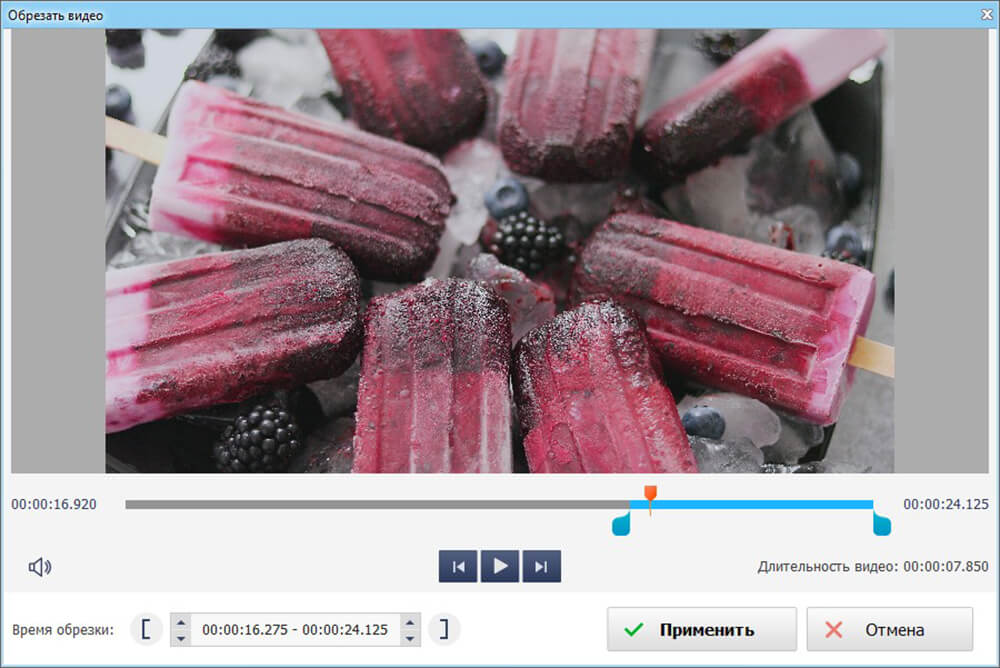
Обрежьте лишнее из ролика
- Сохраните результат
Вы можете продолжить улучшение фрагмента в программе или сразу перейти к сохранению. Для этого откройте вкладку «Создать» и выберите подходящий формат для экспорта. ВидеоМОНТАЖ позволит оставить исходные данные без изменений или преобразовать ролик в другое расширение. Софт поддерживает все популярные варианты – MP4, AVI, WMV, MKV и т.д. Сделав выбор, отрегулируйте качество ролика – ползунок должен оставаться на зелёном участке шкалы. После дождитесь окончания конвертации и проверьте результат, проиграв запись в плеере.
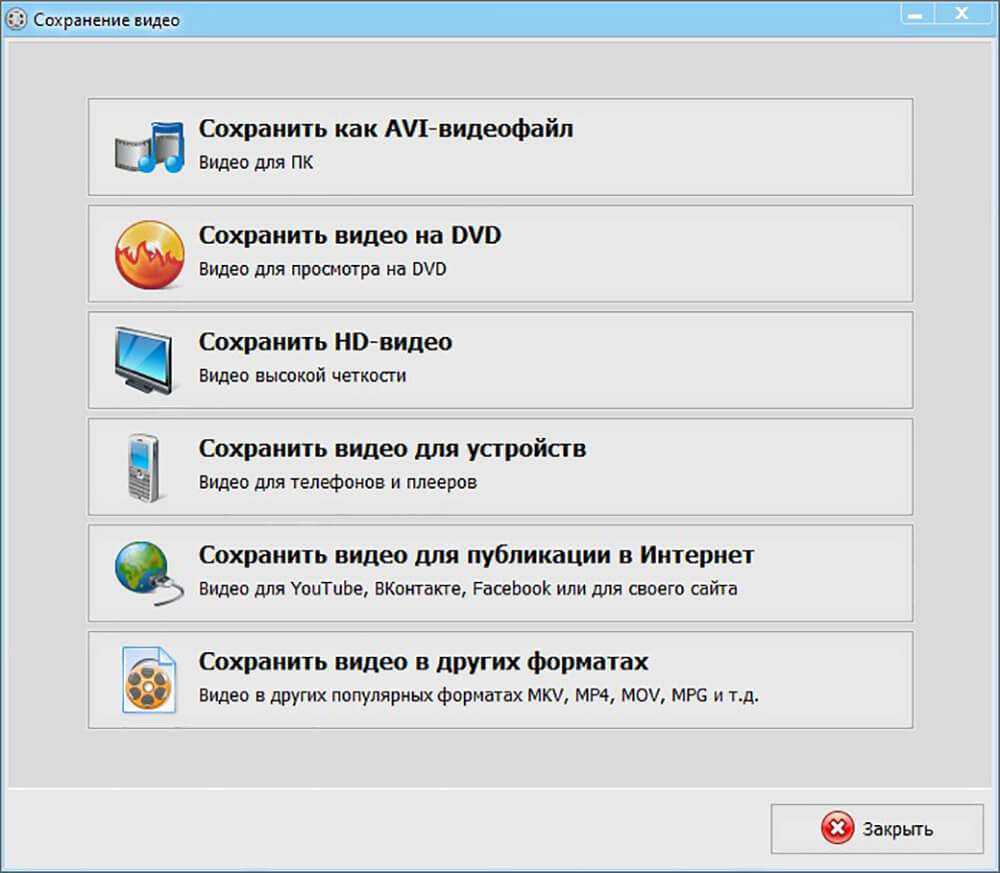
Выберите режим сохранения видео
ВидеоМОНТАЖ даёт возможность не только сократить длительность ролика, удалив лишние моменты, но и обрезать чёрные края на видео.
Эта проблема возникает в случае, если запись, отснятую в пропорциях 4:3, сохранили в формате 16:9. «Пустое» пространство при этом компенсируется чёрными полосками.
Редактор справится с проблемой в два счёта.
- Добавьте ролик, откройте вкладку «Редактировать» и найдите «Кадрирование»
- Нажмите на кнопку «Кадрировать видео» и в появившемся окне установите пунктирное выделение на нужной области, обрезав видео по бокам
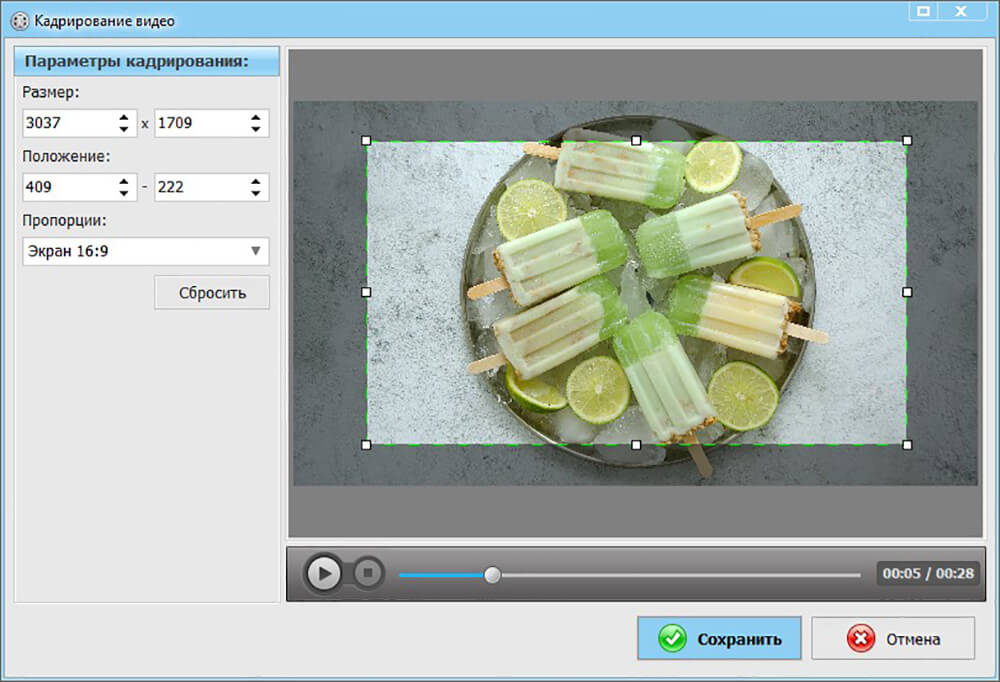
При необходимости отрежьте чёрные полосы на видео
Аналогичным образом с помощью кадрирования вы сможете обрезать видео по высоте, удалив горизонтальные чёрные полосы сверху и снизу.
ВидеоМОНТАЖИнструкция по обрезке видео и удалению черных полос
С той же простотой вы сможете выполнить и другие задачи по созданию и обработке видео:
- склейте несколько фрагментов;
- добавьте эффекты;
- улучшите качество изображения;
- создайте начальные и финальные титры;
- настройте музыкальное сопровождение.
Плюсы
- удобство и быстрота работы
- обрезка с точностью до секунды
- высокое качество результата
- множество дополнительных функций для улучшения видео
- сохранение в любом формате
Минус:
- необходимость установки программы
Как обрезать видео в Windows 10 без сторонних программ
Пользователи, работающие на Windows 10, с обновлением получили возможность обрезать видеодорожки без скачивания и установки дополнительного ПО. С помощью стандартных приложений для просмотра фото и видео вы справитесь с задачей в пару кликов.
Обрезка видео с помощью приложения «Фотографии»
Кликните по ролику правой кнопкой мыши и в контекстном меню используйте команду «Открыть с помощью». Среди предложенных вариантов выберите «Фотографии».
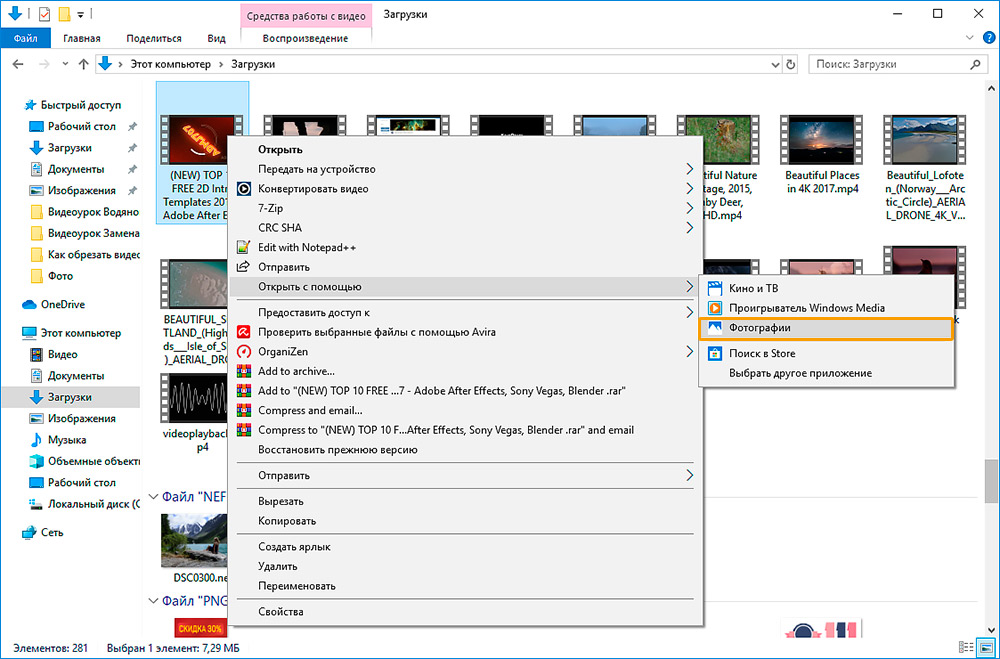
Откройте видео с помощью приложения «Фотографии»
Софт мгновенно воспроизведёт выбранный файл. В верхней части окна найдите и разверните вкладку «Изменить и создать». В списке кликните по команде «Обрезать».
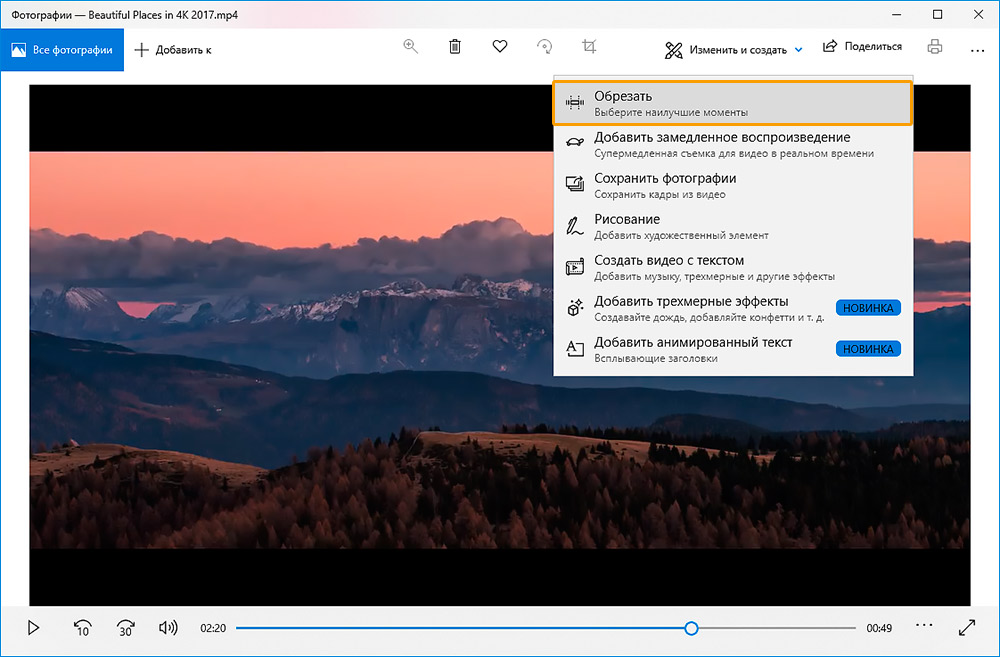
Приложение позволит не только обрезать видео, но и улучшить его
Дополнительно приложение «Фотографии» даёт возможность замедлить видео, разбить запись на кадры, наложить простые и трёхмерные эффекты, добавить рисунок и текст. Далеко не все эти настройки интуитивно понятны, однако, редактор включает всплывающие подсказки, чтобы помочь новичкам быстрее разобраться в особенностях работы.
Проиграйте ролик, чтобы определить моменты начала и конца нужного эпизода. Обозначьте их с помощью белых кружков. Закончив, нажмите «Сохранить как», введите название файла и назначьте папку для экспорта.
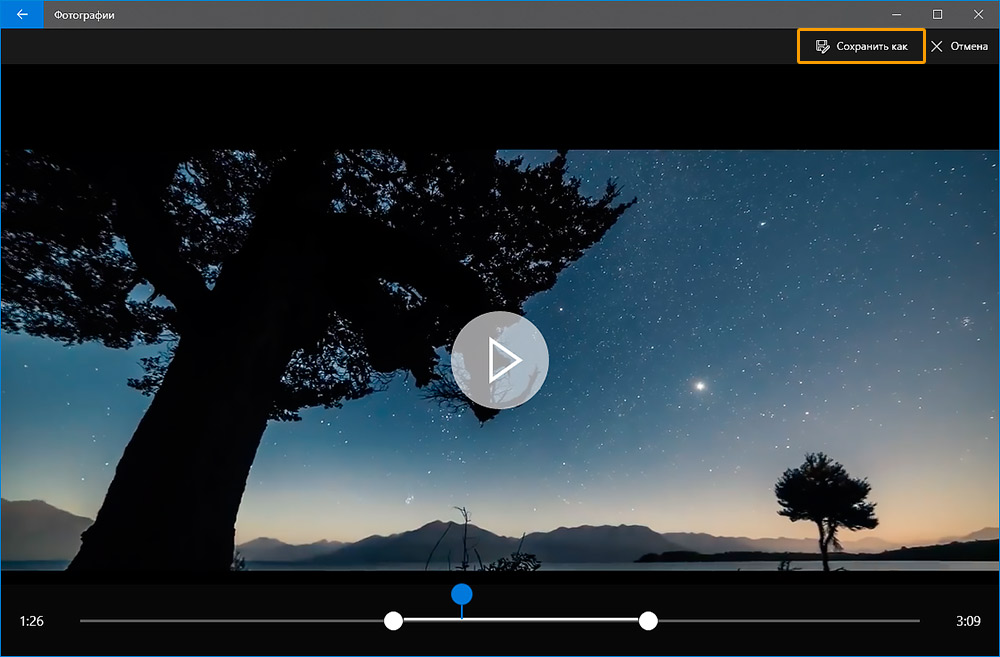
Отметьте нужный участок и сохраните фрагмент
Обратите внимание, что приложение позволяет сохранить результат только в формате MP4, независимо от того, какое расширение было исходным. То есть, если вы хотите обрезать видео MP4 на компьютере, то вид вашего файла останется таким, каким был. Если файл изначально в MOV, MKV и других расширениях – будьте готовы к изменениям.
Обрезка видео с помощью приложения «Кино и ТВ»
Нажмите на видеозапись правой кнопкой и выберите «Открыть с помощью» > «Кино и ТВ». В редакторе найдите иконку с изображением карандаша и кликните по ней. Среди предложенных опций выберите «Обрезку» и выделите нужный фрагмент белыми кругами.
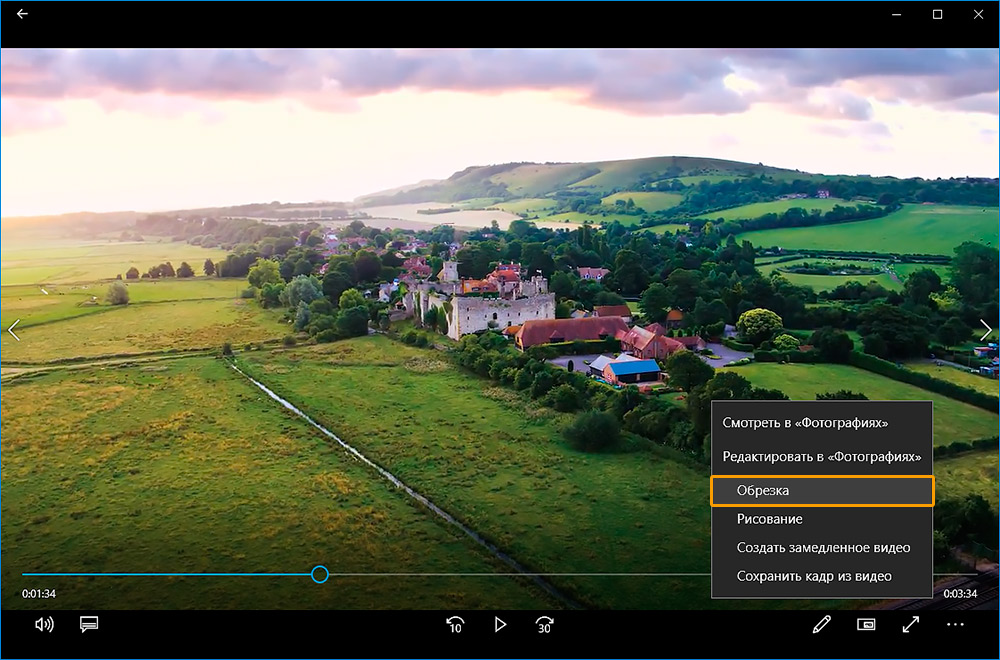
Перейдите в редактор и обрежьте ролик
«Кино и ТВ» так же как и «Фотографии» экспортирует ролик только в формате MP4. Работая в стандартных приложениях, вы не сможете обрезать видео по бокам или по высоте, отредактировать звучание ролика и составить фильм из нескольких фрагментов.
Плюсы
- не нужно устанавливать сторонние ПО
- обрезка в пару кликов
- несколько дополнительных функций для обработки видео
Минусы:
- сохранение только в одном формате
- неточность обрезки
Как обрезать видео в YouTube
При наличии хорошего Интернет-подключения вы можете попробовать сократить ролик онлайн. YouTube включает внутреннее приложение для обрезки видео. Это значит, что вы сможете не только убрать лишние фрагменты из записи, но и сразу поделиться результатом.
Чтобы воспользоваться этим способом, вы должны завести аккаунт на Ютубе. Выкладывать ролик в общий доступ совершенно не обязательно, просто зарегистрируйте профиль, укажите обязательную информацию о себе и создайте канал.
Чтобы обрезать видео на хостинге, необходимо выполнить несколько нехитрых действий.
- Залейте ролик на сайт
Найдите значок в виде камеры и нажмите «Добавить видео». Дождитесь, пока файл окажется на сайте – это может занять некоторое время. После завершения загрузки кликните по строке «Открытый доступ» и выберите вариант «Ограниченный доступ». Так ролик сможете видеть только вы. Далее нажмите «Готово».
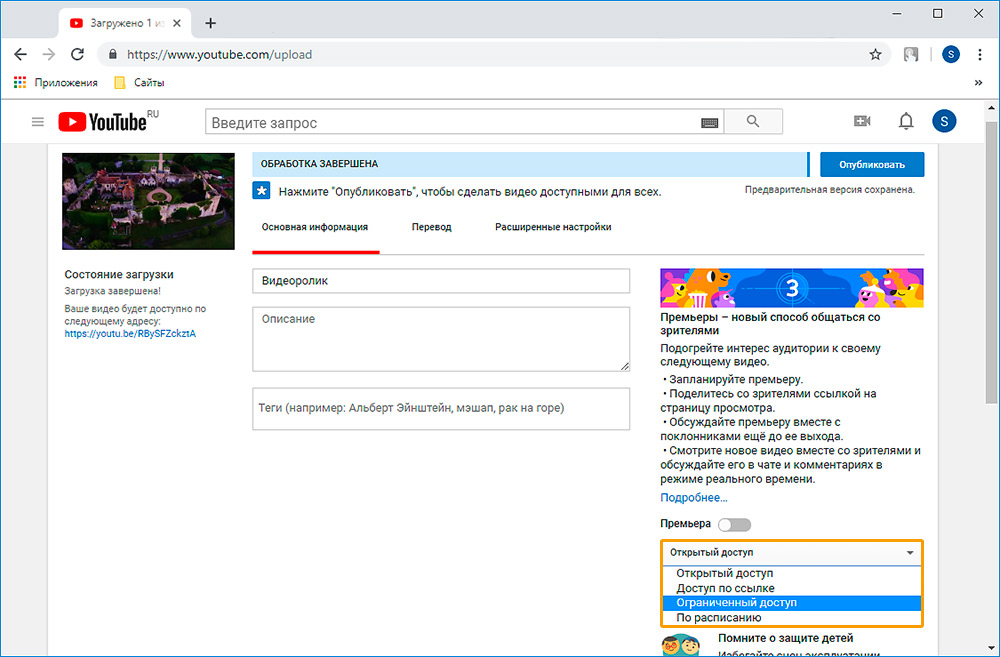
Залейте видео на свой канал на Ютубе
- Обрежьте лишнее в видео
Перейдите в Творческую студию, кликнув по одноимённой кнопке. Вы попадёте в сервис управления загруженными роликами. Откройте раздел «Видео» и в списке нажмите на добавленный видеофайл. В появившемся блоке вы увидите информацию о записи, сможете присвоить ей подходящее название, добавить описание и т.д.
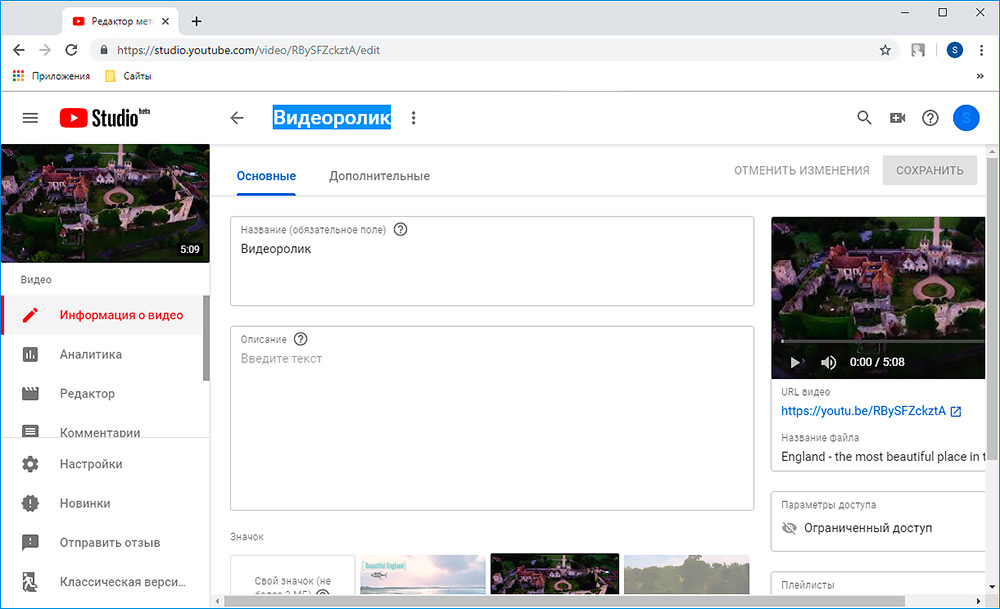
Ролик, который вы загрузили, появится в Творческой студии
Чтобы начать обрезку, перейдите к пункту «Редактор». В нём вы сможете не только сократить длительность дорожки, но и настроить звук и добавить конечную заставку. Для удобства на временной шкале размещена раскадровка видеоролика. Всё, что от вас потребуется, – это обозначить границы нужного эпизода синими полосками.
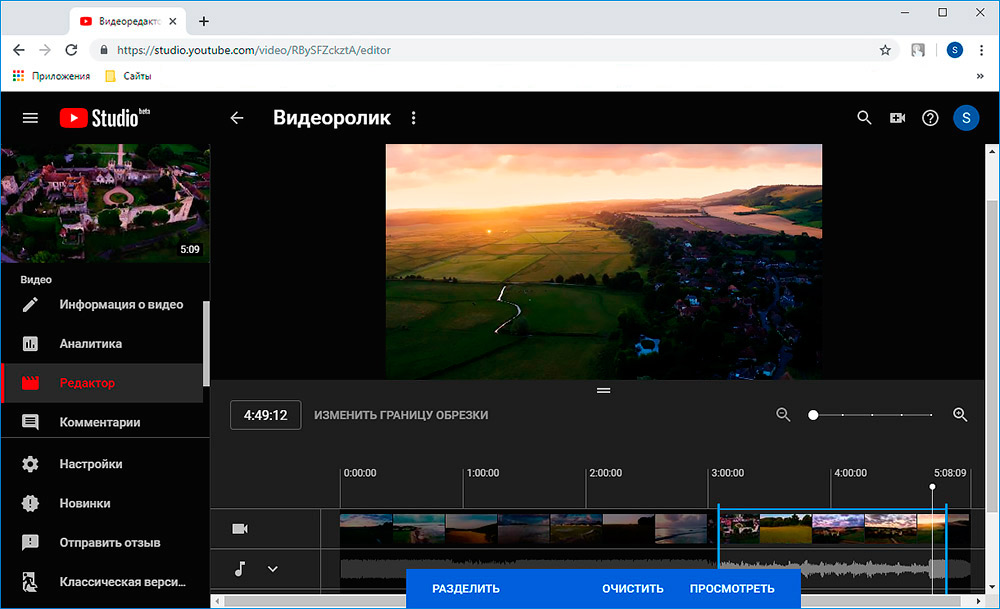
Выделите эпизод, который хотите оставить
Время отображается с миллисекундной точностью – вы точно не захватите лишних кадров.
- Сохраните изменения
YouTube позволяет предварительно оценить результат. Сделать это можно, кликнув «Просмотреть». Всем довольны? Нажмите «Сохранить» и подождите, пока хостинг обработает видео. Чем больше изменений вы вносили – тем больше времени займёт процесс. Скорость подключения к Интернету также играет важную роль.
В дальнейшем обрезанное видео будет храниться у вас на канале. Вы можете выложить его в открытый доступ или настроить доступ по ссылке.
YouTube серьёзно относится к соблюдению авторских прав. Если вы обрезали фильм, клип или любой другой ролик, найденный в Интернете, не заливайте его на свой канал в открытом доступе. В противном случае хостинг может заблокировать ваш аккаунт.
Скачать какой-либо контент с Youtube (даже свой собственный) просто так нельзя. Так что, если вы хотите сохранить получившийся ролик к себе на компьютер, используйте сервисы вроде GetVideo и SaveFrom. Они абсолютно бесплатны.
Плюсы
- точность обрезки
- можно сразу залить на канал
- не нужно устанавливать дополнительное ПО
Минусы:
- необходимость завести аккаунт на хостинге
- требуются постоянное Интернет-подключение и высокая скорость
- недостаток дополнительных инструментов для обработки видео
- затруднение при сохранении записи на ПК
Итоги
Каждый способ имеет свои преимущества и свои недостатки. Тем не менее, программа для обрезки видео ВидеоМОНТАЖ предлагает более выгодные условия для работы. Делая выбор в пользу редактора, вы не зависите ни от особенностей системы, ни от скорости Интернет-подключения. Вы добьётесь качественного результата быстро и просто, и вдобавок получите мощный инструмент для создания и улучшения видеофайлов. Скачайте ВидеоМОНТАЖ и сами оцените сильные стороны программы!
Как вырезать фрагмент из видео: инструкция для начинающих
Наверняка вам часто доводилось попадать в такие ситуации, когда возникала необходимость разрезать видео на составные части. Речь может идти о поздравлении на день рождения, конкурсном ролике или видеоклипе. Но, как известно, без специального софта подобные манипуляции с видеорядом не совершить. Предлагаем вам обратить внимание на мощный видео редактор «ВидеоМОНТАЖ»: с ним вы быстро справитесь с задачей.
Шаг 1. Скачайте видео редактор
Первым делом вам необходимо скачать программу для редактирования видео «ВидеоМОНТАЖ». Сделать это можно на официальном сайте приложения. Утилита обладает компактным размером, что позволит очень быстро загрузить ее на ПК. Для установки всех компонентов распакуйте скачанный архив и выполняйте стандартные требования. Не забудьте лишь о создании ярлыка на рабочем столе – в дальнейшем его наличие избавит вас от долгих поисков софта в недрах операционной системы. По окончании установки программы произведите ее первый запуск и переходите ко второму шагу нашей инструкции.
Шаг 2. Выберите режим работы
Прежде чем приступить к редактированию ролика, нам понадобится выбрать подходящий режим работы. В нашем случае это будет режим нарезки. Вы сразу увидите его в нижнем боковом углу главного меню (это одноименная опция «Нарезка видео»). Кликните по нему, а затем переходите к следующему шагу работы.
Запустите программу и выберите режим работы
Шаг 3. Загрузите видеоролик
Конечно, перед тем как вырезать кусок из видео нужно добавить сам ролик на рабочую панель. Для этого откройте обзор папок вашего компьютера и найдите там интересующий вас клип. Загрузите его в проект по двойному клику мыши. Далее вы сможете еще раз воспроизвести видеозапись на экране встроенного медиа плеера. Это поможет вам точно определиться с местами предполагаемой нарезки, прежде чем приступать к ней.
Загрузите видео, которое хотите разрезать на части
Шаг 4. Вырежьте фрагмент
Запомните или запишите, какие именно фрагменты видео вам понадобятся. Затем нужно установить границы обрезки, воспользовавшись специальными черными маркерами. Поставьте их в рамках того временного промежутка, который содержит в себе ту или иную часть клипа. Нажмите кнопку «Новый фрагмент» для автоматического отделения этой части ролика от полноценного видеоряда.
Таким же образом нарежьте остальные фрагменты. Все они будут отображаться в правом столбце под определенным порядковым номером – к примеру, «Клип #5». Точное время и длительность будут зафиксированы под каждой извлеченной частью клипа. После того как вырезать видео мы предлагаем вам произвести небольшой монтаж ролика (наложить эффекты, добавить переходы и пр.).
Обозначьте фрагменты, которые хотите вырезать
Шаг 5. Сделайте монтаж видео
Программа для нарезки видео оснащена множеством полезных функций для качественного монтажа. Допустим, вы можете разнообразить вырезанные фрагменты переходами или наложить какой-нибудь забавный текст, чтобы получился небольшой видеоролик вашего собственного производства. Все это вполне осуществимо с помощью модуля «Редактировать». Там же находится целый арсенал интересных эффектов на любой вкус и цвет, которые добавят будущему ролику изюминку: старое кино, аватар, пикселизация, цветной шум и т.д. И это еще далеко не все возможности видеомонтажа, предусмотренные программой.
При желании вы можете улучшить качество записи в редакторе
Шаг 6. Сохраните готовый проект
Теперь вы знаете, как вырезать фрагмент из видео и, обрезать видео, а также какие инструменты редактирования применить. Остается только сохранить отдельные ролики или смонтированный из них клип в наиболее удобном формате. Если вас интересует сохранение извлеченных фрагментов, то кликните «Далее» и выберите исходное или другое расширение. При выборе другого формата можно настроить все необходимые параметры, после чего следует нажать «Создать видео» и ждать окончания конвертации. Если же вы успели отредактировать вырезанные куски, то просто переходите во вкладку «Создать». Здесь вам предстоит выбрать способ экспорта видео, установить конфигурации преобразования и дождаться завершения работы.


