Как создать простой логотип в Photoshop
Photoshop позволяет сделать гораздо больше, чем просто редактировать фотографии. Он не такой мощный продукт, как Illustrator или InDesign, но все-таки больше, чем способ делать простые проектные работы. Как же сделать простой геометрический логотип в Photoshop?
Современные логотипы легко создавать, и выглядеть они будут великолепно. Если вы, к примеру, владелец малого бизнеса и не можете позволить себе услуги профессионального дизайнера, то имеет смысл сделать что-то самостоятельно.
В коротком ролике ниже вы можете увидеть процесс создания нового логотипа.
Придумайте идею
Самая трудная часть дизайна логотипа — хорошая идея.
Задумываясь над идеей логотипа, подумайте о том, что вы хотите, чтобы представить.
Если идея созрела, переходите в Photoshop .
Шаг первый: Настройка холста
Начните с создания нового документа. В данном случае квадратный холст 1000 на 1000 пикселей.
Далее, вам нужно создать несколько направляющих, чтобы проще было располагать элементы логотипа. Перейти к View> New Guide и выберите Horizontal и Vertical на 50%. Можно создать дополнительные направляющие, если нужно.
Шаг второй: Создание базовой (основной) формы
В данном примере используются три правильных прямоугольных треугольников. Самый простой способ их создания — начать с квадрата.
Выберите Rectangle Tool (клавиша U) и убедитесь, что Shape выбрана. Удерживайте клавишу Shift, чтобы ограничить пропорции и нарисовать квадрат примерно со стороной 220 пикселей в любом месте на холсте.
Далее, используйте Pen Tool и нажмите на нижнюю правую опорную точку квадрата, который вы только что нарисовали. Вы уберете лишнее и получите прямоугольный треугольник.
С помощью комбинации клавиш Command-
С помощью инструмента перемещения (клавиша V ) разместите треугольник так, чтобы правый угол находился в центре холста.
Шаг третий: Позиционирование фигуры
Теперь, когда базовый треугольник построен, выберите его и продублируйте (Command или Control + J) дважды.
Возьмите одну из копий и с помощью инструмента перемещения расположите ее так, чтобы левый угол находился в центре холста, касаясь другого треугольника.
Выберите другую копию и измените ее так, чтоб она была на 125% больше по вертикали и по горизонтали. С помощью инструмента 
Шаг четвертый: Раскрашивание фигур
Для того, чтобы создать ощущение глубины, горы, которые ближе, можно сделать более темными темнее, чем те, которые в отдалении. Выберите инструмент Rectangle, а затем выбрать один из треугольников переднего плана. Измените его Fill и Stroke на черный. Сделайте то же самое для другого треугольника на переднем плане.
Для дальнего треугольника изменить
Шаг пятый: Добавление текста
Фактически, с точки зрения формы, логотипа сделан, можно добавить текст. С помощью текстового инструмента (клавиша T) щелкните по холсту и введите нужный текст.
Выровняйте текст по центру, выберите соответствующий шрифт. Я пошел с Gotham Жирный заглавными буквами. С помощью инструментов Move и Transform поместите текст таким образом, чтобы рисунок и текст сгруппировались.
С помощью инструментов Move и Transform поместите текст таким образом, чтобы рисунок и текст сгруппировались.
Шаг шестой: Попробуйте различные вариации
Секрет хорошего дизайна логотипа — попытаться использовать различные его вариации. Вы вряд ли создадите сразу же идеальный логотип. Попробуйте различные варианты, посмотрите, что вам понравится.
Что-то вам понравится, что-то нет. Хитрость заключается в объединении различных вариантов в один. Экспериментируйте — и вы найдете, что ищете.
Поделиться:
Оставьте свой комментарий!
Добавить комментарий
| < Предыдущая | Следующая > |
|---|
Как в фотошопе сделать логотип
Логотип является одной из важных составляющих бренда компании, он должен быть запоминающимся и оригинальным, т.
Поскольку в данном уроке я буду рассматривать сам процесс разработки логотипа в программе фотошоп, основы разработки затронуты не будут, так как тема достаточно большая и требует отдельного внимания. Если вы хотите в подробностях узнать основные принципы разработки логотипа, то можете ознакомиться со статьей «Основы создания логотипа».
Профессионально логотипы разрабатываются в векторном формате, соответственно не в программе фотошоп, которая является растровым редактором, а в векторных редакторах, таких как Adobe Illustrator, Corel Draw и т.п.. Векторный формат в отличии от растрового легко масштабируется, т.е. логотип в вкторном формате можно распечатать на поверхность любого размера, без потери качества.
Не смотря на все выше сказанное в фотошопе можно так же разработать логотип, после чего просто перевести его в векторный формат. Если же вам логотип нужен просто для печати на визитках, небольших брошюрах или для размещения в сети интернет (на сайте, в социальной сети), то в векторный формат его переводить не потребуется, размера будет вполне достаточно. О том, как перевести логотип в векторный формат вы можете узнать из этого урока «Как перевести логотип, картинку в вектор».
В данном уроке я покажу как сделать красивый логотип без умения рисовать от руки, на самом деле все достаточно просто. В качестве примера сделаем логотип туристической компании.
1. Создаем новый документ, я обычно устанавливаю размер холста 1024x1024px, данный размер подойдет для того, чтобы в дальнейшем можно было распечатывать логотип на визитки и небольшие брошюры, а так же в таком размере его будет не сложно перевести в векторный формат, если потребуется.
2. Я буду делать круглый логотип, поэто с помощью инструмента «Элипс» в левой панели программы нарисую по центру окружность. Чтобы получился круг, а не овал, необходимо при рисовании удерживать клавишу «Shift».
Я буду делать круглый логотип, поэто с помощью инструмента «Элипс» в левой панели программы нарисую по центру окружность. Чтобы получился круг, а не овал, необходимо при рисовании удерживать клавишу «Shift».
Круг я нарисовал желтого цвета, так как планирую изобразить на логотипе караван, идущий по барханам, пирамиды египетские и самолет. Сам логотип будет символизировать солнце.
3. Теперь находим в интернете какие-нибудь подходящие изображение с караваном и самолотетом в нужных ракурсах, после чего вырезаем караван и самолет с найденных изображений для дальнейшего размещения в композиции логотипа. Можно найти сразу изображения в формате png, которые уже вырезаны с фона, изображение самолета я нашел в нужном мне ракурсе и в формате png. Изображение каравана в png найти не удалось, поэтому буду его вырезать с найденной картинки.
Так как караван изображен на однотонном фоне, его можно легко вырезать с помощью инструмента «волшебный ластик», а не утруждаться вырезанием с помощью пера. В левой панели программы выбираем инструмент «волшебный ластик» и кликаем левой кнопкой мыши по участкам фона, которые необходимо удалить.
В левой панели программы выбираем инструмент «волшебный ластик» и кликаем левой кнопкой мыши по участкам фона, которые необходимо удалить.
После удаления основного фона с помощью «волшебного ластика» я удалю фон грунта, по которому идет караван с помощью простого ластика, просто сотру не нужные части.
Как видите, я просто стер ластиком ненужный фон и примерно вырезал ноги верблюдов. Стараться особо не нужно, поскольку самих ступней на логотипе видно не будет. Так же лучше стереть мелкие детали, которые так же не нужны, к примеру волоски у верблюда или весящие веревки. Необходимо добиться фигуры простой, чем проще, тем лучше, главное чтобы при взгляде на нее было сразу понятно, что это верблюд, а не корова.
После этого выбираем в левой панели инструментов «Лассо» и обводим им вырезанный караван, затем берем в левой панели меню инструмент «Перемещение», расположенный в самом верху и с помощью него удерживая левую кнопку мыши перетаскиваем изображение каравана на холст с логотипом.
4. Теперь выделяем в панели слоев слой с караваном, кликнув по нему левой кнопкой мыши и в верхнем меню выбираем «Изображение» — «Коррекция» — «Уровни», либо нажимаем комбинацию клавишь Ctrl + L. Далее в появившемся окне настроек уровней перетаскиваем средний ползунок в крайнее правое значение.
Таким образом мы затемнили изображение каравана и сделали его абсолютно черным.
5. Далее в верхнем меню выбираем «Редактирование» — «Свободное трансформирование», либо комбинация клавишь Ctrl + T и удерживая клавишу Shift мышкой изменяем размер изображения до нужного и располагаем его в нужное место.
Тоже самое проделываем с другими объектами, в данном случае с самолетом, вырезаем его, если он не вырезан со слоя, затемняем с помощью уровней и размещаем в нужном месте на логотипе.
6. Теперь я обрежу немного основу логотипа — круг, символизирующий солнце, чтобы логотип был интереснее и имел не обычную форму. Для этого в левой панели меню я возьму инструмент «Перо» и с помощью него нарисую следующую фигуру, чтобы в дальнейшем ее вырезать.
Для этого в левой панели меню я возьму инструмент «Перо» и с помощью него нарисую следующую фигуру, чтобы в дальнейшем ее вырезать.
Я изобразил волну, при этом снизу соединил точки линий. Далее нажимаем на выделенной части правой кнопкой мыши и выбираем «Выделить область».
В появившемся окне настроек выставляем «радиус растушевки» в значение «0» (ноль), если стоит другое значение и просто наживаем «Ок».
После этого область, обведенная кривой выделиться и ее можно будет удалить.
Для того чтобы удались выделенную область окружности необходимо сначала растрировать данную фигуру. Для этого выделяем в панели слоев слой с фигурой, кликаем по нему правой кнопкой мыши и в открывшемся меню вибираем «Растрировать слой».
После этого просто нажимаем клавишу «Delete» и выделенная часть окружности будет удалена. Далее не убирая выделения так же в панели слоев выделяем слой с караваном, кликнув по нему левой кнопкой мыши и жмем «Delete», чтобы удалить ненужные части ног по контуру вырезанной области окружности.
После этого нажимаем комбинацию клавишь Ctrl + D, чтобы отключить выделение выделение.
7. Теперь можно приукрасить логотип, наложив на солнце градиент, а так же цвета на самолет и караван. Устанавливаем в левой панели цвета для градиента, для этого кликаем по каждому из них левой клавишей мыши и выбираем нужный цвет в открывшейся палитре. Сделаем градиент переходом из светлооранжевого в темнооранжевый цвет.
Далее в панели слоев кликаем правой кнопкой мыши по слою с солнцем и в появившемся меню выбираем «Параметры наложения» и в открывшемся окне настроик включаем «наложение градиента», кликнув по нему левой кнопкой мыши. После чего в открывшейся вкладке настраиваем градиент.
Выставляем угол в 90 градусов, линейный стиль и выбираем заданные ранее нами цвета. Для выбора своих цветов необходимо кликнуть по градиенту левой кнопкой мыши и в открывшемся окне «Редактор градиентов» выбрать ваш градиент, который отобразиться в самом верхнем левом углу.
8. Далее красим фигуры самолета и каравана, для этого кликнув по слою с караваном правой кнопкой мыши выберем «Параметры наложения», как и в предыдущем шаге и токль теперь вместо «наложение гоадиента» мы выберем «Наложение цвета» и зададим нужный цвет, я выбрал белый. Точно так же задаем цвет самолету и в итоге получаем более симпатичный логотип.
9. Последним моментом дорисуем пирамиды на заднем фоне и напишем название компании под изображением логотипа. Пирамиды я нарисую с помощью инструмента «перо». Как и в случае с выделением области в шаге №6, я возьму инструмент «перо», создам новый слой в панели слоев и на нем нарисую пером пирамиду. Слой для пирамиды я создам над слоем с солнцем, но под слоями с самолетом и караваном, чтобы пирамида была на заднем плане.
И далее, все как и ранее — кликаю по пирамиде правой кнопкой мыши, выбираю «Выделить область..», в настройках радиус растушевки должен быть равен нулю и нажимаем «Ок». После этого с помощью инструмента «заливка» заливаем область нужным цветом. Таким образом дорисовываем пирамиды на заднем плане, можно нарисовать одну, потом просто ее скопировать и немного уменьшить.
После этого с помощью инструмента «заливка» заливаем область нужным цветом. Таким образом дорисовываем пирамиды на заднем плане, можно нарисовать одну, потом просто ее скопировать и немного уменьшить.
Ну и пишем название компании под изображением логотипа, выбрав необходимый шрифт и его цвет, сочетающийся с самим изображением логотипа. В результате получился вот такой вот логотип туристической компании.
Если вы захотите перевести логотип в векторный формат, то на урок по данной теме имеется ссылка в начале данной статьи. Ну и как обычно, все изображения в к данному уроку и исходник вы можете скачать в правом столбце сверху.
Как сделать векторный логотип в фотошопе. Как создать свой логотип в Photoshop? Преимущества использования Photoshop
Как правило, считается что разработкой логотипов занимаются специальные студии, в которых работают квалифицированные художники-иллюстарторы. Но в некоторых случаях создание логотипа не является особо трудоемким процессом, поэтому быстрее и выгоднее будет заняться этим самому.
В этой статье представлено подробное руководство, как создать логотип в Фотошопе самостоятельно и в хорошем качестве. Стоит отметить, что в практически во всех версиях графического редактора, включая CS5 и CS6, алгоритм действий почти не отличается.
Photoshop отлично подходит для создания логотипов, благодаря тому что в нём можно рисовать в векторе или добавлять растровые заготовки. А возможность создания множества слоев позволяет работать с огромным числом объектов и быстро их редактировать.
А теперь давайте перейдем к содержанию самого урока:
Создаем и настраиваем холст
Перед началом работы, необходимо задать параметры для рабочего стола. Переходим в пункт “Файл” , далее “Создать” . В окне выбираем поле “Имя” — сюда пишем название для вашего проекта. Размер холсту задаем квадратный, 500×500 (вы можете выбрать любой другой квадратный размер). Разрешение лучше делать высоким, но оптимальным будет 300 пикселей/дюйм . В пункте “Содержимое фона” выбираем белый цвет. Применяем все настройки, нажав “ОК” .
В пункте “Содержимое фона” выбираем белый цвет. Применяем все настройки, нажав “ОК” .
Рисуем простые векторные формы
В панели слоев выбираем пункт “Создать новый слой” . (Показать и скрыть эту панель можно при помощи клавиши “F7” ). Можно сделать это быстрее, нажав на кнопку, на которую указывает стрелка на скриншоте:
На панели инструментов, которая по умолчанию находится слева, выбираем “Перо” .
Создаём любую свободную форму, а затем корректируем её, использую узловые точки, благодаря “Углу” в раскрывшемся списке, как показано на скриншоте:
И “Стрелке” . см. скриншот ниже:
Возможно для новичка овладеть этими инструментами в самом начале будет не так просто, но спустя некоторое время тренировок, рисовать пером станет намного легче, а за счёт этого быстрее и красивее.
На этом моменте мы решили перерисовать фигуру и сделать мини-звезду. Стоит отметить, что мы делали все очень быстро, лишь для того, чтобы продемонстрировать вам, дорогие читатели, функционал.
Нажав пкм (правой кнопкой мыши) по контуру объекта, в контекстном меню следует найти пункт “Выполнить заливку контура” и подобрать необходимый для этого цвет. Можно долго не думать над выбором, т.к. цвет всегда можно будет поменять в панели параметров слоя.
Но если вы решили сразу залить фигуру нужным цветом, то делаем так, как показано на скриншоте. Стрелка указывает на палитру, где можно выбрать цвет заливки:
Копируем формы
Если необходимо скопировать в буфер обмена слой с объектом, то нужно выделить его, далее в инструментах выбрать “Перемещение” , зажать “Alt” и передвинуть фигуру в необходимую сторону. Если повторить эти действия еще раз, то в итоге получится три абсолютно идентичных фигуры, находящихся на трех различных слоях, которые благодаря ранее отмеченной комбинации клавиш были созданы автоматически. После этого контур, который был нарисован ранее, можно удалить.
Масштабируем и компонуем элементы на слоях
Нужно выделить необходимый слой, зайти в “Редактирование” , далее “Трансформирование” и наконец “Масштабирование” . Затем зажать “Shift” и уменьшить объект, путем перемещения угловой точки, возникшей вокруг него рамки. Если не применять шифт, то масштабирование будет происходить хаотично, т.е. без пропорциональности. Аналогично можно уменьшить другой объект.
Затем зажать “Shift” и уменьшить объект, путем перемещения угловой точки, возникшей вокруг него рамки. Если не применять шифт, то масштабирование будет происходить хаотично, т.е. без пропорциональности. Аналогично можно уменьшить другой объект.
Если нужно быстро активировать такую трансформацию, то можно нажать “Ctrl” + “C” .
После этого можно, используя трансформацию, увеличить фигуру под размер холста.
Заливаем объекты цветом
Пришло время подобрать заливку к каждой фигуре. Нажимаем пкм на слой и выбираем пункт “Параметры наложения” . Далее откроется окно, в котором нужно найти “Наложение градиента” и затем выбрать его тип, который подойдет для заливки объекта. В поле, с названием “Стиль” , выбираем “Линейная” . Подбираем цвет для крайних точек градиента и параметры масштаба градиента. Все применяемые изменения мгновенно показываются на самом холсте. Путем подбора нужно остановиться на наиболее подходящем варианте.
Добавляем текст
Теперь в логотип следует добавить текст, если он вообще вам нужен. В инструментах для этого есть специальный пункт, с названием “Текст” . Затем пишем необходимую аббревиатуру или же слова, выделяем написанное и подбираем шрифт, наиболее подходящее положение. Для передвижения текста следует выбрать инструмент “Перемещение” .
В слоях автоматически создается слой с текстом. У него можно выбирать параметры наложения, как и любого другого слоя.
Быстрый экскурс по созданию логотип в фотошопе подошел к концу! Последним шагом будет его сохранение в нужном формате. В Photoshop их очень большое количество. Самые популярные это PNG, а также JPEG.
Это был элементарный способ создания логотипа, при помощи векторного рисования. Если попрактиковаться и изучить другие функции программы, то можно будет легко создавать более сложные логотипы. До создания сложных логотипов мы еще дойдем в наших следующих уроках Photoshop.
В зависимости от ваших художественных талантов, создание логотипа может быть чем-то, что вы можете сделать даже во сне, а может быть и тем, что обеспечит вам бессонницу. Если вы один из тех, кто затрудняется придумывать и рисовать картинки, эта статья для вас. В статье специалист из Логастер расскажет вам, как пошагово создать логотип — от выбора идеи, до выбора формата готового файла. Возможно, ваш логотип не выиграет никаких наград, но, по крайней мере, у вас будет неплохой логотип, который вы сможете разместить на своем сайте или визитной карточке. Итак, начинаем! Шаги с 1 по 4 посвящены «мозговому штурму» при создании лого. Шаги с 5 по 7 научат нас создавать дизайн логотипа, включая такие аспекты как выбор формы, шрифта, цвета. А в Шаге 8 мы узнаем как создать окончательный дизайн в виде готового файла.
Статистика создания логотипов
Прежде чем мы перейдем к советам как создать логотип, мы хотели бы предоставить статистику о логотипах топовых брендов. Вот несколько ключевых моментов, которые вы, возможно, захотите изучить при разработке.
Шаг 1. Поиск идеи для вашего логотипа
Онлайн галереи логотипов, такие как Canva.com и LogoFury.com — отличные места, где можно почерпнуть вдохновение от дизайнеров.
Посмотрите на логотипы других компаний, похожих на ваши. Спросите себя, что вам нравится и не нравится в них. Что работает, а что нет, но не копируйте дизайн – просто найдите то, что вам нравится, и следуйте этому стилю в собственной разработке. Ваша цель должна заключаться в том, чтобы придумать дизайн логотипа, который расскажет кто вы, что делаете, как это делаете, и для кого кто вы это делаете.
Еще один способ найти идею для логотипа – сделать несколько набросков будущего логотипа. Напишите название вашего логотипа в разных стилях и шрифтах, нарисуйте разные символы, иконки – одним словом все, что связано с вашей компанией и продуктом/услугой. Возможно, один из таких набросков станет основой вашего логотипа.
Шаг 2. Подумайте о вашей целевой аудитории
Логотип создается не потому что так нужно или модно. Логотип должен нести определенную функцию, пользу компании. Поэтому на начальном этапе создания логотипа следует четко представлять, кто ваши клиенты, что им нравиться, какие качества вашей компании они ценят. Выяснить это необходимо для создания логотипа, который будет вызывать те чувства и эмоции, которые вам нужны и таким образом создавать положительный бренд вашей компании. Для этого вы можете задать себе 11 вопросов , на которые нужно ответить перед созданием логотипа
Логотип должен нести определенную функцию, пользу компании. Поэтому на начальном этапе создания логотипа следует четко представлять, кто ваши клиенты, что им нравиться, какие качества вашей компании они ценят. Выяснить это необходимо для создания логотипа, который будет вызывать те чувства и эмоции, которые вам нужны и таким образом создавать положительный бренд вашей компании. Для этого вы можете задать себе 11 вопросов , на которые нужно ответить перед созданием логотипа
Шаг 3. Придерживайтесь принципов и правил создания логотипов
Чтобы логотип получился действительно эффективным, нужно следовать определённым правилам. Узнать подробную информацию о принципах создания логотипа вы можете в статье , ниже мы выбрали наиболее важные принципы с кратким описанием.
Логотип должен быть простым : Простой дизайн логотипа позволяет легкого распознавать его и позволяет логотипу быть универсальным и запоминающимся.
Логотип должен быть запоминающимся : Эффективный дизайн логотипа должен быть запоминающимся и это достигается за счет оригинальности логотипа, который будет выделяется среди других.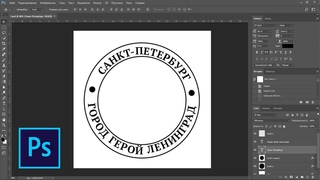
Логотип должен быть долговечным : Логотип должен выдержать испытание временем — не терять своей эффективности под влиянием моды или каких-либо других кратковременных явлений, быть с заделом «на будущее» и эффективным через через несколько лет. Например, известные компании не создают новый логотип, а лишь немного улучшают его, делая его более современным.
Логотип должен быть универсальным : Качественный логотип всегда отлично смориться в любой среде и в любом виде.
Шаг 4. Нарисуйте несколько эскизов логотипа
Наброски — это быстрый и легкий способ перенести идеи из головы на бумагу. Поэтому после того как вы собрали все идеи, возьмите бумагу и карандаш и нарисуйте несколько примеров логотипа. Если вы не умеете рисовать карандашом, вы можете использовать графические программы такие как Illusrtator, Photoshop. Если и они не под силу, используйте онлайн лого конструкторы. С их помощью можно подыскать нужную иконку или шрифт для логотипа.
Шаг 5. Выберите форму логотипа
Выберите форму логотипа
Форма логотипа имеет психологическое воздействие на людей. С помощью определенных форм можно вызывать нужные чувства и эмоции. Например, квадрат символизирует стабильность и постоянство, треугольник силу и знание. Как выбирать нужную форму логотипа? Посмотрите на картинку от Logowiks ниже и выберите подходящую исходя из особенностей вашего бизнеса.
Шаг 6. Определитесь с цветом логотипа
При выборе цвета для вашего логотипа подумайте о том, какой цвет отражает индивидуальность вашей компании. Например, если ваша компания веселая, креативная и яркая, рассмотрите использование желтых или оранжевых оттенков в своем логотипе. С помощью инфографики ниже вы сможете подобрать цвет логотипа, исходя из тематики вашего бизнеса. Щелкните по картинке, чтобы посмотреть ее в большем размере.
Наконец, подумайте о том, какие цвета используют ваши конкуренты. Это важно для того, чтобы выделятся на их фоне. Иногда, выбор цвета, который является противоположностью цвета вашего главного конкурента, может помочь клиентам различать вас.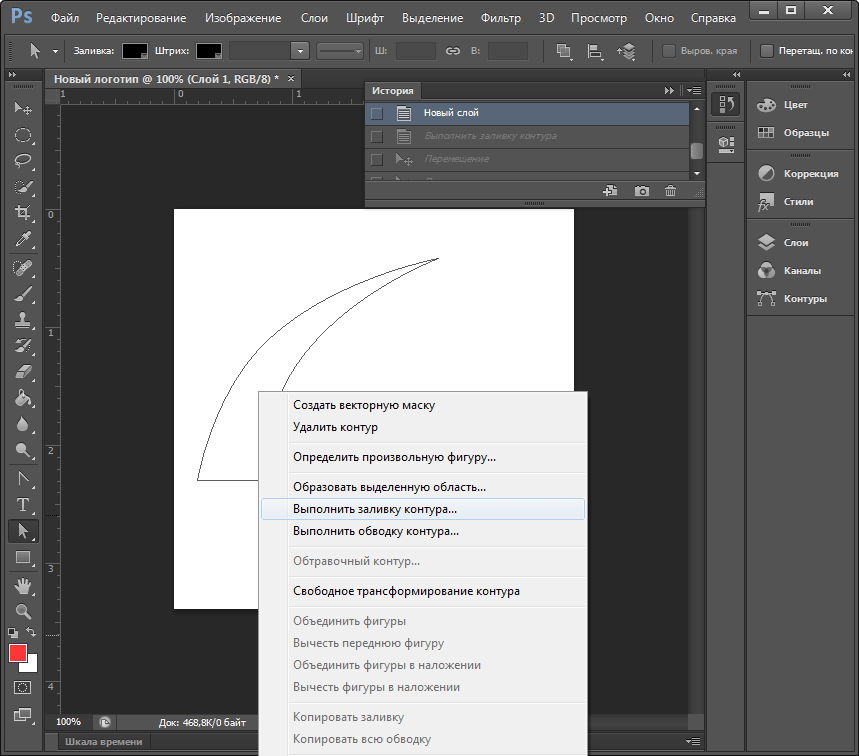
Также не забудьте подумать о функциональном влиянии цвета на такие моменты, как читаемость, зрительное напряжение, привлечения внимания. Для этого следуйте правилам ниже:
1. Придерживайтесь 2-х основных цветов, и не используйте более 4-х. Небольшое количество позволяет добиться желаемого эффекта.
2. Выберите только 1 или 2 основные цвета, а остальные должны быть дополнительными цветами едва различимыми.
3. Не поддавайтесь искушению добавить больше цветов – используйте вместо этого больше оттенков.
4. Обеспечьте достаточно белого пространства, чтобы глаза могли оставаться расслабленными.
Полезные сервисы для подбора цвета
Поиск нужного цвета дело не из легких. К счастью, есть много онлайн сервисов, которые помогут вам с подбором цветов для логотипа.
Kuler.adobe.com
Сервис от Adobe предоставляет большую библиотеку готовых цветовых схем и также с помощью специального цветового колеса можно подобрать цвета, которые будут сочетаться с нужным цветом. Подробное видео как работать с Kuler.adobe.com
Подробное видео как работать с Kuler.adobe.com
Сolorscheme.ru
Это русскоязычный сервис для подбора цветов и генерации цветовых схем. Сервис работает аналогично как Kuler.adobe.com, но возможностей немного меньше. Подробное видео как работать с Сolorscheme
Шаг 7. Выберите шрифт для логотипа
Выбор шрифта является важным аспектом дизайна логотипа. Правильный шрифт может подчеркнуть достоинства вашей компании, а неправильный сделать логотип нечитабельным и свести на нет все ваши усилия в создании положительного образа компании. В тоже время, среди тысячи самых разнообразных и таких привлекательных шрифтов, как же найти именно тот, идеальный для вашего логотипа? Щелкните по картинке, чтобы посмотреть ее в большем размере.
Вот несколько простых советов, которые помогут вам в этом деле: Избегайте популярных шрифтов Да, ваш офисный пакет Microsoft Office включает в себя набор шрифтов. Проблема в том, что он также есть и у всех остальных. Поэтому использовать шрифт из библиотеки вашей ОС будет плохая идея. Аналогично действует правило и для популярных общедоступных шрифтов. Будьте вне времени Если кажется, что все вдруг используют определенный стиль шрифта (такой, как повсеместно используемый сейчас Sketch Block), продолжайте поиски. Ищите оригинальные шрифты, которые будут выделять ваш логотип. Помните, шрифт и логотип в целом должны выдержать испытание временем. Тренды приходят и уходят, и вот уж чего вам точно не надо, так это вложить немалое количество своего времени и денег в дизайн, который устареет чуть ли не за ночь.
Аналогично действует правило и для популярных общедоступных шрифтов. Будьте вне времени Если кажется, что все вдруг используют определенный стиль шрифта (такой, как повсеместно используемый сейчас Sketch Block), продолжайте поиски. Ищите оригинальные шрифты, которые будут выделять ваш логотип. Помните, шрифт и логотип в целом должны выдержать испытание временем. Тренды приходят и уходят, и вот уж чего вам точно не надо, так это вложить немалое количество своего времени и денег в дизайн, который устареет чуть ли не за ночь.
Выбирайте читабельный шрифт. Текст логотипа должен отлично выглядеть, а тем более читаться в малом размере. Проверьте, как шрифт будет отображаться в разных размерах. Дайте немного пространства Великий джазовый трубач Майлз Дэвис однажды сказал, что ноты, которые вы не играете, так же важны, как те, которые вы играете. Поэтому при выборе шрифта логотипа необходимо учитывать расстояние между символами (кернинг). Слишком большое расстояние может сделать логотип “разбросанным” и бессвязным, а слишком малое может сделать его неразборчивым.
Используйте индивидуальность шрифта. Ваш логотип — это лицо вашего бренда. Он стоит под номером 1 в списке точек прикосновения вашей компании с обществом. Поэтому при выборе шрифтов подумайте об особенностях характера вашего бренда и о том, что вы хотите при помощи вашего шрифта донести. Это скорость, сила, надежность, доступность или внимание к деталям? Стиль и индивидуальность шрифта поможет добиться многого в создании качественного логотипа.
Полезные сайты для поиска шрифтов
Среди популярных сервисов для поиска шрифтов можно выделить следующие.
MyFonts.com
MyFonts является одним из тех мест, где можно найти все бесплатные шрифты сразу. Кроме того, есть и платные уникальные шрифты.
Fonts-online.ru
Некоторые шрифты на сайте распространяются бесплатно, но за использование его в коммерческих целях необходимо покупать лицензию.
Webfont.ru
Каталог бесплатных шрифтов (есть кириллические). Есть поиск и фильтр по семействам шрифта.
Также смотрите подборку из 200 бесплатных шрифтов для создания логотипов.
Шаг 8. Создайте окончательный дизайн
После того как вы сделали несколько набросков логотипа, вам нужно перейти к его непосредственному созданию. Вы можете сделать это 3 способами: — создать логотип самостоятельно в графической программе; — создать логотип с помощью онлайн генератора логотипов; — используйте онлайн-инструмент для создания логотипов.
Создать логотип самостоятельно
Если вы выбрали этот способ, вам нужно определиться с программой для рисования, например Adobe Illustrator и/или Adobe Photoshop.
Adobe Illustrator — это векторная программа для рисования. Ее часто используют, чтобы рисовать иллюстрации, схемы и логотипы. Уроки создания логотипа с помощью Adobe Illustrator:
Adobe Photoshop является самой популярной программой для редактирования фотографий и растровых изображений. Ее диапазон использования — от полнофункционального редактирования больших фотографий до создания сложных цифровых картин и рисунков. Уроки создания логотипа с помощью Adobe Photoshop:
Создание логотипов с помощью онлайн генератора логотипов
Онлайн генераторы логотипов это неплохой вариант, если у вас нет навыков и знаний для самостоятельного создания логотипов и не хватает ресурсов (времени, денег). Мы собрали несколько онлайн сервисов, которые пригодятся вам при создании логотипов.
Logaster.ru
Русскоязычной онлайн генератор логотипов, с поддержкой кириллицы в логотипах. Процесс создания логотипа с помощью этого сервиса мы описали ниже. Уточним только, что после создания логотипа, вы можете скачать файлы в растровых (PNG и JPEG) и векторных форматах (SVG и PDF). Также вы можете сделать визитные карточки, конверты, бланки, фавикон на основе созданного логотипа.
Zillion Designs
Это простой инструмент для создания логотипов. Вы можете создать свой логотип всего за 3 шага, аналогично Логастеру. В Zillion Designs вы самостоятельно выбирайте все элементы логотипа — картинку, цвет, шрифт. После успешного создания логотипа, вы можете скачать файл в форматах EPS, JPEG и PNG.
Hipster Logo Generator
Интересный сервис для создания логотипа. Этот сервис полон различных инструментов и настроек, так что вы сможете создать логотип, который будет выглядеть именно так, как вы хотите. С помощью Hipster Logo Generator можно создавать простые, но интересные логотипы. Есть и недостатки — редактировать элементы нельзя, кроме того интерфейс на английском.
Как создать логотип онлайн
Создадим пример логотипа с помощью сервиса Logaster. Зайдите на главную страницу сервиса и кликните “Создать логотип ”.
Введите текст логотипа и выберите тематику. Жмем «Далее».
Сервис предложит десятки вариантов логотипа. Выбирайте понравившийся и кликните на него.
Если нужно сделать правки, например, изменить текст, цвет, иконку, шрифт, и т.д, то кликните “Редактировать лого”.
Используйте инфографику по подбору цветов, чтобы выбрать подходящий шрифт под ваш вид деятельности. Аналогично используйте советы для выбора шрифта. Если вы довольны логотипом, кликните “Сохранить”. Скачайте логотип бесплатно (в малом размере) или за $9,99 полноразмерный.
Кроме логотипа вы также можете создать и другую продукцию. Например, визитную карточку или бланк.
Продолжайте прислушиваться
После того, как ваш логотип будет создан, важно оставаться открытым для отзывов. Для этого покажите логотип тестовой группе людей, которые соответствуют профилю вашего клиента. Вы можете показать им несколько вариантов дизайна или только тот, который по вашим ощущениям является самым сильным вариантом. Спросите их нравиться ли им логотип, какие эмоции он взывает. Если ответы вас устраивают — поздравляем! Вы создали отличный логотип. Если нет, возможно, вам стоит доработать дизайн логотипа.
Выбирайте правильный формат файлов для логотипа
Ваш логотип может быть сохранен в двух форматах. Один известен как векторный, а другой как растровый. Вам нужны файлы логотипа как в одном, так и другом формате. Векторный формат (PDF, CDR, EPS, SVG) используют для редактирования логотипа, а также для масштабирования, печати. Растровый формат (PNG, JPEG) используется для работы в Интернете. Например, для размещения вашего логотипа на сайте, соцсетях, в подписи к электронной почте. Для работы с вектором используют такие программы как Corel, Adobe Illustrator, Inkscape (бесплатная программа), для растра — Adobe Photoshop, Pint.Net и другие.
Вот и все! Надеюсь, наша статья оказалась полезной. Не забудьте написать, какие у вас есть советы при создания логотипа и поделится ссылкой на статью в социальных сетях.
Каждая уважающая себя современная компания заботится о своём имидже, поэтому она создаёт и впоследствии поддерживает условия, направленные на постоянное улучшение имиджа, что способствует привлечению большого количества клиентов.
Важнейшей частью имиджа является логотип, просматривая который клиент формирует своё первоначальное представление о компании. Логотип представляет собой уникальное изображение, состоящее из рисунков, текстовой информации или одновременно этих двух составляющих.
Создать логотип и визитку компании можно, воспользовавшись возможностями графического редактора Adobe Photoshop . Создание простого варианта является совершенно несложным и увлекательным творческим процессом, но настоящие профессионалы знают секреты, как сделать логотип в Фотошопе, чтобы его можно было использовать даже при печати больших плакатов.
Создать простой логотип компании под силу всем, кто освоит основы работы с графическим редактором Adobe Photoshop и изучит рекомендации настоящих профи, как создать логотип в Фотошопе.
Разновидности логотипов
Прежде чем приступить к созданию логотипа, важно уточнить, каким он должен быть, к какой разновидности должен относиться. Графические дизайнеры выделяют три их разновидности.
Первая заключается в создании простого варианта, сопровождаемого только определённой текстовой информацией. Чаще всего за основу берут название компании и красиво прорисовывают буквы. Профессионалы рассматривают эту разновидность как самую простую для создания, но при этом достаточно строгую. Безусловно, надпись должна сопровождаться креативностью, иначе привлечь внимание потребителей вряд ли удастся.
Второй разновидностью являются графические изображения, рисунки, при создании которых могут использоваться конкретные предметы , а также абсолютная абстракция. Важно только, чтобы графический вариант позволял клиенту самостоятельно понять, какую деятельность осуществлять организация, представленная таким логотипом.
К третьей разновидности относятся смешанные логотипы, успешно сочетающие в себе текстовую информацию и графическое изображение. Такой вид является самым сложным, поскольку важно не просто соединить два графических элемента, а красиво их скомбинировать. Графические дизайнеры, имеющие достаточный практический опыт, предпочитают всё-таки смешанный тип, поскольку именно он позволяет максимально проявить творчество.
Процесс создания простого варианта
Если начинающий графический дизайнер желает совершенствовать свои навыки работы с Adobe Photoshop, ему полезно изучить информацию, как сделать логотип в Фотошопе.
Первоначально следует запустить сам графический редактор Adobe Photoshop, после этого создать новый документ. Программа запросит указать требования к этому документу. Пользователь обязательно указывает ширину и высоту логотипа в пикселях, а также пиксельное разрешение графического объекта.
Теперь, когда документ создан, следует открыть инструмент «Текст» и с его помощью написать любые слова, используя разные варианты шрифта, подбирая оптимальный вариант.
Готовый текст нельзя просто так оставить в покое, лучше всего подвергнуть его креативному видоизменению. В частности, при помощи различных эффектов текст можно сопроводить тенью, дополнительным объёмом, подсветкой. Также можно видоизменять размер букв, их направление, угол наклона.
Создать графический элемент в Фотошопе тоже несложно. На панели меню можно найти инструменты, которые позволяют с большой лёгкостью нарисовать круг, прямоугольник, многоугольник.
Если очень хочется, чтобы фигура имела необычные формы, следует в меню «Редактирования» найти пункт «Трансформация», кликнув по которому появляются дополнительные инструменты, позволяющие изменять внешние очертания выбранной ранее фигуры.
После того как графический элемент принял желаемые очертания, можно направить действия на изменения стиля. Кликнув по меню «Стиль слоя», откроется диалоговое окно, в котором поочерёдно выбираются пункты «Тени» и «Тиснения», в которых устанавливаются по собственному усмотрению различные параметры. Хорошо то, что в диалоговом окне встроена опция предварительного просмотра, благодаря чему можно сразу же вносить корректировки.
Смешанный логотип получается путём наложения на графический рисунок текстовой информации. В завершение остаётся только сохранить полученный результат, выбрав правильное расширение. Специалисты рекомендуют использовать расширение PNG.
Осуществив хотя бы раз собственноручно создание логотипа, станет абсолютно понятно, как делать логотипы в Фотошопе, поэтому в дальнейшем такие навыки будут уже только оттачиваться, а уровень мастерства повышаться.
Основы создания сложного логотипа
Научившись создавать простые варианты, пользователь может продолжить совершенствование своих практических навыков, переходя к созданию сложных логотипов, к которым относятся анимированные и векторные разновидности.
Цели создания векторной разновидности
Применение простых фигур, шрифтов позволяет создать растровый логотип, который вполне успешно будет смотреться на мониторе. Его можно внедрять на сайт компании, распечатывать визитки.
Однако разочарование может возникнуть, как только компания пожелает использовать этот логотип для печати огромных плакатов, календарей, светящихся вывесок. В этом случае необходимо увеличить готовое изображение, но при первой попытке осуществления этого пользователь мгновенно заметит явную потерю качества.
Векторный логотип представляет собой комплексную математическую информацию об очертаниях изображения. Используя векторный логотип, изображение можно увеличивать до любых размеров.
В связи с этим, желая стать профессиональным графическим дизайнером, следует знать, как нарисовать логотип в Фотошопе, сопровождая его векторным изображением .
Создание анимированной разновидности
В зависимости от того, для каких целей создаётся логотип, графический дизайнер может определиться с тем, какой разновидности отдать предпочтение. В частности, если логотип планируется разместить в шапке сайта, лучше всего отдать предпочтение анимированной разновидности, которая способна максимально привлечь внимание посетителей.
Прежде чем запустить процесс анимирования, следует создать простой логотип, текст которого должен находиться на отдельном слое.
Нажав на такой слой, дизайнер должен перейти в раздел меню «Окно», после этого найти подменю «Рабочая среда», а затем кликнуть по пункту «3D». Проделав такие нехитрые действия правильно, слой с текстовой информацией мгновенно превратится в 3D-объект.
Теперь на появившейся 3D-панели следует найти слой с текстовой информацией, кликнуть по нему, чтобы внести изменения в его свойства. В частности, следует изменить параметры глубины экструзии и снять галочки, установленные на параметрах тени.
На панели временной шкалы следует найти и кликнуть пункт «Создать временную шкалу для видео». После этого все имеющиеся слои будут отображены в качестве отдельных видеослоёв.
Вызвав свойства первого слоя, следует выбрать параметр «Положение 3D Сцены», после этого запустить секундомер и определить при помощи синего указателя продолжительность анимации.
Далее на 3D-панели следует перейти в слой «Сцена», там внести изменения в координаты оси Y, установив параметр полного угла (360 градусов). После такой корректировки можно убедиться, что изображение начинает вращаться.
Итак, создание логотипа под силу всем, кто способен проявить терпение, усидчивость, настойчивость, а также ориентирован на постоянный творческий процесс. Стать востребованным веб-дизайнером можно, только если научиться создавать логотипы различных уровней сложности, удовлетворяя запросы потребителей.
Разработка логотипа – это не такой лёгкий процесс, как может показаться на первый взгляд. Над некоторыми работают целые студии и команды профессиональных дизайнеров и маркетологов. Правда, даже самые лучшие дизайн студии используют для создания логотипов специализированные программы, которые имеются в открытом доступе. Одна из таких программ – Adobe Photoshop. Она идеально вам подойдёт в том случае, если требуется сделать простой логотип собственными силами. Вы, конечно же, может в нём сделать и более сложное лого, но для этого потребуется очень хорошо знать и уметь работать с программой.
Также стоит оговориться, что Фотошоп изначально не разрабатывался для рисования иллюстраций, логотипов и прочих элементов брендинга. Однако в последних версиях для этого имеются все нужные инструменты – возможность свободного рисования, редактирование фигур, добавление готовых растровых элементов. Благодаря тому, что процесс работы сильно завязан на слоях, вы можете взаимодействовать одновременно с большим количеством графических элементов и оперативно вносить в них какие-либо корректировки, если это потребуется в ходе работы.
Как создать логотип в Adobe Photoshop
Для создания логотипа мы бы больше рекомендовали использовать программу Adobe Illustrator. Она во многом похожа на Фотошоп, а также поставляется от одного разработчика, однако весь её функционал заточен именно на работу с векторной графикой – иллюстрации, логотипы и т.д.
Однако и в Фотошопе можно сделать полноценный логотип. Для удобства восприятия материала поделим весь процесс на этапы, для каждого из которых дадим подробную инструкцию. Правда, для того, чтобы создать лого по этим инструкциям вам всё равно потребуются хотя бы самые базовые навыки работы в программе, а также представления об её интерфейсе и функциях.
Этап 1: Настройка документа
Перед тем, как приступать к работе, нужно создать сам документ. Здесь нет каких-либо чётких требований, которые были бы стандартны для всех случаев. Вам может потребоваться документ со совсем другими параметрами, нежили те, которые рассматриваются в статье. Мы же создадим документ по максимально стандартным параметрам, что используются при создании логотипов:
Подготовительный этап завершён и документ был успешно создан для работы. Далее процесс будет сильно зависеть от того, какой именно логотип вам нужно изобразить. Возможно, вам некоторые инструкции из статьи не понадобятся, а возможно, что нужной для вашего случая информации не будет ни в одной из них. Несмотря на это, рекомендуется ознакомиться с ними.
Этап 2: Создание первичных форм
Для начала определитесь, как будет выглядеть ваш будущий логотип. Возможно, вам хватит только тех примитивных фигур, которые по умолчанию уже представлены в Фотошопе, а возможно, что вполне вероятно, эти фигуры придётся дополнительно редактировать. Итак, давайте рассмотрим весь процесс в деталях:
Таким образом вы можете изменить чуть ли не до неузнаваемости стандартные фигуры из набора Фотошопа. Однако довольно часто бывают ситуации, когда нужно создать что-то нестандартное. В этом случае лучше воспользоваться инструментом «Перо» и нарисовать фигуру для вашего логотипа с нуля. Инструкция для этого случая выглядит следующим образом:
Обратите внимание, что вы можете задать абсолютно произвольный цвет заливки фигуры. Окончательный цвет будет подобран вами позже в зависимости от самой композиции.
Этап 3: Расстановка элементов
По сути самое сложное уже позади. Теперь вам осталось полученные формы размножить и разместить в нужном порядке, а также подкорректировать, если вам это будет необходимо. Изначально рассмотрим, как можно размножить получившиеся элементы:
Этап 4: Заливка фигур
Данный этап может быть необязательным в том случае, если вы уже залили её нужным цветом на предыдущих этапах. Однако, если требуется какая-то более сложная заливка, например, градиентная, то её придётся добавлять отдельно. В качестве примера добавим одной из фигур градиентной заливки.
Наложение градиента на фигуру может показаться сложной процедурой для неопытных пользователей Фотошопа, однако после нескольких попыток вам это не покажется таким сложным.
Этап 5: Добавление текста
В большинстве логотипов добавляется текст, где пишется наименование компании и, не всегда, слоган фирмы. Текст добавляется и редактируется следующим образом:
Этап 6: Сохранение документа
Завершив работу над логотипом вам нужно его сохранить для дальнейшего использования. Это наиболее простой этап из всех рассмотренных в инструкции:
Рекомендуется сохранять готовую работу во всех или как минимум в первых трёх из указанных форматов. Это необходимо в тех случаях, если вам, например, вдруг потребуется отредактировать логотип и/или вставить его в какой-либо документ. Также стоит упомянуть, что Фотошоп поддерживает сохранение и в других форматах, однако их использование целесообразно только в каких-то отдельных случаях.
Создать логотип в Adobe Photoshop можно без каких-либо серьёзных проблем. Попрактивовшись и получив более широкое представление о различных функциях Фотошопа, вы сможете сами без проблем делать и более сложные логотипы уже без инструкций.
В этом уроке я собираюсь показать Вам, как можно создать логотип в web 2.0 стиле.
Предварительный просмотр финального изображения:
Шаг 1. Создайте новый документ размером 600 х 300 пикселей и залейте его белым цветом.
Шаг 2. Создайте новый слой. Выберите Polygon Tool (Многоугольник), установите 3 стороны и в настройках выберите Smooth Corners (Сгладить внешние углы).
Установите основной цвет # 91D638 и нарисуйте такую фигуру:
Шаг 4. На этом же слое перейдите в меню Layer> Layer Style> Blending Options> Stroke (Слой — Стиль слоя — Параметры наложения — Обводка).
Шаг 5. Создайте новый слой. Добавьте белый многоугольник чуть меньше, чем зелёный многоугольник.
Шаг 6. Создайте новый слой. Нарисуйте еще один зеленый многоугольник, немного меньше, чем белый многоугольник.
Шаг 7. На этом слое перейдите на Layer> Layer Style> Blending Options (Слой — Стиль слоя — Параметры наложения) и добавьте следующие стили:
Шаг 8. Объедините все видимые слои в один кроме фонового слоя. Дублируйте слой и поверните его вниз головой. У вас получится что-то похожее на это:
Заключен ие
Теперь добавим текст, используя шрифт Myriad Pro, полужирный, Гладкий, 47p пикселей и залейте его цветом # 888888.
Вы можете делать логотип с различными цветами.
Как сделать логотип в Фотошопе
Что будет если взять классный логотип, добавить к нему обводку, создать тень, ну и к примеру, применить градиент. Как минимум, очень не красивая новогодняя елка. Если хочешь сделать логотип красивым, читай эту статью до конца.
Почему же так важно создать по-настоящему качественный лого, который наиболее точно отразит суть вашего бизнеса? Ответ прост: отличный логотип обеспечит узнаваемость компании, а хорошая репутация ускорит рост популярности бренда.
Как создать логотип самому в Фотошопе
Большинство современных логотипов, можно разделить на 3 основные группы:
- шрифтовой логотип — где красивым шрифтом, просто обыгрываем название;
- графический — созданный целиком при помощи графического элемента;
- текстовый + графический элемент — судя по моему опыта, это самый распространенный способ, когда присутствуют логотипы и графический элемент, и текст.
Прежде всего, дизайнеру нужна идея. Необходимо собрать максимальное количество информации о предстоящей работе:
- выясните название компании;
- подробно вникните чем занимается;
- насколько большая организация и кто в ней работает;
- составьте список ассоциаций;
- изучите логотипы компаний конкурентов;
- выберите цветовую схему;
- сделайте предварительные наброски.
Создание красивого логотипа, это действительно трудная работа, требующая значительно подготовительного времени.
Если вы не опытный дизайнер, то нет ничего зазорного обратиться к уже готовым лого и посмотреть как они сделаны. Самый популярный сайт для вдохновения https://www.behance.net., но и в яндексе и google можно отслеживать интересные работы в картинках.
Беря по крупицам наиболее понравившиеся детали, происходит создание уникального лого.
Как сделать логотип для салона красоты
Предположим, у нас есть необходимость сделать логотип для салона красоты. С чего начать?
Мы уже знаем что надо вникнуть в дела компании, выяснить название, чем дышит и тд. Кроме этого, дабы не быть со своим лого белой вороной, необходимо проанализировать уже существующие работы.
Допустим взяли для анализа 100 логотипов, разных компаний и обнаружили, что в каждом присутствует синий цвет. О чем это говорит? О том, что и в нашем логотипе обязательно должен присутствовать синий цвет. Вполне возможно, именно он побуждает покупателей к покупками. Нельзя пренебрегать такими вещами.
Заходим в Яндекс.Картинки (или любой другой портал с примерами). Пишем в поисковой строке «логотип салон красоты» и оцениваем имеющиеся работы.
- Сразу в глаза бросается тип лого, а именно графический объект + текст.
- Так же, все логотипы цветные, а текст нарисован в виде завитков.
- Отсутствуют объемные слоганы.
Предварительная идея уже сформировалась и частично понимаю как это будет выглядеть. Поэтому, сделаю дизайн по типу 3, нарисую размашистый текст и вставлю силуэт девушки.
Добавляем красивую надпись
У нас по близости, имеется салон красоты «Анжелика». Для примера возьму именно это название и напишу шрифтом Angelika.
Предварительно установлю фиолетовый цвет и размер 102 пт.
Если планируете создать красивый логотип, не стоит копировать каждый шаг. Проявляйте фантазию.
Нарисуем красивую картинку
Выше надписи, хочу добавить силуэт девушки. Поэтому, захожу в Яндекс.Картинки и ищу «силуэт девушки».
Мне понравился силуэт девушки с красными губами и бантом. Копируем изображение.
Переходим в Adobe Photoshop и вставляем скопированное (Ctrl + V). При помощи свободного трансформирования (Ctrl + T), выберите нужный размер изображения.
Как вы видите, добавленный слой, наезжает на надпись. Дело в том, что у слоя с силуэтом, есть белый фон, который и перекрывает нашу надпись. Выхода два: установить слой с надписью выше силуэта, или применить режим «Умножение» к слою с силуэтом.
В глаза бросается разная цветовая гамма: цвет надписи отличается от цвета губ и банта. Это грубейшая ошибка, которую надо исправить.
Немного поэксперементировав, решил, что лучший вариант сделать надпись в цвет губ. Перехожу в редактирование текста и выбираю палитру. Далее, пипеткой тыкаю на красные губы, чтобы получить именно тот цвет, что на картинке.
Еще один нюанс, который не мог ускользнуть от глаз, это несовпадение количества цветов. Слово «Анжелика» имеет только красный цвет, тогда как силует, нарисован и черным и красным.
Неплохо было бы для надписи добавить немного черненького. В этом нам помогут эффекты.
- Выбираем в окне слоев, слой с текстом.
- Переходим «Слои» → «Стиль слоя» → «Тень».
- Установим:
- Непрозрачность: 55%;
- Цвет: черный;
- Угол: 630;
- Смещение: 5 пикс.
А дальше экспериментируйте с расположением. Создайте несколько копий с разными дизайнами и выбирайте что больше понравится.
Вот и все. Теперь вы знаете как самостоятельно сделать логотип в Фотошопе. Придерживайтесь правил описанных выше, практикуйтесь, набивайте руку и творите.
Считаете дизайн это не для вас? Тогда попробуйте воспользоваться автоматическим созданием логотипов.
Как сделать логотип на прозрачном фоне в Фотошопе
Осталось самое легкое: сохранить сделанный логотип на прозрачном фоне.
Как вы уже знаете, в Фотошоп имеются различные слои. На каждом из слоев, изображены свои рисунки, фотографии, эффекты и тд. Самый нижний слой (очень часто называется «Фон»), создает фон для изображения.
Если вы считаете что фон не нужен, нажмите на глазик и фон отключится. Напротив, появится шахматная сетка, которая свидетельствует о прозрачности фона.
Отлично! Теперь осталось сохранить в поддерживающем прозрачность формате (PNG или GIF) и на этом все.
Остался фон на других слоях? Почитайте статью «6 основных способа как удалить фон в Фотошопе».
Переходим в «Файл» → «Экспортировать» → «Сохранить для Web».
В предварительном окне, можно отследить будет ли фон прозрачным, либо нет. Выбираем формат PNG-24 и кликаем сохранить.
Здорово! Как создать свой логотип в Фотошопе, теперь вы знаете. Но и это еще не все. Ниже, выложил мощную подборку видео-уроков, из которых вы научитесь делать логотипы для разных случаев жизни.
Мощные видео уроки по созданию логотипов в Фотошопе
Как сделать свой логотип в Фотошопе
Не хотите вникать в тонкости Photoshop`а? Тогда это видео для вас. Автор рассказывает как простыми средствами, создать очень качественный лого.
Создаем простой логотип
Пытаетесь придумать фирменный лого для сайта? В таком случае изучите это видео, где пошагово рассказывается процесс.
Как сделать красивый логотип для компьютерной игры
Развиваете портал с описанием компьютерных игр? Посмотрите как можно сделать тематический лого.
Создаем текстуру металлического лого
Очень понравилась идея создания металлического логотипа. Не встречал таких, но попробовать стоит.
Создание логотипа для строительной компании
Подробная инструкция по созданию лого для строительной компании. Включает в себя: идею создания, рисованные макеты, процесс создания и тд.
Как сделать векторный логотип в Фотошопе
Посмотрите это видео, если требуется научиться делать векторные логотипы.
И вот еще один. Создание пиратского лого.
Делаем крутой логотип
Небольшое, но содержательное видео, из которого даже опытный дизайнер подчеркнет многое.
Пример создания минималистичного, профессионального логотипа
Как сделать аватарку с логотипом
Пример создания логотипа из фотографии. Изучите урок и создайте свой лого на аватарку.
Как сделать логотип с 3D эффектом
Редко встречаются логотипы с 3D эффектом, но в этом видео, вы сможете научиться процессу создания.
Как вам материал? Разобрались как сделать логотип в Фотошопе?
Если решили стать дизайнером и поставить создание лого, что называется на поток, то придется потрудиться. Практикуйтесь, набирайтесь опыта. Изучайте работы других дизайнеров.
Считаете что это очень сложно? Тогда попробуйте реализовать свои фантазии при помощи компании Logaster.
Изучайте материал и скидывайте в комментарии свои работы. Будем вместе обсуждать.
Загрузка…Как сделать в фотошопе круглый логотип
Рисуем круглый логотип в Фотошопе
Создание логотипа в Фотошопе – занятие интересное и увлекательное. Такая работа подразумевает четкое представление о назначении лого (сайт, группа в соцсетях, эмблема команды или клана), осознании основного направления и общей концепции ресурса, для которого этот логотип создается.
Сегодня ничего придумывать не будем, а просто нарисуем логотип нашего сайта. В уроке будут представлены основные принципы того, как нарисовать круглый логотип в Фотошопе.
Скачать последнюю версию PhotoshopДля начала создадим новый документ нужного нам размера, желательно квадратный, так удобнее будет работать.
Затем необходимо разлиновать холст при помощи направляющих. На скриншоте мы видим семь линий. Центральные определяют центр всей нашей композиции, а остальные помогут нам создавать элементы логотипа.
Вспомогательные направляющие разместите примерно, как у меня на холсте. С их помощью будем рисовать первую дольку апельсина.
Итак, разлиновку мы закончили, приступаем к рисованию.
Создаем новый пустой слой.
Затем берем инструмент «Перо» и ставим первую опорную точку в центр холста (на пересечение центральных направляющих).
Следующую опорную точку ставим, как показано на скрине и, не отпуская кнопку мыши, тянем луч вправо и вверх до тех пор, пока кривая не коснется левой вспомогательной линии.
Далее зажимаем ALT, подводим курсор к концу луча и возвращаем его к опорной точке.
Таким же образом дорисовываем всю фигуру.
Затем нажимаем правой кнопкой внутри созданного контура и выбираем пункт «Выполнить заливку контура».
В окне заливки выбираем цвет, как на скриншоте – оранжевый.
После завершения настройки цвета нажимаем во всех окнах ОК.
Затем еще раз кликаем по контуру и выбираем пункт «Удалить контур».
Одну дольку апельсина мы с Вами создали. Теперь необходимо создать остальные. Вручную мы их рисовать не будем, а воспользуемся функцией «Свободное трансформирование».
Находясь на слое с долькой, нажимаем вот такое сочетание клавиш: CTRL+ALT+T. Вокруг дольки появится рамка.
Затем зажимаем ALT и перетягиваем центральную точку деформации в центр холста.
Как известно, полная окружность составляет 360 градусов. Долек у нас по плану будет семь, значит, 360/7=51,43 градуса.
Это значение мы и прописываем в соответствующее поле на верхней панели настроек.
Получаем вот такую картинку:
Как видим, наша долька скопировалась на новый слой и повернулась вокруг точки деформации на нужное количество градусов.
Далее необходимо дважды нажать на ENTER. Первое нажатие уберет курсор из поля с градусами, а второе выключит рамку, применив трансформацию.
Затем зажимаем сочетание клавиш CTRL+ALT+SHIFT+T, повторив предыдущее действие с такими же настройками.
Повторяем действие еще несколько раз.
Дольки готовы. Теперь мы просто выделим все слои с дольками с зажатой клавишей CTRL и нажмем комбинацию CTRL+G, объединив их в группу.
Продолжаем создавать логотип.
Выбираем инструмент «Эллипс», ставим курсор на пересечение центральных направляющих, зажимаем SHIFT и начинаем тянуть круг. Как только круг появляется, зажимаем еще и ALT, тем самым создавая эллипс вокруг центра.
Перемещаем круг под группу с дольками и дважды кликаем по миниатюре слоя, вызвав настройки цвета. По завершению нажимаем ОК.
Дублируем слой с кругом сочетанием клавиш CTRL+J, перемещаем копию под оригинал и, клавишами CTRL+T, вызываем рамку свободного трансформирования.
Применяя тот же прием, что и при создании первого эллипса (SHIFT+ALT), немного увеличиваем наш круг.
Снова дважды кликаем по миниатюре слоя и снова настраиваем цвет.
Логотип готов. Нажмем сочетание клавиш CTRL+H, что бы скрыть направляющие. При желании можно немного поменять размеры кругов, а для того, чтобы логотип выглядел естественнее, можно объединить все слои, кроме фонового, и повернуть его при помощи свободного трансформирования.
На этом урок, посвященный тому, как сделать логотип в Фотошопе CS6, окончен. Приемы, использованные в уроке, позволят создавать Вам качественные лого. Мы рады, что смогли помочь Вам в решении проблемы. Опишите, что у вас не получилось. Наши специалисты постараются ответить максимально быстро.
Помогла ли вам эта статья?
ДА НЕТСоздаем в фотошопе круглый логотип с декоративным элементом | DesigNonstop — О дизайне без остановки
Создаем в фотошопе круглый логотип с декоративным элементом
17
Сегодня мы создадим в фотошопе круглый логотип с гранжевой подложкой, декоративным элементом в виде шестеренки, крупным текстом и надписью по кругу. Сначала мы создадим фон, добавим немного шума. Потом последовательно будем создавать шестеренку, используя технику записи по кругу с помощью контуров. Далее добавим декоративные круги и звездочки. Посередине напишем крупный текст и применим к нему стиль слоя. И наконец напишем несколько слов по кругу внутри логотипа. Для этого мы опять напишем несколько слов по кругу с помощью контуров.
Шаг 1.Создаем в фотошопе новый документ, заливаем его цветом #d2d2d2.
Шаг 2.Воспользуемся «Фильтр» (Filter) > «Шум» (Noise) > «Добавить шум…» (Add Noise…) со значением 6, распределение равномерное, монохромный.
Шаг 3.Применим к фону стиль слоя «Внутреннее свечение» (Inner Glow), цвет #d1d0d0.
Шаг 4.Получили такой результат.
Шаг 5.На новом слое создаем круг, цвет #1f1f1f.
Шаг 6.Теперь сделаем так. Удерживая Ctrl, щелкаем по слою с кругом, чтобы выделить его. В верхнем меню выбираем «Окно» (Window) > «Контуры» (Paths). В открывшемся диалоговом окошке щелкаем по нижней иконке «Сделать из выделенной области рабочий контур» (Make Work Path From Selection). Получили рабочий контур. Теперь выбираем инструмент «Текст» (Text Tool) и пишем простой точкой по контуру. Настройки шрифта как на рисунке ниже. Более подробно посмотреть как написать текст по кругу можно посмотреть в соответствующем уроке.
Шаг 7.После этого, удерживая Ctrl, щелкаем по слою с точками, чтобы выделить фигуры. Слой с точками можно отключить.
Шаг 8.Находясь на слое с кругом, нажимаем Del и получаем нашу декоративную фигуру, похожую на шестеренку.
Шаг 9.Выделяем в центер круг и нажимаем Del, чтобы удалить середину шестеренки.
Шаг 10.Делаем еще два декоративных круга внутри шестеренки. Для этого на новом слое создаем круг, цвет #d2d2d2. Вырезаем у него середину, оставив кромку шириной 3 пикселя. К оставшейся фигуре применим стиль слоя «Обводка» (Stroke) шириной 2 пикселя и цветом #1f1f1f.
Шаг 11.На новом слое выделяем два круга, как на рисунке ниже и заливаем цветом #1f1f1f.
Шаг 12.В образовавшиеся темные области ставим звездочки.
Шаг 13.Выбираем узкий активный шрифт и на новом слое пишем слово, в данном случае DESIGNONSTOP. Применим к тексту трехпиксельную обводку цветом #d4d4d4.
Шаг 14.Теперь напишем текст по кругу. Опять воспользуемся уроком «Как написать текст по кругу«. Настройки шрифта, как на рисунке ниже. Сначала пишем текст сверху.
Шаг 15.Потом пишем текст снизу. В результате получили такой вот логотип.
Оцените, пожалуйста, статью! (0 голосов, в среднем: 0 из 5)Как создать логотип в Фотошопе
Разработку логотипов принято считать деятельность профессиональных художников-иллюстраторов и дизайн-студий. Однако, бывают случаи, когда дешевле, быстрее и эффективнее оказывается создание логотипа своими силами. В этой статье рассмотрим процесс создания несложного логотипа с помощью многофункционального графического редактора Photoshop CS6
Скачать последнюю версию PhotoshopСкачать Photosop
Photoshop CS6 идеально подходит для создания логотипов, благодаря возможности свободного рисования и редактирования фигур и возможности добавления готовых растровых изображений. Послойная организация элементов графики позволяет работать с большим количеством объектов на холсте и оперативно их редактировать.
Перед началом работы установите программу. Инструкция по установке Photoshop приведена в этой статье.
Установив программу, приступим к рисованию логотипа.
Настройка холста
Перед тем, как сделать логотип, зададим параметры рабочего холста в Фотошопе CS6. Выбираем «Файл» — «Создать». В открывшемся окне заполняем поля. В строке «Имя» придумываем название нашему логотипу. Задаем холсту квадратную форму со стороной в 400 пикселей. Разрешение лучше выставить как можно выше. Ограничимся значением в 300 точек/сантиметр. В строке «Содержимое фона» выбираем «Белый». Нажимаем «ОК».
Рисование свободной формы
Вызываем панель слоев и создаем новый слой.
Панель слоев можно активировать и скрыть горячей клавишей F7.
Выбираем инструмент «Перо» в панели инструментов слева от рабочего холста. Чертим свободную форму, после чего редактируем ее узловые точки с помощью инструментов «Угол» и «Стрелка». Следует заметить, что рисование свободных форм не самая простая задача для новичка, однако, овладев инструментом «Перо», вы научитесь красиво и быстро рисовать что угодно.
Щелкнув правой кнопкой мыши по образовавшемуся контуру, нужно выбрать в контекстном меню «Выполнить заливку контура» и выбрать цвет для заливки.
Цвет заливки можно назначить произвольно. Окончательные варианты цветов можно подобрать в панели параметров слоя.
Копирование формы
Чтобы быстро скопировать слой с залитым контуром формой, выделяем слой, на панели инструментов выбираем «Перемещение» с зажатой клавишей «Alt» двигаем фигуру в сторону. Повторяем этот шаг еще один раз. Теперь мы имеем три одинаковых фигуры на трех разных слоях, которые создались автоматически. Нарисованный контур можно удалить.
Масштабирование элементов на слоях
Выделив нужный слой, выбираем в меню «Редактирование» — «Трансформация» — «Масштабирование». Удерживая клавишу «Shift», уменьшаем фигуру перемещая угловую точку рамки. Если отпустить «Shift», фигуру можно масштабировать непропорционально. Таким же образом уменьшаем еще одну фигуру.
Трансформацию можно активировать сочетанием клавиш Ctrl+T
На глаз подобрав оптимальную форму фигур, выделяем слои с фигурами, щелкаем правой кнопкой мыши в панели слоев и объединяем выделенные слои.
После этого с помощью уже известного инструмента трансформации увеличиваем фигуры соразмерно холсту.
Заливка фигуры
Теперь нужно задать слою индивидуальную заливку. Щелкаем правой кнопкой на слое и выбираем «Параметры наложения». Заходим в бокс «Наложение градиента» и выбираем тип градиента, которым заливается фигура. В поле «Стиль» ставим «Радиальный», задаем цвет крайних точек градиента, настраиваем масштаб. Изменения мгновенно отображаются на холсте. Экспериментируйте и остановитесь на приемлемом варианте.
Добавление текста
Самое время добавить свой текст в логотип. В панели инструментов выбираем инструмент «Текст». Вводим нужные слова, после чего выделяемых их и экспериментируем со шрифтом, размером и положением на холсте. Чтобы перемещать текст, не забывайте активировать инструмент «Перемещение».
В панели слоев автоматически создался текстовый слой. Для него можно задавать такие же параметры наложения, как и для других слоев.
Итак, наш логотип готов! Осталось сохранить его в подходящем формате. Фотошоп позволяет сохранить изображение в большом количестве расширений, среди которых самые популярные — PNG, JPEG, PDF, TIFF, TGA и прочие.
Вот мы и рассмотрели один из способов, как создать логотип компании самому бесплатно. Мы применили способ свободного рисования и послойной работы. Попрактиковавшись и ознакомившись с другими функциями Фотошопа, через некоторое время вы сможете рисовать логотипы красивее и быстрее. Как знать, может это станет вашим новым бизнесом!
Читайте также: Программы для создания логотипов Мы рады, что смогли помочь Вам в решении проблемы. Опишите, что у вас не получилось. Наши специалисты постараются ответить максимально быстро.
Помогла ли вам эта статья?
ДА НЕТКак сделать логотип в фотошопе – «руководство по изготовлению»
Нередко при создании сайта нужно разработать логотип, который должен быть ярким и запоминающимся. Почему это так важно? Логотип – это своего рода эмблема, символ компании или сайта, который используется в качестве рекламы и повышения узнаваемости. Поэтому логотип это важный атрибут каждой организации, который представляет ее имя.
Хороший логотип должен отвечать следующим требованиям:
- запоминаемость – желательно, чтобы логотип запоминался человеком после пары взглядов на него;
- уникальность – логотип должен быть не похож ни на одни из уже существующих логотипов на рынке. Более того, он должен выделяться на их фоне;
- оригинальность – в логотипе должна заключаться интересная «фишка», которая также влияет на узнаваемость и запоминаемость;
- лаконичность – логотип не должен быть перегруженным информацией;
- ассоциативность – логотип должен оставлять четкую ассоциацию с компанией.
Логотипы делятся на три типа:
- Название, которое представлено в оригинальной графической обработке;
- Фирменный знак;
- Фирменный блок – симбиоз названия и фирменного знака.
Создание логотипа
Крупные компании и организации пользуются услугами профессиональных дизайнеров. Но когда идет речь о создании эмблемы, к примеру, для своего сайта, можно обойтись собственными силами и при помощи Photoshop выполнить работу собственноручно. Поэтому далее в статье будет описано, как сделать логотип в фотошопе.
Перед началом урока стоит упомянуть об онлайн-сервисах генерации логотипов таких как: www.logaster.ru, ogotypecreator.com и т.д. Конечно, это удобно, но в таком случае отсутствует элемент личного творчества и не всегда пользователь будет удовлетворен результатом. В то время как создание логотипа в фотошопе дает полную свободу и возможность сделать логотип максимально отвечающим задумке автора.
Итак, начнем.
- После запуска программы Photoshop необходимо создать новый файл. Для примера будет установлена ширина и высота 300 на 250 пикселей соответственно;
- Выполнить заливку фона. Для этого в меню «Слои» выбрать пункт «Новый слой-заливка», «Цвет»:
- В меню «Фильтр» переходим через пункт «Галерея фильтров» и выбираем подходящий фильтр:
- Далее рисуем логотип в фотошопе с помощью инструмента «Эллипс» и заливаем его цветом:
- После этого в меню «Слои» выбираем «Стиль слоя». В появившемся окне переходим на вкладку «Обводка»:
-Текущий результат представлен ниже:
- Теперь нужно выполнить надпись, чтобы получить красивый логотип в фотошопе. Так как на данный момент создана только заготовка – фон логотипа. Используя инструмент «Горизонтальный текст», создаем надпись нужного цвета:
- Затем необходимо деформировать текст и использовать «Обводку», как это было сделано ранее, а также применить стиль «Тень». Все настройки стилей слоя и инструментов устанавливаются в зависимости от своих предпочтений:
И в завершение урока о том, как создать логотип в фотошопе добавим тематические изображения к уже созданной эмблеме. Для этого в Photoshop необходимо открыть картинки, которые будут добавлены на логотип, выделить нужные участки и перетащить их на слой с фоном. В результате получается довольно интересный логотип:
Этот урок дает общее представление о том, как делать логотипы в фотошопе. Любой пользователь ознакомившись с приведенной информацией сможет по такому же плану создать свой логотип, используя другие цвета и формы.
Таким образом, графический редактор сэкономит средства человека, которому необходим логотип и который нарисует его сам без помощи профессионалов. В статье представлена информация о том, как нарисовать в фотошопе логотип, дающая общее представление о процессе самостоятельного «изготовления» эмблем.
Как сделать логотип в фотошопе для компании, сайта, фирмы или клана
Логотип – неотъемлемая часть любой компании. Своеобразный знак отличия. Не стоит умалять его значения. Ваши потенциальные клиенты смогут идентифицировать вашу организацию на рынке именно с помощью логотипа. Поэтому, думаю не стоит долго разглагольствовать на тему важности этой составляющей корпоративного имиджа. Все и так предельно ясно.
Несмотря на то, что на данный момент «в моде» довольно простые комбинации шрифтов и фигур без мудреных узоров, стоимость разработки логотипа довольно высока. Так за что же вы платите, заказывая пару строчек текста? За опыт, чувство стиля и вкус дизайнера. Поверьте, эти вещи не достаются даром, а нарабатываются годами. Перешагнуть тонкую грань довольно легко. И вместо произведения искусства, которым должен быть ваш логотип вы получите что-то пошлое и нелепое.
Для чего нам может понадобиться логотип помимо отличительного знака компании? Поверьте, область применения логотипов гораздо больше, чем вам кажется. Например, сей элемент может вам пригодится для собственного сайта, будь он даже информационным. Невозможно претендовать на серьезность проекта, не подумав об этой составляющей. Заядлым геймерам логоип может понадобиться для клана.
Но если вы все-таки уверены в своих силах, давайте попробуем создать логотип компании в фотошопе самостоятельно. Тем более что особых знаний и умений вам не потребуется. Все предельно легко и просто.
Давайте попробуем создать логотип для этого сайта. Сейчас я покажу вам на примере, как просто создать стильный логотип и как мало времени это займет. Мы задействуем базовые инструменты, о которых наслышан даже чайник. Давайте же приступим
.Создаем новый документ. Нам хватит размера 1000 на 1000 пикселей для удобной работы.
Заливаем его цветом #2f2f2f. Для этого на панели инструментов найдите заливку.
Введите параметры нужного цвета в поле.
А теперь просто кликаем мышкой по рабочей области. Рабочую область цветом мы залили.
Ищем инструмент «текст» и выбираем белый цвет способом, описанным выше.
Нас интересует шрифт Times New Roman. Он является одним из самых популярных шрифтом, но тем не менее, по-прежнему любим дизайнерами благодаря своему изящному начертанию. Нам необходим размер шрифта 80, который мы задаем в соседнем поле.
А теперь ставим курсор на рабочее поле и пишем. Первую и последнюю буквы делаем заглавными, нажимая клавишу shift.
Вот, что мы имеем на данном этапе.
Давайте выделим жирным первую строчку. Эту возможность мы найдем в окне «Текст». Выделяем строку и нажимаем «псевдополужирное».
Уменьшим слово company до 40 пикселей.
А теперь чуть сожмем надпись с боков, для чего нам понадобится инструмент «перемещение».
Кликаем на надписи и тянем вбок за появляющиеся маркеры.
Ну а теперь нам остается придать маленькую изюминку нашему логотипу. Так как мы решили выбрать логотип очень простой в исполнении, давайте не будем лезть в дебри и ограничимся летящей линией, подчеркивающей слово company. Вообще, ее довольно просто нарисовать с помощью пера, но зачем? Поверьте, вам придется угробить не один час, дабы научиться в совершенстве работать пером, потому как линии, создаваемые им ох какие непослушные. Поэтому мы воспользуемся типовой фигурой стрелка.
Выбираем инструмент «Произвольная фигура» и на верхней панели ищем форму растровой точки «стрелки».
Ее-то мы и искали. Нам необходима узкая стрелка с тонким хвостиком. Проводим.
Выбираем инструмент «перемещение», кликаем по стрелке подтаскиваем к слову company.
А теперь выбираем инструмент «Прямоугольная область» и выделяем лишний кусок на стрелке.
В окне слоев выбираем нужный, со стрелкой. Кликаем по нему левой клавшей мыши и нажимаем «Растрировать».
Нажимаем на клавиатуре кнопку del и удаляем выделенную область.
Итого, нам потребовалось минут 10, не больше. Как видите, сделать красивый логотип для сайта, фирмы, клана или компании в фотошопе очень просто. Начало уже положено. Вы сделали свой первый шаг в карьере веб дизайнера.
Как создать логотип в Фотошопе
Как создать логотип в Фотошопе
Разработку логотипов принято считать сферой деятельности профессиональных художников-иллюстраторов и дизайн-студий. Однако бывают случаи, когда дешевле, быстрее и эффективнее оказывается создать логотип своими силами. В этой статье рассмотрим то, как это можно сделать с помощью многофункционального графического редактора Photoshop CS6
Создание логотипа в Фотошопе
Photoshop CS6 идеально подходит для создания логотипов благодаря функциям свободного рисования и редактирования фигур, а также возможности добавления готовых растровых изображений. Послойная организация элементов графики позволяет работать с большим количеством объектов на холсте и оперативно их редактировать.
Примечание: Если Photoshop отсутствует на вашем компьютере, установите его согласно инструкции, которая приведена в этой статье.
После установки программы можно приступать к рисованию логотипа.
Примечание: Процедура создания логотипа, показанная далее — это лишь один из множества возможных примеров. Мы просто показываем что и как можно сделать в Photoshop для решения имеющейся задачи, взяв, а точнее, создав в качестве основы максимально простой рисунок. И когда мы пишем — переместите фигуру так-то, увеличьте ее или уменьшите, задайте такой-то цвет — это не значит, что и вы должны действовать точно так же со своим рисунком. Все зависит от предпочтений и/или требований.
Этап 1: Настройка холста
Перед тем как сделать логотип, зададим параметры рабочего холста в Фотошопе CS6. Выбираем «Файл» — «Создать». В открывшемся окне заполняем поля. В строке «Имя» придумываем название нашему логотипу. Задаем холсту квадратную форму со стороной в 400 пикселей (можно указывать большие или меньшие значения, все зависит от того, каких размеров должно быть создаваемое вами изображение). Разрешение лучше выставить как можно выше — 300 точек/сантиметр будет оптимальным. В строке «Содержимое фона» выбираем «Белый». Нажимаем ОК.
Этап 2: Рисование свободной формы
- Вызываем панель слоев и создаем новый слой.
Панель слоев можно активировать и скрыть горячей клавишей F7.
Чертим свободную форму, после чего редактируем ее узловые точки с помощью инструментов «Угол» и «Стрелка».
Следует заметить, что рисование свободных форм — не самая простая задача для новичка, однако, овладев инструментом «Перо», вы научитесь красиво и быстро рисовать что угодно.
Щелкнув правой кнопкой мыши по образовавшемуся контуру, нужно выбрать в контекстном меню «Выполнить заливку контура».
Затем следует выбрать цвет для заливки.
Цвет заливки можно назначить произвольно. Окончательные варианты цветов можно подобрать в панели параметров слоя.
Этап 3: Копирование формы
Чтобы быстро скопировать слой с залитым контуром формой, выделяем его, на панели инструментов нажимаем «Перемещение» и, с зажатой клавишей «Alt», двигаем фигуру в сторону. Повторяем этот шаг еще один раз. Теперь мы имеем три одинаковых фигуры на трех разных слоях, которые создались автоматически. Нарисованный контур можно удалить.
Этап 4: Масштабирование элементов на слоях
Выделив нужный слой, выбираем в меню «Редактирование» — «Трансформация» — «Масштабирование». Удерживая клавишу Shift, уменьшаем фигуру, перемещая угловую точку рамки. Если отпустить Shift, фигуру можно масштабировать непропорционально. Таким же образом уменьшаем еще одну фигуру.
Примечание: Трансформацию можно активировать сочетанием клавиш Ctrl+T
На глаз или более точно подобрав оптимальную форму фигур, выделяем слои с ними, щелкаем правой кнопкой мыши в панели слоев и объединяем все выделенные нами. После этого с помощью уже известного инструмента трансформации увеличиваем фигуры соразмерно холсту.
Этап 5: Заливка фигуры
Теперь нужно задать слою индивидуальную заливку. Щелкаем правой кнопкой на слое и выбираем «Параметры наложения». Заходим в бокс «Наложение градиента» и выбираем тип градиента, которым заливается фигура. В поле «Стиль» ставим «Радиальный», задаем цвет крайних точек градиента, настраиваем масштаб. Изменения мгновенно отображаются на холсте. Экспериментируйте и остановитесь на приемлемом варианте.
Этап 6: Добавление текста
Самое время добавить свой текст в логотип. В панели инструментов выбираем инструмент «Текст». Вводим нужные слова, после чего выделяем их и экспериментируем со шрифтом, размером и положением на холсте. Чтобы перемещать текст, не забывайте активировать инструмент «Перемещение».
В панели слоев автоматически создался текстовый слой. Для него можно задавать такие же параметры наложения, как и для других слоев.
Итак, наш логотип готов! Осталось выполнить его экспорт в подходящем формате. Фотошоп позволяет сохранить изображение в большом количестве расширений, среди которых самые популярные PNG, JPEG, PDF, TIFF, TGA и прочие.
Заключение
Вот мы и рассмотрели один из способов самостоятельного создания логотипа. Нами было применено свободное рисование и послойная работа. Попрактиковавшись и ознакомившись с другими функциями Фотошопа, через некоторое время вы сможете рисовать логотипы красивее и быстрее. Как знать, может это станет вашим новым бизнесом!
Отблагодарите автора, поделитесь статьей в социальных сетях.
Логотип в фотошопе – подробная инструкция в 5 шагов
Вступительное слово: в этой статье я расскажу, как создать качественный логотип в Photoshop, используя определенный набор действий. Для начинающих я приведу шесть основных правил, которые следует соблюдать при разработке логотипа, чтобы убедиться, что вы находитесь на правильном пути дизайна логотипа перед использованием фотошоп.
В конце мы расскажем про наш онлайн конструктор «Логотип онлайн» – как легкую альтернативу создания логотипа в Photoshop.
Вы считаете что самостоятельно придумать дизайн свеого логотипа сложно? Да, никто никогда и не говорил, что это будет легко.
Логотип для вашего бренда и компании — это как лицо человека. Поэтому нет необходимости подчеркивать важность создания хорошего лого. В следующих параграфах мы будем использовать версию Photoshop – PS CC в качестве главного инструмента. Вы также узнаете про полезные быстрые клавиши в PS.
При разработке или редизайне логотипа учитывайте план компании, маркетинг и видение, поскольку эти компоненты имеют основополагающее значение для успеха вашего бизнеса. Верьте или нет, логотип, как зеркало, невообразимо влияет на ваш бизнес. Прежде чем перейти к следующему шагу, я хотел бы поделиться шестью основными правилами оформления логотипа:
- Согласованность. Убедитесь, что зрители воспринимают ваш логотип и бренд одинаково. Когда люди видят новый логотип, они сразу же задумаются и представят ваши услуги, качество и видение. Нежелательно кардинально изменять дизайн вашего логотипа, так как это может показаться ненадежным для ваших клиентов.
- Простота запоминания. Сделайте ловушку простой для клиентов. Как правило, у всех нас есть кратковременная память. Вложение слишком большого объема информации в дизайн логотипа не будет разумным вариантом, намного разумнее будет использовать простые и понятные формы.
- Узнаваемость – сделайте логотип уникальным. Важно гарантировать, что дизайн логотипа уникален. Люди не откладывают в памяти что-то похожее на то, что они уже видели.
- Тематика. Убедитесь, что изображения в логотипе связаны с вашим сервисом и темой. Используйте графику, похожую на символы, ассоциирующиеся с вашей категории. Не используйте абстрактную графику в логотипе, иначе никто не поймет, что она означает.
- Подарите эстетическое наслаждение – убедитесь, что ваш фирменный знак правильно сделан с точки зрения дизайна, композиции, колористики и других аспектов. Более качественный дизайн – отличное конкурентное преимущество и еще один шаг к доминированию на рынке. Кто скажет «Нет» компании, которая решает ваши проблемы и ведет себя как прирожденный лидер?
- Чувство владения – подарите пользователям чувство чего-то нового и того, на что они не могут не согласиться. Дайте волю эмоциональному аспекту, что бы фирменный знак заставлял на секунду затаить дыхание.
Показ ваших ценностей и видения вашим клиентам через дизайн логотипа — это умный ход.
Проверьте свой логотип с помощью предыдущих шести правил: если у него есть все эти преимущества, будьте уверенными и смело используйте свой новый лого. В противном случае доработайте его.
Как создать логотип в Photoshop?
Эта часть представляет собой инструкцию по дизайну логотипа, основанную на использовании Photoshop CC.
Что делать, если вы установили другие версии Photoshop? Не волнуйтесь, скорее всего это никак не повлияет на процесс и вы не заметите разницы! Просто имейте в виду, что функции PS остаются теми же и шаги будут примерно одинаковыми.
А теперь давайте насладимся процессом самостоятельной разработки логотипа в Photoshop и возьмем лого кофейни в качестве примера для инструкции.
Шаг 1. Исходный уровень.
Откройте PS CC и нажмите [Файл] – [Создать новый].
Либо вы просто можете нажать клавиши [Ctrl] + N.
Введите название вашего проекта логотипа и выставите ширину и высоту документа.
Обычно я устанавливаю ширину 1920 пикселей и высоту 1080 пикселей. Но вы можете ввести свой размер для необходимого логотипа здесь. Выберите цвет фона, например ffffff (это белый цвет), для своего логотипа и нажмите [Создать].
Как создать фоновый слой в PS.
Шаг 2: Добавляем кофейный слоган – текст нашего логотипа.
Добавьте новый слой, выбрав [Слой] – [Новый].
Или используя комбинацию клавиш Photoshop: [Ctrl] + [Shift] + N.
Выберите инструмент [Текст] из панели инструментов слева. Введите свой слоган – текст вашего логотипа, выберите стиль шрифта и цвет шрифта.
Также вы можете изменить текст на изогнутый, опция находится рядом с опцией [Цвет шрифта] сверху. Но в нашем примере мы не будем использовать эту функцию.
Помимо этого, Photoshop предлагает более широкий набор расширенных опций для текста, который можно легко найти в разделе [Дополнительно]. Здесь мы просто используем эти функции и настраиваем наш логотип, чтобы он выглядел стильно.
Чтобы изменить положение текста, дважды щелкните английскую [T] на слое текста логотипа, переместите курсор мыши вне текста (вы увидите изменение формы курсора) и перетащите его для перемещения.
Что еще? Щелкните правой кнопкой мыши на слой «Текст логотипа», нажмите на [Параметры наложения], затем вы увидите окна Стили слоя. Просто попробуйте поэкспериментировать с данными стилями и заметить, что логотип стал лучше.
Шаг 3. Добавьте иконку кофе в наш логотип.
Для нашего логотипа мы собираемся использовать изображение кофейных зерен.
Используйте [Файл] + [Поместить встроенное], чтобы открыть ваше изображение с кофейными зернами внутри нашего файла.
Изменяем размер и выравниваем изображение так, чтобы органично смотрелось с нашим названием.
Шаг 4. Пересматриваем текст логотипа и его композицию.
Отдохните буквально 5 минут, чтобы взглянуть на свою работу свежим взглядом. Часто после добавления изображения нужно снова поменять шрифт или размер названия, а также пересмотреть его положение в композиции фирменного знака.
Шаг 5: Сохраняем свой логотип.
Идем [Файл] – [Быстрый экспорт в PNG] или одновременно нажимам клавиши [Alt] + [Shift] + [Ctrl] + W.
Полезный совет: Сделали что-то плохое на предыдущем шаге, когда фотошопили? Нажмите [Ctrl] + [Alt] + Z.
После прохождения данных шагов мы осознали, что использование Photoshop для самостоятельной разработки логотипа вполне реально, но не настолько эффективно.
Является ли Photoshop идеальным инструментом для дизайна логотипа? Есть ли лучшие альтернативы?
Многие выдающиеся дизайнеры выступили и высказались за то, что создание логотипа в Photoshop может привести вас к повторной разработке логотипа снова и снова, так как большинство пользователей не могут правильно выставить физический размер фирменного знака и требованиям к разрешению, что бы логотип не «покрылся пикселями».
А альтернативы? Попробуйте наш онлайн конструктор логотипов https://logotip.online – самый простой сервис по созданию логотипа, в котором вы можете абсолютно бесплатно создавать и редактировать лого до тех пор, пока он вас полностью не удовлетворит.
Предположим, вы также хотите создать логотип для кофейной компании. Сервис сгенерирует для вас десятки профессиональных вариантов, учитывая ваши критерии. Несмотря на то, что данный способ наиболее прост и самостоятельно предлагает варианты лого, конструктор имеет полную возможность вывода дизайна лого в векторном формате.
Все логотипы, разработанные на нашем сайте, могут быть загружены в формате SVG без потери качества.
Photoshop абсолютно точно поможет вам успешно создать логотип, но это может быть не лучшим инструментом именно для вас.
Особенно если вы не хотите тратить собственное время на изучение функционала программы и правил дизайна для брендинга.
Надеюсь данная статья оказалась для вас полезной, если это так, поделитесь ей в социальных сетях, спасибо!
Как создать логотип в Photoshop
Как правило, считается что разработкой логотипов занимаются специальные студии, в которых работают квалифицированные художники-иллюстарторы. Но в некоторых случаях создание логотипа не является особо трудоемким процессом, поэтому быстрее и выгоднее будет заняться этим самому.
В этой статье представлено подробное руководство, как создать логотип в Фотошопе самостоятельно и в хорошем качестве. Стоит отметить, что в практически во всех версиях графического редактора, включая CS5 и CS6, алгоритм действий почти не отличается.
Photoshop отлично подходит для создания логотипов, благодаря тому что в нём можно рисовать в векторе или добавлять растровые заготовки. А возможность создания множества слоев позволяет работать с огромным числом объектов и быстро их редактировать.
А теперь давайте перейдем к содержанию самого урока:
Создаем и настраиваем холст
Перед началом работы, необходимо задать параметры для рабочего стола. Переходим в пункт “Файл”, далее “Создать”. В окне выбираем поле “Имя” — сюда пишем название для вашего проекта. Размер холсту задаем квадратный, 500×500 (вы можете выбрать любой другой квадратный размер). Разрешение лучше делать высоким, но оптимальным будет 300 пикселей/дюйм. В пункте “Содержимое фона” выбираем белый цвет. Применяем все настройки, нажав “ОК”.
Рисуем простые векторные формы
В панели слоев выбираем пункт “Создать новый слой”. (Показать и скрыть эту панель можно при помощи клавиши “F7”). Можно сделать это быстрее, нажав на кнопку, на которую указывает стрелка на скриншоте:
Как создать логотип в Фотошопе самому в хорошем качестве
На панели инструментов, которая по умолчанию находится слева, выбираем “Перо”.
Создаём любую свободную форму, а затем корректируем её, использую узловые точки, благодаря “Углу” в раскрывшемся списке, как показано на скриншоте:
И “Стрелке”. см. скриншот ниже:
Возможно для новичка овладеть этими инструментами в самом начале будет не так просто, но спустя некоторое время тренировок, рисовать пером станет намного легче, а за счёт этого быстрее и красивее.
На этом моменте мы решили перерисовать фигуру и сделать мини-звезду. Стоит отметить, что мы делали все очень быстро, лишь для того, чтобы продемонстрировать вам, дорогие читатели, функционал.
Нажав пкм (правой кнопкой мыши) по контуру объекта, в контекстном меню следует найти пункт “Выполнить заливку контура” и подобрать необходимый для этого цвет. Можно долго не думать над выбором, т.к. цвет всегда можно будет поменять в панели параметров слоя.
Но если вы решили сразу залить фигуру нужным цветом, то делаем так, как показано на скриншоте. Стрелка указывает на палитру, где можно выбрать цвет заливки:
Копируем формы
Если необходимо скопировать в буфер обмена слой с объектом, то нужно выделить его, далее в инструментах выбрать “Перемещение”, зажать “Alt” и передвинуть фигуру в необходимую сторону. Если повторить эти действия еще раз, то в итоге получится три абсолютно идентичных фигуры, находящихся на трех различных слоях, которые благодаря ранее отмеченной комбинации клавиш были созданы автоматически. После этого контур, который был нарисован ранее, можно удалить.
Масштабируем и компонуем элементы на слоях
Нужно выделить необходимый слой, зайти в “Редактирование”, далее “Трансформирование” и наконец “Масштабирование”. Затем зажать “Shift” и уменьшить объект, путем перемещения угловой точки, возникшей вокруг него рамки. Если не применять шифт, то масштабирование будет происходить хаотично, т.е. без пропорциональности. Аналогично можно уменьшить другой объект.
Если нужно быстро активировать такую трансформацию, то можно нажать “Ctrl” + “C”.
Далее следует подобрать подходящую форму фигур, выделить слой с ними, нажать пкм на панели слоев и выбрать пункт “Объединить слои”.
После этого можно, используя трансформацию, увеличить фигуру под размер холста.
Заливаем объекты цветом
Пришло время подобрать заливку к каждой фигуре. Нажимаем пкм на слой и выбираем пункт “Параметры наложения”. Далее откроется окно, в котором нужно найти “Наложение градиента” и затем выбрать его тип, который подойдет для заливки объекта. В поле, с названием “Стиль”, выбираем “Линейная”. Подбираем цвет для крайних точек градиента и параметры масштаба градиента. Все применяемые изменения мгновенно показываются на самом холсте. Путем подбора нужно остановиться на наиболее подходящем варианте.
Добавляем текст
Теперь в логотип следует добавить текст, если он вообще вам нужен. В инструментах для этого есть специальный пункт, с названием “Текст”. Затем пишем необходимую аббревиатуру или же слова, выделяем написанное и подбираем шрифт, наиболее подходящее положение. Для передвижения текста следует выбрать инструмент “Перемещение”.
В слоях автоматически создается слой с текстом. У него можно выбирать параметры наложения, как и любого другого слоя.
Быстрый экскурс по созданию логотип в фотошопе подошел к концу! Последним шагом будет его сохранение в нужном формате. В Photoshop их очень большое количество. Самые популярные это PNG, а также JPEG.
Это был элементарный способ создания логотипа, при помощи векторного рисования. Если попрактиковаться и изучить другие функции программы, то можно будет легко создавать более сложные логотипы. До создания сложных логотипов мы еще дойдем в наших следующих уроках Photoshop.
Как сделать логотип в фотошопе
Логотип является одной из важных составляющих бренда компании, он должен быть запоминающимся и оригинальным, т.е. отличным от логотипов компаний конкурентов. Качественный логотип – это логотип, который выполняет ряд важных функций, в которые входит уникальность, индивидуальность, идентификация и коммуникация. Для того, чтобы сделать качественный логотип компании необходимо знать основные принципы разработки логотипа.
Поскольку в данном уроке я буду рассматривать сам процесс разработки логотипа в программе фотошоп, основы разработки затронуты не будут, так как тема достаточно большая и требует отдельного внимания. Если вы хотите в подробностях узнать основные принципы разработки логотипа, то можете ознакомиться со статьей “Основы создания логотипа”.
Профессионально логотипы разрабатываются в векторном формате, соответственно не в программе фотошоп, которая является растровым редактором, а в векторных редакторах, таких как Adobe Illustrator, Corel Draw и т.п.. Векторный формат в отличии от растрового легко масштабируется, т.е. логотип в вкторном формате можно распечатать на поверхность любого размера, без потери качества.
Не смотря на все выше сказанное в фотошопе можно так же разработать логотип, после чего просто перевести его в векторный формат. Если же вам логотип нужен просто для печати на визитках, небольших брошюрах или для размещения в сети интернет (на сайте, в социальной сети), то в векторный формат его переводить не потребуется, размера будет вполне достаточно. О том, как перевести логотип в векторный формат вы можете узнать из этого урока “Как перевести логотип, картинку в вектор”.
В данном уроке я покажу как сделать красивый логотип без умения рисовать от руки, на самом деле все достаточно просто. В качестве примера сделаем логотип туристической компании.
1. Создаем новый документ, я обычно устанавливаю размер холста 1024x1024px, данный размер подойдет для того, чтобы в дальнейшем можно было распечатывать логотип на визитки и небольшие брошюры, а так же в таком размере его будет не сложно перевести в векторный формат, если потребуется.
2. Я буду делать круглый логотип, поэто с помощью инструмента “Элипс” в левой панели программы нарисую по центру окружность. Чтобы получился круг, а не овал, необходимо при рисовании удерживать клавишу “Shift”.
Круг я нарисовал желтого цвета, так как планирую изобразить на логотипе караван, идущий по барханам, пирамиды египетские и самолет. Сам логотип будет символизировать солнце.
3. Теперь находим в интернете какие-нибудь подходящие изображение с караваном и самолотетом в нужных ракурсах, после чего вырезаем караван и самолет с найденных изображений для дальнейшего размещения в композиции логотипа. Можно найти сразу изображения в формате png, которые уже вырезаны с фона, изображение самолета я нашел в нужном мне ракурсе и в формате png. Изображение каравана в png найти не удалось, поэтому буду его вырезать с найденной картинки.
Так как караван изображен на однотонном фоне, его можно легко вырезать с помощью инструмента “волшебный ластик”, а не утруждаться вырезанием с помощью пера. В левой панели программы выбираем инструмент “волшебный ластик” и кликаем левой кнопкой мыши по участкам фона, которые необходимо удалить.
После удаления основного фона с помощью “волшебного ластика” я удалю фон грунта, по которому идет караван с помощью простого ластика, просто сотру не нужные части.
Как видите, я просто стер ластиком ненужный фон и примерно вырезал ноги верблюдов. Стараться особо не нужно, поскольку самих ступней на логотипе видно не будет. Так же лучше стереть мелкие детали, которые так же не нужны, к примеру волоски у верблюда или весящие веревки. Необходимо добиться фигуры простой, чем проще, тем лучше, главное чтобы при взгляде на нее было сразу понятно, что это верблюд, а не корова.
После этого выбираем в левой панели инструментов “Лассо” и обводим им вырезанный караван, затем берем в левой панели меню инструмент “Перемещение”, расположенный в самом верху и с помощью него удерживая левую кнопку мыши перетаскиваем изображение каравана на холст с логотипом.
4. Теперь выделяем в панели слоев слой с караваном, кликнув по нему левой кнопкой мыши и в верхнем меню выбираем “Изображение” – “Коррекция” – “Уровни”, либо нажимаем комбинацию клавишь Ctrl + L. Далее в появившемся окне настроек уровней перетаскиваем средний ползунок в крайнее правое значение.
Таким образом мы затемнили изображение каравана и сделали его абсолютно черным.
5. Далее в верхнем меню выбираем “Редактирование” – “Свободное трансформирование”, либо комбинация клавишь Ctrl + T и удерживая клавишу Shift мышкой изменяем размер изображения до нужного и располагаем его в нужное место.
Тоже самое проделываем с другими объектами, в данном случае с самолетом, вырезаем его, если он не вырезан со слоя, затемняем с помощью уровней и размещаем в нужном месте на логотипе.
6. Теперь я обрежу немного основу логотипа – круг, символизирующий солнце, чтобы логотип был интереснее и имел не обычную форму. Для этого в левой панели меню я возьму инструмент “Перо” и с помощью него нарисую следующую фигуру, чтобы в дальнейшем ее вырезать.
Я изобразил волну, при этом снизу соединил точки линий. Далее нажимаем на выделенной части правой кнопкой мыши и выбираем “Выделить область”.
В появившемся окне настроек выставляем “радиус растушевки” в значение “0” (ноль), если стоит другое значение и просто наживаем “Ок”.
После этого область, обведенная кривой выделиться и ее можно будет удалить.
Для того чтобы удались выделенную область окружности необходимо сначала растрировать данную фигуру. Для этого выделяем в панели слоев слой с фигурой, кликаем по нему правой кнопкой мыши и в открывшемся меню вибираем “Растрировать слой”.
После этого просто нажимаем клавишу “Delete” и выделенная часть окружности будет удалена. Далее не убирая выделения так же в панели слоев выделяем слой с караваном, кликнув по нему левой кнопкой мыши и жмем “Delete”, чтобы удалить ненужные части ног по контуру вырезанной области окружности.
После этого нажимаем комбинацию клавишь Ctrl + D, чтобы отключить выделение выделение.
7. Теперь можно приукрасить логотип, наложив на солнце градиент, а так же цвета на самолет и караван. Устанавливаем в левой панели цвета для градиента, для этого кликаем по каждому из них левой клавишей мыши и выбираем нужный цвет в открывшейся палитре. Сделаем градиент переходом из светлооранжевого в темнооранжевый цвет.
Далее в панели слоев кликаем правой кнопкой мыши по слою с солнцем и в появившемся меню выбираем “Параметры наложения” и в открывшемся окне настроик включаем “наложение градиента”, кликнув по нему левой кнопкой мыши. После чего в открывшейся вкладке настраиваем градиент.
Выставляем угол в 90 градусов, линейный стиль и выбираем заданные ранее нами цвета. Для выбора своих цветов необходимо кликнуть по градиенту левой кнопкой мыши и в открывшемся окне “Редактор градиентов” выбрать ваш градиент, который отобразиться в самом верхнем левом углу.
8. Далее красим фигуры самолета и каравана, для этого кликнув по слою с караваном правой кнопкой мыши выберем “Параметры наложения”, как и в предыдущем шаге и токль теперь вместо “наложение гоадиента” мы выберем “Наложение цвета” и зададим нужный цвет, я выбрал белый. Точно так же задаем цвет самолету и в итоге получаем более симпатичный логотип.
9. Последним моментом дорисуем пирамиды на заднем фоне и напишем название компании под изображением логотипа. Пирамиды я нарисую с помощью инструмента “перо”. Как и в случае с выделением области в шаге №6, я возьму инструмент “перо”, создам новый слой в панели слоев и на нем нарисую пером пирамиду. Слой для пирамиды я создам над слоем с солнцем, но под слоями с самолетом и караваном, чтобы пирамида была на заднем плане.
И далее, все как и ранее – кликаю по пирамиде правой кнопкой мыши, выбираю “Выделить область..”, в настройках радиус растушевки должен быть равен нулю и нажимаем “Ок”. После этого с помощью инструмента “заливка” заливаем область нужным цветом. Таким образом дорисовываем пирамиды на заднем плане, можно нарисовать одну, потом просто ее скопировать и немного уменьшить.
Ну и пишем название компании под изображением логотипа, выбрав необходимый шрифт и его цвет, сочетающийся с самим изображением логотипа. В результате получился вот такой вот логотип туристической компании.
Если вы захотите перевести логотип в векторный формат, то на урок по данной теме имеется ссылка в начале данной статьи. Ну и как обычно, все изображения в к данному уроку и исходник вы можете скачать в правом столбце сверху.
Практическое руководство для всех
Создавая что-то самостоятельно, всегда лучше, чтобы все было просто. К счастью, когда дело доходит до создания логотипа, проще всегда лучше. Сегодня мы рассмотрим, как создать логотип в Photoshop, используя только фигуры по умолчанию и простой текст.
Логотип будет построен с использованием простых форм и контуров, поэтому вы можете изменить его цвет, разместить его на любом документе или даже добавить эффекты, такие как тени и градиенты.Сделать логотип в Photoshop еще никогда не было так просто. Итак, приступим!
Шаг 1. Создайте простой фон
Во-первых, давайте создадим новый холст. Размер не имеет значения, так как в конечном итоге размер логотипа будет изменяться. Вы сможете сделать его настолько маленьким или большим, насколько вам нужно, не беспокоясь о пикселизации или размытости.
Перед тем, как сделать логотип в Photoshop, мы собираемся создать базовый фон.
Давайте создадим слой Color Fill, залив его светло-коричневым цветом.
После создания щелкните правой кнопкой мыши> Преобразовать в смарт-объект.
Преобразование этого слоя заливки в смарт-объект позволит нам добавлять к нему настраиваемые фильтры, сохраняя при этом его способность изменять цвет.
Просто дважды щелкните смарт-объект, чтобы открыть исходный слой заливки.
Затем перейдите в меню «Фильтр»> «Фильтр Camera Raw».
Найдите вкладку «Эффекты» и добавьте немного зерна. Зернистости достаточно, чтобы добавить текстуру фону.
Я установил 25%, хотя вы можете добавить больше или меньше в зависимости от ваших личных предпочтений.
Мы можем нажать ОК, когда будем счастливы.
Наконец, давайте закончим фон, создав новый слой и установив для него значение Overlay.
Теперь мягкой круглой кистью прокрасьте углы холста черным, а посередине — белым. Это создаст эффект виньетки.
Уменьшите Непрозрачность слоя до 50%, чтобы уменьшить эффект.Мы хотим, чтобы это было очень тонко.
Шаг 2. Создание основы для логотипа
Закончив фон, мы можем наконец рассказать, как создать логотип в Photoshop.
Давайте создадим основу нашего логотипа с помощью инструмента Ellipse Shape tool, чтобы создать черный круг.
Теперь давайте изменим наши операции с контурами, расположенные на верхней верхней панели инструментов, с «Новый слой» на «Вычитание передней формы».
Создайте второй круг внутри черного круга, создав форму полумесяца.
Путь нового круга будет вычитаться из черного круга.
Мы можем настроить расположение окружности, выбрав инструмент «Преобразовать точку», сгруппированный с инструментом «Перо».
Щелкните линию контура и затем перетащите его, чтобы переместить контур.
Будьте осторожны, чтобы не щелкнуть мышью за пределами контура, так как вы можете перетаскивать и перемещать его только сразу после того, как создали его.
Шаг 3. Отрегулируйте форму путей
Когда вы будете довольны размещением круглой траектории, щелкните вне траектории, а затем снова включите ее.
Вы заметите, что мы больше не можем перемещать путь, но можем влиять на его форму.
Попробуйте. Ниже приведен лишь пример того, что происходит, когда я натягиваю якоря на пути.
Пути лучше всего изучать методом проб и ошибок, поэтому не стесняйтесь нажимать Ctrl + Z, чтобы часто отменять. Пути — самая сложная часть, когда вы пытаетесь научиться создавать логотип в Photoshop, но придерживайтесь их, и вы научитесь их использовать.
Итак, давайте создадим настоящую форму тела нашей птицы.
Потяните вниз верхнюю левую линию пути, чтобы получилась спина птицы.
Также слегка удлините правую верхнюю область, щелкнув и перетащив линию контура. Это создаст форму головы.
Обратите внимание, вы должны перетаскивать линии пути, а не якоря.
Шаг 4. Комбинируйте простые формы
Когда вы довольны телом, выберите инструмент «Форма треугольника».
Снова измените Path Operations с New Layer на Subtract Front Shape.Он будет сбрасываться каждый раз, поэтому убедитесь и перепроверьте правильность настройки.
Создайте небольшой треугольник прямо рядом с телом.
Теперь давайте воспользуемся элементами управления преобразованием, чтобы наклонить и повернуть треугольник в клюв.
Вы также можете удлинить клюв, удерживая Shift, а затем растянув его по горизонтали, используя элементы управления преобразованием.
Треугольник будет иметь маленькую булавку на конце.
Щелкните и потяните по нему, чтобы скруглить углы треугольника.
Далее, давайте выберем инструмент Ellipse Shape, снова установим его на Subtract Front Shape, и нарисуем маленькие точки из звезд на черном фоне.
Удерживайте Shift, чтобы создать идеальный круг, но не забывайте отпускать Shift между созданием кругов.
Когда основная основа логотипа готова, мы можем добавить некоторые окончательные формы.
Создайте новый слой и выберите инструмент «Прямоугольник».
На верхней верхней панели инструментов установите радиус закругленных углов примерно на 30 пикселей.Это может потребоваться больше, в зависимости от размера вашего документа.
Создайте длинный черный прямоугольник в любом месте холста. Окончательная форма в конечном итоге будет размещена на области глаз, но вы сможете перемещать форму после того, как мы ее построим.
Дублируйте слой с прямоугольником, отразив его по горизонтали, создав форму знака «плюс».
Снова продублируйте форму прямоугольника и поместите новый дубликат под углом.
Вы можете удерживать Shift при повороте фигуры, чтобы она привязывалась к заданному углу в градусах.Удерживайте Shift, чтобы также укоротить форму прямоугольника.
Убедитесь, что все ваши линии выровнены по центру и пересекаются.
Скопируйте скошенный прямоугольник и отразите его по горизонтали так, чтобы он смотрел в противоположном направлении от оригинала.
Выделите все слои с прямоугольниками и затем щелкните правой кнопкой мыши> Объединить фигуры.
Это объединит каждую форму в одну. Обязательно внесите окончательную корректировку в размещение и размер перед объединением фигур, так как с этого момента их будет сложнее настроить.
Теперь по тексту. При выборе шрифта для вашего логотипа ключевым моментом является удобочитаемость.
Что-то жирное, без засечек и заглавными буквами, как правило, лучше всего читается даже с большого расстояния. Это то, что вам нужно в логотипе.
Я буду использовать Bw Modelica в Extra Bold от Adobe Fonts для основного текста. Это отличный шрифт для логотипов, так как он предлагает несколько толщин шрифта, от очень тонкого до очень жирного.
Попробуйте смешать и сопоставить толщину шрифта для менее минималистичного внешнего вида.
Далее я собираюсь добавить интервал 100, чтобы у букв было немного места для передышки.
Добавление интервала также улучшит читаемость.
И, чтобы сохранить минимализм, я предлагаю попробовать использовать тот же стиль шрифта для строки тега, что и для названия вашей компании.
Только более мелким шрифтом, так как он менее важен, чем название компании.
Когда текст будет доволен, выберите оба текстовых слоя и затем щелкните правой кнопкой мыши> Преобразовать в форму.
Текстовые слои теперь являются слоями-фигурами. Вы больше не можете вводить новый текст после преобразования в слой-фигуру, поэтому перед преобразованием убедитесь, что ваш текст правильный.
Наконец, мы собираемся выбрать все наши слои-фигуры и сделать последний щелчок правой кнопкой мыши> Объединить фигуры.
Теперь ваш логотип представляет собой одну форму.
Теперь, когда ваш логотип представляет собой один слой с твердой формой, вы можете добавлять стили слоя, градиенты и многое другое.
Вы также можете настроить его размер без потери качества, а также изменить его цвет, дважды щелкнув его слой.Так же, как и любой слой-фигура.
Создание логотипа в Photoshop может показаться сложной задачей, но вы можете создавать все виды пользовательских дизайнов, используя только простые формы и контуры по умолчанию.
Не забывайте, что все должно быть просто, и, если сомневаетесь, просто отмените и попробуйте снова.
Убедитесь, что ваш текст разборчив, даже если он небольшой, и не бойтесь играть с градиентами или даже с тенями, чтобы создать несколько разных версий вашего логотипа.
Надеюсь, вам понравилось научиться создавать логотип в Photoshop сегодня, и я надеюсь увидеть ваши проекты во всем мире!
Похожие сообщения
Adobe Illustrator против Photoshop для дизайна логотипов
Почему логотипы должны разрабатываться в Adobe Illustrator, а не в Photoshop и InDesign
В области графического дизайна существует ряд качественных программ, которые позволяют пользователям создавать потрясающие дизайны для массива приложений.Adobe Illustrator, Photoshop и InDesign, несомненно, являются наиболее широко используемыми из доступных программ, однако широкая публика может не понимать, что каждая из этих дизайнерских программ уникально специализирована для определенного нишевого набора задач. Короче говоря, не все программы одинаковы.
Конечно, хотя одна программа может свободно достигать подвигов других, этим программам присущи сильные и слабые стороны, из-за которых одна из них является более подходящим инструментом, чем другая. любая заданная задача.Это действительно вопрос оценки масштабов вашего проекта и желаемых результатов проектирования, а затем определения лучшего инструмента для работы.
Говоря конкретно о дизайне логотипа, клиенты очень часто просят дизайнеров использовать Adobe Photoshop для проекта, чтобы они могли редактировать логотип сами в будущем. Хотя в этом есть смысл, поскольку Photoshop является более доступной и удобной программой, поэтому ее предпочитают начинающие дизайнеры, она просто не является подходящим инструментом для профессионального дизайна логотипов.
Тогда возникает вопрос, почему бы и нет?
Хотя ответ может быть непростым, он ясен. На этом мы решили продолжить обсуждение; обсуждение сильных и слабых сторон трех программ проектирования, их ограничений и, что наиболее важно, основных различий между ними, которые в конечном итоге определяют их правильное использование.
Adobe Illustrator — Создан для дизайна логотипов:
Наиболее отличительной особенностью Illustrator является то, что это инструмент векторного рисования, то есть выходной файл представляет собой векторную графику, размер которой можно изменять в любой степени без потери качества. .Как вы, возможно, догадались, это абсолютно необходимо для дизайна логотипа из-за динамического разнообразия его приложений — вам нужно, чтобы логотип функционировал в местах размером с визитную карточку, но также и в таких больших, как рекламный щит. Удобно, что векторные файлы позволяют вам уменьшать или увеличивать готовый дизайн без какого-либо ухудшения графической целостности.
Подробнее о векторных файлах:
Для более подробного объяснения того, как именно работают векторные файлы, программное обеспечение по существу использует математическое решение для построения контуров и штрихов по осям X и Y в пределах заданной рабочей области, чтобы установить «контрольные точки», которые повсеместно контролируют формы в процессе проектирования.Когда дизайн завершен, он сохраняется в векторном формате, таком как Adobe AI или EPS. Эти форматы файлов можно рассматривать как мастер-файлы, которые можно полностью редактировать в той программе, в которой они были созданы.
Если этого недостаточно, более подробное и разумное объяснение векторной графики можно найти здесь → https://en.wikipedia.org/wiki/Vector_graphics
Illustrator также обладает отличными возможностями рисования, которые сделайте его лучшим методом для создания более органических, плавных форм, выходящих за рамки основных предустановок кругов и квадратов.Хотя клиенты могут быть напуганы этими расширенными функциями, уникальная способность программы рисовать фигуры следующего уровня, а затем сохранять их в виде векторного файла, размер которого можно свободно изменять без потери качества, делает Illustrator наиболее подходящим инструментом и понятным программным обеспечением. выбор для профессионального дизайна логотипа.
Adobe Photoshop — Сильные и слабые стороны:
Как следует из названия, Photoshop является мастером в области обработки и редактирования фотографий.Благодаря этой силе, он является предпочтительным инструментом при разработке всего, что содержит фотографии, например, брошюр, плакатов, открыток, листовок и т. Д.
Подумайте об этом так; В отличие от этого, Illustrator лучше всего подходит для создания с нуля отдельных элементов, которые затем размещаются в Photoshop, чтобы сформировать более крупный и собирательный документ. В то время как Illustrator работает в основном с векторными файлами, Photoshop — это в первую очередь растровая программа, которая создает растровые изображения.
Подробнее о растровой графике:
Растровая графика является синонимом растровой графики, поскольку оба они по существу относятся к компьютерным изображениям, которые сформированы посредством прямоугольной сетки пикселей или отдельных точек цвета.
Источник: printcnx.com Если этого было недостаточно, более подробное и разумное объяснение растровой графики можно найти здесь → https://en.wikipedia.org/wiki/Raster_graphics В то время как Photoshop не Лучшая программа для создания профессиональных логотипов, в первую очередь из-за отсутствия у нее способностей к векторному рисованию, она по-прежнему остается мощной программой.Это фантастическое приложение для фотографов из-за потрясающих элементов управления, доступных для работы с фотографиями, а также из-за того, что это популярная программа для неподготовленных дизайнеров из-за встроенных творческих фильтров, которые позволяют даже начинающему пользователю сделать что-то хорошо с помощью очень мало усилий.
Источник: wikipedia Кроме того, из-за своей растровой базы Photoshop отлично подходит для веб-дизайнеров, поскольку позволяет оптимизировать графику для использования в Интернете, что приводит к уменьшению размеров файлов и, следовательно, более быстрой загрузке страниц.Веб-дизайнеры также могут оценить, что Photoshop предоставляет относительно простой форум для нарезки графики для формирования отдельных онлайн-элементов, таких как фоны и кнопки, для компоновки веб-страниц и каркасов. Можно с уверенностью сказать, что кривая обучения Photoshop в конечном итоге довольно плоская, и поскольку его обычно дешевле приобрести, чем Illustrator, он, как правило, привлекает менее опытных любителей, чем опытных профессионалов в области дизайна логотипов. Да, при всех сильных сторонах Photoshop в общем дизайне, когда дело доходит до дизайна логотипа, у него есть некоторые недостатки, которые необходимо устранить.Прежде всего, очевидная разница заключается в том, что при увеличении файлов растровых изображений они теряют качество. По мере того, как отдельные биты становятся больше, в определенный момент процесса увеличения вы начинаете видеть рваные края (результат отдельных квадратов, составляющих растровый рисунок, в отличие от гладких краев, образованных векторным изображением). Очевидно, эта воспринимаемая пикселизация становится серьезной проблемой при увеличении изображения до размеров рекламного щита. Зная это, когда дело доходит до создания логотипа, Photoshop просто не подходит.Логотипы должны быть универсальными по своей природе, но поскольку Photoshop не позволяет создавать векторный файл, вам нужно будет либо создать исходный файл размером с рекламный щит (и уменьшить его оттуда), либо вам буквально нужно будет каждый раз переделывать логотип в новом размере, что, конечно же, нелепо.
Adobe InDesign — сильные и слабые стороны:
Хотя Adobe InDesign — наименее распространенный из трех, у Adobe InDesign все же есть собственная область знаний.В то время как Illustrator идеально подходит для создания отдельных элементов, а Photoshop идеален для редактирования фотографий или создания одностраничного документа, InDesign выделяется тем, что является авторитетом в области многостраничных элементов, таких как дизайн книг, многостраничные брошюры, годовые отчеты. каталоги и т.д. не в бизнесе создания элементов с нуля, а в большей степени специализируется на размещении нескольких страниц информации для процесса печати.Да, поскольку в нем отсутствуют инструменты для рисования и креативные фотофильтры, вы, вероятно, создадите некоторые элементы для каталога, который собираетесь вместе в Illustrator и Photoshop, а затем разместите их в InDesign, когда будете готовить их к печати.
Распространенные заблуждения о взаимозаменяемости:
В качестве основного источника вдохновения для этой части клиенты имеют много неправильных представлений о взаимозаменяемости между вышеупомянутыми программами. Хотя все они являются частью Adobe Creative Suite и, таким образом, имеют некоторые функциональные сходства, суть в том, что каждый из них дает разные типы файлов, которые могут быть совместимы или несовместимы с их аналогами.Ниже приведены некоторые из наиболее распространенных заблуждений о работе между этими программами. • Обычно не понимается, что дизайн можно редактировать только с помощью программного обеспечения, в котором он был создан. Да, Photoshop и InDesign могут импортировать окончательное векторное изображение из Illustrator, а затем включить его в более крупный дизайн, но когда дело доходит до фактического редактирования этого отдельного элемента, это нужно делать в его собственной программе. • Даже зная, что дизайнер использовал Illustrator для создания своего логотипа, клиенты часто просят редактируемый файл Photoshop.Это просто невозможно — они были созданы в разных программах и поэтому должны редактироваться в соответствующих программах. • Файлы Photoshop, импортированные в Illustrator, не будут преобразованы в векторный формат, если файл Photoshop изначально не был векторным. Проблема здесь в том, что существует множество ограничений в использовании Photoshop для векторных целей, поскольку он может работать с определенной векторной графикой, но в конечном итоге ограничен в том, что можно достичь с помощью векторов. • Сложные векторные изображения в Photoshop невозможны, поэтому он обычно не подходит для экспорта векторных логотипов (которые, как правило, более сложны, чем базовые, предварительно установленные векторные формы Photoshop).В конце концов, Photoshop является наиболее распространенным программным обеспечением из всей группы, что заставляет клиентов тяготеть к его использованию, однако важно понимать, что существуют определенные ограничения, когда речь идет о взаимозаменяемости между программами. Как бы это ни было неудобно, клиенты должны позволять своим дизайнерам создавать программы, наиболее подходящие для работы, в отличие от программ, с которыми они наиболее знакомы.
Доставка окончательных файлов:
Когда дело доходит до доставки окончательного логотипа клиенту, следует исходить из того, что клиент не знает, как редактировать или преобразовывать файл, и что логотип будет использоваться на всех размерах материалы, с этого момента.При этом, вместо того, чтобы отправлять один-единственный файл, в опасном предположении, что клиент может «взять его отсюда», дизайнерам рекомендуется отправлять файлы в следующих форматах, чтобы обеспечить выполнение всех потребностей своего клиента в Интернете и печати. . • Файл EPS — это их главный файл. Его можно редактировать в Adobe Illustrator, и это векторный файл, что означает, что его размер можно изменять без потери качества. Это тип файла, который потребуется большинству профессионалов. • Файл PSD — это просто экспорт из файла EPS, его нельзя редактировать.Этот файл можно открыть в Adobe Photoshop, он имеет прозрачный фон. • Файл PNG — этот файл также имеет прозрачный фон, но не требует специального программного обеспечения для его открытия. • Файл TIF — этот файл имеет цвет CMYK для литографической печати. Этот файл может отличаться по цвету от других типов файлов, но убедите их не беспокоиться; это просто потому, что компьютерный монитор не может правильно отображать цвет CMYK (поскольку все компьютерные мониторы работают на языке RGB). • Файлы JPG — сообщите клиенту, что он получит четыре разных файла JPG.Файлы JPG можно открывать на любом компьютере, они идеально подходят для домашнего / офисного использования, так как их можно импортировать в приложения Microsoft, такие как Word и PowerPoint. Поскольку файлы JPG плохо меняются, отправьте им файлы трех разных размеров, а также файл JPG в оттенках серого для регистрации товарного знака. Многие клиенты думают об использовании своего логотипа в краткосрочной перспективе, поэтому предоставление такого разнообразия форматов файлов удовлетворит их потребности, когда дело доходит до изменения размера дизайна для всех различных носителей в будущем.Хотя клиент может намереваться использовать только новый логотип на своем веб-сайте, где подойдет Photoshop, история показывает, что, как только его бизнес начнет расти, расширится его маркетинговый план. В условиях такого роста компаниям необходимо смотреть на общую картину своего бренда. Несмотря на то, что они могут запросить логотип Photoshop для обработки любых дополнительных изменений дизайна внутри компании, предоставление логотипа Illustrator, который в конечном итоге будет профессионально использоваться, гораздо важнее, чем предоставление логотипа Photoshop, с которым клиент может справиться самостоятельно. в краткосрочной перспективе.Проще говоря, использование Illustrator дает клиенту максимальную гибкость при продвижении своего бренда. Хотя они, возможно, не смогут редактировать логотип в Photoshop, у них будет тип файла, который будет служить им вечно. Хотя все три программы Adobe в той или иной степени могут создавать логотипы, перечисленные выше специализированные возможности сделали Illustrator окончательным отраслевым стандартом для профессиональных дизайнеров логотипов. Эта программа-премьер, наиболее часто используемая во всем мире для векторной графики, предлагает максимальную гибкость в долгосрочной перспективе и является предпочтительным форматом при работе с профессиональными принтерами, изготовителями вывесок и вышивальщицами.С такой широко распространенной реализацией и динамическими возможностями при изменении размера для больших носителей можно сказать, что, если у вас нет логотипа Illustrator, у вас может вообще не быть его.
40+ руководств по дизайну логотипов — Как создать логотип в 2021 году
Логотип — крошечная деталь, имеющая огромное значение. Это лицо вашего бизнеса, которое сделает вас узнаваемым на целевом рынке. Руководствуясь этим фактом, я не преминул заплатить более тысячи долларов профессиональному графическому дизайнеру за качественный логотип.Я подробно объяснил, что мне нужно, и дизайн, который он предоставил, даже превзошел мои ожидания. Я полностью влюбился в его работы, и это продолжалось до того дня, когда мой приятель сказал мне, что может сделать то же самое с чашкой кофе …
Я запуталась. По профессии он был юристом и работал в местной юридической фирме. Где он мог получить профессиональные навыки графического дизайна? Он сказал мне, что у него был талант к рисованию, и он неплохо учился в школе, но не мог реализовать свой талант из-за финансовых проблем и нехватки времени.
Не так давно он решил наверстать упущенное и изучал уроки Adobe Illustrator и Photoshop по выходным и всякий раз, когда у него было свободное время. Он сказал, что создать дизайн логотипа, следуя пошаговым инструкциям, довольно легко, и я даже могу сделать это сам, чтобы потратить эту тысячу долларов на что-то более интересное.
И он не имел в виду любительский дизайн, который не стыдно показывать только своим близким друзьям. Если у вас есть четкое представление о том, чего вы хотите, и вы готовы приложить усилия, вы можете выполнять эту работу как профессионал.Сегодня я помогу вам избежать моих ошибок и поделюсь премиальными и бесплатными уроками о том, как создать логотип самостоятельно.
Вы приобретете множество навыков и идей, чтобы создавать собственные творческие проекты. Когда вы станете профессионалом, вы сможете разрабатывать не только для себя, но и зарабатывать деньги на своих навыках. Ознакомьтесь с примерами шаблонов логотипов, которые вы научитесь создавать.
Создайте свой логотип с TemplateMonster!
Нужен красивый логотип для вашего сайта, но нет выхода? В этом вам помогут профессиональные веб-дизайнеры из MotoCMS.
Наша команда предложит лучшее решение для вашего бренда в соответствии с вашими личными требованиями. Если логотип не соответствует вашим запросам, мы переделаем его до 3 раз. Просто добавьте это предложение в корзину или свяжитесь с нашим сервисным центром
Примечание. Процесс создания вашего логотипа займет до 10 рабочих дней с момента принятия предложения.
Бесплатные руководства по созданию логотипа
Начнем с бесплатных руководств по Adobe Photoshop и Illustrator.Этот обзор служит нескольким целям. Есть руководства по созданию логотипов в различных стилях, от винтажных и минималистичных до современных и трехмерных. Что особенно круто, это не займет у вас много времени. Самый короткий урок длится чуть больше 6 минут, а самый длинный — почти 18 минут.
Как создать логотип значка в стиле ретро в Adobe Illustrator
Это бесплатное руководство по Adobe Illustrator предназначено для тех из вас, кто хочет создать дизайн логотипа в стиле ретро.Вы узнаете, как создать круглый черно-белый логотип с модными элементами, такими как звезды, и придать ему грубый вид с текстурами пыли и царапин.
Продолжительность : 7 мин. 41 сек.
Используйте векторные формы для создания логотипа в Adobe Illustrator CC
Из этого руководства вы узнаете, как создать векторный логотип за шесть шагов. Каждый шаг снабжен видео, на котором вы увидите подробный процесс создания логотипа. Видео также сопровождаются голосовыми комментариями о том, что делается.
Продолжительность : 30м 43с.
Как нарисовать градиентный логотип в Illustrator
Вот видео-руководство о том, как нарисовать градиентный логотип в Adobe Illustrator. Это бесплатное руководство рекомендуется для тех из вас, кому нужен красочный и игривый дизайн, но при этом вы хотите придерживаться элегантности и минимализма.
Продолжительность : 16 мин. 19 с.
Учебное пособие по созданию логотипа на лице в Photoshop с эффектом галактики
Иногда имеет смысл добавить на логотип лицо.Вот видеоурок о том, как создать логотип в Photoshop с эффектом галактики. Руководство простое и короткое, что означает, что освоить его может любой желающий, независимо от уровня навыков.
Продолжительность : 6 мин. 35 сек.
Как создать стильный логотип с одинарными линиями в Adobe Illustrator
Это бесплатное руководство расскажет, как создать логотип в Adobe Illustrator, используя только линии. Его стильный дизайн основан на пейзажных сценах, включая все, от гор, деревьев и облаков до воды и солнечных лучей.Хотя логотип выглядит упрощенно, вы изучите множество методов, чтобы стать более опытным дизайнером.
Продолжительность : 10 мин. 41 сек.
Создайте логотип с нуля в Adobe Illustrator CC
Как создать логотип в Adobe Illustrator CC — от начала до конца
Продолжительность : 10м. 49с.
Galaxy Logo Design Учебное пособие по Photoshop
Посмотрите это руководство, чтобы узнать, как создать логотип в Photoshop с круглым дизайном и прозрачным фоном.Чтобы придать образу лоска, автор использует модный эффект галактики.
Продолжительность : 12 мин. 52 сек.
Vintage Badge Logo Tutorial для Adobe Illustrator
В этом бесплатном уроке автор расскажет, как сделать крутой логотип на основе винтажного значка. Обратите внимание, что это руководство предназначено для более продвинутых пользователей Adobe Illustrator, поскольку он использует множество ярлыков, которые новички могут не знать.
Продолжительность : 14 м 8 с
Учебное пособие для иллюстратора Дизайн светящегося 3D-логотипа в виде капли
Вам нужен логотип с чувством глубины? Создайте его в 3D с помощью этого бесплатного руководства по Illustrator.Он показывает, как создать свой логотип в форме капли и применить к нему эффект тени и градиентные цвета.
Продолжительность : 7м 36с
Узнайте, как нарисовать логотип Instagram 2016 в Adobe Illustrator
Нравится ли вам логотип Instagram, выпущенный в 2016 году? Независимо от вашего ответа, вы можете попробовать спроектировать его самостоятельно и приобрести новые навыки игры с цветами, формами и другими инструментами в Adobe Illustrator. Это бесплатное видео-руководство поможет вам шаг за шагом пройти весь процесс.
Продолжительность : 9 мин. 59 с
3D Bubble Text Logo Mark Design Учебное пособие для иллюстратора
Хотите создать свой логотип в 3D? Узнайте, как легко вы можете это сделать, в этом бесплатном и увлекательном руководстве по Illustrator. Автор расскажет, как создать трехмерный текстовый логотип в виде пузырьков градиентных цветов. В процессе вы станете более умелыми в использовании функций наложения, изменении ориентации градиентов, графической перспективы и т. Д.
Продолжительность : 14м 55с
Профессиональный дизайн логотипа в Adobe Illustrator CC (Tangled)
Хотите узнать, как создать уникальный и креативный логотип компании? Найдите вдохновение в этом бесплатном видеоуроке для Adobe Illustrator.Автор показывает, как создать нарисованный вручную логотип с помощью инструментов «Карандаш», «Выделение» и «Ручка». Дизайн логотипа основан на трех слоях, каждый из которых имеет свой цвет.
Продолжительность : 12 мин. 14 сек.
Профессиональный дизайн логотипа в Adobe Illustrator CC (Split)
Оцените еще один нестандартный подход к созданию вашего логотипа. Этот дизайн состоит из нескольких частей, которые образуют немного сложную форму слона. Автор помещает каждую часть логотипа над другой, чтобы отбросить тень, а затем применяет градиентный цвет ко всей форме.
Продолжительность : 15м 34с
Hipster Logo Design Photoshop CC Урок
ЛоготипыHipster — это модные предметы, которые вы можете легко сделать самостоятельно с помощью этого урока. В нем подробно объясняется, как создать хипстерский логотип с квадратными очертаниями и размытым фоном изображения.
Продолжительность : 15м 53с
Создание дизайна логотипа в Photoshop
Учебник по Photoshop 2018: как создать дизайн логотипа
Продолжительность : 7 мин. 14 с.
Как нарисовать спартанский логотип в Illustrator
Вам интересно узнать, как создать логотип для Спарты? Посмотрите это бесплатное руководство по Adobe Illustrator. Автор покажет вам, как нарисовать логотип Spartan на основе принципов золотого сечения, в частности, с использованием нескольких кругов и линий. Еще одним преимуществом этого урока является то, что он дает возможность освоить инструмент Shape Builder Tool.
Продолжительность : 17м 55с
Как создать модный дизайн сложенного логотипа в Adobe Illustrator
Если вам интересно, как создать логотип в сложенном стиле на основе букв, этот бесплатный видеоурок быстро научит вас.Помимо основного дизайна в полноцветной гамме, вы будете создавать плоские и монохромные версии для использования в определенных сценариях.
Продолжительность : 7м 22с
Креативные формы в Adobe Illustrator
Креативные формы для дизайна логотипов Учебное пособие по иллюстратору
Продолжительность : 8 мин. 52 сек.
Учебное пособие по Photoshop: Как сделать дизайн логотипа в стиле ретро, каджунского стиля тату
Этот урок поможет вам создать дизайн логотипа в стиле ретро, тату.Автор использует бетонную текстуру, форму сердца и шрифт Carnivalee Freakshow. Что примечательно в этом дизайне логотипа, так это то, что он был вдохновлен креольской и каджунской музыкой под названием Zydeco.
Продолжительность : 6 мин. 28 сек.
Создайте логотип Hipster в Adobe Illustrator
В этом руководстве подробно рассказывается о том, как бесплатно сделать хипстерский логотип. Вы узнаете, как создать элегантный макет, добавить креативные элементы, выбрать правильные шрифты и т. Д. Сначала автор создает логотип в чистой версии, а затем добавляет немного твердости, чтобы придать ему вид ручной работы.
Продолжительность : 16 мин. 22 с.
Учебное пособие по абстрактному логотипу для Adobe Illustrator CC
Автор этого урока научит вас создавать абстрактный логотип, используя инструмент Shape Builder Tool и круги. В этом видео вы узнаете, как создать шаблон логотипа, расширить объекты живых фигур, создать узоры внутри фигур и т. Д. Ознакомьтесь с другими дизайнами логотипов животных.
Продолжительность : 14м 07с
Как создать логотип фотографии: Урок Photoshop
Из этого урока вы узнаете, как создать логотип фотографии в Photoshop.Этот дизайн основан на простоте и состоит только из одного шрифта и одной формы. Вы сможете играть с текстовым слоем по-разному, от растрирования до интервала.
Продолжительность : 11м 25с
Учебник по созданию винтажного логотипа для Adobe Illustrator CC
Если вы только начинаете, ознакомьтесь с этим бесплатным руководством по Adobe Illustrator CC. Здесь вы узнаете много полезных советов по созданию логотипов для начинающих. Автор делится ими на примере рукописного винтажного логотипа с немного размытым эффектом.
Продолжительность : 13 мин. 41 сек.
Создайте логотип Flame в Adobe Illustrator
Лучшее руководство по дизайну логотипа для начинающих Как создать дизайн логотипа 3D Flame Fire
Продолжительность: 11 мин. 20 сек.
Vintage Logo Tutorial для Adobe Illustrator
Это бесплатное руководство по дизайну логотипа пригодится тем из вас, кто любит винтажный стиль.Поскольку он в основном ориентирован на типографику, вы познакомитесь с новыми методами использования инструментов «Текст» в Adobe Illustrator.
Продолжительность : 8 мин. 45 сек.
Как создать логотип Atlantic Hipster в Photoshop
Вот еще одно бесплатное и простое руководство по Photoshop для новичков. Он научит вас создавать прозрачный логотип на основе треугольной формы. Автор начинает с основ фона, а затем переходит к основным элементам логотипа.
Продолжительность : 12 мин. 48 сек.
Премиум-руководства по созданию логотипа
Помимо пошаговых руководств по созданию единого логотипа, вы можете пройти полные курсы.Эксперты в области дизайна логотипов расскажут вам, как проводить исследования, правильно выбирать цвета и шрифты, презентовать свою работу клиентам и многое другое. Пройдите курсы по дизайну логотипов, которые помогут вам стать профессионалом в своем бизнесе.
Дизайн логотипа в Adobe Illustrator для начинающих и не только
Самый большой курс по дизайну логотипов, состоящий из 109 лекций. Автор раскрывает процесс от начала до конца, в частности, наброски, типографику, размещение символов, раскраску, разработку символов, работу с клиентами и т. Д.
Продолжительность : 7ч 18м 54с
Создайте уникальный технический логотип
Многие технические логотипы выглядят одинаково, поскольку дизайнеры обычно изображают одни и те же вещи, например замкнутость, растворение растровых изображений, электронные частицы и т. д. Абстрактная природа технологии затрудняет создание уникального логотипа. Этот курс поможет вам придумать дизайн, который выделялся бы среди штампов. Вы узнаете основные принципы технического дизайна логотипов, что можно и чего нельзя делать, тенденции, которых следует избегать, и способы визуализации своих идей.
Продолжительность : 1ч 28м
Дизайн логотипа: методы
Хотели бы вы последовать примеру компаний с наиболее успешными логотипами, таких как Coca-Cola и Nike? Автор этого курса раскрывает компоненты и методы, на которых основаны их конструкции, а также то, как они работают. Вы узнаете, как придумывать интересные идеи, разрабатывать простые формы, выбирать правильный шрифт и цвета и улучшать свой логотип с помощью различных элементов. Они включают скошенные края, текстуры, блеск, прозрачность и многое другое.
Продолжительность : 4ч 58м
Освоение дизайна логотипа: сетка с золотым сечением
Узнайте больше о золотом сечении в дизайне логотипов. В этом уроке вы узнаете, когда использовать эту пропорцию и как с ее помощью растянуть сложный логотип. Автор также делится своими методами настройки вашего логотипа и улучшения его внешнего вида.
Продолжительность : 45м
Master FX: 3D-дизайн логотипа в Adobe Photoshop
Этот урок состоит из 8 коротких видеоуроков по созданию 3D-логотипа в Photoshop CC.Автор объясняет, как создать фигуру с текстовыми элементами, преобразовать ее в 3D, применить цвета и текстуры, использовать освещение и т. Д. На последнем уроке вы узнаете, как добавить особые штрихи к дизайну вашего логотипа.
Продолжительность : 1 час
Мастер-класс по дизайну: изучение дизайна логотипов и иллюстратора
Получите представление о сфере дизайна логотипов с этим мастер-классом из 85 лекций. Вы изучите различные инструменты и методы Illustrator для создания эффектных и запоминающихся логотипов.Что также ценно в курсе, так это советы о том, как создать выдающееся портфолио дизайнера логотипов и найти клиентов.
Продолжительность : 6ч 42м 9с
Добавьте энергии вашим логотипам с помощью 3D-анимации в Photoshop
Пройдите этот курс, чтобы узнать, как анимировать векторные логотипы в Photoshop. Автор поможет улучшить эстетику вашего логотипа в 3D пространстве с помощью материалов, текстур и освещения. Затем вы увидите, как разместить свой 3D-логотип на шкале времени Photoshop, создать для него простую анимацию и экспортировать окончательное видео из программы.
Продолжительность : 1ч 17м
Наука о дизайне логотипов
Автор этого урока применяет научный подход к дизайну логотипа. Он анализирует 4 принципа модели ARMM, аббревиатуру «внимание, реакция, значение и память». Большинство дизайнеров говорят нам, что простые логотипы лучше сложных дизайнов. Но в этом уроке вы обнаружите случаи, когда сложные логотипы превосходят простые.
Продолжительность : 45м 3с
Учебный курс по теории дизайна логотипов и приложениям
Этот курс познакомит вас с концепциями дизайна логотипов.Все дело в теории, а не в пошаговом руководстве. Есть 35 лекций, которые охватывают различные темы, от исследований и конкурентного анализа до дизайна и презентации. Вы также узнаете некоторые интересные факты о теории цвета, работе с векторами, создании руководства по стилю и т. Д.
Продолжительность : 6ч 45м 35с
Дизайн логотипа 101
Вот полный курс создания эффективного логотипа из 22 видеоуроков. Автор делится советами по исследованию логотипа, мозговому штурму и даже представлению окончательного дизайна клиенту.Курс также предоставляет информацию об основных стилях, типах и стандартах логотипов. Вы сможете создать логотип, который можно будет использовать как в Интернете, так и в печати.
Продолжительность : 5ч 23м 4с
Как создавать спортивные логотипы: создайте талисман своей команды
Этот курс обучает созданию ярких и динамичных спортивных логотипов. Вы научитесь всему, от рисования с помощью простых штрихов, жирных линий и отрицательного пространства до уточнения, затенения и окраски.
Продолжительность : 1ч 44м
Создание логотипа стало проще: создайте свой собственный логотип в PowerPoint
У вас есть навыки использования PowerPoint? Тогда этот короткий курс для вас. Его автор научит вас создавать свой логотип в PowerPoint. Он включает 8 лекций о концепции слоев, минималистичном дизайне логотипа, использовании разных цветов и шрифтов и т. Д.
Продолжительность : 1ч 13м 45с
Дизайн логотипа: Wordmarks
Вам нужно создать профессиональный словесный знак, один из самых популярных видов логотипа? Автор этого курса поможет вам приобрести профессиональные навыки типографики при разработке логотипов.На более чем 11 уроках вы узнаете, как рисовать и настраивать формы букв, сочетать личности с символами, работать с кривыми Безье и другими цифровыми векторами.
Продолжительность : 5ч 5м 35с
Стать профессиональным дизайнером логотипов
Хотите узнать секреты создания беспроигрышных дизайнов логотипов? Пройдите этот курс, состоящий из 82 лекций. Вы проанализируете самые узнаваемые в мире логотипы, изучите последние тенденции, научитесь привлекать клиентов и понимать их и т. Д.Автор также рассказывает о плагиате и авторских правах, чтобы помочь вам избежать проблем.
Продолжительность : 7ч 45м 34с
Акварельный брендинг: создайте свой собственный акварельный логотип
Чтобы быстро создать креативный акварельный логотип, ознакомьтесь с этим уроком. Его автор расскажет, как правильно выбирать шрифт, включать и маскировать текстуры в векторные элементы, а также как разрабатывать логотип. Учебник предназначен как для пользователей Illustrator, так и для пользователей Photoshop.
Продолжительность : 1ч 14м
Создание символов для логотипов вручную в Illustrator
Иногда клиент хочет воссоздать свой логотип со старой визитной карточки и дает только сканирование, он не может найти оригинальный шрифт.Если однажды вы столкнетесь с такой проблемой, автор этого продвинутого курса скажет вам, что делать.
Продолжительность : 1ч 29м
Дизайн логотипа Brushpen: разработайте свой фирменный стиль
Узнайте, как создать логотип в стиле подписи с помощью пера кисти в Illustrator. Этот курс из 15 эпизодов поможет вам изучить лигатуры, определить мотивы и создать плавные кривые с помощью инструмента «Перо».
Продолжительность : 2ч 9м
Дизайн логотипа: Иллюстрирование знаков логотипа
Этот курс знакомит с проверенными временем способами создания векторной графики логотипов.Автор объясняет, как принять правильные решения по стилю, цвету и другим аспектам брендинга вашего логотипа. По завершении курса вы сможете создавать модульные конструкции, обеспечивать визуальную целостность, отображать сложные формы в виде значков, добавлять размеры в плоские конструкции, использовать негативное пространство и т. Д.
Продолжительность : 5ч 6м
Дизайн логотипа: как создать отличный логотип в Illustrator
Этот курс похож на комплект 3 в 1, который позволит вам освоить Illustrator, изучить теорию дизайна логотипов и попрактиковаться в своих навыках.На более чем 56 лекциях вы узнаете об инструментах создания, преобразованиях, палитре, типографике и о том, как самостоятельно создать логотип из списка Fortune 500.
Продолжительность : 5ч 26м 37с
Типографские логотипы: типографика и надписи для дизайна логотипов
Вместо использования готового шрифта вы можете быть уникальными и создавать собственные надписи. Это особенно важно, если вы создаете типографский логотип. Это руководство проведет вас от А до Я, от поиска вдохновения для этого типа логотипа до добавления оттенка и текстуры к вашему дизайну.
Продолжительность : 1ч 31м
Как создать дизайн логотипа с помощью Online Logo Maker
Хотите сделать процесс создания логотипа проще и быстрее? Попробуйте использовать онлайн-конструктор логотипов для своего бизнеса, выполнив простые и легкие шаги.
Designimo — Как это работает (Учебное пособие) — Версия 1.1
Эти уроки довольно просты, но профессиональный дизайн логотипа требует немного больше, чем просто рисование формы, ввод названия компании и применение цветов.С момента создания первого логотипа прошло два года. За это время я сделал ошибки и извлек уроки, которые, вероятно, случатся и с вами. Но не сдавайся. Практика ведет к совершенству. С помощью этих руководств вы узнаете, как создать логотип компании быстро и без ущерба для качества дизайна.
В этом многоцелевом обзоре вы найдете как полные курсы, так и короткие руководства для разных уровней навыков, программ, стилей логотипов и бюджетов. Он подходит для любых нужд, поэтому не забудьте поделиться публикацией с друзьями, которые плохо знакомы с дизайном логотипа.
FAQ
Что такое логотип?Это небольшое изображение, которое представляет ваш бренд аудитории и помогает людям отличать ваши продукты от продуктов других компаний.
Есть ли какое-нибудь программное обеспечение, которое может помочь мне нарисовать логотип?Конструкторов логотипов, конечно, много. Однако учтите, что такой логотип может быть не очень оригинальным и неповторимым.
Сложно создать логотип?Это зависит от ваших навыков, но не так сложно, как вы могли подумать.Выберите одно из приведенных выше руководств и следуйте ему. С помощью четкого руководства создать логотип будет проще простого.
Re ad Также
Просто сделай это! Или как логотип за 35 долларов может стать популярным во всем мире
Получите логотип, чтобы убить, и будьте уверены, что он будет [Услуги по разработке логотипов MotoCMS]
Вы все еще тратите деньги на дизайн логотипа?
Хипстерских логотипов, которые не будут выглядеть убогими в 2016 году (с бесплатными примерами)
Как создать логотип эффективно и безболезненно
9 лучших бесплатных разработчиков логотипов
Как изменить цвет вашего логотипа в Photoshop (2 лучших способа)
Вместо того, чтобы придерживаться единой цветовой схемы для вашего логотипа, вы можете быстро изменить цвет с помощью Photoshop.В программе есть множество простых приемов изменения цвета, и они отлично подходят для логотипов. Всего несколькими щелчками мыши вы можете добавить новый цвет к своему логотипу и быть готовым продемонстрировать его всему миру.
Самый простой способ изменить цвет логотипа — это применить наложение цвета. Убедившись, что ваш логотип представляет собой файл PNG с прозрачным фоном, дважды щелкните слой с логотипом, чтобы открыть диалоговое окно «Стили слоя». Выберите «Наложение цвета» в меню стилей и выберите новый цвет для вашего логотипа.Нажмите OK, чтобы подтвердить изменения и применить обновленный цвет логотипа.
Прежде чем вы попытаетесь изменить цвет логотипа в Photoshop, убедитесь, что это файл PNG с прозрачным фоном. Это означает, что у самого логотипа нет белого фона.
Если у вас есть белый фон вокруг вашего логотипа, вы можете быстро удалить его, используя приведенные здесь советы.
Когда у вашего логотипа появится прозрачный фон, вы готовы приступить к работе с помощью любого из двух методов, описанных ниже!
1.Использование наложения цвета
Метод наложения цвета лучше всего работает, если вы хотите применить к своему логотипу совершенно другой цвет. Например, если ваш логотип черный, а вы хотите сделать его красным, то проще всего будет использовать наложение цвета. Этот метод позволяет напрямую нанести новый цвет на ваш логотип, поэтому не требует особой доработки.
Вот как это сделать:
Шаг 1. Откройте диалоговое окно «Стили слоя»
Откройте свой логотип в Photoshop и убедитесь, что у него прозрачный фон .Вы можете легко это определить, посмотрев на миниатюру слоя с логотипом. В этом случае за миниатюрой логотипов нет белого цвета, только серая и белая шахматная доска. Это означает, что он прозрачный!
Для того, чтобы эта техника работала, решающее значение имеет прозрачный фон. Если у вас все еще есть белый фон позади вашего логотипа, нажмите здесь, чтобы узнать, как его удалить.
Чтобы открыть стили слоя, просто дважды щелкните на слое с логотипом.
Появится новое окно, которое называется диалоговым окном «Стили слоя».
Шаг 2: Выберите «Наложение цвета»
В меню «Стили» отметьте стиль «Наложение цвета».
Если ваши настройки не изменились автоматически, просто нажмите на слова «Color Overlay», чтобы отобразить их настройки.
Шаг 3. Выберите новый цвет логотипа
Сначала убедитесь, что режим наложения установлен на «Нормальный», а непрозрачность — на 100%.
Затем щелкните поле наложения цвета.
Появится цветовая палитра, из которой вы можете выбрать любой цвет.Если вы хотите скопировать определенный цвет в свое изображение, вы можете щелкнуть в любом месте холста, чтобы взять образец цвета.
Выбрав новый цвет, нажмите OK, чтобы применить наложение цвета к логотипу.
Теперь у вас остался новый цветной логотип, сделанный с помощью Photoshop!
Как определить место применения нового цвета логотипа
Если у вас есть текст в вашем логотипе, как у меня, маловероятно, что вы хотите, чтобы все было одного цвета.В этом случае я хочу, чтобы эмблема была только нового цвета, а текст остался нетронутым. С помощью маски слоя это можно исправить за секунды.
Сначала начните с дублирования слоя с логотипом, выделив его и нажав Command + J (Mac) или Control + J (ПК).
Выбрав новый слой, щелкните правой кнопкой мыши значок FX и выберите «Очистить стиль слоя».
Ваш логотип будет преобразован обратно в нормальный, а в нижележащий слой будут добавлены корректировки цвета.
Затем добавьте маску слоя к дублированному слою с логотипом.
Затем выберите инструмент «Кисть» ( B ) и установите цвет переднего плана на черный.
Выделив маску слоя, начните закрашивать те части вашего логотипа, цвет которых должен отображаться. В этом случае я закрашу черным значок своего логотипа. Это сделает эту область слоя прозрачной, и через нее будет виден новый цветной логотип снизу.
После настройки маски вы успешно изменили цвет логотипа выборочно!
Вы можете использовать этот же процесс для добавления дополнительного цвета к вашему логотипу.Вместо того, чтобы удалять стиль слоя, вы можете обновить наложение цвета, а затем использовать маску слоя, чтобы она отображалась только в определенных местах.
2. Использование корректирующего слоя насыщенности оттенка
Этот второй метод работает лучше всего, если вы хотите в основном корректировать оттенок вашего логотипа. Это не очень хорошо подходит для преобразования черного или белого в цветной. Однако он очень хорошо работает для превращения одного цвета в другой.
Например, значок ярко-синий с моим логотипом, поэтому его будет легко изменить.С другой стороны, черный текст не изменится при такой настройке.
Имея это в виду, давайте разберемся, как использовать эту технику:
Шаг 1. Создайте корректирующий слой «Насыщенность тона»
Для начала создайте новый корректирующий слой насыщенности тона над слоем с логотипом.
Эту настройку можно создать с помощью панели настроек или в нижней части панели «Слои».
Шаг 2: Настройте ползунки основного оттенка
Первое, что вы видите, когда открываете слой настройки насыщенности оттенка, — это вкладка «Мастер».Здесь находятся все глобальные настройки оттенка, насыщенности и яркости вашего логотипа.
Поскольку вы хотите изменить цвет, начните с регулировки ползунка оттенка, чтобы изменить оттенок вашего логотипа.
Чтобы еще больше настроить цвет, отрегулируйте ползунки насыщенности и яркости по мере необходимости.
Всего за два шага вы изменили цвет вашего логотипа с помощью корректирующего слоя насыщенности оттенка в Photoshop!
Если вы хотите изменить только цвета, не трогая черный или белый, это самый простой способ.
Как выборочно применить корректировки оттенка к вашему логотипу
Допустим, у вас есть два цвета в вашем логотипе, но вы хотите, чтобы эти корректировки оттенка влияли только на один из цветов. Поскольку вы используете корректирующий слой, очень легко замаскировать любую настройку цвета, которая вам не нравится.
Выбрав маску корректирующего слоя насыщенности оттенка, возьмите инструмент «Кисть» ( B ) и установите черный цвет в качестве цвета переднего плана.
Убедитесь, что маска корректирующего слоя выбрана, и закрасьте те части вашего логотипа, к которым не нужно применять новый цвет.Поскольку вы используете маску слоя, это сделает корректировку оттенка невидимой, где бы вы ни рисовали.
После завершения вы увидите настройки оттенка только в тех частях маски, которые все еще видны. Теперь просто экспортируйте свой логотип в формате PNG, и все готово!
Итак, теперь, когда вы знаете, как изменить цвет логотипа в Photoshop, нет предела возможностей для создания образов. Если вы хотите провести ребрендинг или получить логотипы различных цветов для новых товаров, с Photoshop это упростит.
Если вы хотите изменить все цвета в своем логотипе (включая черный и белый), лучше всего подойдет метод Color Overlay. Однако, если вы хотите отрегулировать только уже окрашенные области вашего логотипа, корректирующий слой Hue Saturation сделает все немного более упорядоченным. Тем не менее, они оба предлагают отличное решение для изменения цвета логотипа в Photoshop!
Чтобы увидеть больше способов изменения цвета в Photoshop, ознакомьтесь с уроками ниже:
Happy Editing,
Brendan 🙂
Как создать логотип в Photoshop
Приведенный мною пример очень прост, но вы можете получить гораздо более крутые результаты, если будете более вовлечены.Если вы не знакомы с adobe photoshop, вам стоит посетить это место, потому что эта статья покажет вам, как создать профессиональный логотип с помощью нескольких простых шагов.
Логотип Adobe Icons, Услуги ретуши фотографий
Дайте ему легкое для запоминания имя.
Как сделать логотип в фотошопе . И 1998 г. на каждой стороне логотипа вензеля. Давайте насладимся путешествием с логотипом фотошопа и сделаем логотип кофе в качестве нашего урока. Для создания логотипа в фотошопе вы должны хорошо владеть инструментами и некоторыми особенностями этого программного обеспечения, а затем вы можете очень легко реализовать свои идеи в виде логотипа в этом программном обеспечении.
Как создать логотип Ahipster в фотошопе. Измените цвета по своему усмотрению, затем поместите логотип на задний план вашего изображения и создайте новый слой. Теперь поместите под ним свой графический логотип и измените шрифт и размер текста.
Создайте крутой логотип в фотошопе за 10 минут или меньше !: Попробуйте наш бесплатный генератор логотипов, чтобы создать свой собственный логотип. Откройте ps cc и нажмите [создать новый].
Некоторые бренды предпочитают использовать словесный знак в качестве своего логотипа, например, FedEx.Откройте свой png-файл в Photoshop, и мы начнем. Freelogodesign — это бесплатный производитель логотипов.
Создайте логотип за 3 простых шага. Логотип в виде черепа — не одна из тех традиционных безопасных эмблем, которые используют юристы, стоматологи и банки. Создайте логотип бесплатно с помощью нашего конструктора логотипов.
Это инструкция, как сделать логотип в фотошопе. Для стандартного логотипа сделайте проект размером 11 дюймов (27,9 см) на 8,5 дюймов. Создать логотип в фотошопе на самом деле проще, чем вы думаете.
Логотип может быть изображением, текстом или их комбинацией. Посмотрите это видео, чтобы узнать, как использовать пиратскую тему в своих интересах! Создайте выделение вокруг вашего логотипа
Откройте фотошоп cc и начните новый проект. Отличный логотип вызывает признание и вызывает доверие. Теперь поместите логотип, который вы хотите сделать в 3D, на свой холст, я использовал наш логотип!
Обычно мы устанавливаем ширину 1000 пикселей и высоту 1000 пикселей. Как только вы это сделаете, наклоните свой логотип так, чтобы он выглядел примерно так.Если ваш бренд склонен к приключениям, попробуйте изображение черепа.
Или, если у вас есть что-то конкретное, вы можете легко настроить цвета во всем дизайне логотипа. В этом видео мы узнаем, как создать веб-логотип с элементами фотошопа. Теперь, удерживая палец на кнопке ctrl, нажмите клавишу t.
Выберите инструмент «Текст» (t) и создайте один слой для добавления estd. используя панель символов, установите шрифт Calderock, размер — 30 pt, а трекинг — 200.Векторизуйте логотип в формате png с помощью Photoshop. Сначала зайдите в фотошоп и выберите текстовый инструмент, чтобы ввести слова вашего логотипа.
Затем я использую текстуру в качестве фона для своего изображения, поэтому перетащите текстуру на свой первый слой, документ Photoshop, который вы только что создали. Наш инструмент онлайн-дизайна позволяет предпринимателям, малому бизнесу, фрилансерам и ассоциациям по всему миру создавать профессиональные логотипы за считанные минуты. Прочтите руководство, чтобы узнать, как создать этот логотип с помощью Photoshop.
Сделать логотип для фотошопа легко с помощью инструмента для создания логотипов brandcrowd. Это двухминутное руководство будет настолько полезным, что вы будете смеяться. Это можно сделать несколькими способами, в зависимости от того, как вы хотите, чтобы ваш логотип выглядел.
Например, ibm или nasa. Хотите использовать Adobe Illustrator? В этом руководстве вы научитесь делать крутой логотип для себя, как профессионалы, за 5 минут или меньше!
Это уже провокация! Конечно, с помощью этого урока по дизайну логотипа вы можете узнать, как создать акварельный логотип в фотошопе.Как вариант, нажмите [ctrl] + n.
Из этого курса вы узнаете, как использовать Adobe Illustrator для создания логотипов. Создатель логотипов Brandcrowd прост в использовании и позволяет полностью настроить, чтобы получить желаемый логотип фотошопа! Здесь мы обсудим создание логотипа с помощью инструментов фотошопа на базовом примере для.
Чтобы векторизовать логотип в формате png с помощью Photoshop, вы должны создать контуры вокруг формы вашего логотипа, а затем экспортировать его как файл ai (Adobe Illustrator). Некоторые бренды выбирают изображение или символ в качестве своего логотипа.Создайте новый документ, уже готовый, размером всего 800 x 800 пикселей.
Вы можете создать свой собственный логотип бесплатно и заплатить, только если вам нравится готовый дизайн логотипа. Спасибо за проверку его. Вы делаете кисть из логотипа, а затем сохраняете кисть в своей библиотеке, чтобы она была доступна вам повсюду.
Создайте свой собственный дизайн логотипа с помощью бесплатного дизайна логотипа, 100% бесплатно, быстро и эффективно! Создайте профессиональный логотип для фотошопа за считанные минуты с помощью нашего бесплатного конструктора логотипов для фотошопа.Мы будем использовать Adobe Photoshop CS6 для этого урока, хотя вы также будете прекрасно справляться со старыми версиями Photoshop.
Введите название своей компании, выберите шаблон, затем настройте свой логотип. Теперь щелкните правой кнопкой мыши и выберите наклон. Введите название вашего проекта логотипа, а также ширину и высоту.
Успешный логотип — это мгновенно узнаваемый символ того, кто вы есть. Если ваш логотип печатается, измените цветовой режим на cmyk 8bit.Создайте новый документ фотошопа, выбрав файл, новый.
Это очень простой дизайн логотипа, но чтобы придать ему законченный вид, не нужно прилагать особых усилий. Портные бренды — это бесплатный производитель логотипов. Как сделать логотип в фотошопе (если ссылка на скачивание ошибочная, дайте мне знать, комментируя видео на YouTube) font bg light effect related.
Я использую Photoshop CS3, но я уверен … Теперь это зависит от вас, если вы хотите, чтобы стиль подписи сначала набросал несколько подписей на бумаге.В этом посте мы покажем вам, как использовать Photoshop для создания собственного логотипа, независимо от вашего уровня навыков или навыков работы с программным обеспечением.
Рукописные подписи могут выглядеть индивидуально и оригинально. Сделайте свой логотип незабываемым, используя изображение, отражающее суть вашего бренда. Логотип сообщает о вашем бренде.
Убедитесь, что цвет фона установлен на прозрачный, а ширина и высота сделают документ похожим по форме на визитную карточку.Но то, что фотошопу не хватает в приложении, более чем компенсируется популярностью, особенно по сравнению с иллюстратором cc. поэтому, если вам нужно знать, как сделать выдающийся логотип, но не хотите платить за программное обеспечение, которое вам не нужно , это руководство для вас.
Создание логотипа с использованием логотипа Starbucks, Simple
Как печатать на дорожке в Как сделать логотип
Видеоурок Создание кисти с использованием вашего логотипа
Учебное пособие по дизайну логотипов с текстовыми эффектами (кожа
Как сделать профессиональный логотип !! [БЕЗ
Как создать логотип в Учебнике по разработке логотипов
Как создать логотип в Adobe Как создать логотип
КАК СДЕЛАТЬ 3D-ЛОГОТИП (С изображениями) Logo
Как создать эпический логотип металлической группы Medialoot
Учебное пособие по классическому логотипу в стиле 80-х, Illustrator
Как преобразовать фотографии в логотип в
Как создать профессиональный логотип БЕЗ логотипа
Как создать эффектную монограмму
Как создать логотип в Adobe Rock the Shot
Я не только покажу вам, как использовать формы в
.Как создать логотип Overwatch в
появится на Chromebook Загрузите adobe
Учебник по профессиональному дизайну логотипа на хинди
7 альтернатив для графического дизайна логотипа
СвязанныеКак сделать логотип в фотошопе за 4 минуты
Вы просили, и я даю.Наконец, вот мой урок о том, как создать логотип в Photoshop менее чем за 4 минуты. Все, что вам нужно, это Photoshop и этот урок, чтобы создать свой первый логотип.
Создать логотип никогда не было так просто. Сегодня существует множество инструментов, которые делают это автоматически, но я по-прежнему предпочитаю создавать свои собственные с помощью Photoshop. Это просто добавляет индивидуальности.
Я сделал это руководство, запомнив вас. Я знаю, что вы новичок в Photoshop и мало что знаете. Я подробно объясню каждый маленький шаг, чтобы вы могли следить за ним.
В этом уроке я покажу вам, как создать логотип ниже.
Самое приятное то, что даже новичок может создать этот логотип менее чем за 4 минуты.
Примечание: Если вы хотите внести некоторые изменения в фотографию, например, удалить человека, заменить лицо улыбающимся лицом, добавить человека, поменять местами фон или что-нибудь еще, просто дайте мне знать. Я могу сделать это за вас с минимальными затратами. Вы можете нанять меня, чтобы я отредактировал вашу фотографию.ПОЛУЧИТЬ БЕСПЛАТНУЮ ДЕМО
Начнем.Вот логотип, который мы собираемся создать. Посмотри, как чисто он выглядит.
Шаг 1. Создайте новый документ
Первое, что вам нужно сделать, это создать новый документ. Перейдите в Файл> Новый документ или нажмите Cmd + N / Ctrl + N .
Установите ширину 2000 пикселей и высоту 1000 пикселей. Установите разрешение 72 пикселя на дюйм. Нажмите «Создать». Если вы используете более ранние версии Photoshop, чем Photoshop CC 2015, вы увидите другой интерфейс.
Будет создан новый документ.
Шаг 2. Создайте логотип в Photoshop.
Залейте этот белый цвет темно-серым.
Щелкните цвет переднего плана.
Напишите # 333333 в поле. Photoshop автоматически выберет серый цвет.
Нажмите Opt + Delete / Alt + Backspace , чтобы залить белый цвет серым цветом.
Возьмите инструмент «Горизонтальный текст» на панели инструментов или нажимайте Shift + T снова и снова, пока он не появится.
Выберите красивый шрифт на панели параметров. Я собираюсь выбрать шрифт League Spartan. Измените цвет шрифта на Белый.
Примечание: Если вы хотите внести некоторые изменения в фотографию, например, удалить человека, заменить лицо улыбающимся лицом, добавить человека, поменять местами фон или что-нибудь еще, просто дайте мне знать. Я могу сделать это за вас с минимальными затратами. Вы можете нанять меня, чтобы я отредактировал вашу фотографию.ПОЛУЧИТЬ БЕСПЛАТНУЮ ДЕМО
Щелкните в любом месте и введите текст.После записи, удерживая нажатой клавишу Cmd / Ctrl , перетащите текст в желаемое место. См. Нижеприведенный GIF.
Шаг 3. Отформатируйте текст
Мы собираемся раскрасить «my» зеленым цветом.
При активном инструменте «Горизонтальный текст» выберите «my».
Щелкните цветной значок на панели параметров.
Измените цвет на # 33cc33. Photoshop выберет красивый зеленый цвет. Нажмите ОК.
Вот логотип.
Шаг 4: Добавьте значок
На Flaticons есть несколько классных и классных шрифтов (это руководство не спонсируется Flaticons).Скачайте тот, который вам нравится. Их можно использовать бесплатно.
Я собираюсь использовать иконки, сделанные Freepik с сайта www.flaticon.com под лицензией CC 3.0 BY.
На экране загрузки выберите версию PNG 512 пикселей.
Откройте этот значок в Photoshop после его загрузки. Просто скопируйте ( Cmd / Ctrl + C ) и вставьте ( Cmd / Ctrl + V ) значок.
Вот как будет выглядеть изображение. Мы собираемся выровнять логотип.
Откройте панель «Слой», нажав F7 или выбрав «Окно »> «Слой ».
Убедитесь, что слой значка активирован на панели слоев. Нажмите Cmd / Ctrl + T.
Вот вам GIF.
И это все.
Примечание: Если вы хотите внести некоторые изменения в фотографию, например, удалить человека, заменить лицо улыбающимся лицом, добавить человека, поменять местами фон или что-нибудь еще, просто дайте мне знать. Я могу сделать это за вас с минимальными затратами. Вы можете нанять меня, чтобы я отредактировал вашу фотографию.ПОЛУЧИТЬ БЕСПЛАТНУЮ ДЕМО
Учебник по логотипу Photoshop: Пошаговое руководство по созданию бизнес-логотипа с помощью Photoshop
Что вы в первую очередь думаете, когда слышите слово «Кока-Кола»? Белый медведь? Стакан восхитительного бурлящего напитка? А может быть, эти знаменитые белые буквы на красном фоне?
Попробуйте то же самое для Google.Что ты видишь? Конечно же, главная страница Google с ее синими, желтыми и красными цветами!
В этом сила логотипов. Несмотря на то, что Google производит массу продуктов, когда вы думаете о Google, вы не думаете об огромных центрах обработки данных и офисах, заполненных программистами. Нет, вы думаете о Google , бренд с его немного эксцентричным и занудным логотипом. То же самое и с Coca-Cola. Несмотря на то, что Coca-Cola на самом деле продает напиток, который вы пьете почти каждый день, вы впервые подумали о логотипе компании.
Разработка логотипов — это упражнение в повествовании. Отличный логотип рассказывает историю — что это за бренд? О чем это? Каковы его идеалы — как можно меньше мазков кистью. Беспечное пренебрежение Google к традиционному дизайну логотипов (логотип был взломан Сергеем и Ларри и оставался неизменным в течение 15 лет) сразу же говорит вам, что эта компания — это различных . Его не волнует статус-кво. С другой стороны, логотип Coca-Cola остается неизменным более века.Это инструмент ностальгии, который мягко успокаивает вас: что бы ни изменилось, ваш любимый напиток останется прежним, несмотря ни на что.
Разработка логотипа — первый шаг в построении бизнеса. Вы можете узнать больше о разработке логотипов в этом всеобъемлющем курсе по разработке логотипов для начинающих.
В этом сообщении в блоге мы узнаем, как создать простой логотип для любимой в мире вымышленной компании Acme Corporation.
Что мы сделаем
Для этого урока мы будем использовать Adobe Photoshop CS6, хотя вам подойдет и более старые версии Photoshop.
Хотите использовать Adobe Illustrator? В этом курсе вы узнаете, как использовать Adobe Illustrator для создания логотипов.
Шаг 1. Создайте новый документ
Перейдите в меню «Файл» -> «Создать» или нажмите CTRL + N в Photoshop. Выберите подходящую ширину и высоту для вашего дизайна. Мне нравится иметь достаточно большой холст для работы — около 1000 пикселей в ширину и 600 пикселей в высоту. Вы всегда можете изменить размер холста позже.
Шаг 2: Создайте базовую форму
Чтобы создать желаемый эффект, мы сделаем «А» с двумя перекрывающимися формами, как показано ниже:
Мы собираемся использовать инструмент «Перо» для создания наших фигур.Это значок в виде пера на панели инструментов слева.
Теперь создайте новый слой. Назовите его Форма 1 . Выберите инструмент «Перо», выберите «shape» в свойствах инструмента вверху. Выберите ярко-красный цвет для заливки (я использовал # ed1c24 ).
Полезно включать сетку во время рисования. Перейдите в View -> Show -> Grid или нажмите CTRL + ‘. Создайте форму, как показано ниже:
Для второй формы, вместо того, чтобы рисовать ее с нуля, мы можем просто продублировать слой Shape 1 и отразить его по горизонтали.
Выберите текущую форму в окне слоев справа. Щелкните его правой кнопкой мыши и выберите «Дублировать слой». Назовите новый слой , фигура 2, , который вы хотите.
Теперь выберите дублированный слой, перейдите в Edit -> Transform Path -> Flip Horizontal
.Теперь у вас должна получиться следующая форма:
Перетащите его вправо, чтобы он полностью перекрывал первую форму, как показано на изображениях выше.
В этом курсе вы узнаете, как создать 9 различных профессиональных логотипов.
Шаг 3. Измените цвета
Поскольку мы хотим создать перекрывающийся эффект «Оригами», мы сделаем один из наших слоев с фигурами немного темнее по цвету, чтобы создать впечатление глубины.
Дважды щелкните миниатюру фигуры 2 в окне «Слои». Панель выбора цвета должна появиться.
Выберите более темный оттенок красного. Выбираю # b00309
Перетащите слой Shape 1 поверх слоя Shape 2 в окне «Слои» так, чтобы фигура 2 находилась позади фигуры 1.
Шаг 4: Создание тени
Дублируйте слой Shape 1, как описано выше. Назовите его Shadow Layer Измените цвет этого нового слоя на черный (# 000000). Перейдите в Фильтр -> Размытие -> Размытие по Гауссу. Выберите радиус 2,75 пикселя. Теперь ваше изображение должно выглядеть так:
Теперь перетащите Shadow Layer под Shape 1 в окне Layers. Щелкните правой кнопкой мыши слой тени и выберите «Создать обтравочную маску»
.Теперь у вашего графического логотипа должен быть красивый теневой эффект.
Шаг 5: Добавьте текст
Теперь добавим текст к нашему логотипу. К сожалению, выбор шрифтов Windows по умолчанию не слишком велик. Поэтому вместо использования утомленных устаревших шрифтов, таких как Arial, мы перейдем к Google Fonts и загрузим кучу новых, современных шрифтов.
Для этого проекта рекомендую скачать Raleway. Однако это всего лишь личное предпочтение. Вы можете выбрать любой из сотен бесплатных шрифтов в Google Fonts. Некоторые из моих личных фаворитов:
Open Sans
Робото
Ubuntu
Exo
Лобстер
Беван
После установки шрифта Raleway (извлеките загруженный.zip и дважды щелкните имя шрифта для автоматической установки), перейдите к инструменту «Тип» на панели инструментов и добавьте свой текст.
Я выбираю Raleway с жирным шрифтом и размером шрифта 200 пикселей. Не стесняйтесь экспериментировать с этим, если хотите.
Разместите текст под логотипом. Для дополнительного эффекта добавьте к тексту тень. Щелкните правой кнопкой мыши текстовый слой и выберите «Параметры наложения». В появившемся окне выберите «Drop Shadow» и выберите следующие параметры:
Шаг 6. Добавьте фоновый градиент
Это последний шаг, чтобы придать нашему логотипу немного драматичности.
Нажмите кнопку «Создать новый слой заливки или корректирующего слоя» в нижней части окна «Слои».
Выберите «Градиент». Во всплывающем окне выберите «Радиальный» в разделе «Стиль». Обязательно установите флажок «Обратный» внизу.
Теперь дважды щелкните цвет градиента в окне. Появится окно редактирования градиента. Поиграйте с цветами и настройками, пока не найдете то, что вам нравится.
В качестве последнего шага перетащите слой с градиентом под всеми другими слоями в окне «Слои», который должен выглядеть следующим образом:
Ваш логотип готов!
Следующие шаги
Создание логотипа требует гораздо большего, чем изучение нескольких техник Photoshop.Этот курс научит вас всему, что вам нужно знать о создании собственных логотипов, от создания концептуальных эскизов до реализации окончательных рисунков.
Последнее обновление страницы: октябрь 2013 г.
