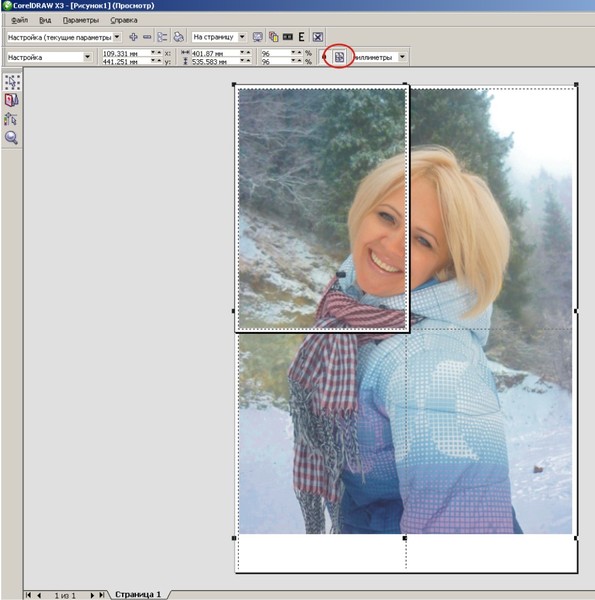Figma: ТОП-18 вопросов, как сохранить, вставить, вырезать и многое другое
У новичков при работе с сервисом Figma могут появиться некоторые вопросы. Чтобы изучение проходило проще, мы подготовили список часто задаваемых вопросов и ответов к ним. Из этой статьи вы узнаете, как скачать, установить и настроить Фигму, а также как сделать картинки, кнопки, линии и многое другое.
К нашему списку можно обращаться в любой момент, когда у вас возникают вопросы при разработке дизайна.
№ 1. Как скачать Фигму, установить и настроить её?
Desktop приложение Фигма находится в открытом доступе и распространяется бесплатно. Чтобы его установить, сначала требуется зарегистрироваться. Для этого переходим на официальный сайт figma.com и выполняем следующие действия:
- Нажимаем Sign Up, кликая по кнопке в шапке;
- Вводим свой email и пароль;
- Указываем данные, такие как фамилия и имя;
- Отвечаем на вопрос “для чего планируется использовать сервис?” и в раскрывающемся списке выбираем ответ.

- После выполнения всех пунктов переходим на главную страницу, нажимаем на свое имя и оказываемся в профиле, здесь есть три вкладки: Teams, Plugins и Settings. В нашем случае выбираем вторую вкладку и нажимаем ссылку “Download the latest desktop app”. Пример всех действий показан на скриншоте ниже:
Ждем завершения скачивания и начинаем установку. Процесс инсталляции мало чем отличается от других программных пакетов. Если при запуске у пользователя возникнут проблемы, первое, что следует сделать, это сверить системные требования своего ПК.
Операционная система (ОС)
Десктопная программа запускается в зависимости от установленной системы. Например, если это Windows, то убедитесь, что версия не старше 8.1. В случае, когда на компьютере стоит MacOS, то здесь требования – версия не старше 10.10 (Yosemite). Linux – допустима любая версия.
Если планируете использовать сервис в браузере, то здесь уже нужно сверяться с цифрами, которые обозначены в настройках. Для корректной работы подойдут версии:
Для корректной работы подойдут версии:
- Google Chrome – ver 58+
- Safari 11+
- Microsoft Edge – 16+
Технические характеристики ПК
Для создания графики рекомендуется видеокарты не старше 2012 года, на более старых возможно тоже будет работать, но это будет существенно сказываться на производительности системы.
После того, как пользователь успешно прошел регистрацию в сервисе, его может заинтересовать следующий вопрос.
№ 2. Как настроить Фигму?
Все изменения производятся в личном кабинете. Для этого следует перейти в профиль, затем вам станет доступно сменить имя, email и password, а также предложение включить двухфакторную аутентификацию, что позволит установить двойную защиту на аккаунт.
Есть еще функции обновления плана, создание профиля сообщества, установка настроек, связанных с уведомлением.
В системе доступен токен и библиотека.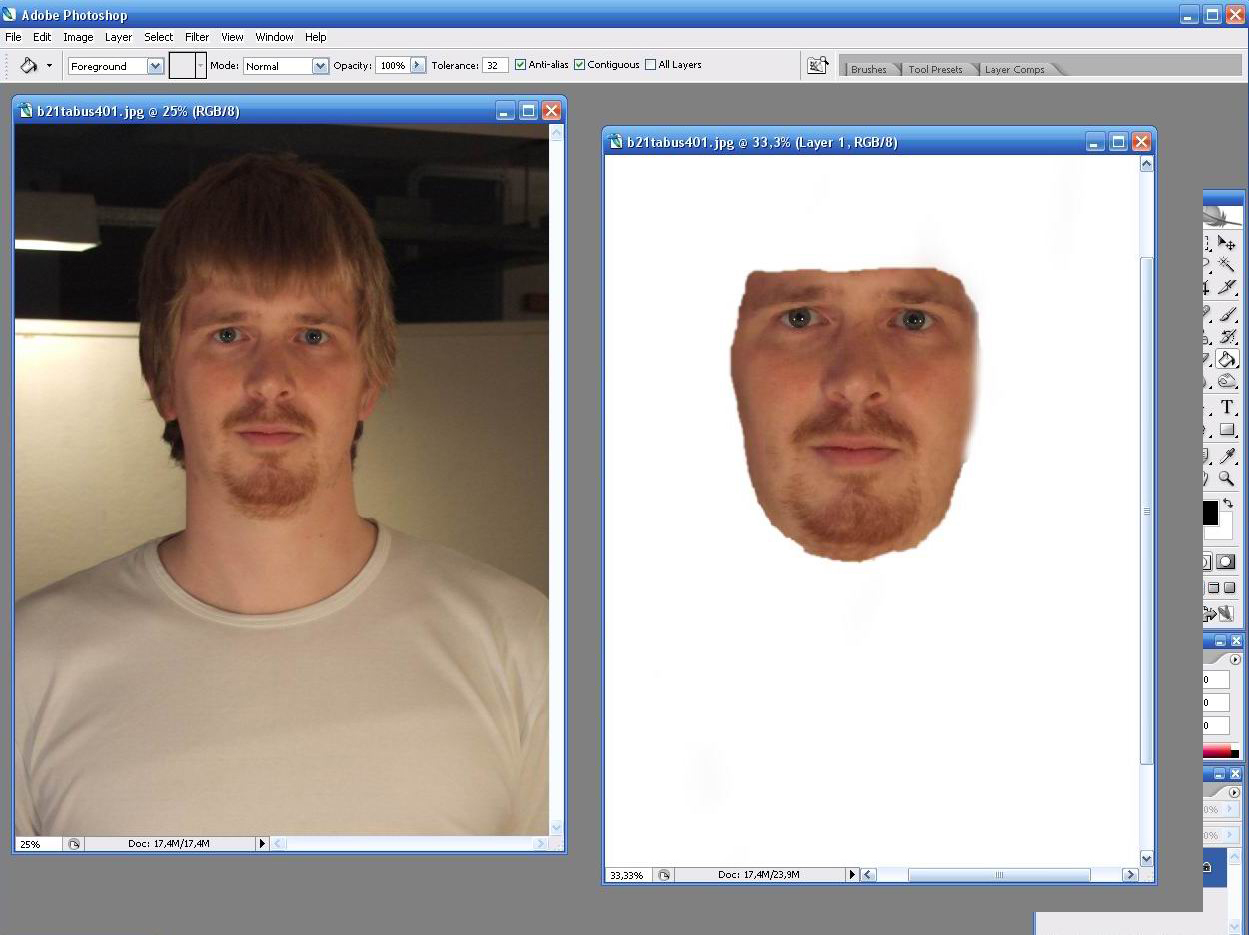 Некоторые опции могут оказаться сложными для понимания, так как интерфейс полностью на английском, но с этим кое-что можно сделать.
Некоторые опции могут оказаться сложными для понимания, так как интерфейс полностью на английском, но с этим кое-что можно сделать.
№ 3. Как сделать фигму на русском языке?
Сервис не поддерживает мультиязычность, поэтому придётся разбираться собственными силами. В интернете достаточно информации, и обучающего контента от разных авторов. Если срочно нужно получить перевод, то здесь поможет Google переводчик. Про остальные функции можно узнать в разных источниках, включая форумы и интернет-сообщества, например, figma.community.
Когда возникли вопросы или нужен совет по установке плагина для выполнения определенных задач, то следует обратиться на форум. Сам по себе онлайн-сервис наделен минимальным набором инструментов, поэтому не требуется глубоких знания английского, чтобы разобраться, как работать в фигма.
При первом знакомстве с сервисом новичок увидит панель управления и несколько кнопок. Если сравнивать с фотошопом, то главное отличие в том, что здесь минимальный набор инструментов, поэтому запомнить все гораздо проще.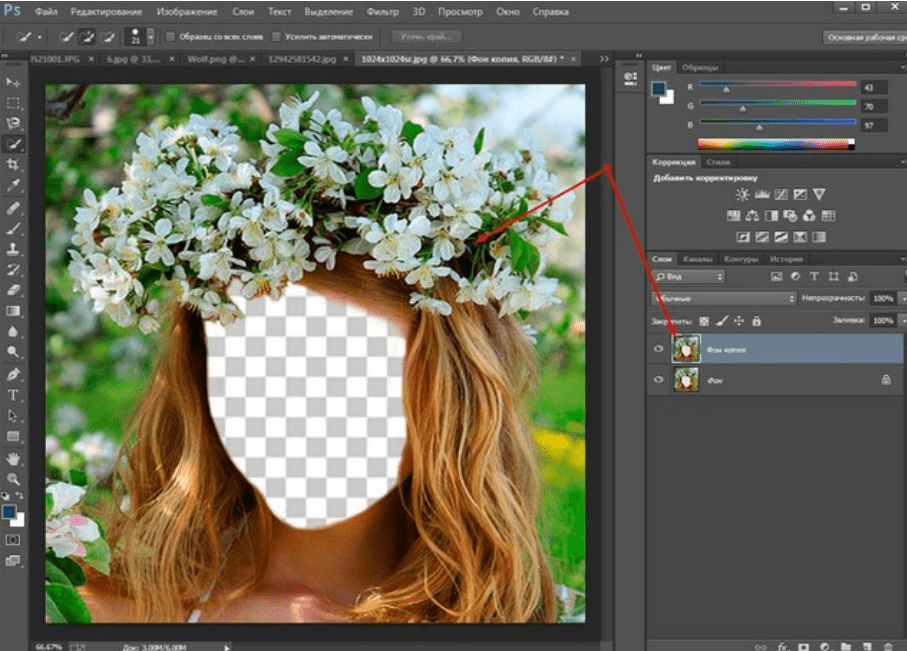
№ 4. Как установить в фигме плагин?
Первым делом создадим новый проект. На главной странице щёлкнем по +New, находится эта ссылка в правом верхнем углу, затем нас перебросит в редактор. Нажимаем на гамбургер-меню и выбираем из раскрывающегося списка пункт Plugins, нас интересует Manage. Именно там находятся все утилиты, дающие новые функции.
Переходим во вкладку. Здесь можно увидеть уже активные подпрограммы, а ,чтобы установить дополнительные утилиты, нужно перейти по ссылке.
Дальше откроется весь список. Там можно выбрать себе подпрограмму, подходящую для работы. Не стоит устанавливать себе все подряд, сначала рекомендуется научиться создавать простенькие дизайны, используя стандартный набор инструментов, а потом уже подсоединять функции, которых нет в системе. Перечень утилит показан на скриншоте ниже, самые популярные, которые имеют наибольшее количество установок, стоят сверху:
Перечень утилит показан на скриншоте ниже, самые популярные, которые имеют наибольшее количество установок, стоят сверху:
Запустив свой первый project на рабочей области, вы скорее всего будете использовать фрейм. Наверняка вам захочется разместить примитивы. Чтобы ваши фигуры смотрелись ровно, с соблюдением всех отступов, предлагается воспользоваться сеткой. Как это сделать – рассказываем ниже.
№5. Как включить в фигме сетку и линейку?
Данный инструмент находится в свойствах фрейма, в правом окне, называется “Layout Grid”. Нажав плюсик, у вас вся область покроется красными линиями. Цвет можно отрегулировать и установить, например, оранжевый. Все это делается в настройках Grid. Там же выбираются такие параметры, как Колонки (Columns) и Ряды (Rows).
Кроме всего этого, может понадобиться линейка, она пригодится для выравнивания по линии. Чтобы на экране появилась линийка, нужно её включить, для этого перейдите в меню view->Rulers, как показано на картинке.
Чтобы на экране появилась линийка, нужно её включить, для этого перейдите в меню view->Rulers, как показано на картинке.
Появятся две полоски с цифрами, вертикальная и горизонтальная, чтобы добавить линию, нужно щелкнуть мышкой по линейке и удерживая переместить на frame, затем на области появится “line”. В дальнейшем line можно переместить на удобную позицию. Здесь мы дали ответ, как сделать в фигме сетку
При создании крупных проектов, иногда приходится взаимодействовать с мелкими деталями и, чтобы подробнее рассмотреть контейнеры, может понадобиться приблизить область, и тут перед начинающим дизайнером встает вопрос: как увеличить объект в фигме?
Для этого существует зумер. Пункты по настройке зума, соответственно, находятся в меню в разделе View.
Чтобы отдалить или приблизить, воспользуемся первыми двумя кнопками Zoom In и Zoom out, горячие клавиши “+” и “-”. Когда требуется “приблизить на 100 %”, то включаем третий параметр. Если “полностью показать дизайн”, то активируем четвертый пункт. Пятый, selection, отображает только выделенный контейнер. Например, если выбрать rectangle и потом нажать Zoom to selection, то камера сконцентрируется на квадрате, то же самое и с любым другим контейнером.
Если “полностью показать дизайн”, то активируем четвертый пункт. Пятый, selection, отображает только выделенный контейнер. Например, если выбрать rectangle и потом нажать Zoom to selection, то камера сконцентрируется на квадрате, то же самое и с любым другим контейнером.
Увеличивать можно, используя колесико мыши. Когда будете прокручивать, то удерживайте клавишу CTRL.
При разработке макетов важно уметь быстро взаимодействовать с контейнерами, поэтому необходимо знать, как выделять элементы в фигме. Чтобы выбрать несколько объектов из группы, щелкайте по ним, удерживая Shift. В левой панели есть вкладка Layers, с её помощью тоже можно выбирать отдельные блоки. Если хотите ускорить процесс своей работы, то используйте горячие клавиши.
- Shift+Tab – переходит на следующий контейнер, предыдущий должен быть выбран заранее мышкой.
- Enter – чтобы провалиться внутрь и отобрать все содержимое, нажмите “Ввод”. Помните, что frame при этом должен быть выбран.

- Shift+Enter – это обратный способ. Он позволяет подняться на уровень вверх и сделать отмеченным главную область. Запомните, что в этом случае один или несколько блоков должны быть выбраны.
- Main menu->Edit->Select All – отмечает все объекты. Если вдруг потребуется отобрать только с одинаковым цветом заливки, то в этом случае “same fill”.
№6. Как сделать текст в Фигме?
При разработке прототипа вам понадобятся надписи, из которых сформируется меню. Для этих целей существует Text, чтобы вставить текстовое поле, нажмите на кнопку в панели управления или же горячую клавишу T.
Щелкайте по области и начинайте вписывать название. Иногда может понадобиться разнообразить шрифты, поэтому следует загрузить дополнительные fonts (шрифты). Работая в десктопной версии программы на ПК, у вас автоматически пойдет подгрузка всех встроенных на компьютере шрифтов. Когда речь заходит о том, как установить шрифт в Фигму, то в этом случае, достаточно скачать нужный font, найти специальную папку на ПК (воспользовавшись поиском), и туда скинуть новые текстовые стили.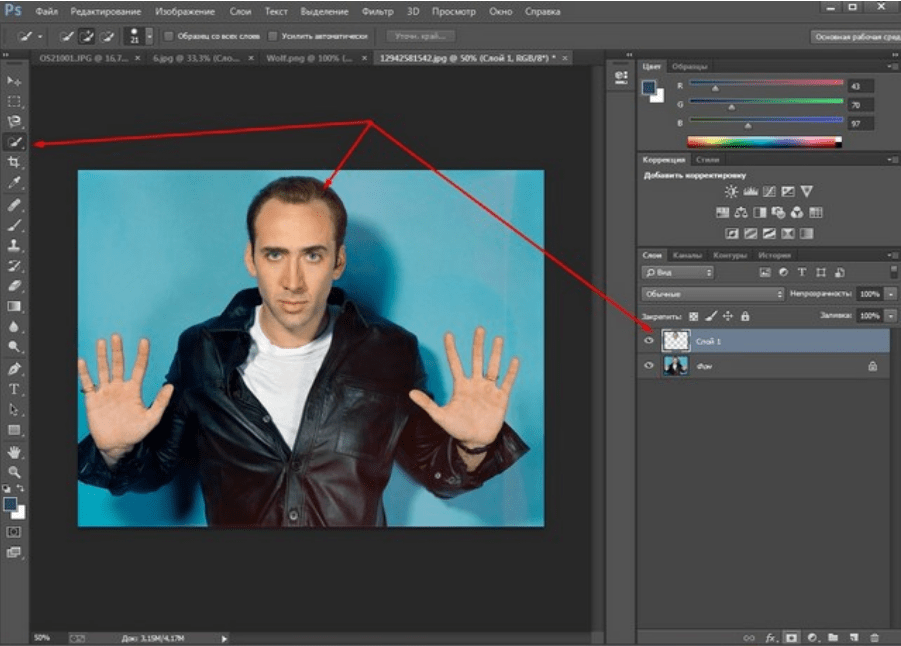
Другое дело, когда идет процесс разработки в браузере, и срочно нужно написать текст в необычном стиле, чтобы впечатлить заказчика. Для такого хода потребуется произвести установку, используя внутренний функционал сервиса.
Как добавить шрифт в Фигму?
Здесь нет ничего сложного: переходим в панели Settings аккаунта пользователя и ищем кнопку “Download installer to enable local fonts”. Пример всех действий показан на скриншоте:
Начнется загрузка, исполняемый файл exe требуется запустить. Появится сообщение, что локальные шрифты загружены. На официальном сайте есть плагин Font Awesome Icons, он во всплывающем окне показывает набор иконок. Чтобы им воспользоваться, необходимо установить plugin в браузере. Разъяснение, как поставить плагин, написано выше.
Чтобы сделать профессиональный дизайн, придется прорабатывать разные технические моменты. Для этих целей существуют примитивы, которые предлагается использовать для создания рисунков и логотипов.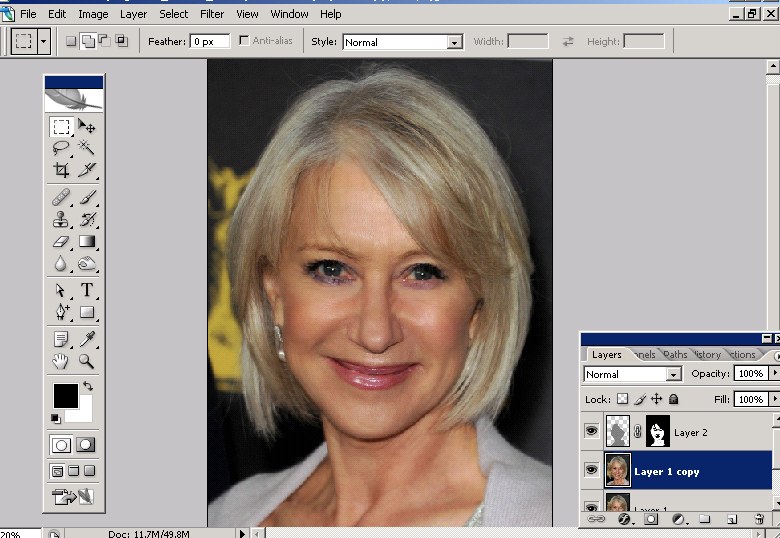 Например, одним из веб-инструментов является линия, с её помощью можно чертить прямые и делать захват края, когда требуется отрегулировать наклон.
Например, одним из веб-инструментов является линия, с её помощью можно чертить прямые и делать захват края, когда требуется отрегулировать наклон.
Так как работа преимущественно состоит из графики, соответственно, нам придется разнообразить веб-дизайн интересными иллюстрациями из интернета.
№ 7. Как вставить в Фигме картинку?
В интернете предлагается широкий доступ к изображениям. С помощью “гугл” и “яндекс картинки” можно подыскать фото на любую тематику. После скачивания фотографию следует добавить к себе в программу. Лучше всего это сделать, просто перетащив её на рабочую область.
Другой вариант воспользоваться командой “Place Image (Ctrl+Shift+K)”.
В открывшемся окне выбираем мышкой подходящие файлы, удерживая при этом Shift, нажимаем открыть. Файлы прикрепятся к курсору, после каждого щелчка на frame, они будут размещены. Можно воспользоваться Place All, для быстрого добавления.
Создавая прототип, рекомендуется уметь вырезать объекты из jpg-файла. Например, когда потребуется создать логотип для компании. Если посмотреть в интернете знаменитые лого, то можно обнаружить некоторые закономерности, они все включают в себя примитив – круг, квадрат или треугольник, остальное – это просто название компании.
Например, когда потребуется создать логотип для компании. Если посмотреть в интернете знаменитые лого, то можно обнаружить некоторые закономерности, они все включают в себя примитив – круг, квадрат или треугольник, остальное – это просто название компании.
Сейчас создадим logo гостиницы, для этого возьмем подходящее фото в интернете и уберем background, оставим только здание.
№ 8. Как вырезать в Фигме объект?
Чтобы отобразить только постройку, нужно применить Tools Pen. Перо подходит, так как способно обеспечить высокую точность. Начинаем прокладывать линии вокруг здания.
Если посмотреть на вкладку Layers, то видно, что у нас получился “Vector 1”. Воспользуемся параметром Fill в правой панели, чтобы сделать заливку.
Vector1, который отображается в слоях – это маска, с помощью неё мы удалим background и оставим только здание. Перетащим маску, чтобы она отображалась на верхней ступени и не закрывала “отель”. Щелкнем на vector1 в слоях и применим Use to mask (Ctrl+Alt+M).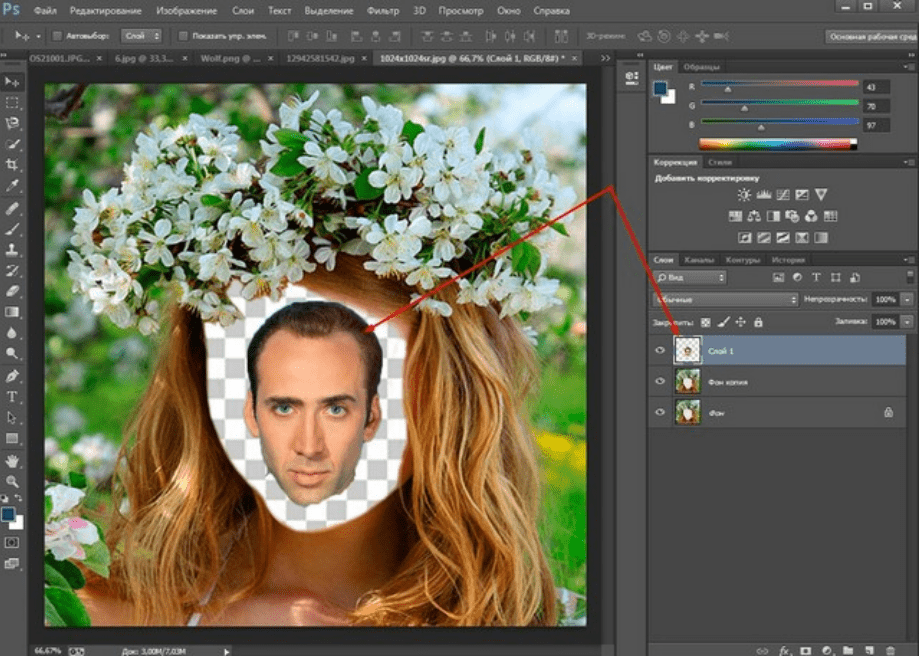
Нам удалось скрыть background. Иногда веб-дизайнер может столкнуться с ситуацией, когда объект вырезан неровно и часть скрыта под маской. В этом случае можно применить одну хитрость. Добавить на линии “вектора” усики, за которые можно потянуть и сдвинуть границу. Делается это следующим образом. В первую очередь, следует закрыть основную картинку от редактирования, повесив замок. После того, как изображение заблокировано, двойным щелчком нажимаем на Vector1. Появится новая панель редактирования.
Выбираем перо, как показано выше, и добавляем усик, щелкая по границе вектора, и рисуем в направления внутрь картинки. Чтобы закрепить , жмем дважды мышкой или на кнопку “Done”.
Дальше хватаем точку и двигаем в нужном направлении, настраивая выравнивание. Когда удалось добавить Mask, нужно соединить все слои.
№ 9. Как объединять в Фигме?
Для этих целей существует группировка, чтобы её сделать, нужно выделить оба объекта и нажать комбинацию клавиш CTRL+G. Другой вариант – воспользоваться контекстным меню, нажав правой кнопкой мыши Group Selection.
Другой вариант – воспользоваться контекстным меню, нажав правой кнопкой мыши Group Selection.
Чтобы разгруппировать элементы, щелкаем на объединенном объекте и CTRL+SHIFT+G. В контекстном меню появится новый пункт Ungroup, он тоже используется для разъединения. Иногда может потребоваться создать компоненты. Они нужны, чтобы добавлять большое количество шаблонов с одинаковыми свойствами, но измененными некоторыми составляющими.
Примером может служить кнопка, у которой проставлены одинаковые размеры, но цвет и имя должны отличаться. Для объединения в компонент, выберем два блока и нажмем CTRL+ALT+K или на верхней панели соответствующую кнопку, там также есть раскрывающий список, где предлагается использовать Create Multiple Components. Он позволяет сделать компоненты из всех отмеченных объектов.
Сейчас применим группировку (CTRL+G) и объедим здание с “маской”. Теперь создадим логотип рекламы “отеля”. Чтобы здание отображалась в круге. Нарисуем эллипс и заполним его цветом.
Расположите его ниже Group 1, сделайте копию и перетащите рядом. Ctrl+C и Ctrl+V.
Ко второй группе снова применим маску.
Выступающие края у первой группы (Group1) следует убрать, а именно срезать углы.
№10. Как обрезать в фигме картинку?
Сначала найдем в Group img1. Убедитесь, что в img1 замочек открыт, иначе не удастся срезать края. После отметки иллюстрации сверху появится Crop Image, нажимаем на него. Отобразятся захваты вокруг картинки, хватаем нижний и перемещаем наверх. Последовательность всех действий показана ниже:
В итоге получилось два контейнера, теперь один следует наложить на другой.
Таким образом, используя маски и срезы можно создавать logo для компании, конечный результат:
В свободном пространстве эллипса можно написать названия отеля.
№11. Как сделать в Фигме фон или убрать его вообще?
Иногда дизайнеру нужно оставить некоторые предметы, а background удалить или заменить. Разумеется, подойдет вариант, описанный выше, способ с помощью пера и маски, но есть более действенный способ. Для этих целей существует plugin, который называется Remove BG. Он работает на нейронных сетях и умеет автоматически вырезать фон. Чтобы быстро его найти, вбиваем название в google и переходим на веб-сайт.
Разумеется, подойдет вариант, описанный выше, способ с помощью пера и маски, но есть более действенный способ. Для этих целей существует plugin, который называется Remove BG. Он работает на нейронных сетях и умеет автоматически вырезать фон. Чтобы быстро его найти, вбиваем название в google и переходим на веб-сайт.
Нажимаем Install, теперь, если перейти в веб-сервис, появится Remove Bg, там есть два пункта “Run” и “Set Api Key”. Сначала перейдем в Set Api Key. Появится инструкция из двух шагов, выбираем ссылку и переходим на вебсайт, чтобы пройти регистрацию.
Посещаем сайт и регистрируемся, в верхнем левом углу жмем кнопочку Login/Sign Up. Переходим во вкладку и заполняем данными, указываем почтовый адрес и пароль. Есть две галочки, первая обязательная, вторая – это запрос “присылать уведомления, рассылки о новых функциях и предложениях”.
После заполнения щелкаем по Sign up, на почту придет письмо с активацией. Если не пришло, проверьте папку “Спам”, иногда по ошибке почта попадает туда.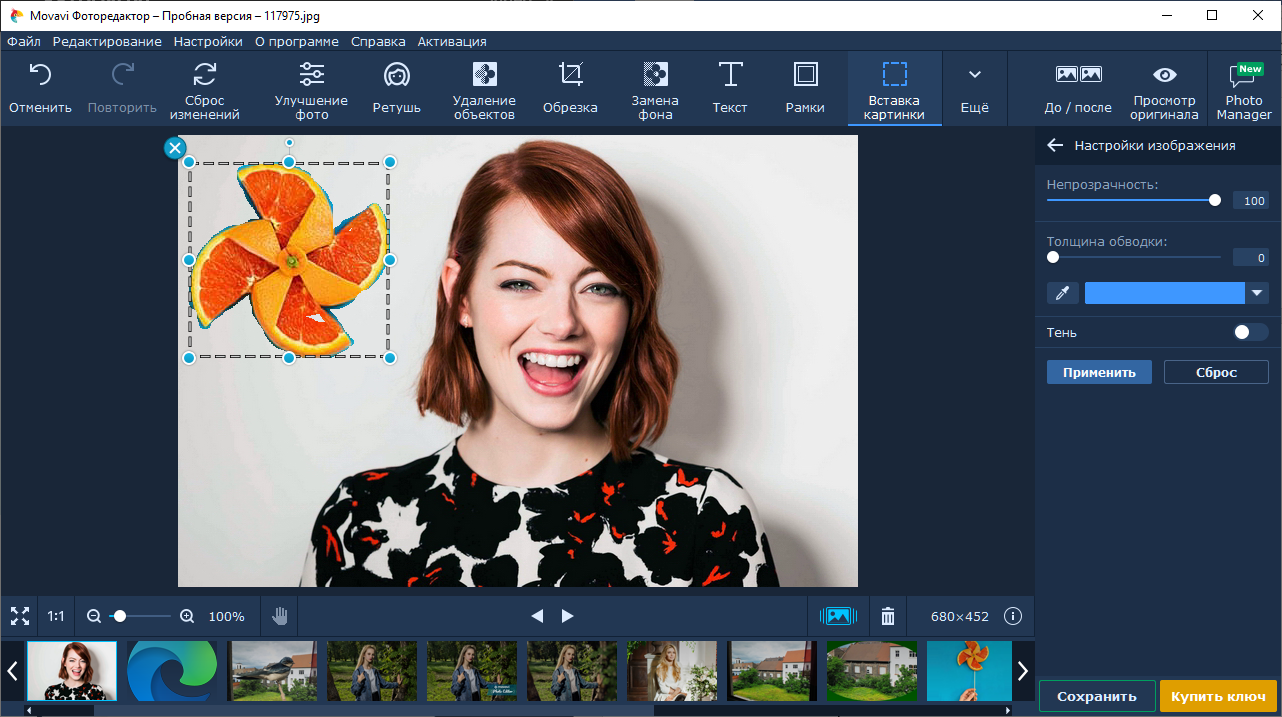 Переходим по ссылке и активируем аккаунт, теперь можно пользоваться функционалом. Зайдем в My Dashboard и направимся в Api Key, затем нажимаем на Show, появится ключ Api.
Переходим по ссылке и активируем аккаунт, теперь можно пользоваться функционалом. Зайдем в My Dashboard и направимся в Api Key, затем нажимаем на Show, появится ключ Api.
Копируем ключ и возвращаемся в плагин, открываем окно и вставляем key, потом щелкаем по save:
Чтобы протестировать, как работает Remove BG, найдем подходящую картинку в интернете, например, “Люди”.
Применим к фото plugin->Run и посмотрим результат, в итоге должна получиться фотография девушки без лишних объектов. Теперь сделаем background, например, офис, и наложим на картинку. При этом делайте так, чтобы слой office находился ниже в слоях, чтобы не перекрывал фото девушки. Пример:
Таким образом, с помощью плагина накладывается и убирается фон. Достаточно удобный инструмент Remove BG, так как нет надобности вырезать отдельные объекты с помощью “пера”, все делает утилита автоматически.
Каждый прототип обычно сопровождается кнопками. Они создаются с помощью обычных примитивов: квадратов, эллипсов и, соответственно, сверху накладывается надпись. Создадим контейнер с название button1. Цвет и другие настройки можно назначить в Design. Делаем объединение в компонент, придумываем название.
Создадим контейнер с название button1. Цвет и другие настройки можно назначить в Design. Делаем объединение в компонент, придумываем название.
Дальше можно копировать несколько раз, менять настройки и добавлять новые параметры, один из которых может быть gradient.
№ 12. Как сделать в Фигме градиент?
Кроме заливки в палитре цвета присутствует такой параметр как gradient. Чтобы добавить его, нужно выбрать стиль в раскрывающемся списке: Solid, Linear, Radial, Angular и Diamond. Ниже под списком можно обнаружить цветовой ползунок, на нем отмечаются цвета, которые помогут придать другой оттенок линиям.
Для наглядности ниже показано и подписано, как будет выглядеть каждый градиент по-отдельности.
Обсудим некоторые вопросы, которые интересуют пользователей figma.
№13. Как удалять в фигме?
Выделяем любой контейнер и нажимаем клавишу на клавиатуре del или delete.
№14. Как скопировать в фигме?
Чтобы сделать сразу несколько копий, потребуется произвести действие на выбранном субъекте CTRL+C.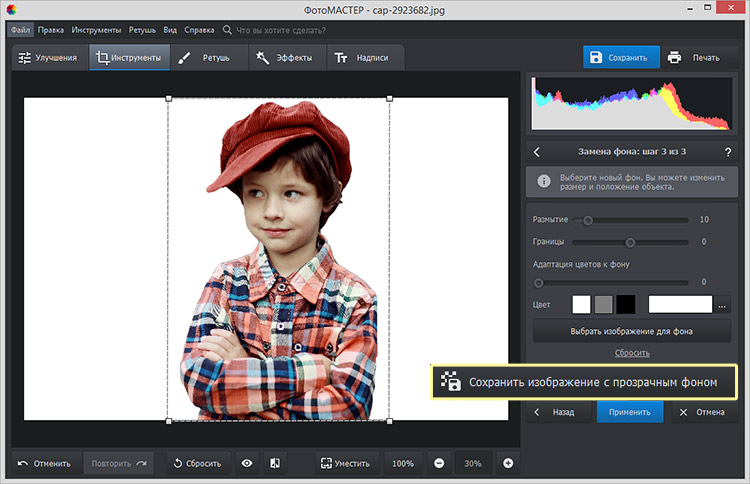
№15. Как вставить в фигме?
Когда элемент скопирован, его нужно вставить, для этого существует быстрый способ CTRL+V.
№16. Как отменить в фигме последнее действие?
Чтобы сделать шаг назад, используются комбинации клавиш CTRL+Z.
№17. Как сохранять в фигме?
После завершения проектных работ, нужно сделать сохранение. В системе уже заранее предусмотрено autosave, все копии хранятся в истории. Чтобы занести в историю еще копию, нажмите Ctrl+Alt+S.
№ 18. Как экспортировать из фигмы?
Когда требуется сделать Export конкретного jpg файла или группы из нескольких image, в этом случае в правой панели нужно воспользоваться опцией Export, нажать плюсик, и выбрать формат сохранения, после этого нажать Export Group.
В левом верхнем есть дополнительные пункты для сохранения и показа истории версий копий (Show Version History).
Рис_44 alt:
В этой статье мы ответили на вопросы, как работать в фигме, сохраняться, рисовать новые объекты и примитивы, делать группировку и вставлять фотографию поверх другого фона.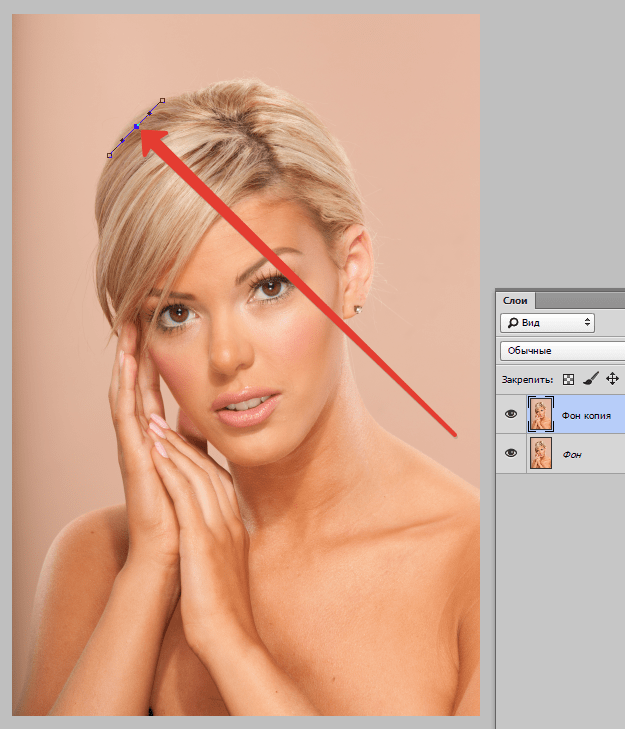
Как вырезать объект в фотошопе и вставить на другой фон 2020
Вы на сайте techr.top — статьи и видеоролики Youtube канала Домашний Техно Блог (ДТБ)
Автор статьи Как вырезать объект в фотошопе и вставить на другой фон 2020: Илья
🎬Тайм коды:
00:00 Приветствие как вырезать объект в фотошопе
00:26 Версия Adobe Photoshop и функция выделения
00:44 Выбираем фото и вырезаем объект, человека
02:19 Делаем другой фон, вставляем в другое фото
Как вырезать объект в фотошопе и вставить на другой фон В 2020 все сделать легко [ПРОСТОЙ СПОСОБ]. Данный способ не идеален и часто все равно нужно править руками все. Но если нужно быстренько вырезать человека или предмет, то данный способ уж точно самый легкий и простой.
youtube.com/embed/Hsl17Ro2klY?feature=oembed» frameborder=»0″ allow=»accelerometer; autoplay; encrypted-media; gyroscope; picture-in-picture» allowfullscreen=»»/>
https://youtu.be/Hsl17Ro2klYПривет меня зовут Илья, я автор канала «Домашний Техно Блог». Данный сайт сделан для популяризации моих видео. Если тебе понравилось видео: Как вырезать объект в фотошопе и вставить на другой фон 2020, смело подписывайся на канал, также заходи в гости на мой аккаунт instagram. На данном сайте как и на моем канале Youtube ты 100% найдешь интересный для себя контент аналогичный статье: Как вырезать объект в фотошопе и вставить на другой фон 2020. Я уже почти три года веду канал, на канале огромное количество видео, поэтому советую их посмотреть, а также подписаться и не пропускать обновлений моего сайта и канала. Все видео я делаю просто от пользователя — пользователю. Мой канал в скором времени будет очень просматриваемым ;-). Для этого я сделал этот сайт и публикую видео не только на своем канале но и на сайте также.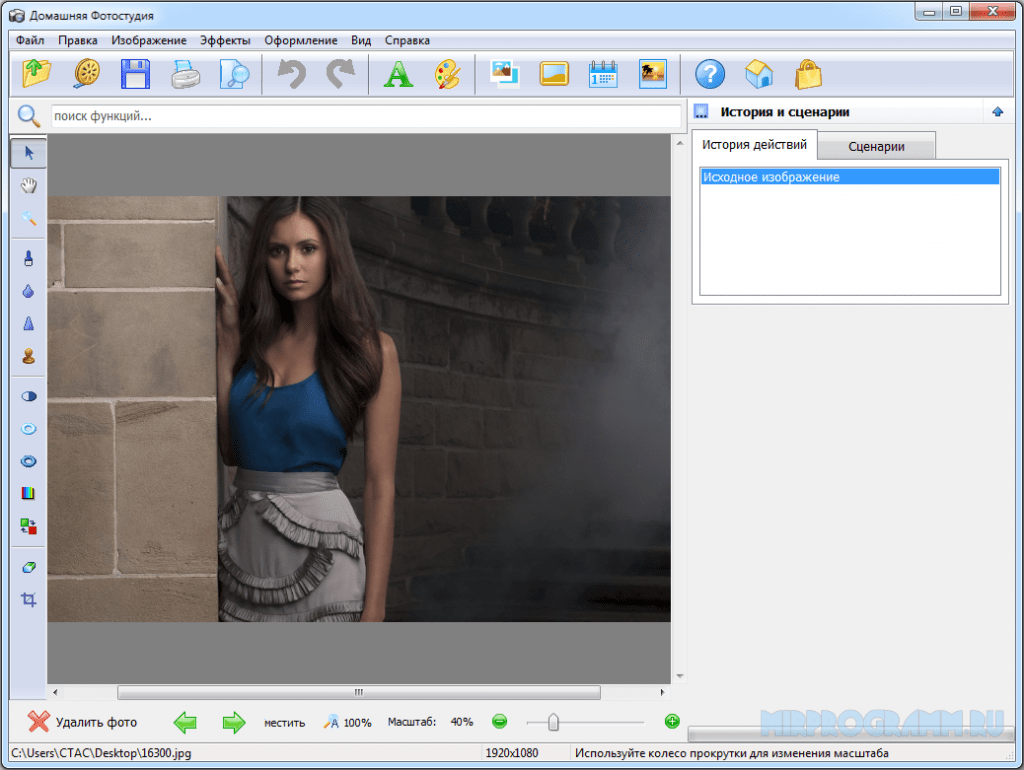 Если интересует сотрудничество со мной, в одноименном разделе данного сайта вы найдете всю необходимую информацию.
Если интересует сотрудничество со мной, в одноименном разделе данного сайта вы найдете всю необходимую информацию.Как в фотошопе вырезать и вставить объект. Как вырезать в «фотошопе» объект и изображение
Если вам нужно вырезать объект из фотографии и вставить его на другое изображение или фон, то в программе Фотошоп для этого существуют различные способы. В статье мы вырежем букет цветов и вставим его на фото с вазой. Также рассмотрим, как можно вырезать человека в Фотошопе, а затем заменим для него фон.
Для того чтобы было легко вырезать объекты, нужно выбрать подходящий для них способ выделения в Фотошопе . Это может быть и простое выделение, и с помощью Лассо, Волшебной палочки, Цветовых каналов, наложения Маски. Прочтите подробную статью, перейдя по ссылке.
Выделение объекта с помощью Цветовых каналов, подробно описано в статье: как вырезать и вставить изображение в Фотошоп . В качестве примера я вырезала крону деревьев.
Итак, у нас есть два изображения: с первого мы будем вырезать нужный объект, а на второе вставлять. Для выделения объектов используем инструмент Быстрое выделение.
Для выделения объектов используем инструмент Быстрое выделение.
Как вырезать объект в Фотошопе
Открываем фото с букетом: «File» – «Open» или «Ctrl+O» .
Для того чтобы вырезать изображение из фона, его сначала нужно выделить. На Панели инструментов выбираем «Quick Selection Tool» (Быстрое выделение).
Теперь кликаем мышкой по цветам, каждый раз расширяя, таким образом, область выделения: она будет выделена пунктирной линией. Выбрав в настройках инструмента кисточку с плюсиком – область будет добавлена, с минусом – вычтена. Здесь же изменяется и размер кисти выделения.
Чтобы вычесть область из выделения, также можно зажать кнопку «Alt» на клавиатуре и кликнуть по лишней области мышкой. Изменять размеры кисти можно кнопками «{» и «}» – одно нажатие уменьшает/увеличивает на 1 px.
В результате, нужно полностью выделить объект, который будем вырезать.
Переходим на палитру «Layers»
(Слои), создадим здесь новый слой. Для этого нажмите на пиктограмму «Create a new layer»
.
Для этого нажмите на пиктограмму «Create a new layer»
.
Выделяем слой с основным изображением и нажимаем сочетание клавиш «Ctrl+X» . Таким образом, мы вырежем объект из фона в Фотошопе.
Как вставить изображение в Фотошопе
Следующее, что нужно сделать, это вставить вырезанный объект на другое изображение.
Переходим на новый слой, который мы создали, «Layer 1» и нажимаем «Ctrl+V» . Дальше нужно скрыть слой «Background» (Фон) – уберите напротив него глазик в палитре слоев. Если хотите – его можно удалить: выделите слой мышкой и в палитре слоев нажмите на мусорник в правом нижнем углу.
Открываем второе изображение в Фотошопе – с вазой, на которое будем вставлять вырезанный букет.
Выбираем на Панели инструментов «Move Tool»
(Перемещение). Затем кликаем по окну с букетом. На палитре слоев выделите тот слой, на который вставили букет – «Layer 1»
(если Вы удаляли слой «Background»
, то он там будет один). Дальше кликаем по цветам и, не отпуская кнопку мышки, перетаскиваем их на изображение с вазой.
Из-за того, что изображения имеют разное разрешение, получилось следующее.
Давайте уменьшим размер букета. На палитре слоев выделите слой с букетом, в примере это «Layer 3» , у Вас название может отличаться. Теперь нажмите комбинацию клавиш «Ctrl+T» . Вокруг изображения должна появиться рамка с маркерами. Если ее не видно полностью, в левом нижнем углу подберите подходящий масштаб для изображения. Кликая мышкой по маркерам изменяйте размер. Чтобы сохранить пропорции изображения, при изменении размера, нажмите и удерживайте клавишу «Shift» . Когда подберете подходящий размер, нажмите «Enter» .
Разместим красиво вырезанный объект на новом фоне. Подбираем подходящий масштаб и с помощью инструмента «Move Tool» (Перемещение) двигаем букет по фоновому изображению.
На этом буду заканчивать. Думаю, теперь Вы сможете вырезать нужный объект из фото и вставить этот объект на другое изображение в Фотошопе.
Оценить статью: 1 голосПриветствую! С вами Андрей Зенков и очередная полезная статья для тех, кто желает научиться чему-то новому.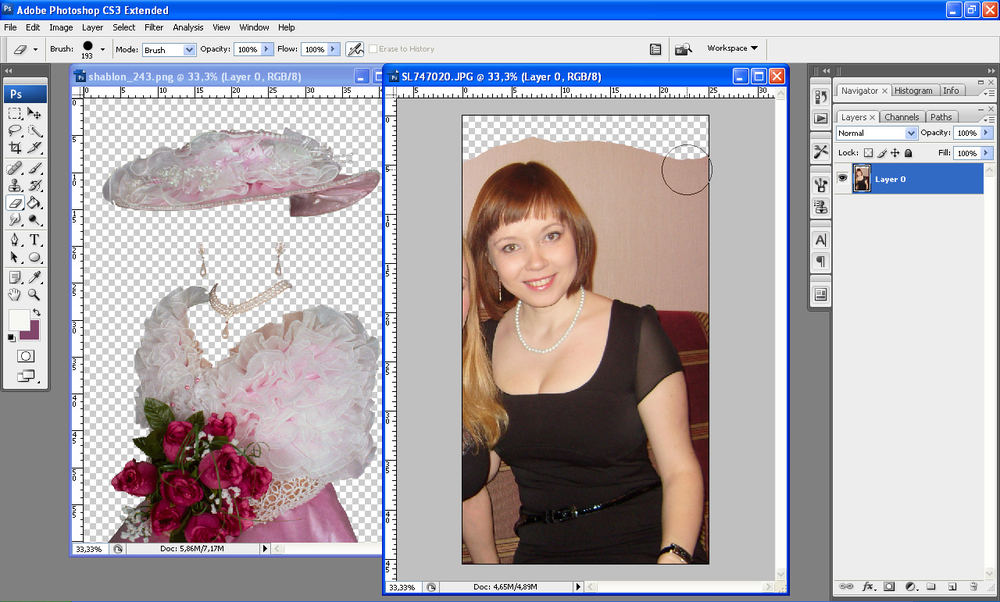 Сегодня вновь затронем работу в , а именно отделение человека от фона. Вдруг вам захотелось блеснуть в социальных сетях своей фотографией с Бали, но билеты непомерно дороги. Вместе с моей наглядной инструкцией вы окажетесь на курорте бесплатно. Не это ли мечта многих?
Сегодня вновь затронем работу в , а именно отделение человека от фона. Вдруг вам захотелось блеснуть в социальных сетях своей фотографией с Бали, но билеты непомерно дороги. Вместе с моей наглядной инструкцией вы окажетесь на курорте бесплатно. Не это ли мечта многих?
Итак, как человека из фотографии в Фотошопе? Не могу сказать, что это сложно. Главное — последовательно выполнять каждый шаг этого урока.
Знакомимся с инструментами
При работе с программой я пользуюсь четырьмя способами выделения объекта. С некоторыми из них с первого раза разберётся даже новичок, в то время как другие заслуживают более пристального внимания. В зависимости от ситуации нужно выбрать инструмент для себя.
К примеру, вы хотите вырезать объект с белого . С помощью инструмента «Волшебная палочка» можно сделать это за пару секунд. И впрямь магия, но я редко прибегаю к ней. Другой случай: вам нужно выделить девушку с волнистыми волосами, но простым инструментом тут не обойтись. Как быть?
Лассо: играем в ковбоя
Как я уже говорил выше, для удаления объекта с однородного фона можно использовать «Волшебную палочку». Достаточно лишь кликнуть левой кнопкой мыши вне человека — и объект выделится по контуру. Но это не всё. Вызовите контекстное меню правой кнопкой и выберите пункт «Инверсия выделенной области»:
Достаточно лишь кликнуть левой кнопкой мыши вне человека — и объект выделится по контуру. Но это не всё. Вызовите контекстное меню правой кнопкой и выберите пункт «Инверсия выделенной области»:
Нажмите Ctrl+X и поместите человека на другое изображение при помощи комбинации Ctrl+V.
Если же вам надо выделить объект на неоднородном фоне, следует освоить такой инструмент, как «Лассо». Загрузите нужное фото в графический редактор. Теперь опустите взгляд на вертикальную панель слева, где и находится Лассо. Нашли? Кликайте! Для знакомства со скрытыми инструментами кликните на значке правой кнопкой мыши. Для выделения человека на белом фоне отлично подойдёт опция «Магнитное лассо». Оно «приклеивается» к границам и с лёгкостью выделяет его:
Теперь осталось или избавиться от объекта (с помощью Ctrl+Delete), или вставить его на другое изображение (Ctrl+X, а затем Ctrl+V).
Быстрая маска: участвуем в карнавале
Этот подробно рассматривался в одной из статей моего блога. Если говорить кратко, он работает по следующему алгоритму:
Если говорить кратко, он работает по следующему алгоритму:
Осталось снова кликнуть на иконке фотоаппарата, чтобы убрать маску, и воспользоваться уже знакомыми комбинациями клавиш.
Вытирание фона: превращаемся в художника
Ещё один универсальный инструмент , который не раз помогал мне при обработке фотографий. Для начала превратите изображение в слой. Дважды кликните по нему левой кнопкой мыши и нажмите «ОК». Теперь выберите инструмент «Ластик» и начните «рисовать» им по фону. Пусть вас не смущает неожиданно проявившийся шахматный узор: при его не видно:
Этот инструмент не нравится мне тем, что сложно восстановить изображение, если случайно стёр лишнее. Предпочитаю пользоваться маской.
Комбинация инструментов: выделяем волосы
Логично предположить, что труднее всего выделению в Фотошопе поддаются волосы (особенно волнистые). Аккуратно очертить каждый штрих не получится, но если воспользоваться нужными инструментами, то результат будет вполне сносным.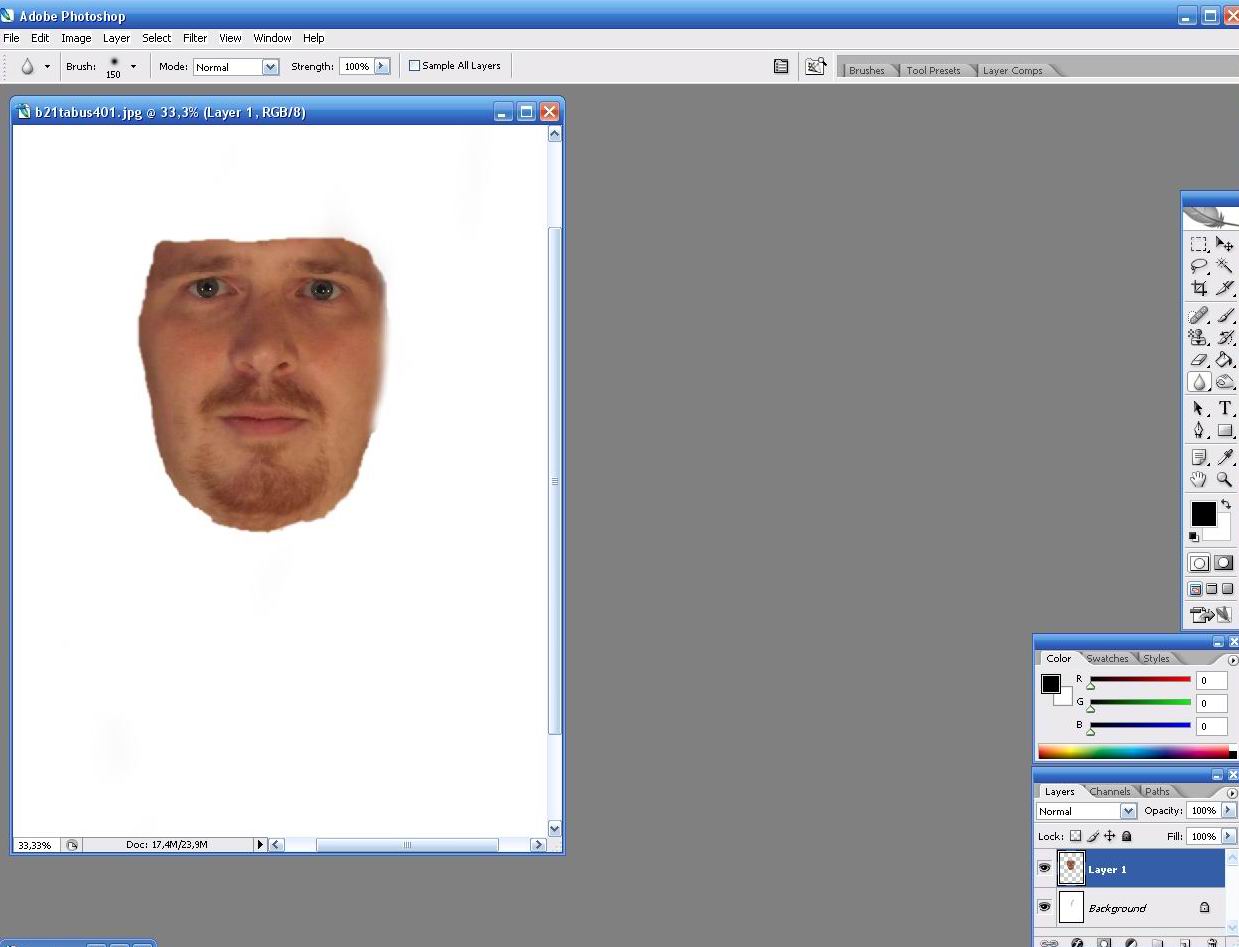
Быстрое выделение вам уже знакомо. Осталось его использовать. Загружаем в программу фотографию девушки с волнистыми волосами и выделяем её:
Кликаем на выделении правой кнопкой мыши и выбираем опцию под названием «Утончить край»:
Всплывёт окно с настройками. Кликаем на стрелочке возле иконки «Вид» и делаем выбор в пользу пункта «Чёрно-белое»:
Установите следующие параметры:
Переходим обратно к разделу «Режим отображения». Уже известным вам способом выберите в меню «Вид» вариант «На чёрном». Опустите глаза в «Вывод» и выставьте настройки:
При желании можно провести курсором, зажав левую кнопку, по тем участкам, которые нуждаются в редактировании. В моём случае — по белым промежуткам между прядями волос. Если вы довольны результатом, то в разделе «Вывод» установите способ сохранения — «Новый слой со слоем-маской». Нажмите ОК и наслаждайтесь результатом — девушкой на прозрачном фоне:
При желании можете поместить красавицу на любой другой фон:
Если вы хотите узнать больше о работе в программе Photoshop, настоятельно рекомендую изучить видеокурс от портала «Фотошоп-мастер» .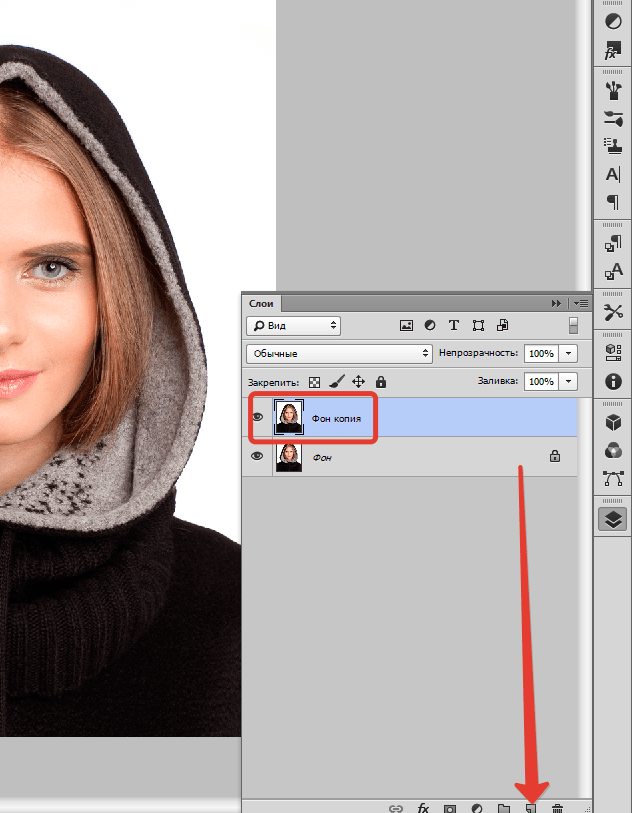 Он станет достойным пополнением багажа знаний. Возможно, в будущем вы сможете зарабатывать на этом увлекательном хобби.
Он станет достойным пополнением багажа знаний. Возможно, в будущем вы сможете зарабатывать на этом увлекательном хобби.
Фотомонтаж в фотошопе является его неотъемлемой частью. Другими словами, отрезал ковер, прилепил горы, сказал, что так и было. Знакомая ситуация, не правда ли?
Но не все так просто, как кажется, и чтобы вырезать некий объект с фото, нужна та еще сноровка! Совсем недавно я уже писал про то, как можно . Да, хороший метод, ничего не скажешь. Но он годится лишь для однотонного фона! А что делать, когда фон как игла в заднице … извините за французский 😉
Перейдем к делу, а точнее ко второму способу обрезки объектов в фотошопе. Сегодня мы воспользуемся маской слоя , которая поможет нам все очень красиво вырезать!
Откроем изображение, я выбрал не очень сложное, но для примера сойдет отлично.
Ой, подождите, подпишитесь на страничку , будут еще немало интересных и полезных статей!
Продолжаем, так как же включить маску слоя? Все просто, смотрите:
В чем же собственно обстоит дело? Да в том, что если рисовать черным по маске, то изображение будет затираться наподобие ластика, а белым – все восстановится! Вот посмотрите пример:
Видите преимущество по сравнению с обычным ластиком? Нет? Да ладно, там все просто!
- Во-первых, мы не портим само изображение, оно всегда находится в сохранности! Ведь вы рисуете по маске.

- Во-вторых, проделав огромную работу, вы можете заметить, что случайно затерли важный объект! В таком случае можно откатить все действия, воспользовавшись историей, но тогда очень многое придется повторять заново. А в нашем случае достаточно взять белый цвет и все восстановить. Это же круто! Не так ли?
Вырезаем объект
Как всегда после теории грядет практика, поэтому возьмите кисть диаметром побольше и сотрите фон предельно близко к основному объекту.
Внимание, вот тут есть одна хитрость ! Не нужно с дрожью в руках водить кисточкой, дабы что-то там не затронуть. Зажмите кнопку Shift после чего достаточно ставить точки с одного места в другое и промежутки будут сами заполнятся ровной линией, в нашем случае затираться ровно и красиво! При помощи зажатой Shift вы сможете красиво вырезать объект в фотошопе 😉
Ну вот, в пару кликов мышки можно практически идеально и без косяков обрезать объект. Продолжайте в том же духе до конца, а у меня уже готово. На все ушло не более пяти минут! Чудеса просто – скажете Вы, да нет, всего-то ловкость рук 😉
На все ушло не более пяти минут! Чудеса просто – скажете Вы, да нет, всего-то ловкость рук 😉
В этом уроке для новичков я расскажу о том, как вырезать человека в фотошопе.
У многих из нас есть фотографии, на которых мы особенно хорошо получились, и все бы хорошо, если бы не лишние люди на фотографии.
От посторонних предметов и людей на фото можно легко избавиться в фотошопе в случае необходимости.
Сегодня мы посмотрим как вырезать человека в фотошопе на фотографиях разной сложности.
Однородный фон
Самый простой из случаев, когда вырезание человека и последующая ретушь фона требует минимума усилий – это случай, когда человек находится на однородном фоне.
Открываем фотографию – Ctrl+O.
Допустим, нам необходимо убрать с фотографию полненькую девушку на заднем плане (вторую справа).
План действий таков: аккуратно обводим девушку, делаем выделение, заливаем на новом слое выделение цветом фона.
Открываем палитру слоев F7, сейчас в палитре только один слой.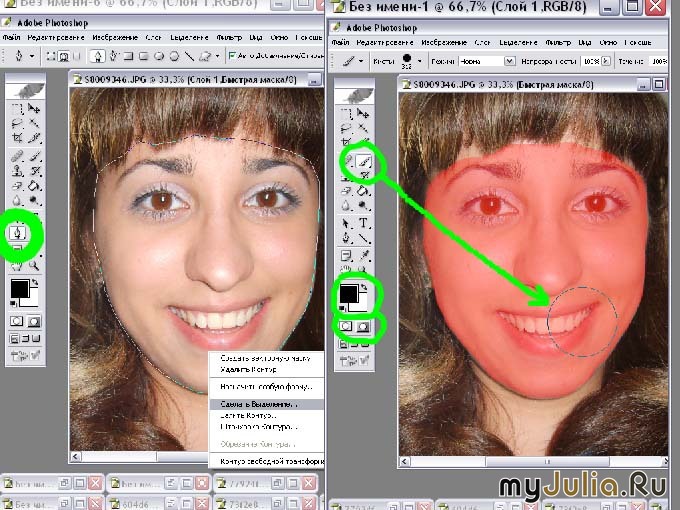
Создадим дубликат слоя – Ctrl+J (либо щелкаем по иконке нового слоя внизу палитры слоев), и будем работать с копией, не затрагивая оригинал редактированием.
Берем инструмент перо Pen Tool(P), обводим по контуру девушку.
Приближаем изображение «Ctrl +» /отдаляем «Ctrl -».
Чтобы перемещаться по приближенному изображению, зажимайте пробел и «рукой» двигайте холст.
Если поставили лишнюю точку — отмените действие сочетанием клавиш Ctrl+Alt+Z.
Ставьте точки и, не отпуская клавиши мыши, вытягивайте направляющие, чтобы в дальнейшем легко редактировать контур, добиваясь плавности линий.
Не ставьте точки слишком часто, достаточно добавлять их только при изменении направления движения контура.
Точное совпадение обводки и контура нужно лишь в местах соприкосновения девушки с другими объектами (людьми), там, где вокруг девушки только фон, можете смело выходить за пределы контура.
После того, как вы замкнули контур, вы все еще можете добавлять или убирать точки с помощью инструментов, находящихся в одном подменю в инструмента Pen Tool. Чтобы раскрыть подменю, щелкните правой кнопкой по инструменту.
Чтобы раскрыть подменю, щелкните правой кнопкой по инструменту.
Чтобы менять направление и характер контура с помощью касательных, выделяйте точки по одной инструментом Direct Selection Tool (Стрелка) (A) и двигайте касательные.
Когда редактирование контура будет завершено, щелкните правой кнопкой по выделению и выберите в контекстном меню «Образовать выделенную область» (MakeSelection).
Не снимая выделения, создайте новый слой – Ctrl+Shift+N.
Выберите инструмент Paint Bucket Tool (Заливка)(G), зажмите Alt и возьмите образец цвета с фона.
Кликните мышкой внутри выделения, чтобы залить его цветом фона.
Вот что у нас получилось на этом этапе
Теперь осталось только немного сгладить переходы, так как фон, хоть и однороден по цвету, в разных местах освещен по-разному.
Сливаем верхний слой с предыдущим — находясь на слое с заливкой, нажимаем Ctrl+E.
Берем Healing Brush Tool (Восстанавливающая кисть). Этот инструмент позволяет накладывать друг на друга фрагменты изображения, с учетом нижнего слоя, то есть не просто вставляет скопированный из другого места фрагмент на новое место, но и смешивает пиксели нижнего и верхнего слоев.
Зажимаем Alt , берем образец фона, рядом с областью, которую необходимо замаскировать. Маскируем шов, кликая по нему мышкой.
Поле того, как фон готов, еще немного доведем до ума картинку.
На руке у оставшейся девушки остались розовые рефлексы от платья вырезанной подруги.
Создадим новый слой Ctrl+Shift+N.
Берем кисть BrushTool, рисуем по краю головы и руки зеленые рефлексы (я выделила тенью то, что нарисовала для наглядности). Особо не стараемся, потом можно будет поправить.
Теперь немного размоем края. Заходим в Filter – Blur –Gaussian blur.
Ставим такой радиус размытия, чтобы сгладить эффект от рефлексов.
Я поставила 4px.
Стираем резинкой с мягкими краями Eraser Tool (E) лишнее.
Однородный фон встречается на фотографиях нечасто, гораздо чаще встречаются разные виды неоднородного фона.
Давайте посмотрим как вырезать человека в фотошопе в этом случае.
Неоднородный фон
Это случай, когда фон по своей текстуре неоднороден, его невозможно просто заполнить одним цветом, однако часто на фотографии есть повторяющиеся элементы, которые можно вставить на место вырезанного человека.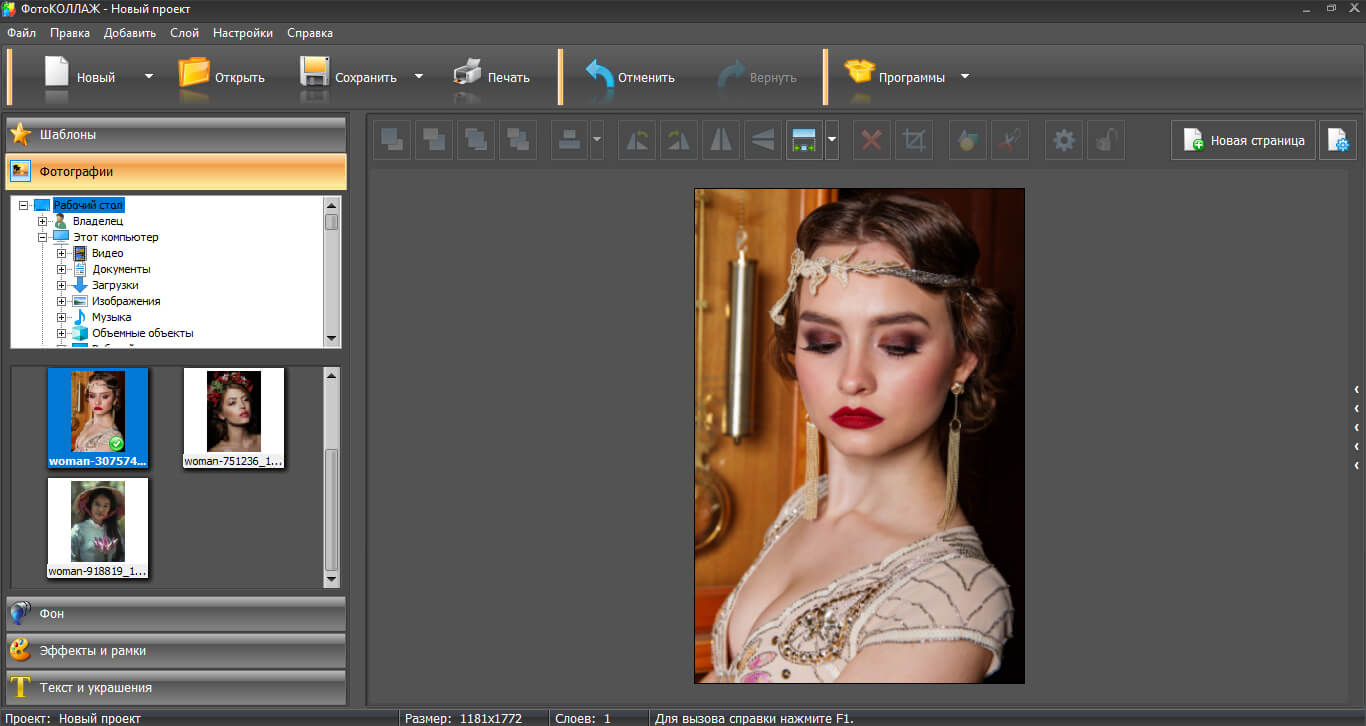
Открываем другую фотографию – Ctrl+O.
Будем пытаться вырезать крайнюю справа девушку.
Для того, чтобы заполнить ее место будем копировать целые фрагменты фона вокруг девушки, а затем немного их видоизменим, для того, чтобы избавиться от повторяющихся элементов.
В палитре слоев – F7, делаем дубликат слоя Ctrl+J.
Выделяем область справа от девушки, для этого возьмем инструмент Rectangular Marquee Tool (Прямоугольная область)(M).
Щелкаем правой кнопкой по выделению, в появившемся контекстном меню выбираем «Layer via copy» (Скопировать на новый слой).
На панели инструментов выбираем черную стрелку – инструмент перемещения Move Tool (V).
Передвигаем скопированный фрагмент изображения на место девушки.
Совмещаем края фрагмента таким образом, чтобы рисунок совпадал с нижним слоем.
Зажимаем Alt, курсор превратится в двойную стрелку.
Начинаем перемещать фрагмент изображения на место рядом с уже установленным фрагментом, чтобы полностью закрыть человека, когда вы отпустите клавишу мыши вы получите копию фрагмента.
Нажмите Ctrl+T (Свободная трансформация), чтобы подогнать края изображения по рисунку, вокруг изображения появятся квадратные маркеры.
Двигайте изображение за маркеры, чтобы изменить его размер. Чтобы сохранить пропорции изображения, зажимайте Shift при трансформации.
Вы можете поворачивать изображение, при активном инструменте свободная трансформация, подведя курсор к углу изображения и дождавшись, пока курсор превратится в полукруглую стрелку. По этого просто удерживайте нажатой левую клавишу мышки поворачивайте изображение в нужную сторону.
Выделяем верхний слой, нажимаем Ctrl+E, чтобы слить слой с нижним, теперь оба слоя с копией фрагмента у нас слиты в один.
Остался еще кусочек стопы, для него также необходимо скопировать фрагмент.
Возвращаемся на второй слой — копию исходника.
Выделяем небольшой фрагмент бревна и воды рядом со стопой с помощью Rectangular Marquee Tool (Прямоугольная область)(M).
Зажимаем Alt, передвигаем его на место, где у нас остался кусок ноги, чтобы продолжить рисунок.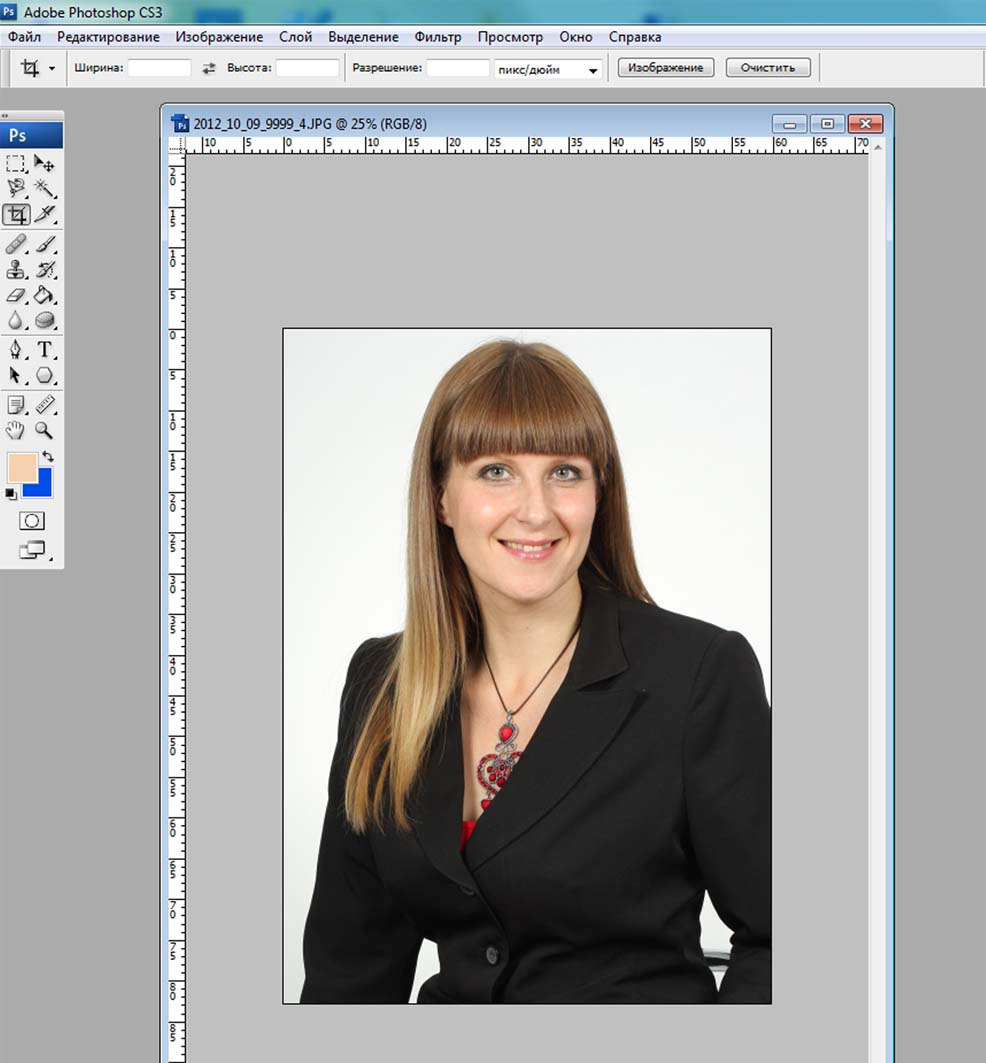
Мне потребовалось два раза скопировать фрагмент, чтобы закрыть ногу.
Снимаем выделение — Ctrl+D.
Выделяем верхний слой, нажимаем Ctrl+E, чтобы слить все слои с нашими манипуляциями. В итоге в палитре остается два слоя: исходник и объединенный слой со скопированными фрагментами.
Работаем на втором слое.
Теперь нужно убрать следы вмешательства: замаскировать и сгладить швы, разнообразить дублированные элементы, кое-где доработать фон.
Вот что у нас есть на данном этапе: девушку мы с фотографии вырезали, но везде остались следы обработки и неаккуратные фрагменты. Я обвела места, которые больше всего бросаются в глаза и которые нужно устранить первым делом. Я забыла обвести отражение вырезанной девушки на воде, его тоже необходимо убрать.
Начнем с удаления отражения.Для этого воспользуемся одной хитрой функцией.
С помощью инструмента Polygonal Lasso Tool (Многоугольное лассо) (L) выделяем область с отражением, чем меньше она будет, тем лучше, поэтому не захватывайте много лишнего фона в выделение.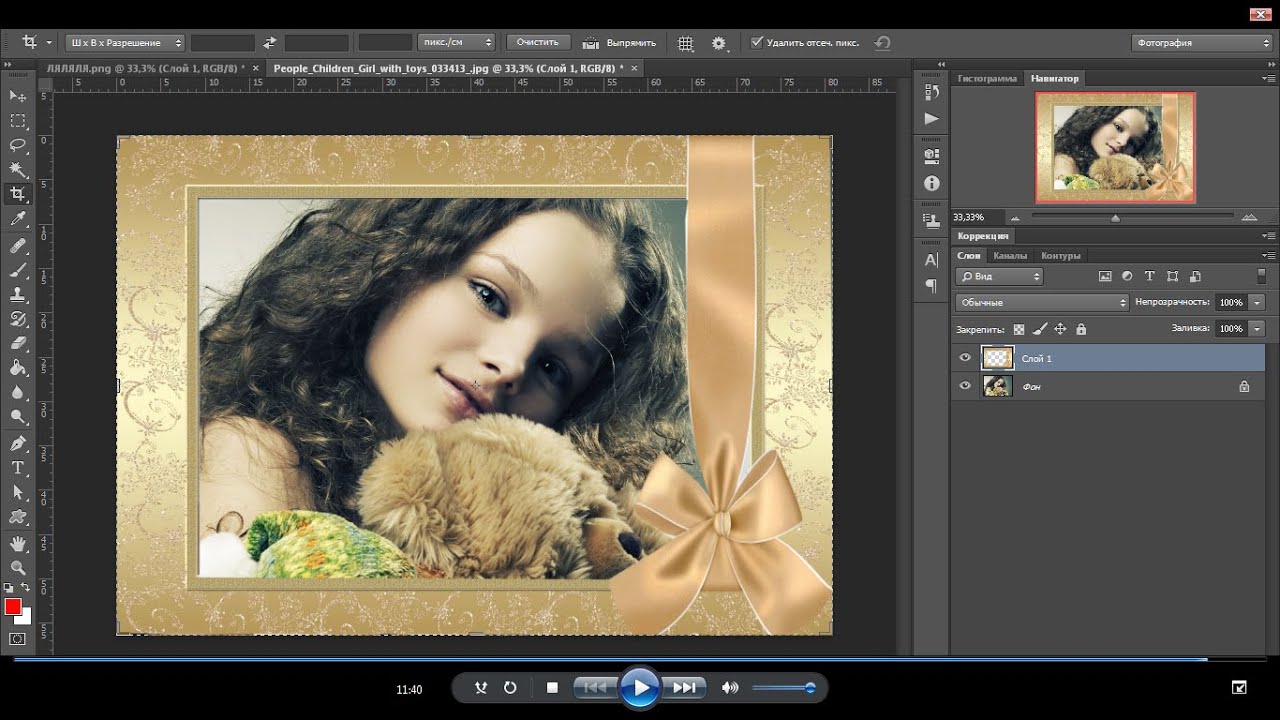
Как только замкнули контур, нажимаем сочетание клавиш Shift+F5.
В выпадающем меню выбираем параметры заливки «Content-Aware» (С учетом содержимого). Этот умный инструмент появился в Adobe Photoshop начиная с версии CS5. Он позволяет маскировать области, анализируя изображение вокруг. В случае необходимости можно сделать заливку несколько раз, выделяя разные области.
Посмотрим что получилось:
Таким же способом я обрабатываю верхнюю часть изображения. Только в этом случае я воспользуюсь другим инструментом выделения — Elliptical Marquee Tool (Овальная область) (M). Вы можете выбирать разные инструменты выделения в зависимости от ситуации или пользоваться одним.
Делаю заливку с учетом содержимого — Shift+F5. Получается вот что:
Снижаем Opacity (Непрозрачность) верхнего слоя вверху палитры слоев до 50%, чтобы увидеть нижний слой.
Берем ластик Eraser Tool(E), выбираем кисть большого диаметра с мягкими краями, стираем резкие границы фона, оставляя фрагмент изображения над нижним слоем, и не позволяя нижнему изображению проявиться.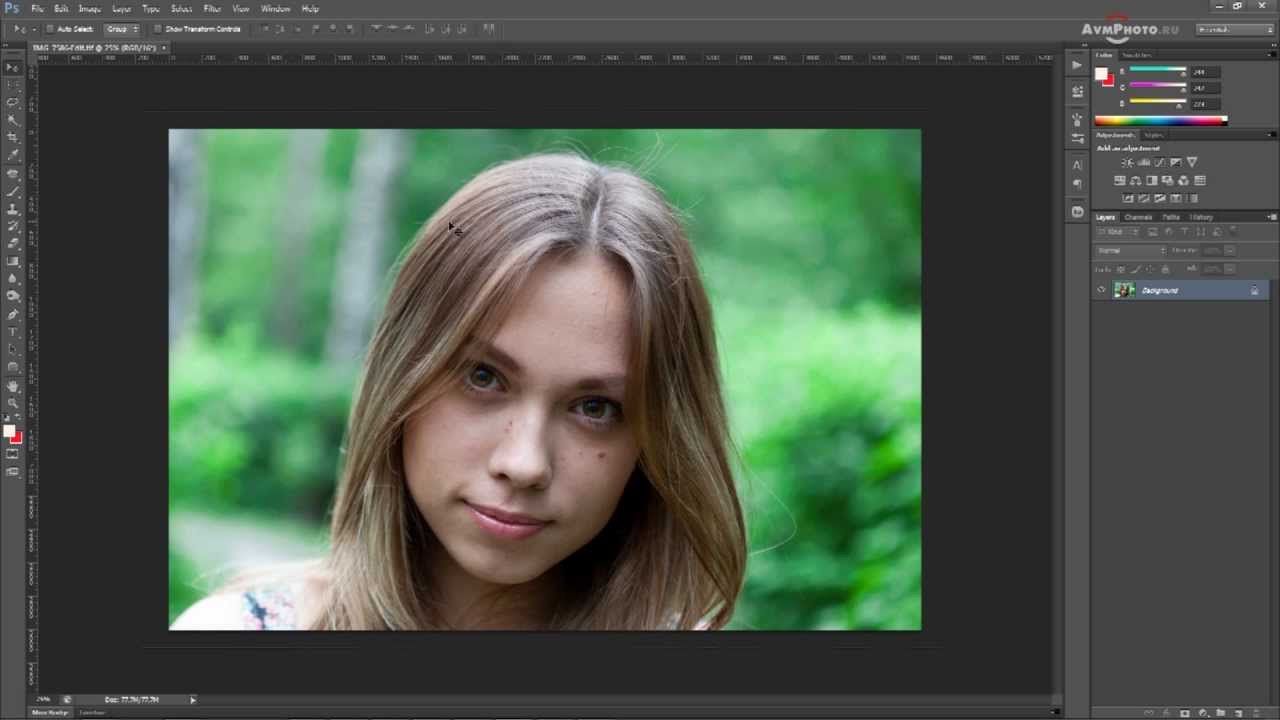
Восстанавливаем непрозрачность слоя до 100%.
Делаем дубликат слоя-исходника- Ctrl+J.
Выделяем самый верхний слой, сливаем с дубликатом, который создали шагом ранее — Ctrl+E.
Сначала создадим выделение с помощью Polygonal Lasso Tool (Многоугольное лассо), чтобы не смазать края объектов. Работаем внутри выделения.
Берем образец фона с помощью Alt, и заполняем фрагменты, которые нуждаются в корректировке. При необходимости немного размываем часть фрагментов, для достижения однородности фона с помощью инструмента Blur Tool (Размытие).
Немного затемняем области, которые высветлились после применения восстанавливающей кисти.
Берем инструмент Burn Tool (Затемнитель), стандартную круглую кисть с размытыми краями, ставим «Экспонирование» примерно на 48%. Усиливаем краевой контраст между фоном и бревном.
Последние штрихи я сделал инструментом заплатка Path Tool (J), он работает почти как лейкопластырь, но с его помощью можно заполнять большие области другими фрагментами, при этом сразу «примеряя» их. Просто выделите область, которую хотите заполнить другой текстурой и перемещайтесь мышкой по изображению, пока не найдете подходящий фрагмент, отпускайте мышь и выделение заполнится новой текстурой с учетом подложки.
Просто выделите область, которую хотите заполнить другой текстурой и перемещайтесь мышкой по изображению, пока не найдете подходящий фрагмент, отпускайте мышь и выделение заполнится новой текстурой с учетом подложки.
Заплаткой я восстановила нижний край бревна и недостающую текстуру дерева, а также немного подретушировала фон.
Вы можете сочетать восстанавливающие инструменты в любой последовательности и любых сочетаниях, в фотошопе можно прийти к решению задачи разными способами, главное понимать принцип работы различных инструментов и их возможности.
В самом конце обработки я применила фильтр, для увеличение резкости изображения: Filter — Filter Gallery — Paint Daubs (Фильтр -Галерея фильтров — Масляная живопись). Ставим в обоих настройках (размер кисти и резкость) 1.
Вот что получилось у меня в конечном итоге:
В этом уроке мы узнали как вырезать человека в фотошопе. Надеюсь, вам понравился урок!
Раньше, было популярно фотографироваться в студии, чтобы потом фотограф обработал Ваши фотографии и заменил задний фон. Сейчас Вы можете сделать все это самостоятельно. Все, что потребуется: цифровое фото, компьютер и программа Adobe Photoshop.
Сейчас Вы можете сделать все это самостоятельно. Все, что потребуется: цифровое фото, компьютер и программа Adobe Photoshop.
В статье мы рассмотрим, как вырезать человека из фото в Фотошопе, а затем вставить его на другое изображение. Если Вы захотите, можно также сделать черно-белое изображение из цветного . Перейдя по ссылке, Вы сможете ознакомиться со статьей на данную тему.
Для примера возьмем две фотографии. С первой вырежем сидящего мужчину и вставим его на другой фон, для фона будем использовать второе фото.
Начнем мы с того, как вырезать фото в Фотошопе . Для того чтобы это сделать, нужно сначала правильно выделить человека. Существует несколько способов выделения в Фотошопе , при этом используются различные инструменты. Прочтите статью, перейдя по ссылке, и выберите тот, который больше всего подходит к человеку, которого нужно вырезать с фотографии.
Если на фото девушка с развивающимися волосами, или у парня волосы торчат в разные стороны, прочтите: как выделить волосы в Фотошопе .
Открываем изображение с мужчиной. На Панели инструментов выбираем «Quick Selection Tool» (Быстрое выделение). Теперь нужно выделить человека на фото. Для этого, кликаем по нему мышкой, выделенная область будет отмечена пунктирной линией, и после каждого клика она будет расширяться.
Если у Вас выделился лишний фон, нажмите «Alt» и кликните по этой области, чтобы вычесть ее из выделения. Можно нажать и на кисточку с минусом в настройках инструмента. Также выбирайте подходящий размер для кисти выделения.
После того, как мужчина на фото будет полностью выделен, переходим к палитре слоев. Здесь нужно разблокировать фоновый слой. Кликаем по нему два раза мышкой. В следующем диалоговом окне ничего менять не нужно, нажмите «ОК» . После этого, замочек напротив слоя «Background» (Фон) исчезнет.
Если этого не сделать, вырезанный человек на фото будет отображаться на белом фоне. Нам же нужен прозрачный фон, чтобы можно было вставить человека на другую фотографию.
Теперь инвертируем выделение: нажмите клавиши «Ctrl+Shift+I»
. Это мы делаем для того, чтобы на фото был выделен не сам человек, а фон вокруг него.
Это мы делаем для того, чтобы на фото был выделен не сам человек, а фон вокруг него.
Нажимаем клавиши «Ctrl+X» . Таким образом, мы вырезали человека из фото в Фотошопе. Черные и белые клеточки означают, что он находится на прозрачном фоне. Вы можете сохранить человека на прозрачном фоне в Фотошоп , а затем вставить его на любое другое изображение.
Итак, мы перешли ко второй части статьи. Давайте заменим фон для фото в Фотошопе .
Открываем фотографию или изображение, которое будет использоваться в качестве нового фона. В примере это горы. На Панели инструментов выбираем «Move Tool» (Перемещение) и перетаскиваем его на фото с вырезанным человеком.
Переходим на палитру слоев и помещаем слой с новым фоном в самый низ: перетащите его, используя мышку.
Из-за того, что два фото были разного разрешения, размер изображения гор очень большой, по отношению к вырезанному человеку. Применим к изображению свободное трансформирование.
На палитре слоев выделяем мышкой слой, на котором размещена фотография гор, в примере это «Layer 1» , и нажимаем комбинацию «Ctrl+T» . Появится рамка с маркерами вокруг изображения. Для уменьшения размера фото, потяните мышкой за любой маркер. Чтобы не нарушить пропорции, нажмите и удерживайте при этом клавишу «Shift» .
Давайте таким же способом уменьшим и размеры мужчины. Но теперь на палитре слоев, выделите слой, на котором находится вырезанный человек.
В результате, у нас получилось такое изображение.
Как видите, вырезать человека из фото в Фотошопе, а затем заменить фон на фотографии, не так уж и сложно. Попробуйте несколько раз, и будет получаться все лучше и лучше.
Оценить статью:9 бесплатных приложений для смартфона, которые профессионально обработают ваши фото
Если еще пару лет назад для обработки фото пользователям Instagram хватало стандартных фильтров, то сегодня популярность набирают полноценные фоторедакторы, которые можно установить прямо на смартфон.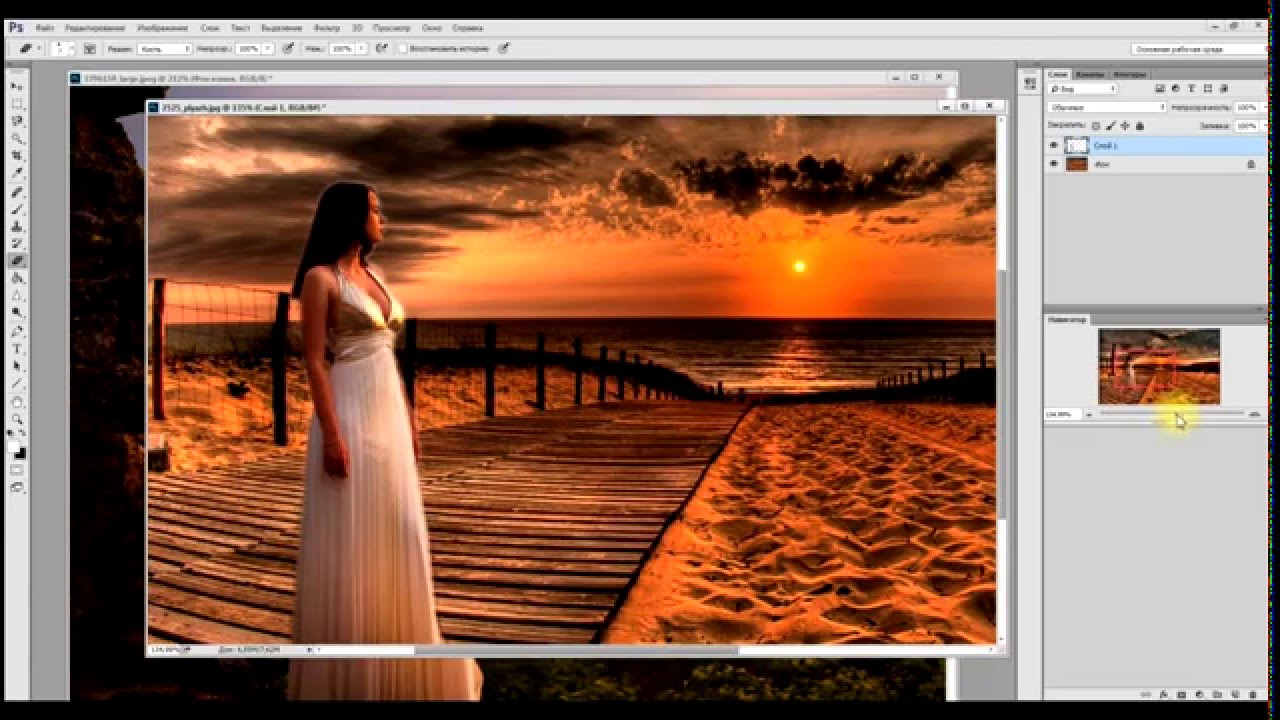
Специально для своих читателей мы в AdMe.ru составили топ лучших, по нашему мнению, бесплатных фоторедакторов. И хоть некоторые из них включают в себя платный контент, мы обещаем, что их базовых функций будет достаточно для «профессиональной» обработки любых снимков. Смотрите, скачивайте и пробуйте сами!
1. Adobe Photoshop Fix
Приложение от Adobe Systems включает в себя не только стандартные настройки, но и позволяет перекрасить любой предмет на фотографии. Такая функция понадобится в случае, если вы стремитесь выдерживать свой аккаунт в единой цветовой гамме, но одеваться однообразно в реальной жизни не хотите.
2. Snapseed
Этот фоторедактор особенно популярен из-за возможности точечно отбеливать изображение, а также смешивать слои и удалять любые объекты, например случайно попавшие в кадр ветви деревьев, не вписавшиеся в картину детали интерьера и даже людей.
3. Adobe Photoshop Lightroom CC
Приложение, которое было создано специально для тщательной настройки света.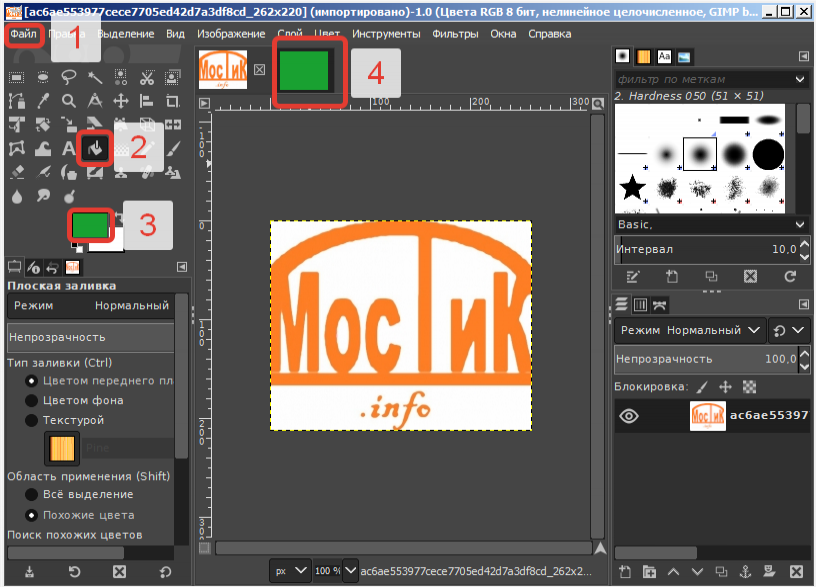 Если снимок получился затемненным или, напротив, засвеченным, то Lightroom поправит дело всего в пару кликов.
Если снимок получился затемненным или, напротив, засвеченным, то Lightroom поправит дело всего в пару кликов.
4. PicsArt
Если вы хотите «состарить» фотографию на пару десятков лет или украсить интерьер гирляндой из фонариков, то выбирайте PicsArt: среди нескольких десятков инструментов и масок обязательно найдется что-то подходящее именно вам.
5. YouCam Perfect
При помощи этого приложения вы сможете корректировать внешность не хуже, чем в фотошопе. Мало того, отбелить зубы или «сбросить» пару килограммов в YouCam Perfect будет гораздо проще, чем в профессиональной программе.
6. YouCam Makeup
Когда нужно хорошо выглядеть на фото, а ты после бессонной ночи и с синяками под глазами — это беда. Именно для такого случая и был создан редактор, который уже на фото «нанесет» вам макияж, да так, будто это сделал визажист.
7. VSCO
В этом приложении много платного контента, однако его базовых настроек яркости, температуры и прочего более чем достаточно для качественной обработки любого фото.
8. Lens Distortions
А вот редактор, который позволяет добавить на фото эффекты, связанные с погодой. Так что если вам не хватает снега в зимний день или солнца на пляже, вы знаете, как это исправить на снимке.
9. Adobe Photoshop Mix
Adobe Systems продолжает радовать своих пользователей: приложение, при помощи которого можно заменить фон на более подходящий или просто красивый, сегодня пользуется особой популярностью.
Какое приложение показалось вам действительно полезным?
Как вырезать изображение и вставить на другой фон в фотошопе? Стой! Одень маску! И режь сколько хочешь….
Вы хотите вырезать объект и поместить его на другой фон? Тогда сегодня вы узнаете о четырех способах выделения, каждый из которых идеально подходит для своего типа изображений. В Adobe Photoshop разработчики постарались уделить достаточное внимание инструментам для выделения, одними из которых пользоваться сможет даже новичок, а другие имеют более сложные настройки, с которыми придется повозиться.
К примеру, если ваше изображение находится на белом фоне, то вырезать его можно в течение пары секунд с помощью инструмента «Волшебная палочка». А как обстоят дела с более сложными элементами, например, если предстоит вырезать девушку с кудрявыми волосами? Обычный инструмент для выделения здесь точно не поможет.
Конечно, в Photoshop существует гораздо больше способов выделения изображений, однако, в данной статье мы рассмотрим 4 самых оптимальных способа, которые являются наиболее оптимальными и удобными как для начинающих пользователей, так и для закоренелых постояльцев Photoshop.
Выделение объекта инструментом «Лассо».
Если объект находится на белом фоне, то вам можно воспользоваться инструментом «Волшебная палочка», который в один клик выделит полностью весь объект. Если же объект находится на неоднородном фоне, но с достаточно четкими границами, вы сможете воспользоваться инструментом «Лассо».
1. Добавьте исходное изображение в Photoshop.
2.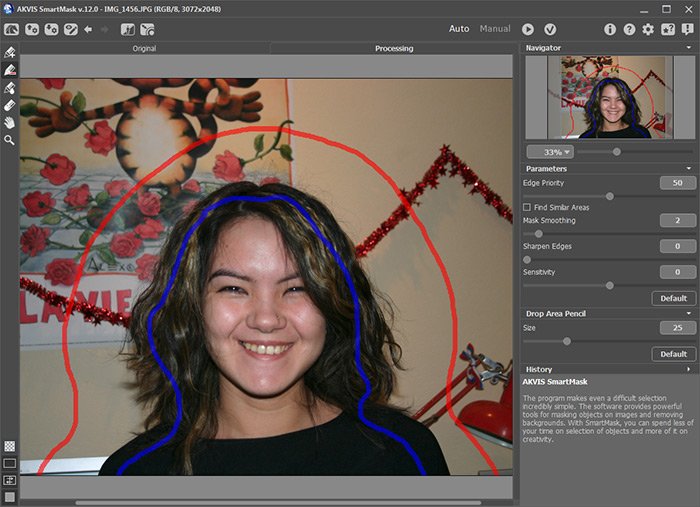 Найдите на вертикальной панели инструментов инструмент «Лассо» и кликните по нему правой кнопкой мыши. Появится несколько скрытых инструментов, среди которых есть инструмент «Магнитное лассо». Достоинством этого инструмента является то, что когда вы начинаете обводить объект, лассо «примагничивается» к контуру объекта. Тем самым на выделение объекта вы потратите не более минуты. Однако, этот инструмент не справится с более сложными изображениями, где фон практически сливается с объектом, а сам объект имеет множество сложных элементов.
Найдите на вертикальной панели инструментов инструмент «Лассо» и кликните по нему правой кнопкой мыши. Появится несколько скрытых инструментов, среди которых есть инструмент «Магнитное лассо». Достоинством этого инструмента является то, что когда вы начинаете обводить объект, лассо «примагничивается» к контуру объекта. Тем самым на выделение объекта вы потратите не более минуты. Однако, этот инструмент не справится с более сложными изображениями, где фон практически сливается с объектом, а сам объект имеет множество сложных элементов.
3. Теперь вы сможете удалить изображение с фона (Ctrl+Delete), скопировать и вставить на другой фон (Ctrl+C, Ctrl+V).
Выделение объекта быстрой маской.
С помощью данного инструмента вы просто закрашиваете выделяемый объект, а потом проводите с ним необходимые манипуляции.
1. Добавьте изображение в Photoshop и выберите инструмент «Кисть». В самом низу вертикальной панели появится круглый значок под названием «Быстрая маска».![]() Активируйте его.
Активируйте его.
2. Закрашивайте выделяемый объект. Ничего страшного, если вы будете выходить за пределы границ объекта – вы потом сможете подправить огрехи с помощью инструмента «Ластик». По окончании выделения нажмите снова на иконку «Быстрое выделение». Красный цвет исчезнет и вокруг объекта появится пунктирная линия, показывающая границы выделения.
Вытирание фона.
1. Добавьте изображение в Photoshop и преобразуйте фон в слой. Для этого нажмите по миниатюрному изображению правой кнопкой мыши и нажмите «Преобразовать в смарт-объект». Нажмите еще раз правой кнопкой и выберите «Реставрировать слой».
2. Выберите инструмент «Ластик» и просто стирайте фоновое изображение. Такой метод выделения пригодится, когда толком неясно, какие объекты стирать, а какие оставлять.
Выделение волос.
Заключительный метод выделения, который прекрасно подойдет для выделения такого сложного объекта, как волосы. Особенно если волосы кудрявые, своими руками выделить объект аккуратно практически невозможно.
1. Выберите инструмент «Быстрое выделение». Установите размер кисти 37 пикселей и 100% жесткости и обведите объект.
2. Теперь пришло время применить инструмент «Утончить край», который располагается на панели настроек кисти.
Появится окно настроек, где необходимо выбрать необходимый режим отображения. Т.к. в нашем случае нам необходимо увидеть очертания волос, то выберите режим отображения «Черно-белое». Таким образом, вы получите черно-белую маску. Не закрывайте окно, т.к. мы с ним продолжим работу.
3. В графе «Обнаружение краев» поставьте галочку напротив пункта «Умный» радиус» и поставьте радиус на показатель 99,0.
4. Перейдите снова в раздел «Режим отображения» и в графе «Вид» измените показатель на «На черном».
5. В разделе «Вывод» поставьте галочку напротив пункта «Очистить цвета» и в графе «Эффект» поставьте значение 68%.
6. Результат вас устраивает? Тогда в графе «Вывод в» проверьте, чтобы был выбран пункт «Новый слой со слоем-маской» и нажмите ОК.
7. Т.к. Photoshop создал слой с маской, проследите, чтобы напротив первоначального фона был снят глазок.
Теперь вы выделили фотографию девушки с каждым волоском. Просто скопируйте объект сочетанием клавиш Ctrl+C и вставьте фотографию на другой фон (Ctrl+V).
Создание коллажей стало очень популярным способом творчества. Для этого применяются графические редакторы, с помощью которых можно вырезать фон, использовать различные плагины для создания эффектов. Одной из таких программ является – Фотошоп. Разберем подробные способы удаление фона в данном редакторе.
Фотошоп – графический редактор, разработанный корпорацией Adobe. Имеет поддержку растровой и векторной графики. Он интегрируется со многими программами для обработки медиа-файлов. Пользователи могут применять данный инструмент для нелинейного монтажа видео, создания анимации и спецэффектов.
Формат, с которым работает Photoshop имеет расширение «PSD», поддерживается большим количеством программного обеспечения. Таким образом, пользователи могут производить импорт файлов во многие программы для последующей постобработки.
Таким образом, пользователи могут производить импорт файлов во многие программы для последующей постобработки.
Все инструменты одинаковые для всех версий Фотошоп, в том числе последних, начиная с CS6.
Как вырезать объект в Фотошопе
Используем инструмент «Лассо»
Лассо представляет собой инструмент для выделение какого-либо элемента на фотографии с помощью создания контура. Лассо позволит вырезать любой объект по контуру.
Для начала необходимо разобраться, что из себя представляет данный инструмент и подробно описать его виды:
- «Лассо ». Обычное «Лассо» представляет собой один из самых простых способов выделить нужный объект на картинке. Работать с ним достаточно просто, необходимо зажать левую кнопку мыши и вести курсор по контуру от начальной до конечной точки;
- «Прямолинейное лассо ». Инструмент, позволяющий быстро создать контуры, состоящие из прямых линий. Лучше всего подходит для выделения геометрических фигур.
 Пользоваться им просто, жмем «ЛКМ» и ставим начальную точку, отпускаем клавишу мыши и переносим курсом далее по контуру добавляя новую метку. Таким образом выделяем элемент до того момента, пока курсор снова достигнет начальной точки;
Пользоваться им просто, жмем «ЛКМ» и ставим начальную точку, отпускаем клавишу мыши и переносим курсом далее по контуру добавляя новую метку. Таким образом выделяем элемент до того момента, пока курсор снова достигнет начальной точки; - «Магнитное лассо ». Данная функция, позволяет быстро и точно создать контур. Наиболее точное определение магнитного лассо – инструмент автоматического распознавания краев. Алгоритм его работы заключается в том, что он пытается распознать края объекта находя отличия в яркости, насыщенности, контрасте.
Как вырезать изображение:
Инструмент позволит быстро и точно вырезать элемент из изображения или часть картинки. Стоит заметить, что пользователь сам контролирует все особенности выделения объекта, настраивая необходимые параметры маски.
Быстрое выделение
Данный инструмент позволяет быстро произвести выделение объекта на фотографии. Необходимо заметить, что способ не может гарантировать 100% результат, т.к. наилучшим образом работает только на контрастных элементах.
Как вырезать:
Стираем фон Ластиком
Способ подразумевает под собой удаление фона без создания контура выделения. Недостатком ластика является то, что пользователь практически не может задать какие-либо параметры. Нельзя выполнить уточнение края (сглаживание или увеличение резкости).
Процесс достаточно простой:
Эффект от использования волшебной палочки наблюдается только на тех фотографиях, которые имеют нейтральный фон по отношению к вырезаемому объекту. Лучше всего, если фон имеет белый или серый цвет.
Вырезание сложных объектов
Для вырезания сложных элементов оптимальным вариантом будет использования инструмента «Уровни ». С его помощью можно выделить края и вырезать те объекты, которые имеют неоднородную структуру, например, шерсть животного, волосы, крона деревьев, человека, лицо и т.д.
Порядок действий:
Инструмент «Перо»
С помощью пера можно выделять достаточно сложные объекты имеющие большое количество деталей. Профессиональные графические дизайнеры отдают предпочтение именно этому инструменту. С его помощью можно добиться быстрых результатов за небольшое количество времени.
Профессиональные графические дизайнеры отдают предпочтение именно этому инструменту. С его помощью можно добиться быстрых результатов за небольшое количество времени.
Порядок действий:
Инструмент Select Subject
Инструмент является новой разработкой компании Adobe. Он использует искусственный интеллект для быстрого выделения объекта. Далее рассмотрим подробно, как им пользоваться. Важно знать, что Select Subject используется исключительно версиях Photoshop CC 2016 и более поздних сборках.
Инструкция:
- открываем фото и создаем дубликат слоя;
- выбираем инструмент «Быстрое выделение» и щелкаем «Select Subject »;
- автоматически произойдет выделение объекта, далее кликаем «Select and Mask »;
- в правой части откроется панель настройки параметров. Подгоняем каждый ползунок на свое усмотрение и щелкаем «Ок».
Цветовой диапазон
Данный способ подразумевает под собой выделение элементов по цветам и образцам.
Как копировать объект
Для копирование выделенного объекта существует несколько способов рассмотрим их ниже.
Первый способ:
- выделяем объект одним из способов, представленных выше;
- затем щелкаем комбинацию клавиш «CTRL+C »;
- после этого, создаем новый слой и нажимаем сочетание клавиш «CTRL+V ». Элемент будет помещен на новый слой.
Второй способ.
Данный вариант самый простой, слой с выделенной областью будет создан автоматически. Достаточно выделить объект и нажать сочетание клавиш «CTRL+J » и он будет помещен на новый слой.
Третий метод.
После того, как нужный элемент на фотографии будет выделен, необходимо последовательно нажать комбинацию клавиш «CTRL+C», «CTRL+N» «CTRL+V». Первая команда отвечает за то, что копирует область в буфер обмена. С помощью второго сочетания клавиш, будет создан новый документ. Третья выполняет вставку элемента в новый документ.
Как вставить фон
- открываем нужное фото и используем один из методов удаления фона выше;
- инвертируем : «Выделение» и «Инверсия», жмем «Ок»;
- удаляем старый фон с помощью клавиши «Delete»;
- открываем картинку с фоном, щелкаем на клавиатуре «CTRL+C» и вставляем изображение поверх вырезанного элемента «CTRL+V»;
- после этого перетаскиваем фон под слой с вырезанным объектом, зажав левую кнопку мыши.

Как увеличить или уменьшить вырезанный объект
Для того, чтобы увеличить или уменьшить вырезанный элемент понадобиться применение инструмента «Трансформация »:
Вырезаем геометрические фигуры
Для вырезки геометрических фигур будем использовать способ «Цветовой диапазон »:
- открываем изображение с геометрическими фигурами и делаем дубликат;
- затем выбираем вкладку «Выделение » и в ней открываем пункт «Цветовой диапазон»;
- производим настройку параметров: в пункте «Выбрать» используем команду «По образцам »;
- после этого щелкаем по значку «Пипетка+ » и добавляем образцы оттенков. Если предварительный результат устраивает, щелкаем «Ок».
Фотомонтаж зародился чуть ли не одновременно с появлением первых фотографий. Чтобы создавать такие работы, приходилось прибегать к различным ухищрениям. Например, вырезать нужный фрагмент ножницами, наклеивать на фото, ретушировать и переснимать. Сегодня все эти действия можно делать в «Фотошопе» всего в несколько кликов. В этой статье мы расскажем, как вырезать и вставить объект в «Фотошопе».
Сегодня все эти действия можно делать в «Фотошопе» всего в несколько кликов. В этой статье мы расскажем, как вырезать и вставить объект в «Фотошопе».
Чем отличается эта операция в разных версиях Adobe Photoshop
Все примеры, приведенные ниже, будут выполняться в последних версиях «Фотошоп CC». Однако они подходят и для более ранних вариантов Adobe Photoshop.
Для того чтобы научиться, как вырезать и переместить объект в «Фотошопе», лучше выбрать для экспериментов изображение на черном фоне.
Выбор фона
Когда в Adobe Photoshop вырезают какой-либо объект, то получается «дыра». Она автоматически заполняется фоновым цветом. Очевидно, что такой результат не может считаться удовлетворительным, если речь идет об удалении с фотографии фигуры коня, запечатленного на фоне поля и неба. В нашем же случае достаточно выбрать черный цвет — и результат будет идеальным. Для его установки в качестве фона нужно кликнуть по нижнему цветному квадратику, расположенному ниже иконок с инструментами слева от рабочего окна. Откроется окно с палитрой. В нем нужно выбрать черный квадрат и нажать «Ок».
Откроется окно с палитрой. В нем нужно выбрать черный квадрат и нажать «Ок».
Выделение: вариант первый
Прежде чем вырезать объект в «Фотошопе», нужно указать программе, о какой части исходного изображения идет речь. Для этого в Photoshop используются разные инструменты. Так как пока рассматривается самый простой случай, то выберем «Быстрое выделение». Этот инструмент подойдет в случаях, когда цвет вырезаемого объекта значительно отличается от окраса фона, так как программа сможет автоматически распознать и отделить их пиксели.
После того как вы сделаете клик по «Быстрому выделению», курсор примет вид круга с крестиком в центре. Теперь можно щелкать по объекту, пока он не буден выделен целиком. Если вы случайно «захватили» фон, то нужно кликнуть по нему левой кнопкой компьютерной мышки, держа зажатой клавишу Alt. Для того чтобы выделение было более точным, можно воспользоваться кнопкой для уменьшения размера кисти, расположенной наверху. Она скрывается за иконкой в виде темной точки с цифрами. Кроме того, можно воспользоваться кнопкой «Уточнить край». Нажав на нее, нужно в появившемся окне поставить галочку у надписи «Умный радиус», а ползунок «Радиус» передвинуть вправо вплоть до значения 10 пикселей. Как только результат станет удовлетворительным, необходимо нажать кнопку «OK».
Кроме того, можно воспользоваться кнопкой «Уточнить край». Нажав на нее, нужно в появившемся окне поставить галочку у надписи «Умный радиус», а ползунок «Радиус» передвинуть вправо вплоть до значения 10 пикселей. Как только результат станет удовлетворительным, необходимо нажать кнопку «OK».
Перемещение
Если вырезать объект в «Фотошопе» вам нужно для того, чтобы затем вставить его на другой фрагмент того же изображения, то сделать это достаточно просто. Нужно выбрать инструмент «Перемещение», иконка которого расположена наверху, в левой части рабочего окна. Затем наводят курсор на выделенный объект. Зажав левую кнопку мыши, перетаскивают его в нужно место.
Коррекция
Как бы тщательно вы ни вырезали объект в «Фотошопе», на изображении могут остаться следы от его контура.
Чтобы этого не произошло, необходимо поступить следующим образом:
- после того как объект будет выделен, необходимо щелкнуть по нему правой кнопкой компьютерной мышки;
- в окне появившегося контекстного меню выбрать пункт «Вырезать на новый слой»;
- зайти в панель «Слои»;
- кликнуть по иконке с глазом, расположенной около нового слоя.

В результате объект будет временно скрыт, и на экране будет отображаться лишь фоновый слой. С него посредством инструмента «Ластик» можно будет стереть остатки контура. Чтобы справиться с этой задачей побыстрее, нужно увеличить размер кисти (см. выше). Затем курсором, принявшим вид круга, нужно водить по тому месту изображения, где был объект, зажав левую кнопку мыши, пока фон не почернеет полностью.
Завершив удаление следов контура, нужно:
- зайти в панель «Слои»;
- включить слой с объектом.
Если все сделано правильно, то результат получился идеальным.
Выделение объекта: вариант второй
Как уже было сказано, для того, чтобы научиться вырезать объект в «Фотошопе», нами был специально выбран самый примитивный случай с изображением предмета на гладком черном фоне. Но что делать, если речь идет о фото с портретом человека, сделанном на фоне городского или лесного пейзажа? Рассмотрим, как в таком случае нужно использовать «Фотошоп», чтобы удалить фигуру молодого человека (см. пример ниже) и вставить его на другое изображение. Для того чтобы с успехом справиться с такой задачей, тем, кто хочет узнать, как вырезать и сохранить объект в «Фотошопе», следует запастись терпением.
пример ниже) и вставить его на другое изображение. Для того чтобы с успехом справиться с такой задачей, тем, кто хочет узнать, как вырезать и сохранить объект в «Фотошопе», следует запастись терпением.
Для достижения наилучшего результата используется инструмент «Магнитное лассо». Чтобы вырезать им фигуру человека, нужно:
- увеличить масштаб изображения до 100 %;
- кликнуть по контуру выделяемой фигуры, чтобы появился первый маркер;
- вести курсором вдоль линии силуэта (по пути будут появляться новые квадратики-маркеры).
В случае если изображение нечеткое, то выделение может быть некорректным. Чтобы исправить такое положение вещей, можно ставить маркеры самостоятельно. Для этого нужно кликать левой кнопкой мыши. При этом следует соблюдать осторожность, так как в противном случае последний маркер автоматически соединится с первым.
Когда процедура будет закончена, то контур превратится в движущуюся пунктирную линию.
Как удалить сегмент, находящийся внутри выделенного контура
Очень часто, особенно если речь идет о фигуре человека, на маркированном участке фото могут оказаться участки с фоном.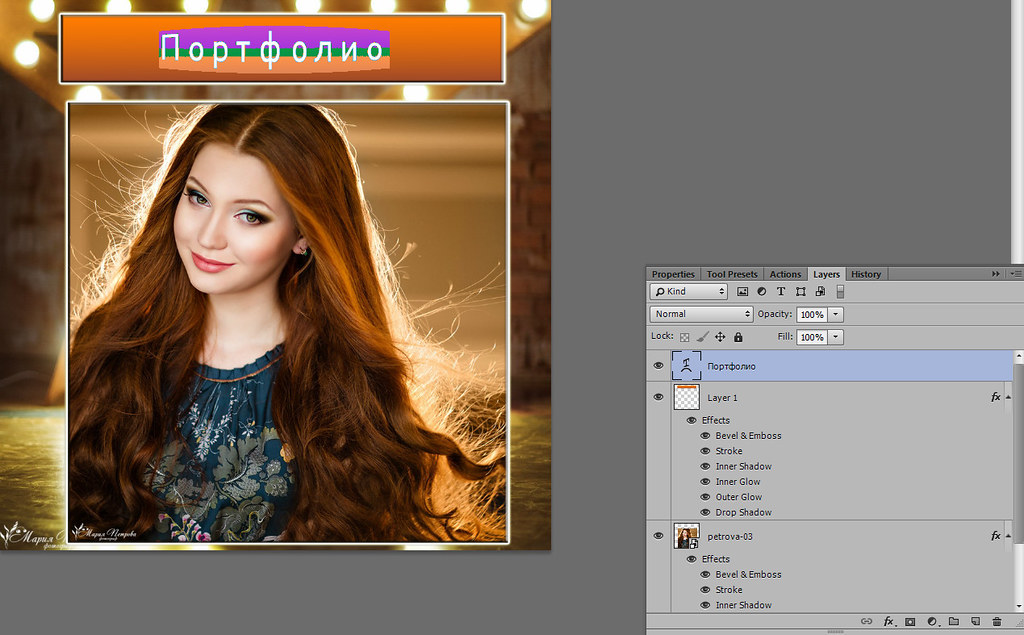 Например, между рукой, вложенной в карман брюк и туловищем.
Например, между рукой, вложенной в карман брюк и туловищем.
Эту область требуется удалить из выделения. Придется использовать все тот же инструмент «Магнитное лассо». Для этого:
- зажимают клавишу Alt;
- щелкают левой кнопкой мышки по силуэту постороннего сегмента на изображению;
- выделяют его точно так же, как до этого фигуру человека.
Уточнение края
Наверняка каждый видел в Интернете фотожабы или произведения, авторов которых в народе с иронией называют гениями «Фотошопа». Чаще всего они изображают человека на фоне достопримечательности, которую он мечтает увидеть, или со знаменитостью, познакомиться с которой ему вряд ли когда-нибудь удастся. Как правило, такие фото сделаны настолько коряво, что трудно не заметить подделку и поверить, что изображение.
Чтобы ваши фотоколлажи не стали предметом шуток друзей, перед тем как вырезать объект в «Фотошопе CS6», стоит овладеть техникой уточнения его краев. Для этого нужно выбрать соответствующий инструмент и удалить с выделенного все посторонние фрагменты.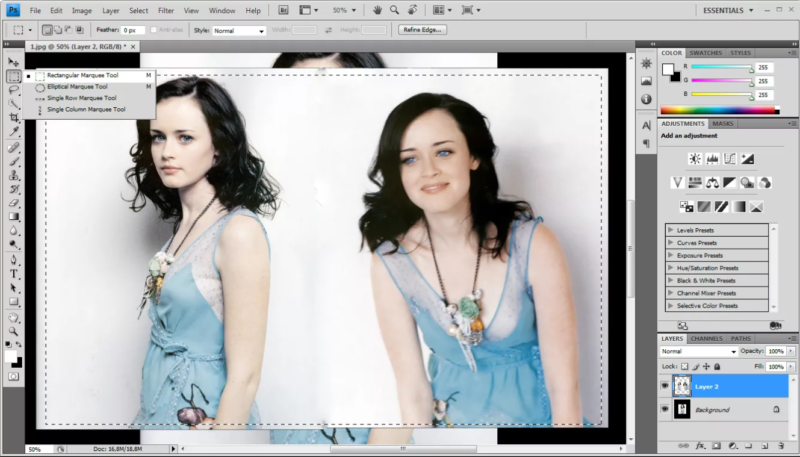 Для этого следует отметить пункт «Умный радиус» и увеличить его величину, например до 5 пикселей. Кроме того, следует выставить величину сглаживания. В конкретном случае ее лучше выбрать равной 100 %-м и завершить действия, нажатием на кнопку «Ок».
Для этого следует отметить пункт «Умный радиус» и увеличить его величину, например до 5 пикселей. Кроме того, следует выставить величину сглаживания. В конкретном случае ее лучше выбрать равной 100 %-м и завершить действия, нажатием на кнопку «Ок».
Как вырезать и вставить объект в «Фотошопе»
Если выделенный силуэт вас устраивает полностью, можно приступить к созданию фотоколлажа из этого и другого изображений.
Для достижения этой цели необходимо:
- щелкнуть по объекту правой кнопкой мышки;
- в контекстном меню выбрать «Вырезать на новый слой»;
- перейти на панель «Слои»;
- открыть новое изображение, которое должно стать основой фотоколлажа, в Adobe Photoshop;
- на панели «Слои» навести курсор на слой с объектом, который был выделен;
- щелкнуть левой кнопкой мыши и продолжать ее удерживать;
- перетащить этот слой на открытую картинку, которая должна стать основой коллажа.
Как уменьшить вырезанный объект в Фотошопе
Очень часто оказывается, что фрагмент, перемещенный с исходного фото, выглядит на финальном изображение, как чужеродное пятно, например, из-за несоответствия размеров. Если фигура слишком большая, нужно ее уменьшить. Для этого следует выбрать любой инструмент, относящийся к группе выделений, и щелкнуть по силуэту правой кнопкой мыши. Затем в контекстном меню требуется нажать на пункт «Свободное трансформирование». Тогда вокруг фигуры возникнет рамка с несколькими маркерами, посредством которых можно вращать объект, а также изменять его размеры. Легче всего уменьшить фигуру при помощи угловых маркеров. Однако при этом нужно держать зажатой клавишу Shift. В противном случае пропорции высоты к ширине изображения не будут сохраняться. Тот же режим помогает также перемещать объект. Чтобы произвести это действие, необходимо установить курсор ближе к его центру, а затем зажать левую кнопку мыши и отпустить ее, когда выделенная фигура окажется в нужном месте. В завершение всех действий совершается второй щелчок левой кнопкой мыши по объекту.
Если фигура слишком большая, нужно ее уменьшить. Для этого следует выбрать любой инструмент, относящийся к группе выделений, и щелкнуть по силуэту правой кнопкой мыши. Затем в контекстном меню требуется нажать на пункт «Свободное трансформирование». Тогда вокруг фигуры возникнет рамка с несколькими маркерами, посредством которых можно вращать объект, а также изменять его размеры. Легче всего уменьшить фигуру при помощи угловых маркеров. Однако при этом нужно держать зажатой клавишу Shift. В противном случае пропорции высоты к ширине изображения не будут сохраняться. Тот же режим помогает также перемещать объект. Чтобы произвести это действие, необходимо установить курсор ближе к его центру, а затем зажать левую кнопку мыши и отпустить ее, когда выделенная фигура окажется в нужном месте. В завершение всех действий совершается второй щелчок левой кнопкой мыши по объекту.
Как убрать фон
В некоторых случаях лучше поступить обратным образом. Рассмотрим, как в «Фотошопе» вырезать объект без фона.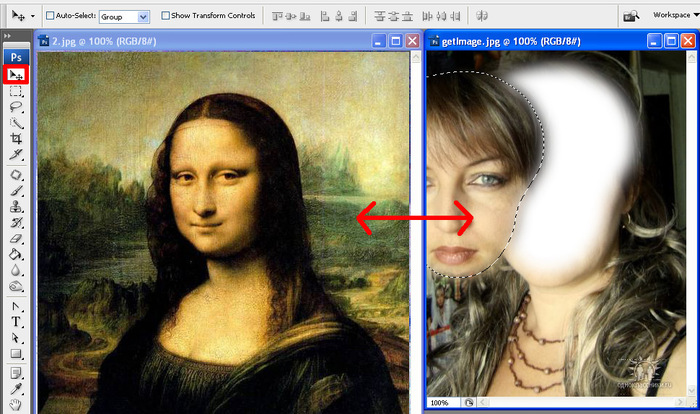 В таком случае его не нужно будет перемещать. Вместо этого достаточно будет заменить фон. Для этого совершают действия «Выделение» и «Инверсия». Затем выполняют операции «Редактирование» и «Вырезать». В результате фон окрашивается в выбранный фоновый цвет.
В таком случае его не нужно будет перемещать. Вместо этого достаточно будет заменить фон. Для этого совершают действия «Выделение» и «Инверсия». Затем выполняют операции «Редактирование» и «Вырезать». В результате фон окрашивается в выбранный фоновый цвет.
Если требуется совершить сдвинуть объект на другое место, нужно использовать инструмент «Перемещение». Однако предварительно следует зайти в панель «Слои» и осуществить второй щелчок по кнопке «Фон».
Теперь вы знаете, как в «Фотошопе» уменьшить размер вырезанного объекта, переместить его на той же фотографии или вставить на другую. Надеемся, что это поможет вам создавать красивые фотоколлажи.
Инструкция
Если вам необходимо вырезать прямоугольную часть (например, только свое лицо) воспользуйтесь инструментом «Кадрирование». Он находится в первом столбце на панели «Инструменты», третья кнопка сверху. Кликните на кнопку, затем, нажав левую кнопку мыши, выделите фрагмент, который необходимо оставить. Откорректируйте границы фрагмента.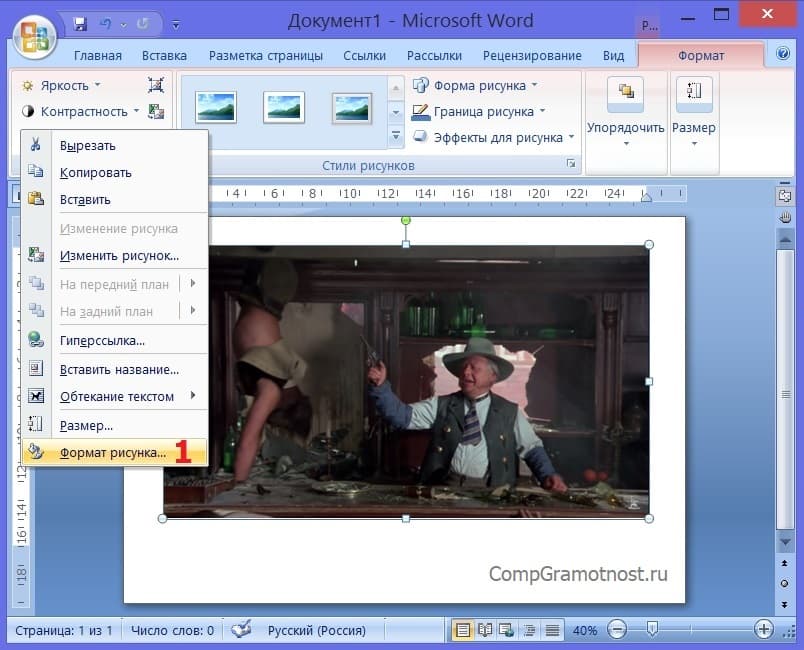 Нажмите «Enter», изменения вступят в силу – части изображения, находившиеся за пределами фрагмента, будут обрезаны.
Нажмите «Enter», изменения вступят в силу – части изображения, находившиеся за пределами фрагмента, будут обрезаны.
Если необходимо вырезать более сложный фрагмент, например, фигуру по контуру, – воспользуйтесь инструментом «Лассо» (вторая кнопка сверху первого столбца панели «Инструменты»). Этот применяют, когда необходимо выделить фрагмент изображения сложной .
Нажмите кнопку «Лассо» и не отпускайте – меню выбора вариантов выделения.
— Обычное «Лассо» — выделяет фрагменты любой формы. Нажмите левую кнопку мыши и ведите вдоль нужного контура.
— «Полигональное » — выделяет многоугольниками, т.е. прямыми линиями.
— «Магнитное лассо» — служит для выделения частей изображения с четким контуром. Щелкните на границе контура и ведите вдоль него – точки выделения автоматически пристыкуются к контуру объекта.
Выберите «Магнитное лассо». И, как описано выше, щелкните на край контура выделяемого объекта и ведите вдоль него.
Выделив небольшой фрагмент объекта, замкните щелчками мышки в стороне от края объекта (не внутри), вернитесь к начальной точке и нажмите «Enter».
Очистите выделенный фрагмент, нажав клавишу «Delete».
Действуйте таким же образом далее, пока не останется только нужный вам объект. Отдельные элементы фона можно , выделив их с помощью инструмента «Волшебная палочка» (второй столбец, вторая кнопка сверху на панели «Инструменты») и кнопки «Delete».
Выделите объект с помощью инструмента «Прямоугольная область». Скопируйте его в буфер обмена (меню «Редактирование» — «Копировать»).
Поместите (меню «Редактирование» — команда «Вставить») на нужное изображение или фон.
Обратите внимание
Ответ: Магнитное лассо выделяет быстро, но очень некачественно. Еще один минус: оно выделяет попиксельно, и после удаления остается ступенчатый край. Чуть лучше выделять обычным лассо. Но тоже неудобно. Качественно выделяет участое только Перо (Pen Tool). Нажмите F7.
Полезный совет
Для этого необходимо знать свойство некоторых инструментов, с помощью которых легко научиться и понять, как вырезать в фотошопе часть изображения и перемещать его на другое, для получения более качественного коллажа. Самым распространенным инструментом фотошопа для вырезания объекта (или выделения контура), является лассо, которое бывает трех видов: простое лассо, прямолинейное лассо и магнитное.
Самым распространенным инструментом фотошопа для вырезания объекта (или выделения контура), является лассо, которое бывает трех видов: простое лассо, прямолинейное лассо и магнитное.
Источники:
- вырезание в фотошопе
Чтобы вставить фигуру человека в коллаж, ее необходимо вырезать из исходного изображения. Adobe Photoshop предлагает целый набор инструментов для выделения фрагментов и областей, однако далеко не все они годятся для работы с объектами сложной формы.
Инструкция
Откройте фотографию. На панели инструментов выбирайте Magnetic Lasso Tool («Магнитное Лассо»), щелкните мышкой на силуэте человека и обводите его по контуру. Настроить параметры инструмента можно на панели свойств. В поле Width («Ширина») укажите ширину участка, который должна анализировать программа, чтобы отличить объект от фона. Feather («Размытие») определяет радиус размытия выделения в пикселях. В тех местах, где фигура сливается с фоном, щелкайте мышкой на силуэте, чтобы облегчить инструменту задачу. Двойным кликом замкните выделение.
Двойным кликом замкните выделение.
В версии CS3 появилась дополнительная опция настройки выделения – Refine Edges («Улучшить края»). В нижней части диалогового окна расположены 5 кнопок показа выделенной области. По умолчанию On White («На белом») – фрагмент виден на белом фоне. Слева — кнопка On Black («На черном»). Используйте эти режимы, чтобы найти дефекты выделения темных и светлых областей.Для исправления погрешностей меняйте значения параметров Radius, Contrast, Smooth, Feather, Contract/Expand, перемещая движки настроек.
Отделение объектов от фона сейчас становится все более востребованным: из вырезанных картинок часто составляют различные фотоколлажи, используют при создании клип-арта и дизайна веб-сайтов. Читайте далее — и узнаете несколько способов, как вырезать объект в фотошопе.
Инструмент «Волшебная палочка»
Первый способ будет самым быстрым и легким, но подойдет он только в том случае, если объект, который вам нужно вырезать, изначально размещен на белом фоне.
Откройте исходную фотографию в фотошопе. Переведите ее в слой, щелкнув по ней два раза на панели слоев и вызвав функцию создания нового слоя.
На панели инструментов слева от рабочего поля в фотошопе выбирайте инструмент «Волшебная палочка». Установите чувствительность кисти — небольшую, около 5. Один раз кликните этим инструментом на белый фон фотографии, и на ней появится выделение. Может случиться так, что фон охватится не полностью — для этого нужно кликнуть на проблемном участке еще раз.
Теперь остается вырезать объект из фона, не снимая выделения, нажав на клавиатуре клавишу «Backspace».
«Лассо» в фотошопе
Следующий способ предполагает использование такого инструмента, как «Лассо». Он тоже лучше подойдет для вырезания объектов на белом либо другом однородном и светлом фоне.
Найдите «Лассо» на панели инструментов и начинайте создавать выделение. Для этого поставьте курсор куда-либо на край вашего объекта и начинайте вести линию по контуру. Вы увидите, как за курсором будет тянуться сплошная линия — продолжайте вести ее, обводя по контуру весь объект целиком. Для геометрических фигур удобнее использовать «Прямолинейное лассо».
Вы увидите, как за курсором будет тянуться сплошная линия — продолжайте вести ее, обводя по контуру весь объект целиком. Для геометрических фигур удобнее использовать «Прямолинейное лассо».
Если во время обводки ваша линия свернула не туда, куда требуется, нажмите на клавиатуре клавишу «Backspace» — предыдущий отрезок удалится, и вы сможете повторить обводку этого участка еще раз.
Когда вы обвели весь объект и соединили последний отрезок с первым, на фотографии появится выделение. Теперь инвертируйте выделенную область, щелкнув правой кнопкой мыши по выделению.
Когда выделение инвертировалось, как и ранее, нажмите «Backspace», чтобы вырезать объект.
Как вырезать объект с помощью быстрой маски
Еще один инструмент, который решит вопрос, как вырезать картинку в фотошопе — это быстрая маска. В отличие от «Волшебной палочки», которая может не сработать на фотографии с неоднородным, пестрым или темным фоном, выделение с помощью быстрой маски подойдет и для таких задач, поскольку в этом случае область выделения вы создаете и контролируете сами.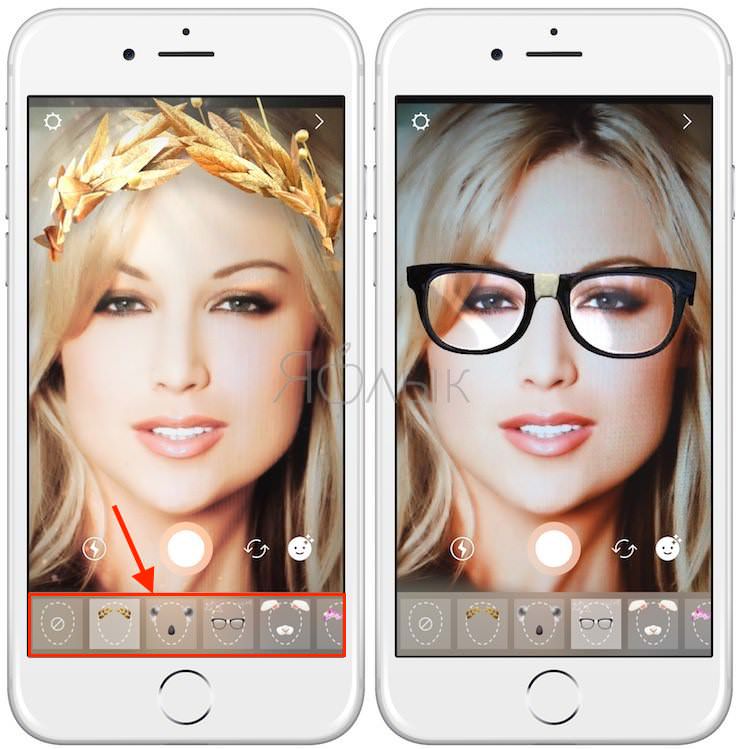
Выберите инструмент «Кисть» и активным цветом установите черный (код цвета — #000000). После этого выбирайте режим «Быстрая маска» — нажмите на соответствующий значок внизу панели. Теперь, как обычной кистью, начинайте закрашивать область интересующего вас объекта.
При закрашивании мелких деталей выбирайте диаметр кисти поменьше, а при заполнении цветом крупных участков можно использовать большую кисть. Жесткость кисти также устанавливайте по желанию, главное, помните: чем жестче кисть, тем четче будут края выделения, а мягкая кисть их сгладит.
Если вы закрасили лишний участок, сделайте активным цветом белый (код цвета — #FFFFFF) — такая кисточка будет действовать на закрашенные быстрой маской области как ластик.
После того, как вы закончили закрашивать выбранную область, снова нажмите на кнопку быстрой маски, и тогда вокруг закрашенной области появится выделение. Чтобы отделить объект от фона, используйте «Backspace».
Удаление фона ластиком
Третий способ заключается в использовании такого инструмента, как «Ластик».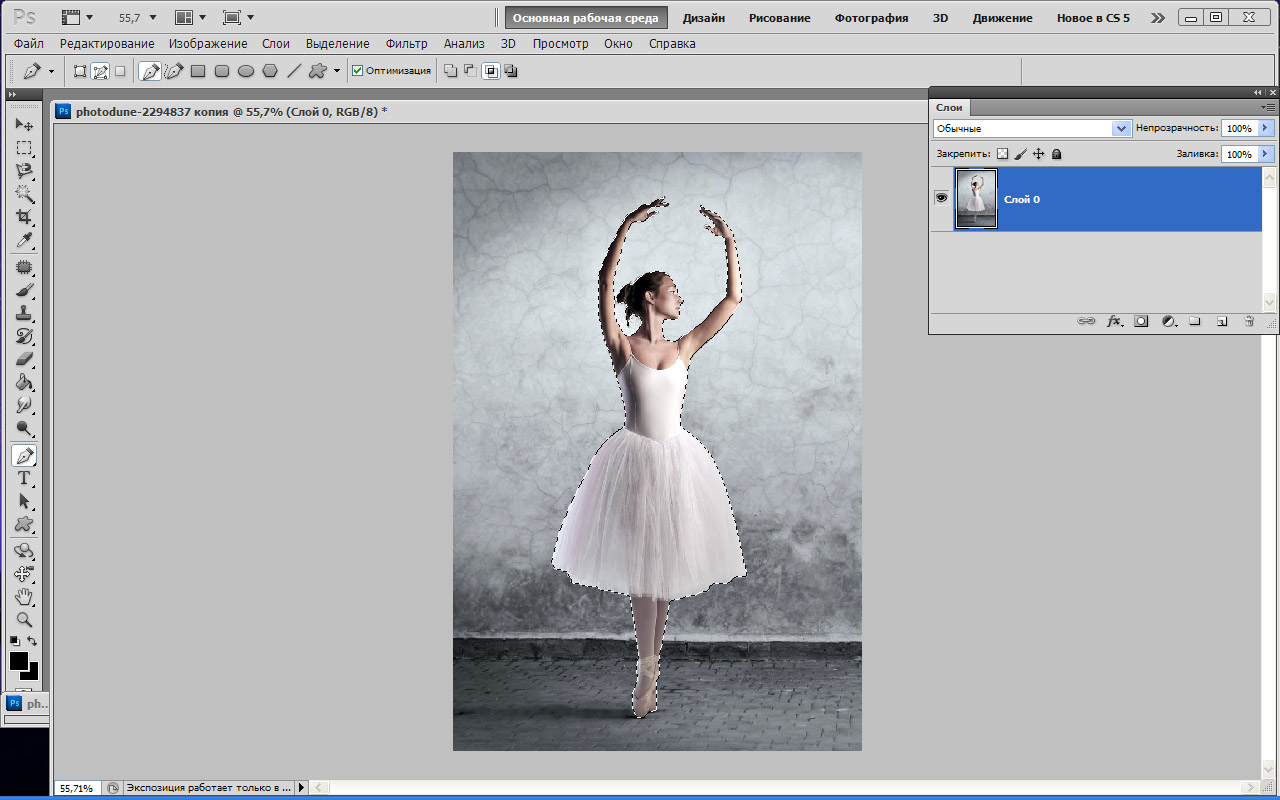 По сути, это не создание выделения, а удаление фона. Выберите этот инструмент на панели слева и начинайте стирать с рабочей области все лишнее, что не относится к вашему объекту.
По сути, это не создание выделения, а удаление фона. Выберите этот инструмент на панели слева и начинайте стирать с рабочей области все лишнее, что не относится к вашему объекту.
Конечно же, самая главная и ответственная часть — это стирание фона на границе с объектом. Торопиться тут не следует, ведь важно не оставить кусочки нестертого фона или наоборот — не стереть ненароком нужные участки объекта. Установите небольшой размер ластика — так работа будет продвигаться дольше, но аккуратнее; увеличивайте масштаб изображения, что позволит вам внимательнее наблюдать за границами объекта.
Если при работе с ластиком вы стерли что-то важное, воспользуйтесь функцией отмены предыдущего действия: Меню «Правка» — «Отменить действие» или зажмите комбинацию клавиш Ctrl + Z. Эта комбинация работает только для последнего действия, поэтому чтобы последовательно отменить несколько предыдущих действий, нужное количество раз примените комбинацию Alt + Ctrl + Z.
Вместо ластика удалять фон в фотошопе можно, используя кисть и маску слоя (не путайте с быстрой маской). На панели «Слои» нажмите на пиктограмму маски слоя и стирайте лишние участки, рисуя по маске кистью черного цвета. И наоборот, чтобы восстановить участок, поменяйте цвет кисти на белый.
На панели «Слои» нажмите на пиктограмму маски слоя и стирайте лишние участки, рисуя по маске кистью черного цвета. И наоборот, чтобы восстановить участок, поменяйте цвет кисти на белый.
Вырезание сложных объектов
Многих особенно интересует вопрос, как вырезать в фотошопе лицо и волосы, пушистое животное или ветвистое дерево — то есть сложные объекты с неоднородными краями, которые интересно смотрятся при создании коллажей из фото . Существует способ быстро это сделать, который можно применить к фотографиям с однотонным светлым фоном.
Дублируйте слой с исходной фотографией (щелчок правой кнопкой по слою — «Создать дубликат слоя») и сделайте его черно-белым (Меню «Изображение» — «Коррекция» — «Обесцветить»).
Примените к дубликату коррекцию «Уровни» из меню «Изображение» — «Коррекция». На появившейся гистограмме потяните ползунки, отвечающие за тени и за свет, таким образом, чтобы создать резкий, максимальный контраст между черным и белым, то есть между волосами девушки и фоном.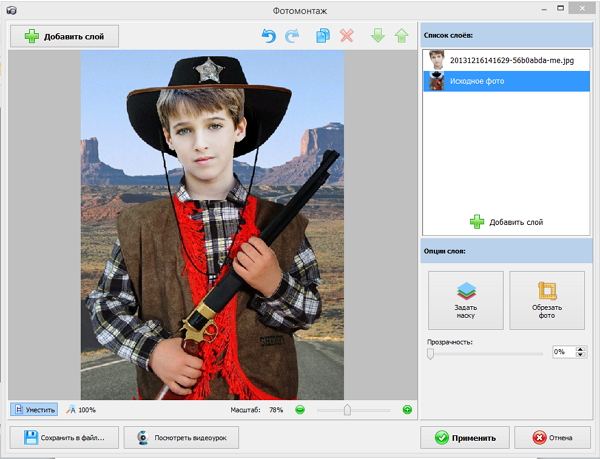
Добившись нужного контраста, кистью черного цвета закрашивайте полностью весь силуэт — лицо, блики, чтобы не осталось просветов. Заходите в меню «Выделение» и выбирайте «Цветовой диапазон». В появившемся окне установите чувствительность выделения около 50 и нажмите «ОК».
Правой кнопкой мыши щелкните по выделению и примените к нему «Растушевку» с радиусом в 2 пикселя. На панели слоев снимите видимость с черно-белого слоя. Теперь останется виден только цветной исходник, с созданным сверху выделением. Однако это выделение относится к силуэту девушки и ее волосам, а нам нужно удалить не объект, а фон. Поэтому следует зайти в меню «Выделение» и выбрать пункт «Инверсия».
Чтобы отделить девушку от фона, делаем активным слой с исходным изображением и нажимаем «Backspace». Теперь вы знаете, как вырезать человека в фотошопе из фотографии.
Перечисленные выше способы не универсальны и могут не дать идеального результата, но с ними обработка фото в фотошопе проходит быстрее, поэтому, даже если вы совсем новичок, вырезать объекты для вас не составит особого труда. Вырезанные изображения можно еще использовать при монтаже видео для создания красочных превью-картинок, а также при подготовке стикеров или открыток.
А если вам проще один раз увидеть, чем сто раз прочитать, предлагаем посмотреть следующее видео, в котором показаны различные способы, как вырезать фото в фотошопе:
Забирай себе, расскажи друзьям!
Читайте также на нашем сайте:
Показать еще
Сделать вставить лицо. Как в фотошопе вставить лицо в другое фото
Почувствовать себя в образе любимого артиста, перенестись в прошлое или будущее, примерить на себя красивый наряд — не проблема благодаря современным компьютерным технологиям. Подставить лицо в картинку можно при помощи «Фотошопа» или специального приложения.
Как подобрать подходящие картинки
В интернете можно найти готовые шаблоны для подстановки лиц. На них изображены люди, у которых на месте лиц специально оставляется свободное место. Такие шаблоны напоминают стенды с проймами для лиц, в которых так любят фотографироваться туристы.
Но как вставить в картинку свое лицо, если невозможно найти подходящий шаблон? В таком случае можно выбрать любую фотографию с достаточно большим разрешением и самостоятельно сделать из нее шаблон, вырезав область лица. С фотографиями и картинками работать сложнее, чем с шаблонами. Тем не менее даже начинающий пользователь «Фотошопа» может справиться с этой задачей, если запасется терпением.
Выбирая свое фото, лицо с которого будет подставлено на место чужого, убедитесь в следующем:
- лицо видно полностью в анфас;
- фотография является достаточно крупной;
- на лицо не падают тени, оно не прикрыто волосами: лучше использовать фото, где челка и локоны убраны назад, а контур лица отчетливо просматривается.
При несоответствии фото этим критериям подстановка окажется намного сложнее.
Как вставить в картинку лицо при помощи «Фотошопа»
Это несложно. Перед тем как вставить в картину лицо, убедитесь, что у вас установлен «Фотошоп» или другой графический редактор с аналогичным набором инструментов. Он будет необходим для подстановки лица в готовый шаблон или обычную фотографию. Вам потребуются навыки работы со слоями и набором инструментов «лассо», также следует уметь регулировать яркость, контраст и другие параметры изображения.
Если вы не обладаете опытом работы с Photoshop, расстраиваться не нужно. Все действия достаточно просты, вы можете отработать их в процессе редактирования первой же фотографии. Немного терпения и аккуратности — вот и все, что необходимо для начала работы!
Первые шаги
Перед тем как вставить в картину лицо, откройте файл с исходным изображением и свою фотографию. На своем фото аккуратно обведите лицо при помощи «лассо» либо «волшебной палочки». Палочка выделяет области, имеющие примерно одинаковый уровень заливки, поэтому ее необходимо использовать несколько раз, придерживая нажатой кнопку Shift. Не расстраивайтесь, если граница получилось неровной: впоследствии этот дефект будет поправлен. Главное, чтобы область лица была выделена полностью.
Скопируйте выделенный участок и вставьте его в нужную картинку. При этом будет создан новый слой, содержащий только ваше лицо.
Теперь необходимо заняться фоном. Для этого выберите в списке слоев фоновый и при помощи уже знакомых инструментов выделения обведите область вокруг лица, на месте которого должно появиться ваше. Этот участок необходимо скопировать и вставить на новый слой, который окажется выше других. Данная процедура создаст контур, который будет обрамлять ваше лицо, поэтому важно быть очень аккуратным: выделяйте крупные локоны и пряди волос полностью, чтобы они выглядели естественно.
Теперь можно подставить лицо в картинку на нужное место. Оно должно находиться на промежуточном слое: перекрывать исходное лицо, но при этом частично закрываться волосами, которые вы скопировали на самый верхний слой.
Регулирование размера и наклона
Как вставить в картину лицо, чтобы оно выглядело естественно? В первую очередь необходимо позаботиться о том, чтобы оно полностью соответствовало оригиналу по размерам и наклону. Добиться этого соответствия можно при помощи «свободной трансформации». Этот инструмент позволяет перемещать объект, менять его размер и наклон. Перемещение можно производить мышью или при помощи стрелок на клавиатуре. Регулировать размер и наклон следует при помощи мыши. Чтобы при изменении размера сохранялись пропорции, держите нажатой кнопку Shift.
Этот шаг потребует немного терпения: лицо должно идеально соответствовать шаблону.
Создание идеального обрамления
Чтобы обрамление лица было естественным, потребуется немного почистить границы между слоями при помощи «лассо». В контекстном меню этого инструмента есть панель, которая позволяет немного размыть края. Поэкспериментируйте с этой опцией и установите уровень размывки, при котором лицо будет выглядеть максимально естественно. Это действие необходимо производить с верхним слоем, на котором находятся волосы. Дополнительно можно использовать кисть событий с размытым краем.
Регулирование яркости и контраста
Как вставить в фотографию лицо, если фото существенно отличается от шаблона по уровню яркости, является недостаточно насыщенным или имеет другой оттенок? Необходимо заметить, что идеальное соответствие вашей фотографии шаблону — это скорее исключение, чем норма.
Менять яркость, насыщенность и другие параметры необходимо всегда. Для этого в меню «Изображения» есть специальные разделы, и с их содержимым нужно поэкспериментировать. Регулируйте положения ползунков яркости, контраста и насыщенности до тех пор, пока не добьетесь идеального соответствия. В том же меню можно найти раздел, позволяющий менять тон. Например, если изображение имеет зеленоватый оттенок, можно понизить уровень зеленого.
Все описанные действия желательно производить со слоем, на котором находится ваше лицо. Но можно менять параметры и у исходной картинки. Для этого необходимо выделить два слоя: верхний (с волосами) и фоновый.
Сохраните готовый результат в файле формата «Фотошоп». Не следует объединять слои: возможно, в дальнейшем вы захотите внести дополнительные поправки.
Как вставить в картину лицо? Легкий способ
Как вставить в фотографию лицо, если нет возможности или желания работать в «Фотошопе»? В подобной ситуации можно использовать специальное приложение. Вставить лицо в картинку тогда будет еще проще. Такие приложения широко представлены в интернете: как для компьютеров, так и для мобильных устройств. Также есть сервисы, которые позволяют проводить эту процедуру прямо в браузере.
Чтобы воспользоваться таким приложением, дополнительные программы устанавливать не потребуется. В них присутствует небольшой набор опций: только самое необходимое для достижения конкретной цели. Некоторые функции, которые в «Фотошопе» приходится делать вручную, специализированные приложения выполняют автоматически.
Тем не менее у хорошего приложения должна быть возможность вручную поправить то, что программа сделала некорректно. Например, лицо может оказаться слишком крупным или смещенным вниз. В таком случае вы легко внесете свои поправки при помощи мыши.
Подстановка лица в картинку — это увлекательное занятие, при помощи которого можно создать оригинальную открытку или плакат, развлечься самому и порадовать друзей.
Фотоиндустрия стремительно развивается, поэтому не странно, что каждому хочется получить качественные фотографии. Их обработка стала особенно популярной благодаря социальным сетям. Ранее приходилось пользоваться специальным программным обеспечением, в котором не всегда просто разобраться из-за навигации, поэтому нет ничего странного, в том, что многие хотят вставить лицо в фото онлайн бесплатно. Для этого можно воспользоваться нашим сервисом, который предоставляет самые разные возможности для обработки снимков. Поверьте, не так много ресурсов позволяют проделать множество манипуляций с фотографиями.
На нашем сайте также представлен широкий выбор .
Принципы работы
Перед тем как вставить лицо онлайн бесплатно в любое изображение, нужно учитывать несколько моментов во время предварительной обработки:- формат фотографии должен быть качественным;
- делать снимок можно не на дорогую технику, но если используется телефон – нужно убедиться, что лицо хорошо видно;
- перед тем как вставить лицо в шаблон онлайн бесплатно, нужно определиться с цветовой гаммой, дизайном.
Чтобы сделать фотомонтаж онлайн бесплатно, вставить лицо в картинку достаточно просто:
- зайти на наш сервис;
- выбрать соответствующий раздел;
- подобрать нужные фотошаблоны;
- загрузить фото;
- сохранить изображение на компьютере.
Хотите прикрепить ? Сделайте это на best-photoshop .
Преимущества
Фотомонтаж – это один из способов вставить лицо в картинку онлайн без регистрации и бесплатно. Теперь каждый может почувствовать себя звездой, которая снимается для обложек журналов, визуализировать мечты об отдыхе на побережье экзотического острова, представить хотя бы на минутку, каково быть героем известного фильма.При работе нужно корректировать цветовую гамму, яркость и контрастность изображения. Работа достаточно сложная и занимает не один час, но если вставить лицо в фото онлайн бесплатно, то можно избежать этого процесса, так как сервис предлагает разные фильтры для предварительной обработки.
Если говорить о преимуществах использования подобных ресурсов, то их несколько:
- доступны без регистрации;
- различные фотошаблоны;
- простой интерфейс;
- понятная навигация;
- на одном ресурсе доступен полноценный фоторедактор.
Интернет-сервисы предполагают использование самых разных устройств, в том числе телефонов и планшетов, ведь никаких системных требований нет. Теперь сделать красивое фото всего за несколько минут получиться даже у тех, кто ранее никогда ничем подобным не занимался. К тому же такой снимок станет отличным подарком для родных и близких. Его не нужно использовать только в социальных сетях, а можно распечатать и повесить на стену.
Выбирайте фотомонтаж и получайте красивые изображения, не прикладывая особых усилий.
Многие современные родители, пытаясь запечатлеть своих детей на групповом фото, сталкиваются с проблемой, когда все ребятишки смотрят и улыбаются в объектив, а один обязательно в момент съемки отвернется. Естественно, фотографию приходится переделывать несколько раз, и все равно найдется один неусидчивый ребенок, который обязательно испортит всю картину. А как же хочется оставить на память хотя бы одну хорошую фотографию! Случаются и моменты, когда родители просто хотят вставить лицо своего ребенка в готовый интересный шаблон Photohop. Вставить лицо в картинку с современными плагинами и графическими программами сейчас легко. Даже те пользователи компьютеров, которые ни разу не работали в программе «Фотошоп», с обучающим уроком быстро освоят эту несложную задачу.
Шаг 1: подбор шаблона и необходимого ракурса фотографии
Прежде чем заняться обработкой фотографий и созданием коллажей, необходимо ознакомиться с основными инструментами графической программы, а также понять структуру программы «Фотошоп». Вставить лицо в картинку — это уже пятиминутное дело, когда вы освоили базовые знания.
Прежде всего, необходимо выбрать любой PSD-шаблон, в который будете вставлять лицо ребенка. Это может быть разный ракурс: профиль, анфас, немного повернутый вбок. Именно для этого необходимо делать разные фотографии ребенка в разных ракурсах. «Фотошоп» позволяет немного повернуть за часовой стрелкой или против любой объект, но профиль должен соответствовать шаблону, чтобы результат получился наиболее правдоподобным и естественным.
Шаг 2: выделение лица с помощью различных инструментов «Фотошопа»
После импорта фотографии в графическую программу необходимо вырезать часть объекта (в нашем случае это голова ребенка) и вставить лицо в картинку, коллаж или готовый шаблон. Какие инструменты необходимо использовать для вырезания?
Существует несколько основных инструментов, которыми можно вырезать лицо. Вы можете использовать перо. Чтобы вырезать часть объекта, необходимо по точкам выделить необходимую область. Затем правой кнопкой мыши вызвать параметры выделения и нажать на пункт «Образовать выделенную область». Таким образом, лицо выделено. Теперь его можно обычным перетаскиванием поместить на готовый шаблон.
Можно выделять часть объекта и с помощью другого инструмента. Переходим в режим редактирования быстрой маски нажатием на горячую кнопку Q. Далее выбираем кисть: жесткую, если необходимо сделать контуры выделенного объекта четкими, и мягкую — если нужно выделить такие сложные объекты, как волосы, шерсть и прочее. Закрашиваем кистью необходимый участок лица и выходим из режима быстрой маски. Наш объект выделен. Теперь его можно переносить на другую картинку.
Шаг 3: работа со слоями в Photoshop
После того как вы осуществили перетаскивание с одной фотографии в другое приложение, вставить лицо в картинку уже не проблема. Необходимо максимально точно подогнать объект под масштаб шаблона. Для этого выделяем слой лица и нажимаем сочетание клавиш Ctrl+T. Теперь можно менять масштаб лица. Но чтобы сохранилась правильная пропорция, зажимаем клавишу Shift и тянем мышкой за угол выделенного объекта. Так ширина и высота лица пропорционально увеличится или уменьшится.
- Прежде чем создавать фотоколлаж, необходимо примерно учитывать размеры обеих изображений. Будет лучше, если фотография с ребенком будет гораздо больше или примерно одинаковая по размерам с шаблоном «Фотошопа». Масштабирование лица приведет к некрасивому пиксельному качеству.
- Готовый шаблон должен примерно соответствовать качеству фотографии. Вставить лицо в картинку несложно, но будет ли оно естественно смотреться, если готовый коллаж в хорошем формате, а лицо на фотографии в пиксельном виде?
Итак, самостоятельно вставить лицо в картинку, чтобы результат получился естественный и правдоподобный, реально даже для тех, кто до этого не пользовался графическим редактором. Необходимо только немного знаний и усидчивости.
Этот урок пригодится тем,кто не владеет фотошопом,но хочет немного научится.Я предлагаю посмотреть программу он лайн фотошоп.
Заходим на сайт,нажав на картинку ниже.
Также,нажав на «Файл» — «Открыть изображение»,загружаем и сам шаблон.
Замочки на слое будут только на картинках в формате jpeg,если картинка в форматах png замочка там не будет.
Итак,будем делать прозрачное лицо у шаблона.
Для этого возьмите инструмент «волшебная палочка» и цокните по лицу шаблона.
Потом сверху заходим на «Редактировать» и «Вырезать»
Теперь слева выбираем инструмент «Ластик» и аккуратно проводим по краю контура лица шаблона,убирая лишнюю белую полоску.
Все,шаблон готов,переходим к фотографии,нажав на нее один раз.
Берем инструмент «Лассо» и обводим вокруг лица на фото,как бы вырезая его.
Потом заходим сверху на «Редактировать» — «Вырезать».
Переходим на шаблон,нажав на него один раз.Снова заходим на «Редактировать» — «Вставить».
Ваше вырезанное лицо окажется в шаблоне.
Не пугайтесь,все идет по плану.Теперь нужно уменьшить фото в шаблоне.
Делаем так,выбираем инструмент «Перемещение» и идем наверх,выбрать «Редактирование» — «FREE TRANSFORM»,появится сетка,беремся мышкой за уголок и уменьшаем размер фото.Можно его развернуть,подогнать под экспозицию шаблона.На углу сетки,при наведении курсора,увидите как бы закругленную стрелочку,поверните.
Но фото у нас находится сверху,а нам надо его убрать под слой шаблона.Делаем так,
Такое подтверждение ваших действий будет выскакивать,когда вы делаете манипуляции с сеткой.
Изменить,подогнать цветность нужно зайдя наверху в «Коррекция» — «Яркость,контраст» или «Цветовой тон,насыщенность»,пробуйте.
Вот основное я вам показала,теперь сохраняем на комп.
Потом сохраняете фото в папку и все.
Точно так же вставляем фото и в рамочки.
Инструкция
Шаблоны женских костюмов, платьев, мужских классических «троек» с разными галстуками и сорочками можно найти как на платных фотостоках (Shutterstock.com, istock.com), так и на бесплатных ресурсах (Allpolus.com, Photoshop-shablon.ru, Olik.ru). Скачайте файл в формате psd (стандартный для «Фотошопа»), представляет набор графических элементов, приспособленных для редактирования и расположенных на разных слоях.
Откройте Adobe Photoshop. Если у вас еще нет этой программы, вы можете установить условно-бесплатную версию (будет работать 30 дней) с сайта Adobe.com.
Выберите в меню раздел «Файл», пункт «Открыть» и откройте в разных окнах шаблон костюма и фотографию с человеком, лицо которого требуется добавить в коллаж.
Выберите слой с лицо м и с помощью курсора мыши перенесите его в палитре так, чтобы лицо оказалось под прической или головным убором, имеющимся на шаблоне. Затем отредактируйте положение всех остальных слоев, добиваясь того, чтобы и шея в итоге была позади всех остальных элементов костюма.
Теперь размер и положение лица нужно откорректировать, чтобы лицо было пропорционально шаблону. На панели инструментов выберите инструмент перемещения, а затем нажмите на лицо , чтобы отобразились границы редактирования.
Не отпуская левую клавишу мыши, продолжайте перемещать лицо и изменять его размер, пока лицо не станет пропорциональным фигуре на шаблоне, прическе и головному убору. При необходимости измените угол поворота головы, также двигая лицо с помощью инструмента перемещения. Примените трансформацию.
Также изменить форму и положение лица можно, вызвав инструмент трансформации Ctrl+T. При необходимости слегка измените размер и угол наклона шляпы или прически, перейдя на соответствующий слой.
Теперь вам нужно стереть лишние куски фона вокруг лица, чтобы окончательно доработать фотографию. Перейдите на слой с лицо м, выберите на панели инструментов ластик (Eraser tool), установите значение твердости на 0% и аккуратно сотрите все лишнее, оставив только контуры лица.
После этого объедините слои, нажав правой кнопкой на самом верхнем слое и выбрав в контекстном меню опцию Flatten Image. Сохраните готовое фото в формате JPEG.
Профессиональный редактор растровой графики Adobe Photoshop предоставляет поистине фантастические возможности. Именно за это его любят в среде пользователей, увлекающихся созданием фотоколлажей. И действительно, произвести действия, типичные для подобных задач, например, перенести лицо с одной фотографии на другую, можно всего за несколько минут.
Вам понадобится
- — установленный редактор Adobe Photoshop.
Инструкция
Откройте в Adobe Photoshop две фотографии (ту, с которой и ту, на которую нужно перенести лицо ). Для загрузки изображения нажмите Ctrl+O или в главном меню выберите пункты File и «Open…», после чего перейдите в директорию с нужным файлом, выделите его в листинге и нажмите кнопку «Открыть».
Создайте область выделения, охватывающую все лицо , на фотографии , с которой его нужно перенести. Используйте инструменты групп Lasso Tool и Marquee Tool.
Скорректируйте область выделения при помощи быстрой маски. Нажмите клавишу Q на клавиатуре или кнопку Edit in Quick Mask Mode на панели инструментов. Активируйте инструмент Brush Tool. Выберите подходящую кисть на выпадающей панели Brush. Установите черный цвет переднего плана. Работая кистью, удалите лишние области выделения. Аналогично, выбрав белый цвет, добавьте к выделению необходимые области. Выйдите из режима быстрой маски, повторно нажав Q или кнопку на инструментальной панели.
Перенесите лицо с одной фотографии на другую. Скопируйте текущую область выделения в буфер обмена. Для этого нажмите Ctrl+C или выберите пункты Edit и Copy в меню. Переключитесь в окно с изображением, на которое нужно вставить лицо . Нажмите Ctrl+V или выберите в меню Edit и Paste. Закройте окно с изображением-источником.
Выделите лицо на целевом изображении. Отключите видимость текущего слоя в панели слоев. Переключитесь на нижний (фоновый) слой. Совершите действия, аналогичные описанным во втором и третьем шаге.
Удалите лицо с изображения фонового слоя. В меню выберите пункты Layer, New, «Layer From Background…». В диалоге New Layer нажмите кнопку OK. Нажмите кнопку Delete или в меню выберите пункты Edit и Clear.
Совместите перенесенное на фотографию лицо с исходным изображением. Активируйте и включите видимость верхнего слоя. Выберите в меню пункты Layer, Arrange и Send to Back, чтобы перенести этот слой вниз. Активируйте режим масштабирования, выбрав пункты меню Edit, Transform и Scale. Нажмите и удерживайте клавишу Shift. Перемещайте углы рамки в рабочем пространстве для изменения размеров изображения. Мышью подвиньте лицо на нужное место. Кликните по кнопке любого инструмента и нажмите кнопку OK в появившемся окне для применения изменений. При осуществлении данных действий может иметь смысл временно увеличить прозрачность верхнего слоя путем установки его параметра Opacity.
Как на iPhone и iPad копировать, вырезать и вставлять текст, фото и ссылки: все способы
Использовать опции копирования и вставки на iPhone, iPod touch и iPad также просто, как и на компьютере. При помощи их вы сможете без труда перемещать тексты, ссылки, изображения, рисунки и даже видео. В этом материале мы расскажем как копировать, вырезать и вставлять информацию при помощи контекстного меню, жестов, а также при помощи Smart Keyboard.
♥ ПО ТЕМЕ: Как убрать / показать иконку микрофона на клавиатуре iPhone.
Большинство пользователей Mac привыкло работать с сочетанием клавиш ⌘Cmd + C и ⌘Cmd + V, которые отвечают за копирование и вставку в большинстве программ. А для Windows вместо ⌘Cmd просто используется Ctrl, но суть остается той же. А вот как осуществлять аналогичную операцию на iPhone?
Для большинства это действие кажется слишком простым, чтобы задумываться о его реализации. Но в то же время, для новых пользователей iPhone и iPad, еще не до конца погрузившихся в мир мобильной культуры, эта информация будет весьма полезной.
♥ ПО ТЕМЕ: Как опускать экран iPhone, чтобы дотягиваться пальцем одной руки до верхней части дисплея.
Как копировать, вырезать и вставлять при помощи контекстного меню на iPhone и iPad?
1. Откройте интересующее приложение откуда необходимо выполнить копирование, например Safari.
2. Сделайте долгий тап (нажмите и удерживайте) по контенту (текст, ссылка, фото), который вы хотите скопировать в буфер обмена. При копировании текста используйте «ползунки» выделения для увеличения или уменьшения количества копируемых слов. Вы можете перетащить указатели влево и вправо, а также вверх и вниз.
3. В текстовых редакторах, например, в Заметках, можно использовать еще и последовательности нажатий, чтобы выбрать (выделить) слово, предложение, абзац или весь текст на экране:
- Для выбора слова дважды нажмите по нему одним пальцем.
- При выборе предложения нажмите по нему три раза.
- Если вы хотите выбрать абзац, то нажмите на него четыре раза.
- Чтобы выделить весь текст на странице, дважды нажмите в начале и жестом передвиньте два пальца вниз по странице.
4. Выбрав текст (ссылку, фото и т.д.), который вы хотите скопировать, нажмите «Скопировать» или «Вырезать». Скопированный текст окажется в «буфере обмена», готовым для вставки в любое место. «Буфер обмена» работает в фоновом режиме и невидим пользователями. Учтите, что там может храниться только один элемент. Если вы скопируете что-то еще, то предыдущее копирование будет удалено из буфера.
Функция «Вырезать» отличается от «Скопировать» тем, что информация удаляется из исходного приложения. Это возможно сделать лишь в тех приложениях, где допускается редактирование материалов или файлов.
5. Нажмите на местоположение в приложении или документе, куда вы хотите вставить текст. Теперь удерживайте на этом месте палец до появления меню. Нажмите «Вставить», чтобы поместить сюда скопированные данные.
♥ ПО ТЕМЕ: Как отключить автокоррекцию (Т9) на iPhone или iPad.
Как копировать и вставлять текст с помощью жестов
Apple представила множество новых жестов в iOS 13. Например, теперь с помощью быстрых движений тремя пальцами можно выполнять такие обычные операции, как копирование и вставку. В зависимости от ваших предпочтений, вы можете или нажимать на Копировать/Вставить через меню, как описано выше, или использовать эти жесты. Лучше всего осуществлять их большим пальцем и двумя другими пальцами. Выберите текст, а потом:
Вырезать: дважды сделайте щипок тремя пальцами.
Копировать: сведите вместе три пальца (представьте, что вы собираете в кучку слова с экрана).
Вставить: разведите три пальца (представьте, что вы кладете что-то на экран).
Необходимо отметить, что у некоторых пользователей iPhone возникают смешанные чувства относительно использования этих жестов. Это может быть связано со старыми привычками или короткими пальцами, которыми неудобно активно работать с экраном iPhone. Но лучше попробовать жесты самим и решить, насколько они подходят конкретно вам.
♥ ПО ТЕМЕ: Как отключать функцию «Привет, Siri», не заходя в «Настройки» и не касаясь никаких переключателей.
Как копировать URL-ссылки на iPhone или iPad
Можно с уверенностью сказать, что URL (или гиперссылки) – это именно то, что мы копируем и вставляем чаще всего. К счастью, процесс работы с ними похож на копирование обычного текста.
Нажмите и удерживайте ссылку, пока в нижней части экрана не появится всплывающее меню. В нем нажмите «Скопировать».
Вы можете вставить URL в любом месте на вашем телефоне, используя те же шаги, что и с обычным текстом.
♥ ПО ТЕМЕ: Как добавить голосовое оповещение об окончании зарядки iPhone или iPad.
Как скопировать URL в Safari
Нажмите и удерживайте палец в адресной строке. Затем во всплывающем меню нажмите «Скопировать». Safari скопирует URL-адрес в буфер обмена.
Для вставки скопированной ссылки в браузер просто нажмите палец и удерживайте его в адресной строке. Во всплывающем окне выберите «Вставить и перейти», что приведет к автоматической вставке ссылки и переходу на нее.
♥ ПО ТЕМЕ: Темы оформления на iPhone (новые иконки): как менять, где скачать, как заработать на этом.
Как скопировать текстовое сообщение
Копирование текстовых сообщений в «Сообщениях» или мессенджерах, наподобие WhatsApp, обычно требуется для их пересылки. Вот как это работает в «Сообщениях» на вашем iPhone:
1. Нажмите и удерживайте сообщение, которое хотите скопировать.
2. Появится всплывающее меню с одним из вариантов копирования. Нажмите на него, а затем вставьте текст в любое место.
В зависимости от содержания сообщения, на экране появится другое меню быстрого действия, которое можно коснуться и удерживать. Приложения iOS динамически обновляют свои быстрые действия, когда появляется новая информация. Есть три типа меню:
Меню по умолчанию с опцией «Скопировать», которая выбирает все сообщение.
Предварительный просмотр отображается вместе с параметром «Копировать ссылку» в меню быстрого действия, если в сообщении содержится ссылка.
Номер телефона в сообщении отображает меню быстрого действия с одним из вариантов «Скопировать».
♥ ПО ТЕМЕ: Как включить офлайн-поиск «Найти iPhone (iPad)» для нахождения выключенных устройств.
Как копировать и вставлять изображения на iPhone или iPad
Вы можете также легко копировать и вставлять изображения из одного приложения в любое другое, которое поддерживает такую возможность.
Нажмите и удерживайте изображение, пока под ним не появится меню с опцией «Скопировать».
Разные приложения могут вести себя по-разному при этом. Например, Twitter позволит вам сохранить изображение в «Фото», но не даст вам возможности скопировать его. В этих случаях вы можете открыть статью или фотографию в Safari, а затем использовать опцию «Скопировать», нажав и удерживая нужную картинку.
♥ ПО ТЕМЕ: Как скрывать от посторонних текст уведомлений с экрана блокировки на iPhone или iPad.
Как копировать и вставлять эмодзи на iPhone или iPad
Ваш iPhone или iPad имеет специальную клавиатуру с эмодзи. Но иногда вы можете захотеть засыпать кого-нибудь смайликами. В этом случае копирование эмодзи и многочисленная их вставка сэкономит время.
Следуйте все тому же принципу Выбрать с помощью нажатия → Копировать → Вставить, описанному нами в этом руководстве.
А эмодзи сейчас присутствуют практически везде. Но что насчет специальных символов, которые труднее найти? Подумайте о таких юридических значках, как авторское право и товарный знак, символах иностранной валюты и даже модных шрифтах в Instagram.
Вы можете использовать сайт, наподобие Cool Symbol, чтобы скопировать там эти символы, а потом вставить в любом приложении на вашем iPhone или iPad.
♥ ПО ТЕМЕ: Как сделать и установить мелодию звонка (рингтон) на любой Айфон без компьютера прямо на устройстве?
Альтернатива копированию и вставке: Поделиться
Теперь вы знаете, как скопировать и вставить практически все, что угодно на вашем iPhone или iPad. Но в этом не всегда есть необходимость. Вы часто можете вообще избавить себя от необходимости копировать-вставлять, так как требуемый вариант реализует меню «Поделиться».
Например, вы можете поделиться чем-то из какого-то приложения социальных сетей, например, Facebook или Twitter. Лист обмена в iOS позволяет не только копировать информацию, но и быстро делиться ею посредством электронной почты, сообщений и приложений для социальных сетей.
Для того чтобы поделиться контентом, найдите на странице значок меню «Поделиться» и нажмите его.
Выберите удобный способ и отправьте данные.
♥ ПО ТЕМЕ: 20 функций iPhone, которые можно отключить большинству пользователей.
Универсальный буфер обмена
Функция универсального буфера обмена позволяет копировать и вставлять содержимое на устройствах Apple, если вы вошли на все из них с одинаковым идентификатором Apple ID. Это позволяет, например, скопировать текст или что-либо еще на вашем iPhone, а затем вставить его в документ на вашем Mac или iPad.
Проделайте следующие действия, чтобы универсальный буфер работал на ваших устройствах Apple:
- Войдите с одним и тем же Apple ID.
- Включите Wi-Fi для всех устройств.
- Включите Bluetooth и держите устройства на небольшом расстоянии друг от друга (не более 10 метров).
- Включите Handoff на всех устройствах.
Универсальный буфер обмена работает с iOS 10, iPadOS 13, macOS 10.12 и более поздними версиями операционных систем. Это часть функций Continuity, благодаря которым все устройства Apple работают совместно с помощью iCloud.
Подробнее о работе и настройке этой функции мы писали в этом материале.
♥ ПО ТЕМЕ: Как проверить, новый ли iPhone (активирован или нет) вы купили?
Как копировать, вырезать и вставлять на iPad при помощи клавиатуры Smart Keyboard
Пользователи которые приобрели физическую клавиатуру Smart Keyboard могут воспользоваться специальными шорткатами (горячими клавишами) для быстрого выполнения рассматриваемых действий. Используйте следующие сочетания клавиш:
- ⌘Cmd + X – вырезать;
- ⌘Cmd + C – скопировать;
- ⌘Cmd + V – вставить.
Как видите, шорткаты не отличаются от тех которые используют пользователи Mac.
Смотрите также:
Get Cut Cut — Фоторедактор MagiCut Auto Cut Paste
Cut Cut — MagiCut — это бесплатное приложение для редактирования фотографий, которое позволяет легко вырезать и синтезировать фон ваших фотографий. == Smart CutOut == С Cut Cut — MagiCut вы можете создавать потрясающие индивидуальные изображения. Простыми касаниями Auto Cut Paste будет выбирать и извлекать объекты с помощью наших алгоритмов, поэтому вы можете вставить эту область на любой существующий фон. Используйте техники редактирования монтажа, чтобы оказаться рядом со знаменитостью или телепортироваться в любой уголок земного шара.* С помощью этого приложения вы можете объединить содержимое нескольких фотографий в один фон. * Наши алгоритмы идентифицируют ваши фотографии, автоматически удаляют фоновые изображения и удаляют ненужные изображения. * Обработка деталей изображения вручную, позволяющая вам наслаждаться редактированием изображений, мгновенно преобразовывая обработку фотографий, чтобы обращаться к людям без фотошопа. * Используя функцию редактирования, за несколько простых шагов вы можете создавать художественные произведения, которые могут удовлетворить большинство ваших потребностей в редактировании фотографий.Добавить уникальные рамки и шаблоны Добавьте забавные стикеры • Отрегулируйте изображение — отрегулируйте экспозицию и цвет или отрегулируйте вручную точным контролем • Обрезать — обрезать изображение до стандартного размера или произвольно обрезать по мере необходимости. Поместите свою фотографию в другую фоторамку с несколькими эффективными рамками. • Fusion — идеальное смешивание изображений с разным светом и тенями. • Текст — добавьте к изображению художественный или простой текст для поддержки нескольких стилей шрифтов. • Размытие — добавляет к изображению эффект расфокусировки (смягчение фона, размытие), чтобы сделать его более красивым и подходящим для портретной фотографии. • Шаблоны — графические сцены, созданные профессиональными дизайнерами. • Красота — сделайте глаза ярче, сделайте лицо ярче или омолодитесь с прекрасным отбеливающим эффектом. • Граффити — предлагает множество творческих кистей для создания потрясающих эффектов на картинке. • Ремонт. Удалите все, что, по вашему мнению, портит фотографии, включая прыщи и пятна на коже. Связаться с нами: Учебник: http: // goodjobsapps.ru / cut-cut-magicut-auto-cut-paste-photo-editor-tutorial / Веб: http://goodjobsapps.com/ Почта: [email protected]
Показать больше Руководство: Как вырезать объект из фотографии и разместить его на новом фоне в iOS
Привет! Спасибо за прочтение. Этот пост выглядит лучше в нашем отмеченном наградами приложении «Советы и рекомендации для iPhone».
Использование Exacto, чтобы вырезать объект из одной фотографии и поместить его на другую
Недавно мы рассмотрели новый редактор изображений Exacto — вы можете прочитать это здесь.
Раньше композитинг фотографий был непростым делом, но в наши дни любой, у кого есть iPhone, может легко перенести объект с одной фотографии на другую. Используя Exacto, мы можем обвести человека или объект, чтобы изолировать его, а затем удалить фон, чтобы его можно было редактировать в другом приложении.
Загрузить Exacto [$ 2,99 / 2,49 фунта стерлингов]
Откройте Exacto и выберите изображение из фотопленки, затем следуйте этим инструкциям, чтобы без труда удалить фон!
Изготовление вырезов1.Сначала нарисуйте приблизительный контур. Каждое нажатие добавляет «узел», который используется для определения формы, которую необходимо вырезать. Концептуально это немного похоже на рисование фигуры на пробковой доске с помощью кнопок и веревки. Не беспокойтесь сейчас о точности, так как ими легко манипулировать позже. Просто нажмите, чтобы выбрать узел, а затем перетащите в любое место экрана, чтобы переместить его. Сведите пальцы, чтобы увеличить масштаб, чтобы лучше видеть, что вы делаете. Отрегулируйте узлы, пока не получите законченный контур.
Наша модель (и редактор) покрыла узлы с ног до головы
2.Отрегулируйте точки кривой. Черные узлы автоматически добавляются между каждым синим узлом, и ими можно управлять для индивидуальной настройки кривой каждой линии. Как и при перемещении синих узлов, коснитесь черного, чтобы выбрать его, а затем перетащите в любое место экрана, чтобы переместить линию, пока она не будет соответствовать форме объекта как можно точнее.
Увеличьте масштаб и настройте черные узлы, чтобы они идеально соответствовали контуру
3. Проверьте свой прогресс. Нажмите кнопку Live Preview в левом верхнем углу, чтобы удалить фон и увидеть вырез на пустом холсте.Если все выглядит хорошо, значит, все готово! В противном случае вам, возможно, придется настроить некоторые линии или добавить дополнительные узлы, чтобы сделать более подробный план.
Почти готово, но заметили фон между руками?
4. Если есть другие элементы, которые необходимо удалить, вы можете вырезать их отдельно. Нажмите кнопку «Слои» в правом верхнем углу, а затем нажмите «+», чтобы добавить новый слой. Новые слои сосредоточены на том, что нужно удалить, а не на том, что оставить, но вы можете переключить это поведение на панели «Слои».Промойте и повторите для любых других зазоров, которые нужно вырезать.
Используйте новый слой, чтобы удалить этот зазор.
5. Проверьте Live Preview еще раз, и, если вы довольны, пора сохранить вырез! Нажмите кнопку «Сохранить» в правом верхнем углу, и объект без фона будет сохранен в фотопленке вашего устройства, и его можно будет использовать в любом другом приложении.
Вуаля! Фон не виден
Редактирование с помощью EnlightТеперь вам нужно открыть ваше любимое приложение для редактирования изображений.Нам особенно нравится Enlight для таких работ, но если вы не хотите тратить много денег, прокрутите немного вниз, чтобы получить бесплатную альтернативу.
Загрузить Enlight [$ 3,99 / 2,99 фунтов стерлингов]
1. Найдите подходящее фоновое изображение и добавьте его в свою фотопленку. Это может быть фотография, которую вы сделали, или что-то, что вы нашли в Интернете. Мы бросаем Энди на сцену перед Белым домом.
2. Чтобы добавить еще одно изображение поверх, вам нужно выбрать Mixer в разделе Tools бокового меню Enlight.Если вы не можете прочитать названия инструментов, вы можете увеличить меню, перетащив его влево.
Если вы не можете прочитать названия инструментов, проведите по экрану, чтобы увеличить меню.
3. Выберите изображение, созданное в Exacto, из списка внизу. В предварительном просмотре он будет показан на белом фоне, но при добавлении в микс вы увидите, что у него вообще нет фона. Перемещайте вырез и изменяйте его размер с помощью жестов перетаскивания и сжатия, пока он не окажется в нужном месте, и коснитесь галочки, чтобы продолжить.
4.В качестве последнего штриха мы хотели бы добавить фильтр ко всему изображению. Это помогает связать цвета двух разных источников, смешивая их немного более реалистично. Выберите свой фаворит в разделе «Фильтры». Вы также можете использовать Tilt Shift, чтобы размыть определенные элементы, что творит чудеса для общей целостности кадра.
Вы едва ли можете сказать, что его на самом деле не было…
Редактирование с помощью MoldivМы также высоко оцениваем Moldiv, которое можно бесплатно загрузить, но с некоторыми дополнительными функциями, такими как наклейки и эффекты, заблокированные за покупками в приложении.Это замечательно, если вы хотите объединить несколько снимков в одно большое изображение.
Загрузить Moldiv [Бесплатно]
1. Откройте Moldiv и нажмите «Коллаж». Выберите шаблон «Свободный стиль» и выберите до 16 фотографий из фотопленки. Они должны включать все сделанные вами вырезы и все, что вы хотите использовать в качестве фона.
2. Далее вам нужно расположить элементы композиции так, как вы считаете нужным. Коснитесь изображения, чтобы выбрать его, и перетащите стрелки в углу, чтобы повернуть и изменить размер.Нажмите и удерживайте изображение, чтобы отправить его в конец стопки. Дважды нажмите, чтобы удалить изображение.
Эти оранжевые границы не будут видны в финальной версии.
3. Когда вы закончите настройку, нажмите кнопку сохранения в правом нижнем углу и выберите «Максимальное качество». Коллаж сохранится в фотопленке.
4. Затем вы можете выйти из режима коллажа Moldiv и вместо этого перейти в режим редактирования из главного меню. Импортируйте только что созданный коллаж, и вы сможете добавить дополнительные эффекты! В приложении есть хороший выбор текстур, а также банк забавных, но забавных наклеек.Сходите с ума (необязательно) и сохраните в фотопленке, когда закончите!
Кто-то может сказать, что мы зашли слишком далеко с эффектами. Мы бы поспорили, что этого недостаточно
Вот и все! Хотите ли вы сделать крутое новое изображение профиля для Facebook или обмануть своих друзей, заставив их думать, что вы познакомились с Дональдом Трампом, теперь это возможно. Развлекайтесь с новыми возможностями композитинга!
Как кадрировать себя по фотографии
Вы можете щелкнуть несколько потрясающих селфи, но бывают моменты, когда ваше изображение выглядит потрясающе, но фон оставляет желать лучшего.Возможно, вы отточили все необходимые параметры для хорошей фотографии, включая фокусировку, баланс белого, тон и яркость, и тогда вы поймете, что грязные джинсы остались сидеть на стуле сзади.
Но не беспокойтесь! Мы вас прикрыли. Есть еще один или два способа сохранить картинку.
Как кадрировать себя по фотографии
Кадрировать себя или заменить фон на изображении, на котором вы находитесь, можно только с помощью сторонних приложений для Android.В этом руководстве мы используем два разных приложения, чтобы кадрировать себя или объект и вставлять его на другой фон.
Использование приложения Cut Cut
Шаг 1. Загрузите и установите приложение Cut Cut из Google Play.
Шаг 2: Откройте приложение .
Шаг 3: Нажмите Edit внизу слева.
Теперь вы попадете в новое окно, в котором вам будут показаны изображения из вашей галереи. Чтобы приложение отображало изображения, убедитесь, что вы предоставили разрешения на хранение.
Шаг 4: Выберите изображение , из которого вы хотите удалить фон. Это может быть изображение с вами на нем или объект, который вы хотите вырезать из его окружения.
Шаг 5: метчик Вырезать .
Шаг 6: На следующей странице вы можете выбрать объект, который вы хотите вырезать из изображения, проведя по нему кистью.
При этом закрашенная часть изображения окрашивается в красный цвет (с непрозрачным фоном).
- Вы можете изменить размер кисти , перемещая желтый ползунок.
- Вы можете увеличить изображение , чтобы точно прорисовать объект.
- Если вы по ошибке залили кистью участок, который не нужно обрезать, вы можете нажать на значок «Ластик » и снова провести кисть, чтобы исправить ошибку.
- Вы можете отменить или повторить последних ходов, нажав на стрелки назад и вперед вверху.
Полностью обработанное изображение будет выглядеть примерно так.
Шаг 7: Нажмите на отметку в правом нижнем углу.
Теперь вы увидите обрезанный объект без фона.
Шаг 8: Выберите , размеры и характеристики кадрируемого объекта:
- Изменить размер : нажав и перетащив двунаправленную стрелку , вы можете увеличить или уменьшить объект.
- Дубликат : Вы можете сделать дополнительную копию кадрированного объекта, нажав на значок +1 .
- Зеркало : Обрезанное изображение можно перевернуть с зеркальным эффектом, нажав на значок перевернутой стрелки .
- Удалить : нажатие на значок x удалит обрезанное изображение с фона.
Шаг 9: После настройки кадрированного изображения вы можете выбрать для него новый фон. Выберите на любой из следующих вкладок, чтобы вставить фон за обрезанным объектом.
- Онлайн : нажатие на вкладку «Онлайн» предоставит вам изображения на выбор из самого приложения Cut Cut для вашего использования.
- Unsplash : Выбор вкладки Unsplash позволит вам выбрать фон из Unsplash, который специализируется на стоковых фотографиях от более чем 110 000 участвующих фотографов и библиотеки из более чем 810 000 фотографий.
- Галерея : при нажатии на вкладку «Галерея» вы сможете выбрать новый фон для кадрированного изображения из собственной галереи / внутреннего хранилища.
Шаг 10: Выберите изображение на любой из трех вкладок, перечисленных выше.
Предварительный просмотр только что отредактированного изображения доступен для просмотра в верхней части экрана.
Шаг 11: Нажмите на изображении предварительного просмотра.
Шаг 12: Вы можете повторить шаг 8, если хотите изменить обрезанное изображение.
Шаг 13: После завершения редактирования нажмите Сохранить , чтобы завершить процесс.
Сохраненное изображение будет видно в памяти вашего телефона.
Использование приложения PhotoLayers
Шаг 1. Загрузите и установите приложение PhotoLayers из Google Play.
Шаг 2: Откройте приложение .
Шаг 3: Нажмите на Загрузите фоновое изображение .
Шаг 4: Выберите изображение.
Шаг 5: Выберите параметры изображения для фонового изображения.
Шаг 6: Нажмите Готово .
Фоновое изображение установлено.
Шаг 7: В следующем окне нажмите на кнопку « Добавить фото» вверху.
Шаг 8: Выберите изображение, которое вы хотите добавить в качестве кадрированного объекта.
Шаг 9: Отрегулируйте размеров второго изображения.
Шаг 10: Нажмите Готово .
Шаг 11: В следующем окне вы можете стереть ненужные элементы наложенного изображения. Попробуйте эти разные инструменты, чтобы обрезать изображение так, как вы хотите.
Шаг 12: После завершения редактирования, связанного с кадрированием, нажмите Готово .
Обрезанное изображение будет наложено поверх фона, который мы добавили ранее (на шаге 6).
Шаг 13: Вы можете перемещать и изменять размер обрезанного изображения, нажимая и перетаскивая любую из стрелок на его рамке.
Шаг 14: Нажмите Сохранить , чтобы завершить процесс.
Шаг 15: При появлении запроса снова нажмите Сохранить .
Шаг 16: Нажмите Finish , чтобы сохранить отредактированную фотографию в галерее.
Вы пробовали обрезать изображение на новом фоне? Как еще ты это делаешь? Дайте нам знать в комментариях ниже!
Как вырезать часть изображения с помощью Affinity Photo
Узнайте, как вырезать часть изображения с помощью Affinity Photo на YouTube, чтобы получить скрытые субтитры и другие возможности.
Стенограмма видео: Привет, это Гэри из MacMost.com. Сегодня давайте посмотрим, как использовать Affinity Photo для вырезания части изображения. MacMost представлен вам благодаря большой группе из более чем 700 сторонников.Перейдите на MacMost.com/patreon. Здесь вы можете узнать больше о кампании Patreon. Присоединяйтесь к нам и получите эксклюзивный контент и скидку на курсы. В прошлом я уже много раз показывал вам, как вырезать часть изображения в графическом приложении. Я думаю, что Affinity Photo кажется сейчас популярным выбором в качестве замены Photo Shop на Mac, поэтому давайте посмотрим, как это сделать с помощью Affinity. Я собираюсь перетащить изображение из Finder в Affinity Photo. Там вы могли видеть меня и фон. Давайте вырежем меня из этого, а затем сделаем что-нибудь, чтобы управлять мной и фоном отдельно.Также просто вставьте меня в другое изображение. Основная идея — выбрать только меня, а не какую-либо часть фона. В Affinity Photo у вас есть несколько инструментов для решения этой проблемы. Сначала давайте воспользуемся инструментом выделения кисти прямо здесь. Я возьму это и воспользуюсь им, чтобы как можно лучше выбрать тему. Теперь вверху у меня есть кнопка ширины. Итак, обратите внимание, что круг здесь определенного размера. Я могу изменить этот размер и сделать его меньше или больше с помощью этого элемента управления. Для этого я также мог использовать клавиши с квадратными скобками на клавиатуре.Итак, я могу начать выбирать меня, просто щелкнув и перетащив. Вы могли видеть, как он захватит часть выделения. Теперь нам не нужно беспокоиться о том, чтобы он был идеальным, потому что мы собираемся узнать, как это улучшить несколькими способами. Давайте сначала просто начнем с захвата общей области, которую мы хотим. Вы могли видеть, что он неплохо справляется. Насколько хорошо это будет работать, зависит от того, насколько хорошо объект выделяется на фоне. Итак, мы выбрали здесь много всего. Давайте сначала доработаем его, продолжая использовать инструмент выбора кисти.Я собираюсь использовать Command и Plus для увеличения. Вы также можете сделать это с помощью трекпада. Теперь я мог просто перемещаться по изображению и искать места, где все не идеально. Итак, давайте уменьшим ширину инструмента выделения кисти, чтобы у меня было что-то намного меньшее. Теперь я могу щелкнуть и выбрать здесь больше области. Я могу заполнить некоторые пропуски, которые он упустил. В некоторых случаях, возможно, он захватил слишком много. Скажем так и скажем: ой, он слишком много схватил.Я могу удерживать клавишу Option, а затем щелкнуть, и она будет вычитаться. Вы можете сделать то же самое, переключая режимы между сложением и вычитанием. Но удерживание клавиши Option работает быстрее. Так что позвольте мне перейти сюда и доработать эту область. Я мог бы продолжать регулировать размер в соответствии с тем, что мне нужно, и посмотреть, насколько хорошо я смогу здесь справиться. Захватываю части, которые я, возможно, пропустил, когда был сильно уменьшен. Итак, как только мы немного поработали, добавляя и вычитая области, мы можем перейти к инструменту «Уточнить». Нажмите здесь кнопку «Уточнить», и откроется отдельный набор элементов управления.Теперь обратите внимание, что все, что мы не выбрали, является красным, а все, что мы выбрали, — его обычного цвета. Вы можете изменить это здесь, используя предварительный просмотр. Итак, это предварительный просмотр наложения. Я могу выбрать черный матовый или белый матовый, чтобы просто сделать все, что я не выбрал, таким однотонным. Я мог бы перейти к черно-белому вот так, и я могу перейти к прозрачному, просто сделав все, что я не выбрал там прозрачным. Итак, вы собираетесь переключаться между ними, потому что каждый из них лучше работает в разных ситуациях.Теперь у вас есть несколько настроек для корректирующей кисти. У вас есть матовый, передний и задний план. Matte попытается сделать вещи немного лучше, если вы выберете область. Итак, вы можете видеть, что выбор не так хорош. Давайте немного увеличим масштаб и перейдем прямо сюда, я мог бы щелкнуть и перетащить эту область, и когда я отпущу, она попытается лучше выбрать то, что там есть. Так что вы можете использовать это для дальнейшего уточнения вещей. Теперь, если я переключаю предварительный просмотр, я лучше понимаю, что выбрано.Если я переключусь на фон, я могу сделать что-то конкретное часть фона. Так что я могу стереть это. Может быть, избавься от лишних вещей прямо здесь. Вернемся к Matte, и вы также можете настроить такие вещи, как ширина границы. Когда вы это сделаете, он увеличит ширину границы, чтобы переоценить подложку и получить более или менее. Вы всегда можете использовать команду Z, чтобы отменить действия, пока вы играете с ними здесь. Вы также можете настроить Smoothness, и это немного изменит ситуацию.Перо. Разные настройки работают по-разному. На самом деле от изображения зависит, насколько хорошо оно вырезано из фона и переднего плана. Сколько всего в вырезе, например, волос, меха или гладких краев. Так что вы просто собираетесь продолжать играть с этим. Возможно, я воспользуюсь фоновым инструментом, чтобы избавиться от лишнего. Такие вещи. Перейдите к инструменту «Подложка» и попытайтесь сделать его немного лучше. Иногда это работает, а иногда нет. Тебе действительно нужно с этим поиграть.Есть причина, по которой у вас есть эти инструменты и вы должны использовать их вручную, потому что вам постоянно приходится вносить изменения. Я собираюсь использовать здесь матовый инструмент, и вы могли видеть, что он довольно хорошо работает в этом конкретном случае. Теперь давайте уменьшим масштаб и посмотрим, что у нас получилось. Так что выглядит неплохо. Мы можем посмотреть на это в наложении вот так. Мы можем смотреть на это как на прозрачное изображение. Когда мы удовлетворены этим, мы можем выбирать, что мы хотим с ним делать. Теперь мы можем просто нажать «Применить» и выделить эту область.Мы могли бы делать с ним такие вещи, как копирование и вставка. Но мы также можем выбрать создание нового слоя. Давайте сделаем это. Я сделаю новый слой и нажму «Применить». Итак, теперь мы можем пойти сюда и посмотреть на слои. Мы видим, что у нас есть два слоя. Слой, который мы только что вырезали, и фон. Я могу снова сделать фон видимым, и теперь мы увидим и то, и другое. Что мне нравится в этом, так это то, что если я сделаю область выреза невидимой, вы увидите, что фон все еще включает объект. Так что это просто наложение одного поверх другого.Теперь мы могли делать с ним действительно крутые вещи. Например, выбрав этот параметр, я могу щелкнуть здесь, чтобы «Разработать личность», и он изменит инструменты здесь и здесь только для изменения фотографических настроек этого слоя. Так, например, я мог бы увеличить экспозицию только этого слоя, и вы могли бы увидеть, что это только он, а не фон. Таким образом, мы можем нажать «Разработать здесь, чтобы принять их» или «Отменить». Мы также могли добавить фильтры. Поэтому в этом случае вместо фильтрации по теме я перейду к фону.Я перейду к фильтрам и размытию и могу просто размыть фон. Я мог нажать «Применить», и теперь фон стал размытым. Давайте отменим это, и вместо этого я могу добавить корректирующий слой. Щелкните здесь, и давайте добавим корректирующий слой, скажем, для экспозиции. Подрегулирую экспозицию. Я могу изменить экспозицию, скажем, для фона вот так. Если я перейду в слои, я увижу, что слой экспозиции находится между объектом и фоном. Я могу подняться и применить это к обоим. Или я могу перетащить его на слой и применить к тому или иному слою.Итак, что, если бы я просто хотел взять этот объект и поместить его на другое изображение. Итак, я могу выбрать слой здесь. Я могу просто скопировать его, и давайте откроем здесь другое изображение. Просто перетащите в Affinity Photo второе изображение. Итак, у меня открыты две вкладки. Этот и этот. Я могу просто вставить этот слой, и вот он. Позвольте мне переключиться на инструмент «Стрелка», и я могу переместить его сюда. Я мог уменьшить его или увеличить. Я, конечно, могу добавить эти эффекты и корректировки, чтобы все было немного лучше.Так что, возможно, имеет смысл добавить здесь корректирующий слой для экспозиции. Вы знаете, увеличивайте экспозицию только объекта. Итак, я собираюсь перейти к слоям и переместить его под этот слой, чтобы он стал немного ярче. Поработайте над этим немного, чтобы добиться более естественного вида в этой обстановке. Теперь, когда у меня есть что-то вроде того, что я хочу, я могу пойти дальше: Файл, Экспортировать и экспортировать это как новое изображение jpeg, чтобы поделиться. Приведу еще один пример. Я собираюсь сделать снимок, и вы увидите, что это медведь на белом фоне.Было бы неплохо, если бы это было прозрачно. Может быть, я мог бы использовать его в Keynote на градиентном фоне или что-то в этом роде. Так что я мог бы сделать здесь то же самое. Я мог бы использовать инструмент «Кисть». Давайте немного увеличим круг. Я выберу медведя. Я собираюсь еще немного уточнить эту область. Перейти к уточнению. Давайте немного увеличим масштаб. Теперь я мог бы использовать здесь инструмент «Подложка», и он действительно хорошо справится со своей задачей, потому что фон сильно отличается от переднего плана. Итак, вы могли видеть, что я выбираю эту часть здесь и насколько она стала лучше.То же самое и здесь. Теперь я поменяю это здесь на Маску. Что делает маска, так это то, что она сохраняет тот же слой, но применяет маску к объекту, так что остальная часть больше не видна. Таким образом, фон становится невидимым. Затем я мог бы пойти в Layer, New Fill Layer и там есть цвет. Я мог бы щелкнуть по нему, и я могу использовать один из инструментов цвета здесь и выбрать для него новый цвет. Давайте переместим его за медведя, и теперь вы можете увидеть здесь медведя любого цвета, который хотите. Или я мог бы просто скопировать этот слой сюда и вставить его сюда как новый слой здесь, на этом изображении.6 Редакторы для вырезания и вставки фотографий для интеллектуального кадрирования и объединения изображений
Часть 1: 3 Лучшие редакторы для вырезания и вставки фотографий для Windows и Mac
Если вам нужны профессиональные редакторы для вырезания и вставки фотографий, чтобы стереть фон продуктов Amazon или наложить изображения, выбирайте те, которые предназначены для Windows и Mac, важно с легкостью сохранить исходное качество изображения.
Top 1: Corel Paint — профессиональный редактор фотографий для вырезания и вставки
Если вам нужно составить изображения, Corel Paint — это профессиональный редактор фотографий для вырезания и вставки, который удаляет фон, который можно заменить другим фоном.Он предоставляет два выдающихся инструмента для удаления фона: Cutout Lab и Smart Selection option.
Win Загрузить Mac ЗагрузитьКак удалить фон с помощью Cutout Lab
Шаг 1: Просто импортируйте изображение, которое вы хотите удалить фон, в программу. Перейдите в меню Image и выберите опцию Cutout Lab . Отрегулируйте настройки для Размер пера , Цвет выделения , Цвет заливки и другие, чтобы вырезать нужную часть.
Шаг 2: После этого вы можете отслеживать территорию с помощью замкнутого контура, чтобы выбрать желаемую группу, которую вы хотите сохранить. Активируйте инструмент Inside Fill и щелкните внутри области, которую вы обвели. Нажмите кнопку Preview , чтобы проверить вырез с увеличением, чтобы проверить детали.
Шаг 3: Из раскрывающегося списка Фон вы можете добавить полутоновый, черный матовый или белый матовый фон, на котором вы можете редактировать фотографии с помощью инструментов Добавить детали и Удалить детали .Кроме того, вы можете отрегулировать размер наконечника инструмента и использовать его для уточнения выреза.
Шаг 4: Если вам нужно вставить вырезанный объект, вы можете выбрать опцию Cutout as clip mask в редакторе вырезать и вставить. Он создаст обтравочную маску из выреза, прикрепленного к исходному изображению, и его можно будет просмотреть в докере Objects .
Шаг 5: Перейдите в меню File , а затем нажмите кнопку Import , чтобы добавить фоновое изображение.В окне настройки Objects вы можете перетащить импортированную фотографию и использовать инструмент Pick для изменения размера и положения нового фонового изображения и выреза по мере необходимости.
Win Загрузить Mac ЗагрузитьКак удалить фон с маскированием
Шаг 1: При вырезании сложного фона вы также можете воспользоваться инструментом Masking , чтобы вырезать нужный объект и разместить его. это на новом фоне. Щелкните значок Create Object from Background , чтобы превратить фон в объект.
Шаг 2: Затем вы можете выбрать и активировать опцию Smart Selection Mask . Нажмите кнопку режима Normal и при необходимости отрегулируйте размер наконечника Nib . После этого вы можете щелкнуть и перетащить указатель мыши в пределах желаемого объекта, который хотите вырезать из фона.
Шаг 3: Если какой-либо бит не включен, вы можете переключиться в режим добавления на панели свойств . Затем вы можете удерживать клавишу Shift, щелкая или перетаскивая мышью.Кроме того, вы также можете использовать режим Subtractive , чтобы удалить деталь соответствующим образом.
Шаг 4: Перейдите в Mask> Mask Outline> Feature , чтобы настроить границу маски. Добавьте небольшое количество пера Inside , чтобы смягчить края и предварительно просмотреть результат. После этого вы можете использовать Ctrl + X , чтобы вырезать желаемую партию. Затем вы можете вставить его в любое изображение в качестве фона.
Win Загрузить Mac Загрузить6 лучших приложений для вырезания и вставки для Android
Вы хотите знать, как фотошопить кого-то в изображение.Итак, вы попали в нужное место, потому что в этом посте мы предоставляем вам полный список лучших приложений для вырезания и вставки. С помощью этих приложений вы можете вырезать свою фотографию и вставить ее в любое другое изображение, чтобы придать другой вид. Что тоже выглядит очень потрясающе.
С помощью этих приложений вы можете редактировать свою фотографию и делиться ею в социальных сетях. Вы можете загрузить все эти простые редакторы фотографий для вырезания и вставки на свой телефон Android, ссылка на которые приведена в сообщении ниже.
Как вырезать и вставлять изображенияЕсли вы не умеете вырезать и вставлять фотографии, то вы можете узнать об этом из видео, приведенного ниже.
Лучшие приложения для вырезания и вставки 1: Вырезать и вставить фотографииЭто одно из лучших приложений для вырезания лиц для Android. Это приложение скачали более 5 миллионов раз в игровом магазине, а его размер составляет всего 5,6 МБ. Если вы хотите вырезать свою фотографию и применить ее к другой фотографии, вы можете легко выполнить эту задачу с помощью этого приложения. Если вы хотите применить свое лицо, заменив его на лицо другого человека, вы также можете сделать это с помощью этого приложения. Это приложение сохраняет исходное разрешение фотографии и сохраняет качество изображения.
2: Вырезать Вставить Фото Бесшовные РедактироватьЭто еще одно популярное приложение для вырезания и вставки фотографий. Более 10 миллионов человек установили это приложение в Play Store на свои телефоны. И размер этого приложения составляет всего 6 МБ, что довольно мало. Если вы хотите предстать перед знаменитостью или в хорошем месте. Так что вы можете вырезать себя и вставить его в это место через это приложение.
Если вы хотите поменять лицо друга на знаменитость или животное, вы можете сделать это с помощью приложения для вырезания лиц.Вы можете поделиться смешными фотографиями, отредактированными отсюда, со своими друзьями в социальных сетях.
3: Фото слоиPhoto Layers — лучшее приложение для стирания фона для Android. Это приложение также было установлено более 10 миллионов раз в Play Store. С помощью этого приложения вы можете создавать красивые фотомонтажи. С помощью мощного инструмента, представленного в этом приложении, вы можете сделать ненужную часть фотографии прозрачной. Его образец вы можете увидеть на скриншоте ниже.
В этом приложении вы можете объединить до 11 изображений одновременно, чтобы создать фотомонтаж.В этом приложении есть еще одна функция, с помощью которой вы можете изменить цвет изображения и сделать изображение очень привлекательным.
4: Cut CutВырезать вырезать приложение вставить картинку в другую картинку. 50 миллионов человек установили это приложение в Play Store, что является огромным числом. С помощью этого приложения вы можете вырезать фотографию и поместить ее на любой понравившийся фон. На скриншоте ниже вы можете увидеть, на что способно это приложение.
С помощью этого приложения вы можете создавать очень хорошие пользовательские изображения.В этом приложении вы уже предоставили более 100 фоновых шаблонов, более 100 фильтров и более 15 инструментов редактирования. С его помощью вы можете очень хорошо отредактировать свое собственное изображение и сделать его привлекательным.
5: Cupace — вырезать и вставить лицо, фотоЭто приложение — лучшее приложение для вырезания и вставки лиц. С помощью этого приложения вы можете перемещать чье-либо лицо на другое лицо и делать мемы, смешные фотографии и т. Д. Любого из своих друзей. А к фотографиям можно добавлять текст и стикеры.
Чтобы вырезать лицо, вы можете использовать подставку с увеличительным стеклом, которая уже была предоставлена в этом приложении.С его помощью можно легко и гладко разрезать любое лицо.
Какие бы фотографии вы ни вырезали в этом приложении, они сохраняются в галерее лиц этого приложения. С помощью которого вы сможете вырезать это фото позже. Чтобы вам не пришлось снова его резать.
6: Паста для авторезки фотографийЭто еще одно приложение для наложения картинки на картинку. С помощью этого приложения вы можете автоматически вырезать любую часть фотографии и вставить ее в любую другую фотографию или фон. Это приложение предоставляет быстрый и простой способ создавать потрясающие пользовательские изображения.
Вы должны коснуться любой области изображения, которую хотите стереть. После этого это приложение автоматически обнаружит всю область с помощью искусственного интеллекта обнаружения цвета и сотрет эту область. После этого вы можете поместить эту фотографию поверх любого фона. В этом приложении есть еще много хороших функций, которые вы можете использовать после загрузки этого приложения.
Также читается
Заключение : Итак, друзья, вы можете вырезать свою фотографию из всех приложений, представленных в этом посте, и вставить ее в любую другую фотографию или фон.Если вам нужны похожие приложения для вырезания и вставки, вы можете загрузить любое из приложений из этого списка. Если вам нравится этот пост лучшее приложение для вырезания и вставки , тогда сообщите нам, чтобы мы оставляли комментарии и не забудьте поделиться этим постом со своими друзьями.
Как вырезать, копировать и вставлять изображения в файл PDF
13 Июл в практических руководствахЗнание того, как вырезать, копировать или вставлять изображения в файл PDF, помогает сэкономить время на ваших проектах.PDF-файлы — это открытые шаблоны, в которых множество частей собраны вместе, чтобы создать уникальный опыт. Одно из ограничений формата заключается в том, что вы не можете перетаскивать изображения по страницам, как в таких приложениях, как Microsoft Word.
Ключ к эффективному форматированию — это возможность вырезать изображения или копировать их из вашего PDF-файла. Параметры вырезания / копирования захватывают информацию и временно удерживают ее в части вашего компьютера, называемой буфером обмена. Параметр вставки берет последнее, что было сохранено в буфере обмена, и вставляет его в документ PDF.
Редактор PDF, такой как Soda PDF, гарантирует, что вы сможете реорганизовать документы на лету с минимальными усилиями. В Soda PDF все изображения в документе будут окружены красной рамкой. Вы можете выбирать изображения (или что-либо еще) в режиме редактирования .
Ниже вы найдете объяснения того, как вырезать, копировать или вставлять изображения из ваших файлов PDF.
1. Вырежьте или скопируйте изображение из PDF
Используйте опцию Cut , если вы хотите переместить изображение из одного места в другое.Ваше изображение останется на странице после того, как вы выберете этот параметр, однако, когда вы вставите изображение, оно будет удалено из исходного местоположения и появится в выбранном месте назначения.
Используйте опцию Копировать , если вы хотите дублировать изображение, но оставьте оригинал на своем месте. В отличие от вырезания изображения, вставка не изменяет исходное изображение, позволяя вставить сразу несколько копий оригинала.
Есть несколько способов получить доступ к опции вырезания или копирования.
Метод правой кнопки мыши
- Выберите ваше изображение.
- Щелкните правой кнопкой мыши и выберите Cut или Copy
Параметры выбора изображения
- Выберите изображение в режиме редактирования .
- Появится мини-панель инструментов с параметрами изображения.
- Выберите Вырезать или Копировать:
Команды клавиатуры
- Выберите ваше изображение.
- Удерживая нажатой клавишу CTRL , нажмите X , чтобы вырезать.
- Удерживая нажатой клавишу CTRL , нажмите C , чтобы скопировать
Теперь ваше изображение находится в буфере обмена и готово к вставке.
Вставить изображение в PDFТеперь, когда ваше изображение находится в буфере обмена, пора его вставить. Есть два способа вставить изображение, каждый из которых ведет себя немного по-своему.
Метод правой кнопки мыши
- Наведите курсор мыши на то место, куда вы хотите добавить изображение
- Щелкните правой кнопкой мыши документ
- Щелкните Вставить
Вы увидите изображение рядом с тем местом, где вы щелкнули правой кнопкой мыши.
Модуль редактирования
- Перейдите на страницу документа, где нужно разместить изображение
- Откройте модуль редактирования
- Нажмите Вставить
Изображение появится вверху страницы.
Команды клавиатуры
- Перейдите на страницу документа, на которой вы хотите разместить изображение.
- Удерживая нажатой CTRL option, нажмите V
После того, как вы вставили изображение, вам может потребоваться отформатировать его, чтобы он соответствовал вашим файлам PDF.
- В режиме редактирования выберите изображение
- Удерживайте курсор мыши над изображением, чтобы перемещать его по документу
- Используя круги в рамке документа, вы можете изменить его размер, чтобы он плотно прилегал к документу
Вот изображение с измененным размером:
Теперь, когда вы знаете, как вырезать, копировать и вставлять изображение в файл PDF, попробуйте сами!
.
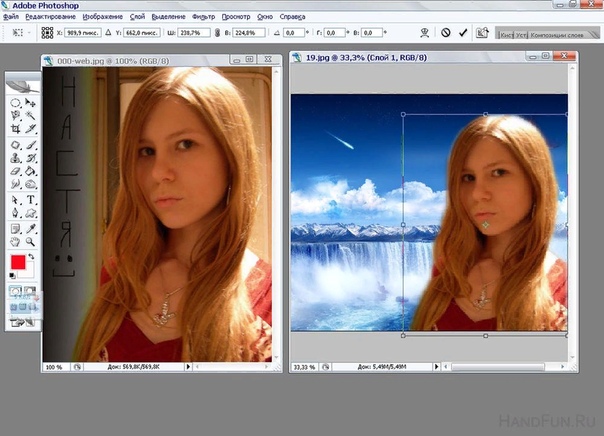


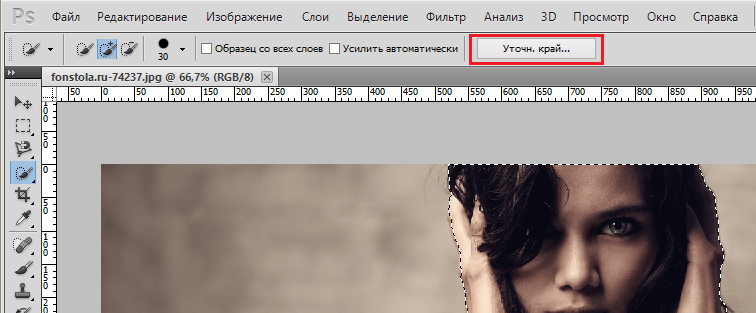 Пользоваться им просто, жмем «ЛКМ» и ставим начальную точку, отпускаем клавишу мыши и переносим курсом далее по контуру добавляя новую метку. Таким образом выделяем элемент до того момента, пока курсор снова достигнет начальной точки;
Пользоваться им просто, жмем «ЛКМ» и ставим начальную точку, отпускаем клавишу мыши и переносим курсом далее по контуру добавляя новую метку. Таким образом выделяем элемент до того момента, пока курсор снова достигнет начальной точки;