Как можно сделать фотошоп фотографии
Часто у менее опытных пользователей возникает вопрос, как делать фотошоп фотографии на компьютере. Не все понимают, о чем вообще идет речь, на самом же деле — это преимущественно означает отредактировать фотографию.
Как сделать фотошоп на компьютере?
Сделать фотошоп на компьютере или ноутбуке невозможно. Подобным термином именуется компьютерная программа — графический редактор Adobe Photoshop. Она имеет достаточно большой набор функций. Благодаря определенным навыкам ее можно использовать, чтобы качественно преобразить любую фотографию практически до неузнаваемости.
Сама программа появилась в 1987 году и называлась сначала Display. Она была создана студентом Томасом Ноллом для платформы Macintosh. Через 2 года ее приобрела компания Adobe и дала название Photoshop.
Фотошоп рассчитан преимущественно на профессионалов. Его возможности практически безграничны. А на полное понимание и достижение высокого уровня работы уходят многие месяцы.
Наиболее известными и используемыми функциями программы являются:
- возможность создавать картины;
- делать коллажи,
- оформлять дизайн сайтов;
- делать ретушь фотографий.
Adobe Photoshop — программа платная и дорогостоящая. Поэтому рекомендуется начинать ознакомление с пробной версии.
После установки можно сразу же работать или купить полную версию. Демо-режим доступен на несколько дней.
Чтобы загрузить фото необходимо запустить программу, а далее, в зависимости от версии, нажать «открыть» на панели быстрого запуска или выбрать меню «Файл».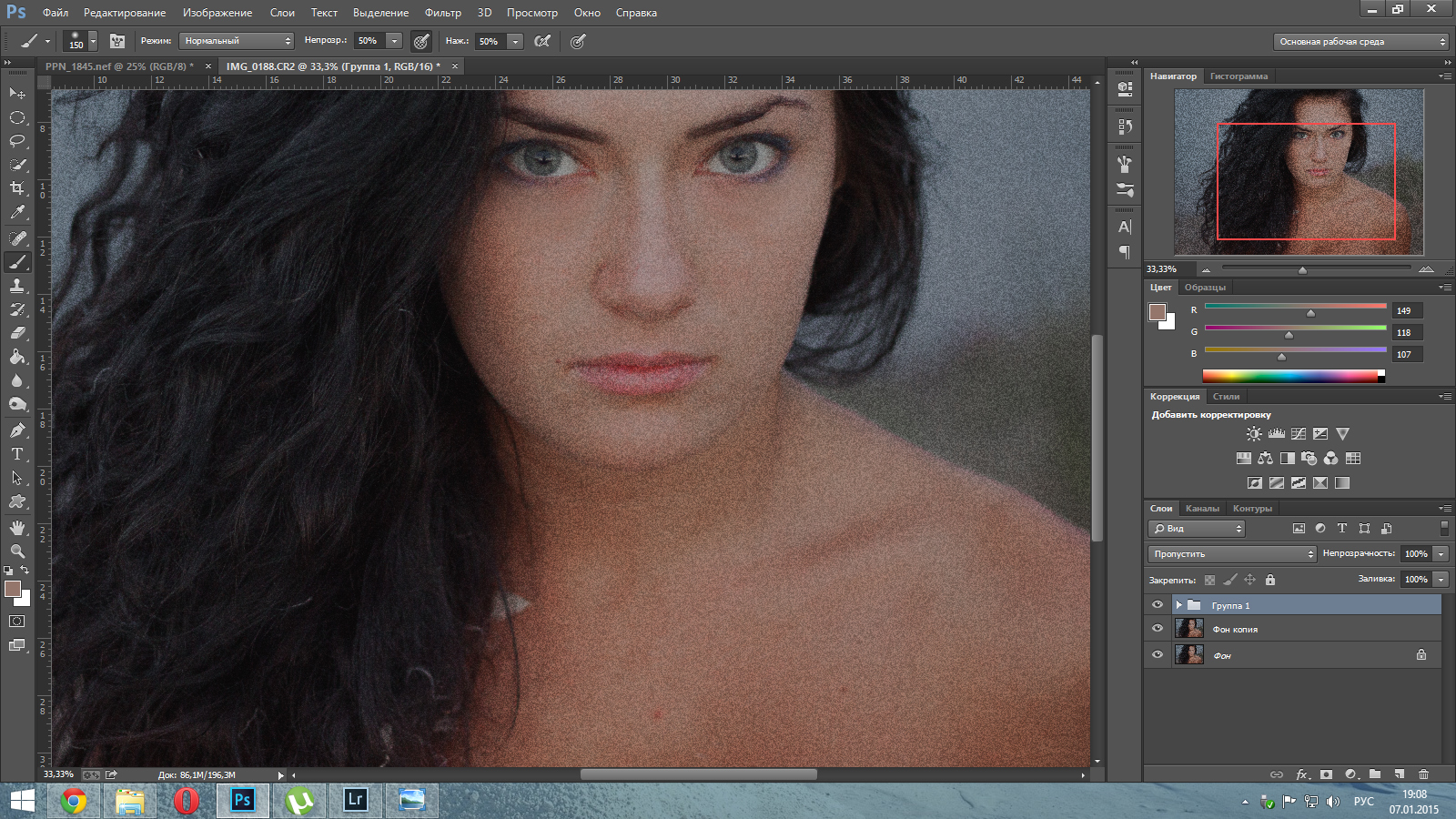 Найти фото в нужной папке.
Найти фото в нужной папке.
К основным можно отнести всего несколько инструментов.
Ластик. Он предназначен для удаления части изображения. Достаточно выбрать инструмент и провести по фотографии.
Выделение. Оно бывает нескольких видов — произвольное, прямолинейное, магнитное. Позволяет копировать части изображения или задавать область редактирования. Используется для удаления фона, изменения части объекта без затрагивания остальных и так далее. При нажатии на панель с соответствующим инструментом, появляется меню с выбором. Достаточно просто переместить курсив на изображение и выделить фрагмент.
Еще один важный инструмент – кисть. Она используется для закрашивания фото. Регулируется жесткость, прозрачность, диаметр, цвет. После выделения инструмента и настройки можно закрашивать выбранные области.
Фильтры для изменения изображений находятся в соответствующем разделе. Чтобы их просмотреть можно выбрать пункт «галерея фильтров». Далее выбрать нужное из предложенного меню. Доступна опция предварительного просмотра.
Чтобы их просмотреть можно выбрать пункт «галерея фильтров». Далее выбрать нужное из предложенного меню. Доступна опция предварительного просмотра.
Коррекция осуществляется через меню «изображение» — «коррекция».
Например, можно изменить цветовой баланс.
Наиболее ценный и интересный инструмент –
Чтобы редактировать фотографию, или как говорят некоторые «сделать фотошоп» — особую важность имеет панель ретуширования:
- Восстанавливающая кисть — использует пиксели по образцу изображения и сопоставляет их текстуру, прозрачность и другие характеристики.
- Заплатка — используется для исправления дефектов.
- Красные глаза — удаляет красные глаза на фотографиях.

Также можно настраивать резкость и цвет отдельных фрагментов с помощью соответствующих инструментов.
Пример обработки фото при помощи метода наложения слоя «цветность»
Цветность — один из достаточно интересных режимов наложения слоев, который регулирует насыщенность цвета и тон. При применении этого режима цвет верхнего слоя смешивается с нижним. Его часто применяют, чтобы разукрасить монохромную фотографию.
Для этого сначала нужно добавить пустой слой поверх имеющегося. Далее выбрать инструмент кисть и начать закрашивать слой чтобы добавить цвет.
На примере можно перекрасить букет невесты в красный на этом фото. Следует создать новый слой
Переименовать его в «Розы» (Roses):
Изменить режим наложения слоя на «Цветность» (Color):
Выбрать инструмент «Кисть» (Brush Tool) на панели, установить красный цвет и закрасить розы.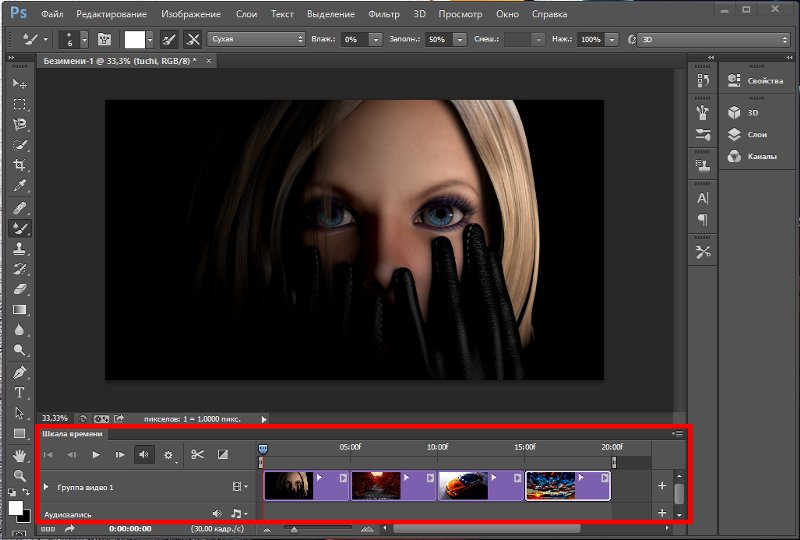 Можно увидеть, что из-за способности режима наложения «Цветность», все еще видны области более темные и светлые на розах.
Можно увидеть, что из-за способности режима наложения «Цветность», все еще видны области более темные и светлые на розах.
Другие программы для редактирования фото
Существуют программы, по возможностям только немного уступающие Adobe Photoshop, в которых также можно «сделать фотошоп-обработку» фотографии, но при этом бесплатные.
Paint.NET
Полноценный графический редактор, который ошибочно сравнивают с одноименным, встроенным в операционную систему Windows. В отличие от аналогов с подобными широкими возможностями эта программа бесплатна.
Интерфейс Paint.NET достаточно простой, любая операция отображается в окне History. Доступен откат на произвольное количество шагов назад. Имеется поддержка работы со слоями с возможностью менять прозрачность, метод смешения данных, или временно их отключать.
Одновременно можно работать с несколькими документами. Извлекать фотографии различных форматов с фотоаппарата или камеры, помимо RAW.
Для выделения может использоваться инструмент лассо или волшебная палочка. Выделенная часть изображения окрашивается голубым. Доступен также инструмент клонирования текстур Clone Stamp. В меню Adjustment можно корректировать базовые настройки изображения: контрастность, яркость, уровни и т. д.
Еще один свободно распространяемый редактор. По сравнению с другими GIMP имеет примитивный интерфейс, зато расходует минимальное количество оперативной памяти.
Окно главного редактора выглядит как набор миниатюрных кнопок. Более понятное меню открывается после импорта изображения.
Управление несколько неудобное, но есть возможность настроить горячие клавиши самостоятельно. Может использоваться как графический редактор или редактор для фотографий. Допускается редактирование отдельный слоев, из методов выделения можно отметить свободное и разумное, кривые Безье. Также имеется предустановленный набор фильтров.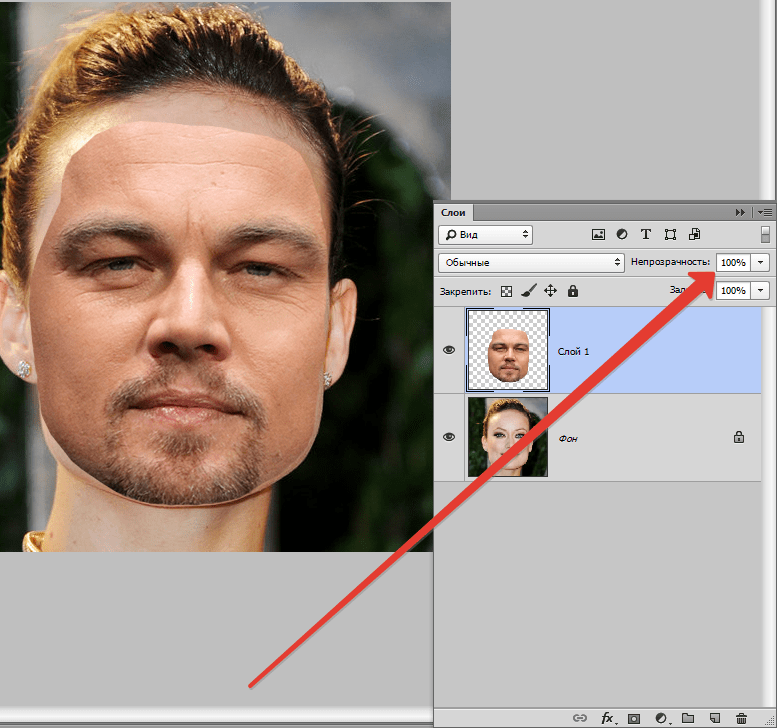
Онлайн-сервисы
Помимо Фотошопа, существуют некоторые онлайн-сервисы, позволяющие быстро сделать основную обработку фотографии, без необходимости скачивать программу. Это удобно для портативного устройства, или если требуется подобное только разово. Вот некоторые из них.
Pixlr
Редактор Pixlr рассчитан для использования на планшете, выполнен на Flash. Имеются сложности с сохранением результатов и скоростью работы, но в остальном он достаточно удобен.
Pixer.us
Простой редактор, который работает достаточно быстро. Функции Pixer ограничены изменением размера, поворотом и обрезкой фотографии.
BeFunky
Неплохой фоторедактор, с приемлемой скоростью работы, большим набором фильтров и настроек. Все действия в Befunky.com совершаются просто, а интерфейс – интуитивно понятный. Недостаток: отдельные функции требуют апгрейда аккаунта до премиум версии.
Вы хотите сделать сюрприз близким и подарить им оригинальную фотографию? Возможно, вам просто интересно сделать прикольную фотку – себя рядом со знаменитостью или на фоне марсианского пейзажа? Или поместить изображение своего лица в средневековый антураж? Может быть, совместить фотографии вам нужно для работы? Этого легко добиться, если сделать фотомонтаж на компьютере.
С помощью фотомонтажа можно:
- Изменить фон фотографии
- Убрать или добавить объекты с других снимков
- Совместить две фотографии в одну
- Сделать поздравительную открытку из снимка
Фотомонтаж на компьютере
Самый распространенный способ сделать фотомонтаж своими руками – обработать фотографии в программе Adobe Photoshop. Эта профессиональная программа для обработки изображений обладает широкими возможностями. Но она довольно сложна для новичка, в ней непросто разобраться самостоятельно за один вечер. Конечно, в сети есть масса курсов и видеоуроков, по которым можно научиться работе в Фотошопе, но для этого надо иметь время и желание.
Похожая программа – GIMP. В отличие от Adobe Photoshop, она распространяется бесплатно.
Как объединить фотографии в программе Фотошоп
В фотошопе откройте фотографии, которые вы хотите смонтировать. Например, это будет изображение вашего лица и красивый фон с закатом или морским прибоем.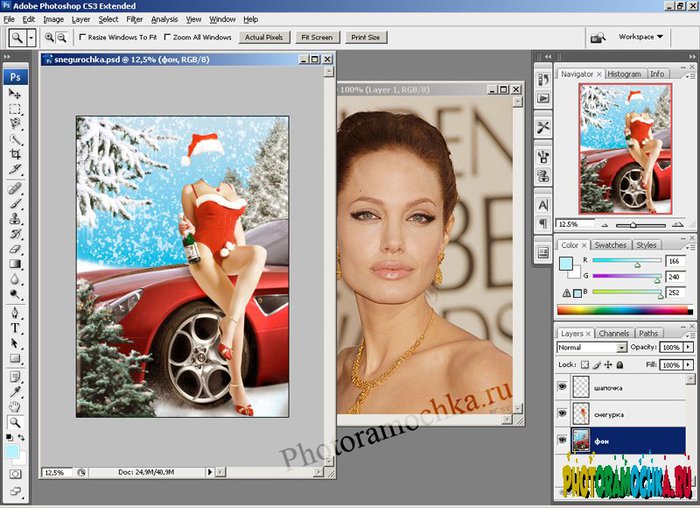 Продублируйте слой на каждом изображении. На фотографию, которая должна стать фоном, перетащите мышкой второй снимок. В меню Editвыберите FreeTransform. С помощью мыши поменяйте размер фото и его пропорции, перетащите в нужное место. Закончив, нажмите Enter.
Продублируйте слой на каждом изображении. На фотографию, которая должна стать фоном, перетащите мышкой второй снимок. В меню Editвыберите FreeTransform. С помощью мыши поменяйте размер фото и его пропорции, перетащите в нужное место. Закончив, нажмите Enter.
Выберите на панели инструментов режим добавления векторной маски слоя. Установите основным цветом черный, а вторым – белый, и с помощью мягкой кисти закрасьте ненужные участки фотографии. Они станут невидимыми. Для более мягкого и естественного перехода фона меняйте размер и мягкость кисти на мелких участках.
Если вы случайно удалите нужный кусок фотографии, смените цвета — с черного на белый, и закрасьте кистью область, которую надо восстановить. Рисунок вернется.
Закончив удаление фона, выйдите из режима векторной маски.
Монтировать фотографии в фотошопе можно и другим способом — используя инструмент «Лассо» для выделения части изображения. Выделите нужный участок фотографии, а всю остальную часть изображения удалите. Наложите изображение на фото, которое должно стать фоном, и с помощью инструментов фоторедактора добейтесь их органичного соединения. В качественном коллаже отдельные фрагменты сочетаются так, что изображение кажется цельным.
Наложите изображение на фото, которое должно стать фоном, и с помощью инструментов фоторедактора добейтесь их органичного соединения. В качественном коллаже отдельные фрагменты сочетаются так, что изображение кажется цельным.
Для этого надо сделать мягкие переходы между фотографиями, сгладить границы, подобрать цвет и яркость каждого куска и отрегулировать масштаб. Инструменты Фотошопа дадут вам возможность растушевать фото, вырезать или добавить объекты, наложить эффекты, изменить цвет и яркость части или всей фотографии. Используя разные инструменты, постарайтесь добиться нужного эффекта.
После того как закончите работу в фотошопе, объедините слои и сохраните файл.
Фотомонтаж онлайн
Своими руками сделать фотомонтаж на компьютере можно просто в браузере. Для этого вам понадобится хорошее соединение с интернетом и достаточно мощный для работы с графическими файлами компьютер. Существует множество бесплатных сайтов для обработки фото, вы можете найти их самостоятельно, набрав соответствующий запрос в Гугле или Яндексе. Например:
Например:
- http://fotostars.me/
- https://avatan.ru/
- http://www.fotor.com/ru
- http://photostreet.ru/
Чтобы своими руками монтировать фото онлайн, никаких специальных знаний или навыков вам не понадобится. На сайте вам предложат загрузить один или несколько снимков. Иногда фотографию придется загрузить с компьютера, иногда можно указать линк на фото, которое хранится на другом сайте или в соцсети. Учтите, что от качества фото будет зависеть результат.
Онлайн фоторедактор предложит набор фонов, рамок и прочих украшений на ваш выбор. Поместив фотографию на выбранный фон, вы можете поиграть с настройками и эффектами, чтобы получить лучший результат.
После того как фотомонтаж будет готов, вы можете получить ссылку на вашу фотографию, сохранить ее на компьютере или послать по почте. Если результат вас не устроил, можно вернуться назад и переделать коллаж с любого этапа.
Фотоколлаж с помощью смартфона или планшета
Сделать фотоколлаж своими руками позволяют и современные смартфоны – как iPhone, так и телефоны на платформе Androidи Windows.
С помощью фоторедактора для смартфонов и планшетов с фотографией можно своими руками сделать все то же, что и в онлайн фоторедакторах:
- Добавить или изменить фон
- Добавить рамки и украшения
- Наложить эффекты
- Добавить текст
Измененную фотографию можно сохранить в галерее, послать по почте или мессенджеру, опубликовать в соцсети.
Монтаж фотографий своими руками, если подходить к делу творчески и с умом, — дело не простое. Но при желании, наличии свободного времени и навыков поиска в интернете вы можете добиться поразительных результатов. Надеемся, наши уроки помогут вам создать изображение, которым вы останетесь довольны.
Зачастую начинающие фотографы задаются вопросом о том, как научиться пользоваться фотошопом. Но многие при этом бояться приступать к изучению профессионального фоторедактора — программа кажется сложной, и на её изучение могут уйти многие месяцы. Специально для новичков мы подготовили эту статью, в которой расскажем о том, как сделать фотошоп фотографии, не обладая специальными навыками!
Простой фотошоп для начинающих
Если вы находитесь только в начале пути, нет необходимости сразу браться за самое сложное.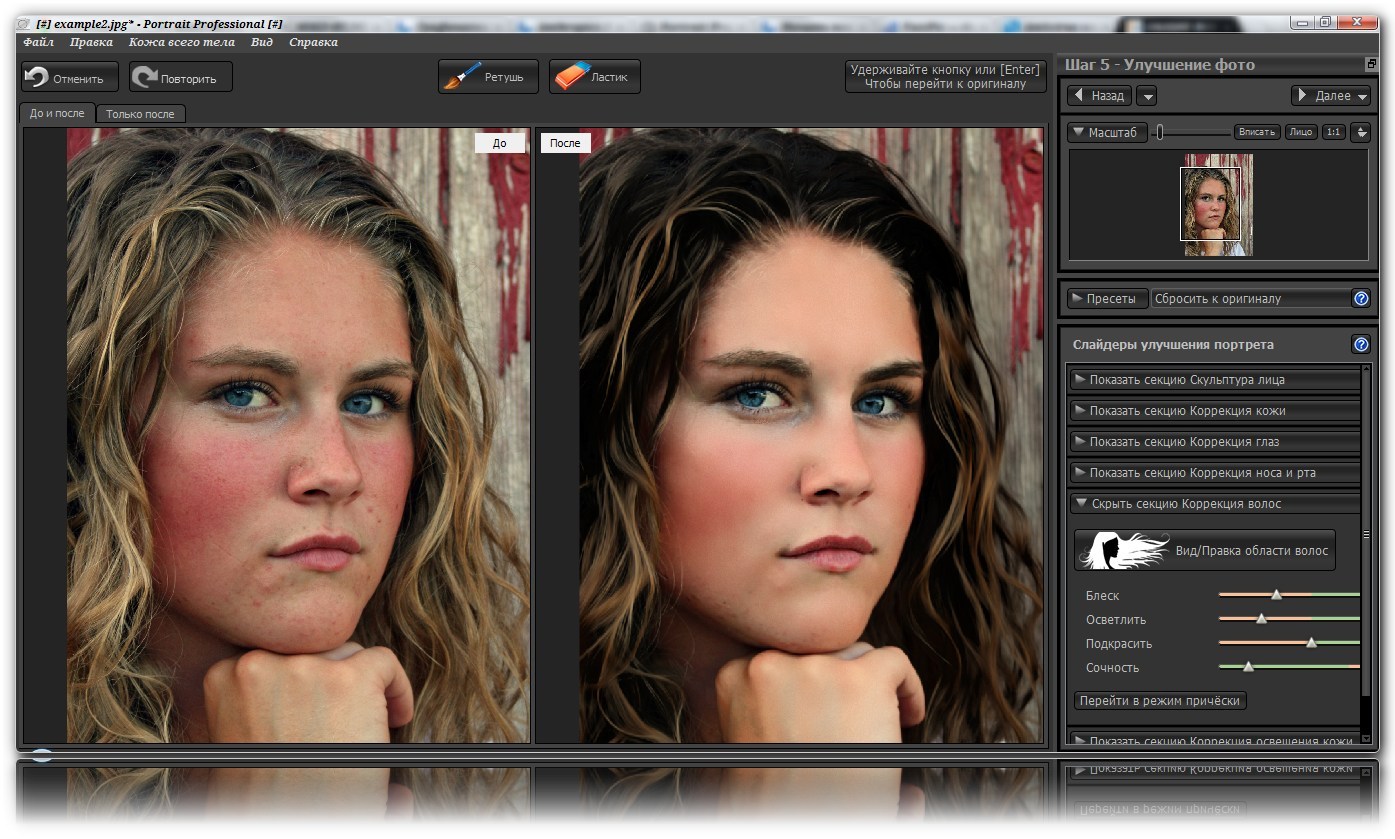 Начните с изучения базовых приёмов обработки фотографий. Для этих целей вам пригодится простой в освоении фоторедактор. Вы можете бесплатно скачать фотошоп на русском на нашем сайте, и сразу приступить к работе.
Начните с изучения базовых приёмов обработки фотографий. Для этих целей вам пригодится простой в освоении фоторедактор. Вы можете бесплатно скачать фотошоп на русском на нашем сайте, и сразу приступить к работе.
Что такое фотошоп на русском?
Эта программа — идеальное решение для каждого начинающего фотографа. В отличие от обычного фотошопа, она обладает простым, понятным новичкам интерфейсом. С другой стороны, она предлагает куда больший инструментарий, нежели «урезанные» онлайн-редакторы.
Этот фотошоп для фотографий позволит вам без замедления окунуться в мир цифрового фотоискусства. Программа обладает богатым функционалом, русскоязычным интерфейсом и по-настоящему удобна в использовании.
Начало работы
Итак, вы скачали фотошоп на русском — что делать дальше?
В первую очередь запустите загруженный файл и выберите язык интерфейса. Процесс установки займёт не более пары минут.
Теперь запустите программу, кликнув по ярлыку, который появился у вас на рабочем столе.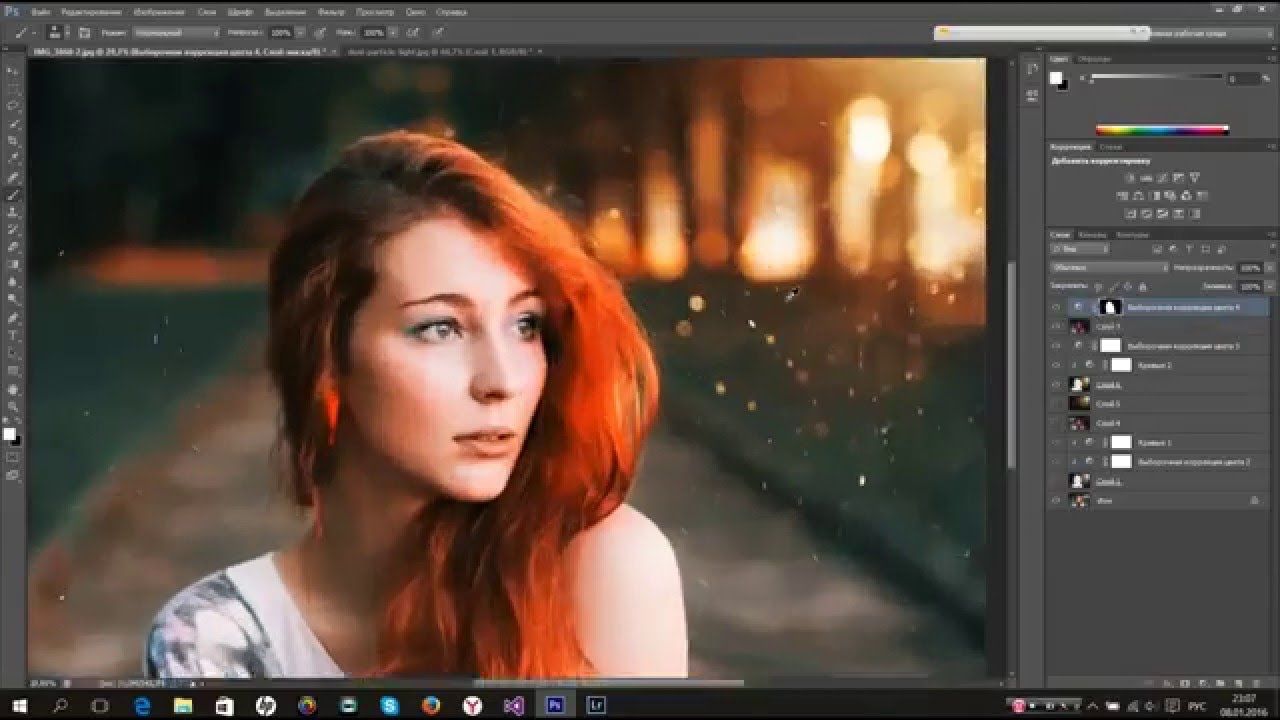 Фотошоп на русском предложит вам пробный 15-дневный период, в течение которого вы сможете пользоваться им абсолютно бесплатно.
Фотошоп на русском предложит вам пробный 15-дневный период, в течение которого вы сможете пользоваться им абсолютно бесплатно.
Основные возможности программы
Начать оформление фото в фотошопе вы можете, выбрав один из пунктов меню:
- Открыть фотографию. Выбрав этот пункт, вы сможете приступить к детальному редактированию изображения.
- Обработать фотографию. Это меню объединяет более 15-ти инструментов, каждый из которых позволяет обработать изображение всего в один клик.
- Создать изделие из фото. Выберите этот пункт, если вы хотите создать коллаж. Программа автоматически скомпонует изображения, а также позволит украсить коллаж различными эффектами.
Уверены, эта программа позволит вам сделать качественный фотошоп фотографии всего за несколько минут. И, что ещё более важно, вы сможете приобщиться к миру цифрового фотоискусства, быстро овладевая навыками обработки фотографий.
|
В этом разделе «Фотошоп для чайников» предлагаю Вам познакомиться с самой мощной, популярной и в тоже время сложной программой – Фотошоп. Вы узнаете для каких целей можно использовать Фотошоп, изучите все инструменты, узнаете что такое слои, как с ними работать, в чем их преимущество, я покажу вам как можно можно наносить красивый текст на изображения и многое многое другое. Мы освоим только самые базовые вещи, которые могут понадобиться при любительском использовании программы. Раздел на стадии наполнения, поэтому следите за выходом новых уроков. То что я уже написал, Вы можете увидеть опустившись по странице ниже. | ||||||||||||||||||||||||||||||||||
| ||||||||||||||||||||||||||||||||||
Как сделать фотошоп русским
15. 01.2015 03.11.2018
01.2015 03.11.2018
Фотошоп может быть установлен на любом языке. Бывает, что не опытные, начинающие пользователи ставят Фотошоп на английском языке и не могут потом в нем разобраться по причине не знания языка.
На самом деле, я бы советовал пользоваться английским Фотошопом, потому как это дает множество плюсов. Но об этом я напишу ниже в этой статье.
А сейчас я расскажу о том как сделать Фотошоп русским, если у вас стоит английская версия.
С помощью первых двух способов вы сможете сделать последнюю версию Photoshop CC и CS 6 русским. Для CS6 вы можете скачать русификатор.
Как сделать русским Photoshop CC и CS6
Способ 1
Прежде всего проверьте установлен ли русский язык в вашей версии, если установлен, то его можно включить. Для этого перейдите в меню Edit — Preferences — Interface и далее в открывшемся окне найдите UI Language. В выпадающем списке выберите Русский , если он там есть.
Язык в программе поменяется когда вы перезапустите Фотошоп.
Способ 2
Удалите Фотошоп со своего компьютера и установите русскую версию, при установке выберите язык — Русский.
Убедитесь, что вы скачали установщик Фотошопа с русской версией.
Русификатор для Photoshop CS6
Способ 3
Как установить русификатор на ваш Фотошоп:
Ищем в папке Фотошопа папку Lokales. (Обычна она находиться тут С:/Program Files/Adobe/Adobe Photoshop CS6/Locales). Удаляйте все файлы и папки в этой папке. Вставляем туда папку ru_RU из архива. И всё! Пользуемся русским Фотошопом.
Почему лучше пользоваться английским Фотошопом?
Во первых, не все уроки в русском интернете написаны с переводом команд и функций на русский язык. Да, конечно, на хороших сайтах перевод дублируется на оба языка, но не на всех. В англоязычных ресурсах естественно все уроки на английском языке. А на английских сайтах самое большое количество и самые качественные уроки про Фотошоп.
- Самая последняя и полезная информация появляется там, на буржуйских сайтах.
 Как вы думаете, сможете ли вы ее читать, не зная английского Фотошопа.
Как вы думаете, сможете ли вы ее читать, не зная английского Фотошопа. - Дело в том, что читать и понимать уроки на английском языке про Фотошоп вы сможете будучи не зная хорошо английского языка. Будет достаточно пользоваться английским Фотошопом, все остальное поймете интуитивно. Вам будут попадаться знакомые команды и функции на английском языке из Фотошопа. Это из личного опыта.
Во вторых, пользуясь русским Фотошопом вы рискуете недопонимать и плохо объясняться с другими разработчиками, например с верстальщиками. Русский Фотошоп среди профессионалов не популярен.
Обычно русский Фотошоп плохо переведен и поэтому объясниться с людьми будет трудно. А зная английскую версию программы, вы без труда сможете работать и на русской, если будет необходимость.
Поэтому лучше сразу начинайте работать на английском Фотошопе.
Привыкните и освоите быстро, ничего сложного в этом нет, и при этом это будет большим плюсом вам в будущем.
Несколько слов о фотошопе.
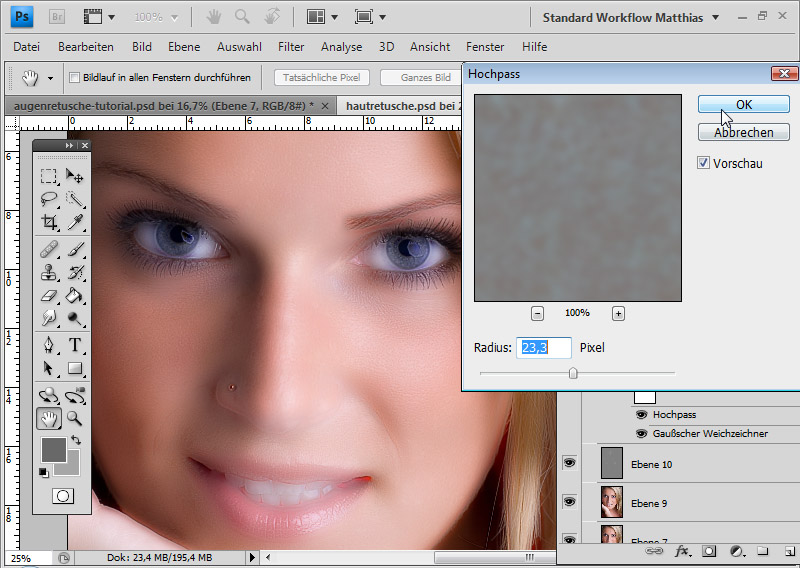 .. | Фоточайник
.. | ФоточайникЧасто можно слышать, что фотошоп это сложная и посильная далеко не для каждого программа. Мнение отчасти, конечно же, верное, но все же каждый фотолюбитель без особого труда может научиться делать из своих фотографий яркие впечатляющие снимки. Для начала давайте разберемся, что такое фотошоп и для чего он нужен.
Фотошоп это программа для редактирования растровых изображений, специально с этой целью разработанная фирмой Adobe. Буквально в два три движения она способна преобразить все изображение, придать ему насыщенность или контрастность цветов, исключить не нужные и лишние предметы, а более опытные пользователи могут с помощью соответствующих инструментов программы нарисовать или видоизменить какой — либо предмет на изображении. Также есть полным полно дополнений к программе, такие как инструменты, кисти, разные шаблоны, исходники и т.д. Все это можно найти на подобных ресурсах. Фишка в том, что все эти наборы можно скачать бесплатно и применить к своим снимкам.
Что можно сделать с фотографией с помощью фотошопа, перечислить очень сложно, так как степень его возможностей фактически не ограничена. Каждый пользователь находит в данной программе что-то для себя. Любители художественной фотографии улучшают качество изображений, повышая резкость и корректируя цветовую гамму снимка, создают черно-белые изображения, состаривают фотографии, создают коллажи и т.д. Некоторые же используют фотошоп для ретуши портретов, восстановления старых испорченных временем фотографий. Помимо обработки изображений программа также позволяет изменять их размер и формат. Широкое применение фотошоп нашел и среди дизайнеров, без этой программы фактически невозможной становится их деятельность.
Чтобы научиться пользоваться фотошопом на соответствующем уровне, можно найти в сети интернета множество всевозможных уроков и пособий, в которых подробно описаны все функции и возможности программы. На первый взгляд все может показаться, конечно же, сложным и запутанным, но если начинать поэтапно изучать принципы работа программы, то можно быстро во всем разобраться.
Говорить о положительных качествах фотошопа можно бесконечно, но есть немало и противников этой программы. По их словам, фотография должна быть такой, какой ее создал фотограф изначально. Дальнейшая обработка снимка в редакторе способствует тому, что естественность и натуральность изображения утрачивается, фотография становится не настоящей. Однозначно сказать, правы они или нет, не просто. Не зря ведь, споры между сторонниками фотошопа и его противниками длятся уже несколько лет. Каждый в праве выбирать то, что ему более приемлем.
Далее по теме:
- Как делать ЧБ фотографии Доброго времени суток. Когда я случайно увидел на одном авторитетном фото форуме вопрос «…Господа!!! Кто скажет как на Canon D500 включить […]
- Светофильтры Сегодня любой фотоэффект можно получить при помощи компьютерной обработки. Однако для решения определенных задач как для начинающего фотографа […]
- Портретная фотосъемка: советы и нюансы Каждый фотограф однажды сталкивается с портретной съемкой. Данный вид фотосъемки требует большого мастерства. Несмотря на то, что он вызывает […]
- От чего зависит качественное фото? Многие люди, которым приходилось хотя бы раз в жизни фотографировать, задаются вопросом: «от чего зависит качество фотографии»? Естественно, […]
Смотрите так же:
Как сделать изображение теплым в Adobe Photoshop
В этом уроке мы добавим атмосферный теплый эффект фотографии леса в Photoshop. Мы будем работать с корректирующими слоями, масками, режимами наложения и фильтрами. Этот урок поможет тем кто хочет понять режимы наложения и принципы работы корректирующих слоев.
Результат
Шаг 1
Скачайте и откройте файл Лес. Мы будем использовать это фото. При желании вы можете работать со своим изображением.
Шаг 2
Давайте для начала немного скорректируем общие тона. В меню вы берите Layer > New Adjustment Layer > Gradient Map/Слой>Новый корректирующий слой>Карта градиента. Укажите параметры как показано ниже.
Смените blending mode/режим наложения слоя на Soft Light/Мягкий свет и снизьте opacity/непрозрачность до 63%. Вы заметите что цвета стали теплее.
Корректирующие слои — отличный способ внести изменения в вашу работу. Это недеструктивный способ. Вы также можете воспользоваться функцией Image > Adjustments >…/Изображение>Коррекция>…, но тогда изменения будут применяться непосредственно к слою изображения, и редактировать их позже не будет возможности. А корректирующие цвета не только дают такую возможность, но и позволяют работать с масками, скрывая область применения эффекта.
Шаг 3
Теперь давайте унифицируем цвета немного. Мы делаем это потому, что применения нескольких корректирующих слоев может привести к тому, что цвета в изображении будут выглядеть чужеродно, несочетаемо.
В меню выберите Layer > New Adjustment Layer > Color Balance/Слой>Корректирующий слой>Баланс цвета, и укажите настройки как показано ниже.
Шаг 4
Изображение получается темноватым. Давайте осветлим его немного. Создайте корректирующий слой Levels/Уровни и настройте его как показано ниже.
Шаг 5
Теперь добавим цветам вариативности. Создайте новый слой (Ctrl + Shift + Alt +N) и возьмите инструмент Gradient/Градиент (G). Выберите градиент от цвета #c91cae к #d1a328. Удерживая клавишу Shift, растяните градиент как показано ниже.
Шаг 6
Смените blending mode/Режим наложения слоя с градиентом на Soft Light/Мягкий свет.
Как вы видите, при помощи режимов наложения можно добиться интересных результатов. Корректирующий слой Gradient Map/Карта градиента в режиме Soft Light/Мягкий свет может повлиять на цвета кардинальным образом. Корректирующий слой Black&White/Черный и белый в режиме наложения Soft Light/Мягкий свет или Overlay/Перекрытие сделает изображение темнее и увеличит контраст.
Нет универсального рецепта работы с режимами наложения. Вам просто нужно экспериментировать, пробовать что получается.
Шаг 7
Создайте новый слой — копию всех видимых слоев — нажав Ctrl + Shift + Alt + E. В меню выберите Filter > Blur > Gaussian Blur/Фильтр>Размытие>Размытие по Гауссу, и укажите параметры как показано ниже.
Шаг 8
Смените режим наложения слоя с размытием на Hard Light/Жесткий свет. Вы увидите как цвета станут интенсивнее, а атмосфера смягчится.
Этот прием вы можете использовать в фотоманипуляциях, в частности когда хотите добиться мягкого эффекта как во сне.
Шаг 9
Эффект не плох, но на некоторых областях он неуместен. Обратите внимание насколько красны деревья. Мы хотим скрыть эффект в нежелательных местах.
Для этого мы будем работать с маской слоя. Выберите слой с размытием, и в меню выберите Layer > Layer Mask > Reveal All/Слой>Маска слой>Показать все. Теперь выберите маску слоя и кистью черного цвета закрасьте те области на картинке, которые хотите скрыть со слоя.
Шаг 10
Теперь добавим контраста. Создайте новый слой — копию всех видимых слоев, и укажите ему 10px Gaussian Blur/Размытия по Гауссу. Смените blending mode/режим наложения на Soft Light/Мягкий свет и снизьте opacity/непрозрачность до 46%.
Шаг 11
Давайте вновь унифицируем цвета. Создайте корректирующий слой Photo Filter/Фотофильтр и настройте его как показано ниже.
Шаг 12
И в качестве финального штриха этот шаг. Создайте новый слой (Ctrl + Shift + Alt + N) и залейте его белым цветом (Shift + F5). В меню выберите Filter > Lens Correction/Фильтр>Коррекция дисторсии. Укажите параметры как на картинке ниже, чтобы создать виньетку. Укажите слою режим наложения Multiply/Умножение.
Результат
Автор урока Adrian Scheff
Перевод — Дежурка
Смотрите также:
День в ночь в фотошопе
Иногда ничем не примечательную фотографию можно превратить в яркое и запоминающееся изображение с помощью простых манипуляций в фотошопе. Недостатки фотографии можно превратить в ее достоинства посмотрев на нее новым взглядом.
Примером может служить выбранное фотоизображение. Малопонятная композиция, блеклое пустое небо, взгляд упирается в запертую дверь и облупленные ступеньки, слева темный провал.
Но немного фотошопа и скучное строение превращается в почти сказочный домик, зовущий теплым светом своих окон.
В этом уроке вы узнаете, как создать эффект ночи в Photoshop с помощью изменения тона и насыщенности изображения, используя корректирующие слои, фильтры, кисти, режимы смешивания и стили слоя.
Работа выполнена в Photoshop CS5, но все это можно сделать и в более ранних версиях программы.
Шаг1
Откройте файл с изображением, на котором вы хотите применить эффект ночи. Затем сделайте дубликат изображения, выбрав Layer> Duplicate Layer. Работать нужно с дубликатом слоя, чтобы сохранить исходный слой в неприкосновенности на всякий случай.
Шаг 2
Сначала обесцветьте слой. Нажмите на нижней части палитры Layer (Слои) иконку Сreate new fill or adjustment layer (Создать новую заливку или корректирующий слой) и выберите опцию Hue / Saturation (Цветовой тон/насыщенность). Задайте настройки как на рисунке:
Шаг 3
Снова нажмите на нижней части палитры Layer (Слои) иконку Сreate new fill or adjustment layer (Создать новую заливку или корректирующий слой) и выберите опцию Solid color (Цвет). Выберите цвет #1b2230 чтобы создать эффект ночи. Измените на палитре режим смешивания этого слоя на Hard light (Жесткий свет), чтобы получить такой эффект, как показано ниже.
Нужно увеличить резкость изображения. Щелкните мышкой на изображение слоя на палитре Layer (Слои), чтобы выделить его, и перейти к Filter (Фильтр)> Sharpen (Резкость)> Unsharp Mask (нерезкая маска (контурная резкость)). Настройки как на рисунке.
Шаг 4
Создайте новый слой, выбрав Layer (Слой)> New layer (Новый слой). Выберите белый цвет #FFFFFF и инструмент Brush (Кисть). Как загрузить новые кисти Выберите кисть «moon 1 Falln-Brushes» из набора кистей Луна и звезды, задайте для нее размер 70 пикселей и поставьте отпечаток этой кистью на новом слое.
Шаг 5
Создайте новый слой и выберите кисть «sparkles 5 Falln-Brushes». Для того, чтобы звезды были разного размера и заполняли пространство изображения россыпью настройте кисть как на рисунке:
На созданном новом слое примените кисть блестки в области неба. Если звезды получились не только на небе, но и на доме, удалите ненужные с помощью инструмента «ластик».
Шаг 6
Чтобы оживить полученное изображение добавьте эффект света из окна.
Для этого создайте новый слой и выберите на панели инструментов Photoshop инструмент Rectangular Marquee Tool (Прямоугольное выделение) чтобы сделать выделение вокруг одного из окон. Затем залейте в созданном новом слое это выделение цветом #a29262 с помощью инструмента Paint Bucket Tool (Заливка).
Повторите этот процесс, чтобы залить 8 передних окон. Заливать окна лучше на двух отдельных слоях, так как мы будем менять немного их форму.
Верхнее чердачное окошко заполните более светлым цветом. Можно использовать цвет #fffcde для этого.
Шаг 7
Окна с правой стороны расположены немного под углом. Создайте новый слой, выделите с помощью прямоугольного выделения область окна, залейте его желтым цветом, как и предыдущие окна. Чтобы придать правильную форму окну перейдите к Edit (Редактирование)> Transform (Трансформация)> Skew (Искажение). Передвигайте маркеры, как показано ниже, пока не получите правильные очертания бокового окна. По завершении редактирования нажмите Enter.
Залейте области левостороннего окна так же, как и правостороннего.
После этого измените режим смешивания всех слоев окна Difference (Разница).
Шаг 8
Щелкните на слой с передними окнами и перейдите Layer (Слой)> Layer Style (Стиль слоя)> Blending Options (Режимы смешивания). Задайте настройки для стиля слоя:
Щелкните правой кнопкой мыши на этом слое и выберите опцию Copy layer style (Копировать стиль слоя). Затем щелкните правой кнопкой мыши на всех прочих слоях с заливками для окон и выберите Paste layer style (Вставить стиль слоя), чтобы получить такой же эффект на этих окнах.
Шаг 9
Чтобы осветить окна домов на заднем плане выделите их и заполните их цветом #fffcde.
После этого перейдите в стили слоев Layer (Слой)> Layer Style (Стиль слоя)> Inner shadow (Внутренняя тень) и задайте такие настройки:
Шаг 10
Чтобы придать естественность освещенным окнам нарисуйте источника света. Создайте новый слой, выберите Elliptical Marquee Tool (Выделение эллиптической области) и нарисуйте эллипс на одном из передних окон. Заполните выделение цветом #fff600.
Измените режим смешивания этого слоя на Overlay (Перекрытие). Можно продублировать этот слой и перетащить копию лампы на другое окно. Можно также в стилях слоя с лампами добавить внешнее свечение, если хотите.
Создайте новый слой и выберите Rectangular Marquee Tool (Прямоугольное выделение), чтобы нарисовать под дверью щель, из которой пробивается свет.Залейте его цветом #fffc9e и использовать те же внешние параметры свечения для него как для лампочки.
Вот и все. Надеюсь, вы узнали что-то полезное. Мы будем ждать ваших отзывов.
Источник урока http://blog.entheosweb.com/tutorials/learn-how-to-create-a-night-effect-in-photoshop , перевод Ирина Сподаренко
Как сделать силуэт в Фотошоп? Делаем черные фигурки из объектов на фото
Наверняка вы уже видели картинки с черными силуэтами людей, фигурками животных или предметов. Такие изображения ставят на аватары, иногда эти загадочные силуэты накладывают на яркий фон, получается довольно интересно. Есть даже целые сайты с дизайном в таком стиле.
Существуют кисти для создания таких фигурок. Но сейчас мы будем учиться, как сделать силуэт в Фотошопе из фотографии самостоятельно. Схема такая: выделить объект, закрасить его черным цветом и удалить фон. Казалось бы, просто. Но есть нюансы. Все очарование таких картинок в том, что контур объектов четкий и аккуратный.
Мы сделаем силуэты без фона, чтобы готовые фигурки можно было перенести куда угодно или добавить любой фон.
Выбор исходной фотографии
Это важный момент. Прежде чем начинать работу с фото, постарайтесь представить, как будет выглядеть объект без деталей. Далеко не все изображения подходят.
1. Желательно, чтобы объект был в кадре целиком. Если это человек, предпочтительна такая поза, чтобы руки и ноги не сливались с телом. В противном случае после того, как вы сделаете силуэт, может получиться непонятное нечто. Для начала можно затемнить фотографию с помощью настройки «Яркость/контрастность» или «Уровни» так, чтобы объект стал темнее, тогда вам будет проще решить, подходит ли снимок.
2. Качество фото должно быть хорошее.
3. Желательно наличие контрастного к объекту фона. В идеале – однотонный контрастный фон.
Мы взяли фотографии танцующей балерины и гимнастки в момент прыжка. Они отлично подходят для создания силуэтов, рис.1.
Шаг 1: выделение объекта
Это второй важный момент. Чем качественнее будет выделение, тем больше порадует результат. Один из инструментов, который дает точное выделение, «Перо». Но работа с ним кропотливая. Чтобы сделать выделение быстрее, но вместе с тем качественно, можно использовать симбиоз «Пера» и «Быстрого выделения».
1. Если фон еще понадобится, создайте дубликат слоя и работайте на новом.
2. Выбираем «Быстрое выделение», рис.2,
в меню сверху устанавливаем подходящий размер для него, выделяем объект. После этого наверняка видим огрехи: инструмент захватил что-то лишнее или, наоборот, какие-то фрагменты объекта не выделились.
3. Можно попробовать откорректировать контур выделения, переключая режимы в меню сверху. Там есть три кисточки: первая нам не нужна (она для переноса контура), а две другие с плюсом/минусом можно использовать для удаления или добавления выделенной области, рис.3.
При этом лучше поставить диаметр инструмента поменьше.
4. Если огрехи все же остались, берем «Перо». Чтобы добавить/убрать фрагмент, обводим его точками по контуру. При этом лучше максимально увеличить изображение. Соединяем первую точку с последней и нажимаем правую кнопку мыши, далее «Образовать выделенную область», выбираем режим «Добавить к выделенной области». Если, наоборот, нужно удалить этот фрагмент, нажимаем «Вычитание выделенной области».
Но все же советуем не экономить время, а выделить весь объект с помощью «Пера», тогда контур будет максимально точным.
Шаг 2: создаем силуэт в Фотошопе
1. Идем в меню «Выделение», выбираем «Модификация», потом «Сгладить», ставим значение в 1-2 пикселя. Так контур получится более плавным, рис.4.
2. Теперь нажимаем в меню «Выделение» «Инверсия», чтобы выделился фон, а потом жмем DEL на клавиатуре, фон будет удален. Если у вас два слоя, то сделайте первый с фоном невидимым. Снова с помощью «Инверсии» делаем выделение только на объекте.
3. Теперь берем «Кисть» с черным цветом и 100% непрозрачностью и просто закрашиваем выделенный объект. Снимаем выделение CTRL+D. Силуэт готов, рис.5.
Можно закрасить не черным, а любым другим цветом.
Точно так же мы сделали второй силуэт, а потом наложили фигуры балерины и гимнастки на яркий фон, продублировали слои с фигурами, увеличили их и, снизив прозрачность, расположили на заднем плане. Вот что получилось, рис.6.
А здесь другая картинка. Использован тот же фон, что на фото, и фильтр «Аппликация», рис.7.
Как использовать Photoshop: Уроки Photoshop для начинающих
Вы, наверное, слышали об Adobe Photoshop, даже если не являетесь профессиональным графическим дизайнером. Эта замечательная программа полезна для любого бизнеса и личного пользования. Хотя это может показаться пугающим или ошеломляющим, научиться пользоваться Photoshop может быть проще, чем вы думаете.
Изучение того, как использовать Photoshop, может оказаться огромным подспорьем при построении бизнеса прямой поставки. Вы можете использовать его для создания графики, такой как макеты футболок для вашего веб-сайта, редактирования и улучшения фотографий продуктов или создания рекламных объявлений, таких как баннерная реклама и графика продаж — и это лишь некоторые из них.
Существуют десятки руководств и инструкций по Photoshop, которые могут показать вам все, что нужно, в том числе уроки Photoshop для начинающих и экспертов.
Если у вас нет опыта использования графического программного обеспечения, не беспокойтесь. Из этого туториала Вы узнаете, как начать работу и научиться работать с изображениями в Photoshop. Изучив основы, вы можете переходить к более сложным урокам Photoshop.
Как использовать Photoshop
Adobe Photoshop — это программа для обработки изображений и графического дизайна, которую используют тысячи людей в самых разных сферах по всему миру.Это не только для фотографий, но вы можете использовать Photoshop для проектирования веб-сайтов, редактирования видео и создания 3D-изображений. Прежде чем вы сможете начать работу с Photoshop, вам необходимо приобрести тарифный план и загрузить Photoshop на свое устройство. После того, как вы загрузили программное обеспечение, вы можете начать знакомство с интерфейсом, который очень интуитивно понятен.
Введение в Adobe Photoshop
Новичку в Photoshop важно понимать анатомию интерфейса, прежде чем начать.Когда вы откроете программу, вы увидите главное меню вверху, как и другие программы. Слева вы увидите боковую панель с основными инструментами. Справа вы увидите инструмент «Цвет» и инструмент «Слои».
Как открыть документ в Photoshop
Чтобы создать новый документ или открыть файл на вашем компьютере, нажмите «Файл» в верхнем левом меню. Выберите «Новый», чтобы создать новый пустой документ. Или нажмите «Открыть», чтобы просмотреть свой компьютер и открыть существующий файл.
При создании нового документа появится диалоговое окно. В этом окне вы можете назвать файл и выбрать нужный размер и разрешение. Это полезно, если вашему веб-сайту требуется файл определенного размера для правильного отображения фотографий. Размеры нашей фотографии составляют 880 пикселей в ширину и 450 пикселей в высоту. Разрешение 72 пикселя / дюйм будет работать для онлайн-изображений. Но если вам нужно высокое качество печати, мы рекомендуем 300 пикселей / дюйм. (Предупреждение: это значительно увеличит размер файла, поэтому будьте осторожны.)
Нажмите ОК и готово! Вы готовы к работе.
Имейте в виду, что Photoshop «заблокирует» этот новый документ, что не позволит вам вносить изменения непосредственно в этот слой. Чтобы разблокировать его, просто нажмите значок замка в названии слоя, и он исчезнет. Продолжайте читать, чтобы узнать больше о слоях.
Набор инструментов PhotoshopПанель инструментов на левой боковой панели станет вашим лучшим другом. Инструменты организованы в группы в зависимости от того, что они делают:
- В верхней части представлены инструменты выбора, обрезки и нарезки.Используйте их, чтобы выбрать части изображений, которые вы хотите отредактировать или улучшить, или обрезать и вырезать части, которые вы хотите исключить.
- Во втором разделе представлены инструменты ретуши и рисования. Используйте их, чтобы избавиться от нежелательных пятен на товарах, рисовать на изображении, стирать определенные части, раскрашивать их или улучшать их резкостью или размытием.
- Третий раздел — инструменты для рисования и набора текста. Используйте их, чтобы писать текст поверх изображения или рисовать на них изображения вручную с помощью инструмента «Перо».Мы рассмотрим инструмент «Перо» позже.
Изображение предоставлено: Tutorial9
Каждый раз, когда вы нажимаете на один из инструментов левой боковой панели, вы видите, что параметры этого инструмента всплывают под верхним главным меню. Мы рассмотрим их при обсуждении каждого инструмента.
Как использовать экшены Photoshop
Как использовать слои в PhotoshopГоворя о слоях, это критически важная функция, которую нужно понимать, когда вы изучаете, как использовать Photoshop, даже для самых простых руководств по Photoshop.
Вы можете обнаружить, что Photoshop не выполняет то, что вы хотите, только для того, чтобы обнаружить, что это проблема ваших слоев. Базовые знания этой функции помогут избежать неровностей дороги и разочарований при использовании Photoshop.
Вы можете думать о слоях как о листах стекла, которые уложены друг на друга. Когда вы используете несколько слоев, легче редактировать одну часть изображения, не испортив остальную часть конечного продукта. Вы можете легко добавлять или удалять слои, а также «скрывать» их, щелкая значок глазного яблока слева от имени каждого слоя.
Во многих случаях Photoshop автоматически создает новый слой для вашего действия. Например, если вы используете инструмент «Текст», чтобы писать на фоновом изображении, или если вы вставляете другое изображение в документ, создается отдельный безымянный слой.
В приведенном выше примере вы можете увидеть три слоя: один для логотипа внизу, один для текста и один для фонового изображения. Мы настоятельно рекомендуем вам давать своим слоям имена во время работы, иначе это может запутать.Для этого просто дважды щелкните там, где написано «Слой X», и введите все, что хотите.
Теперь, если мы хотим переместить логотип, мы можем просто щелкнуть слой с логотипом и переместить его, не затрагивая другие части документа.
Как использовать инструмент «Перо» в PhotoshopИнструмент «Перо» позволяет рисовать собственные фигуры. У него есть четыре различных варианта:
- Стандартное перо для рисования кривых и прямых сегментов
- Curvature Pen для интуитивного рисования прямых сегментов и кривых
- Ручка Freeform для свободного рисования, как если бы вы использовали ручку и бумагу
- Магнитное перо для рисования контуров, которые привязываются к краям определенных краев, для большей точности
Сейчас мы рассмотрим, как использовать стандартный инструмент «Перо».Дополнительные советы см. В руководствах по Adobe Photoshop по инструментам «Перо».
Выберите стандартный инструмент «Перо», щелкнув и удерживая значок пера и выбрав тот, который называется «Инструмент« Перо »». Вы также можете использовать различные инструменты «Перо», щелкнув главный значок в меню панели инструментов, а затем набрав «shift + P» в качестве сочетания клавиш.
Каждый раз, когда вы щелкаете по документу, вы создаете точку привязки. Точки привязки действуют как угол или точка изгиба вашей фигуры.
Например, вы можете нарисовать звезду, щелкнув все места, где должны быть углы звезды.Чтобы закрыть звезду, щелкните первую нарисованную точку привязки.
Изображение предоставлено: Adobe
Чтобы нарисовать фигуру с кривыми:
- Щелкните в том месте, где вы хотите разместить первую привязку. Но не отпускайте — вместо этого перетащите мышь, чтобы создать направляющие линии, которые будут формировать кривую. Форма вашей кривой будет зависеть от длины и наклона ваших направляющих линий. Отпустите кнопку мыши, когда нарисовали направляющую линию.
- Щелкните в том месте, где должен заканчиваться сегмент кривой, где кривая изменит свой угол или направление.Допустим, вы хотите сделать С-образную кривую. Для этого: щелкните, чтобы создать вторую точку привязки, затем перетащите мышь в направлении, противоположном тому, которое вы перетащили, чтобы создать первую направляющую линию на шаге 1. Если вы хотите сделать S-образную кривую вместо C-образной, перетащите указатель мыши в том же направлении, что и первая направляющая линия.
- Повторяйте этот процесс, пока не получите нужную форму. Примечание: вы можете переместить любую из ваших узловых точек или изменить положение любых ваших направляющих линий в их конечных точках.Для этого удерживайте нажатой клавишу «Control», прежде чем щелкнуть любую из этих точек, и удерживайте ее, пока не закончите. Если вы случайно создали дополнительную точку, забыв ввести клавишу Control, вы можете нажать «Control + Z», чтобы отменить последний шаг (или вы можете нажать «Правка» → «Отменить» в верхнем меню). Control + Z работает для всего, что вы делаете в Photoshop, поэтому запомните этот удобный ярлык.
Изображение предоставлено: Adobe
Как использовать инструмент «Текст» в PhotoshopИнструмент «Текст» позволяет писать слова на изображении.Удерживая значок инструмента «Текст» на левой панели инструментов, вы увидите возможность печатать горизонтально или вертикально.
Как и все другие инструменты, при нажатии на него в главном меню отображаются дополнительные параметры. Вы также можете редактировать, используя панель «Персонаж», которая дает вам еще несколько вариантов.
ВPhotoshop встроено множество стилей шрифтов, но вы всегда можете установить свой собственный, если у вас есть собственный шрифт для вашего бренда. Это можно сделать, установив файл OTF или TTF в папку со шрифтами на Mac или ПК.После перезагрузки компьютера шрифт должен быть доступен в Photoshop.
Инструмент «Текст» имеет множество опций, включая изменение:
- Размер и цвет, а также такие стили, как курсив, заглавные буквы, подчеркивание, зачеркивание, надстрочный и подстрочный индекс
- Расстояние между каждой строкой текста, а также расстояние между каждой буквой
- Вертикальный и горизонтальный масштаб вашего текста или его высота или ширина
Градиент — это плавный переход между двумя или более цветами.Градиенты служат отличным фоном для фотографии продукта или рекламы. Они могут быть простым способом добавить немного цвета и профессиональный вид.
Инструмент «Градиент» позволяет выбрать один из предустановленных параметров или создать собственный градиент.
Для создания градиента:
- Щелкните значок ведра с краской. Удерживайте ее, пока не появится меню. Выберите «Инструмент градиента».
- Используйте меню параметров, которое отображается под строкой главного меню. Если вы нажмете на раскрывающееся меню, вы найдете предустановленные градиенты на выбор.
- Вы также можете щелкнуть панель вместо раскрывающегося списка. Когда вы это сделаете, откроется редактор градиентов. В этом диалоговом окне вы можете выбрать одну из предустановок и при желании внести свои изменения. Если дважды щелкнуть цветные остановки, которые отображаются в строке под полем «Сглаживание», вы можете выбрать собственные цвета для предустановленного образца градиента.
- Выбрав нужные параметры градиента, нажмите «ОК».Теперь вы можете нарисовать его в своем документе, щелкнув начальную точку, удерживая мышь и перетащив линию в точку, где вы хотите, чтобы градиент заканчивался. Например, если вам нужен диагональный градиент, вы можете щелкнуть верхний левый угол документа и перетащить его в правый нижний угол.
- Photoshop создаст градиент, заполняющий слой.
В верхнем меню вы увидите пять вариантов общего градиента:
- Линейный градиент: прямая линия, как в примере выше.
- Радиальный градиент: круговой узор, симметрично идущий наружу от начальной точки.
- Угловой градиент: поворот против часовой стрелки вокруг начальной точки.
- Отраженный градиент: зеркальный линейный градиент по обе стороны от начальной точки.
- Ромбовидный градиент: ромбовидный узор от середины к внешним углам.
Изображение предоставлено: Adobe
Как использовать инструмент Лассо в PhotoshopИнструмент «Лассо» помогает вам выбрать определенные части изображения, чтобы вы могли изолировать их, вырезать или редактировать / улучшать отдельно от остального изображения.Это отличается от инструментов прямоугольника или круга, поскольку вы можете создать произвольную форму вместо прямоугольника или круга.
Инструмент Лассо предлагает три варианта:
- Стандартное лассо. Чтобы использовать это, просто нарисуйте фигуру, которую хотите вырезать, удерживая нажатой кнопку мыши. Рекомендуется вернуться к исходной точке, чтобы контролировать способ закрытия выделения. Если вы не вернетесь к начальной точке, он проведет прямую линию между начальной и конечной точкой, чтобы закрыть выделение.
- Многоугольное лассо. Этот инструмент позволяет рисовать многоугольник с прямыми сторонами. Вместо того, чтобы перетаскивать мышь для создания нужной формы, вы можете щелкнуть каждую точку, где вы хотите закончить линию вашего многоугольника.
- Магнитное лассо. Этот инструмент «умный» для большей точности. Он автоматически привязывается к выбранному вами элементу, чтобы вы могли выбрать его с большей точностью, чем вручную. Просто щелкните начальную точку на краю элемента и, удерживая мышь, обведите элемент.Когда вы отпустите кнопку мыши, Photoshop создаст выделение.
Если вы хотите сделать определенную часть вашего выделения больше или меньше, вы можете добавить к своему выбору, удерживая клавиши «Control + Shift», пока вы рисуете больше, или удерживая «Control + Alt», чтобы вычесть из вашего выбор. Вы также можете сделать это, выбрав параметры «Добавить к выделенному» или «Вычесть из выделенного» в строке меню инструмента «Лассо», которая отображается под строкой главного меню в верхней части экрана.
Опять же, если вы случайно отмените выбор, вы можете просто набрать «Control + Z», и он вернется. Спасатель! Если вы хотите, чтобы ваш выбор исчез, нажмите «Control + D» для «отменить выбор». Это работает для любого выделения в Photoshop, а не только для выделения лассо.
4 преимущества Photoshop для малого бизнеса
- Последовательный брендинг
Малым предприятиям может быть сложно разработать единый брендинг, не имея инструмента дизайна, на который можно положиться. Adobe Photoshop может помочь вам создать бренд на множестве различных платформ, который ваша аудитория сможет легко и четко идентифицировать, облегчая им выбор покупки у вас. - Изображения продуктов высшего класса
Создание высококачественных изображений продуктов может быть разницей между тем, чтобы побудить клиентов купить ваш продукт, или посетителей, решивших покупать у ваших конкурентов. Фотографии продукта — это наиболее близкая вещь к вашему реальному продукту для онлайн-покупателей. Используя Photoshop для создания ярких изображений, вы можете укрепить доверие к своему бренду и заставить посетителей вашего сайта покупать у вас, а не у других брендов. - Отличные маркетинговые материалы Нет ничего лучше, чем просматривать отличные маркетинговые материалы для бренда в социальных сетях, электронном маркетинге, контекстной рекламе и других маркетинговых каналах, которые кричат о социальном доказательстве.С Photoshop вам не нужно нанимать фрилансера для создания ресурсов для ваших новых кампаний. Вы можете создать их самостоятельно, используя множество руководств по фотошопу для начинающих.
- Веб-дизайн
Если вы работаете в малом бизнесе, в вашей команде может не быть веб-дизайнера или разработчика. Если вы решите работать с агентством веб-дизайна, вам понадобится метод творческого общения, чтобы показать, что вам от них нужно. Photoshop — отличный инструмент для этого, так как вы можете скачать PSD шаблон веб-сайта, который вы можете настроить в соответствии с требованиями, и отправить его в свое агентство для работы.
Когда вы начинаете бизнес по прямой поставке, получение некоторых навыков редактирования изображений может оказаться неоценимым. Изучение того, как редактировать изображения в Photoshop с помощью базовых руководств по фотошопу, — отличный способ научиться самому. В дополнение к этому руководству вы найдете множество руководств по Adobe Photoshop, таких как учебные пособия по Photoshop для начинающих, пользователей среднего уровня и экспертов.
С помощью простого поиска в Google вы можете научиться пользоваться Photoshop в нужном для вашего времени темпе и с нужным уровнем навыков.
По мере развития ваших навыков вы сможете контролировать больше своих цифровых активов, не прибегая к услугам эксперта по дизайну. Когда вы изучаете Photoshop, вы можете сэкономить время и деньги и гарантировать, что все будет именно так, как вы хотите.
Для чего вы планируете использовать Photoshop в своем бизнесе прямой поставки? Если вы уже используете его, для чего вы его используете? Расскажите нам об этом в комментариях ниже.
Хотите узнать больше?Как использовать Photoshop: Уроки Photoshop для начинающих
Вы, наверное, слышали об Adobe Photoshop, даже если не являетесь профессиональным графическим дизайнером.Эта замечательная программа полезна для любого бизнеса и личного пользования. Хотя это может показаться пугающим или ошеломляющим, научиться пользоваться Photoshop может быть проще, чем вы думаете.
Изучение того, как использовать Photoshop, может оказаться огромным подспорьем при построении бизнеса прямой поставки. Вы можете использовать его для создания графики, такой как макеты футболок для вашего веб-сайта, редактирования и улучшения фотографий продуктов или создания рекламных объявлений, таких как баннерная реклама и графика продаж — и это лишь некоторые из них.
Существуют десятки руководств и инструкций по Photoshop, которые могут показать вам все, что нужно, в том числе уроки Photoshop для начинающих и экспертов.
Если у вас нет опыта использования графического программного обеспечения, не беспокойтесь. Из этого туториала Вы узнаете, как начать работу и научиться работать с изображениями в Photoshop. Изучив основы, вы можете переходить к более сложным урокам Photoshop.
Как использовать Photoshop
Adobe Photoshop — это программа для обработки изображений и графического дизайна, которую используют тысячи людей в самых разных сферах по всему миру. Это не только для фотографий, но вы можете использовать Photoshop для проектирования веб-сайтов, редактирования видео и создания 3D-изображений.Прежде чем вы сможете начать работу с Photoshop, вам необходимо приобрести тарифный план и загрузить Photoshop на свое устройство. После того, как вы загрузили программное обеспечение, вы можете начать знакомство с интерфейсом, который очень интуитивно понятен.
Введение в Adobe Photoshop
Новичку в Photoshop важно понимать анатомию интерфейса, прежде чем начать. Когда вы откроете программу, вы увидите главное меню вверху, как и другие программы. Слева вы увидите боковую панель с основными инструментами.Справа вы увидите инструмент «Цвет» и инструмент «Слои».
Как открыть документ в Photoshop
Чтобы создать новый документ или открыть файл на вашем компьютере, нажмите «Файл» в верхнем левом меню. Выберите «Новый», чтобы создать новый пустой документ. Или нажмите «Открыть», чтобы просмотреть свой компьютер и открыть существующий файл.
При создании нового документа появится диалоговое окно. В этом окне вы можете назвать файл и выбрать нужный размер и разрешение.Это полезно, если вашему веб-сайту требуется файл определенного размера для правильного отображения фотографий. Размеры нашей фотографии составляют 880 пикселей в ширину и 450 пикселей в высоту. Разрешение 72 пикселя / дюйм будет работать для онлайн-изображений. Но если вам нужно высокое качество печати, мы рекомендуем 300 пикселей / дюйм. (Предупреждение: это значительно увеличит размер файла, поэтому будьте осторожны.)
Нажмите ОК и готово! Вы готовы к работе.
Имейте в виду, что Photoshop «заблокирует» этот новый документ, что не позволит вам вносить изменения непосредственно в этот слой.Чтобы разблокировать его, просто нажмите значок замка в названии слоя, и он исчезнет. Продолжайте читать, чтобы узнать больше о слоях.
Набор инструментов PhotoshopПанель инструментов на левой боковой панели станет вашим лучшим другом. Инструменты организованы в группы в зависимости от того, что они делают:
- В верхней части представлены инструменты выбора, обрезки и нарезки. Используйте их, чтобы выбрать части изображений, которые вы хотите отредактировать или улучшить, или обрезать и вырезать части, которые вы хотите исключить.
- Во втором разделе представлены инструменты ретуши и рисования. Используйте их, чтобы избавиться от нежелательных пятен на товарах, рисовать на изображении, стирать определенные части, раскрашивать их или улучшать их резкостью или размытием.
- Третий раздел — инструменты для рисования и набора текста. Используйте их, чтобы писать текст поверх изображения или рисовать на них изображения вручную с помощью инструмента «Перо». Мы рассмотрим инструмент «Перо» позже.
Изображение предоставлено: Tutorial9
Каждый раз, когда вы нажимаете на один из инструментов левой боковой панели, вы видите, что параметры этого инструмента всплывают под верхним главным меню.Мы рассмотрим их при обсуждении каждого инструмента.
Как использовать экшены Photoshop
Как использовать слои в PhotoshopГоворя о слоях, это критически важная функция, которую нужно понимать, когда вы изучаете, как использовать Photoshop, даже для самых простых руководств по Photoshop.
Вы можете обнаружить, что Photoshop не выполняет то, что вы хотите, только для того, чтобы обнаружить, что это проблема ваших слоев. Базовые знания этой функции помогут избежать неровностей дороги и разочарований при использовании Photoshop.
Вы можете думать о слоях как о листах стекла, которые уложены друг на друга. Когда вы используете несколько слоев, легче редактировать одну часть изображения, не испортив остальную часть конечного продукта. Вы можете легко добавлять или удалять слои, а также «скрывать» их, щелкая значок глазного яблока слева от имени каждого слоя.
Во многих случаях Photoshop автоматически создает новый слой для вашего действия. Например, если вы используете инструмент «Текст», чтобы писать на фоновом изображении, или если вы вставляете другое изображение в документ, создается отдельный безымянный слой.
В приведенном выше примере вы можете увидеть три слоя: один для логотипа внизу, один для текста и один для фонового изображения. Мы настоятельно рекомендуем вам давать своим слоям имена во время работы, иначе это может запутать. Для этого просто дважды щелкните там, где написано «Слой X», и введите все, что хотите.
Теперь, если мы хотим переместить логотип, мы можем просто щелкнуть слой с логотипом и переместить его, не затрагивая другие части документа.
Как использовать инструмент «Перо» в PhotoshopИнструмент «Перо» позволяет рисовать собственные фигуры.У него есть четыре различных варианта:
- Стандартное перо для рисования кривых и прямых сегментов
- Curvature Pen для интуитивного рисования прямых сегментов и кривых
- Ручка Freeform для свободного рисования, как если бы вы использовали ручку и бумагу
- Магнитное перо для рисования контуров, которые привязываются к краям определенных краев, для большей точности
Сейчас мы рассмотрим, как использовать стандартный инструмент «Перо». Дополнительные советы см. В руководствах по Adobe Photoshop по инструментам «Перо».
Выберите стандартный инструмент «Перо», щелкнув и удерживая значок пера и выбрав тот, который называется «Инструмент« Перо »». Вы также можете использовать различные инструменты «Перо», щелкнув главный значок в меню панели инструментов, а затем набрав «shift + P» в качестве сочетания клавиш.
Каждый раз, когда вы щелкаете по документу, вы создаете точку привязки. Точки привязки действуют как угол или точка изгиба вашей фигуры.
Например, вы можете нарисовать звезду, щелкнув все места, где должны быть углы звезды.Чтобы закрыть звезду, щелкните первую нарисованную точку привязки.
Изображение предоставлено: Adobe
Чтобы нарисовать фигуру с кривыми:
- Щелкните в том месте, где вы хотите разместить первую привязку. Но не отпускайте — вместо этого перетащите мышь, чтобы создать направляющие линии, которые будут формировать кривую. Форма вашей кривой будет зависеть от длины и наклона ваших направляющих линий. Отпустите кнопку мыши, когда нарисовали направляющую линию.
- Щелкните в том месте, где должен заканчиваться сегмент кривой, где кривая изменит свой угол или направление.Допустим, вы хотите сделать С-образную кривую. Для этого: щелкните, чтобы создать вторую точку привязки, затем перетащите мышь в направлении, противоположном тому, которое вы перетащили, чтобы создать первую направляющую линию на шаге 1. Если вы хотите сделать S-образную кривую вместо C-образной, перетащите указатель мыши в том же направлении, что и первая направляющая линия.
- Повторяйте этот процесс, пока не получите нужную форму. Примечание: вы можете переместить любую из ваших узловых точек или изменить положение любых ваших направляющих линий в их конечных точках.Для этого удерживайте нажатой клавишу «Control», прежде чем щелкнуть любую из этих точек, и удерживайте ее, пока не закончите. Если вы случайно создали дополнительную точку, забыв ввести клавишу Control, вы можете нажать «Control + Z», чтобы отменить последний шаг (или вы можете нажать «Правка» → «Отменить» в верхнем меню). Control + Z работает для всего, что вы делаете в Photoshop, поэтому запомните этот удобный ярлык.
Изображение предоставлено: Adobe
Как использовать инструмент «Текст» в PhotoshopИнструмент «Текст» позволяет писать слова на изображении.Удерживая значок инструмента «Текст» на левой панели инструментов, вы увидите возможность печатать горизонтально или вертикально.
Как и все другие инструменты, при нажатии на него в главном меню отображаются дополнительные параметры. Вы также можете редактировать, используя панель «Персонаж», которая дает вам еще несколько вариантов.
ВPhotoshop встроено множество стилей шрифтов, но вы всегда можете установить свой собственный, если у вас есть собственный шрифт для вашего бренда. Это можно сделать, установив файл OTF или TTF в папку со шрифтами на Mac или ПК.После перезагрузки компьютера шрифт должен быть доступен в Photoshop.
Инструмент «Текст» имеет множество опций, включая изменение:
- Размер и цвет, а также такие стили, как курсив, заглавные буквы, подчеркивание, зачеркивание, надстрочный и подстрочный индекс
- Расстояние между каждой строкой текста, а также расстояние между каждой буквой
- Вертикальный и горизонтальный масштаб вашего текста или его высота или ширина
Градиент — это плавный переход между двумя или более цветами.Градиенты служат отличным фоном для фотографии продукта или рекламы. Они могут быть простым способом добавить немного цвета и профессиональный вид.
Инструмент «Градиент» позволяет выбрать один из предустановленных параметров или создать собственный градиент.
Для создания градиента:
- Щелкните значок ведра с краской. Удерживайте ее, пока не появится меню. Выберите «Инструмент градиента».
- Используйте меню параметров, которое отображается под строкой главного меню. Если вы нажмете на раскрывающееся меню, вы найдете предустановленные градиенты на выбор.
- Вы также можете щелкнуть панель вместо раскрывающегося списка. Когда вы это сделаете, откроется редактор градиентов. В этом диалоговом окне вы можете выбрать одну из предустановок и при желании внести свои изменения. Если дважды щелкнуть цветные остановки, которые отображаются в строке под полем «Сглаживание», вы можете выбрать собственные цвета для предустановленного образца градиента.
- Выбрав нужные параметры градиента, нажмите «ОК».Теперь вы можете нарисовать его в своем документе, щелкнув начальную точку, удерживая мышь и перетащив линию в точку, где вы хотите, чтобы градиент заканчивался. Например, если вам нужен диагональный градиент, вы можете щелкнуть верхний левый угол документа и перетащить его в правый нижний угол.
- Photoshop создаст градиент, заполняющий слой.
В верхнем меню вы увидите пять вариантов общего градиента:
- Линейный градиент: прямая линия, как в примере выше.
- Радиальный градиент: круговой узор, симметрично идущий наружу от начальной точки.
- Угловой градиент: поворот против часовой стрелки вокруг начальной точки.
- Отраженный градиент: зеркальный линейный градиент по обе стороны от начальной точки.
- Ромбовидный градиент: ромбовидный узор от середины к внешним углам.
Изображение предоставлено: Adobe
Как использовать инструмент Лассо в PhotoshopИнструмент «Лассо» помогает вам выбрать определенные части изображения, чтобы вы могли изолировать их, вырезать или редактировать / улучшать отдельно от остального изображения.Это отличается от инструментов прямоугольника или круга, поскольку вы можете создать произвольную форму вместо прямоугольника или круга.
Инструмент Лассо предлагает три варианта:
- Стандартное лассо. Чтобы использовать это, просто нарисуйте фигуру, которую хотите вырезать, удерживая нажатой кнопку мыши. Рекомендуется вернуться к исходной точке, чтобы контролировать способ закрытия выделения. Если вы не вернетесь к начальной точке, он проведет прямую линию между начальной и конечной точкой, чтобы закрыть выделение.
- Многоугольное лассо. Этот инструмент позволяет рисовать многоугольник с прямыми сторонами. Вместо того, чтобы перетаскивать мышь для создания нужной формы, вы можете щелкнуть каждую точку, где вы хотите закончить линию вашего многоугольника.
- Магнитное лассо. Этот инструмент «умный» для большей точности. Он автоматически привязывается к выбранному вами элементу, чтобы вы могли выбрать его с большей точностью, чем вручную. Просто щелкните начальную точку на краю элемента и, удерживая мышь, обведите элемент.Когда вы отпустите кнопку мыши, Photoshop создаст выделение.
Если вы хотите сделать определенную часть вашего выделения больше или меньше, вы можете добавить к своему выбору, удерживая клавиши «Control + Shift», пока вы рисуете больше, или удерживая «Control + Alt», чтобы вычесть из вашего выбор. Вы также можете сделать это, выбрав параметры «Добавить к выделенному» или «Вычесть из выделенного» в строке меню инструмента «Лассо», которая отображается под строкой главного меню в верхней части экрана.
Опять же, если вы случайно отмените выбор, вы можете просто набрать «Control + Z», и он вернется. Спасатель! Если вы хотите, чтобы ваш выбор исчез, нажмите «Control + D» для «отменить выбор». Это работает для любого выделения в Photoshop, а не только для выделения лассо.
4 преимущества Photoshop для малого бизнеса
- Последовательный брендинг
Малым предприятиям может быть сложно разработать единый брендинг, не имея инструмента дизайна, на который можно положиться. Adobe Photoshop может помочь вам создать бренд на множестве различных платформ, который ваша аудитория сможет легко и четко идентифицировать, облегчая им выбор покупки у вас. - Изображения продуктов высшего класса
Создание высококачественных изображений продуктов может быть разницей между тем, чтобы побудить клиентов купить ваш продукт, или посетителей, решивших покупать у ваших конкурентов. Фотографии продукта — это наиболее близкая вещь к вашему реальному продукту для онлайн-покупателей. Используя Photoshop для создания ярких изображений, вы можете укрепить доверие к своему бренду и заставить посетителей вашего сайта покупать у вас, а не у других брендов. - Отличные маркетинговые материалы Нет ничего лучше, чем просматривать отличные маркетинговые материалы для бренда в социальных сетях, электронном маркетинге, контекстной рекламе и других маркетинговых каналах, которые кричат о социальном доказательстве.С Photoshop вам не нужно нанимать фрилансера для создания ресурсов для ваших новых кампаний. Вы можете создать их самостоятельно, используя множество руководств по фотошопу для начинающих.
- Веб-дизайн
Если вы работаете в малом бизнесе, в вашей команде может не быть веб-дизайнера или разработчика. Если вы решите работать с агентством веб-дизайна, вам понадобится метод творческого общения, чтобы показать, что вам от них нужно. Photoshop — отличный инструмент для этого, так как вы можете скачать PSD шаблон веб-сайта, который вы можете настроить в соответствии с требованиями, и отправить его в свое агентство для работы.
Когда вы начинаете бизнес по прямой поставке, получение некоторых навыков редактирования изображений может оказаться неоценимым. Изучение того, как редактировать изображения в Photoshop с помощью базовых руководств по фотошопу, — отличный способ научиться самому. В дополнение к этому руководству вы найдете множество руководств по Adobe Photoshop, таких как учебные пособия по Photoshop для начинающих, пользователей среднего уровня и экспертов.
С помощью простого поиска в Google вы можете научиться пользоваться Photoshop в нужном для вашего времени темпе и с нужным уровнем навыков.
По мере развития ваших навыков вы сможете контролировать больше своих цифровых активов, не прибегая к услугам эксперта по дизайну. Когда вы изучаете Photoshop, вы можете сэкономить время и деньги и гарантировать, что все будет именно так, как вы хотите.
Для чего вы планируете использовать Photoshop в своем бизнесе прямой поставки? Если вы уже используете его, для чего вы его используете? Расскажите нам об этом в комментариях ниже.
Хотите узнать больше?Как использовать Photoshop: Уроки Photoshop для начинающих
Вы, наверное, слышали об Adobe Photoshop, даже если не являетесь профессиональным графическим дизайнером.Эта замечательная программа полезна для любого бизнеса и личного пользования. Хотя это может показаться пугающим или ошеломляющим, научиться пользоваться Photoshop может быть проще, чем вы думаете.
Изучение того, как использовать Photoshop, может оказаться огромным подспорьем при построении бизнеса прямой поставки. Вы можете использовать его для создания графики, такой как макеты футболок для вашего веб-сайта, редактирования и улучшения фотографий продуктов или создания рекламных объявлений, таких как баннерная реклама и графика продаж — и это лишь некоторые из них.
Существуют десятки руководств и инструкций по Photoshop, которые могут показать вам все, что нужно, в том числе уроки Photoshop для начинающих и экспертов.
Если у вас нет опыта использования графического программного обеспечения, не беспокойтесь. Из этого туториала Вы узнаете, как начать работу и научиться работать с изображениями в Photoshop. Изучив основы, вы можете переходить к более сложным урокам Photoshop.
Как использовать Photoshop
Adobe Photoshop — это программа для обработки изображений и графического дизайна, которую используют тысячи людей в самых разных сферах по всему миру. Это не только для фотографий, но вы можете использовать Photoshop для проектирования веб-сайтов, редактирования видео и создания 3D-изображений.Прежде чем вы сможете начать работу с Photoshop, вам необходимо приобрести тарифный план и загрузить Photoshop на свое устройство. После того, как вы загрузили программное обеспечение, вы можете начать знакомство с интерфейсом, который очень интуитивно понятен.
Введение в Adobe Photoshop
Новичку в Photoshop важно понимать анатомию интерфейса, прежде чем начать. Когда вы откроете программу, вы увидите главное меню вверху, как и другие программы. Слева вы увидите боковую панель с основными инструментами.Справа вы увидите инструмент «Цвет» и инструмент «Слои».
Как открыть документ в Photoshop
Чтобы создать новый документ или открыть файл на вашем компьютере, нажмите «Файл» в верхнем левом меню. Выберите «Новый», чтобы создать новый пустой документ. Или нажмите «Открыть», чтобы просмотреть свой компьютер и открыть существующий файл.
При создании нового документа появится диалоговое окно. В этом окне вы можете назвать файл и выбрать нужный размер и разрешение.Это полезно, если вашему веб-сайту требуется файл определенного размера для правильного отображения фотографий. Размеры нашей фотографии составляют 880 пикселей в ширину и 450 пикселей в высоту. Разрешение 72 пикселя / дюйм будет работать для онлайн-изображений. Но если вам нужно высокое качество печати, мы рекомендуем 300 пикселей / дюйм. (Предупреждение: это значительно увеличит размер файла, поэтому будьте осторожны.)
Нажмите ОК и готово! Вы готовы к работе.
Имейте в виду, что Photoshop «заблокирует» этот новый документ, что не позволит вам вносить изменения непосредственно в этот слой.Чтобы разблокировать его, просто нажмите значок замка в названии слоя, и он исчезнет. Продолжайте читать, чтобы узнать больше о слоях.
Набор инструментов PhotoshopПанель инструментов на левой боковой панели станет вашим лучшим другом. Инструменты организованы в группы в зависимости от того, что они делают:
- В верхней части представлены инструменты выбора, обрезки и нарезки. Используйте их, чтобы выбрать части изображений, которые вы хотите отредактировать или улучшить, или обрезать и вырезать части, которые вы хотите исключить.
- Во втором разделе представлены инструменты ретуши и рисования. Используйте их, чтобы избавиться от нежелательных пятен на товарах, рисовать на изображении, стирать определенные части, раскрашивать их или улучшать их резкостью или размытием.
- Третий раздел — инструменты для рисования и набора текста. Используйте их, чтобы писать текст поверх изображения или рисовать на них изображения вручную с помощью инструмента «Перо». Мы рассмотрим инструмент «Перо» позже.
Изображение предоставлено: Tutorial9
Каждый раз, когда вы нажимаете на один из инструментов левой боковой панели, вы видите, что параметры этого инструмента всплывают под верхним главным меню.Мы рассмотрим их при обсуждении каждого инструмента.
Как использовать экшены Photoshop
Как использовать слои в PhotoshopГоворя о слоях, это критически важная функция, которую нужно понимать, когда вы изучаете, как использовать Photoshop, даже для самых простых руководств по Photoshop.
Вы можете обнаружить, что Photoshop не выполняет то, что вы хотите, только для того, чтобы обнаружить, что это проблема ваших слоев. Базовые знания этой функции помогут избежать неровностей дороги и разочарований при использовании Photoshop.
Вы можете думать о слоях как о листах стекла, которые уложены друг на друга. Когда вы используете несколько слоев, легче редактировать одну часть изображения, не испортив остальную часть конечного продукта. Вы можете легко добавлять или удалять слои, а также «скрывать» их, щелкая значок глазного яблока слева от имени каждого слоя.
Во многих случаях Photoshop автоматически создает новый слой для вашего действия. Например, если вы используете инструмент «Текст», чтобы писать на фоновом изображении, или если вы вставляете другое изображение в документ, создается отдельный безымянный слой.
В приведенном выше примере вы можете увидеть три слоя: один для логотипа внизу, один для текста и один для фонового изображения. Мы настоятельно рекомендуем вам давать своим слоям имена во время работы, иначе это может запутать. Для этого просто дважды щелкните там, где написано «Слой X», и введите все, что хотите.
Теперь, если мы хотим переместить логотип, мы можем просто щелкнуть слой с логотипом и переместить его, не затрагивая другие части документа.
Как использовать инструмент «Перо» в PhotoshopИнструмент «Перо» позволяет рисовать собственные фигуры.У него есть четыре различных варианта:
- Стандартное перо для рисования кривых и прямых сегментов
- Curvature Pen для интуитивного рисования прямых сегментов и кривых
- Ручка Freeform для свободного рисования, как если бы вы использовали ручку и бумагу
- Магнитное перо для рисования контуров, которые привязываются к краям определенных краев, для большей точности
Сейчас мы рассмотрим, как использовать стандартный инструмент «Перо». Дополнительные советы см. В руководствах по Adobe Photoshop по инструментам «Перо».
Выберите стандартный инструмент «Перо», щелкнув и удерживая значок пера и выбрав тот, который называется «Инструмент« Перо »». Вы также можете использовать различные инструменты «Перо», щелкнув главный значок в меню панели инструментов, а затем набрав «shift + P» в качестве сочетания клавиш.
Каждый раз, когда вы щелкаете по документу, вы создаете точку привязки. Точки привязки действуют как угол или точка изгиба вашей фигуры.
Например, вы можете нарисовать звезду, щелкнув все места, где должны быть углы звезды.Чтобы закрыть звезду, щелкните первую нарисованную точку привязки.
Изображение предоставлено: Adobe
Чтобы нарисовать фигуру с кривыми:
- Щелкните в том месте, где вы хотите разместить первую привязку. Но не отпускайте — вместо этого перетащите мышь, чтобы создать направляющие линии, которые будут формировать кривую. Форма вашей кривой будет зависеть от длины и наклона ваших направляющих линий. Отпустите кнопку мыши, когда нарисовали направляющую линию.
- Щелкните в том месте, где должен заканчиваться сегмент кривой, где кривая изменит свой угол или направление.Допустим, вы хотите сделать С-образную кривую. Для этого: щелкните, чтобы создать вторую точку привязки, затем перетащите мышь в направлении, противоположном тому, которое вы перетащили, чтобы создать первую направляющую линию на шаге 1. Если вы хотите сделать S-образную кривую вместо C-образной, перетащите указатель мыши в том же направлении, что и первая направляющая линия.
- Повторяйте этот процесс, пока не получите нужную форму. Примечание: вы можете переместить любую из ваших узловых точек или изменить положение любых ваших направляющих линий в их конечных точках.Для этого удерживайте нажатой клавишу «Control», прежде чем щелкнуть любую из этих точек, и удерживайте ее, пока не закончите. Если вы случайно создали дополнительную точку, забыв ввести клавишу Control, вы можете нажать «Control + Z», чтобы отменить последний шаг (или вы можете нажать «Правка» → «Отменить» в верхнем меню). Control + Z работает для всего, что вы делаете в Photoshop, поэтому запомните этот удобный ярлык.
Изображение предоставлено: Adobe
Как использовать инструмент «Текст» в PhotoshopИнструмент «Текст» позволяет писать слова на изображении.Удерживая значок инструмента «Текст» на левой панели инструментов, вы увидите возможность печатать горизонтально или вертикально.
Как и все другие инструменты, при нажатии на него в главном меню отображаются дополнительные параметры. Вы также можете редактировать, используя панель «Персонаж», которая дает вам еще несколько вариантов.
ВPhotoshop встроено множество стилей шрифтов, но вы всегда можете установить свой собственный, если у вас есть собственный шрифт для вашего бренда. Это можно сделать, установив файл OTF или TTF в папку со шрифтами на Mac или ПК.После перезагрузки компьютера шрифт должен быть доступен в Photoshop.
Инструмент «Текст» имеет множество опций, включая изменение:
- Размер и цвет, а также такие стили, как курсив, заглавные буквы, подчеркивание, зачеркивание, надстрочный и подстрочный индекс
- Расстояние между каждой строкой текста, а также расстояние между каждой буквой
- Вертикальный и горизонтальный масштаб вашего текста или его высота или ширина
Градиент — это плавный переход между двумя или более цветами.Градиенты служат отличным фоном для фотографии продукта или рекламы. Они могут быть простым способом добавить немного цвета и профессиональный вид.
Инструмент «Градиент» позволяет выбрать один из предустановленных параметров или создать собственный градиент.
Для создания градиента:
- Щелкните значок ведра с краской. Удерживайте ее, пока не появится меню. Выберите «Инструмент градиента».
- Используйте меню параметров, которое отображается под строкой главного меню. Если вы нажмете на раскрывающееся меню, вы найдете предустановленные градиенты на выбор.
- Вы также можете щелкнуть панель вместо раскрывающегося списка. Когда вы это сделаете, откроется редактор градиентов. В этом диалоговом окне вы можете выбрать одну из предустановок и при желании внести свои изменения. Если дважды щелкнуть цветные остановки, которые отображаются в строке под полем «Сглаживание», вы можете выбрать собственные цвета для предустановленного образца градиента.
- Выбрав нужные параметры градиента, нажмите «ОК».Теперь вы можете нарисовать его в своем документе, щелкнув начальную точку, удерживая мышь и перетащив линию в точку, где вы хотите, чтобы градиент заканчивался. Например, если вам нужен диагональный градиент, вы можете щелкнуть верхний левый угол документа и перетащить его в правый нижний угол.
- Photoshop создаст градиент, заполняющий слой.
В верхнем меню вы увидите пять вариантов общего градиента:
- Линейный градиент: прямая линия, как в примере выше.
- Радиальный градиент: круговой узор, симметрично идущий наружу от начальной точки.
- Угловой градиент: поворот против часовой стрелки вокруг начальной точки.
- Отраженный градиент: зеркальный линейный градиент по обе стороны от начальной точки.
- Ромбовидный градиент: ромбовидный узор от середины к внешним углам.
Изображение предоставлено: Adobe
Как использовать инструмент Лассо в PhotoshopИнструмент «Лассо» помогает вам выбрать определенные части изображения, чтобы вы могли изолировать их, вырезать или редактировать / улучшать отдельно от остального изображения.Это отличается от инструментов прямоугольника или круга, поскольку вы можете создать произвольную форму вместо прямоугольника или круга.
Инструмент Лассо предлагает три варианта:
- Стандартное лассо. Чтобы использовать это, просто нарисуйте фигуру, которую хотите вырезать, удерживая нажатой кнопку мыши. Рекомендуется вернуться к исходной точке, чтобы контролировать способ закрытия выделения. Если вы не вернетесь к начальной точке, он проведет прямую линию между начальной и конечной точкой, чтобы закрыть выделение.
- Многоугольное лассо. Этот инструмент позволяет рисовать многоугольник с прямыми сторонами. Вместо того, чтобы перетаскивать мышь для создания нужной формы, вы можете щелкнуть каждую точку, где вы хотите закончить линию вашего многоугольника.
- Магнитное лассо. Этот инструмент «умный» для большей точности. Он автоматически привязывается к выбранному вами элементу, чтобы вы могли выбрать его с большей точностью, чем вручную. Просто щелкните начальную точку на краю элемента и, удерживая мышь, обведите элемент.Когда вы отпустите кнопку мыши, Photoshop создаст выделение.
Если вы хотите сделать определенную часть вашего выделения больше или меньше, вы можете добавить к своему выбору, удерживая клавиши «Control + Shift», пока вы рисуете больше, или удерживая «Control + Alt», чтобы вычесть из вашего выбор. Вы также можете сделать это, выбрав параметры «Добавить к выделенному» или «Вычесть из выделенного» в строке меню инструмента «Лассо», которая отображается под строкой главного меню в верхней части экрана.
Опять же, если вы случайно отмените выбор, вы можете просто набрать «Control + Z», и он вернется. Спасатель! Если вы хотите, чтобы ваш выбор исчез, нажмите «Control + D» для «отменить выбор». Это работает для любого выделения в Photoshop, а не только для выделения лассо.
4 преимущества Photoshop для малого бизнеса
- Последовательный брендинг
Малым предприятиям может быть сложно разработать единый брендинг, не имея инструмента дизайна, на который можно положиться. Adobe Photoshop может помочь вам создать бренд на множестве различных платформ, который ваша аудитория сможет легко и четко идентифицировать, облегчая им выбор покупки у вас. - Изображения продуктов высшего класса
Создание высококачественных изображений продуктов может быть разницей между тем, чтобы побудить клиентов купить ваш продукт, или посетителей, решивших покупать у ваших конкурентов. Фотографии продукта — это наиболее близкая вещь к вашему реальному продукту для онлайн-покупателей. Используя Photoshop для создания ярких изображений, вы можете укрепить доверие к своему бренду и заставить посетителей вашего сайта покупать у вас, а не у других брендов. - Отличные маркетинговые материалы Нет ничего лучше, чем просматривать отличные маркетинговые материалы для бренда в социальных сетях, электронном маркетинге, контекстной рекламе и других маркетинговых каналах, которые кричат о социальном доказательстве.С Photoshop вам не нужно нанимать фрилансера для создания ресурсов для ваших новых кампаний. Вы можете создать их самостоятельно, используя множество руководств по фотошопу для начинающих.
- Веб-дизайн
Если вы работаете в малом бизнесе, в вашей команде может не быть веб-дизайнера или разработчика. Если вы решите работать с агентством веб-дизайна, вам понадобится метод творческого общения, чтобы показать, что вам от них нужно. Photoshop — отличный инструмент для этого, так как вы можете скачать PSD шаблон веб-сайта, который вы можете настроить в соответствии с требованиями, и отправить его в свое агентство для работы.
Когда вы начинаете бизнес по прямой поставке, получение некоторых навыков редактирования изображений может оказаться неоценимым. Изучение того, как редактировать изображения в Photoshop с помощью базовых руководств по фотошопу, — отличный способ научиться самому. В дополнение к этому руководству вы найдете множество руководств по Adobe Photoshop, таких как учебные пособия по Photoshop для начинающих, пользователей среднего уровня и экспертов.
С помощью простого поиска в Google вы можете научиться пользоваться Photoshop в нужном для вашего времени темпе и с нужным уровнем навыков.
По мере развития ваших навыков вы сможете контролировать больше своих цифровых активов, не прибегая к услугам эксперта по дизайну. Когда вы изучаете Photoshop, вы можете сэкономить время и деньги и гарантировать, что все будет именно так, как вы хотите.
Для чего вы планируете использовать Photoshop в своем бизнесе прямой поставки? Если вы уже используете его, для чего вы его используете? Расскажите нам об этом в комментариях ниже.
Хотите узнать больше?Самые быстрые способы делать то, что вы хотите делать, прямо сейчас !: Келби, Скотт: 9781681980799: Amazon.com: Books
Скотт Келби, автор самых продаваемых книг по технике фотографии в мире, здесь с совершенно новой концепцией книг по Photoshop — концепцией, разработанной с нуля, чтобы вы могли сразу сделать все, что вам нужно. сделайте это в Photoshop прямо сейчас, быстро получите ответ и вернитесь к редактированию изображений в Photoshop.
Благодаря невероятно популярному плану Adobe Creative Cloud для фотографов, который включает Photoshop и Lightroom, фотографы увеличивают глубину и мощность Lightroom, переходя в Photoshop, чтобы делать все то, чего Lightroom просто не может (или Lightroom может, но в фотошопе это быстрее и проще, а то и результаты лучше).Поскольку Photoshop обладает такой мощью и глубиной, иногда то, что вам нужно … ну … как бы скрыто или не совсем очевидно. Будет много раз, когда вам нужно будет что-то сделать в Photoshop, и вы знаете, что Photoshop может это сделать (потому что Photoshop может делать практически все), но вы понятия не имеете, где Adobe скрыла эту функцию или что за «секрет» рукопожатие »- это сделать то, что вам нужно сейчас, чтобы вы могли вернуться к работе с изображениями. Вот почему эта книга была создана: чтобы быстро познакомить вас с техникой, ярлыком, настройкой или именно тем, что вам нужно сделать прямо сейчас.
Вот как это работает: когда вам нужно знать, как сделать что-то конкретное, вы переходите к главе, где это можно найти (Слои, Печать, Устранение проблем, Специальные эффекты и т. Д.), Чтобы найти то, что вам нужно. сделать (это легко, каждая страница охватывает только одну-единственную тему), и Скотт точно расскажет, как это сделать, как если бы он сидел рядом с вами, используя тот же повседневный стиль, как если бы он рассказывал другу. Таким образом, вы быстро вернетесь к редактированию изображений.
Это не теоретическая книга, полная запутанного жаргона и подробных многоэтапных концепций.Это книга, на которой нужно нажимать кнопку, какие настройки использовать, а также как и когда их использовать, чтобы вы больше никогда не «застряли» в Photoshop. Это будет ваша книга, к которой вы всегда можете обратиться, когда вы работаете в Photoshop. С этой книгой помощь всегда у вас под рукой.
10 забавных руководств, которые стоит попробовать
Хотите прикоснуться лицом к чьему-нибудь телу? В этом видеоуроке будет показано, как легко обмениваться лицами людей с помощью команды Photoshop Auto-Blend Layers.
2. Эффект ретро-комиксов в Photoshop.
Придайте своим фотографиям увлекательный эффект комиксов, следуя этому короткому и простому уроку Photoshop.
В этом уроке используется инструмент «Пластика» в Photoshop и специальная гранжевая кисть, чтобы Том Круз, которого вы можете легко заменить на фотографию себя или друга, выглядел как инопланетное существо.
Из этого увлекательного туториала Вы узнаете, как превратить объект съемки в вампира.Вы будете использовать стандартную фотографию черепа крокодила, чтобы добавить клыки вампира, стили слоя, чтобы настроить цвета изображения для более загадочного вида и многое другое.
Сделайте себя похожим на гниющий труп, выполнив этот урок по Photoshop. Вы узнаете, как изменить цвет глаз, совместить лицо объекта с изображением черепа с помощью масок слоев и т. Д.
Придайте своим скучным фотографиям мелодраматический вид, напоминающий такие фильмы, как Город грехов .У этого учебника Photoshop на Psdtuts + есть видеоверсия, а также текстовая версия, чтобы приспособиться к вашему предпочтительному стилю обучения.
Этот урок Photoshop из наших архивов даст вам возможность сделать так, чтобы объект вашей фотографии выглядел так, как будто он вырывается из каменной тюрьмы.
8. Старение молодой женщины: Урок Photoshop
Вы когда-нибудь задумывались о том, как будете выглядеть, когда станете старше? Не удивляйтесь, если вы выполните этот урок в Photoshop по цифровому старению лица человека.В этом уроке вы узнаете, как использовать инструменты «Пластика» и «Деформация», чтобы сделать лицо объекта немного провисшим, как добавить седые волосы и многое другое.
9. Учебное пособие по Photoshop: придайте фотографиям потрепанный ретро-вид
В этом уроке Photoshop вы узнаете, как применить драматический фотоэффект к вашим обычным фотографиям.
В этом видеоуроке на YouTube будет продемонстрирован метод превращения человека в зомби с помощью стоковых фотографий, режимов наложения Photoshop и многого другого.
10 обязательных навыков Photoshop для начинающих фотографов
Photoshop — один из важнейших инструментов для фотографов любого уровня подготовки. Тем не менее, когда вы впервые начнете его использовать, это может быть довольно сложно.
Photoshop настолько забит кнопками, ползунками и другими инструментами, что трудно понять, с чего начать.
Итак, в этом руководстве мы познакомим вас с некоторыми из наиболее полезных функций редактирования фотографий в Photoshop.Вы сможете использовать их сразу же, даже если вы новичок в приложении.
1. Неразрушающее редактирование в Photoshop
По возможности вы всегда должны редактировать свои фотографии неразрушающим образом. Это означает, что вы можете редактировать свое изображение сколько угодно, например, когда вы добавляете кого-то в изображение, но всегда можете отменить любое внесенное вами изменение.
Такие программы, как Lightroom и Google Фото, являются неразрушающими редакторами.Photoshop — нет.
Способ неразрушающего редактирования в Photoshop — использование слоев. Слои похожи на серию прозрачных листов, уложенных поверх вашего изображения, и вы редактируете каждый отдельно, не касаясь исходного изображения.
Использование слоев
В идеале вы должны вносить каждое отдельное редактирование — или группу подобных правок — на отдельный слой. Это позволяет вам позже откорректировать правки, сделать их более или менее видимыми или полностью удалить их, скрыв или удалив слой.
Такие вещи, как текст или объекты, вставленные из другого изображения, автоматически помещаются на свой собственный слой. Если вы используете что-то вроде инструмента «Кисть», вам нужно создать новый слой вручную (для этого нажмите кнопку « New Layer » на панели «Слои»).
Для пары других распространенных инструментов вам понадобится несколько уловок, чтобы использовать их со слоями:
- Spot Healing Brush: Чтобы использовать Spot Healing Brush (о котором мы подробно поговорим позже), наряду с несколькими другими инструментами, включая Magic Wand и Blur tool, вы должны вручную создать новый слой.Выберите свой инструмент на панели инструментов и убедитесь, что вы отметили Sample All Layers на панели параметров. Теперь внесите правки на новый пустой слой.
- Лечебная кисть или штамп клонирования: Чтобы использовать лечебную кисть или штамп клонирования на отдельном слое, создайте новый слой вручную. Выберите инструмент и на панели параметров в верхней части экрана установите Sample на Current & Lower . Внесите правки в пустой слой.
- Осветление и затемнение со слоями: Инструменты осветления и затемнения используются для добавления локального контраста частям изображения. Чтобы использовать их в отдельном слое, перейдите в меню «Слой »> «Новый»> «Слой », затем в открывшемся диалоговом окне установите для параметра «Режим » значение « Наложение ». Установите флажок Заливка нейтральным цветом наложения. Теперь используйте Dodge и Burn на этом слое.
Вы также можете настроить такие параметры, как контраст, насыщенность и экспозицию на отдельном слое.В Photoshop есть для этого специальный инструмент, которым мы займемся дальше.
2. Откройте для себя корректирующие слои
Корректирующие слои позволяют неразрушающим образом изменять тон и цвет изображения. Вы можете наложить на изображение столько корректирующих слоев, сколько вам нужно.
Для начала щелкните значок Adjustment Layers на панели «Слои» и выберите тип редактирования, которое вы хотите внести.
Откроется окно Properties , соответствующее выбранному вами инструменту, и вам просто нужно переместить ползунки, чтобы внести изменения.
Преимущества корректирующих слоев в том, что их можно редактировать в любое время. Для этого просто дважды щелкните слой. Вы также можете использовать ползунок Opacity для точной настройки эффекта слоя — уменьшите непрозрачность, чтобы уменьшить влияние изменений — или скрыть или удалить любые, если они вам не нужны.
3. Мгновенное автоматическое исправление фото
Photoshop предлагает различные автоматические параметры для простых настроек, таких как удаление теней с ваших фотографий.
Самые основные из них можно найти в меню Изображение : Auto Tone , Auto Contrast и Auto Color .
После того, как вы применили его, вы можете немного настроить его, перейдя в меню Edit , где вы увидите опцию Fade (например, Fade Auto Tone ).По умолчанию он установлен на 100 процентов, поэтому уменьшите его, если хотите уменьшить эффект изменения цвета или тона.
Многие другие параметры настройки также имеют автоматические настройки. Создайте корректирующий слой для уровней, например, затем нажмите кнопку Auto . Вы можете использовать это как отправную точку, прежде чем вручную настраивать ползунки. Чтобы уменьшить эффект, используйте ползунок Непрозрачность на панели «Слои».
4. Сделайте свои фотографии яркими с помощью уровней
Часто ваши фотографии выглядят немного плоскими, когда вы открываете их в Photoshop. В большинстве случаев простое добавление контраста поможет им выделиться.
Функция яркости / контрастности может показаться очевидным способом сделать это. Но вы можете получить лучшие результаты, используя инструменты «Уровни» или «Кривые».
Curves немного более продвинутый, тогда как вы можете сразу погрузиться в уровни и получить отличные результаты.Чтобы открыть инструмент «Уровни», нажмите Cmd + L на Mac или Ctrl + L в Windows.
Или, что еще лучше, откройте его на корректирующем слое, щелкнув значок корректирующих слоев на панели «Слои» и выбрав Levels .
Гистограмма
Теперь вы увидите гистограмму. Гистограмма — это график, показывающий тональный диапазон вашего изображения. Ось X показывает яркость от 100% черного на левом крае до 100% белого справа и все оттенки серого между ними.Ось Y показывает количество пикселей для каждого из тонов.
Вы можете использовать гистограмму, чтобы оценить экспозицию вашего изображения. Если пиксели взвешены слева от графика, то изображение может быть недоэкспонировано. Если они взвешены вправо, это может быть переэкспонировано.
Когда пиксели сгруппированы посередине, это показывает, что изображению не хватает контрастности, поэтому оно выглядит плоским.
Как правило, вы хотите, чтобы ваши фотографии покрывали весь тональный диапазон, от черного до белого. Вы можете сделать это, перетащив вкладки под гистограммой.
Левая вкладка регулирует тени на изображении, а правая вкладка — светлые участки. Возьмите оба по очереди и перетащите их внутрь, пока они не совпадут с первым скоплением пикселей на гистограмме.
Вы увидите, что тени становятся темнее, а светлые участки соответственно становятся светлее, а затем вы можете настроить это по своему вкусу.Средняя вкладка настраивает средние тона — перетащите ее влево, чтобы сделать изображение ярче.
Имеете дело с набором нечетких изображений? Нет проблем — вы можете повысить резкость фотографий с помощью Photoshop.
5. Очистите кадры с помощью кисти для удаления пятен
.Независимо от того, насколько тщательно вы относитесь к своей фотографии, всегда есть вероятность, что в кадре есть что-то, чего вы бы хотели, чтобы там не было. Это может быть пылинка на сенсоре вашей камеры, пятно на коже или линия электропередачи, портящая красивый пейзаж.
К счастью, вы можете очень легко удалить такие простые вещи в Photoshop с помощью Spot Healing Brush.
Выберите Spot Healing Brush на панели инструментов или нажмите J на клавиатуре. Отрегулируйте размер кисти с помощью клавиш с квадратными скобками — установите его примерно на тот же размер, что и удаляемый объект.
Убедитесь, что Content-Aware выбран на панели параметров вверху.Теперь щелкните место, которое вы удаляете, или нарисуйте его, если это более крупный объект. Теперь он должен исчезнуть. Если от удаленного объекта остались какие-то края, проведите кистью по этим краям, чтобы избавиться от них.
Точечная восстанавливающая кисть лучше всего работает на небольших участках. Его можно использовать для решения более серьезных проблем, но есть и другие инструменты для этих областей.
6. Удалите ненужные объекты из ваших фотографий
Насколько легко удалить объект с изображения, зависит от самого изображения.Удаление чего-либо с простого или неоднородного текстурированного фона — это то, что могут сделать все новички в Photoshop. У вас есть выбор инструментов, с помощью которых это можно сделать.
Точечная восстанавливающая кисть
Эта кисть закрашивает объект, используя текстуру и тон, автоматически выбираемые из окружающих пикселей. Как мы уже видели, его лучше всего использовать для небольших исправлений, таких как пыль и другие спецификации.
Инструмент Healing Brush Tool
Инструмент «Восстанавливающая кисть» закрашивает объект с текстурой, взятой из другой части того же изображения, при этом смешивая цвет и тон с его новым окружением.
Удерживая нажатой клавишу Alt , щелкните, чтобы выбрать часть изображения, из которой вы хотите взять образец. Затем закрасьте объект, который хотите удалить. Кисть дает вам предварительный просмотр того, что вы будете рисовать, позволяя легко сочетать любые узоры.
Патч-инструмент
Это заменяет объект, копируя текстуру, выбранную из другой части изображения, и смешивает цвет и тон.
Чтобы попробовать это, выберите объект, который вы хотите удалить, обведя его вокруг, затем щелкните и удерживайте в выбранной области и перетащите мышь к той части изображения, которую вы хотите взять образец. В выбранной области отображается предварительный просмотр в реальном времени того, как будет выглядеть окончательный результат.
Инструмент для штампа клонирования
Он работает так же, как и инструмент «Восстанавливающая кисть», но копирует не только текстуру, но и цвет.Пользователи часто применяют его для более сложных правок, например, когда им нужно воссоздать отсутствующие части фотографии. Узнайте о других способах использования инструмента «Штамп клонирования» Photoshop.
Возможно, вам придется поэкспериментировать с каждым инструментом, чтобы увидеть, какой из них лучше всего подходит для вашей работы. Иногда вам может понадобиться более одного инструмента.
7. Делайте ваши снимки черно-белыми
В Photoshop есть много способов преобразовать цветные фотографии в черно-белые.Некоторые из них очень продвинуты, но есть по крайней мере один простой метод, который может дать отличные результаты для новичков.
Мы снова будем использовать корректирующий слой, поэтому щелкните значок на панели «Слои» и выберите Black & White .
Вы сразу получаете версию фотографии в оттенках серого. Но на этом не нужно останавливаться. Вы можете поэкспериментировать с пресетами , которые воспроизводят эффект использования цветных фильтров на вашей камере.
Затем вы можете поиграть с ползунками. Каждый ползунок соответствует цвету исходного изображения. При его уменьшении области, содержащие этот цвет, становятся темнее, а при увеличении — светлее. Итак, если вам нужно яркое темное небо, вы можете уменьшить, например, ползунки Blue и Cyan.
Кроме того, попробуйте вариант Tint . Установите флажок, и Photoshop разместит на вашем изображении цветной оверлей. По умолчанию Photoshop делает его сепией, но вы можете щелкнуть мышью и создать свои собственные цвета.
8. Обрезайте фотографии
Есть множество причин, по которым вам может понадобиться кадрировать фотографии. Чтобы подготовить его к печати, подтяните композицию или даже выровняйте горизонт. Инструмент кадрирования в Photoshop не требует пояснений. Чтобы обрезать свободно, возьмитесь за один из ручек по углам или краям изображения и потяните внутрь.
Чтобы обрезать изображение до определенного формата, щелкните Соотношение на панели параметров.Выберите Исходное соотношение, Квадрат и т. Д., Чтобы сохранить фиксированное соотношение, или выберите Ш x В x Разрешение , чтобы указать собственное.
Каждый раз при кадрировании убедитесь, что флажок Удалить обрезанные пиксели не установлен. Это позволяет выполнять обрезку без разрушения. Вы увидите только изображение в том виде, в котором оно было обрезано, но лишние пиксели не будут отброшены. Если вы хотите изменить урожай позже, вы можете.
Инструмент кадрирования также позволяет выравнивать горизонт на снимках.Нажмите кнопку Выпрямить на панели параметров и нарисуйте прямую линию вдоль горизонта на изображении. Выпрямление работает путем поворота изображения и обрезки углов, поэтому убедитесь, что Удалить обрезанные пиксели не отмечен, если вы думаете, что вам когда-нибудь понадобится отменить его.
Для получения более интересных эффектов вы также можете кадрировать изображения с помощью фигур в Photoshop.
9. Добавьте фоторамку в Photoshop
Один из популярных способов завершить изображение — добавить рамку.Это очень просто сделать в фотошопе.
Перейдите в меню Image> Canvas Size . В разделе Canvas Extension Color выберите Белый (или любой другой цвет, который вы хотите — это будет цвет вашей рамки). Затем в разделе New Size измените единицы измерения на Pixels и введите размер, соответствующий толщине кадра. Введите одно и то же значение в поля Ширина и Высота .
Вам нужно будет поэкспериментировать, пока не найдете результат, который вас устраивает. Хорошая отправная точка — около 2-3 процентов ширины вашего изображения.
10. Сохраняйте фотографии в правильном формате файла
Наконец, как лучше всего сохранить ваши фотографии?
Стандартные типы файлов изображений, такие как JPEG, TIFF или PNG, не поддерживают слои Photoshop.Как только вы сохраните файл в любом из этих форматов, приложение сведет ваше изображение в один слой.
Чтобы сохранить слои и позволить вам продолжить редактирование слоев сейчас или в будущем, вы должны сохранить свое изображение в формате PSD.
Однако, если вы хотите использовать отредактированное изображение в Интернете или распечатать его, вам нужно будет сохранить еще одну копию в стандартном формате изображения, таком как JPEG или TIFF.
Короче говоря, файл PSD — это рабочая копия, а JPEG — законченная версия.
Ваше путешествие в Photoshop началось!
Несмотря на всю сложность, довольно легко получить впечатляющие результаты в Photoshop, как только вы начнете его использовать. Затем, когда вы станете более уверенным и амбициозным, вы обнаружите, что Photoshop открывает целый ряд новых функций, которые помогут вам на этом пути.
Ваше путешествие в Photoshop началось, и следующим вашим шагом должно стать изучение того, как изменить фон фотографии в Photoshop.
Изображение предоставлено: structurexx / Shutterstock
6 лучших манга-приложений для Android и iOSЕсли вы хотите почитать мангу на ходу, нет лучшего выбора, чем эти приложения для манги для Android и iOS.
Читать далее
Об авторе Энди Беттс (Опубликована 221 статья)Энди — бывший печатный журналист и редактор журнала, который пишет о технологиях уже 15 лет.За это время он внес вклад в бесчисленное количество публикаций и написал работы по копирайтингу для крупных технологических компаний. Он также предоставил экспертные комментарии для средств массовой информации и организовал панели на отраслевых мероприятиях.
Более От Энди БеттсаПодпишитесь на нашу рассылку новостей
Подпишитесь на нашу рассылку, чтобы получать технические советы, обзоры, бесплатные электронные книги и эксклюзивные предложения!
Нажмите здесь, чтобы подписаться
Как использовать Adobe Photoshop: основные инструменты и функции
Adobe Photoshop предлагает множество инструментов для художников-графиков, фотографов, веб-разработчиков и других профессионалов в области дизайна для улучшения или улучшения их работы.Используя это программное обеспечение, вы можете создавать или изменять изображения, разрабатывать логотипы и другие элементы брендинга и даже создавать шаблоны для веб-дизайна. Photoshop работает со всем другим программным обеспечением Adobe в составе Creative Suite, включая Lightroom, Fresco, Adobe Fonts, Illustrator, After Effects и InDesign. Вы также можете использовать его с Adobe Acrobat для создания файлов PDF с вашими изображениями, которыми можно поделиться. Photoshop могут использовать как новички, так и профессионалы. Как только вы освоите это, вы сможете создавать и редактировать фотографии за гораздо меньшее время, чем другие способы.
Как начатьПеред тем, как начать использовать инструменты Photoshop, вам следует настроить рабочее пространство в соответствии с вашими личными предпочтениями. Вы можете оставить его заблокированным для более традиционного опыта или использовать плавающие окна, которые предлагают больше движения и гибкости. В зависимости от того, какую версию Photoshop вы используете, у вас также может быть возможность выбрать шаблон рабочего пространства. Вдобавок дизайнеры-левши оценят возможность настраивать отображение подменю Photoshop на экране, особенно когда пространство на этом экране ограничено.Хотя по умолчанию подменю отображаются справа от главного меню, вы можете легко изменить этот параметр, чтобы вместо этого подменю отображались слева.
После того, как вы создадите оптимальную рабочую среду для ваших нужд, следующим шагом будет создание нового холста и определение спецификаций для вашего проекта. Зная общие размеры вашего проекта, важно заранее определить, требуется ли вашему проекту прозрачный или сплошной фон.У обоих есть преимущества, но если вы используете прозрачный фон в Photoshop, вы можете беспрепятственно включать свое творение в другие изображения. Этот процесс возможен с использованием слоев, ключевой функции Photoshop, которая позволяет создавать проекты поэтапно.
Использование слоев Функция слоевPhotoshop позволяет объединить множество различных элементов в один файл для достижения желаемого эффекта. Вы можете использовать несколько слоев, чтобы размещать фотографии друг над другом или рядом друг с другом, добавлять текст и даже включать видео или анимацию для создания целостного изображения.Слои особенно полезны в процессе редактирования, поскольку они обеспечивают гибкость для удаления или корректировки частей, не влияя на изображение в целом. Использование слоев может устранить необходимость начинать проект заново, например, когда необходимо изменить текст или логотип.
Вы можете легко создавать или изменять размер слоев с помощью инструмента «Слои», выбрав «Слой»> «Новый слой». Новый слой появится в правом нижнем углу файла Photoshop.
Присвоение имени каждому слою позволяет отслеживать различные компоненты вашей работы и помогает узнать, какие слои отображать, а какие выключить для достижения желаемого эффекта.Инструмент перемещения Photoshop позволяет выбрать изображение внутри слоя. Затем вы можете перетащить его в другие области холста или изменить свойства слоя. Вы также можете копировать существующие слои для создания вариаций того же стиля слоя. Это полезно, например, когда вы хотите создать несколько версий текста с одинаковыми скошенными краями и параметрами тени, но для каждого слоя нужны разные цветовые схемы. Вы можете быстро включать и выключать эти слои, чтобы создавать и даже сохранять уникальные изображения, сохраняя при этом один файл Photoshop.В конечном итоге это экономит ваше время как при создании, так и при редактировании изображений.
Сетки и интеллектуальные направляющиеPhotoshop включает в себя инструменты сетки и интеллектуальных направляющих, которые помогут вам разместить различные элементы в вашем изображении. Сетки выглядят как плавающие линии, которые служат ориентиром, но не становятся постоянной или печатаемой частью изображения. Умные направляющие, когда они включены, помогают «закрепить» элементы на холсте. Вы также можете использовать их для обеспечения постоянного расстояния между объектами.
Чтобы отобразить сетку или интеллектуальную направляющую, просто выберите «Просмотр»> «Показать»> «Сетка / интеллектуальная направляющая»
Инструмент масштабированияВы можете использовать инструмент масштабирования или сочетания клавиш для изменения изображения или рабочего пространства в Photoshop. Этот инструмент позволяет изменять размер окон, центрировать вид в определенном месте или непрерывно масштабировать.
Цветные инструментыPhotoshop предлагает множество возможностей для добавления или изменения цветов, таких как изменение изображения на черно-белое, добавление тона сепии для создания античного эффекта, наложение части изображения цветом или изменение цвета фона.Ведро с краской и инструменты заливки позволяют легко определить области, в которых вы хотите применить цвет. Ведро с краской (находящееся у меня под инструментом «градиент» на левой панели инструментов) заполняет все выделение, поэтому вы можете применить цвет или узоры к частям изображения или всему фону с помощью инструментов заливки. Инструмент «Градиент» — это дополнительная опция, которая обеспечивает простой способ затенения, смешивания или растворения цветов в изображении.
Photoshop также включает инструмент «пипетка», который можно использовать для извлечения или сопоставления цветов изображения.Просто выберите значок пипетки на панели инструментов Photoshop, затем щелкните или коснитесь определенного цвета, который хотите воспроизвести. Цвет появится в инструменте «Палитра», что позволит легко применить его в любом месте изображения. Вы также можете напрямую открыть палитру, чтобы выбрать новый цвет или получить HTML-код для интеграции в материалы для брендинга или дизайн веб-сайта.
Инструменты выбораИнструменты выделения — одна из самых основных функций Photoshop, позволяющая выделять области на изображении и применять различные эффекты.Допустим, у вас есть портрет человека, стоящего на фоне дома или неба. Вы можете использовать инструменты выделения, такие как инструмент лассо, чтобы нарисовать контур непосредственно вокруг человека, а затем изменить четкость или тон этой части изображения без изменения фона или других элементов в изображении. Узнайте больше об использовании инструмента лассо, включая его многоугольные и магнитные варианты.
Инструмент быстрого выбора и волшебная палочка — это простые способы определить область в изображении, которую вы собираетесь настроить или заполнить.После выбора вы можете интегрировать узор, уточнить или растушевать края или добавить обводку линии разной толщины. Вы также можете использовать параметр заливки с учетом содержимого, который включает существующие элементы изображения в область выбора.
Щеточные инструментыИнструменты кисти в Photoshop позволяют выбирать и изменять цвета и непрозрачность различных слоев. Это полезно при работе с фотографиями, имеющими разную цветовую насыщенность. Если вы попытаетесь насытить все изображение одним из доступных инструментов цвета, вы рискуете перенасыщением переднего или заднего плана.Вместо того, чтобы применять изменения ко всему изображению, различные инструменты кисти позволяют вам выбирать области изображения, которые нужно изменить.
Различные варианты мазка кистью позволяют выбрать конкретные области для нанесения. Инструмент «Точечная кисть» отлично подходит для удаления пятен и дефектов с фотографий. Это наиболее полезно для таких областей, как кожа человека или сплошной фон, на которых вы можете размыть тот же тон и цвет в месте, которое вы хотите удалить. Вы также можете использовать инструменты кисти для смешивания цветов.
Инструмент клонирования Инструмент клонированияPhotoshop позволяет копировать области изображения. Он похож на инструмент «Точечная кисть», но обеспечивает большую точность, что облегчает удаление пятен или дефектов. Представьте, что у вас есть фотография вида из окна, и одна часть края окна загромождена или размыта. Вы можете использовать инструмент клонирования, чтобы выбрать четкую и незагроможденную область, клонировать ее, а затем наложить на исходную область, чтобы исправить ее. Однако этот инструмент следует использовать умеренно, так как чрезмерное использование может сделать ваши фотографии неоднородными или искаженными.
Обрезной инструментИнструмент кадрирования в Photoshop позволяет удалять ненужные участки, которые легко поднять. Вы можете использовать это в изображениях, где элементы фона, такие как нежелательное здание или человек, расположены достаточно далеко или сбоку, чтобы их можно было удалить, не нарушая целостности изображения. Просто выберите значок инструмента кадрирования и используйте экранную подсказку, чтобы выбрать область изображения, которую вы хотите удалить. Если вы случайно удалили слишком много, вы можете использовать команду отмены, чтобы вернуться к предыдущему изображению и повторить попытку.
Более сложные удаления требуют использования инструмента выделения «волшебная палочка», который позволяет определить границы элемента, который вы хотите сохранить, а затем удалить все, что не входит в выделение. Это полезно, когда вы хотите полностью удалить фон изображения, но вы также можете использовать его, чтобы изменить назначение элементов для использования в другом изображении. Этот инструмент требует тонкого прикосновения, чтобы точно захватить края изображения, которое вы хотите сохранить, без случайного захвата частей фона.Художники и графические дизайнеры часто используют щупы и цифровые блокноты для рисования, чтобы гарантировать точность своей работы.
Инструменты «Перо» и «Карандаш» в Photoshop также могут работать для создания более точных контуров или контуров, что увеличивает четкость изображения.
Инструмент фрагмента в Photoshop (обычно находится в раскрывающемся списке под инструментом «Обрезка») также позволяет обрезать части изображения, но другим способом. Обрезка удаляет части изображения, тогда как инструмент среза определяет или «срезает» разделы, которые можно экспортировать как отдельные части для восстановления в другом месте.Инструмент среза обычно используется в веб-разработке для создания логотипов, баннеров или других интерактивных элементов. Узнайте больше о различных способах использования инструментов кадрирования в Photoshop.
Инструменты формы Инструменты формыPhotoshop (я нашел их под инструментом линии) позволяют создавать рисунки, используя эллипс, многоугольник, прямоугольник, треугольник, линию или произвольную форму. Затем вы можете добавить настройки, такие как цвет, изменение размера формы и окантовки, и даже наслоить несколько фигур для создания желаемого эффекта.
Инструмент типИнструмент «Текст» в Photoshop позволяет добавлять текст к изображениям, используя любой шрифт, установленный или импортированный в вашу систему. Вы можете использовать его для создания автономной графики или добавить текст непосредственно к существующему изображению. Инструмент «Текст» в Photoshop также включает параметры для добавления к тексту контуров, скошенных краев, падающих теней, разноцветных эффектов и текстур. Вы можете настроить выравнивание текста, создавая текст по горизонтали, вертикали, диагонали и даже в перевернутом виде.В более поздних версиях Photoshop двойной щелчок по тексту позволяет редактировать его напрямую. Это экономит время, так как избавляет от необходимости выделять часть текста перед тем, как выбрать инструмент для ввода текста и продолжить внесение изменений.
ЛастикКак и в случае с нарисованным от руки изображением, Photoshop позволяет удалять фрагменты вашей работы с помощью инструментов ластика. Эти инструменты позволяют вам стирать ошибки или удалять элементы, которые вам не нужны в конечном продукте. Наряду со стандартной функцией ластика вы можете использовать волшебный ластик, чтобы стереть похожие пиксели в области и заменить их прозрачным фоном.Это идеально, если вы хотите восстановить часть изображения. Вы также можете использовать инструмент «Ластик для фона», чтобы полностью удалить фон, сохранив при этом изображения переднего плана. Однако, чтобы использовать ластик для фона, вы должны сначала определить выделение. Затем вы можете стереть фон, аналогично тому, как вы используете ластик на доске.
Смарт-объектыСмарт-объекты полезны при встраивании файлов Photoshop или Illustrator непосредственно в слой проекта.Это полезно, поскольку позволяет использовать существующие изображения без прямого воздействия на исходные файлы. Вы также можете использовать смарт-объект для связывания файлов. Это экономит время, поскольку позволяет обновлять изображение в одном месте, а также автоматически обновлять его в связанных файлах. Объекты также можно группировать, что упрощает их перемещение по холсту. Вы можете легко разгруппировать их, если вам нужно внести изменения только в одну часть объекта.
Чтобы быстро и легко преобразовать слои в смарт-объекты, просто щелкните правой кнопкой мыши нужный слой, и появится приведенный выше снимок экрана.Выберите «Преобразовать в смарт-объект», и все готово!
Дополнительные инструментыPhotoshop включает несколько дополнительных инструментов, которые могут оказаться полезными. Средство для удаления эффекта красных глаз — это простой способ исправить фотографии. Это позволяет точно определить область вокруг глаз, не изменяя остальную часть изображения. Инструмент исправления использует существующий узор или выделение для заполнения пробелов в изображении, что делает его идеальным для фотографий, на которых вам нужно заменить размытое пятно или небольшое препятствие, которое вы удалили.Вы также можете использовать лечебные кисти, чтобы вытащить компоненты из одной части изображения, чтобы закрыть или заменить другую часть. Фотографы могут использовать это, например, чтобы запечатлеть цвет кожи человека и скрыть родимое пятно или шрам от прыщей в другом месте.
Максимально возможное использование PhotoshopКак и любое новое программное обеспечение, изучение Adobe Photoshop поначалу может быть пугающим. От новой терминологии, такой как слои, срезы и смарт-объекты, до понимания специфики того, как и когда использовать каждый инструмент, может быть сложно усвоить, особенно если вы планируете заняться этим за один или два сеанса.В зависимости от того, как вы планируете использовать Photoshop, вам может не понадобиться изучать все инструменты перед началом работы над проектом. Если вы, например, художник, вы будете более склонны сосредоточиться на инструментах, обеспечивающих четкость линий и качество печати с естественными цветами. Фотографам будет интересно узнать об инструментах кадрирования и коррекции. Веб-разработчики и дизайнеры, вероятно, больше сосредоточатся на инструменте срезов и изучении того, как выбирать цвета, которые переводятся в HTML-код.
Поскольку Photoshop служит многим целям и является основным продуктом для широкого круга профессионалов, многие пользователи выбирают пять или десять функций, которые им больше всего нужны, и используют различные советы и рекомендации для создания своих конечных продуктов.Подробные руководства Udemy помогут лучше понять Photoshop, а также помогут выбрать инструменты и функции, наиболее подходящие для ваших нужд.
Последнее обновление страницы: июль 2021 г.


 На самом деле мы не будет изучать Фотошоп полностью, к тому же это просто невозможно, так как возможности программы безграничны.
На самом деле мы не будет изучать Фотошоп полностью, к тому же это просто невозможно, так как возможности программы безграничны.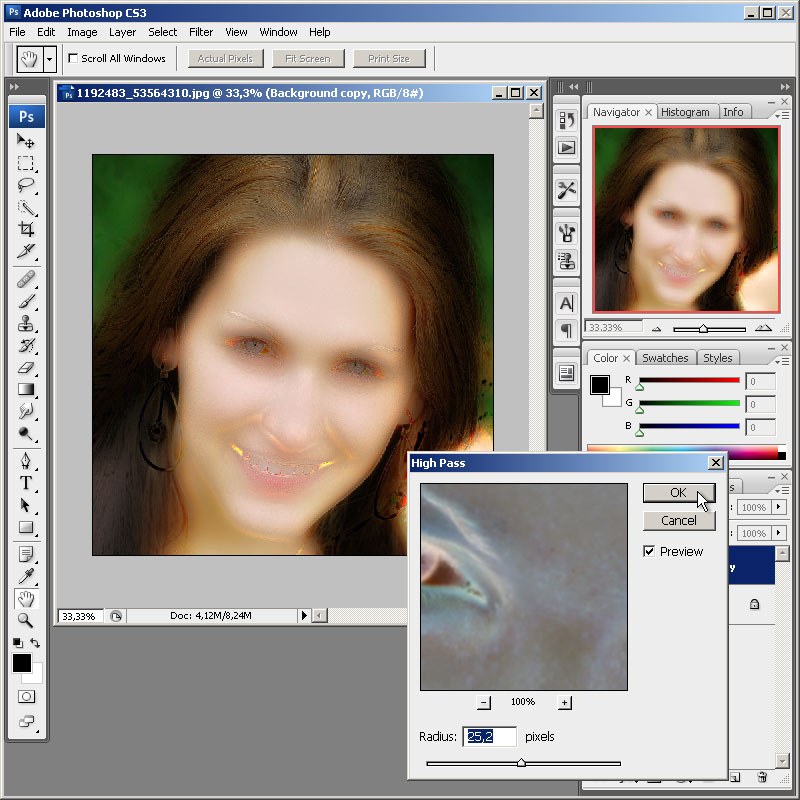 Если вас интересует тема – обучение Фотошопу, но вы ничего не знаете и Вы только вчера установили эту программу, не беда.
Если вас интересует тема – обучение Фотошопу, но вы ничего не знаете и Вы только вчера установили эту программу, не беда.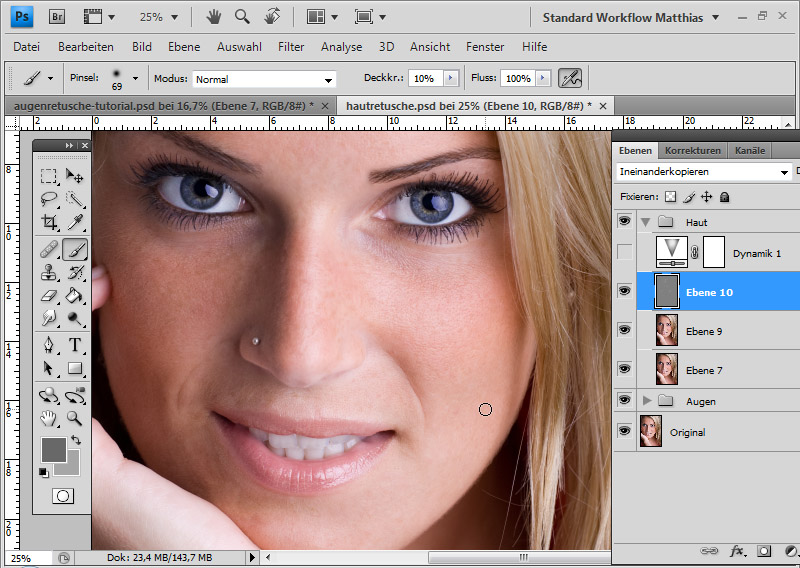
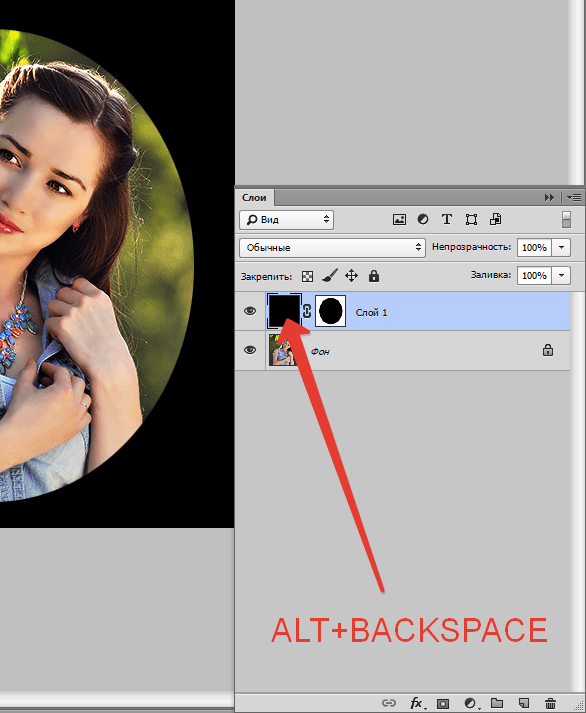 2 способа!
2 способа!
 Как вы думаете, сможете ли вы ее читать, не зная английского Фотошопа.
Как вы думаете, сможете ли вы ее читать, не зная английского Фотошопа.