Как наложить фото на фото в Фотошопе
При работе с различными фотографиями у нас может возникнуть необходимость наложить одну картинку на другую. Мы можем захотеть совместить наш портрет с каким-либо привлекательным фоном, добавить к красивому пейзажу какой-либо отдельный элемент, выполнить другие схожие операции. Подобные задумки можно реализовать различными способами, программами и сервисами. Но в данном материале будет рассмотрена реализация данной задачи с помощью программы «Photoshop». Ниже я расскажу, каким образом наложить два фото друг на друга в редакторе Фотошоп. А также каков алгоритм реализации указанной задачи.
Несколько основных тезисов работы программы Фотошоп
Как известно, существуют различные варианты наложения картинок друг на друга в Photoshop, непосредственно зависящие от специфики добавляемых изображений. Мной же будет приведён довольно простой и удобный метод слияния фотографий, который пригодится даже новичкам.
Прежде чем приступать к наложению фото необходимо понимать следующее в работе Фотошопа:
- В идеале используемые вами фото должны иметь одинаковое разрешение.
 Если одно фото имеет 300 dpi, а другое – 74 dpi, может потребоваться конвертация одного из них, дабы одно изображение соответствовало другому;
Если одно фото имеет 300 dpi, а другое – 74 dpi, может потребоваться конвертация одного из них, дабы одно изображение соответствовало другому; - Старайтесь подбирать изображения с одинаковым источником света. Разумеется, вы можете самостоятельно создавать искусственные тени и световые блики, но в таком случае может быть сложно добиться естественности полученной в конечном итоге фотографии. Оптимальным будет найти схожее по специфике света фото;
- Старайтесь чрезмерно не усложнять сам процесс наложения фотографий. Попытки добавления различных изогнутых элементов и другие схожие сложности часто приводят к тому, что конечный результат выглядит не реалистично.
Давайте подробно разберём шаги, позволяющие сделать коллаж из двух картинок в Photoshop.
Читайте также: Как наложить фото на фото онлайн.
Шаг №1. Загрузка фото в программу
Для начала продумайте, какие элементы двух фотографий вы хотите совместить вместе. Последовательно загрузите фотографии в Фотошоп с помощью вкладки «Файл».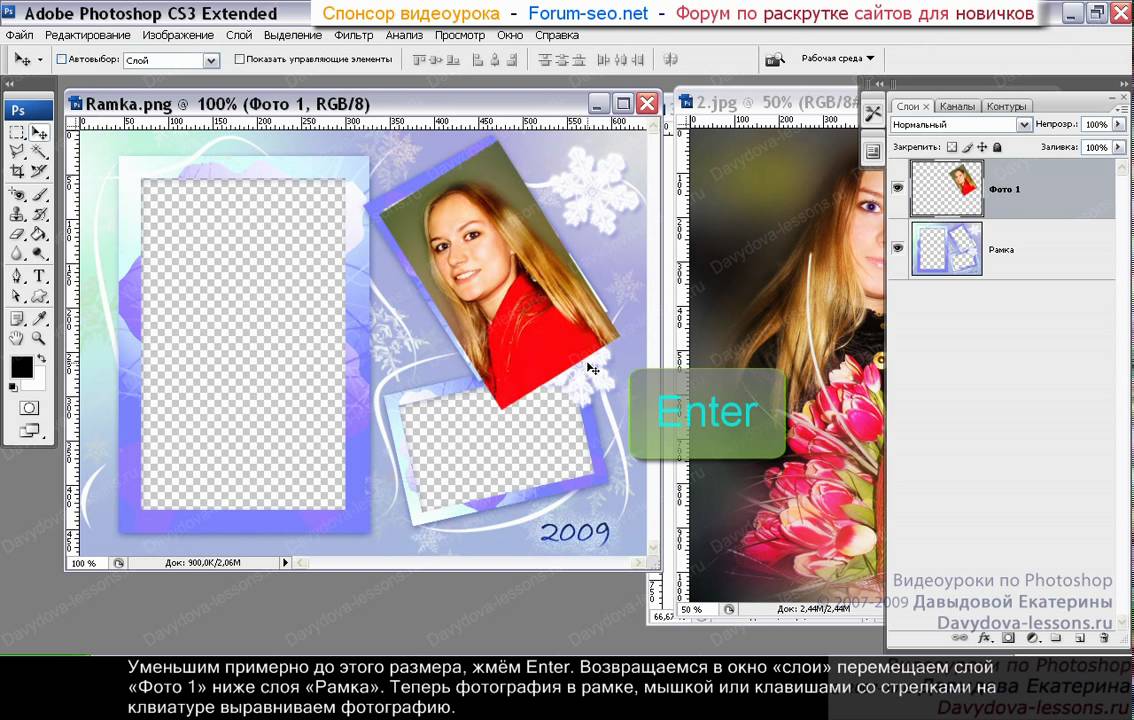 Сначала базовое фото (к которому вы будете добавлять какие-либо элементы), а затем ту фотографию, откуда вы будете эти самые элементы брать.
Сначала базовое фото (к которому вы будете добавлять какие-либо элементы), а затем ту фотографию, откуда вы будете эти самые элементы брать.
Шаг №2. Обведение нужной области
На первом фото необходимо выделить ту область, куда вы хотите вставить объект из другого фото. Данное выделение можно сделать с помощью различных инструментов, обычно это «Лассо», «Прямолинейное Лассо», «Магнитное лассо», «Быстрое выделение» и другие.
Нажав на инструмент «Лассо» обведите необходимую вам область.
Это может быть полезным: Как вырезать лицо и вставить в другое фото онлайн.
Шаг №3. Выделение элемента, который будет наложен на базовое фото
Теперь переключитесь на картинку, откуда вы будете брать визуальные элементы для вставки. Вы можете пометить как всё фото с помощью нажатия на «Ctrl+A», так и его часть, с помощью уже упомянутого мной инструмента «Лассо».
Обведите второе фото (или его часть), которое вы будете накладывать на базовое фото
После того, как вы пометите нужный объект, нажмите на Ctrl+C, после чего данный элемент будет добавлен в буфер обмена.
Шаг №4. Вставка изображения
Теперь, чтобы вставить наше изображение в выделенную область, переключаемся на основное фото. Затем идём во вкладку «Редактирование», и выбираем там опцию «Вставить в». Изображение со второго фотоснимка появится в ранее помеченной нами области на первой картинке.
Если вставленное вами изображение в Фотошоп слишком большое или слишком маленькое, воспользуйтесь специальным инструментом «Свободная трансформация» во вкладке «Редактирование». С помощью регулирующих маркеров вы сможете установить необходимый размер вставляемого вами изображения.
Если же вы просто хотите вставить изображение (без вставки в какую-то определённую область), тогда будет достаточно воспользоваться сочетанием клавиш Ctrl+V.
Таким образом, на панели слоёв у нас получится два слоя, а также слой-маска.
После добавления одного изображения ко второму вы можете поиграться с различными эффектами маски слоя с помощью представленного в программе инструментария.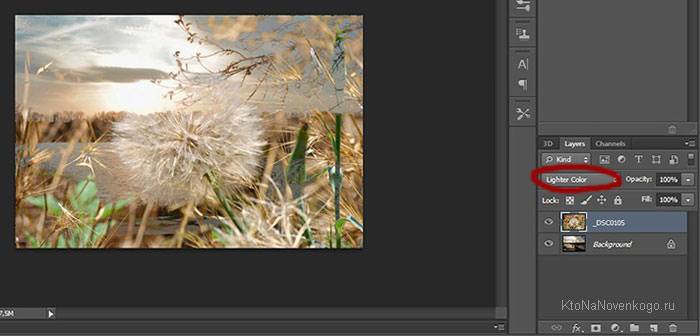 Для сохранения полученного результата необходимо выбрать «Файл» — «Сохранить как».
Для сохранения полученного результата необходимо выбрать «Файл» — «Сохранить как».
Также рекомендую ознакомиться с альтернативным способом слияния картинок в Photoshop, представленным на данном видео:
Рекомендуем к прочтению: Ретушь фото лица онлайн.
Заключение
В данном материале мной был разобран быстрый и эффективный способ наложить одно фото на другое в Фотошопе. Разумеется, инструментарий указанной программы не ограничивается приведённым вариантом наложения, но его будет достаточно для того, чтобы решить поставленную задачу.
Портреты с двойной экспозицией в Фотошопе
Мультиэкспозиция появилась ещё во времена плёночной фотографии. Этот способ создания снимков позволяет наложить одно изображение на другое, добившись интересного творческого эффекта. Сейчас для этих целей лучше всего использовать Photoshop.
Сейчас для этих целей лучше всего использовать Photoshop.
Наверняка, первый снимок с двойной экспозицией получился, когда фотограф забыл перемотать плёнку. Вероятно, в архивах ваших родителей тоже есть такие кадры. Наложенное одно на другое изображение не всегда выглядит красиво, хотя чаще всего получается очень необычно и колоритно, особенно если на соседних кадрах сочетаются портрет и пейзаж.
Современные камеры за редким исключением камер Pentax, не могут создавать снимки с двойной экспозицией, но графические редакторы открывают доступ к огромному многообразию творческих инструментов.
Основной особенностью Photoshop, которая позволит нам сделать фото с двойной экспозицией, является режим наложения Осветление (Screen).
Лучше всего для портретов с двойной экспозицией брать снимок с чётким разделением объекта съёмки от фона и какую-то фотографию с текстурой или заполненным фоном.
Пункт №1.
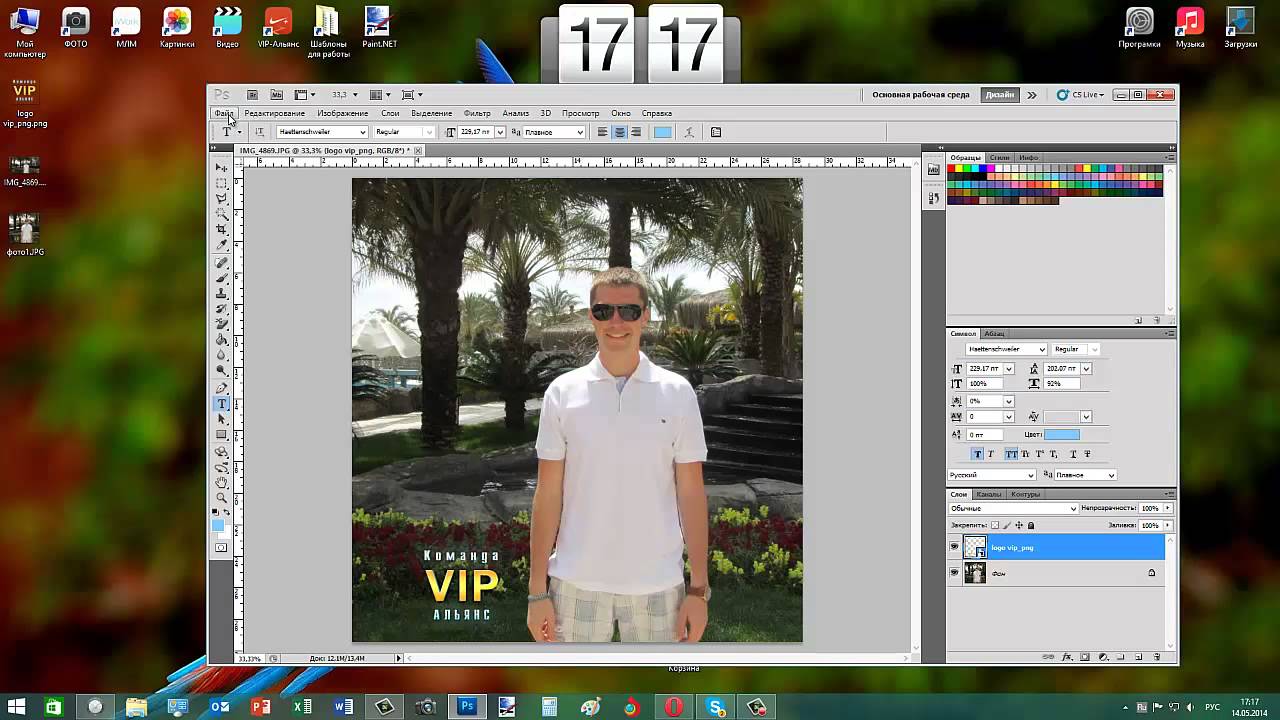 Подготовка RAW-файлов
Подготовка RAW-файлов
Если вам важен качественный результат, используйте формат RAW при съёмке. JPEG не позволяет получить достаточную гибкость в настройках цветов, детализации и компенсации экспозиции. При загрузке снимка в формате RAW в графический редактор открывается конвертер Camera RAW. В нём мы можем произвести основные изменения тона, яркости, контраста, цветокоррекцию, работу с микроконтрастом и т.д.
Проведите базовое редактирование фотографии, чтобы её внешний вид вас устраивал.
Пункт №2. Осветление фона
Нам нужно визуально отделить объект съёмки от фона. Сделаем фон белым. Будем работать с копией слоя, чтобы иметь резервную копию на тот случай, если придётся возвращаться к предыдущим шагам коррекции. Копия создаётся сочетанием клавиш Ctrl+J. Затем выбираем инструмент Осветлитель (Dodge). На верхней панели появятся настройки данного инструмента. Настроим область воздействия на Светлые тона, интенсивность 50%. Убираем птичку с чекбокса Сохранить тона (Protect Tones).
Убираем птичку с чекбокса Сохранить тона (Protect Tones).
Уменьшаем жёсткость кисти. Это можно сделать, нажав клавишу Alt+правую клавишу мыши и двигать вверх или вниз. Также можно выбрать значение в контекстном меню настроек кисти (ПКМ).
Рисуем кисточкой по фону и видим, как все тона средней яркости становятся светлее. Доводим фон до белого цвета.
Пункт №3. Добавляем вторую экспозицию
Далее необходимо в Photoshop открыть текстуру или снимок с пейзажем, который будет использован в качестве текстуры. Он должен быть перенесён в ваш проект, с которым вы начали работать в предыдущих шагах.
Не забывайте давать слоям осмысленные названия. Это поможет ориентироваться, когда слоёв станет больше.
Пункт №4 Подготовка фонового изображения
Текстуру нужно подогнать по размеру под тело человека. Если на ней изображено не абстрактное изображение, вы можете составить композицию, правильно позиционировав слой с текстурой. Но сначала необходимо перевести её в режим наложения Осветление. В данной группе находится несколько режимов, которые похожи по принципу действия, но дают различные результаты. Поэкспериментируйте. Эффект мультиэкспозиции должен сразу же проявиться. После этого нужно при помощи инструмента трансформации (Ctrl+T) выровнять размер и ориентацию текстуры таким образом, чтобы она закрыла собой весь объект и создала интересный эффект.
Но сначала необходимо перевести её в режим наложения Осветление. В данной группе находится несколько режимов, которые похожи по принципу действия, но дают различные результаты. Поэкспериментируйте. Эффект мультиэкспозиции должен сразу же проявиться. После этого нужно при помощи инструмента трансформации (Ctrl+T) выровнять размер и ориентацию текстуры таким образом, чтобы она закрыла собой весь объект и создала интересный эффект.
Пункт №5 Изменение тона
В панели слоёв добавляем новый корректирующий слой «Карта градиента» (Gradient Map). Раскрываем список доступных градиентов, нажав на стрелочку, направленную вниз и нажимаем на шестерёнку. Откроется контекстное меню настроек. В нём выбираем набор Тонирование фотографии (Photographic Toning) или Фотографическое тонирование. Программа спросит заменить ли существующий набор или добавить к нему новый. Выбирайте «Добавить» (Append).
Далее с выбором градиента вы можете экспериментировать.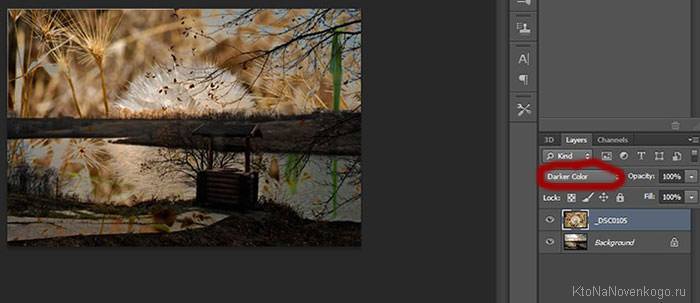 Отлично смотрится Кобальт-Железо 2 (Cobalt-Iron 2).
Отлично смотрится Кобальт-Железо 2 (Cobalt-Iron 2).
Пункт №6 Работа с контрастом
Сейчас мы сделаем снимок более контрастным и чётким. Добавляем ещё один корректирующий слой «Кривые» (Curves). Нам нужно сделать самый распространённый вид кривой, которая увеличит контраст. Этот эффект достигается путём увеличения количества тёмного в тенях и осветления светлых участков. На кривой тёмные участки находятся слева, а света справа. Поэтому мы ставим точку в левой трети кривой и тянем её вниз. Вы сразу увидите, как тени становятся более глубокими. Затем справа ставим точку и тянем её вверх. Яркие участки сразу же станут ярче. В целом снимок получится более контрастным.
Если вы плохо владеете инструментом «Кривые» можете воспользоваться другими корректирующими слоями, например, «Уровни» или «Яркость/контрастность». В Уровнях нужно левый и правый ползунки гистограммы сдвинуть ближе к центру, а в Яркость/контрастность всего лишь воспользоваться одноимённым регулятором.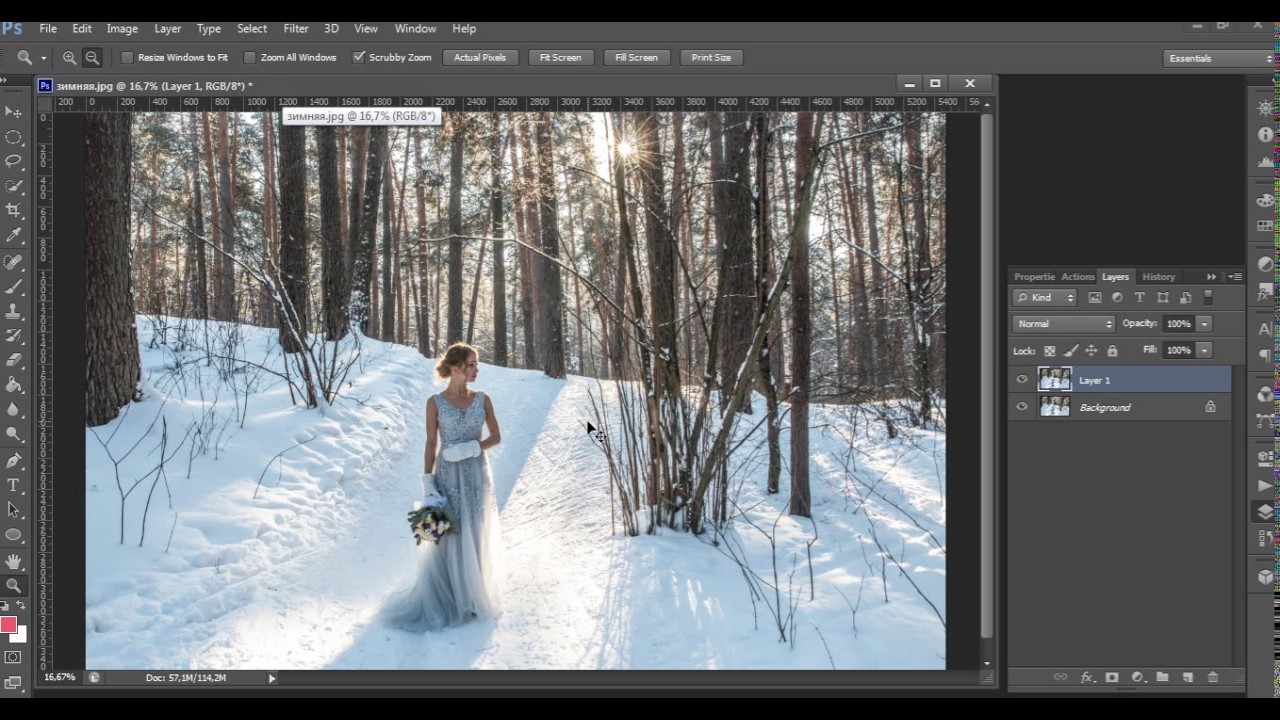
Пункт №7 Дополнительная текстура
Добавлять ещё одну текстуру совсем не обязательно, но она может придать фотографии цвет и яркость. Добавлять её можно тем же образом, что и первую. Попробуйте разные варианты.
Выберите наилучший вариант снимка и не бойтесь экспериментов. Только так вы сможете найти свой стиль и научиться чему-то новому.
Как наложить текстуру на фотографию · Мир Фотошопа
Конечный результат:
Ресурсы урока:
Шаг 1
Откройте фотографию поля в Фотошопе.
Шаг 2
Откройте первую текстуру, которую Вы хотите наложить на фотографию, в Фотошопе. Выделите её (Ctrl + A) и перенесите в основной документ (Ctrl + C / Ctrl + V).
В режиме Free Transform (Ctrl + T) растяните текстуру на весь холст.
Шаг 3
Установите режим наложения Multiply.
Чтобы уменьшить затемнение, уменьшите непрозрачность до 41%.
Шаг 4
У нас получился неплохой результат, но теперь изображению не хватает яркости и насыщенности. Смените режим наложения текстуры на Soft Light (это легкая версия режима Overlay) и верните 100% непрозрачность. Посмотрите, насколько цвета стали ярче и богаче.
Шаг 5
Выключите текстуру «texture1», кликнув на иконку глаза.
Вставьте другую текстуру в наш документ.
Установите режим наложения Screen и уменьшите непрозрачность до 38%. У фотографии появился старый и изношенный вид.
Шаг 6
Попробуйте инвертировать цвета текстуры (Ctrl + I).
Шаг 7
Попробуем ещё одну текстуру — старую бумагу.
Установите режим наложения Vivid Light и уменьшите заливку до 63%.
Шаг 8
Чтобы сохранить цвета оригинального изображения, обесцветьте текстуру (Ctrl + Shift+ U).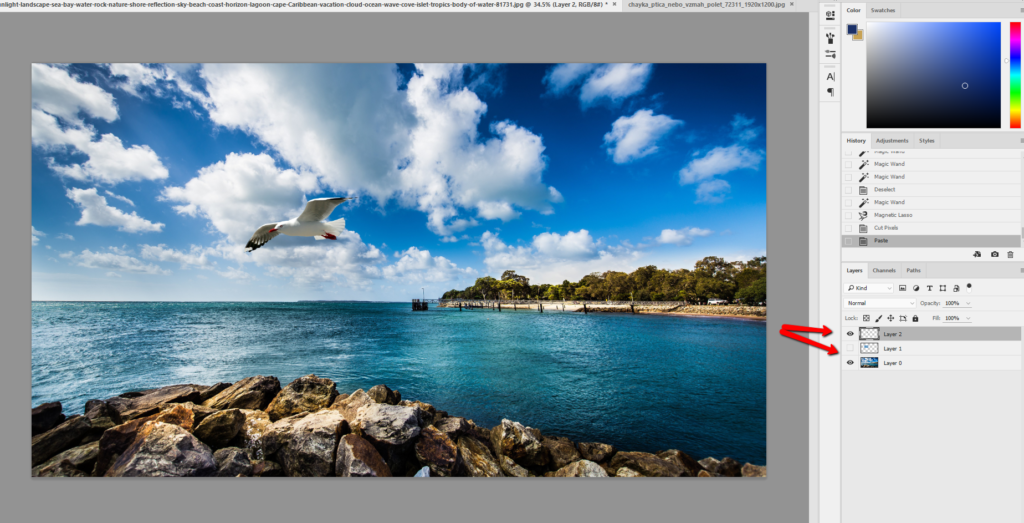
Шаг 9
Давайте попробуем ещё один режим наложения — Hard Mix. Он даёт сильное повышение насыщенности и яркости цвета. Уменьшите заливку до 58%. Можете попробовать другие режимы наложения и посмотреть, что у Вас получится.
Шаг 10
Сейчас Вы увидите, как добавить текстуру, используя исходное изображение. Выключите все слои текстуры. Создайте копию фонового слоя (Ctrl + J).
Активируйте режим наложения Free Transform (Ctrl + T), кликните правой кнопкой мыши на холсте и выберите пункт Flip Horizontal.
Шаг 11
Установите режим наложения Overlay. Можно заметить, что получился интересный эффект. Симметрию мы исправим на следующем шаге.
Шаг 12
Добавьте маску к копии слоя фотографии.
На маске примените фильтр Clouds (Filter ? Render ? Clouds). Симметрия у изображения пропадет. Дополнительно можете закрасить лишние участки при помощи кисти.
Объединяем векторный рисунок и фотографию в Фотошоп / Creativo.
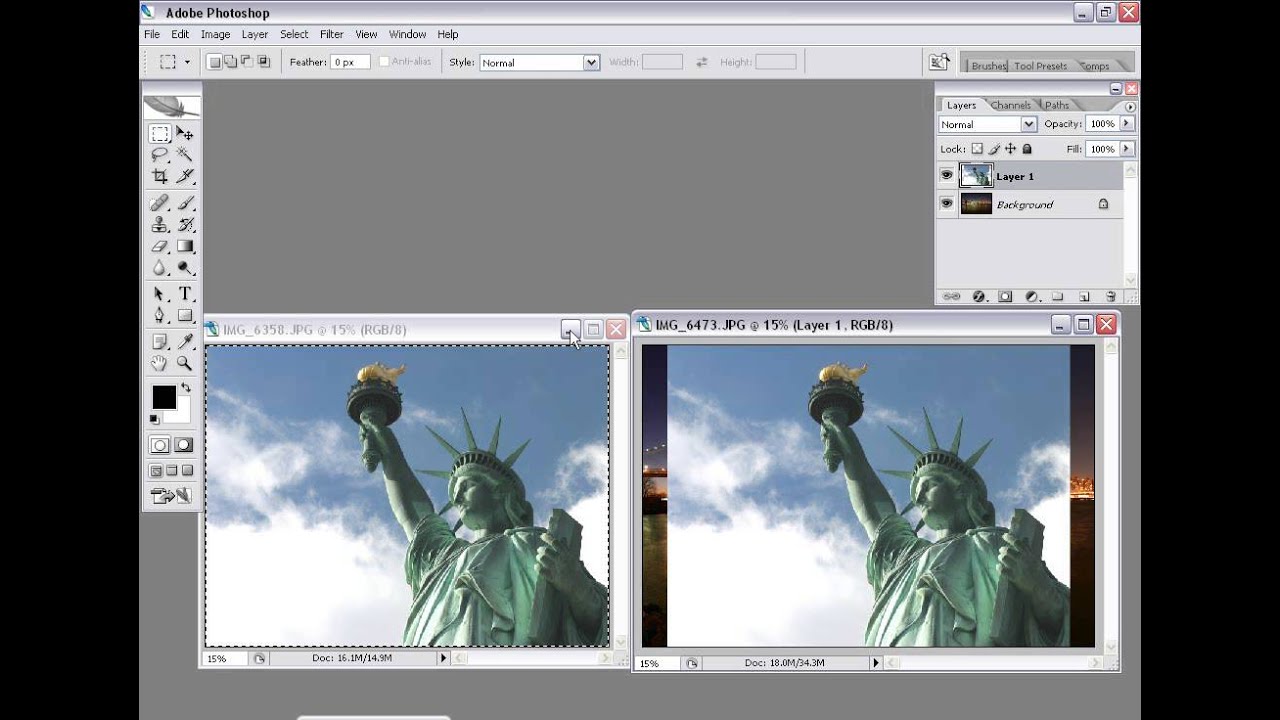 one
one
Совмещение серьезных фотографий и мультяшных элементов может стать очень эффективной техникой — посмотрите на некоторые работы Бэнкси, в которых художник заменяет коктейли Молотова букетами цветов. Photoshop позволяет достичь подобного эффекта и сделать это гораздо проще, работая с пикселями вместо баллончика с краской.
Один из способов разбавить серьезные фотографии — использовать векторные фигуры, придавая законченному изображению стиль фильма «Кто подставил кролика Роджера?».
Хотя Illustrator считается лучшей программой Adobe для работы с векторными фигурами, Photoshop тоже обладает необходимыми инструментами. Их будет достаточно для нашего урока. Вместо того, чтобы просто добавить плоские слои для брызг, я покажу вам как получить максимум от векторной графики, начав с самого рисунка. Вы узнаете, как использовать стили слоя  Они помогут вписать плоскую, безжизненную фигуру в трехмерное окружение. В качестве финального штриха мы применим размытие и некоторые эффекты, которые добавят реалистичности готовому изображению.
Они помогут вписать плоскую, безжизненную фигуру в трехмерное окружение. В качестве финального штриха мы применим размытие и некоторые эффекты, которые добавят реалистичности готовому изображению.
Скачать архив с материалами для урока
Примечание переводчика: исходные фотографии отсутствуют на сайте источнике. В архиве вы найдёте альтернативные материалы для выполнения урока.
Шаг 1
Создайте новый документ размером А4 в портретном формате с разрешением 300 пикселей/дюйм (dpi). Откройте фотографию миномета и перетяните ее в документ. Установите размер документа на 190%, затем используйте инструмент Штамп (Clone Stamp) и мягкую кисть, чтобы клонировать фон (удерживайте нажатой клавишу Alt, затем кликните по необходимому участку. Так вы определите образец, после чего можете рисовать).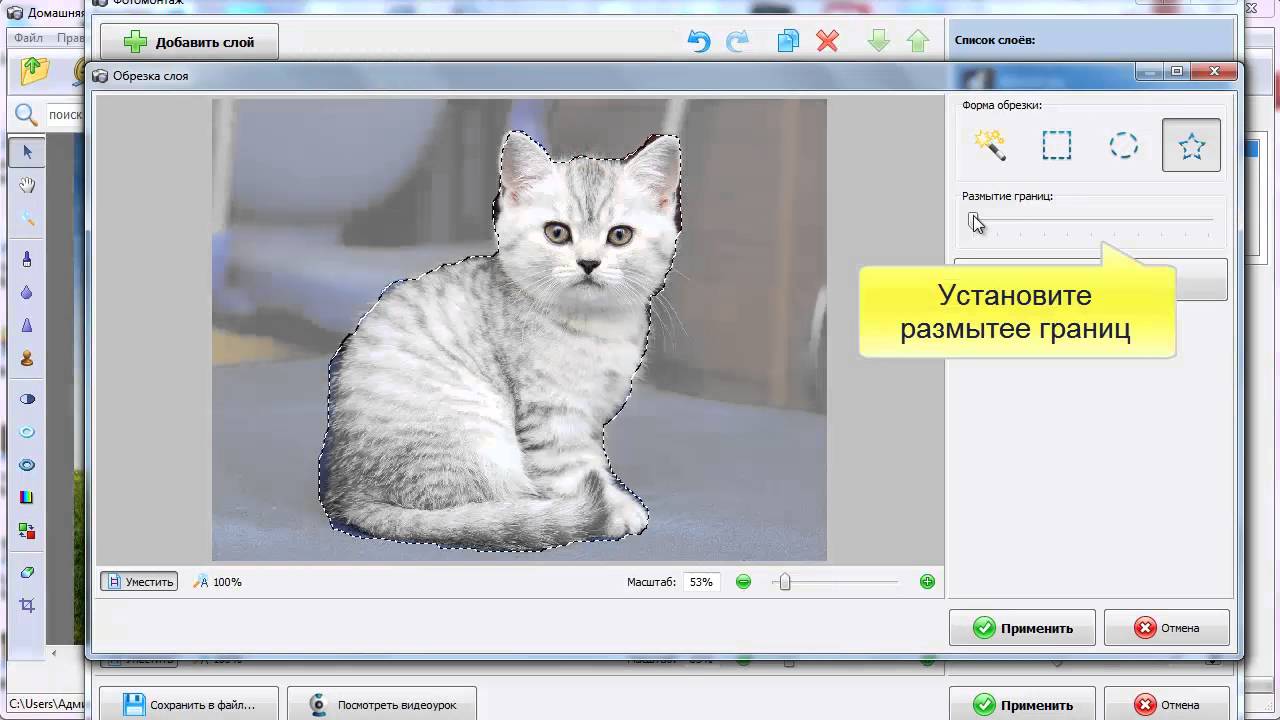
Шаг 2
Выберите инструмент Перо (Pen tool) с режимом Контур (Path). Приблизьте изображение на 300%, затем нарисуйте контур вокруг дула миномета. Перейдите на панель Контуров (Paths) и сгенерируйте выделение своего контура (Ctrl + клик по миниатюре). Дублируйте слой с минометом, затем перейдите в меню Слои > Слой-маска > Показать выделенную область (Layer > Layer Mask > Reveal Selection). Кликните по маске слоя, после чего примените Размытие по Гауссу радиусом 0,8 пикселей. Для этого перейдите в меню Фильтр > Размытие > Размытие по Гауссу (Filter > Blur > Gaussian Blur).
Шаг 3
Снова выберите инструмент Перо (Pen tool). Активируйте режим Фигура (Shape Layers). Теперь начните рисовать капли слизи, вылетающие с дула. Подумайте над тем, как бы повела себя густая слизь в реальной жизни. После того, как вы перетянули точку, кликните по ней удерживая нажатой клавишу Alt. Это удалит наружную балансировочную точку. В последствии вы можете создать новую, чтобы получить острый угол.
Подумайте над тем, как бы повела себя густая слизь в реальной жизни. После того, как вы перетянули точку, кликните по ней удерживая нажатой клавишу Alt. Это удалит наружную балансировочную точку. В последствии вы можете создать новую, чтобы получить острый угол.
Примечание: Для корректировки кривой рекомендуем использовать инструмент Угол (Convert Point tool) . Подведя курсор к узловой точке и зажав кнопку мыши, перемещая курсор, мы получаем две балансировочные точки для создания плавной кривой. Если кликнуть по узловой точке с зажатой клавишей ALT, то получим одну балансировочную точку и острый узел, который используется при необходимости сделать резкую смену направления кривой или соединить прямолинейный сегмент и криволинейный с резким переходом. Подробнее о кривых и балансировочных точках, читайте в нашем уроке.
Шаг 4
Перетягивайте ключевые точки в начале и конце каждой кривой, но не создавайте точки в середине, так получится более реалистичная линия.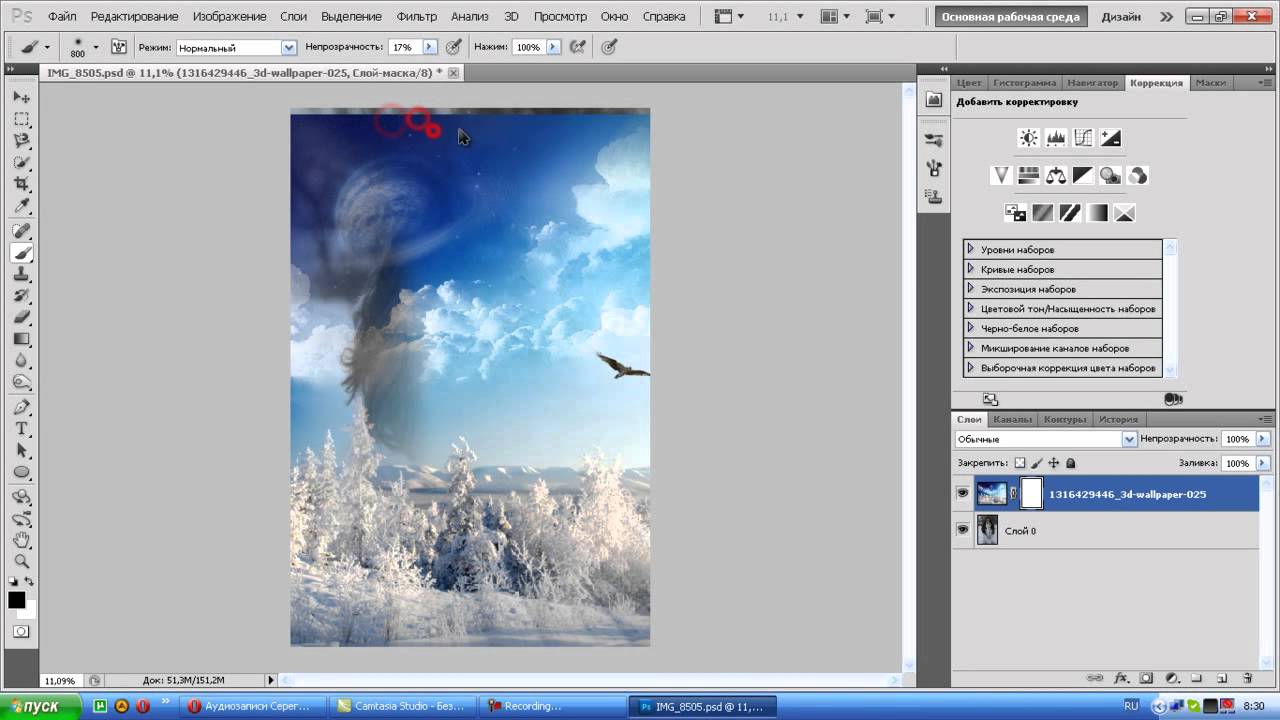 После того, как вы закончили рисование капель, выберите инструмент Стрелка (Direct Selection tool), чтобы отредактировать положение ключевых точек и кривых.
После того, как вы закончили рисование капель, выберите инструмент Стрелка (Direct Selection tool), чтобы отредактировать положение ключевых точек и кривых.
Шаг 5
Нарисуйте большой всплеск слизи из основной фигуры. Хорошая привычка — при рисовании держать руку на клавиатуре, чтобы быстро переключаться между Стрелкой (английская A) и Пером (английская P). Благодаря такой технике можно корректировать все на лету. Назовите новый слой «Big Spurt».
Шаг 6
Теперь начинается магия. Выберите слой «Big Spurt», перейдите в меню Слои > Стиль слоя > Параметры наложения (Layer > Layer Style > Blending Options). Начнем с Тиснения (Bevel and Emboss). С этим параметром обычно получаются простоватые результаты, но при правильном обращении можно добиться интересного эффекта. Установите все параметры точно так, как показано на скриншоте.
Установите все параметры точно так, как показано на скриншоте.
Шаг 7
Следующий шаг — Внутреннее свечение (Inner Glow). Здесь намного меньше важных настроек, просто установите все так, как показано на скриншоте. Самое главное — свечение не должно распространяться по каждой части фигуры, а цвет должен быть немного светлее, чем основная заливка. С этим нам поможет режим наложения Экран (Screen).
Шаг 8
Добавим Глянец (Satin). Это усилит тени, а также добавит больше глубины и плавности. Измените вид контура (Contour) на Мелкая выемка (Cove – Shallow). Такая настройка создаст лучшие тени там, где они нужны. Эти стили можно применить для каждого слоя. Просто перейдите в меню Слои > Стиль слоя > Скопировать стиль слоя (Layer > Layer Style > Copy Layer Style), затем выберите необходимый слой и перейдите в Слои > Стиль слоя > Вклеить стиль слоя (Layer > Layer Style > Paste Layer Style).
Шаг 9
Дорисуйте несколько брызг, чтобы получить более полноценную форму. Расположите слои один над другим для создания глубины. Порядок слоев станет важнее, когда вы добавите много мелких элементов. Полезно называть каждый слой соответствующим именем — у вас их будет очень много.
Шаг 10
Подчеркните крупные детали, добавив мелкие, более быстрые потоки слизи. Перемешайте все с большими выпуклыми каплями и тонкими прямыми потоками. Также попробуйте добавить немного подтеков. Однако, стоит учитывать, что они должны быть над слоем с дулом.
Шаг 11
Нарисуйте несколько мелких капель слизи; вам понадобится отредактировать Внутреннее свечение (Inner Glow) и Тиснение (Bevel and Emboss), так как новые фигуры значительно меньшего размера. Выберите инструмент Перемещение (Move tool), нажмите Alt, затем перетяните каждый слой с каплями. Тем самым вы сделаете его копию. Нажмите Ctrl + T, чтобы быстро изменить размер и повернуть копии. Повторяйте этот шаг, пока не получите достаточно брызг.
Тем самым вы сделаете его копию. Нажмите Ctrl + T, чтобы быстро изменить размер и повернуть копии. Повторяйте этот шаг, пока не получите достаточно брызг.
Шаг 12
Выберите все слои с брызгами, затем перейдите в меню Слои > Объединить слои (Layer > Merge Layers). Перейдите в Фильтр > Размытие > Радиальное размытие (Filter > Blur > Radial Blur). Установите Количество (Amount) на 6, Метод (Method) — Кольцевой (Zoom). Затем сместите центр размытия к дулу миномета (на это потребуется несколько попыток). Дублируйте слой с размытием, чтобы усилить эффект.
Шаг 13
Создайте корректирующий слой уровней. Для этого перейдите в меню Слои > Новый корректирующий слой > Уровни (Layer > New Adjustment Layer > Levels). Разместите новый слой надо всеми остальными. Кликните по миниатюре маски корректирующего слоя, затем заполните ее черным цветом. Благодаря этому эффект слоя будет невидим. Мы используем его для создания теней. Так мы сможем не применять режимы наложения и не рисовать тень для каждого элемента.
Разместите новый слой надо всеми остальными. Кликните по миниатюре маски корректирующего слоя, затем заполните ее черным цветом. Благодаря этому эффект слоя будет невидим. Мы используем его для создания теней. Так мы сможем не применять режимы наложения и не рисовать тень для каждого элемента.
Примечание: Рисование теней потребует немного терпения. Используйте небольшую мягкую кисть (brush) белого цвета с уровнем непрозрачности (opacity) 15%. Удерживая Cmd / Ctrl, кликните по иконке слоя с фигурой слизи для получения выделения. Нажмите Shift + Cmd / Ctrl + I, чтобы инвертировать выделение. Кликните по миниатюре маски корректирующего слоя Уровни, чтобы сделать активной. Нарисуйте тени для фигуры со слизью. Повторите этот процесс на маске корректирующего слоя Уровни, чтобы добавить тени для остальных слоёв с фигой слизи.
Шаг 14
Откройте скачанное изображение облаков, нажмите Ctrl + Shift + U, чтобы обесцветить его. Нажмите Ctrl + L. В появившемся окне Уровней (Levels) введите такие параметры – 40; 0,77; 255 соответственно. Выберите инструмент Затемнитель (Butn tool), установите Диапазон — Тени (Shadows), Экспонирование (Exposure) — 50%. Возьмите мягкую кисть и затемните пространство вокруг, но постарайтесь сильно не затрагивать само облако.
Нажмите Ctrl + L. В появившемся окне Уровней (Levels) введите такие параметры – 40; 0,77; 255 соответственно. Выберите инструмент Затемнитель (Butn tool), установите Диапазон — Тени (Shadows), Экспонирование (Exposure) — 50%. Возьмите мягкую кисть и затемните пространство вокруг, но постарайтесь сильно не затрагивать само облако.
Шаг 15
Импортируйте фотографию облака в наш документ. Установите Режим наложения (Blending mode) Экран (Screen). Поместите его под слоями слизи, измените размер и удалите лишние части. Скопируйте слой с облаком, затем поместите копию в середине слоев со слизью, сделайте ее немного меньше и поверните ее. Теперь сделайте еще одну копию и поместите ее над слоями. Отредактируйте Непрозрачность (Opacity) слоев, а также попробуйте применить эффект Размытие в движении (Motion blur).
Шаг 16
Осталось добавить несколько финальных штрихов. Используйте корректирующие слои Карта градиента (Gradient Map) и Кривые (Curves). Для карт градиента используйте режимы наложения Затемнение основы (Color Burn) и Точечный свет (Pin Light). Чтобы убрать слишком темные участки, выберите слой с минометом, затем перейдите в меню Изображение > Коррекция > Тени/Света (Image > Adjustments > Shadow/Highlights). Растрируйте все слои с фигурами, добавьте эффект Размытие по Гауссу (Gaussian blur) с радиусом 0,8 пикселей (смотрите шаг №2), а также измените цвет при помощи функции Цветовой тон/Насыщенность (Hue/Saturation).
Автор: James Davies
Источник: www.digitalartsonline.co.uk
Как в Photoshop наложить картинку на картинку
Работа в Photoshop в конкретных случаях требует от дизайнера навыков наложения картинки на картинку. Портрет помещается на конкретный фон с добавлением пейзажа или элемента декора. Для реализации таких задумок придуманы способы работы в программах для обработки изображений. В статье будет рассмотрена программа Photoshop, в которой дизайнеры накладывают две картинки друг на друга. Задача реализуется в четыре ключевых этапа, которые рассмотрим далее.
Ключевые тезисы по Фотошоп
Перед работой с наложением картинки на картинку рассмотрим следующие ключевые аспекты:
- Фотографии с одинаковым разрешением, чтобы не потребовалась конвертация конкретного материала.
- Фотографии с одинаковым источником света, что требуется для получения естественной натуральной фотографии по итогам работы. Ищем схожую специфику света.
- Упрощение процесса наложения фотографии на фотографию без изогнутых элементов и подобных сложностей. Иначе – итоговая фотография выглядит не реалистично.
Чтобы наложить одно изображение на другое, воспользуемся следующей инструкцией.
1. Загружаем фотографию в программу
Открываем фотошоп, нажимаем на кнопку «Файл» на панели инструментов и последовательно загружаем две картинки, главная – первая. Далее, вторая фотография, которая подлежит наложению.
2. Обводим конкретную область
Поскольку вторую картинку вставляем в конкретное место на первой картинки, выделяем область для размещения второго фото. Для выделения области в программе Photoshop предусмотрены полезные инструменты, которыми пользуются даже начинающие дизайнеры: «Лассо», «Быстрое выделение», «Прямолинейное лассо», «Магнитное лассо». Выбираем первую функцию и выделяем область (отображается пунктирными линиями после выделения).
3. Выделяется второй элемент в Photoshop
Далее, переходим к картинке, с которой необходимо взять элемент для переноса на базовую фотографию. Для выбора целого изображения зажимаем сочетание клавиш «Ctrl+A». При необходимости выделить конкретную зону изображения, воспользуемся полезным инструментом «Лассо».
После выделения конкретной области на втором изображении зажимаем сочетание клавиш на клавиатуре «Ctrl+С», переходим на окно с первым базовым изображением и вставляем. Так дизайнер копирует изображение в буфер обмена, чтобы после вставить в первую картинку. Как сделать вставку – далее, подробно.
4. Вставляем изображение в Photoshop
Для вставки скопированного изображения переходим на главное фото и открываем «Вставить в» на панели инструментов из меню «Специальная вставка».
Скопированное в буфер обмена изображение отобразится на первой картинки в выделенной области при помощи инструмента «Лассо». При несоответствии размеров выделенной области со скопированным изображением воспользуемся вкладкой «Редактирование». Выбираем регулирующие маркеры левой кнопкой мыши, растягиваем до сопоставляемого с базовым изображением размера.
Также для вставки изображения предусмотрена комбинация сочетания клавиш «Ctrl+V» — нажимаем после копирования и перехода на первую картинку.
В итоге – получилось наложить одну картинку на другую, после – добавляем полезные эффекты для улучшения качества фотографии. Чтобы сохранить полученный результат, нажимаем на кнопку на панели инструментов «Файл» — «Сохранить как» и выбираем формат сохранения.
Также существует альтернативный способ слияния картинок в Фотошоп. Добавляем в программу две картинки. Переходим на ту, которую требуется перенести, выбираем инструмент «Перемещение» (первый из списка в левом столбце) и накладываем картинку на картинку.
Чтобы сделать первую картинку фоном фотографии, которую переместили, трансформируем ее в слой. В рабочей среде меняем местами два слоя с помощью левой кнопкой мыши.
Остается только выбрать слой с фоном, ластик с «Размытием» и стереть место, где отмечается вторая фотография. Результат выглядит следующим образом.
Как наложить одну фотографию на другую в фотошоп онлайн
Не профи, но знаете, что такое двойная экспозиция? Приступайте к ее созданию на практике, будто в деле всю жизнь!
Добейтесь, чтобы наложение фото смотрелось потрясающе
Восхищаетесь творчеством фотографов, чьи работы сочетают в себе мастерство ловить и объединять два момента в одном? Они излучают таинственность и немного мистики. Но на самом деле, никаких чудес в них нет: лишь долгий опыт креаторов.
Хотите научиться таким же результатам? Не бойтесь, приобретать дорогую камеру не обязательно, как и тратить годы на умение держать ее в руках. Нет необходимости устанавливать специальный софт, а потом часами осваивать его. Хватит и редактора Canva, в котором добьется желаемого даже новичок. Попробуйте и вы!
Как сделать фото прозрачным онлайн:
Задействуйте собственные файлы
Поместите портрет – свой или близкого человека – на эффектную подложку. Дополните любимый снимок новыми, колоритными очертаниями. К тому же, это возможно как с отдельными кадрами, так и целыми коллажами . Используйте шаблон из каталога, или реализуйте свой с нуля. Перетащите в рабочее пространство изображения, которые хотите задействовать. Настройте их расположение, выделяя кликом и выбирая, где будет находиться одно относительно другого – сверху или снизу. На панели нажмите на кнопку «Прозрачность» и задайте значение от 0 до 100, подобрав оптимальное под вашу идею.
Оформите свои изображения под общий стиль
В редакторе Canva легко воплотить любой замысел. Даже если сейчас вам кажется, что засвеченные или наоборот, слишком темные кадры совсем не подходят для будущей композиции. Добавьте их в медиатеку, и уже через минуту убедитесь в обратном! Обрежьте до правильных пропорций, отзеркальте или переверните, чтобы подогнать под основу. Отрегулируйте цвета, опции яркости и контраста, оттените и обрамите виньетками. А еще загляните в подборку уникальных фильтров, чтобы придать еще большей атмосферности.
Подберите идеальный фон для двойной экспозиции
Прозрачное фото, независимо от содержания, всегда выглядит загадочно. Но удачный бэкграунд усилит впечатление. И долго искать его не придется! В нашей библиотеке уже есть иллюстрации на любую тему, будь то природные пейзажи или городские виды, цветочные ковры среди зелени или россыпи звезд на небе. Погрузитесь в океанские глубины одним щелчком мыши! А если нужно, дополните стоковой графикой – например, рамками и скетчами. Большинство элементов совершенно бесплатны, а премиальные достаточно приобрести однажды всего за $1.
Главное нужно указать две картинки на вашем компьютере или телефоне, нажать кнопку OK внизу страницы, подождать пару секунд и скачать готовый результат. Остальные настройки уже выставлены по умолчанию.
На этом сайте ещё есть: наложение текста, клипартов (множества картинок), календаря, замена однотонного фона на прозрачный, соединение двух картинок в одну, а также создание коллажа, поворот и зеркальное отражение.
Пример наложения обычной jpg картинки на другую jpg картинку со всеми настройками по умолчанию:
+ =
Пример наложения обычной jpg картинки на другую jpg картинку с изменённым размером и без прозрачности:
+ =
Чтобы так получилось, нужно выставить такие настройки:
1) Прозрачность второй картинки — «0%»;
2) Автоматическая подгонка размера 2-й картинки — «использовать ручное изменение размера в %»;
3) Размер 2-й картинки относительно «ширины и высоты» 1-й картинки — «45%».
И остальное без изменений, как было выставлено по умолчанию.
Пример наложения PNG картинки с прозрачным фоном на JPG картинку:
+ =
Для этого в настройках нужно указать:
1) Тип наложения второй картинки — «Наложить PNG, GIF, TIFF картинку с прозрачным фоном».
А остальные настройки оставить такими, как они были выставлены по умолчанию.
Пример наложения PNG картинки с ручным изменением размера, позиционированием и отступом:
+ =
Для того, чтобы так сделать, нужно выставить такие настройки:
1) Тип наложения второй картинки — «Наложить PNG, GIF, TIFF картинку с прозрачным фоном»;
2) Автоматическая подгонка размера 2-й картинки — «использовать ручное изменение размера в %»;
3) Размер 2-й картинки относительно «ширины и высоты» 1-й картинки — «30%»;
4) Привязка расположения 2-й картинки над 1-й — «справа внизу»;
5) Смещение или отступ 2-й картинки от указанного расположения — «по оси X:30 и Y:30 в px (пикселях)».
Остальные настройки остались без изменений.
Для наложения фоторамки, например, в формате PNG с прозрачностью, можно указать такие параметры:
1) Тип наложения второй картинки — «Наложить PNG, GIF, TIFF картинку с прозрачным фоном»;
2) Автоматическая подгонка размера 2-й картинки — «включена, но наоборот, 1-ю картинку подогнать под размер 2-й».
Остальное оставить так, как было выставлено по умолчанию.
Накладываемая сверху картинка обязательно и всегда должна быть указана второй по счету. Оба исходных изображения никак не изменяются. Вам будет предоставлена другая обработанная картинка.
Как в фотошопе наложить одну картинку на другую с прозрачностью
В этом уроке вы научитесь накладывать одно изображение на другой и устанавливать нужную прозрачность.
Как известно для такой операции вам нужны два изображения.
Для примера я выбрал эту фотографию, на неё мы будем накладывать изображение.
НЛО, на прозрачном фоне. Если у вас есть изображение на прозрачном фоне — хорошо, если нет — вырежьте. В данном уроке я даю вам изображение на прозрачном фоне (ссылка сверху).
Откройте оба изображения в Фотошопе.
Перейдите в изображение в НЛО, выделите его, нажмите CTRL+C чтобы скопировать.
Перейдите в окно с фотографией города. Нажмите CTRL+V чтобы вставить. Тарелка наложится на это изображение сверху.
Причем изображение НЛО будет на отдельном слое, а значит мы с ним можем делать что угодно.
Нажмите CTRL+T чтобы вызвать функцию трансформирования.
Теперь вы можете уменьшить размер изображения НЛО и переместить куда нужно. В данном случае наверх. Нажмите ENTER, когда закончите редактирование.
Переместить можно изображение с помощью инструмента Перемещение (Move Tool) — найдите на панели инструментов справа.
Теперь уменьшим прозрачность для изображения с НЛО. Это делается на панели со слоями.
Автор урока — Александр Акимов
Как в фотошопе наложить одну картинку на другую с прозрачностью?
Всем привет! Сегодня я буду рассказывать о том, как в фотошопе наложить одну картинку на другую с прозрачностью. Конечно, большинство людей, которые хотя бы как-то работают в фотошопе знают как это делается, так как это реально азы. Но мне уже несколько раз приходили сообщения на почту и в личку в ВК с просьбой объяснить, как накладывать фрагменты на отдельное фото. Кто-то хочет наложить бороду и костюм, а кто-то просто хочет перенести себя в Париж. Все материалы, используемые в данном уроке, вы можете скачать отсюда.
Наложение с прозрачностью
Если вам нужно переместить какой-либо объект на другой фон, то данная функция вам непременно поможет. Для этого вам понадобится фоновое изображение и объект на прозрачном фоне в формате PNG. Если ваш объект находится на обычном фоне, то вам придется самим делать его прозрачным, а уже после этого вы сможете объеденить две фотографии.
Я решил перенести утку на изображение с прудом.
- Откройте картинку с фоном в фотошопе, а второе фото откройте следом. После этого картинки появятся в разных вкладках.
- Далее, выбираем инструмент «Перемещение», и зажав левую кнопку мыши на утке, переносим ее на вкладку с прудом. После этого, отпускаем кнопку мыши. У вас, естественно, будут свои фото.
- Конечно, утка выглядит неестественно, так как она находится непонятно где, так еще и гигантская. Для начала нужно уменьшить ее. Для этого воспользуемся Свободным трансформированием, нажав на комбинацию клавиш CTRL+T. Только перед этим убедитесь, что вы находитесь на слое с уткой.
- Теперь, начинайте уменьшать изображения, потянув за уголки с зажатой кнопкой мыши. И не забудьте в это время зажать клавишу SHIFT, чтобы картика уменьшалась равномерно. Когда вы уменьшите ее до нужного размера, нажмите Enter, чтобы применить трансформирование.
- Теперь, снова возьмите инструмент «Перемещение» и потяните за утку, чтобы она находилась где-нибудь на берегу. Так будет выглядеть естественно.
Как вырезать лицо в фотошопе и вставить в другое фото
Естественно, можно не просто наложить одну картинку на другую, а сделать это с лицами. По крайней мере вы сможете перенести лицо друга ии подруги на совершенно чужеродное тело, либо посмотреть, как вы будете смотреться в юбке. На самом деле, замена лиц применяется и в более профессиональных сферах.
Для этого нам нужно фотографии двух разных людей. Я решил взять фото двух голливудских актеров Николаса Кейджа и Джона Траволты. Вместе они снимались в фильме «Без лица». Но там это выглядело очень неправдоподобно, так как различаются не только лица, а еще и телосложение, формы черепа и многое другое.
- Откроем две фотографии в разных вкладках. Я больше всего предпочитаю способ Drag and Drop, то есть, выделить нужные изображения и перенести их в фотошоп с зажатой левой клавишей мышки. После этого они по очереди откроются в разных вкладках.
- Теперь берем любой инструмент выделения, например «Лассо», и начинаем выделять лицо Джона Траволты, захватывая лобную часть и подбородок. А вот волосы нам не понадобятся.
- Теперь берем инструмент «Перемещение», после чего зажимаем левую кнопку мыши внутри выделения, а затем переносим его на вкладку с Николасом Кейджем, пока она не откроется. После этого наводим нашу выделенную часть куда-нибудь на картинку и отпускаем копку мыши.
- Когда фотография Траволты окажется на новом слое, уменьшите его не прозрачность хотя бы на 25-30 процентов. чтобы нам легче было работать.
- Теперь начинаем заниматься подгоном. Как видите, фотография с Джоном была больше, кроме того, его голова была слегка наклонена. Поэтому, нам все нужно подогнать. Для начала вызовите Свободное трансформирование, нажав комбинацию клавиш
Теперь у нас получился настоящий Джон Кейдж или Николас Траволта. Да уж. Конечно, у них совершенно разный тип лиц, но я думаю, что уть вы поняли.
Вырезать лицо в фотошопе и вставить в другое фото совсем не трудно. Остается только правильно подогнать размеры, соответствие носа, глаз, рта, цвета кожи и других факторов. К сожалению, у нас получился очень большой лоб, но это и неудивительно, глядя на их формы головы.
Как наложить костюм в фотошопе
Наложить одну картинку на другую с прозрачностью в фотошопе можно не только ради прикола. Сегодня этим способом пользуются в различных фотосалонах и не только. Особенно это актуально, когда нужно сделать фото на документы. Да, теперь не нужно специально одевать костюм или полицейскую форму, чтобы сфотографироваться на паспорт или удостоверение. Можно прийти хоть в рваной футболке, а костюм вам запросто могут наложить в фотошопе.
- Откройте фотографию человека и картинку с костюмом на прозрачном фоне. После этого перенесите его на вкладку лицом, чтобы он встал на отдельном слое.
- Теперь, выбираем функцию трансформации, нажав комбинацию CTRL+T. А дальше меняем размер костюма, чтобы он соответствовал размеру самого персонажа. Просто если этого не сделать, то у вас получится рахитоид. Для этого потяните за верхний уголок с зажатым SHIFT, чтобы сохранились все пропорции.
- Когда размер будет подогнан, нажмите Enter, чтобы применить изменения. Скорее всего у вас не будет полного совпадения, и часть ворота не будет подходить шее человека, либо часть старой одежды будет выпирать. Ничего страшного.
- Теперь выбираем в меню «Редактирование» — «Трансформирование» — «Деформация», после чего наш костюм обрамится сеткой.
- Далее, зажмите левой кнопкой мыши в области воротника, и начинайте погонять тянуть выше сначала с одной стороны, затем с другой, пока куски прошлой одежды не исчезнут, а ворот не не будет точно облигать шею. Подробнее о девормации в фотошопе вы можете прочитать здесь.
Теперь Джастина Тимберлейка можно вклеивать в документы. Точно также мы делаем и с другими костюмами, с прическами, усами, бородами или даже шрамами. Достаточно в интернете в любом поисковике найти задать что-нибудь типа «Костюм полицейского png» или «Мужские прически с прозрачным фоном». Принцип работы такоей же: открываем, переносим, подгоняем размер и деформируем.
Для примера я возму ту же самую фотографию, над которой мы только что работали, после чего добавлю Тимберлейку новую прическу, бороду и шрам.
Теперь, я надеюь, что вы поняли, как в фотошопе наложить одну картинку на другую с прозрачностью, чтобы добавить нужные элементы, и кардинально изменить фотографию. С помощью наложения вы сможете делать коллажи, накладывать костюмы для документов, менять прически, добавлять фрагменты, которых раньше не было и многое другое. Применений, как видите, очень много.
Кстати, вспомнился один забавный случай. Одному моему знакомому лет 10 назад нужно было к определенному времени загрузить фуру грузом (какие-то мешки с непонятно чем). Но к назначенному времени он ничего не успевал. Тогда он сфотографировал отдельно пустой кузов фургона и поддоны с мешками, после чего попросил друга положить их туда с помощью фотошопа. Тот без проблем все сделал, после чего фотография была выслана начальству. Фотка прокатила и никто не узнал, о том, что с погрузкой опоздали.
На этом у меня все. Но если вы плохо знаете фотошоп или не знаете его вовсе, то рекомендую вам посмотреть эти замечательные видеоуроки. Это лучший курс для начинающих что я видел. Все уроки структурированы и идут от простого к сложному. Материал просто бомбический и усваивается буквально на лету. А самое главное, что всё рассказывается доступным языком для любой категории пользователей. Очень рекомендую.
Ну а на этом я заканчиваю. Надеюсь, что моя статья была для вас полезна. Поэтому обязательно подписывайтесь на обновления моего блога, а также на мои паблики в социальных сетях, значки которых расположены в сайдбаре. Жду вас снова у себя в гостях. Пока-пока!
С уважением, Дмитрий Костин.
Наложение изображений
Как объединить две фотографии?
Как объединить две фотографии или вставить вырезанную часть одного изображения в другое задача простая для всех, кто немного знаком с фотошопом. Но, во-первых, не все умеют работать в программе Adobe Photoshop, во-вторых, и опытные пользователи не всегда умеют наложить одно изображение на другое хорошо. Рассмотрим несколько вариантов соединения нескольких картинок в одно изображение.
В этом примере картинки маленького размера наложены целиком, как они есть, на изображении побольше, которое служит фоном. Каждая маленькая картинка расположена в отдельном слое и частично перекрывает слои, которые располагаются ниже.
Как это делается? Нужно открыть в фотошопе все нужные фотографии. В зависимости от версии Photoshop у вас будут видны в окне программы несколько окон с картинками, несколько вкладок или в верхней части окна рядом с меню вот такая кнопка с открывающимся меню.
В меню выбираете кнопку с изображением 2, 3, 4 горизонтальных или вертикальных окон и видите сразу выбранное Вами количество картинок.
Изображения накладываются полностью, поэтому переходите в окно с той маленькой фотографией, которую первой будете накладывать на фон. В панели слоев видите один только фоновый слой с этой картинкой. Мышкой тянете этот слой в другое окно на картинку с фоном. Щелкаете на изображении с фоном, оно становится активным, и в панели слоев вы видите уже два слоя – фоновый и над ним слой с маленькой картинкой. Точно так же перетягиваете на фоновый слой другие картинки и располагаете их в нужном порядке.
Что делать, если вставляемое изображение слишком большое или слишком маленькое? Нужно его увеличить или уменьшить. Для этого щелкаете на слое с вставленной картинкой, выбираете в меню Edit (Редактирование) > Free Transform (Свободная трансформация) или нажимаете сочетание клавиш CTRL+T и тянете за маркеры или поворачиваете вставленное изображение.
Вставка в изображение фрагмента из другой картинки
Гораздо чаще нужно вырезать только часть одной фотографии и наложить этот фрагмент на другую фотографию. Такие композиции из частей разных изображений называют фотомонтаж или фотоколлаж.
Открываете изображение, из которого будете вырезать, выделяете любым подходящим инструментом выделения требуемый фрагмент, копируете Edit (Редактирование)> Copy (Копировать), затем переходите в основной документ и вставляете скопированную часть изображения Edit (Редактирование)> Paste (Вставить). Вставленный фрагмент располагается в отдельном слое и размеры его можно изменить так, как вам нужно.
Основная сложность в этом случае состоит в том, чтобы качественно выделить нужную часть из картинки. Чтобы избежать проблем с выделением часто используют изображения из коллекций клипарта – картинки на прозрачном фоне, или изоляты – предметы на белом или черном фоне. Однородный фон легко выделить волшебной палочкой и удалить.
Не забывайте, что фотомонтаж должен выглядеть реалистично, поэтому выполняйте основные требования к подбору изображений для фотомонтажа.
Плавный переход одного изображения в другое
В некоторых случаях нужно сделать так, чтобы одно изображение плавно переходило в другое или какая-то часть картинки становилась прозрачной, и сквозь нее был виден фон.
Чтобы наложить одну картинку на другую в программе Photoshop открывают обе исходные фотографии и перетягивают слой из одного открытого изображения в другой документ. Верхний слой делают полупрозрачным (на панели Layers (Слои) параметр Opacity (Непрозрачность) уменьшают до 50-60%) чтобы видеть сквозь него нижний и перемещают на каждом слое изображение так, чтобы части будущего вашего творения хорошо компоновались друг с другом.
Если нужно сделать быстро и высокого качества не требуется, можно использовать мягкую резинку – инструмент Eraser (Ластик) для быстрого стирания части слоя. Инструмент Brush (Кисть) задает размер, форму, плотность, жесткость для резинки, поэтому в настройках кисти обязательно должен быть установлен параметр Hardness (Жесткость) равным 0, на панели параметров кисти Opacity (Непрозрачность) установите значение 20-30%.
Резинкой сотрите в нужных местах части верхнего изображения и, когда закончите, для этого слоя верните параметр Opacity (Непрозрачность) 100%. Слой станет непрозрачным, но те места, где прошлись резинкой будут полностью или частично прозрачными.
Если нужно хорошее качество, лучше применить маску слоя. В отличие от резинки, маска не изменяет основного изображения, а только скрывает некоторые его части. Маску можно отключить или удалить без всякого ущерба для основного фото.
Чтобы добавить маску перейдите в слой с верхней картинкой и внизу панели Layers (Слои) нажмите кнопку Add Leyer Mask (Добавить маску слоя).
На панели инструментов Photoshop установите цвета черный и белый (основной и фоновый). Выберите инструмент градиент, в настройках градиента установите переход от черного к белому. Кликните мышкой на маске, чтобы сделать ее активной, и создайте градиентный переход в области, где перекрываются ваши картинки. Край верхней картинки станет прозрачным. Ближе к середине прозрачность уменьшится.
Чтобы добавить реалистичности изображению выберите мягкую кисть, убедитесь, что маска активна и дорисуйте в маске черные и белые области. Помните, что в маске черным цветом следует рисовать там, где нужно скрыть часть слоя, а белым там, где открыть какую-то область.
Напоследок два простых способа плавного перехода изображения в фон.
1 способ. Картинку разместить поверх фона и добавить к этому слою маску. В этом примере маска создана с помощью градиентной радиальной заливки. Важно, чтобы маска полностью скрывала края картинки, тогда не будет виден переход от изображения к фону.
2 способ. Выделяем нужную область в изображении, выполняем команду меню Select (Выделение) > Modify (Изменение) > Feather (Растушевка).В открывшемся окне нужно установить в поле Feather (Растушевка) ширину области растушевки. Эта величина зависит от размера изображения и подбирается для каждого фото отдельно – экспериментируйте!
После этого скопируйте выделенную растушеванную область и вставьте на подходящий фон. Края вставленного фрагмента будут полупрозрачными, причем прозрачность у края будет больше.
Как в фотошопе вырезать изображение и наложить одно на другое
Часто, работая в Photoshop возникает необходимость вырезать одно изображение и наложить на другое. Зачем? Причин может быть масса. Например, создается коллаж или не нравится фон объекта. Или нужно перенести себя на курорт, дабы похвастаться перед коллегами.
Открываем изображения для редактирования
Первым делом нужно открыть картинки. Одну, с которой будем вырезать и вторую, куда накладывать.
Перемещаем вторую фотографию на ранее открытую.
Подробнее о соединении фотографий можно прочитать в соответствующей статье на этом сайте.
Затем с помощью инструмента «Перемещение» (Move Tool) задаём желательно расположение фотографий относительно друг друга. Надо сделать так, чтобы одна фото перекрывала другую, в месте перекрытия и будет смонтирован плавный переход. Для удобства можно временно уменьшить непрозрачность изображений в Панели слоёв, также неплохо поставить направляющие на границах перекрытия.
Теперь определим, какая фотография будет сверху, и при необходимости изменим расположение слоёв в Панели слоёв. У меня сверху будет изображение с Твиттером.
Затем ставим непрозрачность слоёв с изображениями обратно на сто процентов.
И, теперь, перейдём собственно к созданию плавного перехода между фотографиями, в данном примере мы сделаем это с помощью слой-маски и применением чёрно-белого градиента.
К слою с верней фотографией добавляем слой-маску, кликнув по соответствующей иконке внизу палитры, при этом цвета в цветовой палитре автоматически изменились на чёрный основной цвет и белый фоновый, в Панели слоёв появится значок маски на соответствующем слое. Затем открываем в инструментальной палитре инструмент «Градиент» (Gradient Tool). В левом верхнем углу рабочего окна Фотошопа кликаем по треугольничку для открытия палитры градиентов, и выбираем самый первый, имеющий название «От основного цвета к фоновому». Затем проводим линию от одной направляющей до другой в направлении, указанном на рисунке.
Для того, чтобы провести линию градиента строго горизонтально (или, для других случаев, строго вертикально), следует зажать клавишу Shift.
В результате мы получим плавный переход к прозрачности правого края верхнего изображения, что даёт эффект плавного перехода между двумя фотографиями.
На иконке маски в Панели слоёв мы увидим следующие изменения, чёрный цвет показывает полную прозрачность, а белый, наоборот, полную непрозрачность изображения, к которому применена слой-маска.
Вот, собственно, и всё, задача выполнена!
Как наложить изображение на изображение в фотошопе
Чтобы выполнить наложение изображение на изображение в фотошопе, вам потребуется простая и удобная программа для редактирования фото. «Фотошоп на русском» идеально подходит как для профессионалов, так и новичков, потому что в нем сочетается многофункциональность и понятность применения инструментов. Делайте любые, в том числе и 3D композиции из фотографий за несколько минут!
Как быстро и качественно делать фотомонтаж фотографий
Шаг 1. Скачать «Фотошоп на русском»
Новая программа для редактирования изображений полностью совместима с операционной системой Windows 10, а также ее предыдущими версиями, вплоть до ХР. Чтобы установить софт на компьютер, щелкните по скачанному дистрибутиву, и следуйте указаниям мастера установки. Запустите программу с ярлыка на рабочем столе, и добавьте в него фотографию.
Шаг 2. Кадрировать и убрать дефекты с изображения
Выберите на вкладке «Изображение» функцию «Кадрирование», выставьте пунктирную рамку по размеру картинки, нажмите в правой части меню на иконку «ОК». На этой же вкладке перейдите на «Устранение дефектов» и в один клик сделайте фото светлее или темнее, выполните подавление шумов.
Шаг 3. Как наложить изображение на изображение в фотошопе
Наложение осуществляется инструментом «Фотомонтаж». Выберите его на вкладке «Оформление», далее, в открывшемся окне редактора нажмите на иконку «Добавить слой» и «Фотографию». Найдите картинку в памяти компьютера, нажмите «Открыть».
Пунктирной рамкой измените размер изображения и переместите его в нужное место на основной картинке. Используйте функцию «Обрезать фото», здесь при нажатии на звездочку вы можете сделать фигурную обрезку снимка. Слева в окне редактора программа предлагает на выбор несколько режимов смешивания – нормальное, мягкое наложение, инверсия, и другие. Также можно изменить угол поворота картинки.
Шаг 4. Наложить маску
Интересной функцией программы «Русский фотошоп» является наложение маски. Нажмите на иконку «Задать маску», и дважды щелкните по понравившемуся варианту. Благодаря маске достигается невероятно интересный эффект наложения одного фото на другое, таким образом можно сделать яркий коллаж.
Шаг 5. Как в фотошопе наложить логотип на изображение
Еще одна интересная функция софта – это наложение логотипов на фотографии. Также, как и обычную картинку, загрузите логотип через «Добавить слой» и используйте для него режим смешивания «Сложение». Настройте прозрачность и угол поворота. Нажмите «Применить».
Шаг 6. Сохранить изображение
В основном меню нажмите на иконку дискеты или выберите на вкладке «Файл» функцию «Сохранить как». Сохраните наложенные друг на друга картинки в любом удобном для вас формате. При нажатии на иконку принтера вы можете сразу, и меню софта, перейти к печати.
Мы рассмотрели функцию, как в фотошопе соединить слои за несколько минут. Таким же образом на изображение накладываются картинки из категорий украшений, новые фоны для фотографий, текстуры. Создавайте яркие индивидуальные коллажи!
Понравилась статья? Расскажите друзьям:
- Сделать ярче глаза в фотошопе – Урок 32 Делаем яркие и выразительные глаза в фотошопе
- Excel 2019 для чайников – Блог ВИКТОРА ШТОНДА ©: Будет издана книга «Excel 2019. Библия пользователя», Майкл Александер, Ричард Куслейка, Джон Уокенбах, бумага офсетная-белая, твердый переплет,
1200 стр., ISBN , «ДИАЛЕКТИКА», 2019
Всем привет! Сегодня я буду рассказывать о том, как в фотошопе наложить одну картинку на другую с прозрачностью. Конечно, большинство людей, которые хотя бы как-то работают в фотошопе знают как это делается, так как это реально азы. Но мне уже несколько раз приходили сообщения на почту и в личку в ВК с просьбой объяснить, как накладывать фрагменты на отдельное фото. Кто-то хочет наложить бороду и костюм, а кто-то просто хочет перенести себя в Париж. Все материалы, используемые в данном уроке, вы можете скачать отсюда.
- Наложение с прозрачностью
- Как вырезать лицо в фотошопе и вставить в другое фото
- Как наложить костюм в фотошопе
Наложение с прозрачностью
Если вам нужно переместить какой-либо объект на другой фон, то данная функция вам непременно поможет. Для этого вам понадобится фоновое изображение и объект на прозрачном фоне в формате PNG. Если ваш объект находится на обычном фоне, то вам придется самим делать его прозрачным, а уже после этого вы сможете объеденить две фотографии.
Я решил перенести утку на изображение с прудом.
- Откройте картинку с фоном в фотошопе, а второе фото откройте следом. После этого картинки появятся в разных вкладках.
- Далее, выбираем инструмент «Перемещение» , и зажав левую кнопку мыши на утке, переносим ее на вкладку с прудом. После этого, отпускаем кнопку мыши. У вас, естественно, будут свои фото.
- Конечно, утка выглядит неестественно, так как она находится непонятно где, так еще и гигантская. Для начала нужно уменьшить ее. Для этого воспользуемся Свободным трансформированием, нажав на комбинацию клавиш CTRL+T. Только перед этим убедитесь, что вы находитесь на слое с уткой.
- Теперь, начинайте уменьшать изображения, потянув за уголки с зажатой кнопкой мыши. И не забудьте в это время зажать клавишу SHIFT, чтобы картика уменьшалась равномерно. Когда вы уменьшите ее до нужного размера, нажмите Enter, чтобы применить трансформирование.
- Теперь, снова возьмите инструмент «Перемещение» и потяните за утку, чтобы она находилась где-нибудь на берегу. Так будет выглядеть естественно.
Как вырезать лицо в фотошопе и вставить в другое фото
Естественно, можно не просто наложить одну картинку на другую, а сделать это с лицами. По крайней мере вы сможете перенести лицо друга ии подруги на совершенно чужеродное тело, либо посмотреть, как вы будете смотреться в юбке. На самом деле, замена лиц применяется и в более профессиональных сферах.
Для этого нам нужно фотографии двух разных людей. Я решил взять фото двух голливудских актеров Николаса Кейджа и Джона Траволты. Вместе они снимались в фильме «Без лица». Но там это выглядело очень неправдоподобно, так как различаются не только лица, а еще и телосложение, формы черепа и многое другое.
- Откроем две фотографии в разных вкладках. Я больше всего предпочитаю способ Drag and Drop, то есть, выделить нужные изображения и перенести их в фотошоп с зажатой левой клавишей мышки. После этого они по очереди откроются в разных вкладках.
- Теперь берем любой инструмент выделения, например «Лассо», и начинаем выделять лицо Джона Траволты, захватывая лобную часть и подбородок. А вот волосы нам не понадобятся.
- Теперь берем инструмент «Перемещение» , после чего зажимаем левую кнопку мыши внутри выделения, а затем переносим его на вкладку с Николасом Кейджем, пока она не откроется. После этого наводим нашу выделенную часть куда-нибудь на картинку и отпускаем копку мыши.
- Когда фотография Траволты окажется на новом слое, уменьшите его не прозрачность хотя бы на 25-30 процентов. чтобы нам легче было работать.
- Теперь начинаем заниматься подгоном. Как видите, фотография с Джоном была больше, кроме того, его голова была слегка наклонена. Поэтому, нам все нужно подогнать. Для начала вызовите Свободное трансформирование, нажав комбинацию клавиш CTRL+T, и после этого тяните за уголки, не забыв нажать клавишу SHIFT, чтобы примерно подогнать размер.
- Теперь поставьте курсор чуть выше угла, чтобы он изменился на режим поворота. После этого зажмите левую кнопку мыши, и начинайте поворачивать перенесенный объект в ту сторону, чтобы лицо стояло также прямо, как и Кейджа.
- Теперь перенесите полупрозрачное лицо Траволты, на Кейджа, чтобы посмотреть соответствие носа, рта и глаз нужного размера. Отлично, мы сделали все на одном уровне. после этого можно нажать Enter, чтоюы применить трансформирование.
- Теперь нам нужно удалить или обрезатьостатки кожи, которые вылезают за пределы черепной коробки. Для этого можно воспользоваться инструментом ластик и просто стереть ненужную область. Только желательно нажать правую кнопку мыши и выставить жесткость на 0 процентов, чтобы границы были с максимально мягким переходом.
- Нам удалось наложить одно фото на другое да и лицо вроде бы готово, но вот оттенок их немного не совпадает, поэтому придется немного изменить тон. Можно воспользоваться тем же способом, которым мы убирали красноту с лица в фотошопе, либо применить инструмент заплатка. Для этого выберите «Заплатку» и обведите лобную часть, которая принадлежит Николасу Кейджу. После это зажмите правцю кнопку мыши и перенесите ее на кусок кожи траволты, чтобы заменить ту часть.
- В принципе всё. Можно только провести восстанавливающей кистью по лобной складке, чтобы она не дублировала уже имеющуюся.
Теперь у нас получился настоящий Джон Кейдж или Николас Траволта. Да уж. Конечно, у них совершенно разный тип лиц, но я думаю, что уть вы поняли.
Вырезать лицо в фотошопе и вставить в другое фото совсем не трудно. Остается только правильно подогнать размеры, соответствие носа, глаз, рта, цвета кожи и других факторов. К сожалению, у нас получился очень большой лоб, но это и неудивительно, глядя на их формы головы.
Как наложить костюм в фотошопе
Наложить одну картинку на другую с прозрачностью в фотошопе можно не только ради прикола. Сегодня этим способом пользуются в различных фотосалонах и не только. Особенно это актуально, когда нужно сделать фото на документы. Да, теперь не нужно специально одевать костюм или полицейскую форму, чтобы сфотографироваться на паспорт или удостоверение. Можно прийти хоть в рваной футболке, а костюм вам запросто могут наложить в фотошопе.
- Откройте фотографию человека и картинку с костюмом на прозрачном фоне. После этого перенесите его на вкладку лицом, чтобы он встал на отдельном слое.
- Теперь, выбираем функцию трансформации, нажав комбинацию CTRL+T. А дальше меняем размер костюма, чтобы он соответствовал размеру самого персонажа. Просто если этого не сделать, то у вас получится рахитоид. Для этого потяните за верхний уголок с зажатым SHIFT, чтобы сохранились все пропорции.
- Когда размер будет подогнан, нажмите Enter, чтобы применить изменения. Скорее всего у вас не будет полного совпадения, и часть ворота не будет подходить шее человека, либо часть старой одежды будет выпирать. Ничего страшного.
- Теперь выбираем в меню «Редактирование» — «Трансформирование» — «Деформация» , после чего наш костюм обрамится сеткой.
- Далее, зажмите левой кнопкой мыши в области воротника, и начинайте погонять тянуть выше сначала с одной стороны, затем с другой, пока куски прошлой одежды не исчезнут, а ворот не не будет точно облигать шею. Подробнее о девормации в фотошопе вы можете прочитать здесь.
Теперь Джастина Тимберлейка можно вклеивать в документы. Точно также мы делаем и с другими костюмами, с прическами, усами, бородами или даже шрамами. Достаточно в интернете в любом поисковике найти задать что-нибудь типа «Костюм полицейского png» или «Мужские прически с прозрачным фоном» . Принцип работы такоей же: открываем, переносим, подгоняем размер и деформируем.
Для примера я возму ту же самую фотографию, над которой мы только что работали, после чего добавлю Тимберлейку новую прическу, бороду и шрам.
Теперь, я надеюь, что вы поняли, как в фотошопе наложить одну картинку на другую с прозрачностью, чтобы добавить нужные элементы, и кардинально изменить фотографию. С помощью наложения вы сможете делать коллажи, накладывать костюмы для документов, менять прически, добавлять фрагменты, которых раньше не было и многое другое. Применений, как видите, очень много.
Кстати, вспомнился один забавный случай. Одному моему знакомому лет 10 назад нужно было к определенному времени загрузить фуру грузом (какие-то мешки с непонятно чем). Но к назначенному времени он ничего не успевал. Тогда он сфотографировал отдельно пустой кузов фургона и поддоны с мешками, после чего попросил друга положить их туда с помощью фотошопа. Тот без проблем все сделал, после чего фотография была выслана начальству. Фотка прокатила и никто не узнал, о том, что с погрузкой опоздали.
На этом у меня все. Но если вы плохо знаете фотошоп или не знаете его вовсе, то рекомендую вам посмотреть эти замечательные видеоуроки . Это лучший курс для начинающих что я видел. Все уроки структурированы и идут от простого к сложному. Материал просто бомбический и усваивается буквально на лету. А самое главное, что всё рассказывается доступным языком для любой категории пользователей. Очень рекомендую.
Ну а на этом я заканчиваю. Надеюсь, что моя статья была для вас полезна. Поэтому обязательно подписывайтесь на обновления моего блога, а также на мои паблики в социальных сетях, значки которых расположены в сайдбаре. Жду вас снова у себя в гостях. Пока-пока!
Как совмещать изображения в Photoshop
Когда вы вставляете объект в другое изображение, убедитесь, что он выглядит так, как будто он принадлежит ему, добавив тень.
| Adobe PhotoshopИзображения, используемые в этом руководстве, принадлежат Дэниелу Беллу.
Иногда, когда вы перетаскиваете одно изображение в другое, действительно совершенно очевидно, что дерево, человек или что-то еще, что вы перетащили, не предназначено для этого.Но эту проблему легко исправить, просто добавив тень в Photoshop.
Сначала вам понадобятся ваши два изображения — мы используем снимок стола и свечи в бутылке, которая в конце будет стоять перед столом.
Если вы перетащите изображение, которое хотите разместить на новом фоне, прямо поперек, вы возьмете все, а не только объект, поэтому его нужно вырезать из фона. Самый быстрый способ сделать это — воспользоваться инструментом быстрого выбора. Просто обведите объект, пока он не будет выделен полностью, затем перейдите в Select> Inverse, чтобы выделить все, кроме объекта.Убедитесь, что ваш слой не заблокирован, затем, чтобы вырезать его, перейдите в Edit> Cut, и фон исчезнет, оставив, в нашем случае, только бутылку. Перейдите в Select> Deselect и, если вам нужно привести в порядок свой выбор, используйте инструмент Erase Tool, чтобы удалить любые биты, которые вы не хотите включать в свой выбор.
Используйте инструмент «Перемещение», чтобы перетащить ваш объект на новый фон. Наша бутылка слишком велика, чтобы поместиться на столе, поэтому нам нужно изменить ее размер.Для этого перейдите в Edit> Free Transform и перетащите одну из угловых точек привязки, пока ваш объект не станет нужного размера. Если вы удерживаете Shift, ваш объект не будет искажаться при изменении его размера. Когда размер вас устраивает, нажмите клавишу ввода на клавиатуре.
Теперь ваш объект на месте, но очевидно, что он вставлен. Чтобы бороться с этим, нам нужно дать объекту тень.Прежде чем начать, взгляните на тени объектов, уже находящихся в кадре, чтобы знать, в каком направлении должна быть ваша тень.
Дублируйте слой объекта, перетащив его на значок слоя на палитре слоев или щелкните его и выберите в меню «Слой»> «Дублировать слой». С активным дублированным слоем перейдите в Image> Adjustments> Threshold. Это откроет гистограмму с одним ползунком. Перетащите его до упора вправо, и вы заметите, что все выделение станет черным. Нажмите OK, и теперь у вас есть тень объекта, покрывающая слой ниже.Перейдите в меню «Правка»> «Свободное преобразование» и переместите курсор в сторону от одной из угловых точек привязки, чтобы получить стрелку, изогнутую с двумя наконечниками. Это позволит вам повернуть выделение, а также перетащить его на место. Поиграйте, пока тень не станет естественной.
На данный момент это не очень похоже на тень, поэтому перейдите в Фильтр> Размытие> Размытие по Гауссу и отрегулируйте ползунок радиуса, чтобы тень смягчилась. Убедитесь, что выбран предварительный просмотр, чтобы вы могли видеть результат по мере его изменения на реальной фотографии.После этого вам может потребоваться использовать инструмент «Перемещение», чтобы снова скорректировать положение тени, поскольку она иногда перемещается. Если тень все еще немного резкая, уменьшите непрозрачность слоя. Около 70% должно быть в порядке. Когда результат вас устроит, сохраните его.
Независимо от того, являетесь ли вы новичком, ищущим компактную камеру, или профессионалом на рынке высококачественной зеркальной камеры, посетите Nikon — компанию, у которой есть фотографическое оборудование на любой вкус.
Поддержите этот сайт, сделав пожертвование, купив членство Plus или совершив покупки у одного из наших аффилированных лиц: Amazon UK, Amazon США, Amazon CA, ebay UK
Использование этих ссылок не требует дополнительных затрат, но поддерживает сайт, помогая сохранить бесплатный доступ к ePHOTOzine, спасибо.Как объединить изображения в одно составное изображение в Photoshop CS5 | Small Business
Одним из основных преимуществ Adobe Photoshops является его способность накладывать несколько изображений на одну поверхность для создания композиции.Дизайнеры часто используют эту технику, помещая несовместимые изображения в одну и ту же среду, чтобы создать сюрреалистический эффект. Композиты также могут быть сделаны из разных версий одной и той же фотографии. Например, если у вас есть два снимка одного и того же пейзажа под одним углом, но в разное время дня, вы можете сделать композицию, чтобы смешать их вместе, выделив ваши любимые аспекты каждого.
Откройте Photoshop и щелкните «Файл» в крайнем левом углу верхней панели инструментов, затем выберите «Открыть».Перейдите к одному из файлов, которые вы хотите использовать в своей композиции, и дважды щелкните по нему. Это откроет файл в Photoshop. Сделайте это для всех файлов, которые хотите использовать. Перейдите в File и выберите New. Откроется окно с просьбой указать размеры файла. Введите желаемые размеры и нажмите ОК.
Нажмите клавишу «V», чтобы выбрать инструмент перемещения. Установите флажок «Автоматический выбор» в верхнем левом углу экрана под самой верхней панелью инструментов. Щелкните внутри одного из ваших изображений.Удерживая кнопку мыши нажатой, перетащите изображение на новое изображение и отпустите кнопку, чтобы отпустить его. Изображение появится на холсте нового изображения. Сделайте это для всех ваших изображений. Обратите внимание, что каждое изображение находится на своем собственном слое. Вы можете убедиться в этом, посмотрев на панель слоев в правом нижнем углу экрана.
Щелкните и удерживайте одно из изображений, а затем перетащите его в желаемое место на холсте. Измените размер изображения, выбрав «Правка» на верхней панели инструментов и выбрав «Свободное преобразование» в параметрах меню.Вокруг изображения появится контур. Удерживая нажатой клавишу Shift, щелкните и перетащите один из углов изображения. Это меняет его размер. Вы также можете повернуть изображение, постепенно перемещая курсор от угла, пока индикатор курсора не превратится в изогнутую стрелку. Затем вы можете щелкнуть и перетащить, чтобы повернуть изображение. Сделайте это для всех изображений, которые вы хотите переместить, изменить размер или повернуть.
Щелкните, чтобы выбрать изображение, прозрачность которого вы хотите настроить. Уменьшение непрозрачности изображения позволяет изображениям в нижележащих слоях стать видимыми, создавая таким образом смешение.Щелкните и удерживайте слово «Непрозрачность» в верхнем правом углу панели слоев и перетащите влево, чтобы уменьшить непрозрачность изображения. В фотошопе, когда один слой находится над другим, верхний слой закрывает нижний слой из поля зрения. Если слой блокирует контент, который вы хотите видеть, щелкните и перетащите слой, который вы хотите видеть, на более высокое место на панели слоев.
Как наложить изображения без Photoshop
Как наложить изображения без Photoshop
Смешивание двух изображений вместе — интересный способ продемонстрировать свои творческие способности или чувство юмора.Но некоторые люди редко пробуют свои силы в этом, думая, что наложение изображений сложно и требует экспертного уровня знаний Photoshop. Оказывается, нет необходимости использовать гиганта Adobe для создания иллюстраций из нескольких картинок. Какое облегчение.
Сегодня мы покажем вам, как накладывать изображения в PhotoWorks, удобном редакторе фотографий. Хотя с точки зрения арсенала инструментов редактирования он чем-то похож на Photoshop, с этим программным обеспечением, управляемым ИИ, намного проще ориентироваться и работать с ним.А чтобы предоставить вам наиболее полную информацию, мы также рассмотрим, как перекрывать изображения другими способами. Итак, приступим к делу.
Наложите два изображения, чтобы создать красивое произведение искусства
Как наложить фотографии шаг за шагом
Теперь давайте подробнее рассмотрим, как использовать PhotoWorks для совмещения изображений. Вы узнаете, как создавать сюрреалистические постеры, полезные монтажи или веселые фото-шалости.
Шаг 1. Загрузите PhotoWorks
Во-первых, нажмите зеленую кнопку ниже, чтобы запустить бесплатную пробную версию этого программного обеспечения для наложения изображений. Установите его на свой компьютер.
Шаг 2. Откройте базовое изображение
Откройте картинку, которая будет фоном для вашего монтажа. Вы можете либо нажать «Открыть фото», либо перетащить картинку из папки.
Щелкните значок папки внизу, чтобы перейти в текущую папку
Шаг 3.Выберите инструмент наложения изображений
Перейдите на вкладку «Инструменты» и выберите «Наложение изображения». У вас будет возможность добавить клипарт из библиотеки программного обеспечения или использовать любое изображение по вашему выбору.
Давайте наложим пару спутников для маленькой леди
Шаг 4. Наложение двух изображений
Теперь добавьте верхнее изображение к своему фону. Перемещайте слой, вращайте и изменяйте его размер, чтобы реализовать свою идею.
А теперь давайте начнем чаепитие
Шаг 5.Сохраните свое творение
Последний шаг — сохранить ваши работы. Просто нажмите большую синюю кнопку вверху и экспортируйте файл. И вы сделали!
Сохраните изображение в формате PNG, JPEG или BMP
Предпочитаете видеоурок письменному руководству? Затем посмотрите это короткое видео о том, как наложить одну картинку на другую с помощью PhotoWorks. Надеюсь, вы не только поймете суть техники, но и получите немного вдохновения.
Видите ли — наложение одного изображения на другое с помощью этого умного фоторедактора — это совсем несложно.Хотите узнать, как еще вы можете использовать PhotoWorks, чтобы добавить художественный штрих своим фотографиям? Тогда давай посмотрим поближе.
Что еще можно делать с PhotoWorks:
Другие способы наложения изображений без Photoshop
Не думаете, что PhotoWorks подойдет вам в качестве инструмента? Это нормально, учитывая, что мы знаем еще несколько способов наложения фотографий — для Mac, мобильных устройств и т. Д. Теперь мы поделимся ими с вами.
Начнем с бесплатных способов.Независимо от того, являетесь ли вы пользователем Mac или ПК, выбирайте GIMP. Этот редактор наложенных фотографий имеет функции, аналогичные Photoshop, с одним существенным отличием — GIMP полностью бесплатен. Процесс наложения изображений относительно прост. Вам нужно открыть базовое изображение, затем открыть верхнее изображение, скопировать его и, наконец, вставить на фон. При необходимости вы можете поиграть с верхним слоем с точки зрения размера, положения и непрозрачности. MS Word предлагает аналогичный способ наложения одного изображения на другое — просто вставьте оба изображения на страницу, сотрите фон верхнего слоя, а затем наложите два изображения.
Использование GIMP для создания рисунка
Если вы предпочитаете делать все с помощью смартфона, для вас есть способы наложения изображений. Если вы являетесь пользователем Apple, рассмотрите возможность использования приложения Superimpose +. С его помощью вы можете легко добавить одну фотографию к другой — и все это в несколько движений и касаний. Если у вас телефон на базе Android, выберите Superimpose Pictures. Это небольшое приложение позволяет объединить два изображения в сюрреалистическое произведение всего за пару нажатий.
Вот и все — теперь вы знаете, как наложить одну картинку на другую несколькими простыми способами. Независимо от того, какой метод вы выберете, убедитесь, что у вас достаточно готовых идей. Потому что, как только вы начнете создавать такие фотомонтажи, вы не знаете, как остановиться. Просто доверься нам.
PhotoWorks team , преданная группа авторов и художников, увлеченных фотографией и графическим дизайном. Мы рады предоставить вам первоклассный контент, который сделает ваше изучение нашего программного обеспечения простым и приятным.Как освоить замену лица в Photoshop всего за 10 простых шагов — Путь
, автор — Рокайя Йесмин Мунни,
Как поменять местами лица в Photoshop
- Откройте файлы изображений в Photoshop
- Выберите лицо, которое вы хотите на последней фотографии
- Скопируйте изображение
- Вставить изображение
- Изменить размер изображения
- Скопируйте фоновый слой
- Создание обтравочной маски
- Создайте небольшое перекрытие лица с телом
- Удалить лицо из слоя тела
- Выберите слои тела и лица
Замена лиц в Photoshop — это метод редактирования изображений, который позволяет вам менять местами лица разных людей с помощью Photoshop.Техника смены лица в Photoshop особенно полезна для брендов электронной коммерции, которые хотят максимально использовать свои вложения в фотографию продукта.
Есть много причин, по которым вы захотите сделать замену лица в Photoshop, в том числе:
- Добавление разнообразия к моделям, изображенным на фотографиях ваших товаров (помните, потребители любят видеть людей, которые похожи на них)
- Использование кадра, на котором все, кроме лица модели, находилось в правильном положении
- Сделать снова счастливым несчастного или злого ребенка
В этой статье мы познакомимся с техникой замены и наложения лица в Photoshop всего за 10 простых шагов.
Примечание редактора. Мы используем Photoshop 2018 Creative Cloud. Для других версий действия могут отличаться.
Шаг 1. Откройте файлы изображений в Photoshop
.Откройте два снимка головы в Photoshop, щелкнув Файл и выбрав Открыть в раскрывающемся меню. Откроется новое окно, в котором вы сможете выбрать фотографии.
Вы можете выбрать оба, удерживая клавишу CTRL (COMMAND на Mac), пока вы щелкаете второй файл.
Шаг 2: Выберите лицо, которое вы хотите на последней фотографии
Щелкните вкладку файла, соответствующую лицу, которое вы хотите увидеть на окончательной фотографии. Выберите Lasso Tool , нажав L на клавиатуре или выбрав его в меню инструментов. Тщательно обведите брови, нос и губы.
Лучше всего выбирать только наиболее выделенные части лица, чтобы вы могли менять лица для более реалистичного результата.Когда вы закончите, вокруг него будет мигающая пунктирная линия.
Шаг 3. Скопируйте изображение
Нажмите CTRL + C (или COMMAND + C для пользователей Mac), чтобы скопировать выделенный фрагмент. Убедитесь, что пунктирная линия все еще мигает.
Шаг 4. Вставьте изображение
В рабочих пространствах с вкладками выберите рабочее пространство, содержащее лицо из исходного снимка, которое вы хотите заменить. Это будет ваш слой с «телом». Нажмите CTRL + V (COMMAND + V на Mac), чтобы вставить скопированное лицо на фотографию.Затем нажмите CTRL + D (COMMAND + D для пользователей Mac), чтобы отменить выбор лица и удалить мигающую линию.
Шаг 5. Измените размер изображения
Установите для слоя непрозрачность 30%, чтобы вы могли видеть под слоем. Используя CTRL + T (COMMAND + T для Mac), расположите лицо, совместив глаза и рот, растягивая по мере необходимости, чтобы заставить их выровняться как можно ближе.
Чтобы пропорционально отрегулировать лицо, удерживайте клавишу Shift , щелкните поле и перетащите.Если вы наведете курсор на угол, вы увидите переключатели поворота, которые позволят вам повернуть изображение.
Чтобы лица выровнялись, потребуется немного терпения и немного проб и ошибок с помощью глаза, чтобы найти положение, которое выглядит наиболее естественно.
Когда вы будете довольны размещением, нажмите Введите , чтобы завершить размещение. Это действительно важно. Если вы забудете нажать Введите , когда закончите, вся ваша тяжелая работа будет потеряна.
Затем верните непрозрачность слоя к 100%.
Шаг 6. Скопируйте фоновый слой
.Затем вам нужно продублировать фоновый слой. В меню слоя выберите фоновый слой. Вы можете щелкнуть правой кнопкой мыши и выбрать Duplicate Layer или использовать сочетание клавиш, нажав CTRL + J (COMMAND + J на Mac).
Переименуйте скопированный слой в «тело», так как он будет составлять большую часть вашей окончательной фотографии. Идите вперед и нажмите на Visibility Eye , чтобы скрыть фоновый слой.
Шаг 7. Создайте обтравочную маску
Нажмите CTRL (КОМАНДА на Mac), щелкнув миниатюру слоя с лицом. Это выберет форму лица на всех слоях.
Выберите слой тела и щелкните Visibility Eye слоя лица, чтобы скрыть его. После того, как фон и слой лица будут скрыты, вы увидите только выбранный вами слой.
Шаг 8: Создайте небольшое перекрытие лица с телом
Перейдите в меню Photoshop в заголовке и нажмите Выберите .Затем выберите Изменить и выберите Контракт .
В диалоговом окне введите 10 пикселей. Это уменьшит обтравочную маску на 10 пикселей, что позволит лицу перекрывать тело на несколько пикселей.
Шаг 9: Удалите лицо из слоя тела
Пока слой тела все еще выделен, нажмите Delete или Backspace , чтобы удалить область под лицом. Нажмите CTRL + D (COMMAND + D на Mac), чтобы отменить выбор.
Шаг 10: Выберите слои тела и лица
Перейдите к Edit в меню Photoshop. В раскрывающемся меню выберите Auto-Blend Layers .
Появится окно (см. Снимок экрана ниже). Выберите Panorama и установите флажок Бесшовные тона и цвета и Заливка прозрачных областей с учетом содержимого перед тем, как нажать OK.
Вот что вы увидите:
И ваше окончательное изображение должно быть таким:
Как изменить цвет кожи в Photoshop?
Есть несколько методов, которые можно использовать для изменения цвета кожи в Photoshop.Мы рекомендуем сначала использовать функцию автоматического смешивания и выбирать естественно выделенные области лица. Это делает смешивание более естественным даже в тех случаях, когда тона могут не совпадать идеально.
Если вам нужно изменить цвет кожи для замены лица в Photoshop, вместо выполнения шага 10 в руководстве вы также можете попробовать одно из следующих действий:
- Оцените разницу в яркости и цвете двух изображений. Затем, используя Hue , Saturation , Brightness и Layer Mask , вы можете настроить каждый из них независимо, пока не достигнете желаемого тона.
- Другой вариант — использовать выборочную цветовую маску . Этот метод использует маску слоя для защиты областей, которые не нуждаются в корректировке цвета. Он изменяет цвета CMYK и RGB слоев до тех пор, пока они не совпадут.
- Третий метод — использовать функцию Curves с маской слоя для защиты областей, которые не нуждаются в настройке цвета.
Что такое маска слоя в Photoshop?
Вы используете маску слоя в Photoshop, чтобы выбрать только части изображения.Слой-маска скрывает части вашей фотографии от просмотра. Вот почему он полезен при замене лица в Photoshop: он сохраняет части исходного лица, заменяя другие части лица другими.
Photoshop автоматически создает маску слоя как функцию функции Auto-Blend .
Маска слоя использует черный и белый цвета для обозначения областей экспонирования. Белые области отображаются, а черные — нет. Кроме того, вы можете использовать инструмент «Кисть», чтобы нанести на изображение белый или черный цвет для большей точности.
Маска слоя может использоваться и для других целей, например, для удаления элемента или объекта из изображения или наложения нескольких изображений вместе.
Использование техники смены лица в Photoshop в фотографиях товаров
Техника смены лиц в Photoshop может применяться не только к смене лиц, но и к другим сценариям. В частности, для фотографии продуктов электронной коммерции замена лица в Photoshop имеет несколько потенциальных применений. Это означает, что вам будет проще получить различные фотографии продукта при меньших вложениях.
Например:
- Для фотосъемки ювелирных изделий вы можете поменять местами камни, подвески или драгоценные камни
- В одежде можно менять дизайн на футболке
- Когда у вас есть фотографии, посвященные образу жизни с моделями, вы можете использовать функцию замены лица в Photoshop, чтобы изменить их прически
- Вы можете изменить рисунок на кружке или стакане для пива
- Изменение этикеток на бутылках для напитков, картонных коробках с продуктами питания и других пищевых продуктах
Узнайте больше о наших услугах по редактированию фотографий с маскированием изображений и получите расценки за 45 минут или меньше
Рокайя Йесмин Мунни
Как менеджер по цифровому маркетингу в Clipping Path India, Рокайя хочет помочь розничным торговцам и фотографам использовать маркетинговые стратегии и тактики, которые улучшат их бизнес.Она имеет 19-летний опыт работы в области графического дизайна, управления контентом, контекстной рекламы и цифрового маркетинга.
15 лучших бесплатных наборов оверлеев для Photoshop
Не нужно много фотосессий, прежде чем вы поймете, что, хотя вы можете многое сделать, чтобы подготовиться к своему выступлению в качестве фотографа, всегда будут те неожиданные сюрпризы и вещи, которые вы просто не могу контролировать день съемки.Вот почему наличие солидного арсенала наложений Photoshop в вашем наборе инструментов может полностью изменить правила игры.
Этот неожиданный элемент — одна из вещей, которые делают фотографию такой интересной и увлекательной, но это также может быть действительно сложной задачей, если у вас есть особый вид. Даже если вы профессионал, освоивший тонны руководств по Photoshop , наложения могут быть полезным ярлыком и даже помочь вам добиться взглядов, которые было бы действительно сложно создать в противном случае.
Бесплатные наложения фотографий могут помочь вам изменить внешний вид скучного изображения, добавить элементы погоды и природы, которые вы не можете контролировать в день съемки, сделать так, будто вы использовали другой объектив, и многое другое. полезные вещи в сеансе редактирования, которые обязательно понравятся вашему клиенту!
Предоставление изображений, максимально приближенных к тому, что задумал ваш клиент, — отличный способ получить больше фото-концертов и заработать деньги как фотограф.Даже если у вас уже есть тонна пресетов Photoshop или Lightroom , которые вы любите использовать, получение бесплатных наложений Photoshop поможет вам внести те незначительные изменения или даже серьезные изменения, которые могут потребоваться в вашей фотографии, когда вы будете работать с публикацией. Самое приятное то, что они могут быть полезны даже перед вашей следующей большой съемкой: если вы будете делать снимки с определенными наложениями Photoshop, вы действительно сможете максимально использовать их и обмануть любого, кто смотрит на ваше изображение, думая, что это боке. эффект или снежная сцена — настоящая сделка.
Никогда раньше не использовали наложения Photoshop? Не стоит беспокоиться! Они очень удобны в использовании, и, прежде чем переходить ко всем потрясающим бесплатным наложениям Photoshop для фотографов, мы дадим вам несколько советов, которые помогут вам сразу же добавить эти бесплатные наложения фотографий в рабочий процесс.
Как использовать наложения Photoshop
Итак, что же такое наложение Photoshop? Полезно думать о бесплатных наложениях фотографий как о дополнительном слое, добавляемом к вашему изображению.Этот слой изменит внешний вид, цвет, текстуру или содержимое слоя под ним, которым является ваша фотография. Они немного похожи на фильтры, но часто имеют больше, чем простой фильтр, поскольку могут гораздо больше, чем просто влиять на цветовые тона фотографии.
Загрузите несколько бесплатных наложений Photoshop для фотографов
Хотя фильтр можно создать непосредственно в Photoshop и сохранить там как действие Photoshop, которое вы можете использовать или даже продать , наложение Photoshop на самом деле представляет собой отдельный файл изображения .Это означает, что когда вы найдете свои наложения Photoshop для бесплатной загрузки, вы, вероятно, захотите создать на диске специальную папку только для наложений Photoshop и переместить ее туда. Таким образом, вы будете знать, где получить к нему доступ каждый раз, когда захотите его использовать.
Перейдите к фотографии, которую вы редактируете. После того, как вы найдете несколько потрясающих бесплатных наложений для фотографий для своего проекта, запустите Photoshop и откройте изображение, которое вы хотите отредактировать, с помощью недавно обретенных наложений.
Размещение наложений с бесплатными фотографиями. В Photoshop выберите «Поместить» в меню «Файл» и выберите наложение, с которым хотите работать.Это откроет бесплатное наложение фотографий как отдельный слой вашей существующей фотографии, так что вы можете начать играть с ним, чтобы заставить его смешаться с вашим изображением. Возможно, вы захотите немного переместить новый слой, чтобы найти лучшее положение для вашего проекта, поэтому сделайте это и нажмите Enter, чтобы зафиксировать положение нового слоя.
Настройте свой режим наложения: лучший режим наложения для редактирования наложений Photoshop — «Экран». Экран имитирует эффект многократной экспозиции одного кадра, что близко к тому, к чему мы здесь стремимся.
Выберите непрозрачность: это будет сильно варьироваться в зависимости от того, какие бесплатные наложения Photoshop вы используете. Например, вы можете захотеть, чтобы наложение солнечных бликов было тонким, используя низкую непрозрачность. Но если вы добавляете наложение фотографии с падающими листьями, слишком большое уменьшение непрозрачности будет выглядеть фальшиво.
Добавить маску. Добавление маски слоя не обязательно для каждого экземпляра, но это позволит вам заблокировать части наложения Photoshop, где вы не хотите, чтобы наложение влияло на ваше изображение.Вы можете захотеть, чтобы эти листья падали в одной части изображения, но не прямо перед лицом вашего объекта!
А теперь давайте рассмотрим несколько потрясающих бесплатных наложений Photoshop для фотографов!
Наложение боке
Популярный тип бесплатного наложения в Photoshop — это надежное наложение боке. Это потому, что эффект боке может быстро превратить вашу фотографию из обычного снимка в профессиональное всего за несколько кликов. Некоторые объективы отлично справляются с созданием эффекта боке, позволяя расфокусировать некоторые фоновые источники света, но если ваш объектив не справляется с этой задачей, не беспокойтесь.Для этого есть накладка!
Эти десять бесплатных накладок с эффектом боке от Fix The Photo помогут вам поднять портреты на новый уровень, усиливая цвета, создавая наложение света с эффектом боке и делая изображение ярче. Поскольку в комплект входят бесплатные наложения фотографий разных размеров и оттенков, вы сможете найти тот, который лучше всего подходит для вашего конкретного проекта.
Вы определенно захотите поиграть с непрозрачностью этих наложений, поскольку зачастую тонкость является ключевым моментом, когда дело доходит до наложения боке.
Эти наложения для Photoshop можно бесплатно загрузить с сайта Shutterstock — еще один замечательный ресурс, полный причудливых наложений с эффектом боке, которые можно использовать, чтобы придать своим проектам эффектный блеск. В нем даже есть несколько других забавных инструментов, таких как файлы Photoshop с наложением блесток, которые идеально подходят, если вы хотите получить действительно праздничный или праздничный вид на ваших окончательных изображениях.
Хотите сделать GIF или движущееся изображение? Эти накладки с эффектом боке с призмой Rocketstock уникальны тем, что на самом деле они были созданы с использованием настоящих призм в студии, а не визуализированы в цифровом виде.Форма источников света боке варьируется в зависимости от того, какая призма использовалась для их создания, и они предназначены для видео, поэтому вы можете использовать их в проектах, связанных с движением!
Color Overlays
Хотя вы можете создать простое наложение цвета в Photoshop самостоятельно, создав новый слой, добавив к нему цвет и отрегулировав непрозрачность, бесплатные загружаемые наложения Photoshop в цветовой категории позволяют сделать гораздо больше, играть с разными цветовыми эффектами.
Этот тип цветного наложения, как и в этом потрясающем пакете наложения градиента от Graphics Fuel , может сделать ваше изображение действительно современным и коммерческим.Если вы хотите добиться яркого и яркого эффекта, эта бесплатная загрузка оверлеев Photoshop дает вам массу возможностей поиграть.
Эти винтажные накладки от Fix The Photo — это не простые цветные наложения — они также добавляют текстуру. Но с точки зрения цветовых эффектов, это отличный способ придать вашим изображениям именно тот возврат, который может потребоваться на вашем концерте. Если вы снимаете на цифровом изображении и хотите добиться эффекта пленки, эти цветные наложения — отличный способ сделать это!
Sky Overlays
Именно здесь наложения становятся действительно интересными.Если вы пейзажный фотограф или, может быть, снимаете несколько портретов на открытом воздухе, наложение неба в Photoshop может помочь вашему окончательному изображению выглядеть по-настоящему сказочно. Есть масса потрясающих бесплатных наложений неба для Photoshop.
Эти бесплатные наложения неба из Modern Market посвящены облакам. Вы сможете создать эффект яркого дневного снимка или розового вечернего сияния в зависимости от того, какое наложение неба вы выберете.
Все мы знаем, что если вы снимаете в городе, то камера может запечатлеть очень мало видимых звезд.Если вы не любитель ночной фотографии pro, небо, вероятно, на большинстве ваших снимков выглядит темным. Вот где на помощь приходят эти бесплатных накладок ночного неба ! С некоторыми реалистично выглядящими вариантами, а также с еще несколькими кинематографическими наложениями на выбор, ваше ночное небо вот-вот будет заполнено звездами.
Вы можете бесплатно получить одни из лучших наложений неба на сайте Ai Download , с этим потрясающим наложением Photoshop на закатное небо бесплатно.
Вы определенно захотите использовать маску слоя при их применении и поиграть с положением наложения Photoshop, но как только вы освоите его, вам понравится то, как получаются эти наружные фотографии с помощью несколько потрясающих бесплатных фото наложений.
Наложения узоров
Бесплатные наложения Photoshop для фотографов также можно использовать для добавления узоров и текстуры к изображениям. Иногда вы можете получить эти эффекты, сделав пресет Lightroom , но наложения — хороший ярлык. Наложения узоров Photoshop включают в себя такие вещи, как эффекты дерева, эффекты бумаги и наложения зерна пленки для Photoshop. Параметры Photoshop наложения текстур можно использовать, чтобы ваше изображение выглядело зернистым и состарившимся, помогая вам получить аналогичный вид, даже если вы снимали на свою надежную цифровую зеркальную камеру.
Эти 30 бесплатных наложений Photoshop для фотографов из Retro Supply Co помогут вам получить очень интересные изображения (если вы не переусердствуете!)
Ищете наложения на пленку для Photoshop? Ознакомьтесь с этой потрясающей коллекцией 30 бесплатных текстур пыли . Опять же, когда дело доходит до наложения узоров и текстур, меньше значит больше, но получайте удовольствие, создавая убедительно винтажные образы с этими бесплатными наложениями для фотографий!
Сезонные наложения
Когда дело доходит до съемки времен года, погода не всегда ведет себя именно так, как вы этого хотите.Возможно, вы стремитесь к тому золотому осеннему сиянию, но вместо этого все выглядит влажным и мертвым. Здесь на помощь приходят сезонные накладки!
Снежные наложения для Photoshop.
Если вы ищете наложение снега для Photoshop, есть несколько отличных вариантов. Этот бесплатный пакет для наложения снега превратит ваши изображения в убедительную зимнюю страну чудес всего за несколько кликов! Конечно, лучше, если на вашем снимке уже есть снег, чтобы сделать его правдоподобным.
Накладки дождя для Photoshop.
Даже если вы засняли настоящий дождь на своем изображении, использование этих бесплатных наложений фотографий может улучшить то, что вы уже сняли, и помочь вам создать настроение, которое вы хотите создать на своих изображениях. Оцените эти бесплатных накладок с дождем для вашего следующего проекта.
Наложения тумана для Photoshop.
Наложение тумана — суперэффективный способ сделать ваше изображение мгновенно угрюмым и загадочным.С этими бесплатными накладками на туман у вас есть 20 вариантов на выбор, поэтому вы обязательно найдете наложение, которое хорошо сочетается с вашим изображением.
Если вы фотограф , занимающийся семейным портретом, , вам понравится несколько рождественских наложений для бесплатных опций Photoshop в вашем наборе инструментов. Этот набор Рождественский оверлей дает вам десять бесплатных опций, которые совсем не банальны. От праздничного боке до мягкого снегопада — в нем есть все бесплатные рождественские наложения для Photoshop, которые вам понадобятся.
Наложения света для Photoshop
Наложения света в бесплатном Photoshop, вероятно, будут одними из наиболее часто используемых изображений наложения в Photoshop. Это потому, что все, от портретов до фотографий продуктов и фотографий на открытом воздухе, обычно может выиграть от какого-либо бесплатного наложения света.
Наложения Light Leak Overlays для Photoshop.
Наложения утечки света очень популярны, потому что они привносят в ваше изображение то аналоговое качество, которое мы все знаем и любим.Эта потрясающая коллекция 80 накладок со свободными утечками света имеет широкий спектр эффектов утечки света, поэтому создать убедительный и тонкий эффект несложно. Если вы хотите сделать что-то более драматичное, например, яркую полосу на изображении, вы тоже найдете это здесь!
Этот набор из 120 световых накладок включает больше вариантов наложения световых лучей, но также имеет несколько вариантов боке, отражения и тонкого свечения для действительно широкого диапазона возможных эффектов.
Теперь, когда вы вооружены большим количеством бесплатных наложений Photoshop, чем у вас будет время для работы, ваши возможности для создания уникальных изображений практически безграничны.Убедитесь, что вы загрузили несколько избранных в свое онлайн-портфолио !
У вас еще нет онлайн-портфолио? Не беспокоиться. Их очень легко создать, если вы используете мощный онлайн-редактор для портфолио , который делает за вас большую часть тяжелой работы. Все, что вам нужно сделать, это загрузить свои лучшие изображения (теперь у вас их будет масса, когда вы знаете все об использовании наложений), написать несколько интересных и незабываемых описаний для своей работы и поделиться ими со всем миром.
Если вы действительно не знаете, что делать в первую очередь, ознакомьтесь с нашим руководством по , как создать веб-сайт с фотографиями . Убедитесь, что вы ищете конструктор веб-сайтов, который предлагает бесплатную пробную версию , чтобы вы могли действительно протестировать функции и темы перед тем, как совершить фиксацию.
Еще одна особенность, о которой следует помнить, если вы много работаете с клиентами, — это встроенная платформа для проверки клиентов. Это действительно помогает иметь возможность ходить с клиентом туда и обратно в одном месте и показывать им доказательства по ходу дела, а не ждать, пока вы доставите свои изображения, чтобы узнать, что им что-то не нравится.
Хотите больше советов по Photoshop? Читать дальше!
61 уроки Photoshop, которые поразят вас
71 Абсолютно великолепные кисти для Photoshop
Лучшие экшены Photoshop для фотографов
290+ Бесплатные фото
Добавление наложения к вашим фотографиям улучшит любое изображение, будь то портрет или потрясающее фото заката. К счастью, вам не придется часами пытаться воссоздать определенный эффект наложения с нуля каждый раз, когда вы редактируете фотографию.
В этом посте мы собрали более 290 бесплатных наложений на фотографии, которые вы можете использовать в процессе редактирования фотографий и превращать в произведения искусства.
Вам также могут понравиться наши коллекции бесплатных экшенов Photoshop или бесплатных пресетов Lightroom.
Световые накладки
(120 накладок, прозрачный PNG)Этот пакет ресурсов содержит 120 различных световых элементов перетаскивания, которые придадут всем вашим изображениям индивидуальный вид. К этому ресурсу прилагается пошаговое руководство, которое проведет вас через все тонкости создания запоминающихся изображений с помощью этих наложений.
Наложения Sunburst
(30 оверлеев, JPG, Envato Elements)Этот набор наложений придаст вашим фотографиям новый динамичный вид. С 30 различными солнечными лучами на выбор, возможностью смешивать и сочетать, а также возможностью увеличивать интенсивность путем дублирования слоев; это идеальный ресурс.
Добавление бликов к вашим изображениям может придать им совершенно новый смысл. С помощью этого ресурса вы получите доступ к 80 различным способам включения бликов на ваши фотографии.
Этот ресурс предлагает вам 20 психоделических наложений на фотографии, которые добавят пикантности всем вашим изображениям. Просто поместите наложение поверх изображения, установите его режим на экран и наблюдайте, как он преобразует ваше изображение всего за несколько кликов.
Эффект боке может добавить драматичности любой фотографии. Просто добавьте свое изображение в редактор и примените наложения, чтобы получить желаемый эффект. Вы можете легко скрыть или показать слои боке, пока не получите идеальное сочетание боке.
Эта коллекция предлагает 30 различных акриловых фото масок ручной росписи. Каждая маска формы была изолирована, чтобы было легко смешивать и сочетать маски, пока вы не найдете идеальную комбинацию.
Используйте эту коллекцию наложений, чтобы с легкостью оживить ваши фотографии. Используя эту коллекцию как дополнение к любой другой коллекции, вы будете творить магию фотографии.
Экономьте время и деньги, создавая собственные эффекты боке или световых бликов.Этот ресурс дает вам 15 способов смешать блики и легко применить эффект боке. Используйте его в дизайне, фотографиях, 3D-рендерингах и в качестве фона.
Этот набор накладок с бликами и дымкой идеально подходит для дизайна вашей следующей фотографической визитки. Этот макет прост в использовании и содержит смарт-объекты, поэтому вы можете просто перетащить изображение внутрь.
Сэкономьте время и силы, пытаясь воссоздать винтажный вид, применив любой из этих 30 различных накладок.С легкостью создавайте черно-белые или винтажные текстуры бумаги и книги для использования на любых фотографиях.
Добавьте немного золота к своей следующей фотографии с помощью этого набора накладок. Этот эффект идеально подходит для ваших портретов и пейзажей, снятых на улице при ярком естественном освещении. Эта коллекция также совместима с утечками света, что создает идеальное ощущение фотографий.
Накладка Firefly
(JPG)Увидеть светлячков на ваших фотографиях практически невозможно.Вот почему этот оверлей со светлячками приходит на помощь. Быстро и легко нанести эффект, готовый вид будет выглядеть потрясающе.
Самый простой способ придать вашим фотографиям реалистичный вид — это наложить этот винтажный оверлей. В этом пакете есть 10 различных способов деликатно и с любовью состарить ваши драгоценные фотографии.
Попасть под дождь — не всегда весело и романтично; но можно добавить дождь, чтобы оживить ваши веселые и романтические фотографии. Этот пакет включает 20 различных способов добавить дождь к любой из ваших фотографий.
Добавление к вашим фотографиям блеклого вида может улучшить общий вид и качество, придав им прочный вид в стиле ретро. В набор входят 10 простых в использовании накладок, которые можно смешивать и комбинировать, чтобы получить желаемый результат.
В этом пакете наложений есть 5 способов мгновенно добавить ощущение гранжа на любую из ваших фотографий. Просто поместите желаемый оверлей поверх изображения и затем смешайте его, пока не получите идеальный вид.
Нанести легкий туман на любое из ваших изображений еще никогда не было проще, чем использовать любое из этих 10 наложений.Легко усиливайте естественный туман или просто добавляйте его туда, где его не было. Найдите свой идеальный баланс и создавайте изображения высокого качества.
Этот набор бумаги в стиле гранж идеально подойдет для вашего следующего фона. На выбор предлагается 12 вариантов, все имеют размер 1000 × 1000 при 200 dpi. Это улучшит любой из ваших текстовых проектов.
Дымовые накладки
(50 накладок, прозрачный PNG)С помощью этого ресурса вы сможете добавить дым к любой из ваших мрачных и угрюмых фотографий, придав им вид таинственности.Имея на выбор 10 различных вариантов, каждый эффект будет легко настраивать, пока вы не найдете идеальную комбинацию.
Получить идеальное изображение на открытом воздухе может быть довольно сложно, когда все в порядке, кроме неба. Выберите любой из наложений неба в этом пакете, чтобы придать вашим фотографиям новый смысл и жизнь всего несколькими щелчками мыши.
Получите идеальный вид заката для всех ваших фотографий на открытом воздухе с этим пакетом наложения закатного неба. Улучшите любую из своих фотографий, применив эти наложения, чтобы придать вашим фотографиям глоток свежего воздуха.
Поймать настоящую молнию — задача практически невыполнимая, но с этим набором накладок вам не придется ждать следующей бури. Просто выберите из этих 10 различных наложений и примените к своему изображению, чтобы придать им новый поразительный вид.
Независимо от того, на какой фотографии вы специализируетесь, правильное наложение может творить чудеса с вашими фотографиями. В этом списке есть ряд художественных наложений на ваши фотографии, поэтому обязательно ознакомьтесь с ними и загрузите их.
простых наложений в Photoshop Elements
Наложения и текстуры — это творческие способы улучшить наши фотографии за секунды, передавая те детали, которые, возможно, наша камера не смогла получить — например, солнечные лучи или утечки света, но также и те, которые мы ограничены из-за нашего оборудования, как доказывает в том случае, если мы хотим делать снимки под дождем или снегом, а наши камеры не защищены от непогоды. К счастью, этот удивительный метод применим не только к версиям Adobe Photoshop CS / CC, но и к Photoshop Elements.
Давайте узнаем, как использовать наложения в Photoshop!
# 1 — Соберите свои ресурсы
Загрузите наложения Photoshop или пакет текстур Photoshop из своей учетной записи. Учитывая размер файла, вы можете получить ZIP или RAR, который можно извлечь с помощью таких инструментов, как WinRar (Windows) или iZip (MacOSX).
Приступите к извлечению файлов из архива zip или rar, у вас должна получиться папка с названием коллекции и серией высококачественных изображений JPG.Разместите эту папку там, где вы считаете ее безопасным и легкодоступным с этого момента (лучше всего, если не под системным диском или «Моими документами», поскольку вы можете легко потерять их, если вам потребуется переустановить компьютер).
Будьте готовы начать работу с PS Elements.
# 2 — Запуск PS Elements
Дважды щелкните значок Photoshop Elements и после его загрузки откройте изображение, которое хотите отредактировать.
# 3 — Установка режима
На панели… выберите вариант режима и измените его на Expert Mode
# 4 — Добавление текстуры / наложений в Photoshop Elements
Выберите «Файл»> «Поместить».Затем выберите оверлей или текстуру, с которой вы хотите работать, и, нажав «Поместить», перейдите к переносу файла в PS Elements.
# 5 — Размещение наложения / текстуры
Поместите новый оверлей в нужное место, при необходимости измените размер, затем щелкните галочку, чтобы разместить. То же самое и с текстурами, хотя обычно они занимают всю площадь холста.
# 6 — Режимы наложения
Следующий шаг полностью зависит от вас. Если вы работаете с файлами JPG, вам необходимо изменить режим наложения слоев для файла наложения / текстуры на предложенный режим: Экран.Используйте ползунок «Непрозрачность», чтобы настроить интенсивность эффекта — уменьшение его значения приведет к более тонким наложениям.
Если вы работаете с файлами PNG, вам не обязательно изменять смешение, поскольку файлы PNG поддерживают прозрачность — мы проделываем предыдущий шаг с файлами JPG, поскольку они этого не делают.
# 7 — Удаление / маскирование областей
Как иногда бывает, вам может не понадобиться полностью использовать наложения в Photoshop. Может быть, вам нужна только крошечная деталь, возможно, вам нужно сделать ее эффект более тонким (это можно сделать с помощью ползунка «Непрозрачность» для слоев наложения).Вместо того, чтобы удалять части наложения / текстуры, мы предлагаем вам использовать опцию Layers panel / mask, выбрав черную кисть (мягкую или жесткую, которая находится на проверяемом изображении и которая соответствует вашим требованиям), чтобы «удалить» области, которые вы не надо использовать. Это называется неразрушающим рабочим процессом, то есть вы можете получить все данные наложения, отключив рисование / маску слоя с помощью белой кисти в областях, которые вы ранее закрасили черным.
И все! Надеемся, вы научились использовать наложения в Photoshop.Мы также предлагаем лучшие экшены Photoshop, наложения в Photoshop и многое другое, поэтому обязательно ознакомьтесь с ними!
Не стесняйтесь обращаться к нам по адресу [адрес электронной почты], если у вас возникнут проблемы с нашими текстурами PS Elements и наложениями PS Elements.

 Если одно фото имеет 300 dpi, а другое – 74 dpi, может потребоваться конвертация одного из них, дабы одно изображение соответствовало другому;
Если одно фото имеет 300 dpi, а другое – 74 dpi, может потребоваться конвертация одного из них, дабы одно изображение соответствовало другому;