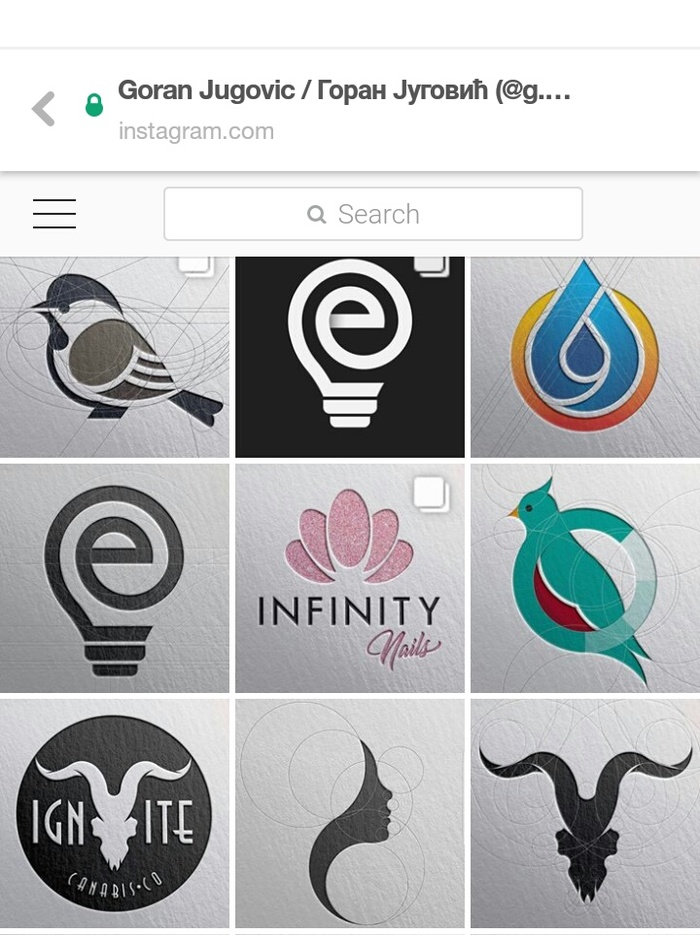Как сделать логотип на фотографии онлайн. Как наложить логотип на фото: пошаговая инструкция, подборка сервисов
Бусинка – проект, посвященный бисеру и бисерному рукоделию. Наши пользователи – начинающие бисерщики, которые нуждаются в подсказках и поддержке, и опытные мастера, которые не мыслят своей жизни без творчества. Сообщество будет полезно каждому, у кого в бисерном магазине возникает непреодолимое желание потратить всю зарплату на пакетики вожделенных бусинок, страз, красивых камней и компонентов Swarovski.
Мы научим вас плести совсем простенькие украшения, и поможем разобраться в тонкостях создания настоящих шедевров. У нас вы найдете схемы, мастер-классы, видео-уроки, а также сможете напрямую спросить совета у известных бисерных мастеров.
Вы умеете создавать красивые вещи из бисера, бусин и камней, и у вас солидная школа учеников? Вчера вы купили первый пакетик бисера, и теперь хотите сплести фенечку? А может, вы – руководитель солидного печатного издания, посвященного бисеру? Вы все нужны нам!
Пишите, рассказывайте о себе и своих работах, комментируйте записи, выражайте мнение, делитесь приемами и хитростями при создании очередного шедевра, обменивайтесь впечатлениями.
У вас есть фотографии, документы или видео, на которые вы хотите наложить водяные знаки для защиты авторских прав или так сделать себе рекламу? Попробуйте скачать некоторые из предлагающих программ.
Установка водяного знака или логотипа в различные документы, изображения, аудиовизуальные материалы, используют не только профессионалы, но и обычные пользователи, имеющие определенную марку.
Из-за того что различные инструменты для различных форматов файлов, отмеченных нами в настоящее время идет не о поиск самой лучшей универсальной программы, потому что различие между приложениями для вставки логотипа на видео и тем для маркировки фотографий большой. Мы выбираем для Вас несколько ряд программ, чтобы найти инструмент в соответствии вашими потребностям.
FastStone Photo ResizerИнструмент для массового изменения размеров изображений или фотографий в JPG формат, который интересен в частности для его контроля. Нет необходимости в установке, вы можете сохранить файл на диске. После выбора набора файлов для передачи изображений имеется возможность установить размер, обрезать, изменить глубину цвета, применять эффекты, добавить текст и
Нет необходимости в установке, вы можете сохранить файл на диске. После выбора набора файлов для передачи изображений имеется возможность установить размер, обрезать, изменить глубину цвета, применять эффекты, добавить текст и
Контроль и выбор в настройках программы очень прост, поэтому с ним справится и новичок. FastStone Photo Resizer имеет для многих пользователей, то преимущество, что она для некоммерческих целей бесплатна.
Avidemux это мультиплатформенная (Windows, Linux, Mac OS X, BSD) с открытым исходным кодом конвертер, видео редактор, предназначенный для преобразования между форматами и простой резки, фильтрации, цветовой баланс и т.д. Avidemux простой и легкий в использовании,
Конечно, следует длительный процесс для общего преобразования и монтажа видео водяными знаками. Но уже не требует вашего внимания, программа дальше сама сделает все автоматически.
Очень простая и небольшая утилита французского происхождения для вставки водознака в фотографии и изображения. Прост в использовании, удобный графический дизайн и возможность создать веб-галерею. В пакетной обработке вы можете изменять размер фотографий.
Другое для личного пользования свободно доступное приложениеTSR Watermark Imageдля вставки водяных знаков на изображения и фотографии. Вы можете выбрать любой текст и простую графику. Конечно, вы можете регулировать прозрачность, положение логотипа, размера и под углом к горизонту. Выполняет некоторые базовые операции редактирования изображений партии.
Очень приятно, большое число языков сайта, включая русскую. Если мы добавим его на простоту использования, бесплатную лицензию и значительные варианты, выясняется, что TSR Watermark Image представляет собой очень интересный инструмент.
Инструмент для полного редактирования фотографий с помощью пакетных операций.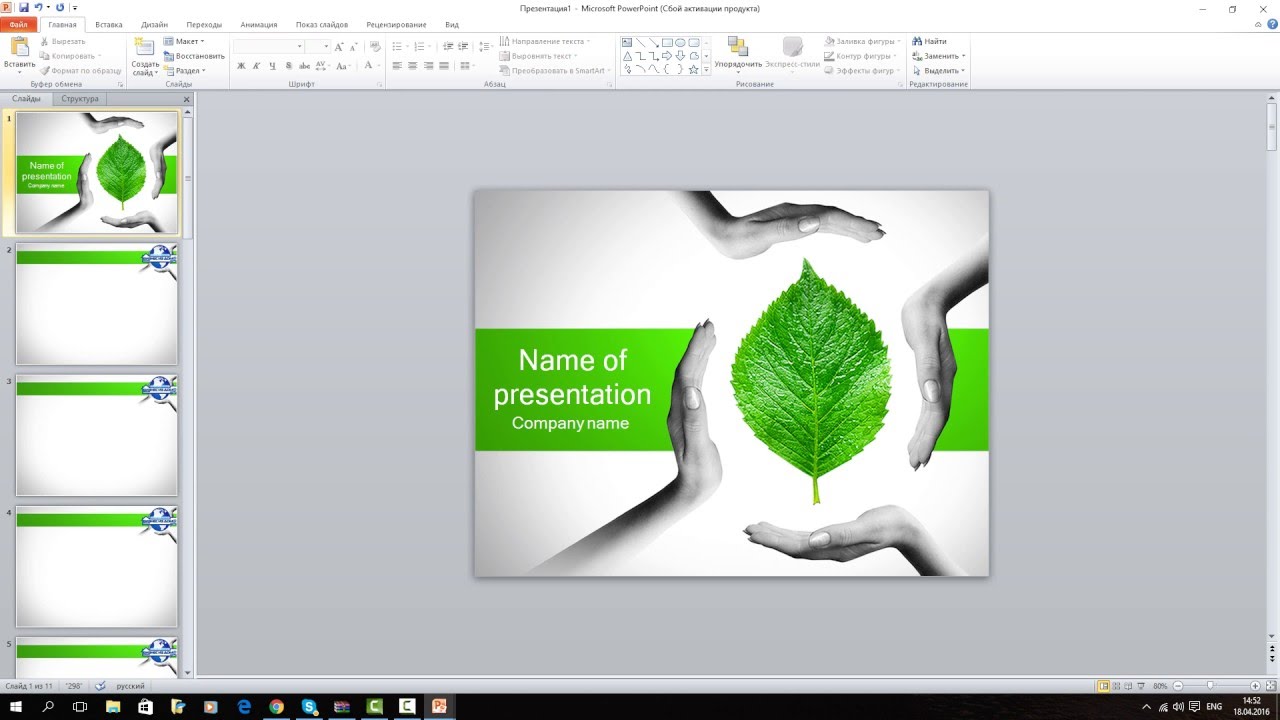
Программа также характерно, поддерживает RAW форматы, использует небольшое количество системных ресурсов и является полностью бесплатной для любого использования.
Не случайно в последнее время все большей популярностью пользуются сервисы по быстрому созданию и редактированию фото. Они с минимальными усилиями позволяют решать поставленные задачи. Из этой статьи вы узнаете на каких сервисах можно наложить логотип на фото онлайн. От вас потребуется лишь готовый логотип и фото. Если у вас нет логотипа, то создать вы его можете уже в другом генераторе –
Сервисы по добавлению логотипов на фото
водянойзнак.рф
Русскоязычный сервис по массовому добавлению логотипов (штампов), водяных знаков на фото. Работа на сервисе до безобразия проста. Вам нужно выбрать серию фотографий, на которые вы планируете добавлять лого (лимит 10 фото) и загрузить на сервис. Для множественного выбора фотографий с компьютера при загрузке нажмите клавишу CTRL.
Для множественного выбора фотографий с компьютера при загрузке нажмите клавишу CTRL.
Теперь нажмите на кнопку “Редактирование” и перейдите к следующему шагу.
Загрузите логотип. С помощью простого перемещения в окне просмотра вы можете расположить штамп в удобном для вас месте. Вы можете также поиграть с настройками логотипа на той же панели слева.
picmarkr.com
Здесь вы можете не только наложить логотип на фотографию, но и текстовый водяной знак.
Как пользоваться сервисом:
ipiccy.com – простой генератор, где вы можете нанести лого на фото онлайн
Надеюсь, что вам понравился мой обзор двух генераторов по наложению логотипа на фото. Спасибо за внимание!
Иногда становится крайне необходимо защитить свои фотографии или картинки от воровства и распространения их на других ресурсах, которые обычно “воришки” выдают как за свои.
100% защиты не существует, но сделать водяной знак – это все же лучше, чем ничего. По крайней мере большинство людей не захотят брать такие “меченые” фотографии и не будут размещать их у себя на сайтах или в соцсетях.
По крайней мере большинство людей не захотят брать такие “меченые” фотографии и не будут размещать их у себя на сайтах или в соцсетях.
Рассмотрим 3 простых способа нанесения водяного знака на фото без фотошопа и дополнительных программ. 2 из них будут онлайн.
1. Загрузите фото, которое нужно защитить водяным знаком.
2. Нажмите на редактирование. Выберите, что Вы хотите нанести текст или логотип. С текстом все понятно. Для примера, я выберу логотип.
3. Загрузите заранее подготовленный логотип, желательно с прозрачным фоном (формат png).
4. Отрегулируйте прозрачность и размер логотипа. Переместите его в нужное место, если нужно, то можете его размножить.
5. После того, как все будет готово, нажмите кнопку сохранить и скачайте готовую фотографию.
Способ №2
В принципе первого способа будет вполне достаточно, но бывают случаи, когда сайт не работает и нужна достойная альтернатива.
На помощь придет второй онлайн-сервис. Есть только один минус у него — он на английском языке.
Есть только один минус у него — он на английском языке.
1. Нажмите на кнопку, как показано на картинке и загрузите фотографию, которую нужно обработать.
2. Наведите курсор на фото и нажмите “Edit”.
3. Внизу экрана располагается панель с инструментами. Там можно обрезать фото, наложить фильтры или развернуть картинку.
Нас интересует кнопка “Watermark”. Нажмите на нее и выберите, что нужно наложить, текст или лого. Для примера я выберу вначале текст, а затем добавлю еще и лого.
4. Напишите нужный Вам текст или просто скопируйте адрес своего сайта и вставьте в поле ввода.
Перед Вами откроется новая панель инструментов для работы с текстом.
- Цвет текста (в моем примере он черный)
- Фон текста (в моем примере фон желтый)
- Прозрачность (чем меньше значение, тем меньше видимость водяного знака на фото)
- Расстояние между строк
- Возможность размножить водяной знак по всей фотографии
- Размер
- Обводка текста другим цветом
- Расстояние между букв
- Линии
- Отменить
- Применить
- Возможность поставить значок торговой марки
- Можно развернуть текст, подчеркнуть или выделить его жирным
5. Если больше ничего не требуется, то нажмите кнопку “Apply” и сохраните картинку. К этой фотке я еще добавлю логотип. Нажмите еще раз кнопку “Watermark” и выберите лого.
Если больше ничего не требуется, то нажмите кнопку “Apply” и сохраните картинку. К этой фотке я еще добавлю логотип. Нажмите еще раз кнопку “Watermark” и выберите лого.
6. Загрузите свою картинку нажав “Import logo”.
7. Отредактируйте размер, прозрачность, расположение водяного знака и нажмите на кнопку “Apply”. Можете сохранить шаблон, а можете пропустить.
Затем нажмите на зеленую кнопку “Finish”. Подождите пару секунд и нажмите в верхнем правом углу зеленую кнопку “Download – скачать”.
Способ №3
Если по каким-то причинам, Вам неудобно делать водяные знаки онлайн, то можно воспользоваться простой, легкой и бесплатной программой для Windows (подходит для любых версий).
Эту программу можно использовать не только для создания водяных знаков, но и для просмотра и редактирования фотографий. Программа понимает все форматы и очень проста в настройках.
Также она будет полезна тем, кому нужно наложить свой знак сразу же на несколько фотографий. Например, Вы можете нажать пару кликов и сотни фото будут с Вашим логотипом.
Например, Вы можете нажать пару кликов и сотни фото будут с Вашим логотипом.
Как это сделать, смотрите вот эту короткую видео – инструкцию:
Виды водяных знаков
Можно разделить водяные знаки на 2 вида. Первый вид – это нанесения текста на изображение. Второй вид – это нанесение логотипа на изображение.
Минус текста. Выглядит просто, скучно и иногда даже портит весь вид фотографии.
Плюс текста. Быстрота и простота нанесения на фото.
Минус изображения. Картинку для водяного знака придется заказывать у дизайнера (нужны деньги). Либо придется искать подходящую по теме в интернете. Либо рисовать самому (нужно время).
Плюсы картинки. Выглядит красиво и профессионально.
В заключении
Таких трех способов будет достаточно, чтобы выполнить нужную задачу. Добавьте мою инструкцию в закладки, чтобы она была у Вас всегда под рукой в нужный момент.
Если Вы знаете еще бесплатные сервисы по созданию и добавлению водяных знаков, то поделитесь ими пожалуйста в комментариях! Я с удовольствием добавлю их в свой список.
Если вы не хотите, чтобы кто-то воровал ваши фотографии в социальных сетях, ставьте на них водяные знаки. Мы подобрали 7 мобильных приложений, которые помогут защитить снимки от кражи и даже сделают вас немного популярнее.
Все чаще пользователи сталкиваются с тем, что их фотографии из социальных сетей присваивают себе другие люди. Попались на краже даже некоторые знаменитости. Например, американская исполнительница K. Michelle выдала за свои несколько фотографий из инстаграма Lady Tatyana. Представьте, как обидно и неприятно видеть собственные снимки в чужом профиле! И, к сожалению, подобных случаев немало.
Самый простой и надежный способ защитить ваши фотографии — поставить на них копирайт. Если такую фотографию и своруют, то ватермарка все равно останется, и пользователи узнают, кто ее автор. А если вы сделаете водяной знак идентифицируемым, то получите больше фолловеров, подписчиков и ценителей ваших фотографий.
Мы приготовили подборку из 7 мобильных приложений, которые в два счета сделают ваши фотографии авторскими и узнаваемыми.
1. PhotoMarks 2
Начнем с новинки — PhotoMarks 2. Создатели настаивают на том, что процесс нанесения водяного знака еще никогда не был таким быстрым и простым. Вы можете добавлять текст или изображение на фотографии в Facebook, Twitter, Instagram, а также при отправке снимка через электронную почту. К тому же можете сохранить свой водяной знак отдельно от фотографии. Стоимость: 2.99$
2. iWatermark
Практически неограниченные возможности в создании текстового знака. А также возможность придумать свою графику, подпись или даже QR-код. Чтобы проще было начать, есть 20 отличных примеров водяных знаков, созданных с помощью приложения. Стоимость: 1.99$.
3. Marksta
Когда Marksta только появилась, она быстро стала самым популярным приложением для создания водяных знаков. Не сдает она позиции и сейчас. У приложения огромный выбор инструментов, шрифтов, фонов, цветов, размеров и даже теней. Помещайте ватермарки на изображения в Facebook, Twitter, Instagram, Tumblr, Flickr или добавляйте ваши никнеймы из социальных сетей, адреса электронной почты на фотографии. Стоимость: 1.99$.
Стоимость: 1.99$.
4. A+ Signature
Многофункциональное приложение, которое позволит не только создать водяной знак, но и сделать подписи к снимкам или забавную фотокарточку. Можно использовать заготовленные шрифты и подписи (их 250), а можно покреативить и создать что-то свое. Стоимость: 1,99$.
5. PhotoMarkr
Бесплатное приложение, которое по некоторым параметрам ничуть не уступает платному контенту. Помимо многочисленных полезных инструментов по созданию отличительного знака, есть возможность загрузить уже созданный вами водяной знак на свое изображение.
6. eZy Watermark lite
«Все можно сделать с помощью телефона!» Еще одно бесплатное приложение сделает водяной знак не только на фотографии, но и на видео. 150 шрифтов, возможность загружать изображения с камеры, социальных сетей, библиотеки или iTunes.
7. iVideoMark
И отдельное приложение для создания водяных знаков для видеороликов. Добавляйте, тест, изображение, логотипы и подписи. Изменяйте цвета и шрифты и сохраняйте созданные ватермарки. Стоимость: 3$.
Изменяйте цвета и шрифты и сохраняйте созданные ватермарки. Стоимость: 3$.
Надеемся, что наш обзор помог вам! Если вы знаете другие приложения для создания водяных знаков, поделитесь ими в комментариях.
Как сделать логотип на фото?
Добавление логотипа на фотографии – несложное, но полезное действие, которое приходится выполнять перед загрузкой изображений в интернет в случае, когда требуется указать владельца авторских прав. Наложить логотип можно в любом графическом редакторе, который может работать со слоями.Вам понадобится
- — программа Photoshop;
- — фотография;
- — файл с логотипом.
Инструкция


Как наложить логотип на видео за 5 шагов
Нужно добавить к ролику логотип или другое изображение? В этом нет ничего сложного, если под рукой подходящая программа для видеомонтажа. Редактор «ВидеоМОНТАЖ» поможет быстро справиться с задачей. Читайте статью, чтобы узнать, как добавить картинку на видео.
Содержание:
Как добавить логотип за 3 минуты
«ВидеоМОНТАЖ» – это русскоязычный редактор для работы с роликами.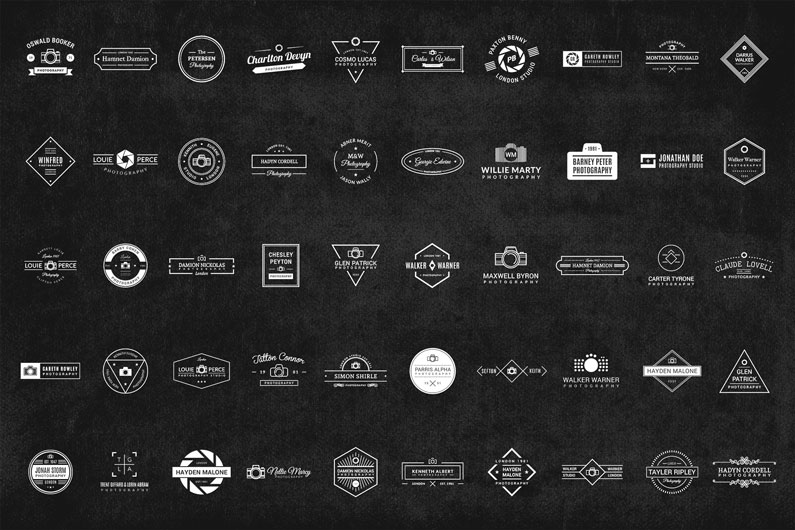 Наложение картинок на видеоряд является лишь одной из многочисленных функций софта. Задача решается за несколько простых шагов:
Наложение картинок на видеоряд является лишь одной из многочисленных функций софта. Задача решается за несколько простых шагов:
Шаг 1. Устанавливаем софт
С нашего сайта скачайте дистрибутив видеоредактора. Откройте папку, куда была выполнена загрузка, и запустите установку. Следуя подсказкам, инсталлируйте программу и запустите её для начала работы.
Стартовое окно программы
Шаг 2. Загружаем видеоматериал
В стартовом окошке начните новый проект. В левой части рабочей области располагается перечень папок компьютера. Кликните по той, где хранятся видеоматериалы. Справа вы увидите все доступные ролики, находящиеся в папке. Перетащите нужные на таймлайн. Вы можете в любой момент убрать оттуда любые лишние клипы или поменять их местами.
Добавляем видео в проект
Софт даёт возможность использовать в работе видеофайлы абсолютно любого формата, а также переносить на монтажный стол рисунки, фото и другие графические изображения.
Шаг 3. Накладываем лого
Теперь узнаем, как вставить логотип в видео для онлайн публикации или других целей. Перейдите в раздел «Редактирование» и выберите инструмент «Текст и графика». Слева вы увидите три вкладки: текст, стикеры и рисунок. Нас интересует третья. Кликните по ней.
Окно работы с наложенными картинками
Нажмите кнопку с зелёным плюсом – «Добавить рисунок». Из папки на ПК возьмите файл с вашим лого. Изображение появится в области проигрывателя поверх видеоряда.
Теперь вы можете переместить его в желаемое место, а также увеличить или уменьшить, ухватившись за серые квадратики в уголках. Также можно произвольно вращать объект, кликнув по зелёной точке и удерживая кнопку мыши зажатой. Таким образом настройте размер и положение фирменного знака в кадре – всё очень просто.
На панели слева измените прозрачность картинки. Это необходимо, чтобы лого не казалось инородным, отдельным от остального кадра. Двигайте бегунок прозрачности, добиваясь органичного внешнего вида.
Двигайте бегунок прозрачности, добиваясь органичного внешнего вида.
Настройте прозрачность, чтобы лого смотрелось естественно
Также вы можете использовать эффекты: показывать тень (позволяет придать изображению объёма) и контур (делает объект выразительнее). Если вы проставляете галочку возле контура, то можете выбрать цвет обводки.
Кроме рисунка программа для редактирования видео позволяет наложить на видеоряд красочные стикеры из встроенной коллекции, а также добавить надписи, выполненные оригинальным шрифтом.
Шаг 4. Улучшение ролика
«ВидеоМОНТАЖ» позволит провести целый ряд работ по улучшению клипа. Вы найдёте следующие опции:
- Обрезка: позволяет убрать лишние эпизоды,
- Кадрирование: для подбора наиболее удачной композиции,
- Титры и заставки: придают ролику более завершённый профессиональный вид,
- Эффекты: делают видеоряд особенным за счет наложения интересных фильтров из каталога,
- Улучшения: повысят яркость и насыщенность, стабилизировать дрожащее изображение,
- Скорость: настройки замедления и ускорения,
- Звук и музыка: замена аудиодорожки на другую или накладывание фоновой мелодии,
- Переходы: для добавления сглаживающей анимации на стыках между видеороликами.

Таким образом данный софт позволяет ощутимо преобразить исходный клип. Когда закончите доводить его до совершенства, переходите к следующему пункту.
Красивые фильтры сделают видео интереснее
Шаг 5. Сохранение работы
Завершающим этапом является сохранение проекта и подготовка к просмотру в проигрывателе. Выберите вкладку «Создать». Там располагается перечень вариантов на выбор. Можно подготовить обычный AVI, или, если вы искали, как добавить логотип на видео в YouTube, создать клип для публикации в интернете.
Выберите формат сохранения
Далее нужно будет указать кодек сжатия, размер кадра и качество итогового ролика. Если вы выбирали публикацию в интернете, то нужно определиться, для какого именно сервиса следует подготовить клип.
После осуществления всех настроек начните конвертирование и дождитесь, пока видеоролик будет готов. Вот и всё, вы получили качественное видео, защищённое вашим знаком!
Зачем накладывать картинки на видео
Описанная выше процедура может потребоваться не только тем, кто хочет украсить фирменным значком свою рекламу. Теперь, когда вы узнали, как поставить картинку на видео, поговорим о том, для чего ещё можно успешно использовать данную функцию.
Теперь, когда вы узнали, как поставить картинку на видео, поговорим о том, для чего ещё можно успешно использовать данную функцию.
1. Защитить свой материал. Вы снимаете мастер-классы или другие интересные авторские видео? Сегодня так легко взять чужой материал и выдать за собственный. Чтобы обезопасить свою интеллектуальную собственность, можно наложить на выкладываемые видеоролики свой фирменный знак или просто указать фамилию.
2. Создать имитацию телеканала. Любите шуточные клипы с фэйковыми новостями? Подставьте к своему видеоматериалу значок «Россия» и повеселите друзей. А может, вы решили создать совершенно новый канал, чтобы прививать подписчикам любовь к искусству? Тогда придумайте собственное название и аналогичным образом наложите его на свои видеозаписи для YouTube.
3. Проиллюстрируйте сказанное. Если вы хотя бы иногда смотрите видеоблоги, то наверняка видели, как автор указывает на свободную часть экрана, где появляется фото или рисунок. Например, фэшнблогер хочет поделиться со зрителями модным коллажем. Поняв, как наложить картинку на видео в редакторе, вы тоже сможете легко и красиво создавать подобный эффект.
4. Спрятать часть кадра. Нужно выложить видеоролик в интернет, но хочется скрыть лицо? А может, в кадр попал нежелательный предмет, но сам клип вам очень нравится? Закройте часть изображения красивым тематическим стикером из интернета или коллекции видеоредактора.
С помощью «ВидеоМОНТАЖА» очень просто прикреплять иллюстрации и лого к видеоряду. Улучшайте качество видеодорожки, дополняйте ролики заставками, футажами и переходами, накладывайте текст и украшайте проект стильными эффектами. Достаточно лишь скачать редактор видео.
Программа для установки логотипа на фотографии. Лучшие программы для вставки водяных знаков. Приложения для Android
Интересуетесь вопросом, как наложить логотип на фото онлайн? Предлагаем использовать онлайн сервис на русском языке, который быстро и легко справится с поставленной задачей, а вы получите нужный результат за 1 минуту.Теперь вам не нужна программа для водяных знаков, чтобы защитить авторство своих фотографий! Сделайте всё онлайн, не загружая свой компьютер. Водяным знаком может быть логотип или текст, добавленные на картинку.
Единовременно можно загружать на данный сервис не более 10 фото с максимальным размером картинки 1 МБ. Поддерживаются следующие форматы изображений JPG, JPEG, PNG и GIF.
Инструкция по наложению логотипа или текста на фото:
- Загрузите фото в онлайн сервис.
- Нажмите кнопку «2. РЕДАКТИРОВАНИЕ».
- Выберите вкладку «ТЕКСТ» или «ЛОГОТИП»:
— Если необходимо наложить текст, то впечатайте его в специальную графу. Затем ниже выберите шрифт, его размер, прозрачность и настройте угол наклона. Здесь же можно выбрать цвет. Текст на фото можно перемещать мышкой.
— Если необходимо добавить логотип на фото, то жмете «Загрузить логотип» и затем настраиваете его положение, степень прозрачности и размер. - Когда все готово, в верхнем меню кликаете на «3. СОХРАНИТЬ» и потом ссылку «Скачать», архив с результатом сохраните к себе на компьютер.
Не случайно в последнее время все большей популярностью пользуются сервисы по быстрому созданию и редактированию фото. Они с минимальными усилиями позволяют решать поставленные задачи. Из этой статьи вы узнаете на каких сервисах можно наложить логотип на фото онлайн. От вас потребуется лишь готовый логотип и фото. Если у вас нет логотипа, то создать вы его можете уже в другом генераторе –
Сервисы по добавлению логотипов на фото
водянойзнак.рф
Русскоязычный сервис по массовому добавлению логотипов (штампов), водяных знаков на фото. Работа на сервисе до безобразия проста. Вам нужно выбрать серию фотографий, на которые вы планируете добавлять лого (лимит 10 фото) и загрузить на сервис. Для множественного выбора фотографий с компьютера при загрузке нажмите клавишу CTRL.
Теперь нажмите на кнопку “Редактирование” и перейдите к следующему шагу.
Слева на сайте вы увидите панель, перейдите на вкладку “Логотип”.
Загрузите логотип. С помощью простого перемещения в окне просмотра вы можете расположить штамп в удобном для вас месте. Вы можете также поиграть с настройками логотипа на той же панели слева.
picmarkr.com
Здесь вы можете не только наложить логотип на фотографию, но и текстовый водяной знак.
Как пользоваться сервисом:
ipiccy.com – простой генератор, где вы можете нанести лого на фото онлайн
Надеюсь, что вам понравился мой обзор двух генераторов по наложению логотипа на фото. Спасибо за внимание!
Если вы не хотите, чтобы кто-то воровал ваши фотографии в социальных сетях, ставьте на них водяные знаки. Мы подобрали 7 мобильных приложений, которые помогут защитить снимки от кражи и даже сделают вас немного популярнее.
Все чаще пользователи сталкиваются с тем, что их фотографии из социальных сетей присваивают себе другие люди. Попались на краже даже некоторые знаменитости. Например, американская исполнительница K. Michelle выдала за свои несколько фотографий из инстаграма Lady Tatyana. Представьте, как обидно и неприятно видеть собственные снимки в чужом профиле! И, к сожалению, подобных случаев немало.
Самый простой и надежный способ защитить ваши фотографии — поставить на них копирайт. Если такую фотографию и своруют, то ватермарка все равно останется, и пользователи узнают, кто ее автор. А если вы сделаете водяной знак идентифицируемым, то получите больше фолловеров, подписчиков и ценителей ваших фотографий.
Мы приготовили подборку из 7 мобильных приложений, которые в два счета сделают ваши фотографии авторскими и узнаваемыми.
1. PhotoMarks 2
Начнем с новинки — PhotoMarks 2. Создатели настаивают на том, что процесс нанесения водяного знака еще никогда не был таким быстрым и простым. Вы можете добавлять текст или изображение на фотографии в Facebook, Twitter, Instagram, а также при отправке снимка через электронную почту. К тому же можете сохранить свой водяной знак отдельно от фотографии. Стоимость: 2.99$
2. iWatermark
Практически неограниченные возможности в создании текстового знака. А также возможность придумать свою графику, подпись или даже QR-код. Чтобы проще было начать, есть 20 отличных примеров водяных знаков, созданных с помощью приложения. Стоимость: 1.99$.
3. Marksta
Когда Marksta только появилась, она быстро стала самым популярным приложением для создания водяных знаков. Не сдает она позиции и сейчас. У приложения огромный выбор инструментов, шрифтов, фонов, цветов, размеров и даже теней. Помещайте ватермарки на изображения в Facebook, Twitter, Instagram, Tumblr, Flickr или добавляйте ваши никнеймы из социальных сетей, адреса электронной почты на фотографии. Стоимость: 1.99$.
4. A+ Signature
Многофункциональное приложение, которое позволит не только создать водяной знак, но и сделать подписи к снимкам или забавную фотокарточку. Можно использовать заготовленные шрифты и подписи (их 250), а можно покреативить и создать что-то свое. Стоимость: 1,99$.
5. PhotoMarkr
Бесплатное приложение, которое по некоторым параметрам ничуть не уступает платному контенту. Помимо многочисленных полезных инструментов по созданию отличительного знака, есть возможность загрузить уже созданный вами водяной знак на свое изображение.
6. eZy Watermark lite
«Все можно сделать с помощью телефона!» Еще одно бесплатное приложение сделает водяной знак не только на фотографии, но и на видео. 150 шрифтов, возможность загружать изображения с камеры, социальных сетей, библиотеки или iTunes.
7. iVideoMark
И отдельное приложение для создания водяных знаков для видеороликов. Добавляйте, тест, изображение, логотипы и подписи. Изменяйте цвета и шрифты и сохраняйте созданные ватермарки. Стоимость: 3$.
Надеемся, что наш обзор помог вам! Если вы знаете другие приложения для создания водяных знаков, поделитесь ими в комментариях.
Бусинка – проект, посвященный бисеру и бисерному рукоделию. Наши пользователи – начинающие бисерщики, которые нуждаются в подсказках и поддержке, и опытные мастера, которые не мыслят своей жизни без творчества. Сообщество будет полезно каждому, у кого в бисерном магазине возникает непреодолимое желание потратить всю зарплату на пакетики вожделенных бусинок, страз, красивых камней и компонентов Swarovski.
Мы научим вас плести совсем простенькие украшения, и поможем разобраться в тонкостях создания настоящих шедевров. У нас вы найдете схемы, мастер-классы, видео-уроки, а также сможете напрямую спросить совета у известных бисерных мастеров.
Вы умеете создавать красивые вещи из бисера, бусин и камней, и у вас солидная школа учеников? Вчера вы купили первый пакетик бисера, и теперь хотите сплести фенечку? А может, вы – руководитель солидного печатного издания, посвященного бисеру? Вы все нужны нам!
Пишите, рассказывайте о себе и своих работах, комментируйте записи, выражайте мнение, делитесь приемами и хитростями при создании очередного шедевра, обменивайтесь впечатлениями. Вместе мы найдем ответы на любые вопросы, связанные с бисером и бисерным искусством.
Рада встрече!
Если вы занимаетесь фотографией, то рано или поздно перед вами возникнет вопрос – как вставить логотип на фото в Фотошопе. Это делается в первую очередь для того, чтобы защитить на картинку, и чтобы сторонние ресурсы не использовали ее без вашего ведома.
Вставить логотип в фотографию можно несколькими способами. Все зависит от того, в каком формате ваш логотип. Я разберу два случая: если фото в PNG и JPG. С файлом в формате PNG не должно возникнуть проблем, выглядит он как обычная картинка, у которой задний фон прозрачный.
Как вставить логотип на фото в Фотошопе
Выбирайте Файл – Открыть и находите фото, на которое поместите потом лого. Теперь нужно открыть второе фото, где у вас логотип. Для этого зайдите Файл – Поместить связанные и открываете ваш файл в формате PNG. Логотип помещается на основное фото в рамке, если за нее потянуть, эмблему можно сделать больше или меньше. И изменить угол наклона. Поставьте лого в уголок экрана, а после нажмите клавишу Enter – знак встанет на картинку. Это был простой способ))
Теперь разберем пример, когда лого нужно не просто вставить, а подогнать под основное фото. Для наглядности я составила пошаговую инструкцию. Также будем использовать водную тематику. Возьмем вот такую картинку и попробуем вставить логотип на фото в Фотошопе. Эмблему поместим на дно бассейна. Ситуация осложняется тем, что изображение через воду искажается и логотип нам тоже придется немного исказить. Приступаем.
Заходим Файл – Поместить связанные и открываем логотип. Нажмите по нему правой кнопкой мыши и выберете «Наклон» . Начинайте поворачивать лого так, как вам нужно. Я же постараюсь выставить его параллельно линиям на дне бассейна.
Когда эмблема помещена на нужное место нажимайте кнопку Enter и лого встанет на картинку. Как вы видите, лого у нас выделяется и смотрится неестественно. Сейчас мы сделаем так, чтобы знак оказался под водой.
Для этого заходим в Фильтр – Искажение – Рябь . Двигайте ползунок по шкале, чтобы определить какое искажение подойдет и, когда поймаете баланс, жмите клавишу Ок.
Чтобы эмблема лаконичнее вписалась в пространство бассейна, уменьшим непрозрачность верхнего слоя. По умолчанию стоит 100%, снизьте до 55%, этого будет достаточно.
Вот, что получилось на выходе.
И последний на сегодня урок, как вставить логотип на фото в Фотошопе, если он у вас в формате JPG на белом фоне. Манипуляции необходимо проделать все те же самые, а после просто убрать белый фон. Для этого нужно изменить режим смешивания слоев. К примеру, удобно использовать «Затемнение» или «Умножение» . Можно попробовать и то, и то, а после выбрать, какой вариант окажется удачнее.
Ну вот, мастер-класс подошел к концу, надеюсь все получилось и теперь вы знаете, как вставить логотип на фото в Фотошопе. А если нет, пишите в комментариях вопрос и я с удовольствием вам помогу разобраться. Удачи в ваших начинаниях и помните, учиться никогда не поздно!
С уважением, Ваша Суть!
Дизайн, фото и видео в App Store
Canva делает дизайн невероятно простым (и увлекательным)! Создавайте потрясающие дизайны из своих фотографий и видео, даже если вы не являетесь экспертом в области дизайна!
Если вам нужна история Instagram, логотип или приглашение на день рождения, создайте все это и многое другое на Canva. Доступно на вашем iPhone, iPad и компьютере, так что вы можете вернуться к своему дизайну в любое время и в любом месте.
КАК ИСПОЛЬЗОВАТЬ CANVA
1. Начните с нуля или создайте готовый дизайн
Создайте дизайн с нашим пустым холстом или сэкономьте время, используя любой из 60 000 БЕСПЛАТНЫХ шаблонов, созданных профессиональными дизайнерами.
2. Добавление текста к фотографиям
Легко добавляйте цитаты или несколько текстов к фотографиям. Измените шрифт (у нас более 700 вариантов!), Размер, цвет, интервал и положение.
3. Используйте идеальное изображение
Загрузите изображения из галереи вашего устройства или выберите из нашей библиотеки фотографии и иллюстрации премиум-класса.
4. Редактируйте изображения как профессионал
Используйте наш бесплатный редактор фотографий, чтобы применять фильтры, изменять яркость, добавлять виньетки и многое другое.
5. Покажите это миру
Поделитесь своими проектами прямо в Instagram, WhatsApp, по электронной почте или просто сохраните на своем устройстве.
* НОВИНКА * ВАШ ФОТОГРАФИЧЕСКИЙ РЕДАКТОР «ВСЕ В ОДНОМ»
• Управляйте внешним видом ваших изображений. Получите профессиональные результаты за считанные минуты
• Сделайте ремикс фотографий с помощью простых в использовании инструментов, простых настроек ползунка и многого другого
• Вам понравятся наши эстетические фильтры, автоматическое улучшение одним касанием и автофокус
• Применяйте художественные эффекты, подкрашивайте лицо и предварительный просмотр вашего дизайна на кружках, футболках и плакатах
• Все это можно делать в одном месте — редактировать и обмениваться фотографиями в Canva
РЕДАКТИРОВАТЬ ВИДЕО НА МОБИЛЬНОМ УСТРОЙСТВЕ? С CANVA ВЫ МОЖЕТЕ
• Легко редактировать, склеивать, обрезать и вырезать — это легко даже на мобильном устройстве
• Добавляйте переходы, эффекты и музыку.Из нашей бесплатной библиотеки или используйте свою.
• Легко переходите от съемки к публикации. Делитесь напрямую в Instagram, Whatsapp, TikTok, YouTube и др.
ИСПОЛЬЗУЙТЕ CANVA ДЛЯ СОЦИАЛЬНЫХ СЕТЕЙ
• Редактор историй Instagram и средство создания сюжетов
• Создавайте сообщения в Facebook и обложки Facebook
• Создавайте баннеры для Twitter и миниатюры на YouTube
• Создавайте открытки, приглашения, фотоколлажи и даже использование Canva в качестве создателя плакатов для любых социальных сетей.
ИСПОЛЬЗУЙТЕ CANVA ДЛЯ ВСЕГО
• Создайте логотип, обложку книги, дизайн блога для любого проекта
• Для любого мероприятия: создатель поздравительных открыток, создателей свадебных приглашений , evite creator
• Простое и бесплатное приложение для редактирования изображений
• Создатель фотоколлажей, листовок, баннеров для любого случая
• Для бизнеса: создатель брошюр, резюме, презентаций, рекламных плакатов
БЫСТРО СОЗДАВАЙТЕ ДИЗАЙНЫ
Используйте поиск, чтобы найти шаблоны Быстрее.У нас есть разнообразные темы, чтобы быть вашим универсальным создателем приглашений, создателем плакатов, создателем логотипа, создателем онлайн-приглашений, создателем визитных карточек и т. Д.
СОТРУДНИЧЕСТВО НА CANVA
Создайте бесплатную команду, чтобы легко делиться и редактировать проекты с друзьями или коллегами. Работайте вместе, чтобы завершить презентации, визитки, брошюры и другие дизайнерские решения.
ОБНОВЛЕНИЕ ДО CANVA PRO
Экономьте время, упростите рабочий процесс и оставайтесь брендом с этой подпиской!
• Неограниченный доступ к миллионам высококачественных фотографий, значков и иллюстраций с помощью Images Pro.
• Одним щелчком мыши можно изменить размер графики с помощью Magic Resize. Хотите опубликовать свое изображение в Facebook, Twitter и Pinterest? Выберите желаемые типы изображений, и мы немедленно сделаем всю работу за вас.
• Сохраняйте цвета, логотипы и шрифты вашего бренда и создавайте фирменный дизайн.
Ваша ежемесячная подписка автоматически продлевается, если автоматическое продление не отключено по крайней мере за 24 часа до окончания текущего периода. Оплата будет снята с вашей учетной записи iTunes при подтверждении покупки.Вы можете управлять подписками на приложения в настройках своей учетной записи iTunes. Любая неиспользованная часть бесплатного пробного периода, если таковая предлагается, будет аннулирована при покупке платной подписки. Ежемесячное продление стоит 9,99 фунтов стерлингов (действуют местные цены). Нет контракта на блокировку.
https://about.canva.com/terms-of-use
https://about.canva.com/privacy-policy
Примечание. Покупки пакета изображений в приложении в App Store доступны только для использования в приложении Canva для iPhone.
Есть вопросы или комментарии? Свяжитесь с нами http: // canva.мне / iOS
советов по созданию собственного логотипа с помощью PicsArt
Зачем нужен хороший логотипХороший логотип поможет выделить ваш бренд среди других. Правильный логотип дает больше, чем просто представление зрителю о том, что вы предлагаете.
Более того, по мере роста узнаваемости вашего бренда ваш логотип может стать синонимом определенного продукта или услуги. Посмотрите на букву «F» в Facebook, чтобы увидеть, как символ — в данном случае простая буква — стал обозначать «социальные сети».”
Вот почему так важно начать с четкого логотипа, который будет правильно представлять вашу компанию даже в далеком будущем.
Фото Александра Шатова на Unsplash
Перейти к чертежной доскеЛоготипы — это язык, и потребители знают, как на нем говорить. Это означает, что хороший логотип должен отражать то, что делает ваш бренд, даже если тонко. Думайте о логотипе как о визуальной презентации лифта. В мгновение ока зритель должен понять, что вы делаете и кто вы.Если вы управляете кофейней, включите изображение дымящегося латте. Если вы разрабатываете логотип для своего технологического стартапа, ориентируйтесь на отрасль. Посмотрите на распространенные цвета (подсказка: синий) в логотипах других технологий и на виды простых форм и букв, которые они используют для обозначения своих брендов.
Затем подумайте о том, чем ваш логотип может выделяться. Возьмем, к примеру, кофейню. Да, вы должны использовать в своем дизайне что-то узнаваемое, например, кофейную чашку, но не используйте просто кофейную чашку. Сделайте это своим, указав название вашей компании и цвета.
Также подумайте о том, как завоевать доверие потребителя. Спросите себя, какие ценности важны для вас в компаниях, которые вы поддерживаете, и как это отражено в их логотипах.
Это солидность надписи? Простота цветовой гаммы? Или, возможно, это форма. Логотип Airbnb — отличный тому пример. Это теплый и манящий розовый оттенок, форма которого одновременно напоминает крышу дома и сердце.
Наконец, если сомневаетесь, обратитесь к четырем заповедям дизайна логотипа.Хороший логотип должен быть отмечен четырьмя флажками: он должен быть уникальным, масштабируемым, простым и хорошо работать в монохромном режиме. Соблюдение этих правил гарантирует, что ваш логотип будет выделяться из толпы и хорошо смотреться в самых разных форматах — большом и маленьком, печатном и цифровом.
Различные типы логотиповХотя категоризация логотипов может показаться сложной задачей, наличие параметров на самом деле может помочь вам исключить то, чего вы не хотите. Вот некоторые из ключевых категорий:
- Буквенные логотипы. В центре внимания этой категории находятся слова или инициалы, составляющие название бренда.Помните букву «F» в Facebook? Это яркий пример логотипа такого типа.
Фотография billow926 на Unsplash
- Символы: в этих логотипах основное внимание уделяется форме. Только подумайте о Nike Swoosh, который символизирует скорость и движение. Автомобильные бренды, технические приложения и авиакомпании часто используют такие логотипы.
Фото Дорука Байрама на Unsplash
- Персонажные логотипы: Этот вид дизайна буквально имеет характер. На этом логотипе изображен человек, олицетворяющий бренд.Например, пищевые бренды часто используют лицо основателя в дизайне. Хороший пример — Newman’s Own или KFC. Нанесение лица на имя делает бренд представительным и человечным.
- Эмблема логотипы: Эмблема — это разновидность современного герба. Эти логотипы очень подробны, и их не всегда легко воспроизвести. Тем не менее, их специфика позволяет легко их распознать. Логотипы ЮНИСЕФ и Starbucks — отличные тому примеры.
- Цвет. Быстрый поиск в Интернете значения цветов приведет к более чем миллиарду обращений по теории цвета, психологии и символике.Желтый дает нам энергию, а синий — спокойствие. Начните с размышлений о том, что вы хотите, чтобы люди чувствовали, когда они видят ваш логотип, и проведите небольшое исследование того, какие цвета передают эту атмосферу.
Фотография Кристины Румпф на Unsplash
- Шрифт: никогда не недооценивайте силу хорошего шрифта, особенно если ваш логотип будет в основном состоять из букв. Шрифты с засечками (с небольшими линиями по краям букв) обозначают историю, традиции или роскошь, в то время как шрифты без засечек (без мелких линий по краю букв) современны и шикарны.
- Фигуры: фигура может говорить тысячу слов, и это может быть просто необходимо, если она является центральным или единственным элементом вашего логотипа. Вспомните Nike Swoosh или «сердце» Airbnb. Эти два примера являются метафорическими представлениями о бренде, но вы также можете использовать их буквально. Вы только посмотрите на Apple: они использовали форму, которая идеально соответствует названию бренда.
Фотография Лоренц Хейманн на Unsplash
Время создаватьОдин из способов выяснить, чего вы хотите от дизайна, — это метод проб и ошибок.Конечно, неплохо иметь план для вашего логотипа, но иногда игра с цветом, формой и текстом приводит к тому моменту, которого вы так долго ждали.
- Зайдите в наше веб-приложение, так как там проще выполнять более обширное редактирование.
- Выберите свой холст. Если вы не совсем уверены, где будет отображаться ваш логотип, выберите форму, размер которой легко изменить для разных платформ. Квадрат может быть хорош для логотипа приложения или определенных социальных сетей, таких как Instagram, но прямоугольник в конечном итоге может лучше работать в качестве заголовка для маркетинговых писем или вашей страницы в Facebook.Позже, когда вы определились с ключевыми элементами своего дизайна, вы можете создавать версии своего логотипа разных размеров для разных каналов.
3. На экране редактирования решите, хотите ли вы заполнить фон. Вы можете заполнить его цветом, градиентом или текстурой, используя панель инструментов над холстом. Просто имейте в виду, что если вы заполните пространство до краев, ваш логотип будет той же формы, что и сам холст. Если вам нужна другая форма для фона, переходите к следующему шагу.
4. Если вы не планируете наносить логотип на края холста, вы можете сделать холст прозрачным. Это означает, что любая фигура, которую вы добавляете поверх нее, фактически будет определять край холста при экспорте. Только не забудьте экспортировать в PNG, это расширение файла, которое гарантирует, что любые прозрачные элементы остаются чистыми после загрузки. Очистите фон, щелкнув красную косую черту под ползунком цвета.
5. Пришло время добавить такие элементы, как фигуры, текст и наклейки.Ознакомьтесь с нашей библиотекой наклеек, прежде чем создавать собственные формы, потому что вы можете найти именно то, что вам нужно. Вы можете найти опцию «Наклейка» в левом меню, а затем выполнить поиск в нашей базе данных.
6. Если вы не хотите идти по пути стикеров и хотите попробовать создать свою собственную форму, выберите инструмент «Фигуры» в левом меню, а затем выберите из нашей готовой геометрической и асимметричной графики. Вы можете изменить цвет, щелкнув значок капли в меню над холстом.
7. Теперь пора написать. Возможно, вы планируете добавить название своей компании или слоган или просто использовать одну букву, чтобы сказать все. Что бы вы ни выбрали, щелкните значок «Текст» в левом меню и изучите нашу библиотеку шрифтов. Добавить текст к изображению так же просто, как перетащить его.
8. Наконец, загрузите готовый логотип, нажав «Экспорт» в правом верхнем углу. Не забудьте сделать это PNG, если у вас прозрачный фон или элементы.В противном случае вы можете экспортировать в JPG, который является универсальным форматом, который легко публиковать где угодно.
9. Вот три очень разных дизайна, созданных с использованием тех же шагов, описанных выше. Возможности безграничны, так что приступайте к проектированию.
Создавайте со скоростью культурыPicsart — это полная экосистема бесплатного контента, мощных инструментов и идей для авторов. Picsart — это не только крупнейшая в мире платформа для творчества, с миллиардом загрузок и более чем 150 миллионами активных авторов в месяц; мы также самые быстрорастущие.Picsart сотрудничает с такими крупными артистами и брендами, как BLACKPINK, Jonas Brothers, Lizzo, Sanrio: Hello Kitty, I am Voter, Bebe Rexha, Maroon 5, One Direction, Warner Bros. Entertainment, iHeartMedia, Condé Nast и другими. Загрузите приложение или начните редактировать в Интернете сегодня, чтобы улучшить свои фотографии и видео с помощью тысяч простых и быстрых инструментов редактирования, модных фильтров, забавных наклеек и великолепных фонов. Дайте волю своему творчеству и обновите до Gold , чтобы получить премиальные привилегии!
Обслуживание личных фотографий и логотипов
Щелкните Обслуживание личных фотографий и логотипов на странице «Мой профиль», чтобы добавить фотографии себя или своего офиса, логотипы и другие изображения для отображения вместе с вашей контактной информацией.Чтобы добавить новую фотографию или логотип, щелкните New внизу страницы.
На странице «Добавить фото или логотип» выберите тип добавляемого изображения (логотип, фотография и т. Д.). Если вы выберете тип Фото , изображение появится в блоке профиля отчетов о листинге (личное фото). Первая фотография в списке будет вашей основной фотографией, которая используется во всей системе. Изображения с логотипом или другим изображением будут доступны для использования на общедоступных веб-сайтах.
Примечание
Файлы расположены в алфавитном порядке.Если вы загрузили несколько фотографий профиля, обязательно дайте основной фотографии описание, расположенное первым в алфавитном порядке.
Введите описание изображения и нажмите Выбрать файл , чтобы найти файл на вашем компьютере. Если вы загружаете большое изображение, выберите параметр Изменить размер , чтобы автоматически уменьшить размер изображения. Чтобы выбрать предустановленный размер для портретных или альбомных изображений, нажмите Выбрать предустановленное изображение . Вы можете настроить размер, щелкнув значки +/- рядом с полями Ширина и Высота.
Примечание
При изменении размера фотографии или изображения фактические размеры могут отличаться от указанных. Размер фотографии / изображения изменяется пропорционально исходным размерам изображения, поэтому изображение не искажается.
Нажмите Добавить , чтобы загрузить файл. Изображение появится на странице добавления фото или логотипа.
Чтобы включить логотип и личную фотографию в сообщения электронной почты или на общую визитную карточку, используйте программу редактирования изображений (например, Paint), чтобы объединить логотип и личную фотографию в одно изображение.Загрузите это комбинированное изображение как свою личную фотографию.
Чтобы отредактировать существующее изображение, выберите его и нажмите Изменить . Нажмите Обновить , чтобы сохранить изменения. Чтобы удалить существующее изображение, выберите его и нажмите Удалить . Нажмите Далее , чтобы подтвердить удаление изображения. Щелкните Готово , чтобы вернуться на страницу «Мой профиль».
Галерея фотографий и логотипов — Wegmans
Новостным СМИ разрешается использовать изображения и логотипы, доступные в нашей онлайн-галерее.Новостные СМИ должны получить разрешение от отдела по связям со СМИ Wegmans, прежде чем делать фотографии или видео в наших магазинах или на нашей территории. Звоните по телефону 1-800-WEGMANS доб. 8500-4307, и вас направят к соответствующему представителю по связям со СМИ.
Семья Вегмана
Дэнни Вегман — председатель; Коллин Вегман, его дочь, является президентом и главным исполнительным директором. Дочь Дэнни Николь Вегман — старший вице-президент. Роберт Вегман, отец Дэнни, был председателем совета директоров до своей смерти в апреле 2006 года.
Дэнни Р. Вегман, председатель
Интернет-печать
Коллин Вегман, президент и генеральный директор
Интернет-печать
Николь, Дэнни и Коллин Вегман
Интернет-печать
Роберт и Дэнни Вегман
Интернет-печать
Роберт, Коллин, Николь и Дэнни Вегман
Интернет-печать
Фасады магазина Wegmans
Wegmans Food Markets, Inc.- сеть супермаркетов с магазинами в Нью-Йорке, Пенсильвании, Нью-Джерси, Вирджинии, Мэриленде и Массачусетсе.
Найти магазин
Органическая ферма Wegmans
Органическая ферма Wegmans в Канандаигуа, штат Нью-Йорк, была основана в 2007 году с целью изучения методов органического выращивания и обмена ими. Узнать больше
Продукция
Wegmans известен тем, что предлагает непревзойденное разнообразие: до 700 различных фруктов и овощей в любой день; 100 или более являются органическими.Каждый магазин устанавливает прочные партнерские отношения с близлежащими семейными фермами и в сезон предлагает местные фрукты и овощи, собранные ежедневно и доставляемые прямо в магазин.
Маркет-кафе и полуфабрикаты
Market Café в Wegmans предлагает магазины, где покупатели могут отведать разнообразные готовые блюда ресторанного качества. Узнать больше
Пекарня
Европейский и домашний хлеб и булочки, рогалики, декорированные торты, кексы, печенье, мелкая выпечка и другая специальная выпечка и десерты.
Сыр и средиземноморский батончик
Триста фирменных и кустарных сыров, произведенных внутри страны или импортированных со всего мира. В средиземноморском баре более 90 наименований, включая импортные и отечественные оливки, хумус, свежую моцареллу, маринованные грибы, артишоки, жареный перец и закуски.
Гастрономы и колбасы
Невероятный выбор мясных и колбасных изделий, а также колбасных изделий.
Мясо
Готовые к употреблению первые блюда и предварительно замаринованное мясо с различными вкусами для жарки в духовке или на гриле. В дополнение к обычному мясу Wegmans также предлагает на выбор экологически чистую свинину, курицу, баранину, бекон и колбасы, а также Wegmans Food You Feel Good About мяса животных, выращенных без антибиотиков и гормонов.
Морепродукты
Ежедневно доставляемый из портов по всей стране и по всему миру, отдел морепродуктов предлагает сезонные свежие морепродукты от Аляски до восточного побережья Соединенных Штатов, в том числе устриц, моллюсков и мясо синего краба собственного производства Wegmans.
Природный рынок
Натуральные и экологически чистые продукты, пищевые добавки, лечебные травы, чистящие средства и косметика. Wegmans предлагает органические продукты под собственной торговой маркой, в том числе свежее органическое молоко. Есть также продукты для людей с особыми диетическими потребностями, включая специальный раздел безглютеновых продуктов, молочных и замороженных продуктов.
Бакалея
Wegmans предлагает больший выбор, чем любой другой супермаркет: до 70 000 продуктов.
Аптека
Экспертные консультации по рецептурным и безрецептурным лекарствам, а также по низким ценам, бесплатной доставке на дом, автоматическому пополнению запасов и даже лекарствам для домашних животных.
Цветочный
Индивидуальный дизайн и оформление подписей, предлагаемые флористами с полным спектром услуг на избранных рынках.
Товары общего назначения
Предметы домашнего обихода и сезонные товары для удобства универсальных покупок — все, что нужно для развлечения, приготовления, подачи и празднования еды.
Next Door от Wegmans
Next Door by Wegmans открылся в декабре 2009 года в Питтсфорде, штат Нью-Йорк. Автономный ресторан вмещает 270 гостей, включая четыре частных обеденных зоны. Next Door берет лучшее от Wegmans и готовит его в свежем виде с использованием полностью натуральных, экологически чистых и органических ингредиентов.
Итальянский ресторан и винный бар Amore
Итальянский ресторан и винный бар Amore, дизайн и меню которого вдохновлены европейскими загородными ресторанами, открылись в июне 2013 года и рассчитаны на 85 человек, включая частную столовую на 10 человек, а также бар на 31 мест.Ресторан является частью магазина Wegmans ’East Avenue в Рочестере.
Бургер-бар
Если вы ищете единственный в своем роде гамбургер, салат или бутерброд, приготовленный на заказ, наши бургеры — это то, что вам нужно. В нашем меню есть говядина, баранина, индейка, вегетарианские гамбургеры и многое другое, а также салаты и бутерброды, созданные поварами Wegmans. Вы просто больше нигде не найдете этих блюд из меню. Быстро. Свежий. Ароматный. Это то, что вы получите в баре Burger Bar by Wegmans.
Как мне добавить логотип на мою бизнес-страницу в Facebook?
Итак, у вас есть готовый логотип, и вы готовы продвигать его как онлайн, так и офлайн. Один из лучших способов продвижения логотипа вашего бренда — это каналы в социальных сетях.
Наличие канала в социальных сетях — один из самых экономичных и простых способов привлечь вашу целевую аудиторию. Однако, если ваш логотип или название бренда не отображается в ваших социальных сетях, вашей аудитории может быть сложно узнать ваш бизнес.Если вы новичок в социальных сетях (или в настоящее время не настроили какие-либо социальные сети для вашего бизнеса), наша компания по разработке логотипов настоятельно рекомендует начать с учетной записи Facebook Business. Гигант социальных сетей в настоящее время имеет более 2,23 миллиардов активных пользователей в месяц и в настоящее время является крупнейшей социальной сетью в мире.
После того, как вы настроили свою учетную запись Facebook Business, первое, что вам нужно сделать, это добавить логотип в Facebook.
Добавление бизнес-логотипа в Facebook
Прежде чем мы углубимся в шаги по добавлению логотипа на вашу страницу Facebook, важно помнить следующую информацию:
- Используйте квадратное изображение размером не менее 170 × 170 пикселей (в идеале — 180 × 180 пикселей).Изображение такого размера будет отлично отображаться как на мобильных телефонах, так и на настольных компьютерах.
- Если у вашего логотипа прозрачный фон, Facebook автоматически установит белый цвет фона вашего изображения профиля по умолчанию. Это может быть проблематично для тех, у кого бизнес-слоган белого или светлого цвета или какой-либо аспект своего логотипа.
- Размер файла изображения не должен превышать 15 МБ. Если размер вашего файла изображения больше этого, попробуйте сохранить его в другом формате файла или сжать существующее изображение.Имейте в виду, что при сжатии изображения вы можете заметить изменение качества изображения.
- Убедитесь, что ваше изображение сохранено как файл PNG или JPG, хотя для наглядности рекомендуется, чтобы изображения профиля, содержащие логотип, были в формате PNG. Если вы создаете логотип с помощью Free Logo Services, ваш логотип будет доступен в обоих форматах, а также в файлах GIF и EPS / векторных. Facebook также принимает файлы BMP, TIFF и PDF.
- Facebook автоматически обрежет изображение профиля вашей бизнес-страницы в круг как для рекламы, так и для сообщений.В связи с этим незначительным изменением важно, чтобы по периметру вашего логотипа оставалось отрицательное пространство. В других случаях изображение вашего профиля останется квадратным.
Шаги по добавлению вашего логотипа в Facebook
- На своей бизнес-странице в Facebook наведите указатель мыши на значок камеры, который можно увидеть в правом нижнем углу квадратного поля в верхней части страницы. При наведении курсора появятся слова «Изменить изображение».
- После щелчка по значку камеры появятся параметры «Выбрать из фотографий», «Сделать фото», «Загрузить фотографию» и «Удалить».Если ваш логотип уже загружен на Facebook, выберите «Выбрать из фотографий». Опция «Сделать фото» больше подходит для мобильных пользователей, которые хотят сфотографировать себя и использовать его в качестве изображения профиля. Параметр «Удалить» удаляет текущее изображение профиля (если применимо).
- В этом случае мы будем предполагать, что ваш логотип еще не загружен где-либо на вашей странице. Выберите «Загрузить фото», и вы будете перенаправлены к файлам изображений, сохраненным на вашем компьютере.
- Выберите свой логотип в формате PNG или JPG из папки с изображениями (вы также можете сохранить свой новый логотип на рабочем столе или в папке загрузок).
- После двойного щелчка по логотипу в вашем файле вы попадете в окно «Создать изображение профиля» на Facebook. Здесь вы можете настроить изображение своего профиля по своему усмотрению. Вы можете перетащить его в желаемое положение или увеличить или уменьшить масштаб. Не забудьте нажать «Сохранить», когда закончите редактировать изображение своего профиля. В качестве альтернативы, если вам нравится, как ваш логотип находится в квадрате предварительного просмотра, просто выберите «Пропустить обрезку», и ваш логотип будет отображаться как изображение вашего профиля как есть.
После того, как Facebook загрузит ваше новое изображение профиля, убедитесь, что оно выглядит так, как вы хотите, как на настольных, так и на мобильных устройствах.Если вас не устраивает его внешний вид, просто выберите «Удалить» (см. Шаг 2) и начните заново.
Важность добавления логотипа в социальные сети
Помимо узнаваемости бренда, добавление логотипа вашей компании в каналы социальных сетей может помочь клиентам легко отличить ваш бренд от конкурентов в вашей отрасли. Владельцы бизнеса, которые выбирают свой логотип в качестве изображения профиля на всех каналах, также выглядят более профессиональными и организованными. Наконец, добавление логотипа на все каналы обеспечивает аутентичность и согласованность бренда.Если вы находитесь в процессе ребрендинга, убедитесь, что ваш новый логотип размещен на всех платформах социальных сетей в тот же день, чтобы избежать путаницы с брендом.
Наш процесс разработки логотипа позволяет владельцам бизнеса легко приобретать файлы необходимых размеров и типов для каналов социальных сетей. С помощью нашего бесплатного программного обеспечения для разработки логотипов вы также можете изменить цвет текста или изображения вашего логотипа, а также цвет фона, чтобы убедиться, что он работает на Facebook и других платформах социальных сетей.
Создайте дизайн логотипа для своих каналов в социальных сетях за считанные минуты!
Как сделать мокап вашего логотипа на бесплатном фото кофейной кружки
Step 1
Сначала загрузите стандартную фотографию, с которой вы будете работать, и откройте ее в Photoshop. Я нашел эту прекрасную фотографию кофейной кружки на UnSplash от создателя Nordwood Themes.
Примечание. С момента написания этого руководства стоковая фотография, похоже, была удалена из Unsplash, однако вы все равно можете загрузить ее, используя ссылку выше.
Шаг 2
Пора немного подготовить изображение, чтобы сделать его более подходящим для мокапа. На данный момент кружка находится слишком далеко в стороне, мы можем исправить это, сделав грубое выделение вокруг кружки с помощью инструмента Marquee Selection Tool .
Начните с нижнего левого угла и убедитесь, что у вас есть приличное количество фоновой текстуры со всех сторон.
Шаг 3
Скопируйте и вставьте ваше выделение на новый слой и переместите его вправо, чтобы кружка оказалась ближе к середине мишени.
Шаг 4
Теперь с помощью инструмента Marquee Selection Tool сделайте выделение, покрывающее доступную текстуру фона на левой стороне кружки.
Используйте инструменты Transform (CMD + T / CTRL + T), чтобы растянуть выделение влево и закрыть исходную кружку на фоновом слое.
Шаг 5
На панели «Слои» щелкните значок, чтобы создать новую маску на верхнем слое, или выберите «Слой »> «Маска слоя»> «Показать все» .
Шаг 6
Выберите инструмент «Кисть » и используйте следующие настройки:
- Мягкая круглая кисть
- 600 пикселей
- Непрозрачность: 50%
- Поток: 100%
- Цвет: черный
Убедитесь, что маска выбрана на панели «Слои», и с помощью инструмента «Кисть» закрасьте края верхний слой. Цель состоит в том, чтобы смешать два слоя вместе.
Старайтесь не показывать оригинальную кружку на слое ниже, если вы случайно сделаете это, просто переключите цвет кисти на белый и закрасьте его снова.
Шаг 7
Выберите инструмент кадрирования и установите коэффициент . Исходное соотношение , а затем обрежьте изображение так, чтобы кружка была посередине и занимала большую часть всего кадра.
Шаг 8
Теперь добавим наш дизайн. С помощью инструмента Rectangle Tool нарисуйте прямоугольник White , который покрывает всю кружку (не ручку).
Это будет ограничивать наш дизайн, мы хотим сделать его немного больше, чем фактическая кружка, чтобы у нас было несколько дополнительных пикселей, с которыми можно было бы поиграть при преобразовании и деформации позже.
Шаг 9
Теперь поместите ваш дизайн на новый слой над белым прямоугольником в пределах белого прямоугольника. Если у вас нет под рукой дизайна, просто введите простой текст-заполнитель.
Шаг 10
Выберите слои прямоугольника и рисунка на панели «Слои» и щелкните их правой кнопкой мыши.
Выберите Преобразовать в смарт-объект .
Шаг 11
Временно установите Непрозрачность нового слоя смарт-объекта на 50% , чтобы мы могли видеть кружку ниже.
Нажмите CMD + T / CTRL + T , чтобы войти в режим Transform .
Шаг 12
Перейдите к Edit> Transform> Warp и используйте элементы управления, которые появляются на смарт-объекте, чтобы деформировать ваш дизайн по форме кружки.
Начните с перемещения внешних угловых точек внутрь, чтобы они встретились с кружкой, и отрегулируйте их ручки, чтобы они соответствовали внешней форме кружки, затем переместите два вертикальных сегмента в середине сетки влево и вправо соответственно, чтобы создать эффект тонкой выпуклости.
Эта деталь основана на использовании вашего глаза, чтобы сопоставить эффект деформации с контурами кружки. Необязательно, чтобы он был абсолютно идеальным, но постарайтесь сделать хороший снимок.
Шаг 13
Временно скройте слой смарт-объекта и выберите инструмент «Перо» .
- Тип: Path
- Mode: Combine Shapes
Используйте инструмент «Перо» с этими настройками, чтобы нарисовать контур вокруг корпуса кружки. Постарайтесь подойти как можно ближе к краям.
Шаг 14
Снова покажите слой смарт-объекта, а также установите непрозрачность обратно на 100% , затем, оставив путь, созданный на последнем шаге, все еще выделенным, перейдите к Layer> Vector Mask> Current Path .
Шаг 15
Откройте окно «Свойства» и введите 1,0 пикс. в параметр Растушевка .
Шаг 16
Установите режим наложения слоя смарт-объекта на Умножение .
Поскольку кружка белая, мы в любом случае будем использовать только более темные цвета в нашем дизайне, поэтому режим наложения Multiply работает идеально. Если бы кружка была другого / более темного цвета, мы бы оставили режим Нормальным и вместо этого дали бы нашему дизайну прозрачный фон.
Шаг 17
Сейчас это начинает выглядеть неплохо, но мы можем сделать его еще более реалистичным, добавив несколько бликов в дизайн.
Выберите два фоновых слоя и щелкните их правой кнопкой мыши.
Выберите Преобразовать в смарт-объект .
Шаг 18
Дублируйте фоновый смарт-объект и переместите копию вверх по порядку слоев.
Шаг 19
Перейдите в меню Image> Adjustments> Hue / Saturation и установите Saturation на -100 .
Шаг 20
Перейдите в меню Image> Adjustments> Levels и установите входной уровень тени с на 220 .
Цель состоит в том, чтобы отделить светлые участки от исходного изображения.
Шаг 21
Щелкните правой кнопкой мыши верхний слой и выберите Create Clipping Mask .
Шаг 22
Установите режим наложения верхнего слоя на Screen и Opacity на 50% . Это будет видно через некоторые блики на кружке на слое дизайна. Попробуйте скрыть и показать этот слой Screen, чтобы увидеть эффект, и при необходимости отрегулируйте непрозрачность слоя, чтобы сделать эффект более или менее заметным.
Результат и заключение
Вот окончательный результат — довольно реалистичный макет кружки, который вы создали сами, просто используя стоковую фотографию.Этот метод можно применить практически к любому типу изображений, однако он лучше всего работает на фотографиях простых белых объектов с малой глубиной резкости.
Вот и бонус, потому что мы использовали смарт-объекты, это настоящий мокап во всех смыслах. Теперь вы можете разместить на кружке любой дизайн, текст или изображение без необходимости повторять какие-либо действия. Обязательно сохраните свою работу на случай, если вы захотите использовать ее позже!
Разница между вашим логотипом и фото профиля в социальных сетях
Для бизнеса очень важно иметь оптимизированный брендинг во всех ваших социальных сетях.Это не только способствует узнаваемости вашего бренда, но и облегчает людям поиск вас.У вас может быть последовательность в других аспектах вашего цифрового маркетинга, таких как использование одних и тех же дескрипторов социальных сетей, контактной информации и URL-адреса веб-сайта.
Безусловно, самая важная вещь, которую нужно поддерживать, — это фотография вашего профиля. Поскольку люди очень наглядны, это будет первый показатель того, что они попали на нужную страницу.
Большинство компаний полагаются на свой логотип при заполнении фотографии профиля.
Однако зачастую это не лучший подход! Несмотря на то, что это лучший способ добиться узнаваемости бренда на всех ваших онлайн-каналах, мы обычно обнаруживаем, что логотип не работает лучше всего в качестве фотографии профиля в социальных сетях. В KWSM: агентстве цифрового маркетинга, нам обычно нужно немного изменить дизайн логотипа, чтобы он стал хорошей фотографией для профиля.
3 способа отличия вашего логотипа от фотографии вашего профиля в социальных сетях.1. Фотографии профиля ограничивают форму.
Практически все каналы социальных сетей позволяют в кружок разместить фото профиля. Вам нужно настроить свой логотип так, чтобы он соответствовал этому формату, не обрезаясь. Если у вас очень длинный горизонтальный логотип, вам может потребоваться привлечь дизайнера, чтобы сделать его вертикальную версию. Еще лучше, пусть ваш дизайнер создаст макет значка, который может представлять ваш бизнес, чтобы вы не использовали название своей компании в логотипе.
2. Включение названия вашей компании в фото профиля является избыточным.
Всякий раз, когда человек видит вашу фотографию профиля в социальных сетях, ваше имя профиля будет рядом с ним. Удалите название своей компании с фото профиля, чтобы оно не повторялось.
3. Фотографии профиля лучше без текста.
Вы должны учитывать тот факт, что большинство людей видят ваш канал в социальных сетях на своем телефоне. Когда изображение профиля появляется в ленте новостей этого человека, большинство логотипов со словами становятся неразборчивыми. Обязательно проверьте, как ваш логотип будет выглядеть на мобильном устройстве, и определите, как лучше всего будет выглядеть фотография вашего профиля.Обычно мы считаем, что лучше всего выбрать иконку, представляющую ваш бренд.
Бонус: подумайте о том, чтобы сделать фото профиля реальным человеком.
На некоторых каналах социальных сетей использование фотографии реального человека — лучший способ привлечь внимание людей к вашей компании. Особенно это актуально для малого бизнеса. Если вы являетесь владельцем-оператором своего бизнеса, и ваше лицо что-то значит для ваших клиентов или клиентов, подумайте об использовании вашей фотографии. Люди используют социальные сети, чтобы устанавливать связи с другими, представляя вас как настоящего человека более дружелюбным и искренним.