Изменение резкости. Photoshop CS4
Изменение резкости
Бывает, что после сканирования резкость изображения нуждается в корректировке. Причиной могут стать и некачественный оригинал, и погрешности сканера, и особенности изображения. Мутную, нечеткую фотографию стоит сделать порезче, изображение же с большим количеством мелких дефектов иногда достаточно размыть – и качество становится приемлемым.
Для изменения резкости служат как фильтры, так и инструменты Photoshop.
Фильтры групп Blur (Размытие) и Sharpen (Резкость)
Легко догадаться, что фильтры первой группы ухудшают четкость изображения (зато удаляют мелкие дефекты), а второй – повышают резкость. Каждая из групп содержит довольно много фильтров, но запоминать все нет смысла. Опишем самые полезные.
Среди фильтров размытия безусловным лидером долгое время являлся описанный выше Gaussian Blur (Размытие по Гауссу). В последних версиях Photoshop появилось еще несколько способов качественно размыть изображение.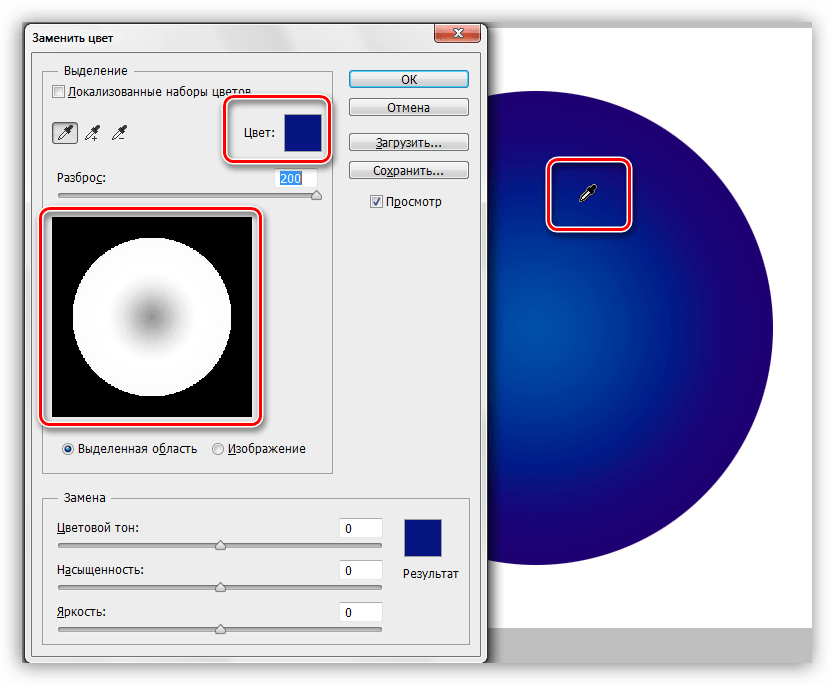
Box Blur (Размытие по квадрату)
В результате применения этого фильтра определенная (в зависимости от настроек) зона заливается по принципу Average (Усреднение), то есть усредняются цвет и яркость нескольких соседних пикселов. Данный фильтр имеет всего одну настройку (рис. 6.30), но действует очень эффективно. Даже если выбрать Radius (Радиус) – он определяет степень действия фильтра – равным 1 пикселу, изображение размывается довольно заметно.
Рис. 6.30. Окно фильтра Box Blur (Размытие по квадрату)
Smart Blur (Настраиваемое размытие)
Это размытие действует только на небольшие цветовые переходы, не затрагивая контуры (рис. 6.31).
Рис. 6.31. Окно фильтра Smart Blur (Настраиваемое размытие)Параметр Radius (Радиус) определяет степень воздействия фильтра. Threshold (Порог) задает максимальное значение перепада яркостей той области, в которой применяется размытие. Если увеличивать эту настройку, то мелкие детали будут исчезать. Surface Blur (Размытие поверхности)
Если увеличивать эту настройку, то мелкие детали будут исчезать. Surface Blur (Размытие поверхности)
Фильтр, который обладает необычным действием: мелкие детали размываются, а крупные остаются резкими. Таким образом можно превращать текстурированную поверхность в довольно однородную. Настройки фильтра аналогичны параметрам
Рассмотрим фильтры, которые позволяют увеличить четкость изображения. Лучший фильтр из группы Sharpen (Резкость) — Smart Sharpen (Настраиваемая резкость) – был описан выше. Теперь стоит обратить внимание на Unsharp Mask (Контурная резкость).
Окно фильтра содержит несколько настроек (рис. 6.32).
Рис. 6.32. Окно фильтра Unsharp Mask (Контурная резкость) Не стоит задавать значение этой настройки слишком большим – при этом фильтр создаст муар.
Не стоит задавать значение этой настройки слишком большим – при этом фильтр создаст муар.• Radius (Радиус) – зона действия фильтра.
• Threshold (Порог) – указывает, какой должен быть перепад резкости между пикселами, чтобы эта величина считалась границей.
Этот фильтр можно порекомендовать тем пользователям, которые хотят настраивать степень увеличения резкости, но пугаются обилия параметров фильтра Smart Sharpen
Инструменты изменения резкости
Данные инструменты позволяют изменять резкость на отдельных участках изображения. Всего в Photoshop три таких инструмента (рис. 6.33). Рассмотрим их по порядку.
Рис. 6.33. Инструменты изменения резкости• Blur (Размытие). Используется для того, чтобы уменьшить резкость участка изображения.
• Sharpen (Резкость). Увеличивает контрастность фрагмента, к которому применен.
• Smudge (Палец). Сильно размывает изображение, «смазывает» его.
Способ применения всех трех инструментов одинаков: нужно нажать кнопку мыши и, не отпуская ее, поводить по выбранному участку изображения. Чем дольше вы перемещаете указатель, тем заметнее будет эффект действия инструмента. Результат использования каждого из описанных инструментов приведен на рис. 6.34.
Данный текст является ознакомительным фрагментом.
Продолжение на ЛитРесКак с легкостью улучшить резкость фотографии в фотошопе? Локальное повышение резкости при обработке портрета в Photoshop.
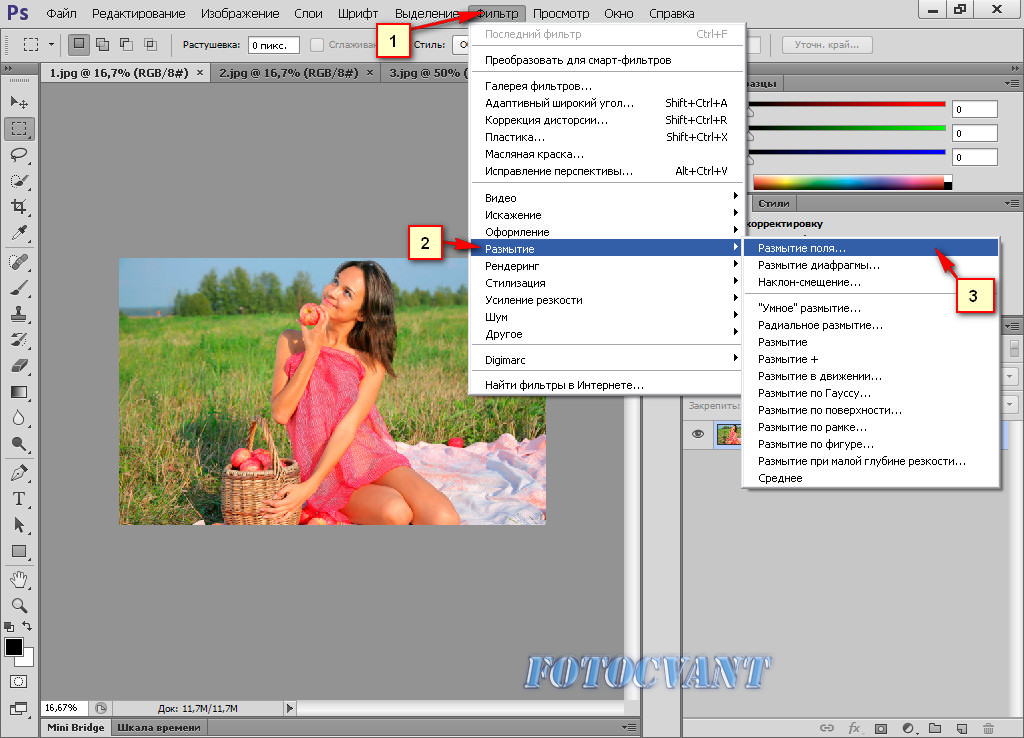
В меню Photoshop Усиление резкости вы найдете четыре фильтра, которые я игнорирую: Стабилизация изображения, Резкость, Резкость+ и Резкость на краях. Давайте посмотрим, почему.
Стабилизация изображения является мощным фильтром с очень специфическим назначением: удаление размытия от дрожания камеры. Эту тему можно рассмотреть в отдельном уроке, но он не имеет к резкости никакого отношения. На мой взгляд, однако, чтобы избежать дрожания камеры, лучше использовать подходящую выдержку, а не полагаться на Photoshop.
Стабилизация изображения – это прекрасный фильтр, но он не участвует в процессе усиления резкости.
Фильтр Резкость является базовым для Резкость+ и Резкость на краях. Все эти три устаревших фильтра Adobe не рекомендует использовать.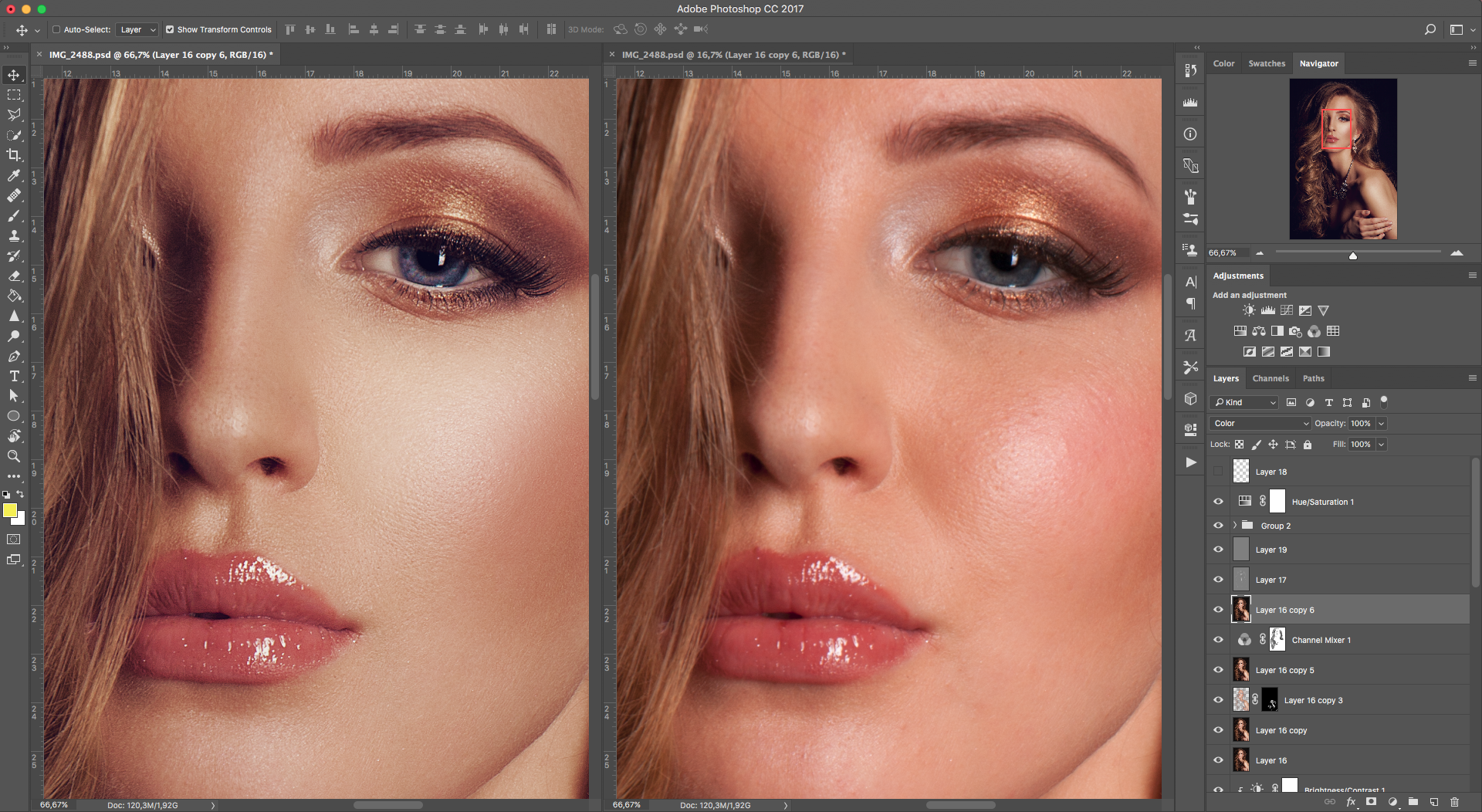 Они применяют к изображению количество резкости, заданное автоматически. У вас нет никакого контроля. Резкость применяет небольшое количество, Резкость+ немного сильнее, а Резкость на краях сосредоточена только на краях, игнорируя остальные участки. Этим фильтрам нет места в хорошем процессе постобработки.
Они применяют к изображению количество резкости, заданное автоматически. У вас нет никакого контроля. Резкость применяет небольшое количество, Резкость+ немного сильнее, а Резкость на краях сосредоточена только на краях, игнорируя остальные участки. Этим фильтрам нет места в хорошем процессе постобработки.
А теперь давайте рассмотрим фильтры, которые следует использовать.
Контурная резкость: быстро и простоКонтурная резкость – это пленочная техника, где размытая копия вычитается из оригинального изображения; это создает «нерезкую маску» краев. Затем маска применяется для увеличения контраста на этих краях.
Вы можете самостоятельно приблизительно имитировать этот эффект в Photoshop:
- Преобразуйте изображение в черно-белое.
- Продублируйте исходное изображение.
- Примените небольшое размытие по Гауссу.
- Измените режим наложения на Вычитание. Это создаст нерезкую маску на краях.
- Создайте новый слой и примените Объединить видимые.

- Измените режим наложения на Экран и отключите слой с нерезкой маской.
- Исходный файл теперь будет выглядеть более резким (достаточно плохо).
Процесс создания контурной резкости, описанный выше.
В этом уроке я покажу вам механику применения фильтра Контурная резкость в Photoshop; он гораздо лучше справляется с задачей, чем описанная вверху техника. Чем повторять одни и те же шаги, лучше давайте посмотрим, когда именно нужно применять фильтр Контурная резкость.
Контурная резкость – это самый простой управляемый метод усиления резкости ваших изображений. Он не самый лучший, но быстрый и простой в использовании. Для изображений, которым требуется небольшое количество общего усиления резкости, это очень удобный способ.
Я усилил резкость этого изображения для урока с помощью фильтра Контурная резкость.
«Умная» резкость, о которой мы поговорим далее, использует те же общие принципы, что и Контурная резкость.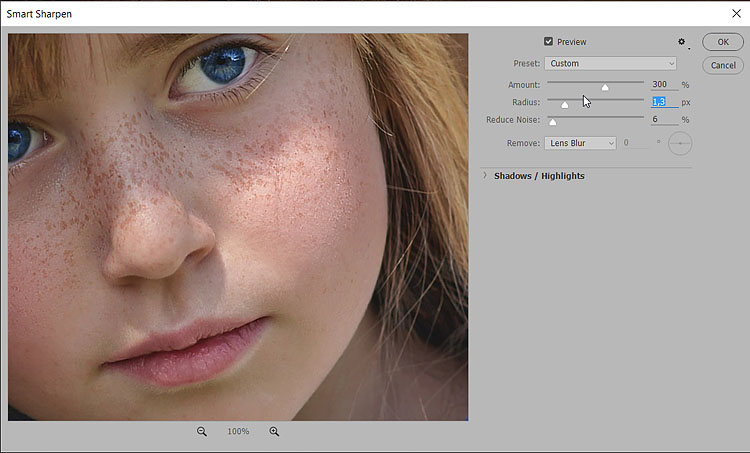 Если нет необходимости использовать дополнительные функции, то фильтр Контурная резкость будет лучшим выбором.
Если нет необходимости использовать дополнительные функции, то фильтр Контурная резкость будет лучшим выбором.
После того, как я усиливаю резкость файла в полном разрешении – обычно с помощью «умной» резкости или техники Цветовой контраст, о которой мы тоже поговорим – я уменьшаю копию файла до нужного мне размера. Затем я использую Контурную резкость, чтобы добавить немного резкости файлу, подготовленному для экспорта. Изображения, которые были уменьшены, например, до веб-размера, утратят небольшое количество резкости. Умеренное применение Контурной резкости является быстрым и приемлемым способом усилить резкость изображения.
«Умная» резкость – это лучший фильтр для усиления резкости в Photoshop. Здесь у вас есть полный контроль над тем, как применяется усиление резкости по всему изображению. Лучше всего повышать резкость в средних тонах. И для этого вам нужна «Умная» резкость».
Чтобы применить этот фильтр, создайте новый слой Shift-Command-N и Объединить видимые. Теперь вы работаете на копии исходного изображения и всех правках, которые вы сделали.
Перейдите Фильтр > Усиление резкости > «Умная» резкость… Если дополнительные параметры не видны, щелкните на Тени/Света, чтобы раскрыть их.
Диалоговое окно «Умной» резкости.
Варианты здесь немного другие, поэтому давайте рассмотрим, что они делают:
- Эффект и Радиус такие же, как в Контурной резкости. Они контролируют силу эффекта и размер деталей, на которые воздействует фильтр.
- Вместо Изогелия используется Уменьшить шум, чтобы предотвратить появление шумов при чрезмерном усилении резкости. Чем больше процент, тем более избирательно будет применяться усиление резкости. Но слишком высокие значения сделают изображение «пластмассовым».
- Удалить имеет три варианта: Размытие по Гауссу, Размытие при малой глубине, Размытие в движении. Размытие по Гауссу наиболее подходит в большинстве случаев.
 Если вы пытаетесь удалить размытие от движения камеры или объекта, то Размытие при малой глубине или Размытие в движении могут подойти.
Если вы пытаетесь удалить размытие от движения камеры или объекта, то Размытие при малой глубине или Размытие в движении могут подойти. - Ослабление эффекта контролирует то, как резкость применяется в тенях и светах. Значение 0% означает, что в них резкость так же усилена, как по всему изображению. Значение 100% говорит о том, что резкость не усилена совсем.
- Ширина тонового диапазона определяет, какие участки считаются тенями и светами. Малое число означает, что только самые темные и светлые участки изображения будут затронуты.
- Радиус используется для контроля над смежными пикселями в тенях и светах. Каждый пиксель, который находится в пределах радиуса значения пикселей тени или света, будут также рассматриваться, как тени и света. Это предотвращает чрезмерное усиление резкости небольших цветовых вариаций.
Чтобы использовать «Умную» резкость, начните сверху диалогового окна и спускайтесь вниз. Как и в случае с Контурной резкостью, введите Эффект между 100% и 200%, а затем понемногу увеличивайте радиус до тех пор, пока вас не удовлетворит резкость в средних тонах. На данный момент не затрагивайте участки теней и света.
На данный момент не затрагивайте участки теней и света.
Если шум не является проблемой полутонов, то установите Уменьшить шум на низкое значение. Я обычно использую 0%. Для большинства изображений оставьте Размытие по Гауссу в строке Удалить.
Посмотрите на участки теней на изображении. Они обычно имеют самые большие проблемы с шумом. Если усиление резкости создает некоторые проблемы, увеличьте Ослабление эффекта, пока они не исчезнут.
В зависимости от изображения, вы можете также использовать Ширину тонового диапазона, чтобы определить, что Photoshop рассматривает как тень. Если у вас проблемы только в самых темных участках, то уменьшите значение. Или же, на мой взгляд, около 50% обычно работает хорошо.
Посмотрите на те участки, где тени граничат со средними тонами и светами. Поиграйте со слайдером Радиус до тех пор, пока переход не будет выглядеть хорошо, а резкость не слишком слабая и не слишком интенсивная.
Наконец, повторите процесс для светов. Нажмите OK, и вы закончили.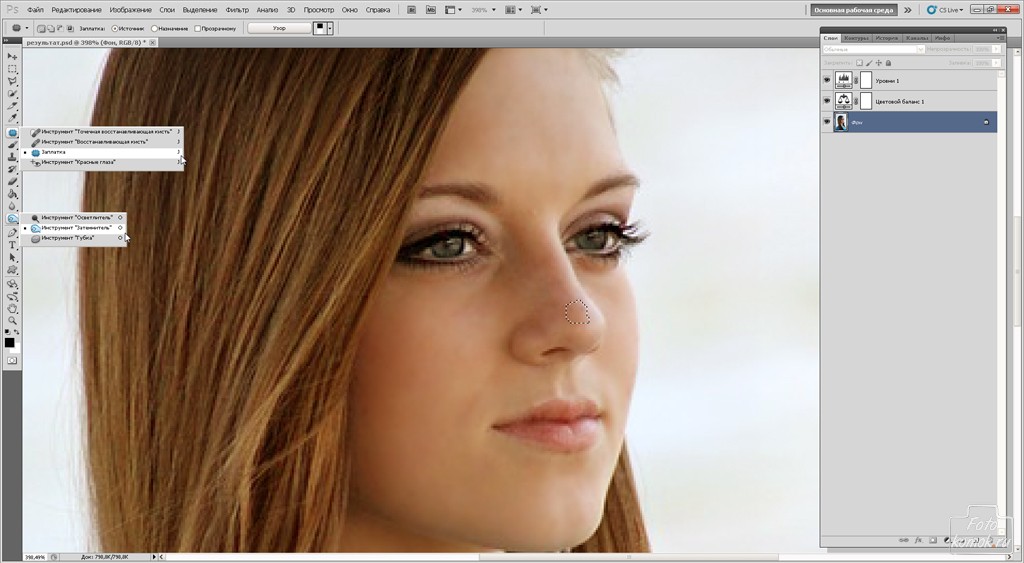
Если резкость слишком интенсивна, вы можете снизить непрозрачность слоя. На самом деле это отличный способ вместо того, чтобы потратить время на тонкую настройку каждого слайдера в диалоговом окне, лучше немного переусердствовать с резкостью. Гораздо проще и быстрее уменьшить непрозрачность этого слоя, чем возвращаться обратно в диалоговое окно и исправлять чрезмерное усиление резкости изображения.
На изображение слева резкость была усилена с помощью Контурной резкости, на среднем с помощью « Умной » резкости , а справа – разница между ними . Вы можете увидеть разницу в тенях и светах там, где я намеренно не усиливал резкость в деталях.
«Умная» резкость должна быть вашим обычным способом общего повышения резкости изображений. С ним у вас есть полный контроль над тем, как резкость воздействует на тени, средние тона и света.
Цветовой контраст : выборочная резкостьФильтры Контурная резкость и «Умная» резкость прекрасно подходят для общего усиления резкости, но они более ограничены, когда речь идет об усилении резкости определенных участков изображения, таких как глаза модели. Возможность усилить резкость некоторых деталей, при этом не затрагивая другие, является важной часть креативного усиления резкости.
Возможность усилить резкость некоторых деталей, при этом не затрагивая другие, является важной часть креативного усиления резкости.
Я использовал три слоя Цветового контраста, чтобы усилить резкость различных участков этого изображения.
Мой любимый инструмент для таких целей – это Цветовой контраст. Вы найдете его в Фильтр > Другие. Он создает нерезкую маску без ее применения. Это означает, что вы можете точно видеть, на какие края он воздействует, и наложить маску на те участки изображения, к которым хотите ее применить.
ИтогиС помощью фильтров Контурная резкость, «Умная» резкость и Цветовой контраст вы сможете удовлетворить все потребности. Независимо от того, зачем вы хотите усилить резкость изображения, один из этих инструментов подойдет для этих целей. Существуют другие, более продвинутые техники, но, если вы не являетесь ретушером высокого класса, вы не увидите в них никаких преимуществ.
Как часто после любительских фотосъемок, что нам так нравится проводить, встречаясь с друзьями или выезжая на отдых, остается много фотографий, среди которых попадаются слегка размытые, с нечеткой резкостью. Удалять их жалко, ведь каждый кадр по-своему ценен. Поэтому остается только один выход — Фотошоп. Резкость при помощи этого графического редактора можно существенно улучшить. Делается это очень просто, независимо от выбранного метода, которых существует несклько.
Удалять их жалко, ведь каждый кадр по-своему ценен. Поэтому остается только один выход — Фотошоп. Резкость при помощи этого графического редактора можно существенно улучшить. Делается это очень просто, независимо от выбранного метода, которых существует несклько.
Прежде всего, откройте в Фотошопе снимок, который вы хотите улучшить. Теперь в самой верхней панели меню выберите «Слой», и в выпавшем списке найдите опцию «Создать дубликат слоя». В палитре, где отображаются слои, вы увидите, как появилась копия вашего снимка. Теперь, чтобы увеличить резкость фотографии, войдите в «Фильтр» (этот пункт находится в той же верхней панели меню) и выберите «Резкость» либо «Усиление резкости» (в разных версиях редактора опции называются по-разному). Поставив курсор на данную позицию, вы увидите еще одно выпавшее меню, в котором нужно будет выбрать «Умную резкость». Откроется окошко с просмотровым экранчиком и ползунками. На экранчике снимок можно двигать, ухватив его мышкой, а с помощью ползунков добавлять или уменьшать резкость.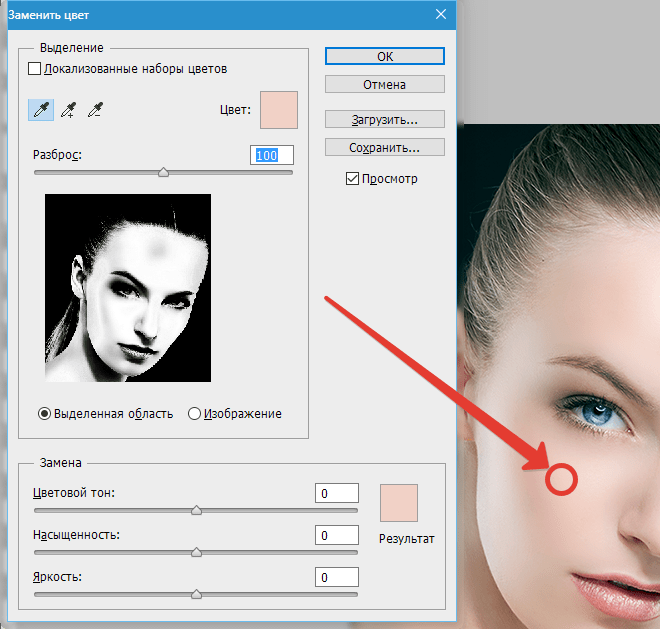
Следующим шагом, как улучшить резкость в Фотошопе, будет очередной «поход» в меню «Фильтр», где нужно будет в «Резкости» выбрать «Контурную резкость». Снова перед вами окошко с просмотровым экраном и двигающимися ползунками. С их помощью можете подрегулировать четкость изображения. Стоит отметить, что результаты своих действий вы будете наблюдать и на основной фотографии. Это очень удобно, поскольку так у вас будет возможность видеть не часть исправленной картинки, а всю ее целиком. Как только вы останетесь удовлетворены результатом, жмите ОК.
Резкость в Фотошопе можно улучшить и вот таким способом: откройте фото и создайте дубликат слоя, как было описано выше. После этого войдите в пункт меню (верхняя панель) «Изображение», найдите опцию «Коррекция», а в ней — функцию «Обесцветить». На выходе вы получили черно-белый снимок. Отметим, что если фотография сама по себе черно-белая, то ее обесцвечивать не нужно. Можно сразу отправляться в «Фильтр», выбрать там пункт «Другие», а в нем — функцию «Цветовой контраст». В открывшемся окне ползунком добиваемся оптимальной контрастности, после чего нажимаем ОК и следуем в «Изображение». В этом пункте выбираем «Коррекцию», а в ней — «Уровни». Перед вами появилась гистограмма. Черный и белый ползуночки перемещаете влево и вправо, пока черно-белая резкость в Фотошопе вас не удовлетворит.
В открывшемся окне ползунком добиваемся оптимальной контрастности, после чего нажимаем ОК и следуем в «Изображение». В этом пункте выбираем «Коррекцию», а в ней — «Уровни». Перед вами появилась гистограмма. Черный и белый ползуночки перемещаете влево и вправо, пока черно-белая резкость в Фотошопе вас не удовлетворит.
После нажатия ОК, обращаем свое внимание на палитру слоев. Там, в самом ее верху вам нужно найти строку с выпадающим меню, где отыскать слово «Перекрытие» и нажать на него. Ваша фотография снова обретет цвет, но будет более четкой и яркой. Все, что вам остается — это сохранить полученный результат. В пункте меню «Файл» находите и нажимаете «Сохранить как» и, задав новое имя и выбрав формат (тип файла) *.jpeg, сохраняете новое, улучшенное фото.
Как видите, улучшить резкость в Фотошопе очень легко. При этом сама процедура занимает всего несколько минут.
Расфокусировка, съёмка в движении, долгая экспозиция — основные причины размытых изображений. Средствами Фотошопа таким фотографиям вполне можно увеличить резкость и улучшить плохой кадр.
Даже у опытных фотографов не всегда получается верно выставить фокусировку, светочувствительность и экспозицию. Начинающие фотографы, которые пользуются непрофессиональной техникой, ещё реже получают идеальные кадры. Из-за этого большинство фотографий перед публикацией приходится дополнительно обрабатывать в редакторе. Обычно в обработку входит: цветокоррекция, настройка яркости, увеличение резкости и .
Незаметная на первый взгляд нечёткость может усилиться после изменения пропорций или разрешения картинки. Перечисленные ниже способы заметно улучшат качество изображения, если оно стало выглядеть размытым.
Unsharp mask: быстрый способ увеличить резкость
Если фотография размыта равномерно и не слишком сильно, удобнее всего использовать фильтр Unsharp mask, специально созданный для увеличения резкости изображения. Он находится в меню Filters → Sharpen → Unsharp mask…
Настройки Unsharp mask…
В окне мы видим три ползунка разных настройки. Эти параметры называются Amount, Radius и Treshold. Их оптимальные значения приходится подбирать вручную, так как они зависят от качества и цветового разнообразия изображения.
Эти параметры называются Amount, Radius и Treshold. Их оптимальные значения приходится подбирать вручную, так как они зависят от качества и цветового разнообразия изображения.
- Ползунок Amount регулирует силу фильтрации. При малых значениях коррекция почти незаметна, при слишком больших появляются шумы и зернистость.
- Пункт Radius показывает, какое количество пикселей будет участвовать в вычислении резкости центральной точки. Чем меньше радиус, тем естественнее эффект, но тем меньше резкость. Эти две настройки выставляются первыми. Их значения должны быть максимально возможными, но такими, чтобы шумы на фото ещё были слабы.
- Treshold показывает, на какое количество цветовых уровней разбиваются контрастные участки фотографии. Чем больше уровней, тем выше качество изображения. Этот параметр выставляется последним – он помогает убрать шумы и зернистость.
Увеличить резкость части фотографии
Если требуется увеличить резкость лишь части изображения, это можно сделать с помощью History Brush.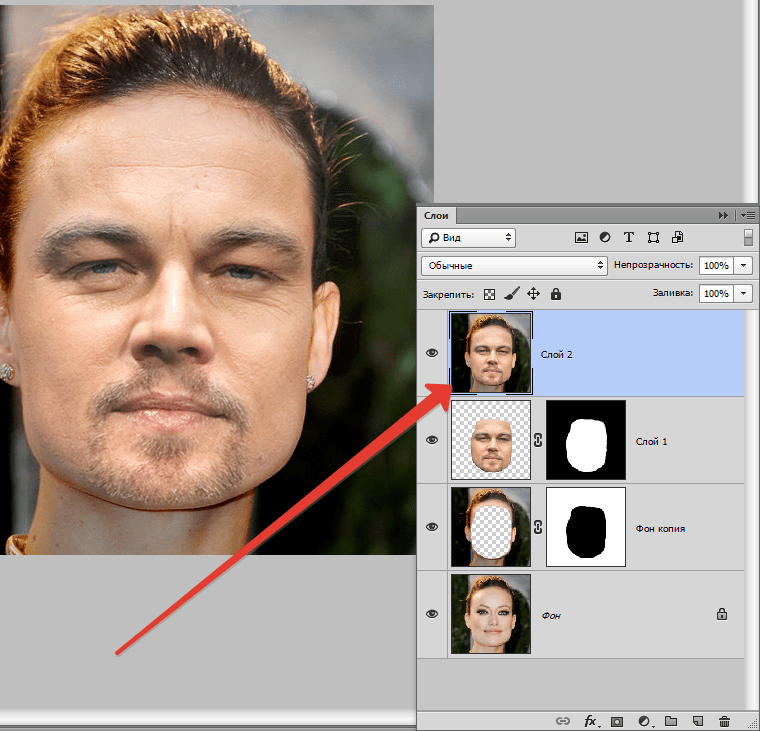
Щелкаем по квадратику слева
Для открытия панели History идём в Window → History. В открывшейся панели нужно щёлкнуть по квадратику слева от строки Unsharp mask, а затем щелкнуть на строке Open (New в моем случае). Коррекция резкости всего изображения будет отменена.
Затем нужно найти значок History Brush в панели инструментов, расположенной в левой части окна. Рисование этой кистью будет отменять действие Unsharp mask в нужном месте.
High Pass: тонкое увеличение резкости фотографии
Чтобы увеличить резкость фото более тонким способом, можно прибегнуть к манипуляциям со слоями. Кроме настройки резкости они позволяют убирать некоторые дефекты фотографии, например, царапины.
После открытия изображения его нужно скопировать на новый слой. Это делается через меню Layer → Duplicate Layer (параметры, предлагаемые по умолчанию, можно не менять). Затем следует убедиться, что работа ведётся именно в новом слое (смотрим на панель Layers).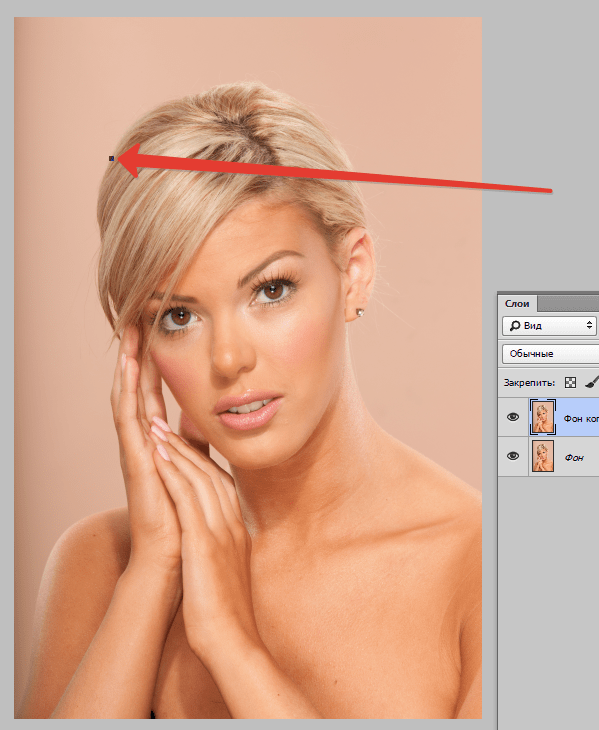 Откроется панель, в которой требуется щёлкнуть по строчке с названием нового слоя. Затем изображение следует превратить в «карту контрастов». Это делается через меню Filter → Other → High Pass .
Откроется панель, в которой требуется щёлкнуть по строчке с названием нового слоя. Затем изображение следует превратить в «карту контрастов». Это делается через меню Filter → Other → High Pass .
Фильтр High Pass
В появившемся окне следует выставить значение радиуса участка, для которого определяется контрастность. Оптимальные значения лежат в диапазоне до десяти пикселей.
Затем можно убрать царапины и шумы, возникшие из-за пыли на объективе или повреждений стекла сканера. Это делается через Filter → Noise → Dust & Scratches. Потом новый слой следует обесцветить, чтобы уменьшить риск появления цветовых шумов при коррекции (сделать это можно при помощи Image → Adjustment → Desaturation).
После всех операций нужно щёлкнуть правой кнопкой мыши по обесцвеченному слою с примененными фильтрами и выбрать пункт Blending Options. В списке Blend Mode требуется выбрать Overlay и с помощью параметра Opacity настроить нужную резкость фотографии.
Shake Reductions: убираем смазывание на фото
Одним из самых неприятных и сложных для исправления видов размытия является смазывание из-за движения. Оно появляется при съёмке из движущегося транспорта, или когда двигается снимаемый объект. При малом времени экспозиции кадр успевает запечатлеться быстрее, чем смещение картинки станет значительным. Но при длинной экспозиции появляются «размазанные» лица, здания и деревья.
Фотографию можно попытаться спасти при помощи фукнции Shake Reductions, которая появилась в Photoshop CC. Фотошоп анализирует треки — «дорожки» и полосаы, появившиеся при размазывании объектов. Фильтр автоматически находит наиболее смазанную область картинки и на её основе вычисляет параметры коррекции.
Окно фильтра Shake Reduction…
Чтобы задействовать этот фильтр, нужно найти в меню Select Filter → Sharpen → Shake Reduction . Если щёлкнуть кнопку Advanced, можно будет выбрать другой вариант участка для расчётов. В правой части области Advanced есть значки инструмента Add Suggested Blur Trace (иконка с плюсиком) и корзины. Add Suggested Blur Trace используется для автоматического подбора фотошопом новых участков с шаблоном смазывания. Пиктограмма корзины позволяет удалять участок для расчётов.
В правой части области Advanced есть значки инструмента Add Suggested Blur Trace (иконка с плюсиком) и корзины. Add Suggested Blur Trace используется для автоматического подбора фотошопом новых участков с шаблоном смазывания. Пиктограмма корзины позволяет удалять участок для расчётов.
Фильтр можно настроить вручную. Это делается при помощи панели инструментов в левой верхней части окна Shake Reduction.
- Иконка пунктирного прямоугольника. Инструмент Blur Estimation Tool (горячая клавиша E) используется для рисования рамки, выделяющей новый трек для анализа увеличения резкости.
- Иконка стрелки и кривой. Инструмент Blur Direction Tool (горячая клавиша R) , можно подобрать длину и направление треков без задания участка фотографии.
Параметры Source Noise, Smoothing и Artifact Suppression предназначены для сглаживания шумов, которые появляются при коррекции изображения. Пункт Blur trace bounds аналогичен пункту Radius в описанных выше инструментах. С его помощью задаётся площадь участка, который фотошоп анализирует для расчёта увеличения резкости пикселя.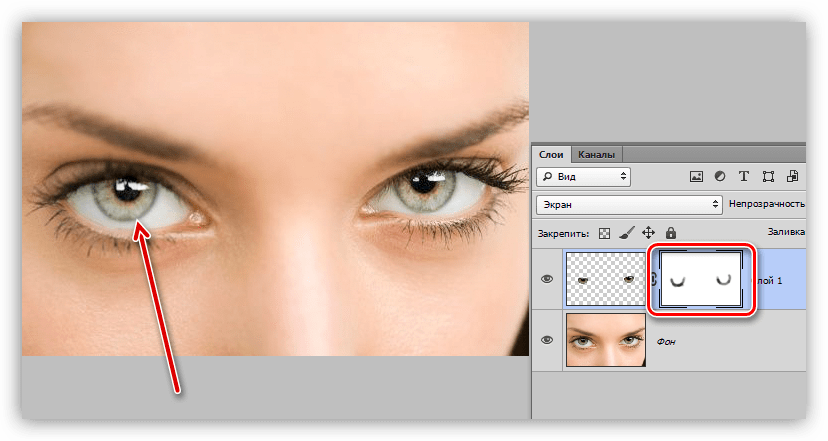
Доброго всем дня, дорогие друзья. С вами опять Я, Дмитрий Костин. И сегодня мы снова будем фотошопить. Бывает у вас такое, что вы сделали несколько фотографий, а в итоге оказалось, что они нерезкие и даже чуть расплывчатые, и смотрятся уже как-то не так? Я предполагаю, что бывало.
Но благодаря нашей программе это можно исправить. Поэтому сегодня я вам расскажу как улучшить резкость фотографии в фотошопе. И уже по традиции я покажу здесь несколько способов как это можно сделать.
Инструмент «Резкость»
Первое, что приходит на уме в этом случае — это воспользоваться инструментом резкость. Поэтому откройте изображение в фотошопе и мы приступим. Я вот взял вот такую картинку. Она прекрасно подойдет для нас.
Правда признаюсь вам честно, этим способом я не пользуюсь. Я предпочитаю способ, описанный ниже.
Фильтр «Усиление резкости»
Кроме обычного инструмента существует целая группа фильтров, специально заточенная под наши сегодняшние нужды. Для этого выберете в верхнем меню «Фильтры»
и выберете «Усиление резкости»
. Там вам откроется еще одно подменю с несколькими пунктами. Рассмотрим несколько из них.
Для этого выберете в верхнем меню «Фильтры»
и выберете «Усиление резкости»
. Там вам откроется еще одно подменю с несколькими пунктами. Рассмотрим несколько из них.
Ну какой бы из фильтров вы не использовали, всё равно изображение становится явно лучше и на него гораздо приятнее смотреть.
Вот в принципе такие вот фишки можно применять, чтобы сделать ваше изображение четче и лучше. А какой способ предпочитаете вы сами? Или быть может вы вообще пользуетесь чем-то другим? Напишите пожалуйста в комментариях.
Ну а если вы хотите овладеть всеми инструментами фотошопа, знать что для чего и как использовать, научится плавать в нем как рыба в воде, то рекомендую вам заценить один великолепный курс . Эти видеоуроки рассчитаны на абсолютно любой уровень. Главное, что у вас после просмотра не будет каши в голове, так как всё идет от начала до конца, от простого к сложному. А подача уроков просто великолепная, так что обязательно посмотрите.
Ну а на этом свою сегодняшнюю статью я заканчиваю. Очень надеюсь, что она пришлась вам по вкусу. И кстати рекомендую вам подписаться на обновления моего блога. Тогда вы всегда будете в курсе всего важного и интересного. Вы также можете посмотреть и другие статьи моего блога. Уверен, что там найдется что-то интересное для вас. Удачи вам. Пока-пока!
Очень надеюсь, что она пришлась вам по вкусу. И кстати рекомендую вам подписаться на обновления моего блога. Тогда вы всегда будете в курсе всего важного и интересного. Вы также можете посмотреть и другие статьи моего блога. Уверен, что там найдется что-то интересное для вас. Удачи вам. Пока-пока!
С уважением, Дмитрий Костин.
Из огромного колличества способов повышения резкости фотографии в Photoshop порекомендую вам попробовать вот этот. Потребуется немного умения работы со слоями. Этот метод сохраняет все детали фотографии и не портит изображение. Для упрощения процесса обработки своих фотографий можете создать Action.Шаг 1.
Открываем изображение в PhotoshopШаг 2.
Увеличиваем резкость фото при помощи фильтра Резкость (Sharpen)Фильтр — Усиление резкости — Контурная резкость (Filter- Sharpen — Unsharp Mask)Шаг 3.
Увеличиваем размер изображения в два раза. Изображение — Размеризображения (Image — Image Size) . В моём примере получились вот такие размеры:
Шаг 4.
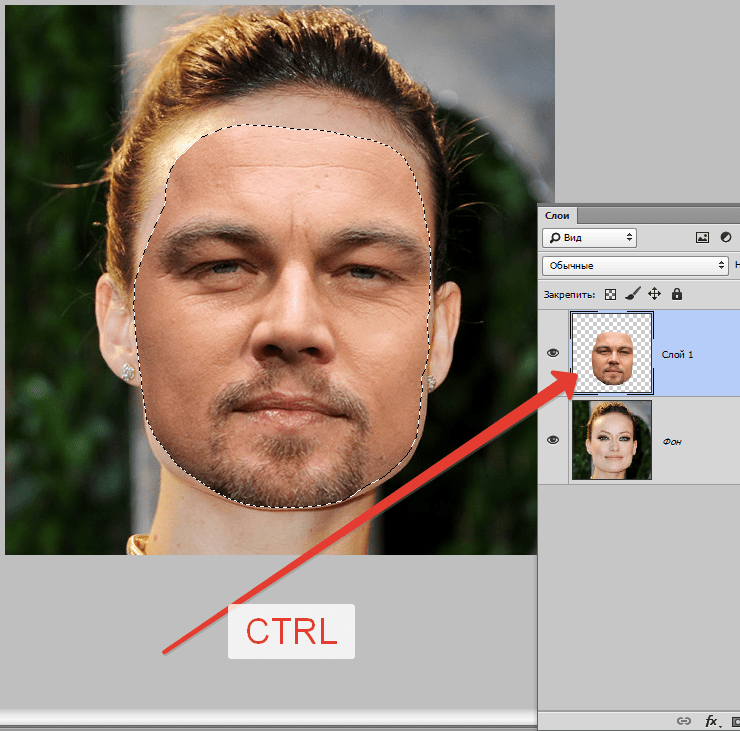 Создаем дубликат слоя, нажатием CTRL+J или перетаскиванием слоя на соответствующую иконку.
Создаем дубликат слоя, нажатием CTRL+J или перетаскиванием слоя на соответствующую иконку.Шаг 5.
К дублированному слою применяем Фильтр — Усиление резкости —Резкость + (Filter — Sharpen — Sharpen More ).
Шаг 6.
Устанавливаем непрозрачность для дублированного слоя на 40–60%(зависит от количества мелких или крупных деталей на снимке ). У меня непрозрачность составляет:
Шаг 7.
Объединяем слои CNTRL+E и возвращаем размер изображения в первоночальный. Изображение — Размер изображения (Image -ImageSize ), вводим значение 50% :
Шаг 8.
Дублируем этот слой и применяем Фильтр — Усиление резкости— Контурная резкость (Filter-Sharpen-Unsharp Mask)
И в завершении изменяем прозрачность дублированного слоя на 5–30%
(зависит от количества мелких или крупных деталей на снимке и выбранной резкости в шаге 2 )
Объединяем слои и сохраняем изображение.
Вот результат нашей работы.
Продвинутая резкость изображения в фотошопе
Заточка ваших изображений является важным навыком для любого дизайнера, который хочет четкие, чистые изображения для своих проектов. У вас может быть изображение, которое кажется немного скучным или лишено желаемого уровня детализации. Повышение резкости может повысить глубину за счет улучшения деталей и повышения четкости, четкости и четкости изображения.
Традиционные методы заточки могут иметь разные результаты. Такие фильтры, как «Нерезкая маска» и «Умная резкость», влияют на все пиксели. Это означает, что некоторые цвета меняются или поворачиваются при увеличении резкости изображения. Некоторое повышение резкости кажется слишком резким, и иногда вы просто не можете получить хорошие результаты из-за цветовых ограничений, ореолов, возникающих в результате повышения резкости в режиме RGB, и из-за того, что вы не можете нацеливать точные части вашего изображения на резкость.
Преобразование изображения в режим LAB — отличный способ обойти эти проблемы и повысить четкость изображения с четкими цветами и точным нацеливанием. Причина, по которой цветовой режим LAB имеет такое различие, заключается в том, что LAB состоит из яркости, а каналы «A» и «B» содержат информацию о цвете. Такое разделение информации о яркости и цвете обеспечивает отличную резкость; Вы можете повысить четкость изображения в канале освещенности, сфокусировавшись на деталях и исключив информацию о цвете изображения, которая может вызвать искажения и ореолы.
Изображение ниже — действительно хорошее шоу гор и деревьев. Выглядит красиво, но не хватает деталей. Деревья кажутся нечеткими; они определенно выиграли бы от заточки. Кажется, что всему изображению не хватает контраста и глубины. Горы и деревья вдалеке туманны, и вы не видите деталей.
Во-первых, нам нужно изменить цветовой режим с RGB на LAB. Для этого перейдите в «Image»> «Mode»> «LAB». Именно здесь я бы предложил дублировать ваше изображение, чтобы в случае ошибки вы всегда имели исходное изображение для работы. Более того, Smart Filters работают и в режиме LAB. Щелкните правой кнопкой мыши на слое изображения и выберите «Преобразовать в смарт-объект» во всплывающем меню. Это действительно важный шаг для правильной работы этой техники. Выбрав слой смарт-объекта, перейдите на панель «Каналы» и выберите только канал Lightness.
Фотошоп имеет тенденцию отключать другие слои, поэтому, если это произойдет, вернитесь и активируйте их видимость, щелкнув значок глаза.
Затем перейдите к «Фильтр»> «Резкость»> «Маска нерезкости». Поскольку слой является смарт-объектом, любой фильтр, который вы примените к нему, будет интеллектуальным фильтром, что делает эффект бесконечно регулируемым. Мы хотим значительно увеличить значения Amount и Radius. Увеличение этих значений обостряет изображение. Порог на самом деле снижает резкость при увеличении его значения, поэтому для наших целей рекомендуется оставить для порогового значения низкое значение.
Сразу вы заметите разницу, и детали, кажется, оживают. На переднем плане больше деталей, а уровень детализации на горизонте и на расстоянии огромен. Ореолов нет, а туман и туманность настолько уменьшены, что вы можете увидеть почти каждое дерево в мельчайших деталях.
Одна из лучших особенностей интеллектуальных фильтров, особенно в этом случае, заключается в том, что у вас есть возможность маскировать области, которые вы не хотите резать. Умные фильтры поставляются с маской слоя по умолчанию. Просто выберите кисть с мягким краем, нажмите значок маски и закрасьте черным, чтобы скрыть резкость для этой части изображения. Вы также можете сделать обратное, покрасив белым, чтобы вернуть резкость для отдельной области. Это дает вам полный контроль над тем, что отточено и что остается в покое. В приведенном ниже примере я хотел бы добавить некоторые из тумана в долине в левом верхнем углу. Хорошим советом является снижение непрозрачности кисти до 30-50%, чтобы вы могли медленно наращивать маску, не создавая резких изменений в изображении.
Альтернативная техника: метод заточки высоких частот
Метод повышения частоты фильтра высоких частот является достойной альтернативой методу повышения резкости в режиме LAB. Вы можете выполнить метод High Pass в режиме RGB. Чтобы использовать этот метод, нажмите Ctrl + «J», чтобы дублировать слой. На дублированном слое измените режим наложения на «Наложение». Вы можете конвертировать дублированный слой в смарт-объект.
Затем перейдите в «Фильтр»> «Прочее»> «Высокий проход». Установите радиус так, чтобы ваше изображение стало более четким и стало более четким без чрезмерной резкости. Для нашего образца изображения 200 дали лучшие результаты, но это строго зависит от самого изображения, а также его разрешения. На рисунке ниже видно, что результаты хорошие, но резкость LAB дает более естественные результаты и предоставляет гораздо больше деталей.
Метод № 3: Умная Заточка
Smart Sharpening — хороший способ позаботиться о конкретных проблемах. Интеллектуальное повышение резкости разбивает процесс повышения резкости до такой степени, что вы можете точно определить, что вы хотите повысить резкость, что вы пытаетесь исправить, а также, повышаете ли вы резкость бликов или теней изображения. Во-первых, вы должны преобразовать ваше изображение в смарт-объект. Таким образом, вы можете вернуться и редактировать свой фильтр резкости на неопределенный срок. У вас всегда будет возможность вернуться и внести изменения в свое изображение, а не начинать все заново.
После преобразования изображения в смарт-объект просто перейдите в «Фильтр»> «Повышение резкости»> «Интеллектуальное повышение резкости». Появится диалоговое окно с несколькими вариантами, и именно здесь вы сможете нацеливать и устранять конкретные проблемы. Для достижения наилучших результатов, нажмите кнопку «Дополнительно», чтобы разблокировать дополнительные опции, которые предлагает это меню.
Настройки Smart Sharpen очень похожи на то, как вы регулярно используете резкость, но есть несколько небольших отличий. Первое и самое полезное отличие — это способность удалять размытость из-за специфических проблем. Обратите внимание на приведенный выше пример, в котором написано «Удалить». У вас есть возможность удалить размытие по Гауссу, размытие объектива или размытие в движении. Для размытия в движении становится доступной опция выбора угла размытия.
На вкладках Shadows и Highlights у вас есть возможность уменьшить резкость для этих частей изображения, увеличив величину выцветания. С помощью этого метода вы можете повысить четкость только самых ярких участков изображения, оставляя тени нетронутыми. Вы также можете повысить резкость только на темных участках изображения, не затрагивая блики. Это позволяет точить только те области, которые вам нужны.
Единственная проблема с двумя последними методами повышения резкости изображения состоит в том, что когда вы включаете информацию о цвете в процесс повышения резкости, результаты, как правило, будут зернистыми. Этого не происходит при использовании метода LAB, поскольку вы настраиваете только яркость изображения, не влияя на информацию о цвете. Вы также, как правило, получаете более четкое изображение, которое не выглядит фальшивым или сильно заостренным. С другой стороны, вы можете использовать Smart Sharpen для удаления размытия при движении и размытия объектива, что иногда может дать лучшие результаты, чем режим LAB.
Вывод
Если все сделано правильно, резкость может значительно улучшить изображение и сделать его более детальным. Некоторые методы создают нежелательные шумы в вашем изображении, поэтому хорошо использовать их экономно, но некоторые методы повышают четкость вашего изображения без каких-либо нежелательных побочных эффектов, делая ваши изображения намного более четкими без ущерба для качества. Преобразование вашего изображения в смарт-объект позволяет вам использовать интеллектуальные фильтры, делая ваши настройки бесконечно редактируемыми и экономя ваше время и усилия. Вы можете делать резкие изображения настолько, насколько вам нужно, и если вам нужно настроить свои настройки, вы можете сделать это с помощью интеллектуальных фильтров.
Есть ли у вас какие-либо методы точной заточки? Какой из вышеперечисленных методов ваш любимый?
Интеллигентная резкость (версия 2): pavel_kosenko — LiveJournal
Давно и многим людям обещал рассказать, как сейчас повышаю резкость под web. Ранее я неоднократно писал о шарпинге, но с опытом появляются новые практические идеи. Ни в коем случае не претендуя на оригинальность, надеюсь, что описанный метод может оказаться полезным.
Я попытался построить эту статью по приципу максимальной практической выгоды. Поэтому теоретические и обще-практические размышления мы оставим в стороне. Чтобы это сделать, приведём ссылки на некоторые материалы, посвящённые резкости и шарпингу, а затем двинемся дальше.
Примерно год назад я опубликовал экшен Интеллигентная резкость, который разработал на основе изученного материала. Так как сегодня речь пойдёт о ещё одном варианте практического применения тех же идей, я решил не создавать новый action, а расширить существующий. Итак предлагаю вашему вниманию Intelligent Sharpen 2.0.скачать intelligent_sharpen_2.0.zip
Внимание! Экшен работает только в англоязычном Adobe Photoshop начиная от версии CS3 и старше.
Новая версия экшена состоит из двух частей:
L Contour Light/Dark USM
Раздельная контурная резкость по светам и теням в канале яркости. Этот метод, с которого начался экшен «Интеллигентная резкость». Подробно описан в статье Интеллигентная резкость. Там же можно найти инструкции о применении action в Adobe Photoshop.
Light/Dark SS
Раздельная резкость по светам и теням на основе Smart Sharpen. Новый метод, который описан ниже (именно этот метод я чаще всего использую в настоящее время).
В основе идеи лежит использование инструмента Smart Sharpen, который позволяет бороться с разными типами нерезкости и в определённых пределах позволяет регулировать резкость в светлых и тёмных областях изображения. Алик подобрал на практике и предложил к рассмотрению параметры для шарпа в небольших размерах (~900×600). Я провёл серию собственных экспериментов и осознал эти параметры в качестве оптимальных для базовой точки отсчёта. Эти параметры дают хорошие результаты для большинства сюжетов, хотя могут и должны регулироваться в каждом конкретном случае.
В большинстве случаев прямое использование Smart Sharpen с указаными параметрами даёт качественное, но близкое к перешарпу повышение резкости. Чтобы смягчить эффект, было бы логично смешать «резкий» слой и оригинал с некоторой степенью прозрачности. Используя не один, а два слоя с резкостью (в режимах Lighten и Darken) с разным уровнем непрозрачности (opacity), мы можем довольно тонко регулировать резкость раздельно по светам и теням. А использование масок на этих слоях, в случае необходимости, даёт ещё большие возможности.
Применение экшена с параметрами по умолчанию даёт следующие результаты.
1. Оригинал после ресайза до размера 900×600 px.
2. Применяем экшен Intelligent Sharpen (вариант L Contour Light/Dark USM).
3. Применяем экшен Intelligent Sharpen (вариант Light/Dark SS).
Пример подобран таким образом, чтобы содержал выраженные контуры (ветки) и фактуру (вода) одновременно.
Размер 900×600 px приведён как усреднённый, широко распространённый в web’е для камер с соотношением сторон 3:2. Я лично применяю экшен к картинкам примерно от 300х200 px до 1200×800 px. Только на маленьких картинках перешарп более явный. Поэтому чем меньше картинка, тем меньше обычно делаю прозрачность слоёв Darken и Lighten. Например, для размера 300х200 px я выставляю порядка 40% и 20% соответственно. Существуют и другие подходы к управлению параметрами шарпинга в зависимости от размеров картинки.
Известно, что на итоговый результат также влияет способ ресайза. Я обычно использую простой Image — Resize с ресемплингом Bicubic, т.к. видимой разницы между различными способами (в том числе последовательное уменьшение размера) добиться не смог.
UPDATE. Статья была написана в 2008 году, когда в Фотошопе разница между режимами интерполяции была несущественна. В современных версиях Фотошопа это не так. Подробнее я писал об этом в 2012 году здесь. В настоящее время считаю оптимальным использование режима Bilinear.
Важно понимать, что дать готовый рецепт на все случаи жизни весьма затруднительно. Эта статья лишь описывает один из возможных практических подходов, а к указанным параметрам рекомендуется относиться как к отправным. Буду благодарен за отзывы и встречный опыт.
Желающим поэкспериментировать с моим примером, могу предложить оригинал после обработки, но до ресайза, т.е. в оригинальном размере (TIFF, 33 Mb).
Статья по поводу шарпа полноразмерных картинок:
http://pavel-kosenko.livejournal.com/183147.html
P.S. Большое спасибо Алику Войтеховичу blyg за своевременные советы и идеи, которые он позже изложил в своей статье, и которые легли в основу второй версии экшена «Интеллигентная резкость».
Ссылки
Интересная статья, предлагающая альтернативный и вместе с тем уточняющий взгляд на мой экшен и вообще на повышение резкости:
http://skitalets-san.livejournal.com/62620.html
Реклама моих проектов
«СРЕДА» — пленочная лаборатория, магазин и клуб
«Фреймвей» — фототуры и выездные мастер-классы по фотографии
Освоение инструментов резкости · Мир Фотошопа
Ресурсы урока:
Введение
Фотографиям, сделанным большинством цифровых фотокамер, иногда не хватает резкости. Это происходит даже со снимками, созданными high-end камерой, имеющими дисплей высокого разрешения. Четкое понимание процесса резкости и применения его в Photoshop имеет важное значение для создания идеальной фокусировки и четкого изображения.
Что такое цифровое повышение резкости?
Повышение резкости — это процесс улучшения очертания объекта. Повысить резкость цифрового изображения — значит сделать края изображения или объектов более чёткими. Процесс повышения резкости осуществляется путем усиления контраста между светлыми и темными пикселями. Этот краевой контраст определяется в пределах соседних пикселей или смежной группы пикселей. Краевой контраст также известен как локальный контраст или четкость. Усиление резкости делает края более чёткими за счет увеличения контраста и создает более резкие переходы между светлыми и темными пикселями, показывая начало и конец объекта.
Зачем нужна резкость?
Каждая фотография нуждается в резкости, чтобы выявить детали, иначе они могут потеряться при переносе изображения с фотокамеры на компьютер или при печати. Резкость работает за счет увеличения контраста на краях изображения, чтобы улучшить фокусировку и детализацию. Не важно, получили ли Вы изображение с цифровой камеры или со сканера, повышение резкости сделает их выразительнее.
Отрицательная сторона резкости
Резкость не может компенсировать плохую фокусировку. Кроме того, никакое количество резкости не восполнит глубину изображения. Лучший способ получить резкую фотографию — это сделать такую фотографию. Ничто не сможет заменить оптически резкое изображение.
Другое дело — применение фильтров, которые изменяют пиксели. Имейте ввиду, что резкость не может исправить сильно размытое изображение. Будьте осторожны: чрезмерное применение резкости создаст очень шероховатую текстуру на изображении, а также рваные края и тени. Увеличение резкости также может добавить изображению поврежденные пиксели или артефакты, и цветную окантовку или ореол.
Прежде, чем начать
Я оставил ссылки на изображения в начале урока, если Вы захотите точно следовать моим указаниям. Советую Вам использовать свои собственные изображения, чтобы получить четкое понимание принципов работы с резкостью. Этот урок — больше исследование, чем пошаговая инструкция. Так что, не сосредотачивайтесь на процессе или шагах для достижения определенного эффекта, больше думайте о том, зачем мы используем резкость. Как мы можем использовать те же принципы в других проектах? Каковы преимущества?
Общие методы использования резкости
Мы всегда будем начинать работу с дублирования фонового слоя — таким образом, будет гарантировано неразрушающее воздействие на изображение. Позже, если нам не понравится результат, этот слой можно будет удалить, снова создать копию и начать все заново. После добавления резкости, можно контролировать эффект воздействия резкости слоя, добавив пиксельную маску Кроме того, можно отрегулировать эффект резкости, используя непрозрачность слоя или режимы наложения.
Резкость с использованием смарт-фильтров
Вы можете усиливать резкость, не дублируя фоновый слой. Откройте фотографию и прямо на фоновом слое перейдите в меню Filter ? Convert For Smart Filters и нажмите ОК. Photoshop автоматически преобразует слой в смарт-объект, к которому можно применять смарт-фильтр.
Смарт-объект сохранит исходное содержимое изображения со всеми его оригинальными характеристиками, что позволит выполнить безвредное редактирование слоя. Чтобы развернуть или свернуть меню смарт-фильтра, кликните по маленькому черному треугольнику рядом с иконкой смарт-фильтра, которая отображается на правой стороне слоя смарт-объекта. Там Вы увидите маску, которая подключена к фильтру. Используйте её для выборочного маскирования эффектов смарт-фильтра. Она работает так же, как и обычная пиксельная маска у слоя.
Преимущество смарт-фильтров состоит в том, что Вам не нужно использовать отдельную слой-маску. В этом уроке мы рассмотрим традиционный подход, при котором осуществляется дублирование фонового слоя с последующим применением к нему фильтра. Но не бойтесь использовать смарт-объекты и после добавлять к ним смарт-фильтры.
Инструменты резкости в Рhotoshop
Давайте рассмотрим некоторые инструменты резкости, доступные в Рhotoshop.
Инструмент Резкость (Sharpen Tool)
Инструмент Резкость (Sharpen Tool) находится в панели инструментов.
Фильтры резкости
В меню фильтров находятся несколько фильтров резкости: Smart Sharpen, Unsharp Mask, Sharpen, Sharpen More и Sharpen Edges.
Ещё один мощный фильтр, который используются для увеличения резкости, High Pass и находится в категории Others.
Инструмент Sharpen Tool
Инструменты резкости увеличивают контрастность по краям объекта, за счет чего увеличивается общая резкость изображения. Чем сильнее Вы закрасите область изображения этим инструментом, тем сильнее будет его резкость. Основное преимущество этого инструмента в том, что Вы его можете использовать на любой части изображения точно также, как инструмент Brush Tool.
Использование инструмента Sharpen Tool
Откройте изображение лица в Photoshop. Кликните правой кнопкой мыши по фоновому слою и выберите пункт Duplicate layer. Назовите дубликат «Sharpen» и выберите инструмент Sharpen Tool.
На панели свойств в верхней части экрана выберите мягкую кисть и измените режим наложения этого инструмента на Luminosity. Включите галочку около пунктов Protect Detail и Sample All Layers, чтобы добавить резкость деталям и уменьшить пиксельные артефакты. Теперь проведите инструментом Sharpen Tool по тем деталям, резкость которых хотите усилить.
Для этого изображения мы используем инструмент Sharpen Tool со 100% непрозрачностью, но в идеале, по началу, используйте низкую непрозрачность и постепенно ее увеличивайте.
Так как инструмент Sharpen Tool создает гало-эффект (ореол) или цветную окантовку по краям, измените его режим на Luminosity. Этот режим будет использовать только информация о яркости и пропустит информацию о цвете.
На скриншоте ниже видна окантовка после использования инструмента Sharpen Tool в режиме Normal — она была уменьшена при использовании режима Luminosity.
Фильтры категории Sharpen
Фильтры резкости улучшают фокусировку размытых изображений, увеличивая контрастность соседних пикселей. Давайте рассмотрим каждый из этих фильтров по отдельности.
Подготовка перед применением фильтров
Никогда не применяйте фильтры непосредственно на само изображение. Всегда дублируйте изображение путем копирования фонового слоя и применяйте фильтр на созданную копию. Преимущество этого способа состоит в том, что в дальнейшем мы сможем экспериментировать с различными режимами наложения, а также добавлять маску на слой-дубликат, чтобы управлять эффектом резкости.
Использование фильтров Sharpen и Sharpen More
Фильтр Sharpen повышает резкость за счет усиления контраста соседних пикселей. Фильтр Sharpen More выполняет ту же операцию, но действует сильнее. Оба этих фильтра не имеют параметров и выполняются незамедлительно.
Применение фильтров Sharpen и Sharpen More
Выберите слой, к которому будете применять резкость и войдите в меню Filter ? Sharpen ? Sharpen/Sharpen More. Для усиления действия фильтра нажмите сочетание клавиш Ctrl + F.
Фильтр Sharpen Edges
Этот фильтр находит области на изображении, где наблюдаются значительные изменения цвета или усиливает их резкость. Он работает только с краями и сохраняет общую сглаженность изображения. Недостаток этого фильтра в том, что он работает в автоматическом режиме и его невозможно настроить.
Использование фильтра Sharpen Edges
Выберите слой, к которому будете применять фильтр и войдите в меню Filter ? Sharpen ? Sharpen Edges.
Фильтр Smart Sharpen
Фильтр Smart Sharpen использует тот же алгоритм, что и фильтр Unsharp Mask. Он позволяет удалить добавленное ранее размытие от фильтров Gaussian Blur, Lens Blur и Motion Blur. Вы можете настроить параметры резкости или контролировать её количество на темных и светлых областях.
Использование фильтра Smart Sharpen
Откройте изображение рыбы в Photoshop и дублируйте фоновый слой. Перейдите в меню Filter ? Sharpen ? Smart Sharpen. Включите опцию Basic, если она не активна и установите параметр Amount на 300 %.
Установите параметр Radius на 3 пикселя. Затем, из выпадающего списка Remove выберите пункт Lens Blur, чтобы удалить размытие объектива камеры. Пункт Gaussian Blur даст тот же результат, что и Unsharp Mask, но Lens Blur даст лучшую детализации.
Включите параметр More Accurate — он даст более точный эффект резкости. На самом деле, параметр More Accurate более или менее похож на фильтр Unsharp Mask.
Понимание параметров фильтра Smart Sharpen
В параметрах этого фильтра, вы можете настроить резкость на темных и светлых областях, используя вкладки Shadow и Highlight. Но для начала, нужно включить опцию Advanced в верхней части окна. Для вкладок Тень Shadow и Highlight есть три общих параметра: Fade Amount, Tonal Width и Radius.
Fade Amount
Параметр Fade Amount снижает количество резкости отдельно в тенях и светах. Большое значение параметра Amount, как правило, снижает количество более тонких деталей в светах и тенях, которые можно защитить с помощью параметра Fade Amount.
Tonal Width
Этот параметр определяет, какое тональное значение будет зависеть от параметра Fade Amount. Меньшие значения будут влиять только на легкие света, в то время, как большие значения повлияют на широкий диапазон светов.
Radius
Параметр Radius определяет размер тени и света. В основном, определяется количество образцов данных, которые будут использоваться в определении ширины тонового диапазона (Tonal Width).
Резкость без коррекции тени. Резкость в виде шума видна на темных областях изображения.
Резкость с коррекцией тени. Используйте параметр Fade Amount, чтобы удалить шум на темных областях.
Резкость без настройки параметра Highlights. Обратите внимание на то, что на светлых областях шум усиливается.
Резкость с настройкой параметра Highlights. Шум можно удалить из светлых областей, регулируя параметр Fade Amount.
Фильтр Unsharp Mask
Фильтр Unsharp Mask позволяет регулировать усиление резкости. Он находит пиксели, отличающиеся от других, а затем увеличивает контрастность окружающих пикселей. В основном, это делается путем нахождения областей с высоким контрастом между пикселями, а затем подчеркивает разницу между ними.
Использование фильтра Unsharp Mask
Откройте изображение лица в Photoshop и перейдите в меню Filter ? Sharpen ? Unsharp Mask). В открывшемся окне установите значение параметра Аmount на 50 % и параметра Radius — на 1.0
Radius
Используйте параметр Radius, чтобы определить ширину области вокруг найденной границы. Маленькое значение радиуса означает, что резкость будет применена непосредственно вблизи краев. Больший радиус резкости будет воздействовать на область, находящуюся вдали от края. Для изображений с высоким разрешением рекомендуется использовать значение радиуса от 1 до 3.
Amount
Регулирует степень повышения контраста. Для печати изображений с высоким разрешением, значение эффекта должно находиться между 150% и 200%.
Threshold
Устанавливает минимальное значение уровней яркости и цвета, которое фильтр определяет как границу. Например, порог со значением 2 уровня влияет на все пиксели, которые имеют тональные значения, отличающиеся от значения 2. То есть, пиксели с тональным значением 10 и 12 будут затронуты, а пиксели со значением 10 и 11 — нет.
Пороговое значение по умолчанию (0) добавляет резкости всем пикселям на изображении. Кроме того, необходимо указать радиус области, с которой будет сравнен каждый пиксель. Чем больше радиус, тем больше эффекты на краях. Другими словами, если пиксель темнее, чем области, которые его окружают, то соседние области изображения становятся светлее.
Выводы:
При применении резкости к изображению возникает гало-эффект (цветовой ореол или окантовка) вокруг краев. Эффекты после применения фильтра Unsharp Mask бывают более выражены на экране, чем при печати в высоком разрешении. Если изображение должно быть отправлено на печать, Вам придётся определить наиболее подходящие параметры опытным путём.
Контроль усиления резкости
- Применяйте резкость только к копии фонового слоя изображения, чтобы при необходимости, её можно было удалить и начать все заново.
- Если нужно уменьшить шум на изображении, сделайте это до применения фильтров резкости.
- Добавляйте резкость к изображению постепенно. Каждый раз используйте небольшое значение параметра Аmount.
- Значение параметра Аmount варьируется в зависимости от выходных значений изображения.
- Используйте пиксельную маску для регулирования резкости.
Практический пример 1: Повышение резкости изображения с использованием маски яркости
Этот метод включает в себя выбор канала с наилучшим контрастом. Так, как каждый из каналов содержит информацию только об оттенках серого, мы сможем исключить нежелательное появление цветовой окантовки или гало-эффекта.
Шаг 1
Откройте изображение банана и в палитре каналов выберите канал с хорошим контрастом. Поиск канала с хорошим контрастом важен для получения хорошей маски яркости. На изображении банана красный канал показывает хороший контраст между бананом и фоном.
Шаг 2
Дублируйте красный канал (Red), перетащив его на иконку создания канала в нижней части палитры Каналы (Channels). Также, можно кликнуть правой кнопкой мыши по каналу и выбрать пункт Duplicate Channel. Зажмите клавишу Ctrl и кликните по красному каналу, чтобы выделить его.
Шаг 3
Вернитесь в палитру слоёв, дублируйте фоновый слой и назовите его «Sharpen». При активном выделении красного канала, войдите в меню Select ? Inverse или нажмите клавиши Ctrl + Shift + I, чтобы инвертировать выделение. Затем перейдите на слой «Sharpen» и добавьте ему маску, кликнув на иконку в нижней части палитры слоёв, чтобы создать маску на основе этого выделения.
Шаг 4
Вернитесь на слой (кликните по миниатюре слоя рядом со слой-маской), войдите в меню Filter ? Sharpen ? Unsharp Mask и в открывшемся окне установите значения как на скриншоте. При необходимости, можно использовать коррекцию Levels (Ctrl + L) для копии красного канала, чтобы увеличить контраст. Повышенную резкость с изображения можно скрыть, закрасив её на маске мягкой кистью черного цвета.
Практический пример 2: Фильтр High Pass
Прежде всего, давайте узнаем, как работает этот фильтр. Он удаляет низкочастотные детали изображения, сохраняя края и сглаживая другие области в средний серый цвет. После применения фильтра мы сменим режим наложения слоя на Linear Light, чтобы использовать только информацию о контрастности. Этот метод усиления резкости можно назвать безвредным. В сочетании с пиксельной маской Вы сможете регулировать эффект резкости.
Шаг 1
Откройте изображение лица в Photoshop и дублируйте фоновый слой (Ctrl + J). Переименуйте копию фонового слоя в «Sharpen» и измените режим наложения на Linear Light. Этот Режим наложения затемнит или осветлит цвета за счет уменьшения или увеличения яркости в зависимости от темного, светлого или совмещенного освещения. Цель этого режима наложения заключается в повышении резкости на краях изображения, что делает их более заметными.
Шаг 2
Примените фильтр Filter ? Other ? High Pass. Поэкспериментируйте с радиусом фильтра резкости. При низком значении, резкость будет добавлена только на края.
Шаг 3
Уменьшите непрозрачность слоя, если эффект резкости получился слишком сильным. Если Вы хотите сделать эффект резкости сильнее, дублируйте слой, к которому его применяли. Для управления эффектом резкости добавьте пиксельную маску к слою с фильтром и мягкой кистью черного цвета закрасьте на ней те участки, на которых этот эффект нужно ослабить.
Использование смарт-фильтров
Для тех, кто использует смарт-фильтры, работа с фильтром High Pass выглядит немного по-другому.
Шаг 1
Откройте изображение лица в Photoshop, выберите нужный слой и преобразуйте его в смарт-объект через меню Filter ? Convert For Smart Filters. Затем, примените к этому слою фильтр Filter ? Other ? High Pass.
Шаг 2
Нам нужно изменить режим наложения на Linear Light, а мы не дублировали фоновый слой. С правой стороны от слоя «Layer 0» нажмите на маленькую стрелку, чтобы раскрыть панель со скрытым в ней фильтром High Pass. Рядом с фильтром находится маленькая иконка слайдера, дважды кликнув на которую, откроется окно Blending Option (High Pass).
В открывшемся окне измените режим наложения на Linear Light, а если Вы дважды кликните на названии примененного фильтра (High Pass), то откроется окно, в котором Вы сможете изменить его параметры. Для управления эффектом фильтра, используйте его маску. Она работает так же как и пиксельная маска слоя.
Заключение
Возможно, Вас заинтересует такой вопрос: какой из рассмотренных способов добавления резкости изображению лучше всего? К сожалению, лучшего способа нет. Наилучший способ зависит от сложности проекта, уровня подготовки пользователя и количества времени, которое он готов потратить на работу. Самый распространенный метод — это применение фильтра Unsharp Mask в комбинации с режимом наложения Luminosity. Он обеспечивает большую гибкость и простоту использования.
Как редактировать фотографии с помощью Adobe’s Clarity Slider
Повышение резкости и контрастности в Adobe Lightroom
Хотя творческая постановка, освещение и стратегии съемки являются ключевыми для получения потрясающих фотографий, редактирование также может иметь решающее значение. На этапе редактирования вы корректируете цвета, балансируете тона, выделяете блики и тени и создаете общий вид. Одной из важных частей этого процесса является четкость — тонкий визуальный эффект, который добавляет структуру, текстуру и глубину.Узнайте больше о четкости и о том, как ее правильно использовать при редактировании.
Что такое ясность?
Думайте о четкости как о типе контраста, который влияет только на средние тона фотографии. В то время как контраст делает ваши темные участки темнее, а свет — светлее, четкость оставляет в покое самые светлые огни и самые темные тени. Повышение четкости контрастирует ваши средние тона, привлекая внимание к изменениям цвета и добавляя структуру вашей фотографии более тонким способом. Понижение четкости сглаживает эти средние тона, делая фотографию более плоской.
Как добиться ясности.
Adobe Lightroom имеет функцию слайдера четкости, которая улучшает ваши изображения. Поэкспериментируйте с предустановкой Lightroom и различными способами ее использования:
- Улучшение текстуры: Четкость чаще всего используется для улучшения текстуры. Повышая четкость, вы добавляете больше структуры средним тонам для создания более резкого изображения. Повышенная четкость особенно эффективна для пейзажных фотографий.
- Точечное улучшение: Вы также можете выбрать, в какие области вы хотите добавить структуру, вместо того, чтобы применять тот же эффект ко всей фотографии.Уточнение одной части изображения создает контраст внутри фотографии и привлекает внимание зрителя к четкому объекту.
- Мягкая текстура: Понижение четкости создает нечеткий, плоский эффект, когда средние тона сливаются вместе. Низкая четкость используется не так часто, но она может быть полезна, если вы пытаетесь добиться неземной чувствительности в своих фотографиях.
Раскройте свой редакторский потенциал.
Узнайте больше о том, как редактировать всплывающие фотографии, и поэкспериментируйте с тем, что еще вы можете сделать в Adobe Photoshop, и Lightroom.
Как редактировать четкость и текстуру в Photoshop — Креатив Брендана Уильямса
Регулировки текстуры и четкости обычно встречаются практически во всех программах для редактирования фотографий, но в Photoshop они, похоже, отсутствуют. Эти ползунки нельзя найти ни в одном корректирующем слое программы, они находятся в Camera Raw. Вот как их использовать!
Чтобы применить настройки текстуры или четкости в Photoshop, выполните следующие действия:
- Выберите слой изображения на панели слоев.
- Щелкните слой правой кнопкой мыши и выберите «Преобразовать в смарт-объект».
- Выберите «Фильтр»> «Фильтр Camera Raw».
- Откройте базовую панель в Camera Raw.
- Отрегулируйте ползунок текстуры или четкости.
- Нажмите «ОК», чтобы выйти из Camera Raw.
Теперь, если вы все еще чувствуете себя немного потерянным, не волнуйтесь! Я собираюсь более подробно остановиться на каждом из этих шагов в этой статье.Для начала применим общую настройку текстуры и четкости ко всей фотографии. Позже я объясню, как можно применять эти настройки выборочно для получения более тонких результатов. Давайте начнем!
Как редактировать текстуру и четкость в Photoshop
Шаг 1. Преобразование изображения в смарт-объектРекомендуется сначала преобразовать слой изображения в смарт-объект, чтобы настройки Camera Raw не стали постоянными. Преобразуясь в интеллектуальный фильтр сейчас, вы можете воспользоваться настройкой Camera Raw, которая будет добавлена в качестве интеллектуального фильтра на более поздних этапах!
Для начала откройте файл изображения в Photoshop с помощью команды Command (Mac) / Control (ПК) + O, или перетащите изображение со своего компьютера в существующий документ.
Теперь выберите слой изображения на панели «Слои», щелкните правой кнопкой мыши и выберите «Преобразовать в смарт-объект».
Как я упоминал ранее, преобразование изображения в смарт-объект поможет вам редактировать его без разрушения. После преобразования слоя Camera Raw будет применяться как интеллектуальный фильтр, а не применяться непосредственно к изображению. Если вы хотите иметь возможность редактировать текстуру и настройки четкости позже, использование смарт-объектов имеет важное значение. Вы можете узнать обо всех важных применениях смарт-объектов в этом посте, если вам нужны дополнительные ответы!
Шаг 2. Откройте изображение в Camera RawПосле преобразования слоя изображения в смарт-объект убедитесь, что он выбран, затем перейдите к Фильтр> Фильтр Camera Raw.
Кроме того, для доступа к Camera Raw можно использовать сочетание клавиш Command + Shift + A (Mac) или Control + Shift + A (ПК).
Шаг 3. Отрегулируйте ползунки текстуры или четкостиПо умолчанию вы находитесь в модуле редактирования Camera Raw, который может показаться вам знакомым, если вы пользователь Lightroom. Общий вид Lightroom и Camera Raw поразительно похож.
Теперь, чтобы найти ползунки текстуры и четкости, щелкните вкладку «Основные», чтобы открыть настройки внутри.Здесь вы найдете основные настройки экспозиции, контрастности и цвета. На этой панели вы также найдете ползунки текстуры и четкости!
На скриншоте ниже вы можете видеть, что они расположены в нижней части основных параметров настройки.
Если вы не уверены, какую из них использовать, давайте быстро разберем, что предлагает каждая корректировка.
Регулировка текстуры контролирует контрастность краев мелких деталей на фотографиях. При настройке высокой текстуры мелкие детали, такие как пятна на чьей-то коже, начнут выделяться.При низкой настройке текстуры эти же детали станут гладкими и менее заметными.
Между тем, Clarity Adjustment управляет контрастностью диапазона экспозиции средних тонов. Вкратце, это означает, что вы можете повысить контраст полутонов, не жертвуя при этом светлыми участками или тенями. Если вы хотите придать своему изображению более драматический вид, вам следует выбрать настройку «Четкость»!
Шаг 4. Нажмите OK, чтобы сохранить измененияПосле применения настроек нажмите «ОК» в нижней части окна Camera Raw.Camera Raw закроется, и ваши настройки будут добавлены к вашему изображению. Поскольку слой, к которому мы применили эти изменения, является смарт-объектом, настройка Camera Raw указана как смарт-фильтр непосредственно ниже. Чтобы повторно открыть и обновить эти настройки Camera Raw, просто дважды щелкните на слове «Camera Raw Filter» в своем списке интеллектуальных фильтров!
Если вы хотите просмотреть до и после корректировки текстуры и четкости, щелкните значок глазного яблока рядом с фильтром Camera Raw, чтобы переключить его видимость.
Выборочное применение настроек четкости и текстуры
В последнем примере настройки текстуры и резкости были применены ко всей фотографии. А что, если вы хотите добавить эти корректировки только к определенной части изображения, например к небу? Это можно легко сделать, выполнив некоторые действия, аналогичные предыдущим, но с небольшими вариациями процесса!
Шаг 1. Откройте камеру RAWКак и раньше, выберите слой изображения, преобразуйте его в смарт-объект, затем перейдите в меню «Фильтр »> «Фильтр Camera Raw» , чтобы открыть Camera Raw.
Для доступа к Camera Raw также можно использовать сочетание клавиш Command + Shift + A (Mac) или Control + Shift + A (ПК).
Шаг 2. Выберите метод выборочной корректировкиПодобно Lightroom, Camera Raw имеет множество выборочных настроек. Такие вещи, как корректирующая кисть, градуированный фильтр и радиальный фильтр. Вы можете использовать любой из этих инструментов выборочной настройки для редактирования текстуры и четкости.
В этом примере я собираюсь использовать корректирующую кисть для выборочной коррекции неба.Вы можете нажать K на клавиатуре, чтобы получить доступ к этому инструменту, или щелкнуть значок кисти на панели инструментов Camera Raw.
Затем выберите нужный размер кисти, отрегулировав ползунок «Размер». Вы также можете использовать клавиши [или] для изменения размера корректирующей кисти.
Затем щелкните и перетащите, чтобы закрасить области, которые вы хотите редактировать.
После рисования вы можете использовать ползунки четкости и текстуры для редактирования области, которую вы закрасили. На скриншоте ниже я увеличил текстуру до +100 для яркого примера улучшения неба.В большинстве случаев более тонкая настройка поможет. Значок красного круга на моем изображении представляет собой общее место моей выборочной настройки.
Шаг 3. Нажмите «ОК», чтобы выйти из Camera Raw
Когда вы будете довольны своими изменениями, нажмите «ОК» в нижней части Camera Raw, чтобы сохранить изменения и применить их в качестве интеллектуального фильтра.
Редактировать ползунки текстуры и резкости в Photoshop очень просто, если вы знаете, где они спрятаны. Открыв любой слой изображения с помощью Camera Raw, вы можете быстро обновить текстуру и четкость всего за несколько секунд!
Удачного редактирования!
Брендан 🙂
Четкость против контраста и как использовать их, чтобы сделать ваши фотографии яркими
Кажется, существует большая путаница в отношении разницы между использованием четкости и контрастности в Lightroom (или в Adobe Camera Raw внутри Photoshop, если вы используете то же самое).Итак, я собираюсь провести небольшую демонстрацию обоих, которая поможет вам понять разницу между двумя ползунками (и контрастом с помощью кривых), а также когда применять каждый из них, чтобы ваши изображения действительно выделялись.
Стандартные оттенки серого
Исходное изображение в оттенках серогоВот как выглядит гистограмма на изображении выше. Обратите внимание, насколько равномерно расположены шипы на графике.
Выше вы видите стандартное изображение в градациях серого, которое я сделал в Photoshop.Всего имеется девять оттенков серого плюс чистый черный и белый на концах. В зависимости от вашего монитора или экрана вы сможете увидеть и сосчитать все 11 из них.
Повышенная контрастность
Теперь давайте посмотрим, что происходит, когда я применяю к нему некоторые настройки с помощью ползунков «Контрастность» и «Четкость» в Lightroom. Помните, что если вы используете Photoshop, у вас есть те же ползунки в процессоре Adobe Camera Raw.
Показывает, что +100 контрастности делает с этим изображением.
Это гистограмма для изображения. Обратите внимание, как шипы посередине теперь дальше друг от друга, а шипы по краям ближе друг к другу.
Обратите внимание на различия в яркости различных ступеней серого, которые хорошо представлены пиками гистограммы. Контраст растягивает тона от середины к краям графика. Таким образом, средние тона смещаются либо к черному, либо к белому, в зависимости от того, с какой стороны от середины они попадают.
Повышенная четкость
Для следующего я сбросил Контрастность и отрегулировал только ползунок Четкость.
Что делает +100 Clarity с изображением.
Гистограмма для изображения выше с увеличенной четкостью. Вы этого ожидали?
Ого !! Хорошо, скажите, пожалуйста, вы сразу заметите разницу ?!
Одно из распространенных заблуждений о четкости состоит в том, что она увеличивает контраст и влияет только на средние тона. Как вы можете видеть на изображении выше, хотя кажется, что четкость в основном влияет на средние тона, она добавляет не общий контраст, а то, что называется контрастом краев.
Это означает, что Clarity ищет различия в тонах между темным предметом и чем-то светлым — краем. Когда он обнаруживает эту тональную разницу, он усиливает ее и делает ее больше — поэтому в изображении в градациях серого каждый шаг вверх по тону имеет только внешнюю часть блока, показывающую повышенный контраст.
Пониженная контрастность
Теперь пойдем в обратном направлении и уменьшим контраст.
-100 Применен контраст.Гистограмма для контраста -100, посмотрите, как пики теперь ближе друг к другу и больше в середине графика?
То же, что и при добавлении контраста, при его уменьшении все тона сдвигаются к центру графика.Таким образом, вы получите больше полутонов, больше серого. Если вы хотите знать точные числа (представленные цифрами 0-255, где ноль — чистый черный, а 255 — чистый белый), они разбиваются следующим образом для черного квадрата и одного рядом с ним:
- Исходное изображение: Черный = 0, тон # 2 = 37
- +100 Контраст: Черный = 0, тон # 2 = 17
- -100 Контрастность: Черный = 0, тон # 2 = 55
Итак, эти числа скажите нам, что +100 Contrast делает второй тон ближе к черному или более темным, а -100 Contrast делает его более далеким от черного или более светлым.Стоит отметить, что чистый черный и чистый белый не изменились ни при каких настройках — были затронуты только средние тона.
Пониженная четкость
Так что же тогда дает уменьшение четкости? Можете ли вы предсказать, как -100 Clarity будет выглядеть с нашим изображением в градациях серого?
Вы угадали что-то подобное?Изображение выше выглядит как -100 Clarity, почти нечеткое. Но если вы присмотритесь, то увидите, что то, что он сделал, снизило контрастность каждого края, где один тон соприкасается с другим — таким образом, буквально размывая линии, если хотите.
Он дает интересный результат и на гистограмме.
Гистограмма для -100 четкости.Шипы все еще там, но теперь вокруг них больше тонов, и основание каждого шипа соприкасается с другим. Теперь вы видите тонкую разницу?
3 различных способа добавления контраста
Чтобы не запутать вас полностью и не потерять на этом этапе, но есть три разных способа добавить контраст вашим изображениям.
- С помощью ползунка контрастности
- С помощью ползунков «Черно-белый»
- С помощью регулировки кривой
Ползунок контрастности довольно прост.У вас не так много вариантов, вы можете переместить его вверх или вниз.
Если вы не знакомы с , использующим черно-белые ползунки для регулировки контраста, посмотрите видео по этой статье: Использование основных ползунков в Lightroom и Photoshop — подробное руководство. Я шаг за шагом изучаю, как сначала использовать эти ползунки, прежде чем делать что-либо еще со своими изображениями. Если вы ничего не делаете со своими изображениями, кроме как устанавливаете конечные точки, вы будете намного впереди всех.
Наконец, вы можете настроить контраст с помощью кривых. Это функция, перенесенная из Photoshop, поэтому, если вы знакомы с ее использованием в этой программе, она очень похожа на Lightroom. Вы можете выбрать предустановку Curves, например Medium или Strong Contrast, и применить ее, вы можете добавить точки на кривой и перетащить их вверх и вниз вручную или вы можете использовать целевой инструмент настройки.
Возьмите его, используя верхнюю стрелку вверху, он будет выглядеть как маленький кружок. Затем вы увидите перекрестие с маленькими стрелками вверх / вниз — переместите их по изображению до тона, который вы хотите настроить на кривой.Нажмите и удерживайте кнопку мыши при перетаскивании вверх или вниз и посмотрите, что он делает с вашим изображением и гистограммой. Это отличное упражнение, чтобы узнать, как работают кривые!
Вы также заметите, что точка была помещена на кривую, она представляет тон, над которым курсирует ваша мышь. Когда вы щелкаете и перетаскиваете, будут затронуты все похожие тона во всем изображении, а не только в этом месте.
Вот что произошло, когда я взял пятый тон справа (седьмой слева) и перетащил его ДОЛГО вниз до крайности.
Обратите особое внимание на три области, указанные красными стрелками: гистограмму, кривую и тона изображения. В приведенном выше примере, когда я потянул вниз, он затемнил этот тон, который я схватил, и я дошел до такой крайности, что все более темные тона почти сливаются.
На изображении выше я сделал наоборот. Я взял тот же оттенок на изображении, но на этот раз я потянул его вверх. Это осветило большинство тонов в целом, особенно те, которые находятся справа от этого тона.Это начинает иметь смысл? Я надеюсь, что это так.
Таким образом, использование кривой дает вам гораздо больше контроля над тем, как применяется контраст к вашему изображению. Вы даже можете перейти на другой уровень (который нельзя сделать с помощью ползунков на базовой панели), настроив каждый цвет отдельно. Я не буду вдаваться в подробности в этой статье, но попробуйте и посмотрите, как это повлияет на ваш имидж. ( Подсказка: ) именно так делают большинство пресетов Lightroom, которые придают вашему изображению необычные цветовые тона или делают его похожим на другую планету.)
Там, где отображается «Канал: RGB», просто откройте это маленькое меню, чтобы увидеть варианты цвета (красный, зеленый, синий).
Как применить это, чтобы сделать ваши изображения яркими
Хорошо, вы можете подумать: «Это здорово, теперь я понимаю разницу между четкостью и контрастностью, но как мне это использовать?». Давайте посмотрим на несколько примеров изображений, чтобы сделать именно это.
Помните, когда я упоминал выше, что сначала я использую ползунки «Черно-белое» при обработке изображений? Итак, по сути, я сразу же устанавливаю базовый контраст изображения.Если вы хотите получить блеклый или матовый черный цвет, вы можете снова отрегулировать его позже, но я начну с этого.
Первое, что нужно сделать, это решить, какой вид вы хотите для своего изображения. Вы хотите мягкого и мечтательного (как портрет ребенка или туманное утро), или вы хотите драматического и угрюмого, или, может быть, даже шероховатого ощущения (как старое здание с большим количеством осыпающейся краски, портрет персонажа модный чувак и тд)?
Изображения людей
Определенные предметы поддаются определенному виду (но здесь нет правил, вы придумываете это на ходу).Люди, например, вы обычно хотите уменьшить ясность, поскольку она плохо влияет на цвет лица. Если, конечно, вы не хотите подчеркнуть морщины и характер ( Подсказка : не делайте этого на фотографии своей мамы или жены, ей это не понравится, или вам, очень!) .
Во-первых, давайте посмотрим на изображение женщины, которой не хотелось бы иметь дополнительную четкость.
Единственное различие между двумя изображениями выше — это уровень четкости. Слева — +12, на этом я останавливаюсь для большинства портретов — по крайней мере, тех, где я хочу льстить объекту съемки.Тот, что справа, имеет +100 Ясность, и вы можете видеть, что он нашел все края, включая линии и морщины на ее лице, и улучшил их.
Ниже вы видите еще два варианта. Левое изображение имеет -25 Ясность, и хотя он делает некоторые приятные вещи для ее кожи и лица, остальная часть изображения выглядит слишком размытой. Правое изображение ниже имеет +25 четкости, НО я применил корректирующую кисть только к ее коже с четкостью -40.
- Clarity -25
- Clarity +25 и -40 на коже
Самое замечательное в Clarity — это то, что она складывается! Таким образом, +25, примененное в целом (называемое глобальной корректировкой), и -25 только на коже (называемое локальной корректировкой), равняется чистому нулю в этой области.Итак, рисуя корректирующей кистью на -40, я по сути применил к ее коже четкость -15 (+25 плюс -40 = -15). Привет!
Если вы хотите узнать больше о том, как я обрабатываю фотографии людей таким образом, посмотрите: Ретуширование портрета с помощью Lightroom за 10 минут или меньше.
Вот еще один пример:
Этот парень может справиться с дополнительной четкостью, он установлен на +75. Используя ту же технику, что и на фото женщины, я убрал четкость с его кожи здесь. Фото +75 Четкость, кожа -100 Четкость, чистота по коже -25.Так что на изображении все еще есть застежка-молния, но поры на его коже менее выражены.Животные и звери
У наших друзей-животных и птиц есть много деталей в мехе и перьях. Использование четкости может выделить в них больше деталей (работает и с человеческими волосами).
Clarity действительно выделяет шерсть этого твари (нет, он не крыса, какой-то другой типичный грызун, которого мы нашли на Кубе, ему очень нравились кокосы, и он был довольно дружелюбен). Переместите ползунок на изображение ниже, чтобы сравнить Четкость = 0 с Четкостью = + 100
.А теперь сравним +100 четкости и +100 контрастности.Вы можете сказать, что есть что? Контраст выдвигает светлые участки и делает тени слишком темными. Кажется, что ясность просто вычеркивает детали. Посмотрите на разницу, на этом она должна быть довольно очевидной:
Нормально обработанное изображение с четкостью +28, примененное глобально (повсюду). Снова используя корректирующую кисть, я закрасил только голову совы с четкостью +90. Я хотел сохранить мягкий фон, но выделить птицу больше деталей.Обратите внимание, как я снова использовал глобальную настройку для всего изображения и локальную (для небольшой его части).Вы даже можете дублировать локальные настройки, чтобы удвоить или даже утроить их эффект.
Ух ты, посмотри на эти перья! Мне действительно пришлось немного подправить тени, когда я сделал это, так как добавленная ясность делала его глаза слишком темными.Эффектные изображения неба и заката
Небо, в частности закат, — еще один объект, который часто может обрабатывать большую четкость, чем остальная часть вашей сцены.
Ниже вы видите закат над Старой Гаваной, Куба. Сравните две версии и посмотрите, как поют облака, вы заметите разницу? Сможете угадать, какую настройку я изменил? Примечание: До находится слева (переместите ползунок вправо), а После — справа (переместите ползунок влево).
Если вы догадались, что у вас повышенная четкость, то вы правы. Изображение до составляет +15 в целом, изображение после — +100. Небо выглядит по-настоящему драматичным, но сейчас в городе становится слишком темно. Итак, снова пришло время для локальной настройки, на этот раз с использованием градуированного фильтра.
Обратите внимание, что в версии After ниже небо соответствует более драматичной версии +100, но город соответствует версии +15 с большей детализацией. Если вы хотите поднять его еще на одну ступень, вы также можете закрасить город с дополнительной экспозицией, чтобы еще больше осветлить его.
Сравните два изображения ниже. Перед слева с обычной обработкой и +21 четкостью. Изображение «После» справа с градуированным фильтром, добавленным к небу со следующими параметрами: +100 Четкость, +63 Контрастность и +10 Насыщенность для некоторой дополнительной цветовой насыщенности.
Старый, разваливающийся, неровный
Теперь самое интересное начинается с Clarity.
Вещи с большим количеством деталей и текстурой отлично смотрятся с супер накачанной четкостью.Подумайте об старинных автомобилях, старых зданиях, столбах забора из ржавчины.
Сравнение двух версий ниже. Предыдущий был преобразован в Черно-белый, но Четкость = 0, а Контрастность = Линейная кривая. В After было применено следующее: Четкость = +100, Контрастность = Средняя кривая.
Видите, как добавленная четкость и контрастность на изображении выше улучшают текстуру старой стены? Перед изображением является Ясность = 0, а для версии После — Ясность +100 по всему изображению.
Четкость 0 по всему изображению. Четкость +100 по всему изображению.В этом последнем сравнении вы видите исходное изображение без четкости, а изображение «После» имеет: Четкость +100 на всем изображении ПЛЮС еще +100, закрашенное только автомобилем, поэтому оно идет еще на один шаг дальше, чем изображение выше.
Собери все вместе
В конце концов, вы должны решить, как вы хотите, чтобы ваши изображения выглядели, и как вы их обрабатываете. Но я надеюсь, что вы получили некоторое представление о том, как работают эти два инструмента — Четкость и Контраст — и как вы можете применить их в своей фотографии.
Если вы хотите узнать больше о контрасте и создании драматических изображений, прочтите: 5 советов по использованию теней для создания драматических изображений
Пожалуйста, поделитесь своими комментариями, вопросами и изображениями ниже. Если вы хотите поэкспериментировать с изображением в оттенках серого, вы можете скачать его здесь.
Ура,
Имитация эффекта четкости Photoshop на видео с помощью Premiere Pro CC
Фильтр четкостив Photoshop или Lightroom часто используется фотографами для создания более резкого и яркого вида, который придает интересное ощущение неподвижным изображениям после его применения.Но как насчет видео? Даже если вы сможете открыть видеофайл в Photoshop и использовать эффект, вы не сможете его воспроизвести просто потому, что алгоритмы этого фильтра не оптимизированы для движущихся изображений.
На самом деле, вы можете применить эффект вручную к каждому кадру вашего видео в Photoshop, однако это может превратиться в чрезвычайно трудоемкий и утомительный процесс, который определенно не является жизнеспособным вариантом. Тем не менее, это не означает, что вместо этого вы не можете имитировать этот определенный вид в своем NLE.
Бельгийский независимый кинорежиссер Джорди Вандепут представляет собой подробное руководство, демонстрирующее, как можно легко имитировать эффект четкости, используя правильные методы смешивания и фильтры в Premiere Pro CC, чтобы сделать изображение мягче или жестче, как обычно. неподвижное изображение в фотошопе.
Для начала вам необходимо продублировать видеофайл в Premiere Pro CC и, удерживая клавишу Alt, перетащить клип на указанную выше видеодорожку. Выберите дублированный клип, перейдите на панель управления эффектами , откройте параметр Непрозрачность и выберите режим наложения Multiply из выпадающего меню.Это сделает ваше изображение темнее, но вы можете легко исправить это, применив позже фильтр яркости .
Чтобы добиться этого фантастического вида, вам просто нужно применить эффект быстрого размытия к нижнему слою на временной шкале и соответствующим образом настроить значение размытости. Также убедитесь, что включен режим Repeat Edge Pixels. Если вы хотите добавить яркости всему изображению, просто используйте эффект «Кривая яркости» и перетащите его на нижний клип.
Кроме того, чтобы создать более резкое и яркое изображение вашего изображения, вам необходимо переключить режим наложения дублированного клипа с Multiply на Overlay .Теперь перейдите к Эффектам, найдите фильтр Unsharp Mask и перетащите его в клип ниже. Установка Radius около 10 и Amount около 200 должна быть отличной отправной точкой.
В зависимости от разрешения и качества вашего клипа вы можете настроить оба параметра оттуда. Кроме того, чтобы контролировать степень применяемого эффекта, выберите дублированный клип и измените его непрозрачность, чтобы уменьшить или увеличить эффект.
Благодаря Джорди Вандепуту вы даже можете загрузить демонстрационный материал из вышеприведенного руководства, щелкнув следующую ссылку и поэкспериментировать с ним самостоятельно.
[через: ISO1200, источник: Cinecom.net]
Как имитировать эффект Ортона в Lightroom
В моей последней статье о фотографии зимних пейзажей я попытался перечислить несколько полезных советов, как запечатлеть красоту зимнего пейзажа. Поскольку я пообещал подробнее рассказать о своей технике постобработки позже, я хотел бы сделать это в этой статье. Чтобы получить уникальный вид некоторых фотографий, я использую метод «негативной четкости», который имитирует очень известный эффект Ортона.Для классического эффекта Ортона необходим Adobe Photoshop или любое другое программное обеспечение с функцией слоев. Как мы можем добиться чего-то подобного в Lightroom, не требующего работы со слоями? Имейте в виду, что то, что я опишу здесь, не является полным рабочим процессом постобработки. Метод негативной четкости, который я разработал для себя, является, скорее, завершающим этапом процесса редактирования, который может придать вашему изображению особую атмосферу. Итак, как это работает?
NIKON D7100 + 10-24 мм f / 3.5-4,5 @ 10 мм, ISO 100, 1/80, f / 6,3Отличительный вид достигается путем набора отрицательного числа на ползунке четкости в Lightroom. Удивлен? Что ж, прежде чем вы подумаете, что это не сработает, позвольте мне сделать здесь небольшой отказ от ответственности: этот метод постобработки подходит не для всех типов фотографий. Я бы рекомендовал его для пейзажей с нежными красками и мечтательным характером. Я особенно рекомендую эту технику для фотографий с большим количеством снега или белого инея. Но даже в этом случае вам необходимо протестировать его и посмотреть, работает ли он для конкретного изображения, над которым вы работаете.Как только вы узнаете, как это работает, вы сможете менее чем за минуту понять, подходит он для использования или нет. Lightroom — это мощный инструмент пост-обработки, поскольку вы можете создавать виртуальные копии своих фотографий с различными настройками или работать со снимками.
В следующих двух изображениях используются разные настройки ползунка четкости. Первый использовал более традиционное повышение четкости (набор положительного числа), а другой использовал эффект отрицательной четкости, имитирующий Ортона. Я объясню, как это работает более подробно ниже.
Этот маг имеет положительную четкость (+68), примененную для увеличения микроконтрастностиNIKON D750 + 70-200 мм f / 4 @ 200 мм, ISO 200, 1/500, f / 4.0 Это изображение имеет отрицательную четкость (-10)
NIKON D7100 + 10-24 мм f / 3,5-4,5 @ 10 мм, ISO 100, 1/160, f / 6,3
Двухэтапный трюк
Уловка проста. Вместо того, чтобы повышать четкость до положительных значений, что для многих пейзажных изображений несложно, мы пойдем в противоположном направлении. Я рекомендую применять отрицательную четкость в диапазоне от -5 или -10 (для довольно стандартных пейзажей) до -40 (для туманных, мечтательных пейзажей).Минус четкости снижает микроконтраст в полутонах, что, с одной стороны, размывает некоторые детали в структурах, но с другой стороны, цвета более красиво смешиваются друг с другом и приобретают более чистый вид с пастельными тонами (при применении к правильный тип изображения). Отрицательная четкость добавляет белый цвет к средним тонам, из-за чего некоторые структуры и края могут выглядеть так, как будто они светятся. И именно поэтому он частично имитирует эффект Ортона.
Как мы можем сохранить часть свечения, но при этом сохранить больше деталей? На втором этапе мы должны компенсировать уменьшение микроконтрастности, применив правильную резкость.В конце концов, мы можем получить более чистые цвета и четкое изображение.
Глобальное применение эффекта отрицательной ясности: пример № 1
Позвольте мне продемонстрировать то, что я описал выше, на примерах. В этом примере я буду использовать отрицательную четкость + резкость для всего изображения. В конце статьи я покажу, как применить его локально.
Итак, давайте сосредоточимся на этой фотографии:
Исходное изображение RAW без каких-либо корректировок (кроме стандартного преобразования JPEG)NIKON D7100 + 10-24mm f / 3.5-4,5 @ 15 мм, ISO 100, 1/125, f / 8,0
И давайте сосредоточимся на следующем кадрировании снизу:
Bottom CropNIKON D7100 + 10-24 мм f / 3,5-4,5 @ 15 мм, ISO 100, 1/125, f / 8.0
Почему я не рекомендую повысить четкость фотографий со снегом и красивыми нежными цветами? Мне нравятся приятные оранжево-пурпурные оттенки. Но мне также нравится структура на снегу. Что произойдет, если я увеличу четкость до +100 (позвольте мне преувеличить ради демонстрации принципа), чтобы подчеркнуть структуру следов на снегу?
NIKON D7100 + 10-24 мм f / 3.5-4,5 @ 15 мм, ISO 100, 1/125, f / 8,0Структура стала более выраженной, но посмотрите на цвета: мы теряем приятные пастельные тона. К тому же снег выглядит грязным!
Давайте попробуем другую крайность: здесь я применил отрицательную четкость очень сильно, сдвинув влево до -75. Цвета вернулись, а более светлые части изображения светятся, но мы потеряли много деталей, и фотография выглядит слишком мягкой и туманной:
NIKON D7100 + 10-24 мм f / 3,5-4,5 @ 15 мм, ISO 100, 1 / 125, f / 8.0Итак, очевидно, что нужно прилично использовать негативную четкость и компенсировать потерю деталей дополнительной резкостью. Вот результат аккуратно примененной минусовой четкости (-40) с повышенной резкостью (Количество: 100, Радиус: 0,7, Детализация: 70, Маскировка: 60):
NIKON D7100 + 10-24mm f / 3.5-4.5 @ 15mm, ISO 100, 1/125, f / 8,0И полное изображение с примененными выше настройками:
NIKON D7100 + 10-24 мм f / 3,5-4,5 @ 15 мм, ISO 100, 1/125, f / 8,0Применение негатива Эффект четкости в глобальном масштабе — Пример # 2
Вот экраны печати из Lightroom, чтобы снова показать процесс:
После применения автоматического тона и ручной настройки ползунка Highlight на -100, чтобы сохранить детали в областях, где солнце была настройка, мне нужно решить, что делать с микроконтрастом (ползунок четкости).Вместо применения традиционного повышения четкости (см. Снимок экрана), давайте попробуем что-нибудь другое:
Здесь я применил отрицательную четкость -18. Но нужен второй шаг — заточка. Подаю заявку выше стандарта +50 или +75. Не боюсь подниматься до +100. Но поскольку изображение было резким до применения отрицательной четкости, я не использую большой радиус, а скорее держу его в диапазоне 0,5 — 0,9. Вы также можете поиграть с ползунком «Детали» (чем выше число, тем больше деталей вы увидите, но также тем больше искусственных краев, поэтому будьте осторожны).И последнее, но не менее важное: всегда применяйте маскирование, чтобы убедиться, что гладкие участки не становятся резкими.
Удерживайте нажатой клавишу ALT (ПК) или OPTION (Mac) при перемещении ползунка Маскирование, чтобы увидеть, где будет применено повышение резкости. Пусть затрагивает только части изображения с выраженными структурами:
Вот классика + Clarity слева (выберите) и негативную четкость с повышенной резкостью справа (Candidate):
Разница является тонким, но я предпочитаю более чистый вид заснеженных частей на правом изображении:
Локальное применение эффекта отрицательной четкости
Что мне особенно нравится (и я часто использую), так это то, что вы можете используйте этот эффект локально.Вы можете определить свою кисть с отрицательной четкостью и положительной резкостью и применить эффект Ортона только к некоторым частям вашего изображения.
NIKON D7000 + 10-24mm f / 3.5-4.5 @ 10mm, ISO 100, 1/60, f / 6.3Посмотрите фото выше и скриншот. В темных частях я повысил четкость. На более светлых участках со снегом и ветками я использовал кисть с отрицательной четкостью.
То же самое касается работы с градиентами в Lightroom. Рекомендую оценить эффект в полноэкранном режиме.Я также переключаюсь между исходным и проявленным изображением. Напротив, режим сравнения не очень полезен для оценки глобальных регулировок, подобных описанным здесь. Я использую его здесь просто для сравнения в этом уроке.
NIKON D750 + 20 мм f / 1,8 @ 20 мм, ISO 100, 4/1, f / 11,0 Перед применением эффектаNIKON D7100 + 10-24 мм f / 3,5-4,5 @ 10 мм, ISO 100, 1/80, f / 6.3После применения эффекта
NIKON D7100 + 10-24mm f / 3.5-4.5 @ 10mm, ISO 100, 1/80, f / 6.3
А вот крупный план в Lightroom:
Как вы обрабатываете твои зимние пейзажи? Поделитесь, пожалуйста, ниже!
Как улучшить качество фотографий без потери четкости и детализации с помощью Photoshop
Компания Adobe, известная во всем мире как поставщик различных инструментов для создания контента, продолжит активно расширять функциональность своего программного обеспечения и постепенно наращивать свой потенциал.Особенно большая ставка делается на фоторедактор Photoshop, который существует на рынке уже более 30 лет, так как выпуск его первой версии произошел в 1990 году, когда лишь несколько персональных компьютеров могли себе позволить, потому что тогда они стоили целое состояние. . С тех пор почти каждый год разработчики выпускают новые версии этого графического редактора, добавляя к нему новые функции и возможности и одновременно улучшая старые.
Как все, наверное, понимают и понимают, улучшить качество фотографии за счет увеличения ее разрешения невозможно, потому что в этом случае пропадет четкость, а детали станут размытыми.Качество можно только понизить, но никак не повысить. Тем не менее, современные технологии сделали такую процедуру возможной, и Adobe смогла это доказать. Графический редактор Photoshop для работы с фотографиями и изображениями обновлен до новой версии, в которой добавлена функция растяжки без потери качества. Он позволяет повысить качество фото в четыре раза, то есть сделать высокое из изначально низкого разрешения без потери качества.
Новая функция называется «Суперразрешение» и доступна в виде подключаемого модуля Adobe Camera Raw (ACR), который доступен всем пользователям Photoshop.Недавно запущенная функция работает очень хорошо, повышая качество фотографий в четыре раза. Фактически, он позволяет превратить любое некачественное изображение в качественное, и делает это искусственный интеллект, дополненный нейронной сетью. Все изображения, обработанные с использованием функции «Суперразрешение», содержат минимальное количество артефактов, имеют четкие контуры и детали, а также высокую степень детализации всех объектов. Новая технология, разработанная Adobe, основана на специальной модели продвинутого машинного обучения.
Чтобы новая возможность работала очень хорошо, компании пришлось обучить ее миллионам фотографий самых разных объектов. Из 12-мегапиксельного изображения можно получить 48-мегапиксельное фото, тем самым увеличив исходное разрешение в четыре раза. Суперразрешение в настоящее время доступно для всех пользователей Photoshop через плагин Camera Raw (ACR), но оно содержит одно важное ограничение. Нельзя увеличивать разрешение любой картинки более чем в четыре раза, а максимальное не должно превышать 500 мегапикселей.На данный момент, по мнению независимых экспертов ресурса PetaPixel, эта функция улучшения качества фотографий без ухудшения качества является лучшей на рынке.
Topaz Clarity Photoshop Plugin — создание безупречного контраста и четкости за несколько кликов
Загрузите любой продукт Adobe или Creative Cloud и получите 30-дневную бесплатную пробную версию .
Topaz Clarity Подключаемый модуль Photoshop — Создайте безупречный контраст и четкость изображения с помощью нескольких щелчков мышью — Специальная сделка
22 МАЯ 2013 г.
Topaz Labs рада объявить о Topaz Clarity, надстройке, которая поможет вам создавать мощные и изысканные изображения за счет интеллектуального повышения четкости и контрастности без каких-либо артефактов или ореолов.Розничная цена Topaz Clarity составляет 49,99 долларов США, но до 31 мая он будет доступен по специальной сниженной цене в размере 29,99 долларов США по этому промокоду: clearitynew .
Целевые области контраста
Topaz Clarity позволяет создавать безупречный контраст и четкость изображения с минимальными усилиями. Всего несколькими щелчками мыши вы можете легко изменить микро, средние тона и общую контрастность вашего изображения, превратив фотографию из обычной в необычную.Эта передовая технология позволяет эффективно улучшать различные тональные области, а затем увеличивать или уменьшать контраст и четкость в этом конкретном варианте, при этом сохраняя естественное ощущение и тональность изображения.
Революционный алгоритм без гало
Запатентованная технология, лежащая в основе программного обеспечения, позволяет повысить контраст и четкость, не подчеркивая переходы между светлыми и темными областями, устраняя общую проблему ореолов, шума и артефактов.
Усовершенствованная технология оттенка / насыщенности / яркости
Используя технологию IntelliColor, вы можете легко улучшить свое изображение с помощью фильтра HSL, что позволяет добиться более сильных, но более естественных настроек оттенка / насыщенности / яркости.
Re-Imagined Masking Workflow
Основанный на логике Reveal and Hide Logic, модуль маскирования, теперь прикрепленный к каждой вкладке настройки, содержит полный набор инструментов, включая кисть с распознаванием краев, маску градиента, инструмент интеллектуального растушевки , инструмент с учетом цвета и многое другое.
Topaz Clarity продается по цене 49,99 долларов США, но будет доступен по специальной сниженной цене в размере 29,99 долларов США до 31 мая по этому промокоду: Clearitynew .
Adobe Creative Cloud Специальная скидка 40%
Текущие пользователи Creative Suite — Скидка 40% в первый год использования Adobe Creative Cloud.
Предложение доступно для всех зарегистрированных пользователей отдельных продуктов и пакетов CS3 или более поздних версий.
С Adobe Creative Cloud простая ежемесячная подписка дает вам всю коллекцию инструментов CS6 и многое другое.Любите печатать? Заинтересованы в веб-сайтах и приложениях для iPad? Готовы редактировать видео? Вы можете все это сделать.
Подписчики Creative Cloud также автоматически получают доступ к новым продуктам и эксклюзивным обновлениям сразу после их выпуска. Creative Cloud доступен для отдельных лиц или групп. Скачать 30-дневная бесплатная пробная версия Creative Cloud, включая полную коллекцию Master Collection.
ПЕРЕЙТИ —> БЛОГ ФОТОШОПА — ГЛАВНАЯ | Facebook | RSS-канал | Комментарий | Twitter
Эксклюзивная скидка 15% на плагины, пакеты и обновления Topaz
Введите код нашего эксклюзивного купона на скидку Мгновенно PHOTOSHOPSUPPORT во время оформления заказа в лаборатории Top20 Скидка 15% на любой продукт Topaz, включая наборы и обновления.
Плагины Topaz Labs Photoshop специально разработаны для расширения творческого набора инструментов фотографа за счет использования мощных разработок в области технологий обработки изображений. Фотографы во всем мире теперь пользуются преимуществами творческих эффектов экспозиции, художественного упрощения, уникального манипулирования краями и первоклассного шумоподавления, предлагаемого в продуктах Topaz. Пакет плагинов для Photoshop Topaz — это сверхмощный пакет плагинов для Photoshop, который включает в себя следующие продукты Topaz:
Topaz Adjust
Создавайте потрясающие и динамичные изображения с помощью этого уникально мощного плагина, который обладает возможностями, подобными HDR, и улучшает экспозицию, цвет и деталь.
Topaz InFocus
Topaz InFocus использует последние достижения в технологии деконволюции изображений для восстановления, уточнения и повышения резкости деталей изображения.
Topaz Detail
Трехуровневый плагин настройки деталей, который специализируется на улучшении микроконтрастности и резкости без артефактов.
Topaz ReMask
Самая быстрая и эффективная программа маскирования и извлечения с уточнением маски в один клик.
Topaz DeNoise
Подключаемый модуль для высококачественного шумоподавления, который удаляет большинство шумов и цветовых шумов, сохраняя при этом максимальную детализацию изображения.
Topaz Simplify
Обеспечивает творческое упрощение, художественные эффекты и акцентирование линий для легкого единственного в своем роде искусства.
Topaz Clean
Управляйте глубиной деталей ваших изображений с помощью обширных инструментов сглаживания, управления текстурой и улучшения краев.
Topaz DeJPEG
Значительно улучшает качество веб-изображений и других сжатых фотографий.
Узнайте больше о комплекте плагинов Topaz для Photoshop. Загрузите бесплатную пробную версию.
Программа onOne для цифровых фотографов
Программа onOne — это самый быстрый и простой способ сделать ваши изображения необычными.Они работают везде — с Photoshop, Lightroom, Aperture и как отдельные приложения.
Perfect Photo Suite
— Все, что вам нужно для реализации вашего фотографического видения
— Семь интегрированных продуктов для рабочего процесса фотографии
— Perfect Effects: Создание впечатляющих изображений
— Perfect Portrait: Простое мощное ретуширование
— Perfect Resize (Genuine Fractals): Увеличить изображения для печати
— Perfect Layers: мощь слоев без Photoshop
— Perfect Mask: незаменимый инструмент для вырезания
— FocalPoint: сфокусируйтесь там, где вы хотите
— PhotoFrame: границы, фон, текстуры и украшения
Perfect Эффекты — Добавляйте популярные HDR и ретро-образы
Perfect Portrait — Автоматическое сглаживание кожи и удаление пятен
Perfect Mask — Легко обрезайте такие жесткие вещи, как волосы, стекло и ветки деревьев
Perfect Resize — Увеличивайте размер мобильного телефона до изображений DSLR до 1000%
FocalPoint — мгновенно создавайте образ светосильных и дорогих объективов
PhotoFrame — Полная библиотека из более чем 1000 профессиональных дизайнеров elements
Perfect Layers — Расширьте возможности редактирования изображений в Lightroom & Aperture
Инструмент для веб-дизайна Site Grinder
В мире веб-дизайна и разработки часто существует строгое разделение труда.Творческие профессионалы склонны придерживаться области Photoshop, в то время как тем, кто хорошо разбирается в написании сценариев, предоставляется задача реализовать свою работу. В самом деле, эти два царства сильно отличаются друг от друга, что любой из нас, даже смутно знакомый с ними, может легко подтвердить.
По сути, Photoshop — это дизайнерская студия без ограничений, предлагающая художнику, казалось бы, бесконечный набор творческих возможностей. С другой стороны, HTML, CSS, Java и тому подобное следуют строгим правилам взаимодействия, требующим от разработчика принятия во внимание любого количества эзотерических проблем, чтобы гарантировать правильное отображение дизайна в сети.
Превратите Photoshop в полноценный инструмент веб-дизайна
SiteGrinder стремится преодолеть этот разрыв между дизайном и разработкой. По сути, SiteGrinder превращает Photoshop в простой в использовании и полнофункциональный инструмент веб-дизайна. С SiteGrinder дизайнеры теперь будут иметь свободу полностью дать волю своему творчеству, а затем, не пропуская ни секунды, перенести свои проекты в Интернет. SiteGrinder объединяет эстетические аспекты с практическими соображениями и представляет собой удивительно мощный инструмент, который станет фантастическим дополнением к набору уловок любого веб-дизайнера.Версии разблокируемой демоверсии SiteGrinder для Mac OS X и Windows доступны для скачивания.
Онлайн-библиотека lynda.com — просмотр бесплатных видеоклипов
Подписка на онлайн-библиотеку lynda.com обеспечивает доступ в любое время к десяткам тысяч видеоуроков по Photoshop, Illustrator, Dreamweaver, веб-дизайн, создание цифровых изображений, 3D, цифровое видео, анимация и многие другие темы.Просматривайте бесплатные видеоклипы.
Менее чем за доллар в день участники имеют возможность оставаться в курсе событий и сохранять навыки, изучать инновационные и продуктивные методы, а также обрести уверенность и конкурентоспособность — и все это в своем собственном темпе. Премиум-подписка включает файлы упражнений инструкторов, чтобы участники могли следить за точными примерами на экране.

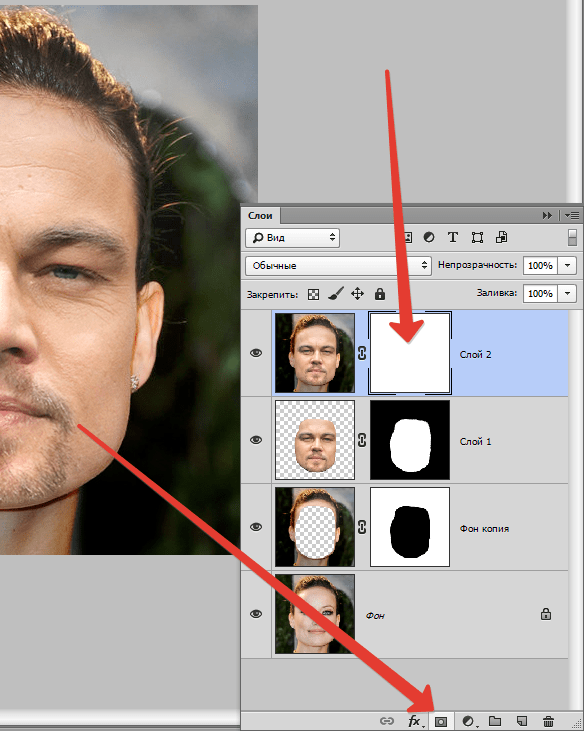
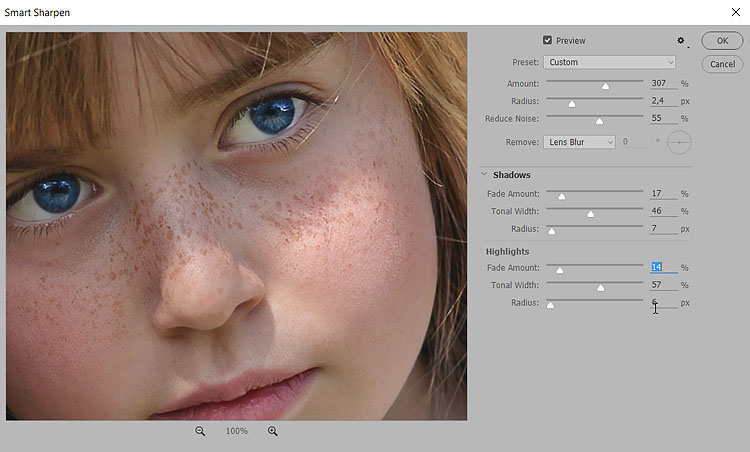 Если вы пытаетесь удалить размытие от движения камеры или объекта, то Размытие при малой глубине или Размытие в движении могут подойти.
Если вы пытаетесь удалить размытие от движения камеры или объекта, то Размытие при малой глубине или Размытие в движении могут подойти.