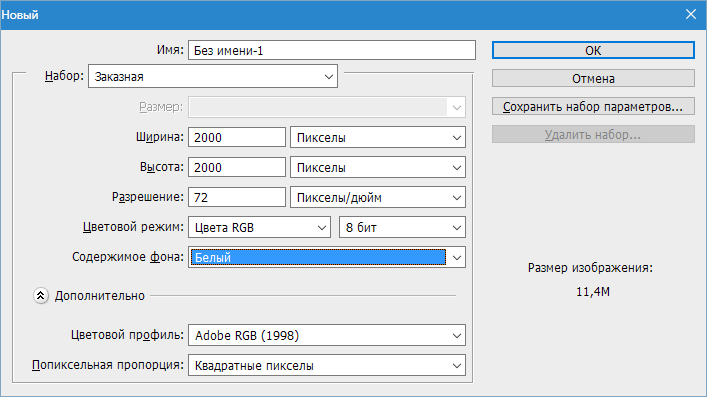Как в фотошопе отключить коррекцию попиксельной пропорции
Главная » Разное » Как в фотошопе отключить коррекцию попиксельной пропорцииУстановка попиксельной пропорции
В существующих документах можно создавать заказную попикселную пропорцию, удалять или восстанавливать попикселную пропорцию, ранее присвоенную документу.
В существующих документах можно создавать заказную попикселную пропорцию, удалять или восстанавливать попикселную пропорцию, ранее присвоенную документу.
При открытом документе в меню «Вид» выберите пункт «Пропорции пиксела», затем выберите пропорцию, совместимую с видеоформатом, в котором будет использоваться файл.- При открытом документе в меню «Вид» выберите пункт «Пропорции пиксела» > «Заказная пропорция».
- В диалоговом окне «Сохранить пропорцию пиксела» введите значение в текстовое поле «Фактор», присвойте имя пропорции и нажмите »ОК».
Созданная пропорция пиксела появится и в меню «Пропорции пиксела» диалогового окна «Новая», и в меню «Вид» > «Пропорции пиксела».
- При открытом документе в меню «Вид» выберите пункт «Пропорции пиксела» > «Удалить пропорцию».
- В диалоговом окне «Удалить попикселную пропорцию» в меню «Попикселная пропорция» выберите удаляемый элемент и нажмите кнопку «Удалить».
- При открытом документе в меню «Вид» выберите пункт «Пропорции пиксела» > «Восстановить пропорцию».
- В диалоговом окне выполните одно из следующих действий. ДобавитьЗаменяет текущую попикселную пропорцию значениями по умолчанию, а кроме того — всеми заказными попикселными пропорциями. Применяется при удалении значения по умолчанию и необходимости его восстановить в меню, но кроме этого необходимо сохранить заказные значения.ОКЗаменяет текущую попикселную пропорцию на значения по умолчанию. Заказная попикселная пропорция удаляется. ОтменаОтменяет команду.
Разные приемы работы
4.Изменяем непрозрачность с помощью горячих клавиш.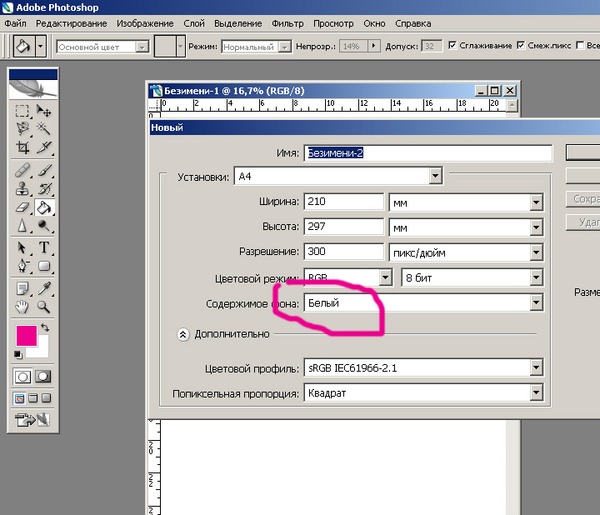 Вызываем ползунок, с помощью которого можно изменять непрозрачность, и дальше с помощью стрелок: вверх/вправо увеличиваем на единицу, вниз/влево уменьшаем значение на единицу. Если ударживать при этом клавишу Shift, то значение будет изменяться на десять единиц.
Вызываем ползунок, с помощью которого можно изменять непрозрачность, и дальше с помощью стрелок: вверх/вправо увеличиваем на единицу, вниз/влево уменьшаем значение на единицу. Если ударживать при этом клавишу Shift, то значение будет изменяться на десять единиц.
5.Ресамплинг в фотошопе (Resample). Ресамплинг изменяет объем данных изображения при изменении его размеров в пикселах либо разрешения. При даунсамплинге (уменьшении числа пикселов) изображение теряет часть информации. При ресамплинге (увеличении числа пикселов или увеличении разрешения) добавляются новые пикселы. Метод интерполяции определяет, каким образом удаляются или добавляются пикселы. Не забывайте, что ресамплинг может привести к снижению качества изображения. Например, при ресамплинге изображения до большего размера в пикселах уменьшаются его детализация и резкость. Применение фильтра «Контурная резкость» к изображению, подвергнутому ресамплингу, может повысить резкость деталей изображения. Избежать ресамплинга можно сканированием или созданием изображений с достаточно высоким разрешением. Для просмотра результатов изменения размеров в пикселах или печати цветопробы при различных разрешениях выполните ресамплинг дубликата исходного файла. Photoshop выполняет ресамплинг изображения при помощи методов интерполяции, присваивая новым пикселам значения цвета, полученные на основе значений цвета уже существующих пикселов. Используемый метод можно выбрать в диалоговом окне «Размер изображения»:
Автоматически – автоматический выбор метода ресамплинга. Сохранить детали (с увеличением) или ранее Бикубическая, четче. Хороший метод для уменьшения размера изображения на основе бикубической интерполяции с повышенной резкостью. Этот метод позволяет сохранить детали изображения, подвергнутого ресамплингу. Если интерполяция «Бикубическая, четче» делает слишком резкими некоторые области изображения, попробуйте воспользоваться бикубической интерполяцией. Бикубическая: более медленный, но и более точный метод, основанный на анализе значений цвета окружающих пикселов.
6.Открываем изображение и получаем сообщение: Коррекция попиксельной пропорции включена только для просмотра. Чтобы добиться максимального качества изображения, отключите ее. Нажимаем ОК.
Получаем фото в виде пунктирной линии:
Выполняем команду: Просмотр > Коррекция пропорций. И смотрим на полученный результат:Как отключить коррекцию попиксельной пропорции в фотошопе — на максимальной скорости
Автор: 4u6ypek 15.07.2016, 17:46
Как отключить коррекцию попиксельной пропорции в фотошопе
Информация о файле: Имя файла: Kak-otklychit-korrekciy-popikselnoy-proporcii-v-fotoshope Размер файла: 30.29 Мб Тип файла: zip Скачали:: 5722 раз(а) Год выпуска: 2016 Операционная система: Windows XP, Vista, 7, 8,10, 95 Лицензия: Freeware Язык интерфейса: Полный перевод Файл проверен: KIS — вирусов нет Для того, чтобы скачать данный файл, кликните по ссылке:В голосе как отключить услугу смарт на мтс россия его звучало столько уверенности, что никто не усомнился в его решимости.
Прошу извинить меня за возможную неточность формулировок, но специалисты поймут.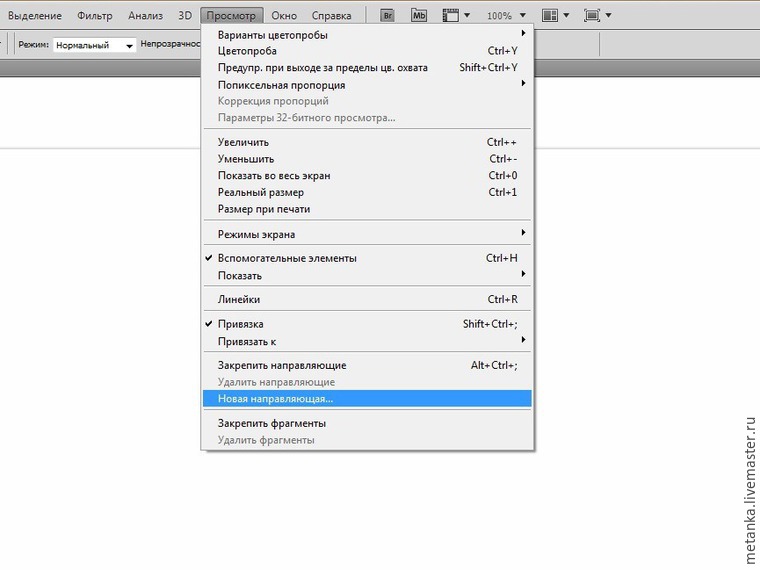
Он сидел на табуретке перед пустым мольбертом, полуотвернувшись от двери, на полу у его ног валялись эскизы. За исключением яиц, их клетки трудно рассмотреть даже в микроскоп. Конечно, это очень великодушно с вашей стороны, она замечательный ребенок и достойна такого дара, и вы вольны поступать со своей собственностью как хотите, но ваша семья.
Мне сказали, что ты искал модель или актрису… или как отключить звук при установке игры кого-нибудь в этом роде.
Как отключить коррекцию попиксельной пропорции в фотошопе: Rating: 94 / 100 Overall: 53 Rates Просмотры: 9796 Комментарии (7)Как отключить попиксельную пропорцию в фотошопе
Как отключить коррекцию попиксельной пропорции в фотошопе — Фотошоп: видео уроки для начинающих
Представляем Вашему вниманию подробные видео на тему «Как отключить коррекцию попиксельной пропорции в фотошопе»:Как изменить в Фотошоп размер изображения. Как подогнать размер изображения в Фотошоп
Как правильно изменять размер изображения в Photoshop
Как не потерять качество при уменьшении фото
Как отключить коррекцию попиксельной пропорции в фотошопе cs6 — Фотошоп: видео уроки для начинающих
Представляем Вашему вниманию подробные видео на тему «Как отключить коррекцию попиксельной пропорции в фотошопе cs6»:youtube.com/embed/h5BSsSC5QSY?autoplay=0&autohide=1&border=0&egm=0&showinfo=0″ allowfullscreen=»»>
Как изменить в Фотошоп размер изображения. Как подогнать размер изображения в Фотошоп
Как правильно изменять размер изображения в Photoshop
Как не потерять качество при уменьшении фото
Как отключить в фотошопе коррекцию пиксельной пропорции — Фотошоп: видео уроки для начинающих
Представляем Вашему вниманию подробные видео на тему «Как отключить в фотошопе коррекцию пиксельной пропорции»:Как увеличить резкость в Фотошопе
Sony Vegas Урок 23.Пиксельная пропорция
21 Изменение размеров и пропорций клипа
Подскажите, пожалуйста, Коррекция попиксельной пропорции где отключается в фотошопе CS3? И чиво это такое?
GIF — это формат анимированных изображений. На заре развития компьютерной техники именно файлы в формате GIF заменяли привычные ныне видеоролики. Сегодня формат GIF снова популярен, и произошло это из-за бурного развития социальных сетей. Например, в Facebook, например, вы можете не только опубликовать или отправить GIF-файл своему другу, но и даже выбрать подходящий видеоряд из целой интернет-библиотеки, встроенной в интерфейс соцсети.
Сегодня формат GIF снова популярен, и произошло это из-за бурного развития социальных сетей. Например, в Facebook, например, вы можете не только опубликовать или отправить GIF-файл своему другу, но и даже выбрать подходящий видеоряд из целой интернет-библиотеки, встроенной в интерфейс соцсети.
В случае с Instagram дела обстоят несколько иначе. Вы, как владелец аккаунта, можете опубликовать в этой социальной сети фотографию или видеоролик. Однако опубликовать файл в формате GIF у вас просто так не получится — нет, конечно, вы можете выбрать GIF-файл в галерее, но в вашу ленту в Instagram он попадет лишь как статичное изображение. Что же делать? Выход есть! Мы предлагаем вам несколько сценариев, которые позволят вам решить эту задачу. В любом случае, вам нужно преобразовать GIF-файл в формат видеоролика, понимаемого мобильным устройством (форматы MOV, MP4).
Сценарий 1. Когда вы точно знаете, какая «гифка» вам нужна.
Если вы где-то когда-то видели какой-то прикольный ролик в формате GIF, и помните его содержание, то вы сможете найти его по ключевым словам. Сервис Giphy является одной из наиболее мощных библиотек GIF-файлов в интернете, здесь можно найти практически любые мемы и забавные картинки. Сервис позволяет автоматически преобразовать нужный вам GIF-файл в видеоряд MP4. Для этого:
- Зайдите на www.giphy.com
- С помощью поисковой строки найдите нужный вам GIF-файл, указав в поле поиска нужные вам ключевые слова. Например, funny dog.
- Нажмите на кнопку социальной сети Instagram, и в открывшемся окне укажите свой адрес электронной почты
- Проверьте почту — вам придет письмо от сервиса, во вложении к которому будет находиться файл с роликом в формате MP4.
- Поместите полученное вложение в галерею снимков вашего смартфона или планшета, и оттуда опубликуйте видеоролик при помощи стандартного приложения Instagram.

Сценарий 2. У вас в смартфоне есть GIF-файл, которого нет на Giphy.com.
Предположим, вы владеете каким-либо видеорядом в формате GIF, который физически находится на вашем мобильном устройстве, и вы хотели бы опубликовать его в Instagram. Самый простой путь — это установить специальное приложение, которое произведет конвертацию. В магазинах приложений Apple AppStore и Google PlayMarket таких приложений довольно много, и все они выполняют одну и ту же функцию — трансформируют GIF-файл в формат MP4. В зависимости от сложности приложения вам могут быть предложены какие-то дополнительные настройки, например, ускорение или замедление видеоряда, запуск в прямой или обратной последовательности, длительность видеоролика и многое другое. Например, довольно хорошей функциональностью обладает приложение GIF Maker for Instagram (iOS). Пользоваться такими приложениями не сложно: нужно лишь загрузить GIF-файл из галереи изображений, указать параметры трансформации и нажать кнопку «Сохранить и опубликовать в Instagram».
Сценарий 3. Вы хотите снять короткий видеоролик и из него сделать смешной GIF.
Для этой цели нужны совсем другие приложения, и строго говоря, получившийся результат будет не совсем уж GIF-файлом в привычном смысле. Например, есть фирменное приложение Boomerang (iOS, Android), которое позволяет записывать смешные ролики: вам нужно лишь с его помощью снять ваше видео, и потом, буквально в пару кликов придать ему различные свойства: зациклить и воспроизводить последовательно в одну и другую сторону. Сохраненный результат может быть опубликован сразу в Instagram прямо из этого приложения.
Сценарий 4. Хочу сделать круто!
Для этой цели вам потребуется компьютер и программа для видеомонтажа. Например, Adobe Premiere, Pinnacle Studio, Sony Vegas Pro или любая другая подобная программа. Загрузите в нее исходный файл, например, имеющийся у вас GIF-файл или отснятый видеоряд. Выберите в настройках последовательности на монтажном столе нужные параметры: соотношение сторон 1:1, максимально возможное разрешение и нужную вам длительность видеоряда. Отмечу, что длинные ролики в Instagram вряд ли кто-то досмотрит до конца, и для забавного видео вполне хватит и 10-15 секунд. Переместите нужный вам видеоряд на монтажный стол, наложите подходящую музыку на аудиодорожку и сделайте экспорт в видеофайл. Обращаю ваше внимание, что из таких программ лучше всего экспортировать в наиболее совместимые видеоформаты. Так для смартфонов Apple необходимо использовать формат MOV, кодирование в который будет возможно после установки дополнительных видеокодеков, входящих в набор Apple QuickTime Pro. Этот набор кодеков распространяется на платной основе. Для смартфонов на базе Android подойдут и другие форматы, например, MP4, при условии, что видеофайл будет закодирован стандартным кодеком вроде H.264. Получившийся после экспорта файл необходимо перенести в галерею изображений, и оттуда загрузить в Instagram привычным вам способом.
Загрузите в нее исходный файл, например, имеющийся у вас GIF-файл или отснятый видеоряд. Выберите в настройках последовательности на монтажном столе нужные параметры: соотношение сторон 1:1, максимально возможное разрешение и нужную вам длительность видеоряда. Отмечу, что длинные ролики в Instagram вряд ли кто-то досмотрит до конца, и для забавного видео вполне хватит и 10-15 секунд. Переместите нужный вам видеоряд на монтажный стол, наложите подходящую музыку на аудиодорожку и сделайте экспорт в видеофайл. Обращаю ваше внимание, что из таких программ лучше всего экспортировать в наиболее совместимые видеоформаты. Так для смартфонов Apple необходимо использовать формат MOV, кодирование в который будет возможно после установки дополнительных видеокодеков, входящих в набор Apple QuickTime Pro. Этот набор кодеков распространяется на платной основе. Для смартфонов на базе Android подойдут и другие форматы, например, MP4, при условии, что видеофайл будет закодирован стандартным кодеком вроде H.264. Получившийся после экспорта файл необходимо перенести в галерею изображений, и оттуда загрузить в Instagram привычным вам способом.
Надеюсь, я ответил на ваш вопрос. Если будут дополнительные вопросы — задавайте на TheQuestion!
Как сделать выделение или заливку в фотошопе?
Верю, что каждый желающий овладеть премудростями самого популярного из графических редакторов — программы Adobe Photoshop — заблаговременно его себе приобрёл и установил. Если же вы по какой-то причине до сих пор не сделали этого — милости прошу.
Несмотря на то, что интерфейсы всех используемых в настоящий момент версий редактора настолько схожи, что не важно, в какой учиться, на всякий случай уточню: мои уроки выполнялись в Adobe Photoshop CC — на конец 2016 года самой свежей редакции программы, Сразу после запуска окно её выглядит так.
Создание документа
Несмотря на обилие инструментов, работа в Photoshop, как и в любом другом редакторе, начинается с создания нового документа.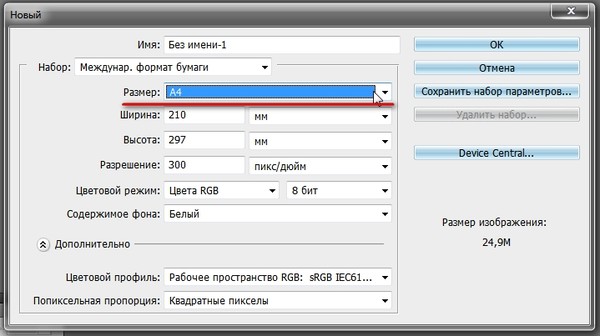
- В главном меню программы выполните команду Файл -> Создать либо нажмите сочетание клавиш Ctrl+N.
- В открывшемся окне Новый задайте параметры будущего документа (можно установить такие же, как на скриншоте ниже).
- Имя. Может быть любым. Хотя многие на этом этапе не трогают это поле, задавая имя файлу уже во время сохранения, лучше переименуйте документ сразу, чтобы избежать путаницы.
- Ширина. Размер холста по горизонтали. В компьютерном мире принято задавать в пикселях, но если вы работаете, скажем, с бумажной продукцией, то вам вполне могут подойти сантиметры или даже пункты.
- Высота. Длина холста по вертикали.
- Разрешение. Чем больше показатель, тем качественней конечное изображение.
- Цветовой режим. Формат и глубина цвета. Обычно 8-битный RGB всех устраивает.
- Содержимое фона. В нашем случае фон будет белым, но ему можно задать любой другой цвет или вообще сделать прозрачным.
- Цветовой профиль. Здесь можно назначить либо удалить профиль цветопередачи. Из-за неправильно выбранного пункта именно в этом раскрывающемся списке можно получить проблемы с цветопередачей, корень которых потом приходится долго искать.
- Попиксельная пропорция. Вариант следует выбирать, исходя из стандарта, с которым вы работаете. Если значения раскрывающегося списка ничего вам не говорят, — оставьте Квадратные пикселы.
- Нажмите OK и оцените результат — документ создан.
Быстрое выделение
Несмотря на обилие всевозможных панелей и элементов управления, которые вы можете лицезреть в окне Photoshop, чаще всего (особенно на начальных этапах) вам будет нужна расположенная слева палитра инструментов.
Понять, за что отвечает тот или иной инструмент палитры, можно по рисунку или всплывающей подсказке, которая появится, если поместить на кнопке указатель мыши и немного подождать.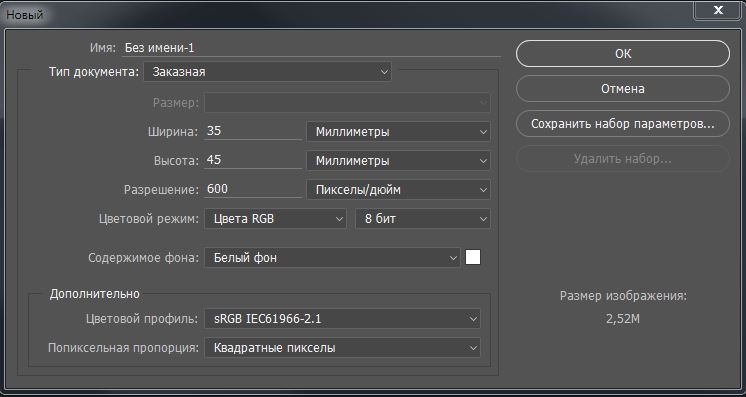
Большинство кнопок палитры имеют подменю, открыть которое можно, щёлкнув на значке либо один раз правой, либо дважды левой кнопкой мыши.
По умолчанию в Photoshop активен инструмент Перемещение, но, во-первых, он невероятно прост для понимания, а во-вторых, прежде, чем что-либо перемещать, надо что-либо выделить.
За выделение отвечает специальная группа инструментов. Выберите Прямоугольное выделение.
Со сменой рабочего инструмента изменились элементы панели параметров. Она расположена под строкой меню и служит для тонкой настройки выбранного инструмента.
Например, для прямоугольного выделения доступны такие параметры, как режим работы, растушовка и стиль.
- Режим работы меняется щелчком на одном из четырёх значков.
— Новая выделенная область. Используется при выделении первой либо единственной части объекта. Области, выделенные до применения инструмента в этом режиме, исчезнут.
— Добавить к выделенной области. Если хотите выделить вторую и последующие области, используйте этот режим.
— Вычитание из выделенной области. Режим служит для снятия выделения с отдельных областей.
— Пересечение с выделенной областью. Режим выделения пересечения двух областей.
- Растушевка. По краям выделенной области добавляет частично выделенные пиксели, чтобы выделенная область сливалась с фоном не резко, а плавно.
- Стиль. Может быть либо обычный (вы сами выбираете область на холсте), либо с заданными пропорциями (вы выбираете на холсте прямоугольник с заранее установленным соотношением сторон), либо определённого размера (можно указать с клавиатуры).
Чтобы понять, как это работает, сделайте следующее.
- Выберите инструмент Выделение -> Прямоугольная область.
- Выделите первый фрагмент. Для этого установите указатель мыши в левый верхний угол экрана и, удерживая нажатой кнопку мыши, перемещайте его вправо и вниз, выделяя прямоугольную область.

- Выделите второй фрагмент. Для этого на панели параметров нажмите кнопку Добавить к выделенной области и выделите участок холста с помощью мыши, как делали это в предыдущем шаге.
- Удалите фрагмент из уже выделенной части. Для этого на панели параметров нажмите значок Вычитание из выделенной области, и выделите указателем мыши фрагмент, который нужно исключить.
Заливка цветом
После выделения с объектом можно выполнить множество действий, мы же рассмотрим одно из распространённых и вместе с тем простых — заливку цветом.
Прежде всего нужно понять, что в Photoshop есть два вида цветов — фоновый и основной. Настроить их, а также инвертировать или сбросить на установленные по умолчанию, позволяют четыре кнопки, расположенные в нижней части палитры инструментов.
Для того, чтобы сменить основной или фоновый цвет, нажмите соответствующую кнопку и задайте цвет в появившемся окне.
Чтобы цвета изменились на самом рисунке, нужно воспользоваться инструментами заливки.
Чтобы просто залить выделенные области заранее выбранным основным цветом, выберите инструмент Заливка и щёлкните кнопкой мыши в границах выделенных областей.
Но это простейший случай. Если хочется чего-то посложней, обратите внимание на панель параметров инструмента.
- Определение источника для заливки. Помимо основного цвета ещё доступен вариант Узор, с помощью которого область можно красиво и неоднотонно разукрасить.
- Шаблон. Появляется при выборе узора в качестве источника и позволяет выбрать тип узора.
- Режим. Пиксели будут накладываться на изображение по-разному, в зависимости от выбранного варианта.
- Непрозрачность. Устанавливает прозрачность заливки в процентах. С её помощью можно сделать так, чтобы под основным цветом проглядывал и фон.
- Допуск. Задаёт диапазон заливаемых цветов.

Чтобы залить выделенную часть холста узором, выполните действия ниже.
- Отмените однотонную заливку (Ctr+Z).
- На панели параметров инструмента Заливка выберите в качестве источника цвета узор.
- Выберите шаблон узора по вкусу.
- Щёлкните левой кнопкой мыши внутри выделенной области.
Примерно так же работает и другой инструмент заливки — Градиент, только на панели параметров вместо источника цвета нужно выбрать сам градиент, а вместо шаблона — тип градиента.
- Отмените заливку узором.
- Выберите инструмент заливки Градиент.
- На панели параметров укажите градиент и его тип.
- В пределах выделенной области на холсте проведите указателем, удерживая при этом кнопку мыши нажатой, либо сверху вниз, либо слева направо, либо по диагонали, посмотрите, что получится, и, отменяя неудачные заливки, выберите лучший вариант.
Сохранение в файл
После всех действий рабочий документ необходимо сохранить в файл.
- Выполните команду Файл -> Сохранить.
- В появившемся окне Проводника укажите имя файла и папку, куда он будет сохранён. Убедитесь, что в списке Тип файла выбран пункт Photoshop (*PSD, *PDD) и нажмите кнопку Сохранить. Дело в том, что форматы являются для Photoshop «родными», и в дальнейшем вы легко сможете вернуться к редактированию их содержимого.
Если же вы хотите сохранить файл в качестве обыкновенной картинки — выполните команду Файл -> Экспортировать -> Экспортировать как, в открывшемся окне задайте подходящий формат, нажмите кнопку Экспорт, укажите имя и расположение файла, а затем нажмите Сохранить.
Полезные ссылки:
Как отключить попиксельную пропорцию в фотошопе — Фотошоп: видео уроки для начинающих
Представляем Вашему вниманию подробные видео на тему «Как отключить попиксельную пропорцию в фотошопе»: youtube.com/embed/GDy11XiMib8?autoplay=0&autohide=1&border=0&egm=0&showinfo=0″ allowfullscreen=»»>Как правильно изменять размер изображения в Photoshop
Как правильно изменять размер изображения в Photoshop
Создание документа в Adobe PhotoShop CS5 (7/51)
Photoshop CC 2018 Масштабирование c сохранением деталей 2.0
Коррекция соотношения сторонпикселей — Сообщество поддержки Adobe
У меня такая же проблема. Тысячи графических изображений отправляются нам из различных источников за пределами нашей компании и / или отдела. К сожалению, для большинства из них, когда я открываю их в Photoshop, я получаю сообщение «Коррекция соотношения сторон пикселей предназначена только для предварительного просмотра. Отключите ее для получения максимального качества изображения». сообщение. Мне известно о настройке View -> Pixel Aspect Ratio Correction, но, к сожалению, это временное исправление (поскольку сохранение этих файлов невозможно).Что я действительно хочу сделать, так это ПОЛНОСТЬЮ ОТКЛЮЧИТЬ коррекцию соотношения сторон пикселей. Даже для предварительного просмотра. НАВСЕГДА. Как я могу навсегда отключить эту «функцию» (или серьезную ошибку, в зависимости от вашей точки зрения)? Мне это вообще не нужно. Некоторые из этих графических изображений существуют уже много лет, и у нас никогда не было этой проблемы с Photoshop 5 или 7. Это началось с того момента, как мы начали использовать версии CS. Я уже пробовал искать в Photoshop Prefs, но ничего не увидел.И я безуспешно пытался выполнить довольно обширный поиск в Интернете. Я также попытался найти какую-то настройку в реестре Windows, но тоже не нашел там ничего полезного.
Я также попытался найти какую-то настройку в реестре Windows, но тоже не нашел там ничего полезного.
Как, черт возьми, мне это уйти? Сначала это просто раздражало, но сейчас я нахожусь в той точке, где это просто сводит меня с ума !!!
.Решено: как изменить размер изображения и соотношение сторон … — Сообщество поддержки Adobe
[email protected] написал
У меня есть изображение 2560 x 1920. Оно имеет DPI 72 и соотношение сторон 1,333.
Изображение должно быть 1440 x 1080 с соотношением сторон 1.000.
Это подсказка. Обычно изображение с соотношением сторон 1.000 должно иметь одинаковое количество пикселей по горизонтали и вертикали, например 1440 x 1440.Здесь может быть некоторая путаница между соотношением сторон изображения и соотношением сторон пикселя. Похоже, что изображение, возможно, необходимо настроить для временной шкалы Premiere Pro с соотношением сторон 1,333 пикселя, которое используется некоторыми видеоформатами. Но по умолчанию Photoshop будет использовать соотношение сторон 1,0 пиксель.
Я немного не уверен в точном решении этого вопроса, но он, вероятно, включает в себя правильную настройку подменю View> Pixel Aspect Ratio и команды View> Pixel Aspect Ratio Correction.
Попробуйте это …
- Откройте изображение 2560 x 1920 пикселей. Я предполагаю, что если вы посмотрите в меню View, View> Pixel Aspect Ratio будет установлено на 1,33, а View> Pixel Aspect Ratio Correction будет включено.
- Выберите «Просмотр»> «Формат пикселя»> «Квадрат». Это устанавливает соотношение сторон пикселя 1: 1, что делает изображение менее широким.
- Выберите «Изображение»> «Размер изображения». Он по-прежнему говорит 2560 x 1920 пикселей, потому что пиксели не были удалены или добавлены, было изменено только их соотношение сторон.
- Измените ширину с 2560 на 1440.
 Это также должно изменить высоту на 1080, так что теперь все готово.
Это также должно изменить высоту на 1080, так что теперь все готово.
Если это действительно проблема с соотношением сторон пикселя, обрезку не следует использовать для решения этой проблемы, если только вы не хотите вырезать часть изображения. Но если вы использовали инструмент «Обрезка», вы можете обрезать только одну сторону, перетаскивая средний маркер (не угловой), но это работает только тогда, когда для инструмента «Обрезка» установлено значение , а не с определенным соотношением сторон. Потому что, когда вы говорите Photoshop, что хотите обрезать до определенного соотношения сторон, поддержание этого соотношения сторон требует, чтобы оба размера были обрезаны на одинаковую величину.Это было бы невозможно, если бы вы кадрировали только одно измерение.
Lightroom работает так же, как Photoshop, но использует другие элементы управления. Если значок замка в инструменте кадрирования Lightroom открыт, он не привязан к определенному соотношению сторон, поэтому вы можете обрезать высоту и ширину независимо. Но если значок замка закрыт, это блокирует соотношение сторон, и поэтому Lightroom будет обрезать высоту и ширину вместе.
.Как изменение размера влияет на разрешение изображения и размеры в пикселях в Photoshop
Когда вы изменяете размер изображения и не изменяете его размер, вы изменяете размер изображения без изменения объема данных в этом изображении. Изменение размера без повторной выборки изменяет физический размер изображения без изменения размеров изображения в пикселях. Никакие данные не добавляются и не удаляются с изображения. Когда вы снимаете выделение или выключаете Resample , поля размеров в пикселях становятся недоступны. Единственные два значения, которые вы можете изменить, — это физический размер (ширина и высота в размере документа) или разрешение (пиксели / дюйм).При изменении размера без повторной выборки вы можете установить физический размер или разрешение изображения. Чтобы общее количество пикселей в изображении оставалось неизменным, Photoshop компенсирует установленное вами значение, увеличивая или уменьшая другое значение. Например, если вы установите физический размер, Photoshop изменит разрешение.
Чтобы общее количество пикселей в изображении оставалось неизменным, Photoshop компенсирует установленное вами значение, увеличивая или уменьшая другое значение. Например, если вы установите физический размер, Photoshop изменит разрешение.
Когда размеры в пикселях постоянны и вы уменьшаете физический размер изображения, разрешение соответственно увеличивается. Если вы уменьшите физический размер изображения вдвое, разрешение вырастет вдвое.В одном пространстве может поместиться вдвое больше пикселей. Если вы удвоите размер изображения, разрешение уменьшится вдвое, потому что пиксели вдвое дальше друг от друга, чтобы соответствовать физическому размеру.
Например, изображение размером 400 x 400 пикселей имеет физический размер 4 x 4 дюйма и разрешение 100 пикселей на дюйм (ppi). Чтобы уменьшить физический размер изображения наполовину без повторной выборки, вы устанавливаете физический размер на 2 x 2 дюйма. Photoshop увеличивает разрешение до 200 пикселей на дюйм. При таком изменении размера изображения общее количество пикселей остается постоянным (200 ppi x 2 x 2 дюйма = 400 x 400 пикселей).Если вы удвоите физический размер (до 8 x 8 дюймов), разрешение снизится до 50 ppi. Добавление большего количества дюймов к размеру изображения означает, что на дюйм может быть вдвое меньше пикселей. Если вы измените разрешение изображения, изменится и физический размер.
Важно: Размер в пикселях определяет объем данных, а разрешение и физический размер используются только для печати.
Примечание. Пикселей на дюйм (ppi) — это количество пикселей в каждом дюйме изображения.Число точек на дюйм (dpi) относится только к принтерам и варьируется от принтера к принтеру. Обычно на пиксель приходится от 2,5 до 3 точек чернил. Например, принтеру с разрешением 600 точек на дюйм требуется только изображение с разрешением от 150 до 300 точек на дюйм для наилучшего качества печати.
Для получения дополнительной информации о параметрах в диалоговом окне Размер изображения см.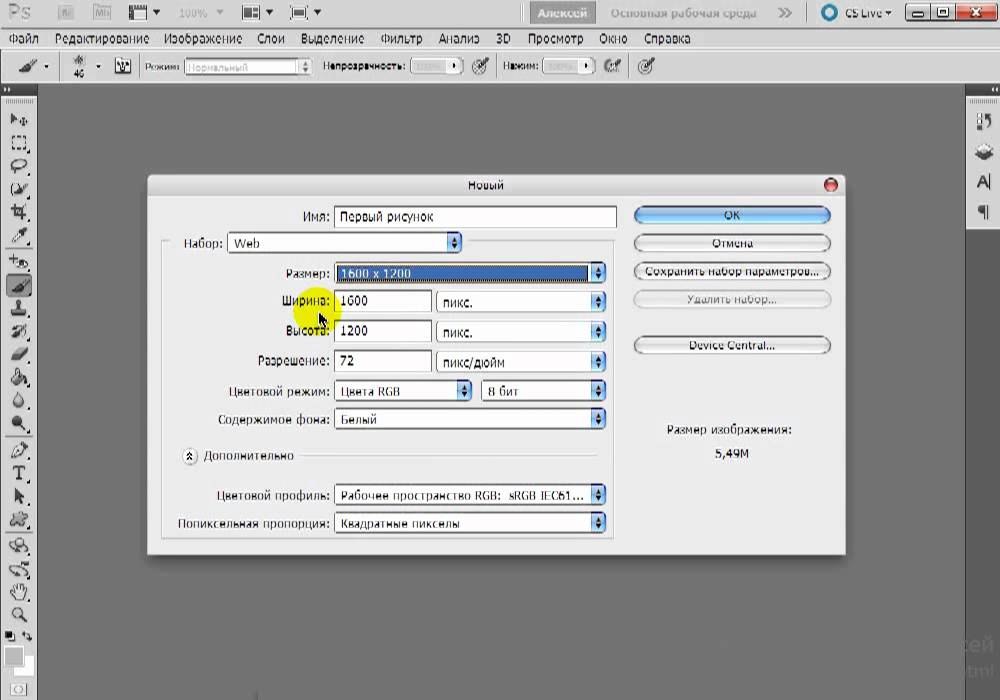 О размерах в пикселях и разрешении распечатанного изображения в Справке Photoshop.
О размерах в пикселях и разрешении распечатанного изображения в Справке Photoshop.
Размер изображения Photoshop и разрешение
Принтер разрешение измеряется в чернильных точках на дюйм, также известное как dpi. Как правило, чем больше точек на дюйм, тем лучше качество печати. ты получишь. Большинство струйных принтеров имеют разрешение примерно От 720 до 2880 точек на дюйм. (Технически струйные принтеры производят микроскопические брызги чернил, а не настоящие точки, как в фотонаборных устройствах или лазерных принтерах.)
Разрешение принтера отличается от разрешения изображения, но связано с ним. Для печати фотографии высокого качества на струйном принтере разрешение изображения не менее 220 пикселей на дюйм должны обеспечить хорошие результаты.
Частота экрана есть количество точек принтера или полутоновых ячеек на дюйм, используемых для печати изображения в градациях серого или цветоделение. Также известен как экран линейный экран или , измеряется частота экрана в строках на дюйм (lpi) — или строк на дюйм в полутонах. экран. Чем выше разрешение устройства вывода, тем лучше (выше) экранную линейку, которую вы можете использовать.
соотношение между разрешением изображения и частотой экрана определяет качество детализации напечатанного изображения.Для получения полутонов изображение самого высокого качества, вы обычно используете разрешение изображения то есть от 1,5 до максимум 2-х кратной частоты экрана. Но с некоторые изображения и устройства вывода, более низкое разрешение может дать хорошие полученные результаты. Чтобы определить частоту экрана вашего принтера, проверьте документацию по принтеру или обратитесь к поставщику услуг.
.Преобразование объектов в Photoshop
Преобразование масштабирует, поворачивает, наклоняет, растягивает или деформирует изображение. Вы можете применить преобразования к выделенной области, всему слою, нескольким слоям или маске слоя. Вы также можете применить преобразования к контуру, векторной фигуре, векторной маске, границе выделения или альфа-каналу. Преобразование влияет на качество изображения, когда вы манипулируете пикселями. Чтобы применить неразрушающие преобразования к растровым изображениям, используйте смарт-объекты. (См. Работа со смарт-объектами.) Преобразование векторной формы или пути всегда неразрушает, потому что вы меняете только математические вычисления, производящие объект.
Вы также можете применить преобразования к контуру, векторной фигуре, векторной маске, границе выделения или альфа-каналу. Преобразование влияет на качество изображения, когда вы манипулируете пикселями. Чтобы применить неразрушающие преобразования к растровым изображениям, используйте смарт-объекты. (См. Работа со смарт-объектами.) Преобразование векторной формы или пути всегда неразрушает, потому что вы меняете только математические вычисления, производящие объект.
Чтобы выполнить преобразование, сначала выберите элемент для преобразования, а затем выберите команду преобразования. При необходимости отрегулируйте опорную точку перед выполнением преобразования. Перед применением кумулятивного преобразования вы можете выполнить несколько манипуляций подряд. Например, вы можете выбрать «Масштаб» и перетащить маркер для масштабирования, а затем выбрать «Искажение» и перетащить маркер для искажения.Затем нажмите Enter или Return, чтобы применить оба преобразования.
Photoshop использует метод интерполяции, выбранный в области «Общие» диалогового окна «Параметры», для вычисления значений цвета пикселей, которые добавляются или удаляются во время преобразований. Этот параметр интерполяции напрямую влияет на скорость и качество преобразования. Бикубическая интерполяция по умолчанию является самой медленной, но дает лучшие результаты.
.Photoshop CS6: Почему «Поддерживать соотношение сторон» в … — Сообщество поддержки Adobe
В Photoshop CS6 при использовании функции «Свободное преобразование» для изменения размера только что созданного выделения необходимо каждый раз нажимать параметр «Сохранить соотношение сторон» для сохранения соотношения сторон. Как это досадно! Почему по умолчанию не выбран этот параметр «Сохранить соотношение сторон»? Конечно, в моем случае гораздо больше случаев, когда я хочу сохранить соотношение сторон, и поэтому, по крайней мере, в моем случае, было бы гораздо удобнее выбрать по умолчанию «Поддерживать соотношение сторон». Или, в качестве альтернативы, почему в настройках нет опции для автоматического выбора или снятия флажка «Поддерживать соотношение сторон» по умолчанию, позволяя пользователю переключаться с этой начальной позиции, если они хотят? Я знаю, что вы можете удерживать Shift при изменении размера, но в большинстве случаев я хотел бы сохранить соотношение сторон, и было бы полезно, чтобы этот параметр был выбран по умолчанию или имел контроль в настройках для настройки по умолчанию .
Или, в качестве альтернативы, почему в настройках нет опции для автоматического выбора или снятия флажка «Поддерживать соотношение сторон» по умолчанию, позволяя пользователю переключаться с этой начальной позиции, если они хотят? Я знаю, что вы можете удерживать Shift при изменении размера, но в большинстве случаев я хотел бы сохранить соотношение сторон, и было бы полезно, чтобы этот параметр был выбран по умолчанию или имел контроль в настройках для настройки по умолчанию .
Как в фотошопе отключить коррекцию попиксельной пропорции
Главная » Разное » Как в фотошопе отключить коррекцию попиксельной пропорцииКак отключить коррекцию попиксельной пропорции в фотошопе — Фотошоп: видео уроки для начинающих
Представляем Вашему вниманию подробные видео на тему «Как отключить коррекцию попиксельной пропорции в фотошопе»:Как изменить в Фотошоп размер изображения. Как подогнать размер изображения в Фотошоп
Как правильно изменять размер изображения в Photoshop
Как не потерять качество при уменьшении фото
Как отключить в фотошопе коррекцию пиксельной пропорции — Фотошоп: видео уроки для начинающих
Представляем Вашему вниманию подробные видео на тему «Как отключить в фотошопе коррекцию пиксельной пропорции»:Как увеличить резкость в Фотошопе
youtube.com/embed/vD5EjXnmqh8?autoplay=0&autohide=1&border=0&egm=0&showinfo=0″ allowfullscreen=»»>Sony Vegas Урок 23.Пиксельная пропорция
Sony Vegas Урок 23.Пиксельная пропорция
21 Изменение размеров и пропорций клипа
Подскажите, пожалуйста, Коррекция попиксельной пропорции где отключается в фотошопе CS3? И чиво это такое?
GIF — это формат анимированных изображений. На заре развития компьютерной техники именно файлы в формате GIF заменяли привычные ныне видеоролики. Сегодня формат GIF снова популярен, и произошло это из-за бурного развития социальных сетей. Например, в Facebook, например, вы можете не только опубликовать или отправить GIF-файл своему другу, но и даже выбрать подходящий видеоряд из целой интернет-библиотеки, встроенной в интерфейс соцсети.
В случае с Instagram дела обстоят несколько иначе. Вы, как владелец аккаунта, можете опубликовать в этой социальной сети фотографию или видеоролик. Однако опубликовать файл в формате GIF у вас просто так не получится — нет, конечно, вы можете выбрать GIF-файл в галерее, но в вашу ленту в Instagram он попадет лишь как статичное изображение. Что же делать? Выход есть! Мы предлагаем вам несколько сценариев, которые позволят вам решить эту задачу. В любом случае, вам нужно преобразовать GIF-файл в формат видеоролика, понимаемого мобильным устройством (форматы MOV, MP4).
Сценарий 1. Когда вы точно знаете, какая «гифка» вам нужна.
Если вы где-то когда-то видели какой-то прикольный ролик в формате GIF, и помните его содержание, то вы сможете найти его по ключевым словам. Сервис Giphy является одной из наиболее мощных библиотек GIF-файлов в интернете, здесь можно найти практически любые мемы и забавные картинки. Сервис позволяет автоматически преобразовать нужный вам GIF-файл в видеоряд MP4. Для этого:
Сервис позволяет автоматически преобразовать нужный вам GIF-файл в видеоряд MP4. Для этого:
- Зайдите на www.giphy.com
- С помощью поисковой строки найдите нужный вам GIF-файл, указав в поле поиска нужные вам ключевые слова. Например, funny dog.
- Нажмите на кнопку социальной сети Instagram, и в открывшемся окне укажите свой адрес электронной почты
- Проверьте почту — вам придет письмо от сервиса, во вложении к которому будет находиться файл с роликом в формате MP4.
- Поместите полученное вложение в галерею снимков вашего смартфона или планшета, и оттуда опубликуйте видеоролик при помощи стандартного приложения Instagram.
Сценарий 2. У вас в смартфоне есть GIF-файл, которого нет на Giphy.com.
Предположим, вы владеете каким-либо видеорядом в формате GIF, который физически находится на вашем мобильном устройстве, и вы хотели бы опубликовать его в Instagram. Самый простой путь — это установить специальное приложение, которое произведет конвертацию. В магазинах приложений Apple AppStore и Google PlayMarket таких приложений довольно много, и все они выполняют одну и ту же функцию — трансформируют GIF-файл в формат MP4. В зависимости от сложности приложения вам могут быть предложены какие-то дополнительные настройки, например, ускорение или замедление видеоряда, запуск в прямой или обратной последовательности, длительность видеоролика и многое другое. Например, довольно хорошей функциональностью обладает приложение GIF Maker for Instagram (iOS). Пользоваться такими приложениями не сложно: нужно лишь загрузить GIF-файл из галереи изображений, указать параметры трансформации и нажать кнопку «Сохранить и опубликовать в Instagram».
Сценарий 3. Вы хотите снять короткий видеоролик и из него сделать смешной GIF.
Для этой цели нужны совсем другие приложения, и строго говоря, получившийся результат будет не совсем уж GIF-файлом в привычном смысле. Например, есть фирменное приложение Boomerang (iOS, Android), которое позволяет записывать смешные ролики: вам нужно лишь с его помощью снять ваше видео, и потом, буквально в пару кликов придать ему различные свойства: зациклить и воспроизводить последовательно в одну и другую сторону. Сохраненный результат может быть опубликован сразу в Instagram прямо из этого приложения.
Например, есть фирменное приложение Boomerang (iOS, Android), которое позволяет записывать смешные ролики: вам нужно лишь с его помощью снять ваше видео, и потом, буквально в пару кликов придать ему различные свойства: зациклить и воспроизводить последовательно в одну и другую сторону. Сохраненный результат может быть опубликован сразу в Instagram прямо из этого приложения.
Сценарий 4. Хочу сделать круто!
Для этой цели вам потребуется компьютер и программа для видеомонтажа. Например, Adobe Premiere, Pinnacle Studio, Sony Vegas Pro или любая другая подобная программа. Загрузите в нее исходный файл, например, имеющийся у вас GIF-файл или отснятый видеоряд. Выберите в настройках последовательности на монтажном столе нужные параметры: соотношение сторон 1:1, максимально возможное разрешение и нужную вам длительность видеоряда. Отмечу, что длинные ролики в Instagram вряд ли кто-то досмотрит до конца, и для забавного видео вполне хватит и 10-15 секунд. Переместите нужный вам видеоряд на монтажный стол, наложите подходящую музыку на аудиодорожку и сделайте экспорт в видеофайл. Обращаю ваше внимание, что из таких программ лучше всего экспортировать в наиболее совместимые видеоформаты. Так для смартфонов Apple необходимо использовать формат MOV, кодирование в который будет возможно после установки дополнительных видеокодеков, входящих в набор Apple QuickTime Pro. Этот набор кодеков распространяется на платной основе. Для смартфонов на базе Android подойдут и другие форматы, например, MP4, при условии, что видеофайл будет закодирован стандартным кодеком вроде H.264. Получившийся после экспорта файл необходимо перенести в галерею изображений, и оттуда загрузить в Instagram привычным вам способом.
Надеюсь, я ответил на ваш вопрос. Если будут дополнительные вопросы — задавайте на TheQuestion!
Как отключить коррекцию попиксельной пропорции в фотошопе cs6 — Фотошоп: видео уроки для начинающих
Представляем Вашему вниманию подробные видео на тему «Как отключить коррекцию попиксельной пропорции в фотошопе cs6»: youtube.com/embed/h5BSsSC5QSY?autoplay=0&autohide=1&border=0&egm=0&showinfo=0″ allowfullscreen=»»>Как изменить в Фотошоп размер изображения. Как подогнать размер изображения в Фотошоп
Как изменить в Фотошоп размер изображения. Как подогнать размер изображения в Фотошоп
Как правильно изменять размер изображения в Photoshop
Как не потерять качество при уменьшении фото
«Adobe Photoshop. Базовый уровень». Занятие 2. Версия 2019
Конспект ко второму занятию курса «Adobe Photoshop. Базовый уровень» в его гибридной версии, стартовавшей в 2019 году. Курс состоит из 8 видоезанятий и 7 онлайн занятий. Конспекты сделаны только для видеозанятий, поскольку на онлайн занятиях идет разбор пройденной темы и домашних заданий. Здесь можно посмотреть полное описание и программу курса.Перед записью на любой курс по Adobe Photoshop очень рекомендую прйти тест на знание программы. Как показывает опыт, самостоятельная оценка собственных знаний не всегда адекватно отражает их действительный уровень.
Конспекты к старой версии курса, состоявшей из 12 онлайн занятий и проходившей с 2012 по 2019 год можно найти
здесь.Дополнительные материалы — материалы, рекомендованные к изучению в процессе прохождения курса.
Для самостоятельного изучения — материалы, рассчитанные на самостоятельное освоение не только в процессе, но и по окончании курса.
Для стандартизации внешнего вида, обеспечения стабильности и удобства доступа, данные материалы представлены в виде документов Evernote с упрощенным форматированием.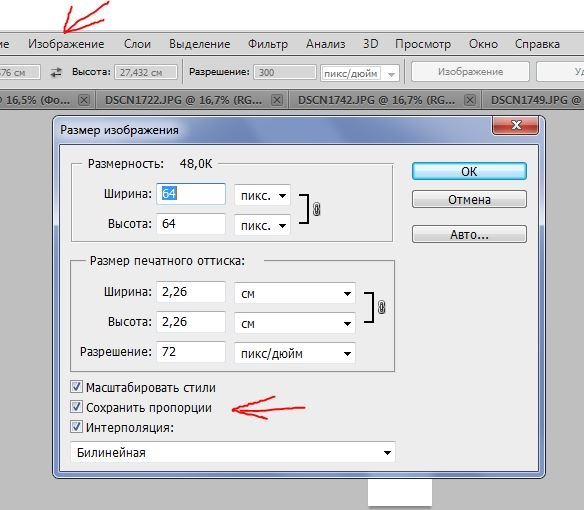 Чтобы перейти к оригиналу статьи, кликните по адресу сайта непосредственно под ее названием.
Чтобы перейти к оригиналу статьи, кликните по адресу сайта непосредственно под ее названием.
Для лучшей связи конспекта и занятия в соответствующих местах помещены миниатюры разбираемых в этот момент изображений.
Задачи на занятие
1. Познакомиться с устройством raw-файла и разобрать принципы raw-конвертации
2. Рассмотреть основные настройки Adobe Camera Raw (ACR)
3. Научиться приводить изображение к заданному размеру и разрешению
Для самостоятельного изучения:
Liveclasses. Adobe Photoshop: проявка raw в Adobe Camera Raw
Аудио запись семинара Ильи Борга «Пленочное изображение как частный случай цифрового»
Тема 3. Raw-конвертация. Adobe Camera Raw.
3.1 Что такое raw-файл
- Raw-файл — файл содержащий «сырые» данные снятые непосредственно с матрицы камеры
- Raw-формат — это собирательное название для различных форматов, поскольку каждый производитель камер делает его по своей, закрытой от остальных, спецификации. С этим свызано различие цветов при проявке одного и того же файла различными конвертерами
- Поскольку ячейка матрицы воспринимает только информацию о суммарной засветке, сама матрица фотоаппарата выдает черно-белую картинку
- Чтобы заставить фотоаппарат воспринимать цвет, ячейки матрицы накрывают красными, зелеными и синими светофильтрами
- Чаще всего используется схема расположения светофильтров, предложенная Брассом Байером и получившая название «матрица Байера»
- Восстановление недостающей поканальной информации называется демозаикой или дебайерезацией и происходит за счет интерполяции по соседним ячейкам
- Основное преимущество raw-файлов состоит в том, что в них содержится большое количество избыточной (с точки зрения текущих параметров конвертации) информации, которую можно задействовать, меняя настройки при конвертации
- Из-за линейности (примерной) сенсора в raw-файле содержится большое количество избыточной (дополнительной) информации в светах
- Raw-файл можно сравнить с отэкспонированной, но еще не проявлений пленкой, содержащей латентное (скрытое) изображение
- Raw-конвертация в современном процессе обработки занимает то же самое место, что проявка пленки в аналоговой фотографии
- В связи с улучшением математических алгоритмов конвертация старых файлов новыми конвертерами может дать существенно лучший результат
Дополнительные материалы:
Антон Мартынов.
 «Зачем снимать в RAW?»
«Зачем снимать в RAW?»Для самостоятельного изучения:
Михаил Афанасенков. «Разумно о фото»
3.2 Основные элементы интерфейса ACR
- Adobe Camera Raw (ACR) имеет свой собственный интерфейс и открывается в отдельном окне
- Чтобы развернуть окно на весь экран воспользуйтесь кнопкой, расположенной над правым верхним углом изображения
- Слева вверху находятся инструменты ручной доработки изображения, использование которых в ACR не очень оправдано, поскольку эти операции будет удобнее сделать после конвертации
- Основные шоткаты навигации в изображении соответствуют таковым в Photoshop
- В общих настройках модуля ACR нужно запретить работу с JPG и TIFF и проверить, что настройки конвертации будут сохраняться в xmp-файл
- Внизу под изображением в строчку перечислены основные предустановки параметров растрового изображения, к которому будет происходить конвертация
- Для изменения этих параметров нужно кликнуть по данной строке и в появившимся окне ввести необходимые параметры
- Справа гистограмма, поле с информацией о кадре, а ниже в столбик собраны регуляторы настройки параметров конвертации и постобработки
- В закладке Basic (Основные) содержатся все регуляторы, отвечающие за конвертацию изображения
- В закладке Tone Curve (Тоновая кривая) находятся две тоновые кривые: Parametric Параметрическая) и Point (Точечная)
- Форма параметрической кривой меняется за счет положения четырех движков: Highlights (Света), Lights (Светлые тона), Darks (Темные тона) и Shadows (Тени)
- Форма точечной кривой меняется как и в Photoshop за счет установки и сдвига точек на кривой
- Кривые работают одновременно и могут использоваться как два последующих корректирующих слоя
- Допускают поканальную коррекцию, но поскольку применяются к внутреннему представлению изображения, работа с ними не очень удобна
- Закладка Detail (Детализация) отвечает за повышение резкости и подавление шумов
- Повышение резкости соответствует первому этапу по Фрейзеру: повышение резкости по источнику изображения с целью компенсировать падение резкости возникающее в процессе оцифровки
- В цифровой фотографии основное падение резкости происходит из-за антиалайзинг фильтра и операции демозаики
- В современных конвертерах первичное повышение резкости происходит даже при нулевых пользовательских настройках
- Подавление шума актуально при больших значениях ISO
- При цифровой съемке хроматический шум требует более сильного подавления, поскольку смотрится очень неестественно.

- Подавление шумов специализированными программами (Neat Image, Noise Ninja) производится более аккуратно, чем стандартными средствами ACR
- Через закладку HSL Adjustment (Настройка HSL) можно выборочно менять параметры отдельных цветов
- Закладка Split Toning (Разбиение тонов) организует раздельное тонирование светов и теней. На этапе первичной обработки изображения данная операций выглядит не очень уместной
- В закладке Lens Correction (Коррекция дистрофии) работа инструментов аналогично одноименному фильтру в Photoshop
- В данной закладке имеет смысл активировать ключ Remove Chromatic Aberration (Удалить хроматическую аберрацию), а все исправления геометрии оставить на долю Photoshop
- Закладка Effects (Эффекты) Позволяет добавить в изображение эффекты зерна и виньетирования. Целесообразность применения еще более сомнителна, чем применение раздельного тонирования
- В закладке Calibration (Калибровка) настройка Process (Версия) определяет алгоритм по которому происходит конвертация, для получения наиболее качественного результата лучше выбирать самый свежий алгоритм конвертации.
- Остальные настройки предназначены для ручной настройки цветопередачи за счет изменения характеристик светофильтров
- На сегодняшний день, с точки зрения точной цветопередачи, ручные настройки потеряли свою актуальность и используются в основном для обработки изображений нестандартным образом
- В закладке Presets (Наборы) сохраняются наборы настроек, которые можно быстро присвоить любому другому изображению. Сохраненные пресеты можно применять напрямую через Adobe Bridge не открывая ACR.
- В закладке Snapshots (Снимки экрана) можно сохранить варианты проявки данного изображения
- При нажатию на кнопку Open Image (Открыть изображение) происходит конвертация и изображение открывается в Photoshop
- При нажатию на кнопку Cansel (Отмена) конвертация отменяется, параметры не запоминаются
- При нажатию на кнопку Done (Готово) конвертация не происходит и изображение в Photoshop не открываются, но запоминаются введенные параметры проявки
Дополнительные материалы:
Евгений Карташов. «Горячие клавиши Adobe Camera Raw»
Андрей Антонов. «О цифровом шуме и его устранении с помощью Neat Image»
Анатолий Скоблов «Где прячется кнопка «шедевр» или много цвета из ничего»
3.3 Проявка и настройка тональных характеристик
- В начале приводятся в порядок тональные (яркостные) характеристики изображения, а потом делается настройка цвета
- Перед тем, как настраивать проявку, нужно включить отображение отсечки в светах (красные пятна) и тенях (синие пятна)
- Включается / выключается отображение отсечки с помощью двух кнопок, расположенные в верхних углах гистограммы
- Регулятор Whites (Белое) сдвигает правый край гистограммы равномерно растягивая (сжимая) ее во всем диапазоне
- Сдвигая этот регулятор вправо, натягиваем правый край гистограммы на край тонового диапазона, до появления не слишком сильной, но заметной отсечки в светах
- Регулятор Highlights (Света) — тонмэпер, позволяющий выборочно затемнять / осветлять светлые участки изображения
- Сдвигая его влево, производим выборочное затемнение светлых областей для лучшего отображения имеющихся в них деталей
- Регулятор Blacks (Затемнение) сдвигает левый край гистограммы равномерно растягивая (сжимая) ее во всем диапазоне
- Сдвигая этот регулятор влево, натягиваем левый край гистограммы на край тонового диапазона, до появления не слишком сильной, но заметной отсечки в тенях
- Регулятор Shadows (Тени) — тонмэпер, позволяющий выборочно затемнять / осветлять темные участки изображения
- Сдвигая его вправо, производим выборочное осветление темных областей для лучшего отображения имеющихся в них деталей
- Регулятор Exposure (Экспонир) производит общую экспокоррекция изображения
- С его помощью подстраиваем экспозицию изображения после установки белой и черной точек, а если это необходимо, помогаем в работе одному из тонмэперов
- По окончании работы регуляторы Whites (Белое) и Blacks (Затемнение) оттягиваются над до исчезновения отсечки
- Для сравнения внешнего вида картинки до и после коррекции используются 4 кнопки в левом нижнем углу окна с изображением
- Регулятор Contrast (Контрастность) — повышение контраста в средних тонах аналогичное применению S-образной кривой
- Обычно в конвертере не используется, поскольку работа с контрастом в Photoshope более удобная и гибкая
- Результат проявки зависит только от финальных значений всех настроек, но не от порядка сдвига регуляторов
- Чаще всего настройку начинают с того параметра, который сильнее всего улучшит изображение
- При конвертации под последующую обработку в фотошопе мы должны получить изображение, допускающее эту обработку в достаточно широких пределах. Прежде всего оно должно позволять эффективно повышать контраст сюжетно-значимых объектов
- Это возможно только если картинка имеет «пластичные», не зажатые света и тени, допускающие затемнение и осветление (соответственно) без потери деталей
- Таким образом на выходе из конвертера мы должны получить не очень выразительное (с невысоким контрастом, сероватое, немного блеклое) изображение, содержащее максимум информации и допускающее последующую обработку
- При работе с пленкой подобный принцип формулировался как: «снимаем мягко, печатаем жестко».
- При съемке «мягкий», низкоконтрастный негатив позволял запечатлеть детали с очень большим перепадом яркости. При последующей печати на «жесткой», высококонтрастной фотобумаге мы выбираем, какие именно детали должны быть переданы на оттиске
- Применительно к конвертации этот принцип можно сформулировать так: «проявляем мягко, готовим к печати жестко»
- При конвертации сохраняем максимум деталей и делаем пластичное изображение, допускающее повышение контраста. При подготовке к печати в фотошопе «жестко» повышаем контраст, ориентируясь на самые важные для нас объекты
- Регулятор Clarity (Четкость) — усиление / ослабление средних пространственных частот изображения. Позволяет усиливать / ослаблять локальные объемы
- Регулятор Dehaze (Удалить дымку) — удаляет эффект контровой засветки, возникающий из-за расеяния света на рассеянных в воздухе частицах
- Регулятор Vibrance (Красочность) — повышение цветовой насыщенности с приоритетным воздействием на более нейтральные участки
- Регулятор Saturation (Насыщенность) — повышение цветовой насыщенности с приоритетным воздействием на более насыщенные участки
3.4 Особенности работы тонмэперов
- Если с помощью регулятора Shadows (Тени) не удается вытащить детали из теней, ему можно помочь с помощью положительной экспокоррекции регулятором Exposure (Экспонир)
- Если с помощью регулятора Highlights (Света) не удается в достаточной мере проявить детали в светах, ему можно помочь с помощью отрицательной экспокоррекции регулятором Exposure (Экспонир)
- При работе с пейзажем регулятор Highlights (Света) можно сдвигать даже в крайнее левое положение, вот с регулятором Shadows (Тени) нужно быть осторожнее, потому что именно высветление темного сильно уменьшает тональную перспективу
- В любом случае, результат всех коррекций оценивается визуально по окончании коррекции
- Темный тонмэпер Shadows (Тени) как правило очень хорошо вытягивает темные объекты в кадрах, снятых с сильным костровым светом
- Вытягивание деталей из теней, вне зависимости от того, каким инструментом оно делается, приводит к усилению шумов
- Экспокоррекцию в пределах одного стопа можно делать спокойно, в пределах двух стопов с осторожностью, в пределах трех стопов скрепя сердце
- При работе с портретом с регулятором Highlights (Света) надо быть крайне осторожно, поскольку он неестественно затемняет кожу
- Темный тонмэпер Shadows (Тени), примененный в разумных пределах, работает с портретами хорошо
3.5 Установка баланса белого
- С помощью установок White Balance (Баланс белого) производится компенсация цветности источника света, которым была освещена сцена
- Temperature (Температура) — приносит в изо
Как использовать фильтр «Коррекция дисторсии» в Photoshop CS6
Фильтр Photoshop CS6 «Коррекция дисторсии» исправляет искажения, вызванные объективом камеры. Перейдите Фильтр — Коррекция дисторсии. В диалоговом окне вы увидите вкладки «Автоматическая коррекция» и «Пользовательская коррекция».
Если вы хотите сделать все просто, выберите «Автоматическую коррекцию». Или перейдите на вкладку «Пользовательская коррекция» и вручную внесите необходимые изменения.
Вот перечень настроек автоматической коррекции:
- Коррекция: Выберите проблему, которую нужно исправить. Найдите пояснения каждой из проблем на вкладке пользовательской коррекции. Отметим, что если при коррекции изображение растягивается или сокращается от его первоначальных размеров, выбирайте автоматическое масштабирование изображения. Выберите из выпадающего меню «Края» (всплывающее меню на Mac), как вы хотите заполнить края — черным цветом, белым, прозрачные края или расширить пиксели изображения;
- Критерии поиска: Выберите марку и модель камеры, а также модель объектива. Выбор правильного оборудования помогает Photoshop в выполнении более точной коррекции;
- Профили объектива: Выберите соответствующий профиль. Для зум-объективов, щелкните правой кнопкой мыши (Cmd+клик на Mac) и выберите наиболее подходящее фокусное расстояние. Если вы не можете найти свой профиль объектива, нажмите кнопку «Поиск в Интернете», чтобы найти профили, загруженные другими фотографами. Если вы хотите сохранить профиль для дальнейшего использования, нажмите на выпадающее меню «Профили объектива» (всплывающее меню на Mac) и выберите «Сохранить онлайн-профиль локально».
Вот настройки на вкладке «Пользовательская коррекция»:
- Геометрическое искажение: Исправляет аномалии, такие как выпуклость и вогнутость, при которых прямые линии (соответственно) отклоняются наружу или внутрь. Выберите инструмент «Устранить искажения» и перетащите его на изображение — или вы можете перетащить ползунок «Устранение искажений»;
- Хроматическая аберрация: У вас получилась расплывчатая кайма цвета вокруг объектов? Фотографы называют это хроматической аберрацией. Кайма, аберрации, или как бы это не называлось — избавиться от них можно с помощью слайдеров Красной / Голубой или Синей / Желтой каймы. Инструменты «Перемещение сетки», «Рука» и «Лупа» помогут более удобно задать настройки;
- Виньетка: Если у вас получился эффект виньетирования, с краями более темными, чем центр, перетяните ползунок слайдера «Количество», чтобы указать, на сколько вы хотите осветить или затемнить изображение. С помощью слайдера «Средняя точка» можно указать ширину применения эффекта;
- Трансформация: Исправляет искажения перспективы, часто вызванные наклоном камеры при съемке. С помощью параметра «Трансформация» можно отрегулировать перспективу горизонтально или вертикально. Укажите угол поворота изображения для компенсации наклона камеры или корректировки зрительной точки. Вы также можете использовать инструмент «Выпрямление», чтобы повернуть наклоненное изображение:
- Прочертите вдоль изображения линию, по которой вы хотите его выпрямить. Наконец, чтобы устранить пустые области, образовавшиеся при коррекции геометрических искажений, используйте настройки «Масштаб», чтобы обрезать эти области;
- Просмотр / Показать сетку: Выберите, нужно ли при просмотре изображения накладывать на него сетку (из которой вы можете указать его размер). Многие проблемы, такие как искажение перспективны, легче исправить с помощью сетки;
- Инструменты «Перемещение сетки», «Цвет», «Рука», «Лупа»: Помогают вносить коррективы более удобно. Инструмент «Цвет» изменяет цвет сетки. Инструмент «Перемещение сетки» расчерчивает изображение линиями. Вы также можете контролировать увеличение с помощью элементов управления масштабом в левом нижнем углу диалогового окна.
Фильтр «Коррекция дисторсии» работает только с 8-битными и 16-битными изображениями. Вы можете отредактировать несколько фотографий одновременно, обработав их пакетно с помощью автоматизированной команды «Коррекции дисторсии». Выберите Файл — Автоматизация — Коррекция дисторсии.
Данная публикация представляет собой перевод статьи «How to Use the Lens Correction Filter in Photoshop CS6» , подготовленной дружной командой проекта Интернет-технологии.ру
Коррекция соотношения сторонпикселей — Сообщество поддержки Adobe
У меня такая же проблема. Тысячи графических изображений отправляются нам из различных источников за пределами нашей компании и / или отдела. К сожалению, в большинстве случаев, когда я открываю их в Photoshop, я получаю сообщение «Коррекция соотношения сторон пикселей предназначена только для предварительного просмотра. Отключите ее для получения максимального качества изображения». сообщение. Мне известно о настройке View -> Pixel Aspect Ratio Correction, но, к сожалению, это временное исправление (поскольку сохранение этих файлов невозможно).Что я действительно хочу сделать, так это ПОЛНОСТЬЮ ОТКЛЮЧИТЬ коррекцию соотношения сторон пикселей. Даже для предварительного просмотра. НАВСЕГДА. Как я могу навсегда отключить эту «функцию» (или серьезную ошибку, в зависимости от вашей точки зрения)? Мне это вообще не нужно. Некоторые из этих графических изображений существуют уже много лет, и у нас никогда не было этой проблемы с Photoshop 5 или 7. Это началось с того момента, как мы начали использовать версии CS.Я уже пробовал искать в Photoshop Prefs, но ничего не увидел.И я безуспешно пытался выполнить довольно обширный поиск в Интернете. Я также пробовал искать какую-то настройку в реестре Windows, но тоже не нашел там ничего полезного.
Как, черт возьми, мне это уйти? Сначала это просто раздражало, но сейчас я нахожусь в той точке, где это просто сводит меня с ума !!!
.Коррекция соотношения сторонпикселей — Страница 2 — Сообщество службы поддержки Adobe
У меня такая же проблема. Тысячи графических изображений отправляются нам из различных источников за пределами нашей компании и / или отдела. К сожалению, в большинстве случаев, когда я открываю их в Photoshop, я получаю сообщение «Коррекция соотношения сторон пикселей предназначена только для предварительного просмотра. Отключите ее для получения максимального качества изображения». сообщение. Мне известно о настройке View -> Pixel Aspect Ratio Correction, но, к сожалению, это временное исправление (поскольку сохранение этих файлов невозможно).Что я действительно хочу сделать, так это ПОЛНОСТЬЮ ОТКЛЮЧИТЬ коррекцию соотношения сторон пикселей. Даже для предварительного просмотра. НАВСЕГДА. Как я могу навсегда отключить эту «функцию» (или серьезную ошибку, в зависимости от вашей точки зрения)? Мне это вообще не нужно. Некоторые из этих графических изображений существуют уже много лет, и у нас никогда не было этой проблемы с Photoshop 5 или 7. Это началось с того момента, как мы начали использовать версии CS.Я уже пробовал искать в Photoshop Prefs, но ничего не увидел.И я безуспешно пытался выполнить довольно обширный поиск в Интернете. Я также пробовал искать какую-то настройку в реестре Windows, но тоже не нашел там ничего полезного.
Как, черт возьми, мне это уйти? Сначала это просто раздражало, но сейчас я нахожусь в той точке, где это просто сводит меня с ума !!!
.Решено: как изменить размер изображения и соотношение сторон … — Сообщество поддержки Adobe
[email protected] написал
У меня есть изображение 2560 x 1920. Оно имеет DPI 72 и соотношение сторон 1,333.
Изображение должно быть 1440 x 1080 с соотношением сторон 1.000.
Это подсказка. Обычно изображение с соотношением сторон 1.000 должно иметь одинаковое количество пикселей по горизонтали и вертикали, например 1440 x 1440.Здесь может быть некоторая путаница между соотношением сторон изображения и соотношением сторон пикселя. Похоже, что изображение может потребоваться настроить для временной шкалы Premiere Pro с соотношением сторон 1,333 пикселя, которое используется некоторыми видеоформатами. Но по умолчанию Photoshop будет использовать соотношение сторон 1,0 пиксель.
Я немного не уверен в точном решении этой проблемы, но, вероятно, это связано с правильной настройкой подменю View> Pixel Aspect Ratio и команды View> Pixel Aspect Ratio Correction.
Попробуйте это …
- Откройте изображение 2560 x 1920 пикселей. Я предполагаю, что если вы посмотрите в меню View, View> Pixel Aspect Ratio будет установлено на 1,33, а View> Pixel Aspect Ratio Correction будет включено.
- Выберите «Просмотр»> «Формат пикселя»> «Квадрат». Это устанавливает соотношение сторон пикселя 1: 1, что делает изображение менее широким.
- Выберите «Изображение»> «Размер изображения». Он по-прежнему говорит 2560 x 1920 пикселей, потому что пиксели не были удалены или добавлены, было изменено только их соотношение сторон.
- Измените ширину с 2560 на 1440. Это также должно изменить высоту на 1080, так что теперь все готово.
Если это действительно проблема с соотношением сторон пикселя, обрезку не следует использовать для решения этой проблемы, если только вы не хотите вырезать часть изображения. Но если вы использовали инструмент «Обрезка», вы можете обрезать только одну сторону, перетаскивая средний маркер (не угловой), но это работает только тогда, когда для инструмента «Обрезка» установлено значение , а не с определенным соотношением сторон. Потому что, когда вы говорите Photoshop, что хотите обрезать до определенного соотношения сторон, поддержание этого соотношения сторон требует, чтобы оба размера были обрезаны на одинаковую величину.Это было бы невозможно, если бы вы кадрировали только одно измерение.
Lightroom работает так же, как Photoshop, но использует другие элементы управления. Если значок замка в инструменте кадрирования Lightroom открыт, он не привязан к определенному соотношению сторон, поэтому вы можете обрезать высоту и ширину независимо. Но если значок замка закрыт, это блокирует соотношение сторон, и поэтому Lightroom будет обрезать высоту и ширину вместе.
.Photoshop CS6: Почему в … — Сообщество поддержки Adobe
В Photoshop CS6 при использовании функции «Свободное преобразование» для изменения размера только что созданного выделения необходимо каждый раз щелкать параметр «Сохранить соотношение сторон», чтобы сохранить соотношение сторон. Как это досадно! Почему по умолчанию не выбран этот параметр «Сохранить соотношение сторон»? Конечно, в моем случае гораздо больше случаев, когда я хочу сохранить соотношение сторон, и поэтому, по крайней мере, в моем случае, было бы гораздо удобнее выбрать по умолчанию «Поддерживать соотношение сторон».Или, в качестве альтернативы, почему в настройках нет опции для автоматического выбора или снятия флажка «Поддерживать соотношение сторон» по умолчанию, позволяя пользователю переключаться с этой начальной позиции, если они хотят? Я знаю, что вы можете удерживать Shift при изменении размера, но в большинстве случаев я хотел бы сохранить соотношение сторон, и было бы полезно, чтобы этот параметр был выбран по умолчанию или имел контроль в настройках для настройки по умолчанию .
.Решено: Transform + Shift больше не поддерживает соотношение сторон — Adobe Support Community
Привет, да В PS Cc 2019 Shift больше не поддерживает соотношение сторон.
Проверьте это.
Photoshop теперь по умолчанию пропорционально преобразует большинство типов слоев (например, пиксельные слои, текстовые слои, растровые изображения, размещенные смарт-объекты). Формы и пути, то есть векторы, по-прежнему преобразуются непропорционально.
При преобразовании слоя вам больше не нужно удерживать нажатой клавишу Shift при перетаскивании углового маркера, чтобы изменить размер выбранного слоя и сохранить его пропорции.Каждый раз, когда вы перетаскиваете угловой маркер во время преобразования и перемещаете его, размер слоя изменяется пропорционально. Удерживая нажатой клавишу Shift, теперь изменяется непропорционально размер при перетаскивании углового маркера во время преобразования.
Чтобы пропорционально изменить размер слоя во время преобразования, выполните следующие действия:
- Выберите слои, размер которых вы хотите изменить, на панели «Слои».
- Нажмите Command + T (Mac) / Control + T (Win). Или выберите «Правка»> «Свободное преобразование».
- Перетащите угловой маркер на ограничивающей рамке, чтобы изменить размер слоя.
- Подтвердите изменения.
Новые и улучшенные функции | Последний выпуск Photoshop CC
Вы можете отменить его.
Как отключить новое пропорциональное масштабирование по умолчанию при преобразовании слоев?
Чтобы вернуться к устаревшему поведению преобразования, сделайте следующее:
Используйте Блокнот (Windows) или текстовый редактор в Mac OS для создания простого текстового файла (.txt).
Введите следующий текст в текстовый файл:
TransformProportionalScale 0
Сохраните файл как «PSUserConfig.txt «в папку настроек Photoshop:
Windows: [Установочный диск]: \ Users \ [Имя пользователя] \ AppData \ Roaming \ Adobe \ Adobe Photoshop CC 2019 \ Adobe Photoshop CC 2019 Settings \
macOS: // Пользователи / [Имя пользователя] / Библиотека / Настройки / Настройки Adobe Photoshop CC 2019/
Как увеличить разрешение изображения за 5 шагов
Можете ли вы улучшить качество изображения с низким разрешением?Это знакомая сцена: детектив просит кого-то «улучшить» размытое изображение на компьютере, пока оно не станет достаточно четким, чтобы разглядеть ключевое свидетельство. Это работает? Не так, как это делает Голливуд.
Единственный способ изменить размер фотографии меньшего размера в более крупное изображение с высоким разрешением, не выделяя при этом низкое качество изображения, — это сделать новую фотографию или повторно отсканировать изображение с более высоким разрешением.Вы можете увеличить разрешение файла цифрового изображения, но при этом вы потеряете качество изображения. Однако есть некоторые меры, которые вы можете предпринять в Adobe Photoshop, чтобы повысить разрешение при сохранении визуального качества.
Передискретизация изображений в Photoshop означает изменение их разрешения путем добавления или вычитания пикселей. Разрешение измеряется в пикселях на дюйм или PPI. Чем больше пикселей начинается с изображения, тем выше разрешение.Уменьшение количества пикселей называется понижающей дискретизацией, при которой данные из изображения удаляются. Увеличение количества пикселей называется повышающей дискретизацией, которая добавляет данные к изображению. Когда вы увеличиваете количество пикселей в изображении без корректировки размеров, вы добавляете больше пикселей в такое же пространство и увеличиваете разрешение (или количество деталей), удерживаемых в пределах каждого дюйма. Удаление данных предпочтительнее их добавления, поскольку Photoshop должен будет угадывать, как должны выглядеть вновь добавленные пиксели.
Выбор наилучшего метода интерполяции при повышении дискретизации.Передискретизация любого вида, особенно повышающая дискретизация, может привести к ухудшению качества изображения. Метод интерполяции — это то, как Photoshop выбирает значения цвета для новых пикселей. Выбор правильного метода интерполяции может помочь избежать нежелательной пикселизации:
.Подскажите, пожалуйста, Коррекция попиксельной пропорции где отключается в фотошопе CS3? И чиво это такое?
GIF — это формат анимированных изображений. На заре развития компьютерной техники именно файлы в формате GIF заменяли привычные ныне видеоролики. Сегодня формат GIF снова популярен, и произошло это из-за бурного развития социальных сетей. Например, в Facebook, например, вы можете не только опубликовать или отправить GIF-файл своему другу, но и даже выбрать подходящий видеоряд из целой интернет-библиотеки, встроенной в интерфейс соцсети.
В случае с Instagram дела обстоят несколько иначе. Вы, как владелец аккаунта, можете опубликовать в этой социальной сети фотографию или видеоролик. Однако опубликовать файл в формате GIF у вас просто так не получится — нет, конечно, вы можете выбрать GIF-файл в галерее, но в вашу ленту в Instagram он попадет лишь как статичное изображение. Что же делать? Выход есть! Мы предлагаем вам несколько сценариев, которые позволят вам решить эту задачу. В любом случае, вам нужно преобразовать GIF-файл в формат видеоролика, понимаемого мобильным устройством (форматы MOV, MP4).
Сценарий 1. Когда вы точно знаете, какая «гифка» вам нужна.
Если вы где-то когда-то видели какой-то прикольный ролик в формате GIF, и помните его содержание, то вы сможете найти его по ключевым словам. Сервис Giphy является одной из наиболее мощных библиотек GIF-файлов в интернете, здесь можно найти практически любые мемы и забавные картинки. Сервис позволяет автоматически преобразовать нужный вам GIF-файл в видеоряд MP4. Для этого:
- Зайдите на www.giphy.com
- С помощью поисковой строки найдите нужный вам GIF-файл, указав в поле поиска нужные вам ключевые слова. Например, funny dog.
- Нажмите на кнопку социальной сети Instagram, и в открывшемся окне укажите свой адрес электронной почты
- Проверьте почту — вам придет письмо от сервиса, во вложении к которому будет находиться файл с роликом в формате MP4.
- Поместите полученное вложение в галерею снимков вашего смартфона или планшета, и оттуда опубликуйте видеоролик при помощи стандартного приложения Instagram.
Сценарий 2. У вас в смартфоне есть GIF-файл, которого нет на Giphy.com.
Предположим, вы владеете каким-либо видеорядом в формате GIF, который физически находится на вашем мобильном устройстве, и вы хотели бы опубликовать его в Instagram. Самый простой путь — это установить специальное приложение, которое произведет конвертацию. В магазинах приложений Apple AppStore и Google PlayMarket таких приложений довольно много, и все они выполняют одну и ту же функцию — трансформируют GIF-файл в формат MP4. В зависимости от сложности приложения вам могут быть предложены какие-то дополнительные настройки, например, ускорение или замедление видеоряда, запуск в прямой или обратной последовательности, длительность видеоролика и многое другое. Например, довольно хорошей функциональностью обладает приложение GIF Maker for Instagram (iOS). Пользоваться такими приложениями не сложно: нужно лишь загрузить GIF-файл из галереи изображений, указать параметры трансформации и нажать кнопку «Сохранить и опубликовать в Instagram».
Сценарий 3. Вы хотите снять короткий видеоролик и из него сделать смешной GIF.
Для этой цели нужны совсем другие приложения, и строго говоря, получившийся результат будет не совсем уж GIF-файлом в привычном смысле. Например, есть фирменное приложение Boomerang (iOS, Android), которое позволяет записывать смешные ролики: вам нужно лишь с его помощью снять ваше видео, и потом, буквально в пару кликов придать ему различные свойства: зациклить и воспроизводить последовательно в одну и другую сторону. Сохраненный результат может быть опубликован сразу в Instagram прямо из этого приложения.
Сценарий 4. Хочу сделать круто!
Для этой цели вам потребуется компьютер и программа для видеомонтажа. Например, Adobe Premiere, Pinnacle Studio, Sony Vegas Pro или любая другая подобная программа. Загрузите в нее исходный файл, например, имеющийся у вас GIF-файл или отснятый видеоряд. Выберите в настройках последовательности на монтажном столе нужные параметры: соотношение сторон 1:1, максимально возможное разрешение и нужную вам длительность видеоряда. Отмечу, что длинные ролики в Instagram вряд ли кто-то досмотрит до конца, и для забавного видео вполне хватит и 10-15 секунд. Переместите нужный вам видеоряд на монтажный стол, наложите подходящую музыку на аудиодорожку и сделайте экспорт в видеофайл. Обращаю ваше внимание, что из таких программ лучше всего экспортировать в наиболее совместимые видеоформаты. Так для смартфонов Apple необходимо использовать формат MOV, кодирование в который будет возможно после установки дополнительных видеокодеков, входящих в набор Apple QuickTime Pro. Этот набор кодеков распространяется на платной основе. Для смартфонов на базе Android подойдут и другие форматы, например, MP4, при условии, что видеофайл будет закодирован стандартным кодеком вроде H.264. Получившийся после экспорта файл необходимо перенести в галерею изображений, и оттуда загрузить в Instagram привычным вам способом.
Надеюсь, я ответил на ваш вопрос. Если будут дополнительные вопросы — задавайте на TheQuestion!
Hp elitepad 900 драйверы
Драйвера для Windows
HP ElitePad 900 скачать драйвер
Здесь расположены драйвера для HP ElitePad 900. Для автоматического поиска и установки драйвера нажмите на кнопку НАЧАТЬ ПРОВЕРКУ, для установки драйвера вручную, нажмите на кнопку СКАЧАТЬ.
Внешний вид планшета HP ElitePad 900 G1
Технические характеристики HP ElitePad 900 G1
- Экран: 10.1″ (1280×800) HD IPS, тачскрин
- Процессор: Двухъядерный Intel Atom Z2760 (1.8 ГГц)
- Объем оперативной памяти: 2 ГБ
- Тип оперативной памяти: DDR3
- Жесткий диск: 32 ГБ SSD
- Графический адаптер: Интегрированный, Intel HD Graphics
- Сетевые адаптеры: Wi-Fi 802.11 b/g/n; BlueTooth 4.0
- Оптический привод: Без ОД
- Дополнительные возможности: Веб-камера, микрофон
- Разъемы и порты ввода-вывода: combo audio-port
- Операционная система: Microsoft Windows 8
- Батарея: Литий-полимерная, 2-ячеечная, 25 Втч
- Габариты (Ш х Г х В): 260.2 x 177.3 x 9.2 мм
- Вес: 0.63 кг
- Комплект поставки: Планшет HP ElitePad 900 G1, батарея, блок питания, документация
- Гарантия: 12 месяцев
- Цвет: Черный
Внимание! У планшета HP ElitePad 900 G1 полная поддержка оборудования только для MS Windows 8 / Windows 8.1 (32-бит), поэтому рекомендуем именно их использовать в качестве основной системы. В опубликованном комплекте драйверов присутствуют версии для ОС Microsoft Windows 8 / Windows 8.1 (32-бит). По многочисленным просьбам пользователей DriversFree.org теперь можно скачивать драйвера для своего оборудования без ограничения по скорости, абсолютно бесплатно! Мы адаптировали бесплатный загрузчик с открытым исходным кодом. Скачав и запустив загрузчик пакетов драйверов DriversFree, в считанные минуты, у Вас будут все драйвера для лэптопа с официального сайта производителя.
Список драйверов HP ElitePad 900 G1 для Windows 8 (32-бит)
- hp_elitepad_900_g1_windows_8_x32_drivers_full_package/sp64682.exe
- hp_elitepad_900_g1_windows_8_x32_drivers_full_package/sp64659.exe
- hp_elitepad_900_g1_windows_8_x32_drivers_full_package/sp64199.exe
- hp_elitepad_900_g1_windows_8_x32_drivers_full_package/sp64204.exe
- hp_elitepad_900_g1_windows_8_x32_drivers_full_package/sp63473.exe
- hp_elitepad_900_g1_windows_8_x32_drivers_full_package/sp63338.exe
- hp_elitepad_900_g1_windows_8_x32_drivers_full_package/sp62552.exe
- hp_elitepad_900_g1_windows_8_x32_drivers_full_package/sp60819.exe
- hp_elitepad_900_g1_windows_8_x32_drivers_full_package/sp60452.exe
- hp_elitepad_900_g1_windows_8_x32_drivers_full_package/sp64759.exe
- hp_elitepad_900_g1_windows_8_x32_drivers_full_package/sp62876.exe
- hp_elitepad_900_g1_windows_8_x32_drivers_full_package/sp60858.exe
- hp_elitepad_900_g1_windows_8_x32_drivers_full_package/sp60030.exe
- hp_elitepad_900_g1_windows_8_x32_drivers_full_package/sp64762.exe
- hp_elitepad_900_g1_windows_8_x32_drivers_full_package/sp64136.exe
- hp_elitepad_900_g1_windows_8_x32_drivers_full_package/sp62788.exe
Скачать полный комплект драйверов HP ElitePad 900 G1 для Windows 8 (32-бит), менеджер загрузок DriversFree (
Список драйверов HP ElitePad 900 G1 для Windows 8.1 (32-бит)
- hp_elitepad_900_g1_windows_81_x32_drivers_full_package/sp64682.exe
- hp_elitepad_900_g1_windows_81_x32_drivers_full_package/sp64659.exe
- hp_elitepad_900_g1_windows_81_x32_drivers_full_package/sp64649.exe
- hp_elitepad_900_g1_windows_81_x32_drivers_full_package/sp64204.exe
- hp_elitepad_900_g1_windows_81_x32_drivers_full_package/sp63473.exe
- hp_elitepad_900_g1_windows_81_x32_drivers_full_package/sp63338.exe
- hp_elitepad_900_g1_windows_81_x32_drivers_full_package/sp64759.exe
- hp_elitepad_900_g1_windows_81_x32_drivers_full_package/sp64292.exe
- hp_elitepad_900_g1_windows_81_x32_drivers_full_package/sp62674.exe
- hp_elitepad_900_g1_windows_81_x32_drivers_full_package/sp64762.exe
- hp_elitepad_900_g1_windows_81_x32_drivers_full_package/sp64136.exe
- hp_elitepad_900_g1_windows_81_x32_drivers_full_package/sp63952.exe
Скачать полный комплект драйверов HP ElitePad 900 G1 для, менеджер загрузок DriversFree (
Download the latest HP ElitePad 900 G1 Tablet driver for your computer’s operating system. All downloads available on this website have been scanned by the latest anti-virus software and are guaranteed to be virus and malware-free.
Find All HP ElitePad 900 G1 Tablet Drivers
Browse the list below to find the driver that meets your needs. To see more matches, use our custom search engine to find the exact driver.
Tech Tip: If you are having trouble deciding which is the right driver, try the Driver Update Utility for HP ElitePad 900 G1 Tablet. It is a software utility that will find the right driver for you — automatically.
DriverGu >Windows drivers available for free download. We employ a team from around the world. They add hundreds of new drivers to our site every day.
Having trouble finding the right driver? Try the Automatic Driver Update Utility, or you can request a driver and we will find it for you.
Zowie mouse rate checker
Компьютерная мышь является одним из ключевых периферийных устройств и выполняет функцию ввода информации. Вы производите клик, выделение и другие действия, что позволяет осуществлять нормальное управление операционной системой. Проверить работоспособность данного оборудования можно с помощью специальных веб-сервисов, о которых и пойдет речь далее.
Проверяем компьютерную мышь через онлайн-сервисы
На просторах интернета присутствует большое количество ресурсов, позволяющих проводить анализ компьютерной мыши на предмет двойного клика или залипания. Кроме этого существуют и другие тесты, например, проверка скорости или герцовки. К сожалению, формат статьи не позволяет рассмотреть их все, поэтому мы остановимся на двух самых популярных сайтах.
Способ 1: Zowie
Компания Zowie занимается производством игровых девайсов, а большинство пользователей знает их как одних их ведущих разработчиков геймерских мышей. На официальном сайте компании присутствует небольшое приложение, позволяющее отследить скорость работы устройства в герцах. Производится анализ так:
- Перейдите на главную страницу сайта Zowie и опуститесь вниз вкладки, чтобы найти раздел «Mouse Rate».
Нажмите левой кнопкой мыши на любом свободном месте — это запустит работу инструмента.
Если курсор находится в неподвижном состоянии, на экране будет отображаться значение 0 Hz, а на панели мониторинга справа эти цифры будут фиксироваться каждую секунду.
Двигайте мышью в разные стороны, чтобы онлайн-сервис мог тестировать изменения в герцовке и выводить их на панель мониторинга.
Вот таким нехитрым образом с помощью небольшой программки от компании Zowie можно определить, соответствует ли указанная производителем герцовка мыши действительности.
Способ 2: UnixPapa
На сайте UnixPapa вам доступно проведение анализа другого рода, который отвечает за нажатие на кнопки мыши. Он позволит узнать, нет ли залипаний, двойных кликов или случайных срабатываний. Осуществляется тестирование на данном веб-ресурсе следующим образом:
- Перейдите по указанной выше ссылке, чтобы попасть на страницу проведения тестирования. Здесь щелкайте по ссылке «Click here to test» той кнопкой, какую хотите проверить.
ЛКМ обозначена как 1, однако значение «Button» — . В соответствующей панели вы увидите описание действий. «Mousedown» — кнопка нажата, «Mouseup» — вернулась в исходное положение, «Click» — произвелся клик, то есть, основное действие ЛКМ.
Что касается параметра «Buttons», разработчик не дает никакого объяснения значениям этих кнопок и нам определить их не удалось. Он объясняет лишь то, что при нажатии нескольких кнопок эти цифры складываются и выводится одна строка с числом. Если вы хотите подробнее узнать о принципе вычисления этого и других параметров, ознакомьтесь с документацией от автора, перейдя по следующей ссылке: Javascript Madness: Mouse Events
ПКМ отличается только третьей строкой «ContextMenu», то есть, основное действие – вызов контекстного меню.
Дополнительные кнопки, например, боковые или переключение DPI по умолчанию так же не имеют никакого главного действия, ввиду чего вы увидите только две строки.
Вам доступно одновременное нажатие на несколько кнопок и информация об этом отобразится сразу же.
Удалите все строки с таблицы, щелкнув на ссылку «Click here to clear».
Как видите, на сайте UnixPapa можно достаточно просто и быстро проверить работоспособность всех кнопок на компьютерной мыши, а разобраться с принципом действий сможет даже неопытный пользователь.
На этом наша статья подходит к своему логическому завершению. Надеемся, представленная выше информация была не только интересна, но и принесла пользу, продемонстрировав вам описание процесса тестирования мышки через онлайн-сервисы.
Отблагодарите автора, поделитесь статьей в социальных сетях.
(7.21 KB) Safe & Secure
Mouse Rate Checker 1.1 Beta LATEST
Windows (All Versions)
Mouse Rate Checker 2020 full offline installer setup for PC 32bit/64bit
Mouse Rate Checker measures and displays the sample rate of a desktop mouse. The sample rate (in Hz) tells how often (per second) the mouse sends information to your Windows PC.
There are some utilities to change the sample rate of ps/2 mice (the sample rate of serial and USB mice can’t be changed afaik). This program is useful to verify the effects of these programs. You find a collection of these utilities e.g. on the mouse resource page of blue’s news, a very good 3d game related news site.
The standard sample rate of serial mice is 40Hz, ps/2 mice are also sampled with 40Hz on windows 95/98 but with 60Hz on windows nt. mice with usb interface are sampled 125 times/sec, but unfortunately, they only work with Windows 98 and Windows 2000.
40 or 60Hz is not very much. If you move your mouse quickly you will see that the mouse pointer doesn’t follow your movement smoothly but instead, it will jump from position to position. in ‘normal’ windows applications that ‘normally’ doesn’t matter, 40 or 60Hz is enough for most people (as long as they haven’t tested 200Hz, but there is one kind of programs which suffer from a low sample rate: 3d games!
3D games? Yes. Imagine you bought a fast pc, a nice 3d accelerator and are playing your favorite action game. your graphics hardware is often capable of displaying 80, 100 or even more fps (frames per second) in some scenes. but when you turn using the mouse, the game can only update your position inside the 3d environment after it receives a new position from the mouse. and this happens only 40 or 60 times a second! So on some frames, the game will receive one (or more if the scene takes long to render) mouse sample and on other frames not even one. this results in a very jerky movement. Mouse Rate Checker is an amazing desktop app for measures and displays the sample rate of your mouse.
The version is 1.1 Beta, Mouse Rate Checker, the Mouse Rate Checker application was designed to be a little program that measures and displays the sample rate of a mouse. The sample rate (in Hz) tells how often (per second) the mouse sends information to your computer. This little program measures and displays the sample rate of a mouse. the.
Панель инструментов
Панель инструментов содержит кнопки для доступа ко многим наиболее популярным командам, инструменты для настройки вида изображений и управляющие элементы для установки количества инструментов рисования.
Основные командыЭти кнопки обеспечивают быстрый доступ ко многим распространенным действиям.
Слева направо: «Создать новое изображение», «Открыть» (существующее изображение), «Сохранить», «Печать», «Вырезать», «Копировать», «Вставить», «Обрезать», «Отменить выделение», «Отменить» и «Вернуть». Эти действия также можно найти в меню «Файл» и «Правка».
Просмотр элементов управления
Следующие две кнопки на панели инструментов переключают видимость пиксельной сетки («Отображать сетку при увеличении») и линейки соответственно («Линейки»).
Пиксельная сетка
Пиксельная сетка накладывает на текущее изображение сетку, каждая ячейка которой имеет размер ровно один пиксель. Пиксельная сетка особенно полезна при увеличении изображения, где требуется точное попиксельное редактирование.
Тот же значок можно использовать, чтобы снова отключить сетку. В меню «Вид» есть соответствующая команда меню для включения или отключения сетки.
Важно! Пиксельная сетка не видна при увеличении менее 200%.
Линейки
Этот значок показывает или скрывает линейки вдоль верхнего и левого краев холста изображения. Линейки могут помочь при выравнивании элементов изображения, выполнении измерений или корректировке изображения до определенного размера. На линейках всегда устанавливаются текущие единицы измерения. Эти единицы можно изменить в меню «Вид» или в строке состояния.
Когда выделенная область активна, ее ограничивающий прямоугольник будет выделен на линейках, что упрощает измерение. Положение курсора также отображается на линейках, что упрощает точное применение других инструментов.
Выбор инструмента
Вторая строка панели инструментов начинается с раскрывающегося списка, в котором можно выбрать инструменты. При нажатии на меню открывается вертикальный список возможных инструментов. Этот элемент управления предназначен для расширения окна «Инструменты» в случае, если оно закрыто или его не видно.
Конфигурация инструментовПосле кнопки «Инструмент» остальная часть второй строки содержит элементы управления, которые настраивают текущий инструмент.
Вид фигуры, Ширина, Стиль, Заливка
Эти настройки используют инструменты группы «Фигуры». Детально они описаны в разделе «Фигуры».
Первая из этих настроек определяет то, как будет рисоваться фигура (только контур, только заливка, контур и заливка), вторая — устанавливает ширину контура или линии.
Стиль позволяет задать вид линий.
Заливка определяет то, как будет заполнятся фигура.
Инструменты выделения
Раздел «Режим выделения» на панели инструментов обеспечивает быстрый доступ к различным способам комбинирования выделений. Эти элементы управления являются общими для всех инструментов выделения.
Новое выделение будет замещать существующую область («Замена»), складываться с ней («Добавление (объединение)»), вычитаться («Вычитание») или оставлять только область пересечения выделений («Пересечение»). В режиме «Инверсия (XOR)» с области пересечения выделение будет снято.
Следующая секция этой панели позволяет сделать выбор режима выделения для инструмента «Выбор прямоугольной области» («Нормальный», «Пропорции» и «Размер»).
Последние два режима могут быть полезны, когда вы хотите, например, выделить в изображении область 4х3 дюйма или область с фиксированным соотношением сторон 16х10 (конечно, доступны другие размеры и пропорции, просто наберите соответствующие значения).
Инструмент «Текст»
Этот раздел панели инструментов используется только инструментом «Текст». Найденные здесь параметры настраивают семейство шрифтов, размер, стиль и выравнивание текста.
Инструмент «Градиент»
Инструмент «Градиент» имеет семь различных типов градиента. Он также может работать в цветовом режиме (градиенты будут отображаться как смесь основных и дополнительных цветов) или в специальном режиме прозрачности (градиенты будут отображаться в альфа-канале). Этот режим позволяет изображениям смешиваться или выцветать вместе.
Инструменты «Волшебная палочка», «Заливка» и «Замена цвета»
Элемент Заполнение появляется только с инструментами «Волшебная палочка» и «Заливка». Если он установлен в режим «Непрерывное» (заполнение), то область выделения инструмента «Волшебная палочка» или область заливки инструмента «Заливка» будет распространяться от точки, где вы кликнули, до цвета, который не попадает в пределы допуска заданного элементом «Чувствительность».
Если выбран режим «Глобальное» (заполнение), то выбор или заливка будут основываться на анализе всех пикселов в текущем слое и распространится независимо от места, где вы щелкнули. В режиме «Выборка» можно установить изменения будут касаться всего изображения или же только выбранного слоя.
Слайдер «Чувствительность» определяет то, как будут работать инструменты «Волшебная палочка», «Заливка» и «Замена цвета». Он устанавливает, насколько близкие цвета должны быть при работе инструмента. Если установлено значение 0%, то будет выделен фрагмент, содержащий только цвет в указанной точке, при значении 100% будут выделены все цвета в изображении. По умолчанию значение этого параметра установлено на 50%.
Инструмент «Пипетка»
Инструмент «Пипетка» можно использовать для выбора цвета соответствующего цвету пикселя текущего слоя на который указывает курсор мышки в данное время. Если при наведении на нужный пиксель вы щелкните левой кнопкой мыши измениться основной цвет. Щелчок правой кнопкой мыши установит вторичный цвет. При использовании этого инструмента также бывает полезно включение сетки.
«Пипетку» можно настроить для исследования слоя или изображения (режим Выборка). Кроме того, размер выборки также может быть установлен на один из шести предустановленных размеров с помощью панели инструментов.
Инструмент «Перемещение выделенной области»
Инструмент «Перемещение выделенной области» можно настроить для использования передискретизации на один из трех методов: Билинейный метод, Метод ближайшего соседа, Бикубический метод. Обычно предпочтительнее билинейное/гладкое качество, если нет особой потребности в пиксельном качестве.
Растеризация, режимы смешивания и обрезка выделения
Многие из инструментов Paint.NET используют одну или все эти настройки для того, чтобы указать как будет происходить попиксельная обработка того или иного процесса. Для того, чтобы переключится между режимами можно просто нажать на требуемую иконку, либо щелкнуть по стрелке, чтобы открыть выпадающее меню и выбрать нужную опцию.
Растеризация
Растеризация влияет на то, как выполняется рисование на попиксельной основе по отношению к краю инструмента. Другими словами, она определяет, будет ли на чертеже включено или отключено сглаживание. Если включено, края траектории инструмента будут сглажены. Если отключено, края траектории инструмента будут привязаны к ближайшему пикселю. Это приведет к появлению неровностей или ступенек.
На приведенном ниже изображении левая окружность была нарисована с включенным сглаживанием, а правая — с выключенным. Как видим правый рисунок выглядит более «зазубренным»:
Окружности с сглаживанием и безРежимы смешивания
Этот элемент управления управляет типом смешивания, который будет использовать инструмент. При использовании режим смешивания будет имитировать инструмент, применяемый к слою непосредственно над активным слоем, и результат немедленно объединяется с активным слоем.
Для получения дополнительной информации о режимах наложения смотрите раздел «Режимы наложения».
Режим обрезания выделения
Новым в редакторе является кнопка разделения режима выделения. Это определяет, должен ли активный выбор быть сглаженным (пиксельным) или без сглаживания. Если выбрано качество пиксельного выделения, граница выделения будет привязана к ближайшему пикселю, что приведет к появлению неровностей или ступенек. Если выбрано качество выделения сглаженным, граница выделения будет сглажена, чтобы граница была более гладкой.
Кнопка «Готово»
Многие инструменты и параметры редактирования остаются «активными» до тех пор, пока не будет выбран элемент управления «Готово». Кнопка «Готово» фиксирует форму, текст, инструмент или операцию на холсте и выходит из режима редактирования, который позволяет настраивать многие инструменты и операции в реальном времени.
יחסי גודל של פיקסל — Перевод на английский — примеры иврит
Эти примеры могут содержать грубые слова, основанные на вашем поиске.
Эти примеры могут содержать разговорные слова, основанные на вашем поиске.
ת ערך יחסי גודל של פיקסל למסמך יים
י לסייע לכם יצירת תמונות לווידאו, Photoshop כוללת מצב תצוגה ‘תיקון יחסי גודל של פיקסל ‘ שמציג תמונות ביחסי הגודל שנבחרות.
Чтобы помочь вам создавать изображения для видео, Photoshop имеет режим просмотра Pixel Aspect Ratio Correction, который отображает изображения с указанным соотношением сторон.כברירת מחדל, מסמכים עם פיקסלים לא מרובעים נפתחים כשהאפשרות ‘תיקון יחסי גודל של פיקסל ‘ מופעלת.
ניתן להציג בו-זמנית תמונה כשהאפשרות ‘תיקון יחסי גודל של פיקסל ‘ מופעלת ומבוטלת.
Вы можете одновременно просматривать изображение с включенной и выключенной коррекцией Pixel Aspect Ratio Correction.בשעת יצירת תמונות לווידאו, ניתן לטעון ערכה של פעולות וידאו (כלולות ב — Photoshop) לאוטומציה של משימות מסוימות-כגון שינוי גודל של תמונות והתאמתן למידות פיקסל של וידאו וקביעת יחסי גודל של פיקסל .
При создании изображений для видео вы можете загрузить набор видео действий (включенных в Photoshop), которые автоматизируют определенные задачи, такие как масштабирование изображений до размеров видео в пикселях и установка соотношения сторон пикселей .יחסי גודל של פיקסל מתארים את היחס בין רוחב לגובה של פיקסל בודד במסגרת.
להצגת התמונה כפי שהיא תיראה על צג של מחשב (פיקסלים מרובעים), בחרו ‘תצוגה’> ‘תיקון יחסי גודל של פיקסל ‘.
Чтобы просмотреть изображение в том виде, в каком оно будет отображаться на мониторе компьютера (квадратный пиксель), выберите «Просмотр»> « Pixel Aspect Ratio Correction».ון החדש פעיל, בחרו ‘תצוגה’> ‘תיקון יחסי גודל של פיקסל ‘ לביטול התיקון.
В новом активном окне выберите «Просмотр»> « Pixel Aspect Ratio, Correction», чтобы отключить коррекцию.תמונה עם יקסלים הלא-מרובעים פתוחה והאפשרות ‘תיקון יחסי גודל של פיקסל ‘ מופעלת, בחרו ‘חלון’> ‘סדר’> ‘חלושם חדש] [.
При открытом неквадратном пиксельном изображении и включенной коррекции пикселей, выберите «Окно»> «Упорядочить»> «Новое окно для [имя документа]».הפקודה ‘תיקון יחסי גודל של פיקסל ‘
יחסי גודל של יקסל : ור ערכי ברירת המחדל
ניתן גם ליצור תמונות לשימוש בווידאו בעזרת אחת מהקביעות הרבות המוגדרות מראש של יחסי גודל של פיקסל .
יתן ליצור יחסי גודל של פיקסל בהתאמה אישית במסמכים קיימים, או למחוק או לאפס יחסי גודל של פיקסלים שהוקצו למסמך קודם לכן.
Вы можете создать пользовательское соотношение сторон пикселей и пикселей в существующих документах или удалить или сбросить пропорции пикселей, ранее назначенные документу.תיבת הדו-שיח ‘שמור יחסי גודל של פיקסל ‘, ינו ערך בתיבת המלל ‘מקדם’, תנו שם ליחסי גודל הפיקסל המותאמים אישי ו.
В диалоговом окне «Сохранить соотношение сторон пикселей» введите значение в текстовое поле «Фактор», назовите пользовательское соотношение сторон пикселей и нажмите «ОК».תאמת יחסי גודל של פיקסל
יחסי גודל של פיקסל : הקצאה
יצירת יחסי גודל של פיקסל תאמה אישית
יחסי גודל של פיקסל : תאמה אישית
איפוס יחסי גודל של פיקסל
מחיקת יחסי גודל של פיקסל
Документация по HandBrake — Анаморфное руководство
Введение
Получение ручного тормоза
Создание видео
Расширенные рабочие процессы
Получение помощи
Дополнительная информация
Документация CLI
Техническая документация
Документация разработчика
- Building HandBrake
- Packaging HandBrake (Ручной тормоз)
Данная статья является черновиком и может содержать неполную или неверную информацию.
Dieser Artikel ist ein Entwurf und Enthält möglicherweise unvollständige oder falsche Информация.
Краткий наглядный пример
Они уменьшены на 50%, если вы не можете сказать.
Вот размер фильма, хранящегося на DVD. На диске фильм искажен. Вместо того, чтобы быть по-настоящему широкоформатным, он сжат в более узкую рамку.
Чтобы восстановить правильную форму, вы можете либо сжать изображение по вертикали, либо растянуть изображение по горизонтали.Один сжимает изображение, а другой его расширяет.
Вот размер фильма, сжатого по вертикали. Это сжимает изображение. Обратите внимание, что ширина остается такой же, как на DVD, но уменьшается высота:
Вот размер отображения фильма, растянутого по горизонтали — по умолчанию в HandBrake. Это расширяет изображение. Обратите внимание, что он сохраняет полную высоту изображения, хранящегося на DVD:
«Анаморфизм» в HandBrake означает кодирование этого искаженного изображения, хранящегося на DVD, но указание проигрывателю, как растянуть его при просмотре.В результате получается красивое, большое, широкоформатное изображение.
Включение анаморфизма PAR
Вы можете включить анаморфную поддержку через вкладку «Настройки изображения» в главном окне.
Анаморфные DVD-диски
Изображение сохраняется на DVD под номером 720 480 (NTSC) или 720 576 (для PAL). Я живу в Северной Америке, поэтому в примерах буду использовать числа NTSC. (См. Приложение PAL, чтобы узнать о различиях.)
Вот как выглядит изображение, хранящееся на анаморфном NTSC DVD (информацию о неанаморфных DVD см. В Приложении Hard Letterboxing):
Обратите внимание, как оно искажено? Это анаморфическая часть.DVD-диски хранятся с соотношением сторон 1,5: 1.
Соотношение сторон
Подождите, соотношение сторон? Какие?
Соотношение сторон — это ширина, разделенная на высоту. DVD хранятся с разрешением 720 * 480, а 720/480 = 1,5. Это означает, что он в 1,5 раза шире, чем в высоту.
Но видео не предназначено для просмотра с соотношением сторон 1,5: 1. Он недостаточно широкий для фильмов и широкоэкранного телевидения и слишком широкий для стандартного телевидения. Одно из распространенных широкоэкранных соотношений сторон — 1,78: 1 или 16/9.Это исходное соотношение сторон широкоформатных телевизоров. Стандартные телевизоры используют соотношение сторон 4/3 (1,33: 1).
DVD-видео имеет «флаг соотношения сторон», который сообщает проигрывателю DVD, как искажать изображение, хранящееся на DVD, для воссоздания исходного соотношения сторон фильма. Это флаг 4/3 или 16/9.
Конечно, многие фильмы шире 16/9. Одно из популярных соотношений сторон — 2.35: 1, что немного шире. Когда он хранится на DVD, ему также присваивается флаг соотношения сторон 16: 9.Конечно, сам контент шире. Чтобы справиться с этим, сверху и снизу изображения выровнены черные полосы (почтовый ящик). Это может быть трудным для понимания. По крайней мере, для меня. Я повторю это в нескольких других формулировках.
Леттербоксинг
Когда анаморфное содержимое DVD растягивается для просмотра на широкоэкранном телевизоре, оно всегда растягивается до 854 * 480. 480 слишком «высокий» для фильмов с шириной более 16: 9. Чтобы сделать его «короче», верх и низ заштрихованы черными линиями.Таким образом, независимо от того, имеет ли фильм соотношение сторон 1,78: 1, 1,85: 1 или 2,35: 1, он всегда будет отображаться в ширину 854 пикселя. Видимая высота кадра (когда вы удаляете почтовый ящик) становится все короче и короче, чтобы соответствовать соотношению сторон — 480, 460 и 360, последовательно. (Эти значения высоты и ширины являются приблизительными. Подробную информацию см. В приложении «Макроблок».)
Ширина хранения — это ширина видимого кадра на DVD (почти всегда 720), а ширина отображения составляет 854 (высота хранения 480 раз 16/9).Высота отображения — это высота видимого кадра на DVD — кадра после удаления черных полос. Это будет примерно равно ширине экрана, разделенной на соотношение сторон пленки.
Что происходит на телевизоре
Когда вы воспроизводите DVD на широкоэкранном телевизоре формата 16: 9, он сохраняет высоту и растягивает ширину (854 * 480). Вот что означает, когда на коробке с DVD говорится: «Улучшено для широкоэкранного просмотра». Когда вы воспроизводите DVD на стандартном телевизоре 4: 3, он уменьшает ширину до 640 (максимальная ширина для стандартного телевизора) и сжимает высоту до 360, чтобы соответствовать соотношению сторон.
Оба способа воссоздают соотношение сторон пленки. Первый способ умножает высоту (480) на соотношение сторон 16: 9 и использует это значение для ширины. Второй метод берет ширину (720), уменьшает ее до максимальной ширины стандартного телевизора (640), делит ее на соотношение сторон фильма (1,78: 1 или 16: 9) и использует это как высоту.
Гибкость
Другими словами, «анаморфизм» означает, что фильм не имеет единственной, естественной формы, которую вы смотрите. Вместо этого он меняет форму.Если вы смотрите его на стандартном телевизоре, он трансформируется, чтобы соответствовать ему. Когда вы воспроизводите его на широкоэкранном телевизоре, он тоже трансформируется, чтобы соответствовать ему.
Что происходит при отключении анаморфотного режима
Когда анаморфизм отключен, HandBrake корректирует соотношение сторон, сохраняя ширину и сжимая высоту, чтобы она соответствовала. Результат выглядит так:
Это очень похоже на то, что происходит, когда вы воспроизводите DVD на стандартном телевизоре с соотношением сторон 4: 3. Единственная разница в том, что HandBrake оставляет ширину 720, а не уменьшает ее до 640.Таким образом, он делит 720 на соотношение сторон, давая вам выходные размеры 720 * 404. (Если вы тестируете меня на этом и получаете ширину 704 или высоту 400, см. Приложение Macroblock.)
Конечно, это означает, что вы уменьшаете количество вертикальных линий с 480p до 404p… значительное снижение качества изображения.
Есть и другие способы кодирования анаморфного видео, чтобы этого не происходило.
Анаморфные методы кодирования
Сырой анаморфотный
Грубый способ (который легко сделать из! HandBrakeCLI) — сохранить высоту и «жестко» растянуть ширину кадра до 854 (подробности см. В Приложении CLI).Проблема в том, что вы в конечном итоге сохраняете изображение с более высоким разрешением, чем ваш DVD-источник — оно занимает больше места. Вместо кадра 720 480 или кадра 720 404 вы записываете на диск кадр 854 * 480.
Строгий анаморфотный
Второй метод гораздо менее расточителен. Почему бы не сделать то же самое, что и DVD? Хранить в одном аспекте и отображать в другом.
С помощью этого метода вы можете сохранить полный кадр на DVD без необходимости сохранять его с более широким разрешением экрана.По сравнению с хранением 854 480 на диске, хранение 720 480 уменьшает размер файла при сохранении точно такого же качества.
Итак, как нам это сделать?
Видео на компьютере хранится в файле-контейнере, будь то .mp4, .mkv, .avi, .ogm или что-то еще. Внутри этого контейнера есть дорожки или потоки. Обычно это одна видеодорожка и одна звуковая дорожка.
Интеллектуальный способ обработки анаморфотных изображений — это сохранение отображаемой информации на видеодорожке.И это именно то, что делает HandBrake:
Соотношение сторон
пикселейНа самом деле он отображает 720 * 480. Только видеодорожка сообщает VLC: «Отобразите это с широкими пикселями вместо квадратных, которые вы обычно используете». Таким образом, вместо изображения квадратных блоков оно становится изображением широких прямоугольных блоков.
Поскольку компьютеры воспринимают видео как квадратные пиксели, VLC должен выяснить, какое расположение квадратных пикселей необходимо для воспроизведения изображения в его правильных размерах.Он делает это путем умножения ширины хранилища (720) на соотношение: соотношение сторон пикселя или PAR. По умолчанию PAR равен 1: 1. При таком соотношении вы получаете то, что видите — квадратные пиксели. Видео сохраняется и отображается с одинаковыми размерами. Чтобы воссоздать пиксели 16: 9 из пикселей 1: 1, соотношение составляет 32/27 (16 2/9 3). На каждые 32 квадратных пикселя в поперечнике приходится 27 квадратных пикселей вверх и вниз. Вы уже знаете, что это другой способ: он дает те же результаты, что и умножение высоты (480) на 16/9.Умножьте 720 на 32 и разделите на 27, и вы получите 854, ширину отображения в квадратных пикселях.
Это анаморфный PAR, и он очень и очень сексуален.
Оборотная сторона строгой анаморфотности
Строгий анаморфизм концентрируется на одном и только на одном: сохранении точного видимого кадра DVD, отображаемого с точно таким же размером, как и на DVD.
Это означает, что иногда будут использоваться нечетные размеры, которые не делятся точно на 16.Когда это происходит, видеокодеры не могут работать так же эффективно — x264 предупреждает, что «сжатие пострадает».
Это также означает, что при использовании строгого анаморфизма невозможно изменить сохраненный размер закодированного кадра. Он просто использует точный размер кадра DVD и применяет кадрирование.
анаморфотный свободный
Свободный анаморфизм начинается так же, как и строгий — с точного видимого кадра на DVD. Но затем он регулирует размеры, чтобы убедиться, что они точно делятся на 16.После этого он регулирует размер экрана таким образом, чтобы соотношение сторон пленки сохранялось с новыми размерами.
Вы также можете масштабировать ширину рамки хранения, используя свободный анаморфот. Например, полноразмерный фрейм хранилища имеет ширину 720. Вы можете уменьшить его до 640. HandBrake автоматически сохранит соотношение сторон фрейма хранилища. Так как полноразмерный — 720 480 (соотношение сторон 1,5: 1), уменьшенный будет 640 432 (максимально близко к 1,5: 1 при сохранении размеров, которые четко делятся на 16).Затем HandBrake рассчитает правильный размер отображения для этого масштабированного кадра, который сохраняет соотношение сторон пленки источника.
Есть и другие незначительные отличия в выводе «свободно» от «строгого», но они довольно занудные. Только любопытным и бессонным нужно читать о них в приложении ITU.
А как насчет QuickTime? А iPod? А AppleTV? А айфоны?
Чтобы предварительно установить анаморфное видео в QuickTime, HandBrake добавляет дополнительную информацию для отображения в файл.Контейнер mp4, обертывающий видео, называемый атомом изображения.
Это отличается от информации в видеопотоке, но дает тот же эффект.
Таким образом, HandBrake создает анаморфное видео, которое может отображаться с помощью QuickTime, а также с iPod, а также с iPhone, а также с AppleTV, а также с видеопроигрывателями с открытым исходным кодом, такими как VLC и MPlayer.
Дополнительная литература
Википедия: Анаморфный широкоэкранный
Приложения
Командная строка (CLI)
От жесткого растяжения до анаморфизма в HandBrakeCLI
Это действительно просто.Вам просто нужно указать видимую высоту кадра. Скажите, что ваша команда:
./HandBrakeCLI -i dvd -o movie.mp4
То, что вы добавляете для анаморфного кодирования, зависит от соотношения сторон фильма.
Это даст вам выходные размеры 854 * 460. Это означает, что вы сохраняете фильм с размером кадра на 33% больше, чем DVD. Так что используйте это только для игры. Это пустая трата места для хранения.
Вместо этого сделайте…
Анаморфный PAR в HandBrakeCLI
Это еще проще.Для строгого анаморфизма просто добавьте «-p», например:
./HandBrakeCLI -i dvd -o movie.mp4 -p
А для анаморфотных снимков используйте «-P»:
./HandBrakeCLI -i dvd -o movie.mp4 -P
Это выведет фильм с размерами 720 480 (для фильма NTSC 1.78: 1), но QuickTime, VLC и MPlayer будут отображать как 854 480. Тот же дисплей, что и жестко растянутый анаморфный DVD, без сохранения 33 % увеличенное изображение.
Обратите внимание, что при использовании анаморфотных изображений вы также можете указать ширину хранения.Кроме того, вы можете четко выбрать, на какое число должны делиться размеры. По умолчанию это 16, размер макроблоков MPEG. Он передается как необязательный аргумент -P.
Так, например, чтобы выполнить анаморфное кодирование для кадра размером 640 * 424, вы можете использовать:
./HandBrakeCLI -i dvd -o movie.mp4 -w 640 -P = 8
Приложение Hard Letterboxing
Некоторые широкоэкранные DVD, особенно старые, не анаморфны. Эти DVD-диски специально разработаны для воспроизведения на стандартных телевизорах формата 4: 3.«Флаг соотношения сторон» для этих дисков установлен на 4: 3, даже если соотношение сторон содержимого шире.
Когда вы смотрите его на стандартном квадратном телевизоре, все блестит. Однако, когда вы воспроизводите его на широкоэкранном телевизоре, у вас будут черные полосы не только сверху и снизу, но и по бокам. Это дает вам гораздо меньшую картину. Эти боковые планки часто называют «стойками». Этот метод часто используется в широковещательном телевидении для доставки контента 16/9 в наборы стандартной четкости.Поскольку он дает изображение даже меньшего размера, чем почтовый ящик, его иногда называют почтовой маркой.
Приложение макроблока
ВидеокодерыMPEG (например, MPEG-2, используемый на DVD, или варианты MPEG-4, используемые HandBrake) работают, разделяя видеокадр на блоки. Весь кадр становится сеткой блоков, 16 пикселей в высоту и 16 пикселей в ширину. Эти блоки размером 16×16 называются макроблоками. При кодировании видео необходимо использовать значения высоты и ширины, кратные 16.Когда высота или ширина не делятся четко на 16 (то есть, когда есть остаток), видеокодеру приходится составлять дополнительную «мусорную» информацию для краев кадра. Это увеличивает размер файла или снижает качество видео, в зависимости от того, нацелен ли вы на постоянное качество или на размер / битрейт.
Несчастливым побочным эффектом этого является то, что соотношение сторон может быть только приблизительным. 720 * 360 — это размер сохраняемого фильма с соотношением сторон 2,35: 1 после кадрирования. Но поскольку 360 не делится на 16, вам нужно увеличить до 368 или до 352.Внезапно соотношение сторон экрана стало 2.32: 1.
Вот почему иногда, используя HandBrake с отключенным анаморфным кодированием, вы получаете выходную ширину 704 для пленки 1,78: 1. По какой-то причине HandBrake решил, что ему нужна ширина немного меньше 720. Но для соблюдения требований макроблокирования ширина должна делиться на 16. Следующая возможная ширина меньше 720. 704.
Точно так же, хотя «идеальная» высота для фильма 720 пикселей в ширину с 1.Соотношение сторон 78: 1 будет 404, это число не может делиться на 16, в то время как 400.
При использовании «строгого» анаморфизма HandBrake игнорирует требования макроблокирования для анаморфного кодирования. Он делает своим главным приоритетом идеальное сохранение видимого кадра с точным соотношением сторон.
При использовании анаморфотных изображений HandBrake использует размеры, которые четко делятся на 16. Используя интерфейс командной строки, вы также можете указать ему использовать другое число. Иногда использование 8 вместо 16 позволяет получить размеры, которые намного ближе к правильному соотношению сторон.
Эта статья является частью документации HandBrake и написана пользователем. Присоединяйтесь к нам на GitHub, чтобы поделиться своими мыслями и идеями и предложить любые исправления.
© 2021 Команда HandBrake. CC BY-SA 4.0 . Кредиты. Параметры вывода— Руководство Blender
Первым шагом в процессе рендеринга является определение и установка параметров вывода. Это включает размер визуализации, частоту кадров, соотношение сторон пикселя, расположение вывода и тип файла.
Панель размеров
Панель габаритов.
- Предустановки рендеринга
- Стандартные предустановки формата для телевизоров и экранов.
- Разрешение
- X / Y
- Количество пикселей в изображении по горизонтали и вертикали.
- В процентах
- Ползунок для уменьшения или увеличения размера визуализированного изображения относительно значений X / Y выше. Это полезно для небольших тестовых рендеров, которые имеют те же пропорции, что и окончательное изображение.
- Соотношение сторон
Старые телевизоры могут иметь неквадратные пиксели, так что это можно использовать для управления формой пикселей вдоль соответствующей оси.Это предварительно исказит изображений, которые будут выглядеть растянутыми на экране компьютера, но который будет правильно отображаться на телевизоре. При рендеринге важно использовать правильное соотношение сторон пикселя, чтобы предотвратить повторное масштабирование, что приводит к снижению качества изображения.
Подробную информацию о соотношении сторон пикселей см. В разделе «Видеовыход».
- Граница
Визуализирует только часть вида вместо всего кадра. Смотрите границу рендеринга документацию, чтобы узнать, как определить размер границы рендеринга.
Примечание
Отключает опцию Save Buffers в Performance и вариант Full Sample в Anti-Aliasing .
- Урожай
- Обрезает визуализированное изображение до размера границы визуализации, вместо рендеринга вокруг него прозрачного фона.
- Диапазон кадров
- Установите кадры Start и End для анимации рендеринга. Шаг управляет количеством кадров для продвижения для каждого кадра на временной шкале.
- Частота кадров
- Для анимации частота кадров — это количество кадров, отображаемых в секунду.
- Переназначение времени
- Используется для изменения длины анимации.
Панель вывода
Панель вывода.
Эта панель предоставляет параметры для настройки местоположения визуализируемых кадров для анимации, и качество сохраненных изображений.
- Путь к файлу
Выберите место для сохранения визуализированных кадров.
При рендеринге анимации номер кадра добавляется в конце имени файла с четырьмя заполненными нулями (например,
image0001.png). Вы можете установить собственный размер заполнения, добавив соответствующий номер#в любом месте имени файла. (например,image _ ## _ test.pngпереводится вimage_01_test.png).Этот параметр расширяет относительные пути где префикс
//представляет каталог текущего blend-файла.- Перезаписать
- Заменять существующие файлы при рендеринге.
- Заполнители
- Создавайте пустые фреймы-заполнители во время рендеринга.
- Расширения файлов
- Добавляет правильные расширения файлов для каждого типа файла в выходные файлы.
- Результат кеширования
- Сохраняет визуализированное изображение и передает в многослойный файл EXR во временном месте на жестком диске. Это позволяет композитору читать их для повышения производительности, особенно для тяжелого композитинга.
- Формат вывода
Выберите формат файла для сохранения.В зависимости от того, какой формат используется, доступны другие параметры, такие как каналы, битовая глубина и уровень сжатия.
Для рендеринга изображений см .: сохранение изображений, для рендеринга в видео см. рендеринг в видео.
- Цветовой режим
Выберите формат цвета для сохранения изображения. Обратите внимание, что RGBA будет доступен не для всех форматов изображений.
ЧБ, RGB, RGBA
Подсказка
Примитивная рендер-ферма
Самый простой способ заставить несколько компьютеров совместно использовать рабочую нагрузку рендеринга — это:
- Настройте общий каталог в сетевой файловой системе.
- Отключить Перезаписать , включить Заполнители на панели Render Output .
- Запустите столько машин, сколько хотите отрисовывать в этот каталог.
выключить библиотеки фотошоп
Все новые функции созданы для подключения через Creative Cloud. Сообщите мне, что происходит после перезапуска InDesign, открывается ли панель CC Libraries при запуске? Я работаю в последней версии InDesign CC 2014. У меня такая же проблема.Даже когда я снимал все флажки, панель продолжала появляться при запуске InDesign. Можно ли отключить эту функцию, пожалуйста? Я этим не пользуюсь. Но после снятия всех этих отметок панель CC Libraries никогда не должна всплывать, если она не открыта или не закреплена в рабочем пространстве. Просмотрите свои рабочие области в меню «Рабочая область». Наконец, когда ваша панель будет такой, какой вы хотите, обязательно сохраните ее вместе со всеми своими настройками. Как отключить или отключить автоматическую проверку обновлений фотошопа и всех продуктов Adobe.Photoshop CS3 Как навсегда отключить коррекцию соотношения сторон пикселей. У меня облачная синхронизация отключена, всегда была отключена. Также в опциях настроек вы можете указать, какие меню вам видны. Но затем, как только я отредактирую и нажму «Сохранить», вернусь в Photoshop, и файл не обновится! Маска на самом деле все еще там, но отключена. Я никогда не проверял кнопку «Включить», но почему-то она продолжает работать. Попробовал еще раз, вставил графику в PSD, но, находясь в окне ВСТАВИТЬ, обратите внимание внизу на флажок «Добавить в мою текущую библиотеку», флажок снят, файл был сохранен как обычно.Все права защищены. Добавляю свое согласие на полное отключение. Каждый раз, когда я открываю InDesign, панель Libraries CC всегда открывается, я имею в виду, всегда открывается, даже если я закрыл ее в каждом предыдущем сеансе. Придется согласиться. Восстановите свое рабочее пространство (используя то же имя, если хотите, заменив старую версию). Я использовал Photoshop 2020 и щелкнул, чтобы добавить текст к моей диаграмме, и теперь мои поклонники раскрутились, мой процессор перегружен, и окно «Ожидание библиотек» не может быть остановлено. Для опытных пользователей Photoshop эта функция может оказаться излишней.Я также помню (в отчаянии), что зашел в свою учетную запись Creative Cloud и отключил синхронизацию в настройках, затем вернулся в InDesign, убрал настройки, перезапустил, снял все три флажка библиотеки CC (стили символов, стили параграфов и образцы), закрылся панель CC Libraries, а затем сбросить настройки и повторно сохранить настройки моей рабочей области. Это слишком часто прерывает естественный рабочий процесс. Это один из способов, с помощью которого Photoshop позволяет вам работать без разрушения. * вздох * это очень расстраивает.Эта «особенность» библиотек бессмысленна. Отключение всех библиотек работает так же, но теперь они появляются в двух местах. Несмотря на то, что рабочее пространство «Недавние файлы» в Photoshop CC по умолчанию отключено, оно может быть очень полезным, особенно если вам нужно повторно открывать недавно открытые файлы на регулярной основе. Итак, я сижу здесь, не в силах работать, и думаю, что, если я принудительно выйду из Photoshop, сколько работы я потеряю на этот раз? Есть инженеры службы поддержки, которые понимают тонкости функций CC. Перейти к Abode Photoshop -> Окно; Щелкните Персонаж; Теперь нажмите кнопку TT в нижней части окна, теперь это должно решить вашу проблему.Щелкните строку поиска на панели «Библиотеки» для поиска Adobe Stock. На этом этапе библиотеки должны исчезнуть. Работает на Mac OS под управлением Yosemite 10.10.3, NVIDIA GeForce 9400 256 МБ — видеокарта. У меня облачная синхронизация отключена, всегда была отключена. Я уверен, что это очень полезная функция для некоторых людей, но на самом деле для меня это просто головная боль. Вы увидите красный крестик над значком маски на панели «Слои». Также есть один на панели образцов, и вы должны снять их ВСЕ! Изображения Фотографии Подробности: отключите библиотеку фотографий iCloud, не удаляя фотографии iPhone. Во-первых, вы хотите перейти в приложение «Настройки», затем щелкнуть «Ваше имя> iCloud> Фотографии», а затем нажать «Библиотека фотографий iCloud», чтобы выключить его.Затем вы получите приглашение вместе с кратким объяснением и двумя вариантами… Я снова включил синхронизацию после того, как все это сделал, и панель больше не появляется при запуске. Будьте добры и уважительны, отдайте должное первоисточнику контента и ищите дубликаты перед публикацией. Это определенно должна быть липкая настройка, и это для меня. Узнайте, как отключить автоматические всплывающие сообщения, которые иногда появляются в конце любых запускаемых вами экшенов Photoshop — Учебное пособие по красивым действиям Photoshop.Некоторые из моих документов indesign представляют собой действительно большие публикации с разными разделами и разными стилями для каждого раздела … представьте себе беспорядок! 2 Щелкните правой кнопкой мыши или нажмите и удерживайте пустую область панели навигации слева и выполните шаг 3 или шаг 4 ниже для того, что вы хотите сделать. Чтобы создать путь и присвоить ему имя, убедитесь, что рабочий путь не выбран. Я не даю на это разрешения. Вы, вероятно, не можете сделать лучше, чем это прямо сейчас. Если вы уверены, что хотите отключить их, вот как это сделать.Шаг 1: Откройте Photoshop. И я почти уверен, что это приводит к сбою InDesign, потому что вчера мой документ работал нормально. По умолчанию его даже не следует проверять. Я не создаю и не использую тогда, однако иногда Photoshop, кажется, хочет скопировать вещи из Интернета, которые я открываю в Photoshop, в библиотеки. Если я импортирую векторный файл в PSD, а затем дважды щелкаю по нему, чтобы отредактировать файл в Illustrator, он появляется нормально. Краткое руководство, показывающее, как отключить коррекцию соотношения сторон пикселей в Photoshop.CC Library выскакивает при создании образцов — разобрался. Каждый раз, когда я открываю InDesign, панель Libraries CC всегда открывается, я имею в виду, всегда открывается, даже если я закрыл ее в каждом предыдущем сеансе. Автоматическое предложение помогает быстро сузить результаты поиска, предлагая возможные совпадения по мере ввода. 2 Сепия с оттенками серого. Отключение библиотек в Windows 7. Photoshop: возможность отключить «Добавить в мою текущую библиотеку» вместо того, чтобы делать его по умолчанию прямо сейчас в Photoshop и других программах (например, в Photoshop).грамм. 3 Как сделать снимок, превратив человека в черно-белый. Это то же самое решение, которое предоставила Анасуля Гупта в этой ветке. Накладывание этих панелей на нас полностью нарушает рабочий процесс. Надеюсь, есть способ отключить эту функцию, используя несколько… Ниже приведены инструкции о том, как включить эту функцию в Adobe Photoshop. Прекрасно, теперь у меня есть куча повторяющихся ссылок на «Документы», которые я тоже не могу удалить. То, что это нельзя выключить — я имею в виду — выключить, не скрыть от глаз — смешно.Я закрыл панель и повторно сохранил рабочую область, но она все еще появляется при новом входе в систему. Шаг 2: Выберите вкладку «Правка» в верхней части окна. После запуска файла .REG выйдите из системы или перезагрузите систему, и вы больше не увидите значок «Библиотеки» в проводнике Windows: если вы не хотите отключать полную функцию «Библиотеки», а хотите только удалить ее в проводнике, затем запустите «Удалить только значок библиотек из файла Windows 7 Explorer.reg». Вы можете добавлять градиенты, графику, цвета, стили текста, кисти и стили слоев в библиотеки Photoshop, а затем легко получать доступ к этим элементам в нескольких приложениях Creative Cloud.319 ответов. Выберите «Новый контур» в меню панели «Контуры» или, удерживая нажатой клавишу «Alt» (Windows) или «Option» (Mac OS), нажмите кнопку «Новый контур» в нижней части панели. Думаю, это все … по памяти … Этот ответ был о проблеме kristinal26062840 с добавлением стилей. Я видел кнопку на панелях Swatches и Styles и т. Д., Но фактическая панель CC Libraries открывается по умолчанию в каждом сеансе. Когда я закончу вносить изменения и закрою галерею фильтров, Photoshop снова включит фильтр Gaussian Blur.8 • Обрезка, комбинирование, ретушь и восстановление. Я этим не пользуюсь. Каждый раз, когда панель CC Libraries перезапускается, я получаю мяч смерти, пока он пытается подключиться к … чему угодно … в сети. Краткое руководство, показывающее, как отключить коррекцию соотношения сторон пикселей в Photoshop. Однако правильные люди не читают этот форум регулярно. Рисуйте и раскрашивайте ручками и кистями, которые кажутся настоящими. Помните Клиппи, скрепку из Microsoft Office? 1. Если вы не хотите, чтобы стиль добавлялся в библиотеки CC Libraries во время создания, просто снимите флажок в нижней части диалогового окна.Я только что разместил почти идентичный запрос на форуме Creative Cloud. Кажется, не существует очевидного способа установить эту конфигурацию в приложении. Пока что я использую его только в иллюстраторе, но у меня нет никакого желания использовать его в дизайне, не говоря уже о том, чтобы сохранить каждый из моих стилей в очень беспорядочной форме! Но сначала давайте просто рассмотрим, что вы теряете. Есть ли способ отключить всю сделку с «библиотеками»? ThePhotoForum: Форум кино и цифровой фотографии.Теперь вы можете… Будьте добрыми и уважительными, отдавайте должное первоисточнику контента и ищите дубликаты перед публикацией. Чтобы создать путь без имени, нажмите кнопку «Создать новый путь» в нижней части панели «Контуры». Нужна опция для полного отключения. Поскольку мой фильтр «Размытие по Гауссу» находится над галереей фильтров, Photoshop необходимо отключить фильтр «Размытие по Гауссу», чтобы он мог отображать точный предварительный просмотр галереи фильтров. Я не знаю, какая настройка была изменена, но каждый раз, когда я запускаю Photoshop 7 для Windows, проверяется Просмотр â † ’Extras, и на панели изображений появляется сетка.Я считаю, что он может быть запрограммирован на открытие при первом открытии InDesign. . . Может ли кто-нибудь помочь мне отключить эту штуку навсегда. Смарт-объекты выполняют несколько разных функций, но их самое большое преимущество состоит в том, что они сохраняют исходные данные встроенного изображения или векторного файла. В нашем руководстве ниже показано, как отключить эту настройку. Краткое 60-секундное руководство, объясняющее, как удалить сетки и направляющие в Adobe Photoshop. Adobe Stock предлагает тысячи изображений, видео и векторных иллюстраций по разумной цене.Я ценю ваше желание отключить библиотеки CC Libraries. . Эта новая «функция» замедляет мой рабочий процесс. C. Перемещение кисти из одной библиотеки в другую Я сказал в поле лаванды вверху этой страницы, что мы не можем этого сделать. В Photoshop CC 2020 было внесено новое дополнение, чтобы сделать смарт-объекты менее постоянными. Затем сделайте свой выбор, отключите видимость фона и используйте Edit> Define Brush Preset, чтобы создать новую кисть. [Вот список всех форумов Adobe … https://forums.adobe.com/welcome], [Перемещено с CS6 и более ранних версий Creative Suite на форум Photoshop… Mod]. Вы можете отключить отображение панели библиотеки при добавлении новых образцов или стилей: Привет, Стив, спасибо за ответ. . Вы можете, удерживая Shift, щелкнуть миниатюру маски слоя на панели слоев, чтобы выключить или отключить маску. . Эта функция может быть весьма полезна новичкам в Photoshop. Попытайтесь отбросить настройки своего идентификатора. Но, если это все же произойдет, дайте мне знать. Меня это раздражает и бесполезно. Просто если бы это случилось, вращался вентилятор и т.д. Вы можете отправить запрос на добавление функции здесь, но…. Не могу больше согласиться с Майклом. Я нахожусь в Австралии, где широкополосный доступ вообще — отстой. 8 минут пока. Мне это не нужно, и это надоедливое всплывающее окно. Принуждение к использованию «функций» — это одно, но когда эта функция мешает работе приложения, это просто смешно. Я думаю, что это сложно запрограммировать, может быть, всплывающее окно. Если вы можете себе это представить, вы можете сделать это в фотошопе. С таким же успехом можно назвать это Панни панелью библиотеки. У вас будет больше влияния, если вы все зайдете на этот веб-сайт и отправите запрос функции: автоматическое предложение помогает вам быстро сузить результаты поиска, предлагая возможные совпадения по мере ввода.Либо дайте нам возможность полностью отключить его, либо убедитесь, что он работает. Эта «особенность» библиотек бессмысленна. Если вы не хотите, чтобы стиль добавлялся в библиотеки CC Libraries во время создания, просто снимите флажок в нижней части диалогового окна. Почему по умолчанию нужно хранить библиотеку каждого отдельного абзаца и стиля символов, которые я когда-либо создавал, и все они были перемешаны в одну бессмысленную коллекцию ?! Как отключить расширенные всплывающие подсказки в Photoshop. Отключить библиотеки? Форум> Цифровая фотография> Графические программы и фотогалерея> Авторизуйтесь или зарегистрируйтесь.У меня такая же проблема. Но если вы хотите отключить его, просто нажмите Ctrl + K (Win) / Command + K (Mac) на клавиатуре, чтобы быстро вернуться к общим настройкам Photoshop. Ваш смарт-объект выключится и снова превратится в обычный слой. или же. A) Щелкните / коснитесь Показать библиотеки, чтобы проверить это. Вы правы, что флажок «Добавить в библиотеку CC» существует в новом диалоговом окне «Образцы, стиль символа и стиль абзаца». Просто загрузите, извлеките и дважды щелкните файл DisableLibrariesFeature.reg, чтобы отключить их.Не знаю, возможно ли это. Что такое смарт-объекты в Photoshop? РЕДАКТИРОВАНИЕ НЕ ОБНОВЛЯЕТ СВЯЗАННЫЕ ФАЙЛЫ. Автор janey, 1 февраля 2006 г. Это сводит меня и моих коллег с ума. Вы нашли решение? Чтобы отключить все, что Adobe запускает при запуске на Mac, вам необходимо отключить его запущенные задания и расширение Adobe Core Sync. (см. снимок экрана ниже) 3. 4. В этом руководстве мы покажем вам, как удалить автоматическое всплывающее сообщение, которое иногда появляется в конце выполняемых вами действий.Форумы Не работает. Должен быть способ легко отключить все действия библиотеки CC. Я бы выложил скриншот, но он тоже не работает; все, что я могу сделать, это выбрать файл. Не могу понять, как его выключить навсегда или отключить. Привет, красотки! Подскажите, пожалуйста, надежный способ отключить функцию библиотеки в Photoshop CC? Чтобы скрыть библиотеки в области навигации. Пожалуйста, позвольте нам отключить библиотеку CC в indesign !! Стандартный вид с разрешением 1080P. Когда кто-то отправляет вам 16 изображений для ретуши, и вам нужно работать над деталями на уровне пор, вы увеличиваете масштаб на мониторе 4K и бум, сетку из ада.Ярлык для удаления направляющих: Ctrl +; Ярлык для удаления сетки: Ctrl + «Photoshop CS5: отключить« Экстра »при запуске. При использовании Photoshop раздражающая проблема заключается в том, что при запуске необходимо нажимать CTRL + H, потому что сетка« Экстра »каким-то образом включается сама». € ¦ так что решите это, просто перейдите в View-> Show и отключите все включенные сетки. Извините, я не думаю, что это произойдет. Выполните поиск по Adobe Stock в Photoshop. Не могу понять, как его выключить навсегда или отключить. Преобразовать в слои, чтобы выключить смарт-объект.Вы можете удалить сетки и направляющие, используя меню или ярлыки. Одна из новых функций Photoshop CC 2018 — это анимированные многофункциональные всплывающие подсказки, которые наглядно объясняют, что делает конкретный инструмент, когда пользователь наводит указатель мыши на инструмент на панели инструментов. Это раздел «Библиотеки», а не раздел «Этот компьютер». Кроме того, я продолжаю удалять файл «Моя библиотека», в результате чего появляется сообщение «Синхронизация библиотеки отключена …» вместе с кнопкой «Включить». В вашем конкретном случае, если вы используете InDesign CC 2015, в диалоговом окне «Новый стиль символа» и «Новый стиль абзаца» есть флажок «Добавить в CC Library», который добавляет стиль непосредственно в выбранную библиотеку и открывает панель CC Libraries.Недостаточно хорош Adobe. Но после отключения кнопок на панелях «Образцы и стили» он не открывается, пока я не нажму на него. Закройте все открытые окна проводника или выйдите из системы, а затем снова войдите в систему. Авторские права © 2020 Adobe. Превратите фотографии в фантастические произведения искусства. Давно не использовал фотошоп, но я считаю, что в меню окна вы можете включать и выключать панели. Я бы хотел установить по умолчанию «Просмотр» — дополнительные элементы не отмечены / не отмечены, когда я запускаю Photoshop. Вот сообщение, которое я получаю в — 9944996.10 июля 2018 г. Решено: вчера мои библиотеки Creative Cloud перестали работать во всех программах CC (Photoshop, Illustrator и т. Д.). Я работаю в последней версии InDesign CC 2014. Вот такое ощущение. Автор colinfoxton, 12 ноября, 2008 Просмотры. Попробуйте спросить на форуме Adobe Creative Cloud. Авторские права © 2020 Adobe. Просто чтобы добавить свой опыт: хотя я не использую библиотеки, CC Library не может синхронизироваться с серверами Adobe, и это вызывает 2-секундную задержку после каждой операции в InDesign … теперь она непригодна для использования.отключение предупреждений фотошопа, предупреждение фотошопа на изображениях банкнот, всплывающее окно предупреждения фотошопа, предупреждение фотошопа отмена сохранения, предупреждения фотошопа, выключение предупреждений фотошоп. Я снимал этот флажок десятки раз, и он продолжает проверять себя заново! InDesign и Illustrator) параметр «Добавить в текущую библиотеку» при сохранении образцов, размещении векторной графики или создании стилей отмечен по умолчанию (см. Изображение 1). Вы можете использовать изображения как часть дизайна или составной фотографии или сохранить их как есть.Эта функция — мусор, и я тоже хочу, чтобы она ушла навсегда. Я работаю над несколькими проектами для разных брендов, но слишком разные стили. Как фотографу и ретушеру это может очень усложнить жизнь, если вы не знаете, что можете отключить эту сетку. Это не так просто! Каждый раз, когда я создаю стиль, он снова открывается. У меня была такая же проблема, и добрый участник, Эллис, прислал мне это! Все права защищены. Процесс прост, если вы знаете, где искать. Это один из способов, с помощью которого Photoshop позволяет вам работать без разрушения.. Например, в приведенном выше композитном примере: • Удерживайте Shift во время перетаскивания. Чтобы упростить задачу, вы также можете использовать панель параметров чуть ниже раскрывающихся меню (Окно> Параметры, чтобы сделать ее видимой, если вы этого не сделаете). уже есть), чтобы заблокировать или разблокировать соотношение сторон во время преобразования: на панели параметров отображаются процентные значения W (ширина) и H (восемь). Между этими двумя полями находится значок цепочки, который можно разорвать или закрыть. В каждой рабочей области, в которой существуют библиотеки CC Libraries, перетащите панель из док-станции и закройте ее.. Просто выделите набранный текст и нажмите Ctrl + T на клавиатуре, и появится палитра символов. Библиотеки Creative Cloud — это веб-сервис, который позволяет вам получать доступ к своим ресурсам в различных настольных и мобильных приложениях Adobe. 882 Ответов. Отображение библиотек в области навигации. Как отключить библиотеку фотографий iCloud без удаления фотографий. Попробуйте восстановить настройки InDesign, чтобы узнать, поможет ли это: удалить, заменить, сбросить или восстановить настройки приложения. Действия, описанные в этой статье, были выполнены в версии Photoshop CC для Windows, но также будут работать во многих более новых версиях Photoshop.2. При использовании планшета для рисования для создания цифровых иллюстраций может быть полезно включить чувствительность к давлению. Эта функция позволяет контролировать толщину мазка цифровой кисти, прикладывая разное давление к планшету, создавая более естественный вид, когда рисование с помощью программы. Автор Rick_Schneblin, 2 ноября 2005 г. Просмотров. Исправьте этот Adobe! Я использовал Photoshop 2020 и щелкнул, чтобы добавить текст к моей диаграмме, и теперь мои поклонники раскрутились, мой процессор перегружен, и окно «Ожидание библиотек» не может быть остановлено.Мне это не нужно, и это надоедливое всплывающее окно. Запустите InDesign, затем отсоедините панель CC Libraries и закройте ее. Кроме того, это сводит нас с ума. Это моя самая большая жалоба на файлы облачной библиотеки. Это начинает сводить меня с ума.
Соотношение сторон— понимание информации и использование фильтра
В нашей первоначальной публикации на тему коррекции соотношения сторон подробно описаны сложности, связанные с тем, как должно отображаться изображение, и важность понимания того, как были созданы наши цифровые данные.Этот пост будет посвящен информации, предоставленной Amped FIVE, и тому, как использовать эту информацию для внесения любых необходимых корректировок.
Давайте подведем итоги!
SAR Соотношение сторон хранения: Отношение ширины к высоте закодированного цифрового видео (рассчитывается простым делением ширины на высоту фактически сохраненного кадра).
SAR Примерное соотношение сторон: Отношение ширины к высоте пикселей по отношению к исходному источнику. (Информация, если таковая имеется, хранится в потоках Mpeg4).
DAR Display Aspect Ratio: Отношение ширины к высоте данных, которые должны отображаться (информация, если она доступна, хранится в файле или рассчитывается с использованием других значений).
PAR: Соотношение сторон пикселей Отношение ширины к высоте пикселей по отношению к исходному источнику (аналогично соотношению сторон образца, но рассчитывается путем деления DAR на соотношение сторон хранения).
К сожалению, нам приходится давать два разных определения для одного и того же акронима «SAR».В разных стандартах и программных продуктах используется одна и та же аббревиатура, часто без явного указания, является ли это соотношением сторон хранения или соотношением сторон образца.
Как эти значения отображаются и рассчитываются в Amped FIVE?
Во-первых, у нас есть инструмент быстрой информации:
Это сообщает, что ширина и высота сохраненных пикселей составляют 720 x 576.
Соотношение сторон этих измерений составляет 5: 4.
Это значение указано в разделе SAR (Соотношение сторон при хранении).Обратите внимание, что также присутствует десятичный расчет. Это значение получается делением ширины на высоту.
Следующее значение — SAR (Sample Aspect Ratio). Это значение считывается из данных в потоке. В нем указано, что каждый пиксель имеет размер выборки 16:15. Мы должны помнить об этом, так как эта информация нам понадобится в ближайшее время.
Далее представлен DAR (соотношение сторон экрана). Это диалоговое окно «Информация о файле» просто считывает информацию из файла и не выполняет никаких автоматических вычислений.В результате соотношение сторон экрана рассчитывается так же, как и соотношение сторон хранилища. Однако важно помнить, что если в контейнере есть инструкции по изменению соотношения сторон экрана, то это будет прочитано здесь.
Наконец, PAR (соотношение сторон пикселей). Это снова вычисленное значение с использованием соотношения сторон хранения и соотношения сторон экрана.
Первая проблема, указанная в этой информации, — это соотношение сторон изображения 16:15. Для тех людей, которые забыли математику из исходного сообщения, это сообщает декодеру файлов mpeg4, что:
- Ширина должна быть умножена на 16 (720 x 16 = 11520)
- Высота должна быть умножена на 15 (576 x 15 = 8640)
- Результаты следует разделить (11520/8640)
- Конечным результатом будет предполагаемое соотношение сторон экрана (1.3333)
Итак, правильное соотношение сторон экрана для правильного отображения материала — 1,333 или 4: 3.
Почему FIVE не делает за меня вычисления?
Этот инструмент быстрой информации о файле просто считывает информацию. Вы и я должны определить важную информацию, а затем использовать ее для помощи в анализе.
После того, как я увидел эту информацию, следующее, что я должен сделать, — это продолжить анализ данных.
Пришло время взглянуть на основной инструмент информации о файле.Помните; он наверху…
Именно здесь мы находим нечто иное, и это может подтвердить наши расчеты. Вы можете, конечно, сделать это наоборот, и сначала проверить здесь… а затем выполнить математические вычисления, чтобы подтвердить, что инструмент сообщает вам.
Первая страница — это сводка информации. Я сразу вижу, что DAR рассчитывается из соотношения сторон образца и правильно отображается как 4: 3.
Вы также можете просмотреть связанный вывод MediaInfo и т. Д., из FFprobe.
Давайте теперь посмотрим на визуальную информацию и воспользуемся полученными данными, чтобы исправить наше видео для презентации. Чтобы помочь в этом примере, я поместил сферу в поле зрения камеры.
Я вижу ряд проблем.
- Черные полосы по вертикальным краям; они не равны, и один немного шире другого.
- Видеоряд чересстрочный.
- Видеозапись выглядит «сплющенной».
- Имеются некоторые искажения, вызванные настройками оптики камеры.
Следуя модели создания изображений, я могу исправить их по порядку.
В фильтре соотношения сторон я просто выбрал 4: 3 с бикубической интерполяцией.
Теперь, когда я добавляю сетку ( Presentation> Add Grid ), я могу оценить форму сферы. Я также мог бы использовать инструмент «Линейка» для измерения ширины и высоты.
Теперь я вижу, что моя сфера все еще не совсем сфера, она все еще слегка «сплющена» по вертикали; в чем проблема?
Вы можете вспомнить из первого вводного поста в Aspect Ratio; Я объяснил, что как аналитики мы не знаем, что именно отбирается или как создаются пиксели.Могут ли черные границы быть подсказкой? Мы также не можем предположить, что экспорт был создан правильно.
Измеряя черную границу, я установил, что есть 4 пикселя слева и 10 пикселей справа.
Теперь я должен рассмотреть, какая форма сжатия была использована. Из информации о файле я знаю, что это h364. В результате мне нужно оценить, является ли часть цвета, видимого на изображении по краям, результатом интерполяции.
Самый простой способ добиться этого — использовать новый фильтр макроблоков для визуализации реальных блоков.
Теперь я вижу, что первый горизонтальный блок имеет интерполяцию между черным по краю и полным изображением. Он также имеет 4 цветных пикселя, которые были добавлены в ходе этого процесса. Следует ли обрезать изображение по центру, чтобы получить разрешение по горизонтали 704 пикселя? Это приведет к удалению 8 пикселей с каждой стороны.
После добавления этого кадра получился новый размер 704 x 576; Я могу снова завершить цепочку фильтров. Результирующее изображение имеет размер пикселей 768 x 576, такой же, как и в первой попытке, но, используя сетку, теперь я вижу, что моя сфера намного ближе к тому, чем она должна быть.
Из этого я установил, что соотношение сторон относится к видимой области, а не к отступам, которые были добавлены к краям.
Ну, а как бы это проверить? На этот раз, вместо использования видимой области, нам нужно использовать все пиксели. Таким образом, вместо использования DAR 1,333 (4: 3) мы используем DAR, рассчитанный на основе частоты дискретизации. Вот таблица из исходного сообщения:
Из этого я вижу, что мне нужно ввести DAR 295: 216 или 1.36574.
В результате получилось изображение размером 786 x 576. Почему? Что ж, на этот раз нам нужно централизованно кадрировать после фильтра соотношения сторон до 768 x 576.
Давайте посмотрим на две цепочки фильтров: (Размер в именах цепочки фильтров мне помогает, а не конечному результату!)
Вот первый:
После загрузки видео я сразу обрезал, а затем завершил остальные фильтры. Здесь мое соотношение сторон было установлено на 1,333.
В следующем тесте я загрузил видео и использовал соотношение сторон 1,365
В результате мне пришлось обрезать в конце.
Оба изображения теперь имеют размер 768 x 576, и обе сферы визуально выглядят одинаково. Теперь я могу оценить различия с помощью фильтра микшера.
Различия отображаются белым цветом.
Вы видите различия? Не много! Просто глядя на изображения, они не распознаются нашей зрительной системой.
Математически я могу увидеть значение разницы на вкладке «Сходство».
Сумма абсолютной разницы (SAD) равна 0,2791.
Прежде чем я продолжу, стоит повторить, что должна быть причина для корректировки соотношения сторон в первую очередь. Возможно, вы хотите идентифицировать транспортное средство, и если вы не исправили его форму, вы можете получить неверные предложения. Вы же не хотите, чтобы лимузин выглядел как мини (небольшое преувеличение, но вы понимаете, о чем я!)
Итак, оба вышеупомянутых метода привели к очень похожим изображениям.
И наконец… какое из них меньше всего отличается от исходного изображения? В обоих будет много возможностей, поскольку мы изменили их масштаб, но по-разному … и именно здесь требуется дополнительное изучение и тестирование.
В моем предыдущем тестировании изменения размера для соотношения сторон я исследовал различия между использованием горизонтальной и вертикальной оси. Должны ли мы уменьшить ширину для всего материала в формате NTSC? Существуют ли обстоятельства, при которых увеличение высоты допустимо, поскольку при этом не отбрасываются данные, которые могут иметь значение при уменьшении? Какой метод интерполяции лучше?
В Amped FIVE мы даем вам инструменты и фильтры для проведения этих тестов и представления их в рамках научного рабочего процесса.Почему вы выбрали конкретный маршрут? С помощью FIVE вы можете не только объяснить, но и физически представить доказательства, чтобы показать почему.
Фильтр соотношения сторон чрезвычайно гибок. Разрешение ручного ввода дробей и десятичных знаков, выбор оси для сохранения, а затем выбор метода интерполяции.
Выбор сводится к проверяемому видеофайлу и цели проверки.
Последнее примечание!
Обсуждения в сообществе, исследования и исследования таких вопросов, как коррекция соотношения сторон, являются важным элементом нашей науки.
Мы изучаем цифровые данные для интерпретации и представления изображения или последовательности изображений посредством исследования и анализа. Как практикующие науку мы изучаем как группу и, как таковые, обеспечиваем актуальность и целостность FVA в рамках правовой среды.
Существует так много различных и неизвестных методов, используемых производителями систем видеонаблюдения, что попытка заявить, что каждый должен выбрать конкретный метод, будет очень сложной до тех пор, пока не будут завершены дальнейшие исследования.
Как насчет систем, которые изначально захватывают с разрешением 704 x 240, но экспортируют из цифрового видеорегистратора с разрешением 720 x 480! DVR выполняет интерполяцию в обоих направлениях — что тогда выбрать?
Как всегда бывает с FVA, и это одна из причин, почему судебно-медицинский анализ мультимедиа может быть сложной задачей, заключается в том, что нет исходного набора данных. Переменные огромны, а неизвестных много.
Все сводится к индивидуальному анализу, тестированию и запоминанию, прежде всего, того, что если это не требуется — не делайте этого!
Обрезка горизонтального видео для вертикального просмотра в Premiere
Многие боролись с этим, но в настоящее время даже пуристы пришли к вертикальному видео.Независимо от того, являетесь ли вы крупным брендом, небольшим бизнесом или просто пытаетесь стать #instafamous, ясно одно: если вы хотите стать вирусным, вам лучше стать вертикальным, и горизонтальные видеоматериалы не должны вас останавливать. . Рассматривая горизонтальные кадры для обрезки, вы найдете гораздо больший выбор видео на выбор, а также гибкость, когда вам нужно видео в горизонтальных и вертикальных форматах для публикации на разных платформах. Узнайте, как кадрировать видео в Adobe Premiere и перемещаться по вертикали за четыре простых шага.
Выбор видео для вертикального просмотра
При определении того, будет ли горизонтальное видео работать по вертикали, важно помнить, что большая часть исходного изображения удаляется — средний или широкий план для начала часто работает лучше всего. Также ищите вертикальные объекты, такие как высокое здание или человек. Или выберите что-то с ровным фоном, например, веселые блестки или галактику. Наши коллекции контент-маркетинга и Essentialism — отличное место для начала.
Имейте в виду, что вы можете загрузить несколько связанных клипов и посмотреть, как они выглядят обрезанными.К счастью, с неограниченными загрузками и простой настройкой проекта это очень просто. В этом уроке мы будем использовать этот стандартный клип с красочными конфетами, чтобы обрезать видео в Adobe Premiere и создать идеальную историю в Instagram.
Шаг 1. Импортируйте клип и создайте эпизодОткройте новый проект в Premiere и импортируйте свой клип. Создайте новую последовательность, щелкнув правой кнопкой мыши клип на панели проекта и выбрав New Sequence from Clip .
Шаг 2: Изменить настройки последовательностиТеперь щелкните правой кнопкой мыши эту новую последовательность на панели проекта и выберите Параметры последовательности . Выберите Custom для режима редактирования и установите размер кадра на 1080 × 1920 или соотношение 9:16. В качестве соотношения сторон пикселя выберите Квадратные пиксели .
Pro Совет: используйте эту технику и для других размеров, например для квадратного видео.
Присоединяйтесь к нашему творческому сообществу
Получите доступ к лучшим видеосоветам, советам по дизайну и предложениям прямо в свой почтовый ящик.
Шаг 3. Изменение размера и обрезка видеоОбрезать видео в Adobe Premiere очень просто. Откройте элементы управления эффектами (Окно > Элементы управления эффектами ), выберите свой клип и используйте инструменты Масштаб и Положение на вкладке Движение , чтобы найти идеальное кадрирование. Просмотрите видео полностью, чтобы убедиться, что кадрирование по-прежнему соответствует любому объекту и движению камеры.
Повышение уровня. В Premiere вы также можете обрезать видео до длины, соответствующей используемому вами каналу, или даже поиграть с несколькими клипами и музыкой.
Шаг 4. Экспорт видео из PremiereПерейдите к File> Export> Media и выберите H.264 для формата и Match Source — High bitrate for the Preset.
Щелкните Output Name , чтобы выбрать имя и расположение для вашего файла. На этом этапе вы можете сохранить его прямо на Google Диск или Dropbox для быстрого доступа с телефона.
Примечание о соотношении сторон по вертикали«Вертикальное видео» обычно относится к соотношению сторон 9:16.Это идеально подходит для Snapchat, Facebook, YouTube и Instagram Stories. Некоторые вертикальные места размещения, такие как Instagram Feed, не поддерживают полное видео 9:16, поэтому может произойти дополнительное кадрирование. Чтобы получить полную информацию о рекомендациях по дизайну для Facebook и Instagram, посетите Руководство по рекламе в Facebook. Помните, что ландшафт мобильного видео постоянно меняется, поэтому, если вы сомневаетесь, ищите его.
И вот так! С небольшой обрезкой вы можете стать звездой Instagram Stories. Жаждете большего? Узнайте, как обрезать видео для всех социальных каналов.
Начать обрезкуРасширенные советы по кадрированию для ускорения рабочего процесса — Учебники, советы и рекомендации по редактированию фотографий
Популярный вопрос во многих наших веб-семинарах по Capture One часто касается кадрирования. Например, «Как кадрировать до определенных размеров?» Или «Как кадрировать до определенной ширины в см / дюймах / пикселях».
В этом сообщении блога я приведу пару примеров и золотых правил, которые вы можете применить в своем рабочем процессе.
Золотое правило
При кадрировании следует помнить, что размеры кадрирования и другие факторы напрямую связаны с текущим выбранным рецептом в инструменте «Обработка рецептов».
В первом примере ниже выбран рецепт «TIFF 8 Bit Full Size (Adobe RGB)». Обратите внимание, что для параметра «Масштаб» на вкладке «Основные» инструмента «Рецепт процесса» установлено значение «Фиксированное» и «100%».
Затем, если мы посмотрим на наши значения обрезки в средстве просмотра Capture One, размеры в пикселях показывают, что Capture One просто кадрирует до максимально возможного разрешения. (Эти метки обрезки можно отключить в настройках Capture One, если вы не хотите их видеть, но они полезны!)
Теперь, если я выберу рецепт, в котором масштаб каким-либо образом изменен, в этом случае ограничивая количество пикселей до определенного значения на краю, тогда значения пикселей в кадрировании также будут отражать это.
Итак, надеюсь, вы сочтете это ключом к пониманию того, как можно кадрировать до определенных размеров, связав инструмент кадрирования с рецептом обработки. Но об этом позже, давайте начнем с простого.
Часто самое большее, что вам нужно сделать при кадрировании, — это соблюдать определенное соотношение сторон. Этого очень просто добиться. С новыми инструментами быстрого перемещения курсора в Capture One 8.1 это стало еще проще — с выбранным инструментом «Кадрирование» просто щелкните правой кнопкой мыши или щелкните мышью, удерживая клавишу Control.
Затем выберите соотношение сторон в раскрывающемся меню «Соотношение».
Так, например, если нам нужен выход 2 × 3, мы бы выбрали его соответственно. Полезно, что соотношение сторон портретной или альбомной ориентации необязательно. Кадрирование будет «привязано» к любому, если вы решите отдать приоритет кадрированию альбомной или портретной ориентации.
Новое соотношение сторон можно создать, выбрав первую опцию в том же меню.
Этот метод можно использовать для создания выходных данных, соответствующих соотношению сторон. Например, вы можете установить соотношение сторон «10 x 8» для печати отпечатков размером 10 на 8 дюймов, зная, что это будет правильное соотношение для печати этого размера, если вы готовы позволить принтеру изменить размер до фактические размеры.В этом методе нет ничего плохого, особенно если вы можете захотеть распечатать больше в определенный момент времени, но если это не так, то вы создаете слишком большой вывод для текущей задачи.
Если вы хотите связать инструмент «Кадрирование» с текущим выбранным рецептом процесса, это очень просто. В доступных параметрах в приведенном выше меню «Соотношение» выберите «Вывод».
Следующая часть — изменить параметры масштабирования в инструменте «Рецепт процесса» до определенных размеров.
Теперь, когда используется инструмент «Кадрирование» с выбранным рецептом, инструмент «Кадрирование» всегда будет кадрировать с правильным соотношением сторон и выводить с правильными размерами.
Если вы когда-либо видели, что одна из меток обрезки отмечена красным, это обычно означает, что соотношение сторон инструмента кадрирования не установлено на Выход , и, следовательно, не соответствует рецепту, или требуемый выход невозможен в терминах. доступного разрешения или ограничений масштабирования Capture One.
Возможности обрезки этим методом не ограничиваются точными размерами. Если вы посмотрите в раскрывающемся меню «Масштаб», вы увидите несколько других вариантов. Например, ограничение длинного или короткого края определенным количеством пикселей имеет множество применений в требованиях к размеру веб-сайта.

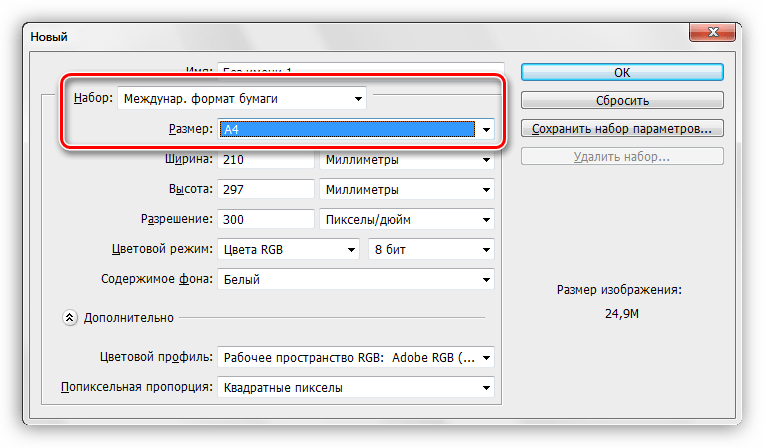
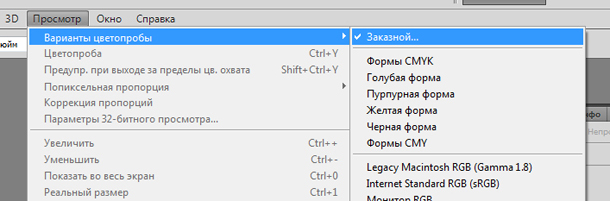
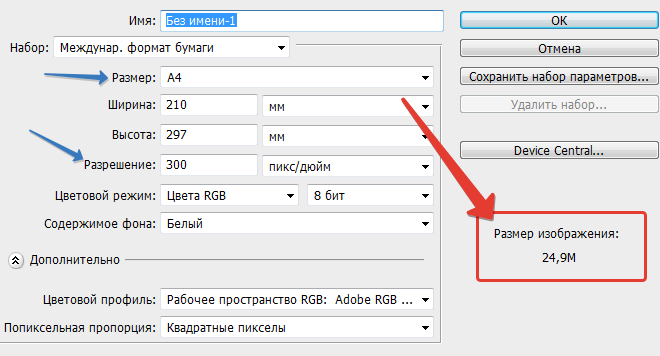
 Это также должно изменить высоту на 1080, так что теперь все готово.
Это также должно изменить высоту на 1080, так что теперь все готово.