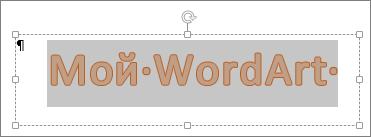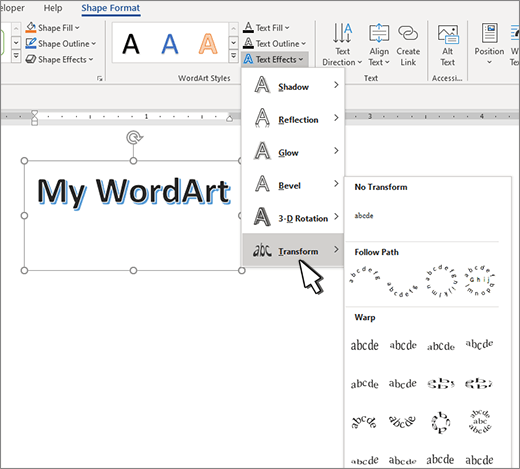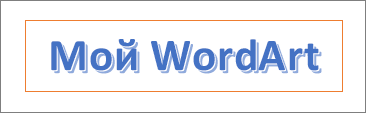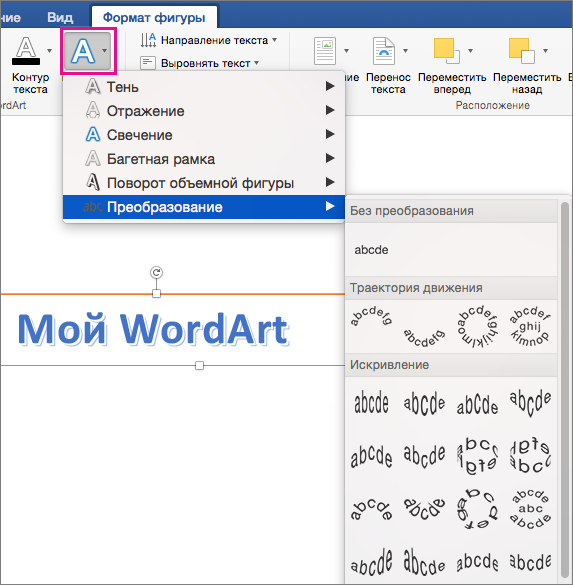Изогнутый текст вокруг круга или другой фигуры
Вы можете использовать объект WordArt с эффектом » преобразовать текст» для изгиба или поворота текста вокруг фигуры. Если нужно, чтобы текст полностью окружал фигуру, потребуется немного больше усилий. Объект WordArt также можно вставить несколько раз, чтобы задать обтекание текста вокруг фигур с прямыми границами.
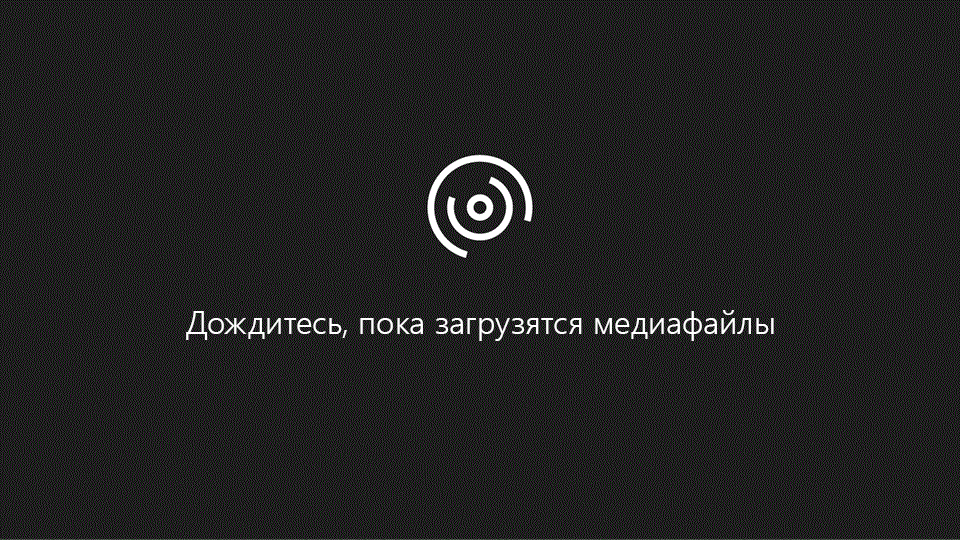
-
Перейдите к разделу вставка > WordArtи выберите нужный стиль WordArt.

Примечание:
 или
или
 .
.
-
Замените текст заполнителя на собственный текст.
-
Выделите свой текст WordArt.

-
Перейдите к разделу Формат фигуры или Работа с рисунками, нажмите кнопку текстовые эффекты >преобразовать и выберите нужный вид.

Примечание: В зависимости от размера экрана могут отображаться только значки стилей WordArt.

Дополнительные методики
Обтекание вокруг круга Чтобы создать текст, полностью обменяющий фигуру, выберите пункт круг в разделе подписаться на пути, а затем перетащите любой из маркеров изменения размера, пока объект WordArt не станет нужного размера и формы.
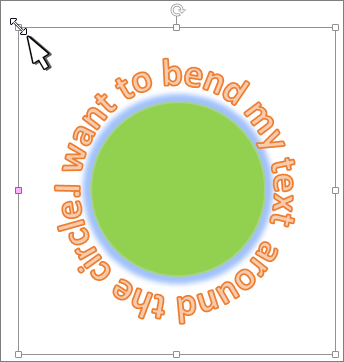
Обтекание вокруг ровных кромок Чтобы обтекание текста вокруг фигуры, содержащей ровные края, например прямоугольника, вставьте объекты WordArt для каждого края. В этом примере объект WordArt вставлен четыре раза, по одному для каждой стороны фигуры.
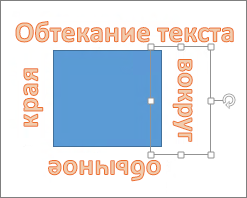
Группа перемещения и копирование Чтобы переместить или скопировать несколько объектов WordArt как одну фигуру, ознакомьтесь с разделами группирование и разгруппировка фигур, рисунков или других объектов .
Точный элемент управления «угол» Угол наклона текста WordArt по отношению к фигуре можно точно настроить с помощью инструмента вращения.
Если вам нужен очень точный контроль или вы создаете сложное сочетание фигур и текста, вы можете создать текст вокруг фигуры с помощью сторонней программы рисования и скопировать и вставить его в документ Office.
См. также
Добавление фигур
Вставка объекта WordArt
Создание изогнутого или кругового текста WordArt
-
Перейдите к разделу вставка > WordArt.
-
Выберите нужный стиль WordArt.

-
Введите текст.
Выделите текст WordArt.

-
Перейдите к разделу Формат фигуры > текстовые эффекты > преобразуйте и выберите нужный эффект.

Дополнительные методики
Обтекание вокруг круга Чтобы создать текст, полностью обменяющий фигуру, выберите пункт круг в разделе подписаться на пути, а затем перетащите любой из маркеров изменения размера, пока объект WordArt не станет нужного размера и формы.
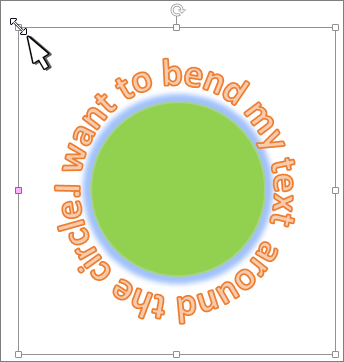
Обтекание вокруг ровных кромок Чтобы обтекание текста вокруг фигуры, содержащей ровные края, например прямоугольника, вставьте объекты WordArt для каждого края. В этом примере объект WordArt вставлен четыре раза, по одному для каждой стороны фигуры.
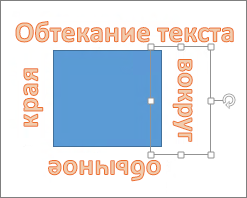
Группа перемещения и копирование Чтобы переместить или скопировать несколько объектов WordArt как одну фигуру, ознакомьтесь с разделами группирование и разгруппировка фигур, рисунков или других объектов .
Точный элемент управления «угол»
Если вам нужен очень точный контроль или вы создаете сложное сочетание фигур и текста, вы можете создать текст вокруг фигуры с помощью сторонней программы рисования и скопировать и вставить его в документ Office.
В Веб-приложение Word вы можете увидеть объект WordArt, который уже есть в документе, но добавить другие объекты WordArt, чтобы открыть или изменить документ в классической версии Word.
Вы можете использовать возможности шрифта на вкладке Главная , чтобы изменить цвет и размер шрифта, а также применить к тексту полужирное начертание, курсив или подчеркивание.
Как сделать текст полукругом в Ворд 2007, 2010, 2013 и 2016

При оформлении листовок или плакатов часто возникает необходимость сделать текст в виде полукруга. Такой текст выглядит необычно и сразу привлекает внимание к документу.
Может показаться, что для создания подобного текста необходимо использовать профессиональные программы для дизайнеров, но на самом деле можно обойти только одним текстовым редактором. В этой небольшой статье вы узнаете, как сделать текст полукругом в редакторе Word 2007, 2010, 2013 или 2016.
Если у вас современная версия Word, например, Word 2007 или более новая, то вы можете сделать достаточно красивый текст в виде полукруга. Для этого сначала необходимо добавить в документ элемент, который называется «Надпись». Для этого перейдите на вкладку «Вставка» и нажмите там на кнопку «Фигуры». В результате откроется достаточно большой список доступных фигур. В этом списке необходимо выбрать элемент «Надпись». Его найти очень просто так как он находится в самом начале списка фигур. На скриншоте внизу нужный элемент означен с помощью стрелки.

После того как вы выбрали элемент «Надпись», ваш курсор превратится в крестовину. С помощью этой крестовины необходимо нарисовать прямоугольник, в потом вставить или вписать в него текст, который должен быть оформлен в виде полукруга. В результате у вас должен получиться примерно такой элемент, как на скриншоте внизу.

Дальше необходимо убрать рамку вокруг текста. Для этого выделяем рамку с помощью мышки и переходим на вкладку «Формат». Здесь необходимо нажать на кнопку «Контур фигуры» и в появившемся меню выбрать вариант «Нет контура».

После удаления контура можно приступать к настройке оформления текста. Для этого снова выделяем блок текста, переходим на вкладку «Формат» и нажимаем там на кнопку «Текстовые эффекты».

В результате откроется меню, в котором необходимо выбрать эффект и применить его к тексту. Для того чтобы сделать текст полукругом, вам необходимо перейти в меню «Преобразовать» и выбрать там один из эффектов в разделе «Траектория движения».

Благодаря этому эффекту, текст внутри созданного вами текстового блока будет оформлен в виде полукруга. Для того чтобы изменить кривизну полукруга необходимо просто изменить размеры блока с текстом. В конечном итоге у вас может получится примерно такая текстовая надпись как на скриншоте внизу.

При необходимости полукруг из текста можно наклонить на любой угол вправо или влево. Для этого необходимо навести курсор на зеленую точку над блоком с текстом, зажать левую кнопку мышки и передвинуть курсор в необходимом направлении.

Экспериментируя с настройками текста на вкладке «Формат», можно получить надписи с самым разным оформлением.

Как пример – текст на скриншоте вверху.
Как сделать текст в Word 2010 по кругу
Как в Ворде Сделать Надпись по Кругу. Текст в Word
Как в ворде написать слово полукругом

MS Word — это профессиональный текстовый редактор, который в первую очередь предназначен для офисной работы с документами. Однако, далеко не всегда и далеко не все документы должны быть оформлены в строгом, классическом стиле. Более того, в некоторых случаях творческий подход даже приветствуется.
Все мы видели медали, эмблемы для спортивных команд и прочие «вещицы», где текст написан по кругу, а в центре располагается какой-нибудь рисунок или знак. Написать текст по кругу можно и в Ворде, и в данной статье мы расскажем о том, как это сделать.
Сделать надпись по кругу можно двумя способами, точнее, двух видов. Это может быть обычный текст, расположенный по кругу, а может быть текст по кругу и на круге, то есть, именно то, что делают на всевозможных эмблемах. Оба эти метода мы рассмотрим ниже.
Круговая надпись на объекте
Если ваша задача — не просто сделать надпись по кругу, а создать полноценный графический объект, состоящий из круга и надписи, расположенной на нем тоже по кругу, действовать придется в два этапа.
Создание объекта
Прежде, чем сделать надпись по кругу, необходимо создать этот самый круг, а для этого нужно нарисовать на странице соответствующую фигуру. Если вы еще не знаете, как можно рисовать в Ворде, обязательно прочтите нашу статью.
1. В документе Ворд перейдите во вкладку «Вставка» в группе «Иллюстрации» нажмите кнопку «Фигуры».
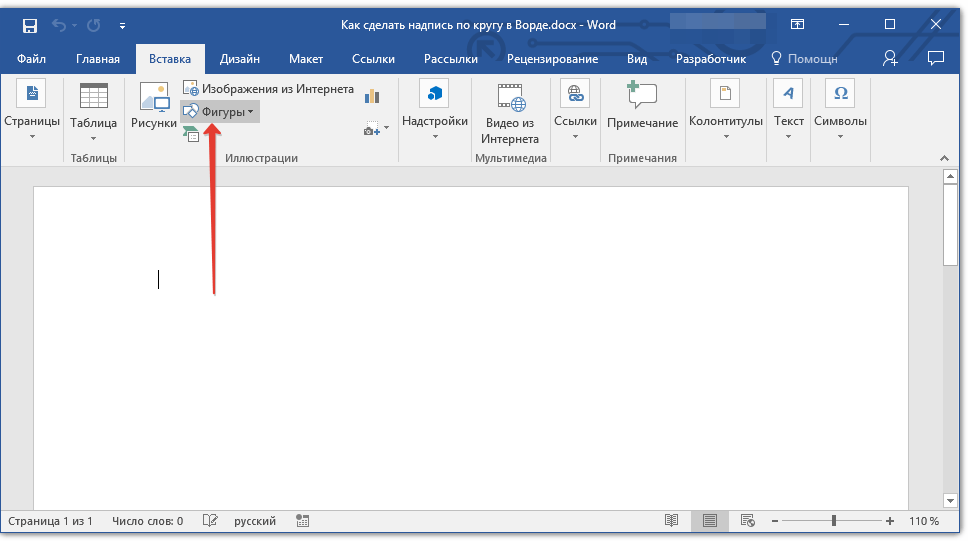
2. Из выпадающего меню кнопки выберите объект «Овал» в разделе «Основные фигуры» и нарисуйте фигуру нужных размеров.
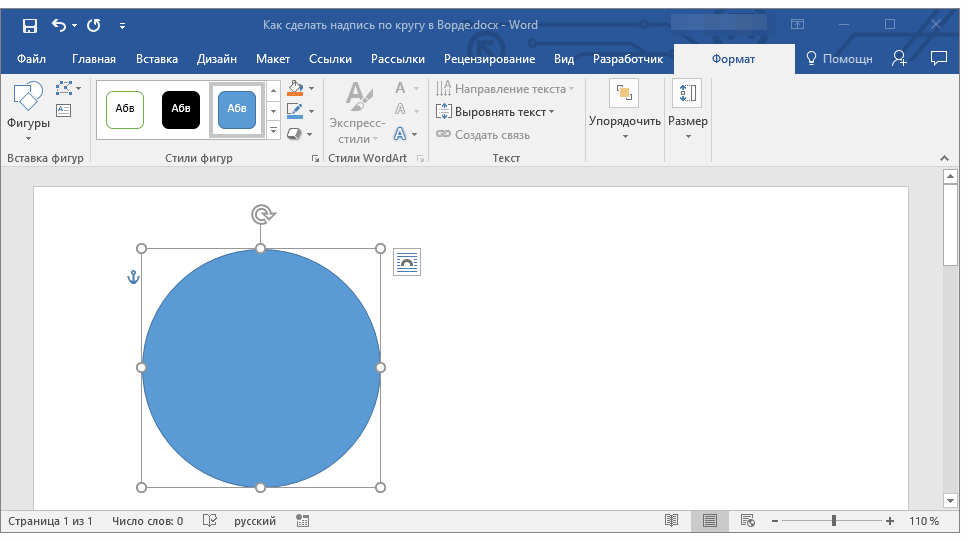
- Совет: Чтобы нарисовать круг, а не овал, перед растягиванием выбранного объекта на странице, необходимо нажать и удерживать клавишу «SHIFT» до тех пор, пока не нарисуете круг нужных размеров.
3. Если это необходимо, измените внешний вид нарисованного круга, воспользовавшись инструментами вкладки «Формат». Наша статья, представленная по ссылке выше, вам в этом поможет.
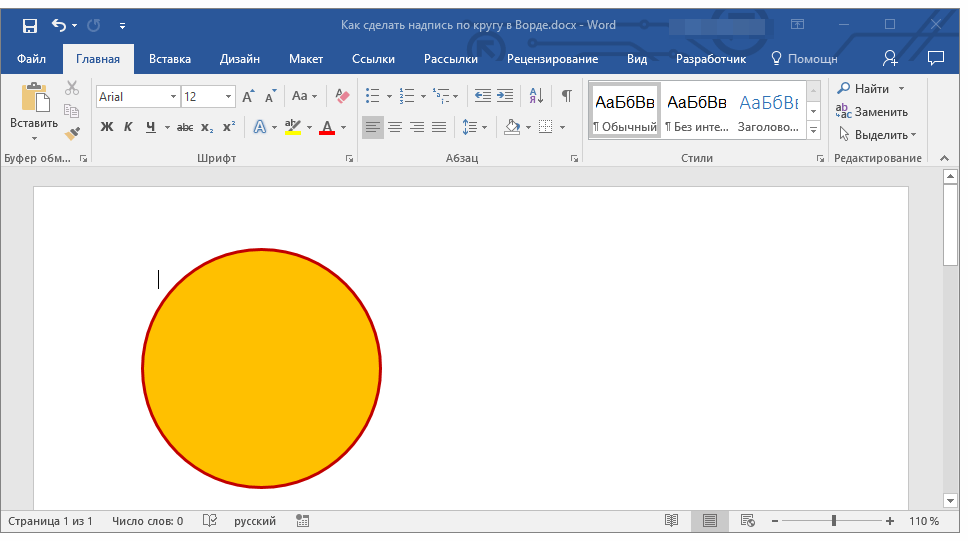
Добавление надписи
После того, как мы с вами нарисовали круг, можно смело переходить к добавлению надписи, которая и будет в нем располагаться.
1. Кликните дважды по фигуре, чтобы перейти во вкладку «Формат».
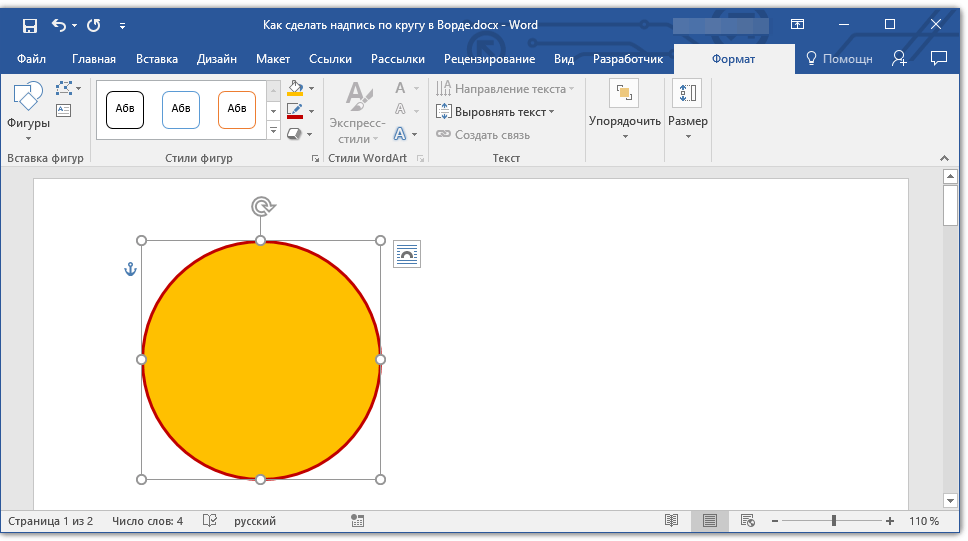
2. В группе «Вставка фигур» нажмите кнопку «Надпись» и кликните по фигуре.
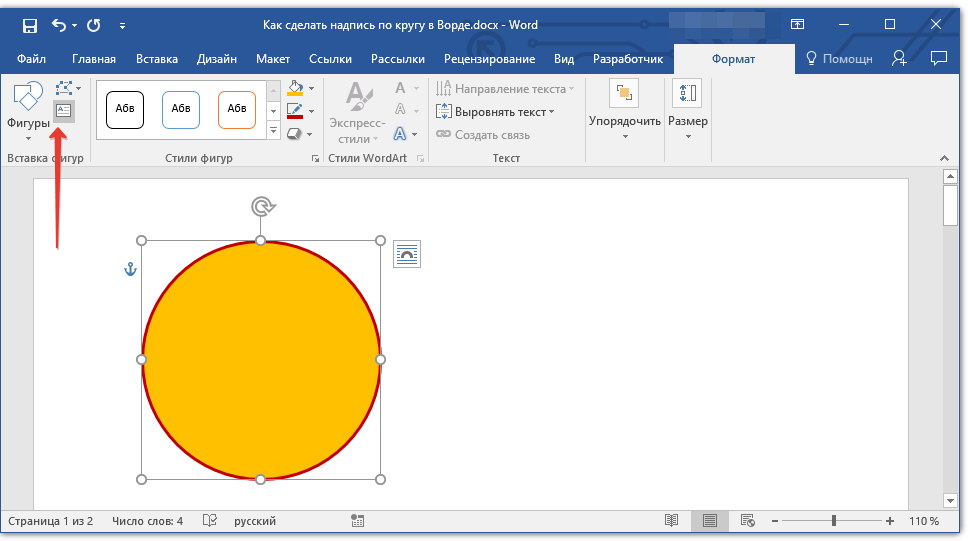
3. В появившемся текстовом поле введите текст, который должен располагаться по кругу.
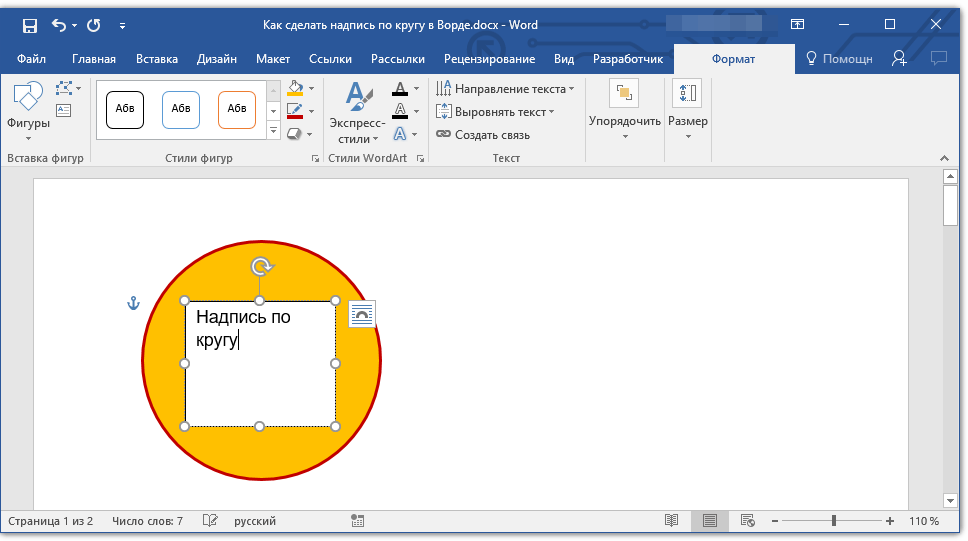
4. Измените стиль надписи, если это необходимо.

5. Сделайте невидимым поле, в котором располагается текст. Для этого выполните следующее:
- Кликните правой кнопкой мышки по контуру текстового поля;

Выберите пункт «Заливка», в выпадающем меню выберите параметр «Нет заливки»;

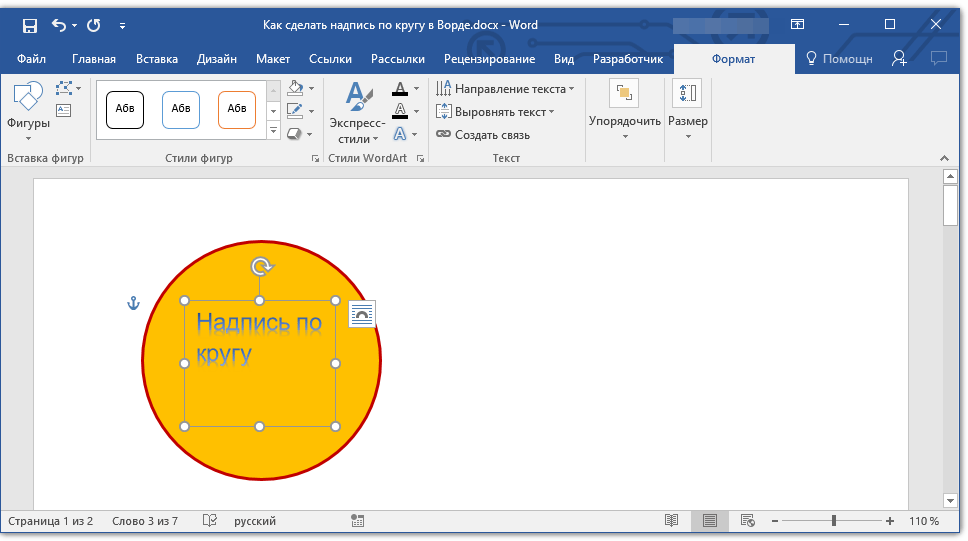
6. В группе «Стили WordArt» нажмите на кнопку «Текстовые эффекты» и выберите в ее меню пункт «Преобразовать».
7. В разделе «Траектория движения» выберите тот параметр, где надпись расположена по кругу. Он так и называется «Круг».

Примечание: Слишком короткая надпись может не «растянутся» по всему кругу, поэтому придется выполнить с ней некоторые манипуляции. Попробуйте увеличить шрифт, добавить пробелы между буквами, поэкспериментируйте.

8. Растяните текстовое поле с надписью до размеров круга, на котором она должна располагаться.
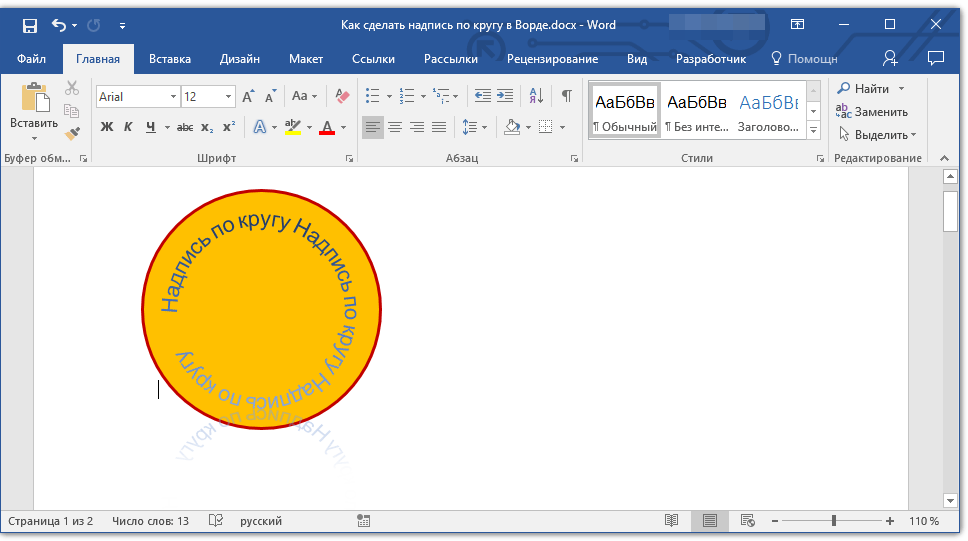
Немного поэкспериментировав с перемещением надписи, размером поля и шрифта, вы сможете гармонично вписать надпись в круг.
Написание текста по кругу
Если вам не нужно делать круговую надпись на фигуре, а ваша задача — просто написать текст по кругу, сделать это можно куда проще, да и просто быстрее.
1. Откройте вкладку «Вставка» и нажмите на кнопку «WordArt», расположенную в группе «Текст».
2. В выпадающем меню выберите понравившийся стиль.
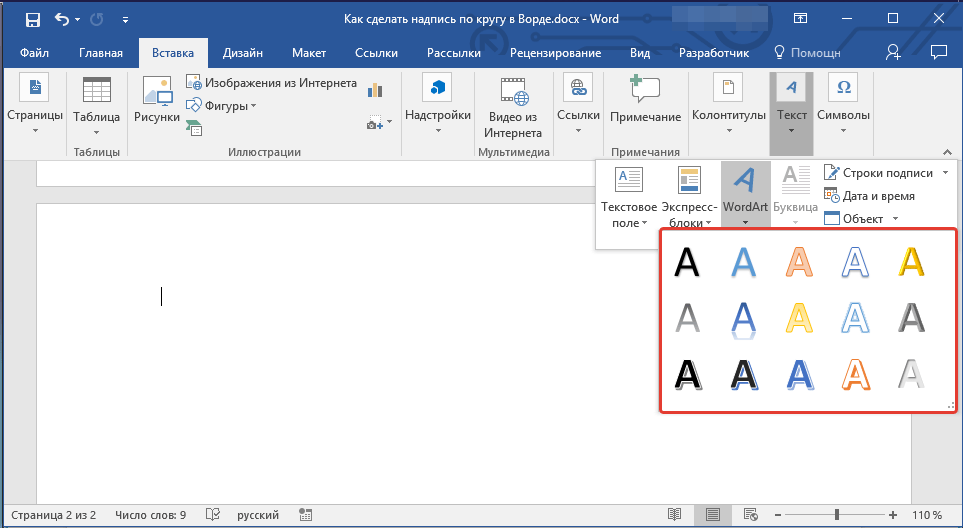
3. В появившееся текстовое поле введите необходимый текст. Если нужно, измените стиль надписи, ее шрифт, размер. Сделать все это можно в появившейся вкладке «Формат».
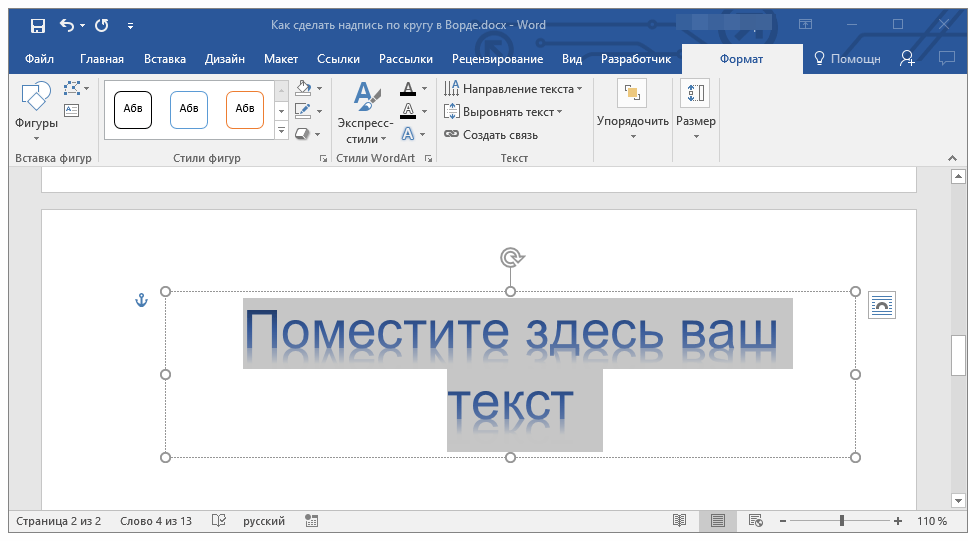
4. В этой же вкладке «Формат», в группе «Стили WordArt» нажмите на кнопку «Текстовые эффекты».
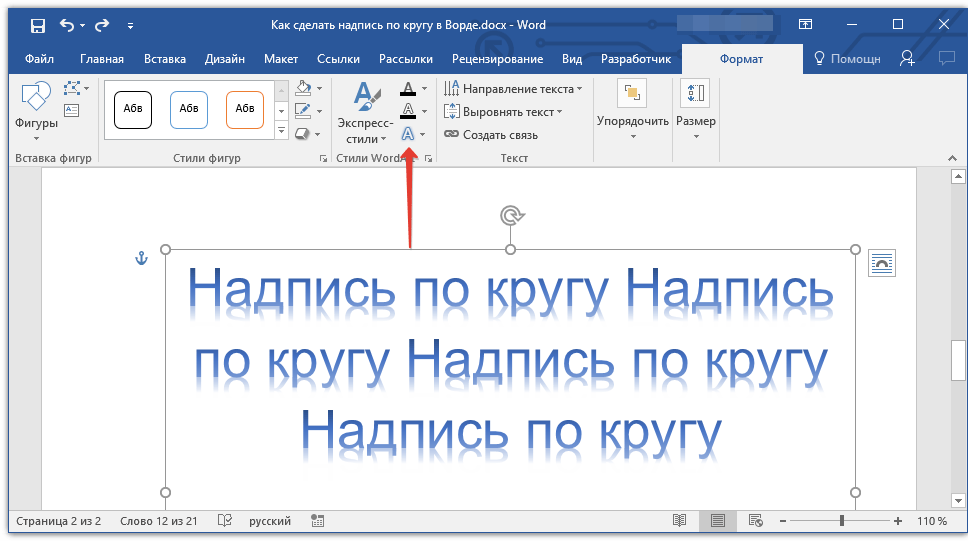
5. Выберите в ее меню пункт «Преобразовать», а затем выберите «Круг».

6. Надпись будет расположена по кругу. Если это требуется, подкорректируйте размер поля, в котором находится надпись, чтобы сделать круг идеальным. По желанию или необходимости измените размер, стиль шрифта.
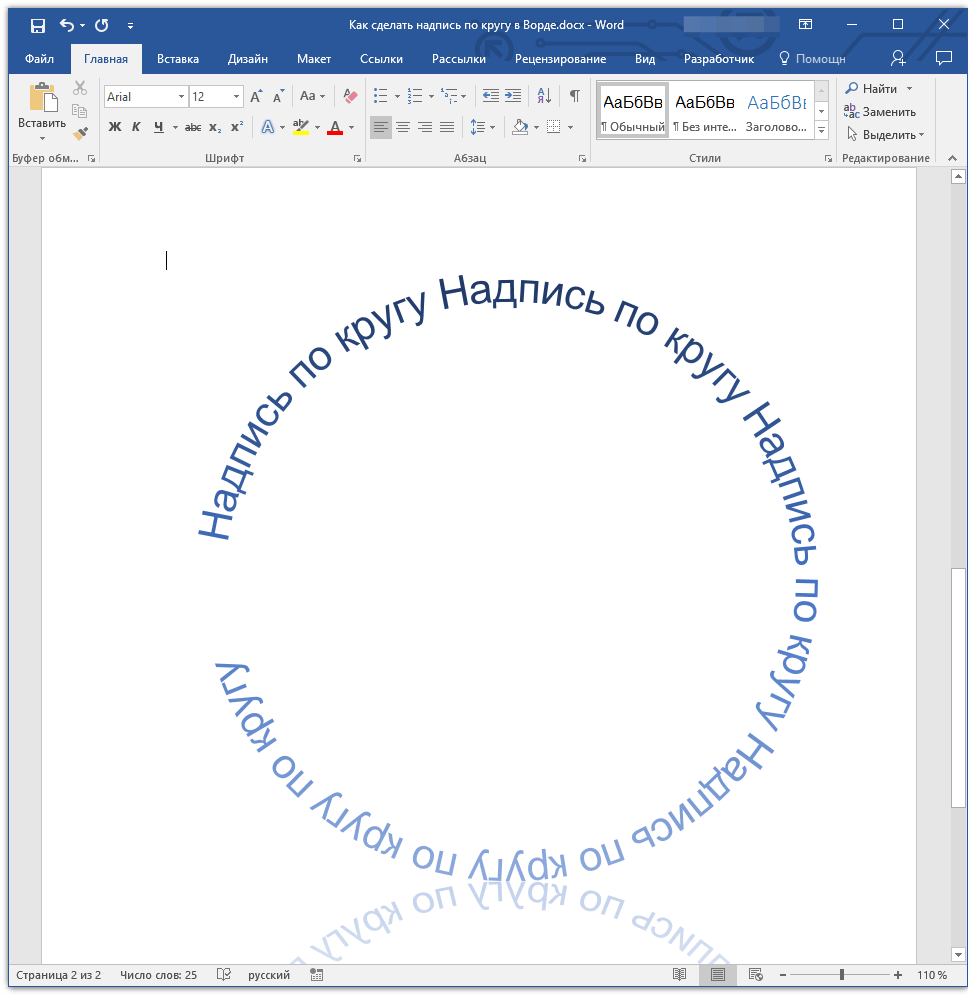
Вот вы и узнали, как в Word сделать надпись по кругу, как и о том, как сделать круговую надпись на фигуре.
Текстовый редактор Microsoft Word можно использовать не только для работы с документами, в которых есть графики, таблицы и прочее. В нем можно делать что-нибудь и менее официальное. Например, выбрать картинку в качестве фона и что-нибудь написать на ней красиво – это будет открытка, или сделать небольшой коллаж из нескольких рисунков.
О том, как сделать картинку фоном в Ворд, я уже писала, и прочесть статью можно, перейдя по ссылке. Сейчас же давайте разберемся, как можно сделать надпись по кругу или полукругом в Ворде. Это пригодится, если нужно будет сделать эмблему или медаль.
Как написать текст по кругу
Для начала, нужно добавить соответствующий блок в документ. Перейдите на вкладку «Вставка» и в группе текст выберите или «Текстовое поле» – «Простая надпись» , или «WordArt» .
Подробнее, как добавить надпись в Ворд, можно прочесть в статье, перейдя по ссылке.

В появившемся блоке, напечатайте что нужно. Затем выделите данный прямоугольник, кликнув по нему мышкой, чтобы по контуру появилась линия с маркерами. Перейдите на вкладку «Средства рисования» – «Формат» и нажмите в группе «Стили WordArt» на кнопку «Текстовые эффекты» .

Из выпавшего меню выберите «Преобразовать» , затем в блоке «Траектория движения» выберите «Круг» .

Текст будет повторят выбранную траекторию… но не совсем. Чтобы он был именно круговой, нужно изменить форму самой области для надписи. Для этого перемещайте маркеры мышкой.

Мне пришлось сильно уменьшить данную область, чтобы слова отображались по кругу.

Если Вам такое не подходит, и нужно, чтобы написанное было хорошо видно, тогда выделите его. Затем откройте вкладку «Главная» и измените шрифт, размер букв, добавьте жирность и прочее. В общем экспериментируйте, чтобы текст стал нужного Вам размера. Я еще добавила по одному пробелу между каждой буквой.

У меня таким образом получилось увеличить нужную область с надписью.

Вставляем текст в круг
Если же Вам нужно что-то написать именно внутри круга в Ворде, тогда начните с создания самой фигуры.
Для этого переходим на вкладку «Вставка» и в группе «Иллюстрации» нажимайте «Фигуры» . В открывшемся списке выберите «Овал» .

Курсор изменится на плюсик. Кликните левой кнопкой мыши в нужном месте листа и, не отпуская кнопки, нарисуйте объект. Затем отпустите кнопку.
Чтобы нарисовать именно круг, а не овал, во время рисования нажмите и удерживайте кнопку «Shift» .

Выделите фигуру и на вкладке «Средства рисования» – «Формат» в группе «Стили фигур» можете изменить заливку или контур.

Теперь, не убирая выделение с фигуры, на вкладке «Средства рисования» – «Формат» жмите «Добавление надписи» .

С помощью появившегося плюсика, нарисуйте прямоугольник. Затем в этом прямоугольнике напечатайте то, что Вам нужно. После этого выделите весь текст и на вкладке «Главная» измените его шрифт и размер.

Выделите блок с надписью и снова откройте «Средства рисования» – «Формат» . Здесь в группе «Стили WordArt» нажмите на кнопку «Текстовые эффекты» , откроется список, из которого выберите «Преобразовать» – «Круг» .

После того, как будет создан круговой текст, давайте уберем заливку и контур самого блока. Выделите надпись, перейдите на вкладку «Средства рисования» – «Формат» и в группе «Стили фигур» сначала выберите «Заливка фигуры» – «Нет заливки» , затем «Контур фигуры» – «Нет контура» .

Дальше, используя маркеры на рамке блока, сделайте так, чтобы текст был написан по кругу. В моем случае, прямоугольник с надписью нужно уменьшить. Поэтому, чтобы текст вписался и не пришлось уменьшать блок, подбирайте подходящий размер шрифта.

После того, как текст будет написан как нам нужно и четко впишется в фигуру, можно, используя желтый маркер, изменить, где он будет начинаться и заканчиваться.

Как пример, создала еще один круг, в который вписала слова. Как видите, она строже, чем первая, и границы букв четко вписываются в нарисованную фигуру.

Пишем текст полукругом
Если Вам нужна не круговая надпись, а полукруглая, то снова добавьте соответствующий блок и напечатайте в нем. После этого выделите слова и нажмите вверху «Средства рисования» – «Формат» . В группе «Стили WordArt» нажмите на кнопку «Текстовые эффекты» , выберите из списка «Преобразовать» и кликните по пункту или «Дуга вверх» , или «Дуга вниз» .

Перемещайте маркеры, которые есть на рамке блока, чтобы написанные слова дугой в Ворде выглядели так, как нужно Вам.

Перемещение желтого маркера позволит изменить, где будет начинаться и заканчиваться текст в полукруге.

Вот такие круговая и полукруглая надписи получились у меня во время написания статьи.

Надеюсь, и Вам все понятно, и теперь Вы с легкостью напишите нужный текст дугой или по кругу.


Как в Word написать текст по контуру круга и другим контурам
Текстовое содержание создаваемых нами файлов (документов) настолько разнообразно, что иногда, наиболее часто используемых шаблонов и эффектов, может оказаться недостаточно. В таких случаях мы можем призвать себе на помощь другие имеющиеся инструменты программы.
Одним из таких инструментов является «Text Warp». С помощью данного инструмента можно сделать текст, например, волнообразным, а также написать его по контуру круга и, конечно же, по многим другим замысловатым контурам.
Инструмент «Text Warp» входит в состав функционала «Word Art» и прячется от наших глаз во вкладке верхнего меню «Формат» относящейся к разделу «Средства рисования». Для того чтобы раздел «Средства рисования» предоставил весь свой функционал в наше полное распоряжение, нам необходимо воспользоваться опцией, ну или инструментом «Создать надпись» (мы говорим сегодня только о тексте), который (ая) находится на ленте опций вкладки «Вставка» верхнего меню:
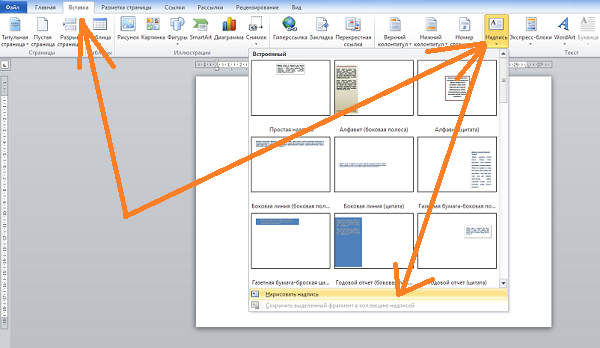
А можно активизировать инструмент «Создать надпись» через функционал «Фигуры» всё той же вкладки «Вставка» верхнего меню:
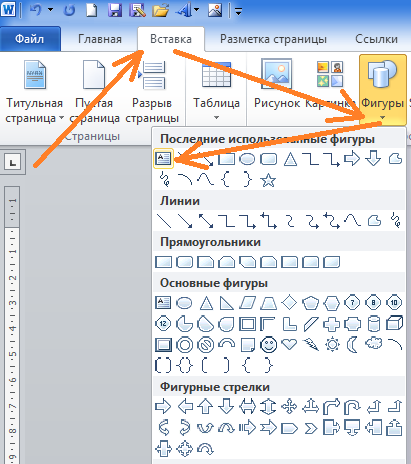
Как только мы выберем инструмент «Создать надпись», курсор примет вид перекрестия из двух чёрточек. Его такое видоизменение есть сигнал о том, что можно приступать к созданию рабочего поля для будущего текста. Нарисованное нами поле будет иметь вид прямоугольника, который мы можем вытянуть по горизонтали (ширине) или вертикали (высоте) или сделать квадратным. Всё зависит от того, что мы хотим получить в результате. То есть от того, как мы хотим, чтобы текст обтекал тот или иной контур, ну и от редактирования самого текста.
От выше сказанного, вполне может сложиться впечатление, что нам придётся попыхтеть в самом начале работы над нестандартной формой текста. Но это не так. Всё делаем без какого-либо напряжения, наслаждаясь творческим процессом.
Рисование поля происходит при нажатой и удерживаемой левой кнопки мыши:
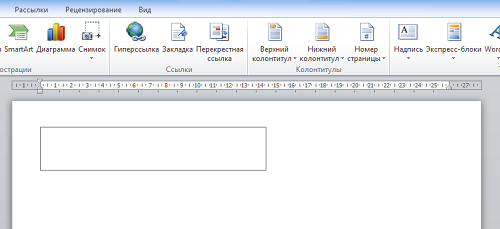
Как только мы отпустим левую кнопку мыши, поле можно считать созданным:
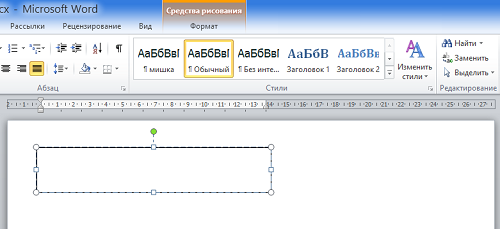
Это созданное поле сразу же захватывают маркеры трансформирования. Схватившись мышкой за тот или иной маркер, поле можно растягивать в высоту, в ширину и увеличивать его размер, сохраняя пропорции (любой из угловых маркеров):
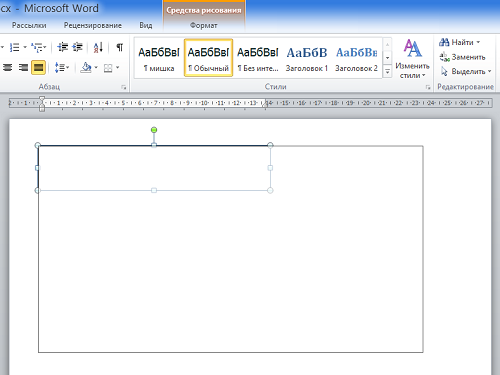
Внутри только что созданного поля появится пульсирующий курсор ввода текста:
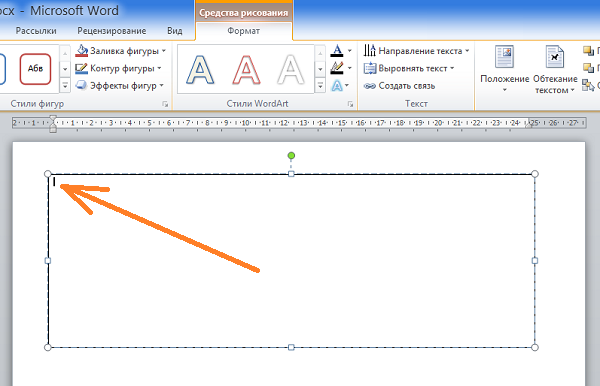
Мы можем начинать ввод текста самым обычным способом. То есть, горизонтальный и при необходимости или желании даже несколько строк. Сделаем это, ограничившись пока одной строкой:
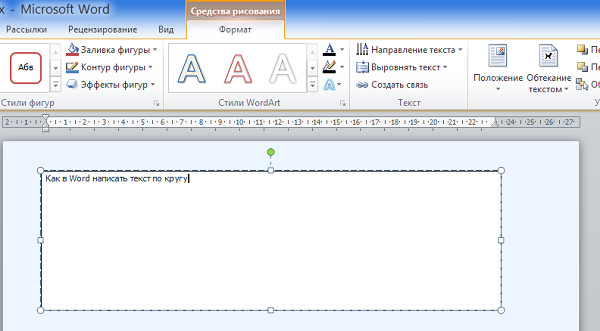
Нам не нужно беспокоиться по поводу того, что мы ввели текст, используя шрифт небольшого размера, или наоборот написали крупным шрифтом, или же и вовсе не той формы. Введённый в поле текст мы можем редактировать так, как только пожелаем. Это касается и будущего текста, на который воздействуем с помощью инструмента «Text Warp», который находится в разделе «Стили WordArt» вкладки «Формат»:

Сейчас и увеличу размер шрифта, введённого в поле текста, чтобы было лучше видно, ну и как доказательство возможности его редактирования внутри поля:
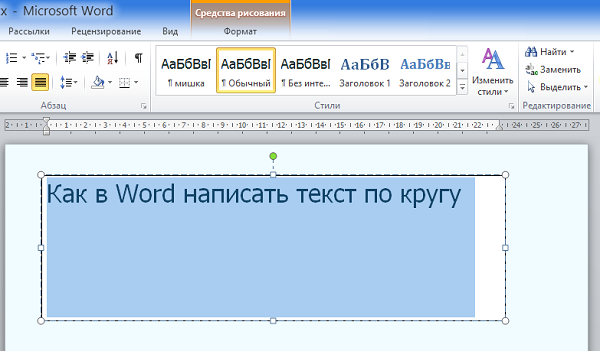
В моём случае и в данный момент вкладка «Формат» (мы можем видеть её как пункт меню) имеется, а вот содержащиеся внутри неё опции нам не видны (картинка выше). Щелчком левой кнопки мыши по названию этой вкладки я разверну её содержание:

Теперь функционал вкладки «Формат» полностью к нашим услугам. Как только щелчком левой кнопки мыши мы раскроем содержание «Text Warp» нам сразу же станет всё понятно, — каким образом мы можем писать текст по кругу и другим контурам, а также придавать ему другие причудливые формы. Сделаем этот самый щелчок и посмотрим на функциональные возможности данного инструмента:
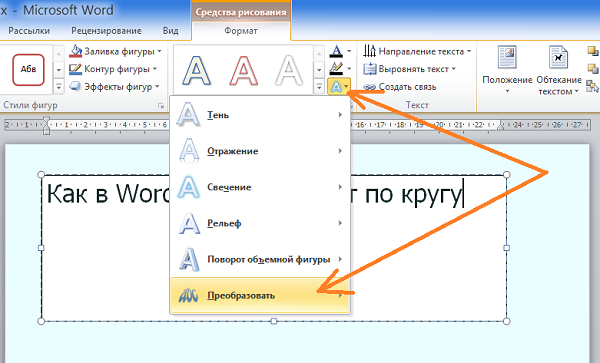
В раскрывшемся списке нужный нам инструмент будет значиться как опция «Преобразовать». Как только мы раскроем её функционал, очень даже может быть, что у нас сменяя друг друга, сразу же начнут появляться новые творческие идеи и замыслы:
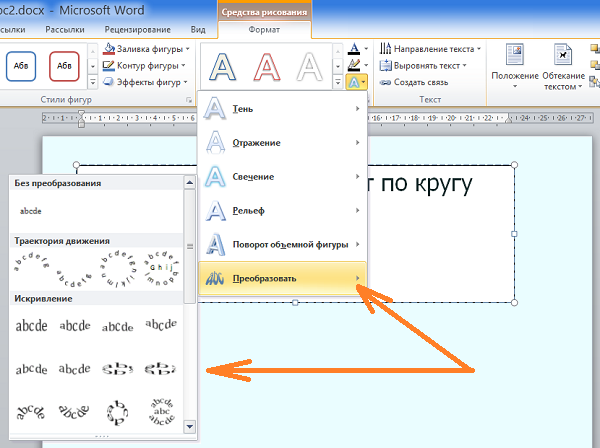
Как видоизменяется наш текст в поле, мы можем видеть уже тогда, когда только лишь наведём курсор мыши на любую из предлагаемых форм:
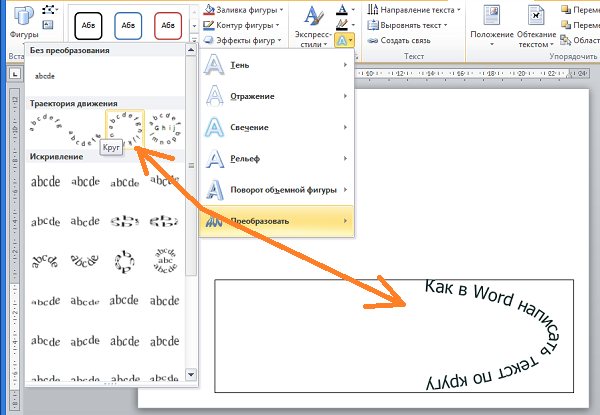
Щелчком левой кнопки мыши мы подтверждаем выбор той или иной формы.
В большинстве случаев видимость поля текста, созданного нами инструментом «Создать надпись» оказывается очень некстати, но мы по этому поводу переживать не будем, так как это самое поле можем сделать полностью невидимым в любой момент. Но спешить делать поле невидимым мы не будем, а разберёмся с тем несоответствием, которое имеет место быть.
Это несоответствие выражается в том, что я, выбрав форму текста по контуру круга, в поле получил текст, написанный по контуру эллипса, а вовсе не по кругу. В чём же здесь дело? Почему получилось такое несоответствие? Ответы на эти вопросы скрываются за размером поля, размером шрифта и его длиной (количество слов и интервалы между словами). Мы можем воздействовать на текст комплексно, а можем, например, только изменить размер самого шрифта или интервалы между словами, или же только ширину и высоту поля и т.п. Всё зависит от того каким мы хотим видеть текст в результате. То есть, как текст будет обтекать какой-то объект по его контуру.
Давайте для начала поработаем с полем. Наведём курсор мыши на любую из его сторон и сделаем щелчок левой кнопкой мыши. Курсор примет вид перекрестия из четырёх маленьких стрелочек, а поле захватят маркеры трансформирования:

Схватим мышью средний верхний маркер и потянем поле в высоту, а затем отпустим кнопку мыши и посмотрим на изменения, которые претерпел текст:
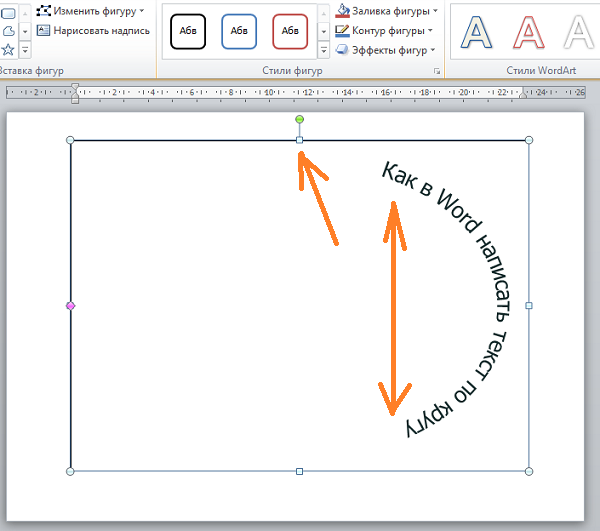
Мы видим, что изгиб текста очень даже заметно распрямился и стал больше похож на текст, написанный по кругу, а точнее по части круга — его половине.
Поскольку вписанный внутрь квадрата круг является идеальным кругом, а никаким-то там эллипсом (шутливо), то сделав поле, пусть даже «на глазок», квадратным, мы вполне можем считать, что данный текст написан по контуру круга. Схватимся за любой из боковых маркеров поля мышкой и потянем в нужную сторону, делая, таким образом, из прямоугольного поля поле квадратное. И вот что получилось:
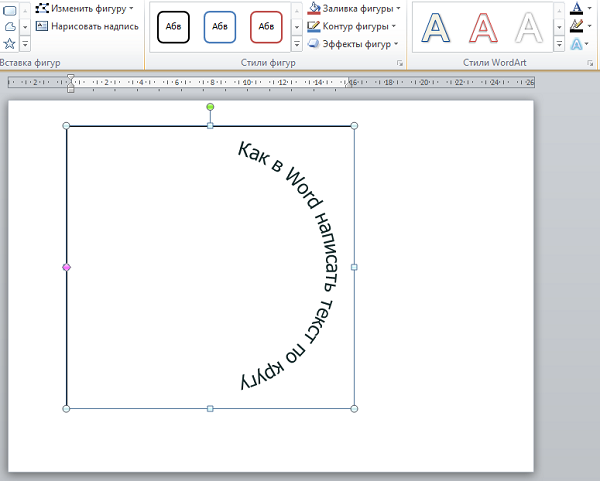
Как мы видим, текст не замыкается по кругу, а наша задача, допустим, сделать так, чтобы текст обтекал представляемый замкнутый контур круга. Самым простым способом сделать текст «замкнутым» является уменьшение поля с сохранением его пропорций. По мере уменьшения поля текст самостоятельно будет перестраиваться, чтобы уместиться в сужающемся пространстве поля согласно круглому шаблону, который мы выбрали. Также будет себя вести текст, когда мы выберем любой другой шаблон.
Для уменьшения размера поля с сохранением пропорций схватим мышкой любой из угловых маркеров и потянем к представляемому центру поля:
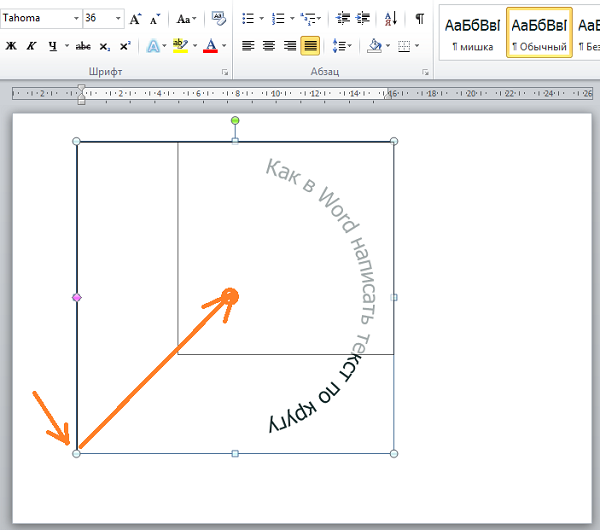
Можем делать остановки — отпускать левую кнопку мыши и смотреть на то, как изменился текст. Затем снова хватать мышью угловой маркер и продолжать тянуть, уменьшая размер поля, придерживаясь формы квадрата. В результате мы получим текст по контуру круга:

При таком воздействии на текст нужно учитывать то, что размер шрифта уменьшится. Мы видим, насколько теперь меньше стали само поле и текст.
Поскольку мы больше говорим о техниках работы инструментом «Text Warp», а не об оформительстве и дизайне, то давать советы трудновато, ведь творчество процесс очень индивидуальный. К тому же поставленные нам в процессе учёбы или работы задачи, также очень различны. Это я говорю к тому, что текст мы можем замкнуть, увеличив его размер:
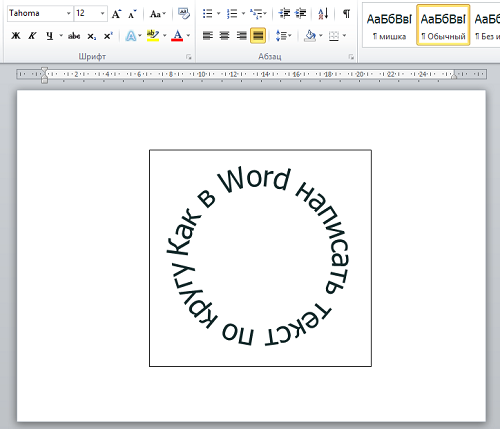
Для изменения размера шрифта и его формы, — например, меняем Tahoma на Arial или изменяем цвета шрифта — применяем к тексту стили WordArt:
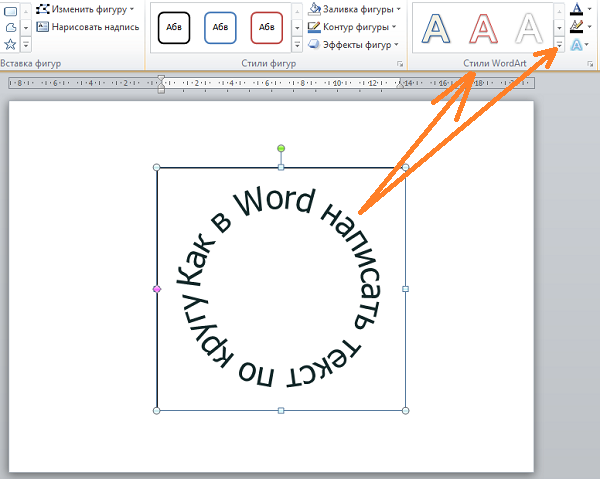
или какие-то другие эффекты, для всех таких изменений достаточно щелчком левой кнопки мыши выделить само поле (поле захватят маркеры):
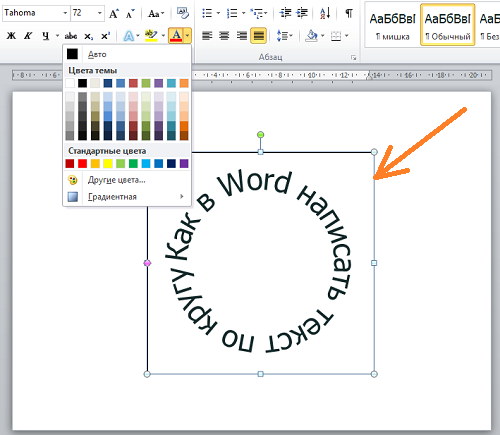
и затем воздействовать на текст так, как нам захочется. При этом мы должны учитывать то, что после применение некоторых эффектов и стилей, например WordArt, наш красивый круглый текст, станет не только ещё более красивым, но изменит своё расположение по контуру, да к тому же так, что нам придётся вновь заниматься его редактированием. Поэтому есть смысл сначала применять эффекты и стили, а затем работать с текстом, придавая нужную форму. Но это, конечно как один из вариантов, а так действуем исходя из собственных предпочтений.
Давайте обратим внимание на ромбовидный розового цвета маркер, который появляется в момент выделения поля и накладывается на левый боковой маркер трансформирования:
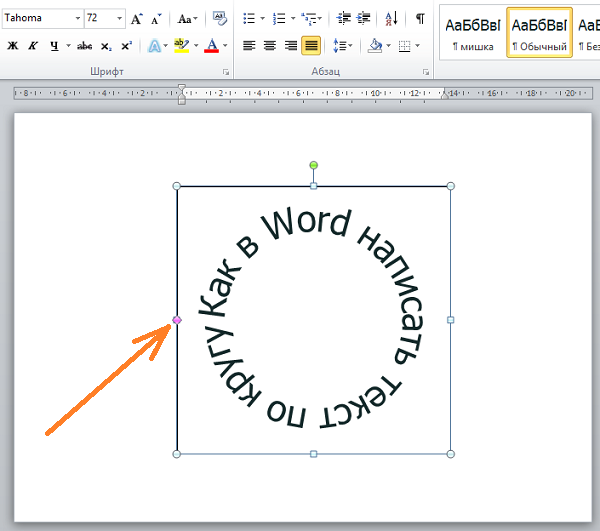
Схватив это розовый маркер мышью, и перетаскивая его внутри поля, мы также можем воздействовать на текст, изменяя его обтекание контура, размер и начальную точку написания. Как только мы схватили маркер и начали его перемещать, то тут же внутри поля появятся направляющие линии, по которым может перемещаться маркер-регулятор, а вместе с ним и текст (выбранный шаблон формы):
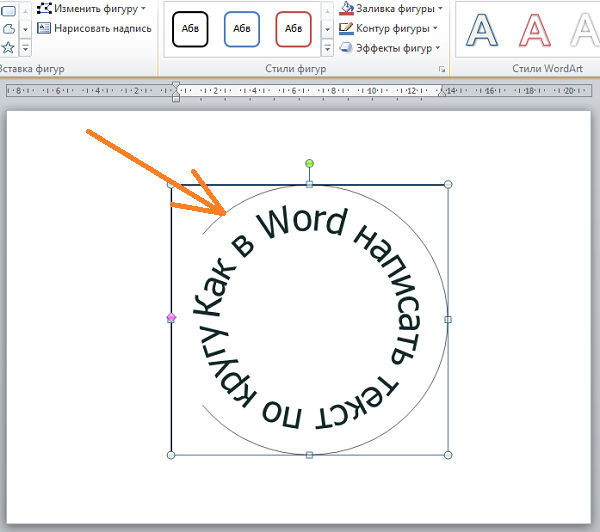
Протащив маркер совсем немного, а затем, отпустив левую кнопку мыши, мы сможем видеть изменения, которые претерпел текст:

Затем снова ухватим маркер мышью и ещё немного переместим и, отпустив левую кнопку мыши, вновь посмотрим на то, что произошло с текстом:
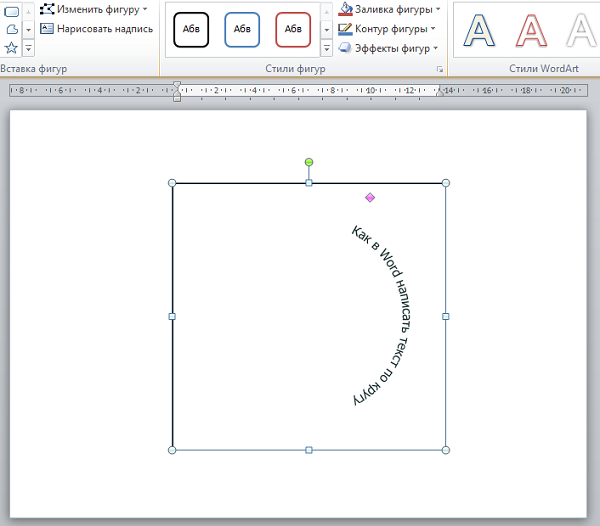
Если мы совместим розовый маркер-регулятор с правым боковым маркером трансформирования, то наш текст снова станет прежним, только вот написан он уже будет иначе:
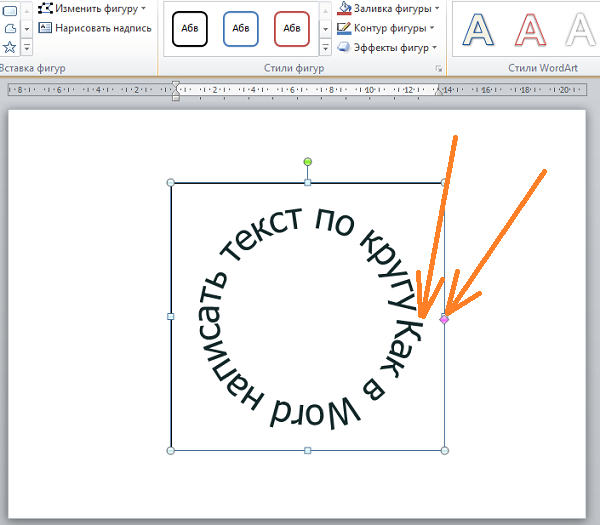
При выборе других вариантов искривления текста, мы можем видеть другое первоначальное положение маркера-регулятора, а при его перемещении совершенно другие линии-направляющие его движения:

При написании текста по контуру круга нам совсем не обязательно всё делать на глаз (трансформация поля «Создать надпись» до формы квадрата). Мы можем временно поместить какой-то внешний объект имеющий форму круга или же, используя функционал «Фигуры» вкладки верхнего меню «Вставка», нарисовать круг (окружность) и отрегулировать поле с помощью него. Рисование идеального круга (окружности) производим, удерживая нажатой клавишу Shift:
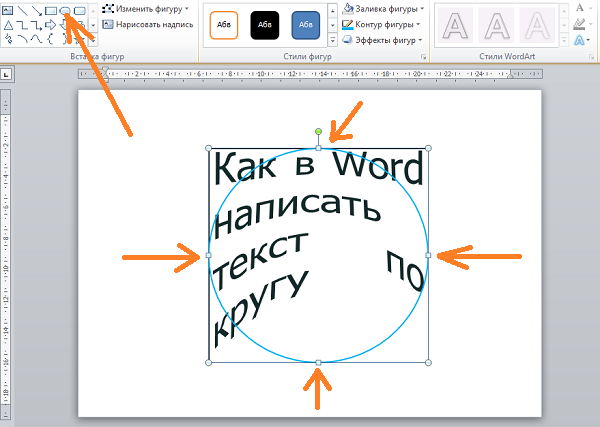
Очень может быть, что кто-то сочтёт удобным сделать поле прозрачным ещё до ввода причудливо искривлённого текста. Давайте этой самой 100% прозрачности поля добьёмся.
Итак, мы хотим написать текст по контуру круга. Щелчком левой кнопки мыши развернём вкладку верхнего меню «Вставка», а затем содержание функционала «Фигуры», где выберем форму «Овал»:
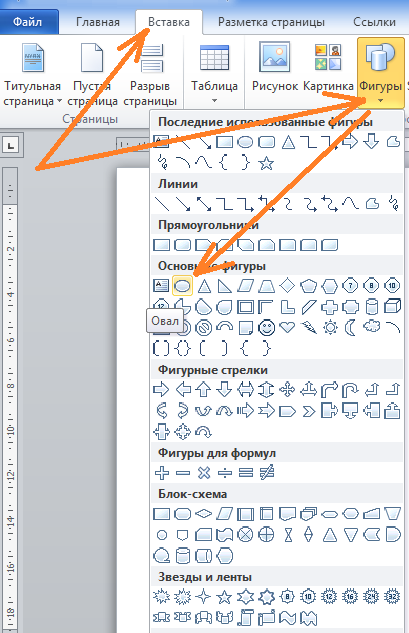
Как только мы выбрали фигуру «Овал», курсор принял вид перекрестия из двух чёрточек. Нажмём клавишу Shift и продолжим её удерживать. Затем нажав и удерживая левую кнопку мыши, начнём рисовать круг:

Когда мы остановимся и отпустим левую кнопку мыши, тогда фигуру можно считать нарисованной. В любой момент мы фигуру можем увеличить или уменьшить, потянув за любой из угловых маркеров с нажатой и удерживаемой клавишей Shift для сохранения пропорций фигуры.
Круг нарисован, и можно приступать к созданию поля для будущего текста. Выберем инструмент «Создать надпись»:

Если после того как был нарисован круг мы не щелкали мышкой, то маркеры трансформации по-прежнему круг удерживают. Если охват круга маркерами пропал, то наведём курсор мыши на тело круга и щёлкнем левой кнопкой мыши для того, чтобы маркеры вновь захватили круг. Теперь вновь выберем инструмент «Создать надпись». Всё что нам нужно сделать, так это обвести квадратное выделение круга. Начать обводку выделения (создание квадратного поля для текста) можем с любого углового маркера. То есть, мы рисуем поле для будущего текста прямо по выделению круга:
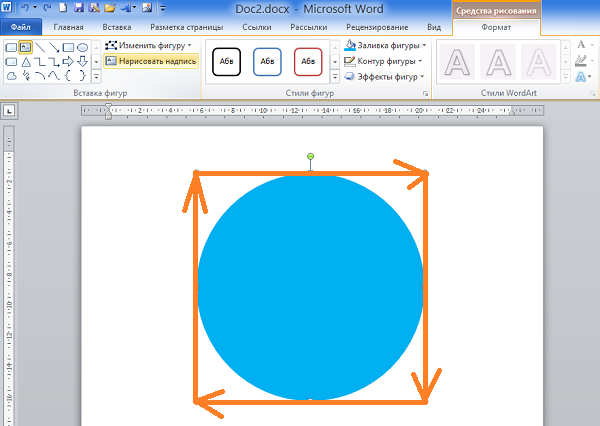
Итак, поле для ввода текста создано:

Теперь вводим в поле текст:

По окончании ввода текста с помощью уже известного нам инструмента сделаем его написанным по контуру круга:

Итак, нужный шаблон выбран и вот что получилось в результате:
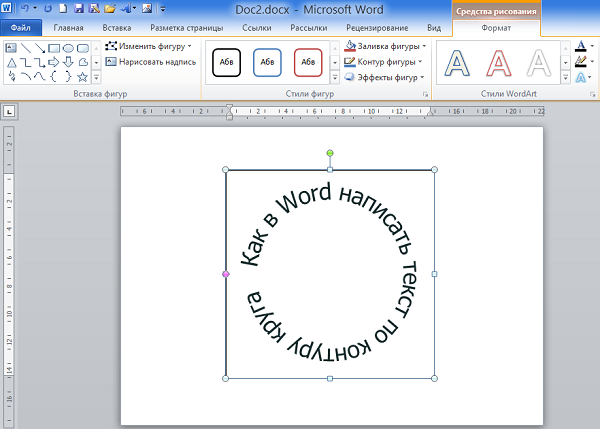
На мой глазомер текст по контуру немного вытянут по вертикали, так как созданное мной поле для ввода текста изначально получилось не совсем квадратным. Сейчас сделаем поле полностью прозрачным (без заливки белого цвета и контура).
В данный момент поле выделено маркерами трансформирования, что позволяет нам сразу же приступить к установке 100% прозрачности и удалению контура. С этой целью устремляемся курсором мыши в верхнее меню вкладки «Формат» и выбираем последовательно нужные опции (выделены жёлтым цветом):

Контур поля исчез. Вновь устремляемся в раздел «Стили фигур» вкладки «Формат» верхнего меню, но теперь пользуемся опциями функционала «Заливка фигуры»:

При выборе варианта «Нет заливки» белый фон поля исчезает. В некоторых случаях этого не происходит. Если вдруг, после выбора варианта «Нет заливки» желаемых и видимых изменений не произошло, то тогда мы можем воспользоваться другими опциями заливки фигуры. Делаем выбор градиентной заливки, а затем варианта других градиентных заливок:

И перед нами появляется окошко настроек, в котором мы путём перемещения ползунка устанавливаем уровень прозрачности 100%:
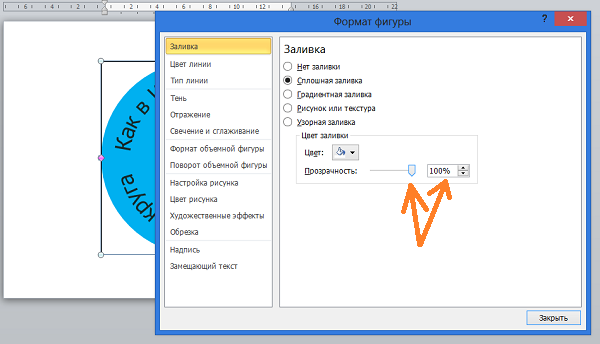
Щёлкнув мышкой вне круга, уберём выделение маркерами для того, чтобы посмотреть, как всё выглядит без посторонних линий (выделения):
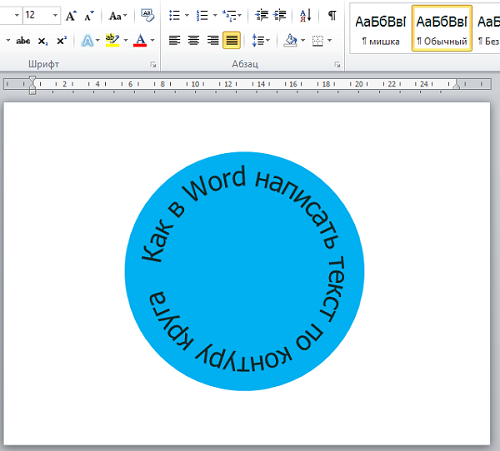
Если мы сочтём, что текст написан не по идеальному кругу, то можем дополнительно подвигать боковые маркеры уже невидимого поля. Наведём курсор мыши на текст и сделаем обычный щелчок. Поле вместе с текстом захватят маркеры выделения, и в этот момент текст изменится, потеряв искривление по контуру круга:
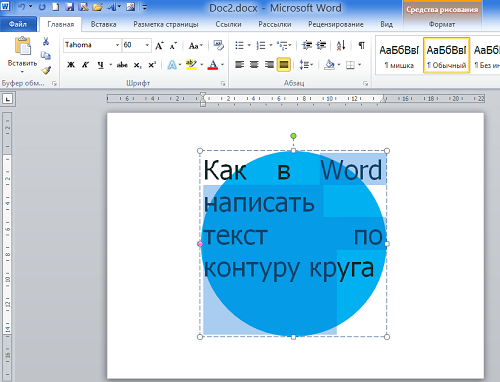
Такие изменения не должны нас шокировать. Мы просто разворачиваем вкладку «Формат» и вновь придаём тексту нужную форму, выбрав форму искривления по контуру круга, а затем делаем нужную регулировку. А можем этого не делать, а сразу начать трансформацию поля. Как только мы начнём трансформацию, ухватившись мышью за какой-то маркер, текст тут же искривится по контуру круга, и мы сможем наблюдать за его изменениями.
Итак, мы поправили поле, а вместе с ним, соответственно, и текст. Поскольку в нашем примере круг играл роль вспомогательного элемента, то теперь нам нужно его удалить. Для того чтобы круг удалить нужно его сначала выделить (круг захватят маркеры выделения и трансформации). Сделать выделение круга мешает поле текста. Хотя мы поле и сделали полностью прозрачным, оно никуда не делось, а находится на переднем плане, закрывая собой круг. Сдвинем поле с текстом в сторону, выделим круг, а затем удалим его.
Давайте наведём курсор мыши на любую из сторон выделения поля и как только курсор примет вид перекрестия из 4-х маленьких стрелочек схватим поле мышью и сдвинем в любую сторону, открыв себе, таким образом, доступ к выделению круга:

Теперь наведём курсор мыши на тело круга и щёлкнем левой кнопкой для выделения:

Заключительным действием в процедуре избавления от круга будет нажатие клавиши Delete:

Другим вариантом удаления круга является перемещение поля с текстом на задний план, то есть за круг. Такого рода перемещение мы делаем двумя щелчками левой кнопки мыши. Первым щелчком выделяем поле с текстом, а вторым щелчком выбираем опцию «Переместить назад» или опцию «На задний план». Я выбрал опцию «На задний план»:
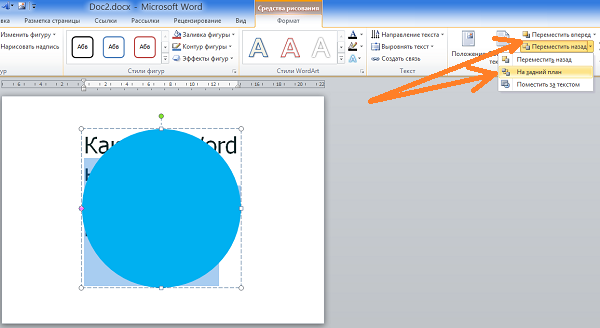
Поле с текстом расположилось за кругом. Теперь проделаем уже знакомые действия. Сделаем щелчок мышью на теле круга для выделения:

а затем нажмём клавишу Delete. Если мы сочли, что расстояние между словами, на которое указывает стрелка, великовато:

то тогда нам нужно немного уменьшить поле, сохраняя его пропорции, чтобы не нарушить идеальное искривление текста по контуру круга. Или же немного сдвинуть маркер-регулятор:

К нашему тексту мы можем применить не только стили WordArt, но и повернуть его, наклонить или положить:

Сделать всё это можно, воспользовавшись опцией «Эффекты фигур»:
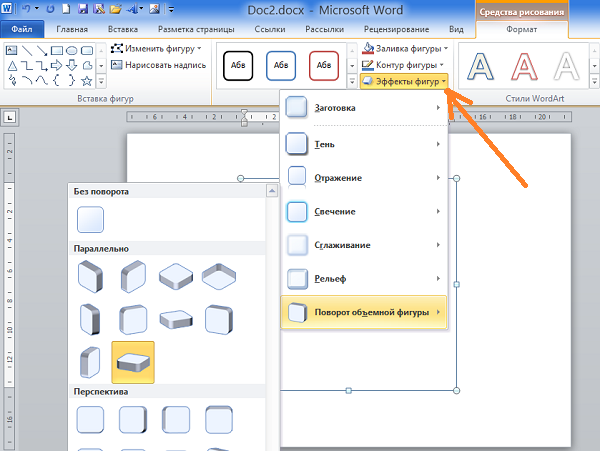
Ну что же, наш разговор о том, как в Word написать текст по кругу подходит к концу. Выбрав другие варианты причудливого искривления текста, мы уже знаем, как можем на
Как писать на линии в Ворде
Если в документе Microsoft Word Вам нужно заполнить бланк, анкету или что-то подобное, то там, наверняка, нужно вписывать свои данные: имя, фамилию, отчество. Очень часто для всего этого оставляют пустое место, которое нужно заполнить. Или же может быть много пустых полей, в которых необходимо написать свое мнение или развернутый ответ.
Статью, как сделать строчки в Ворде, можно прочесть, перейдя по ссылке.
Если такие пустые строки были изначально добавлены правильно, тогда что-то напечатать на них будет не сложно. Но может быть и так, что во время набора она будет продлеваться, или вовсе остается неподчеркнутой. Что делать в таком случае?
Вот давайте в данной статье мы и разберемся, как сделать такую линию, чтобы была возможность писать над строкой в Ворде. Расскажу про различные варианты, а Вы сами выберите, какой из них подойдет Вам больше.
Пишем текст на строке
Начнем с самого простого – просто включим режим подчеркивания и напечатаем слова.
Для начала, удаляем пустую прямую, которая была сделана ранее. Затем на вкладке «Главная» нажмите на кнопку «Ч», чтобы писать подчеркнутым. Поставьте курсор в нужном месте, в примере, после слова «Имя», и нажмите несколько раз пробел, чтобы отделить друг от друга слова. Затем напечатайте то, что требуется, и продолжите подчеркивание, нажимая кнопку пробел.
Это самый простой способ, и сделать, таким образом, все что нужно, достаточно легко.
Как писать на строке в Ворде через TAB
Если заполнять в документе нужно много пустых полей, тогда создавать линию и продлевать ее, используя пробел, будет долго. Для этого можно воспользоваться кнопкой «Tab».
Удаляем готовые линии и ставим курсив сразу после того слова, откуда она должна начинаться. На вкладке «Главная» нажмите на «Ч», чтобы включить подчеркивание. Затем кликните по кнопке «Tab» (на клавиатуре она находится слева, на ней нарисованы две стрелки, указывающие в разные направления) столько раз, чтобы получилась нужная длина.
Напечатайте все необходимое. Обратите внимание, она немного может сместиться. Чтобы это исправить, поставьте курсив в конец набранного текста, и нажмите «Delete» необходимое количество раз.
Строчка выйдет нормальной длины с написанными на ней словами.
Печать над линией таблицы
Чтобы создать строки, можно воспользоваться и вставкой таблицы в документ. Этот способ не самый простой, но с его помощью подчеркивание можно сделать в любом месте документа, и при заполнении, ничего смещаться не будет.
Посчитайте, какого размера таблицу нужно сделать. У меня будет 4 столбца и две строки. Перейдите на вкладку «Вставка», нажмите на кнопку «Таблица» и выделите необходимое количество плиток.
Подробнее прочесть, как сделать таблицу в Ворде, можно в статье, перейдя по ссылке.
Дальше введите названия для полей в соответствующие ячейки. Затем переместите вертикальные границы ближе к названиям.
Чтобы убрать ненужные границы в таблице и оставить только те, которые нужно заполнить, ставьте по очереди курсив сначала в ячейки с названиями. Дальше перейдите на вкладку «Работа с таблицами» – «Конструктор», нажмите на небольшую стрелочку на кнопке «Границы» и выберите в выпадающем списке «Нет границ».
Таким образом, я убрала границы для ячеек, в которые введены названия строк: «Имя», «Фамилия», «Дата».
Теперь уберите все остальные, которые не нужны. Ставьте курсив в определенную ячейку и на вкладке «Работа с таблицами» – «Конструктор» в выпадающем списке «Границы» отключайте те, которые не нужны.
Подробно о том, как убрать границы в Ворде, написано в соответствующей статье.
Я удалила правую границу в таблице, и нижнюю в крайней правой ячейке.
В результате остались видимыми только те линии, которые будут заполняться. Вводите текст поверх них и будьте уверенны, они останутся на месте.
Как написать над нарисованной линией
Есть еще один способ, как можно написать в Ворде над прямой – это просто начертить линию в на листе.
Для этого удалите те строки в документе, где нужно написать текст. Потом напечатайте то, что должно быть. Чтобы добавить отступы между словами, лучше использовать кнопку «Tab», но можете воспользоваться и пробелом.
Затем перейдите на вкладку «Вставка» и нажмите на кнопку «Фигуры».
Из выпадающего списка выберите «Линия».
Курсор примет вид плюсика. Нарисуйте прямую под напечатанным текстом. Чтобы она получилась ровная, нажмите и удерживайте, во время рисования, клавишу «Shift».
Если ее цвет не черный, а какой-нибудь другой, тогда перейдите на вкладку «Средства рисования» – «Формат» и выберите нужный или в списке готовых стилей, или кликнув по кнопке «Контур фигуры».
Вот такие линии можно нарисовать, используя соответствующую фигуру в Ворде.
Как видите, существует несколько способов, чтобы в Ворде правильно заполнить подчеркнутые строки. Надеюсь, хоть один из описанных Вам поможет.
Оценить статью: Загрузка… Поделиться новостью в соцсетях
Об авторе: Олег Каминский
Вебмастер. Высшее образование по специальности «Защита информации». Создатель портала comp-profi.com. Автор большинства статей и уроков компьютерной грамотности
Как сделать в word объемный фигурный текст?
При оформлении листовок или плакатов часто возникает необходимость сделать текст в виде полукруга. Такой текст выглядит необычно и сразу привлекает внимание к документу.
Может показаться, что для создания подобного текста нужно использовать профессиональные программы для дизайнеров, но на самом деле можно обойти только одним текстовым редактором. В этой небольшой статье вы узнаете, как сделать текст полукругом в редакторе Word 2007, 2010, 2013 или 2016.
Если у вас современная версия Word, например, Word 2007 или более новая, то вы можете сделать достаточно красивый текст в виде полукруга. Для этого сначала нужно добавить в документ элемент, который называется «Надпись». Для этого перейдите на вкладку «Вставка» и нажмите там на кнопку «Фигуры». В результате откроется достаточно большой список доступных фигур. В этом списке нужно выбрать элемент «Надпись». Его найти очень просто так как он находится в самом начале списка фигур. На скриншоте внизу нужный элемент означен с помощью стрелки.
После того как вы выбрали элемент «Надпись», ваш курсор превратится в крестовину. С помощью этой крестовины нужно нарисовать прямоугольник, в потом вставить или вписать в него текст, который должен быть оформлен в виде полукруга. В результате у вас должен получиться примерно такой элемент, как на скриншоте внизу.
Дальше нужно убрать рамку вокруг текста. Для этого выделяем рамку с помощью мышки и переходим на вкладку «Формат». Здесь нужно нажать на кнопку «Контур фигуры» и в появившемся меню выбрать вариант «Нет контура».
После удаления контура можно приступать к настройке оформления текста. Для этого снова выделяем блок текста, переходим на вкладку «Формат» и нажимаем там на кнопку «Текстовые эффекты».
В результате откроется меню, в котором нужно выбрать эффект и применить его к тексту. Для того чтобы сделать текст полукругом, вам нужно перейти в меню «Преобразовать» и выбрать там один из эффектов в разделе «Траектория движения».
Благодаря этому эффекту, текст внутри созданного вами текстового блока будет оформлен в виде полукруга. Для того чтобы изменить кривизну полукруга нужно просто изменить размеры блока с текстом. В конечном итоге у вас может получится примерно такая текстовая надпись как на скриншоте внизу.
При необходимости полукруг из текста можно наклонить на любой угол вправо или влево. Для этого нужно навести курсор на зеленую точку над блоком с текстом, зажать левую кнопку мышки и передвинуть курсор в нужном направлении.
Экспериментируя с настройками текста на вкладке «Формат», можно получить надписи с самым разным оформлением.
Как пример – текст на скриншоте вверху.
Если Вам нужно создать в Microsoft Word не подотчетный документ, в соответствии с определенными правилами, а, например, сделать открытку или предупредительную надпись, тогда в данной статье мы разберемся, как красиво оформить текст в Ворде.
Для этого достаточно просто изменить размер букв и выбрать подходящий шрифт, можно использовать один из готовых стилей WordArt, или же самостоятельно выбрать цвет, эффект и прочее для текста, чтобы он смотрелся на листе интересно и привлекал внимание.
Все скриншоты я делала в Ворде 2010, но если у Вас установлен Word 2007, 2013 или 2016, тогда данные рекомендации Вам подойдут.
Как сделать красивую надпись
Начнем с того, что добавим в документ необходимое поле. Перейдите на вкладку «Вставка» и выберите «Надпись» – «Простая надпись».
На странице появится вот такое поле. Удалите напечатанное в примере, нажав «Delete» на клавиатуре, и наберите то, что нужно Вам.
Затем выделите написанные слова и перейдите на вкладку «Главная». Раскройте выпадающий список со шрифтами, и подберите тот, который Вам больше всего подходит.
Обратите внимание, что некоторые шрифты применяются только к словам, написанным на английском. Так что ищите в списке такой шрифт, который подойдет и к русским словам.
У нас на сайте Вы можете скачать набор из 179 разных шрифтов. А если Вы не знаете, как их установить, тогда прочтите статью, как установить шрифты.
В примере, как видите, выбранный шрифт подходит только к английским словам.
Дальше укажите подходящий размер для шрифта: выберите его из выпадающего списка, или впишите число в поле с помощью клавиатуры. Если надпись должна быть на весь лист, тогда выбирайте большое значение.
Чтобы изменить цвет букв, нажмите на маленькую стрелочку возле кнопки «Цвет текста» и кликните по тому, который больше всего подойдет. Если нужного цвета в представленных нет, тогда нажмите «Другие цвета», или же выберите градиентную заливку.
Кнопка «Параметры анимации» позволит выбрать один из готовых вариантов оформления. Также можете сами подобрать нужный вид текста, нажимая на поля «Структура», «Тень», «Отражение», «Свечение», и выбирая нужное из развернувшегося списка.
Чтобы убрать границы для созданного блока, нажмите на нее правой кнопкой мышки, в контекстном меню выберите «Контур фигуры», затем «Нет контура».
Все те функции, которые мы рассмотрели выше, применимы не только для напечатанного в блоке. Ими получится воспользоваться и для того, что Вы просто напечатаете на листе.
А теперь давайте разберемся, что еще используется, для красивого оформления напечатанных в блоке слов.
Выделите сам блок и перейдите на появившуюся вкладку «Средства рисования» – «Формат», именно на ней есть все те кнопочки, которые мы рассмотрим дальше.
На данной вкладке кнопки в группе «Стили фигур» применяются к рамке: заливка, пунктирная рамка и прочее. В группе «WordArt» все кнопочки используются для изменения теста. Давайте рассмотрим все по порядку.
Для блока надписи можно использовать любой готовый стиль. Для изменения цвета контура или заливки, разверните доступные варианты и выберите нужные.
Обратите внимание, что если у Вас из выпадающих списков будет выглядывать немного надписи, как в примере, то наведя курсор на любой из вариантов, получится увидеть, как все изменится.
Если хотите, нажмите «Заливка фигуры» и сами выберите подходящий цвет. Здесь можно выбрать цвет, которого нет в палитре – «Другие цвета заливки», или рисунок, градиент или текстуру в качестве заливки.
Для блока с надписью можно изменить и «Контур фигуры» – то есть рамку. Подберите для нее цвет, толщину или измените линию на прерывистый пунктир.
Теперь перейдем к словам и посмотрим, что можно сделать с ним. Как и в случае с рамкой, для текста так же применим один из готовых стилей.
Кнопка «Заливка текста» позволит поменять цвет букв.
Чтобы выбрать контур, нажмите соответствующую кнопку. Здесь можно не только подобрать цвет, но и толщину или изменить штрихи.
Чтобы слова выглядели более эффектно, примените различные варианты анимации. Нажмите на аналогичную кнопку, затем выберите, что именно хотите использовать, например, «Отражение». Дальше, из выпадающего списка, определитесь с подходящим вариантом.
Если нужно, чтобы текст был какой-нибудь необычной формы, тогда выберите пункт «Преобразовать». В открывшемся списке будут различные варианты искривления.
Как красиво написать текст
Единого шаблона, который бы использовался для этого, сделать не получится. Поскольку вкусы у всех разные, и создается подобный текст для разных целей. Так что, экспериментируйте, кликайте по кнопкам, которые я описала выше, и смотрите, как будут меняться слова.
На сайте есть несколько статей, во время написания которых получался интересный вид текста.
В статье, как сделать надпись в Ворде, результат был такой.
Если нужно сделать надпись по кругу или полукругом в Ворд, тогда прочтите статью, перейдя по ссылке.
О том, как вставить текст на картинку в Ворд, можете прочесть в данной статье. Результат получился такой:
Если нужно, можете скачать с Яндекс.Диска Вордовский файл: в котором будут все упомянутые выше примеры, в том числе и по кругу и на картинке. Вам останется просто напечатать свой текст.
Надеюсь, все понятно, и теперь Вы сможете сделать красивый текст в документе Ворд, который будет привлекать внимание.
Поделитесь статьёй с друзьями:
как … сделать объемный, фигурный текст в MS Word10 Oct, 2016
Использование WordArt для создания текста с тенью, объемом в Ворде
Comments
Для создания фигурного текста предназначена кнопка Добавить объект WordArt на панели инструментов рисования.
Кнопка Добавить объект WordArt заменила отдельную программу WordArt, которая поставлялась с предыдущими версиями программы Word.
Обратите внимание на то, что фигурный текст является графическим объектом, а не текстом. Фигурный текст не отображается на экране в режиме структуры. Также невозможно выполнить проверку орфографии фигурного текста.
Для добавления фигурного текста выполните следующие шаги:
1. На панели инструментов рисования нажмите кнопку Добавить объект WordArt .
2. Выберите нужный текстовый эффект, а затем нажмите кнопку OK.
3. Введите текст, который необходимо отформатировать, в диалоговое окно Изменение текста WordArt, выберите необходимые параметры, а затем нажмите кнопку OK.
Для изменения фигурного текста используйте кнопки на панелях инструментов WordArt и Рисование.
Например, давайте проделаем перечисленные выше шаги для названия нашего учебного заведения (рис. 5.8).
Созданный фигурный текст после вставки выделен белыми управляющими квадратиками, с помощью которых можно изменять размер объекта. Кроме того, в зависимости от сложности объекта, при выделении рядом с ним могут находиться желтые ромбики. Их назначение – изменение текстового эффекта. В нашем примере такой ромбик будет один, расположенный под текстом. Двигая его влево либо вправо указателем мыши можно наклонять текст в разные стороны.
Рис. 5.9
Для редактирования фигурного текста также выводится панель инструментов WordArt (рис. 5.9). Появляется она автоматически при выделении фигурного текста. Если по какой либо причине панель не появилась, щелкните на объекте правой кнопкой мыши и выберите команду Отобразить панель Word Art. При щелчке мышью вне фигурного текста панель закрывается автоматически.
Подводя указатель мыши к каждой из кнопок панели WordArt, из появляющихся подсказок легко сообразить, для чего предназначена каждая кнопка. Но, особо хотелось бы отметить две из них.
Свободное вращение. Щелчок по данной кнопке превращает управляющие квадратики вокруг выбранного графического объекта в зеленые круги. Схватившись указателем мыши за один из них можно повернуть объект на произвольный угол. Аналогичная кнопка есть и в панели инструментов рисования. Это означает, что вращать можно не только фигурный текст, а и любой графический объект.
Форма WordArt. Данная кнопка открывает список различных форм фигурного текста. Всего сорок разновидностей форматов. Их используют для создания особо нестандартных форм текста, например, круговой текст или дугообразный.
полукруг — математическое определение слова
Полукруг — математическое определение слова — Math Open ReferenceПолукруг Замкнутая форма, состоящая из полукруга и диаметра этого круга * .

Полукруг — это полукруг, образованный разрезанием всего круга вдоль линии диаметра, как показано выше. Любой диаметр круга разрезает его на два равных полукруга.
* Альтернативное определение заключается в том, что это открытая дуга.Смотрите примечание в конце страницы.
Площадь полукруга

Площадь полукруга равна половине площади круга, из которого он сделан. Напомним, что площадь круга равна πR 2 , где R — радиус. (См. Площадь круга).
Итак, формула для площади полукруга: где:
, , R — радиус полукруга,
, , — это Пи, приблизительно 3,142.
Периметр полукруга
Периметр полукруга составляет , а не половина периметра круга * .Из рисунка выше вы можете видеть, что периметр представляет собой изогнутую часть, которая является половиной круга, плюс линия диаметра поперек нижней части.
Напомним, что периметр круга составляет 2πR ,
(См. Периметр круга).
Таким образом, изогнутая часть вдвое меньше, или π R, а базовая линия в два раза больше радиуса или 2R .
Итак, формула для периметра полукруга имеет вид: где:
, , R — радиус полукруга,
, , — это Пи, приблизительно 3.142
Угол вписан полукругом
Угол, вписанный в полукруг, всегда равен 90 °. См Угол вписан полукругом.
Альтернативное определение *
 Альтернативное определение полукруга состоит в том, что это просто
дуга
— изогнутая линия, которая составляет половину окружности круга,
без прямой линии, связывающей его концы.
Это значит, что это не закрытая фигура, а так:
Альтернативное определение полукруга состоит в том, что это просто
дуга
— изогнутая линия, которая составляет половину окружности круга,
без прямой линии, связывающей его концы.
Это значит, что это не закрытая фигура, а так:- не имеет площади
- не имеет периметра.Его длина — это длина дуги, или πR.
Другие темы круга
General
Уравнения окружности
Углы по кругу
дуг
(C) 2011 Copyright Math Открытая ссылка.
Все права защищены
Написание десятичных знаков в словах
Написание десятичных знаков словами не должно быть трудным, если вы поняли мой урок о чтении и написании целых чисел.
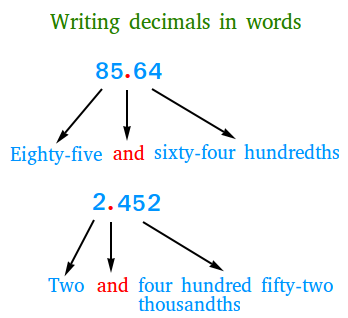
Не пытайтесь изучать этот урок, прежде чем получите хорошее и твердое понимание того, как читать и писать целые числа.
Вот шаги, которым нужно следовать при написании десятичных знаков в словах
Чтобы прочитать и записать десятичные дроби, выполните следующие действия:Шаг № 1
Сначала прочитайте цифры слева от десятичной точки как целое число.
Шаг № 2
Скажите «и» для десятичной точки.
Шаг № 3
Считайте цифры справа от десятичной точки как целое число.
Шаг № 4
Произнесите название места последней цифры справа.
Давайте выполним 4 шага, описанных выше, чтобы прочитать это число: 8278.9670
Шаг № 1
Сначала прочитайте цифры слева от десятичной точки как целое число.
Цифрами слева от десятичной запятой является число 8278, и мы можем прочитать его как восемь тысяч двести семьдесят восемь.
Шаг № 2
Скажите и для десятичной точки.
Шаг № 3
Считайте цифры справа от десятичной точки как целое число.
Цифрами справа от десятичной точки является число 9670, и мы можем прочитать его как девять тысяч шестьсот семьдесят.
Шаг № 4
Произнесите название места последней цифры справа.Последняя цифра справа — 0, а название места — десятитысячные.
Сложив все это, мы получим восемь тысяч двести семьдесят восемь и девять тысяч шестьсот семьдесят десять тысячных.
Дополнительные примеры, показывающие, как писать десятичные дроби в словах.
Примеры:
25.578 читается двадцать пять и пятьсот семьдесят восемь тысячных.
7000.14 читается семь тысяч четырнадцать сотых.
0,002 читается две тысячных.
Обратите внимание, что для приведенного выше примера нет необходимости говорить ноль и две тысячные.
250.00035 читается двести пятьдесят тридцать пятьсот тысячных.
10.061 читается десять и шестьдесят одна тысячная.
7001.01 читается семь тысяч одна сотая.
0,0020 читается двадцать тысячных.
Еще раз обратите внимание, что нет нужды говорить ноль и двадцать десятитысячных.
488.53846 читается четыреста восемьдесят восемь и пятьдесят три тысячи восемьсот сорок шестьсот тысячных.
Написание десятичных знаков в словах викторины. Посмотрите, сможете ли вы получить 100% по этой викторине.
Все еще боретесь с дробями? Избавьтесь от своих страхов и разочарований раз и навсегда!Купи мою книгу. Предлагает тщательный охват фракций!
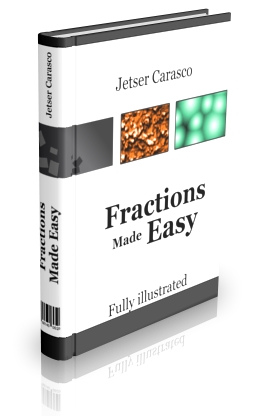
Новые уроки математики
Ваша электронная почта в безопасности с нами. Мы будем использовать его только для информирования вас о новых уроках математики.
,Основы // Пердью Письмо Лаборатория
MLA In-Text Цитаты: основы
Резюме:
Стиль MLA (Modern Language Association) чаще всего используется для написания статей и цитирования источников в гуманитарных и гуманитарных науках. Этот ресурс, обновленный в соответствии с Справочником MLA (8 th ed.), Предлагает примеры для общего формата исследовательских работ MLA, цитаты в тексте, сноски / сноски и страницу процитированных работ.
Рекомендации по ссылкам на произведения других людей в вашем тексте с использованием стиля MLA изложены в Руководстве по MLA и в главе 7 Руководства по стилю MLA .Обе книги содержат обширные примеры, поэтому рекомендуется проконсультироваться с ними, если вы хотите еще больше ознакомиться с рекомендациями MLA или если у вас есть конкретный справочный вопрос.
Основные правила цитирования в тексте
В стиле MLA ссылки на работы других людей в вашем тексте выполняются с использованием цитирования в скобках . Этот метод включает предоставление соответствующей информации об источнике в скобках всякий раз, когда предложение использует цитату или перефразирование. Обычно самый простой способ сделать это — поместить всю исходную информацию в скобки в конце предложения (т.е.т.е. как раз перед периодом). Однако, как иллюстрируют приведенные ниже примеры, бывают ситуации, когда имеет смысл ставить скобки в другом месте предложения или даже пропустить информацию.
Общее руководство
- Информация об источнике, требующаяся в цитировании в скобках, зависит (1) от исходного носителя (например, печати, Интернета, DVD) и (2) от записи источника на странице с цитированием работ.
- Любая исходная информация, которую вы предоставляете в текстовом виде, должна соответствовать исходной информации на странице процитированных работ.Более конкретно, любое сигнальное слово или фраза, которую вы предоставляете своим читателям в тексте, должно быть первым, что появляется на левом поле соответствующей записи на странице цитируемых работ.
Цитаты в тексте: Авторский стиль страницы
Формат MLAследует методу текстового цитирования на странице автора. Это означает, что фамилия автора и номер (а) страницы, с которых взяты цитата или перефразировка, должны появиться в тексте, а полная ссылка должна появиться на вашей цитируемой странице Works.Имя автора может быть указано либо в самом предложении, либо в скобках после кавычки или перефразирования, но номера страниц должны всегда указываться в скобках, а не в тексте вашего предложения. Например:
Вордсворт заявил, что романтическая поэзия была отмечена «спонтанным переполнением сильных чувств» (263).Романтическая поэзия характеризуется «спонтанным переполнением сильных чувств» (Wordsworth 263).
Вордсворт широко исследовал роль эмоций в творческом процессе (263).
Обе цитаты в приведенных выше примерах (263) и (Wordsworth 263) говорят читателям, что информация в предложении может быть найдена на странице 263 работы автора по имени Wordsworth. Если читатели хотят получить больше информации об этом источнике, они могут перейти на страницу цитируемых работ, где под именем Wordsworth они найдут следующую информацию:
Вордсворт, Уильям. Лирические баллады . Оксфорд UP, 1967.
цитат в печатных источниках с известным автором
Для печатных источников, таких как книги, журналы, статьи в научных журналах и газеты, укажите сигнальное слово или фразу (обычно фамилию автора) и номер страницы.Если вы указали сигнальное слово / фразу в предложении, вам не нужно включать их в цитату в скобках.
Кеннет Берк описал людей как «животных, использующих символы» (3).
Люди были описаны как «животные, использующие символы» (Берк 3).
Эти примеры должны соответствовать записи, начинающейся с Бёрка, которая будет первой, которая появляется на левом поле записи на странице цитируемых работ:
Берк, Кеннет. Язык как символическое действие: очерки о жизни, литературе и методе . Университет Калифорнии Пресс, 1966.
Цитирование в тексте для печатных источников от корпоративного автора
Если источник имеет корпоративного автора, для цитирования в тексте допустимо использовать название корпорации, за которым следует номер страницы. Вы также должны использовать сокращения (например, nat’l для национального), где это уместно, чтобы не прерывать поток чтения излишне длинными в скобках цитатами.
Цитаты в печатных источниках без известного автора
Если у источника нет известного автора, используйте сокращенное название произведения вместо имени автора. Поместите заголовок в кавычки, если это короткая работа (например, статья), или выделите ее курсивом, если это более длинная работа (например, пьесы, книги, телевизионные шоу, целые веб-сайты), и укажите номер страницы, если она доступна.
Мы видим так много горячих точек глобального потепления в Северной Америке, вероятно, потому что в этом регионе есть «более доступные климатические данные и более комплексные программы для мониторинга и изучения изменений окружающей среды., . «(» Воздействие глобального потепления «).
В этом примере, поскольку читатель не знает автора статьи, сокращенный заголовок появляется в скобках, а полное название статьи сначала появляется слева от соответствующей записи на странице цитируемых работ. , Таким образом, автор включает заголовок в кавычки в качестве сигнальной фразы в цитировании в скобках, чтобы направить читателя непосредственно к источнику на странице процитированных работ. Произведенная работа выглядит следующим образом:
«Влияние глобального потепления в Северной Америке.« Глобальное потепление: ранние признаки . 1999. www.climatehotmap.org/. Доступ 23 марта 2009 г.
Цитируемые в скобках страницы и работы Цитируемые страницы, используемые вместе, позволяют читателям узнать, с какими источниками вы обращались при написании своего эссе, чтобы они могли либо подтвердить вашу интерпретацию источников, либо использовать их в своей научной работе.
Авторская цитата для классических и литературных произведений с несколькими выпусками
Номера страницвсегда требуются, но дополнительная информация о цитировании может помочь литературоведам, у которых может быть другое издание классического произведения, такого как Маркс и Энгельс «Коммунистический манифест ».В таких случаях укажите номер страницы вашего издания (конечно, убедитесь, что издание указано на вашей странице с цитированием работ), затем точку с запятой, а затем соответствующие сокращения для тома (том.), Книги (кн.), часть (часть), глава (часть), часть (часть) или параграф (часть). Например:
Маркс и Энгельс описали историю человечества как отмеченную классовой борьбой (79; гл. 1).
Авторская страница цитирования для работ в сборнике, периодическом издании или сборнике
Когда вы цитируете работу, которая появляется внутри более крупного источника (например, статью в периодическом издании или эссе в сборнике), цитируйте автора внутреннего источника (т.е.э., статья или эссе). Например, чтобы процитировать статью Альберта Эйнштейна «Краткое описание теории относительности», которая была опубликована в Nature в 1921 году, вы можете написать что-то вроде этого:
Теоретические основы относительности могут быть прослежены до более ранней работы Фарадея и Максвелла (Эйнштейн 782).
См. Также нашу страницу по документированию периодических изданий в цитируемых работах.
Цитирование авторов с такими же фамилиями
Иногда требуется больше информации для определения источника, из которого взята цитата.Например, если два или более авторов имеют одинаковую фамилию, укажите первые инициалы обоих авторов (или даже полное имя авторов, если разные авторы имеют общие инициалы) в своей цитате. Например:
Хотя некоторые специалисты по медицинской этике утверждают, что клонирование приведет к созданию детей-дизайнеров (Р. Миллер 12), другие отмечают, что преимущества медицинских исследований перевешивают это соображение (А. Миллер 46).
Ссылаясь на работу нескольких авторов
Для источника с двумя авторами перечислите фамилии авторов в тексте или в скобках:
Бест и Маркус утверждают, что нужно читать текст для того, что он говорит на его поверхности, а не искать какой-то скрытый смысл (9).
Авторы утверждают, что поверхностное чтение смотрит на то, что является «очевидным, ощутимым, воспринимаемым в текстах» (Бест и Маркус 9).
Соответствующие работы Цитируемая запись:
Бест, Дэвид и Шарон Маркус. «Поверхностное чтение: введение». Представительства , вып. 108, нет. 1, осень 2009, стр. 1-21. JSTOR, doi: 10.1525 / rep.2009.108.1.1
Для источника с тремя или более авторами укажите только фамилию первого автора и замените дополнительные имена на et al.
Согласно Franck et al., «Текущая сельскохозяйственная политика в США способствует ухудшению здоровья американцев» (327).
Авторы утверждают, что одной из причин ожирения в Соединенных Штатах являются субсидируемые правительством субсидии фермерам (Franck et al. 327).
Соответствующие работы Цитируемая запись:
Franck, Caroline, et al. «Сельскохозяйственные субсидии и американская эпидемия ожирения». Американский журнал профилактической медицины , том. 45, нет. 3 сентября2013, с. 327-333.
Цитирование нескольких работ одного автора
Если вы цитируете более одного произведения автора, включите сокращенное название для конкретного произведения, из которого вы цитируете, чтобы отличить его от других. Поместите короткие названия книг курсивом и короткие названия статей в кавычки.
Ссылаясь на две статьи одного автора :
Lightenor утверждает, что компьютеры не являются полезными инструментами для маленьких детей («Too Soon» 38), хотя в других местах он признал, что раннее знакомство с компьютерными играми приводит к лучшему развитию мелкой моторики на втором и третьем годах ребенка («Hand»). «Развитие глаз» 17).
Ссылаясь на две книги одного автора :
Мюррей утверждает, что письмо — это «процесс», который «зависит от нашего стиля мышления» ( Write to Learn 6). Кроме того, Мюррей утверждает, что целью письма является «передача идей и информации из разума одного человека в разум другого» ( A Writer Teacher Writing 3).
Кроме того, если имя автора не упоминается в предложении, отформатируйте вашу цитату с именем автора, за которым следует запятая, за которой следует сокращенное название работы и, при необходимости, номер (а) страницы:
Визуальные исследования, потому что это такая новая дисциплина, могут быть «слишком легкими» (Элкинс, «Визуальные исследования» 63).
Цитирование многотомных работ
Если вы ссылаетесь на разные тома многотомного произведения, всегда указывайте номер тома, за которым следует двоеточие. Поставьте пробел после двоеточия, затем укажите номер страницы. (Если вы цитируете только один том, укажите только номер страницы в скобках.)
, , как писал Quintilian в Institutio Oratoria (1: 14-17).
Цитирование Библии
В первом цитировании в скобках вы хотите уточнить, какую Библию вы используете (и подчеркнуть или выделить курсивом название), поскольку каждая версия отличается в переводе, за которой следуют книга (не выделяйте курсивом и не подчеркивайте), глава и стих ,Например:
Иезекииль увидел «то, что казалось четырьмя живыми существами», каждое с лицами человека, льва, быка и орла (, Новая Иерусалимская Библия , Иез. 1.5-10).
Если в будущих ссылках используется то же издание Библии, которое вы используете, перечислите только книгу, главу и стих в скобках:
Иоанн Патмосский повторяет этот отрывок при описании своего видения (Отк. 4.6-8).
Ссылаясь на косвенные источники
Иногда вам может понадобиться использовать косвенный источник.Косвенным источником является источник, указанный в другом источнике. Для таких косвенных цитат используйте «qtd. In», чтобы указать источник, к которому вы действительно обращались. Например:
Равич утверждает, что на средние школы оказывают давление, чтобы они действовали как «центры социального обслуживания, и они не очень хорошо это делают» (кт. В Вейсмане 259).
Обратите внимание, что в большинстве случаев ответственный исследователь будет пытаться найти первоначальный источник, а не ссылаться на косвенный источник.
Цитирование стенограмм, пьес или сценариев
Источники, которые принимают форму диалога с участием двух или более участников, имеют специальные рекомендации по их цитированию и цитированию.Каждая строка диалога должна начинаться с имени говорящего, написанного во всех заглавных буквах и с отступом в полдюйма. За именем следует точка (например, Джеймс). После периода напишите диалог. Каждая последующая строка после первой должна иметь дополнительный отступ. Когда другой человек начинает говорить, начинайте новую строку с отступом имени этого человека только на полдюйма. Повторяйте эту схему каждый раз при смене динамика. Вы можете включить сценические указания в цитате, если они появляются в оригинальном источнике.
Завершите скобкой, объясняющей, где найти отрывок в источнике. Обычно автор и название источника могут быть указаны в сигнальной фразе перед цитированием выдержки, поэтому заключительная скобка часто будет просто содержать информацию о местоположении, такую как номера страниц или указатели действия / сцены.
Вот пример из О’Нила «Идет ледяной человек».
Алкоголь рано появляется в пьесе О’Нила. В самой первой сцене герои О’Нила рассматривают алкоголь как панацею от своих болезней:
Вилли.(Умоляюще) Дай мне выпить, Рокки. Гарри сказал, что все в порядке. Боже, мне нужно выпить.
РОККИ. Ден хватай. Это прямо под вашим носом.
Вилли. (Жадно) Спасибо. (Он берет бутылку дергающимися руками, наклоняет ее к губам и глотает виски большими глотками.) (1.1)
Ссылаясь на непечатные или источники из Интернета
В связи с тем, что в Интернете публикуется все больше научных работ, вам, возможно, придется ссылаться на источники, найденные в цифровых средах.Хотя многие источники в Интернете не должны использоваться для научной работы (см. Ресурс «Оценка источников информации» OWL ), некоторые веб-источники вполне приемлемы для исследований. При создании текстовых ссылок для электронных, кино- или интернет-источников помните, что ваша цитата должна ссылаться на источник на вашей странице цитируемых работ.
Иногда авторов путают с тем, как составить цитаты в скобках для электронных источников из-за отсутствия номеров страниц.Однако записи такого рода часто не требуют номера страницы в цитировании в скобках. Для электронных и интернет-источников следуйте следующим рекомендациям:
- Включите в текст первый элемент, который появляется в записи «Цитируется работа», который соответствует цитированию (например, имя автора, название статьи, название веб-сайта, название фильма).
- Не указывайте номера абзацев или номера страниц в зависимости от функции предварительного просмотра вашего веб-браузера.
- Если вы не должны указывать имя веб-сайта в сигнальной фразе, чтобы получить читателю соответствующую запись, не включайте URL-адреса в тексте.Предоставляйте только частичные URL-адреса, например, когда имя сайта включает, например, доменное имя, например CNN.com или Forbes.com, , в отличие от записи http://www.cnn.com или http : //www.forbes.com.
Разные непечатные источники
Два типа непечатных источников, с которыми вы можете столкнуться, это фильмы и лекции / презентации:
Вернер Херцог Фицкарральдо звезд давний партнер Херцога в кино, Клаус Кински. Во время съемок Fitzcarraldo Герцог и Кински часто были в ссоре, но их взрывные отношения способствовали запоминающемуся и влиятельному фильму.
Во время презентации Джейн Йейтс заявила, что изобретение и предварительная запись — это области риторики, которые требуют большего внимания.
В двух приведенных выше примерах «Герцог» (режиссер фильма) и «Йейтс» (автор) приводят читателя к первому пункту в соответствующей записи каждой цитаты на странице цитируемых работ:
Герцог, Вернер, реж. Фицкарральдо . Perf. Клаус Кински. Filmverlag der Autoren, 1982.
Йейтс, Джейн. «Изобретение в риторике и композиции.Устранены пробелы: будущая работа в риторике и композиции, CCCC, Palmer House Hilton, 2002. Адрес.
Электронные источники
Электронные источники могут включать веб-страницы и онлайн-новости или журнальные статьи:
Один кинокритик онлайн заявил, что Fitzcarraldo «стал печально известен своей почти полным провалом и множеством препятствий» (Тейлор, «Fitzcarraldo»).
Каждый год к Purdue OWL получают доступ миллионы пользователей. Его «Руководство по форматированию и стилю MLA» является одним из самых популярных ресурсов.
В первом примере (статья в онлайн-журнале) автор решил не включать имя автора в текст; однако в цитируемых работах появляются две записи от одного автора. Таким образом, автор включает в фамилию в скобках как фамилию автора, так и название статьи, чтобы привести читателя к соответствующей записи на странице цитируемых работ (см. Ниже).
Во втором примере (веб-страница) цитирование в скобках не требуется, поскольку на странице не указан автор, а в качестве сигнальной фразы в предложении используется заголовок статьи «Руководство по форматированию и стилю MLA». ,Если заголовок статьи не был назван в предложении, сокращенная версия появится в скобках в конце предложения. Обе соответствующие работы цитируются следующие записи:
Тейлор, Рамси. «Fitzcarraldo.» Slant , 13 июня 2003 г., www.slantmagazine.com/film/review/fitzcarraldo/. По состоянию на 29 сентября 2009 г.
«Руководство по форматированию и стилю MLA». The Purdue OWL , 2 августа 2016 года, owl.english.purdue.edu/owl/resource/747/01/. Доступ 2 апреля 2018 г.
Несколько цитат
Чтобы процитировать несколько источников в одной и той же скобке, разделите цитаты точкой с запятой:
, , как уже обсуждалось в другом месте (Берк 3; Дьюи 21).
Основанные на времени медиа-источники
При создании текстовых ссылок для носителей, имеющих время выполнения, таких как фильм или подкаст, укажите диапазон часов, минут и секунд, на которые вы планируете ссылаться. Например: (00: 02: 15-00: 02: 35).
Когда цитата не нужна
Здравый смысл и этика должны определять вашу потребность в документировании источников.Вам не нужно предоставлять источники для знакомых пословиц, общеизвестных цитат или общего знания (например, ожидается, что граждане США знают, что Джордж Вашингтон был первым президентом). Помните, что цитирование источников — это риторическая задача, которая может варьироваться в зависимости от вашей аудитории. Например, если вы пишете для экспертной аудитории научного журнала, вам, возможно, придется иметь дело с ожиданиями того, что составляет «общие знания», которые отличаются от общих норм.
Другие источники
MLA Handbook описывает, как процитировать множество разных авторов и создателей контента.Однако вы можете случайно столкнуться с категорией источника или автора, которая не описана в руководстве, поэтому не совсем понятно, как это сделать.
В этих случаях, как правило, приемлемо применять общие принципы цитирования MLA к новому типу источника способом, который является последовательным и разумным. Хороший способ сделать это — просто использовать стандартные инструкции MLA для типа источника, который напоминает источник, который вы хотите процитировать.
Возможно, вы также захотите выяснить, предоставила ли сторонняя организация указания о том, как цитировать этот вид источника.Например, Norquest College предоставляет руководящие указания для цитирования старейшин и хранителей знаний коренных народов — категории авторов, которой нет в Руководстве по MLA . В таких случаях, однако, рекомендуется спросить своего инструктора или руководителя о том, могут ли проблемы с использованием сторонних руководств по цитированию.
,с — замена слова в тексте другим заданным словом
Переполнение стека- Товары
- Клиенты
- Случаи использования
- Переполнение стека Публичные вопросы и ответы
- Команды Частные вопросы и ответы для вашей команды
- предприятие Частные вопросы и ответы для вашего предприятия
- работы Программирование и связанные с ним технические возможности карьерного роста
- Талант Нанимать технический талант
- реклама Связаться с разработчиками по всему миру

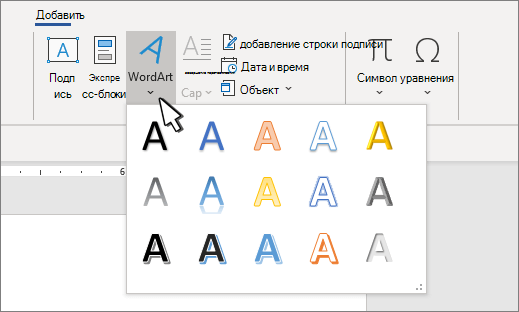
 или
или
 .
.