Основы After Effects и его интерфейс
Какие программы вы используете для монтажа видео? У каждого наверное будет свой ответ. И одна из самых популярных программ – After Effects, которая позволяет делать много чего, но в первую очередь, создавать эффекты. Давайте познакомимся с этой программой поближе.
Данный мини-курс, вольный перевод курса Джордана с Motion Array, который проведет вас через азы After Effects, и после прохождения которого, вы сможете использовать эту программу самостоятельно. Данный мини курс, состоит из 8 уроков, и сейчас, вы открыли первый из уроков. Ну а теперь, поехали!
Зачем нужен After Effects?
Прежде чем мы начнем изучать, как использовать After Effects, важно определится, зачем вообще эта программа, чем она отличается от других? Тем более, вы наверняка знаете, что есть и другая программа — Premiere Pro, которая выпускается той же фирмой. Так для чего тогда, нужны две программы для монтажа видео?
Поскольку Premiere Pro становится все более и более мощным, есть больше шансов, что вы сможете завершить свой проект только внутри этой программы. Но с наращиванием ваших навыков в качестве монтажера видео, вы, рано или поздно, столкнетесь с ситуацией, когда вам нужно гораздо больше точности и гибкости, чтобы создать действительно уникальную сцену. Обычно это происходит, когда эффекты вступают в игру.
Способ, которым я мог бы проиллюстрировать это различие, заключается в сравнении Premiere Pro с пилой и скальпелем. Оба эти инструмента используются для сокращения вещей. Но если вы хотите спилить дерево, то вам лучше использовать пилу, а если человеку нужно удалить аппендикс, то лучше использовать скальпель. Ведь скальпель значительно более точен, но которым спилить дерево, может быть и возможно, но очень трудно.
Каждый инструмент имеет свою цель. After Effects — отличный инструмент для компоновки удивительных элементов в вашей сцене и для интенсивной работы с графическим дизайном, а также множества других специализированных функций.
Вы взволнованы? Давайте перейдем к первой части нашего курса по After Effects и изучим его интерфейс.
Интерфейс After Effects
Итак, мы находимся на рабочем столе нашего компьютера и первое, что нам нужно сделать, это обновление After Effects, с тем, чтобы у нас была самая последняя версия. Чтобы сделать это, перейдите в свою учетную запись Adobe Creative Cloud и убедитесь, что новых обновлений нет. Если есть, то нужно обновится.
Теперь, когда вы в курсе событий, давайте откроем After Effects. Вас сразу поприветствует начальный экран, в котором вы можете открыть предыдущие проекты, над которыми вы работали, или начать новый. Мы собираемся начать новый проект. Итак, нажмите новый проект, и он откроется.
Отсюда вас встречает интерфейс After Effects, который, если вы уже работали с Premiere Pro, покажется вам знакомым, правда не совсем. Но если вы до начала работы с After Effects не работали с Premiere Pro, то интерфейс программы может вас ошеломить. Давайте начнем с рассмотрения каждой из этих панелей.
Окно проекта.
Здесь у нас есть окно проекта. В нем мы держим отснятый материал, с которым мы работаем, а также композиции, в которые входят эти клипы. Позже мы познакомимся с композициями поближе, но пока подумайте о композициях, как о секвенциях (sequences) в premiere pro.
Для начала давайте сделаем несколько клипов, чтобы мы могли видеть, как выглядит рабочий проект. Дважды щелкните по окну проекта, чтобы выбрать клипы, или перетащите клипы непосредственно в окно проекта.
Монитор композиции.
В самом центре экрана, находится монитор композиции, или просто окно предпросмотра. Оно очень похоже на окно предпросмотра в других программах, например в Premiere Pro или в Vegas Pro. Чтобы просмотреть с его помощью файл из проекта, щелкните дважды по нужному файлу, и он отобразится в мониторе композиции.
Вы можете управлять качеством изображения, размером изображения и другими параметрами.
Timeline – шкала времени.
Вот мы и дошли до шкалы времени, до Timeline. Её функционал, тоже похож на шкалу времени в других программах, как например, в том же premiere pro или в Vegas Pro. Возьмите головку воспроизведения и вы увидите ваш клип. Также можно воспроизвести файл, нажав клавишу пробел. Но в After Effects шкала времени, имеет много уникальных функций, которые мы изучим позже.
Вкладка справа.
И наконец, последняя панель, которую мы здесь рассмотрим, имеет множество вкладок, которые мы можем использовать, чтобы повлиять на нашу композицию. Это такие вещи, как информация о наших кадрах, аудио-макеты, эффекты, пресеты и так далее. Мы поговорим о том, как использовать все эти функции в следующих уроках.
Но прямо сейчас давайте просто перейдем к последним двум разделам.
Инструменты
Здесь в левом верхнем углу вы увидите множество инструментов, которые вы можете использовать. Каждый раз, когда вы нажимаете другой инструмент, ваша мышь будет выполнять соответствующую функцию.
У вас есть инструмент выбора, ручной инструмент для перемещения вещей, инструмент масштабирования, инструмент прямоугольника и другие.
Позже мы подробно рассмотрим некоторые из них, но вы можете ознакомится с ними прямо сейчас. Наведите мышь на каждый из этих инструментов, и вы увидите его название, а также, горячую клавишу для переключеня на этот инструмент.
Вкладки рабочего пространства.
И наконец, у нас есть вкладки рабочего пространства в верхнем правом углу. Здесь вы можете выбрать один из вариантов. Синяя подсветка здесь говорит нам о том, что мы находимся в настройках по умолчанию.
Но мы можем также выбрать другие пресеты рабочего стола, такие как like standard, minimal, и paint. Каждый из них меняет вид рабочего стола, в зависимости от поставленной задачи. Ведь для цветокоррекции, вам лучше использовать один набор инструментов, а для работы с анимацией, лучше использовать другой набор инструментов.
На данный момент мы находимся с макетом по умолчанию. Но важно помнить, что любой макет вы можете менять так, как вам удобно. Для этого, достаточно просто мышью перенести края окна.
Делайте области большими или маленькими, перетаскивая их. Или возьмите целую вкладку и переместите ее в другое место. Поиграйте с ними, вы получите удовольствие от знания того, как работать с этим интерфейсом. Но не беспокойтесь о том, чтобы что-то испортить.
Ведь если вы измените окна так, что вам это совсем не понравится, вы всегда можете вернуть все обратно, перейдя в окно, рабочие области и сбросив значение по умолчанию на сохраненный макет. Теперь он вернется к стандартному виду.
Источник: motionarray.com
48 уроков по After Effects
Огромная коллекция уроков по работе в программе After Effects, которые охватывают множество тем: от анимация текста и работы с фоном до персонажной анимации.
Эти уроки будут полезны начинающим моушендизайнерам в освоении программы After Effects: повторяя эти уроки вы освоите большинство инструментов программы.
Динамичная типографика
Создаем простое шейповое видео
Создание шейповой анимированной иконки
Создание простого шейпового морфинга
Разбор основ по экспрешенам
Создание пиксельного перехода с Displacement Map
After Effect Basic training part 1
After Effect Basic training part 2
After Effect Basic training part 3
After Effect Basic training part 4
After Effect Basic training part 5
After Effect Basic training part 7
After Effect Basic training part 8 (1)
After Effect Basic training part 8 (2)
After Effect Basic training part 9
6 уроков по персонажной анимации
Основы работы в программе
Простая анимация
Анимация текста
Анимация слоев
Работа с масками
Кеинг или прозрачное наложение
Выполнение цветокоррекции
Cartoon Animation Tutorial – Part 1: Body Rigging
Cartoon Animation Tutorial – Part 2: Facial Rigging
Cartoon Animation Tutorial – Part 3: The Run Cycle
Cartoon Animation Tutorial – Part 4: Make a Scene
Quick Tip: Mosaic Grid 8-bit look
Seamless patterns in After Effects
After Effects Quick Tip: Cinema Crop
After Effects Quick Tip: Pop on text
After Effects Quick Tip: Vignette
Adobe After Effects. Базовый уровень
Hipster Motion Graphics
Ретро заставка в стиле 80-х
Рисованная покадровая анимация в стиле Flash FX
Потрясающая абстрактная композиция из линий
Магическая сфера
Быстрое расположение якорной точки в нужной позиции
Заставка в стиле LED баннера
Liquid animation
Liquid Shape – QuickTipp
Flying Blobs to Liquid Letters
Flying Liquid Blobs
Анимация в стиле Liquid Motion
Newton Water Liquid Flow
Summit 15 – Liquid Masks
Liquid Ink Drips
Увеличение и замедление скорости видео в After Effects
Увеличение и замедление скорости видео в After Effects
В этом уроке мы рассмотрим работу со скоростью видеофайла в Adobe® After Effects® CS5. Самым простым способом изменения скорости видео файла является увеличение или замедление скорости видео проигрывания.
Для изменения этой настройки, кликните правой кнопкой мышки по слою с видео, и из выпадающего меню выберите «Time» — «Time Stretch». Теперь в открывшемся окне необходимо только указать скорость, которую следует применить к видео файлу. Этот параметр называется «Stretch Factor».
Для примера, скорость «50» будет означать увеличение скорости видео клипа вдвое. Это позволит сделать клип короче, но с двойной скоростью. Скорость «200» будет означать пятидесятипроцентное замедление клипа. А значит, такой клип будет вдвое длиннее. В этом случае каждый кадр в клипе будет продублирован. После внесенных изменений кликните по кнопке «ОК» и просмотрите результат.
Для большего удобства можно вынести параметр «Stretch» на панель слоев. Для этого кликните правой кнопкой мышки по панели инструментов, и из выпадающего списка выберите «Columns» (Колонки) – «Stretch». Используя отдельную колонку можно «на ходу» вносить изменения в скорость клипа.
Помимо этой возможности при работе со скоростью, есть так же специальные эффекты. Один из таких эффектов мы сейчас и рассмотрим. Он называется «Time warp» и служит в основном для замедления видео клипов, так как содержит специальные настройки, которые позволяют делать кадры более размытыми, а не дублировать существующие.
Для применения этого эффекта, в панели «Effects and Presets» в строке поиска наберите «Time warp» и дважды кликните по названию эффекта. Следует учитывать, что для применения эффекта к слою с видео, он должен быть заранее выбран.
По умолчанию применяется скорость 50%. Это значение является оптимальным для создания эффектных замедленных фрагментов. Можно так же добавить эффекты размытия, перейдя к пункту «Motion Blur».
Цветокоррекция видео в Adobe After Effects
Такое понятие, как цветокоррекция видео, хорошо знакомо каждому профессиональному оператору, которому ежедневно приходится обрабатывать огромное количество отснятого материала. Зачастую неудачное освещение или слишком темное изображение заставляют оператора редактировать динамические кадры. Но что делать, если Вы никогда раньше не сталкивались с Adbobe After Effects, а Вам жизненно необходимо осуществить профессиональную цветокоррекцию? Во-первых, Вы можете посетить содержательный
Зачастую неудачное освещение или слишком темное изображение заставляют оператора редактировать динамические кадры. Но что делать, если Вы никогда раньше не сталкивались с Adbobe After Effects, а Вам жизненно необходимо осуществить профессиональную цветокоррекцию? Во-первых, Вы можете посетить содержательный
Все мы уже привыкли к понятию цветокоррекция, хоть и не до конца знакомы с сутью этого процесса. Но дело в том, что на самом деле существует два термина:
- Color correcting
- Color grading
Если Вы задались вопросом «как правильно делать цветокоррекцию видео», то начинать осваивать эту тему лучше всего именно со знакомства с терминами. Color correcting – это наиболее естественная цветокоррекция, при помощи которой автор сможет подкорректировать некоторые детали, не прибегая к кардинальному способу «перекрашивания» кадра. Если же оператор ставит перед собой цель полностью изменить цвета на видео и перекрасить кадры, то на помощь приходить другой способ цветокоррекции – сolor grading.
Если же говорить о цветокоррекции в целом, то суть этого процесса заключается в регулировке трех цветовых составляющих (красный, зеленый, синий) для правки цветности и стилевых решений на изображении. Цветокоррекция – это, прежде всего, редактирование изображений, то есть процесс правки оригинального изображения не только классическими, но и цифровыми методами Редактирование изображений. Если Вам предстоит цветокоррекция видео, а разбираться в сложных плагинах у Вас нет времени, то Adbobe After Effects – наиболее оптимальный вариант для правки отснятого материала. Эта программа считается одной из самых популярных программ для обработки видеороликов, поэтому опытные операторы зачастую используют именно ее.
Если Вам предстоит цветокоррекция видео, а разбираться в сложных плагинах у Вас нет времени, то Adbobe After Effects – наиболее оптимальный вариант для правки отснятого материала. Эта программа считается одной из самых популярных программ для обработки видеороликов, поэтому опытные операторы зачастую используют именно ее.
Весь процесс цветокоррекции можно поделить на два этапа:
- Первичная цветокоррекция
- Вторичная цветокоррекция
Именно первичная цветокоррекция является важнейшим этапом, который многие по ошибке игнорируют. Во время первичной цветокоррекции редактор должен внимательно просмотреть весь видеоролик, после чего обработать все кадры таким образом, чтобы их яркость и тональность была одинаковой. Работа с цветами происходит уже во время второго этапа — вторичной цветокоррекции. Вторичная цветокоррекция позволяет изменить стиль видеоролика и жанр, если это необходимо.
Первичная цветокоррекция в Adbobe After Effects происходит таким образом:
- Каждый кадр помещается на линию времени
- Выбирается вкладка «эффекты»
- Во вкладке «эффекты» выбирается наиболее подходящий плагин
- В выбранном плагине регулируется цветность и контрастность
- При необходимости можно изменить канал (например, с теплого на холодный)
При первичной цветокоррекции необходимо добиться того, чтобы тональность и яркость на всех кадрах была одинаковой. Первичная цветокоррекция необходима, ведь при съемке в помещении оператор может случайно изменить настройки и кадры не будут однородными, что негативно сказывается на передаче творческого замысла. Первичный этап редактирования цветов необходим и в том случае, когда съемка проводилась на улице, ведь зачастую незначительная смена погоды, изменение естественного освещения или тени могут значительно сказаться на цвете кадра, который так или иначе придется редактировать.
При вторичной цветокоррекции процесс правки цветов происходит следующим образом:
- Выбирается вкладка «эффекты»
- Выбирается слой
- Выбирается дополнительный слой
- Выбирается подходящий плагин
- В выбранном плагине регулируется контрастность и выбирается цветность
При цветокоррекции вы можете использовать любой плагин из вкладки «эффекты».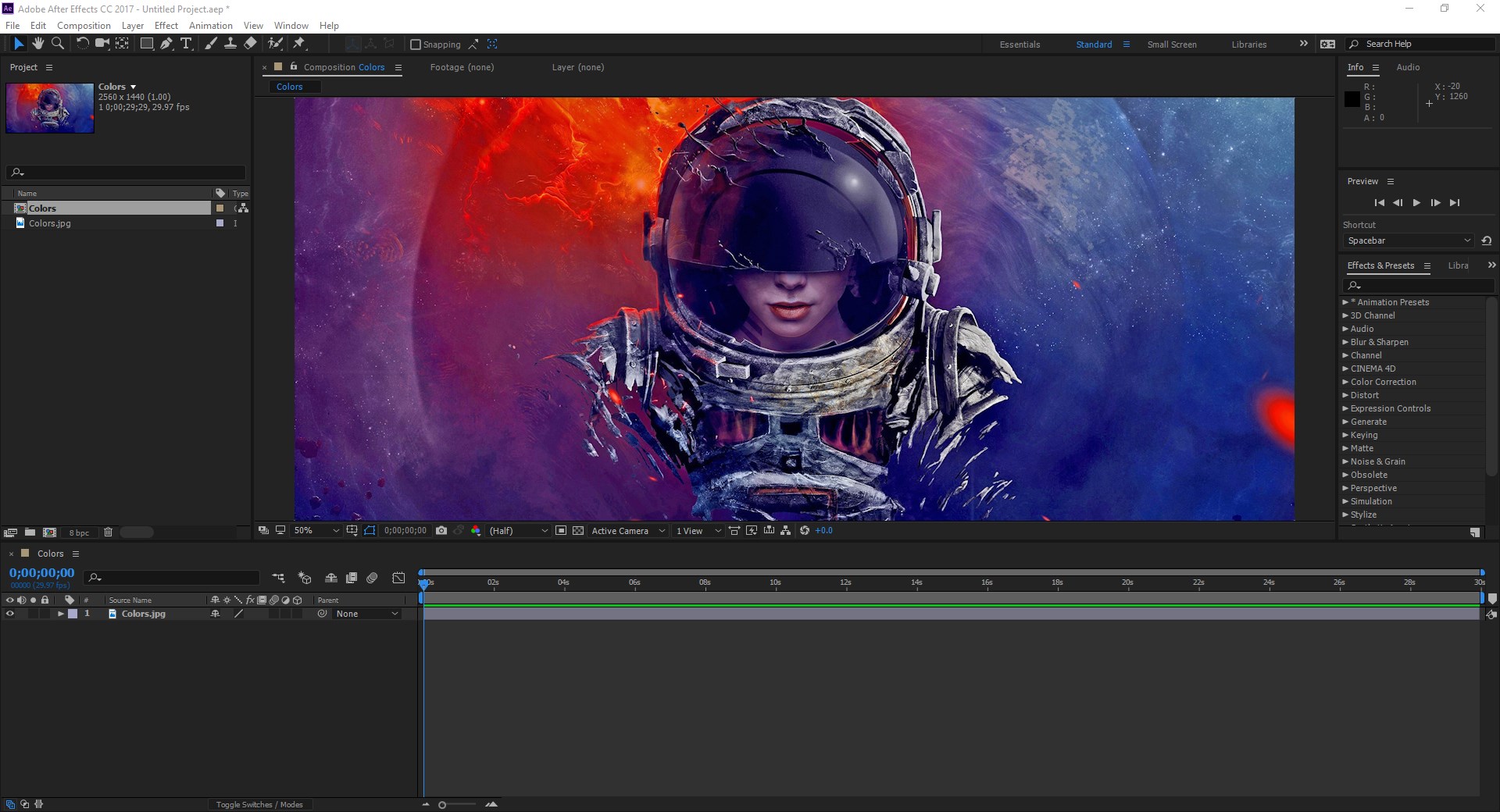 Выбор плагина зависит от того, что именно вы хотите получить в итоге правки видеоролика. Например, плагин Curves очень часто используется при базовом несложном выравнивании цветов на выбранном кадре; плагин Tritone позволяет настроить яркость, работать с полутоном и тенью; плагин Exposure позволяет сделать кадры более контрастными, но при работе с этим плагином необходимо быть очень осторожным, чтобы не было видно шумов в темных местах изображения. Осуществлять процесс цветокоррекция в Adbobe After Effects необходимо в два этапа, в противном же случае Вы рискуете получить «неоднородный» видеоролик, который не будет выдержан в одном стиле.
Выбор плагина зависит от того, что именно вы хотите получить в итоге правки видеоролика. Например, плагин Curves очень часто используется при базовом несложном выравнивании цветов на выбранном кадре; плагин Tritone позволяет настроить яркость, работать с полутоном и тенью; плагин Exposure позволяет сделать кадры более контрастными, но при работе с этим плагином необходимо быть очень осторожным, чтобы не было видно шумов в темных местах изображения. Осуществлять процесс цветокоррекция в Adbobe After Effects необходимо в два этапа, в противном же случае Вы рискуете получить «неоднородный» видеоролик, который не будет выдержан в одном стиле.
Профессиональная цветокоррекция в Adbobe After Effects способна превратить совершенно банальный видеоролик в киношедевр, но при неумелом обращении с эффектами и плагинами видеоролик может стать слишком неестественным и нереалистичными. При работе в Adbobe After Effects Вы можете выбирать и закреплять тематический визуальный тон видеопроекта, создавать новое освещение в кадре и др.
Главное преимущество осуществления цветокоррекции видео заключается в том, что это очень творческий процесс, в нем не может быть существенных ограничений, правил и рамок. Выбранный эффект может очень точно передать атмосферу и идейный замысел автора ролика, поэтому нельзя односложно ответить на вопрос «как сделать цветокоррекцию». Сам по себе процесс цветокоррекции очень разнообразный, ведь элементов цветокоррекции очень много и каждый из них нуждается в подробном изучении, а это уже тема для отдельных статей.
Цветокоррекция в киноЦветокоррекция фильма – это всегда более трудоемкий и кропотливый процесс, нежели процесс цветокоррекции небольшого видеоролика. В процессе правки цветов в кино важно научиться обращаться со скинтоном. Очень часто неумелая цветокоррекция кожи на видео создает эффект неестественной маски, поэтому цветокоррекцию нельзя осуществлять поверх всего видеоролика.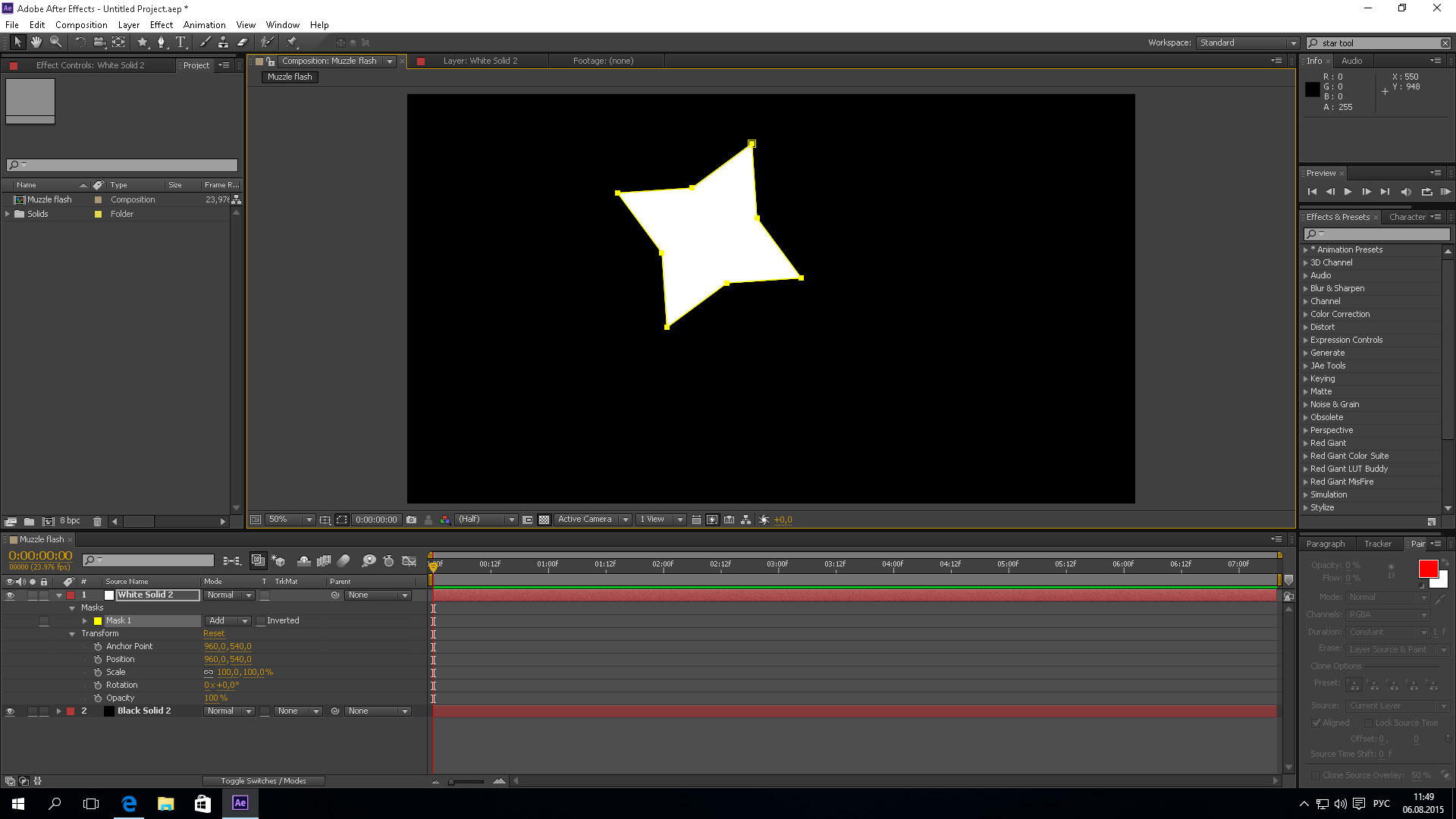 Для создания естественных цветов, оттенков и теней опытные операторы используют функцию «вырезать», после чего используют эффект color grading для всего изображения. Осуществить данную манипуляцию можно при помощи эффекта наложения маски с учетом необходимого цвета.
Для создания естественных цветов, оттенков и теней опытные операторы используют функцию «вырезать», после чего используют эффект color grading для всего изображения. Осуществить данную манипуляцию можно при помощи эффекта наложения маски с учетом необходимого цвета.
Дальнейшая коррекция цветов на видео происходит с учетом естественного цвета кожи всех героев картины, после этого оператор может еще раз отредактировать цвет кожи и приложить максимум усилий для установления баланса между цветом кожи и окружающим пространством кадра. Завершающий этап заключается в поверхностной цветокоррекции, которая осуществляется над всем изображением, а также фоном и скинтоном. Эта манипуляция позволяет картинке оставаться однородной. По такому принципу процесс цветокоррекции осуществляется в профессиональных киностудиях профессиональными операторами и монтажерами.
В заключении хотелось бы сказать, что осуществляя цветокоррекцию в Adbobe After Effects необходимо придерживаться одного стиля и редактировать видеоролик в соответствии с идейным замыслом.
Adobe After Effects — лицензия, русская версия, цена
Программное обеспечение Adobe After Effects дает возможность разрабатывать впечатляющую анимированную графику и визуальные эффекты на уровне не хуже современных блокбастеров независимо от сферы применения: производство кинофильмов, телевещание, создание видео для мобильных устройств и сети Интернет.
Сколько стоит купить лицензию, варианты поставки
- Артикул: 65297727BA01A12
- НДС: 20 % (включен в стоимость)
- Тип поставки: Электронная (e-mail)
- Язык (версия): Русский/Английский
- Срок поставки лицензионной программы или ключа активации: 2-5 рабочих дней
- Примечания: Подписка на 1 год
- Платформа: Windows/ Mac OS
- Тип лицензии: Временная
- Срок действия лицензии:
12 мес.

- Тип покупателя: Коммерческая
- Доступна оплата картой
- Артикул: 65297727BC01A12
- НДС: 20 % (включен в стоимость)
- Тип поставки: Электронная (e-mail)
- Язык (версия): Русский/Английский
- Срок поставки лицензионной программы или ключа активации: 2-5 рабочих дней
- Примечания: Подписка на 1 год для государственных учреждений
- Платформа: Windows/ Mac OS
- Тип лицензии: Временная
- Срок действия лицензии:
12 мес.

- Тип покупателя: Государственная
- Оплата картой недоступна
- Только для юр. лиц и ИП
- Артикул: 65297732BA01A12
- НДС: 20 % (включен в стоимость)
- Тип поставки: Электронная (e-mail)
- Язык (версия): Русский/Английский
- Срок поставки лицензионной программы или ключа активации: 2-5 рабочих дней
- Примечания: Продление подписки на 1 год
- Платформа: Windows/ Mac OS
- Тип лицензии: Продление
- Срок действия лицензии:
12 мес.

- Тип покупателя: Коммерческая
- Доступна оплата картой
Горячие клавиши Adobe After Effects
Горячие клавиши Adobe After Effects
Ctrl+Alt+N – создать новый проект
Ctrl+Alt+Shift+P – открыть последний редактированный проект
Ctrl+/ — поместить исходники в композицию
Ctrl+Alt+Shift+K – свойства проекта
Ctrl +W – закрыть проект
Ctrl+Q – выход из программы
TAB – скрыть все палитры
CapsLock – запретить обновление окна композиции
Ctrl+I – импортировать файлы
Ctrl+F – интерпретировать исходник
Ctrl+Alt+C – скопировать интерпретацию
Ctrl+Alt+V – вставить интерпретацию
Ctrl+Shift+G – найти
Ctrl+Alt+G – найти далее
Alt+doubleClick на анимационном файле – открыть анимационный файла в окне footage
Перетащить footage на выделенный layer с зажатым Alt – замена footage для layer
Ctrl+G – открыть диалог «go to time»
Ctrl+A – выделить все
Ctrl+Shift+A – отменить выделение всего
Ctrl+Y – создать новый слой
Ctrl+Z – undo
Ctrl+Shift+Z – redo
Ctrl+E – редактировать оригинал
Ctrl+R – показать\скрыть линейки
Shift +’, Shift+ клик на safe margins – показать
Alt+’, Alt+клик на safe margins – показать про
Ctrl+ ; — показать направляющие
PageDown, Ctrl+→ – на кадр вперед
PageUp, Ctrl+← – на кадр назад
Ctrl+D – дублировать
Ctrl+ Shift +D – разрезать слой
Клавиши на цифровой клавиатуре – выбор слоя по номеру
0 – предварительный просмотр (RAM)
.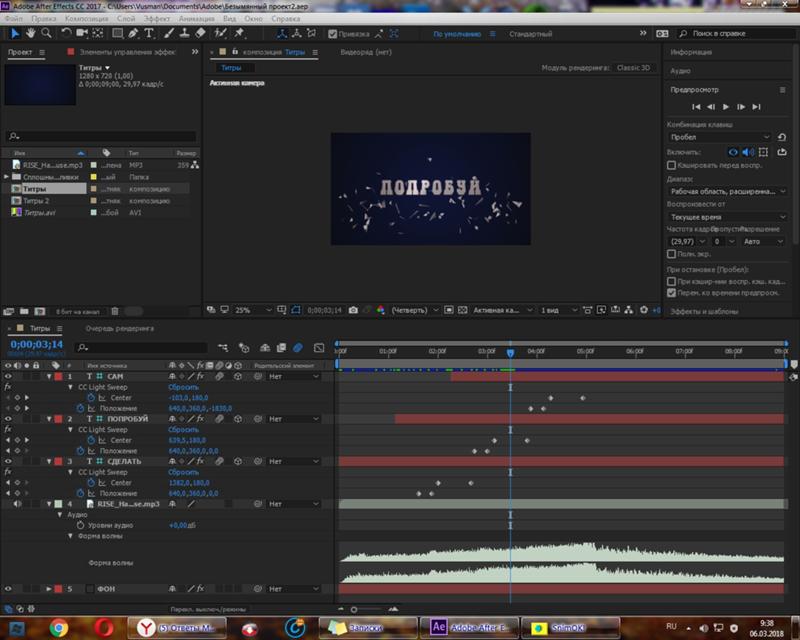 – прослушать аудио
– прослушать аудио
Alt+. – прослушать аудио на протяжении комп
Ctrl+↑ — выделение на слой выше
Ctrl +↓ — выделение на слой ниже
Ctrl+[ — перемещение слоя на уровень вниз
Ctrl+] — перемещение слоя на уровень вверх
Ctrl+ Shift +[ — перемещение слоя назад
Ctrl+ Shift+] – перемещение слоя вперед
Alt+[ — перемещение in point
Alt+] – перемещение out point
Shift+F5(F6,F7,F8) – снимок композиции
Shift+Ctrl+F5(F6,F7,F8) – стереть снимок
F5(F6,F7,F8) – просмотреть снимок 1(2,3,4)
F4 – панель switches\modes
F3, Ctrl+SHIFT+T – отобразить палитру управления эффектами слоя
— — уменьшить масштаб времени
+ — увеличить масштаб времени
Ctrl+- — уменьшить масштаб композиции
Ctrl++ — увеличить масштаб композиции
[ — выровнять точку входа с текущим временем
] — выровнять точку выхода с текущим временем
Shift+0(1,2,3,4,5,6,7,8,9) – добавить маркер композиции
0 (1,2,3,4,5,6,7,8,9) – перейти на маркер композиции
* (на цифровой клавиатуре) – поставить маркер слоя
. (на цифровой клавиатуре) – предварительно прослушать только аудио
Просмотр свойств слоя
А – точка привязки
Р – позиция
S – масштаб
R – вращение
Т – непрозрачность
М – форма маски
F – границы маски
ТТ – непрозрачность маски
Е – эффекты
L – уровни аудио
AA — свойства материала трехмерного слоя
EE – просмотреть выражения
Shift+горячая клавиша свойства – добавить\убрать из структуры
U – все анимированные свойства
Диалоги свойств
Ctrl+Alt+Shift+А – диалог точки привязки
Ctrl+ Shift+О – диалог непрозрачности слоя
Ctrl+ Shift+горячая клавиша свойства – диалог остальных свойств
Перетаскивание значений свойств
С зажатым SHIFT – перемещение по десяткам
С зажатым Ctrl – перемещение по десятичным дробям
С зажатым Alt – без изменений в окне композиции
С зажатым SHIFT — ограничение по осям и привязка по углу 90
Изменение свойств слоя
←,→,↑,↓ — Изменение позиции
+ на цифровой клавиатуре – изменение угла на + 1 градус
— на цифровой клавиатуре – изменение угла на — 1 градус
Alt++ на цифровой клавиатуре – изменение масштаба на + 1 %
Alt+ — на цифровой клавиатуре – изменение масштаба на — 1 %
SHIFT + сочетание клавиш изменения – изменения * 10
Прокрутка маркера текущего времени с зажатым Ctrl– прокрутка звука
B – определить начало рабочей области
N – определить конец рабочей области
Home – в начало композиции
End – в конец композиции
I – в начало выделенного слоя
O – в конец выделенного слоя
Предварительный просмотр
SHIFT+left click на RAM preview – просмотр с настройками по SHIFT+left
Ctrl+left click на RAM preview – сохранение RAM preview на жестком диске
Панель инструментов
V – selection
W – rotation
G – pen
Q – masks
C – orbit camera
Y – pan behind
H – hand
Z – zoom
Ctrl+B – инструменты рисования (кисть, ластик, штамп)
Ctrl+T — текст
Ctrl+SHIFT+C – прекомпозиция
Alt+Ctrl+O – автоориентация слоя по траектории
SHIFT+Ctrl+K – темп или скорость свойства
Alt+Ctrl+K – диалог изменения интерполяции
Alt+Ctrl+O – переключение между интерполяциями hold и linear
J – к предыдущему ключевому кадру, в начало рабочей зоны
K – к следующему ключевому кадру, в конец рабочей зоны
Alt+SHIFT+= — добавить выражение
Работа с трехмерными композициями
SHIFT+F10(F11,F12) – назначение горячей клавиши виду
F10(F11,F12) – отображение вида назначенного на горячую клавишу
Alt+click на инструменте rotation – переключение между настройкой rotation и orientation
Ctrl+Alt+Shift+L – создать источник света
Ctrl+Alt+Shift+C – создать камеру
Рендеринг
Ctrl+M – make movie
SHIFT+Ctrl+\ — в очередь композиции
Alt+Ctrl+V – вставка слоя в текущее время
Список терминов
Adjustment layer (Регулировочный слой) — слой, который автоматически определяет примененные к нему эффекты для всех слоев, расположенных ниже него.
Anchor control (Управление привязкой) — установка композиции, задающая привязку изображения кадров при масштабировании слоев (к углу или к центру).
Anchor point (Точка привязки) — выделенная точка кадра композиции, жестко привязанная к слою, которая не влияет на его внешний вид, но играет определяющую роль при некоторых операциях со слоем (при вращении и отражении она является его центром и т. п.).
Alpha Channel (Альфа-канал) — дополнительная информация о прозрачности каждого пиксела изображения, хранящаяся в файлах соответствующих форматов наряду с информацией о цвете каждого пиксела.
Alpha Mask (Альфа-маска) — дополнительное изображение-маска, надеваемое на изображение слоя и показывающее, насколько прозрачным является его каждый пиксел.
Animation (Анимация) — прием, заключающийся в перемещении в пределах кадра фильма одних слоев на фоне других.
Aspect Ratio (Отношение размеров) — отношение размеров кадра по горизонтали и вертикали.
Audio (Аудио) — звуковой клип или слой.
Brush (Кисть) — инструмент для рисования графических примитивов на слоях.
Brush Tips (Наконечники кисти) — опция инструмента Brush (Кисть), задающая форму и размер рисованных линий.
Camera (Камера) — инструмент для управления спецэффектом камеры.
Camera (Камера) — трехмерный спецэффект, имитирующий просмотр 3D-слоя с некоторой точки пространства через камеру.
Capture (Оцифровка) — процесс преобразования видеосигнала с внешнего устройства, подключенного к компьютеру (например, камеры или видеомагнитофона) в медиа-файл.
Clone Stamp (Клонирование) — инструмент для создания масок специального вида.
Codec (Кодек) — программа для сжатия видеоизображения или звукозаписи.
Color (Выбор цвета) — диалоговые окна с палитрой цветов для определения текущего цвета в различных инструментах.
Composition (Композиция) — окно, которое служит для (статического или динамического) отображения определенного кадра фильма;
Compressor (Компрессор) — кодек (codec, по аббревиатуре compressor/ decompressor), программа для сжатия видеоизображения или звукозаписи;
context, pop-up menu (Контекстные или всплывающие меню ) — меню, появляющиеся при нажатии правой кнопки мыши;
Current-time indicator (Индикатор текущего кадра) — ползунковый регулятор на шкале времени, отмечающий на ней текущий кадр;
Data Rate (Поток данных) — число килобайт информации в секунду, кодирующих видеофильм.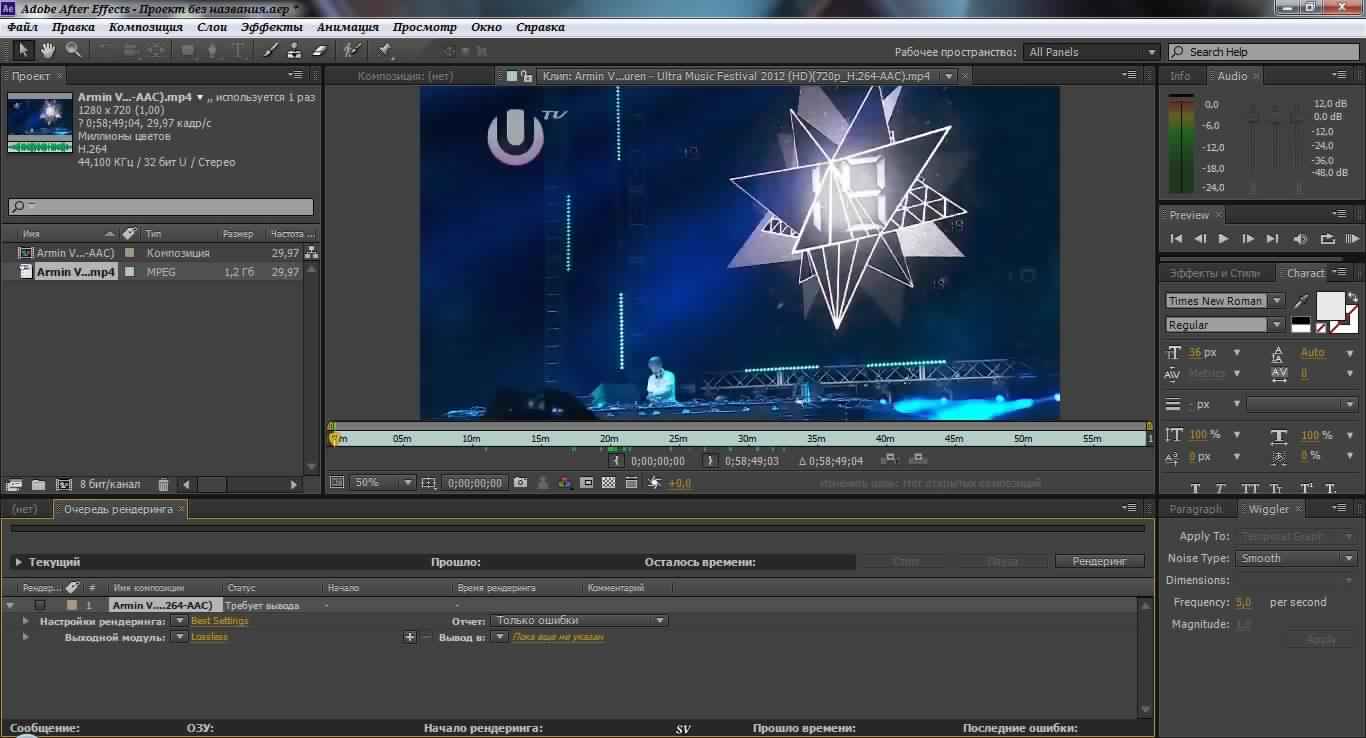
Depth (Глубина пиксела) — число цветов, которыми характеризуется каждый пиксел видеоизображения.
Digital Video (Цифровое видео) — видеосигнал, кодируемый с помощью цифровых технологий (в отличие от традиционных аналоговых средств). В частности, можно с легкостью организовать передачу такого сигнала с компьютера на внешнее цифровое устройство (камеру или магнитофон).
Duration (Длительность) — общая продолжительность композиции.
Effect Controls (Управление эффектом) — палитра для управления всеми спецэффектами, назначенными выделенному слою.
Elliptical Mask (Эллиптическая маска) — инструмент для создания масок круглой и эллиптической формы.
Eraser (Ластик) — инструмент для стирания фрагментов на масках.
Extract (Сжать) — удаляет из фильма фрагмент выделенного слоя (соответствующий рабочей области композиции), сдвигая оставшуюся часть слоя вправо на промежуток времени длительности удаленного фрагмента.
Flow (Заливка) — параметр рисованных линий, задающий интенсивность цвета ее заливки;
Footage (Источник или материал) — исходный клип, фактически являющийся ссылкой на анимационные, звуковые или графические файлы.
Footage Window (Окно клипа) — окно для просмотра отдельных исходных клипов.
Frame Back (Кадр назад) — кнопка в палитре Time Controls (Управление воспроизведением), перемещает текущий кадр на один кадр назад.
Frame Blending (Спецэффект плавного перехода кадров) — алгоритм, улучшающий качество анимации при помощи сглаживания динамики изменений от кадра к кадру.
Frame Forward (Кадр вперед) — кнопка в палитре Time Controls (Управление воспроизведением), перемещает текущий кадр на один кадр вперед.
Frame Jog (Полоса протяжки) — средство покадрового просмотра фильма в палитре Time Controls (Управление воспроизведением).
Frame Rate (Частота кадров) — число кадров видео, демонстрирующихся в течение одной секунды.
Hand (Рука) — инструмент для визуального перемещения видимой области по кадру.
Help (Справка) — справочная система Adobe After Effects;
History (Журнал) — палитра для просмотра и возможной отмены последних действий по редактированию.
Image (Статическое изображение) — графический клип со статическим изображением.
Import (Импорт) — процедура помещения медиа-файлов в проект в виде клипов.
In Point (Входной маркер) — начало слоя.
Index (Индекс) — система выбора статьи в справке After Effects из алфавитного указателя;
Info (Информация) — информационная палитра, в которой отображаются некоторые сведения о выделенном объекте.
Key (Прозрачное наложение или Ключ прозрачности) — разновидность назначения спецэффекта прозрачности слою. Может быть назначена полная прозрачность какого-либо участка клипа, диапазон прозрачных цветов и т. п. Прозрачные наложения реализованы в виде эффектов.
Keyframe (Ключевой кадр) — кадр, который определяет в фильме некоторое положение, в котором происходят качественные изменения (добавляется спецэффект и т. п.).
Lift (Поднять) — удаляет из фильма фрагмент (соответствующий рабочей области) выделенного слоя, без изменения общей длительности фильма.
Loop (Цикл) — проигрывает клип или фильм циклически от входного до выходного маркера, без остановки.
Marker (Маркер) — отметка пользователя, выделяющая кадр фильма (маркер фильма) и служащая для упрощения поиска отдельных кадров.
Marker Menu (Меню маркеров) — служит для установки, навигации и удаления маркеров клипов.
Mask (Маска, или Альфа-маска) — вспомогательное изображение, размечающее те участки кадра клипа, которые следует сделать сплошными, прозрачными или частично прозрачными. Используется в спецэффектах прозрачности.
Matte (Слой-маска) — слой, изображение которого используется для разметки прозрачности другого слоя (находящегося непосредственно под ним).
Menu bar (Верхнее меню) — меню, находящееся под заголовком окна After Effects;
Mode (Режим прозрачности) — столбец окна Timeline (Монтаж), который позволяет, в зависимости от определенных свойств изображения слоя, назначить пикселам определенный процент прозрачности.
Motion Blur (Эффект размытия при движении) — спецэффект, размывающий контуры объектов, которым назначена анимация, что делает ее восприятие более реалистичной и похожей на просмотр стандартного кинофильма (снятого объективом со шторкой затвора).
Multimedia (Мультимедиа) — технология просмотра мультимедийных (т. е. видео- и звуковых файлов) на компьютере.
Navigator (Навигатор) — элемент управления, облегчающий перемещение по ключевым кадрам анимации.
NTSC — североамериканский стандарт телевещания.
Offline file (Отключенный файл) — клип, заменяющий отсутствующий по каким-либо причинам на прежнем месте файл;
Opacity (Непрозрачность) — параметр, задающий (в процентах, %) степень непрозрачности слоя.
Out Marker (Выходной маркер) — маркер, выделяющий последний кадр фильма.
PAL — европейский стандарт телевещания.
Palette (Палитра) — набор цветов, используемый для кодирования видеоизображения.
Palette (Палитра) — элемент интерфейса After Effects, представляющий собой окно небольшого размера и служащий для различных вспомогательных целей.
Pan Behind (Панорама) — инструмент для управления местоположением точки привязки относительно слоя.
Parent (Родительский, или Ведущий слой) — слой, все настройки которого (кроме прозрачности) автоматически будут применяться к дочернему слою.
Реn (Перо) — инструмент для рисования масок сложной формы.
Pixel Aspect Ratio (Пропорции пиксела) — отношение размеров пиксела изображения по горизонтали и вертикали.
Play (Проиграть) — равномерно проигрывает фильм от текущего кадра, при повторном нажатии останавливает фильм.
Presets (Предустановки) — комбинации установок композиции, имеющихся в After Effects, т. е. предопределенных для создания различных типов фильмов (для TV, мультимедиа и т. п.).
Project (Окно проекта) — окно, управляющее исходными клипами.
Project (Проект) — перечень клипов, применяемых для монтажа отдельного фильма, наряду с записью действий по его редактированию.
Properties (Свойства) — параметры клипа или фильма.
QuickTime — программный продукт компании Apple, ряд мультимедийных возможностей которого доступен для использования в After Effects;
RAM Preview (Предварительный просмотр) — режим просмотра композиции, при котором сначала осуществляется ее рендеринг, а затем уже композиция проигрывается в окне Composition (Композиция).
Rectangular Mask (Прямоугольная маска) — инструмент для создания масок прямоугольной формы.
Rendering (Рендеринг) — процесс построения изображения каждого кадра по его описанию в программе. Рендеринг производится для осуществления предварительного просмотра или экспорта фильма.
Resolution (Разрешение) — параметр установок композиций, который позволяет выбрать разрешение кадра, демонстрирующегося в окне Composition (Композиция) при редактировании и рендеринге фильма.
Rotation (Вращение) — инструмент, служащий для поворотов слоев.
Safe Margins (Безопасные зоны) — зоны в кадре композиции, за пределами которых некоторые телевизионные системы могут искажать или не показывать поле кадра.
Search (Поиск) — система поиска статей в справке Adobe After Effects no ключевому слову.
SECAM — стандарт телевещания в ряде стран (в том числе, и в России).
Selection (Выбор) — инструмент, служащий для выделения и масштабирования слоев и их атрибутов.
Settings (Установки) — комбинация свойств фильма, включая размер кадра, частоту кадров, качество звука и т. д. Различают два типа установок: одни влияют на фильм, который монтируется в рамках проекта и просматривается в окне Composition (установки композиции), а другие определяют параметры итогового фильма (установки экспорта).
Shortcuts (Горячие клавиши) — эффективный способ для опытных пользователей. Если вы часто применяете определенные команды, намного быстрее выполнять их нажатием сочетания клавиш на клавиатуре, чем вызовом меню или инструментов.
SMPTE — формат таймкода (счетчика кадров).
Source Name (Название источника) — столбец с названиями исходных клипов, размещенных в слоях в окне Timeline (Монтаж).
Stop (Стоп) — останавливает проигрывание клипа.
Text (Текст) — инструмент для создания текстовых титров.
Thumbnail (Миниатюра) — маленькое изображение кадра клипа или фильма, имеющееся в ряде окон.
Timecode (Таймкод) — номер кадра в фильме или слое. Формат нумерации зависит от установок;
Time Controls (Управление воспроизведением) — палитра, предназначенная для динамического просмотра композиций.
Timeline (Монтаж) — окно, в котором производится монтаж слоев относительно временной шкалы фильма.
Time ruler (Шкала времени) — шкала в верхней правой части окна Timeline (Монтаж), определяющая место каждого кадра для каждого слоя композиции.
Title (Титры) — текстовые титры.
Toolbar (Панель инструментов) — многочисленные панели, помещенные на окна и комбинирующие различные элементы управления.
Transition (Переход) — тип эффектов для создания переходов между планами композиции.
Video (Видео) — клип с анимацией.
Volume (Громкость) — громкость звука.
Window menu (Меню окон и палитр) — меню, специфические для After Effects, которые вызываются нажатием кнопки с треугольной стрелкой в правой верхней части окна или палитры.
Work area (Рабочая область) — фрагмент композиции, выделенный на шкале времени окна Timeline (Монтаж), который обрабатывается в ходе рендеринга и экспорта композиции.
Noveo Блог • Adobe After Effects и основы анимации: освоено!
В начале года отдел дизайна Noveo практически полным составом прошел онлайн-курс по Adobe After Effects и основам анимации. Senior Designer и Team Lead отдела дизайна Зарина рассказывает (и показывает), чему мы научились на курсе.
Как и любой курс по инструменту, мы начали с основ, интерфейса программы и основных принципов анимации.
Принципы анимации
Всего их 12, сформулировали их аниматоры студии «Дисней».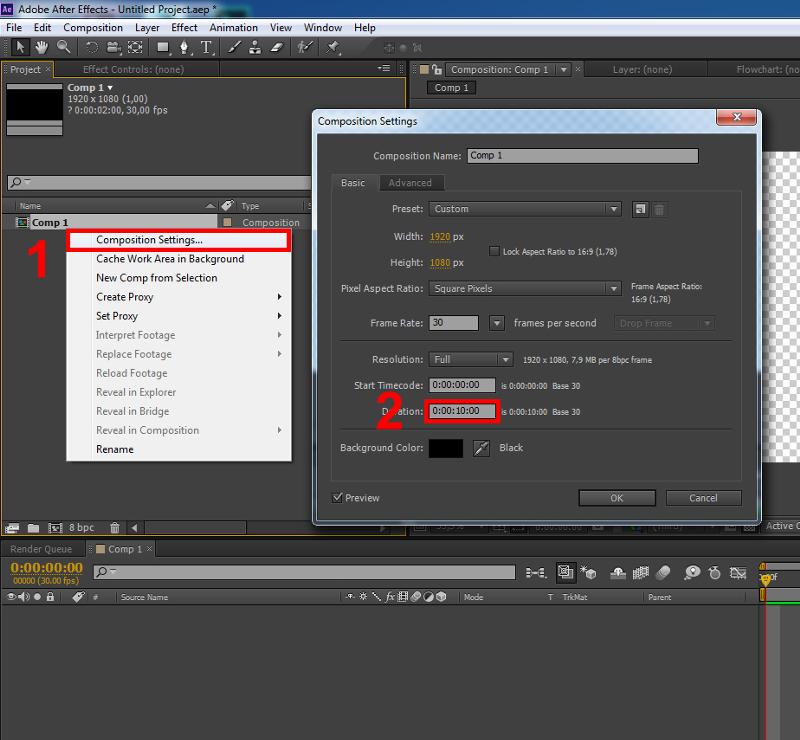 Не все эти принципы могут понадобиться в анимации интерфейсов или иллюстраций, но многие из них все еще актуальны, и их использование может значительно улучшить создаваемый ролик или анимацию.
Не все эти принципы могут понадобиться в анимации интерфейсов или иллюстраций, но многие из них все еще актуальны, и их использование может значительно улучшить создаваемый ролик или анимацию.
Один из главных принципов — смягчение начала и завершения движения (Spacing). При движении большинству объектов в нашем мире нужно время, чтобы набрать скорость и остановиться, поэтому движение лучше выглядит, когда оно не равномерное, а ускоряется в начале и замедляется в конце.
Принцип сжатия и растяжения создает иллюзию веса и эластичности формы. Например, прыгающий мяч будет сжиматься, ударяясь о землю.
Принцип дуги говорит о том, что в природе все объекты движутся по параболическим траекториям, поэтому нужно использовать этот принцип для достижения эффекта естественности движений.
Первым боевым заданием была анимация мячика. Простое на первый взгляд задание — заанимировать падение резинового мяча — обернулось серьезным испытанием нервов и наблюдательности. Чтобы мяч падал, “как в жизни”, нужно точно знать, как меняется его скорость, когда он ударяется о поверхность и отскакивает. Пришлось проверить графики затухающих колебаний и позапускать физический мячик вживую.
Шейповая анимация
Следующей была тема шейповых слоев. Несмотря на возможность создавать шейпы в After Effects, иллюстраторы предпочитают делать это в более гибких и мощных инструментах, таких как Adobe Illustrator или Adobe Photoshop. Импорт из этих программ позволяет сохранить некоторые свойства шейповых слоев (градиенты и прозрачность не сохраняются) и информацию о точках (их координаты) и продолжить работать с ними в After Effects, добавляя анимацию. Например, изменить форму векторного слоя можно, передвинув точки, а After Effects достроит плавное изменение формы в промежуточных кадрах. Для закрепления навыков мы взяли несложную иллюстрацию, подготовили в Adobe Illustrator слои, необходимые для анимации, и после экспорта добавили движения некоторым объектам:
- добавили анимацию по Position луне, сияние луны сделали с помощью анимации Scale, зациклили расширение слоев в Expressions при помощи функции Loopout и Cycle;
- чтобы задать движение дыму, пустили круглые шейповые слои по анимированному пути и настроили для них эффекты Gaussian Blur и Simple Choker;
- для движения лодки сделали анимацию пути по дуге и добавили покачивание с помощью анимации параметра Rotate.

В результате статичная картинка ожила.
Анимация текста и кинетическая типографика
Еще одна интересная и очень востребованная тема курса — анимация текста. Для этого в программе After Effects есть много мощных инструментов, таких как анимация линии, к которой привязан текст, различные эффекты появления и исчезания знаков, слов и строк, рандомизация букв, 3D-эффекты и прочие. Все эти эффекты могут быть скомпонованы между собой, что дает практически бесконечное число манипуляций с текстом. Но чтобы создать крутой и интересный ролик, одних инструментов недостаточно. Тут нужно и придумать идею, и создать уравновешенную композицию, и выстроить кадры так, чтобы удержать внимание зрителя.
Отдельная тема — 3D-текст. Сейчас этот эффект стал очень популярен, и его можно увидеть во многих рекламных роликах и анимированных постерах. Тут на помощь приходит 3D-редактор Cinema 4D, в котором создается форма и натягивается текстура. Сама анимация выполняется в специальном плагине для After Effects.
Создание титров
Тема создания титров — это тоже часть большого раздела по анимации текстов. С этой задачей нам приходится сталкиваться регулярно, когда мы делаем видеовакансии и ролики про нашу компанию. В основном это титры вступления и low third, те самые, в которых пишут имя и фамилию. В создании титров активно применяются принципы анимации студии «Дисней», о которых упоминалось выше. А еще нужно медитативно перебирать разные варианты значений (ну или выставить их сразу, если опыта хватает), чтобы добиться нужной плавности появления, движения и исчезания элементов.
Анимация при помощи Puppet position pin tool
Часто, чтобы заанимировать несложные движения персонажей, применяется анимация при помощи Puppet pin tool. В ключевых точках расставляются пины, которые, как булавки, фиксируют части изображения. И передвигая эти булавки, можно заставить двигаться фигуру персонажа. Манипулировать этими пинами не всегда легкая задача, поэтому их привязывают к Null objects и анимируют параметры Position и Rotation нулевого объекта. Чтобы заанимировать, например, движение руки персонажа, необходимо сначала привязать части руки друг к другу и саму руку к телу. Тогда при повороте руки в локте остальная часть руки с кистью повернется следом. Кроме движения персонажей этот прием можно применять для оживления листвы, кустов или деревьев.
Чтобы заанимировать, например, движение руки персонажа, необходимо сначала привязать части руки друг к другу и саму руку к телу. Тогда при повороте руки в локте остальная часть руки с кистью повернется следом. Кроме движения персонажей этот прием можно применять для оживления листвы, кустов или деревьев.
Анимация при помощи плагина Joysticks’n’Sliders
Для ускорения анимации мимики персонажа часто используют платные плагины, такие как Joysticks’n’Sliders. Чтобы с его помощью создать движение лица и эмоции персонажа, необходимо сначала зафиксировать нулевое положение всех деталей лица. Например, формы и положения глаз, рта, бровей и волос. Следующие шаги — это прописывание крайних состояний анимации лица. И тут нужно изменить положение и форму деталей персонажа так, чтобы они соответствовали этим крайним состояниям. Например, при повороте головы нос нужно сдвинуть и изменить его форму, чтобы он был в профиль, сдвинуть глаза и брови, изменить форму прически. И проделать эту процедуру для всех ключевых кадров анимации. Когда крайние положения для всех элементов прописаны, можно запускать анализ в плагине. Проанализировав все данные, плагин создает контроллер, так называемый Joystick, привязанный к элементам лица. При перемещении этого джойстика плагин анализирует возможные промежуточные положения элементов, и становится возможным записать плавную анимацию любых перемещений в пределах наших крайних положений.
Трекинг камеры
Трекинг камеры — это прием, который активно используют в рекламных роликах и спецэффектах. Суть в том, чтобы вписать искусственно созданную анимацию в реально отснятый на камеру ролик. Для этого нужно отследить движение одной или нескольких точек на исходном видео. Пользователь находит наиболее контрастные места на видео, устанавливает туда маркер, и программа отслеживает перемещение этого набора пикселей и строит путь его перемещения. Впоследствии по этому пути можно пустить любой объект, такой как выноска с текстом или титры.
Кроме того, если отслеживание сделано по 4 точкам, можно вписать другой заанимированный объект в границы этих точек. Именно таким способом мы сделали к 1 апреля шуточное видео про дорожные знаки, которые немного сошли с ума.
Паралакс
Паралакс — это направление в спецэффектах, которое недавно вошло в моду. Его используют в рекламе и web-дизайне, но особенно оно востребовано в рекламе картинных галерей и всевозможных выставок. Ведь с его помощью можно оживить знакомые произведения искусства и привлечь таким образом новых зрителей. Чтобы добиться эффекта паралакса, нужно разделить объекты выбранного изображения, вынести их на отдельные слои. Затем нужно дорисовать недостающие части изображения, ведь там, где мы вырезали объект из фона, образовалась дыра, она должна быть заполнена (обычно это делают методом копирования соседних участков). Затем изображению придают плановость, разнося объекты на разное расстояние по оси Z (в глубину). Последнее действие — оживление, то есть создание анимации отдельных объектов. При этом можно добавить движение камеры сквозь пространство картины. Это создает иллюзию погружения в мир, созданный художником.
Анимация интерфейсов
Эта тема нас интересовала, пожалуй, больше всех, так как с ней мы сталкиваемся в процессе своей профессиональной деятельности. Чтобы создавать презентации возможных анимаций интерфейсов, прежде всего надо быть знакомым с концепцией Google Material design, ведь там подробно описано, как должны вести себя элементы интерфейсов. Средствами Adobe After Effects можно показать, какие микровзаимодействия, переходы и анимации могут быть применены в приложении, как это повлияет на общее восприятие приложения. Чтобы оживить приложение, нужно в первую очередь подготовить файл с элементами интерфейса в Adobe Illustrator, затем импортировать его со всеми необходимыми слоями в программу After Effect и там настроить переходы и анимации средствами программы. Обычно анимируются такие параметры, как opacity, position и scale. С их помощью можно показать, как разворачиваются и открываются элементы, как приложение реагирует на взаимодействие с пользователем, как происходит переход между экранами и многое другое.
Обычно анимируются такие параметры, как opacity, position и scale. С их помощью можно показать, как разворачиваются и открываются элементы, как приложение реагирует на взаимодействие с пользователем, как происходит переход между экранами и многое другое.
Еще одним заданием было вписать заанимированный интерфейс в фото или видео. Для этого нам опять пришлось обратиться к трекингу, цветокоррекции и инструментам деформации.
Итак, на этом суперинтересном и полезном курсе мы освоили множество мощных инструментов, узнали принципы моушен-графики и анимации, выполнили много сложных, но интересных заданий и уже вовсю применяем полученные знания в нашей повседневной работе!
Анимации выполнены дизайнерами Noveo Зариной и Людмилой.
Если вы нашли ошибку, пожалуйста, выделите фрагмент текста и нажмите Ctrl+Enter.
Определение последействия по Merriam-Webster
после · действия | \ ˈAf-tər-ə-ˌfekt \ : эффект, который следует за своей причиной через некоторый промежуток времени.эффектов | определение последствий в Медицинском словаре
* Последствия вирусного менингита могут включать головные боли, истощение и потерю памяти.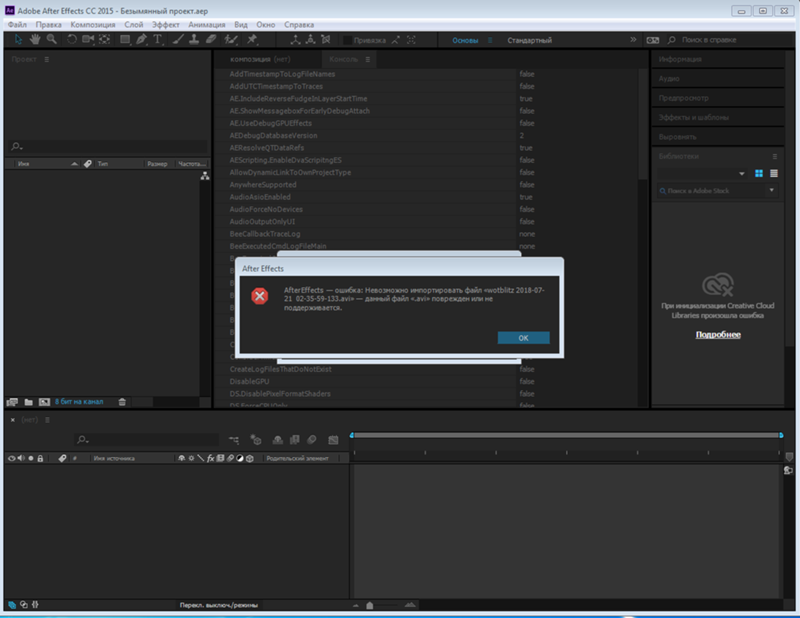 Новое исследование, проведенное на этой неделе Meningitis Trust, показывает, что у каждого третьего ребенка, заболевшего бактериальным менингитом, наиболее распространенной формой заболевания в Великобритании, останутся последствия. Что касается актов пыток, совершаемых взрослыми в отношении детей, новый закон предусматривает 10-летний тюремный срок за пытки, не оставившие следов, и 16 лет лишения свободы за акты пыток с последствиями. Резюме: Sony Corp сообщила об убытках в размере 1,6 миллиарда фунтов стерлингов после сражений. последствия мартовского землетрясения и скандала со взломом системы безопасности.В то время как сертифицированный ООН президент Алассан Уаттара борется с Лораном Гбагбо, чтобы он сдался и отказался от своих президентских полномочий, люди на северо-восточном побережье Японии изо всех сил пытаются преодолеть последствия второго землетрясения, обрушившегося на страну 7 апреля. 2011 г. Главный финансовый директор авиакомпании Эрно Хильден сказал: «Спрос растет, но мы все еще в некоторой степени страдаем от последствий забастовки бортпроводников. SIFA Fireside тесно сотрудничает с жилищным департаментом городского совета Бирмингема. Midland Heart и другие партнеры, чтобы гарантировать, что существует система безопасности, чтобы переместить людей с улиц в поселения, чтобы, оказавшись там, мы могли бороться с последствиями бездомности для здоровья и образа жизни людей.У тех, кто выжил, могут возникнуть разрушительные последствия, включая потерю слуха, зрения, повреждение мозга и, в случае сепсиса (заражения крови), потерю конечностей. Поражение иммунизировало группу от последствий победы. — сказал он, добавив: «Какая извращенная логика». Вирусный менингит — это состояние, которое может вызвать последствия, изменяющие жизнь, и хотя оно очень редко опасно для жизни, людям может потребоваться много времени, чтобы выздороветь. аргумента Минобороны о том, что оно не несет ответственности за последствия этих испытаний.Он отметил, что ближайший город в ОАЭ, Рас-Аль-Хайма, находится не менее чем в 140 километрах от эпицентра землетрясения, поэтому его последствия не нанесут вреда ОАЭ.
Новое исследование, проведенное на этой неделе Meningitis Trust, показывает, что у каждого третьего ребенка, заболевшего бактериальным менингитом, наиболее распространенной формой заболевания в Великобритании, останутся последствия. Что касается актов пыток, совершаемых взрослыми в отношении детей, новый закон предусматривает 10-летний тюремный срок за пытки, не оставившие следов, и 16 лет лишения свободы за акты пыток с последствиями. Резюме: Sony Corp сообщила об убытках в размере 1,6 миллиарда фунтов стерлингов после сражений. последствия мартовского землетрясения и скандала со взломом системы безопасности.В то время как сертифицированный ООН президент Алассан Уаттара борется с Лораном Гбагбо, чтобы он сдался и отказался от своих президентских полномочий, люди на северо-восточном побережье Японии изо всех сил пытаются преодолеть последствия второго землетрясения, обрушившегося на страну 7 апреля. 2011 г. Главный финансовый директор авиакомпании Эрно Хильден сказал: «Спрос растет, но мы все еще в некоторой степени страдаем от последствий забастовки бортпроводников. SIFA Fireside тесно сотрудничает с жилищным департаментом городского совета Бирмингема. Midland Heart и другие партнеры, чтобы гарантировать, что существует система безопасности, чтобы переместить людей с улиц в поселения, чтобы, оказавшись там, мы могли бороться с последствиями бездомности для здоровья и образа жизни людей.У тех, кто выжил, могут возникнуть разрушительные последствия, включая потерю слуха, зрения, повреждение мозга и, в случае сепсиса (заражения крови), потерю конечностей. Поражение иммунизировало группу от последствий победы. — сказал он, добавив: «Какая извращенная логика». Вирусный менингит — это состояние, которое может вызвать последствия, изменяющие жизнь, и хотя оно очень редко опасно для жизни, людям может потребоваться много времени, чтобы выздороветь. аргумента Минобороны о том, что оно не несет ответственности за последствия этих испытаний.Он отметил, что ближайший город в ОАЭ, Рас-Аль-Хайма, находится не менее чем в 140 километрах от эпицентра землетрясения, поэтому его последствия не нанесут вреда ОАЭ.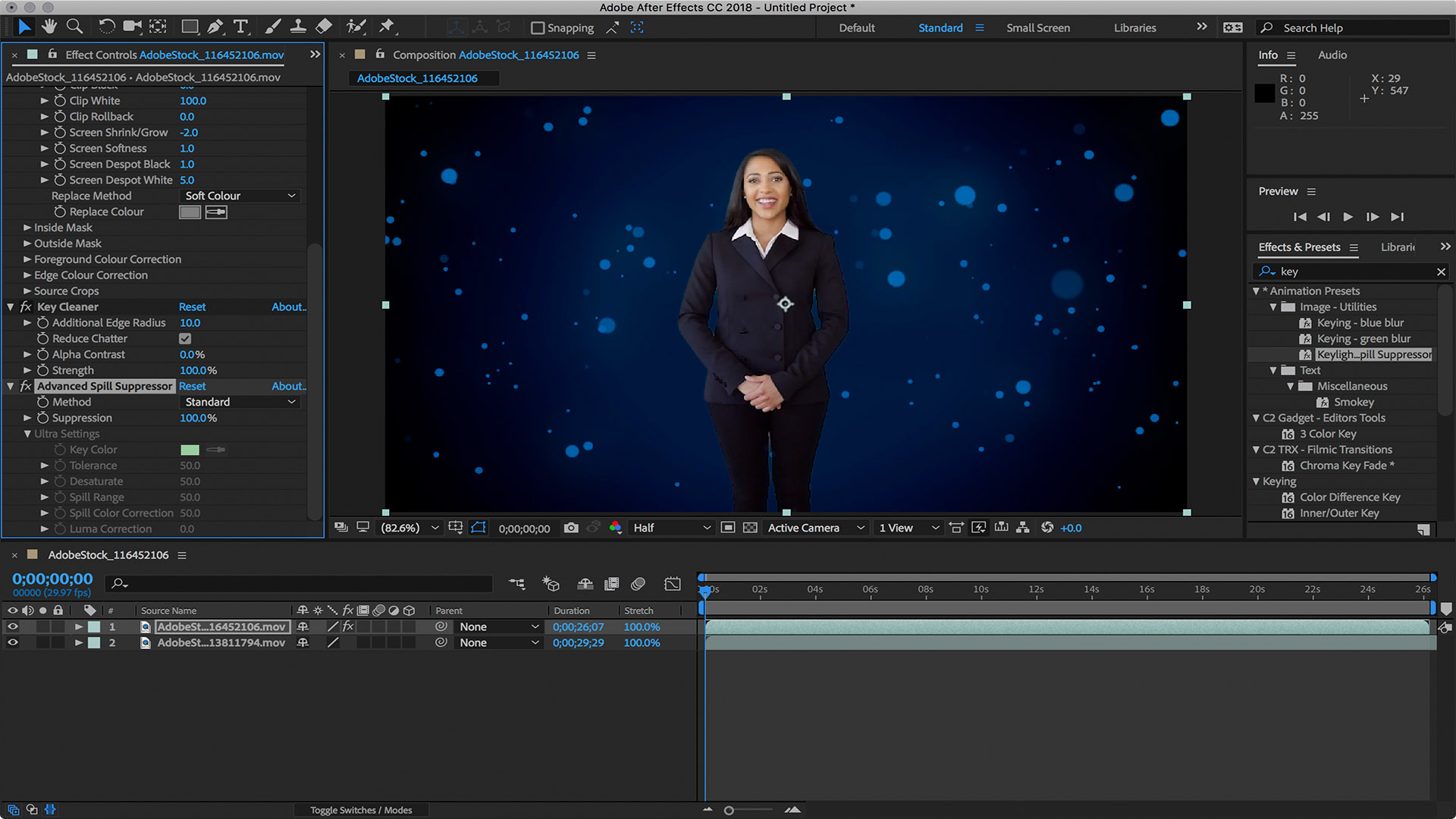
| Учебное пособие Adobe After Effect предназначено для изучения After Effect, который является инструментом Adobe. Наше руководство по After Effect предназначено для начинающих и профессионалов. Это руководство полезно фотографам, видеооператорам, графическим дизайнерам и создателям цифровых медиа. Этот учебник Adobe After Effect включал редактирование фотографий, рисование, анимацию логотипа и другие сложные задачи видеосъемки и редактирования. Он также включает полезные советы и рекомендации по редактированию видео. Каждая тема в этом руководстве имеет максимальное количество аннотированных изображений. Мы начали это руководство с нуля, чтобы вы могли легко изучить Adobe After Effect. Что такое Adobe After EffectAdobe After Effect — это программа для анимации, которую можно использовать для 2.5D-анимация, визуальные эффекты и создание движущихся изображений. Его можно использовать при создании фильмов, телепрограмм и веб-видео. Adobe After Effect был разработан и поддерживается Adobe Systems. Он также используется для наложения, трекинга, композитинга и анимации. Adobe After Effect можно использовать на этапе пост-продакшн и содержит сотни эффектов, которые мы можем использовать для обработки изображений. Это позволяет нам объединять видеослои и изображения в одну сцену. Adobe After Effect функционирует как очень простой нелинейный редактор и транскодер мультимедиа. Возможности Adobe After Effects
История After Effect Adobe After Effect был разработан CoSA в 1993 году. Первая версия была доступна только на компьютерах MAC, созданных Apple. Inc. The After Effect была приобретена Aldus в 1994 году, через год после запуска программы. Он получил много удивительных новых функций, таких как многомашинный рендеринг и размытие движения. Adobe приобрела эту технологию до конца 1994 года и до сих пор является владельцем After Effects .С тех пор Adobe выпустила 50 различных версий своего ведущего в отрасли программного обеспечения, чтобы получить новые функции и возможности.Все функции продемонстрировали, что Adobe создала выдающееся программное обеспечение. В 2019 году After Effect получил премию Американской киноакадемии за научные и технические достижения. Это свидетельство того, насколько хорошо интегрирован и эффективен After Effect. Версии After Effect
Предварительные требованияПрежде чем изучать Adobe After Effect, вы должны иметь практические знания о компьютере и его операционной системе.Итак, убедитесь, как использовать основные команды и меню с основными устройствами ввода-вывода, поскольку это инструмент для обработки изображений, поэтому вам не нужно беспокоиться о предварительных знаниях каких-либо технологий. Просто убедитесь, что вы правильно установили его в своей системе. АудиторияНаше руководство по Adobe After Effect разработано, чтобы помочь как новичкам, так и профессионалам. Проблема Мы заверяем вас, что вы не найдете никаких неточностей или проблем в этом руководстве.Если вы обнаружите какую-либо ошибку, вы можете сообщить нам об этом, разместив ее в контактной форме. |
5 Общая проблема в After Effects
Кристиан Габриэль, Adobe Expert / ACI
Всякий раз, когда вы изучаете новое приложение, всегда есть причуды, странно запрограммированные функции и приемы, которые вы должны использовать, чтобы в полной мере воспользоваться этим приложением.After Effects, как и любое профессиональное программное обеспечение, имеет ряд «причуд» или проблем, которые необходимо решить, чтобы по-настоящему освоить это удивительное программное обеспечение. Ниже приведены распространенные проблемы с решениями, с которыми сталкиваются многие начинающие пользователи After Effects при изучении After Effects.
Хотите освоить Adobe After Effects. Почему бы не присоединиться к одному из наших легендарных учебных курсов After Effects в Лос-Анджелесе, или мы предлагаем курсы After Effects на месте по всей стране.Получите расценки на обучение Adobe After Effects на месте.
Проблема № 1: Эффекты выглядят обрезанными или замаскированными
Одна из распространенных проблем с After Effects возникает, когда они применяют определенные эффекты к определенным слоям. В зависимости от используемого эффекта (часто это какой-то световой эффект, такой как CC Light Rays или Trapcode Shine), эффект кажется «обрезанным», как на картинке выше. Когда вы добавляете эффект к корректировке или отдельному слою объекта, некоторые эффекты в After Effects исключают альфа-канал или прозрачность слоя.Это означает, что эффект будет отображаться только на видимой части слоя и не будет выходить за пределы его ограничивающей рамки. Краткое решение этого — щелкнуть правой кнопкой мыши по слою перед добавлением эффекта (ов) и выбрать PRECOMPOSE, а затем переместить все атрибуты в новую композицию. Вы увидите, как трансформации или ограничивающая рамка слоя расширяются до полного размера окна композиции. Теперь, если вы добавите те же эффекты — они должны выходить за пределы видимой части слоя. Есть и другие решения, но это наиболее распространенное.
Вы увидите, как трансформации или ограничивающая рамка слоя расширяются до полного размера окна композиции. Теперь, если вы добавите те же эффекты — они должны выходить за пределы видимой части слоя. Есть и другие решения, но это наиболее распространенное.
Проблема № 2: Мои After Effects работают медленно!
Медленная работа After Effects может быть вызвана множеством разных причин. Из всех приложений, которые создает Adobe, After Effects потребляет больше всего ресурсов и действительно может вывести ваш компьютер на передний план, поэтому вам нужен хороший современный компьютер. Ниже приводится краткий список распространенных проблем, которые могут замедлить работу After Effects.
- ПРЕДВАРИТЕЛЬНЫЙ ПРОСМОТР ПОСЛЕ ЭФФЕКТОВ : Помните, что After Effects выполняет много вычислений, которые могут замедлить работу вашего компьютера.Если вы Предварительный просмотр вашей анимации и хотите ускорить процесс — вы можете попробовать уменьшить разрешение видео . Один из элементов управления разрешением видео расположен в нижней части окна композиции , а другой — на панели предварительного просмотра . Все разные , хотя многие считают, что это одно и то же. В раскрывающемся списке «Разрешение видео» под окном композиции можно выбрать «Разрешение паузы» , разрешение — это разрешение, когда вы не просматриваете свою анимацию.Для элемента управления разрешением на панели предварительного просмотра установлено значение Разрешение воспроизведения , что позволяет эффективно снижать разрешение видео при каждом воспроизведении или предварительном просмотре анимации. Это значительно упростит воспроизведение вашей анимации в After Effects, поскольку ей не нужно выполнять расчет или рендеринг с высокими настройками качества. Разрешение паузы и воспроизведения по умолчанию равно AUTO или FULL , и иногда требуется уменьшить их наполовину или ниже, чтобы получить преимущество воспроизведения в реальном времени.

- СТАРЫЙ КОМПЬЮТЕР : Старый компьютер кажется очевидной проблемой, однако многие старые профессиональные компьютеры по-прежнему хорошо работают с большей частью вашего программного обеспечения. Я бы рассмотрел этот вариант как последнее средство, если After Effects постоянно работает медленно. Adobe CC использует преимущества новейших систем на рынке, пытаясь сохранить некоторую обратную совместимость. Если вы хотите, чтобы After Effects нормально работала на старых компьютерах и в операционной системе, установите более старую версию After Effects.
- МЕДЛЕННЫЕ ЖЕСТКИЕ ДИСКИ : SSD или твердотельные накопители являются наиболее рекомендуемыми дисками для запуска ресурсоемких программ, таких как After Effects. Традиционные жесткие диски, известные как жесткие диски, имеют вращающиеся элементы внутри диска, которые определяют скорость чтения / записи диска. Приводы с более медленным вращением, такие как приводы со скоростью 5400 об / мин, используются производителями для ноутбуков, поскольку они выделяют меньше тепла. Диски со скоростью 7200 об / мин вращаются быстрее, поэтому возможности чтения и записи жесткого диска намного выше, чем у дисков со скоростью 5400 об / мин.Не рекомендуется использовать After Effects с приводом 5400 об / мин. Используйте только 7200 или выше. Помимо этого, SSD-диски по-прежнему превосходят как системные, так и внешние рабочие диски.
- УПРАВЛЕНИЕ КЭШОМ : это то, что большинство начинающих пользователей либо игнорируют, либо не знают. Кэш может быть способом хранения ранее обработанных превью для более быстрого воспроизведения. Проблема в том, что ваш кеш хранится на медленном жестком диске — все ваши превью будут медленными.Чтобы исправить это, большинство профессионалов After Effects перенаправят свой кэш на выделенный SSD-диск (чтобы понять различия между жесткими дисками, см. Предыдущий список МЕДЛЕННЫЕ ЖЕСТКИЕ ДИСКИ ).
 Для этого в After Effects перейдите в НАСТРОЙКИ> МЕДИА И ДИСКОВЫЙ КЭШ… и под ДИСКОВЫЙ КЭШ перенаправьте на внешний SSD-накопитель, подключенный через Thunderbolt или USB 3.0 / 3.1.
Для этого в After Effects перейдите в НАСТРОЙКИ> МЕДИА И ДИСКОВЫЙ КЭШ… и под ДИСКОВЫЙ КЭШ перенаправьте на внешний SSD-накопитель, подключенный через Thunderbolt или USB 3.0 / 3.1. - НЕДОСТАТОЧНО ОЗУ : многие компьютеры по-прежнему имеют только 8 ГБ ОЗУ.Помните, что ваша оперативная память или оперативная память используется активными программами и с помощью вашего процессора может немного ускорить работу. Чем быстрее ОЗУ, тем быстрее могут работать приложения. Чем больше у вас оперативной памяти, тем больше возможностей для многозадачности может выполнять ваш компьютер. Для After Effects рекомендуется минимум 16 ГБ ОЗУ с предпочтением 32 ГБ или более.
- БЫСТРЕЕ ВИДЕОКАРТА : Ваша видеокарта может облегчить нагрузку ресурсоемких программ, таких как After Effects, путем выполнения некоторых или всех наиболее сложных рендеринга и вычислений.Чем мощнее ваша видеокарта, тем больше эффектов и рендеринга в реальном времени вы можете получить. Список поддерживаемых видеокарт After Effects можно найти в официальном списке на сайте Adobe: https://helpx.adobe.com/after-effects/system-requirements.html
Примечание: Обратитесь к проблеме №4, чтобы узнать о других проблемах, которые могут замедлить работу вашего компьютера.
Проблема № 3: при экспорте не отображается H.264
Существует два основных способа экспорта из After Effects.
- ДОБАВИТЬ В QUEUE RENDER , который будет экспортировать напрямую из After Effects
- ДОБАВИТЬ В ADOBE MEDIA ENCODER QUEUE , который будет экспортировать с помощью Media Encoder
Добавить в очередь рендеринга дает только сокращенный список форматов файлов — обычно форматы, которые вы использовали бы для вывода в другие приложения или архивирования вашей анимации в высококачественном формате. Если вы действительно хотите использовать H.264, вам нужно будет выбрать QuickTime, а затем сделать кодек H.264. В противном случае для вывода в настоящий формат H.264 (MP4) для социальных сетей или других целей выберите Добавить в очередь Adobe Media Encoder .
Если вы действительно хотите использовать H.264, вам нужно будет выбрать QuickTime, а затем сделать кодек H.264. В противном случае для вывода в настоящий формат H.264 (MP4) для социальных сетей или других целей выберите Добавить в очередь Adobe Media Encoder .
Проблема № 4: Где находится мой слой на моей панели проекта?
Потеря слоев и их происхождения — обычное дело, если вы создаете большие проекты с большим количеством слоев. Ниже приводится краткое описание наиболее популярных способов найти источник ваших медиа.
- НАЙТИ СЛОЙ НА ПАНЕЛИ ПРОЕКТА : На временной шкале щелкните правой кнопкой мыши любой слой и выберите ПОКАЗАТЬ ИСТОЧНИК СЛОЯ В ПРОЕКТЕ
- НАЙТИ КОМПОЗИЦИЮ НА ПАНЕЛИ ПРОЕКТА : На временной шкале щелкните правой кнопкой мыши любой слой и выберите ПОКАЗАТЬ КОМПОЗИЦИЮ В ПРОЕКТЕ
- НАЙДИТЕ СЛОЙ НА ВАШЕМ КОМПЬЮТЕРЕ : на панели проекта щелкните правой кнопкой мыши любой слой и выберите REVEAL IN EXPLORER (Win) или REVEAL IN FINDER (Mac)
Как видно из рисунка выше, есть и другие варианты «Показать», но они наиболее распространены.
Проблема № 5: My After Effects продолжает сбоить
Хотя сбой любого программного приложения может показаться непрофессиональным, это факт, что чем профессиональнее приложение, тем больше вероятность его сбоя (с упором на приложения для видео и анимации). Ниже приводится краткое описание наиболее распространенных причин сбоев в After Effects.
- ПРОБЛЕМЫ УСКОРЕНИЯ GPU / ВИДЕОКАРТ : Одной из наиболее частых причин сбоя After Effects является OpenGL и ускорение графического процессора с использованием вашей видеокарты и Adobe Mercury Playback Engine.
 Сейчас для большинства людей эта комбинация работает плавно и без сбоев, однако у некоторых могут возникнуть проблемы со многими различными типами компьютеров и комбинаций оборудования. Если у вас происходит сбой After Effects, вы можете временно отключить Open GL и ускорение графического процессора, чтобы увидеть, решит ли это вашу проблему. Для этого необходимо сделать следующее:
Сейчас для большинства людей эта комбинация работает плавно и без сбоев, однако у некоторых могут возникнуть проблемы со многими различными типами компьютеров и комбинаций оборудования. Если у вас происходит сбой After Effects, вы можете временно отключить Open GL и ускорение графического процессора, чтобы увидеть, решит ли это вашу проблему. Для этого необходимо сделать следующее: - Перейдите к НАСТРОЙКИ> ДИСПЛЕЙ и отмените выбор Аппаратное ускорение композиции, уровень….
- Перейдите к НАСТРОЙКИ> ПРОСМОТРЫ и щелкните Информация о графическом процессоре и переключите графический процессор на CPU
- ПОВРЕЖДЕННЫЕ КОДЕКИ : Распространенной причиной сбоя After Effects могут быть неправильно установленные, поврежденные или неисправные кодеки. Кодеки являются важной частью кодирования и декодирования ваших видеофайлов. Без них вы никогда не смогли бы вывести файл. Существуют сторонние кодеки для After Effects, однако большинство проблем с кодеками возникает из-за QuickTime.Чтобы исправить сбой из-за кодеков, вы можете переустановить кодеки или просто удалить их . Если кодеки изначально установлены через After Effects, вы всегда можете переустановить After Effects . Вы всегда можете найти производителя кодека, чтобы узнать, есть ли новые версии или обновления для этих кодеков.
- ДРАЙВЕРЫ ВИДЕОКАРТ : Старые или недавно обновленные драйверы видеокарты — частые причины сбоев. Чтобы исправить это, вам, возможно, придется «откатить» недавно обновленные драйверы до более старой версии.Если вы используете старые драйверы, вам может потребоваться обновить их до последней версии. Пожалуйста, обратитесь к веб-сайту производителя вашей видеокарты для получения подробной информации о том, как это сделать.
- ПРОБЛЕМЫ ЖЕСТКОГО ДИСКА : Еще одной причиной сбоев приложений может быть поврежденный жесткий диск.
 Плохие сектора и другие проблемы могут повредить стабильные установки, проекты и другие файлы, что может вызвать сбои. В этом случае вам потребуется заменить жесткий диск (желательно на SSD или твердотельный накопитель).
Плохие сектора и другие проблемы могут повредить стабильные установки, проекты и другие файлы, что может вызвать сбои. В этом случае вам потребуется заменить жесткий диск (желательно на SSD или твердотельный накопитель). - ПОВРЕЖДЕНИЕ ИЛИ НЕСОВМЕСТИМОСТЬ ПЛАГИНОВ : И старые, и новые плагины могут вызывать сбой в After Effects. Обычно причиной является несовместимость с версией плагина или After Effects. Вы должны убедиться, что сторонние плагины, которые вы используете, на 100% совместимы с вашей версией After Effects. Для получения дополнительной информации посетите веб-сайт производителя плагина. Кроме того, проблемы также могут возникнуть при поврежденной установке. В этом случае вы можете попробовать переустановить плагин.Также могут быть проблемы между разными плагинами друг с другом. Если вы считаете, что это так, попробуйте деактивировать все плагины, кроме одного, а затем медленно попробуйте каждый плагин по отдельности и в комбинациях, чтобы определить виновника сбоя.
К сожалению, эти проблемы и решения — лишь некоторые из многих потенциально возможных проблем. Если вам повезет, вы не столкнетесь ни с одним из них. Многие проблемы можно устранить, просто используя новейшее компьютерное оборудование, новейшие операционные системы и все недавно обновленное программное обеспечение и драйверы.Чем старше ваше оборудование и программное обеспечение, тем больше вероятность возникновения проблем. Даже если вашему оборудованию всего год или два, это увеличивает ваши шансы на возникновение проблем. В любом случае, удачи!
50 отличных руководств по Adobe After Effect
Adobe After Effects — это программа для создания цифровой анимированной графики и композитинга. Его основное предназначение — пост-продакшн фильмов и видео. С помощью Adobe After Effects можно создавать такие великолепные визуальные эффекты, как в фильмах в «голливудском стиле».
Adobe After Effects в основном используется для создания визуальных эффектов для рекламы и фильмов, но вы также можете создавать слайд-шоу изображений, некоторые небольшие видеоролики, эффекты перехода для веб-сайтов и тому подобное.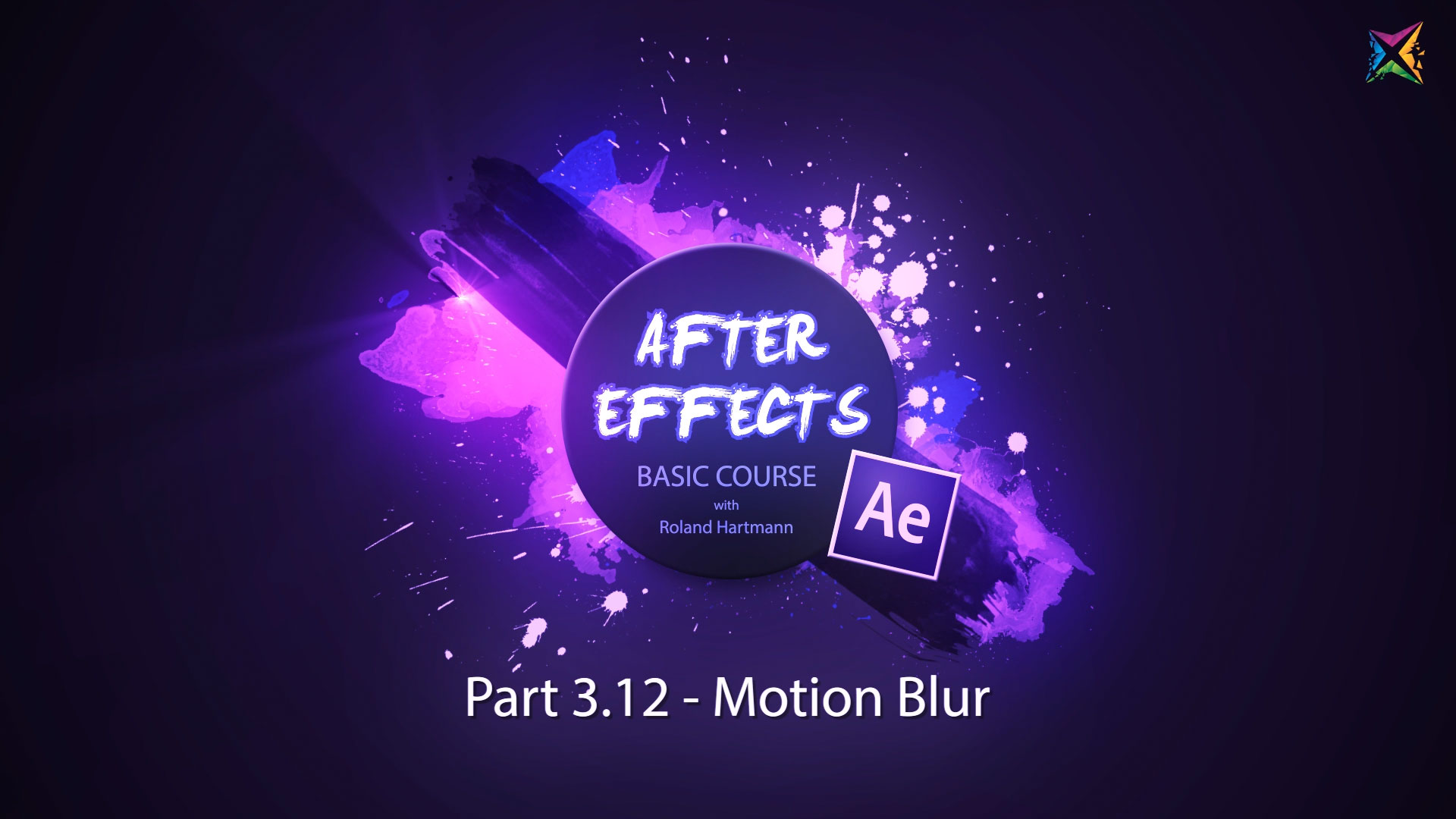
Самостоятельно выучить несложно. Вам нужно только найти несколько хороших руководств, и вы готовы начать. В наши дни есть много хороших руководств, просто попробуйте поискать их в Интернете.
Вот огромная коллекция руководств по Adobe After Effects, которые, на наш взгляд, очень полезны для изучения After Effects.
Для удобства обучения они разделены на следующие категории: Начинающие , Промежуточные пользователи и Продвинутые пользователи . Наслаждайтесь красотой Adobe After Effects!
Для начинающих
Введение в Adobe After Effects @ Андрей Крамер
Основные эффекты @Andrew Kramer
Научитесь создавать основные эффекты с помощью After Effects.
Анимация @Andrew Kramer
Теперь вы можете научиться создавать анимацию.
Обрезать контуры @Aharon Rabinowitz,
Узнайте, как создавать простые траектории обрезки.
Простые техники отражения @Aharon Rabinowitz
Очень простая, но классная техника создания отражений.
Boharg II Breakdown @ Дэвид Мэдри
Узнайте, как установить разную скорость для видеоряда, а также узнайте, как установить цветокоррекцию.
Рендеринг @Shoaib Khan
Узнайте о рендеринге вашего видео.
Для промежуточных пользователей
Создание трехмерного движения облака из неподвижного изображения @Aharon Rabinowitz
Очень полезный эффект для движения облаков.Это дает гораздо более реалистичное ощущение, чем просто движущееся изображение.
Пульсометр @Shoaib Khan
Узнайте, как создать крутой пульсометр.
Автомобильные световые трассы @Shoaib Khan
Показывает, как создавать следы автомобильного света в After Effects.
Световые мечи @Andrew Kramer
Узнайте, как создать джедая в стиле «Звездных войн».
Создание дисплея с разделенными створками @Mattias Peresini
Очень здорово смотрится анимация.
Creating Fire @ Стив Холмс
Узнайте, как создать эффект огня.
Регулирующие огни @Eran Stern
Один из способов создания регулируемого света.
Создание элегантно написанного текста. Раскрытие @Jurrien Boogert
Красивый эффект для вступления или финала.
Следите за мячом @ Стив Холмс
Создайте трехмерную анимацию мяча с помощью After Effects.
Создание эффекта силового поля @Aharon Rabinowitz
Полезный эффект при создании футуристических видеороликов.
Создай ТВ-бампер @ Гарри Фрэнк
Очень простая, но классная анимация.
Создайте анимированное посвящение Брюсу Ли @Markus Gustafsson
Великолепное видео, включая очень крутые переходы между текстом и изображениями. В этом руководстве также рассказывается, как использовать звук для вашего видео.
Как создавать светящиеся элегантные линии @Haley Saner
Узнайте, как создать анимацию с элегантными линиями.
Эффект дымчатого типа @ Стив Холмс
Основной эффект дыма для текста.
Пылающий текст Chrome @J. Schuh
Создать анимацию пылающего текста.
Узнайте, как создать продвинутый эффект перемычки @ Тим Бабб
Создайте эффект стиля «Джемпер».
Прольем свет на ситуацию @Marc R Leonard
Великолепный эффект с красивым освещением и небом.
Создание гусеничной раны на голове @Mathias Mohl
Научитесь создавать рану на голове, которая отслеживается в постоянном положении на лице.
Бесси Поттер @ Майкл Парк
Создайте название фильма, как в «Гарри Поттере».
Для опытных пользователей
Кадр из фильма в стиле «Рядовой Райан» @Michal Jagiello
Великолепное руководство, показывающее, как создать сцену в стиле военного кино.
Create a Stormy, Electric Type Reveal @Markus Gustafsson
Красиво сделанный эффект. Может быть полезно для вступительного текста.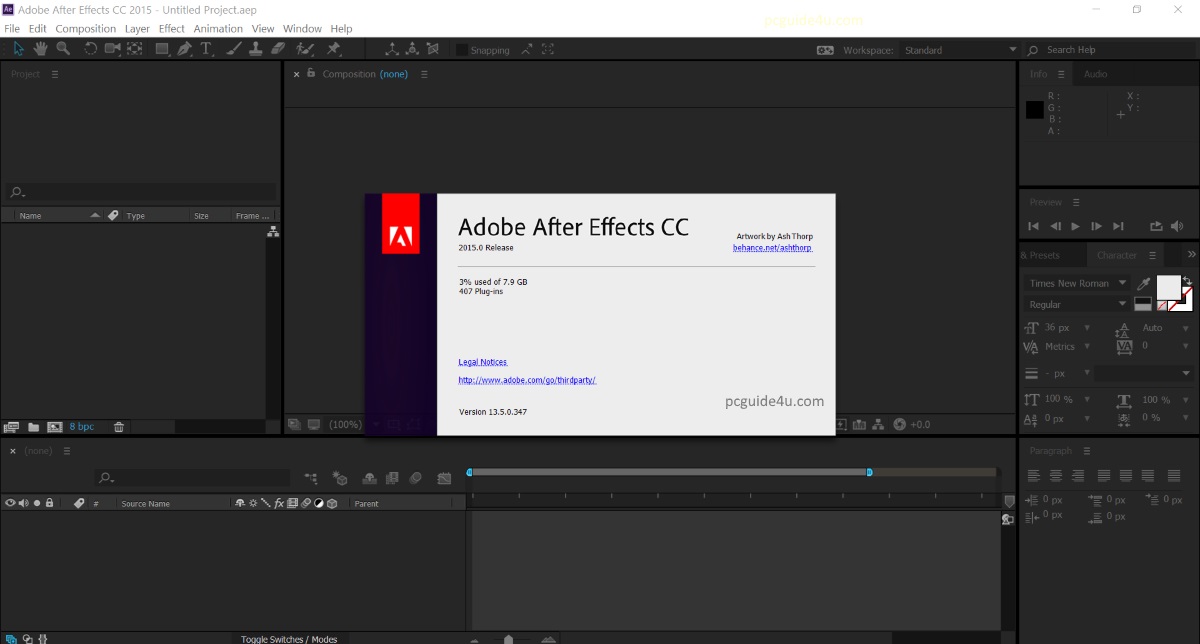
Танцующий может @John Dickinson
Узнайте, как создать банку, которая танцует под ритм музыки.
Light Rays Пользовательский эффект с нуля @Michal Jagiello
Эта техника может быть полезна для ваших собственных эффектов.
Создать Whispy Spirit-like Text @Adam Everett Miller
Потрясающий текстовый эффект.
Научитесь создавать пользовательский 3D-текст на стене @Roman Komurka
Потрясающий трехмерный текстовый эффект.
Create a MoGraph Urban Jungle @Naim Alwan
Потрясающий эффект с использованием After Effects и Boujou.
Создание трехмерного штамма ДНК @Jerzy Drozda Jr
Классная анимация трехмерного штамма ДНК.
Превратите свой логотип в персонажей @Chaithanya Y
Классное преобразование персонажей в логотип.
Создание последовательности заголовков научно-фантастического фильма @ Майкл Парк
Очень крутой учебник для вступления к фильму.
Рождение логотипа @Stefan Surmabojov
Великолепная анимация с классным освещением.
10 лучших эффектов теней After Effects, которые вы должны знать
Как создать падающую тень в After Effects
Эффект «Тень» — один из самых простых и наиболее часто используемых эффектов в After Effects, он в основном позволяет проецировать тень за любым объектом, который есть на вашей сцене.
проверьте ниже первый способ его создания.
Есть 2 способа добавить тень к вашим слоям, тексту или видео… просто выполните следующие шаги.
КАПЛЯНАЯ ТЕНЬ — МЕТОД 1- Создать новую композицию
- Нажмите и введите текст в свою композицию
- Откройте панель эффектов и предустановок — ярлык ниже
Команда + 5 Ctrl + 5 - Введите Drop Shadow в поле поиска (снимок экрана справа)
- Перетащите эффект Drop Shadow на слой на шкале времени или в сцену композиции.

- Теперь вы должны увидеть тень позади текста 🙂
Предустановка падающей тени имеет почти все обычные свойства, которые вы можете изменить, например:
- Цвет тени
- Непрозрачность
- Направление
- Расстояние
- Мягкость
- Только тень
Посмотрите снимок экрана со свойствами drop Shadow справа.
Скачать Drop Shadow Method 1 — AE Project здесь
КАПЛЯНАЯ ТЕНЬ — СПОСОБ 2Второй способ создания тени в After Effects — использовать стили слоя . Параметры , эта тень имеет больше свойств, чем обычный эффект тени, о котором я упоминал выше.
Следуйте инструкциям ниже
- Создать новую композицию
- Нажмите и введите текст в свою композицию
- Щелкните вкладку «Слой»> «Стили слоя»> «Падающая тень»
- Это то, что вы должны увидеть под стилями слоев
Как видите, у Drop Shadow из стилей слоя больше опций, например, ниже
- Режим наложения
- Цвет тени
- Непрозрачность
- Используйте Global Light
- Угол
- Расстояние
- Распространение
- Размер Shadow
- Шумовая тень
- Слой выбивает падающую тень
Скачать Drop Shadow Method 2 — AE Project здесь
Размер + скос + теньДругой вариант тени After Effects, который вы, возможно, еще не пробовали, — это предварительные настройки Dimension + Bevel + Shadow , расположенные на панели «Эффекты и шаблоны»
Этот пресет в основном добавляет обычный эффект падающей тени и добавляет скос альфа-канала для тиснения вашего слоя, вот предварительный просмотр ниже.
Загрузите пример Dimension + Bevel + Shadow здесь
Размер + свечение + тень Предустановка Dimension — свечение + тень позволяет добавить 3 свечения падающей тени, см. Настройку ниже
Настройку ниже
Загрузите пример Dimension + Glow + Shadow здесь
шаблонов живого текста: редактирование текста из After Effects в Premiere Pro
Adobe Dynamic Link — безусловно, одна из лучших функций Premiere Pro и After Effect.Он позволяет Premiere Pro импортировать композиции AE без предварительного рендеринга, а с выпуском шаблонов Live Text это стало еще лучше.
ШаблоныLive Text позволяют редактировать текст в композиции AE в Premiere Pro, не затрагивая существующий дизайн и анимацию. Почему это важно? Во-первых, он позволяет любому человеку с ограниченными знаниями в области AE быстро изменять существующие композиции. Во-вторых, редактирование выполняется намного быстрее, потому что вам не нужно звонить своему дизайнеру движения только для того, чтобы исправить орфографическую ошибку.И, наконец, вы можете легко дублировать шаблоны Live Text, чтобы использовать их снова и снова в своем проекте.
Однако обратите внимание, что в настоящее время эта функция позволяет вам изменять только текст, поэтому вы пока не сможете изменять шрифт, размер текста, цвета или выравнивание. Но для некоторых простых изменений это работает очень хорошо. Он также доступен только для версий CC 2014 и выше. Вот краткое изложение того, как это работает.
В этом уроке я буду использовать композицию, созданную для моего поста «Как создать нижние трети в AE».Для начала откройте свою композицию After Effects и выберите «Композиция»> «Настройки композиции».
Когда откроется окно «Настройки композиции», выберите «Дополнительно». Установите флажок «Шаблон (разблокированные текстовые слои, редактируемые в Premiere Pro)» и нажмите OK.
Вот и все — теперь эту композицию можно редактировать в Premiere Pro CC. Чтобы импортировать его, перейдите в «Файл»> «Импорт» в Premiere Pro и выберите файл проекта AE.
Откроется окно «Импорт проекта: шаблоны живого текста».Я выбираю «Импортировать весь проект», так как у меня только одна композиция. Если у вас их несколько, вы можете установить флажок «Импортировать выбранные последовательности» и выбрать тот, который вам нужен. Вы можете оставить активным «Создать папку для импортированных элементов», если хотите поместить все в одну корзину (папку).
Если у вас их несколько, вы можете установить флажок «Импортировать выбранные последовательности» и выбрать тот, который вам нужен. Вы можете оставить активным «Создать папку для импортированных элементов», если хотите поместить все в одну корзину (папку).
Выберите композицию AE на панели проекта, затем щелкните правой кнопкой мыши и выберите «New Sequence from Clip». Это создает новую последовательность, которая точно соответствует вашей композиции AE.
Выберите композицию AE на шкале времени и нажмите «F», чтобы выбрать «Match Source.Это загрузит клип в исходный монитор. Кроме того, вы также можете перетащить свою композицию с панели проекта на исходный монитор. Затем перейдите на панель управления эффектами или нажмите Shift + 5.
Premiere отображает все редактируемые текстовые шаблоны. Каждая строка текста в композиции After Effects отображается в Premiere Pro как отдельная строка редактируемого текста.
Здесь я обновил название нашего актера и изменил его с «Финансовый консультант» на «Финансовый аналитик.«И вот так мы обновили наш текст. Замечательно то, что при этом не изменяется исходный файл AE, поэтому вы можете использовать свой шаблон несколько раз.
В идеале, если вы делаете это в своем собственном проекте, было бы лучше отключить фон и просто оставить графику. Я вернусь к AE и отключу фоновое видео.
Это обновление также будет отражено в Premiere Pro. Затем я дублирую свой шаблон и меняю имя человека.Затем я помещаю его поверх нового клипа.
Как видите, все делается быстро и без особых хлопот. Это можно сделать в любых существующих файлах After Effects, содержащих текст.
Если вы хотите узнать больше, ознакомьтесь с нашими сообщениями о After Effects 101, «Как анимировать текст» и «Как создать графику с нижними третями в AE».
.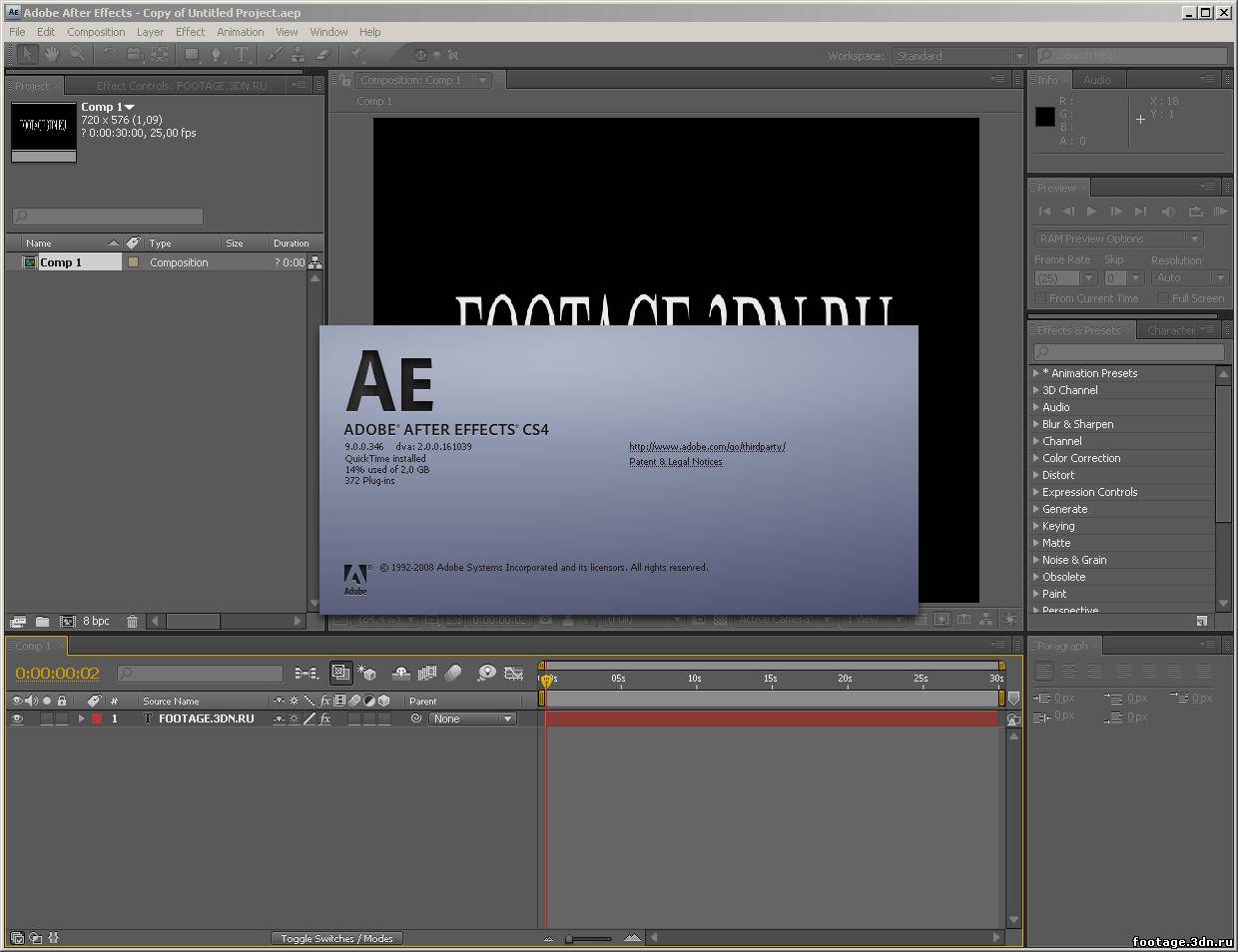

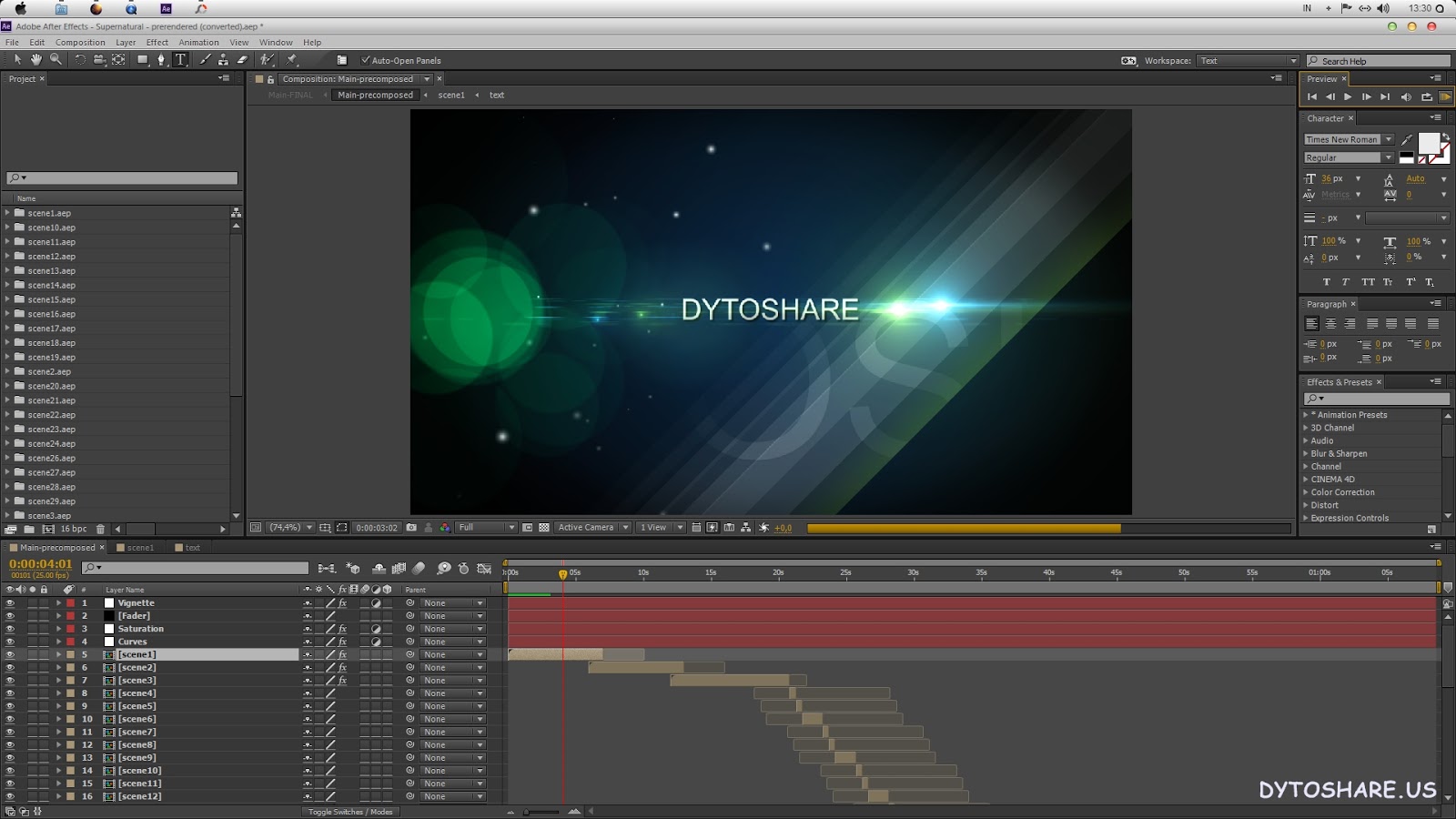+(2).jpg)



 Первоначальный разработчик, CoSA (Компания науки и искусства), создал две версии с несколькими функциями, которые позволили нам составлять слои и преобразовывать различные свойства слоя.
Первоначальный разработчик, CoSA (Компания науки и искусства), создал две версии с несколькими функциями, которые позволили нам составлять слои и преобразовывать различные свойства слоя. 0
0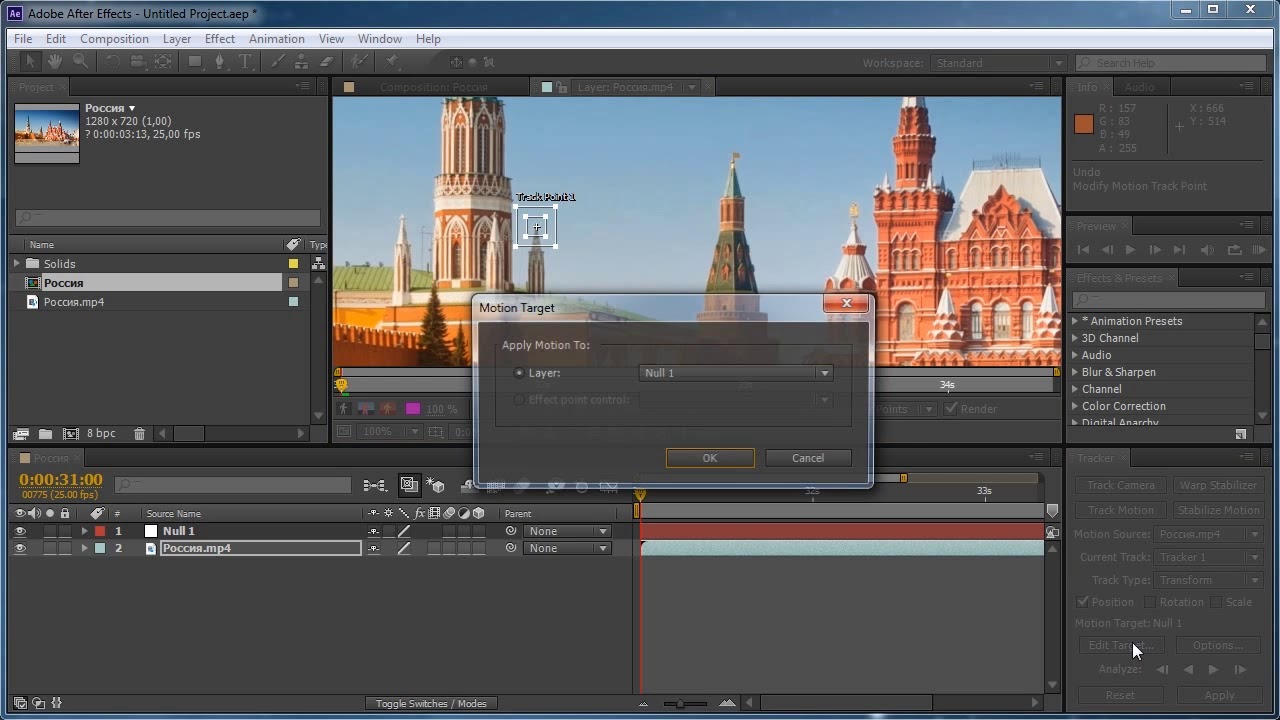
 0)
0)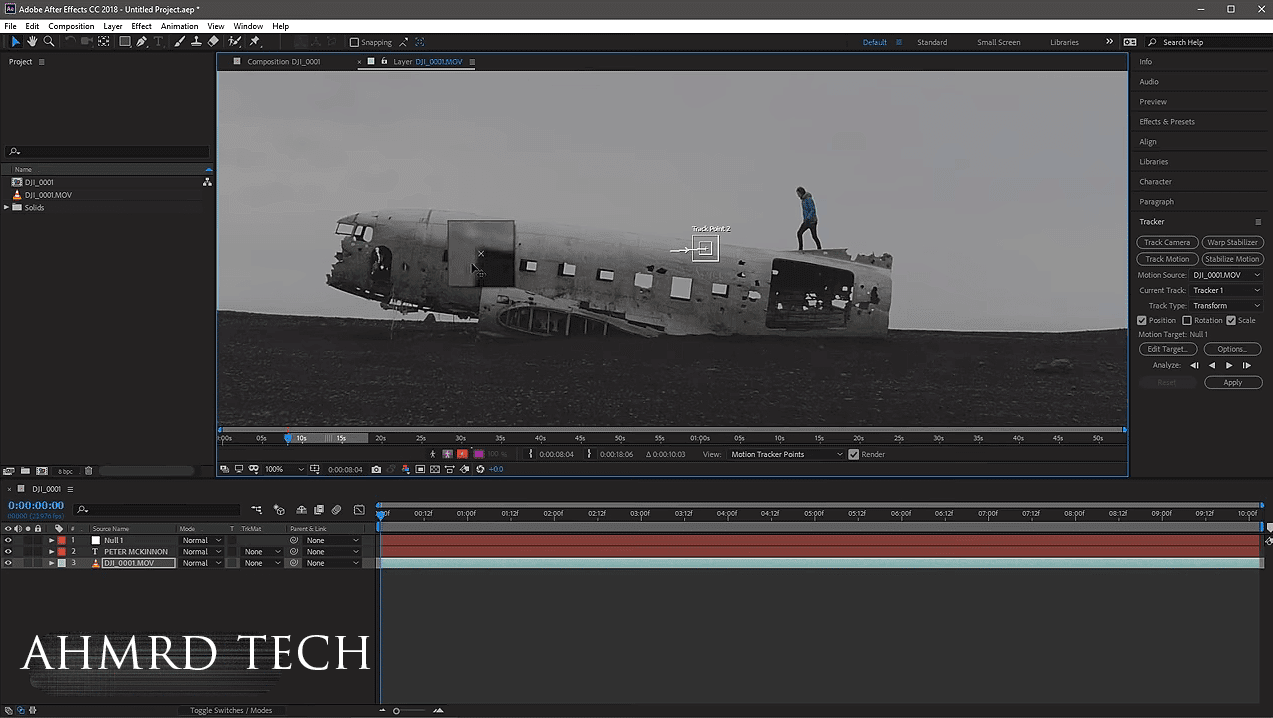
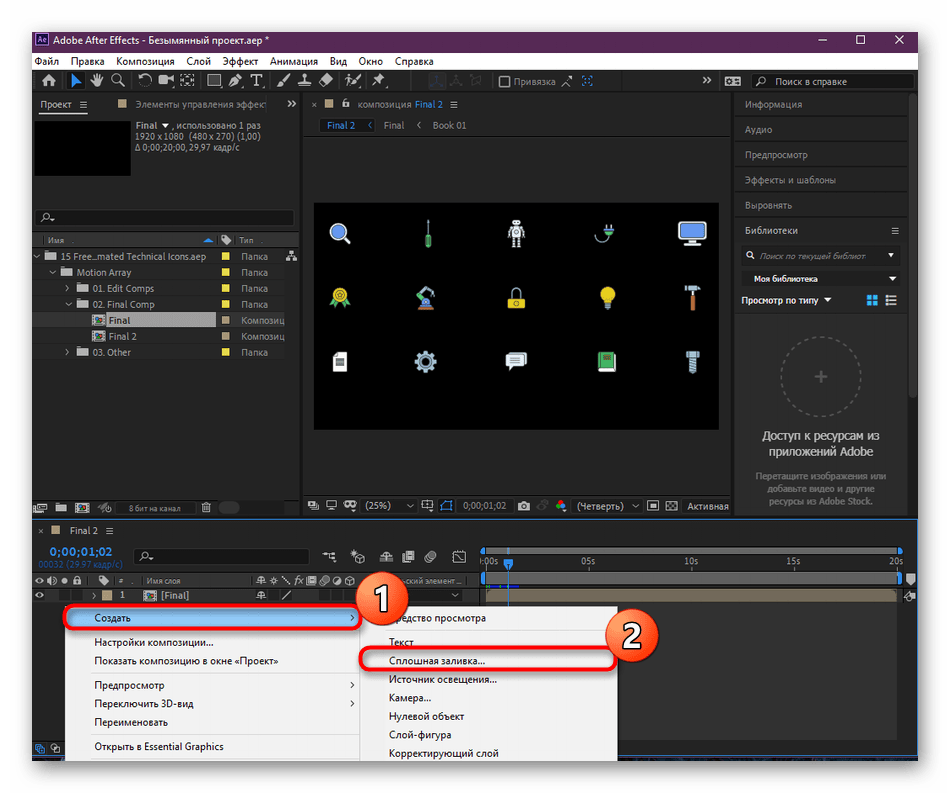
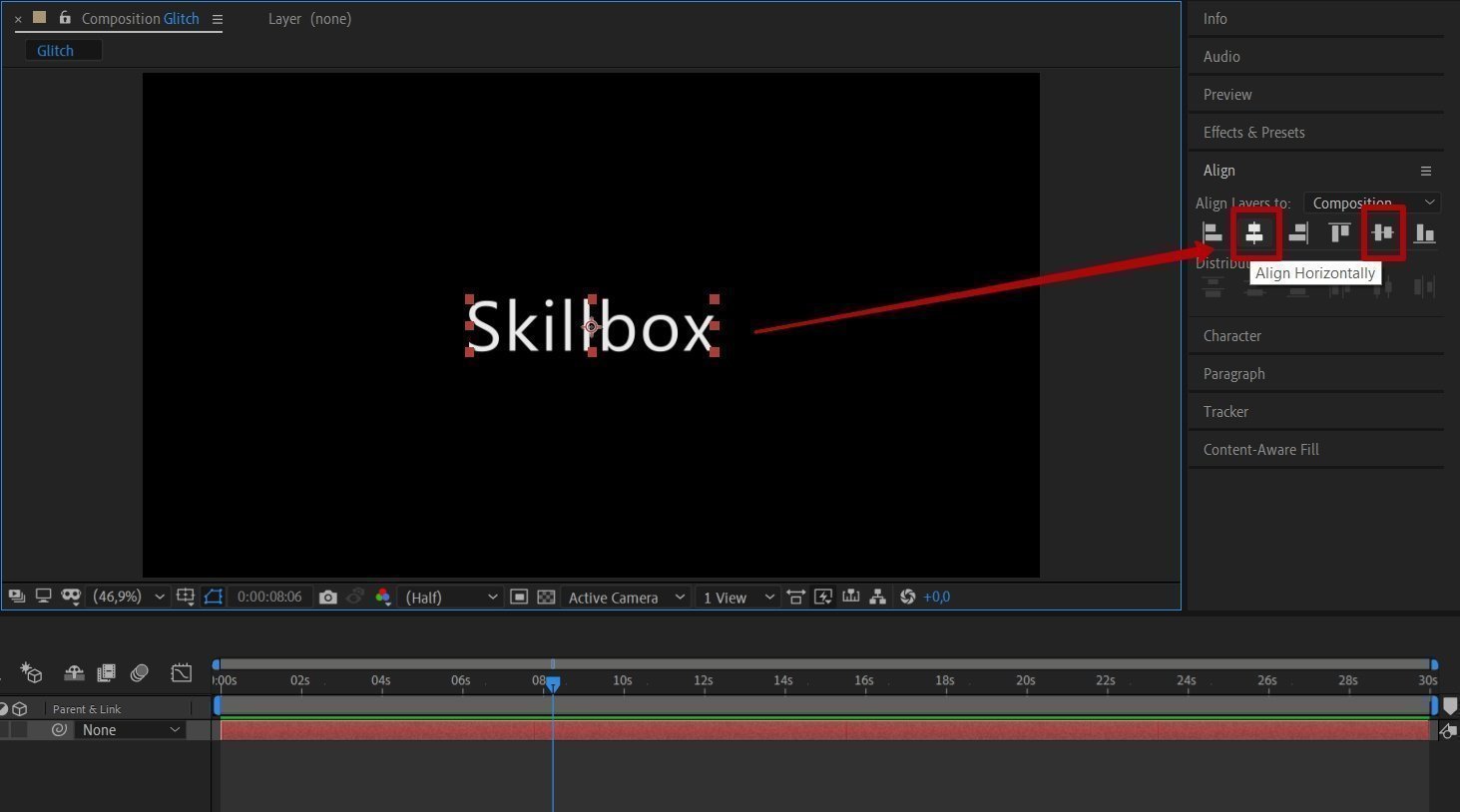 Для этого в After Effects перейдите в НАСТРОЙКИ> МЕДИА И ДИСКОВЫЙ КЭШ… и под ДИСКОВЫЙ КЭШ перенаправьте на внешний SSD-накопитель, подключенный через Thunderbolt или USB 3.0 / 3.1.
Для этого в After Effects перейдите в НАСТРОЙКИ> МЕДИА И ДИСКОВЫЙ КЭШ… и под ДИСКОВЫЙ КЭШ перенаправьте на внешний SSD-накопитель, подключенный через Thunderbolt или USB 3.0 / 3.1. Сейчас для большинства людей эта комбинация работает плавно и без сбоев, однако у некоторых могут возникнуть проблемы со многими различными типами компьютеров и комбинаций оборудования. Если у вас происходит сбой After Effects, вы можете временно отключить Open GL и ускорение графического процессора, чтобы увидеть, решит ли это вашу проблему. Для этого необходимо сделать следующее:
Сейчас для большинства людей эта комбинация работает плавно и без сбоев, однако у некоторых могут возникнуть проблемы со многими различными типами компьютеров и комбинаций оборудования. Если у вас происходит сбой After Effects, вы можете временно отключить Open GL и ускорение графического процессора, чтобы увидеть, решит ли это вашу проблему. Для этого необходимо сделать следующее: Плохие сектора и другие проблемы могут повредить стабильные установки, проекты и другие файлы, что может вызвать сбои. В этом случае вам потребуется заменить жесткий диск (желательно на SSD или твердотельный накопитель).
Плохие сектора и другие проблемы могут повредить стабильные установки, проекты и другие файлы, что может вызвать сбои. В этом случае вам потребуется заменить жесткий диск (желательно на SSD или твердотельный накопитель).