Как сделать коллаж из фото на хонор 10
Если у вас телефон хонор 10 лайт или 10i, да еще с оболочкой EMUI 10 (в десятой модели уже должна быть) то с сохранением памятных моментов жизни у вас проблем не будет, даже без использования посторонних приложений.
Тоже самое относится к хонор 9 / хонор 20 / хонор 7а / хонор 8х / хонор 8а … — поделиться своей радостью с друзьями особенно в местах, где опубликовать можно только ограниченное количество фото.
Итак, если вы не готовы отказаться ни от одного драгоценной фотографии – этот гид для вас, чтобы объединить все дорогие вашему сердцу фото в одно изображение.
Если вы хотите быстро сшить не тратьте свое время на изучение того, какое приложение-коллаж хорошее, просто смотрите инструкцию ниже.
Как делать фото коллажем на хоноре 10Для этого откройте приложение «Галерея» и попробуйте новую функцию «Создание коллажа», которая позволяет создавать их без стороннего приложения.
Не нужно загружать дополнительное приложение, просто войдите в «Галерею», выберите несколько картинок для сшивания по лучшему шаблону для быстрой генерации.
В Галерее нажмите жмите на выбранное фото и держите палец пока оно не будет выделено. Так поступите от 2 до 9 фоток и коснитесь «Создать» в нижней части экрана.
Выберите шаблон лучший по вашему мнению – для этого просто поэкспериментируйте с разными конфигурациями.
Поворот фото: нажмите на фотографию, которую хотите настроить, а затем нажмите или поверните или отразите.
Регулировка положения: нажмите и удерживайте фотку, которую хотите отрегулировать, и перетащите его в нужное положение.
Отрегулируйте часть отображения картинки: перетащите ту, которую хотите отрегулировать, или нажмите на поле, чтобы увеличить или уменьшить изображение, чтобы в поле появилась нужная часть.
Добавить рамки: щелкните границу, чтобы добавить рамку между изображением и внешним краем.
Не забудьте нажать «Сохранить» после создания. После этого вы можете просмотреть коллажи в Галерее и выбрать тот, который вам больше всего понравился. Успеха.
youtube.com/embed/5X3fuDxqXtQ?feature=oembed» frameborder=»0″ allow=»accelerometer; autoplay; clipboard-write; encrypted-media; gyroscope; picture-in-picture» allowfullscreen=»»/>
Как делать фотоколлажи, как использовать, где
В современном мире наш уставший мозг требует все оптимизировать и упрощать, чтобы иметь больше пространства и воздуха. Но отчаянная жажда эмоций и впечатлений берет верх и просит разнообразия. Казалось бы, неразрешимая дилемма. Как бы не так, наш козырь — коллаж, который поможет выразить эмоцию без претензии на большой объем.
В сфере искусства коллаж рассматривают как технику совмещения разнородных материалов и как способ самовыражения. Коллаж — это полноценная картина, которая имеет смысл, это ваше настроение! Главная задача коллажа — передать эмоциональную остроту и насыщенность. А основная его польза в колоссальной экономии места. С позиции маркетолога и дизайнера, всегда выгодно использовать коллаж — с его помощью можно красочно задать посыл и сэкономить пространство под другой контент.
Last post
Как сделать коллаж из фото?
-
применение разных типов наложения фотографий;
-
комбинированием прозрачности изображений;
-
совмещение цветовых контрастов;
-
мозаика;
-
пазл.
Фантазии авторов безграничны, здесь уже вам карты в руки. Помимо разных методов отображения, можно варьировать количество фото.
С созданием коллажа из фото справится как могучий Adobe Photoshop, так и его аналоги GIMP, Photo Pos Pro, Photoshop Online и др. Чтобы создать такое изображение не обязательно даже привязываться к типу устройства, формату и т. д. Любая программа для обработки фото отлично подойдёт и для создания коллажей.
д. Любая программа для обработки фото отлично подойдёт и для создания коллажей.
Приложения для создания коллажей на телефон:
Oнлайн коллажмейкеры и сервисы
На сайте Freepik.com регулярно публикуют множество шаблонов для красивых коллажей. Большинство доступны для бесплатного скачивания.
Пример:
Здесь вы можете скачать шаблоны для любых фотоколлажей: как из множества фотографий, так и из нескольких фото, чтобы не перегружать композицию.
Примеры использования коллажей
Если раньше коллажи использовались больше в домашнем декоре, то сейчас это незаменимый атрибут на сайтах, в письмах, в соцсетях и контекстной рекламе.
1) Оформление сайтов с помощью коллажей из фото:
Какие мы видим плюсы от применения коллажей в оформлении веб-сайта:
-
Эффективное использование свободного пространства: группируя категории либо совмещая баннеры в одну полосу, можно акцентировать посыл и экономить место.

-
Внешний эстетизм: правильно подобранные по стилю фото в коллаже смотрятся свежо — всегда приятно смотреть на вещи, созданные со вкусом.
2) Как используют коллажи соцсети
Tumblr.com дает превью интересных блогов в виде коллажа. Это помогает пользователю еще до регистрации понять что его ждет и стоит ли пользоваться данной сетью.
Snapchat показывает ленту новостей коллажом таким образом, что истории напоминают стену из кирпичиков.
Pinterest превосходно экономит место, располагая ленту главной страницы в 5 колонок. Превью пинов адаптируются по ширине колонки. Таким образом на экране формируется большое количество картинок, а взгляда пользователя касается в 5 раз больше контента.
3) Коллажи в контекстной рекламе
Вряд ли кого удивишь коллажами из фото товаров в контекстной рекламе. Это достаточно выгодное решение расположить на минимальном пространстве максимально возможное количество акционных предложений.
Компания “Шины&Диски” заполнили все свое место крупными фотографиями товаров и миниатюрным лого на белом фоне. Зимняя, летняя резина — товары сезонные. В такой рекламе важно просто напомнить о себе и заявить о широком ассортименте.
В туристическом бизнесе помимо фотографий туров, важна дополнительная информация, иначе пользователям просто будет непонятно что им предлагают.
На двух примерах контекстной рекламы мы видим:
-
Одна компания использует свободное место полностью под картинки.
-
Другая — сопровождает рекламные фото уточняющим текстом и кнопками СТА.
И та и другая подача способны дать хороший результат в своей сфере, а расположение коллажом здесь служит для хорошей наглядности и удобной компоновки.
4) Коллажи в емейл-рассылках
Красивые и нетривиальные инфоблоки в письме — мечта каждого маркетолога. Достаточно совместить в коллаж два или три фото, и инфоблоки преображаются.
Композиция готового образа
Емейл-рассылка компании ALDO с подборками летних нарядов.
Подписчик в большинстве случаев не знает будет ли сочетаться сумочка с платьем, или какой образ выбрать на каждый день.
В этом письме с помощью коллажей решены сразу две задачи:
-
Дать фото как выглядит образ в композиции с обувью и аксессуарами.
-
Показать как выглядят аксессуары вблизи.
Текстовое описание выбранных товаров
Комбинирование текстового блока + фото товаров в промописьме компании Witt.
Первое, что притягивает взгляд в письме — “летающие” изображения товаров, оформленные в фотоколлаж с текстом. Удачный выход, если нужно акцентировать внимание на особых категориях товара.
Праздничная подборка

Коллажи на белом фоне, немного правильных отступов, удачно подобранные фото + щепотка текста о преимуществах — вот рецепт фешн-блока такого письма. При подаче полностью удовлетворяется потребность клиента присмотреться к деталям, все уже показано, как на ладони.
Как сделать красивый коллаж в емейл-рассылке?
Так как существует много видов писем, просторы для творчества также широки. Мы можем применить коллажи не только к дизайну всего письма, а и задать акценты только к отдельным блокам. Давайте рассмотрим решения:
1) Оформляем карточку товаров
О важности “вкусной” карточки товаров уже было сказано в статье Карточка товара для email рассылки. А вот как красиво можно оформить карточки товаров с использованием коллажа:
Блоки карточек товаров удобно группировать, располагая каскадом, играть с высотой расположения картинок, углом наклона. Главное — не переусердствовать с такими эффектами. Важно, чтобы карточка товара за вычурным дизайном не потеряла свою лаконичность.
2) Создание баннера
Здесь мы видим хороший акцент на цветное изображение товара, наложенное на черно-белый пример использования вещи. Шахматное расположение картинок в блоках помогает избежать эффекта монотонности восприятия.
Создать красивый коллаж
Зарегистрироваться3) Использование коллажа в блоках с промокодами
Хочется, чтобы блок с промокодом был необычным и выразительным. А как выгодно его подать? — Совместить с картинкой или гифкой, оставив его текстовым. Избавьте подписчика от необходимости запоминать промокод, пусть просто его скопирует.
Продумывая дизайн письма с коллажами, не требуйте от себя сверхъестественного. Чтобы письмо выглядело стильно, достаточно грамотно подобранной цветовой гаммы, декоративного шрифта и чувства меры 🙂
У вас уже есть желание добавить в рассылки разнообразные коллажи из картинок? Давайте рассмотрим как можно создать коллаж из нескольких структур или блоков для емейл-рассылок.
Как сделать красивый коллаж в редакторе eSputnik
Покреативить с базовыми блоками в редакторе достаточно просто. Коллажи из картинок можно создать с помощью одной или нескольких отдельных структур, а особо сложные — из нескольких структур с последующим объединением их в одну полосу.
Для придания акцента композиции из картинок, можно задать фон структур. Он выделит картинки в письме и привлечет внимание. Фон рекомендуем подбирать в вашем корпоративном стиле.
Добавлять фоновый цвет или изображения можно к блокам, структурам или целой полосе. Читать подробнее: Как добавить фон в письме
Рассмотрим 2 типа коллажей:
-
Из четырёх картинок
Интересную структуру можно создать с помощью двух контейнеров, в каждом из которых по два блока. Игра размеров и отступов происходит в меню:
сначала задаем размеры и отступы для структуры, потом для блоков контейнеров.
В примере отступы по 10 рх сверху можно задать либо только нижним блокам, либо по 10 px снизу только верхним двум.
-
Из пяти картинок
Такой коллаж можно составить при помощи двух структур:
Внутри структур все контейнеры (это блоки с самими картинками) лучше сделать с нулевыми отступами, а отступы для структур задать вертикально-отзеркаленными. Это означает, что по отношению к линии соприкосновения, значения отступов будут одинаковыми у обеих структур:
-
слева и справа 20 px;
-
сверху у верхней и снизу у нижней 20 px;
-
сверху у нижней и снизу у верхней 5 px.
Отдельно стоит сказать о кнопке “Уравнять”. Она делает ширину контейнеров в структуре одинаковой, таким образом избавляя пользователя от математических вычислений, все получается быстро, красиво, и ровно.
Если нажать кнопку “уравнять”, то заблокируются поля для изменения размеров контейнеров, т.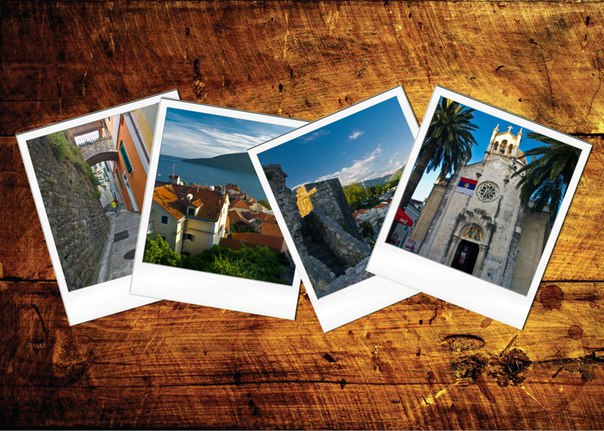 к. они уже приведены к равным значениям.
к. они уже приведены к равным значениям.
Чтобы разблокировать доступ к редактированию параметра ширины контейнеров, достаточно еще раз нажать на кнопку “уравнять” и блокировка отключится.
Обрезать/отредактировать картинку для коллажа
Даже если ваши картинки для коллажа не подходят по размеру для группировки в коллаж, съезжают или неровно становятся. Во встроенном фоторедакторе их можно подкорректировать.
Нужно помнить:
-
Кадрируя картинку, мы обрезаем ненужное ее содержимое по желаемому размеру;
-
Меняя размер — просто масштабируем без потери частей изображения.
Создавать крутые коллажи для писем не так уж сложно. Пробуйте, вдохновляйтесь нашими примерами и делитесь результатами. О других классных способах создания коллажей пишите в комментариях 🙂
Лучшие способы как создать коллаж из фото на компьютере
Здравствуйте, уважаемые читатели! На связи Федор Лыков.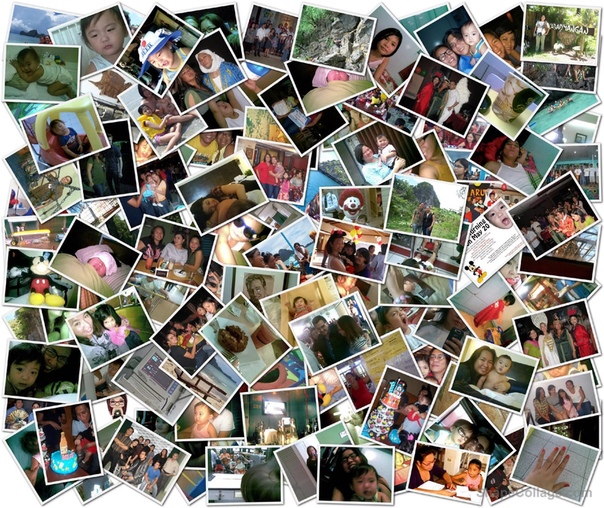 Сегодня я с вами поделюсь методикой, как создать коллаж из фото на компьютере.
Сегодня я с вами поделюсь методикой, как создать коллаж из фото на компьютере.
Дочитайте статью до конца, и вы узнаете несколько способов создания коллажа. Один из них обязательно приглянется вам по душе.
А также, рекомендую ознакомиться с топ-9 лучших графических редакторов.
Содержание статьи
Что такое коллаж и для чего он нужен?Коллаж – это расположение фотографий на одном полотне. Существует несколько видов таких композиций и их определяет цель, с которой их создали.
Семейный фотопазлЕго делают из фотографий всех членов семьи. Сюда же можно отнести романтические, которые рассказывают историю любви. А цели тут бывают разные: в качестве подарки или для декора интерьера.
Согласитесь приятно заходить в комнату и видеть историю появления вашей семьи. Чем дольше вы будите вместе, тем количество изображений будет расти.
Отпускной фотопазлОн, своего рода, своеобразный отчет о том, как прошел отпуск. Ведь бывает, что отпуск прошел, а мы его и не заметили. Может стать стильным украшением в спальной комнате.
Ведь бывает, что отпуск прошел, а мы его и не заметили. Может стать стильным украшением в спальной комнате.
Этот вид создается с целью показать всю продукцию одним сообщением, чтобы не захламлять эфир. Им в основном пользуются сетевики, у которых выбор не превышает 50 продуктов.
Коллаж желанийЭтот вид композиции создают с целью визуализирования своих целей, чтобы обязательно их достичь. Так как, если мы намечаем цели просто в голове, то 98% их не достигнем. Будут какие-то препятствия, оправдания, чтобы воплотить их в жизнь.
А тут перед глазами будет мозолить картинка, которая заставит вас двигаться, шевелиться и действовать. И это уже определенный путь к успеху. Не так ли?
Как создать коллаж из фото на компьютере?Сейчас мы подробно разберем способы создания коллажа. Их существует не один, я освещу самые популярные:
- При помощи программы ФотоКоллаж.

- Коллаж в Power Point.
- Композиция фотографий в ворде.
- Фотошоп.
- Видео композиция.
Существуют специальные программы для создания коллажей как для смартфона, так и для компьютера. Например, ФотоКоллаж. Она является бесплатной.
- Загрузить ее можно на ПК с помощью поисковой системы, в которой вы ее найдете.
- И сделаете простые действия, чтобы установить его .
- Далее запускаем программу и выбираем «Новый коллаж».
- Выбираем шаблон в соответствии с тематикой: простой, детский, свадебный и другие.
- Также можно выбрать фон.
- И размещайте в пустых окошках фото в любом порядке.
- После его необходимо сохранить, чтобы можно было распечатать или установить заставкой на рабочий стол.
- Открываем Power Point.
- И в главном меню выбираем для начала дизайн «Сравнение».
- Потом выбираем раздел «Вид», далее «Режимы образцов» и в заключении «Образец слайдов».

- При помощи «Вставить макет» добавляем новый макет.
- Далее необходимо вставить заполнитель из перечня.
- Получившемуся макету присваиваем название Коллаж и теперь можно вставлять фото, картинки и делать фон.
- После окончания работы не забываем сохранить наш шедевр.
Мне нравится создавать композиции с помощью таблиц.
- Открываем ворд – вставка – таблицы.
- Создаем небольшую таблицу, задаем ей дизайн, и в каждое окно вставляем рисунок и у вас получится простой фотопазл из изображений.
И вот мы дошли до фотошопа.
Если вы дизайнер, архитектор, светодизайнер, сценограф или просто новичок в дизайне интерьера, то этот классный курс для вас.
Photoshop для архитекторов и дизайнеров интерьера
- Запускаем этот фоторедактор.
- Заранее нужно отобрать изображения для композиции.

- После запуска загружаем в него все выбранные картинки.
Совет. Выбирайте фотографий не больше 8, иначе их будет сложно рассмотреть.
- Нажимаем создать файл и выбираем размер больше чем предвкушаемый результат.
- Далее вставляем на холст фотографии командой «Копировать»-«Вставить».
- Располагаем картинки в том порядке, котором хотим.
- Следующим шагом будет – объединить все слои и по желанию можно добавить водяной знак.
А еще в наше классное время можно получить диплом по профессии Графический дизайнер. Главная фишка, что первые погода обучения бесплатно.
Видео композицияБолее подробно о фотошопе можно узнать на курсе. Где вы с нуля станете профи.
Это тот вид коллажей, которые не посмотрите каждую минуту. Своего рода это фильм.
- Для этого необходимо скачать программу Movie Maker, она абсолютно бесплатна.

- Запустите ее.
- Перенесите все желаемые фотоснимки и любимую мелодию.
- Добавьте интересные переходы, скорректируйте длительность каждого изображения.
- Чтобы у вас не получилось, что песня закончится раньше, чем показ фотографий.
Совет! Перед сохранением воспроизведите ролик, чтобы убедиться, что все идет как надо.
- И сохраните ваше творение.
Это будет прекрасным подарком на день рождения, годовщину свадьбы и какое-нибудь другое очень важное событие.
Итог
На этом моя статья «Как создать коллаж из фото на компьютере» подошла к завершению. Надеюсь, что она вам понравилась. Создавайте свои шедевры, визуализируйте и достигайте своих целей.
С Уважением, автор блога Федор Лыков!
Как сделать калаш из фоток в телефоне. Как сделать коллаж на планшете? Создаем коллаж своими руками
Данное обучающее видео покажет вам как сделать коллаж из фотографий онлайн с телефона на сайте MyCollages.
Создавать коллажи онлайн с помощью сервиса сайт легко и просто. Дизайн интерфейса подстраивается под ваше устройсто будь то телефон или компьютер. Поэтому неважно где вы находитесь дома или в дороге, удобный сервис для фотоколлажей у вас всегда под рукой.
Ниже небольшая инструкция как создать коллаж из фотографий онлайн с телефона
1. Откройте страницу для создания коллажей . Нажмите на кнопку выбора шаблона, и выберите из появившегося меню понравившийся шаблон коллажа.
2. С помощью меню настроек выберите необходимые вам параметры.
3. Загрузите фотографии в шаблон с помощью кнопок загрузки фото. После загрузки фото вы можете воспользоваться встроенным редактором изображений. Для редактирования загруженной фотографии нажмите кнопку редатирования фото
4. Если вы нажали на кнопку редактирования фото, сверху появится дополнительное меню настроек. У вас есть возможность:
- Изменить размер изображения
- Перемещать изображение
- Отразить изображение по вертикали
- Отразить изображение по горизонтали
- Повернуть изображение по часовой стрелке на 90 градусов
- Повернуть изображение против часовой стрелке на 90 градусов
- Добавить фильтры для фото
5. Когда все фотографии будут загружены в шаблон, нажмите конпку сохранения и полученный коллаж будет сохранен на ваше устройство.
Когда все фотографии будут загружены в шаблон, нажмите конпку сохранения и полученный коллаж будет сохранен на ваше устройство.
Наслаждайтесь полученным результатом, делитись им с друзьями.
Как создать коллаж на компьютере
Если у вас осталось приложение Picasa – пользуйтесь им. Это лучшая программа для создания коллажей, за исключением профессиональных редакторов. Google прекратила его дальнейшую поддержку и скачать безопасный установочный файл сейчас практически невозможно. Но ничего, существует замена от российских разработчиков.
ФотоКОЛЛАЖ – приложение от AMS Software, позволяющее редактировать изображения и создавать коллажи. Помимо функциональности и удобства использования, программа поддерживает синхронизацию с облачными хранилищами, что позволит получить доступ к вашим творениям в любое время.
- Для начала скачайте и установите программу с официального сайта .
- После установки и первого запуска приложения вам предложат купить лицензию.

Внимание! Никогда не покупайте программные продукты без предварительного тестового использования.
- После запуска, главное окно приложения будет выглядеть подобным образом. Для создания нового проекта (коллажа) нажмите на кнопку «Создать новый проект».
- Далее выберите тип проекта: «Чистый проект», «Шаблоны страниц», «Шаблоны коллажей».
Совет! Если вы новичок в графическом дизайне и пользуетесь этой программой впервые, используйте «Шаблоны коллажей».
Учитывая тот факт, что в моде минимализм, создадим коллаж с помощью шаблона страниц: скомпонуем 3 фотографии и разделим их цветными полосами. Быстро и симпатично.
- Для начала выберите папку хранения ваших снимков. Оттуда в дальнейшем вы будете перетаскивать изображения на рабочую область редактора.
- Переместите нужные файлы на полотно шаблона.
- Каждая фотография редактируется: добавляется рамка, изменяется положение, применяются эффекты, обрезается и т.д.
- Ко всему коллажу применяют изменение фона, эффекты, рамки и всевозможные украшения, добавляют текстовую подпись.

- После обработки и редактирования творения, сохраните файл в популярном формате растровой графики.
Оптимальный вариант — «Коллаж из снимков – Photo Grid». Данный сервис справляется с потребностями пользователя и имеет на борту функции базового графического редактора. Не Photoshop, но для мобильного устройства приемлем. Для создания коллажа откройте приложение, выберите понравившийся шаблон и добавьте в поля для изображений фотографии из галереи. В панели инструментов вас будет ждать стандартный набор графического редактора: фильтры, добавление текста, изменение контрастности, яркости и т.д.
Самый эффективный способ сделать коллаж из изображений на планшете — это использовать специальные приложения. Через онлайн сервисы делать коллажи не рентабельно — обычно они работают на “флэше”, а эта технология не особо дружелюбна к системе Андроид.
Список лучших приложений, с помощью которых можно делать коллажи на планшетеФото коллаж редактор — первая в списке Google Play программа по запросу “коллаж”.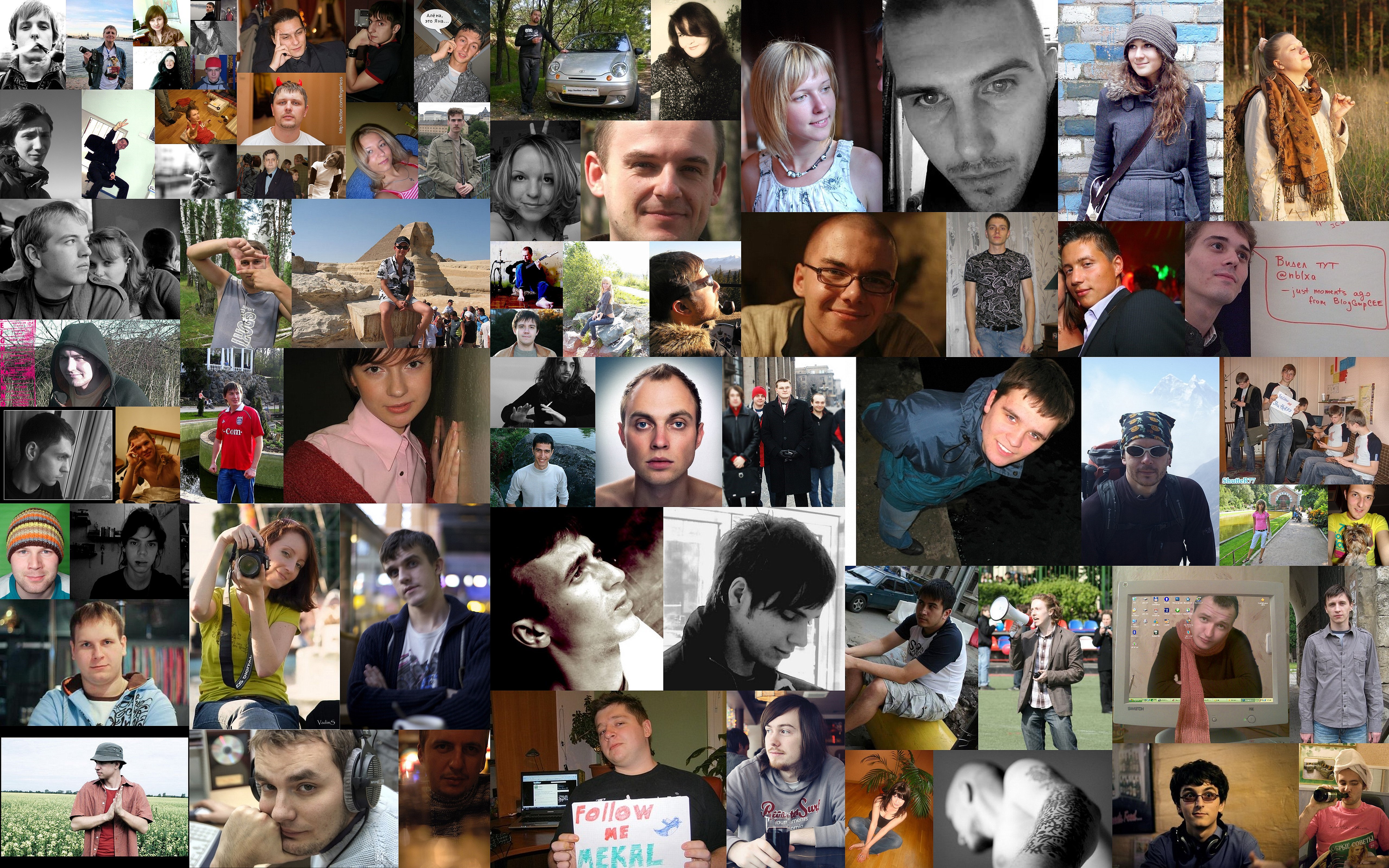 Содержит множество готовых шаблонов, достаточно выбрать понравившийся, и вставить туда фото. Также есть возможность поместить изображения в рамки, или нанести на них стикеры и текст.
Содержит множество готовых шаблонов, достаточно выбрать понравившийся, и вставить туда фото. Также есть возможность поместить изображения в рамки, или нанести на них стикеры и текст.
Фотоколлаж + Фоторедактор — приложение для тех, кто активно пользуется инстаграмом. Выбирайте шаблон коллажа, рамку, редактируйте цвета, и загружайте результат в инстаграм прямо из приложения. Его преимущество — программа автоматически подгоняет коллаж под нужный размер, необходимый для загрузки на Instagram.
Moldiv — Фоторедактор Коллажей — пожалуй, наверное, самое навороченное приложение для создания впечатляющих коллажей. Благодаря Moldiv можно создавать не только прямоугольные и квадратные коллажи, можно сделать их абсолютно любой формы. В приложение встроено очень много рамок, шаблонов, шрифтов, есть базовые возможности редактирования изображений. В итоге может получиться вполне солидный коллаж, который сгодится даже в качестве изображения на открытку, обложку для диска или книги.
На примере приложения Moldiv рассмотрим, как создать коллаж
1. Запускаете приложение, перед вами будет список шаблонов-заготовок. Выбирайте понравившуюся заготовку, далее тыкаете пальцем в ту область, где должно быть изображение
Запускаете приложение, перед вами будет список шаблонов-заготовок. Выбирайте понравившуюся заготовку, далее тыкаете пальцем в ту область, где должно быть изображение
2. Откроется вкладка с вашими фотками/картинками. Внизу будет панелька, на которую нужно перетянуть необходимые изображения, после чего нужно нажать кнопку с изображением галочки.
3. Коллаж готов. Однако вы можете нажать кнопку “Случайная заготовка”, и сразу же будет сгенерирован коллаж с другим расположением элементов. Если все устраивает, можно добавить текст, рамку, закругленность к изображениям, отредактировать фоновый цвет. Все эти настройки находятся внизу коллажа на панели инструментов. Там же можно выбрать инструменты для редактирования формы и размеров блоков. Более детальней о работе приложения и о создании коллажа смотрите в официальном видео:
Время на чтение: 6 мин
Давайте разберемся при помощи каких приложений можно на iPhone сделать быстро коллаж из нескольких фотографий. Рассмотрим лучшие бесплатные приложения.
Рассмотрим лучшие бесплатные приложения.
Данная статья подходит для всех моделей iPhone 11/Xs(r)/X/8/7/6 и Plus на iOS 13. На более старых версиях могут отличаться или отсутствовать указанные в статье пункты меню и аппаратная поддержка.
Фотоколлажи являются прекрасным способом показать близким людям за короткое время много разных фото, сделанных во время отдыха. Вам не будет нужно на гаджет заливать множество снимком и на них тратить лишнее свободное пространство девайса. Сейчас в большое количество приложений подобного типа.
Программы для коллажей на iPhone
Для редактирования фотографий приложений много. Такие программы можно распределить на два вида: имеющие функционал только для коллажей и с наличием других функций.
Задайте свой вопрос специалисту
Не знаешь как решить проблему в работе своего гаджета и нужен совет специалиста?
Вот список программ, которые кроме создания коллажей других функций не имеют:
- Collageable.

- Pic Easy Collage.
- Mixgram.
- Pic Collage.
- Photo Grid.
- Layout from Instagram.
В Инстаграм именно данными приложениями создано большинство интересных фотографий, которые в себе совмещают еще несколько. Поэтому можете выбрить и тестировать их.
Для более творческих людей потребуются дополнительные функции, так как они любят в фотографиях покопаться глубже. Список таких приложений:
- iPhoto
- Framatic.
- PicsArt.
- Fuzel.
- FotoRus.
- Flipagram.
- Retrica.
- MOLDIV.
Каждое приложение хорошо само по себе. Давайте разберемся, какие программы являются лучшими.
iPhoto
Для получения фотоколлажа выполняем такие действия:
- Необходимые фотографии предварительно отмечаем флажком.
- Перемещаем их в специальную папку «Отмеченные флажком».
- Все снимки следует выделить. Нажимаем в правом нижнем углу экрана на кнопку «Экспорт».
- Отобразится меню, где нужно выбрать «Mail», после чего будут продемонстрированы шаблоны для коллажей.

Фото можно менять местами, уменьшать или увеличивать их размер, добавлять поясняющий текст или заголовок. Приложение для новых iPhone доступно бесплатно.
Moldiv
При запуске приложения пользователю будет доступна большая коллекция заготовок для работы с коллажами. На будущей фотографии области разделяются на две, четыре, пять или шесть картинок. Различаются и формы шаблонов:
- Треугольники.
- Прямоугольники.
- Квадраты.
Если сделать несколько свайпов, то можно увидеть все заготовки и выбрать наиболее подходящую для себя. Теперь рассмотрим процесс создания коллажа:
- Сначала необходимо все немного по-своему настроить. В настройках данного раздела можно выбрать подходящее соотношение сторон кадра, форму закругленности краев для выбранной формы шаблона, расстояние картинок друг от друга и иные полезные функции.
- Теперь переходим в раздел «Background», где для пользователя доступны всевозможные задние фоны.
 В клетку, детские, с текстурами дерева, однотонные — каждый может что-то найти для себя в данном каталоге. Еще можно выбрать картинки для заднего плана из своей галереи.
В клетку, детские, с текстурами дерева, однотонные — каждый может что-то найти для себя в данном каталоге. Еще можно выбрать картинки для заднего плана из своей галереи. - Загружаем первую фотографию. Совершаем по квадратику один тап, после чего из галереи выбираем снимки. Располагаться в коллаже они будут в том порядке, в котором вы их выбираете в Фотопленке. Их все можно растягивать, уменьшать в размере, увеличивать, двигать в своих рамках.
- В приложении оформить коллаж можно сразу же, написав обращение или заголовок, после чего выбрав цвет текста или подходящую текстуру для надписи. При желании можно к тексту оформить подложку. Нажимаем «ОК», после чего выбираем для нашего приветствия место. Надпись можно крутить, уменьшать и увеличивать.
- Меню «Стикеры» сделан на любителя. В нем имеются наклейки с надписями, например, «I love you».
- Когда все настроено, нажимаем в нижнем правом углу экрана на пиктограмму «Сохранить».
Справа в выпадающем меню можно к приложению посмотреть туториал, оценить коллажи из снимков других людей в Инстраграм по хештэгу #Moldiv. При желании к приложению можно докупить дополнительные макеты коллажей.
При желании к приложению можно докупить дополнительные макеты коллажей.
Pic Stitch
Довольно мощное приложение для создания коллажей. Софт отличается большим количеством шаблонов.
Отсортированы все коллажи по числу задействованных ячеек. В программе имеется встроенный гибкий инструментарий, который позволяет обрабатывать добавляемые снимки.
Большинство скомпонованных коллажей в Facebook выполнены именно в данном приложении. Есть возможность для создания фотографии очень большого размера.
Flipagram
Приложение позволяет рассказать пользователю некоторую историю, превращая снимки в видеоролик. Фотографии можно импортировать из Инстаграм, Facebook или вашей библиотеки. Достаточно подобрать необходимые фото, или продублировать картинки, у и текст.
Fuzel
Fuzel позволяет создать за считанные секунды прекрасные коллажи. На данный момент — это очень быстрое и удобное приложение. Необходимо просто выбрать понравившиеся снимки, а Fuzel просто их расставит в нужном порядке.
Создание коллажа может понадобиться для публикации в социальных сетях, хранения в альбомах или на компьютере, а также для печати. Есть несколько способов это сделать.
Что такое коллаж?
Коллаж – это композиция из нескольких снимков на общем фоне. Сегодня самое широкое распространение получили электронные коллажи. Их создают по готовым шаблонам, где заранее подобран фон и расположение снимков – нужно лишь вставить кадры в рамки, либо мастерят самостоятельно в графических редакторах.
Для создания электронных коллажей используют:
- Онлайн-сервисы.
- Программы, установленные на ПК.
- Мобильные приложения на смартфонах и планшетах.
Делаем коллаж онлайн с помощью mycollages.ru
— удобный веб-сервис с большим функционалом. Здесь собрана масса готовых макетов, куда достаточно только вставить фотографии. А огромный выбор фильтров, цветов и текстур для фона помогут привести все снимки к единому стилю.
Как пользоваться сервисом
Обратите внимание , вы можете регулировать область фотографий и их размер нажатием на перо в правом верхнем углу изображения.

- Для регулировки размера холста, цвета фона, размера шрифта и вида текстуры используйте настройки с левой панели.
Чтобы добавить работе больше выразительности и акцентировать внимание на ваших снимках, фон лучше сделать однотонным или многоцветным, но приглушенным, не притягивающим взгляд.
Ниже один из готовых примеров:
Очень важно не перегружать коллаж снимками, поскольку иначе теряется восприятие деталей и создается эффект нагромождения. Зрителю будет сложно сконцентрировать внимание на чем-то одном.
Создаем композицию на компьютере
Adobe Photoshop
Перейдем к созданию коллажа в Adobe Photoshop . Здесь мы не будем рассматривать стандартные шаблоны, так как эта программа открывает безграничный пространства для творчества. Попробуем создать коллаж из нескольких фото из путешествия. Все фотографии будут в одном стиле.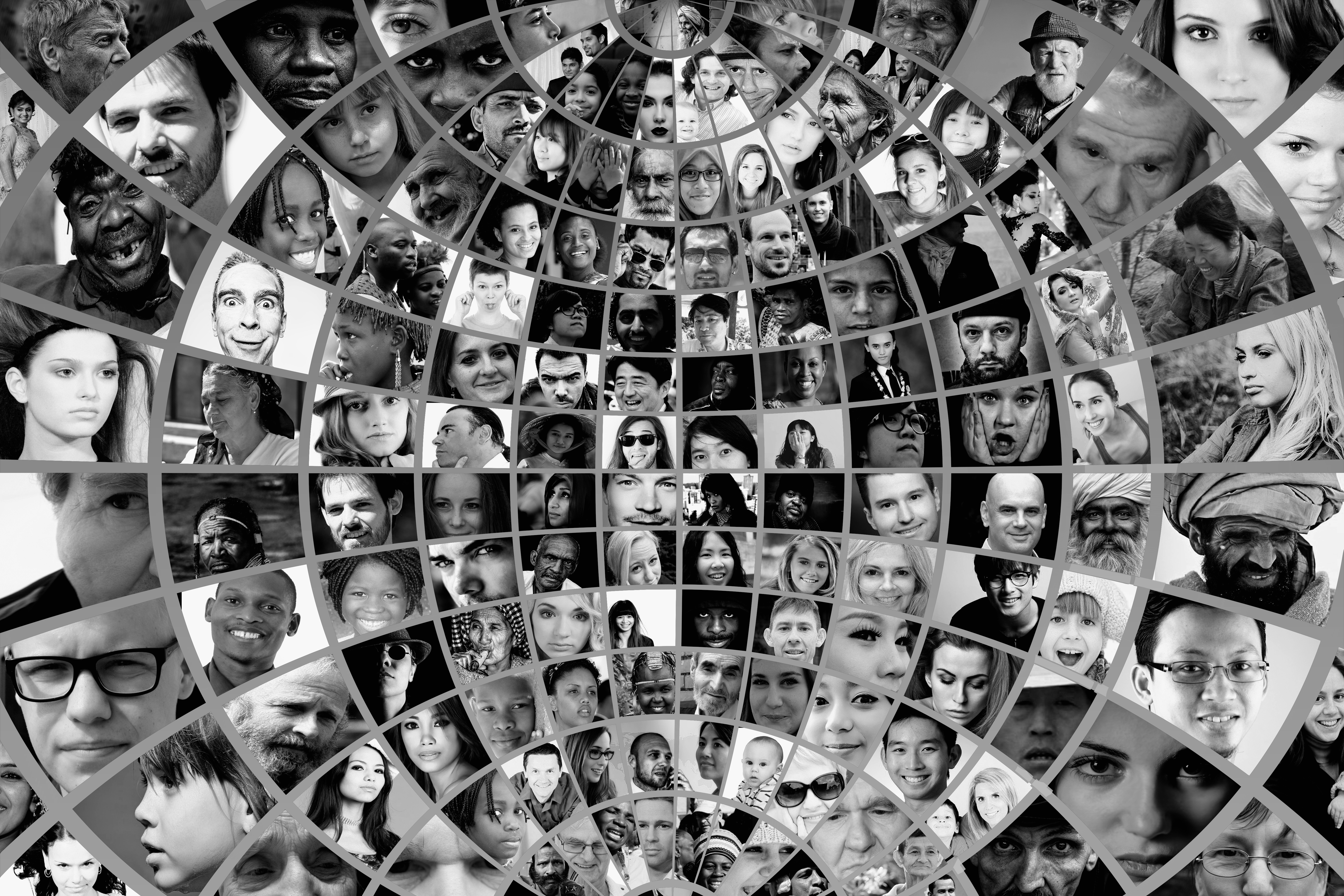
Получается так:
Теперь, если есть желание подвигать фотографию, нажмите Ctrl+T.
Если вы вышли за какие-либо границы, не беда. Это легко исправить, поменяв цвет кисти с черного на белый. При таких настройках кисть работает как ластик.
В результате получится примерно такой коллаж:
Следующая программа – . Она автоматически загружает в себя все фотографии с компьютера, создавая библиотеку. Чтобы отобрать снимки для создания коллажа, щелкните по ним мышкой, зажав клавишу Ctrl.
– еще одно приложение с большим набором готовых шаблонов. Для изучения его возможностей создадим коллаж из заготовок, которые здесь же и найдем.
Вот так выглядит готовый коллаж:
Здесь, как и везде, наиболее гармонично смотрятся снимки одной серии или тематики.
Отбирая фотографии для коллажа, останавливайтесь на кадрах со схожим освещением, цветом и тематикой.

Коллаж на мобильных устройствах
На Андроиде
Первое приложение для создания коллажей на мобильных устройствах называется inCollage . Сделать с его помощью красивую, почти профессиональную композицию из фото можно всего в три шага.
Один из приемов корифеев жанра – выбор цвета холста в тон одному из ведущих цветов в композиции. В нашем примере на каждом из снимков доминируют оттенки оранжевого – закатное солнце и следы от фар машин, поэтому рамка рыжеватого тона удачно вписывается в общий план.
Второе приложение — , похоже по структуре на предыдущее, но более богато функциями.
На экране мобильных устройств наиболее выигрышно смотрятся коллажи с тонкими рамками.
Для айфона
Одно из самых популярных приложений для создания коллажей на iOS – . Это приложение обладает очень большими возможностями для мобильного устройства: позволяет менять фон и очертания снимков, расстояние между ними, добавлять стикеры и многое другое.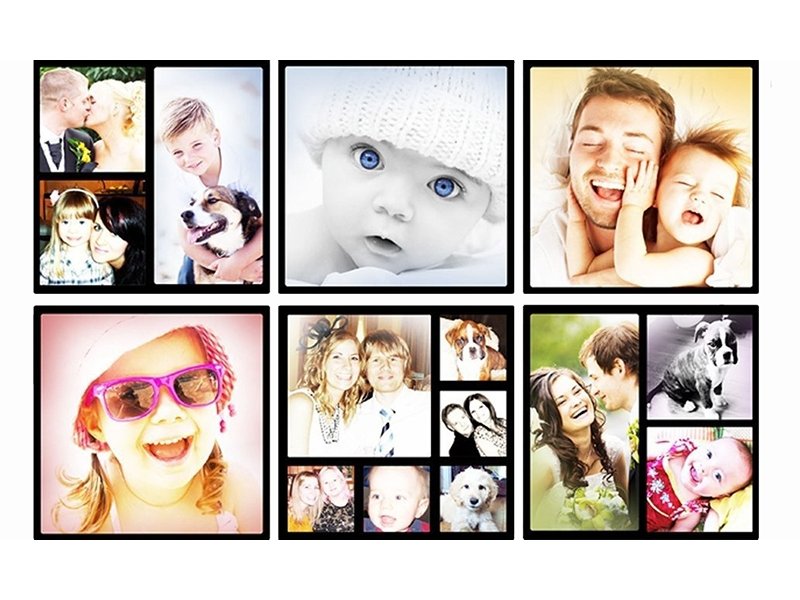
Чтобы коллаж получился удачным, сделайте акцент на чем-то одном, как на примере макета с мостом, а остальные оставьте второстепенными, образуя некий задний план.
- Чтобы сохранить результат, нажмите на крайнюю кнопку с изображением дискеты.
Еще одно удачное приложение от разработчика Big Blue Clip называется Оно популярно благодаря простоте интерфейса и большому количеству встроенных макетов, число которых превышает две сотни.
8 лучших приложений для создания фотоколлажей
Настоящее время мы 24 часа приклеены к фотоаппарату. Каждый день у нас в руках мобильный телефон. И благодаря этому мы фиксируем повседневные моменты, которые многое говорят о том, как мы и как живем. Это правда, что мы накапливаем большое количество «стираемых» фотографий, которые излишне занимают место. Но иногда среди этой путаницы фотографий мы находим стоящие кадры.
И что нам делать с теми фотографиями, которые появляются на наших смартфонах, которые нам нравятся? Мы уже показываем вам лучшие приложения для украсить фотографии бесплатно но сегодня мы собираемся порекомендовать вас лучшие приложения для создания оригинальной композиции или коллажа. Нам понадобятся только некоторые из ваших любимых фотографий. Ваш Android-смартфон. И тот, который вы предпочитаете из приложений, о которых мы вам сейчас сообщаем.
Нам понадобятся только некоторые из ваших любимых фотографий. Ваш Android-смартфон. И тот, который вы предпочитаете из приложений, о которых мы вам сейчас сообщаем.
Сколько раз ваша мама говорила вам, что это фото нужно напечатать? Жаль, что они остаются на телефоне. В глубине души мы знаем, что матери, как всегда, правы. Мы покажем вам несколько приложений, чтобы вы могли сделать красивый коллаж из своих лучших фотографий. И почему бы нет, Если хотите, чтобы результат можно было распечатать и оставить память для украшения дома или сделать оригинальный подарок.
Вам просто нужно определиться с одним из тех, которые мы вам советуем. В огромном каталоге, который предлагает нам магазин приложений Google, есть место для многих типов приложений, связанных с фотографией. Существуют приложения для создания забавных фотомонтажей или создания известных «мемов». Приложения для ретуши фотографий с профессиональной отделкой и, конечно же, приложения для создания оригинальных композиций. Сегодня речь пойдет о коллажах.
Сегодня речь пойдет о коллажах.
Лучшие приложения для создания фотоколлажей
Фоторедактор Collage Maker 2020
Это одно из последних приложений Android для создание коллажей которые появились в Google Play. Вот почему это один из более полный и обновленный которые можно найти, с большим количеством функций.
Редактор фотографий Collage Maker имеет готовые шаблоны все типы. Благодаря этому он очень прост в использовании и может использоваться для создания сложных мозаик из до 20 изображений, даже открытки с одной фотографией. Также, поскольку он включает различные рамки и изображения предварительно разработан, его также можно использовать для отправки коллажей в виде Поздравляю дни рождения, свадьбы, причастия, крещения или любые другие даты.
Последнему также помогает возможность добавлять тексты и смайлы как те, что вы видите выше. Что также полезно для создания мемов собственными, чтобы поделиться с друзьями.
Что также полезно для создания мемов собственными, чтобы поделиться с друзьями.
Наконец, это приложение также включает инструменты для редактирование фотографий. Он не только позволяет настраивать некоторые основные параметры, такие как яркость, то контрастность и цвет, но позволяет включать фильтры или даже резкость изображения. Таким образом вы можете размытие что стоит за главным героем на вашей фотографии, чтобы придать ей более профессиональный вид.
Стоимость: БесплатноФото коллаж и редактор фото 2020
Переходим к прямому конкурсу предыдущей заявки. Это приложение очень похожий к тому, что мы упоминали ранее, но разработано ИнШот Инквместо фотостудии. Между двумя фирмами существует такое соперничество, что их приложения имеют очень похожие возможности и очень похожий значок.
Если вам интересно, почему мы упоминаем оба, если у них не так много различий, это связано с их совместимость терминала. Если что-то не работает с вашим смартфон, или прекратите делать это в обновлении, вы всегда можете попробовать другой вариант, чтобы продолжить как обычно.
В случае, если вы хотите крутить нормально и хотите выбрать тот, который вам больше всего нравится, это возможности Photo Collage & Photo Editor: он позволяет создавать коллажи из до 18 изображений, имеет большое количество шаблоны, предварительно разработанные изображения, рамки редактируемый, смайликов, возможность добавления текст y редактировать фото. Все это сосредоточено на публикации в социальных сетях, таких как Instagram, Facebook, Snapchat…
Стоимость: БесплатноГандр
Здесь мы уже меняем третье, потому что Гандр это совсем другое приложение для создания коллажей. С его помощью можно создавать мозаику. без нужно беспокоиться о нем ограничение на фото. Ни 18, ни 20 как предыдущие. Здесь изображений можно насчитать сотни, и приложение продолжит без проблем делать свою работу.
Взамен менее полный чем другие в некоторых отношениях, таких как фоторедактирование. Хотя это можно легко компенсировать, если вы воспользуетесь графическим редактором самого мобильного телефона или другого приложения. Что у него есть шаблоны раздавать фотографии разными способами, настраиваемые границы, разные размеры для коллажа (некоторые для социальных сетей) и возможность добавления Тексты.
Если вы выберете про версия, коллажи с разрешением более 8.000 x 8.000 пикселей. Это делает его полезным приложением для печати коллажей из множества больших фотографий. Кроме того, в этой платной версии убрана реклама и активирована функция создания коллажей из целых альбомов. У него есть пробная версия, если вам интересно.
Стоимость: БесплатноPhoto Grid Maker
Это один из наших инструменты для создания коллажей любимый по разным причинам. Во-первых, он позволяет создавать самые оригинальные композиции чем большинство, потому что разделительные кромки можно располагать по диагонали. Это в дополнение к обычным шаблонам, которые обычно встречаются в этих приложениях.
Во-вторых, помимо типичного смайликов, имеет около наклейки очень хорошо спроектирован, что придает фотографиям очень привлекательный вид. Они даже увеличивают глубину изображения всего несколькими простыми мазками. Особенно в сочетании с инструментом размытия. В-третьих, в нем также есть фон клипарт. Очень полезно, когда остается пустое место при использовании небольшого количества фотографий. И наконец, что Тексты Tienen очень оригинальные шрифты и весело, чтобы придать коллажам еще одну особенность.
Будучи, так сказать, обычным приложением для создания коллажей, у него есть ограничение на количество изображений для каждой работы: до 20 фото. Однако в нем есть инструменты редактирования очень продвинутый, который позволяет изменять от самого простого до добавления размывает Стиль Instagram, вращать изображения и т. д.
Стоимость: БесплатноMoldiv
Moldiv — один из самых популярных фоторедакторов в Android Play Store. Что нам нравится в этом приложении, так это большое разнообразие функций, которые он предлагает нам в одном приложении. На рынке существует бесчисленное множество приложений, которые ограничивают нас одной функцией, например, применением фильтров или текста. Y Мы очень ценим то, что есть приложения, которые объединяют такой каталог возможностей в одном приложении..
Большая часть успеха этого приложения заключается в простота интерфейса что делает его использование простым и интуитивно понятным. По этой причине большое количество пользователей без предварительных знаний о редактировании фотографий могут использовать его без проблем. Даже если вы никогда раньше не использовали программу или приложение для ретуширования фотографий, у вас не возникнет проблем с получением Moldiv в ближайшее время.
Один из важных аспектов, о котором мы говорили в этом посте, — это создание коллажей из ваших фотографий. С Moldiv можно одновременно комбинировать до девяти разных фотографий.. Нам остается только выбрать из огромного разнообразия рамок, которые предлагаются для вставки нашего творения. Даже pМы можем украсить и комбинировать фотографии по своему вкусу, воспользовавшись опцией «Фристайл»..
Moldiv сочетает в себе несколько характеристик, которые мы ищем в приложении. Широкий выбор опций и «свобода» создавать любой формат, который нам нравится, чтобы обрамить наши воспоминания.. Мы даже можем изменить пропорцию каждого промежутка, выбранного для фотографий. Для этого, а также для объединения текстовых инструментов, фильтров и бесчисленных эффектов в одном приложении Moldiv заслуживает видного места в нашем списке.
Стоимость: Бесплатно+Autodesk Pixlr
Это одно из тех приложений для несоответствующих. Если вам не нравятся фильтры, которые мы часто находим в приложениях для фотографий, или коллаж, который вы хотите создать, не соответствует вашим ожиданиям, это ваше приложение.. Хотя его интерфейс не слишком сложен, он может занять у нас немного больше времени, чем Moldiv.
По внешнему виду приложение напоминает такие программы, как PhotoShop. А возможность использовать разные слои для редактирования наших фотографий на более высоком уровне может быть утомительной для непосвященных. Спасение этого препятствия, которого для подавляющего большинства не существует, Pixlr — исключительный инструмент.
Возможность создания до двух миллионов комбинаций эффектов делает наши снимки бесконечными. Благодаря наложению фотографий и применению фильтров наши фотографии будут становиться все ближе и ближе к произведению искусства.
Как и предыдущий в списке, Pixlr выделяется разнообразием действий, которые он позволяет нам. Выделите это существует до трех версий учетных записей пользователей. Возможности создания коллажа не такие широкие, как у Moldiv, но вполне удовлетворительные. Подчеркивает возможность создавать коллаж из разных фрагментов одной и той же фотографии для создания действительно удивительных комбинацийs.
Доступ у нас есть при установке приложения уровень «Стартер»«, Что ни в коем случае не дотягивает до более чем шестисот эффектов, доступных бесплатно. Если мы согласимся зарегистрироватьсяs создание нашей собственной учетной записи Pixlr, которая также бесплатна, наш профиль изменится на «Essentials». С этим профилем пользователя у нас будет больше эффектов и возможностей. И, наконец, платная версия «Pro»., что дает нам полный доступ к элементам управления приложения. Очень рассмотреть это приложение, даже при бесплатном доступе он выше других платных.
Стоимость: Бесплатно+Diptic
Это приложение вас тоже не разочарует. Если вы увлечены коллажами, с помощью этого приложения вы сможете раскрыть свой творческий потенциал. Такой же простой на вид, как и в использовании, это придаст индивидуальность вашим любимым фотографиям. Diptic превращает создание коллажа в детскую игру. Множество возможностей, которые он предлагает, позволят любому создать красивую композицию без инструкций.
Панель пользователя настолько интуитивно понятна, что создание выполняется само по себе. С вверх шестьдесят один разный дизайн Diptic предлагает нам возможность проявить оригинальность в самых важных воспоминаниях. Как и Moldiv, у Diptic есть варианты изменения размера различных пространств, предназначенных для вставки фотографий.
Когда мы хотим персонализировать наши воспоминания оригинальным образом, у нас не всегда есть возможность изменить размер отверстий. А иногда бывает, что идеальное фото не находит своего места в композиции с ограничениями или ракурсами, не подходящими для наших снимков. Diptic позволяет нам подгонять эти отверстия под наши фотографии, чтобы нам не приходилось подгонять под них наши фотографии.
Если вы хотите создать композицию без ограничений, это ваше приложение. Diptic — не бесплатное приложение, но его 0,75 евро могут того стоить. если «умрёшь» сделать уникальные коллажи. Его преимущества и возможности — веские причины для таких небольших инвестиций. Возможность изменения заранее разработанных шаблонов, которые иногда вызывают столько раздражения, когда мы хотим «подогнать» изображения, того стоит.
Стоимость: €1.09+Коллаж Fuzel
Вам понравится это приложение. Это должно было быть в нашем списке. Мы уже видели несколько важных приложений для редактирования фотографий или создания коллажей. Но Fuzel Collage выводит коллаж на новый уровень. Оригинальное приложение, удивляющее новаторскими сборками.
Как и в случае с предыдущими приложениями, мы выделяем из Fuzel большая свобода пользователя при создании комбинаций. Мы можем выбрать столько фотографий для коллажа, сколько захотим. От одной фотографии до сотни. В Fuzel все умещается и все можно доработать по своему вкусу.
Но если есть что-то, что выделяется среди остальных упомянутых приложений, так это то, что с Fuzel вы можете создать оригинальный анимированный коллаж. Вставляя короткие видеоролики вместо фотографий наши творения будут жить своей собственной жизнью. Эта функция полностью предназначена для того, чтобы делиться нашими «произведениями искусства» в социальных сетях.
Результат анимированного коллажа что-то очень похожее на известные гифки. Но если композиция в полном объеме получается, как многие гифки движутся одновременно. Это действительно эффектно и оригинально. А если видео записаны тщательно, можно даже создавать разные анимированные сцены в стиле комиксов.
Помимо новостей об остальном, Fuzel также предлагает широкий выбор наклеек.. Вы можете украсить фотографии разными эффектами. Еще одна его сильная сторона — постоянное обновление Fuzel.и. Команда разработчиков этого приложения добросовестно работает над тем, чтобы каждую неделю у нас появляются новые наборы украшений.
Что вы думаете о нашей подборке приложений для создания фотоколлажей?
Правда в том, что в магазине Google есть много приложений, посвященных ретуши фотографий. Так много, что составить достойный список можно бесконечно. Мы также хотели сосредоточиться на приложениях, в которых фото-композиции и коллажи являются важной опцией среди их функций..
Конечно, у всех этих приложений есть что-то общее. Как же может быть иначе, Каждое из наших творений, когда оно будет готово, будет в одном клике от того, чтобы опубликовать его в наших профилях в социальных сетях.. В этом смысле все приложения, связанные с фотографией, знают о потенциале социальных сетей и работают над созданием продуктов, которые отличаются от остальных.
Намерение состояло в том, чтобы выбрать для вас лучшее, но если они не самые лучшие, они нам очень нравятся.. Понятно, что, как всегда, когда мы выбираем, основываясь на своем мнении, очень сложно пролить дождь на всеобщее обозрение. Так Мы приглашаем вас рассказать нам, какие из них вам нравятся больше всего. Вы можете поделиться с нами своим опытом их использования. ИЛИ ЖЕ Вы можете предложить нам приложение, которое считаете важным и которое мы должны добавить в эту подборку.
Коллаж из фоток на стену. Как сделать коллаж из фотографий своими руками на стену: создаем домашний уют
Счастливые моменты всегда хочется запечатлеть, а чтобы собрать их вместе и красиво оформить, существует техника наложения фотографий, или коллаж. Он поможет оформить пустую стену, привлечет внимание гостей, станет отличным подарком и значимым предметом интерьера.
Чтобы создать коллаж из нескольких фотографий, не понадобится больших затрат на материалы. Креативность и интересная идея – вот чем руководствуются в этом творческом процессе.
Определенная форма коллажа выражает и подчеркивает его тематику.
Например, для фотографий с питомцами подойдет форма следа или силуэта домашнего животного, для влюбленной пары актуальна форма сердца, для именинника – его инициалы. Этапы создания:
- На толстом картоне или любом другом плотном материале рисуют и вырезают выбранную форму.
- Намечают расположение фотографий. Делают предварительный эскиз, чтобы не оставалось пустых мест. Важно не переборщить: иногда лучше качество, а не количество. В зависимости от тематики фото можно располагать в хронологическом порядке или группировать по несколько штук.
- Фиксируют расположение при помощи обычного клея. Коллаж можно сделать ламинированным, так он будет смотреться презентабельно и аккуратно.
- Размещают готовый коллаж на стене или другом удобном месте. Его форму можно подчеркнуть, прикрепив по периметру подсветку из фонариков – в темное время суток смотрится очень эффектно. К общей композиции добавляют различные украшения и элементы декора.
Коллаж обычной формы на основании
Коллаж простой прямоугольной или квадратной формы смотрится лаконично и стильно.
В качестве декора подойдет к современному интерьеру в стиле минимализм, в качестве подарка – людям постарше. Как создать такой коллаж:
- Выбирают материал для подложки. Их может быть несколько. Используют для этого все, что покажется пригодным: лист фанеры, плотного картона или пластика. Очень рационально сделать композицию с подложкой из пенопласта. Коллаж будет легким, сами фотографии можно крепить на кнопки и менять время от времени, а поверхность пенопласта обклеить нужным материалом.
- Делают разметку заранее. Фотографии одинакового размера можно расположить рядами, сделать отметки перед наклеиванием. Можно выбрать шаблоны или расположить картинки разных размеров в хаотичном порядке. Качество фотографий должно быть высоким, а сами снимки – яркими и красочными.
- Приклеивают все фотографии двусторонним скотчем, а затем на всю поверхность наносят слой клея ПВА. Он играет роль защитного покрытия.
- Дожидаются, пока высохнет слой клея, и размещают коллаж на стене.
Простую форму можно красиво оформить в рамку. Не обязательно покупать полноценную рамку со стеклом. Можно заказать багет определенного размера и просто приклеить его по периметру. Это придаст коллажу рельефность и оригинальность. Особенно удачно смотрится черный фон с белой рамкой, это сочетание имитирует грифельную доску.
Использование дерева
Очень оригинально можно использовать дерево, чтобы сделать коллаж из фотографий:
- Дерево – лучший материал для поделок. Оно впишется в любой интерьер.
- Дерево можно применить как подложку, рамку, создать коллаж наподобие семейного древа.
Для этого вырезают из уплотненной доски силуэт дерева. Оно бывает с корнями или без, с дополнительным слоем «листвы» или веток, чтобы передать объем. Также встречаются интересные варианты с обжигом дерева, который создает определенный рисунок или надписи. Например, можно подписать дерево «Семья Ивановых» или выжечь интересную фразу.
Само основание из дерева можно монтировать прямо на стену, фотографии подвесить на креативные крючки к его веточкам и листьям. Можно приклеить силуэт на специальную подложку и вставить в рамку, фотографии аналогично клеят на подложку.
Вариантов коллажа с деревом очень много, все зависит от фантазии. А главное, большинство элементов можно сделать своими руками.
Создание коллажа из фотографий в компьютерной программе
Конечно, любителям творчества захочется поработать вручную, но существует еще один вариант – компьютерная программа. В ней можно расположить фотографии по желанию, редактировать размеры и добавлять рамки к снимкам. Сейчас существует масса онлайн-ресурсов, которые содержат шаблоны, – остается только загрузить фото.
Еще одно преимущество – возможность редактировать яркость и контрастность изображений, выбрать и повысить их качество. Интересная идея сделать коллаж в черно-белом варианте либо с переходом от одного цвета к другому. Все это возможно сделать своими руками в компьютерной программе. К тому же, коллаж получится распечатать в удобном формате, с матовым или глянцевым покрытием. Лучший вариант – ламинирование. Примеры распечатанного коллажа представлены на фото.
Оригинальные идеи
Все идеи не перечислить, но вот несколько вариантов:
- Необычно смотрятся натянутые веревки, к которым прищепками или крючками прикреплены фотографии. Сами прищепки бывают цветные, на них можно клеить маленькие декоративные элементы. Также можно выбрать толщину и цвет шнура или веревки. Особенно актуально будут смотреться фото с отдыха на море или летнего сезона. Можно создать морскую тематику, подвешивая к шнуркам морские звезды и якоря, а рядом на полку поставить прозрачную банку с песком.
- Стильно и в то же время по-домашнему выглядит композиция из подвешенных рамок. Можно сочетать круглые и квадратные рамки, выбирать различные размеры, подвешивать их на красивые ленты на разном уровне, завязывать банты. Минус – необходимость вбивать много гвоздей в стену. Такая идея подойдет для семейного коллажа.
Больше оригинальных идей можно увидеть на видео.
Чтобы сделать коллаж из фотографий, не обязательно следовать четкой инструкции и придерживаться тематики. В этом и заключается весь смысл – проявить фантазию и сделать все на свой вкус.
Вконтакте
В качестве классического, но не менее интересного украшения для дома можно сделать коллаж из семейных фотографий или, например, можно сделать тематический коллаж. Давайте рассмотрим наш мастер-класс по изготовлению коллажа из фото на любую тематику. Вы узнаете, что коллаж — это не просто фото, повешенные рядком, а целые оформленные композиции, которые станут отличным элементом декора для вашего дома. Поэтому мы расскажем как сделать коллаж из фотографий своими руками на стену.
Фотоколлаж с любимым питомцем
Одна из интереснейших идей для оформления коллажа — это фотографии любимого домашнего животного, развешенные особым образом. Конечно же, свои фотографии туда также можно поместить, вы же хозяин, так?
выполнить такую работу элементарно. На ватмане надо отчертить контур фигуры, по которому будут выложены фотографии. Степень заполненности коллажа вы определяете сами, но обратите внимание, чтобы было как можно меньше пустых пятен. Далее крепите снимки на клей. После просушки коллаж можно поместить в рамочку или заламинировать, чтобы он смог долго вам прослужить.
Правила оформления коллажа
Разместить коллаж можно в любой комнате, главное, чтобы его тематика соответствовала месту размещения.
Коллаж имеет одно важное и неоспоримое достоинство, все ваши любимые кадры всегда находятся перед глазами, а не пылятся в альбоме для фотографий или не копятся в архиве на компьютере. Глядя на них, вы можете вновь и вновь переживать свои лучшие воспоминания.
Чтобы организовать правильную выставку фото, следует продумать помимо тематики, как объединить все фото в одну стройную композицию. Простейший способ для этого — купить одинаковые рамки для всех фото и повесить их рядком на стене.
Для тех, у кого фантазия не самая сильная сторона, можно купить одинаковые рамки, но в довольно большом количестве, так как для создания интересного коллажа вам придется завесить довольно большое пространство.
Также можно приобрести разноцветные рамки.
Черно-белые фото также выглядят в выгодном свете, для них рамки и вовсе не обязательны. Стоит отметить, что настоящие художники и по сей день предпочитают делать свои шедевры в черно-белом цвете.
Не стоит размещать фотографии в порядке возрастания, это выглядит безвкусно.
Сами рамки для фото также могут быть тематическими и нести какой-то посыл. В интернете вы найдете множество вариантов, когда непосредственно рамки для фото являются элементами декора. Стоит отметить, что особо выгодно выглядят рамки, сделанные своими руками.
При создании коллажа важно, чтобы все выбранные фото гармонично сочетались друг с другом, как по цветовой гамме, так и тематически.
Очень оригинально выглядят коллажи, заключенные в одну, но очень большую рамку.
Несколько галерей с фотографиями можно объединить в одну общую.
Это были основные требования к созданию коллажей. В дополнение хочется сказать, что коллаж может быть составлен не только из семейных фото, но также и из коллекции, например, ваших рисунков или любых других картинок, которые вам нравятся. Главное, чтобы коллаж не был перегружен, чтобы была сохранена основная тематика и цветовое сопровождение. Также коллажи можно украшать дополнительными декоративными элементами и аксессуарами. Зачастую это придает коллажу новый интересный и запоминающийся вид.
Видео по теме
Коллаж на стену.
Коллажи из фотографий являются удачным способом преображения пространства пустующей стены. Суть такого декора сводится к объединению фотографий по стилю, размеру, тематике или оформлению удерживающих рам в единую композицию. Чаще всего коллаж из фотографий на стене представляет собой тесно укомплектованную композицию из похожих рам разных размеров и семейных снимков заключенных в эти рамы. Такой коллаж может формироваться сразу или обрастать новыми объектами в процессе существования. Правда, при первом изучении снимков, демонстрирующих примеры готовых коллажей, может показаться, что сформировать свою индивидуальную композицию не составит труда, но на самом деле существует ряд правил, позволяющих избежать нагромождения разноплановых фотографий на стене.
Правила размещения фотографий в интерьере.
Шаг №1. Выбор стены.
Для того чтобы коллажи из фоторамок смотрелись наиболее эффектно, нужно серьезно подойти к выбору стены. В идеале, такая стена должна быть заведомо пустующей, т.е. на ней не должны висеть картины, бра, плакаты и прочие предметы. Кроме того лучше отдать предпочтение дальней стене, позволяющей оценивать облик композиции из фоторамок издалека. Также желательно, чтобы проход к ней был свободным, чтобы любой желающий смог подойти поближе и оценить все Ваши старания.
О свободном подходе к объекту на стене мы упомянули не случайно, дело в том, что размещенные снимки над крупной мебелью, которой является диван или кровать, будут мешать подходу любопытствующих гостей, которые непременно захотят оценить Ваши семейные снимки. Дизайнеры советуют над кроватями размещать нейтральные несемейные снимки, которые не вызовут столь явного интереса у Ваших гостей. Ну или вешать большие фотографии размещенные в ряд, приветствуются также варианты из 4 крупных снимков по два в ряду. Таким образом, люди смогут оценить издали изображение, и им не придется наклоняться над громоздкой мебелью.
Шаг №2. Необходимо выбрать жанр композиции.
Под жанром подразумевается стилевая задумка, а именно тематика фотографий. Существуют семейные вариации коллажей, детские, парные (парень и девушка), коллажи с животными, природой, репродукциями знаменитых художников. Каждая из таких композиций должна подходить по своему стилю к помещению. Так допустим, в интерьеры Винтаж подойдут черно-белые фотографии, в классических помещениях будут хорошо смотреться имитации под портреты. На этом этапе нужно определиться с фотографиями, которые в последующем будут представлять собой единый коллаж.
Шаг №3. Подбор окантовки фотографий.
Такой окантовкой выступает рама, в идеале рамы должны быть идентичными на всех фотографиях, именно поэтому лучше докупить парочку лишних рам, ведь наверняка со временем Вы захотите дополнить свой коллаж новыми снимками. Такой прием подойдет к строгим интерьерам, и его непременно оценят люди, обожающие порядок во всем. Но идентичность рам вовсе не является важным и неоспоримым правилом, композиции из разных по фактуре рамочек смотрятся ничуть не хуже, а в некоторых случаях даже гораздо интереснее идентичных рам. Коллажи из фоторамок на стену подбираются к цветовой гамме помещения, а также его стилю. Так допустим в помещение с мебелью, дверными коробками и плинтусами цвета венге идеально подойдут рамы аналогичного темного цвета.
Шаг №4. Подбор размеров фото.
Этот шаг очень важен, ведь Вы должны определиться, как композиция будет смотреться на стене. Как это сделать до распечатки фото? Очень просто! Необходимо из листов бумаги формата А4 склеить или наоборот вырезать размеры фотографий, выложить их на полу в единую композицию, а затем в таком виде закрепить на стене, можно использовать скотч или канцелярские гвоздики. Такой прием позволит Вам лично оценить композицию, возможно, привнести пару новых штрихов или напротив что-то убрать. Ну а определившись с размерами и расположением снимков, нужно отправиться в фотосалон и распечатать ранее подобранные фото.
В каких помещениях будут уместны коллажи.
На самом деле каких-то четких правил нет, Вы можете смело размещать композиции из фото в гостиных, спальнях, детских комнатах, просторных кухнях, столовых, кабинетах и домашней библиотеке. Кроме того их можно разместить на стене открытой лестницы. А вот от размещения на закрытых лестницах, а также в узких коридорах лучше замысловатые композиции не размещать, их просто не смогут оценить. Если хочется повесить фотографии в коридоре, то лучше не мучится над вопросом сложной композиции, и повесить просто крупные снимки в ряд.
Схемы размещения фоторамок на стене.
Ниже Вы можете изучить схематические примеры размещения фотографий.
Коллаж из фотографий в интерьере (нажимайте на картинки для их увеличения):
Идея для самодельного коллажа без рам (видео):
Вот таким незамысловатым способом можно преобразить домашнее пространство. От таких коллажей словно веет семейным уютом и теплом, снимки в рамах хочется рассматривать и вспоминать о запечатленных на них моментах.
У каждого из нас имеется огромный фото-архив, фотографии скапливаются на электронных носителях и не всегда есть возможность посмотреть интересующее нас в данный момент. Есть фотографии, которые хотелось бы всегда иметь перед глазами, будь-то семейная история, память о родных и близких людях, приятных событиях или домашних любимцах. Отсюда можно сделать вывод, что фотографии – одно из лучших украшений для квартиры. Они оживят атмосферу дома, принесут уют и позволят без серьезных переделок создать неповторимый стиль вашего «гнездышка». В данной статье вы узнаете, как сделать коллаж из фотографий своими руками на стену. Примечательное то, что при создании этого замечательного декора могут принять участие все домашние – того и гляди появится новая фотография «счастливого момента».
Коллаж — дословно переводится с французского, как «наклеивание». В искусстве им называют способ декорирования, где на какую-либо основу наклеивается разный по цвету и фактуре материал.
Определяемся с местом
Перед началом работы следует определиться с местом расположения коллажа. Выбранная для размещения коллажа комната должна быть достаточно просторной, для стены, где мы хотим разместить фотографии, требуется хороший обзор, примерно 2 метра свободного пространства, чтобы охватить всю композицию. Рекомендаций по размещению много, какую выбрать – решать только вам.
Например, можете выбрать стену в прихожей или кухне, правда, в таком случае, из-за небольших размеров помещений есть опасность, что композиция «потеряется».
Продумайте, какие фото пойдут на оформление коллажа. Одно из главных правил – единство тематики , сюжет, например, свадебные фото или фотографии детей. Перед тем как разместить фотоколлаж на стене, рекомендуется разложить фото на полу и оценить их расположение. На этом этапе можно перемещать фотокарточки или добавить новые.
Фото на стене надо размещать таким образом, чтобы центральная линия композиции находилась на уровне глаз смотрящего на нее человека. Если фотографии разные по размеру, то самая большая располагается немного выше этого уровня, чтобы было удобнее рассматривать менее крупные. Композицию также не стоит размещать над кроватью или диваном — вам будет банально неудобно, когда захотите посмотреть на них, да и при неправильном крепеже композиция может упасть.
Любимые моменты вашей жизни безопасней разместить над изголовьем кровати, очень стильно будут смотреться черно-белые фотографии.
Подходящие задумки
При размещении фотографий можно воспользоваться уже готовыми дизайнерскими подсказками, либо придумать самому, главное здесь — это чувствовать общий стиль комнаты.
Вы можете использовать одинаковые рамки по размеру, цвету и стилю или разноцветные, но не более трех разных форм или размеров фотографий. Рамки важный элемент декора, а не только «обрамление» фото. С разноцветными рамками сложнее, так как они требуют безупречного вкуса автора композиции. Очень оригинальны рамки, сделанные своими руками, особенно в детской.
Если фотографии разные по размеру, то размещать их следует от крупных к мелким. Такая композиция будет смотреться более динамичной.
Оригинальные примеры
Приведем в пример такой способ оформления коллажа:
Рассмотрим следующие мастер-классы по изготовлению коллажа из фото: на большом ватмане начертить основу, по которой приклеиваются фотографии. Фото может находить друг на друга, но перенасыщать композицию не следует.
Распечатанные одного формата фото в одинаковых рамках размещаем на стене. Прикрепляем фотографии на одинаковом расстоянии друг от друга, отмеряя нужное расположение при помощи линейки или малярной ленты.
Если захочется креатива, можно разместить фотографии просто и оригинально. Закрепите на стене бельевую веревку в комнате и прикрепите фото при помощи прищепок. Такую экспозицию очень легко периодически обновлять.
Оригинально будет смотреться коллаж из множества маленьких фотографий, помещенных в одну большую раму. Для основы нам потребуется, например, лист фанеры, облагороженный красивой багетной рамой. В результате получится замечательная цельная «картина».
Одна из последних креативных идей – размещение фотографий вообще без рамы. Потребуется любая подложка: картон, пластик или другой материал, способный хорошо держать форму. Основу нужно расчертить и вырезать заготовки ножом, при этом размер фото и основы должны совпадать. Если вам захотелось сделать размер основы несколько больше, то получится отличная рамка.
При создании коллажа применяются не только фотографии в рамочках, но и картины, зеркала, тарелки и панно.
Напоследок хочется сказать о способах крепления, которые зависят от желания автора и покрытия на стенах. Помните, что на бумажных обоях могут быть повреждения от клея, замаскировать которые будет невозможно. Решить проблему легко можно при помощи двустороннего скотча либо специальных «липучек».
Видео по теме статьи
Видео мастер-классов по изготовлению коллажа из фотографий на стену:
Читайте также…
Как сделать коллаж из фоток в фотошопе. Создаём коллаж из фотографий в Фотошоп. Создание переднего плана
Надпись и Текст CSS-спрайты Видеокурсы PhotoshopРассмотрим создание коллажа в Photoshop на наглядном примере. Чтобы коллаж выглядел гармонично, нужно учитывать ряд правил — с ними мы познакомимся позже. Сначала займёмся технической стороной создания коллажей, что позволит освоить необходимые инструменты программы.
Коллаж — это композиция, составленная из нескольких изображений. Мы пойдём кратчайшим путём, поэтому для примера возьмём фотографию и графическую картинку:
А теперь попробуем подсадить грустного Фукса, высиживающего крокодильи яйца, в стайку, согревающихся утром лемуров. Для этого необходимо вырезать объект, а, точнее — выделить и скопировать его, а затем вставить на фотографию с колонией лемуров.
Для выделения объекта воспользуемся удобным инструментом «Быстрое выделение» (Рис.1-1), который идеально подходит для вырезания не слишком контрастных объектов:
Рис.1. Вырезание объекта:
1 — Инструмент «Быстрое выделение»;
2 — Добавить к выделенному; 3 — Вычитание из выделенного;
4 — Установка размера кисти; 5 — Указатель кисти;
6 — Инструмент «Перемещение».
Устанавливаем размер кисти покрупнее (Рис.1-4,5) и кликаем по объекту, пока не получим желаемый контур. Для этого задействуем режим «Добавить к выделенному» (Рис.1-2), а если выделение захватило лишнюю область — то удаляем её, используя режим «Вычитание из выделенного» (Рис.1-3).
Для включения в область выделения мелких деталей объекта — уменьшаем размер кисти. После завершения операции, копируем выделенный объект — жмём Ctrl+C (Редактирование — Скопировать), а затем вклеиваем его на фотографию — жмём Ctrl+V (Редактирование — Вставить).
Но изначально наш Фукс, в отличие от коллектива, смотрит в противоположную сторону. Необходимо заменить объект его же зеркальным отражением (Редактирование — Трансформирование — Отразить по горизонтали).
Но и размер объекта, как правило, не совпадает с нужным. Если его увеличить, то пострадает качество. А вот уменьшить его просто: жмём Ctrl+T (Редактирование — Свободное трансформирование), и тянем за углы рамки, подгоняя объект под нужный размер. Если при этом зажать клавишу Shift , то сохранятся пропорции:
Чтобы объект хорошо «вписывался» в окружающую среду, возможно, потребуется сделать его бледнее, или наоборот увеличить насыщенность его цвета. Для чего жмём клавиши Ctrl+U (Изображение — Коррекция — Цветовой тон/Насыщенность), а затем бегунком регулируем параметр «Насыщенность»:
А чтобы точно расположить объект в нужном месте фотографии, используем инструмент «Перемещение» (Рис.1-6), а это результат:
В Photoshop имеется несколько инструментов для вырезания объектов. Продемонстрируем применение инструмента «Прямолинейное Лассо» (Рис.2-1), а в качестве подопечного на этот раз выступит лемур, некстати оказавшийся крайним:
Рис.2. Вырезание объекта (2-ой способ):
1 — Инструмент «Прямолинейное Лассо»;
2 — «Ластик».
Думаю, что затруднений с обводкой объекта ни у кого не будет — точность здесь не критична. Главное, не обрезать лишнее. Затем в панели «Слои» нужно разблокировать слой, просто совершив двойной клик по его названию «Фон» и нажав Enter:
Теперь наш лемур остался в одиночестве. А мы инструментом «Ластик» (Рис.2-2), с кистью белого цвета, аккуратно стираем лишнее вокруг него. Для чего вообще понадобилась маска? Она защищает невидимые пиксели от безвозвратной потери. Если вы случайно что-нибудь стёрли, то просто поменяйте цвет кисти на чёрный и восстановите утраченное!
После этого, можно, с чистой совестью, подсадить зверька к нашему другу Фуксу, чтобы они вместе высиживали крокодильчиков.
Однако в примере мы рассмотрели лишь базовые принципы создания коллажа. Для того чтобы создать шедевр, необходимо соблюдать определённые правила.
5 условий для создания качественного коллажа, который будет смотреться гармонично
и производить впечатление единого целого:
- Разрешение: приличный размер и качество исходных изображений и фотографий, из которых монтируется коллаж.
- Композиция: намеренное выделение главного объекта — композиционного центра.
- Реалистичность: свет и тени должны смотреться естественно.
- Цветокоррекция: все составляющие коллажа должны быть приведены к единообразной цветовой гамме.
- Сюжет: оригинальная идея коллажа и ваша фантазия — залог потрясающего впечатления, который окажет коллаж на зрителей.
А теперь взгляните на профессиональные коллажи, которые созданы в программе Photoshop с соблюдением этих правил.
Исходные материалы:
А это готовые коллажи:
Объём знаний, который требуется для создания коллажей такого профессионального уровня, не может умещаться в один или даже несколько уроков. Но вы можете научиться делать коллажи подобного уровня, освоив видеокурс, где они используются в качестве учебных примеров.
Сегодня я хочу рассказать вам, как сделать простой коллаж из фотографий или картинок в фотошопе. Думаю, что этот урок многим блоггерам очень пригодится.
Во-первых, потому что когда хочется показать побольше фотографий и в то же время не увеличивать «нагрузку» на страничку и сайт, очень удобно объединить несколько тематических фотографий в один коллаж.
Во-вторых, когда у вас нет своих оригинальных фотографий для той или иной статьи, но есть в Сети несколько картинок, которые вам подходят для вашей статьи, то сделав коллаж из них, вы получаете оригинальное изображение.
Тема фотографий для коллажа может быть любой, но обычно фотографии выбираются «созвучные». Например: фото разнообразных пейзажей природы, фото здания и его внутреннего интерьера, фотографии скульптур, фото цветов, или семейные фотографии. Хотя можно делать коллажи из, казалось бы, несовместимых фотографий, разного цветового «звучания», темы и размера. Но во всем нужно чувство меры и чувство сочетания… И это приходит с опытом. Ведь если не попробовать что-то сделать самому, то и результата не узнать!
Сейчас моя основная задача – рассказать вам, как создавать самый простой коллаж, научившись делать который, вы сможете создавать в дальнейшем разнообразные по качеству, замыслу и теме коллажи. Это как бы основа, изучив которую, потом можно творить коллажи сообразно своей фантазии и желанию.
На выборе темы для коллажа останавливаться мы не будем. Тут, по-моему, все ясно. Каждый определится без проблем согласно своим потребностям и фантазиям. А вот сам процесс создания коллажа из фотографий или картинок я разделила бы на несколько основных этапов:
1- Подбор фотографий для коллажа.
2- Проверка необходимых настроек в фотошопе.
3- Определение макета коллажа.
4- Непосредственно процесс создания коллажа.
5- Сохранение коллажа.
Как правильно выбрать фотографии для коллажа.
Процесс подбора фотографий начинаем с предварительной работы с оригиналами своих фотографий или подборкой и «скачивания» нужных фотографий из Сети. Для своих фотографий дополнительно проверяем разрешение полученных изображений (позже я расскажу для чего).
Вообще, для качественных коллажей лучше всего подходит разрешение фотографий в 300 пкс/ дюйм. Но не расстраивайтесь, если оно меньше, ведь качественно улучшить общий вид фотографии можно, предварительно «обработав» их в том же фотошопе, изменяя настройки в верхнем меню — пункт «Изображение» .
В этом же пункте можно проверить и разрешение исходного оригинального фото. Для этого мы открываем выбранную фотографию в фотошопе и в верхнем меню выбираем «Изображение — Размер изображения» . При этом в графе «Разрешение» будет показано разрешение данной фотографии.
Для получения качественного коллажа из фотографий желательно, чтобы все фотографии, которые вы отобрали, имели бы одинаковое разрешение.
Если у вас нет оригинальных фотографий, и вы используете фотографии, позаимствованные на просторах Интернета, то с проверкой разрешения можно не заморачиваться, так как обычно их разрешение будет стандартным — 72 пкс/дюйм.
Но их тоже можно немного подкорректировать в фотошопе, улучшив их качество (изменив контрастность, насыщенность, цветовую гамму и т. д.) или отобразив их зеркально.
Итак, фотографии мы подобрали, с разрешением оригинальных фотографий разобрались. Переходим к следующему этапу.
Как проверить наличие необходимых настроек в фотошопе для создания коллажа.
Выбрав фотографии, проверяем, есть ли нужные для коллажирования настройки в нашем фотошопе. Открываем фотошоп и создаем новый файл. Затем в верхнем меню выбираем пункт «Просмотр» и проверяем, есть ли у нас необходимые галочки. Смотрите на скриншоты.
Если каких то «галочек» нет, то ставим их. Все, второй пункт мы тоже выполнили.
Определение макета коллажа.
Макет коллажа зависит от того, какие у вас фотографии: все горизонтальные, все вертикальные или и те и другие. На этом этапе важно понять, как по отношению друг к другу мы хотели бы расположить фотографии. И количество вариантов зависит и от самих фотографий и от нашей фантазии. Главное- не бояться экспериментировать, потому что в процессе создания коллажа всегда есть возможноcть все подкорректировать.
Открываем фотошоп и создаем новый файл с нужными нам размерами. Я создаю файл с размерами 500 на 375 пкс (это тот размер фотографий, который предусмотрен в настройках моего блога). Вот тут пришло время рассказать про разрешение.
У меня для коллажа использованы оригинальные фотографии с разрешением 300 пкс/дюйм, поэтому при создании нового файла я устанавливаю именно эту цифру в графе разрешение. Если у вас разрешение ваших оригинальных фотографий иное, то вы прописываете иную цифру соответственно. Если фотография из Сети, то пишем в данной графе цифру 72. Нажимаем ОК. Все, основа для коллажа создана.
Обращу ваше внимание на один момент — если вы хотите сделать коллаж на каком-то определенном фоне, то первым загружайте в фотошоп именно его. Он будет самым нижним слоем, и именно на нем надо проводить первоначальную разметку для коллажа, так как именно на нем будут базироваться остальные ваши фото.
Если же вы хотите сделать коллаж из фотографий, отделив их друг от друга просто рамочкой или обводкой, то первоначальная разметка проводиться будет на созданном нами пустом файле (на прозрачной основе).
Разметка макета (или основного фона) осуществляется при помощи направляющих. Эти направляющие можно «добыть» двумя путями:
— либо через меню «Просмотр — Новая направляющая» , выставив в появившемся окошке ориентацию и положение направляющей,
— либо так, как я показала это в видеоролике, который расположен ниже (объяснять словами это сложновато- лучше один раз увидеть).
Направляющие нужны для того, чтобы потом легко и просто «вписывать» наши фотографии в рамки, которые ограничены ими, потому что при растягивании или сжатии наших фотографий, они как будто бы будут «прилипать» к направляющим, и картинка не будет перекошенной. направляющие можно перемещать в нужном направлении, выбрав на Панели Инструментов (слева) инструмент «Перемещение».
В ролике я показала вам всего лишь несколько вариантов расположения фотографий на поле для коллажа. Это самые простые, собранные из горизонтальных прямоугольников, а дальше — фантазируйте! Прямоугольники можно повернуть на разные углы, можно использовать овальные фотографии или фотографии в виде ромбов… Вариантов много!
Теперь, когда мы выбрали нужный нам макет и у нас есть разметка зон расположения фотографий, приступаем к ответственному процессу – созданию коллажа.
Непосредственно процесс создания и сохранение коллажа.
Процесс создания коллажа довольно подробно показан в ролике, который я специально создала по данной теме,поэтому останавливаться на этом вопросе я не буду, как впрочем и на вопросе сохранения коллажей. Смотрите видео!
А вот результат урока — новоиспеченный коллаж!!!
В заключении скажу: для создания коллажей из фотографий можно, конечно, воспользоваться и онлайн сервисами, что значительно проще, ведь никаких усилий прилагать не нужно. Но хочется верить, что мои работы вдохновят вас, а мой урок поможет вам создавать самостоятельно свои коллажи!
Уверена, что сделав несколько коллажей самостоятельно, «набив руку», вы будете создавать легко и просто. К тому еще и будете получать удовольствие от такого увлекательного процесса!
С удовольствием отвечу на все вопросы и помогу всем, чем смогу. Успехов вам!
12.04.2016 27.01.2018
В этой инструкции мы расскажем Вам как просто сделать коллаж из фотографий в фотошопе. Конечный результат будет из себя представлять красивый коллаж из нескольких фотографий склеенных в фотошопе.
Коллаж который Вы научитесь делать будет выглядеть так:
Что необходимо для создания коллажа в :
- 5 различных фотографий
- Фотография или изображение для фона
Что такое коллаж из фотографий и зачем он нужен
Коллаж это единое изображение склеенное из нескольких других. Это может быть как сборник фотографий так и изображение в котором можно не заметить, что оно склеенное из нескольких других изображений. В данном уроке мы будем делать обычный коллаж из фотографий, как фотоальбом.
Как сделать коллаж
Чтобы сделать коллаж Вам необходимо:
- Подготовить фон для коллажа, над которым будут фотографии
- Подготовить сами фотографии. В данном уроке мы возьмем пять фотографий.
Краткая карта урока
Пункты которые Вы должны будете выполнить в данном уроке:
- Открыть отдельно каждую фотографию в фотошопе.
- Открыть фон для коллажа, в этом документе мы будет создавать коллаж.
- В фотошопе открыть вкладку с 1-ой фотографией, выделить её и скопировать
- Перейти на вкладку с фоном для коллажа, вставить фотографию на отдельный слой.
- Повторить операцию со всеми фотографиями. Таким образом скопировать и вставить все фотографии.
- Разместить фотографии на коллаже и изменить масштаб для каждой фотографии. Добавить стили.
Примечание: В этом уроке Вы научитесь делать собственные коллажи и использовать свои фотографии. Данная инструкция позволит Вам создать коллаж на любую тему — семейный пикник, влюбленные на природе, свадебный коллаж, городские пейзажи и так далее. Вы ограничиваетесь только лишь своей фантазией.
Создание коллажа в фотошопе
Откройте в фотошопе 6.jpg — это будет фоном для нашего коллажа.
Если вы не успели сделать нужный масштаб для фотки или необходимо скорректировать:
- Выберите в списке слоях нужную фотографию
- Нажмите CTRL+T
- Отмасштабируйте заново.
Так как фотографии смарт-обьекты их можно масштабировать обратно без потери качества. Пока расположите навскидку фотографии на коллаже. Все слои для удобства поместил в отдельную папку.
Отключите пока видимость слоев с фотографиями. Для этого нажмите на иконку с глазом напротив слоя с фото.
С помощью инструмента Эллипс (Ellipse Tool ), можно любого цвета, нарисуйте круг где будет предполагаемая фотография.
Фотография станет отображаться в кружочке. В списках со слоями вы увидите как у слоя с фоткой появилась стрелочка, она указывает что обтравочная маска действует на слой ниже — на слой с серым кружком.
Вы можете переместить фотографию на нужную позицию и скорректировать её масштаб.
Повторите эту схему со остальными фотографиями:
- Включить видимость фотографии
- Сделать из нее обтравочну маску
- Переместить на нужную позицию и изменить масштаб
После этого Вам коллаж в фотошопе будет готов!)
Помните, что Вы можете играться с фонами, расположением и количеством фотографий. Делайте самые разные композиции в фотошопе!
Например кому-то нравится, более спокойной фон и квадратные рамки)
Если у вас есть желание посмотреть как это устроено в Фотошопе или вы хотите вставить свои фотографии —
Для максимальной простоты урока, я не буду использовать для объединения различные эффекты и тому подобное. Мы пошагово разберем, как сделать одну фотографию из нескольких в фотошопе.
Предположим, мне потребовалось соединить две немного отличающиеся фотографии розы:
Они необходимы мне одинакового размера в одном файле с белой разделительной полосой. Это очень простая задача, но если человек этого никогда не делал, то могут возникнуть вопросы. Поэтому предлагаю перейти непосредственно к работе.
Перед тем как из нескольких фотографий сделать одну в фотошопе, можно подогнать фотографии по размеру и разрешению, но для описанного ниже метода это не нужно.
Я открываю фотошоп и создаю новый пустой файл, это можно сделать с помощью быстрой комбинации «Ctrl + N». Предположим, что я не знаю размеров фотографий, которые буду использовать для коллажа, поэтому, чтобы не промахнуться при создании нового файла я выставляю размер 40х40 см и 200 пикселей на дюйм. Кстати, это, наверное, единственный минус данного способа. Два мои «исходника» занимают 654 кб, а файл с ними же и белым фоном более 8 мб. Если работать с большими изображениями и большим количеством слоев, создавая достаточно крупные файлы, то слабому компьютеру придется хорошенько призадуматься.
Итак, мы создали квадратный файл. Теперь открываем изображения, которые мы хотим видеть в коллаже. Перед тем как в фотошопе из двух фотографий сделать одну, мне нужно переместить эти фотографии на мой большой белый квадрат. Для этого я открываю первую фотографию и нажимаю «Ctrl + A» (выделить все), далее копирую выделенное поле, для чего использую еще одну стандартную комбинацию Windows – «Ctrl + С». Теперь я перехожу к окну белого квадрата и использую комбинацию «Ctrl + V» (вставить).
Для того что бы в фотошопе сделать из нескольких фотографий одну я применяю описанный выше шаг к каждой отдельной картинке. В итоге на моем белом квадрате появились две картинки, наложенные одна на вторую.
Следующий шаг на пути к тому, как из несколько фотографий сделать одну в фотошопе – это правильное размещение картинок и их размеры. Мне ясно, что одна фотография имеет большее разрешение. Соответственно, если я попытаюсь увеличить вторую до ее размеров, то, скорее всего, испорчу изображение. Поэтому, гораздо лучше уменьшить большое фото. Если это, конечно, возможно в разрезе моей задачи. Я сделаю нечто среднее, уменьшу большое и немного увеличу маленькое изображение.
Для этого необходимо сделать активным слой с большой розой, то есть клацнуть по нему левой клавишей мыши. Теперь я выбираю инструмент «Прямоугольное выделение», который вызывается с помощью латинской клавиши «М» и выделяю большое фото. Чтобы долго не целиться я прихватываю с запасом.
Далее необходимо уменьшить размер фотографии, для этого так же используется «Свободное трансформирование». Зажимаем клавишу «Shift», которая сохраняет пропорции уменьшаемого или увеличиваемого изображения. Далее, наведя курсор мыши на любой угол картинки, зажимаем ЛКМ и уменьшаем фотографию до нужного размера. Когда все трансформации произведены, нажмите «Enter».
Перед тем как окончательно из 2 фотографий сделать одну в фотошопе, я аналогичным образом обрабатываю второй снимок, только он увеличивается, а не уменьшается. После увеличения я размещаю вторую фотографию возле первой так, как она должна быть в конце всех работ.
Для более точного подгона размера изображения, а так же качественного расположения рядом одной или нескольких фотографий используйте масштабирование.
В принципе, на этом работа практически закончена, но еще осталась парочка простых действий. Нам нужно обрезать все лишнее, в моем примере, это громадная белая область вокруг роз. Я выбираю инструмент «Кадрирование», который отзывается на клавишу «С» и выделив мои розы нажимаю «Enter».
Вступление
Этот урок от нашего любимого иллюстратора Ciara Phelan о совмещении аналогового процесса и цифровой фотографии, в результате которого мы получим яркий и кокетливый коллаж.
Фотомонтаж будет на тему летней моды: мягкие свежие текстуры с гладкими линиями, которые будут контрастировать с яркими винтажными цветочными элементами, пастельными красками и векторными фигурами.
Вы научитесь использовать разные инструменты, чтоб совместить сканированные элементы с фото и сделанными вручную текстурами; использовать корректирующие слои и маски, чтоб объединить цветовую палитру и композицию иллюстрации.
Я использовала фото модели с iStock, но его легко можно заменить одним из ваших фото. Это же касается и винтажных цветов, которые я взяла из моей коллекции. Вы также можете загрузить текстуры акварели и туши, хотя я предпочла создать их сама.
Используемые материалы:
Шаг 1
Первое, что мы должны сделать, это отделить модель от фона, чтоб было легче добавлять другие элементы коллажа как впереди модели, так и сзади нее.
Откройте фото с моделью в Photoshop и, используя инструмент Перо (Pen tool), (P), создайте контур вокруг модели.
Шаг 2
Когда закончите, сохраните этот контур. Для этого на панели контуров (paths) вызываем выпадающее меню и выбираем Сохранить контур (Save path).
Сохранять контуры — хорошая привычка, ведь они могут пригодиться в следующих шагах.
Шаг 3
На панели слоев выберите слой с моделью и дублируйте его (Cmd/ Ctrl+ J ). Свяжите эти слои вместе, для этого выделите одновременно два слоя и кликните на первой иконке внизу панели слоев Связать слои (Link layers).
Перейдите на верхний слой и активируйте сохраненный контур на панели контуров (paths). Кликните по выпадающему меню и выберите Создать выделение (Make selection).
Установите радиус растушевки (feather) 0.3 и нажмите OK. На панели слоев внизу нажмите иконку Маски (Mask).
Шаг 4
Теперь у нас два слоя: модель с маской слоя и модель с фоном.
Можно начинать добавлять элементы коллажа впереди и сзади модели. Эта работа очень летняя, поэтому я решила добавлять цветы в качестве украшения, но, конечно, вы можете выбрать что-нибудь другое, если это изображение будет единственным элементом на одноцветном фоне (иначе техника, о которой пойдет речь дальше, не сработает).
Шаг 5
Откройте изображение, которое вы хотите добавить в коллаж, и возьмите инструмент Волшебная палочка (Magic Wand tool) (W). В верхней панели установите Допуск (Tolerance) 20, чтоб захватить большую часть пикселей. Уберите галочку с параметра Смежные пиксели (Contiguous), чтоб Волшебная палочка выделила весь одноцветный фон.
Теперь кликните по фону, чтоб выделить его (на нашем изображении он белый). Элементы, которые мы будем использовать, вне выделения. Инвертируйте выделение, чтоб выделенными были цветы (Cmd/ Ctrl+ I ). Скопируйте выделенную область и вставьте в рабочий документ.
Повторите этот шаг и с остальными элементами, которые хотите добавить в коллаж.
Шаг 6
Пришло время поразвлечься и начать добавлять в коллаж выделенные элементы, размещая их так, как вам захочется.
Я сконцентрировала цветы вокруг модели, будто она стоит в небольшом цветущем участке.
Шаг 7
Так как коллажи обычно содержат в себе несколько элементов из разных источников, важно каждый из этих элементов подкорректировать при помощи Уровней (Levels), чтоб все они имели одинаковый контраст и насыщенность.
Вы можете сделать это, добавив к слою, который вам нужно изменить, Уровни (Levels) в панели коррекции (adjustment panel). Вы можете откорректировать тени и света, если это необходимо.
Шаг 8
Мне нравится добавлять цветовые пятна, чтоб связать элементы композиции вместе.
Чтоб сделать это, откройте Illustrator и нарисуйте растекшиеся формы, используя инструмент Перо ( Pen tool) (N).
Примечание: для этой же цели в Photoshop вы можете использовать инструмент Перо и/или Произвольная фигура.
Шаг 9
Скопируйте эти формы и вставьте их в рабочий документ в Photoshop. В панели коррекции (adjustment panel) выберите Цвет/Насыщенность (Hue/Saturation) и измените цвет на такой, который вписывался бы в ваш коллаж.
Шаг 10
Всегда неплохо смотрится какая-то текстура на изображении, особенно если вы добавляете в коллаж вектор, как я в этой работе.
Используя акварель и тушь, я создала произвольные пятна и отсканировала их в Photoshop, чтоб добавить глубины тем растекшимся кляксам, которые были созданы в Illustrator. Эти изображения вы можете найти в материалах к уроку.
Шаг 11
Используя инструмент Область выделения (Marquee tool) (M), выделите область текстуры, которую вы хотите использовать. Вставьте ее в рабочий документ над слоем с векторными фигурами.
Шаг 12
Удерживая клавишу Alt на клавиатуре, наведите курсор на место между двумя слоями: с текстурой и векторными фигурами. Когда курсор изменит свою форму, кликните, чтоб создать обтравочную маску. Таким образом текстура будет видна только там, где находятся векторные фигуры на слое ниже.
Шаг 13
Чтоб сделать это, повторите шаг 10, но вместо того, чтоб добавлять слою текстуру, установите слою с краской режим наложения Умножение (Multiply). Вы можете изменить цвет краски, повторив шаг 8 и добавив корректирующий слой Цвет/Насыщенность (Hue/Saturation).
Шаг 14
С этого момента начинаем работать над деталями. Чтоб завершить композицию, я добавила небольшие вьющиеся стебли, которые растут из основной массы цветов.
Чтоб их создать, я использовала инструмент Перо (Pen tool) (N) в Illustrator, с помощью которого нарисовала завитые стебли. Далее скопировала и вставила их в Photoshop.
Примечание: эти завитушки вы также можете нарисовать в Photoshop, используя инструмент Перо или Кисть.
Я использовала для этого графический планшет, это легче, чем рисовать мышкой.
7 лучших приложений для создания коллажей
Приложение для создания коллажей — идеальный способ продемонстрировать коллекцию ваших любимых фотографий на iPhone. Объединение набора изображений в коллаж помогает подчеркнуть тему или рассказать интересную фотографическую историю.
Приложения для фотоколлажей предоставляют шаблоны сеток и других макетов, позволяющие быстро и легко создавать красивые коллажи из ваших изображений. Если вы хотите поделиться своими изображениями в социальных сетях, отправить их членам семьи или превратить их в открытки или плакаты, чтобы рассказать свою историю, лучшие приложения для фотоколлажей предоставят вам больше возможностей, позволяя добавлять видеоклипы, анимацию, текст, музыку. , и более.
Приложения Photo Collage позволяют легко публиковать несколько фотографий одновременно, и большинство из них интегрируются с популярными платформами социальных сетей. Ознакомьтесь с лучшими приложениями для создания коллажей, доступных для устройств iOS и Android.
Вот список приложений для создания коллажей и сеток из ваших любимых фотографий.
1. Pic Collage
PicCollage — это приложение для создания коллажей, которое легко использовать с множеством функций, которые пользователи могут изучить.Приложение для фотоколлажей позволяет применять базовые правки, наклейки, рисунки, эффекты и рамки для изображений. Пользователи могут загрузить лучшее бесплатное приложение для редактирования фотографий, чтобы создавать свои собственные уникальные творения из ваших изображений.
PicCollage позволяет мгновенно объединять фотографии в рамки или проявлять творческий подход с помощью коллажей произвольной формы, вырезов, фильтров, границ, наклеек и текста. Ваши друзья будут поражены тем, что вы можете создать. Это как фотошоп пальцами!
Pic Collage позволяет очень гибко создавать коллажи.Это дает вам пустой холст, на который вы можете добавлять изображения, а затем перемещать и изменять их размер по своему желанию. Или, если вам не нравится такое ощущение фристайла, вы также можете выбрать сетку из набора шаблонов, которые они настроили, и она поместит ваши изображения в сетку. Затем вы можете вытащить несколько штук, чтобы они свободно плавали. Вы можете добавлять всевозможные слои: текст, наклейки, вырезы и т. Д. Это гибкое приложение.
Дополнительные функции:
- Рисунок: вы можете рисовать по своему рисунку.Однако, если у вас толстые пальцы, как у меня, удачи в создании хорошего рисунка.
- Вырезы: вы можете обрезать часть изображения, а затем добавить этот вырез в свой коллаж. Опять же, может быть, ты сможешь сделать свой более точным, но моим толстым пальцам приходилось нелегко.
- Исследуйте: смотрите работы других или участвуйте в конкурсах.
- Настройки безопасности: в приложении есть «школьные настройки», которые позволяют отключать изображения из Интернета, социальные функции и рекламу, чтобы сделать его более удобным для детей.
- Наклейки: множество симпатичных наклеек для добавления в коллажи.
- Текст: добавьте текст в свой фотоколлаж. Несколько забавных шрифтов на выбор.
Водяной знак и реклама: Коллажи сохраняются с водяным знаком PicCollage внизу.
Параметры сохранения / обмена: Facebook, Tumblr, Instagram, Twitter
Устройства: iOS и Android
Photo Grid — один из самых популярных производителей коллажей в магазинах приложений.Выбирайте из более чем 100 фильтров, 200 фонов и 300 макетов, чтобы каждый раз создавать уникальные коллажи. Добавляйте забавные стикеры, такие как кошачьи ушки или текст, в коллажи, используя простой интерфейс редактирования. Создавайте страницы альбома для вырезок, рассказывайте истории с помощью кинопленки или превращайте фотографии в обложки популярных журналов. Изображения можно экспортировать в высоком разрешении или легко публиковать в социальных сетях. Photo Grid бесплатна и доступна для iOS и Android.
Выберите свои фотографии, и PhotoGrid создаст для вас сетку.Затем, если вам не нравится макет, вы можете выбрать один из других шаблонов, который соответствует вашему количеству фотографий. PhotoGrid — это простой и понятный инструмент для создания коллажей, который позволяет создавать сетки из фотографий, слайды видео, доски объявлений и строчки, а также редактировать отдельные фотографии. В сетках вы можете изменять углы границ, цвета, размер, узоры и т. Д. В сетке легко переключать два изображения друг с другом, и в целом приложение очень простое в использовании.
Дополнительные функции:
- Слайды видео: (например, Flipagram) размещает фотографии в виде слайд-шоу .
- Стежки: создает полосу фотографий, как если бы фотографии были из фотокабины .
- Одиночный: редактирование одиночных фотографий
- Доска объявлений: перемещайте фотографии на холсте куда угодно и как угодно (меняйте угол поворота, размер и т. Д.).)
- Наклейки: добавьте наклейки (как на фото)
- Текст: добавление текста к фотографиям (изменение размера, выбор из нескольких шрифтов, добавление теней, контуров и т. Д.)
Водяной знак и реклама: Нет водяного знака Photogrid на ваших сетках
Параметры сохранения / обмена: Instagram, Facebook, Twitter, Dropbox, Google+, Flickr, Tumblr, Evernote
Устройства: iOS и Android
Вам также может понравиться: Приложение для редактирования фотографий
Collage Maker — это простое приложение для создания коллажей.Упрощенное по дизайну приложение позволяет пользователям выбирать несколько фотографий и создавать коллаж в рамке. Выбирайте из различных соотношений сторон и макетов, чтобы создавать уникальные изображения, а затем делитесь ими в социальных сетях прямо в приложении. Сохраните изображения в своей библиотеке изображений, поделитесь по электронной почте. Приложение бесплатное для устройств iOS и Android.
Дополнительные функции:
- Тысячи настраиваемых коллажей, сеток и уникальных макетов
- Фотофильтры на выбор
- Наклейки, фоны и шрифты в изобилии
- Возможность обрезать фотографии с помощью сотен различных предустановок
- Возможность изменять размер, вращать и перемещать фото
- Перемещение фотографий между сетками путем перетаскивания
- Перетащите фотографии из любого другого приложения в выбранный коллаж или шаблон на iPad .
Водяной знак и реклама: Добавляет водяной знак, подписка Mixgram PREMIUM Photo Collage удаляет водяной знак
Параметры сохранения / обмена: Instagram, Facebook, Twitter, Dropbox
Устройства: iOS и Android
4.Молдив
Самое красивое приложение в списке, Moldiv делает больше, чем просто создает красивые коллажи. Moldiv — это профессиональный фоторедактор, создатель коллажей и камера красоты — все в одном. Выбирайте из 180 фильтров и 12 тем для идеального редактирования фотографий. Затем создайте коллаж до 16 изображений, используя 135 макетов журнала и 310 кадров. Разместите изображения и измените текст макета на все, что захотите. Сохраните коллаж и мгновенно отправьте его в Instagram, Snapchat, Facebook, Twitter и другие. Moldiv занимает первое место в более чем 100 странах по фото и видео. Она бесплатна и доступна для iOS и Android.
Дополнительные функции:
- Марки и наклейки: Множество милых дополнительных марок и наклеек
- Вырезы: вырежьте часть изображения нужной формы.
- Текст: добавляйте текст к фотографиям с множеством хороших вариантов шрифтов.
Водяной знак и реклама: Водяной знак на сетке отсутствует. Приложение добавляет хэштег при публикации, но вы можете удалить его. Когда вы используете модные макеты журналов, они сохраняются с водяным знаком Moldiv.Когда вы заканчиваете коллаж, появляются всплывающие окна.
Параметры сохранения / обмена: Фотопленка, Instagram, Twitter, Facebook, Tumblr, Flickr
Устройства: iOS и Android
PicsArt — приложение для создания коллажей и многого другого. Внутри вас есть множество вариантов редактирования для скрапбукинга; на самом деле вариантов слишком много, чтобы перечислить их все. Если ваш внутренний альбом для вырезок ограничен цифровым миром, это приложение для вас.
Дополнительные функции:
- Украшения: множество дополнительных вариантов украшения, таких как наклейки, формы, выноски и т. Д.
- Рисование: Нарисуйте по своим фотографиям
- Исследуйте: ищите в приложении, чтобы увидеть творения других, а также принять участие в конкурсах.
- Текст: добавьте текст к фотографиям. Измените шрифт, а также режим наложения текста (для текста на моей фотографии установлен режим наложения наложения).
Водяной знак и реклама: PicsArt не добавляет логотип к вашему творению, но он будет добавлять текст к вашей подписи, когда вы публикуете ее или делитесь ею. Однако вы можете удалить текст. Рекламные объявления отображаются в виде баннера внизу экрана.
Параметры сохранения / обмена: Facebook, Messenger, Instagram, Whatsapp, Twitter, электронная почта, Фотопленка
Устройства: iOS и Android
Layout, созданный Instagram для Instagram, позволяет пользователям создавать коллажи, содержащие до 9 фотографий за раз.Просто выберите понравившийся макет и фотографии, а затем используйте приложение для увеличения и уменьшения, изменения размера, зеркального отражения, зеркального отражения или замены изображения. Вкладка «Лица» позволяет легко находить фотографии, на которых изображены люди, удаляя любую фотографию без лица. После завершения поделитесь коллажем в Instagram и получите доступ к дополнительным инструментам редактирования, включая каждый фильтр Instagram. Макет бесплатный и доступен для iOS и Android.
Layout — это новое творение Instagram для объединения нескольких изображений в одно.В соответствии с последними разработками Instagram, он прекрасно спроектирован для организации вашей жизни в IG. Он упрощает процесс создания коллажей и прост для понимания. Любые дополнительные параметры в приложении упрощают создание макета, а не добавляют множество дополнительных функций, которые тратят ваше время и отвлекают. При выборе фотографий просматривайте уже составленные коллажи, чтобы иметь представление о том, как они будут выглядеть, когда вы делаете выбор.
Дополнительные функции:
- Используйте опцию фотокабины, чтобы запечатлеть моменты в приложении
- Используйте опцию лиц, чтобы просматривать фотографии людей из вашей фотопленки
- Используйте последние, чтобы просмотреть последние 30 выбранных вами фотографий
Водяной знак и реклама: Layout не сохраняет водяной знак на ваших изображениях.
Параметры сохранения / обмена: Facebook, Messenger, Instagram, электронная почта, Фотопленка
Устройства: iOS и Android
7. Фуговальный станок
Pic Jointer — это простое приложение, которое создает сетки для фотографий, и этим все сказано. Очень просто и удобно. Вы можете легко выбирать фотографии и добавлять их в свою сетку, изменять размер каждой фотографии в сетке, а также изменять границы и углы. Измените общий размер сетки или ее частей с помощью ползунка.Сделайте закругленные углы на каждом участке сетки, переворачивайте и поворачивайте фотографии, но вы не можете полностью избавиться от границ между фотографиями.
Дополнительные функции:
При обновлении доступны некоторые дополнительные функции. Нет текста.
Водяной знак и реклама: Pic Jointer не сохраняет водяной знак или логотип на созданной вами сетке. Рекламы воспроизводятся в виде баннера внизу экрана.
Параметры сохранения / обмена: Сообщение, почта, Instagram
Устройства: iOS и Android
Создавайте красивые коллажи с помощью этих приложений для фотоколлажей для iOS и Android и делитесь ими в социальных сетях одним нажатием кнопки.
Как сделать DIY семейный фотоколлаж, который ДЛИТЕЛЬНЫЙ!
Как сделать ДЛИННЫЙ семейный фотоколлаж своими руками!
Хотите сделать долговечный фотоколлаж, который расскажет отличную историю о памятном семейном событии? Поездка в зоопарк, свадьба, пикник или просто ленивый день на заднем дворе, играя в игры и отдыхая у бассейна всей семьей, — все это замечательные и важные моменты, которые вы не хотите забывать. Создание долговечного семейного фотоколлажа своими руками — прекрасный способ сохранить свежесть этих необычных семейных моментов.
Фотоколлаж может рассказать так много историй, они могут быть забавными, воспоминания о члене семьи, которого мы потеряли, семейные фотографии, которые являются вашими любимыми, возможности просто безграничны. Когда вы создаете свой собственный фотоколлаж, вы хотите заранее спланировать, что вы хотите, чтобы ваш коллаж говорил; история, которую вы хотели бы рассказать, когда люди смотрят ваш коллаж. Как только у вас появится представление о том, какой тип фотоколлажа вы хотите создать, вы можете начать с этих простых шагов по его созданию.
Материалы:
● Пустой холст 11 ″ x14 ″ (вам понадобится более толстая сторона холста)
● 1 флакон универсальной краски Аниты (любого цвета по вашему желанию)
● 3 пенных кисти (меньшие размеры отлично подходят)
● 12 -14 Фотографии, которые вы хотите использовать для создания коллажа (на компьютере)
● Компьютерный принтер (черные чернила или цветной)
● Mod Podge
● Ножницы
После того, как вы приняли решение о фотографии, следующим шагом будет выбор цветных или черных чернил.Вы можете использовать любой из них, так что вам решать, что именно вы хотите использовать. В этом коллаже (показанном выше) используются чернила , черные, , для создания черно-белого цветового эффекта. Вы можете распечатать свои фотографии, если они уже имеют размер, который вам нужен. Я использую фотографии 3 ″ X5 ″ и размер бумажника для моих фотоколлажей. При необходимости вы можете изменить их размер с помощью Picmonkey.com. Pickmonkey также позволяет осветлить, затемнить, осветлить и обрезать изображения. Pickmonkey — отличный бесплатный инструмент для работы с фотографиями (я использую его постоянно, хотя и платную версию).Если вы не знаете, как использовать PicMonkey, это видео на YouTube содержит отличные инструкции.
Когда ваши отредактированные фотографии достигают желаемого размера для коллажа, сохраните их на своем компьютере и затем распечатайте. У вас будет несколько листов бумаги с вашими фотографиями. Теперь вырежьте фотографии из бумаги и разложите их рядом.
Если вы планируете раскрасить холст так, чтобы покрыть стороны или весь холст, сейчас самое время его раскрасить. В противном случае вы перейдете к следующему шагу.
Теперь вы хотите разложить фотографии, чтобы посмотреть, как они лучше всего впишутся на холст. Пока вы перемещаете фотографии, вы также можете обрезать любые фотографии, которые нужно обрезать, чтобы все фотографии поместились на вашем холсте. Как только у вас будет макет, который вам нравится для вашего холста, и все будет хорошо вписано. Вы перейдете к следующему шагу.
Отодвиньте ваши фотографии в сторону, но в том же самом макете, что вы только что искали на последнем шаге. Убедитесь, что фотографии можно легко получить, когда они вам понадобятся.
Теперь, когда вы готовы добавить свои фотографии на холст, этот шаг может быть немного сложным:
● Поместите тонкий слой Mod Podge на первый край холста.
● Теперь возьмите фотографию, которая идет с той стороны, и поместите ее на это место. После того, как вы разместите фотографию, вам нужно будет провести по ней пальцами, чтобы не было морщин.
● Продолжайте этот процесс, пока все фотографии не будут помещены в коллаж.
● Теперь дайте холсту высохнуть, чтобы фотографии приклеились к холсту.
Ваш последний шаг в создании холста для фотографий очень прост.
● Нанесите более толстый слой Mod Podge поверх фотографий и дайте ему высохнуть.
● Фотографии будут белыми из-за Mod Podge, но как только он высохнет, они станут прозрачными и оставят блеск на фотографиях.
● Это хорошее защитное покрытие, предотвращающее повреждение отпечатков пальцев, пятен и т. Д.
Ваш семейный фотоколлаж должен прослужить вам долго-долго!
Примечание: вы можете сделать то же самое с формами и вырезами для предметов декоративного искусства.
Я хотел бы поблагодарить Дебби Шустер из A Mom’s Paradise за то, что она поделилась с нами своим опытом создания фотоколлажей, а также своими семейными фотографиями!
● Раскрытие ссылки в этом сообщении могут быть партнерскими ссылками.
● Чтобы увидеть другие статьи о жизни Анны, щелкните здесь.
● Щелкните здесь, чтобы увидеть больше тем из библиотеки о жизни Анны.
● Нравится этот пост? Подпишитесь на еженедельную рассылку Ann’s Entitled Life FREE, чтобы оставаться на связи.
Как сделать коллаж из 30 картинок?
Как сделать коллаж из 30 картинок?
Наш онлайн-редактор коллажей для 30 фотографий поможет вам создать 30 фотоколлажей автоматически. Так что отобрать 30 фотографий — самая сложная часть! Создатель фотоколлажей объединяет фотографии в ваш коллаж. Таким образом, создание коллажа из 30 фотографий занимает немного больше времени, чем загрузка фотографий.
В каком приложении для создания коллажей больше всего изображений?
Лучшие приложения для фотоколлажей дают вам увлекательный способ поделиться всеми множеством изображений, которые вы храните на своем смартфоне….
- Pic Коллаж. Pic Collage (Изображение предоставлено: Pic Collage)
- Diptic. Diptic (Изображение предоставлено: Diptic)
- Moldiv.
- PicPlayPost.
- PicsArt.
- ПиЗап.
- Pic Stitch.
- PhotoGrid.
Можно ли сделать коллаж в Instagram?
Сегодня Instagram запускает новую функцию макета, которая позволит вам включать несколько фотографий в одну историю. Когда вы откроете камеру историй и выберете опцию Макет, вы сможете выбрать от двух до шести фотографий для объединения в сеточный коллаж.
Как сделать коллаж из историй в Instagram?
Как создать фотоколлаж в Instagram Stories
- Шаг 1. Создайте фон для историй Instagram. Откройте истории Instagram.
- Шаг 2. Добавьте фотографии из фотопленки iOS. Откройте iOS Camera Roll.
- Шаг 3. Добавьте фото в истории Instagram. Откройте истории Instagram.
- Шаг 4: Последние штрихи.
Как добавить две фотографии в историю Instagram?
Добавить более одной фотографии в историю Instagram с помощью функции «загрузить несколько»
- Добавьте фотографии.Откройте свои истории и нажмите на квадратный значок в нижнем левом углу, чтобы добавить изображения.
- Выберите несколько фотографий. Нажмите на кнопку «Выбрать несколько» в правом верхнем углу.
- Править.
- Пост!
Как добавить в историю несколько фотографий?
Коснитесь значка вашей последней фотографии в нижнем левом углу экрана, чтобы открыть папку с фотографиями. 3. Нажмите кнопку «ВЫБРАТЬ НЕСКОЛЬКО» с перекрывающимся квадратным значком в правом верхнем углу экрана, чтобы выбрать несколько фотографий.Выберите фотографии, которые хотите добавить в свою историю.
Почему я не могу добавить несколько фотографий в свою историю в Instagram?
Почему я не могу добавить несколько фотографий в свою историю? Функция нескольких фотографий в Stories все еще вводится во всем мире, поэтому она может быть недоступна там, где вы живете. Если при загрузке историй вы не видите значок с несколькими фотографиями, попробуйте обновить приложение Instagram до последней версии.
Как добавить сразу несколько фотографий в свою историю в Instagram или использовать приложение для создания коллажей
- Вы можете добавить несколько фотографий в свою историю в Instagram одновременно двумя способами.
- Вы можете опубликовать несколько фотографий, создав коллаж или просто освоив функцию нескольких изображений в Instagram.
Нет единого лучшего способа поделиться множеством изображений в своей истории в Instagram. Вы можете просто разместить все изображения по отдельности в своей истории или создать коллаж, если это лучше соответствует вашему стилю, хотя это потребует немного больше работы.
Каким бы ни был ваш визуальный контент, мы вам поможем.
Вот два способа поделиться несколькими изображениями в истории Instagram, начиная с создания коллажа.
Как добавить несколько фотографий в свою историю в Instagram с помощью приложения для создания коллажей
Доступно множество сторонних приложений для создания коллажей, хотя я использовал Layout, созданный самим Instagram.
Вам нужно будет загрузить Layout на свой iPhone или Android, чтобы начать, если вы еще этого не сделали, что подводит нас к первому шагу:
1. Загрузите приложение Layout из магазина приложений на свой iPhone или Android.
2. Открытый макет.
3. Выберите фотографии, которые вы хотите поместить в коллаж.
Вы можете выбрать альбом, чтобы ускорить поиск фотографий для вашего коллажа. Эмма Уитман / Business Insider4. Выберите макет, который вы хотите использовать для своего коллажа. После выбора шаблона вы можете управлять расположением фотографий в макете.
Вы можете перетащить выбранные изображения в макет для коллажа.Чтобы изменить сами фотографии или тип макета, вам нужно начать все с нуля. Эмма Уитман / Business Insider5. Когда вы будете довольны, нажмите «Сохранить» в правом верхнем углу.
Последний пост с изображением коллажа, как его можно будет увидеть в моей истории в Instagram Эмма Уитман / Business InsiderГотовый коллаж будет добавлен в вашу фотопленку, которую вы затем сможете использовать для одновременного показа нескольких фотографий в своей истории в Instagram, вместо того, чтобы добавлять каждую фотографию по отдельности.
Если, однако, вы предпочитаете, чтобы каждая фотография стояла отдельно в вашей истории, есть более простой способ добавить несколько фотографий в вашу историю в Instagram:
Как добавить несколько фотографий в свою историю в Instagram
1. Откройте Instagram и коснитесь значка камеры в верхнем левом углу домашней страницы.
2. Коснитесь значка последней фотографии в нижнем левом углу экрана, чтобы открыть папку с фотографиями.
3. Нажмите кнопку «ВЫБРАТЬ НЕСКОЛЬКО» с перекрывающимся квадратным значком в правом верхнем углу экрана, чтобы выбрать несколько фотографий. Выберите фотографии, которые вы хотите добавить в свою историю.
Я обычно добавляю в избранное фотографии, которые, как я знаю, хочу использовать для контента, чтобы я мог легко найти их в папке «Избранное» при загрузке.Эмма Уитман / Business Insider4. Нажмите «Далее» и измените сообщения, нажав их значок в нижнем левом углу.
Число в синем кружке укажет порядок, в котором ваши фотографии будут размещены в Instagram. Снимите выделение и выберите их снова, чтобы изменить порядок их отображения.Эмма Уитман / Business Insider5. Нажмите «Далее» еще раз, чтобы поделиться записью в «Твоя история».
Одновременно с вашим рассказом фотографиями будут публиковаться вплотную друг к другу. Эмма Уитман / Business Insider9 лучших приложений для фотоколлажей для Android и iOS!
Бывают случаи, когда вы хотите передать какое-то сообщение, но не хотите делиться видео.С другой стороны, одного изображения недостаточно. Возможно, лучший вариант — создать коллаж из нескольких изображений! Для этого есть несколько замечательных приложений для фотоколлажей, которые вы можете использовать.
С их помощью вы можете использовать рамки, рисунки и специальные шаблоны для каждого случая. Таким образом, пользователи могут получить идеальное изображение для публикации в Instagram или других социальных сетях и получить больше подписчиков!
1. Canva
Canva полностью бесплатна, но предлагает платные опции, которые открывают доступ ко многим инструментам редактирования.Это полноценная платформа для создания и редактирования изображений, которая предлагает возможность создания изображений профессионального уровня в простом в использовании интерфейсе!
Он также, конечно, позволяет создавать коллажи с использованием множества функций, таких как сотни макетов, рамок, наклеек и смайликов, с помощью которых вы можете настраивать еще больше своих изображений. Чтобы начать пользоваться платформой, просто зайдите на официальный сайт!
2. Pic Collage
Одно из лучших приложений для фотоколлажей в нашем списке — Pic Collage, вариант, который предлагает множество функций и характеристик, которые делают его выдающимся.Среди них вы можете разместить изображения в виде сетки, выбрать для них фон и многое другое.
Вы также можете вырезать части изображения в любой форме. Помимо этого, вы также можете выбирать из десятков включенных шаблонов для создания коллажей и даже добавлять к ним GIF-файлы! Чтобы скачать его, перейдите в Play Store или App Store.
3. Collage Maker Pro — редактор изображений и фотоколлаж
Это альтернатива, которая предлагает множество удивительных опций и настроек, и она позволяет комбинировать до 20 изображений в каждом коллаже, выбирая из более чем 100 различных вариантов компоновки, которые включают красочный фон, формы и сетки.
Он также предлагает множество фотографических эффектов, включая фильтры и инструменты для точной настройки изображений, такие как яркость, контраст и резкость, среди прочего. Вы также можете добавлять стикеры, смайлы, текст и многое другое. Если вы хотите узнать больше о приложении, перейдите в Play Store.
4. Moldiv
Moldiv — еще одно приложение для фотоколлажей, которое дает пользователям множество возможностей для создания монтажей и коллажей с более чем 180 кадрами, 193 фильтрами и 13 различными темами.С его помощью вы можете организовать до девяти изображений в сетку, свободно управляя их размером.
Приложение предлагает тысячи наклеек и инструментов для управления яркостью, контрастностью, обрезкой, насыщенностью и т. Д. Хотя приложение бесплатное, в нем есть несколько платных пакетов. Даже в бесплатной версии он предлагает возможность профессионального редактирования. Он доступен как в Play Store, так и в App Store.
5. Фоторедактор
Это приложение было разработано для создания коллажей, предлагая тысячи различных макетов во многих стилях, включая классический, плакат, фристайл и другие.Он также предлагает сотни различных фильтров, так что вы можете настроить свое изображение по своему желанию.
Он предлагает инструменты для ретуширования, создания размытого фона, сотни наклеек и смайликов, параметры для текста и рамок, а также основные инструменты редактирования, такие как вырезание, управление яркостью и контрастом и многое другое. Приложение доступно исключительно в App Store.
6. PicsArt Photo & Collage Maker
Среди приложений для фотоколлажей вы также можете использовать PicsArt, который доступен для всех телефонов, для Windows и для Интернета в любом из лучших веб-браузеров.Он работает во многом как социальная сеть для обмена изображениями, а также того, как они были созданы и какие эффекты использовались.
Это полноценный инструмент, в котором вы можете делать множество вещей, в том числе создавать коллажи. Вы можете использовать тысячи инструментов редактирования, таких как макеты, стикеры и смайлы в его бесплатной версии. У него также есть платная версия, с помощью которой вы можете разблокировать еще больше функций. Чтобы увидеть больше, пройдите по этой ссылке!
7. Фотосетка
Photo Grid — одно из самых известных приложений для создания фотоколлажей с более чем 300 макетами.В них пользователь может добавлять множество изображений и видео, которые вы можете редактировать по своему желанию, вырезая, размывая, добавляя песни и текст, и даже меняя цвет волос, среди прочего.
Photo Grid предлагает множество постеров, сотни наклеек, анимированные фильтры для изображений и видео, десятки различных фонов, позволяет добавлять виртуальный макияж и многое другое. И все это в бесплатном приложении, доступном только для iOS!
8. PicPlayPost
Еще одно из лучших приложений для создания любого фотоколлажа — PicPlayPost, которое предлагает множество возможностей для создания ваших коллажей.Он позволяет включать до 6 GIF-файлов продолжительностью до 1 минуты каждый. В премиум-версию вы также можете включить до 9 видеороликов продолжительностью до 5 минут, а также GIF-файлы и изображения.
Позволяет создавать коллажи с водяными знаками, используя шрифты разных цветов. Он поставляется с 48 различными макетами, 72 фонами и множеством разных сеток. Вы даже можете поделиться всем, что создаете, в любой социальной сети, например в Instagram. Чтобы скачать его, просто зайдите в App Store или Play Store.
9. Fotor
Мы подошли к концу нашего списка с Fotor, одним из лучших приложений для создания фотоколлажей. Он предлагает множество замечательных функций, таких как создание открыток и коллажей для всей семьи. Вы можете использовать множество разных стилей для монтажа и коллажей, наслаждаясь множеством предлагаемых макетов и наклеек, чтобы сделать ваш коллаж действительно уникальным.
Можно даже удалить фон изображения или изменить его на любой, какой захотите. Приложение бесплатное и доступно для Интернета, Android, iOS, Mac и Windows, и это один из лучших инструментов для создания коллажей для Windows.Чтобы узнать больше, перейдите на официальный сайт!
Вам понравились приложения для фотоколлажей?
Сообщите нам в комментариях, понравилась ли вам наша статья и было ли в нее включено ваше любимое приложение. Не забудьте также ознакомиться с нашими руководствами о том, как делать хорошие селфи и как делать отличные снимки на смартфон!
Изображения предоставлены DepositPhotos.
Наиболее распространенные макеты для расположения изображений в коллаже
Есть несколько великолепных макетов, которые можно использовать для расположения изображений в коллаже.Каждый, кто хочет создать фотоколлаж, должен выбрать для этого конкретный макет. Это важно, поскольку макеты могут помочь вам улучшить ваш фотоколлаж. Это может улучшить ваш фотоколлаж.
При желании вы можете попробовать различные макеты для социальных сетей с помощью бесплатного онлайн-конструктора коллажей «Promo». Это отличный инструмент с различными макетами, которые вы можете использовать. Вы можете изучить несколько макетов и создать фотоколлаж для своих сообщений в социальных сетях. В дополнение к этому вы также можете создать потрясающий фотоколлаж, используя различные макеты для вашего бизнеса.
Кроме того, независимо от случая или цели, фотоколлаж — лучшее, что вы можете сделать. Вы можете легко создать его с помощью онлайн-редактора коллажей. Затем вы можете использовать несколько макетов для разных целей. Просто создайте красивый фотоколлаж, и все готово.
Фото Сетка Instagram PostХотите разместить несколько фотографий в своем Instagram? Попробуйте фото-сетку в Instagram. Поможет, разместив несколько фотографий в своем Instagram.Вместо этого вам нужно будет создать только один фотоколлаж с несколькими изображениями и опубликовать его. В фотоколлаж можно добавить до 16 изображений.
Instagram Story Photo CollageПодобно постам в Instagram, вы также можете создавать потрясающие фотоколлажи из истории Instagram. Вы можете добавить несколько изображений и опубликовать их в своей истории. Для историй из Instagram вы можете получить различные макеты или шаблоны в онлайн-редакторе коллажей.
Если хотите, вы можете сделать свой фотоколлаж еще лучше.Кроме того, вы можете сделать это, добавив короткие клипы в свой фотоколлаж. Если у вас есть собственные видеоролики, вы можете их использовать. Тем не менее, вы также можете использовать стоковые видеоролики. Более того, эти видеоролики, не требующие лицензионных отчислений, вообще не защищены авторскими правами.
Facebook Обложка для мероприятияГоворя о социальных сетях, нельзя игнорировать Facebook. Это действительно одна из наиболее часто используемых платформ или приложений для социальных сетей. С помощью Facebook вы даже можете продвигать свое мероприятие наилучшим образом.
Вы можете рекламировать и продвигать свое мероприятие, создав обложку на Facebook. Это эффективный способ продвижения вашего мероприятия на Facebook. Вы можете использовать макет от создателя коллажа онлайн, чтобы создать обложку Facebook в виде фотоколлажа. Более того, у фотоколлажа в качестве обложки для Facebook есть множество преимуществ. Алос, вы можете многое рассказать о своем мероприятии с помощью фотоколлажа. А вот в одной простой имиджевой обложке невозможно рассказать людям все о своем мероприятии.
Фото-сетка Facebook PostКак и в случае с постами в Instagram, здесь вы также должны сделать то же самое. Вы можете добавить несколько фотографий в сетку фотографий и опубликовать фотоколлаж на своем Facebook. Кроме того, вы можете не только добавлять изображения, но и изображения своих увлечений. Вы можете показать людям свои интересы и то, что у вас хорошо получается.
Вы можете попробовать макет от создателя коллажей в Интернете, чтобы создать фотоколлаж для ваших сообщений в Facebook.Попробуйте выбрать макет, в котором основное внимание уделяется одному большому изображению в центре коллажа и нескольким маленьким фотографиям по всему коллажу. Вы можете отобразить свои увлечения в этом фотоколлаже и поделиться ими с друзьями.
Обложка фото сетки LinkedInLinkedIn, как мы все знаем, является отличным средством для поиска сотрудников, а также работодателя. Поэтому важно, чтобы ваша обложка в LinkedIn была первоклассной и привлекательной, кем бы вы ни были. Если вы хотите новую работу, ваша обложка должна привлечь внимание вашего потенциального работодателя.В то время как, если вы компания и хотите новых сотрудников, вы также можете привлечь их своей фотографией на обложке.
Таким образом, все, что вам нужно сделать, это добавить все о вашей компании и ее культуре в единую сетку фотографий. Вы можете использовать онлайн-редактор коллажей, чтобы сделать этот коллаж. Более того, вы можете добавить несколько изображений вашего офиса в коллаж с обложкой LinkedIn. Это обязательно привлечет лучших людей для работы в вашем офисе.
Открытка с фото сеткойЕсли у вас есть бизнес, макет открытки с фото сеткой идеально подходит для вас.Это потому, что вы можете перечислить свои услуги в сетке фотографий открыток и рассказать людям об услугах, которые вы предлагаете. Это замечательно, если вы хотите увеличить продажи своего бизнеса. Фотосетка для открыток может вам очень помочь, особенно если вы новичок или малый бизнес.
Не только услуги, но и ваши продукты. Если вам нужно перечислить много продуктов, вы можете добавить больше ячеек. Для этой цели вы можете получить доступ к опции редактирования коллажей онлайн «Promo».
Последние мысли об использовании Collage Maker Online для социальных сетейВышеупомянутые макеты считаются лучшими с учетом различных платформ социальных сетей. Для каждой платформы социальных сетей необходимо использовать разный тип макета. Эти макеты могут сделать ваше простое изображение лучше и эффективнее.
Таким образом, если вы представляете бизнес или организацию, было бы лучше, если бы вы продвигали свои услуги или продукты в социальных сетях с помощью фотоколлажей.Это действительно один из самых эффективных способов привлечь внимание потенциальных клиентов. Итак, создайте фотоколлаж с помощью онлайн-редактора коллажей, и все готово. Кроме того, вы можете попробовать разные макеты, доступные на «Промо». Выберите тот, который вам больше всего нравится, и начните продвигать свои услуги в социальных сетях. Не забудьте добавить больше изображений, демонстрирующих ваши продукты или услуги. Вы можете добавить больше деталей, только если используете правильный макет фотоколлажа.
Как использовать Создатель коллажей — Справочный центр BeFunky
Наш революционный Мастер создания коллажей усовершенствовал процесс создания коллажей.Загрузите свои фотографии, и Мастер создания коллажей превратит их в коллажи с безупречными пропорциями и высоким разрешением.
Шаг 1: Чтобы создать новый коллаж, войдите в Collage Maker и выберите Image Manager в меню в левой части экрана.
Шаг 2: Вы сможете загружать фотографии со своего компьютера, Facebook, BeFunky или из нашей коллекции стоковых изображений. Вы увидите, что все доступные изображения заполнены в виде эскизов в Диспетчере изображений.
Шаг 3: Затем выберите Layouts в меню слева. Отсюда у вас есть два варианта:
Мастер создания коллажей — Щелкните Мастер создания коллажей, чтобы начать работу. Щелкните каждое изображение, которое хотите добавить в коллаж, затем нажмите кнопку Использовать изображения , чтобы вставить их в мастер.
Мастер коллажейпредоставит вам несколько вариантов макета на выбор. Вы можете пролистать их, щелкнув стрелку справа от текущего макета.Найдя нужный макет, нажмите кнопку Select This Collage :
Создайте свой собственный — этот параметр позволяет создать полностью индивидуальный коллаж. Выберите одну из предустановок макета для добавления изображений, затем вернитесь в свой Image Manager и дважды щелкните или перетащите, чтобы добавить изображения, которые вы хотите использовать в своем коллаже:
Профессиональный совет:Выберите «Автозаполнение» в Диспетчере изображений, чтобы Collage Maker заполнил текущие ячейки вашими самыми последними изображениями.
Шаг 4: Если вы хотите изменить размер, щелкните границы коллажа и перетащите, чтобы настроить размер до 4000 пикселей.
Профессиональный совет:Если вы решите, что одно из ваших изображений не подходит для вырезания, нажмите на него в коллаже, и вам будет предложено отредактировать, удалить или удалить ячейку целиком.
Шаг 5: Для получения дополнительных опций стиля выберите Настроить в меню слева.
— Добавьте цвет фона , чтобы изменить цвет границы между ячейками.
— Перетащите ползунок Интервал , чтобы отрегулировать количество пустого пространства вокруг изображений.
— Используйте Закругление углов , чтобы добавить кривые к границам ячеек.
— Вы также можете поместить изображение в пространство между двумя ячейками, чтобы добавить еще одну ячейку в коллаж.





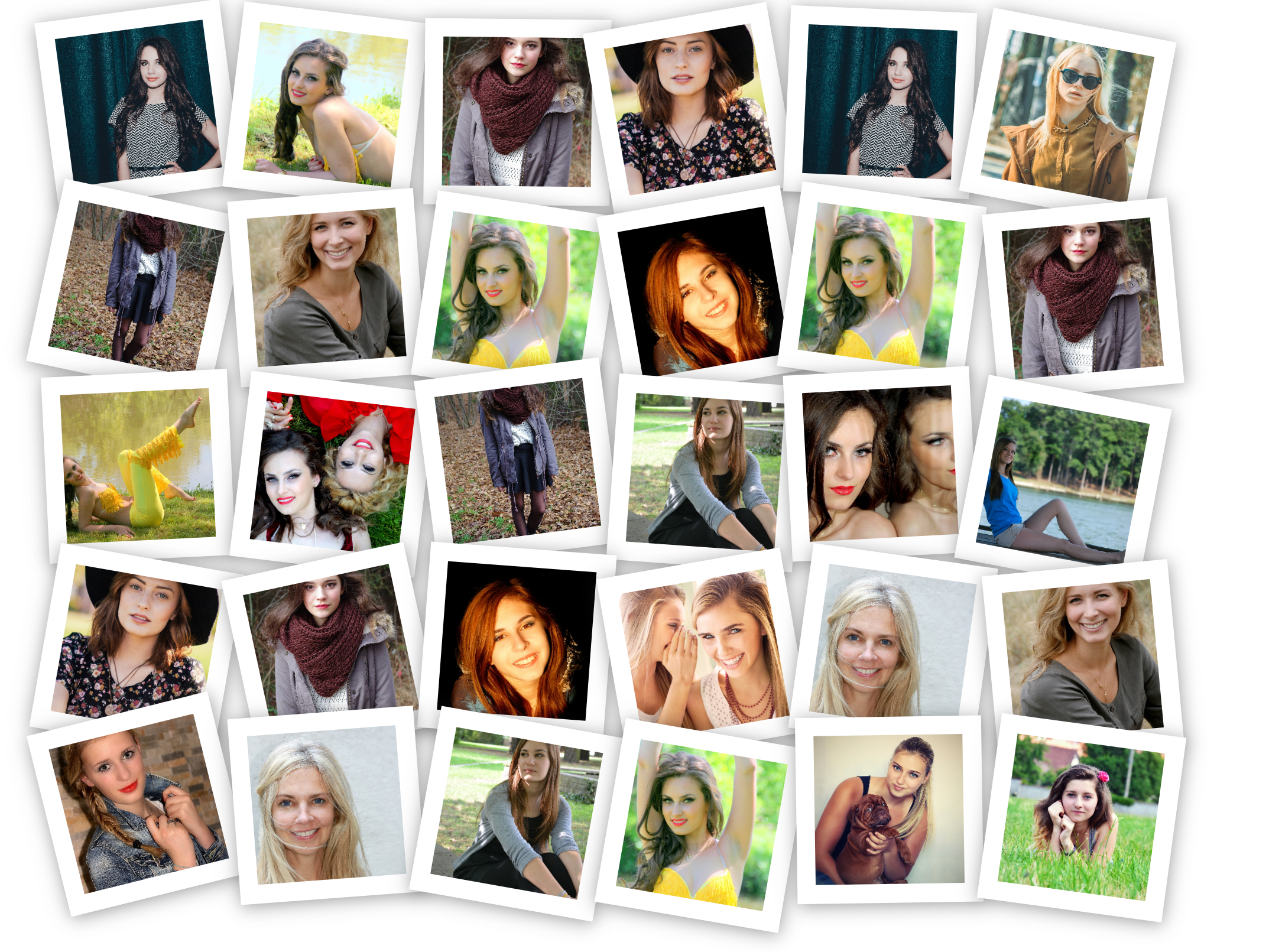




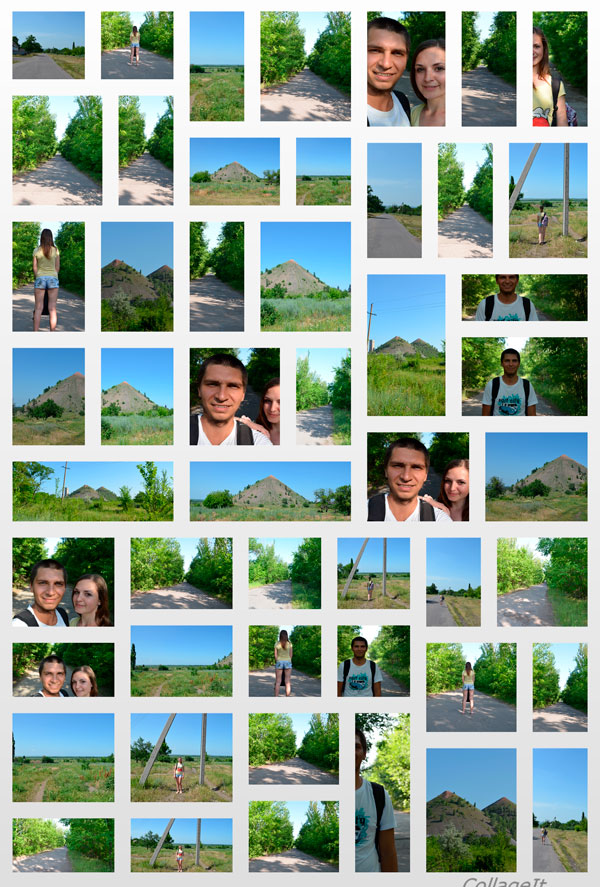 В клетку, детские, с текстурами дерева, однотонные — каждый может что-то найти для себя в данном каталоге. Еще можно выбрать картинки для заднего плана из своей галереи.
В клетку, детские, с текстурами дерева, однотонные — каждый может что-то найти для себя в данном каталоге. Еще можно выбрать картинки для заднего плана из своей галереи.
