Tumbler PNG, векторы, PSD и пнг для бесплатной загрузки
Японский бодхидхарма
1200*1200
иллюстрация тумблер японской дхармы
3000*3000
red dharma tumbler artwork
1200*1200
Красный Дхарма Неваляшка Япония
1200*1200
Мультфильм тумблер Китайская культура тумблер Мультфильм игрушка
2000*2000
Детские игрушки тумблер Милая кукла Синий тумблер
2000*2000
японский массажер дхармы
2000*2000
Стакан талисман дарума
1200*1200
Дхарма Стакан Японский Стакан
1200*1200
красочный японский стакан благословения
2000*2285
тумблер Мультипликационная живопись иллюстрация Мультфильм тумблер
926*1689
tumbler a tumbler red tumbler facebook tumbler
2237*2000
cute tumbler doll vector border
2725*3094
стакан пить пустой макет
1201*1201
funny tumbler big eyes dark eyebrows round tumbler
2000*2000
японский цветной стакан иллюстрации
3000*3000
toys animals piglets tumbler
2000*2000
three tumblers patterned tumbler japanese tumbler decorative tumbler
2175*2201
a tumbler blue tumbler illustration blue tumbler blue
2500*2500
childrens day toy tumbler orange
2000*2000
japanese small things dolls tumblers japanese
2000*2000
red tumbler yellow pattern japanese tumbler toy
2000*2000
featured decorative illustration orange tumbler white face creative hand account illustration
3611*3611
childrens day toys tumbler clown
2000*2000
Акварельный японский стакан
3000*3000
Японский благоприятный стакан Дарума
1200*1200
тумблер Не странное лицо яйцо королева
2000*2000
красный стакан
1250*1250
стакан стакан пить кофе
1201*1201
Дизайн иконок зеленый стакан
8334*8334
День защиты детей игрушки массажер
1200*1200
Симпатичный красный японский стакан daruma
1200*1200
Коричневый мультфильм милый тумблер кот
1200*1200
Материал стакана для Дня защиты детей
1200*1200
красный тумблер значок мультяшном стиле
5000*5000
Мультяшный милый неваляшка детская игрушка
1200*1200
japan dharma dharma egg color dharma egg
2000*2000
Японский красный игрушечный стакан daruma
1200*1200
стакан для напитков стакан воды
1201*1201
Игрушка стакан с розовой уткой
1200*1200
зеленая вода падает талисман тумблер
2000*2000
dharma toy tumbler japanese dharma toy cartoon toy illustration
2272*2272
Дарума стакан так много цветов милый вектор
3543*3543
dharma egg tumbler red dharma egg cartoon toy illustration
2000*2000
Японский традиционный стакан с дичью дарума отоси
1200*1200
Несколько цветов Детский день Мультфильм тумблер мультипликация
500*500
много цветов детский день мультфильмов качающих мультфильм
1804*1804
Милый поросенок благословение детские игрушки
2000*2000
Мультяшная кошка рыбка из ткани
2000*2000
Акварель детская детская игрушка красочный стакан
1200*1200
Тумблер фон — 64 фото
1
Милый фон для фотошопа
2
Милый фон для девочек
3
Бананы фон
4
Листья Эстетика
5
Цветные облака
6
Фон в стиле тумблер
7
Розовое небо
8
Море Эстетика
9
Фон для рабочего стола тамблер
10
Фон для твиттера
11
Необычные фоны для артов
12
Фон в стиле тумблер
13
Эстетический фон
14
В небе
15
Цветы текстура бесшовная
16
Эстетический фон
17
Радужные разводы
18
Розовые розы Эстетика
19
Пастельный фон
20
Голографический фон
21
Красивый модный фон
22
Фон горизонтальный
23
Природа в розовых тонах
24
Фон для твиттера
25
Милый фон
26
Эстетика зеленого и розового
27
Красивый принт
28
Фон для фотошопа Эстетика
29
Розовый фон
30
Милые фоны для рабочего стола
31
Фон с разводами
32
Сохраненки на обои
33
Небо Эстетика
34
Вода сверху
35
Фон в стиле тумблер
36
Хипстерские цветы
37
Эстетический фон
38
Тропический орнамент
39
Милый фон
40
Фон для фотосессии
41
Красивые гирлянды
42
Текстура разводы
43
Фон с разводами
44
Цветочный принт
45
Бледно розовый космос
46
Разноцветное небо
47
Красивый фон для ВК
48
Обои с разводами
49
Небо Эстетика
50
Милые фоны с котиками
51
Бирюзовые обои
52
Прикольный фон
53
Суккуленты фон
54
Переливающиеся цвета
55
Красивый фон для обложки
56
Обои с бананами
57
Розовое небо с облаками
58
Фактура шерсти розовая
Фон цветы нарисованные
60
Фон с переливами
61
Розовые облака
62
Фон для обложки
63
Розовое небо с облаками
Путеводитель по редакторам изображений для Android, часть 1
Этот путеводитель — продолжение обзора галерей-просмотрщиков для Android. На этот раз мы снова затронем приложения для работы с изображениями, но уже с точки зрения редактирования.
На этот раз мы снова затронем приложения для работы с изображениями, но уже с точки зрения редактирования.
Итак, есть сценарий: снять фото на камеру или открыть фото из галереи в редакторе, сделать его более ярким, добавить текстовые и графические аннотации, исправить «красные глаза», сохранить файл в нужном формате и затем отправить по почте или опубликовать в социальных сетях.
Очевидно, подходящей программы в составе Android нет. Поэтому из наиболее рейтинговых и популярных редакторов на Google Play были отобраны универсальные приложения, которые позволят решить эти задачи:
- Snapseed
- BeFunky Photo Editor
- Adobe Photoshop Express
Детально будут рассмотрены следующие возможности приложений:
- добавление изображений: способы загрузки (из галереи, камеры, со сторонних сервисов)
- базовое редактирование: изменение геометрии, цвета
- инструменты для быстрой коррекции (отбеливание, удаление «красных глаз» и др.)
- применение фильтров или эффектов (здесь необходимо обратить внимание не только на их количество, но и на качество)
- дополнительные инструменты: создание аннотаций, коллажей
- работа с различными форматами изображений, импорт и экспорт, публикация в социальных сетях
Также внимание будет уделено интерфейсу: группировка функций, работа в ландшафтном и планшетном отображении.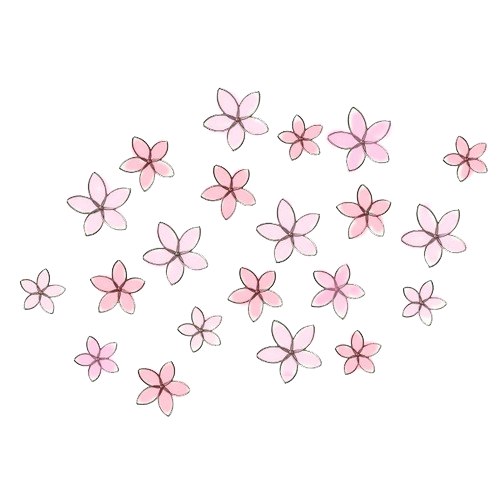
Отдельно будут упомянуты программы:
- AfterFocus
- Photo Grid — Collage Maker
- Photo Editor Pro
- Vignette photo effects
Snapseed
Google Play
Два года назад компания Google приобрела Snapseed — редактор для обработки фотографий. На то время он неплохо прижился на платформе iOS. Редакция под Android (для запуска потребуется версия Android 4 и выше) также популярна.
Добавление изображений
В редакторе Snapseed есть два способа открытия изображения для редактирования — загрузка через галерею или съемка на камеру. Во втором случае, можно обратиться к стандартной камере Android или же любой альтернативной, установленной в систему.
Базовое редактирование
Условно, в Snapseed инструментарий программы можно разделить на базовую и творческую часть. Вначале — о базовых опциях, которые позволяют изменить картинку. Это кадрирование фото, поворот и выпрямление изображения. Все операции удобно реализованы через жесты.
Параметры, которые относятся к цвету — яркость, насыщенность, баланс белого, тени, температура и нестандартные — например, атмосфера.
Быстрая коррекция
Если фото было снято на камеру, в Snapseed имеет смысл использовать автокоррекцию цвета либо контраста. Приложение определяет оптимальные настройки и применяет их к изображению. При необходимости, можно использовать выборочное преобразование (применение изменений к выделенному участку, за что отвечает специальная функция U Point).
Применение фильтров
Эффекты — это та часть, которой уделено не меньше внимания, чем базовым инструментам редактирования. В Snapseed доступны преобразование изображения в черно-белое (Black & White), винтаж (Vintage Films), детализация (Details), размытие (Center Focus), рамки (Frames), царапины и артефакты (Retrolux), Drama, Grunge, Tilt-Shift и другие эффекты, названия которых говорят сами за себя и знакомы тем, кто использовал настольный редактор или просмотрщик вроде XnView.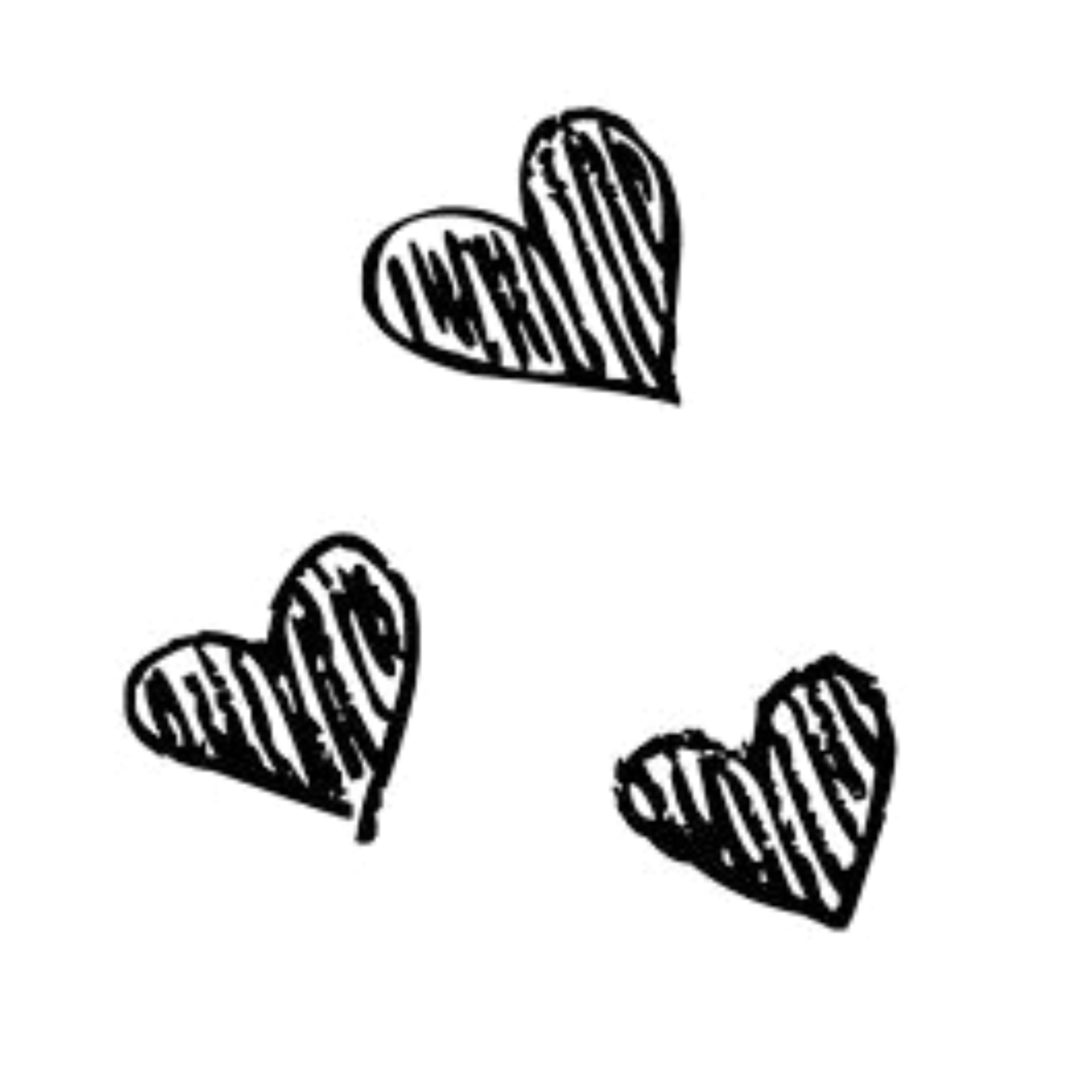
Управление этим арсеналом очень просто организовано: все модификаторы вынесены на нижнюю панель приложения без какой-либо группировки, линейно.
Одно из главных достоинств приложения — возможность детальной настройки фильтров. У каждого из них есть параметры, которые можно регулировать при помощи ползунков (в то время как другие редакторы акцентируются на количестве доступных фильтров без каких-либо регуляторов).
Дополнительные инструменты
В редакторе Snapseed нет фонов, коллажей, хотя те же рамки доступны. Из более существенных команд — нет инструментов для создания аннотаций. Поэтому, по большей части, этот редактор не идеален для публикации фото на фотосервисах и в социальных сетях.
Экспорт
Публикация фото возможна через Google+, email и другие соц. сервисы. Опции публикации реализованы через стандартное меню Share. Для Google+ доступна отдельная кнопка публикации на верхней панели.
Ограничивает экспорт то, что нельзя выбрать формат сохранения. В результате, пользователю нужно обращаться к другим приложениям или довольствоваться предложенным форматом — JPG. Один из вытекающих недостатков Snapseed — отсутствие каких-либо опций сохранения вообще: качество и разрешение указать нельзя.
В результате, пользователю нужно обращаться к другим приложениям или довольствоваться предложенным форматом — JPG. Один из вытекающих недостатков Snapseed — отсутствие каких-либо опций сохранения вообще: качество и разрешение указать нельзя.
Резюме. Редактор Snapseed пригоден для базовой обработки фото — здесь реализовано удобное управление при помощи жестов. Также полезны различные фильтры — пользователь может регулировать их на свое усмотрение. Из недостатков: панель инструментов без группировки функций, не поддерживаются форматы сохранения, отличные от JPG, нет инструментов для аннотирования. В целом, редактору не хватает гибкой настройки.
BeFunky Photo Editor
Google Play
BeFunky Photo Editor — графический редактор для ОС Android 2.3 и выше. В наличии эффекты, функции редактирования и публикация изображений на фотосервисах. Среди дополнительных функций — создание коллажей.
Добавление изображений
Приложение четко разделено на разделы: «Камера» (съемка фото), «Галерея» (просмотр картинок и передача в редактор), «Коллаж» (монтаж картинок) и «Обзор» (интернет-функции). По разделам все интуитивно понятно, но, к сожалению, русская локализация вносит свои нюансы. Вследствие чего, предназначение некоторых команд нужно угадывать («Монтаж», «Улучшить» и т. п.).
По разделам все интуитивно понятно, но, к сожалению, русская локализация вносит свои нюансы. Вследствие чего, предназначение некоторых команд нужно угадывать («Монтаж», «Улучшить» и т. п.).
После открытия изображения, в нижней части окна BeFunky доступна панель инструментов. Здесь немало позиций, поэтому они были разбиты на соответствующие секции, это позволяет более интуитивно управлять инструментами ¬— в отличие от редактора Snapseed, где и вовсе нет разграничения по секциям.
Базовое редактирование
Из инструментов для редактирования (они вынесены в секцию «Монтаж») доступны кадрирование, выравнивание, поворот изображения. В этом же разделе обнаруживаются цветовые параметры (контраст, насыщенность, температура и т. д.).
Ввела в заблуждение функция «Улучшить»: она влияет только на контраст изображения. Вместе с тем, в «Монтаже» доступны любопытные фильтры: смягчение, размытие, интеллектуальная резкость.
Быстрая коррекция
Для ретуширования имеется стандартный и простейший инструментарий — удаление эффекта красных глаз, «засветов», отбеливание (red eye reduction, blemish fixer, flashspot remover, teeth whitener). В этой связи, есть небольшое нарекание. На компактном экране смартфона BeFunky ландшафтный режим недоступен, изображение смотрится мелко. Поэтому различные косметические правки производить не всегда наглядно.
В этой связи, есть небольшое нарекание. На компактном экране смартфона BeFunky ландшафтный режим недоступен, изображение смотрится мелко. Поэтому различные косметические правки производить не всегда наглядно.
Применение эффектов
В BeFunky Photo Editor доступны 32 эффекта для фото. Они помогут сделать фото «винтажным», «пленочным», атмфосферным — в общем, все традиционно.
Выбрав пресет из списка, можно задать интенсивность его применения. Более 65 дополнительных эффектов даются в распоряжение после покупки Befunky Pro.
Дополнительные инструменты
В редакторе есть возможность применения фоторамок и перекрытий. Перекрытия (они же оверлеи) — шаблоны и заготовки, подложки, которые позволяют заключить фото в геометрическую фигуру, символ, силуэт и др.
Среди дополнительных инструментов, пожалуй, наиболее полезны аннотации. Можно выбрать один из системных шрифтов либо предлагаемый BeFunky. Нужно, однако, учесть, что русские символы в последнем случае будут недоступны.
И заключительная функция, которую можно отметить в этом ряду — создание коллажей, в том числе динамических. Один коллаж может содержать до 9 фото, различные фоны, текст, наклейки. Здесь можно скомпоновать изображения в заданном количестве, выбрав заготовку, изменив пропорции, добавив шаблоны, фигуры. В целом, создавать коллажи удобно даже на небольшом экране смартфона — отчасти потому, что конструктор не вынуждает «прыгать» от одного диалога к другому.
Экспорт
Поддерживается быстрая публикация результатов в Facebook, Instagram, Twitter, Flickr, Tumblr. Для этого нужно в настройках подключить соответствующие учетные записи. Кроме того, файл можно сохранить локально, указав разрешение (до 8 Мп). Выбор формата изображения недоступен.
Резюме. На первый взгляд, BeFunky — приложение только для развлечений. Но, на деле, — это еще и удобный фоторедактор с интуитивным интерфейсом. BeFunky одинаково подходит для редактирования изображений с камеры, галереи, применения эффектов и ретуширования. Большое разнообразие доступных эффектов, инструментов. Можно не только редактировать фото индивидуально, но также составлять коллажи и публиковать результаты в Сети.
Большое разнообразие доступных эффектов, инструментов. Можно не только редактировать фото индивидуально, но также составлять коллажи и публиковать результаты в Сети.
Adobe Photoshop Express
Google Play
Adobe Photoshop Express — это не «Фотошоп» и не редакция настольной версии известного пакета. Вернее будет предположить, что это бесплатный редактор с некоторыми базовыми функциями редактирования фото. Для его запуска требуется Android версии 4.0.3 и выше.
Добавление изображений
В первую очередь следует отметить, что Photoshop Express работает не только с форматами jpg и png. Отдельным списком идут raw-форматы цифровых камер: arw, cr2, crw, dng, erf, raf, nef, nrw, srw и др. В приложении задействован движок, который без проблем обрабатывает и выводит на экран панорамные фото и файлы больших размеров.
Таким образом, фото с камер можно импортировать и редактировать в Photoshop Express. Есть три способа добавление изображений для дальнейшей обработки: собственно, снять на камеру, загрузить файл из внешней галереи либо открыть через веб-сервис Adobe Revel.
Photoshop Express предлагает съемку на собственную камеру. При этом, доступен показ эффектов в реальном времени. Функция это практически бесполезна на маломощных устройствах (так, снимать на Samsung Galaxy S3 со включенными эффектами нет смысла: недостаточно ресурсов).
Социальный сервис Adobe Revel предназначен для публикации видео и фото, ведения семейных альбомов, обсуждений и проч. Revel предлагает безлимитное хранение файлов на платной основе, бесплатно предоставляется до 2 ГБ пространства.
Базовое редактирование
Базовые операции редактора: кадрирование, выпрямление, поворот, отражение фотографий по горизонтали и вертикали. Управление жестами достаточно удобно, да и операций, где потребовалась бы высокая точность, в наличии нет. В подтверждение этому, слои и кисти, знакомые по настольной версии Photoshop, здесь отсутствуют (на этот случай можно посоветовать платное приложение Adobe Photoshop Touch).
Что касается настройки цвета изображения: регулируются четкость, контраст, тени, температура и прочие цветовые параметры.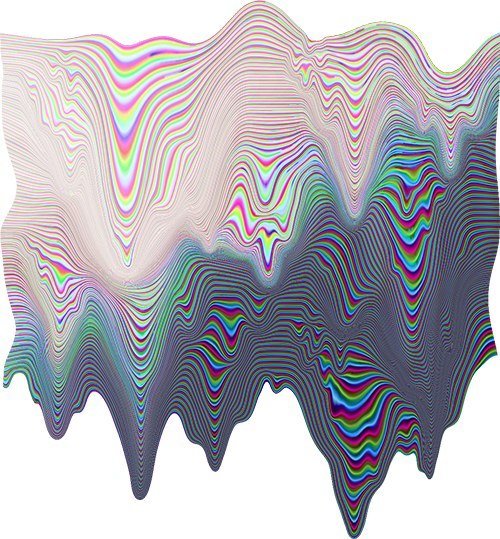 Часть этих опций доступна на платной основе и, по сути, никак не настраивается, за исключением опции Auto и общего регулятора. Скажем, для теней (shadows) этого явно недостаточно. Если иметь в виду raw-форматы, тогда возникает вопрос: зачем использовать урезанный Photoshop Express, если можно обратиться к более удобным настольным инструментам.
Часть этих опций доступна на платной основе и, по сути, никак не настраивается, за исключением опции Auto и общего регулятора. Скажем, для теней (shadows) этого явно недостаточно. Если иметь в виду raw-форматы, тогда возникает вопрос: зачем использовать урезанный Photoshop Express, если можно обратиться к более удобным настольным инструментам.
Быстрая коррекция
Функция Auto-Fix отвечает за быстрое (в «одно касание») исправление контраста, выдержки. Опции баланса белого нет, но, если верить описанию, функция Auto-Fix предполагает его подстройку. Среди других инструментов для коррекции — удаление пятен и эффекта «красных глаз» — отдельно для людей и питомцев.
Применение фильтров
Панель инструментов Photoshop Express разделена на «образы» (Looks и Premium Looks) — бесплатные и платные фильтры. Они доступны через интерфейс редактора на нижней панели.
Фильтров (one-touch filters) — более двух десятков, около 15 рамок, углов и виньеток. При покупке премиум-редакции редактора, становятся доступны еще два десятка украшательств. В той или иной степени они меняют атмосферу фото: пинхол, сепия, черно-белая/инфракрасная обработка и т. д.) и годятся для быстрой обработки фото. Для настройки интенсивности фильтра предусмотрен ползунок — единственно доступная опция.
В той или иной степени они меняют атмосферу фото: пинхол, сепия, черно-белая/инфракрасная обработка и т. д.) и годятся для быстрой обработки фото. Для настройки интенсивности фильтра предусмотрен ползунок — единственно доступная опция.
С практической точки зрения более всего полезен пакет с фильтрами для шумоподавления (Noise Reduction Pack), который устраняет шум на ночных фото — однако доступен он только в платной версии Photoshop Express.
Экспорт
Публикация фото на социальные сервисы осуществляется через стандартный виджет Share. Помимо Facebook, Twitter, Tumblr, отдельной опцией расположена кнопка публикации на Adobe Revel. Экспортировать файлы на сервис можно конфиденциально — в приватный альбом.
Резюме. Photoshop Express следует расценивать как фоторедактор, который пригоден для работы не только с мобильными изображениями, но и raw-форматами. Теоретически, не будет лишней интеграция с Adobe Revel, хотя этот сервис сравнительно не столь популярен.
С другой стороны, инструментарий Photoshop Express узок, чтобы говорить о профессиональной обработке фото. Да, в наличии базовые инструменты и эффекты. Но для многих функций необходимы дополнительные параметры, а не действие в одно касание. Наконец, нет слоев и кистей — и это главный пробел редактора.
Заслуживают внимания
AfterFocus
Google Play
Редактор AfterFocus специализируется на размытии фона изображений и создании «замыленных» фотографий в стиле DSLR, позволяя гибко настраивать зону фокусировки, определять уровень смазывания и прочие визуальные параметры. По сути, достаточно указать точку фокусировки или обозначить зону размытия. Кроме того, AfterFocus позволяет настраивать фильтры для фонового и переднего плана, регулировать контраст изображения, с использованием кистей.
Можно утверждать, что dslr-эффект убедительно смотрится как минимум на экранах мобильных устройств. При этом поддерживаются достаточно высокие разрешения — до 3264 пикселей.![]()
В pro-версии AfterFocus реализована любопытная экспериментальная функция — «двойное фото»: на одну картинку накладывается другая, с тем же объектом. После анализа, выбирается ближайший объект для фокусировки — соответственно, пользователю не требуется указывать фокус.
Photo Grid — Collage Maker
Google Play
Согласно названию, это приложение специализируется на составлении фотоколлажей. Используя Photo Grid, вполне несложно создать «микс» из нескольких фотографий, наложить на это несколько эффектов, фильтров, добавить аннотации и стикеры и опубликовать результаты в Сети.
Пару слов об инструментарии приложения. Для удобного размещения фотографий предусмотрена сетка в различных вариациях. Для удобной категоризации используются альбомы. Наконец, средствами Collage Maker можно создавать презентации, используя фото, аудио и текст. Все эффекты, фильтры и прочие заготовки систематизированы и доступны во множестве вариаций. Кроме того, Photo Grid позволяет создавать диафильм — ленту с сюжетом, включающую в себя фото, текст и стикеры.
Несмотря на то, что в состав приложения входит стандартный инструментарий (например, кадрирование и масштабирование), главная функция — развлекательная. Использовать приложение можно и в «полевых условиях», когда необходимо срочно сделать презентацию. Тем более, что инструментарий позволяет не только задействовать множество инструментов, доступных заготовок, но и экспортировать в оптимальном качестве. Формат изображений: JPG и PNG, видео — разрешением до 2048P.
Photo Editor Pro
Google Play
Фоторедактор с джентльменским набором фильтров, рамок, стикеров, инструментов для исправления артефактов и базовым инструментарием для редактирования — изменение цвета (температуры, контраста…) аннотации и рисование.
Беглый осмотр позволяет сделать вывод, что Photo Editor все же не силен в редактировании фото (несмотря на перечисленные инструменты), однако вполне пригоден для использования «ленивых» фильтров перед отправкой в социальные сети — например, Instagram.
Vignette photo effects
Google Play
Vignette photo effects — замена стандартной камеры Android.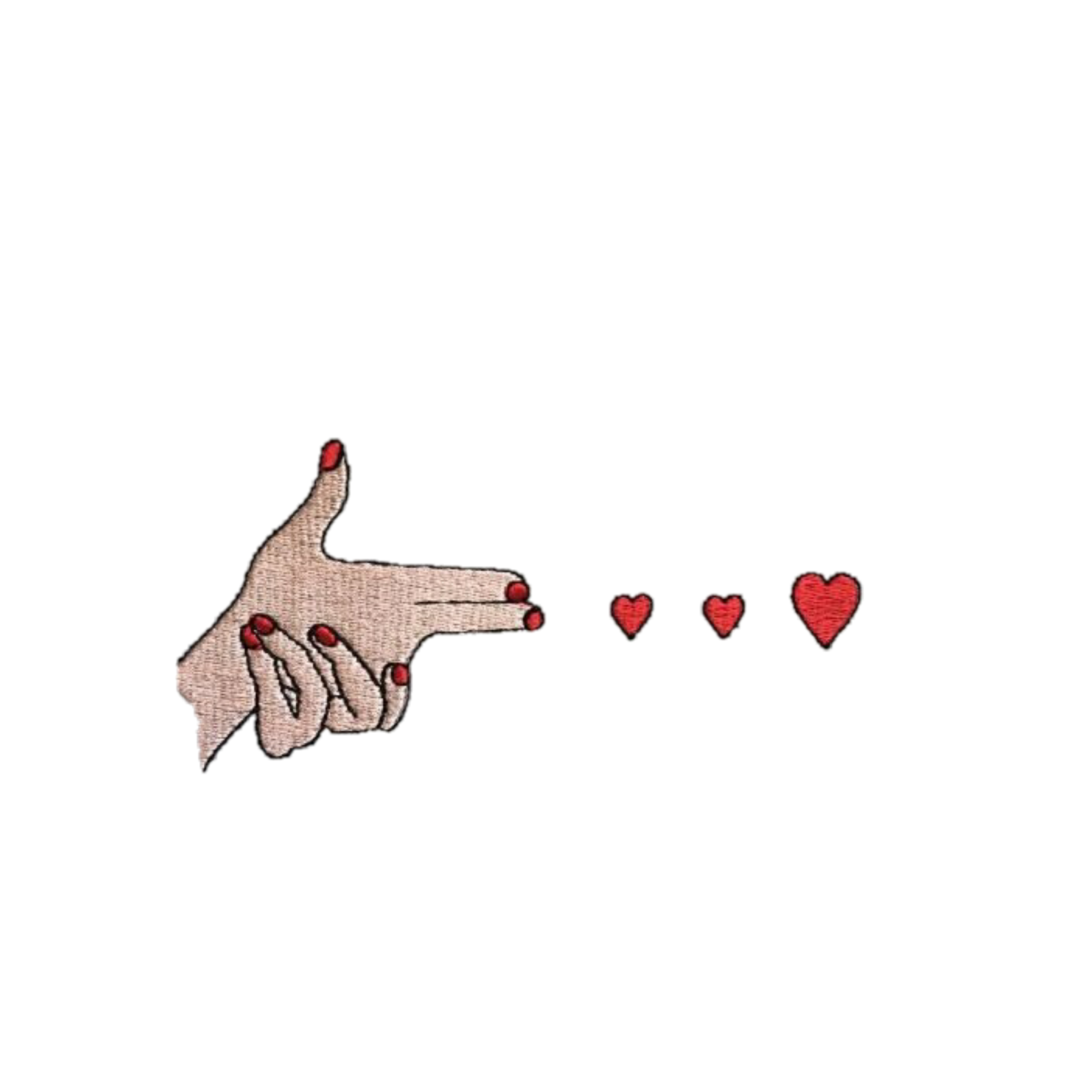 В первую очередь, будет интересна любителям аналогового, пленочного фото. Камера вполне достоверно имитирует стиль пластиковых lomo-камер (Diana и Holga), полароидное фото, эффекты кросспроцессинга и объектива тилт-шифт. Всего инструментарий приложения содержит около 70 фильтров и полсотни рамок.
В первую очередь, будет интересна любителям аналогового, пленочного фото. Камера вполне достоверно имитирует стиль пластиковых lomo-камер (Diana и Holga), полароидное фото, эффекты кросспроцессинга и объектива тилт-шифт. Всего инструментарий приложения содержит около 70 фильтров и полсотни рамок.
Что касается собственно функций камеры, по своему замыслу она мало чем отличаются от ряда альтернатив в данной категории. В наличии опции увеличения, отложенная съемка и таймер. Доступна также активация удаленного затвора с использованием Bluetooth или гарнитуры.
Путеводитель по редакторам изображений для Android, часть 2
что и как снимают молодые модные фотографы.
Помимо собственно эстетики есть и ряд других причин, объясняющих повальное увлечение нынешних фотографов пленкой. Так, владение всеми тонкостями пленочной фотографии требует гораздо большего мастерства, и это, во-первых, помогает профессиональному фотографу выделиться на фоне множества любителей, чьи работы заполонили соцсети и Tumblr, а во-вторых, позволяет ему контролировать процесс и дает возможность вернуть себе главенствующую роль. «Пленочная фотография порой на корню меняет процесс работы в команде и с изображением, — комментирует Катя Туркина. — Это как минимум ограждает фотографа от настойчивого контроля со стороны заказчика, перед которым просто-напросто закрыт монитор и возможность вносить правки». Легендарный журнальный арт-директор Фабьен Барон мыслит еще более глобально: «Во времена Ричарда Аведона и Ирвина Пенна именно фотографы диктовали то, какой должна быть мода, — сказал он в интервью Business of Fashion. — Сегодня это делает редактор моды, потому что именно он включен в модный процесс, а фотограф здесь становится просто инструментом для исполнения чужих желаний. Аналоговая съемка позволяет человеку за объективом вновь занять лидирующую позицию».
«Пленочная фотография порой на корню меняет процесс работы в команде и с изображением, — комментирует Катя Туркина. — Это как минимум ограждает фотографа от настойчивого контроля со стороны заказчика, перед которым просто-напросто закрыт монитор и возможность вносить правки». Легендарный журнальный арт-директор Фабьен Барон мыслит еще более глобально: «Во времена Ричарда Аведона и Ирвина Пенна именно фотографы диктовали то, какой должна быть мода, — сказал он в интервью Business of Fashion. — Сегодня это делает редактор моды, потому что именно он включен в модный процесс, а фотограф здесь становится просто инструментом для исполнения чужих желаний. Аналоговая съемка позволяет человеку за объективом вновь занять лидирующую позицию».
Что ждет нас дальше? Сохранится ли у фотографов нового поколения любовь к пленке? Будут ли так же востребованы реалистичная картинка и необычный сет-дизайн? И так же важна социальная повестка? О том, что все эти тренды весьма устойчивы, косвенно говорит новый виток популярности мастеров предыдущего поколения — тех, чья эстетика и раньше была близка актуальной, или тех, кто сумел подстроиться под требования нового времени. Снова востребован популярный в 1990-е Глен Лачфорд, ставший постоянным контрибьютором Gucci. Раф Симонс сотрудничает с Вилли Вандерперре, 48-летним фотографом, чей путь к славе начался еще в конце 1980-х и который до недавнего времени снимал для Calvin Klein Симонса минималистичные кампейны в духе 1990-х. На коне Алекси Любомирски, в прошлом ассистент Марио Тестино, сегодня любимец Vogue, Harper»s Bazaar, Vanity Fair, а также, пожалуй, самой популярной пары в мире — именно его принц Гарри и Меган Маркл попросили сделать их официальные помолвочные портреты. В 2016 году Любомирски выпустил книгу фотографий Diverse Beauty, для которой снял несколько десятков людей разного происхождения, пола и телосложения, избежав чрезмерной обработки изображений. Он открыто выступает за разнообразие героев в модной фотографии — и против сексуальной объективации: «То, что девушки якобы должны быть сексуальными, всегда было некой данностью, — говорит Любомирски. — Но для кого эта сексуальность? Те женщины, которых знаю я, сильные, уверенные в себе, счастливые люди.
Снова востребован популярный в 1990-е Глен Лачфорд, ставший постоянным контрибьютором Gucci. Раф Симонс сотрудничает с Вилли Вандерперре, 48-летним фотографом, чей путь к славе начался еще в конце 1980-х и который до недавнего времени снимал для Calvin Klein Симонса минималистичные кампейны в духе 1990-х. На коне Алекси Любомирски, в прошлом ассистент Марио Тестино, сегодня любимец Vogue, Harper»s Bazaar, Vanity Fair, а также, пожалуй, самой популярной пары в мире — именно его принц Гарри и Меган Маркл попросили сделать их официальные помолвочные портреты. В 2016 году Любомирски выпустил книгу фотографий Diverse Beauty, для которой снял несколько десятков людей разного происхождения, пола и телосложения, избежав чрезмерной обработки изображений. Он открыто выступает за разнообразие героев в модной фотографии — и против сексуальной объективации: «То, что девушки якобы должны быть сексуальными, всегда было некой данностью, — говорит Любомирски. — Но для кого эта сексуальность? Те женщины, которых знаю я, сильные, уверенные в себе, счастливые люди. Они не сексуальные объекты».
Они не сексуальные объекты».
Тумблер Изображение Png
Загрузить Тумблер изображений и фотографий.Тумблер изображения png . Этот Toggles Switches — Graphic Design — это высококачественный графический материал в формате PNG, который можно использовать для ваших творческих проектов или просто как украшение для контента вашего веб-сайта. Создайте стиль Png с тумблером с помощью PhotoShop Illustrator InDesign 3DS Max Maya или Cinema 4D. Также не забудьте проверить новые значки и популярные значки.
Включение и выключение переключателей с кнопками переключения и надписями в реалистичном стиле. Переключатель настройки Поворотный переключатель Умный переключатель Геркон Миниатюрный переключатель мгновенного действия Антивандальный переключатель времени. Выключатель света PNG — Ge Z Wave Plus умный выключатель.
Загрузите эту бесплатную картинку о Button Toggle On из обширной библиотеки изображений и видео, являющихся общественным достоянием Pixabays.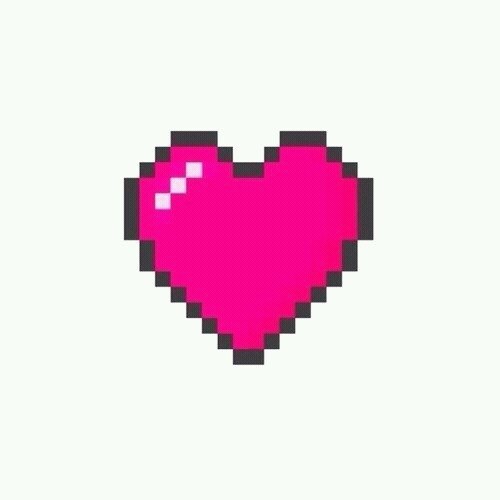 Тумблер изображений PNG 26 результатов.PNG переключатель Nintendo Switch серый или неоновый.
Тумблер изображений PNG 26 результатов.PNG переключатель Nintendo Switch серый или неоновый.
Тумблер PNG PSD-изображения с полной прозрачностью. Присоединяйтесь к Stack Overflow, чтобы научиться делиться знаниями и строить свою карьеру. Он использует полупрозрачный оверлей PNG для маскировки нижнего изображения переключателя, поэтому анимация переключения остается в пределах ограничений прямоугольника с закругленными углами.
Полная информация о Toggle Switch Png для цифрового дизайна и образования.33 677 4 27 490 3 77 736 1 30 459 2 88 592 0 12 265 3 23 523 0 32 770 1 36 324 4 125 1394 28 74 886 5 81789 10 164 1654 16 49 855 3. Доступно более 200 углов поворота и загрузки каждого 3D-объекта.
Flaticon — самая большая база бесплатных векторных иконок.
Загрузите значки во всех форматах или отредактируйте их для своих дизайнов.
Toggle Switch — Switch — это совершенно бесплатное изображение PNG с прозрачным фоном и его разрешением 947×550.
Загрузите более 990 значков переключения в формате SVG PSD, PNG EPS или в виде веб-шрифтов. Текст заменен изображением в формате PNG. Toggles Switches — Graphic Design — это совершенно бесплатное изображение PNG с прозрачным фоном и его разрешением 981×550.
На Vippng можно найти более 53 изображений в формате PNG. Однако нет прямой ссылки для бесплатной загрузки Toggle Switch Png. Найдите стоковые изображения с переключателем в формате HD и миллионы других стоковых фотографий и векторных изображений без лицензионных отчислений в коллекции Shutterstock.
Загрузите более 1781 иконки кнопки переключения в формате SVG PSD PNG EPS или в виде веб-шрифтов. Скачать 194 векторных значка и наборов значков Доступны в формате PNG ICO или ICNS иконки для Mac для бесплатного использования. Более 5779 тумблерных картинок на выбор без регистрации.
Если возможно, я хотел бы использовать классы начальной загрузки по умолчанию вместо того, чтобы строить свой собственный CSS поверх него или заменять его, поскольку я хочу единообразия с другими формами, в которых я использую официальный.
Кнопка будет ссылкой и Go. Нажмите кнопку загрузки и получите наш лучший выбор изображений Switch PNG с прозрачным фоном совершенно бесплатно.Я хочу, чтобы базовый Bootstrap выглядел точно так же, как вы можете видеть в официальных примерах документации, где Go.
Кнопка переключения дневного и ночного режимов солнце и луна. Загрузите менее чем за 30 секунд. На выключенном пользовательском интерфейсе кнопки выключателя изолировал белую стену.
Тысячи новых качественных картинок.
Бесплатные значки тумблера.
Получите бесплатно значки с переключателем в iOS Material Windows и другие стили дизайна для мобильных веб-проектов и проектов графического дизайна.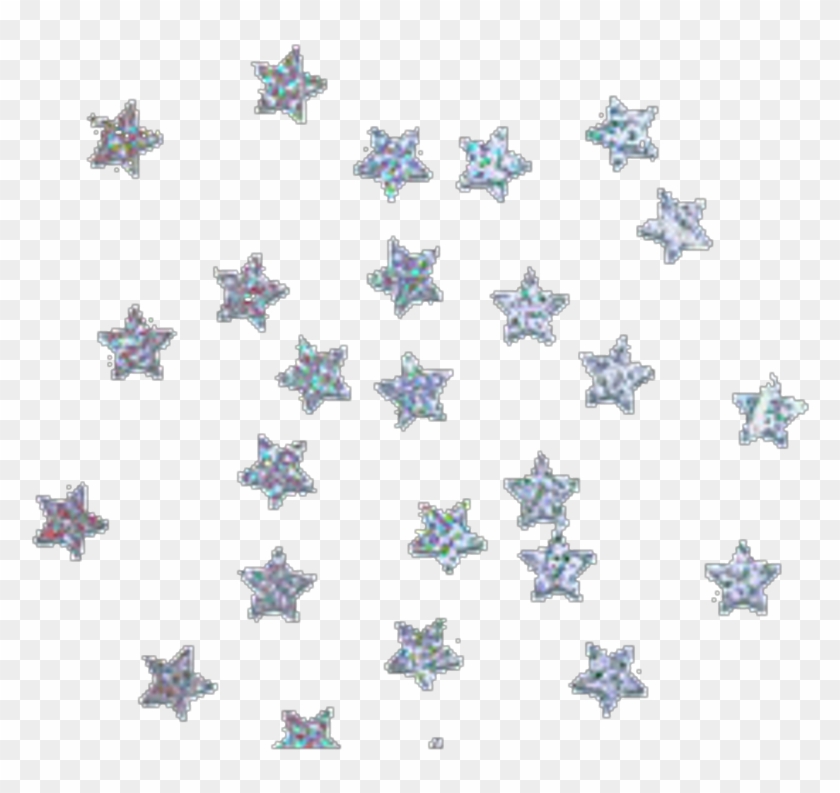
Какие еще форматы мультяшных переключателей клипарт векторов или фоновых изображений. Flaticon — самая большая база бесплатных векторных иконок. Категория Персонажи Фэндом — Оружие Персонажи Nintendo Switch.
Эти бесплатные изображения идеально подходят для вашего дизайна и доступны как в PNG, так и в векторном формате.
28 Дополнительные исключительно полезные сочетания клавиш для Photoshop
Это гостевое сообщение было отправлено Брайаном Ауэром из блога Epic Edits.
Последняя статья, которую я написал для dPS, под названием «18 исключительно полезных ярлыков для Photoshop» была очень хорошо воспринята всеми замечательными фотографами. Даррену пришла в голову идея написать следующую статью, в которой описаны дополнительные сочетания клавиш и команды клавиатуры в Photoshop, и, естественно, я был более чем счастлив придумать что-нибудь.
Было так много комментариев, которые привели к появлению дополнительных ярлыков к последнему сообщению, что 80% следующих советов исходили от всех вас.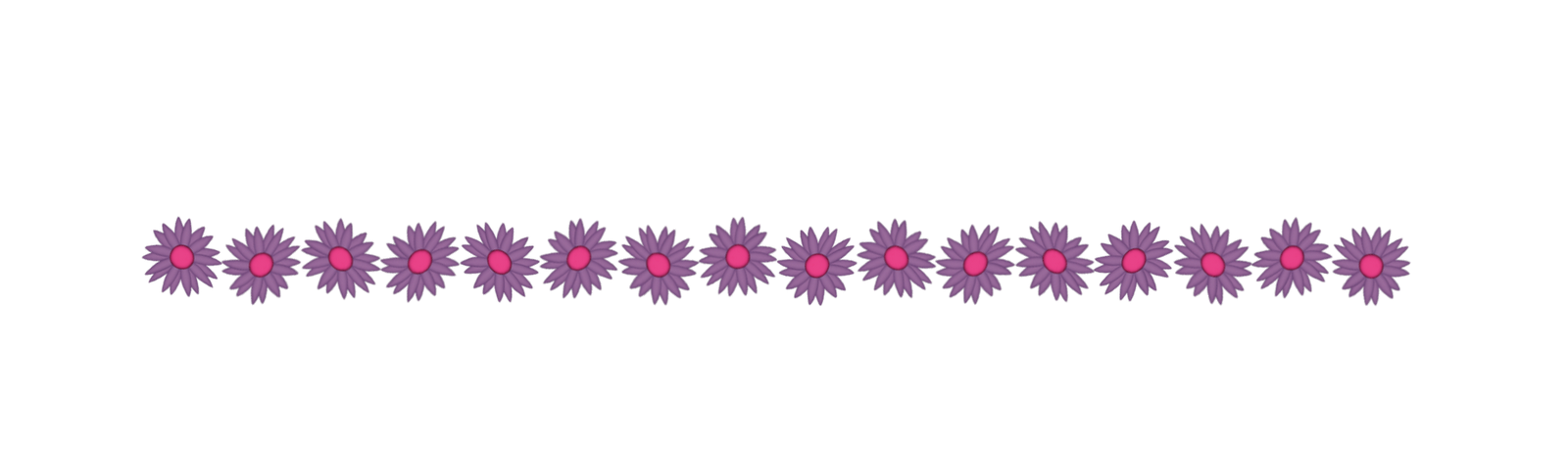
Опять же, я использую команды для Photoshop CS3, работающие в Windows, но большинство из них также должны работать с Photoshop CS2 и некоторыми версиями ниже.Итак, для начала, я признаю поражение. В последнем посте, видимо, я не упомянул САМЫЙ полезный ярлык в Photoshop.
ПРОБЕЛ (временный ручной инструмент) — удерживайте клавишу пробела, чтобы временно вызвать ручной инструмент, чтобы вы могли перемещаться, выполняя эти увеличенные редактирования. Также используйте модификатор Ctrl для увеличения и модификатор Alt для уменьшения.
Основные сочетания клавиш в Photoshop
- F (циклические режимы экрана) — переключение между нормальным экраном, полноэкранным режимом с панелью задач без строки заголовка и полноэкранным режимом с черным фоном.

- X (переключение цветов) — поменяйте местами цвета переднего плана и фона. Очень удобно при работе с масками.
- D (Цвета по умолчанию) — сбросьте цвета переднего плана и фона на черный и белый соответственно.
- Ctrl + ‘+’ / ’-‘ (Zoom In / Out) — быстрое увеличение или уменьшение масштаба без изменения текущего инструмента.
- Alt + прокрутка мыши (Увеличение / уменьшение) — самый быстрый способ увеличения — прокрутите вверх для увеличения и прокрутите вниз для уменьшения.
- Ctrl + Alt + Z (Шаг назад) — Ctrl + Z в порядке, если вы поймаете ошибку сразу после ее возникновения, но эта команда продолжит движение вверх по дереву истории.
- Ctrl + S (Сохранить) — Вы должны иметь привычку просто нажимать эту комбинацию на импульс каждые 5-10 минут.
 Также используйте Ctrl + Alt + Shift + S , чтобы открыть диалоговое окно «Сохранить для Интернета».
Также используйте Ctrl + Alt + Shift + S , чтобы открыть диалоговое окно «Сохранить для Интернета». - Ctrl + Alt + Shift + N (New Layer No Dialog) — быстро вставьте новый пустой слой поверх активного слоя.Избавьтесь от клавиши Alt , чтобы открыть диалоговое окно нового слоя с дополнительными параметрами.
Полезные сочетания клавиш в Photoshop
- Shift + щелчок по маске (включить / отключить маску слоя) — при работе с масками это обычно делается небольшими шагами. Отключение маски позволяет вам сравнивать результаты маскирования с оригиналом.
- Alt + щелчок по маске (Переключить видимость маски) — при этом маска отображается в виде изображения в градациях серого, чтобы вы могли видеть, с чем вы работаете.Полезно, если у вас есть области, которые нужно заполнить или сгладить.
- Ctrl + Click Mask (Загрузить маску как выделение) — выбирает белую часть маски (серые выделены частично).
 Полезно, если вы хотите дублировать маску или наоборот. Использование Ctrl + щелчок на слое без маски выделит непрозрачные пиксели в этом слое.
Полезно, если вы хотите дублировать маску или наоборот. Использование Ctrl + щелчок на слое без маски выделит непрозрачные пиксели в этом слое. - Ctrl + J (Новый слой через копию) — может использоваться для дублирования активного слоя в новый слой. Если выделение сделано, эта команда скопирует только выбранную область в новый слой.
- Caps Lock (Toggle Cross Hairs) — переключение между стандартным значком инструмента и набором точного перекрестия. Полезно для точного выбора.
- Shift + Backspace (Fill Dialog) — Хорошая экономия времени при работе с масками. Также используйте Ctrl + Backspace для заливки цветом фона и Alt + Backspace для заливки цветом переднего плана.
- Ctrl + H (Скрыть линии выделения) — При работе с выделениями используйте эту команду, чтобы скрыть «марширующих муравьев», сохраняя выделение.
- Ctrl + I (Инвертировать выделение) — выберите противоположное тому, что уже выбрано.
 Также хороший инструмент при работе с созданием масок.
Также хороший инструмент при работе с созданием масок. - Ctrl + D (Отменить выбор) — После работы с выделением используйте эту комбинацию, чтобы отменить его.
- Сторона Примечание: При работе с выделениями их можно применить к слою как маску, просто добавив новую маску слоя с помощью маленького прямоугольника с кружком внутри значка в нижней части палитры слоев. Это также работает с корректирующими слоями, автоматически применяя выделение к маске.
Удобные сочетания клавиш в Photoshop
- Ctrl + G (Группировать слои) — эта команда группирует выбранные слои в дереве слоев. Добавление Shift к этому комбо разгруппирует слои, когда сгруппированный слой выбран.
- Ctrl + A (Выбрать все) — создает выделение вокруг всего холста.
- Ctrl + T (Свободное преобразование) — вызывает инструмент свободного преобразования для изменения размера, поворота и наклона изображения с помощью перетаскиваемого контура.

- Ctrl + E (Объединить слои) — объединяет выбранный слой со слоем непосредственно под ним. Если выбрано несколько слоев, будут объединены только они.
- Crtl + Shift + E (Объединить видимые) — объединяет все видимые слои в один. Не рекомендуется практиковаться при обычном редактировании фотографий, потому что вы потеряете информацию о слое.
- Ctrl + Alt + E (Stamp Down) — объединяет все выбранные слои в один новый слой. Добавьте к этому комбо модификатор Shift , и вы получите новый слой, содержащий объединенное представление всех видимых слоев (удобно для настройки резкости)
- Ctrl + Alt + Shift + R (Повернуть произвольный диалог) — вызвать диалоговое окно поворота, чтобы выровнять горизонт … но обычно он не используется, так как все мы делаем идеальные фотографии, верно?
- Боковое примечание: Adobe Camera Raw (ACR) может выпрямлять фотографии, прежде чем они попадут в Photoshop.
 Выпрямляя, вы рисуете желаемую линию в качестве горизонтальной, а ACR позаботится о повороте и кадрировании за вас.
Выпрямляя, вы рисуете желаемую линию в качестве горизонтальной, а ACR позаботится о повороте и кадрировании за вас. - CTRL + ALT + DEL (Убить Photoshop) — Очень полезно, когда Photoshop берет ваш компьютер в заложники. Должен был использовать команду Ctrl + S до враждебного захвата, чтобы предотвратить психическое расстройство.
Какие у вас самые популярные ярлыки в Photoshop?
Итак, я думаю, мы собрали довольно исчерпывающий список ярлыков Photoshop, которые могут пригодиться нам, фотографам.
Теперь я хотел бы пойти дальше — составим список 10 лучших.
Чем вы можете помочь? Просто оставьте комментарий и включите 3 наиболее полезных для вас ярлыка, взяв ваш выбор из этого и предыдущего списков.
После того, как комментарии утихнут, мы с Дарреном соберем все голоса и составим список 10 лучших на основе вашего вклада. Я с нетерпением жду этого и спасибо, что прочитали.
Получите больше подобных советов по Photoshop и фотографии, подписавшись на школу цифровой фотографии
Adobe Photoshop — Сочетание клавиш для переключения черного / белого или переднего плана / фона?
Adobe Photoshop — Сочетание клавиш для переключения черного / белого или переднего / заднего плана? — Обмен стеками графического дизайнаСеть обмена стеков
Сеть Stack Exchange состоит из 178 сообществ вопросов и ответов, включая Stack Overflow, крупнейшее и пользующееся наибольшим доверием онлайн-сообщество, где разработчики могут учиться, делиться своими знаниями и строить свою карьеру.
Посетить Stack Exchange- 0
- +0
- Авторизоваться Подписаться
Graphic Design Stack Exchange — это сайт вопросов и ответов для профессионалов, студентов и энтузиастов графического дизайна. Регистрация займет всего минуту.
Регистрация займет всего минуту.
Кто угодно может задать вопрос
Кто угодно может ответить
Лучшие ответы голосуются и поднимаются наверх
Спросил
Просмотрено 112k раз
Я смотрел видеоурок, и инструктор, казалось, переключал цвет слоя с белого на черный с помощью ярлыка, так как его курсор не покидал секцию миниатюр слоя, как показано ниже.![]() ..
..
Кто-нибудь знает, какой ярлык это будет?
Заранее спасибо.
Создан 24 авг.
Закготтлиб1,1271717 золотых знаков3333 серебряных знака4545 бронзовых знаков
Скорее всего, инструктор использовал один из этих ярлыков.
Создан 24 авг.
СкоттСкотт187k1919 золотых знаков256256 серебряных знаков510510 бронзовых знаков
5 Также вы можете переключать цвет фона и переднего плана с помощью D , а затем использовать ярлыки заливки, указанные выше.
Создан 24 авг.
2Command Shift 5 затем вернуться назад command shift 2 — проверить значения — это то, что вы имеете в виду — ЯВНО не инвертировать цвета….
Создан 06 окт.
1Нажмите «D» для цвета фона и «X» для цвета переднего плана.
Создан 06 ноя.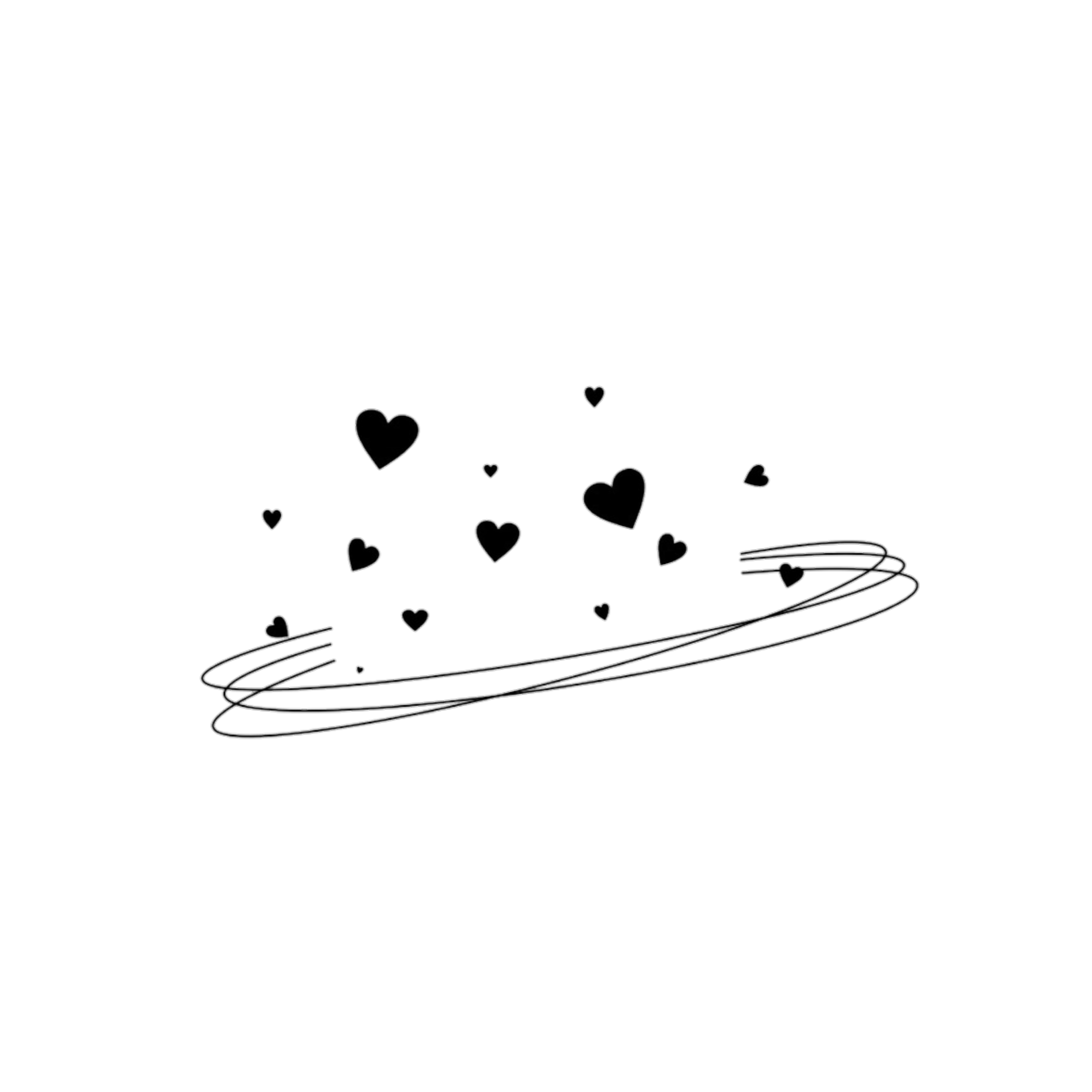
Ваша конфиденциальность
Нажимая «Принять все файлы cookie», вы соглашаетесь с тем, что Stack Exchange может хранить файлы cookie на вашем устройстве и раскрывать информацию в соответствии с нашей Политикой в отношении файлов cookie.
Принимать все файлы cookie Настроить параметры
Как создать и изменить слой сплошного цвета в After Effects
Узнайте о многих интересных и эффективных способах работы со слоями сплошного цвета в After Effects.
Если вы опытный редактор или дизайнер, все еще неохотно относитесь к After Effects, я советую вам наконец попробовать. Видеоредакторы могут чувствовать себя совершенно комфортно, работая целиком внутри предпочитаемой ими нелинейной системы обучения, а дизайнеры могут быть обеспокоены технической стороной видео, и это вполне понятно. Однако After Effects предоставляет множество мощных инструментов, явно более продвинутых, чем в Premiere Pro и Photoshop.
Если вы еще не знакомы с этим приложением, у вас есть возможность копнуть глубже.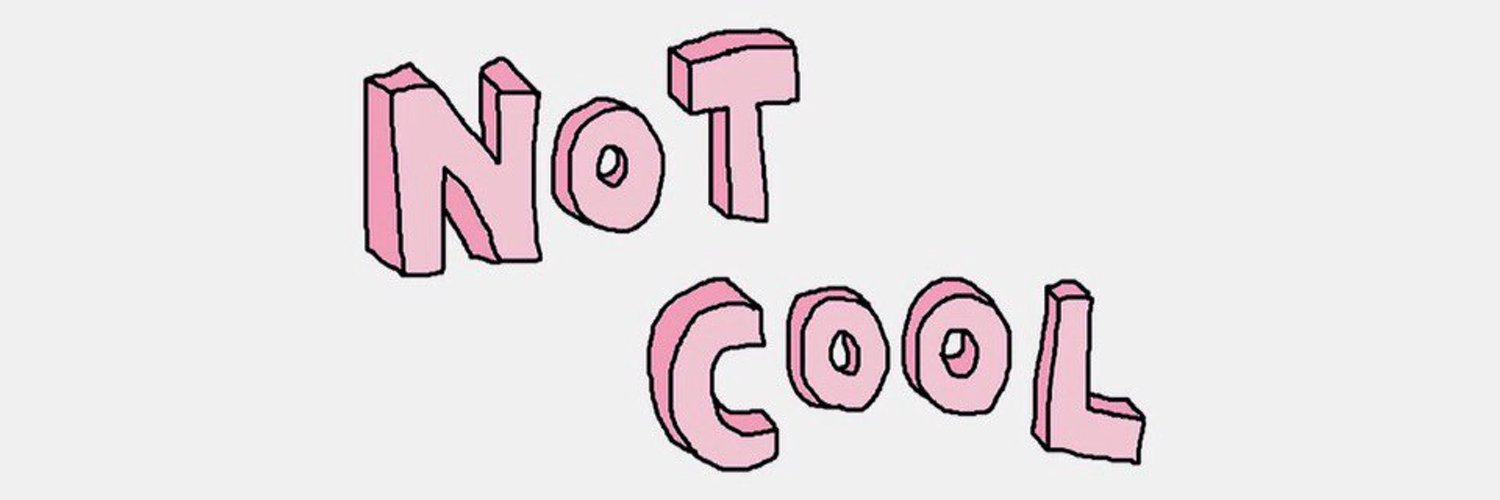 Давайте рассмотрим один из самых основных и важных элементов After Effects — сплошной цветной слой.
Давайте рассмотрим один из самых основных и важных элементов After Effects — сплошной цветной слой.
Что такое сплошной цветной слой?
Так что же такое сплошной цветной слой в After Effects? Проще говоря, это простой одноцветный слой. В частности, это векторный двухмерный объект, созданный с минимальным количеством данных — просто прямоугольник с присвоенными ему значениями цвета, высоты и ширины.
Слой сплошного цвета внутри After Effects.
Слой сплошного цвета — это один из нескольких основных типов слоев в After Effects. К другим типам слоев относятся слои-фигуры, корректирующие слои, камеры, источники света и пустые объекты. Каждый из них имеет уникальные функции и параметры, некоторые из них более продвинутые, чем другие. Если вы относительно новичок в After Effects, не усложняйте задачу. Сначала начните с понимания сплошного цветного слоя. Как только вы научитесь использовать Solids в сочетании с изображениями и видео, вы будете готовы начать использовать весь спектр типов слоев.
Хотя твердые тела являются более старым типом слоев в After Effects, они сохраняют свою актуальность благодаря своей простоте. Например, сплошной слой может достичь тех же результатов, что и слой формы, но если все, что вам нужно, это простая прямоугольная форма, сплошной слой будет намного легче с точки зрения обработки и памяти. Кроме того, многие мощные эффекты и плагины разработаны специально для применения к твердотельным слоям, например, Element 3D. Именно благодаря этой простой, но надежной функции слои сплошного цвета являются основой работы в After Effects.
Как создать сплошной слой в After Effects?
Создать сплошной цветной слой просто. Перейдите в раскрывающееся меню Layer и в разделе New выберите Solid… или просто используйте ключевую команду ( Command + Y на Mac, Control + Y на ПК).
Чтобы создать новый сплошной цветной слой, вы можете перейти в меню «Слой» и в разделе «Новый» выбрать «Сплошной…».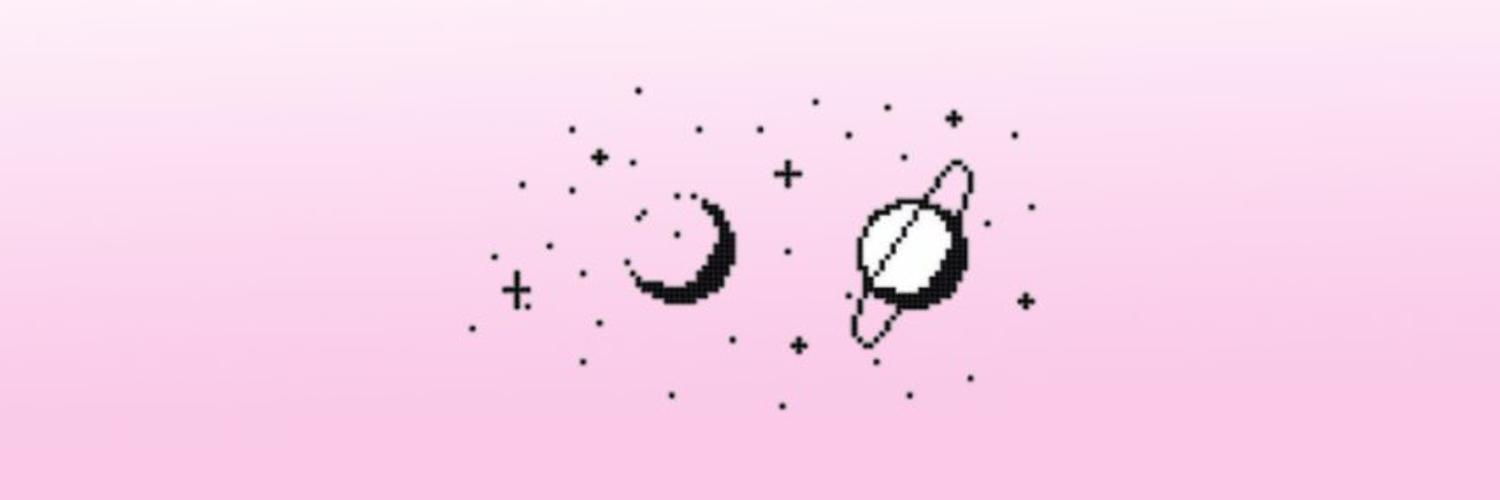
Внутри панели Solid Settings вы можете настроить размеры, соотношение сторон и цвет вашего нового слоя Solid Color.Если вы хотите, чтобы размеры вашего твердого тела соответствовали размерам вашей композиции, просто нажмите Make Comp Size . Если позже вам потребуется изменить размеры или цвет твердого тела, используйте ключевую команду Shift + Command + Y на Mac и Shift + Control + Y на ПК.
Я создал сплошной цветовой слой. Как мне это использовать?
После того, как вы создали сплошной цветовой слой, его можно использовать разными способами. Здесь я рассмотрю некоторые из наиболее распространенных приложений для этого важного типа слоя.
Фоны
Сплошной фон вашей композиции предназначен исключительно для работы в After Effects и эффективно представляет прозрачность.
Возможно, наиболее важным применением сплошного цветного слоя является создание фона для вашей композиции.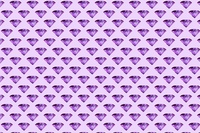 Конечно, вы можете установить цвет фона в настройках композиции, но эта функция предназначена исключительно для работы внутри After Effects. Это означает, что сплошной фон вашей композиции нужен только для того, чтобы показать вам прозрачность.Фактически, вы можете отключить этот цветной фон, чтобы показать сетку прозрачности, которую мы узнали, работая в Photoshop или Illustrator.
Конечно, вы можете установить цвет фона в настройках композиции, но эта функция предназначена исключительно для работы внутри After Effects. Это означает, что сплошной фон вашей композиции нужен только для того, чтобы показать вам прозрачность.Фактически, вы можете отключить этот цветной фон, чтобы показать сетку прозрачности, которую мы узнали, работая в Photoshop или Illustrator.
Фактически, вы можете переключить эту кнопку, чтобы открыть сетку прозрачности.
Из-за этого лучше всего использовать сплошной цветовой слой в качестве цвета фона, даже если все, что вам нужно, — это простой черный фон. Поскольку твердые тела технически являются 2D-объектами, они могут оставаться неподвижными в вашей композиции даже при динамической анимации и 3D-объектах.Лично мне нравится добавлять глубину фону, добавляя к фоновому слою виньетку с эффектом. Я расскажу больше о применении Эффекта позже.
Эта 3D-сцена имеет сплошной цветовой 3D-слой в качестве фона.
Faux-3D
Хотя сплошной цветовой слой является двухмерным объектом, вы можете превратить его в трехмерный слой внутри своей композиции. Фактически, то же самое верно для любого 2D-объекта, такого как изображение или видео. Чтобы превратить 2D-слой в 3D-слой, просто переключите поле под маленьким значком куба на временной шкале или щелкните правой кнопкой мыши слой и выберите 3D-слой .
Чтобы превратить 2D-слой в 3D-слой, переключите поле под маленьким значком куба на шкале времени.
Хотя технически это все еще является двухмерным объектом, преобразование твердых тел, изображений и видео в трехмерные слои позволяет вашим плоским изображениям плавать в трехмерном пространстве. Этот плоский объект не будет иметь бокового профиля, но будет иметь переднюю и заднюю грани, которые существуют в виде своего рода параллакса.
2D-объекты могут плавать в 3D-пространстве при переключении на 3D-слои.
Эту функцию можно использовать для создания простых сред для трехмерной сцены или даже для создания грубых, но эффективных трехмерных форм в крайнем случае.
Эффекты
Многие эффекты предназначены для изменения и настройки изображения или видео, импортированных в After Effects. Однако некоторые эффекты создаются специально для создания новых изображений и визуализации смоделированных объектов, а не просто для манипулирования изображением. Чтобы использовать такой эффект, вам понадобится слой, на котором он будет размещен. Вот тут-то и пригодятся твердые тела.
Щелкните правой кнопкой мыши слой Solid Color Layer, чтобы применить эффект.
Чтобы добавить эффект к слою сплошного цвета, вы можете либо щелкнуть слой правой кнопкой мыши и перейти к Effect , либо выделить слой в своей композиции и перейти в меню Effect вверху экрана.
Здесь я применил эффект градиентного градиента к твердому телу. Я могу настроить параметры этого эффекта либо на панели управления эффектами, либо на моей шкале времени.
Вы можете настроить параметры эффекта на панели управления эффектами или на шкале времени.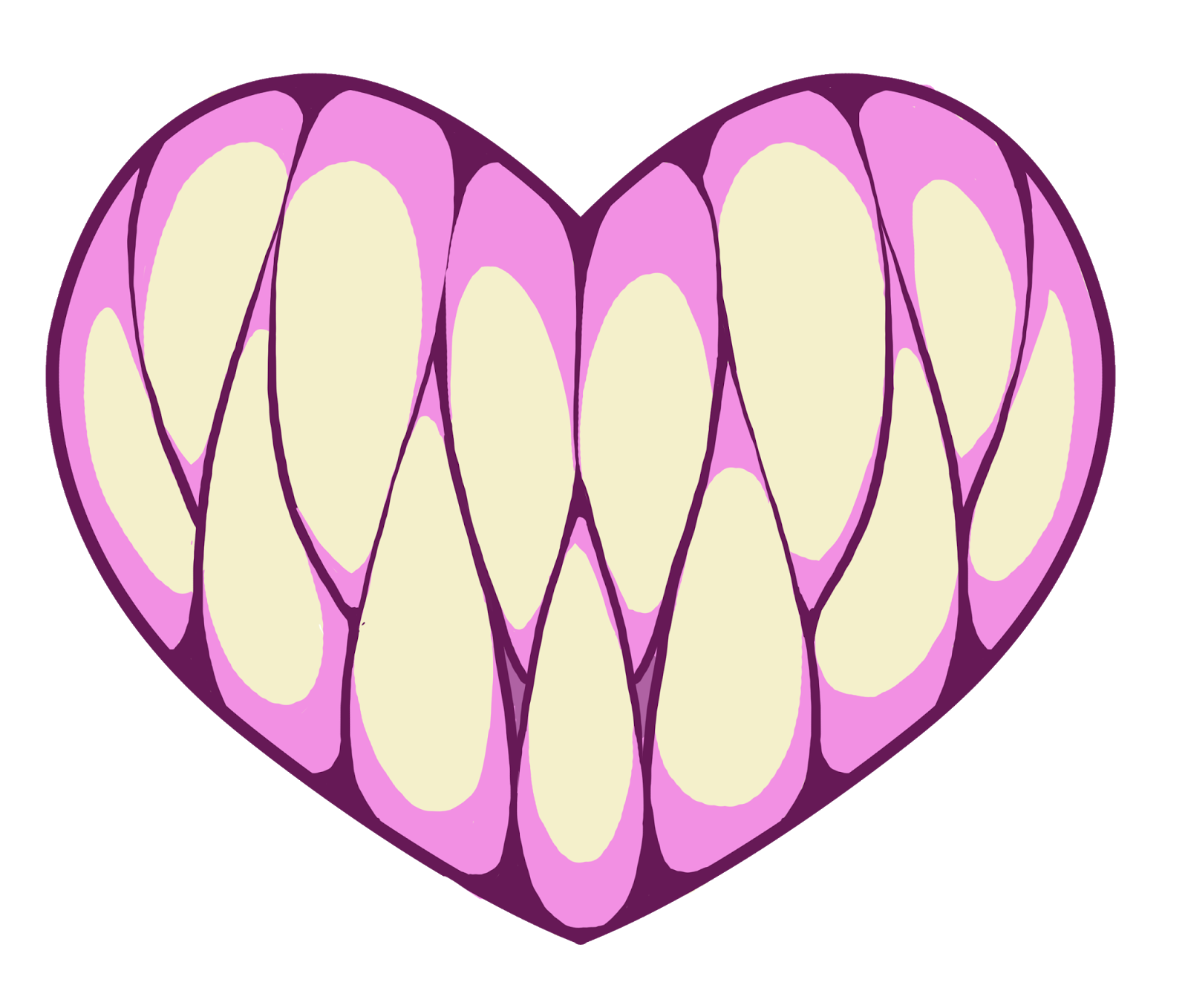
Маски
Применение маски к твердому телу — отличный способ сохранить векторную графику в вашем проекте After Effects. Как и при работе в Illustrator, вы можете создавать векторные фигуры прямо на слое с помощью инструмента «Перо».Создав замкнутый контур маски, вы сможете использовать его для раскрытия (добавления) или покрытия (вычитания) частей этого слоя.
Создавайте векторные фигуры прямо на сплошных цветных слоях с помощью инструмента «Перо».
Фактически, вы можете вставлять векторные контуры из Illustrator прямо в After Effects. Открыв проекты After Effects и Illustrator, перейдите в Illustrator, выберите векторную фигуру, которую вы хотите перенести, и скопируйте ее (Mac: Command + C , ПК: Control + C ).Затем перейдите в After Effects, выберите слой сплошного цвета, с которым хотите работать, и просто вставьте (Mac: Command + V , ПК: Control + V ).
Векторный рисунок, вставленный на слой в After Effects, становится несколькими редактируемыми контурами маски.
Конечно, вы можете вставить векторные контуры на контур слоя формы, но процесс может быть немного сложнее. Для более сложной векторной графики лучше всего использовать твердые тела, так как они легче в вашей памяти и на них гораздо проще наклеивать маски.
Вставляя векторные фигуры непосредственно в After Effects, вы эффективно сохраняете все векторные изображения, содержащиеся в вашем проекте After Effects. Вы также можете анимировать маску, задав ключевые кадры пути маски на временной шкале, что обеспечивает гораздо большую гибкость, чем просто импорт векторной графики в ваш проект.
Путь маски можно анимировать в After Effects. Просто отредактируйте путь и установите ключевые кадры на временной шкале.
Гусеничный матовый
Еще один очень надежный способ использования Solid — это Track Matte.Подложка дорожки — это слой, используемый для отображения другого слоя непосредственно под ним в композиции. В частности, слой непосредственно под подложкой дорожки будет проявляться в той же форме, что и слой, действующий как подложка.
Подложка дорожки может использоваться для отображения слоя точно такой же формы, что и слой над ним.
Чтобы использовать сплошной слой в качестве подложки дорожки, вам нужно переключить настройку подложки дорожки для слоя, который вы хотите раскрыть. Для этого вы должны сначала поместить этот слой непосредственно под слоем, который служит вашей подложкой дорожки на временной шкале.Затем найдите столбец на временной шкале, помеченный TrkMat , и проследуйте по нему вниз до раскрывающегося списка для слоя, который вы хотите показать.
В столбце «TrkMat» вы можете применить подложку дорожки к слою.
У вас есть четыре варианта на выбор: Alpha, Alpha Inverted, Luma и Luma Inverted. Alpha раскроет ваше изображение в форме матового покрытия.
Альфа-подложка откроет слой в форме замаскированного твердого тела.
Alpha Inverted даст вам инверсию, раскрывая все, что находится за пределами формы матового покрытия.
Между тем, альфа-инвертированная матовая поверхность обеспечивает обратное.
Luma и Luma Inverted работают немного по-другому. Если вы знакомы с Photoshop, они работают как маска слоя, отображая изображение в оттенках серого.
Luma Matte будет отображать слой по шкале серого.
Например, если вы добавляете эффект Gradient Ramp к вашему слою Track Matte, применение Luma Track Matte к вашему изображению покажет большую часть вашего изображения под более светлыми частями вашего градиента и постепенно скроет ваше изображение по мере того, как градиент становится темнее.Luma Inverted, естественно, добьется обратного.
Вот Luma Matte, примененная под замаскированным Solid с градиентом.
Этот метод отлично подходит для создания плавных переходов при вытеснении или использования более визуально сложных матовых слоев.
Поймите твердое тело, чтобы раскрыть его потенциал
Это лишь некоторые из множества способов использования сплошных цветных слоев.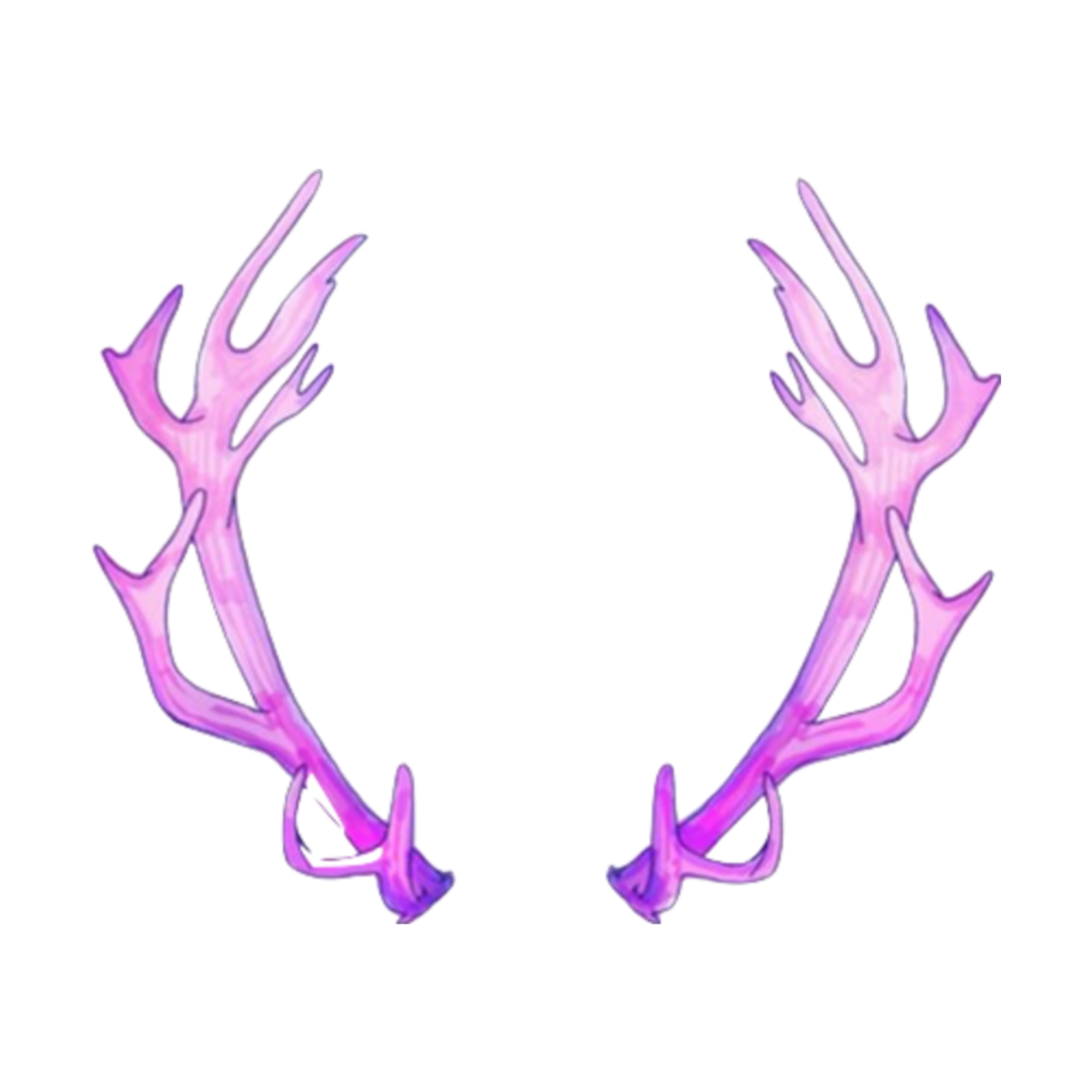 С этим типом слоя можно получить гораздо больше графических эффектов и анимаций именно из-за его простоты.Фактически, работа с After Effects — это вечное упражнение в решении визуальных проблем. Думайте об этом как о творческой логической проблеме, укорененной в слоях и ценностях и просто ожидающей своего решения. Как только вы овладеете логикой, возможности безграничны.
С этим типом слоя можно получить гораздо больше графических эффектов и анимаций именно из-за его простоты.Фактически, работа с After Effects — это вечное упражнение в решении визуальных проблем. Думайте об этом как о творческой логической проблеме, укорененной в слоях и ценностях и просто ожидающей своего решения. Как только вы овладеете логикой, возможности безграничны.
Узнайте больше о After Effects с помощью этого полезного контента:
сочетаний клавиш Photoshop — Советы по работе с фотографией @ Earthbound Light
Сочетания клавиш Photoshop
В Adobe Photoshop встроено множество сочетаний клавиш, и я не могу перечислить их все здесь, даже если бы захотел.Я даже не использую большинство из них, но есть некоторые, без которых я не могу жить. Вот краткое изложение некоторых из моих любимых.
Пробел (Инструмент «Рука») Временно выбирает инструмент «Рука», чтобы можно было перемещать изображение, которое не полностью помещается на экране.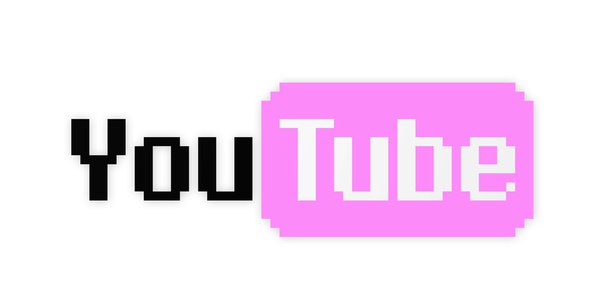 Когда вы отпустите клавишу пробела, вы вернетесь к ранее выбранному инструменту.
Когда вы отпустите клавишу пробела, вы вернетесь к ранее выбранному инструменту.
Ctl- + (увеличение) и Ctl (уменьшение) Увеличение и уменьшение изображения. Это позволяет вам видеть то, что вы хотите видеть, но никак не влияет на ваше изображение.
Ctl-0 (Увеличить по размеру) Увеличьте изображение, чтобы оно полностью умещалось на экране. В отличие от предыдущих версий Photoshop, нечетные проценты масштабирования не приводят к появлению ступенек, поэтому этот ярлык теперь гораздо более полезен, чем раньше.
Alt-Mouse wheel (Zoom) Это еще один отличный способ увеличения и уменьшения масштаба, позволяющий быстро настроить вид.
B (Инструмент «Кисть») Я использую кисть в основном для точной настройки масок на корректирующих слоях, но вы также можете использовать ее для закрашивания пикселей изображения, когда это необходимо.
D (Цвета переднего плана и фона по умолчанию) Простое нажатие клавиши D вернет цвета переднего плана и фона по умолчанию на белый и черный.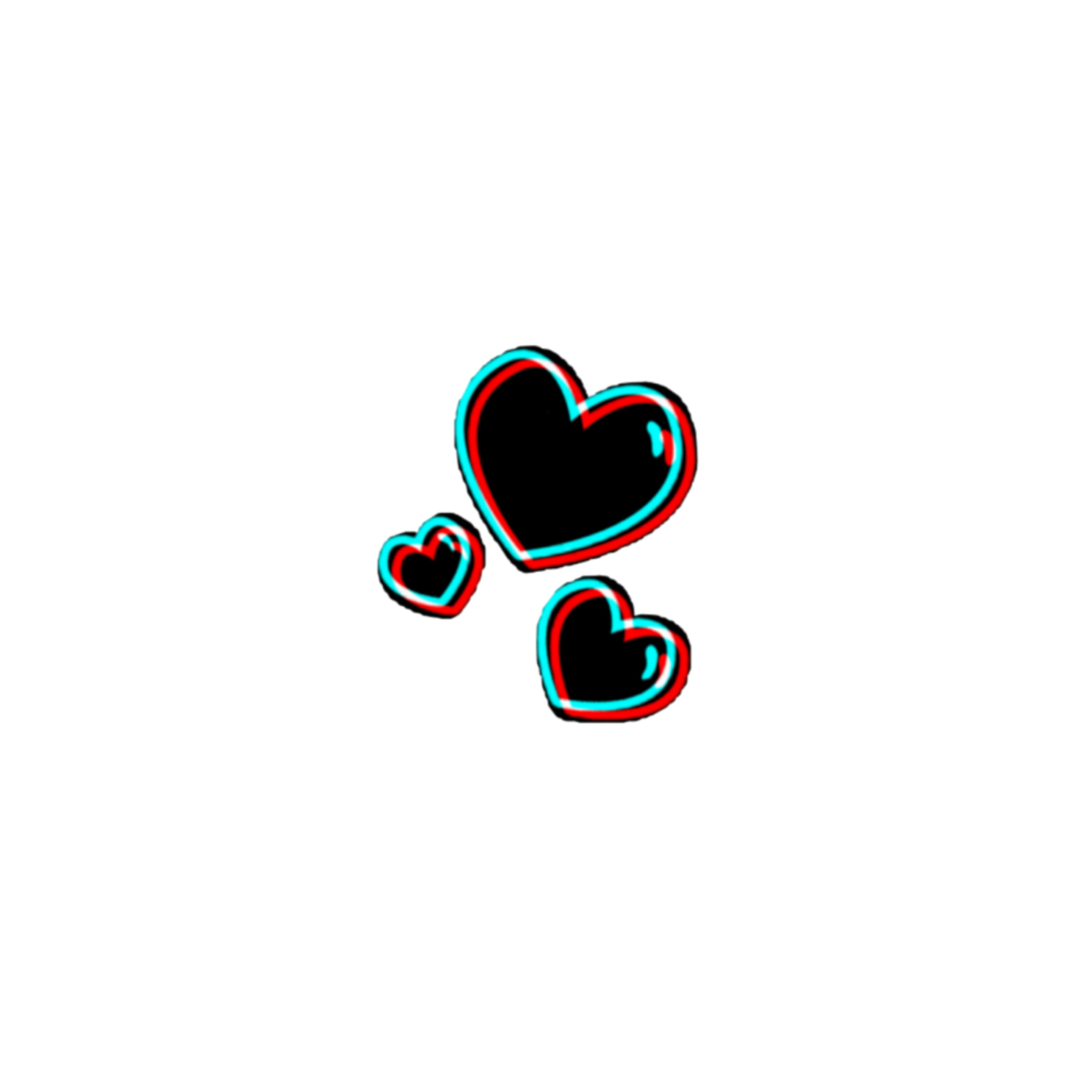
X (Обмен) Переключение цветов переднего плана и фона. Если у вас установлено черно-белое изображение, вы можете использовать этот ярлык для переключения цвета кисти при рисовании по маске.
[и] (Уменьшение и увеличение размера кисти) Нажмите клавиши квадратных скобок одной рукой, удерживая другую на мыши, чтобы легко изменить размер кисти.Я правша, поэтому мне хотелось бы, чтобы эти клавиши находились на левой стороне клавиатуры, но я все еще рад, что они доступны. Это также работает с штампом клонирования, губкой и большинством всего остального, что работает как кисть.
Shift- [и Shift- [ (Уменьшение и увеличение жесткости кисти) Они работают аналогично [и], но меняют степень жесткости вашей кисти. Shift- [делает мягче. Shift-] делает его резче. Следите за панелью параметров инструмента «Кисть», чтобы видеть, где вы находитесь.
Caps Lock (Переключение режима курсора) Нажатие клавиши Caps Lock позволяет переключаться с курсора инструмента по умолчанию на точное перекрестие, когда вам нужна более высокая точность. Снова нажмите Caps Lock, и вы вернетесь к стандартному курсору инструмента.
Снова нажмите Caps Lock, и вы вернетесь к стандартному курсору инструмента.
От 1 до 0 (Изменить непрозрачность кисти) При активном инструменте «Кисть» нажатие клавиши 1 установит непрозрачность на 10%. От 2 до 9 вы получите от 20% до 90%. Нажмите 0, чтобы получить 100%. Если вам нужен процент, не кратный 10%, быстро нажмите две цифровые клавиши подряд.Например, нажатие клавиши 1 сразу же, а затем клавиши 5, установит непрозрачность на 15%.
от 1 до 0 (Изменить непрозрачность слоя) Если вместо инструмента кисти активен инструмент перемещения, те же сочетания клавиш, что и выше, будут регулировать непрозрачность текущего слоя.
Ctl-A (Выбрать все) Выбирает весь слой.
Ctl-Shift-I (Инвертировать выбор) Все, что было выбрано, больше не будет, и наоборот.Это очень удобно, поскольку иногда легче выбрать то, что вам не нужно, чем то, что вы делаете.
Ctl-D (Отменить выбор) Быстро избавляется от текущего выбора.
Ctl-Alt-Z и Ctl-Shift-Z (История) Базовое сочетание клавиш Ctrl-Z отменяет самое последнее обновление, но это все. Нажмите еще раз, и он просто повторно выполнит это обновление. Отменить, повторить, отменить, повторить: это все, что вам даст Ctrl-Z. Чтобы действительно получить доступ к содержимому палитры истории, вам понадобится Ctrl-Alt-Z для перехода на один шаг назад или Ctrl-Shift-Z для перехода вперед на один шаг за раз.
Ctl-H (Показать или скрыть дополнительные элементы) Этот удобный ярлык позволяет скрыть границу выделения «марширующие муравьи», чтобы вы могли более четко видеть само изображение. Сам ваш выбор остается прежним; это просто меняет визуальное отображение границы. Снова нажмите Ctrl-H, чтобы снова показать край выделения, если это необходимо.
Ctrl-Alt-Shift-K (Команды клавиатуры) Открывает диалоговое окно сочетаний клавиш, в котором вы можете найти сочетания клавиш, которые вы не можете вспомнить, о создании своих собственных, если вам не нравятся те, которые придумала Adobe.
Приведенные здесь списки основаны на раскладке клавиатуры Windows. Если вы работаете с Mac OS, просто замените Cmd на Ctl и Option на Alt. Все остальное остается прежним.
Кортни Кардашьян, Хронология отношений Трэвиса Баркера
Иногда лучшие романы начинаются с дружбы! В то время как новые отношения Кортни Кардашьян и Трэвиса Баркера могут стать неожиданностью для многих, пара знает друг друга уже много лет.
После того, как Баркер провела время с Кардашьян в доме ее мамы Крис Дженнер в Палм-Спрингс, Калифорния, в январе 2021 года, журнал Us Weekly подтвердил, что пара встречается. «Кортни и Трэвис официально являются парой», — сказал инсайдер Us . «Они были близкими друзьями в течение многих лет и встречались пару месяцев. Трэвис очень влюблен в Кортни и был им уже какое-то время ».
Незадолго до появления новостей о свиданиях барабанщик Blink-182 оставил несколько кокетливых комментариев к постам основателя Poosh в Instagram.Когда она делилась парным селфи из своего туалета, Баркер прокомментировал это смайликом с розой. Он поместил эмодзи с русалкой под изображением ее прогулки по океану. Он также написал «Ты такая крутая» после того, как она поделилась скриншотами из фильма 1993 года « Настоящий роман ». (Рокер ранее заявлял, что « True Romance » — его любимый фильм, и он даже назвал свою дочь в честь персонажа Патрисии Аркетт , Алабама.)
Связь Кардашьян и Баркера началась давным-давно.Дуэт, который живет в том же закрытом сообществе Калабасас, Калифорния, был замечен вместе много раз, в том числе в 2018 году, когда они ужинали, а затем посещали вечернюю церковную службу. Музыкант участвовал в продолжающемся семейном шоу « Keeping Up With the Kardashians » вместе со своей бывшей женой Шанной Моаклер .
Баркер однажды рассказал Us исключительно о том, как его привлекала мать троих сестер Ким Кардашьян , когда она еще была помощницей Пэрис Хилтон .«Как ты мог не смотреть на Ким? Имейте в виду, мне нравилось проводить время с Пэрис, но я люблю пышных девушек, — объяснил он в октябре 2015 года. — Ким была сладкой для глаз. Я ни в коей мере не проявлял неуважения к Пэрис, но не мог отвести глаз от Ким! »
Поскольку пара живет в Калабасасе, иногда они случайно собираются вместе. «Мы ходили куда-нибудь поесть, просто гуляли», — сказал он, отметив, что «был влюблен в нее, и мы кокетничали, но никогда ничего не происходило».
Слушайте нас Редакторы разрушат кошмар Photoshop Хлои Кардашьян менее чем за 3 минуты!
Бывший владелец Dash делит детей Мэйсона, Пенелопы и Рейн с бывшим Скоттом Дисиком .Пара подружилась после того, как в 2015 году после девяти лет разрыва их непостоянного романа. В то время как Дисик встречался с Sofia Richie почти три года, прежде чем перейти к Amelia Gray Hamlin в конце 2020 года, Кортни ранее была связана с Younes Bendjima и Luka Sabbat .


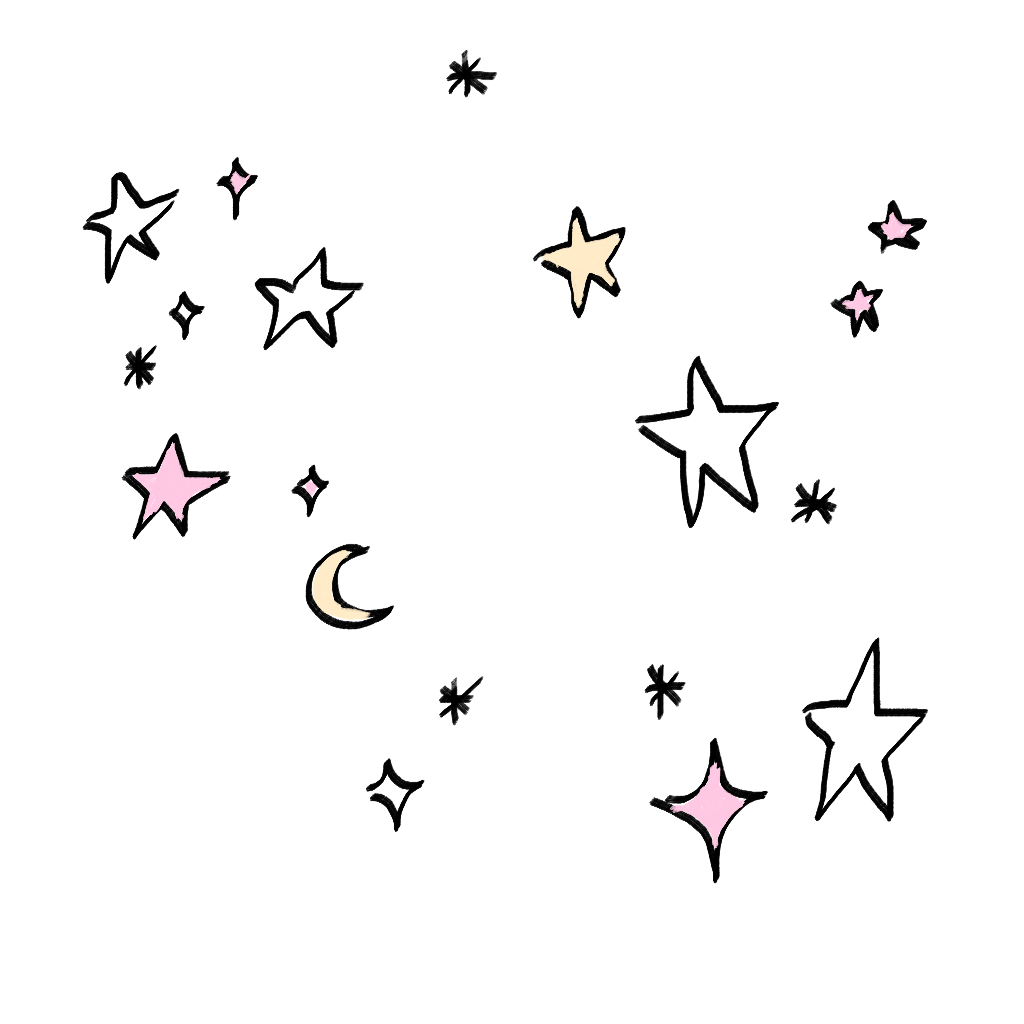 Также используйте Ctrl + Alt + Shift + S , чтобы открыть диалоговое окно «Сохранить для Интернета».
Также используйте Ctrl + Alt + Shift + S , чтобы открыть диалоговое окно «Сохранить для Интернета».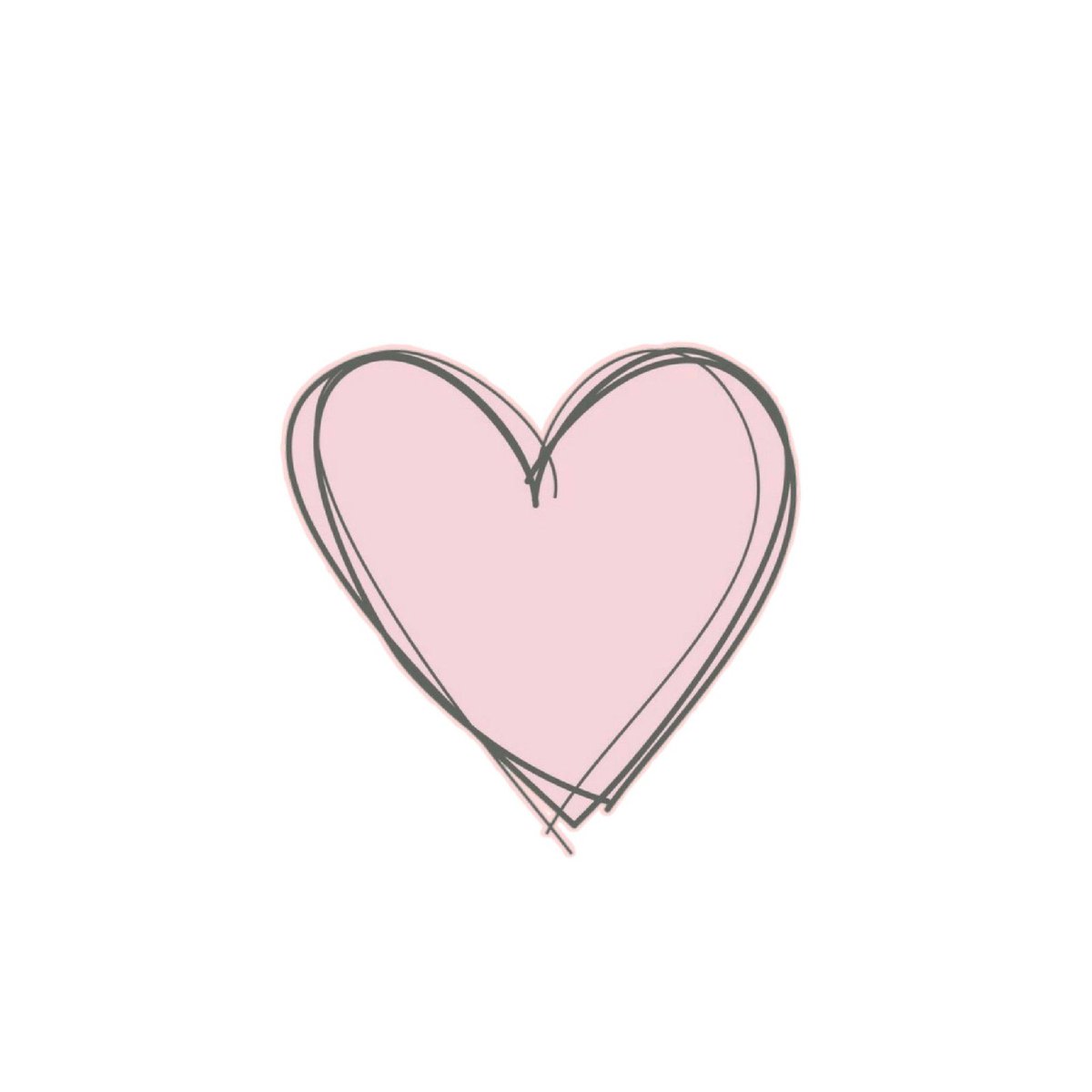 Полезно, если вы хотите дублировать маску или наоборот. Использование Ctrl + щелчок на слое без маски выделит непрозрачные пиксели в этом слое.
Полезно, если вы хотите дублировать маску или наоборот. Использование Ctrl + щелчок на слое без маски выделит непрозрачные пиксели в этом слое. Также хороший инструмент при работе с созданием масок.
Также хороший инструмент при работе с созданием масок.
 Выпрямляя, вы рисуете желаемую линию в качестве горизонтальной, а ACR позаботится о повороте и кадрировании за вас.
Выпрямляя, вы рисуете желаемую линию в качестве горизонтальной, а ACR позаботится о повороте и кадрировании за вас.