Начинаем изучать Фотошоп
Эти страницы предназначены для тех, кто решил освоить PhotoShop (ФотоШоп).
На просторах всемирной паутины имеются сотни учебников и уроков по Фотошопу. И начинающему дизайнеру есть большой выбор.
Но почти все эти сайты пестрят рекламами и другими блоками, которые не только мешают новичку изучить PhotoShop, но и сильно раздражают.
В своё время мне понравились три сайта PhotoshopLessons.ru, seostop.ru, photoshop-work.ru и в свободное от безделья время решил «отзеркалить» их на свой компьютер.
- Удалил все рекламные блоки и всё что отвлекает от изучения прекрасного программного инструмента.
- Изменил дизайн под себя.
- Добавил несколько видеокурсов с www.youtube.com
В результате получилось:
- Уроки фотошопа для начинающих — пошаговый курс — отображение SeoStop.ru
- Множество бесплатных уроков и мануалов по программе Фотошоп — отображение PhotoshopLessons.

- Видеокурсы — подборка видеокурсов, размещенных на www.youtube.com
- Уроки по фотошопу для чайников, профессионалов и web-дизайнеров — отображение photoshop-work.ru
Ссылки и краткое описание на все страницы находятся здесь (кликнуть на иконку в верхнем правом углу на каждой странице).
Рекомендую после получения «азов» посетить следующие web-страницы:
- MyPhotoshop.ru – профессиональный профильный ресурс, посвященный работе в программе Adobe Photoshop. Мне очень понравился этот сайт, НО много рекламы и частичное или полное копирование и дальнейшее использование материалов ресурса запрещено!
- «Фотошоп-мастер» — обучающий портал по программе Adobe Photoshop. Статьи, видео, уроки по фотошопу на русском.
- Обучающий портал Photoshop lesson
- Обучение и уроки фотошоп CS5, CS6 для начинающих
- Блог Дмитрия Костина
- Если Вам не удалось преобразовать черно-белые фотографии в цветные в Фотошопе, то это можно сделать на сайтах 9may.
 mail.ru, color.artlebedev.ru, colourise.sg, Colorize Photos и myheritage.com/incolor или воспользоваться программой ФотоВИНТАЖ.
mail.ru, color.artlebedev.ru, colourise.sg, Colorize Photos и myheritage.com/incolor или воспользоваться программой ФотоВИНТАЖ.С точки зрения, цветового подбора и качества раскрашенных участков — сервис, из представленных, myheritage.com/incolor
Данные сервисы нуждаются в фотографиях высокого разрешения. Один сервис превосходно обрабатывает лица, другой — интерьеры, третий — ландшафты. В этом случае имеет смысл прогнать один и тот же снимок через несколько сайтов-раскрасок, выбрать оптимальное изображение или склеить из удачно раскрашенных фрагментов. Можно и от обратного пойти — сначала поработать с черно-белым снимком, а потом уже прогнать его через одну из рассмотренных платформ.
И, безусловно, работа искусственного интеллекта не может сравниться с теми снимками, которые раскрашены вручную!
Удачи и всех благ Вам!
Программист на пенсии
2019-
Руководство по использованию программы фотошоп адоб.
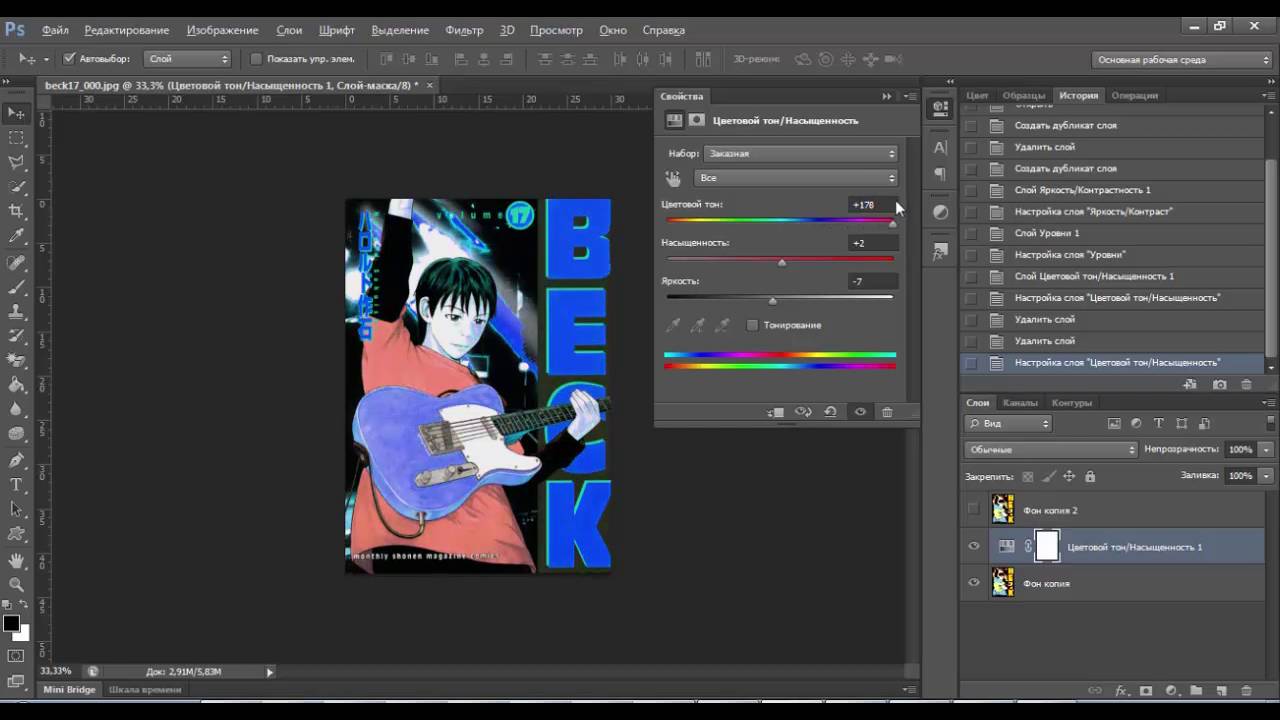 Как работать в «Фотошопе CS6»: для начинающих
Как работать в «Фотошопе CS6»: для начинающихПредлагаю вашему вниманию отличный учебник по фотошоп — «Официальный учебный курс на русском языке по Adobe Photoshop CS6».
Это официальный учебный курс по программе, входящий в знаменитую серию «Classroom in а Вооk».
Книга пригодится как начинающим, так и опытным пользователям, желающим получить от Adobe Photoshop CS6 максимум возможного.
Весь курс представляет из себя серию простых, прекрасно подобранных пошаговых инструкций, которые объединены в 14 разделов. Каждый раздел — это урок определенной тематики, позволяющий вам на практике освоить инструменты Adobe Photoshop CS6 и научиться приемам работы с горячими клавишами.
Что находится в текстовом файле:
Начало работы
1. Знакомство с рабочим пространством
2. Основы коррекции фотографий
Основы коррекции фотографий
3. Работа с выделенными областями
4. Работа со слоями
5. Коррекция и улучшение цифровых фотографий
6. Маски и каналы
8. Техника векторного рисования
9. Создание композиций
10. Редактирование видео
11. Рисование с помощью микс-кисти
12. Работа с трехмерными объектами
13. Подготовка файлов для всемирной паутины
14. Печать и управление цветом
Предметный указатель
Название: Adobe Photoshop CS6. Официальный учебный курс
Автор: Adobe Creative Team
Издательство: М.: Эксмо
Год: 2013
Формат: PDF
Страниц: 432
Жанр: Учебное пособие
Язык: Русский
Размер: 144,47 Mb
Но,поскольку, это руководство есть пошаговые уроки, снабженные теоретическими справками, то для тех, кто захочет повторять эти уроки на практике, необходим будет дополнительный материал. Ссылки для скачивания дополнительного материала представлены ниже. Каждому разделу соответствует ссылка на материал с соответствующим номером.
Так, например, если вы решили изучать раздел 10 — «РЕДАКТИРОВАНИЕ ВИДЕО» —
вам необходимо скачать файл Lesson10.zip , разархивировать его, открыть текстовый документ в разделе 10, а также запустить программу Adobe Photoshop CS6 Extended (так как только в комплектации расширенной версии есть возможность работать с видео).
Дополнительные материалы представляют собой необходимые для выполнения урока файлы изображений, PSD — файлов, видео файлов и т. д.
Теперь о самой программе Adobe Photoshop CS6 Extended.
Очень советую скачать это руководство и попытаться изучать его. Уверяю вас, вы обязательно найдете интересные для себя моменты в этом пособии. Возможности Adobe Photoshop CS6 очень велики, узнайте о них как можно больше.
С большим удовольствием поработала с уроком 12 «РАБОТА С ТРЕХМЕРНЫМИ ОБЪЕКТАМИ»
Используя материалы к уроку и стандартные 3-d фигуры, которые есть в фотошоп, а также возможность создания 3-d текста и, выполняя пошагово все инструкции из руководства, сделала вот такую 3-d композицию.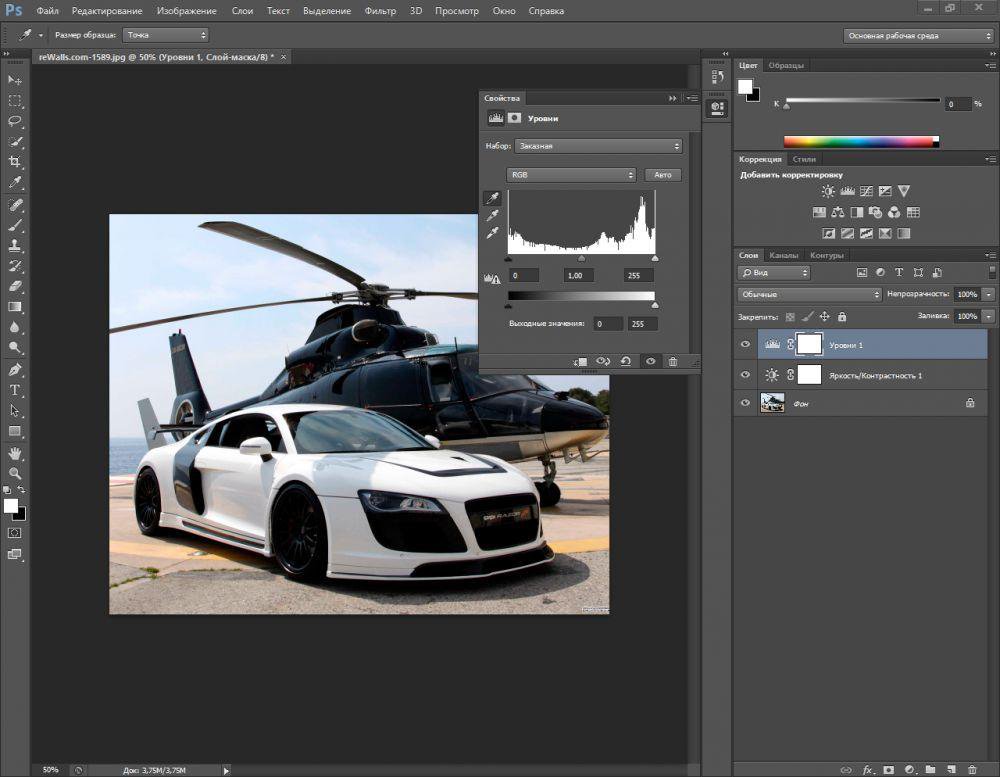
Перед вами цикл уроков, которые учат пользоваться графическим редактором Photoshop — невероятно популярным и незаменимым в веб-дизайне инструментом, с помощью которого для сайта создаются не только кнопки, баннеры и логотипы, но даже целые макеты. Дизайн практически любого сайта, который вы посещали, изначально был прорисован в Photoshop, так что знание этой программы веб-мастеру будет однозначно полезным, хотя навыки обработки изображений и создания собственных рисунков простому пользователю ПК тоже не навредят. Оцифровка фотографий, ретушь старых снимков, создание открыток и коллажей — это только начало длинного списка полезных действий, которые позволяет совершать редактор, а цикл уроков поможет вам в нём освоиться.
Добавьте эту страницу в закладки, чтобы не терять оглавление и последовательно изучать статью за статьёй, постигая всё новые и новые приёмы работы в Photoshop.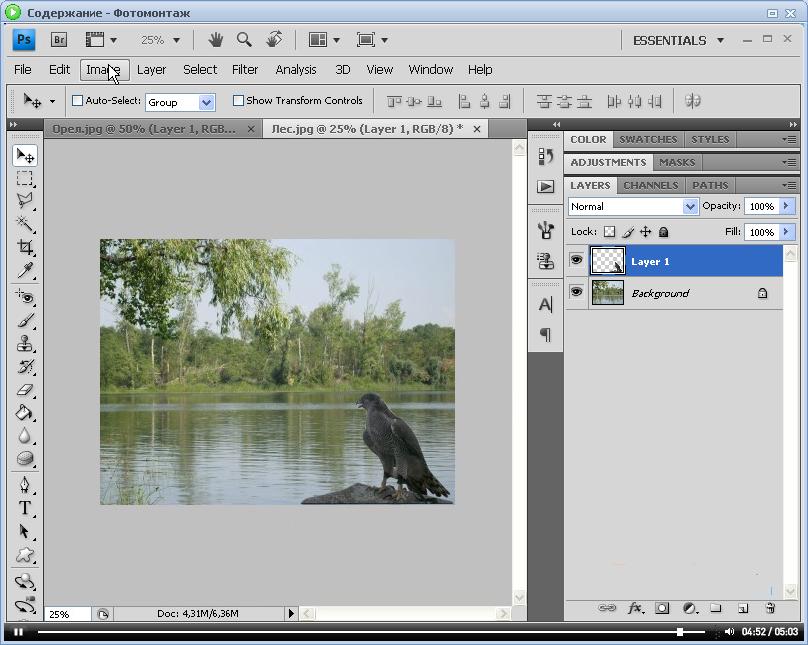
Но что же вы узнаете в этих уроках?
- 1
Начало работы в Photoshop — быстрое выделение и заливка
- 2
Слои и текст
Все изображения Photoshop строятся на слоях. Именно поэтому редактировать в программе так удобно. Урок расскажет, что такое слои, зачем они нужны и как с ними работать. Кроме того, здесь описаны приёмы создания и обработки надписей, а также перемещения расположенных на холсте объектов. После прохождения урока обработка многослойных документов не будет для вас проблемой.
- 3
Фильтры
Вы познакомитесь с огромной библиотекой изменяющих картинку скриптов.
 Фильтры редактора могут не только придавать готовому изображению тот или иной эффект, но даже создавать новые объекты и обрамлять фото.
Фильтры редактора могут не только придавать готовому изображению тот или иной эффект, но даже создавать новые объекты и обрамлять фото. - 4
Работа с изображениями
В статье даются основы обработки уже существующих графических файлов. Редактирование сразу нескольких изображений, перемещение объектов из одного рисунка в другой, изменение размеров и удаление ненужных частей — вот лишь неполный список тем урока.
- 5
Трансформация
Урок научит масштабировать элементы изображения, изменять пропорции, наклонять, искажать и деформировать их
- 6
Рисование — кисть и карандаш
Первая в череде рассказывающих об инструментах создания собственных шедевров статья. Уже давно компьютерные технологии развились до того, что позволяют имитировать рисование на бумаге. Вы научитесь творить с помощью виртуальных карандаша и кисти — эскизы и картины акварелью теперь можно легко рисовать и распространять на электронных носителях, делая неограниченное число копий и не переживая за сохранность труда.

- 7
Рисование — фигуры
Создание объектов «от руки» — одно, а точность и скорость иногда бывают превыше всего. Урок рассказывает об инструментах, с помощью которых буквально в несколько щелчков можно создавать идеально ровные геометрические фигуры заданных размеров. От простого квадрата до эллипса, звезды и даже музыкальной ноты — в статье рассматривается всё.
- 8
Рисование — контуры и растровые изображения
Вы раз и навсегда запомните, чем отличается вектор от растра, какие плюсы и минусы есть у обоих подходов, а также узнаете, зачем в Photoshop нужны контуры фигур и что делает пиксельный режим.
- 9
Рисование — инструмент Перо
В продолжение работы с контурами изучаем инструменты группы Перо. Назначение, способ применения, описание параметров, а в результате вы научитесь рисовать нетипичные контуры и создавать сложнейшие геометрические объекты.
- 10
Рисование — инструмент Магнитное перо
Магнитный режим инструмента Свободное перо стал настолько популярным, что его называют «Магнитным пером», хотя такого отдельного инструмента в Photoshop нет.
 Что же такого позволяет делать функция, за что её так сильно любят пользователи и чем она поможет лично вам — читайте в статье.
Что же такого позволяет делать функция, за что её так сильно любят пользователи и чем она поможет лично вам — читайте в статье. - 11
Инструменты ретуширования изображений
Чтобы применять для интернета эти функции редактора, не нужно быть ни верстальщиком, ни дизайнером, ни веб-мастером — вообще никем. Достаточно быть активным пользователем социальных сетей. Как сделать лицо красивей, убрать родинки и веснушки? Как обработать старое отсканированное фото, чтобы цвета стали ярче, а царапины, пятна и пылинки — не так заметны? Чем аккуратно вырезать объект, переместить его или клонировать? Где находится инструмент, который буквально за пару минут поможет избавить фотоснимок от эффекта «красных глаз»? Ответы на эти и другие вопросы ищите в статье.
- 12
Инструменты коррекции изображений
Вы уже так много знаете, что освоение новых инструментов не является проблемой. Мне оставалось только сделать обзор с описанием возможностей, позволяющих улучшать качество картинок — осветлять там, где слишком темно, затемнять там, где засвечено, размывать и добавлять резкость, смешивать и размазывать цвета.
 В общем, дополнительная информация о том, как ещё сделать изображение лучше, ждёт вас в уроке.
В общем, дополнительная информация о том, как ещё сделать изображение лучше, ждёт вас в уроке.Вершина творчества для веб — отрисовка шаблонов сайта. Когда освоено большинство инструментов, а навыков достаточно, чтобы рисовать и разделители с фигурами, и кнопки для меню, и логотипы, и красивые надписи, ничто не мешает создать хороший, сложный макет. Статья рассказывает, из чего состоит стандартный шаблон, описывает принцип создания, а также учит разрезать макет, используя ранее незнакомые вам инструменты.
Уделив внимание каждому из уроков, разобрав практические примеры и поэкспериментировав самостоятельно, по мере освоения курса вы пройдёте путь от начинающего до продвинутого пользователя программы Photoshop и сможете самостоятельно углубиться в неё, переходя на новый уровень освоения, а поможет вам в этом крепкий и надёжный фундамент, заложенный циклом наших статей.
- Отменить: Вернуться на шаг назад, иными словами отменить последнее действие.

- Выполнить повторно: Переместиться на шаг вперёд, отменить отменённый шаг.
- Для помощи в работе с отменой/возвратом действий в правом углу окна есть вкладка «Журнал», кликая по строкам с действиями в этой вкладке можно переместиться или вернуться на несколько действий вперёд и назад, вплоть до начального состояния изображения.
- Вырезать Копировать Очистить Вставить: Эти действия понятны любому пользователю компьютера. Если на изображении есть выделенная область, то действия применяются именно к ней.
- Размер изображения: Позволит изменить размеры редактируемого изображения в пикселях по ширине и высоте. Причём, размер может изменяться как с сохранением исходных пропорций, так и без, это зависит от проставленной галки у параметра «Сохранять пропорции».
- Размер холста: Холст — это область, на которой можно рисовать или редактировать изображение. С помощью этой функции его можно увеличивать и уменьшать.
 При уменьшении часть изображения будет отсечена.
При уменьшении часть изображения будет отсечена. - Пункты Повернуть на 180 градусов , Повернуть на 90 градусов по часовой стрелке и Повернуть на 90 градусов против часовой стрелки понятны без комментариев.
- Отразить по вертикали и Отразить по горизонтали: Зеркально отражают изображение.
- Кадрировать: Обрезка изображения, поле кадрирования задаётся с помощью мыши.
Сперва разберёмся, что же такое слои в фотошопе?
Понятие «слой» в фотошопе имеет точно такой же физический смысл как и в жизни — это прослойка или пласт, который является составной частью чего-то целого.
В фотошопе, как и в других графических редакторах, это крайне полезная и незаменимая вещь, в какой-то степени слои являются основными рабочими инструментами в онлайн фотошопе. Они позволяют работать с каждым из элементов изображения по отдельности, при этом не затрагивая остальные части изображения. Их можно представить как стопку прозрачных пленок или калек, на каждой из них можно рисовать и если на пленке нет изображения, то сквозь нее можно видеть слои, которые лежат под ней.
Для удобства работы со слоями справа в рабочем окне программы находится вкладки «Слои», она показана на рисунке справа. Активный слой в этой вкладке подсвечен синим. Видимость слоя регламентируется наличием галки справа, для отключения видимости надо снять галку. Слои можно перетаскивать вверх и вниз с помощью мыши. Назначение кнопок внизу панели, слева направо: изменение непрозрачности, включение маски слоя, добавление стилей слоя (внешняя тень, внутренняя тень, скос, внешнее свечение, внутреннее свечение), новый слой, удалить активный слой.
А пока перейдём к пунктам меню «Слои».
- Новый слой: Создаёт новый слой.
- Дублировать слой: Дублирует активный слой и располагает его над активным слоем.
- Удалить слой: Удаляет слой.
- Открыть изображение как слой: Открывает изображение с Вашего компьютера и выводит его в виде слоя, размещая над активным на данный момент слоем.
- Открыть URL изображения как слой и Открыть из библиотеки как слой выполняет такие же действия, как и предыдущий пункт, только изображение берётся со стороннего сайта или онлайн-библиотеки.

- Объединить слои: Объединяет активный слой со слоем, находящимся под ним.
- Объединить видимые слои Объединяет видимые на текущий момент слои документа, во вкладке слоёв они отмечены галкой.
- Переместить слой вверх, Переместить слой вниз Перемещает позицию слоя во вкладке слоёв.
- Стили слоёв Позволят добавлять оформление для слоя, такие как:
- Отбросить тень
- Внутренняя тень
- Внешнее свечение
- Внутреннее свечение
- Растрировать слой Конвертирует векторные объекты, например текст, в обычное изображение, состоящее из точек.
- Добавить маску слоя, Удалить маску слоя, Применить маску слоя Работа с масками, аналогично маскам слоя в Photochop.
С остальными пунктами Повернуть слой… , Отразить… вроде всё ясно.
● Коррекция
Этот инструмент дает нам возможность изменять яркость и контрастность изображения, его цветовую насыщенность, тональность, также изменять каждый уровень цвета 3-х основных цветов по отдельности.
Еще одна полезная функция, которая называется Автоматические уровни позволит вам сделать автоматическую коррекцию изображения.
Ниже в меню идет ряд опций с заранее настроенными и изменяемыми параметрами. К примеру, они позволяют сделать из фото негатив или применить к изображению фильтр сепия, для того, чтобы фото стало похожим на старую фотографию в светло- или темно- коричневых тонах.
Интересная опция, которая называется Кросс-процесс . Она придает цифровой фотографии вид «фото из 80-х», т.е сделанных плёночной камерой.
● Фильтр
В данном меню имеется богатый набор всевозможных фильтров для обработки и их наложения на изображение или фото. Причем уже сами названия всех этих фильтров красноречиво скажут нам о том, что будет с изображением, если мы их применим.
● Просмотр
- Приблизить, отдалить Увеличение/уменьшения масштаба отображения рисунка.
- Фактические пиксели Отображение рисунка в реальном размере.

- Показать всё Показ изображения в масштабе по размеру окна.
- Навигатор Отображение/скрытие вкладки навигатора, находящейся в правом верхнем углу окна.
- Слои, Журнал Отображение/скрытие вкладок и Журнал , расположенных в правой части окна.
- Опции Инструментов Отображение/скрытие вкладки с параметрами инструментов, находящейся вверху окна, под главным меню.
- Полноэкранный режим Очень полезная опция. Позволяет расположить рабочее окно редактора по всему окну монитора.
- Изменить место расположения палитры Опция пока находится в разработке.
В левой части окна редактора расположена панель инструментов.
Именно на ней и расположены все самые основные и часто используемые в работе инструменты для работы в онлайн фотошоп.
Функции инструментов схожи с аналогичными в обычном Фотошопе.
Давайте откроем фото девушки. Сделаем копию слоя – для этого так же, как и в других уроках, нажмем сочетание клавиш Ctrl+J. Это всегда необходимо делать перед любым видоизменением фото, дабы сохранить основную исходную фотографию в первоначальном виде.
Это всегда необходимо делать перед любым видоизменением фото, дабы сохранить основную исходную фотографию в первоначальном виде.
От правильного расположения объектов на фотографии зависит многое. Если объекты расположены вкривь и вкось – снимок уже нельзя назвать качественным. Самый простой способ сравнять объекты – нарисовать прямую линию, вдоль которой и будут расположены объекты фотоснимка.
Сегодня вы узнаете о том, как вырезать и перенести человека с одного фона на другой. Данный метод является простым в освоении,потому он прекрасно подойдет для новичков, изучающих азы программы Adobe Photoshop. Такая функция, как смена фона – является одной из самых востребованных функций в Photoshop. Данную процедуру можно провести множеством разных способов, используя инструменты…
Прозрачность Photoshop – одна из ключевых возможностей программы. Если вы только начинаете свое знакомство с этой программой, то данная статья позволит вам узнать, как сделать прозрачный фон на фотографии.
Портрет – считается самым популярным видом фотографии. Каждому начинающему фотографу, рано или поздно, предстоит провести сеанс портретной фотосессии. Кроме азов фотографирования, каждый уважающий себя фотограф должен уметь обрабатывать снимок, умея ловко убирать недостатки лица и изъяны, допущенные в процессе фотосъемки.
Adobe Photoshop – самый популярный в мире фоторедактор, в котором можно создавать действительно интересные вещи. Сегодня вы узнаете о том, как получить из изображения лишь его контур. Это может пригодиться, например, для создания раскраски ребенку. Простые рисунки, которые не имеют сложных деталей, проще всего обвести, используя инструмент «Перо». Так получится быстрее и проще. С изображениями,…
Сегодня вы узнаете о простом, но в то же время эффективном способе сделать снимок интересным и уникальным с помощью наложения текстуры. Вам понадобится: Adobe Photoshop, исходная фотография и желание творить.
К сожалению, не все подвластно фотографам.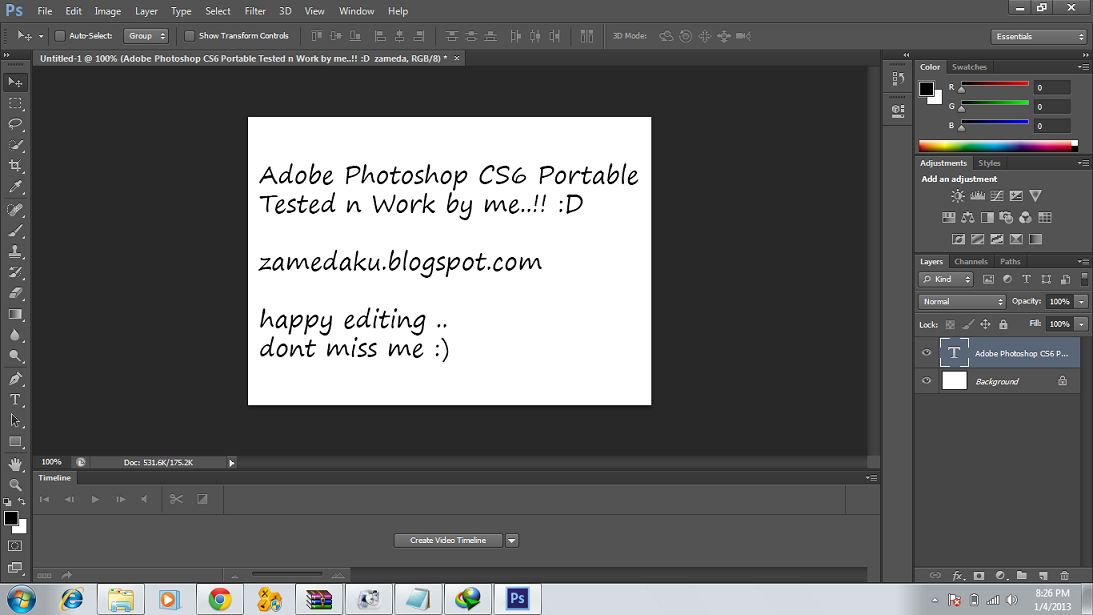 Даже самый профессиональный фотограф не может предотвратить возникновение бликов на лице, которые проявляются благодаря вспышке, особенно если съемка происходит не в студии. Существует несколько способов удаления бликов в Adobe Photoshop. Но мы сегодня рассмотрим самый простой и действенный способ, который позволит сделать кожу матовой и в то же время…
Даже самый профессиональный фотограф не может предотвратить возникновение бликов на лице, которые проявляются благодаря вспышке, особенно если съемка происходит не в студии. Существует несколько способов удаления бликов в Adobe Photoshop. Но мы сегодня рассмотрим самый простой и действенный способ, который позволит сделать кожу матовой и в то же время…
Любой фотограф знает, что если максимально открыть диафрагму, на снимке получится размытым, тем самым выделяя объект съемки. В некоторых случаях не получается максимально открыть диафрагму. Это чаще всего зависит от фона, который находится на близком расстоянии к объекту. Однако это можно легко исправить в Photoshop, зная лишь азы масок и слоев.
Вы хотите вырезать объект и поместить его на другой фон? Тогда сегодня вы узнаете о четырех способах выделения, каждый из которых идеально подходит для своего типа изображений. В Adobe Photoshop разработчики постарались уделить достаточное внимание инструментам для выделения, одними из которых пользоваться сможет даже новичок, а другие имеют более сложные настройки, с которыми придется повозиться.
Уроки фотошопа с программой ps. Лучшие уроки с YouTube и другие способы постижения Photoshop
Предлагаю вашему вниманию отличный учебник по фотошоп — «Официальный учебный курс на русском языке по Adobe Photoshop CS6».
Это официальный учебный курс по программе, входящий в знаменитую серию «Classroom in а Вооk».
Книга пригодится как начинающим, так и опытным пользователям, желающим получить от Adobe Photoshop CS6 максимум возможного.
Весь курс представляет из себя серию простых, прекрасно подобранных пошаговых инструкций, которые объединены в 14 разделов. Каждый раздел — это урок определенной тематики, позволяющий вам на практике освоить инструменты Adobe Photoshop CS6 и научиться приемам работы с горячими клавишами.
Здесь рассмотрено всё — от начала работы с фото и работы со слоями, до использования микс -кистей и создания трехмерных изображений, а также работа с видео материалом в видео редакторе.
Что находится в текстовом файле:
Начало работы
1.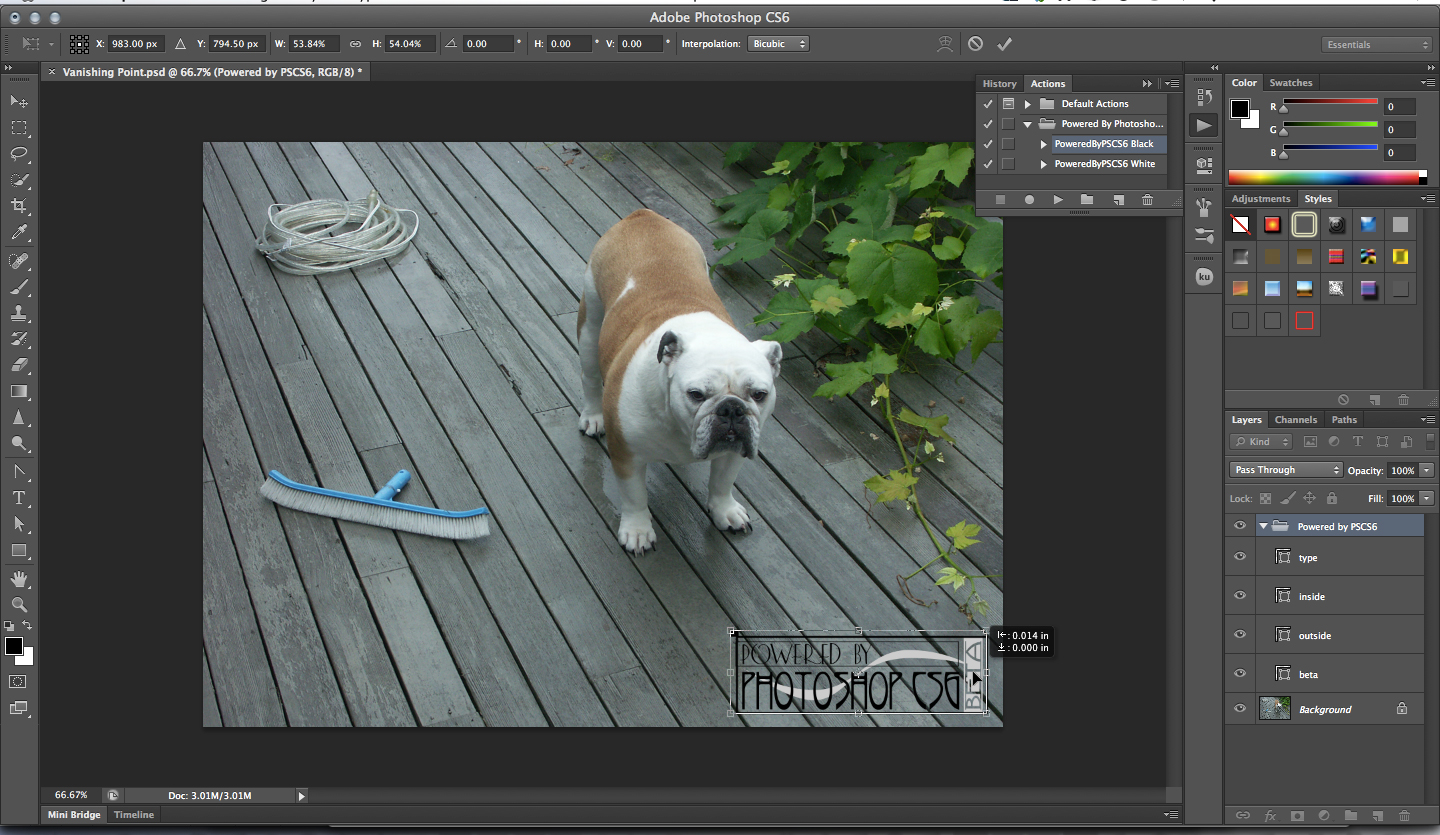 Знакомство с рабочим пространством
Знакомство с рабочим пространством
2. Основы коррекции фотографий
3. Работа с выделенными областями
4. Работа со слоями
5. Коррекция и улучшение цифровых фотографий
6. Маски и каналы
7. Оформление текста
8. Техника векторного рисования
9. Создание композиций
10. Редактирование видео
11. Рисование с помощью микс-кисти
12. Работа с трехмерными объектами
13. Подготовка файлов для всемирной паутины
14. Печать и управление цветом
Предметный указатель
Название: Adobe Photoshop CS6. Официальный учебный курс
Автор: Adobe Creative Team
Издательство: М.: Эксмо
Год: 2013
Формат: PDF
Страниц: 432
Жанр: Учебное пособие
Язык: Русский
Размер: 144,47 Mb
Но,поскольку, это руководство есть пошаговые уроки, снабженные теоретическими справками, то для тех, кто захочет повторять эти уроки на практике, необходим будет дополнительный материал. Ссылки для скачивания дополнительного материала представлены ниже.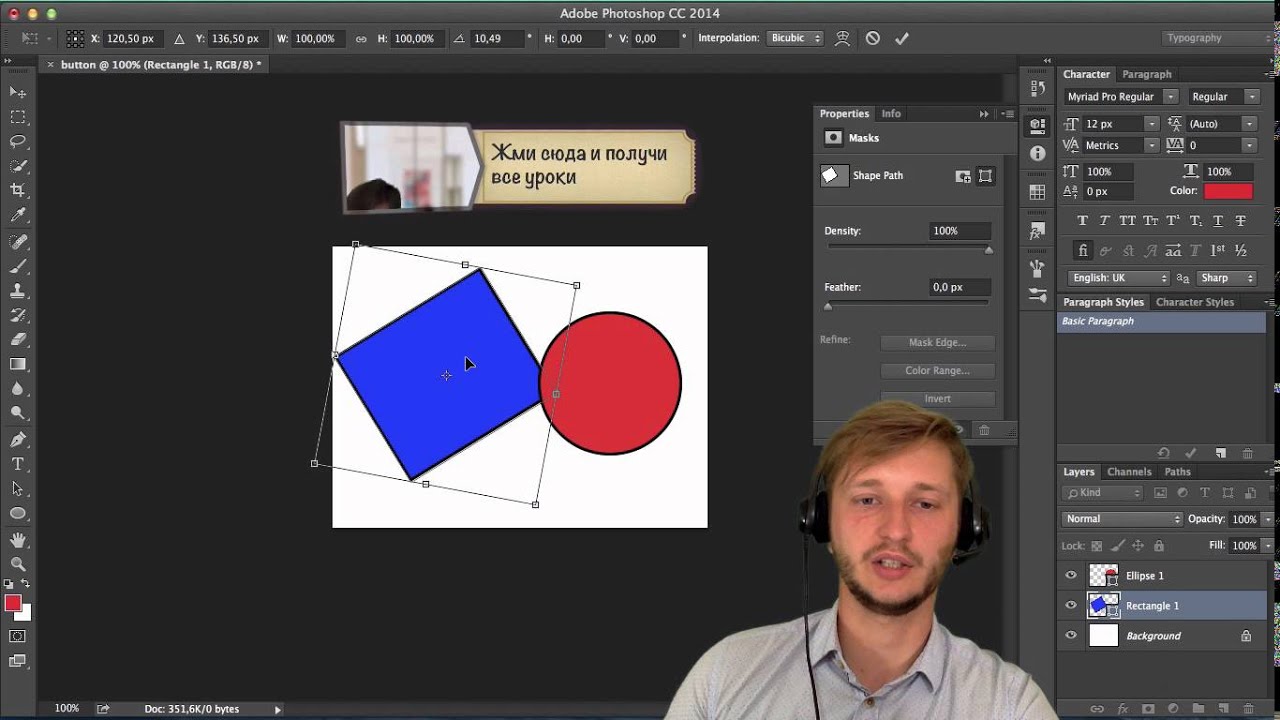 Каждому разделу соответствует ссылка на материал с соответствующим номером.
Каждому разделу соответствует ссылка на материал с соответствующим номером.
Так, например, если вы решили изучать раздел 10 — «РЕДАКТИРОВАНИЕ ВИДЕО» —
вам необходимо скачать файл Lesson10.zip , разархивировать его, открыть текстовый документ в разделе 10, а также запустить программу Adobe Photoshop CS6 Extended (так как только в комплектации расширенной версии есть возможность работать с видео).
Дополнительные материалы представляют собой необходимые для выполнения урока файлы изображений, PSD — файлов, видео файлов и т. д.
Теперь о самой программе Adobe Photoshop CS6 Extended.
Далее по ссылкам согласно разрядности вашей системы можно скачать портативную полную версию Adobe Photoshop CS6 (Extended) с, практически, последними обновлениями.
Очень советую скачать это руководство и попытаться изучать его. Уверяю вас, вы обязательно найдете интересные для себя моменты в этом пособии. Возможности Adobe Photoshop CS6 очень велики, узнайте о них как можно больше.
С большим удовольствием поработала с уроком 12 «РАБОТА С ТРЕХМЕРНЫМИ ОБЪЕКТАМИ»
Используя материалы к уроку и стандартные 3-d фигуры, которые есть в фотошоп, а также возможность создания 3-d текста и, выполняя пошагово все инструкции из руководства, сделала вот такую 3-d композицию. В процессе урока освоила как позиционировать объекты на сцене, изменять ракурс камеры, перемещать объекты с помощью виджета 3D Axis, применять материалы к -3-d объектам, работать с освещением сцены. Вот мой результат по уроку 12
- Отменить: Вернуться на шаг назад, иными словами отменить последнее действие.
- Выполнить повторно: Переместиться на шаг вперёд, отменить отменённый шаг.
- Для помощи в работе с отменой/возвратом действий в правом углу окна есть вкладка «Журнал», кликая по строкам с действиями в этой вкладке можно переместиться или вернуться на несколько действий вперёд и назад, вплоть до начального состояния изображения.
- Вырезать Копировать Очистить Вставить: Эти действия понятны любому пользователю компьютера.
 Если на изображении есть выделенная область, то действия применяются именно к ней.
Если на изображении есть выделенная область, то действия применяются именно к ней.
- Размер изображения: Позволит изменить размеры редактируемого изображения в пикселях по ширине и высоте. Причём, размер может изменяться как с сохранением исходных пропорций, так и без, это зависит от проставленной галки у параметра «Сохранять пропорции».
- Размер холста: Холст — это область, на которой можно рисовать или редактировать изображение. С помощью этой функции его можно увеличивать и уменьшать. При уменьшении часть изображения будет отсечена.
- Пункты Повернуть на 180 градусов , Повернуть на 90 градусов по часовой стрелке и Повернуть на 90 градусов против часовой стрелки понятны без комментариев.
- Отразить по вертикали и Отразить по горизонтали: Зеркально отражают изображение.
- Кадрировать: Обрезка изображения, поле кадрирования задаётся с помощью мыши.
Сперва разберёмся, что же такое слои в фотошопе?
Понятие «слой» в фотошопе имеет точно такой же физический смысл как и в жизни — это прослойка или пласт, который является составной частью чего-то целого.
В фотошопе, как и в других графических редакторах, это крайне полезная и незаменимая вещь, в какой-то степени слои являются основными рабочими инструментами в онлайн фотошопе. Они позволяют работать с каждым из элементов изображения по отдельности, при этом не затрагивая остальные части изображения. Их можно представить как стопку прозрачных пленок или калек, на каждой из них можно рисовать и если на пленке нет изображения, то сквозь нее можно видеть слои, которые лежат под ней.
Для удобства работы со слоями справа в рабочем окне программы находится вкладки «Слои», она показана на рисунке справа. Активный слой в этой вкладке подсвечен синим. Видимость слоя регламентируется наличием галки справа, для отключения видимости надо снять галку. Слои можно перетаскивать вверх и вниз с помощью мыши. Назначение кнопок внизу панели, слева направо: изменение непрозрачности, включение маски слоя, добавление стилей слоя (внешняя тень, внутренняя тень, скос, внешнее свечение, внутреннее свечение), новый слой, удалить активный слой.
А пока перейдём к пунктам меню «Слои».
- Новый слой: Создаёт новый слой.
- Дублировать слой: Дублирует активный слой и располагает его над активным слоем.
- Удалить слой: Удаляет слой.
- Открыть изображение как слой: Открывает изображение с Вашего компьютера и выводит его в виде слоя, размещая над активным на данный момент слоем.
- Открыть URL изображения как слой и Открыть из библиотеки как слой выполняет такие же действия, как и предыдущий пункт, только изображение берётся со стороннего сайта или онлайн-библиотеки.
- Объединить слои: Объединяет активный слой со слоем, находящимся под ним.
- Объединить видимые слои Объединяет видимые на текущий момент слои документа, во вкладке слоёв они отмечены галкой.
- Переместить слой вверх, Переместить слой вниз Перемещает позицию слоя во вкладке слоёв.
- Стили слоёв Позволят добавлять оформление для слоя, такие как:
- Отбросить тень
- Внутренняя тень
- Внешнее свечение
- Внутреннее свечение
- Растрировать слой Конвертирует векторные объекты, например текст, в обычное изображение, состоящее из точек.

- Добавить маску слоя, Удалить маску слоя, Применить маску слоя Работа с масками, аналогично маскам слоя в Photochop.
С остальными пунктами Повернуть слой… , Отразить… вроде всё ясно.
● Коррекция
Этот инструмент дает нам возможность изменять яркость и контрастность изображения, его цветовую насыщенность, тональность, также изменять каждый уровень цвета 3-х основных цветов по отдельности.
Еще одна полезная функция, которая называется Автоматические уровни позволит вам сделать автоматическую коррекцию изображения.
Ниже в меню идет ряд опций с заранее настроенными и изменяемыми параметрами. К примеру, они позволяют сделать из фото негатив или применить к изображению фильтр сепия, для того, чтобы фото стало похожим на старую фотографию в светло- или темно- коричневых тонах.
Интересная опция, которая называется Кросс-процесс . Она придает цифровой фотографии вид «фото из 80-х», т.е сделанных плёночной камерой.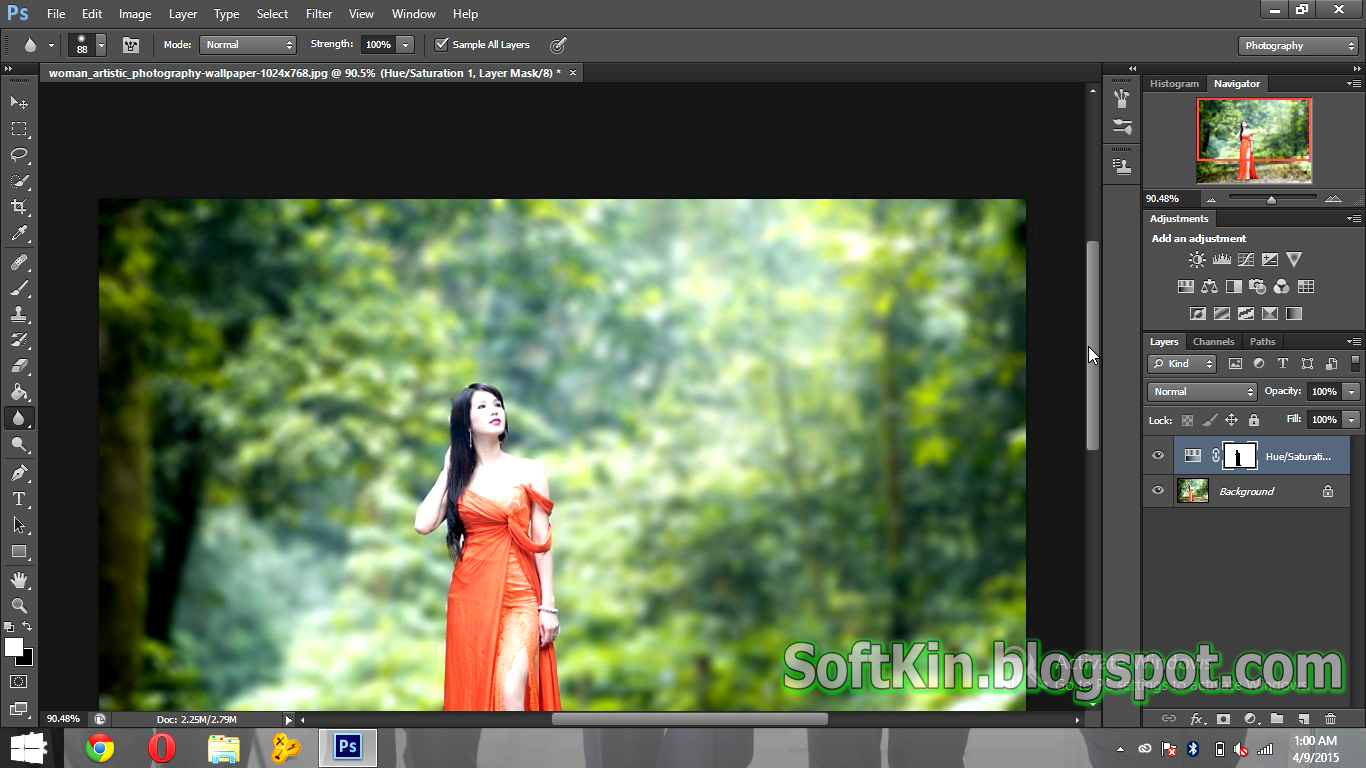
● Фильтр
В данном меню имеется богатый набор всевозможных фильтров для обработки и их наложения на изображение или фото. Причем уже сами названия всех этих фильтров красноречиво скажут нам о том, что будет с изображением, если мы их применим.
● Просмотр
- Приблизить, отдалить Увеличение/уменьшения масштаба отображения рисунка.
- Фактические пиксели Отображение рисунка в реальном размере.
- Показать всё Показ изображения в масштабе по размеру окна.
- Навигатор Отображение/скрытие вкладки навигатора, находящейся в правом верхнем углу окна.
- Слои, Журнал Отображение/скрытие вкладок и Журнал , расположенных в правой части окна.
- Опции Инструментов Отображение/скрытие вкладки с параметрами инструментов, находящейся вверху окна, под главным меню.
- Полноэкранный режим Очень полезная опция. Позволяет расположить рабочее окно редактора по всему окну монитора.

- Изменить место расположения палитры Опция пока находится в разработке.
В левой части окна редактора расположена панель инструментов.
Именно на ней и расположены все самые основные и часто используемые в работе инструменты для работы в онлайн фотошоп.
Функции инструментов схожи с аналогичными в обычном Фотошопе.
Компания Adobe известна всем пользователям, которые имеют хотя бы отдаленное понятие о работе с изображениями и фотографиями. Связано это с тем, что именно эта фирма является создателем легендарной программы Photoshop. На сегодняшний день это приложение является фактическим стандартом в мире профессиональных дизайнеров и художников.
Возможности человека, который в ней работает, ограничены только его же собственным мастерством. Впрочем, далеко не все пользователи являются настоящими корифеями: как работать в «Фотошопе CS6»? Для начинающих есть специальные видеоуроки, однако не у всех есть время на их просмотр. Что ж, попробуем хоть немного осветить сей вопрос.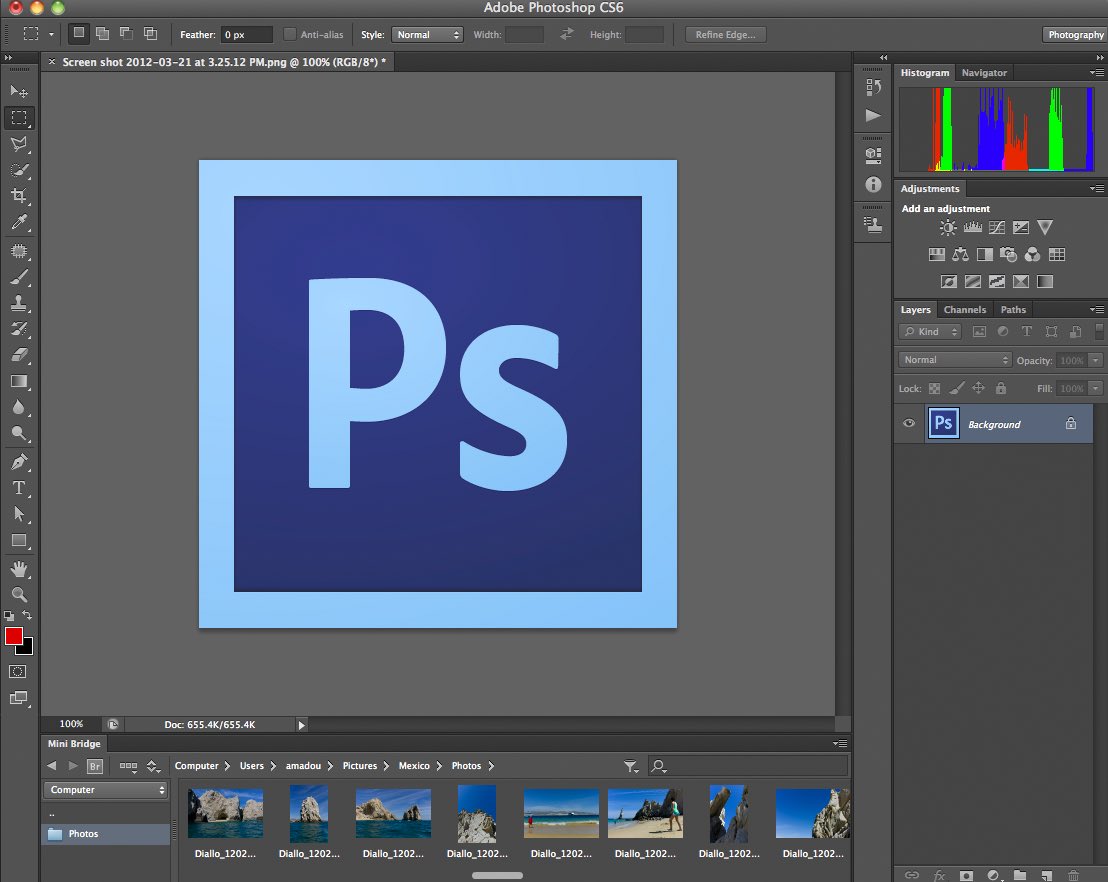
Сразу предупредим, что в эту статью просто нереально втиснуть даже пару процентов от того объема информации, которая была бы уместна в данном случае. А потому мы ограничимся лишь самым поверхностным введением в тему и раскроем основные понятия, которые пригодятся вам при освоении программы «Фотошоп CS6».
Слои
Слой — основная константа, с которой вам придется иметь дело. Кстати, а что это такое? Под слоем в данном случае понимается отдельное изображение, у которого имеются собственные границы, четко очерченные от прочих участков картинки.
Для чего же нужны такие слои? Это очень важный вопрос. Дело в том, что именно благодаря им можно проводить операции практически над каждым участком изображения, не затрагивая при этом всю картинку в целом. Фактически, изображение в Photoshop можно представить в виде гигантской мозаики, для каждого пазла в которой отдельно задаются опции прозрачности, цвета, а также прочие параметры.
Так как работать в «Фотошопе CS6» (для начинающих программа может показаться очень сложной, но на самом деле все не так страшно) без упомянутого инструмента невозможно, рекомендуем освоить азы и закрепить полученные знания на практике.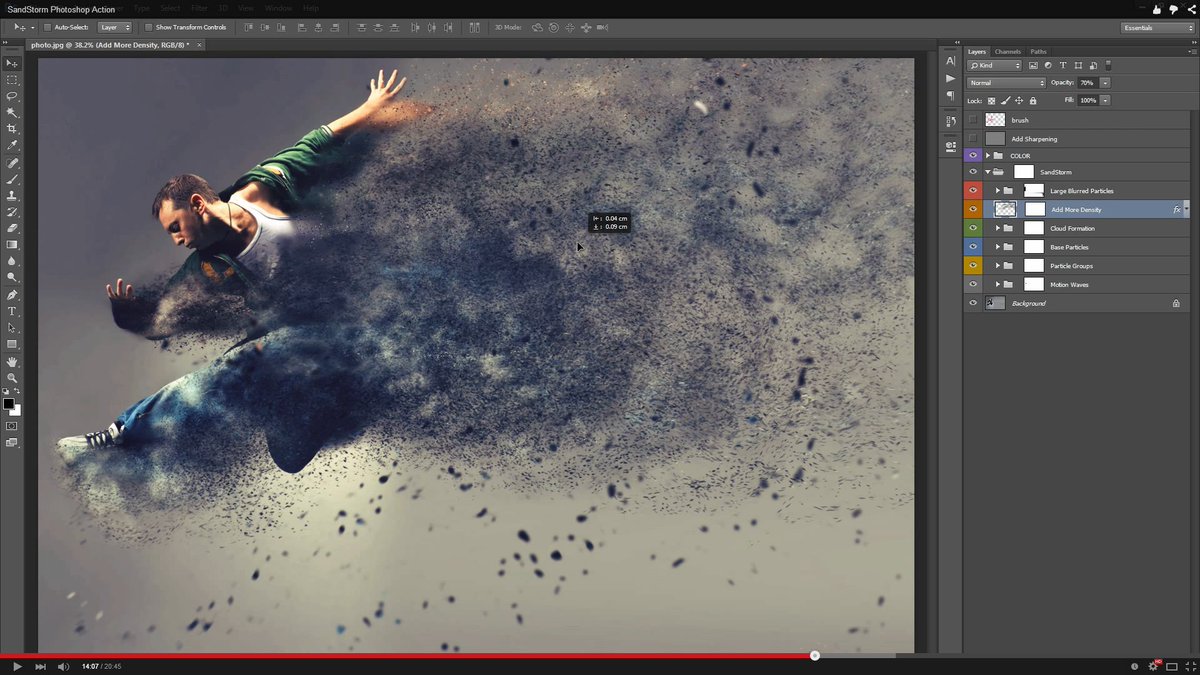 Сделать первые шаги в этом деле очень просто. Для этого откройте любое изображение, пройдите ко вкладке «Слой», выберите пункт «Создать новый слой».
Сделать первые шаги в этом деле очень просто. Для этого откройте любое изображение, пройдите ко вкладке «Слой», выберите пункт «Создать новый слой».
Измените что-то на изображении. Затем пройдите по указанному выше пути повторно, создав второй слой. Также что-нибудь на нем нарисуйте. Затем снова перейдите к той же вкладке, выберите команду «Соединить слои». Примерно так и выполняется вся основная работа в программе.
Что касается интерфейса, то «Фотошоп CS6» на русском языке появился не так давно. Если вы ищете советы по работе в интернете, то там зачастую предлагаются инструкции на английском языке. Имейте это в виду!
«Горячие клавиши», или Hotkeys
При постоянном использовании Photoshop очень важно запоминать наиболее часто используемые комбинации горячих клавиш. Практически невозможно постоянно держать в голове все из них, но наиболее часто используемые комбинации необходимо знать обязательно. Дело в том, что сочетания практически не изменяются в разных версиях программы, так что на освоение нового релиза потребуется куда меньше времени.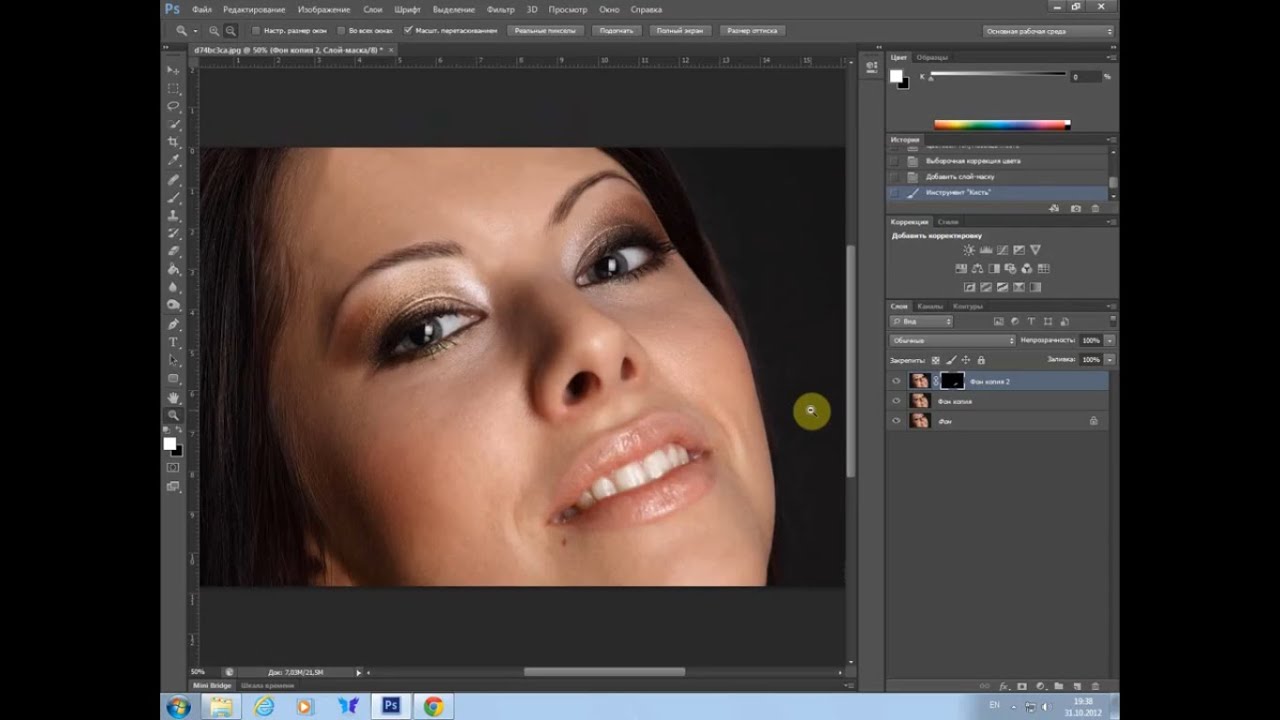
Итак, давайте рассмотрим самые простые варианты. При нажатии сочетания CTRL+N открывается новый документ. Намного проще нажать «хоткей», чем пользоваться главным меню при помощи мыши. Кроме того, полезно будет использовать сочетание CTRL+O, так как оно позволяет открыть диалоговое окно с выбором файлов для открытия. Полезны клавиши CTRL+K, которые открывают основных настроек программы. Наверняка многие пользователи знают о том, что сочетание CTRL+Z отменяет последнее действие. Это работает и в «Фотошопе».
Клавиши для слоев
Но в этой программе куда большую важность имеет работа со слоями, так что следует запомнить хотя бы некоторые горячие клавиши, связанные с этим термином. Так, для создания нового уровня следует нажать SHIFT+CTRL+N. После этого сразу же откроется диалоговое окно с настройками вновь создаваемого слоя. Важна и кнопка F7, так как она открывает настройку палитр. Для быстрого перехода на слой вверх нужно нажать ALT+]. Для перехода на слой вниз используйте SHIFT+ALT+].
Если же вы хотите перейти на самый нижний уровень, то необходимо использовать сочетание SHIFT+ALT+ [. При необходимости установки текущего слоя в виде основного нажмите сочетание SHIFT+CTRL+]. Слияние слоев (о котором мы говорили в самом начале) осуществляется кнопками CTRL+E. Как видите, горячие клавиши чрезвычайно важны, ибо позволяют экономить массу времени.
Использование горячих клавиш при работе с фильтрами
Работа с фильтрами достаточно сложна и отнимает много времени. А потому использовать горячие клавиши в этом процессе тоже важно. Тем паче, что основных сочетаний не так уж и много. Так, если требуется повторить последний использованный фильтр с его настройками по умолчанию, нажмите сочетание CTRL+F. Если же вам необходим тот же фильтр, но с открытыми настройками, используйте клавиши CTRL+ALT+F.
Не знаете, как сбросить все настройки диалогового окна? Просто нажмите ALT совместно с клавишей ESC. Ценность этого сочетания в том, что оно работает совершенно аналогичным образом во всех диалоговых окнах с настройками.
Выбираем кисти!
Ни один из мастеров или начинающих пользователей «Фотошопа» не может полноценно работать без наиболее распространенного инструмента «Кисть». Сегодня мы постараемся выбрать ее для работы, узнав о способах регулирования параметров. Используя тот или иной вариант, можно создавать идеально подходящую именно для вашей работы форму, динамично изменять размер, подбирать рассеивание, текстуру, а также степень нажатия и прозрачности.
Для начала нужно активировать инструмент «Кисти» для «Фотошопа CS6», нажав на клавишу «B». Кликаем по нужной нам иконке, где можно регулировать все параметры. Необходимо нажать клавишу F5 на клавиатуре или воспользоваться меню «Окно», где и перейти к пункту «Кисти». Нужно сказать, что в меню хватает настроек, основные из которых мы и рассмотрим.
Перед тем как выбрать подходящий инструмент, необходимо выбрать форму его отпечатка. Здесь все зависит от типа выполняемой вами работы. То же самое можно сказать и о диаметре.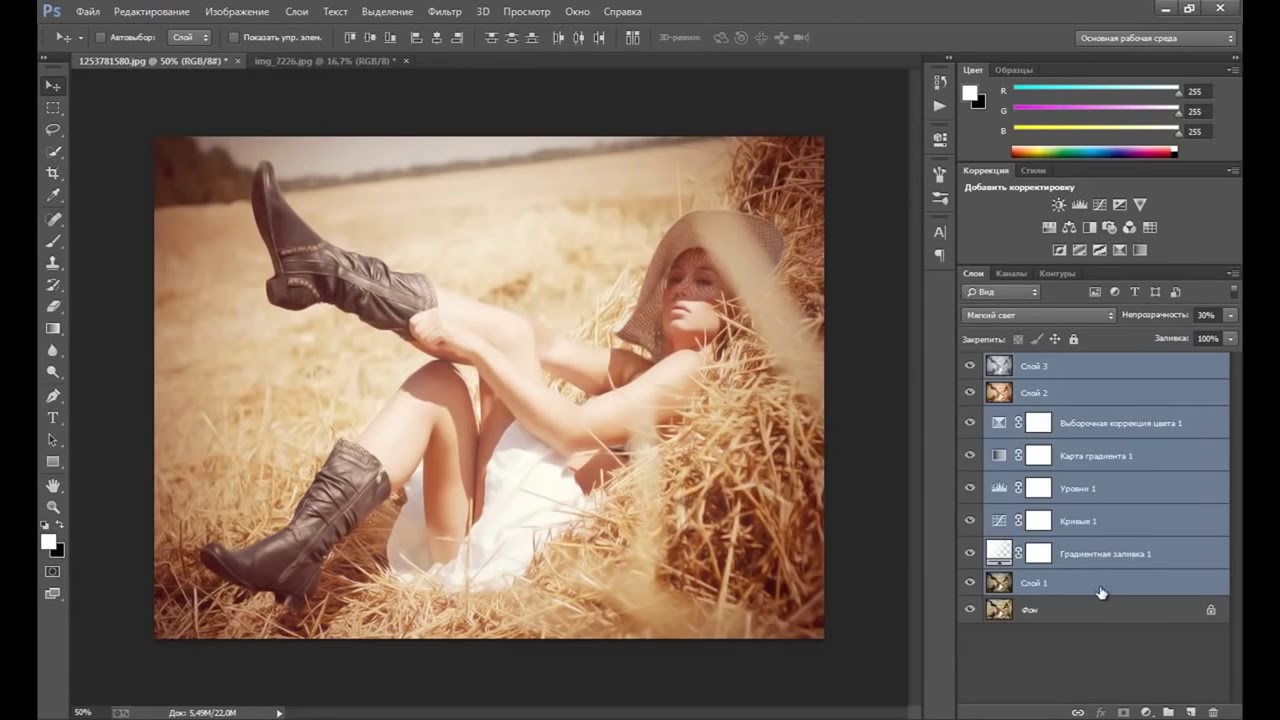 Вариантов — масса! Однако при обучении рекомендуется выбирать простые формы кисти и средний диаметр ее отпечатка. Нужно отметить, что можно оперативно изменять последний параметр, используя клавиши «[» (уменьшить диаметр), или «]» (увеличить его).
Вариантов — масса! Однако при обучении рекомендуется выбирать простые формы кисти и средний диаметр ее отпечатка. Нужно отметить, что можно оперативно изменять последний параметр, используя клавиши «[» (уменьшить диаметр), или «]» (увеличить его).
При помощи ползунка под названием «Жесткость» можно отрегулировать центр жесткости инструмента. Если говорить проще, то при выбранном показателе «0» у вас получится мягкая кисть. Вкладка «Непрозрачность», как можно догадаться из названия, помогает выставить параметр, часто используемый при ретушировании фотографий.
На что еще стоит обратить внимание перед тем, как работать в «Фотошопе CS6»? Для начинающих не лишним было бы посмотреть на работы опытных художников и фотографов: вы сможете наглядно увидеть, как и при каких условиях лучше всего использовать основные приемы, то же ретуширование или старение фотографии.
Зачастую при выборе кисти важную роль играет ее цвет. На панели инструментов (в самом ее низу) есть кнопка, позволяющая отрегулировать и этот параметр. Нужно заметить, что при выборе активным считается тот цвет, в который окрашен верхний квадрат.
Нужно заметить, что при выборе активным считается тот цвет, в который окрашен верхний квадрат.
Другие принципы выбора кисти
Однако только этими параметрами выбор кисти для «Фотошопа CS6» не ограничивается. К примеру, достаточно часто возникает необходимость изменения угла наклона, что достигается путем регулирования настроек в одноименном диалоговом окне (если вы не забыли, вызывается оно нажатием клавиши F5). Здесь можно увеличить размер инструмента, а также изменить его наклон.
Нужно отметить, что при выборе кистей необычной формы (бабочка, звездочка, листочки) необходимо выставлять достаточный интервал, так как в противном случае изображение может превратиться в графическую «кашу». Экспериментируя с различными параметрами, вы со временем научитесь выставлять оптимальные для каждого вида работ, используя сотни доступных в программе параметров.
Естественно, вот так сразу, за один присест, не получится освоить «Фотошоп». Программа на русском языке — оптимальный вариант для новичков, поскольку всегда можно почитать справку, нажав на F1.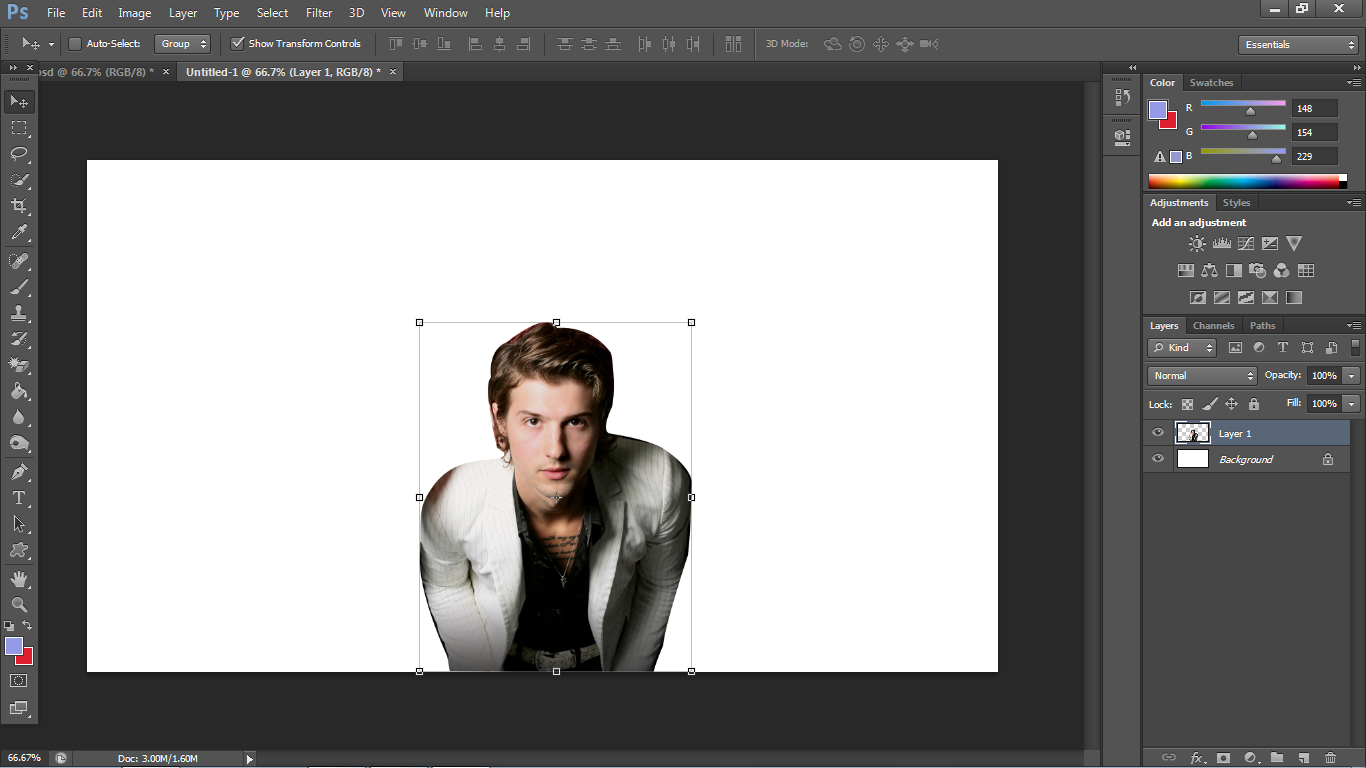
Плагины
Плагины (называемые также внешними модулями) представляют собой дополнительные фильтры, подключаемые к Photoshop. Впрочем, так можно назвать и некоторые дополнительные программные модули, расширяющие функционал приложения. По сути своей, плагины для «Фотошопа CS6» — это небольшие дополнительные программы, работающие внутри основного программного пакета.
В «Фотошопе» они чаще всего используются для расширенной имитации способов рисования; их часто применяют для снижения шума и улучшения резкости; при их помощи можно автоматически задавать фокусировку на каком-то объекте, расположенном на фотографии.
Плагины чаще всего разрабатываются только под определенную версию Photoshop, что зачастую обеспечивает массу трудностей при переходе на новый релиз. Однако они весьма хороши тем, что каждый пользователь сможет создать уникальный набор инструментов, подходящий именно для его целей. Вообще именно «Фотошоп CS6» для начинающих является наиболее подходящим вариантом, так как он более нагляден, а по умолчанию содержит больше инструментов.
Таким образом, лучше остановится на варианте «расширенных фильтров». Они также способны изменять обрабатываемое изображение, могут исказить его или убрать шумы и правильно настроить резкость.
Для установки плагина необходимо скачать его файл из интернета, а затем переместить в директорию «Photoshop/Plug-Ins». Впрочем, некоторые «серьезные» приложения зачастую имеют собственный файл установки. В таком случае их инсталляция упрощается до крайности: нужно просто запустить процесс и следовать инструкциям. Когда установка будет завершена, новые фильтры будут отображаться в программе (может понадобиться ее перезагрузка).
Итак, мы рассмотрели, как работать в «Фотошопе CS6». Для начинающих представленной информации пока достаточно, нужно закрепить знания на практике, а затем уже постигать все тонкости процесса.
Некоторые плагины для «Фотошопа»
Давайте несколько более подробно рассмотрим предназначение некоторых «помощников» для Adobe Photoshop. К примеру, весьма популярное дополнение ICOFormat специально создано для сохранения особенно мелких изображений размером до 200х200 рх с использованием стандартного расширения. ico.
ico.
Genuine Fractals Pro может увеличивать изображение, причем этот процесс проходит без потери качества. Для этой же цели могут быть использованы дополнения Blow Up и AKVIS Magnifier.
Плагин AKVIS Chameleon идеален для Он позволяет автоматически подгонять вставляемые фрагменты под цвет основного изображения. Кроме того, он несколько размывает резкие грани, делая коллажи более «живыми».
В завершение…
Нужно отметить, что плагины могут распространяться не только отдельно, но и в виде больших тематических пакетов. Большая часть процессов с их помощью может быть существенно ускорена. Однако нужно помнить о том, что успех в использовании плагинов будет сопутствовать лишь тому, кто понимает принцип их действия и сможет проделать все эти операции вручную!
Вот такие краткие уроки «Фотошопа CS6». Осваивайте программу на практике, методом проб и ошибок — это наилучший вариант.
Красивые фотографии и эффектные композиции из них – хороший способ рассказать о себе в соцсетях, украсить семейный альбом.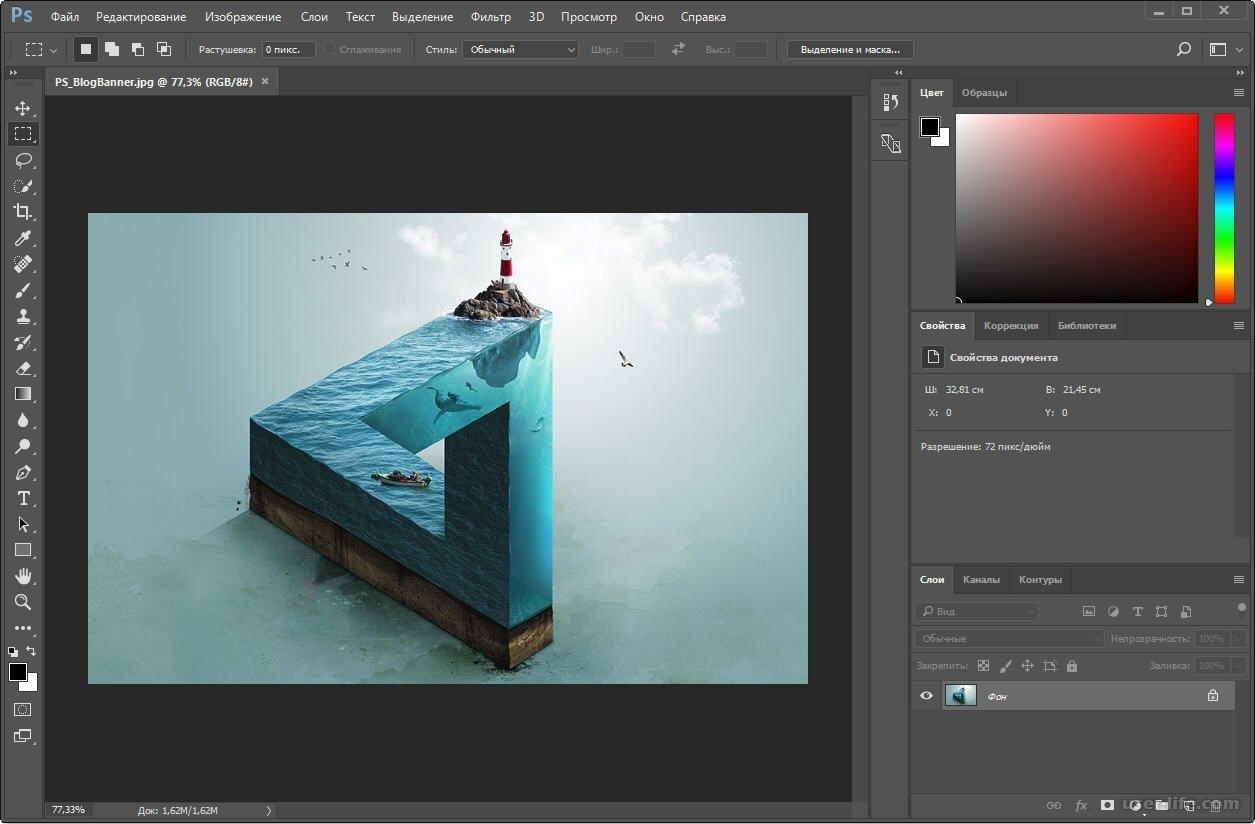 Для этих целей существует много удобных графических редакторов, но лидирующее место по праву принадлежит Photoshop. В версии CS6 разработчики изрядно потрудились и обогатили программу новыми функциями и удобными фишками. Теперь работа по коррекции фотографий и монтажу красивых коллажей стала интересней и комфортней.
Для этих целей существует много удобных графических редакторов, но лидирующее место по праву принадлежит Photoshop. В версии CS6 разработчики изрядно потрудились и обогатили программу новыми функциями и удобными фишками. Теперь работа по коррекции фотографий и монтажу красивых коллажей стала интересней и комфортней.
Простой коллаж из нескольких фотографий сделать легко и быстро, используя только возможности Photoshop (на основе русифицированной версии программы). Не нужно дополнительно скачивать фоны или модные скрап-наборы . Если есть серия фотоснимков в единой теме, можно обойтись заливками, геометрическими выделениями, стилями слоя и несколькими простыми шрифтами.
Для начала надо задать новый документ. Исходные параметры определяются с учетом использования конечного результата. Допустим, нужна фотография для печати 13х18 см. Для корректной работы с изображением лучше использовать разрешение 300 пикселей на дюйм , а длину и ширину задавать в сантиметрах.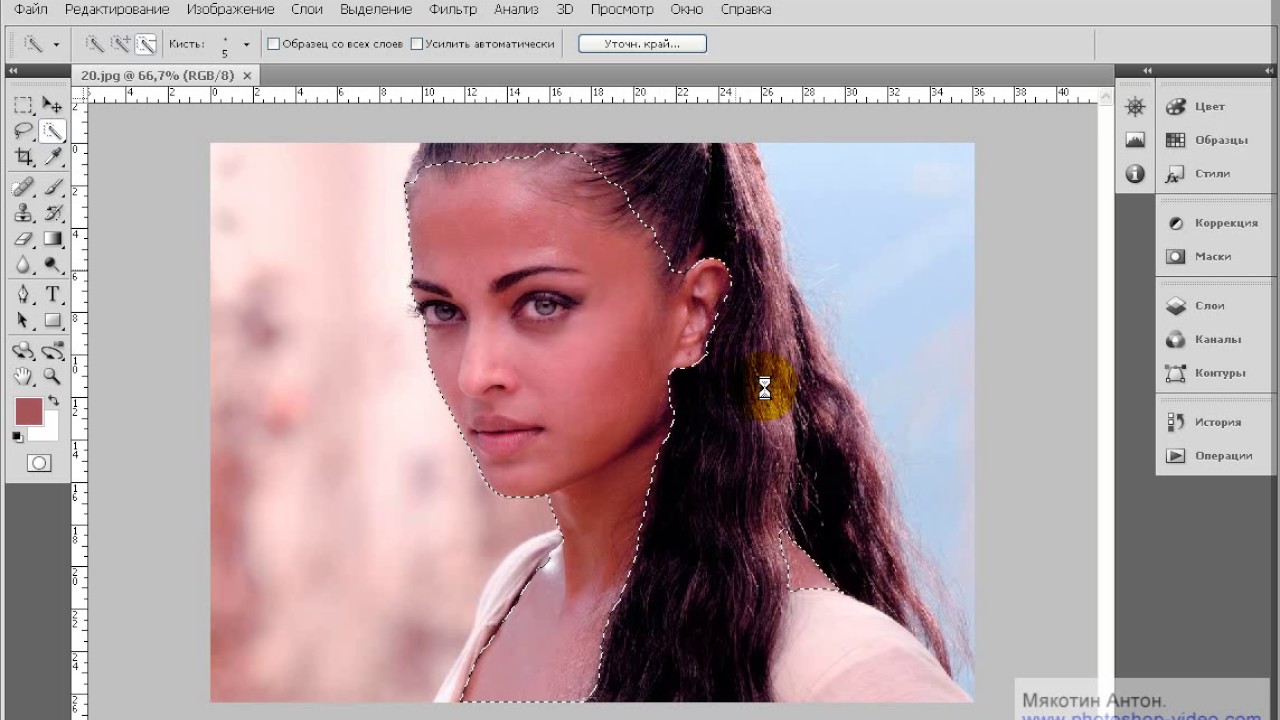 При меньшем разрешении качество фотографий заметно ухудшается.
При меньшем разрешении качество фотографий заметно ухудшается.
В версии CS6 предусмотрено несколько вариантов организации рабочей среды : для работы с фото, рисования, 3D-моделирования , а также «движение» и «типография» . Каждый вариант подразумевает удобную раскладку инструментов в выбранной деятельности. Для представленной в этом уроке работы достаточно переключиться в режим «фотография».
Заливаем фон с помощью градиентной заливки выбранным цветом (радиальная заливка от основного к прозрачному).
Примечание: все эксперименты – заливки, коррекции, прорисовки –– лучше выполнять в отдельных слоях. Сводить документ в конце монтажа, когда результат полностью удовлетворяет. Если работать в одном слое, трудно будет исправить неудачный ход. Список меню истории ограничен, только сохранение операций в разных слоях позволяет полностью контролировать процесс.
Постепенно создаём новые слои и с помощью инструментов Прямоугольная область и Заливка раскладываем цветные прямоугольники.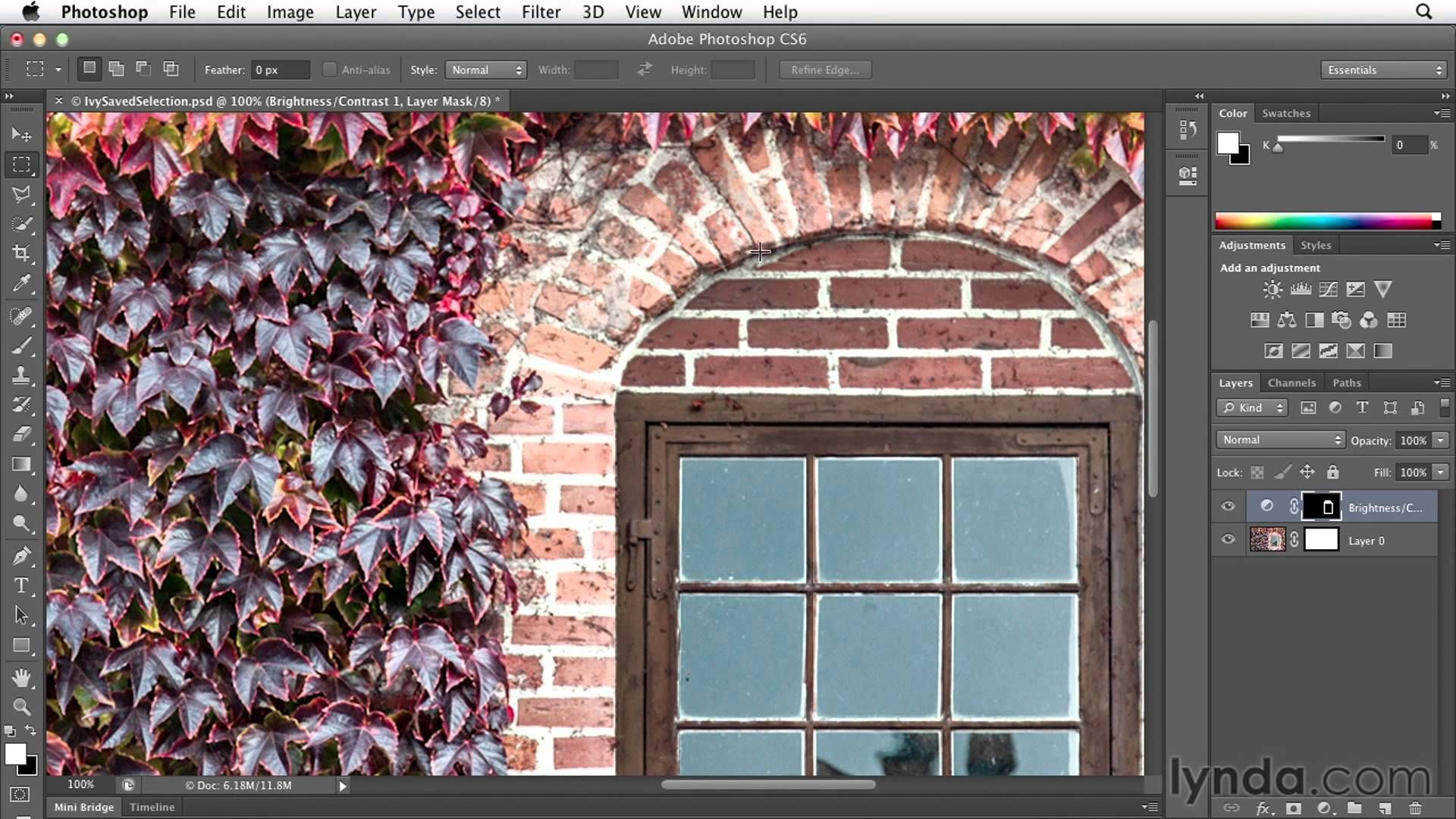 Они сыграют роль своеобразного обрамления для фотографий. К полученным фигурам можно добавить тень , обводку или любые другие стилистические «вкусности». Прямоугольники можно расположить наклонно, произвольно раскидать или создать упорядоченную композицию. В качестве основы можно использовать любые фигуры.
Они сыграют роль своеобразного обрамления для фотографий. К полученным фигурам можно добавить тень , обводку или любые другие стилистические «вкусности». Прямоугольники можно расположить наклонно, произвольно раскидать или создать упорядоченную композицию. В качестве основы можно использовать любые фигуры.
Композиция в целом сформирована, можно накидывать фотографии. Для создания динамики лучше располагать фото под углом к соответствующей фигуре. Присваиваем стили: зажимаем Alt, хватаем название эффекта (например, тень) в строке слоя прямоугольника и перетаскиваем эффект на строку слоя фотографии. Тень продублирована, присвоены те же свойства, что и на исходном слое. Очень удобный способ, позволяет перетаскивать любые эффекты и не тратить время на дополнительную настройку.
Размер фотографий лучше сделать разным, чтобы подчеркнуть глубину и динамику. Для небольшого размера композиции используйте 3-4 изображения, одно из которых можно сделать фоновым.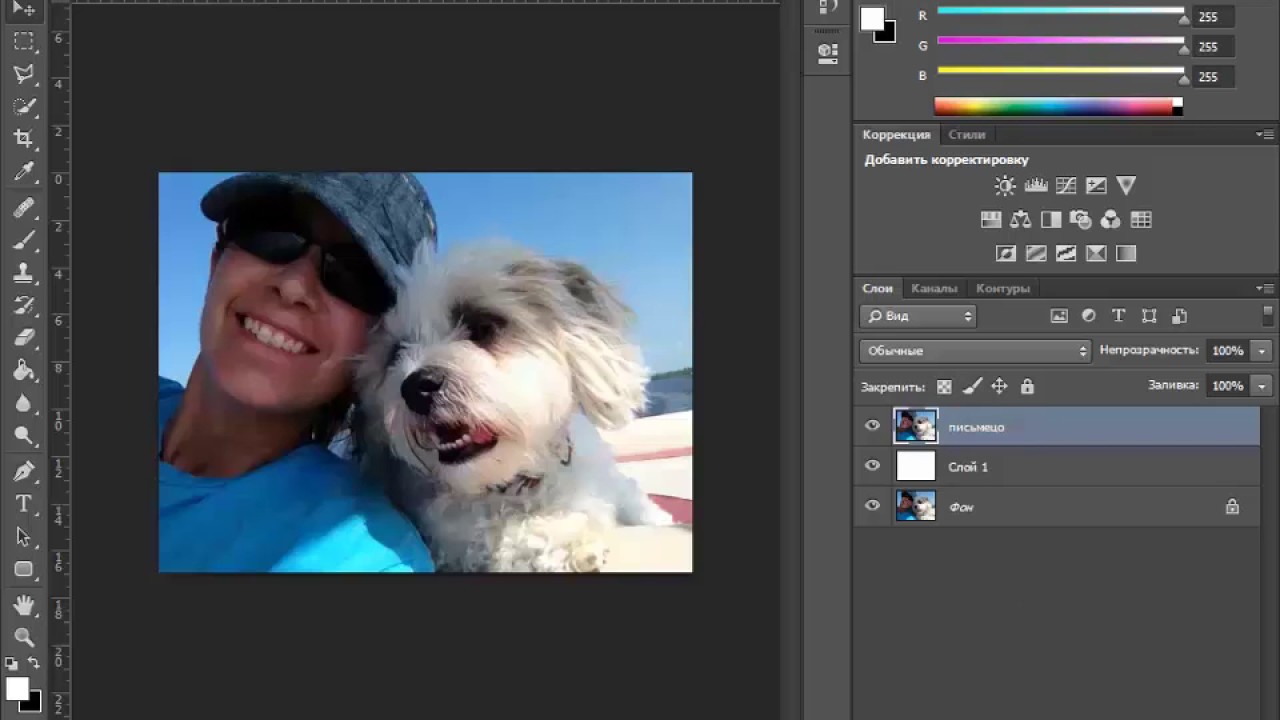
Примечание: в CS6 добавлена замечательная возможность коррекции изображений. Для исправления тона или фактуры кожи предусмотрен инструмент Телесные тона (в меню Выделение – Цветовой диапазон). Дает очень точный результат, экономит время ретуши. Снимки для коллажа лучше отредактировать заранее в отдельных документах.
Размещаем фоновую фотографию. Вставляем ее между нижним слоем и градиентной заливкой. Лицо просвечивает сквозь заливку, так как был использован способ от основного к прозрачному . Можно поиграть интенсивностью и непрозрачностью заливки для наиболее интересного результата.
Есть интересный способ обработки изображения: фото сделать чёрно-белым, а какую-либо значимую часть оставить цветной. Для этого создаём дубликат слоя, обесцвечиваем верхний (Изображение – Коррекция –– Цветовой тон\Насыщенность, снизить бегунок насыщенности до -100 ). К обесцвеченному слою добавляем слой-маску , рисуем в ней черным цветом в том месте, которое хотим расцветить. В данном случае красный цвет галстука просвечивает сквозь отверстие, обработанное в маске. Если край получился неточным, меняем цвет кисти на белый и в этой же маске корректируем границы. Очень удобный способ, можно выполнять точную подгонку деталей.
В данном случае красный цвет галстука просвечивает сквозь отверстие, обработанное в маске. Если край получился неточным, меняем цвет кисти на белый и в этой же маске корректируем границы. Очень удобный способ, можно выполнять точную подгонку деталей.
Для усиления эмоционального воздействия добавляем текстовые фишки. С помощью даже очень простых шрифтов можно добиться интересных декоративных эффектов. Буквы можно не только красить в разные цвета или градиенты, но и присваивать все те же стили, что и обычным слоям. Или «пробивать» отверстия в изображении. Таким способом выполнена надпись: «СССР»: текст сначала набран, потом растрирован, щелчком по иконке (с зажатым Ctrl) выделен контур. С помощью клавиши Delete соответствующая область удалена со слоёв градиентной заливки. Получились симпатичные отверстия в форме букв, сквозь которые обаятельно просвечивают горошинки фона фотографии.
Изюминкой тематической подписи может стать маленькая фотография, вставленная в текст.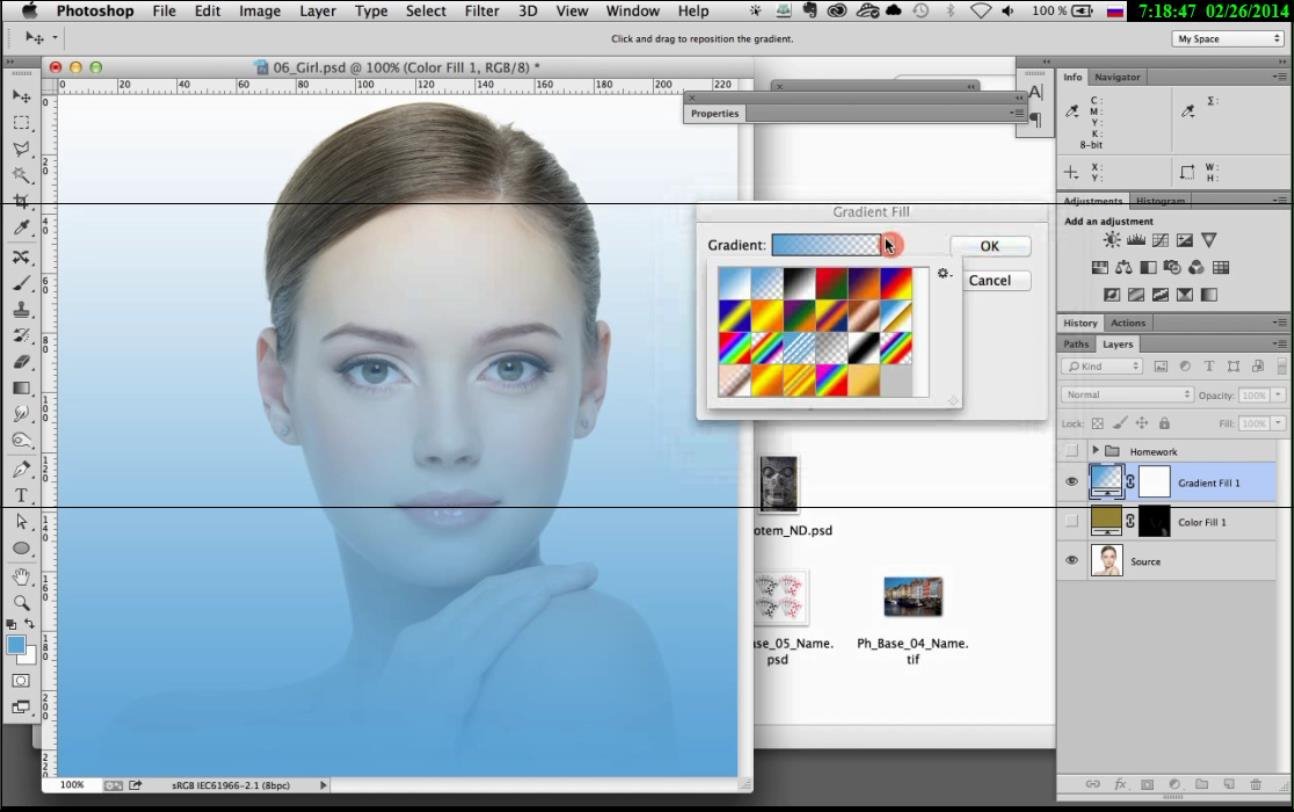 Удобно размещать изображения в круглые буковки или заставить «выглядывать» из треугольных отверстий. Выделить фрагмент фотографии можно с помощью овальной области и перетащить в коллаж. В нашем случае круглому фрагменту присвоены соответствующая тень и обводка.
Удобно размещать изображения в круглые буковки или заставить «выглядывать» из треугольных отверстий. Выделить фрагмент фотографии можно с помощью овальной области и перетащить в коллаж. В нашем случае круглому фрагменту присвоены соответствующая тень и обводка.
Если хотите создать нешаблонную заливку текста, можно воспользоваться следующим приёмом. Создаём надпись, присваиваем цвет. Делаем копию текстового слоя, присваиваем контрастный цвет. Растрируем копию и мягкой резинкой произвольно стираем участки надписи. В предложенном образце слово nostalgie создано в два цвета – бордовый и белый. Можно использовать и больше оттенков, это зависит от желаемого эффекта. По окончании подгонки цветовых переходов слои объединить, добавить тень, обводку и т. д.
Примечание: приятной новостью стало внедрение автосохранения и фонового сохранения документа. Теперь не нужно ждать, пока Photoshop «обдумает» файл, можно продолжать работать. В предыдущих версиях длительный процесс сохранения сильно нервировал пользователей.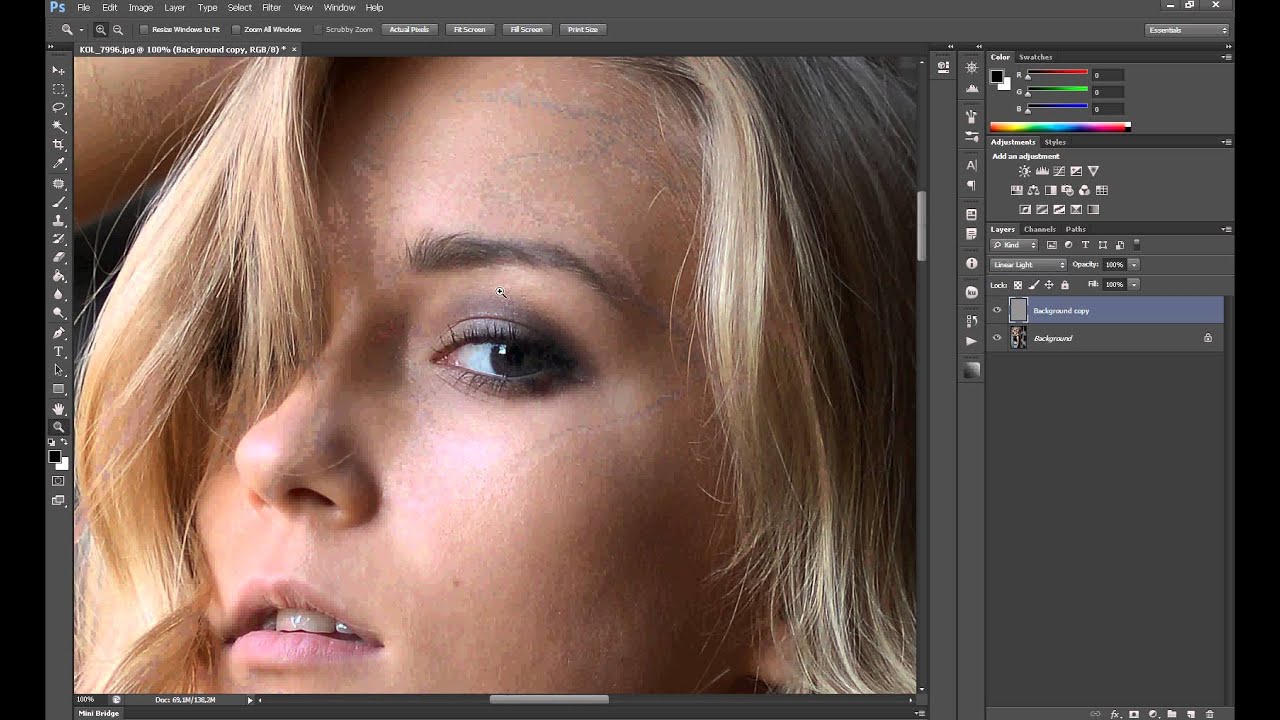 Можно не бояться, что результат кропотливого труда вдруг пропадёт из-за банального сбоя программы, так как через равные промежутки времени файлик аккуратно резервируется.
Можно не бояться, что результат кропотливого труда вдруг пропадёт из-за банального сбоя программы, так как через равные промежутки времени файлик аккуратно резервируется.
В результате несложных операций получилась яркая и характерная композиция.
Конечно же, в рамках одной работы невозможно показать все новые возможности Photoshop CS6. Например, создан генератор текста – удобный шаблон для заполнения части изображения буквенными символами. Эту функцию можно найти через меню Шрифт – Вставить Lorem Ipsum. Всего же в программе насчитывается 27 улучшений и новинок – от смены цвета интерфейса до обработки видеофрагментов. Это широкое поле для творчества и самостоятельного поиска. Ведь общеизвестна истина: изучить Photoshop полностью невозможно. Можно лишь получать удовольствие на пути его познания.
Photoshop – это графический редактор, разработанный фирмой Adobe, которым пользуются как профессиональные редакторы, так и обычные пользователи. Программу можно использовать не только для создания изображений с нуля, но и для редактирования уже готовых изображений.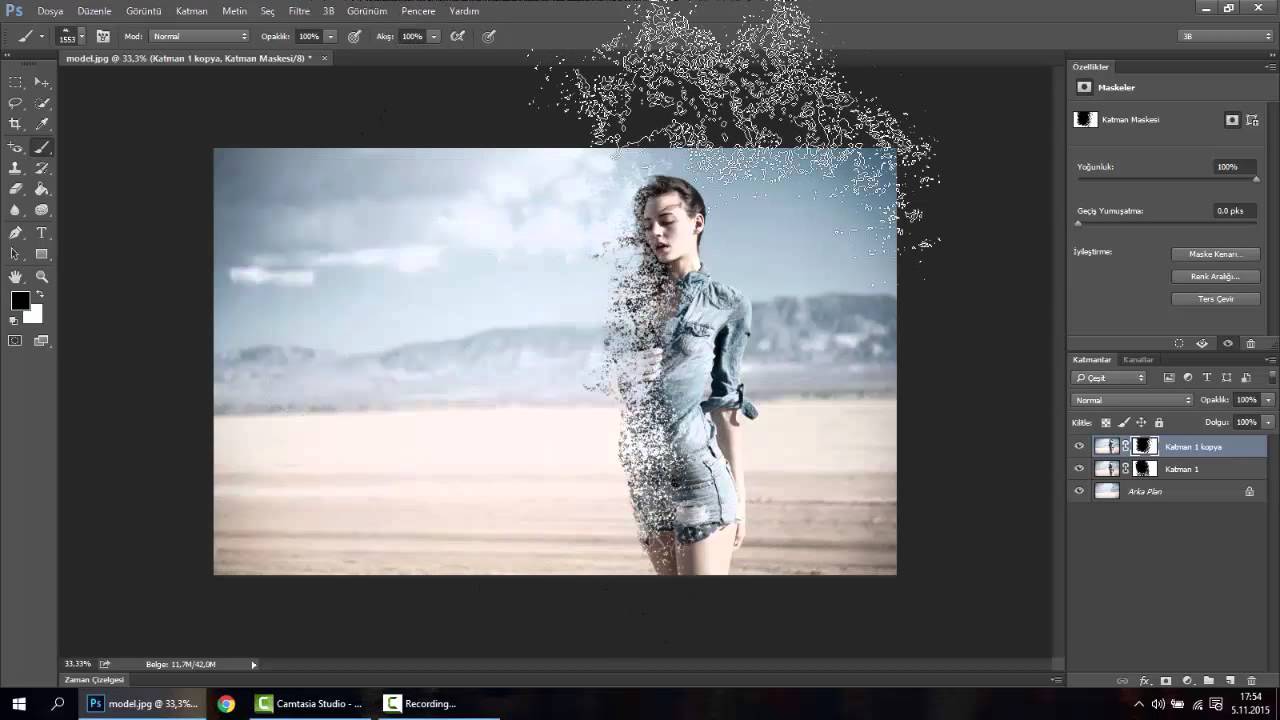 Навыки работы в Adobe Photoshop полезны и даже могут приносить прибыль. Конечно, вы можете взять специальные курсы по Photoshop, или сами освоить редактор, используя это и многие другие руководства.
Навыки работы в Adobe Photoshop полезны и даже могут приносить прибыль. Конечно, вы можете взять специальные курсы по Photoshop, или сами освоить редактор, используя это и многие другие руководства.
Шаги
Создаем файл
Создайте файл. Для создания изображения, вам понадобится открыть файл, как только программа откроется. Чтобы сделать это, нажмите “Файл-Создать”, или нажмите сочетание клавиш “Ctrl + N”.
- В появившемся окне вы увидите множество настроек. С их помощью можно настроить холст по вашему желанию. Не волнуйтесь, все эти настройки можно изменить и после начала работы над изображением. Просто не забудьте, что после начала работы эти настройки могут повлиять на внешний вид изображения.
Выберите размер. Первый набор параметров служит для выбора размера вашего холста, или рабочей поверхности. Вы можете использовать предустановленный размер (например, 8,5×11” подойдет для печати на обычной бумаге), собственный размер (выбор ширины и высоты), или выбрать установку «буфер обмена» (в этом случае будет использоваться размер, который скопирован в буфер обмена, что очень удобно для копирования и вставки существующих изображений).
Выберите разрешение. Выберите разрешение изображения в зависимости от того, что вы будете делать с ним после. Разрешение определяет количество пикселей на сантиметр изображения. Чем больше будет эта цифра, тем более детализированное изображение у вас получится.
- Увеличение разрешения так же повлияет на размер файла. На самом деле будут и другие последствия. Для обработки больших файлов мощности вашего компьютера может не хватить, и тогда он начнет зависать и тормозить. Так же большие файлы будут дольше скачиваться и загружаться, поэтому загружать их в сеть нужно только при полной необходимости.
- Стандартное веб разрешение файла 72 пикселя/дюйм. Стандартное фото разрешение 300 пикселей/дюйм. Вы можете задать любое разрешение для печати, но помните, что если оно будет меньше, чем 300 пикселей/дюйм, то изображение будет выглядеть пиксельным. Использование изображений более 72 пикселей/дюйм в интернете может значительно увеличить время их загрузки.

Выберите цветовой режим. В зависимости от того, что вы собираетесь делать с изображением – выберите необходимый цветовой режим. Этот параметр определяет, как будут вычисляться и отображаться цвета. Режим можно изменить и после начала работы над изображением, без негативных последствий для изображения.
- RGB – стандартный цветовой режим. Этот режим отлично подходит для изображений, которые будут просматриваться на компьютере, потому что в этом режиме компьютеры вычисляют и выводят на экран изображения.
- CMYK – другой распространенный режим. Этот режим лучше всего подойдет для печати изображений, так как CMYK является стандартным цветовым пространством принтеров, для определения цветов. Лучше всего будет сохранить файл в RGB пространстве, а перед печатью изменить его на CMYK, так как ПК все равно отобразит RGB цвета.
- Градация серого – это еще один параметр, суть которого следует из названия. Этот режим используется только для печати черно-белых изображений.

- Не зависимо от цветового режима, чем больше количество бит, тем больше цветов будет отображено. Увеличение количества бит так же увеличит размер исходного файла, поэтому не увеличивайте этот параметр без надобности.
Выберите фон. В основном, данный параметр повлияет на цвет холста – белый, или прозрачный. На белом фоне хорошо заметны изменения, производимые с изображением, зато на прозрачном проще добиться желаемых эффектов.
- Отличным вариантом будет редактирование изображения на слоях над фоновым, тогда вы сможете достаточно легко менять белый фон на прозрачный, и обратно.
- Начните с прозрачного фона, который потом закрасите белым. Создавайте новые изображения на раздельных слоях над фоновым. Вы сможете стереть белый цвет фона там, где будет необходимо.
Объединяйте слои. После, или во время работы, вы, вероятно, захотите объединить слои. Это действие соединит все части изображения в одну. Помните, что это действие необратимо.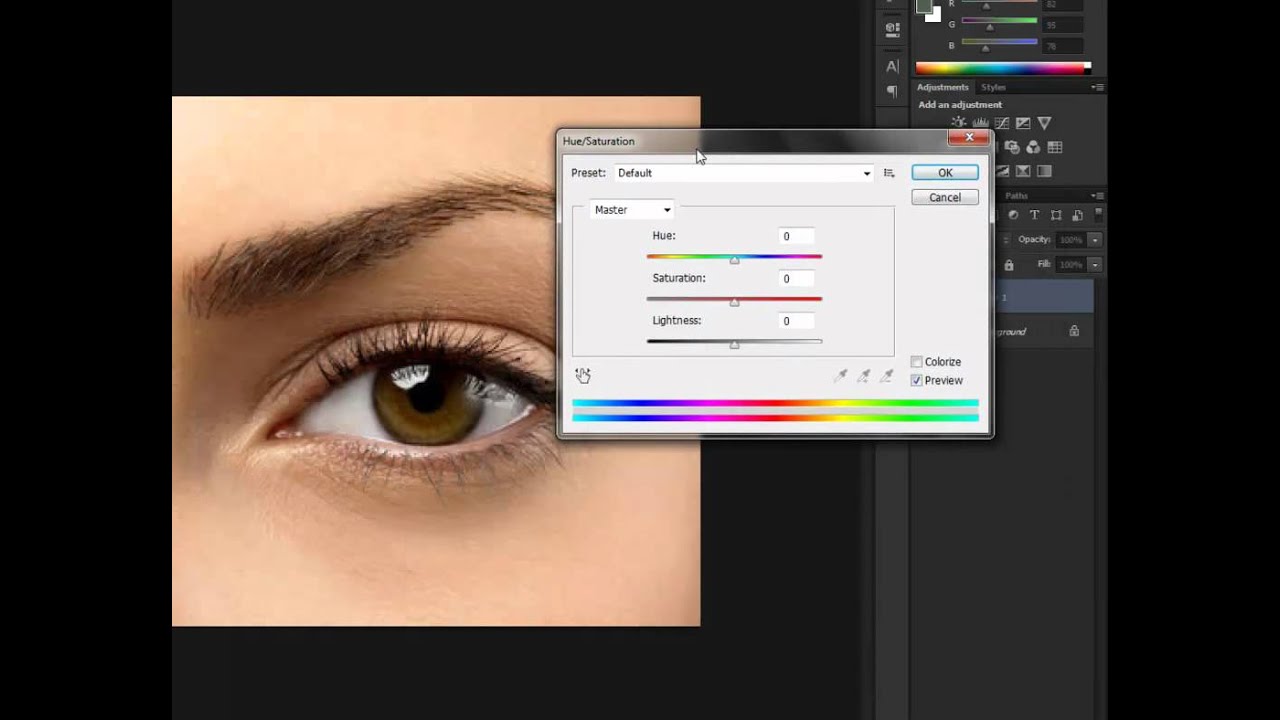 Кликните правой кнопкой мыши на слое и выберите «объединить с предыдущим» или «объединить слои» в зависимости от того, какие слои вы хотите объединить. Вы так же можете выбрать параметр «объединить видимые», и редактор склеит все видимые слои.
Кликните правой кнопкой мыши на слое и выберите «объединить с предыдущим» или «объединить слои» в зависимости от того, какие слои вы хотите объединить. Вы так же можете выбрать параметр «объединить видимые», и редактор склеит все видимые слои.
Панель «Инструменты»
Разбираемся с инструментами выделения. Инструменты выделения работают разными способами и позволяют выделять отдельные части изображения, или изображение целиком. Сразу после выделения, вы можете скопировать/вставить или просто отредактировать выделенную область. Вы можете увидеть выделенную область, обозначенную «бегущими муравьями» вокруг нее. Для снятия выделения нажмите сочетание клавиш «Ctrl/command + D». Не забывайте, что выделение действительно только на выбранном слое, хотя вы так же можете нажать «Скопировать совмещенные данные» из меню «Редактирование», если хотите скопировать выделение со всех слоев, не совмещая их.
- Выделение области: Откроется набор фигур, из которых вы можете взять любую, нажав правую кнопку мыши на иконке.
 Работает примерно так же, как выделение файлов на компьютере – зажать и вести курсор. Расширьте выделение вашего квадрата до круга, или овала, зажав кнопку «Shift» во время выделения.
Работает примерно так же, как выделение файлов на компьютере – зажать и вести курсор. Расширьте выделение вашего квадрата до круга, или овала, зажав кнопку «Shift» во время выделения. - Лассо: Такой же инструмент для выделения, но позволяющий делать выделение «от руки». Обычное лассо – самый быстрый и простой вариант, но менее точный. Прямолинейное лассо похоже на обычное, но выделение будет строиться из опорных точек, которые вы будете выбирать. Третий вариант – это магнитное лассо, которое будет «прикрепляться» к краям объекта, создавая более точное выделение. Все три инструмента необходимо использовать с замыканием выделения. Чтобы сделать это, завершите свое выделение нажатием на начальную точку (вы увидите маленький кружок, появившийся рядом с курсором). При ошибочном выделении вы можете нажать кнопку «Backspace», чтобы удалить промежуточную точку.
- Волшебная палочка: Этот инструмент выделит похожие по цвету пиксели. Вы можете выбрать погрешность выбора похожих цветов, изменяя параметр «Допуск».
 Таким образом вы сможете выделять различные области, или целые объекты.
Таким образом вы сможете выделять различные области, или целые объекты. - Быстрое выделение: Быстрое выделение – это, возможно, самое простое, распространенное и полезное выделение, для выбора различных частей изображения. Это Волшебная палочка и Магнитное лассо, объединенные в один инструмент. Зажмите и ведите инструмент на области, которую вы хотите выделить.
- Выделение области: Откроется набор фигур, из которых вы можете взять любую, нажав правую кнопку мыши на иконке.
Разбираемся с кистями. Кисти используются для добавления пикселей к изображению. Вы можете использовать их для редактирования фотографий, или создания рисунка с чистого листа. Кисти имеют огромное количество настроек из меню кистей, а так же множество различных готовых кистей и их форм.
- Вы можете скачать больше кистей за деньги, или бесплатно, из различных источников в интернете.
- Настройте размер, жесткость и непрозрачность кисти по желанию. Кисть побольше будет закрашивать большую площадь изображения, кисть большей жесткости даст более четкие линии, а снижение непрозрачности позволит вам накладывать различные цвета друг на друга, оставляя больше места для творчества.

Разбираемся с размытием, резкостью и «пальцем». Все эти инструменты находятся под одной кнопкой, с изображением капли. Выберите нужный вам, нажав на иконку капли, из списка. Эти инструменты затрагивают только те пиксели, на которые применены, и с их помощью можно добиться различных эффектов.
- Размытие: Инструмент, сглаживающий и объединяющий пиксели – все, к чему вы прикоснетесь будет выглядеть размытым. Насколько это размытие будет сильное – зависит от параметра «интенсивность» сверху.
- Резкость: Инструмент, противоположный размытию, выделяющий и придающий резкость отдельным пикселям. Используйте постепенно, так как инструмент достаточно быстро производит изменения.
- Палец: Инструмент, позволяющий смазать выбранный вами цвет в направлении ведения курсора.
Разбираемся с осветителем, затемнителем и губкой. Эти инструменты, соответственно, затемняют, или высветляют части изображения, а губка добавляет или убирает насыщенность красок.
 Для их выбора нажмите на иконку с кружком и линией. С этим инструментом вы сможете добавить яркости светлым участкам, и затемнить тени на определенных областях изображения.
Для их выбора нажмите на иконку с кружком и линией. С этим инструментом вы сможете добавить яркости светлым участкам, и затемнить тени на определенных областях изображения.- Так как эти инструменты работают с отдельными частями изображения, лучше всего будет скопировать изображение на новый слой и закрепить исходный слой. Редактируйте копию, чтобы случайно не повредить оригинальное изображение.
- Используя настройки вверху окна, вы можете изменить тип оттенков, которые изменяют инструменты осветления и затемнения, так же как и губки. Старайтесь использовать светлые тона для осветления, а тени для затемнения, чтобы не затрагивать средние оттенки (конечно, если вам не требуется менять средние тона).
- Так же не забывайте, что вы можете изменить размер кисти и ее интенсивность в настройках вверху экрана.
Разбираемся с инструментом «штамп». Этот инструмент, иконка которого выглядит в соответствии с названием, используется для выбора элемента изображения, и копирования его в любое место.
 Обычно им пользуются для удаления дефектов на лице, или торчащих волос, и т.д. Просто выберите этот инструмент, зажмите «Alt» и левой кнопкой мыши выберите область, с которой будете копировать, затем выберите область, в которую будете производить копирование.
Обычно им пользуются для удаления дефектов на лице, или торчащих волос, и т.д. Просто выберите этот инструмент, зажмите «Alt» и левой кнопкой мыши выберите область, с которой будете копировать, затем выберите область, в которую будете производить копирование.- Не забывайте, что при копировании, курсор будет двигаться пропорционально по области, с которой вы копируете.
Разбираемся с градиентами. Этот инструмент позволит вам применить к изображению градиент, или заливку. Его можно применять как на существующем слое, так и на отдельном. Стиль градиента можно изменить в настройках сверху, а цвета, его составляющие, можно настроить из меню цветов («замещающий» и активный цвета).
- Чтобы применить градиент, проведите линию (выберите начальную и конечную точки). Вид градиента будет зависеть от того, как вы нарисуете эту линию, какой длины она будет. Например, чем короче линия, тем меньше будут области перехода между цветами. Поэкспериментируйте с градиентами, чтобы понять, как они работают.

- Чтобы применить градиент, проведите линию (выберите начальную и конечную точки). Вид градиента будет зависеть от того, как вы нарисуете эту линию, какой длины она будет. Например, чем короче линия, тем меньше будут области перехода между цветами. Поэкспериментируйте с градиентами, чтобы понять, как они работают.
Выбор цветов
Откройте окно цветовой палитры. Для того, чтобы изменить активный цвет, нужно два раза кликнуть на иконку цвета внизу панели инструментов. Появится окно с различными настройками, самыми очевидными из которых являются выбор оттенка из палитры и вертикальная полоса с выбором цвета (оба из которых достаточно понятны).
- Если при выборе цвета вы видите всплывающее предупреждение, значит цвет, который вы выбрали, не может корректно отобразиться при печати, хотя и будет отображаться нормально на экране.
- Если вы увидите маленькое всплывающее окно в том же месте, значит цвет, который вы выбрали, не может корректно отображаться в сети. Поставьте галочку «Только Web-цвета» по требованию.
Photoshop для начинающих — пошаговые инструкции и рекомендации.
В этом разделе собрана большая коллекция бесплатных онлайн видео уроков Фотошопа на русском языке. Изучение программы Фотошоп (Adobe Photoshop) по видеоурокам онлайн очень удобно. Вам не нужно для этого скачивать видео уроки на свой компьютер или регистрироваться на сайте. Просто выбираете нужную категорию, например Фотошоп для начинающих, указываете на нужный урок и смотрите его онлайн. Урок при этом всегда можно поставить на паузу и при необходимости повторить за автором. Здесь Вы найдете уроки по Adobe Photoshop самых разных тематик: видео уроки фотошопа для начинающих, обработка фото, работа с текстом, анимация в фотошопе, дизайн и рисование, кнопки и иконки, эффекты и многое другое. К некоторым онлайн урокам будут доступны дополнительные материалы, которые Вы сможете бесплатно скачать. Удачного Вам обучения!
Вам не нужно для этого скачивать видео уроки на свой компьютер или регистрироваться на сайте. Просто выбираете нужную категорию, например Фотошоп для начинающих, указываете на нужный урок и смотрите его онлайн. Урок при этом всегда можно поставить на паузу и при необходимости повторить за автором. Здесь Вы найдете уроки по Adobe Photoshop самых разных тематик: видео уроки фотошопа для начинающих, обработка фото, работа с текстом, анимация в фотошопе, дизайн и рисование, кнопки и иконки, эффекты и многое другое. К некоторым онлайн урокам будут доступны дополнительные материалы, которые Вы сможете бесплатно скачать. Удачного Вам обучения!
Всего материалов: 120
Показано материалов: 1-10
Как выделить объект на фото с помощью инструмента Перо
Здесь рассказывается о том, как выделить и вырезать объект на фото с помощью инструмента Перо в программе Adobe Photoshop. В ходе урока мы будем вырезать объект и поместим его на другой фон. Откроем фотографии, с которыми будем работать.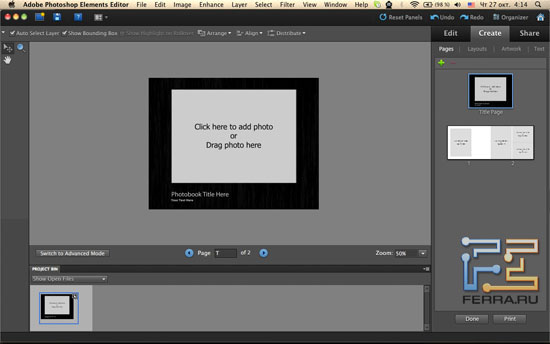 Переведем фоновый слой в обычный, т.е. снимаем с него замочек. Для этого необходимо двойным щелчком мыши кликнуть по названию слоя и в открывшемся окне нажать на кнопку Ok. Выберем инструмент Перо. В настройках Пера должны стоять «Контуры», «Инструмент Перо»…
Переведем фоновый слой в обычный, т.е. снимаем с него замочек. Для этого необходимо двойным щелчком мыши кликнуть по названию слоя и в открывшемся окне нажать на кнопку Ok. Выберем инструмент Перо. В настройках Пера должны стоять «Контуры», «Инструмент Перо»…
Векторная и растровая графика
В этом видео уроке рассказывается о том, что такое векторная и растровая графика. На данный момент программа Adobe Photoshop является одним из самых популярных и многофункциональных графических редакторов. Компьютерная графика подразделяется на два типа — растровая и векторная. Это основано на фундаментальном принципе образования изображения. Основу растровой картинки составляет точка, или пиксель. Т.е. растровое изображение состоит из множества точек, каждая из которых имеет свой цвет. Чтобы…
Цветовые схемы RGB, SMYK
Это видео посвящено вопросу о цветовых схемах фотошопа — режим RGB, SMYK, Градации серого, Дуплекс, Индексированные цвета, Lab. Цветовая схема — это определенный набор базовых цветов.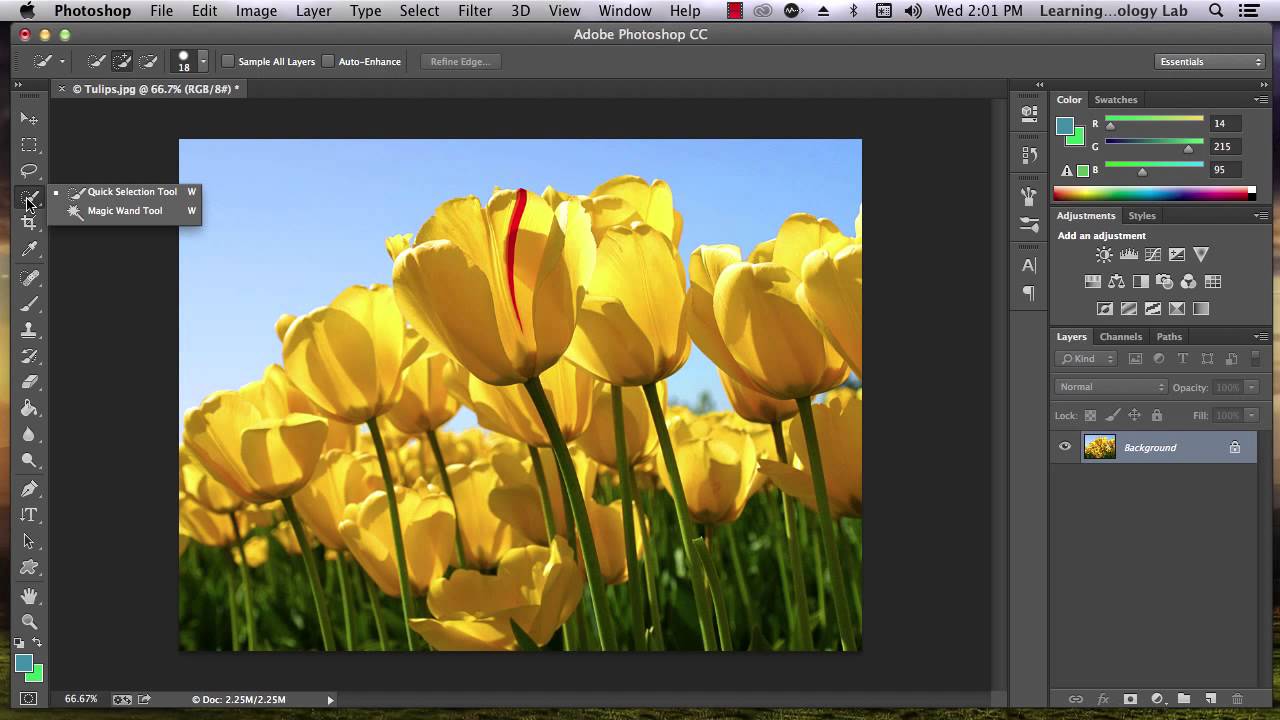 В результате их смешивания можно получить любой другой цвет. Цветовая схема RGB состоит из трех базовых цветов: красный, зеленый и синий. Название произошло по первым трем буквам Red, Green, Blue. Этот режим наиболее часто используется при работе в программе Фотошоп. Посмотрим, как выглядят цвета в RGB. Возьмем…
В результате их смешивания можно получить любой другой цвет. Цветовая схема RGB состоит из трех базовых цветов: красный, зеленый и синий. Название произошло по первым трем буквам Red, Green, Blue. Этот режим наиболее часто используется при работе в программе Фотошоп. Посмотрим, как выглядят цвета в RGB. Возьмем…
Как убрать морщины и омолодить кожу лица в фотошопе
В этом видео уроке рассказывается о том, как убрать морщины и омолодить кожу лица в фотошопе. Основной инструмент, который мы будем использовать для омоложения кожи лица, называется Заплатка. Выберем его и начнем удалять морщины под глазами у женщины, которая изображена на фотографии. Для этого область с морщинами нужно обвести и полученное выделение перенести на участок кожи, на котором нет морщин. Таким образом, область кожи с морщинами будет замещена на гладкую кожу. Чтобы все сделанное…
Как убрать блики и жирный блеск с кожи лица на фото
Это видео посвящено вопросу о том, как убрать блики и жирный блеск с кожи лица на фотографии в Фотошопе. Делать это мы будем при помощи инструмента Кисть и инструментов редактирования. Выберем Кисть, поставим жесткость на 0, т.е. она должна быть с максимально размытыми границами. Размер кисти нужно указывать в зависимости от величины блика. Режим нужно поставить в значение Умножение либо Затемнение основы. Это зависит от обрабатываемой фотографии, и здесь Вы можете поэкспериментировать и…
Делать это мы будем при помощи инструмента Кисть и инструментов редактирования. Выберем Кисть, поставим жесткость на 0, т.е. она должна быть с максимально размытыми границами. Размер кисти нужно указывать в зависимости от величины блика. Режим нужно поставить в значение Умножение либо Затемнение основы. Это зависит от обрабатываемой фотографии, и здесь Вы можете поэкспериментировать и…
Как поменять цвет волос в фотошопе с блондинки в брюнетку
Этот онлайн урок посвящен вопросу о том, как поменять цвет волос в фотошопе с блондинки в брюнетку. Т.е. сейчас мы на фотографии с изображением девушки будем изменять светлые волосы на темные при помощи программы Adobe Photoshop. Вообще, покрасить волосы из светлого цвета в темный гораздо проще, чем наоборот. Давайте выделим волосы на фото, используя быструю маску. Нажмите по соответствующей кнопке внизу панели инструментов. Теперь черной кисточкой покрасим волосы, а белым цветом можно стереть…
Как придать цвет черно-белой фотографии
Видео «Как придать цвет черно-белой фотографии» посвящено вопросу о том, как сделать из черно-белого фото цветное. Существует несколько способов для покраски черно-белых изображений. В данном видео уроке мы рассмотрим способ раскраски через цветокоррекцию с использованием корректирующих слоёв и, второй способ, при помощи различных режимов наложения. Для покраски нужно применять более постельные и приглушенные цвета, т.к. они будут смотреться более естественно. Для разных участков изображения…
Существует несколько способов для покраски черно-белых изображений. В данном видео уроке мы рассмотрим способ раскраски через цветокоррекцию с использованием корректирующих слоёв и, второй способ, при помощи различных режимов наложения. Для покраски нужно применять более постельные и приглушенные цвета, т.к. они будут смотреться более естественно. Для разных участков изображения…
Делаем эффект старинной фотографии в фотошопе
Видео урок «Делаем эффект старинной фотографии в фотошопе» посвящен вопросу о том, как обычной фотографии придать эффект старости. В дополнительных материалах есть несколько изображений, которые могут вам пригодиться для прохождения данного урока. Вы можете их скачать. Итак, начнём. Откройте фото, на которое хотите наложить подобный эффект. Продублируем слой и сделаем его черно-белым через меню Изображение — Коррекция — Обесцветить. Сделаем копию этого слоя и применим фильтр Размытие по Гауссу…
Компания Adobe известна всем пользователям, которые имеют хотя бы отдаленное понятие о работе с изображениями и фотографиями. Связано это с тем, что именно эта фирма является создателем легендарной программы Photoshop. На сегодняшний день это приложение является фактическим стандартом в мире профессиональных дизайнеров и художников.
Связано это с тем, что именно эта фирма является создателем легендарной программы Photoshop. На сегодняшний день это приложение является фактическим стандартом в мире профессиональных дизайнеров и художников.
Возможности человека, который в ней работает, ограничены только его же собственным мастерством. Впрочем, далеко не все пользователи являются настоящими корифеями: как работать в «Фотошопе CS6»? Для начинающих есть специальные видеоуроки, однако не у всех есть время на их просмотр. Что ж, попробуем хоть немного осветить сей вопрос.
Сразу предупредим, что в эту статью просто нереально втиснуть даже пару процентов от того объема информации, которая была бы уместна в данном случае. А потому мы ограничимся лишь самым поверхностным введением в тему и раскроем основные понятия, которые пригодятся вам при освоении программы «Фотошоп CS6».
Слои
Слой — основная константа, с которой вам придется иметь дело. Кстати, а что это такое? Под слоем в данном случае понимается отдельное изображение, у которого имеются собственные границы, четко очерченные от прочих участков картинки.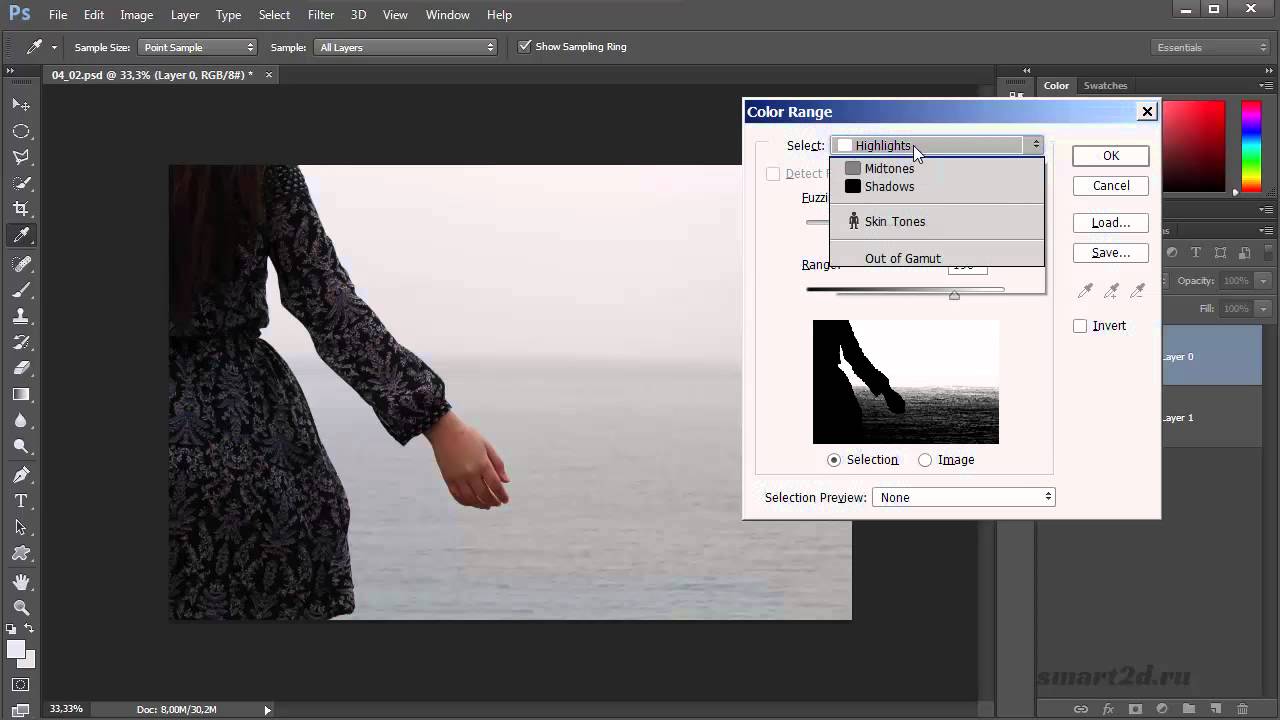
Для чего же нужны такие слои? Это очень важный вопрос. Дело в том, что именно благодаря им можно проводить операции практически над каждым участком изображения, не затрагивая при этом всю картинку в целом. Фактически, изображение в Photoshop можно представить в виде гигантской мозаики, для каждого пазла в которой отдельно задаются опции прозрачности, цвета, а также прочие параметры.
Так как работать в «Фотошопе CS6» (для начинающих программа может показаться очень сложной, но на самом деле все не так страшно) без упомянутого инструмента невозможно, рекомендуем освоить азы и закрепить полученные знания на практике. Сделать первые шаги в этом деле очень просто. Для этого откройте любое изображение, пройдите ко вкладке «Слой», выберите пункт «Создать новый слой».
Измените что-то на изображении. Затем пройдите по указанному выше пути повторно, создав второй слой. Также что-нибудь на нем нарисуйте. Затем снова перейдите к той же вкладке, выберите команду «Соединить слои». Примерно так и выполняется вся основная работа в программе.
Что касается интерфейса, то «Фотошоп CS6» на русском языке появился не так давно. Если вы ищете советы по работе в интернете, то там зачастую предлагаются инструкции на английском языке. Имейте это в виду!
«Горячие клавиши», или Hotkeys
При постоянном использовании Photoshop очень важно запоминать наиболее часто используемые комбинации горячих клавиш. Практически невозможно постоянно держать в голове все из них, но наиболее часто используемые комбинации необходимо знать обязательно. Дело в том, что сочетания практически не изменяются в разных версиях программы, так что на освоение нового релиза потребуется куда меньше времени.
Итак, давайте рассмотрим самые простые варианты. При нажатии сочетания CTRL+N открывается новый документ. Намного проще нажать «хоткей», чем пользоваться главным меню при помощи мыши. Кроме того, полезно будет использовать сочетание CTRL+O, так как оно позволяет открыть диалоговое окно с выбором файлов для открытия. Полезны клавиши CTRL+K, которые открывают основных настроек программы. Наверняка многие пользователи знают о том, что сочетание CTRL+Z отменяет последнее действие. Это работает и в «Фотошопе».
Наверняка многие пользователи знают о том, что сочетание CTRL+Z отменяет последнее действие. Это работает и в «Фотошопе».
Клавиши для слоев
Но в этой программе куда большую важность имеет работа со слоями, так что следует запомнить хотя бы некоторые горячие клавиши, связанные с этим термином. Так, для создания нового уровня следует нажать SHIFT+CTRL+N. После этого сразу же откроется диалоговое окно с настройками вновь создаваемого слоя. Важна и кнопка F7, так как она открывает настройку палитр. Для быстрого перехода на слой вверх нужно нажать ALT+]. Для перехода на слой вниз используйте SHIFT+ALT+].
Если же вы хотите перейти на самый нижний уровень, то необходимо использовать сочетание SHIFT+ALT+ [. При необходимости установки текущего слоя в виде основного нажмите сочетание SHIFT+CTRL+]. Слияние слоев (о котором мы говорили в самом начале) осуществляется кнопками CTRL+E. Как видите, горячие клавиши чрезвычайно важны, ибо позволяют экономить массу времени.
Использование горячих клавиш при работе с фильтрами
Работа с фильтрами достаточно сложна и отнимает много времени.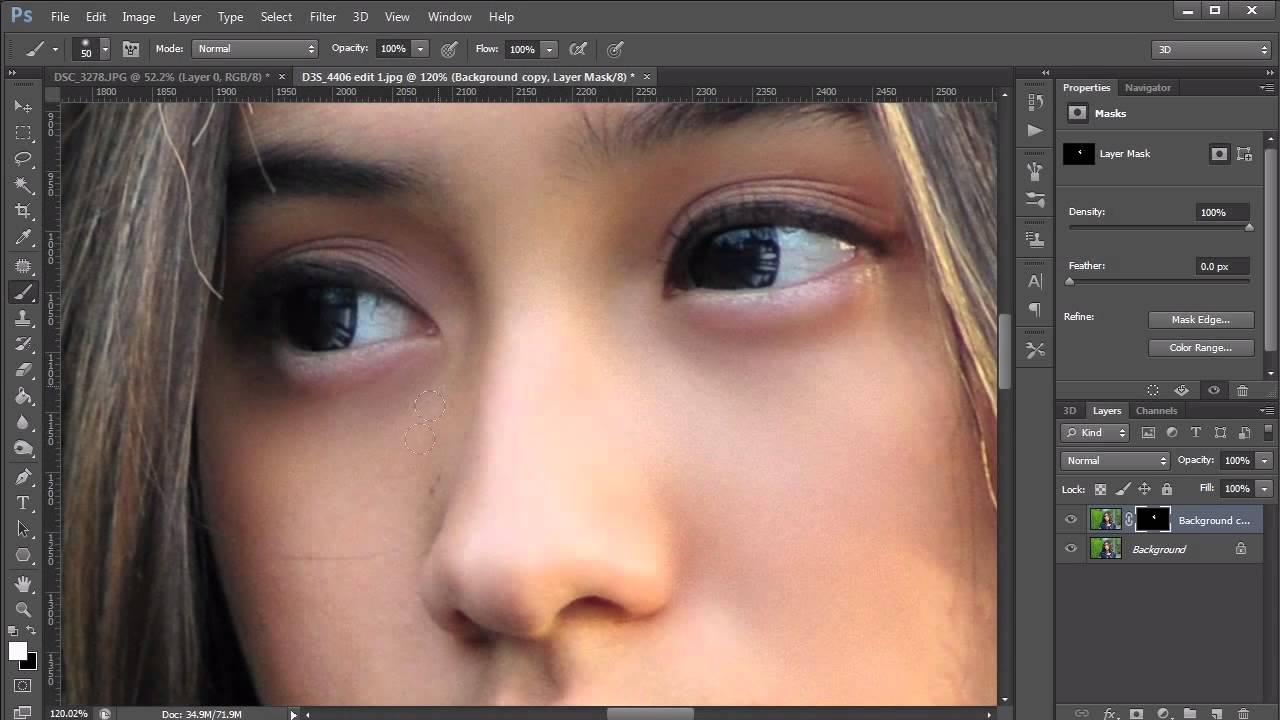 А потому использовать горячие клавиши в этом процессе тоже важно. Тем паче, что основных сочетаний не так уж и много. Так, если требуется повторить последний использованный фильтр с его настройками по умолчанию, нажмите сочетание CTRL+F. Если же вам необходим тот же фильтр, но с открытыми настройками, используйте клавиши CTRL+ALT+F.
А потому использовать горячие клавиши в этом процессе тоже важно. Тем паче, что основных сочетаний не так уж и много. Так, если требуется повторить последний использованный фильтр с его настройками по умолчанию, нажмите сочетание CTRL+F. Если же вам необходим тот же фильтр, но с открытыми настройками, используйте клавиши CTRL+ALT+F.
Не знаете, как сбросить все настройки диалогового окна? Просто нажмите ALT совместно с клавишей ESC. Ценность этого сочетания в том, что оно работает совершенно аналогичным образом во всех диалоговых окнах с настройками.
Выбираем кисти!
Ни один из мастеров или начинающих пользователей «Фотошопа» не может полноценно работать без наиболее распространенного инструмента «Кисть». Сегодня мы постараемся выбрать ее для работы, узнав о способах регулирования параметров. Используя тот или иной вариант, можно создавать идеально подходящую именно для вашей работы форму, динамично изменять размер, подбирать рассеивание, текстуру, а также степень нажатия и прозрачности.
Для начала нужно активировать инструмент «Кисти» для «Фотошопа CS6», нажав на клавишу «B». Кликаем по нужной нам иконке, где можно регулировать все параметры. Необходимо нажать клавишу F5 на клавиатуре или воспользоваться меню «Окно», где и перейти к пункту «Кисти». Нужно сказать, что в меню хватает настроек, основные из которых мы и рассмотрим.
Перед тем как выбрать подходящий инструмент, необходимо выбрать форму его отпечатка. Здесь все зависит от типа выполняемой вами работы. То же самое можно сказать и о диаметре. Вариантов — масса! Однако при обучении рекомендуется выбирать простые формы кисти и средний диаметр ее отпечатка. Нужно отметить, что можно оперативно изменять последний параметр, используя клавиши «[» (уменьшить диаметр), или «]» (увеличить его).
При помощи ползунка под названием «Жесткость» можно отрегулировать центр жесткости инструмента. Если говорить проще, то при выбранном показателе «0» у вас получится мягкая кисть. Вкладка «Непрозрачность», как можно догадаться из названия, помогает выставить параметр, часто используемый при ретушировании фотографий.
На что еще стоит обратить внимание перед тем, как работать в «Фотошопе CS6»? Для начинающих не лишним было бы посмотреть на работы опытных художников и фотографов: вы сможете наглядно увидеть, как и при каких условиях лучше всего использовать основные приемы, то же ретуширование или старение фотографии.
Зачастую при выборе кисти важную роль играет ее цвет. На панели инструментов (в самом ее низу) есть кнопка, позволяющая отрегулировать и этот параметр. Нужно заметить, что при выборе активным считается тот цвет, в который окрашен верхний квадрат.
Другие принципы выбора кисти
Однако только этими параметрами выбор кисти для «Фотошопа CS6» не ограничивается. К примеру, достаточно часто возникает необходимость изменения угла наклона, что достигается путем регулирования настроек в одноименном диалоговом окне (если вы не забыли, вызывается оно нажатием клавиши F5). Здесь можно увеличить размер инструмента, а также изменить его наклон.
Нужно отметить, что при выборе кистей необычной формы (бабочка, звездочка, листочки) необходимо выставлять достаточный интервал, так как в противном случае изображение может превратиться в графическую «кашу». Экспериментируя с различными параметрами, вы со временем научитесь выставлять оптимальные для каждого вида работ, используя сотни доступных в программе параметров.
Экспериментируя с различными параметрами, вы со временем научитесь выставлять оптимальные для каждого вида работ, используя сотни доступных в программе параметров.
Естественно, вот так сразу, за один присест, не получится освоить «Фотошоп». Программа на русском языке — оптимальный вариант для новичков, поскольку всегда можно почитать справку, нажав на F1.
Плагины
Плагины (называемые также внешними модулями) представляют собой дополнительные фильтры, подключаемые к Photoshop. Впрочем, так можно назвать и некоторые дополнительные программные модули, расширяющие функционал приложения. По сути своей, плагины для «Фотошопа CS6» — это небольшие дополнительные программы, работающие внутри основного программного пакета.
В «Фотошопе» они чаще всего используются для расширенной имитации способов рисования; их часто применяют для снижения шума и улучшения резкости; при их помощи можно автоматически задавать фокусировку на каком-то объекте, расположенном на фотографии.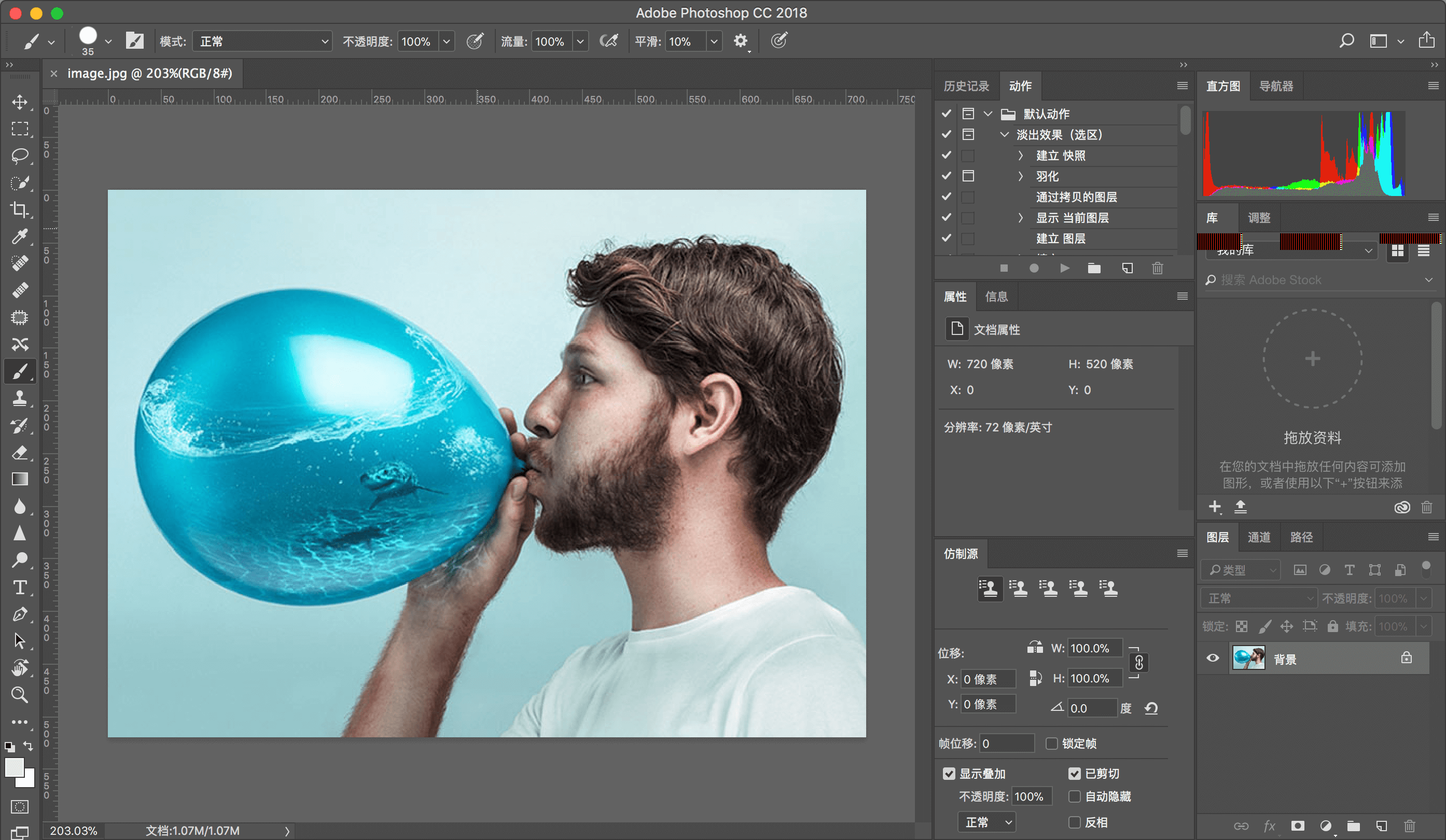
Плагины чаще всего разрабатываются только под определенную версию Photoshop, что зачастую обеспечивает массу трудностей при переходе на новый релиз. Однако они весьма хороши тем, что каждый пользователь сможет создать уникальный набор инструментов, подходящий именно для его целей. Вообще именно «Фотошоп CS6» для начинающих является наиболее подходящим вариантом, так как он более нагляден, а по умолчанию содержит больше инструментов.
Таким образом, лучше остановится на варианте «расширенных фильтров». Они также способны изменять обрабатываемое изображение, могут исказить его или убрать шумы и правильно настроить резкость.
Для установки плагина необходимо скачать его файл из интернета, а затем переместить в директорию «Photoshop/Plug-Ins». Впрочем, некоторые «серьезные» приложения зачастую имеют собственный файл установки. В таком случае их инсталляция упрощается до крайности: нужно просто запустить процесс и следовать инструкциям. Когда установка будет завершена, новые фильтры будут отображаться в программе (может понадобиться ее перезагрузка).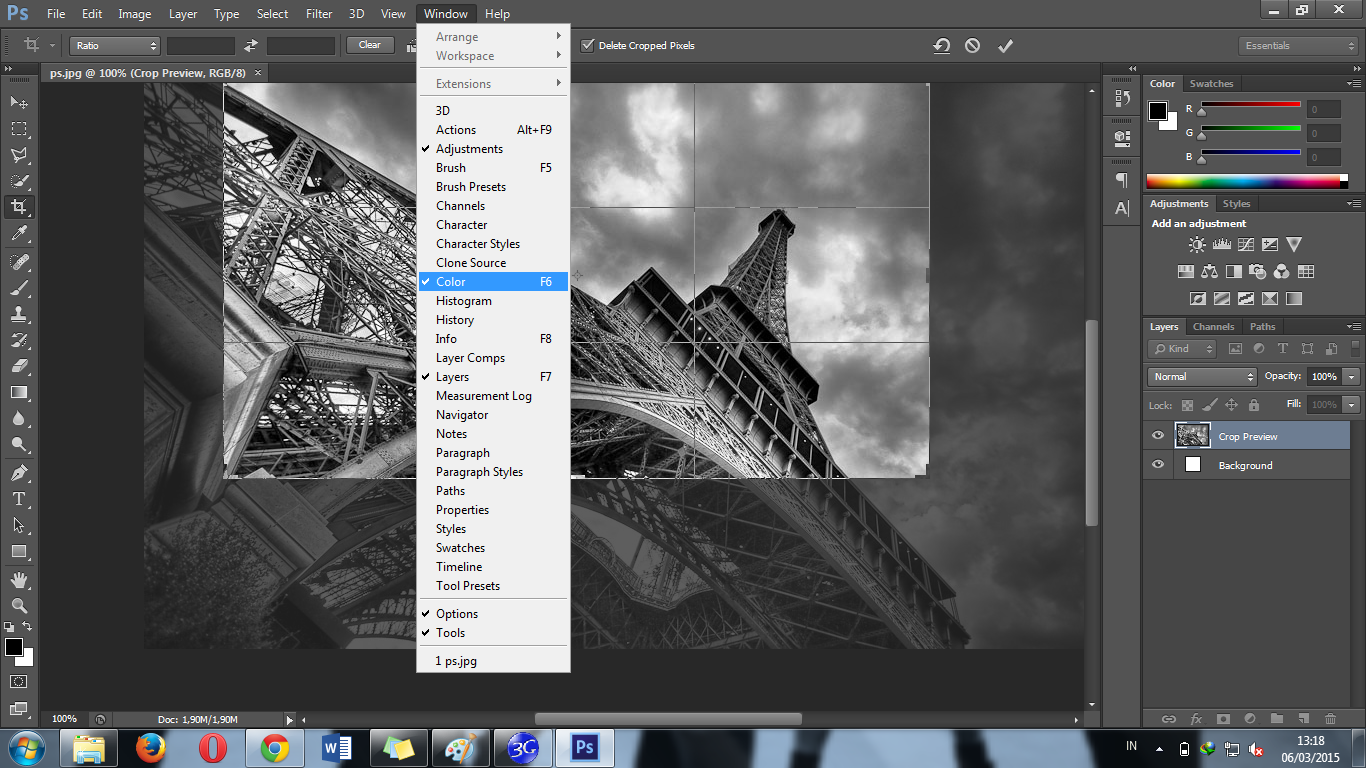
Итак, мы рассмотрели, как работать в «Фотошопе CS6». Для начинающих представленной информации пока достаточно, нужно закрепить знания на практике, а затем уже постигать все тонкости процесса.
Некоторые плагины для «Фотошопа»
Давайте несколько более подробно рассмотрим предназначение некоторых «помощников» для Adobe Photoshop. К примеру, весьма популярное дополнение ICOFormat специально создано для сохранения особенно мелких изображений размером до 200х200 рх с использованием стандартного расширения.ico.
Genuine Fractals Pro может увеличивать изображение, причем этот процесс проходит без потери качества. Для этой же цели могут быть использованы дополнения Blow Up и AKVIS Magnifier.
Плагин AKVIS Chameleon идеален для Он позволяет автоматически подгонять вставляемые фрагменты под цвет основного изображения. Кроме того, он несколько размывает резкие грани, делая коллажи более «живыми».
В завершение…
Нужно отметить, что плагины могут распространяться не только отдельно, но и в виде больших тематических пакетов. Большая часть процессов с их помощью может быть существенно ускорена. Однако нужно помнить о том, что успех в использовании плагинов будет сопутствовать лишь тому, кто понимает принцип их действия и сможет проделать все эти операции вручную!
Большая часть процессов с их помощью может быть существенно ускорена. Однако нужно помнить о том, что успех в использовании плагинов будет сопутствовать лишь тому, кто понимает принцип их действия и сможет проделать все эти операции вручную!
Вот такие краткие уроки «Фотошопа CS6». Осваивайте программу на практике, методом проб и ошибок — это наилучший вариант.
В этом разделе мы представляем различные уроки фотошопа, которые помогут как начинающим обработчикам изображений, так и продвинутым пользователям фотошопа.
Есть люди, полагающие, что приукрашивать снимки — это неспортивно. Но есть и другие, идущие в ногу со временем, и понимающие, что повернуть прогресс вспять невозможно. Именно поэтому и легкая коррекция, и глубокая обработка фотографий с помощью Photoshop(CS3, CS5, CS6), Lightroom, Corel и некоторых других подобных программ вошла в нашу жизнь и с каждым днем достигает новых высот.
Слово «фотошоп» давно стало нарицательным. Под ним уже давно подразумевают обработку изображения в любом графическом редакторе. Так и раздел «Уроки Фотошопа» объединил в себе все уроки, относящиеся к обработке фотоизображений.
Так и раздел «Уроки Фотошопа» объединил в себе все уроки, относящиеся к обработке фотоизображений.
Что же может дать коррекция фотографии в Photoshop снимку?
Прежде всего, это возможность нивелировать незначительные ошибки фотографа и исправить дефекты фотоснимка, возникшие в результате особенностей работы техники. Самый лучший макияж для женщины тот, который не заметен. Так же и фотоснимок после коррекции должен выглядеть так, словно он в ней и не нуждался.
Фотошоп решает проблемы нехватки света, низкой четкости и нарушения цветового баланса, позволяет производить художественную и техническую ретушь, создавать коллажи.
Кадрирование и чистка снимка, цвето-яркостная коррекция фотографии, устранение шумов, повышение резкости, устранения эффекта «красных глаз» и прочих мелких недостатков — далеко неполный список возможностей обработки фотографии в графическом редакторе.
Как наложить текстуру на лицо?
Спецэффекты в Photoshop
В этом уроке, посвященном созданию спецэффектов в Photoshop, мы рассмотрим способ, позволяющий с помощью фильтра Displace и карты смещения нанести интересную текстуру на человеческое лицо. Карта смещения позволяет как будто бы обернуть текстурой лицо с учетом его контура; это не то же самое, что налепить на портрет плоскую текстуру. Впервые карты смещения появились еще в Photoshop 2.0, так что если ваша версия Photoshop куплена не 20 лет назад, то у вас все получится. Мы будем объяснять на примере Photoshop CS4, но для данного урока подойдет любая свежая версия программы.
Карта смещения позволяет как будто бы обернуть текстурой лицо с учетом его контура; это не то же самое, что налепить на портрет плоскую текстуру. Впервые карты смещения появились еще в Photoshop 2.0, так что если ваша версия Photoshop куплена не 20 лет назад, то у вас все получится. Мы будем объяснять на примере Photoshop CS4, но для данного урока подойдет любая свежая версия программы.
В современный век технологий и социальных сетей, где просто необходимо иметь огромное количество фотографий. Так хочется выделиться эстетической, яркой и неповторимой фотографией, что банальные программы на вашем телефоне уже кажутся скучными и тогда каждый из вас задается вопросом, а как же сделать это максимально профессионально?
Нам очень часто приходиться сталкиваться с фотографиями, которые в той или иной степени, не утраивают. То свет падает не правильно, то нужно скорректировать ещё что-то, или же вырезать, вставить элемент и просто элементарно, получить красивые изображения. Для многих слово фотошоп, звучит, устрашающи, и ошибочно думают, как это сложно освоить. Если научиться фотошопить, можно превратить это занятие в любимое хобби, а вследствие даже небольшой заработок. Конечно, если же вы решили превратить эту возможность преображения фотографии в заработок, то вам следует записаться на курсы в фото школу или взять несколько мастер классов у именитых фотографов вашего города.
Если научиться фотошопить, можно превратить это занятие в любимое хобби, а вследствие даже небольшой заработок. Конечно, если же вы решили превратить эту возможность преображения фотографии в заработок, то вам следует записаться на курсы в фото школу или взять несколько мастер классов у именитых фотографов вашего города.
Однако если вы просто хотите выделиться среди виртуальных друзей в социальных сетях, то достаточно пару часиков покорпеть над одним фото и вы уже освоите достаточный уровень для красивых фото.
Разновидность программного обеспечивания по обработки фото и графики, сейчас достаточно много. Графический растровый редактор, является программой специализирующейся на создании, редактировании фото с помощью ПК. Данная программа весьма распространена и среди домашних пользователей, любителей, так сказать, и среду иллюстраторов. Часто применяется для подготовки к печати фото, для размещения в интернет — ресурсах.
Растровый редактор даёт возможность рисовать и обрабатывать изображения, сохраняя в разных форматах, к примеру, JPEG, TIFF, сжимать вес без серьезных потерь.
Программное обеспечение фотошопа есть в общедоступном, бесплатном виде. К ним относятся редакторы – GIMP, Paint.NET, Pain. Это достаточно простые программы, с ограниченным арсеналом инструментов. А платные, такие редакторы, как PhotoFiltre, CorelPhoto-Paint и самый распространенный — AdobePhotoshop.
Как и уже было ранее сказано, AdobePhotoshopCS6 является самой популярной программой для обработки Ваших фото и их редактирования. Чем же она столь популярная, разберём. Кроме обычных стандартных действий, программа создаёт реалистичные картинки, с помощью корректировки, ретуши, трансформации файлов и цветоделения. Можете создавать коллажи и добавлять к фото рамки, работать с отсканированными файлами. CS6 обладает внушительным списком интересных инструментов. Ранее программа была изобретена для редакции изображений в полиграфии, а сейчас, с широкой востребованностью, выходят новые версии AdobePhotoshop.
Новые функции, позволяют быстро выделить сложные детали, к примеру, волосы или мелкие элементы картинки, маскировать или удалять компоненты фото.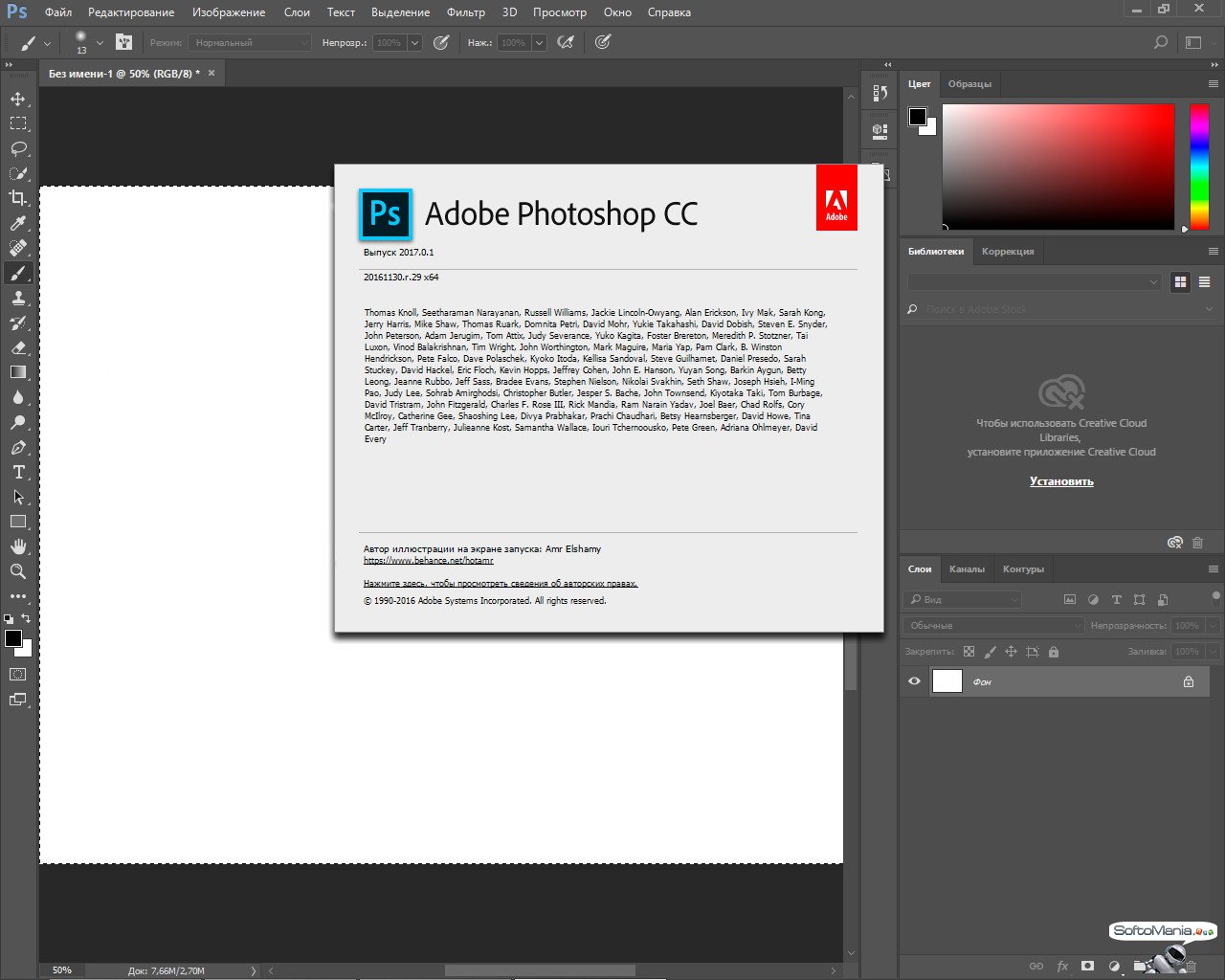 Благодаря новой, усовершенствованной версии фотошопа, Вы легко можете усилить или даже сменить цветовую гамму изображения. Одной отличительной особенностью версии CS6, стала создание видеоматериалов и функция автовосстановлние.
Благодаря новой, усовершенствованной версии фотошопа, Вы легко можете усилить или даже сменить цветовую гамму изображения. Одной отличительной особенностью версии CS6, стала создание видеоматериалов и функция автовосстановлние.
Вы можете, не отрываться от работы, прибегнуть к функции автовосстановления, чтобы сохранить изменения.
В действиях с обработкой фото, доступны такие функции, как маскировка и изменение оттенка кожи, редактировать несколько слоёв одновременно, смешивание прозрачности. Функция повышение и яркости, является автоматической настройкой цвета. Она даёт более стабильный результат, также доступна для работы с видео. Это и не все настройки стали доступны в новой версии CS6.
Как самостоятельно освоить функции фотошопа
Существует несколько способов знакомства с программой: платные курсы, ученые пособия, видео и текстовые уроки. Многогранность фотошопа, может напугать новичка и показаться слишком сложной. Сейчас много разных источников, после изучения которых, Вам не составит труда работать в AdobePhotoshop. Редактор многофункционален и используется в разных направлениях, он позволяет создавать коллажи с фотографий, ретуши, красиво добавить спецэффекты, вырезать, вставлять делали, вводить текст, усиливать цвет и ещё много другое. Начнём с элементарного:
Редактор многофункционален и используется в разных направлениях, он позволяет создавать коллажи с фотографий, ретуши, красиво добавить спецэффекты, вырезать, вставлять делали, вводить текст, усиливать цвет и ещё много другое. Начнём с элементарного:
- Для начала, запустите программу и выберите любое изображение, выделите его. Поместите границы части изображения, которую Вы хотите обработать. В этом Вам поможет выделитель контура, он изображён на панели управления значком, пунктирной линии. Ещё может подойти инструмент в виде волшебной палочки.
- После выделения элемента, растушуйте его, чтобы он не выделялся после перемещения и выглядел мягко. Эта опция находится в меню Выделения – Модификация. Можем добавить эффект из арсенала фильтров CS6, к примеру солнечный блик. Он находится в меню Фильр – Рендеринг – Блик.
- Многие любят реанимировать старые, бесцветные фото. Сканируйте изображение, загрузите его в фотошоп. Выделите, проследуйте в меню Изображение- Коррекция – Цветовой Баланс.

- Работая с цветом изображения, при желании изменить цвет темы, достаточно нажать клавиши Shift + F1, для затемнения и ShiftF2, чтобы сделать оформление более светлым.
Удобная функция – автосохранение, Вам достаточно зайти в настройки программы, выбрав Edit-Preferences-FileHandling и теперь у Вас появился резерв копии.
Попробуйте разные инструменты, какие у них возможности, потом достаточно просто отменить действие, если оно Вам не нужно. Существуют множество сайтов и форумов любителей фотошопа. Там выкладываются работы разных уровней. Попробуйте сами сделать что-то приблизительное или же выложить свои работы. Также доступны фото уроки. Но стоит отдать должное специальным школам, где при индивидуальном подходе вам помогут профессионалы и специалисты в этом деле.
Чтобы научиться владеть фотошопом, изучая уроки, не делайте по ним всё досконально, пытайтесь изучить функция инструментов, экспериментируйте с настройками, меняйте параметры. Если Вам сложно понять, что делать, спроецировать полученный заказ будет не просто.
Если Вам сложно понять, что делать, спроецировать полученный заказ будет не просто.
При каких-то не разрешимых вопросах, которые Вы так и не смогли разобрать самостоятельно, не стесняйтесь, заходите на форумы, пишите, общайтесь, заполняйте пробелы сразу.
И последний совет, попробуйте принять участие в конкурсах, делитесь опытом, получайте ценные советы. В конце концов, возможно, это Ваш новый бизнес и Вы станните мастером своего дела.
Рассказать друзьям
Давайте откроем фото девушки. Сделаем копию слоя – для этого так же, как и в других уроках, нажмем сочетание клавиш Ctrl+J. Это всегда необходимо делать перед любым видоизменением фото, дабы сохранить основную исходную фотографию в первоначальном виде.
От правильного расположения объектов на фотографии зависит многое. Если объекты расположены вкривь и вкось – снимок уже нельзя назвать качественным. Самый простой способ сравнять объекты – нарисовать прямую линию, вдоль которой и будут расположены объекты фотоснимка.
Сегодня вы узнаете о том, как вырезать и перенести человека с одного фона на другой. Данный метод является простым в освоении,потому он прекрасно подойдет для новичков, изучающих азы программы Adobe Photoshop. Такая функция, как смена фона – является одной из самых востребованных функций в Photoshop. Данную процедуру можно провести множеством разных способов, используя инструменты…
Прозрачность Photoshop – одна из ключевых возможностей программы. Если вы только начинаете свое знакомство с этой программой, то данная статья позволит вам узнать, как сделать прозрачный фон на фотографии.
Портрет – считается самым популярным видом фотографии. Каждому начинающему фотографу, рано или поздно, предстоит провести сеанс портретной фотосессии. Кроме азов фотографирования, каждый уважающий себя фотограф должен уметь обрабатывать снимок, умея ловко убирать недостатки лица и изъяны, допущенные в процессе фотосъемки.
Adobe Photoshop – самый популярный в мире фоторедактор, в котором можно создавать действительно интересные вещи.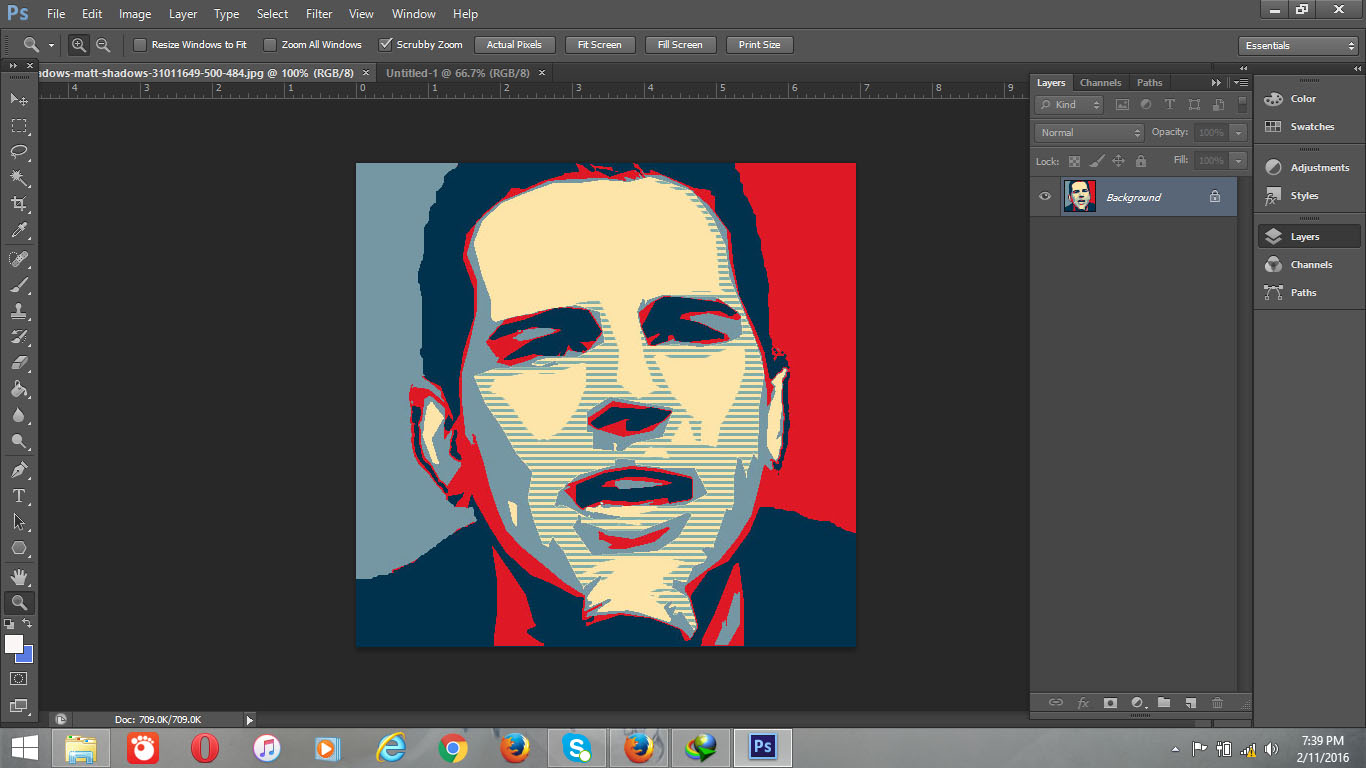 Сегодня вы узнаете о том, как получить из изображения лишь его контур. Это может пригодиться, например, для создания раскраски ребенку. Простые рисунки, которые не имеют сложных деталей, проще всего обвести, используя инструмент «Перо». Так получится быстрее и проще. С изображениями,…
Сегодня вы узнаете о том, как получить из изображения лишь его контур. Это может пригодиться, например, для создания раскраски ребенку. Простые рисунки, которые не имеют сложных деталей, проще всего обвести, используя инструмент «Перо». Так получится быстрее и проще. С изображениями,…
Сегодня вы узнаете о простом, но в то же время эффективном способе сделать снимок интересным и уникальным с помощью наложения текстуры. Вам понадобится: Adobe Photoshop, исходная фотография и желание творить.
К сожалению, не все подвластно фотографам. Даже самый профессиональный фотограф не может предотвратить возникновение бликов на лице, которые проявляются благодаря вспышке, особенно если съемка происходит не в студии. Существует несколько способов удаления бликов в Adobe Photoshop. Но мы сегодня рассмотрим самый простой и действенный способ, который позволит сделать кожу матовой и в то же время…
Любой фотограф знает, что если максимально открыть диафрагму, на снимке получится размытым, тем самым выделяя объект съемки.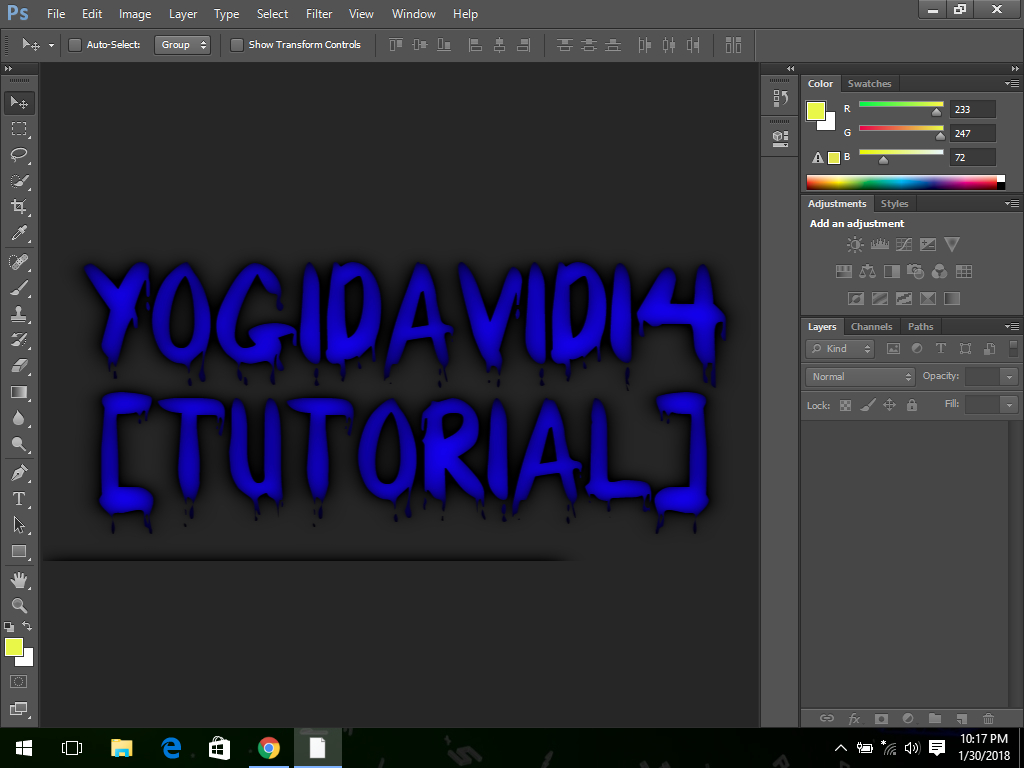 В некоторых случаях не получается максимально открыть диафрагму. Это чаще всего зависит от фона, который находится на близком расстоянии к объекту. Однако это можно легко исправить в Photoshop, зная лишь азы масок и слоев.
В некоторых случаях не получается максимально открыть диафрагму. Это чаще всего зависит от фона, который находится на близком расстоянии к объекту. Однако это можно легко исправить в Photoshop, зная лишь азы масок и слоев.
Вы хотите вырезать объект и поместить его на другой фон? Тогда сегодня вы узнаете о четырех способах выделения, каждый из которых идеально подходит для своего типа изображений. В Adobe Photoshop разработчики постарались уделить достаточное внимание инструментам для выделения, одними из которых пользоваться сможет даже новичок, а другие имеют более сложные настройки, с которыми придется повозиться.
Фрай, Андерсон (Adobe Academy) / PhotoShop Daily Classwork Projects
В сегодняшнем пошаговом руководстве мы покажем вам, как заставить корову летать всего за пару простых и быстрых шагов. Читайте дальше, чтобы узнать …
Во-первых, подготовьте этот набор изображений:
Используйте это изображение в качестве фона,
Начнем . ..
..
Шаг 1
Отделите ноги, хвосты и голову от тела.
Шаг 2
Переставьте их и сделайте изгибы на ногах. Мы можем скопировать часть ноги и трансформировать ее. Медленно замаскируйте соединяющиеся области, чтобы они выглядели бесшовно.
Шаг 3
Немного увеличьте голову и сожмите тело.
Шаг 4
Дальнейшее разжижение головы. Вытяните 2 штыря, чтобы он подошел к звуковому сигналу.
Шаг 5
Извлеките рог из исходного изображения и поместите его на голову.Красиво вставьте его в заглушки.
Шаг 6
Так как мы будем светить сверху, увеличение теней добавляет реализма. На теле прямо под ногами нарисуйте черные тени.
Шаг 7
Дублируйте еще один слой. Установите верхний слой как «Multiply», а другой как «Overlay». Поиграйте с непрозрачностью обоих, чтобы добиться желаемого тона тени.
Поиграйте с непрозрачностью обоих, чтобы добиться желаемого тона тени.
Шаг 8
Нарисуйте корову больше оттенков черного.
Шаг 9
Аналогично шагам выше, продублируйте другой слой и измените его режим наложения соответственно.
Шаг 10
Задняя правая лапа выглядит слишком яркой, поэтому мы добавим ей тени.
Шаг 11
Далее добавьте тени и блики, создав новый слой «Overlay» (заполненный нейтральным цветом Overlay). Используйте белую кисть, чтобы добавить бликов, и черную кисть, чтобы добавить тени.
У нас будет примерно так:
Шаг 12
Черный край на кончике правого уха просто не годится, поэтому мы добавим туда белые линии, напоминающие блики.
Шаг 13
Извлеките крылья из голубя. Мы будем использовать только одну сторону крыла, дублировать и перевернуть так, чтобы она напоминала пару.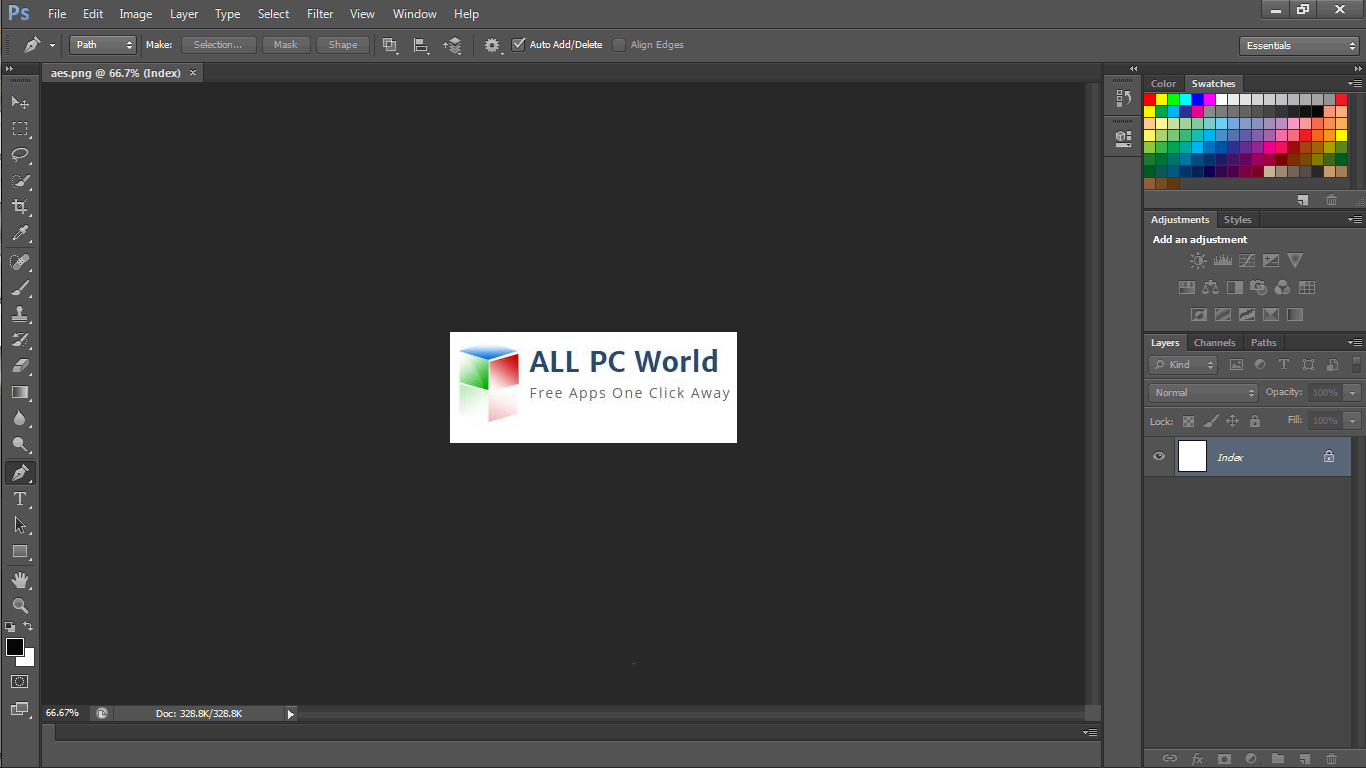
Шаг 14
Скопируйте часть правого крыла, чтобы заполнить зазор.
Шаг 15
Объедините корову и пару крыльев. Крылья должны быть размещены под коровьим отводом.
Шаг 16
Используйте лечебную кисть, чтобы соединить область соединения.
Шаг 17
Импортируйте фон на свой холст и поместите соответственно крылатую корову.
Шаг 18
Измените контрастность и цвет фона в соответствии с этими настройками.
Шаг 19
Создайте эллиптическую форму с помощью инструмента выделения, растушуйте ее и залейте черным цветом.
Шаг 20
Снова продублируйте этот слой, один с режимом наложения «Перекрытие» и «Умножение» для другого.
Шаг 21
Дублируйте эти 2 слоя и трансформируйте их в более крупную форму.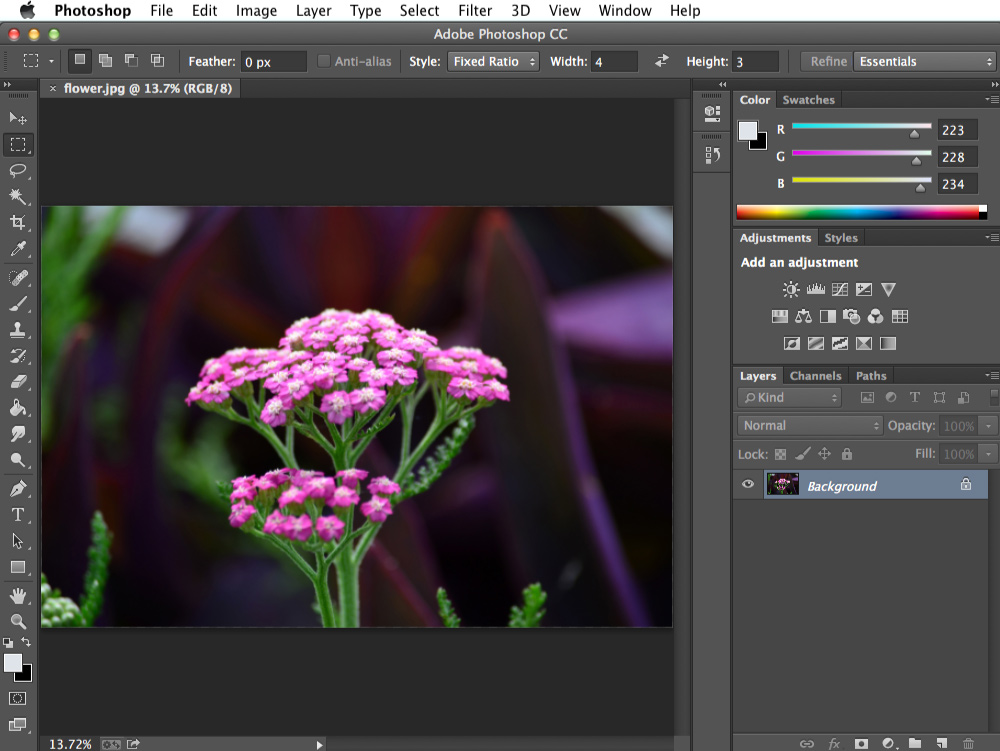
Шаг 22
Нарисуйте кольцо на голове коровы и примените эти настройки.
Шаг 23
Выровняйте слой «нимб» (создайте пустой слой и объедините его со слоем с опцией наложения). Установите его как режим наложения «Экран». Дублируйте этот слой, чтобы усилить непрозрачность и свечение этого ореола.
Шаг 24
Перейдем к созданию эффекта светового луча. Добавьте корректирующий слой кривых и снимите соответствующую маску. Перетащите кривые, чтобы затемнить окружение.
Шаг 25
Дублируйте этот корректирующий слой и инвертируйте его маску слоя.Перетащите кривые вверх.
Шаг 26
Создайте новый слой, залейте его черным и визуализируйте блики. Примените к нему небольшое размытие по Гауссу.
Шаг 27
Установите режим наложения для слоя бликов объектива как «Экран».
Шаг 28
Мы можем дополнительно добавить интенсивности источнику светового луча, нарисовав полосы света с помощью белой кисти, установив режим наложения «Overlay».
Шаг 29
Далее мы добавим перья. Откройте изображение с перьями и обесцветьте его.
Шаг 30
Сделайте быструю маску, перетащив ползунки перехода, и сгладьте слой.
Шаг 31
Измените размер и выделите перо и назовите его кистью.
Шаг 32
Мы можем использовать различные настройки кисти, чтобы создать естественный поток перьев, или мы можем разместить их вручную.
Шаг 33
Добавьте еще перьев и объедините их в один слой.
Шаг 34
Примените внешнее свечение, чтобы добавить цвета перьям.
Шаг 35
Дублируйте еще один слой и инвертируйте этот слой с перьями.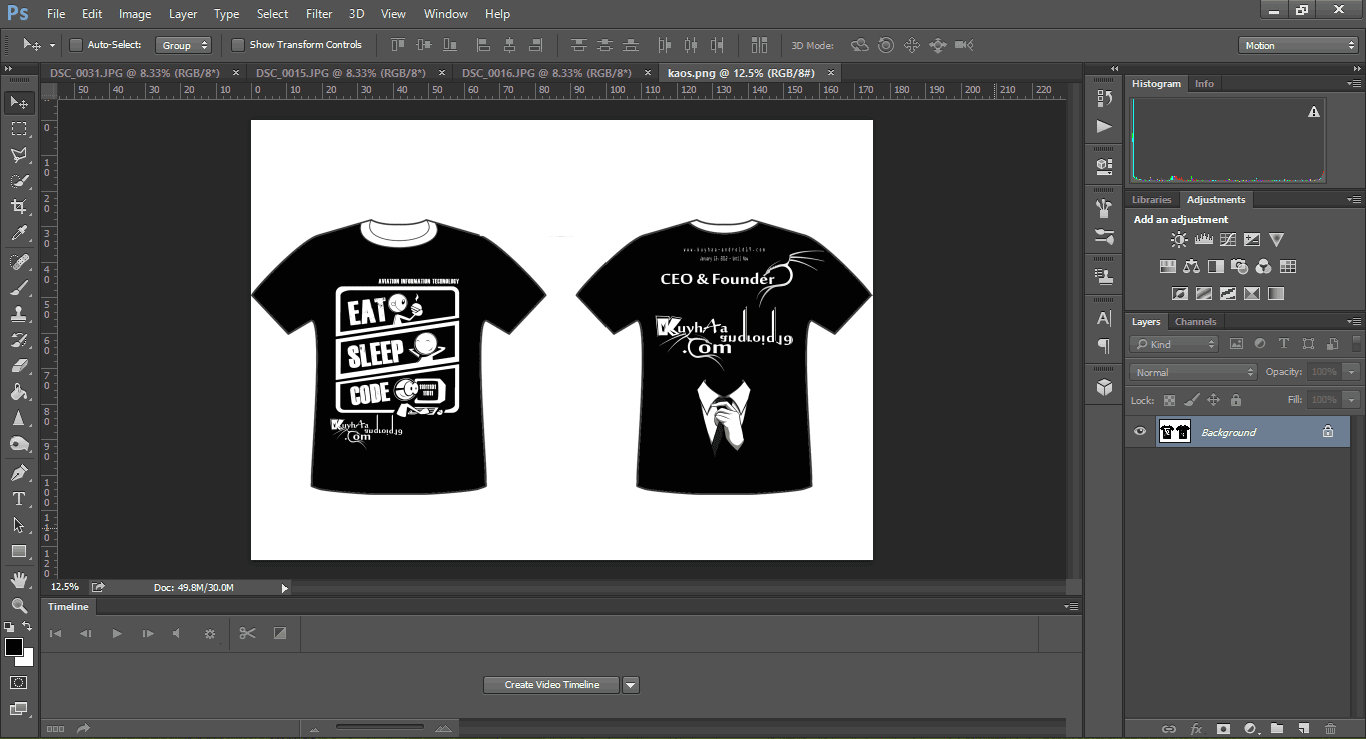
Шаг 36
Поместите перевернутый слой выше и установите режим наложения «Overlay».
Шаг 37
Создайте новый альфа-канал (Alpha 1), как показано ниже.
Шаг 38
Примените размытие линзы к обоим слоям с растушевкой на основе этого канала.
Шаг 39
Добавьте больше перьев с разной степенью непрозрачности и размытости, чтобы добавить ощущение глубины.
Шаг 40
Импортируйте дорожный знак.
Шаг 41
Расширьте полюс знака, просто скопировав и расширив его из существующих частей.
Шаг 42
Измените исходную перспективу на более плоскую.
Шаг 43
Уменьшить размер символа коровы,
Шаг 44
, чтобы у нас было место для знака ореола.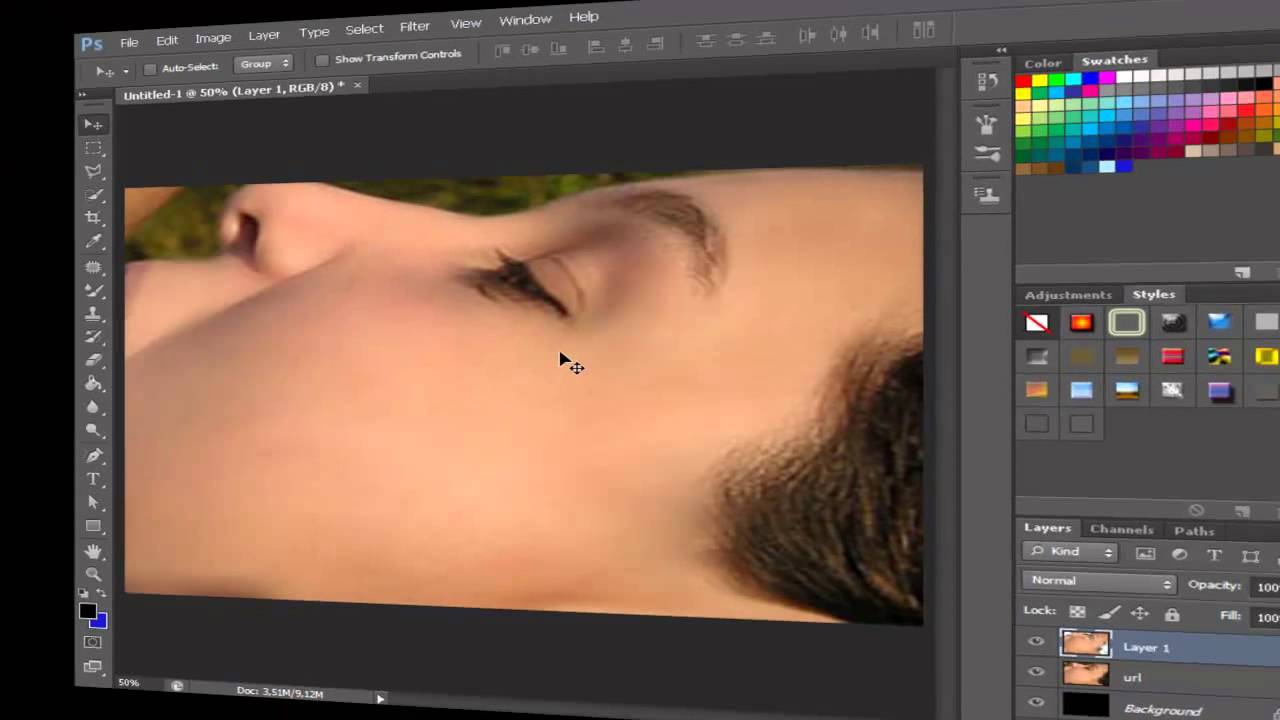
Шаг 45
Преобразуйте и наклоните знак abit.
Шаг 46
Немного увеличил контраст и насыщенность:
Шаг 47
Затем мы можем объединить фон и слой со знаком и применить размытие линз, используя тот же канал «Альфа 1».
Результат:
Конечная деталь
В последней части добавьте немного свечения и немного увеличьте резкость всего изображения.
* Дизайн логотипа — Разработка логотипа, представляющего четыре элемента — землю, воздух, огонь и воду
* Создание кистей —
http://www.myinkblog.com/how-to-create-your-own-photoshop-brush/
1- Подготовьте свой файл фотографии, а также самый важный файл с текстурами, который вы можете получить, отсканировав мятую коричневую бумагу, как показано ниже, или найдите его в Интернете:
2.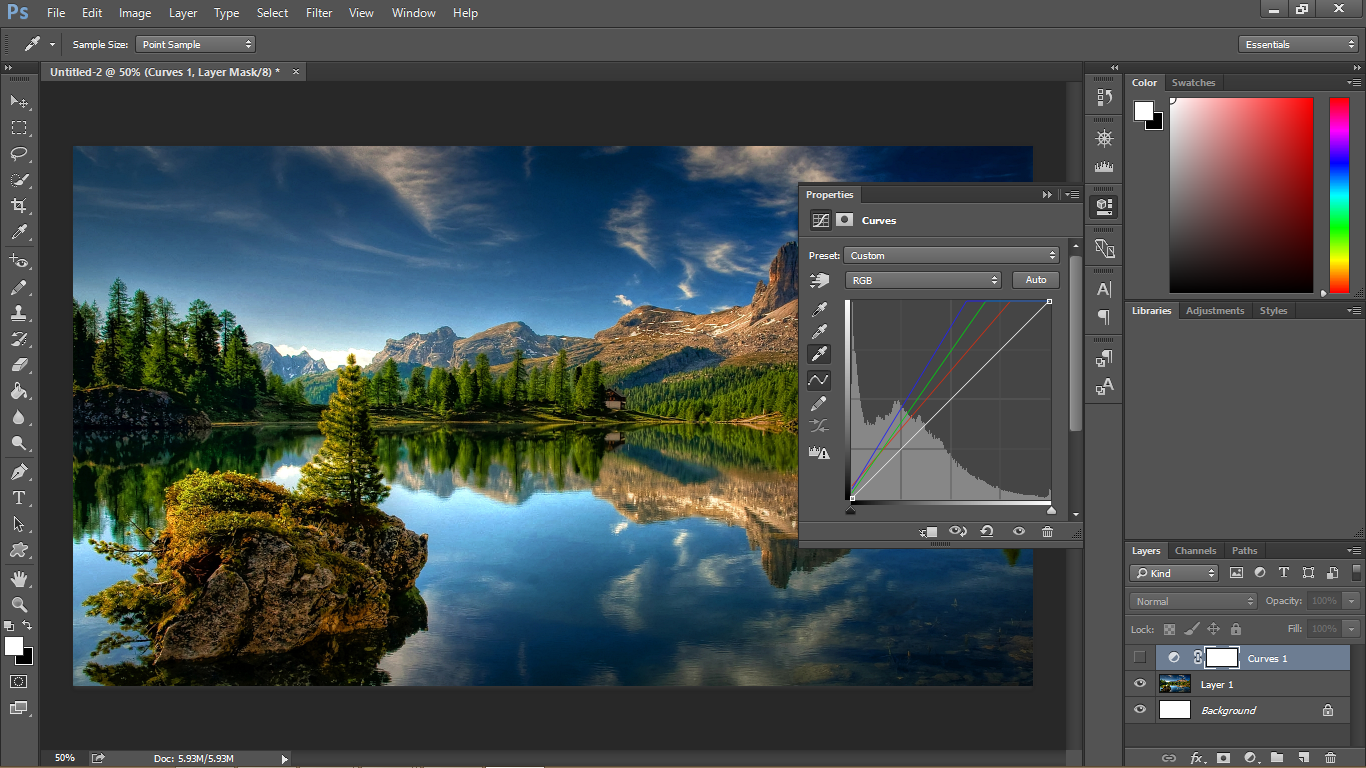 Дублируйте фон и измените новый уровень слоя (изображение> настройка> уровень). В моем случае я использую 52, 1.44, 255
Дублируйте фон и измените новый уровень слоя (изображение> настройка> уровень). В моем случае я использую 52, 1.44, 255
3. Придайте ему эффект сефии с помощью инструмента цветового баланса (ctrl + b). Я ввожу 64, -4, -73 для моего эффекта сефии.
4. Снова отрегулируйте уровень (изображение> настройка> уровень). Сейчас ввожу 34,0,89,255
5. Поместите файл бумажного слоя поверх фотографии и измените режим слоя на «Overlay»
6. Используйте инструмент осветления и затемнения, чтобы ваша фотография выглядела действительно старой.
8. Добавьте немного шума (фильтр> шум> добавить шум) к вашей фотографии
7. Вот окончательный результат:
[БЕСПЛАТНО] Adobe Photoshop Complete Mastery Course от новичка до продвинутого (͡ ° ͜ʖ ͡ °)
Бесплатная загрузка Adobe Photoshop Complete Mastery Course от новичка до продвинутого с высокоскоростной прямой ссылкой. Этот потрясающий Adobe Photoshop Complete Mastery Course от начального до продвинутого Видео сделано PSDLY и последним обновлением, выпущенным в 2021 году. Это продукт премиум-класса. Мы даем это совершенно бесплатно. На нашем веб-сайте вы найдете множество бесплатных ресурсов премиум-класса, таких как бесплатные курсы / учебные пособия, предустановки Lightroom, действия PS, мокапы, элементы Videohive, премиальные звуки, веб-шаблоны и многое другое.
Этот потрясающий Adobe Photoshop Complete Mastery Course от начального до продвинутого Видео сделано PSDLY и последним обновлением, выпущенным в 2021 году. Это продукт премиум-класса. Мы даем это совершенно бесплатно. На нашем веб-сайте вы найдете множество бесплатных ресурсов премиум-класса, таких как бесплатные курсы / учебные пособия, предустановки Lightroom, действия PS, мокапы, элементы Videohive, премиальные звуки, веб-шаблоны и многое другое.
Изучите Photoshop быстро и легко.Осваивайте Adobe Photoshop для начинающих — от основ до продвинутых уровней (ПК, Mac, CS6, CC)
Добро пожаловать на полный курс мастерства по Adobe Photoshop для начинающих, где вы узнаете основы Adobe Photoshop в увлекательной практической манере . Этот курс разработан, чтобы научить вас наиболее важным элементам начала работы с Photoshop без разочарования или стресса, которые часто возникают при изучении нового программного обеспечения.
Если вы новичок в Photoshop или пытались изучить Photoshop и боролись с ним, этот курс для вас.Курс начинается с того, как купить Photoshop и установить его на свой компьютер. Он движется вперед простым и логичным способом, развивая ваши навыки до тех пор, пока вы не почувствуете себя уверенно, используя Photoshop для редактирования фотографий. В течение часа вы будете использовать Photoshop для кадрирования, исправления дефектов, а также вырезания и перемещения частей изображений. И оттуда ваши знания будут быстро расти на протяжении оставшейся части курса.
Обещаю, вам понравится научиться работать с Photoshop.
Курс записан с помощью Photoshop CC на ПК, но он отлично работает, если у вас установлена более старая версия Photoshop CS. Я также включаю советы по использованию Mac.
Вот как разбит курс:
Сначала мы познакомимся с программой и интерфейсом Photoshop. Мы учимся открывать и сохранять изображения, узнаем, где расположены наиболее часто используемые инструменты.
Во-вторых, мы начинаем использовать наиболее важные инструменты, такие как инструмент перемещения, инструмент кадрирования, инструмент кисти и инструмент лечебной кисти.Мы также узнаем, как использовать слои, чтобы работать с фотографиями неразрушающим образом. (В ходе курса я объясню, что это значит и почему это облегчает вашу жизнь).
Наконец, мы делаем несколько практических проектов в Photoshop.
Отбеливайте подлежащие зубы.
Обрезайте изображение большего размера (вы знали, что это можно сделать? Это довольно круто).
Создайте квадратное изображение профиля в социальной сети, которое будет работать на YouTube, Instagram или Facebook.
Повышение яркости тусклых и темных изображений.
Узнайте, как добавить или уменьшить покраснение на лице объекта (чтобы он не выглядел как привидение или вишня).
Сделать изображение черно-белым.
Выключите небо в горной сцене (мы можем выбрать облака, голубое небо или даже северное сияние).
Объедините два изображения в одно (берем кружку для капучино и ставим ее в поле цветов, просто для удовольствия!).
И многое другое.
Я обещаю, что когда вы закончите этот курс, вы почувствуете себя уверенно, используя Photoshop и множество инструментов и опций, которые он предлагает.Вы сможете выполнять ценную работу в Photoshop и получать от этого удовольствие.
Вот вам мой вызов. Прыгайте и смотрите 20 минут этого курса. Если вам не нравится изучать Photoshop по истечении этих 20 минут, вернитесь к просмотру забавных видеороликов о кошках на YouTube. Я знаю, что как только вы поймете, чего вы можете достичь с помощью этого курса, вы будете увлечены Photoshop на всю жизнь.
Я обещаю, что смогу научить вас, как освоить Photoshop. Если вам это нравится, то я с нетерпением жду встречи с вами на курсе.
Загрузить больше руководств по Photoshop
Источник контента: https://www.udemy.com/course/photoshop-basics-for-beginners-learn-adobe-photoshop/
Бесплатный полный курс мастерства Adobe Photoshop от начального до продвинутого уровня ЗагрузитьНравится ли вам моя тяжелая работа? Если да, то приобретите учетную запись Premium (Nitroflare, Fileblade) по любой из наших ссылок на файлы и загрузите наши файлы с максимальной скоростью. Без вашей любви и поддержки мы ничего не сможем сделать.
Перед извлечением наших файлов обновите WinRAR и загрузите все части в те же места, затем распакуйте его. если он защищен паролями, присоединяйтесь к нашей группе телеграмм и спрашивайте там пароль. Благодарим вас за загрузку полного курса мастерства Adobe Photoshop от начального до продвинутого . Если вы столкнетесь с какой-либо проблемой во время загрузки, оставьте комментарий. мы исправим это как можно скорее.
Коллекция скоростного искусства Photoshop | Уроки Photoshop
Я должен признаться, что люблю смотреть хорошие скоростные арты в Photoshop.Дело в том, что если у вас есть некоторый опыт работы с Photoshop, вы также можете узнать что-то новое из скоростного искусства. Итак, я решил представить вам свои любимые скоростные арты.
Первый скоростной арт под названием
Immortal от художника Alex KoshelkovЭти обои были созданы в Adobe Photoshop CC.
Общее время: более 18 часов Общее количество слоев: 420+
Таблетка: Wacom Intuos 5
Второе видео также создано Алексом
Кошелков Общее время: 4 часа 17 минут
Всего слоев: 244
Удивительное искусство, созданное молодым художником Балинтом Будаи
Посмотрите его канал на YouTube.
Скорость: 4995%
Слои: 432
Время записи: 4ч3м
Время работы: 8д
Художник из Аргентины —
Мартин Де Паскуале создал эту очень интересную работу.Он наиболее известен в Интернете своими невероятными манипуляциями с автопортретами и сюрреалистическими цифровыми произведениями искусства. Посмотрите другие его рисунки ЗДЕСЬ
Это интересное скоростное искусство создал только 17-летний русский художник Игорь Мариев.
Посмотреть больше видео здесь
Продолжить на странице 2
Страниц: 1 2Advanced Photoshop CS6 Training
Продолжительность курса
Краткое содержание курса
В рамках этого учебного курса Adobe Photoshop студенты изучат расширенные функции Photoshop CS6, которые помогут им работать с этим инструментом более эффективно и результативно. Этот курс также можно преподавать с использованием более старой версии Photoshop.
- Изучите расширенные функции Photoshop CS6
- Научитесь работать с фильтрами
- Научитесь создавать изображения для Интернета и для видео
- Научитесь работать в 3D
- Изучите основы Photoshop CS6, как описано во введении Webucator к учебному курсу Photoshop.
- Умение в Photoshop
- Создание композиции с использованием смарт-объектов
- Открытие изображения как смарт-объекта
- Преобразование слоя в смарт-объект
- Размещение смарт-объекта
- Редактирование смарт-объекта
- Редактирование содержимого смарт-объекта
- Изменение нескольких слоев смарт-объектов
- Замена содержимого слоя смарт-объекта
- Работа со смарт-фильтрами
- Изменение смарт-фильтра
- Использование фильтров Photoshop
- Основные сведения о фильтре
- Начало использования фильтров
- Использование фильтра облаков
- Затухание вашего фильтра
- Использование галереи фильтров
- Применение фильтров в галерее
- Использование интеллектуальных фильтров
- Применение смарт-фильтра
- Параметры интеллектуального фильтра
- Включение и отключение эффектов
- Использование маски эффектов фильтра
- Использование фильтра точки исчезновения
- Создание собственных перспективных самолетов
- Строительный и пристроенный самолет
- Создание изображений для Интернета и видео
- Изменение единиц измерения
- Создание веб-страницы
- Добавление текста
- Добавление стиля к тексту
- Создание текста для ссылок
- Размещение и распространение текста
- Создание фрагментов
- Нарезка
- Выбор и объединение ломтиков
- Применение атрибутов к вашим фрагментам
- Использовать «Сохранить для Интернета»
- Оптимизация фрагментов изображения
- Сохранение файлов для видео
- Создание анимации
- Работа в режиме кадра
- Сохранение анимированного GIF
- Создание анимации для HD-видео
- Запись в режиме шкалы времени
- Знакомство с 3D
- Создание 3D-объекта
- Подтверждение того, что вы можете использовать функции Photoshop 3D
- Расположение настроек GPU / OpenGL в Photoshop CS6
- Подготовка изображения для 3D
- Обертывание изображения вокруг банки с газировкой
- Расположение банки с газировкой в трехмерном пространстве
- Регулировка материалов и освещения
- Работа с источниками света
- Анимация банки с газировкой
- Экспорт вашей анимации
- Создание трехмерного текста
- Применение материалов к 3D-сетке
- Визуализация и растрирование ваших 3D-изображений
- Экспорт 3D-изображения
InterSource Geneva, ведущая обучающая компания в области информационных технологий, предлагает более 400 различных курсов по серверам, базам данных и технологиям программирования, а также классы для конечных пользователей по наиболее популярным офисным, графическим и дизайнерским приложениям.Мы обслуживаем клиентов в Швейцарии (Женева, Лозанна, Берн, Базель, Цюрих) и по всей Европе (Франция, Германия, Австрия, Финляндия, Швеция, Англия, Нидерланды, Испания и др.).
InterSource предлагает индивидуальные частные курсы на сайтах клиентов, стандартные общедоступные курсы в нашем классе в Женеве и онлайн-обучение в режиме онлайн-конференции. Обучение предлагается на английском и многих других языках (Francais, Deutsch, Espanol, Italiano.)
Чтобы получить общее представление о наших предложениях, посетите наш сайт www.intersource.ch.
Adobe Photoshop: список всех версий 1990-2020
Сегодня мы отмечаем 25-летие Adobe Photoshop. В 1987 году Томас Нолл разработал программу отображения пикселей под названием Display. Это была простая программа для демонстрации изображений в оттенках серого на черно-белом мониторе. Однако после сотрудничества со своим братом Джоном Ноллом они начали добавлять функции, позволяющие обрабатывать файлы цифровых изображений. Программа в конечном итоге привлекла внимание влиятельных лиц отрасли, и в 1988 году Adobe приняла решение лицензировать программное обеспечение, назвав его Photoshop и выпустив первую версию в 1990 году.Таким образом, двадцать пять лет назад, 19 февраля 1990 года, родился Adobe Photoshop.
ТвитнутьAdobe Photoshop вошел в историю, достигнув своего двадцатипятилетнего юбилея
ОБНОВЛЕНО: август 2020 г.Изначально я написал эту статью к 25-летию Adobe Photoshop. Не за горами 30-летие, в конце 2020 года. Photoshop так много значит для меня и для многих-многих пользователей по всему миру. Это был ЭТОТ графический инструмент, который на протяжении столь долгого времени позволял как профессионалам, так и любителям раскрыть свой творческий потенциал.О фотошопе можно сказать так много всего. Я попытался подытожить несколько наиболее важных аспектов, создав эту Adobe Photoshop Infographic . Надеюсь, вам это понравится, и вы поделитесь этим с другими.
Инфографика ниже представляет собой интерактивную инфографику , созданную с использованием библиотеки инфографических диаграмм и графических HTML-тегов PSDDude .
За эти годы многое изменилось, но Photoshop попытался превзойти наиболее часто используемые инструменты графического дизайна и преуспел в этом.Он даже сделал шаг в сторону онлайн-приложений и изменил модель ценообразования на модель подписки. Все это для того, чтобы не отставать от конкурентов онлайн-инструментов, которые проще в использовании и намного дешевле, таких как, например, бесплатный онлайн-инструмент графического дизайна MockoFun.
30 лет истории Adobe Photoshop Инфографика от PSDDudeДоступен на 25 языках
Более 10 млн пользователя
Adobe Photoshop доступен на 25 языках, включая упрощенный китайский, традиционный китайский, чешский, датский, голландский, английский, финский, французский, немецкий, венгерский, итальянский, японский, корейский, норвежский, польский, португальский, румынский, русский, испанский, шведский. , Турецкий или украинский
У Photoshop более 10 миллионов пользователей по всему миру, что составляет около человек.90% сообщества цифровых художников .
Сообщество Photoshop очень активно, и Adobe удалось получить довольно много поклонников в своих социальных сетях, увеличив число поклонников Facebook с 400 000 в 2010 году до более 7 000 000 в 2015 году.
400000 лайков в FB в 2010 году
7,000,000 лайка в FB в 2015 году
7,965,000 FB лайков в 2020
Adobe Photoshop Нравится Facebook 2010 по сравнению с 2015 по сравнению с 2020 годом201020152020201020152020201020152020
Краткая история Adobe Photoshop- Версии Adobe Photoshop и даты их выпуска:
- Фотошоп 1.0 — выпущен в феврале 1990 г.
- Photoshop 2.0 — июнь 1991
- Photoshop 3.0 — сентябрь 1994
- Photoshop 4.0 — ноябрь 1996
- Photoshop 5.0 — май 1998
- Photoshop 6.0 — сентябрь 2000 г.
- Photoshop 7.0 — март 2002 г.
- Photoshop CS — октябрь 2003 г.
- Photoshop CS2 — 4 апреля 2005 г.
- Photoshop CS3 — 16 апреля 2007 г.
- Photoshop CS4 — 15 октября 2008 г.
- Photoshop CS5 — 30 апреля 2010 г.
- Photoshop CS6 — 7 мая 2012 г.
- Photoshop CC — 17 июня 2013 г.
- Photoshop CC 2014 — июнь 2014
- Photoshop CC 2015 — июнь 2015
- Photoshop CC 2017 — ноябрь 2016
- Photoshop CC 2018 — октябрь 2017
- Photoshop CC 2019 — октябрь 2018
- Photoshop CC 2020 — ноябрь 2019
Фотошоп 2.0 представляет: контуры, цвет CMYK и растеризацию EPS. Photoshop 3.0 Палитры, слои с вкладками Photoshop 6.0 Векторные фигуры, фильтр «Пластика», стили слоя / диалоговое окно «Параметры наложения» Photoshop CS2 Смарт-объекты, интеллектуальная резкость, поддержка изображений с расширенным динамическим диапазоном (HDRI) (32 бита на канал с плавающей запятой) Photoshop CS4 Масштабирование с учетом содержимого, панель «Коррекция», автоматическое выравнивание слоев Photoshop CS5 Заливка с учетом содержимого, новые режимы наложения: вычитание и разделение, инструмент «Марионеточная деформация», инструмент выдавливания Repousse 3D (расширенная версия) Photoshop CS6 Инструменты исправления и перемещения с учетом содержимого, усовершенствованный инструмент кадрирования с опцией выпрямления, фильтр масляной краски теперь поставляется с программой Photoshop CC Уменьшение дрожания камеры, улучшенное 3D-рисование, публикация на Behance, искажение перспективы Photoshop CC 2017 Поддержка шрифтов SVG OpenType Photoshop CC 2018 Реорганизация панели кистей, новый инструмент Curvature, аналогичный Adobe Illustrator Photoshop CC 2019 New Frame Tool для создания рамок-заполнителей для изображений Photoshop CC 2020 Улучшения заливки с учетом содержимого AI, улучшения Adobe Camera Raw
Прибыль Adobe У Adobe неплохие финансовые дела, и они идут ей на пользу.Вот несколько статистических данных, которые дадут вам представление о размере бизнеса Adobe, имея в виду, что одним из самых важных продуктов компании является Adobe Photoshop.| Валовая прибыль | |
|---|---|
| 2010 | 3 396 498 000 долл. США |
| 2011 | 3 778 385 000 долл. США |
| 2012 | 3 919 895 000 долл. США |
| 2013 | 3 468 683 000 долл. США |
| 2014 | 3 524 985 000 долл. США |
| 2015 | 4 051 000 000 долл. США |
| 2016 | 5 034 000 000 долл. США |
| 2017 | 6 291 000 000 долл. США |
| 2018 | 7 835 000 000 долл. США |
| 2019 | 9 499 000 000 долл. США |
| сотрудников Adobe | |
|---|---|
| 2010 | 9,117 |
| 2011 | 9,925 |
| 2012 | 11,144 |
| 2013 | 11 847 |
| 2014 | 12,499 |
| 2015 | 13,892 |
| 2016 | 15,706 |
| 2017 | 17,973 |
| 2018 | 21,357 |
| 2019 | 22,634 |
| Стоимость лицензии Adobe Photoshop | |
|---|---|
| Photoshop 1.0 | $ 895 |
| Photoshop CS3 | $ 649 |
| Photoshop CS4 | $ 699 |
| Photoshop CS5 | 699 долларов (999 долларов для расширенного CS5) |
| Photoshop CS6 | 699 долларов (999 долларов для расширенной версии CS5) |
| Photoshop CC | 297 долларов в год |
| Photoshop CC 2020 | 285 долларов США.48 / год |
- 1. Microsoft Office 24%
- 2.Microsoft Windows 24%
- 3. Adobe Photoshop 16%
- 4. Adobe Illustrator 10%
- 5. Solidworks 6%
- 6. SQL 6%
- 7. Кварк 4%
- 8. Autodesk Autocad 4%
- 9. Виртуальный диджей 2%
- 10. Corel Draw 2%
www.psd-dude.com
Спасибо за чтение! Поделиться с друзьями
Скачать образ версии
«25 лет истории для Adobe Photoshop Infographic от PSDDude»Adobe Photoshop 30 лет в картинках
Что было бы более подходящим для описания дорожной карты Photoshop на протяжении 25 лет его существования, чем использование изображений. Вот история и история Adobe Photoshop с изображениями, отражающими его личность на протяжении многих лет.
Первая версия Adobe Photoshop в действии
Вот видео, показывающее Adobe Photoshop версии 1.0 в действии
Вы когда-нибудь задумывались, какое фото было первым фотошопом ? Что ж, Джон Нолл, один из создателей Adobe Photoshop, сфотографировал свою жену Дженнифер на пляже в Бора-Бора. Позже он использовал это изображение для демонстрации Photoshop и даже включил его в установочный пакет, назвав его «Дженнифер в раю». Это самая первая фотография, когда-либо сделанная в фотошопе.
Обложка коробки Adobe Photoshop, значок ярлыка, экран-заставка, набор инструментов
Когда вы покупаете пакет Adobe Photoshop, первое, что вы видите, — это крышка коробки с программным обеспечением (ну, я думаю, больше не с версией CC). Вот как дизайн обложки коробки в Adobe Photoshop эволюционировал с течением времени
Ничто так не говорит о программном обеспечении, как его ярлык. Вероятно, вы никогда не видели их всех в одном месте, но вот оно: все версии ярлыков Adobe Photoshop
Не знаю, как это для вас, но для меня, когда я запускаю свой Photoshop и вижу загрузку заставки, я начинаю чувствовать, как готовятся мои творческие соки.Вот все версии для заставки Adobe Photoshop
Многое изменилось по сравнению с версией Adobe Photoshop 1.0, но концепция набора инструментов присутствовала с самого начала. Это правда, что инструменты были добавлены с новыми функциями, предлагаемыми более новой версией Photoshop. Вот история набора инструментов Adobe Photoshop
Adobe Photoshop сегодня
Photoshop — это самое передовое в мире программное обеспечение для обработки цифровых изображений. Его используют фотографы, дизайнеры, веб-профессионалы, и профессионалов в области видео, и доступен для подписчиков Creative Cloud .
Клиенты также могут подписаться на Photoshop CC в качестве индивидуального продукта подписки или через Creative Cloud Photography Plan, который является предложением, ориентированным на фотографов и любителей фотографии и включает Photoshop Lightroom в качестве сопутствующего инструмента к Photoshop. Другой продукт, связанный с Photoshop, Photoshop Elements , предлагается отдельно и нацелен на потребителей, которым нужен бренд и мощь Photoshop через простой в использовании интерфейс.
Для пользователей планшетов и телефонов Adobe предлагает несколько мобильных приложений, включая Photoshop Sketch, Photoshop Mix, Lightroom Mobile и больше — все это обеспечивает сложное редактирование фотографий и создание контента с помощью сенсорного интерфейса на планшете и мобильном телефоне. устройства
Еще раз поздравляем Adobe Photoshop 2020 с 30-летием и долгих лет жизни!
Photoshop CS6: Множество вкусностей для всех — Страница 2 из 2
Этот сайт может получать партнерские комиссии за ссылки на этой странице.Условия эксплуатации.Редактирование в реальном времени
Конечно, сохранение и печать — не главное в Photoshop, а редактирование. Здесь Adobe также проделала отличную работу, со вкусом обновив многие инструменты. Все функции «Авто», такие как «Автоуровни», «Автоцвет» и «Автоконтраст», были переписаны, чтобы они лучше работали в большем количестве ситуаций — и Adobe надеется, что теперь они достаточно хороши, чтобы удовлетворить многих пользователей без необходимости дополнительной настройки настроек. .
Помимо настроек, Photoshop CS6 также обновляет инструмент сжижения, любимый модными журналами во всем мире, с производительностью в реальном времени и очень большими кистями для очень больших работ по ретушированию. Сами выделения также можно настроить так, чтобы они были «с учетом кожи», что является хорошим улучшением производительности для всех, кто работает с портретами. Ускорение сжижения и других инструментов стало возможным благодаря графическому движку Adobe Mercury с ускорением на графическом процессоре, который после дебюта в Premiere и After Effects был включен в Photoshop CS6
. Продолжая свои усилия по полному воссозданию традиционных эффектов камеры и темной комнаты. (и идя в ногу с Instagram и другими мобильными фото-приложениями), CS6 добавляет инструменты для имитации малой глубины резкости (DOF) и даже наклона / сдвига линз, а также для исправления проблем с широкоугольными объективами.Этот набор инструментов, наряду с возможностями HDR, представленными в более ранних версиях, дает пользователям CS6 бесконечное количество способов заменить дорогостоящее нестандартное оборудование в полевых условиях программными инструментами в студии.
Адаптивный широкоугольный фильтр в Adobe Photoshop CS6 может исправить искажение перспективы в изображениях, подобных этому снимку с бирманского рынка, при полнокадровом разрешении 12 мм.
Освобождение световых эффектов
Одно из самых больших изменений — фильтр «Световые эффекты». Этот драгоценный камень был одним из самых сокровенных секретов мастеров Photoshop на протяжении многих лет.При правильном использовании он может позволить пользователю почти полностью заново засветить сцену после того, как это произошло. До сих пор требовалось разочаровывающее количество тонких манипуляций и оценок, чтобы заставить его делать то, что вы хотите. С CS6, однако, он предлагает предварительный просмотр света прямо на экране в реальном времени, что позволяет каждому настроить свет на свои объекты и фон. Это все еще не панацея — всегда желательно правильное освещение в исходной сцене, но это ужасно хорошо.
Эффекты освещения Предварительный просмотр в режиме реального времени в Adobe Photoshop CS6, добавление «божественного света» этому начинающему буддийскому монаху, например
Photoshop CS5 представил заливку с учетом содержимого, позволяющую удалять нежелательные части изображения путем автоматической замены на контент, напоминающий свое окружение.CS6 улучшает алгоритмы, используемые для заливки, и добавляет возможность перемещать или растягивать целые объекты в разные места на изображении, сохраняя при этом фон, похожий на оригинал — мечта фальсификатора фотографий.
3D-возможности Photoshop также были улучшены, начиная с гораздо более высокой производительности. 3D-объекты теперь являются полноценными гражданами Photoshop, представленными в виде традиционных слоев. Материалы, освещение и эффекты можно изменять так же, как и эффекты шрифтов, и, конечно же, самими объектами можно управлять в трехмерном пространстве как часть общего файла Photoshop.Точно так же Photoshop CS6 теперь может обрабатывать видеофрагменты так же легко, как и слои изображений. Adobe продемонстрировала по крайней мере одно видео, полностью созданное с помощью CS6, хотя трудно поверить, что он должен напрямую конкурировать с Premiere.
Больше причин для обновления
У любого серьезного пользователя Photoshop есть множество причин для обновления до CS6. Вдобавок Adobe привела еще одну, более спорную причину. Начиная с CS6, пользователи должны будут использовать текущую версию продуктов Adobe Creative Suite, чтобы иметь право на обновление до следующей.Частично в ответ на протесты по поводу этого изменения (многие пользователи привыкли обновлять только все остальные версии), Adobe уступила, предоставив пользователям CS3 и CS4 (а также, конечно, пользователям CS5) возможность перейти на CS6. После этого, если вы хотите оставаться на беговой дорожке обновления Adobe, вам нужно будет перейти на CS6. Пользователи Camera Raw уже знают, что они застряли на беговой дорожке обновления, поскольку новые камеры обычно поддерживаются только в одном или двух последних выпусках Photoshop.
Ознакомьтесь с полным списком всех новых функций и изменений Adobe или загрузите бета-версию CS6.
[Изображение предоставлено: Cardinal Photo, Macworld]
Как работать в Photoshop cs3 для начинающих. Adobe Photoshop CS6. Официальный курс обучения русскому языку
В этом разделе мы представляем различные уроки Photoshop, которые помогут как начинающим обработчикам изображений, так и продвинутым пользователям Photoshop.
Есть люди, которые считают, что украшать картинки неспортивно.Но есть и другие, которые идут в ногу со временем и понимают, что прогресс повернуть вспять невозможно. Вот почему и световая коррекция, и глубокая обработка фотографий с помощью Photoshop (CS3, CS5, CS6), Lightroom, Corel и некоторых других подобных программ вошли в нашу жизнь и с каждым днем достигают новых высот.
Слово «фотошоп» давно стало нарицательным. Уже давно понимают, что это обработка изображений в любом графическом редакторе. Так раздел «Уроки Photoshop» объединил в себе все уроки, связанные с обработкой фотоизображений.
Итак, что фото-коррекция в фотошопе может дать снимку?
В первую очередь, это возможность нейтрализовать мелкие ошибки фотографа и исправить дефекты на фотографии, возникшие в результате особенностей работы техники. Лучший макияж для женщины — тот, который незаметен. Точно так же фото после коррекции должно выглядеть так, как будто оно ему не нужно.
Photoshop решает проблему нехватки света, низкой четкости и цветового дисбаланса, позволяет производить художественную и техническую ретушь, создавать коллажи.
Обрезка и очистка изображения, коррекция цветовой яркости фотографии, устранение шума, повышение резкости, удаление эффекта красных глаз и другие мелкие недочеты — это неполный список опций обработки фотографий в графическом редакторе.
Как наложить текстуру на лицо?
Спецэффекты в Photoshop
В этом уроке Photoshop по специальным эффектам мы рассмотрим способ использования фильтра «Смещение» и карты смещения для применения интересной текстуры к человеческому лицу. Карта смещения позволяет обернуть лицо текстурой с учетом его контура; это не то же самое, что наклеивать на портрет плоскую текстуру.Карты смещения впервые появились в Photoshop 2.0, так что если ваша версия Photoshop была куплена не 20 лет назад, то у вас все получится. Мы объясним, используя Photoshop CS4 в качестве примера, но для этого урока используются любые программы свежей версии.
Сегодня мы рассмотрим вопрос: «Как пользоваться фотошопом?» Ведь именно этот графический редактор позволяет решать самые сложные задачи, связанные с изображениями. Сразу стоит сказать, что точных инструкций здесь не будет, а будут только рекомендации, позволяющие учиться самостоятельно.Итак, теперь вы узнаете, как использовать Photoshop.
Подготовка
Сначала давайте взглянем на саму программу. Самая последняя версия этого редактора: Adobe Photoshop CS6. Но скачивать Последнее обновление не нужно … Интерфейс программы и большинство инструментов практически не изменились с момента выхода первой версии. Конечно, первое обновление еще далеко от CS6. Но на начальном этапе для обучения этой программе подходит любая версия.Кстати, интерфейс этого редактора содержит 27 разных языков … В том числе есть русский перевод.
Основные инструменты
Чтобы ответить на вопрос: «Как пользоваться Photoshop CS6», необходимо сначала рассмотреть основные инструменты программы. Поскольку без них вы не сможете выполнять даже самые простые операции. Всего существует 4 группы инструментов. Далее мы кратко рассмотрим каждый из них.
- Инструменты выбора … Огромное количество операций, выполняемых в Photoshop, происходит именно с помощью этой группы средств. Подбор можно производить разными способами. Например, произвольно с помощью инструмента лассо (горячая клавиша L) Можно отделить небольшую область. Для более точного выбора рекомендуется использовать «ручку» (P). Выбор инструментов нужно делать в зависимости от ситуации.
- Малярные инструменты. Наверняка вы уже встречали подобные инструменты в других графических редакторах. Вы можете использовать «карандаш» или «кисть», чтобы нарисовать рисунок в свободной форме.Здесь можно настроить размер и точность инструментов. Если вы немного ошиблись или просто хотите стереть ненужный фрагмент, вы можете воспользоваться «ластиком». «Архивная кисть» используется для восстановления утерянного фонового изображения.
- Инструменты для коррекции. В эту группу входят различные инструменты для размытия, повышения резкости, затемнения и т. Д. Эти инструменты позволяют выполнять различные операции и эффекты.
- Дополнительные инструменты … В эту категорию вы можете включить инструменты для заливки, точечного восстановления, сопоставления цветов, набора текста и т. Д.
дополнительная информация
Чтобы понять, как научиться пользоваться Photoshop, сначала необходимо ознакомиться со всеми инструментами. Как вы, наверное, уже заметили, инструментов для редактирования изображений достаточно. Но не думайте, что на знакомство со всеми инструментами у вас уйдет большое количество времени. Это всегда весело и быстро.
Заключение
На вопрос «Как пользоваться фотошопом?» очень часто спрашивают на специализированных форумах.И иногда остается без должного внимания, так как каждому новичку невозможно каждый раз объяснять элементарные вещи, связанные с этим редактором. Рекомендуется сначала попробовать самостоятельно поэкспериментировать с инструментами, фильтрами и другими средствами. А потом отнеситесь к этому вопросу более серьезно. А через некоторое время вы сами сможете посоветовать другим, как пользоваться Photoshop.
Представляю вам отличную подборку книг по Photoshop CS5 и CS6, которая понравится всем любителям Photoshop.Для вас 6 лучших книг от самых популярных авторов … Все книги цветные и хорошего качества.
- Первой книгой по Photoshop в нашей коллекции будет Официальный учебный курс по Adobe Photoshop CS6 … Этот курс предназначен как для начинающих пользователей, так и для опытных дизайнеров. Начинающие любители Photoshop смогут шаг за шагом на практике освоить все основные инструменты программы, а более опытные коллеги узнают, как максимально эффективно использовать Photoshop.Благодаря простому описанию в программе работают разные методы, Вы можете стать хорошим специалистом по работе с … Уроки в этом уроке охватывают все, от простых основ работы с фотографиями до создания трехмерных изображений. Книга изобилует различными советами и пошаговыми инструкциями, которые помогут максимально эффективно усвоить материал.
- Далее у нас Adobe Photoshop CS6. Мастер-класс от Евгения Тучкевича … Это очень красиво оформленная и хорошо сделанная книга, основанная на образовательной методике обучения профессиональных дизайнеров, которая отличается своей эффективностью. Эта книга также будет полезна новичкам, изучающим Photoshop, поскольку она начинается с простого обзора всех инструментов графического редактора и техник редактирования фотографий. На практике вы получите качественные знания о методах создания коллажей, научитесь восстанавливать старые фотографии, а также сделаете ретушь. Помимо работы с растровыми изображениями, также будут рассмотрены методы работы с вектором.
- Начинающим достаточно полезно изучить основы дизайна. Не требующий пояснений учебник по Photoshop CS6 от Владислава Дунаева … Прочитав книгу, вы быстро освоите основные приемы работы в последней версии лучшего графического редактора Adobe Photoshop CS6. Вам станут доступны самые необходимые инструменты и функции, благодаря которым вы сможете легко выполнять любые операции — от создания и обработки изображения до вывода его на печатающее устройство.
- Тем, у кого установлен Photoshop CS5, удобнее будет почерпнуть знания из книги по Основы работы в Adobe Photoshop CS5 Молочкова , а также из курса CS5 на примерах из Карчевского … Оба варианта хороши, где просто и легко представлена основная информация об основах работы с программой Photoshop. Читателю будет доступно большое количество практических примеров и упражнений, которые расскажут обо всем, что нужно знать дизайнеру или фотографу при решении любых задач.Обе книги содержат массу цветных иллюстраций.
- Ну и в заключение отличная книга, являющаяся классикой в этом жанре — Скотт Келби. Adobe Photoshop CS6. Справочник по цифровой фотографии … Эта книга расскажет вам об использовании Photoshop в цифровой фотографии. В книге автор уделяет большое внимание процессам обработки цифровых изображений. Будет интересен не только профессиональным фотографам, но и многим любителям цифровой фотографии. Подробное описание и понятные пояснения помогут вам узнать, какие параметры инструментов необходимо установить в том или ином случае в процессе работы. В книге собраны советы лучших специалистов по редактору Photoshop. Множество ценных советов помогут вам сэкономить время при обработке фотографий. В общем, для тех, кто увлекается цифровой фотографией, эта книга будет настоящим сокровищем .
Недавно наткнулся на статью Макса Хигера (известного интернет-предпринимателя, создателя сервиса автоматических рассылок «Smartresponder») — вот его мнение (цитирую полностью, так как лучше не объяснишь):
Сегодня у меня есть для вас одна принципиальная рекомендация 🙂 Но сначала позвольте мне рассказать вам небольшую историю…
Не многие знают, что до того, как я занялся электронной коммерцией и создал свой собственный успешный интернет-бизнес, я долгое время работал по найму.
Сначала я занимался созданием компьютерных мультфильмов в одной студии за скромную по тем временам зарплату. Потом я занимался монтажом видео на телевидении за немного большую зарплату.
А потом несколько лет проработал профессиональным дизайнером и создал различную полиграфическую продукцию, уже получая более высокую зарплату +%…
А знаете ЧТО ?!
Несмотря на то, что моя деятельность сильно изменилась с годами, одно всегда оставалось неизменным.
Это ФОТОШОП ADOBE!
Вне зависимости от моей деятельности, чем бы я ни занимался на компьютере — всегда была одна программа, без которой я никогда не смог бы и до сих пор не могу обойтись — это культовый и самый популярный графический редактор:
И я вам точно скажу — если вы пытаетесь что-то делать на компьютере, то рано или поздно вы столкнетесь с тем, что вам понадобится функциональный редактор растровой (пиксельной) графики…
А самая популярная, известная и удобная программа для редактирования растровой графики — Adobe Photoshop!
Поэтому я считаю, что освоение программы Adobe Photoshop не только полезно, но и крайне НЕОБХОДИМО для всех, кто хочет связать свою профессиональную деятельность с компьютерами и еще больше денег через Интернет! И это было бы моей волей — я бы включил обучение Adobe Photoshop в школьную программу.
Если вы начинаете создавать свой веб-сайт или вести список рассылки, или вам просто нужно исправить свои цифровые фотографии с пикника — тут же вам нужно использовать Adobe Photoshop.Без него — никуда. Честно!
А вот мастер Adobe Photoshop — не самая простая задача.
Людям (вроде меня) пришлось пройти этот путь много лет назад … Брррр!
Но сегодня существуют уникальные технологии видеообучения, которые помогают каждому, кто хочет за пару десятков часов выучить то, что раньше требовало сотен часов упорного чтения и активного использования метода «набора текста».
Ладно … Не собираюсь ходить вокруг да около! :))
Уникальный видеокурс Adobe Photoshop высочайшего качества, который я когда-либо встречал на своем пути.Автор видеокурса Зинаида Лукьянова, курс называется «ФОТОШОП С НУЛЯ В ВИДЕО ФОРМАТЕ».
Поверьте мне, как профессиональному дизайнеру в прошлом и опытному пользователю Adobe Photoshop, что сегодня самый быстрый и эффективный способ изучить программу Adobe Photoshop на хорошем уровне — это пройти видеокурс «ФОТОШОП С НУЛЯ В ВИДЕО ФОРМАТЕ»
»Более 80 видеоуроков, 15 часов 52 минуты экранного видео, посвященного только одной теме — Adobe Photoshop« Фантастика! 🙂
Я лично поражен качеством этого видеокурса! Все четко структурировано от начала до конца.Курс рассчитан как на новичков, так и на опытных пользователей.
Обучение начинается с самых простых основ: что такое растровая и векторная графика, как работать с цветом. Ниже объясняются все функции программы.
Уроки основаны на демонстрации реальных примеров решения различных задач, заданных практических задач … А завершается курс наглядной демонстрацией того, как решать определенные практические задачи при частой работе с графикой.
Еще меня приятно удивило, что у Зины ОТЛИЧНАЯ дикция и четкая линия мысли — она легко и просто языком комментирует видеоряд.Кажется, она всю жизнь этим занималась.
Никаких заумных слов! Не бывает «будь, я, эээ…».
В любом случае, данный видеокурс позволяет быстро узнать в Adobe Photoshop практически все, что может вам пригодиться в будущем для профессиональной работы.
Я просто уверен, что не существует ярлыка, чтобы хорошо познакомиться с программой и возможностями Adobe Photoshop CS3.
Изучите курс «Photoshop с нуля в видеоформате», получайте удовольствие от процесса обучения и надеюсь, что вы, как и я, подружитесь с Adobe Photoshop на долгие годы!
Эта статья создана специально для людей, решивших начать пользоваться такой программой, как Photoshop CS5 … Это довольно просто, если знать все его функции. Прочитав статью до конца, вы сможете узнать о наиболее важных функциях фотошопа и о том, что они делают. После прочтения работа в этом фоторедакторе станет намного проще. В общем удачи!
Сегодня многие пользователи всемирной сети задаются вопросом -. Для многих эта программа достаточно сложна. На изучение всех функций этого фоторедактора действительно уходит много времени. Но для того, чтобы, например, обрезать изображение или придать изображению необходимый уровень прозрачности, не требуется много времени, усилий и, самое главное, знаний.Ведь существует такое понятие как « базовых функций Photoshop ». Для быстрого и правильного изучения Photoshop создано множество различных методик, среди которых следует выделить только четыре основных.
Как открыть или создать изображение в Photoshop CS5
Изначально, чтобы начать работу с этой версией популярного фоторедактора, вам нужно будет создать новый файл и назначить ему желаемые параметры или просто открыть подходящее изображение. Сделать это довольно просто.Это не изменилось с выходом новой версии. Все остается по-прежнему, но для тех, кто вообще впервые сталкивается с программой, следует знать, как создать или открыть файл.
Создание файла:
Нажмите на кнопку «Файл» , которая расположена в левом верхнем углу программы;
Правильный выбор ширина, высота, расширение, Цветовой режим. Фон файла ;
Вот и все, вам открылось окно указанных размеров.В нем будет проходить вся ваша работа.
Открытие файла:
Найдите в проводнике расположение файла. После его выбора нажмите «Открыть» .
Способы быстрого изучения Photoshop CS5
После выхода новой версии Photoshop многие стали возмущаться переработанным дизайном. Отличия есть, но не столь существенные. Если вы легко разбирались в Photoshop CS4 , то изучить новую, пятую версию будет не так уж и сложно.
Photoshop CS5 можно легко изучить с помощью специальных статей, в которых описаны все функции и возможности новой версии фоторедактора. Но так много информации запомнить практически невозможно. Поэтому эта статья написана, чтобы выделить все основные функции, без которых, к сожалению, вы не сможете полноценно использовать Photoshop;
Кроме того, сейчас написано много полезных книг для начинающих веб-дизайнеров. В них много полезной информации, но и слишком много.Поэтому этот способ подходит тем людям, у которых много времени. Однако не все хорошие книги бесплатны. За некоторых просят довольно большие деньги. И наша цель научиться пользоваться Photoshop CS5 совершенно бесплатно ;
Сейчас в Интернете много профессиональных пользователей Photoshop, готовых принять на обучение определенное количество людей. Но почти никто не делает это бесплатно. Поэтому этот метод, к сожалению, не подходит;
Видеокурсы очень полезны и просты в использовании.Все же лучше и проще посмотреть видео продолжительностью один час, чем несколько месяцев читать определенную книгу или работать по чьему-то совету;
Но есть еще один способ быстро изучить основные функции Photoshop — наш сайт. Вам просто необходимо ознакомиться со всей информацией, которая написана в этой статье. Этот метод прост и не требует много времени и усилий.
Базовые функции Photoshop CS5
Существует множество функций, которые необходимы каждому, кто хочет научиться пользоваться Photoshop cs5.Чтобы все запомнить полностью, потребуется желание и, конечно же, время. Но мы постараемся вкратце изучить все желаемые функции, которые помогут вам в будущем полноценно работать с изображениями практически в любых версиях Photoshop … Ведь они ничем не отличаются.
Большинство людей, установивших себе Photoshop CS5 , сталкиваются с проблемой. Поэтому в этой статье названия функций будут на русском и английском языках. Все это для того, чтобы в будущем не потеряться или не сидеть с переводчиком, самостоятельно узнавая о каждой функции.
Toolbox (Набор инструментов Photoshop)
Как известно, большинство функций можно активировать нажатием горячих клавиш. Но Photoshop не всегда отображает их. В этом вся проблема. А иногда проще и проще нажать клавишу.
В большинстве разделов можно увидеть небольшой треугольник. Это означает, что при нажатии появится небольшое окно, в котором будут отображаться дополнительные инструменты этой вкладки.
Группы элементов
Большинство уже знают, что для использования было разработано множество инструментов.Но не все понимают, что все они логически разделены на пять групп:
Обрезка:
«Frame» … Один из самых полезных инструментов в этой категории. С его помощью можно обрезать нужный фрагмент изображения;
«Нарезка» … Эта функция используется для создания фрагментов;
«Выделить фрагменты» … Если вам нужно выделить несколько интересующих фрагментов, то сделайте это с помощью этой функции.
Выбор:
«Регион» … Эти инструменты используются для выбора прямоугольных и овальных изображений. И области, которые состоят только из одной строки и столбца;
«Переместить» … Как вы уже поняли, с помощью этого инструмента вы можете выбрать область и переместить ее. Также не забывайте, что движение происходит вместе со всеми слоями и другими наложенными эффектами;
«Лассо» … Этот инструмент поможет вам выделить нужную часть изображения и, например,. Для более плавного рисования изображений используйте «Магнитное лассо» … А для изображений, в которых много ракурсов, создано «Прямое лассо» . В обычном варианте этого инструмента придется выбирать изображение целиком вручную;
«Быстрый выбор» … Выбрав этот инструмент, вы можете легко выбрать область с помощью регулируемого кончика кисти;
«Волшебная палочка» … С ее помощью можно легко и, главное, быстро выбрать участки, имеющие одинаковый цвет.
Ретушь:
Точечная восстанавливающая кисть … Очень удобный инструмент для людей, которые работают с фотографиями. Ведь часто бывает, когда нужно удалить определенную точку на лице человека. Делается это с помощью этого инструмента;
Healing Brush … Этот инструмент удаляет все ненужные дефекты на фотографии, закрашивая их подходящим рисунком или градиентом;
«Патч» … С помощью образца и выкройки устраняет дефекты в выбранной вами области;
«Красные глаза» … Фотографии с красными глазами встречаются довольно часто. Теперь это не проблема. Ведь именно это средство поможет вам справиться с такой проблемой. Красные глаза, вызванные вспышкой, мгновенно исчезают;
«Штамп» … Выбрав нужную область, можно рисовать по взятой пробе;
«Штамп» … Выделив и выделив определенную часть изображения, вы также можете раскрасить. Созданные рисунки послужат выкройками;
«Ластик» … С помощью этого инструмента вы можете удалить ненужные пиксели. Он стирает ту часть изображения, которая была сохранена последней. Остается только предыдущий слой;
Ластик фона … Часто бывает, что нужно удалить фон и оставить только определенную часть. Этот ластик с помощью перетаскивания удаляет наросты и оставляет только прозрачный фон. Прозрачные картинки нужно сохранять в формате .png;
«Волшебный ластик» … Если участки изображения сплошные и нужно удалить фон, оставив только один элемент, то используйте волшебный ластик.Одним щелчком мыши полностью удаляет фон, делая его прозрачным;
«Размытие» … Инструмент, смягчающий четкие границы изображения;
«Резкость» … При использовании мягкие края становятся более резкими;
«Палец» … С помощью этого инструмента вы можете создать эффект размытия на определенной области изображения;
«Clarifier» … Инструмент, который помогает добавить эффект «осветления» на определенную часть изображения;
«Диммер» … Работает так же, как «осветлитель», только наоборот. Другими словами, этот инструмент может затемнить изображение;
«Губка» … Выбранная область приобретает более насыщенный цвет;
Рисунок и текст
«Выбор контура» … Обводка фрагментов при отображении точек направления;
«Текст» … С помощью этого инструмента вы можете создать текстовое поле, в которое вводится желаемое содержимое;
«Текстовая маска» … С помощью этой функции вы можете создать выделение в текстовой форме;
«Растушевка» … Помогает рисовать прямые пути с четко очерченными краями;
«Рисунок» … Рисует линии и фигуры для отображения на обычном слое;
«Свободная фигура» … В P hotoshop CS5 есть вкладка «Пользовательские формы» … Вы можете рисовать их с помощью этой функции. На вашем изображении могут появиться полностью загруженные формы. А для этого нужно сделать всего несколько кликов.
Раскраска
«Кисть» … Этот инструмент используется для создания мазков;
«Карандаш» … Таким образом можно рисовать линии с четкими краями. Это значительно упростит дальнейшую работу с изменением фона;
Выбрав желаемый цвет изображения, вы можете легко изменить его с помощью этого инструмента;
«Архивная кисть» … Этот инструмент рисует копии сохраненного изображения;
«Архивная художественная кисть» … В выбранном состоянии вы можете создавать стилизованные штрихи, полностью имитирующие различные художественные стили;
«Градиент» … Этот инструмент предназначен для создания и дальнейшего использования градиентов. разные форматы … К ним относятся: прямолинейные, зеркальные, радиальные, конусообразные, ромбовидные цветовые переходы;
«Заливка» … Многие сталкивались с этим инструментом. Пользоваться им довольно просто. Точнее, он заполняет выбранную область желаемым цветом с четкими и однородными краями.
В общем, в этой статье мы разобрались с вопросом «Как пользоваться Photoshop CS5» … Также рассмотрели все все самые важные и полезные функции , с помощью которого красивых изображений, макетов, шаблонов, визиток и прочего … Работать с Photoshop теперь намного проще. Вам не нужно запоминать все, потому что эта статья будет доступна в любое время. Вы всегда можете вернуться на эту страницу и прочитать нужную вам функцию.Удачного использования!
Вы, наверное, знаете, для чего нужна известная программа Adobe Photoshop. Это не просто приложение для редактирования изображений — Photoshop — огромная площадка для идей и творчества, связанных с файлами изображений, фотографий и рисунков. Здесь вы можете не только изменять существующие файлы, но и создавать совершенно новый и уникальный продукт.
Добро пожаловать в Adobe Photoshop!
Действительно, Photoshop используют почти все дизайнеры: от простых рисунков до контента до полного набора иллюстраций для книг, игр и других продуктов.К радости пользователей разработчики постоянно совершенствуют программу, добавляя в нее новые функции и возможности. Поэтому важно следить за обновлениями, выпускаемыми Adobe. Теперь, после небольшого тура, давайте узнаем, как использовать Photoshop.
Где взять программу?
Скачать электронную версию ПО можно на официальном сайте Adobe на странице загрузки https://creative.adobe.com/ru/products/download/photoshop?promoid=61PM825Y&mv=other.Здесь вы должны сначала зарегистрироваться в Adobe, чтобы получить свой AdobeID. Затем заполните поля, которые предлагает страница загрузки, и после входа в систему загрузите установочный файл и пройдите процедуру установки. Важно отметить, что вы можете использовать свою копию приложения бесплатно в течение первых 30 дней. После этого, протестировав продукт, вам будет предложено приобрести лицензию.
Разработчик предоставляет несколько вариантов использования программы
Adobe предлагает своим пользователям довольно разумные цены на свои продукты.Итак, вы можете приобрести Фотошоп по определенной цене в месяц, то есть по подписке. Такой же вариант предлагается для пакета CreativeCloud, который включает несколько программ Adobe. Стоимость и состав набора всегда следует уточнять на официальном сайте, так как они могут меняться. Также обратите внимание, что в системе есть особые условия для студентов и преподавателей, а также корпоративных клиентов … Таким образом, вы можете сэкономить приличную сумму при использовании сервисов Adobe.
Первый запуск программы
После установки необходимо запустить приложение с созданного на рабочем столе ярлыка.При первом открытии появится окно с описанием программы и уведомлением о начале 30-дневного пробного периода. Нажмите «Начать пробный период» и дождитесь открытия программы. Теперь перейдем непосредственно к тому, как работать в фотошопе.
Рабочая зона очень удобная, ее можно настроить
Главное меню Photoshop
Вверху находится главное меню со следующими пунктами:
- Файл.Здесь вы можете выполнить все операции по сохранению файла, созданию нового, печати фотографий, импорту.
- Монтаж. Как следует из названия, этот абзац содержит инструменты для изменения различного рода настроек, которых существует огромное количество. Например, здесь вы можете изменить настройку цвета. Также есть функция «Шаг назад», которая ответит на ваш вопрос о том, как отменить действие в Photoshop.
- Изображение. Здесь вы можете найти такие параметры, как цветокоррекция изображения, обрезка, поворот, обрезка и многое другое.
- слоев. В общем, если редактируемый файл содержит много разных элементов, то каждый из них создается на отдельном слое. Например, если вы поместите текст поверх изображения, он будет автоматически создан на новом слое. Они расположены внизу справа. Пункт же верхнего меню «Слои» управляет всеми настройками обсуждаемого вопроса по слоям. Здесь вы можете создать новый, удалить существующий, добавить к нему эффекты и так далее.
- Текст. Из названия понятно, что именно регулирует эта вкладка.В этом пункте контролируются все операции с добавленным текстовым полем.
- Выбор. Здесь вы можете выбирать различные объекты (например, слои). Это также важно знать, чтобы научиться работать в Photoshop cs6.
- Фильтр. Здесь расположены все фильтры и эффекты, такие как размытие, искажение и другие. Вы также можете найти другие фильтры в Интернете, щелкнув соответствующий пункт меню «Фильтр».
- 3D. Здесь вы можете настроить 3D-слои и сцены для фотографии или любого другого изображения.
- В меню «Вид» есть все возможности для отображения информации на экране: здесь можно показать вспомогательные элементы (сетку, линейку и другие), а также настроить направляющие. Окно
- позволяет добавлять новые панели в рабочую область. Например, если вам нужна гистограмма, то вам просто нужно поставить галочку напротив соответствующего пункта меню «Окно».
- Ну и последний пункт «Помощь». Здесь вы найдете всю информацию о продукте, центр поддержки и вкладку для входа в AdobeID для дополнительных опций.
Доступ к основным функциям осуществляется через иерархию меню
Панель инструментов
Следующее, что вы увидите под главным меню, — это поле с настройками для инструмента, который выбран в данный момент … Эти инструменты расположены на левой панели. Давайте разберемся с каждым из них. Кнопка быстрого доступа к функции указана в скобках (все буквы на английском языке). Здесь также описаны дополнительные параметры для щелчка правой кнопкой мыши.
- Двигайтесь (V). Позволяет перемещать выбранный объект или область в любом направлении. Также с его помощью вы можете крутить этот объект, вращать, отражать.
- Прямоугольная площадка (М). Выбирает в форме прямоугольника. Также можно выделить в виде овала, горизонтальных и вертикальных линий.
- Лассо (L). Также есть инструмент выбора. Вы можете выбрать из обычного лассо, прямого лассо или магнитного лассо.
- Волшебная палочка (W). Выбирает область в определенном поле.Также есть быстрый выбор.
- Рама (С). Обрезка изображения. Он также включает в себя обрезку, перспективную обрезку и выбор фрагментов.
- Пипетка (I). Распознает цвет, когда вы нажимаете на фотографию (учитывается пиксель, на который вы попали). Также есть линейка, комментарий, счетчик, цветовой эталон и 3D пипетка для материалов.
- Лечебная кисть (J). Он также содержит инструмент точки, патч, перемещение с учетом содержимого и инструмент для удаления эффекта красных глаз.
- Кисть (B).С его помощью вы можете закрасить фотографию или создать новое изображение. Имеет довольно гибкие настройки. Помимо кисти, есть карандаш, кисть для смешивания и замена цвета.
- Штамп и образец штампа (S).
- Архивная кисть (Y).
- Ластик (E) стирает область, по которой вы проезжаете. Ластик фона удаляет все, включая фон (то есть при сохранении в определенных форматах фон будет прозрачным).
- Градиент (G) и залейте выделение цветом или градиентом.
- Действие инструментов размытия и повышения резкости ясно из их названия, в то время как палец перемещает область, как пластилин. Вы можете, например, поднять бровь выше или опустить глаза.
- Как и в предыдущем случае, названия инструментов совпадают с их прямым назначением: осветлитель, затемнитель и губка. Быстрый доступ к ним можно получить, нажав на клавиатуре букву O.
- Перо (P) располагается под осветлителем в различных вариантах. Помогает при рисовании, настройке и других операциях с изображением.
- Далее идет инструмент для добавления текстового поля. Это важная часть понимания того, как использовать Adobe Photoshop.
- Выбор контура (A).
- Инструмент с различными формами позволяет вам добавить объект любой формы, который есть в коллекции программы, на новый или существующий слой.
- Далее идет «Рука», позволяющая перемещать фото. Например, если вы увеличили масштаб и хотите отредактировать изображение в таком приблизительном виде, то этот инструмент поможет вам перемещаться, например, с одного глаза на другой.
- Лупа увеличивает масштаб фотографии.
- Два квадрата с черным и белым — это цвета, которые в настоящее время корректируются. То есть, если цвет в ближайшем квадрате красный, то кисть из восьмой точки закрасит красным. Дальний квадрат отвечает за цвет обычного ластика.
Многие инструменты содержат подинструменты
Как видите, инструментов очень много и изучить их все сразу довольно сложно. Поэтому постарайтесь уделить время каждому из них.Тогда вы научитесь работать, например, с Photoshop CS6.
Правая программная область
Этой областью рабочего пространства управляет специальная вкладка, где по умолчанию написано «Основное рабочее пространство». Будет палитра цветов, поле с настройками и стилями, а также окно со слоями, каналами и путями. Вы можете превратить окружающую среду в пространство для фотографии, рисования, движения и других настроек.
Дополнительные панели для работы
Результатов
Теперь вы знаете, как работать в Photoshop, и изучили основные инструменты программы.И отныне вы можете в полной мере использовать различные инструкции в Интернете, в которых описывается множество интересных уроков по созданию потрясающих эффектов. Отныне ваше воображение будет работать на вас, а все ваши идеи найдут свое воплощение. Делитесь своей первой работой в комментариях. Плодотворной работы, дорогие друзья!
Наверное, нет таких людей, которые не слышали бы об этой замечательной компьютерной программе, позволяющей не только преобразовывать фотографии, но и создавать различные картинки, баннеры, коллажи и т. Д.Вы можете узнать, как самостоятельно редактировать фотографии в Photoshop. Кроме того, овладение этим навыком весьма полезно, поскольку многим работодателям рекомендуется знать основы этой программы. Также с помощью Photoshop вы можете работать дома: фрилансером, создавать макеты веб-сайтов и многое другое. Так что развивайте творческие способности и изучение этой компьютерной программы пойдет вам только на пользу.
Как научиться работать в Photoshop
Не стоит думать, что освоите все трюки Photoshop за день: настоящие мастера трансформации фотографий давно изучали эту программу.Так что нужно иметь терпение, а главное желание научиться делать чудо из простой картинки. Эта статья даст вам очень краткие основы работы с Photoshop, которые необходимо знать новичку.
Если вы собираетесь просто установить эту программу на свой компьютер, то ваша версия будет CS5 или CS6. Они весят около двух гигабайт. Вначале новички теряются в этой программе, так как интерфейс содержит кучу инструментов, также имеющих английские названия. Но не бойтесь: вы можете просто открыть любое изображение в Photoshop и попробовать нажать на все существующие инструменты — это облегчит дальнейшие действия.
Чтобы открыть изображение, вы можете использовать быструю команду с помощью клавиш Ctrl + O. Просто нажмите кнопки и попытайтесь вспомнить, для чего они нужны. Также специальные книги и видеокурсы, которые можно легко найти на YouTube бесплатно, помогут научиться работать в Photoshop.
Основные инструменты программы Photoshop
Сначала вы будете в основном использовать штамп, кисть, лечебную кисть, выделение, затемнение и осветление.
Удаление недостатков лица с помощью Photoshop
Сделать эту процедуру сможет даже новичок, ведь нежелательный прыщик на лице очень легко замаскировать.
- Для этого выберите на панели инструментов инструмент «Восстанавливающая кисть».
- Найдите чистый участок кожи на лице, который будет соответствовать цвету области лица, где находится дефект, и нажмите клавишу Alt на выбранной области, чтобы кисть скопировала цвет.
- Затем надавите лечебной кистью на область прыща.
Вот и все! Эту же процедуру можно проделать с инструментом Clone Stamp Tool, благодаря которому вы можете скопировать выделенную область фотографии и «умножить» ее.
С помощью параметра Brush вы можете изменить размер, а также настроить мягкость и жесткость кисти. Но очень удобно просто зажать клавишу Alt вместе с правой кнопкой мыши и перетащить мышь справа налево, чтобы уменьшить масштаб, и наоборот, чтобы увеличить масштаб. Проделайте тот же трюк, чтобы изменить жесткость, просто перемещая мышь вверх или вниз .
Как переместить изображение на другой фон
Допустим, вы хотите вставить свою фотографию на другой фон, например, с помощью Photoshop вы можете поместить себя в экзотические тропики или подальше от вулкана, чтобы похвастаться перед друзьями.
- Выберите две фотографии одинакового размера.
- Используйте кнопку «Прямое лассо» или инструмент «Полигональное лассо», чтобы выбрать область (в частности, ваше изображение). Вы можете увеличить изображение в специальном окне, чтобы сделать выделение более четким. Скопируйте выбранное изображение с помощью известной команды CTRL + C и вставьте его в фоновое изображение с помощью CTRL + V.
Совет: для такой уловки используйте четкое изображение самого себя, а не снятое на 2-мегапиксельную камеру мобильного телефона, иначе изображения не будут совпадать по качеству, и полученное фото будет выглядеть неестественно.
Работа с цветным изображением Photoshop
Если ваша фотография имеет красные оттенки, но вы хотите придать снимку прохладный оттенок, то вы можете поиграть с панелью редактирования, которая находится в верхнем левом углу. В этой панели ищите цветовой баланс и пробуйте ту или иную шкалу.
Как видите, пользоваться этой программой очень просто, главное захотеть и посвящать урокам хотя бы полчаса в день. И тогда вы обязательно получите шедевры!
В этом разделе собрана большая коллекция бесплатных онлайн-видеоуроков по Photoshop на русском языке.Изучать программу Photoshop (Adobe Photoshop) по видеоурокам онлайн очень удобно. Для этого не нужно скачивать видеоуроки на свой компьютер или регистрироваться на сайте. Просто выберите нужную категорию, например Photoshop для начинающих, наведите указатель на нужный урок и смотрите его онлайн. В этом случае занятие всегда можно поставить на паузу и при необходимости повторить за автором. Здесь вы найдете учебные пособия по Adobe Photoshop на самые разные темы: видеоуроки в Photoshop для начинающих, редактирование фотографий, работа с текстом, анимация в Photoshop, дизайн и рисование, кнопки и значки, эффекты и многое другое.Вам будут доступны некоторые дополнительные материалы онлайн-урока, которые вы можете скачать бесплатно. Успешного обучения!
Всего материалов: 120
Показанные материалы: 1-10
Как выделить объект на фотографии с помощью инструмента «Перо»
Вот как выделить и вырезать объект на фотографии с помощью инструмента «Перо» в Adobe Photoshop. В ходе этого урока мы вырежем объект и разместим его на другом фоне. Откроем фотографии, с которыми будем работать.Преобразуем фоновый слой в обычный, т.е. снимем с него блокировку. Для этого необходимо дважды щелкнуть мышью по названию слоя и в открывшемся окне нажать кнопку «ОК». Выберите инструмент «Перо». В настройках пера должны быть «Контуры», «Перо» …
Векторная и растровая графика
Этот видеоурок объясняет, что такое векторная и растровая графика … На данный момент Adobe Photoshop — один из самых популярных и многофункциональных графических редакторов. Компьютерная графика подразделяется на два типа — растровую и векторную.Это основано на фундаментальном принципе формирования имиджа. Основа растрового изображения — точка или пиксель. Те. растровое изображение состоит из множества точек, каждая из которых имеет свой цвет. Кому …
Цветовые схемы RGB, SMYK
Это видео посвящено проблеме цветовых схем Photoshop — режим RGB, SMYK, оттенки серого, дуплекс, индексированные цвета, Lab. Цветовая гамма — это определенный набор основных цветов. В результате их смешивания можно получить любой другой цвет. Цветовая схема RGB состоит из трех основных цветов: красного, зеленого и синего.Название происходит от первых трех букв Красный, Зеленый, Синий. Этот режим чаще всего используется при работе в Photoshop. Посмотрим, как выглядят цвета в RGB. Возьмем …
Как убрать морщины и омолодить кожу лица в Photoshop
Этот видеоурок покажет вам, как удалить морщины и омолодить кожу в Photoshop. Основное средство, которое мы будем использовать для омоложения кожи лица, называется пластырем. Выделите его и начните убирать морщинки под глазами женщины, изображенной на фото.Для этого область с морщинами необходимо обвести и получившееся выделение перенести на участок кожи, на котором нет морщин. Это заменит морщинистый участок гладкой кожей. Чтоб все было сделано …
Как убрать блики и жирный блеск с кожи лица на фото
Это видео посвящено вопросу о том, как убрать блики и жирный блеск с кожи лица на фото в фотошопе. Мы сделаем это с помощью инструмента «Кисть» и инструментов редактирования.Выберите Brush, установите Hardness на 0, т.е. она должна быть как можно более размытой. Размер кисти следует указывать в зависимости от величины блика. Режим должен быть установлен на Умножение или Затемнение основы. Это зависит от обрабатываемого фото, а тут можно поэкспериментировать и …
Как изменить цвет волос в фотошопе с блондинки на брюнетку
Этот онлайн-урок посвящен тому, как изменить цвет волос в Photoshop с блондинки на брюнетку. Те. Теперь на фото с изображением девушки изменим светлые волосы на темные с помощью программ Adobe Photoshop.В общем, перекрасить волосы от светлого к темному намного проще, чем наоборот. Выберем волосы на фото с помощью быстрой маски … Нажмите на соответствующую кнопку внизу панели инструментов. Теперь прокрашиваем волосы черной кистью, а можно стереть белой …
Как раскрасить черно-белое фото
Видео «Как придать цвету черно-белой фотографии» посвящено вопросу о том, как сделать цветную фотографию из черно-белой фотографии. Есть несколько способов раскрашивать черно-белые изображения… В этом видеоуроке мы рассмотрим метод раскраски с помощью цветокоррекции с использованием корректирующих слоев и, второй метод, с использованием различных режимов наложения. Для росписи нужно использовать больше постельных и приглушенных цветов, потому что они будут смотреться более естественно. Для разных областей изображения …
Как сделать старый фотоэффект в Photoshop
Видеоурок «Создание эффекта старой фотографии в Photoshop» посвящен вопросу о том, как обычная фотография дает эффект старости.


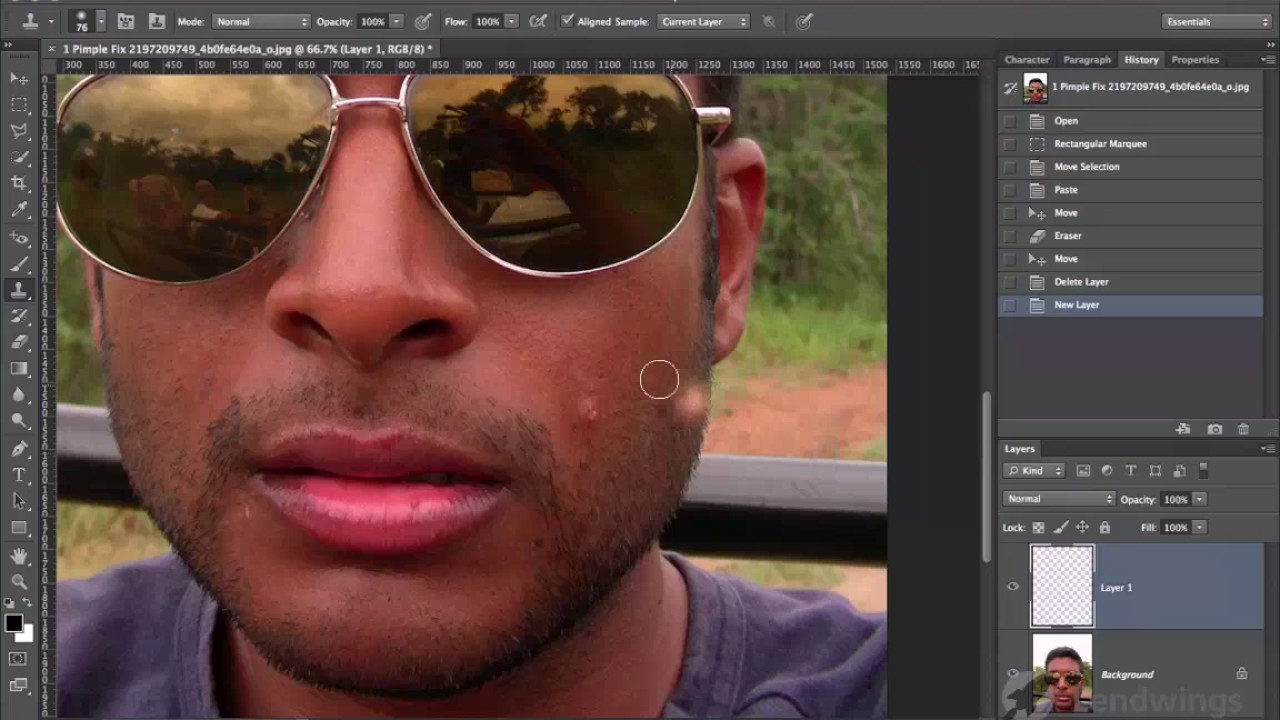 mail.ru, color.artlebedev.ru, colourise.sg, Colorize Photos и myheritage.com/incolor или воспользоваться программой ФотоВИНТАЖ.
mail.ru, color.artlebedev.ru, colourise.sg, Colorize Photos и myheritage.com/incolor или воспользоваться программой ФотоВИНТАЖ.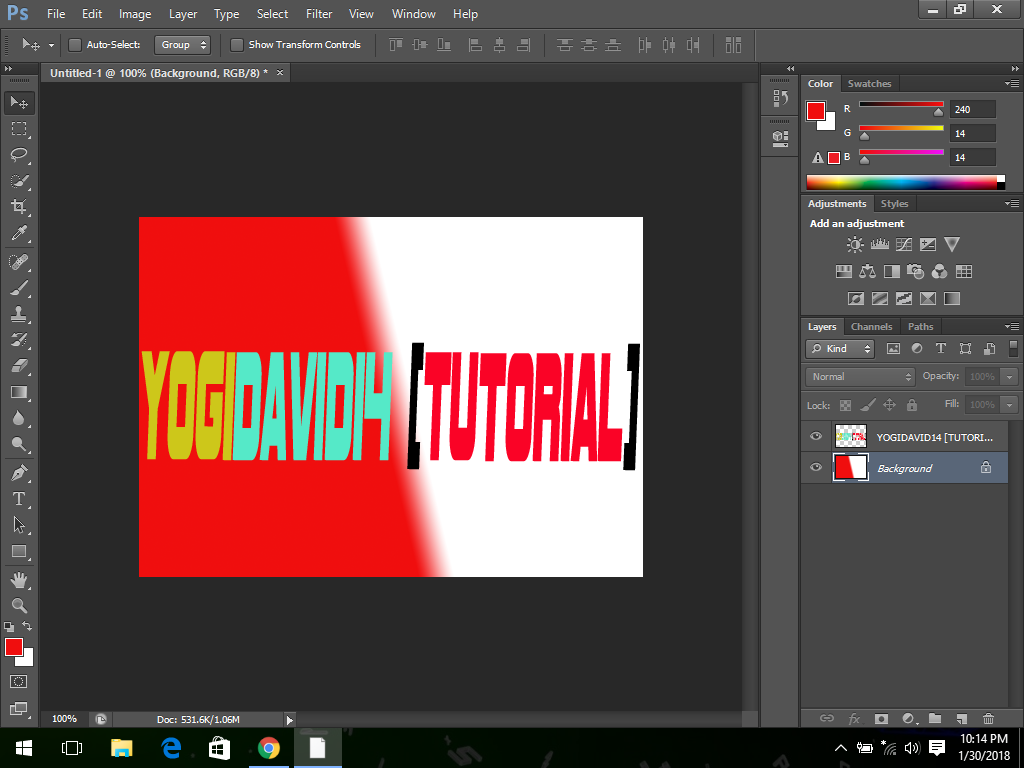 Фильтры редактора могут не только придавать готовому изображению тот или иной эффект, но даже создавать новые объекты и обрамлять фото.
Фильтры редактора могут не только придавать готовому изображению тот или иной эффект, но даже создавать новые объекты и обрамлять фото.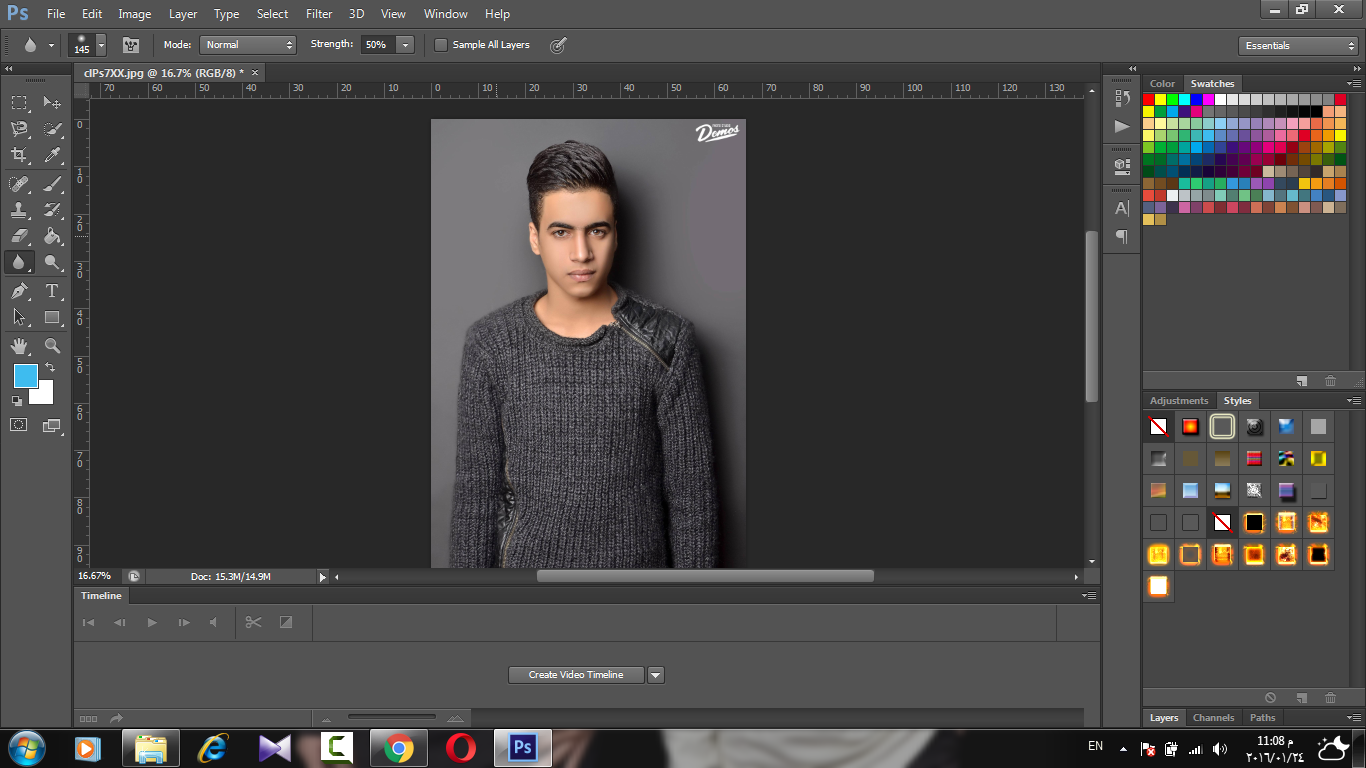
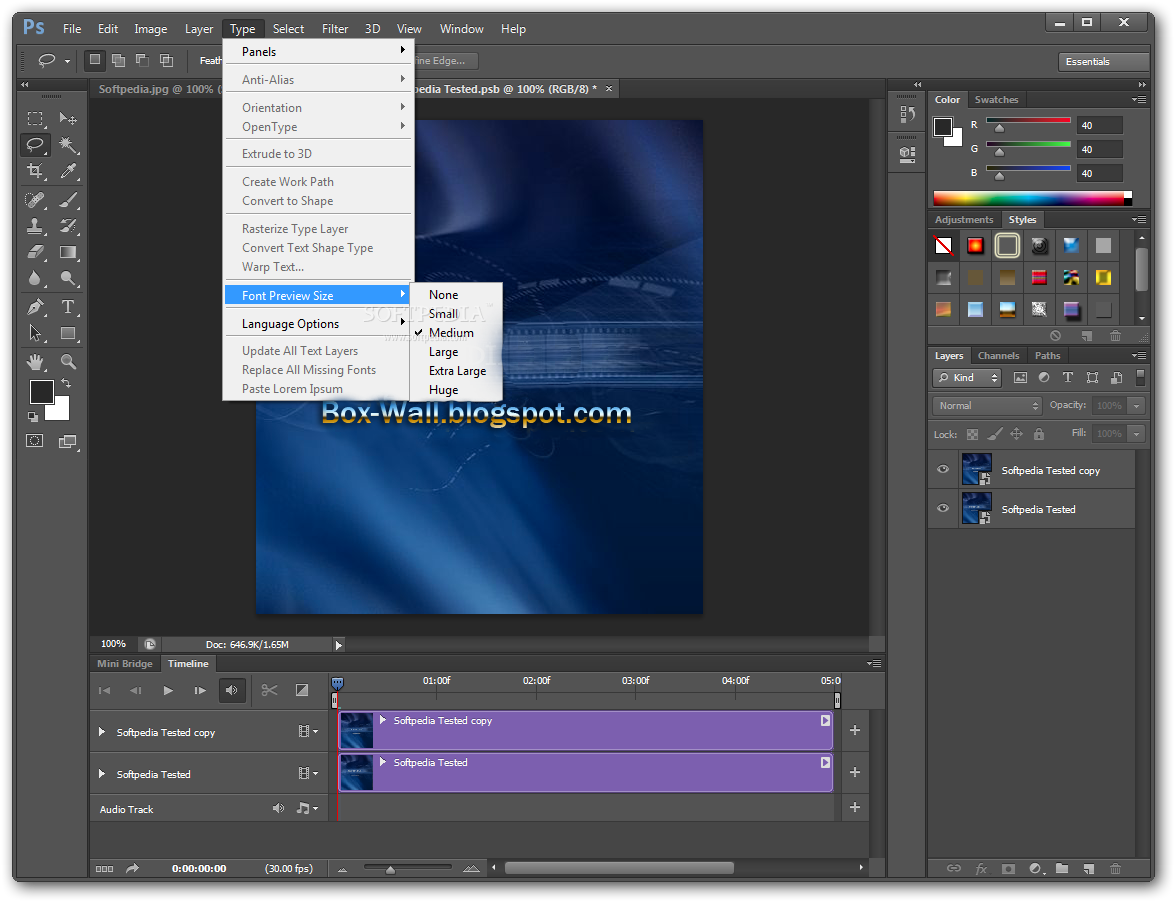 Что же такого позволяет делать функция, за что её так сильно любят пользователи и чем она поможет лично вам — читайте в статье.
Что же такого позволяет делать функция, за что её так сильно любят пользователи и чем она поможет лично вам — читайте в статье.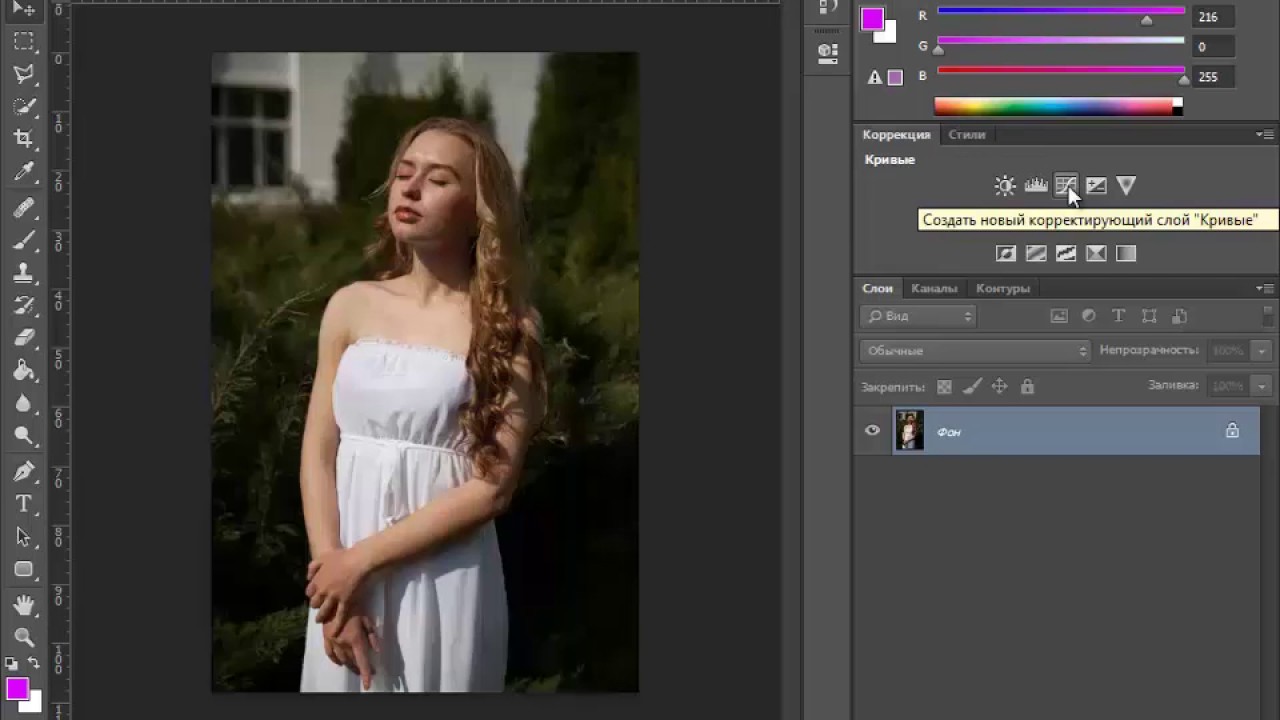 В общем, дополнительная информация о том, как ещё сделать изображение лучше, ждёт вас в уроке.
В общем, дополнительная информация о том, как ещё сделать изображение лучше, ждёт вас в уроке.
 При уменьшении часть изображения будет отсечена.
При уменьшении часть изображения будет отсечена.
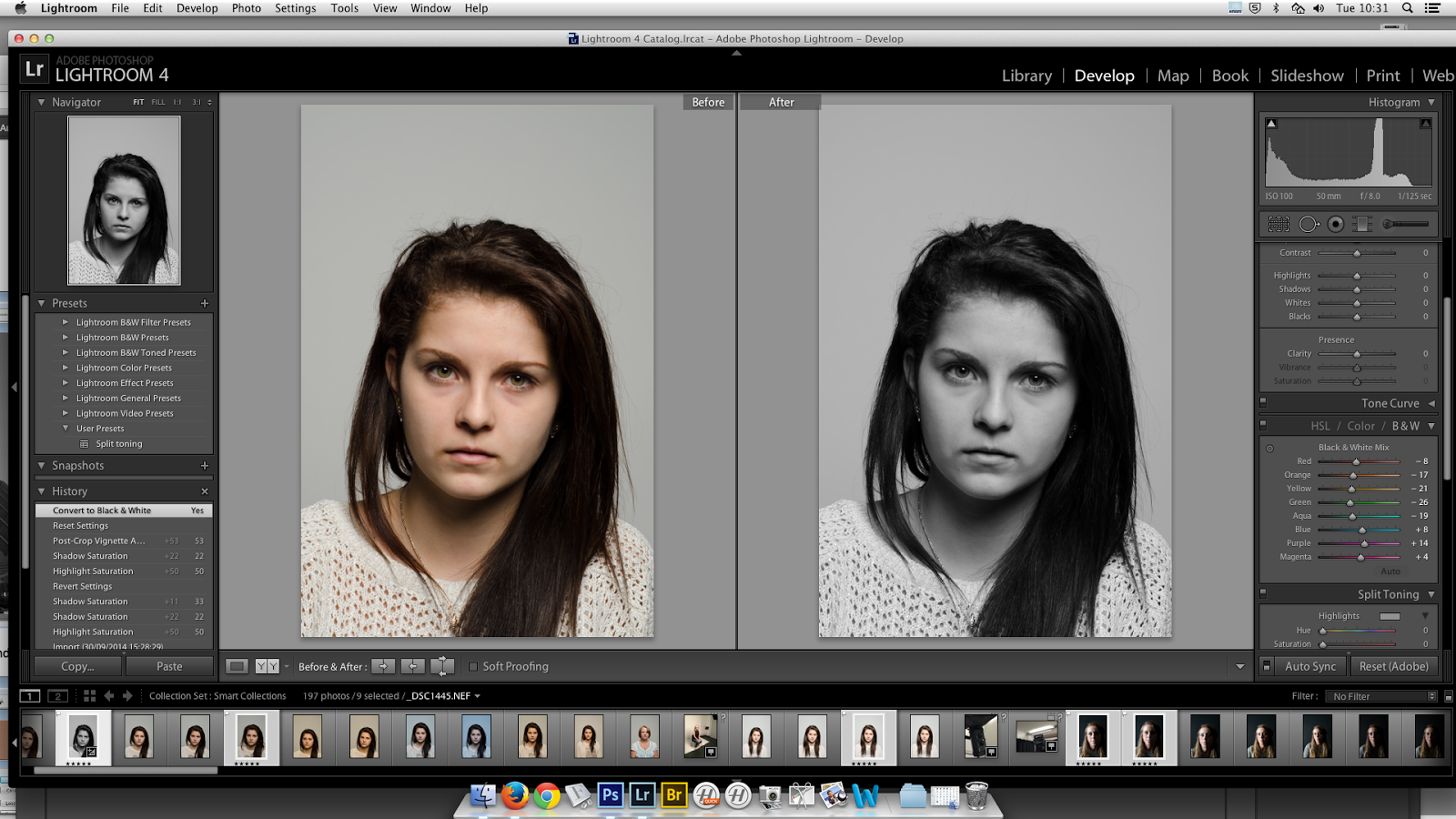
 Если на изображении есть выделенная область, то действия применяются именно к ней.
Если на изображении есть выделенная область, то действия применяются именно к ней.
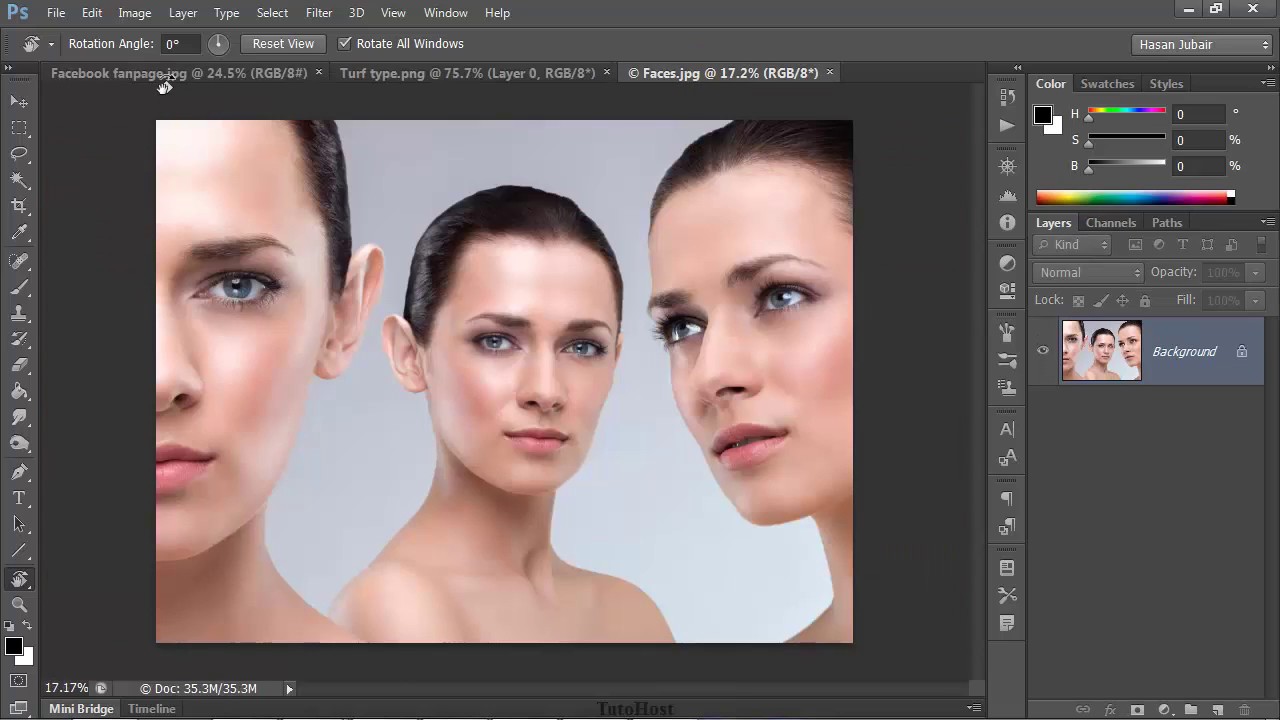
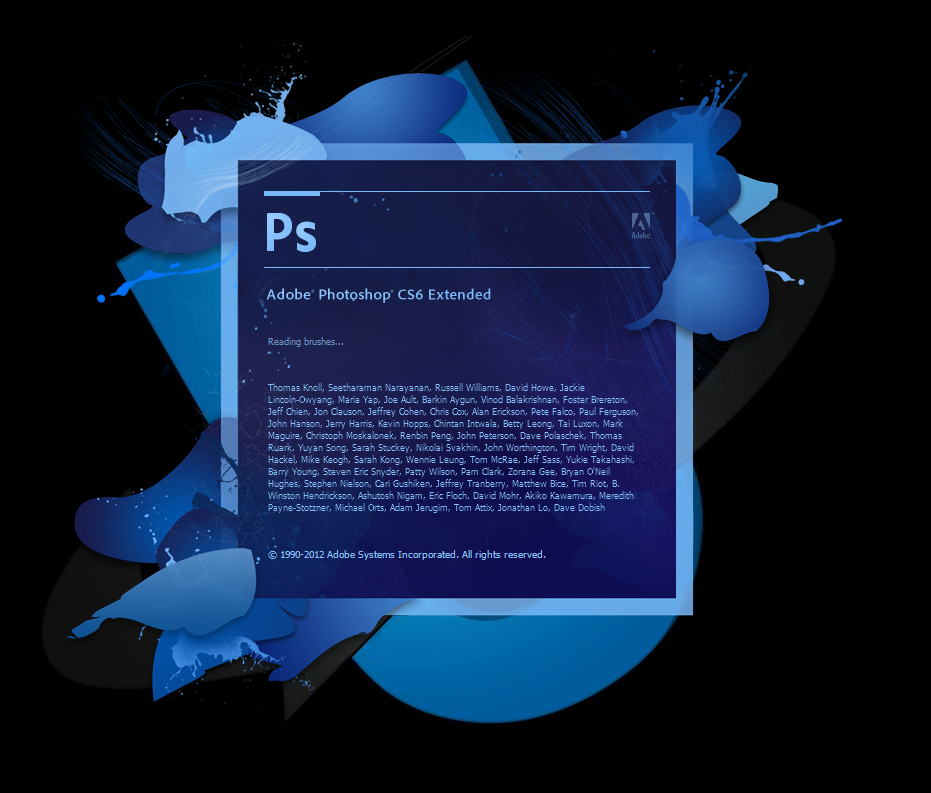

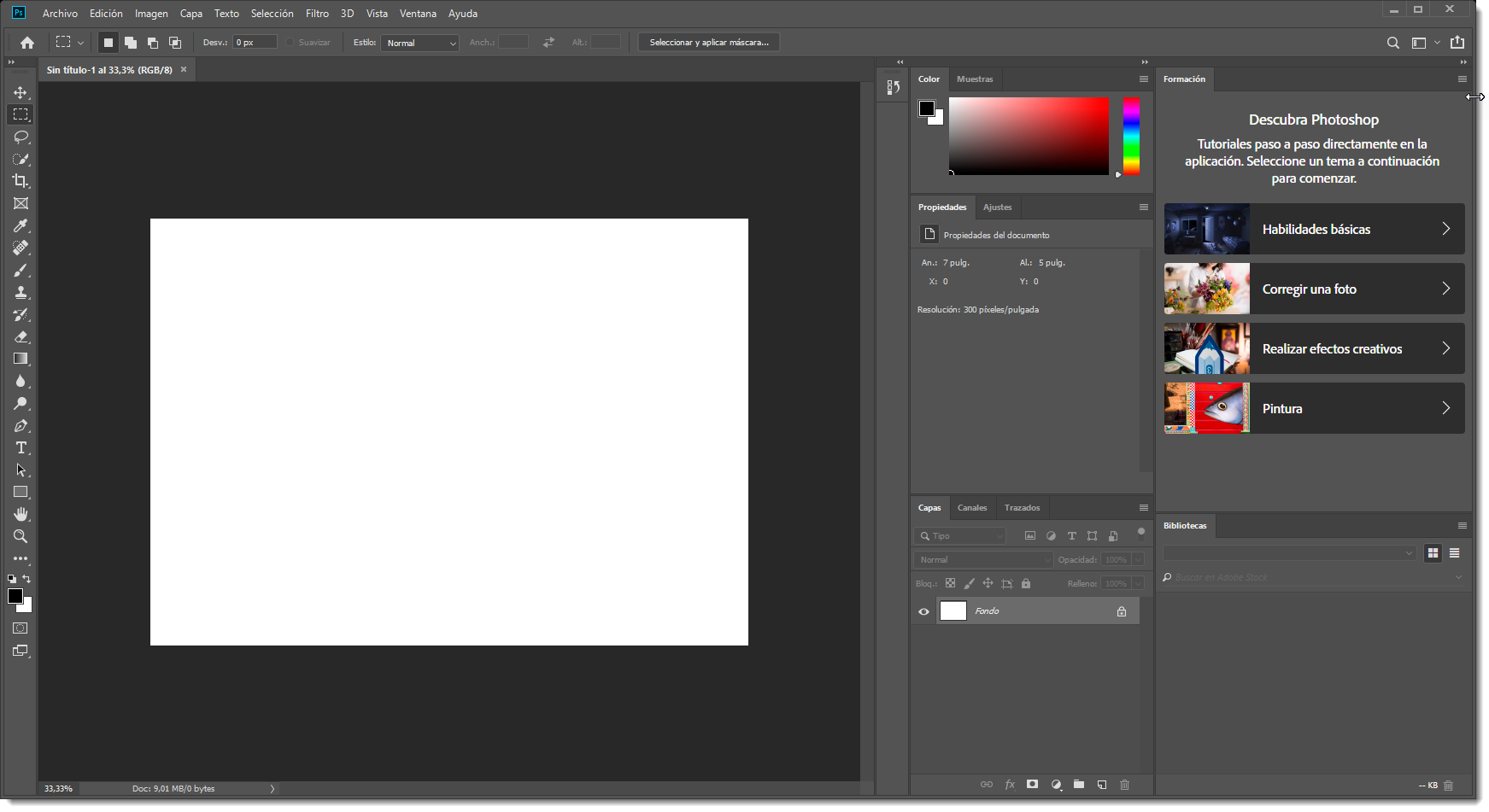 Работает примерно так же, как выделение файлов на компьютере – зажать и вести курсор. Расширьте выделение вашего квадрата до круга, или овала, зажав кнопку «Shift» во время выделения.
Работает примерно так же, как выделение файлов на компьютере – зажать и вести курсор. Расширьте выделение вашего квадрата до круга, или овала, зажав кнопку «Shift» во время выделения. Таким образом вы сможете выделять различные области, или целые объекты.
Таким образом вы сможете выделять различные области, или целые объекты.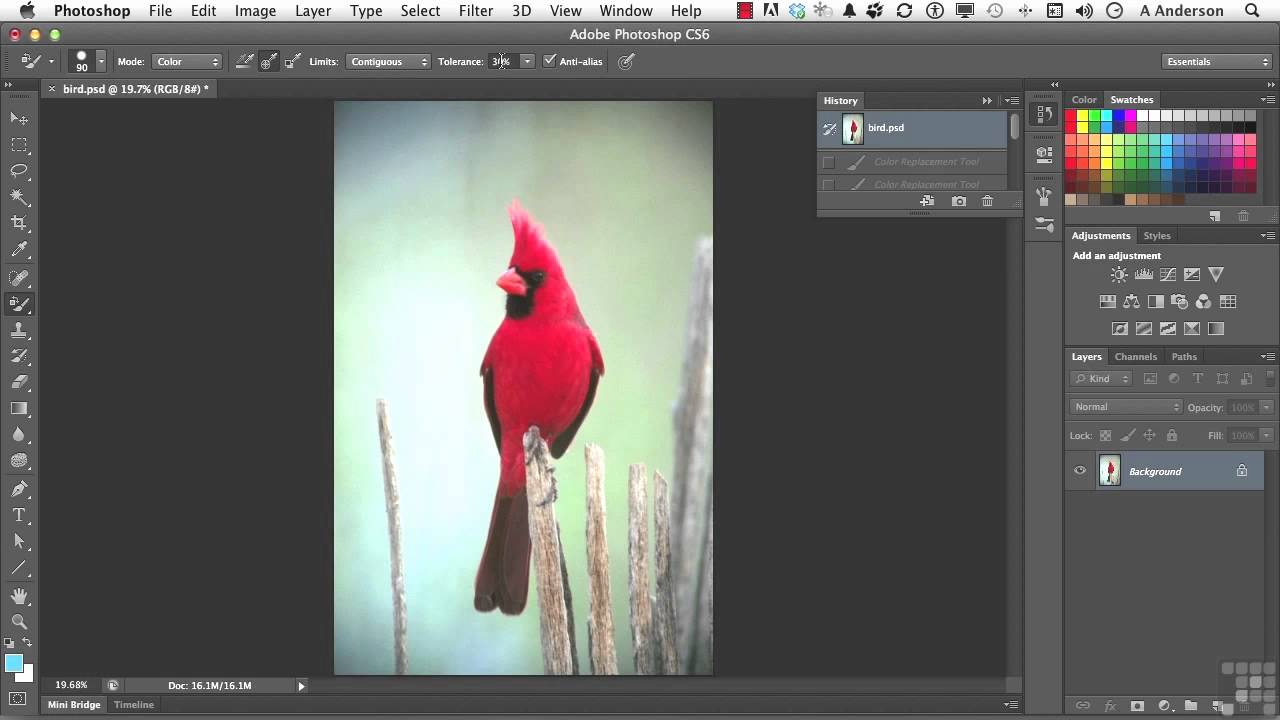
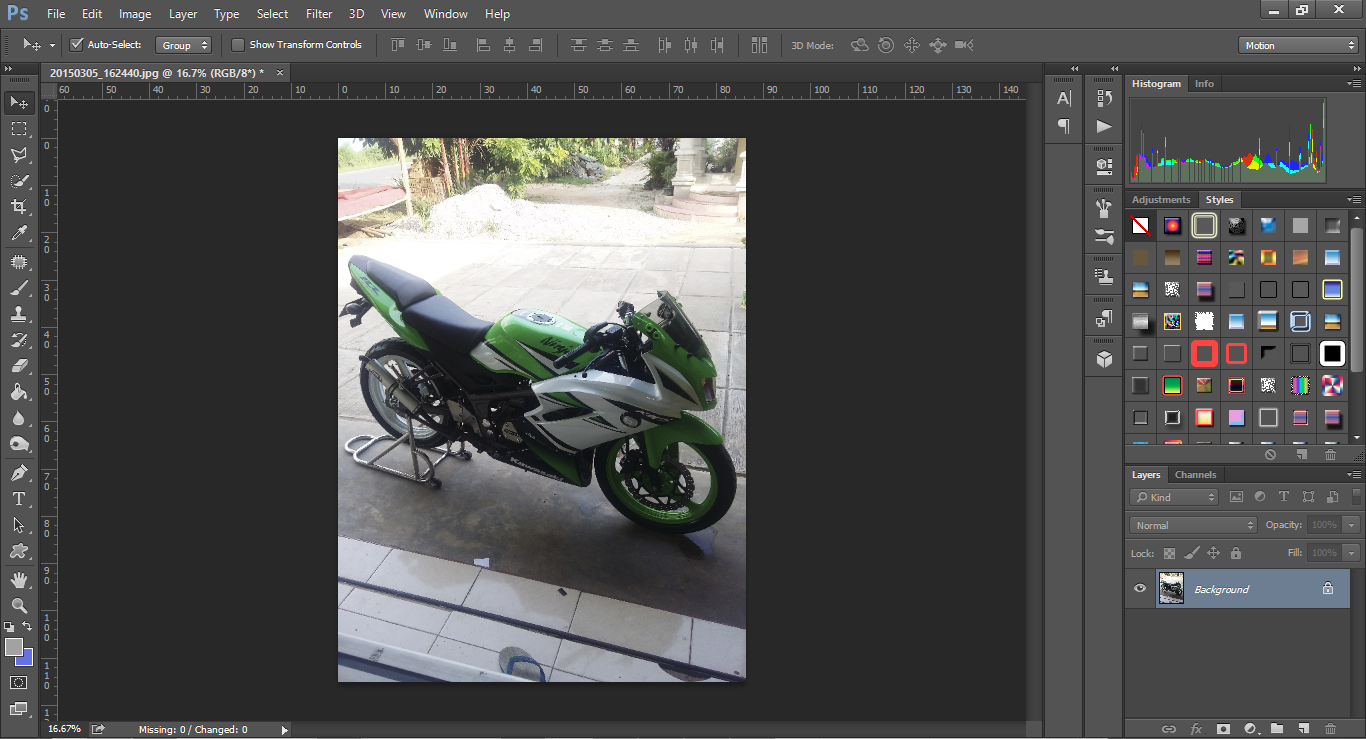 Для их выбора нажмите на иконку с кружком и линией. С этим инструментом вы сможете добавить яркости светлым участкам, и затемнить тени на определенных областях изображения.
Для их выбора нажмите на иконку с кружком и линией. С этим инструментом вы сможете добавить яркости светлым участкам, и затемнить тени на определенных областях изображения. Обычно им пользуются для удаления дефектов на лице, или торчащих волос, и т.д. Просто выберите этот инструмент, зажмите «Alt» и левой кнопкой мыши выберите область, с которой будете копировать, затем выберите область, в которую будете производить копирование.
Обычно им пользуются для удаления дефектов на лице, или торчащих волос, и т.д. Просто выберите этот инструмент, зажмите «Alt» и левой кнопкой мыши выберите область, с которой будете копировать, затем выберите область, в которую будете производить копирование.

