четыре способа превращения фотографии в картину / Программное обеспечение
Превращение фотографии в картину — это одна из самых востребованных тем уроков по работе с графическими редакторами. Современные 2D-приложения столь совершенны, что дают возможность попробовать себя в роли настоящего художника даже тем, кто никогда не умел хорошо рисовать. Ползунки, флажки и прочие варианты настроек работают не хуже, чем палитра с красками и холст.
Одно из подтверждений высокого интереса пользователей к теме рисования — появление в арсенале последней версии Photoshop фильтра Oil Paint («Масляная краска»), при помощи которого можно превратить изображение в картину за считаные секунды. А при наличии современного графического адаптера — в режиме реального времени наблюдать за вносимыми изменениями в окне предпросмотра. Однако, как и любой другой инструмент, фильтр Oil Paint несовершенен. В частности, он не дает возможности по отдельности управлять величиной и характером мазков в разных частях изображения.
⇡#Использование фильтра Oil Paint
Oil Paint — один из новых фильтров Photoshop CS6, задействующих движок Mercury Graphics Engine (MGE). Последний использует технологии OpenGL и OpenCL и дает возможность заметно ускорить получение результата, перекладывая часть работы на GPU. Впрочем, в отличие от некоторых других новых фильтров CS6, Oil Paint работает и со старыми видеокартами, однако в этом случае для вычислений используются только ресурсы процессора.
Для удобства команда для вызова фильтра Oil Paint вынесена прямо в меню Filter («Фильтр»).
Фильтр содержит шесть ползунков: четыре из них имеют отношение к параметрам кисти, а два — к настройке освещения. Ползунки Stylization («Стилизация») и Bristle Detail («Сведения о щетине») предназначены для добавления контрастности на имитируемые мазки кисти. Они создают световые границы между каждой кривой или завихрением и тем самым делают эффект более выраженным. Разница между этими двумя настройками в том, что первая добавляет дополнительный эффект хаотичности в рисунок, создаваемый мазками кисти, а вторая влияет в основном на контрастность.
Они создают световые границы между каждой кривой или завихрением и тем самым делают эффект более выраженным. Разница между этими двумя настройками в том, что первая добавляет дополнительный эффект хаотичности в рисунок, создаваемый мазками кисти, а вторая влияет в основном на контрастность.
Ползунок Cleanliness («Чистота») дает возможность изменять детализацию каждого мазка кисти. Высокие значения этого параметра соответствуют рисованию новой мягкой кистью, а при низких значениях можно получить эффект рисования уже загрязненной кистью со слипшимися щетинками — на изображении будет больше «зерна».
При помощи параметра Scale («Масштаб») можно, по сути, изменить размер кисти.
Что касается настроек, имеющих отношение к освещению, то Angular Direction («Под углом») определяет угол, под которым имитируемый свет достигает поверхности холста, что, в свою очередь, влияет на контраст между мазками. При изменении освещения мазки могут выглядеть яркими или, наоборот, темными. Параметр Shine («Блеск») задает общую выраженность эффекта.
⇡#Превращение фотографии в картину при помощи фильтров
Этот способ создания картины из фотографии интересен тем, что позволяет получить вполне приемлемый результат без использования виртуальной кисти. Секрет кроется в последовательном применении фильтров, которых в Photoshop великое множество.
Отметим, что настройки фильтров будут отличаться для изображений с разным разрешением, поэтому, возможно, вам нужно будет их корректировать. Мы приводим настройки для разрешения 1024×768.
Итак, после загрузки исходной картинки в Photoshop воспользуйтесь сочетанием клавиш CTRL+U, чтобы открыть окно Hue/Saturation («Цветовой тон/Насыщенность»). Увеличьте насыщенность изображения до сорока пяти.
Откройте галерею фильтров, выбрав ее в меню Filter («Фильтр»). Перейдите к фильтру Glass («Стекло»). Поскольку мы хотим получить такое изображение, будто бы оно помещено на холсте, установите в его настройках тип текстуры, напоминающей холст (Canvas). Другие параметры стоит подбирать в зависимости от разрешения изображения. Уменьшите искажения, задав более низкое значение параметра Distortion («Искажение»), и выберите небольшое значение параметра Smoothness («Смягчение»).
Уменьшите искажения, задав более низкое значение параметра Distortion («Искажение»), и выберите небольшое значение параметра Smoothness («Смягчение»).
Нажмите на кнопку New effect layer («Новый слой эффектов») в нижней части окна галереи фильтров, чтобы добавить дополнительный слой для применения фильтра.
Назначьте фильтр Angled Strokes («Наклонные штрихи»). Он имитирует мазки кисти, нанесенные под определенным углом. Для параметра длины штриха (Stroke Length) установите значение 3, а значение параметра Sharpness («Резкость»), определяющего, насколько резким будет изображение, уменьшите до единицы.
Добавьте еще один слой эффекта с помощью той же кнопки New effect layer. Назначьте фильтр Paint Daubs («Масляная живопись»). Ключевой параметр настройки тут — тип кисти (Brush Type). В данном случае нужно выбрать тип Simple («Простая»), а затем уменьшить размер кисти до четырех и понизить значение Sharpness («Резкость»), чтобы мазки были менее четкими.
Создайте последний слой эффекта. Назначьте фильтр Texturizer («Текстуризатор»). Он добавляет на изображение текстуру холста. В его настройках выберите подходящий тип текстуры — Canvas («Холст»). Затем подберите масштаб текстуры (параметр Scaling) и ее рельефность (параметр Relief).
Назначьте фильтр Texturizer («Текстуризатор»). Он добавляет на изображение текстуру холста. В его настройках выберите подходящий тип текстуры — Canvas («Холст»). Затем подберите масштаб текстуры (параметр Scaling) и ее рельефность (параметр Relief).
Основная работа завершена. Чтобы применить фильтры к изображению, нажмите на кнопку OK. Осталось сделать мазки более четкими. Создайте копию слоя, воспользовавшись командой CTRL+J. Выберите команду обесцвечивания слоя Image → Adjustments → Desaturate («Изображение» → «Коррекция» → «Обесцветить»).
Теперь примените к верхнему слою фильтр Filter → Stylize → Emboss («Фильтр» → «Стилизация» → «Тиснение»). В его настройках уменьшите значение параметра Height («Высота») до единицы, а значение параметра Amount («Эффект»), наоборот, увеличьте до 500.
Для текущего слоя измените тип смешивания на Overlay («Перекрытие»). Готово!
⇡#«Нарисованная» картина маслом
А вот еще один интересный способ превращения любой фотографии в картину, написанную маслом.
Откройте изображение.
Создайте новый слой и, выбрав инструмент Fill («Заливка»), залейте его белым цветом. Выберите инструмент Art History Brush («Архивная художественная кисть»). На палитре History («История») установите отметку Set the Source for History Brush («Определяет источник для архивной кисти»).
В настройках инструмента выберите кисть для рисования маслом 63 Oil Pastel («Широкий мазок масляной пастелью») и в поле Area («Диаметр») задайте для нее область распространения, равную тридцати.
Щелкните по изображению правой кнопкой мыши и уменьшите размер кисти и раскрасьте слой. Чем меньше размер, тем меньше будет размер мазка и тем более детальной будет картина.
Примените фильтр Filter → Sharpen → Unsharp Mask («Фильтр» → «Усиление резкости» → «Контурная резкость»), чтобы сделать мазки более выразительными. Увеличьте значение параметра Amount («Эффект»). Наконец, примените фильтр Texturizer («Текстуризатор»), чтобы создать иллюзию холста. В Photoshop CS6 этого фильтра в меню Filter («Фильтр») по умолчанию нет, и он вызывается через Filter Gallery («Галерею фильтров»). Выберите в списке Texture («Текстура») — Canvas («Холст») и, ориентируясь на окно предварительного просмотра, подберите значения параметров Scaling («Масштаб») и Relief («Рельеф»).
Наконец, примените фильтр Texturizer («Текстуризатор»), чтобы создать иллюзию холста. В Photoshop CS6 этого фильтра в меню Filter («Фильтр») по умолчанию нет, и он вызывается через Filter Gallery («Галерею фильтров»). Выберите в списке Texture («Текстура») — Canvas («Холст») и, ориентируясь на окно предварительного просмотра, подберите значения параметров Scaling («Масштаб») и Relief («Рельеф»).
Теперь изображение выглядит как картина, написанная маслом.
⇡#Почти настоящая живопись в Photoshop
Большинство методов имитации живописи в Photoshop основано на применении определенной последовательности фильтров. Эти способы имеют один серьезный недостаток — они часто лишены индивидуальности художника. В этом уроке мы расскажем об одном методе имитации живописи, который позволит создать уникальную, единственную в своем роде картину на базе любой фотографии.
Секрет оригинальности изображений, получаемых с помощью данного метода, состоит в том, что пользователь сам наносит мазки произвольным образом.
Итак, откройте изображение, которое послужит основой картины. Немного увеличьте размер холста. Для этого выполните команду Image → Canvas Size («Изображение» → «Размер холста»).
Выполните команду Edit → Define pattern («Определить узор»). Создайте новый слой и залейте его белым цветом, используя инструмент Fill («Заливка»). Сделайте его чуть-чуть прозрачным, уменьшив значение параметра Opacity («Непрозрачность») до 80%, чтобы сквозь верхний слой проглядывало исходное изображение.
Создайте новый слой и вооружитесь инструментом Pattern Stamp («Узорный штамп»). В списке образцов на панели инструментов выберите вариант, сохраненный ранее при помощи команды Define pattern («Определить узор»). Установите флажок Aligned («Выравн.») для правильного позиционирования мазков и флажок Impressionist (Effect) для придания им стиля импрессионизма.
Выберите одну из кистей в настройках инструмента Pattern Stamp («Узорный штамп»). Настройте ее профиль, используя настройки на палитре Brush («Кисть»). Желательно, чтобы профиль был похож на мазок настоящей кисти — в нем должен проглядываться след от ворсинок и должна быть видна текстура холста. Начните рисовать прямо на изображении, короткими маленькими мазками. Их можно накладывать совершенно произвольным образом, стараясь, чтобы на каждом мазке просматривался профиль кисти.
Настройте ее профиль, используя настройки на палитре Brush («Кисть»). Желательно, чтобы профиль был похож на мазок настоящей кисти — в нем должен проглядываться след от ворсинок и должна быть видна текстура холста. Начните рисовать прямо на изображении, короткими маленькими мазками. Их можно накладывать совершенно произвольным образом, стараясь, чтобы на каждом мазке просматривался профиль кисти.
В процессе рисования картины размер кисти можно и даже нужно изменять. В тех участках изображения, где детализация низкая, например там, где небо или море, можно использовать кисти большего размера. В тех же участках, где много мелких деталей, лучше уменьшить размер используемой кисти, чтобы элементы картины были лучше обозначены на полотне.
Процесс создания картины занимает достаточно много времени, поскольку приходится уделять внимание каждой узнаваемой детали на изображении. Однако именно эта «ручная работа» и делает картину реалистичной. Положение мазков не поддается описанию каким-то алгоритмом, это исключительно работа художника. Когда светлых пятен на изображении не останется, можно сохранять результат.
Когда светлых пятен на изображении не останется, можно сохранять результат.
⇡#Заключение
В этой статье было рассмотрено несколько способов получения картины из фотографии в Adobe Photoshop, но существует и множество других программ, в которых можно достичь похожего эффекта. Среди них немало и бесплатных, например FotoSketcher. Эта программа предлагает более двадцати стилей рисования, от акварельных красок и карандашного рисунка до создания мультяшного изображения. Каждый стиль имеет несколько настроек, при помощи которых можно влиять на внешний вид готовой «картины».
Несмотря на то, что средствами FotoSketcher можно быстро получить ряд интересных художественных эффектов, все-таки в программах такого рода не хватает свободы для реализации творческих идей. Многие операции делаются по шаблону, и поэтому результат в большей или меньшей степени повторяет полученные ранее картины. Так что Photoshop был, есть и остается главным инструментом для художника, работающего с цифровой живописью.
Если Вы заметили ошибку — выделите ее мышью и нажмите CTRL+ENTER.
Обработка фотографии под картину
Создать из фотографии настоящий рисунок вовсе не сложно. Для этого понадобится подходящая фотография, Photoshop и немного навыков работы в этом графическом редакторе.
Есть много плагинов, которые имитируют мазки кистью, делая снимки похожими на картины, но вся автоматизация выглядит не вполне естественно. Для достижения наилучшего результата все мазки придётся сделать самостоятельно. Не переживайте. Учиться рисовать портреты не придётся. Он уже нарисован вашей камерой.
Работа займёт какое-то время. Она очень кропотливая. Обычную кисть использовать нельзя. Нужна кисточка, похожая по форме на ту, что используется художниками. Ведь настоящая кисть имеет не круглую форму. Каждый волосок кисти оставляет свой уникальный след. Это нам и надо. Рисовать мы будем не кистью, а пальцем. Но не вашим, а Фотошоповским. На панели инструментов есть одноимённый «Палец». Выбрать кисть вы можете самостоятельно. В наборе Photoshop есть подходящие. На снимке ниже вы можете увидеть, как выглядит кисть, используемая в примере.
Выбрать кисть вы можете самостоятельно. В наборе Photoshop есть подходящие. На снимке ниже вы можете увидеть, как выглядит кисть, используемая в примере.
Чтобы открыть настройки кисти нужно нажать клавишу F5. Интервал прорисовки необходимо уменьшить до 1%. Это сделает мазки более плавными, но потребует больше вычислительной мощности вашего компьютера. Найти настройку интервала можно в панели «Форма отпечатка кисти».
Далее меняем интенсивность кисти на 70%. Можете использовать свои значения. Перед началом работы дублируем слой. Так можно легко вернуться к предыдущим шагам. Если у вас есть графический планшет, вы можете использовать его. Это облегчит и упростит работу.
Для создания мазков нужно растягивать пиксели. Можно делать смелые размашистые движения. Это определит ваш стиль рисования. Двигайтесь кистью вдоль линий и контуров. Перемещайтесь сначала по краям лица. Двигайтесь вокруг губ, обойдите уши, не забывайте про одежду.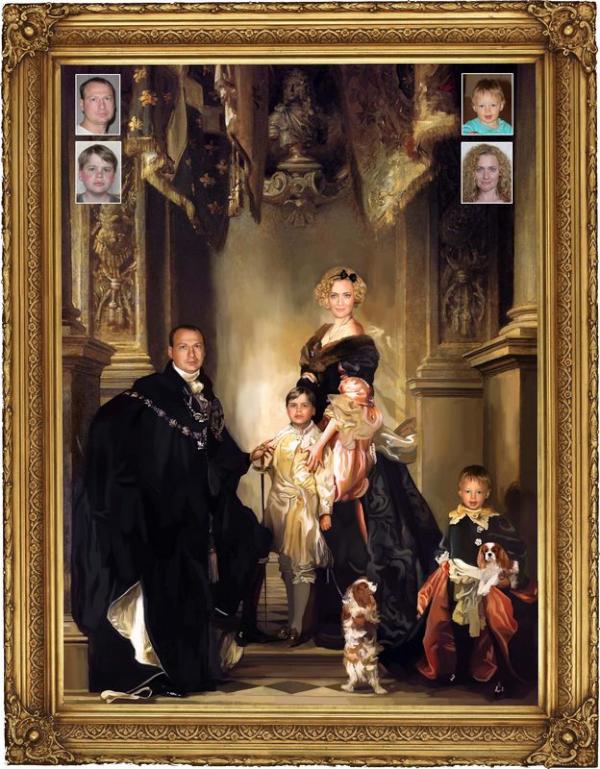 Обработка похожа на настоящее рисование. Только все цвета уже находятся в нужном месте на холсте. Если у вас получился неаккуратный мазок, вы всегда можете отменить последнее действие.
Обработка похожа на настоящее рисование. Только все цвета уже находятся в нужном месте на холсте. Если у вас получился неаккуратный мазок, вы всегда можете отменить последнее действие.
Меняйте размер кисти в зависимости от размера обрабатываемых элементов. Прорабатывая глаза, нос и губы уменьшите кисть. Рисуя по фону можно смело увеличить кисть, но не делайте её слишком большой. Художники редко используют малярные кисти в своей работе.
Изначально на вашем снимке цвета будут тусклые и не сильно выразительные. Они будут слишком естественными. Просто сделайте копию слоя и переведите её в режим наложения «Перекрытие» (Overlay). Дополнительно поработайте со светом и тенью. Как это делать вы можете найти в уроках по Dodge and burn. Постарайтесь подчеркнуть объём и форму.
Детализацию мазков можно выразить повышением резкости. Также можно использовать бесплатный плагин HDR Efex Pro 2 от Google Nik Collection. Данный плагин сделает фотографию более красочной. Вместо HDR Efex Pro 2 можно использовать стандартный плагин «Тени/Основные». Его можно найти во вкладке Изображения – Коррекции.
Данный плагин сделает фотографию более красочной. Вместо HDR Efex Pro 2 можно использовать стандартный плагин «Тени/Основные». Его можно найти во вкладке Изображения – Коррекции.
В завершении добавляем текстуру холста. Её не сложно найти в интернете. Помещаем текстуру как самый верхний слой и изменяем режим наложения на «Умножение» (Multiply). Также можно поэкспериментировать с режимами «Перекрытие» (Overlay) и «Мягкий свет» (Soft Light). Не забывайте изменять непрозрачность слоя. Так можно добиться самого естественного результата.
На основе материалов с сайта: http://photar.ru/
Как использовать шаблоны для фотошопа
Самые памятные моменты нашей жизни всегда остаются с нами. Некоторые восстанавливают картины прошлого из собственной памяти, но у большинства есть документальное подтверждение в виде фотографий.
Особенные моменты всегда ценны, но редко когда идеальны, поэтому миллионы людей устанавливают фотошоп. Каждый psd-файл этой программы делает реальное лучше:
Каждый psd-файл этой программы делает реальное лучше:
Фотошоп – не самая простая программа. Конечно, прицепить свиные уши своему лучшему другу – это дело обязательное и не требующее особых навыков. Но сделать так, чтобы эти уши выглядели как родные – задача для более опытных пользователей.
Есть люди, которым по роду занятий приходится использовать Photoshop. Профессии бывают разные, поэтому отличаются и цели создания графических объектов. Иногда требуется лишь незначительно изменять изображения, чтобы получить требуемый эффект. Именно в таких случаях идеально подходят шаблоны для фотошопа, о которых и пойдёт речь в этой статье.
Шаблон – это единожды созданный для последующего многократного применения объект. При использовании Photoshop возникает множество ситуаций, когда требуются готовые решения. Рассмотрим две наиболее общие категории.
- Шаблоны для фотомонтажа. С их помощью можно создавать действительно красивые фотографии. Шаблон помогает имитировать нужный интерьер или природные условия:
Фигура человека при этом, как правило, берется полностью.

- Фотошаблоны. Для фотошопа нет ничего невозможного: Бред Питт может переодеться в купальник, а ваша собака стать президентом. Фотошаблоны позволяют вставить лицо в нужное место на фотографии, подобно известному развлечению на морских пляжах (просунуть голову в картонную декорацию):
Для человека, который имеет даже самые общие знания о технологиях фотошопа, вставить лицо в шаблон не составит труда. Проделаем это шаг за шагом.
Для начала, нужно купить (или скачать бесплатно) понравившийся шаблон. Этот файл имеет расширение psd и открывается точно так же, как любое изображение поддерживаемого формата («Файл»-«Открыть»). После этого шаблон для фотошопа в нашем полном распоряжении:
Бизнес – это бизнес, поэтому нужно подобрать серьезных персонажей. Открываем нужную фотографию и перетаскиваем изображение на шаблон:
Теперь необходимо подогнать картинку по размеру. Уменьшать следует пропорционально. Также максимально обрезаем все ненужное.
Переходим к окошку слоев. Чтобы лицо гармонично вписывалось в шаблоны фотошопа, его требуется поместить на задний план относительно основного слоя. В нашем случае, Слой 2 перемещаем на нужное место:
Чтобы лицо гармонично вписывалось в шаблоны фотошопа, его требуется поместить на задний план относительно основного слоя. В нашем случае, Слой 2 перемещаем на нужное место:
Осталась не самая привлекательная серая область вокруг лица. Её убираем «волшебной палочкой»:
При правильно подобранных пропорциях и аккуратной обрезке изображения, можно добиться идеального интегрирования лица в фотошоп-шаблоны, требуется лишь практика и время для неё.
Часто возникают ситуации, когда имеющиеся в наличии шаблоны не подходят по стилю, и в таком случае применяется метод «сделай сам». Прежде, чем начать изготавливать шаблоны для фотосессии своими руками, нужно учесть следующие моменты:
- Шаблон не должен состоять из большого количества скомбинированных изображений. Если сочетать слишком много деталей, то фотография будет смотреться дешево;
- Структура слоев должна быть четко продумана;
- Лучше корректировать существующие шаблоны, чем создавать всё с нуля.
Таким образом, шаблоны для фотошоп существенно упрощают редактирование изображений, так как не требуется каждый раз заново подготавливать необходимые детали. Если нужный шаблон найти не удалось, не стоит пугаться, ведь можно легко сделать всё своими руками.
Если нужный шаблон найти не удалось, не стоит пугаться, ведь можно легко сделать всё своими руками.
Картина из фотографии | Уроки Фотошопа (Photoshop)
Наш сегодняшний урок photoshop посвящён созданию картины из фотографии. За основу этого урока взята техника работы с Mixer Brush Tool (Смешанная кисть).
В результате мы получим такую картину:
Картина из фотографии
1. Для начала найдём подходящую фотографию. В взял фотографию заката:
Вы можете взять любую другую фотографию, так вам будет даже интереснее, потому что урок исключительно творческий. Я лишь покажу технику, а результат будет зависеть целиком от вас.
2. Создайте копию фотографии (Ctrl+J)
И отыщите замечательный инструмент Mixed Brush Tool (Смешанная кисть). Он находится во вкладке с обычной кистью, и чтобы его увидеть, нужно кликнуть по иконке обычной кисти и подождать несколько секунд, раскроется список, и вы увидите нужный инструмент:
3. Сейчас мы займёмся настройкой кисти для превращения фотографии в картину. Нажмите F5 (Настройки кисти). Подробнее о настройках кисти вы можете прочитать в уроке «Кисть в фотошопе«. Выберите кисть, которая показана на изображении ниже и настройте её следующим образом:
Сейчас мы займёмся настройкой кисти для превращения фотографии в картину. Нажмите F5 (Настройки кисти). Подробнее о настройках кисти вы можете прочитать в уроке «Кисть в фотошопе«. Выберите кисть, которая показана на изображении ниже и настройте её следующим образом:
Не забудьте отметить параметр Airbrush (Аэрокисть). На этом настройка кисти закончена, приступаем к творческой части.
Рисуем картину из фотографии
4. Наша задача состоит в том, чтобы имитировать мазки настоящей кисти. Чтобы это сделать, нажмите смешанной кистью по какому-либо месту на фотографии (например, на траве), и, удерживая левую клавишу производите круговые движения. Делайте всё аккуратно, слишком сильное размытие нам не нужно. Для разнообразия, в некоторых местах можете делать не круговые, а прямые мазки:
Для переднего плана используйте большую кисть, а по мере удаления перспективы уменьшайте её, если вы хотите сохранить детали:
Чем сложнее исходная фотография, и чем больше на ней деталей, тем большая аккуратность и терпение требуется от вас. Как видите, я взял довольно несложную фотографию. Мелкие детали прорабатывайте кистью малого размера. Таким образом обработайте всю фотографию:
Как видите, я взял довольно несложную фотографию. Мелкие детали прорабатывайте кистью малого размера. Таким образом обработайте всю фотографию:
Для неба можете делать мазки подлиннее:
Можете поставить режим смешивания Overlay (Перекрытие). Тогда полученная картина из фотографии будет выглядеть так:
На этом всё, урок photoshop по созданию картины из фотографии закончен. Надеюсь, вы узнали что-то новое 🙂 Вот ещё пример картины, которую можно выполнить с использованием этой техники:
Желаю вам обилия идей и творческих побед 😉
🥇 ▷ 25 забавных изображений животных, фотошоп в ренессансные картины » ✅
Как бы выглядел мир, если бы животные были в высшем обществе или были запечатлены на холсте, как старики?
Этот регулярный конкурс Photoshop от Design Crowd побуждает художников создавать видения того, как он может выглядеть, смешивая существ с картинами эпохи Возрождения.
Результаты забавные, красивые и забавные тоже. Взгляните на эту галерею, чтобы насладиться их блестящими усилиями.
- 27 веселых изображений знаменитостей, фотошоп в ренессансные картины
- Этот художник переосмысливает известных художников и икон как современных авторитетов
Барон орангутан
В оригинальной картине, использованной для этого фотошопа, был изображен Уильям Паркер, 13-й барон Морли, который был самым известным за то, что он помог открыть участок Пороха. Он был, как известно, одним из мужчин, которые обыскали подвал парламента и обнаружили порох, который заложники спрятали внизу.
Теперь его забавно переосмысливают как расслабленного и жизнерадостного орангутана, который, возможно, доволен своими поступками и рад быть полезным для истеблишмента.
Картофель пилинг льва
Нам понравилась эта запись в четвертом конкурсе Renaissance Photoshop. Здесь можно увидеть льва, мирно очищающего картошку, когда он случайно получает порез и кровоточит повсюду. Даже львы могут чувствовать боль.
Даже львы могут чувствовать боль.
Обезьяна Лиза
Неудивительно видеть Мона Лизу в этом списке. Есть еще одна более знаковая картина? Нам нравится это видение того, как мог бы выглядеть классический образ, если бы в качестве субъекта вместо женщины была обезьяна. Мона Лиза также использовалась в других веселых фотосессии в других местах, и мы надеемся увидеть больше в будущем.
Мадонна обожает котенка
Есть много разных классических картин Девы Марии, обожающих Иисуса Христа. Это фотошоп было основано на одном таком изображении, которое датируется 1500 годом и было создано Пинтуриккьо. Теперь это переосмыслено с обожающим Grumpy Cat и таким же сварливым котенком.
Мать Альбрехта Дюрера
Это изображение было победителем 16-го конкурса животных эпохи Возрождения. Это интересное видение обезьяны, заменившей мать Альбрехта Дюрера на одной из первых картин, созданных знаменитым художником в 1490 году.
Работая при свечах
Эта адаптация показывает обновление работы Джерарда ван Хонтхорста где-то около 1620 года. Считается, что он показывает Иисуса Христа в детстве, освещая работу отца-плотника поздним вечером. На заднем плане других персонажей можно увидеть с крыльями ангела. Также предполагается, что картина является интерпретацией слов о том, что Христос был светом мира.
Считается, что он показывает Иисуса Христа в детстве, освещая работу отца-плотника поздним вечером. На заднем плане других персонажей можно увидеть с крыльями ангела. Также предполагается, что картина является интерпретацией слов о том, что Христос был светом мира.
Теперь это выглядит так, будто это может быть видение картины в альтернативной вселенной, где обезьяны правили планетой.
Бахус Бог вина
Эта фотосессия очень веселая, мы надеемся, что она не разозлит греческих богов. Тем не менее, мы уверены, что предмету картины все равно будет смешно, поскольку он должен был показать Бахуса, также известного как Дионис, бог вина, плодородия, опьянения и многого другого.
Теперь в нем есть веселая обезьяна, которая наслаждается жизнью, включающей вино, прекрасные фрукты и чувство непринужденной одежды.
Портрет мопса
Люди любят мопсов, они милые, забавные, с чудесным лицом. Представьте себе, однако, мир, в котором они были царственными и частью королевского двора. Это изображение показывает адаптацию оригинальной картины маслом «Портрет Диего де Вильямайора» Хуана Пантойи де ла Круса, датируемой примерно 1604 годом.
Это изображение показывает адаптацию оригинальной картины маслом «Портрет Диего де Вильямайора» Хуана Пантойи де ла Круса, датируемой примерно 1604 годом.
Смерть Марата
Одна из чуть более болезненных исторических картин изображает убийство французского революционного лидера Жана-Поля Марата. Первоначально он был убит женщиной по имени Шарлотта Кордей. Теперь кажется, что кошки гораздо опаснее и им нельзя доверять, особенно если вы принимаете ванну. Они все-таки ненавидят воду.
Портрет хорошего щенка
В этом фотошопе представлена еще одна картина из Революционной Франции, предположительно датируемая 1795 годом, и изображен Якобус Блау, полномочный министр, подписывающий некоторые важные документы. Теперь вместо этого портрет демонстрирует умную собаку, которая кладет лапу на бумагу. Он тоже выглядит очень довольным собой, поэтому мы предполагаем, что это документ, которым французы были бы довольны.
Курильщик
Это фантастическая адаптация классической картины Винсента Ван Гога «Le Fumeur». Эта версия Photoshopped не только включает в себя обезьяну вместо человека, но также дополнена убедительными цветами и, возможно, является одной из наших любимых. Хотя кто-то должен сказать обезьяне, что курение вредно для вас.
Эта версия Photoshopped не только включает в себя обезьяну вместо человека, но также дополнена убедительными цветами и, возможно, является одной из наших любимых. Хотя кто-то должен сказать обезьяне, что курение вредно для вас.
Кляп с дикими глазами
Этот парень с длинным лицом выглядит так, будто видел некоторые вещи и знает, как хорошо провести время. Лошадь с дикими глазами с королевской родословной и пристрастием к дорогим сигарам. Оригинальная картина принадлежала Генри Фредерику, принцу Уэльскому, но недавно отредактированное изображение, по нашему мнению, намного лучше.
Кот в маскарадном костюме
Этот фотошоп взял классическую картину маслом «Портрет мальчика в маскарадном костюме» Николя де Ларжильера и изобразил ее, чтобы показать, на что похожа жизнь, если бы кошки и собаки были друзьями. Оба новых персонажа, очевидно, счастливо смотрят на птицу, и у кошки прекрасное чувство одевания.
Сумасшедшая кошка
Еще одно появление списка Моны в нашем списке благодаря участникам 14-го конкурса животных эпохи Возрождения. Хотя ее улыбка может быть не такой завораживающей, как оригинал, можно много чего сказать об озорном лице этой киски.
Хотя ее улыбка может быть не такой завораживающей, как оригинал, можно много чего сказать об озорном лице этой киски.
Музыкальная обезьяна
«Молодой человек, играющий на Теорбо» изначально был с любовью написан Яном Герритом ван Бронхорстом где-то около 1642 года. На нем изображен молодой человек, дерзко смотрящий на зрителя и играющий на своем инструменте. Откорректированное изображение на самом деле довольно точно соответствует оригиналу, учитывая блики на лице бабуина.
Дровосек енот
Некоторые из этих Photoshoppings улучшают оригинальные изображения и делают их намного более приятными. Как эта адаптация картины Перро Леона Жана Базиля «La Fille Du Bucheron» (Девушка-лесоруб). Молодая девушка была чудесно заменена счастливым на вид енотом с дерзким блеском в глазах. Замечательно.
Кружевница
Там есть впечатляющий уровень внимания к деталям с некоторыми из этих подправленных изображений. Иногда трудно сказать, что это не настоящая вещь. Это может быть один из старых мастеров холста, который не просто рисовал животных, которые занимались людьми. Собаки, играющие в покер, были настоящим имиджем в конце концов.
Это может быть один из старых мастеров холста, который не просто рисовал животных, которые занимались людьми. Собаки, играющие в покер, были настоящим имиджем в конце концов.
Царственный кошачий
Мы любим это. Похоже, что этот кот в полной мере воспользовался своим царственным статусом и теперь перешел в пищевую кому после того, как купил бесконечные запасы рыбы, молока и угощений. Это лицо довольства?
Портрет козлита
Нам нравится это видение мира, в котором козы также могут быть ювелирами. Этого хорошо одетого парня можно увидеть висящим небрежно из окна, демонстрирующего его любовно созданное кольцо. Изменения в этой картине верны оригиналу – «Портрету ювелира» 1617 года, но добавляют некоторые тонкие изменения цвета, которые выделяют ее.
Величественный лебедь
Лебеди уже довольно величественны и величественны, но наденьте их в нарядном платье и нарисуйте его на холсте, и у вас будет что-то еще более впечатляющее, чтобы восхищаться. Только не подходи слишком близко, иначе тебя могут сломать.
Только не подходи слишком близко, иначе тебя могут сломать.
Верблюд с жемчужной сережкой
Классическая картина «Девушка с жемчужной сережкой», безусловно, гораздо веселее с добавлением верблюда. Мы находим это особенно замечательно, потому что художник Photoshop приложил все усилия, чтобы по-прежнему включать жемчужную серьгу в обновленную версию картины. Будет ли первоначальный художник Йоханнес Вермеер одобрять изменения или думать, что его искусство разрушено? Мы никогда не узнаем.
Лиса и куры
Первоначально изображая «Мальчик с корзиной», этот фотошопер переосмыслил картину, в которой два заклятых врага стали друзьями. Теперь можно увидеть счастливого лиса, который отдыхает с лапой на курице в окружении щедрых яиц.
Акколада
Этот мастер по фотошопу взял уже блестящее произведение искусства и представил его как мир, в котором животные – королевская особа, а люди вынуждены смотреть со стороны.
Это, вероятно, одна из самых новых картин в нашем списке, оригинал, созданный в 1901 году. Нам нравится внимание к деталям, например, то, как шлем рыцаря-лиса был приспособлен для помещения его ушей.
Нам нравится внимание к деталям, например, то, как шлем рыцаря-лиса был приспособлен для помещения его ушей.
Среди врачей
Эта подробная и умно обновленная версия картины Альбрехта Дюрера, похоже, показывает другую сцену из Планеты Обезьян или, по крайней мере, мир, населенный обезьянами. Оригинальная картина показала Христа среди Докторов, и элементы этой оригинальной картины были смешаны с новой – как волосы и бороды докторов. Довольно внимание к деталям с этим.
Принц-лягушка
Ничто так не кричит, как бархатный пиджак, классический парик и масляный портрет. Эта лягушка явно из общества высшего общества и имела прекрасную жизнь.
Что такое шаблоны для фотошопа?
Шаблоны для photoshop в первую очередь предназначены для того, чтобы производить фотомонтаж. Шаблонами также называют шаблоны для фото, костюмы для фотомонтажа и фотошаблоны. Наверняка многие бы хотели иметь у себя фотографию, на которой вы изображены вместе с Путиным, Кличко или другими интересными знаменитыми людьми, а может быть увидеть себя на фотографиях в доспехах или в старинной одежде. Для этого, вы можете с успехом использовать шаблоны для фотошопа, а также шаблоны для фотомонтажа. Это исходные многослойные файлы формата psd, куда вы можете вставить любую картинку или любое лицо. По популярности сегодня лидируют шаблоны для photoshop с изображением знаменитых людей.
Для этого, вы можете с успехом использовать шаблоны для фотошопа, а также шаблоны для фотомонтажа. Это исходные многослойные файлы формата psd, куда вы можете вставить любую картинку или любое лицо. По популярности сегодня лидируют шаблоны для photoshop с изображением знаменитых людей.
На ваших глазах с помощью набора шаблонов для фотошопа получиться настоящий шедевр. Мы перечислили лишь небольшую часть предлагаемых шаблонов, а их огромное количество и каждый может выбрать себе по душе.
Очень удобны шаблоны, которые предназначены для фото на документы или имеющие определенный фон. Если вам срочно понадобится фотография на какой-либо документ и казалось бы, подходящая имеется, но вы на ней в майке, то вам нужно лишь подставить готовый шаблон солидного костюма к этому фото и вот вы уже солидно смотритесь. Очень популярны также шаблоны для детей, которые любят лицезреть себя в окружении сказочных персонажей и декораций на фотографиях.
Шаблоны для photoshop наверняка откроют перед вами множество возможностей для творческого созидания. С помощью psd-исходников вы можете решить множество задач. Эти файлы практически уже готовы, чтобы самостоятельно проявить графическое творчество. Вы сможете сами создать удивительную поздравительную открытку, сделать коллаж из некоторых фотографий или создать собственный веб-дизайн.
С помощью psd-исходников вы можете решить множество задач. Эти файлы практически уже готовы, чтобы самостоятельно проявить графическое творчество. Вы сможете сами создать удивительную поздравительную открытку, сделать коллаж из некоторых фотографий или создать собственный веб-дизайн.
Наши профессиональные фотографы с большим удовольствием в своем творчестве используют возможности исходников. Именно по этим исходникам, легче всего освоить первые шаги фотошопа. Коллекции psd-шаблонов помогут ощутить новые и интересные в рутинной повседневной жизни и в творчестве. Конечно, можно заново создать фон и работать с эффектами, обрабатывая снимки. Но иногда это становиться утомительным, а в случае, если вам приходится делать это изо дня в день, то и вовсе утомительный труд, поскольку времени эти операции занимают очень много. Поэтому, многие прибегают к psd-исходникам для фотошопа.
Не стоит путать готовые шаблоны с psd-исходниками, которые помогут создать уникальное изображение.
Материал предоставлен сайтом freedizain. ru
ru
]]>
Как из фотографии сделать рисунок
Подробный урок по превращению обычной фотографии в гиперреалистичную живопись всего за пару минут.
Некоторые талантливые художники могут рисовать в технике гиперреализма, но нам, простым смертным, об этом можно только мечтать. К счастью есть Adobe Photoshop, где можно создавать разные интересные эффекты и имитировать рисованные стили. Мы нашли замечательный урок, который сделал Крис Спунер, дизайнер и основатель Blog Spoon Graphics. Он показывает как из простого портретного фото буквально за пару минут можно сделать настоящее произведение искусства с детализованными мазками и бликами.
Конечно, на примере Криса все выглядит действительно шедеврально, но в Photoshop многое зависит от исходной фотографии, и далеко не всегда те эффекты, которые прекрасно работают с одним фото, подойдут для другого. Поэтому мы решили взять портрет немного другого качества и попробовать проделать все те же манипуляции в надежде получить нечто подобное.
1. Итак, откройте выбранную вами фотографию в Photoshop и добавьте корректирующий слой с кривыми. Нам нужно немного затенить тени и высветлить света, чтобы сделать фото более контрастным.
2. Нажмите Ctrl+J, чтобы дублировать фоновый слой дважды. Затем к верхнему из дубликатов добавьте эффект High Pass из меню фильтров.
3. Отрегулируйте радиус фильтра High Pass в пределах от 1-3 px. Этого будет достаточно для создания нужного эффекта. Больший радиус может привести к появлению нежелательного шума и ореола.
4. Измените режим смешивания для слоя с фильтром High Pass с обычного на Linear Light чтобы сделать фото резким. Повышенная резкость гарантирует получение точных мазков, особенно на волосах.
5. Теперь объедините слой с High Pass с дубликатом фонового слоя ниже, чтобы закрепить полученный эффект. Сделать это можно используя команду MergeVisible из меню слоев. Только для начала оставьте видимыми только те два слоя, которые собираетесь объединить. После этого перейдите в Filter> Stylize> Diffuse.
После этого перейдите в Filter> Stylize> Diffuse.
6. Измените режим размытия на анизотропный (Anisotropic) — это ключевой момент, который собственно и создает этот волшебный эффект рисунка.
7. Если внимательно посмотреть на результат, то можно заметить некрасивые швы, которые рассеиваются и повторяются. Но есть способ решить эту проблему.
8. Перейдите в меню Image> Image Rotation> 90 ° CW для поворота картинки и нажмите Ctrl+F (Cmd+F), чтобы повторить добавление диффузного фильтра.
9. Поверните изображение еще раз, и снова примените диффузный фильтр. Повторите этот шаг в третий раз, чтобы вернуть фотографию в правильное положение.
10. Диффузный фильтр отлично имитирует кисть, но в то же время немного размывает изображение. Перейдите Filter > Sharpen > Smart Sharpen, чтобы добавить четкости. Установите значение Threshold в районе 100, но используйте маленький радиус, чтобы не переборщить с обработкой.
11. Результат уже выглядит впечатляюще, но можно сделать его еще интереснее. Выберите Surface Blur из меню Filter > Blur и установите значения Радиуса около 20 а порога около 15 (как видите, при значении радиуса – 40 картинка сильно замыливается).Это создаст плоские участки и придаст фотографии еще более нарисованный вид.
12. Ну вот и все, наш Санта превратился из фотографии в гиперреалистичную картину. Издалека можно подумать, что это все еще фотография, но если присмотреться, то становятся заметны многочисленные мазки и переходы, свойственные живописи.
Надеемся, вам понравился этот урок так же, как и нам – пара простых манипуляций для достижения стильного эффекта. Это может пригодиться вам для раздела контактов на сайте, к примеру, когда нужно объединить разные фотографии чем-то общим, чтобы достичь гармонии.
Не забывайте, что советы и рекомендации можно немного менять в зависимости от исходного изображения. Удачи с вашими экспериментами!
Исходный урок Криса Спунера вы можете посмотреть здесь.
 Фотография Санты ©PressFoto/HaslooПохожее
Фотография Санты ©PressFoto/HaslooПохожееРедактирование пакета изображений в Photoshop
Предположим, у вас есть 15 изображений, которые нужно отредактировать одинаково. Открывать и редактировать каждое изображение утомительно и отнимать много времени, особенно если редактирование включает в себя много шагов. Photoshop позволяет записывать и сохранять действие, а затем применять его к пакету изображений.
Создание действия экспорта изображения
1. Откройте палитру действий, щелкнув меню «Окно»> «Действие», и создайте новый набор, щелкнув значок папки в нижней части палитры действий.Назовите это «Пакетные действия».
2. Затем создайте новое действие, щелкнув значок нового действия в нижней части палитры действий, и дайте ему описательное имя, например, назовем его «AutoContrast-Resize».
Теперь ваше действие должно записываться, поэтому все, что вы делаете с этого момента, будет включено как шаг действия.
Выполните все операции редактирования, которые вы хотите записать, например, настройте контрастность изображения, измените его размер, если вы хотите, чтобы все изображения были одинаковой высоты или ширины, а затем сохраните изменения.Когда вы закончите, вы увидите эту новую команду в списке на палитре «Действия». Если вы развернете эту команду, вы увидите все настройки, которые вы применили при редактировании этой фотографии.
После завершения редактирования остановите запись своего действия, щелкнув значок остановки на палитре действий. Теперь вы готовы к пакетной обработке.
Применение действия к партии
Теперь примените этот пакет к папке, полной изображений. В этом случае убедитесь, что все изображения, к которым вы хотите применить это действие, содержатся в одной папке.Вот как это работает.
1. Выберите Файл > Автоматизировать > Пакетный .
2. В верхней части всплывающего диалогового окна выберите новое действие из списка доступных действий.
3. В разделе ниже установите Источник на « Папка ». Нажмите кнопку «Выбрать » и выберите папку, содержащую изображения, которые вы хотите обработать для редактирования.
Отметьте следующие параметры:
* Отключить диалоговые окна параметров открытия файла
* Отключить предупреждения цветового профиля
Они подавят предупреждения, которые в противном случае прервали бы пакетный процесс.
4. В разделе ниже установите для параметра «Назначение» значение « Нет, ». Это позволит вам использовать места назначения, которые вы записали в своем действии, так что фотографии будут сохранены в той же папке. (Если в будущем вы захотите, чтобы ваши изображения экспортировались в одну папку, вы можете установить место назначения на « Папка », а затем выбрать целевую папку «на лету» в диалоговом окне «Пакетная обработка».)
Если вы выберете « Нет » в качестве пункта назначения, все остальные параметры в этом разделе будут недоступны.
5. Теперь нажмите « OK », и Photoshop начнет обработку ваших изображений.
Как очертить изображение в Photoshop — Креатив Брендана Уильямса
Обводка изображения в Photoshop упрощается с помощью панели стилей слоя и опции обводки. Используя эти два инструмента, вы можете создать контур всего изображения или вокруг определенного выделения всего за несколько щелчков мышью. Здесь вы узнаете, как использовать эти инструменты, чтобы обвести изображение в Photoshop сплошным цветом, градиентом или наложением текстуры! Давайте начнем.
Чтобы обвести изображение в Photoshop, дважды щелкните слой, чтобы открыть панель «Стили слоя». Выберите стиль «Обводка» и установите тип обводки «Снаружи». Отсюда просто измените цвет и ширину вашего контура, чтобы он соответствовал вашему желанию!
Видеоуроки
Как очертить края изображения
Первый способ обвести изображение в Photoshop — это обвести рамок всей фотографии. Вместо того, чтобы фокусироваться на определенной части изображения, этот эффект создает рамку вокруг всего изображения.
Вместо того, чтобы фокусироваться на определенной части изображения, этот эффект создает рамку вокруг всего изображения.
Этот вариант — один из самых простых способов, так как вам не нужно делать какой-либо выбор. Всего несколько щелчков мышью — и регулировка хода сделает свое дело!
Вот как это сделать:
Дублируйте слой, вокруг которого хотите создать границу. Таким образом, у вас всегда будет резервный слой, если что-то пойдет не так. Используйте сочетание клавиш Command + J (Mac) или Control + J (ПК), чтобы дублировать слой.
Если у вас уже есть большая группа слоев, продублируйте и объедините их, используя Command + Option + Shift + E (Mac) или Control + Alt + Shift + E (ПК). Этот ярлык создаст новый объединенный слой, к которому будет добавлен контур.
Затем дважды щелкните дублированный слой, чтобы открыть панель стилей слоя.
Выберите «Ход».
Установите положение обводки на «внутри» и оставьте непрозрачность на 100%.
Установите тип заливки ‘color’ и выберите цвет, которым вы хотите обвести вашу фотографию.
Когда все настроено, регулируем размер мазка с помощью ползунка размера. Этот вариант полностью зависит от вас, и здесь нет правильного или неправильного.
Результат
Всего несколькими щелчками мыши вы успешно обрисовали контур изображения в Photoshop с помощью опции обводки. Этот инструмент — самый простой способ создать рамку вокруг изображения, поскольку он не создает дополнительных слоев.
Как очертить вырезанное изображение
Возможно, вы не захотите создавать контур вокруг всей фотографии, а вместо этого просто выделите определенный участок. В этом примере я покажу вам, как очертить объект на фотографии, оставив остальную часть изображения нетронутой.
Этот метод требует некоторых базовых знаний об инструментах выделения в Photoshop. Однако я поделюсь самым простым инструментом выделения для этой техники.
Вот как это сделать:
Возьмите инструмент выбора объекта, нажав W , или найдите его на панели инструментов.
Этот инструмент доступен только в Photoshop CC 2020 и новее. Если вы используете более раннюю версию, вы можете использовать вместо нее инструмент быстрого выбора.
При активном инструменте выбора объекта установите режим на «прямоугольник» и отметьте флажком «усиление края» и «вычитание объекта».
Чтобы сделать выбор, щелкните и растяните прямоугольное выделение вокруг объекта. Как только ваш объект поместится в это поле, отпустите, и Photoshop сделает выделение вокруг объекта.
Если ваш объект находится на сплошном фоне, вы можете вместо этого нажать «выбрать объект» , чтобы ускорить этот процесс.
При активном выделении вокруг объекта нажмите Command + J (Mac) или Control + J (ПК), чтобы скопировать выделение на новый слой.
Дважды щелкните новый слой, чтобы открыть панель стилей слоя.
Выберите «Ход».
Установите положение «снаружи» и оставьте непрозрачность на 100%.
Установите тип заливки ‘color’ и выберите цвет для границы вашего выделения.
Наконец, установите размер обводки с помощью ползунка обводки. Это увеличит размер контура вокруг выреза.
Результат
Отделив объект от фона, вы можете использовать функцию обводки для относительно быстрого создания контура. Хотя в этом методе есть дополнительный шаг по созданию выделения, это все же простой способ добавить контур к изображению в Photoshop.
Как выделить изображение с помощью нескольких цветов
Просто выбрать один цвет для окаймления изображения может быть скучно. Почему бы не приправить его и не добавить в смесь дополнительных красок? К счастью, это легко сделать за секунды после того, как ваш первоначальный план будет завершен.
Почему бы не приправить его и не добавить в смесь дополнительных красок? К счастью, это легко сделать за секунды после того, как ваш первоначальный план будет завершен.
Вот как это сделать:
После того, как вы закончили начальную работу по созданию первого штриха, теперь вы готовы добавить второй цвет.
Чтобы добавить второй цвет к вашему контуру, нажмите значок плюс рядом с опцией стека на панели стилей слоя.
Появится второй вариант обводки, который вы можете начать редактировать. Оставьте все настройки без изменений, но измените значения цвета и размера соответственно.
Для получения наилучших результатов убедитесь, что второй ход немного больше первого. Таким образом, вы можете видеть оба цвета одновременно.
Если вы хотите добавить больше цветов, продолжайте эти шаги, пока не будете удовлетворены результатами!
Результат
Просто добавив вторую обводку, вы можете создать больше интереса к вашим обведенным изображениям в Photoshop. Эту технику можно использовать для окаймления всей фотографии или вырезанного объекта.
Эту технику можно использовать для окаймления всей фотографии или вырезанного объекта.
Как добавить контур градиента к изображению
Чтобы сделать еще один шаг вперед, вы можете добавить градиент к любому контуру изображения, которое вы создаете. Все, что нужно, — это быстро изменить тип заливки на панели стилей слоя!
После создания исходного контура измените тип заливки с «цвет» на «градиент».
Появится несколько разных вариантов, но в первую очередь нужно сосредоточиться на цвете градиента.Просто щелкните поле градиента, чтобы открыть редактор градиентов.
В редакторе градиентов вы можете создать свой собственный градиент или выбрать один из множества предустановленных параметров.
Чтобы создать градиент, щелкните образцы цвета на любом конце предварительного просмотра градиента. Появится палитра цветов, позволяющая изменить цвет.
Чтобы использовать предустановленный градиент, просмотрите готовые папки и выберите нужный вариант. В этом примере я выберу один из градиентов в папке «Апельсины».
В этом примере я выберу один из градиентов в папке «Апельсины».
Теперь, когда цвет градиента установлен, выберите угол градиента, повернув выравнивание угла. Этот параметр меняет начало и конец градиента.
Затем установите масштаб градиента, чтобы сделать переход мягче или жестче. Большой масштаб создаст плавный переход между каждым цветом, в то время как маленький масштаб будет иметь более резкие линии.
Наконец, выберите, какой тип градиента вы хотите использовать. Если вы не уверены, оставьте для этого параметра значение «Линейный».’
Результат
Создание градиентного контура в Photoshop — интересный способ добавить немного изюминки к варианту обводки. Хотя он может не подходить для всех изображений, поэкспериментируйте с ним!
Как обвести изображение с помощью текстуры
Последний способ очертить изображение в Photoshop — это создать текстуру или узор для границы. Это еще один простой вариант, который вы можете использовать после того, как создадите начальный контур вокруг фотографии.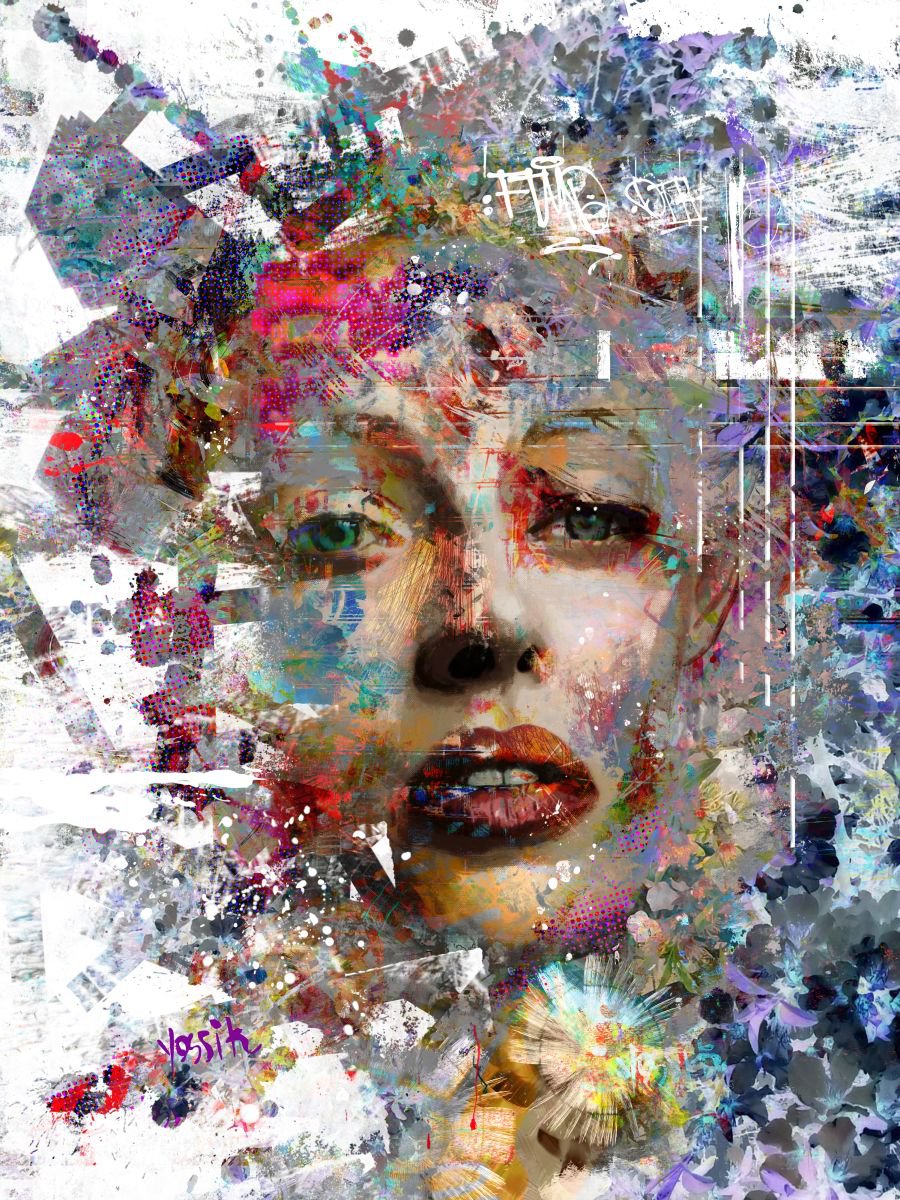
Создав первоначальный контур, измените тип заливки с «цвет» на «узор».
Щелкните поле Pattern, чтобы получить доступ к новым шаблонам.
Есть несколько вариантов по умолчанию, которые вы можете использовать, или вы можете скачать бесплатные выкройки онлайн.
Вы можете узнать, как импортировать узоры в Photoshop здесь.
После того, как вы определились с шаблоном контура изображения, при необходимости отрегулируйте угол. Это изменяет ориентацию рисунка, чтобы он лучше совпадал с контуром.
Наконец, установите масштаб узора, который наилучшим образом соответствует вашему образу.
Результат
Добавление текстуры или узора к контуру изображения в Photoshop — еще один отличный способ добавить немного художественного чутья.
Заключение
Научиться обводить изображение в Photoshop легко, если использовать панель стилей слоя и параметры обводки. Этот метод упрощает процесс и позволяет легко регулировать размер контура. Лучше всего то, что вы можете добавлять дополнительные эффекты на панели стилей слоя, такие как градиенты, узоры или несколько цветов обводки!
Лучше всего то, что вы можете добавлять дополнительные эффекты на панели стилей слоя, такие как градиенты, узоры или несколько цветов обводки!
Хотите больше подобных уроков? Подпишитесь на нашу еженедельную рассылку, чтобы получать больше фотографий и советов по редактированию фотографий, которые будут доставлены прямо на ваш почтовый ящик!
— Брендан
45 руководств по редактированию в Photoshop
Эта страница может содержать ссылки на наших спонсоров или партнерские ссылки. Учить больше.Мы поискали в Интернете и нашли следующие лучшие уроки Photoshop, которые охватывают множество фундаментальных навыков, необходимых для эффективного редактирования фотографий.
Photoshop позволяет дизайнерам и фотографам улучшать фотографии бесчисленными способами. Некоторые фотографии редактируются тонко, что зритель может даже не заметить, если они не находятся рядом с исходной фотографией, а другие редактируются более радикально. Существует бесчисленное множество возможностей и множество различных способов достижения многих целей, которые могут сделать процесс обучения немного пугающим.
Существует бесчисленное множество возможностей и множество различных способов достижения многих целей, которые могут сделать процесс обучения немного пугающим.
Хорошая новость заключается в том, что есть учебное пособие практически для всего, что вы хотели бы делать в Photoshop, и, просто следуя этим учебным пособиям по редактированию фотографий в Photoshop, вы можете изучить некоторые удивительные методы, которые выведут вашу фотографию и редактирование фотографий на новый уровень. .Здесь вы найдете коллекцию руководств по редактированию фотографий, которые помогут научить вас искусству редактирования фотографий.
Если вы хотите узнать больше о том, как правильно использовать Photoshop для редактирования фотографий, ознакомьтесь с курсами, предлагаемыми на Udemy. Мы настоятельно рекомендуем их курсы, чтобы полностью понять все замечательные функции Photoshop.
Лучшие фотографы со всего мира используют этот Photoshop для улучшения своей работы. Редактирование фотографий может занять много времени, если вы не знаете, как это делать.
Учебники по редактированию фотографий в Photoshop
Как сгладить кожу в Photoshop
Если вы снимаете портреты, вам захочется научиться одному из навыков Photoshop, как сглаживать кожу и удалять пятна. В этом уроке показан простой подход, который позволит вам очень быстро радикально улучшить кожу.
Как отбелить зубы в Photoshop
Помимо удаления пятен на коже, вы, вероятно, также захотите отбелить или осветлить зубы людей на ваших фотографиях.Это также довольно просто, если вы знаете, как это сделать, и в этом руководстве объясняется процесс.
Как изменить цвет глаз с помощью Photoshop
Возможно, вы не будете использовать эту технику постоянно, но возможность изменения цвета глаз позволит вам лучше контролировать свои фотографии. Посмотрите этот видеоурок, чтобы узнать о процессе.
Как сделать цвета яркими в Photoshop
Бывают моменты, когда фотография будет немного тусклой. Улучшение цвета может иметь огромное влияние, мгновенно оживляя и оживляя фотографию. Узнайте, как улучшить цвета и контраст, чтобы они выглядели естественно.
Улучшение цвета может иметь огромное влияние, мгновенно оживляя и оживляя фотографию. Узнайте, как улучшить цвета и контраст, чтобы они выглядели естественно.
Как создать эффект мягкой пастели в Photoshop
Этот мягкий пастельный эффект идеально подходит для создания красивых портретов с мягкими приятными цветами. В руководстве также есть бесплатный экшен Photoshop, который можно загрузить, чтобы мгновенно получить эффект.
Как создать эффект мягкой дымки в PhotoshopУзнайте, как смягчить цвета фотографии и воспроизвести мягкую дымку.Техника на удивление проста, но очень эффективна.
Как создать эффект дымки в PhotoshopЭтот урок от ShutterPulse создает вид, аналогичный тому, что мы видели в предыдущем уроке. Этот добавил немного цвета к дымке для более сильного эффекта.
Как редактировать фотографии за 4 простых шага
С помощью этого видеоурока вы узнаете несколько простых и основных шагов, которые можно использовать для улучшения и улучшения любой фотографии.
Один из лучших способов получить потрясающий винтажный вид — это воспроизвести перекрестную обработку с помощью кривых тона в Photoshop. Этот урок проведет вас через процесс создания блеклого эффекта перекрестной обработки, который придает фотографии приятный, но тонкий винтажный вид.
Как создать инфракрасный фотоэффект в Adobe Photoshop
Можно использовать фильтры, чтобы делать интересные инфракрасные фотографии, не полагаясь на постобработку, но вы также можете воспроизвести внешний вид в Photoshop.
Как использовать фильтры Camera Raw в Photoshop ФильтрыCamera Raw обеспечивают ряд преимуществ при редактировании фотографий. В этом руководстве рассказывается о фильтре Camera Raw, его функциях и способах использования.
Как использовать фильтр Photoshop Camera Raw для лучшего редактирования
Это еще одно руководство, в котором объясняется все, что вам нужно знать о фильтре Camera Raw.
Рабочий процесс редактирования фотографий птиц
В этом видеоролике показан процесс редактирования этой фотографии птицы от начала до конца.Хотя многие учебники посвящены тому, как редактировать фотографии людей, это отличный вариант, чтобы расширить свои навыки в области фотографии дикой природы.
Как создать эффект поблекшей пленки в PhotoshopХотя цифровая фотография, возможно, сделала пленочные фотографии менее распространенными, нам все еще нравится внешний вид фотографий, снятых на пленку. В этом уроке показано, как всего за несколько минут получить эффект пленки или эффект любой цифровой фотографии.
Как создать эффект старой пленки в PhotoshopЭто еще один урок, который учит подходу к воспроизведению вида типичной фотографии с пленки.Здесь используется пейзажное изображение.
Рассказывать истории с тенями Узнайте, как управлять тенью, чтобы создать забавный эффект супергероя.
Создание реалистичных эффектов глубины резкости на ваших фотографиях
Конечно, вы можете контролировать глубину резкости при съемке фотографии, но если вы упустите возможность получить некоторое размытие фона и небольшую глубину резкости в камере, еще не все потеряно. Используя эту технику, вы можете воспроизвести этот вид в Photoshop.
Как создать эффект сдвига и наклона в Photoshop Объективысо сдвигом наклона могут быть очень интересными для создания интересных и сюрреалистических изображений, особенно воздушных, но эти объективы могут быть довольно дорогими. К счастью, в Photoshop можно воспроизвести эффект, создаваемый объективом со сдвигом наклона.
Как создать кинематографический эффект в PhotoshopУзнайте, как внести некоторые простые изменения, которые могут сделать ваши фотографии более яркими и драматичными с эффектом кинематографа.
Учебное пособие по эффекту выцветшего черно-белого портрета
Преобразуйте цветные портреты в черно-белые и узнайте, как создать этот потрясающий блеклый вид.
Фотографии с расширенным динамическим диапазоном (HDR) часто получаются яркими, яркими и живыми. Для получения истинного HDR-изображения необходимо сфотографировать один и тот же объект / сцену с разной экспозицией и смешать изображения вместе. Однако в этом уроке показано, как в Photoshop можно придать любой фотографии вид, похожий на HDR.
Как создать винтажный черно-белый эффект в PhotoshopЭтот винтажный черно-белый эффект отлично смотрится с широким спектром фотографий, от портретов до пейзажей и фотографий из путешествий. Это относительно простой метод, который легко реализовать.
Как добавить снег или дождь к фотографии с помощью Photoshop Знаете ли вы, что можно и не так уж и сложно добавить к фотографиям реалистичный дождь или снег? Узнайте, как это сделать, и получите несколько бесплатных накладок, которые сделают это очень простым.
Как применить цветокоррекцию и неоновые эффекты в стиле киберпанк к вашим фотографиям
Этот урок от Криса Спунера показывает интересный способ добавить интересный цвет к вашим фотографиям.
Как смешать новое небо в PhotoshopБывают случаи, когда вы хотите заменить небо на пейзажных фотографиях или фотографиях природы. Иногда погода не помогает, и небо остается скучным или безвкусным. В таком случае замена неба — верный способ улучшить фотографию, но вам нужно знать, как это сделать правильно, если вы хотите, чтобы фотография выглядела реалистично.
Создание бликов и ломо-эффектов с помощью действий в Photoshop
Этот простой эффект поможет вам создать привлекательные фотографии.
Как вырезать волосы в фотошопе (даже сложные фоны)
Если вы хотите удалить человека или фон со своей фотографии, вам может потребоваться выбрать волосы, чтобы иметь возможность удалить именно те элементы, которые вы хотите.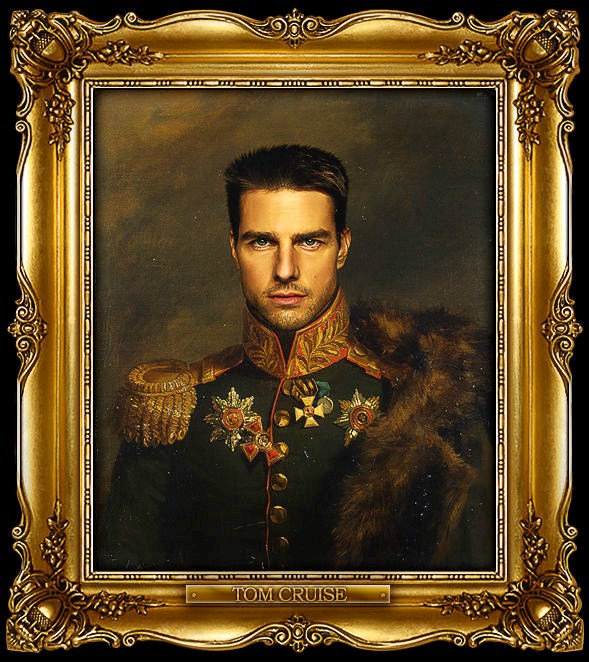 Выбор волос может быть непростым, но в этом уроке показано, как это можно сделать эффективно.
Выбор волос может быть непростым, но в этом уроке показано, как это можно сделать эффективно.
Ищете способ запечатлеть драматические портреты? Это важное руководство — то, на что вы захотите обратить внимание.
Как создать простой матовый эффект в PhotoshopМатовый эффект чрезвычайно универсален и хорошо подходит для самых разных фотографий. Также довольно легко создать матовый эффект, и вы можете узнать, как это сделать, выполнив следующие действия.
Как использовать эффект Ортона в Photoshop для сохранения размытых фотографий
Эффект Ортона позволяет создавать очень интригующие фотографии со стратегическим использованием фокусировки и размытия.
Action Zoom Blurring Effect в Photoshop
Придайте фотографии ощущение динамичности за счет правильного добавления размытия.
Как добавить цифровым способом малую глубину резкости
Узнайте, как сделать фон синим и придать фотографии вид с малой глубиной резкости, что отлично подходит для привлечения внимания к объектам на переднем плане.
Придайте своей фотографии интенсивный портретный эффект в Photoshop
Хотите создавать яркие портреты, привлекающие внимание? В этом уроке рассматривается процесс интенсивного редактирования, в результате которого получается яркий, четкий портрет, который действительно выделяется.
Восстановление теней и светов в Photoshop
Слишком темные тени и слишком яркие светлые участки являются обычными проблемами при фотосъемке. Photoshop дает вам возможность улучшать тени и блики для создания более приятных фотографий.
Простое добавление реалистичной татуировки с помощью Photoshop
Кто сказал, что делать татуировку — это больно? Вместо иглы используйте Photoshop, чтобы нанести реалистичную татуировку.
Как создать красивый эффект выцветания в Photoshop
Бывают случаи, когда вам нужны яркие или живые цвета, а бывают случаи, когда мягкие блеклые цвета более привлекательны. В этом уроке показан эффективный способ получить блеклый вид, который хорошо сочетается со многими фотографиями.
Пейзажная фотография Базовое редактирование
Узнайте, как редактировать пейзажные фотографии и фотографии природы, выполнив этот базовый процесс.
Как создать красивый матовый эффект в Photoshop
Это еще один урок, который показывает простой способ получить потрясающий матовый вид.
Как добавить зернистость в Photoshop
Узнайте, как воспроизвести зерно, обычное для пленочной фотографии. Вы можете использовать Photoshop для создания сильных эффектов зернистости или более мягких и тонких зернистостей.
Как сфокусировать стопку изображений в Photoshop
Создавайте более четкие изображения с помощью наложения фокуса. Это техника не для новичков, но в этой статье показано, как ее можно довольно легко сделать.
Удаление отражений и других нежелательных элементов в Photoshop
.
Подправьте свои фотографии, удалив резкие и нежелательные отражения.
Выборочный цвет в зависимости от оттенка / насыщенности и других настроек
В этом видеоруководстве объясняются некоторые основы работы с цветом в Photoshop. Понимание этих деталей может помочь вам добиться лучших результатов с вашими собственными фотографиями.
Понимание этих деталей может помочь вам добиться лучших результатов с вашими собственными фотографиями.
Как очистить фотофон в Photoshop
Фон вашей фотографии может показаться мелкой деталью, но плохой или отвлекающий фон испортит фотографию. В этом уроке показано, как можно улучшить фон для создания великолепных фотографий.
Как сделать кого-то старше в Photoshop
Эта забавная техника показывает, как можно реалистично сделать снимок и состарить объект.
Как создавать и использовать маски яркости в Photoshop
Узнайте, как незаметно улучшить свои фотографии с помощью масок яркости.
Последние мысли
Хотя вы не хотите полагаться на Photoshop, чтобы получить отличные фотографии, будут моменты, когда вы сможете улучшить свои фотографии с помощью определенных методов редактирования фотографий. Учебники по редактированию фотографий Photoshop, представленные в этой статье, научат вас широкому спектру техник, которые вы можете сразу же начать применять на практике.
Дополнительные уроки Photoshop см. На странице
Узнайте, как редактировать фотографии в Photoshop за 6 простых шагов
«Как редактировать фотографии в Photoshop?» это, вероятно, первое, о чем вы спросите, когда впервые откроете Photoshop на компьютере.
Я полностью заблудился, когда впервые использовал Photoshop, или, лучше сказать, попытался использовать! Есть так много значков, так много опций в главном меню на выбор и т. Д. Хотя это не самое интуитивно понятное программное обеспечение, оно наиболее универсальное и мощное.
Несмотря на то, что сегодня на рынке представлено множество программ для редактирования изображений, профессионалы регулярно используют лишь немногие, и Adobe Photoshop является одним из них (и наиболее распространенным). Если вы знаете, как работать с Photoshop, вы можете разобраться в большинстве других программ без особого обучения.
Интерфейс Photoshop может напугать новичка.
Судя по моему краткому опросу, люди не используют Photoshop не потому, что они не могут позволить себе платить абонентскую плату за облачную среду, но им не нужно потратить время, необходимое для того, чтобы научиться им пользоваться.
Я провел годы, глядя на Photoshop, просматривая видео и обучающие программы, чтобы понять, как это работает. Некоторые из вас (читатели!), Оказавшиеся в подобной ситуации, говорили мне, что хотите учиться, но просто не знали, с чего начать.
В этом уроке я расскажу вам об этом. Я собираюсь шаг за шагом познакомить вас с интерфейсом Photoshop и объяснить основные знания, которые вам нужно знать, чтобы начать уверенное использование программного обеспечения.
Этот пост написан для новичков в Photoshop.Я не показываю вам ничего заранее, а только самое необходимое. К концу этого вы сможете использовать Photoshop для преобразования изображения.
6 шагов, чтобы научиться редактировать фотографии в Photoshop
Лично я считаю, что Photoshop на первый взгляд пугает, потому что он выглядит как большой кусок сложного программиста. Когда ваш разум скажет вам, что это сложно на первый взгляд, вы, естественно, вернетесь назад и не захотите даже попытаться. Это просто человеческая природа.
Это просто человеческая природа.
Итак, чтобы преодолеть этот барьер, я собираюсь заменить ваше травмирующее первое впечатление шестью простыми шагами.
Эти шаги разделяют интерфейс Photoshop на небольшие фрагменты информации. Это поможет вам легче переваривать и запоминать. Шесть шагов, которые я вам покажу:
1
Как открыть / сохранить / сохранить в Интернете2
Как выбрать правильное рабочее пространство3
Пошаговое руководство на панели слоев4
Пошаговое руководство на панели «Коррекция»5
Пошаговое руководство на панели «Инструменты»6
Как применить резкость
Правильно, вы в шести шагах от того, чтобы научиться редактировать фотографии в Photoshop.
Шаг 1. Открыть, сохранить и сохранить для Интернета
Открытие файла в Photoshop ничем не отличается от программного обеспечения, с которым вы более знакомы (например, Microsoft Office и т.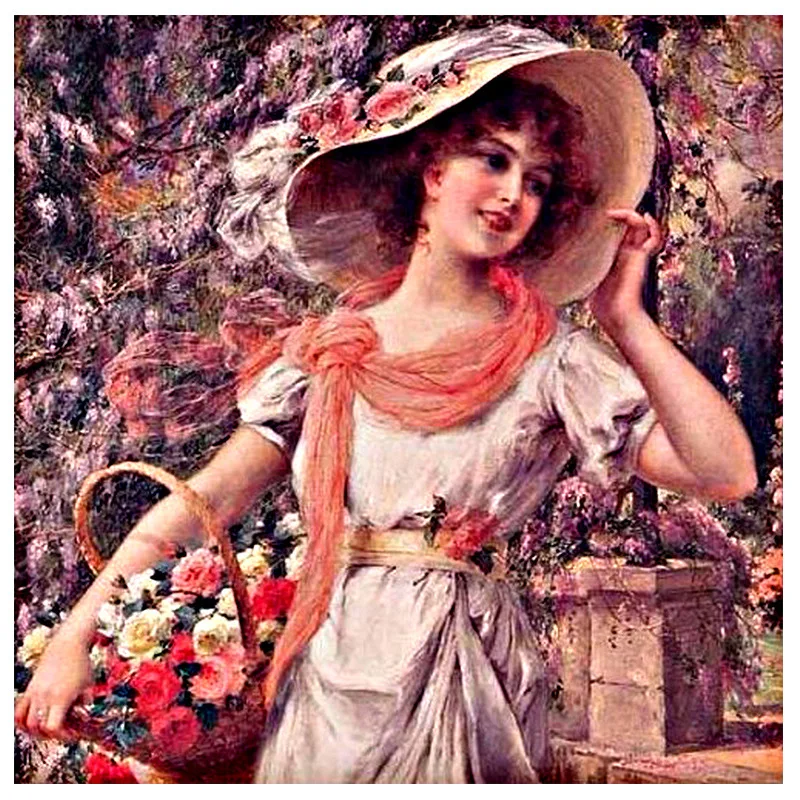 Д.). Выберите Файл> Открыть … и выберите файл изображения, который хотите открыть. Photoshop может читать почти все форматы файлов изображений (включая PDF!).
Д.). Выберите Файл> Открыть … и выберите файл изображения, который хотите открыть. Photoshop может читать почти все форматы файлов изображений (включая PDF!).
Помимо обычного способа (который я только что объяснил выше), есть два других способа, которые я часто предпочитаю:
Если ваш файл изображения находится на рабочем столе или в легко доступной папке, вы можете щелкнуть, перетащить и перетащите файл на значок Photoshop.Photoshop запустится с открытым и готовым изображением.
Другой способ: если вы используете Adobe Lightroom для организации файлов, вы можете напрямую открывать любые изображения из Lightroom в Photoshop.
В модуле «Разработка» щелкните изображение правой кнопкой мыши (или выберите все изображения, которые вы хотите открыть) и выберите «Редактировать в»> «Редактировать в Adobe Photoshop CC » или используйте сочетание клавиш Cmd (ctrl для ПК) + E. Если у вас есть несколько изображений в Lightroom и вы хотите сложить их слоями в один файл, не используйте сочетание клавиш, а выберите «Редактировать в»> «Открыть как слои» в Photoshop .
Что касается сохранения и экспорта, я объясню это после шага 6, потому что это имеет больше смысла с точки зрения рабочего процесса.
Шаг 2. Выбор рабочего пространства
Вам нужно сделать это только один раз, потому что Photoshop запомнит ваши настройки после этого.
Рабочая область — не обычная тема, о которой люди говорят, когда дело доходит до советов по редактированию в Photoshop. Это не обязательно, но я твердо уверен, что это принесет вам пользу.
Что такое рабочее пространство в Photoshop?
Это ваш личный кабинет в Photoshop, как и рабочий стол, где вы все организовываете так, как вам нравится.В фотошопе есть изюминка. Вы можете выбрать рабочее пространство по умолчанию и настроить его оттуда.
Зачем вам это нужно?
Photoshop предназначен не только для редактирования изображений. Есть так много других инструментов, которыми вам никогда не придется пользоваться как фотографу. Чтобы повысить вашу продуктивность и эффективность рабочего процесса, эти ненужные инструменты можно убрать в ящик, оставив на столе только те, которые вы обычно используете.
Меню рабочей области.
Хорошая новость в том, что Photoshop уже подумал об этом и имеет рабочее пространство по умолчанию для фотографии.Перейдите в правый верхний угол, щелкните значок, как показано здесь, и выберите «Фотография» из раскрывающегося меню.
Отсюда вы можете настроить то, что вы можете видеть и чего не хотите видеть, перемещая панели. Затем вы можете сохранить это как свое личное рабочее пространство.
Шаг 3: Панель слоев
Здесь находятся действия. Все, что вы применяете к своему изображению, отображается здесь в хронологическом порядке, причем самое старое действие находится внизу, а последнее — вверху (поэтому оно называется панелью «Слои»).
Поскольку это панель СЛОИ, она также наследует физическую природу слоев.
Панель слоев в правом нижнем углу.
Представьте, что вы держите стопку распечатанных фотографий, которые вы только что проявили в фотобудке. Пока вы держите в руках фотографии, вы можете видеть только ту, что находится наверху стопки. Если вы хотите сразу увидеть фотографию внизу, вам нужно либо удалить первую фотографию, либо вырезать на ней отверстие, чтобы открыть часть фотографии ниже.
Если вы хотите сразу увидеть фотографию внизу, вам нужно либо удалить первую фотографию, либо вырезать на ней отверстие, чтобы открыть часть фотографии ниже.
Вы также можете добавлять или удалять фотографии из стопки.Что интересно в Photoshop, так это то, что вы можете уменьшить непрозрачность любого слоя, чтобы сделать его прозрачным и в конечном итоге невидимым. Вы можете добавить к слою «маску», чтобы скрыть весь слой или просто показать его часть. Это называется маскированием слоя.
Маскирование слоя может сбить с толку новичка, поэтому я не буду вдаваться в подробности. Цель этого руководства — предоставить вам базовые знания, необходимые для начала работы с Photoshop. Хотя маскирование слоя — важная функция, но она не обязательна для базового редактирования.
Подробнее: Layer Masks F.A.Q.
Пиксельный слой против корректирующего слоя
С целью редактирования изображения слои можно разделить на два типа: пиксельный слой и корректирующий слой.
Пиксельный слой содержит информацию о тонах и цвете. Например, само изображение и любые слои, добавленные через «Создать новый слой». Пиксельные слои позволяют рисовать, рисовать и создавать выделение прямо на нем с помощью одного из инструментов на панели «Инструменты».
Регулирующий слой, который будет объяснен ниже, применяет математическое уравнение к пиксельному слою под ним, чтобы изменить его тональное и цветовое значение.
Шаг 4: Панель настроек
Панель настроек в правом верхнем углу.
Вкратце, панель настройки — это то место, где вы можете выбрать различные «фильтры» для применения к вашему изображению. В Photoshop эти «фильтры» более известны как «инструменты настройки». Когда он будет применен к изображению, он появится на панели «Слои» как корректирующий слой.
Всего доступно 16 регулировок. Чтобы узнать, что к чему, наведите курсор на значок, и должен появиться текст, сообщающий вам, что это такое.
Вообще говоря, эти настройки можно разделить на три группы: настройка тона, настройка цвета и преобразование черно-белого изображения.
Помимо преобразования черно-белого изображения, существует множество инструментов для настройки тона и цвета. Придерживаясь цели этого руководства, я покажу вам только наиболее часто используемые.
Регулировка тона
Уровни и кривые являются наиболее часто используемыми инструментами настройки тона, поскольку они просты, но эффективны.
Оба достигают результатов по-разному. Лично я использую оба в зависимости от эффекта, который пытаюсь создать.
Регулировка цвета
Я рекомендую вам сначала начать с инструмента регулировки яркости или оттенка / насыщенности. Как только вы научитесь лучше регулировать цвет, начните экспериментировать с более продвинутыми, такими как Color Mixer, Channel Balance, Gradient Map и т. Д.
Подробнее: Как использовать теорию цвета для улучшения эстетики вашего изображения .
Черно-белое преобразование
Это что-то вроде одиночки. Единственный инструмент настройки для черно-белого преобразования называется Black & White.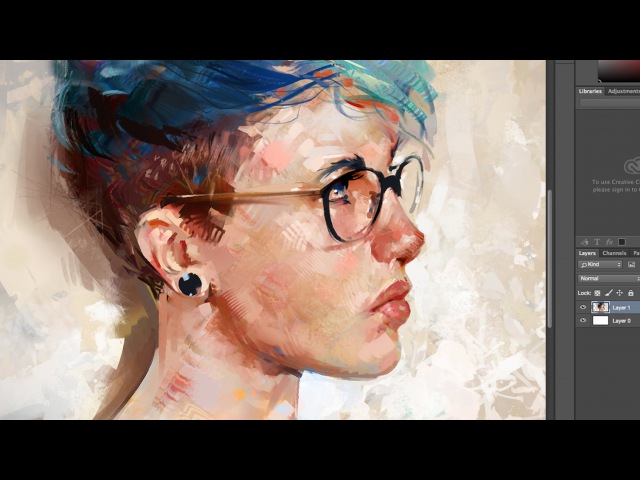 Сам по себе инструмент очень прост, и большинство фотографов не выбирают его для преобразования цветных изображений в черно-белые.
Сам по себе инструмент очень прост, и большинство фотографов не выбирают его для преобразования цветных изображений в черно-белые.
Шаг 5: Панель инструментов
Панель инструментов по умолчанию находится слева.
В отличие от инструментов настройки, инструменты на панели «Инструменты» не увеличивают количество слоев на панели «Слои».Вместо этого он работает, применяя свой эффект непосредственно к пиксельному слою.
Если вы посмотрите на панель инструментов, вы увидите маленький белый треугольник в правом нижнем углу большинства значков. Это означает, что за тем, что вы видите, скрывается множество инструментов. Нажмите и удерживайте значок, чтобы увидеть все инструменты, которые собраны вместе.
Щелкните и удерживайте, чтобы открыть набор инструментов.
Вы, наверное, задаетесь вопросом, как вы собираетесь запоминать, что есть что и что делает что? Хорошая новость в том, что вы этого не сделаете, потому что вам не придется использовать все инструменты. Лично я обычно обычно не использую более 10 инструментов.
Лично я обычно обычно не использую более 10 инструментов.
В целом Adobe сгруппировала эти инструменты по семи категориям. Для тех из вас, кто заинтересован, вы можете ознакомиться с руководством пользователя Adobe на панели инструментов.
Чтобы быть кратким, это инструменты, с которых вам нужно начать:
1
Crop Tool — Для обрезки (да!). На панели параметров есть инструмент «Выпрямление», позволяющий выровнять изображение.2
Инструмент «Точечная восстанавливающая кисть» — для удаления пыли сенсора с изображения.3
Инструмент «Кисть» — для рисования на пиксельном слое и маске слоя.4
Инструмент «Масштаб» — для увеличения и уменьшения изображения. Щелкните левой кнопкой мыши, удерживайте и перетащите в сторону.
Шаг 6: Повышение резкости
Повышение резкости обычно оставляют в конце, потому что любые дальнейшие корректировки после этого могут сделать изображение нерезким.
Существует множество вариантов повышения резкости изображения, и большинство фотографов обычно начинают с маски нерезкости.Перейдите в Filter> Sharpen> Unsharp Mask . Прежде чем делать что-либо еще, используйте инструмент «Масштаб», чтобы увеличить изображение на 100%.
В целом, повышение резкости работает за счет увеличения контраста между краями, чтобы изображение выглядело «более резким». Видите ореолы? Это потому, что вы слишком сильно увеличили контраст (или «резкость»)!
В маске нерезкости есть три параметра: «Количество», «Радиус» и «Порог».
Начнем с радиуса. Он определяет, сколько пикселей по обе стороны от края для применения контраста.Величина определяет величину контраста, применяемого к заданному радиусу. Порог предназначен для удаления «резкости» в областях с низким контрастом (когда изображение становится слишком шумным при повышении резкости).
Как правило, установите Amount на 100%, Radius от 1 до 2 пикселей и Threshold на 0. Это работает для большинства типов изображений и является хорошей отправной точкой для начала.
Это работает для большинства типов изображений и является хорошей отправной точкой для начала.
Понимание этих трех настроек (Amount, Radius и Threshold) позволит вам знать, что вы на самом деле делаете при применении повышения резкости.
Вернуться к шагу 1: Сохранить и сохранить для Интернета
По завершении редактирования вы, вероятно, захотите сохранить всю тяжелую работу, которую вы проделали. В большинстве случаев вы хотите сохранить файл и экспортировать копию (если вы хотите опубликовать или поделиться им в Интернете).
Сохранить в основном сохраняет файл обратно в формат исходного изображения. Если вы снимаете в формате Raw, Photoshop сохранит его как файл TIFF, поскольку вы не можете сохранить настройки в файле Raw. Но если файл, который вы открываете, уже имеет формат TIFF (или другой формат), он будет сохранен обратно в тот же файл.
Имейте в виду, что для того, чтобы сохранить все слои, чтобы вы могли вернуться для повторного редактирования, вы должны сохранить их как файл TIFF или PSD. Любые другие форматы файлов навсегда объединят все слои в один.
Любые другие форматы файлов навсегда объединят все слои в один.
«Сохранить для Интернета» работает несколько иначе, чем «Сохранить». Сохранить для Интернета можно сохранить, создав копию файла в формате JPEG, PNG, GIF или BMP. Если вы хотите поделиться фотографией в социальных сетях или на веб-сайтах, выберите JPEG.
Другие особенности Save for Web — вы можете изменить размер файла и изменить качество JPEG, чтобы уменьшить размер файла.
Как сделать фотографии профессионально выглядящими в Photoshop?
Тогда я не нашел простого решения и не нашел его сейчас (честно говоря, не думаю, что оно существует).
Это руководство охватывает шесть шагов. Это, по моему опыту, основные навыки, которые вам нужно освоить, чтобы начать использовать Photoshop для редактирования изображений.
Это не план и, конечно же, не подробное руководство по Photoshop 101!
Моя цель здесь — предоставить вам структуру, чтобы вы могли последовательно и небольшими порциями проходить каждую часть программного обеспечения. В конце, я надеюсь, вы сможете собрать воедино все шаги, чтобы разобраться в Photoshop.
В конце, я надеюсь, вы сможете собрать воедино все шаги, чтобы разобраться в Photoshop.
Дополнительные уроки по технике редактирования изображений см. На странице ресурсов по технике редактирования!
Как искать и загружать изображения Adobe Stock в Photoshop
Как быстро находить и загружать изображения Adobe Stock в Photoshop
Сегодня я собираюсь показать вам, как создать дизайн-макет с помощью Adobe Stock. Мы можем бесплатно опробовать разные изображения.Если вам нравится результат, у вас есть возможность лицензировать изображение для коммерческого использования и удалить водяной знак, не переделывая дизайн. . В этом уроке я расскажу о нескольких разных вещах:
- Как найти нужные изображения прямо в Photoshop
- Расширенные стратегии поиска и инструменты на сайте Adobe Stock для легкого просмотра миллионов фотографий в поисках нужных те, которые вы хотите.
- Как синхронизировать стоковые фотографии с вашей библиотекой Creative Cloud для быстрой загрузки
- Как создать макет в Photoshop, где вы можете попробовать разные изображения и посмотреть, что вам нравится.

- Как лицензировать эти изображения.
Вы можете получить 10 бесплатных изображений прямо сейчас, чтобы попробовать это
Мы собираемся создать дизайн, основанный на путешествиях.
См. Используемую здесь фотографию
Поиск изображений в Photoshop
Шаг 1
Откройте нашу панель библиотеки, Окно> Библиотеки. (Теперь это будет только в CC. Если у вас есть Photoshop CS 6, но у вас нет CC или другой версии, вы можете перейти непосредственно на сайт Adobe Stock, так что просто переходите к руководству.)
Введите «экзотическое место» в поле поиска на панели «Библиотека».
Вы можете перетащить библиотеку и расширить ее, чтобы упростить просмотр изображений.
Step 2
Если вы видите что-то, что вам нравится, но это не то изображение, которое вы ищете, щелкните правой кнопкой мыши и выберите «Найти похожее». Теперь он собирается обновить все эти похожие типы фотографий.
Step 3
Давайте попробуем одно из изображений в нашем дизайне.Перетащите изображение из библиотеки в окно документа. Нажмите Cmd / Ctrl + T, удерживайте клавишу Shift и перетащите ее, пока она не поместится на моем экране. Нажмите Enter, и мы получили этот небольшой макет.
Step 4
Давайте добавим несколько основных элементов дизайна для этого небольшого макета. Я создал здесь текст, небольшую цитату, а затем просто сделал логотип «S-Cargo Travel».
Шаг 5. Поиск изображений в Adobe Stock
Давайте посмотрим на расширенный поиск на сайте Adobe Stock.Щелкните правой кнопкой мыши одну из найденных фотографий и выберите «Просмотреть подробности в Интернете»
Откроется сайт Adobe Stock. (Возможно, вам придется войти в систему, если вы здесь впервые). Вы увидите выбранное изображение из библиотеки.
Внизу вы увидите ссылки, например: Еще из этой серии | Подобные изображения и т. Д.
Step 6
Мы просто собираемся нажать «Показать больше», и мы сможем увидеть здесь эти разные фотографии из этого места.
Шаг 7
Теперь мы можем сделать и другие вещи. Давайте посмотрим на варианты.
Щелкните Фильтр вверху. В рамках фильтрации мы можем использовать только фотографии. Обратите внимание на доступные векторные изображения и иллюстрации. Мы хотим показать вещи здесь только в ландшафтном режиме, и я хочу, чтобы там были люди, потому что я чувствую себя путешествующим, это просто немного улучшает его.
Нажмите «Обновить сейчас».Итак, мы можем прокрутить вниз, эй, у нас сейчас здесь несколько других людей.
Step 8
Они веселятся; может быть, вы хотите увидеть больше тех, кто сидит на пляже, поэтому мы можем выбрать это. Просто нажмите «Найти похожие». У нас на пляже больше людей.
Шаг 9 Поиск по цвету
Что, если вы хотите чего-то другого? Как определенный цвет. На самом деле мы можем перейти к цвету и выбрать разные цвета. Мы могли выбрать красный и обновить.Теперь мы увидим только наши туристические с этими красными цветами.
Измените цвет на другой, например на зеленый. Нажмите «Обновить», и теперь мы увидим материалы с зеленым фоном.
Попробуйте больше цвета морской волны. Выглядит неплохо. Давайте обновим это. И, конечно же, там будет прекрасная аква-вода.
Step 10
Мы могли бы выбрать больше из этой серии. Эта серия здесь показывает больше из того же снимка, поэтому в большинстве случаев это один и тот же фотограф.Он может дать вам похожую фотографию с другой точки зрения или под другим углом.
Step 11
И другой вариант «увидеть больше от этой модели». Может быть, вам нравится этот человек, которого они используют, и мы можем видеть другие изображения, представленные этой конкретной моделью.
Step 12
Давайте попробуем что-нибудь немного другое. Давайте попробуем наше путешествие и добавим второе ключевое слово. Мы собираемся заниматься «путешествием» и «городом». Что касается цвета, давайте возьмем что-нибудь еще, например, коричневатого цвета, так что это сделает нас немного более урбанистическими, и теперь мы собираемся нажать «Обновить», и начнем.
Шаг 13 Поиск по вашим фотографиям
Хорошо, есть еще один способ поиска, и я думаю, это действительно круто! Мы можем загружать собственные фотографии и искать похожие на основе машинного обучения.
Вот фотография, которую я сделал сам, и теперь мы позволим ей выполнить поиск по ней.
И вот, теперь он показывает изображения, похожие на это конкретное мое изображение.
Step 15
Хорошо, может быть, что-то подобное здесь может хорошо рассказать нашу историю.Давайте воспользуемся одной из фотографий и загрузим ее в Photoshop.
Щелкните значок маленького облака и обратите внимание на то, что он говорит «Сохранить предварительный просмотр в фотографиях», потому что это элемент библиотеки, который я сейчас выбрал.
Щелкните маленький значок шеврона, чтобы увидеть все мои библиотеки, которые я создал. Вы также можете создать новую библиотеку прямо здесь (она также будет создана в вашей панели Creative Cloud Library в Photoshop, все синхронизировано).
Step 16
Давайте создадим новую библиотеку «Путешествие» и нажмем «+» (плюс). Сейчас мы создадим эту библиотеку и синхронизируем с ней фотографию.
Шаг 17
Использование изображения Stock в Photoshop
В Photoshop перейдите на панель «Библиотека». Обратите внимание, что создана библиотека «путешествий», и прямо там есть наша фотография.
Step 18
Перетащите изображение в наш документ и измените его размер по своему вкусу.
Step 19
Может быть, мы что-нибудь сделаем с нашим текстом, например, режим наложения Soft Light.
Давайте добавим эффект. Выберите стиль слоя в меню эффектов на панели слоев и добавьте тень.
Шаг 20
Давайте создадим градиент: Создайте новый слой
Выберите градиент от черного к прозрачному
Перетащите в окно документа, чтобы добавить небольшой градиент внизу.
Шаг 21
Измените размер и положение различных элементов дизайна.
Шаг 22
Замена компа изображением с высоким разрешением
Дело в том, что если вы решите использовать это изображение в окончательном дизайне для своего клиента или для себя, вы можете лицензировать это изображение, и оно будет обновлен файлом с высоким разрешением без водяного знака.Вам не нужно переделывать свой дизайн. Все ваши слои и эффекты останутся нетронутыми. Даже если вы применили фильтры к самой стандартной фотографии (если вы сначала преобразовали исходное изображение в смарт-объект).
Щелкните правой кнопкой мыши изображение на панели «Библиотека» и выберите License Image . На этом этапе у вас должна быть подписка на Adobe Stock или вы можете покупать изображения по одному.
Вы можете получить 10 бесплатных изображений прямо сейчас, чтобы попробовать это.
Нажмите OK, и вы увидите обновления изображения, заменяющие его версией с высоким разрешением.Вы заметите, что качество улучшилось, а водяной знак исчез. Мы завершили наш дизайн.
Итак, поехали. Вот как мы создаем макет с помощью Adobe Stock. Теперь это то, что я хотел бы иметь 10 лет назад! Я помню, как сложно было найти нужные изображения даже для создания макетов. Я помню — не смейтесь надо мной — когда-то нам приходилось покупать оптом компакт-диски. Мы покупали все эти стандартные CD и DVD, и это было очень сложно (и дорого). Мы распечатывали содержание на контактных листах и хранили их в папках.Но теперь очень легко попробовать разные изображения для поиска и найти нужную фотографию.
Если вы хотите стать акционером; Вы также можете разместить свои собственные фотографии, видео и иллюстрации и получить небольшой дополнительный доход. См. Информацию здесь
Так что спасибо за просмотр. До следующей недели до встречи в КАФЕ.
Как сделать ваши фотографии четкими и резкими в Photoshop
Как сделать ваши фотографии четкими и резкими в Photoshop
Один из главных вопросов, который я получаю от читателей и других блоггеров, — как сделать мои фотографии такими «четкими».(По крайней мере, это слово используется всегда.) Большинство из них полагают, что это связано с камерой или конкретным объективом. И я бы сказал, что отчасти это связано с моим макрообъективом. Но я почти уверен, что они замечают крошечную настройку, которую я делаю, чтобы повысить резкость моих фотографий, которая на самом деле вообще не использует кнопку «резкость».
Все дело в шумоподавлении (с добавлением небольшой доли резкости).
Я научил, вероятно, несколько десятков блоггеров, как проделать этот маленький трюк, на который я буквально наткнулся однажды случайно, и теперь все они клянутся этим.Единственная загвоздка в том, что он лучше всего работает с изображениями меньшего размера (не с высоким разрешением). Но если вы редактируете изображения для Интернета с уменьшенным размером, это сработает как шарм.
Вот руководство:
1. Начните с открытия вашего изображения и внесения в него любых изменений освещения, насыщенности и т. Д., Которые вы хотите. Также измените размер фотографии до любого желаемого размера. (Большинство моих фотографий имеют ширину 576 пикселей.)
2. Убедитесь, что вы выбрали фоновое изображение в правом нижнем углу меню «Слои», так как это слой, который мы будем корректировать.
3. Затем перейдите в верхнюю строку меню и выберите «Фильтр»> «Шум»> «Уменьшить шум».
4. И эта маленькая коробочка выскочит. Я часто перетаскиваю его немного в сторону, чтобы увидеть, как меняется исходное изображение, пока я играю с настройками. (То есть, если у меня отмечена кнопка «Предварительный просмотр».)
5. И теперь у вас есть возможности.
Мои основные приоритеты: «Сила» должна быть выше (обычно 9), «Сохранять детали» довольно низкой (обычно около 10-20), «Снижение цветового шума» — сено-сено вниз (обычно около 1- 5, иначе ваши цвета потускнеют).Я в значительной степени оставляю эти три опции установленными и редко меняю их.
Один ползунок, который я делаю , настраиваемый от изображения к изображению, — это «Детали резкости». В зависимости от размера вашего изображения оно может быть довольно чувствительным, поэтому выбирайте то, что вам нравится. По сути, это функция, аналогичная функции «Резкость маски» в Photoshop.
6. После того, как вы нажмете «ОК», все готово!
Я знаю, что разница на фотографиях может показаться микроскопической. Но я действительно это замечаю.Я замечаю, как это сглаживает некоторые острые углы и в целом делает все более чистым и четким. Хотя благодаря встроенной функции повышения резкости вы можете увидеть небольшую дополнительную резкость, которая может понадобиться на фотографии.
Единственное, что я не рекомендую, — это настраивать это как автоматическое действие в Photoshop. Я могу почти гарантировать, что вы захотите немного настроить резкость от фотографии к фотографии. Но в целом это занимает у меня около 10 секунд, так что я бы сказал, что потраченное время того стоит.
Если вы попробуете, я хотел бы услышать, что вы думаете об этом. Удачи!
Рецепт: греческие рыбные тако.
Как сделать фотографии ярче в Photoshop (за 60 секунд!)
Несмотря на то, что дизайн и фотография являются важными элементами хорошего веб-сайта, я заметил, что многие блоггеры и владельцы бизнеса обеспокоены использованием Photoshop. Сегодня у меня есть учебное пособие, которое может выполнить даже самый неопытный пользователь Photoshop, и оно дает великолепные результаты! Я покажу вам, как сделать фотографии ярче, а также другие быстрые советы, как сделать ваши фотографии яркими.Под быстрым я подразумеваю быстро . У вас будет красивая фотография за 60 секунд или меньше (и угадайте, что: хорошие фотографии означают больше клиентов, больше подписчиков, больше вовлеченности!)
Если вы посмотрите на рисунок выше, фотография слева — это то, как изображение выглядело прямо с камеры. Немного темновато и грязно, не правда ли? Теперь мы увеличим яркость и откорректируем цвет, чтобы создать красивую яркую фотографию справа!
Есть несколько способов сделать ваши фотографии ярче, но сначала мы начнем с «Кривые.Чтобы получить доступ к кривым в Photoshop, вы можете выбрать «Изображение >> Коррекция >> Кривые» или одновременно нажать «команда» и «М». Появится небольшой график, как показано ниже. Чтобы сделать фотографию ярче, просто перетащите линию на графике немного выше, как моя. Не нужно тянуть слишком далеко, чтобы увидеть отличные результаты! Если вам понравится яркость, нажмите «ОК».
Совет: Если вы не видите никаких изменений, убедитесь, что кнопка «Предварительный просмотр» отмечена.
По теме: Как создать обтравочную маску в Photoshop (и почему она отлично подходит для блоггеров!)
Это кажется несложным, правда? Чтобы снимки получались ярче, отрегулируйте яркость! Чтобы найти этот инструмент, перейдите в Изображение >> Коррекция >> Яркость / Контрастность. Затем перетащите шкалу «яркости» немного вправо, пока вам не понравится результат. При необходимости вы также можете отрегулировать контраст.
По теме: Как создать заголовок блога с написанием от руки (без сканера!)
Наконец, цвета на фотографиях могут быть немного блеклыми, что случается при несовершенном освещении.Если вы сравните фотографию выше и ниже, вы увидите, что изображение выше более желтое, а изображение ниже — более синее, что позволяет выделить яркие, четкие белые цвета на фотографии. Чтобы отрегулировать это, я перешел в Image >> Adjustments >> Color Balance, или вы также можете одновременно нажать «command» и «B».
Затем перетащите курсоры в сторону от цветов, которые вы пытаетесь уменьшить. В моем случае я хотел избавиться от небольших красных и желтых тонов на моей фотографии, поэтому я слегка перетащил шкалу в сторону «Голубой» и «Синий».«Это действительно выявило белые, яркие оттенки на моем изображении!
Наконец, это может сделать вашу фотографию выдающейся, если вы немного ее «повысите». Для этого вы можете перейти в Фильтр >> Резкость >> Резкость или одновременно нажать «команда» и «F». Однако я не рекомендую затачивать его слишком сильно! Вещи могут начать выглядеть немного странно. 😉 Обычно достаточно одного раза.
Для каждого из этих советов настройте параметры на основе ваших собственных фотографий. Другими словами, использование тех же чисел и настроек, которые я использовал в приведенном выше примере, не обязательно будет идеальным для ваших изображений.Прелесть Photoshop в том, что вы можете предварительно просмотреть свои изменения, поэтому вы всегда сможете увидеть, как выглядит результат.
Если вы планируете использовать свои фотографии на веб-сайте, я также рекомендую перейти в «Изображение >> размер изображения» и установить разрешение на 72. Затем, чтобы сохранить фотографию, выберите «Файл»> «Сохранить для Интернета». Это по-прежнему будет выглядеть великолепно в Интернете, но не должно замедлять работу вашего веб-сайта, как это могут сделать огромные фотографии с вашей камеры!
Надеюсь, эти советы о том, как сделать фотографии ярче, были вам полезны.Пожалуйста, дай мне знать, если возникнут какие-либо вопросы! 🙂
шт. Хотите увидеть больше ярких и красивых фото с этой фотосессии? Посмотрите мой тур по гостиной!
.
