Заменить цвет на фото онлайн
Обработка JPEG фотографий онлайн.
Главное нужно указать картинку на вашем компьютере или телефоне, выбрать нужные цвета для замены, нажать кнопку ОК внизу страницы, подождать пару секунд и скачать готовый результат.
Фото розы без изменений и с заменённым розовым цветом на: фиолетовый, синий, бирюзовый, зелёный и жёлтый:
Для создания вышеуказанных примеров были использованы такие настройки: «Цвет для замены» – «розовый», «Цвет, на который заменять» – «фиолетовый» (для следующей обработки «синий» и т.д.), «Интенсивность замены цвета» – «45».
Если всё становится одноцветным, заменяется слишком много или задеваются другие цвета, то нужно понижать «Интенсивность замены цвета». И наоборот, если не видно изменений или цвет заменяется не полностью, то нужно повышать «Интенсивность замены цвета», а также убедиться в том, что вы правильно указали цвета и не перепутали, например, красный цвет с розовым.
Обратите внимание, что не получится заменить чёрный, серый или белый цвет на какой-нибудь насыщенный цвет, а вот заменить насыщенный цвет на почти белый, чёрный или серый цвет можно. Проще говоря можно заменять любые цвета радуги или близкие к тем цветам, которые доступны в выпадающих списках в настройках. Причина этого заключается в том, что алгоритм замены цвета связан с изменением тона, который не влияет на оттенки серого или на чёрно-белое изображение. Если нужно обработать большую картинку более 14 мегапикселей (≈4592×3048), то присылайте её на ящик с нужными вам настройками – будет сделано бесплатно в течение суток.
Исходное изображение никак не изменяется. Вам будет предоставлена другая обработанная картинка.
Как заменить цвет на фото онлайн: 2 рабочих сервиса
Порой цвет отдельного элемента или всей фотографии отличается от того, каким его хочет видеть пользователь.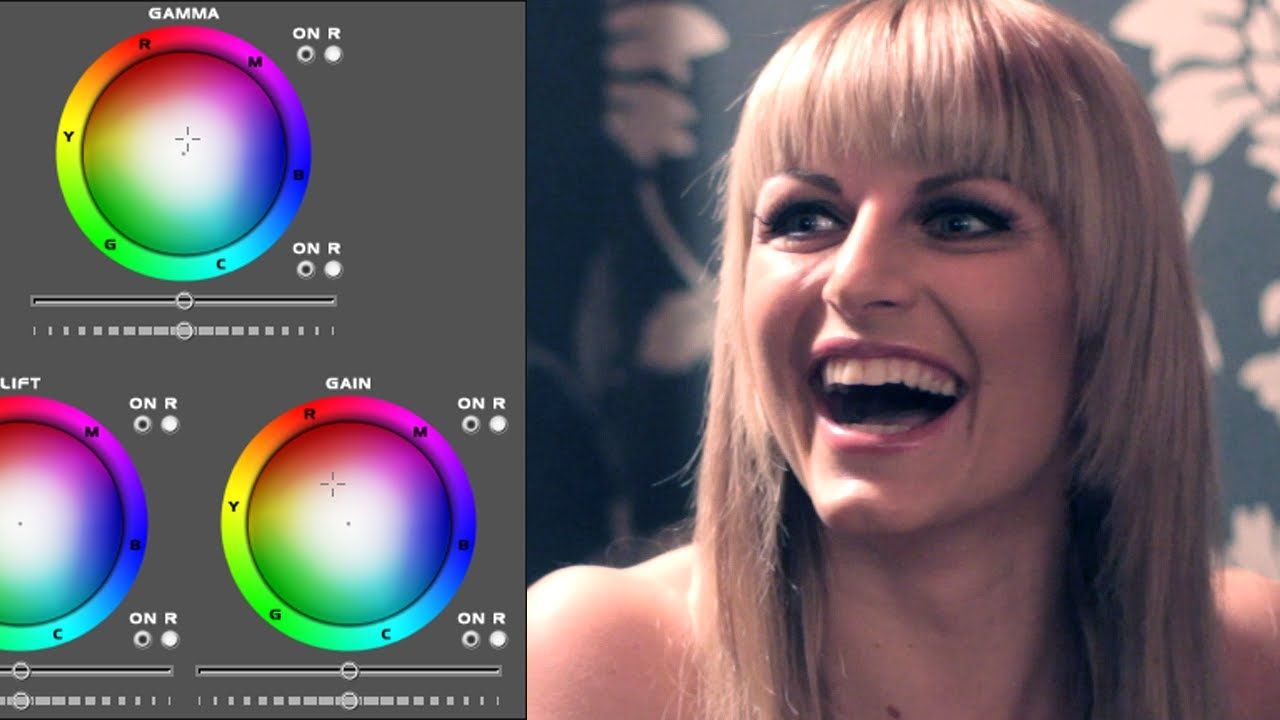 Обычно в таких случаях на помощь приходят специальные программы — графические редакторы. Однако не всегда таковой присутствует на компьютере, а скачивать и устанавливать его не хочется. В таком случае лучшим решением будет использование специального онлайн-сервиса, предназначенного конкретно для выполнения поставленной задачи.
Обычно в таких случаях на помощь приходят специальные программы — графические редакторы. Однако не всегда таковой присутствует на компьютере, а скачивать и устанавливать его не хочется. В таком случае лучшим решением будет использование специального онлайн-сервиса, предназначенного конкретно для выполнения поставленной задачи.
Заменяем цвет на фото онлайн
Перед началом ознакомления с инструкциями стоит упомянуть, что ни один подобный рассмотренным нами ниже веб-ресурс не заменит полноценный софт, например, Adobe Photoshop, ввиду своей ограниченной функциональности и невозможности уместить все инструменты на одном сайте. Но с простым изменением цвета на изображении проблем возникнуть не должно.
Читайте также:
Меняем цвет объектов в Фотошопе
Как изменить цвет кожи в Фотошопе
Изменение цвета волос на фотографии онлайн
Способ 1: Canva
Онлайн-сервис для создания уникальных дизайнов, презентаций и различных веб-публикаций, одним из множества инструментов которого является редактор фото. С его помощью можно изменить цвет на любом изображении.
С его помощью можно изменить цвет на любом изображении.
Перейти на сайт Canva
- Воспользуйтесь представленной выше ссылкой, чтобы открыть главную страницу сервиса, и нажмите на кнопку «Зарегистрироваться».
- Выберите предпочтительный вариант – создание нового профиля с указанием всех данных либо авторизация через Facebook или Google.
Мы остановимся на последнем – для этого потребуется ввести свои логин и пароль от учетной записи или выбрать ее из списка сохраненных в браузере.
- Кликните по кнопке «Создать дизайн»,
а затем в развернувшемся меню «Редактировать фото».
- В открывшемся окне системного «Проводника» перейдите в папку, содержащую необходимое изображение. Выберите его и нажмите «Открыть».
- Подождите, пока файл будет загружен на сайт Canva, после чего вы сможете начать «Редактировать фото».
- Выделите изображение одиночным кликом и нажмите по вкладке «Эффекты».

- Пролистайте список доступных вариантов оформления на панели слева немного вниз
и выберите «ColorMix» — именно этот набор больше всего подходит для решения нашей задачи.
Для того чтобы приступить к работе, его потребуется «Подключить».
- В обновившемся списке эффектов найдите «ColorMix» и кликните по надписи «Посмотреть все».
- Выберите предпочтительный вариант цветового оформления. В нашем примере таковым является «Arctic».
- Ознакомьтесь с полученным результатом, по необходимости масштабировав изображение и/или открыв его в режиме полноэкранного просмотра. Если вас все устраивает, нажмите
По необходимости выберите «Тип файла», хотя лучше оставить установленный по умолчанию, после чего еще раз воспользуйтесь кнопкой «Скачать».
Начнется обработка измененного графического файла, которая займет несколько секунд.

Как только данная процедура будет завершена, вы сможете сохранить изображение в любом удобном месте на компьютере.
Также Canva предоставляется возможность «Получить ссылку общего доступа», что тоже бывает полезно в ряде случаев.
Рассматриваемый онлайн-сервис позволяет буквально в несколько кликов изменить цветовую гамму, однако даже для выполнения столь элементарной процедуры требуется регистрация. Все действия автоматизированы, но это, в зависимости от задачи, может быть как плюсом, так и минусом.
Способ 2: IMGonline
Далее рассмотрим сайт IMGonline, предоставляющий пользователям большое количество инструментов для редактирования картинок. Каждый из них находится в отдельном разделе и подразумевает поочередную обработку, с предварительной загрузкой каждого снимка, если вы хотите задействовать несколько эффектов. Что касается изменения цветов, здесь это происходит следующим образом:
Перейти на сайт IMGonline
- Переместитесь на страницу конвертера, воспользовавшись указанной выше ссылкой.
 Сразу же переходите к добавлению фотографии.
Сразу же переходите к добавлению фотографии. - Откроется обозреватель, где следует найти и выбрать картинку, а затем кликнуть на кнопку «Открыть».
- Вторым шагом на данном веб-сервисе будет как раз изменение цвета. Для начала в выпадающем меню указывается цвет для замены, а потом тот, на который заменять.
- Если это требуется, введите код оттенка, используя формат HEX. Все наименования указаны в специальной таблице.
- На этом этапе следует задать интенсивность замены. Этот процесс подразумевает под собой установку барьера на определение объектов по похожим оттенкам. Далее вы можете определить значения сглаживания переходов и усиление замененного цвета.
- Выберите формат и качество, которое вы хотите получить на выходе.
- Обработка начнется после нажатия на кнопку «ОК».
- Обычно конвертирование не занимает много времени и итоговый файл сразу доступен для скачивания.

Всего несколько минут понадобилось на то, чтобы заменить один цвет на другой в необходимой фотографии. Как можно видеть исходя из представленной выше инструкции, ничего сложного в этом нет, вся процедура выполняется поэтапно.
Способ 3: PhotoDraw
Сайт под названием PhotoDraw позиционирует себя как бесплатный редактор изображений, работающий в режиме онлайн, а также предоставляющий множество полезных инструментов и функций, которые присутствуют в популярных графических редакторах. Справляется он и с заменой цвета, правда, осуществляется это немного иначе, нежели в предыдущем варианте.
Перейти на сайт PhotoDraw
- Откройте главную страницу PhotoDraw и левой кнопкой мыши щелкните на панели «Редактор фото онлайн».
- Приступайте к добавлению необходимой фотографии, которая будет обработана.
- Как и в предыдущей инструкции, вам нужно просто отметить картинку и открыть ее.
- По завершении загрузки нажмите на кнопке «Открыть».

- Переходите в раздел «Цвет», когда нужно заменить фон.
- Используйте палитру для выбора оттенка, а затем кликните на кнопку «Готово».
- Наличие множества фильтров и эффектов позволит изменить определенный цвет. Обратите внимание на «Инверсию».
- Применение данного эффекта практически полностью перерабатывает внешний вид изображения. Ознакомьтесь со списком всех фильтров, так как многие из них взаимодействуют с цветами.
- По завершении редактирования переходите к сохранению итогового изображения.
- Задайте ему название, выберите подходящий формат и кликните «Сохранить».
Теперь откорректированный файл находится у вас на компьютере, задачу преобразования цвета можно считать оконченной.
Пальцев одной руки хватит, чтобы пересчитать все доступные веб-сервисы, позволяющие выполнить изменение цвета картинки так, как это будет угодно пользователю, поэтому сразу отыскать оптимальный вариант не так просто. Сегодня мы детально рассказали о двух наиболее подходящих интернет-ресурсах, а вы, исходя из представленный инструкций, выбирайте тот, который будете использовать.
Сегодня мы детально рассказали о двух наиболее подходящих интернет-ресурсах, а вы, исходя из представленный инструкций, выбирайте тот, который будете использовать.
Опишите, что у вас не получилось. Наши специалисты постараются ответить максимально быстро.
Помогла ли вам эта статья?
ДА НЕТЗамена цвета в Photoshop / Фотообработка в Photoshop / Уроки фотографии
Часто бывает так: нашёл нужную картинку, а цвет не тот; или просто захотелось разнообразить привычное. Как заменить цвет в фотошопе на другой? Вопрос оправданный, ведь в фотошоп заменить цвет можно несколькими способами. Многое зависит от рассредоточенности определённого оттенка по всему изображению. Чем реже заменяемый цвет будет встречаться на других участках изображения, тем проще замена цвета в фотошопе.
А теперь давайте рассмотрим несколько способов и разберемся, как в фотошопе заменить один цвет на другой.
Первый способ самый простой и быстрый. Но и объект перекраски не должен быть слишком сложным. Например, возьмём фото лайма на столе. Фон почти однородный, зелёный цвет присутствует только на лайме. Фрукт круглый, перекрасить будет не сложно.
Открываем изображение в Photoshop и снимаем закрепление слоя щелчком правой клавиши мыши по изображению замка.
Над слоем с фото создаём новый прозрачный слой (Shift+Ctrl+N). Вызываем инструмент «Кисть»/Brush (клавиша B). Кисть лучше взять жёсткую. На панели управления вызываем свойства кисти и выбираем жёсткую, с чёткими краями мазка.
Цвет кисти выбираем тот, в который хотим перекрасить лайм. Возьмём, например, синий. Палитра находится на панели инструментов внизу. Вызывается двойным щелчком по значку. Перемещая ползунки на спектре, можно выбрать диапазон цвета. Тон цвета выбираем, перемещая белое кольцо в квадратном окне, где тон переходит из белого в чёрный.
Становимся на прозрачный слой, подбираем размер кисти клавишами Ъ — увеличить, либо Х — уменьшить и закрашиваем наш лайм.
Теперь изменим режим наложения слоя с «Обычный»/Normal на «Цветовой тон»/Hue. Сделать это можно на палитре слоёв. Таким образом, лайм изменит цвет.
Остаётся лишь сохранить изображение. При желании можно раскрасить разными цветами каждую дольку.
Если зажать клавишу Ctrl и, подведя курсор к иконке слоя, щелкнуть один раз, зона закраски выделится. Теперь, не снимая выделение, можно менять цвет кисти и подбирать другие цвета. Закрашивать заново не нужно. Можно после выбора цвета нажать комбинацию клавиш Alt+Delete. Так выделенная зона зальётся новым цветом.
В следующем примере рассмотрим, как заменить цвет в фотошопе более качественно. Такой способ может занять чуть больше времени, но результат того стоит.
Как заменить один цвет на другой в фотошопе, если оттенки изменяемого цвета часто встречаются на снимке
Допустим, нужно изменить цвет губ модели. Красный, розовый и оттенки этих цветов присутствуют в цвете кожи. Меняя цвет губ, нужно оставить неизменным цвет кожи.
Меняя цвет губ, нужно оставить неизменным цвет кожи.
Открываем изображение в photoshop. Создаём корректирующий слой «Цветовой тон/Насыщенность»/Hue/Saturation. Список корректирующих слоёв можно раскрыть на палитре слоёв внизу.
В окне настроек корректирующего слоя выбираем канал цвета «Красный», кликаем по инструменту «Пипетка»/Eyedropper Tool, затем делаем один клик на губах модели. Так мы определим цвет, который будем менять.
Внизу, на градиенте, появятся перемещаемые скобки. С их помощью можно сделать шире или уже диапазон заданного цвета. При перемещении чекера «Цветовой тон» /Hue выбранный оттенок губ будет меняться по всему спектру, в зависимости от того, куда вы отведёте чекер. При этом оттенок красного будет меняться на всём изображении.
Выбрав нужный для изменения цвет, закрываем окно редактирования корректирующего слоя, становимся на маску корректирующего слоя (белый квадрат) и нажимаем клавиши Ctrl+I.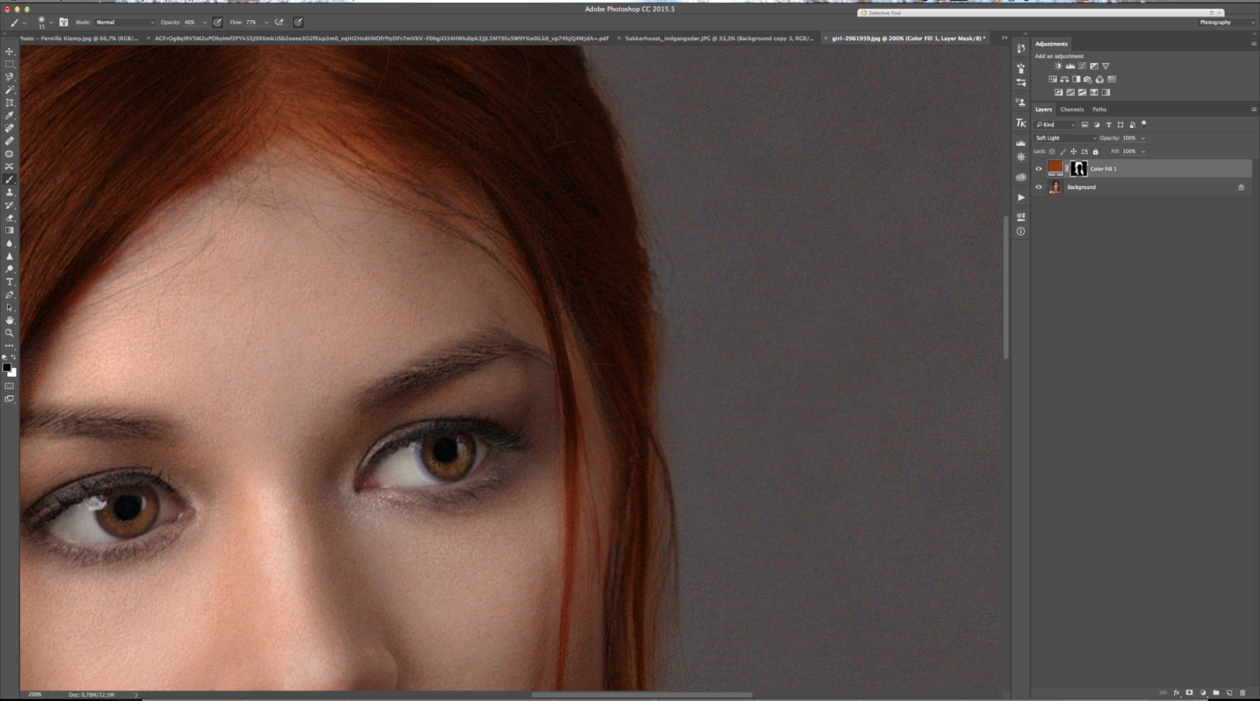 Маска инвертируется в чёрный, и все наши изменения зрительно пропадут.
Маска инвертируется в чёрный, и все наши изменения зрительно пропадут.
Выбрав нужный для изменения цвет, закрываем окно редактирования корректирующего слоя, становимся на маску корректирующего слоя (белый квадрат) и нажимаем клавиши Ctrl+I. Маска инвертируется в чёрный, и все наши изменения зрительно пропадут.
Когда все участки, где цвет нужно было изменить, проработаны, можно сохранить изображение (сочетание клавиш Shift+Ctrl+S). Если в каком-то участке вы промахнулись, можно отменить действие Alt+Ctrl+Z либо зарисовать на маске корректирующего слоя все промахи чёрной кистью. Этот способ более точно поможет подобрать новый цвет, и работа будет выглядеть аккуратнее.
Еще больше о Photoshop можно узнать на курсе «Photoshop CC. Основы» в Fotoshkola.net.
Как заменить один цвет на другой в фотошопе, если исходный цвет чёрный или белый
Дела со сменой чёрного и белого цвета обстоят иначе.
Чтобы изменить чёрный цвет, можно применить корректирующий слой «Цветовой тон/Насыщенность»/Hue/Saturation, но работать при этом не с каналом цветов, а с тонированием. Для этого в настройке слоя нужно поставить галочку «Тонирование»/Colorize.
Для этого в настройке слоя нужно поставить галочку «Тонирование»/Colorize.
Рассмотрим подробнее. Допустим, нужно перекрасить чёрный диван. Выделяем диван с помощью инструмента «Быстрое выделение»/Quick selection (вызов клавишей W).
С помощью комбинаций Ctrl+C и Ctrl+V переносим выделенную область на прозрачный слой и к нему применяем корректирующий слой «Цветовой тон/Насыщенность»/Hue/Saturation. Для этого между корректирующим слоем и слоем с выделенным объектом нужно щёлкнуть левой клавишей мыши, удерживая клавишу Alt.
Теперь двойным щелчком по корректирующему слою вызываем его настройки, ставим галочку «Тонирование»/Colorize и, перемещая чекеры цветового тона, насыщенности и яркости, подбираем нужный цвет.
Получается просто, красиво, без подвоха.
Для перекраски белого цвета можно воспользоваться корректирующим слоем «Цвет»/Color в режиме наложения «Умножение»/Multiply.
Открываем изображение, создаём корректирующий слой «Цвет»/Color. Цвет слоя сразу задаём тот, в который планируем покрасить белый.
Меняем режим наложения на «Умножение»/Multiply, становимся на маску корректирующего слоя и жмём Ctrl+I.
Переходим на слой с изображением и выделяем желаемые участки белого инструментом «Быстрое выделение»/Quick selection (вызов клавишей W). Не снимая выделения, становимся на маску корректирующего слоя и белой кистью большого диаметра прокрашиваем маску. Цвет изменится лишь там, где вы задали выделение инструментом «Быстрое выделение»/Quick selection, которое можно определить по пунктиру.
При желании можно заменить цвет корректирующего слоя. Для этого щёлкаем по нему двойным щелчком мыши и выбираем в спектре любой новый цвет.
Вот так всё просто. Пробуйте, экспериментируйте. У вас обязательно получится. Теперь вам известно несколько способов того, как в фотошопе заменить цвет на другой.
Еще больше о Photoshop можно узнать на курсе «Photoshop CC. Основы» в Fotoshkola.net.
Как поменять цвет на фотографии в фотошопе
Вы хотите поменять цвет фотографии в фотошопе. Это не так сложно, как кажется, с цветными объектами обычно не бывает проблем, самое сложное — это изменить черный или белый цвет.
Как в фотошопе изменить цвет объекта- # Первый способ
- # Выделение рабочей области
- # Замена цвета
- # Второй способ
- # Отображение вида слоя
- # Дополнительные настройки
- # Создание маски отсечения
Открываем фотографию. Справа в меню Слои выбираем исходное изображение и правой кнопкой мыши вызываем
контекстное меню. Выбираем «Создать дубликат слоя» (сочетанием клавиш CTRL + J).
Мы это делаем, чтобы сохранить исходное изображение, в последствии можно сравнивать все изменения.
Слева в меню инструментов выбираем Быстрое выделение (клавиша W). Выбираем размер пикселя в диапазоне от 7 до 20 единиц и зажатой левой кнопкой мыши выделяем область в которой хотим изменить цвет.
Выделяем мелкие элементыТеперь необходимо выделить маленькие элементы, для этого меняем размер пикселя в диапазоне от 1 до 3 единиц.
Если задели ненужную область, то зажмите клавишу ALT, инструмент начнет работать в обратную сторону и будет исключать пиксели из области выделения.Инструмент «Быстрое выделение»
А теперь правой кнопкой мыши нажимаем по выделенной области и выбираем пункт «Скопировать на новый слой»
Создаем новый слойВыбираем новый созданный слой активным (справа в меню «Слои»). Переходим в верхнее меню Изображение, далее Коррекция и Варианты
Чем сильнее смещаем шкалу вправо, тем сильнее выражен цвет, но возможны потери качества. Можно несколько раз нажать на желаемый цвет и картинка постепенно будет менять оттенок, но не злоупотребляйте,
цвета могут стать слишком неестественными.
Можно несколько раз нажать на желаемый цвет и картинка постепенно будет менять оттенок, но не злоупотребляйте,
цвета могут стать слишком неестественными.
После того как выбрали желаемый цвет, нажимаем кнопку «Ок».
Первый способ по замене цвета в фотошопе Девушка в черном костюмеВначале нужно повторить первые два пункта из предыдущего способа (включительно «Выделение рабочей области»)
Меняем цвет объектаСправа внизу под панелью «Слои» нажимаем на иконку наполовину полого круга и выбираем Цвет… и в открывшемся окне выбираем желаемый цвет. После чего нажимаем кнопку «Ок», Вот и всё! Готово!
Изменяем цвет вторым способомЕсли немного «Режет глаз» после такого изменения, то можно доработать этот элемент.
Меняем отображение слояСправа в панели «Слоев» выбираем из списка вид отображения «Перекрытие» (в некоторых случаях может подходить «Умножение» или «Мягкий вид») ииии Тадам!!!
Девушка в фиолетовом костюмеНо если и этого не достаточно, то можно еще воспользоваться последней настройкой. Там же справа внизу под панелью «Слои» нажимаем на иконку наполовину полого круга и выбираем
Яркость/Контрастность и в данном окне смещаем яркость в нужную сторону.
Там же справа внизу под панелью «Слои» нажимаем на иконку наполовину полого круга и выбираем
Яркость/Контрастность и в данном окне смещаем яркость в нужную сторону.
Чтобы исключить применение для всей фотографии, тогда выбираем слой «Яркость/Контрастность», с зажатой клавишей ALT наводим курсор между слоёв пока не возникнет иконка стрелочки вниз и нажимаем левую кнопку мыши. Данная настройка применится только к ранее выделенной области.
Применяем настройки яркости на слойВот мы и изменили цвет в фотошопе, благодаря двум простым методам. Стоит помнить, что не во всех фотографиях можно добиться желаемой яркости цвета, т.к. стоит учитывать интенсивность освещения, яркость изображения и т.п.
Второй способ по замене цветаИзменение цвета объекта | Руководства по Adobe Photoshop
Вы обучитесь специальной технике и сможете применять различные цвета к объектам, создавать реалистичные цветовые сочетания и оживлять изображения
Чтобы изменить цвет объекта и создать фотографию профессионального качества, необходимо настроить три основных параметра цвета: оттенок (цвет), насыщенность (интенсивность цвета) и яркость (количество светлого и темного).
Выделение объекта
- Выберите «Выделение объектов» на панели инструментов и растяните прямоугольник поверх всего объекта. Будет создана область выделения, края которой автоматически подстроятся под размер объекта.
Создание группы слоев и применение к ней маски
- На панели «Слои» нажмите кнопку «Создать новую группу», чтобы создать группу слоев.
- Пока выделение еще активно, нажмите кнопку «Добавить слой-маску» на панели «Слои», чтобы создать маску, соответствующую форме выделения объекта. Добавление маски к группе позволит вам использовать одну и ту же маску для нескольких слоев на последующих этапах.
Применение нового цвета и настройка оттенка и насыщенности
- Нажмите кнопку «Создать новый корректирующий слой или слой-заливку» на панели «Слои» и выберите «Чистый цвет». Это действие добавит цветной слой-заливку в группу слоев. Маска на группе слоев ограничит применение чистого цвета.
 Он будет применен только к объекту.
Он будет применен только к объекту. - Выберите новый цвет, который вы хотите применить к объекту, и нажмите «ОК». Теперь объект будет закрашен этим чистым цветом.
- Пока выделение еще активно, откройте меню «Режимы наложения» на панели «Слои» и выберите режим наложения цветов. Режим наложения цветов использует оттенок и насыщенность нового цвета, при этом сохраняя яркость исходного цвета объекта.
Настройка яркости нового цвета
- Нажмите кнопку «Создать новые корректирующий слой» на панели «Слои» и выберите «Уровни». Это добавит новый слой «Корректировка «Уровни»».
- Перетащите слой «Корректировка «Уровни»» поверх цветного слоя-заливки в группе слоев.
- Используйте ползунки «Входные значения» на панели «Свойства», чтобы осветлить объект. Например, вы можете перетащить ползунок белого влево, чтобы осветлить объект, или перетащить ползунок серого влево, чтобы усилить контрастность. Эти настройки повлияют на третий компонент цвета, яркость, благодаря чему у объекта с измененным цветом появится текстура и затенение.

Как заменить цвет в Фотошопе на другой
Замена цвета – очень простая, но крайне полезная и интересная функция Фотошопа (Photoshop). Изменять цвета на существующем изображении/объекте можно как в автоматическом, так и в ручном режиме. Автоматический способ сохраняет время и позволяет быстро перекрасить контрастный объект, даже если он обладает сложной фактурой. Ручной режим применяется, когда необходим качественный результат на сложной картинке с низкой контрастностью.
В этом уроке мы разберёмся, как заменить цвет в Фотошопе на другой 3-мя разными методами.
1 метод: меняем цвет простого объекта
Для упрощения процесса можно воспользоваться автоматическими алгоритмами от компании Adobe. Встроенная функция под названием «Replace Color», она же «Заменить цвет», в русской версии, сделает всё сама.
Разберём инструмент на простом, однотонном изображении.
Открываем файл с простым рисунком в фотошопе.
Изменим цвет объекта на другой, нужный нам.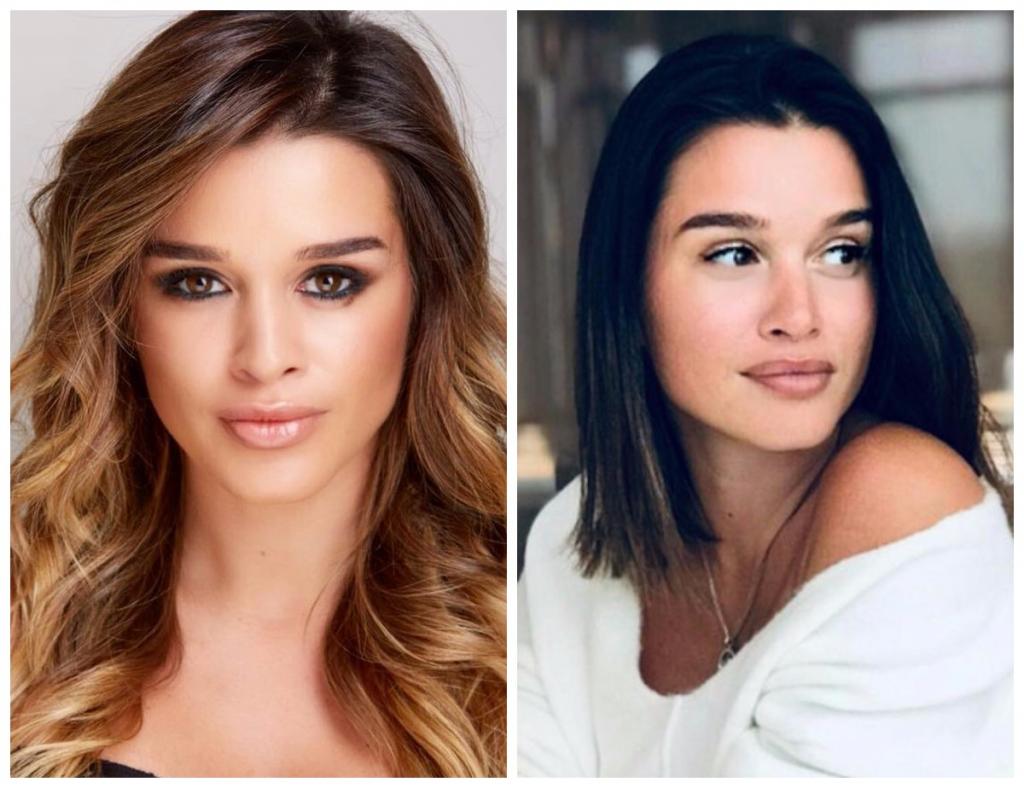 Кликаем на вкладку «Изображение», выбираем пункт «Коррекция», дальше – «Заменить цвет».
Кликаем на вкладку «Изображение», выбираем пункт «Коррекция», дальше – «Заменить цвет».
Откроется окно, позволяющее выбрать и изменить цвет. Активируем инструмент «Пипетка» и захватываем ей цвет, который необходимо заменить. В части окна «Выделение» отобразится автоматически созданная маска объекта. Белым цветом на ней выделена та часть изображения, в которой будет происходить замена цвета.
Ползунок «Разброс» позволяет точно установить границы изображения, где будет происходить смена цветовой палитры.
В нижней части окна находится подпункт «Замена». Здесь происходит изменение существующего цвета на новый. Зададим интересующий нас цвет. Результат можно подкорректировать ползунками «Цветовой тон», «Насыщенность» и «Яркость».
Для применения изменений нажимаем «ОК» и наслаждаемся готовым изображением.
2 Метод: меняем цвет автомобиля
Этот способ по алгоритму работы практически идентичен предыдущему, но для раскрытия всех тонкостей работы, возьмём изображение с более сложной цветовой схемой. На этом изображении присутствуют полутона, блики и тень. Мы выбрали фото машины:
Первым делом нужно объяснить программе, какой цвет нужно поменять. Для этого во вкладке «Выделение» выберем «Цветовой диапазон».
Активным инструментом нажимаем на часть изображения (желтую в нашем случае), которую будем менять. В окне предпросмотра видно, как Фотошоп создал маску на основе нашего выбора.
Выставляем ползунок «Разброс» на такое значение, чтобы все нужные детали изображения попали в маскируемую зону и нажимаем «ОК». Должно получиться аккуратное выделение желаемой области.
Теперь переходим в меню «Изображение», выбираем пункт «Коррекция» – «Цветовой тон/Насыщенность».
В правом нижнем углу устанавливаем галочку напротив пункта «Тонирование». Это позволит не потерять светотень при закрашивании изображения новым цветом. Дальше регуляторами «Цветовой тон», «Насыщенность», «Яркость» добиваемся необходимого цвета.
После достижения желаемого результата нажимаем кнопку «ОК» и любуемся результатом.
3 метод: Меняем цвет волос в Фотошопе
Часть изображения со сложной фактурой, например глаза или волосы, легче всего перекрасить в ручном режиме с помощью специального корректирующего слоя.
Откроем выбранное изображение/фото (мы выбрали фото прекрасной Натали Портман) в фотошопе.
Затем создадим пустой слой поверх оригинала. Изменяем «Режим наложения» на «Цветность»
Выбираем необходимый цвет на палитре:
Затем инструментом «Кисть» закрашиваем желаемые участки изображения.
Нет ничего страшного, если при закрашивании случайно залезть не на ту область. Инструментом «Ластик» с жёсткостью 15-20% аккуратно убираем все изъяны.
После того, как закрасили всю область волос неповторимой Портман, нужно передвинуть ползунок заливки с отметки в 100% до 40%, чтобы выглядело все более естественно.
Этот способ самый трудозатратный, но позволяет добиться естественного цвета на сложных объектах, например ресницах и листьях дерева. А теперь давайте сравним начальную фотку Натали Портман с нашей финальной обработанной версией.
Инструмент «Замена цвета» в Photoshop
Один из способов акцентировать внимание зрителя именно на этом воздушном шаре — это уменьшить насыщенность остальных шаров под ним. Я не хочу менять фактический цвет шаров, а только интенсивность. Чтобы это сделать инструментом «Замена цвета», я изменю режима наложения в панели параметров на «Насыщенность» (Saturation):
Если бы я хотел полностью обесцветить воздушные шары, полностью удалив их цвет, я бы установил цвет переднего плана на черный, белый или любой из оттенков серого, но так как я хочу получить более тонкий эффект, я просто возьму как образец один из слабонасыщенных цветов из изображения. Для этого я зажму клавишу, чтобы временно переключиться на режим Пипетки (Eyedropper Tool) и нажму на желаемый цвет. Я выберу малонасыщенный желтый цвет. Сам цвет не имеет значения, так как режим наложения «Насыщенность» не меняет никакие исходные цвета. Он повлияет только на интенсивность:
Для этого я зажму клавишу, чтобы временно переключиться на режим Пипетки (Eyedropper Tool) и нажму на желаемый цвет. Я выберу малонасыщенный желтый цвет. Сам цвет не имеет значения, так как режим наложения «Насыщенность» не меняет никакие исходные цвета. Он повлияет только на интенсивность:
Итак, цветом переднего плана у меня установлен малонасыщенный жёлтый, режим наложения — «Насыщенность» (Saturation). Теперь я буду просто закрашивать воздушные шары, регулируя свой размер кисти с помощью левой и правой клавиш квадратных скобок и изменения значение допуска в панели параметров по мере необходимости. На рисунке ниже показал, как я сверху вниз закрашиваю ярко-оранжевый воздушный шар:
Далее я продолжу обесцвечивать воздушные шары. Вот готовый результат:
Недостатки инструмента: проблема с яркостью изменяемых объектов
Как я писал в самом начале, инструмент «Замена цвета» (Color Replacement Tool) можно использовать не для всех случаев. Сейчас я покажу вам это на примере.
Для начала я восстановлю исходное состояние моего фото с шарами, нажав клавишу F12. Теперь, скажем, я хочу изменить цвет верхнего отдельного оранжевого шара на тёмно фиолетовый цвет, как у некоторых шаров в группе:
Чтобы выбрать цвет замены, я зажимаю Alt и кликаю по фиолетовому шару:
Я устанавливаю режим наложения на панели параметров на «Цветность» (Color) и начинаю закрашивать оранжевый шар для изменения на на темно-фиолетовый. Вот результат:
Хм. Шар получился, безусловно, фиолетовым, но этот цвет совсем похож на цвета других фиолетовых шаров, не так ли? Проблема в том, что этот цвет гораздо ярче, чем у других фиолетовых шаров, и получилось это потому, что первоначальный цвет шара был намного ярче, чем темно-фиолетовый, который я брал за образец для замены. Режим наложения «Цветность» в данном случае не никак не влияет на яркость объекта.
Ну давайте тогда попробуем применить тот режим наложения,который влияет на яркость. Из имеющихся четырёх режимов наложения это «Яркость» (Luminosity). Я восстановлю исходное состояние фото,нажав F12, выберу этот режим на панели параметров и вновь попытаюсь закрасить шар тёмно-фиолетовым. Результат:
Я восстановлю исходное состояние фото,нажав F12, выберу этот режим на панели параметров и вновь попытаюсь закрасить шар тёмно-фиолетовым. Результат:
Ну что же, глядя на результат, можно с уверенностью сказать, что получилась полная ерунда. Режим наложения «Яркость» определенно сделал шар темнее, но это все-таки оранжевый, а не фиолетовый, и, кроме того, практически пропала детализация текстуры, шар выглядит плоским пятном.
Вот это и есть недостаток работы инструмента «Замена цвета». Он прекрасно подходит для выполнения простых задач, где необходимо только изменить оттенок и/или насыщенность цвета, но если имеется слишком много различий в значениях яркости между оригинальным и новым цветами, этот инструмент, скорей всего, не подойдёт.
Отбор проб для замены
На панели параметров, непосредственно справа от опции выбора режима наложения, расположены три небольшие иконки. Каждая из этих иконок представляет собой отдельный вариант выборки пикселей для замены инструментом «Замена цвета», и они работают точно по такому же принципу, как и в инструменте «Фоновый ластик». Слева направо: «Непрерывный отбор» (Continuous), эта опция включена по умолчанию, следующая «Однократно» (Once) и последняя — «Образец фона» (Background Swatch) . Для переключения между режимами отбора просто нажмите на нужную иконку:
Слева направо: «Непрерывный отбор» (Continuous), эта опция включена по умолчанию, следующая «Однократно» (Once) и последняя — «Образец фона» (Background Swatch) . Для переключения между режимами отбора просто нажмите на нужную иконку:
Эти параметры определяют, как Photoshop отбирает пиксели для замены цвета в изображении. Если выбрана первая опция, «Непрерывный», Photoshop постоянно определяет новые цвета, которые будет заменять. Образец находится под движущимся курсором, точно под перекрестьем, Если, при движении курсор, под перекрестье попадает другой цвет, он и становится целевым цветом для замены. Заменяются все пиксели этого цвета в пределах окружности курсора. Этот вариант отбора проб используется чаще всего и работает лучше всего в том случае, если на объекте имеется много вариаций цвета.
Опция «Однократно» (Once) берёт за образец тот цвет, который Вы выбрали первоначально и образец не изменяется в зависимости от того, через сколько цветов Вы дальше протащите перекрестье курсора. Эта опция подойдёт лучше всего, если Вам необходимо заменить большой участок со сплошным цветом. Вы также можете попробовать применить опцию, если вы обнаружите, что при опции «Непрерывный» заменяемый цвет «просачивается» в близлежащие районы и вариант с изменением «Допуска» не помогает.
Эта опция подойдёт лучше всего, если Вам необходимо заменить большой участок со сплошным цветом. Вы также можете попробовать применить опцию, если вы обнаружите, что при опции «Непрерывный» заменяемый цвет «просачивается» в близлежащие районы и вариант с изменением «Допуска» не помогает.
Последняя опция, «Образец фона», используется крайне редко, если вообще используется. При этой опции заменяется любой цвет в изображении, который соответствует фоновому цвету в цветовой палитре. Эта опция может оказаться полезной лишь в том случае, если ни одна из двух первых опций не работает.
Ограничения (Limits)
Эта настройка определяет расположение заменяемых пикселей и работает точно по такому же принципу, как и у Фонового ластика. Опция имеет три варианта: «Все пиксели» (Contiguous), «Смежные пиксели» (Discontiguous) и «Выделение краёв» (Find Edges). Из этих трех Вы реально будете использовать только первые два:
Опция «Смежные пиксели» (установлена по умолчанию) означает, что замене подвергнутся только те пиксели, которые прилегают непосредственно перекрестью курсора. Пиксели, отделённые от пикселей под перекрестьем каким-либо другим цветом, заменены не будут, даже если они и находятся в границах окружности курсора и точно соответствуют о цвету.
Пиксели, отделённые от пикселей под перекрестьем каким-либо другим цветом, заменены не будут, даже если они и находятся в границах окружности курсора и точно соответствуют о цвету.
Альтернативой является «Все пиксели». При этой опции замене будут подвержены все пиксели, соответствующие по цвету и находящиеся в границах курсора.
Сглаживание (Анти-Alias)
Данная опция включена по умолчанию и служит для сглаживания края вокруг областей замены. Рекомендую всегда держать её включенной.
Заменить цвет в изображении онлайн
Обработка фотографий JPEG онлайн.
Укажите изображение на вашем компьютере или телефоне, выберите цвета, которые вы хотите заменить, нажмите кнопку ОК внизу этой страницы, подождите несколько секунд и загрузите готовый результат.
Розовая роза без изменений и примеры замены розового цвета на: фиолетовый , синий , бирюзовый , зеленый и желтый цвет:
Для создания приведенных выше примеров были использованы следующие настройки: » Цвет, который необходимо заменить «-» розовый «,» Заменить выбранный цвет на «-» фиолетовый «цвет (для следующей обработки» синий «и т. Д.), « Интенсивность смены цвета » — «45».
Д.), « Интенсивность смены цвета » — «45».
Если все становится одноцветным, слишком сильно заменяется или влияет на другие цвета, вам необходимо уменьшить «Интенсивность замены цвета». И наоборот, если вы не видите изменений или цвет заменен не полностью, вам необходимо увеличить «Интенсивность замены цвета», а также убедиться, что вы выбрали правильные цвета. Для более точного подбора цветов можно использовать формат HEX. Для разных картинок настройки тоже могут быть разными, они зависят от цвета и размера в пикселях.
Обратите внимание, что невозможно заменить черный, белый или серый цвет на любой насыщенный цвет , но можно заменить насыщенный цвет почти белым, черным или серым цветом. Проще говоря, вы можете заменить любые цвета радуги или близкие к тем цветам, которые доступны в выпадающих списках в настройках. Причина этого в том, что алгоритм замены цвета связан с изменением его оттенка, что не влияет на полутоновое или черно-белое изображение. Если вам нужно обработать большое изображение более 14 мегапикселей (≈4592×3048), то отправьте это изображение на почту с необходимыми настройками — это будет сделано бесплатно в течение дня.
Если вам нужно обработать большое изображение более 14 мегапикселей (≈4592×3048), то отправьте это изображение на почту с необходимыми настройками — это будет сделано бесплатно в течение дня.
Исходное изображение никак не меняется. Вам будет предоставлено другое обработанное изображение.
Как заменить цвета на фотографии | Color Changer
Если у вас есть правильная фотография с неправильными цветами, ваши суперсилы по замене цвета здесь, чтобы спасти положение. И вам не нужно иметь для этого сложное программное обеспечение для редактирования фотографий, такое как Photoshop.Вам просто нужен PicMonkey. Мы покажем вам быстрые шаги по замене цветов, а затем поговорим о более мелких деталях и советах. Зарегистрируйтесь бесплатно, чтобы попробовать это на себе.
В чем разница между регулировкой цвета и заменой цвета?
Традиционные инструменты настройки цвета позволяют изменять общий цвет изображения: они перемещают все цвета вместе. Они отлично подходят для корректировки баланса белого или добавления оттенков и изменения насыщенности по всему изображению для эстетического эффекта.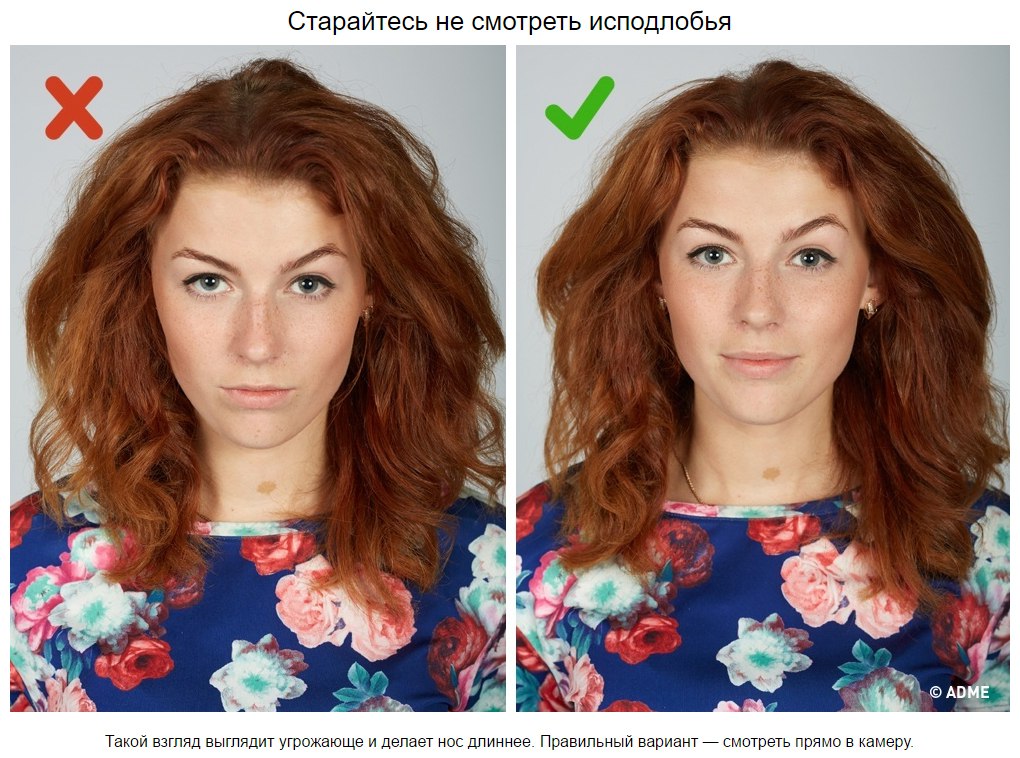 Инструмент замены цвета (также называемый средством смены цвета) позволяет изменять отдельные цвета, не влияя на другие цвета изображения. Таким образом, вы можете изменить цвет салата и авокадо, не меняя помидоры, перец или капусту.
Инструмент замены цвета (также называемый средством смены цвета) позволяет изменять отдельные цвета, не влияя на другие цвета изображения. Таким образом, вы можете изменить цвет салата и авокадо, не меняя помидоры, перец или капусту.
Почему не следует использовать Photoshop для замены цвета
В учебнике Adobe по замене цвета рассказывается, что есть три способа изменения цвета в Photoshop. И они работают. Но если у вас нет времени нырять и выяснять, какой инструмент вам подходит; или вам не нравится сортировать по множеству раскрывающихся меню, в каждом из которых есть от 17 до 20 вариантов; и, что еще более важно, если вас смущают такие фразы, как «изменение цветов вне гаммы для печати» и «растровый, индексированный или многоканальный цветовой режим», вы будете остановлены прямо на пороге.PicMonkey создан для людей, которые занимаются другими делами в дополнение к созданию потрясающих изображений в течение всего дня (предприниматели, маркетологи, сторонники творчества, любители творчества, мы смотрим на вас). Так что все быстрее и проще, а челюсть по-прежнему остаётся. падение. полученные результаты.
Так что все быстрее и проще, а челюсть по-прежнему остаётся. падение. полученные результаты.
Как заменить цвета с помощью PicMonkey
Нажмите Создать новый и откройте свою фотографию или выберите ее из нашей библиотеки стоковых фотографий.
На вкладке «Эффекты» щелкните «Смена цвета».Выберите цветовую точку для оттенка, который вы хотите изменить.
Переместите ползунок Hue и наблюдайте за изменением цвета. Используйте ползунки Saturation и Luminance , чтобы настроить еще больше.
Нажмите Применить , когда закончите.
Теперь давайте немного подробнее рассмотрим мельчайшие детали. Мы начнем с фотографии женщины в стилизованной зеленой кройке и поменяем ее на оранжевый, при этом оставив тени для век зелеными.
Выберите слой, в котором вы хотите внести изменения
Нажмите Create new, затем выберите место для хранения вашей фотографии, или возьмите одну из нашей огромной библиотеки стоковых фотографий или выберите шаблон дизайна.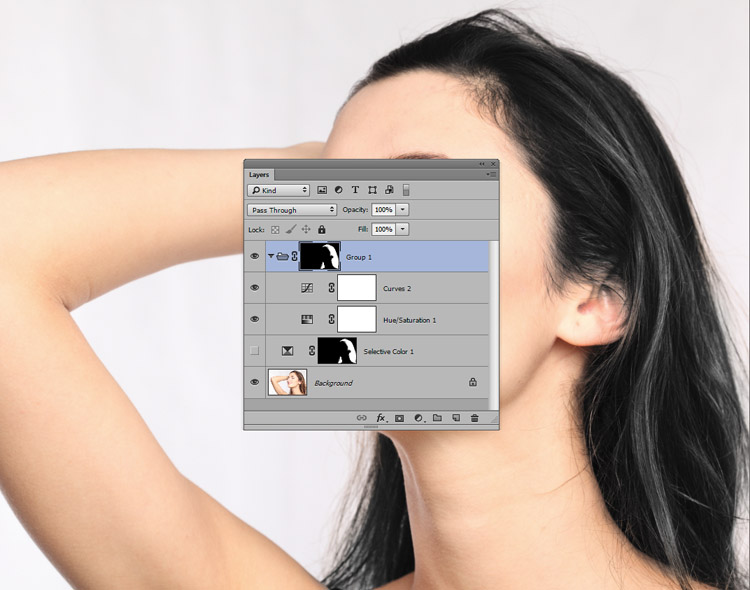 Чаще всего ваша фотография будет однослойной, если вы не работаете с многослойным дизайном, будь то шаблон или ваша собственная тонкая работа. В таких случаях вы должны указать PicMonkey, какой слой вы хотите изменить, выбрав его на панели слоев (щелкните значок сгруппированных квадратов в правой части нижней панели инструментов).
Чаще всего ваша фотография будет однослойной, если вы не работаете с многослойным дизайном, будь то шаблон или ваша собственная тонкая работа. В таких случаях вы должны указать PicMonkey, какой слой вы хотите изменить, выбрав его на панели слоев (щелкните значок сгруппированных квадратов в правой части нижней панели инструментов).
В нашем примере мы использовали «Стирание фона», чтобы вырезать объект фотографии с фона, поэтому мы сначала выбираем этот слой.
Открыть средство смены цвета
Найдите средство смены цвета в «Эффектах», а также в «Редактировании» на вкладках в синем столбце в крайнем левом углу. Щелкните по нему. Элементы управления откроются на левой панели. Щелкните цветовую точку, ближайшую к цвету, который нужно изменить.
Отрегулируйте оттенок, затем насыщенность и яркость
Теперь самое интересное.Отрегулируйте ползунок «Оттенок» и посмотрите, как меняются цвета. Обратите внимание, что при наведении курсора мыши на круглую ручку на ползунке отображается точное количество ваших настроек. Это удобно, если вы хотите запомнить свои настройки — в сочетании с количеством настроек на других ползунках он создает рецепт внешнего вида, который вы можете воспроизвести на других фотографиях.
Это удобно, если вы хотите запомнить свои настройки — в сочетании с количеством настроек на других ползунках он создает рецепт внешнего вида, который вы можете воспроизвести на других фотографиях.
Переместите ползунки Saturation и Luminance , чтобы отрегулировать количество цвета и яркость, соответственно, для выбранного вами цвета.
Чтобы изменить другие цвета на фотографии, просто выберите другую цветовую точку и переместите ползунки Hue , Saturation и Luminance .
Нажмите Применить , когда закончите.
Используйте ластик, чтобы удалить изменения в определенной области.
Если вы хотите, чтобы область выбранного цвета не подвергалась изменениям оттенка, используйте инструмент «Кисть / стирание». Щелкните значок кисти в правом верхнем углу элементов управления на панели. Щелкните значок ластика в палитре Erase & Brush , которая открывается сбоку.Теперь перетащите ластик по частям, на которых вы хотите сохранить исходный цвет. На фото выше мы использовали ластик, чтобы тени для век оставались зелеными.
На фото выше мы использовали ластик, чтобы тени для век оставались зелеными.
Дополнительные советы по улучшению внешнего вида
Не стесняйтесь нажимать Apply ; цвета в изображениях на самом деле не обновляются, пока вы не примените изменение. Примените, когда вы внесли корректировку, прежде чем вернуться, чтобы исправить.
Color Changer индексирует все цвета на фотографии по цветным точкам на панели, но иногда это не то, что вы видите невооруженным глазом.Например, если вы хотите изменить цвета бирюзового цвета, не щелкайте зеленую цветовую точку — Color Changer хранит их под синей цветной точкой, как в случае с нашим образцом фотографии в этом руководстве. Просто методично щелкайте по всем цветным точкам, если ваш первый выбор неправильный.
На некоторых фотографиях складки и тени на самом деле представляют собой два разных цвета, поэтому вам может потребоваться применить изменения цвета отдельно к каждому из них.
Если цветная область не меняется вместе с остальными, это может быть связано с тем, что инструмент считает ее другим цветом.Чтобы исправить это, попробуйте настроить соседние цвета в качестве отдельного шага.
Изучите цвета для вашего следующего дизайн-проекта:
Как редактировать и заменять цвета на фотографиях, как никогда раньше
Когда вы думали, что BeFunky не сможет выпустить что-нибудь круче, у нас есть НОВИНКА, которая потрясет весь ваш мир! Представляем инструмент «Заменить цвет» в нашем фоторедакторе.Он делает именно то, что вы думаете — заменяет любой цвет на фотографии на новый оттенок по вашему выбору, в том числе прозрачный. Это означает, что вы меняете цвет неба на фотографии, выборочно редактируете цвета и стираете фон быстрее, чем можно сказать ластиком фона. Не верите нам? Просто посмотрите:
Подумайте об этом иначе.Вы когда-нибудь делали пейзажную фотографию в пасмурную погоду, но желали идеального голубого неба? Теперь ты можешь это получить. Или так: вы когда-нибудь хотели стереть фон с водяного знака, логотипа или дизайна, чтобы вы могли поместить его поверх другого изображения? Теперь вы можете сделать это за секунды. Инструмент BeFunky Replace Color отлично подходит для таких ситуаций и многого другого! Вот наши любимые занятия с ним:
Редактировать небо на фотографии
С помощью инструмента «Заменить цвет» вы можете существенно изменить погоду и время суток, создав иллюзию идеально голубого неба, драматического заката, золотого часа и т. Д.Просто выберите цвета неба, которые вы хотите изменить, и замените их чем-нибудь более интригующим!
Удалить фон на фотографии
Инструмент «Заменить цвет» теперь является самым быстрым и простым способом стирания фона на фотографиях, независимо от того, хотите ли вы создать слой для размещения поверх другого изображения или удалить фон в фотографии продукта для более плавной загрузки на веб-сайты.
На этом изображении мы использовали Replace A Color, чтобы стереть небо, а затем поместили его как слой на другое изображение звездной ночи.Изменяет всю атмосферу фотографии всего за несколько кликов!
Создание прозрачного фона для водяных знаков и логотипов
Мы уже говорили о важности создания логотипов и водяных знаков на прозрачном фоне, но что произойдет, если у вас уже есть логотип или водяной знак на сплошном фоне? Теперь вы можете сделать фон вашего логотипа или водяного знака полностью прозрачным за секунды!
Просто выберите цвет фона в качестве источника, измените этот конкретный оттенок на прозрачный, и вы получите гораздо более функциональную графику для фотографий с водяными знаками, добавьте свой логотип в дизайн или загрузите его на веб-сайт с гораздо более плавным внешним видом. .
Редактировать фотографию продукта
Подобно логотипам и водяным знакам, фотография товаров лучше всего работает на веб-сайтах и торговых платформах, когда изображение имеет прозрачный фон.Некоторые платформы, такие как Amazon, специально требуют фотографии продуктов с прозрачным фоном, чтобы их инвентарь выглядел более цельным (все фоны фотографий продуктов становятся одного оттенка белого при загрузке на их сайт с прозрачным фоном).
Просто выберите цвет фона на фотографии вашего продукта и замените его прозрачным фоном.Вы будете поражены тем, насколько точен инструмент «Заменить цвет»!
Создание интригующих цветов фона
Редактируете ли вы фотографию продукта или портретную фотографию на твердом фоне, теперь проще, чем когда-либо, заменить цвет фона на любой желаемый оттенок! Сделайте белый фон любым другим оттенком, о котором вы только можете мечтать, или создайте идеальный белый фон на изображении, где фон получился недоэкспонированным.
Просто выберите цвет фона в качестве источника и используйте палитру цветов в инструменте «Заменить цвет», чтобы найти более подходящий цвет для вашего изображения!
Создайте монохромную магию
Если вы хотите проявить немного художественности при редактировании фотографий, инструмент «Заменить цвет» станет вашим лучшим помощником.На этом изображении мы использовали инструмент «Пипетка», чтобы выбрать тот же цвет, что и облака, вместо голубого неба. В монохромной цветовой гамме это выглядит намного интригующе, не правда ли?
Создайте свою собственную цветовую палитру
С помощью инструмента «Заменить цвет» вы можете буквально заменить любой цвет в изображении другим цветом по вашему выбору.Это означает, что если вам действительно нравится определенная цветовая палитра, вы можете сделать так, чтобы любое изображение соответствовало ей. Вы полностью контролируете эстетику своего изображения, и этот инструмент позволяет легко, чем когда-либо, получить то, о чем вы мечтаете.
Идеально подходит для добавления в мудборды, создания печатных произведений искусства или просто для творчества!
Сделайте что-нибудь неестественного оттенка
Мечтаете ли вы о пурпурном океане, бирюзовом водопаде или розовом лесу, вы можете заменить естественные цвета чем-то более ярким! Все, что требуется, — это немного творчества и несколько щелчков инструмента «Заменить цвет».Вы заставите всех задуматься, как вам это удалось!
Измени цвет одежды
Инструмент «Заменить цвет» может даже сделать ваш гардероб больше, чем на самом деле! Если вы думаете, что сцена выглядела бы лучше, если бы вы были одеты в красное платье вместо синего (и наоборот), нет необходимости выходить за новой одеждой.Теперь вы можете просто изменить цвет своей нынешней одежды и поразиться тому, насколько реалистично она выглядит (и сколько денег вы сэкономили, не ходя по магазинам).
Этот инновационный инструмент настолько прост в использовании и реалистичен, что вы не поверите своим глазам.Это одно из многих преимуществ членства в BeFunky Plus, и даже если вам еще предстоит совершить скачок и перейти на новую версию, вы все равно можете бесплатно предварительно просмотреть инструмент «Замена цвета» в нашем редакторе фотографий. Однако будьте осторожны, это настолько потрясающе, что вы захотите запрыгнуть на подножку BeFunky Plus, чтобы вы могли продолжать редактировать свои фотографии, как вы всегда мечтали.
Как заменить цвета в изображениях
Чтобы начать использовать этот удивительный новый инструмент, перейдите в редактор фотографий BeFunky и загрузите фотографию, выбрав ее в меню «Открыть», или просто перетащите файл изображения в интерфейс.Щелкните Replace Color в меню Edit слева.
Прежде всего, вам нужно определить, какой цвет на фотографии вы хотите заменить.Щелкните поле рядом с Source Color и с помощью пипетки выберите любой из цветов изображения.
Вы заметите, что любая область с этим конкретным цветом становится прозрачной, поскольку целевой цвет по умолчанию создает прозрачный фон.Вы можете использовать ползунок Tolerance , чтобы увеличить или уменьшить чувствительность заменяемого цвета. Если вы хотите сохранить прозрачный фон, щелкните синюю галочку, чтобы подтвердить это.
Если вы хотите заменить исходный цвет новым оттенком, установите флажок рядом с Целевой цвет .Когда появится палитра цветов, вы можете использовать инструмент пипетки, чтобы выбрать цвет, который уже находится в вашем изображении, выбрать любой цвет, щелкнув и перетащив синий кружок в палитре цветов, или введите цветовой код HEX, если вам нужен супер-определенный оттенок .
Если на фотографии есть участки, которые вы не хотите заменять, щелкните вкладку Стереть рядом с вкладкой Настройка.Отрегулируйте размер кисти соответственно, затем закрасьте эти области курсором, чтобы удалить прозрачность. По завершении работы с режимом рисования вернитесь на вкладку «Настройка».
Когда вы закончите, нажмите синюю галочку, чтобы применить эффект «Заменить цвет».Если вы хотите продолжить замену цветов, нажмите «Заменить цвет» еще раз и повторяйте процесс, пока вам не понравится то, что вы видите!
С новым инструментом «Заменить цвет» вы полностью контролируете каждый пиксель фотографии и можете полностью преобразовать изображения всего за несколько щелчков мышью.Мы очень одержимы им и считаем, что это один из наших самых мощных инструментов на сегодняшний день. Он принадлежит исключительно вам с вашей учетной записью BeFunky Plus (среди всех наших других мощных эксклюзивов Plus!), И он позволит вам редактировать свои фотографии, как никогда раньше.
Упрощенное редактирование фотографий.
Изменить цвет изображения
Изменить цвет изображения
Щелкните изображение, которое вы хотите изменить.
В разделе Работа с рисунками на вкладке Формат в группе Настроить щелкните Цвет .
Если вы не видите вкладки Format или Picture Tools , убедитесь, что вы выбрали изображение. Возможно, вам придется дважды щелкнуть изображение, чтобы выбрать его и открыть вкладку Формат .
Выполните одно из следующих действий:
Чтобы изменить насыщенность цвета (более высокая насыщенность — более яркая, более низкая насыщенность — более серый), щелкните одну из общих регулировок, предлагаемых в разделе Насыщенность цвета .
Чтобы изменить цветовую температуру, щелкните одну из обычных регулировок, предлагаемых в разделе Цветовой тон .
Чтобы применить встроенный стилизованный эффект, например оттенки серого или оттенок сепии, щелкните одну из общих настроек, предлагаемых в Перекрасить .
Совет: Вы можете навести указатель мыши на любой из эффектов, чтобы увидеть предварительный просмотр того, как ваше изображение будет выглядеть с этим эффектом, прежде чем щелкнуть его.
При желании вы можете точно настроить интенсивность изменения цвета, нажав Параметры цвета изображения , или вы можете настроить свой собственный цвет, нажав Дополнительные варианты > Дополнительные цвета .
См. Также
Сделайте картинку прозрачной
Изменение яркости, контрастности или резкости изображения
Примените художественный эффект к изображению
Исходное изображение
С изменением насыщенности цвета на 66%
С эффектом Recolor
Щелкните заголовки ниже для получения дополнительной информации.
Насыщенность — это интенсивность цвета. Более высокая насыщенность делает изображение более ярким, а более низкая насыщенность делает цвета более серыми.
Щелкните изображение, появится панель Формат изображения .
На панели Формат изображения щелкните.
Щелкните Цвет изображения , чтобы развернуть его.
В разделе Насыщенность цвета переместите ползунок насыщенности по мере необходимости или введите число в поле рядом с ползунком.
Когда цветовая температура не измеряется камерой правильно, на изображении может появиться цветовой оттенок (слишком много одного цвета, преобладающего в изображении), из-за чего изображение будет выглядеть слишком синим или слишком оранжевым.Вы можете отрегулировать это, увеличивая или уменьшая цветовую температуру, чтобы улучшить детализацию изображения и улучшить его внешний вид.
Щелкните изображение, появится панель Формат изображения .
На панели Формат изображения щелкните.
Щелкните Цвет изображения , чтобы развернуть его.
В разделе Цветовая температура переместите ползунок температуры по мере необходимости или введите число в поле рядом с ползунком.
Вы можете быстро применить к изображению встроенный стилизованный эффект, например оттенки серого или оттенки сепии.
Щелкните изображение, появится панель Формат изображения .
На панели Формат изображения щелкните.
Щелкните Цвет изображения , чтобы развернуть его.
В разделе Перекрасить щелкните любую из доступных предустановок.
Если вы хотите вернуться к исходному цвету изображения, нажмите Сбросить .
Вы можете сделать часть изображения прозрачной, чтобы лучше отображать текст, который наложен на нее, для наложения изображений друг на друга или для удаления или скрытия части изображения для выделения. Прозрачные области на изображениях того же цвета, что и бумага, на которой они напечатаны.На электронном дисплее, таком как веб-страница, прозрачные области имеют тот же цвет, что и фон.
Щелкните изображение, появится панель Формат изображения .
На панели Формат изображения щелкните.
Щелкните Picture Transparency , чтобы развернуть его.
Вы можете применить одну из предустановок, переместить ползунок прозрачности или ввести число в поле рядом с ползунком.
См. Также
услуг по смене цвета фотографий | Профессиональная цветокоррекция фотографий
Услуги по изменению цвета фотографий
услуги по смене цвета фотографий | Изменить цвет изображения / Замена цвета — это ниша для экспертов, требующая помощи человека, обладающего ноу-хау и общими знаниями об услуге.
Именно здесь на помощь приходит prophotoshopexpert, поскольку мы предлагаем уникальную услугу по смене цвета для интернет-магазинов и каталогов.
Не у всех одинаковые вкусы, так почему же вы должны ограничивать своего покупателя просмотром только одного варианта или одного цвета продукта?
Может случиться так, что вы захотите другой цвет на вашем изображении, а не уродливый, который был снят ранее. Или не некрасиво, но лучше смотрится с ярким цветом, чем с более глубоким, или с более глубоким цветом, чем с более ярким.Какой бы ни была причина, вам нужно изменить цвет по многим причинам, чтобы ваши изображения выглядели умнее.
Выбрав определенный цвет и дав конкретные инструкции, вы можете легко получить услугу смены цвета с лучшим качеством фотографий. Даже если вы хотите внести изменения в средние тона, тени или блики, это также возможно с помощью этой опции. Выбор подходящего цвета и закрашивание этих бликов сделает вашу фотографию более привлекательной, чем вы ожидали.
Будьте уверены в реалистичности изображения при изменении цвета, и это может дать вам идеальный вид с точным и удивительным сочетанием цветов.Выберите тот, который вам подходит. Не выбирайте беспорядочный вариант, который в итоге не принесет результата.
Изменение цвета светлых участков и теней, а также замена цвета могут дать вам еще более привлекательный и безупречный вид. Закрашивание нового цвета в определенной области, изменение цвета, повторная выборка цвета выделения и даже отражения — все это даст вам потрясающие изменения изображения.
Цветовые эффекты действительно хороши, если возможно безупречное редактирование. Разные цвета на изображениях делают их еще более привлекательными.Эффекты, такие как смесь черного и белого, действительно больше.
- Продавайте один и тот же продукт в разных цветах
- Повысьте доверие к своему продукту
- Нет необходимости нанимать дорогого профессионального фотографа
✓ Устранение неполадок цветового баланса, регулировка экспозиции и насыщенности
✓ Услуги по замене любого цвета
✓ Реальный макияж
✓ Тон кожи, регулировка плотности и насыщенности
✓ Предварительная печать, укладка , покрывая ошибки и проблемы
✓ От черно-белого до цветного изображения
ДЛЯ ОПТОВОГО КОЛИЧЕСТВА, ПОЖАЛУЙСТА, ОБРАЩАЙТЕСЬ ПО РАЗУМНОЙ ЦЕНЕ
Приложение для цветных фотографий ≡ изменить цветное фото в редакторе
Все хотят выглядеть идеально на его или ее фотографиях.Люди принимают лекарства, тратят часы на макияж, тратят деньги на визажистов и стилистов. Однако есть другой способ — простой, удобный и доступный. RetouchMe — это приложение для редактирования цветных фотографий. Миссия проекта — помочь с ретушью практически любых фотографий. Он чрезвычайно прост в использовании, с минимумом экранов и только самыми необходимыми функциями, призванными обслуживать основную задачу — отправку фотографии на ретушь.
Как работает это приложение для смены цвета?
- Вы отправляете свою фотографию через приложение цветокоррекции в студию дизайнеров и получаете (как правило, не более чем через 7 минут) его обработанный вариант.
- Перед отправкой необходимо указать, на что именно стоит обратить внимание при ретуши — убрать родину или морщинки, сделать грудь больше или ноги длиннее.
- Чтобы отметить, над чем именно должен работать дизайнер, нажмите соответствующий значок в приложении.
Скачайте приложение, чтобы изменить цвета на фотографиях, скорректировать свой возраст и удалить все недостатки своей внешности. Коснитесь любого варианта и станьте неотразимым. Ключевые эффекты онлайн-обработки фотографий:
- увеличение груди делает вашу грудь больше и красивее;
- для похудения талии делает талию тонкой;
- уменьшение живота — плоский животик;
- коррекция формы ягодиц делает их идеальными;
- Коррекция бедер делает ваши бедра более привлекательными;
- Недостатки средства для снятия кожи делают ваше тело чистым и гладким без морщин, родинок;
- средство для снятия текстуры кожи поможет вам выглядеть безупречно в любой позе;
- Средство для удаления целлюлита позволяет вашему телу быть молодым и подтянутым;
- ноги для похудения сделают ноги идеальными;
- удлинение ног позволяет вашим ногам расти даже тогда, когда вы еще не ребенок;
- руки для похудения дарит вам стройные руки;
- Набор мышц делает ваше тело стройным;
- За счет загара вы получите красивый загар.
Есть специальные варианты удаления татуировок и логотипов, глажки одежды. Вы также можете исправить тени, убрать красные глаза, добавить или убрать брызги. А как насчет твоего лица? Дизайнеры могут все раскрасить, удалить или изменить.
Коррекция морщин, родинок разглаживает лоб, подбородок, щеки и кожу вокруг глаз. Можно убрать прыщики, использовать для похудения лица, добавить скулы, избавиться от плетения. Вы можете выбрать другие функции — отбеливание зубов, снятие брекетов.Тебя не устраивают твои волосы? Нет проблем, просто закажите сменить объем или седину. Также можно попросить уменьшение ушей, увеличение глаз, увеличение губ, коррекцию носа.
Чейнджер доступен для гаджетов на iPhone, iOS и Android. RetouchMe распространяется бесплатно. Однако вы должны заплатить 0,99 доллара за редактирование каждой фотографии. Вы можете редактировать максимум 4 параметра. Дизайнеры работают профессионально, поэтому никто не догадается, что изображение отретушировано.
Для многих фильтров вы можете выбрать любую степень ретуши — естественную, обычную, интенсивную.Такой вариант гарантирует полное взаимопонимание между вами и дизайнером. В приложении есть камера, поэтому вы можете либо скачать фотографию со своего компьютера, либо сделать селфи и отправить его дизайнерам. Если у вас хорошее чувство юмора, вы можете воспользоваться опцией создания забавных шаблонов и добавить забавные или необычные шаблоны. Смена фона фотографии — это возможность добавлять различные шаблоны выставочных площадок.
Выборочный интерфейс позволяет выбрать любой набор опций. Также в приложении есть галерея с выкройками.В результате вы получаете фотографию, которой с радостью поделитесь в любой социальной сети и по всему миру.
Учебное пособие по использованию инструмента замены цвета в Photoshop
Как использовать инструмент замены цвета в Photoshop
Выбор инструмента для замены цвета
Инструмент «Замена цвета» расположен за обычным инструментом «Кисть » Photoshop на панели «Инструменты». Чтобы выбрать его, щелкните правой кнопкой мыши (Win) / Control-щелкните (Mac) на инструменте «Кисть», затем выберите инструмент замены цвета во всплывающем меню:
Инструмент «Замена цвета» скрывается за «Кистью» на панели «Инструменты».
При выбранном инструменте замены цвета курсор мыши изменится на круг с маленьким перекрестием в центре. Как я уже упоминал, если вы знакомы с Background Eraser, это будет вам хорошо знакомо, поскольку оба инструмента используют один и тот же курсор:
Курсор инструмента «Замена цвета» состоит из простого круга с перекрестием посередине.
Регулировка размера кисти
Размер курсора можно отрегулировать прямо с клавиатуры, как и с другими инструментами кисти Photoshop.Нажмите клавишу левой квадратной скобки ( [) несколько раз, чтобы уменьшить курсор, или клавишу правой скобки (] ), чтобы увеличить ее. Чтобы изменить жесткость краев кисти, добавьте клавишу Shift. Нажмите Shift + левая скобка ( [) несколько раз, чтобы сделать края более мягкими, или Shift + правую скобку (] ), чтобы сделать их более жесткими.
Как работает инструмент замены цвета
Когда вы перетаскиваете инструмент «Замена цвета» по изображению, Photoshop непрерывно выбирает цвет, который находится прямо под перекрестием в центре курсора.Это цвет, который будет заменен, и он будет заменен вашим текущим цветом переднего плана . Любые пиксели, попадающие в больший круг вокруг перекрестия и соответствующие заменяемому цвету, будут иметь измененный цвет.
Например, если вы наведете перекрестие на синюю область на фотографии и ваш цвет переднего плана установлен на красный, любые синие пиксели, через которые проходит больший круг, будут изменены на красный. Есть несколько параметров, которые мы можем установить на панели параметров, чтобы изменить поведение инструмента (которое мы вскоре рассмотрим), но, по сути, так оно и работает.
Вы можете увидеть текущий цвет переднего плана, посмотрев на образец цвета переднего плана в нижней части панели «Инструменты». По умолчанию установлен черный цвет:
Черный — это цвет переднего плана по умолчанию, но, вероятно, это не тот цвет, который вы захотите использовать.
Чтобы изменить цвет переднего плана, просто щелкните непосредственно на образце цвета, затем выберите новый цвет в палитре цветов . Я выберу зеленый цвет, просто для удовольствия. Когда закончите, нажмите OK, чтобы закрыть палитру цветов:
Используйте палитру цветов, чтобы выбрать новый цвет переднего плана.
Если мы снова посмотрим на панель «Инструменты», то увидим, что мой образец цвета переднего плана теперь показывает новый цвет, который я выбрал. Если я рисую изображение с помощью инструмента Color Replacement Tool в этот момент, какой бы цвет я ни перетащил прицелом, он будет заменен зеленым:
Новый выбранный цвет появится в образце.
Например, вот фотография молодой девушки, держащей воздушный шар:
Девушка выглядит счастливой, но воздушный шар выглядит синим.
Она может выглядеть счастливой со своим синим воздушным шариком, но на самом деле ей нужен был зеленый шарик .К счастью, у меня сейчас цвет переднего плана зеленый, так что давайте посмотрим, что мы можем для нее сделать.
Выбрав инструмент «Замена цвета», я наведу перекрестие на синий шарик на изображении и щелкну кнопкой мыши. Как только я нажимаю, происходят две вещи. Сначала Photoshop пробует синий цвет под перекрестием, чтобы он знал, какой цвет заменить. Затем любые синие пиксели, попадающие в больший круг, окружающий перекрестие, немедленно изменяются на зеленый, так как зеленый теперь является моим цветом переднего плана:
Photoshop берет образец синего цвета и заменяет все синие пиксели в круге зеленым.
Чтобы изменить цвет остальной части воздушного шара на зеленый, мне просто нужно удерживать кнопку мыши нажатой и продолжать перетаскивать инструмент замены цвета на оставшиеся синие области. Пока я держу перекрестие над синим шариком и не попадаю в другие области изображения (из-за чего Photoshop выбирает другой цвет), только синий цвет будет заменен зеленым:
Удерживая перекрестие над синей областью, пока я рисую.
Однако, если я случайно переместил перекрестие за пределы воздушного шара и через желтую стену за ним, Photoshop сэмплирует цвет стены и также начнет менять его на зеленый.В этом случае просто отмените последний мазок кисти, нажав Ctrl + Z (Win) / Command + Z (Mac) на клавиатуре, или отмените несколько мазков кистью, нажав Ctrl + Alt + Z (Win). / Command + Option + Z (Mac) столько раз, сколько необходимо, затем продолжайте:
Перемещая перекрестие за пределы воздушного шара, Photoshop начинает заменять другие цвета зеленым.
Допуск
Когда я закрашиваю воздушный шарик, кажется, что все идет гладко.То есть, пока не дойду до краев. Если вы присмотритесь, вы увидите слабую синюю окантовку, с которой у инструмента Color Replacement Tool возникли проблемы:
Часть исходного синего цвета остается по краям воздушного шара.
Несколько минут назад я упомянул, что на панели параметров есть несколько опций для изменения поведения инструмента замены цвета. Один из этих вариантов — Tolerance . Параметр «Допуск» сообщает Photoshop, насколько цвет может отличаться от выбранного цвета для Photoshop, чтобы заменить его цветом переднего плана.Значение по умолчанию — 30%, что обычно является хорошей отправной точкой. К сожалению, в данном случае он недостаточно высок, чтобы Photoshop мог включить оттенок синего прямо по краям воздушного шара.
Я увеличу значение допуска до 50%, что позволит инструменту замены цвета воздействовать на более широкий диапазон цветов:
Увеличение параметра допуска на панели параметров.
Я отменю свой последний шаг и попробую еще раз. На этот раз, благодаря моему более высокому значению Допуска, Инструмент замены цвета лучше справляется с удалением синей окантовки:
Синий цвет по краю воздушного шара был успешно изменен на зеленый.
Я закончу закрашивать оставшиеся области, так как наш когда-то синий шар волшебным образом превращается в зеленый благодаря инструменту замены цвета и небольшому увеличению значения допуска:
Если бы всегда было так легко сделать детей счастливыми.
Выборка цветов изображения
В приведенном выше примере я случайным образом выбрал новый цвет для воздушного шара из палитры цветов Photoshop. Но с таким же успехом я мог бы взять образец цвета прямо с самой фотографии.Для этого с активным инструментом замены цвета нажмите и удерживайте клавишу Alt (Win) / Option (Mac) на клавиатуре. Это временно переключит вас на инструмент Eyedropper Tool (вы увидите, что ваш курсор изменился на пипетку). Щелкните область фотографии, содержащую цвет, который вы хотите использовать. Photoshop выберет этот цвет и сделает его вашим новым цветом переднего плана. Я нажму на розово-красный топ, который на ней надето:
Удерживая нажатой клавишу «Alt» (Win) / «Option» (Mac), щелкните область фотографии, чтобы выбрать цвет.
Когда вы закончите, отпустите клавишу Alt (Win) / Option (Mac), чтобы вернуться к инструменту замены цвета. Если мы посмотрим на образец цвета переднего плана на панели инструментов, мы увидим, что цвет, который я щелкнул, стал моим новым цветом переднего плана:
Выбранный цвет появится в образце цвета переднего плана.
Используя цвет, взятый непосредственно из изображения, я могу закрасить воздушный шар, чтобы снова изменить его цвет:
Зеленый шар, изначально синий, теперь красный.
Режимы наложения
Обратите внимание, что хотя мы по существу закрасили воздушный шар новым цветом, воздушный шар сохранил свой блестящий, отражающий вид. Если бы мы просто взяли обычный инструмент Brush Tool и закрасили его, воздушный шар выглядел бы как не более чем плоская поверхность без жизни. Так как же инструмент Color Replacement Tool смог сохранить текстуру и отражения воздушного шара?
Ответ заключается в том, что инструмент «Замена цвета» использует режимы наложения для смешивания нового цвета с объектом.Можно выбрать один из четырех режимов наложения — Hue , Saturation , Color и Luminosity — все из которых можно выбрать в опции Mode на панели параметров. Режим наложения по умолчанию — Цвет. Это тот, который мы использовали до сих пор:
Параметр «Режим» позволяет нам изменять режим наложения для инструмента «Замена цвета».
То, что большинство из нас считает цветом объекта, на самом деле представляет собой комбинацию трех вещей: оттенок (сам фактический цвет), насыщенность (интенсивность цвета) и яркость (насколько свет или кажется темным).Каждый из четырех режимов наложения, которые мы можем выбрать для инструмента замены цвета, влияет на одно или несколько из этих свойств.
Hue: Режим наложения Hue изменяет только основной цвет. Это не изменит насыщенность или яркость исходного цвета. Этот режим полезен для изображений, где цвета не очень интенсивные и обычно вызывают очень незначительные изменения.
Насыщенность: Режим наложения «Насыщенность» изменяет только насыщенность исходного цвета.На оттенок и яркость это не влияет. Это полезно для уменьшения интенсивности цвета или даже полного удаления цвета.
Цвет: Цвет — это режим наложения по умолчанию, который изменяет как оттенок, так и насыщенность. Яркость останется неизменной. Это режим наложения, который вы будете использовать чаще всего.
Яркость: Наконец, режим наложения Яркость просто сопоставляет яркость исходного цвета с яркостью нового цвета. Оттенок и насыщенность не изменяются.
На этой фотографии ниже оранжевый воздушный шар наверху кажется готовым отделиться от группы и улететь в свое собственное приключение в небо:
Исходное изображение.
Один из способов сделать воздушный шарик более выделяющимся среди других — это уменьшить насыщенность некоторых других шариков под ним. Я не хочу менять фактический цвет воздушных шаров, только их интенсивность. Для этого я изменю свой режим наложения на панели параметров на Saturation :
.Изменение режима наложения на «Насыщенность».
Если бы я хотел полностью обесцветить воздушные шары, полностью удалив их цвет, я бы установил цвет переднего плана на черный, белый или любой промежуточный оттенок серого. Но поскольку мне нужен более тонкий эффект, я просто пробую один из менее насыщенных цветов изображения. Для этого я еще раз нажму и удерживаю клавишу Alt (Win) / Option (Mac), чтобы временно переключиться на инструмент Eyedropper Tool . Затем я нажимаю на цвет. Я выберу менее насыщенный желтый.Сам цвет не имеет значения, поскольку режим наложения «Насыщенность» не изменяет ни один из исходных цветов. Это повлияет только на насыщенность:
Выборка одного из менее насыщенных цветов изображения.
Теперь, когда в качестве цвета переднего плана установлен менее насыщенный цвет, а в качестве режима наложения установлен насыщенность, я закрашу все воздушные шары, уровень насыщенности которых необходимо уменьшить, регулируя размер кисти с помощью клавиш левой и правой скобок на клавиатуре и изменение значения допуска на панели параметров по мере необходимости.Здесь мы видим разницу в насыщенности, когда я закрашиваю один из других оранжевых воздушных шаров. Верхняя часть воздушного шара (где я нарисовал) показывает уменьшенную насыщенность. Нижняя часть (где я еще не рисовал) все еще показывает исходную насыщенность:
Уменьшение насыщенности цвета одного из воздушных шаров путем закрашивания его в режиме «Насыщенность».
Я продолжу закрашивать любые другие воздушные шары, которым нужно уменьшить насыщенность. Вот готовый результат:
Оранжевый воздушный шарик, парящий над остальными, теперь еще больше выделяется благодаря более высокой насыщенности цвета.
Проблема яркости
К сожалению, есть одна ситуация, когда инструмент замены цвета имеет тенденцию с треском провалиться, и это когда есть большая разница в яркости между исходным цветом изображения и цветом, которым вы хотите его заменить. Допустим, я хотел заменить оранжевый в одном воздушном шаре, на котором мы сосредоточились, на темно-фиолетовый цвет из одного из других воздушных шаров. Из всего, что мы видели до сих пор, это должно быть достаточно просто.
Сначала я верну цвета изображения к исходным, перейдя в меню File вверху экрана и выбрав команду Revert .Затем, выбрав инструмент замены цвета, я, удерживая нажатой клавишу Alt (Win) / Option (Mac), нажимаю на один из фиолетовых шариков, чтобы выбрать его цвет:
Выборка фиолетовой области для установки в качестве цвета переднего плана.
Я установил свой режим наложения на панели параметров обратно на Color , значение по умолчанию. Затем я закрашу оранжевый шарик, чтобы изменить его цвет на темно-фиолетовый. Вот результат:
Что-то не так.
Хм. Он определенно фиолетовый, но не совсем похож на другие фиолетовые воздушные шары, не так ли? Проблема в том, что он намного светлее других фиолетовых воздушных шаров, и это потому, что исходный цвет воздушного шара был намного светлее, чем темно-фиолетовый цвет, который я выбрал.Режим наложения цвета не повлиял на яркость. Фактически, единственный режим наложения, в котором изменяет яркость , — это Luminosity , поэтому давайте попробуем его. Я изменю свой режим наложения на панели параметров на Яркость:
В режиме наложения «Яркость» яркость исходного цвета согласуется с яркостью нового цвета.
Я отменю свои шаги, чтобы вернуть воздушный шар к его первоначальному оранжевому цвету. Затем, установив режим наложения на Luminosity на этот раз, я попробую заменить оранжевый на темно-фиолетовый:
Внезапно светло-фиолетовый цвет стал выглядеть не так уж плохо.
Думаю, можно с уверенностью сказать, что дела шли не очень хорошо. Режим наложения Luminosity определенно сделал воздушный шар темнее, но он все еще оранжевый, и теперь большая часть деталей текстуры исчезла. На данный момент он почти не похож на воздушный шар, и это проблема, с которой мы сталкиваемся при использовании инструмента Color Replacement Tool. Он отлично подходит для простых задач, когда вам нужно только изменить оттенок и / или насыщенность цвета. Но если разница в значениях яркости между исходным и новым цветом слишком велика, вы, вероятно, захотите попробовать что-нибудь еще.
Варианты отбора проб
Непосредственно справа от параметра режима наложения на панели параметров находится набор из трех маленьких значков. Каждый из этих значков представляет собой различную опцию выборки для инструмента замены цвета, и здесь они работают точно так же, как и для инструмента «Ластик фона» в Photoshop. Слева направо у нас есть Continuous (настройка по умолчанию), Once и Background Swatch . Просто нажимайте на значки, чтобы переключаться между ними по мере необходимости:
Слева направо — варианты выборки «Непрерывный», «Один раз» и «Образец фона».
Эти параметры выборки управляют тем, как Photoshop выбирает цвета в изображении при наведении на них перекрестия, или , если делает выборку цветов вообще. При выборе Continuous (значок слева) Photoshop продолжает искать новые цвета для замены, когда вы перетаскиваете инструмент замены цвета. Любой новый цвет, через который проходит перекрестие, становится новым цветом, который нужно заменить. Это настройка, которую вы будете использовать чаще всего, и она лучше всего работает, когда цвет объекта сильно варьируется.
С После выбора (средний значок) Photoshop будет использовать только образец цвета, на котором вы изначально щелкаете, независимо от того, сколько других цветов вы перетаскиваете (пока вы удерживаете кнопку мыши нажатой). Этот вариант лучше всего работает, если вы заменяете большую область сплошным цветом. Вы также можете попробовать вариант «Один раз», если обнаружите, что «Непрерывный» приводит к тому, что инструмент «Замена цвета» просачивается в другие близлежащие области, а параметр «Допуск» не помогает.
Наконец, вы не будете использовать его очень часто, но параметр выборки Background Swatch (правый значок) заменит любой цвет, который в настоящее время установлен в качестве цвета фона.Этот вариант может оказаться полезным, если ни один из двух других вариантов выборки вам не подходит. Щелкните образец цвета фона на панели «Инструменты» и выберите цвет в палитре цветов, который максимально соответствует цвету изображения, которое вы хотите заменить. Попробуйте отрегулировать значение Допуска, если выбранный вами цвет недостаточно близок.
Параметр выборки образца фона заменяет цвет фона на цвет переднего плана.
Пределы
Другой вариант, который работает точно так же с инструментом замены цвета, как и с инструментом «Ластик фона», — это Limits , который определяет, где Photoshop может искать цвета для замены.Можно выбрать один из трех вариантов: смежных , несмежных и Find Edges . Первые два (смежные и несмежные) вы будете использовать чаще всего:
Опция «Пределы».
Смежный — это настройка по умолчанию, и это означает, что инструмент замены цвета может изменять только пиксели, которые находятся в той же области, которой касается перекрестие в центре курсора. Это не повлияет на пиксели, которые соответствуют выбранному цвету, но заблокированы от перекрестия областью другого цвета, если только вы физически не переместите перекрестие в отдельную область.
Противоположность этому — Discontiguous , который позволяет инструменту замены цвета заменять цвет любых пикселей, которые соответствуют выбранному цвету и попадают в границы курсора, независимо от того, находятся ли эти пиксели в той же области, что и перекрестие. .
Третий вариант, Find Edges , похож на Contiguous в том, что он может изменять только цвет пикселей, которые находятся в той же области, что и перекрестие. Но он точнее, чем смежный, и лучше распознает края.Если инструмент замены цвета слишком беспорядок вокруг объекта с острыми, четко очерченными краями и повышение или понижение значения допуска не улучшает ситуацию, попробуйте вариант выборки «Найти края».
Анти-псевдоним
Последний вариант инструмента замены цвета — Anti-alias , который выбран по умолчанию.



 Сразу же переходите к добавлению фотографии.
Сразу же переходите к добавлению фотографии.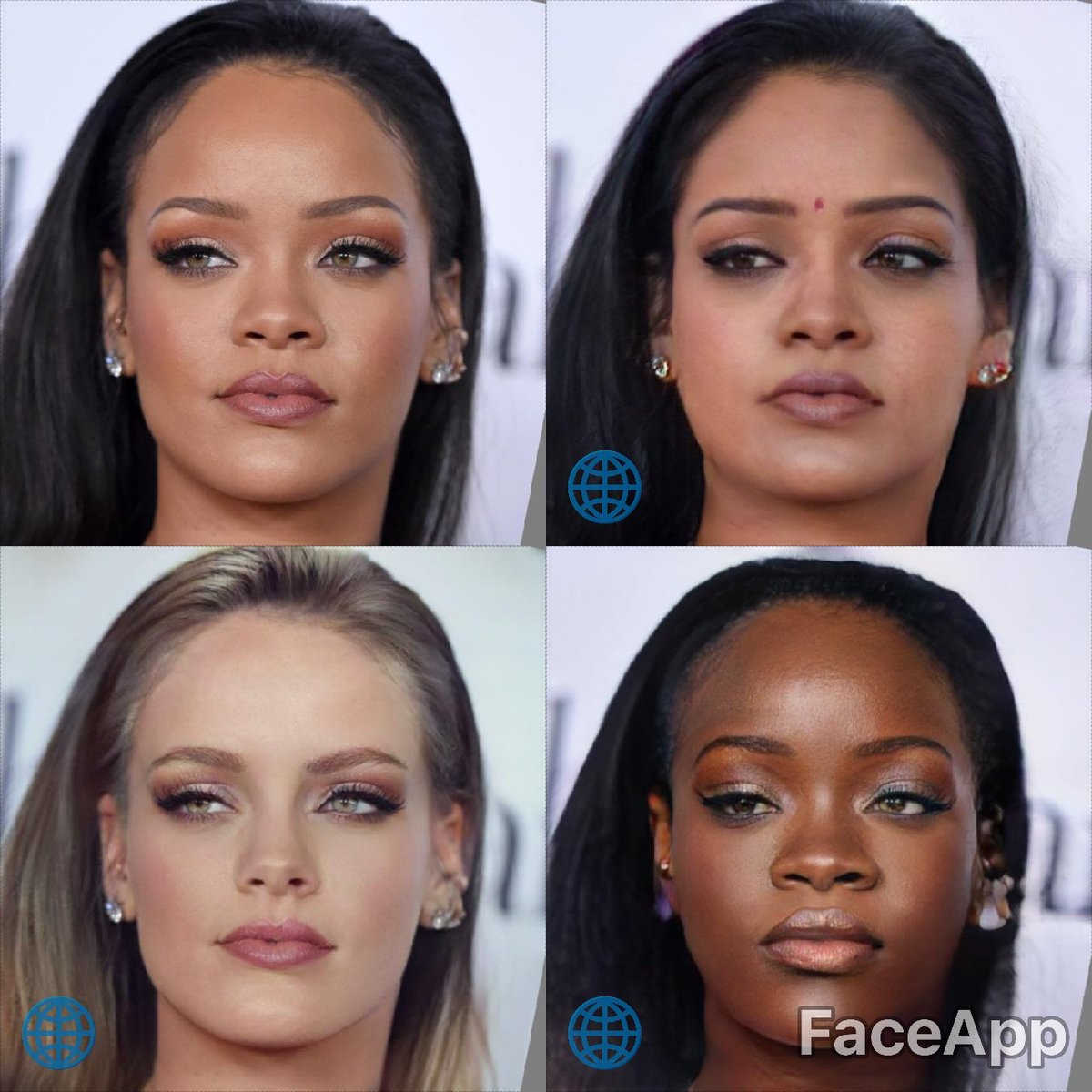

 Он будет применен только к объекту.
Он будет применен только к объекту.