Учимся заменять фон в фотошопе
В этой статье будут рассмотрены способы замены черного и белого фона на фотографиях, сделанных в условиях студии.
Белый фон
Для того, чтобы сделать фотографию с белым фоном, необходимо кроме источников света, направленных на модель, дополнительно установить фоновый свет, на, как вы догадались, белый фон, более подробно вы можете прочитать об этом здесь и в статье: Знакомимся со студией: виды студийного освещения.
У нас получилась вот такая фотография девушки с длинными развевающимися волосами. Как правило, именно волосы, пух, шерсть, перья, представляют наибольшую проблему при замене фона. Открываем фотографию, с которой вы будете работать и фотографию фона в фотошопе, и создаем два слоя - нижний с девушкой, верхний — с фоном и отключаем пока видимость фона, нажав на глаз на панели слоев.
Выделение объекта
У вас должно получиться как иллюстрации выше,
пока мы будем работать с фотографией девушки.
Выделение с помощью цвета:
Идем — Select (Выделение) — Color Range (Цветовой диапазон)
В появившемся диалоговом окне выбираем пипетку (обведена красным цветом на иллюстрации) и щелкаем ей по белому цвету, регулирую ползунком степень выделения и нажимаем ок.
Так же выделение можно сделать с помощью волшебной палочки или инструментом быстрого выделения — инструменты вызываются нажатием клавиши W (я считаю, что выделение с помощью цвета делается более качественно, но любой способ годится) в результате у вас должна получиться такая картинка:
Ничего страшного, если выделились не все участки волос, как на картинке, мы
исправим это позже. Теперь сгладим неровности изображения. Идем Select
(Выделение) — Modify Модификация — Feather
(Растушевка), значение ставим в зависимости от размера вашего изображения, чем
больше изображение — тем больше будет значение.
Переходим к следующему шагу — созданию маски изображения.
Маской в фотошопе называется специальный метод, позволяющий скрывать какую-то область изображения. Маски бывают двух видов Quick Mask (Быстрая маска, применяется в основном для выделения) и Layer Mask (Маска слоя, с которой мы будем работать).
Щелкните на слой с фоновым изображением, включите его (выделенный контур девушки должен остаться) и идем Layer (Слои) — Layer Mask (Маска слоя) — Reveal Selection (Показать выделенную область) или щелкаем по квадратику с кругом внутри на палитре слоев, как на иллюстрации ниже:
В результате у вас должно получиться вот так:
Не переживайте по поводу белой каемки на волосах,
ее мы уберем позже. Создав маску, мы замаскировали белую область фона, оставив
только девушку. Маска хороша тем, что в любой момент ее можно отключить или
изменить. Для того чтобы работать с маской необходимо кликнуть на пиктограмму с
ее изображением, смотри иллюстрацию ниже.
Маска хороша тем, что в любой момент ее можно отключить или
изменить. Для того чтобы работать с маской необходимо кликнуть на пиктограмму с
ее изображением, смотри иллюстрацию ниже.
Для работы с маской применяется кисточка (вызывается с помощью клавиши B английская раскладка) белого и черного цвета (нажмите на клавишу D, чтобы установить по умолчанию черный и белый цвет на палитре). Если вы рисуете белым цветом на маске слоя, то проявляется изображение, которое находится на верхнем слое, а если черным — на нижнем.
Чтобы увидеть как выглядит наша маска слоя зажмите alt на клавиатуре и щелкните по пиктограмме маски слоя, у вас появится черно-белое изображение с контуром девушки (чтобы вернутся в исходное положение кликните еще раз по маске слоя с зажатым altом).
Режимы наложенияПрежде чем продолжить работу с маской слоя, необходимо поменять режим
наложения слоя с фоном на Multiply (Умножение).
Результат воздействия этого режима такой, как будто два изображение напечатали поверх друг друга. Вот такой результат получится, если мы не создадим маску слоя.
Теперь переключаемся на маску слоя, берем мягкую белую кисточку (чтобы выставить параметр мягкости кликните два раза на изображение иконки кисточки на верху) маленького диаметра и начинаем обводить белую каемку, стараясь не залазить на сами волосы.
Это потребует от вас терпения и усидчивости. Чем больше размер вашего изображения, тем больше времени придется потратить, чтобы аккуратно убрать все следы белого фона. Вот так, постепенно шаг за шагом, я убирал белую каемку на волосах девушки.
Данный метод позволяет добиться очень хороших результатов, не оставляя никакого «палева».
Финальный результат:
Вся процедура заняла у меня около 15 минут. Созданная маска хорошо тем, что
ее можно применять к любому другому фону, внося минимальные изменения.
И в любой момент вы можете подправить маску слоя, если при переносе девушки на новый фон, на волосах остается белая каемка.
Черный фон
Чтобы получить фотографию на черном (темном фоне) необходимо чтобы модель (объект съемки) находилась на достаточном расстояние от темного фона, а на сам фон не должен попадать свет, более подробно об этом можно прочесть здесь.
Итак, у нас есть фотография девушки на темном фоне. Выполняем те же шаги, что и в случае с белым фоном — создаем выделение, маску слоя и меняем режим наложения фона на Screen (экран).
Этот режим наложения осветляет изображение и принцип его действия такой, как будто два фонарика навели на одно и то же место на стенке, то есть световые потоки складываются. Вот что получится, если мы не создадим маску слоя.
Переходим на маску слоя и так же, как и в случае с белым фоном мягкой белой
кисточкой устраняем черную окантовку с волос.
Финальный результат:
Удачных вам кадров и работ в фотошопе!
Узнать все о популярном графическом редакторе
растровой графики Adobe Photoshop на курсах НОУ «ГЦДПО». Эффективная методика
обучения, самые доступные цены!
Как сделать белый фон в программе Photoshop быстро и просто
Белый фон в Фотошопе на любом фото без пипеток, новых слоев и цветовой коррекции можно сделать за 5-10 минут. Использовать показанный мной способ смогут даже новички, которые вообще не дружат с графическими редакторами.
Из инструментов программы нам понадобятся 2 вида ластика (обычный и волшебный) и магнитное лассо.
Открываем исходное фото в Photoshop. Фон исходного фото может быть и однотонным, и цветным — это совершенно неважно.
Увеличиваем изображение (для оптимального размера, который удобен мне в обработке — операцию «Увеличить» я повторяю 3 раза).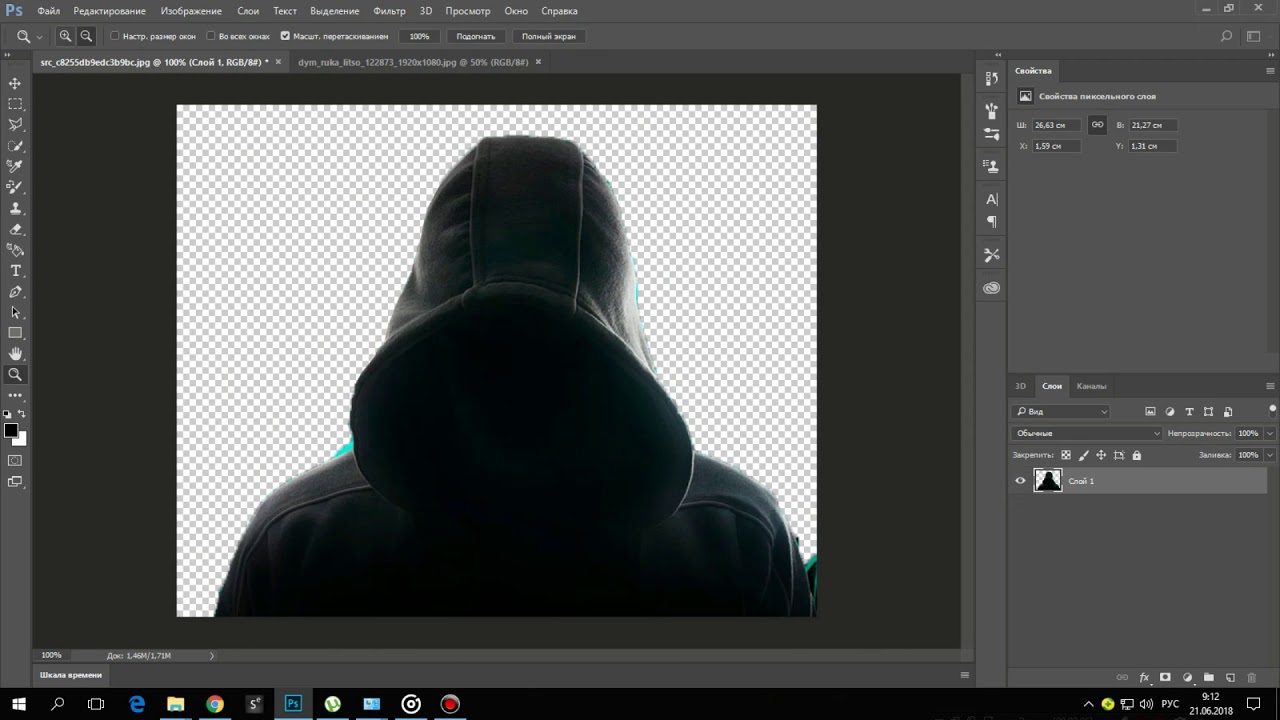
Далее для работы выбираем «Ластик».
Выбрав инструмент «Ластик», устанавливаем параметры: Размер — я выставляю 30 пикселей, для очень узких мест, размер кисти можно уменьшить, Жесткость — 0% и обязательно «Мягкая круглая» (это позволяет сделать контур более гладким, а не зубчатым и ребристым).
Далее нам нужно обвести ластиком изделие по контуру (чтобы двигать изображение можно пользоваться либо ползунками, которые находятся внизу и справа, либо колесиком мышки).
Закончив обводить ластиком контур изделия, уменьшаем фото до размеров экрана.
На экране видим следующий результат.
Выбираем инструмент «Волшебный ластик».
Нажимаем «звездочкой» ластика один раз в любом месте области белого цвета и сразу получаем вот такой итог.
Далее выбираем инструмент «Магнитное лассо».
Выбираем удобную точку для начала обводки контура изделия. Благодаря проведенным манипуляциям, магнитное лассо действительно будет буквально «липнуть» к нужным местам, не нужно напрягать руку, боясь, что она соскочит и нужно будет обводить все по новой.
Теперь нам нужно просто скопировать и вставить обведенное изображение в новый документ с кристально белым фоном. Нажимаем «Копировать» (можно использовать горячие клавиши Ctrl C).
Создаем новый документ.
Устанавливаем параметры нового документа. Фон белый, разрешение 300, а размеры я сразу задаю нужные для Ярмарки Мастеров (либо 768*768, либо 1024*768).
Открывается новый документ и мы нажимаем «Вставить» (или используем горячие клавиши Ctrl V).
Как только операция «Вставить» будет проведена, мы увидим вот такой вот результат.
И для сравнения:
Я не профессионал и с графическими редакторами работаю поскольку-постольку, поэтому, предложенный мной способ может идти вразрез с профессиональными взглядами, не судите строго 🙂 В интернете я такого варианта не нашла, все более трудоемко и сложно (для меня, по крайней мере). И в результате экспериментов получилось то, что вы видите 🙂
Надеюсь, мой мастер-класс станет для вас полезным.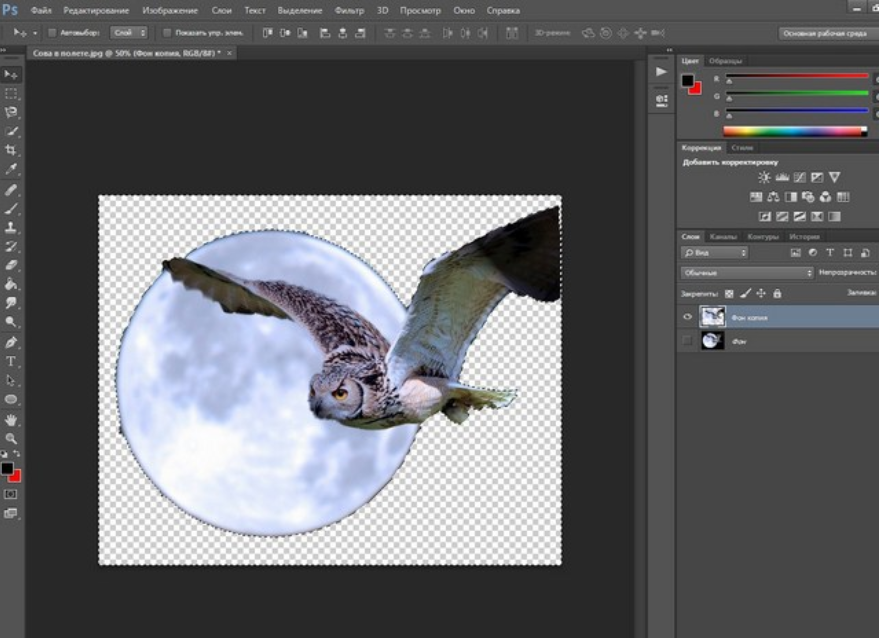
Желаю всем удачи в воплощении творческих идей и их красивой подаче!
С уважением и пожеланиями любви и здоровья,
Maya BoST
Как удалить и изменить фон на фотографии
Удаление фона в помощью инструмента «Волшебной палочки» (Magic Wand Tool)
На панели инструментов, расположенной вертикально слева, выбираем инструмент «Волшебная палочка» (Magic Wand Tool):
И кликаем по белой области на изображении, на примере я кликнул в правом верхнем углу, в следствии чего в документе появилась выделенная область, отмеченная движущейся пунктирной линией, эта линия, обозначающая границу выделенной области, в простонародье называется «марширующие муравьи»:
Теперь редактировать мы можем только ту часть изображения, которая находится в выделенной области. Всё, что находится вне выделения, недоступно для любого редактирования (удаления, рисования, цветовой коррекции и т.п.).
Но, бывают случаи, когда не совсем понятно, какая часть изображения является выделением, а какая — нет.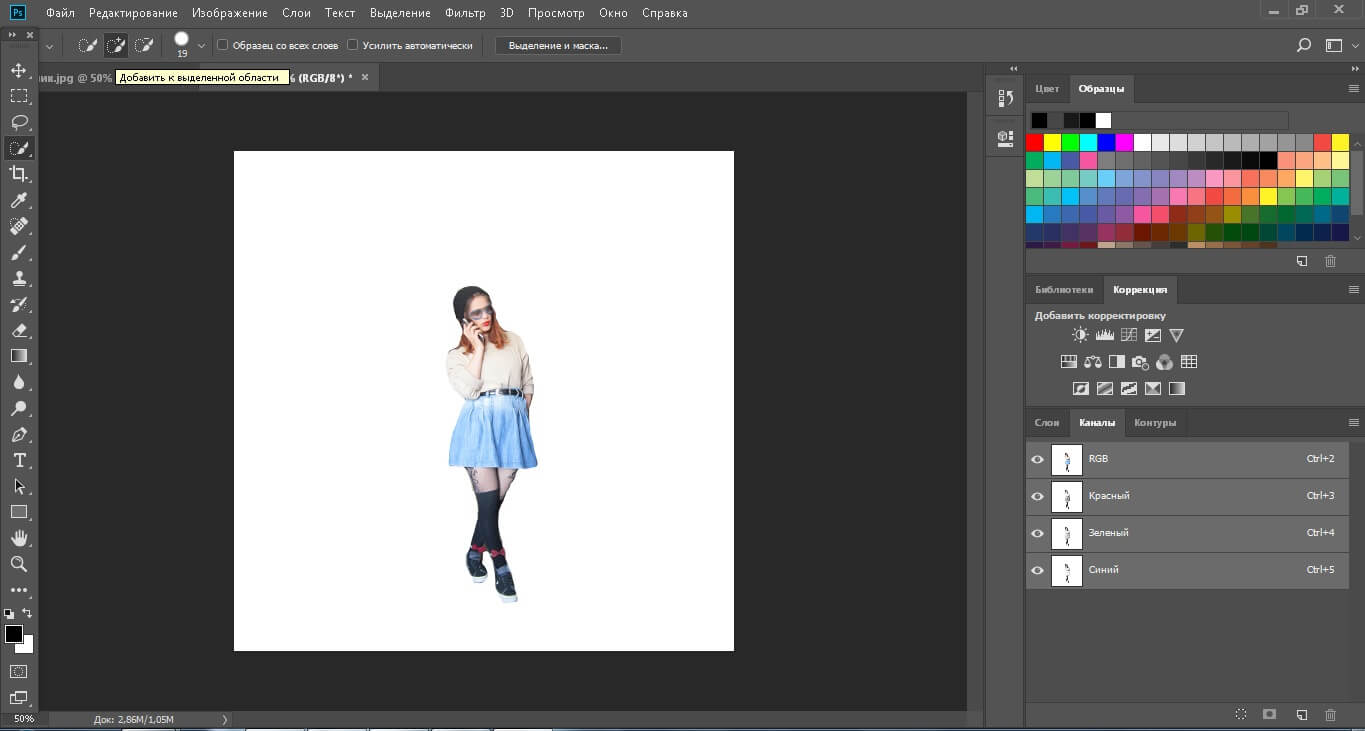
Чтобы определить, какие пиксели в изображении доступны для редактирования, надо включить подсветку быстрой маски, для этого следует нажать клавишу Q. Вот как теперь выглядит документ:
Красным отмечена область изображения, находящаяся вне зоны выделения, т.е. недоступная для редактирования. Чтобы отключить подсветку, т.е. быструю маску, снова нажимаем клавишу Q.
Удалить выделенную область целиком очень просто — надо всего-лишь нажать клавишу Delete. Сделаем это, и, для лучшего просмотра, снимем выделение. нажав комбинацию Ctrl+D. Вот что получилось, серо-белый шахматный фон обозначает прозрачную область:
Итак, фон вокруг корзины удалён, но задача не выполнена. т.к. остались фрагменты фона внутри корзины.
Эти области не были удалены. т.к. изначально не вошли в выделение, а произошло это из-за неправильной настройки инструмента «Волшебная палочка».
Давайте вернёмся назад и восстановим начальное состояние документа, для этого следует нажать кнопку F12.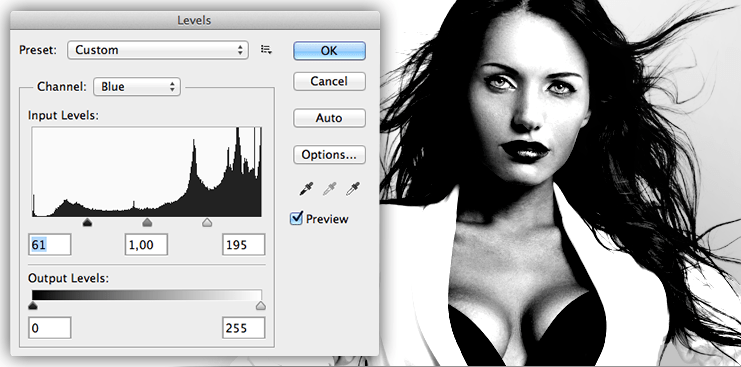
Давайте настроим «Волшебную палочку». На данный момент нас интересует только одна опция этого инструмента — «Смежные пиксели» (Contiguous), которая в Photoshop включена по умолчанию. При активной данной опции, «Волшебная палочка» выделяет только смежные, т.е. соприкасающиеся друг с другом пиксели схожих цветов, а, в нашем случае, белые пиксели внутри ручки корзины отделены от внешних коричневыми пикселями этой самой ручки. Поэтому снимаем галку у опции «Смежные пиксели»:
И кликаем «Волшебной палочкой» в том же самом месте, где кликали в первый раз, результат:
Нажимаем клавишу Q для включения быстрой маски, чтобы выделенная область была нагляднее:
Теперь область под ручкой доступна для редактирования и удаления, но, вместе с этим, доступны для удаления и некоторые пиксели на тале самой корзины, а нам это не надо.
Чтобы исправить этот недочёт, воспользуемся активной на данный момент быстрой маской (Quick Mask).
Возьмём инструмент «Кисть» (Brush Tool):
Нажимаем на клавишу D, чтобы основной цвет на палитре цветов стал чёрным, делаем диаметр кисти примерно равным диаметру белых пятен, жёсткость устанавливаем на 100%, и закрашиваем пятна, в процессе закраски пятна должны исчезнуть под розовой подсветкой:
После того, как пятна закрашены, снова нажимаем клавишу Q, а затем Delete.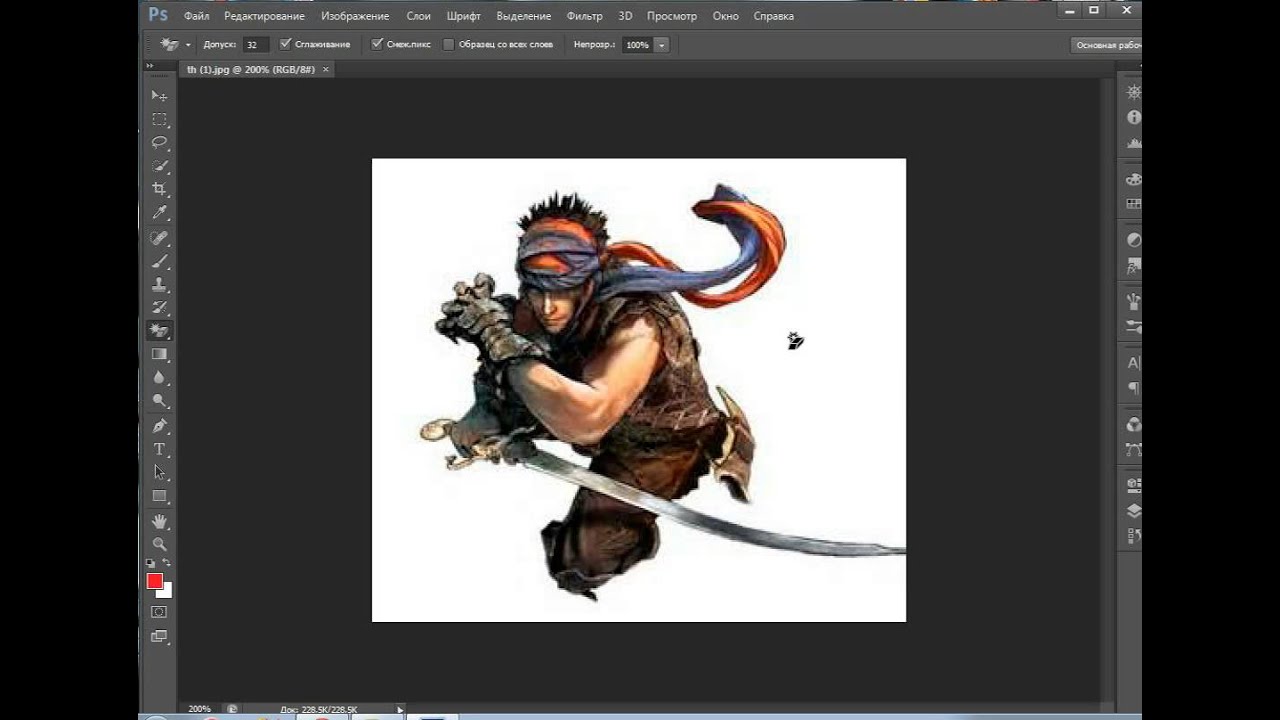 Результат:
Результат:
Примечание. Если перед созданием выделения «Волшебной палочкой» установить параметр «Допуск» (Toleranse) на ноль (этот параметр расположен вверху окна Photoshop немного левее опции «Смежные пиксели», сейчас он равен 32, см. рис. выше), то в выделение не войдут участки на самой корзине, и танцев с быстрой маской и кистью делать не потребуется.
Собственно, задача выполнена, фон под фруктами удалён. Теперь я могу перетащить слой на другое изображение с помощью инструмента «Перемещение» (Move Tool), либо создать новый слой с каким-либо изображением под слоем с корзиной.
На примере, я создал под слоем с корзиной слой с оранжево-красным градиентом:
Удаление фона на фотографии инструментом «Волшебный ластик» (Magic Eraser Tool
Действие данного инструмента по принципу сходно с «Волшебной палочкой», отличие в том, что он более автоматизирован и специализирован.
Как и всеми специализированными инструментами, работать «Волшебным ластиком» проще и быстрее, но вот подойдёт он для выполнения далеко не всех подобных задач по удалению.
Но, для нашего случая, этот инструмент подойдёт идеально, поэтому, давайте приступим.
«Волшебный ластик» расположен в стеке под инструментом «Ластик»:
Для применения «Волшебного ластика» не требуется разблокировать фоновый слой, инструмент делает это автоматически при первом клике по слою.
Чтобы удалить белый фон на моей фотографии, надо, всего-лишь, перед применением инструмента, задать значение допуска ноль и отключить опцию смежные пиксели:
Теперь кликаем по любому участку белого фона и он моментально будет удалён, без создания выделенной области:
Собственно, всё, задача выполнена. согласитесь, гораздо быстрее, чем «Волшебной палочкой».
Кроме того, если Вы сделаете параметр «Непрозрачность» (Opacity) меньше 100%, «Волшебный ластик» удалит фон не полностью, а сделает его полупрозрачным.
Из этого следует, что, для удаления однотонного фона идеально подходит инструмент «Волшебный ластик». Но спектр применения этого инструмента гораздо уже. чем у «волшебной палочки».
чем у «волшебной палочки».
Инструмент замены цвета в Photoshop меняется на серый (вместо белого)
Графический дизайн Stack Exchange: Как правильно стричь волосы
Во-первых, плагины и более простые методы доступны. Это если вы хотите получить более качественные результаты.
Я буду использовать это фото с фото Арианы Престес на Unsplash.com :
Примечание: я собираюсь сделать тело в отдельном слое, поэтому я буду игнорировать его для большей части этого урока до последних нескольких шагов
Выберите канал с наибольшим контрастом в тонких внешних волосках. Я думаю, что Грин — лучший вариант:
Я собираюсь продублировать этот канал и переименовать его в Hair Mask. Это будет то, над чем я работаю, пока не указано иное.
Важно: если у вас светлые волосы на темном фоне, вам нужно обратить некоторые из них так, чтобы они использовали Dodge / Burn и когда использовали Black / White.
Теперь для начала Apply Image.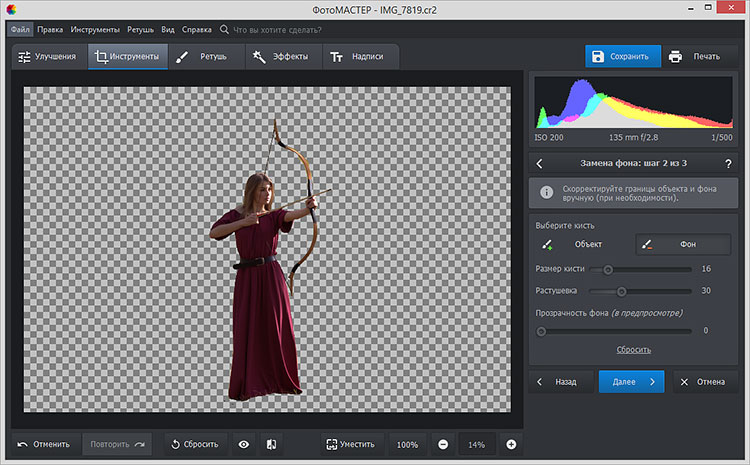 Хорошие варианты — «Умножение» или «Наложение», иногда вы даже можете дважды применить изображение. Здесь я наложил маску на себя с накладкой и немного уменьшил непрозрачность в настройках, чтобы не потерять действительно тонкие волосы:
Хорошие варианты — «Умножение» или «Наложение», иногда вы даже можете дважды применить изображение. Здесь я наложил маску на себя с накладкой и немного уменьшил непрозрачность в настройках, чтобы не потерять действительно тонкие волосы:
На самом деле я сделал Apply Image Overlay второй проход с более низкой непрозрачностью, увеличивая контрастность немного больше. Это не отменяет первый, он делает это во второй раз:
Затем перейдите в кривые ( Ctrl / Cmd + M ) и настройте ползунки точки белого и черного.
Настройте некоторые руководства, чтобы я мог периодически показывать оригинал против тока на 100%. Вот первый взгляд после того, как вы просто применили Apply Image, Apply Image, Curves:
Теперь вы можете, как сказал ACEkin, использовать Brush для Overlay. Я предпочитаю начинать с Dodge и Burn, хотя. Сгорел, установив Shadow, и я использовал Exposure of 12, а затем аккуратно обошел волосы. Чем тщательнее вы будете уделять время, тем лучше будут результаты. Это было, возможно, 3 минуты, совсем не долго:
Чем тщательнее вы будете уделять время, тем лучше будут результаты. Это было, возможно, 3 минуты, совсем не долго:
Тогда в этом пункте продолжите и переключитесь на Кисть, Черный и заполните внутри. Если вы хотите, вы можете сначала сделать черный наложение и сделать еще один проход по краям. Опять же, чем больше времени вы принимаете, тем лучше результаты:
Хорошо, теперь используйте Dodge на промежутках между волосами. Кисть для Overlay White — это еще один вариант, я снова предпочитаю Dodge и Burn. Я сделал Dodge Exposure 12 на Highlights.
Затем заполните остальное белым.
И давайте посмотрим, где мы находимся в представлении 100%:
С выбранной вами завершенной маской вернитесь к каналу RGB, затем к слоям и примените маску. Я сделал тело с отдельным слоем, как я упоминал ранее, так что теперь я применил и это.
Затем просто уточните маску с помощью команды «Уточнить края», обязательно используйте «Обеззараживание цвета».
Теперь выбранный мной фон не совсем соответствует освещению и изображению, но все в порядке. Дело не в том, выглядит ли картинка реально, просто в маске. Почти всегда может потребоваться больше времени, это ни в коем случае не идеально, но вот то, что довольно хорошо с точки зрения обучения технике:
И наш 100% урожай на этот раз, глядя на оригинал против готового:
Я не особо задумывался об области кадрирования, когда выбирал фоновое изображение для вставки. Так как эту конкретную область трудно увидеть, здесь абсолютно без изменений в моей маске, просто избавился от этого фона для простого белого фона для вместо сравнения:
Неплохо для Маски из JPG.
В вашем случае, как только вы изучите технику, это займет не более нескольких минут. Не используя мой Wacom, я выдавил цвета, создал альфа-маску, сжег внутреннюю часть и уклонился от внешней, а затем использовал ее в качестве маски для простой корректировки кривых.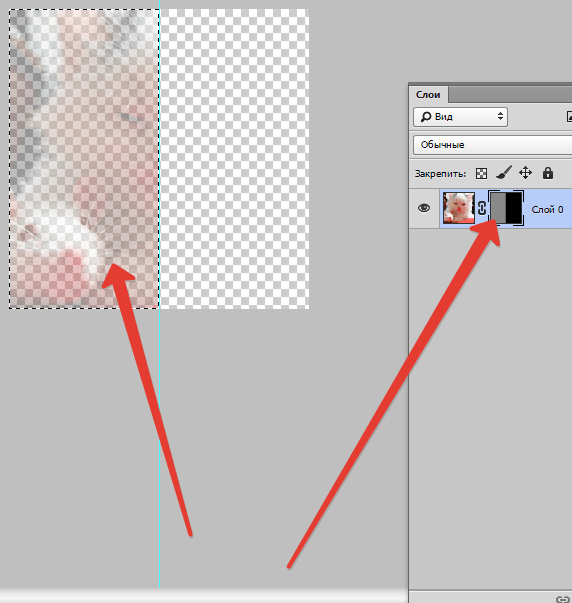
Как поменять цвет фона в фотошопе. Четыре способа поменять цвет слоя в Adobe Photoshop. Замена цвета путём цветокоррекции
Инструкция
За фон изображения в отвечает такой элемент, как его первый слой. По умолчанию программа предлагает пользователю три варианта фона: белый, прозрачный, а также цвет. Эти параметры можно задать на стадии создания нового проекта, используя соответствующие функции приложения («Файл»-«Создать»). цвет фона тогда, когда перед вами уже открыт PSD документ? Здесь все достаточно просто.
В первую очередь вам нужно найти тот слой, который был бы фоном вашего изображения. Данный слой обычно расположен в самом низу формы, отображающей общее количество слоев. Если фон будет заблокирован (иконка замка напротив фонового слоя), вам нужно его для возможности внесения изменений.
Чтобы разблокировать слой, кликните на нем правой кнопкой мышки. Появится меню, в котором вы сможете найти пункт «Из заднего плана». Кликните по данному пункту. Теперь слой будет разблокирован и станет доступен для дальнейшей коррекции.
Теперь слой будет разблокирован и станет доступен для дальнейшей коррекции.
Если вам прозрачный фон, вы можете воспользоваться таким инструментом, как «ластик». Выбрав его, установите большой диаметр курсора и сотрите все содержимое слоя (убедитесь, что выделен именно фоновый слой). Если же вы желаете изменить сам цвет, выберите инструмент «заливка». Определите нужный цвет, используя соответствующие возможности программы. После того, как расцветка будет выбрана, выполните заливку фонового слоя. Чтобы отменить действие (в случае ошибки), нажмите сочетание клавиш «Ctrl+Z».
Альтернативой заливке может стать инструмент «кисть». Выбрав данный инструмент, задайте нужный цвет и диаметр кисти, после чего, закрасьте старый фон.
Видео по теме
Обратите внимание
↓ Видео — «Как поменять фон в фотошопе». Как часто мы потрясающе выходим на фотографиях, где фон оставляет желать лучшего… Но мы не будем мириться с «законом подлости»! Узнаем, как поменять фон в фотошопе, сделав изображение естественным.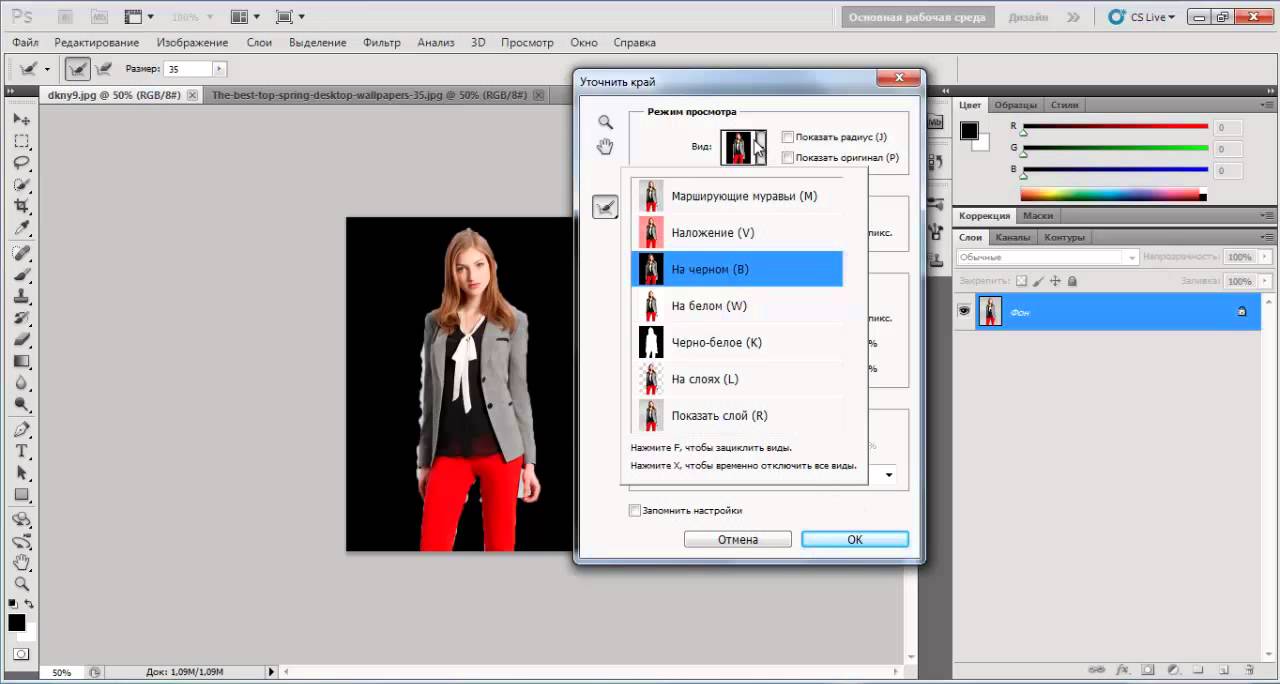
Полезный совет
После того как мы поменяли цвет глаз, поменяли цвет лица — вы наверно задаетесь вопросом «Как поменять фон в фотошопе?«. Поменять фон в фотошопе при некотором старании и умении довольно просто. Активно работая со слоями все это можно быстро сделать, главное разобраться с принципом слоев, которые расположены не как у репчатого лука а как в торте «Наполеон».
Источники:
- фотошоп как поменять фон
Для достижения особого художественного эффекта, для привлечения внимания зрителя к первому плану фотографии, для выравнивания цветовой композиции изображения или иных художественных целей дизайнеру бывает необходимо изменить цвет фона на цифровом изображении. В арсенале программы Adobe Photoshop существует достаточное количество инструментов для того, чтобы без труда осуществить подобную операцию.
Вам понадобится
- Для того, чтобы преступить к выполнению данной инструкции вам необходимо обладать базовыми знаниями программы Фотошоп – иметь представление о том, что такое слои, маски прозрачности, типы и способы редактирования слоев.
 Кроме того, предполагается, что вы уже научились отделять основное изображение от фонового, которое теперь и необходимо перекрасить.
Кроме того, предполагается, что вы уже научились отделять основное изображение от фонового, которое теперь и необходимо перекрасить.
Инструкция
Прежде всего, нам необходимо иметь два слоя. Один слой с первого плана – персонажами, предметами и другими фрагментами, которые по замыслу автора не являются . И, собственно, фоновый слой, цвет которого и необходимо в конечном счете изменить.
О том, как выделить изображение и отделить его от фона, неоднократно написано на бескрайних просторах . Надеемся, эту операцию вам уже удалось осуществить. Вкратце напомним, что для этого необходимо каким-либо образом создать маску прозрачности, и применить ее к слою первого плана. Второй слой, находящийся в списке слоев ниже предыдущего, может не иметь прозрачности, но, в любом случае, будет являться базой для всей композиции. По сути, это могут быть два одинаковых слоя, просто первый из них будет иметь участки, сквозь которые будет виден лежащий под ним фон.
Для коррекции цвета фона создадим специальный корректирующий слой. Операция эта доступна через основное меню Layer > New Adjustment Layer («Новый корректирующий слой»), либо через нажатие кнопки с разделенным надвое черно- кружком снизу панели слоев. Программа Фотошоп предоставляет целый арсенал различных типов таких слоев: это и слои простой регулировки цветового оттенка, такие как Hue/Saturation («Оттенок/Насыщенность») или Color Balance («Цветовой баланс»), это и более «заумные» типы слоев, такие как, например, Levels («Уровни») или Curves («Кривые»), помощью которых регулируется динамический диапазон изображения, причем для каждого цветового канала эта процедура может быть осуществлена отдельно, это и предназначенные для цветокорректоров специализированные типы – такие как Vibrance («Цветовой резонанс») или, например, Gradient Map («Градиентная Карта»), с помощью которой можно перестроить цветовую палитру изображения. Какой именно тип слоя вам необходим, зависит от поставленной задачи: хотите ли вы изменить цветовую гамму фона, сделать его более светлым или темным, относительно элементов первого плана, кардинально изменить его цвет – превратить его в черно-белый или однотонный, и т.
Операция эта доступна через основное меню Layer > New Adjustment Layer («Новый корректирующий слой»), либо через нажатие кнопки с разделенным надвое черно- кружком снизу панели слоев. Программа Фотошоп предоставляет целый арсенал различных типов таких слоев: это и слои простой регулировки цветового оттенка, такие как Hue/Saturation («Оттенок/Насыщенность») или Color Balance («Цветовой баланс»), это и более «заумные» типы слоев, такие как, например, Levels («Уровни») или Curves («Кривые»), помощью которых регулируется динамический диапазон изображения, причем для каждого цветового канала эта процедура может быть осуществлена отдельно, это и предназначенные для цветокорректоров специализированные типы – такие как Vibrance («Цветовой резонанс») или, например, Gradient Map («Градиентная Карта»), с помощью которой можно перестроить цветовую палитру изображения. Какой именно тип слоя вам необходим, зависит от поставленной задачи: хотите ли вы изменить цветовую гамму фона, сделать его более светлым или темным, относительно элементов первого плана, кардинально изменить его цвет – превратить его в черно-белый или однотонный, и т. п.
п.
Необходимо помнить, что для того, чтобы все вышеописанные эффекты стали возможны, прежде всего, необходимо, чтобы созданный корректирующий слой занимал нужное место в списке слоев. Он должен находиться выше фонового слоя, но ниже слоя первого плана. Создайте слой, взгляните на список в соответствующей панели (она открывается и закрывается при нажатии клавиши F7), и, если это необходимо, перетащите мышкой строчки с именами слоев так, чтобы в списке царил нужный порядок.
Разумеется, корректирующих слоев, управляющих цветом фона, может быть создано любое количество. Одни из них могут отвечать за яркость, другие – вносить нужные коррективы в цветовой оттенок. Разумеется, как и любые другие слои в программе Фотошоп, корректирующие слои имеют свои маски прозрачности – это дает дополнительные возможности по индивидуальному управлению цветом различных участков фонового изображения, достаточно выделить или, наоборот, замаскировать тот или иной фрагмент на маске соответствующего слоя.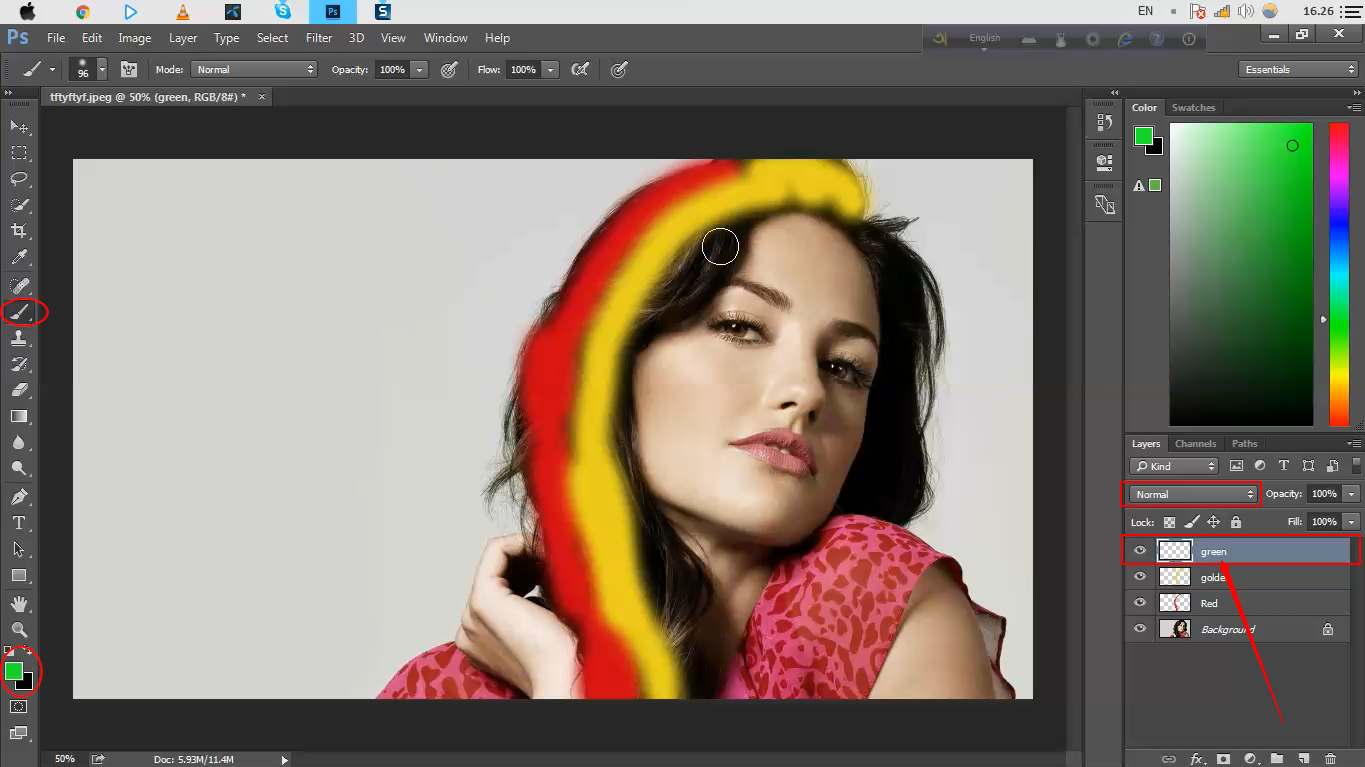 Помните о том, что слои, которые должны отвечать за коррекцию фона, должны находится в списке слоев выше указанного, тогда они будут оказывать на него свое влияние.
Помните о том, что слои, которые должны отвечать за коррекцию фона, должны находится в списке слоев выше указанного, тогда они будут оказывать на него свое влияние.
Не бойтесь экспериментировать, пробуйте, приобретайте опыт в цветокоррекции, тогда вскоре любые задачи, даже самые сложные «элементы высшего пилотажа» в обработке цифровых изображений станут вам по плечу.
Видео по теме
Источники:
- как на фотошопе изменять фон
Возможности фотошопа позволяют не только улучшить имеющееся изображение, но и сделать его более интересным и запоминающимся. Выделение цветом на черно-белой фотографии помогает акцентировать внимание на определенных элементах, а также сделать фото более креативным и ярким.
29454 ,П
ри редактировании изображений в Photoshop нередко возникает необходимость изменить цвет какого-нибудь объекта или его части, причем сделать это так, чтобы он в точности сохранил свою текстуру, тень, эффекты перехода и прочие атрибуты.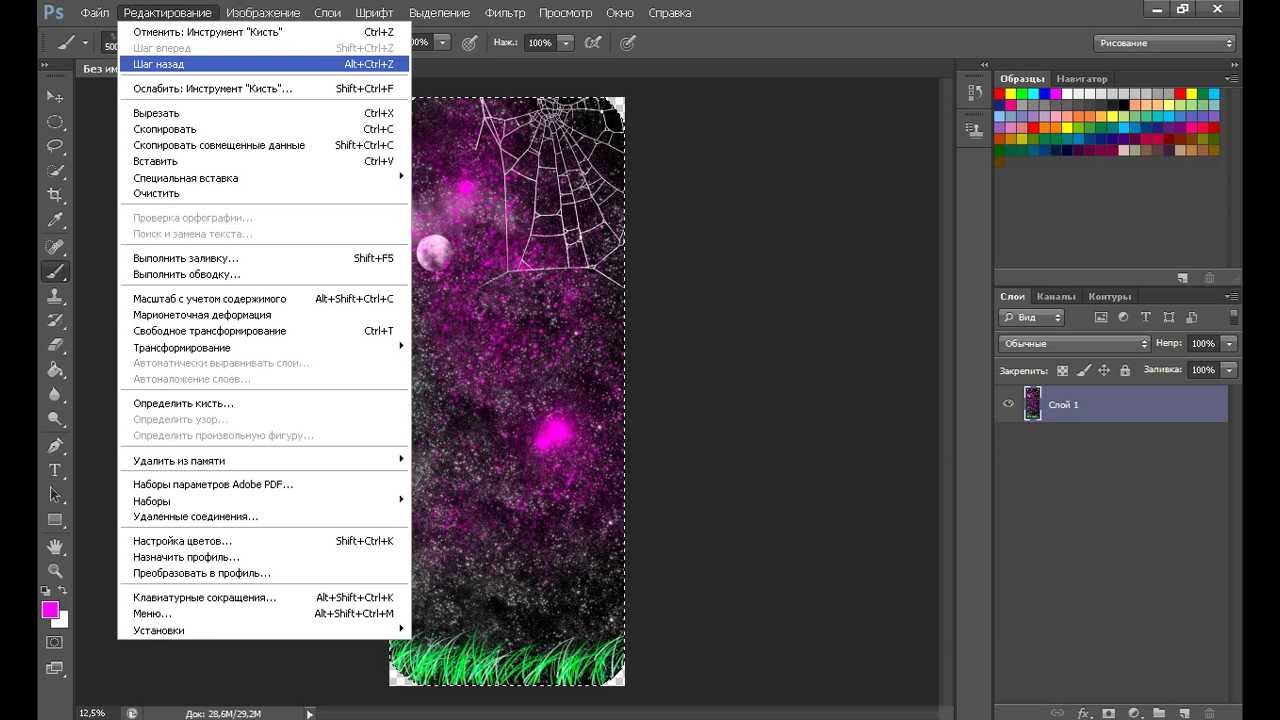 По вполне понятным причинам простое перекрашивание кистью здесь неприменимо, такой способ допустим только при работе с однотонными объектами.
По вполне понятным причинам простое перекрашивание кистью здесь неприменимо, такой способ допустим только при работе с однотонными объектами.
При замене цвета текстурированных или неоднородных по цвету объектов без использования дополнительных инструментов не обойтись. Итак, как заменить цвет объекта в Photoshop.
Замена цвета с изменением режима наложения слоёв
Самый простой способ заменить цвет в Photoshop заключается в использовании режима наложения . Мы сейчас не будем разбирать как именно работает взаимодействие цветов при использовании разных режимов, лучше сразу приступим к делу. В нашем примере мы будем менять цвет внутреннего круга рисованной шестерёнки. Сейчас он имеет голубой цвет, мы же хотим, чтобы он стал красным и при этом сохранил все свои градиенты и эффекты.
Откройте изображения в Photoshop, создайте новый слой и измените его режим наложения на .
Выберите в палитре нужный цвет и начинайте рисовать обычной кистью прямо поверх объекта.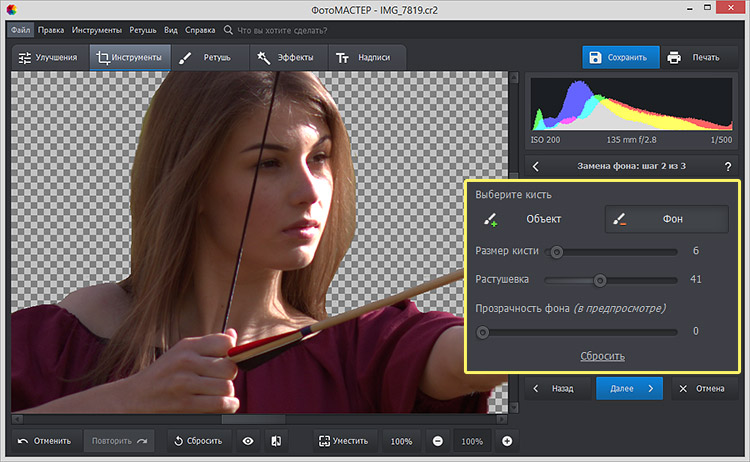 Не слишком ли просто?
Не слишком ли просто?
Да, если близлежащие к редактируемому объекту области имеют черный, белый или серый (любых градаций) цвет. Во всех остальных случаях перекрашиваемую область потребуется сначала выделить лассо, волшебной палочкой или применив маску.
Замена цвета путём цветокоррекции
Этот способ больше подходит для замены цвета объектов, имеющих более или менее однородный тон, например, одежды, цветка, кузова автомобиля и т.п. Откройте изображение в Photoshop и выберите в меню Изображение -> Коррекция -> .
В открывшемся окошке возьмите пипетку и кликните ею по цвету, который предполагается заменить, после чего он тут же появится в верхней части окна.
Затем кликните по квадратику с цветом (Результат) в нижней части диалогового окна и в открывшейся палитре выберите нужный цвет.
Изменения можно просматривать в режиме реального времени. Для более точного определения перекрашиваемого объекта можно использовать опцию разброс и пипетки «+» и «-» , позволяющие добавлять и убирать смежные области.
Замена цвета с помощью специальной кисти
В последних версиях Photoshop имеется специальная кисть, позволяющая заменять выбранный цвет, в том числе нейтральный, любым другим. Находится она в той же группе инструментов, что и обычная кисть. Суть её работы заключается в замене цвета смежных пикселей, погрешность которых определяет сам пользователь. Так, при допуске 1 процент будет заменён только один конкретный цвет, который попадёт в фокус кисти.
При допуске 30 процентов кисть заменит цвет не только тех пикселей, которые окажутся в её фокусе, но и сопредельных, имеющих сходный цветовой оттенок. При 100-процентном допуске заменены будут все цвета. Основная трудность при работе с кистью «Замена цвета» в том, что подбирать допуск пользователю приходится опытным путём. Как на наш взгляд, 14-17 процентов для начала вполне хватит, при необходимости этот порог всегда можно поднять.
Замена цвета в Фотошопе – процесс несложный, но увлекательный.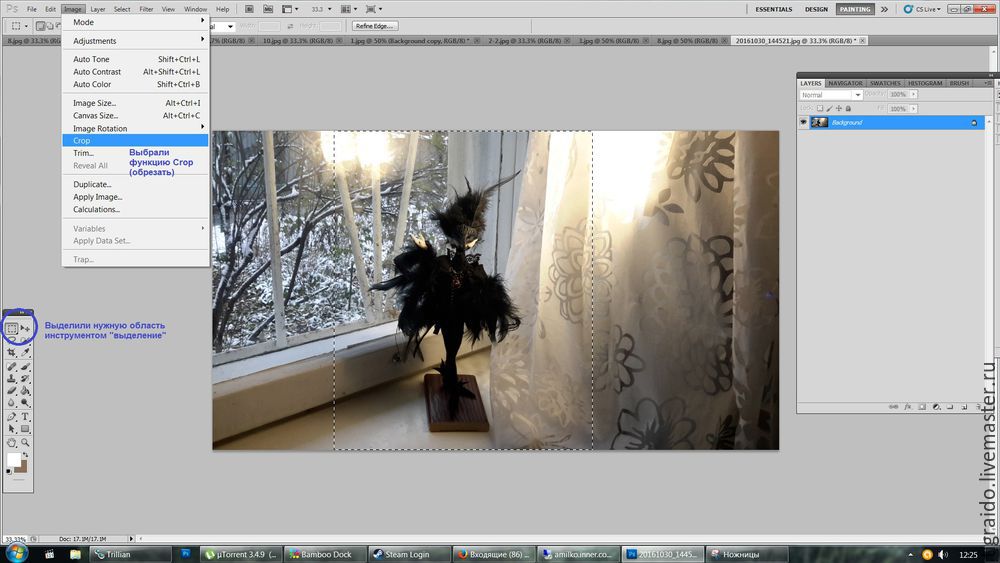 В этом уроке научимся менять цвет различных объектов на картинках.
В этом уроке научимся менять цвет различных объектов на картинках.
Менять цвета объектов мы будем тремя разными способами. В первых двух мы используем специальные функции программы, а в третьем покрасим нужные участки вручную.
Способ 1: Простая замена
Первый способ замены цвета это использование готовой функции в Фотошопе «Заменить цвет» или «Replace Color» на английском. Наилучший результат она показывает на однотонных объектах. Например, возьмем иконку и откроем её в Фотошопе. Далее мы заменим цвет на любой другой интересующий нас.
Так мы поменяли один цвет на другой.
Способ 2: Цветовой диапазон
Второй способ по схеме работы, можно сказать, идентичен первому. Но мы его рассмотрим на более трудном изображении. Для примера мы выбрали фотографию с автомобилем.
Как и в первом случае, нам нужно указать, какой цвет мы будем заменять. Для этого можно создать выделение, использовав функцию цветовой диапазон.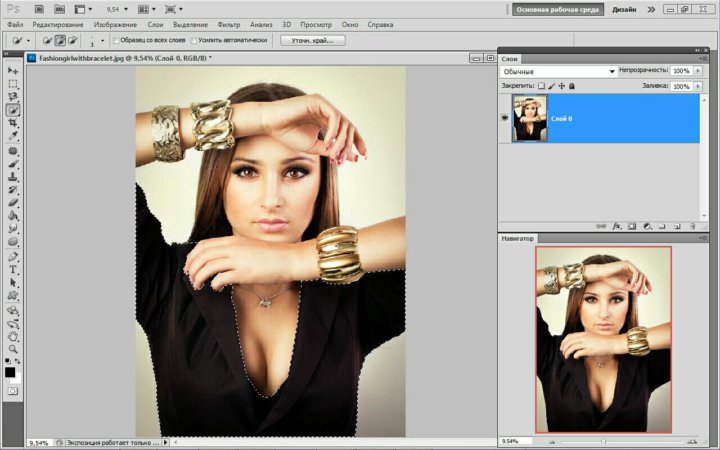 Другими словами, выделить изображение по цвету.
Другими словами, выделить изображение по цвету.
Результат достигнут. Если на изображении остались участки исходного цвета, процедуру можно повторить.
На самом деле существует множество способов как изменить цвет объекта в фотошопе . Ранее мы уже рассмотрели как это сделать при помощи , а также научились менять цвет волос в фотошопе при помощи .
Это далеко не все способы, сегодня я покажу два очень простых, а в будущих статьях я расскажу еще о парочке методах при помощи других корректирующих слоев.
Способ №1
Коротко расскажу о применении данного метода. Откройте изображение и создайте новый слой (напоминаю все приемы ).
Затем измените режим наложения данного слоя, выбрав пункт Цветовой тон в раскрывающемся списке в верхней части палитры слоев (расположен в нижней части списка).
После этого выберите , нажав клавишу В
, щелкните мышью по индикатору цвета переднего плана, в появившемся диалоговом окне палитры выберите оттенок и щелкните мышью по кнопке ОК.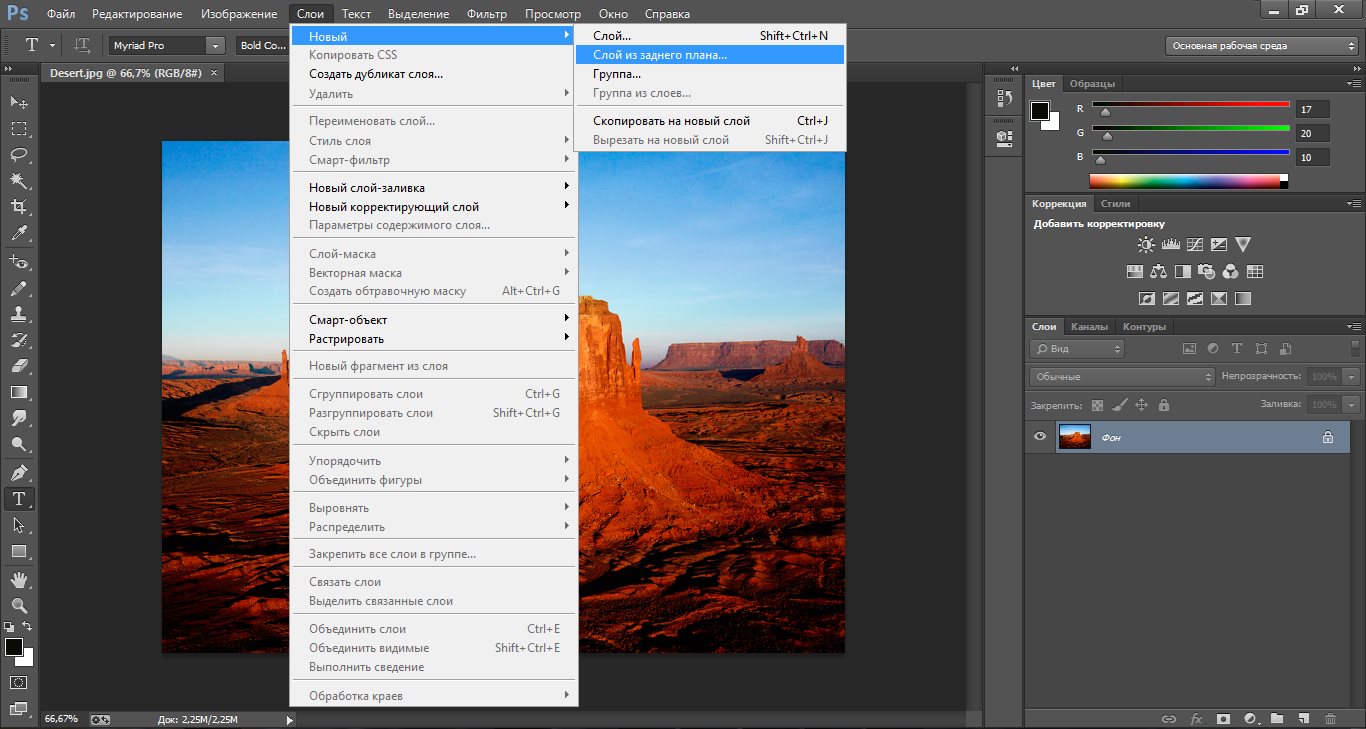 Предварительно выделив новый слой, рисуйте поверх объекта.
Предварительно выделив новый слой, рисуйте поверх объекта.
Если вы закрасите лишнее, можно на время выбрать инструмент Ластик, нажав и удерживая клавишу Е . А можно заранее предупредить такие ситуации, добавив к новому слою слой-маску и скрыв области, которые не нужно изменять, черным цветом.
Примечание
Если перекрашиваемая область окружена черным, белым и серым цветами, можно смело красить поверх последних, и они ничуть не изменятся. Так получается потому, что в режиме наложения Цветовой тон заполненные цветом области влияют только на те участки лежащего ниже слоя, которые уже содержат цвет.
Способ №2
Помните команду меню ? Похожую команду меню Заменить цвет можно использовать для выделения одного оттенка и замены его другим. Эта команда очень хорошо работает, если цвет, который нужно заменить, более-менее однороден и сосредоточен в некоторой области, как, например, кузов автомобиля на рисунке выше.
Выбрав в меню команду Изображение — Коррекция — Заменить цвет
, вы увидите одноименное диалоговое окно.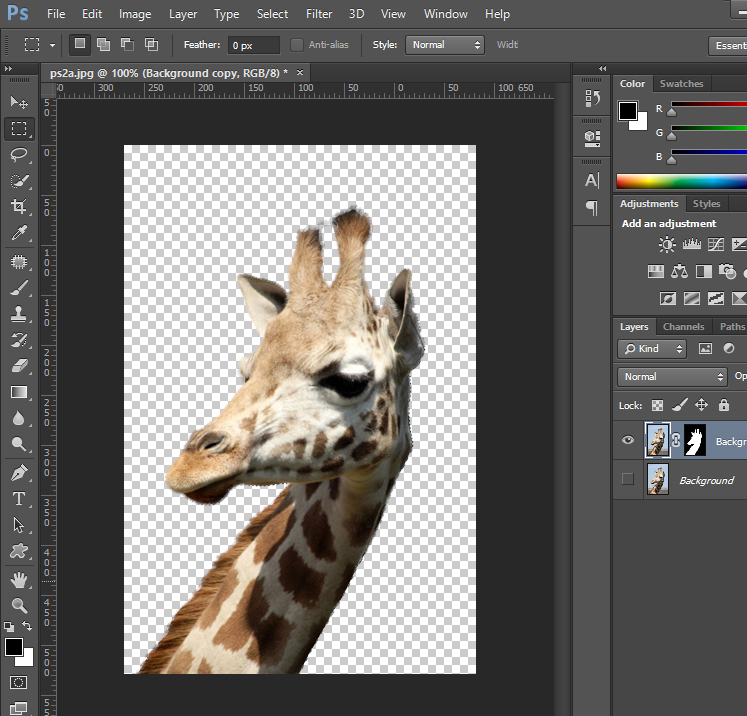
В нем уже выбран инструмент Пипетка, так что щелкните мышью по тому оттенку на изображении, который хотите заменить. Он появится в квадрате с надписью Цвет в группе элементов управления Выделение в верхней части диалогового окна.
В группе элементов управления Замена в нижней части диалогового окна щелкните мышью по квадрату, расположенному над надписью Результат , чтобы выбрать новый оттенок. Когда вы щелкнете мышью по кнопке ОК. Если необходимо подправить выбранный оттенок, можно использовать ползунковые регуляторы Цветовой тон , Насыщенность и Яркость (также находятся в группе элементов управления Выделение). Вот что получилось:
Обратите внимание, что кроме обыкновенной пипетки, рядом имеются пипетки с маленькими значками «+» (плюс) и «-» (минус). Используйте их, чтобы расширить/сузить диапазон оттенков, которые необходимо изменить.
Как видите, я немного перестарался и у меня колеса автомобиля также окрасились в фиолетовый. Это говорит о том, что данный способ может быть не всегда полезным.
Это говорит о том, что данный способ может быть не всегда полезным.
Заметили ошибку в тексте — выделите ее и нажмите Ctrl + Enter . Спасибо!
Прежде чем говорить о том, как заменить фон в «Фотошопе», хотелось бы объяснить, зачем это нужно. Так вот, это позволит перенести персонажа фотографии в любое место действия, соответствующее авторскому замыслу, — фантастическое или даже экзотическое. Делать это можно, используя арсенал инструментов всем известной программы Photoshop.
Выбор способа
Если вы не знаете, как заменить фон в «Фотошопе», то предлагаем вашему вниманию следующие способы: обвод вручную контуров фигуры при помощи инструментов из набора Lasso; автоматическое выделение фрагментов изображений при помощи инструментов Quick Selection и Magic Wand, создавая различными способами маски и тому подобное. Создавая комбинации функций вышеописанных инструментов тем или иным путем, в конце концов, вы начнете понимать, как заменить фон в «Фотошопе» — необходимый участок по контуру должен быть обрамлен мерцающим бордюром.
Чтобы поменять фон на цифровых изображениях, прежде всего, нужно, чтобы персонаж или предмет, не являющийся фоном, был отделен от, собственно, фонового — теперь ненужного — фрагмента изображения.
Теперь надо добиться, чтобы все прочие участки изображения стали прозрачными — тогда это место может занять другой фон.
Придаем слоям невидимость
Имея выделения, придаем слоям невидимость. Это является еще одним наглядным примером того, как заменить фон в «Фотошопе». Для этой цели нужно будет к слою добавить так называемую маску прозрачности. Вы увидите, как обведенный вами предмет остался видимым, а все, что выходило за пределы границ выделенного, стало невидимым — вместо изображений начал просвечиваться серо-белый квадратик технического фона.
Практика
В этом простом на первый взгляд примере того, как заменить фон в «Фотошопе» CS6, имеется подводный камень. Описанный выше порядок действий может работать в любом из слоев «Фотошопа», кроме слоя такого типа, как Background. Технически назначить маску прозрачности на данном слое вы никак не сможете. Чтобы увидеть, действительно ли это так, посмотрите внимательно на панель слоя, отрыть которую можно путем нажатия на клавишу F8.
Технически назначить маску прозрачности на данном слое вы никак не сможете. Чтобы увидеть, действительно ли это так, посмотрите внимательно на панель слоя, отрыть которую можно путем нажатия на клавишу F8.
Данный слой создается программой по умолчанию как базовый для цифровых изображений и отличается от других, собственно говоря, тем, что обладает существенным рядом ограничений. В том числе он не может изменить параметры прозрачности и сдвинуться со своего места.
Что же делать в таком случае? Снимать все эти ограничения, сделать слой обыкновенным. Для этого надо будет в контекстном меню, которое открывается путем нажатия левой кнопки мышки (если вы работаете в Windows) на строчке с названием слоя в список, выбрать пункт Layer from Background («Создание слоя»). Также эта команда доступна через главное меню Layer>New>Layer from Background. Таким образом, слой Background будет заменен на обыкновенный.
Теперь все ограничения сняты, вы знаете, как заменить фон на фотографии в «Фотошопе», и спокойно можете проделать вышеописанный процесс назначения слою маски прозрачности самостоятельно.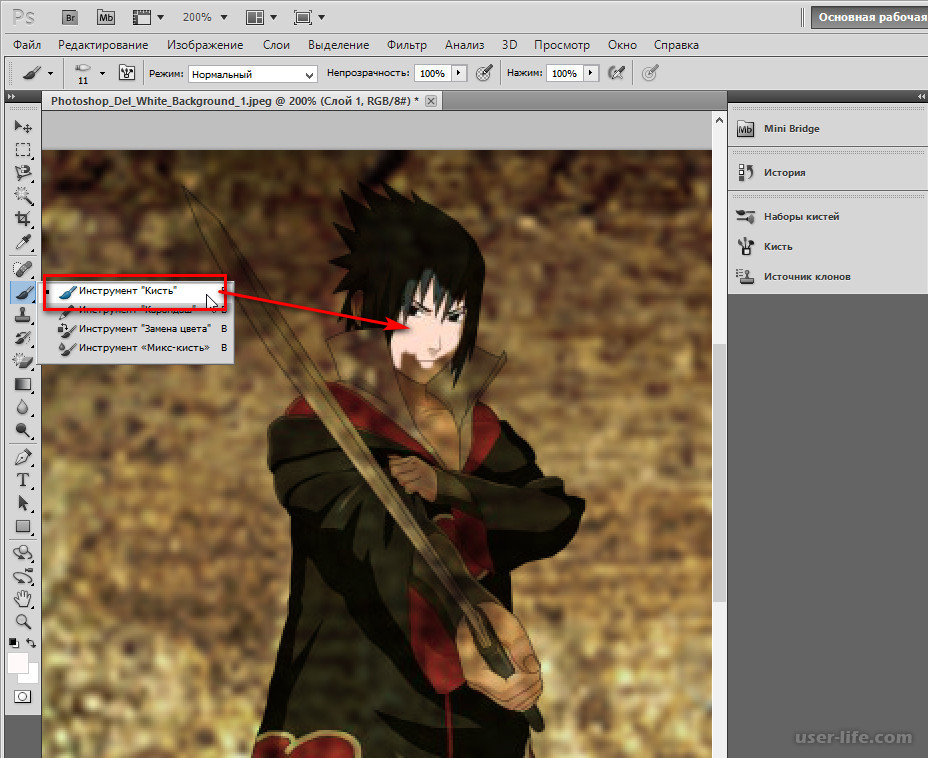
Замена фона при помощи инструментов из набора Marquee
Далее мы расскажем вам о том, как заменить фон на фото в «Фотошопе» при помощи инструментов из набора Marquee. Для этого открываем файл с будущим фоном. Копируем изображения из него в буфер обмена путем выделения либо фрагмента картинки, используя инструменты из набора, либо просто выделив все поля изображений, выбрав пункт Select All / «Выделить все» в меню Selection (либо нажав сочетание клавиш Ctrl+A). После выделения помещаем выбранный фрагмент в буфер обмена, нажав Ctrl+C или выбрав пункт Copy в меню Edit («Редактирование»). Теперь возвращаемся к исходным фотографиям и вставляем содержимое буфера: наш новый фон. Осуществляется эта операция путем нажатия сочетания клавиш Ctrl+V или найдя пункт Paste в меню Edit (Редактирование).
В вашей композиции появится новый слой, который и будет содержать фоновое изображение. Если не знать, как заменить задний фон в «Фотошопе», то может случиться так, что новый слой после вставки будет располагаться ниже исходного прозрачного слоя и полностью или частично перекрывать последний.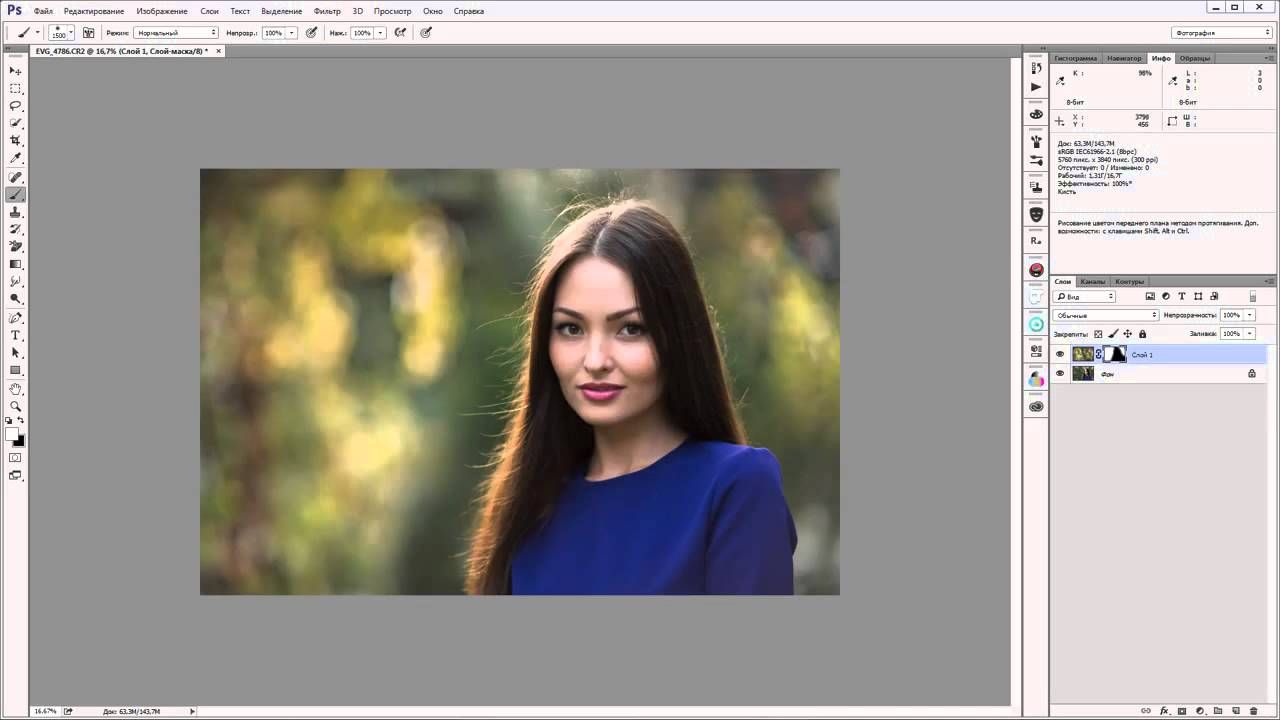 Само собой, это неправильно, и для того чтобы навести порядок, переходим в панель слоев и меняем местами, просто перетаскивая мышкой строки с именами слоев, чтобы фоновый оказался выше, а слой с персонажем — ниже.
Само собой, это неправильно, и для того чтобы навести порядок, переходим в панель слоев и меняем местами, просто перетаскивая мышкой строки с именами слоев, чтобы фоновый оказался выше, а слой с персонажем — ниже.
Устанавливаем размер изображения
Очень часто бывает так, чтобы два изображения не совпадают по размеру. Вставленный фон должен быть либо несколько меньше нужного размера, либо, напротив, громоздким относительно первоначального изображения персонажа. Меняем геометрический размер, нажав сочетание клавиш Ctrl+T и выбрав в списке на панели слоев необходимый слой. После чего по краям слоя появится небольшой квадратный указатель, сдвигая который, можно поменять местоположение и размеры слоя, постепенно добиваясь гармоничного расположения персонажей и фона. Закончив процесс преобразования, нажимаем клавишу Enter, тем самым подтверждая окончательный выбор нужного размера.
Меняем цвет
Далее необходимо будет осуществить еще одну довольно непростую операцию. Обе фотографии, составляющие теперь одну композицию, делались, само собой, при разном освещении, на разную аппаратуру и так далее, следовательно, и цвет у них тоже будет разным. Одно изображение может быть разительно темнее или светлее другого, фотографии могут сильно различаться по цветовым оттенкам — одно может быть, к примеру, синее, другое — желтее. Все это будет обязательно бросаться в глаза зрителям, и если вы не добиваетесь эффекта неестественности коллажей специально, то придется потрудиться. По этой причине считаем необходимым рассказать о том, как заменить цвет фона в «Фотошопе». Для этого нужно будет последовательно создавать корректирующий слой, полностью или частично изменять цвет и яркость каждого изображения, спустя некоторое время вы сумеете добиться их правильного соотношения.
Обе фотографии, составляющие теперь одну композицию, делались, само собой, при разном освещении, на разную аппаратуру и так далее, следовательно, и цвет у них тоже будет разным. Одно изображение может быть разительно темнее или светлее другого, фотографии могут сильно различаться по цветовым оттенкам — одно может быть, к примеру, синее, другое — желтее. Все это будет обязательно бросаться в глаза зрителям, и если вы не добиваетесь эффекта неестественности коллажей специально, то придется потрудиться. По этой причине считаем необходимым рассказать о том, как заменить цвет фона в «Фотошопе». Для этого нужно будет последовательно создавать корректирующий слой, полностью или частично изменять цвет и яркость каждого изображения, спустя некоторое время вы сумеете добиться их правильного соотношения.
Кстати говоря, на степень неестественности совмещения очень часто оказывает влияние небрежно созданная маска прозрачности главного слоя. По его контурам может «светиться» остаток старого фона, а мелкие и тонкие детали, к примеру, складки одежды или волосы, напротив, грубо обрезаются, создавая ощущение «ампутации».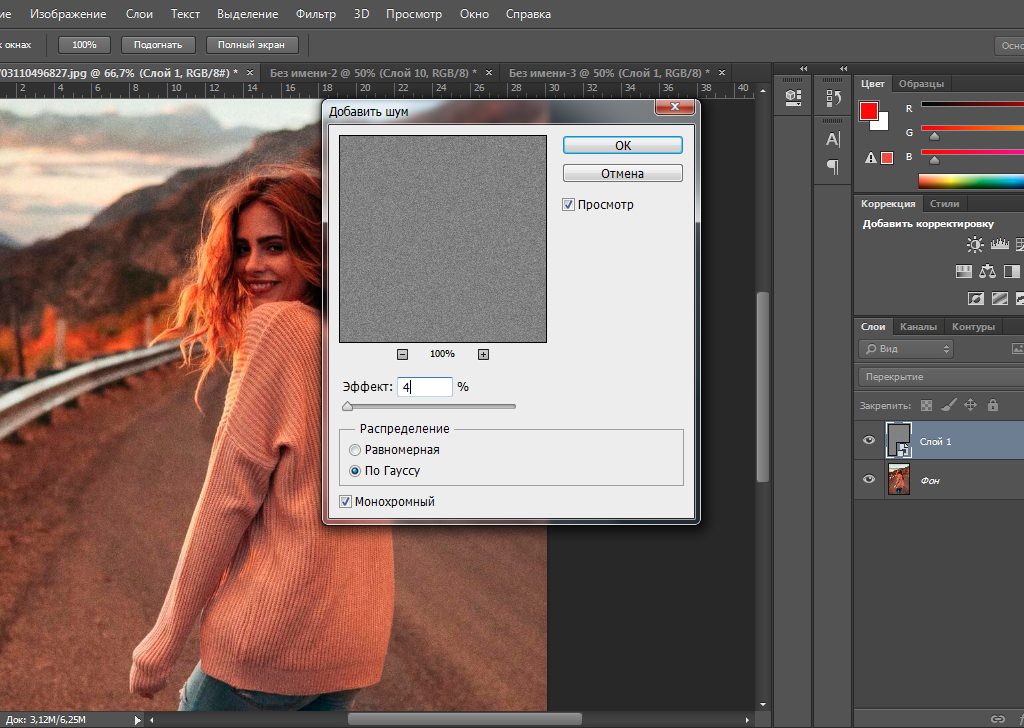 Все это можно исправить — маску прозрачности в любой момент вполсе реально дорисовать и изменить.
Все это можно исправить — маску прозрачности в любой момент вполсе реально дорисовать и изменить.
Дополнительные элементы
Само собой разумеется, что в композицию могут быть добавлены еще элементы, располагаться они могут и как дополнительные детали фона — выше основного слоя изображения, и добавляться на передний план в качестве деталей антуража. Если что-то не влезает или, наоборот, остается слишком много лишнего места, вам потребуется поменять размер и пропорцию рабочего поля — это делается легко и просто через главное меню Image>Canvas Size.
Замена фона на белый
Ну и напоследок мы расскажем о том, как в «Фотошопе» заменить фон на белый.
Белый фон для вашего изображение может быть назначен посредством нескольких объединённых друг с другом способов.
Самым простым способом является применение специального инструмента «Заливка» (клавиша G). Выберите через палитру необходимый вам цвет и нажмите на область, которую собираетесь закрасить. Этот способ не подойдет, если на переднем плане присутствует много мелких деталей. В этом случае вы вынуждены будете закрасить каждую часть в отдельности. На это может потребоваться немало драгоценного времени. Плюс ко всему, может остаться незакрашенная часть. В этом случае вы вынуждены будете закрашивать ее вручную с использованием такого инструмента, как «Кисть» (B) или «Ластик» (E).
Этот способ не подойдет, если на переднем плане присутствует много мелких деталей. В этом случае вы вынуждены будете закрасить каждую часть в отдельности. На это может потребоваться немало драгоценного времени. Плюс ко всему, может остаться незакрашенная часть. В этом случае вы вынуждены будете закрашивать ее вручную с использованием такого инструмента, как «Кисть» (B) или «Ластик» (E).
Заключение
Теперь вы знаете, как заменить фон на фотографии в «Фотошопе».Если у вас не получается самостоятельно выполнить какие-либо операции, советуем перечитать наш урок еще раз. Существуют даже учебники, которые помогут освоить программу на профессиональном уровне. Для простоты освоения можно русифицировать программу с помощью специальных языковых пакетов. Дополнительное ПО можно найти на официальном сайте.
Как в фотошопе поменять местами цвета
Как в фотошопе поменять цвета местами?
Графический редактор Photoshop от компании Adobe пользуется огромной популярностью и в представлении не нуждается. С его помощью можно не только обрабатывать уже имеющиеся изображения, создавать коллажи и фотоманипуляции, но и рисовать. Для художников программа предлагает множество гибко настраиваемых инструментов и цветовых палитр. Если вы занимаетесь цифровой живописью, то изучив возможности фотошопа, сможете воплотить на экране любые фантазии.
С его помощью можно не только обрабатывать уже имеющиеся изображения, создавать коллажи и фотоманипуляции, но и рисовать. Для художников программа предлагает множество гибко настраиваемых инструментов и цветовых палитр. Если вы занимаетесь цифровой живописью, то изучив возможности фотошопа, сможете воплотить на экране любые фантазии.
Как поменять цвет переднего и заднего планаФотошоп обладает множеством инструментов. Все они собраны на вертикальной панели «Инструменты» — Tools, которая расположена в левой части главного окна программы. В нижней части панели можно увидеть два цветных квадратика. Это кнопки управления рабочим (основным) и фоновым цветом. Цвет переднего квадратика соответствует рабочему цвету, а заднего — фоновому. По умолчанию, в качестве основного установлен черный, а фонового — белый цвет.Чтобы поменять местами основной и фоновый цвет, щелкните по изогнутой стрелке, расположенной на панели «Инструменты» справа от описанных квадратиков. Или нажмите горячую клавишу x.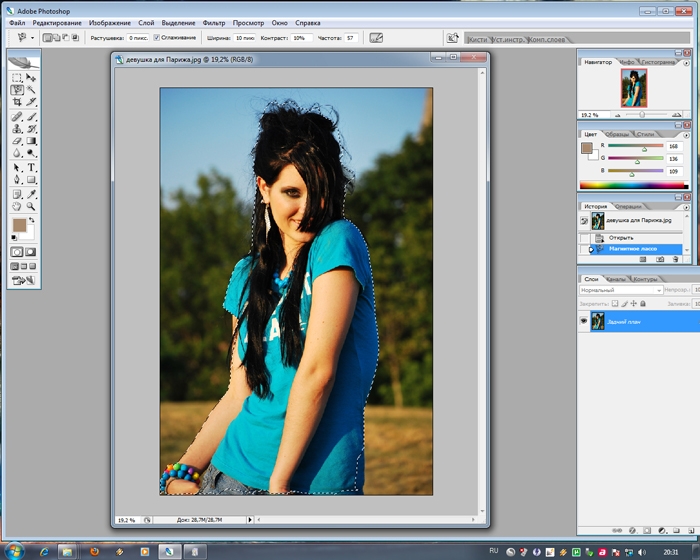 Если нужно быстро вернуться к заданным по умолчанию цветам, воспользуйтесь горячей клавишей d. Или нажмите на значок «Основной и фоновый цвет по умолчанию» — Default Foreground and Background Colors. Как «перевернуть» градиентДля создания плавного перехода от одного оттенка цвета к другому, в фотошопе применяется инструмент Gradient — «Градиент». По умолчанию для создания градиента используются цвета переднего плана и фона. Изменить цвет и другие настройки этого инструмента можно в «Редакторе градиентов» — Edit Gradient. Для этого просто нажмите мышкой иконку на значок предварительной настройки.В редакторе можно не только изменить два первоначальных цвета, но и добавить новые оттенки. А, кроме того, настроить градацию перехода и прозрачность. Чтобы поменять местами цвета градиента, отметьте галочкой пункт Reverse. Эта функция удобна тем, что доступна сразу на панели настройки, нет необходимости заново открывать редактор и передвигать ползунки цвета. Корректирующий слой Hue/SaturationПоменять цвета местами на изображении можно при помощи корректирующего слоя «Оттенок/Насыщенность» — Нue/Saturation.
Если нужно быстро вернуться к заданным по умолчанию цветам, воспользуйтесь горячей клавишей d. Или нажмите на значок «Основной и фоновый цвет по умолчанию» — Default Foreground and Background Colors. Как «перевернуть» градиентДля создания плавного перехода от одного оттенка цвета к другому, в фотошопе применяется инструмент Gradient — «Градиент». По умолчанию для создания градиента используются цвета переднего плана и фона. Изменить цвет и другие настройки этого инструмента можно в «Редакторе градиентов» — Edit Gradient. Для этого просто нажмите мышкой иконку на значок предварительной настройки.В редакторе можно не только изменить два первоначальных цвета, но и добавить новые оттенки. А, кроме того, настроить градацию перехода и прозрачность. Чтобы поменять местами цвета градиента, отметьте галочкой пункт Reverse. Эта функция удобна тем, что доступна сразу на панели настройки, нет необходимости заново открывать редактор и передвигать ползунки цвета. Корректирующий слой Hue/SaturationПоменять цвета местами на изображении можно при помощи корректирующего слоя «Оттенок/Насыщенность» — Нue/Saturation. Подмена при этом производится за счет замещения одного цвета другим. Если в меню Edit стоит значение Master, то ползунок Hue — «Оттенок» воздействует на все цвета изображения. При его перемещении зеленый цвет изменится на красный, синий на зеленый и т.д.Чтобы заменить только определенные цвета изображения, необходимо выбрать нужный диапазон, указав его в раскрывающемся списке Edit. Например, для замены красных пикселей на зеленые, выберите параметр Reds (красные) и установите ползунок Hue в положение +50. Чтобы обеспечить плавный переход цвета, фотошоп автоматически сглаживает края красных областей. Степень размытости по умолчанию принимается равной 30 пикселям. Ползунок Saturation изменяет насыщенность цвета. Значение этого параметра может меняться от -100 (что означает полное обесцвечивание) до +100 (цвета при этом становятся неестественно яркими). Следовательно, чтобы заменить любой цвет изображения на серый, достаточно выбрать нужный диапазон в списке Edit и задать значение Saturation — 100.
Подмена при этом производится за счет замещения одного цвета другим. Если в меню Edit стоит значение Master, то ползунок Hue — «Оттенок» воздействует на все цвета изображения. При его перемещении зеленый цвет изменится на красный, синий на зеленый и т.д.Чтобы заменить только определенные цвета изображения, необходимо выбрать нужный диапазон, указав его в раскрывающемся списке Edit. Например, для замены красных пикселей на зеленые, выберите параметр Reds (красные) и установите ползунок Hue в положение +50. Чтобы обеспечить плавный переход цвета, фотошоп автоматически сглаживает края красных областей. Степень размытости по умолчанию принимается равной 30 пикселям. Ползунок Saturation изменяет насыщенность цвета. Значение этого параметра может меняться от -100 (что означает полное обесцвечивание) до +100 (цвета при этом становятся неестественно яркими). Следовательно, чтобы заменить любой цвет изображения на серый, достаточно выбрать нужный диапазон в списке Edit и задать значение Saturation — 100.
Как в фотошопе поменять цвета местами?
Как в фотошопе поменять цвета местами?
Инвертировать — ищи такую кнопку 🙂
Смотря что вы имеете в виду… можно перезалить другим цветом выделенную область, можно сменить задний фон на передний… можно вставить вместо простого цвета, фон-картинку… . Очень расплывчатый вопрос….
меню — Изображение -> Коррекция -> Инверсия.. . или можно использовать — заменить цвет.. . сначала чёрный контур заменить скажем на синий… потом белый фон на чёрный и синий контур уже заменить на белый…
Лови.Войдите, чтобы написать ответ
Как в фотошопе поменять местами цвета — Как в фотошопе поменять цвета местами? — 22 ответа
В разделе Компьютеры, Связь на вопрос Как в фотошопе поменять цвета местами? заданный автором ретроспективный лучший ответ это Ctrl + Iперед этим выдели нужную область.
Ответ от Пани[гуру]А учебник у вас есть?Ответ от Novoe[гуру]Инвертировать — ищи такую кнопку 🙂Ответ от Европейский[гуру]нажать ctrl+IОтвет от Недосолить[активный]Смотря что вы имеете в виду.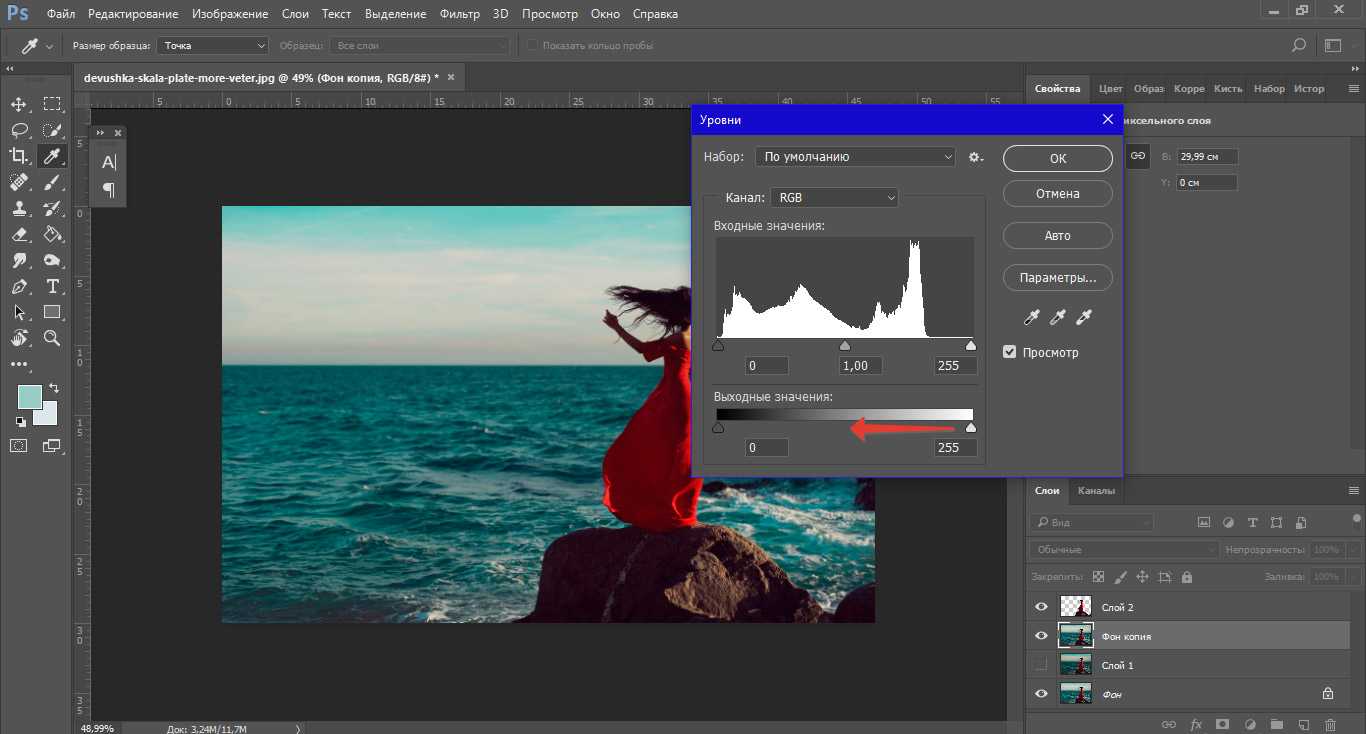 .. можно перезалить другим цветом выделенную область, можно сменить задний фон на передний… можно вставить вместо простого цвета, фон-картинку… .Очень расплывчатый вопрос….Ответ от Asmodey[гуру]меню — Изображение -> Коррекция -> Инверсия.. . или можно использовать — заменить цвет.. . сначала чёрный контур заменить скажем на синий… потом белый фон на чёрный и синий контур уже заменить на белый…Ответ от Олег Симонов[гуру]Лови.
.. можно перезалить другим цветом выделенную область, можно сменить задний фон на передний… можно вставить вместо простого цвета, фон-картинку… .Очень расплывчатый вопрос….Ответ от Asmodey[гуру]меню — Изображение -> Коррекция -> Инверсия.. . или можно использовать — заменить цвет.. . сначала чёрный контур заменить скажем на синий… потом белый фон на чёрный и синий контур уже заменить на белый…Ответ от Олег Симонов[гуру]Лови.Как удалить фон с фотографии на iPhone
Для удаления фонового изображения с фотографии раньше требовалось несколько минут или даже часов работы на компьютере в программе Photoshop. Современные программы и утилиты для iPhone могут повторить это за секунды в автоматическом режиме.
Сейчас расскажем, как быстро и просто удалить фон с любого фото. На фотографии без “задника” можно быстро заменить фон, использовать ее для коллажа или монтажа видео.
? Спасибо re:Store за полезную информацию. ?
Как удалить фон с любого фото
1. Выбираем подходящее приложение из App Store. Подойдет практически любой фоторедактор, но в первую очередь нас интересуют те, где фон удаляется в автоматическом режиме с возможностью ручной корректировки.
▸ PhotoRoom – бесплатно.
Отличный автоматически режим удаления фона, ручная корректировка в большинстве случаев не потребуется. Доступно большое количество бесплатных шаблонов, эффектов и предустановленных фонов для замены. При экспорте в углу фото накладывается небольшой водяной знак.
▸ LightX – бесплатно.
Программа умеет удалять фон в автоматическом режиме, можно вручную корректировать работу алгоритма. Некоторые эффекты доступны после осуществления встроенной покупки.
▸ Enlight Photofox – бесплатно.
Мощный фоторедактор с большим количеством предустановленных шаблонов. Некоторые эффекты требуют оплаченной подписки.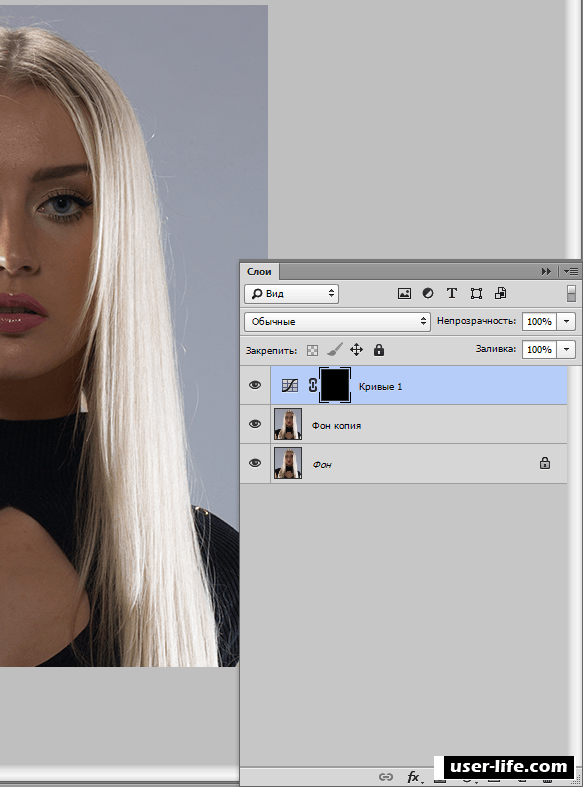 Нет никаких ограничений экспорта в бесплатной версии.
Нет никаких ограничений экспорта в бесплатной версии.
Можно и вовсе обойтись без приложения и использовать онлайн сервис remove.bg.
2. Загружаем фотографию в выбранное приложение.
3. Находим инструмент для удаления фонового изображения.
Если объект на переднем плане хорошо выделяется, то алгоритмы приложения без труда отделят “задник” в автоматическом режиме. Иногда может потребоваться ручная корректировка.
При помощи кисти и ластика нужно наложить точную маску на стираемые объекты. В большинстве случаев такая корректировка требуется в местах по периметру выделяемого объекта.
4. Когда фон успешно удален, можно сохранить фото с прозрачным слоем для дальнейшей обработки в других программах или прямо в используемом приложении добавить новое фоновое изображение.
🤓 Хочешь больше? Подпишись на наш Telegram. … и не забывай читать наш Facebook и Twitter
🍒
В закладки
iPhones.ru
Photoshop не потребуется.
… и не забывай читать наш Facebook и Twitter
🍒
В закладки
iPhones.ru
Photoshop не потребуется.Артём Суровцев
@artyomsurovtsevЛюблю технологии и все, что с ними связано. Верю, что величайшие открытия человечества еще впереди!
- До ←
Выбрали 5 нормальных наушников на 23 февраля. Себе не жалко подарить
- После →
Умер Ларри Теслер, инженер Apple, который создал функции Copy и paste
Как изменить цвет фона в Photoshop (шаг за шагом!)
У вас есть фотография с цветом фона, который вам не нравится? Мы здесь, чтобы показать вам пошаговый процесс изменения цвета фона в Photoshop.
Требуется немного терпения, но это так легко сделать. Итак, приступим!
Шаг 1. Выберите свое фото
Качество готового изображения зависит от количества времени, которое вы тратите на процесс.
Если вы впервые меняете цвет фона в Photoshop, выберите изображение с резкими краями и чистым фоном. С этим будет легче работать, чем с более сложной композицией.
Вот некоторые вещи, которых следует избегать, когда вы новичок в изоляции объекта, чтобы изменить цвет фона:
- Волосы распущенные, вьющиеся, с шипами или негладкие;
- Объекты с детализированными краями;
- Все, что края не в фокусе;
- Размытие в движении;
- Фон, гармонирующий с объектом.
Шаг 2: Создайте два слоя
Откройте фотографию в Photoshop и создайте дубликат слоя (Ctrl или Cmd + J) . Затем отключите исходный слой.
Создайте сплошной слой, щелкнув значок «Создать новый слой заливки или корректирующего слоя» на «Панели слоев».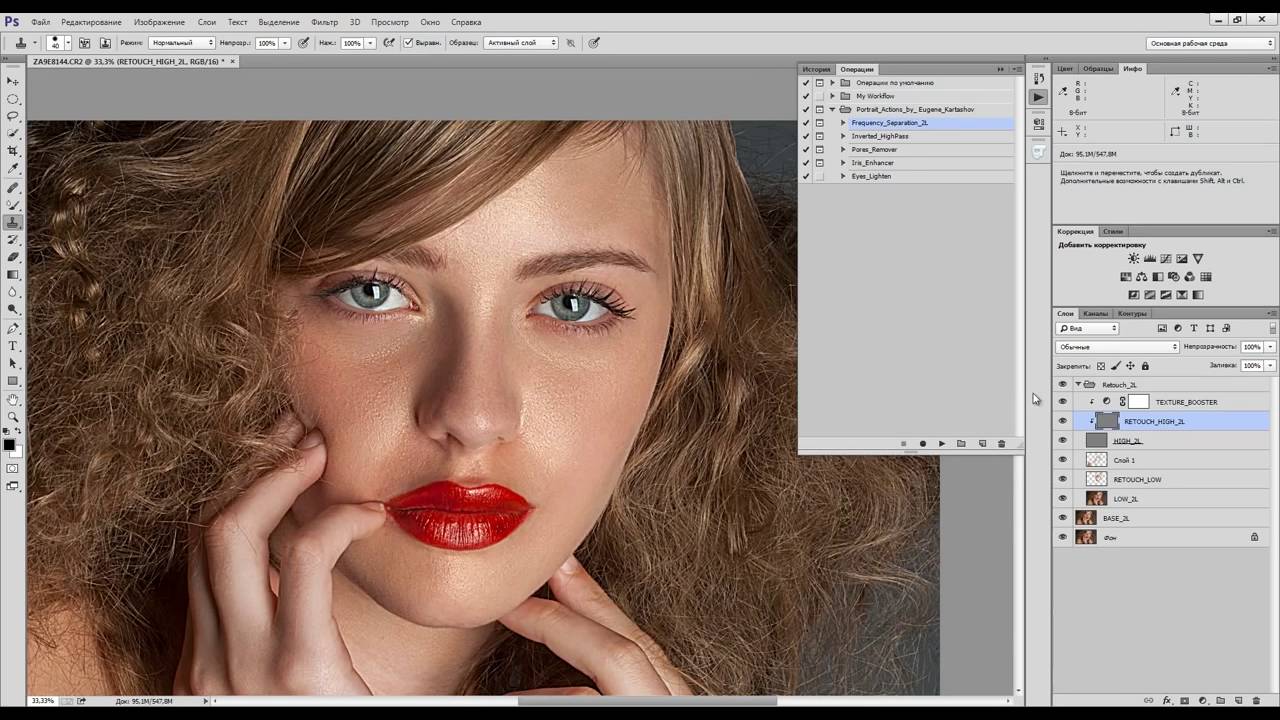
Выберите «Сплошной цвет» сверху.
Выберите цвет, близкий к цвету фона, который вы будете использовать, или выберите белый.
Шаг 3: Выберите тему
Щелкните инструмент «Быстрый выбор» на «Панели инструментов».Затем нажмите на опцию «Выбрать тему». Он находится на верхней панели над изображением.
Если края вашего выделения нечеткие, Photoshop сообщит вам, что не может найти заметный объект. Если вы видите это, попробуйте другие инструменты, такие как «Волшебная палочка» или «Выбор объекта».
Шаг 4. Очистите края
Если ваш объект не очень резкий, результат будет не идеальным. Итак, следующий шаг — отполировать его.
Не снимайте выделения с инструмента «Быстрый выбор».И нажмите на поле «Выбрать и замаскировать» над вашей фотографией. Откроется новое окно, в котором вы сможете уточнить свой выбор.
Используйте кисть «Уточнить края» , чтобы добавить края, которые слишком сливаются с фоном.
Чтобы увидеть эффект этой кисти, выберите «Наложение» или «На белом». Эти параметры находятся на панели «Просмотр» в правой части экрана.
Вы можете настроить непрозрачность до такой степени, чтобы вы могли видеть эффект кисти при ее использовании.
Вот пример, показывающий параметр «Наложение» на панели просмотра с непрозрачностью 50%.
Обойдите край по часовой стрелке, чтобы убедиться, что вы покрываете весь контур.
Размер этой кисти можно контролировать с помощью клавиш [и]. Вы также можете лучше контролировать эффект, используя ползунки «Радиус», «Сглаживание», «Растушевка» и «Контрастность». Они находятся на панели справа от вашей фотографии.
Поэкспериментируйте с этими элементами управления.Вы найдете наилучший баланс для разных областей изображения. Они будут иметь различный эффект в зависимости от деталей вашего фото.
Когда вы будете довольны своим выбором, переключите «Просмотр» на «Черно-белый». Не отвлекаясь от цвета, вы сможете лучше увидеть, как выглядят ваши края.
Не отвлекаясь от цвета, вы сможете лучше увидеть, как выглядят ваши края.
Если больше не нужно вносить никаких изменений в «Output To Box», выберите «Layer Mask» и нажмите OK.
Шаг 5: Закрасьте слой-маску
Теперь у вас есть новая маска на вашем слое.Если вы хотите еще больше уточнить размытые края, используйте инструмент «Кисть».
Установите значение 50% черного и нарисуйте объект, который нужно стереть, и части, которые вы не хотите видеть. Установите его на 50% белого и закрасьте фон, который все еще виден, чтобы стереть его.
Использование кисти с непрозрачностью 50% или ниже дает более точный контроль. Это поможет сделать размытые или нечеткие области по краям более естественными.
Шаг 6. Выберите и изолируйте своего объекта
Нажмите Ctrl или Cmd и щелкните маску слоя, чтобы выбрать объект.Теперь продублируйте выделение на новый слой, используя Ctrl или Cmd + J.
Скройте другие слои, чтобы вы видели только изолированный объект, а не фон.
На этом этапе вы также можете изменить размер холста, если хотите. Этот шаг полезен, если вы хотите добавить текст к фотографии. Или, если вы собираетесь создать композицию с другими изображениями на том же фоне.
Я решил обрезать квадрат изображения, потому что он лучше всего смотрится в Instagram. Но вы можете попробовать и другие размеры.
Шаг 7. Создайте сплошную заливку для нового фона
На панели слоев нажмите «Создать новый слой заливки или корректирующего слоя».
Выберите «Сплошной цвет» сверху и выберите цвет, который должен быть для вашего нового фона.
Как мне изменить цвет фона на белый в Photoshop? Просто выберите палитру цветов, выберите белый, и готово!
Конечно, не стоит ограничиваться однотонными цветами. Вы также можете попробовать реалистичный фон.
Заключение
Изменение цвета фона в Photoshop — простой процесс, если вы к нему привыкнете.После того, как вы изолировали объект, выбрать цвет фона так же просто, как щелкнуть палитру цветов.
Практикуйте этот метод как можно больше – вы найдете его полезным, особенно в социальных сетях.
И не забудьте показать нам свои результаты в комментариях!
Хотите узнать больше о методах постобработки? Ознакомьтесь с нашим курсом «Простое редактирование с помощью Lightroom».
Почему бы не проверить наши статьи о лучших приложениях для добавления фона к фотографиям или о том, как пакетно изменить размер в Photoshop , а также!
Как легко сделать чистый белый фон в Photoshop
Как легко сделать чисто белый фон в Photoshop Обработка в Photoshop Кевин Ландвер-ЙоханПодпишитесь ниже, чтобы сразу загрузить статью
Вы также можете выбрать свои интересы для бесплатного доступа к нашему премиальному обучению:
Создание чисто белого фона — задача для многих фотографов.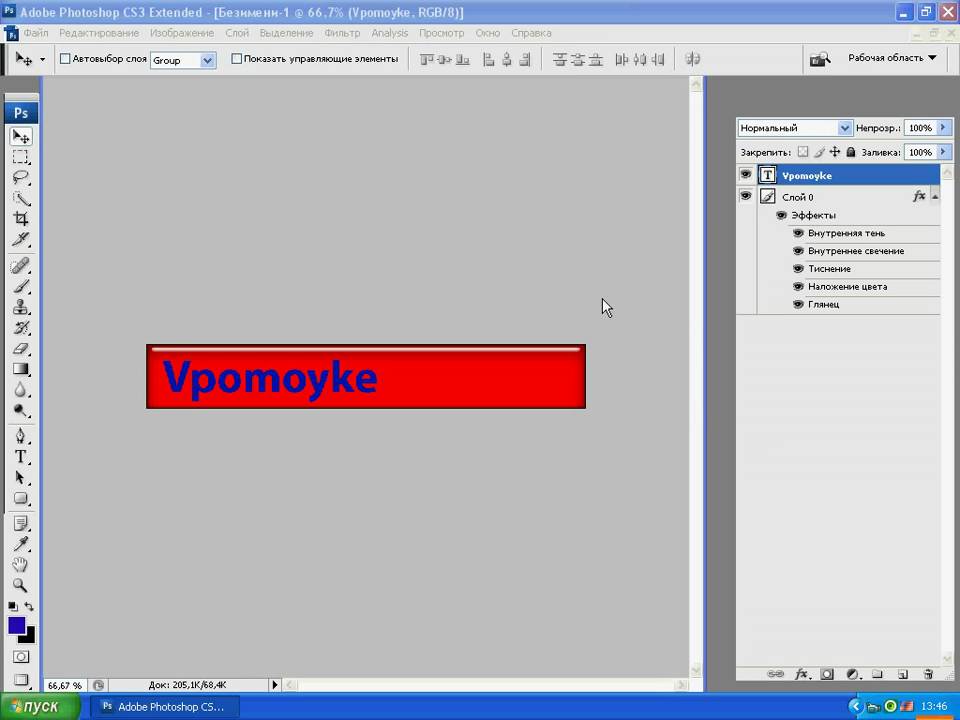
Эта статья расскажет вам об одном методе создания белого фона фотографии в Photoshop.
Когда понадобится чистый белый фон
Фотография на белом фоне хорошо продается на веб-сайтах, посвященных стоковым фотографиям.
Дизайнерам это нравится, потому что полностью белый фон можно интегрировать в любой макет.
Вы также можете переключить белый фон на другой цвет или фоновое изображение.
Amazon предъявляет строгие требования к фотографиям с пустым белым фоном.То же самое и со многими другими платформами онлайн-продаж.
Очень важно иметь возможность создавать фотографии с чисто белым фоном.
Фотографии с полностью белым фоном отлично смотрятся на веб-страницах. Если у вас есть веб-сайт или блог и вы используете фотографии с не совсем белым фоном, это не будет выглядеть профессионально.
Вот пример портрета, сделанного на белом фоне. Свет на заднем фоне не ровный.
Это становится очень очевидным, когда он размещается на веб-странице с полностью белым фоном.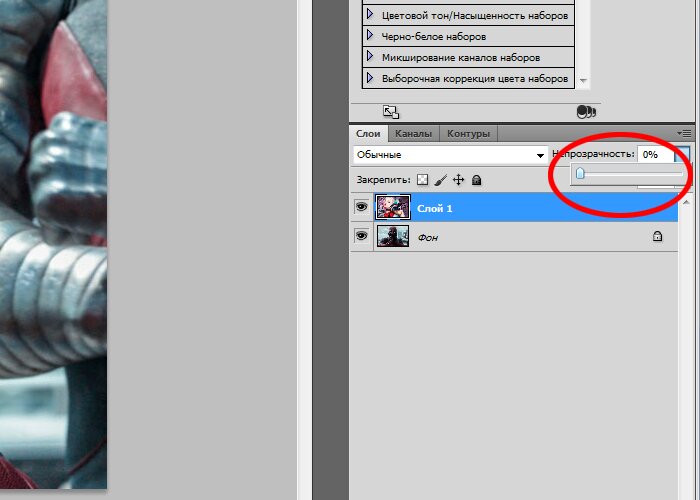
Как правильно выбрать фотографию для белого фонового изображения
Выбор или создание фотографии — это первое, что вам нужно сделать, даже до того, как вы откроете Photoshop.Некоторые фотографии намного проще, чем другие, заменить на чисто белый фон.
Поможет разместить объект на чистом, незагроможденном фоне. Хороший контраст между вашим объектом и фоном (фигура относительно земли) также помогает.
Это упростит выделение объекта на заднем плане.
Фон может быть слишком разнообразным или загроможденным. Инструмент выделения, который вы будете использовать в Photoshop, также не подойдет. И вам придется потратить больше времени, чтобы это исправить.
Полезно располагать объект на хорошем расстоянии от всего на заднем плане.Таким образом, вы сможете использовать достаточно узкую диафрагму. Ваш объект будет в фокусе, а фон — не в фокусе.
На фото ниже фон не подходит. Маскировка не сработает, и вам придется потрудиться, чтобы ее исправить.
Тема также четко не определена. Ее руки закрыты. Это будет выглядеть странно, когда вы удалите фон.
Убедитесь, что края объекта резкие. Это сделает процесс экстракции более эффективным.
Если края объекта размыты, инструменты выделения в Photoshop не будут такими точными.
Как сделать фон белым в Photoshop
Шаг 1. Откройте вашу фотографию
Откройте фотографию в Photoshop в самом высоком разрешении, которое у вас есть.
Использование фотографии с низким разрешением затруднит получение четкого разделения краев.
Шаг 2. Выберите режим просмотра
В меню «Выделение» выберите инструмент «Выделение и маска».Затем выберите режим просмотра на панели свойств справа вверху.
Я предпочитаю использовать режим наложения, поскольку он позволяет мне четко видеть область выделения.
Шаг 3. Сделайте свой выбор
Выберите инструмент «Быстрый выбор».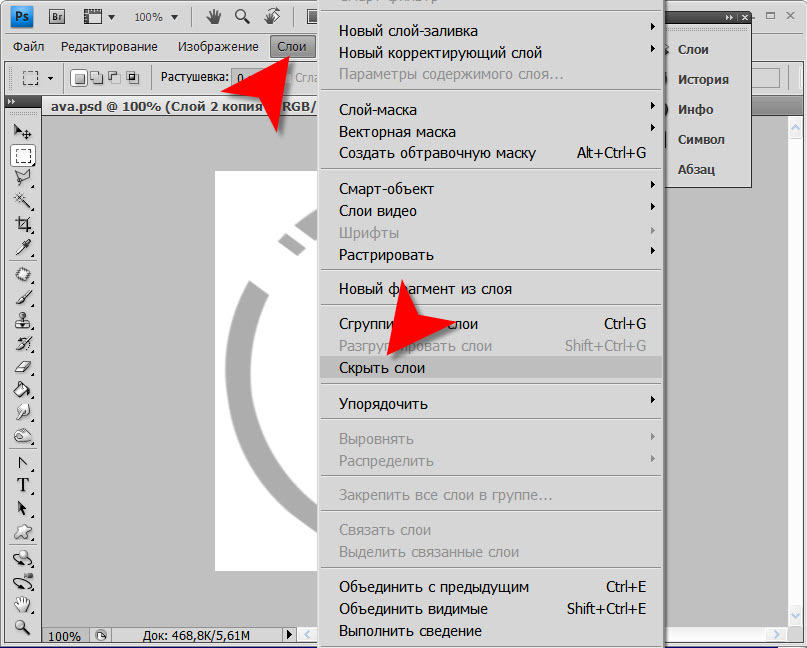 Он находится в левой части экрана.
Он находится в левой части экрана.
Используйте это, чтобы обвести объект изнутри.
Photoshop может занять некоторое время, чтобы отобразить выделение. Это зависит от размера вашей фотографии и скорости вашего компьютера.
Будьте терпеливы. Немного нарисуйте и подождите, пока не увидите результат.
Это может потребовать некоторой практики. Во время рисования смотрите на области, которые выбираются автоматически.
Вы заметите, что выбираются части вашего объекта того же цвета, тона или текстуры.
Вот почему так важно выбирать фотографию, на которой объект не сливается с фоном.
В большинстве руководств по созданию чисто белого фона используется изображение с очень чистым и четко определенным объектом.
Я специально выбрал фотографию, которая не так проста. Это послужит демонстрацией некоторых проблем при создании пустого белого фона. И как их побороть.
Продолжая рисовать, вы можете обнаружить, что часть фона также выбирается.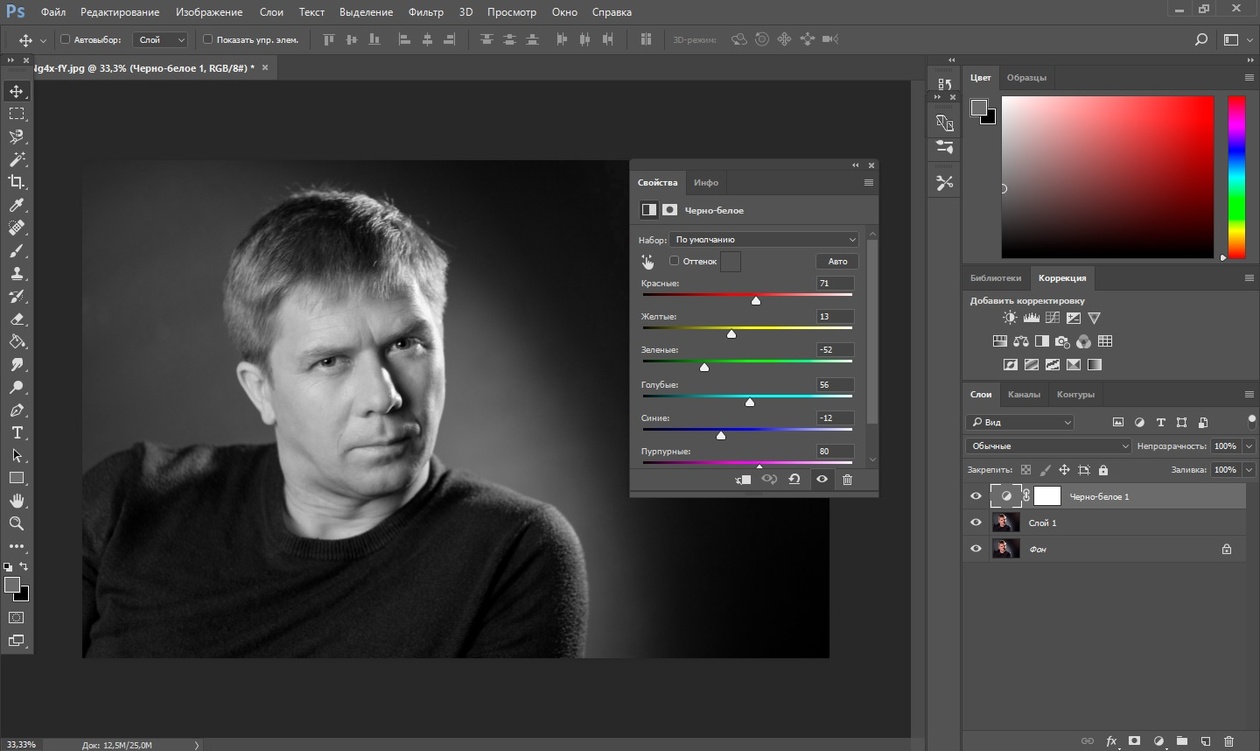
После выбора объекта вы можете выбрать кисть Refine Edge в левой части экрана. Затем вы можете закрасить эти области, чтобы они снова отображали маску.
Увеличьте изображение края объекта. Вы можете увидеть, что он немного нечеткий и нечетко разделенный.
Обведите все края объекта с помощью кисти «Уточнить края», чтобы сделать края более четкими.
Вы можете настроить свойства этой кисти, щелкнув правой кнопкой мыши или из меню в верхнем левом углу экрана.
Шаг 4. Верните изображение на главный экран Photoshop
Когда вы удовлетворены тем, как выглядит ваше изображение, пора вывести его и вернуться на главный экран Photoshop.
В поле выбора «Вывод в» в правом нижнем углу экрана выберите «Новый слой с маской слоя».Щелкните ОК.
Вы создали новый слой с замаскированным фоном. Он будет установлен над вашим исходным слоем.
Шаг 5. Добавьте новый сплошной слой
Щелкните исходное изображение (которое теперь скрыто).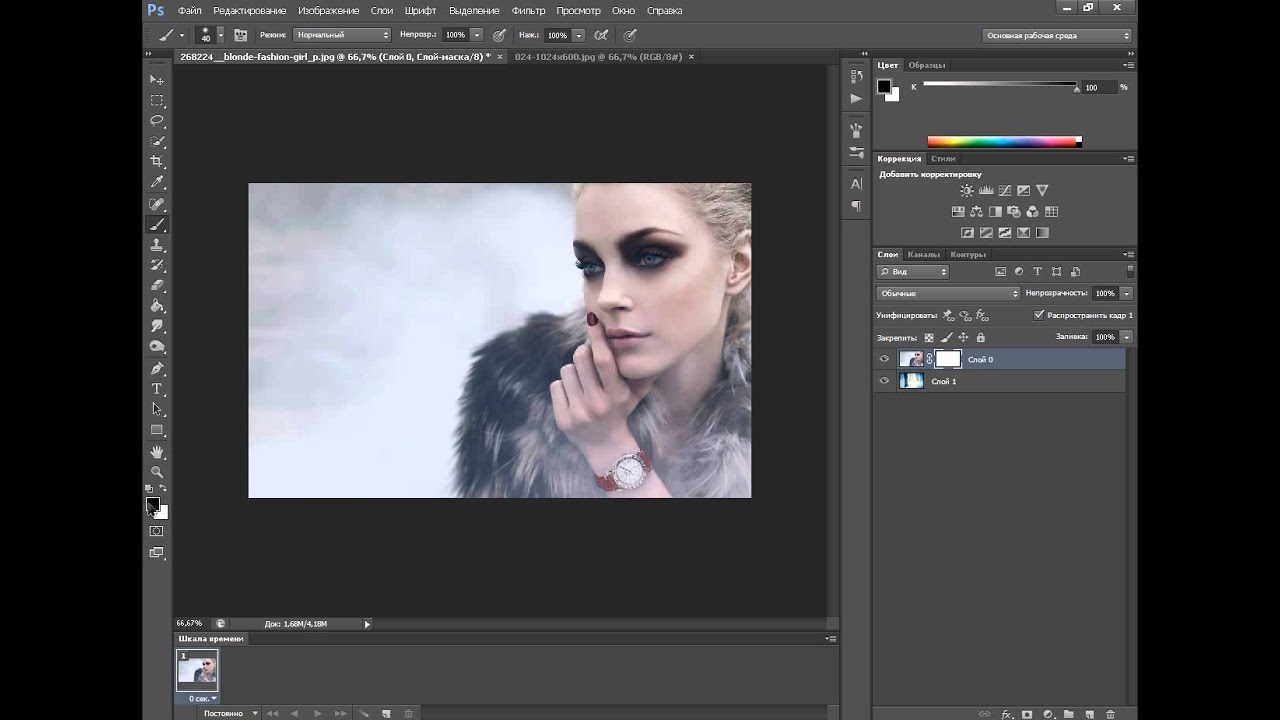
На значке «Создать новую заливку или корректирующий слой» в нижней части панели «Слои» выберите «Сплошной цвет».
Установите чистый белый цвет и нажмите OK. Это создает белый слой между двумя уже имеющимися слоями.
Шаг 6.Уточнить края
Инструмент выделения не идеален, особенно если у вас есть нечеткие края.
Если у вашего объекта очень четкие и четкие края, вы можете пропустить этот шаг.
На фото, которое я выбрал, необходимо посмотреть на края и очистить их.
В верхнем меню «Слой» выберите «Матирование», затем «Убрать края». Выберите количество пикселей. Я использовал 10 для этого изображения.
Это зависит от размера изображения и степени очистки краев.
Вы увидите, что большая часть окантовки вокруг объекта удалена.
Вы также можете выбрать «Матирование», а затем «Удалить матовое покрытие». Сделайте это, если Defringing недостаточно эффективен.
- Существует множество переменных, которые влияют на количество и тип необходимой очистки кромок.
 Вот некоторые из них:
Вот некоторые из них: - Контраст между вашим объектом и исходным фоном
- Если края объекта гладкие или нечеткие.
- Если края острые.
- Одинаково ли освещение объекта и фона.
- Насколько четкий фон.
Поэкспериментируйте с различными настройками, чтобы определить, какие из них работают лучше всего.
Шаг 7. Обработка кромок вручную
© Кевин Ландвер-Йохан В зависимости от того, насколько успешной была автоматическая очистка на шаге 6, вам, возможно, еще придется поработать. Увеличьте масштаб и просмотрите края объекта на 100%.
Достаточно ли они чисты? Есть ли еще видимая окантовка, которую нужно удалить?
Если есть, вам нужно будет очистить его вручную.
Добавьте новую маску слоя, щелкнув значок в нижней части панели слоев. Выберите инструмент «Кисть» и установите черный цвет и непрозрачность около 50% с мягкими краями.
Увеличьте масштаб до точки на краю объекта и начните закрашивать видимую окантовку.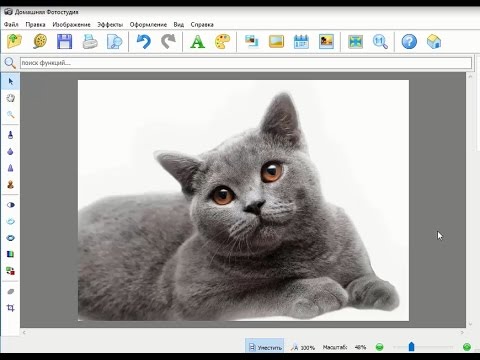
Установка кисти на 50% с мягким краем делает этот процесс более щадящим.
Если бы вы использовали твердый край и 100% непрозрачность, очень легко получить слишком резкие и резкие края.
Шаг 8. Обрезка ненужного белого пространства
Теперь у вас есть чистый белый фон, который можно кадрировать близко к объекту.
Если вы используете фотографию на веб-странице или собираетесь ее вырезать, вам не понадобится лишний фон.
Подумайте, хотите ли вы разместить свою фотографию на цветном фоне или распечатать ее. Если это так, вы можете оставить пространство вокруг объекта или добавить больше.
Теперь у вас есть чистый белый фон, добавить больше места очень легко.
Установите белый цвет фона на панели инструментов. В верхнем меню изображения выберите Размер холста. Выберите, где вы хотите закрепить размер холста.
Я выбрал левую сторону, чтобы холст расширялся вправо. Установите величину, на которую вы хотите увеличить размер холста. Щелкните ОК.
Щелкните ОК.
Это позволит вам сделать фотографию именно того размера, который вам нужен.
В созданное вами дополнительное пустое пространство легко добавить текст, графику или другие изображения.
Как проверить, действительно ли ваш фон белый
Если вы сделали снимок на полностью белом фоне, он может быть не чисто белым. Чтобы проверить это, щелкните значок «Создать новый слой заливки или корректирующего слоя» в нижней части панели «Слои».
Выберите порог.
Под гистограммой на открывшейся вкладке «Свойства» перетащите ползунок вправо. Посмотрите, остается ли фон сплошным белым. Если он станет черным, у вас нет чисто белого фона.
Если посмотреть, есть ли всплеск на гистограмме у правого края, это даст вам некоторую информацию. Если шип не сильно упирается в правый край, ваш белый цвет не чистый.
Заключение
Как бы вы ни выбрали белый фон, очень важно уделять особое внимание краям объекта.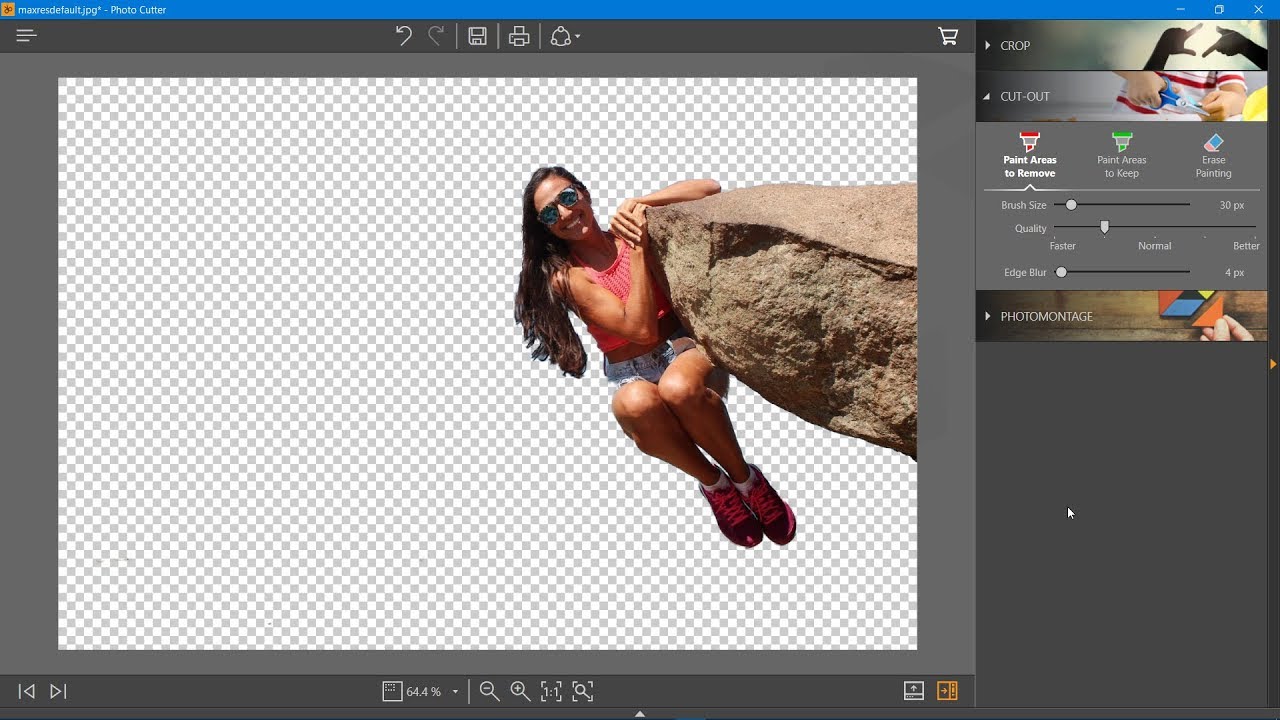
Если есть неестественный контраст по краям, изображение будет выглядеть неаккуратно и неэффективно. Также важно обращать внимание на края кадра.
Если белый цвет не чистый, он не будет выглядеть так хорошо при размещении на белой веб-странице или другом белом фоне.
С помощью Photoshop можно сделать чисто белый фон на любой фотографии.
Качество, которого вы можете достичь, часто зависит от того, сколько времени у вас есть на выполнение задачи.
Об авторе
[type = ‘text’]
[type = ‘text’]
[type = ‘password’]
[type = ‘password’]
[‘rmockx.RealPlayer G2 Control ‘, ‘rmocx.RealPlayer G2 Control.1’, ‘RealPlayer.RealPlayer ™ ActiveX Control (32-бит)’, ‘RealVideo.RealVideo ™ ActiveX Control (32-бит)’, ‘RealPlayer’]
[‘rmockx.RealPlayer G2 Control’,
‘rmocx. RealPlayer G2 Control.1′,
‘RealPlayer.RealPlayer ™ ActiveX Control (32-бит)’,
‘RealVideo.RealVideo ™ ActiveX Control (32-бит)’,
‘RealPlayer’]
RealPlayer G2 Control.1′,
‘RealPlayer.RealPlayer ™ ActiveX Control (32-бит)’,
‘RealVideo.RealVideo ™ ActiveX Control (32-бит)’,
‘RealPlayer’]
[type = ‘text’]
[type = ‘text’]
[type = ‘password’]
[type = ‘password’]
[‘rmockx.RealPlayer G2 Control ‘, ‘rmocx.RealPlayer G2 Control.1’, ‘RealPlayer.RealPlayer ™ ActiveX Control (32-бит)’, ‘RealVideo.RealVideo ™ ActiveX Control (32-бит)’, ‘RealPlayer’]
[‘rmockx.RealPlayer G2 Control’, ‘rmocx.RealPlayer G2 Control.1’, ‘RealPlayer.RealPlayer ™ ActiveX Control (32-бит)’, ‘RealVideo.RealVideo ™ ActiveX Control (32-бит)’, ‘RealPlayer’]
[type = ‘text’]
[type = ‘text’]
[type = ‘password’]
[type = ‘password’]
[‘rmockx.RealPlayer G2 Control ‘,
‘rmocx.RealPlayer G2 Control.1’,
‘RealPlayer.RealPlayer ™ ActiveX Control (32-бит)’,
‘RealVideo.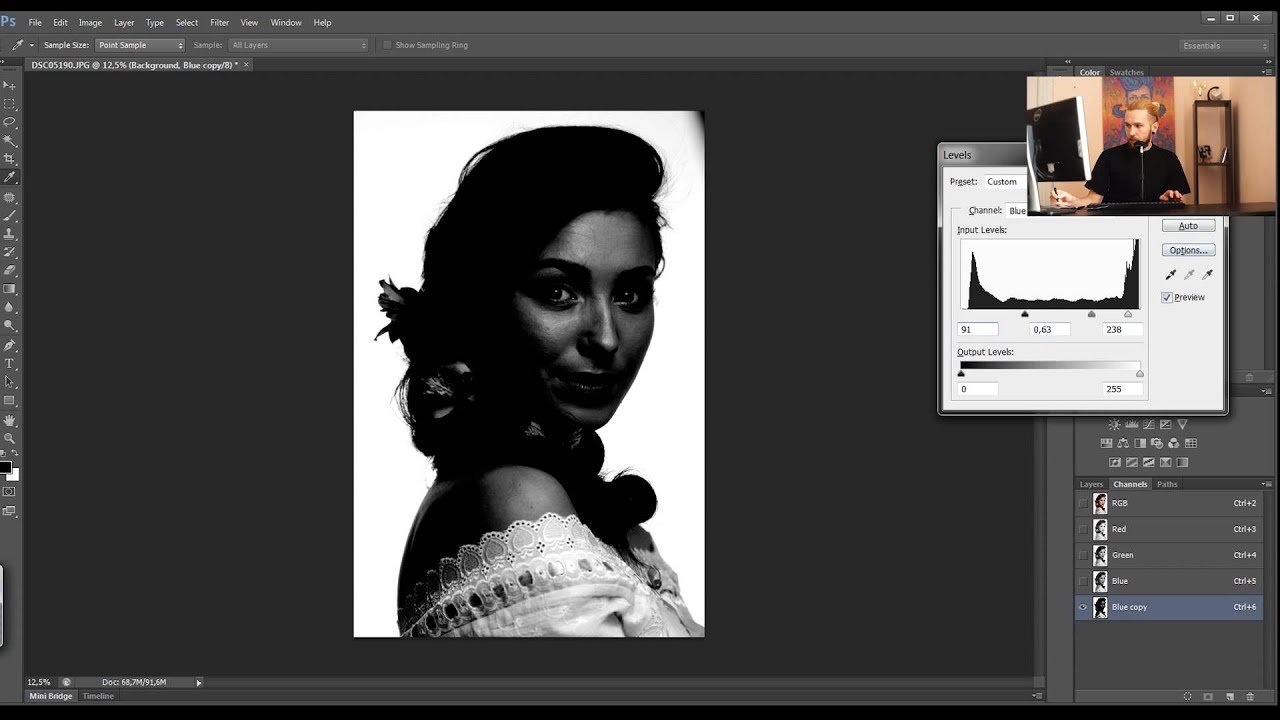 RealVideo ™ ActiveX Control (32-бит)’,
‘RealPlayer’]
RealVideo ™ ActiveX Control (32-бит)’,
‘RealPlayer’]
[‘rmockx.RealPlayer G2 Control’, ‘rmocx.RealPlayer G2 Control.1’, ‘RealPlayer.RealPlayer ™ ActiveX Control (32-бит)’, ‘RealVideo.RealVideo ™ ActiveX Control (32-бит)’, ‘RealPlayer’]
[type = ‘text’]
[type = ‘text’]
[type = ‘password’]
[type = ‘password’]
[‘rmockx.RealPlayer G2 Control ‘, ‘rmocx.RealPlayer G2 Control.1’, ‘RealPlayer.RealPlayer ™ ActiveX Control (32-бит)’, ‘RealVideo.RealVideo ™ ActiveX Control (32-бит)’, ‘RealPlayer’]
[‘rmockx.RealPlayer G2 Control’, ‘rmocx.RealPlayer G2 Control.1’, ‘RealPlayer.RealPlayer ™ ActiveX Control (32-бит)’, ‘RealVideo.RealVideo ™ ActiveX Control (32-бит)’, ‘RealPlayer’]
[type = ‘text’]
[type = ‘text’]
[type = ‘password’]
[type = ‘password’]
[‘rmockx.RealPlayer G2 Control ‘,
‘rmocx. RealPlayer G2 Control.1′,
‘RealPlayer.RealPlayer ™ ActiveX Control (32-бит)’,
‘RealVideo.RealVideo ™ ActiveX Control (32-бит)’,
‘RealPlayer’]
RealPlayer G2 Control.1′,
‘RealPlayer.RealPlayer ™ ActiveX Control (32-бит)’,
‘RealVideo.RealVideo ™ ActiveX Control (32-бит)’,
‘RealPlayer’]
[‘rmockx.RealPlayer G2 Control’, ‘rmocx.RealPlayer G2 Control.1’, ‘RealPlayer.RealPlayer ™ ActiveX Control (32-бит)’, ‘RealVideo.RealVideo ™ ActiveX Control (32-бит)’, ‘RealPlayer’]
[type = ‘text’]
[type = ‘text’]
[type = ‘password’]
[type = ‘password’]
[‘rmockx.RealPlayer G2 Control ‘, ‘rmocx.RealPlayer G2 Control.1’, ‘RealPlayer.RealPlayer ™ ActiveX Control (32-бит)’, ‘RealVideo.RealVideo ™ ActiveX Control (32-бит)’, ‘RealPlayer’]
[‘rmockx.RealPlayer G2 Control’, ‘rmocx.RealPlayer G2 Control.1’, ‘RealPlayer.RealPlayer ™ ActiveX Control (32-бит)’, ‘RealVideo.RealVideo ™ ActiveX Control (32-бит)’, ‘RealPlayer’]
[type = ‘text’]
[type = ‘text’]
[type = ‘password’]
[type = ‘password’]
[‘rmockx.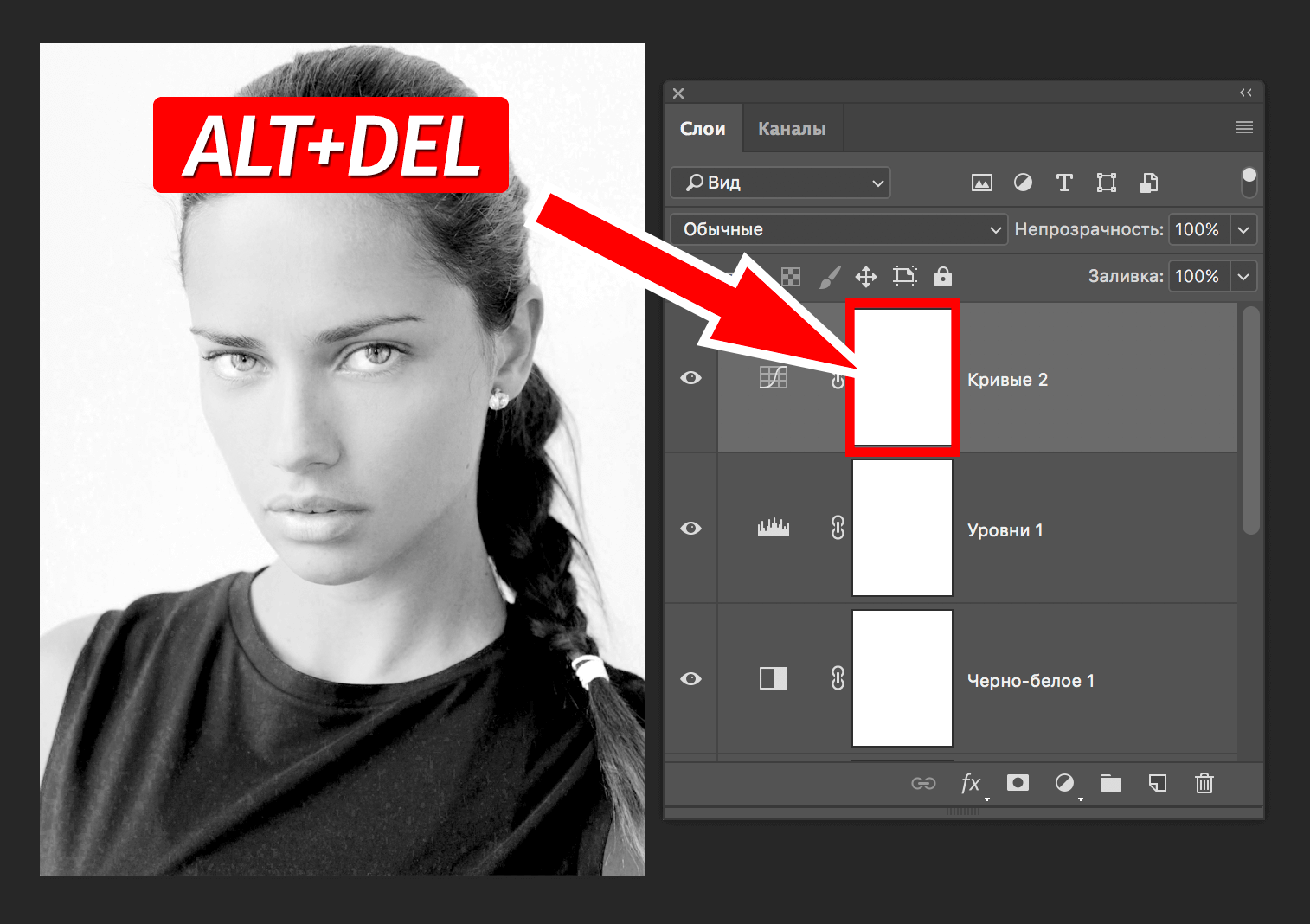 RealPlayer G2 Control ‘,
‘rmocx.RealPlayer G2 Control.1’,
‘RealPlayer.RealPlayer ™ ActiveX Control (32-бит)’,
‘RealVideo.RealVideo ™ ActiveX Control (32-бит)’,
‘RealPlayer’]
RealPlayer G2 Control ‘,
‘rmocx.RealPlayer G2 Control.1’,
‘RealPlayer.RealPlayer ™ ActiveX Control (32-бит)’,
‘RealVideo.RealVideo ™ ActiveX Control (32-бит)’,
‘RealPlayer’]
[‘rmockx.RealPlayer G2 Control’, ‘rmocx.RealPlayer G2 Control.1’, ‘RealPlayer.RealPlayer ™ ActiveX Control (32-бит)’, ‘RealVideo.RealVideo ™ ActiveX Control (32-бит)’, ‘RealPlayer’]
[type = ‘text’]
[type = ‘text’]
[type = ‘password’]
[type = ‘password’]
[‘rmockx.RealPlayer G2 Control ‘, ‘rmocx.RealPlayer G2 Control.1’, ‘RealPlayer.RealPlayer ™ ActiveX Control (32-бит)’, ‘RealVideo.RealVideo ™ ActiveX Control (32-бит)’, ‘RealPlayer’]
[‘rmockx.RealPlayer G2 Control’, ‘rmocx.RealPlayer G2 Control.1’, ‘RealPlayer.RealPlayer ™ ActiveX Control (32-бит)’, ‘RealVideo.RealVideo ™ ActiveX Control (32-бит)’, ‘RealPlayer’]
[type = ‘text’]
[type = ‘text’]
[type = ‘password’]
[type = ‘password’]
[‘rmockx. RealPlayer G2 Control ‘,
‘rmocx.RealPlayer G2 Control.1’,
‘RealPlayer.RealPlayer ™ ActiveX Control (32-бит)’,
‘RealVideo.RealVideo ™ ActiveX Control (32-бит)’,
‘RealPlayer’]
RealPlayer G2 Control ‘,
‘rmocx.RealPlayer G2 Control.1’,
‘RealPlayer.RealPlayer ™ ActiveX Control (32-бит)’,
‘RealVideo.RealVideo ™ ActiveX Control (32-бит)’,
‘RealPlayer’]
[‘rmockx.RealPlayer G2 Control’, ‘rmocx.RealPlayer G2 Control.1’, ‘RealPlayer.RealPlayer ™ ActiveX Control (32-бит)’, ‘RealVideo.RealVideo ™ ActiveX Control (32-бит)’, ‘RealPlayer’]
[type = ‘text’]
[type = ‘text’]
[type = ‘password’]
[type = ‘password’]
[‘rmockx.RealPlayer G2 Control ‘, ‘rmocx.RealPlayer G2 Control.1’, ‘RealPlayer.RealPlayer ™ ActiveX Control (32-бит)’, ‘RealVideo.RealVideo ™ ActiveX Control (32-бит)’, ‘RealPlayer’]
[‘rmockx.RealPlayer G2 Control’, ‘rmocx.RealPlayer G2 Control.1’, ‘RealPlayer.RealPlayer ™ ActiveX Control (32-бит)’, ‘RealVideo.RealVideo ™ ActiveX Control (32-бит)’, ‘RealPlayer’]
[type = ‘text’]
[type = ‘text’]
[type = ‘password’]
[type = ‘password’]
[‘rmockx. RealPlayer G2 Control ‘,
‘rmocx.RealPlayer G2 Control.1’,
‘RealPlayer.RealPlayer ™ ActiveX Control (32-бит)’,
‘RealVideo.RealVideo ™ ActiveX Control (32-бит)’,
‘RealPlayer’]
RealPlayer G2 Control ‘,
‘rmocx.RealPlayer G2 Control.1’,
‘RealPlayer.RealPlayer ™ ActiveX Control (32-бит)’,
‘RealVideo.RealVideo ™ ActiveX Control (32-бит)’,
‘RealPlayer’]
[‘rmockx.RealPlayer G2 Control’, ‘rmocx.RealPlayer G2 Control.1’, ‘RealPlayer.RealPlayer ™ ActiveX Control (32-бит)’, ‘RealVideo.RealVideo ™ ActiveX Control (32-бит)’, ‘RealPlayer’]
[type = ‘text’]
[type = ‘text’]
[type = ‘password’]
[type = ‘password’]
[‘rmockx.RealPlayer G2 Control ‘, ‘rmocx.RealPlayer G2 Control.1’, ‘RealPlayer.RealPlayer ™ ActiveX Control (32-бит)’, ‘RealVideo.RealVideo ™ ActiveX Control (32-бит)’, ‘RealPlayer’]
[‘rmockx.RealPlayer G2 Control’, ‘rmocx.RealPlayer G2 Control.1’, ‘RealPlayer.RealPlayer ™ ActiveX Control (32-бит)’, ‘RealVideo.RealVideo ™ ActiveX Control (32-бит)’, ‘RealPlayer’]
[type = ‘text’]
[type = ‘text’]
[type = ‘password’]
[type = ‘password’]
[‘rmockx.RealPlayer G2 Control ‘, ‘rmocx.RealPlayer G2 Control.1’, ‘RealPlayer.RealPlayer ™ ActiveX Control (32-бит)’, ‘RealVideo.RealVideo ™ ActiveX Control (32-бит)’, ‘RealPlayer’]
[‘rmockx.RealPlayer G2 Control’, ‘rmocx.RealPlayer G2 Control.1’, ‘RealPlayer.RealPlayer ™ ActiveX Control (32-бит)’, ‘RealVideo.RealVideo ™ ActiveX Control (32-бит)’, ‘RealPlayer’]
[type = ‘text’]
[type = ‘text’]
[type = ‘password’]
[type = ‘password’]
[‘rmockx.RealPlayer G2 Control ‘, ‘rmocx.RealPlayer G2 Control.1’, ‘RealPlayer.RealPlayer ™ ActiveX Control (32-бит)’, ‘RealVideo.RealVideo ™ ActiveX Control (32-бит)’, ‘RealPlayer’]
[‘rmockx.RealPlayer G2 Control’, ‘rmocx.RealPlayer G2 Control.1’, ‘RealPlayer.RealPlayer ™ ActiveX Control (32-бит)’, ‘RealVideo.RealVideo ™ ActiveX Control (32-бит)’, ‘RealPlayer’]
[type = ‘text’]
[type = ‘text’]
[type = ‘password’]
[type = ‘password’]
[‘rmockx.RealPlayer G2 Control ‘, ‘rmocx.RealPlayer G2 Control.1’, ‘RealPlayer.RealPlayer ™ ActiveX Control (32-бит)’, ‘RealVideo.RealVideo ™ ActiveX Control (32-бит)’, ‘RealPlayer’]
[‘rmockx.RealPlayer G2 Control’, ‘rmocx.RealPlayer G2 Control.1’, ‘RealPlayer.RealPlayer ™ ActiveX Control (32-бит)’, ‘RealVideo.RealVideo ™ ActiveX Control (32-бит)’, ‘RealPlayer’]
[type = ‘text’]
[type = ‘text’]
[type = ‘password’]
[type = ‘password’]
[‘rmockx.RealPlayer G2 Control ‘, ‘rmocx.RealPlayer G2 Control.1’, ‘RealPlayer.RealPlayer ™ ActiveX Control (32-бит)’, ‘RealVideo.RealVideo ™ ActiveX Control (32-бит)’, ‘RealPlayer’]
[‘rmockx.RealPlayer G2 Control’, ‘rmocx.RealPlayer G2 Control.1’, ‘RealPlayer.RealPlayer ™ ActiveX Control (32-бит)’, ‘RealVideo.RealVideo ™ ActiveX Control (32-бит)’, ‘RealPlayer’]
[type = ‘text’]
[type = ‘text’]
[type = ‘password’]
[type = ‘password’]
[‘rmockx.RealPlayer G2 Control ‘, ‘rmocx.RealPlayer G2 Control.1’, ‘RealPlayer.RealPlayer ™ ActiveX Control (32-бит)’, ‘RealVideo.RealVideo ™ ActiveX Control (32-бит)’, ‘RealPlayer’]
[‘rmockx.RealPlayer G2 Control’, ‘rmocx.RealPlayer G2 Control.1’, ‘RealPlayer.RealPlayer ™ ActiveX Control (32-бит)’, ‘RealVideo.RealVideo ™ ActiveX Control (32-бит)’, ‘RealPlayer’]
[type = ‘text’]
[type = ‘text’]
[type = ‘password’]
[type = ‘password’]
[‘rmockx.RealPlayer G2 Control ‘, ‘rmocx.RealPlayer G2 Control.1’, ‘RealPlayer.RealPlayer ™ ActiveX Control (32-бит)’, ‘RealVideo.RealVideo ™ ActiveX Control (32-бит)’, ‘RealPlayer’]
[‘rmockx.RealPlayer G2 Control’, ‘rmocx.RealPlayer G2 Control.1’, ‘RealPlayer.RealPlayer ™ ActiveX Control (32-бит)’, ‘RealVideo.RealVideo ™ ActiveX Control (32-бит)’, ‘RealPlayer’]
[type = ‘text’]
[type = ‘text’]
[type = ‘password’]
[type = ‘password’]
[‘rmockx.RealPlayer G2 Control ‘, ‘rmocx.RealPlayer G2 Control.1’, ‘RealPlayer.RealPlayer ™ ActiveX Control (32-бит)’, ‘RealVideo.RealVideo ™ ActiveX Control (32-бит)’, ‘RealPlayer’]
[‘rmockx.RealPlayer G2 Control’, ‘rmocx.RealPlayer G2 Control.1’, ‘RealPlayer.RealPlayer ™ ActiveX Control (32-бит)’, ‘RealVideo.RealVideo ™ ActiveX Control (32-бит)’, ‘RealPlayer’]
[type = ‘text’]
[type = ‘text’]
[type = ‘password’]
[type = ‘password’]
[‘rmockx.RealPlayer G2 Control ‘, ‘rmocx.RealPlayer G2 Control.1’, ‘RealPlayer.RealPlayer ™ ActiveX Control (32-бит)’, ‘RealVideo.RealVideo ™ ActiveX Control (32-бит)’, ‘RealPlayer’]
[‘rmockx.RealPlayer G2 Control’, ‘rmocx.RealPlayer G2 Control.1’, ‘RealPlayer.RealPlayer ™ ActiveX Control (32-бит)’, ‘RealVideo.RealVideo ™ ActiveX Control (32-бит)’, ‘RealPlayer’]
[type = ‘text’]
[type = ‘text’]
[type = ‘password’]
[type = ‘password’]
[‘rmockx.RealPlayer G2 Control ‘, ‘rmocx.RealPlayer G2 Control.1’, ‘RealPlayer.RealPlayer ™ ActiveX Control (32-бит)’, ‘RealVideo.RealVideo ™ ActiveX Control (32-бит)’, ‘RealPlayer’]
[‘rmockx.RealPlayer G2 Control’, ‘rmocx.RealPlayer G2 Control.1’, ‘RealPlayer.RealPlayer ™ ActiveX Control (32-бит)’, ‘RealVideo.RealVideo ™ ActiveX Control (32-бит)’, «RealPlayer»]
Как изменить цвет фона в Photoshop (быстро и легко!)
В этом уроке вы узнаете, как изменить цвет фона в Photoshop !
Ничто не сравнится с чистым и четким фоном, который заставляет глаза зрителей сосредотачиваться в основном на объекте изображения.
Вот почему это отличный навык, когда вы знаете, как изменить цвет фона в Photoshop!
В этом кратком руководстве по Photoshop я научу вас удобному трюку, позволяющему изменить цвет фона изображения всего за 5 минут!
Примечание : Этот метод лучше всего работает с изображениями с существующим белым фоном.
Если вы хотите узнать, как превратить любой фон в белый, нажмите здесь, чтобы посмотреть видео!
Сделайте выбор По основному предметуДля пользователей Photoshop, не использующих Creative Cloud: перейдите на панель инструментов или , нажмите W на клавиатуре.
Используйте инструмент Quick Selection и перетащите курсор по всему объекту, чтобы сделать выбор.
Движущаяся пунктирная линия, обычно называемая « марширующих муравьев », автоматически показывает области, отмеченные инструментом.
Чтобы уточнить выбор, перейдите на панель Опции .
Справа рядом с текущим выбранным инструментом щелкните инструмент Вычесть из выделения , чтобы снять выделение объекта с фона.
Пользователи Creative Cloud могут сэкономить время, используя инструмент Выбрать тему на панели параметров .
Выбор темы Этому инструменту помогает искусственный интеллект (AI) под названием Adobe Sensei , он анализирует все ваше изображение и мгновенно выбирает главный объект!
Узнайте, как удалить белый фон в Photoshop (быстро и легко!)
Уточнить выделение с помощью быстрой маскиИИ не будет идеальным, вам придется уточнять области, которые он не выбрал должным образом.
Нажмите клавишу Q на клавиатуре, чтобы войти в режим Quick Mask . На этом шаге на невыделенные области накладывается красный цвет.
Это позволяет вам исправить области, которые должны были быть выбраны инструментом.
Для этого переключитесь на Brush на панели инструментов или просто нажмите B на клавиатуре. Чтобы отредактировать маску, закрасьте области, которые вы хотите выделить, в черный или белый цвета.
Примечание: окрашенные области затем станут красными, и все в этой области будет скрыто и станет частью изменения цвета позже.
Снова нажмите Q, клавишу на клавиатуре, чтобы найти марширующих муравьев.
Затем вы увидите, что выделение недавно закрашенных областей снято, что дает вам более точный выбор объекта.
U se a Solid Color Fill Layer to Как изменить цвет фона в PhotoshopНа панели Layers щелкните значок New Adjustment Layer и выберите Solid Color .
Когда появится окно «Палитра цветов », выберите любой цвет, который вы хотите, так как вы всегда можете изменить его позже, а затем нажмите OK.
Это заполнит ваш объект выбранным цветом.
Так как вам нужен цвет фона, просто измените его, щелкнув значок Layer Mask .
Затем щелкните значок Инвертировать на панели свойств .
Смешивание цвета фона
Сначала ваш фон будет полностью сплошным и плоским, поэтому нам нужно сделать однотонный фон более реалистичным и смешать его с исходным фоном и его тенями.
Для этого выберите Умножение из раскрывающегося списка Режим наложения .
Режим наложения «Умножение» просматривает информацию о цвете в каждом из каналов, а затем умножает основной цвет на смешанный цвет, и в результате всегда получается более темный цвет.
Когда он умножает любой цвет на черный, всегда получается черный цвет. Однако при умножении цветов на белый цвет останется неизменным.
Вот почему, когда мы выбираем определенный оттенок красного и используем режим смешивания Multiply на белом фоне, цвет останется прежним.
Как изменить цвет фона в Photoshop
Ранее я упоминал, что вы всегда можете изменить цвет фона, не повторяя процесс.
Для этого наведите курсор на панель Layers и дважды щелкните эскиз Solid Color, который вернет вас в окно Color Picker .
Это позволяет вам регулировать цвет или интенсивность, щелкая и перетаскивая панель, пока не найдете цвет, который лучше всего подходит для вашего объекта.
Когда вы будете довольны результатом, просто нажмите OK , и все готово!
Поделитесь своей работой!
И это простой трюк, как изменить цвет фона в Photoshop всего за 5 минут!
Если вам понравилось это руководство, обязательно подпишитесь на PTC на YouTube! А если вы создадите что-то с помощью этого руководства, поделитесь им в социальных сетях с хэштегом #PTCvids, чтобы получить шанс стать участником!
Окончательное изображение
Перетащите ползунок, чтобы увидеть до и после
Как изменить цвет фона в Photoshop CC
В этом уроке мы расскажем, как изменить цвет фона с существующего цвета изображения на другой.Вы можете сделать это, используя технику выделения или технику обтравочного контура. Здесь мы расскажем о технике выбора фотошопа для изменения цвета фона.
Зачем вам это нужно? Одна из причин заключается в том, что у вас есть фотографии вашего продукта и вы хотите изменить цвет фона на белый для сайтов электронной коммерции, чтобы потенциальный покупатель не отвлекался на фон.
Примечание. Мы используем последнюю версию Photoshop 2020 (v21.0.1).
Посмотрите этот ВИДЕО-учебник —
Для лучшего понимания прочтите следующее пошаговое руководство:
Как изменить цвет фона в Photoshop
Но сначала нам нужна фотография для работы.Вот фото с простым фоном, которое мы можем использовать.
Это изображение имеет высокую контрастность, что облегчает удаление фона с изображения.
Инструмент быстрого выбора выбирает объект на вашем изображении, интерпретируя и выбирая вдоль определенных краев, видимых на вашем изображении.
Одним из преимуществ инструмента «Быстрое выделение» перед инструментом Magic Wand является то, что он имеет встроенное обнаружение краев. Это помогает, когда вы пытаетесь выделить определенные области фотографии.
Инструмент «Быстрое выделение» — это быстрый и простой способ выделить и замаскировать определенные части изображения, давая вам возможность изменить одну часть фотографии, оставив другие части нетронутыми.
Этот инструмент удобен, когда вы хотите отобразить продукт в различных настройках, показывая его на разном фоне, или когда вы хотите полностью удалить фон, что является целью здесь.
Шаг 1. Создайте новый слой
Сначала создайте новый слой, щелкнув Layer> Duplicate layer .
Обратите внимание на панель «Слой» в правом нижнем углу.
Шаг 2. Отключить исходный фон
Отключите просмотр исходного фона и убедитесь, что выбран новый слой.
Шаг 3. Также выберите быстрый выбор
Выберите инструмент Quick Selection tool и нажмите кнопку Select and Mask на верхней панели инструментов Photoshop.
Откроется окно «Выбор и маска».
Обратите внимание, как левая панель инструментов меняется на инструменты , относящиеся к маске.Мы определим инструменты по мере продолжения обучения.
Правая панель изменится на панель «Свойства».
Шаг 4. Используйте кисть
Убедитесь, что инструмент «Быстрое выделение» выбран на левой панели инструментов . Начните прорисовывать предмет, который вы хотите сохранить, в данном случае часы.
Инструмент «Быстрое выделение» дает неплохой результат. Но некоторые части часов еще не выбраны, например, «1» в «12», части цифры «9» и стержень часов.
Шаг 5. Выберите оставшиеся невыделенные области
Продолжайте использовать инструмент «Быстрое выделение», чтобы выбрать все оставшиеся невыделенные области. .
Обратите внимание на раскрывающийся список «Режим просмотра» на правой панели.
Вы можете попробовать другие режимы просмотра, чтобы по-другому взглянуть на то, что было выбрано. Например, вот вариант Marching Ants , который, я уверен, вам покажется знакомым.
Режим наложения Режим маскирует невыделенную область изображения, в данном случае фон.Это всего лишь еще один способ, с помощью которого Photoshop позволяет вам видеть , что выбрано, а что не выбрано .
Опять же, это изображение с высокой контрастностью, поэтому нетрудно выбрать весь объект быстро и легко. Если у вас было менее контрастное изображение, вы могли бы выбрать инструмент Refine Edge Brush tool и закрасить те области, которые необходимо выделить.
Вы можете дополнительно расширить свой выбор, используя раздел Global Refinements на панели «Свойства».Здесь вы можете настроить ползунки, чтобы сгладить, растушевать, контрастировать или сместить края.
Еще один способ выбрать тему — это выбрать инструмент Quick Selection , как и раньше, но на этот раз нажмите кнопку Select Subject на верхней панели инструментов.
Это даст вам мгновенный хороший результат, если изображение будет высококонтрастным.
И если этого было недостаточно, в версии Adobe Photoshop от ноября 2019 года есть новый инструмент, названный инструментом выбора объекта.[dynamic_cta title = ”У вас есть массовое изображение, нужнослужба удаления фона? » button_text = ”ПОЛУЧИТЬ БЕСПЛАТНУЮ ПРОБНУЮ ПРОБНУЮ” button_link = ”https://www.offshoreclippingpath.com/free-trial/” theme = ”2 ″ background_image =” / wp-content / uploads / 2019/12 / Clipping-path-free- trial.jpg ”text_color =” dark ”text_align =” left ”]
Изменение цвета фона фотографии с помощью инструмента выбора объекта
Этот инструмент позволяет легко выделить отдельный объект или часть объекта на изображении, например людей, автомобили, мебель, домашних животных, одежду и т. Д.
Вы просто рисуете прямоугольную область или аркан вокруг объекта; инструмент «Выбор объекта» автоматически выбирает объект внутри заданной области.
Инструмент лучше работает с четко очерченными объектами, чем с областями без контраста.
Шаг 1. Выберите темуНарисуйте прямоугольник вокруг объекта.
Инструмент «Выбор объекта» отлично справляется с выбором объекта.
Итак, теперь у нас есть выбранный объект изображения, и мы довольны результатом.Следующим шагом будет изменение фона на белый.
Шаг 2. Инвертируйте выделение
Поскольку объект выбран, нам нужно инвертировать выделение, чтобы фон был выбран.
Шаг 3. Щелкните обратное меню
В меню «Выбрать» выберите пункт меню «Инвертировать».
Теперь фон выбран, как вы можете видеть по бегающим муравьям вокруг границы изображения.
Шаг 4: Нажмите клавишу удаления
Нажмите кнопку удаления , и фон будет удален (обратите внимание на узор шахматной доски, который показывает, что фон исчез).
Шаг 5. Откройте палитру цветов
Щелкните цвет переднего плана на левой панели инструментов.
Шаг 6: Выберите цвет
Выберите белый цвет в качестве цвета переднего плана. Значения RGB, для белого: 255,255,255.
Шаг 7: Выберите кисть
Выберите большую кисть и убедитесь, что цвет переднего плана белый.
Шаг 8: Начать чистку
Начните закрашивать изображение, чтобы изменить цвет фона на белый.
Шаг 9. Нажмите «Отменить выбор»
В меню «Выбор» выберите пункт « Отменить выбор» , когда закончите.
Здесь вы видите изображение с белым фоном.
В Photoshop нет возможности выполнить задачу. Все зависит от того, чего вы хотите достичь и как вы хотите этого достичь. Вы получите больше на — Adobe Photoshop Elements 2020
[dynamic_cta title = «Как сделать изображение прозрачным фоном в Photoshop?» button_text = ”УЗНАТЬ БОЛЬШЕ” button_link = ”https://www.offshoreclippingpath.com/how-make-image-transparent-photoshop/” theme = ”1 ″ background_image =” / wp-content / uploads / 2019/12 / Learn -больше-фон-цвет.jpg ”text_color =” dark ”text_align =” right ”]Также, вы можете прочитать:
Легко изменить цвет фона с белого с помощью Photoshop Elements
«Просто примечание, чтобы сказать, что я ЛЮБЛЮ ваш сайт! Кажется, есть несколько сайтов с учебными пособиями по PS Elements, но ваш, безусловно, самый ясный и легкий для понимания. Спасибо!» — Элли«Просматривая ваши учебные пособия даже о вещах, которые, как мне кажется, я знаю, я ВСЕГДА узнаю что-то новое. Большое вам спасибо!» — Дуглас
«Я очень рад найти такую полезную и понятную информацию по использованию Photoshop Elements.Я не могу дождаться, чтобы использовать ваши учебные пособия (особенно с моей одержимостью скрапбукингом) »- Джуди в MS
Добрый день, Рик, «Я очень ценю ВСЕ, ВСЕ твои уроки. Очень, очень понятные и полезные советы, приемы и практические приемы в PSE9. Отличная отличная работа!» — Хоан
«Мне нравятся ваши учебные пособия на YouTube. Очень четкие и полезные. Большое спасибо». — Богатый
«Мне нравятся ваши видео! Они мне очень помогли. Я купил книгу для чайников, и это нормально, но я лучше смотрю, а не читаю.Престижность тебе! «- Ура, Кэти.
«Спасибо за этот сайт! Я нашла его через одно из ваших видео на YouTube. Еще раз огромное вам спасибо! »- Ванесса
«Это действительно щедрый и достойный восхищения сайт!» — Ура, Джонас
Привет, Рик! Прежде всего, я должен поблагодарить вас за всю информацию, которой вы делитесь. Я не могу дождаться, чтобы увидеть «советы и рекомендации», над которыми вы работаете, потому что похоже, что они помогут всему собраться вместе. Я просмотрел несколько ваших руководств и многому научился.Я не могу похвалить вас за ваше время и терпение. — Вики.
«Ваш сайт — отличный сервис, и я благодарю вас!» — С уважением, апрель
«Большое спасибо вам и вашему сайту, а также информация и помощь, которые я получаю от этого, я очень ценю «. — Роб
Рик — «Большое спасибо за ваш совет, который я приму. Большое спасибо вам за исключительно хорошие уроки. Кажется, вы действительно обладаете удивительным умением делать довольно сложные задачи простыми и понятными.Я фанат! «- С наилучшими пожеланиями, Тони.
Намного полезнее, чем книга «PS Elements 9 для чайников» …. Большое спасибо за ваш сайт .. действительно легко следить. — Карин
Привет, Рик. Просто хотел сказать большое спасибо за всю отличную информацию, содержащуюся в ваших уроках. Я натыкался на PS9 уже несколько недель и не могу поверить, насколько легко вы объясняете различные аспекты. Это способ, намного более мощный, чем я себе представлял, и теперь и для меня его можно использовать.Большое, большое спасибо из Великобритании. — Парень
Как добавить белый фон в Photoshop для фотографов
У свадебного фотографа есть много причин научиться добавлять белый фон в Photoshop. Ниже мы обсудим, почему вы можете захотеть добавить белый фон, и шаги, необходимые для выполнения этого действия.
Как добавить белый фон в Photoshop
Здесь, в ShootDotEdit, мы специализируемся на редактировании свадебных фотографий для профессиональных фотографов.Хотя мы верим в фразу «Делай то, что у тебя получается лучше всего, а остальное передай на аутсорсинг», мы знаем, насколько важно для вас знать, какие процессы постпродакшн влекут за собой.
Это включает в себя понимание специфики определенных эффектов, например, как сделать фон белым, добавить зернистость и многое другое в Photoshop.
Adobe Photoshop позволяет добавлять различные эффекты к свадебной фотографии. Чтобы узнать больше о том, как использовать Photoshop, посетите наш блог, где у нас есть несколько статей по различным темам, которые вам могут понадобиться для вашего рабочего процесса после свадьбы.
Причины добавить белый фон в фотошоп
Первое, с чего мы начнем, — это спросить, зачем вам добавлять белый фон к вашим изображениям в Photoshop?
Есть несколько причин, по которым вам может потребоваться узнать, как сделать фон белым в Photoshop. См. Некоторые из этих причин ниже.
Убрать отвлекающие факторы
Одна из причин, по которой вы можете добавить белый фон в Photoshop, — это убрать отвлекающие факторы. Устранение отвлекающих факторов на изображениях помогает создать более мощный снимок.Это также заставляет ваших клиентов выглядеть лучше всего, поэтому они и наняли вас в первую очередь. Кроме того, устранение отвлекающих факторов помогает сосредоточить внимание на ваших клиентах (а они — самая важная часть изображения).
Устранение проблем с цветом после добавления белого фона в Photoshop
Вторая причина добавить белый фон в Photoshop — исправить проблемы с цветом. Есть несколько проблем с цветом, которые могут возникнуть на вашей фотографии. Одна из основных проблем — это когда у вас белый фон.Вы, вероятно, сталкивались с этим на своих прошлых съемках.
Когда вы снимали фотографии на белом фоне и просматривали изображения, вы бы заметили, что изображение было просто неправильным. Почему именно так? Причин несколько:
- Белый фон больше не выглядит белым
- Ваш объект (клиенты) слишком яркий
Каждый из этих сценариев вызывает нежелательные проблемы с изображением. Или проблемы уменьшают влияние изображения.
Использование элементов дизайна
Как фотограф, вы не обязательно дизайнер. Но вам действительно нужны элементы дизайна, чтобы продвигать свой бизнес свадебной фотографии. Если вы хотите внести небольшие изменения в свой логотип, веб-сайт или другую графику, вам может пригодиться умение создавать чистый белый фон.
Вот почему мы собрали шаги, которые помогут вам добавить белый фон к вашим изображениям в Photoshop. Продолжайте читать, чтобы узнать больше.
Быстрый наконечник
Имейте в виду, что не все изображения идеально подходят для создания белого фона в Photoshop.Убедитесь, что вы выбрали изображения, которые выиграют от этой настройки и сделают ваши изображения более яркими. Некоторые из приведенных выше примеров, такие как удаление отвлекающих факторов, являются идеальными причинами для выполнения этого действия в Photoshop.
Тем не менее, важно подумать о том, что нужно удалить с изображения и как это повлияет на объект (ы). Если вы создаете белый фон для своего изображения, но он срезает часть руки невесты или ее платья, возможно, лучше подумать о другом решении для этого изображения (например, размытии или виньетировании, чтобы убрать отвлекающие факторы).
По теме: Можете ли вы относиться к историям редактирования этих профессиональных фотографов?
шагов по добавлению белого фона в Photoshop
Хотя Photoshop может занять время, чтобы освоить его, создать белый фон просто. Мы описали процесс в 8 простых шагов. В отличие от удаления белого фона в Photoshop, что сложно, добавить его просто.
Вот процесс создания белого фона Photoshop:
1. Откройте изображение
Первый шаг, который вам нужно сделать, это сделать фон в Photoshop белым — это открыть изображение.Для этого выполните следующие действия:
- Щелкните «Файл», затем выберите «Открыть» в верхнем меню.
- Выберите файл изображения. Ваше изображение появится на экране, и вы сможете внести необходимые изменения.
2. Дублируйте слой
Следующим шагом будет дублирование слоя. Что такое слои в фотошопе?
По данным Adobe:
«Слои Photoshop подобны листам сложенного в стопку ацетата. Вы можете видеть сквозь прозрачные области слоя нижележащие слои.Вы перемещаете слой, чтобы разместить его содержимое, как если бы лист ацетата складывался в стопку. Вы также можете изменить непрозрачность слоя, чтобы сделать его частично прозрачным ».
Чтобы дублировать слой, выполните следующие действия:
- Откройте окно «Слои».
- Перетащите слой на кнопку «Новый» на панели «Слои», чтобы создать дубликат.
- Переименуйте слой в соответствии с текущим соглашением об именах. Это будет отличаться для каждого фотографа. Важно сохранить одинаковые соглашения об именах, чтобы сохранить организацию и последовательность.
Связанный: Как исправить волосы в Photoshop
3. Создайте и добавьте белый фон в Photoshop
Теперь, когда у вас есть новый слой, следующий шаг — выполнить эти шаги и создать белый фон для вашего изображения. Если вначале необходимо, не торопитесь, чтобы получить точные результаты, чтобы получить точные результаты:
- Нажмите «Изображение» в верхнем меню, наведите курсор на «Корректировки» и выберите «Уровни». Это откроет меню «Уровни».
- Отрегулируйте ползунки в меню «Уровни», пока изображение не станет чисто белым.Переместите белый и серый ползунки влево, чтобы создать «чисто-белый» вид и осветлить средние тона.
Изображение предоставлено Image Studio Photography
Быстрый совет после добавления белого фона в Photoshop
Регулируя ползунки, вы можете добавить слабые тени, чтобы улучшить внешний вид краев. Отрегулируйте тени по мере необходимости, чтобы они соответствовали вашему уникальному стилю фотографии. Ваши свадебные клиенты будут ожидать изображений в вашем стиле, которые они видели на вашем веб-сайте, в блоге и в социальных сетях.
Связанный: Как сделать логотип прозрачным в Photoshop
4. Дублируйте исходное изображение
После того, как вы настроили ползунки в соответствии со своим стилем, следующим шагом будет дублирование исходного изображения во второй раз.
Вот шаги еще раз:
- Откройте окно «Слои».
- Перетащите слой на кнопку «Новый» на панели «Слои», чтобы создать дубликат.
- Переименуйте слой в соответствии с текущим соглашением об именах.Обязательно назовите его иначе, чем первый дублированный слой.
5. Добавьте «маску слоя», чтобы продолжить, как добавить белый фон в Photoshop
К первому слою (тот, который вы настроили ползунками, чтобы он стал чисто белым), добавьте «маску слоя». Для этого выполните следующие действия:
- Выберите первый слой.
- Нажмите кнопку «Добавить маску слоя» на панели «Слои». Новая маска слоя будет располагаться справа от первого слоя.
По теме: знаете ли вы, как добавить текстуру к вашим изображениям в Photoshop? [Ninja-inline id = 19683]
6.Выберите жесткую круглую кисть
.После того, как вы создадите «маску слоя» для первого слоя, следующим шагом будет выбор кисти «Hard Round», следуя этим рекомендациям:
- Щелкните «Инструмент« Кисть »на панели инструментов. Вы также можете нажать «B» на клавиатуре.
- Выберите стиль кисти «Hard Round» и установите его «Opacity» на 100%.
Кисть «Hard Round» поможет вам применить белый фон к большим областям.
7. Измените цвет кисти
Теперь, когда вы выбрали жесткую круглую кисть, измените ее цвет, выполнив следующие действия:
- Щелкните «Маску слоя», щелкнув внутри белого квадрата, который расположен прямо справа от первого слоя.
- Измените цвет кисти на «Черный».
Связано: Как использовать инструмент «Пластика» в Photoshop
8. Закрасьте фон
Выбрав стиль и цвет кисти, закрасьте фон. Для этого выполните следующие действия:
- Нарисуйте фон вокруг ваших клиентов. Этот шаг требует точности. Когда вы рисуете, вы увидите, что область светлеет, в то время как все остальное остается темным.
- Создайте «Черный» на «Маске слоя», отпустив его и затем щелкнув еще раз.Это позволит вам наращивать темноту и яркость только там, где это необходимо.
Нажмите «X» на клавиатуре, чтобы переключиться с «черного» на «белый» (и наоборот). Это полезно, если вы допустили ошибку и вам нужно закрасить область на любом этапе процесса.
Этот экшен сообщает Photoshop, какие части изображения следует использовать. Части в «белой» части маски говорят, какие части верхнего изображения использовать. Части в «черной» части маски говорят, какие части сделать прозрачными.
Как только вы все настроите с кистью, сохраните свой прогресс. В результате у вашего изображения должен получиться «чисто-белый» фон.
Быстрый совет о том, как добавить белый фон в фотошоп
Есть способ проверить, действительно ли ваш фон чистый белый. В конце концов, вы захотите убедиться, что ваши усилия привели к точным результатам. Для этого выполните следующие действия:
- Щелкните значок «Создать новую заливку» в нижней части панели «Слои» (вы также можете щелкнуть значок «Корректирующий слой»).
- Выберите «Порог»
- Перетащите ползунок гистограммы (расположенный на вкладке «Свойства») вправо.Это позволит вам увидеть, остается ли фон чисто белым.
- Если фон станет черным, вы поймете, что это не чисто белый цвет.
В качестве альтернативы вы также можете посмотреть, есть ли пик на гистограмме. Этот шип будет расположен у правого края. Если против правого края это несложно, фон вашего изображения не чисто белый.
9. Улучшите края фотографии
Не для каждого изображения это понадобится, но будьте готовы улучшить края фотографии, выполнив описанные выше действия.Для этого полностью увеличьте фотографию (до 100%).
Создайте новую «маску слоя» и установите черный цвет. Вместо использования жесткой кромки, как предлагается в приведенных выше шагах, измените непрозрачность на 50%. Более мягкий край кисти позволит вам закрасить любые пропущенные части, не создавая новых острых краев.
Совет после добавления белого фона в Photoshop
После того, как вы очистите края фотографии, при необходимости обрежьте лишнее белое пространство. Это может помочь вам добавить дополнительные элементы к вашей паре или главному объекту вашего изображения.
Связанный: Как уменьшить шум в Photoshop
10. Сохраните и сохраните изображение
Как и все процессы в вашем рабочем процессе после свадьбы, после внесения изменений в изображение обязательно сохраните его. Это включает в себя использование ваших соглашений об именах, чтобы сохранить его в Photoshop, а затем экспортировать его в свой вариант размещения / хранения изображений. Это важный шаг, который необходимо предпринять, чтобы убедиться, что вы поддерживаете организованный рабочий процесс и чтобы было легко найти свое изображение, когда оно вам снова понадобится.
Когда вы научитесь добавлять белый фон в Photoshop, вы сможете создавать желаемые изображения и доставлять их своим свадебным клиентам.Хотя некоторые части этого процесса могут быть утомительными, чем больше вы практикуетесь, тем легче он станет. Photoshop может помочь вам внести некоторые изменения, которые вы хотите в свадебную фотографию, даже после цветокоррекции фотографий экспертом.
Ускорьте рабочий процесс с помощью дополнительных советов по редактированию Lightroom
Программное обеспечениедля постпроизводства, такое как Photoshop и Lightroom, может помочь вам организовать рабочий процесс после свадьбы. Чем более вы организованы, тем быстрее будет ваш рабочий процесс.При правильном использовании программное обеспечение может помочь вам сократить время, необходимое для настройки изображений.
И пока мы говорим о Lightroom, у нас есть еще много советов и ресурсов по редактированию Lightroom, которые помогут вам создать быстрый и эффективный рабочий процесс. Ниже приведены лишь некоторые из них, но обязательно загляните в наш основной блог и поищите советы по редактированию Lightroom, чтобы найти их все!
Как размыть фон в Lightroom
Как добавить текст в Lightroom
Как импортировать файлы RAW в Lightroom
Спросите профессионального свадебного фотографа Джареда Платта! Его лучшие советы по редактированию в Lightroom
[mashshare url = «https: // shotdotedit.ru / 2019/03 / how-to-add-white-background-in-photoshop / ”]
Как изменить цвет фона в Photoshop
Что нужно знать
- Новое изображение: в меню Photoshop File выберите New . Выберите цвет из раскрывающегося меню в разделе Содержание фона . Выберите Создать .
- Выбор существующего изображения: выберите инструмент Magic Wand . Удерживая Shift , щелкните области фона, которые вы хотите заменить.
- Замена существующего изображения: Выбрав фон, используйте инструмент Заливка , чтобы применить новый цвет из цветовой палитры.
В этой статье объясняется, как изменить цвет фона в Photoshop 2020 для новых или существующих файлов изображений. Он включает информацию о нескольких инструментах, подходящих для выделения и нескольких методах применения цвета к выбранному фону.
Изменение цвета фона для нового изображения
Изменение цвета фона изображения может существенно повлиять на его внешний вид, и одним из лучших инструментов для этого является Adobe Photoshop, хотя есть несколько отличных альтернатив.Независимо от того, есть ли у вас полная или бесплатная пробная версия, вы можете использовать несколько различных методов для этого.
Изменение фона в Photoshop перед созданием нового изображения — это самый быстрый способ настроить его по своему усмотрению.
Когда вы создаете новый документ в Photoshop, у вас будет возможность выбрать цвет фона. Используйте его раскрывающееся меню или поле выбора цвета, чтобы выбрать цвет фона, который вы предпочитаете. Когда вы создаете новое изображение, вы можете выбрать цвет фона для него.
В Photoshop CC 2018 и новее этот параметр будет в правом нижнем углу окна нового документа. В старых версиях Photoshop он будет расположен внизу окна.
Чтобы изменить цвет фона после создания изображения, вы можете создать новый фон любого цвета по вашему выбору:
Выберите вкладку Layer вверху окна.
Выберите New Fill Layer , затем выберите Solid Color — если вам не нужен градиент или узор фона.
Дайте новому слою имя, затем выберите OK , когда будет предложено.
Выберите цвет из палитры и снова выберите OK .
Изменить цвет фона в существующих изображениях
Прежде чем вы сможете изменить цвет фона в Photoshop, вам нужно выбрать его. Вот несколько способов сделать это, независимо от того, работаете ли вы в Windows или macOS:
Используйте инструмент Magic Wand Tool
Инструмент «Волшебная палочка» быстр и грязен и лучше всего работает, когда есть резкие различия между передним планом и фоном, но он может работать довольно хорошо, если у вас мало времени или терпения.Для этого выберите инструмент Magic Wand в левом меню (он четвертый внизу и выглядит как палочка). Затем, удерживая Shift , выберите различные части фона, цвет которых вы хотите изменить.
Используйте инструмент «Лассо»
Если волшебная палочка слишком тяжелая или недостаточно тонкая, чтобы выделить весь фон, инструмент лассо может быть полезен. Есть три, которые вы можете использовать для той же цели. Выберите и удерживайте третий вариант в левом меню, чтобы получить возможность выбора.Стандартное лассо требует рисования фона вручную; Polygonal Lasso позволяет рисовать четкие прямые линии; Магнитное лассо будет придерживаться существующих линий и краев.
Когда вы закончите рисовать вокруг своего фона, либо подключитесь к начальной точке, чтобы завершить его, либо нажмите Ctrl + Click . Если вы используете планшет под управлением Windows 10, нажатие и удерживание экрана даст вам возможность щелкнуть правой кнопкой мыши, что откроет контекстное меню с дополнительными функциями.Выберите тот, который вам нужен, затем коснитесь для той же функции.
Используйте маскирующий инструмент
Если вам нужен сверхточный способ выбора фона изображения, вы можете использовать инструмент маскирования. Это второй снизу инструмент в левом меню. Выделите его, затем используйте кисть или аналогичный инструмент, чтобы «раскрасить» свой выбор. Это можно комбинировать с вышеуказанными методами для точной настройки существующего выделения. Вы должны увидеть, что выбранные вами области отображаются красным цветом. Когда вы будете довольны своим выбором, снова выберите инструмент маскирования, чтобы увидеть его пунктирными линиями.
Если при выделении любым из вышеперечисленных методов фон намного больше, чем передний план, выберите вместо этого передний план, затем нажмите Ctrl + Shift + I , чтобы инвертировать выделение и выделить фон.
Теперь, когда вы выбрали фон, пришло время изменить его цвет. Вы можете сделать это несколькими способами, в зависимости от того, какого цвета вы хотите, чтобы фон был:
Изменить оттенок
Нажмите Ctrl + U , чтобы открыть меню Оттенок и Насыщенность .Используйте ползунок Hue , чтобы настроить оттенок фона. Уровень освещения останется прежним, но общая цветовая палитра изменится.
Если вы хотите, чтобы фон был более однородным, вы можете сначала удалить его, а затем добавить обратно, прежде чем настраивать оттенок. Для этого нажмите Ctrl + Shift + U , чтобы преобразовать изображение в оттенки серого, затем откройте меню Hue and Saturation , как раньше. Выберите Colorize , чтобы снова добавить цвет к фону, затем используйте ползунок Hue , чтобы настроить его цвет.
Закрасьте его
Если вы предпочитаете использовать пустой цвет в качестве фона, вы можете просто закрасить тот, который у вас уже есть.
В Windows и macOS нажмите F7 , чтобы открыть окно слоев.
Выберите New Layer , чтобы создать новый слой. Это второй значок справа.
Выберите Fill Tool в левом меню. Он выглядит как ведро с краской и называется Paint Bucket Tool в некоторых версиях Photoshop.
Используйте цветовую палитру в основании левого меню, чтобы выбрать цвет фона, а затем просто выберите в пределах своего выбора, чтобы создать пустой цвет.
Если вы предпочитаете эффект градиента на вашем фоне, выберите и удерживайте Fill Tool , чтобы предоставить вам вариант ведра градиента, затем выделите и перетащите в пределах своего выделения, чтобы создать цвет градиента для вашего нового фона.
Спасибо, что сообщили нам!
Расскажите, почему!
Другой Недостаточно подробностей Сложно понять .
 Кроме того, предполагается, что вы уже научились отделять основное изображение от фонового, которое теперь и необходимо перекрасить.
Кроме того, предполагается, что вы уже научились отделять основное изображение от фонового, которое теперь и необходимо перекрасить.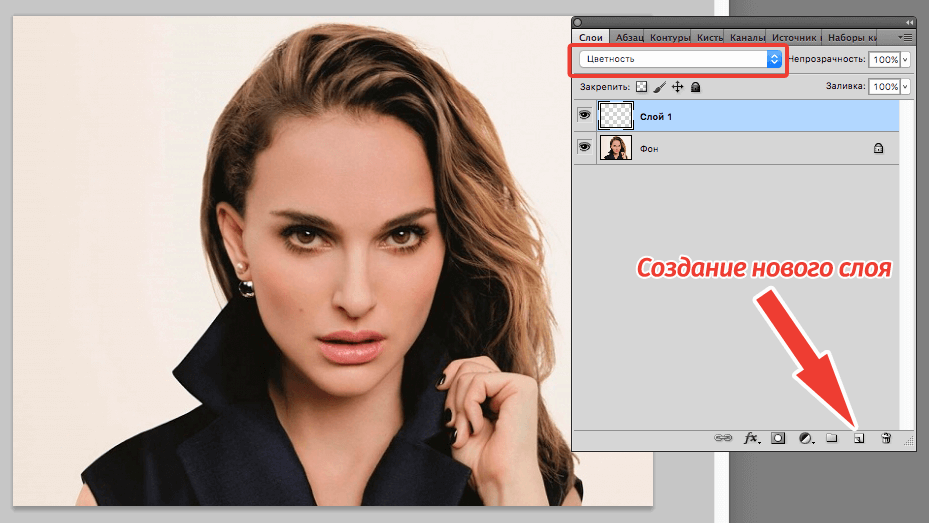 Вот некоторые из них:
Вот некоторые из них: