Наложение видео — как легко создать эффект картинка в картинке
Oct 14, 2021• Проверенные решения
Видео наложение, также называемое эффект «Картинка в картинке», относится к двум видеоклипам, совместно использующим один и тот же экран одновременно с одним меньшим видео/изображением, наложенным на большее видео. Если на вашем телевизоре есть функция «Картинка в картинке», это означает, что вы можете играть в видеоигры и продолжать смотреть любимое телешоу или одновременно наслаждаться двумя спортивными играми. При редактировании видео вы можете использовать этот эффект наложения изображения, чтобы вставить дополнительное видео (например, видео с веб-камеры) в основное видео, как вы видите во многих онлайн-уроках.
Помимо наложения видео, вам также может потребоваться объединить картинки, изображения, логотипы, названия и другие визуальные эффекты к видео.
Вам также может понравиться: Как Добавить Водяной Знак с Логотипом на Видео
Filmora имеет до 100 треков, чтобы вы могли добавлять видео так, чтобы вы могли делать множество причудливых и интересных наложений на видео. Кроме того, форма наложений также может изменяться. Это означает, что многие неправильные формы могут подправить ваше видео, делая его более привлекательным. С Filmora вы можете наложить картинку или изображение на видео, наложить видео на видео, настроить положение, размер и маску наложения фото/наложения видео, а также добавить анимацию и элемент к наложению видео. Если вы еще не знакомы с Filmora, посмотрите вводное видео ниже, чтобы узнать о новых функциях Filmora.
Однако, прежде чем мы приступим к подробным этапам создания наложения видео, чтобы сделать видео PIP, загрузите Filmora для запуска программы.
Теперь давайте проверим подробную информацию шаг за шагом о наложении изображения/видео на видео.
1Импортируйте свои фото и видео файлы в медиа-библиотеку
После загрузки и установки видеоредактора Filmora запустите его и создайте новый проект, чтобы использовать функцию «Картинка в картинке». Импортируйте в библиотеку мультимедиа как видео, так и фото, а также основные видеоклипы.
2 Добавьте наложение видео/фото на шкалу времени
После импорта видео и фотографий в медиатеку программы просто перетащите основное видео на основную видеодорожку на панели временной шкалы, а затем перетащите материал наложения (видео или изображения) на другую дорожку. После этого вы получите необработанное изображение в видеокартинке.
Переместите видео или изображения на дорожку PIP, чтобы решить, когда они должны появиться. Если это слишком большая фотография, вы можете перетащить ее края, чтобы обрезать или увеличить нужную длину наложения. Если это видеоналожение, вы можете обрезать его по длине основного видео.
3 Настройте видеоналожение в дорожке «Картинка в картинке»
Далее у вас есть широкий спектр настраиваемых параметров для настройки дорожки наложения «Картинка в картинке». Для этого дважды щелкните добавленное видео или изображение на шкале времени, чтобы открыть панель редактирования. Вы можете дважды щелкнуть эффект движения, чтобы применить его к наложенному видео.
Отрегулировать положение наложения видео: Щелкните изображение или видео на дорожке наложения PIP, и вы увидите зеленую рамку вокруг медиафайлов в окне предварительного просмотра.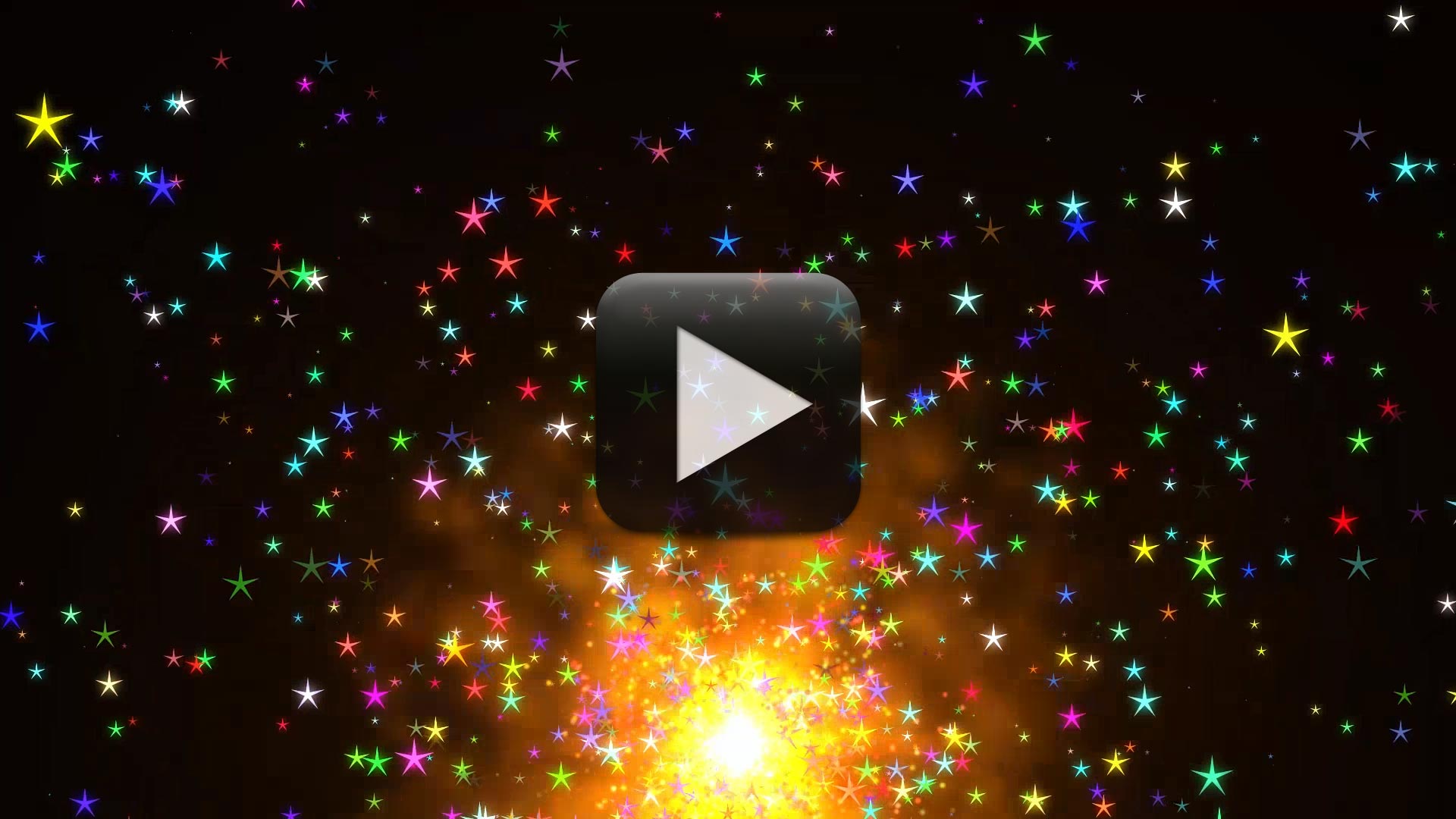 Просто перетащите ее в любое место на видео.
Просто перетащите ее в любое место на видео.
Изменить размер наложенного видео: Перетащите прямоугольные маркеры, чтобы изменить размер окна воспроизведения видео/изображений «картинка в картинке».
Применить движение к наложенному видео: Выбирайте из более чем 60 эффектов движения, чтобы анимировать видео/изображения «Картинка в картинке». При добавлении движения к PIP будет отображаться значок.
Добавить маску к фото/видео наложению: Перейдите к Эффекты. Затем выберите Утилита слева. Выберите Маска изображения или Форма маски , чтобы применить ее к наложению видео/изображения. Каждую маску можно настроить с помощью следующих параметров: X, Y, Ширина, Высота и Растушевка, дважды щелкнув по наложению.
4 Точная настройка наложения видео и изображения с основным видео
Filmora позволяет вам лучше совмещать наложенное видео/изображение с основным видео путем настройки режима наложения и прозрачности.
5 Сохраните картинку в картинке видео
Если вас устраивают эффекты «Картинка в картинке», нажмите кнопку Экспорт
Вывод
Помимо базового редактирования наложенного видео PIP, вы также можете добавить элемент в видео. В Filmora вы можете добавить несколько дорожек наложения, чтобы сделать ваше видео более креативным. Посмотрите пошаговое видео-руководство, чтобы узнать больше о Fimora.
Larry Jordan
Larry Jordan является писателем и любителем всего видео.
Подписаться на @Larry Jordan
Как создать видео «картинка в картинке»
Доводилось ли вам смотреть «реакции» или прохождение игр на YouTube и ловить себя на мысли: «Как автор поместил в угол экрана второе видео?» Оказывается, секрет кроется в умении создавать видео по принципу «картинка в картинке». Именно так называется популярная техника монтажа видео, при которой один ролик (или статичное изображение) помещается поверх другого. Эта техника широко применяется в видеореакциях (как на примере ниже), а также в интервью, видеозвонках и записях или живых трансляциях игр (смотрите примеры с хэштегом #letsplay). Если вам всегда хотелось поработать с этим эффектом, читайте нашу пошаговую инструкцию по наложению видеороликов и картинок друг на друга.
What is a picture in picture video?
Наложение видео или «картинка в картинке» (picture in picture — PIP) — это когда два видео используют один и тот же экран, причем одно из них значительно меньше другого. Это многооконный режим, который в основном используется создателями контента для воспроизведения видео с комментариями от себя. Включение в свой арсенал эффекта PIP может быть простым способом улучшить качество вашего видеоконтента.
How to create a picture-in-picture video in Clipchamp
Шаг 1. Создайте учетную запись
Первым делом выполните вход в свою учетную запись Clipchamp или пройдите бесплатную регистрацию.
Шаг 2. Создайте новый проект
Нажмите кнопку Создать видео на левой боковой панели. Мы предлагаем пять различных форматов на выбор. Выберите соотношение сторон видео, которое лучше всего подходит для вашего проекта. Мы рекомендуем использовать широкоэкранное соотношение 16:9, если вы хотите в дальнейшем загрузить результат на YouTube.
Шаг 3. Добавьте видео
Если у вас уже есть отснятый материал, который вы хотели бы использовать в своем проекте, нажмите «Добавить мультимедиа» и перетащите ваши видео, аудио и изображения в окно медиатеки. Вы также можете нажать «Просмотреть мои файлы». Если вы хотите использовать бесплатные видеоматериалы , нажмите «Добавить» и добавьте выбранные вами видео, нажав кнопку «+ Добавить в проект». Все видео появятся в вашей библиотеке.
Шаг 4. Перетащите медиаресурсы на временную шкалу
Ваши видео теперь в вашей медиатеке. Перетащите выбранные для «картинки в картинке» видео на временную шкалу редактирования. Расположите два видео один над другим, как в примере ниже. Убедитесь, что выровняли оба клипа прямо друг под другом.
Шаг 5. Создайте эффект картинки в картинке
Теперь, когда ваши видео выровнены друг с другом, выберите видео, которое вы хотите уменьшить. Видео, которое вы уменьшаете, должно быть размещено сверху. Если он расположен внизу, просто перетащите наверх, чтобы поменять местами. В левом нижнем углу клипа на временной шкале появитсья небольшая кнопка в виде прямоугольника. Нажмите на на нее один раз, и клип уменьшится. Снова нажмите на нее, и появятся параметры редактирования. Вы можете изменить положение меньшего видео и сделать размер больше или меньше.
В левом нижнем углу клипа на временной шкале появитсья небольшая кнопка в виде прямоугольника. Нажмите на на нее один раз, и клип уменьшится. Снова нажмите на нее, и появятся параметры редактирования. Вы можете изменить положение меньшего видео и сделать размер больше или меньше.
Step 6. Review your picture in picture video
Как только вы закончили редактирование видео, экспортируйте результат в файл. Его можно сохранить в папку по вашему выбору. Вы также можете напрямую загрузить его на видеохостинг, поделиться им в социальных сетях или вставить в документ.
Create a PiP video now
Now that you have the know-how to create picture in picture videos, it’s time to create your own!
An extra tip – consider adding layover text to your picture in picture videos so no viewers miss the dialogue that’s essential to enjoying content like reactions and gameplay. Lastly, if in doubt during the editing process, check out our beginner’s guide to editing videos.
CIT показала фото и видео российской военной техники в граничащих с Украиной областях
CIT обнаружила, что на опубликованных в интернете видеозаписях видны скопления российской техники в Брянской, Воронежской и Ростовской областях, а также в Курске.
При этом эксперты отмечают, что прибытие военной техники в Клинцы (Брянская область) и Богучар (Воронежская область) может объясняться тем, что там разворачиваются долговременные российские военные объекты. Кроме того, в Ростовской области базируется 150-я мотострелковая дивизия и проходят учения Боевого армейского резерва страны (БАРС).
@alinkab32 #Танки#клинцы#брянскаяобласть#врек#хочуврек ♬ Wake Up — Cheese People
@sergeykrivdin #танки #войнаукраина #кантемировка #2021 #рекомендации #sergeykrivdin #СберегиПланету #рек #срочно ♬ оригинальный звук — 👋👋Сергей👋👋
Аналитики также обратили внимание на видео с танками в Курске. На запись попали Т-80У, которые стоят на вооружении 4-й гвардейской танковой Кантемировской дивизии, базирующейся в Подмосковье.
«До сих пор это единственная известное нам формирование, которая выдвинулась с мест постоянной дислокации к границе с Украиной во время нынешнего предполагаемого наращивания российской группировки», — пишет CIT.
Коллаж CITРанее Politico опубликовало спутниковые фотографии, которые, как утверждается, доказывают размещение российской военной техники возле границ с Украиной и Беларусью. На снимках техника расположена в городе Ельня Смоленской области.
Satellite image taken today by @Maxar reveals presence of a large ground forces deployment — incl. tanks, APCs, self-propelled artillery — to a training area north of Yelnya, Russia. pic.twitter.com/fitG2APRZc
— Christiaan Triebert (@trbrtc) November 1, 2021
Эксперты Майкл Кофман и Конрад Музыка предполагают, что под Ельней находятся соединения 41-й общевойсковой армии Центрального военного округа, пишет CIT. В апреле этого года техника и личный состав этой армии были передислоцированы из мест постоянной дислокации в Сибири на полигон «Погоново» южнее Воронежа, отмечает CIT. Министр обороны Сергей Шойгу заявил, что технику и вооружение 41-й общевойсковой армии будут задействовать в стратегических учениях «Запад-2021».
Министр обороны Сергей Шойгу заявил, что технику и вооружение 41-й общевойсковой армии будут задействовать в стратегических учениях «Запад-2021».
CIT также обращает внимание на видео из телеграм-канала «Записки Охотника», на которое попали танки, которые якобы движутся в направлении Крыма. Эксперты отмечают «характерные конструкции на башнях танков, предназначенные предположительно для защиты от попадания в крышу башни противотанковых ракет комплекса Javelin или от атак ударных беспилотников», которые есть на вооружении Украины.
В публикации отмечается, что в отличие от весны 2021 года, когда «имело место массовое и целенаправленное перемещение техники и личного состава к Украинской границе», сейчас наблюдается «несколько меньший уровень активности, который может, по крайней мере, частично объясняться плановыми передвижениями техники и/или усилением существующих частей».
«Однако затянувшееся хранение техники 41-й общевойсковой армии в относительной близости от границы, а также присутствие в приграничных областях 4-й танковой дивизии вызывают определенные опасения», — отмечают аналитики.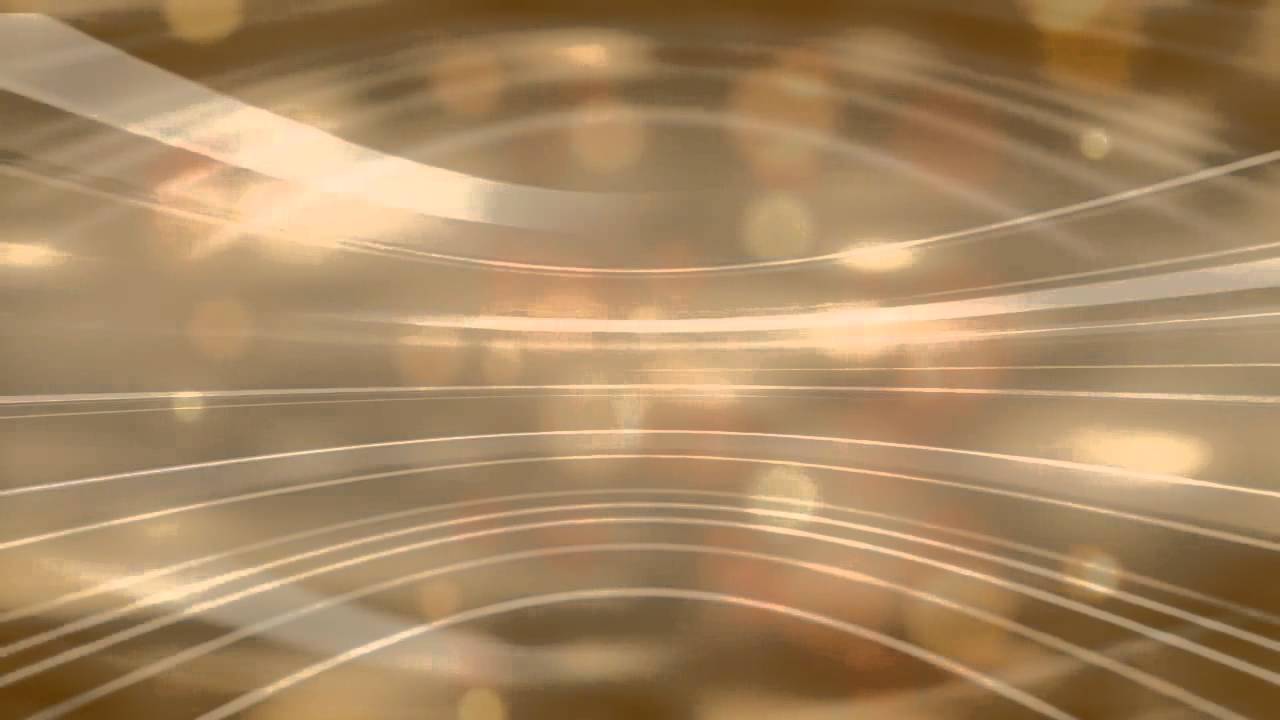
Пресс-секретарь президента России Дмитрий Песков 2 ноября назвал некачественными вбросами публикации о военной техники у границы с Украиной. Он отметил, что передвижение российской военной техники и подразделений на территории страны является исключительно делом Москвы.
«Россия никогда никому не угрожала, не угрожает, не представляет ни для кого опасности. Но Россия — это страна, которая на фоне достаточно агрессивных экспансионистских тенденций, особенно со стороны НАТО и ряда других стран, всегда принимала и будет дальше принимать меры по обеспечению своей собственной безопасности», — сказал Песков.
Тексты, видео, картинки: технические аспекты создания рекламных объявлений в UAC
Универсальные кампании для приложений (UAC) обладают рядом функций, которые автоматизируют работу и избавляют рекламодателей от большого объема работы. Тем не менее, специалистам рано расслабляться, ведь успех объявлений будет напрямую зависеть от созданного ими «фундамента» в виде изображений, видео и текстов.
Универсальные кампании для приложений (UAC) – это первый в своем роде тип кампаний, работа которых основана на «ресурсах» (изображения, видео, текст). У рекламы на основе ресурсов три основных преимущества:
1. Простота. Добавляя ресурсы вместо полноценных креативов, Google получает «строительные материалы» для создания различных вариаций рекламных форматов прямо на ходу.
В чём разница между рекламным форматом и ресурсом объявления?
Рекламный формат – специальный формат в который преобразован используемый креатив (например, межстраничные объявления в AdMob или YouTube Trueview) 2. Ресурс объявления – компонент объявления (например, текст, видео или баннер).Контроль. Объявления на основе ресурсов дают возможность контролировать каждый конкретный блок и его рекламный посыл для конечного пользователя.
3. Эффективность. Продвинутые технологии машинного обучения позволяют определить какое сообщение, когда и на какой площадке показать конкретному пользователю, чтобы он был готов выполнить целевое действие (например, установить приложение).
UAC автоматически создает ресурсы, даже если в кампанию ничего не было загружено. Для этого используется информация со страницы приложения в Apple AppStore или Google Play. В UAC можно загрузить 4 строки текста, 20 изображений, 20 видео, и 20 креативов формата HTML5.
Основные размеры креативов, которым следует отдавать приоритет (на основе частоты их показа в Рекламной сети Google):- 320×480 (Портретное межстраничное объявление)
- 480×320 (Альбомное межстраничное объявление)
- 300×250 (Квадрат)
- 1024×768 (Планшет)
- 768×1024 (Планшет)
- 320×50 (Баннер)
- 1200×628 (Альбомное изображение)
- 728×90 (Баннер)
- 300×50 (Баннер)
- 320×100 (Баннер)
Если говорить об оптимальном количестве креативов для UAC кампаний, то Google рекомендует следующие цифры: текст – 1 или 2 варианта (из 4-х возможных) короче 20 символов. В России также необходимо указывать возрастное ограничение непосредственно в тексте объявления. Для изображений – 2 варианта каждого из 10 рекомендованных размеров широкого охвата. Видео – 10 альбомных видео, 5 портретных видео, 5 квадратных видео.
В России также необходимо указывать возрастное ограничение непосредственно в тексте объявления. Для изображений – 2 варианта каждого из 10 рекомендованных размеров широкого охвата. Видео – 10 альбомных видео, 5 портретных видео, 5 квадратных видео.
Объявления поддерживаются на iOS и Android устройствах. Не нужно создавать раздельные воспроизводимые объявления. Вы можете загрузить одно объявление дважды в Google Ads и назначить разные конечные URL.
Как варьируются показы видео в UAC?
Портретные видео имеют до 60% более высокий коэффициент конверсий по сравнению с альбомными видео в портретном портретной.Около 70% показов происходит в сети AdMob в портретной ориентации.
- Квадрат: AdMob
- Альбомная ориентация: YouTube + AdMob
Запуск видео объявлений во всех трех соотношениях сторон помогает максимизировать охват по всей рекламной сети Google. Однако, если рекламодатель знает, что его самые ценные пользователи приходят в основном с Квадратных/Портретных форматов, то следует убрать Альбомные видео, чтобы объявления показывались только на AdMob. Если рекламодатель знает, что YouTube – это приоритетная площадка, то нужно удалить Портретные и Квадратные форматы объявлений. Но делать это стоит только после того, как были протестированы все видео со всеми соотношениями сторон.
Если рекламодатель знает, что YouTube – это приоритетная площадка, то нужно удалить Портретные и Квадратные форматы объявлений. Но делать это стоит только после того, как были протестированы все видео со всеми соотношениями сторон.
Как специалисту эффективно работать с созданием креативов?
Одна из главных особенностей UAC – максимальная автоматизация процесса. Вместо таргетинга, выбора оптимальных площадок и создания разных вариантов объявлений от рекламодателя требуется только разработка ресурсов. Для успешного результата нельзя надеяться лишь на инструменты UAC. Правильный «строительный материал» в виде текстов, изображений и видео играет ключевую роль. Что рекомендует Google?
Привязывание контента ресурсов объявлений к целям рекламной кампании и типу кампании
Убедитесь в том, что загружаемые креативы содержат сообщения, относящиеся к цели рекламной кампании. Google наблюдает значительно более высокий CVR (Коэффициент конверсии) когда содержание креативов связано с событием, на которое оптимизируется ваша кампания.
- Установки. Для UAC кампаний на установку приложений следует построить тексты с призывом установить приложение или отметить выгоду, которую получат пользователи после установки.
- tCPA Покупки. Для кампаний на покупку показывайте информацию о скидках, распродажах или о товарах, которые можно приобрести в приложении.
- tCPA для событий на удержание. Включите в текст количество функций, доступных для пользователей («Сотни пазлов для решения», «Тысячи ресторанов на выбор»).
Создание изображений
Используйте простой дизайн с минимумом текстов и с максимально точным предложением в них. Такие объявления будут хорошо выглядеть даже на маленьких экранах. Кроме того, можно добавлять релевантные изображения, взятые напрямую из приложения. Например, изображения товара, скриншоты во время игры и т.д.
Создание текстов
Убедитесь, что каждая строчка доносит разные аспекты приложения, но при этом выглядит целостно. Поскольку тексты могут показываться в парах, убедитесь, что при любом сочетании они будут представлять собой логичное предложение. Практикуйте краткость, но в то же время доносите до своего клиента ценность предложения. Сделайте хотя бы один текст объемом менее 20 символов, чтобы избежать усечения текста, например, на Gmail. В тексте также должен быть понятный и четкий призыв к действию, например, «Начните экономить», «Читайте последние новости» и т.д.
Поскольку тексты могут показываться в парах, убедитесь, что при любом сочетании они будут представлять собой логичное предложение. Практикуйте краткость, но в то же время доносите до своего клиента ценность предложения. Сделайте хотя бы один текст объемом менее 20 символов, чтобы избежать усечения текста, например, на Gmail. В тексте также должен быть понятный и четкий призыв к действию, например, «Начните экономить», «Читайте последние новости» и т.д.
Создание видео
Начните с портретной ориентации, поскольку на неё приходится больше показов в соотношении 70/30. Альбомная ориентация тоже может увеличить охват на треть, поэтому используйте и её, если есть возможность. Оптимальная продолжительность видео: 30–120 секунд. Наилучшие результаты показывают объявления длительностью 90 секунд. Впрочем, не существует универсальной продолжительности видео, которая была бы эффективна всегда и везде. Иногда более короткие ролики оказывают больший эффект.
Если у вас есть только одно видео, подумайте о том, чтобы создать Альбомную версию, Портретную версию и Квадратную версию этого самого видео. Дополнительно создайте варианты с продолжительностью :06, :15, и :30 секунд из оригинального видео. Таким образом у вас будет 9 различных типов видео, чтобы затем на практике определить, какое из них работает наиболее эффективно.
Первые 5 секунд видео имеют наибольшее значение. Чаще всего объявление закрывается сразу, как только появляется кнопка пропустить.
Тон, который вы задаете в начале объявления, критичен. Он будет определять, продолжит ли пользователь просмотр и после 5 секунд.
Стоит разнообразить свой видеоконтент. Не каждое объявление должно быть кинематографичным. Подумайте о создании видео с опыта работы в приложении или о контенте, созданном пользователями. Также объявление должно соответствовать региону кампании. Локализуйте контент или используйте субтитры, когда это необходимо.
Использование музыки – это хороший ход, но не рассчитывайте только на него. Если звук на устройстве пользователя отключен, убедитесь, что ваша реклама визуально привлекательна.
Общие советы
- Сделайте вводную подпись перед тем, как показывать проигрываемое объявление. Многие пользователи не ожидают, что оно будет интерактивным, поэтому используйте подписи на протяжении всего объявления.
- Отметьте выгоду. Сосредоточьтесь на проблеме, которую решает ваше приложение или покажите людей, которые его используют.
- Когда воспроизводимое объявление закончится, предоставьте пользователю финальную карточку и ясный призыв к действию (либо на установку приложения, либо на закрытие объявления/повторное воспроизведение). Google создаст для вас финальную карточку, но как пользователи смогут найти вас потом? Подумайте о конечном результате и четком CTA.
-
Контекст имеет значение.
 Максимально релевантный контент делает объявление развлекательным.
Максимально релевантный контент делает объявление развлекательным.
Вопрос-ответ
Могут ли все креативы иметь Категорию эффективности “Лучший” в отчете по ресурсам?
Ответ: Нет. Они также не могут все быть с категорией “Низкий” или “Лучший” поскольку категория присваивается относительно других ресурсов в кампании. Теоретически они все могут быть “Хорошими” если у каждого из них идентичные показатели. Но это очень маловероятно.
Как много времени нужно системе, чтобы выйти из фазы “обучение” для ресурсов объявлений?
Ответ: Как правило, это занимает 4 дня и максимум 8 дней. Зависит от того как много ресурсов было загружено для показа. Основное правило в том, что чем чаще система будет показывать креативы, тем быстрее она обучится и присвоит им классы (Лучший, Хороший, Низкий).
Какой диапазон дат система использует для ранжирования ресурсов как Лучший, Хороший, Низкий и Обучение в отчете о ресурсах объявлений?
Ответ: Система использует данные за все время чтобы объединить их в виде групп эффективности Лучший, Хороший, Низкий
Лучшие креативы ведут к более высокому CVR. Лучшие CVR ведут к более высоким показателям на уровне tCPI или tCPA.
Лучшие CVR ведут к более высоким показателям на уровне tCPI или tCPA.
Возможно, в скором времени системы смогут создать креативы полностью с нуля. Однако на данный момент ситуация такова, что творческая и креативная часть работы над рекламными объявлениями остается за специалистами, а не за машинами. Чтобы пользователю было интересно смотреть объявление, ресурсы собирались в логические пазлы, а рекламные кампании отличались от других, нужны усилия человека. Пока что для создания успешной рекламы идеальным тандемом будет инструменты UAC, берущие на себя всю техническую рутину, и специалисты с креативными и неординарными идеями.
Лучшие сайты бесплатных изображений для редактирования видео и дизайна электронного обучения
При создании видео или содержания электронного обучения, скорее всего, вам понадобятся изображения. Проблема в том, что поиск хороших изображений может быть огромной проблемой, а самые лучшие часто стоят целое состояние. Очевидно, не у всех есть щедрый бюджет, чтобы покрыть расходы.
К счастью, количество веб-сайтов, посвященных стоковым изображениям, растет. Лучше всего то, что большинство из них предлагают бесплатные, но качественные изображения. Звучит потрясающе? Итак, возьмите эту статью прямо сейчас, чтобы открыть для себя одни из этих лучших мест.
Что нужно помнить при использовании бесплатных изображенийПрежде чем вдаваться в подробности, я должен вам сказать несколько важных вещей. Зная их, вы можете избежать рисков нарушения авторских прав на изображения.
Что такое стоковые изображения?
Для начала вы можете несколько раз увидеть или услышать слово « стоковых изображений, ». Но что именно означают стоковые изображения?
Вот лучший ответ: стоковое изображение — это существующая фотография, вектор или иллюстрация, на которую можно получить лицензию для определенного использования .
Сегодня стоковые изображения широко доступны в Интернете, и их использование — хороший способ сэкономить кучу денег. В некоторых случаях вам не нужно нанимать фотографа или графического дизайнера благодаря стоковым изображениям.
В некоторых случаях вам не нужно нанимать фотографа или графического дизайнера благодаря стоковым изображениям.
Существует три типа лицензий на использование стоковых изображений, как описано ниже:
- Общественное достояние: изображения можно использовать в любых целях без каких-либо ограничений. Другими словами, они свободны от авторских прав. Атрибуция приветствуется, но не требуется.
- Royalty Free : При покупке лицензии вы можете использовать изображения столько раз, сколько захотите. Нет ограничений по времени или использованию. Если да, то количество раз, которое вам разрешено использовать определенное изображение, указано в лицензии.
- Права управляемого : Вы должны заплатить, чтобы использовать изображения. Каждая лицензия дает вам право использовать изображения определенным образом. Ключевое слово является «конкретным», что означает, что если вы хотите использовать изображения для другого использования, вы должны приобрести их снова.
 В общем, лицензия с управляемыми правами имеет больше ограничений, чем бесплатная.
В общем, лицензия с управляемыми правами имеет больше ограничений, чем бесплатная.
Имея это в виду, если вы хотите найти бесплатные стоковые изображения, вам следует использовать лицензию Public Domain.
Делают свободные изображения всегда имеют в виду бесплатно?
Ответ НЕТ! Это действительно так, особенно в Интернете. Почему?
Как вы, возможно, знаете, большинство бесплатных изображений выпущено под лицензией Creative Commons Zero (CC0). По сути, CC0 — это юридический инструмент, который позволяет создателям отказываться от своих прав на свои работы, включая авторские права.Следовательно, каждый имеет право использовать изображения в любых законных целях, независимо от личных, редакционных и коммерческих. Пользователи могут редактировать, копировать и распространять изображения без запроса разрешения или ссылки на источники.
Однако использование бесплатных изображений таким образом имеет некоторые ограничения:
- Невозможно использовать изображения таким образом, чтобы узнаваемые люди предстали в позорном свете или они могли бы сочли их оскорбительными, если они не дадут своего согласия.
 В противном случае использование этих изображений может привести к нарушению авторских прав.Имейте в виду, что это же правило касается и известных достопримечательностей, например, Эйфелевой башни и Биг-Бена.
В противном случае использование этих изображений может привести к нарушению авторских прав.Имейте в виду, что это же правило касается и известных достопримечательностей, например, Эйфелевой башни и Биг-Бена. - Любые предложения в поддержку продуктов или услуг узнаваемыми людьми или организациями в изображениях запрещены. Например, не используйте изображение НАСА и не помещайте его рядом с изображением вашего продукта; затем предположите, что НАСА порекомендует этот продукт.
Вкратце, в Интернете есть тысячи стоковых изображений, и вы можете использовать их бесплатно. Но следите за их лицензией, поскольку бесплатные изображения не всегда означают, что вы имеете право использовать их для любого использования.
Теперь у вас есть базовые знания о бесплатных стоковых изображениях. Давайте перейдем к следующей части, чтобы изучить лучшие источники бесплатных стоковых изображений.
5 лучших мест, где можно найти лучшие бесплатные изображения Ниже приведены 5 лучших источников для поиска бесплатных и высококачественных стоковых изображений. Обратите внимание, что изображения на всех следующих сайтах (кроме Unsplash) доступны по лицензии CC0. Таким образом, ограничения, о которых я говорил ранее, применяются ко всем этим изображениям.
Обратите внимание, что изображения на всех следующих сайтах (кроме Unsplash) доступны по лицензии CC0. Таким образом, ограничения, о которых я говорил ранее, применяются ко всем этим изображениям.
1. Pixabay
Pixabay — один из лучших бесплатных сайтов с изображениями в открытом доступе.Он также считается самой большой коллекцией бесплатных изображений в Интернете. К ноябрю 2017 года Pixabay предлагает более 1,1 миллиона бесплатных фотографий, иллюстраций, векторных изображений и видео. Все это содержимое высокого качества и хорошо продумано.
Также на сайте перечислены 100 лучших фотографов, которые получают огромное количество просмотров и скачиваний изображений. Таким образом, вы можете быстро найти их впечатляющие изображения и узнать о них больше.
Плюсы :
- Огромная коллекция бесплатных и качественных изображений, векторных изображений и иллюстраций.
- Предлагает мощную функцию поиска. Вы даже можете использовать символы для поиска.

- Предоставляет четыре предустановки размера изображения, от маленького до большого.
- Откройте для себя лучшие изображения с помощью функции «Выбор редактора». Эти изображения курируются редакцией.
- Поддержка 26 различных языков.
Минусы :
- Не разрешать редактировать размер изображения перед загрузкой.
- Необходимо войти в систему, если вы хотите загружать изображения большого размера.
- Были спонсированы изображениями Shutterstock, которые иногда отвлекают вас.
2. Pexels
Pexels утверждает, что все их фотографии «хорошо помечены, доступны для поиска и легко обнаруживаются» . Мы не могли больше согласиться. В настоящее время на Pexels имеется более 40 000 бесплатных стоковых изображений. Каждый месяц будет добавляться не менее 3000 новых фотографий в высоком разрешении. Обратите внимание, что эти изображения выбираются из фотографий, загруженных пользователями или с других веб-сайтов изображений. Поэтому неудивительно, что многие изображения на Pexels также появляются на других сайтах изображений, таких как Pixabay.
Поэтому неудивительно, что многие изображения на Pexels также появляются на других сайтах изображений, таких как Pixabay.
Кроме того, Pexels предоставляет интересную функцию под названием «Фотографии по цветам». Просто выберите другой цвет или введите желаемый цвет. Затем сайт предлагает вам потрясающие изображения, включающие выбранный цвет.
Плюсы :
- Предлагайте специальные функции поиска, такие как популярные запросы и фотографии по цвету.
- Загрузите изображения с различными предустановками разрешения или введите желаемый размер.
- Создавайте собственные коллекции изображений, чтобы поделиться ими с друзьями и загрузить позже.
- Размещайте изображения на сайте и выигрывайте призы.
- Взаимодействие с другими с помощью «Like».
- Поддерживает 2 языка: английский и немецкий.
Минусы :
- Отсутствуют уникальные изображения, потому что многие изображения взяты вручную с других сайтов.

- Имеют спонсорские изображения из Twenty20.
3. Unsplash
Unsplash поддерживает библиотеку, содержащую более 300 000 бесплатных изображений с высоким разрешением.Из них более 50 000 изображений созданы лучшими фотографами. В отличие от Pexels и Pixabay, Unsplash больше не является общественным достоянием, но полученный опыт остается неизменным. То есть вы можете использовать изображения бесплатно и для любых целей. Вам не нужно ни у кого спрашивать разрешения или указывать кредит.
Домашняя страница Unsplash показывает тенденции и новые изображения, а также фото дня. Поэтому вы обязательно будете удивлены тем, что будете получать каждый раз, когда заходите на этот сайт.
Плюсы :
- Предлагаю большую бесплатную библиотеку великолепных изображений, включая типы обоев.
- Поиск изображений по темам и фильтрам.
- Организуйте изображения как коллекции. Доступно около 53 коллекций.

- Отправьте свои собственные изображения.
- Не включайте рекламу с других графических сайтов.
Минусы :
- Отсутствуют предварительные настройки размеров для загрузки изображений.
- Не поддерживает векторные изображения и иллюстрации.
4. StockSnap
StockSnap дает вам сотни изображений с высоким разрешением.Эти изображения сгруппированы по разным категориям, и теперь на этом сайте более 30 категорий. Благодаря мощному инструменту поиска и множеству фильтров можно легко найти нужные изображения за считанные минуты.
Кроме того, функция «Тенденции» позволяет узнать изображения, которые больше всего привлекают зрителей. Это поможет вам легко решить, какие изображения лучше использовать. StockSnap также делает это доступным для тех, кто хочет загружать свои собственные изображения.
Плюсы :
- Качественные изображения с множеством категорий.

- Простой поиск изображений по просмотрам, загрузкам, популярным поисковым запросам, темам и категориям.
- Создайте свою любимую коллекцию.
- Найдите подходящие изображения с помощью функции «Релевантность».
- Предоставьте информацию об изображении.
Минусы :
- Отсутствуют предустановленные размеры для загрузки изображений.
- Включите рекламу и рекламные изображения.
5. NegativeSpace
NegativeSpace имеют некоторые другие аспекты по сравнению с указанными выше сайтами.Само название также связано с концепцией негативного пространства в дизайне и фотографии. Проще говоря, негативное пространство подразумевает размытую область, которая позволяет зрителям сосредоточиться на объекте. Таким видится команда и пытается создать сообщество увлеченных фотографов.
Все изображения на этом сайте были взяты фотографами из сообщества NegativeSpace. Они бесплатны и бесплатны для использования по лицензии Creative Commons CC0.
Плюсы :
- Идеальное место для фотографов, чтобы поделиться своими работами.
- Создавайте красивые бесплатные стоковые фотографии с высоким разрешением.
- Поиск изображений по тегам.
- Распределите изображения по таким категориям, как «Абстракция», «Архитектура», «Бизнес» и «Черно-белое».
- Отправьте свои собственные изображения.
Минусы :
- Не поддерживает предустановки размера изображения. Кроме того, вы не можете изменить размер изображения перед загрузкой.
- Плохие поисковые фильтры.
- Включите рекламу Adobe и Shutterstock.
Мы пропустили какой-либо из ваших любимых сайтов с изображениями? Сообщите нам об этом через сообщество ActivePresenter и канал ActivePresenter на YouTube.Кроме того, следите за нашим блогом, чтобы получить больше полезных знаний.
Как редактировать видео в Фото для macOS Big Sur
AppleInsider поддерживается своей аудиторией и может получать комиссию как ассоциированный и аффилированный партнер Amazon за соответствующие покупки. Эти партнерские отношения не влияют на наши редакционные материалы.
Эти партнерские отношения не влияют на наши редакционные материалы.
Photos для macOS Big Sur теперь может вносить больше изменений в видео, в том числе применять фильтры и другие настройки.Вот как начать работу с новыми дополнениями.
Приложение «Фотографии» наиболее известно своей способностью упорядочивать и редактировать изображения, как следует из названия, но оно может делать больше, чем просто это. Как центральный репозиторий для медиафайлов, созданных камерой, он также функционирует как хранилище для ваших самозахваченных видео, и поэтому предлагает некоторые варианты для изменения того, что было снято.
Точно так же, хотя большинство людей связывает фотографии с редактированием фотографий, вы также можете вносить изменения в видео через приложение.
Конечно, вы можете захотеть посмотреть в сторону iMovie, Final Cut Pro или Adobe Premiere, если вам нужен полный пакет для редактирования видео, но если он просто изменяет один клип, нет необходимости заходить так далеко. Более простые вещи, такие как обрезка видео или внесение простых исправлений, можно легко выполнить в приложении «Фотографии» без необходимости использования более сложных инструментов.
Более простые вещи, такие как обрезка видео или внесение простых исправлений, можно легко выполнить в приложении «Фотографии» без необходимости использования более сложных инструментов.
С появлением macOS Big Sur в приложении «Фото на Mac» появилось больше возможностей для настройки ваших клипов. Вот как ими воспользоваться.
Начало редактирования
Первое, что вам нужно сделать в приложении «Фотографии», — это действительно получить доступ к просмотру, необходимому для редактирования видео. Это работает так же, как и при редактировании фотографии, что характерно для многих новых видео-дополнений к фотографиям.
Как начать редактировать видео в Фото для macOS Big Sur
- Выберите видео , которое вы хотите отредактировать. Дважды щелкните , чтобы увидеть увеличенное изображение носителя.

- Нажмите кнопку Edit в правом верхнем углу. Это вызовет экран, предлагающий различные способы редактирования видео.
Как остановить редактирование видео в Фото для macOS Big Sur
- После внесения всех изменений в видео нажмите кнопку « Готово, » в правом верхнем углу.
- Это автоматически сохранит изменения без разрушения, сохраняя исходное видео нетронутым.
Если вы просто хотите, чтобы видео выглядело лучше, прежде чем размещать его в Интернете, вы всегда можете разрешить «Фото» вносить изменения за вас.
Как автоматически улучшить видео в Фото для macOS Big Sur
- Выберите видео, которое нужно улучшить. Дважды щелкните , чтобы открыть увеличенное изображение.
- Нажмите кнопку «Волшебная палочка » в правом верхнем углу с надписью «Автокоррекция».
 Это внесет автоматические изменения в видео.
Это внесет автоматические изменения в видео. - Чтобы выполнить дальнейшую настройку автоматически настроенного видео, нажмите кнопку Edit и внесите изменения, прежде чем нажимать Done .
В этой же области экрана также есть кнопка поворота, которая работает так же хорошо для видео, как и для фото. Щелкните его, чтобы повернуть видео на 90 градусов против часовой стрелки.
Экран настроек
Первый экран, который вы увидите при редактировании видео в программе «Фото», будет знаком любому, кто редактировал фотографии, с некоторыми небольшими изменениями.
Справа вы найдете обычный набор настроек изображения, которые вы можете сделать.Вместо того, чтобы быть чем-то, что можно настроить для изменения в определенных точках клипа, что можно сделать с помощью полных пакетов редактирования видео, это применит изменения ко всему клипу, поэтому имейте это в виду при внесении изменений.
Вы можете изменить яркость и другие настройки видео в Фото на macOS
Список изменений также предлагается в тех же категориях, что и для фотографий, например, настройки яркости, контрастности и точки черного для света, насыщенности и яркости цвета, параметров видео в черно-белом режиме, белого регулировка баланса, кривой, уровня и др.Не все элементы будут доступны для использования, поскольку, естественно, вы не можете ретушировать видео так же, как фотографию, или исправить эффект красных глаз.
Все эти изменения работают с помощью ползунков. В верхней части каждого раздела есть синий кружок, который вы можете щелкнуть, чтобы включить или отключить все изменения под этим заголовком группы, а также стрелку назад, чтобы отменить изменения. Также есть кнопка Auto, которая позволяет фотографиям вводить настройки, которые, по их мнению, идеально подходят для видео.
Обрезка видео
Под видео находится шкала времени для клипа, показывающая кадры из всего видео, а также текущий выбранный момент времени, который просматривается в основной области просмотра.
Как использовать элементы управления мультимедиа при редактировании видео в приложении «Фото» для macOS Big Sur
- Нажмите кнопку воспроизведение-пауза , чтобы начать и приостановить воспроизведение видео. Это будет полезно для проверки правильности внесения изменений на протяжении всего клипа.
- Либо щелкните определенную точку временной шкалы, чтобы перейти туда.
- Вы также можете удерживать и перетаскивать выделенный белым раздел, чтобы быстро пролистать видео.
Временную шкалу внизу можно использовать для обрезки видео до меньшей длины.
Как обрезать видео в Фото для macOS Big Sur
- Щелкните левый или правый шеврон на концах зажима. Будет показан выделенный желтым цветом участок, указывающий длину обрезанного клипа в полнометражном видео.

- Щелкните и перетащите шевроны влево или вправо, чтобы сократить или удлинить выбранную область клипа.
- Изменения вступят в силу после нажатия кнопки Готово после завершения всех изменений.
Фильтры
Если вы хотите стилизовать видео, вам следует посмотреть на второй экран редактирования, названный Filters. Это эффекты, которые вы можете применить к видео в дополнение к настройкам, которые вы, возможно, уже сделали.
На момент написания по умолчанию доступно девять фильтров, включая: Яркий, Ярко теплый, Яркий холодный, Драматический, Драматический теплый, Драматический холод, Моно, Сильвертон и Нуар.
Как и к фотографиям, вы можете применять фильтры к видео.
Как применить видеофильтры в фотографиях для macOS Big Sur
- На экране редактирования выберите Filters .

- Щелкните на одном из типов фильтров в списке.
- После выбора используйте ползунок на этом фильтре, чтобы отрегулировать его интенсивность. Значение 0 означает, что фильтр не влияет на исходное видео, а значение 100 устанавливает его на полную мощность.
Урожай
Допустим, у вас есть видео в полном разрешении, но вы не хотите показывать его полностью. Например, вы, возможно, записали видео в грязной комнате и не хотите, чтобы мусор появлялся в вашем отличном клипе, или вы хотите сохранить конкретную тему в качестве главной вещи, которую вы хотите видеть в видео.
В зависимости от социальной сети вы также можете ограничить пропорции видео для идеального просмотра в определенной ориентации, например, создать квадратное или вертикальное видео вместо версии с альбомной ориентацией.
Photos позволяет изменять соотношение сторон, обрезая видео разными способами.
Во многом так же, как вы можете настроить это для изображений, вы можете сделать то же самое для видео. Экран кадрирования предлагает практически те же настройки, что и при обычном редактировании фотографий, с той лишь разницей, что реальная разница заключается в добавлении временной шкалы внизу, чтобы помочь вам убедиться, что любые изменения, которые вы вносите в клип, верны на протяжении всего видео. .
Экран кадрирования предлагает практически те же настройки, что и при обычном редактировании фотографий, с той лишь разницей, что реальная разница заключается в добавлении временной шкалы внизу, чтобы помочь вам убедиться, что любые изменения, которые вы вносите в клип, верны на протяжении всего видео. .
Как обрезать видео в Фото для macOS Big Sur
- На экране «Кадрирование» выберите Aspect на боковой панели.Используйте Freeform, если вы хотите кадрировать видео с нестандартным соотношением сторон.
- Щелкните значок книжной и альбомной ориентации , чтобы при необходимости изменить ориентацию.
- После выбора аспекта используйте углы или стороны выделенного раздела в основном видео, чтобы изменить размер поля.
- Перетащите видео в выбранную область, чтобы изменить часть видео, которая будет доступна для просмотра в окончательной версии.

- При необходимости вы можете повернуть видео на , перемещая диск сбоку от видеокадра вверх и вниз.
- Когда все изменения будут завершены, нажмите Готово .
Неразрушающий монтаж
Здесь важно помнить, что любые изменения, внесенные в видео, являются неразрушающими, так как исходный видеофайл остается нетронутым и находится в нормальном состоянии. Изменения сохраняются отдельно, что позволяет вносить несколько изменений и обрезок в видео, сохраняя при этом возможность вернуться к более раннему состоянию без потери исходных данных.
При экспорте видео из Фото, в которое были внесены изменения, Фото генерирует новый видеофайл, в который вносятся любые изменения.Экспортированное видео вообще не содержит исходных данных клипа, поэтому его редактирование не позволит вернуть обрезанные или обрезанные элементы, а также не позволит пользователям увидеть исходный цвет видео.
Новый инструмент редактирования VSCO Montage позволяет редактировать и накладывать как фотографии, так и видео — TechCrunch
VSCO, популярное приложение для редактирования фотографий (и мем поколения Z), продолжает уделять внимание видео. В прошлом месяце компания наконец-то дала своим создателям возможность публиковать свои видеоредакторы в ленте VSCO вместе со своими фотографиями.И сегодня VSCO выпускает более мощный и сложный инструмент для редактирования видео под названием Montage.
VSCO уже позволял пользователям применять к своим видео правки, похожие на фотографии, например, применяя фильтры или регулируя экспозицию. Но Montage — это совершенно другой вид редактирования видео. Теперь пользователи смогут рассказывать более длинные видеоистории с участием сцен, где они могут даже складывать и накладывать одно или несколько видео, фотографий, цветов и форм, чтобы создать готовый продукт, похожий на коллаж, объясняет VSCO.
vimeo.com/video/395444304″ frameborder=»0″ allowfullscreen=»allowfullscreen»/>
Новая функция доступна в VSCO Studio, где начинаются все проекты VSCO. Для начала пользователи выберут соотношение сторон (например, квадрат, пейзаж, портрет) в качестве холста, а затем начнут добавлять свои несколько фотографий и видео из своей Camera Roll для создания своих сцен.
При создании «Montage» вы также можете настроить непрозрачность изображений, которые вы добавляете в различные слои, отмечает VSCO. Нет ограничений на количество сцен, которые вы добавляете в видео, но только видео продолжительностью две минуты или меньше могут быть размещены в ленте VSCO.При желании конечными результатами также можно поделиться за пределами Vimeo.
Инвестиции VSCO в видео происходят в то время, когда компания удвоила возможности редактирования видео, что отражает растущий интерес молодого поколения к обмену видео в социальных сетях, таких как Instagram Stories или новые популярные приложения, такие как TikTok и Byte.
В прошлом году VSCO заявила о своем намерении направить больше энергии на видео, когда приобрела компанию Rylo, производящую видеотехнологии.
Новые функции приложения для работы с видео, в том числе Montage, призваны помочь VSCO увеличить базу платных подписчиков.В декабре VSCO заявила, что к 2020 году количество платящих пользователей превысит 4 миллиона, а годовой доход приближается к 80 миллионам долларов благодаря годовой подписке на приложение за 19,99 долларов. В общей сложности VSCO видит более 20 миллионов активных пользователей в неделю (2+ миллиона платящих участников).
ПользователиFree VSCO смогут играть с Montage, но чтобы сохранить и опубликовать готовое видео, вам потребуется оформить подписку. Montage выходит на iOS и Android с сегодняшнего дня.
Photo Video Maker с музыкой
Какое приложение лучше всего для создания видео с картинками?
У большинства из нас есть привычка фотографировать в счастливое время. Однако было бы сложно хранить, систематизировать и публиковать огромное количество фотографий. Тогда возникает идея, а почему бы не сделать слайд-шоу с музыкой? Видео удобнее систематизировать и публиковать, не так ли?
Однако было бы сложно хранить, систематизировать и публиковать огромное количество фотографий. Тогда возникает идея, а почему бы не сделать слайд-шоу с музыкой? Видео удобнее систематизировать и публиковать, не так ли?
Итак, как сделать видео с картинками и музыкой?
Вы получите свой идеальный ответ, прочитав этот пост. Здесь вы познакомитесь с 11 лучшим создателем фото-видео для iPhone, устройств Android или ПК. Вы можете сравнить их и выбрать увлекательное приложение для пробной версии.
Часть 1. Лучший редактор видео для ПК и Mac — Filmora Video Editor
Если вы стремитесь к максимальному опыту редактирования, здесь я предлагаю вам запустить фото-видео, созданное с помощью программного обеспечения для создания фото-видео для настольных ПК: Filmora Video Editor.
Вы можете установить на свой настольный компьютер лучший редактор фото-видео, чтобы редактировать и создавать видео с фотографиями и музыкой.
Выбор редакции — Filmora Video Editor
- Перетаскивайте фотографии и видео для создания фото-видео, и вы можете разделять, вырезать и редактировать фотографии за секунды;
- Встроенные бесплатные титры, переходы, фильтры, наложения, элементы и т.
 Д.можно загрузить и применить к вашему фото-видео одним щелчком мыши;
Д.можно загрузить и применить к вашему фото-видео одним щелчком мыши; - 1000+ видео спецэффектов для создания кинематографического видео из фотографий;
- Экспорт фото-видео в любые форматы, платформу или устройства по своему усмотрению;
- …
Следуйте простому и быстрому видеоуроку ниже и сделайте свое первое слайд-шоу / фото-видео с Filmora бесплатно.
Часть 2: 9 лучших приложений для создания фото и видео для iPhone и Android
1. Magisto — волшебный видеоредактор
Magisto — один из лучших производителей видео для iPhone и Android, который можно бесплатно получить в магазине приложений.Приложение может создавать слайд-шоу из мультимедийных файлов, таких как изображения, звуковые дорожки и изображения. Magisto идеально подходит для тех пользователей, которые хотят добавить фильтры к своим видео. Он не предлагает большой функциональности и функций для редактирования, но у него есть несколько интересных эффектов, которые вы можете применить к видео одним щелчком мыши. Приложение Magisto — это профессиональное, простое в использовании и качественное приложение для редактирования видео. Другими словами, если вы не являетесь профессиональным ютубером, вам следует попробовать это приложение, чтобы применить некоторые прямые эффекты и стандартные функции редактирования видео.Другие функции, представленные в приложении, включают автоматическую стабилизацию видео, фильтры, эффект распознавания лиц и переход. Вам понравится его использование.
Приложение Magisto — это профессиональное, простое в использовании и качественное приложение для редактирования видео. Другими словами, если вы не являетесь профессиональным ютубером, вам следует попробовать это приложение, чтобы применить некоторые прямые эффекты и стандартные функции редактирования видео.Другие функции, представленные в приложении, включают автоматическую стабилизацию видео, фильтры, эффект распознавания лиц и переход. Вам понравится его использование.
Загрузите Magisto в App Store >>
Скачать Magisto в Google Play >>
Цена: Бесплатно (с покупками из приложения)
Оценок: 4.5 / 5
2. iMovie
Приложение iMovie — одно из самых популярных приложений для создания фото и видео для iPad и iPhone.Это помогает пользователям создавать HD-видео без особого стресса. Также он может делать трейлеры к фильмам в голливудском стиле. Видео, созданные с помощью приложения iMovie, можно напрямую публиковать на Vimeo, Facebook и YouTube. Он прост в использовании и позволяет сохранять видео в полном разрешении.
Он прост в использовании и позволяет сохранять видео в полном разрешении.
Скачать iMovie в App Store >>
Цена: $ 4.99
Оценок: 4/5
3. FilmoraGo
Это простое, но мощное приложение для редактирования видео для вашего iPhone.FilmoraGo поможет вам без напряжения снять видео с картинками и добавить к нему музыку. Более того, с помощью этого приложения вы также можете создавать медленные / быстрые движения, добавлять переходы, изменять цвет фона и т. Д. Для своего фото-видео с музыкой.
Характеристики:
— Вы можете добавлять музыку, стикеры, текст, фильтры и спецэффекты к своему графическому видео.
— позволяет вращать, зеркально отражать или переворачивать фотографии одним щелчком мыши.
— Вы можете легко настроить продолжительность каждого изображения на видео
— Функция PIP позволяет добавлять видео / фото поверх другого видео / фото, а также можно регулировать положение и размер.
— Вы можете выбрать подходящий холст для фото видео.
Скачать FilmoraGo в Google Play >>
Скачать FilmoraGo в App Store >>
Цена: Бесплатно с предложениями покупок из приложения
Оценок: 4.5 / 5
4. VidLab — Video and Moviemaker
VidLab идеально подходит для тех пользователей, которые хотят добавить некоторые фильтры к своим видео. Он не предлагает большой функциональности и функций для редактирования, но у него есть несколько интересных эффектов, которые вы можете применить к видео одним щелчком мыши.Лучшее в использовании VidLab — это то, что вы можете сохранять все свои видео в облаке, чтобы редактировать их в любое время в простом веб-браузере. Другими словами, если вы не являетесь профессиональным ютубером, вам следует попробовать это приложение, чтобы применить некоторые прямые эффекты и стандартные функции редактирования видео.
Скачать VidLab в App Store >>
Цена: Бесплатно
Оценок: 4. 8 / 5
8 / 5
5. Stop Motion Studio
Студия покадровой анимации — это профессиональное приложение для создания и редактирования фото и видео для вашего iPad и iPhone.Это бесплатное приложение, позволяющее создавать видео в формате Full HD и Ultra HD на вашем iPhone и iPad и сохранять их в полном разрешении. У вас также есть возможность экспорта в формате изображения GIF.
Скачать Stop Motion Studio в Google Play >>
Загрузите Stop Motion Studio в App Store >>
Цена: Бесплатно
Оценок: 4/5
6. Видеоредактор AndroVid
Это профессиональное приложение для создания фото-видео с музыкой для Android, которое может помочь вам вырезать, обрезать и добавить фрагмент в любой момент при создании видео с помощью этого приложения на вашем телефоне Android.С помощью этого приложения легко обрезать и удалять любую ненужную часть видео. Это приложение дает вам возможность добавлять текст, рамки и специальные эффекты к вашим видео. Другие функции этого приложения включают бесплатное преобразование любого видео в mp3, замедленное воспроизведение видеоклипов и многое другое.
Другие функции этого приложения включают бесплатное преобразование любого видео в mp3, замедленное воспроизведение видеоклипов и многое другое.
Скачать AndroVid Video Editor в Google Play >>
Цена: Бесплатно
Оценок: 4.0 / 5
7. Video Maker
Video Maker — это профессиональный видеомейкер и бесплатное приложение для редактирования видео с музыкой для YouTube.Это универсальный видеоредактор с мощными функциями редактирования видео: обрезка видео, вырезка, объединение, быстрое и замедленное движение, редактирование видео и фотографий с музыкой, редактирование видео с эффектами перехода, добавление фильтров к видео, обрезка видео без потерь. качество и т.д ..
Цена: Бесплатно
Оценок: 4/5
8. Создатель фото и видео
Это приложение для создания и редактирования видео — один из лучших инструментов для профессионального создания и редактирования видео в различных форматах. Приложение бесплатное и может создавать видео высокой четкости с разрешением 320, 480 и 720 пикселей. Он сочетает в себе другие приложения для создания видео с некоторыми дополнительными функциями, такими как поддержка других форматов, таких как MOV, WAV и других. Он имеет простой макет и относительно прост в использовании.
Приложение бесплатное и может создавать видео высокой четкости с разрешением 320, 480 и 720 пикселей. Он сочетает в себе другие приложения для создания видео с некоторыми дополнительными функциями, такими как поддержка других форматов, таких как MOV, WAV и других. Он имеет простой макет и относительно прост в использовании.
Скачать Photo video maker в Google Play >>
Цена: Бесплатно
Оценок: 3.2 / 5
9. VidTrimPro
Это одно из самых популярных приложений для создания видео для пользователей Android и других платформ.Это приложение для преобразования фото в видео обычно считается лучшим приложением в своей категории, с множеством отличных функций и простым в использовании дизайном интерфейса. Другие функции этого приложения включают перекодирование, захват кадров и обрезку видео. Однако это не бесплатно. Однако пробная версия может помочь вам подтвердить, нужна ли она вам перед покупкой приложения.
Скачать VidTrimPro в Google Play >>
Цена: Бесплатно
Оценок: 4.4/5
Заключение
Я рекомендовал 9 приложений, которые помогут вам создавать видео из фотографий. На самом деле, если вы хотите создать простую, но привлекательную фото-видео историю, Magisto вас не подведет. Теперь твоя очередь! Какую программу вы готовы попробовать в первую очередь, чтобы сделать видео из фотографий?
Мобильное приложение для iPhone и Android или Filmora Video Editor?
Google Photos получает новый видеоредактор
После запуска в прошлом году своего нового фоторедактора для Android, Google Photos теперь выпускает новый видеоредактор с дополнительными функциями редактирования.
Прошлогодний запуск нового фоторедактора в Google Фото для Android принес детальные корректировки и умные предложения, которые помогут вам легко улучшить свои фотографии. Теперь Google Фото представляет еще больше функций для редактирования фотографий в приложении, а также совершенно новый видеоредактор, который поможет вам сделать гораздо больше с вашими видео.
Теперь Google Фото представляет еще больше функций для редактирования фотографий в приложении, а также совершенно новый видеоредактор, который поможет вам сделать гораздо больше с вашими видео.
Связанные | Google Now позволяет вам проверить свое видео и звук перед тем, как присоединиться к Meet Call
Помимо возможности обрезать, стабилизировать или поворачивать видео, новый видеоредактор также позволяет кадрировать, изменять перспективу видео, добавлять фильтры, применять детальные изменения ( яркость, контраст, насыщенность и теплоту) и многое другое.Новый видеоредактор включает более 30 элементов управления, которые вы можете использовать.
Новые функции видеоредактора теперь доступны в Google Фото для iOS и должны быть внедрены для большинства пользователей Android в ближайшие несколько недель. В ближайшие месяцы Google Фото сделает обновленный редактор доступным и на устройствах iOS.
В дополнение к вышесказанному, Google Фото добавляет некоторые функции редактирования фотографий, которые до сих пор были доступны только на Pixel для участников Google One.
Эффекты, такие как Portrait Blur или Portrait Light, используют машинное обучение для автоматизации редактирования фотографий и работают с новыми или старыми фотографиями, даже если оригиналы были сняты не в портретном режиме. Вы по-прежнему сможете использовать Blur и Color Pop для фотографий с информацией о глубине (т. Е. Фотографий, снятых в портретном режиме), даже если вы используете бесплатную учетную запись.
Если вы являетесь участником Google One, вы можете применить эти эффекты к большему количеству фотографий, в том числе к тем, для которых нет информации о глубине — i.е. сканы старой пленки или профессионально сделанные кадры. Как участник Google One, вы также получите доступ к некоторым другим мощным эффектам, которые также основаны на машинном обучении.
Это позволит вам легко вносить сложные изменения одним касанием, например, используя Динамическое предложение для «повысить яркость и контрастность изображения там, где это необходимо, чтобы вы получили эффектное, более сбалансированное фото». Предлагая варианты неба, вы можете сделать изображения яркими, сделав автоматические настройки.
Предлагая варианты неба, вы можете сделать изображения яркими, сделав автоматические настройки.
Предложения по портретному размытию, портретному освещению и динамическому освещению, а также варианты неба начнут распространяться среди участников Google One в течение следующей недели или около того на Android.Обратите внимание, что для использования этих функций вам потребуется как минимум 3 ГБ ОЗУ и Android 8.0 и выше.
Возможно вам понравится
Ещё от Google
Google переводит свои приложения iOS на UIKit
Отправлено: 17 октября 2021 г. Сотрудники 0Google объявила, что отказывается от Material Design в своих приложениях для iOS и вместо этого переходит на UIKit от Apple.
Google переводит аукцион AdSense со второй цены на первую цену
Отправлено: 12 октября 2021 г. Сотрудники 0К концу этого года аукционы AdSense больше не будут определяться вторыми по величине ставками, так как Google перемещает свои…
Google раздает оборудование Stadia при покупке игры
Отправлено: 10 октября 2021 г. Сотрудники 0
Сотрудники 0Google раздает бесплатные комплекты оборудования, включающие Chromecast Ultra и контроллер Stadia, клиентам, которые покупают Stadia…
Google включает двухфакторную аутентификацию для миллионов пользователей
Отправлено: 7 октября 2021 г. Сотрудники 0Google по умолчанию включает двухфакторную аутентификацию для миллионов учетных записей и поощряет пользователей управлять неактивными учетными записями.
Google расширяет кампании действий на YouTube до CTV
Отправлено: 7 октября 2021 г. Сотрудники 0По мере того, как все больше людей смотрят YouTube на своих телевизорах, Google Реклама делает кампании Video Action доступными на подключенных телевизорах.
Google добавляет видео фоны для Google Meet на Android
Отправлено: 4 октября 2021 г. Сотрудники 0Google предлагает шесть настраиваемых параметров фона для Google Meet на Android.Эта функция уже была доступна на iOS и…
Атрибуция на основе данных теперь является моделью атрибуции по умолчанию в Google Рекламе
Отправлено: 30 сентября 2021 г. Сотрудники 0
Сотрудники 0Google делает атрибуцию на основе данных моделью атрибуции по умолчанию для всех новых действий-конверсий в Google Рекламе.
Теперь вы можете использовать телефон Android в качестве пульта дистанционного управления Google TV
Отправлено: 29 сентября 2021 г. Сотрудники 0Google теперь разрешает всем телефонам и планшетам работать под управлением Android 4.3 или выше для использования в качестве пульта дистанционного управления для…
Google Фото расширяет функцию заблокированных папок на все устройства Android
Отправлено: 28 сентября 2021 г. Сотрудники 0Google объявил, что его функция заблокированных папок в Google Фото скоро будет доступна на всех устройствах Android под управлением Android…
Новый продвинутый видеоредактор Google Photos начинает развертывание
Обновление 1 (13.04.2021 @ 11: 20:00 по восточному времени): Новый пользовательский интерфейс видеоредактора в Google Фото широко представлен пользователям. Для получения дополнительной информации нажмите здесь. Статья, опубликованная 10 марта 2021 г., сохраняется ниже.
Для получения дополнительной информации нажмите здесь. Статья, опубликованная 10 марта 2021 г., сохраняется ниже.
Google объявил, что в прошлом месяце он работал над добавлением нового видеоредактора в Google Фото. В то время компания подробно описала почти все свои функции и сообщила, что будет предлагать более 30 расширенных элементов управления, которые помогут пользователям редактировать свои видео в приложении. Хотя в то время Google не сообщал точного графика выпуска нового видеоредактора, теперь он начал появляться для некоторых пользователей.
Впервые внедрение было замечено Эндрю С (@ AndrewClarkin57) в Твиттере, и, как вы можете видеть в прикрепленном видео, новый видеоредактор, похоже, обладает всеми функциями, которые Google продемонстрировал в прошлом месяце. Если вы пропустили наш предыдущий обзор, новый видеоредактор в Google Фото содержит массу новых инструментов. К ним относятся инструменты, которые помогут вам обрезать видео, изменить перспективу, стабилизировать видео и применить фильтры. Он также включает в себя несколько настроек, которые позволят вам настроить яркость, контраст, насыщенность и теплоту видео.
Он также включает в себя несколько настроек, которые позволят вам настроить яркость, контраст, насыщенность и теплоту видео.
Я обнаружил скрытую функцию в March Feature Drop for Pixel, долгожданном видеоредакторе. @AndroidPolice @androidcentral @AndroidAuth pic.twitter.com/3U6l9sYktj
— Andrew C (@ AndrewClarkin57) 10 марта 2021 г.
Чтобы использовать новый видеоредактор, все, что вам нужно сделать, — это нажать кнопку «Изменить». Это должно вызвать новый интерфейс редактирования, если вы уже получили обновление. Новый пользовательский интерфейс редактирования включает в себя несколько вкладок, которые помогут вам обрезать, настраивать и добавлять фильтры к вашему видео.У него есть дополнительная вкладка с надписью «Еще», которая включает инструмент разметки.
Вкладка «Обрезка» включает в себя различные предустановки соотношения сторон, которые помогут вам обрезать видео, а также параметр «Свободно» для пользовательской обрезки. Он также имеет две дополнительные кнопки, которые позволят вам повернуть видео и изменить перспективу, а также кнопку сброса для отмены всех изменений. Вкладка «Настройка» включает инструменты для изменения яркости, контрастности, точки белого, светлых участков, теней, точки черного, насыщенности, теплоты, оттенка и тона кожи.Наконец, вкладка «Фильтры» содержит множество готовых фильтров, которые вы можете применить к своему видео, чтобы придать ему крутой эффект.
Он также имеет две дополнительные кнопки, которые позволят вам повернуть видео и изменить перспективу, а также кнопку сброса для отмены всех изменений. Вкладка «Настройка» включает инструменты для изменения яркости, контрастности, точки белого, светлых участков, теней, точки черного, насыщенности, теплоты, оттенка и тона кожи.Наконец, вкладка «Фильтры» содержит множество готовых фильтров, которые вы можете применить к своему видео, чтобы придать ему крутой эффект.
Как упоминалось ранее, новый видеоредактор Google Фото в настоящее время доступен только некоторым пользователям. Его не было ни на одном из наших устройств, даже с последней версией приложения. Это наводит нас на мысль, что Google может развертывать его через обновление на стороне сервера. Хотя мы не можем точно сказать, когда он появится на вашем устройстве, мы ожидаем более широкого развертывания в ближайшие дни.
Обновление 1: широкое распространение
Еще в феврале компания Google представила новый видеоредактор в приложении Google Фото, в котором добавлено множество новых функций, включая инструменты для обрезки, кадрирования, настройки цветов, применения фильтра и т.

 Максимально релевантный контент делает объявление развлекательным.
Максимально релевантный контент делает объявление развлекательным. В общем, лицензия с управляемыми правами имеет больше ограничений, чем бесплатная.
В общем, лицензия с управляемыми правами имеет больше ограничений, чем бесплатная. В противном случае использование этих изображений может привести к нарушению авторских прав.Имейте в виду, что это же правило касается и известных достопримечательностей, например, Эйфелевой башни и Биг-Бена.
В противном случае использование этих изображений может привести к нарушению авторских прав.Имейте в виду, что это же правило касается и известных достопримечательностей, например, Эйфелевой башни и Биг-Бена.


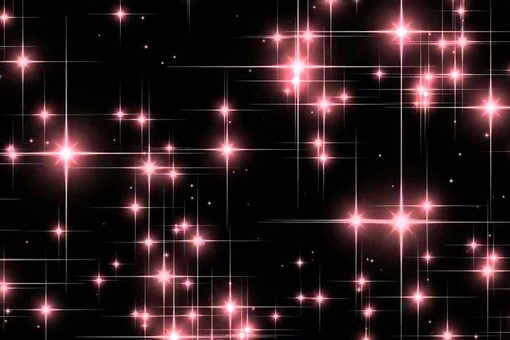
 Это внесет автоматические изменения в видео.
Это внесет автоматические изменения в видео.

 Д.можно загрузить и применить к вашему фото-видео одним щелчком мыши;
Д.можно загрузить и применить к вашему фото-видео одним щелчком мыши;