Как настроить монитор – Простые фокусы
Прежде всего, учтите, что говорить мы будем о потребительском подходе — у профессионалов другие цели, задачи, глаза, да и на своих мониторах они зарабатывают деньги, потому скажут вам совсем другое. Не факт, что их решение неправильное, оно просто требует серьезного вложения денег, а для человека, который не зарабатывает своим монитором, понять это сложно.
Зачем настраивать монитор?
Монитор — это ваши глаза, в буквальном значении этой фразы.
Монитор, как и зрение, может быть хорошим, плохим, но он может быть еще и неправильно настроенным, как это, в большинстве случаев, и бывает. Вы не обращали внимание, какие цвета у вас в телевизоре? А видели разницу с цветами у ваших родителей/друзей/соседей? Когда я прихожу в гости, сразу замечаю, что цвета у них слишком насыщенные, контраст увеличен и пр. Все это потому, что мой монитор, а за ним и мой телевизор (телефон, планшет, телефон) настроены по моим собственным предпочтениям — нормальные цвета, нормальный контраст, нормальная яркость. Норма для меня — это ситуация, когда я могу увидеть максимум оттенков и перепадов яркости, а это какой-то определенный баланс, заставляющий монитор работать на максимуме того, что он вообще может (максимум этот для разных ценовых групп, естественно, тоже различается). Для других нормально настроенный телевизор рисует жизнь более красочной, но это значит только то, что все остальное будет более блеклым, темным и пр., в том числе, и изображение на мониторе.
Говоря о мониторах, мы часто забываем, что другие могут видеть картинку иначе, принимая свою как данность.
Помимо особенностей собственного зрения, есть еще настройки мониторов, выводящие изображение отлично от вашего. Неправильные цветовые профили, дефолтные системные настройки, стандартные драйверы, стандартные шнуры, даже расположение монитора — все это сегодня имеет значение, пусть и не самое значительное, но их тоже нужно учитывать. Именно поэтому не стоит полагаться на картинку из интернета — часто фотографы и показывают портфолио на своих ноутбуках или планшетах, чтобы клиенты знали, как должно выглядеть фото (не говоря при этом, что свою свадьбу люди будут смотреть на своем мониторе). Именно поэтому монитор ориентиром являться не может. Единственный способ, приводящий все к одному знаменателю — это печать фотографий. Распечатайте, и поймете, насколько сильно ваш монитор «врет».
Именно поэтому монитор ориентиром являться не может. Единственный способ, приводящий все к одному знаменателю — это печать фотографий. Распечатайте, и поймете, насколько сильно ваш монитор «врет».
С чего начать?
Прежде чем переходить к настройке монитора, уберем все то, что может мешать нормальной (а именно, максимум оттенков для конкретного монитора) цветопередаче и нормальному восприятию цвета. Прежде всего, давайте поставим монитор, где ему не будет мешать стороннее освещение. Посмотрите позади себя: желательно, чтобы там не было окон, чтобы в монитор не светила лампа, ни напрямую, ни, что еще страшнее, под углом. У дизайнеров даже есть специальные шторки, ограничивающие боковую засветку и блики — не факт, что вам они нужны, но поставить компьютерный стол и монитор на нем так, чтобы в него не падал свет, необходимо, если вы хотите все видеть, как надо.
Фото: Wikipedia
Далее, обратите внимание, как ваш монитор подключен к компьютеру. Если вы раньше об этом не задумывались, наверняка он подключен через стандартный аналоговый порт VGA (синий на корпусе монитора и компьютера, либо только в компьютере) или не менее старый аналоговый или цифровой DVI, но сеггодня лучше подключать через DisplayPort (или его мини-вариацию), иногда HDMI или даже USB (эти два как альтернативные варианты). Если у вас есть цифровой, имеет смысл купить шнур для этого порта (посмотрите, что написано в спецификации, что есть на видеокарте, сходите и купите, бесплатно они только в крутых мониторах). Передача данных по цифре напрямую не вносит лишних помех и дает заметную разницу в контрасте.
Для мониторов 4К и выше важно еще, чтобы и кабель соответствовал последней спецификации.
Ползем в настройки видеокарты и монитора — вы пользовались при их установке «родными» драйверами? Нет? Так найдите диск для того и другого и сначала поставьте драйвер для видеокарты, потом для монитора. Обычно на этих дисках есть примитивные инсталляторы, которые все сделают за вас, если же такого нет, поставьте через DRPSU, вручную или ползите в настройки экрана (в Windows «правая клавиша» на рабочем столе → Параметры экрана → Дополнительные параметры дисплея → Свойства видеоадаптера) и там устанавливайте драйверы, которые предварительно надо скачать с сайта производителя под конкретную модель. Свежие часто лучше, но и старые будут куда лучше родных из недр Microsoft.
Обычно на этих дисках есть примитивные инсталляторы, которые все сделают за вас, если же такого нет, поставьте через DRPSU, вручную или ползите в настройки экрана (в Windows «правая клавиша» на рабочем столе → Параметры экрана → Дополнительные параметры дисплея → Свойства видеоадаптера) и там устанавливайте драйверы, которые предварительно надо скачать с сайта производителя под конкретную модель. Свежие часто лучше, но и старые будут куда лучше родных из недр Microsoft.
Последнее — это профилирование монитора. Раз уж вы зашли на сайт производителя, скачайте и цветовой профиль монитора (он обычно вообще идет вместе с драйвером монитора) и установите его по указанному в предыдущем абзаце пути, только на вкладке «Управление цветом». Цветовой профиль тоже серьезно влияет на цветопередачу, хотя и проблемы окончательно не решает. В свое время была программа от Adobe, которая создавала цветовой профиль уже вашими руками и сама его устанавливала, но это уже отдельная и древняя история.
Все эти действия не обязательны, но крайне желательны — каждое из них дает совсем небольшое преимущество, по сравнению с тем что было, но, если вы знаете как к жизни подходят женщины, наверняка знаете и что мелочи имеют очень высокое значение. Из этих мелочей и создается нечто большее.
Настраиваем монитор
Если лень работать руками, сразу рекомендую взять напрокат калибратор, тогда почти ничего и делать не придется. Однако, и руками можно сделать весьма сносно, тем более что настраивать все надо регулярно, поэтому один раз сделанный профиль ничего не решает навсегда.
Прежде всего, надо найти неплохую мишень для настройки монитора. Я нашел вот такую:
Изображение: LagomПо клику она открывается на полный экран (а по клику по ссылке под ней вас перекинет на сайт, полностью посвященный тестам монитора), и вы сможете завершить процесс настройки, подкорректировав монитор по яркости. Для настройки яркости монитора посмотрите на эту табличку — из нее нам нужна только нижняя полоска с градациями серого.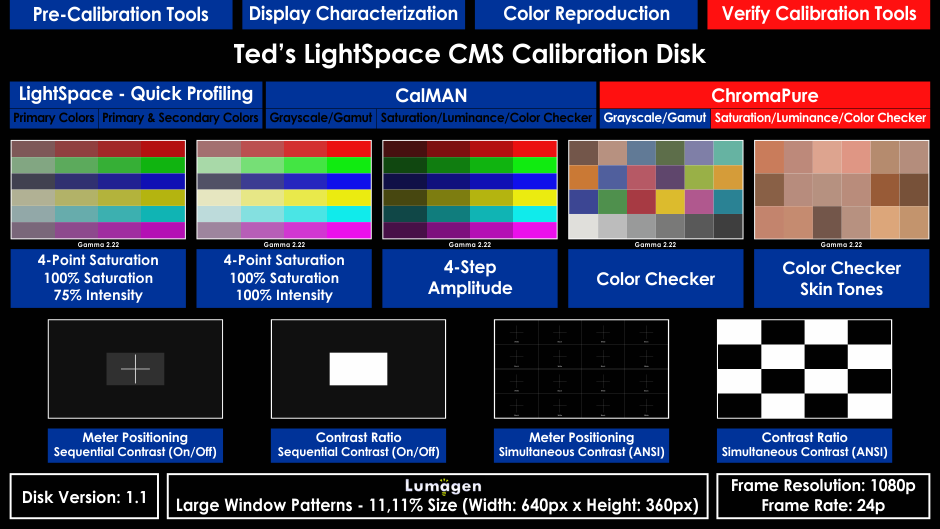 В идеале, вы должны видеть в ней 32 прямоугольника с отличимыми гранями от соседних (в том числе, все они, включая крайний левый, должны отличаться от фона). У меня рабочий монитор различает 32 градации не только в ней, но и во всех остальных цветных, кроме синей, к которой нарекания есть — но я это списываю на матрицу TFT TN, так как монитор офисно-бюджетного вида и никогда не калибровался специальными устройствами (разве что на заводе, но это не считается).
В идеале, вы должны видеть в ней 32 прямоугольника с отличимыми гранями от соседних (в том числе, все они, включая крайний левый, должны отличаться от фона). У меня рабочий монитор различает 32 градации не только в ней, но и во всех остальных цветных, кроме синей, к которой нарекания есть — но я это списываю на матрицу TFT TN, так как монитор офисно-бюджетного вида и никогда не калибровался специальными устройствами (разве что на заводе, но это не считается).
Теперь находим регулировки яркости и контраста и действуем. Стратегия следующая:
- если у вас сливаются прямоугольники по обоим краям полоски, уменьшаем контраст
- если только слева, увеличиваем яркость, если только справа, яркость уменьшаем
- если с одной стороны, и при изменении яркости сливается с другой, регулируем и контраст, увеличивая его
- доводим его, по чуть-чуть регулируя и яркость, и контраст
Вполне возможно, у вас не получится увидеть все 32 прямоугольника — не все мониторы одинаково, сливание 1-2-3 можно счесть некритичным, если ничего больше не получается.
Еще один вариант настройки монитора — это использование встроенного калибратора в Windows 10 и ОС предыдущих версий. Здесь нам не нужно слишком много, но вы можете пройти программу от начала до конца и тогда изображения на вашем мне история будет оптимизирована под ваши глаза. Найти его довольно просто, вбив в поиске «калибровка монитора», но перед этим надо лишь понять, как настраивается яркость и контраст вашего монитора. Делать калибровку нужно хотя бы раз в полгода и после критичных обновлений драйверов.
Предупреждение
После настройки цвета на вашем мониторе поблекнут, контраст ослабнет, естественно. Это нормально. Дело в том, что ваши глаза пока к такому не привыкли, вскоре это пройдет, и их адаптивные механизмы включатся. Рекомендую также настроить и телевизор (только с женой не ругайтесь), чтобы привыкать к нормальному цвету. Тут, естественно, уже по ощущениям.
Welcome to the real world, Neo…
Принципы калибровки монитора | Adobe
Прежде всего программа попросит вас указать тип монитора и следующие целевые параметры:
Точка белого
Не существует такого понятия, как чисто белый свет. Подобно тому, как пламя свечи в самой горячей части синее, так и более горячий белый имеет голубоватый оттенок. Более холодные белые цвета имеют красный, оранжевый или желтый оттенок. В современных мониторах точка белого — это настройка температуры (измеряется в градусах Кельвина), которая определяет температуру вашего белого цвета. При работе с видео на ЖК-мониторе рекомендуется использовать точку белого 6500 K, или D65. Ее также называют собственной температурой монитора. Если вы работаете с фотографиями, которые планируется печатать, рекомендуется использовать точку белого 5000 K (D50), так как она больше похожа на белый цвет бумаги.
Настройки гаммы
Гамма — это скорость перехода оттенков от черного к белому. При более высоком значении гаммы крайние значения черного и белого такие же, как и при более низком значении гаммы, но при этом контрастность внутри этого диапазона выше. Рекомендуемая настройка гаммы зависит от того, как предположительно будут просматривать видео. Если экран расположен в ярко освещенной комнате, например в офисе, рекомендуется установить значение 2,2. Это стандартная настройка для компьютеров с macOS и Windows. На экранах в темных помещениях, например в домашних кинотеатрах, рекомендуется установить значение 2,4, так как в темных помещениях лучше видна контрастность.
Яркость
Яркость — это интенсивность света, излучаемого экраном. При выполнении цветокоррекции важно использовать одинаковый уровень яркости, чтобы яркость разных кадров не различалась. Рекомендуемая яркость стандартного ЖК-экрана составляет 120.
После подтверждения настроек монитора начнется процесс автоматической калибровки.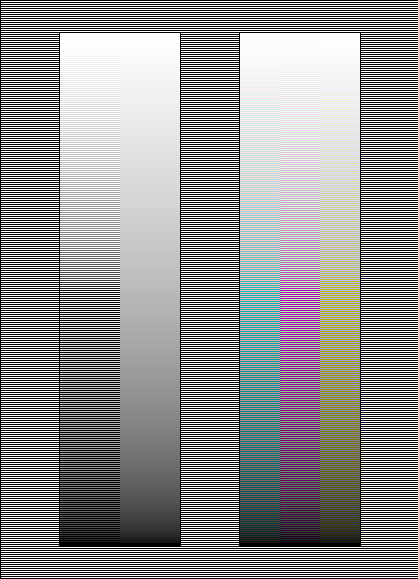 Колориметр проверяет цвета монитора на соответствие отраслевым стандартам, соотносит вариации и создает для монитора уникальный цветовой профиль (также известный как профиль ICC). Такой прицельный профиль позволяет точно определить оттенки цвета и передать их на любых устройствах.
Колориметр проверяет цвета монитора на соответствие отраслевым стандартам, соотносит вариации и создает для монитора уникальный цветовой профиль (также известный как профиль ICC). Такой прицельный профиль позволяет точно определить оттенки цвета и передать их на любых устройствах.
Как часто следует выполнять калибровку?
Профессиональные колористы рекомендуют калибровать экран не реже одного раза в месяц, чтобы обеспечить постоянство цветов, особенно при постепенном ухудшении характеристик монитора и изменении его цветов с течением времени.
Другие утверждают, что технология продвинулась до такой степени, что цвет на всех устройствах в принципе достаточно хорош. Если точная цветопередача — это не главный приоритет, видео можно проверить на нескольких различных устройствах, чтобы убедиться, что все в порядке. Этим методом часто пользуется режиссер и продюсер Тейлор Кавано. «Зрители смотрят наш контент на iPhone, iPad или телевизоре Samsung, поэтому мы всегда смотрим на него в тех же форматах, в которых, как мы знаем, его и будут смотреть», — говорит Кавано.
Если точность цветопередачи не главный приоритет, можно не рисковать и не изменять цвета слишком существенно. «Если вы придерживаетесь стандартных параметров, эдакой золотой середины, то, как правило, видео довольно хорошо отображается на различных устройствах, — говорит колорист и редактор Джерри Холтц. — Проблемы начинаются, когда возникают крайности. Если вы переборщите с черным, или добавите много контраста, или сделаете цвет слишком насыщенным, для каких-то устройств это может быть уже слишком».
Калибровка монитора samsung под mac. Динамическая калибровка экрана в macOS Sierra
) раскрывает секреты калибровки дисплея iMac и Macbook
Вы замечали, что одни и те же изображения выглядят по-разному на вашем мониторе и мониторе вашего друга или коллеги? При цветной печати цвета картинки не соответствуют тому, что вы видите на экране? Все просто: это верные признаки неправильной калибровки монитора.
Более того, с калибровки монитора должен начинаться и любой переезд компьютера (даже, с одного стола на другой). Стоит переставить компьютер поближе к окну — и освещенность места радикально меняется: теперь на монитор попадает больше теплого дневного света и меньше холодного комнатного. Очевидно, что цвета и общий контраст изображения будут выглядеть неестественно на мониторе, не прошедшем настройку под новые условия.
Вопреки распространенному мнению, калибровка монитора в Mac OS X — простой и понятный процесс. Бояться ее не стоит, а результаты видны сразу и невооруженным взглядом — ваши глаза и мозг еще не раз скажут вам спасибо за то, что вы позаботились о них и привели в гармонию цвета в окружающем мире.
Самый простой и доступный способ откалибровать дисплей в Mac OS X — это воспользоваться встроенным в систему
Итак, вы остались в тёмной комнате один на один со светящимся экраном, в ожидании дальнейших указаний? Отлично, тогда начинаем!
Заходите на своем Маке в Системные настройки -> Мониторы, открывайте вкладку Цвет и нажимайте кнопку Калибровать — она и запустит утилиту-ассистента.
Поздравляем — ваш монитор уже на пути к лучшей жизни! На первом шаге Ассистент вкратце рассказывает о своём назначении, а также предлагает активировать экспертный режим калибровки, о котором речь пойдет ниже.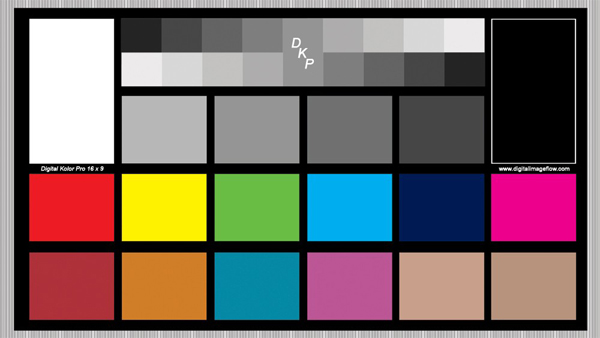
Следующие два шага, Настройка и Штатная гамма, в базовом режиме актуальны только для подключённых к компьютеру внешних мониторов, и при калибровке встроенного в iMac или Macbook дисплея ассистент их пропускает. Они нужны в первую очередь для того, чтобы подготовить внешние мониторы к последующей настройке цвета — а на встроенном в корпус компьютера дисплее система легко выставляет все необходимые параметры самостоятельно.
Следующий шаг называется Тестовая гамма. Гамма напрямую влияет на контрастность и глубину чёрного цвета изображения. При неправильно выставленной гамме изображение будет выглядеть слишком темным либо слишком блеклым. Из двух опций просто выберите наиболее приятную глазу. Как правило, ею оказывается стандартная для всех Маков Гамма 2.2.
Теперь мы должны выбрать Целевую белую точку. Принцип выбора тот же — просто пощёлкайте по всем четырем пунктам и остановитесь на том, где белый ближе всего к идеальному — для большей уверенности просто приложите к экрану лист белой бумаги и сравните его оттенок с тем, что отображается на мониторе.
Вот и всё! Базовая настройка монитора завершена. Остаётся лишь дать название новому профилю и сохранить его в системе. А какие дополнительные шаги ждали бы нас в экспертном режиме Ассистента?
Во-первых, это настройка Штатной гаммы — пять шагов, в ходе которых определяется штатный отклик монитора на различных оттенках серого. Откидываемся в кресле, щуримся и двигаем ползунки до тех пор, пока яблоко не сольется со своим фоном в однородное серое яблочное пюре.
Далее, выбор Тестовой гаммы не ограничивается всего двумя вариантами — ползунок позволяет выбрать любое значение гаммы от 1 до 2.6. Подвигайте его, и вы поймёте, почему в базовом режиме доступны всего две опции, а

Выбор Целевой белой точки также представлен в виде ползунка — если вас не удовлетворяют предложенные в базовом режиме варианты, то здесь вы сможете подобрать оттенок белого гораздо точнее. (Будьте осторожны, сравнивая оттенок белого на мониторе с листом бумаги — зачастую бумага для принтеров оказывается на самом деле не идеально белой, а, например, слегка желтоватой).
Если у вас есть права администратора системы, то на шаге Администратор вы сможете позволить всем пользователям компьютера использовать созданный вами профиль монитора. Сохранение профиля на шаге Имя ничем не отличается от такового в базовом режиме, и только к Заключению добавится ещё и техническая сводка выставленных в ходе калибровки параметров.
Дело сделано — монитор успешно откалиброван и готов к работе! Остаётся лишь наслаждаться глубиной и многообразием оттенков, отобразить которые может лишь качественно сделанный и хорошо настроенный дисплей. Достаточно единожды увидеть это своими глазами — и начинать настройку компьютера с калибровки монитора быстро войдет в привычку.
Многие пользователи приобретают дополнительные мониторы к Mac из соображений повышения производительности труда. При этом большинство не задумываются о калибровке, придерживаясь в этом вопросе мнения «работает, ну и ладно», что не совсем корректно по отношению к пользовательскому интерфейсу и цветопередаче. Калибровка дисплея – неотъемлемая часть покупки и настройки любого монитора.
Стандартными средствами операционной системы OS X можно настроить большинство параметров изображения, включая яркость, контрастность, подсветку, гамму, соотношение белого, красного, синего и зеленого цветов. Если вы раньше не слышали об этих режимах, не волнуйтесь – процесс настройки прост, а в случае неудачи всегда можно вернуться к прежнему пресету.
Компьютеры Apple со встроенными мониторами – MacBook и iMac продаются с уже предустановленными графическими профилями. При подключении внешних мониторов настроить изображение не составляет никакого труда.
При подключении внешних мониторов настроить изображение не составляет никакого труда.
Калибровка и создание профиля монитора:
Этот способ применим абсолютно для всех типов мониторов. Если вы работаете с несколькими дисплеями, то для достижения лучших результатов рекомендуется отрегулировать каждый из них.
Шаг 1 : Подсоедините монитор к Mac.
Шаг 2 : Откройте Системные настройки из меню Apple и перейдите в раздел Мониторы.
Шаг 3 : Выберите вкладку Цвет.
Шаг 4 : Нажмите на кнопку Калибровать.
Шаг 5 : Поставьте флажок напротив «Экспертный режим (включает дополнительные параметры)» и нажмите Продолжить.
Шаг 6 : Следуйте инструкциям на экране, выставляя ползунки по своему усмотрению.
Шаг 7 : По окончании процесса назовите полученный профиль и нажмите «Готово» для сохранения настроек.
Созданный профиль сразу будет активен. Переключиться на старый профиль можно из меню Мониторы –> Цвет. При этом легко оценить разницу между графическими составляющими дисплеями до и после настройки.
Если результат оказался неудовлетворительным, можно изменить калибровку или создать новый профиль с альтернативными настройками.
Давайте представим ситуацию, что вы приобрели монитор, включили его и начинаете разочаровываться: цвета не те, качество картинки не то и т.д. А если просматриваете фильм или редактируете фотографии, то становится страшно от неестественности цветопередачи. Для этого нужно откалибровать монитор и на помощь придут бесплатные тестовые шаблоны или встроенные утилиты в Windows и Mac OS X . О них и поговорим.
Если вы заметили, что ваш дисплей сразу после покупки или в дальнейшей эксплуатации вдруг стал не таким ярким, слишком тусклым или возможно некоторые цвета не такие насыщенные, а изображение стало размытым. Именно в этом случае потребуется так называемая калибровка монитора .
Расскажем о том, как произвести калибровку «на глаз», штатными средствами компьютера .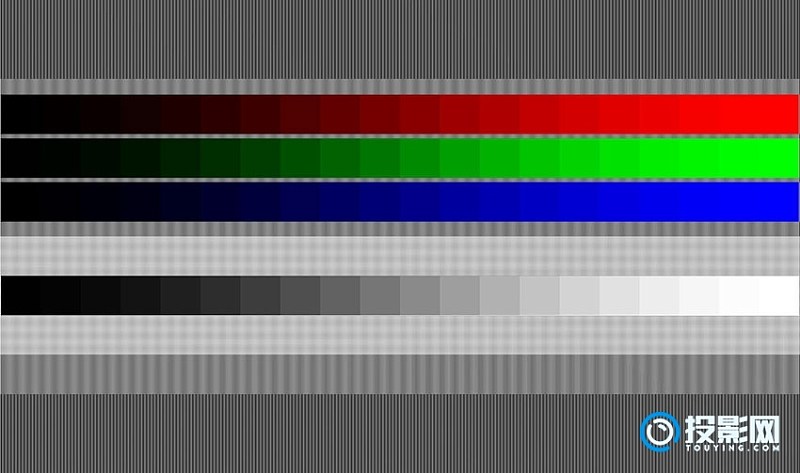 Можно приобрести специальное устройство, которое называется колориметр , он крепится на передней части дисплея. Но такие гаджеты покупают себе люди, которые знают для чего он нужен и как с ним обращаться. Они для профессионалов, когда максимально точная передача цвета очень важна. Поэтому если в ваши планы не входит покупка такого устройства и хотите сэкономить минимум 100 USD, воспользуйтесь следующими инструкциями. Если вы считаете, что изображение и так хорошее, то лучше не предпринимайте никаких действий.
Можно приобрести специальное устройство, которое называется колориметр , он крепится на передней части дисплея. Но такие гаджеты покупают себе люди, которые знают для чего он нужен и как с ним обращаться. Они для профессионалов, когда максимально точная передача цвета очень важна. Поэтому если в ваши планы не входит покупка такого устройства и хотите сэкономить минимум 100 USD, воспользуйтесь следующими инструкциями. Если вы считаете, что изображение и так хорошее, то лучше не предпринимайте никаких действий.
Прежде чем приступить к работе:
- Включите монитор и дайте ему прогреться в течение приблизительно 30 минут;
- Убедитесь, что монитор работает на своем родном разрешении. Т.е. на том, которое написано в рекомендованных параметрах Windows
Самый простой и быстрый способ, когда калибровка монитора происходит при помощи тестовых изображений для настройки. Специальные картинки, которые помогут отрегулировать яркость, уровень цвета, резкость, цветовую температуру и т.д., используя меню монитора. Для этого отлично подойдет нидерландский сайт http://www.lagom.nl/ . Базовые знания языка приветствуются, но все предельно понятно. Вы найдете серию тестовых шаблонов, для регулировки параметров дисплея с помощью элементов управления на мониторе, расположенных на передней или боковой панели.
Но что делать, если у вас ноутбук , который не имеет нужных кнопок для настройки экрана, спросите вы? И в Windows, и в Mac OS X есть специальные утилиты, которые помогут с различными настройками калибровки.
Windows
В ОС Windows откройте Панель управления и найдите кнопку «Экран» . Далее найдите раздел «Калибровка цветов».
Откроется окно «Калибровка цветов экрана» из серии пошаговых инструкций с основными настройками изображения: гамма, яркость и контрастность, а также цветовой баланс. Каждый раз вам будет показано изображение и инструкция о том, как вы должно выглядеть это изображение, рядом будет специальный ползунок, двигая который вы вносите нужные коррективы. Имейте в виду, что для яркости и контрастности ползунков нет, элементы управления этими параметрами есть даже в ноутбуке.
Имейте в виду, что для яркости и контрастности ползунков нет, элементы управления этими параметрами есть даже в ноутбуке.
После того как вы закончите калибровку экрана, программа позволит сравнить текущие настройки с предыдущим режимом работы монитора. А также будет предложено запустить программу ClearType , благодаря которой можно произвести тонкую настройку отображения текста на экране. Он станет более четким и избавит от размытия, повысит читабельность. Состоит настройка из пяти шагов, каждый раз предлагая выбрать самый четкий вариант текста.
Mac OS X
На Mac перейдите в Системные Настройки и выберите «Мониторы» . Затем выберите профиль монитора (или создайте новый) и нажмите кнопку «Калибровать…» . Запустится так называемый Ассистент Калибратора монитора . Он позволит откалибровать дисплей и создаст для этого цветовой профиль. Обязательно поставьте галочку напротив Экспертного режима . И нажмите кнопку Продолжить. Если не входить в этот режим, то вам будут доступны только две настройки, а нам нужна точная и качественная калибровка. Иначе придется ограничиться разделом Целевая Белая Точка и Штатная гамма с ограниченными настройками.
Далее в экспертном режиме, для регулировки полутонов советуем отодвинуться от экрана чуть подальше, чтобы расфокусировать зрение и настроить монитор так, чтобы он был под углом 90 градусов по отношению к вашей линии взгляда. Нужно настроить, чтобы символ с откушенным яблоком как можно сильнее слился с полосатым фоном. Как по оттенку, так и по насыщенности и цвету.
В Целевой белой точке (регулирует общий цветовой оттенок дисплея) нужно учитывать какой у вас монитор и какой тип подсветки используется. Светодиодная подсветка мониторов более холодная, а ламповая более теплая, любые отклонения ведут к сужению гаммы. И поэтому порекомендуем использовать штатную белую точку. D50 был для наших глаз слишком желтым, в то время как 9300 был слишком синим, а D65 не отличался от стандартных настроек. Экспериментируйте и найдите лучший вариант.
Экспериментируйте и найдите лучший вариант.
Многие пользователи приобретают дополнительные мониторы к Mac из соображений повышения производительности труда. При этом большинство не задумываются о калибровке, придерживаясь в этом вопросе мнения «работает, ну и ладно», что не совсем корректно по отношению к пользовательскому интерфейсу и цветопередаче. Калибровка дисплея – неотъемлемая часть покупки и настройки любого монитора.
Стандартными средствами операционной системы OS X можно настроить большинство параметров изображения, включая яркость, контрастность, подсветку, гамму, соотношение белого, красного, синего и зеленого цветов. Если вы раньше не слышали об этих режимах, не волнуйтесь – процесс настройки прост, а в случае неудачи всегда можно вернуться к прежнему пресету.
Компьютеры Apple со встроенными мониторами – MacBook и iMac продаются с уже предустановленными графическими профилями. При подключении внешних мониторов настроить изображение не составляет никакого труда.
Калибровка и создание профиля монитора:
Этот способ применим абсолютно для всех типов мониторов. Если вы работаете с несколькими дисплеями, то для достижения лучших результатов рекомендуется отрегулировать каждый из них.
Шаг 1 : Подсоедините монитор к Mac.
Шаг 2 : Откройте Системные настройки из меню Apple и перейдите в раздел Мониторы.
Шаг 3 : Выберите вкладку Цвет.
Шаг 4 : Нажмите на кнопку Калибровать.
Шаг 5 : Поставьте флажок напротив «Экспертный режим (включает дополнительные параметры)» и нажмите Продолжить.
Шаг 6 : Следуйте инструкциям на экране, выставляя ползунки по своему усмотрению.
Шаг 7 : По окончании процесса назовите полученный профиль и нажмите «Готово» для сохранения настроек.
Созданный профиль сразу будет активен. Переключиться на старый профиль можно из меню Мониторы –> Цвет. При этом легко оценить разницу между графическими составляющими дисплеями до и после настройки.
Если результат оказался неудовлетворительным, можно изменить калибровку или создать новый профиль с альтернативными настройками.
1) Прежде всего, столкнулся с такой сложностью. Под Mac OS X 10.6.1 (Snow Leopard) не захотела работать iMatch (версия 3.6.1) — родная программа калибровки от Eye-One Pro. Вылетает сразу после запуска. Скачал с сайта производителя новую версию 3.6.2 — уже лучше, вылетает на этапе выбора устройства для калибровки:) В общем, проблема решилась установкой английского языка в операционной системе в качестве основного. После этого 3.6.2 заработала. Мелочь, а поди сам догадайся, спасибо добрые люди подсказали.
2) Про яркость на Макбуках. В крайнем положении (максимум делений, F2 до упора то бишь) прибор показал (внимание!) 279 Cd/m2. Учитывая, что ISO 3664:2000 «Условия просмотра. Полиграфия и фотография» позиционирует коридор 80-120 Cd/m2, мягко говоря многовато:) Это очень важно понимать, особенно тем, кто жалуется на «тёмные фотографии» после печати. Так вот, наиболее приемлимое значение я нашел в положении «4 деления вниз от максимума», что составило 111 Cd/m2. Еще одно деление вниз показало 87 Cd/m2, что уже всё-таки темновато. Раньше я в основном работал на яркости 100 кандел, теперь пусть будет 110. Итак, 4 деления вниз от максимума — калибрую и работаю с цветом только так.
3) Результат калибровки приведён в первой картинке. Из неё видно, что матрица не идеальна и изначально прилично «синит» и «зеленит». Интересно, это мне такой экземпляр попался, или общая тенденция? Однако после калибровки цвета свелись очень прилично. Очень. Серый — честный нейтральный, деталировка в глубоких тенях и высоких светах по Шадрину высокая. Довольно хорошо различаю и 9 на черном фоне, и 1 на белом.
4) Заодно откалибровал связку «MacBook Pro + Nec 2090 Uxi». Нек вывел на ту же яркость 110 Cd/m2, чтобы везде было одинаково. После калибровки, при подключении одновременно двух мониторов (встроенного и внешнего) и тщательном просмотре на них одного и того же тест-изображения, разницы обнаружить не удалось.
5) Стационарный комп тоже перекалибровал с новой яркостью монитора 110 Cd/m2. Единственное отличие от стационарной системы на Nec 2090 Uxi (виндовый компьютер с простейшей видеокартой) обнаружил в синем цвете. На МакБук Про он чуть-чуть более блёклый (на обоих мониторах), на большом мониторе без МакБук Про более глубокий. Судя по всему, это особенность видеокарты и/или Mac OS. Разница незначительная, но если «шибко придывляться», то её можно увидеть. Кстати, ещё вопрос где правильнее.
6) Если посмотреть на картинку с профилем, скажем глянцевой бумаги для Durst , на всех мониторах/системах всё выглядит абсолютно одинаково. Ну по крайней мере в рамках погрешности на мой дальтонизм:)
7) Сколько бы споров не ходило вокруг типа матрицы на MacBook Pro, но это всё-таки не s-ips. Это очень приличный TN. Т.е. под разными углами, как ни крути, мы всё равно видим немного разную картинку. Но если смотреть прямо, работать вполне можно, погрешность прямого угла приемлима. Можно в разумных пределах крутить головой, хотя вдвоём работать уже не желательно (или по очереди смотреть на картинку).
Резюме
На текущем этапе я весьма доволен. Приличная цветопередача, лучше картинки на ноутбуках мне видеть не доводилось. Думаю, я не промахнулся с решением для путешествующего фотографа. Осталось проверить на практике!
P.S. Саша Онищенко интересную заметку о калибровке написал по следам моих экспериментов, советую почитать.
Получение наилучшего изображения на мониторе
Если вы используете несколько мониторов, вы можете определить подключенные мониторы, найти еще один монитор, изменить ориентацию экрана, выбрать области, которые будут отображаться на каждом мониторе, и назначить основной дисплей.
Определение мониторов
-
Проведите пальцем от правого края экрана и нажмите кнопку Параметры, а затем выберите пункт Изменение параметров компьютера.

(Если вы используете мышь, наведите указатель мыши на правый нижний угол экрана, щелкните значок, а затем выберите пункт Параметры, а затем — изменить параметры ПК.) -
Нажмите Компьютер и устройства, а затем — Экран.
-
Нажмите кнопку Определить.
Обнаружение дополнительного монитора
Если к компьютеру подключен еще один монитор, но он не находится средствами Windows автоматически, вы можете найти его вручную с помощью параметров компьютера.
-
Проведите пальцем от правого края экрана и нажмите кнопку Параметры, а затем выберите пункт Изменение параметров компьютера.
(Если вы используете мышь, наведите указатель мыши на правый нижний угол экрана, щелкните значок, а затем выберите пункт Параметры, а затем — изменить параметры ПК.) -
Нажмите Компьютер и устройства, а затем — Экран.
-
Нажмите кнопку Найти.
Изменение ориентации экрана
-
Проведите пальцем от правого края экрана и нажмите кнопку Параметры, а затем выберите пункт Изменение параметров компьютера.
(Если вы используете мышь, наведите указатель мыши на правый нижний угол экрана, щелкните значок, а затем выберите пункт Параметры, а затем — изменить параметры ПК.) -
Нажмите Компьютер и устройства, а затем — Экран.
-
В списке Ориентация выберите нужную ориентацию экрана.

Выбор отображаемой области для каждого монитора
-
Проведите пальцем от правого края экрана и нажмите кнопку Параметры, а затем выберите пункт Изменение параметров компьютера.
(Если вы используете мышь, наведите указатель мыши на правый нижний угол экрана, щелкните значок, а затем выберите пункт Параметры, а затем — изменить параметры ПК.) -
Нажмите Компьютер и устройства, а затем — Экран.
-
В списке Несколько мониторов выберите один из вариантов:
-
-
Extend. Вы увидите один непрерывный дисплей, который растягивается на всех мониторах.
-
Дублировать. Вы увидите один и тот же дисплей на каждом мониторе.
-
Показать только в 1. Экран будет отображен только на первом мониторе.
-
Показать только на 2. Экран будет отображен только на втором мониторе.
-
Выбор основного монитора
-
Проведите пальцем от правого края экрана и нажмите кнопку Параметры, а затем выберите пункт Изменение параметров компьютера.
(Если вы используете мышь, наведите указатель мыши на правый нижний угол экрана, щелкните значок, а затем выберите пункт Параметры, а затем — изменить параметры ПК. )
) -
Нажмите Компьютер и устройства, а затем — Экран.
-
В окне просмотра выберите монитор, который нужно сделать основным.
-
Установите флажок Сделать основным дисплеем.
Совет: Вы можете использовать четыре угла любого монитора, чтобы открыть начальный экран, чудо-кнопки и последние приложения.
Вы можете одновременно использовать начальный экран и приложения из Магазина Windows только на одном мониторе. Когда вы открываете начальный экран, чудо-кнопки, недавно использовавшиеся приложения и приложения из Microsoft Store перемещаются на текущий монитор.
Автоматическая калибровка монитора. Atrise lutcurve. Калибровка монитора. Как откалибровать и настроить монитор в домашних условиях
В современном мире львиная доля профессий связана с работой за компьютером. При этом, независимо от того, длится нахождение перед экраном монитора пару-тройку часов или далеко превышает две трети суток, важно позаботиться о здоровье глаз посредством правильной настройки яркости и цветопередачи дисплея. То же самое касается и времяпровождения с целью развлечений. В профессиональной деятельности, связанной с обработкой цифровых изображений, весомую роль играет качество вывода на экран цветовой гаммы, оттенков, контраста, а заводские параметры не всегда соответствуют персональным требованиям пользователя.
ТОП программ для проверки и настройки монитора.
Здесь всё зависит не только от ресурсов устройства и использования его потенциала целиком и полностью, но и от индивидуального восприятия, которое варьирует, в том числе и от изменения внешних факторов, таких как освещение помещения, где ведётся работа, и среда распространения светового потока..jpg) С учётом условий работы, а также личных визуальных предпочтений, чувствительности к свету и выполняется настройка монитора.
С учётом условий работы, а также личных визуальных предпочтений, чувствительности к свету и выполняется настройка монитора.
Сделать времяпровождение за компьютером более комфортным можно и штатными средствами операционной системы, настройка параметров доступна из Панели управления. При этом если стоит цель приблизить условия к идеальным, максимально подстроив их под собственные требования, лучше применить специальный софт, предлагающий более широкий спектр возможностей, чем стандартные инструменты . При диагностике экранов программы помогают выявить несоответствия и подогнать параметры под оптимальные значения. Софт, позволяющий скорректировать работу дисплея, имеет различный функционал и может быть полезен каждому пользователю вне зависимости от того, с какой целью используется компьютер.
Задача настройки дисплея стоит как сразу же после покупки устройства, так и по истечении определённого срока эксплуатации, поскольку со временем матрица изнашивается и уже не отображает цвета как прежде. Иногда в комплекте с монитором идёт свой софт с эталонными образцами, предназначенный для конкретной модели, но есть и универсальные средства. Протестировать дисплей и настроить его параметры исходя из результатов теста можно при помощи специальных онлайн-сервисов или программного обеспечения, требующего установки. Инструменты софта могут служить для проверки монитора на битые пиксели, а также включать их лечение в случае обнаружения. Диагностика, выполненная своевременно, позволит в дальнейшем избежать неприятных моментов, связанных с некорректной работой или полным выходом устройства из строя.
Многофункциональная программа для настройки монитора. Софт распространяется на коммерческой основе, но имеется пробный период. Опции Ultra Mon предполагают настройку и управление нескольких дисплеев в одночасье, можно создавать и перетягивать окна между устройствами, дублировать и перемещать рабочие столы, растягивать Панель задач на несколько мониторов, делать отдельные профили и пр. Несмотря на масштабы функционала, программа проста в освоении и не требует от пользователя специальных знаний. Поддерживается Windows 8 и выше, для ранних версий ОС необходима дополнительная настройка совместимости для 16-битных приложений.
Несмотря на масштабы функционала, программа проста в освоении и не требует от пользователя специальных знаний. Поддерживается Windows 8 и выше, для ранних версий ОС необходима дополнительная настройка совместимости для 16-битных приложений.
Платная программа для проверки монитора и подбора оптимальных параметров. Позволяет протестировать производительность LCD дисплеев, CRT устройств (на основе электронно-лучевой трубки) при помощи набора тестов, включает возможность обнаружения битых пикселей. Программа имеет простой интерфейс, легка в управлении и работает на всех версиях ОС Windows с любой поддержкой разрешения и глубиной цвета видеокарты.
Бесплатная программа для тестирования монитора от российского производителя с подробной справочной информацией. Продукт имеет достойный функционал, позволяя выполнить диагностику различных характеристик устройства. В числе возможностей проверка равномерности подсветки, разборчивости деталей изображения, линейности и дискретности матрицы, и пр. Есть также опция обнаружения залипших пикселей. Пользователю предоставляется выбор разрешения дисплея.
Утилита для проверки монитора и настройки основных параметров от компании Nokia, не требующая установки и оснащённая подробной справочной информацией по работе с ПО. Хоть название и немного вводит в заблуждение, программный инструмент предполагает проверку качества компьютерных мониторов и видеокарт. Позволяет настроить контрастность, цветопередачу, геометрию и другие ключевые параметры. Утилита русифицирована и находится в свободном доступе.
Программа для настройки параметров одного или нескольких мониторов одновременно отличается прекрасной функциональностью, поддерживает большое количество видеокарт независимо от производителя, в том числе уже вышедших «на пенсию». В сочетании с удобством и простотой интерфейса программа позволяет получить доступ к 500 параметрам настройки дисплея и видеокарты, имеется инструктаж по использованию всех возможностей ПО.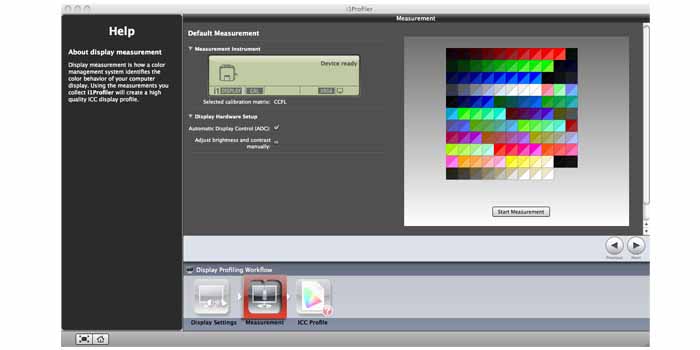 Power Strip определяет все параметры экрана и обеспечивает коррекцию геометрии, может изменить производительность и тактовую частоту мерцания. Программа самостоятельно обновляется, поддерживает различные ОС. Из недостатков – существенная нагрузка на память и ресурсы ПК, софт платный.
Power Strip определяет все параметры экрана и обеспечивает коррекцию геометрии, может изменить производительность и тактовую частоту мерцания. Программа самостоятельно обновляется, поддерживает различные ОС. Из недостатков – существенная нагрузка на память и ресурсы ПК, софт платный.
Удобное в управлении многофункциональное средство для одновременной работы с несколькими мониторами. Возможности программного продукта предлагают эмуляцию на вторичных дисплеях Панели задач, кнопки Пуск и других привычных сервисов Windows. Поддерживается предварительный просмотр, клонирование окна Переключателя задач на все устройства, создание конфигураций в виде профилей Рабочего стола, доступно моментальная навигация между ними и много остальных опций. Софт платный.
Бесплатная программа для проверки и восстановления битых пикселей на LCD панелях. Интерфейс достаточно прост, поэтому разобраться с функциональностью UD Pixel не составит труда даже непродвинутому пользователю. Принцип работы софта заключается в высокоскоростной смене цветов «залипших» пикселей. Стопроцентной гарантии «воскрешения» программа не даёт (как и любая другая), но в большинстве случаев процедура проходит успешно. После тестирования и обнаружения битых пикселей на мониторе пользователь может выбрать скорость мерцания цветов и начать процесс восстановления, который к слову займёт немало времени. На работу устройства этот факт никак не повлияет, при этом с другими настройками придётся повременить.
Софт для проверки LCD телевизора или компьютерного монитора на битые пиксели, то есть те, что светятся одним и тем же цветом. ПО Innjured Pixels выполняет качественную диагностику, при этом, не требуя установки на ПК, распространяется бесплатно. Утилитой можно воспользоваться только с целью тестирования, реанимировать пиксели функционала она не позволяет. Положительный момент в том, что диагностировать устройство можно прямо в месте покупки перед приобретением.
Аналогично вышеописанной утилите данный инструмент позволяет выполнить процедуру проверки LED и LCD мониторов на битые пиксели, не предусматривая лечение. Is My LCD OK предлагает пользователю качественную диагностику с достойным набором тестов, софт полностью бесплатен, установка не требуется, а запуск возможен с любого съёмного накопителя.
Is My LCD OK предлагает пользователю качественную диагностику с достойным набором тестов, софт полностью бесплатен, установка не требуется, а запуск возможен с любого съёмного накопителя.
Ещё одна программа, предоставляющая возможность обнаружения битых пикселей. Софт не требует установки, содержит достойный набор тестов для тщательной проверки. Интерфейс простой и понятный, несмотря на то, что на английском.
Поскольку человеческий глаз не сможет с точностью определить, насколько некорректно изображение дисплея в силу природных особенностей строения и способности к адаптации, целесообразно как при покупке нового монитора, так и в целях профилактики старого использовать специальное программное обеспечение, позволяющее вовремя выявить дефекты и избежать непредвиденных трат. Выбор подходящего софта — дело сугубо личное, всё зависит от требований к программе, необходимости выполнения тех или иных задач и удобства пользователя.
Дисплей ноутбука потребляет больше энергии, чем иные компоненты, следовательно, уменьшение яркости поможет продлить срок работы от батареи, так же при работе на ПК может доставить дискомфорт глазам тусклый или яркий дисплей. Чтобы Вам было комфортно работать, рассмотрим, как настроить яркость экрана на ноутбуке в Windows 7, 8, 10.
Модели ноутбуков разные, поэтому настройка яркости может отличаться от рекомендаций, изложенных в статье. Материал описывает общие шаги применимые к таким производителям, как Acer, Asus, Hp, Samsung, Lenovoи другие. Существует достаточно способов изменения яркости экрана, как стандартных, так и с применением стороннего ПО. Давайте рассмотрим все методы подробнее.
Настройка яркости с помощью сочетания клавиш
Современные модели ноутбуков поддерживают изменение яркости экрана сочетанием клавиш, что значительно облегчает данный процесс. Необходимо удерживать функциональную кнопку Fn (находится внизу клавиатуры возле левого Ctrl, кнопки Win), затем нажать клавиши со стрелками вверх или вправо для увеличения яркости, вниз или влево для уменьшения.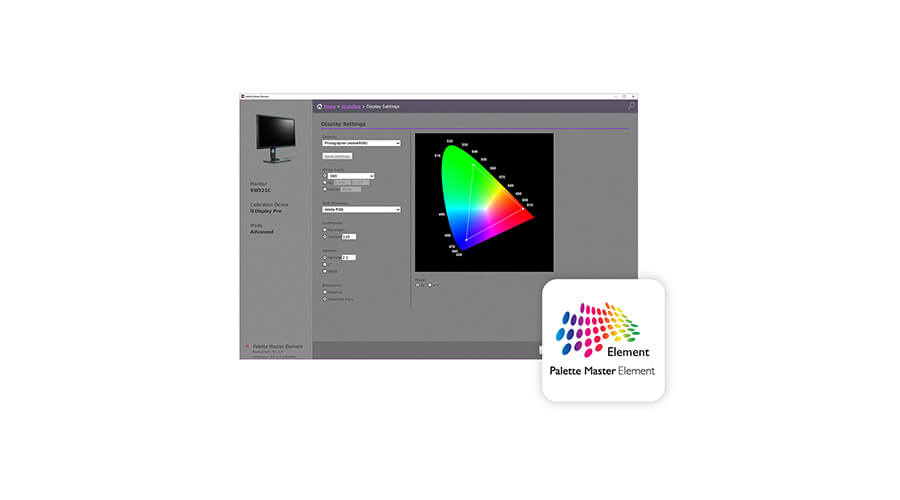 В комбинации с Fn могут также использоваться клавиши от F1 до F12.
В комбинации с Fn могут также использоваться клавиши от F1 до F12.
Все комбинации зависят от модели, выше показаны самые распространенные. Обычно на кнопках, используемых с Fn, изображен символ, напоминающий солнышко. На картинке ниже показана клавиатура ноутбука Acer, где комбинация Fn+ стрелка вправо сделает экран ярче, Fn+ стрелка влево тусклее. Если не можете найти на клавиатуре символ солнышка, ознакомьтесь с руководством ноутбука, чтобы узнать назначены ли ему горячие клавиши для изменения яркости.
Смена яркости через настройки электропитания
Если Вашему ПК не назначено сочетание кнопок, либо Вам нужно детально настроить яркость экрана на ноутбуке в Windows 7, 8, 10 используйте опции электропитания. Нажмите в трее на значок статуса батареи, далее кликните ссылку «настройка яркости экрана».
Если значка статуса батареи в трее нет, тогда запустите панель управления Windows, укажите представление «мелкие значки». Среди элементов найдите «электропитание» нажмите его.
В нижней части окошка передвиньте ползунок в комфортное положение. Изменения сразу применятся и сохраняться.
Чтобы произвести детальную настройку яркости экрана в Windows 7, 8, 10 кликните ссылку «настройка плана электропитания» напротив выбранного плана (смотрите скриншот выше). Передвигая ползунки, задайте яркость плана для режима работы от батареи и сети. Советую еще настроить спящий режим Windows для экономии энергии. Обязательно кликните кнопку «сохранить изменения».
Изменить яркость экрана на ноутбуке можно так же, нажав на ссылку дополнительных параметров питания (смотрите картинку выше). Разверните пункт «экран», затем «яркость экрана». Далее выберите «от сети», «от батареи» и задайте процентное соотношение. Рекомендую еще настроить режим гибернации ноутбука. После изменений нажмите OK.
Дополнительные способы изменения яркости
Перейдите в панель управления выберите представление «крупные значки», найдите элемент «центр мобильности Windows». В семерке его можно быстро запустить, нажав сочетание клавиш Win + X. Далее Вам останется сдвинуть ползунок в нужную сторону.
В семерке его можно быстро запустить, нажав сочетание клавиш Win + X. Далее Вам останется сдвинуть ползунок в нужную сторону.
Настроить яркость экрана ноутбука в Windows 8 можно через панель настроек. Чтобы ее вызвать нажмите Win + I. Далее кликните значок яркости и отрегулируйте ползунок. Для вызова похожих настроек в Windows 10 нажмите на центр уведомлений на панели задач и отрегулируйте параметры.
Программы для увеличения, уменьшения яркости экрана
Существует огромное количество софта, который позволяет настроить яркость экрана на ноутбуке. Многие программы кроме регулировки яркости, позволяют изменить разрешение экрана, контрастность, цветовую схему и другие параметры. К таким приложениям относятся:
- iBrightnessTray
- Display-Tuner
- Display Resolution Manager
- Многие другие
Для примера рассмотрим простенькую программку iBrightnessTray, не требующую установки. Скачайте архив с приложением здесь, распакуйте в удобное место. Далее запустите ее, после чего в трее появится значок iBrightnessTray. Часто значок попадает в область скрытых значков, поэтому необходимо вынести иконку iBrightnessTray на видимое место панели задач (смотрите картинку ниже).
Нажмите левой кнопкой по иконке, далее передвиньте ползунок и отрегулируйте яркость экрана. При нажатии на Screen Saver активируется экранная заставка, а при клике на значок монитора происходит отключение экрана, что экономит энергию батареи.
Нажмите правую кнопку по значку для вызова меню, отметьте Auto Start, чтобы программа автоматически запускалась при включении ноутбука. Функция Change Screen Saver вызывает окно смены экранной заставки, Exit выключает iBrightnessTray, остальные функции описаны выше.
Проблемы и пути решения
После изменения яркости ноутбука, данные настройки автоматически сохраняются. Если настройки не сохраняются после перезагрузки ноутбука, вероятно, что они переопределяются в параметрах электропитания.![]() Перейдите в настройку выбранного плана электропитания и внимательно установите, определенные Вами значения.
Перейдите в настройку выбранного плана электропитания и внимательно установите, определенные Вами значения.
Еcли Вы заметили, что уровень яркости сам меняется, тогда вероятно включена опция автоматическая регулировка яркости. Чтобы ее отключить перейдите в дополнительные параметры электропитания своего плана, затем отключите адаптивную регулировку яркости и кликните OK.
Нередко проблемы с яркостью вызывают видео драйверы. Обычно неполадки возникают после обновления видео драйверов. Для решения проблемы проделайте такие действия:
- Откройте диспетчер устройств.
- Найдите устройство «монитор» раскройте его.
- Удалите все показанные мониторы.
- Далее обновите конфигурацию оборудования, чтобы обнаружить монитор, и на него установите драйвер.
При работе с графикой, цветом и полиграфией очень важна точность цветопередачи. Точность передачи цветов зависит как от монитора, так и от его настройки. Поэтому перед началом работы необходимо качественно его настроить. Для этого производиться калибровка монитора.
Обычный пользователь за счет нее получает более приятное и привычное глазу изображение. Чище цвета и меньше синевы, что часто нуждается в настройках в случае с матрицами ноутбуков. Фотографам же, дизайнерам, специалистам по подготовке изображений к печати и всем остальным, чья работа связана с правильным отображением цветов, корректная цветопередача критична. Кроме эстетического удовольствия, она позволяет достичь желаемого результата и красноречиво говорит о профессионализме специалиста.
Калибровкой цветов монитора принято называть процесс, при котором настраивается контрастность, яркость и цветопередача изображений. Это касается любого устройства визуализации, будь то монитор для ПК, TV или проектор. Производится калибровка с целью достичь максимального совпадения по цветам, оттенкам и тонам на экранном изображении и в печати.
В быту для достижения естественности изображения может быть достаточно автоматической настройки или несложного подбора настраиваемых параметров.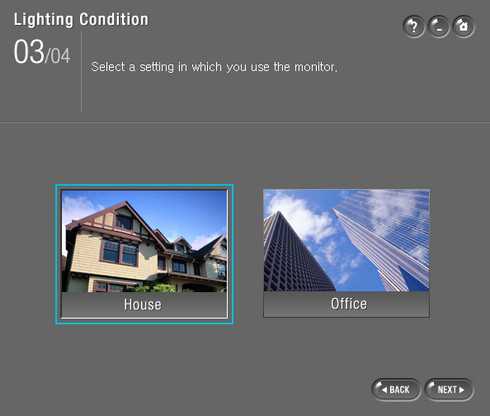 Более профессиональный результат достигается с помощью специальных калибраторов или путем использования определенных программ.
Более профессиональный результат достигается с помощью специальных калибраторов или путем использования определенных программ.
Запросы большинства пользователей удовлетворяются заводскими настройками. Подавляющее большинство случаев поиска дополнительных требований к цветопередаче обусловлено попытками более качественно обработать видео или фото. Если требуется рассмотреть детали и оттенки, не калиброванный монитор зачастую с этим не справляется.
Например, пейзаж с закатом солнца на устройстве до калибровки и после нее выглядит по-разному. Калибровка цветов экрана проявляет истинную цветовую гамму, обеспечивает природную яркость красок и придает переходам оттенков плавный эффект.
Откалибровать монитор в отдельности от ПК, с которым он будет использоваться, успешно не получится. Помимо настроек самого монитора, на отображение цветов напрямую влияет установленная на ПК видеокарта. Драйвер видеокарты, как правило, сопровождается программой настройки изображений. Такой софт настраивает яркость, цветность, контраст, а иногда и RGB. Правильная настройка предполагает совместную регулировку параметров видеокарты и монитора.
Калибровка, профилирование и необходимые устройства
Детализация изображения, его цвета и тени напрямую зависят от типа устройства, его производителя, срока эксплуатации и настроенных параметров. Идеальным вариантом для профессиональной работы с цветом является монитор с матрицей IPS и ее модификациями.
Самым несложным и вместе с тем наименее точным способом откалибровать такой монитор является регулировка его контраста и яркости. Для этого метода нет необходимости в наличии профиля цветности монитора, поэтому вариант идеален для повседневного использования или в случаях, когда необходимо внесение быстрых корректив на чужом ПК.
Настройка цветопередачи «на глаз» — сложный, а чаще невозможный процесс. Изображение, которое видит человек, субъективно и от многого зависит: от времени суток, освещенности, усталости, настроения. Меняя подачу цвета, велика вероятность ошибиться, в результате чего оттенки будут отображаться некорректно. Общая калибровка монитора в домашних условиях, позволяет избежать погрешностей в цветах при печати на большинстве техники. Однако в отдельных случаях для соответствия изображения на мониторе отпечатанной картинке нужно найти для принтера файл, корректирующий ICM.
Меняя подачу цвета, велика вероятность ошибиться, в результате чего оттенки будут отображаться некорректно. Общая калибровка монитора в домашних условиях, позволяет избежать погрешностей в цветах при печати на большинстве техники. Однако в отдельных случаях для соответствия изображения на мониторе отпечатанной картинке нужно найти для принтера файл, корректирующий ICM.
На практике откалибровать монитор возможно процессом, состоящим из двух шагов: калибровки и профилирования.
Калибровка — процесс, доводящий монитор до определенного желаемого состояния. Подразумевается изменение разных физических параметров устройства и создание таблицы LUT (Look-Up Table).
Профилирование — процесс, характеризующий откалиброванное состояние устройства, используя профили цветности. В профиль могут быть включено расположение промежуточных яркостей в пределах диапазона (так называемая гамма) и диапазон цветов, которые может отобразить монитор (так называемое пространство цветности).
Основные существующие варианты калибровки экранов:
- Посредством операционной системы.
- Специальной предназначенной для этого программой.
- За счет программного обеспечения, встроенного в драйвер видеокарты.
- Аппаратная калибровка монитора специальным калибратором (спектрофотометр или колориметр).
Применение калибратора
Устройство, используемое для калибровки мониторов, и калибрует, и профилирует их. Стандартное устройство, как правило, крепится к экрану монитора и похоже на компьютерную мышь. Специальное ПО управляет монитором таким образом, что он воспроизводит под калибровочным устройством широкий диапазон теней и цветов. Показатели монитора записываются, последовательно измеряются и анализируются. Среди распространенных устройств калибровки известны ColorVision Spyder, ColorMunki Photo, ColorEyes Display, X-Rite Eye-One Display.
Перед запуском калибровки понадобится дать монитору минимум 10 минут для прогрева, что обеспечит баланс цветности и стабильность в воспроизведении яркости. Перед самым началом процесса программа для калибровки монитора предложит задать параметры, согласно которым будет происходить процесс. Во время калибровки будет предложено внести изменения в различные показатели настройки экрана, такие как контраст, яркость и RGB, если используется ЭЛТ.
Перед самым началом процесса программа для калибровки монитора предложит задать параметры, согласно которым будет происходить процесс. Во время калибровки будет предложено внести изменения в различные показатели настройки экрана, такие как контраст, яркость и RGB, если используется ЭЛТ.
В итоге программа калибровки монитора предоставит матрицу значений цвета с соответствующими этим цветам измерениями. После этого программные алгоритмы начнут создавать LUT.
Во-первых, будут воспроизводиться точные, нейтральные и проградуированные соответствующим образом оттенки серого цвета.
Во-вторых, начнет генерироваться точное соответствие насыщенности цвета и тона по всей гамме.
На случай, если цвета не могут быть переданы совершенно точно (а они не могут быть такими никогда), программа начинает расставлять приоритеты таким образом, чтобы несоответствия цветов относились к той разнице в оттенках, которую слабо различает человеческое зрение.
5 наиболее распространенных программ для калибровки монитора:
- ATRISE LUTCURVE.
- Quick gamma.
- Adobe Gamma.
- Программа Cltest.
- Natural Color Pro.
Калибровка монитора посредством ОС Windows
Производить настройку качественного отображения цветов на экране возможно не только с помощью специальный устройств или программ. Операционные системы также знают, как откалибровать монитор пользователя. В WINDOWS 10 необходимый инструмент подписан как «Калибровка цветов». Он расположен в приложении «Параметры», в разделе «Система». Там нужно выбрать «Экран» и «Дополнительные параметры экрана». Калибровка монитора через WINDOWS 7 и 8.1 производится через раздел «Экран» в Панели управления, либо в контекстном меню рабочего стола через «Параметры экрана». После запуска утилиты останется пошаговое выполнение предложенных операций. Перед началом процесса необходимо развернуть окно на весь экран и сесть прямо перед монитором.
Шаг 1. Устанавливаем главные цветовые параметры.
Устанавливаем главные цветовые параметры.
После открытия меню монитора нужно нажать на его панели кнопку и установить цветовые настройки по умолчанию. В случае с ноутбуком этот шаг пропускается.
Шаг 2. Настраиваем гамму.
Работаем с ползунком настройки возле изображения квадрата с темными пятнами внутри. Задача состоит в том, чтобы точки слились с фоном по яркости и стали невидны.
Шаг 3. Выстраиваем яркость.
Потребуется снова открыть меню монитора либо Панель управления Windows и раздел «Электропитание». Находим ползунок яркости или кнопки +/- на «Яркости». Нужно установить такую яркость, чтобы рубашка и детали костюма на картинке стали достаточно отличимы. Знак «Х» позади изображенного на картинке человека был слегка заметен.
Шаг 4. Устанавливаем контрастность.
Перемещая ползунок, достигаем того, что пуговицы и складки ткани на изображенной белой рубашке стали видны, и при этом рубашка была умеренно различима на белой стене.
Шаг 5. Достигаем цветового баланса.
Двигая синий, зеленый и красный ползунки добиваемся того, что полосы по центру экрана становятся нейтрального серого цвета.
Шаг 6. Сохраняем результаты.
Сравниваем новую калибровку с предыдущей и нажимаем «Готово», если устраивает. На этом основные этапы калибровки экрана для WINDOWS 10 или 7 выполнены и можно приступить к проверке.
Проверка качества калибровки монитора
Случаи, в которых налаженное устройство работает корректно, не такие частые, как хотелось бы. Откалиброванные устройства — не исключение, поэтому после каждого раза необходима проверка результатов. Даже при обнаружении того факта, что монитор настроен идеально и лучше результат сложно представить, при редактировании изображений стоит помнить о возможности сбоев.
Самым доступным и простым способом оценки качества калибровки остается большой черно-белый градиент. Его понадобится открыть в программе, которая поддерживает управление цветом. Монитор прошел качественную калибровку, если переходы между тонами оказываются однородными.
Монитор прошел качественную калибровку, если переходы между тонами оказываются однородными.
Что такое калибровка экрана, для чего может быть необходим этот процесс и как с ним справиться на бытовом или более профессиональном уровне вам теперь известно. Для полноты понимания составляющих качества изображения осталось уточнить еще один важный момент.
На цветовое восприятие зрительной системы человека влияет помещение, в котором производится работа с цветом и освещение в нем. Правильно воспринимать цвета на фото возможно при внешней среде нейтральных оттенков и с подходящим освещением. Без таких условий цвета будут восприниматься некорректно, и ПО, использованное для калибровки монитора, будет в этом не виновата.
Также не стоит забывать, что чрезмерно повышенная яркость монитора сокращает срок его эксплуатации. Если у монитора нет фоновой подсветки и если в комнате не слишком светло, максимальная яркость дисплея действительно ни к чему.
Точность цветопередачи монитора напрямую зависит от качества и типа матрицы, а также от выполненной настройки яркости , контраста, температуры. Приобретая устройство, потребители руководствуются различными параметрами, и не всегда в их число входит правильное отображение цветов. Впрочем, производители также не уделяют должного внимания настройке изображения, наполняя продукцию массой дополнительных плюшек, часто малоприменимых, но повышающих стоимость изделия. При этом для многих пользователей, чья деятельность связана с необходимостью получения высококачественного изображения, данный параметр имеет первостепенное значение. Лучшей цветопередачей среди TFT LCD панелей отличаются IPS-матрицы, имеющие хорошую статичную контрастность и точность передачи оттенков , но стоимость таких мониторов сегодня достаточно высока, а потребителю приходится учитывать и этот фактор. Строгость требований к покупке и целесообразности переплаты обычно зависит от рода деятельности пользователя.
ТОП программ для калибровки монитора.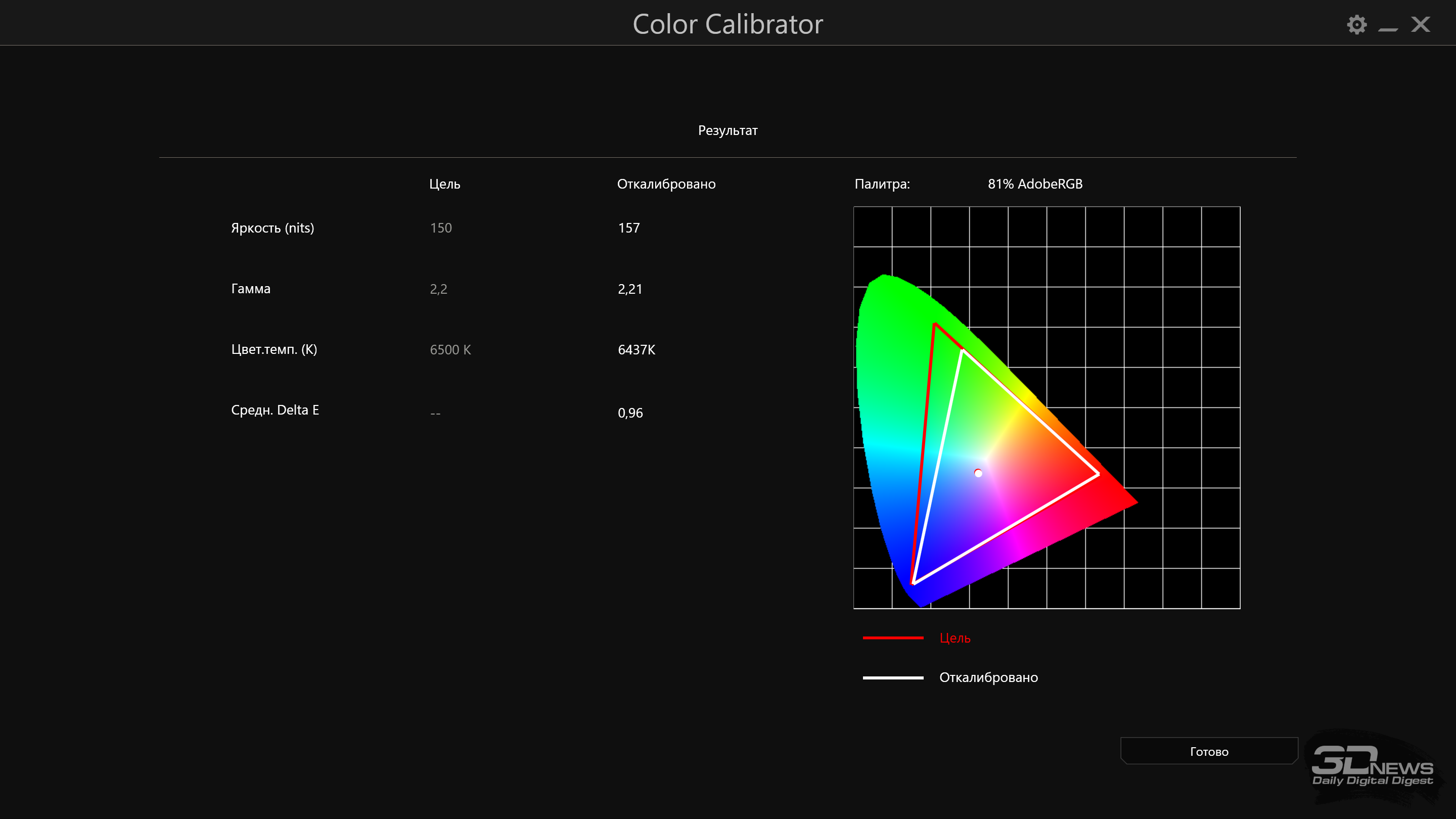
Профессиональным фотографам, графическим дизайнерам и другим специалистам по работе с изображениями необходима правильная цветопередача монитора. Отчасти проблему решить поможет калибровка, позволяющая настроить параметры цветов и оттенков, приблизив отображение на экране к реальному воспроизведению при печати. Целесообразность выполнения процедуры зависит от поставленных задач и возможностей устройства. Например, дисплеи с матрицами TN, отличающимися дешевизной, абсолютно не применимы для профессиональной работы с цветом и фотографиями. Откалибруй монитор хоть сотню раз, эффект будет незначителен, поэтому для воплощения художественных замыслов важно не только выжать максимум возможностей из устройства, но и проверить его на соответствие требованиям.
Многие пользователи, даже непричастные к профессиональной работе с изображениями, задумываются над вопросом необходимости калибровки, если неправильная цветопередача визуально ощутима и делает времяпровождение за компьютером некомфортным для глаз, особенно это актуально по истечении нескольких лет использования устройства, что связано с износом матрицы. Также процедура поможет улучшить цветопередачу монитора со средними изначальными настройками, хотя часто результаты и не сильно визуально отличаются от заводских параметров.
Некоторые настройки доступны пользователю благодаря использованию штатных инструментов операционной системы, но достичь совершенства в этом нелёгком деле, максимально приблизив соответствие изображения на мониторе и выводимого при печати, возможно при помощи программ и специального оборудования. Аппаратный калибратор, подключаемый к компьютеру с целью калибровки и профилирования, имеет достаточно высокую стоимость. Его использование целесообразно в ряде случаев, где необходима профессиональная настройка цветопередачи с правильным построением кривых, приближающим их к эталону, но зачастую можно обойтись и специальным софтом, позволяющим изменить необходимые параметры. Доступно выполнение коррекции настроек также через драйвер видеокарты, этот способ применим для ноутбука, поскольку воздействовать на цветопередачу в данном случае можно только программным путём.
Калибровка выполняется:
- Средствами операционной системы;
- Программой для калибровки монитора;
- При помощи ПО, интегрированного в драйвер видеокарты;
- С использованием специального прибора калибратора (спектрофотометра или колориметра).
Несмотря на тот факт, что при помощи программ достичь идеального результата, как при автоматической калибровке прибором, не удастся, всё же профессиональный софт способен приблизить цветопередачу к натуральной, устранив явные недостатки. Работая с программами, все измерения придётся проводить, что называется «на глаз», именно поэтому такой способ калибровки не будет максимально эффективным. В силу природных особенностей строения человеческого глаза, а конкретно адаптации к различным условиям освещения, произвести идеально точные настройки, используя зрительный орган как индикатор, невозможно. Тот факт, что зрение подстраивается под любое значение цветовой температуры (не говоря даже об отличиях восприятия цветов и оттенков каждым человеком), уже противоречит возможности поиска оптимального баланса отображения, в т. ч. пропорций контраста, изменение которых может привести к цветовым искажениям.
Тем не менее применение хорошего ПО в совокупности с соблюдением правил подготовки и проведения процесса калибровки может вполне порадовать результатами, во всяком случае, эффект будет ощутим при видимых искажениях на момент планирования процедуры. При этом не стоит забывать, что самостоятельное внесение изменений в параметры может привести и к ухудшению качества изображения , поэтому если нет уверенности в правильном осуществлении задуманного, лучше доверить дело профессионалам. Перед тем как начинать калибровку монитор должен поработать около получаса для гарантированного достижения рабочей температуры, влияющей непосредственно на цветопередачу.
Лучшие программы для калибровки
Независимо от выбранного софта, главное условие удачной калибровки – освещение, в котором находится компьютер. Прежде чем приступать к процессу, важно оценить необходимость его выполнения. Если действительно требуется откалибровать монитор, настроив под свои задачи и предпочтения, для чего по соображениям удобства или экономии будет применён способ программного изменения параметров в домашних условиях, не лишним будет поинтересоваться, какие программы для данной цели считаются на сегодняшний день лучшими. При наличии нескольких программ на компьютере, во избежание их конфликта в момент настройки монитора, следует убедиться в запуске только одной.
Прежде чем приступать к процессу, важно оценить необходимость его выполнения. Если действительно требуется откалибровать монитор, настроив под свои задачи и предпочтения, для чего по соображениям удобства или экономии будет применён способ программного изменения параметров в домашних условиях, не лишним будет поинтересоваться, какие программы для данной цели считаются на сегодняшний день лучшими. При наличии нескольких программ на компьютере, во избежание их конфликта в момент настройки монитора, следует убедиться в запуске только одной.
Пожалуй, самая популярная программа для калибровки монитора, пользующаяся спросом среди пользователей уже не первый год. Инструмент работает на всех версиях Windows, имеет мультиязычный интерфейс (присутствует русский), поддерживает многомониторную конфигурацию, дисплеи ноутбуков и отличается высокой точностью, что позволяет справиться с задачей в домашних условиях без применения калибратора. В основе принципа работы программы – чувствительность зрения к оттенкам серого. При применении Lutcurve на матрицах IPS или PVA, достигается впечатляющий эффект, достаточно неплохих результатов можно добиться и на бюджетных TN (при калибровке данных мониторов нежелательно менять угол зрения для достижения более точной настройки).
Простая, но достаточно функциональная программа CLTest – ещё один старожил на рынке лучшего софта для калибровки. Интерфейс английский, однако при этом разобраться в работе ПО довольно просто. Скромность оформления не умаляет многофункциональность программы CLTest, которая является эффективным инструментом для настройки монитора. Поддержка программного обеспечения на данный момент прекращена, тем не менее популярности софт не утратил. Программа обеспечивает улучшение цветопередачи, приведение параметров к оптимальным значениям при условии правильного выполнения процедуры и, как следствие, прекрасно откалиброванный монитор. CLTest загружает получившиеся профили при запуске операционной системы.
Программа для калибровки монитора и сохранения параметров в профили ICC от небезызвестной корпорации Samsung. Функционал Natural Color Pro позволяет откорректировать базовые параметры: контрастность, гамму, яркость, тип и интенсивность освещения, а также редактировать цветовые профили. Спектр опций программы куда уже, чем у ПО Lutcurve, но для пользовательской настройки вполне подойдёт. Несмотря на англоязычный интерфейс, софт Natural Color Pro не сложен в освоении пользователем-непрофессионалом.
Софт от разработчиков Adobe предназначен для коррекции цветопередачи с целью работы в Photoshop. Ввиду совместимости продуктов, профили, созданные в Гамме, доступны в меню Фотошопа, где пользователь имеет возможность переключаться с одного на другой. Утилита проста в использовании и позволяет настраивать цветовую температуру, корректировать отображение цветов RGB, яркость, пропорции контраста. Gamma поставляется с Photoshop, но её можно скачивать и как самостоятельный софт. Зачастую пользователями регулируются параметры яркости, контрастности и гаммы. Назначить тональную гамму лучше в значении 2.2 (принятый стандарт, который будет оптимальным для большинства мониторов).
Несмотря на то, что человеческий глаз, как измерительный прибор весьма сомнительное средство и едва ли удастся объективно подойти к процессу совершенствования цветопередачи, использование современных программных инструментов позволит убрать разбалансировку между цветовыми каналами RGB, улучшив соотношение серых оттенков, и внести изменения яркости цветов правками гамма-кривых.
Калибровка вполне обоснована в случае профессиональной деятельности с задействованием изображений, где точность цветопередачи является определяющим фактором качества выполнения работы. Также потребность в процедуре испытывают многие геймеры. Приобретение монитора с LUT высокой разрядности тоже предусматривает калибровку, поскольку эти возможности включены. В случае если вы не испытываете глобальных неудобств, глядя на экран монитора и не имеете дело с цветом, то острой необходимости в процедуре нет.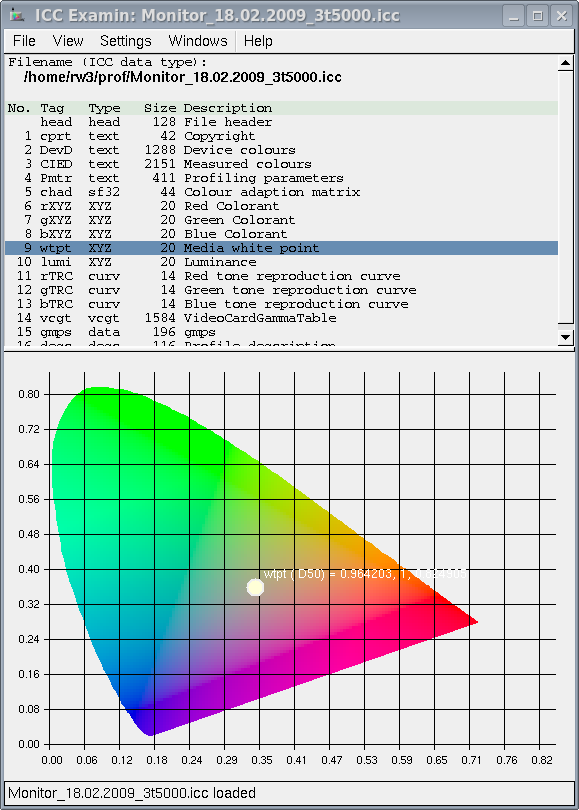 Не стоит полагаться на эффективность процедуры масштабного улучшения цветопередачи, если используется устройство с TN+Film матрицей.
Не стоит полагаться на эффективность процедуры масштабного улучшения цветопередачи, если используется устройство с TN+Film матрицей.
Для устранения дискомфорта при наличии чрезмерной яркости или какого-либо неестественного оттенка в функционале дисплея предусмотрена ручная настройка, которая в считанные минуты позволит избавиться от проблемы даже при отсутствии навыков у пользователя.
Современный человек проводит за компьютером очень много времени, будь то стационарное оборудование или ноутбук, потому целесообразно создать для себя максимально комфортные условия при работе за ним.
Помимо внешних факторов, таких как освещение в помещении, большую роль в обеспечении удобного и безопасного использования играют настройки устройства.
Для наиболее тонкой подстройки и может потребоваться программа для .
Введение
Что же это за программы и для чего они нужны? Такой софт предполагает быстрый доступ ко всем возможным настройкам и параметрам экрана компьютера. С помощью него вы можете настроить любой параметр монитора оптимально точно «под себя».
Конечно, доступ к большинству функций, предоставляемых такой программой, могут обеспечить и собственные ресурсы компьютера , например, к ним можно получить доступ через Панель Управления .
Тем не менее, сделать это через специальную программу, фактически, одним щелчком мыши, гораздо удобнее.
Функционал таких программ достаточно широк – они помогают изменить цветность, яркость, разрешение экрана, управление им, настроить положение кнопок, панелей и ярлыков и т. д. То есть в таком софте «собраны» все возможности изменений параметров экрана для упрощения получения доступа к ним.
Кроме того, некоторый софт помогает настроить и более сложные параметры, которые невозможно изменить с помощью собственных ресурсов компьютера.
Почему же проводить тщательную тонкую подстройку параметров монитора так важно? Это связано с тем, что основная нагрузка при работе за компьютером приходится на глаза, и ее создает именно экран.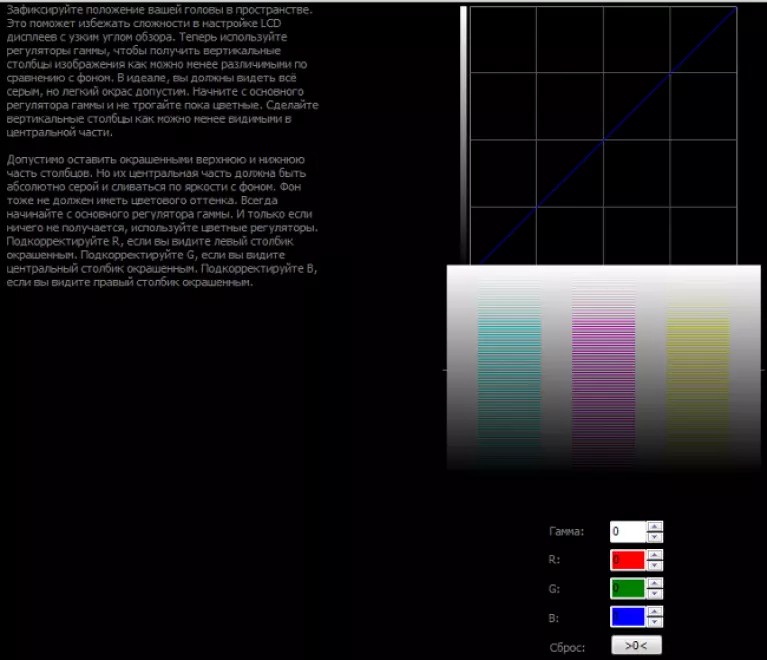 Таким образом, при тщательной подстройке монитора такую нагрузку можно снизить, что потенциально способно даже помочь сохранить хорошее зрение.
Таким образом, при тщательной подстройке монитора такую нагрузку можно снизить, что потенциально способно даже помочь сохранить хорошее зрение.
Основные характеристики
Выбрать наиболее оптимальную программу, зачастую, бывает достаточно непросто, так как необходимо одновременно учитывать целое множество параметров.
Для упрощения и ускорения этого процесса, в сводной таблице, расположенной ниже, приведены основные характеристики всего программного обеспечения, включенного в ТОП, которые могут иметь основное значение при выборе.
| Название | Лицензия | Мультимонитор | Русификация | Установка | Справочные материалы |
|---|---|---|---|---|---|
| UltraMon | Платная | да | да | Требуется | Отсутствуют |
| Nokia Monitor Test | Бесплатная | нет | да | Не требуется | Присутствуют |
| Power Strip | Платная | да | нет | Требуется | Присутствуют |
| UD Pixel | Бесплатная | нет | да | Требуется | Отсутствуют |
| Is My LCD OK | Бесплатная | да | Не требуется | Отсутствуют | |
| InnjuredPixels | Бесплатная | Нет, но подходит для работы с ТВ | да | Не требуется | Отсутствуют |
| Actual Multipal Monitors | Платная | да | да | Требуется | Отсутствуют |
Учет данных параметров позволит быстро выбрать наиболее подходящий для себя софт.
UltraMon
Наиболее функциональная и простая программа из всех, представленных в ТОПе. В ней легко работать и она помогает провести достаточно тонкие настройки монитора, изменять в широком диапазоне даже самые незначительные параметры. Распространяется платно, но имеет пробный период.
Особенно удобная для работы с – она позволяет копировать и перемещать рабочие столы одного монитора на другой, копировать их, растягивать панель задач на несколько мониторов и т. д. Также позволяет провести техническую настройку экранов – изменить цветность, разрешение и другое.
Преимущества такого софта в следующем:
- «Заточенность» под мультимониторность;
- Простое управление и понятный интерфейс;
- Широкий функционал.
- Платную лицензию;
- Достаточно узкий функционал именно настройки технических параметров;
- Большое количество функций, не требующихся рядовому пользователю ПК.
А вот, что говорят пользователи, уже работавшие в этой программе: «Лучше этой программы ничего не нашел», «Не имеет некоторых функций, которые есть в Actual Multipal Monitors, но в целом софтом доволен», «Работает стабильно, функционал достаточный для оптимизации управления экранами».
Nokia Monitor Test
Это небольшая и легкая утилита, предназначенная для настройки параметров монитора (геометрия, контрастность и другие) без изменения его систем управления. Название не должно вас смущать – софт предназначен для работы именно с экранами и .
Имеет качественную русификацию, а справочные файлы, установленные в утилиту, помогут вам определиться с настройками в зависимости от характера вашей работы и объемов нагрузки.
Это позволит снизить нагрузку на зрение при работе за компьютером.
- Отсутствие необходимости устанавливать программу;
- Наличие справочных материалов по настройке;
- Минимальная нагрузка на аппаратную часть и память устройства.
- Узкий функционал;
- Отсутствие возможности каких либо подстроек, кроме «технических»;
- Стабильно работает на большинстве систем.
Мнения пользователей, которые уже активно пользуются данной программой, таковы: «Жаль, что на Windows 8 Х64 невозможно запустить.
Всё перепробовал и ничего не получается», «Позволяет качественно настроить монитор и оценить все основные параметры картинки. Набор таблиц эталонный. Отличная программа!», «Помогла вернуть к жизни монитор».
Power Strip
Приложения, позволяющее провести настройку технических параметров и управления как одним монитором, так и сразу несколькими. Распространяется платно благодаря своей высокой сложности и широкому функционалу.
Отличается тем, что поддерживает , в том числе и старых.
Имеет 500 параметров настройки дисплея, видеокарты, как самым простым, так и очень сложным. Имеется обширная и понятная справка для всех сложных и простых функций и параметров.
- Поддержка режима мультиэкрана;
- Очень широкий функционал;
- Одинаково удобна как в работе с мультиэкранными системами, так и с простыми.
- Платное распространение софта;
- Необходимость его установки;
- Достаточно значительная нагрузка на память и аппаратные ресурсы компьютера.
А вот что говорят о программе те, кто активно ею пользуется: «Моя любимая программа», «Эта программа Вам позволит открыть новые возможности, так что качайте скорее», «Пользуюсь программой очень давно, считаю самой ценной из аналогичных».
UD Pixel
Калибровка монитора | Калибровка монитора, принтера и сканера
Как нужно сравнивать отпечаток с изображением на мониторе и что такое цвет и свет простыми словами.
Многие делают одновременное сравнение отпечатка с монитором не совсем корректно, хотя на первый взгляд, приставить отпечаток рядом с монитором кажется логичным действием, чтобы было проще переводить взгляд с одного изображения на другое. Дело в том, что отпечаток в отличие от монитора не светится, а лишь отражает падающий на него окружающий свет. Монитор же находится в более «выигрышном» положении т.к. имеет подсветку. Иногда это свечение является очень ярким. При одновременном сравнении, наше цвето и световосприятие адаптируется по более светлому объекту, принимая его за отправную точку. Отпечаток необходимо расположить перпендикулярно (лицом) к источнику света и хорошо подсветить, чтобы уровнять светимость белых областей экрана и отпечатка. Для этих целей придумали специальные просмотровые боксы со специальным графическим светом.
Иногда это свечение является очень ярким. При одновременном сравнении, наше цвето и световосприятие адаптируется по более светлому объекту, принимая его за отправную точку. Отпечаток необходимо расположить перпендикулярно (лицом) к источнику света и хорошо подсветить, чтобы уровнять светимость белых областей экрана и отпечатка. Для этих целей придумали специальные просмотровые боксы со специальным графическим светом.
Специальный, графический свет имеет очень хорошие показатели по спектральному распределению энергии (СРЭ). СРЭ — показывает, если по-простому, какие «цвета» есть в том или ином свете. Все вместе, они выглядят как простой белый свет. Мы можем разложить свет на составляющие его части и тогда мы увидим, каких «цветов» больше в свете, а каких меньше. Чтобы отпечаток смог отразить свои цвета в полной мере и в правильных пропорциях, свет должен быть с полноценным СРЭ т.е. качественным.
Если абстрагироваться от физического смысла такого явления как цвет, его можно описать как просто зрительное ощущение. Ощущение нельзя измерить. Ощущение у всех людей отличается. Ощущение зависит от многих факторов окружающих нас. Даже наше настроение влияет на ощущения, не говоря уже об окружающем освещении, зрительных иллюзиях и прочих факторов. Все это делает цвет сложной темой для понимания и восприятия.
Для облегчения понимания, что же такое цвет в физическом смысле можно провести параллели со звуком. Свет — это оркестр в целом, цвет — это отдельный какой-то инструмент или небольшая группа инструментов. Цветной объект — это фильтр который определенные цвета поглощает, а какие-то отражает. Мы видим только то, что предмет отражает и это отражение вызывает у нас ощущения. Оркестр, играя симфонию по нотам, попеременно звучит определенными инструментами в то время когда другие молчат. Мы слышим только те инструменты, которые играют в данный момент. Свет, может быть не полноценным, соответственно мы не сможем увидеть все разнообразие цветовых оттенков если освещаем их плохим светом. То же самое со звуком, мы не сможем услышать ударные инструменты в симфонии, если их нет в оркестре, как бы он ни старался.
То же самое со звуком, мы не сможем услышать ударные инструменты в симфонии, если их нет в оркестре, как бы он ни старался.
Если мы смотрим объекты, например, под обычной лампой накаливания, которая имеет малое количество синих оттенков (поэтому её свет выглядит желтым), все синие объекты будут отражать недостаточно синих цветов и предмет, будет выглядеть менее насыщено, со смещением в фиолетовую сторону.
Самым оптимальным в плане оценки цветов в полиграфии считается дневной полуденный свет солнца через слой равномерной, не дождливой облачности. Имитацию такого света осуществляют специальные лампы стандарта D50 с цветовой температурой равной или близкой к 5000 Кельвинов. Такой свет имеет приблизительно равное сочетание красных и синих цветов в своем составе, соответственно у каждого цветного объекта есть возможность в полной мере отразить свои цвета из света.
[Свернуть]
Программа для калибровки монитора в домашних условиях
Сидеть и работать за хорошо показывающим монитором хотят все люди, тем более если он качественно передает все цветовые оттенки и детали изображения как в свете, так и в тени. Именно для того, чтобы настроить монитор в такое состояние, нужны специальные калибраторы – программы аппаратного комплекса, которые используют определенные метрические датчики и программное обеспечение. Их рекомендуют применять при профессиональных работах с цветовыми оттенками.
Программа для калибровки монитора Samsung и других производителей
Однако калибраторы стоят недешево, и пользоваться ими могут только специалисты в компьютерном деле. Для простых пользователей созданы особые программы, которые помогают настроить дисплей, используя при этом естественный природный индикатор – человеческий глаз. Такая программа для калибровки монитора использует определенные тестовые изображения и параметры и функции видеокарты, передавая оператору задачу контролировать точность и правильность регулировки.
Настраиваемыми функциями чаще всего являются параметры яркости, контрастности и гаммы. Последний параметр отвечает за отклик экрана на выставленные значения по цвету изображения и его интенсивности. В большинстве своем стандартный коэффициент гаммы, принятый для системы «Виндовс», равен 2,2.
Последний параметр отвечает за отклик экрана на выставленные значения по цвету изображения и его интенсивности. В большинстве своем стандартный коэффициент гаммы, принятый для системы «Виндовс», равен 2,2.
С чего начинается калибровка монитора ноутбука и ПК
Настройку дисплея начинают с обустройства рабочего места. Его внешнее освещение должно быть постоянным и направленным. Главное, чтобы свет не светил в глаза оператору и не создавал блики на дисплее.
Большое значение уделяется цвету освещения. Большинство специалистов рекомендуют обыкновенные лампы или люминесцентные. Даже такая деталь, как заэкранный фон, должна быть оснащена спокойными тонами для обеспечения равномерности освещения и цветовой нейтральности, не раздражающей зрение.
Помимо этого, калибровка монитора ноутбука должна проходить на прогретом мониторе, что позволяет стабилизировать параметры подсветки. Для этого, по некоторым исследовательским данным, его нужно держать включенным в течение 0,5-1,5 часа. При этом все разнообразные модификаторы, особенно отвечающие за яркость и контрастность, все усилители качества изображения, должны быть выключены.
Многие эксперты советуют пристальное внимание обратить на дисплеи ноутбуков и мониторов, поддерживающих матрицу TN + Film, так как качество картинки на этих экранах зависит от угла наклона.
При калибровке такого монитора угол наклона дисплея должен быть постоянным, иначе весь труд по настройке будет напрасным. Ведь даже небольшое изменение угла обзора изображения сильно меняет тестовую картинку.
Процесс настройки
Калибровка монитора в домашних условиях происходит с помощью специальных программ, которые основываются на изменении настроек изображения возможностями монитора и программного оборудования, при одновременном контроле результата изменений по внешнему виду тестовых картинок. Такие узоры имеют сетчатый или решетчатый вид. Пользователь, проводя изменения в настойках яркости, контрастности и гаммы, старается добиться полного слияния участков изображения с фоном.
Однако стоит иметь в виду, что калибровка монитора в домашних условиях является трудоемким процессом для зрения человека, особенно в период использования цветных подложек. Для качественной и точной настройки нужно будет провести много времени перед дисплеем компьютера. В это время глаза могут получить эффект «расфокусировки», поэтому строго рекомендуется в процессе калибровки периодически давать глазам отдыхать. Но все же зрение может дать только субъективное оценивание, а значит, и результат настройки тоже будет субъективным.
Совет экспертов
Как показали практические исследования, бездумные и невежественные действия по настройке видеосистемы, во время которых используется программа для калибровки монитора ноутбука или персонального компьютера, часто приводят только к ухудшению качества изображенного рисунка. Необходимо иметь полное понимание того, что именно, каким образом и для чего будут проводиться изменения в настройках. Если такого понимания нет, то лучше оставить все параметры заводских настроек, особенно это касается дисплеев, которые уже имеют приличный стаж работы.
Теперь же мы рассмотрим популярные и известные программы, помогающие качественно провести работу по изменению параметров дисплеев.
Приложение Atrise Software LUTCurve
Большинство специалистов сходятся во мнении, что эта утилита — лучшая программа для калибровки монитора. В ней есть большой набор функций по настройке экранов. Правда, чтобы максимально воспользоваться ее возможностями, необходимо тщательно изучить инструкцию, которая написана на английском языке. Например, в описании программы хозяевам ноутбуков и мониторов TN-матриц настоятельно рекомендуется сохранять постоянный угол зрения на дисплей.
На первой страничке программы расписаны базовые параметры обустройства рабочего места перед настройкой дисплея и находятся правила установки системного профиля и цветов. Приложение поддерживает цветовое пространство sRGB. Цветовая температура и гамма задаются на уровне 6500 К. Утилита может работать в мультимониторной конфигурации, производя тонкую настройку любого устройства.
Утилита может работать в мультимониторной конфигурации, производя тонкую настройку любого устройства.
Программа для калибровки монитора Atrise Software LUTCurve в своей работе опирается на максимальную чувствительность глаз человека к серому цвету. Потому все тестовые картинки исполнены в нейтральных тонах.
Но программа обладает и своим недостатком – в ней отсутствует аппаратный датчик. Ее настройки основываются на заводских параметрах яркости, которые установлены производителем в настройках дисплея. Но очень часто этот способ дает негативные результаты, особенно на старых или бывших в эксплуатации мониторах, у которых эти настройки уже сбились. Плюсом этой утилиты служит возможность корректировать гамму по трем элементам во всех 256 точках. Однако настройка параметров по этим данным — задача для терпеливого человека, у которого в распоряжении много времени, да и этот способ оставляет много субъективного восприятия.
Утилита Eberhard Werle QuickGamma
Эта программа для калибровки цветов монитора и для корректировки гаммы с показателем 2,2. Набор функций и инструкции минимальны. Более полную информацию по настройке можно получить в меню «Помощь». Там же расположены ссылки на необходимые для работы программы приложения.
Тестовая картинка исполнена в форме горизонтальных столбцов. Калибровка происходит по принципу ориентирования степени их слияния с задним фоном. Это тяжело для глаз, особенно если картинка обретает цветовую составляющую из RGB-подложек.
Программа TFT Test 1.52
Это приложение имеет набор из 12 картинок для корректировки и сравнений дисплеев. Утилита содержит образцы данных для проверки разрешения экрана, точности и геометрии. Программа для калибровки монитора TFT Test 1.52 своими серыми и цветными, линейными и круговыми плавными градиентами насыщенности позволяет сравнить качество калибровки яркости и контрастности и качество воспроизведения полутонов. Для контроля за быстродействием жидкокристаллических экранов в программу встроены два теста на скорость ответа элементов дисплея.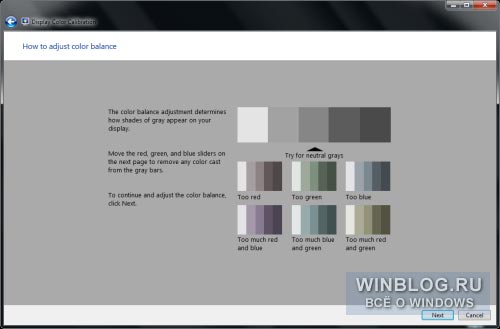
PassMark Software MonitorTest
Эта программа для калибровки монитора содержит 13 тестовых изображений, которые предназначаются для настройки простых и ЖК-дисплеев. Эти тестовые картинки разрешают профессионалу, используя средства монитора, настраивать параметры гаммы таким образом, чтобы отображаемая деталь картинки имела корректный вид в большом диапазоне яркости.
Единственный минус приложения – в ней нет инструментов по настройке LUT-видеокарт, все изменения вносятся только через «менюшку» монитора.
Необходимо напомнить, что тестирование на быстродействие компонентов ЖК-экранов и электронных дисплеев имеет некоторое количество контрастных объектов, которые одновременно движутся с разной скоростью. Но, по мнению экспертов, частота передвижения рассчитана на старые модели мониторов, для новых современных моделей эта частота уже недостаточна для тестирования.
Итог
Программ по настройке мониторов существует немало, но каждая из них предполагает наличие у пользователя умения и знаний пользоваться. Как уже было сказано в статье, что если не знает человек, как применять инструменты калибровочных утилит, то лучше оставить заводские настройки в покое. Ну а если все-таки необходимо произвести корректировку цвета, особенно на старых, отслуживших свое мониторах, а знаний, как это сделать, не хватает, то лучше обратиться к специалистам, которые безопасно и безвредно проведут калибровку. Все вышеописанные программы и те, которые не вошли в обзор этой статьи, предназначены для работы на профессиональном уровне. Не каждый пользователь может настроить с помощью этих приложений свой дисплей.
Как откалибровать монитор
Обратите внимание: для калибровки монитора вам не нужны ни лаборатория, ни Дэвид Кацмайер. Сара Тью / CNET
Сара Тью / CNETВаш дисплей выглядит немного некачественно? Не только слишком яркими или слишком тусклыми, но, возможно, некоторые цвета выглядят не так точно, как должны, или изображение иногда может выглядеть немного размытым.Если да, то пора откалибровать дисплей.
Вы можете откалибровать свой дисплей на глаз или с помощью устройства, называемого калибратором цвета — или колориметром, — которое вы прикрепляете к передней панели дисплея. Если у вас есть колориметр, я предполагаю, что вы знаете, как им пользоваться, и вам не нужно читать сообщения в блоге по этой теме. Если вы не потратили 100 долларов или больше на колориметр, то я также предполагаю, что у вас нет ближайших планов по покупке такого устройства, и вы хотели бы откалибровать свой монитор на глаз.
К счастью, регулировку на глаз несложно. Если у вас не получается настроить дисплей так же точно, как с помощью колориметра, при условии, что изображение вам нравится, я бы классифицировал миссию как выполненную.
Два примечания перед началом работы:
- Включите монитор и дайте ему прогреться в течение 30 минут или около того.
- Убедитесь, что ваш монитор работает с исходным разрешением, которое является самым высоким разрешением, которое он поддерживает.
Самый быстрый и простой способ откалибровать дисплей — это посмотреть на несколько тестовых шаблонов и использовать элементы управления экранным дисплеем (OSD) монитора для настройки контрастности, яркости, уровней цвета, резкости, цветовой температуры и т. Д.Хорошим источником бесплатных тестовых шаблонов являются тестовые страницы ЖК-монитора Lagom. Сайт проведет вас через серию тестовых шаблонов, которые вы используете для настройки монитора с помощью элементов управления экранного меню — группы кнопок, расположенных на передней или боковой стороне дисплея.
Но что, если вы используете ноутбук, у которого нет таких кнопок, спросите вы? И в Windows, и в Mac OS X есть служебные программы, которые помогут вам выполнить различные настройки калибровки.
Windows
В Windows откройте панель управления и выполните поиск по запросу «откалибровать.«В разделе« Дисплей »нажмите« Калибровка цвета дисплея ».
Скриншот Мэтта Эллиотта / CNETОткроется окно с инструментом калибровки цвета дисплея. Он поможет вам выполнить следующие основные настройки изображения: гамму, яркость и контрастность, а также цветовой баланс. Для каждого из них инструмент покажет вам пример того, как должен выглядеть идеальный уровень, а затем предоставит ползунок для корректировки с помощью тестового изображения.Однако для яркости и контрастности вам нужно будет найти элементы управления; ползунки не входят в комплект.
Скриншот Мэтта Эллиотта / CNETКогда вы закончите свои настройки, калибровка цвета дисплея позволит вам сравнить текущие настройки с предыдущей калибровкой. Нажмите «Готово», чтобы перейти к новым настройкам калибровки, и Windows предложит вам включить ClearType, который пытается сделать текст более читаемым.Если вы выберете эту опцию, вы перейдете через пять экранов быстрой проверки, чтобы точно настроить ClearType для получения самого четкого и четкого текста.
Mac OS X
На Mac выберите «Системные настройки»> «Экран» и щелкните вкладку «Цвет». Затем нажмите кнопку «Калибровать», чтобы открыть Ассистент калибратора дисплея. Он проведет вас через калибровку дисплея, а затем создаст откалиброванный цветовой профиль.
Скриншот Мэтта Эллиотта / CNETИмеется поле, в котором можно установить флажок «Экспертный режим».Если вы не установите этот флажок, вы получите доступ только к двум настройкам: целевая гамма и точка белого. На самом деле, это всего лишь одна настройка, потому что целевая гамма — причудливый термин для обозначения «контрастности» — в большинстве случаев должна быть оставлена на стандартной настройке 2.2. По моему опыту, настройка точки белого не предлагает большого количества вариантов. Теплые настройки D50 были слишком желтыми, тогда как холодные 9300 были слишком синими, а нейтрально-белые D65 и исходные настройки были неотличимы друг от друга.
Скриншот Мэтта Эллиотта / CNETИтак, вернемся и поставим галочку напротив Expert Mode.Теперь мы можем получить доступ к пяти тестовым шаблонам, чтобы настроить естественную гамму или яркость вашего дисплея. Далее у вас есть больше вариантов для целевой гаммы, но по-прежнему рекомендуется стандартная гамма Mac 2.2. Точно так же есть больше вариантов для точки белого, которая регулирует общий цветовой оттенок дисплея. Опять же, если вы не занимаетесь определенной графической работой, требующей необычных настроек, вероятно, лучше всего использовать собственную точку белого. Наконец, экспертный режим позволяет вам действовать как администратор и выбирать, разрешать ли другим пользователям доступ к этому профилю калибровки.
Скриншот Мэтта Эллиотта / CNETВ завершение дайте своему профилю имя и нажмите Готово. Ваш новый профиль теперь будет указан в качестве параметра на вкладке «Цвет» параметра «Отображение» в Системных настройках.
От редакции: пора весенняя уборка! Тема третьей недели: оптимизация. Проверяйте каждый день на этой неделе, чтобы узнать, как максимально эффективно использовать свои устройства и услуги.И обязательно вернитесь на следующей неделе, чтобы получить больше советов и рекомендаций по весенней уборке.
Как откалибровать монитор: настройка дисплея для игр
Итак, вы купили новый игровой монитор. Он подключен, включен, и вы готовы начать стрелять по врагам, верно? Не так быстро! Новый дисплей — это нечто большее, чем просто подключение к электросети. Если вы хотите максимально использовать возможности нового монитора, вам необходимо настроить сам дисплей и изменить некоторые настройки в Windows, чтобы получить от него максимальную отдачу.Если это звучит пугающе, не бойтесь, потому что я вас поддержу. В этом руководстве я рассмотрю наиболее распространенные вопросы и настройки, чтобы вы могли быстро войти в игру и выжать максимум производительности из вашего нового игровой монитор. Давай займемся этим.Зачем тратить время на настройку?
Если вы собираете свой первый игровой ПК или просто модернизируете свой монитор, вы, вероятно, сделали некоторые покупки, прежде чем нажать на курок. Что, если бы я сказал вам, что многие из важнейших функций на странице продукта монитора, вероятно, даже не включены по умолчанию? Это так.Точно так же функции, которые отлично звучат на бумаге, могут быть не такими уж хорошими для игр. Потратить время на правильную настройку монитора и знать, что делает каждый параметр, — один из наиболее важных аспектов владения игровым монитором.К тому времени, когда вы дойдете до конца этого руководства, вы сможете настроить свой монитор и погрузиться в игру, зная, что вы полностью экипированы и готовы доминировать.
Соединения не созданы равными
Если вы купите новый монитор сегодня, велика вероятность, что он будет поддерживать HDMI и DisplayPort для видеовходов.Если вы используете более старый или более бюджетный вариант, он также может иметь разъемы VGA, DVI и / или DVI-D. Каждый из них имеет разные ограничения, поэтому важно знать, какой тип подключения и возможности предлагает ваш новый монитор. Если вы покупаете новый монитор сегодня, велика вероятность, что он будет поддерживать HDMI и DisplayPort.“ Если вы совсем не знакомы с мониторами, вам необходимо знать два термина: разрешение и частота обновления. Разрешение означает, сколько пикселей может отображать монитор, и наиболее распространенными являются 720p (1280×720), 1080p (1920×1080), 1440p / 2K (2560×1440) и 2160p / 4K (3840×2160).
Частота обновления монитора (именуемая «Гц» или «герц») — это максимальное количество кадров в секунду (FPS), которое он может отображать независимо от количества кадров, которое может выводить игра. Например, монитор с частотой 60 Гц будет отображать только 60 кадров в секунду, даже если ваша видеокарта способна на большее, чем это.
Вот наиболее распространенные типы подключений и максимальные разрешения / частота обновления, общие для игровых мониторов ПК. В некоторых случаях я включил «следующий шаг вниз», чтобы дать вам представление о наиболее популярных разрешении / частоте обновления для этого соединения.
VGA * : (старинное соединение, в значительной степени несовместимое с современными видеокартами)
- Максимальное разрешение и частота обновления: нет предела максимального разрешения, хотя изображение начинает ухудшаться к 1920 x 1080 (1080p). Максимальная частота обновления зависит от разрешения, но, как правило, вы ограничены 60 Гц.
- Максимальное разрешение и частота обновления: 1920×1200 (1200p), 144 Гц
- Максимальное разрешение и частота обновления: 2560×1600 (1600p), 144 Гц
- HDMI 1.0 — 1,2 *: Максимальное разрешение и частота обновления: 1920×1200 (1200p), 60 Гц
- HDMI 1.3 *: Максимальное разрешение и частота обновления: 2560×1440 (1440p), 60 Гц
- HDMI 1.4: Максимальное разрешение и частота обновления: 3840×2160 (4K) , 30 Гц
- HDMI 2.0: Максимальное разрешение и частота обновления: 3840×2160 (4K), 60 Гц
- HDMI 2.0a: То же, что и выше, но с поддержкой HDR
- HDMI 2.0b: То же, что и выше, но с поддержкой стандарта HDR10
- HDMI 2.1 (в ближайшее время ): Максимальное разрешение и частота обновления: 3840×2160 (4k), 120 Гц; версия включает поддержку вплоть до 10K при 120 Гц.
- DisplayPort 1-1.1 *: максимальное разрешение и частота обновления: 3840 x 2160, 30 Гц
- DisplayPort 1.2: максимальное разрешение и частота обновления: 3840 x 2160 (4K), 75 Гц; 2560×1440, 165 Гц
- DisplayPort 1.3: Максимальное разрешение и частота обновления: 3840×2160 (4K), 120 Гц (или два дисплея 4K с частотой 60 Гц каждый)
- DisplayPort 1.4: Максимальное разрешение и частота обновления: 3840×2160 (4K), 120 Гц (или два дисплея 4K) отображается с частотой 60 Гц каждый), добавлена поддержка HDR 10
Подключения и поддержка HDR
Многие современные игровые мониторы также поддерживают расширенный динамический диапазон, или «HDR». Точность HDR-контента будет различаться от панели к панели, но когда дело доходит до подключений, вам понадобится как минимум HDMI 2.0a, 2.0b или DisplayPort 1.4 для отображения HDR-контента. HDMI 2.1 идеален, поскольку он поддерживает покадровый динамический HDR. На данный момент все еще есть компромиссы, если вы хотите просматривать контент HDR с высоким разрешением, например 4K.“ Очень важно знать, что на данный момент все еще есть компромиссы, если вы хотите просматривать контент HDR в высоких разрешениях, таких как 4K.Я скоро узнаю, как включить HDR на вашем ПК, но имейте в виду, что запустить панель 4K 144 Гц с полным 10-битным цветом RGB в настоящее время невозможно. DisplayPort 1.4 разработан для 8-битного цвета, 120 Гц. Для полного 10-битного цвета без субдискретизации потребуется частота обновления, близкая к 100 Гц. HDMI 2.1 пытается решить эту проблему, но в настоящее время недоступен на момент написания этой статьи.
Чтобы воспользоваться преимуществами HDR и поддерживать частоту обновления 120 Гц +, вам необходимо использовать субдискретизацию цветности. Возможно, вы знакомы с этим термином из мира консолей и телевидения, но, по сути, это экономит полосу пропускания за счет небольшого уменьшения разрешения изображения.В играх это очень трудно заметить, так что это разумный компромисс, но для текста и неподвижных изображений субдискретизация может стать очень четкой и оставить нечеткие оттенки вокруг изображений и текста. Я предлагаю воспользоваться этим преимуществом (перейдите к разделу «Настройка глубины цвета», чтобы узнать, как это сделать), если это необходимо в играх, и даже оставить его включенным на уровне YCbCR444, где ухудшение качества заметить труднее.
К счастью, изменить настройки, связанные с разрешением, частотой обновления и HDR, очень легко и быстро, если вы знаете, куда идти.
Выбор разрешения и частоты обновления
Примечание. С этого момента инструкции основаны на обновленной версии Windows 10.Если вы пользователь Nvidia, убедитесь, что у вас установлена последняя версия драйвера. -Щелкните на рабочем столе и выберите «Панель управления Nvidia». Оттуда нажмите на знак «+» в разделе «Дисплей» и выберите «Изменить разрешение». Теперь вы окажетесь на экране, где сможете выбрать новый дисплей и выбрать его максимальное разрешение из прокручиваемого меню.Если у вас монитор 1080p, вам нужно будет найти запись с надписью «1080p, 1920×1080» для 4K, вы найдете запись для 3840×2160 и т. Д.
Справа вы увидите раскрывающееся меню, в котором можно выбрать различные частоты обновления, доступные для этого разрешения. Выберите самый высокий из возможных. Обратите внимание, что это изменится, если вы измените настройки цвета в нижней части этого окна (при настройке для HDR), вам может потребоваться настроить частоту обновления.
- Ярлык разрешения / частоты обновления: щелкните правой кнопкой мыши рабочий стол -> Панель управления Nvidia -> Дисплей -> Изменить разрешение
Если вы пользователь AMD, щелкните рабочий стол правой кнопкой мыши и выберите «Параметры экрана».Отсюда прокрутите вниз, пока не дойдете до параметра «Разрешение» и выберите собственное разрешение монитора в раскрывающемся меню.
- Чтобы изменить частоту обновления, прокрутите страницу вниз и выберите «Расширенные настройки дисплея».
- Под монитором выберите «Свойства адаптера дисплея для дисплея 1» (число может измениться, если у вас подключено несколько мониторов. ), и откроется новое окно.
- Щелкните вкладку «Монитор». В разделах «Настройки монитора» и «Частота обновления экрана» вы найдете другое раскрывающееся меню.
- Выберите самую высокую доступную частоту обновления.
Обратите внимание, что если вы измените настройки цвета при настройке HDR, вам может потребоваться повторить этот шаг.
- Ярлык разрешения: щелкните правой кнопкой мыши рабочий стол -> Параметры экрана -> Разрешение
- Ярлык частоты обновления: щелкните рабочий стол правой кнопкой мыши -> Параметры экрана -> Расширенные параметры отображения -> Свойства адаптера дисплея для Дисплея 1 -> Монитор -> Частота обновления экрана
Настройка глубины цвета
Настройка глубины цвета вашего монитора имеет решающее значение для отображения контента с высоким динамическим диапазоном, но даже на мониторе SDR правильная конфигурация позволит вашему дисплею отображать богатые, хорошо смешанные цвета.Вот как извлечь из этого максимальную пользу.- Если вы являетесь пользователем Nvidia, вернитесь в панель управления Nvidia и вернитесь к тому же экрану, где мы настраивали разрешение и частоту обновления.
- Прокрутите страницу вниз.
- В разделе «Применить следующие настройки, »Установите переключатель« Использовать настройки цвета NVIDIA ».
- Ниже вы найдете раскрывающиеся меню для глубины цвета рабочего стола, глубины цвета вывода, формата цвета вывода и динамического диапазона вывода.Начните с установки всех из них на максимальное значение, выбрав «Полный» в меню «Выходной динамический диапазон» и «RGB» для выходного цветового формата.
- Нажмите «Применить», чтобы сохранить эти настройки.
Если вы используете панель 4K, 144 Гц, вы можете заметить, что значение глубины цвета на выходе снизилось. Если это произойдет, установите его обратно на максимальное значение, а затем измените Формат цвета вывода на YCbCr444 (это изменит динамический диапазон вывода на «Ограниченный»). Снова нажмите «Применить». Если глубина цвета продолжает изменяться, уменьшите выходной формат цвета до YCbCr422.
На этом этапе вы, вероятно, заметите некрасивый бесцветный ореол вокруг неподвижных изображений и текста, поэтому я рекомендую использовать его только для игр и видео. Если это по-прежнему не работает, вам нужно будет либо снизить частоту обновления, либо установить 8-битную глубину цвета на выходе.
- Ярлык глубины цвета: щелкните правой кнопкой мыши на рабочем столе -> Панель управления Nvidia -> Дисплей -> Применить эти настройки -> Использовать настройки цвета NVIDIA -> Раскрывающиеся меню цвета
- Ярлык глубины цвета: щелкните правой кнопкой мыши на рабочем столе -> Настройки AMD Radeon -> Дисплей -> Глубина цвета и формат пикселей
Как включить HDR в Windows 10
После настройки ПК для отображения цвета HDR вам необходимо включить его в Windows 10.Для этого откройте меню «Пуск» и выберите «Настройки». Оттуда нажмите «Система», а затем «Дисплей» (вы также можете выполнить поиск «HDR» в меню «Пуск», чтобы быстро добраться до него). Если у вас несколько мониторов, убедитесь, что у вас выбран текущий дисплей, затем прокрутите вниз до раздела Windows HD Color и установите для параметра «Play HDR games and apps» значение «Вкл.». Теперь щелкните ссылку Windows HD Color Settings чуть выше этого переключателя.Оказавшись там, прокрутите вниз. В разделе «Возможности отображения» вы должны увидеть несколько параметров, относящихся к HDR-контенту.Один или несколько из них должны сказать «Да», если у вас есть монитор с поддержкой HDR. Внизу страницы переключитесь, чтобы включить «Play HDR Games and Apps» и «Stream HDR Video». В зависимости от возможностей вашего монитора может быть доступен только один из них.
Если вы прокрутите вниз дальше, есть также ползунок, который вы можете использовать для регулировки разницы между SDR и HDR-контентом. Мониторы с более низкой яркостью выигрывают от включения этой настройки, хотя вы должны настроить ее по своему вкусу.
- Ярлык HDR: меню «Пуск» -> «Настройки» -> «Дисплей» -> «Параметры цвета Windows HD»
Как включить FreeSync / G-SYNC
Если вы приобрели монитор, поддерживающий AMD FreeSync или Nvidia G-SYNC, вас ждет радость.Эти технологии позволяют вашему графическому процессору и дисплею работать синхронно, обеспечивая адаптивную частоту кадров, которая помогает устранить разрыв экрана и обеспечить более плавный игровой процесс.Nvidia недавно открыла G-SYNC для мониторов с поддержкой FreeSync, поэтому, если у вас есть графический процессор Nvidia и монитор FreeSync, вы, скорее всего, все равно сможете воспользоваться преимуществами адаптивной синхронизации. Просто имейте в виду, что список официально сертифицированных мониторов Nvidia, совместимых с G-SYNC, все еще растет, поэтому нет никаких гарантий, что ваш монитор будет предлагать безупречную работу с G-SYNC, если он не включен в этот список.Тем не менее, многие так и поступают, и, безусловно, стоит попробовать это на себе.
Если вы пользователь Nvidia, еще раз перейдите в панель управления Nvidia. В разделе «Дисплей» нажмите «Настроить G-SYNC». Оттуда установите флажок «Включить G-SYNC, G-Sync Compatible». Ниже вы найдете два переключателя для включения G-SYNC в полноэкранном и оконном режимах или только в полноэкранном режиме. Начните с установки флажка для обоих. Если вы заметили заикание или другое странное поведение в игре, переключите этот параметр только на полноэкранный режим.Затем выберите свой дисплей, установите флажок «Включить настройки для выбранной модели дисплея» и нажмите «Применить».
- Ярлык G-SYNC: щелкните правой кнопкой мыши на рабочем столе -> Панель управления Nvidia -> Дисплей -> Настроить G-SYNC
- Ярлык FreeSync: щелкните правой кнопкой мыши на рабочем столе -> Настройки AMD Radeon -> Дисплей -> AMD FreeSync
Калибровка настроек яркости, контрастности и цвета
Многие геймеры никогда не утруждают себя калибровкой своего монитора. Не делайте этой ошибки! Хотя многие высококачественные панели часто поставляются с некоторым уровнем калибровки, применяемым производителем, это не всегда так, и даже дорогие дисплеи uber обычно могут выиграть от одной или двух настроек.К счастью, в Windows есть удобный встроенный инструмент.Чтобы использовать этот инструмент, вернитесь в меню «Пуск» и введите «Панель управления». Оттуда щелкните значок «Управление цветом» и перейдите на вкладку «Дополнительно». В разделе «Калибровка дисплея» выберите «Калибровка дисплея». После этого появится инструмент калибровки цвета дисплея Windows, который проведет вас через процесс настройки гаммы, яркости, контрастности и цветового баланса.
Как только это будет сделано, Windows предложит вам запустить ClearType Tuner для точной настройки отображения текста.Этот шаг не является обязательным, но занимает всего около тридцати секунд и помогает сделать текст максимально четким и легко читаемым на вашем новом мониторе.
Есть ли в вашем мониторе динамики? Убедитесь, что они включены!
Многие мониторы в наши дни поставляются со встроенными динамиками. Обычно они маленькие и не очень впечатляют, но из этого правила есть исключения, и стоит изучить, какой звук может воспроизводить ваш монитор.
- Чтобы включить динамики монитора, сначала откройте экранное меню с помощью кнопок, встроенных в монитор.
- Найдите настройку для звука (обычно это отдельное подменю) и убедитесь, что они не отключены
- Затем откройте меню «Пуск», введите «Панель управления» и нажмите Enter.
- Панель управления Windows откроется в новом окне.
- Выберите значок для звука.Если вы подключены через HDMI или DisplayPort, ваш новый монитор должен появиться на вкладке «Воспроизведение».
- Щелкните правой кнопкой мыши и выберите «Установить как устройство по умолчанию», если вы хотите, чтобы Windows выводила звук на ваш монитор по умолчанию.
- Щелкните правой кнопкой мыши еще раз. и выберите «Тест», чтобы убедиться, что звук передается правильно.
Если нет, вернитесь к экранному меню монитора и убедитесь, что громкость увеличена. Если вы все еще ничего не слышите, дважды проверьте, что ваш монитор имеет встроенные динамики и не ограничивается отправкой звука через разъем для наушников, обычно расположенный сзади рядом с вашими видеовходами (вы будете удивлены, насколько часто это происходит. ).
После того, как звук будет воспроизводиться через динамики, снова щелкните монитор правой кнопкой мыши и выберите «Настроить динамики», чтобы мастер быстрой настройки позволил им добиться наилучшего звучания.
- Ярлык для звука: меню «Пуск» -> введите «Панель управления» и нажмите Enter -> выберите «Звук» -> щелкните монитор правой кнопкой мыши на вкладке «Воспроизведение» -> Установить как устройство по умолчанию
Общие настройки экранного меню и их назначение
Каждый монитор поставляется со встроенным меню, которое позволяет настраивать изображение панели и вносить изменения в основные функции монитора.Эти меню и то, что они предлагают, существенно различаются от монитора к монитору, но есть много общих настроек, которые я рассмотрю здесь. Имейте в виду, что названия этих настроек имеют тенденцию незначительно меняться у разных производителей. Важное примечание: корректировка настроек изображения может свести на нет калибровку цвета Windows, которую мы исследовали на предыдущем шаге. Вот краткий обзор наиболее распространенных настроек и их функций:
Настройки изображения
- Предустановки: Многие мониторы поставляются с несколькими предустановками изображения, адаптированными к определенным типам контента.Игровые мониторы регулярно основывают их на определенных жанрах, таких как гонки или стратегии в реальном времени. Вы должны щелкнуть мышью и посмотреть, что вам нравится, но не бойтесь настроить свою картинку самостоятельно, что часто дает наилучшие результаты.
- Режим sRGB: Режим sRGB — это предустановленный цветовой режим, часто используемый создателями контента. Он сглаживает цвета, чтобы обеспечить сбалансированное и точное изображение. Это не лучший вариант для игр, так как из-за этого монитор выглядит довольно мягким, но он отлично подходит для редактирования изображений и видео, поскольку он соответствует формату, в котором были обработаны фотографии.
- Яркость: Регулирует яркость дисплея. Часто это значение устанавливается на заводе в пределах 50-80%. Настроить по вкусу.
- Contrast: Регулирует уровень контрастности монитора.
- Гамма: Гамма связывает яркость вашего монитора и напрямую влияет на характеристики цвета, яркости и контрастности вашего монитора. Иногда необходимо отрегулировать это, чтобы привести его в соответствие со «стандартной» гаммой, равной 2.2 (проверьте здесь), но найдите время, чтобы повторно откалибровать монитор, если вы сочтете это необходимым.
- Автоконтраст: Автоконтраст — это система, встроенная во многие мониторы, которая автоматически регулирует контраст в зависимости от того, что отображается. Это заставляет монитор переключаться с яркого на темное. Если вы предпочитаете статичный вид монитора с сохранением выбранной вами яркости, оставьте этот параметр ВЫКЛ.
- Повышение резкости: При повышении резкости к изображению применяется фильтр с целью устранения мягкости, особенно с контентом, разрешение которого меньше собственного разрешения монитора.В небольших количествах это может быть достаточно эффективным, но на более высоких уровнях может привести к очень неестественным изображениям. Настроить по вкусу.
- Фильтр синего света: Слишком много синего света может утомить глаза и повлиять на ваш циркадный ритм, затрудняя засыпание ночью. Этот параметр, который иногда можно регулировать, добавляет к изображению желтый фильтр, чтобы уменьшить экспозицию.
Игровые настройки
- Overdrive: Overdrive ускоряет работу монитора.Включение Overdrive может помочь устранить двоение изображения, но слишком большое его включение может вызвать появление аберраций. Включайте его ровно настолько, насколько вам нужно, чтобы исключить двоение изображения (надеюсь, совсем нет).
- Суперразрешение: Суперразрешение относится к встроенному в дисплей апскейлеру для воспроизведения контента с разрешением ниже его собственного. Использование суперразрешения в играх с низким разрешением часто может сделать их более четкими. При просмотре контента с исходным разрешением монитора это иногда может вызывать эффект, похожий на повышение резкости.Включайте это только тогда, когда вам это нужно.
- Эквалайзер черного: Эквалайзер черного — это удобная настройка, которая позволяет быстро регулировать уровни черного на мониторе. Включение этого параметра обычно позволяет вам видеть дальше в темных областях, таких как затененные окна, где снайперы любят прятаться. Этот параметр кардинально меняет правила игры с мониторами, которые включают в себя проводной пульт дистанционного управления, например Zowie XL2540, но им сложнее воспользоваться, когда они скрыты внутри меню. Свяжите этот параметр с ярлыком, если ваш монитор позволяет это.
- FreeSync: Этот параметр обычно выключен / включен и включает адаптивную синхронизацию частоты кадров AMD FreeSync.
- Уменьшение размытости в движении: MBR делает именно то, на что похоже, и работает для уменьшения размытости движения во время быстрых поворотов. Включите этот параметр, если вы играете в динамичные соревновательные шутеры.
- Прицельная сетка / Помощь при прицеливании: Эта настройка помещает сетку в центр экрана, обычно с несколькими вариантами дизайна и цвета. Отлично подходит для стрелков, которые не позволяют прицеливаться, хотя может быть справедливо истолковано как несправедливое преимущество.Используйте в однопользовательских играх, отключите в мультиплеере или рискуете быть сочтенным читером.
- Таймер / будильник: Несмотря на название, эта настройка обычно представляет собой таймер обратного отсчета, который можно разместить на экране.
Разное.
- Экранное меню: Экранное меню содержит все настройки, относящиеся к отображению на экране. Обычно это включает настраиваемый тайм-аут, который полезен, если вы обнаружите, что меню закрывается слишком быстро.
- PiP / PbP: Картинка в картинке / Картинка за картинкой.Если к вашему дисплею подключено более одного устройства, например, консоль, это отличный способ работать в многозадачном режиме и иметь возможность просматривать две вещи одновременно. Обычно зарезервировано для больших мониторов и сверхшироких мониторов.
- Вход: Позволяет изменить активный видеовход.
- Автопереключение: Этот параметр позволяет контролировать, должен ли монитор автоматически переключать входы при получении второго сигнала.
- Соотношение: Соотношение позволяет выбрать формат для контента, который вам нравится.Большинство современных мониторов имеют широкоэкранный формат 16: 9, который должен быть включен по умолчанию. Если вы играете на ретро-консоли, вы можете переключиться на 4: 3. Часто изменение соотношения просто добавляет черные полосы к части экрана, поэтому лучше не играть с этим, если это вам действительно не нужно.
Есть свои советы? Дайте нам знать в комментариях ниже!
Если эти файлы кажется, загружается в вашем браузере, щелкните правой кнопкой мыши и выберите «Сохранить как» вместо
Рекомендуемое OSD Предостережения относительно базы данных настроек и профилей ICC Эта секция содержит информацию и профили, которые помогут откалибровать ваш монитор и, надеюсь, улучшить внешний вид.В таблице выше вы найдете некоторые рекомендуемые настройки экранного меню для различные модели, а также созданный и сохраненный профиль ICC, с помощью устройства калибровки оборудования. Они были собраны из наших различных обзоры, а также любые, которые были собраны из различных источников и тех прислали нам читатели. Есть некоторые очень важные вещи, которые следует учитывать, поэтому, пожалуйста, примите следующие предостережения
В основном, не полагайтесь на эти настройки и профили, творит чудеса на вашем экране! Они должны надеяться, что это поможет улучшить ситуацию для многих пользователей, но производительность будет отличаться как объяснено выше. Установить и активировать профиль ICC Пожалуйста, выполните следующие шаги, которые должны поможет вам настроить профиль ICC в различных операционных системах. При необходимости это Инструмент DisplayProfile может быть полезный. Это небольшая программа, которая позволяет быстро и легко переключать между сохраненными профилями или активировать профиль, если он не загружен.
Дополнительные ресурсы Руководство по калибровке монитора База данных профилей ICC Digitalversus Digitalversus — Работают ли наши профили калибровки для всех мониторов? (Артикул) |
Как откалибровать монитор
Если вы хотите научиться правильно откалибровать монитор, это руководство для вас.Наличие монитора, который полностью отображает цвета и контрастность, имеет решающее значение для дизайнера или фотографа, потому что ваши работы будут рассматриваться другими именно так, как вы этого хотели. Это также пригодится, когда вам нужно сопоставить цвета в цифровом дизайне с печатной версией.
Калибровка монитора: быстрые ссылки
Легко привыкнуть к неоткалиброванному монитору, который отображает все с небольшим цветовым оттенком. Это обманет вас, представив неточное представление о ваших цифровых творениях.Вы даже можете быть шокированы, увидев разницу в цвете до и после калибровки. (Также см. Наше руководство по разрешению экрана.)
Простите вас, если вы подумаете, что любой монитор должен быть предварительно откалиброван для наилучшего отображения, но это только в случае мониторов, которые могут похвастаться «заводской калибровкой цвета». Эта функция встроена в высококачественные панели с премиальной ценой, такие как потрясающий Eizo ColorEdge CG319X, который, как мы считаем, входит в число лучших мониторов, которые вы можете купить прямо сейчас.
Что такое калибровка монитора?
Калибровка монитора гарантирует, что цветовой выход вашего монитора соответствует предопределенному стандарту, например цветовому пространству sRGB или Adobe RGB, а не тому цветовому балансу, который отображается на экране после того, как он сошел с производственной линии. Процесс калибровки на самом деле ничего не меняет в самом мониторе, кроме таких настроек, как яркость или контраст. Скорее, аппаратный калибратор монитора определяет цвета, излучаемые вашим экраном, и создает индивидуальный программный профиль — или справочную таблицу, — которая сообщает графической карте вашего компьютера, что нужно искажать свой цветовой вывод, чтобы компенсировать неточности вашего монитора.
Если вам не нравится использовать аппаратный калибратор, в операционную систему вашего компьютера встроены приложения, а также бесплатные онлайн-инструменты, которые помогут вам вручную настроить цветопередачу вашего монитора на глаз. Они полезны для устранения проблем с ярким цветом и контрастом, но человеческий глаз слишком субъективен для точной калибровки цвета. Мы настоятельно рекомендуем приобрести аппаратный калибратор даже начального уровня, если вы серьезно относитесь к точной цветопередаче — это единственный способ выполнить работу должным образом.
Вот все варианты правильной калибровки монитора.
Как откалибровать монитор (Windows)
01. Adjust Gamma
(Изображение: © Ben Andrews)
Первым этапом является настройка гаммы, которая, как красноречиво выражается Windows, представляет собой «математическое соотношение между значениями красного, зеленого и синего цветов, которые отправляются на дисплей, и величиной. света, который в конечном итоге исходит от него «. К счастью, визуальные представления хорошего vs.Также предоставляется плохая гамма — все, что вам нужно сделать, это сопоставить гамму вашего монитора с «хорошим» примером.
02. Баланс яркости
(Изображение: © Бен Эндрюс)
С помощью полезного высококонтрастного образца изображения Windows помогает убедиться, что ваш монитор отображает достаточно деталей в тенях на изображениях, не будучи настолько ярким, чтобы переэкспонировать светлые участки. Это довольно полезный инструмент, особенно если вы используете более дешевый монитор с ограниченными углами обзора, которые делают его склонным к изменению контрастности в зависимости от наклона экрана вверх / вниз.
03. Установить контраст
(Изображение: © Бен Эндрюс)
Регулировка контрастности с помощью инструмента калибровки Windows почти такая же, как и с яркостью, требуя вручную установить уровень контрастности вашего монитора с помощью другого в основном монохромного образца изображения.
04. Твин цвет
(Изображение: © Бен Эндрюс)
Наконец, пришло время настроить точность цветопередачи. Windows предоставляет вам несколько диаграмм оттенков серого, к каждой из которых применен явный цветовой оттенок.На следующем экране представлены отдельные ползунки RGB, чтобы вы могли настроить вывод цвета Windows. Однако, хотя это полезно для исправления сильного цветового оттенка, трудно — если не невозможно — точно судить о цвете таким способом. Определение «серого» человеческим глазом слишком расплывчато, и ваше представление о «правильном» сером может немного отличаться от моего. Этот этап утилиты калибровки Windows действительно полезен только для исправления очевидного цветового оттенка — творческим профессионалам нужно лучше.
Как откалибровать монитор (Mac)
Доступ к Ассистенту калибратора дисплея, встроенному в OS X, осуществляется через значок «Дисплеи» в меню «Системные настройки». Оттуда перейдите на вкладку «Цвет», затем, удерживая нажатой клавишу «Option», нажмите кнопку «Калибровать…». Убедитесь, что на экране «Введение» мастера Display Calibrator Assistant установлен флажок «Экспертный режим», чтобы получить все доступные параметры калибровки.
01. Установить собственный ответ дисплея
(Изображение: © Бен Эндрюс)
Первым этапом процесса является установка собственного отклика вашего дисплея.Это делается путем регулировки двух ползунков для точной настройки яркости и цвета, и процесс повторяется несколько раз для повышения точности.
02. Отрегулируйте контрастность
(Изображение: © Бен Эндрюс)
Следующим шагом является настройка контрастности дисплея путем выбора целевой настройки гаммы. Доступная гамма-шкала находится в диапазоне от 1,0 до 2,6, но вы почти всегда должны выбирать значение 2,2, так как это то, что ожидают приложения, такие как Photoshop.
03. Установить целевую точку белого
(Изображение: © Ben Andrews)
Наконец, пришло время установить целевую точку белого.Это определяет, как ваш монитор будет отображать белый цвет, поскольку белый цвет может быть «холоднее» или «теплее» в зависимости от личных предпочтений (например, дневной свет или теплые белые светодиодные лампы). Установка флажка «Использовать собственную точку белого» обычно является наиболее безопасным вариантом или переместите ползунок в точку D65. Теперь вы можете сохранить новый цветовой профиль, который будет использоваться по умолчанию при каждом использовании Mac.
01. Calibrize
(Изображение предоставлено: Calibrize)Calibrize — это простое загружаемое приложение, которое содержит инструменты калибровки, аналогичные встроенным утилитам калибровки Windows и Mac OS X.Черно-белые поля помогают установить яркость и контрастность с помощью элементов управления монитора, а для настройки цвета есть ползунки гаммы RGB. Сохраните свой новый профиль, и все готово.
02. Photo Friday
(Изображение предоставлено: Photo Friday)Инструмент калибровки монитора Photo Friday — не более чем веб-страница, на которой отображается изображение в оттенках серого. Затем вы настраиваете яркость и контрастность монитора, чтобы черные и белые фигуры отображались в соответствии с инструкциями в пошаговом руководстве.
03. Тестовые страницы ЖК-монитора Lagom
(Изображение предоставлено Lagom)Этот набор веб-страниц калибровки очень обширен и включает в себя различные изображения и диаграммы, которые помогут вам откалибровать все, от уровня черного до резкости, а также обычные параметры яркости, контрастности и гаммы. Это один из лучших онлайн-инструментов калибровки, хотя некоторые из доступных опций не очень полезны для креативщиков.
Покупка калибратора монитора: на что следует обратить внимание
Независимо от того, насколько внимательно вы следите за процессом онлайн-калибровки или калибровки операционной системы, всегда будет слабое звено в этом процессе: человеческий глаз.Даже если у вас идеальное зрение, глаз просто не может объективно судить о цветовом балансе или согласованности. Существует множество оптических иллюзий, которые подчеркивают склонность глаза к ошибкам, поэтому, чтобы обойти проблему и правильно откалибровать экран, на самом деле нет альтернативы, кроме как выплеснуть на электронный глаз: специальный калибратор монитора, также известный как колориметр. Ознакомьтесь с нашим руководством по лучшим калибраторам мониторов или прочитайте наши два лучших выбора.
Эти изящные гаджеты обычно размером с компьютерную мышь и требуют только USB-подключения.Просто повесьте его поверх экрана так, чтобы он находился посередине, а затем соответствующее программное обеспечение мигает разными цветами в течение нескольких минут, чтобы их мог обнаружить всевидящий глаз. Затем калибратор передает данные о цвете обратно в программное обеспечение, чтобы оно могло создать собственный цветовой профиль для применения в Windows или OS X.
Колориметры— не единственное оборудование, которое вы можете использовать для калибровки монитора. Спектрофотометры выглядят одинаково и выполняют ту же работу, но также будут откалибровать ваш принтер, поскольку они способны анализировать как свет, излучаемый мониторами, так и свет, отраженный от отпечатанных образцов цвета.Единственным недостатком является цена, поскольку спектрофотометры обычно стоят значительно дороже, чем калибратор только для монитора.
После калибровки вы все еще не совсем дома и сухо. Яркость и цветопередача любого монитора со временем будут колебаться, поэтому, чтобы все оставалось неизменным, вам следует повторять процесс калибровки один раз в несколько месяцев.
Лучшие калибраторы мониторов
Spyder5EXPRESS от Datacolor — лучший инструмент начального уровня (Изображение предоставлено Spyder)Когда дело доходит до выбора калибратора монитора, доминируют две марки: X-Rite Pantone и Datacolor.Оба производят отличные продукты, соответствующие разным ценам и функциональным требованиям. И, что самое приятное, вам не нужно тратить большие деньги на калибратор с максимальным диапазоном значений, чтобы получить точную калибровку.
Даже инструмент начального уровня, такой как Spyder5EXPRESS от Datacolor, сверхточно откалибрует ваш монитор. Потратив больше денег, вы получите дополнительные функции, такие как калибровка нескольких мониторов, а также мониторинг окружающего освещения, который подскажет вам оптимальную яркость экрана, подходящую для вашей студии.
Datacolor SpyderX Pro — это быстрый вариант для калибровки монитора (Изображение предоставлено : Datacolor)Калибраторы более высокого класса также имеют тенденцию быть быстрее — калибратор, такой как SpyderX Pro от Datacolor, может откалибровать монитор менее чем за две минуты.Это полезно, когда вам нужно регулярно откалибровать, чтобы на мониторе постоянно отображались дизайны, критичные к цвету.
Подробнее:
Настройки калибровки Samsung TU6980 — RTINGS.com
Мы использовали следующие настройки калибровки для проверки 77-дюймового Samsung TU6980 (UN70TU6980FXZA) и ожидаем, что они будут действительны и для 82-дюймовой модели ( UN82TU6950FXZA ). Эти настройки должны применяться к большинству типов контента, за исключением игр или использования в качестве монитора ПК, для которых требуется несколько дополнительных изменений, перечисленных ниже.
Общие настройки
Эко-настройки
Одним из первых, что мы сделали, было отключение всех опций Eco Solution , поскольку мы не хотим, чтобы телевизор настраивал изображение во время тестирования.
SDR
Для содержимого SDR существует пять предустановленных режимов изображения.Мы рекомендуем выбрать режим изображения «Кино», так как он наиболее точен из коробки и позволяет максимально настраивать изображения. В меню Expert Settings мы рекомендуем оставить Contrast на «45» и Sharpness на «0». Мы также оставили Color со значением по умолчанию «25» и Tint (G / R) на «0». Наконец, мы выбрали «Warm2» Color Tone , так как он был наиболее близок к нашим целям калибровки. Мы установили Gamma на ‘2.2, поскольку это наиболее близко к нашей цели калибровки.
Чтобы сделать изображение ярче в SDR, вы должны отрегулировать настройку Яркость в зависимости от конкретных условий просмотра. Изменение этого параметра не влияет на общее качество изображения. Компания Samsung переименовала настройку «Подсветка», которая использовалась в предыдущих поколениях, и удалила предыдущую настройку Яркость .
Улучшения изображения
Поскольку мы стремимся к изображению, которое максимально приближено к замыслу создателя контента, мы отключаем большинство параметров обработки изображений, включая Digital Clean View , Picture Clarity и Contrast Enhancer .Однако вы должны настроить их в соответствии с вашими личными предпочтениями.
HDR
HDR автоматически включается для собственных приложений. Когда вы начинаете воспроизведение HDR-контента, рядом с режимом изображения в меню быстрых настроек появляется небольшой значок HDR. Когда вы начинаете воспроизведение HDR-контента, некоторые настройки меняются автоматически, в том числе Яркость , которая увеличивается до «Макс.«Мы рекомендуем оставить для этих настроек значения по умолчанию в HDR.
Для того, чтобы HDR работал с внешних устройств, Input Signal Plus обычно должен быть включен из меню External Device Manager для входа, который вы используете. Если оставить этот параметр включенным, на старых устройствах могут возникнуть проблемы с совместимостью, поэтому рекомендуется включать этот параметр только для устройств, которым он нужен.
Если вы находите HDR слишком тусклым и хотите получить более яркое изображение, установите Contrast Enhancer на «Высокий», ST.2084 до «+3», Tone Color до «Cool» и Brightness и Contrast на максимуме в режиме «Movie HDR» Picture Mode . Это приводит к более яркому изображению, как вы можете видеть на этом EOTF.
Настройки движения
Хотя мы отключили большинство функций улучшения движения для большинства наших тестов, вы должны настроить их так, как вам больше нравится. Некоторые настройки могут потребовать корректировки в зависимости от конкретного просматриваемого контента.
Интерполяция движения
Хотя мы обычно оставляем эти настройки отключенными на протяжении большей части нашего тестирования, вам следует отрегулировать настройки в меню Picture Clarity Settings по своему вкусу, поскольку разные люди предпочитают разные уровни интерполяции движения. Если вы хотите включить интерполяцию движения, установите для Picture Clarity значение «Custom» и установите ползунок Judder Reduction на «10» для контента с низкой частотой кадров, например фильмов Blu-Ray.Настройка LED Clear Motion управляет функцией вставки черной рамки этого телевизора. Большинство этих настроек необходимо будет отрегулировать в зависимости от конкретного просматриваемого контента.
Судья
Этот телевизор автоматически удаляет дрожание из исходных источников 24p, таких как собственные приложения или проигрыватели Blu-ray. Чтобы он работал, просто отключите Picture Clarity .
Игры
Исходя из базовых настроек SDR и HDR, для получения отличного игрового опыта требуется очень мало изменений.Когда вы начинаете игру, лучше всего включить Game Mode на вкладке настроек General , чтобы получить минимальную задержку ввода и использовать рекомендуемые настройки для SDR или HDR. Для игр HDR важно убедиться, что Input Signal Plus включен для используемого вами входа.
Игры для ПК
Этот телевизор обычно определяет, когда он подключен к ПК, и автоматически переходит в режим ПК, чтобы обеспечить надлежащую поддержку цветности 4: 4: 4.Вы также можете вручную включить режим ПК, изменив значок входа на «ПК». В режиме ПК некоторые настройки отключены, в том числе многие настройки изображения, и есть только два режима изображения : «Стандартный» и «Динамический». Для уменьшения задержки ввода в режиме «ПК» необходимо также включить Game Mode .
Другие настройки
Настройки экрана
При просмотре контента с более низким разрешением может потребоваться корректировка метода масштабирования в зависимости от конкретного формата.Положение экрана, масштаб и размер изображения можно настроить в подменю Настройки размера изображения . Во время тестирования мы столкнулись с ошибкой в режиме ПК, когда изображение слишком сильно увеличивалось. Вход и выход из меню исправят масштабирование.
Настройки баланса белого
Ниже приведены результаты баланса белого и цветового пространства. калибровка на нашем агрегате. Они предназначены для справки и не должны копируются, так как значения калибровки различаются для отдельных единиц даже для одинаковых модель и тот же размер, что и у рассматриваемого нами телевизора, из-за производственных допусковЕсли вы хотите попробовать их, вам нужно будет ввести все показанные значения, так как все они активны одновременно. Если качество изображения ухудшится, просто сбросьте их до значений по умолчанию. значения.
Понимание того, как откалибровать монитор
Первое, что сделает ваше программное обеспечение, это попросит вас указать тип монитора и целевые настройки:
Белая точка.
Чисто белого света не бывает. Так же, как самая горячая часть пламени свечи синяя, более горячая белая часть будет иметь голубоватый оттенок. Более прохладные белые будут иметь красный, оранжевый или желтый оттенок. В современных мониторах точка белого — это установка температуры (измеряется в градусах Кельвина), которая определяет теплоту или прохладу ваших белых вещей. Если вы работаете с видео на ЖК-мониторе, рекомендуемая точка белого — 6500K или D65. Это также известно как собственная температура вашего монитора.Если вы работаете со статическими изображениями, которые планируете распечатать, рекомендуется использовать точку белого 5000K (D50), поскольку они больше похожи на белый цвет на бумаге.
Настройки гаммы.
Гамма — это скорость перехода оттенков от черного к белому. Более высокое значение гаммы имеет те же самые крайние значения черного и белого, что и более низкое значение гаммы, но при этом будет увеличиваться контраст в этом диапазоне. Рекомендуемая настройка гаммы зависит от того, как вы ожидаете, что ваше видео будет смотреться. Для экрана, расположенного в ярко освещенном помещении, например в офисе, рекомендуемая настройка отображения — 2.2. Это стандартная настройка для компьютеров Mac и Windows. Для экранов в темных комнатах, таких как домашние кинотеатры, рекомендуемая настройка составляет 2,4, потому что в более темной комнате контраст легче увидеть.
Яркость.
Яркость — это интенсивность света, излучаемого экраном, также известная как яркость. Когда вы выполняете цветокоррекцию, важно, чтобы эта настройка была единообразной, чтобы вы не исправляли одну сцену на одном уровне яркости, а другую — на совершенно другом.Рекомендуемая яркость для стандартного ЖК-экрана — 120.
После подтверждения настроек монитора начнется процесс автоматической калибровки. Колориметр проверит цвета вашего монитора на соответствие отраслевым цветовым стандартам, сопоставит варианты и создаст уникальный цветовой профиль (также известный как профиль ICC) для вашего монитора. С помощью точного профиля вы можете определять точные оттенки цвета и передавать их на разных устройствах.
Как часто нужно калибровать?Профессиональные колористы рекомендуют калибровать дисплеи не реже одного раза в месяц, чтобы цвета оставались неизменными, особенно если ваш монитор ухудшается и его цвета меняются со временем.
Другие утверждают, что технология продвинулась до такой степени, что цвет на всех устройствах, по сути, достаточно хорош. Если точный цвет не является вашим главным приоритетом, вы можете протестировать свои видео на нескольких разных устройствах, чтобы убедиться, что все в порядке. Именно такой подход часто использует режиссер и продюсер Тейлор Кавано. «Наши зрители смотрят наш контент на iPhone, iPad или телевизоре Samsung, поэтому мы всегда смотрим на него во всех форматах, в которых, как мы знаем, он будет просматриваться», — говорит Кавано.
Если точность цветопередачи не является для вас главным приоритетом, вы всегда можете перестраховаться, избегая серьезных корректировок цвета. «Если вы остаетесь в рамках общей области, сохраняя все как бы равномерным, обычно это будет хорошо транслироваться на разных устройствах», — говорит колорист и редактор Джерри Хольц. «Проблемы начинаются, когда вы толкаете вещи. Если вы раздавите черный цвет, добавите много контраста или перенасыщите цвет на другом устройстве, это может зайти слишком далеко ».
Как откалибровать монитор вашего ПК для получения наилучшего изображения
Домашние компьютеры прошли долгий путь с первых дней своего существования.Процессоры намного быстрее, а размер хранилища по сравнению с ними невероятно велик.
Они тоже сильно подешевели. Теперь вы можете купить мощный настольный или портативный компьютер за небольшую часть стоимости, которую вы заплатили бы за меньшую машину в середине 1990-х годов.
Периферийные устройства также добились больших успехов. Например, вы можете приобрести большие HD-мониторы с плоским экраном, которые очень легкие и с отличным качеством изображения.
Многие люди используют эти замечательные гаджеты, чтобы играть в видеоигры или транслировать фильмы.Однако, если вы покупаете новый монитор, настройки его отображения могут вам не подойти.
Вот почему вам нужно знать, как тестировать и откалибровать монитор вашего ПК.
Технические новости, которые важны для вас, ежедневно
Конфиденциальность, безопасность, последние тенденции и информация, необходимая для лучшей цифровой жизни.
Прежде чем мы расскажем, как настроить параметры монитора, давайте определимся с ними.
Что такое настройки монитора?
Когда вы переходите к настройке параметров на мониторе, неплохо знать, что вы настраиваете.
- Яркость — этот параметр не требует пояснений. Регулировка этого параметра сделает ваш экран ярче или темнее, в зависимости от того, что вам нравится. Многие люди считают, что диапазон 75 процентов наиболее удобен для их глаз. Попробуйте эту настройку с включенным и выключенным освещением в комнате, чтобы убедиться, что он работает в обоих случаях.
- Цвет — Когда вы увеличиваете или уменьшаете настройку цвета, вы регулируете насыщенность цвета монитора. Это просто указывает на то, насколько смелые и глубокие цвета.Поверните его полностью вверх, а затем полностью вниз, чтобы увидеть цветовую гамму. Установите его там, где вам больше всего нравится.
- Резкость — этот параметр зависит от разрешения вашего монитора и качества того, что вы смотрите. Фильм HD будет выглядеть иначе, чем видео более низкого качества, которое вы найдете на YouTube. Если установить слишком низкую резкость, это может привести к более мягкому и размытому изображению.
- Оттенок — этот параметр регулирует цветовой оттенок, определяемый как свойство света, с помощью которого цвет объекта классифицируется как красный, синий, зеленый или желтый в зависимости от спектра.Это может варьироваться в зависимости от производителя монитора. Часто этот параметр влияет на цвет и яркость дисплея.
Как выполнить базовую настройку дисплея монитора
В зависимости от окружающего освещения в вашем доме настройки дисплея по умолчанию на вашем мониторе могут быть неподходящими. Вам нужно будет настроить их вручную.
Сначала зайдите на такие сайты, как Netflix или Hulu, которые предлагают потоковое вещание в HD. Вместо этого вы можете воспроизвести диск Blu-ray, если на вашем компьютере есть встроенный проигрыватель Blu-ray.
Просмотр фильмов в формате HD — лучший способ узнать, настроен ли монитор так, как вам нравится. Если изображение слишком яркое или темное, вы можете настроить эти параметры по своему вкусу.
На передней панели монитора должны быть кнопки, позволяющие регулировать цвет и яркость экрана. См. Конкретные инструкции в руководстве пользователя, так как эти функции различаются в зависимости от производителя.


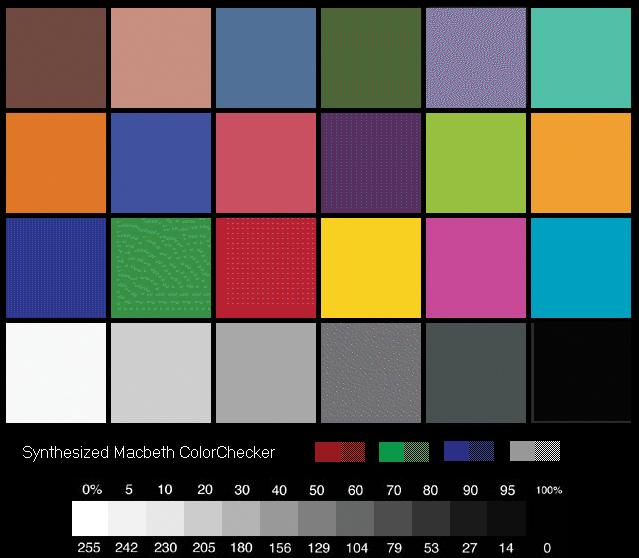
 )
) Всё перепробовал и ничего не получается», «Позволяет качественно настроить монитор и оценить все основные параметры картинки. Набор таблиц эталонный. Отличная программа!», «Помогла вернуть к жизни монитор».
Всё перепробовал и ничего не получается», «Позволяет качественно настроить монитор и оценить все основные параметры картинки. Набор таблиц эталонный. Отличная программа!», «Помогла вернуть к жизни монитор».