Как сохранить рисунок из Word — Извлечение фото или картинки из документа Word или Как вырезать картинки из word’овского документа
Каждый хоть раз сталкивался с ситуацией, когда открыв документ в текстовом редакторе MS Word, хочется сохранить картинки из него на компьютер или ноутбук. Потом их можно добавить куда-нибудь, обработать в любом редакторе (обрезать, изменить контрастность и яркость и прочее) или это будет просто красивый файл на компьютере.
В данной статье мы рассмотрим различные способы, используя которые можно сохранить изображения с Ворда на компьютер. Сохранять можно по одной, а можно вытащить сразу все картинки из документа. Давайте подробнее обо всем.
Как вытащить картинку
Если у Вас установлен Word 2010, 2013 или 2016, тогда сохранять можно напрямую из данного редактора через контекстное меню. В более ранних версиях, 2003 и 2007, такой возможности нет.
Откройте файл, найдите в нем картинку и кликните по ней правой кнопкой мышки. Откроется контекстное меню, в котором выберите пункт «Сохранить как рисунок».
Далее выберите папку на компьютере, где будет сохранен рисунок, в примере это «Рабочий стол». Назовите его. В поле «Тип файла» из выпадающего меню выберите подходящий формат и нажмите «Сохранить».
В результате, рисунок появится на компьютере в выбранном формате.
Данный способ простой, но если у Вас 40 изображений и нужно их все сохранить, тогда он займет много времени. В этом случае лучше воспользоваться одним из ниже описанных способов.
Пересохранив документ
Достать сразу все изображения из Ворда можно, сохранив файл с другим расширением. Для этого откройте нужный и перейдите на вкладку «Файл» вверху. Потом нажмите «Сохранить как».
Через открывшийся Проводник выберите место на компьютере, в примере Рабочий стол. Имя файла можете не менять, а вот в поле «Тип файла» выберите из выпадающего списка «Веб-страница». Затем нажмите «Сохранить».
У Вас будет сохранен данный документ, как веб-страница, и одна папка с дополнительными файлами. Названия у них одинаковые, только у папки в конце дописано «.files».
Названия у них одинаковые, только у папки в конце дописано «.files».
В ней Вы увидите все необходимые картинки. Называются они «image001» — вместо 001 будет номера рисунков по порядку. Можете переместить их в любую другую папку на компьютере.
Сохраняем картинку на компьютер через архиватор
У каждого пользователя ПК на компьютере установлен какой-нибудь архиватор — WinRAR, 7ZIP. Им также можно воспользоваться и в нашем случае.
Кликните по документу правой кнопкой мышки и выберите из контекстного меню «Открыть с помощью». Дальше нажмите на установленный у Вас архиватор, в примере это WinRAR archiver. Если в списке архиватора нет, тогда нажмите «Выбрать программу», и найдите его в открывшемся списке установленных программ.
Выбранный файл откроется в виде архива. Зайдите в папку «word».
Затем кликните по «media».
Именно в этой папке находятся все рисунки из документа.
Сохраняем изображения через Total Commander
Если Вы привыкли вместо Проводника Windows использовать программу Total Commander, тогда и она может помочь в быстром извлечении изображений.
Используя Total Commander, найдите нужный файл, выделите его, кликнув по нему один раз мышкой, и нажмите комбинацию Ctrl+PgDn.
Дальше зайдите в папку «word».
Потом найдите «media».
Здесь будут все нужные изображения из выбранного документа. Переименовывайте их и сохраняйте в любую другую папку.
Сохраняем картинку с помощью Paint
Если из Ворда нужно достать изображение в каком-то определенном формате: jpeg, gif, bmp, тогда можно воспользоваться графическим редактором Paint, который есть на каждом компьютере с ОС Windows.
Данным способом можно сохранять картинки на компьютер по одной. И пользоваться им уместно, если у Вас установлен MS Word 2003 или 2007. Если установлена более новая версия текстового редактора, тогда воспользуйтесь первым описанным способом (он также позволяет выбрать желаемый формат для сохраняемой картинки).
Откройте файл с нужным изображением, выделите его и нажмите по нему правой кнопкой мышки. Дальше выберите из контекстного меню «Копировать».
Теперь нужно открыть Paint. Нажмите «Пуск» — «Все программы» — «Стандартные». В папке «Стандартные» вверху кликните по «Paint».
Когда откроется окно редактора, нажмите на стрелочку под кнопкой «Вставить» и выберите из открывшегося списка соответствующий пункт.
Когда изображение будет вставлено в Paint, кликните на синюю кнопку вверху слева и наведите курсор мышки на пункт «Сохранить как». Откроется небольшой список, в котором выберите подходящий формат для сохранения картинки.
В следующем окне выберите место на компьютере для сохранения картинки, дайте ей название и проверьте выбранный формат в поле «Тип файла». Затем нажмите «Сохранить».
Как видите, способов для сохранения изображений из документа Ворд достаточно много. Выбирайте тот, который подойдет именно Вам — сохраняйте по одной картинке или все сразу, также учтите установленную у Вас версию текстового редактора.
Поделитесь статьёй с друзьями:
Как сохранить изображение из Word
Для облегчения восприятия текста он часто иллюстрируется, не стали исключением из этого правила и электронные документы. Однако, случается, что пользователю необходима именно картинка, а не текст. Как сохранить изображение из Word в отдельном файле?
Сохранение одной картинки
Первый способ позволяет сохранить картинку в исходном разрешении, которое может отличаться от расположенного в документе. Достаточно кликнуть по изображению правой кнопкой мыши и выбрать пункт “Сохранить как рисунок”. После этого появится специальное окно, в котором можно настроить расположение файла и выбрать его имя, а также формат.
Если необходимо сохранить картинку в разрешении, использованном в документе, то поможет скриншот.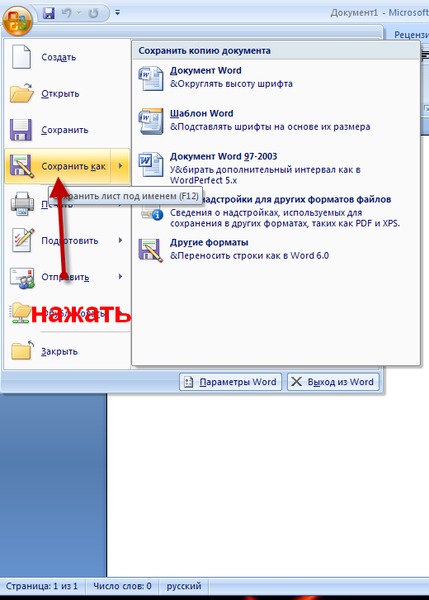 Сделать его можно клавишей PrtSc, потом необходимо вставить снимок в редактор и обрезать лишнее. Из-за своей трудоемкости подходит этот способ, только если нужно сохранить немного изображений из Word.
Сделать его можно клавишей PrtSc, потом необходимо вставить снимок в редактор и обрезать лишнее. Из-за своей трудоемкости подходит этот способ, только если нужно сохранить немного изображений из Word.
Копирование всех изображений
Чтобы сохранить сразу несколько рисунков можно использовать конвертацию страницы в формат веб-страницы, тогда все картинки будут размещены в выбранной папке. Для этого нужно нажать “Сохранить как” (Ctrl+Shift+s) и выбрать в пункте формат – “.html”. Особенность этого способа заключается в автоматической конвертации изображений в формат png, что означает ухудшение качества, хоть разрешение и останется прежним.
Если нужно сохранить первоначальный вид картинки, то можно открыть документ Word в качестве архива. Кликните по нему правой кнопкой мыши, а потом нажмите “Открыть с помощью”. Затем, выберите архиватор, например, WinRar или другую программу. Все изображения будут доступны в папке word/media, их необходимо оттуда скопировать.
Недостаток состоит в автоматическом именовании файлов, вследствие чего трудно разобраться что в них изображено. Впрочем, необязательно просматривать каждый файл вручную, поскольку картинки расположены в том же порядке, что и в документе.
К сожалению, способа сохранить группу рисунков не существует, поэтому придется копировать их вручную, или экспортировать сразу все, а потом удалить лишние.
Word vba как сохранить картинку из объекта изображения в файл?
У меня есть объект изображения в пользовательской форме. Я хочу сохранить изображение из этого объекта изображения в файл. Я вижу много примеров того, как загрузить изображение в объект изображения, но не наоборот.
Я попробовал stdole.SavePicture obj.Picture, strFilePath, но это работает только для объектов button.
2 ответа
- Как сохранить / скопировать встроенную картинку из Excel в Word
Что у меня есть : Файл Excel, в котором в столбце (на самом деле он свободно отформатирован, но выровнен так, чтобы находиться внутри столбца) некоторые элементы встроены bmp-изображения, которые показывают формулу =EMBED(Paint.
 Picture,) , когда вы нажимаете на них. Когда вы смотрите на лист…
Picture,) , когда вы нажимаете на них. Когда вы смотрите на лист… - Как разместить большую картинку в меньшем пространстве в Visual Basic?
В отчете, который я разрабатываю, я создал небольшое изображение (height:0.2083; width:1), на котором я хочу показать картинку! Но, конечно, картинка довольно большая, и когда я на нее ссылаюсь, она выходит за пределы границы. Я попытался уменьшить изображение с помощью paint, онлайн-ресайзера, а…
2
Сначала создайте диаграмму. Второе место занимает картинка в графике. Наконец, экспортируйте диаграмму.
EDIT#1
Пример кода см.:
Сохранить картинку с помощью VBA
Поделиться Gary’s Student 10 августа 2015 в 14:44
1
Я не знаю, поможет ли это, но я попытался привести объект Picture к объекту IPictureDisp, чтобы передать его функции stdoleSavePicture, и это сработало для меня.
Вот код:
Dim pic As IPictureDisp
Set pic = myForm.Image1.Picture
stdole.SavePicture pic, "C:\myfile.jpg"
Поделиться orange21 13 июня 2016 в 17:45
Похожие вопросы:
Сохранить документ Word Как 2003 XML с VBA
Я работаю в Word 2010. Если я сделаю сохранение как, то смогу сохранить вплоть до Word XML 2003. Однако я не могу найти этот параметр в качестве параметра для SaveAS под VBA. Я посмотрел на MSDN и…
Добавление изображения из URL в Word 2011 для Mac OSX с помощью VBA
Я работаю над переносом проекта в Windows на OSX. Я преодолел проблемы с VBA для OSX Word 2011, не позволяющие отправлять POSTs на сервер , и выяснил, как вернуть строковый результат из внешнего. ..
..
Как сохранить изображения из документа word в DOCX4J
Я пытаюсь пройти через документ word и сохранить все изображения, найденные в документе word. Я попытался загрузить образец документа word в онлайн-демонстрацию и заметил, что изображения…
Как сохранить / скопировать встроенную картинку из Excel в Word
Что у меня есть : Файл Excel, в котором в столбце (на самом деле он свободно отформатирован, но выровнен так, чтобы находиться внутри столбца) некоторые элементы встроены bmp-изображения, которые…
Как разместить большую картинку в меньшем пространстве в Visual Basic?
В отчете, который я разрабатываю, я создал небольшое изображение (height:0.2083; width:1), на котором я хочу показать картинку! Но, конечно, картинка довольно большая, и когда я на нее ссылаюсь, она…
Можете ли вы получить данные изображения из объекта OLE в Word с помощью VBA?
Я использую скрипт (который я не писал) для преобразования Word docs в XML. Все прекрасно работает до тех пор, как документ Word или последовательно стиле. Одна из вещей, с которыми скрипт не может…
Отображение OLE-объекта из таблицы в word doc [VBA]
Поэтому мне нужно отобразить картинку в word doc на закладке . Это изображение хранится в базе данных MS Access как объект OLE . Я умею писать на закладке…
Добавить картинку в заголовок Word через vba
Я пытаюсь вставить картинку в заголовок файла word через MS Access VBA. Кажется, я не могу заставить код работать: Sub Insertpictoheader() Dim oHeader As Word.HeaderFooter Dim sh As Word.Shape, ils…
Вставьте изображение в Word с помощью VBA
Дан путь картины. Как добавить картинку в документ word с помощью кода VBA?
VBA: Word сохраняет файл .docx как файл .doc, как сохранить как docx?
В Excel у меня есть несколько макросов, которые работают идеально.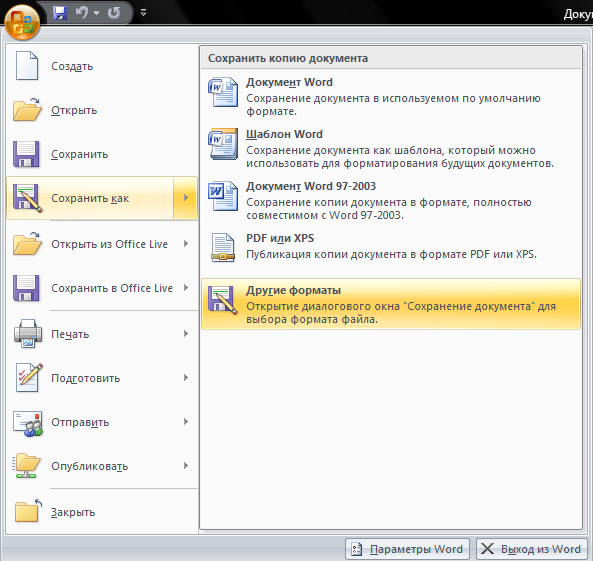 Что я делаю с этими макросами, так это открываю документ Word (.docx), заполняю закладки данными из файла Excel, сохраняю отдельные…
Что я делаю с этими макросами, так это открываю документ Word (.docx), заполняю закладки данными из файла Excel, сохраняю отдельные…
Как из ворда скопировать рисунок. Как сохранить картинки из Word
Программа Word, разработанная корпорацией Microsoft, в настоящее время является самым распространенным текстовым редактором. Он обладает массой полезных возможностей, в том числе поддерживает вставку изображений в текстовый файл.
А если что-то можно вставить, значит это можно и извлечь! В этой статье рассмотрим 3 способа, как можно извлечь изображения из текстового документа, сохранённого в формате .doc или .docx .
Все способы разобраны на примере интерфейса программы Micrisoft Word 2013 .
Способ №1 — Сохранить как рисунок
Пожалуй, самый простой, совместимый с более-менее новыми версиями Word’а, это извлечение с помощью команды .
Нажмите правой кнопкой мыши по изображению и в выпадающем списке выберите эту команду.
Плюсы этого способа:
- Простота действий, не требующих особых навыков от пользователя.
Минусы этого способа:
- Во время сохранения нужно обязательно задать имя файла.
- Нам не будет известно изначальное имя файла.
- Требуется сделать относительно много действий и, соответственно, потратить много времени, чтобы извлечь изображение.
Способ №2 — Через архивацию
С помощью этого способа можно извлечь изображения только из Word-документа нового поколения – сохраненного в расширении .docx .
Для начала нужно сделать, так чтобы имя файла показывало свое расширение. Для этого откройте любую папку. Вверху в командной строке выберите команду Упорядочить и в открывшемся меню .
Появится окно с настройками. Откройте вкладку Вид .
Найдите в Дополнительных параметрах строчку и снимите галочку .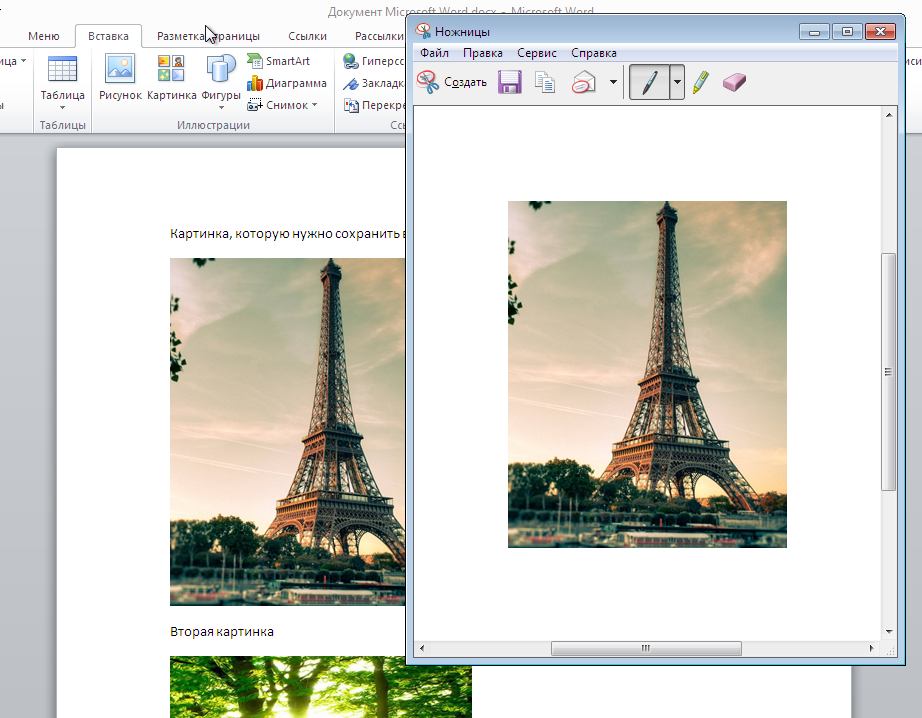 Потом ОК .
Потом ОК .
Теперь приступим к извлечению картинок.
Нужно изменить расширение .docx на .zip . Для этого выберите Word-документ и нажмите кнопку F2 – активируется функция изменения имени. Сотрите все после точки и напишите zip .
Появится окно с предупреждением, что может оказаться недоступным. Жмите ДА .
Файл автоматически изменит свой внешний вид на иконку архива. В моем примере это иконка .
Следующим шагом нужно извлечь содержимое этого архива. Для этого нажмите по нему правой кнопкой и выберите команду Извлечь в текущую папку или Извлечь здесь (в зависимости от вашего архиватора).
Появились три новые папки и еще один файл. Нам нужна папка Word . Откройте ее.
Внутри нее откройте следующую папку media .
Эта папка содержит все изображения, которые были в текстовом документе.
Плюсы этого способа:
- Не смотря на то, что нужно было провести ряд подготовительных действий, это очень быстрый способ извлечь все изображения из текстового документа. Особенно актуально, когда файл содержит много картинок.
- Каждому изображению присваивается свое уникальное имя файла.
- Все изображения уже собраны в одной папке, с которой будет проще потом работать.
Минусы этого способа:
- Неопытному владельцу ПК будет сложно выполнить ряд подготовительных действий.
- Требуется наличии дополнительной программы – архиватора.
Способ №3 — Сохранить как Web-страницу
А это, пожалуй, самый предпочтительный способ. Он прост и эффективен.
Затем нажмите на Обзор , чтобы указать папку на компьютере, куда нужно сохранить текущий файл, а также все изображения из Word-документа.
В окне Windows-проводника, после того, как укажите папку для сохранения, задайте любое имя для файла.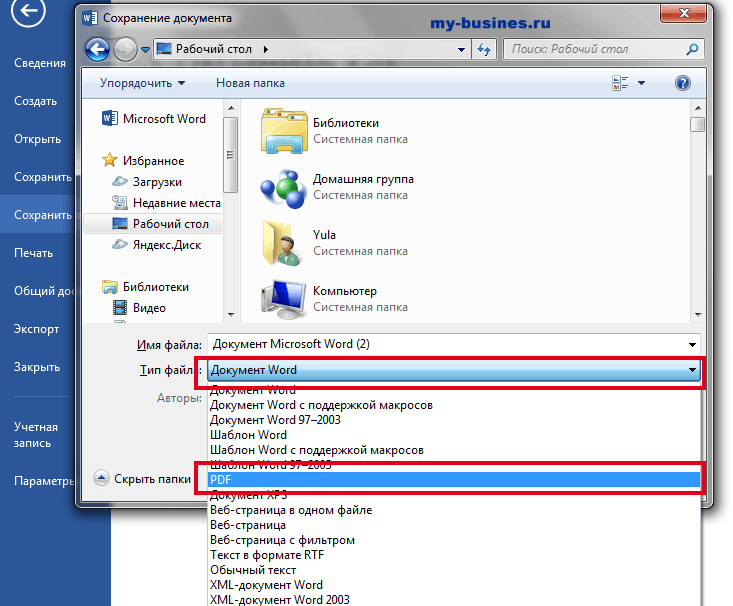 После этого, САМОЕ ГЛАВНОЕ: из выпадающего списка Тип файла выберите пункт Web-страница (*.htm;*.html) . Затем кнопка Сохранить .
После этого, САМОЕ ГЛАВНОЕ: из выпадающего списка Тип файла выберите пункт Web-страница (*.htm;*.html) . Затем кнопка Сохранить .
Теперь перейдем в папку, куда сохранили. Она должна содержать текстовый документ и отдельную одноименную папку.
Откройте эту папку. В ней будут все изображения, извлеченные из Word-документа.
Плюсы этого способа:
- Очень простой и быстрый способ.
- Из файла извлекаются сразу все изображения, что особенно удобно, когда их там много.
- Создается отдельная папка для изображений.
- Изображениям автоматически присваиваются уникальные имена.
Минусы этого способа:
- В папке с изображениями присутствует лишние файлы.
Минус, в отдельных случаях он же плюс:
Все изображения дублируются.
Первая картинка сохраняется в своем первоначальном размере, то есть в том, в каком она была добавлена в Word-файл.
Поскольку в Word’е пользователь может менять размер изображений, в итоге документ может быть сохранен с изображениями отличными от первоначального размера. Поэтому вторая картинка в папке сохраняется в том размере, в каком она стала после всех манипуляций пользователя.
Заметили ошибку в тексте — выделите ее и нажмите Ctrl + Enter . Спасибо!
Ответ мастера:
Сохранять документы или таблицы в виде рисунков нужно тогда, когда вы будете использовать их в научной работе или статье. Например, для того, чтобы сохранить какой-нибудь документ Word в виде изображения, нужно просто сделать снимок экрана, если конечно это только одна страница. А чтобы сделать сохранение всего документа, уже нужно специальное программное обеспечение.
Для такого случая запустите программу MS Word и откройте в ней необходимый документ. Для того чтобы сохранить текст в виде изображения, откройте требуемую страницу, поместите ее так, чтобы нужный текст полностью показывался на экране и нажмите Print Screen.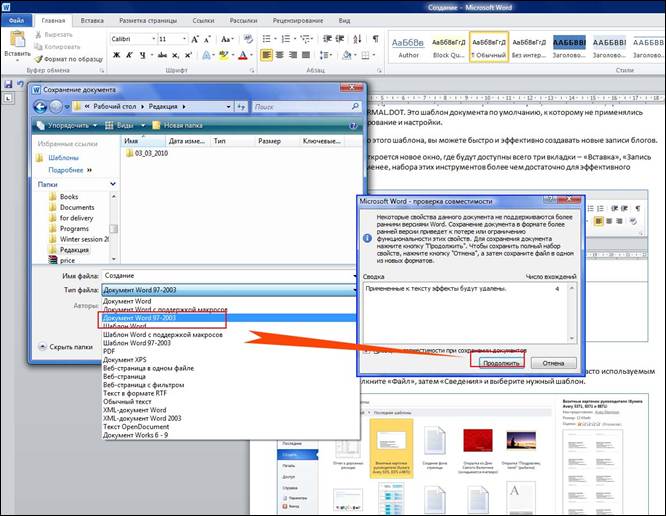 Потом нужно перейти в графический редактор, например Adobe Photoshop или Paint, и вставить рисунок в буфер обмена. Теперь при помощи меню «Файл» и пункта «Сохранить как» сохраните документ в формате jpeg либо bmp.
Потом нужно перейти в графический редактор, например Adobe Photoshop или Paint, и вставить рисунок в буфер обмена. Теперь при помощи меню «Файл» и пункта «Сохранить как» сохраните документ в формате jpeg либо bmp.
Чтобы удобно сохранить снимок экрана, можно использовать приложение Snagit. Скачать его можно по ссылке http://www.techsmith.com/snagit.html. После скачивания, установите программу на ваш компьютер. Теперь откройте ваш текстовый документ, расположите текст на экране и нажмите кнопку Print Screen, после чего откроется окно захвата картинки. Там выберите область документа для сохранения, и потом вы будете перенаправлены в окно программы. В меню «Файл» выберите «Сохранить как» для того, чтобы сохранить текст в виде картинки. Введите имя вашего файла, выберите формат и нажмите «Сохранить».
Также используйте специальные программы для конвертирования документов Word в Jpeg. Вот приложение Universal Document Converter может красиво настроить глубину цвета при сохранении или улучшить качество полученных файлов. Вы можете скачать такую программу по ссылке http://www.print-driver.ru/download/, после чего установите ее на компьютер. Далее запустите приложение MS Word и откройте требуемый документ. Потом в меню «Файл» выберите «Печать». Из списка всех принтеров выберите Universal Document Converter, потом выберите пункт «Свойства» и «Загрузить настройки». Теперь выберите опцию Text document to PDF.xml и нажмите «Открыть». На вкладке «Формат файла» выберите JPEG. Подтвердите операцию.
В окне «Печать» нажмите «Ок» для того, чтобы запустить процесс конвертирования текстового документа в JPEG. Результат будет сохранен в папку «Мои документы». Новое изображение будет автоматически открыто в «Программе просмотра изображений» или в такой же программе, которая назначена по умолчанию.
Встречаются такие ситуации, когда пользователю бывает необходимо сохранить картинки из Ворда. Вытащить картинки из документа Word на свой компьютер можно будет разными способами.
Извлечение изображения из документа Word может быть нужно для редактирования, вставки в другой документ, просто для сохранения в виде файла в каком-либо графическом формате. В разных случаях, может понадобиться сохранить не только отдельные картинки, а например, часть изображений, или все рисунки из документа Ворд в виде графических файлов на свой компьютер.
Способ сохранения, в некоторых случаях, зависит от версии программы Microsoft Word. В версиях приложений Word 2010 и Word 2013 можно будет сохранить отдельные картинки из Ворда напрямую, без участия дополнительных программ. В Word 2007 сохранить изображения на компьютер напрямую уже не получится.
В этой статье мы разберем разные способы извлечения изображений из Word. Сделать это можно будет несколькими способами:
- сохраняя картинку как рисунок в Word 2010 и Word 2013
- сохраняя Word как веб-страницу
- при помощи архиватора
- при помощи Total Commander
- копируя изображения в Paint
- используя Microsoft Office Picture Manager
- при помощи PowerPoint
- сделав снимок экрана (скриншот)
Сохранение документа Word в качестве веб-страницы
Документ Word со всеми картинками можно будет сохранить в виде архива html. Войдите в меню Microsoft Word, потом выберите пункт «Сохранить как», а затем «Другие форматы». В открывшемся окне «Сохранение документа», в поле «Тип файла» выберите «Веб-страница».
После этого, документ Word будет сохранен в виде двух файлов (папка и файл в формате «HTML»). Далее откройте папку, которая повторяет название документа Ворд. В папке вы увидите все изображения, которые есть в данном документе. В моем случае, это файлы в формате «JPEG».
Открытие документа Word при помощи архиватора
Вы можете открыть документ Word при помощи архиватора (7-Zip, WinRAR и т. д.). Это вариант подойдет для документов, сохраненных в современном формате «docx», который практически является Zip-архивом.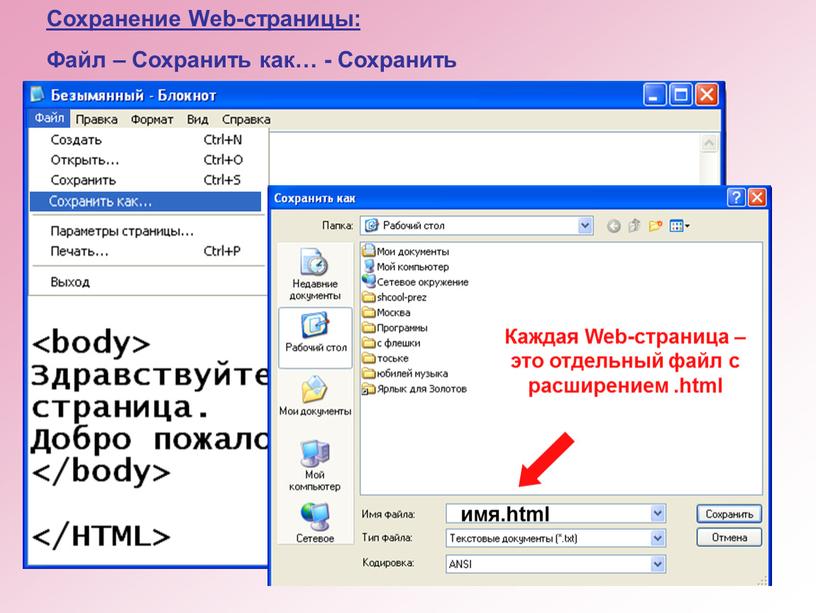
На этом примере, я открою документ Ворд при помощи архиватора WinRAR. Сначала кликните по документу Ворд правой кнопкой мыши, а в контекстном меню выберите пункт «Открыть с помощью». В окне Проводника, вам нужно будет выбрать архиватор, который установлен на вашем компьютере (в моем случае WinRAR).
Все изображения в архиве будут расположены по такому пути: «word\media». Вы можете сразу извлечь весь документ Word из архива, или перейти в папку «media» для извлечения всех изображений, или только конкретных картинок.
Извлечение картинок из Word при помощи Total Commander
При помощи файлового менеджера Total Commander, вы без труда можете вытащить картинки из Ворда. Для этого необходимо будет выполнить следующие действия:
- Выделите файл в формате «docx» в файловом менеджере.
- Далее нажмите на кнопки клавиатуры «Ctrl» + «PageDown».
- Затем откройте последовательно папки «word» и «media».
- В папке «media» будут находиться все изображения из документа Word.
Теперь вы можете скопировать картинки в другое место на своем компьютере.
Как вытащить картинки из Ворда в Paint
- Для сохранения картинки в графическом редакторе Paint, вам нужно будет кликнуть по рисунку правой кнопкой мыши, а затем выбрать пункт контекстного меню «Копировать», или нажать на клавиши клавиатуры «Ctrl» + «C».
- Откройте программу Paint.
- Затем кликните в окне программы правой кнопкой мыши. С помощью пункта контекстного мню «Вставить», или при помощи клавиш клавиатуры «Ctrl» + «V», вставьте картинку в окно программы Paint.
- Далее, из окна программы Paint, вы можете сохранить изображение в необходимом графическом формате на своем компьютере.
Сохранение изображений из Ворда в Microsoft Office Picture Manager
Для сохранения изображений из Ворда можно использовать программу Microsoft Office Picture Manager, которая входит в состав пакета Microsoft Office.
- Скопируйте картинку в программе Word, а затем вставьте ее в окно программы Microsoft Office Picture Manager.
- Далее нажмите на ссылку «Экспортировать рисунки», которая находится в правой части окна программы.
- Выберите формат, имя и папку для сохранения рисунка, а затем нажмите на кнопку «ОК».
После этого, картинка будет сохранена в папке на вашем компьютере.
Сохранение рисунка из Word в PowerPoint
- Скопируйте изображение из документа Ворд.
- Откройте программу PowerPoint, а затем вставьте картинку в окно программы.
- Далее кликните по изображению правой кнопкой мыши, в контекстном меню выберите пункт «Сохранить как рисунок…».
- В модальном окне Проводника выберите место для сохранения картинки на своем компьютере.
Сохранение рисунка в Word 2010 и Word 2013
В программах Word 2010 и в Word 2013 вы можете сохранить картинку непосредственно из окна программы Ворд.
Как изменить расположение «Вставить рисунок» по умолчанию в Microsoft Word
Автор Архипов Егор На чтение 4 мин. Просмотров 50 Опубликовано
Когда вы вставляете изображение в документ, Word по умолчанию всегда выбирает папку «Изображения» для выбора файла изображения. Однако вы можете указать другую папку в качестве расположения изображения по умолчанию, которое отображается при вставке изображений в Word.
Если у вас есть общая папка, в которой вы храните все свои изображения, которые вы вставляете в документы Word, вы можете указать эту папку в качестве расположения изображений по умолчанию в Word. Например, я храню все свои скриншоты для своих статей в папке «HTG Images», поэтому я собираюсь установить ее в качестве папки с изображениями по умолчанию.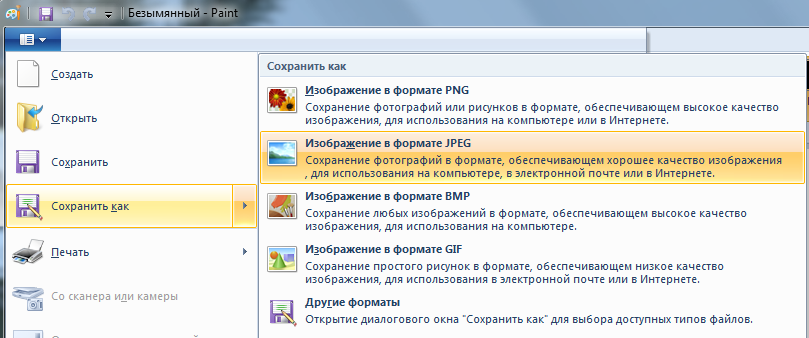 Эта функция аналогична установке местоположения сохранения по умолчанию в Word.
Эта функция аналогична установке местоположения сохранения по умолчанию в Word.
ПРИМЕЧАНИЕ. Это работает только в Word 2016.
Чтобы изменить расположение изображения по умолчанию в Word, откройте существующий или новый документ и перейдите на вкладку «Файл».
На экране за кулисами нажмите «Опции» в списке элементов слева.
В диалоговом окне «Параметры Word» нажмите «Дополнительно» в списке элементов слева.
Прокрутите вниз до общего раздела и нажмите «Расположение файлов».
В диалоговом окне «Расположение файлов» нажмите «Изображения» в разделе «Типы файлов» и нажмите «Изменить».
Обратите внимание, что Местоположение для изображений пусто. Если вы не укажете «Местоположение», папка «Библиотека изображений» по умолчанию используется в качестве расположения «Изображения», а Word запоминает последнюю папку, к которой вы обращались при вставке изображения в текущий сеанс Word.
В диалоговом окне «Изменить местоположение» перейдите к папке, которую вы хотите использовать в качестве папки изображений по умолчанию, и нажмите «ОК».
Полный путь к выбранной папке вставляется в поле «Расположение» для типа файла «Изображения». Нажмите «ОК».
Вы вернетесь в диалоговое окно Word Options. Нажмите «ОК», чтобы закрыть его.
Теперь, когда вы нажимаете «Изображения» на вкладке «Вставка», чтобы вставить изображение в документ Word…
… Диалоговое окно «Вставка изображения» открывается непосредственно в папку, указанную в качестве расположения изображений по умолчанию.
Существует ограничение, о котором вы должны знать при настройке пользовательской папки изображений по умолчанию. Word запоминает папку, которую вы использовали в последний раз при сохранении или открытии документов в текущем сеансе Word. Однако это не так, когда вы устанавливаете пользовательскую папку изображений по умолчанию. Каждый раз, когда вы вставляете изображение, в диалоговом окне «Вставка изображения» по умолчанию используется указанная вами папка, а не последняя, которую вы открыли. Чтобы Word запомнил папку, которую вы в последний раз открывали для вставки рисунка, необходимо удалить путь из столбца «Расположение» для типа файла «Изображения» в диалоговом окне «Изменение местоположений». Однако вы не можете просто удалить путь. Вы должны использовать редактор реестра, чтобы удалить запись Word, когда вы устанавливаете эту опцию.
Каждый раз, когда вы вставляете изображение, в диалоговом окне «Вставка изображения» по умолчанию используется указанная вами папка, а не последняя, которую вы открыли. Чтобы Word запомнил папку, которую вы в последний раз открывали для вставки рисунка, необходимо удалить путь из столбца «Расположение» для типа файла «Изображения» в диалоговом окне «Изменение местоположений». Однако вы не можете просто удалить путь. Вы должны использовать редактор реестра, чтобы удалить запись Word, когда вы устанавливаете эту опцию.
Стандартное предупреждение: редактор реестра является мощным инструментом, и неправильное его использование может сделать вашу систему нестабильной или даже неработоспособной. Это довольно простой взлом, и пока вы придерживаетесь инструкций, у вас не должно быть никаких проблем. Тем не менее, если вы никогда не работали с ним раньше, подумайте о том, как использовать редактор реестра, прежде чем приступить к работе. И обязательно сделайте резервную копию реестра (и вашего компьютера!) Перед внесением изменений.
Откройте редактор реестра, нажав кнопку «Пуск», и введите regedit . Нажмите Enter, чтобы открыть редактор реестра, или нажмите regedit в разделе «Лучшее совпадение».
ПРИМЕЧАНИЕ. Это диалоговое окно может не отображаться в зависимости от настроек контроля учетных записей.
В древовидной структуре слева перейдите к следующему ключу:
HKEY_CURRENT_USER \ Software \ Microsoft \ Office \ 16.0 \ Word \ Options
Найдите запись PICTURE-PATH справа. Значением записи должен быть путь, указанный в диалоговом окне «Расположение файлов». Нажмите клавишу «Удалить», чтобы удалить запись. Убедитесь, что вы удаляете только запись PICTURE-PATH , а не весь ключ Options .
Откроется диалоговое окно «Подтверждение удаления значения», подтверждающее, что вы хотите удалить запись. Нажмите «Да».
Закройте редактор реестра, выбрав «Выход» в меню «Файл» или нажав кнопку «X» в правом верхнем углу окна.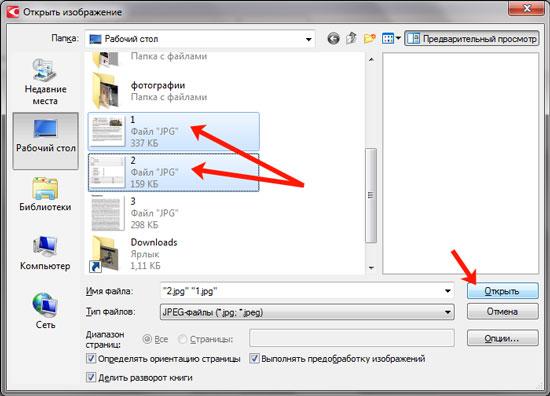
Если вам неудобно редактировать реестр самостоятельно, мы создали загружаемый взлом реестра, который можно использовать для удаления ключа «PICTURE-PATH» из реестра. Извлеките файл .zip, дважды щелкните файл .reg и щелкните по подсказкам.
Удалить взлом реестра PICTURE-PATH Value
если вам нравится работать с реестром, стоит потратить время на то, чтобы узнать, как сделать свой собственный взлом реестра.
Экспорт в Word, PDF или другой формат в Pages на Mac
Чтобы сохранить копию документа Pages в другом формате, требуется экспортировать его, выбрав новый формат. Это удобно, когда Вам нужно отправить документ людям, которые используют другое ПО. Если Вы вносите изменения в экспортированный документ, это не влияет на оригинал.
Пометки и изменения, добавленные с помощью смарт-аннотаций, не отображаются в документах, экспортированных в форматах Word, EPUB или Pages ’09. Можно экспортировать документ в формате PDF со смарт-аннотациями и комментариями либо без них.
Примечание. Если для исходного файла задан пароль, он действует также для копий, экспортированных в форматы PDF, Word и Pages ’09, но его можно изменить или удалить.
Сохранение копии документа Pages в другом формате
Откройте документ, затем выберите «Файл» > «Экспортировать в» > [формат файла] (меню «Файл» расположено у верхнего края экрана).
Укажите настройки экспорта.
PDF. Эти файлы можно открывать и в некоторых случаях редактировать с помощью таких приложений, как «Просмотр» и Adobe Acrobat. Нажмите всплывающее меню «Качество изображения», затем выберите подходящий вариант (чем выше выбранное качество изображений, тем больше будет размер файла). Если Вы добавили текстовое описание к своим изображениям, рисункам, аудио или видео для озвучивания с помощью VoiceOver или других вспомогательных технологий, они экспортируются автоматически.
 Чтобы включить смарт-аннотации или комментарии, установите соответствующий флажок. Чтобы включить теги универсального доступа для таблиц с большим объемом данных, нажмите «Дополнительные параметры», затем выберите «Вкл.».
Чтобы включить смарт-аннотации или комментарии, установите соответствующий флажок. Чтобы включить теги универсального доступа для таблиц с большим объемом данных, нажмите «Дополнительные параметры», затем выберите «Вкл.».Word. Если необходимо, чтобы файл был совместим с более старой версией Microsoft Word (1997–2004), нажмите «Дополнительные параметры», затем выберите «.doc» во всплывающем меню.
EPUB. Используйте этот формат, чтобы сделать документ доступным для чтения в приложениях для чтения электронных книг (например, Apple Books). Введите имя автора и название, затем выберите обложку.
Если Вы работаете с текстовым документом, выберите тип макета. Фиксированный макет позволяет сохранить форматирование Вашего документа. Этот вариант лучше всего подходит для документов с несколькими колонками текста или большим количеством изображений. Макет с плавающей версткой изменяется в зависимости от размеров экрана и ориентации устройства, а также позволяет пользователю менять размер шрифта. Этот вариант лучше всего подходит для документов с большим количеством текста.
Для задания дополнительных параметров нажмите стрелку раскрытия рядом с пунктом «Дополнительные параметры», выберите категорию, укажите язык документа, выберите режим просмотра (одна или две страницы одновременно), а также включите или отключите оглавление и встраивание шрифтов.
Простой текст (TXT). Основной текст экспортируется без форматирования. Текстовые блоки, фигуры, изображения, линии, таблицы и диаграммы не экспортируются. Документы с макетом страницы нельзя экспортировать в формате TXT.
Совет. Чтобы узнать, является документ текстовым или документом с макетом страницы, нажмите в панели инструментов. Если вверху боковой панели есть вкладка «Закладки», это текстовый документ.
Форматированный текст (RTF). Основной текст и таблицы экспортируются как текст и таблицы в расширенном текстовом формате (RTF).
 Если документ содержит текстовые блоки, фигуры, линии и диаграммы, которые можно экспортировать, они экспортируются как изображения, а сам документ экспортируется в формате RTFD. Файлы RTFD могут не поддерживаться другими приложениями и не открываться в них. Документы с макетом страницы нельзя экспортировать в форматах RTF или RTFD.
Если документ содержит текстовые блоки, фигуры, линии и диаграммы, которые можно экспортировать, они экспортируются как изображения, а сам документ экспортируется в формате RTFD. Файлы RTFD могут не поддерживаться другими приложениями и не открываться в них. Документы с макетом страницы нельзя экспортировать в форматах RTF или RTFD.Pages ’09. Файлы этого формата можно открывать в Pages версий от 4.0 до 4.3 включительно на компьютере Mac.
Если пароль является доступным параметром, выполните одно из указанных ниже действий.
Установка пароля. Установите флажок «Требовать пароль для открытия», затем введите пароль. Требование пароля применяется только к экспортированной копии.
Сохранение исходного пароля документа. Убедитесь, что флажок «Требовать пароль для открытия» установлен.
Использование другого пароля для экспортированной копии. Установите флажок «Требовать пароль для открытия», нажмите «Сменить пароль», затем задайте новый пароль.
Экспорт копии без защиты паролем. Снимите флажок «Требовать пароль для открытия».
Нажмите «Далее», затем введите имя документа (без расширения файла, например .pdf или .epub, — оно будет добавлено к имени документа автоматически).
Введите один или несколько тегов (необязательно).
Чтобы указать место для сохранения экспортированной копии презентации, нажмите всплывающее меню «Где», выберите место, затем нажмите «Экспортировать».
Экспорт книги или другого документа в формате EPUB
Чтобы документ можно было открывать в приложениях для чтения электронных книг (например, Apple Books), его можно экспортировать в формате EPUB.
Откройте документ, затем выберите «Файл» > «Экспортировать в» > «EPUB» (меню «Файл» расположено в верхней части экрана).

Укажите необходимую информацию.
Заголовок и автор. Введите заголовок и имя автора, которые будут видеть читатели при просмотре Вашей публикации.
Обложка. Используйте первую страницу документа либо выберите файл PDF или файл изображения.
Макет. Для текстового документа можно использовать «Фиксированный макет», чтобы сохранить макет страницы, или «С плавающей версткой», чтобы читатели могли настраивать размер и стиль шрифта (при этом может измениться количество содержимого, видимого на каждой странице). Для документов с макетом страницы можно использовать только фиксированный макет.
Категория и язык. Нажмите «Дополнительные параметры», затем назначьте категорию документу EPUB и укажите язык документа.
Режим просмотра. Нажмите «Дополнительные параметры», затем выберите «Одна страница», чтобы показывать только одну страницу, или «Две страницы», чтобы показывать разворот на две страницы.
Использовать оглавление. Нажмите «Дополнительные параметры», затем выберите «Использовать оглавление», чтобы включить созданное оглавление в документ.
Встроенные шрифты. Нажмите «Дополнительные параметры» и установите этот флажок, чтобы включить в документ EPUB шрифты TrueType и OpenType.
Нажмите «Далее», затем введите название документа.
Расширение файла .epub автоматически добавляется к имени документа.
Введите один или несколько тегов (необязательно).
Чтобы указать место для сохранения документа, нажмите всплывающее меню «Где», выберите место, затем нажмите «Экспорт».
Чтобы сделать свою книгу доступной для покупки или загрузки из Apple Books, можно опубликовать ее в Apple Books непосредственно из приложения Pages. Файл EPUB создается в процессе публикации: заранее экспортировать книгу в формат EPUB не нужно.
Как сохранять документы в Word
Один из основных навыков работы с вордом – сохранение
документов.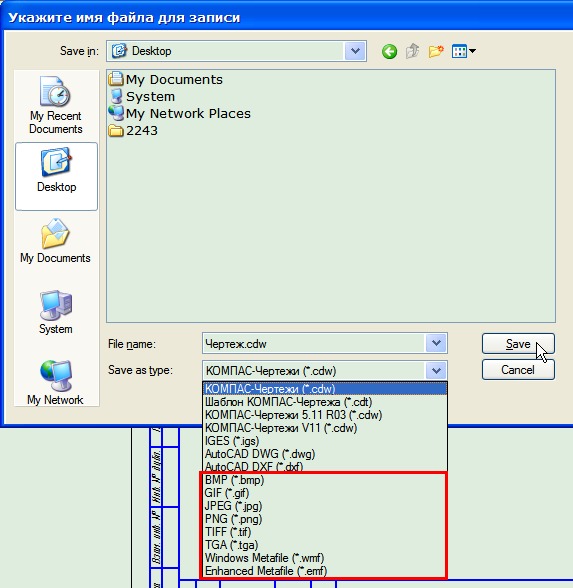
Если напечатано два слова, то не страшно нажать на кнопку «Закрыть» и начать сохранение.
Однако если напечатано много, то гораздо надежнее сохранить документ правильно.
В общем мы пройдем по всем этапам, чтобы расширить свои знания о различных опциях окна «Сохранение документа».
Последовательность сохранения
Любой документ лучше сохранять с самого начала.
Если Вы сохранили документ, то на диске создается невидимая копия, в которой записываются все внесенные между сохранениями изменения. Поэтому если компьютер отключится, то возможно будет восстановить документ.
1. Нажимаем «Файл» — «Сохранить как».
2. В окне «Сохранение документа» (Рисунок 1) мы выбираем:
— папку в которую будем сохранять документ [1];
— имя файла [2];
— тип файла [3].
(Рисунок 1)
2.1. Выбирая тип файла часто нам достаточно выбрать тип файла *.doc или *.docx основывая свой выбор лишь на том, что документ должен открываться на том компьютере где мы собираемся его использовать.
Так, если компьютер с старым офисом, то мы выбираем тип файла (Документ Word 97-2003 *.doc)
Если компьютер с офисом 2010, 2013, то можно выбрать *.docx
(Рисунок 2)
Другие типы файлов:
— docm /документ с поддержкой макросов/ используется только если в документе есть программа на языке visual basic – макрос;
— dotm /шаблон с поддержкой макросов/ используется если необходимо создать шаблон в котоом предполагается размещать макрос;
— pdf /электронная книга/ если необходимо сохранить документ в виде электронной книги;
-xps /данные с xps разметкой/
— mht, mhtml /веб страница в одном файле/ сохраняем документ в виде html электронной книги;
— html /веб страница/ в результате получаем файл в формате html с гипертекстом и папку в которой хранятся изображения, которые были в документе;
— rtf / выбираем если на компьютере не установлен word, а только WordPad;
— XML /документ с XML разметкой/
— odt /формат Open office/ выбор этого формата необходим только в случае если на другом компьютере установлен только OpenOffice (Liberty Office)
— wps // формат документов Microsoft Word.
2.2. Так же мы можем заполнить дополнительные сведения о документе. Рисунок 1 [4]
3. После того как выбрано имя файла, тип файла и папка в которую будет записан документ, мы можем нажать на кнопку «Сохранить». Рисунок 1 [5]
Если Вы сохранили документ, то в дальнейшем можно нажимать «Файл / Сохранить» или на иконку дискетки над кнопкой «Файл».
(Рисунок 3)
Если после сохранения Вы не сможете найти, где расположен файл, то попробуйте нажать «Сохранить как» снова, чтобы увидеть в какую папку word хочет сохранить файл.
Еще записи по теме
Как рисовать в Microsoft Word для настройки документов
- Вы можете свободно рисовать в Microsoft Word с помощью функции «Рисование», независимо от того, используете ли вы Word для Mac или Windows.
- Вы также можете вставлять в документ настраиваемые фигуры или рисовать с помощью функции «Набросок».
- Процесс рисования в Word зависит от используемой версии Word и устройства.
- Посетите техническую библиотеку Insider для получения дополнительных историй .
Если вы когда-нибудь хотели выразить идею визуально, а не словами, вы можете сделать это в Microsoft Word с помощью функции «Рисование».
Word позволяет создавать собственные рисунки с помощью мыши или сенсорных инструментов. Или, если вы не лучший художник, вы можете вставить заранее заданные формы и иллюстрации, которые можно настроить по своему вкусу. Вот как это сделать в Word.
Как рисовать в Microsoft Word с помощью сенсорных инструментов или мыши Шаги по созданию собственного рисунка в Word различаются в зависимости от типа устройства и версии Word.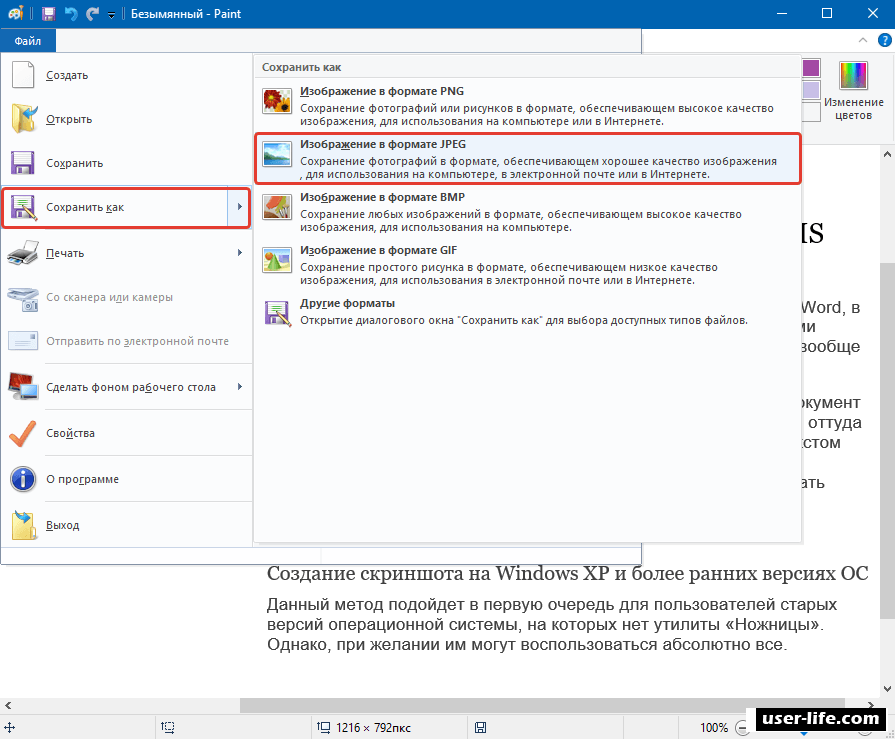
1. Откройте существующий документ или создайте пустой документ в Word.
2. Вкладка «Рисование» может быть уже доступна на вашей ленте, если у вас есть устройство с сенсорным экраном. Если вкладка «Рисование» недоступна на вашей ленте, вам необходимо ее добавить. Для этого нажмите «Файл» в верхней части экрана, затем «Параметры» и выберите «Настроить ленту». На экране «Настройка» нажмите «Нарисовать», чтобы добавить его на ленту.
Как рисовать в Microsoft Word 5. Нажмите «Рисовать» в меню настройки основных вкладок на ленте.
3. Когда «Рисование» появится на ленте, щелкните по нему.
Подсказка: Если вкладка «Рисование» неактивна и вы не можете ее щелкнуть, выберите вкладку «Вид» на ленте и выберите «Макет для печати». Теперь это должно позволить вам использовать функцию рисования.
4. Щелкните любой инструмент рисования, который хотите использовать. Чтобы изменить размер или цвет инструмента рисования, щелкните его еще раз и выберите из раскрывающегося списка параметров.
5. Начните рисовать с помощью мыши или трекпада.
Как рисовать в Microsoft Word 6. Выберите любой инструмент, который вы хотите свободно рисовать в документе Word.
Если у вас есть компьютер под управлением Windows с Office 2016 или Office 2013:1. Откройте существующий документ или создайте пустой документ в Word.
2. На ленте Word щелкните вкладку «Обзор» и выберите «Начать рукописный ввод».
3. В разделе «Инструменты для чернил» выберите «Перья», а затем снова выберите «Перо».
4. Выберите нужный цвет чернил и толщину пера и начинайте рисовать.
Подсказка: На вкладке «Перья» вы также можете выбрать «Маркер» для индивидуального выделения частей текста или «Ластик» для удаления частей вашего рисунка.
Если у вас есть компьютер Mac с Microsoft 365 или Office 2019:В отличие от компьютеров Windows, функция Draw доступна только на Mac, если у вас есть Microsoft 365 или Office 2019.
1. Откройте существующий документ или создайте пустой документ в Word.
2. Щелкните вкладку «Рисование» на ленте в верхней части Word.
3. Вы увидите список перьев на выбор. После того, как вы нажали на один, нажмите на него еще раз, чтобы изменить цвет чернил или толщину пера.
4. Вы также можете выбрать «Рисовать с трекпадом», чтобы рисовать пальцем на трекпаде вместо перетаскивания курсора для рисования.
Подсказка: Щелкните значок плюса «+», чтобы добавить дополнительные параметры пера, маркера или карандаша на панель инструментов.Чем больше перьев сохранено на панели инструментов, тем проще переключаться между цветами и эффектами.
Как рисовать в Microsoft Word с помощью инструментов по умолчанию1. Откройте существующий документ или создайте пустой документ в Word.
2. Щелкните вкладку «Вставка», затем выберите «Фигуры».
На вкладке «Вставка» будут показаны все варианты элементов, которые вы можете вставить в документ, например «Фигуры».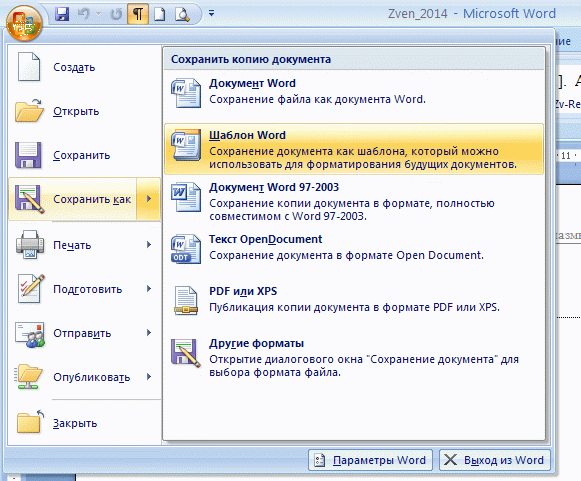 »
Райан Ариано / Business Insider
»
Райан Ариано / Business Insider3. Вам будет показан длинный список фигур, которые вы можете добавить в документ. Вы можете выбрать одну из заранее определенных форм, но если вы хотите рисовать, щелкните значок, который выглядит как каракули под заголовком «Линии». Это будет последний вариант.
Есть полный набор заранее заданных форм, которые вы можете добавить в документ Word или выбрать «Набросок», чтобы создать свою.Райан Ариано / Business Insider4. После того, как вы выбрали значок «Scribble», ваш курсор превратится в перекрестие. Щелкните и перетащите мышь, чтобы рисовать ею, и отпустите ее, когда закончите. Ваш рисунок будет преобразован в изображение, и вы сможете перемещать его или изменять его размер, как и любое другое изображение.
5. После того, как вы добавили форму, вы можете уточнить ее с помощью инструментов в верхней части экрана.Вы можете настроить цвет в «Заливке фигуры», настроить его контур в «Контур фигуры» или добавить «Эффекты фигуры», такие как тени, к форме.
Вы можете настроить свои формы с помощью «Стилей фигур» после того, как форма будет создана. Райан Ариано / Business InsiderНарисовать подпись в Word
Если вы хотите, чтобы рисовал подпись в Word, , то настоятельно рекомендуется применить процессы, упомянутые в этом руководстве.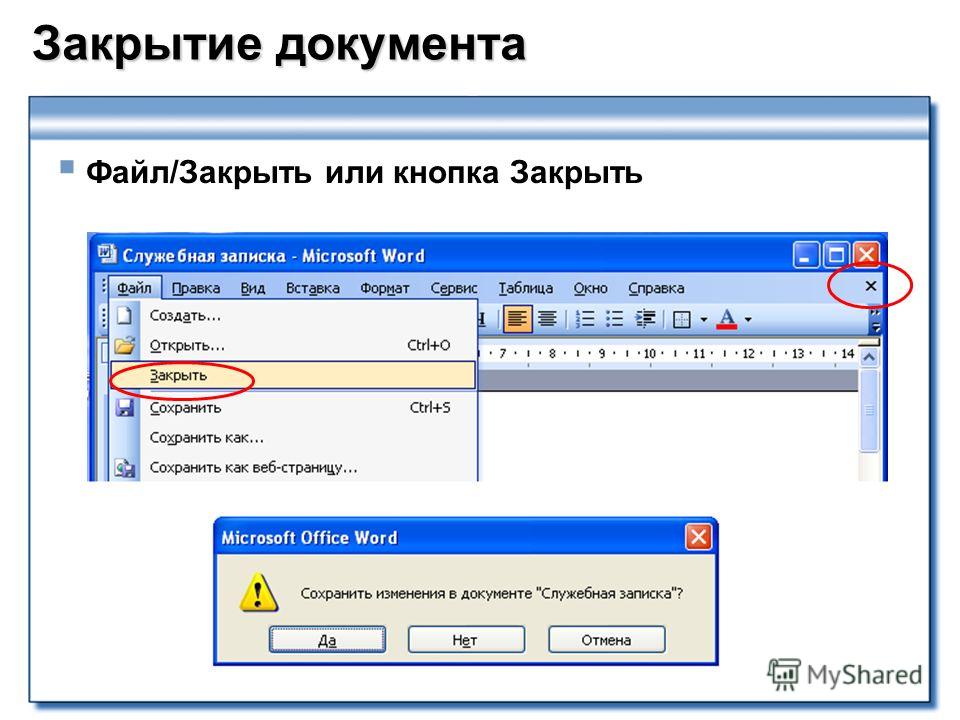 Если вы хотите узнать, как нарисовать подпись в Word, вам нужно выполнить несколько шагов, чтобы убедиться, что результат соответствует вашим требованиям. Чтобы нарисовать свою подпись в Word, вам нужно убедиться, что вы выполнили работу в кратчайшие сроки. Если вы когда-нибудь задумывались, как нарисовать мою подпись Microsoft Word, то этот урок для вас, чтобы получить ясное представление.
Если вы хотите узнать, как нарисовать подпись в Word, вам нужно выполнить несколько шагов, чтобы убедиться, что результат соответствует вашим требованиям. Чтобы нарисовать свою подпись в Word, вам нужно убедиться, что вы выполнили работу в кратчайшие сроки. Если вы когда-нибудь задумывались, как нарисовать мою подпись Microsoft Word, то этот урок для вас, чтобы получить ясное представление.
Как нарисовать подпись в Word
Шаги, которые необходимо выполнить, следующие. Настоятельно рекомендуется следовать инструкциям, которые очень практичны в работе.
- Нарисуйте свою подпись на листе бумаги и отсканируйте ее, чтобы сохранить на компьютере в виде изображения.
- Откройте документ Word, нажмите кнопку «Вставить»> «Изображение», чтобы просмотреть это изображение подписи.
- Напишите текст, который нужно добавить к знаку, а затем выберите оба. Выберите быстрые части и назовите подпись, чтобы сохранить для использования в будущем.
- Если у вас уже были сохраненные изображения подписи в Word, вы можете сделать тот же шаг, используя вкладку «Вставка», чтобы начать процесс.
- Щелкните быстрые части, чтобы продолжить. Выберите «Автоматический текст», а затем название подписи.
- Заполните все поля настройки подписи и нажмите ОК. Вы увидите, что строка подписи добавлена к вашему документу.
Преимущества формата PDF
Формат PDF настоятельно рекомендуется пользователям, использующим текст для профессионального использования. Формат имеет функцию ведения журнала, которая гарантирует, что вы получите полный след изменений, внесенных в документ.Формат PDF также обеспечивает наилучший результат и лучшую читаемость. Формат поставляется с бесплатными читателями, которые также некоторое время работают редакторами, чтобы изменить документ. Редакторы платные, но читатели файлов PDF совершенно бесплатны. Формат также может искать и изменять фразы, которые вы хотите.
PDFelement — это программа, которая позволяет пользователям легко преодолевать проблемы, которые возникают в обычных редакторах PDF. Программа очень проста в использовании и содержит буквально сотни функций, которые вы можете выполнять с вашими PDF-файлами.Программа имеет интерфейс, который позволит вам с легкостью применить все изменения к файлам PDF. Для работы с программой не требуется никаких технических навыков. Это обеспечит наилучший результат при работе с PDF-файлами. Она считается одной из лучших программ всех времен.
Особенности программы:
- Редактирование программы бесподобно, и она высоко ценится за эту функцию. Он имеет надежный механизм редактирования, который позволяет пользователям компьютеров редактировать любые свои документы.
- Вы можете постоянно хранить ваши PDF-файлы в безопасности. Отключите конфиденциальный контент, чтобы другие не могли видеть ваши самые конфиденциальные данные.
- Вы можете изменить формы на основе файла PDF в соответствии с вашими требованиями. Настройте свои формы с помощью флажков, кнопок и текстовых полей.
- Программа не только проста в использовании, но и легко устанавливается. Установка проходит гладко и часто проходит без сбоев.
Как нарисовать подпись в PDF-файлах
Убедитесь, что подпись нарисована в файлах PDF.Эти шаги очень легко выполнить с помощью рассматриваемого программного обеспечения.
Шаг 1. Импортируйте PDF-файл
Импортируйте файл PDF в программу, нажав кнопку в главном интерфейсе, или перетащите файл PDF в окно программы для автоматического открытия.
Шаг 2. Создайте собственный штамп
Сначала нарисуйте свою подпись на листе бумаги. Отсканируйте его, чтобы сохранить в своей системе, или вы также можете сделать снимки, чтобы импортировать его на свой компьютер. Используйте «Комментарий»> «Создать штамп», чтобы импортировать изображение подписи как индивидуальный штамп.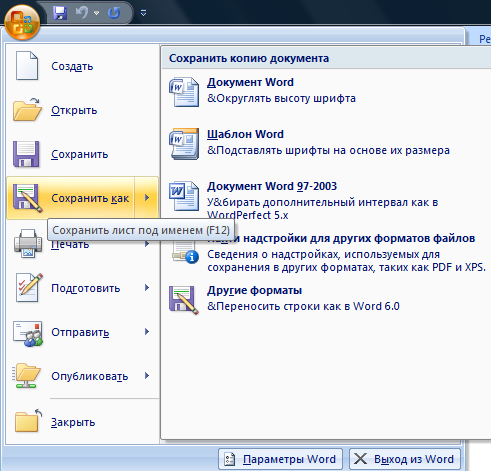
Шаг 3. Добавьте собственный штамп
Перейдите в меню «Штамп», и вы найдете это изображение подписи в категории «Пользовательский». Щелкните по нему и щелкните по странице, на которой вы хотите добавить штамп, он появится непосредственно. Перетащите четыре угла штампа для подписи, чтобы изменить его размер в соответствии с размером вашей страницы.
Загрузите или купите PDFelement бесплатно прямо сейчас!
Загрузите или купите PDFelement бесплатно прямо сейчас!
Купите PDFelement прямо сейчас!
Купите PDFelement прямо сейчас!
Как рисовать в Microsoft Word 2013
Вам нужно что-то добавить в документ Word 2013, но вы можете точно выразить информацию только с помощью рисунка? К счастью, вы можете рисовать в Microsoft Word 2013 с помощью формы Scribble.
Форма каракулей позволяет рисовать от руки прямо в документе. Затем Word преобразует рисунок в объект-фигуру, где вы можете настроить внешний вид только что нарисованной фигуры.
Обратите внимание, что Word будет создавать новую форму каждый раз, когда вы отпускаете указатель мыши с фигурой каракулей, поэтому вам нужно будет повторно выбрать ее после того, как вы отпустите. Вы также можете выбрать одну из других форм в меню в нашем руководстве ниже, если вам нужна конкретная форма или прямые линии.
Эта статья покажет вам, как рисовать в Word, и предоставит вам новый способ выразить свои идеи и информацию, которые в противном случае могли бы потребовать использования другой программы.
Как рисовать в Word
- Щелкните Вставить .
- Щелкните кнопку Shapes , затем щелкните значок Scribble в разделе Lines .
- Щелкните и удерживайте кнопку мыши, затем переместите курсор мыши для рисования.
- Щелкните вкладку Формат в разделе Средства рисования , чтобы внести любые изменения в свой рисунок.

Наша статья продолжается ниже с дополнительной информацией и изображениями этих шагов.
Как сделать рисунок от руки в Microsoft Word 2013
Шаги, описанные в этой статье, покажут вам, как рисовать от руки в документе Microsoft Word. Вы выберете фигуру «Scribble», которая даст вам полный контроль над тем, что выводится на ваш экран.Вы также можете свободно рисовать в любом месте документа, даже поверх уже введенного текста.
Обратите внимание, что рисование в Microsoft Word может быть очень сложным. Если вы обнаружите, что у вас возникли проблемы с достижением желаемого результата, возможно, вам повезет больше с Microsoft Paint или с более продвинутым инструментом, таким как Adobe Photoshop.
Шаг 1. Откройте документ в Microsoft Word 2013.
Шаг 2. Щелкните вкладку
Вставить вверху окна.Шаг 3. Нажмите кнопку
Фигуры в разделе «Иллюстрации» на навигационной ленте, затем нажмите кнопку Scribble в разделе Lines .Шаг 4: Используйте мышь, чтобы рисовать на холсте.
Форма рисования будет завершена, когда вы отпустите кнопку мыши, что вызовет новую опцию Инструменты рисования . В этом меню есть варианты способов изменить цвет рисунка или изменить цвет заливки.
Если вам нужно нарисовать больше, вы можете повторно щелкнуть фигуру Scribble в левой части ленты навигации, как показано на изображении ниже.
Как изменить форму существующего рисунка в Word
В этом разделе показано, как изменить форму вашего рисунка.Этот метод немного громоздок, но может быть эффективным, если вам нужно внести лишь незначительные изменения в свой рисунок.
Шаг 1. Выберите свой рисунок, затем щелкните вкладку
Формат в разделе Инструменты рисования .Шаг 2. Нажмите кнопку
Edit Shape в разделе Insert Shapes на ленте, затем выберите опцию Edit Points .Шаг 3: Щелкните одну из точек на чертеже, затем перетащите точку, чтобы изменить форму.
Создание рисунков в Word — это полезная опция в приложении, когда вам нужно включить простой рисунок в документ, и вы либо не хотите использовать специальное приложение для редактирования изображений, либо у вас его нет.
Я использую инструмент для рисования Word в основном, когда мне нужно сделать что-то простое или когда качество рисунка не очень важно для документа. Я также ужасный художник (как показывают мои рисунки в руководстве выше), поэтому я не тратил много времени на освоение инструментов рисования Word.
Обратите внимание, что рисование в Microsoft Word может быть довольно сложным, а иногда и неприятным. Если вы обнаружите, что возможности рисования в Word ограничены, возможно, вам лучше будет рисовать в Microsoft Paint и вставлять сохраненный рисунок Paint в документ. В этой статье показано, как вставить изображение в Word 2013.
См. Также
СвязанныеОтказ от ответственности: Большинство страниц в Интернете содержат партнерские ссылки, в том числе некоторые на этом сайте.
Мы не можем найти эту страницу
(* {{l10n_strings.REQUIRED_FIELD}})
{{l10n_strings.CREATE_NEW_COLLECTION}} *
{{l10n_strings.ADD_COLLECTION_DESCRIPTION}}
{{l10n_strings.COLLECTION_DESCRIPTION}} {{addToCollection.description.length}} / 500 {{l10n_strings.TAGS}} {{$ item}} {{l10n_strings.PRODUCTS}} {{l10n_strings.DRAG_TEXT}}{{l10n_strings.DRAG_TEXT_HELP}}
{{l10n_strings.ЯЗЫК}} {{$ select.selected.display}}{{article.content_lang.display}}
{{l10n_strings.AUTHOR}}{{l10n_strings.AUTHOR_TOOLTIP_TEXT}}
{{$ select.selected.display}} {{l10n_strings.CREATE_AND_ADD_TO_COLLECTION_MODAL_BUTTON}} {{l10n_strings.CREATE_A_COLLECTION_ERROR}}Как подписать документ Word в Интернете — электронная подпись в Word
Эти подробные инструкции демонстрируют как подписать документ Word онлайн.Наша бесплатная версия DigiSigner программное обеспечение для онлайн-подписи позволяет подписывать документы Word онлайн (плюс PDF, IMG, TXT, XLS) с легкостью и, что еще лучше, на 100% бесплатно без регистрации!
Начните, просто щелкнув ссылку «выбрать файл», чтобы загрузить Word, PDF, TXT, IMG, TXT или XLS-документ, который вы хотите подписать или просто сбросить файл в синюю рамку, как показано на изображении ниже:
Всего за несколько секунд ваш документ Word будут полностью доступны после завершения загрузки.
Как только вы окажетесь внутри, вы сможете выберите тип правок, которые вы хотите применить к своему документ. Этот инструмент полностью укомплектован всем необходимым, не только для создания электронной подписи, но и для заполнения из ваших форм в Интернете, добавив текст, установив флажки, вставка текущей даты или даже инициализация при необходимости.
Наведите указатель мыши на области где вы хотите поставить свою подпись, и щелкните документ.
Не стесняйтесь подписывать документ Word любым способом тебе нравится. Этот инструмент для создания подписи предлагает три различных вариантов создания электронной подписи:
A) Нарисуйте электронную подпись с помощью мыши или тачпада.
B) Введите свое имя.
C) Отсканируйте изображение вашей подписи и загрузите его в документ.
Как мы упоминали ранее, вы также можете добавить галочки, даты, текст или инициалы на любую страницу вашего документ. Просто выберите тип функции, которую хотите использовать, выберите область и введите информацию.
Когда все будет готово, нажмите ГОТОВО, чтобы продолжить. Наш бесплатный инструмент создаст файл, который можно скачать совершенно бесплатно без регистрации! Просто нажмите СКАЧАТЬ ДОКУМЕНТ и сохраните файл. на твоем компьютере.
Как экспортировать 2D-чертеж в Word | 12CAD.com
Как бы верно ни было, что есть много способов импортировать свой проект в файл другого типа, отличного от CAD, для иллюстрации, очень часто требуется экспорт 2D-чертеж из AutoCAD в Microsoft Word или PowerPoint.
Тем не менее, есть несколько способов перенести 2D-изображение вашего проекта в Word.
AutoCAD предлагает некоторую командную строку, которая поможет вам экспортировать файл в другой тип файла изображения, такой как PNG, JPG, BMP и другие.Возможно, вам понадобится узнать, как я в последнее время преобразовал DWG в PDF.
Как экспортировать 2D-чертеж в Word
В первую очередь мы поговорим о командной строке, которая позволяет легко экспортировать DWG и преобразовывать их в другие расширения.
Экспорт DWG в BMP
(Bitmap)Чтобы экспортировать 2D-изображение в файл Bitmap, вы можете использовать команду BMPOUT
- Записать BMPOUT
- Выберите каталог, в котором вы хотите сохранить результирующий файл
- Используйте «технику Windows » , чтобы выбрать изображение, которое вы хотите экспортировать (изображение должно быть включено в выбранную область)
- Нажмите Enter
После того, как у вас есть файл BMP, вы можете легко включить его в свои файлы Word с помощью «техники копирования и вставки»
Экспорт DWG в JPG
(JPEG)Используйте командную строку JPGOUT
- Написать JPGOUT
- Выберите каталог где вы хотите сохранить полученный файл
- Используйте «технику Windows » , чтобы выбрать изображение, которое вы хотите экспортировать (изображение должно быть включено в выбранную область)
- Нажмите Enter
Примените тот же метод, что и выше, для импорта полученного изображения в файл Word.
Экспорт DWG в TIFF
(TIF)Используйте командную строку TIFOUT
- Запишите TIFOUT
- Выберите каталог, в котором вы хотите сохранить полученный файл
- Используйте «технику Windows » , чтобы выберите изображение, которое вы хотите экспортировать (изображение должно быть включено в выбранную область)
- Нажмите Enter
Просто скопируйте изображение и вставьте его в файл Word.
Но большинство описанных выше методов во многих случаях дают изображение с низким разрешением.Если проект, над которым вы работаете, не требует изображений с высоким разрешением, вам следует придерживаться одного из этих методов.
Вы можете поэкспериментировать с каждым из этих методов индивидуально с одним и тем же изображением и сами решить, какой из них даст вам лучший результат с точки зрения качества изображения, которое вы получаете, когда изображение находится в вашем файле Word.
Экспорт 2D-изображения с высоким разрешением из AutoCAD
Если вы хотите контролировать разрешение экспортируемого изображения, используйте функцию печати AutoCAD.
Когда вы нажмете значок ГРАФИК ( или просто напишите ГРАФИК и нажмите ENTER) , вы попадете в следующее окно
Вы можете заметить, что вы можете построить свой рисунок в файлах JPG, PDF, PNG и более.
Если вы выберете PublishToWeb PNG.pc3
Вам будет предоставлена возможность выбрать размер бумаги, которую вы хотите распечатать в
Вы также можете контролировать разрешение вывода изображения с помощью следующий список
Затем используйте «технику окна » , чтобы выбрать 2D-чертеж
Нажмите кнопку ОК, когда закончите.
Вы всегда можете вернуться, чтобы изменить настройки, если вас не устраивает полученное изображение. Убедитесь, что Применить к макету , чтобы сохранить настройки и использовать их в следующий раз.
Используя эту технику, вы можете получить изображение с высоким разрешением, подобное этому.
Помните, что вы всегда можете комбинировать методы и сравнивать. Выберите тот, который лучше всего подходит для вас.
Не стесняйтесь предлагать метод, который вы используете, в комментариях ниже.
Как восстановить несохраненный документ Word
Что нужно знать
- Попробуйте сначала: перейдите в Файл > Управление документами > Восстановить несохраненные документы . Выберите документ, если он указан.
- Чтобы проверить, есть ли резервная копия: перейдите к Файл > Откройте > Просмотрите и найдите резервную копию файла.
- Или перейдите в проводник Windows и найдите все восстановленные или временные файлы, которые могут быть утерянным документом Word.
В этой статье объясняются некоторые обходные пути, которые могут помочь вам восстановить несохраненный документ Word. Инструкции относятся к Word 2019, Word 2016, Word 2013, Word Online, Word для Mac и Word для Microsoft 365.
Восстановить документ в Word 2016 и Word 2013
Как для Word 2016, так и для Word 2013 у вас есть несколько методов, которые могут привести к восстановлению вашего документа Word. Каждый метод может быть выполнен быстро, что позволяет легко искать несколько файлов.
Использование функции восстановления несохраненных документов Word
Запустите Word .
Перейдите на вкладку File и выберите Manage Document .
Нажмите кнопку «Управление документом ».
В раскрывающемся списке выберите Восстановить несохраненные документы . Откроется диалоговое окно Открыть со списком несохраненных документов Word, которые можно восстановить.
Выберите документ Word, который хотите восстановить, затем выберите Открыть . Немедленно сохраните восстановленный документ.
Если это не поможет восстановить отсутствующий файл Word, продолжайте попытки найти и сохранить его.
Использование Word для поиска резервной копии
Перейдите в меню File и выберите Open .
Выберите Обзор .
Откройте папку, в которой вы сохранили любую версию документа.
Найдите файл с именем «Резервная копия», за которым следует имя отсутствующего файла, или найдите файлы с расширением «.wbk».
Откройте все возможные файлы резервных копий, которые вы найдете.
Использование проводника Windows
Нажмите Win + E , чтобы открыть проводник Windows, если вы не можете найти файл.
Откройте следующие места в проводнике Windows:
- C: \ Users \\ AppData \ Local \ Microsoft \ Word
- C: \ Users \\ AppData \ Local \ Temp
- C: \ Users \\ AppData \ Roaming \ Microsoft \ Word
Найдите восстановленные или временные файлы, которые могут оказаться утерянным документом Word.
Вы также можете выполнить поиск на своем компьютере файлов .wbk, которые являются резервными версиями документов Microsoft Word:
Перейдите в меню Start , затем используйте поле поиска для поиска файлов «.wbk». Откройте любые появившиеся файлы .wbk, чтобы определить, какой из отсутствующих документов Word вам нужен.
Предотвращение будущих бедствий с помощью автосохранения и автоматического восстановления
Чтобы избавить себя от стресса, беспокойства и времени, связанного с попытками восстановить несохраненный документ Word в будущем, примите меры прямо сейчас, чтобы это не повторилось.
Если у вас есть подписка на Microsoft 365, используйте автосохранение, чтобы сохранять изменения в документах в реальном времени. Автосохранение включается всякий раз, когда файл сохраняется в OneDrive или SharePoint. Каждые несколько секунд Word автоматически сохраняет любые изменения в облаке.
Чтобы убедиться, что автосохранение включено, найдите кнопку переключения Автосохранение в верхнем левом углу окна Microsoft Word.
Если вы не являетесь подписчиком Microsoft 365, вы можете включить автовосстановление, чтобы автоматически сохранять изменения в файл через определенные промежутки времени:
Перейдите на вкладку File и выберите Options .
Выберите Сохранить на левой панели окна Параметры Word .
Установите флажок Сохранить данные автосохранения каждые X минут и введите число в поле минут, например 5 или 10.
Установите также флажок Сохранить последнюю автоматически восстановленную версию, если я закрою без сохранения . Это позволит вам восстановить самую последнюю автоматически восстановленную версию, которая может быть не полным документом Word, но, вероятно, будет лучше, чем отсутствие документа вообще.
Вы также можете изменить расположение файлов автосохранения, если хотите, чтобы они хранились в другой папке. Нажмите кнопку Обзор рядом с Расположение файлов автосохранения и перейдите в то место на вашем компьютере, где вы хотите их сохранить.
Выберите ОК , чтобы сохранить любые изменения, внесенные в параметрах Word.
Восстановить документ в Word Online
Если вы создаете документы с помощью Word Online, вам повезло.Нет кнопки Сохранить , потому что любые изменения, которые вы вносите в документ, автоматически сохраняются.
Восстановить документ в Word для Mac
По умолчанию в Word для Mac включено автосохранение. Если ваш компьютер неожиданно выключается до того, как вы сохранили документ Word, вам будет предложено открыть восстановленный файл. В противном случае вы можете найти файл в папке автосохранения.
В Word для Mac 2016 сначала нужно отобразить скрытые файлы. После активации этой функции вы можете искать потерянный документ.
Откройте Finder , щелкните значок Home в левом столбце, затем откройте Library / Containers / com.microsoft.Word / Data / Library / Preferences / AutoRecovery . Здесь будут перечислены все документы, сохраненные функцией автосохранения.

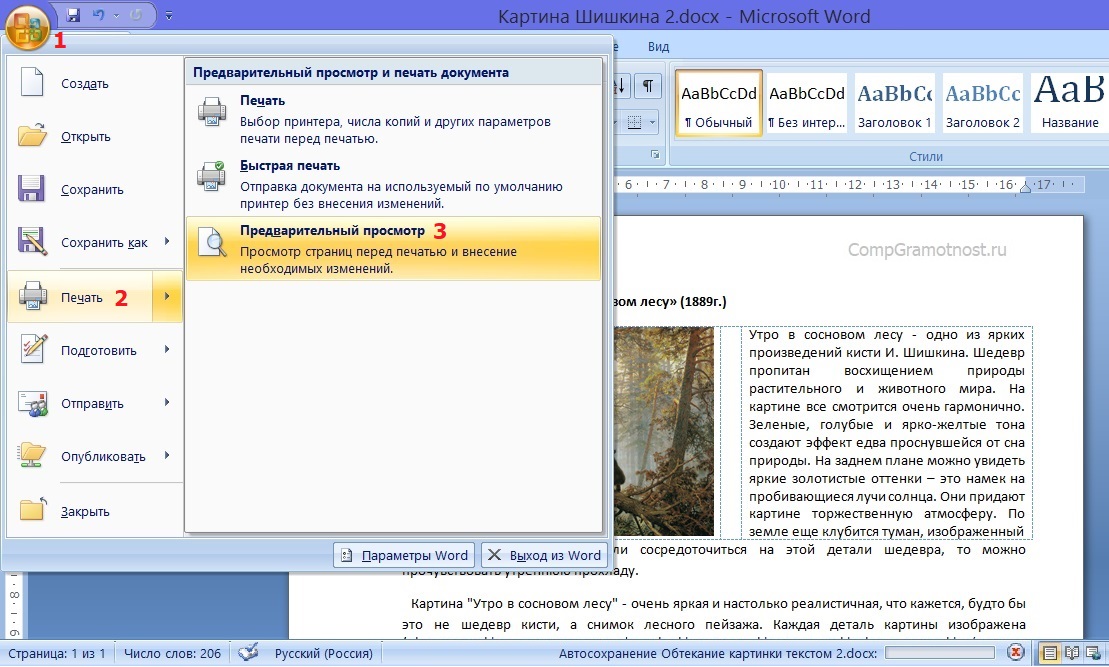 Picture,) , когда вы нажимаете на них. Когда вы смотрите на лист…
Picture,) , когда вы нажимаете на них. Когда вы смотрите на лист… Чтобы включить смарт-аннотации или комментарии, установите соответствующий флажок. Чтобы включить теги универсального доступа для таблиц с большим объемом данных, нажмите «Дополнительные параметры», затем выберите «Вкл.».
Чтобы включить смарт-аннотации или комментарии, установите соответствующий флажок. Чтобы включить теги универсального доступа для таблиц с большим объемом данных, нажмите «Дополнительные параметры», затем выберите «Вкл.». Если документ содержит текстовые блоки, фигуры, линии и диаграммы, которые можно экспортировать, они экспортируются как изображения, а сам документ экспортируется в формате RTFD. Файлы RTFD могут не поддерживаться другими приложениями и не открываться в них. Документы с макетом страницы нельзя экспортировать в форматах RTF или RTFD.
Если документ содержит текстовые блоки, фигуры, линии и диаграммы, которые можно экспортировать, они экспортируются как изображения, а сам документ экспортируется в формате RTFD. Файлы RTFD могут не поддерживаться другими приложениями и не открываться в них. Документы с макетом страницы нельзя экспортировать в форматах RTF или RTFD.
