Как откалибровать и настроить монитор в домашних условиях
Что такое калибровка и зачем она нужна?
Калибровкой называют процесс настройки цветопередачи, яркости и контрастности изображения монитора или другого устройства визуализации (например, проектора или TV) с целью добиться максимально полного совпадения тона, цветов и оттенков на экране и при печати. В бытовом обиходе калибровка преследует цель просто сделать изображение естественным и приятным глазу.
С необходимостью откалибровать монитор сталкивались почти все — когда принесли его домой из магазина и первый раз включили. Тем, кто не работает в графических редакторах и не занимается фотографией, достаточно сделать это «на глазок», пользуясь кнопками подстройки на самом мониторе или средствами Windows. Большая точность здесь не важна — главное, чтобы изображение было без явных цветовых искажений, в меру ярким и в меру контрастным.
Художникам, дизайнерам и фотографам нужна более глубокая — профессиональная калибровка, которая производится или с помощью программ, или специальных аппаратов — калибраторов.

Первый вариант доступен всем — основная масса таких приложений бесплатна и не слишком сложна в применении. Однако чтобы добиться хорошего результата нужен еще и глаз-алмаз. Второй вариант обеспечивает максимальную точность, но пользуются им немногие. Причина — высокая стоимость калибраторов. Даже бюджетный аппарат обходится как хороший смартфон, но некоторые художники и фотографы берут их напрокат или прибегают к услугам специалистов по калибровке, благо это не требуется делать часто.
Поскольку калибратора у нас с вами нет, поговорим о способах настройки монитора при помощи программ.
Простая калибровка монитора средствами Windows
Интересующий нас инструмент называется «Калибровка цветов». В Windows 10 он вызывается через приложение «Параметры» — раздел «Система» — «Экран» — «Дополнительные параметры экрана».

В Windows 7 и 8.1 — через Панель управления и раздел «Экран». Или через «Параметры экрана» в контекстном меню рабочего стола.

Запустив утилиту, пошагово выполняйте предложенные операции. Но перед этим обязательно разверните окно во весь экран и сядьте прямо перед ним, иначе результат может быть неточным. Расстояние от ваших глаз до экрана должно быть таким, как при обычной работе.
Первый шаг — установка основных параметров цветов
Откройте меню монитора, нажав кнопку на его панели, и установите настройки цвета по умолчанию. Если у вас ноутбук, переходите к следующему шагу.
Второй шаг — настройка гаммы
Перед вами изображение квадрата с темными пятнами внутри и ползунок настройки. В центре каждого пятна находится точка. Ваша задача сделать так, чтобы точки стали невидимыми (слились по яркости с фоном).

Третий шаг — настройка яркости
Снова откройте меню монитора или раздел «Электропитание» в Панели управления Windows — сейчас нам понадобится ползунок настройки яркости. Вместо него можете пользоваться кнопками «Яркость-» и «Яркость+» на панели монитора или клавиатуре ноутбука.
Передвигая ползунок, установите яркость так, чтобы детали костюма и рубашка человека на картинке были умеренно различимы, а знак «Х» на стене позади него не сливался с фоном, но был едва заметен.

Четвертый шаг — настройка контрастности
Управляя ползунком настройки контрастности, сделайте так, чтобы все складки и пуговицы на белой рубашке были хорошо видны, а рубашка не сливалась со стеной.

Пятый шаг — цветовой баланс
Перемещая ползунки трех цветов — красного зеленого и синего, добейтесь того, чтобы полосы в центре экрана были нейтрально-серыми.

Шестой шаг — сохранение калибровки
Сравните текущую (новую) калибровку с прежней. Если она вас устраивает, нажмите «Готово». Если далее хотите перейти к настройке отображения текста, предварительно отметьте флажком «Запустить средство ClearType…».

Настройка отображения текста
Здесь вам следует выбрать пример, где панграмма (текст, включающий все буквы алфавита), читается лучше всего, и применить настройку.

Калибровщика Windows вполне достаточно, чтобы правильно настроить монитор для работы, не связанной с редактированием графики и художественной печатью.
Для проверки качества калибровки можете воспользоваться специально созданными обоями с сайта RealColor.ru. Комплект обоев подбирайте по своему разрешению экрана, чтобы картинка не менялась в размере.

Калибровка монитора для фотопечати и работы с графикой
Как получить наилучший результат
Чтобы получить действительно хорошее изображение, где черное — это черное (а не темно-серое), белое — это белое, а цвет не зависит от угла поворота экрана, нужен профессиональный монитор. Фотографы и художники-графики отдают предпочтение экранам с матрицей IPS (наилучший вариант — с S-IPS).
На бюджетных мониторах с матрицами типа TN добиться высокой точности оттенков и цветов, увы, не получится, И дело не в том, что этого не позволяют программы, а в качествах самого экрана. Но мы будем работать с тем, что имеем.
Итак, начнем с подготовки рабочего места:
- Монитор должен стоять там, где вы обычно его используете.
- Помещение должно быть достаточно освещено. Калибровку лучше проводить при том освещении, при котором вы работаете. Если вы работаете и при естественном, и при искусственном свете, оптимально создать два цветовых профиля. Направленные источники света на время калибровки следует удалить от экрана.
- Перед началом калибровки монитор должен некоторое время поработать. ЭЛТ-монитор — не меньше часа, остальным достаточно 30 минут.
- Фоновое изображение следует установить нейтральным, лучше всего — в серых тонах.
Adobe Gamma
С помощью Adobe Gamma калибруют мониторы для работы в Фотошопе. Поскольку приложения созданы одним разработчиком, они оптимальны для совместного использования — профили, сформированные в Гамме, отображаются в меню Фотошопа, и пользователь может быстро переключаться между ними.
Утилита входит в комплект поставки Photoshop, но при желании ее можно скачать и отдельно, правда, не с официального сайта (ее там нет), а со сторонних ресурсов. Установки она не требует, достаточно просто запустить.
Если вы проводите калибровку в первый раз, выбирайте версию «Шаг за шагом».

Следом — создадим описание нового профиля (латинскими буквами).

Далее переходим к процессу калибровки. Используя меню настройки монитора, отрегулируем яркость и контрастность так, чтобы серый квадрат в центре окошка почти слился с черным, но был различим на его фоне. Рамка при этом должна оставаться белой.

Следующим шагом определим тип свечения (цветности люминофора). Нужное значение можно взять из заводского профиля монитора (оно будет установлено по умолчанию, если вы предварительно ничего не меняли в настройках). Если затрудняетесь, оставьте «Собственное» или «HDTV (CCIR 709)».

Теперь займемся настройкой гаммы для правильной цветопередачи (соотношения красного, зеленого и синего каналов). С помощью ползунка выровняем яркость серого квадрата на фоне черных и белых полос либо установим одно из значений по умолчанию. Для ЖК-монитора лучше выбрать 1.8, для ЭЛТ — 2.2.
Если снять флажок «Рассматривать одну гамму», вместо серого квадрата будет три — красный, зеленый и синий, с отдельными инструментами регулировки. С их помощью можно убрать цветной оттенок экрана, если он есть. Если нет — лучше их не трогать.

После настройки гаммы определим цветовую температуру белой точки монитора. Этот параметр зависит от окружающего освещения. Для работы при дневном свете оптимально установить 6500° K, при искусственном теплом (лампы накаливания) — 5000° K, при искусственном белом (люминесцентные лампы) — 9300° K.
Чтобы определить цветовую температуру визуально, нажмем кнопку «Изменить».

На затемненном фоне будут отображены три светлых квадрата. Ваша задача — выбрать наиболее нейтральный серый.

На заключительном этапе установим отображение точки белого как аппаратное значение и сохраним профиль.

Для быстрого редактирования уже существующих профилей удобнее открывать программу в виде панели управления. Здесь все настройки находятся в одном окне.

Оценка качества калибровки с помощью веб-сервисов
Онлайн-сервисы проверки мониторов удобно использовать как дополнение к программам-калибровщикам. C их помощью можно оценить и отрегулировать не только яркость, контраст и цвет, но и резкость, геометрию, наличие битых пикселей, уровень мерцания и прочее. Это важно, если вы используете монитор для обработки фотографий или профессиональной работы с графикой.
Элементов настройки в сервисах нет, поэтому если нужно что-то поправить, придется использовать сторонние инструменты — кнопки и меню монитора, средства Windows или программы.
Monteon.ru

Сервис Monteon.ru позволяет оценить следующее:
- Точность цветопередачи.
- Наличие битых пикселей.
- Плавность градиентных переходов.
- Мерцание (синхронизацию фазы на VGA-мониторах) и муар (разводы в виде волнообразного узора, которого в норме быть не должно).
- Резкость границ.
- Яркость и контраст.
- Зональную яркость (различие яркости в центре и на периферии экрана).
- Геометрию и сетки (отсечение краев изображения, периферийные искажения на широкоформатном экране с соотношением сторон 16:9).
На самом сайте есть описание тестов и рекомендации по оценке результатов. Разработчик рекомендует проводить тестирование при комфортном освещении и в полноэкранном режиме.
Online Monitor Test

Online Monitor Test — англоязычный сервис. Здесь на выбор предлагается 4 варианта тестирования:
- Упрощенный — для Smart TV, планшетов и смартфонов.
- В оконном формате браузера (рекомендуется запускать в полноэкранном режиме).
- В оконном формате с разрешением 1920X1080 (разрешение может быть уменьшено).
- В виде приложения, которое запускается вне браузера. Работает без установки.
Онлайн и офлайн версии программы (кроме упрощенной) содержат одинаковый набор тестов.
Те, кто использует два монитора, также могут провести проверку на задержку вывода изображения одним из них (Input lag).
С помощью Online Monitor Test можно оценить:
- Отображение близких оттенков серого.
- Точность передачи семи основных цветов и плавность цветового градиента.
- Время отклика матрицы (6 различных тестов).
- Равномерность освещения и цветовой заливки (5 цветов).
- Наличие битых пикселей.
- Мерцание и муар.
- Читабельность текста, написанного несколькими мелкими шрифтами. Цвет текста и фона можно менять с помощью ползунков.
Каждый тест сопровождается подсказкой на английском языке, но разобраться, что к чему, несложно и без нее.
***
Вот так быстро и просто каждый пользователь может откалибровать свой монитор в домашних условиях. Для поддержания качества изображения производители мониторов рекомендуют повторять калибровку каждые 3-4 месяца.
Калибровка монитора для обработки фотографий и работы с цветом
При работе с графикой, цветом и полиграфией очень важна точность цветопередачи. Точность передачи цветов зависит как от монитора, так и от его настройки. Поэтому перед началом работы необходимо качественно его настроить. Для этого производиться калибровка монитора.

Обычный пользователь за счет нее получает более приятное и привычное глазу изображение. Чище цвета и меньше синевы, что часто нуждается в настройках в случае с матрицами ноутбуков. Фотографам же, дизайнерам, специалистам по подготовке изображений к печати и всем остальным, чья работа связана с правильным отображением цветов, корректная цветопередача критична. Кроме эстетического удовольствия, она позволяет достичь желаемого результата и красноречиво говорит о профессионализме специалиста.
Содержание статьи
Чем является калибровка монитора и для чего она необходима?
Калибровкой цветов монитора принято называть процесс, при котором настраивается контрастность, яркость и цветопередача изображений. Это касается любого устройства визуализации, будь то монитор для ПК, TV или проектор. Производится калибровка с целью достичь максимального совпадения по цветам, оттенкам и тонам на экранном изображении и в печати.
В быту для достижения естественности изображения может быть достаточно автоматической настройки или несложного подбора настраиваемых параметров. Более профессиональный результат достигается с помощью специальных калибраторов или путем использования определенных программ.
Запросы большинства пользователей удовлетворяются заводскими настройками. Подавляющее большинство случаев поиска дополнительных требований к цветопередаче обусловлено попытками более качественно обработать видео или фото. Если требуется рассмотреть детали и оттенки, не калиброванный монитор зачастую с этим не справляется.
Например, пейзаж с закатом солнца на устройстве до калибровки и после нее выглядит по-разному. Калибровка цветов экрана проявляет истинную цветовую гамму, обеспечивает природную яркость красок и придает переходам оттенков плавный эффект.
Главные задачи, решаемые при помощи калибровки:
- Корректное отображение оттенков и цветов;
- Избавление от паразитных цветовых сдвигов;
- Обеспечение оптимальных показателей яркости и контрастности;
- Восстановление деталей в светлых и теневых областях изображения;
- Гарантия максимально корректных цветов вееров в Pantone Color Manager;
- Устранение погрешностей в правильной экранной цвето-пробе будущего отпечатка.
Приступая к процессу калибровки
Откалибровать монитор в отдельности от ПК, с которым он будет использоваться, успешно не получится. Помимо настроек самого монитора, на отображение цветов напрямую влияет установленная на ПК видеокарта. Драйвер видеокарты, как правило, сопровождается программой настройки изображений. Такой софт настраивает яркость, цветность, контраст, а иногда и RGB. Правильная настройка предполагает совместную регулировку параметров видеокарты и монитора.
Калибровка, профилирование и необходимые устройства
Детализация изображения, его цвета и тени напрямую зависят от типа устройства, его производителя, срока эксплуатации и настроенных параметров. Идеальным вариантом для профессиональной работы с цветом является монитор с матрицей IPS и ее модификациями.
Самым несложным и вместе с тем наименее точным способом откалибровать такой монитор является регулировка его контраста и яркости. Для этого метода нет необходимости в наличии профиля цветности монитора, поэтому вариант идеален для повседневного использования или в случаях, когда необходимо внесение быстрых корректив на чужом ПК.
Настройка цветопередачи «на глаз» — сложный, а чаще невозможный процесс. Изображение, которое видит человек, субъективно и от многого зависит: от времени суток, освещенности, усталости, настроения. Меняя подачу цвета, велика вероятность ошибиться, в результате чего оттенки будут отображаться некорректно. Общая калибровка монитора в домашних условиях, позволяет избежать погрешностей в цветах при печати на большинстве техники. Однако в отдельных случаях для соответствия изображения на мониторе отпечатанной картинке нужно найти для принтера файл, корректирующий ICM.
На практике откалибровать монитор возможно процессом, состоящим из двух шагов: калибровки и профилирования.
Калибровка — процесс, доводящий монитор до определенного желаемого состояния. Подразумевается изменение разных физических параметров устройства и создание таблицы LUT (Look-Up Table).
Профилирование — процесс, характеризующий откалиброванное состояние устройства, используя профили цветности. В профиль могут быть включено расположение промежуточных яркостей в пределах диапазона (так называемая гамма) и диапазон цветов, которые может отобразить монитор (так называемое пространство цветности).
Основные существующие варианты калибровки экранов:
- Посредством операционной системы.
- Специальной предназначенной для этого программой.
- За счет программного обеспечения, встроенного в драйвер видеокарты.
- Аппаратная калибровка монитора специальным калибратором (спектрофотометр или колориметр).
Применение калибратора
Устройство, используемое для калибровки мониторов, и калибрует, и профилирует их. Стандартное устройство, как правило, крепится к экрану монитора и похоже на компьютерную мышь. Специальное ПО управляет монитором таким образом, что он воспроизводит под калибровочным устройством широкий диапазон теней и цветов. Показатели монитора записываются, последовательно измеряются и анализируются. Среди распространенных устройств калибровки известны ColorVision Spyder, ColorMunki Photo, ColorEyes Display, X-Rite Eye-One Display.
Перед запуском калибровки понадобится дать монитору минимум 10 минут для прогрева, что обеспечит баланс цветности и стабильность в воспроизведении яркости. Перед самым началом процесса программа для калибровки монитора предложит задать параметры, согласно которым будет происходить процесс. Во время калибровки будет предложено внести изменения в различные показатели настройки экрана, такие как контраст, яркость и RGB, если используется ЭЛТ.
В итоге программа калибровки монитора предоставит матрицу значений цвета с соответствующими этим цветам измерениями. После этого программные алгоритмы начнут создавать LUT.
Во-первых, будут воспроизводиться точные, нейтральные и проградуированные соответствующим образом оттенки серого цвета.
Во-вторых, начнет генерироваться точное соответствие насыщенности цвета и тона по всей гамме.
На случай, если цвета не могут быть переданы совершенно точно (а они не могут быть такими никогда), программа начинает расставлять приоритеты таким образом, чтобы несоответствия цветов относились к той разнице в оттенках, которую слабо различает человеческое зрение.
5 наиболее распространенных программ для калибровки монитора:
- ATRISE LUTCURVE.
- Quick gamma.
- Adobe Gamma.
- Программа Cltest.
- Natural Color Pro.
Калибровка монитора посредством ОС Windows
Производить настройку качественного отображения цветов на экране возможно не только с помощью специальный устройств или программ. Операционные системы также знают, как откалибровать монитор пользователя. В WINDOWS 10 необходимый инструмент подписан как «Калибровка цветов». Он расположен в приложении «Параметры», в разделе «Система». Там нужно выбрать «Экран» и «Дополнительные параметры экрана». Калибровка монитора через WINDOWS 7 и 8.1 производится через раздел «Экран» в Панели управления, либо в контекстном меню рабочего стола через «Параметры экрана». После запуска утилиты останется пошаговое выполнение предложенных операций. Перед началом процесса необходимо развернуть окно на весь экран и сесть прямо перед монитором.
Шаг 1. Устанавливаем главные цветовые параметры.
После открытия меню монитора нужно нажать на его панели кнопку и установить цветовые настройки по умолчанию. В случае с ноутбуком этот шаг пропускается.
Шаг 2. Настраиваем гамму.
Работаем с ползунком настройки возле изображения квадрата с темными пятнами внутри. Задача состоит в том, чтобы точки слились с фоном по яркости и стали невидны.
Шаг 3. Выстраиваем яркость.
Потребуется снова открыть меню монитора либо Панель управления Windows и раздел «Электропитание». Находим ползунок яркости или кнопки +/- на «Яркости». Нужно установить такую яркость, чтобы рубашка и детали костюма на картинке стали достаточно отличимы. Знак «Х» позади изображенного на картинке человека был слегка заметен.
Шаг 4. Устанавливаем контрастность.
Перемещая ползунок, достигаем того, что пуговицы и складки ткани на изображенной белой рубашке стали видны, и при этом рубашка была умеренно различима на белой стене.
Шаг 5. Достигаем цветового баланса.
Двигая синий, зеленый и красный ползунки добиваемся того, что полосы по центру экрана становятся нейтрального серого цвета.
Шаг 6. Сохраняем результаты.
Сравниваем новую калибровку с предыдущей и нажимаем «Готово», если устраивает. На этом основные этапы калибровки экрана для WINDOWS 10 или 7 выполнены и можно приступить к проверке.
Проверка качества калибровки монитора
Случаи, в которых налаженное устройство работает корректно, не такие частые, как хотелось бы. Откалиброванные устройства — не исключение, поэтому после каждого раза необходима проверка результатов. Даже при обнаружении того факта, что монитор настроен идеально и лучше результат сложно представить, при редактировании изображений стоит помнить о возможности сбоев.
Самым доступным и простым способом оценки качества калибровки остается большой черно-белый градиент. Его понадобится открыть в программе, которая поддерживает управление цветом. Монитор прошел качественную калибровку, если переходы между тонами оказываются однородными.
Что такое калибровка экрана, для чего может быть необходим этот процесс и как с ним справиться на бытовом или более профессиональном уровне вам теперь известно. Для полноты понимания составляющих качества изображения осталось уточнить еще один важный момент.
На цветовое восприятие зрительной системы человека влияет помещение, в котором производится работа с цветом и освещение в нем. Правильно воспринимать цвета на фото возможно при внешней среде нейтральных оттенков и с подходящим освещением. Без таких условий цвета будут восприниматься некорректно, и ПО, использованное для калибровки монитора, будет в этом не виновата.
Также не стоит забывать, что чрезмерно повышенная яркость монитора сокращает срок его эксплуатации. Если у монитора нет фоновой подсветки и если в комнате не слишком светло, максимальная яркость дисплея действительно ни к чему.
Настройка монитора для правильной цветопередачи
Чтобы оценить современные мониторы, достаточно разок отыскать реликтовое устройство этак девяностых годов выпуска и посмотреть на картинку на их выпуклом, как рыбий глаз, дисплее.
Что вы увидите? Чудовищную пикселизацию (спорим, у смартфона вашей тётушки, которой только и надо что позвонить да погоду посмотреть, экран с лучшим разрешением), странные цвета, искажения под углом… И это ЭЛТ-мониторы, которые когда-то считались лучшими! Нет уж, я за этой кошачьей подставкой работать не буду!
То же самое вы сможете лет через 10-15 сказать про сегодняшние мониторы. Проблема в том, что сегодня у нас нет под рукой мониторов из 2032 года, поэтому придётся доводить до ума те мониторы, что есть. А поскольку производителям часто важнее, чтобы монитор хорошо смотрелся на полке магазина, для домашнего использования придётся докрутить его самостоятельно. Рассмотрим, как настроить монитор, чтобы не уставали глаза, а цвета на экране соответствовали цветам при печати или на киноэкране.
Калибровка монитора
Процедура настройки параметров изображения так, чтобы оно наиболее соответствовало реальным цветам, а расположение картинки на экране было правильным, называется калибровкой. Это необязательно делать, если вы работаете на компьютере с документами, звуком, кодите или перепрошиваете различные другие устройства. Но для дизайна или обработки видео точные цвета необходимы.
Разумеется, для калибровки монитора существуют специальные средства. Однако мы будем использовать встроенную в Windows утилиту, которой нам должно хватить. Её разработчики учли и особенности изображения на компьютере, и свойства человеческого зрения.
Картинки-эталоны уже встроены в приложение. Найти его можно через Панель управления, введя в поиск «Калибровка цветов экрана», или же по пути Пуск/Оборудование и звук/Экран/Калибровка цветов.
Если вы используете настольный компьютер, то вам придётся одновременно использовать средства управления ПК (клавиатуру и мышь) и монитора. Как правило, на борту или за бортиком монитора находится ряд кнопок, через которые вы можете вызывать его меню. Если вы находите их не сразу, то перед тем, как настроить монитор для правильной цветопередачи, почитайте инструкцию к вашей модели монитора. Кстати, там же обычно рассказывают, как настроить монитор по размеру экрана: те же самые кнопки помогут растянуть или сжать картинку по вертикали и горизонтали или сдвинуть её в правильном направлении.
На ноутбуках по понятным причинам нет автономного управления экраном. Поэтому регулировать изображение тоже надо будет через запущенное приложение. Впрочем, все необходимые функции для этого в нём есть.
Идеальные цвета, яркость и контраст нужны вам не для галочки и не для отчёта, а для того, чтобы ваши собственные глаза могли видеть на мониторе максимум того, на что он способен. Поэтому калибровку надо делать с учётом способности ваших глаз. Существуют специальным образом прорисованные картинки-тесты, которые позволяют оценить дефекты изображения на мониторе:
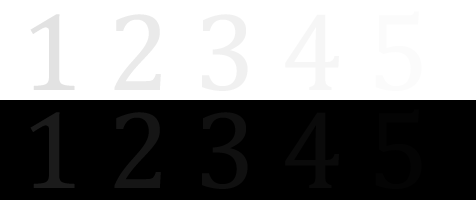
На данной картинке изображены цифры на светлом фоне, постепенно светлеющие, и на чёрном, постепенно темнеющие. Вам надо честно. Честно, повторю, это не окулист в военкомате! Отметить для себя, сколько цифр вы видите на каждом из фонов, и настраивать яркость до того момента, когда вы не сможете различить их все в обоих рядах.

Картинка с пиджаком, рубашкой и крестом также служит для нахождения оптимальной яркости. Если картинка слишком тусклая, вы не сможете различить крестик на заднем плане, а пиджак и рубашка будут сливаться. Если слишком яркая — пиджак и рубашка будут сливаться в слишком мутное пятно, на котором не разобрать складки, а крест будет не так ярко выделяться на сером фоне. Найдите тот уровень яркости, при котором контраст максимален.

Для настройки контраста существует подобная картинка с мужчиной в белой рубашке на фоне стены, половина которой раскрашена в белый цвет, половина — в чёрный. При правильном значении контраста на белой рубашке можно различить складки и пуговицы. Вот бы можно было так легко контролировать собственный вид перед выездом на работу или на праздник!
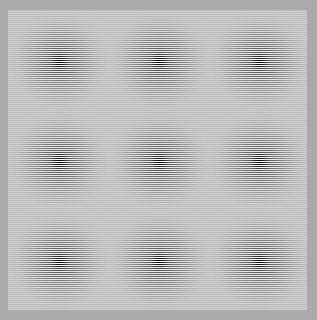
Гамма — параметр, обеспечивающий хорошее восприятие деталей в хорошо освещённых и затемнённых участках картинки. При правильно настроенной гамме на этой картинке не должно быть ни светлых, ни тёмных точек в центре серых пятен, их цвет должен быть равномерным.
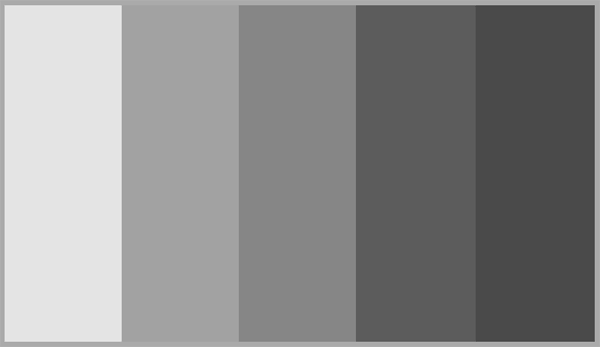
Последний этап посвящён тому, как настроить цвета на мониторе компьютера. Как ни странно видеть при этом серое изображение, но именно оно нам и нужно. При правильной настройке вы не увидите здесь ни красного, ни зелёного, ни синего — только оттенки серого (их тут, к счастью, в десять раз меньше, чем вы подумали).
На последнем этапе вы можете одним нажатием кнопки сравнить «как было» и «как стало». Если получившийся вариант вам нравится больше — поздравляем: и вы, и мы трудились не зря.
Полезные советы при калибровке
Существует несколько правил, которые стоит соблюдать при калибровке монитора:
- Прогрейте монитор в течение 15-20 минут, чтобы он заработал в штатном режиме, и лишь потом приступайте к калибровке.
- Прежде чем калибровать монитор, хорошо его протрите.
- Занимайтесь калибровкой при том освещении, при котором вы обычно работаете. А лучше (при возможности) повторить процедуру при дневном свете и при электрическом. В идеале результаты должны совпасть, но чем Люцифер-Светоносный не шутит…
- Не спешите использовать профессиональное оборудование (пусть реклама на AliExpress и предлагает «калибратор профессиональный для дисплея» за смешную сумму). Скорее всего, в следующий раз заниматься калибровкой вам придётся, когда купите новый монитор.
- Но если вы по какой-то причине сбросили параметры дисплея, лучше откалибруйте его заново и отключите все автоматические значения (автояркость, автоконтраст и т.д.)
- Если изображения, с которыми вы работаете, на другом экране смотрятся по-другому, не спешите переделывать всё у себя. Напечатайте пробную картинку на хорошем цветном принтере и проверьте, какому монитору она лучше соответствует.
На этом всё. Ярких и сочных цветов вам!
Повышаем мастерство • Калибровка монитора для фотографии
При хорошей настройке монитора с расстояния 60-70 см вы должны увидеть на картинках ниже равномерный серый градиент, без посторонних цветовых оттенков. Если вы видите цветные полосы, значит ваш монитор не откалиброван.
В идеале вы должны увидеть равномерно серый экран
Теперь, когда вы немного расстроились, увидев разноцветные полосы и кружки, предлагаю исправить положение с помощью самостоятельной калибровки. За 30 секунд сможете проверить правильность гамма-кривых, а потратив порядка 5-10 минут, можно привести гамма-кривые в порядок. Ничего сложного, поверьте!
1. ПРОВЕРКА ГАММА-КРИВЫХ
Прогреваем монитор, желательно не меньше часа. Ставим профиль на мониторе «Стандартный» (если такой есть), sRGB, либо, если монитор новый – тот, что стоял по умолчанию («Native»). Помните — яркое освещение комнаты, запыленность поверхности монитора сильно затрудняет настройку.
Magic-Color(ры) и прочие «улучшайзеры» только мешают калибровке, их необходимо полностью отключить. Особенно страдает качество тестирования, если монитор добавляет резкость (например, NEC 1970NX) либо размытие.
Запускаем CLTest.exe.
Если картинка в окне запущенной программы выглядит сплошным серым вертикальным градиентом — поздравляю, монитор обладает правильной настройкой гамма-кривых, и все дальнейшее не имеет смысла проделывать. Если нет (видны обширные цветные «области»), то переходим к настройке.

Монитор не требует калибровки
2. НАСТРОЙКА УРОВНЯ ЧЕРНОГО
Приложение CLTest.exe запущено и находится в режиме по умолчанию: в меню гамма 2.2, Result, All, ползунок – по центру)
Для ЖК-монитора:
Проходим в меню Mode->Calibtate fast и оказываемся на шаге (Step -1). При этом на экране отображаются прямоугольники 3-х основных цветов и уровни серого 10..1 на черном фоне.
Если на черном фоне различимы 7-9 прямоугольников в каждом столбце, то никаких корректировок в этом пункте не требуется.
Если же различимо меньше 7 прямоугольника, то требуется поднимать уровень черного (кнопка «Вверх»), только делать это надо аккуратно – видимость прямоугольников требуется на грани различимости, иначе, перебрав со значением черного, можно ухудшить сам черный, а как следствие — контраст.
Если при настройке в одном или двух каналах различаются все 10 прямоугольников, а остальных меньше 7 – то в таком случае необходима поканальная настройка монитора (пункт 5 урока, см. ниже).
Для ЭЛТ-монитора:
Проходим в меню Mode->Calibtate fast и оказываемся на шаге (Step -1). Дальше пытаемся настроить яркость монитора, добиваясь различимости 8-10 прямоугольников в каждом столбце.
Если при настройке в одном или двух каналах различаются все 10 прямоугольников, а остальных меньше 7 – то в таком случае необходима поканальная настройка монитора (пункт 5 урока, см. ниже).
3. НАСТРОЙКА ТОЧКИ БЕЛОГО
Находясь на шаге (Step -1), переходим на шаг (Step 0) нажатием кнопки «вправо”, либо выбором меню Mode-> Set White. При этом на экране отображаются прямоугольники Гол-Пурп-Жел-Сер на белом фоне.
Если различимы 7-9 прямоугольников в каждом столбце, то никаких корректировок в этом пункте не требуется, разве что подправить баланс белого.
Если же различимо меньше 7 прямоугольника, то требуется убавить уровень белого. Можно попробовать убавить контрастность на мониторе – если контраст был завышен, это помогает. Если же различимость появляется только при очень сильном понижении контрастности, в результате чего картинка на мониторе становится тусклой, лучше использовать корректировку CLTest (кнопка «Вниз», колесико мыши).
Если при настройке в одном или двух каналах различаются все 10 прямоугольников, а остальных меньше 7 – то в таком случае необходима поканальная настройка монитора (пункт 5 урока, см. ниже).
Теперь надо проверить баланс белого – белый должен быть действительно белым (или серым, если яркость/контрастность занижены), без цветовых оттенков.
Если белый уходит в какой-то цвет (или сумму двух цветов), этот цвет (эти цвета) надо снизить. Лучше всего это сделать из меню монитора, подменю «Цвет». Но можно сделать и в CLTest. Для этого в меню «Color Channel” выберите соответствующий цвет и снижайте его, покуда белый не придет в норму.
4. НАСТРОЙКА ГАММА-КРИВЫХ
Переходим на 1й шаг (Step 1) нажатием кнопки «вправо», либо выбором меню Mode-> Step (1)
Step 1: кнопками на клавиатуре «Вверх-Вниз» (или колесо прокрутки) добиваемся серой картинки. Если изображение выглядит красно-зелено-синим (К-З-С) RGB — значение Out надо увеличить, если (Г-П-Ж) CMY — уменьшить.
Когда добились нейтрально серого, жмем на кнопку «Вправо» (либо CLTest «NextStep» ) и оказываемся на следующем шаге (Step 2). Step 2…14: повторяем все, как в шаге 1.
Проверяем результат на CLTest Mode ->Result (gradient). Если все получилось — сохраняем цветовой профиль CLTest ->Curve->Save. На этом все! Поканальную методику (следующий пункт 5) при этом пропускаем.
5. ПОКАНАЛЬНАЯ НАСТРОЙКА МОНИТОРА
Если изначально градиент у монитора не чисто серый, то придется настраивать поканально: в меню Mode->Calibtate slow RGB
и оказываемся на шаге -1.1 (Red). Если различимо меньше 7 прямоугольника, то требуется поднимать уровень 0 для данного канала (кнопка «Вверх», колесико мыши).
Аналогично -1.2 (Green), -1.3 (Blue). Аналогично настраиваем белый (Step 0.1…0.3 ) – должны различаться 9-7 прямоугольников. Плюс по завершению контролируем баланс белого.
Далее настраиваем точки гамма-кривой (Step 1.1…1.3). Кнопками Up-Down подгоняем цвета на цветной полосе к цвету остального фона.
Далее Step 2.1 … ~14.3. Проверяем результат на Mode ->Result (gradient).
Если все получилось — не забываем сохранить цветовой профиль CLTest ->Curve->Save, чтобы пользоваться им в дальнейшем (имя сами придумаете, «RivaCLTest» по умолчанию) + добавлена загрузка профиля по старту системы.
Если не получилось, то нужно установить в меню «CLTest->Curve->Set default». И повторить настройку.
Проверьте изменения, cохранив и загрузив результат преобразований гамма-кривой в реестр CLTest->Curve->Save and set startup и перезагрузив компьютер.
Вот и все, теперь ваш монитор откалиброван, поздравляю! Всего Вам фотографического!
Калибровка монитора, настройка и проверка монитора, ips матрица, цветовые мишени
В данной статье я расскажу вам, что такое правильный просмотр фотографий: как смотреть и на чём смотреть. А также расскажу о терминологии, что бы проще было понимать, что есть что в мире фотографии =)
Но для начала 2-е небольшие аксиомы которые затем будут рассмотрены в этой статьи. Если вы хотите увидеть настоящий цвет фотографий который изначально задумывал фотограф/дизайнер/художник:
1) Просматривать фотографии в электронном виде следует только на IPS мониторах / LED телевизорах (при этом они должны быть откалиброваны)
2) Натуральный цвет распечатанной фотографии будет только при дневном (уличном) свете. В помещении фотография будет уходить в жёлтый цвет (если обычные лампы) и в синий цвет (если энергосберегающие лампы).
Цветокоррекцией занимаюсь уже давно и за это время успел досконально разобраться во всех аспектах восприятия цвета человеческим глазом.
Начнём с того, что мужчины и женщины немного по-разному видят цвета. Женщины более чувствительны к восприятию различных цветовых оттенков, нежели мужчины. В этом я убедился, занимаясь дизайном сайтов и логотипов для компаний. Когда ещё только начинал работать, я не видел особой разницы между оттенками цветов. Думаю, эта картинка очень хорошо подходит к данной теме:
Также не понимал, зачем художникам столько «одинаковых» оттенков в палитре. Однако чем дольше я работал с цветом, тем больше прояснялась картина, насколько отличны цветовые оттенки друг от друга. Самое главное, что умение видеть больше оттенков развивается точно также как и слух и голос.
Итак, с особенностями человеческого восприятия цвета мы разобрались, а что если монитор плазменная панель планшет и даже глянцевая бумага, на которых мы смотрим фотографии, показывают нам не те цветовые оттенки, которые были задуманы изначально? В первую очередь это разочарование для создателя, который цветом пытался показать настроение.
В 2011-ом году я выступал на конференции посвященной свадебной фотографи. Темой выступления стала — творческая обработка фотографий. Был тщательно подготовлен материал, распечатаны фотографии. Началось мое выступление, включились проекторы и… цвета которые показывал проектор так сильно отличались от оригинала, что всю суть моей темы на конференции пришлось объяснять по раздаточным материалам. Из-за неоткалиброванного проектора было невозможно объяснять людям, почему я применил именно тот или иной цвет, т.к. цвета и оттенки были сильно искажены..
С тех пор, на любом моём выступлении — главное условие это откалиброванный монитор/проектор
Но как же понять, какой цвет должен быть в действительности? Во-первых, необходимо, чтобы просмотр материала проводился на откалиброванном мониторе. Помимо этого нужно ещё понимать, если фотограф обрабатывал фотографию на дизайнерском мониторе с IPS матрицей, то цветовой спектр изначально намного богаче (большее количество цветов), чем у тех же стандартных TFT / LED мониторов. На что это влияет? Цвета находящиеся рядом друг с другом, будут сливаться, и выглядят не как несколько оттенков одного цвета, а как один цвет. Представьте, по той же картинке, что у вас все эти 3-и цвета из 4-х могут быть абсолютно одинаковыми, хотя на более менее откалиброванном мониторе это абсолютно разные 4-е оттенка жёлтого цвета.
Зрительно, возможно, это не так заметно, однако при детальном рассмотрении вся фотография будет выглядеть с таким диапазоном куда менее глубокой и с менее прорисованными деталями.
Как проверить свой монитор в домашних условиях?
Есть 3-и теста:
1 . Проверка на отображение чёрного цвета в фотографии и теней
http://www.lagom.nl/lcd-test/black.php
(Если Вы видите все квадраты с 1 по 255 квадрат — у вас идеально откалиброван монитор по чёрному цвету и вы видите все переходы теней на фотографии. Допускается также с 3 по 255 квадрат. Если видите, начиная с 4, 5-ого квадрата, значит монитор по этому параметру не откалиброван.)
2. Проверка на отображение белого цвета в фотографии и засветов.
http://www.lagom.nl/lcd-test/white.php
(Если Вы видите все квадраты с 200 по 254-ый, то у вас идеально откалиброван монитор по белому цвету. Допускается также с 200 по 253 квадрат. Если видите только до 250-252, то монитор по этому параметру не откалиброван.)
Проверка на смещение цветового градиента и путаницу с цветовыми оттенками —
http://www.sg-photo.ru/color.jpg
(Перед вами с левой и с правой стороны вертикальные прямоугольники. Если с левой стороны у вас он разделяется на 2-е линии, а с правой стороны на 3-и с разным цветом – означает, что монитор НЕ откалиброван по цвету. Например, синий для вас будет, возможно, сиреневым, а оранжевый превратится в коричневый. Всё зависит от того на сколько чётко разделяются эти линии по цвету между собой. Чем меньше различие, тем лучше. В идеале на откалиброванном мониторе слева виден только серый цвет без разделения на 2-е линии. И справа только серый цвет без разделения на 3-и линии.)
Вот что должно получиться в идеале:
Однако если у вас получился результат с цветными полосками, то в этом случае у вас не откалиброван монитор и цвета он показывает не верно:
В большинстве случаев результат неутешительный.
Возможно, вы подумаете, что всему виной ваш монитор, однако не стоит спешить. В любом компьютере картинку на монитор передаёт видеокарта. И всё дело в ней. Монитор лишь показывает изображение которое идёт с видеокарты. Если вы придёте в компьютерный магазин и возьмете 2-а абсолютно одинаковых ноутбука то с вероятностью в 90% дисплеи будут показывать разные цвета. Скорей всего, вы слышали такую фразу, что лучше всего просматривать фотографии на продукции компании Apple (iMac, Ipad и т.д.). Это действительно так, и причиной этому лишь тот факт, что в отличие от ноутбуков и PC компьютеров, которые собираются из разных деталей, видеокарт и мониторов, компьютеры компании Apple — это сразу моноблок, который уже соединил в себе монитор и видеокарту. Логично, что откалибровать такой моноблок можно ещё при сборке, чего не скажешь о РС компьютерах. Ведь сотрудники магазина не знают, какой монитор вы купите и с какой видеокартой совместите.
Покупать продукцию Apple, чтобы «правильно» просматривать фотографии — не единственный выход. Существуют специальные калибраторы: отдельно для мониторов и для принтеров. Я пользуюсь фирмой DataColor. Есть калибратор как на монитор (в моём случае это Spyder 3 Elite), так и калибратор принтера Spyder 3 Print SR.
Процесс калибровки монитора весьма прост. Вам нужно будет поместить на дисплей датчик, он в свою очередь прогонит все цвета и сделает корректировку по цветовым оттенкам. Данная информация (цветовой профиль) записывается в видеокарту. Калибровка монитора занимает в среднем 10-15 минут. Калибровка принтера, за счёт печати специальных мишеней на определенном типе бумаги, займёт в среднем до 2-х часов. Калибровать монитор нужно только в режиме sRGB! Если ваш монитор не поддерживает этот режим, проконсультируйтесь насчёт калибровки с фирмой производителя вашего монитора. Т.к. калибровка в других режимах хоть и улучшит ситуацию на момент — 1-ого и 2-ого теста, который мы с вами прошли, однако 3-ий тест может быть завален из-за того, что монитор может не поддерживать такой диапазон цветового охвата который нам нужен.
Пример как выглядит картинка на всех дисплеях у меня и у моих цветокорректоров:
Если нет возможности воспользоваться калибратором?
В этом случае посоветую посмотреть данное видео — и воспользоваться программой Atrise Lutcurve, которую можно найти в любом поисковике.
Нужно только чётко понимать, смысл калибровки с помощью Atrise — не установка абсолютных правильных значений цветов, как с помощью калибратора, а устранение ухода от нейтрали в оттенки. Ведь когда мы настраиваем гитару по первой струне на слух без камертона, она у нас не точна. Но настроив остальные струны по первой струне гитара начнёт звучать правильно, не фальшивить.
Несколько рекомендаций по просмотру и печати фотографий:
1) Никогда не смотрите фотографии на телевизоре-плазме. На плазме в десятки раз меньше количества цветовых оттенков нежели в мониторах, за счёт чего фотография, просмотренная на ТВ будет с огромным контрастом и жуткими перепадами по цвету. Если и смотреть, то только на LED/OLED телевизорах или с IPS матрицей.
2) Выбирайте только качественные центры печати фотографий. Например я, при отдаче свадеб, отдаю молодоженам ещё распечатанные цветовые мишени на откалиброванном принтере. Тем самым можно сравнить полученную мишень с той которая на мониторе, а также использовать её в будущем для тестовой печати в фотолаборатории. Снимки можно сравнивать только при естественном освещении — желательно утром или днём, но не ночью, т.к. не должно быть никакого доп.источника освещения.
Тестовая мишень (нажмите что бы увеличить на полный экран, а также распечатать в будущем.):
В мае 2015-ого года, с коллегами устроили проверку разных фото салонов — всего было 3-и салона в Зеленограде и 12 в Москве и МО.
Из 15-и «профессиональных» фото салонов — только 2-а показали себя с лучшей стороны. Проверка была по 3м критериям на 5-и разных фотографий:
— Качество бумаги (её плотность)
— Качество чернил и откалиброванность оборудования (калибровка принтера относительно откалиброванного монитора)
— Квалификация рабочего персонала на знание того, чего они делают.
Если с 1-ым у 11-и фото салонов из 15-и было всё хорошо, то по 2-ому и 3-ему пункту — жуткие промахи..
Только у 4х фото салонов — были откалиброванное оборудование! У всех остальных — Ч/Б фотографии у кого-то уходили в розовый оттенок, у кого-то зеленили. Про цветные фотографии вообще говорить печально — голубые цветы превращались у кого-то в сиреневые у кого-то в зеленоватые. У кого-то платье становилось пересвеченным, а у кого-то пиджак жениха сливался в единый цвет и не имел теней. По яркости и контрасту также у многих большие пробелы.
Что касается квалификации персонала — некоторые «специалисты» не могли ответить на вопрос — какая плотность бумаги. Кто-то резал фотографии — самым дешевым резаком для документов после которого оставались следы белой кромки.
По результатам, как оказалось, в Зеленограде печатать вообще ничего нельзя. А вот в Москве мы выделили 2-а лучших центра:
ФотоЛаб , ФотоПро
Я не знаком ни с одним из владельцев данных студий и данные тесты были независимые. Какое качество будет через полгода-год — не известно, надеюсь останется хорошим. Но по крайней мере данные тесты показали, что только ~ 1 из 10-и фото центров действительно работают как профессиональные фото лаборатории.
Пример одной из проверки. Обе фотографии были отсканированы. Слева печать в фотолаборатории с откалиброванным оборудованием, справа печать в фотолаборатории которые не позаботились о качестве печати и калибровке оборудования.
3) Цвет и яркость напечатанной фотографии строго зависит от условий в которых просматривается данная фотография. Натуральный цвет будет только в случае, если эту фотографию посмотреть на улице с естественным освещением. Если посмотреть ту же фотографию в квартире — то её цвет зависит от цветовой температуры ламп. Если лампы ~ 2700 кельвинов — фотография будет уходить в более жёлто-красный оттенок. Если лампы ~ 6400 кельвинов и более — фотография будет уходить в более синий и холодный оттенок.
4) Каждый просмоторщик фотографий — ACDsee, Picasa и т.д. имеют свои встроенные цветовые профили. Тем самым они могут по разному отображать цвета одной и той же фотографии. Тоже самое иногда касается и некоторых браузеров. Поэтому будьте внимательны.
Но даже при всём при этом, не забывайте что у каждого человека свои предпочтения по цвету, и что для вас может показаться идеальным цветом, для другого — это будет не так, и наоборот =) Именно поэтому до сих пор не существует единого правила/шаблона по цвету к которому нужно стремиться в картинах, фотографии, кинематографе и т.д. т.к. все люди разные и у каждого своё видение =)
Статью подготовил и написал: Слава Гребенкин
Создание статьи: 18.11.2013 / Последнее редактирование: 25.12.2015
Калибровка монитора| Программы для калибровки монитора в домашних условиях

Калибровка монитора в домашних условиях – достаточно сложная задача, но с ней отчасти можно справиться. Аппаратная калибровка монитора для начинающих фотографов микростокеров практически невыполнимая задача, ибо аппаратное устройство калибровки достаточно дорогое удовольствие.
Для чего вообще нужна калибровка монитора?
Давайте представим такую ситуацию:
После успешной фотосессии у вас появилось много фотографий, которые нужно обработать. Вы настроили баланс белого, покрутили насыщенность, контраст, цвета и другие настройки, результат вас обрадовал. Вы отправили свои фотографии в микросток / фотобанк (или переслали товарищу, а может просто выложили в Интернет на всеобщее обозрение). Вот тут то все и начинается.
Дело в том, что существуют тысячи мониторов и у каждого свои конструктивные особенности… и цвета они отображают по разному. Цвет, который на одном мониторе белый, на другом может “желтить”, на третьем отдавать “синевой”.
Поэтому, отправляя фотографии в микростоки (фотостоки) нужно быть уверенным, что ваш монитор максимально правильно отображает цвета (без аппаратной калибровки монитора идеального результата добиться нереально, но к этому нужно стремиться).
А стоит ли вообще задумываться о цветовой настройке монитора? Посмотрите следующее видео и сделайте для себя нужные выводы
Человеческий глаз очень быстро приспосабливается к изменениям света. Программы для цветовой настройки монитора не заменят аппаратный калибратор, но помогут на шаг приблизиться к “натуральному” цвету.
Калибровка монитора в домашних условиях достаточно сложная задача, но нам на помощь придут специальные программы.
Калибровка монитора. Пять самым популярных программ для калибровки монитора в домашних условиях.
Наверное самая известная программа для калибровки монитора – Adobe Gamma.
Ранее она входила в комплект поставки Adobe Photoshop. Идет время, все меняется… теперь это перестали делать. Причина этому проста – она предназначена для калибровки ЭЛТ монитора (монитор на электронно-лучевой трубке, вы наверное помните такие старые большие мониторы, их уже не выпускают), для ЖК (TFT / LCD – современные жидкокристаллические мониторы) она малопригодна, в общем-то она несколько устарела. Скачать Adobe Gamma бесплатно вы можете здесь.
Внешний вид Adobe Gamma 3.0 (русская версия) вы можете посмотреть на картинке:

Adobe Gamma – программная калибровка ЭЛТ мониторов
Калибровка монитора в домашних условиях в программе Adobe Gamma 3.0 (русская версия) описана в статье “Adobe Gamma. Калибровка монитора в Adobe Gamma.”
Следующая программа для калибровки монитора – Atrise lutcurve. Сразу скажу, что программа платная, автор просит за нее 5-10 $. Функциональность значительно выше, чем у Adobe Gamma. Приятно еще и то, что интерфейс Atrise lutcurve переведен на русский язык. Калибровка монитора на всех шагах сопровождается пояснениями автора программы. Atrise lutcurve годиться для цветовой настройки ЖК и ЭЛТ мониторов. В комплекте с программой идет инструкция (правда на английском языке). Скачать Atrise lutcurve можно пройдя по ссылке.

Внешний вид программы можете посмотреть на рисунке:

Atrise lutcurve для программной калибровки мониторов
Калибровка монитора в домашних условиях в программе Atrise lutcurve 1.5.2 (русская версия) описана в статье “Atrise lutcurve. Atrise lutcurve – программа для калибровки монитора в домашних условиях.”
Следующая программа для цветовой настройки монитора Cltest. Программа бесплатная (интерфейс на английском языке), калибровать можно как ЖК, так и ЭЛТ мониторы, обладает широким функционалом. Внешний вид программы приведен на рисунке:

Программа для калибровки монитора в домашних условиях Cltest
Скачать программу Cltest можно здесь.
Еще одна программа для калибровки монитора в домашних условиях Quickgamma. Интерфейс программы на английском языке, предназначена для цветовой настройки как ЭЛТ мониторов, так и ЖК. Внешний вид:

Программная калибровка монитора – Quickgamma
Скачать Quick gamma можно здесь.
И еще одна программа для калибровки монитора – Natural Color Pro. Интерфейс на английском, можно калибровать ЭЛТ и ЖК мониторы.
Внешний вид интерфейса Natural Color Pro можно посмотреть на рисунках ниже

Программа калибровки монитора Natural Color Pro

Программа для калибровки монитора – Natural Color Pro
Скачать Natural Color Pro можно пройдя по ссылке.
Калибровка монитора в домашних условиях в программе Samsung Natural Color Pro описана в статье “Samsung Natural Color Pro. Калибровка монитора в домашних условиях в программе Natural Color Pro.”
Подведем итог.
Калибровка монитора. Пять самым популярных программ для калибровки монитора в домашних условиях
- Adobe Gamma
- Atrise lutcurve
- Cltest
- Quick gamma
- Natural Color Pro
Зарабатывайте на своих фотографиях, продавая свои изображения на микростоках. Регистрируйтесь в самых прибыльных микростоках Fotolia, Dreamstime, BigstockPhoto, 123rf, Crestock, Лори.
Учитесь фотографировать у профессионалов или просто насладитесь интересными фото подборками: красивые фотографии детей, цветущая сакура,фотографии стариков, фото капель воды, лучи солнца, инфракрасная фотография, фотографии радуги, лучшие фотопортреты с 1x.com, минимализм в фотографии, красивые романтические фото.
Поставь обработку фотографий на автопилот, за счет новых навыков из тренинга “Adobe Lightroom — это просто, как 1,2,3”
Пройди тренинг “Трамплин к успеху“

Калибровка монитора — FAQ | Калибровка монитора, принтера и сканера
Зачем нужна цветовая калибровка монитора?
Почему нельзя откалибровать монитор на глаз?
Калибровка монитора и его профилирование, в чем разница?
Какие мониторы можно калибровать?
Как часто нужно проводить калибровку?
Как проходит калибровка монитора?
Какую цветовую температуру монитора выбрать?
Как можно оплатить услуги?
Почему мне лучше обратиться к вам?
Сохранится ли калибровка после переустановки системы?
Где хранится файл профиля?
Я купил новый системный блок. Могу ли я перенести icc-файл профиля от старого монитора?
Как проверить, поддерживает ли мой браузер работу с цветом?
Как проверить настройки моего монитора? 
Зачем нужна цветовая калибровка монитора?
Ответ простой – для точной передачи цветов монитором от программы работы с графикой до пользователя этой программы. Для кого важна эта точность? Для тех, кто работает с цветом и кому важно получать его правильное отображение, точно-выверенное профессиональным прибором – дизайнеры, фотографы, специалисты по предпечатной подготовке. «На глаз», даже если у Вас установлена какая-либо программа для калибровки монитора, такую настройку произвести невозможно. Это похоже на то как отмерить например 123,5 сантиметра без линейки.
Почему нельзя откалибровать монитор на глаз?
Дело в том что мозг человека способен воспринимать цвета по-разному, в зависимости от условий просмотра. На картинке ниже — наглядный пример. Мозг считает что квадраты А и В разной яркости. На самом деле, они одинаковые! Наведите курсор на картинку.
Эта иллюстрация наглядно показывает почему программы для калибровки мониторов не могут быть эффективны и почему калибровка монитора в домашних условиях не приносит результатов. Ситуация также осложняется нелинейностью цветового устройства.
Калибровка монитора и его профилирование , в чем разница?
Это два этапа одного процесса который в обиходе называют просто — калибровка монитора. Давайте разберемся подробнее:
Калибровкой называется процесс по заданию точных настроек яркости,  контрастности и точки белого. Эти настройки важны для правильного отображения деталей в тенях и в светлой области. Другими словами должна быть видна разница как между совсем черным и немного светлее так и между совсем белым и немного темнее. Правильная калибровка устанавливает оптимальный баланс этих аспектов.
контрастности и точки белого. Эти настройки важны для правильного отображения деталей в тенях и в светлой области. Другими словами должна быть видна разница как между совсем черным и немного светлее так и между совсем белым и немного темнее. Правильная калибровка устанавливает оптимальный баланс этих аспектов.
Точка белого определяет насколько «теплыми» или «холодными» будут казаться отображаемые цвета. Человеческий глаз очень хорошо адаптируется и привыкает к определенной температуре цветов, так что любое изменение от привычного по началу может вызывать дискомфорт.
Профилирование. Этот этап непосредственно отвечает за правильную передачу цветов. Видеокарта посылает на монитор определенные координаты цвета, калибратор считывает эти цвета с монитора и сравнивает их с эталонными значениями. Далее программа строит корректирующую кривую по каждому цвету и записывает её параметры в файл профиля. Файл профиля формирует так называемую LUT-таблицу в видеокарте которая выдает на монитор уже скорректированные координаты цвета.
Какие мониторы можно калибровать?
Калибровать можно как профессиональные мониторы (IPS, PVA матрицы), так и мониторы домашнего и офисного уровня на матрице TN. Если Вы обрабатываете фотографии для последующей печати, делаете макеты для нанесения (например на кружки) и другую подобную работу, то калибровку произвести очень желательно. Это даст Вам правильное отображение цвета и поможет избежать непредвиденного результата. Правда, нужно помнить что отображение картинки меняется в зависимости от угла просмотра. При взгляде сверху вниз изображение бледнее, снизу вверх темнее, но при этом Вы все также смотрите на правильный цвет! На такие мониторы нужно смотреть строго прямо (перпендикулярно плоскости экрана).
Как часто нужно проводить калибровку?
Мы рекомендуем проводить калибровку не реже чем раз в полгода-год. Конечно, актуальность профиля за этот период несколько теряется, но все еще остается близкой к исходным значениям. Производители калибровочного оборудования рекомендуют производить калибровку гораздо чаще, стимулируя тем самым вас, покупать их не дешевую продукцию. Но на наш, и не только наш взгляд, такая частота избыточна.
Как проходит калибровка монитора?
В оговоренное время, к Вам приезжает специалист с необходимым оборудованием и знаниями в области цветопередачи. Ко времени приезда необходимо выполнить некоторые обязательные действия.
Далее происходит установка программ и подключение оборудования – 10 минут. Непосредственная калибровка занимает – 40 минут.
Проверка точности калибровки – 10 минут.
Какую цветовую температуру монитора выбрать?
Необходимая цветовая температура монитора зависит от специфики Вашей деятельности и от условий освещения в рабочем помещении. Самая универсальная температура монитора 6500К. Она подходит для фотографов, web-дизайнеров, в некоторых случаях полиграфическим дизайнерам и для рядового пользователя. Такая температура довольно комфортная для повседневного использования, изображение не кажется чрезмерно желтоватым или красноватым. Кроме того, для большинства домашних мониторов на TN-матрице, такая установка обеспечивает максимальный цветовой охват и уменьшит паразитную желтую подцветку внизу экрана.
Для тех кто профессионально занимается полиграфией, рабочая температура монитора подстраивается под освещение в помещении которое в идеале формируется специальным, высококачественным источником света с коррелированной цветовой температурой. Обычно это источник имитирующий дневной свет — D50 (5000K) или D65 (6500K). При этом необходимо максимально оградить помещение от любых сторонних источников света. Интенсивность освещения в комнате должна быть низкой, в пределах 32-64 люкс. Если Вы работаете в более простых и комфортных условиях (бытовые лампы, открытое окно, средняя или повышенная интенсивность освещения), то монитор рекомендуется настраивать под 6500К.
Для корректного сравнения полученного отпечатка с изображением на мониторе, помимо правильной организации окружающего освещения, необходимо использовать специальное просмотровое устройство исключающее проявление искажения цветов при просмотре отпечатка. Температура монитора для этой задачи устанавливается равной температуре источника света просмотрового устройства, отраженного от тиражной поверхности (бумаги).
Как можно оплатить услуги?
Оплата принимается как наличными, так и в безналичной форме (по предоплате). Если Вы юр. лицо, мы предоставим все необходимые документы.
Почему мне лучше обратиться к вам?
Потому что мы ценим каждого своего Заказчика. Мы не обещаем того чего не можем и делаем всегда больше чем обещали. У нас новое современное оборудование, знание и понимание вопросов связанных с цветом. Вы платите только за результат, а не за процесс. Мы работаем для Вас с 10:00 до 20:00 каждый день.
Плюс к этому:
— Вы обязательно узнаете что-нибудь новое и полезное для себя;
— Вы получите необходимую техническую поддержку после услуги;
— Вы получите индивидуальный подход к Вашим задачам;
— Вы будете довольны результатом и приобретете уверенность в своей работе!
Сохранится ли калибровка после переустановки системы?
Да. Единственное что вам нужно сделать, это поместить файл профиля монитора в общую папку с другими профилями (см. ниже) и сделать настройку в «Панеле управления» операционной системы. Там необходимо выбрать нужный файл в качестве профиля монитора по умолчанию.
Где хранится файл профиля?
После калибровки, файл профиля автоматически попадает в папку с другими профилями:
- Windows NT, XP, 7, Vista — в папке Windows\System32\Spool\Drivers\Color\
- Windows 2000 — в папке Windows\System32\Color\
- Mac OS — MacHD/Library/ColorSync/Profiles/ или MacHD/Users/<username>/Library/ColorSync/Profiles/
Также мы сохраняем файл на Вашем рабочем столе для удобства доступа к нему. Рекомендуем сохранить файл профиля на всякий случай на другом устройстве. Помните что он актуален максимум 6-8 месяцев, после, калибровку следует повторить.
Я купил новый системный блок. Могу ли я перенести icc-файл профиля от старого монитора?
К сожалению нет. Профиль строится в связке монитор – видеокарта. Соответственно при смене любой из этих составляющих, необходимо повторно откалибровать монитор.
Как проверить, поддерживает ли мой браузер работу с цветом?
Ниже представлена тестовая картинка. Она разделена на 2 части. Если правая часть картинки имеет зеленоватый фон и выглядит не естественно, значит Ваш браузер не поддерживает работу с внедренным в изображение профилем. Если обе половины выглядят естественно, ваш браузер настроен правильно и изображения в нем выглядят корректно.
  |
Для проверки системы управления цветом в браузерах для широкоохватных мониторов, цветовой охват которых шире sRGB, используйте три шкалы снизу. Все эти шкалы должны выглядеть одинаково. Насыщенность цветов должна быть идентична во всех трех образцах. Особое внимание стоит обратить на шкалу «без профиля», она НЕ должна выглядеть перенасыщено.


Подробнее о настройке браузера…
Как проверить настройки моего монитора?
Иногда случается что таблица LUT, по какой-либо причине НЕ загружается или отключается. В этом случае корректировочные кривые монитора не учитываются и настройки сбиваются. Монитор при этом показывает не корректные цвета. Для того чтобы своевременно обнаруживать этот не приятный случай, мы рекомендуем использовать тестовую картинку в качестве обоев на рабочем столе.
С помощью представленной ниже тестовой картинки можно проверить настройки яркости и контрастности Вашего монитора, а также проверить текущую гамму. Выберите размер обоев соответствующий разрешению Вашего монитора, скачайте её и установите как фон рабочего стола. Также тест можно открыть в браузере или в другой программе НЕ поддерживающей работу с цветовым профилем монитора. Пожалуйста убедитесь что картинка отображается в 100% размере, не растянута и не сжата.
На мониторах офисного и домашнего уровня, с матрицей TN, просмотр тестовой картинки сильно зависит от угла просмотра и высоты положения экрана! Старайтесь смотреть строго перпендикулярно так, чтобы глаза по высоте находились на уровне просматриваемой шкалы.
1024*768
1280*800
1280*1024
1366*768
1440*900
1600*900
1680*1050
1920*1080
Комментарии:
1. Эти три столбца предназначены для проверки гаммы. Смотреть на них нужно на удалении, около 1,5-2 метров от монитора. Либо при просмотре размыть зрение так, чтобы изображение стало однородным:
- Левый столбец разделен на две части. В правой части квадраты в градациях серого с номером гаммы. Определить свою гамму можно сравнив цвет в правой шкале с получающимся цветом в левой шкале. Совпавший квадрат подписан номером текущей гаммы.
- Средний столбец также разделен на 2 части и обе эти части должны смотреться идентично, если ваша текущая гамма равна 2,2.
- Правый столбец разделен на три части. При текущей гамме 2,2, все они смотрятся без каких-либо цветовых примесей. На многих ЖК-мониторах с матрицей TN, эта шкала будет смотреться в верхней части с оттенками CMY (полиграфическая триада — голубой, пурпурный, желтый) а в нижней части отдавать RGB (красный, зеленый, синий).
2. Две шкалы — тест на различимость деталей в тенях (верхняя) и в светлой области (нижняя). На черном прямоугольнике в центре шкалы должны быть видны три более светлых квадрата. Соответственно на белом прямоугольнике в нижней шкале, более темные. Эти шкалы показывают минимальный порог различимости противоположных значений.
3. Еще одна шкала на различимость. В идеале должны быть видны почти все буквы надписей Justirovka.ru. Показывает диапазон и баланс различимости в тенях и светлой области.
4. Верхняя шкала на чистоту серого цвета и плавность градиента. Не допускаются какие либо оттенки по всей ширине шкалы а также ступенчатый градиент. В нижней шкале все прямоугольники должны различаться и иметь чистый цвет без посторонних примесей.

