Cinema 4D урок по созданию воды | Cinema 4D уроки
Cinema 4D урок на русском. Мы будем создавать водную поверхность, иначе говоря, создадим воду в Cinema 4D. Урок для начинающих, поможет Вам создать воду в Cinema 4D. В уроке мы будем использовать статику и анимацию.
Пейзаж на рабочий стол
Поскольку в рамках этого урока мы занимаемся водными поверхностями, то вместо остальных ландшафтных элементов используем фотографию, проведя некоторую специализированную обработку.
Для создания пейзажа подобным образом подойдет любая фотография, в которой отсутствует водная поверхность, ее мы создадим самостоятельно. Я воспользовался обычным поиском Google, введя слово «Лес», и нашел обои для рабочего стола с канадским лесом на фоне гор. Их и используем. Правда, картинка мрачноватая, но, допустим, у нас есть заказ, и его нужно сделать на базе имеющегося.
Предварительной подготовки изображения не потребовалось, и самое важное, что нужно узнать в данный момент — это размеры изображения, в моем случае стандарт 1024х768.
Запускаем Cinema 4D, создаем новый проект.
Две панели и пол
Самый простой и очевидный способ — это соорудить нехитрую конструкцию из двух, перпендикулярно расположенных друг к другу, панелей. Находим в 3D-примитивах объект Panel, устанавливаем их в рабочую область. При этом размеры панелей пока устанавливаем равными размерам нашего изображения. Этого будет вполне достаточно.
Дополнительно нам еще понадобится объект пола Floor, который мы вставляем, разместив ниже горизонтальной панели.
Текстуры и материалы
Теперь добавляем материал, куда грузим фотографию как текстуру в Color, и переносим его на панель, стоящую вертикально.
Горизонтальный объект будет отображать воду, для чего нужно сделать специальный материал. Формируем новый материал, где нас будут интересовать пункты: Color (Цвет), Reflection(отражение) и Transparency (прозрачность).
В рамках Color открываем контекстное меню Texture, но загружаем не изображение, а выбираем путь Surfaces >> Water.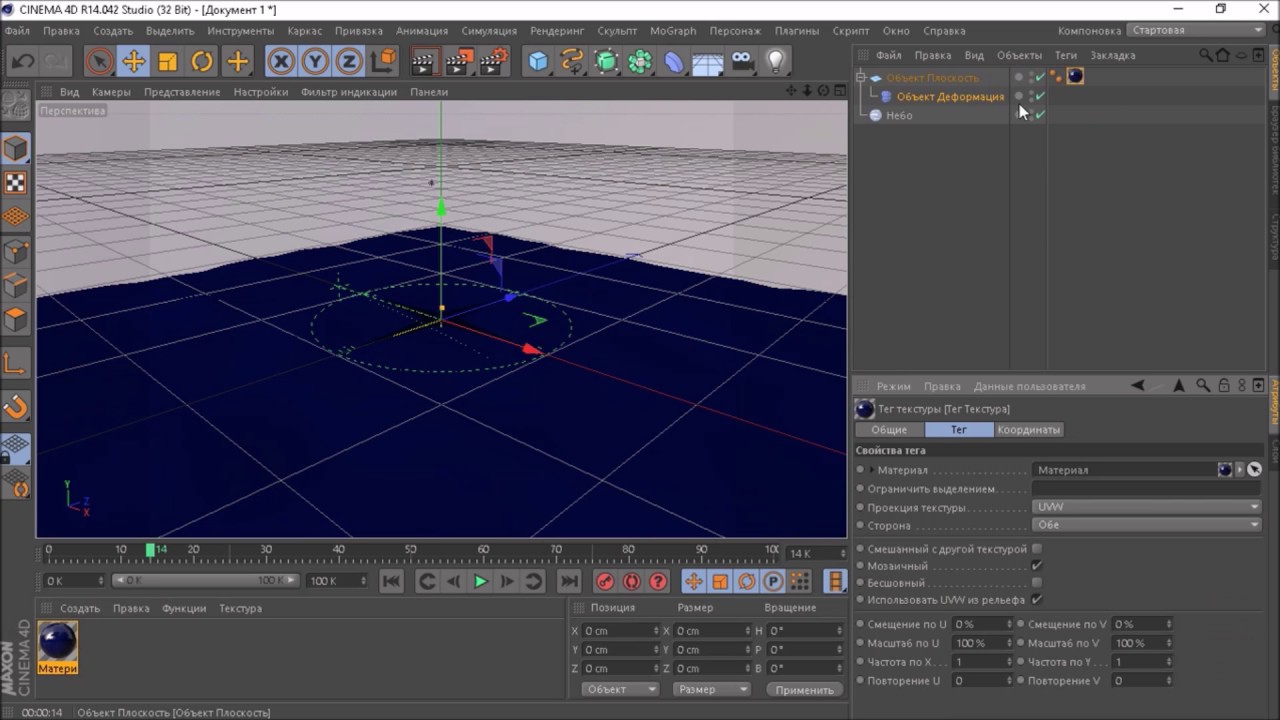 То есть, выбираем математическую модель. После того как она загружена, смешиваем ее с каким-нибудь специально подобранным цветом. Перейдя в Transparency, устанавливаем процент Brightness, например, 50%, а Reflection одноименный в пределах 70-90%.
То есть, выбираем математическую модель. После того как она загружена, смешиваем ее с каким-нибудь специально подобранным цветом. Перейдя в Transparency, устанавливаем процент Brightness, например, 50%, а Reflection одноименный в пределах 70-90%.
Для пола лучше всего использовать какую-нибудь подходящую тайлящуюся текстуру, например, песка. Но поскольку для нашего урока это не суть как важно, можно использовать подобный цвет.
Разворачиваем область просмотра вертикальной панелью к нам лицом, запускаем визуализацию (Render Preview).
Освещение
В принципе, предыдущий результат не очень хорош в силу того, что не расставлено освещение, ведь мы еще не использовали источники света, а в этом случае у программы стоит вариант по умолчанию (источник равномерного дневного освещения).
Первый мы размещаем над нашей сценой, регулируем яркость и при желании корректируем цвет излучения, от которого будет зависеть то настроение погоды, которое мы хотим передать.
Spot мы располагаем за местом расположения зрителя с небольшим смещением. Многие спросят: «зачем, мы ведь не профессиональную съемку делаем?», на самом деле ее.
Добавляем рельеф пейзажу
Теперь удаляем вертикальную панель, и на ее место ставим объект Relief (рельеф). Если кто с ним еще не сталкивался, объясним, что данный объект выстраивает сложную поверхность, руководствуясь яркостным каналом любого загруженного изображения. Более светлые участки — выпячиваются, более темные — углубляются. Соответственно помимо двух обычных координат ширины и высоты, мы можем управлять и глубиной.
Если вы загрузите в качестве основы имеющееся изображение, то получите примерно такой результат.
Выглядит красиво:)), но с точки зрения реализма оставляет желать лучшего. Нам нужно инвертировать яркостную карту. Для этого используем любой графический редактор, будь то Photoshop, GIMP или Paint.NET. С изображением нужно произвести следующие операции: сделать черно-белым и инвертировать цвета.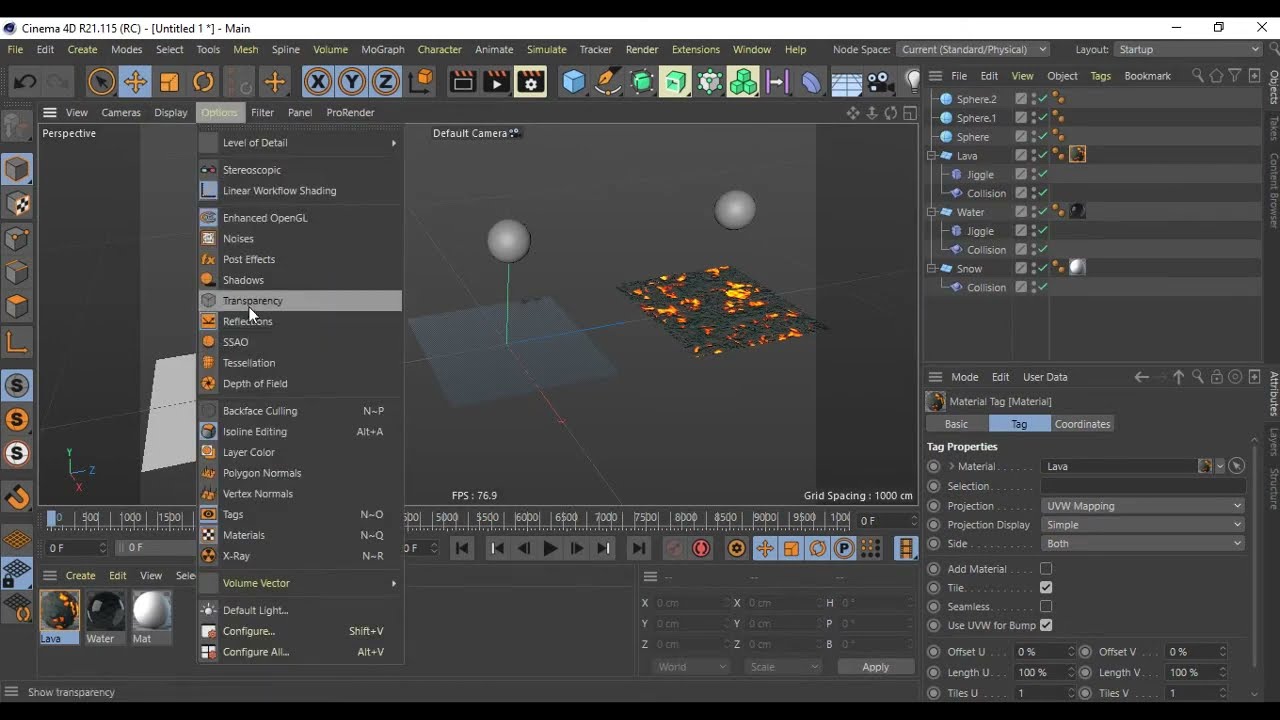
Теперь вставляем его в Relief в качестве основы, уменьшив глубину, а самому объекту присваиваем материал с обычным изображением.
Примечание:на самом деле, нанизывание изображения на рельеф может оказаться очень эффективным средством для придания реализма. К тому же особое внимание можно уделить создаюнию яркостной карты, например, специально с ее помощью вычертить неровность береговой линии для нашего случая. Поскольку тема урока у нас другая, мы не будем останавливаться очень подробно на этом вопросе. А понимание работы Relief вам может пригодиться и для создания водной поверхности.
Идем дальше…
Делаем рябь и волны. Разнообразие статических методов
Чтобы перейти к профессиональным основам анимации воды мы не будем останавливаться на промежуточных методах. Хотя имеет смысл их перечислить, поскольку нередко таковые используются в статике, а иногда даже и в анимации.
Статический метод №1. Красивую водную поверхность можно получить, заменив горизонтальную панель на второй объект Relief, при этом сделав специальное изображение с плавными градиентными переходами между оттенками серого. В результате мы можем получить какие угодно рельефные изображения на водной поверхности от небольшой ряби до целой сцены из различных волн.
Кстати, данный метод можно применять и для анимации, если сделать большую текстуру и менять ее координаты в процессе.
Статический метод №2. Среди уникальных объектов-примитивов Cinema3D помимо прекрасного по возможностям Relief стоит выделить еще один — Landscape (ландшафт). Он часто используется для создания земных ландшафтов, гор и так далее. Применим он и для создания водной поверхности, тут главное — какой материал к нему будет добавлен и как расставить приоритеты.
Landscape также можно применять и для анимации. Причем я встречал два варианта использования. Первый заключается в динамическом изменении параметров изгибов поверхности Rough Furrows (грубые изгибы) и Fine Furrows (плавные изгибы), а также параметра Scale. Все это вкупе при правильной и кропотливой настройке анимации может дать прекрасные результаты. И, конечно, такой вариант прекрасно подходит для эмуляции морей и океанов.
Первый заключается в динамическом изменении параметров изгибов поверхности Rough Furrows (грубые изгибы) и Fine Furrows (плавные изгибы), а также параметра Scale. Все это вкупе при правильной и кропотливой настройке анимации может дать прекрасные результаты. И, конечно, такой вариант прекрасно подходит для эмуляции морей и океанов.
Второй случай использования Landscape в анимации воды довольно таки необычен и ресурсоемок. Дело в том, что Landscape может принимать две формы — рельеф на плоскости и рельеф на сфере (включение/отключение указателя Spherical в свойствах). Так вот, можно сделать большую сферу, так чтобы зритель не угадал в ней округлую поверхность, а затем в режиме анимации заставить эту сферу вращаться. Эффект довольно интересен, причем выглядит натурально. Но сам метод очень ресурсоемок особенно для случаев, когда вы хотите получить высокое качество, разбивая объект на множество сегментов.
Статический метод №3. В данном случае используется свойство материалов Bump (выпуклость). В то время как стандартные варианты используют яркостные каналы текстур только для придания ощущения объема за счет распределения карты теней (как это, например, происходит в Diffusion), Bump на основе того же делает реальное вдавливание. Единственное что стоит отметить, Bump, как и его более «агрессивный» вариант Displacement резонно применять к полигональным поверхностям (то есть, не NURBS).
В то время как стандартные варианты используют яркостные каналы текстур только для придания ощущения объема за счет распределения карты теней (как это, например, происходит в Diffusion), Bump на основе того же делает реальное вдавливание. Единственное что стоит отметить, Bump, как и его более «агрессивный» вариант Displacement резонно применять к полигональным поверхностям (то есть, не NURBS).
Делаем рябь и волны. Основной динамический метод
В профессиональном представлении создание динамичной водной поверхности подразумевает работу с Particles (частицами), или же, переводя на наш случай, с множеством элементов.
Давайте вернемся к той части примера, на котором мы остановились перед перечислением статических методов, а именно, вертикальная панель у нас является объектом типа Relief, а вода сделана на плоской горизонтальной панели. Именно ее мы и возьмем в оборот.
Итак, размеры у нее равны 1024х768, поэтому входим в ее свойства и разбиваем на большее количество сегментов, а именно, 102 в ширину (Width Segments) и 76 в высоту (Height Segments).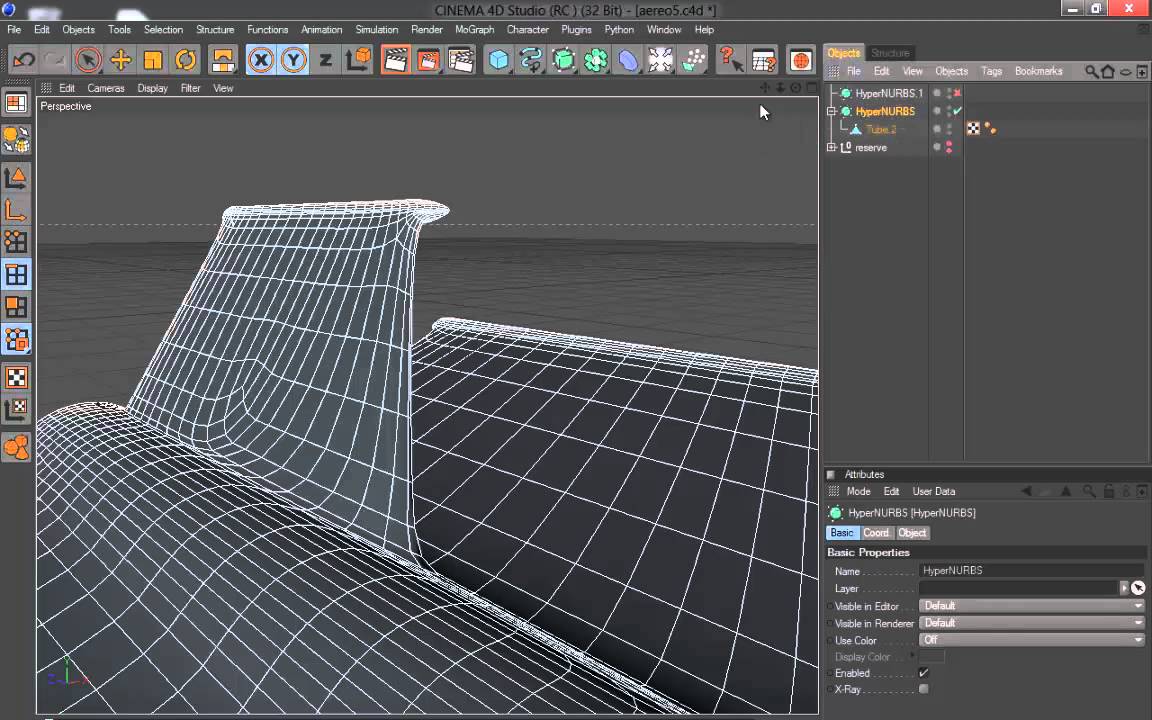 Затем переводим данный объект из NURBS в полигональное представление (Make Editable или клавиша «С», думается, что это известно уже всем, кто читает этот материал).
Затем переводим данный объект из NURBS в полигональное представление (Make Editable или клавиша «С», думается, что это известно уже всем, кто читает этот материал).
Затем в менеджере объектов открываем меню File, входим в закладку Clothide Tags и выбираем вариант Cloth (полотно). Если у вас до этого был выделен объект Panel, то элемент Cloth должен появиться в списке его тэгов справа. Тем самым мы фактически сделали из нашей панели полотно, которое обладает всеми необходимыми свойствами.
Кликаем на Cloth и настраиваем их. Перво-наперво нам нужно войти в закладку Forces, где мы меняем силу гравитации (Gravity) вместо земной -9.81, на гораздо меньшую, например -1. В принципе, если мы запустим анимацию, то увидим, что наше полотно начнет медленно падать, потому как нет зафиксированных точек.
Давайте их сделаем. Причем все очень просто, достаточно перевести экран рабочей области в проекцию вида сверху, переключиться на режим работы с точками, а курсор поставить как «на прямоугольное выделение». После чего мы выделяем все крайние точки по периметру. Затем в свойствах Cloth переключаемся на закладку Dresser, где нажимаем кнопку Set напротив надписи Fix Point. В результате произведенного действия все выделенные точки закрасились в розовый цвет.
После чего мы выделяем все крайние точки по периметру. Затем в свойствах Cloth переключаемся на закладку Dresser, где нажимаем кнопку Set напротив надписи Fix Point. В результате произведенного действия все выделенные точки закрасились в розовый цвет.
Теперь объясним простыми словами суть последней операции. Зафиксированные точки не меняют своего положения и не подвержены любым внешним воздействиям, в то время как все остальные будут подчиняться тому, что мы скажем. Обведя контур вокруг, мы создали некое подобие рамки. Если бы были зафиксированы точки только с одной стороны, мы бы могли сделать флаг. А вообще, Cloth является прекрасным инструментом для создания одежды, эмуляции тканей и тому подобного.
Также в свойствах этого уникального объекта-тэга нас заинтересует закладка Tag с ее настройками, например, Stiffness (плотность материала), Flexion (гибкость), Rubber (тягучесть). Все это может потом вам пригодиться для более тонкой настройки приведенного ниже примера.
Итак, мы уже сделали из нашей панели полотно, закрепленное на жесткой рамке из зафиксированных точек. Теперь нам нужно провести работу с остальными.
Теперь нам нужно провести работу с остальными.
Допустим, мы хотим получить реалистичную рябь на водной поверхности. Все это делается довольно легко.
Для этого из объектов Particles выбираем модуль Turbulence (турбулентность). Вставляем в проект, и данный модуль отобразится в виде пустого куба. Изменяем некоторые свойства, например, силу Strength в закладке Object выставляем в 5, а для Shape в одноименном пункте свойств выбираем вариант Unlimited (неограниченный). В результате последнего действия изображение куба у объекта Turbulence в рабочей области исчезает.
Теперь нам нужно «прикрепить» турбулентность к объекту полотна. Делается это опять же просто: входим в свойства Cloth, выбираем закладку Expert, где видим пустующее поле Include. Именно в него курсором мыши из менеджера объектов мы и переносим Turbulence. Вообще, в Include содержится список всех объектов, влияющих на поведение в данном случае полотна. Например, если бы мы взяли генератор ветра (Particles >> Wind), предварительно выставив его область действия Shape в Unlimited, и поместили бы его в Include, то наше полотно обдувалось бы им, показывая красивые складки и так далее.
Мы же выбрали вариант Turbulence, теперь запускаем воспроизведение анимации, в процессе которого рассчитываются изменения поверхности. Можем остановиться на середине и посмотреть, как все получилось, визуализировав кадр. Прекрасно и очень натурально.
Быстрее, выше, сильнее
На самом деле, множество наших действий с рельефом и водой хоть и дали хороший визуальный эффект, хочется чего-то более пространственного, к тому же необходимо показать читателям материала большее количество возможностей динамической работы с полотном.
В нашу сцену мы добавим плывущий куб, чем сразу убьем двух зайцев. Во-первых, у нас появится объект для сравнения, что психологически расширит пространство, во-вторых, мы продемонстрируем как реализовать эффект плавающего объекта.
Для этого, конечно же, первым делом мы поместим в нашу сцену куб. Поскольку его размеры по умолчанию велики для нашего случая, изменим их на 80х80х80. После этого переводим куб в полигональное представление (клавиша «С»). Затем в менеджере объектов открываем меню File, входим в закладку Clothide Tags и выбираем вариант Collider (сталкивающийся). В свойствах этого тега (в закладке Tag) меняем значения параметра упругости (Bounce), выставив его примерно в 50%.
Затем в менеджере объектов открываем меню File, входим в закладку Clothide Tags и выбираем вариант Collider (сталкивающийся). В свойствах этого тега (в закладке Tag) меняем значения параметра упругости (Bounce), выставив его примерно в 50%.
Переключаем интерфейс на режим анимации и рисуем траекторию движения куба. Запускаем анимацию на воспроизведение, и в любой момент останавливаем ее и визуализируем различные кадры. Объект плывет, от него распространяются волны — эффект реалистичен.
Причем этот параметр (реалистичности) весьма важен, посему экспериментируйте с настройками.
Помимо этого имеет смысл попробовать использовать и центр тяжести для куба с влиянием первого на полотно. Делается это просто: Particle >> Attractor, помещаем его в менеджере как дочерний к самому кубу, устанавливаем Strength в 200 (можно больше или меньше), подгоняем размеры, чтобы они были чуть больше куба, а затем включаем Attractor в Include нашего полотна, как мы это проделали с Turbulence. Вы увидите эффект притяжения полотна, который при правильных настройках сделает анимационную сцену эффектнее.
Вы увидите эффект притяжения полотна, который при правильных настройках сделает анимационную сцену эффектнее.
Также стоит отметить одну важную вещь — мы работаем со сложной динамикой, поэтому скорость перемещения значительно влияет на поведение объектов.
Плагин Infinite Ocean для Cinema 4D
Плагин бесконечного океана, в свою очередь является единственным в своем роде продуктом, которым так легко управлять и создавать поверхности морей и океанов за несколько минут. В настройках по умолчанию, есть возможность забрасывать в симулятор водной поверхности до шести предметов одновременно, и они будут покачиваться на волнах очень реалистично. При необходимости можно добавлять количество предметов, находящихся в воде, делая соответствующие копии контроллеров, с той амплитудой силы волн которая вам необходима. Удивляет и то, что плагин не очень требователен к ресурсам компьютера и работает даже старенькой 12 версии Cinema 4D. С плагином Infinite Ocean для Cinema 4D, от разработчика C4Depot, вы всегда и легко сможете генерировать океаны и водные поверхности и почувствовать себя Посейдоном.
С плагином Infinite Ocean для Cinema 4D, от разработчика C4Depot, вы всегда и легко сможете генерировать океаны и водные поверхности и почувствовать себя Посейдоном.
Самое интересное то, что любой помещенный в воду предмет или размещенный над ее поверхностью, тут же имеет отражение от поверхности воды, даже если он ее не касается, что делает картинку весьма реалистичной. Вам не придется создавать дополнительных материалов, для поверхности воды, они уже созданы. Единственное что необходимо, так это добавить свет и поменять оттенок, под свои задачи. Инсталляция плагина Infinite Ocean для Cinema 4D происходит в стандартном режиме. Выйти из программы, распаковать архив и закинуть файл «Infinite Ocean.lib4d» в папку библиотек, по такому пути: C:\Program Files\MAXON\CINEMA 4D R14\library\browser. На этом инсталяция считается завершенной. Для Маковских систем путь такой: Applications\Maxon\Cinema 4d\library\browser. Смотрите также плагины от создателя C4Depot: Infinite Mountains, Infinite Dunes, Infinite Arctic
Особенности плагина:
- Пять видео файлов с видео уроками и демонстрацией плагина
- Системные требования: Cinema 4D 12 или выше.

- Операционные системы: Windows/Mac
- 6 контроллеров для предметов, находящихся в воде
- Язык интерфейса: Английский
- Разработчик плагина: C4Depot
- Версия: Infinite Ocean 1.34
Смотреть видео:
Скачать плагин
Понравилась статья? Поделиться с друзьями:
Трехмерный редактор Cinema 4D. Уроки, советы.
Рассмотрим программу для 3D моделинга и анимации Cinema 4D по-ближе.
Итак, несколько уроков по Cinema 4D.
Как сделать сцену в Cinema 4D более светлой. Настройка освещенности сцены. Что делать если света недостаточно, а при увеличении интенсивности источника контраст повышается и картинка просто выгорает.
Первое что можно сделать, это в настройках проекта (Ctrl+D) ставим галочку в чекбоксе Workflow.
Следующим этапом работаем с настройками Render Settings рендера Cinema 4D. Меняем общие настройки с Standart на Phisical и в эффектах добавляем Global Illumination
В настройках Global Illumination во вкладке General ставим GI Mode — QMC. Повышая параметры значений трех значений, мы меняем освещенность сцены
Параметр Gamma вы так же можете менять в постпродашне. Например, в AfterEffects. Просто применив эффект Levels и двигая среднее значение гистограммы.
Далее добавляем эффект Color Mapping в окне Render Settings. Увеличиваем значение Dark Multiplier что высветляет тени в сцене.
Добавив эффект Color Correction в настройках рендера. Мы можем манипулировать множеством настроек привычных для пользователей Photoshop и After Effects:
Часто приходится работать в паре Cinema 4d — After Effects. Здесь отличное видео о том как импортировать проект из C4D в AE.
Как пользоваться плагином ILLUMINATI в Cinema 4d.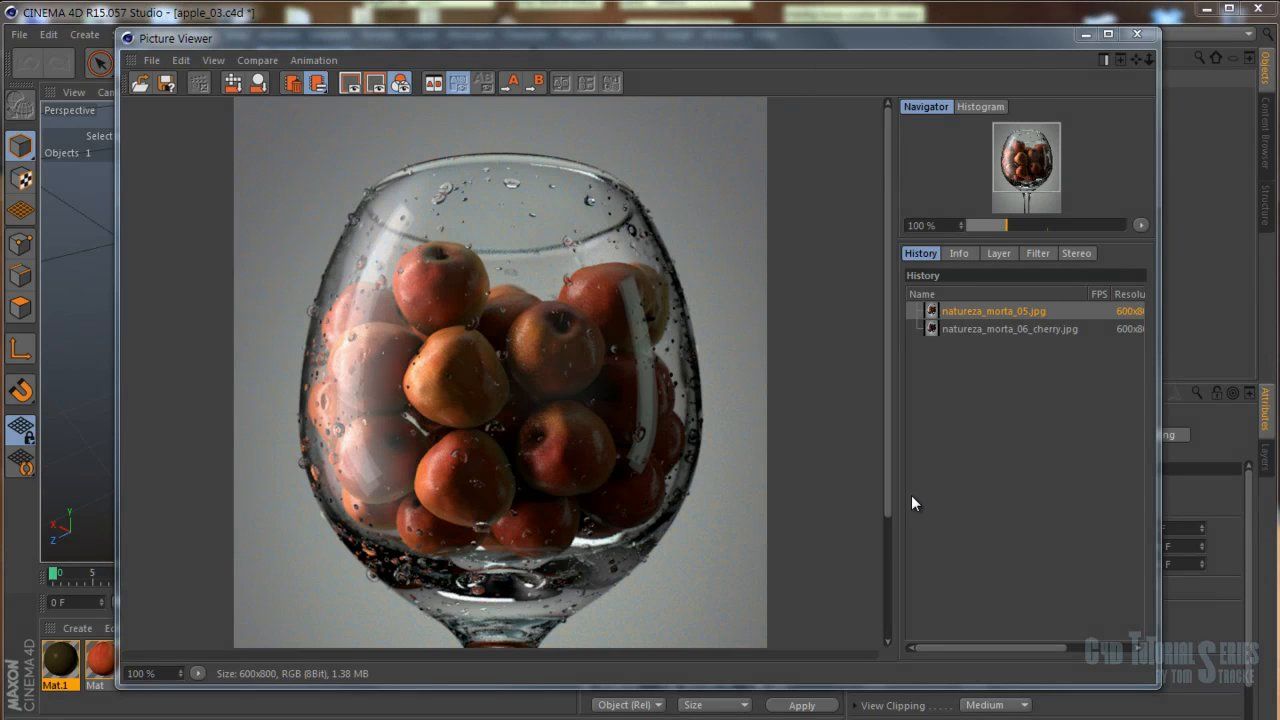 Классный плагин, который без сверхестественных навыков дает вам возможность делать крутой эффект в C4d.
Классный плагин, который без сверхестественных навыков дает вам возможность делать крутой эффект в C4d.
Отличный урок как создать летящий самолет в Cinema 4D. Затем постпродакшн в AE.
Как создать реалистичную воду в Cinema4D
Рассмотрим урок, как создать реалистичный взрыв в Cinema4D. Для этих целей рассмотрим работу плагина TurbolenceFD
Cinema4D.SU — Круги от капель на воде
Круги от капель на воде
имплантация алл он 6
Предыдущий урок: Сажаем самолёт на взлётно-посадочную полосу
Следующий урок: Рисуем извилистую дорогу с помощью сплайнов и Loft NURBS
Вернуться к списку уроков
К этому уроку прилагается 3D-сцена
Сравнительно простой и короткий урок на тему о том, как изобразить круги на воде, расходящиеся от падающих в воду капель, камешков и т.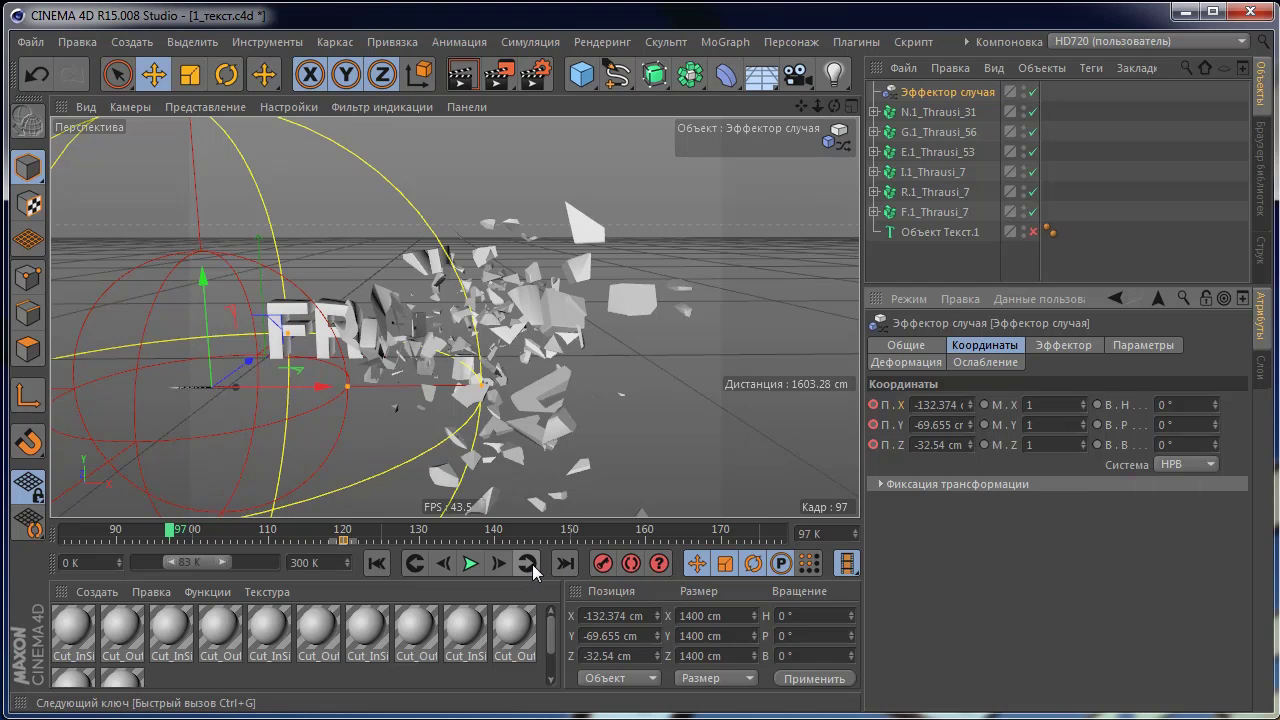 п. В нашем распоряжении уже имеется готовый водоём, на поверхности которого необходимо изобразить круги.
п. В нашем распоряжении уже имеется готовый водоём, на поверхности которого необходимо изобразить круги.
Для начала создаём эмиттер частиц и располагаем его над поверхностью водоёма (на рисунке ниже эмиттер имеет пурпурный контур).
Перемещаем анимационный бегунок (или запускаем анимацию), чтобы убедиться, что частицы, исходящие из эмиттера, направлены сверху вниз и проходят через поверхность воды. Удостоверившись в этом, приступаем ко второй части создания кругов. Открываем текстуру воды (или создаём новую) и выбираем канал «Bump» («Поверхностное искажение»). В открывшихся справа свойствах канала нажимаем стрелочку рядом со свойством «Texture» и в выпадающем меню последовательно выбираем «Effects», затем «Ripple».
У нас появляется весьма невзрачная на первый взгляд текстура.
Однако если открыть её нажатием на контрольный сэмпл (прямоугольник под типом «Ripple» текстуры), то внутри обнаружится полноценный набор настроек.
Перечисляем по порядку:
— Wave Length: длина волны. Чем больше значение, тем шире будут волны кругов и больше расстояние между ними внутри одного круга.
Чем больше значение, тем шире будут волны кругов и больше расстояние между ними внутри одного круга.
— Speed: скорость, с которой расходятся круги.
— Amplitude: амплитуда волны. Чем выше значение, тем выше гребень кругов, и наоборот.
— Falloff: степень исчезновения кругов по мере удаления от центра.
— Minimal Strength: минимальная интенсивность волн, при которой круги исчезают с поверхности воды.
— Periods: количество волн в круге.
— Particle Dependent: эта настройка используется только с Thinking Particle.
Ну и наконец, две самых главных настройки: это Object — поверхность, на которой должны появляться круги, и Particles — указание эмиттера, прикосновению частиц которого к поверхности воды будут соответствовать круги, появляющиеся на поверхности. Находим в менеджере наименования объекта, изображающего воду, и эмиттера, и перетаскиваем их в соответствующие поля свойства текстуры.
Ну а увидеть результат можно только на стадии финального рендера. Выглядеть он у нас с вами, возможно, будет примерно так, как показано на видео ниже.
Выглядеть он у нас с вами, возможно, будет примерно так, как показано на видео ниже.
Автор
Предыдущий урок: Сажаем самолёт на взлётно-посадочную полосу
Следующий урок: Рисуем извилистую дорогу с помощью сплайнов и Loft NURBS
Вернуться к началу урока | Вернуться к списку уроков
Создаём стакан с водой при помощи Blender и Mitsuba.
Создаём стакан с водой при помощи Blender и Mitsuba.Filippo Veniero, TLC инженер и 3Д художник-фрилансер, объяснит в этом уроке, как использовать движок рендера Mitsuba для получения физически точной визуализации стеклянного стакана в Blender, в комплекте с водой, пузырьками и соломинкой.
В этом уроке я покажу вам, как при помощи Mitsuba в Blender создать физически точный стеклянный стакан. Mitsuba — это открытый, основанный на физике рендер, работающий под Linux, Mac OS X, Windows, он построен по модульному принципу. Доступны многие методы визуализации (прямое освещение, трассировка пути, двунаправленная трассировка пути, фотонная карта и многое другое). Он поддерживает объёмный рендеринг и наиболее часто используемые модели рассеивания (матовое стекло, пластик, металл).
Он поддерживает объёмный рендеринг и наиболее часто используемые модели рассеивания (матовое стекло, пластик, металл).
Моделирование стакана.
Откройте Blender и включите Mitsuba (File > User Preferences > Addons). Измените движок рендера с Blender на Mitsuba и отредактируйте путь к исполняемому файлу в поле Executable Path.
Удалите куб по умолчанию и добавьте окружность с 16 вершинами. Перейдите в режим редактирования и экструдируйте вдоль оси Z и немного помасштабируйте. Закройте низ стакана и смоделируйте внутреннюю часть, затем добавьте модификатор Subdivision Surface (2 уровня) и установите Shading на smooth. Назовите этот меш «Glass».
Моделирование стакана.
Создание воды.
В режиме редактирования выделите вершины внутри стакана и отделите их (P > by selection). Назовите эту часть «water». Теперь выделите вершины первого эдж лупа, сдублируйте и разделите их: назовите этот новый меш «’water_top». Закройте их экструдированием и увеличением и не беспокойтесь об мениске (искривление верхней части жидкости по отношению к стакану). Проверьте нормали меша – это очень важно, так как они соприкасаются и расположены в одном направлении.
Закройте их экструдированием и увеличением и не беспокойтесь об мениске (искривление верхней части жидкости по отношению к стакану). Проверьте нормали меша – это очень важно, так как они соприкасаются и расположены в одном направлении.
Создание воды
Добавление пузырьков и соломинки.
На другом слое создайте 2 или 3 пузырька и добавьте их в группу под названием «bubbles». Сдублируйте мэш воды, немного увеличьте и добавьте систему частиц. Установите тип Hair и Emit From Faces. Во вкладке render системы частиц снимите выделение с Emitters и добавьте группу пузырьков. Теперь добавьте окружность (с 8 вершинами) и экструдируйте вдоль оси Z. Добавьте Loop Cut и установите Subdivision Surface на второй уровень, а затем придайте толщину мешу. В режиме объектов установите shading на smooth и вставьте во внутрь стакана.
Добавление пузырьков
Материалы
Добавьте плоскость как на картинке ниже, перейдите в режим редактирования и сделайте Unwrap. В режиме объектов добавьте материал diffuse, а затем добавьте текстуру пола во вкладке Texture. Вернитесь во вкладку материалов, кликните по кнопке T (справа от reflectance color) и выделите текстуру пола. Выделите стакан и добавьте материал dielectric: установите interior IOR на 1.49, а exterior на 1.00. Выделите воду и добавьте ещё один материал dielectric (interior IOR 1.49 а exterior 1.33 – и убедитесь что нормали ориентированы также как на изображении ниже).
В режиме объектов добавьте материал diffuse, а затем добавьте текстуру пола во вкладке Texture. Вернитесь во вкладку материалов, кликните по кнопке T (справа от reflectance color) и выделите текстуру пола. Выделите стакан и добавьте материал dielectric: установите interior IOR на 1.49, а exterior на 1.00. Выделите воду и добавьте ещё один материал dielectric (interior IOR 1.49 а exterior 1.33 – и убедитесь что нормали ориентированы также как на изображении ниже).
Введите interior IOR 1.33 и exterior 1.00 для верхней части воды, и interior IOR 1.00, exterior 1.49 для пузырьков. Выделите соломку и добавьте материал white plastic, затем добавьте материал red plastic и (в режиме редактирования) примените его к правым граням.
Настройки материалов.
Настройки сцены и рендера.
Для этого рендера мы будем использовать photon mapping integrator, который работает лучше с закрытой комнатой, поэтому добавим плоскости (применив дифузный материал) вокруг сцены как показано на картинке ниже, установим камеру и добавим сферу внутрь сцены (материал emission).
Во вкладке рендера выберите Photon Mapper и нажмите F12, чтобы начать рендеринг. Если результат слишком шумный, попробуйте увеличить количество фотонов и/или сэмплов (в моей работе я использовал 96 пикселей на сэмпл).
Настройки сцены.
Полезный совет: Постобработка в Gimp.
Откройте картинку в Gimp, настройте кривые, а затем сдублируйте слой. Добавьте Gaussian blur (20 пикселей) на новом слое и установите режим смешивания на ADD.
Постобработка в Gimp.
Источник: http://www.3dtotal.com/tutorial/1848-create-a-glass-with-blender-and-mitsuba-by-filippo-veniero-water-render-gimp?page=1
Cinema 4D для начинающих — тест 29
Главная / Программное обеспечение / Cinema 4D для начинающих / Тест 29 Упражнение 1:Номер 1
Какой свет имеет вид прожектора?
Ответ:
 (1) Omni Light 
 (2) Spot Light 
 (3) Area light 
 (4) Infinite 
Номер 2
Как в программе Cinema 4D называется самый простой источник частиц?
Ответ:
 (1) Particler 
 (2) Visitor 
 (3) Emitter 
Номер 3
Какой модификатор влияет на гравитацию частиц?
Ответ:
 (1) Turbulance.  
 
 (2) Friction 
 (3) Gravity 
Упражнение 2:
Номер 1
Чем Target Light отличается от Spot Light?
Ответ:
 (1) Target Light — это тот же Spot Light, но с возможностью следить за объектом. 
 (2) Target Light — это свет, в котором используются .ies карты 
 (3) Target Light — это Omni Light с отрицательным значением интенсивности. 
Номер 2
Может ли в настройках материала в разделе Color одновременно сочитаться и цвет, и текстура и шейдер?
Ответ:
 (1) да 
 (2) нет 
 (3) Spline Mask 
Номер 3
Как сохранить свое рабочее пространство?
Ответ:
 (1) Render — Layout — Save Layout As. .. 
.. 
 (2) Window — Layout — Save Layout As… 
 (3) Help — Layout — Save Layout As… 
Упражнение 3:
Номер 1
По умолчанию созданный свет дает тени?
Ответ:
 (1) да 
 (2) нет 
Номер 2
Какое значение Refraction необходимо установить, чтобы симитировать рефракцию воды?
Ответ:
 (1) 1. 5 
5 
 (2) 1.3 
 (3) 1 
Номер 3
Как в программе Cinema 4D называется самый простой источник частиц?
Ответ:
 (1) Particler 
 (2) Visitor 
 (3) Emitter 
Упражнение 4:
Номер 1
Как сделать свет видимым?
Ответ:
 (1) поставить Intensity более 200% 
 (2) поставить тип IES 
 (3) поставить для Visible Light значение Visible 
Номер 2
Какое значение Refraction необходимо установить, чтобы симитировать рефракцию стекла?
Ответ:
 (1) 1.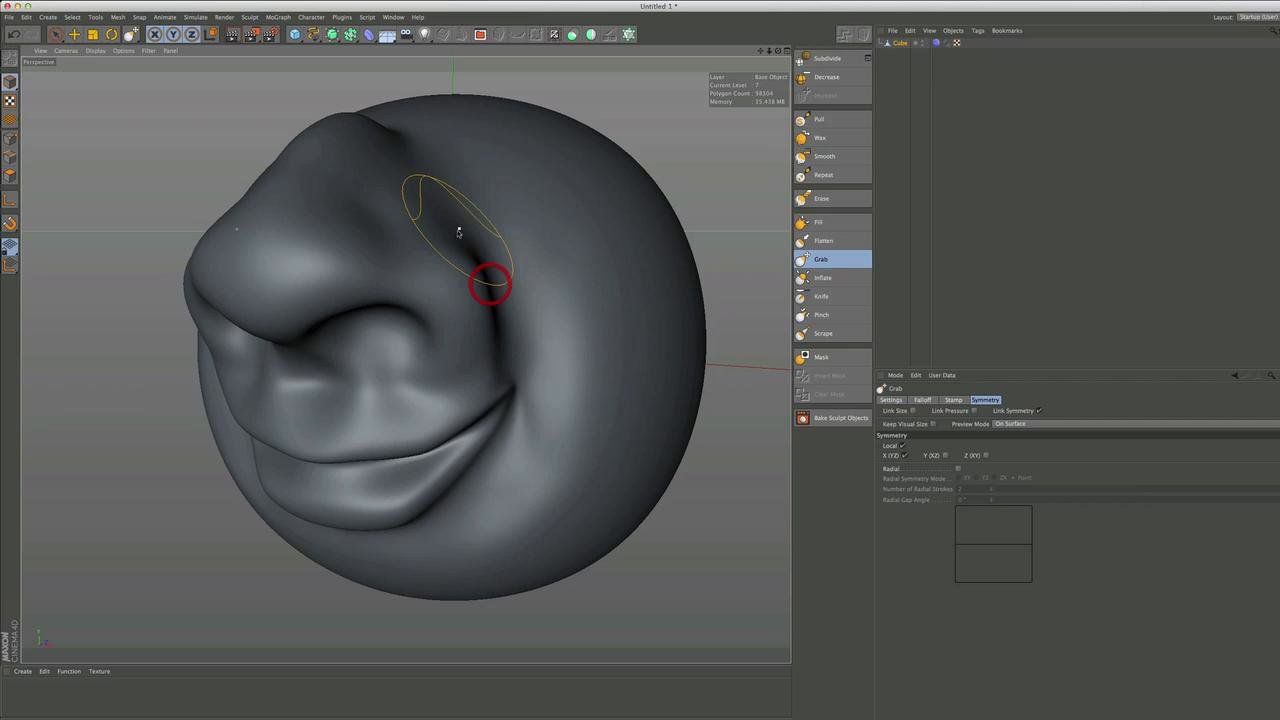 5 
5 
 (2) 1.3 
 (3) 1 
Номер 3
Какой тег блокирует манипуляции камерой?
Ответ:
 (1) Blocking 
 (2) Stoping 
 (3) Protection 
 (4) Connection 
Упражнение 5:
Номер 1
Какой элемент окружения представляет из себя бесконечную плоскость?
Ответ:
 (1) Plane 
 (2) Environment 
 (3) Background 
 (4) Floor 
Номер 2
Какой элемент окружения представляет из себя бесконечную плоскость?
Ответ:
 (1) Plane 
 (2) Environment 
 (3) Background 
 (4) Floor 
Номер 3
Как поставить ключевой кадр на какое либо свойство при помощи клавиатуры?
Ответ:
 (1) зажать Ctrl+Shift и нажать левой кнопкой по кружочку возле свойства.  
 
 (2) зажать Ctrl и нажать левой кнопкой по кружочку возле свойства. 
 (3) зажать Shift и нажать правой кнопкой по кружочку возле свойства. 
Упражнение 6:
Номер 1
Какой тег блокирует манипуляции камерой?
Ответ:
 (1) Blocking 
 (2) Stoping 
 (3) Protection 
 (4) Connection 
Номер 2
Как вызвать Менеджер Команд (Command Manager)?
Ответ:
 (1) Window — Layout — Command Manager 
 (2) Shift + F10 на клавиатуре 
 (3) Window — Target — Command Manager 
 (4) Shift + F12 на клавиатуре 
Номер 3
Как вызвать Менеджер Команд (Command Manager)?
Ответ:
 (1) Window — Layout — Command Manager 
 (2) Shift + F10 на клавиатуре 
 (3) Window — Target — Command Manager 
 (4) Shift + F12 на клавиатуре 
Упражнение 7:
Номер 1
Как поставить ключевой кадр на какое либо свойство при помощи клавиатуры?
Ответ:
 (1) зажать Ctrl+Shift и нажать левой кнопкой по кружочку возле свойства.  
 
 (2) зажать Ctrl и нажать левой кнопкой по кружочку возле свойства. 
 (3) зажать Shift и нажать правой кнопкой по кружочку возле свойства. 
Номер 2
Как объединить объекты в группу?
Ответ:
 (1) Objects — Group Objects 
 (2) Structure — Collect 
 (3) Structure — Collect All 
Номер 3
По умолчанию созданный свет дает тени?
Ответ:
 (1) да 
 (2) нет 
Упражнение 8:
Номер 1
Как называется тег, позволяющий направлять перемещение камеры по сплайну?
Ответ:
 (1) Align to Spline 
 (2) Align to Path 
Номер 2
Как установить плагин для программы Cinema 4D?
Ответ:
 (1) Plugins — Install Extension 
 (2) скопировать папку с плагином в папку plugins 
 (3) через менеджер обновлений 
Номер 3
Как сделать свет видимым?
Ответ:
 (1) поставить Intensity более 200% 
 (2) поставить тип IES 
 (3) поставить для Visible Light значение Visible 
How to create waterdrop in Cinema 4d.

Еще один урок добавляется в нашу категорию видео обучения 3d моделированию в Черкассах и сегодня мы рассмотрим пример создания реалистичных капель воды на поверхности объекта в программе Cinema 4D. Пример разберем на подготовленной базовой сцене, каждый сможет повторить ее самостоятельно и без особых усилий. Итак идея урока заключается в том, что необходимо сделать капли воды на поверхности объекта, но они должны быть максимально реалистичными, т.е. различного размера, положения в пространстве и т.д. Подобная задача включает в себя несколько различных этапов. Технические моменты связанны с размерами и положением капель, визуальные — с реалистичностью самих капель (создание материала, текстуры). В нашем примере в качестве основы мы будем использовать один из примитивов, а именно сферу. Для нашей задачи задействуем cloner и будем оперировать с параметром surface. Для самих капель воды создадим специальный материал. Собственно при понимании самого принципа создания капель воды, технику можно использовать и для других, не менее интересных задач. Напомню что Cinema 4D предоставляет массу интересных и полезных возможностей разноцелевого назначения. Любой процесс в программе Cinema 4D сопряжен с разнообразными техниками и различными уровнями знаний, поэтому здесь действует принцип — учиться, учиться и еще раз учиться. Вообщем не буду вас утомлять долгим описанием и предложу посмотреть все в нашем видео уроке. Надеюсь он окажется для вас полезным. Удачи вам в собственных проектах, следите за нашими обновлениями и оставайтесь с obzor.ck.ua.
Для самих капель воды создадим специальный материал. Собственно при понимании самого принципа создания капель воды, технику можно использовать и для других, не менее интересных задач. Напомню что Cinema 4D предоставляет массу интересных и полезных возможностей разноцелевого назначения. Любой процесс в программе Cinema 4D сопряжен с разнообразными техниками и различными уровнями знаний, поэтому здесь действует принцип — учиться, учиться и еще раз учиться. Вообщем не буду вас утомлять долгим описанием и предложу посмотреть все в нашем видео уроке. Надеюсь он окажется для вас полезным. Удачи вам в собственных проектах, следите за нашими обновлениями и оставайтесь с obzor.ck.ua.
See more
- Prev:Реалистичные воспоминания.
- Back: Все записи
- Next:Жизненные кадры.
Невероятно реалистичный водный текст в Cinema 4D и Photoshop
Вчера шел дождь, и я решил создать эффект воды.
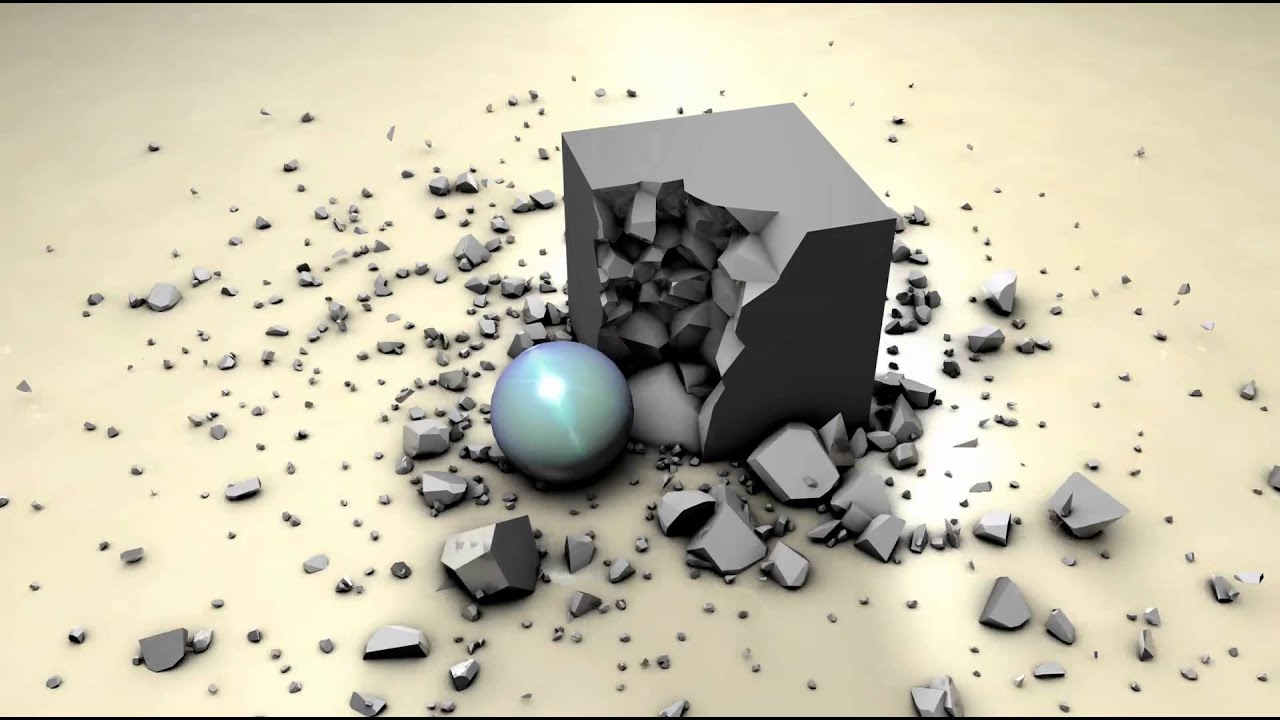 Я не знал, что делать, когда я увидел обои для рабочего стола, которые я использую, изображение из главы «Ограбление глубины», созданное Sumeco, которое мы использовали для обоев недели 43. Чтобы создать эффект, мне пришлось использовать Adobe Photoshop, Illustrator и Maxon Cinema 4D.
Я не знал, что делать, когда я увидел обои для рабочего стола, которые я использую, изображение из главы «Ограбление глубины», созданное Sumeco, которое мы использовали для обоев недели 43. Чтобы создать эффект, мне пришлось использовать Adobe Photoshop, Illustrator и Maxon Cinema 4D.Итак, в этом уроке я покажу вам, как создать эффект водяного текста. Хотя это может показаться сложным, это очень простой эффект.Мы будем использовать Illustrator для текста, затем Cinema 4D, чтобы сделать его трехмерным текстом, и Photoshop, чтобы смешать 3D с некоторыми реальными фотографиями, чтобы создать красивый и реалистичный результат.
Шаг 1
Первое, что нужно сделать, это написать от руки текст, который вы хотите использовать для эффекта. Я использовал Adobe Illustrator для написания текста. Используя инструмент Pencil Tool (N) , дважды щелкните его значок, чтобы открыть Pencil Tool Option . Используйте 10 пикселей для Fidelity и 50% для Smoothness . Сохраните файл Illustrator, мы импортируем его в Cinema 4D.
Сохраните файл Illustrator, мы импортируем его в Cinema 4D.
Шаг 2
Откройте Maxon Cinema 4D и перейдите в Файл> Объединить . Выберите файл Illustrator, чтобы импортировать его.
Шаг 3
Давайте отредактируем путь, чтобы добавить ему глубины. В Illustrator у нас есть простой 2D-путь, теперь мы можем перемещаться в 3D-среде, и это даст хороший эффект. Выберите инструмент «Точка » (1), и просто щелкните и с помощью инструмента «Перемещение » (2) переместите точки, используйте стрелки осей, чтобы убедиться, что вы двигаетесь в правильном направлении и оси.
Шаг 4
После завершения редактирования пути добавьте прямоугольник. Для этого щелкните значок Draw a Freehand Spline (1) и выберите Rectangle (2 ). На панели атрибутов измените ширину и высоту на 30 м, выберите «Округление» и используйте для него 3 м (3).
Шаг 5
Несмотря на то, что это может показаться сложным, этот шаг довольно прост. Щелкните значок Добавить объект HyperNURBS и выберите Sweep NURBS (1). На панели Objects у вас будет 3 слоя объектов, Zee path, прямоугольник и Sweep NURBS. Переместите путь и прямоугольник в объекты Sweep NURBS (2) . Затем на панели атрибутов используйте изображение ниже для справки (3), но убедитесь, что вы изменили поворот.
Шаг 6
Теперь добавим эффект плавления. Щелкните Добавить объект сгиба (1) , а затем выберите Melt (2). Снова перетащите слой с расплавом в слой Sweep NURBS, (3) он будет прямо под траекторией Zee. Выбрав объект Melt, перейдите к его панели атрибутов и поиграйте с некоторыми значениями. Фиксированного значения нет, они будут зависеть от размера вашего текстового пути. Вы можете использовать те, которые я использовал на изображении ниже (4).
Вы можете использовать те, которые я использовал на изображении ниже (4).
Шаг 7
Объект становится довольно красивым, но все еще нужно внести некоторые коррективы. Давайте сделаем его немного более гладким, а затем добавим красивую текстуру воды.Итак, щелкните значок Добавить объект HyperNURBS и выберите HyperNURBS (1). На панели Objects щелкните и перетащите группу слоев Sweep NURBS в новый слой HyperNURBS (2). На панели атрибутов для объекта HyperNURBS измените Subdivisions на 3 и используйте Linear (R7) в качестве типа. Визуализируйте вид в перспективе, чтобы увидеть, как он выглядит. Совет : измените угол и расстояние обзора, перетащив значки в правом верхнем углу окна предварительного просмотра.
Шаг 8
Материал, который мы будем использовать для создания воды, очень важен. На панели материалов перейдите в Файл> Новый материал. Затем дважды щелкните значок материала, чтобы открыть новое окно. Выберите Color, Luminance, Transparency, Bump и Specular . Используйте изображение ниже для справки по значениям и настройкам. СОВЕТ: для BUMP нажмите кнопку со стрелкой рядом с Текстурой, щелкните по ней и выберите Surfaces> Water .Это будет использовать водную карту для Bump.
Затем дважды щелкните значок материала, чтобы открыть новое окно. Выберите Color, Luminance, Transparency, Bump и Specular . Используйте изображение ниже для справки по значениям и настройкам. СОВЕТ: для BUMP нажмите кнопку со стрелкой рядом с Текстурой, щелкните по ней и выберите Surfaces> Water .Это будет использовать водную карту для Bump.
Шаг 9
Щелкните значок Add Light и добавьте 2 новых источника света. Оба будут Омни, но один будет 100% интенсивностью, а другой 50% . Для Shadow выберите Shadow Maps (soft). Затем переместите источник света со 100% -ной интенсивностью к верхней части объекта (1), в то время как другой источник света переместится вниз и позади объекта (2). Визуализируйте вид в перспективе, чтобы увидеть, как он выглядит. Он должен быть в порядке и готов к экспорту.
Шаг 10
Перейдите в Render> Render Settings и выберите параметр «Сохранить». Выберите альфа-канал, прямой альфа-канал и раздельный альфа-канал. Для вывода выберите Scree> 1920×1200 пикселей . Затем просто перейдите в Render> Render to Picture Viewer . После этого сохраните его и перейдем в Photoshop.
Выберите альфа-канал, прямой альфа-канал и раздельный альфа-канал. Для вывода выберите Scree> 1920×1200 пикселей . Затем просто перейдите в Render> Render to Picture Viewer . После этого сохраните его и перейдем в Photoshop.
Шаг 11
Откройте Adobe Photoshop и визуализируйте изображение в Cinema 4D.Первое, что нужно сделать, это перейти на палитру каналов и затем, удерживая Command (MAC) / Control (PC), щелкнуть миниатюру Alpha 1, чтобы загрузить канал как выделенный. После этого вернитесь в палитру слоев, выберите слой и перейдите в Layer> Layer Mask> Reveal Selection.
Шаг 12
С помощью очень мягкой закругленной кисти и черного цвета нарисуйте маску, чтобы скрыть больше частей изображения, используйте изображение ниже для справки.Теперь мы разместим несколько настоящих фотографий с водой, чтобы придать изображению очень реалистичное ощущение.
Шаг 13
По адресу http://sxc. hu найдите брызги воды и загрузите фотографии воды с черным фоном, ниже я показал те, которые использовал. Поместите их в свой дизайн и всегда используйте Screen для режима наложения , так черный будет прозрачным.
hu найдите брызги воды и загрузите фотографии воды с черным фоном, ниже я показал те, которые использовал. Поместите их в свой дизайн и всегда используйте Screen для режима наложения , так черный будет прозрачным.
Шаг 14
Начните копировать некоторые части фотографии и разместите их в областях изображения, которые мы скрыли.
Шаг 15
Продолжайте добавлять небольшой всплеск. Вы можете перейти в Edit> Transform> Warp , чтобы изменить некоторые формы, также с помощью Eraser Too (E ) удалите некоторые области всплеска, чтобы он выглядел реальным. Все дело в деталях.
Шаг 16
А теперь добавьте большой всплеск, для меня так проще, потому что легче избежать перегрузки изображения элементами. Снова убедитесь, что вы используете Screen для режима наложения.
Шаг 17
Выберите все слои и сгруппируйте их. Дублируйте группу и перейдите в Layer> Merge Group . Затем перейдите в Filter> Blur> Gaussian Blur . Используйте 20 пикселей для Radius . После этого также измените режим наложения слоя на Screen . Размытие с режимом наложения добавит приятный эффект свечения, однако необходимо будет немного уменьшить яркость и увеличить контраст.Перейдите в Layer> New Adjustment Layer> Brightness and Contrast . Используйте -75 для яркости и 40 для контраста.
Дублируйте группу и перейдите в Layer> Merge Group . Затем перейдите в Filter> Blur> Gaussian Blur . Используйте 20 пикселей для Radius . После этого также измените режим наложения слоя на Screen . Размытие с режимом наложения добавит приятный эффект свечения, однако необходимо будет немного уменьшить яркость и увеличить контраст.Перейдите в Layer> New Adjustment Layer> Brightness and Contrast . Используйте -75 для яркости и 40 для контраста.
Заключение
Просто добавьте свой логотип или любой текст, и готово. Из-за красивого результата можно подумать, что это очень сложный эффект, но процесс довольно простой. Возможно, есть способы сделать текст, используя только инструмент наложения в Illustrator, и не использовать Cinema 4D, но всегда полезно знать, как использовать инструменты 3D.Как я уже сказал, весь процесс заключается в сопоставлении фотографий с 3D-объектом.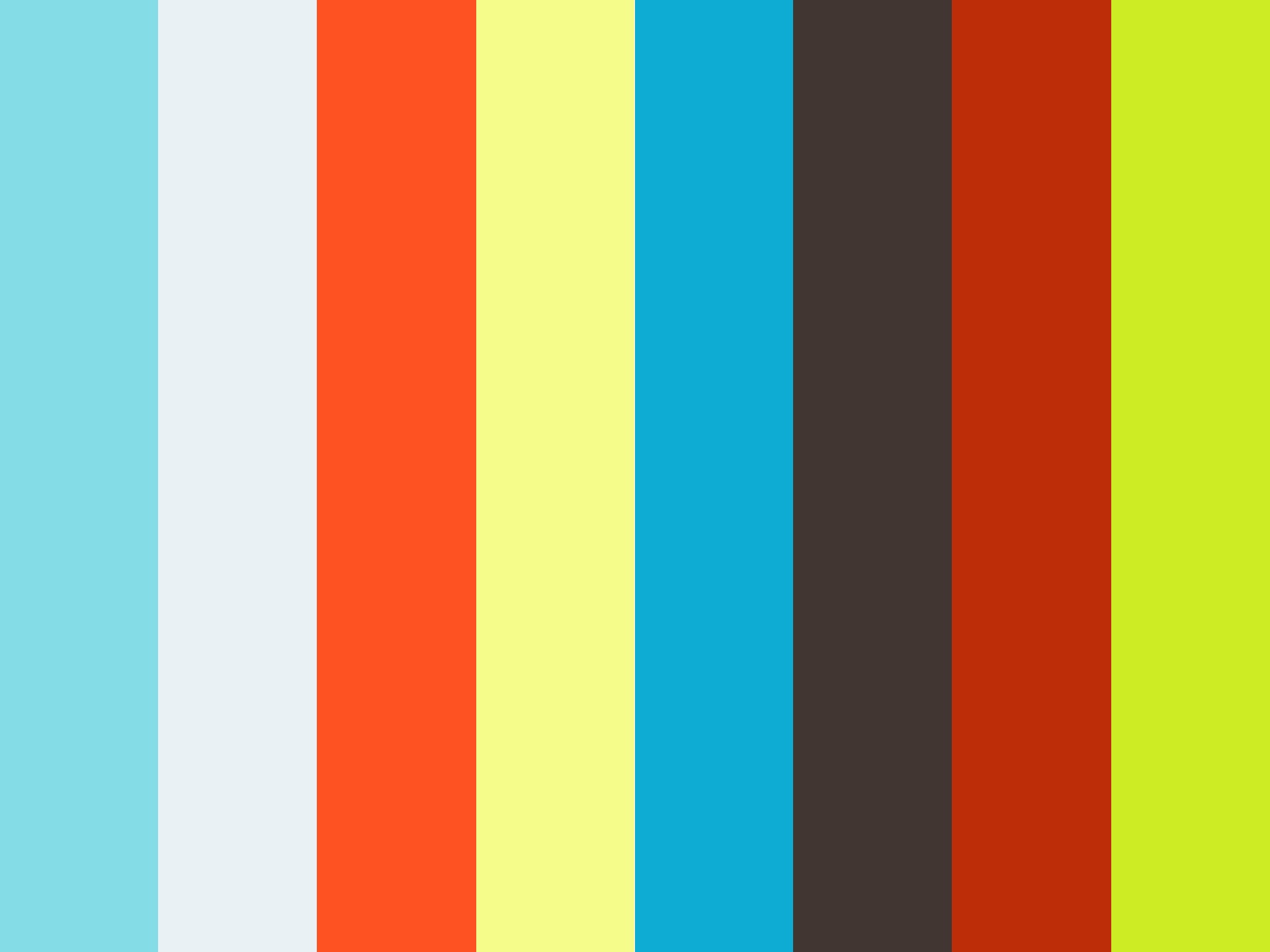 Надеюсь, это поможет вам, потому что это очень помогло мне в моих усилиях узнать больше о 3D.
Надеюсь, это поможет вам, потому что это очень помогло мне в моих усилиях узнать больше о 3D.
Версия 2
Чтобы добавить немного цвета к изображению, просто добавьте Gradient Overlay через Layer Styles к слою, который мы применили Gaussian Blur в Шаге 17. Затем используйте Multiply для режима наложения Gradient Overlay.
Загрузить руководство Файлы
Щелкните здесь, чтобы загрузить файлы, используемые в этом руководстве
Визуализация океана со смещением — Руководство пользователя Arnold для Cinema 4D
В этом руководстве рассказывается, как визуализировать сцену океана, используя только плоскость многоугольника и изображение HDR, соединенное с источником света Skydome.Детали для шейдера океана будут взяты из карты векторного смещения. При использовании сопоставления смещения можно установить множество атрибутов. Однако его очень просто настроить и получить убедительные результаты, используя правильные настройки.
Однако его очень просто настроить и получить убедительные результаты, используя правильные настройки.
Карту смещения океана можно скачать здесь. |
|---|
- Начните с создания многоугольной плоскости, которая может использоваться как поверхность океана:
- Создайте шейдер Standard Surface и назначьте его плоскости многоугольника.Установите Diffuse на 0. Увеличьте зеркальный вес примерно до 1 . Увеличьте вес передачи до 1 (это сделает воду прозрачной). Наконец, установите показатель преломления равным показателю преломления воды 1,33.
Используемая векторная карта смещения представляет собой 32-битное изображение EXR. Это означает, что он может сохранить высочайшее качество эффекта векторного смещения. Чтобы получить более реалистичный волновой эффект, мы воспользуемся векторной картой смещения для смещения морских волн. Это сместит геометрию моря в направлении, отличном от нормального, в отличие от традиционной карты смещения, которая смещает геометрию только в одном направлении.
Это означает, что он может сохранить высочайшее качество эффекта векторного смещения. Чтобы получить более реалистичный волновой эффект, мы воспользуемся векторной картой смещения для смещения морских волн. Это сместит геометрию моря в направлении, отличном от нормального, в отличие от традиционной карты смещения, которая смещает геометрию только в одном направлении.
Пространство объекта Векторная карта, используемая для создания смещения океана (щелкните, чтобы загрузить)
Если эффект волн выглядит слишком резким, вы можете попробовать размыть векторную карту смещения, чтобы получить более плавные волны.
Сеть шейдеров смещения моря
Sky
Создайте объект Arnold Sky ( Plugins> C4DtoA> Arnold Sky). Измените режим Color на текстуру (разверните атрибут Color с помощью маленькой черной стрелки перед меткой) и подключите подходящую карту неба hdr (в данном случае мы использовали карту с этого сайта).
- Визуализируйте сцену.Смещения нет! Это потому, что у нас недостаточно разбиений в геометрии морского самолета.
- Выберите плоскость и под атрибутами Arnold измените тип Subdivision на Catclark и увеличьте количество итераций. Начните с малого числа, например 3 :
Тип подразделения установлен на Catclark, итерации подразделения 3
- Море выглядит нормально, но здесь действительно нужно больше деталей.Увеличьте Subdivision Iterations до 8. Будьте осторожны, не увеличивайте это значение слишком сильно, поскольку использование памяти и время рендеринга могут резко увеличиваться с каждым приращением (каждая итерация увеличивает геометрию в четыре раза).

Subdivision Iterations 8. Больше деталей можно увидеть в морских волнах.
Освещение
- Наконец, добавьте в сцену дальний свет. Мы можем использовать это, чтобы усилить эффект солнца на поверхности моря, тем самым подчеркнув блики на поверхности моря.
Визуализация с дальним светом
- Увеличение атрибута Angle направленного света увеличит угловой размер света, тем самым создавая большее зеркальное отражение на поверхности моря.
Угол 5
Передача
Свет, проникающий через поверхность океана, «преломляется» из-за того, что в воздухе свет распространяется быстрее, чем в воде.Когда свет достигает воды, он рассеивается или поглощается частицами океана. По мере того, как океан становится глубже (плотнее), вода будет уменьшать глубину проникновения света. Мы можем довольно легко воспроизвести этот эффект, используя атрибут Transmission в шейдере Standard Surface . Эффект можно увидеть, поместив объект внутрь поверхности океана. Мы видим, что чем дольше свет проходит внутри меша, тем сильнее на него влияет синий цвет передачи .
Мы можем довольно легко воспроизвести этот эффект, используя атрибут Transmission в шейдере Standard Surface . Эффект можно увидеть, поместив объект внутрь поверхности океана. Мы видим, что чем дольше свет проходит внутри меша, тем сильнее на него влияет синий цвет передачи .
Цвет коробки передач: белый | Цвет коробки передач: синий |
При применении к шейдеру океана мы можем увидеть эффект, который Transmission Color и Depth оказывает на белый цилиндр внутри закрытой поверхности океана внизу:
Темные пятна
Шейдер океана не полностью прозрачен.![]() Это означает, что не скользящие лучи не будут отражаться, а вместо этого будут преломляться и проходить сквозь воду (как в реальной жизни), но поскольку она непрозрачна, мы вместо этого прерываем лучи и становимся черными.
Это означает, что не скользящие лучи не будут отражаться, а вместо этого будут преломляться и проходить сквозь воду (как в реальной жизни), но поскольку она непрозрачна, мы вместо этого прерываем лучи и становимся черными.
Нормали затенения могут вызвать проблемы, если нормаль затенения направлена в сторону от луча, даже если геометрическая нормаль направлена к лучу. В этом случае нормальное затенение (Auto Bump) говорит о том, что мы попадаем на обратную сторону воды и должны отражаться вниз, в то время как на самом деле, конечно, луч падает на верхнюю часть водной сетки.
При скользящем угле реальная вода почти на 100% отражает, но даже в этом случае свету может потребоваться несколько отражений, чтобы выйти из долины за гребнем волны, и даже после нескольких отражений он может отразить что-то, что находится выше. горизонт, чем то, что отражает окружающая вода.
Более реалистичный вид — сделать воду прозрачной, а затем поместить под воду плоскость цвета морской воды. В примерах изображений под дном океана стандартный шейдер имеет шкалу выбросов 1 и сине-зеленый цвет излучения.Увеличение числа итераций подразделения также помогло уменьшить количество черных пятен на смещенных морских волнах.
В примерах изображений под дном океана стандартный шейдер имеет шкалу выбросов 1 и сине-зеленый цвет излучения.Увеличение числа итераций подразделения также помогло уменьшить количество черных пятен на смещенных морских волнах.
Subdivision Iterations 3. Видны черные пятна | Увеличение числа итераций подразделения до 8 снижает проблему |
Темные пятна за гребнями волн (самоотражение) также можно улучшить, увеличив Specular Ray Depth в настройках рендеринга.
зеркальных лучей: 1 | Зеркальных лучей: 2 |
Заключение
На этом мы завершаем этот урок о том, как создать правдоподобную сцену океана. Использование правильных настроек смещения в сочетании с высококачественным 32-битным векторным смещением и правильных стандартных настроек шейдера должно дать вам что-то реалистичное. Почему бы не попробовать добавить глубину резкости или изменить объектив камеры на что-то вроде «рыбьего глаза», чтобы добавить больше визуального интереса к сцене.
Использование правильных настроек смещения в сочетании с высококачественным 32-битным векторным смещением и правильных стандартных настроек шейдера должно дать вам что-то реалистичное. Почему бы не попробовать добавить глубину резкости или изменить объектив камеры на что-то вроде «рыбьего глаза», чтобы добавить больше визуального интереса к сцене.
Ниже вы можете увидеть, насколько больше деталей может быть достигнуто с помощью векторной карты смещения для создания волновых эффектов по сравнению с использованием обычной геометрии:
Морские волны с многоугольной геометрией | Векторная карта смещения может дать гораздо больше деталей, чем использование геометрии |
Анимация значения смещения
Другие примеры
Corona Renderer Helpdesk для плагина Cinema 4D
Как создавать базовые материалы?Файл C4D, содержащий простые материалы, представленные в этом руководстве, можно загрузить здесь: [ссылка]
Чтобы создать новый материал Corona, перейдите в Corona> New Material на панели библиотеки материалов.
«Штукатурка»
Материал Corona по умолчанию имеет только диффузную составляющую. Он серый с размытым уровнем (яркостью) 70%. Это делает его полезным для основных материалов, таких как штукатурка, окрашенные стены и тому подобное.
Простой «гипсовый» материал
Блестящий пластик
Чтобы придать материалу некоторую отражательную способность, включите свойство «Отражение».
Блестящий пластик
Чтобы сделать отражения более размытыми, перейдите к свойствам отражения и уменьшите значение «глянцевитости».
Грубый пластик
Кроме того, можно добавить эффект закругленных краев, чтобы материал выглядел более реалистично. Чтобы добиться этого, добавьте шейдер RoundEdges в слот текстуры рельефа материала (щелкните изображение ниже, чтобы увеличить его и увидеть эффект тонких закругленных краев).
Грубый пластик с закругленными краями
Бетон
Поскольку Corona поддерживает стандартные процедурные карты Cinema 4D, их можно использовать для создания деталей в материалах. В этом примере карта шума использовалась для управления диффузным цветом, глянцевитостью отражения и количеством выпуклостей.
Процедурный бетонный материал
Дерево
Для создания этого материала использовалась исходная процедурная текстура C4D «Дерево».Глянец отражения был установлен на 0,8. Reflection IOR был увеличен до 2, чтобы дерево выглядело так, как будто оно было слегка отполировано.
Обработанный древесный материал
Металлы
Для большинства металлических материалов свойство рассеивания может быть отключено (или установлено на чистый черный цвет). Металлы имеют высокие значения коэффициента отражения света. Ниже приведены несколько примеров с настройками материала:
Ниже приведены несколько примеров с настройками материала:
Хром
Хром — зеркальный материал с высокой степенью глянца
Золото
Золото
0605
Медь
Медь
Шероховатый алюминий
Шероховатый алюминий 05
Зеркало — отражающий материал с очень высокой степенью глянца и значением IOR по Френелю 999
Стекло
Стеклянные материалы используют как отражательную способность, так и преломление.Преломление может быть твердым или тонким ( Refraction> Thin (no refraction) ). Твердое стекло следует использовать для толстых предметов, таких как вазы, бутылки, жидкости. Тонкий режим отключает любое преломление, сохраняя при этом объект прозрачным и отражающим. Этот режим следует использовать для объектов с очень тонкими поверхностями, которые не преломляют свет, например оконных панелей или мыльных пузырей.
Этот режим следует использовать для объектов с очень тонкими поверхностями, которые не преломляют свет, например оконных панелей или мыльных пузырей.
Толстое стекло
Толстое (сплошное) стекло
Цветное стекло
Цветное стекло — цвет преломления изменяется, что означает, что цвет полностью зависит от поверхности объекта .Создается впечатление, что объект сделан из прозрачного стекла, покрытого тонким слоем краски.
Цветное стекло — поглощение
Цветное стекло — используется цвет поглощения, что означает, что цвет зависит от объема (толщины) объекта. Создается впечатление, что объект сделан из цветного стекла. Тонкие части будут более четкими, толстые — более окрашенными.
Тонкое стекло
Тонкое стекло
Вода
Чистая вода
05
«прозрачная вода идентично твердому стеклу 5 » — материал идентичен прозрачной воде. , за исключением значения IOR рефракции, которое установлено равным 1,33
, за исключением значения IOR рефракции, которое установлено равным 1,33
Грязная вода
Грязная вода — на основе «чистой воды»; были добавлены объемное поглощение и рассеяние, чтобы вода выглядела мутной
Файл C4D, содержащий простые материалы, представленные в этом руководстве, можно скачать здесь: [ссылка]
Триплет 3D
Cinema 4D Учебные пособия: инструменты среды
В этом 6-м выпуске вводных инструкций по Cinema 4D вы узнаете, как работают инструменты среды.Будут рассмотрены следующие инструменты: пол, небо, окружающая среда, передний план, фон, сцена, физическое небо, облачный инструмент и облачный объект. Я также продемонстрирую, как использовать туман и два метода для создания объемных облаков внутри физического объекта неба.
Этаж Объект
Узнайте разницу между объектом пола и плоскостью и как они влияют на визуализацию.
Объект среды
Научитесь выбирать цвет окружающей среды и контролировать его силу
Добавьте туман на сцену и управляйте его атрибутами: цветом, силой и расстоянием.
Объект переднего плана
Настройте графическое изображение для использования в качестве логотипа на ваших рендерах.
Настройте параметры рендеринга для правильного соотношения сторон изображения и конечного результата.
Используйте альфа-канал в редакторе материалов, чтобы выделить фон вашего логотипа.
Водяной знак для ваших изображений и контроль прозрачности водяных знаков.
Объект фона
Используйте фотографию для создания фона в Cinema 4D
Установите параметры рендеринга для правильного соотношения сторон фотографии и конечного результата.
Используйте простые градиенты для бесшовного фона.
Сценический объект
Узнайте, как настроить простую анимацию камеры с использованием 3 камер и использовать объект сцены для переключения между камерами.
Небесный объект
Узнайте, как осветить сцену с помощью объекта неба и изображения HDRI.
Узнайте о физическом объекте неба и о том, как настроить его атрибуты.
Облачный инструмент
Узнайте, как создавать объемные облака в Cinema 4D с помощью облачного инструмента.
Научитесь использовать примитивы для управления формой ваших облачных образований.
Надеюсь, вам понравится этот эпизод введения в учебные пособия по Cinema 4D. Если у вас есть какие-либо вопросы о каких-либо конкретных функциях камеры, идеях, которыми вы хотели бы поделиться, или учебных пособиях, которые вы хотели бы видеть созданными, оставьте комментарий ниже.
Создайте эффект всплеска в RealFlow
В этой статье я собираюсь продемонстрировать, как построить сцену океана; тот, где в море ударило что-то большое, например, метеор или комета, в динамичном 3D-фильме.
Чтобы упростить обучение, я использовал простую геометрию, но тот же процесс будет работать и для более сложных объектов — единственная разница будет заключаться в количестве демонов и времени, затрачиваемом на моделирование.
Здесь мы будем работать с универсальным Crown Daemon RealFlow, который позволяет вам создавать, настраивать и точно настраивать брызги короны.
01. Настройте свой файл
Если вы не сохраняете регулярно, вы пожалеете об этомУ каждого свой способ хранения файлов, но регулярное сохранение и контроль над вашими файлами жизненно важны.Вы можете позволить RealFlow указывать пути для вашего проекта, но я предлагаю выбрать местоположение самостоятельно. Я использую второй диск, с которого регулярно делаю резервную копию. Дважды проверьте, что Export Central также указывает на то же место.
02. Создайте план атаки
Разделите концепцию дизайна на слои Перед тем, как начать, определитесь, каким будет ваш конвейер; это сэкономит вам время в дальнейшем. В этом проекте я буду работать слоями. Океан будет одним слоем вместе с метеором, падающим на поверхность.Будет большое количество брызг, которые образуют еще один слой, а брызги короны будут третьим слоем. Это означает, что позже я импортирую три анимированных меша в Cinema 4D, чтобы работать с материалами и освещением.
Это означает, что позже я импортирую три анимированных меша в Cinema 4D, чтобы работать с материалами и освещением.
03. Добавьте море
Настройте квадратный всплескС этого момента мы в основном будем иметь дело с большой частью всплеска, и для этого мы добавим квадратный эмиттер стандартных частиц. Я делаю свой 5×5 и вместо того, чтобы испускать частицы, которые нужно контролировать, я использую Volume.
Вы можете просто установить Volume на вкладке Emitter. Значение, которое вы устанавливаете, — это глубина жидкости, и для этого примера вполне подойдет низкое значение; Я использовал 0.3.
04. Создайте естественные вариации.
Добавьте Gravity Daemon, чтобы вода действовала более реалистично. Прежде чем мы начнем с более скульптурного всплеска короны, вода должна выглядеть реалистично. Для этого я сначала добавляю Gravity Daemon с настройками по умолчанию, затем Noise Daemon, который добавит немного естественного хаоса в воду, обеспечивая некоторые естественные вариации.
Чтобы остановить падение воды, добавьте куб с открытым верхом и измените его размер, чтобы он содержал частицы жидкости.
05. Включите эталонный объект
Распыление и разбухание обрабатываются автоматическиРаспыление и разбухание будут обрабатываться в отдельном проходе и моделировании, но все же полезно ссылаться на удар. Вы можете использовать базовую модель из основного 3D-приложения или кусок простой геометрии. Он не будет частью моделирования, поэтому все, что вам нужно сделать, это поместить его в центр вашего эмиттера и опустить его.
06. Добавьте Crown Daemon
. Рекомендуется предварительно просмотреть симуляцию, когда вы на полпути через. Затем добавьте Crown Daemon и убедитесь, что его дно пересекается с водой, желательно расположив его довольно низко. Это позволяет ему легче всасывать частицы в форму.
На этом этапе нажмите «Simulate», чтобы увидеть созданный эффект (выберите Emitter, чтобы лучше видеть, что происходит). Вы, вероятно, сочтете это ни реалистичным, ни привлекательным, и, вероятно, похоже на небольшую вязкую жидкость, так что предстоит еще многое сделать.
Вы, вероятно, сочтете это ни реалистичным, ни привлекательным, и, вероятно, похоже на небольшую вязкую жидкость, так что предстоит еще многое сделать.
07. Работа над объемом брызг
Придайте воде некоторую глубину и консистенциюСледующее, что нужно сделать, это улучшить объем воды, вместо того, чтобы использовать по умолчанию тонкий лист частиц, обернутый вокруг короны. . Обычно это зависит от масштаба сцены, но для моего примера Emitter размером 5x1x5 ширина короны (на вкладке Daemon узла) примерно 0,2, хотя я могу увеличить это, когда увеличиваю разрешение частиц.
Следующая страница: прочтите шаги с 8 по 14…
Учебное пособие по 3D-печатиCinema 4D: 10 основных советов и приемов | Блог о 3D-печати
3D-печать в Cinema 4D: Учебное пособие с 10 основными советами и приемами
by Fabian | 24 января 2017 г.
В этом руководстве по 3D-печати Cinema 4D вы узнаете, как преобразовать модели Cinema 4D в реальные, физические объекты, напечатанные на 3D-принтере. Мы рассмотрим 10 основных советов и рекомендаций по созданию чистых, гладких, водонепроницаемых, высококачественных моделей, готовых для 3D-печати.
Мы рассмотрим 10 основных советов и рекомендаций по созданию чистых, гладких, водонепроницаемых, высококачественных моделей, готовых для 3D-печати.
Несколько простых щелчков мышью перед началом работы значительно облегчат вашу жизнь: вы можете установить параметры проекта в миллиметры. Таким образом, вам не нужно будет изменять масштаб печати вашей модели позже. Перейдите в Edit — Project Setting и установите Project Scale на 1 миллиметр .
Масштаб проекта 1 миллиметр.
Также имеет смысл изменить ваши общие предпочтения в Cinema 4D на миллиметры.Для этого перейдите к Общие настройки — Единицы — Измените отображение единиц измерения и выберите Миллиметров
2: Отключить затенение Фонга Cinema 4D использует затенение Фонга, чтобы объект выглядел идеально гладким на вашем экране. экран. Хотя круги, сферы или другие круглые формы могут выглядеть идеально гладкими в Cinema 4D, на самом деле они состоят из квадратных многоугольников. Это «настоящая» форма объекта, который будет использовать принтер. Чтобы увидеть многоугольники, вам нужно выбрать все метки Фонга на ваших объектах и удалить их .
экран. Хотя круги, сферы или другие круглые формы могут выглядеть идеально гладкими в Cinema 4D, на самом деле они состоят из квадратных многоугольников. Это «настоящая» форма объекта, который будет использовать принтер. Чтобы увидеть многоугольники, вам нужно выбрать все метки Фонга на ваших объектах и удалить их .
Затенение Фонга включено (вверху) по сравнению с выключением (внизу).
3: Увеличение сегментов — сглаживание модели Чтобы избежать пиксельной 3D-печати, может иметь смысл увеличить количество сегментов . Для этого выберите объекты и настройте счетчик «Сегменты». В приведенном ниже примере мы увеличили его с 24 (слева) до 96 (справа). Как видите, более высокое значение приводит к более гладкой поверхности. Подбор оптимального значения зависит от размера печати и материала, который вы имеете в виду.Небольшой совет: не переусердствуйте с этим. Нет необходимости в полигонах меньше 0,01 миллиметра, потому что 3D-принтеры в настоящее время не могут печатать за пределами этого уровня детализации.
24 сегмента (слева) против 96 сегментов (справа).
4: Вид в разрезе — взгляд изнутри вашей моделиВ то время как ваша 3D-модель может выглядеть потрясающе снаружи, внутренняя часть — это совсем другое дело. Пересечения и стены в вашем дизайне могут усложнить вашу жизнь, поскольку ваша модель должна иметь одну непрерывную «внешнюю оболочку» и никаких других внутренних структур.
Лучший способ лучше понять это — взглянуть на свою модель. Перейдите в Edit — Project Settings и измените параметры для View Clipping . Увеличение этого параметра и изменение масштаба даст вам вид поперечного сечения, который наилучшим образом соответствует вашим потребностям.
Снимок экрана ниже, сделанный Ником Ливендагом, показывает, что с его моделью возникла проблема. Несколько предметов были «соединены» вместе, что привело к их перекрытию внутри модели.К сожалению, 3D-принтер может некорректно обработать такую модель.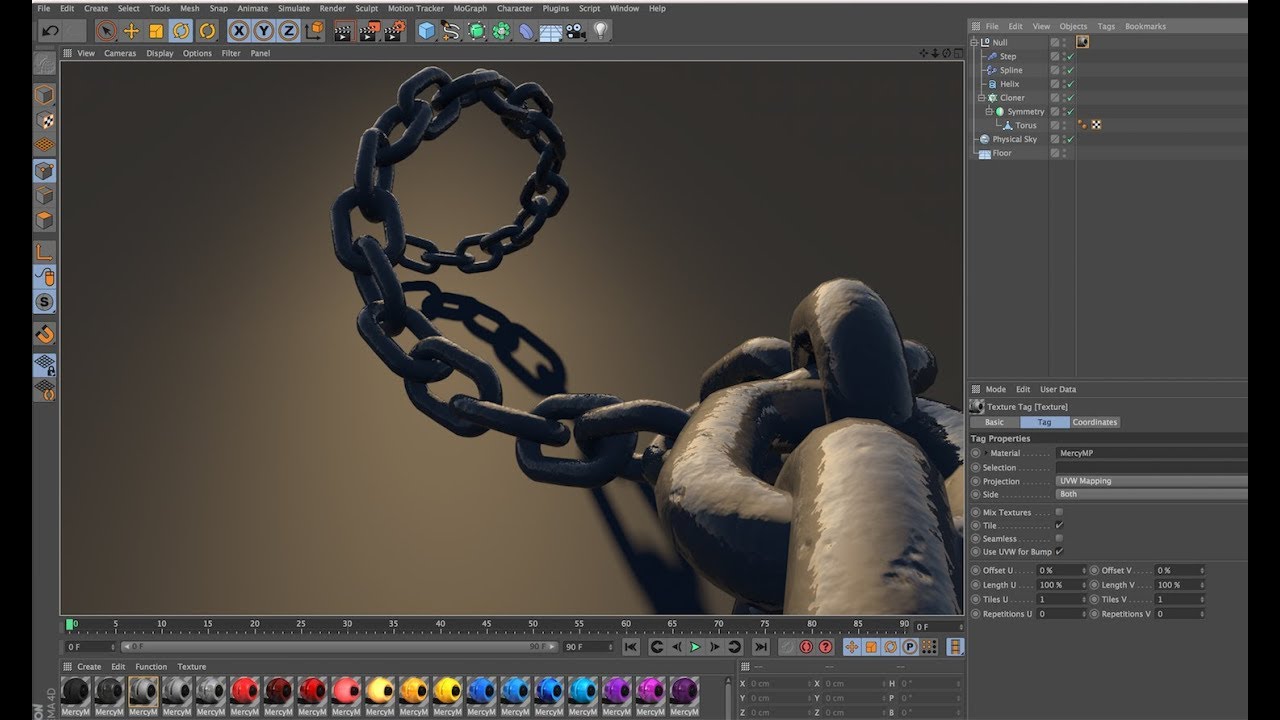 Но есть простое решение (см. Следующий шаг).
Но есть простое решение (см. Следующий шаг).
Объекты пересекаются друг с другом. Снимок экрана Ника Ливендага
5: Объединение объектов и предотвращение пересечений3D-принтер должен знать, нужно ли и как вы хотите объединить различные объекты вместе. Как вы видели на предыдущем шаге, вещи, которые отлично выглядят снаружи, могут быть немного беспорядочными внутри 3D-модели.
К счастью для нас, есть отличный бесплатный плагин для Cinema 4D, который действительно удобен: Magic Merge.Этот плагин от Nitro4D можно скачать здесь и затем разархивировать в следующую папку: maxon / cinema4d / plugins. Сохраните свой дизайн и перезапустите Cinema 4D, чтобы продолжить. Если вы « подключили » ранее, обязательно отключите их. Теперь выберите все отдельные объекты, перейдите к Plugins в верхнем меню и нажмите Magic Merge . Это должно дать вам идеально чистый объединенный объект!
Объединение непечатаемых объектов (слева) вместе для 3D-печати (справа) с помощью Magic Merge. Скриншот Ника Ливендага.
Скриншот Ника Ливендага.
Создание дизайна для 3D-печати означает, что ваша модель Cinema 4D должна существовать в реальном мире. Здесь в игру вступают ключевые геометрические проблемы. Например, ваша модель должна быть водонепроницаемой. Задайте себе вопрос: если бы я налил воду внутрь своей модели, она бы вылилась? В таком случае вам нужно найти эти дыры и закрыть их.
Представленная ниже конструкция является примером негерметичной модели.Хорошо видно, что на его поверхности есть большая щель.
К счастью для нас, в Cinema 4D есть инструмент, который показывает нам, где именно находятся эти дыры. Вы можете выявить проблемы с водонепроницаемостью с помощью проверки сетки. Откройте Attribute Manager и затем выберите Mode — Modeling — Mesh Checking Tab . Включите « Mesh Check » и « Boundary Edges » и снимите отметки со всех остальных опций. Это покажет вам «дыры» в сетке ваших моделей, которые мешают им быть водонепроницаемыми.
Это покажет вам «дыры» в сетке ваших моделей, которые мешают им быть водонепроницаемыми.
Проверьте, будет ли ваша модель пригодна для 3D-печати.
Следующее, что вам нужно сделать, это установить флажок « Non Manifold ». Это выделит все нежелательные лишние грани или края, которые могут вызвать проблемы. Иногда эту дополнительную геометрию трудно обнаружить, поскольку она находится внутри модели (см. Шаг 5 этого руководства).
7: Толщина стенок — гарантия того, что ваши стены пригодны для печатиЧтобы сделать вашу модель Cinema 4D пригодной для печати, вам необходимо убедиться, что каждая поверхность вашей модели имеет толщину стенок.Без установки толщины стенок 3D-принтер не имеет информации о том, какой толщины или какой он должен быть для печати вашей детали.
На рисунке ниже показана модель с поверхностями толщиной с бумага (не для печати, слева) и твердым объектом с толстыми стенками (для печати, справа). Если вы хотите узнать больше о том, какой толщины должны быть ваши стены, обязательно прочитайте этот пост в блоге.
Если вы хотите узнать больше о том, какой толщины должны быть ваши стены, обязательно прочитайте этот пост в блоге.
Быстрый и простой способ добавить толщину стенки — выбрать инструмент Extrude Tool , выбрать максимальный угол 91 ° и проверить параметры « Сохранить группы » и « Создать заглушки ».
Если у вас есть один замкнутый объект (скажем, твердый куб) без каких-либо отверстий, ваша «стена» будет просто всей вашей моделью. В этом случае вам не нужно назначать какую-либо толщину стен, так как весь ваш 3D-отпечаток будет твердым внутри.
8: Инвертированные нормали — фиксация перевернутых гранейДругая проблема, которая может возникнуть, — это так называемые обращенные внутрь или перевернутые грани. Это означает, что поверхность вашей модели обращена в неправильном направлении (внутрь объекта, а не снаружи).
Чтобы исправить это, визуализируйте нормали, выбрав грани в Cinema 4D. Нормали, обращенные наружу, будут показаны в оранжевом , тогда как инвертированные нормали будут показаны в фиолетовом . Другой способ найти инвертированные нормали — выбрать Options — Backface Culling . Инвертированные нормали просто исчезнут из вашего поля зрения.
Нормали, обращенные наружу, будут показаны в оранжевом , тогда как инвертированные нормали будут показаны в фиолетовом . Другой способ найти инвертированные нормали — выбрать Options — Backface Culling . Инвертированные нормали просто исчезнут из вашего поля зрения.
Нормали направлены наружу (оранжевый) и перевернутые нормали (фиолетовый). Скриншот Рика Барретта.
Исправить это проще простого.Выделите все грани и нажмите « Align Normals ». Кроме того, вы можете просто выбрать конкретное лицо и выбрать « Reverse Normals ».
9: Экспорт вашего дизайна в виде файла для 3D-печати Вы сделали это! Последнее, что вам осталось сделать, — это сохранить вашу модель в виде файла для 3D-печати. Просто перейдите в File — Export и выберите STL (стандартный формат файла, используемый при 3D-печати). Выберите масштаб экспорта : 1 миллиметр , чтобы гарантировать, что ваш объект имеет такой же размер, как вы определили на шаге 1 этого руководства.
Выберите масштаб экспорта : 1 миллиметр , чтобы гарантировать, что ваш объект имеет такой же размер, как вы определили на шаге 1 этого руководства.
Если вас интересует многоцветная 3D-печать, экспортируйте текстурированную или нарисованную модель как файл VRML 2 .
10: 3D-печать вашей модели в высоком качествеУдалось ли вам следовать нашим советам и уловкам и создать файл Cinema 4D для печати? Тогда пришло время получить высококачественный 3D-отпечаток. Просто загрузите сюда свою модель и выберите один из сотен вариантов материала, включая металл, керамику или даже дерево. Мы дважды проверим ваш файл, напечатаем ваш объект на высокопроизводительном промышленном оборудовании и отправим его прямо к вашему порогу.
Пришло время превратить ваш дизайн Cinema 4D в высококачественную 3D-печать.
Этот урок был вдохновлен обучающим видео Рика Барретта и советами Ника Ливендага по Cinema 4D.![]()
Как сделать красивые рендеры Minecraft в Cinema 4D — Cinema 4D
Вы гордый владелец сервера Minecraft? В вашем мире есть десятки потрясающих сборок, которые заслуживают хороших рендеров? Есть много способов создать красивые фотореалистичные рендеры Minecraft за короткое время.Позвольте мне показать вам, как я это делаю!
Пошаговое руководство
Следующее руководство представляет собой демонстрацию основных шагов, которые я выполняю для создания рендеринга. Я, конечно, добавляю и изменяю вещи от одного рендера к другому, но эти шаги всегда одинаковы.
Если что-то непонятно, дайте мне знать, и я вам помогу. Это мой первый урок, и я буду благодарен за отзывы, чтобы улучшить его, чтобы каждый владелец сервера мог делать красивые рендеры. Спасибо!
В этом уроке я использую Cinema 4D, поскольку он предлагает подробные варианты освещения и рендеринга, однако программное обеспечение стоит денег.Кроме того, вы можете попробовать Chunky, бесплатное средство визуализации Minecraft, но я не буду вдаваться в подробности в этом руководстве. Вы также можете использовать любой другой пакет 3D-моделирования, такой как Autodesk Maya, 3D Studio Max или Blender, чтобы следовать этому руководству, но макет может отличаться.
Вы также можете использовать любой другой пакет 3D-моделирования, такой как Autodesk Maya, 3D Studio Max или Blender, чтобы следовать этому руководству, но макет может отличаться.
1. Преобразование мира в трехмерный объект
Существует множество различных программ, которые вы можете использовать для преобразования миров Minecraft в модели .OBJ, например Mineways, jMc2Obj, mcobj. Вы также можете щелкнуть здесь, чтобы увидеть полный список.Я использую Mineways, потому что все остальные — это программы командной строки, тогда как Mineways имеет пользовательский интерфейс и проще в использовании.
Mineways отличается интуитивно понятным расположением и простотой использования. Загрузите Mineways и поместите извлеченную папку на рабочий стол. После открытия Mineways загрузите свой мир и используйте правую кнопку мыши, чтобы выделить желаемую область для экспорта. Обратите внимание, что в разделе «Файл» есть возможность установить файл ландшафта, который является пакетом ресурсов Minecraft для использования при экспорте. Уже есть несколько пакетов ресурсов, которые поставляются с Mineways (PNG в корневой папке Mineways), но есть способ добавить свои собственные.
Уже есть несколько пакетов ресурсов, которые поставляются с Mineways (PNG в корневой папке Mineways), но есть способ добавить свои собственные.
Чтобы добавить собственный пакет ресурсов , сначала найдите его. Он может находиться в папке .minecraft или в ваших загрузках, если вы его только что загрузили. После нахождения откройте / извлеките пакет ресурсов и найдите папку «блоки» ( [пакет ресурсов] \ assets \ minecraft \ textures \ blocks \ ). Скопируйте его содержимое в папку «блоки» внутри папки Mineways.Теперь просто запустите «TileMaker.exe» или «TileMaker32.exe» (32 бит). Он должен создать файл ландшафта в формате PNG с именем «terrainExt.png». Переименуйте этот PNG, иначе он будет перезаписан, если вы создадите новый пакет ресурсов. Теперь вы можете загрузить этот ландшафт PNG в Mineways в «Файл> Установить файл ландшафта». Мне больше всего нравится пакет Ovos Redemption для моих рендеров.
Теперь у нас готовы к экспорту ! Перейдите в файл, выберите «Экспорт для рендеринга» и измените настройки по своему усмотрению, однако я обычно использую значения по умолчанию. Mineways экспортирует файл .OBJ (ваш мир), три .PNG (текстуры) и файл .MTL, который связывает ваши текстуры с вашим миром. Поместите их все в папку.
Mineways экспортирует файл .OBJ (ваш мир), три .PNG (текстуры) и файл .MTL, который связывает ваши текстуры с вашим миром. Поместите их все в папку.
Примечание. Mineways может дать сбой, если выбранный экспортный регион слишком велик. Если вы хотите экспортировать огромные части своего мира, подумайте о другом программном обеспечении. Однако вы также можете экспортировать свой регион мира по региону и снимите флажок с «центральной модели» при экспорте с помощью Mineways. Это позволит вам легко собрать все части вместе в Cinema 4D.
2. Программное обеспечение Cinema 4D / 3D
После того, как у нас будут модель и текстуры .OBJ, нам понадобится пакет 3D-моделирования для их рендеринга. Я использую Cinema 4D в качестве личных предпочтений, но Blender — отличная бесплатная альтернатива с множеством руководств и ресурсов.
В выбранном вами программном обеспечении 3D импортируйте файл .OBJ, который был экспортирован с помощью одного из инструментов преобразования.
В Cinema 4D щелкните меню «Файл» справа, затем «Объединить объект» и выберите.OBJ файл экспортированного мира.
Если ссылка на текстуру разорвана, все будет черным вот так.
Чтобы решить эту проблему, мы должны вручную выбрать все файлы материалов в нижнем левом углу и изменить ссылку на их текстуру, щелкнув «<< multiple values =" ">>» справа.
Откроется окно. Выберите текстуру world-RGBA.png , экспортированную с вашим миром .OBJ. Это спрайт-лист текстур вашего мира.
Теперь, когда текстуры связаны и наш мир стал красочным, мы должны добавить прозрачность материалам для таких блоков, как вода и листья.
Еще раз выберите все текстуры и на нижней правой панели щелкните вкладку «Основные». Появится список вариантов, из которых можно проверить. Отметьте «Альфа» канал.
Появится вкладка «Альфа». Перейдите на вкладку Alpha и свяжите текстуру с файлом world-ALPHA.png , как в предыдущем шаге.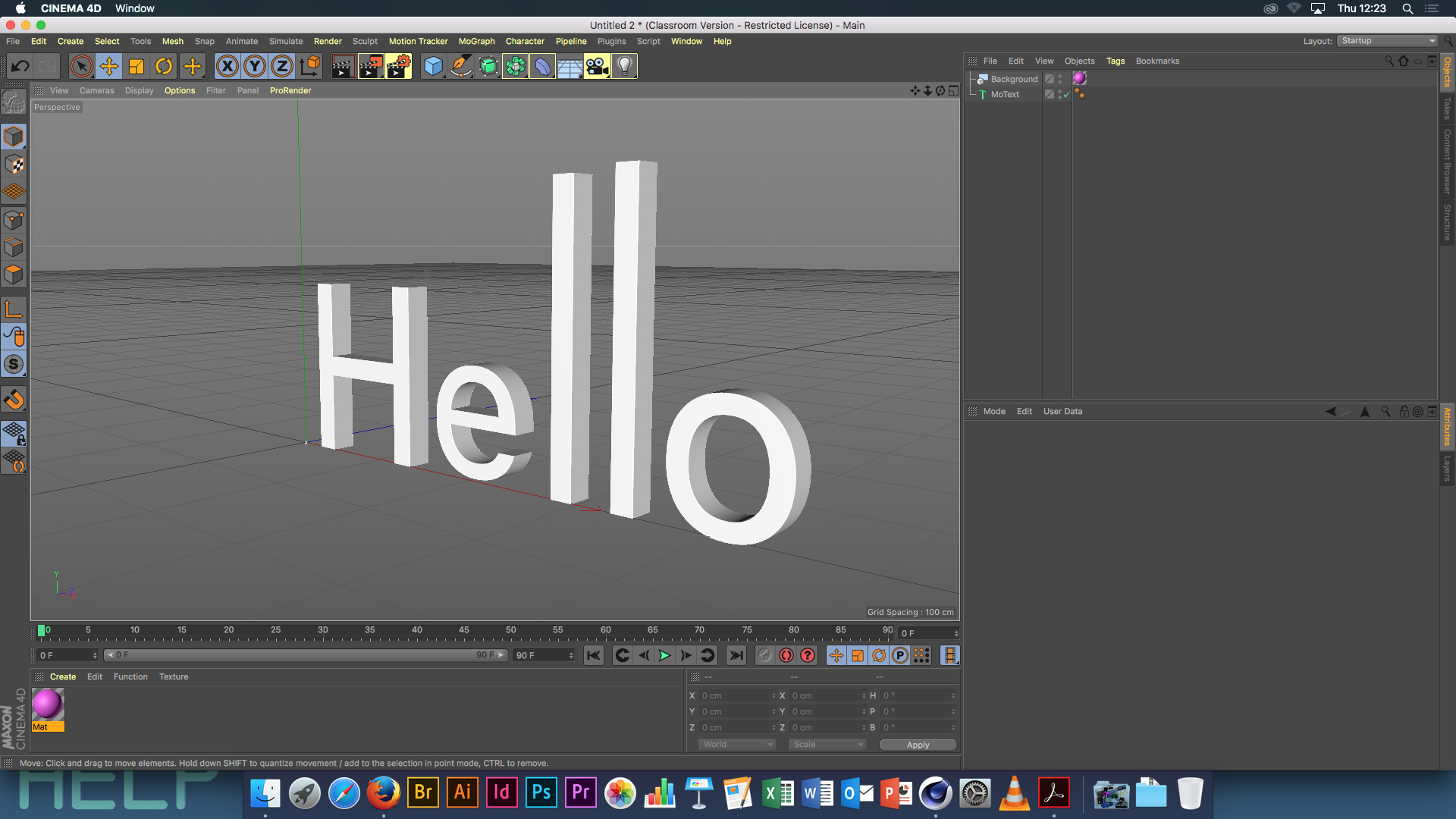
* Если вы используете другое программное обеспечение, возможно, вам также придется вручную добавить текстуры.В этом случае попробуйте связать цветовой / диффузный канал и альфа канал с RGBA png .
Реалистичная вода
Мы можем заменить воду более реалистичной водой. Если вы использовали Mineways, все типы блоков будут иметь свой собственный слой, поэтому найдет объектный слой «Stationary_Water» на правой панели.
Мы можем либо создать новый водный материал и применить его к «Stationary_Water», чтобы переопределить синюю воду по умолчанию, либо полностью удалить водный объект, чтобы добавить свой собственный.Я обычно удаляю слой воды полностью.
Затем я использую Infinite Ocean от C4Depot, который создает очень реалистичную воду с волнами, пеной и отражениями. Однако это значительно увеличивает время рендеринга, а плагин стоит денег.
Бесплатное и быстрое решение — использовать встроенные пресеты воды, которые поставляются с Cinema 4D. Их можно найти в меню «Create> Load Material Preset» прямо над текстурами внизу экрана.
Их можно найти в меню «Create> Load Material Preset» прямо над текстурами внизу экрана.
Освещение
Далее мы хотим к добавить хорошее освещение .Лучший способ сделать это — поэкспериментировать в вашем 3D-программном обеспечении, но внутри Cinema 4D вы можете попробовать добавить Physical Sky, что обычно дает вам хорошую отправную точку. Physical Sky предоставляет вам множество опций, позволяющих вам установить время, интенсивность солнца, цвет, дымку и т. Д., Однако вы можете придерживаться настроек по умолчанию, которые являются приятным теплым восходом солнца.
Вы также можете добавить объект «Окружающая среда», который добавляет больше дымки и атмосферного тумана. Это замечательно, когда вы хотите скрыть горизонт или отрезанную часть вашего мира.
Настройки рендеринга
Затем для настроек рендеринга . При использовании Cinema 4D щелкните CTRL-B , чтобы открыть окно настроек рендеринга, и добавьте Ambient Occlusion и Global Illumination с помощью кнопки «эффект» слева.
Ambient occlusion затемняет маленькие трещинки и углы, а Global Illumination имитирует отражения света от всех поверхностей, чтобы сделать освещение более точным. Эти две функции значительно улучшат качество вашего конечного результата и сделают его более реалистичным.Их можно найти почти во всех программах для работы с 3D, поэтому посмотрите настройки рендеринга, чтобы найти похожие параметры.
И снова в Cinema 4D настроек по умолчанию обычно достаточно для наших целей, но вы можете экспериментировать.
Последнее, что нужно изменить; Сглаживание . Это сгладит неровные края изогнутых линий и диагоналей и сделает ваше цифровое изображение более реалистичным. Перейдите на вкладку Anti-Aliasing в настройках рендеринга и измените настройки на « Best ».
Если вы любите приключения, вы можете добавить камеру с глубиной резкости, а также текстуры неба и облаков, но я обычно предпочитаю, чтобы это было просто.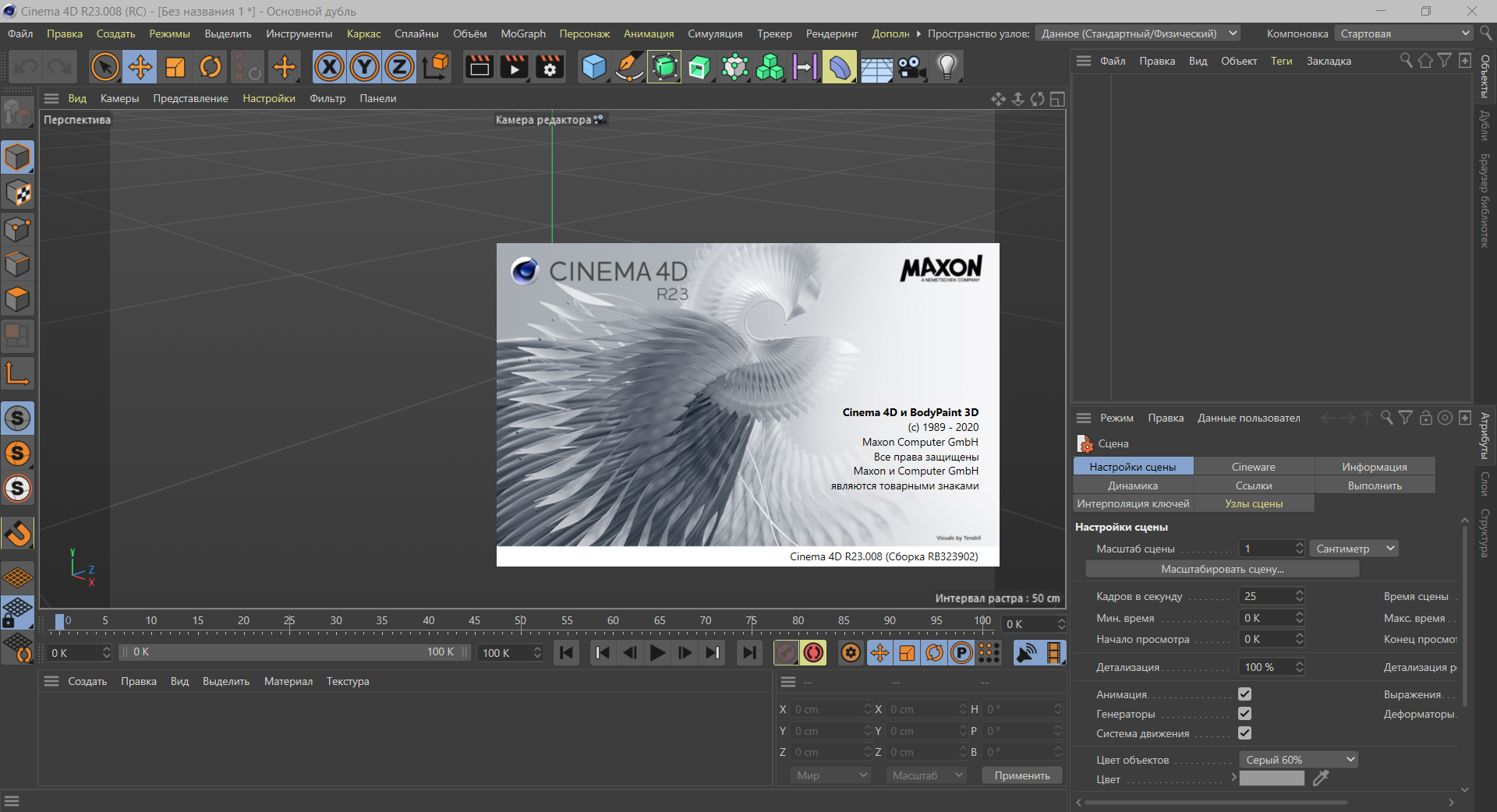
Теперь найдите хороший угол. Важно, чтобы границы мира не были видны на финальном рендере. Перемещайте камеру, пока горизонт не скроется, а затем отрендерите .
Примечание: Если вы хотите добавить собственное изображение неба при постобработке, перейдите в настройки рендеринга Cinema 4D. На вкладке «Сохранить» установите флажок «Альфа-канал» и измените формат изображения на «PNG».Это отрендерит изображение с прозрачным небом, чтобы вы могли добавить свое позже.
3. Постобработка
Если в Cinema 4D использовалось «Физическое небо», то визуализация, вероятно, будет теплой. Я люблю немного охладить и пропитать небо / воду. Я стараюсь сделать картинку максимально реалистичной, с тонкой цветокоррекцией. Я считаю, что преувеличенная цветокоррекция, блики и сдвиг объектива — это слишком. Мы хотим сосредоточиться на сборке, а не на ваших навыках Photoshop. Тем не менее, вам решать, как создать желаемое изображение, так что получайте удовольствие!
Если это руководство помогло вам, оставьте комментарий ниже и разместите свои собственные рендеры! Я бы хотел их увидеть.


