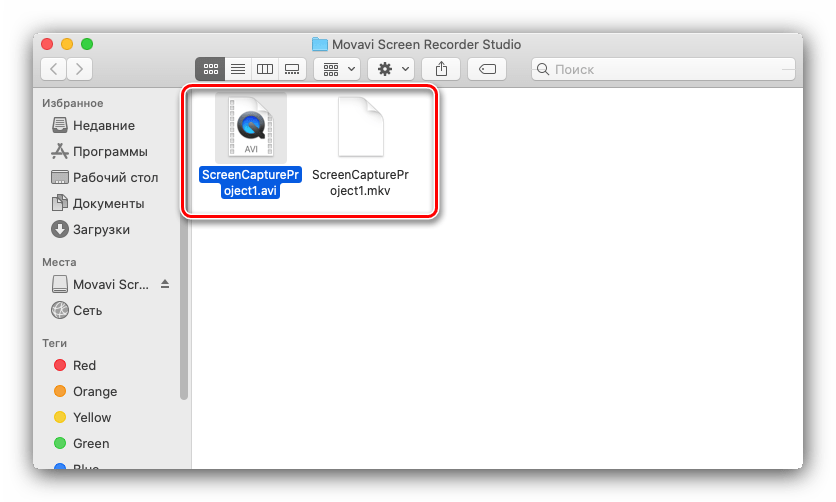Как записать видео с экрана компьютера: 2 простых способа
Как записать видео с экрана компьютера
2 простых способа
Необходимость записать видео с экрана компьютера чаще всего возникает у любителей компьютерных игр. Однако захват экрана может быть полезен и в других сферах: сохранение онлайн-трансляций и вебинаров, создание обучающих видео и просто необходимость что-то снять для показа друзьям.
Как же осуществить запись с рабочего стола? Есть множество способов, но мы покажем вам два самых простых — никому ведь не хочется разбираться со сложным функционалом профессиональных программ. Речь пойдёт о встроенном инструменте Windows 10 для захвата игр и программе Экранная Камера.
Как записать видео с экрана в Windows 10
Компания Microsoft решила позаботиться об игровом сообществе и сделала «родной» инструмент для записи
видео с экрана — через консоль Xbox Game Bar.
Алгоритм использования Xbox Game Bar прост. Достаточно найти его в поиске системы или нажать одновременно клавиши Win и G. Вам откроется меню, в котором будут отчёт о производительности и настройки аудио. В левом верхнем углу найдите панель «Записать». Если её нет — кликните на значок компьютера с кружком внутри.
Панель можно убрать и вызвать обратно кликом по значку в верхнем меню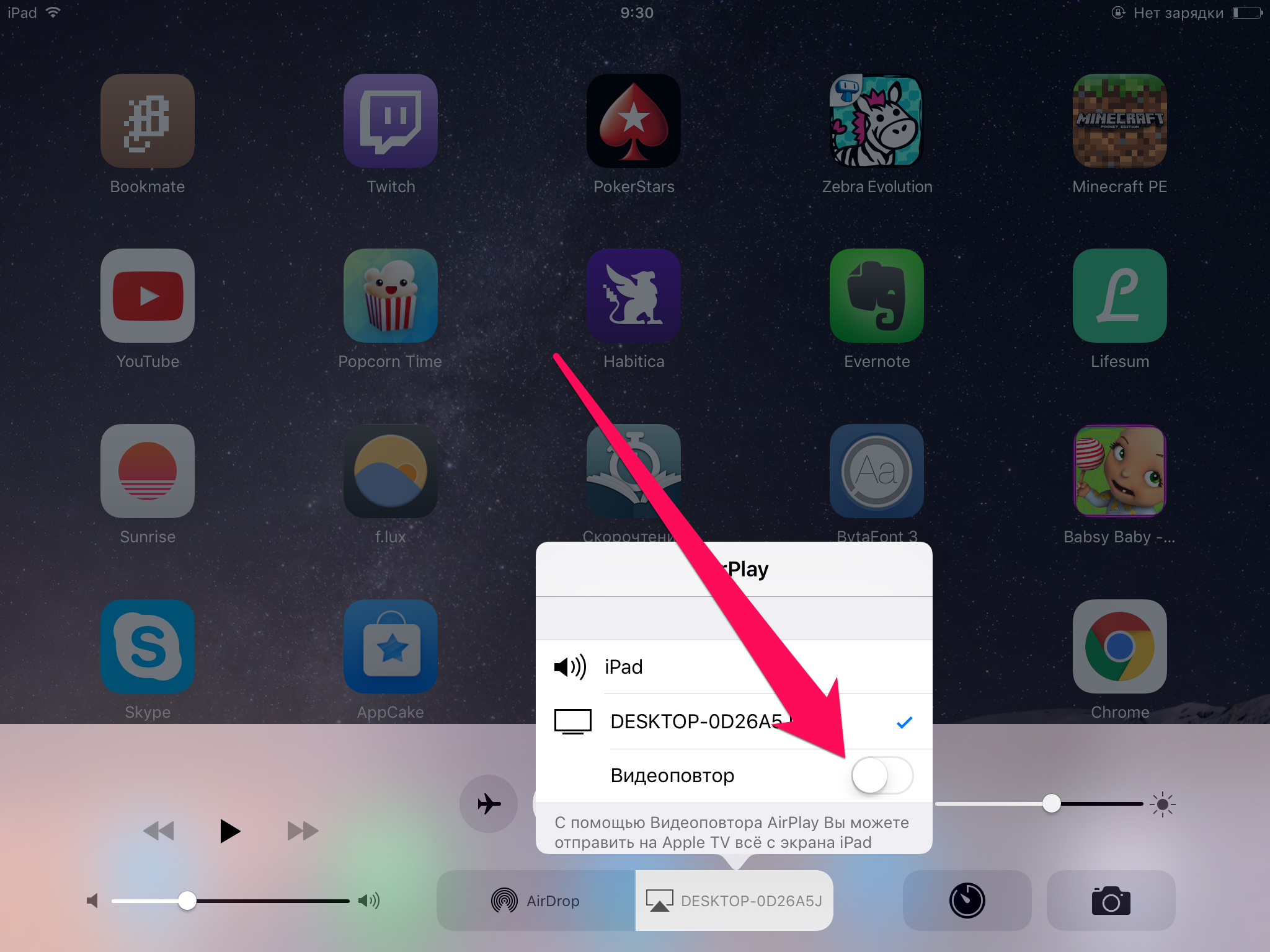 Включать и выключать запись звука можно прямо во время трансляции
Включать и выключать запись звука можно прямо во время трансляцииЭто удобный способ записи с экрана без дополнительных программ. Однако тем, у кого стоит Windows 7 и ниже (вплоть до XP) он точно не подойдёт. К тому же, вам может понадобиться дополнительный софт для редактирования и конвертации получившегося клипа. Если вы ищете программу, способную сразу после записи придать ролику профессиональный вид — попробуйте Экранную Камеру.
Запись видео с экрана в Экранной камере
Экранная Камера — это полностью русскоязычная программа, в которой можно без ограничений снимать
видео с экрана компьютера или ноутбука любой модели. Геймплей, онлайн-трансляции, скайп-конференции — всё это можно записать и
сохранить во всех популярных форматах. Интерфейс софта прост и нативно понятен, с ним разберётся даже
неопытный пользователь.
Одна из главных особенностей Экранной Камеры — встроенный редактор, в котором сразу после записи можно обрезать клип, наложить на него музыку и вставить красочные титры. Таким образом, программа выигрывает по функционалу у Xbox Game Bar и при этом оказывается проще профессионального софта в изучении. Посмотрите видеоурок с обзором программы:
Как захватить видео с экрана
Теперь пошагово расскажем, как снять видео с экрана ноутбука или ПК со звуком.
Скачать программу
Скачайте программу с нашего сайта:
Установите её и запустите с иконки на рабочем столе. ПО сразу доступно для работы и не требует
дополнительных действий.
ПО сразу доступно для работы и не требует
дополнительных действий.
Записать экран со звуком
Вы можете настроить мышкой область экрана, которая будет захвачена. Либо введите нужные значения в
строку «Размер видео». Ниже можно выбрать источник звука, который будет в итоговом скринкасте:
непосредственно система (динамики или наушники), либо аудио с микрофона. Для записи экрана со звуком
настройте громкость ползунком, располагающимся под кнопкой «Записать».
Отредактировать
Записав нужный процесс, кликните на «Остановить». Появится окно предпросмотра готового ролика. Если снятый фрагмент вас полностью устраивает, можете сохранить видео или залить его сразу на YouTube. В противном случае нажимайте «Редактировать». Экранная Камера предлагает функции обрезки, добавления музыки, а также вставку титров или заставок. В каталоге уже есть коллекция аудиофайлов, но вы можете добавить свои. Заставки также встроены, но можно воспользоваться шаблоном и создать с нуля свою.
Сохранить
Программа предлагает конвертацию готового клипа почти во все доступные форматы, в том числе и Full
HD, Flash-видео и TS.
Теперь вы знаете, как записать видео с экрана быстро и с качественной обработкой. Скачайте Экранную Камеру и снимайте контент любого плана прямо с монитора, загружая его на видеохостинги за пару кликов.
Как записать видео с экрана компьютера
Захват видео с дисплея монитора может потребоваться по разным причинам. Например, вы хотите записать обучающее видео с поясняющими комментариями для видеокурса или своих коллег. Тогда вам не обойтись без подходящего софта. В статье мы расскажем, как записать видео с экрана и сохранить результат на жесткий диск.
Посмотрите видео, чтобы узнать про все популярные программы:
Содержание:
1. Запись экрана в программе Экранная Камера2. Бесплатные программы для записи видео с экрана:
2.1 Spring Free Cam
2.2 Free Screen Video Recorder
2.3 CamStudio
2.4 VirtualDub
2.5 Ezvid
3. Онлайн запись видео с экрана
Нужно записать игру? Тогда смотрите список программ для записи игр по ссылке
Запись экрана в программе Экранная Камера
Экранная Камера — простое в освоении, но функциональное программное обеспечение для захвата действий с монитора. Оно фиксирует происходящее на дисплее компьютера или ноутбука с системой Windows. Также ПО позволяет отредактировать созданный видеоклип.
Посмотрите видеоурок, чтобы узнать про все возможности программы:
1. Установите программу
Сначала установите софт на ваш ПК. Для этого скачайте дистрибутив с сайта:
Запустите распаковку двойным кликом мыши и следуйте инструкциям установщика.
2. Настройте параметры
Запустите приложение и нажмите «Запись экрана». В окне параметров выберите нужный режим: полноэкранный, фрагмент или настраиваемая область. Во втором варианте вы можете вручную выставить размер окна захвата: регулируйте его границы при помощи мыши. Также можно установить свои параметры в пункте «Размер видео».
Также можно установить свои параметры в пункте «Размер видео».
Чтобы сделать запись видео с экрана со звуком, укажите источник в соответствующем поле. Если вам нужно добавить закадровый голос, поставьте галочку напротив пункта «Записывать звук с микрофона». Начните захват, нажав «Записать». Остановить процесс можно клавишей F10 или вручную, если развернуть модуль.
Укажите границы записи
3. Отредактируйте видеофайл
После откроется окно просмотра. Вы можете сразу же сохранить результат на ваш компьютер или отправить его на YouTube. Либо воспользуйтесь встроенным видеоредактором: обрежьте ролик, наложите текст, вставьте заставки и титры.
Обрезка. Чтобы изменить длину видеоклипа, передвигайте черные маркеры по временной шкале. Из видеофайла будут вырезаны участки, отмеченные серым. Эта функция может пригодиться, если запись была начата раньше, чем нужно, либо вы не успели вовремя остановить захват и хотите избавиться от ненужных фрагментов.![]()
Вы можете удалять все лишнее из видео
Заставки. Здесь вы можете добавить к ролику открывающее интро или финальные титры. Выберите заготовки из библиотеки шаблонов или создайте с нуля. Эта опция полезна, если вы хотите создать красивое интро для своего ролика.
Добавляйте заставки в начало и конец ролика
Музыка. Добавьте фоновое аудио из встроенной коллекции или загрузите трек с компьютера. Также вы можете записать закадровые комментарии через подключенную гарнитуру. Для этого нажмите «Записать с микрофона». Таким образом можно добавлять голосовые инструкции для обучающих роликов.
Озвучивайте скринкасты голосом
4. Сохраните видео
Экспортируйте ролик, нажав кнопку «Сохранить проект» или перейдя в раздел «Создание видео». Вы можете преобразовать клип в AVI, MP4, MKV, MOV и множество других. Также есть функции прожига DVD дисков и отправки видеофайла на популярные веб-сайты: YouTube, ВКонтакте, Facebook и многие другие.
Сохраняйте видео в любом формате
Бесплатные программы для записи видео с экрана
В сети существует множество бесплатных вариантов для создания скринкастов. Большинство из этих приложений предлагают базовые функции: захват действий и сохранение видеофайла на жесткий диск. Недостатком этих приложений является отсутствие расширенных возможностей. Однако, если вы хотите лишь быстро записать видеоклип без дальнейшей обработки, вполне можно прибегнуть к их помощи. Рассмотрим несколько популярных бесплатных программ для записи видео с экрана.
iSpring Free Cam
iSpring Free Cam — это простая программа для записи экрана со встроенным аудио- и видеоредактором. Она позволяет захватывать любую часть монитора, сохранять результат в WMV, редактировать видеофайл и напрямую загружать его на YouTube.
Привлекательный и интуитивно понятный интерфейс помогает с легкостью создавать профессиональные скринкасты. Также его можно использовать для предоставления совместного доступа к монитору вашего устройства. Несмотря на то, что это программное обеспечение является полностью бесплатным, оно не накладывает водяных знаков и не содержит рекламы. Крупным недостатком является то, что записанный видеоклип можно сохранить только в WMV. Также иногда могут появляться проблемы при синхронизации аудиодорожки.
Также его можно использовать для предоставления совместного доступа к монитору вашего устройства. Несмотря на то, что это программное обеспечение является полностью бесплатным, оно не накладывает водяных знаков и не содержит рекламы. Крупным недостатком является то, что записанный видеоклип можно сохранить только в WMV. Также иногда могут появляться проблемы при синхронизации аудиодорожки.
Интерфейс iSpring Free Cam
Free Screen Video Recorder
Free Screen Video Recorder — полнофункциональная программа для записи с экрана ноутбука и ПК от разработчика DVDVideoSoft. Она может фиксировать действия с дисплея компьютера и ноутбука, в том числе ее можно использовать для захвата видеопереговоров по Skype. Софт не накладывает ограничения времени и предлагает различные режимы захвата, поэтому вы сможете все гибко настроить.
В комплект входит удобный редактор, с помощью которого можно изменить записанные файлы. Результат можно сохранить в MP4, также можно делать скриншоты в форматах BMP, TGA, JPG, PNG и GIF. Большим недостатком является реклама, которая может помешать процессу, и водяной знак, который убирается после приобретения лицензии.
Большим недостатком является реклама, которая может помешать процессу, и водяной знак, который убирается после приобретения лицензии.
Интерфейс Free Screen Video Recorder
CamStudio
CamStudio — хороший выбор для пользователей с минимальными потребностями в редактировании. Это бесплатная программа для записи видео с экрана без ограничения по времени, с помощью которой можно фиксировать действия пользователя и создавать скринкасты. Особенностью приложения является возможность захвата в режиме «картинка-в-картинке» и подсветка действий курсора мыши. Это ПО простое и компактное, благодаря интуитивно понятному интерфейсу в нем легко разобраться.
Среди недостатков можно назвать частые ошибки синхронизации видеофайлов и аудиодорожки и то, что клип можно сохранить только в AVI или FLV.
Интерфейс CamStudio
VirtualDub
VirtualDub — одно из самых известных приложений, которое позволяет записать видео с экрана вашего устройства. Также его можно использовать, чтобы сделать захват с камеры вашего устройства. Созданный видеоролик можно отредактировать: обрезать длину, заменить аудиодорожку и встроить субтитры. Это приложение полностью бесплатное, в нем нет ни встроенной рекламы, ни водяных знаков.
Также его можно использовать, чтобы сделать захват с камеры вашего устройства. Созданный видеоролик можно отредактировать: обрезать длину, заменить аудиодорожку и встроить субтитры. Это приложение полностью бесплатное, в нем нет ни встроенной рекламы, ни водяных знаков.
Среди минусов можно назвать запутанный интерфейс и минимальные возможности обработки. Также VirtualDub не поддерживает многие популярные видеоформаты, для полноценной работы потребуется устанавливать дополнительные кодеки.
Интерфейс VirtualDub
Ezvid
Ezvid — простое приложение для снятия на видео действий пользователя с экрана компьютера. Оно позволяет захватывать стриминги и онлайн передачи, прохождение компьютерных игр, видеоконференции и многое другое. Пользователь может настраивать сочетания быстрых клавиш, что существенно ускоряет процесс работы.
В программе есть видеоредактор и удобная функция создания слайд-шоу, а также коллекция бесплатной музыки.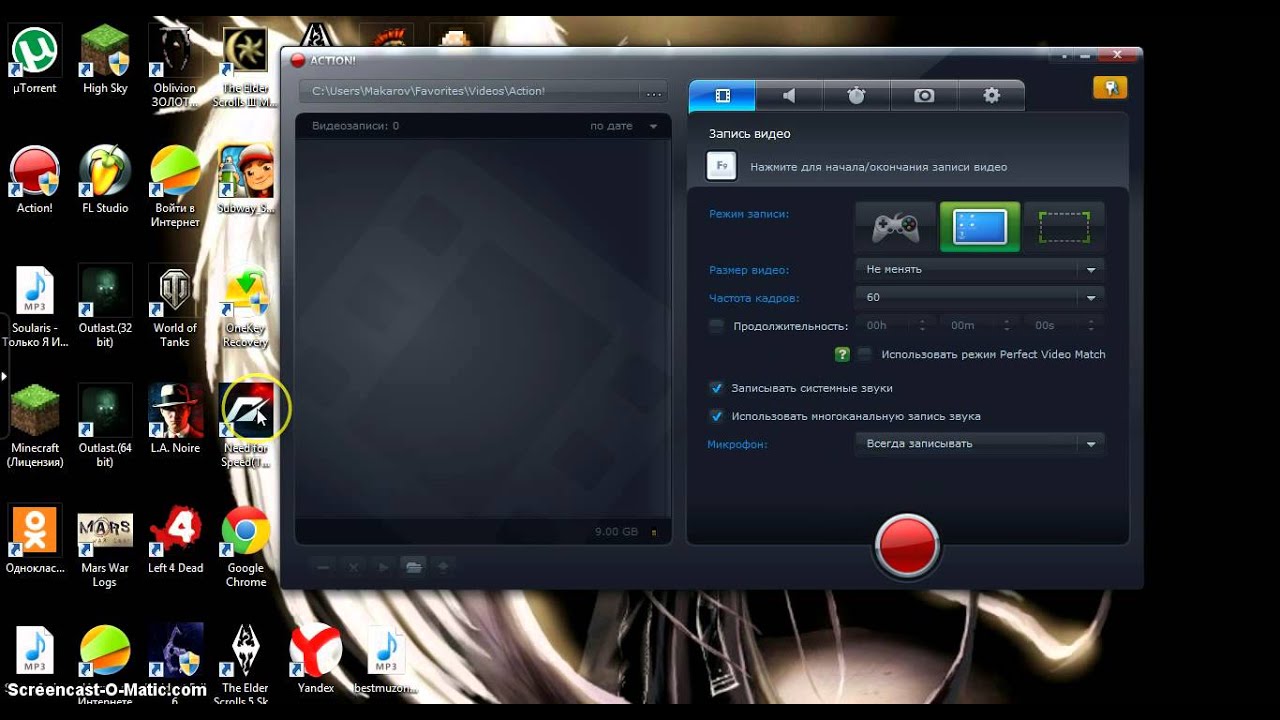 Благодаря функции быстрой загрузки видеороликов напрямую на YouTube этот софт часто используется для создания коротких обучающих роликов. Минусом является существенное ограничение во времени (не более 45 минут) и отсутствие полноэкранного режима при записи.
Благодаря функции быстрой загрузки видеороликов напрямую на YouTube этот софт часто используется для создания коротких обучающих роликов. Минусом является существенное ограничение во времени (не более 45 минут) и отсутствие полноэкранного режима при записи.
Интерфейс Ezvid
Онлайн запись видео с экрана
Если вам не хочется устанавливать на компьютер дополнительный софт либо нет на это времени, хороший способ сделать запись экрана — использовать специальные сайты. Одним из самых популярных инструментов для видеозахвата онлайн является Screencast-O-Matic. Это полностью бесплатный сервис. Однако существует премиум версия, которая предлагает больше продвинутых инструментов, в том числе видеоредактор. Сайт разработчика доступен только на английском языке, но благодаря понятному интерфейсу в нем легко разобраться.
Интерфейс Screencast-O-Matic
Чтобы начать захват с экрана, проделайте следующие шаги:
- Перейдите на главную страницу сайта и нажмите «Start recording for free».

- На следующее странице кликните «Launch Free Recorder».
- Если на вашем ПК установлена свежая версия JAVA, то сервис предложит открыть утилиту. Нажмите «Allow». Если ваш ПК не поддерживает JAVA, начнётся скачивание дистрибутива. После утилита запустится в автоматическом режиме.
- Откроется окно параметров. Выберите источник записи: дисплей монитора, веб-камера или сразу оба варианта. Также здесь устанавливаются настройки для записи звука, разрешение будущего видео и его размер.
- Нажмите Rec для запуска.
По окончании процесса вам будет предложено сохранить видеофайл на сервер сайта, отправить на YouTube или экспортировать на жесткий диск.
Среди функций сервиса:
Минусы сервиса:

Как видите, способов записи видео с экрана ПК довольно много. Вам требуется лишь определиться с основной целью и сделать выбор. Если нужно лишь быстро записать стриминг с монитора, то вы вполне можете обойтись бесплатным софтом. Однако будьте готовы к тому, что созданные ролики не будут радовать хорошим качеством. К тому же, в большинстве случаев вы не сможете даже минимально изменить ролик.
Вот почему лучше отдать предпочтение простому в освоении софту. Экранная Камера обладает всем необходимым функционалом. Вы можете самостоятельно настроить качество записи с экрана, а встроенный редактор позволит изменить файл, наложить звук и отправить ролик в интернет напрямую из панели управления. Скачайте программу, записывайте неограниченное количество видеороликов и делитесь ими со своими коллегами или подписчиками:
Вам также может быть интересно:
Запись видео с экрана компьютера на Windows 7 – 5 простых способов
Создатели приложения Fraps позиционируют его как универсальное средство для записи игр с графикой DirectX и OpenGL. В дополнение к стандартной возможности захватывать видео, средства Fraps позволяют замерять частоту кадров между 2 любыми точками, хранить статистику, делать скрины экрана с автоматическим указанием временных отметок и имен одним нажатием клавиши. Максимальный размер видео – 7680х4800, количество кадров в секунду – от 1 до 120. Быстрее всего работает с видеокартами NVIDIA и AMD Radeon.
В дополнение к стандартной возможности захватывать видео, средства Fraps позволяют замерять частоту кадров между 2 любыми точками, хранить статистику, делать скрины экрана с автоматическим указанием временных отметок и имен одним нажатием клавиши. Максимальный размер видео – 7680х4800, количество кадров в секунду – от 1 до 120. Быстрее всего работает с видеокартами NVIDIA и AMD Radeon.
Fraps предлагается пользователям в бесплатной и платной версиях. В платной версии доступны все возможности программы, в бесплатной – основные, которых, впрочем, рядовому пользователю вполне достаточно.
Скачать программу Fraps с официального сайта
Несмотря на англоязычный интерфейс, настройка приложения довольно простая. После скачивания на вкладке General выбираем общие параметры работы программы (например, запускать ли ее при запуске системы). На вкладке FPS можно выбрать место, в котором будет храниться информация по тестированию, и назначить горячую клавишу для его запуска. При старте тестирования счетчик будет светиться зеленым, по его окончании – красным. Результаты тестирования выгружаются в формате CSV.
При старте тестирования счетчик будет светиться зеленым, по его окончании – красным. Результаты тестирования выгружаются в формате CSV.
Следующая вкладка – Movies.Чтобы записывать видео было максимально удобно, с ней следует поработать предметнее. Вначале выбираем папку, в которой будут храниться записи. Для них должно быть достаточно места – желательно от 10 ГБ. Назначаем горячую клавишу для включения записи. Разрешаем системе записывать звук с микрофона (или нет, если вы планируете в дальнейшем накладывать музыку или комментировать видео постфактум). Настраиваем захват видео, курсор и оверлей при помощи чекбоксов, расположенных в правом нижнем углу.
После настройки программы запускаем ее, заходим в игру и в нужный момент нажимаем горячую клавишу. Записанные видеофайлы можно выкладывать на YouTube и в соцсети, дополнительно обрабатывать.
Как записать видео с экрана компьютера
Нужно создать видеоотчет о работе компьютера и отправить начальнику? Или вы решили последовать примеру популярных блогеров и создать платный видеокурс? В этой статье мы рассмотрим, как записать видео с экрана компьютера и обработать его в программе «Экранная Камера»
Почему «Экранная Камера»?
«Экранная Камера» — это программа, записывающая видео с экрана компьютера с системой Windows 10 и более ранними версиями ОС. С ее помощью можно зафиксировать все действия на мониторе: работу в приложениях, открытые вкладки веб-браузера, чат с экрана в скайпе или Telegram. Также вы можете без труда захватить лайв стримы, вебинары, потоковое вещание и телепередачи, транслируемые через интернет. Среди преимуществ программы:
С ее помощью можно зафиксировать все действия на мониторе: работу в приложениях, открытые вкладки веб-браузера, чат с экрана в скайпе или Telegram. Также вы можете без труда захватить лайв стримы, вебинары, потоковое вещание и телепередачи, транслируемые через интернет. Среди преимуществ программы:
- Простой принцип работы. Понятный интерфейс на русском языке позволяет быстро освоить функционал программы.
- Поддержка всех версий Windows. «Экранная Камера» совместима со всеми сборками системы. Рекордер легко запускается на Windows 7 и XP и поддерживает все обновления Windows 8 .
- Нетребовательность к системным ресурсам. Программа не нагружает компьютер и легко запускается даже на маломощных устройствах. Это делает ее идеальным выбором для небольшого ноутбука.
- Встроенный видеоредактор. Обрезайте ненужные участки ролика, накладывайте интро и титры, встраивайте фоновую музыку и озвучку.
 Неограниченное время записи. Записывайте марафоны сериалов, передач или прохождение компьютерной игры в режиме записи нон-стоп.
Неограниченное время записи. Записывайте марафоны сериалов, передач или прохождение компьютерной игры в режиме записи нон-стоп. - Публикация в интернете. «Экранная Камера» позволяет отправить созданное видео на сервера YouTube напрямую из интерфейса программы. Запись дисков. Приложение позволяет прожигать DVD с интерактивным меню прямо из панели управления.
Записываем экран монитора в «Экранной Камере»
Теперь рассмотрим, как захватить видео с экрана в рекордере «Экранная Камера». Более подробно информацию можно изучить на официальном сайте http://screencam.ru/kak-zapisat-video-s-ekrana-computera.php, мы же рассмотрим основные действия.
Для начала потребуется установить приложение на ПК. После установки запустите софт и выберите пункт «Запись экрана».
Выберите один из предлагаемых режимов записи:
- Полный экран. Подойдет для создания скринкастов, отчетов с демонстрацией экрана или захвата экрана игры со звуком и комментариями.

- Фрагмент экрана. В этом случае вы вручную указываете область захвата с экрана.
- Выбранное окно. Фиксирует действия пользователя только в указанном окне. Подходит для обучающих уроков, где показывается работа с определенным софтом.
Чтобы параллельно записать видео и звук с экрана компьютера, выберите в списке «Запись звука» вариант «Источник: общая громкость и отметьте галочкой «Записывать звук с микрофона». Настройки готовы – осталось лишь нажать кнопку «Записать». Чтобы остановить захват, нажмите клавишу F10 или «Остановить».
После окончания процесса записанный клип откроется в окне предпросмотра. Здесь можно сразу сохранить ролик на компьютер без изменений, отправить в YouTube или обработать. В редакторе вы можете создать ролик с музыкой, добавить заставку и закрывающие или открывающие титры, а также экспортировать ролик в AVI, MP4, MPEG, MOV, MKV и другие форматы для ПК или мобильных устройств.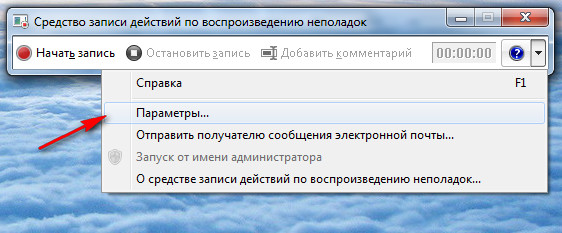
Захват монитора в Windows 10
Если вы не хотите устанавливать на компьютер сторонний софт, воспользуйтесь встроенными возможностями Windows 10. В последней версии системы установлена функция, которая будет полезна для геймеров, желающих записать процесс прохождения игры. Называется она Xbox.
Чтобы воспользоваться этим приложением, найдите его через меню «Пуск» или поиск. Откройте «Настройки» и найдите пункт «Записи».
Перейдите по указанной ссылке. В новом окне установите горячие клавиши запуска захвата, активации приложения, а также папку сохраняемых роликов и другие параметры. Для начала записи нужно будет нажать указанное сочетание клавиш после запуска игры.
Минус состоит в том, что нужно регистрироваться на сайте XBox Live через аккаунт в Microsoft. Иначе функцией нельзя будет воспользоваться. Также имейте в виду, что способ подходит только для записи игр, установленных через Microsoft Store. Как видите, захват монитора компьютера – несложная задача. Все, что нужно – правильно подобранная программа для записи экрана. «Экранная Камера» позволяет свести весь процесс к паре кликов мыши, а также обработать готовый материал без установки дополнительных приложений. Чтобы лично опробовать функционал программы, скачайте бесплатно дистрибутив на официальном сайте.
Как видите, захват монитора компьютера – несложная задача. Все, что нужно – правильно подобранная программа для записи экрана. «Экранная Камера» позволяет свести весь процесс к паре кликов мыши, а также обработать готовый материал без установки дополнительных приложений. Чтобы лично опробовать функционал программы, скачайте бесплатно дистрибутив на официальном сайте.
Как записать видео с экрана телефона со звуком
Как записать видео с экрана телефона со звуком без установки дополнительного ПО
Реализация возможности записи имеется не в каждом гаджете. Для устройств на базе андроид можно закачать стороннее приложение и реализовать задуманное только при условии версии 5.0 и выше. Запись экрана на айфон со звуком доступна в моделях с версии iOS 11 без дополнительных программ.
Алгоритм записи видео с экрана Iphone со звуком
Возможности предыдущих ОС позволяли выполнять эти действия с помощью сторонних приложений. В версиях 11 и выше это можно делать не заполняя память установкой программ.
Чтобы записать скринкаст необходимо:
- В настройках выбрать меню «Пункт управления».
- В открывшемся меню нажать на настройку элементов управления.
- В появившемся списке выбрать пункт «запись с экрана» и поставить напротив него «+».
После этого ярлык активированной функции необходимо добавить на главный экран.
При активации функции запись автоматически производится без звука. Активировать микрофон можно с помощью Force Touch.
Список программ для записи с экрана
Записать видео с экрана телефона с android с версией ПО 5.0 и выше можно с помощью нескольких программ:
- AZ Screen Recorder. Простое управление программой позволяет записывать скринкасты без ограничений по продолжительности. Запись доступна в нескольких форматах. Бесплатная версия приложения не содержит дополнительных функций, которые могут пригодиться при использовании.
- Filmit Pro. Бесплатное приложение с приятным интерфейсом. Кроме записи видео, доступны такие функции, как скриншоты, накладка фильтров, редактирование фото и т.
 д.
д. - Mobizen. Программа работает по аналогии с AZ Screen Recorder. Она позволяет снять видео и записать звук с экрана телефона с android. Созданные скринкасты можно редактировать, обрезать, менять громкость звука и т. д.
Запись с экрана на Xiaomi, Huawei и Honor
Запись с экрана в смартфонах этих брендов доступна с помощью штатного приложения. В устройствах бренда Xiaomi и суббренда Redmi приложение находится в папке «Инструменты». Для редактирования роликов можно использовать встроенный видеоредактор. В настройках приложения можно изменять разрешение, частоту кадров, источник звука и т. д.
В Huawei и Honor записать видео со звуком с экрана можно без установки дополнительного ПО, выбрав на панели быстрых настроек соответствующее приложение.
16.03.2020 15:25:38
Комментарии: 0
Просмотры: 11069
Не удается найти функцию Запись с экрана
Если на рабочем экране нет приложения с функцией Запись с экрана, вы можете записать содержимое экрана следующим образом.
Некоторые модели не поддерживают данную функцию. Свяжитесь со службой поддержки клиентов, чтобы узнать, поддерживается ли эта функция на вашем телефоне.
1. Проверьте, установлено ли приложение Запись с экрана на вашем телефоне
Проведите вниз из верхней части экрана, чтобы отобразилась панель уведомлений, и нажмите на значок (Правка), чтобы проверить, доступен ли значок приложения Запись с экрана. Если да, нажмите на него, чтобы включить функцию Запись с экрана. (Эта функция не поддерживает изменение настроек вручную). Если не удается найти значок приложения Запись с экрана, выполните следующие действия.
2. Проверьте, доступна ли комбинация клавиш для записи содержимого экрана
Нажмите и удерживайте кнопку питания и кнопку увеличения громкости, чтобы начать запись с экрана. Если не удалось начать запись с экрана, эта функция может быть удалена. Выполните следующие действия, чтобы устранить проблему.
3. Восстановите приложение из AppGallery
Если вы по ошибке удалили приложение, откройте AppGallery, перейдите в раздел Я > Диспетчер установки, найдите приложение Запись с экрана и затем нажмите Установить. Затем воспользуйтесь вышеуказанным способом, чтобы включить функцию.
4. Попробуйте выполнить Сброс всех настроек
Для этого откройте Настройки, найдите и откройте раздел Сброс всех настроек и следуйте инструкциям на экране, чтобы завершить операцию. Для получения более подробной информации см. в разделе Сброс всех настроек.
5. Попробуйте выполнить Восстановление заводских настроек
Если проблема не решена, это может быть связано с ошибочным удалением системных компонентов. В этом случае сделайте резервную копию личных данных и выполните Восстановление заводских настроек.
Для этого откройте Настройки, найдите и откройте раздел Восстановление заводских настроек и следуйте инструкциям на экране, чтобы завершить операцию.
6. Если проблема не решена
Если приложение Запись с экрана по-прежнему отсутствует, установите стороннее приложение для записи с экрана. Для загрузки перейдите в магазин приложений HUAWEI AppGallery.
Video Conferencing — Запись отображаемых на экране действий с помощью рекордера Webex
23 дек. 2020 г. | – просмотры | – пользователи, которые сочли этот материал полезным
С помощью рекордера Webex для Windows можно записывать любые отображаемые на экране компьютера действия в любом приложении. Захват мультимедийного аудио можно выполнять с помощью дополнительного адаптера и закадрового голоса посредством подключения микрофона к компьютеру. Проигрыватель Webex предназначен для воспроизведения записей. Редактор записей Webex для Windows предназначен для редактирования записей.
Обзор рекордера Webex
С помощью рекордера Webex можно записывать любые отображаемые на экране компьютера действия в любом приложении.
Можно записывать:
мультимедийное аудио посредством дополнительного адаптера;
закадровый голос посредством подключения микрофона к компьютеру.
Во время записи фиксируется видео каждого, кто осуществляет трансляцию с помощью своей веб-камеры. Однако в записи отображается только большая панель видео сеанса. Если организатор не закрепит окно видео на определенном участнике, происходит переключение окна видео на видео активного выступающего.
Проигрыватель Webex предназначен для воспроизведения записей. Редактор записей Webex предназначен для редактирования записей.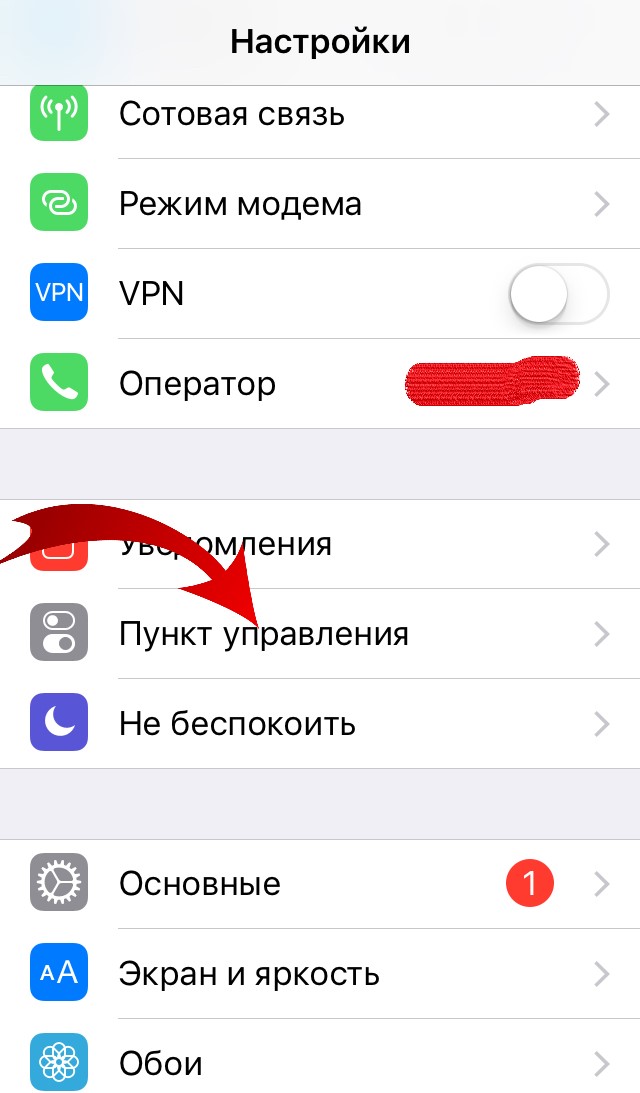
Записанные файлы сохраняются на компьютере в формате Webex Recording Format (.wrf) – собственном формате Webex.
Скачивание рекордера Webex
| 1 | Войдите на свой веб-сайт Webex. |
| 2 | В нижнем левом углу страницы выберите Webex Training, Webex Events или Webex Support. |
| 3 | Щелкните . |
| 4 | Щелкните Рекордеры и проигрыватели, а затем щелкните Запись и воспроизведение. |
| 5 | Прокрутите страницу вниз до раздела Рекордер Webex, щелкните Скачать и следуйте подсказкам. |
Запись работы в приложении
| 1 | Выполните одно из приведенных ниже действий.
| ||||||||||||||||
| 2 | Выберите . | ||||||||||||||||
| 3 | Выполните одно из приведенных ниже действий.
| ||||||||||||||||
| 4 | Введите имя для файла записи, выберите расположение, затем щелкните Сохранить. | ||||||||||||||||
| 5 | Используйте кнопки на панели «Рекордер» для управления перечисленным ниже.
|
Скрытие панели «Рекордер» во время записи
| 1 | Откройте рекордер Webex и выберите . |
| 2 | Установите флажок Скрывать панель «Рекордер» во время записи, а затем щелкните ОК. |
Воспроизведение записи
Проигрыватель Webex предназначен для воспроизведения любых записей с расширением .wrf, созданных с помощью рекордера Webex.
| 1 | Выполните одно из приведенных ниже действий.
| ||||||||||||||||||||||
| 2 | Выберите . | ||||||||||||||||||||||
| 3 | Найдите файл записи с расширением .wrf, который следует воспроизвести, а затем щелкните Открыть. | ||||||||||||||||||||||
| 4 | Используйте кнопки проигрывателя Webex для управления приведенными ниже параметрами воспроизведения.
|
Скрытие панели проигрывателя во время воспроизведения
| 1 | Убедитесь, что файл открыт в проигрывателе Webex. | ||
| 2 | Выберите .
| ||
| 3 | Установите флажок Скрывать консоль проигрывателя во время воспроизведения и щелкните ОК. |
Продукт:Совещания Webex
Действия:Video Conferencing
Операционная система:Рабочий стол Windows
Выпуск:WBS39, WBS40
Как снимать видеоклипы в Windows 10
Сделать снимок экрана в Windows 10 довольно быстро и просто. Вы можете легко сделать снимок экрана с помощью удобной кнопки Print Screen на клавиатуре и настроить его с помощью инструмента Snip & Sketch. Захват видео вашей активности на экране сложнее, но Microsoft делает это возможным благодаря использованию встроенного инструмента захвата видео под названием Game Bar.
Game Bar была разработана для записи игр, в которые вы играете прямо на вашем ПК, или игр, которые вы транслируете с Xbox One, но она также может легко снимать видео активности экрана из вашего веб-браузера, приложений Windows и многих других программ.Любые действия на экране, которые вы записываете, автоматически сохраняются как видеофайл MP4.
Game Bar предъявляет определенные системные требования, включая правильный тип видеокарты. Если вы попытаетесь использовать игровую панель, а ваш компьютер не в порядке, вы можете получить сообщение об ошибке, сообщающее, что ваш компьютер не соответствует требованиям к оборудованию для записи клипов. Но не бойтесь, это ограничение можно обойти.
Включить запись экрана
Сначала убедитесь, что игровая панель включена. Откройте «Настройки »> «Игры»> «Игровая панель » и установите переключатель в положение «». Записывайте игровые клипы, снимки экрана и трансляции с помощью игровой панели , если она еще не включена.Если у вас есть контроллер Xbox One или контроллер Xbox 360 с правильным драйвером, вы даже можете активировать игровую панель с помощью кнопки Xbox на геймпаде. На этом экране вы также можете изменить любое из сочетаний клавиш, связанных с открытием игровой панели, созданием снимка экрана и записью видео.
Откройте то, что вы хотите записать. Вы можете начать запись из большинства приложений и окон, но есть исключения. Вы не можете запустить захват с рабочего стола Windows, проводника или некоторых приложений Windows, таких как Погода.В остальном поле довольно широко.
Вы можете начать запись из большинства приложений и окон, но есть исключения. Вы не можете запустить захват с рабочего стола Windows, проводника или некоторых приложений Windows, таких как Погода.В остальном поле довольно широко.
Запишите свой экран
Нажмите Win + G , чтобы открыть игровую панель. Появляются несколько виджетов Game Bar с опциями для создания снимков экрана, управления видео и аудио, а также просмотра вашей учетной записи Xbox в социальных сетях. На панели также отображается имя вашего текущего приложения, файла или окна в качестве источника для захвата видео.
Щелкните значок камеры, чтобы сделать простой снимок экрана, или нажмите кнопку «Начать запись», чтобы запечатлеть свою активность на экране.Вместо того, чтобы проходить через панель Game Bar, вы также можете просто нажать Win + Alt + R, чтобы начать запись.
Когда вы впервые выбираете запись активности экрана из определенного приложения или окна, Game Bar требует вашего разрешения.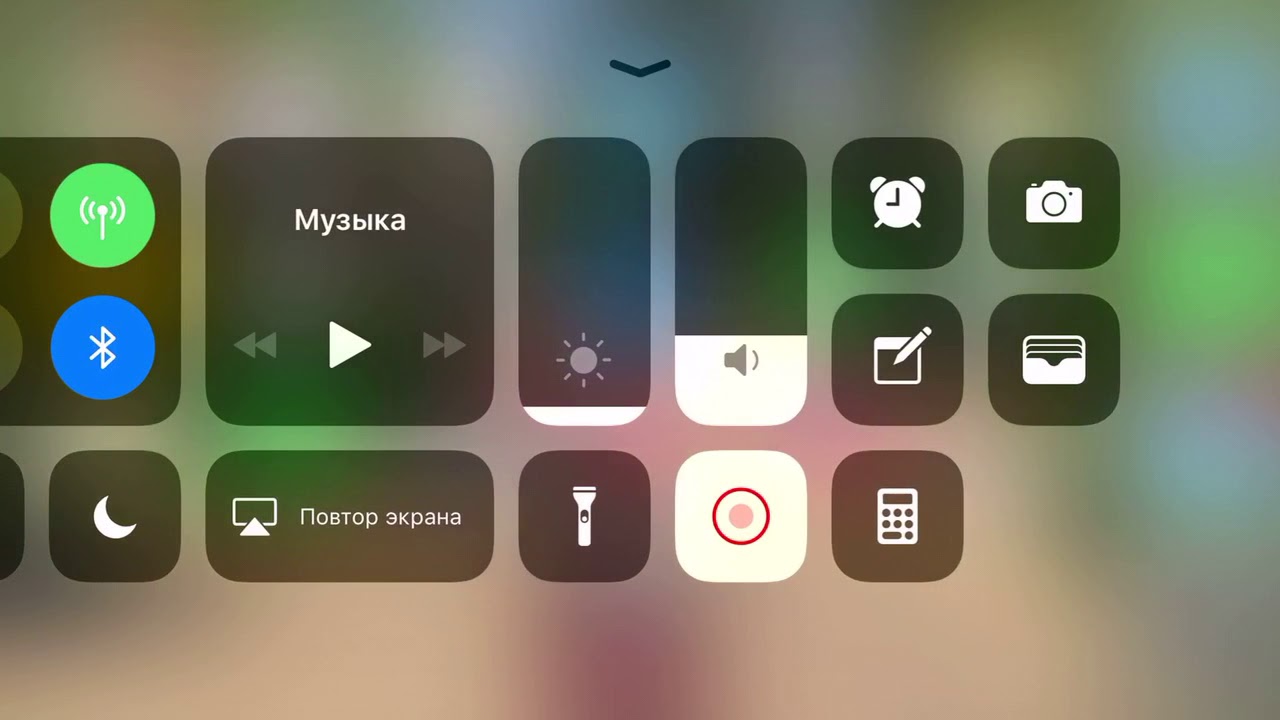 Установите флажок «Включить игровые функции для этого приложения для записи игрового процесса». Снова нажмите кнопку «Начать запись», и начнется захват видео.
Установите флажок «Включить игровые функции для этого приложения для записи игрового процесса». Снова нажмите кнопку «Начать запись», и начнется захват видео.
Теперь вы можете выполнять любые действия на экране, которые хотите захватить. Виджеты Game Bar исчезают, вместо них появляется небольшая плавающая полоса в правом верхнем углу экрана, с помощью которой вы можете управлять записью.
Чтобы остановить запись, нажмите кнопку «Запись» на плавающей панели. Появится уведомление о том, что игровой клип был записан. Щелкните уведомление, и проводник откроется в указанном месте. Просто дважды щелкните видеофайл, чтобы воспроизвести его в соответствующем приложении.
Если вам не нравится, где по умолчанию сохраняются видеозаписи, вы всегда можете изменить это место. Перейдите в Настройки > Игры > Захваты . Нажмите кнопку «Открыть папку» и выберите другую папку.
Запись в фоновом режиме
Вы когда-нибудь делали что-то на своем компьютере, а потом вдруг захотели запечатлеть момент? С помощью игровой панели Windows 10 вы можете записывать последние несколько секунд или минут активности экрана после того, как вы их уже выполнили.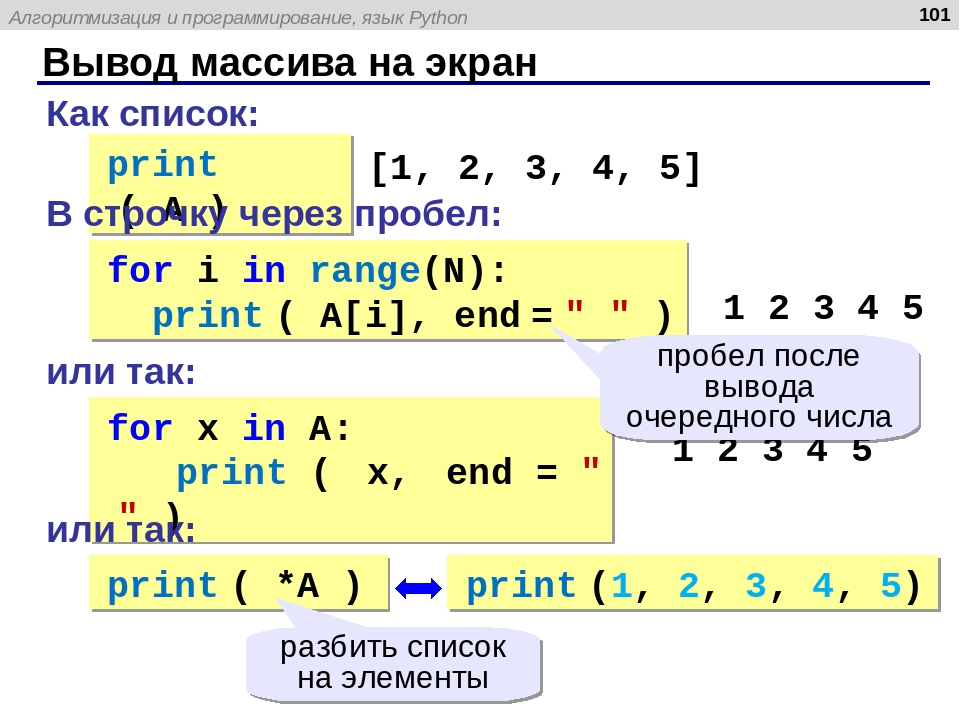
Для этого сначала необходимо предоставить компьютеру разрешение на запись ваших действий в фоновом режиме. Откройте игровую панель и щелкните значок «Настройки». Прокрутите экран настроек вниз и установите флажок Записывать в фоновом режиме, пока я играю в игру .Находясь здесь, вы можете щелкнуть раскрывающееся меню для Записать последний и изменить интервал от 15 секунд до 10 минут.
Теперь вам больше не нужно упускать ни минуты. Просто нажмите кнопку Записать последние 30 секунд , и видео будет создано на основе установленного вами количества секунд или минут.
Настройка игровой панели
Вы можете просматривать видеозаписи, управлять отображаемыми виджетами и настраивать набор параметров непосредственно через игровую панель.Нажмите Win + G , чтобы открыть игровую панель. В виджете «Захват» щелкните ссылку « Показать все снимки» , чтобы просмотреть список всех захваченных видео. Щелкните видео, которое хотите воспроизвести.
Щелкните видео, которое хотите воспроизвести.
Windows позволяет вам установить, какие виджеты будут появляться при активации игровой панели. На дисплее игровой панели закройте окно для любого виджета, который вы не хотите видеть. На верхней панели инструментов виджетов щелкните значок меню виджетов справа от времени, затем выберите виджеты, которые хотите использовать. Вы также можете включить или выключить определенные виджеты, щелкнув соответствующий значок на верхней панели инструментов виджета.
Щелкните значок Параметры в правом конце верхнего виджета. Здесь вы можете просматривать и изменять учетные записи, ярлыки, тему, параметры записи, уведомления и другие элементы управления для игровой панели.
Если вы столкнетесь с проблемами с игровой панелью или инструмент не позволяет вам записывать ваши действия на экране, лучше всего проверить веб-страницу Microsoft, посвященную «Устранению неполадок с игровой панелью Xbox в Windows 10».
Игровая панель Обходной путь
Но что, если вы получите сообщение об ошибке, что ваше устройство не соответствует требованиям к оборудованию для записи клипов? Предполагая, что вы не можете заменить аппаратное обеспечение ПК или видеокарту, есть один трюк, который вы можете попробовать с помощью сторонней утилиты под названием Game DVR Config.
Перейдите на страницу утилиты GitHub и загрузите файл GameDVR_Config.exe. Откройте его и на экране конфигурации установите флажок Force software MFT (16 FPS + VBR). Откройте диспетчер задач (щелкните правой кнопкой мыши на панели задач и выберите «Диспетчер задач»). В разделе «Процессы» выберите «Gamebar Presence Writer», затем нажмите «Завершить задачу». Снова попробуйте игровую панель, чтобы узнать, позволяет ли она теперь снимать ваши действия на экране.
Этот информационный бюллетень может содержать рекламу, предложения или партнерские ссылки. Подписка на информационный бюллетень означает ваше согласие с нашими Условиями использования и Политикой конфиденциальности.Вы можете отказаться от подписки на информационные бюллетени в любое время.
Как записать экран на вашем ПК с Windows или Mac
Хотите записать экран на вашем ПК? Возможно, вы профессионал, которому нужно сделать снимок экрана для презентации на работе, разработчик программного обеспечения, создающий обучающее видео, или кто-то, кто хочет загрузить что-нибудь интересное на YouTube.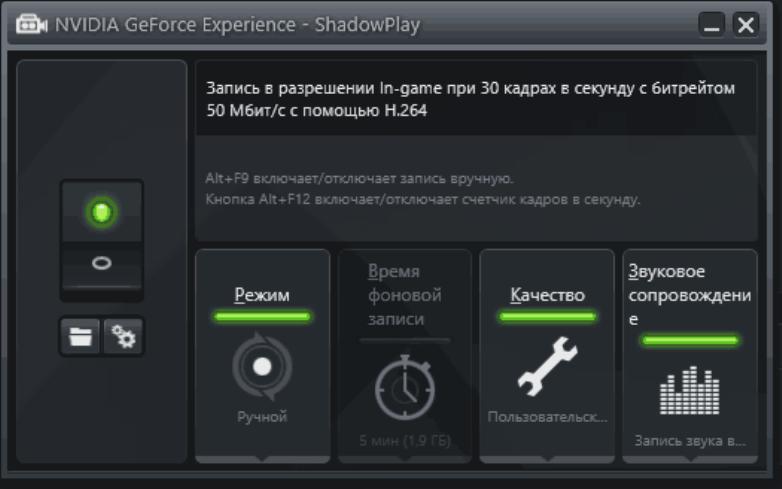 Windows и macOS позволяют записывать действия на экране благодаря встроенным инструментам, хотя существует также множество сторонних приложений для захвата экрана.Вот как использовать все доступные инструменты.
Windows и macOS позволяют записывать действия на экране благодаря встроенным инструментам, хотя существует также множество сторонних приложений для захвата экрана.Вот как использовать все доступные инструменты.
Запишите свой экран с помощью игровой панели Windows
Игровая панель, встроенная в Windows 10, была разработана для записи игр, в которые вы играете непосредственно на своем ПК, или тех, которые транслируются с Xbox One. Однако он может так же легко захватывать активность экрана из других приложений. После того, как вы записали выбранное действие, созданное видео автоматически сохраняется в виде файла MP4, который затем можно загрузить в любое место, где захотите.
Чтобы настроить это, перейдите в «Настройки »> «Игры»> «Игровая панель » и включите переключатель . Записывайте игровые клипы, снимки экрана и трансляции с помощью игровой панели .Здесь вы можете изменить любые сочетания клавиш, связанные с открытием игровой панели, созданием снимка экрана и записью видео.
Если вы подключаете к компьютеру контроллер Xbox, вы можете активировать игровую панель, нажав кнопку Xbox на контроллере.
Вы можете записывать действия в большинстве приложений и окон, за исключением рабочего стола Windows, проводника и некоторых приложений Windows, таких как Погода. Перейдите к экрану, который вы хотите записать, и нажмите Win + G , чтобы открыть игровую панель.На экране появляется несколько виджетов Game Bar с элементами управления для создания снимков экрана, записи видео и звука, а также трансляции вашей активности на экране.
Нажмите кнопку « Начать запись », чтобы зафиксировать активность на экране. Вместо того, чтобы проходить через панель Game Bar, вы также можете просто нажать Win + Alt + R , чтобы начать запись.
Теперь выполните любые действия на экране, которые вы хотите захватить. После того, как вы щелкнете по экрану, виджеты игровой панели исчезнут, и их место будет заменено небольшой плавающей полосой в правом верхнем углу экрана, с помощью которой вы можете управлять записью. Чтобы остановить запись, нажмите кнопку «Запись» на плавающей панели.
Чтобы остановить запись, нажмите кнопку «Запись» на плавающей панели.
По окончании записи появится уведомление о том, что игровой клип был записан. Щелкните уведомление, и в проводнике откроется место, где была сделана запись. На этом этапе вы можете просмотреть видеофайл или загрузить его в любое место.
Запишите свой экран в macOS
Ваш Mac поставляется с собственной функцией записи экрана в macOS Mojave и выше. Откройте приложение или окно, которое хотите записать, затем нажмите Shift + Command + 5 , чтобы открыть инструмент захвата экрана системы.На нижней панели инструментов вы можете выбрать захват всего экрана, только выбранного окна или выбранной части экрана.
Нажмите кнопку Options , и вы можете выбрать место для сохранения вашей записи и запустить таймер обратного отсчета, чтобы начать запись. Обязательно установите флажок использовать микрофон Mac, если вы записываете собственный голос или внешний звук.
Щелкните Записать весь экран или Записать выбранную часть , чтобы начать запись.Кнопка записи появляется в верхней части экрана в строке меню. Нажмите эту кнопку, чтобы остановить запись, и эскиз вашей записи будет добавлен на ваш компьютер. Дважды щелкните файл записи экрана, чтобы воспроизвести его в видеопроигрывателе по умолчанию.
Вы также можете запустить запись экрана прямо из QuickTime на Mac. Откройте QuickTime Player, затем щелкните Файл> Новая запись экрана . В первый раз, когда вы сделаете это, вам будет предложено открыть Системные настройки, чтобы предоставить QuickTime Player разрешение на запись вашего экрана.Зайдите в свои настройки и установите флажок, чтобы предоставить соответствующие разрешения. Снова начните новую запись через QuickTime, а затем вы сможете использовать инструмент записи Mac.
OBS Studio
Бесплатная OBS Studio, совместимая с Windows 10, 8.1 и 8, а также с macOS, объединяет множество функций в одной программе. Используйте плавающую панель управления программой, чтобы начать и остановить запись. Попутно OBS Studio может записывать активность экрана, ваш микрофон и компьютерный звук, а затем сохраняет результат в виде файла MP4.
Вы также можете транслировать свое видео в прямом эфире или переключиться в студийный режим, чтобы добавить к видео обрезки, затухания и другие переходы. Программа предлагает множество настроек, в которых вы можете изменить формат и другие критерии как для видео, так и для аудио частей записи. OBS Studio поначалу выглядит устрашающе, но вы сможете быстро уловить его и научиться эффективно использовать.
Free Cam
Free Cam — это очень простой, но все же способный рекордер экрана.Эта программа, разработанная для Windows 10, 8.1 и 7, фиксирует вашу активность на экране и звук, а затем сохраняет вашу запись в виде файла WMV. Просто нажмите кнопку Новая запись . Затем выберите, какую область экрана вы хотите захватить, от одного окна или приложения до всего экрана.
Нажмите кнопку «Запись», выполните действия на экране, а затем нажмите Esc, когда закончите. Ваша запись появится в окне предварительного просмотра, где вы можете отредактировать ее, сохранить как видеофайл или загрузить прямо на YouTube.
Если вам нужно записать экран на вашем смартфоне, ознакомьтесь с разделами «Как записать экран на вашем iPhone или iPad» и «Как записать экран на вашем телефоне Android».
Этот информационный бюллетень может содержать рекламу, предложения или партнерские ссылки. Подписка на информационный бюллетень означает ваше согласие с нашими Условиями использования и Политикой конфиденциальности. Вы можете отказаться от подписки на информационные бюллетени в любое время.
Как записать экран компьютера
Вам нужно создать практическую презентацию для работы? Хотите поделиться веселой игровой сессией с друзьями? Запись вашего экрана — хороший способ добиться и того, и другого.
Задача проще, чем вы думаете, поскольку Windows 10, MacOS и даже Chrome OS имеют встроенные инструменты, которые могут выполнить эту работу. В этом руководстве мы покажем вам, как использовать собственные инструменты с открытым исходным кодом и платные сторонние инструменты.
Другие руководства
Windows 10
Windows 10 включает в себя собственный инструмент для захвата видео, но он в первую очередь предназначен для геймеров. Однако его можно использовать для любого открытого приложения, предлагая удобный способ записи экрана и даже добавления звука при необходимости.
Использовать игровую панель Xbox
Для использования этой функции ваш компьютер должен поддерживать один из следующих кодировщиков. Их поддерживает большинство современных видеокарт или процессоров.
- AMD VCE
- Intel Quick Sync H.264 (ЦП Intel второго поколения или новее)
- Nvidia NVENC (большинство Nvidia GeForce 600 или новее; большинство Quadro серии K или новее)
Шаг 1: Нажмите кнопку Start , а затем значок шестеренки, расположенный в меню «Пуск».Кроме того, вы можете щелкнуть значок уведомлений на панели задач и выбрать плитку Все настройки в Центре уведомлений. Оба эти метода откроют приложение «Настройки».
Шаг 2: Выберите Gaming в приложении «Настройки».
Шаг 3: Раздел Xbox Game Bar должен загружаться по умолчанию. Как показано ниже, под первым абзацем есть переключатель, который позволяет установить s на на . Если отображается Off , нажмите на переключатель.
Шаг 4: Выберите Снимки , перечисленные слева, для просмотра и настройки дополнительных параметров настройки, если это необходимо.
В разделе Captures вы можете изменить место для сохранения ваших записей и снимков экрана, включить фоновую запись и включить записи, даже если ваш портативный компьютер не подключен к сети. Также есть опции для включения записи при проецировании экрана, установить максимум продолжительность записи, а также отрегулируйте настройки звука и качества видео.
Шаг 5: Когда вы закончите настройку, введите сочетание клавиш по умолчанию, чтобы открыть игровую панель Xbox: Win + G .
Вы можете увидеть или не увидеть подсказку с вопросом, является ли выделенное приложение на вашем экране игрой. Если да, просто выберите Да . Конечно, это ложь, поскольку Xbox Game Bar предназначена для записи игрового процесса, но эта небольшая выдумка распространяет эту функцию на другие приложения. Однако Xbox Game Bar не записывает рабочий стол или проводник, а только открытые приложения.
Шаг 6: Игровая панель Xbox появится рядом с центральным верхним краем экрана. Он предоставляет кнопки для доступа к этим накладкам и настройкам:
- Меню виджетов
- Аудио
- Захват
- Производительность
- Социальная служба Xbox
- Галерея
- Ищу группу
- Настройки
Оверлей Capture на игровой панели должен отображаться по умолчанию. Если нет, щелкните значок веб-камеры на игровой панели Xbox, как показано ниже.
Примечание: Если к вашему ПК подключено несколько дисплеев, например, при настройке с тремя мониторами, интерфейс Xbox Game Bar появится на том экране, на котором вы щелкали последний раз.
Шаг 7: Для начала нажмите круглую кнопку Начать запись на оверлее Capture . Чтобы остановить запись, нажмите фиолетовую кнопку Остановить запись .
Кроме того, вы можете ввести комбинацию клавиш Win + Alt + R , чтобы начать и остановить запись с включенной игровой панелью Xbox.
Все захваченные видео сохраняются в виде файлов MP4 в папке Видео> Захваты в папке Этот компьютер в проводнике.
Используйте PowerPoint
Записать экран с помощью PowerPoint относительно просто. Недостаток в том, что для этого вам потребуется настольное программное обеспечение Microsoft и подписка на Microsoft 365. Это не работает с онлайн-версией.
Шаг 1: Когда файл PowerPoint уже открыт, нажмите Insert в строке меню, а затем кнопку Screen Recording , расположенную на панели Media в крайнем правом углу .
Шаг 2: Экран станет тусклым и отобразится панель инструментов вдоль верхнего центрального края экрана, как показано ниже. Нажмите кнопку Select Area и с помощью мыши нарисуйте рамку вокруг области, которую вы хотите записать. Затем целевая область обведена красной пунктирной линией и лишена белой прозрачности. Также можно одновременно нажать клавиши Windows + Shift + F , чтобы записать весь экран.
Шаг 3: Нажмите кнопку Запись или одновременно нажмите клавиши Windows + Shift + R .
Шаг 4: Вы можете нажать кнопку Pause — она заменяет кнопку Record — чтобы при необходимости остановить запись. Нажмите квадратную кнопку Stop , чтобы завершить захват.
Шаг 5: Чтобы сохранить запись, щелкните правой кнопкой мыши видео , отображаемое в PowerPoint, и выберите во всплывающем меню опцию Сохранить медиа как . Следуйте инструкциям на экране, чтобы сохранить запись.
Когда вы закончите, вы можете сохранить видео как отдельный файл, чтобы получить к нему доступ или встроить его по своему усмотрению.После этого возможности редактирования и управления очень ограничены, но PowerPoint — отличный вариант для быстрой и грязной записи, особенно если вы делаете это для надвигающейся презентации.
MacOS
Используйте инструмент захвата
Входит в состав MacOS Catalina и новее и представляет собой встроенную функцию, которая позволяет записывать экран и делать снимки экрана. Вот как это сделать:
Шаг 1: Нажмите Shift + Command + 5 , чтобы открыть панель инструментов снимка экрана.
Шаг 2: На экране появляется панель инструментов с двумя наборами кнопок: три слева для создания снимка экрана и две посередине для записи экрана.Он также предоставляет кнопки Options и Capture (или Record ).
Нажмите кнопку Записать весь экран (слева) или кнопку Записать выбранную часть (справа), а затем кнопку Запись — она заменяет Захват , если инструмент изначально был в режиме снимка экрана — расположен справа.
Шаг 3: Когда закончите, нажмите маленькую кнопку Record , расположенную в строке меню в верхней части дисплея, как показано ниже.Или нажмите Command + Control + Esc .
По умолчанию видео сохраняется на рабочий стол.
Используйте QuickTime Player
Если у вас установлена более ранняя версия MacOS, чем Mojave, вы всегда можете использовать QuickTime Player для основной записи экрана (а также записи звука). Записи QuickTime нелегко редактировать, но если вам нужен быстрый и простой способ записи, это один из самых простых.
Примечание. QuickTime Player также доступен на Catalina и Big Sur.
Шаг 1: Откройте QuickTime Player с панели запуска. Если вы его не видите, проверьте папку Other на Launchpad.
Шаг 2: В открытом приложении щелкните Файл , расположенный в строке меню.
Шаг 3: Щелкните опцию Новая запись экрана в раскрывающемся меню.
Шаг 4: Вы можете увидеть запрос на разрешение записи экрана компьютера. Нажмите кнопку Открыть системные настройки и установите флажок рядом с QuickTime Player .Возможно, вам потребуется перезапустить QuickTime Player. Если нет, переходите к шагу 6.
Шаг 5: При перезапуске QuickTime щелкните Файл , а затем Новая запись экрана .
Шаг 6: На экране появляется панель инструментов Capture Tool с двумя наборами кнопок: три слева для создания снимка экрана и две в середине для записи экрана. Нажмите Параметры , чтобы добавить или удалить щелчки мыши, использовать встроенный микрофон и указать место назначения видео.
Шаг 7: Нажмите кнопку Записать весь экран или Записать выбранную часть , а затем кнопку Запись , расположенную справа.
Шаг 8: По завершении перейдите к строке меню и нажмите кнопку Остановить запись , как показано ниже. Или коснитесь соответствующего символа, если на вашем Mac есть Touch Bar.
Шаг 9: Чтобы сохранить запись, щелкните Файл в строке меню, а затем Сохранить в раскрывающемся меню.Выберите подходящее место для сохранения (если вы еще этого не сделали) и имя для записи, затем нажмите Сохранить для подтверждения.
Chrome OS
Google теперь предлагает собственный инструмент записи экрана, начиная с Chrome OS 88 в стабильном канале — переход к бета-версии не требуется. Однако на данный момент его необходимо активировать, включив два флага. Как только вы это сделаете, на панели задач появится новая кнопка записи экрана.
Если вам неудобно включать флаги, перейдите к многоплатформенному варианту, в котором используется расширение Chrome.Инструмент захвата Google будет запущен где-то в марте без необходимости включать флаги, если вы предпочитаете подождать.
Чтобы использовать собственный инструмент сейчас, сделайте следующее:
Шаг 1: Откройте браузер Chrome и введите chrome: // flags в адресную строку.
Шаг 2: Установите для флага Screen Capture Test значение Enabled , как показано выше, а затем перезапустите Chromebook.
Шаг 3: При повторном входе в систему щелкните Системные часы, чтобы открыть панель задач.
Шаг 4: Нажмите кнопку Снимок экрана во всплывающем меню.
Шаг 5: Экран тускнеет, и внизу появляется панель инструментов. В этом примере инструмент захвата экрана настроен на Запись частичного экрана , как показано выше. Нажмите и удерживайте кнопку мыши или сенсорную панель, чтобы нарисовать рамку вокруг области экрана, которую вы хотите захватить. На панели инструментов также есть опции для Запись в полноэкранном режиме и Окно записи .
Шаг 6: По умолчанию для инструмента захвата экрана установлено значение Снимок экрана . Нажмите кнопку Screen Record на панели инструментов — она похожа на кинокамеру, указывающую вправо — для захвата видео.
Шаг 7: Нажмите кнопку Запись с центром в выбранной области.
Шаг 8: Для завершения нажмите кнопку Остановить запись экрана , отображаемую на полке рядом с системными часами.
По умолчанию захваченное видео сохраняется в папке Загрузки как «запись экрана [дата] [время]» в формате файла WebM.
Мультиплатформенный (расширение Chrome)
Если вам не нравятся три нативных решения, перечисленных выше, вы можете установить расширение Chrome под названием Screencastify, которое отлично справляется со своей задачей. Вот как его установить и использовать:
Шаг 1: Откройте список Screencastify в Интернет-магазине Chrome и нажмите кнопку Добавить в Chrome , а затем кнопку Добавить расширение во всплывающем окне.
Шаг 2: Выберите значок Screencastify , расположенный рядом с адресной строкой.Если значок не появляется там автоматически, вам нужно будет выбрать значок расширений (выглядит как кусок головоломки) и выбрать значок булавки рядом с Screencastify , чтобы вы могли закрепить значок расширения рядом с адресной строкой.
Шаг 3: Войдите в свою учетную запись Google и следуйте инструкциям по созданию учетной записи Screencastify.
Шаг 4: Нажмите синюю кнопку Включить микрофон и веб-камеру , а затем Разрешить во всплывающем окне.
Шаг 5: Нажмите синюю кнопку Включить инструменты , а затем нажмите Разрешить во всплывающем окне.
Шаг 6: Снова выберите значок Screencastify в правом верхнем углу. Появится раскрывающееся меню.
Шаг 7: Выберите источник: Вкладка браузера , Рабочий стол или Только веб-камера .
Шаг 8: При необходимости включите микрофон и / или веб-камеру.
Шаг 9: Нажмите Показать дополнительные параметры для дополнительных настроек, например таймера обратного отсчета.
Шаг 10: Нажмите синюю кнопку Record . Вы можете записывать только пять минут, используя бесплатную учетную запись.
Примечание: Если вы выберете Desktop, следующий экран предложит вам выбрать Весь экран или приложение Окно . После этого нажмите Поделиться.
Шаг 11: Когда вы закончите запись, снова нажмите значок Screencastify , а затем красную кнопку Стоп в раскрывающемся меню.Вы также можете приостановить запись, начать заново и удалить то, что уже было записано.
Шаг 12: Теперь вы можете редактировать видео, делиться копией, загружать ее и т. Д. Чтобы изменить имя, щелкните текстовое поле слева от кнопки Открыть в редакторе .
По умолчанию видео сохраняется на Google Диск.
Альтернативные офлайн-приложения для профессиональной работы
Если вам нужны расширенные возможности записи из приложения, специально разработанного для более профессиональных — и ориентированных на игры — клипов, то лучше всего загрузить одно из следующих приложений.
OBS Studio (бесплатно)
Являясь одним из наиболее продвинутых и бесплатных приложений для записи экрана, OBS Studio имеет открытый исходный код и имеет встроенные функции потоковой передачи для тех, кому нужна живая аудитория во время записи.
OBS Studio более полнофункциональна, чем некоторые бесплатные приложения, но настройка ваших личных предпочтений может занять немного больше времени. Тем не менее, это по-прежнему лучшее из доступных в настоящее время бесплатных приложений для записи экрана.
Он доступен для Windows, MacOS и Linux.
Снагит ($ 50 +)
Snagit нацелен больше на стартапы, чем на геймеров. Он содержит массу функций записи, в первую очередь для использования на рабочем месте. Вы можете использовать Snagit, чтобы помочь вам составить следующую обучающую презентацию или просто проиллюстрировать идею или новый рабочий процесс. Эти функции включают в себя средство записи экрана, аннотации для снимков экрана, шаблоны и возможность создавать видео из серии снимков экрана. Это стоит 50 долларов, но если вы не против заплатить за привилегию, дополнительные функции того стоят.
Рекомендации редакции
Как записать свой экран в Windows 10
Знаете ли вы, что в Windows 10 есть утилита записи экрана под названием Xbox Game Bar? С его помощью вы можете записывать видео своих действий практически в любом приложении Windows на своем ноутбуке, независимо от того, хотите ли вы запечатлеть игровой процесс или создать учебное пособие для кого-то, кто использует Microsoft Office. Чтобы вам было проще, мы описали несколько простых шагов, как записать экран в Windows 10.
Инструмент записи экрана является частью приложения Xbox, которое по умолчанию устанавливается в Windows 10. Xbox Game Bar недавно получил несколько важных обновлений, чтобы сделать его более полезным, поэтому теперь вы можете делать снимки экрана и даже создавать мемы.
Как записать экран в Windows 10
1. Откройте приложение, которое хотите записать. К сожалению, средство записи экрана не может захватывать некоторые программы, такие как диспетчер файлов или весь рабочий стол, но он работает в обычных настольных приложениях (и в приложениях из Магазина Windows).
2. Нажмите одновременно клавиши Windows + G , чтобы открыть диалоговое окно игровой панели.
3. Установите флажок «Да, это игра» , чтобы загрузить игровую панель. Это процедура, независимо от того, записываете ли вы экран игры или другого приложения.
4. Нажмите кнопку «Начать запись» (или Win + Alt + R), чтобы начать запись видео.
5. Остановите запись, щелкнув красную полосу записи , которая будет в правом верхнем углу окна программы.(Если он исчезнет, нажмите Win + G еще раз, чтобы вернуть игровую панель.)
Вот и все! Вы найдете свои записанные видео, которые являются файлами MP4, в папке «Видео» в подпапке под названием «Захваты». Вы также найдете их в приложении Xbox в меню Game DVR, где вы можете обрезать видео и поделиться им в Xbox live (если это игра).
Обратите внимание, что вы также можете использовать инструмент записи экрана Xbox, чтобы делать снимки экрана. Вместо нажатия кнопки записи щелкните значок камеры на игровой панели или Win + Alt + PrtScn.
Лучшие на сегодняшний день ноутбуки со скидками
Windows 10 имеет встроенную бесплатную программу записи экрана, о которой вы могли не знать
.Вы, вероятно, уже давно используете Windows 10, но это не значит, что вы открыли для себя все, что она может предложить. Операционная система содержит множество функций, но некоторые из них скрыты до такой степени, что их можно считать секретами.
Одна из таких жемчужин — инструмент записи экрана.Какой? Вы не знали, что Windows 10 может записывать видео с экранной активностью? Ты не одинок. Запись экрана встроена в игровую панель, и вы, возможно, не видели ее. Если вы когда-нибудь задумывались, как снимать на видео то, что вы делаете в Windows, это как раз та утилита, которая вам нужна. Вот как получить к нему доступ и как его использовать, включая подробности секретного сочетания клавиш.
См. Также:
Программа записи экрана не является отдельной утилитой, поэтому, если вы пролистаете меню «Пуск», вы ее не найдете.Однако вы сможете найти игровую панель, но если вы не геймер, возможно, вы видели этот инструмент и ничего о нем не думали. Загляните в меню «Пуск» и выполните поиск по запросу «Игровая панель» или, если вы поклонник сочетаний клавиш, одновременно нажмите клавишу Windows и G.
Появится игровая панель, а заголовок «Захват игры», который отображается под временем в появившемся окне, дает подсказку о том, что возможно.
Вы заметите кнопку «запись» — значок круга — или вы можете одновременно нажать клавиши Windows + Alt + R, чтобы начать запись.Фактически, нет необходимости запускать игровую панель; вы можете просто использовать сочетание клавиш, чтобы начать запись активности экрана.
См. Также: Microsoft представляет Spotify, виджеты для мониторинга производительности и многое другое в Game Bar
Возможно, вы увидите сообщение о том, что запись экрана недоступна, поскольку не были включены игровые функции. Без проблем! Просто установите флажок в появившемся окне, и запись начнется.
Записи автоматически сохраняются в формате MP4 в подпапке «Видео»> «Захваты» вашей пользовательской папки.Вы также можете получить доступ к записям через игровую панель.
Специальное предложение!
Обычно обновление с Windows 10 Home до Windows 10 Pro довольно дорогое. Но у нас есть для вас отличное предложение: получите лицензионный ключ Windows 10 Pro для одного ПК всего за 39,99 долларов США / 39,99 фунтов стерлингов, что сэкономит вам 80% от рекомендованной розничной цены.
Как записать свой экран в Windows, macOS, iOS или Android
Существует множество причин для записи экрана, независимо от того, используете ли вы ПК с Windows, Mac, телефон или планшет — вы можете снимать видео для YouTube, составлять учебник по программному обеспечению или готовить презентацию для работы.
Вы можете начать с бесплатного устройства записи экрана, и есть несколько отличных вариантов, но вы можете не осознавать, что в Windows уже есть собственный встроенный инструмент записи, спрятанный в предустановленном приложении Xbox.
Вы также можете записывать свой экран из окна браузера, не загружая и не устанавливая большую программу. Все зависит от того, что вы записываете, от оборудования, которое вы используете, и от того, сколько времени в вашем распоряжении.
После того, как вы закончите, вы можете либо поделиться записью как есть, либо внести некоторые изменения с помощью бесплатного программного обеспечения для редактирования видео — обрезать клип по длине, добавить заголовки или записать закадровый комментарий.
Лучшим устройством записи экрана на данный момент является: Adobe Captivate
Это не бесплатно, но если вы хотите записывать кадры со своего экрана для использования в презентациях и видео на YouTube, Adobe Captivate — лучший инструмент для этой работы. Он не только может захватывать кадры с вашего экрана, но также позволяет интегрировать слайды PowerPoint и даже добавлять интерактивные вопросы для вашей аудитории.
Как записать экран в Windows
Он хорошо скрыт, но в Windows 10 есть собственный встроенный рекордер экрана, предназначенный для записи игр.Чтобы найти его, откройте предустановленное приложение Xbox (введите Xbox в поле поиска, чтобы найти его), затем нажмите [Windows] + [G] на клавиатуре и нажмите «Да, это игра».
Нажмите «Начать запись» или нажмите [Windows] + [Alt] + [R], чтобы начать, затем используйте тот же ярлык, когда закончите. Записанные видео будут сохранены в папке Videos / Capture в формате MP4.
Чтобы настроить параметры рекордера, войдите в приложение Xbox и получите доступ к параметрам Game DVR. Вы не можете выбрать другую папку назначения для записей, но вы можете выбрать настройку качества, решить, записывать ли звук или нет, и установить максимальную длину клипа.
К сожалению, не все устройства с Windows 10 могут записывать кадры с помощью игровой панели. Для его использования вам понадобится видеокарта, поддерживающая один из следующих кодировщиков:
- Intel Quick Sync H.260
- Nvidia NVENC
- AMD VCE
Как записать экран на Mac
Запись экран Mac намного проще, чем ПК WIndows. Если вы используете macOS Mojave, просто нажмите сочетание клавиш Shift + ⌘ + 5, и появятся все элементы управления для захвата видео и неподвижных изображений с вашего рабочего стола.Вы можете записать весь экран, часть или конкретное окно, а затем обрезать, сохранить или поделиться полученным материалом.
Если вы используете старую версию macOS, вы можете записать экран с помощью Quicktime Player. Просто откройте приложение (оно установлено по умолчанию)
Как записать экран на Android
Android 10 включает в себя собственное средство записи экрана, которое вы можете найти, открыв меню «Настройки» и выбрав «О телефоне». Коснитесь номера версии семь раз, затем введите свои учетные данные для разблокировки, когда будет предложено.Это переведет телефон в режим разработчика, что позволит вам протестировать функции, которые еще не полностью завершены.
Вернитесь к настройкам системы, коснитесь «Параметры разработчика» и выберите «Флаги функций». Найдите флаг settings_screenrecord_long_press и переключите переключатель, чтобы активировать его. Теперь вы можете записать свой экран в любое время, нажав кнопку питания, чтобы открыть меню параметров питания, а затем удерживая кнопку снимка экрана, пока не появятся параметры записи экрана.
Если вы используете Android Pie или более раннюю версию, вам понадобится программа записи экрана стороннего производителя из магазина Google Play.Такие приложения очень популярны, поэтому нет недостатка в некачественно сделанных или откровенно вредоносных.
Если вы хотите записывать кадры игрового процесса, в Google Play Games есть встроенное средство записи экрана, которое автоматически начинает запись видео при запуске игры. Для всего остального мы рекомендуем AZ Screen Recorder. Он прост в использовании и снабжен удобными функциями. Бесплатная версия превосходна, но за небольшую плату доступны дополнительные опции.
Как записать экран вашего iPhone или iPad
Запись экрана на iPhone или iPad также проста.Нажмите «Настройки», затем «Центр управления» и «Настроить элементы управления», затем нажмите зеленый значок плюса рядом с «Запись экрана».
Загрузите приложение, которое хотите записать, затем смахните вверх от нижней части экрана (или вниз от верхнего правого угла, если вы используете iPhone X или новее, или iPad с iOS 12 или iPadOS. Нажмите «Запись» ‘(точка в круге), и начнется трехсекундный обратный отсчет. Когда он закончится, начнется запись.
Чтобы завершить запись, коснитесь индикатора времени в верхнем левом углу экрана и выберите «Стоп. ‘.Имейте в виду, что все уведомления, которые вы получаете во время записи, также будут записаны.
Как записывать с экрана на мобильных и настольных компьютерах
7 июня 2021 г. · 4 мин чтенияНеобходимо записать экран компьютера или телефона? Узнайте, как выполнять экранную запись на устройствах Mac, ПК с Windows, Chromebook, iPhone и Android с помощью пошаговых инструкций.
Почти каждое устройство — Mac, ПК с Windows, Chromebook, iPhone и Android — имеет встроенный способ записи экрана, но каждое из них отличается.
Если вы пользуетесь iPhone или Mac, то наверняка заметили, что записать изображение с экрана всего за несколько шагов довольно просто.Используя ПК с Windows, вам, возможно, придется отказаться от старой закалки и использовать что-то вроде PowerPoint. (Да, действительно.) И, господи, помоги любому, кто не является разработчиком, пытающимся просмотреть запись на старом устройстве Android.
Если вы хотите записать экран на мобильном устройстве или на компьютере, мы поможем вам. Ниже приведены пошаговые инструкции по записи экрана.
Встроенные функции этих устройств и операционных систем являются хорошими вариантами, но, возможно, вам нужно выйти за рамки базовой записи экрана.Если вам нужны дополнительные функции (например, редактирование или несколько вариантов записи), обязательно ознакомьтесь с нашей публикацией о лучших средствах записи экрана.
- Содержание
- 1. Как записать экран
- 2. Как сделать запись экрана на Mac
- 2.1 Запись собственного экрана на Mac
- 2.2 QuickTime Screen Record на Mac
- 3. Как записать экран в Windows
- 3.1 Запись экрана PowerPoint
- 3.2 Запись экрана Windows 10 (приложение Xbox)
- 4.Как сделать запись экрана на Chromebook
- 4.1 Запись с собственного экрана на Chromebook
- 4.2 Расширение Vidyard Chrome на Chromebook
- 5. Как сделать запись экрана на iPhone
- 6. Как сделать запись экрана на Android
- 6.1 Запись экрана на Android 11 или выше
- 6.2 Запись экрана на старых устройствах Android
Как записать экран
Проще говоря, запись экрана — это когда вы записываете видео о том, что происходит на экране вашего устройства.
Существует ряд причин, по которым вы можете захотеть записать свой экран. Вы можете использовать его, чтобы продемонстрировать, как работает ваш продукт, зафиксировать ошибку, чтобы поделиться ею с разработчиками или ИТ-командой, научить коллегу, как что-то делать, наладить личные связи с потенциальными клиентами и поделиться отзывами с кем-то — вы даже можете использовать его для сохранения от написания длинного электронного письма.
Когда дело доходит до записи экрана компьютера, вы можете использовать либо встроенную функцию записи экрана, либо загрузить приложение или инструмент для записи экрана.
Большинство встроенных устройств записи экрана могут:
- Записывать видео о том, что происходит на экране
- Записывать аудио
- Сохранять видео на свое устройство или в облако
Некоторое программное обеспечение для записи экрана (например, Vidyard’s Расширение Chrome и Vidyard for Desktop) идет дальше и позволяет вам снимать с веб-камеры видео вашего разговора, отображаемого в виде пузыря рядом с записью экрана, так что вы можете добавить индивидуальный подход к своему объяснению.
Как записывать экран на Mac
Если вы используете macOS Mojave или выше, есть встроенная функция для записи экрана, и это так же просто, как нажатие горячей клавиши. (Вот почему людям нравятся Mac.)
Собственная запись экрана на Mac
- Нажмите Command + Shift + 5
- Выберите, хотите ли вы сделать снимок всего экрана, окна или выделенного фрагмента ( в противном случае запись всего экрана начнется автоматически)
- Когда закончите, щелкните Остановить , чтобы завершить запись
- Ваша запись появится в виде эскиза в правом нижнем углу экрана, щелкните его, чтобы выбрать место для сохранения видео
QuickTime Screen Record на Mac
В качестве альтернативы вы можете использовать QuickTime, который является встроенным для всех Mac:
- Откройте QuickTime
- Выберите файл , а затем Новая запись экрана
- Нажмите красную кнопку Record , чтобы начать
- Чтобы остановить, снова нажмите кнопку Record
- Чтобы сохранить, нажмите File , затем Save
Pro Совет: Если вам нужно только сохранить снимок экрана на Mac, нажмите Command + Shift + 4 и выберите область, которую вы хотите захватить.
Как записывать с экрана в Windows
Запись с экрана не является встроенной функцией на ПК с Windows, как на Mac. Самый простой способ записать изображение с экрана в Windows — использовать PowerPoint.
Запись экрана PowerPoint
- Откройте PowerPoint
- Щелкните вкладку Insert и выберите Screen Recording
- Выберите область, которую вы хотите записать — чтобы выделить весь экран, нажмите Windows Key + Shift + F
- Нажмите кнопку Record или нажмите Windows + Shift + R
- Чтобы завершить запись, нажмите Stop
- Когда все закончится, вы можете сохранить запись как видео файл (отдельно от презентации PowerPoint)
Запись экрана Windows 10 (приложение Xbox)
Microsoft предварительно загружает игровую панель Xbox на устройства Windows, чтобы вы могли записывать видеоигры, но это также хорошо работает для предприятий.
- Введите «Xbox» в строку поиска Windows и откройте приложение.
- Удерживайте Windows + G на клавиатуре
- Нажмите Да, это игра
- Для начала нажмите Запись или нажмите Windows + Alt + R
- Для завершения нажмите Stop
Pro Совет: Если вам нужно только сделать снимок экрана в Windows 10, нажмите Ctrl + PrntScrn , выберите область, которую хотите захватить, и отпустите.
Как записывать с экрана на Chromebook
Chromebook теперь имеет встроенное средство записи экрана, установленное при заводских настройках, но если вам нужны дополнительные функции, такие как видеотека, вы можете использовать простое в доступе расширение Chrome, такое как Vidyard.
Расширение Vidyard для Chrome очень просто установить. После установки расширение позволяет быстро записывать и публиковать видео прямо из веб-браузера. У вас также будет легкий доступ к вашей существующей библиотеке, а также к каналу уведомлений, чтобы следить за входящими просмотрами видео и соответствующей видеоаналитикой.
Встроенная запись экрана на Chromebook
- Нажмите Shift + Ctrl + Показать окна
- В нижнем меню выберите Запись экрана
- Выберите вариант:
- Записать полный экран
- Запись частичный экран
- Записать окно
- Чтобы остановить запись, в правом нижнем углу выберите Остановить запись
Расширение Vidyard Chrome на Chromebook
- Выберите расширение Vidyard в правом верхнем углу вашего браузера
- Выберите тип записи , который вы выбрали (это определит, что будет захвачено в вашем видео)
- Экран: Записывает весь экран вашего компьютера
- Камера: Записывает видео с помощью веб-камеры ( видео в стиле «селфи»)
- Экран + камера: Записывает изображение с экрана и камеры в момент В то же время
- Выполните Audio Test , чтобы убедиться, что ваш микрофон работает и может улавливать звук.Чтобы изменить микрофон или камеру, которые вы используете для записи, используйте раскрывающиеся меню для выбора другого доступного источника входного сигнала
- Когда вы будете удовлетворены выбранными параметрами записи, нажмите Начать запись
Вы можете записывать видео и экран за несколько простых шагов.
Как записывать с экрана на iPhone
Большинство iPhone имеют встроенную функцию записи экрана.
- Перейдите к настройкам , Control Center , Customize Controls и коснитесь + рядом с записью экрана
- Проведите пальцем вверх от нижнего края экрана (при использовании iPhone X проведите пальцем вниз от в правом верхнем углу экрана)
- Длительно нажмите кнопку записи в кружке и коснитесь Микрофон, чтобы включить запись звука
- После этого вы можете нажать Начать запись
- Если вы ранее включили микрофон ( или не хотите записывать звук), просто нажмите кнопку записи в кружке (перед началом записи будет трехсекундный обратный отсчет)
- Красная полоса Запись появится в верхней части экрана при записи начинается — когда вы закончите, коснитесь этой панели, чтобы открыть экран Остановить запись? option
- Нажмите Stop , чтобы остановить запись (или нажмите Cancel , чтобы продолжить запись)
- Вы можете найти свою запись в приложении «Фото»
Pro Совет: Если вам нужно только сделать снимок экрана на iPhone , удерживайте кнопку «Домой» на iPhone и нажмите кнопку питания сбоку.Если у вас iPhone X или новее, одновременно удерживайте кнопки блокировки и увеличения громкости.
Как записать экран на Android
Запись экрана на Android 11 или выше
В Android 11 или выше запись собственного экрана включена в качестве опции и может быть найдена в области быстрых настроек вашего устройства.
- Перейдите в Быстрые настройки (или выполните поиск) «Запись с экрана»
- Коснитесь приложения, чтобы открыть его
- Выберите настройки качества звука и видео и нажмите Готово
- При первой записи появится запрос чтобы получить доступ к устройству, предложите вам выбрать настройки звука и предоставьте возможность Отмена или Начать запись
- Нажмите Начать запись
- Нажмите квадратную кнопку остановки, когда закончите запись
- Вы можете найти свою запись в своей галерее или приложении для фотографий.
Запись экрана на старых устройствах Android
Если вы используете более старую версию Android, у вас может быть возможность записи экрана, но для этого потребуется немного покопаться. найти и включить.Чтобы разрешить запись с экрана, вам нужно включить режим разработчика Android-устройства.
- Перейдите в раздел «Настройки » , «О телефоне » и семь раз нажмите кнопку «Номер сборки » — она скажет: «Теперь вы разработчик!»
- Вернитесь к настройкам и выберите Advanced, Developer Options , затем Feature Flags
- Включите settings_screenrecord_long_press
- Теперь вы настроены для записи экрана. вызовет всплывающее меню
- Нажмите Начать запись (появится новое всплывающее окно)
- Нажмите Начать сейчас
- В конце нажмите Стоп
- Видео появится в вашей фотогалерее по умолчанию
Pro Совет: Если вам нужно только сделать снимок экрана на Android, одновременно удерживайте кнопку питания и кнопку уменьшения громкости.


 Неограниченное время записи. Записывайте марафоны сериалов, передач или прохождение компьютерной игры в режиме записи нон-стоп.
Неограниченное время записи. Записывайте марафоны сериалов, передач или прохождение компьютерной игры в режиме записи нон-стоп.
 д.
д.