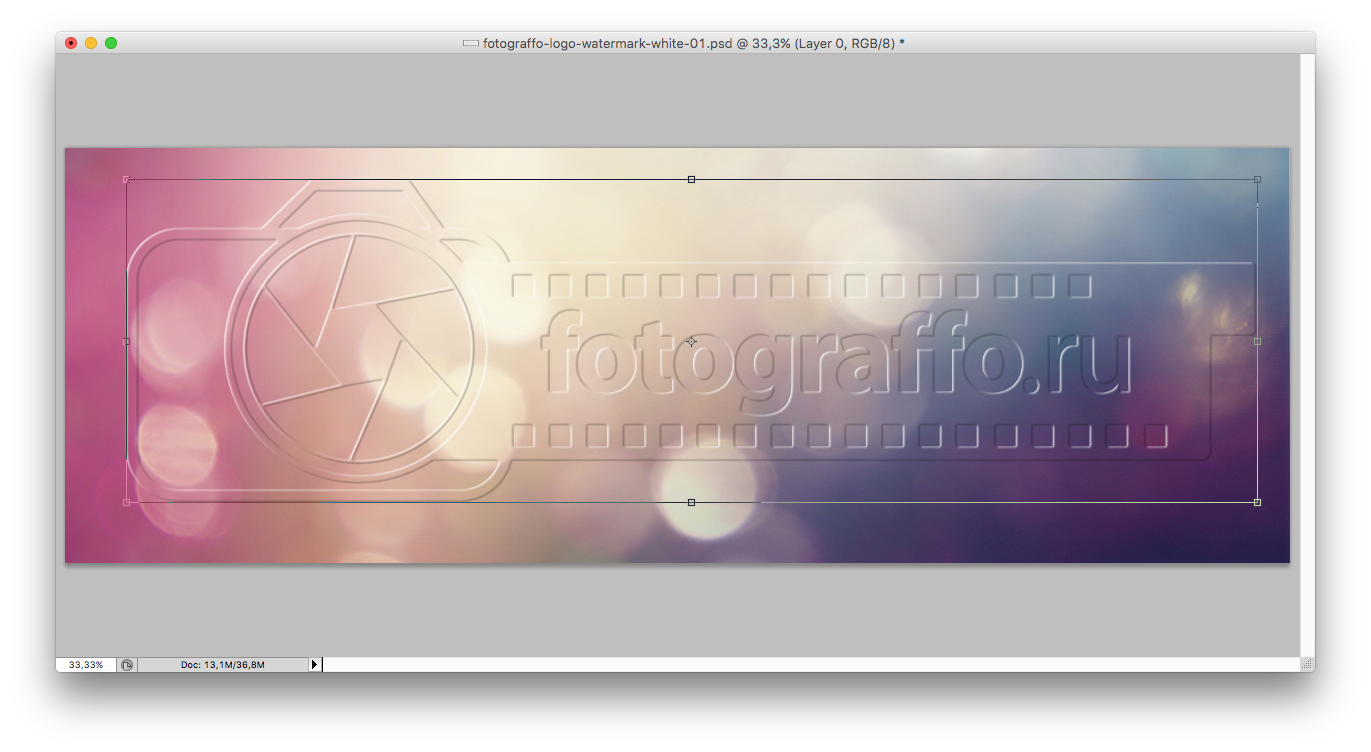Как убрать водяной знак с фото (фотографии) и картинки в Фотошопе
А действительно, можно ли убрать водяные знаки с фото?
Читайте статью, в которой на 4-ех примерах, покажу как убрать водяной знак.
Пример №1. Как убрать водяные знаки с картинки
В первом примере, рассмотрим самый простой пример и уберем водяной знак сбоку картинки. Такие штампы, обычно оставляют фотоаппараты (число сделанной фотографии), фотографы или художники (подпись своего произведения). Кроме того, размещая на своих сайтах изображения, вебмастера пытаются ставить водяные знаки не столько защищая рисунок, сколько пропиарить своей проект.
Подобные водные знаки, легко убрать путем обрезки ненужной части изображения. Рассмотрим по шагам, как это сделать на практике.
В интернете нашел картинку с цветком, с которого нужно убрать информацию об авторе снимка.
Выбираем инструмент «Рамка» и, при помощи маркеров, установим область обрезанной картинки.
Нажимаем «Enter».
В итоге, мы обрезали часть картинки с водяным знаком, не сильно исказив сам рисунок.
Беря во внимание исключительно данный пример, рассмотренный способ вполне сносный. Но, в большинстве случаев, обрезав часть картинки, произойдет смещение главного объект и нарушение композиции снимка.
С другой стороны, если подобные тонкости вас не слишком смущают, это самый быстрый способ убрать водяной знак в Photoshop.
Пример №2. Как удалить водяной знак с фото
Встречались ли вам фото, на которых на переднем плане расположен текст или любой другой объект? Конечно встречались. Наиболее известный всем случай, это публикация фото главным изображением статьи.
Мне приглянулся белый медведь, плывущий в воде. Но, на переднем плане присутствуют надпись, от которой хочу избавится.
Шаг №1. Выделяем надпись на фото.
Первое что нужно сделать, это выделить надпись. Самый лучший вариант, воспользоваться инструментом «Волшебная палочка», либо «Быстрое выделение».
Вы не знаете как лучше выделить объект? Изучите мою статью «Как выделить объект в Photoshop».
Шаг №2. Расширим выделение.
Выделенную область, в дальнейшем будем заливать средствами Photoshop. Если оставить как есть, качество заливки не удовлетворит. Поэтому, нам нужно расширить выделение.
- Переходим в «Выделение» → «Модификация» → «Расширить».
- В появившемся окне «Расширить область», поставьте значение 2 пикселя.
- Нажмите «Ok».
В результате, выделенная область расширится на 2 пп, а именно это нам и нужно.
Шаг №3. Выполнить заливку.
Наше фото готово. Теперь легким движением, уберем водяной знак.
- Откройте вкладку «Редактирование» → «Выполнить заливку».
- В появившемся окне «Заполнить», в пункте содержание, укажите «С учетом содержимого».
- Нажмите «Ok».
Уберите выделение нажатием клавиш Ctrl + D и восхититесь результатом работы.
Если не приглядывать, а уж тем более не знать что на фото были посторонние надписи, никто и не догадается что с изображение редактировали.
В результате проделанных работ, мы получили отличную фотографию с белым медведем.
Пример №3. Убрать водяные знаки с фотографии
Вы хотите иметь в своем архиве качественную фотографию? В таком случае, обязательно посетите фотостоки и оплатите выбранную фотку.
Фотостоки — это порталы, куда скидывают фотографы и художники свои работы. В свое время те, устанавливают защиту на фотографии в виде мудреных водяных знаков.
Я взял одну из таких фотографий и покажу на ее примере, как можно убрать водяной знак в Фотошоп.
В этом примере, лучше всего воспользоваться инструментом «Точечная восстанавливающая кисть». Исходя из того, что на фотографии изображена вода с небольшими волнами, инструмент с легкостью сгенерирует недостающие участки.
К делу. Выбираем инструмент «Точечная восстанавливающая кисть» и обводим участки фотографии, на которых изображен водяной знак.
Дело двух секунд и фотография с водяными знаками, превращается в фотографию без водяных знаков.
Как вам результат? Лично меня, он вполне устраивает.
Пример №4. Как убрать водяные знаки с картинки
Хотел было заканчивать статью, но вспомнил еще один отличный способ убрать водяные знаки с картинки.
Попалась мне на глаза картина Моны Лизы, с водяным знаком на переднем плане. Смеха ради попробуйте удалить эту надпись примененным во втором примере способом с заливкой выделенной надписи. Результат будет … хотя сами проверьте.
В этом случае действовать нужно иначе. Попробуем обесцветить в прямом смысле этого слова, существующую надпись. В результате, должна остаться только картинка, без видимых дефектов.
Шаг №1. Создаем аналогичную надпись.
Первым делом создадим аналогичную надпись. Проработайте этот пункт досконально, ведь от этого зависит конечный вариант.
Подберите шрифт аналогичный тому, что используется на картине, выберите правильный размер. При помощи трансформации, наложите созданный шрифт на рисунок.
При помощи трансформации, наложите созданный шрифт на рисунок.
У меня это вышло идеально.
Шаг №2. Растрировать текст.
Нажмите на слое с текстом правой кнопкой мыши и выберите «Растрировать текст».
Шаг №3. Изменяем режим наложения.
Измените режим наложения на «Затемнение основы».
Шаг №4. Добавляем уровни.
В нижней части блока слоев, создайте новый корректирующий слой и выберите «Уровни».
После чего, зажмите клавишу Alt и наведите курсор между корректирующим слоем и слоем с изображением созданного текста. Появится значок со стрелкой вниз. Нажмите левой кнопкой мыши, чтобы объединить слои.
Шаг №5. Обесцветим текст.
Наша задача, обесцветить водяной знак, путем наложения и применения фильтров к созданному нами тексту. Поэтому, берем черный ползунок и перемещаем его к светлой стороне.
До какого значения перемещать? Все зависит от выбранной фотографии. Так что, экспериментируйте. Подбирайте параметры.
Подбирайте параметры.
В результате проделанной работы, мне удалось обесцветить водяной знак, а следовательно убрать его с картинки.
Как вам результат? Понравился?
В заключении, хотел бы отметить, что процесс удаления водяного знака с картинки или фотографии, является творческим процессом. Как вы видели сами, из примера в пример, мною были использованы разные инструменты. А это я еще не пользовался «Восстанавливающей кистью», «Заплаткой», «Штампом», обычным копированием одного участка картинки и установкой его на другой. Кроме того, для более точной работы, можно было использовать «Палец», «Кисть» и тд, вариантов очень много.
Практикуйтесь. Изучайте возможности Photoshop и применяйте их на практике.
Есть что добавить к статье? Всегда рад комментариям.
Загрузка…Как убрать водяной знак в Фотошопе
Водяной знак или клеймо – называйте, как хотите – это своеобразная подпись автора под своими работами. Некоторые сайты также подписывают свои изображения таким способом.
 В этом уроке мы поговорим о том, как избавиться от водяных знаков, используя Фотошоп
В этом уроке мы поговорим о том, как избавиться от водяных знаков, используя ФотошопУдаление водяных знаков в Photoshop
Частенько такие надписи мешают нам пользоваться картинками, скачанными из интернета. Мы сейчас не говорим о пиратстве, это аморально и, что более важно, незаконно, мы про личное пользование, возможно, для составления коллажей. Убрать надпись с картинки в Фотошопе бывает достаточно сложно, но существует один универсальный способ, который в большинстве случаев работает. Есть у нас такая работа с подписью:
Сейчас попробуем эту подпись убрать. Способ очень простой сам по себе, но иногда, для того чтобы добиться приемлемого результата, необходимо совершить дополнительные действия.
- Итак, изображение мы открыли, создаем копию слоя с картинкой, перетащив его на значок, показанный на скриншоте.
- Далее выбираем инструмент «Прямоугольная область» на панели слева.
- Теперь пора проанализировать надпись.
 Как видим, фон под надписью не однородный, присутствует как чисто черный цвет, так и различные детали других цветов. Попробуем применить прием в один проход. Выделяем надпись как можно ближе к границам текста.
Как видим, фон под надписью не однородный, присутствует как чисто черный цвет, так и различные детали других цветов. Попробуем применить прием в один проход. Выделяем надпись как можно ближе к границам текста. - Затем нажимаем правой кнопкой мыши внутри выделения и выбираем пункт «Выполнить заливку».
В открывшемся окне выбираем из выпадающего списка
Нажимаем «ОК». Снимаем выделение (CTRL+D) и видим следующее:
- Налицо порча изображения. Если бы фон был без резких перепадов цвета, пусть даже не однотонный, а с текстурой, искусственно наложенными шумами, то нам бы удалось за один проход избавиться от подписи. Но в данном случае придется немного попотеть. Будем удалять надпись в несколько проходов. Выделяем небольшой участок надписи.
- Выполняем заливку с учетом содержимого. Получаем нечто подобное:
- Стрелками перемещаем выделение вправо.

- Снова заливаем.
- Еще раз перемещаем выделение и еще раз выполняем заливку.
- Далее действуем поэтапно.
Главное – не захватывать выделением черный фон.
- Теперь выбираем инструмент «Кисть».
Форма «Жесткая круглая».
- Зажимаем клавишу ALT и кликаем по черному фону рядом с надписью. Этим цветом закрашиваем остатки текста.
- Как видим, на капюшоне присутствуют остатки подписи. Их мы закрасим инструментом «Штамп». Размер регулируется квадратными скобками на клавиатуре. Он должен быть таким, чтобы в область штампа поместился кусочек текстуры.
Зажимаем ALT и кликом берем образец текстуры с изображения, а затем переносим его в нужное место и снова кликаем. Таким образом можно даже восстановить испорченную текстуру.
«Почему же мы сразу так не сделали?» — спросите вы. «В образовательных целях», — ответим мы.

Мы с вами разобрали, возможно, самый сложный пример того, как убрать текст с картинки в Фотошопе. Овладев им, вы с легкость сможете удалять ненужные элементы, такие как логотипы, текст, мусор и прочее.
Опишите, что у вас не получилось. Наши специалисты постараются ответить максимально быстро.
Помогла ли вам эта статья?
ДА НЕТКак сделать водяной знак в «Фотошопе»?
Ответ мастера:Исконным понятием «водяной знак» являлось особенным образом наносимое на бумажный носитель изображение, которое служило защитой от подделки документов или для идентификации производителя тех или иных товаров. Но с тех пор, как всё больше и больше в нашу жизнь стали внедрятся компьютерные технологии, для водяного знака нашли другое применение – владельцы цифрового контента стали защищать им свои права на собственный материал.
Используя программу Фотошоп легко создать свой собственный водяной знак, чтобы потом наложить его на картинку, которая будет выложена в Интернет-ресурсах.
Если вы не знаете, какой водяной знак изобразить, то используйте либо название (логотип) того веб-ресурса, где планируете поместить картинку, либо адрес сайта с владельца изображения. Проще говоря, можно использовать любое изображение, если контуры его легко угадываются.
Итак, откройте в Photoshop материал, который подлежит защите. Эта картинка будет являться основой для водяного знака. Если вы уже подобрали свой водяной знак, то поместите его поверх уже открытого изображения, воспользовавшись функцией Place из меню File.
Теперь подгоните ширину и высоту рамки, которая окружает вставленный знак, отрегулируйте под размер фона картинку. То есть добейтесь того, чтобы водяной знак не был больше своей основы–изображения.
В случае отсутствия картинки-водяного знака, вы можете, используя определённый инструмент, сами создать надпись либо фигуру. Для наложения водяного знака в виде названия сайта либо другой надписи вам поможет такой инструмент, как Horizontal Type Tool. Для создания знака из уже готовой фигуры служит инструмент Custom Shape Tool . А инструментами Freeform PenTool и Pen Tool, использованными в режиме ShapeLayers, легко нарисовать фигуры разнообразных форм.
Для создания знака из уже готовой фигуры служит инструмент Custom Shape Tool . А инструментами Freeform PenTool и Pen Tool, использованными в режиме ShapeLayers, легко нарисовать фигуры разнообразных форм.
Итак, ваш знак уже готов. Не имеет значения, какой цвет положен в его основу, ведь оттенки палитры на водяном знаке не видны. Для исключения цвета заливки, снизьте величину Fill-параметра в палитре слоёв до 0.
Графический редактор позволяет также делать имитацию рельефных водяных знаков на цифровом изображении. Для этого вам понадобиться настроить стили функций Bevel and Emboss, зайдя в группу Layer Style, находящуюся в меню Layer.
Редактор может вам предложить настроить рельеф «на глаз». Посредством переключения функций Down и Up поля Direction, вы сами можете регулировать степень выпуклости или вдавления знака в основу-изображение. Используйте параметр Depth, чтобы увеличить или уменьшить глубину рельефа.
Если на некотором этапе настройки получилось так, что тень данного стиля искажает основу, то сделайте эту тень прозрачнее за счёт уменьшения значения второго параметра Opacity (панель Shading).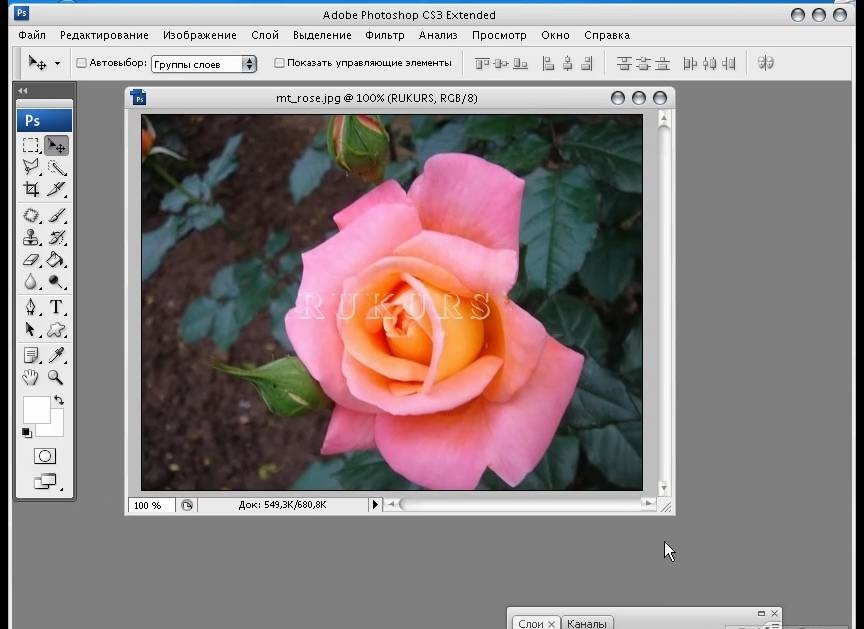 Прозрачность светлых областей рельефа регулируется вариацией первого параметра Opacity.
Прозрачность светлых областей рельефа регулируется вариацией первого параметра Opacity.
Таким образом, ваша картинка защищена водяным знаком. И чтобы полученное изображение сохранить используйте функцию Save for Web, находящуюся в меню «Файл». При надобности сохранения водяного знака, как отдельного файла, сначала удалите фоновое изображение, а после этого используйте функцию Save As. Чтобы знак сохранился с прозрачным фоном и стилем слоя, сохраните его в формате psd.
Как создать водяной знак в Photoshop 2021 — Creativos Online
Una водяной знак позволяет подписывать ваши фотографии и избегайте этого, загружая их в сеть, вы рискуете, что ваше изображение будет использовано без приписывания заслуг, которых вы заслуживаете за их использование. Фактически, если вы продаете свои фотографии, ограничение доступа к тому, что может видеть пользователь, и, прежде всего, к использованию, имеет жизненно важное значение.
Лично мне сложно использовать водяные знаки на моих фотографиях, но когда я это делаю, я чувствую себя более комфортно, если этот водяной знак, по-прежнему выполняя свою функцию, не скрывает заметности изображения..jpg)
Водяной знак из текста
Создайте файл с прозрачным фоном
Первое, что мы сделаем, это создать новый файл в Adobe Photoshop. Размеры на самом деле не имеют большого значения, но я рекомендую вам выбрать не слишком большой размер, потому что так будет удобнее вставлять водяной знак на фотографии. Я выбрал сетку в тысячу пикселей, это подходящий размер для того, что мы хотим сделать. Перед созданием файла в деталях пресетов вы должны выбрать прозрачный фон.
Перед созданием файла в деталях пресетов вы должны выбрать прозрачный фон.
Выберите шрифт
Нажать на текстовый инструмент и выберите шрифт что хотите. В этом случае у вас есть полная свобода, поскольку этот трюк обычно довольно хорошо работает практически с любым типом шрифта. Я выбрал обычный Open Sans и, придав ему размер 30 pt, написал в центре текст, который будет моей подписью.
Измените характеристики текстового слоя и примените эффект тени.
Позволять Уменьшите заливку текстового слоя до 40%. То, что мы сделаем дальше, поможет нам сделать нашу подпись более универсальной, поэтому нам не придется изменять ее, чтобы адаптировать ее к каждой фотографии. Первый, на текстовом слое мы объясним эффект тениВам просто нужно нажать на символ fx (расположенный в нижней части панели «слои») и выбрать тень. Параметры, которые вы определили для этого эффекта, на этот раз будут зависеть от выбранного вами шрифта, вам нужно будет протестировать.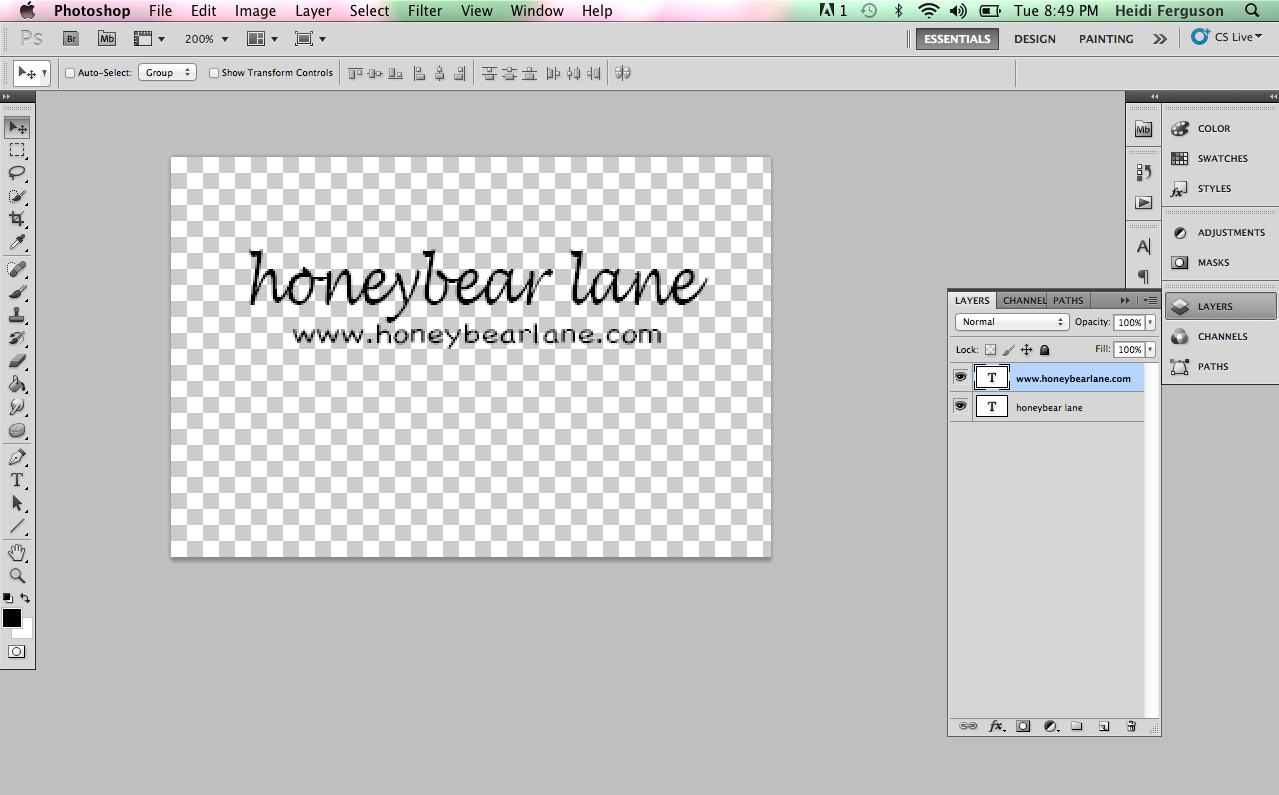 На случай, если это вам поможет, оставляю вам скриншот с теми, кто меня обслуживал. По цвету я рекомендую выбрать темно-серый.
На случай, если это вам поможет, оставляю вам скриншот с теми, кто меня обслуживал. По цвету я рекомендую выбрать темно-серый.
Сохраните водяной знак в PNG
Последним шагом будет спасти нашу работу, потому что экспортировать файл в PNG, всегда сохраняя этот прозрачный фон. Храните его в папке, и ваш новый водяной знак всегда будет под рукой, чтобы подписать ваши фотографии.
Водяной знак с логотипа
Откройте логотип и удалите фон
Если у вас уже есть логотип или вы собираетесь его создать, вы должны знать, что использование его в качестве водяного знака — отличная идея. Первое, что мы сделаем, это открыть логотип в фотошопе и если это на цвет фона (как в нашем случае логотип на желтом фоне) мы удалим это чтобы у нас был прозрачный фон.
Давайте изменим характеристики текста
Если ваш логотип состоит из типографики и иллюстраций, мы сосредоточимся сначала на тексте.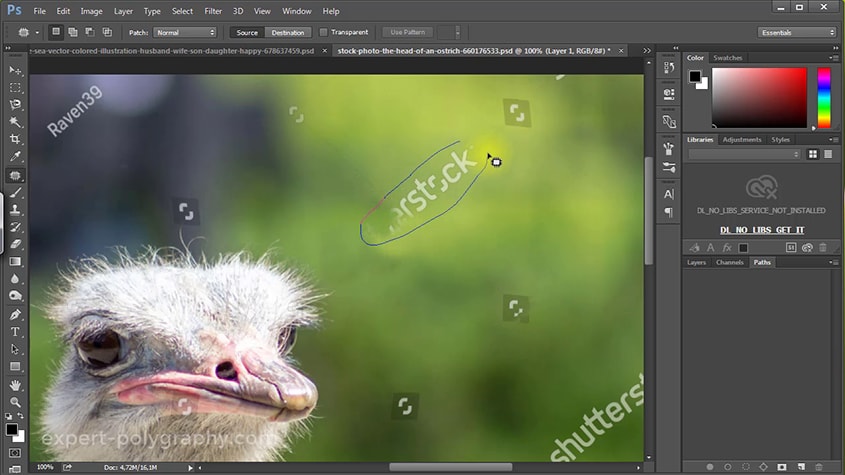 Выбрав текстовый слой, снизим начинку до 0% и мы откроем меню стиля слоя (нажав символ fx на панели слоев и нажав «штрих» в раскрывающемся меню). Мы применим два эффекта: обводку и тень.
Выбрав текстовый слой, снизим начинку до 0% и мы откроем меню стиля слоя (нажав символ fx на панели слоев и нажав «штрих» в раскрывающемся меню). Мы применим два эффекта: обводку и тень.
Активация «предварительного просмотра» контролирует внесение изменений. Тебе придется отрегулировать размер штриха, Я дал ему значение 2 пикселя, но все будет зависеть от выбранного вами шрифта и ваших вкусов. В «цвете» выберите белый.
Мы пойдем установить эффект тени. Я рекомендую вам выбрать темно-серый цвет, но вы можете выбрать черный, если хотите. Важно то, что это темный цвет. Поиграйте с другими параметрами, пока не будете довольны результатом. Хотя это дело вкуса, вот ценности, которые мне пригодились.
Давайте изменим характеристики иллюстрации
Наш логотип состоит из типографики и иллюстрации, речевого пузыря. Процедура, которой мы будем следовать, будет аналогична предыдущей. Мы применим два эффекта, но на этот раз выбор слоя с иллюстрацией: «обводка и тень». Мы адаптируем параметры так, чтобы они соответствовали нашему имаотипу (я оставляю вам скриншот, с которым я применил). Я рекомендую, чтобы цвет обводки и тени был точно таким же, как тот, который вы выбрали для оформления.
Мы применим два эффекта, но на этот раз выбор слоя с иллюстрацией: «обводка и тень». Мы адаптируем параметры так, чтобы они соответствовали нашему имаотипу (я оставляю вам скриншот, с которым я применил). Я рекомендую, чтобы цвет обводки и тени был точно таким же, как тот, который вы выбрали для оформления.
Было бы только экспортировать нашу новую версию логотипа в формат PNG чтобы иметь возможность использовать его в качестве водяного знака на наших фотографиях.
Последнее примечание
Как добавить водяной знак?
Вы можете добавить свой водяной знак в Photoshop. Откройте фото в программе и перетащите PNG который будет импортирован как отдельный слой. Разместите его там, где хотите, и придайте ему нужный размер. Также помните, что вы всегда можете изменить прозрачность водяного знака в верхней части панели слоев, если вам кажется, что на любой фотографии ваш логотип слишком бросается в глаза (я обычно уменьшаю непрозрачность водяного знака примерно до 50%).
Как добавить водяной знак к изображению в Photoshop
Сегодня есть много художников и дизайнеров, которые уже забывают наносить водяной знак на свои работы, которые позже они продадут или покажут на цифровых носителях; такие как Instagram, Facebook, Behance и многие другие. Это потому что дизайнерские работы обычно лучше отображаются без добавления каких-либо дополнительных при этом удается «отвлечь» взгляд этого будущего клиента, хотя всегда может случиться так, что кто-то мошенническим образом использует созданное нами изображение.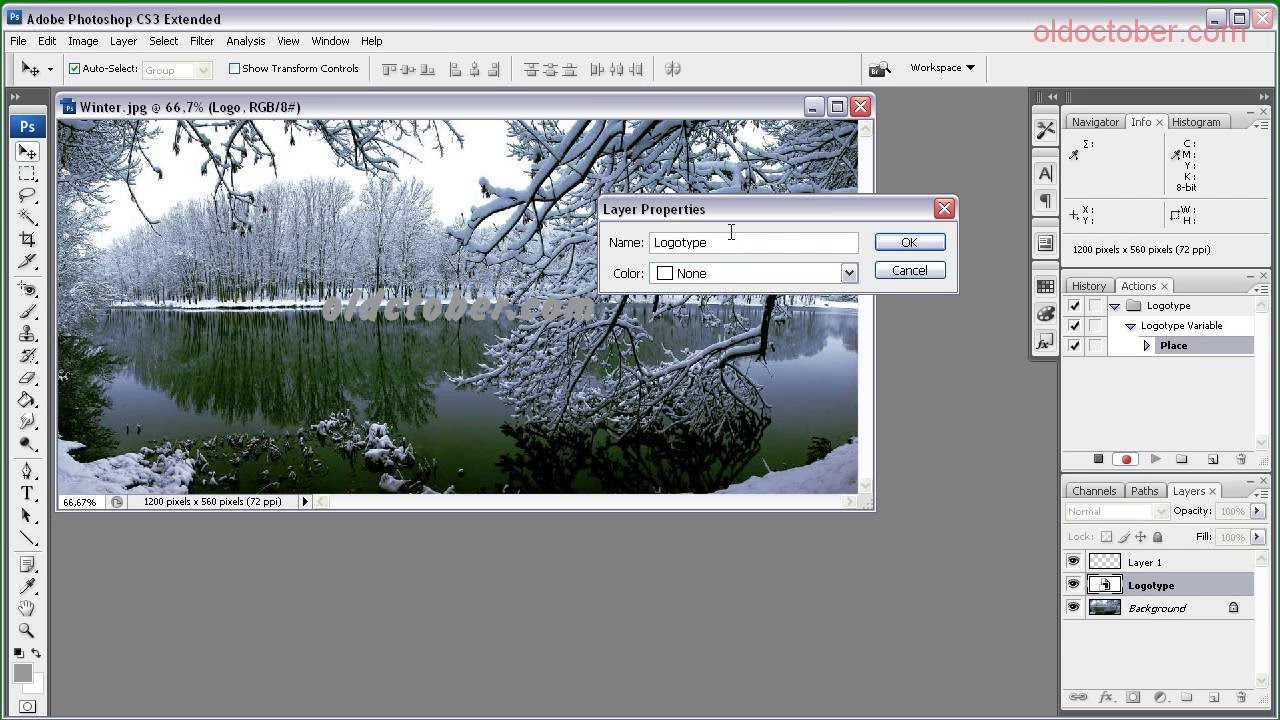
Есть еще много тех, кто ставит свои водяные знаки, и поэтому мы собираемся показать вам, как добавить их в Adobe Photoshop, а также некоторые детали, которые следует учитывать. Мы столкнулись с ситуацией, когда это больше связано с положением, размером и непрозрачностью водяного знака., авторская техника копирования логотипа и наклеивания его на изображение. Итак, приступим к делу с водяным знаком в Photoshop.
Как поставить водяной знак в фотошопе
Мы рекомендуем вам пройдите этот урок, чтобы узнать, как удалить фон изображения (не забудьте сохранить его в PNG), в данном случае логотип, хотя мы предполагаем, что вы также прошли веб-сайтом для создания логотипов, который, по умолчанию уже позволяют загрузить логотип в формате PNG.
- Во-первых, это иметь наш логотип в формате PNG с прозрачным фоном.
- Control + A для выбора весь образ.
- Control + C для копирования выбор.

- Control + V, чтобы вставить изображение которые мы хотим защитить с помощью водяного знака.
Уже размещенный с водяным знаком в качестве слоя на изображении, которое мы хотим защитить, мы должны понимать о какой части мы больше всего заинтересованы «заботиться». На фотографии пиццы, которую вы можете видеть ниже, поскольку порция и сама пицца — это то, что больше всего привлекает внимание на фотографии, мы должны позаботиться о том, чтобы разместить логотип вертикально и горизонтально, чтобы было трудно разрезать это изображение без сделайте один из «визуальных фокусов» впереди.
эти два примера показывают то, что было сказано хорошо, изображение, на котором логотип удачно расположен и гарантирует бесполезность сделанного разреза, и другой логотип, который из-за его плохого расположения и того, насколько он мал, позволяет вырезать изображение, которое того стоит.
Плохо расположен позволяя обрезать изображение, которое выглядит отлично:
Хорошо расположен Не разрешая обрезать изображение, которое обрезано, не стоит:
- Размещаем логотип по вертикали и горизонтали «важного» изображения.

- Переходим к непрозрачности логотипа и достаточно его понижаем так что это не сильно заметно, хотя видно, если лучше рассмотреть фотографию.
- Мы можем немного изменить размер так что логотипа нет.
Ya у нас будет готов грамотно размещенный водяной знак так что этот «маленький вор» не смог украсть самую важную часть фотографии, которая в данном случае была бы тем, что было сказано о вырезанной части и самой пицце.
Удаляем надписи и водяные знаки в Фотошопе
joomla 2.5
Убираем водяные знаки Photoshop.
Очень многие сайты пытаются защитить свои изображения, используя так званые «водяные знаки». Водяной знак – это полупрозрачный текст, на котором написано название ресурса, с которого было взято данное изображение. В данной статье, мы научимся профессионально и бесследно убирать его с изображения.
Возьмём наше изображение с полу прозрачным текстом:
Для начала нам нужно выделить текст на изображении, для этого проще всего использовать инструмент – «волшебная палочка», если не получиться использовать данный инструмент из-за большой схожести цветов изображения и текста, можно воспользоваться «магнитное лассо» или создать маску.
После выделения водяного знака, нужно скопировать его на новый слой, для этого нужно нажать Слой/Дублировать слой или нажать Ctrl-J
Дальше нам нужно подобрать тип смешивания, зависит он от изображения, подбираем самостоятельно, для данной фотографии, подошёл тип смешивания – Умножение (Multiply)
Но на нашем изображении есть проблемная область, это место, где цвета надписи и картинки совпадают(лицо модели). Нам нужно выделить эту область(которая по цвету схожа с текстом), используя любой удобный вам инструмент(возможно подойдёт, даже «волшебная палочка»)
Аналогично помещаем(копируем) ее на новый слой
Слой/Дублировать слой или нажать Ctrl-J
Слой с которого мы копировали, делаем невидимым, нажимая на «глаз» возле миниатюры изображения. А скопированный слой(новый, только что созданный) мы перетягиваем над слоем картинки и сливаем их вместе.
Слой–Склеить с нижним || Ctrl-E
Для сглаживания резких переходов мы будем использовать «палец» и «размытие» для более естественного перехода.
Переходим на слой с текстом и подтираем ластиком часть текста которая совпадает по цвету с нашим изображением, то есть нам нужно оставить лишь ту часть, которая не совпадает с нашим изображением. Продолжаем экспериментировать с наложением, я добился нужного результата, при наложении:
Линейное горение || Burn
Добиться нужного результата нам поможет яркость и контрастность, инструмент открывается нажатием (Ctrl-U), нужно подобрать максимально похожую нашему изображении и остатки подправить «пальцем» и «размытием»
На оставшимся тексте, мы опять применим тип наложения Линейное горение || Burn и поправим яркость и контрастность как делали это ранние.
Еще немного ластика и инструмента «палец» и получаем отличный результат:
Как удалить надписи, водяной знак с картинки или фотографии в Фотошопе
Последнее время фотографии и картинки, которые люди выкладывают на своих сайтах, предварительно защищены специальными водяными знаками. Зачастую используется простые надписи, которые содержат адрес сайта, на котором изначально появилась эта картинка. Бывает так, что нужно именно такое изображение, содержащее водяной знак или надпись, но использовать его без предварительной очистки не представляется возможным.
Зачастую используется простые надписи, которые содержат адрес сайта, на котором изначально появилась эта картинка. Бывает так, что нужно именно такое изображение, содержащее водяной знак или надпись, но использовать его без предварительной очистки не представляется возможным.
Чтобы удалить надписи (адрес сайта, произвольный текст), а также водяной знак или знаки (бывает, что картинка «усеяна» водяными знаками), нужно воспользоваться известной программой Фотошоп. Причем удалить ненужные данные с картинки или фотографии можно в любой версии этого редактора — начиная с первых и заканчивая Photoshop CS6 (Photoshop CC). В этой статье рассмотрим как можно удалить надписи, водяной знак с картинки или фотографии в Фотошопе в виде пошаговой инструкции.
Перед удалением водяного знака с картинки
Перед тем, как приступить к удалению ненужных элементов на фотографии или картинки, следует понимать несколько простых вещей:
- чем больше на изображении разноцветных зон, имеющих различную тональность, тем сложнее будет удалить надписи, знаки
- для каждой разноцветной и разно тональной зоны нужно будет подбирать цвет и размеры кистей
- мелкие детали, которые покрыты непрозрачными надписями и водяными знаками, восстановить будет практически невозможно
Если вы уверены в своих силах, то можно приступать к очистке фото. Для примера возьмём изображение некоторой детали, которое защищено надписью с адресом сайта-источника.
Для примера возьмём изображение некоторой детали, которое защищено надписью с адресом сайта-источника.
Инструменты, которые нам понадобятся
Для выполнения данных процедур нам понадобится редактор Фотошоп и его инструменты:
- ластик
- пипетка (цветопроба)
- кисть
- инструмент «Палец» (им можно будет «размазать» границы)
Удаляем водяные знаки и надпись с картинки в Photoshop
Итак, запускаем программу Photoshop и загружаем нужную картинку с помощью верхнего меню «Файл» — «Открыть..». Теперь смотрим на изображение и «вычленяем» цветовые зоны. Каждый отдельный цвет и его оттенок нужно будет дополнительно подбирать пипеткой.
Подборка зон выглядит так:
Каждый отдельный замкнутый красный элемент — это отдельный подбор цвета. В каждую подобную зону и далее на протяжении всей надписи нужно будет помещать пипетку для определения цвета.
Начнём удалять надпись. Нажимаем на изображение пипетки на левом боковом меню инструментов и выбираем «инструмент Пипетка», затем помещаем пипетку в любую цветовую зону, где мы будем удалять надпись:
Затем, после получения цвета выбираем «Инструмент Кисть» и настраиваем нужный размер кисти: если зона, на которой надпись небольшая — устанавливаем размер кисти 10-20, и так далее. Кисть можно взять обычную, то есть простой заполненный полностью круг:
Кисть можно взять обычную, то есть простой заполненный полностью круг:
Настройка прозрачности должна быть меньше 50%, иначе вы потеряется текстурную поверхность.
Далее, кистью стираем надпись в выбранной зоне и переходя в другую зону также пользуемся пипеткой, подбираем цвет, настраиваем кисть и продолжаем стирать надпись или водяной знак:
Итоговая картинка без надписей и водяных знаков
После чередования подборов цвета и стираний кистями, в итоге у нас получится абсолютная «чистая» картинка. При значительном увеличении разглядеть вмешательство, конечно же можно, но при обычном использовании стёртые места будут абсолютно не заметны:
Удаление водяных знаков с фото в Photoshop, Microsoft Word, PDF.
Зачем красивые фотографии и рисунки в интернете портят водяными знаками? Как убрать эти полупрозрачные надписи?
Во первых, необходимо понять, для чего водяные знаки вообще ставят. Водяной знак – это самый эффективный способ защитить от использования фотографию или рисунок. Водяные знаки идеально подходят дизайнерам, фотографам, художникам для защиты своих работ от воровства.
Водяные знаки идеально подходят дизайнерам, фотографам, художникам для защиты своих работ от воровства.
С одной стороны, водяные знаки не мешают просмотру изображения, с другой стороны, убрать защиту крайне сложно, а использовать перечеркнутые картинки с чужими контактами никто не будет.
Чаще всего фотографии с водяными знаками продают. Заплатив за произведение искусства вы получите ее без защиты и полное моральное право использовать в своих целях.
Иногда фотографии не продаются, а водяные знаки ставят для маркировки, для подписи автора или для обозначения источника. Как правило, это размещается с краю изображения и не закрывает виды.
Покупка изображения
Как бы банально это не звучало, но самый первый и самый лучший способ убрать водяные знаки – это купить работу. Подумайте, сколько времени у вас уйдет, чтобы создать подобное? Скорее всего, за подобную работу вы бы запросили не меньше, чем она стоит для вас. Любая работа должна оплачиваться.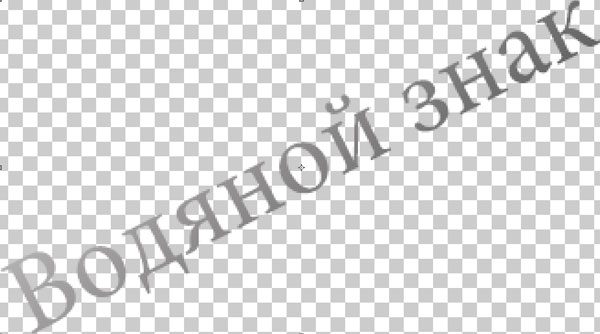
Кроме того, удалить водяной знак можно только вручную, зарисовывая фон под ним, а это очень трудоемкий процесс.
Либо вы потратите деньги, и получите качественный продукт с правом его использовать, либо большое количество труда и изуродованное изображение, без права им пользоваться.
Поэтому, заплатив деньги за чужой труд вы получаете полное право использовать работу для своих коммерческих проектов. На сегодняшний день самым крупным сервисом по продаже фотографий, рисунков, видео и даже музыки – является Shutterstock (Шаттерсток или Шуттер).
Покупка одного изображения всегда выходит дороже, чем набор или годовая подписка.
Ретуширование
Если вы не хотите покупать изображение, а желаете удалить водяные знаки вручную, то вам понадобиться программа Photoshop, большое количество времени и владение минимальными художественными навыками.
Когда на изображении лежит сетка усеянная логотипами, либо логотип располагается прямо по центру, то его нужно зарисовать фоном лежащим вокруг. Для этого в фотошопе используются инструменты ретуши. Например, “Штамп” (Clone stamp tool).
Удерживая клавишу ALT покажите похожий участок на тот, который лежит под водяным знаком. А затем закрасьте его.
Есть еще два очень удобных автоматических инструмента “Заплатка” (Patch Tool) и “Точечная восстанавливающая кисть” (Spot Healing Brash Tool).
“Точечной” кистью достаточно зарисовать значок и он исчезнет. А “Заплаткой” – обвести водяной знак и перетащить туда, где его нет.
Как уже было сказано выше, подобная зарисовка очень трудоемка. На одно изображение может уйти до нескольких часов ювелирной работы. И даже после этого, изображение не будет выглядеть на месте защиты, как первоначальное. Поэтому, стоит в начале приложить усилия, чтобы связаться с автором изображения и купить.
Например, сеткой, которую сложно убрать, защищают в основном микростоки. На изображении вы можете найти название стока и номер картинки.
А если работа не продается и логотип или надписи ставятся по другим причинам? В таком случае, следующие способы вам помогут:
Обрезать изображение
Если на изображении присутствует только маленький логотип в углу, попробуйте просто обрезать его уменьшив само изображение. Наверняка, ничего важного не потеряется.
Если целостность картинки важна, попробуйте зарисовать логотип фоном, используя инструменты ретуши описанные в предыдущем шаге.
Отрисовать картинку
Данный способ подходит только к векторным рисункам. Если изображение векторное и не сложное, будет легче заново перерисовать его, чем замазывать водяные знаки:
В других случаях, достаточно повысить “Уровни” (Levels) в фотошопе, чтобы водяной знак полностью исчез. Проще говоря, нужно отрезать диапазон серых пикселей, поставив ползунки так, как показано на рисунке.
Естественно, подходит этот прием только к черно белым изображениям, где срезание диапазона с серыми пикселями никак не повлияет на картинку. Но в местах пересечений, на грифе гитары все равно осталось пятно.
Водяные знаки в Microsoft Word
Для удаления водяного знака в программе Microsoft Word 2016 нажмите – Дизайн/Подложка/Удалить подложку.
Иногда, под водяным знаком подразумевают колонтитулы. Для их удаления нужно два раза кликнуть и стереть текст или удалить картинку.
Удаление водяных знаков в PDF
Полноценное редактирование PDF файла доступно только в Adobe Acrobat. Для этого у него есть специальный инструмент – Edit PDF.
Далее вы можете удалять любой текст и элементы размещенные в файле PDF.
Выводы: Самый выгодный способ убрать водяной знак – купить работу. Если она не продается, помогут инструменты ретуши или кадрирование. В Ворде и ПДФ есть специальные инструменты для их удаления.
Видео: как убрать водяные знакиКакими программами и как быстро убрать водяной знак (watermark) с фото или картинки
Многие авторы стараются защитить свои изображения, рисунки или фотографии. Для этого они помещают поверх него специальный водяной знак или watermark. Глядя на рисунок его можно даже не замечать. Но поместить такой рисунок на другой сайт становится проблематично. Поэтому, часто подобные водяные знаки стараются убрать с фото.
Способы убрать водяной знак
Тем, кто хотел бы использовать чужие фотоизображения нужно знать, как убирается водяной знак. Сделать это можно несколькими способами. Для начала, нужно понимать, что есть законные варианты, и те, к которым лучше не прибегать.
Способы убрать водяные знаки с картинки:
- Покупка изображения.
- Ретушь фото.
- Обрезка.
Каждый из способов применяется в конкретном случае или целях. Поэтому стоит разобраться во всех вариантах, чтобы выбрать оптимальный.
Покупка изображения
Все согласны с тем, что любая работа должна быть оплачена. Рабочий процесс фотографа или иллюстратора не является исключением. По этой причине самым первым способом будет покупка фотоизображения. Таким образом, человек не только оплачивает работу автора, а на одну качественную фотографию тратят и несколько часов, но и получает полные права на изображение.
Покупатель может размещать рисунок на сторонних ресурсах, совершенно не переживая за авторское право. Этот вариант будет самым лучшим.
Ретушь фото
Однако, не всегда есть возможность купить рисунок. Поэтому пригодится следующий способ. Он рассчитан на то, чтобы отредактировать картинку и убрать watermark. Для такого варианта понадобятся некоторые знания в программах, редакторах фотографий.
Способ заключается в редактировании фотоизображения таким образом, чтобы водяной знак не был виден. При этом, возникают некоторые трудности, так как часто надпись располагается по центру или на важной части рисунка. Удалить его одним кликом мышки не получится.
Обрезка
Последний способ актуален, если watermark находится по краю фото. Тогда, достаточно обрезать фотографию. Для этого подойдут любые графические редакторы. Такую процедуру получится провести даже в стандартном Paint, который есть на каждом компьютере.
Adobe Photoshop
Фотошоп является самой популярной программой по редактированию или созданию рисунков. С помощью этой программы также можно удалить водяные знаки с фото. К тому же, основной функционал программы достаточно прост в использовании.
Для того, чтобы убрать водяной знак используя Photoshop, нужно следовать следующему алгоритму:
- Открыть картинку.
- Выбрать необходимый инструмент — «точечная восстанавливающая кисть».
- Отредактировать изображение. Небольшими мазками водить по вотермаркам, пока они полностью не исчезнут.
Данный процесс будет достаточно творческим. Так как, фотографии бывают разными и процесс редактирования будет отличаться.
Teorex Inpaint
Для того, чтобы убрать watermark или логотип в данном редакторе, понадобится выполнить всего несколько шагов. Если детали достаточно мелкие, то и убирать их нужно с особой аккуратностью. В Teorex Inpaint для избавления от надписи необходимо воспользоваться инструментом «маркер». Он находится в левой части экрана на панели инструментов.
- Для начала следует открыть нужное изображение.
- Следующим шагом будет выбор нужного инструмента.
- Размер инструмента настраивается под размер самих букв.
- После выделения всех ненужных частей, нажимается кнопка «Стереть».
После выполнения всех пунктов плана, на фото не останется водяных знаков.
Movavi Photo Editor
Программа имеет удобный и понятный каждому пользователю интерфейс. Поэтому для удаления вотермарки с картинки уйдет несколько минут. Чтобы ее убрать, используют инструмент «штамп». С его помощью часть изображения заменяется пикселями, расположенными рядом. Таким инструментом нужно пользоваться очень аккуратно, в противном случае, фото исказится.
Чтобы избавиться от водяного знака в Movavi Photo Editor, необходимо:
- Открыть рисунок.
- Выбрать инструмент «штамп» на соответствующей панели.
- Аккуратно выделять надписи, чтобы они заменялись рисунком.
- Сохранить картинку.
Photopea
Онлайн сервис Photopea интерфейсом напоминает Фотошоп. Для редактирования изображения и удаления надписей используются схожие инструменты. Соответственно и порядок действий будет таким же:
- Открыть рисунок.
- Выбрать инструмент «точечная восстанавливающая кисть».
- Редактировать надпись с помощью инструмента.
- Сохранить изображение.
Перед использованием можно выбрать язык интерфейса.
Pixlr Editor
Еще один онлайн сервис позволяет редактировать фотографии и убирать знаки копирайта с фото. Для этого переходят на сайт Pixlr Editor. Для использования сервиса нет необходимости скачивать приложение или регистрироваться на сайте. Текст убирается с помощью инструмента «точечная коррекция» или «штамп».
Webinpaint
Сервис рассчитан на удаление с изображения лишних элементов. К ним относятся не только ненужные части фото, но и watermark. Чтобы воспользоваться сервисом, необходимо перейти на сайт Webinpaint и загрузить рисунок. Для редактирования фото, соответствующим инструментом выбирают участок с надписью (1), и запускают процесс, нажатием на кнопку «Erase» (2). Готовое изображение сохраняют на компьютер.
Как сделать свой водный знак. Как сделать водяной знак в Фотошопе
Что такое Watermark , я думаю, все знают. Это метка на фото, которая указывает на автора снимка. Я сейчас говорю не про Digital Watermark , который хитро внедряется в фото, размазываясь по всей поверхности, а про подпись или знак на картинке.
Нужно понимать, что большинство таких знаков легко удаляются в Adobe Photoshop . Но и ставятся они, как правило, для того, чтобы тот, кто сохранил у себя фотографию, не забыл откуда её взял. Т.е. больше для ваших же зрителей, нежели для вас.
Есть и «водяные знаки», которые практически невозможно удалить. Ставить или нет — решайте сами.
«Водяные знаки» можно поставить в Adobe Photoshop .
Там нужно заготовить образец (Pattern) в отдельном окне на прозрачном фоне.
У меня он оптимальный 508×288 для снимка шириной 1280пикс.
Заходим в Edit/Define Pattern и назначаем вашему «водяному знаку» имя.
Переходим обратно на снимок в другом окне фотошопа и создаём пустой слой, поверх снимка.
Выбираем наш свежесозданный образец и нажимаем ОК. Должно получиться нечто вроде этого.
В принципе, фото защищено неплохо. Но черные надписи поверх чёрных объектов на снимке выглядят не очень. Тогда мы идём в Blending Options в окне Layers (слои).
Выбираем там опцию Stroke (обводка) и задаём ей параметры: цвет (я задал белый), толщина обводки (size) и непрозрачность (opacity).
Получается вот так.
И не зря мы помещали наши водяные знаки на отдельном слое. Теперь мы можем регулировать их прозрачность прозрачностью слоя в любой момент.
Для этих действий имеет смысл записать Action (макрос, набор команд, выполняемый автоматически) и далее выполнять по одной кнопке.
Если же вам хочется более удобного решения (ведь Adobe Photoshop не очень быстрая программа), то на помощь приходит AnyPic Watermark .
Я перепробовал кучу программ для установки «водяных знаков» и эта — самая удобная и быстрая.
Для Windows XP она называется как я написал выше, а если у вас более новая ОС (например, Windows 7 ), то старая версия программы хоть и поставится, но работать не будет. Вам стоит устанавливать её новую версию PearlMountain Photo Watermark .
Интерфейс не перегруженный, есть Watermark текстовой и графический. Быстро обрабатывает пачку фотографий.
Есть несколько шаблонов для Watermark .
И третий вариант — установка Watermark непосредственно при загрузке фото на сайт.
Я использую систему WordPress и ней есть несколько платных и бесплатных плагинов, которые добавляют «водяные знаки».
Плагины для установки Watermark на системе WordPress можно разделить на 2 типа:
Добавляющие знаки прямо на фото
— отображающие Watermark поверх фото (фото остается чистым на сервере)
Я пробовал второй вариант т.к. он интереснее.
Лично у меня этот платный плагин не заработал. А деньги не вернули ссылаясь на то, что виноват мой хостинг-провайдер, не позволяющий вополнять какие-то функции. А хостинг провайдер сказал, что плагин просто глючный. Проанализировав ситуацию я склоняюсь к тому, что хостинг-провайдер прав.
Иногда впоследствии не найти оригиналов фото без «водяных знаков». Но оказалось, что, во-первых, такие плагины очень сильно зависят от хостинга, на котором находится ваш сайт, а, во-вторых, при сбоях на сайте все ваши фото неожиданно оказываются в свободном доступе без каких либо Watermark . Хотя должен признать, выглядят они красиво. Но вот разве в этом смысл?
Большие же сайты, типа Shutterstock, имеют собственные защищенные сервера и собственные плагины Watermark , так что у них нет подобных проблем.
Таким образом я остановился на первом варианте, где к снимку физически добавляется Watermark . Делается это не очень красиво, но надежно, программой Watermark Reloaded .
Главное, не переусердствуйте. Помните, что по-настоящему защищать имеет смысл только крупные и ценные картинки. Маленькие превьюшки достаточно оснастить надписью в уголке.
Решили украсить свой документ грифом «конфиденциально», или украсить водяным знаком с логотипом вашей компании? Нет проблем, текстовый редактор MS Word позволяет сделать это в два касания. Правда, если знать где искать.
Спрятан «водяной знак» под вывеской «подложка» в меню «Дизайн».
Вставка стандартных водяных знаков в документ
Вопреки ожиданиям, вставка водяных знаков в документы осуществляется не из меню «Вставка». Перейдите на вкладку «Дизайн «, и в группе «Фон страницы » найдите неприметный инструмент «Подложка «. Щелкните на него и увидите выпадающий список предустановленных вариантов водяных знаков. Как видите, стандартные варианты разнообразием не блещут (образец, черновик, не копировать) , но основные потребности закрывают.
Щелкните на любой понравившийся образец и его текст тут же скопируется в открытый документ.
Настройка водяных знаков в MS Word
Вас, конечно, интересуют дополнительные настройки? Снова раскрываем инструмент «Подложка» и выбираем пункт «Настраиваемая подложка «. В появившемся окне вы можете поменять:
- стандартный текст на свой (полет»Текст»)
- шрифт водяного знака (поле «Шрифт»)
- размер надписи и её цвет (поля «размер» и «цвет»)
- положение надписи на листе — по диагонали или горизонтально (переключатель «Макет»).
Нажмите «Ок», чтобы увидеть результат.
Неплохо, но текст это слишком скучно. Почему бы не заменить его на изображение? Снова открываем «Настраиваемую подложку» и щелкаем мышью на пункт «Рисунок». В появившемся окне, вы сможете загрузить подходящее изображение со своего компьютера, отыскать его в интернете, или вытащить из своего облачного хранилища данных.
Как добавить рисунок в качестве водяного знака? Да очень просто!
Я загружаю первый попавшийся рисунок с компьютера, и, так как других настроек тут по сути нет, разу нажимаю кнопку «Ок». Обратите внимание — комбинировать изображение и текст на одном водяном знаке нельзя.
А вот и результат. Изображение автоматически установилось по размеру листа и стало полупрозрачным, чтоб не мешать чтению текста.
Водяной знак из рисунка
Иногда становится крайне необходимо защитить свои фотографии или картинки от воровства и распространения их на других ресурсах, которые обычно “воришки” выдают как за свои.
100% защиты не существует, но сделать водяной знак – это все же лучше, чем ничего. По крайней мере большинство людей не захотят брать такие “меченые” фотографии и не будут размещать их у себя на сайтах или в соцсетях.
Рассмотрим 3 простых способа нанесения водяного знака на фото без фотошопа и дополнительных программ. 2 из них будут онлайн.
1. Загрузите фото, которое нужно защитить водяным знаком.
2. Нажмите на редактирование. Выберите, что Вы хотите нанести текст или логотип. С текстом все понятно. Для примера, я выберу логотип.
3. Загрузите заранее подготовленный логотип, желательно с прозрачным фоном (формат png).
4. Отрегулируйте прозрачность и размер логотипа. Переместите его в нужное место, если нужно, то можете его размножить.
5. После того, как все будет готово, нажмите кнопку сохранить и скачайте готовую фотографию.
Способ №2
В принципе первого способа будет вполне достаточно, но бывают случаи, когда сайт не работает и нужна достойная альтернатива.
На помощь придет второй онлайн-сервис. Есть только один минус у него — он на английском языке.
Но суть везде одна и та же. Загрузил, отредактировал и сохранил. Его я выбрал из – за понятного и удобного интерфейса.
1. Нажмите на кнопку, как показано на картинке и загрузите фотографию, которую нужно обработать.
2. Наведите курсор на фото и нажмите “Edit”.
3. Внизу экрана располагается панель с инструментами. Там можно обрезать фото, наложить фильтры или развернуть картинку.
Нас интересует кнопка “Watermark”. Нажмите на нее и выберите, что нужно наложить, текст или лого. Для примера я выберу вначале текст, а затем добавлю еще и лого.
4. Напишите нужный Вам текст или просто скопируйте адрес своего сайта и вставьте в поле ввода.
Перед Вами откроется новая панель инструментов для работы с текстом.
- Цвет текста (в моем примере он черный)
- Фон текста (в моем примере фон желтый)
- Прозрачность (чем меньше значение, тем меньше видимость водяного знака на фото)
- Расстояние между строк
- Возможность размножить водяной знак по всей фотографии
- Размер
- Обводка текста другим цветом
- Расстояние между букв
- Линии
- Отменить
- Применить
- Возможность поставить значок торговой марки
- Можно развернуть текст, подчеркнуть или выделить его жирным
5. Если больше ничего не требуется, то нажмите кнопку “Apply” и сохраните картинку. К этой фотке я еще добавлю логотип. Нажмите еще раз кнопку “Watermark” и выберите лого.
6. Загрузите свою картинку нажав “Import logo”.
7. Отредактируйте размер, прозрачность, расположение водяного знака и нажмите на кнопку “Apply”. Можете сохранить шаблон, а можете пропустить.
Затем нажмите на зеленую кнопку “Finish”. Подождите пару секунд и нажмите в верхнем правом углу зеленую кнопку “Download – скачать”.
Способ №3
Если по каким-то причинам, Вам неудобно делать водяные знаки онлайн, то можно воспользоваться простой, легкой и бесплатной программой для Windows (подходит для любых версий).
Эту программу можно использовать не только для создания водяных знаков, но и для просмотра и редактирования фотографий. Программа понимает все форматы и очень проста в настройках.
Также она будет полезна тем, кому нужно наложить свой знак сразу же на несколько фотографий. Например, Вы можете нажать пару кликов и сотни фото будут с Вашим логотипом.
Как это сделать, смотрите вот эту короткую видео – инструкцию:
Виды водяных знаков
Можно разделить водяные знаки на 2 вида. Первый вид – это нанесения текста на изображение. Второй вид – это нанесение логотипа на изображение.
Минус текста. Выглядит просто, скучно и иногда даже портит весь вид фотографии.
Плюс текста. Быстрота и простота нанесения на фото.
Минус изображения. Картинку для водяного знака придется заказывать у дизайнера (нужны деньги). Либо придется искать подходящую по теме в интернете. Либо рисовать самому (нужно время).
Плюсы картинки. Выглядит красиво и профессионально.
В заключении
Таких трех способов будет достаточно, чтобы выполнить нужную задачу. Добавьте мою инструкцию в закладки, чтобы она была у Вас всегда под рукой в нужный момент.
Если Вы знаете еще бесплатные сервисы по созданию и добавлению водяных знаков, то поделитесь ими пожалуйста в комментариях! Я с удовольствием добавлю их в свой список.
Доброго всем времени суток, мои дорогие друзья и гости моего блога. У вас есть настроение пофотошопить? Просто часто сталкиваюсь с такими ситуациями, что люди боятся за изображения на своем блоге (что их будут использовать где-нибудь еще), либо нужно отправить образец какой-нибудь картинки и быть уверенным, что тот человек не будет ее использовать.
Специально для этого на изображения ставят специальные так называемые водяные знаки. Они как правило не особо заметны, но созданы для того, чтобы защищать ваше имущество от нелегального использования. Ну кстати не только для этого, так как многие на гнушаются пользоваться картинками с водяными знаками. В этом случае пусть хотя бы мелькает название вашего бренда, что тоже очень неплохо. Ну ладно. Не буду вам рассказывать про принцип, а лучше на примере покажу, как сделать на фото водяной знак с помощью фотошопа и без его участия.
Если мне это необходимо, то в таких случаях я обращаюсь к моему любимому фотошопу. Так что откройте этого друга и загрузите туда какую-нибудь картинку, которую вы хотите защитить.
Вариант 1
Ну как? По-моему вполне себе неплохо. Но на всякий случай я приготовил второй вариант, как это можно сделать.
Вариант 2
Без фотошопа
А вообще даже необязательно использовать фотошоп, чтобы поставить такое средство защиты. Существует множество программ и сервисов, которые помогут вам без проблем воплотить все это в жизнь. Тем более, что не каждый будет скачивать фотошоп, чтобы делать это. В общем я вам покажу создания водяного знака на примере одного хорошего сервиса.
- Зайдите на сайт watermark.ws и пройдите несложную регистрацию, либо зайдите с помощью фейсбука, что я собственно и сделал. Сервис конечно на английском языке, но тем не менее в нем абсолютно всё понятно, и тем более я сейчас все вам расскажу.
- Для начала вам нужно будет создать папку для ваших импортированных фотографий. Для этого нажмите на «Add folder»
, после чего вам нужно будет задать любое имя для вашей папки. Хотя по умолчанию у вас уже будет создана одна папка, так что вам скорее всего даже не придется ничего создавать.
- Далее вам нужно будет выбрать источник вашей фотографии, т.е. либо с вашего компьютера, либо же из внешних источников, например социальных сетей или облачных сервисов. Выбирайте «Select from computer» . Теперь выбирайте изображения. Кстати, вы можете загрузить сразу несколько изображений и использовать все ваши знаки сразу для них всех, что делает работу в данном сервисе еще более удобной.
- Когда вы загрузили фотографию (или несколько фотографий), то вам нужно навести на нее и выбрать единственную появившуюся кнопку «Edit Selected»
.
- Теперь, когда открылась картинка, мы приступим к ее защите. Видите, внизу появились инструменты для работы? Вот они то нам и будут нужны, но далеко не все. Нажмите на кнопку «Text»
, чтобы приступить к создании надписи.
- После этого у вас появятся другие доступные инструменты редактирования. Но для начала пишем сам текст, например адрес сайта.
- Как видите, в текстовом блоке появилось две функции, а именно изменение размера изображения и поворот. Вы можете поиграться со всем этим, чтобы достигнуть нужного результата. Например можете опять же поставить текст по диагонали и сделать его побольше. Ну и конечно же, чтобы подвинуть эту надпись, нужно просто зажать левую кнопку мыши в ее центре и перетаскивать куда угодно.
- Теперь перейдем в меню ниже картинки. С помощью него мы отредактируем всё, что нам нужно. Например, нажмите на «Opacity» и поставьте этот показатель процентов на 35. Это сделает текст более прозрачным.
- А нажав на «Single» , и выбрав пункт «Tiled» , ваша надпись размножится по всему изображению. Многие делают такой ход.
- Ну а также вы можете сделать множество других замечательных функций, например выбрать шрифт (Font), либо поставить значки копирайта (Sign) и т.д. Посмотрите все функции сами.
- Ну а после того, как вы всё закончили, нажимайте на кнопку «Finish»
. А после завершения нажать на «Download»
, чтобы скачать изображение.
Вот такие вот интересные способы я вам сегодня представил. Вам решать, какие из них использовать, а может быть вы придумаете и что-то свое. Кстати, как вы считаете, чем пользоваться удобнее, сторонними сервисами или фотошопом? Ответьте пожалуйста в комментариях.
На а если вы не очень сильны в фотошопе, или же вообще в нем не разбираетесь, то я вам настоятельно рекомендую изучить просто потрясающий курс по изучению фотошопа с нуля . Здесь всё очень подробно рассказано, и что самое главное интересным и понятным человеческим языком. Я очень рекомендую просмотреть его всем начинающим. Кроме того специально для вас у меня есть .
С уважением, Дмитрий Костин.
1. Ваше соглашение с застройщиком.
1.1 Настоящее соглашение заключено с Thomas Zagler (именуемым «Разработчик»), и вы соглашаетесь с тем, что ваши отношения с Разработчиком будут регулироваться законодательством Италии, как указано в разделе 9.
1.2 При загрузке Продукта (определено ниже) , вы соглашаетесь с положениями и условиями, содержащимися в настоящем документе, и заявляете, что обладаете всеми законными правами и полномочиями, необходимыми для того, чтобы давать заявления, заверения и обязательства, содержащиеся в этом документе, и соглашаться с ним как с действующим юридическим документом.Он является обязательным для вас и для ваших наследников, исполнителей и правопреемников.
1.3 Разработчик и его соответствующие поставщики и лицензиары сохраняют за собой все права, титулы и интересы в отношении Продукта и всех его частей, включая, помимо прочего, все Права интеллектуальной собственности на него. Разработчик несет полную ответственность за выполнение, установку, обучение, поддержку и другие услуги, запрашиваемые или требуемые для тех Продуктов, которые вы приобретаете через Marketplace. Используя Marketplace, вы соглашаетесь и признаете, что Разработчик и Adobe не несут ответственности за любые Продукты, которые не работают так, как рекламируется или заявлено, включая, помимо прочего, любую ответственность, связанную с совместимостью с оборудованием или программным обеспечением.
1.4 Разработчик оставляет за собой право время от времени изменять Соглашение, прилагаемое к Продукту, по своему собственному усмотрению.
2. Определения. Если не определено иное, термины с заглавной буквы, используемые в настоящих Общих условиях, имеют следующие значения:
2.1 «Продукт» означает расширения Разработчика, прикладное программное обеспечение, код, материалы, текст, данные и другие авторские работы, предлагаемые через Marketplace («Продукты»). .
2.2 «Платежи» означают, что любой Продукт должен обрабатываться в соответствии с применимыми политиками третьей стороны.Участвуя в транзакции, в которой используется сторонний механизм оплаты, Вы соглашаетесь и признаете, что Разработчик и Adobe не несут ответственности за какие-либо убытки или претензии, возникшие в результате такой транзакции.
2.3 «Торговая площадка» означает методы распространения, доступные через Сервис.
3. Гарантии и отказ от ответственности.
Разработчик предоставляет Продукт «КАК ЕСТЬ». РАЗРАБОТЧИК, ADOBE И ЕГО ПОСТАВЩИКИ НЕ ПРЕДОСТАВЛЯЮТ НИКАКИХ ЯВНЫХ, ПОДРАЗУМЕВАЕМЫХ ИЛИ ЗАКОНОДАТЕЛЬНЫХ ГАРАНТИЙ В ОТНОШЕНИИ ПРОДУКТА, ВАШИХ ОПЕРАЦИЙ ИЛИ ТАКИХ ПРОДУКТОВ, ПОЛУЧЕННЫХ НА РЫНКЕ, ВКЛЮЧАЯ, НО НЕ ОГРАНИЧИВАЕМЫЕ, ГАРАНТИЙНЫЕ ОБЯЗАТЕЛЬСТВА. КАЧЕСТВО, НЕСООТВЕТСТВИЕ ИЛИ ПРИГОДНОСТИ ДЛЯ КОНКРЕТНОЙ ЦЕЛИ.НИ ПРИ КАКИХ ОБСТОЯТЕЛЬСТВАХ РАЗРАБОТЧИК, ADOBE ИЛИ ЕЕ ПОСТАВЩИКИ НЕ НЕСЕТ ОТВЕТСТВЕННОСТИ ПЕРЕД ВАМИ ИЛИ ДРУГИМИ СТОРОНАМИ ЗА ЛЮБЫЕ УБЫТКИ, ДАЖЕ ЕСЛИ РАЗРАБОТЧИК ИЛИ ПРЕДСТАВИТЕЛЬ КОМПАНИИ СООБЩАЛИ О ВОЗМОЖНОСТИ ТАКИХ УБЫТКОВ. ВЫ НЕСЕТЕ ВЕСЬ РИСК ОТНОСИТЕЛЬНО ИСПОЛЬЗОВАНИЯ ПРОДУКТА, СВОИХ ОПЕРАЦИЙ НА РЫНКЕ, ПРОДУКТОВ И ЛЮБОГО ИСПОЛЬЗОВАНИЯ ТРЕТЬИХ ПЛАТЕЖНЫХ МЕХАНИЗМОВ. НАСКОЛЬКО ПОДРАЗУМЕВАЕМАЯ ГАРАНТИЯ НЕ МОЖЕТ БЫТЬ ИСКЛЮЧЕНА, ДЕЙСТВИТЕЛЬНОСТЬ ТАКОЙ ГАРАНТИИ ОГРАНИЧИВАЕТСЯ ЯВНЫМ СРОКОМ ГАРАНТИИ. ПОСКОЛЬКУ В НЕКОТОРЫХ ГОСУДАРСТВАХ И ЮРИСДИКЦИЯХ НЕ ДОПУСКАЕТСЯ ОГРАНИЧЕНИЕ СРОКА ПОДРАЗУМЕВАЕМЫХ ГАРАНТИЙ, ВЫШЕУКАЗАННЫЕ ОГРАНИЧЕНИЯ МОГУТ НЕ ПРИМЕНЯТЬСЯ.ИСПОЛЬЗОВАНИЕ РЫНКА, ВКЛЮЧАЯ, НО НЕ ОГРАНИЧЕННОЕ ВАШИМИ ОПЕРАЦИЯМИ, а также ЗАГРУЗКА И / ИЛИ ИСПОЛЬЗОВАНИЕ ВСЕХ ПРОДУКТОВ ОСУЩЕСТВЛЯЕТСЯ НА ВАШ СОБСТВЕННЫЙ УСМОТРЕНИЕ И РИСК И С ВАШЕГО СОГЛАШЕНИЯ, ЧТО ВЫ НЕСЕТЕ ПОЛНУЮ ОТВЕТСТВЕННОСТЬ ЗА ЛЮБОЙ ПОВРЕЖДЕНИЕ ВАШЕГО КОМПЬЮТЕРА ПОТЕРЯ ДАННЫХ ИЛИ ДРУГОЙ ВРЕД, ВЫЗВАННЫЙ ТАКОЙ ДЕЯТЕЛЬНОСТЬЮ. РАЗРАБОТЧИК НЕ НЕСЕТ ОТВЕТСТВЕННОСТИ ЗА ЛЮБОЙ КОМПЬЮТЕРНЫЙ ВИРУС ИЛИ ДРУГОЙ АНАЛОГИЧНЫЙ ПРОГРАММНЫЙ КОД, ЗАГРУЖЕННЫЙ НА ВАШ КОМПЬЮТЕР ИЛИ УСТРОЙСТВО В СВЯЗИ С ИСПОЛЬЗОВАНИЕМ ВАШЕГО ТОРГОВЛЯ, ПРОДУКТОВ ИЛИ ВАМИ СДЕЛКАМИ.НИКАКИЕ СОВЕТЫ ИЛИ ИНФОРМАЦИЯ, УСТНАЯ ИЛИ ПИСЬМЕННАЯ, ПОЛУЧЕННАЯ ВАМИ ОТ РАЗРАБОТЧИКА, ЧЕРЕЗ ИЛИ НА РЫНКЕ, ПРОДУКТЫ ИЛИ МЕХАНИЗМ ОПЛАТЫ ТРЕТЬИХ СТОРОН, НЕ СОЗДАЮТ КАКИХ-ЛИБО ГАРАНТИЙ, ЯВНО НЕ УКАЗАННЫХ В СОГЛАШЕНИИ. ЛЮБЫЕ СОГЛАШЕНИЯ, ЗАКЛЮЧАЕМЫЕ С ТРЕТЬИМИ СТОРОНАМИ, принимаются на ваш собственный риск. НА РЫНКЕ МОГУТ СОДЕРЖАТЬ ТЕХНИЧЕСКИЕ ИЛИ ДРУГИЕ ОШИБКИ, НЕТОЧНОСТИ ИЛИ ТИПОГРАФИЧЕСКИЕ ОШИБКИ. РАЗРАБОТЧИК МОЖЕТ Внести изменения в ПРОДУКТ В ЛЮБОЕ ВРЕМЯ БЕЗ УВЕДОМЛЕНИЯ.
4. Ограничение ответственности.
Вы должны за свой счет возместить, защитить и обезопасить Разработчика от любых претензий, затрат, гонораров (включая разумные гонорары адвокатов), убытков, обязательств и расходов в той степени, в которой такое требование возникает из: ( а) любое нарушение настоящего Соглашения, (б) любые претензии или утверждения, сделанные в связи с использованием вами стороннего платежного механизма, © любое нарушение или предполагаемое нарушение любых заявлений и гарантий, сделанных третьей стороной в отношении любого аспекта Продукта. , включая, помимо прочего, совместимость, (d) любые претензии, сделанные третьей стороной или от ее имени, относящиеся прямо или косвенно к использованию вами Продукта, (e) любое предполагаемое или фактическое нарушение вашей конфиденциальности или других прав третьим лицом стороны, и (f) любых обвинений, основанных на иске об ответственности за качество продукции.
5. Возмещение.
В МАКСИМАЛЬНОЙ СТЕПЕНИ, РАЗРЕШЕННОЙ ДЕЙСТВУЮЩИМ ЗАКОНОДАТЕЛЬСТВОМ, (A) РАЗРАБОТЧИК НИ ПРИ КАКИХ ОБСТОЯТЕЛЬСТВАХ НЕ НЕСЕТ ОТВЕТСТВЕННОСТИ ЗА ЛЮБЫЕ КОСВЕННЫЕ, КОСВЕННЫЕ, ПРИМЕРНЫЕ, ОСОБЫЕ ИЛИ СЛУЧАЙНЫЕ УБЫТКИ, ВКЛЮЧАЯ БЕЗ ОГРАНИЧЕНИЯ ЛЮБЫЕ УТЕРЯННЫЕ ДАННЫЕ ИЛИ УТЕРЯННУЮ ПРИБЫЛЬ УСЛУГИ, ПРОИЗВОДИМЫЕ ИЗ НАСТОЯЩЕГО СОГЛАШЕНИЯ ИЛИ СВЯЗАННЫЕ С ДАННЫМ СОГЛАШЕНИЕМ, ОДНАКО ВЫЗВАНЫ И В СООТВЕТСТВИИ С ЛЮБОЙ ТЕОРИЕЙ ОТВЕТСТВЕННОСТИ (ВКЛЮЧАЯ НЕБРЕЖНОСТЬ), ДАЖЕ ЕСЛИ РАЗРАБОТЧИК БЫЛ СОВЕТСАН О ВОЗМОЖНОСТИ ТАКИХ УБЫТКОВ; И (B) ОБЩАЯ НАКОПИТЕЛЬНАЯ ОТВЕТСТВЕННОСТЬ РАЗРАБОТЧИКА, ВОЗНИКАЮЩАЯ ИЗ НАСТОЯЩЕГО СОГЛАШЕНИЯ ИЛИ СВЯЗАННАЯ С ДАННЫМ СОГЛАШЕНИЕМ, НЕ ПРЕВЫШАЕТ МЕНЬШЕ 50 долларов США ИЛИ СУММЫ, ПОЛУЧЕННЫЕ РАЗРАБОТЧИКОМ В СВЯЗИ С ДАННЫМ ДВУХ МЕСЯЦЕВ. ПЕРИОД, ПРЕДШЕСТВУЮЩИЙ СОБЫТИЮ, ПРИНИМАЮЩЕЙ ОТВЕТСТВЕННОСТЬ.Вы признаете, что сборы и суммы, подлежащие уплате, указанные в настоящем Соглашении, отражают распределение рисков, изложенное в этом Соглашении, и что другая сторона не будет заключать настоящее Соглашение без этих ограничений своей ответственности. Каждая сторона соглашается с тем, что эти ограничения будут применяться, несмотря на невыполнение основной цели любого ограниченного средства правовой защиты. Вышеупомянутые ограничения ответственности не зависят от каких-либо исключительных средств правовой защиты в случае нарушения гарантии, изложенной в настоящем Соглашении. В некоторых юрисдикциях не допускается исключение или ограничение ответственности, поэтому вышеуказанное ограничение или исключение может не применяться.
6. Экспорт.
Вы признаете, что Продукты подпадают под действие законов США об экспортном контроле и санкциях (включая Правила экспортного контроля) («Экспортный контроль») и что Вы будете соблюдать правила экспортного контроля. Вы не будете экспортировать или реэкспортировать Продукты, прямо или косвенно, или использовать или предоставлять (или позволять третьим лицам использовать) Продукты в связи с: (a) любыми странами, на которые распространяются экспортные ограничения США (включая (но не ограничиваясь Кубой, Ираном, Северной Кореей, Суданом и Сирией), (б) любая третья сторона, о которой вы знаете или имеете основания знать, будет использовать их при проектировании, разработке или производстве ядерного, химического или биологического оружия. , или ракетные системы, космические ракеты-носители и зондирующие ракеты, или системы беспилотных летательных аппаратов, или © любое третье лицо, которому запрещено участвовать в U.S. экспортные операции любого федерального агентства правительства США.
7. Релиз.
Вы не будете возлагать на Разработчика ответственность за какие-либо убытки, расходы или обязательства любого рода, возникающие в результате или в связи с использованием любого Продукта, использованием какого-либо стороннего механизма оплаты, и настоящим вы освобождаете Разработчика, совместно и отдельно, от любых и все такие претензии. Если вы являетесь резидентом Калифорнии, вы отказываетесь от действия § 1542 Гражданского кодекса Калифорнии, который гласит: «Общее разрешение не распространяется на требования, о существовании которых кредитор не знает или не подозревает в его пользу на момент выполнения разрешения. известная ему, должна была существенно повлиять на его расчет с должником.»
8. Аналоги; Полное согласие.
Настоящее Соглашение может быть составлено в нескольких экземплярах, каждый из которых будет считаться оригиналом, но все вместе они будут составлять один и тот же документ. Настоящее Соглашение вместе с любыми приложениями к нему представляет собой полное соглашение между сторонами в отношении предмета настоящего Соглашения и заменяет собой все предшествующие или одновременные соглашения, договоренности и сообщения, письменные или устные.
9. Применимое право; Место проведения.
Настоящее Соглашение регулируется законодательством Италии, и стороны настоящим безоговорочно соглашаются с юрисдикцией и подсудностью в государстве и судах, расположенных в Италии, без учета каких-либо принципов коллизионного права, которые потребуют применения законов другой юрисдикции.В любых действиях или исках по обеспечению соблюдения каких-либо прав или средств правовой защиты по настоящему Соглашению или по толкованию любого положения настоящего Соглашения выигравшая сторона имеет право на возмещение своих расходов, включая, помимо прочего, разумные гонорары адвокатам. Конвенция Организации Объединенных Наций о договорах международной купли-продажи товаров не применяется к настоящему Соглашению.
Как добавить водяной знак к нескольким фотографиям одновременно с помощью Photoshop Automate Batch
Как было бы здорово, если бы вы могли добавить водяной знак сразу к нескольким фотографиям? Что ж, можно !!! В Photoshop у вас есть потрясающая функция, называемая автоматической пакетной обработкой, которая позволяет применять определенные действия сразу к нескольким изображениям.
Как добавить водяной знак к нескольким фотографиям одновременно с помощью Photoshop Automate Batch
Это вторая запись в блоге из короткой серии Экшенов Photoshop для оптимизации вашего времени, а также ваших изображений. Предлагаю вам ознакомиться с первым, если вы еще не видели его.
Ведение блога — это достаточно сложно, поэтому всякий раз, когда я могу облегчить себе задачу, я делаю это, не моргая.
Photoshop больше не является невозможным приложением. В настоящее время вы можете получить лицензию на использование Photoshop от 9,99 долларов США, чтобы вы могли максимально использовать свои изображения и навыки редактирования.Это не спонсируется, я просто разделяю свою точку зрения и то, почему мне это так нравится.
Я занимаюсь этим по крайней мере 5 из 6 лет ведения блога. Несмотря на то, что я постоянно узнаю что-то новое, я никогда не меняю этот процесс, поскольку он экономит мне массу времени.
Экшены Photoshop — это то, что мне нужно, когда мне нужно повторить определенные шаги или редакции, такие как изменение размера, нанесение водяных знаков, нащупывание и т.
Вы также можете много узнать об этом на сайте Adobe. У них есть много руководств по использованию их приложений.
Чтобы добавить водяные знаки к изображениям, вам просто нужно создать свой водяной знак, поместив PS Action, а затем автоматизировать их все, что я объясню здесь. Но сначала вы можете спросить:
Что такое пакетная автоматизация в Photoshop?
Это функция Photoshop, которая помогает превратить простые повторяющиеся задачи в простые и автоматические процессы. Для этого вам понадобятся Действия, которые впоследствии можно будет автоматизировать, чтобы система выполняла все задачи сама. Пакетная обработка может автоматизировать утомительную работу за вас.
Почему я должен использовать водяные знаки на моих фотографиях?
С появлением цифровой фотографии появилась и возможность легко «красть» фотографии из блогов и веб-сайтов, а также другими способами. «Ой! Вау, люблю это красивое фото! » Щелкните правой кнопкой мыши. Сохранить на рабочий стол. Или сохранить как обои. Проблема не в загрузке, а в том, что люди могут использовать, а худшее — в том, что они считают себя авторами.
Водяной знак — не идеальное решение, но, по крайней мере, вы не так легко отдаете свои изображения.
Добавление водяных знаков к вашим изображениям также служит другой цели: сообщая людям, кому принадлежит изображение.
Это как маркетинговый аспект. Если вы сделаете вашу работу легко узнаваемой, это может помочь зрителям найти вас и другие ваши работы, особенно если они распространяются в Интернете.
Конечно, для некоторых людей водяной знак — это простой способ «подписать» свои произведения искусства.
Одна вещь, которую я обычно рекомендую при нанесении водяных знаков на фотографии, — это использовать бледный белый цвет с небольшой тенью. Таким образом изображение остается в центре внимания.
Я не хочу, чтобы мои водяные знаки кричали на людей. Иногда мои водяные знаки едва видны, но люди замечают это, когда хотят знать, откуда взялась фотография.
Как создать мой экшен Photoshop с водяными знаками?
Я создал это видео, чтобы показать вам свой процесс создания действий с водяными знаками и то, как я применяю его к нескольким изображениям одновременно. Это процесс, которым я следую для моего собственного блога и потребностей в изображениях в надежде, что это поможет вам оптимизировать ваше время и ваши процессы.Если вы предпочитаете пошаговый текст и изображения, прокрутите вниз и продолжайте читать!
Вам необходимо, чтобы изображение водяного знака уже было создано в файле .png или .psd без фона.
Сначала создайте новое действие, используйте кнопку (значок листа) или выберите «Новое действие» в меню панели «Действия» и дайте ему имя. Назовем это водяным знаком.
После создания действия нажмите кнопку «Запись», и вы увидите, что созданное вами действие появится в вашей папке с красным кружком красного цвета, что означает, что сейчас идет запись.
Откройте одно из изображений с измененным размером.
Затем перейдите в File> Place Embedded
Найдите файл с водяным знаком, выберите его и нажмите «Выбрать».
Изображение появится с ограничивающей рамкой, просто нажмите клавишу ввода, чтобы встроить его.
Мне нравится, когда мой водяной знак находится в правом нижнем углу моих изображений, поэтому выберите оба слоя, водяной знак и фоновое изображение и, используя кнопки выравнивания вверху, щелкните по правому краю, а затем по нижнему краю.
Следующий шаг, удерживая нажатой клавишу Shift, нажмите один раз клавишу со стрелкой вверх, а затем клавишу со стрелкой влево.
Это сделано для того, чтобы отделить водяной знак от краев фотографии и придать ему немного воздуха.
Это совершенно необязательно, значения зависят от вас. Уменьшите непрозрачность водяного знака. Я обычно устанавливаю его на 80%, чтобы он немного размывался на фотографии.
Теперь выберите оба слоя снова и давайте сгладим изображение. Перейдите в Layer> Flatten Image.
Пора экономить. Так что просто нажмите Command S (Control S на ПК) или выберите «Файл»> «Сохранить». Подтвердите максимальное качество в диалоговом окне.
Закройте изображение.
Хорошо, небольшая заметка. Поскольку вы закрыли изображение, действия больше не отображаются, но запись продолжается. Итак, откройте любое изображение и щелкните квадратный значок, чтобы остановить запись, а затем удалите задачу «Открыть» из списка действий. Ваша ПОСЛЕДНЯЯ ЗАДАЧА должна быть «Закрыть».
Действие водяного знака готово.
Наконец, закройте изображение, чтобы мы могли протестировать водяные знаки для вашей автоматизации.
Фото с водяными знаками в Photoshop Automate Batch
Во-первых, убедитесь, что все ваши оптимизированные изображения и изображения с измененным размером находятся в правильной папке (отдельной папке).
Затем выберите «Файл»> «Автоматизация»> «Пакетная обработка».
Откроется диалоговое окно. Следуйте порядку, указанному на изображении ниже
- Убедитесь, что ваш набор действий и действие водяного знака установлены правильно. Во всплывающем меню «Установить» выберите набор, содержащий действие, которое вы хотите применить.
- Во всплывающем меню «Источник» выберите «Папка». Нажмите кнопку «Выбрать», перейдите к папке, которую вы хотите использовать, и нажмите «ОК» (в Windows) или «Выбрать» (в Mac OS). При необходимости выберите другие параметры в области «Источник».
- Во всплывающем меню «Место назначения» выберите папку, в которую вы хотите поместить обработанные изображения. Нажмите кнопку «Выбрать», перейдите к папке, которую вы хотите использовать, и нажмите «ОК» (в Windows) или «Выбрать» (в Mac OS). Обычно я выбираю ту же папку, чтобы заменить изображения без водяных знаков. Но вы можете иметь другую папку, если хотите.
- Укажите, как Photoshop будет создавать имена файлов для новых обработанных файлов, выбрав параметры в раскрывающихся меню.
Когда вы обрабатываете большое количество файлов, эти инструменты именования могут помочь вам отслеживать, когда и как были созданы файлы.
Также…
- Отметьте или отметьте, если вы считаете, что это полезно для вас.
- Во всплывающем меню «Ошибки» выберите, хотите ли вы, чтобы Photoshop прекращал обработку пакета при обнаружении ошибки, или вы хотите, чтобы он просто продолжил и перечислил ошибки в файле. Если вы выберете последний вариант, нажмите кнопку «Сохранить как» и в диалоговом окне «Сохранить» укажите имя и местоположение для журнала.
Когда вы закончите выбирать параметры в диалоговом окне «Пакет», нажмите «ОК», чтобы начать пакетную обработку.
Вы увидите вспышки света на экране, потому что он как сумасшедший открывает и закрывает изображения. Ничего страшного.
Как только Photoshop останавливается. Зайдите в свою папку и проверьте свои фотографии. К настоящему времени все они должны быть помечены водяными знаками. Если нет, проверьте шаги действия.
Вот и все. На данный момент и до тех пор, пока вам не понадобится что-то менять, вам больше ничего здесь делать не нужно. Просто автоматизируйте водяной знак, когда ваши фотографии будут готовы к работе и помещены в заранее заданную папку.
Разве это не сложно, правда?
Я искренне надеюсь, что этот пост и видео были для вас полезны. Надеюсь, это поможет вам оптимизировать ваше время и упростить некоторые утомительные процессы.
Как добавить водяной знак к нескольким фотографиям одновременно с помощью Photoshop Automate Batch
Пошаговое руководство с подробными инструкциями. В этой статье вы узнаете, как добавить водяной знак сразу на несколько фотографий с помощью Photoshop Automate Batch Feature
.Вам необходимо, чтобы изображение водяного знака уже было создано в формате.png или .psd без фона.
Сначала создайте кнопку «Новое действие» (значок листа) или выберите «Новое действие» в меню панели «Действия» и дайте ему имя. Назовем это водяным знаком.
После того, как действие было создано, нажмите кнопку «Запись», и вы увидите, что созданное вами действие будет отображаться в вашей папке с красным кружком красного цвета, что означает, что сейчас идет запись.
Откройте одно из изображений с измененным размером.
Затем перейдите в Файл> Поместить встроенный
Найдите файл с водяным знаком, выберите его и нажмите «Выбрать».
Изображение появится с ограничивающей рамкой, просто нажмите клавишу ввода, чтобы встроить его.
Мне нравится, когда мой водяной знак находится в правом нижнем углу моих изображений, поэтому выберите оба слоя, водяной знак и фоновое изображение и, используя кнопки выравнивания вверху, щелкните по правому краю, а затем по нижнему краю.
Следующий шаг, удерживая нажатой клавишу Shift, нажмите один раз клавишу со стрелкой вверх, а затем клавишу со стрелкой влево.
Это необходимо для отделения водяного знака от краев фотографии и придания ему воздушности.
Это совершенно необязательно, значения зависят от вас. Уменьшите непрозрачность водяного знака. Я обычно устанавливаю его на 80%, чтобы он немного размывался на фотографии.
Теперь выберите оба слоя снова и давайте сгладим изображение. Перейдите в Layer> Flatten Image.
Пора экономить. Так что просто нажмите Command S (Control S на ПК) или перейдите в File> Save. Подтвердите максимальное качество в диалоговом окне.
Закройте изображение. Хорошо, небольшая заметка здесь.Поскольку вы закрыли изображение, действия больше не отображаются, но запись продолжается. Итак, откройте любое изображение и щелкните квадратный значок, чтобы остановить запись, а затем удалите задачу «Открыть» из списка действий. Ваша ПОСЛЕДНЯЯ ЗАДАЧА должна быть «Закрыть».
Действие водяного знака готово.
Наконец, закройте изображение, чтобы мы могли протестировать водяные знаки для вашей автоматизации.
Добавление водяных знаков к фотографиям с помощью Photoshop Automate Batch
Во-первых, убедитесь, что все ваши оптимизированные изображения и изображения с измененным размером находятся в правильной папке (отдельной папке).
Затем перейдите в меню «Файл»> «Автоматизация»> «Пакетная обработка».
Откроется диалоговое окно.
(1) Убедитесь, что ваш набор действий и действие водяного знака установлены правильно. Во всплывающем меню «Установить» выберите набор, содержащий действие, которое вы хотите применить.
(2) Во всплывающем меню «Источник» выберите «Папка». Нажмите кнопку «Выбрать», перейдите к папке, которую вы хотите использовать, и нажмите «ОК» (в Windows) или «Выбрать» (в Mac OS).
При необходимости выберите другие параметры в области «Источник».
(3) Во всплывающем меню «Место назначения» выберите папку, в которую вы хотите поместить обработанные изображения. Нажмите кнопку «Выбрать», перейдите к папке, которую вы хотите использовать, и нажмите «ОК» (в Windows) или «Выбрать» (в Mac OS).
Я обычно выбираю ту же папку, чтобы заменить изображения без водяных знаков. Но вы можете иметь другую папку, если хотите.
(4) Укажите, как Photoshop будет создавать имена файлов для новых обработанных файлов, выбирая параметры в раскрывающихся меню.Когда вы обрабатываете большое количество файлов, эти инструменты именования могут помочь вам отслеживать, когда и как были созданы файлы.
Отметьте или отметьте, если вы считаете, что это полезно для вас.
Во всплывающем меню «Ошибки» выберите, хотите ли вы, чтобы Photoshop прекращал обработку пакета при обнаружении ошибки, или вы хотите, чтобы она просто продолжалась и перечисляла ошибки в файле. Если вы выберете последний вариант, нажмите кнопку «Сохранить как» и в диалоговом окне «Сохранить» укажите имя и местоположение для журнала.
По завершении выбора параметров в диалоговом окне «Пакетная обработка» нажмите «ОК», чтобы начать пакетную обработку.
Вы увидите вспышки света на экране, потому что он как сумасшедший открывает и закрывает изображения. Ничего страшного.
Когда Photoshop останавливается. Зайдите в свою папку и проверьте свои фотографии. К настоящему времени все они должны быть помечены водяными знаками. Если нет, проверьте шаги действия.
Вот и все. Формируйте сейчас, и пока вам не понадобится что-то менять, вам больше ничего здесь делать не нужно.Просто автоматизируйте водяной знак, когда ваши фотографии будут готовы к работе и помещены в заданную папку.
Я знаю, что могут быть другие способы сделать это или с небольшими отличиями, но именно так он работал у меня в течение многих лет.
Если у вас есть предложения или другой способ сделать этот процесс, не стесняйтесь делиться в комментариях. Я всегда рад узнать новые способы делать что-то!
Получил удовольствие от обучения Как добавить водяной знак сразу к нескольким изображениям? Вам также могут понравиться эти сообщения:
До следующего раза!
Как наносить водяные знаки на изображения в Photoshop и Lightroom
Вы видели надписи на изображениях? Знаете, маленькие картинки или слова, на которых написано имя фотографа? Это так называемые водяные знаки.Фотографы часто используют водяные знаки на своих изображениях, чтобы получить должное признание за их работу. Вот несколько способов нанесения водяных знаков на изображения в Photoshop и Lightroom.
Водяные знаки в Photoshop
В Photoshop можно создавать водяные знаки несколькими способами. Вот несколько из них.
1. Текстовый слой
Первый способ — создать текстовый слой. Это отлично подходит для простых словесных водяных знаков. Затем вы можете написать свое имя или название вашей фотобизнеса. Оттуда вы можете настроить непрозрачность по своему усмотрению.Попробуйте настроить режим наложения, чтобы добиться желаемого результата. Чтобы получить тип символа ©; option + g на Mac или Alt + 0169 на ПК.
Нормальный слой наложения с черным шрифтом с непрозрачностью 100%.
Нормальный режим наложения с непрозрачностью 63% черным шрифтом.
Overlay Blending Mode с черным шрифтом и 100% непрозрачностью.
2. Файл логотипа
Если у вас есть логотип, вы можете разместить его на своем изображении. Вы хотите, чтобы у вашего логотипа был прозрачный фон.Обычно это файл PNG, GIF или даже векторная графика. Если вы не уверены, обратитесь к своему разработчику логотипа. Используйте опцию размещения, чтобы разместить свой логотип на изображении. Опять же, вы можете настроить непрозрачность и режимы наложения, чтобы получить желаемый эффект.
Файл PNG с прозрачным фоном. Шаблон в клетку позволяет узнать, что фон прозрачный.
Функция «Поместить» в меню Photoshop CC. Затем вы выбираете файл, который хотите разместить.
Поместите файл и отрегулируйте размер по своему желанию.(Удерживайте нажатой клавишу Shift при изменении размера, чтобы сохранить пропорции и пропорции вашего логотипа)
Вы можете снова настроить непрозрачность и режим наложения, чтобы получить желаемый вид.
2а. Сделайте фон вашего логотипа прозрачным, если он еще не
Если у вас есть файл логотипа, у которого нет прозрачного фона, выполните следующие простые шаги, чтобы создать его. Сначала откройте ваш файл в Photoshop. Идите вперед и разблокируйте этот слой (дважды щелкните по нему, затем нажмите Enter).
Фоновый слой заблокирован
Слойтеперь разблокирован.
Затем используйте волшебную палочку, чтобы выбрать фон. Если фон не сплошного цвета, выберите изображение вашего логотипа, а затем инвертируйте выделение. Теперь, когда ваш фон выделен, просто вырежьте его. Вы можете сделать это с помощью cmd + x (Mac) или ctrl + x на компьютере с Windows.
Выбрать только фон.
Ваше изображение теперь должно иметь прозрачный фон. Сохраните этот файл как .PNG (JPG не может содержать прозрачность), и все готово.
Там, где вы видите сетку, она теперь прозрачна.
3. Используя кисть
Чтобы сделать водяной знак еще проще, создайте кисть. Таким образом, вам не нужно выполнять эти шаги каждый раз, когда вы хотите нанести водяной знак на свои изображения.
Чтобы создать кисть с написанным вами текстом, вам нужно открыть новый документ в Photoshop. Убедитесь, что у вашего документа прозрачный фон. Введите информацию, которую вы хотите разместить на водяном знаке. Убедитесь, что он настроен так, как вы хотите, на своих изображениях. Если у вас есть водяной знак в том виде, в каком вы его хотите, перейдите в меню «Изображение»> «Обрезать»> «Прозрачные пиксели».Затем, Edit-Define Brush Preset. Назовите свою кисть, и все готово. То же самое можно сделать и с файлом вашего логотипа.
Это примерные настройки, которые в большинстве случаев работают хорошо. Убедитесь, что ваш фон установлен на «Прозрачный».
Обратите внимание, что шрифт написан очень крупным шрифтом.
Обязательно обрезайте текст водяного знака.
В обрезанном тексте не должно быть места.
Определите вашу кисть в меню редактирования.
Дайте вашей кисти описательное имя.
Обратите внимание, что ваша кисть теперь находится в вашем меню кистей. Вы можете увидеть это внизу справа на этой картинке.
Теперь вы можете использовать свою кисть, как любую другую кисть. Ключ к созданию водяного знака — это создать слой и выбрать кисть, которая является вашим водяным знаком. Простой щелчок по изображению нанесет водяной знак. Вы можете настроить размер, непрозрачность и режим наложения по своему усмотрению.
Подробнее о создании кисти для подписи читайте: Как создать кисть для подписи в Photoshop
Водяные знаки с использованием Lightroom
Lightroom имеет потрясающую встроенную функцию, которая позволяет добавлять водяные знаки на изображения при экспорте.Чтобы использовать эту функцию, вы должны сначала настроить водяной знак, для этого перейдите в Lightroom> Редактировать водяные знаки.
Вы можете выбрать изображение или текст. Есть несколько различных настроек, которые позволяют настраивать водяной знак по своему усмотрению. Помните, что для достижения наилучших результатов вам нужно использовать файл PNG с прозрачным фоном. В противном случае у вас будет белая рамка вокруг вашего логотипа. Вам нужно будет сохранить водяной знак и присвоить ему имя.
Для текстового водяного знака просто напишите желаемую информацию в белом поле.Вы можете изменить шрифт, цвет, тень и размер водяного знака. Посмотрите изображение, чтобы увидеть желаемый эффект. Используйте опцию «Якорь» для настройки размещения и опцию «Вставка» для дальнейших настроек.
Шрифт, прозрачность, размер и расположение можно изменить по своему усмотрению.
Убедитесь, что вы используете файл логотипа с прозрачным фоном, чтобы избежать появления этого белого поля. Файлы JPEG не могут иметь прозрачный фон.
Теперь, когда ваш водяной знак настроен, давайте применим его к вашему изображению.Перейти к экспорту и водяным знакам. Здесь вы можете выбрать любой установленный вами водяной знак. Ваше изображение будет экспортировано в желаемое место с выбранным водяным знаком.
На это изображение в Lightroom был нанесен водяной знак с тенью.
Есть ли у вас другие способы добавления водяных знаков к изображениям? Пожалуйста, поделитесь своими советами или своими результатами, используя эти методы, в комментариях ниже.
Как быстро нанести водяной знак на фотографии в Photoshop
Фотографы неоднозначно относятся к вопросу о том, стоит ли использовать водяные знаки на фотографиях.Некоторые думают, что они могут помочь защитить ваши изображения от цифровой кражи, в то время как другие думают, что они отвлекают само изображение. Конечно, все сводится к личному мнению. Если вы склонны склоняться к водяным знакам, ознакомьтесь с этим полезным руководством о том, как быстро нанести водяной знак на свои фотографии с помощью Photoshop:
Водяной знак на ваших фотографиях с помощью специальной кисти
Метод, описанный в видео, проведет вас через процесс создания пользовательской кисти из вашего логотипа , что является удобным способом доступа к водяному знаку при редактировании любого из ваших изображений в Photoshop.
- Убедитесь, что ваш логотип черный на белом фоне .
- Размер вашего логотипа примерно 900 на 900 пикселей .
- Теперь перейдите в меню Edit> Define Brush Preset .
- Назовите водяной знак и нажмите OK .
- Откройте Диспетчер предустановок кисти .
- Перетащите кисть с водяными знаками вверх, чтобы она всегда была легко доступна.
- Чтобы пометить изображение водяным знаком, создайте новый слой, возьмите инструмент «Кисть», измените его на только что созданную вами кисть и щелкните в любом месте изображения, где вы хотите, чтобы водяной знак появился.
Создание пользовательского штампа водяного знака — это быстрый процесс, который нужно сделать только один раз.
Создавая специальную кисть и просто штампуя изображения для нанесения водяного знака, вы также упрощаете выборку цветов из изображения, над которым работаете, так что ваш водяной знак всегда дополняет цветовые тона фотографии. Не забудьте поэкспериментировать с различными режимами наложения и уровнями непрозрачности , чтобы точно настроить водяной знак.
Возьмите цвета с изображения и поэкспериментируйте с режимами наложения, чтобы сделать водяной знак менее навязчивым.
Вы наносите водяной знак на свои фотографии?
фотографий с водяными знаками с использованием Brush Tool в Photoshop — Better Host Review
Если вы загружаете личные фотографии и изображения в социальные сети, на свои собственные сайты или блоги, вам лучше защитить их водяным знаком. Photoshop может помочь вам легко добавить водяные знаки на фотографии. Есть несколько способов нанесения водяных знаков на фотографии в Photoshop. Например, вы можете создать файл изображения PNG из названия вашего бренда или логотипа без какого-либо цвета фона.Затем наложите его на любые изображения или фотографии, которые хотите защитить. Вы также можете создавать и определять пользовательские узоры и заполнять их на любых фотографиях, которые необходимо защитить. Инструмент «Кисть» в Photoshop также предоставляет нам хороший способ нанесения водяных знаков на фотографии. Вы можете сначала нарисовать название вашего бренда или подпись с помощью инструмента «Кисть», затем определить его как набор настроек кисти и, наконец, применить его к любым файлам изображений, в которые вы хотите добавить водяные знаки. Здесь мы только опишем, как можно использовать инструмент «Кисть» для добавления водяных знаков на фотографии в Photoshop.Видео и фильмы также можно защитить водяным знаком. Ознакомьтесь с этим руководством по созданию водяных знаков на видео на компьютере.
Как нанести водяной знак на фотографии в Photoshop на вашем компьютере?
Запустите Photoshop на своем ПК. Запустите новый холст. Не делайте его слишком большим по высоте и ширине, скажем, 300 * 100 пикселей. Если водяные знаки на изображениях слишком большие, люди будут отвлекаться и не смогут сосредоточиться на фотографиях. Конечно, вы также можете изменить размер кисти, прежде чем применять ее позже, подробности см. В нижней части этой статьи.Также создайте новый черный документ в Photoshop, не забудьте выбрать Transparent в поле Background Contents . Выберите инструмент «Кисть » и выберите черный цвет в качестве цвета переднего плана, если он не установлен по умолчанию. Аккуратно нарисуйте свой бренд или подпись на холсте, используя кисть с черной краской. Щелкните Edit в верхней строке меню, выберите Define Brush Preset из раскрывающегося списка меню, вы получите всплывающее диалоговое окно, в котором вы можете дать предварительной настройке кисти имя и сохранить его.
Если вы хотите нанести водяной знак на изображение в Photoshop, сначала откройте изображение в Photoshop, затем перейдите к инструменту «Кисть» и выберите созданный инструмент «Кисть», а затем нанесите его на фотографию, которую хотите защитить водяным знаком. При желании отрегулируйте размер кисти и меняйте ее положение, пока не будете удовлетворены. Наконец, сохраните его как новый файл изображения из Photoshop на свой компьютер.
Если вы обнаружите, что водяной знак слишком велик или мал для фотографий, которые вы хотите защитить, вы можете быстро и временно изменить размер предустановки кисти на панели «Кисть».
Дополнительные советы по защите изображений и авторских прав на веб-сайтах
При включенном просмотре каталогов все изображения вашего сайта могут быть размещены в папках, чтобы люди могли легко их загрузить. Обычно мы предлагаем вам отключить просмотр каталогов, чтобы изображения сайта не были получены незаконным путем. Если ваш сайт размещен на сервере Windows IIS, выполните следующие действия, чтобы отключить просмотр каталогов на сервере Windows.
Как ненавязчиво наложить водяной знак на ваши фотографии
Стоит ли ставить водяной знак на ваши фотографии? Это вопрос, который задает себе каждый фотограф перед тем, как поделиться фотографиями в Интернете. Визуальные водяные знаки защищают вашу собственность и авторские права от кражи в Интернете. Фотографы используют водяные знаки для саморекламы, узнавания и рекламы.
Все фотографии, которые вы публикуете в Интернете, должны быть привлекательными и связными. Небрежно размещенные водяные знаки (например, большие марки или длинные тексты) отвлекают от общего вида фотографии и делают ее непривлекательной. Вы должны ненавязчиво и искусно интегрировать водяные знаки . Ваш водяной знак должен быть частью фотографии.Тщательно встроенные водяные знаки практически незаметны, а их удаление — трудоемкий процесс.
Вы можете нанести водяной знак с помощью профессионального полнофункционального инструмента защиты авторских прав, такого как Visual Watermark или Photoshop, мощного приложения для редактирования фотографий. Я покажу вам, как наложить водяной знак на фотографию с помощью Adobe Photoshop CS6 . Учебные шаги аналогичны и для более старых версий.
Шаг 1
Откройте фотографию. В этом уроке я поставлю на фото водяной знак с помощью простой текстовой подписи (она показана на изображении ниже).Добавьте свою подпись с помощью инструмента «Текст» или разместите свой логотип из файла на жестком диске.
Вы также можете добавить к водяному знаку символ авторского права ©. При вводе текста нажмите Alt + G (Mac) или Alt + 0,1,6,9 (Windows), чтобы ввести символ ©. Вводить его в Windows немного сложно, поэтому вот видео о том, как нажимать кнопки: Символ авторского права — как его ввести
Шаг 2
Поместите водяной знак в нужное место на фотографии. В моем случае наиболее подходящим местом для моей подписи является верхняя часть стены слева, прямо над красными дверями.Я найду и масштабирую свой водяной знак, чтобы он выглядел как можно более естественно. Будьте осторожны, водяной знак не должен повлиять на исходную фотографию.
Инструмент «Свободное преобразование» имеет несколько режимов редактирования. Вы можете переключаться между ними с помощью контекстного меню. Я буду использовать инструмент Perspective или Distort , потому что нам нужно подогнать водяной знак под перспективу фотографии. Оба они не работают с текстовым объектом, поэтому я конвертирую текст в растровый слой.
Теперь я могу включить режим свободного преобразования. Нажмите Ctrl + T (Windows) или Cmd + T (Mac) или выберите пункт меню Edit-Free Transform. Рамка управления появится вокруг вашей текстовой строки. Щелкните правой кнопкой мыши и выберите параметр Искажение.
Лично я предпочитаю «Искажение» перспективе, поскольку считаю, что удобнее перетаскивать угловые точки в нужное место. С помощью инструмента «Перспектива» мне нужно будет настроить перспективу в одном направлении, а затем в другом. Обычно вторая регулировка заставляет меня заново отрегулировать первое направление, потому что оно немного сдвинется с места.И тогда мне придется заново отрегулировать второе направление. Я считаю, что этот инструмент подходит только для однонаправленной перспективы.
Вот что у нас должно получиться. Нажмите Введите , когда будете готовы.
Step 3
Наконец, смешайте водяной знак с остальной частью фотографии, чтобы он выглядел как часть фотографии. Я сделаю его частично прозрачным, установив его непрозрачность на 36%.
Вот и все. Я успешно интегрировал водяной знак, чтобы он не отвлекал от исходной фотографии.
Окончательный результат:
Оригинал фото:
Об авторе: Юлия — редактор сайта visualwatermark.com. Она освещает темы фотографии, разговаривая с профессиональными фотографами, записывая их работу и делая уроки.
Создание, сохранение и использование водяного знака
Создание, сохранение и использование водяного знака (PS & PSE)
Нанесение водяного знака на фотографии очень важно, если они выходят в Интернет.В этом уроке я дам вам несколько простых советов по созданию и использованию своего собственного.
(я запечатлел этот урок в Elements 9, и он актуален для всех версий Photoshop и Elements. Также обратите внимание, что у меня ноль навыков дизайна, так что, пожалуйста, не смейтесь над моим слабым водяным знаком!)
Часть 1. Планирование
Как всегда, предусмотрительность имеет большое значение. Найдите время, чтобы придумать свой дизайн. Это может включать в себя просмотр веб-страниц в поисках водяных знаков других людей в поисках вдохновения; или это может означать просто набросать какие-то идеи карандашом и бумагой.
Часть 2: Сделайте это
Я всегда считал, что лучше всего сделать водяной знак на фотографии . Некоторым из вас это может показаться логичным, но меня немного удивляет количество людей, которые создают свой водяной знак на простом белом фоне и не знают, как он выглядит на фотографии, пока не попробуют его потом. .
Кроме того, неплохо было бы сделать водяной знак больше, чем вам когда-либо понадобится. Поэтому я делаю свой на фотографиях с полным разрешением, хотя, скорее всего, буду использовать его только на фотографиях с низким разрешением.
Выберите любую старую фотографию. Я выбрал эту забавную коалу:
Итак, начну. Я набираю свое имя…
… затем попробуйте несколько шрифтов и выберите тот, который мне нравится:
Затем я добавляю следующий слой текста и выбираю другой шрифт:
Я хочу добавить немного дополнительных украшений, поэтому выбрал инструмент Shape Tool…
… и выберите произвольную форму из обширной библиотеки Photoshop:
(Если вы никогда не рассматривали все формы, которые есть в Photoshop, сделайте себе одолжение.Там много интересного.)
Затем я рисую фигуру под водяным знаком. Теперь у меня есть три слоя, составляющие дизайн — два текстовых слоя и слой формы:
Если я хочу переместить водяной знак, не разделяя различные элементы, я выбираю все слои сразу. Я делаю это, сначала выбирая верхний слой, затем, удерживая клавишу Shift, выбираю нижний слой. Это выделяет все слои, и я могу использовать инструмент «Перемещение» (V), чтобы перемещать водяной знак.
Пора что-то изменить и оживить. Я выбираю текстовый слой «WATERMARK», затем перехожу в Layer> Layer Style>:
(Вышеупомянутое меню немного отличается в Elements и Photoshop, но вы поймете идею.)
Я добавляю немного обводки к тексту:
И немного уменьшил его непрозрачность:
(Обратите внимание, что нет смысла играть с режимами наложения слоев при создании водяных знаков, потому что они не переносятся на изображение при использовании.)
Теперь я выбираю слой с именем и меняю цвет на синий:
На слой-фигуру я добавляю стиль слоя Bevel (я увеличил масштаб, чтобы вы могли лучше видеть):
(В этот момент среди вас, заботящихся о дизайне, будет тошнить моя мешанина стилей. Я просто собираю несколько вещей, чтобы дать вам некоторые идеи о том, что можно сделать.)
Я немного меняю порядок слоев и перемещаю слой-фигуру вверх, чтобы он перекрывал текст:
На этом, думаю, я закончил.Но есть еще одна важная вещь, и я призываю вас , а не , забыть об этом шаге. Мне нужно переместить водяной знак на различные части изображения и проверить его видимость и четкость.
Когда я кладу его на темную область — ствол дерева — я вижу, что синий текст становится трудно читать:
У меня есть несколько вариантов. Я мог просто не беспокоиться об этом — это самый простой способ 🙂 Я мог баловаться разными цветами текста. Или я мог бы поиграть с другими стилями слоев.
Выбираю последнее. Я добавляю немного мягкого белого «внешнего свечения», чтобы текст немного выделялся на изображении:
Наконец-то я доволен. Последний шаг — удалить фоновый слой, чтобы водяной знак был на прозрачном фоне:
Затем обрежьте лишнее пространство:
Файл> Сохранить как…
… и сохраните его как файл PSD:
Потом закрываю. Мне он больше не нужен.
Часть 3: Используйте
Сейчас открываю новое фото. Это тот, который я хочу куда-нибудь загрузить. Я уменьшаю его до размера полотна, выравниваю, затачиваю, yada yada yada…
Затем выберите «Файл»> «Поместить» (если ваше программное обеспечение предлагает выбор «Поместить встроенный» или «Поместить связанный», выберите «Встроенный»)…
… и выберите файл водяного знака, и он появится в центре фотографии:
Дескрипторы преобразования активны, поэтому я могу изменить его размер, если мне нужно, и переместить его туда, где я хочу:
Я нажимаю Enter, чтобы завершить преобразование (я могу нажать Ctrl-T, чтобы сделать это позже, если мне нужно).
Я могу остановиться на этом, если захочу. Или я могу поиграть с режимами наложения…
… или непрозрачность. Все, что подходит моему стилю… или настроению… или как-то еще.
Затем я сохраняю для Интернета, и все готово!
Некоторые заметки
- Теперь, когда вы узнали, как создавать и использовать водяной знак, узнайте, как встроить его в действие (только для Photoshop).

 Как видим, фон под надписью не однородный, присутствует как чисто черный цвет, так и различные детали других цветов. Попробуем применить прием в один проход. Выделяем надпись как можно ближе к границам текста.
Как видим, фон под надписью не однородный, присутствует как чисто черный цвет, так и различные детали других цветов. Попробуем применить прием в один проход. Выделяем надпись как можно ближе к границам текста.