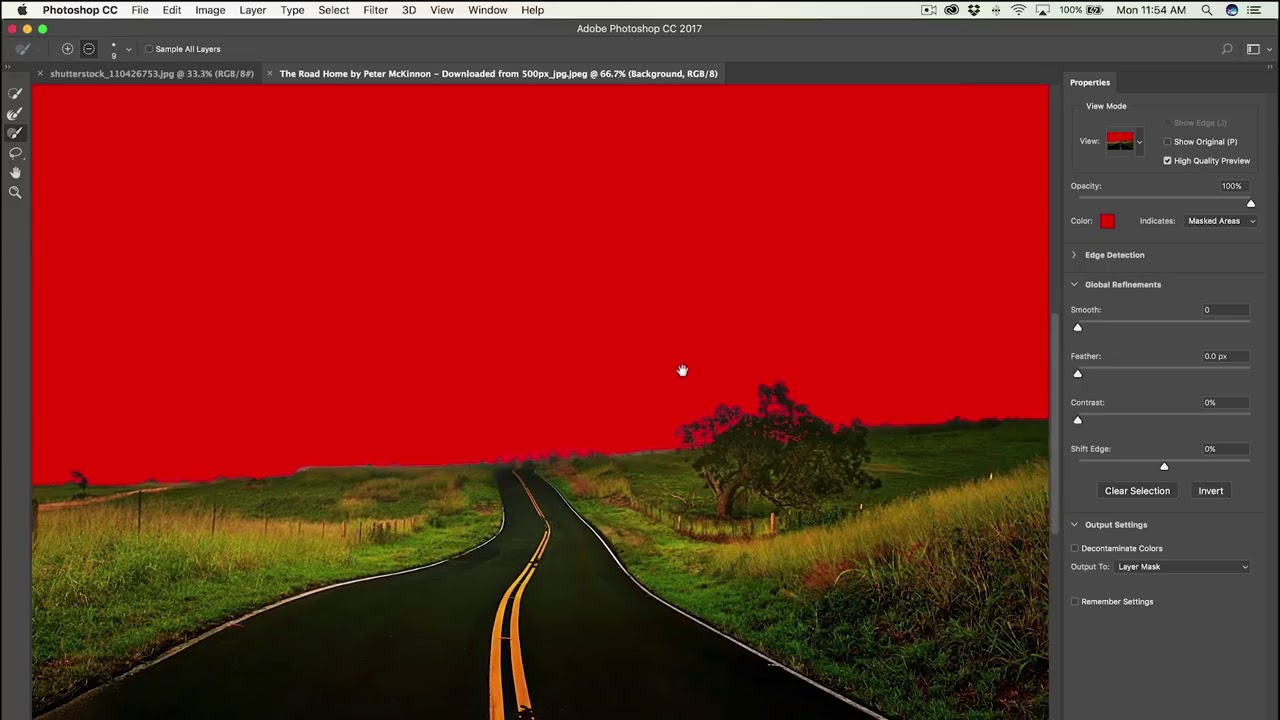Как заменить небо в Фотошопе
В этом уроке вы научитесь, как поменять небо на фото в Adobe Photoshop.
Пример HTML-страницыШаг 1.
Работаем с изображением
Откройте ваше фото в Photoshop.
Затем перетяните фото с небом для замены в документ, измените размер, если нужно (Ctrl + Т) и поместите в верхней части картинки. Далее временно отключите видимость слоя, нажав на иконку «глаз» справа на панели слоев.
Шаг 2.
Работаем с изображением
Убедитесь, что ваш фоновый слой выбран на панели слоев. Затем перейдите в меню Выделение > Цветовой диапазон (Select > Color Range). В открывшемся окне Цветовой диапазон (Color Range) возьмите «пипетку +» справа. Поставьте галочку в окошке Локализованные наборы цветов (Localized Color Clusters) и установите значение Разброс (Fuzziness) 8.
Далее кликните и потяните по всей ширине неба, чтобы создать выделение.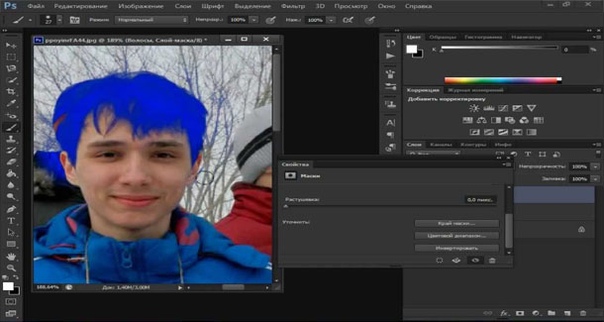
Если необходимо, откорректируйте значение Разброс (Fuzziness) так, чтобы кроме неба было выделено как можно меньше других частей изображения. Затем нажмите ОК.
Шаг 3.
Работаем с изображениемТеперь нам нужно убрать выделение с некоторых лишних областей. Вы можете сделать это в Режиме быстрой маски (quick mask mode) (чтобы перейти в этот режим, нажмите Q) с помощью Инструмента Быстрое выделение — Quick Selection Tool (W), а также разными другими способами. В уроке я покажу вариант с использованием
Возьмите Инструмент Быстрое выделение — Quick Selection Tool (W) (он находится в наборе Инструмента Волшебная палочка — Magic Wand tool (W), увеличьте размер кисти до 200 пикселей.
Теперь, удерживая клавишу Alt, кликните и потяните в тех частях изображения, с которых вы хотите убрать выделение.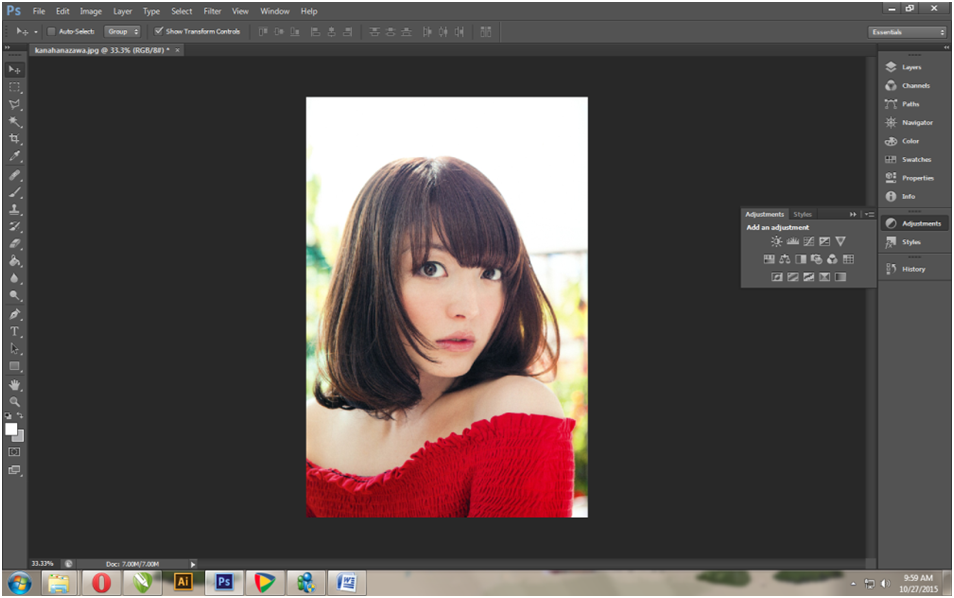
Шаг 4.
Работаем с изображениемПриблизьте изображение в тех областях, где небо соприкасается с крышами зданий.
Уменьшите размер кисти
В процессе работы кистью выделение может показаться немного неточным, но когда вы отпустите клавишу мыши, все будет в порядке.
Шаг 5.
Работаем с изображением
Кликните по изображению правой кнопкой мыши и выберите пункт Уточнить край (Refine Edge).
Примените следующие настройки:
— снимите галочки в окошках Показать радиус (Show radius), Показать оригинал (Show original) и Умный радиус (Smart radius)
— Радиус (Radius):0 пикселей
— Сгладить (Smooth): 2
— Растушевка (Feather): 0 пикселей
— Контрастность (Contrast): 0%
— Сместить край (Shift Edge): 50%
— снимите галочку в окошке Очистить цвета (Decontaminate Colors)
— Выход в (Output To): Выделение (Selection)
Таким образом вы сгладите и немного сместите выделение, чтобы оно перекрывало края зданий.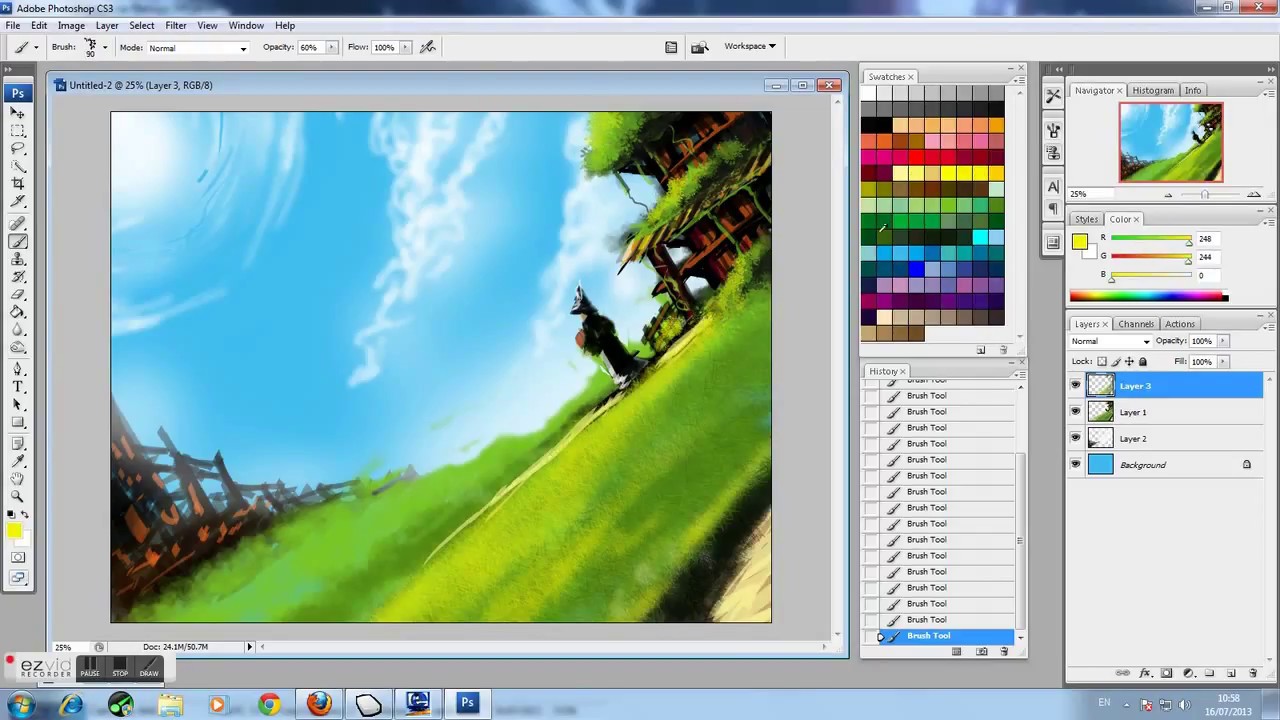 Это обеспечит более плавный переход между оригинальным изображением и замененным небом.
Это обеспечит более плавный переход между оригинальным изображением и замененным небом.
Шаг 6.
Работаем с изображениемК текущему моменту почти все, что мы делали, было связано с выделением. Теперь мы используем это выделение, чтобы создать маску слоя с новым небом.
Выделите слой с новым небом и затем кликните на иконку Добавить маску слоя (Add layer mask) внизу панели слоев.
Включите видимость слоя с новым небом и вы увидите, что старое, скучное небо заменилось на новое.
Шаг 7.
Работаем с изображениемДважды кликните по слою с новым небом, чтобы открыть диалоговое окно Стили слоя (Layer Style).
Примените стиль Наложение градиента (Gradient Overlay)
— режим наложения Осветление (Screen)
— снимите галочку Размыть (Dither)
— Непрозрачность (Opacity): 75%
градиент от белого к черному цвету
— поставьте галочку Обратить (Reverse)
— Стиль (Style): Линейный (Linear)
— поставьте галочку Выровнять со слоем (Align with Layer)
— Угол (Angle): 90
— Масштаб (Scale): 35%
Примечание: при открытом окне Стили слоя (Layer Style) вы можете кликнуть на изображение и перетягивать мышью градиент.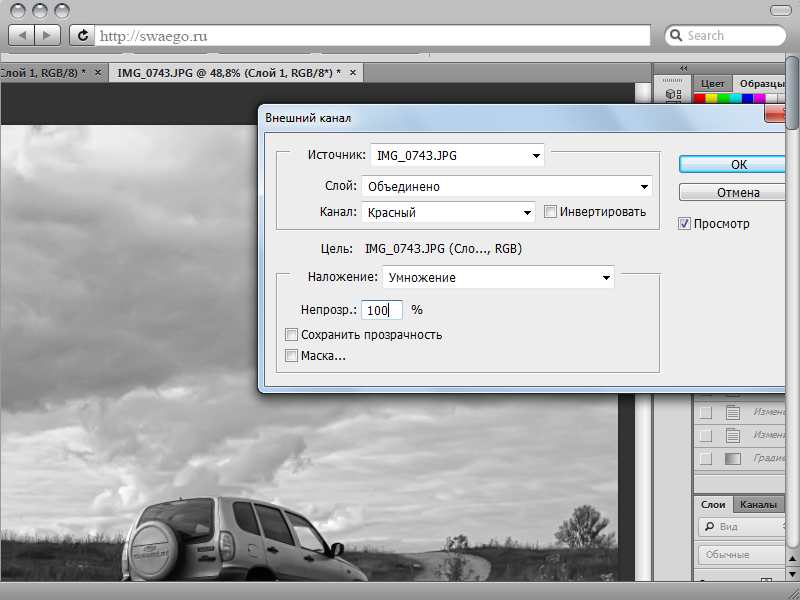
Шаг 8.
Работаем с изображениемДалее перейдите в меню Слой > Новый корректирующий слой > Кривые (Layer > New Adjustment Layer > Curves) и немного измените кривую, как показано на рисунке, чтобы сгладить переход между оригинальным изображением и слоем нового неба.
Шаг 9.
Финальное изображениеРеалистичность эффекта зависит от того, насколько точным было ваше выделение. И поскольку мы использовали маску, вы всегда можете подкорректировать переход, пока не получите наилучший результат.
Ссылка на источник
Как заменить небо на изображении
Команду Вставить в, можно использовать для замены вполне обычного неба на более интересный вид.
При использовании данной команды, фотошоп создает слой-маску за вас, но маску можно легко добавить и самостоятельно, выполнив приведенные ниже инструкции.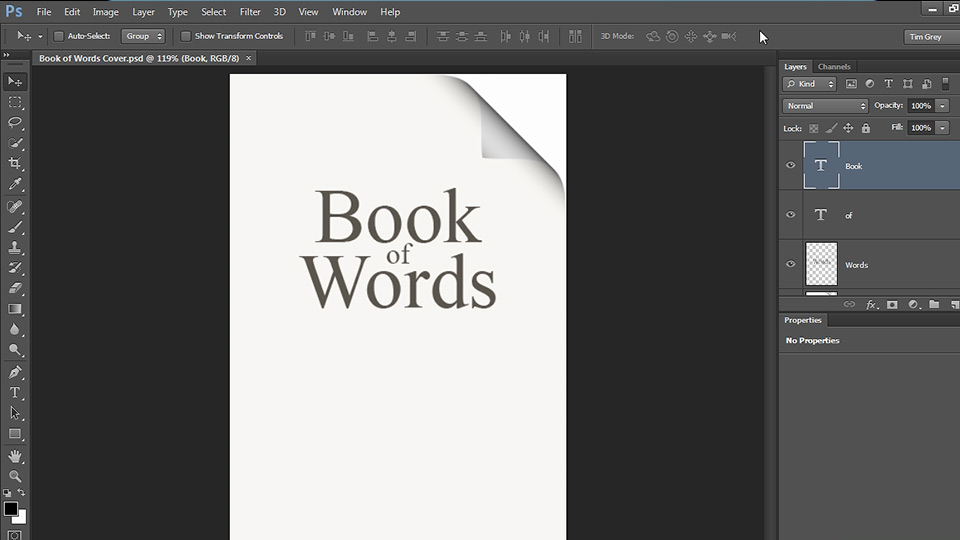
Вот как это делается:
Шаг 1
Откройте изображение с областью, которую вы хотите заменить (например, с небом) и дважды щелкните мышью по слою «Фон», чтобы сделать его редактируемым.
Программа не позволит вам добавить слой-маску к слою «Фон», пока он не будет разблокирован (и преобразован при этом в обычный слой с поддержкой прозрачности). Если вы уже работали ранее с данным конкретным изображением, то фоновый слой уже может быть разблокирован или переименован. В этом случае переходите к следующему шагу.
Шаг 2 Выделите небо.
Для выделения можно использовать любой из массы приемов выделения, описанных в учебнике. Метод каналов хорошо подходит для данного случая.
Шаг 3 Добавьте слой-маску, чтобы закрыть имеющееся небо.
После того, как вы выделите небо, добавьте слой-маску, щелкнув мышью по кнопке с изображением круга в прямоугольнике в нижней части палитры слоев.
Примечание
Если маска закрывает то, что вы, наоборот, хотите оставить открытым, инвертируйте изображение при помощи комбинации клавиш Ctrl+Shift+I.
Шаг 4
Откройте изображение, содержащее новое небо, и скопируйте его.
Нажмите комбинацию клавиш Ctrl+A, чтобы выделить все изображение, а затем — комбинацию клавиш Ctrl+C, чтобы скопировать его.
Шаг 5
Вставьте новое небо на отдельный слой другого документа (того, в котором находится маска), нажав комбинацию клавиш Ctrl+V.
Если копировать и вставлять вам не нравится, то расположите окна документов так, чтобы одновременно видеть оба документа и перетащите мышью слой с небом в окно другого документа. В программе Photoshop CS5 можно, кроме того, перетащить мышью изображение из окна одного документа на ярлык вкладки другого документа.
Шаг 6
На палитре слоев перетащите мышью новое небо в самый низ списка слоев. Рисунок готов.
Заметили ошибку в тексте — выделите ее и нажмите Ctrl + Enter. Спасибо!
4 способа заменить небо на фотографии | by PFY (Твой фотошоп)
Совет: располагайте слои с разными экспозициями в ниспадающем порядке.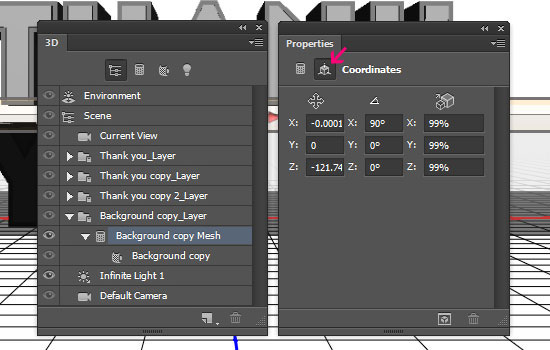 Если работаете с небом и землей, поместите «небесный» слой выше. Это поможет сохранять организацию.
Если работаете с небом и землей, поместите «небесный» слой выше. Это поможет сохранять организацию.
Самый базовый трюк с заменой неба — просто выделить его на снимке и добавить маску слоя.
Это легко сделать. Добавьте обе фотографии в один Photoshop-документ, расположив их на отдельных слоях. Для примера я использую два следующих снимка, которые объединю при помощи нескольких легких шагов.
Я выбрал эти фотографии, так как у них относительно простой горизонт, а разница между экспозициями небольшая примерно один стоп. Первая техника лучше всего работает именно с таким типом снимков. Для начала я открываю два изображения в Photoshop и выравниваю их.
Давайте посмотрим, как я расположил слои — тот, у которого правильно экспонированное небо находится выше. Я активирую инструмент Быстрое выделение (Quick Select Tool), затем кликаю по участку неба и перетягиваю курсор. Photoshop отлично справляется, помогая выделить нужную часть снимка. Иногда программа ошибается. Чтобы подправить контур, удерживайте нажатой клавишу Alt — она переводит инструмент в режим стирания выделения. После того как небо выделено, я нажимаю кнопку маски в нижней части панели слоев. Вуаля! Мы получили снимок со смешанной экспозицией. Если хотите немного подкорректировать выделение, кликните по кнопке Уточнить край (Select and Mask) в верхней панели. Появится окно с несколькими кнопками в левой части. Выберите инструмент Уточнить радиус (Refine Edges Brush Tool).
Чтобы подправить контур, удерживайте нажатой клавишу Alt — она переводит инструмент в режим стирания выделения. После того как небо выделено, я нажимаю кнопку маски в нижней части панели слоев. Вуаля! Мы получили снимок со смешанной экспозицией. Если хотите немного подкорректировать выделение, кликните по кнопке Уточнить край (Select and Mask) в верхней панели. Появится окно с несколькими кнопками в левой части. Выберите инструмент Уточнить радиус (Refine Edges Brush Tool).
Примечание: Кнопка Уточнить радиус появляется только при активном инструменте Быстрое выделение.
Техника базового выделения работает хорошо, но стоит учитывать ее преимущества и недостатки.
Плюсы:
- Очень легко.
- Быстро.
- Не нужны продвинутые навыки.
- Удобно вносить коррекции.
Минусы:
- Малая точность.
- Работает не для всех смешанных экспозиций, особенно когда они отличаются на несколько стопов.

- Если в кадре есть деревья — даже не пытайтесь. Метод не работает.
Совет: Маска слоя работает как обычная маска. Все, что закрашено белым, видно, черным — невидимо. Оттенки серого проявляют слой частично.
Для этого примера я использую следующие два снимка. Я внес немного коррекций, чтобы выровнять горизонт обоих.
Градиентная маска — метод, ставший популярным благодаря своей простоте и возможности получить гладкий переход от земли к небу. Он очень плавно смешивает слои и создает вид, который очень приближен к реальному. Это очень удобно, когда на линии горизонта есть деревья, детализация которых не очень важна. Но такой метод вряд ли поможет, если требуется сохранить детали на вершинах гор — в таком случае создается темный градиент на поверхности земли.
Поместите два снимка в Photoshop-документ так, чтобы небо было наверху. Затем активируйте маску верхнего слоя.
Следующий шаг — выбрать инструмент Градиент (Gradient Tool) и кликнуть по маске слоя. Примечание — не кликайте по изображению на слое. В таком случае вы просто закрасите фотографию и увидите черно-белый градиент. Потом кликните где-то в верхней части неба и перетяните курсор вниз. Если требуется, повторите процесс, пока не будете довольны результатом.
Примечание — не кликайте по изображению на слое. В таком случае вы просто закрасите фотографию и увидите черно-белый градиент. Потом кликните где-то в верхней части неба и перетяните курсор вниз. Если требуется, повторите процесс, пока не будете довольны результатом.
Преимущества:
- Скорость
- Работает с большинством фотографий.
- Создается реалистичный результат.
- Не требует специального выделения.
Недостатки:
- При работе с очень контрастными фотографиями появляются странные темные пятна на горизонте.
- Обычно плохо работает со снимками гор.
- Точно выделить контур не получится, этот эффект применяется более глобально и может привести к ужасным результатам.
Совет: После того как вы наложите градиент и получите снимок, воспользуйтесь кистью, чтобы подправить маску. Выберите белый или черный цвет и измените непрозрачность. Начать можно с 25%. Однако, одного оптимального числа нет. Просто ориентируйтесь на ситуацию и поправьте нужные участки.
Просто ориентируйтесь на ситуацию и поправьте нужные участки.
Я стараюсь не злоупотреблять этим методом, но в зависимости от ситуации он может пригодиться. Мой недавний пример работы с ним — путевка в Гранд Каньон. При обработке одной из фотографий не помог ни градиент, ни быстрое выделение. После нескольких попыток я вручную закрасил маску и получил желаемый результат. Ниже приведен другой пример, но техника работает одинаково хорошо для обоих. Я не вносил никаких коррекций в эти две фотографии, поэтому они выглядят… не очень. Лучше всего подходят фотографии, когда у одной из них немного пересвечена земля. Вы просто закрашиваете её маску при помощи кисти с низкой непрозрачностью.
Совет: Это очень просто — создаете маску слоя, выбираете кисть, а затем закрашиваете небо и землю по своему усмотрению. Не забывайте регулировать непрозрачность и работайте, пока не получите желаемый результат.
Финальный эффект после обработки.
Преимущество этой техники в том, что есть возможность выполнять очень много специфических коррекций.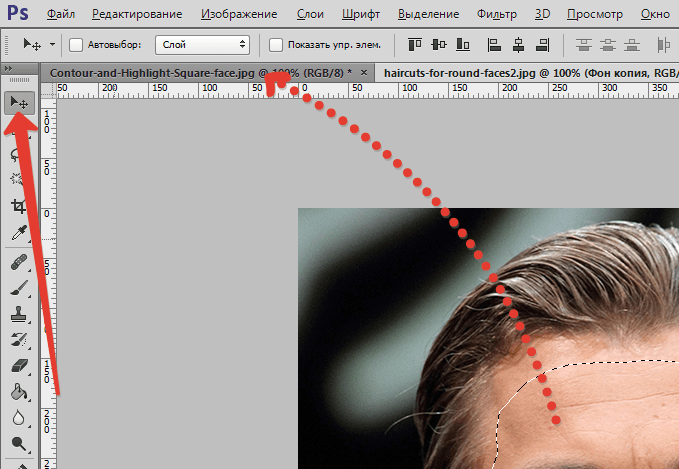 Некоторые участки можно сделать темнее или светлее, просто закрасив маску при помощи кисти с разной непрозрачностью.
Некоторые участки можно сделать темнее или светлее, просто закрасив маску при помощи кисти с разной непрозрачностью.
Преимущества:
- Можно вносить очень точные коррекции.
- Легко осветляйте и затемняйте участки фотографии по своему усмотрению.
- В любой части снимка можно создать естественный градиент.
Недостатки:
- Вокруг гор часто создается сияние.
- Не очень хорошо работает, когда в кадре есть горы… или деревья.
Это — самая сложная техника. Она обычно приводит либо к катастрофическим результатам, либо к идеальному смешиванию. Наилучший пример — снимок юкки коротколистной, который я сделал ранее в этом году. До того как я научился работать с масками свечения, выделить такое дерево было почти невозможно из-за его шипастых листьев и пространства между ветками, через которое виден фон.
Прежде всего вам потребуется специальный Photoshop-плагин. Я использую бесплатный вариант, так как считаю, что с достаточным количеством усилий можно достичь отличного результата почти в любой ситуации.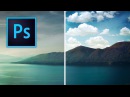 Для примера в статье использовался плагин от Rya Pro.
Для примера в статье использовался плагин от Rya Pro.
После установки дополнения можно переходить к созданию масок свечения. Я делаю это через кнопку Create Luminosity Mask на панели Easy Panel. Если вы используете TK Actions, там будет кнопка All Masks As Channels — она работает аналогичным образом.
Маски свечения находятся на вкладке Каналы (Channels) рядом со вкладкой Слои (Layers) в боковой панели. Активируйте ее и увидите, что появилось множество масок свечения. Теперь пройдитесь по слоям и найдите тот, земля или небо на котором практически одного цвета (черного и белого).
Совет: Созданную маску слоя можно инвертировать, нажав Ctrl + I.
После получения выделения нужно сделать его еще более точным. Для этого я выделил канал Темные 3 (Darks 3) и перетащил его на кнопку создания нового слоя в нижней части панели, получив копию маски свечения. Убедитесь, что создали копию, вам ведь не хочется случайно удалить канал свечения, над которым вы работаете.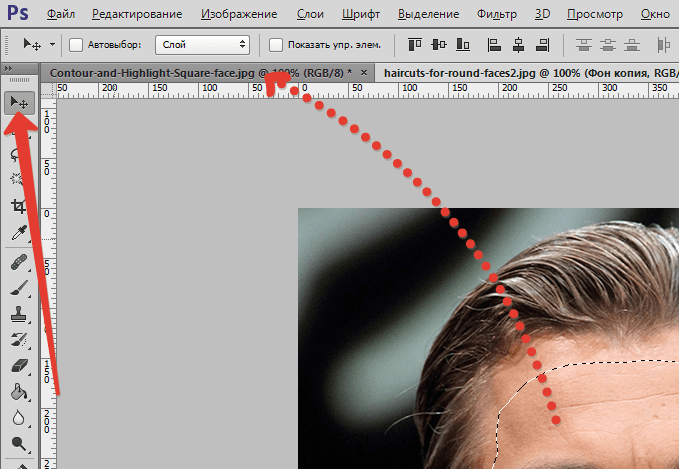 Создайте новый и экспериментируйте на нем. Когда дубликат создан и выделен (мы все еще на панели Каналов), я перехожу к верхнему меню и выбираю Изображение > Коррекции > Уровни (Images > Adjustments > Levels). Это позволит дополнительно подкорректировать маску. Просто перетяните слайдеры, расположив их по своему усмотрению. Учитывайте, что на текущем этапе этот шаг — не идеальный способ дополнительно уточнить выделение.
Создайте новый и экспериментируйте на нем. Когда дубликат создан и выделен (мы все еще на панели Каналов), я перехожу к верхнему меню и выбираю Изображение > Коррекции > Уровни (Images > Adjustments > Levels). Это позволит дополнительно подкорректировать маску. Просто перетяните слайдеры, расположив их по своему усмотрению. Учитывайте, что на текущем этапе этот шаг — не идеальный способ дополнительно уточнить выделение.
Теперь, когда выделение стало точнее, берите кисть и закашивайте небо черным цветом (в нашем случае), а землю и дерево — белым. Не забудьте установить жесткость и непрозрачность кисти на 100% и аккуратно закрасьте все черным и белым соответственно. В результате должно получиться что-то подобное.
Чтобы перенести выделение со вкладки каналов на вкладку слоев, удерживайте нажатой клавишу Ctrl и кликните по нужному каналу, затем перейдите к слоям и кликните по желаемому. После этого нажмите на кнопку маски. Оцените результат и внесите коррекции, если это необходимо.
Преимущества:
- Очень высокая точность.
- Обеспечивает наиболее естественный переход между землей и небом.
Недостатки:
- Несмотря на большое количество усилий все равно может получиться плохой результат.
- Требует много времени.
- Иногда земля и небо очень похожи, поэтому даже маски свечения не спасут вас.
Конечно, существуют другие способы смешивать фотографии с различной экспозицией, но в данный момент мне о них не известно. Я пользуюсь этими четырьмя методами при работе с полной заменой неба. Если вы будете пытаться замаскировать маленькие кусочки, может потребоваться прибегнуть к двум или трем техникам сразу.
А своими работами вы можете поделиться с нашим ботом и уже очень скоро они попадут в галерею канала PFY
PFY
Как сделать облака в фотошопе cs6. Добавляем облака на небо в Photoshop
В этом уроке Photoshop мы научимся создавать кисть из облаков.
В уроке по созданию кисти вы также узнаете как правильно загрузить и установить только что созданную кисть.
1. Создаем кисть из облаков
Начнем с создания нового документа: File / New…
задайте размеры
640 x 480 px
:
Нажмите на клавиатуре букву D
, чтобы установить основной цвет черный, а фоновый белый.
Теперь в главном меню выберите Filter / Render / Clouds
Выберите инструмент Lasso
на панели инструментов и сделайте выделение похожее на кривое яйцо или что-то вроде этого.
Размер и угол выделения здесь не важны.
Выберите в меню Select / Feather… и выберите Feather Radius со значением 10 px , нажмите OK :
Это сгладит края нашего выделения.
В меню выберите Edit / Copy (или Ctrl + C ) чтобы скопировать содержание выделения.
Создайте новый слой .
Снова в меню выберите Edit / Paste
(или Ctrl + V
) чтобы перенести копию на новый слой.
Фоновый слой (Background layer — он находится в самом низу палитры Layers) сделайте невидимым — просто спрячьте глазик напротив окошка с фоном.
В меню выберите Image / Trim и выберите установленные по умолчанию настройки:
Функция Trim затушевывает те области, где нет пикселей (т.е. области прозрачные на 100%):
Кроме того, вы можете выбрать из меню Image / Adjustments / Brightness/Contrast… чтобы подредактировать яркость и контраст вашей кисти, но обычно этого бывает не нужно, если вы выбрали подходящую область.
В меню выберите Edit / Define Brush Preset…
Назовите кисть «Сlouds Original»
Теперь в панеле инструментов выберите кисть
(это очень важный шаг, так как если вы не выберите инструмент кисть, то все области на палитре Кистей будут тусклые).
Теперь выберите палитру Кистей. Вы можете открыть ее тремя способами;
Нажав F5
на клавиатуре
— используя меню: Window / Brushes
— кликая на палитре Кистей — на скриншоте отмечено буквой (A
):
Кликните на области под названием Brush Tip Shape
(B).
Выберите кисть из облаков, которую вы только что сделали (C).
Заметка: если вы наведете курсор на какую-либо кисть, то появится окошко с названием кисти (например, как на картинке — кисть под названием Wet Sponge):
Продолжаем…
Проверьте соответствие параметров вашей кисти с областью отмеченой буквой D
, они должны быть идентичны.
Теперь выберите Shape Dynamics и проверьте все ли настройки такие же как на картинке (особенно значение 100% для Size Jitter и Angle Jitterare ):
Выберите секцию Сolor Dynamics и проверьте настройки (особенно значение 10% для Brightness Jitter ):
Заметим, что поменяли настройки мы только в пунктах Shape Dynamics и Color Dynamics . Проверьте, чтобы другие пункты, например, Scattering, Texture, Dual Brush, Smoothing , и т.д. были отключены:
Кликните на область Вrush Presets (A):
Внизу того же окна кликните на значок — создать новый слой .
Назовите новую кисть «Clouds»:
Помните, прошлую кисть мы называли «Clouds Original», теперь ее нужно удалить. Еще раз наведите курсор на кисть с облаками, чтобы случайно не удалить нужную.
Еще раз наведите курсор на кисть с облаками, чтобы случайно не удалить нужную.
Правый щелчок на кисти «Clouds Original» , выберите Delete Brush
Вот мы и создали кисть, которой можно теперь рисовать облака.
Выберите Preset Type
под названием Brushes
(A)
Кликните на окошке с созданной кистью (B)
Затем на Save Set…
кнопка (C)
Дайте кисти подходящее имя и нажмите Save
После того, как вы сохранили кисть, закройте это меню, кликнув на кнопке Done
(D).
Этот пункт специально для тех, кто не делал кисть вместе с нами.
Если у вас возникли трудности с установкой кистей, то читайте далее. Там вы узнаете очень полезную информацию о том, как нужно загружать и устанавливать кисти.
Ту кисть, которую мы готовили в первой части вы можете взять .
Правый клик, Save Target As…
Посмотрите на скриншот:
Как только вы выбрали инструмент Кисть, кликните на стрелку на панеле настроек (отмечена буквой A)
В окошке, которое появилось кликните на маленькой кнопке и треугольником (отмечена В) и выберите Load Brushes. ..
или Replace Brushes…
(C)
..
или Replace Brushes…
(C)
Load Brushes
— это значит добавить новые кисти в уже существующий список кистей Photoshop
Replace Brushes
— заменить существующие кисти в Photoshop
Удобнее выбрать Load Brushes…
Активируйте кисть, выбрав ее в окошке Brush Preset picker , которое откроется, когда вы нажмете на кнопку под буквой A.
Что вы будете создавать
Вы тоже порой любуетесь невероятной красотой неба? В этом уроке я расскажу вам, как нарисовать красивые, реалистичные облака при помощи Adobe Photoshop.
Я научу вас создавать кучевые, перистые и грозовые облака с помощью различных кистей. В процессе я расскажу о моих любимых инструментах и техниках для создания невероятных, реалистичных эффектов.
Ищите изображения-источники? Вот эти рисунки, например, были вдохновлены удивительными подборками облаков Envato . Здесь вы можете поискать качественные стоковые изображения.
Как работать почти с любым изображением облаков
Многие люди против того, чтобы пользоваться изображениями-источниками из-за опасений, что подобный подход приведет к лени.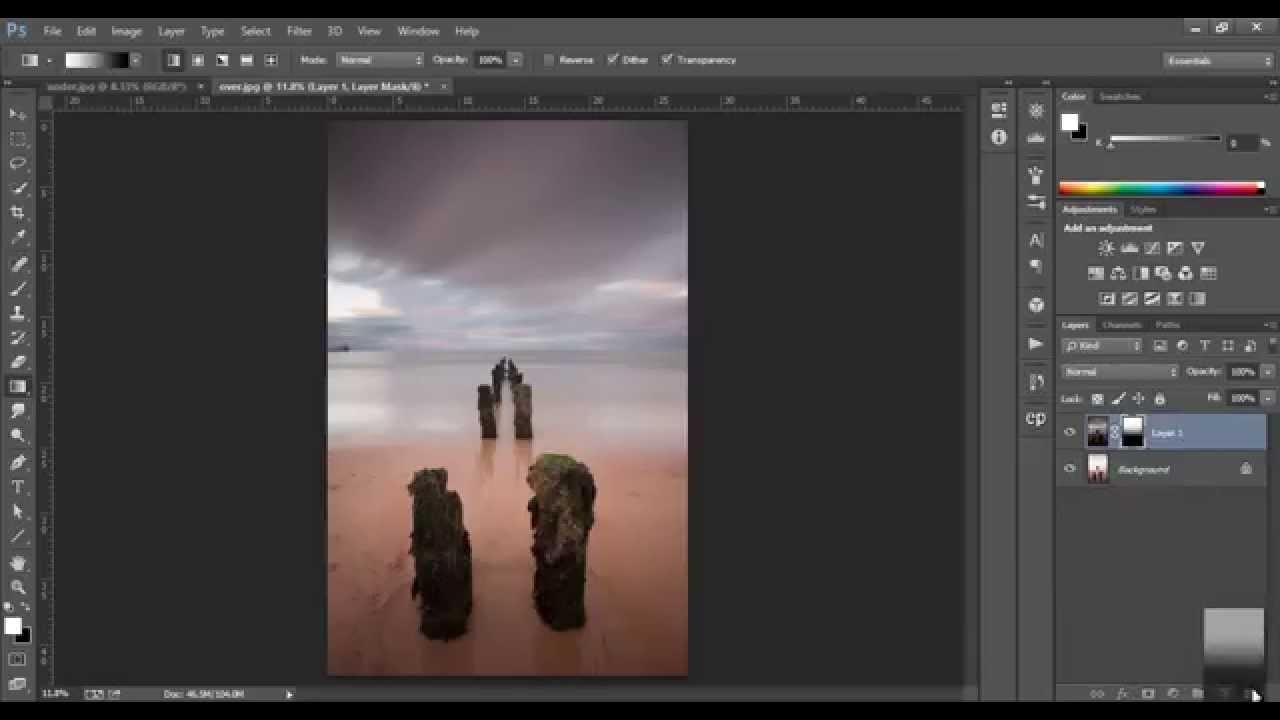 Однако подобный взгляд немного устарел.
Однако подобный взгляд немного устарел.
Нам совершенно точно необходимо понимать, что мы видим!
Большинство из того, что мы рисуем, имитирует уже существующие объекты. И для этого урока важно понимать, что в вашем рисунке вы можете сымитировать общую атмосферу или композицию любой фотографии. Постарайтесь воссоздать какие-то особенные моменты, которые вы также можете изменить для создания какого-то своего эффекта.
Я буду пользоваться несколькими стоковыми изображениями с Envato Elements. Вы также можете поискать собственные источники, если чувствуете такую необходимость.
Я не слишком опиралась на первое изображение, в то время, как другие два помогли мне создать разные цветовые схемы и схемы освещения. Это еще одна причина держать стоки изображений «под рукой».
Организуйте рабочее место
Теперь вам нужно организовать свое рабочее место так, чтобы вам удобно было смотреть на источник.
Нажмите Window > Arrange > 2-Up Vertical (Окно > Упорядочить > 2 вверх, по вертикали).
Такое решение весьма удобно, если вы предпочитаете держать источник в отдельном файле: оно поможет вам лучше изучить фото на предмет реалистичных деталей.
А теперь давайте рисовать!
1. Как нарисовать обычное кучевое облако
Шаг 1
Давайте начнем с фона!
В Photoshop создайте новый документ размером 900 на 450 пикселей и разрешением 300 пикселей на дюйм. Небольшие документы хорошо подходят для практики.
Кликните на фоновом слое, чтобы создать новый. Затем добавьте стиль слоя Gradient Overlay (Наложение градиента, тип — линейный) небесно-голубого цвета (используя следующие оттенки: #b3d0dd, #90dcff и #68c1f0) со следующими настройками:
Примечание переводчика: на скриншоте настойки стиля слоя: Режим наложения — Нормальный, Непрозрачность — 100%, флажок в графе Выровнять по слою, Угол — 95 градусов, Масштаб — 81%.
Вот что получится:
Для выполнения следующих шагов вам понадобится графический планшет.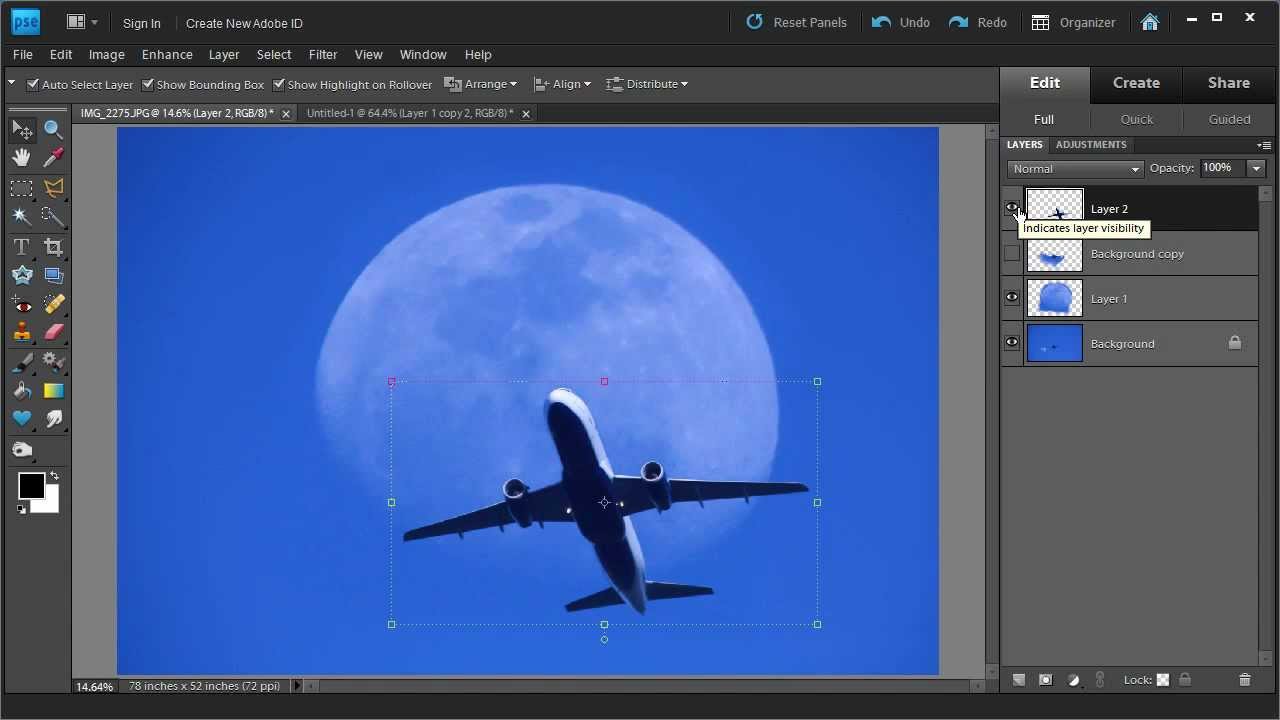
Затем, при помощи большой круглой мягкой кисти нарисуйте мягкую синюю точку (цвета #3a6997) — это будет тень, и на ее фоне облако будет хорошо выделяться.
Шаг 2
На новом слое:
При помощи жесткой круглой кисти (100%-ная Hardness (жесткость) и Opacity (непрозрачность)) нарисуйте форму облака цветом #adb7c0. Начните с простой формы, прежде чем переходить к более сложным.
Начните расставлять на облаке легкие тени.
Сделайте новый слой обтравочной маской к оригинальному слою и измените его режим наложения на Multiply (Умножение). Используйте тот же цвет, что и раньше, чтобы нарисовать тени на облаке, а обтравочная маска поможет удерживать тени там, где нужно.
Начните рисовать кистью со 100%-ыми жесткостью и непрозрачностью, а затем постепенно понижайте оба значения по мере того, как вы будете смягчать тень.
Примечание переводчика: Названия слоев на скриншоте сверху вниз: (слой-обтравочная маска) 0% Жесткость, (слой-обтравочная маска) 100% Жесткость, облако, тень, Слой 0 (фоновый слой со стилем слоя Наложение градиента)
Шаг 3
Создайте основную текстуру.
Используя кисти из ранее приведенного набора, нарисуйте на облаке легкие изогнутые вершины. Пользуйтесь белым и светло-серым (#94a8bc) цветами, чтобы сразу начать создавать световую схему.
Примечание переводчика: автор использует кисти «Влажная гуашь» и «Быстрые мазки Акрилом» из предложенного ей набора размером 80 и 175 пикселей соответственно.
Добавьте немного синего цвета с фона, а затем объедините слои-обтравочные маски и оригинальную форму облака.
Я использовала кисти Fast Acrylic (Быстрый акрил) и Wet Gouache (Влажная гуашь) в этом шаге.
Слегка сотрите жесткие края при помощи инструмента Eraser (Ластик) (E) с 20-40%-ой непрозрачностью.
Шаг 4
Теперь, когда у нас есть хорошая основа, мы можем двигаться дальше!
Как и ранее, начните рисовать больше теней на облаке. Увеличьте масштаб рисунка до 200%, чтобы нарисовать линии текстуры, это придаст дополнительную глубину. Проверьте, чтобы была включена опция Pen Pressure for Opacity (Использование нажима для определения непрозрачности).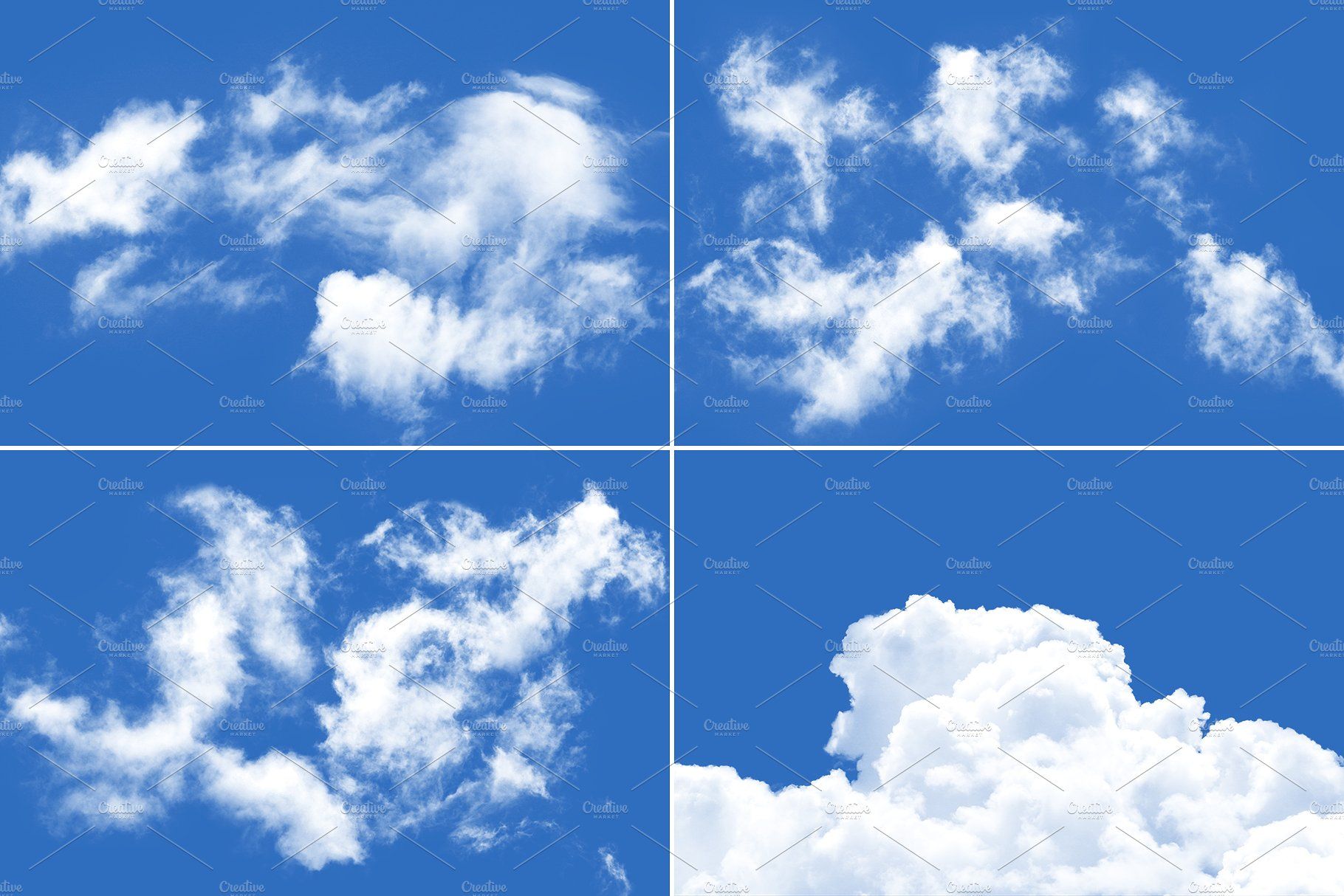
Переключитесь на жесткую круглую кисть с регуляцией непрозрачности при помощи нажима из стандартного набора кистей. С ее помощью проработайте небольшие участки, где облако сливается с небом.
У облаков есть «карманы» света и тени (см. ниже), так что в дальнейшем планируйте области, где вы хотите создать глубину и движение. Добавьте немного серых вкраплений для реалистичного перехода.
Шаг 5
Позвольте облаку развиваться естественным образом. Периодически возвращайтесь к источникам, но не позволяйте им отвлекать вас.
При помощи круглой мягкой кисти с непрозрачностью 0% окружите облако мягким туманом.
Шаг 6
Давайте отрегулируем цвета при помощи корректирующих слоев.
Для начала, добавьте новый корректирующий слой Gradient Map (карта градиента) светло-синего цвета (#c6cbd4 и #b4cbdc), измените режим наложения на Color Burn (Затемнение основы).
Создайте новый корректирующий слой Levels (Уровни) с настройками, как на скриншоте ниже. Это добавит четкости, которая необходима для данного образа.
Это добавит четкости, которая необходима для данного образа.
Шаг 7
Теперь, когда мы достигли необходимой интенсивности, мы можем перейти к рисованию деталей. Для начала, давайте уравновесим небо.
Быстрый способ нарисовать небо — это просто воспользоваться новым слоем. На нем мягкой круглой кистью рисуйте светлым синим цветом.
Постоянно меняйте непрозрачность, и не переживайте, если выглядит неаккуратно !
Мягкая кисть больше подходит для перистых облаков, а вот жесткий край поможет подчеркнуть детали.
Продолжайте работать над фоном, добавляя маленькие облака где-то вдалеке. Создайте ощущение глубины, нарисовав клубы тумана вокруг облака.
Шаг 8
Теперь, когда у нас получились нужные цвета, мы можем сосредоточиться над последними штрихами.
Добавьте новые слои, и на них попробуйте нарисовать завихрения при помощи кистей различных форм. Переключитесь на кисть Chalk (Мел), чтобы добавить реалистичности вашим облакам — дополнительная текстура сразу же сделает их более живыми и реальными.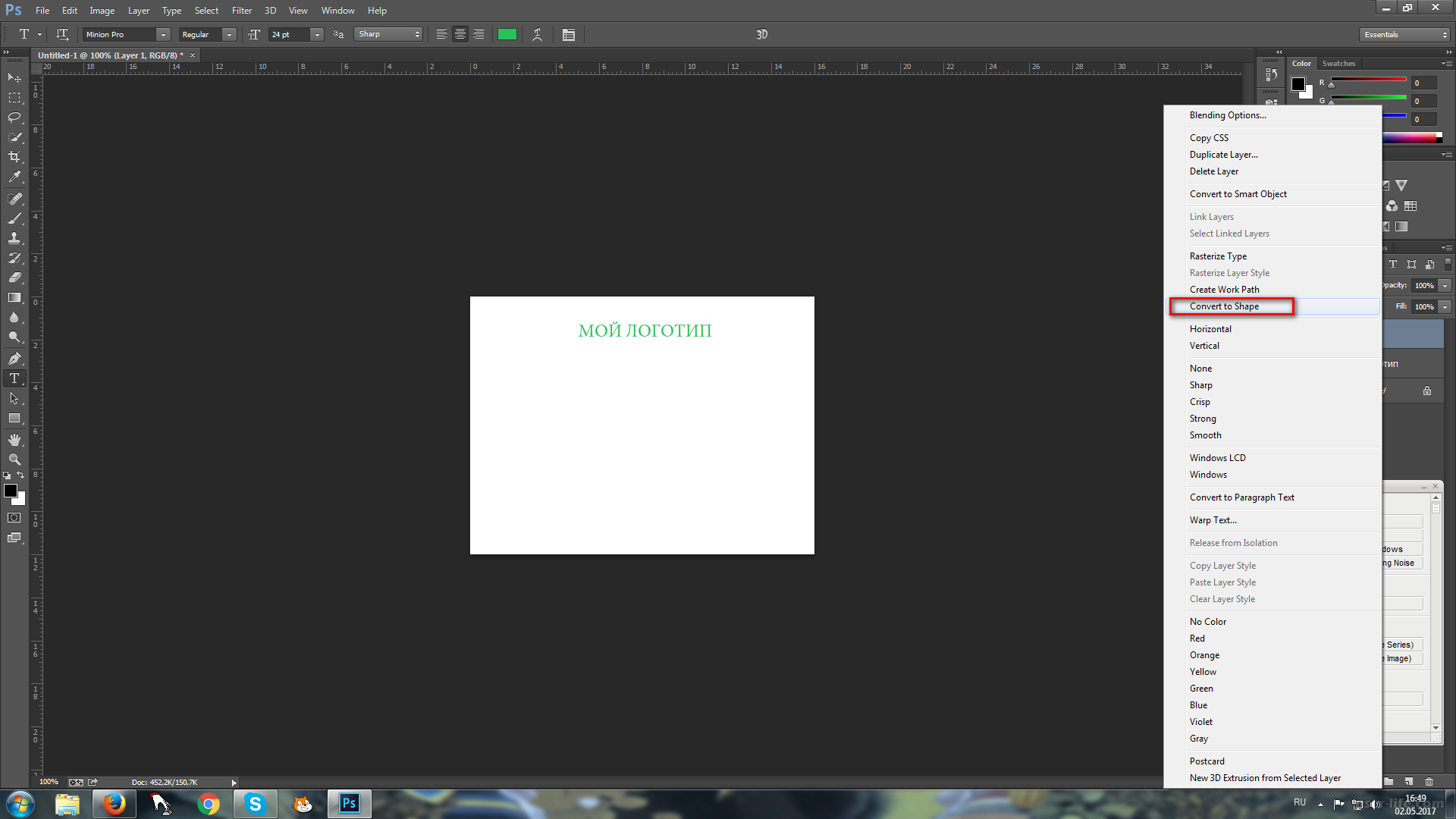
Наконец, добавьте чуточку желтого, чтобы показать влияние солнечного света на облако и небо.
А вот итоговое изображение!
2. Как нарисовать грозовые облака
Шаг 1
Чтобы изобразить грозовое облако, мы должны будем изменить схему освещения.
Давайте начнем с неба. Создайте документ с теми же параметрами, что и ранее. Кликните правой кнопкой мыши по первому слою, и перейдите к Blending Options (Параметры наложения).
Выберите Gradient Overlay (Наложение градиента) и с помощью цветов #373984 и #6364ad создайте фиолетовый градиент.
Примечание переводчика: На скриншоте настойки стиля слоя: Режим наложения — Нормальный, Непрозрачность — 100%, Угол — 90 градусов, Масштаб — 95%.
Вот что должно получиться:
Шаг 2
Я посчитала, что в создании набросков для этих рисунков нет необходимости. Лично для меня лучший способ начать работу — это создать новый слой, и нарисовать форму облаков фиолетового (#5354a6) цвета.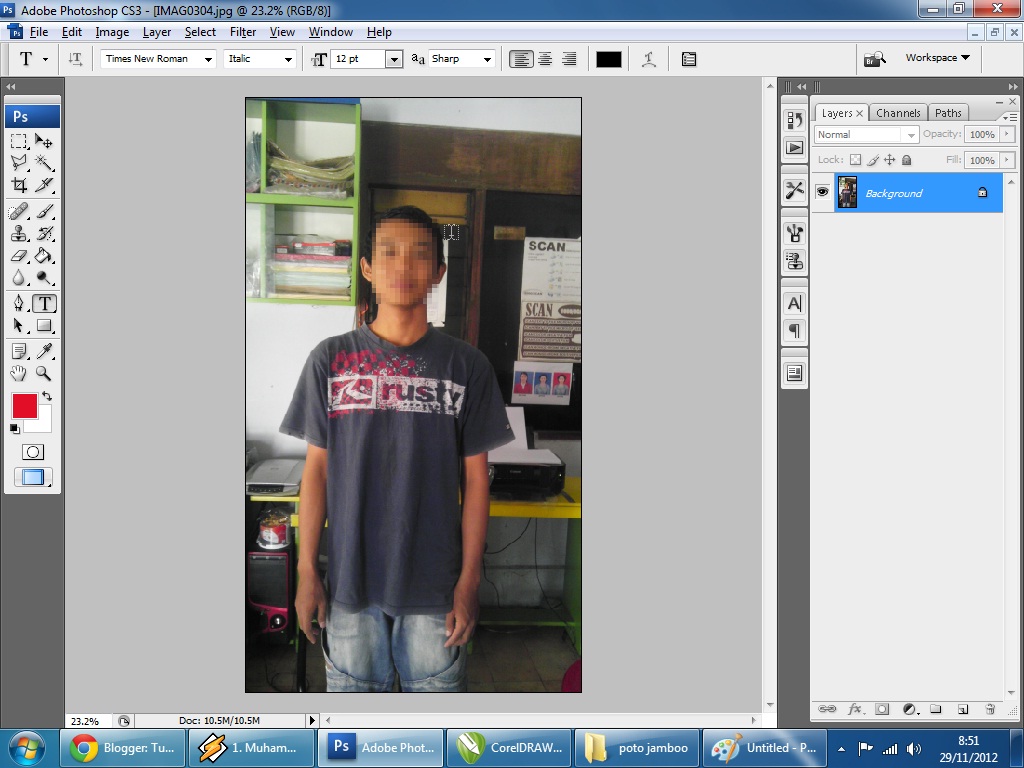
Как и ранее, я создаю обтравочную маску для каждой формы, чтобы нарисовать первый слой света и тени.
На этом этапе я воспользовалась инструментом Brush (Кисть) (В), а именно мягкой круглой кистью с жесткостью 0% и непрозрачностью 50%.
Рисуйте так, как видите. Чтобы изобразить тени, нарисуйте темные (#33367f) круглые бугорки, и более светлые точки, чтобы изобразить светлые области. Сначала будет выглядеть очень странно, но обтравочные маски помогут вам развить ваши навыки.
Под слоем с облаками создайте новый слой. На нем добавьте мягкое (непрозрачность кисти 1-40%) белое свечение за облаками, ибо сейчас выходит слишком темно.
Шаг 3
Добавьте еще фоновых элементов. Начните с темных пушистых облаков, а затем добавьте тень в нижней части рисунка — это наш город. Для выбора цветов пользуйтесь инструментом Eyedropper (Пипетка) (Е), и рисуйте с помощью тех оттенков, которые уже присутствуют на изображении.
На новых слоях нарисуйте молнии.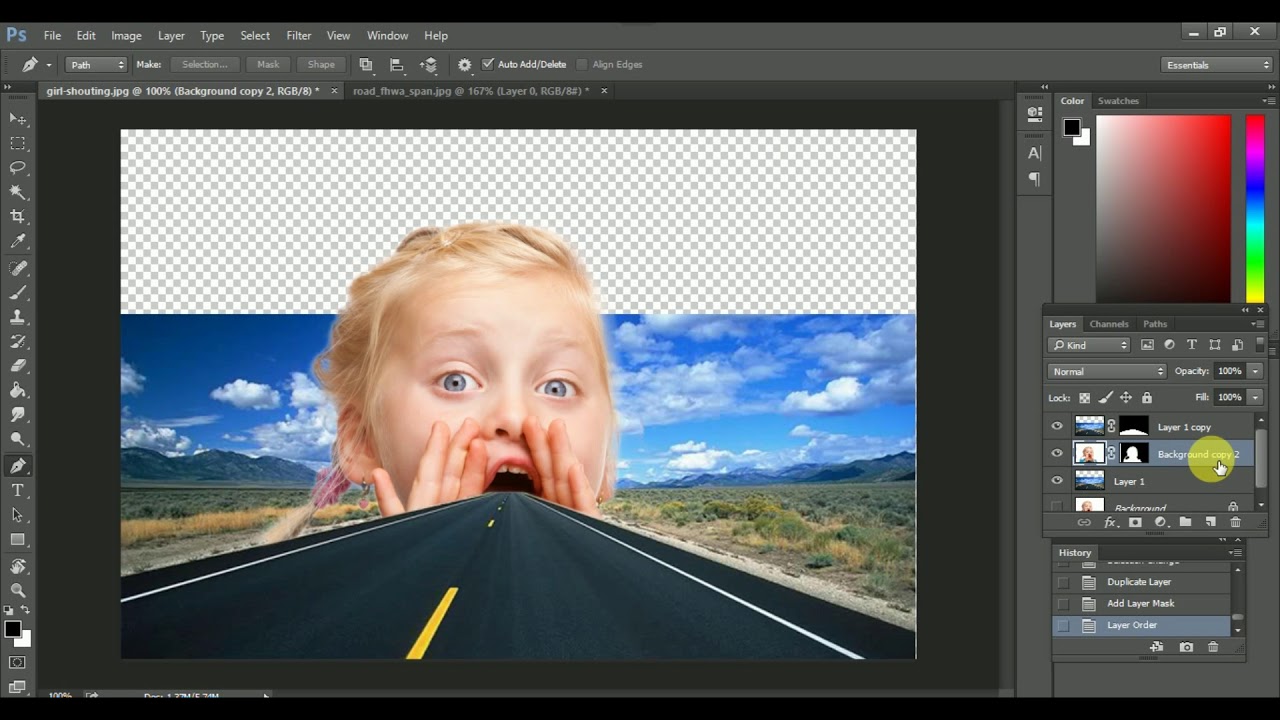
Доверьтесь своей интуиции. Обратите внимание, что рисунок изменяется по мере того, как я изменяю оригинальную композицию. (https://elements.envato.com/lightnings-in-genova-PT5D3YJ?_ga=2.159379450.1386686125.1504629647-250820929.1491318132)
А теперь смешиваем, смешиваем, смешиваем!
Понизьте Hardness (жесткость) до 0% и на новых слоях смягчите небо. Делайте это большими, решительными, а также закручивающимися
движениями, чтобы результат был похож на настоящие облака.
Продолжайте работать над рисунком. Постарайтесь достичь более мягкого результата, прежде чем переходить к деталям. Позже, когда вы уже разберетесь с деталями переднего плана, будет сложнее смягчать фоновые элементы.
Еще вы можете немного поиграть с формой облака в левом верхнем углу, сделав его более интересным.
Шаг 4
Возьмите инструмент Gradient (Градиент) (G) и выберите линейный градиент от черного к прозрачному.
С его помощью нарисуйте глубокую тень, которая рассеивается к верху.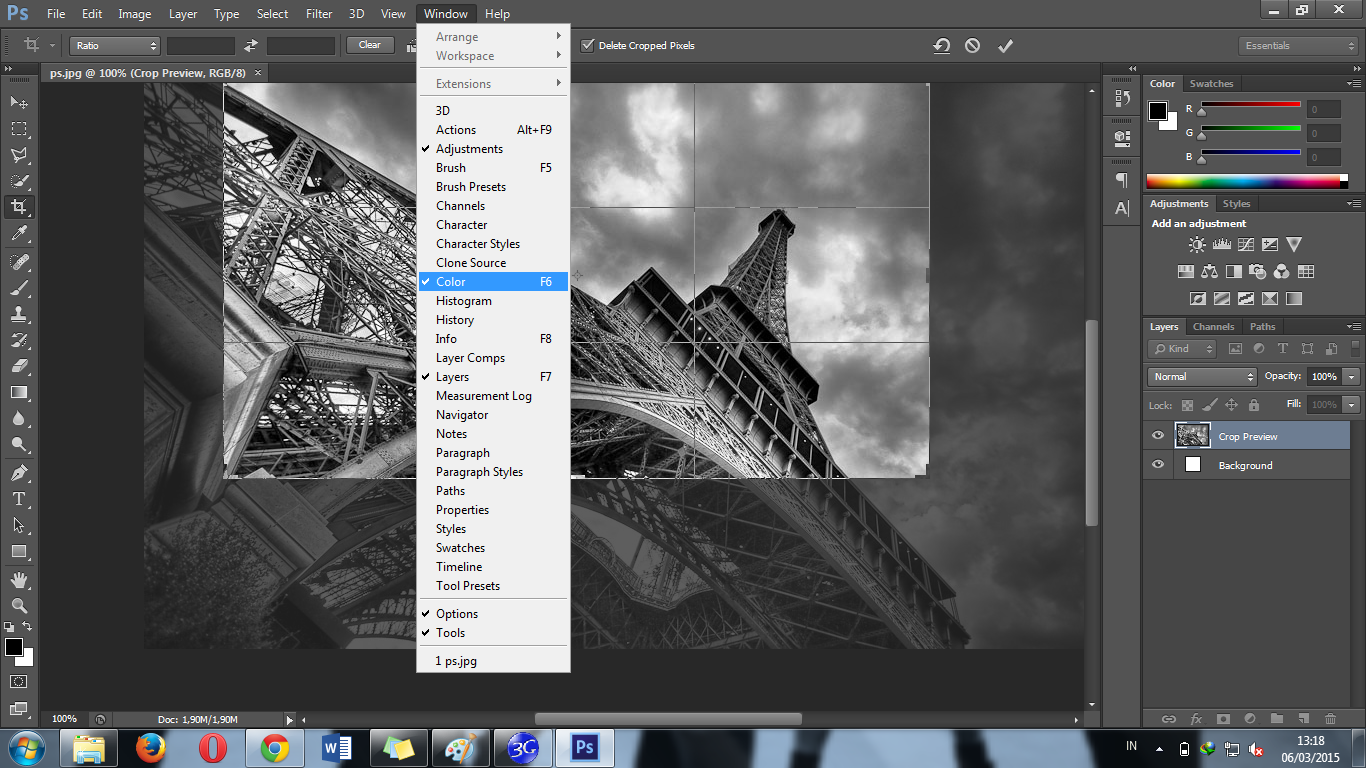 При необходимости отрегулируйте непрозрачность. Это будет символизировать город. Набросайте молнии.
При необходимости отрегулируйте непрозрачность. Это будет символизировать город. Набросайте молнии.
Добавьте корректирующий слой Color Lookup (Поиск цвета). Измените файл 3DLUT на Fuji F125 Kodak 2393.
Затем сделайте цвета еще более интенсивными при помощи корректирующего слоя Brightness /Contrast (Яркость/Контраст, настройки 54/34 соответственно).
Шаг 5
Возьмите мягкую круглую кисть для создания пушистых облаков. Грозовые облака очень жесткие, поэтому нам нужно будет рисовать на нескольких слоях.
Для достижения наилучшего результата поэкспериментируйте с непрозрачностью. Высокая непрозрачность хороша для четких деталей, а более низкие ее значения помогут в смешивании близких по тону цветов.
Если вам приходится слишком сильно давить на планшет, это значит, что непрозрачность слишком низкая. Это может создать дискомфорт — поверьте, уж я-то знаю!
Продолжайте работу над рисунком.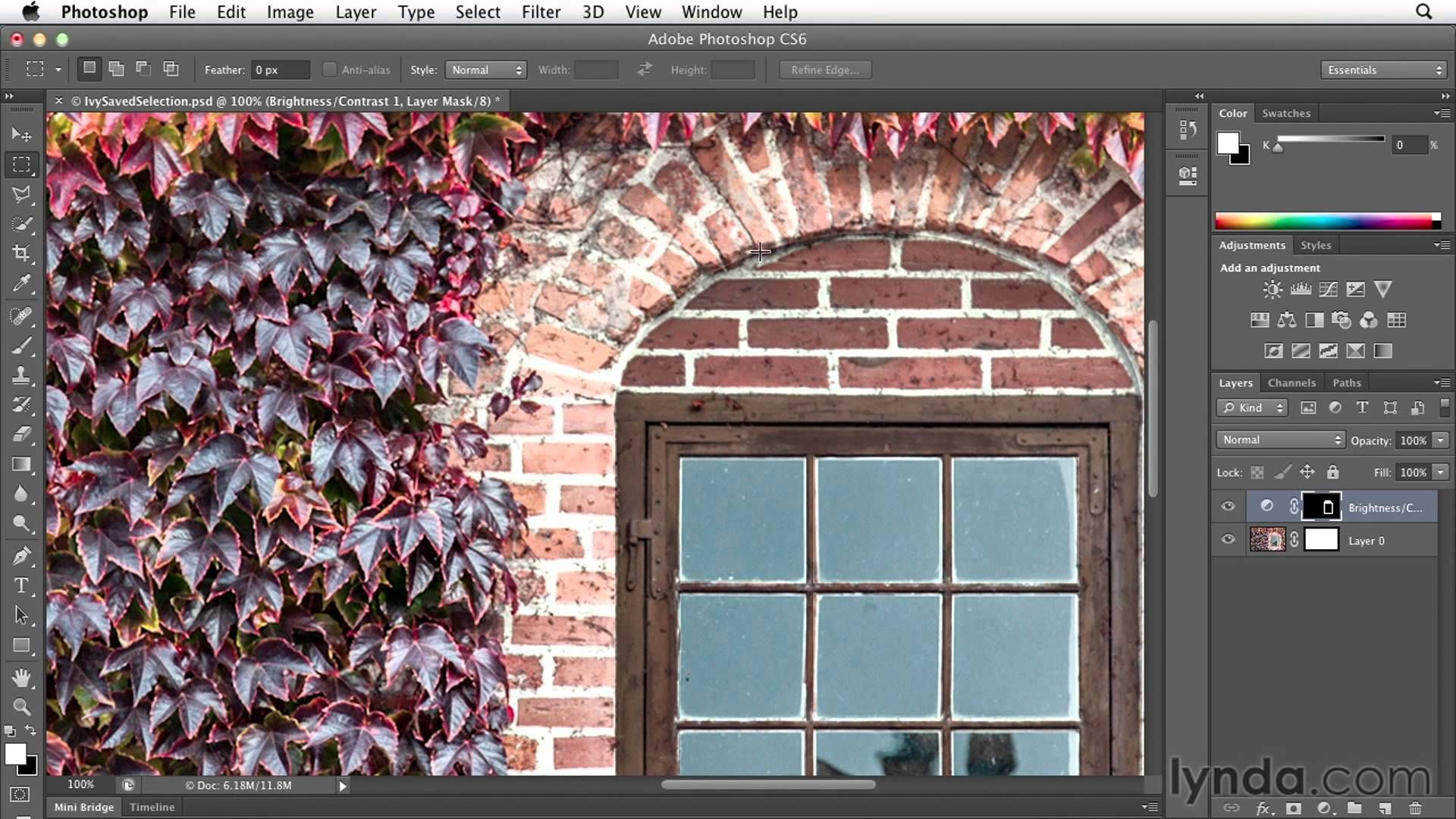 Изучите свет, по мере того, как он проходит сквозь облака.
Изучите свет, по мере того, как он проходит сквозь облака.
Сделайте город более темным, и добавьте яркие, четкие линии — это наши молнии.
Шаг 6
Если вам кажется, что рисунок слишком тусклый, то сделайте его более ярким!
Воспользуйтесь корректирующим слоем Brightness /Contrast (Яркость/Контраст, настройки 25/39 соответственно).
Шаг 7
Linear Dodge (Add ) (Линейный осветлитель (добавить)).
Мягким фиолетовым цветом прорисуйте молнии, чтобы они засияли. Увеличьте изображение, и добавьте пятнышки красного, зеленого и белого цвета внизу. Это создаст образ небольшого городка, и изображение будет еще более эффектным.
Не забывайте периодически смотреть на оригинал!
Слишком интенсивные цвета? Измените их при помощи корректирующего слоя.
Добавьте корректирующий слой Color Lookup (Поиск цвета) с файлом 3DLUT 2Strip.look. Понизьте Opacity (непрозрачность) до 47%.
Как и всегда, продолжайте работать над рисунком до тех пор, пока не будете довольны результатом. Я, например, решила добавить маленьких белых точек для создания эффекта звездного неба.
Небольшие детали могут сильно повлиять на ваш рисунок, делая его еще более впечатляющим — не забывайте о них!
И вот, мой финальный рисунок грозовых облаков.
3. Как нарисовать перистые облака
Шаг 1
Переходим к последнему рисунку!
Перистые облака очень загадочны. Они — это смесь мягких, нежных форм и жестких бликов. Я советую выполнять эту часть с обычной цветовой схемой. Цвета заката, конечно, очень красивые, но они могут усложнить урок и сбить вас с толку.
Тем не менее, если вы чувствуете прилив смелости , давайте приступим.
Создайте документ с теми же параметрами, что и раньше, и начните работу с фона. Перейдите в Blending Options (Параметры наложения), выберите Gradient Overlay (Наложение градиента) и с помощью цветов #334b82 и #b5c1dc создайте градиент.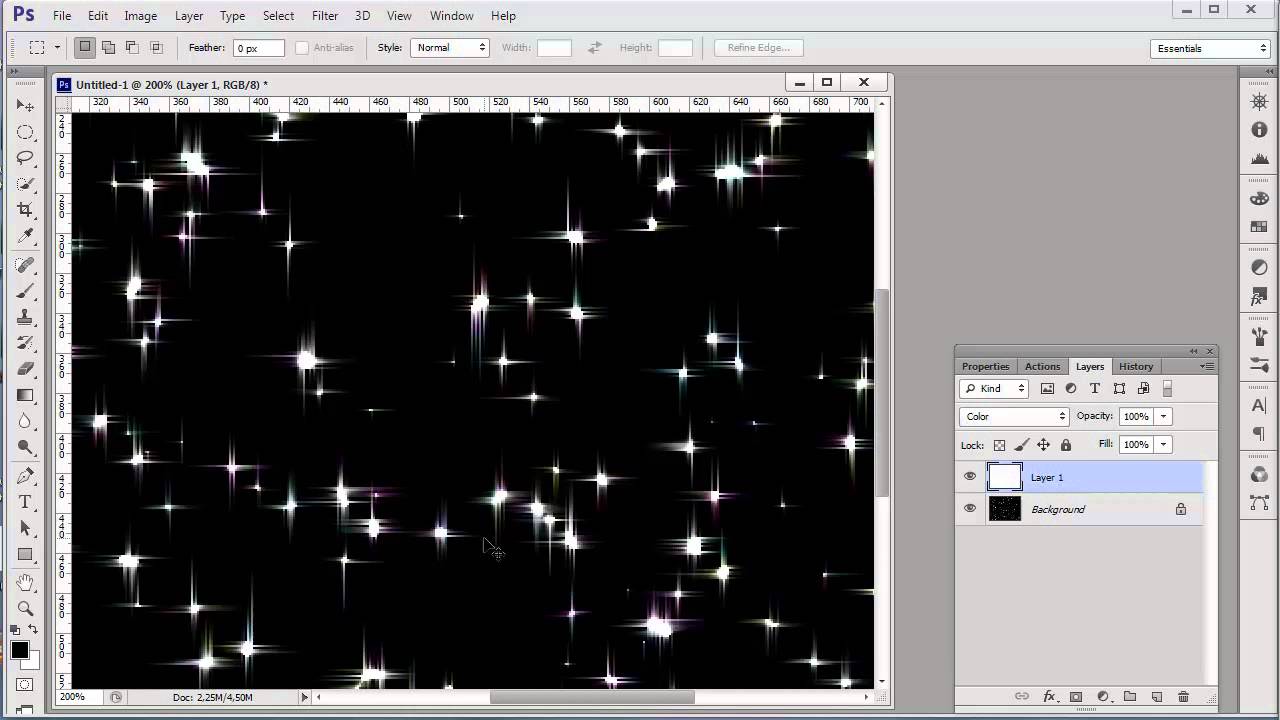
Примечание переводчика: На скриншоте настойки стиля слоя: Режим наложения — Нормальный, Непрозрачность — 100%, Угол — -85 градусов, Масштаб — 93%.
Вот что получится.
Шаг 2
При помощи жесткой круглой кисти со 100%-ой непрозрачностью в нижней части рисунка коричневым цветом нарисуйте землю — это будет основой композиции.
Наложите сочные цвета заката (#ffa466, #ce6764) при помощи ранее упомянутой кисти с текстурой акрила.
Давайте выделим небо!
Создайте новый слой и измените его режим наложения на Overlay (Перекрытие). При помощи инструмента Gradient Tool (Градиент) (G) создайте градиент от синего (#335f8e) к прозрачному. Теперь небо выглядит лучше!
Наложение градиента, до и после.
Шаг 4
При помощи мягкой круглой кисти добавьте шелковистые текстуры — это создаст приятный, гармоничный образ. Старайтесь не задерживаться подолгу на одном участке композиции, периодически переключаясь с одного на другой.
Добавьте светло-желтых и синих оттенков. Увеличьте рисунок на 200% и убедитесь, что ваши тени получились «текучими». Здесь важно возвращаться к источнику.
Продолжайте смягчать и смешивать цвета, даже если вам кажется, что можно бы уже добавить еще облаков.
Шаг 5
Добавьте новый корректирующий слой Curves (Кривые).
В канале RGB сделайте кривую высокой, чтобы усилить контраст.
Не упустите возможность применить те навыки, которые мы получили, создавая два предыдущих рисунка.
Перистые облака — не жесткие. Здесь важно рисовать завихрения облаков в разных направлениях так, будто они плывут — это сделает рисунок более характерным и добавит движение.
Продолжите работу над небом, рисуя яркими оранжевыми цветами над землей, чтобы показать, что солнце садится/встает. Подкорректируйте освещение на земле, чтобы оно подчеркивало композицию.
Multiply (Умножение) и прорисуйте землю зеленым цветом.
Уменьшите размер кисти, но увеличьте непрозрачность.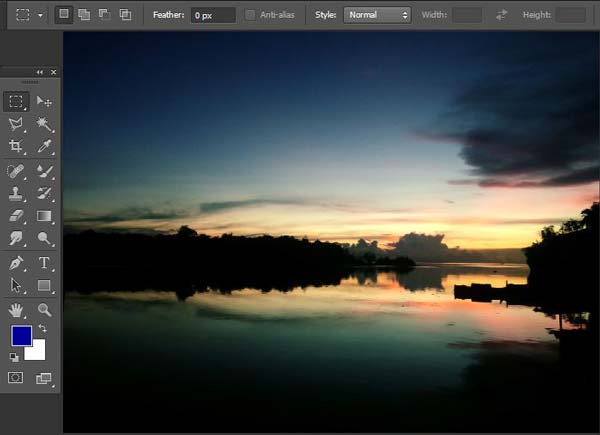 Добавьте немного деталей — нарисуйте небольшие участки травы.
Добавьте немного деталей — нарисуйте небольшие участки травы.
Создайте новый слой, режим наложения — Overlay (Перекрытие). Рисуйте яркими желтыми и оранжевыми цветами для создания красивого эффекта солнечного света.
Рисование на планшете требует немало времени и терпения. Не важно, сколько пройдет часов — продолжайте работать .
Напоследок, увеличьте рисунок и приведите детали в порядок. При помощи жесткой круглой кисти со 100%-ой непрозрачностью избавьтесь от нечетких участков. Вы также можете поэкспериментировать с корректирующими слоями, чтобы сделать рисунок еще более эффектным.
До и после использования жесткой кисти.
Вот и последний рисунок облаков. Ниже вы можете найти их все.
Вот и Все!
Не забудьте добавить этот урок в закладки — он поможет вам в будущих работах!
Рисование природы — это один из самых лучших способов развития. Внимательно изучайте источники, и грамотно подходите к рабочему процессу — так вы сможете достичь наилучших результатов.
Просматривая последние посты, понимаю, что давненько не было публикации для фотошопа. По традиции представляю вашему вниманию несколько разных материалов, объединенных одной темой. На сей раз это будут кисти облаков (Cloud Brushes на английском). Использовать их сможете как для создания красивых «воздушных» иллюстраций, так и для дизайнов сайтов с «облачными» картинками в шапке. Особенно актуально это будет в сфере облачных технологий, где иконки, логотипы и любые другие графические объекты активно используют изображения облака.
Итак кисти облаков. Скачать можно, кликнув по картинке-превью набора.
Отличный набор из 8-ми кистей высокого качества без острых углов.
Здесь представлены 17 кистей облаков высокого разрешения (от 2176px до 2500px), что делает их идеальным как для печатной продукции, так и для веб-дизайна. Автору набора удалось сделать снимки без авиатрасс в небе из-за того что авиасообщения было нарушено вулканическим извержением.
Набор содержит 25 высококачественных кистей облаков для фотошопа. Они отлично подойдут для создания картинок красивых горизонтов, закатов или просто неба. Кисти здесь достаточно разные.
Они отлично подойдут для создания картинок красивых горизонтов, закатов или просто неба. Кисти здесь достаточно разные.
Как вы поняли из названия, набор содержит 24 облачные кисти. Есть густые кучные облака и маленькие — пригодятся в работе и те, и другие.
В наборе найдете 7 кистей облаков высокого разрешения — от 900px до 200px. Их немного, но они достаточно качественные.
10 бесплатных кистей для фотошопа в форме облаков. Можно использовать для создания дизайнов воздушных сайтов.
Гигантский набор кистей облаков для фотошопа — если верить названию, он содержит 120 разных объектов.
Набор из 10-ти реалистичных облачных кистей.
В этом уроке мы будем добавлять облака на чистое небо в Adobe Photoshop. Этот урок прост и увлекателен. Мы будем работать с инструментами выделения, режимами наложения, масками и фильтрами. Здесь просто и понятно объясняются принципы работы в маске и некоторых режимов наложения.
Результат
Исходники
Шаг 1
Откройте изображение с небом и домиком. Как вы видите, небо на этой фотографии чистое — ни единого облачка. Давайте кадрируем изображение так, чтобы сфокусировать внимание на небе. Возьмите инструмент Crop/Кадрировать и обрежьте фото как показано ниже.
Как вы видите, небо на этой фотографии чистое — ни единого облачка. Давайте кадрируем изображение так, чтобы сфокусировать внимание на небе. Возьмите инструмент Crop/Кадрировать и обрежьте фото как показано ниже.
Шаг 2
Откройте файл с облаками. Мы выделим наши облака при помощи инструмента Color Range/Цветовой диапазон, так как облака по большей части белые, а небо синее. Разница в цветах поможет нам создать выделение.
В меню выберите Select > Color Range/Выделение>Цветовой диапазон, кликните по облаку и нажмите Оk.
Шаг 3
Облака выделены. Нажмите Ctrl + C, чтобы скопировать их. Вернитесь в документ с чистым небом и нажмите Ctrl + V, чтобы вставить облака.
Масштабируйте облака до нужного размера (нажав Ctrl + T, чтобы войти в режим свободной трансформации) и разместите их как показано ниже.
Шаг 4
Укажите слою с облаками маску (Layer > New Layer Mask > Reveal All/Слой>Новая слой-маска>Показать все).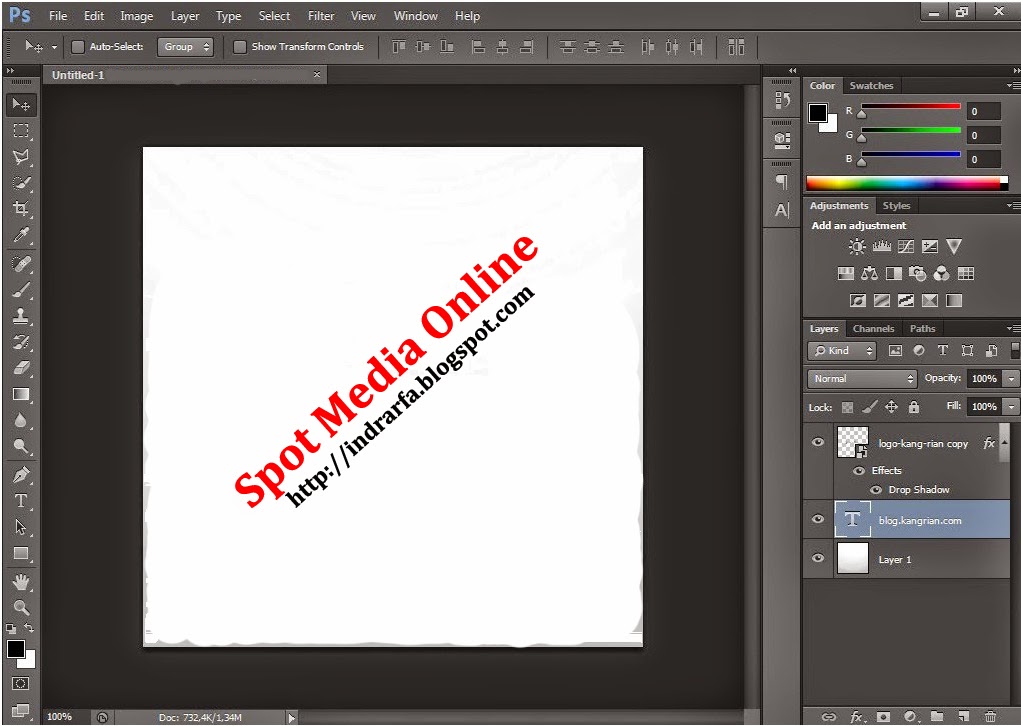 Переключитесь на маску (кликните по ней, чтобы сделать активной), возьмите кисть черного цвета и в маске рисуйте поверх нижней чисти слоя с облаками, чтобы скрыть лишнее. Черный цвет в маске скрывает области, к которым применяется. Также менее интенсивно обработайте нижние края верхних облаков кистью серого цвета, чтобы скрыть области лишь частично.
Переключитесь на маску (кликните по ней, чтобы сделать активной), возьмите кисть черного цвета и в маске рисуйте поверх нижней чисти слоя с облаками, чтобы скрыть лишнее. Черный цвет в маске скрывает области, к которым применяется. Также менее интенсивно обработайте нижние края верхних облаков кистью серого цвета, чтобы скрыть области лишь частично.
Шаг 5
Кликните дважды по слою с облаками, чтобы открыть окно с настройками наложения. Удерживая Alt, потяните указанный ниже слайдер как показано. Таким образом мы частично скроем серые области изображения и обеспечим лучшее смешивание с фоновым изображением.
Шаг 6
Облака уже выглядят неплохо, однако они все же слишком белые. Обычно облака перенимают цвет неба (становятся розовыми на закате, темно-серыми во время грозы). Давайте добавим этого эффекта.
Создайте новый корректирующий слой Curves/Кривые (Layer > New Adjustment Layer > Curves/Слой>Новый корректирующий слой>Кривые) и повторите настройки, как показано ниже, чтобы усилить синий цвет.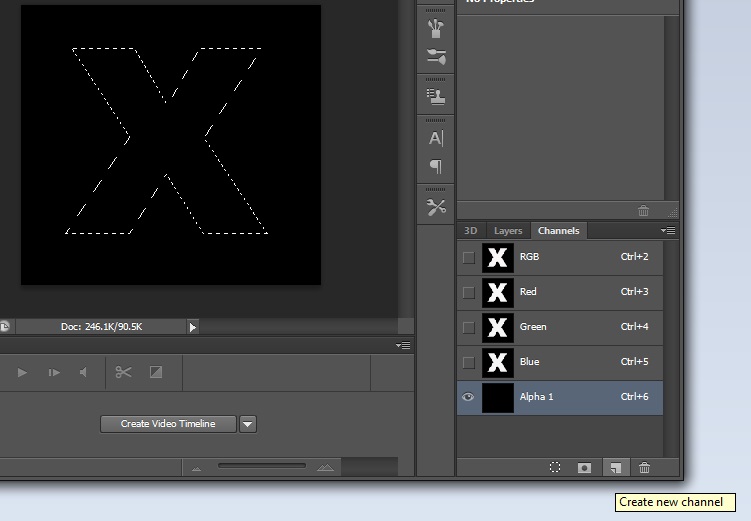
Теперь, удерживая Alt, кликните между слоями корректирующего слоя и слоя с облаками. Таким образом вы укажите корректирующему слою обтравочную маску по слою с облаками (в итоге эффект буден виден только на облаках).
Шаг 7
Уже неплохо, но мы добавим еще еле заметных дымчатых облаков, чтобы добавить реалистичности.
Нажмите D — так вы вернете цвета к режиму по умолчанию (первый цвет — черный, фоновый — белый), теперь создайте новый слой (Ctrl + Shift + Alt + N).
В меню выберите Filter > Render > Clouds/Фильтр>Рендеринг>Облака.
Шаг 8
Смените режим наложения (blending mode) слоя с только что созданными облаками на Screen/Осветление и снизьте Оpacity/Непрозрачность до 77%.
В режиме наложения Screen/Осветление черные цвета становятся невидимыми. Остаются только белые.
Шаг 9
Укажите этому слою маску (Layer > Layer Mask > Reveal All/Слой>Слой-маска>Показать все) и черным цветом скройте нижнюю часть слоя — ту, где облака накладываются на землю и дом, а также некоторые области в верхней части.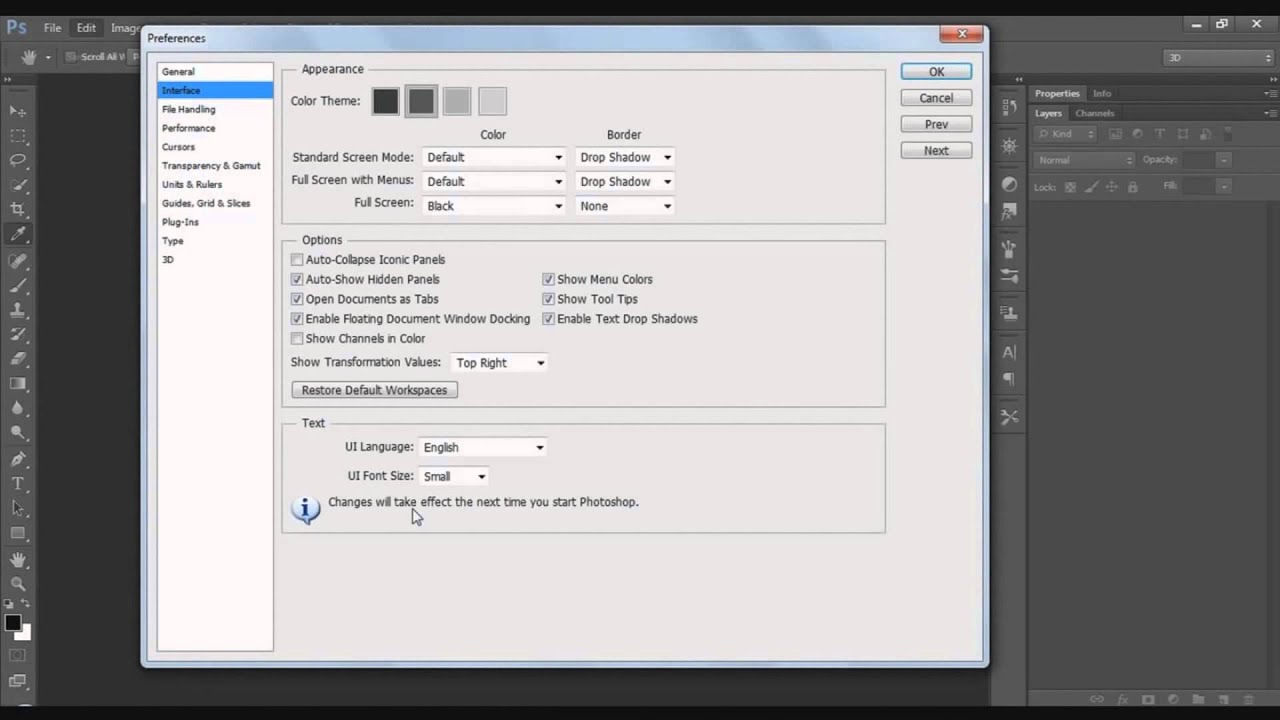
Шаг 10
Создайте корректирующий слой Curves/Кривые и настройте его как показано ниже, чтобы увеличить контрастность изображения.
Превратите корректирующий слой в обтравочную маску для слоя с облаками (как мы делали ранее).
Шаг 11
Теперь займемся общим видом изображения. Создайте новый корректирующий слой Curves/Кривые (Layer > New Adjustment Layer > Curves/Слой>Новый корректирующий слой>Кривые) и настройте кривые как показано ниже.
Корректирующий слои — очень полезная вещь. Они позволяют корректировать изображение, не меняя его безвозвратно. Если вам не понравится то что вышло, вы можете просто удалить корректирующий слой.
Шаг 12
Последний штрих, который мы добавим — виньетка (еле-заметный эффект затемнения по краям, который заставляет сфокусировать внимание на центре изображения).
Создайте новый слой (Ctrl + Shift + Alt + N) и залейте его белым цветом (нажмите D, чтобы выставить цвета по умолчанию, затем Ctrl + Backspace, чтобы залить слой белым цветом).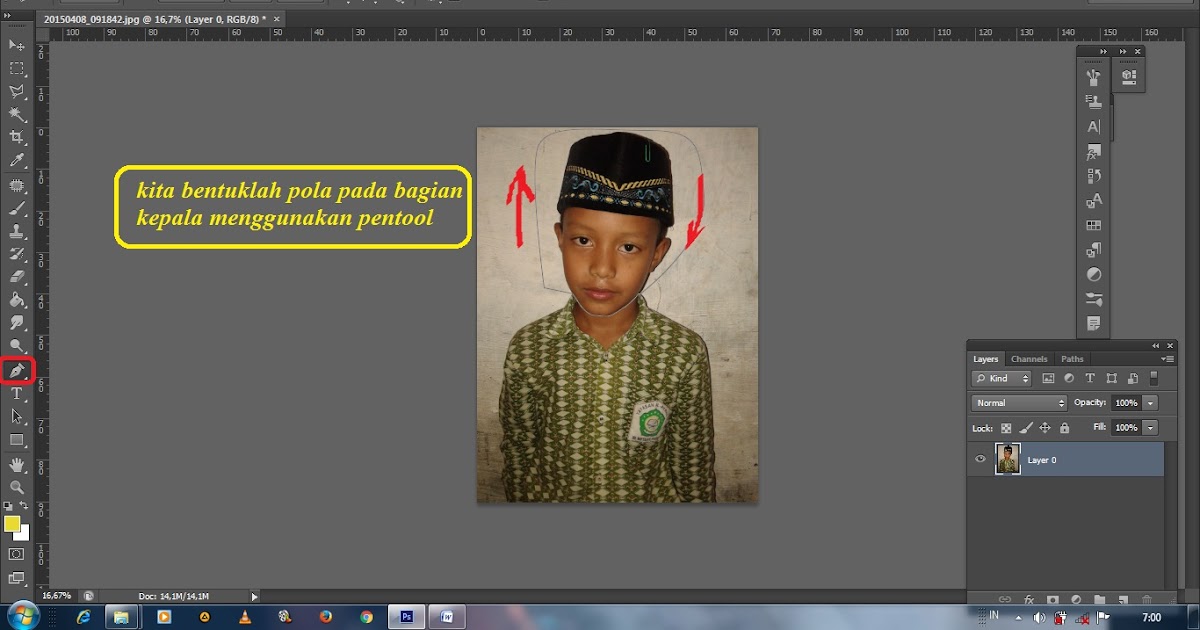
В меню выберите Filter > Lens Correction/Фильтр>Коррекция дисторсии и откройте закладку Custom. Укажите настройки как показано ниже и нажмите Ok.
Теперь смените режим наложения слоя (blending mode) на Multiply/Умножение (в этом режиме белый цвет становится прозрачным).
Результат
Перевод — Дежурка
Вот такие облака мы сейчас создадим:
Как нарисовать облака в фотошопе
1. Итак, создаём новый документ. Размер совсем не важен. Выбираем инструмент Gradient Tool (Градиент), щёлкаем по полоске градиента в верхней панели, открывается окно настройки параметров градиента. Здесь нам нужно подобрать цвета неба, я использовал такие:
2. Заливаем холст этим градиентом сверху вниз:
Получаем примерно такую картинку:
3. Теперь перейдём непосредственно к рисованию облаков. Выбираем инструмент Brush Tool (Кисть), нажимаем F5 для вызова настроек кисти. Берем обычную мягкую кисть и настраиваем следующим образом:
Таким образом, мы создали особую кисть, которой сейчас и будем рисовать облака.
4. Создайте новый слой, установите непрозрачность кисти 50% и набросайте контур облака, с новой кистью у вас на этой должно уйти 5 секунд:
5. Теперь только дело техники, последовательно создавая слои и меня время от времени жёсткость кисти (края облаков неравномерны, и бывают как достаточно резкие так и очень воздушные) и оттенки серого и светло-синего нарисуйте что-то похожее.
Советы и секреты по работе в Photoshop
В этом уроке по Photoshop мы рассмотрим отличный способ обеспечить бесперебойную работу при редактировании наших изображений, сохраняя размеры файлов Photoshop как можно меньшими с помощью корректирующих слоев!
В предыдущем уроке мы рассмотрели одно из основных преимуществ добавления корректирующих слоев Photoshop к нашему рабочему процессу редактирования фотографий, заключающееся в том, что они позволяют нам гибко и неразрушающе работать с нашими изображениями. Мы можем сделать столько правок и изменений, сколько захотим, к фотографии, и нам никогда не придется беспокоиться о том, чтобы сделать одно постоянное изменение исходного изображения.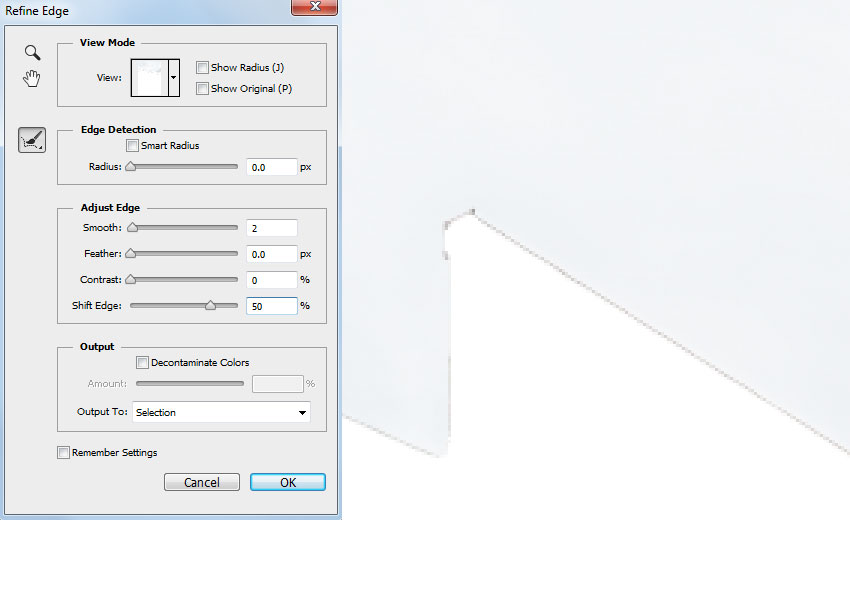 Обязательно ознакомьтесь с нашим руководством по неразрушающему редактированию фотографий с помощью корректирующих слоев для получения дополнительной информации.
Обязательно ознакомьтесь с нашим руководством по неразрушающему редактированию фотографий с помощью корректирующих слоев для получения дополнительной информации.
Возможность неразрушающей работы с нашими изображениями, безусловно, является отличной причиной, чтобы перестать использовать стандартные настройки изображения Photoshop и начать использовать корректирующие слои, но есть и другие не менее веские причины для переключения. Одна из самых больших претензий к Photoshop — это то, что независимо от того, сколько памяти (RAM) у вас есть на вашем компьютере, этого никогда не бывает достаточно. И с увеличением числа мегапикселей в последних цифровых камерах проблема только усугубляется.
Чем больше фотографии, тем больше размер файла, и чем больше размер файла, тем больше памяти вашего компьютера необходимо для работы Photoshop. И это только для того, чтобы оригинальное фото открывало ваш экран. Как правило, когда вы редактируете фотографию, вы добавляете все больше и больше слоев, и каждый из этих слоев занимает все больше и больше памяти вашего компьютера.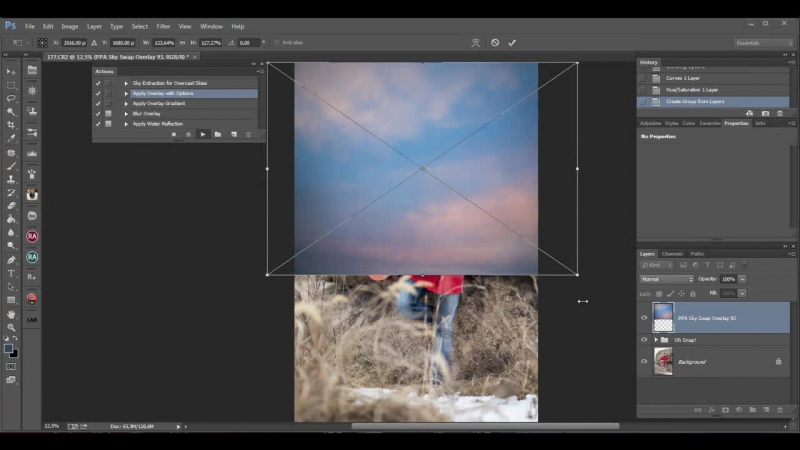 Кроме того, Photoshop требуется еще больше памяти, чтобы выполнить всю сложную математику, которая происходит за кулисами, когда вы работаете с изображением.
Кроме того, Photoshop требуется еще больше памяти, чтобы выполнить всю сложную математику, которая происходит за кулисами, когда вы работаете с изображением.
Если на вашем компьютере не хватает памяти во время работы, Photoshop должен использовать рабочий диск , который является просто областью жесткого диска вашего компьютера, которую Photoshop использует в качестве памяти. Проблема в том, что ваш жесткий диск намного, намного медленнее реальной системной памяти, что означает, что всякий раз, когда Photoshop вынужден использовать рабочий диск, он будет работать намного медленнее.
Есть ли способ уменьшить объем памяти, который нужен Photoshop? Конечно, есть и то, чтобы наши размеры файлов были как можно меньше. Один из способов сделать это — выбросить наши дорогие цифровые фотоаппараты и начать снимать все наши фотографии с помощью маленькой 2 или 3-мегапиксельной камеры в наших мобильных телефонах, хотя жених и невеста могут быть не слишком впечатлены, когда вы приходите, чтобы взять их свадебные фотографии с вашего iPhone.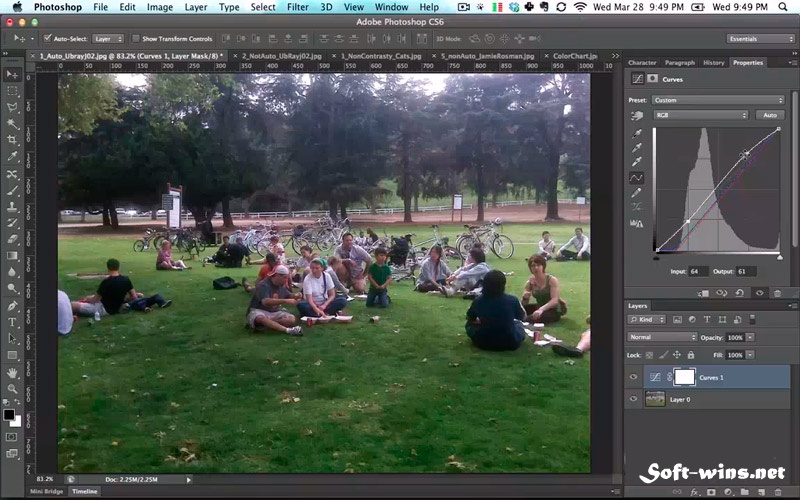 Лучшим решением было бы придумать более эффективный способ работы с нашими изображениями, при котором размеры наших файлов в Photoshop будут как можно меньше, не жертвуя при этом какими-либо возможностями редактирования. Отличный способ сделать это — использовать корректирующие слои. Давайте посмотрим на пример.
Лучшим решением было бы придумать более эффективный способ работы с нашими изображениями, при котором размеры наших файлов в Photoshop будут как можно меньше, не жертвуя при этом какими-либо возможностями редактирования. Отличный способ сделать это — использовать корректирующие слои. Давайте посмотрим на пример.
Вот у нас есть фотография, которую я сделал одним весенним вечером, гуляя по парку:
Читать далее →
Создать звездное ночное небо в фотошопе
Узнайте, как легко заполнить ваши ночные небеса полем звезд в Photoshop! Вы узнаете, как создавать звезды в Photoshop, как добавлять свечение и цвет к звездам и как смешивать эффект звезд с вашими изображениями!
Нет ничего более спокойного, чем быть на улице ночью, смотреть на чистое небо и видеть бесконечное поле звезд, растянувшихся во всех направлениях. И есть несколько вещей, столь же разочаровывающих, как и попытки запечатлеть эти звезды с помощью вашей камеры. Конкурирующие огни из города или других близлежащих источников могут сместить экспозицию и толкнуть ваши звезды во тьму. А поскольку наша планета постоянно вращается, захват этого слабого звездного света с длинными выдержками часто приводит к размытому беспорядку.
А поскольку наша планета постоянно вращается, захват этого слабого звездного света с длинными выдержками часто приводит к размытому беспорядку.
К счастью, как мы увидим в этом уроке, с помощью Photoshop легко добавлять звезды к изображениям! И поскольку мы сами создаем звезды, мы полностью контролируем, как выглядит «звездное» небо. Фактически, методы, которые мы будем изучать здесь, те же самые, которые используются для создания звездных фонов в фильмах. Таким образом, хотя результаты, вероятно, не обманут ни одного астронома в семье, этот эффект звезды более чем реалистичен почти для всех остальных.
Я буду использовать это изображение, которое я скачал с Adobe Stock:
Исходное изображение. Фото предоставлено: Adobe Stock.
И вот как будет выглядеть финальный эффект звезд, когда мы закончим:
Конечный результат.
Давайте начнем!
Как создать звезды в фотошопе
Для этого урока я использую Photoshop CC, но каждый шаг совместим с Photoshop CS6. Вы также можете следить за моим видео этого урока на нашем канале YouTube. Или загрузите этот учебник как готовый к печати файл PDF!
Вы также можете следить за моим видео этого урока на нашем канале YouTube. Или загрузите этот учебник как готовый к печати файл PDF!
Шаг 1: Добавьте новый пустой слой над изображением
Сначала мы научимся создавать звезды в Photoshop, а затем мы научимся смешивать звезды с вашим изображением.
Давайте начнем с панели «Слои», где мы видим наше изображение, расположенное на фоновом слое:
Фоновый слой в настоящее время является единственным слоем в документе.
Мы создадим звезды на отдельном слое над изображением. Чтобы добавить новый слой, нажмите и удерживайте клавишу Alt (Win) / Option (Mac) на клавиатуре и щелкните значок « Добавить новый слой» :
Нажмите на значок Добавить новый слой.
В диалоговом окне «Новый слой» назовите слой «Звезды» и нажмите кнопку «ОК»:
Называя новый слой «Звезды».
И снова на панели «Слои» появляется новый слой «Звезды»:
Панель «Слои» с новым слоем «Звезды».
Шаг 2: Заполните слой черным
Нам нужно заполнить слой «Звезды» черным. Подойди к меню Edit в строке меню и выбери Fill :
Собираюсь Правка> Заполнить.
В диалоговом окне «Заливка» измените параметр « Содержимое» на « Черный» и нажмите кнопку «ОК»:
Меняя «Содержимое» на черный.
А Photoshop заполняет слой черным, временно блокируя изображение из вида:
Результат после заполнения слоя «Звезды» черным.
Шаг 3: Добавьте немного шума с помощью фильтра шума
Чтобы создать звезды, мы добавим шум, используя фильтр Photoshop Add Noise. Перейдите в меню Filter, выберите Noise, а затем выберите Add Noise :
Идем в Фильтр> Шум> Добавить шум.
В диалоговом окне «Добавление шума» установите значение « 50%» и убедитесь, что выбраны « Гауссово» и « Монохроматическое» :
Настройки фильтра Добавить шум.
Затем нажмите OK, чтобы закрыть диалоговое окно, и Photoshop заполняет слой случайным шумом:
Результат после заполнения слоя «Звезды» шумом.
Шаг 4: Размытие шума с помощью фильтра Gaussian Blur
Далее нам нужно размыть шум, и мы можем сделать это, используя фильтр Gaussian Blur. Перейдите в меню Filter, выберите Blur, а затем выберите Gaussian Blur:
Идем в Filter> Blur> Gaussian Blur.
В диалоговом окне Размытие по Гауссу установите значение радиуса 1, 5 пикселя и нажмите кнопку «ОК»:
Установка значения радиуса до 1, 5 пикселей.
Шаг 5: Превратите шум в звезды с настройкой изображения уровней
Чтобы превратить шум в звезды, мы будем использовать настройку изображения уровней. Подойдите к меню Image, выберите Adjustments, а затем выберите Levels :
Идем в Изображение> Настройки> Уровни.
Перетаскивание белого ползунка
В диалоговом окне «Уровни» щелкните и перетащите ползунок белой точки полностью влево, пока не достигнете правого края гистограммы:
Перетащите ползунок белой точки к правому краю гистограммы.
Это осветляет шум и делает самые яркие области белыми:
Результат после перетаскивания белого ползунка.
Перетаскивание черного ползунка
Затем нажмите и перетащите ползунок черной точки вправо. Чем дальше вы перетаскиваете, тем больше затемняете самые темные области шума, в конечном итоге подталкивая эти области к чисто черному. Продолжайте перетаскивать вправо, пока большая часть шума не исчезнет. Оставшийся шум становится нашими звездами:
Перетаскивая черный ползунок вправо, чтобы затемнить шум.
Возможно, вам придется несколько раз переходить назад и вперед с белыми и черными ползунками, пока вы не будете довольны эффектом звезд. В итоге я использовал значение белой точки 94 и значение черной точки 90 . Когда вы закончите, нажмите кнопку ОК, чтобы закрыть диалоговое окно Уровни. И вот мой результат:
Первоначальный эффект звезд.
Добавляем свечение к звездам
На данный момент наши звезды выглядят просто как белые точки. Давайте поможем им больше походить на звезды, добавив слабое свечение. Затем, как только мы добавили свечение, мы добавим немного цвета.
Шаг 6: Сделайте копию слоя «Звезды» и назовите его «Свечение».
На панели «Слои» сделайте копию слоя «Звезды», перетащив его на значок « Добавить новый слой» :
Дублирование слоя «Звезды».
Photoshop добавляет копию над оригиналом и называет ее «Звездная копия»:
Новый слой «Звездная копия».
Дважды щелкните по названию «Звездная копия» и переименуйте слой «Свечение». Нажмите Enter (Win) / Return (Mac), чтобы принять его:
Переименование слоя «Свечение».
Шаг 7: Добавьте больше размытия с помощью фильтра Gaussian Blur
С выбранным слоем «Glow» вернитесь в меню « Filter», выберите « Blur» и еще раз « Gaussian Blur» :
Идем в Filter> Blur> Gaussian Blur.
На этот раз в диалоговом окне Gaussian Blur увеличьте значение радиуса до 4 пикселей . Это приведет к размытию звезд, и они будут выглядеть слишком слабыми, но мы исправим это следующим образом:
Увеличение значения радиуса до 4 пикселей.
Шаг 8: осветлите звезды с помощью автоконтрастов
Чтобы сделать звезды ярче, перейдите в меню « Изображение» и выберите « Автоконтраст» :
Переход к изображению> Автоконтраст.
Это делает размытые звезды слишком яркими:
Результат после применения команды Автоконтраст.
Шаг 9: понизьте непрозрачность слоя «Glow»
Таким образом, чтобы затемнить эффект, просто уменьшите непрозрачность слоя «Glow» на панели «Слои», пока не увидите только слабое свечение вокруг звезд. Значение непрозрачности 20-25% должно работать:
Понижение непрозрачности слоя «Glow».
Вот более близкий вид моих звезд, показывающих слабое свечение вокруг них:
Результат после добавления свечения к звездам.
Добавление цвета к звездам
Далее, давайте добавим немного цвета к звездам, и мы сделаем это, используя корректирующий слой Hue / Saturation. Звезды часто выглядят как синие или красновато-оранжевые, поэтому мы начнем с добавления синего.
Шаг 10: Добавьте корректирующий слой Hue / Saturation
На панели «Слои» щелкните значок « Новый заливочный или корректирующий слой» :
Нажав на значок «Новый слой заливки» или «Корректирующий слой».
И затем выберите Hue / Saturation из списка:
Выбор корректирующего слоя Hue / Saturation.
Шаг 11: Выберите «Colorize» и установите оттенок на 220
Параметры для корректирующего слоя «Цветовой тон / Насыщенность» отображаются на панели « Свойства» в Photoshop. Сначала выберите опцию Colorize, а затем установите значение Hue на 220 для светло-синего цвета. Вы также можете увеличить интенсивность цвета, увеличив значение насыщенности, но я оставлю для себя значение 25 :
Параметры Оттенок / Насыщенность на панели «Свойства».
Шаг 12: измени режим смешивания корректирующего слоя на цвет
Вернувшись на панель «Слои», корректирующий слой «Оттенок / Насыщенность» появляется над слоем «Свечение». Чтобы изменить цвет звезд, не влияя на их яркость, измените режим наложения корректирующего слоя с «Обычный» на « Цвет» :
Изменение режима наложения корректирующего слоя на Цвет.
И вот мои звезды теперь окрашены в синий цвет:
Результат после окраски звезд синий.
Шаг 13: Сделайте копию корректирующего слоя Hue / Saturation
Наряду с синим, мы также добавим апельсин к звездам. На панели «Слои» сделайте копию корректирующего слоя «Цветовой тон / Насыщенность», перетащив его на значок « Добавить новый слой» :
Дублирование слоя Hue / Saturation.
Шаг 14: Измените значение оттенка на 40
А на панели «Свойства» измените значение « Оттенок» для второго корректирующего слоя «Оттенок / Насыщенность» на 40 . Оставьте остальные параметры такими же:
Изменение значения оттенка на 40.
Вернувшись на панель «Слои», мы видим второй корректирующий слой над оригиналом. Обратите внимание, что режим смешивания уже установлен на Color :
Режим смешивания цветов уже выбран.
И вот мы видим мои звезды, теперь окрашенные в оранжевый цвет. Проблема в том, что все они окрашены в оранжевый цвет, и мы потеряли все наши голубые звезды. Итак, мы исправим это следующим образом:
Результат после окраски звезд оранжевым.
Шаг 15: примени фильтр Clouds к маске слоя
Приятной особенностью корректирующих слоев в Photoshop является то, что они включают встроенную маску слоя. Чтобы добавить случайности к цвету звезд, чтобы некоторые выглядели голубыми, а другие оранжевыми, мы применим фильтр «Облака» в Photoshop к маске второго корректирующего слоя.
На панели «Слои» убедитесь, что маска слоя для верхнего корректирующего слоя выбрана, щелкнув миниатюру маски слоя :
Выбор маски корректирующего слоя.
Цвета переднего плана и фона
Перед тем, как применить фильтр «Облака», также убедитесь, что для цветов переднего плана и фона в Photoshop установлены значения по умолчанию: белый цвет — это цвет переднего плана, а черный — цвет фона. Если это не так, нажмите букву D на клавиатуре, чтобы сбросить их:
Цвета переднего плана по умолчанию (вверху слева) и фона (внизу справа).
Совет: как применить более интенсивный фильтр Clouds
Фильтр Clouds заполнит маску слоя случайными областями белого, черного и серого. Но по умолчанию результат более серый, чем все остальное. Чтобы добавить больше эффекта к чистому белому и чистому черному, нажмите и удерживайте клавишу Alt (Win) / Option (Mac) на клавиатуре. Затем, удерживая клавишу, зайдите в меню Filter, выберите Render, а затем выберите Clouds .
Обратите внимание, что на ПК с Windows вам нужно будет удерживать кнопку мыши нажатой с того момента, как вы нажмете на меню «Фильтр», пока не дойдете до фильтра «Облака», в противном случае меню будет исчезать на вас:
Идем в Filter> Render> Clouds, удерживая Alt (Win) / Option (Mac).
С фильтром Clouds, примененным к маске слоя, у нас теперь есть хорошее сочетание синих и оранжевых звезд:
Эффект после применения фильтра Clouds к маске слоя.
Как просмотреть маску слоя в документе
Чтобы просмотреть саму маску слоя в документе и увидеть, что сделал фильтр Clouds, нажмите и удерживайте клавишу Alt (Win) / Option (Mac) на клавиатуре и щелкните миниатюру маски слоя :
Нажав на миниатюру маски, удерживая Alt (Победа) / Option (Mac).
И здесь мы видим случайный паттерн, созданный фильтром Clouds. Белые области на маске — это то место, где виден оранжевый цвет верхнего корректирующего слоя Hue / Saturation, а черные области — то, где синий цвет нижнего корректирующего слоя виден сквозь:
Просмотр эффекта фильтра Clouds на маске слоя.
Чтобы вернуться к просмотру звезд, удерживайте Alt (Победа) / Option (Mac) и снова нажмите на миниатюру маски слоя :
При повторном нажатии Alt / Option на миниатюре маски слоя.
Это скрывает маску и возвращает звезды:
Скрытие маски и просмотр звезд.
Связанный: подсказки маски слоя Photoshop и уловки!
Как смешать звезды с изображением
Итак, теперь, когда мы создали звезды, давайте научимся смешивать звезды с изображением.
Шаг 16: Поместите все четыре слоя в группу слоев
Первое, что нам нужно сделать, это взять все четыре слоя, которые составляют эффект наших звезд (слои «Звезды» и «Свечение», а также два корректирующих слоя «Цветовой тон / Насыщенность»), и поместить их в группу слоев.
Выбрав верхний корректирующий слой Hue / Saturation на панели «Слои», нажмите и удерживайте клавишу Shift и нажмите на слой «Звезды». Это выбирает все четыре слоя одновременно:
Выберите верхний слой, затем удерживайте Shift и нажмите на слой «Звезды».
Затем нажмите на значок меню в верхнем правом углу панели «Слои»:
Нажав на значок меню панели «Слои».
И выберите новую группу из слоев :
Выбираем «Новая группа из слоев».
Назовите группу «Звезды» и нажмите «ОК»:
Называя слой группы «Звезды».
И новая группа слоев появляется над изображением на фоновом слое:
Все четыре слоя теперь находятся внутри группы «Звезды».
Шаг 17: Измените режим смешивания на Светлый или Экран
Чтобы смешать звезды с изображением, измените режим наложения группы слоев с «Пропустить» на « Светлее» или « Экран» . В зависимости от изображения, экран может дать вам более яркий результат. Если он слишком яркий, используйте Lighten:
Изменение режима наложения группы «Звезды» на «Светлее».
Светлее против экрана — какая разница?
Разница между режимами наложения «Светлее» и «Экран» заключается в том, что «Экран» комбинирует яркость звезд и изображения для создания еще более яркого эффекта, тогда как «Свет» отображает звезды только в тех областях, где звезды ярче, чем изображение. В моем случае режим наложения «Светлее» помогает более естественно смешивать звезды со светом города и луны:
Смешивание звезд с изображением, используя режим смешивания Lighten.
Связанный: Лучшие 5 режимов смешивания, которые Вы должны знать!
Шаг 18: Добавьте маску слоя в группу «Звезды»
Чтобы закончить эффект, все, что нам нужно сделать, это спрятать звезды в тех местах, где мы не хотим, чтобы они появлялись, и это везде, кроме неба. И чтобы сделать это, мы закрасим эти области, используя маску слоя.
Выбрав группу слоев «Звезды» на панели «Слои», щелкните значок « Добавить маску слоя» :
Добавление маски слоя в группу «Звезды».
Появляется миниатюра маски слоя, сообщающая нам, что маска была добавлена. И поскольку маска слоя заполнена белым, звезды остаются видимыми по всему изображению:
Миниатюра слоя, заполненного белым цветом.
Шаг 19: выберите инструмент Brush Tool
Выберите инструмент Brush Tool на панели инструментов:
Выбор инструмента «Кисть».
Шаг 20: Установите цвет переднего плана на черный
Затем нажмите букву X на клавиатуре, чтобы поменять цвета переднего плана и фона, сделав цвет переднего плана (цвет кисти) черным :
Нажмите «X», чтобы установить цвет кисти на черный.
Шаг 21: Нарисуйте черным, чтобы скрыть звезды
На панели параметров убедитесь, что для режима ( режим наложения кисти) установлено значение « Нормальный», а для непрозрачности и потока — 100% :
Параметры Brush Tool на панели параметров.
Затем просто закрасьте области изображения, где вы хотите скрыть звезды. Чтобы изменить размер кисти с клавиатуры, используйте клавиши левой и правой скобок ( ( и ) ). Клавиша левой скобки уменьшает размер кисти, а клавиша правой скобки — больше.
Здесь я рисую над городом вдоль нижней части изображения, чтобы скрыть звезды из этой области:
Рисуем черным на маске слоя, чтобы скрыть звезды перед городом.
Просмотр вашей маски слоя
Чтобы просмотреть маску слоя и увидеть, где именно вы нарисовали, нажмите и удерживайте Alt (Win) / Option (Mac) на клавиатуре и нажмите на миниатюру маски слоя :
Alt / Option — щелчок по миниатюре маски слоя.
И здесь мы видим области на маске, где я нарисовал черным. Черный цвет — это то место, где звезды спрятаны, а белый — то, где они остаются видимыми. Чтобы вернуться к просмотру изображения, удерживайте клавишу «Alt» (Win) / « Option» (Mac) и снова нажмите на миниатюру маски слоя :
Просмотр маски слоя, чтобы увидеть, где я нарисовал.
Как исправить ошибку
Если вы допустили ошибку и закрасили звезды в области, где вы хотели их сохранить, нажмите X на клавиатуре, чтобы установить белый цвет кисти, и закрасьте область, чтобы вернуть звезды. Затем снова нажмите X, чтобы установить черный цвет кисти, и продолжайте рисовать поверх других областей.
Шаг 22: очистить края
Наконец, если вы оглянетесь по краям вашего изображения, вы можете увидеть несколько шероховатых пятен, где выглядит так, будто слишком много звезд собрано вместе:
Края эффекта должны быть убраны.
Чтобы очистить эти области, уменьшите размер кисти, несколько раз нажав на клавиатуре клавишу левой скобки ( ( )), а затем, пока цвет кисти по-прежнему остается черным, закрасьте края, чтобы скрыть эти звезды:
Картина с маленькой кистью, чтобы скрыть нежелательные звезды по краям.
Эффект звезд — до и после
Чтобы увидеть сравнение эффекта «Звезды до и после», вы можете включить или выключить группу слоев «Звезды», щелкнув ее значок видимости на панели «Слои»:
Нажмите на значок видимости, чтобы включить или выключить эффект «Звезды».
С выключенной группой слоев мы видим исходное изображение без звезд:
Исходное изображение. Фото предоставлено: Adobe Stock.
И с включенной группой слоев мы видим мой последний эффект звезд Photoshop:
Конечный результат.
И там у нас это есть! Вот как можно добавить звезды к вашим изображениям с помощью Photoshop! Проверьте наш раздел фотоэффектов для получения дополнительных уроков! И не забывайте, что все наши учебники теперь доступны для скачивания в формате PDF!
Все уроки в виде списка · Мир Фотошопа
Все уроки в виде списка · Мир ФотошопаДекабрь
Ноябрь
Октябрь
Сентябрь
Август
Июль
Июнь
Май
Апрель
Март
Февраль
Январь
Декабрь
Ноябрь
Октябрь
Сентябрь
Август
Июль
Июнь
Май
Апрель
Март
Февраль
Январь
Декабрь
Ноябрь
Октябрь
Сентябрь
Август
Июль
Июнь
Май
Апрель
Март
Февраль
Январь
Декабрь
Ноябрь
Октябрь
Сентябрь
Август
Июль
Июнь
Май
Апрель
Март
Февраль
Январь
Декабрь
Ноябрь
Октябрь
Сентябрь
Август
Июль
Июнь
Май
Апрель
Март
Февраль
Январь
Декабрь
Ноябрь
Октябрь
Сентябрь
Август
Июль
Июнь
Май
Апрель
Март
Февраль
Январь
Декабрь
Ноябрь
Октябрь
Сентябрь
Август
Июль
Июнь
Май
Апрель
Январь
Декабрь
Ноябрь
Октябрь
Сентябрь
Август
Июль
Июнь
Май
Апрель
Март
Февраль
Январь
Декабрь
Ноябрь
Май
Октябрь
Сентябрь
Август
Июль
Март
Февраль
Январь
Декабрь
Ноябрь
Октябрь
Сентябрь
Август
Июль
Июнь
Май
Апрель
Март
Февраль
Январь
Октябрь
Август
Как заменить небо на фотографии с помощью Photoshop
Автор Стив Паттерсон.
В этом уроке Photoshop мы узнаем, как легко заменить небо на фотографии ! Мы будем использовать базовый инструмент выделения и маску слоя, чтобы отделить небо от области под ним, затем мы узнаем, как ползунки Photoshop Advanced Blending позволяют легко скрыть исходное небо, чтобы новое небо могло занять его место. !
Вот фото, с которого я начну.Я специально выбрал это фото из-за всех деревьев и неба, просвечивающего сквозь листья и ветки. Вы можете подумать, что Magic Wand или Color Range Command были бы хорошим выбором для выбора неба, но в этом уроке мы узнаем, как использовать ползунки Advanced Blending, находящиеся в диалоговом окне Layer Style, для оба выбирают исходное небо и одновременно скрывают его:
Исходное фото.
Вот изображение неба, которое я буду использовать вместо исходного неба на фотографии выше.Прежде чем продолжить, я должен отметить одну вещь: обе эти фотографии имеют одинаковые размеры в пикселях (ширину и высоту). Для простоты убедитесь, что обе ваши фотографии имеют одинаковый размер, что может означать, что вам придется изменить размер одной из них, прежде чем двигаться дальше:
Фотография неба.
Вот как будет выглядеть окончательный результат с добавлением нового неба:
Окончательный результат.
В этом уроке я буду использовать Photoshop CS5, но подойдет любая последняя версия Photoshop.Давайте начнем!
Загрузите это руководство в виде готового к печати PDF-файла!
Шаг 1. Выберите и скопируйте исходную фотографию
Первое, что нам нужно сделать, это переместить обе наши фотографии в один документ, чтобы мы могли смешать их вместе. Открыв исходную фотографию и заменяющую ее фотографию неба в Photoshop, убедитесь, что документ исходной фотографии активен, затем нажмите Ctrl + A (Win) / Command + A (Mac) на клавиатуре, чтобы выбрать изображение.Вы увидите контур выделения по краям. После выбора фотографии нажмите Ctrl + C (Win) / Command + C (Mac) на клавиатуре, чтобы скопировать изображение в буфер обмена:
Нажмите Ctrl + A (Win) / Command + A (Mac), затем Ctrl + C (Win) / Command + C (Mac), чтобы выбрать и скопировать изображение.
Шаг 2. Вставьте исходную фотографию в документ Sky Photo
Переключитесь на замещающий документ фотографии неба, затем нажмите Ctrl + V (Win) / Command + V (Mac) на клавиатуре, чтобы вставить исходную фотографию в документ.Если мы посмотрим на панель «Слои», мы увидим, что Photoshop поместил исходную фотографию на свой собственный слой (слой 1) прямо над фотографией неба на фоновом слое, поэтому исходная фотография теперь блокирует изображение неба в окно документа:
Исходное изображение помещается на новый слой над изображением неба.
Шаг 3: Дублировать слой 1
Ползунки Advanced BlendingPhotoshop, которые мы будем использовать в ближайшее время, могут выбирать и скрывать области изображения в зависимости от их цвета, что означает, что у них не должно возникнуть проблем с выбором и скрытием голубого неба, не затрагивая зеленые деревья.Но когда мы говорим ползункам наложения скрывать области синего цвета, они не будут просто смотреть на небо. Они будут просматривать всю фотографию и скрывать все области с синим цветом. Помните, что другие цвета также могут содержать синий, особенно серый или белый, которые содержат все цвета, а это означает, что есть большая вероятность, что другие области фотографии будут затронуты ползунками, если мы сначала не предпримем меры, чтобы этого не произошло, что мы и делаем. собираемся делать.
Первое, что мы сделаем, это сделаем копию нашей основной фотографии.Убедитесь, что слой 1 активен на панели «Слои» (он должен быть выделен синим), затем нажмите Ctrl + J (Win) / Command + J (Mac) на клавиатуре, чтобы быстро продублировать слоя. Кажется, что в окне документа ничего не произошло, но на панели «Слои» мы видим, что теперь у нас есть копия слоя 1 над оригиналом:
Панель «Слои», на которой отображается копия основной фотографии над оригиналом.
Шаг 4. Отключите верхний слой
На данный момент нам не нужен верхний слой (копия слоя 1), поэтому щелкните его значок видимости (глазное яблоко) в дальнем левом углу слоя, чтобы временно отключить его и скрыть из поля зрения в документе:
Щелкните значок видимости слоя, чтобы выключить верхний слой.
Шаг 5: Выберите слой 1
Щелкните Layer 1 на панели Layers, чтобы снова сделать его активным слоем:
Щелкните слой 1, чтобы выбрать его.
Шаг 6: Выберите область под небом
Затем мы нарисуем контур выделения вокруг области фотографии под небом. Другими словами, область, которую мы хотим защитить от ползунков Advanced Blending. Вы можете использовать для этого стандартный инструмент Photoshop Lasso Tool , если хотите. Я предпочитаю использовать Polygonal Lasso Tool , который я выберу, щелкнув значок Lasso Tool на панели инструментов и удерживая кнопку мыши нажатой, пока не появится всплывающее меню.Затем я выберу инструмент Polygonal Lasso Tool из меню:
Выбор инструмента «Многоугольное лассо».
С помощью инструмента «Многоугольное лассо» я щелкаю по области, которую хочу защитить, чтобы выделить ее. По большей части я могу довольно свободно выбирать между деревьями, пока я остаюсь ниже любых областей, сквозь которые просматривается голубое небо. Единственная часть, где мне нужно быть более точной с моим выбором, — это верхняя часть дома, особенно область вокруг верхней части дымохода, где она полностью открыта для неба над ней.Дымоход и небо очень похожи по тону и цвету, что вызовет проблемы с ползунками Advanced Blending, поэтому мне нужно быть осторожным и сделать выделение плотным вокруг верхней части дымохода:
Убедитесь, что выбран только дымоход, а не небо над ним.
В остальном выбор довольно прост. Все, что я хочу защитить от ползунков Advanced Blending, теперь выбрано:
Выбрана нижняя часть изображения под небом.
Шаг 7: Добавьте маску слоя
Теперь, когда мы выбрали защищаемую область, давайте преобразуем выделение в маску слоя.Щелкните значок Layer Mask внизу панели слоев:
Щелкнув значок «Маска слоя».
Photoshop добавляет новую маску слоя к слою 1, и если мы посмотрим на миниатюру предварительного просмотра маски на панели «Слои», мы увидим, что выбранная нами область заполнена белым цветом , что означает, что она все еще должна быть видна в документ, в то время как невыделенная область залита черным и теперь должна быть скрыта от просмотра:
Выделение было преобразовано в маску слоя.
И если мы посмотрим на изображение в окне документа, конечно же, это именно то, что мы видим. Область, которую я выбрал, все еще видна, а область над ней теперь скрыта, открывая фотографию неба на фоновом слое под ней. Мы заменили небо на исходном фото, но оно пока не выглядит очень профессиональным:
Изображение после добавления маски слоя.
Шаг 8: Выберите и включите верхний слой
Щелкните верхний слой (копия слоя 1), чтобы сделать его активным, затем щелкните значок видимости , чтобы снова включить слой в документе:
Щелчок по значку видимости верхнего слоя после повторного выбора слоя.
Вся исходная фотография снова появится в окне документа:
На данный момент вернулось исходное фото.
Шаг 9. Откройте параметры наложения и измените параметр «Смешать, если» на синий.
Дважды щелкните непосредственно на миниатюре предварительного просмотра верхнего слоя на панели «Слои»:
Двойной щелчок по миниатюре слоя.
Откроется диалоговое окно Photoshop Layer Style , для которого в среднем столбце установлено значение Blending Options .Мы ищем две ползунки в нижней части диалогового окна в разделе Advanced Blending . Непосредственно над ползунками находится опция Blend If , для которой по умолчанию установлено значение Gray. Нажмите на слово Серый и выберите Синий из появившегося списка:
Измените параметр «Переход, если» с серого на синий.
Шаг 10: Перетащите верхний правый ползунок влево
Как только вы измените значение параметра на «Синий», два ползунка изменят цвет с градиента от черного к белому на градиент от черного к синему.Ползунок внизу можно игнорировать. Нам нужен верхний (тот, над которым написано This Layer ). Нажмите на небольшой ползунок под правым краем верхней панели и начните перетаскивать его влево:
Перетаскивание правого ползунка влево.
При перетаскивании ползунка вы начнете видеть, как исходное небо на фотографии исчезает, открывая заменяющее небо под ним. Обратите внимание, что на область, которую мы выбрали на шаге 6, ползунок не влияет.Исчезает только само небо. Продолжайте перетаскивать ползунок влево, пока большая часть исходного неба не исчезнет:
Перетаскивание ползунка приводит к исчезновению исходного неба.
Шаг 11. Отрегулируйте переход между фотографиями, чтобы удалить бахрому.
Единственная проблема сейчас в том, что мы видим много резких краев и окаймлений вокруг деревьев и листьев, это цвет, оставшийся от исходного неба. Чтобы исправить это, нам нужно смягчить переход между двумя фотографиями, а чтобы сделать и , нам нужно разделить ползунок пополам.
Отпустите ползунок на мгновение, затем нажмите и удерживайте клавишу Alt (Win) / Option (Mac) на клавиатуре. Удерживая нажатой клавишу, нажмите на ползунок и продолжайте перетаскивать его влево. Это разделит ползунок на две половины , которые мы теперь можем перетаскивать независимо друг от друга (на этом этапе вы можете отпустить клавишу Alt / Option). Мы можем отрегулировать мягкость перехода между исходной фотографией и замещающей фотографией неба, увеличив или уменьшив расстояние между двумя половинами ползунка.
Следите за своим изображением в окне документа, перетаскивая каждую половину ползунка влево или вправо, пока не исчезнет вся бахрома вокруг деревьев и листьев (и в любом другом месте, где вы случайно заметите бахрому):
Отрегулируйте расстояние между каждой половиной ползунка, пока не исчезнет бахрома вокруг деревьев.
Когда вы закончите, нажмите OK в правом верхнем углу диалогового окна Layer Style, чтобы закрыть его. Вот мой окончательный результат после удаления окантовки:
Окончательный результат.
И вот оно! Вот как легко заменить небо на фотографии с помощью простого выделения, маски слоя и ползунков Advanced Blending в Photoshop! Посетите наш раздел «Ретуширование фотографий», чтобы получить дополнительные уроки по редактированию изображений в Photoshop!
Замена неба — Урок Photoshop CS6 — tutvid.com
Видео
1. Стреляйте по облакам!
Первое, что вам нужно сделать, это носить с собой фотоаппарат как можно дольше и все время снимать облака.Я считаю, что съемка в направлении горизонта (не прямо!) С широкоугольным объективом (24 мм или шире) дает наилучшие результаты. Держите камеру под рукой (снимайте в формате RAW).
2. f16 лучше
Если вы контролируете съемку изображений, это значительно упростит замену неба, если вы снимаете резкое изображение насквозь. Я стараюсь снимать с f11 или выше (например, с f16), когда с этим справляются окружающий и стробоскопический свет. Все зависит от фокусного расстояния вашего объектива, но помните: чем больше вы в фокусе, тем лучше.
3. Изображение против неба
Чем чаще вы заменяете небеса, тем лучше понимаете, что работает, а что нет. Постарайтесь убедиться, что ваше небо не противоречит исходному изображению. Если ваше изображение шире, и вы поместите увеличенную фотографию облака в небе, это, вероятно, будет выглядеть забавно. Конечно, это тоже может выглядеть круто и круто, так что всегда будьте готовы нарушить правила! Обычно лучше всего работают облака или узор из облаков, которые кажутся длинными и тонкими или движутся к точке на горизонте (широкоугольная съемка помогает выразить этот эффект.)
4. Создание выделения
Есть миллион + 1 способов создать выделение в Photoshop. На самом деле это не руководство по выбору, но мы уделим время и разберемся, как я это делаю. Обычно я делаю свой выбор еще до того, как выберу небо, которое хочу использовать. Мне нравится раскрашивать выделение в режиме быстрой маски, но для наших целей мы воспользуемся инструментом «Быстрое выделение» (W). Сделайте приблизительный выбор области, которую нужно заменить. ПРИМЕЧАНИЕ. Мой выбор не идеален, см. Снимок экрана, но не беспокойтесь о том, чтобы сделать его идеальным… пока.
5. Совершенство
Увеличьте проблемные области и уменьшите размер инструмента «Быстрое выделение», удерживая нажатой клавишу Alt / Opt, чтобы вычесть из выделения и начать очистку.
6. Продолжаем уточнять
Учитывая количество сложных деталей на этой фотографии, нам нужно будет найти другой инструмент, чтобы завершить уточнение этого выбора. Мы бы попробовали команду «Уточнить край», но в нашем случае с этими полюсами и проводами это не сработает.Нам нужно нажать на букву «Q», чтобы вызвать нашу быструю маску, и она «заполнит» область выделения этим шикарным розово-красным цветом. Я нарисовал стрелками все области, в которые мне нужно попасть и убрать. Возьмите инструмент «Кисть» (B) и закрасьте черным там, где хотите выделить, и закрасьте белым, чтобы «закрасить» выделение.
7. У нас есть выбор
Потратьте некоторое время, подправьте и проверьте края, некоторые фотографии занимают больше времени, чем другие, и не существует надежного решения, работающего каждый раз, идеального за 30 секунд, несмотря на потрясающие функции, которые Adobe предоставляет нам в каждом выпуске Photoshop.Совет: не торопитесь!
8. Загрузите выделение
Нажмите букву «Q», чтобы загрузить свой выбор. Перейдите в Select> Save Selection и назовите канал «Sky».
9. Найди небо
Найдите изображение неба, которое вам нравится, перетащите его в наш документ Photoshop и поместите поверх нашего изображения.
10. Преобразование неба
Если перспектива или расположение неба не совсем соответствуют вашему изображению, смело используйте Edit> Transform> Distort и перетащите некоторую перспективу в ваше новое небо, как это сделал я.Зафиксируйте эти изменения, когда будете счастливы.
11. Замаскируйте это!
Go Select> Load Selection и загрузите канал «Sky». После этого перейдите Layer> Layer Mask> Reveal Selection.
12. Уточните маску
Выберите маску, которую мы только что создали, на панели «Слои», возьмите инструмент «Кисть» (B) и установите черный цвет переднего плана, нажав клавишу «D». Установите непрозрачность кисти 20% на панели инструментов и аккуратно закрасьте маску черным, чтобы скрыть небо там, где его нужно смягчить в проблемных областях.Закрасьте белым цветом, чтобы заполнить небо там, где это необходимо.
13. Растрировать небо
Мы больше не хотим, чтобы это был смарт-объект. Перейдите «Слой»> «Смарт-объект»> «Растрировать». Также установите для этого слоя режим наложения «Мягкий свет».
14. Движение, действие, длинная выдержка Подделка
Ctrl / Cmd Щелкните маску слоя, чтобы загрузить ее как выделение. Теперь у вас должно быть выделение вокруг вашего неба. Нажмите на миниатюру нового слоя с небом, чтобы убедиться, что вы редактируете небо, а не маску.Перейдите в Filter> Blur> Radial Blur. Установите метод размытия на «Масштаб» и установите величину «40». Перетащите маленькую точку в предварительном просмотре масштабирования туда, где вы хотите, чтобы облака разошлись. Я знаю, что солнце садилось прямо в этой точке. ПРИМЕЧАНИЕ. В этом небольшом предварительном просмотре учитывается только наш выбор, а не все изображение.
15. Увеличить контраст неба
Перейдите «Слой»> «Новый корректирующий слой»> «Кривые» и отметьте «Использовать предыдущий слой для создания обтравочной маски», а затем добавьте простую S-образную кривую для увеличения контрастности неба.Я также собираюсь поиграть с цветовыми каналами, чтобы усилить цвет неба. Если вы не знаете, как работать с цветовыми каналами в Curves, просто добавьте туда корректирующий слой Color Balance (Обрезанный!) И поиграйте с цветами таким образом.
16. Touch Ups
Я собираюсь протереть маску для корректирующего слоя, чтобы уменьшить контраст и изменение цвета в некоторых частях неба.
17.Завершите ретуширование фотографии
Осталось только закончить ретушь!
Следуй за мной в Twitter!
Мне нравится Тутвид на Facebook!
Как заменить небо в Photoshop
Одна из самых неприятных вещей, которые могут случиться с вами, как фотографом, — это получить хоть раз в жизни шанс сфотографировать что-то, а погода вас подведет. Таким образом, вместо сочного голубого неба на вашем изображении будет серое или унылое небо.
Вы можете заменить небо на изображении разными способами. Один из методов, который мне нравится использовать, включает в себя инструмент Blend If, потому что он позволяет избежать необходимости делать детальное выделение вокруг области неба, которую нужно заменить. Это особенно удобно, если вдоль линии горизонта растут деревья или другие тонкие элементы. Принцип этого инструмента заключается в том, что вы смешиваете два слоя вместе в зависимости от общей яркости или темноты верхнего или нижнего слоя, или вы можете сделать это при условии светлоты или темноты цвета на верхнем или нижнем слое.
Для этого храню файл небес. Каждый раз, когда я фотографирую, я поднимаю камеру вверх и снимаю несколько новых изображений неба для своей коллекции. Затем, когда мне нужно небо, у меня есть из чего выбирать.
Вот как плавно смешать новое небо с изображением в Photoshop:
Шаг 1
Откройте изображение, для которого нужно новое небо, и изображение некоторого неба.
Шаг 2
Перетащите фоновый слой с изображения неба на основное изображение.Он появится в верхней части стопки слоев.
Шаг 3
Переместите и измените размер слоя неба так, чтобы он перекрывал проблемную область.
Если небо слишком темное или светлое для изображения, используйте инструмент, например инструмент «Кривые», чтобы осветлить его, чтобы оно лучше вписывалось в целевое изображение.
Шаг 4
Щелкните слой неба, чтобы он был выбран в палитре слоев, и щелкните значок «Добавить стиль слоя» в нижней части палитры слоев. Нажмите «Параметры наложения», чтобы открыть диалоговое окно «Стиль слоя».
Найдите область Blend If внизу диалогового окна. Вы будете использовать Blend If, чтобы смешать этот слой со слоем ниже. Для этого перетащите ползунок в крайнем левом углу панели «Базовый слой» вправо — почти до самого правого края ползунка.
Когда вы это сделаете, вы обнаружите нижележащий слой во всех областях, кроме самых светлых — областей, которые содержат выдутое небо.
Шаг 5
Чтобы сгладить переход между небом и остальной частью изображения, удерживая клавишу Alt, перетащите половину небольшого ползунка, чтобы разделить его на две части.Раздвиньте две части. Область слева от маркеров определяет, где эффект применяется на 100%, а между двумя частями — это место, где эффект переходит от 100% до 0%. По завершении нажмите ОК.
Шаг 6
Чтобы исправить любые проблемы, когда небо сливалось с исходным изображением в неподходящем месте, либо переместите небо вверх по изображению, чтобы оно не перекрывало эту область изображения, либо, если это невозможно сделать, используйте слой маски. Выделив слой с небом, щелкните значок «Добавить маску слоя» в нижней части палитры слоев.Закрасьте маску черным, чтобы открыть исходное изображение под ней.
Шаг 7
А теперь пора взглянуть на изображение и определить, что нужно для его завершения. Возможно, вам придется настроить цвет и яркость неба с помощью коррекции «Кривые» на слое неба, теперь, когда небо фактически находится на своем месте на изображении.
В некоторых случаях вы можете увидеть эффект ореола вокруг ветвей и листьев деревьев или по краям зданий, где два изображения смешиваются. Вы можете удалить их с помощью инструмента затемнения, закрасив эти области кистью с низкой экспозицией и установив для диапазона «Средние тона» или «тени» по мере необходимости.
Примечание:
Инструмент Blend If также может работать с одним каналом, что может дать лучшие результаты в некоторых ситуациях. Выберите, например, синий из списка каналов в области «Наложить, если» (а не серый по умолчанию) и отрегулируйте с его помощью.
Как заменить небо на фотографии в Photoshop
Как заменить небо в Photoshop
В этом уроке Photoshop показано, как заменить скучное голубое небо драматическим облачным небом.
В этом уроке Photoshop я быстро покажу вам, как заменить это небо, не делая выделения.
Мы начнем с фотографии, которую я сделал недалеко от Остина, штат Техас. Это действительно интересное здание (забавный факт: его показали в телешоу «Остатки»). Проблема в том, что небо было просто голубым, что не так уж плохо, если вы используете поляризационный фильтр, чтобы сделать его более голубым, что я и сделал. Однако, поскольку я живу не в Техасе (я в Калифорнии), я не могу вернуться назад, когда небо изменится, чтобы получить более мрачный снимок. Это обычная проблема для людей, которые путешествуют и имеют ограниченное время для фотосъемки и вынуждены делать все возможное, учитывая возможность.
Далее мне нужна фотография облаков. Я храню в Lightroom коллекцию всех облаков и неба, которые я снимаю. Каждый раз, когда я вижу интересное небо, я снимаю его на лучшую камеру, которая у меня есть. Иногда это зеркалка, а иногда телефон (не смейтесь, у меня есть iPhone XS и Google Pixel 3, и они действительно впечатляют)
Если у вас нет подходящего неба, вы всегда можете взять его из снабжать.
Отличный источник стоковых фотографий
► Станьте автором Adobe Stock:
► 10 бесплатных изображений из Adobe Stock
Вот одно, которое я получил из Adobe Stock, оно выглядит очень красиво и жутко, может быть, неплохо дом с привидениями из него.
Хорошо, перейдем к уроку.
Шаг 1
Перетащите небо на фотографию дома, оно станет новым слоем.
Выберите Cmd / Ctrl + T для свободного преобразования.
Перетащите угловой маркер, чтобы изменить размер и положение неба. (Pre Photoshop CC 2019 — удерживайте клавишу Shift, чтобы сохранить пропорции).
Шаг 2
Обычно здесь вы берете инструмент маскирования. В этом уроке нам не нужно этого делать, потому что у нас голубое небо.
Выделив верхний слой, выберите «Параметры наложения» в FX на панели «Слои».
Вы увидите окно стиля слоя. Перейдите к Blend If и измените раскрывающийся список с серого на синий
Шаг 3
Если вы хотите выбрать, используйте цвет на верхнем слое , используйте верхний ползунок , мы хотим выбрать синий из слоя под , поэтому мы будем использовать нижний ползунок
При перемещении ползунка вы увидите, что голубое небо будет заменено нашими облаками, переместите его как можно дальше, прежде чем облака начнут исчезать. пропадать.
Теперь нам нужно уточнить выделение, удерживая Alt / Option и перетаскивая левую часть треугольника, вы увидите, что теперь он разделяется и позволяет использовать для уточнения нашего смешивания.
Шаг 4 Подкрашивание выделения
Вы могли заметить, что выделение не совсем идеальное, возможно, мы потеряли часть дома, давайте это исправим.
Нажмите Cmd / Ctrl + J, чтобы продублировать слой с домом и перетащить его наверх
Давайте создадим перевернутую маску, которая скрывает слой
Удерживая нажатой клавишу Alt / Option, щелкните значок маски нового слоя
Это создает маску черного цвета и скрывает слой.
Если мы рисуем белым, мы можем вернуть части слоя.
Выберите белый цвет в качестве цвета переднего плана и выберите кисть (b)
Закрасьте дом, где он сливался, так, чтобы весь дом снова был виден. В основном я обнаружил, что он тускнеет на окнах.
Шаг 5 Исправление мелочей
Обратите внимание, что вокруг дерева справа есть участки синего цвета и еще пара других пятен, давайте это исправим.
Создайте новый слой поверх и измените режим наложения на цветной.
Закрасьте проблемные области и обратите внимание, что цвет сразу заставляет проблемы смешиваться (для больших областей вы можете использовать Content AwareFill)
Теперь все выглядит намного лучше.
Xtra Credit: Улучшение цвета для этого вида особняка с привидениями
Первое, что вам нужно сделать, это собрать все на одном слое, мы не хотим сглаживать, потому что это ограничивает возможности в дальнейшем.
Выберите все слои (щелкните слои и нажмите Cmd / Ctrl) и нажмите Cmd + Option + Shift + E (Ctrl + Alt + Shift + E). Это создаст слой Stamp Visible или составной слой.
Выберите «Фильтр»> «Редактировать в Camera Raw»
На снимке экрана вы можете увидеть, какие настройки я делаю здесь.
А теперь у нас есть что-то, что немного больше похоже на что-то из Семьи Адама.
Спасибо за проверку! Надеюсь, вам понравился этот урок так же, как и мне. (Мне это действительно нравится 🙂
Рад видеть вас здесь, в КАФЕ
Colin
PS, оставьте комментарий и скажите привет!
Не забудьте присоединиться к нашему списку рассылки и получать уведомления всякий раз, когда я публикую новый учебное пособие, а также некоторые дополнительные преимущества, которые получают только наши подписчики 🙂
Как заменить небо в Photoshop
Последнее обновление 31 августа 2020 г.
Есть 2 примера способа замены неба в Photoshop.
1st way идеально подходит для начинающих фотографов и дизайнеров. Применяя наложения Photoshop, вы в несколько кликов получите яркое и профессионально выглядящее фото.
2nd way позволяет заменять небо в Photoshop вручную с помощью различных фильтров и инструментов. Вы можете полностью контролировать процесс, а конечный результат будет зависеть от ваших навыков.
Все наложения из этой коллекции могут придать вашим фотографиям теплоту, сделать небо штормовым или создать потрясающий эффект заходящего солнца.Используя этот набор, состоящий из 10 наложений, вы можете добавить голубое небо с трехмерными белыми облаками, безоблачное весеннее или летнее небо, добавить серые дождевые облака к темному небу и использовать другие параметры, в зависимости от стиля вашей фотографии и ощущений. что вы хотите передать.
Способ 1 — Замена неба на фотографии: использование наложений Photoshop
С помощью наложений неба в Photoshop вы можете быстро преобразовать свои фотографии. Если вам интересно, как заменить небо в Photoshop, добавить завораживающие солнечные блики на вашу фотографию или изменить пасмурное небо, загрузите оверлеи Photoshop выше.Они подходят для любого жанра фотографии, в том числе для уличной, пейзажной, портретной, свадебной и других фотографий на природе.
Каждое наложение можно применить к фотографиям в форматах файлов JPEG и RAW. Их можно использовать в Adobe Photoshop CS3, CS4, CS5, CS6 и CC.
Как установить и использовать наложения Photoshop?
- Откройте изображение , к которому вы хотите применить эффект наложения.
- Откройте выбранное наложение, выбрав Файл> Открыть .
- Измените размер наложения так, чтобы он соответствовал изображению, которое вы хотите редактировать, выбрав Изображение> Размер изображения .
- Скопируйте наложение и примените его к своему изображению, выбрав Select> All , а затем щелкните Edit> Copy .
- Переключитесь на основное изображение и выберите Правка> Вставить .
- Используйте режим наложения, чтобы контролировать, как будут затронуты пиксели на экране.
- Отрегулируйте непрозрачность слоя для дальнейшего редактирования эффекта наложения.
- Используйте инструмент «Ластик» или маску с мягкой кистью, чтобы отредактировать любую часть фотографии.
- Объединить слои.
Если вы интересуетесь пейзажной фотографией и хотите сделать небо идеальным, просто примените эти наложения для достижения потрясающих результатов.
Способ 2 — Замена неба на фотографии вручную в Photoshop
Чтобы заменить небо на фотографии в Adobe Photoshop, убедитесь, что вы установили это программное обеспечение на свой компьютер. Затем вам нужно подготовить фотографию к редактированию.
Шаг 1. Откройте фотографию
В Photoshop выберите Файл> Открыть и найдите фотографию, которую нужно отредактировать. Для получения лучших результатов попробуйте улучшить фотографию пейзажа или архитектуры.
Шаг 2. Перетащите фоновый слой
Перетащите фоновый слой с изображения неба на основное изображение. Он появится в верхней части списка слоев.
Шаг 3. Измените размер слоя
Переместите и измените размер слоя неба так, чтобы он полностью покрыл область, которую вы хотите редактировать.
Если вы добавляете небо в Photoshop, и оно кажется светлым или слишком темным для вашего изображения, попробуйте использовать доступные инструменты, чтобы изменить его. Например, вы можете использовать кривые, чтобы сделать его светлее. Так ваше изображение будет выглядеть более естественным.
Шаг 4. Используйте смесь, если
Щелкните слой неба, чтобы выбрать его, а затем выберите параметр, позволяющий добавить стиль слоя. Вы можете найти его в нижней части контекстного меню палитры слоев. Затем выберите «Режимы наложения» и найдите меню «Стили слоя».
Внизу стилей слоя вы найдете параметры «Наложить, если». Вы можете использовать их, чтобы смешать текущий слой с нижележащим. Для этого перетащите ползунок в верхнем левом углу меню «Базовый слой» вправо почти до конца.
Когда вы это сделаете, нижележащий слой станет видимым во всех областях изображения, кроме светлых.
Шаг 5. Сгладьте переход
Чтобы сгладить переход между небом и остальной частью изображения, удерживая клавишу Alt, перетащите половину ползунка в сторону, чтобы разделить его на две части.Затем раздвиньте их, чтобы разделить.
Область слева покажет 100%, а промежуточная область покажет, где эффект изменяется от 0% до 100%. Достигнув желаемого результата, нажмите ОК.
Шаг 6. Используйте слой маски
Когда вы учитесь заменять небо в Photoshop, невозможно избежать некоторых ошибок при наложении изображений. Если небо перекрывается с некоторыми частями входного изображения, где в этом нет необходимости, вы можете перетащить небо выше или использовать маскирующий слой.
После выбора слоя с небом щелкните значок «Добавить слой маски» в нижней части палитры слоев. Затем добавьте черный цвет к маске слоя, чтобы сделать видимым нижележащее изображение.
Шаг 7. Увеличение яркости цветов
Теперь, когда вы нашли идеальное место для своего эффекта и убедились, что небо находится там, где оно должно быть, пора поближе взглянуть на свое изображение и решить, как его еще больше улучшить. Возможно, вам потребуется настроить цвета и яркость слоя неба с помощью инструмента Кривые.
В некоторых случаях, когда вы добавляете небо в Photoshop, вы можете увидеть эффект ореола вокруг листьев и ветвей деревьев или вокруг контуров зданий, где смешиваются два изображения. Вы можете удалить его с помощью инструмента «Непрозрачность», используя кисть с низкой непрозрачностью и отрегулировав либо Средние тона, либо Тени в меню «Диапазон», в зависимости от ваших потребностей.
Поздравляю, у вас получилось! Заменить небо на фотографии легко с помощью инструментов выделения, масок слоев и ползунков «Наложить, если» в Photoshop.Если вы не хотите тратить слишком много времени на редактирование, но вам нужно получить профессионально улучшенные изображения, вы можете воспользоваться онлайн-сервисом обработки изображений и заплатить несколько долларов за фотографию.
Теги: ???? ??????? добавить голубое небо к фотографии бесплатно добавить небо фон фотошоп добавить небо в фотошоп добавить небо наложение фотошоп добавить небо к фотографии добавить небо к фотографии в фотошопе заменить размеры Adobe Adobe небо заменить дату выпуска приложение для изменения фона неба фотошоп неба лучшая замена неба синий фотошоп синий изображение неба наложение голубого неба фотошоп голубое небо фото голубое небо фотошоп замена голубого неба облачное небо фон для фотошопа облачное небо изменение цвета в фотошопе небо редактировать фон неба редактировать небо на фотографии улучшить небо в фотошопе как добавить небо в фотошоп как добавить наложение неба в элементах фотошопа как добавить небо к фотографии в фотошопе как добавить облака к небу в фотошопе как изменить цвет неба в фотошопе cs6 как изменить небо в фотошопе CS5 как изменить цвет неба в светлой комнате как изменить цвет цвет неба в фотошопе как изменить небо в фотошопе как изменить небо в фотошопе cs6 как раскрасить небо как затемнить небо в светлой комнате как редактировать небо как сделать dit цвет неба как улучшить небо в элементах фотошопа как расширить небо в фотошопе как исправить задутое небо в фотошопе как сделать серое небо голубым в светлой комнате как сделать небо в фотошопе как сделать облака в фотошопе cs5 как сделать небесно-голубой цвет в фотошопе как сделать небо голубым в фотошопе как сделать небо голубым в элементах фотошопа 11 как сделать небо голубым в фотошопе cs6 как заставить небо двигаться на картинке как сделать небо красным в фотошопе как поместить губку боб небо в изображения как удалить облака в фотошопе как заменить в фотошопе как заменить часть изображения в фотошопе как заменить изображение в фотошопе как заменить небо как заменить небо в фотошопе как заменить небо в фотошопе cs5 как заменить небо в фотошопе cc как небо как наложить небо в фотошопе как использовать наложение неба в фотошопе lightroom замена неба фото фон голубой фон фотошоп фон голубого неба фотошоп драматическое небо элементы фотошопа небо фотошоп реп кружево небо за деревьями фотошоп цвет неба удалить облака фотошоп заменить слой в фотошопе заменить небо в фотошопе небо Adobe фон неба для фотошопа изменить канал неба приложение смены неба редактирование неба фотошоп небо поддельная коробка фильтр неба фотошоп изображения неба для редактирования небо больше узор неба фотошоп небо фото небо фотошоп замена неба замена неба изображения замена неба в фотошопе замена неба в светлой комнате замена неба в фотошопе замена неба в фотошопе замена неба в фотошопе программа для замены неба в действии программа для замены неба заменитель неба Действия в фотошопе по замене неба по программному обеспечению с заменой неба учебник небоАвтор: Никола Николовски
Никола — эксперт по WordPress, который следит за тем, чтобы на нашем веб-сайте все работало гладко.Оптимизация WordPress и SEO на сайте — его хлеб с маслом.
Photoshop Advanced Tutorial: Как сделать замену неба; Ярлыки и многое другое!
Adobe Photoshop — отличный инструмент для улучшения ваших изображений. Это программное обеспечение — отличный способ раскрутить фотографии, которые вы публикуете в своей учетной записи Instagram.
Однако Photoshop не для всех, особенно для тех, у кого нет базовых знаний для использования инструмента редактирования. Но есть еще некоторые уловки, которые доступны даже пользователям, не использующим PSD.
Замена неба на фотографиях — один из самых простых, но крутых способов улучшить свой IG-канал. Он даже стал лучше, так как Photoshop теперь имеет функцию замены неба на основе искусственного интеллекта. Чтобы помочь вам в этом, вот краткое руководство, которому вы можете следовать.
Photoshop замена неба
Согласно последнему отчету How to Geek, первое, что вам нужно сделать, это получить доступ к опции «Редактировать» в вашем Photoshop, а затем перейти на вкладку «Sky Replacement». Это приведет вас к инструменту Sky Replacement.
Также читайте: Режим «Санта» в Waze: как включить новый праздничный голос и тему!
Благодаря алгоритмам искусственного интеллекта или машинного обучения, интегрированным в PSD, теперь стало проще использовать это, поскольку большая часть тяжелого редактирования уже выполняется программным обеспечением.
Чтобы выбрать небо на картинке, необходимо щелкнуть изображение предварительного просмотра неба. После этого инструмент отправит около 25 небес по умолчанию в трех категориях. Это Spectacular, Закаты и Голубое небо.
Поскольку эти параметры установлены по умолчанию, они уже популярны.Это означает, что многие редакторы и пользователи уже публикуют фотографии с категориями неба.
Если вы хотите сделать свою фотографию уникальной, вам нужно создать собственное небо. Вы можете сделать это, нажав кнопку «Создать новое небо», которая находится в правом нижнем углу экрана. После этого вы можете выбрать любую загруженную или снятую фотографию, которая заменит небо на вашем изображении. Чтобы настроить внешний вид вашего изображения, щелкните здесь.
Лучшие альтернативы Photoshop
Для последней версии Adobe Photoshop CC или Photoshop CS6 обычно требуется ежемесячная подписка.Некоторые люди не хотят тратить деньги только на использование инструмента для редактирования, за исключением тех, кто работает штатными редакторами или фотографами.
Большинство людей не считают Photoshop незаменимым повседневным инструментом. Если вы один из них, вот несколько лучших альтернатив, которые вы можете использовать, как сообщает Life Hack. Большинство этих приложений и инструментов бесплатны, но они не предоставляют тех функций редактирования, которые предоставляет PSD. Хотя это так, они все равно могут аккуратно редактировать ваши фотографии.
- Pixlr Editor (Интернет, бесплатно)
- Canva (Интернет, бесплатно)
- Краска.NET (Windows, бесплатно)
- GIMP (бесплатно, Linux, OS X, Windows)
- PicMonkey (Интернет, бесплатно)
- Serif PhotoPlus X6 (Windows $ 89,99)
- Pixelmator (OS X, 29,99 долл. США)
- Adobe Photoshop Elements 12 (OS X, Windows 69,99 долл. США)
- Corel PaintShop Pro X6 (Windows, 69,99 долл. США)
- Acorn (OS X, 49,99 долл. США)
Чтобы получить более продвинутые руководства, всегда держите свои вкладки открытыми здесь, в TechTimes.
Статья по теме: Расширенный взлом Instagram: как изменить и настроить реакцию эмодзи в личных сообщениях приложения
Эта статья принадлежит TechTimes.
Автор: Джулиано де Леон.
Ⓒ 2021 TECHTIMES.com Все права защищены. Не воспроизводить без разрешения.
Как заменить небо на фотографии с помощью Photoshop Elements 14
В этом видео Боб Гейджер, менеджер группы продуктов Photoshop Elements, демонстрирует, как с помощью Adobe Photoshop Elements заменить скучное небо на фотографии на более интересное.
В этом видео представлен пошаговый подход к переключению неба с фотографии на более красивое небо с другой фотографии, а также к тому, что они выглядят так, как будто они принадлежат первому изображению.
Чтобы добиться этого, мы сначала добавляем в исходное изображение фотографию неба, которую вы хотите добавить (возможно, из другого изображения, которое вы сделали). Вы должны убедиться, что он имеет правильный размер (Гейджер показывает, как делать его меньше и больше). Теперь вы хотите, чтобы облака находились за исходным изображением, поэтому дважды щелкните слой исходного изображения с правой стороны и превратите его в обычный слой (вместо фонового и заблокированного слоя) и переместите новый слой с облаками под ним) .
На этом этапе вы можете стереть часть неба исходного изображения, чтобы показать нижний слой облаков из-за основного слоя — но это считается деструктивным — лучший и более эффективный способ — использовать маску слоя. С помощью маски слоя вы можете показать или скрыть любую часть изображения — просто выберите область, которую вы хотите переключить, нажмите клавишу alt / option и добавьте маску, и выбранная вами область станет черной, и теперь вы видите слой ниже.