Эффекты рисунка карандашом для Ваших фото бесплатно
Эффекты рисунка карандашом для Ваших фото бесплатно
1 2.Отличные фотографии поразят вас не просто индивидуальностью, но и приобретут искренность с помощью эффекта рисунка карандашом. Вы можете бесплатно с помощью нашего сайта создать неповторимые фотокартины с ваших любимых фотографий.Примените эффекты рисунков карандашом и вы получите непревзойденный результат. На ваши фотографии обратят внимание и будут восхищаться. Вы можете сделать разноплановые фото с помощью услуги рисунок карандашом для разных кругов общения. Карандаш – это классика, которая всегда будет актуальной. Совершенно реалистичные картины вы создаете с помощью эффекта рисунка карандашом.Ваши фотографии приобретут качественно новый вид при использовании фотоэффектов рисунка карандашом. И большой плюс этой услуги есть то, что вы можете делать это самостоятельно, без специализированной помощи, достаточно просто кликнуть на понравившийся вам эффект рисунка.
Рисунки карандашом
ВинксРамки на несколько фотографийАнимированныеЗнаменитостиХэллоуинНовогодниеКошкиСобакиКалендари с фотоКрасивые девушкиМиражиОбложки журналовДля влюблённыхФото приколыТатуировкиФотоэффекты с надписямиPolaroidДень рожденияБолливудЧерно-белыеСвадебныеФутболЖивотныеКак с фотографии сделать рисунок карандашом.
 Как сделать фото как нарисованное с помощью PhotoShop
Как сделать фото как нарисованное с помощью PhotoShopНо к сожалению не все имеют таковой возможности: либо лень сделать, либо не хочется лишние деньги тратить, либо просто негде и т.д. Но хочу вас обрадовать. Этот процесс можно сымитировать, и я вам с удовольствием покажу как из фото сделать рисунок в фотошопе легко и буквально за пару минут. Может получится не один в один, но поверьте смотрится просто великолепно. Так что разомните ваши пальчики, хрустните ими и поехали!
- Откройте изображение в нашем любимом редакторе и сразу продублируйте слой.

- Вновь созданный слой нам нужно обесцветить, т.е. . Самый простой способ — идите в меню «Изображение»
— «Коррекция»
— «Обесцветить»
. Фото стало ч/б? Отлично.
- Теперь давайте дублируем еще один слой, только на сей раз будем дублировать не оригинал, а черно-белую копию.
- Вновь созданную копию нужно инвертировать. Для этого идем в меню «Изображение»
— «Коррекция»
— «Инверсия»
или просто нажмите CTRL+I . Не пугайтесь, что картинка стала негативом. Так надо).
- Теперь, не сходя с негативного слоя, раскройте список параметров наложения и выберете «Осветление основы»
. Всё должно залиться белым светом, но вы не пугайтесь, как говорит Елена Малышева: «Это норма!».
- Теперь идем в знакомый нам фильтр «Размытие по Гауссу»
. Если вы не помните где он находится, то заходите в меню «Фильтр»
— «Размытие»
— «Размытие по Гауссу»
. Теперь двигайте ползунок, так, чтобы это стало похоже на карандашный набросок.
 У меня это значение равно 2, но здесь эталона нет, так что подгоняйте по свой случай сами.
У меня это значение равно 2, но здесь эталона нет, так что подгоняйте по свой случай сами.
По хорошему мы уже имеем неплохую имитацию карандашного рисунка, но при желании можно сделать еще лучше. Хотите? Тогда смотрим дальше.
В общем таким вот макаром у нас получается карандашный рисунок. Есть конечно и другие способы и если честно, то они более реалистичные, но и более сложные, поэтому о них я расскажу в других статьях. Ну а как вам данная имитация? Имеет право на жизнь? Я думаю, что да.
Но если вы еще пока слабо разбираетесь в фотошопе и хотите быстро его изучить, то рекомендую вам обучаться по этому видеокурсу . Там есть всё, что нужно, причем вы всё смотрите в формате видеоуроков, что намного удобнее текста. Кроме того всё рассказано простым понятным человеческим языком по порядку от легкого сложному. В общем обязательно посмотрите.
С уважением, Дмитрий Костин.
В этом простейшем уроке я покажу технику, как из обычной фотографии с помощью фотошопа можно сделать рисунок, как будто нарисованный цветными красками.
Исходное изображение:
Конечный результат:
Шаг 10
Активируем нижний черно-белый слой и устанавливаем режим наложения или , в зависимости от того, как выглядит ваше фото.
С режимом Перекрытие :
С режимом Мягкий свет :
Чтобы понизить интенсивность цвета, можно на втором черно-белом слое или на фоновом слое понизить значение .
ИТОГ
Готовый результат должен выглядеть примерно так:
При выборе фотографии для обработки обратите внимание на то, что наилучшим образом этот урок позволяет стилизовать изображения с природой или с цветами. Также для урока подходят изображения, сделанные при помощи макросъемки. Обработка портретных фото или снимков с изображением животных, скорее всего, будет выглядеть не так эффектно.
Заметили ошибку в тексте — выделите ее и нажмите Ctrl + Enter . Спасибо!
Фильтр — инструмент для изменения изображения. Это может быть размытие, усиление резкости, стилизация, усиление рельефа, изменение цветовой гаммы и многое другое.
Все фильтры вы можете найти во вкладке “Фильтр”, которая находится сверху. При нажатии на данную вкладку перед нами появляется меню.
Watercolor (Акварель) . Эффект рисунка, выполненного акварелью.
Имитирует рисунок акварельными красками. Но не очень хорошо. Применив пару трюков можно добиться замечательных результатов. Сделайте две копии фотографии с помощью Ctrl + J, затем выберите фильтр “Акварель”.
Видим настройки
- Brush Size (Размер кисти).

- Brush Detail (Детали кисти). Определяет, насколько точно будут сохранены деталей.
- Texture (Текстура). Определяет выраженность текстуры бумаги.
Регулируем настройки по вкусу. Слева мы видим текстуру, справа — результат.
Marine watercolor / luceluceluce
Меняем режим наложения первого слоя на Screen (Осветление или Экран) , а второй на Multiply (Умножение) . В оба слоя добавьте маски. Держите нажатой клавишу Alt, чтобы создать черную маску. С помощью кисти белого цвета и акварельной кисти, варианты которой вы найдете в интернете, рисуйте по маскам. Таким образом, вы будете имитировать типичные цветовые переходы. Фотошоп провел предварительную работу и подготовил эскиз. С помощью кистей и текстуры вы можете получить нужный эффект.
Colored Pencil (Цветной карандаш) . Имитирует рисунок цветным карандашом.
Фильтр “Цветной карандаш” использует текущий цвет фона, как цвет бумаги, на которой будет создаваться рисунок.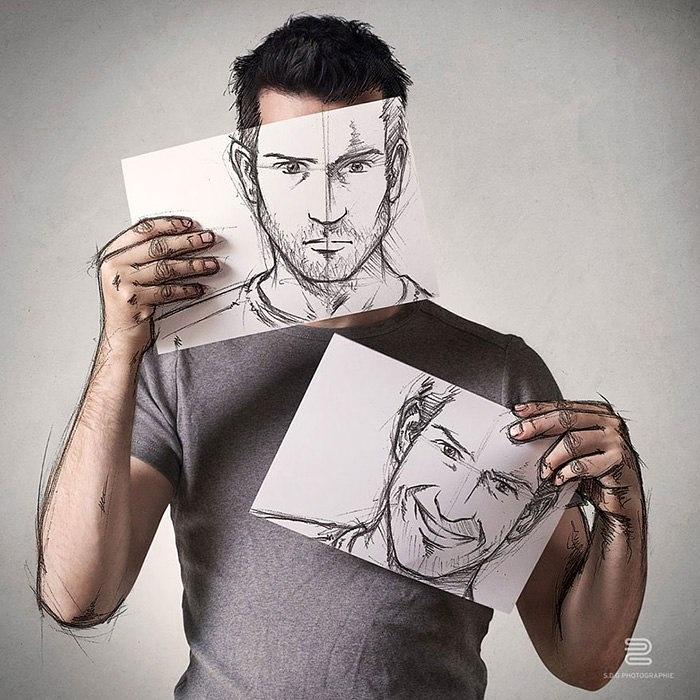 То есть еще до применения фильтра нужно принять небольшое решение. Цвета снимка превратятся в цвета карандашей. Между карандашными штрихами будет виден цвет бумаги.
То есть еще до применения фильтра нужно принять небольшое решение. Цвета снимка превратятся в цвета карандашей. Между карандашными штрихами будет виден цвет бумаги.
- Pencil Width (Толщина карандаша). Регулирует толщину штрихов.
- Stroke Width (Нажим штриха). Имитирует сильное или слабое нажатие на карандаш.
- Paper Brightness (Яркость бумаги).
Так как мелкие детали редко хорошо прорабатываются, лучше работать с большими фотографиями. С помощью одноразового применения фильтра сложно получить хороший результат. Поэтому я рекомендую сделать несколько копий изображения, применить на разных копиях разные настройки и с помощью масок слоев прорисовать те участки, которые лучше всего подходят к данной части фотографии. Текстура бумаги способствует тому, что изображение выглядит более реалистично. В данном случае текстура находится в слое над всеми остальными слоями и я использовал режим наложения слоя Multiply (Умножение) с небольшой прозрачностью.
В данном случае текстура находится в слое над всеми остальными слоями и я использовал режим наложения слоя Multiply (Умножение) с небольшой прозрачностью.
sexy woman / stryjek
Smudge Stick (Растушевка) . Эффект плавного, мягкого изображения.
Фильтр смягчает изображение путем добавления диагональных мазков, причем светлые области становятся ярче и теряют детализацию. В этом фильтре используются цвета снимка для имитации растушевки. При этом можно задавать длину штриха, что естественно влияет на детали и резкость/размытие. Можно менять яркость разных зон снимка и интенсивность яркости.
- Highlight Area (Зона яркости).
- Intensity (Интенсивность).
Поскольку содержание снимка при этом не меняется, возможно создать “фото-реалистическую” картину. Для этого сделайте две копии оригинала и перейдите в фильтр. На нижнем слое установите длину штриха, зону яркости и интенсивность на 0 . На верхнем слое — длину штриха — 10 , зону яркости — 10 и интенсивность — 3 . Режим смешивания этого слоя измените на
Overlay
(Наложение) и установите прозрачность 50%.
Режим смешивания этого слоя измените на
Overlay
(Наложение) и установите прозрачность 50%.
Так вы добьетесь, что штрихи будут не слишком равномерными. Конечно здесь важно правильно выбрать мотив. Фантастические коллажи здесь подходят больше, чем, например, портрет.
The Temple / Zuboff
Cutout (Аппликация) . Превращает фото в аппликацию из цветной бумаги.
Фильтр соединяет аналогичные цвета и имитирует аппликацию из склеенных кусочков бумаги. Число уровней определяет количество цветов в коллаже. Упрощение края — как точно и ровно были вырезаны кусочки бумаги. Точность края реагирует только тогда, когда уровень абстракции не установлен на 0. Чем ниже значение шкалы Edge Simplicity (Упрощение края) и больше значение шкалы Edge Fidelity (Точность края) , тем меньше искажения. Яркость изображения не меняется
- No of Levels (Число уровней) определяет число цветовых уровней
- Edge Simplicity (Упрощение края).

- Edge Fidelity (Точность края).
То есть с помощью этого фильтра можно добиться эффекта иллюстрации. Для определения содержания изображения достаточно даже простого контура. Здесь тоже очень важно выбрать правильное изображение. Здесь тоже имеет смысл использовать разные режимы смешивания слоев, например, Overlay (Наложение).
Green forest with fog / andreiuc88
Fresco (Фреска) . Фресковая живопись:
Этот фильтр имитирует нанесение краски на еще свежую штукатурку, по крайней мере в теории. Выбор мотива очень важен и здесь.
- Brush Size (Размер кисти).
- Texture (Текстура). Настраивает резкость краев.
Для того, чтобы снимок стал похож на фреску, я применил фильтр с настройками размер кисти — 1, детали кисти — 10, текстура — 1 , наложил текстуру с видом штукатурки и с помощью Изображение — Коррекция — Цветовой тон/Насыщенность уменьшил насыщенность снимка.
 Затем я изменил режим наложения слоев на Multiply (Умножение) .
Затем я изменил режим наложения слоев на Multiply (Умножение) .Saint Mary Magdalene / zatletic
Dry Brush (Сухая кисть) . Имитация рисунка сухой кистью.
В результате применения этого фильтра получается рисунок, очень напоминающий технику сухой кисти (рисование большим количеством краски при малом количестве воды).
- Brush Size (Размер кисти).
- Brush Detail (Детали кисти). Определяет, сколько деталей нужно сохранить.
- Texture (Текстура). Настраивает выраженность текстуры бумаги.
Здесь можно применить фильтр с настройками размер кисти — 1, детали кисти — 10, текстура — 2 . Снимок уже становится похож на картину. Сделайте копию слоя и примените фильтр еще раз с настройками размер кисти — 10, детали кисти — 10, текстура — 1 и измените прозрачность слоя на 50%. Текстура бумаги может улучшить эффект.
Mediterrane Impression / pk200258
Rough Pastels (Пастель) .
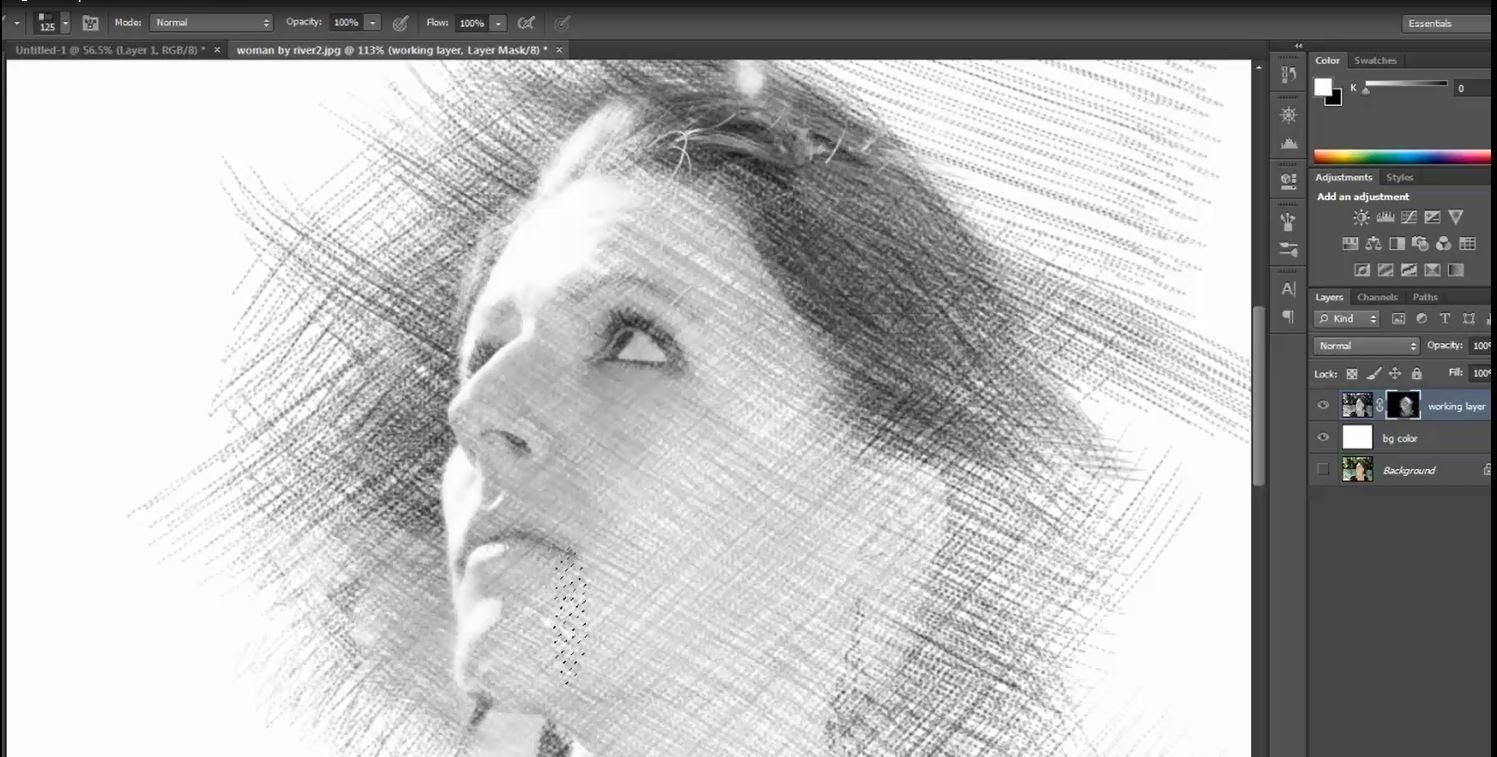 Эффект рисунка пастелью.
Эффект рисунка пастелью. Использование этого фильтра дает эффект рисунка пастелью. В верхней части диалогового окна задается длина штриха и степень деталировки. В нижней части определяются свойства материала, на который нанесен рисунок, размер текстуры, рельефность и направление света.
- Stroke Length (Длина штриха).
- Stroke Detail (Детализация штриха). Определяет, насколько сильно выраженными будут штрихи.
- Texture (Текстура). Позволяет выбрать текстуру: кирпич (brick), burlap (мешковина), canvas (холст), sandstone (песчанник).
- Scaling (Масштаб).
- Relief (Рельеф).
Настройки зависят от мотива. После настроек фильтра стоит на некоторых частях снимка с помощью маски удалить (или частично удалить) действие фильтра.
meditation / pepe
Film Grain (Зернистость фотоплёнки) . Накладывает на снимок зерно, имитирующее съемку на плёночную камеру:
На контрастных снимках дает достаточно интересный эффект.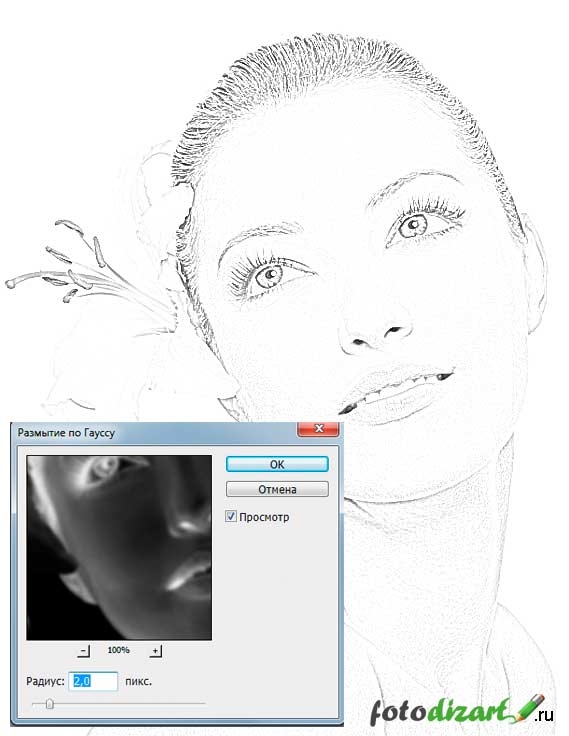 Шкала Grain
(Зерно) управляет размером зерна,
Highlight Area (Освещение) — процентом осветленных участков, a Intensity (Интенсивность) — экспозицией (освещенностью).
Шкала Grain
(Зерно) управляет размером зерна,
Highlight Area (Освещение) — процентом осветленных участков, a Intensity (Интенсивность) — экспозицией (освещенностью).
- Grain (Зерно). Количество зерна на изображении.
- Highlight Area (Зона яркости). Увеличивает яркость конечного изображения.
- Intensity (Интенсивность). Регулирует яркость и задаёт интенсивность ярких зон.
Сделайте две копии снимка и примените на верхний слой фильтр с настройками зерно — 8, зона яркости — 14, интенсивность — 2 . Измените режим наложения верхнего слоя на Multiply (Умножение) , а слоя под ним на Screen (Осветление) . Так вы получите контрастный снимок с зерном.
Fine art image / konradbak
Plastic Wrap (Полиэтиленовая обёртка) . Создаёт впечатление, что снимок положили внутрь полиэтиленового пакета или плёнки.
- Highlight strength (Сила бликов). Определяет насколько сильными будут полиэтиленовые блики.

- Detail (Детали). Уровень детализации контура.
- Smoothness (Сглаживание). Плавность бликов.
Fashion Couple Dramatic / Gabi Moisa
Underpainting (Рисование под поверхностью) . Создаёт эффект рисунка под разными поверхностями.
- Stroke Length (Длина штриха).
- Texture Coverage (Покрытие текстурой)
- Texture (Текстура).
- Scaling (Масштаб).
- Relief (Рельеф).
- Light (Свет). Позволяет выбрать, с какой стороны будет освещён рельеф.
В данном случае я взял текстуру холста масштабом 50% и высоту рельефа — 5 . Свет — снизу справа, длина штриха 0 , чтобы получить контур. Вот результат:
Grand Cru Rotwein / Wilm Ihlenfeld
Palette knife (Шпатель) . Имитация изображения, нанесённого инструментом типа широкого ножа.
Позволяет имитировать технику масляной живописи, выполняемой специальным инструментом типа широкого ножа (шпателем или мастихином). Изображение приобретает подчеркнуто грубые формы.
Изображение приобретает подчеркнуто грубые формы.
- Stroke Size (Размер обводки). Регулирует размер обводки по краям контура.
- Stroke Detail (Детализация обводки).
- Softness (Мягкость). Сглаживает снимок.
К сожалению фильтр влияет только на небольшие области цвета. Цветовые переходы не затрагиваются. Это можно исправить, подобрав подходящую текстуру и наложив ее с режимом наложения Multiply (Умножение) . Затем соедините слои (оригинал и текстуру) и сделайте две копии. На верхний слой наложите фильтр с настройками размер обводки — 50, детализация обводки — 3, мягкость — 0 . Поставьте прозрачность слоя на 80% и измените режим наложения верхнего слоя на Screen (Осветление) .
dutch mills 3 / dzain
Neon Glow (Неоновое свечение) . Создаёт неоновое свечение по контурам объекта на снимке.
Превращает изображение в монохромный негатив и добавляет светлую обводку, «свечение», по контуру объектов.
- Glow Size (Размер свечения)
- Glow Brightness (Яркость свечения)
Feuerwehrschlauch / 77SimonGruber
Paint Daubs (Мазня краской) . Создаёт вид картины, выполненной маслом.
Придает снимку вид картины, выполненной маслом.
- Brush Size (Размер кисти). Уже знакомый нам параметр.
- Sharpness (Резкость).
Здесь применен фильтр с настройками размер кисти — 25 и резкость — 20 . Тип кисти — широкая и средней жесткости. Сверху наложена текстура с режимом наложения Multiply (Умножение) и прозрачность 25%. Затем была сделана копия слоя и выбран режим наложения Softlight
(Мягкий свет) и прозрачность 50%
rotes Italien / Grischa Georgiew
Sponge (Губка)
. Эффект изображения, нанесённого губкой.
Эффект изображения, нанесённого губкой.
- Brush Size (Размер кисти).
- Definition (Чёткость изображения).
- Smoothness (Сглаживание).
Lüneburger Heide / Thorsten Schier
Poster Edges (Очерченные края) . Усиливает контуры снимка.
- Edge thickness (Толщина края).
- Edge intensity (Интенсивность края).
- Poserization (Постеризация).
Superhero businessman / Nomad_Soul
О других фильтрах и их применении мы расскажем в следующей статье.
What You»ll Be Creating
В этом уроке вы узнаете, как превратить свои фотографии в потрясающие рисунки. Я постараюсь детально объяснить вам эту технику, чтобы каждый смог воссоздать этот эффект, даже те, кто только в первый раз открыл программу Photoshop.
Эффект, который создан на изображении слева – я покажу вам, как создать его в этом уроке. Если вы захотите создать эффект, как на изображении справа, эффект раскрашенного рисунка, при этом создать данный эффект быстро и легко, то вы можете воспользоваться моим экшеном TechnicalArt Photoshop Action .
Что вам понадобится
Для создания данного эффекта, вам понадобится следующая фотография:
1. Давайте Приступим!
Вначале откройте исходную фотографию, с которой вы будете работать. Чтобы открыть фотографию, идём Файл – Открыть (File > Open) и в появившемся окне, выберите нужную фотографию, а затем нажмите кнопку Открыть (Open). Теперь, перед тем, как мы приступим, просто уточните пару моментов:
- Ваша исходная фотография должна быть в Цветовом режиме (Color mode) RGB , 8 бит / канал (Bits/Channel).
 Чтобы проверить это, идём Изображение – Режим (Image > Mode).
Чтобы проверить это, идём Изображение – Режим (Image > Mode). - Для достижения наилучших результатов, ваша фотография должна иметь следующие размеры в пределах 1500-4000px по ширине / высоте (wide/high). Чтобы проверить размеры изображения, идём Изображение – Размер изображения (Image > Image Size).
- Ваша исходная фотография должна быть слоем заднего фона. Если она не является таковой, тогда идём Слой- Новый – Задний фон из слоя (Layer > New > Background from Layer). Примечание переводчика: слой с исходной фотографией должен быть с замочком и представлять задний фон.
- Чтобы провести небольшую авто-коррекцию тональности, контрастности и цвета вашей исходной фотографии, идём Изображение – Автотон (Image > Auto Tone), Изображение – Автоконтраст (Image > Auto Contrast), а затем идём Изображение – Автоматическая цветовая коррекция (Image > Auto Color).
2. Создаём Задний Фон
Для заднего фона мы применим слой-заливку цветом.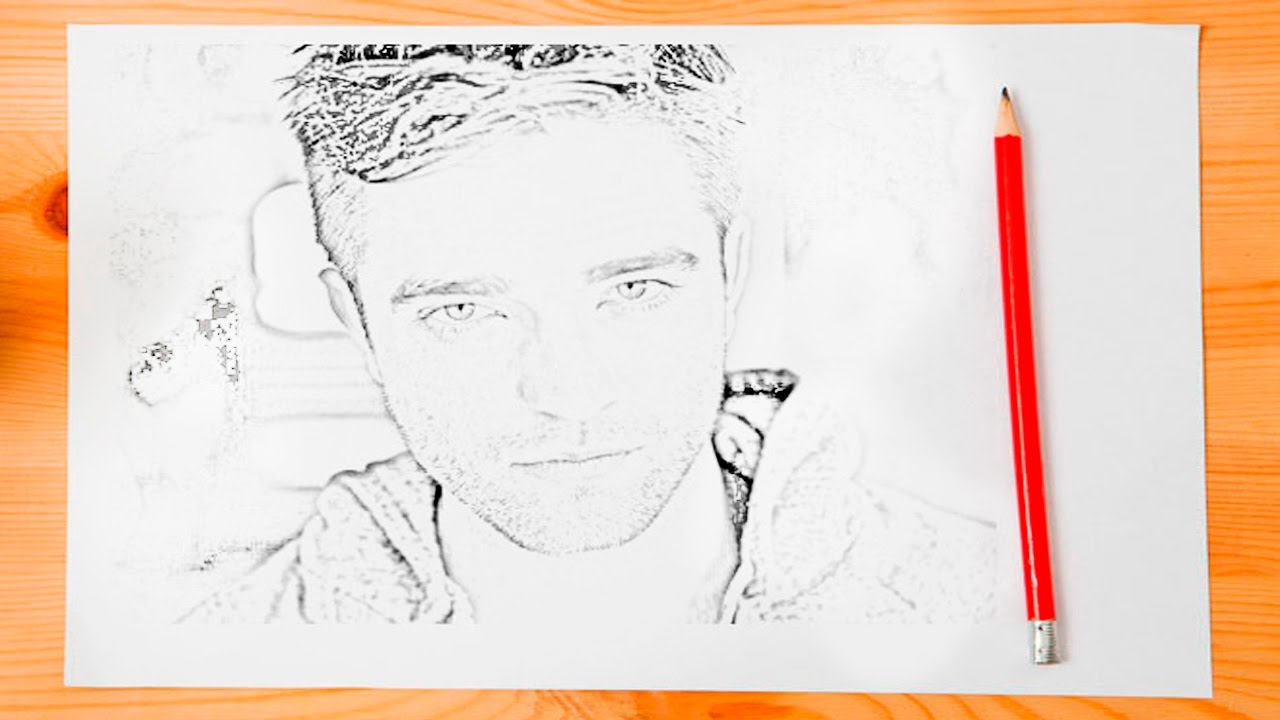 Для этого идём Слой – Новый слой-заливка – Цвет (Layer > New Fill Layer > Solid Color), чтобы создать новый слой-заливку. Назовите этот слой Цвет Заднего фона (Background Color).
Для этого идём Слой – Новый слой-заливка – Цвет (Layer > New Fill Layer > Solid Color), чтобы создать новый слой-заливку. Назовите этот слой Цвет Заднего фона (Background Color).
3. Создаем Базовый Набросок
Шаг 1
Теперь мы создадим базовый набросок. Находясь на слое с Задним фоном (Background layer), идём (Layer > New > Задним фоном (Background layer), а затем переместите дубликат слоя наверх, расположив поверх всех остальных слоёв в палитре слоёв. Нажмите клавишу «D» Фильтр – Галерея фильтров — Эскиз – Ксерокопия (Filter > Filter Gallery > Sketch > Photocopy), а затем в окне настроек данного фильтра, установите настройки, которые указаны на скриншоте ниже:
Шаг 2
Назовите этот слой Базовый набросок (Base Sketch) Умножение (Multiply).
4. Создаем Черновой Набросок
Шаг 1
Теперь мы создадим черновой набросок. Итак, идём Слой – Новый – Скопировать на новый слой (Layer > New > Layer Via Copy), чтобы продублировать слой Базовый набросок Лассо Свободное Трансформирование (Free Transform). Увеличьте ширину (width) и высоту (height) до 105%
Увеличьте ширину (width) и высоту (height) до 105%
Шаг 2
Назовите этот слой Большой Черновой Набросок (Large Draft Sketch), а затем уменьшите Непрозрачность (Opacity) данного слоя до 14% .
Шаг 3
Перейдите на слой Базовый набросок (Base Sketch), а затем идём Слой – Новый – Скопировать на новый слой (Layer > New > Базовый набросок (Base Sketch). Выберите инструмент Лассо (Lasso Tool (L), щёлкните правой кнопкой мыши где-нибудь в пределах холста и в появившемся меню, выберите опцию Свободное Трансформирование (Free Transform). Уменьшите ширину (width) и высоту (height) до 95% , как показано на скриншоте ниже:
Шаг 4
Назовите этот дубликат слоя Малый Черновой Набросок (Small Draft Sketch), а затем уменьшите Непрозрачность (Opacity) данного слоя до 14%.
5. Создаем Грубый Набросок
Шаг 1
Теперь мы создадим грубый набросок. Перейдите на слой с Задним фоном (Background), а затем идём Слой – Новый – Скопировать на новый слой (Layer > New > Layer Via Copy), чтобы ещё раз продублировать слой Задний фон (Background), далее переместите данный дубликат слоя наверх, расположив поверх всех остальных слоёв в палитре слоёв. Теперь идём Фильтр — Галерея фильтров – Имитация – Аппликация (Filter > Filter Gallery > Artistic > Cutout), а затем в окне настроек данного фильтра, установите настройки, которые указаны на скриншоте ниже:
Перейдите на слой с Задним фоном (Background), а затем идём Слой – Новый – Скопировать на новый слой (Layer > New > Layer Via Copy), чтобы ещё раз продублировать слой Задний фон (Background), далее переместите данный дубликат слоя наверх, расположив поверх всех остальных слоёв в палитре слоёв. Теперь идём Фильтр — Галерея фильтров – Имитация – Аппликация (Filter > Filter Gallery > Artistic > Cutout), а затем в окне настроек данного фильтра, установите настройки, которые указаны на скриншоте ниже:
Шаг 2
Шаг 3
Назовите этот слой RS_1 , а затем поменяйте режим наложения для данного слоя на Затемнение основы Непрозрачность (Opacity) слоя до 30% .
Шаг 4
Теперь мы создадим ещё несколько слоёв с грубым наброском, используя ту же самую технику. Итак,
Шаг 5
Назовите этот слой RS_2 , а затем поменяйте режим наложения для данного слоя на Затемнение основы (Color Burn), а также уменьшите Непрозрачность (Opacity) слоя до 25% RS_1
Шаг 6
Повторите Шаги 1 и 2 данного параграфа, только в Шаге 1 вместо настроек, которые мы использовали в предыдущий раз, мы используем новые настройки, которые указаны на скриншоте ниже:
Шаг 7
Назовите этот слой RS_3 , а затем поменяйте режим наложения для данного слоя на Затемнение основы (Color Burn), а также уменьшите Непрозрачность (Opacity) слоя до 20% . Далее, переместите данный слой вниз, расположив ниже слоя RS_2 , чтобы сохранить соответствующий порядок слоёв.
Далее, переместите данный слой вниз, расположив ниже слоя RS_2 , чтобы сохранить соответствующий порядок слоёв.
Шаг 8
Повторите Шаги 1 и 2 данного параграфа, только в Шаге 1 вместо настроек, которые мы использовали в предыдущий раз, мы используем новые настройки, которые указаны на скриншоте ниже:
Шаг 9
Назовите этот слой RS_4 , а затем поменяйте режим наложения для данного слоя на Затемнение основы (Color Burn), а также уменьшите Непрозрачность (Opacity) слоя до 20% . Далее, переместите данный слой вниз, расположив ниже слоя RS_3 , чтобы сохранить соответствующий порядок слоёв.
Шаг 10
Шаг 11
Назовите этот слой RS_5 , а затем поменяйте режим наложения для данного слоя на Затемнение основы (Color Burn), а также уменьшите Непрозрачность (Opacity) слоя до 18% . Далее, переместите данный слой вниз, расположив ниже слоя RS_4 , чтобы сохранить соответствующий порядок слоёв.
Шаг 12
Ещё раз повторите Шаги 1 и 2 данного параграфа, только в Шаге 1 вместо настроек, которые мы использовали в предыдущий раз, мы используем новые настройки, которые указаны на скриншоте ниже:
Шаг 13
Назовите этот слой RS_6 , а затем поменяйте режим наложения для данного слоя на Затемнение основы (Color Burn), а также уменьшите Непрозрачность (Opacity) слоя до 7% . Далее, переместите данный слой вниз, расположив ниже слоя RS_5 , чтобы сохранить соответствующий порядок слоёв.
Шаг 14
Теперь мы сгруппируем все слои с грубым наброском. Находясь на слое RS_6 , удерживая клавишу (Shift ), щёлкните по слою RS_1 , чтобы выделить эти два слоя, а также остальные слои, которые расположены между ними. Затем идём Слой – Новый – Группа из слоев (Layer > New > Group from Layers), чтобы создать новую группу из выделенных слоёв. Назовите новую группу Грубый набросок (Rough Sketch).
6. Создаём Затенение
Шаг 1
Теперь мы создадим нежное затенение. Перейдите на слой с Задним фоном (Background), а затем идём Слой – Новый – Скопировать на новый слой (Layer > New > Layer Via Copy), чтобы ещё раз продублировать слой Задний фон (Background), далее переместите данный дубликат слоя наверх, расположив поверх всех остальных слоёв в палитре слоёв. Далее, идём Фильтр – Стилизация – Выделение краев (Filter > Stylize > Find Edges), а затем идём Изображение – Коррекция – Обесцветить (Image > Adjustments > Desaturate).
Шаг 2
Идём Фильтр – Галерея фильтров — Штрихи – Наклонные штрихи (Filter > Filter Gallery > Brush Strokes > Angled Strokes), а затем в окне настроек данного фильтра, установите настройки, которые указаны на скриншоте ниже:
Шаг 3
Назовите этот слой Затенение_1 (Shading_1), а затем поменяйте режим наложения для данного слоя на Умножение Непрозрачности (Opacity) до 12%.
Шаг 4
Шаг 5
Назовите этот слой Затенение_2 (Shading_2), а затем поменяйте режим наложения для данного слоя на Умножение (Multiply), а также уменьшите значение Непрозрачности (Opacity) до 5% . Далее, переместите данный слой вниз, расположив ниже слоя Затенение_1 (Shading_1), чтобы сохранить соответствующий порядок слоёв.
7. Добавляем Шум
Шаг 1
В этом шаге мы добавим немного шума к нашему наброску. Перейдите на слой Затенение_1 (Shading_1), а затем идём Слой- Новый — Слой (Layer > New > Layer), чтобы создать новый слой. Назовите этот слой Шум (Noise).
Шаг 2
Теперь нажмите клавишу «D» , чтобы выставить цвета по умолчанию, а затем идём Редактирование — Выполнить заливку (Edit > Fill). Установите настройки, которые указаны на скриншоте ниже:
Шаг 3
Шаг 4
Поменяйте режим наложения для слоя с шумом на Осветление (Screen), а также уменьшите значение Непрозрачности (Opacity) до 64% .
8. Добавляем Цвет
Шаг 1
Теперь мы добавим красивый цвет к нашему рисунку. Идём Слой — Новый корректирующий слой- Кривые (Layer > New Adjustment Layer > Curves), чтобы создать новый корректирующий слой Кривые (curves). Назовите этот слой Цвет (Color Look).
Шаг 2
Дважды щёлкните по миниатюре данного корректирующего слоя, чтобы установить следующие кривые, как показано на скриншоте ниже:
9. Проводим Заключительную Коррекцию
Шаг 1
Теперь мы проведём заключительную коррекцию нашего рисунка. Идём Слой — Новый корректирующий слой- Фото Фильтр (Layer > New Adjustment Layer > Photo Filter), чтобы создать новый корректирующий слой Фото Фильтр (Photo Filter). Назовите этот слой Цветовой Тон (Photo Tint).
Шаг 2
Шаг 3
Теперь мы добавим контраст. Нажмите клавишу «D» , чтобы выставить цвета по умолчанию, а затем идём Слой — Новый корректирующий слой- Карта градиента (Layer > New Adjustment Layer > Gradient Map), чтобы создать новый корректирующий слой Карта градиента (Gradient Map). Назовите этот слой Общий контраст (Overall Contrast).
Назовите этот слой Общий контраст (Overall Contrast).
Шаг 4
Поменяйте режим наложения для данного корректирующего слоя на Мягкий свет (Soft Light), а также уменьшите значение Непрозрачности (Opacity) до 18% .
Шаг 5
Теперь мы добавим вибрации и насыщенности. Идём Слой — Новый корректирующий слой- Вибрация (Layer > New Adjustment Layer > Vibrance), чтобы создать новый корректирующий слой Вибрация (Vibrance). Назовите этот слой Общая Вибрация /Насыщенность (Overall Vibrance/Saturation).
Шаг 6
Дважды щёлкните по миниатюре данного корректирующего слоя, чтобы установить следующие настройки, как показано на скриншоте ниже:
Шаг 7
Теперь мы слегка усилим световые блики. Идём Слой- Новый корректирующий слой- Уровни (Layer > New > Levels), чтобы создать новый корректирующий слой Уровни (Levels). Назовите этот слой Общая Яркость (Overall Brightness).
Шаг 8
Дважды щёлкните по миниатюре данного корректирующего слоя, чтобы установить следующие настройки, как показано на скриншоте ниже:
Шаг 9
Далее, мы усилим резкость.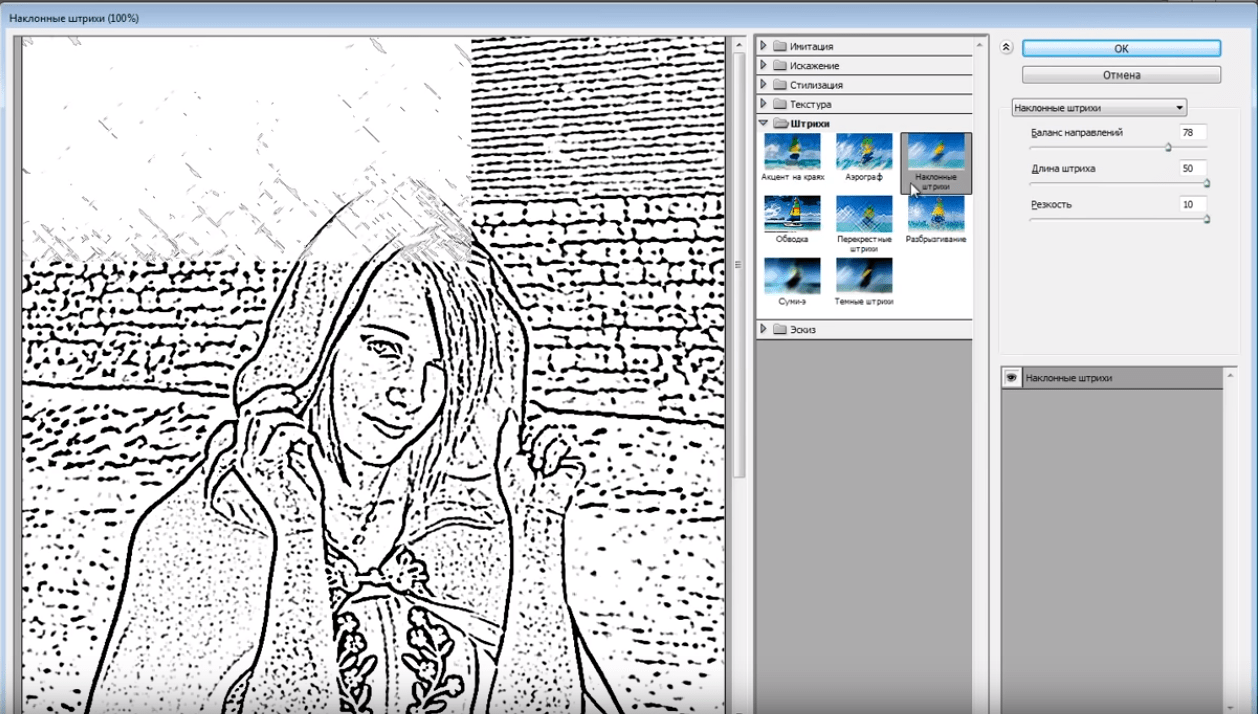 Нажмите клавиши (Ctrl+Alt+Shift+E ), чтобы создать объединённый слой их всех видимых слоёв. Идём Фильтр — Другое — Цветовой контраст (Filter > Other > High Pass). В окне настроек данного фильтра, установите значение радиуса резкости, которое указано на скриншоте ниже:
Нажмите клавиши (Ctrl+Alt+Shift+E ), чтобы создать объединённый слой их всех видимых слоёв. Идём Фильтр — Другое — Цветовой контраст (Filter > Other > High Pass). В окне настроек данного фильтра, установите значение радиуса резкости, которое указано на скриншоте ниже:
Шаг 10
Назовите этот слой Общая Резкость (Overall Sharpening), поменяйте режим наложения для данного слоя на Жёсткий свет (Hard Light), а также уменьшите Непрозрачность (Opacity) слоя до 76% .
Мы завершили урок!
Поздравляю, вы справились! Вы можете увидеть итоговый результат на скриншоте ниже.
Меняем Дизайн
Теперь вы можете изменить заключительный дизайн; Я дам вам несколько подсказок, как это сделать:
- Перейдите на слой Цвет Заднего фона (Background Color), дважды щёлкните по миниатюре данного слоя, а затем в окне Палитра цветов (Color Picker), выберите другой цветовой оттенок. Нажмите кнопку «ОК» .

- Выделите некоторые слои с наброском, а затем поиграйте с их непрозрачностью, чтобы создать другие эффекты рисунка.
- Перейдите на слой Цвет (Color Look), дважды щёлкните по миниатюре данного слоя, а затем внутри панели Свойства
- Перейдите на слой Цветовой тон (Photo Tint), дважды щёлкните по миниатюре данного слоя, а затем внутри панели Свойства (Properties), поменяйте настройки, чтобы создать другую цветовую тональность.
- Перейдите на слой Общий контраст (Overall Contrast). Поменяйте значение непрозрачности, чтобы изменить контраст.
- Перейдите на слой слой Общая Вибрация /Насыщенность (Overall Vibrance/Saturation),.дважды щёлкните по миниатюре данного слоя, а затем внутри панели Свойства (Properties), поиграйте с настройками Вибрации (Vibrance) и Насыщенности (Saturation), чтобы создать другие результаты.
- Перейдите на слой Общая Яркость (Overall Brightness), дважды щёлкните по миниатюре данного слоя, чтобы изменить настройки и изменить яркость.

- Перейдите на слой Общая Резкость (Overall Sharpening), а затем измените значение непрозрачности, чтобы изменить уровень резкости.
Результат, который получился у меня.
Отличная работа!
Если вы захотите создать более сложный эффект рисунка с эффектом раскраски, при этом создать данный эффект быстро и легко, то вы можете воспользоваться моим экшеном TechnicalArt Photoshop Action .
Экшен работает так, что вам придётся всего лишь прокрасить кистью поверх участков вашей фотографии, которые вы хотите раскрасить, а затем включить экшен, и экшен всё сделает за вас, создав и настроив все слои.
Каждый раз, когда вы будете запускать экшен, вы получите уникальное цветовое решение, даже если вы используете одну и ту же прокрашенную область. Экшен также создаст для вас 15 цветовых решений, включая текстуру холста, полутоновую текстуру и текстуру решётки. К экшену прилагается подробный видеоурок , который покажет вам, как настроить и изменить дизайн, чтобы получить максимальный результат от эффекта.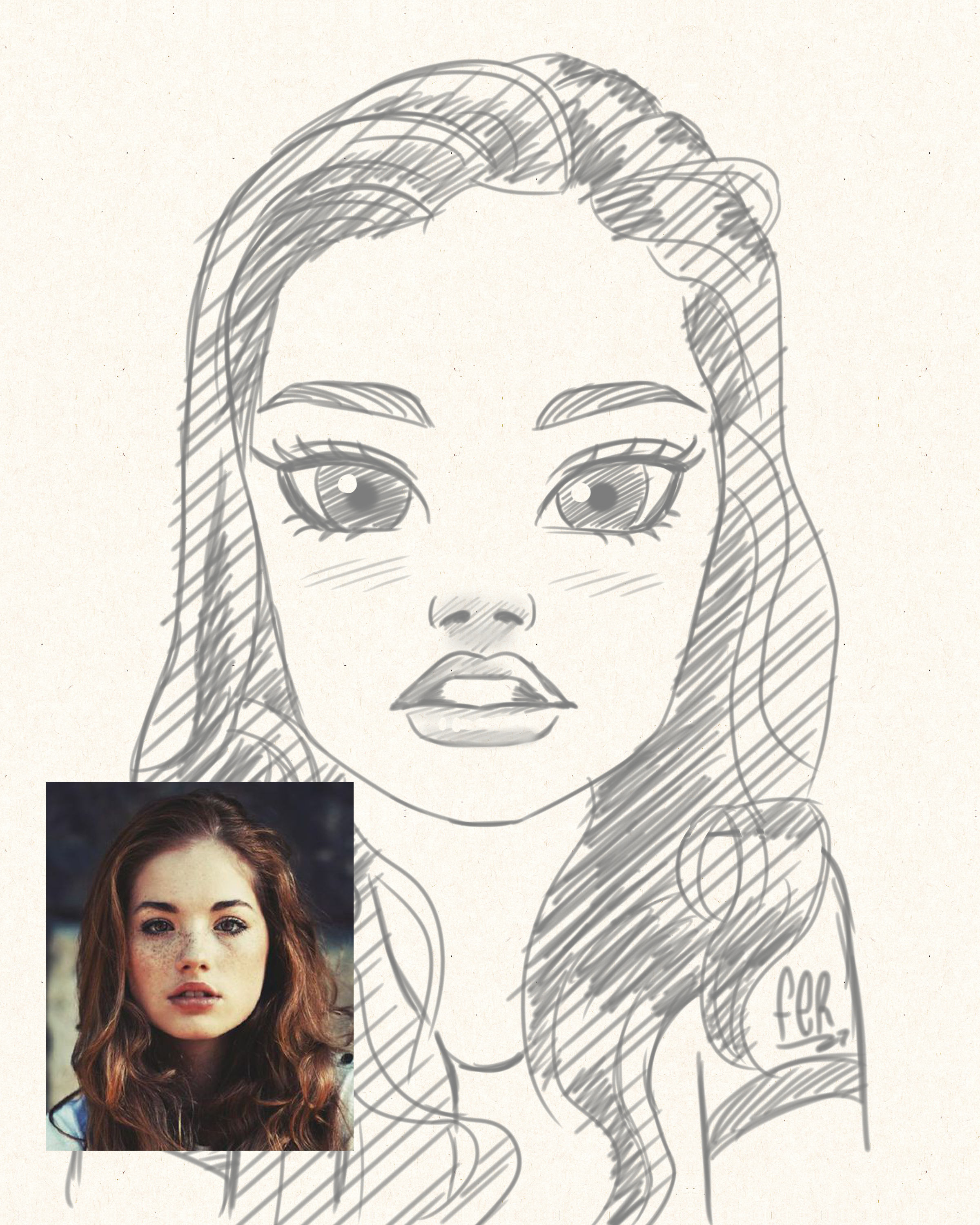
Вы легко сможете достичь этого за короткий период. Из этого урока вы узнаете, каким образом создаются рисунки из фотографии с помощью кистей. Если в работе использовать графический планшет то можно достичь ещё лучшего эффекта. В похожем уроке рассматривался еще один вариант создания из фотографии карандашного рисунка. Итак, начнём!
Вот результат, который должен получиться:
В уроке использовалось изображение с платного ресурса, но вы с легкостью сможете найти в интернете и бесплатные фотографии подобной темы.
1. Настройка изображения
Шаг 1
Открываем наш исходник в программе Photoshop. Кликнем два раза по слою Фон, чтобы разблокировать его и даем название ему Слой 1. Создаём Новый слой и называем его Слой 2. Устанавливаем цвет переднего плана белым, а затем с помощью инструмента Заливка (G), заливаем его белым цветом. Поместим Слой 2 под слоем с исходником.
Цветное изображение преобразуем в чёрно-белое. Делаем активным слой с фотографией и заходим в меню Изображение – Коррекция — Цветовой тон / Насыщенность и в появившемся окне настроек уменьшаем Насыщенность до -100.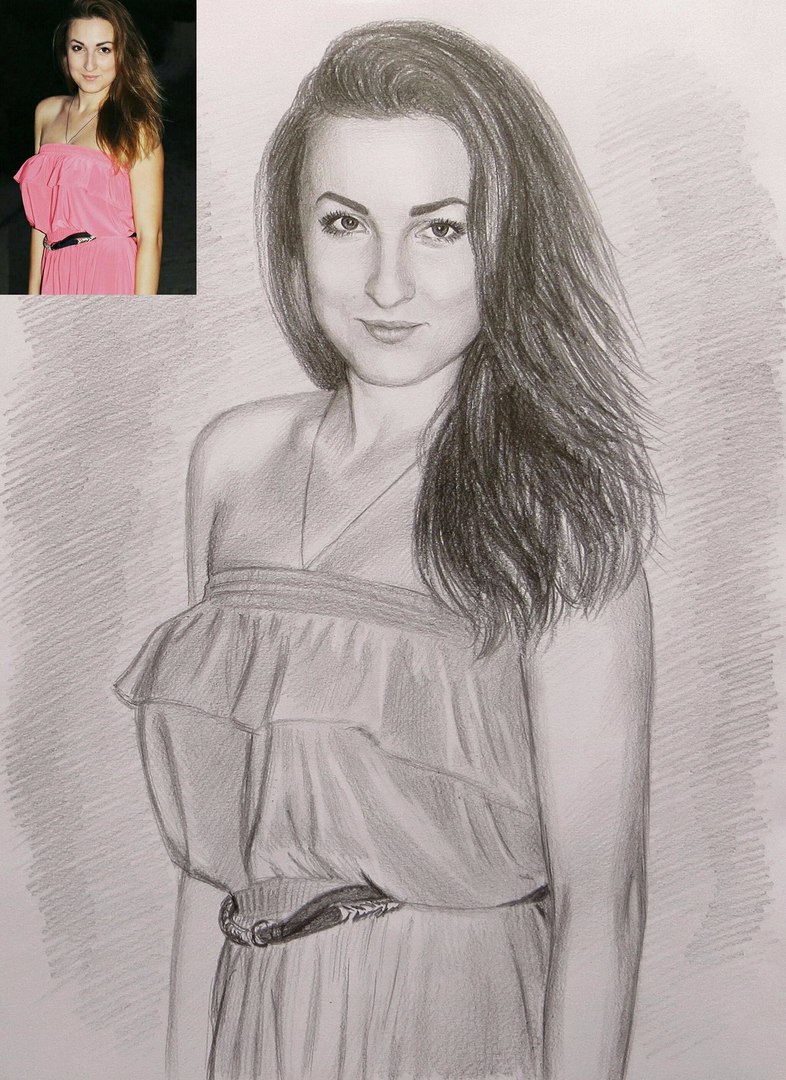
2. Создание эффекта рисунка
Шаг 1
Переходим к созданию самого эффекта рисунка. Добавляем к слою с изображением тигра слой-маску. Для этого кликаем по иконке слой-маски и сразу заливаем её чёрным цветом при помощи инструмента Заливка (G).
Дальше, переключаем цвет переднего плана на белый. Цвет заднего плана должен быть чёрным. Активируем инструмент Кисть (B).Выбираем из набора кистей Плоскую тупую с короткой жёсткой щетиной , устанавливаем размер 60 пикс. и начинаем наносить штрихи по чёрной слой-маске (с кистями и размерами можете поэкспериментировать и выбрать другую, понравившуюся).
Шаг 2
Продолжая наносить мазки белой кистью на маске слоя мы восстанавливаем изображение, придавая ему текстуру рисунка. Старайтесь, чтобы мазки кисти были похожи на штриховку или пересекающую штриховку, которая имитирует технику карандашного рисунка.
Шаг3
Инструментом Перемещение (V) расположите изображение тигра по центру документа и добавляйте штрихи до полного удовлетворения.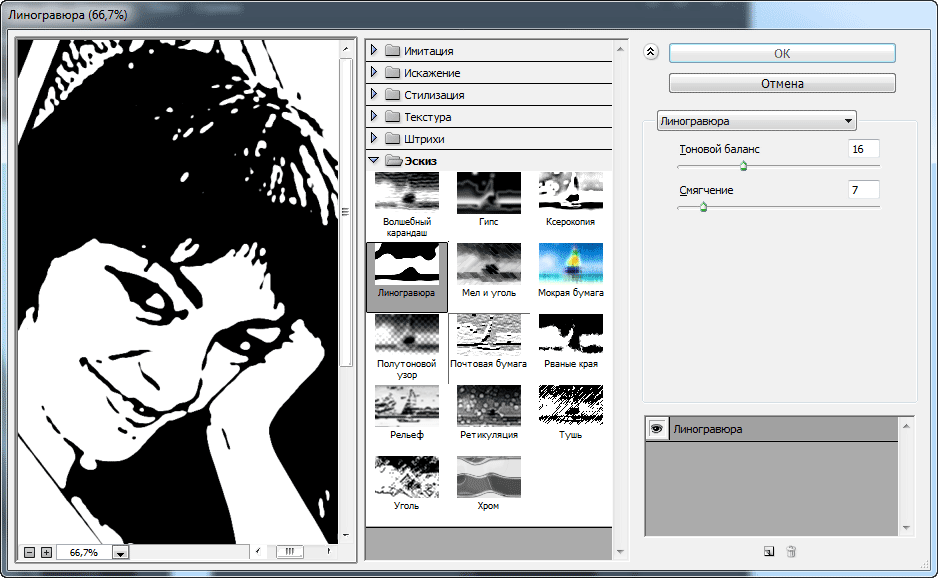 По завершению продублируйте этот слой клавишами Ctrl+J .
По завершению продублируйте этот слой клавишами Ctrl+J .
Шаг 4
Теперь нужно усилить эффект рисунка. Заходим в меню Изображение – Коррекция – Уровни и устанавливаем настройки для RGB канала как на скрине, тем самым усиливаем контраст и выделение штрихов. После этого объединяем все слои вместе Ctrl+Alt+Shift+E .
Шаг 5
На полученном результате можно и остановиться, но лучше потратить еще пару минут и сделать рисунок максимально приближенным к настоящему, сделанному на бумаге. Делать это будем с помощью градиента, постараемся добиться эффекта фотографии рисунка.Кликаем правой мышкой по слою с рисунком и в выпавшем меню идем в опцию Параметры наложения (можно просто дважды кликнуть на слое левой мышкой). Выбираем стиль слоя Наложение градиента , устанавливаем значения как на скрине.
Совмещение фотографии и эффекта карандаша
Умение рисовать дано к сожалению, не каждому, но если уж желание прикоснуться к изобразительному искусству непреодолимо, то программа Photoshop придет на помощь.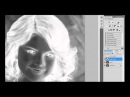 Преобразование фотографии в карандашный эскиз выполнить несложно, но для большего эффекта совместим фотографию с элементами рисунка, выполненного карандашом.
Преобразование фотографии в карандашный эскиз выполнить несложно, но для большего эффекта совместим фотографию с элементами рисунка, выполненного карандашом.
Открываем изображение (пример) и делаем копию слоя, нумеруем его 1. Придаем слою 1 эффект размытия: вкладка «Фильтр» — «Размытие» — «Размытие по Гауссу».
Этому слою изменяем режим наложения на «Разделить». Выполняем сведение: вкладка «Редактирование» — «Скопировать совмещенные данные» — «Вставить» (предварительно выделив все изображение инструментом «Прямоугольная область») либо воспользуемся комбинацией клавиш Ctrl Shift + C. Новый слой называем «сведение».
Обесцвечиваем слой.
Делаем копию слоя «сведение» и слою «сведение копия» изменяем режим наложения на «Линейный затемнитель».
Для достижения большего эффекта карандаша делаем копию слоя «сведение копия».
Можно также изменить этому слою режим наложения.
Снова выполняем сведение и называем этот слой «сведение 2». Для слоя «сведение 2» применим фильтр «Пастель», который придаст рисунку линии, словно заштрихованные карандашом. Для этого заходим во вкладку «Фильтр» и выбираем «Галерея фильтров».
Для слоя «сведение 2» применим фильтр «Пастель», который придаст рисунку линии, словно заштрихованные карандашом. Для этого заходим во вкладку «Фильтр» и выбираем «Галерея фильтров».
Выделяем в окне слоев слои начиная со слоя 1 и по слой «сведение 2»: стать на нижний слой и удерживая нажатой клавишу Shift нажать на верхний. Объединяем слои в группу комбинацией клавиш Ctrl + G. К группе добавляем слой-маску.
В слое-маске кистью мягкого типа, черного цвета и непрозрачностью 50 % прокрашиваем часть изображения. Для достижения лучшего эффекта лучше задать большой диаметр кисти.
Снова делаем сведение, но этот слой потребуется для копирования отдельных участков изображения. Инструментом «Быстрое выделение» выделяем девушку и копируем её.
Вставляем её и этому слою изменяем режим наложения на «Умножение».
Тоже самое делаем с парнем, но для слоя с копией парня можно задать режим наложения «Линейный затемнитель».
Выбор режима наложения зависит от исходных данных изображения.
К слоям с девушкой и парнем добавляем слой-маску и фрагментарно скрываем часть изображения.
Получаем вот такое изображение.
Фотошоп онлайн портрет карандашом. Как сделать фото как нарисованное с помощью PhotoShop
Adobe Photoshop предоставляет очень широкие возможности для творческой обработки фотографий. В фоторедакторе можно не только улучшить кадр, но и добиться необычных художественных эффектов.
В этом уроке вы узнаете, как сделать рисунок из фотографии в Фотошопе. В качестве основного инструмента будем использовать фильтры.
Для примера возьмём вот такой снимок, сделанный в Португалии:
А вот что получится после наших манипуляций:
Чтобы сделать рисунок из фото в Фотошопе, открываем снимок в программе и создаём цветовой слой: Layer/«Слои» → New Fill Layer/«Новый слой-заливка» → Solid Color…/«Цвет…» .
В появившемся диалоговом окне зададим цвет бумаги, на которой будет наш набросок. Можно выбрать оттенки белого, серого или сепии.
Можно выбрать оттенки белого, серого или сепии.
После этого создадим копию основного слоя (Background ) и применим к нему фильтр Photocopy/«Рваные края» из набора .
Новый слой назовём «Грубый набросок» . Установим ему режим наложения Multiply/«Умножение» . Здесь мы имитируем набросок, который художники делают перед прорисовкой деталей.
Но художники никогда не рисуют чёткие и точные линии с первого раза. Мы же хотим сделать что-то похожее на набросок, и черновых линий должно быть больше. Потому создаём копию слоя «Грубый набросок» и немного увеличиваем её. Нажимаем комбинацию клавиш Command + T и в верхнем меню ставим ширину и высоту в 105%.
Холст немного растянется, и линии рисунка будут двоиться. После этого установим непрозрачность этого слоя около 10–20%, чтобы линии стали почти незаметными, как будто бы художник прицеливался и размечал лист для дальнейшего рисунка.
Теперь сделаем то же самое, но уменьшим первоначальный холст, чтобы сделать ещё больше линий-набросков.
Копируем слой «Грубый набросок» и с помощью трансформации уменьшаем ширину и высоту до 95% Устанавливаем для этого слоя непрозрачность 10–20%.
Теперь надо добавить больше графических эффектов, чтобы стилизация была ещё сильнее похожа на рисунок.
Создаём копию базового слоя Background .
После этого воспользуемся фильтром Cutout/«Аппликация» из набора фильтров Filter/«Фильтр» → Filter Gallery…/«Галерея фильтров…» . Параметры фильтра можно подобрать на свой вкус или воспользоваться нашими настройками.
Перетащим стилизованный слой на верхнюю часть панели слоёв и применим к нему фильтр Filter/«Фильтр» → Stylize/«Стилизация» → Find Edges…/«Выделение краёв…» . Он позволит сильнее выделить основные линии и границы объектов, которые на рисунке должны быть прорисованы лучше.
Теперь сделаем выделенные на предыдущем шаге границы чёрно-белыми: Image/«Изображение» → Adjustments/«Коррекции» → Desaturate/«Обесцветить» .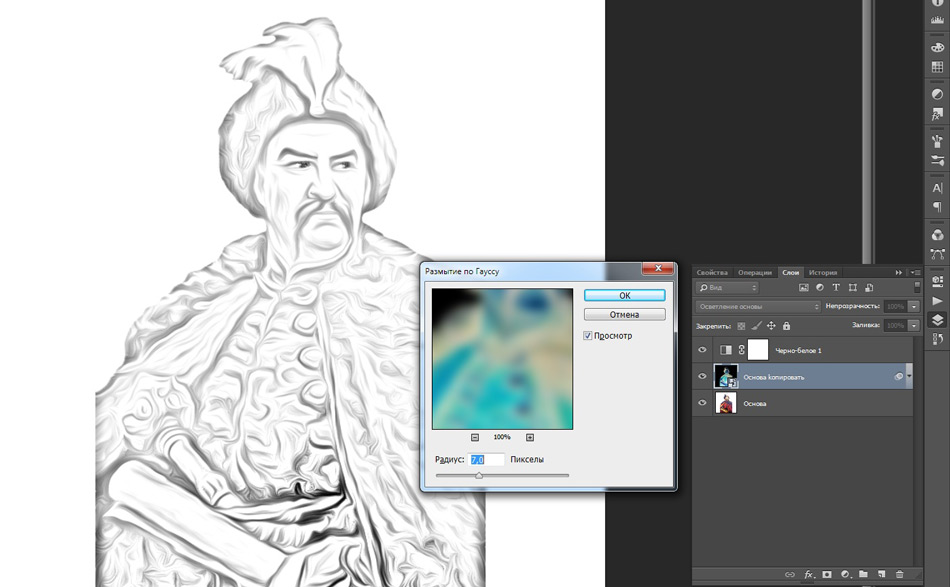
Назовём новый слой «Эскиз» и установим ему режим наложения Color Burn . Отрегулируем непрозрачность.
Предыдущий шаг можно повторить, чтобы добавить больше деталей.
Итак, у нас почти получилось из фотографии сделать рисунок в Фотошопе. Сейчас нужно добавить немного карандашной штриховки.
Background и перетаскиваем её в верхнюю часть панели слоёв. Применяем к новому слою фильтр Filter/«Фильтр» → Stylize/«Стилизация» → Find Edges…/«Выделение границ…» .
Теперь обесцвечиваем его.
Воспользуемся фильтром Angled Strokes/«Наклонные штрихи» из набора Brush Strokes/«Штрихи» в меню Filter/«Фильтр» → Filter Gallery…/«Галерея фильтров…» .
Отрегулируем длину штриха, направление и детализацию.
Новому слою установим режим наложения Multiply/«Умножение» и непрозрачность около 60%. Видно, что на изображение добавились штрихи.
Продолжаем добавлять детали. Сделаем ещё больше штрихов.
Сделаем ещё больше штрихов.
Так же дублируем базовый слой Background , применяем фильтр Crosshatch/«Наклонные штрихи» из набора Brush Strokes/«Штрихи» в меню Filter/«Фильтр» → Filter Gallery…/«Галерея фильтров…» .
Обесцвечиваем его.
Устанавливаем режим наложения Multiply/«Умножение» и регулируем непрозрачность.
На данном этапе у нас уже получилось сделать из фотографии рисунок в Фотошопе. Если ваша цель — чёрно-белый набросок, то на этом можно остановиться.
Создаём ещё одну копию базового слоя Background и перетаскиваем её в верхнюю часть панели слоёв. Устанавливаем режим наложения Color/«Цвет» . Рисунок сразу «раскрасился». Осталось по маске оставить раскрашенными отдельные части изображения.
Добавим к слою маску, нажав на пиктограмму Add Layer Mask/«Добавить маску» в нижнем меню на панели слоёв. По умолчанию добавится маска белого цвета, нам нужно её инвертировать: кликаем по пиктограмме маски и нажимаем комбинацию клавиш Command + I .
После этого выбираем кисть на свой вкус. Это может быть имитация карандаша, мелков или акварели из стандартного набора Adobe Photoshop или какие-то дополнительные кисти.
Выбранной кистью на маске белым цветом нарисуем те области, где должен быть цвет. Можно экспериментировать с размером и типом кисти, её плотностью.
У нас получилось так:
С помощью этих нехитрых манипуляций мы смогли сделать из фото рисунок карандашом в Фотошопе. Каждый шаг находится на отдельном слое, так что можно в любой момент усилить или ослабить тот или иной эффект, что-то добавить или убрать с помощью маски.
Взяв принципы этого метода за основу, можно придумать алгоритм с другими фильтрами из набора Filter/«Фильтр» → Filter Gallery…/«Галерея фильтров…» и в Фотошопе сделать из фото рисунок карандашом.
Часто пользователи хотят узнать, как сделать из фотографии рисунок, чтобы в дальнейшем распечатать фотографию и хранить её в виде рисунка. Рассмотрим самые эффективные способы.
Для начала рассмотрим несколько популярных сервисов, с помощью которых вы сможете быстро создать на фотографии эффект рисунка, не устанавливая дополнительное программное обеспечение на компьютер.
Сервис Photo Phunia
На данном сайте юзеры могут воспользоваться автоматическим эффектом, с помощью которого обычная картинка преобразовывается в рисунок. Также вы можно выбрать текстуру фона исходного файла: цветная, белая или «особая».
Чтобы начать работу, выберите файл на своём ПК. Для этого нажмите на сайте копку Browse.
Затем определите цветовую гамму изображения (чёрно-белая или цветная).
Кликните на форме текстуры, которую хотите получить на выходе и нажмите на кнопку «Создать», чтобы начать процесс преобразования файла.
Через несколько секунд будет сгенерирована прямая ссылка на скачивание картинки из сайта.
Сервис Croper
Следующий популярный сайт для создания рисунка из обычной картинки – это Croper . Этот онлайн фоторедактор позволяет применять к фотографии дополнительные эффекты.
С его помощью вы сможете создать уникальное изображение без потери качества.
Одна из самых популярных возможностей этого сайта – функция рисунка карандашом.
Преобразования файла происходит за счёт создания более тёмных тонов изображения, затем на слои картинки постепенно накладываются штрихи, которые, в свою очередь, делают из снимка эскиз.
Интерфейс редактора очень простой. Загрузите файл на сайт, нажав на соответствующую кнопку.
Картинка откроется в новом окне сайта. После этого найдите вкладки главного меню – они расположены в верхней части сайта. Кликните по очереди на «Операции»-«Эффекты»- «Карандаш».
Сверху странички выберите настройки длины штриха и уровень наклона.
Затем нажмите на клавишу применить, чтобы запустить процесс преобразования картинки.
Это займёт не более одной минуты. При необходимости вы можете настроить контрастность конечного рисунка.
Результат работы Croper представлен на рисунке ниже.
Создание рисунка в Adobe Photoshop
С помощью Фотошоп вы также можете создать из обычной картинки рисунок карандашом.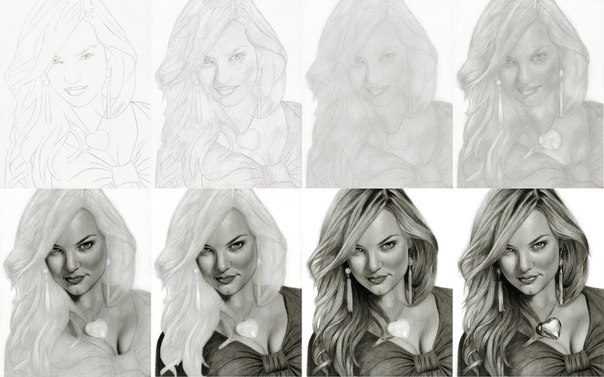
Используя встроенные функции программы, вы сможете добиться более качественного отображения всех штрихов и итоговая картинка будет выглядеть естественно.
Эффект рисунка будет очень хорошо виден, если вы распечатаете его на принтере. Для большего эффекта можно воспользоваться белой или крафтовой бумагой.
Все приведенные ниже действия выполнены в программе Photoshop CS6. Использованные функции доступны в более ранних и во всех новых версиях приложения.
Мы будем использовать обычную отсканированную фотографию; рекомендуем во время работы в Фотошопе не использовать маленькие картинки, ведь после применения эффекта «рисунка» часть пикселей может быть размыта, что ухудшит качество итогового изображения маленького размера.
Для начала нам нужно скопировать оригинальное изображение.
Для этого откройте картинку в программе, дождитесь загрузки панели инструментов и нажмите на кнопку F7. Затем кликните на сочетании кнопок Ctrl — J. Таким образом вы создадите дубликат слоя.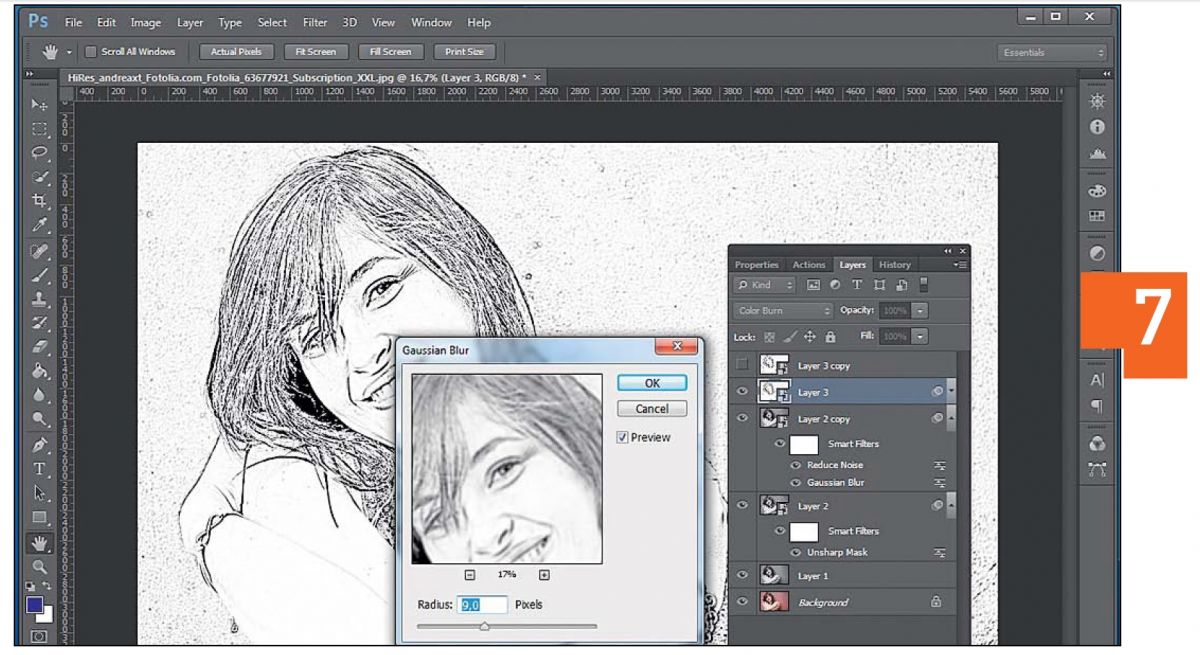
Для этого нажмите на пункт Изображение (главное меню программы). Кликните на «Коррекция» – «Инверсия». Также, чтобы применить обесцвечивание для слоя, достаточно нажать одновременно на клавиши Ctrl и I.
В результате обесцвечивания мы получим негатив изображения, а не его чёрно-белый вариант. Все светлые участки фотографии станут тёмными, а тёмные — светлыми.
На панели слоёв полученный негатив будет отображён в виде второй копии оригинального слоя. Далее изменим режим отображение слоя. Кликните на слое 2 и в строке «Режим» откройте выпадающий список. Кликните на «Осветление основы».
После изменения режима полотно проекта станет полностью или частично белым. На панели главного меню нажмите «Фильтр»-«Размытие».
Из предложенного списка выберите «Размытие по Гауссу». В открывшемся окне отрегулируйте ползунок, создавая уровень размытости.
Чем выше значение этого показателя, тем светлее становится картинка, приобретая очертания нарисованной.
Важно! Не переусердствуйте с применением фильтра размытости, иначе фотография может стать слишком светлой и эффект карандаша потеряется. Оптимальное значение размытости — 12,5 – 13 пикселей.
Оптимальное значение размытости — 12,5 – 13 пикселей.
Такой метод обесцвечивания позволяет добиться максимальной чёткости штрихов картинки, не теряются пиксели, сохраняется разрешение картинки. Как видим, картинка приобрела очертания карандаша, но не стала слишком светлой.
Перейдите в окно работы со слоями и выберите самый первый слой, как показано на рисунке ниже. Затем понесите указатель к названию слоя и дождитесь появления контекстного меню. В нём кликните на пункт «Объединить видимые слои». Зажмите кнопку Alt и указателем выделите все три слоя, которые нужно объединить.
Выберите самый верхний слой (слой 1). Нужно изменить режим его показа на «Умножение». Это позволяет затемнить каждую линию эскиза, придавая эскизу больше натуральности.
Линии не должны быть слишком тёмными. Если же такое случилось, отрегулируйте параметр «Непрозрачность» до отметки 50%. Необходимо, чтобы сохранился цвет «простого» карандаша.
На этом можно закончить работу. В результате мы получаем чёрно-белый эскиз первоначальной фотографии. Если вы хотите добавить эскизу немного цвета, создайте копию фонового слоя, нажав на Ctrl — J.
Если вы хотите добавить эскизу немного цвета, создайте копию фонового слоя, нажав на Ctrl — J.
Теперь нам нужно только изменить параметры цвета отображения сделанного дубликата слоя. Выберите режим «Цветность» и в строке Прозрачность выставьте значение 65%, как показано на рисунке выше.
Конечный результат преобразования картинки в эскиз будет выглядеть следующим образом:
Создание рисунка из обычной фотографии в Фотошопе займёт у вас не более 10 минут, даже если вы не являетесь продвинутым пользователем.
Подробный урок по превращению обычной фотографии в гиперреалистичную живопись всего за пару минут.
Некоторые талантливые художники могут рисовать в технике гиперреализма, но нам, простым смертным, об этом можно только мечтать. К счастью есть Adobe Photoshop, где можно создавать разные интересные эффекты и имитировать рисованные стили. Мы нашли замечательный урок, который сделал Крис Спунер, дизайнер и основатель Blog Spoon Graphics. Он показывает как из простого портретного фото буквально за пару минут можно сделать настоящее произведение искусства с детализованными мазками и бликами.
Конечно, на примере Криса все выглядит действительно шедеврально, но в Photoshop многое зависит от исходной фотографии, и далеко не всегда те эффекты, которые прекрасно работают с одним фото, подойдут для другого. Поэтому мы решили взять портрет немного другого качества и попробовать проделать все те же манипуляции в надежде получить нечто подобное.
1. Итак, откройте выбранную вами фотографию в Photoshop и добавьте корректирующий слой с кривыми. Нам нужно немного затенить тени и высветлить света, чтобы сделать фото более контрастным.
2. Нажмите Ctrl+J, чтобы дублировать фоновый слой дважды. Затем к верхнему из дубликатов добавьте эффект High Pass из меню фильтров.
3. Отрегулируйте радиус фильтра High Pass в пределах от 1-3 px. Этого будет достаточно для создания нужного эффекта. Больший радиус может привести к появлению нежелательного шума и ореола.
4. Измените режим смешивания для слоя с фильтром High Pass с обычного на Linear Light чтобы сделать фото резким. Повышенная резкость гарантирует получение точных мазков, особенно на волосах.
Повышенная резкость гарантирует получение точных мазков, особенно на волосах.
5. Теперь объедините слой с High Pass с дубликатом фонового слоя ниже, чтобы закрепить полученный эффект. Сделать это можно используя команду MergeVisible из меню слоев. Только для начала оставьте видимыми только те два слоя, которые собираетесь объединить. После этого перейдите в Filter> Stylize> Diffuse.
6. Измените режим размытия на анизотропный (Anisotropic) — это ключевой момент, который собственно и создает этот волшебный эффект рисунка.
7. Если внимательно посмотреть на результат, то можно заметить некрасивые швы, которые рассеиваются и повторяются. Но есть способ решить эту проблему.
8. Перейдите в меню Image> Image Rotation> 90 ° CW для поворота картинки и нажмите Ctrl+F (Cmd+F), чтобы повторить добавление диффузного фильтра.
9. Поверните изображение еще раз, и снова примените диффузный фильтр. Повторите этот шаг в третий раз, чтобы вернуть фотографию в правильное положение.
10. Диффузный фильтр отлично имитирует кисть, но в то же время немного размывает изображение. Перейдите Filter > Sharpen > Smart Sharpen, чтобы добавить четкости. Установите значение Threshold в районе 100, но используйте маленький радиус, чтобы не переборщить с обработкой.
11. Результат уже выглядит впечатляюще, но можно сделать его еще интереснее. Выберите Surface Blur из меню Filter > Blur и установите значения Радиуса около 20 а порога около 15 (как видите, при значении радиуса – 40 картинка сильно замыливается).Это создаст плоские участки и придаст фотографии еще более нарисованный вид.
12. Ну вот и все, наш Санта превратился из фотографии в гиперреалистичную картину. Издалека можно подумать, что это все еще фотография, но если присмотреться, то становятся заметны многочисленные мазки и переходы, свойственные живописи.
Надеемся, вам понравился этот урок так же, как и нам – пара простых манипуляций для достижения стильного эффекта. Это может пригодиться вам для раздела контактов на сайте, к примеру, когда нужно объединить разные фотографии чем-то общим, чтобы достичь гармонии.
Это может пригодиться вам для раздела контактов на сайте, к примеру, когда нужно объединить разные фотографии чем-то общим, чтобы достичь гармонии.
Исходный урок Криса Спунера вы можете посмотреть . ©PressFoto/Hasloo
AKVIS Sketch позволяет превратить фотографию в карандашный рисунок.
Теперь не нужно виртуозно владеть карандашом, чтобы создать оригинальное произведение искусства.
Достаточно иметь немного фантазии и AKVIS Sketch
!
Программа превращает фотоснимки в эскизы, сделанные карандашом или углем , позволяет создать не только черно-белый карандашный набросок , но и цветной рисунок , а также получить эффект акварели и пастели.
Созданные программой рисунки могут соперничать с настоящими произведениями. Sketch позволяет получить удивительно качественный результат, похожий на работу художника.
Если вы всегда мечтали научиться рисовать, но не знали как, попробуйте AKVIS Sketch !
В программе представлено два основных стиля, позволяющих создать рисунки с разного типа штриховкой: Классический и Художественный . Каждый стиль идет с набором готовых пресетов.
Каждый стиль идет с набором готовых пресетов.
Интуитивно понятный интерфейс, возможность подбора параметров с помощью окна быстрого просмотра, панель подсказок и богатая коллекция предустановок помогут вам быстро освоиться с программой и научиться создавать свои шедевры.
Преобразование фотографии в рисунок происходит на ваших глазах. Лента кадров позволяет отследить процесс конвертации фотографии на разных стадиях и получить разные по степени проработанности рисунки, не меняя параметров эффекта.
С помощью программы можно подготовить иллюстрации для книги или статьи, создать уникальную поздравительную открытку, интересную аватарку, постер или картину на стену, принт для футболки.
Программа хороша не только для обработки портретных фотографий , но и видов природы, памятников архитектуры. Sketch используется профессионалами для демонстрации особенностей архитектурных стилей , подготовки презентаций. Программа незаменима при работе над рекламным буклетом или веб-сайтом, когда требуется представить набор изображений в одном стиле.
AKVIS Sketch позволяет каждому почувствовать себя художником!
Пакетная обработка файлов помогает быстро, в автоматическом режиме, превратить в рисунки огромное количество фотографий, создать мультфильмы, комиксы.
С помощью закладок Фон , Холст и Надпись можно добавить дополнительные эффекты на изображение: получить сочетание фотографии и рисунка , имитировать рисование по различного вида
В данном уроке мы сделаем из фотографии карандашный рисунок. Для работы я взял фото девушки, которое вы можете так же скачать в панели «Материалы» справа.
1) Итак, открываем фото девушки программой фотошоп и приступаем. Первым делом мы делаем копию слоя с фото и верхнему слою делаем наложение «Осветление основы», вместо «Обычное».
2) Далее, к этому же верхнему слою применяем «Инверсию». Для этого при выделенном верхнем слое в панели слоев, выбираем в верхнем меню «Изображение» — «Коррекция» — «Инверсия», либо нажимаем сочетание клавиш «Ctrl» + «i».
3) Теперь к этому же слою мы применим фильтр «Размытия по Гауссу», для этого при выделенном слое выбираем в верхнем меню «Фильтр» — «Размытие» — «Размытие по Гауссу» и в появившемся окошке фильтра настраиваем радиус размытия значением «26,3». Данное значение подобрано именно для размера редактируемого нами фото, если размер будет больше или меньше, то значение размытия тоже придется подбирать другое. Главное, чтобы получился такой же результат.
4) Теперь необходимо обесцветить обрабатываемый слой. Для этого, при выделенном слое, в панели слоев снизу выбираем корректирующий слой «Цветовой тон/Насыщенность».
5) Следующим шагом настроим «Уровни» слоя. Для этого, как и в предыдущем случае, при выделенном слое выбираем в нижнем меню панели слоев корректирующий слой «Уровни» и появившемся окне настроек настраиваем уровни, чтобы картинка стала контрастнее.
6) Теперь выделяем нижний слой с фото, которое в первозданном виде и преобразовываем этот слой в «Смарт-объект». Для этого кликаем по нему правой кнопкой мыши и выбираем «Преобразовать в Смарт-объект».
Для этого кликаем по нему правой кнопкой мыши и выбираем «Преобразовать в Смарт-объект».
Теперь применим к данному слою фильтр «Перекрестные штрихи», который и будет имитировать эффект карандашных штрихов. Для этого, при выделенном слое в верхнем меню выбираем «Фильтр» — «Галерея фильтров» — «Перекрестные штрихи» во вкладке фильтров «Штрихи». Теперь настраиваем фильтр по значениям как на скриншоте.
После данных манипуляций мы получим то, что хотели — эффект карандашного рисунка из обычного фото.
Как улучшить художественные навыки, делая отличные снимки для рисования цветным карандашом и рисования — Повествовательная портретная живопись Вероники Винтерс
Если художники рисуют в стиле фигуративного реализма, в наши дни больше всего полагается на фотографию. Гонорары модели, временные ограничения, освещение и студийные условия — все складывается в головоломку, которую мы должны организовать и управлять, если мы будем рисовать с натуры. В то время как рисование с натуры является обязательным условием для развития навыков художников-реалистов, совершенствование фотографии также является необходимым навыком. Поскольку рисование цветным карандашом является настолько медленным средством для работы, почти все художники полагаются на свои ссылки для создания искусства, а не рисования с натуры. Иногда на создание одного рисунка цветным карандашом уходят недели, и нам приходится полагаться на нашу фотографию, чтобы запечатлеть историю, композицию, дизайн, цвет и детали. Вот почему отличная фотография становится ключом к художественному успеху. Давайте справимся!
Поскольку рисование цветным карандашом является настолько медленным средством для работы, почти все художники полагаются на свои ссылки для создания искусства, а не рисования с натуры. Иногда на создание одного рисунка цветным карандашом уходят недели, и нам приходится полагаться на нашу фотографию, чтобы запечатлеть историю, композицию, дизайн, цвет и детали. Вот почему отличная фотография становится ключом к художественному успеху. Давайте справимся!
Как делать отличные снимки, подходящие для рисования и рисования цветным карандашом
Мне потребовались годы, чтобы понять, как увидеть, как свет вращает форму, и как выбирать картинки, запечатлевая этот свет.Раньше я играл с изображениями из модных журналов, которые выглядели невероятно красиво, но им не хватало чего-то, чего я не мог понять, что именно. Некоторые подходили для черно-белого рисунка, но ни один из них не подходил для масляной живописи. Почему? Все изображения в журналах подвергаются интенсивной фотошопе, избавляя художников от важной информации, необходимой художникам для реалистичного изображения формы.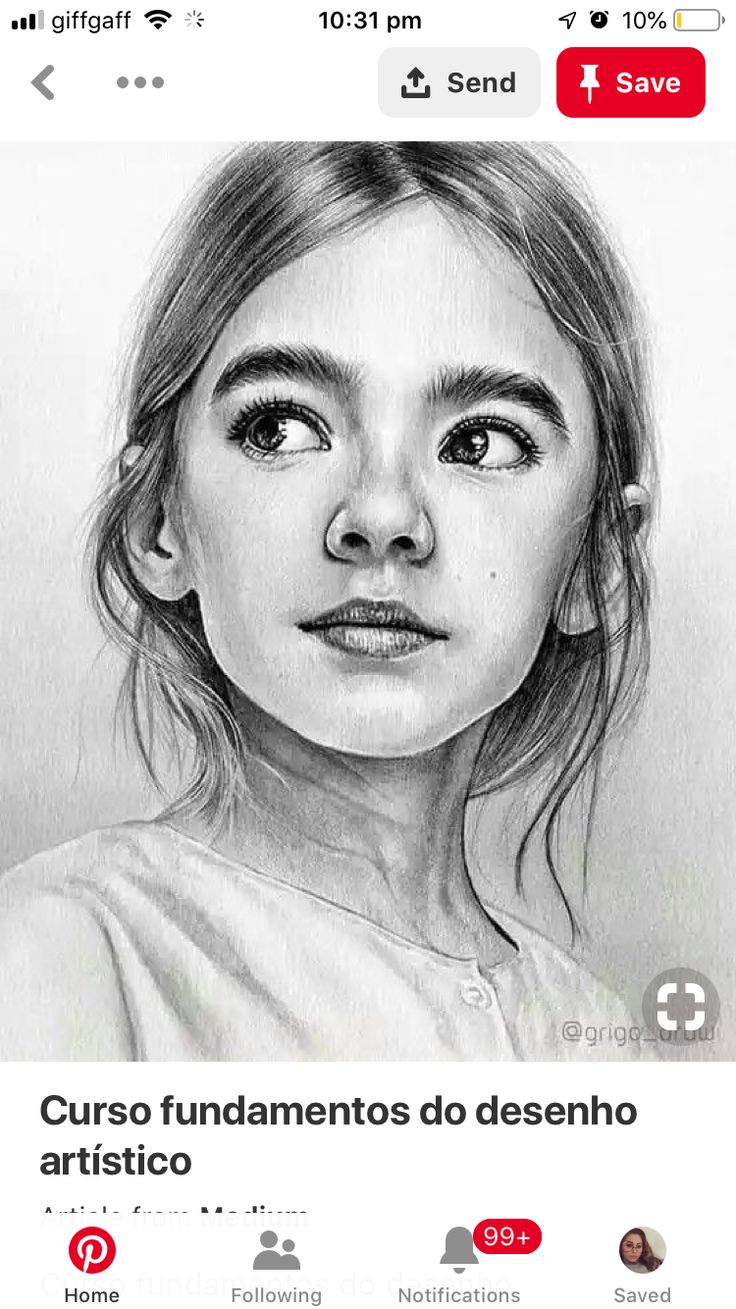 Во-первых, фильтры и пресеты Photoshop избавляются от баланса теплого и холодного оттенков кожи, объектов и даже фона, который мы обычно видим в природе.Во-вторых, авторское право имеет большое значение, и мы не можем использовать такие изображения в наших произведениях для создания оригиналов. В-третьих, очень часто «связь» между предметом и художником отсутствует. У нас нет эмоциональной привязанности к чужой фотографии, что приводит к тому, что искусство остается незаконченным или плохо выполненным.
Во-первых, фильтры и пресеты Photoshop избавляются от баланса теплого и холодного оттенков кожи, объектов и даже фона, который мы обычно видим в природе.Во-вторых, авторское право имеет большое значение, и мы не можем использовать такие изображения в наших произведениях для создания оригиналов. В-третьих, очень часто «связь» между предметом и художником отсутствует. У нас нет эмоциональной привязанности к чужой фотографии, что приводит к тому, что искусство остается незаконченным или плохо выполненным.
Фотооборудование:
Моя самая большая инвестиция в мое студийное оборудование — это моя камера Nikon D500 со сменными объективами. Качество линз даже важнее, чем сам корпус.Чем выше качество, тем лучше результат. За годы я купил несколько линз для разных задач.
- Nikon 105 мм — микрообъектив для экстремальной съемки крупным планом
- Nikon Nikkor 85 мм — для портретной фотографии (без искажений)
- Sigma 12-24 мм — для внутренней фотографии (широкоугольная без искажений)
- Nikon Nikkor 18-200 мм зум-объектив — для обычной фотографии (хотя это мой сверхмощный объектив, он дает наибольшие искажения и требует дополнительной работы в Photoshop, чтобы выровнять перспективу и т.
 Д.У зум-объективов наибольшие искажения особенно заметны при съемке городского пейзажа).
Д.У зум-объективов наибольшие искажения особенно заметны при съемке городского пейзажа).
У меня также есть недорогой комплект рефлектора Westcott с разноцветными поверхностями (серебристый, золотой, белый), который я иногда использую для портретной фотографии. Я использую отражатель, чтобы отразить естественный свет обратно на мою модель или объект, который удаляет резкие тени или добавляет больше света в тени.
Вы также можете подумать о покупке фонового оборудования , которое мне лично не нужно, потому что я снимаю модели в естественной среде, а когда я фотографирую натюрморты, я создаю свой собственный световой короб, который вы увидите в статье ниже. .
Помимо отличного оборудования, вам также необходимо иметь хороший глаз, чтобы делать отличные снимки, которые вы развиваете, изучая искусство других и практикуя свои навыки фотографии.
Pixabay imageПреимущества освоения фотографии:
- Развивает вашу оригинальность и видение.

- Это заставляет вас экстраполировать и сосредоточиться на том, что важно в загруженной среде.
- Он учит видеть, как свет формирует форму
- Художник является единственным дизайнером и создателем художественных работ, начиная с самых первых шагов фотографии.
- Это средство прощения, дающее вам множество возможностей постоянно практиковаться. Вы привыкаете к техникам кадрирования и балансировки, которые художники традиционно используют в своих картинах.
Недостатки использования фотографии:
- Форма часто сглаживается до такой степени, что вам трудно воссоздать объем. Вот почему лучше всего начинать снимать с одного направленного источника света, который дает четкий свет и тени.
- Камера делает свой выбор.Даже самые лучшие камеры не запечатлевают то, что вы видите как художник, а именно эмоции. Работая по картинке, художники анализируют предмет, а не свободно на него реагируют.
- В зависимости от используемого объектива и камеры изображения сильно искажаются, что очевидно при съемке городских пейзажей или изображениях геометрических объектов.
 Такое же искажение присутствует на изображениях людей, фруктов или любого другого предмета, который у вас есть, но наш глаз не улавливает эти искажения так быстро, как мы замечаем искажения в линейных и геометрических формах.Эти «невидимые» искажения переместятся на рисунок ученика, когда художник переносит контуры, а не учится рисовать от руки по эталону.
Такое же искажение присутствует на изображениях людей, фруктов или любого другого предмета, который у вас есть, но наш глаз не улавливает эти искажения так быстро, как мы замечаем искажения в линейных и геометрических формах.Эти «невидимые» искажения переместятся на рисунок ученика, когда художник переносит контуры, а не учится рисовать от руки по эталону. - У вас могут быть проблемы с экспонированием. Используйте функцию HDR (расширенный динамический диапазон) на вашем телефоне, чтобы выровнять экспозицию. HDR автоматически объединяет два или три изображения в одно, давая вам один сбалансированный снимок. Функция HDR очень удобна, когда небо выглядит слишком ярким или фон настолько светлый, что объект кажется слишком темным.• Вы можете делать хорошие снимки на свой телефон, хотя качество не будет таким же, как при съемке цифровой зеркальной камерой. Если вы снимаете с телефона, увеличьте объект как можно ближе. Это размывает фон, делая объект более ярким в цвете и текстуре.
Предметы
Это изображение взято с Pixabay, бесплатного ресурса для художников! Прежде всего, определитесь, какие предметы вам нравятся больше всего, и изолируйте их от загруженной среды. Вот несколько идей для вашей фотографии. Крупные планы текстурированных объектов — это могут быть самые забавные и непредсказуемые объекты для вашей фотографии и искусства. Это могут быть отражающие поверхности и отражения, узоры на ткани и кружева, ржавые дверные замки, текстура древесины, разноцветные перья, конфеты, нарезанные фрукты, мрамор, цветы, кухонная утварь или инструменты и даже механические части часов. Другие популярные предметы — стекло; портретная живопись; животные, птицы и домашние животные; еда; цветочные композиции; ракушки и морская жизнь; деревья и пейзажи.
Вот несколько идей для вашей фотографии. Крупные планы текстурированных объектов — это могут быть самые забавные и непредсказуемые объекты для вашей фотографии и искусства. Это могут быть отражающие поверхности и отражения, узоры на ткани и кружева, ржавые дверные замки, текстура древесины, разноцветные перья, конфеты, нарезанные фрукты, мрамор, цветы, кухонная утварь или инструменты и даже механические части часов. Другие популярные предметы — стекло; портретная живопись; животные, птицы и домашние животные; еда; цветочные композиции; ракушки и морская жизнь; деревья и пейзажи.
Свойства света
Ваша цель при съемке в «правильных условиях освещения» — украсить объект и раскрыть в нем все лучшее. Спросите себя, что вас привлекает в этом объекте. Это может быть определенная текстура, прозрачность, цвет или абстрактный узор света и тени, который вы видите. Вам нужно выяснить, что вам нравится в вашем объекте и как выделить его наиболее привлекательные качества в определенном свете. Если ваш объект выглядит скучным на снимке, скорее всего, условия освещения были скучными в то время, когда он был снят.
Световая температура:
На этом снимке вечерний свет теплый (желтый), а тени прохладные (синие).Свет может быть как теплым, так и холодным. Вначале может быть трудно заметить разницу, но если вы спросите себя, желтоватая она или голубоватая, это будет иметь больше смысла. Люминесцентные лампы обычно холоднее, а лампы накаливания теплее. На природе вы видите красивый золотой свет за двадцать минут до заката. Световая температура влияет на то, как вы видите цвета и как они объединяют все на изображении.Вы также используете световую температуру, чтобы понять цвет объекта: если свет холодный, он дает холодный свет и теплые тени. Если свет теплый, он дает вам теплый свет и более прохладные тени.
Качество света:
На снимке мягкий рассеянный свет. Картина выглядит забавной для рисования, но начинающему художнику будет намного сложнее создать объем и повернуть форму, используя такое освещение. (Изображение Pixabay)Естественный свет — самый красивый свет, который есть у художников.В то время как мягкий рассеянный свет может дать художнику красивые, мягкие тона кожи при портретной фотографии или сказочный туман на пейзаже, этот свет трудно освоить новичку, который снимает фотографии из стекла, фруктов или цветов. Стекло теряет блеск и блики, фрукты теряют объем и тени, а цветы выглядят довольно мрачными. Это потому, что рассеянный свет дает очень мягкие, почти незаметные тени и блики, которые, в свою очередь, трудно воспроизвести в искусстве для ученика.Какой бы ни была температура света, цель состоит в том, чтобы избежать монотонных изображений, которые часто возникают в условиях рассеянного света, когда у вас пасмурное небо.
Подпишитесь на мою электронную почту с АРТ-ИНСТРУКЦИЯМИ, получайте советы и методики прямо на свой почтовый ящик!
Направление света и тени:
В этом чайнике ночью устанавливается одна направленная подсветка справа. Такой свет дает сильные блики и тени, которые легче воссоздать на рисунке.Самый эффективный способ изучить свет на форме — это использовать один сильный направленный источник света, установленный под углом 45 градусов, что часто называют освещением Рембрандта.Это направление света создает красивые блики и тени, которые добавят объем вашим объектам.
Если вы пойдете в школу классической живописи, вы увидите, как ученики рисуют по гипсовым слепкам и натюрмортам, освещенным одним направленным светом, который не меняет направления в течение всего процесса рисования. Такие установки жизненно важны для понимания художником того, как изменить форму. Поэтому, когда вы делаете снимки внутри, найдите и сфокусируйтесь на одном основном источнике света, например, на настольной лампе, и оцените его силу.Посмотрите на свой объект и найдите определенные блики и тени на нем и под ним, потому что это придаст вам трехмерное качество, которое вы хотите воссоздать в своем рисунке.
Установите сильный направленный свет, привлекающий людей. В этом примере скульптура «Глаз Давида» выглядит очень трехмерной из-за направленного света, который заставляет формы выделяться.В своем видеокурсе я учу, как вывести свой рисунок цветным карандашом на новый уровень, включая настройку и фотографию. Посмотреть видео-превью можно здесь:
Глубина резкости:
Малая глубина резкости позволяет четко сфокусировать объект, размывая остальную часть изображения.Мягкий фон поддерживает фокус, а не конкурирует с ним. Когда у вас установлена большая глубина резкости на f16 на вашей камере, все в фокусе, и часто изображение будет выглядеть слишком загруженным и неотличимым от других элементов фона, где все конкурирует друг с другом. Всегда думайте, на чем вы хотите сосредоточиться, а затем сделайте это своим приоритетом, увеличив масштаб или установив глубину резкости.
Увеличьте масштаб, сделайте это простым и используйте отрицательное пространство как элемент дизайна:
Это цветной карандашный рисунок в виде хрустального кувшина.Фон (негативное пространство) становится частью дизайна в произведении искусства.Фон влияет на края и создает абстрактные формы. Как новичок, придерживайтесь простого фона, чтобы изолировать объект и показать контраст. Через некоторое время вы также можете начать играть с цветом и сложностью вашего негативного пространства.
Используйте фоны и боксы для постановочной фотографии:
Световой короб натюрморт установкаЕсли вы не хотите покупать световой короб, вы можете сделать очень простую установку рядом с вашим окном.Используйте красочные, но однотонные маты, ткань или бумагу. В результате получается одно изображение с красивым, естественным направленным светом, тенью и белым или цветным фоном вокруг него.
Избегайте фотосъемки со вспышкой:
Вспышка разрушает естественный поток света и его тени. Он делает объект более плоским и дает вам странные, неестественные цвета. Профессиональные фотографы знают, как повернуть вспышку, чтобы получить правильное положение вспышки, но большинство из нас этого не делает!
Приоритет значений по сравнению с цветом:
Когда ученик учится рисовать, трудно переводить оттенки в тона. Преобразуйте фотографии в оттенки серого, чтобы увидеть значения. Большинство учеников заканчивают тем, что из-за слабого контраста получают рисунки со средними тонами.
Что ж, я надеюсь, что этот пост очень поможет вам в ваших творческих начинаниях. 🙂 Не стесняйтесь поделиться этим постом в социальных сетях!
Подпишитесь, чтобы получить БЕСПЛАТНЫЙ ресурс: 3 распространенные ошибки при рисовании цветным карандашом и как их быстро исправить!Как фотографировать графитовые рисунки — Camera Harmony
Как художники, создав шедевр, вы хотите иметь возможность поделиться им со всем миром! Но если вы традиционный художник, который использует графит в качестве материала, поделиться с миром может стать проблемой.Конечно, вы можете сканировать рисунок, но отсканированные изображения, как правило, создают слишком четкие и текстурированные репродукции, которые не демонстрируют должным образом мягкость вашей работы. Решение? Используйте свою камеру!
При фотографировании графитовых рисунков действительно важно освещение. Как только все будет решено, вам нужно будет перейти к правильным настройкам. Наконец, небольшая пост-обработка может иметь очень большое значение! Вот наше руководство о том, как фотографировать графитовые рисунки и сделать так, чтобы они каждый раз получались красивыми.
Графит и фотография
Графит — прекрасный материал для традиционного искусства, особенно благодаря его мягкости и краям. Однако фотографировать может быть немного сложно, если вы не сделаете это правильно.
Например, графит действительно может отражать свет и обладает некоторыми отражающими свойствами (особенно в зависимости от того, сколько графита на самом деле находится на бумаге. Например, художник сильно нажимает для более темного мазка). Во-вторых, графит хрупкий на бумаге и склонен к смазыванию.В-третьих, саму бумагу может быть немного сложно передать в ее правильных цветах.
Но не бойтесь, у всех этих бед есть решения.
Как фотографировать графитовые рисунки
Вы можете фотографировать графитовые или карандашные рисунки с помощью любого оборудования (даже мобильного телефона!), Но для всей детальной работы предпочтительнее высококачественная камера и объектив. В идеале вам нужна камера с доступным режимом RAW (для помощи при постобработке) и стандартный объектив, который не дает оптических искажений.
RAW — это несжатый формат файла, который дает вам гораздо больше контроля над настройкой экспозиции при постобработке. Видите ли, когда фотография записывается как формат файла, она сжимается, чтобы соответствовать этому формату, и вы можете потерять некоторое качество или некоторые формы возможности редактирования. По сути, RAW содержит данные прямого изображения с датчиков камеры без потери качества и изменений. Здесь хранятся самые полные детали изображения.
Оптическое искажение — это искажение элементов на фотографии, вызванное объективом.Помните, что окончательный вид изображения зависит в первую очередь от самого объектива, и поэтому искажение зависит от объектива. Оптическое искажение чаще всего вызывается изогнутым стеклом широкоугольных объективов. Стандартные линзы имеют плоское стекло и не искажают пропорции вашего изображения.
Вот 5 простых шагов для создания отличных фотографий для рисования графитом!
Шаг 1. Наклоните чертеж
Большинство художников хотят запечатлеть свой рисунок как плоскость или положить его на поверхность и снимать сверху.Однако это создает массу проблем и затруднений с освещением. Таким образом, на самом деле лучше, чтобы ваш рисунок опирался на что-нибудь (например, на мольберт или приклеивался к доске) и наклонял его!
Установите его под небольшим углом, чтобы вы больше не снимали сверху вниз, а снимали прямо, как любой живой объект. Это устраняет ненужные тени или расхождения в освещении.
Шаг 2: Используйте правильное освещение
Далее следует убедиться, что вы правильно осветили рисунок.Вы хотите, чтобы весь рисунок был освещен равномерно, без спадов света или темных пятен!
Если вы снимаете в хорошую погоду, вы можете рисовать на улице при естественном освещении. Подождите, пока солнце не опустится ниже или будет пасмурно, чтобы свет был более ровным.
Если на открытом воздухе нет возможности или вы предпочитаете не делать этого, вы можете использовать искусственное студийное освещение для своих нужд. Вы можете выбирать от вспышек и стробоскопов до непрерывного света. Непрерывный свет воспринимается сенсором камеры немного темнее, чем вспышка, но вспышки могут быть немного сложнее в использовании.Какой из них вы выберете, зависит от личных предпочтений.
Для графитовых рисунков очень хорошо подходит большой круглый рассеиватель на любом источнике света по вашему выбору, расположенный непосредственно над рисунком. Причина, по которой вам нужен большой, — обеспечить равномерное освещение рисунка со всех сторон!
Шаг 3. Настройки камеры
Настройки камеры в первую очередь предназначены для создания правильной экспозиции. Экспозиция означает, насколько темной, светлой или правильной будет ваша фотография! Первое, что вам нужно сделать, это установить камеру в (M) или ручной режим, в котором вы можете настроить все необходимые настройки.
Далее у вас есть три основных настройки, которые необходимо выполнить: выдержка, диафрагма и ISO. Для графитовых рисунков первое, что мы собираемся настроить, — это апертура.
Диафрагма определяет, сколько света попадает (или не попадает) на сенсор. Чем меньше число диафрагмы, тем больше света пропускает камера. Чем выше число диафрагмы, тем меньше света пропускает камера. Чем меньше число диафрагмы, тем меньше глубина резкости. Чем больше число диафрагмы, тем больше глубина резкости.
Для графитовых рисунков необходима большая глубина резкости. F / 8 и большие числа — это здорово! Это позволяет четко сфокусировать весь рисунок, отображая его так, как если бы он был отсканирован.
Экспозиция — это формула, иногда представляемая в виде треугольника: ISO + выдержка + диафрагма = выдержка. Как и в математической формуле, если одна переменная изменяется, остальные изменяются. Таким образом, после установки диафрагмы она служит базой для ISO и выдержки.
ISO — это то, что предлагается в качестве следующей настройки. ISO — это чувствительность вашей камеры к свету. Чем ниже значение ISO, тем менее чувствительна камера к свету (но тем меньше шума на фотографии). Чем выше число ISO, тем более чувствительна камера к свету (но тем больше шума на фотографии). Шум — это неприятные маленькие пятнышки, которые вы видите на фотографиях. Вы должны любой ценой избегать шума при графитовых рисунках, так как он может привести к тому, что ваш рисунок будет выглядеть так, как будто эти пятнышки являются его частью!
Последней настройкой в этом отношении является выдержка.Скорость затвора — это скорость, с которой ваша камера делает снимок. Чем выше значение выдержки, тем более замороженным будет действие (но фотография будет темнее). Чем меньше значение выдержки, тем больше размытость изображения будет у вашей фотографии (но фотография будет светлее). Поскольку мы снимаем натюрморт и должны учитывать узкую диафрагму и меньшую чувствительность ISO, можно использовать более низкую выдержку.
Поскольку графит — это черно-белая среда, он также идеально подходит для настройки баланса белого.Настройки баланса белого регулируют цвета, чтобы они выглядели более естественно или точно соответствовали сцене. Баланс белого избавляется от так называемого «цветового оттенка». Цветовые оттенки — это видимые оттенки на изображении. Например, из-за синего оттенка каждый цвет выглядит очень холодным и голубоватым. Чтобы уменьшить цветовой оттенок, баланс белого регулирует температуру, чтобы вернуть цвета к их естественному состоянию. Вы хотите, чтобы ваши белые цвета на бумаге были нейтральными и правильными, а не отбрасывались желтым или синим!
Остальные настройки можно оставить по умолчанию.
Шаг 4: Сделайте снимок
Давай, дави на затвор!
Шаг 5: Постобработка
В зависимости от условий съемки может потребоваться постобработка. Редактирование с помощью программ также может помочь выявить необходимые детали, которые камера, возможно, не смогла правильно зафиксировать.
При этом некоторые считают постобработку немного лицемерной, но на самом деле это не так, если вы используете Adobe Photoshop, Adobe Lightroom или другое подобное программное обеспечение только для следующих целей:
- Обрезка границ
- Регулировка яркости
- Регулировка насыщенности
- Регулировка общей контрастности
- Регулировка общей температуры или оттенка
Внесение корректировок в сам рисунок может оказаться важным аспектом этики.Просто имейте это в виду!
В заключение забудьте о сканере и используйте камеру, чтобы запечатлеть свои прекрасные графитовые рисунки!
Как делать отличные фотографии из альбомов
Опубликовано Нелой Дунато в 10:01 в Советы для креативщиков, Скетчбук
Одна из вещей, которая меня огорчает, — это смотреть на великое искусство, сфотографированное таким образом, что вы не можете оценить его истинную красоту.Изображения размытые, несфокусированные, зернистые и желтоватые, поэтому сложно разглядеть детали и цвета такими, какие они есть на самом деле.
Никакая технология не может заменить просмотр искусства лично, но есть огромная разница между хорошей фотографией и плохой фотографией, представляющей вас в Интернете. Я не профессиональный фотограф, но у меня достаточно знаний, чтобы делать четкие фотографии, которые хорошо смотрятся на моем веб-сайте и в социальных сетях, — и сегодня я поделюсь с вами некоторыми своими советами.
(Примечание: если вы все еще не используете альбом для рисования, чтобы записать свои творческие идеи, прочтите мой пост «Почему я думаю, что каждое визуальное объявление должно хранить альбом для рисования».Я подожду.)
Фотографии и сканированные изображения
Я сканировал все свои рисунки в альбоме и обрезал его границы, в результате чего у меня оставалось чистое и четкое изображение моего рисунка. Вот пример:
Обратной стороной сканирования ваших альбомов или незавершенной работы является потеря контекста. Вы делитесь самим произведением искусства, но вы удаляете атмосферу вокруг процесса создания . Сначала я этого не понимал, поэтому много лет просматривал все свои работы.
Позже я заметил, что, когда я смотрел на работы других людей (особенно в Instagram), мне нравился внешний вид фотографий, которые включали как искусство / альбом для рисования, так и иногда немного окружения.
Сканирование и кадрирование вашей работы — это здорово, когда она закончена — когда вы хотите использовать изображение, чтобы представить его в своем портфолио, сделать распечатки и т. Д. Но когда дело доходит до незавершенной работы и искусства, которое не предназначено для полировки, Фотографии лучше рассказывают историю .
По этой причине я изменил свой подход и теперь в основном делюсь фотографиями своего альбома в социальных сетях, а не сканированными изображениями.
Какую фототехнику использовать?
Короткий ответ: используйте то, что у вас есть . Нет смысла тратиться на дорогую камеру, если все, что вы собираетесь с ней делать, — это фотографировать свой альбом для рисования. Вы также можете сделать это со своим телефоном.
Раньше я делал фотографии на свой телефон, редактировал их с помощью такого приложения, как Aviary, и мгновенно публиковал их в Instagram. В настоящее время я редко делаю это (только если действительно хочу сделать быстрое обновление), потому что у меня хорошая камера, а фотографии, которые делает мой телефон, не так хороши, особенно при слабом освещении.
[ОБНОВЛЕНИЕ 2019/02/02] Через несколько месяцев после публикации этого поста я переключился на телефон Samsung Galaxy, который имеет гораздо лучшую камеру, чем мой предыдущий Moto G, поэтому с этого момента я часто публиковал скетчи прямо с телефона. в Instagram. Я все еще делаю фото на камеру, когда нахожусь дома, но я часто рисую вдали от дома, и в этом случае я использую свой телефон. Приложение Aviary закрылось в декабре 2018 года, и теперь я использую приложение Photoshop Express (оно тоже бесплатное).
Наличие штатива полезно, но при хорошем освещении он вам не нужен. Я редко использую его, потому что время, которое у меня уходит на установку штатива, не стоит того, когда мне нужно только сделать снимок одного рисунка. Что вам нужно, так это хороший свет и хороший фон.
Вы можете узнать больше о точном фотооборудовании, которое я использую, в моей статье: Мой полный список инструментов для творчества, бизнеса и повышения производительности.
Важность хорошего освещения
Освещение — самый важный фактор, отличающий хорошую фотографию от плохой.Вы, наверное, заметили, что камера вашего телефона при искусственном освещении дает довольно дрянные изображения.
Когда на матрицу камеры попадает слишком мало света, фотографии становятся размытыми и зашумленными, а цвета смешиваются. Когда от ваших работ отражается много света, фотографии получаются четкими, четкими и по цвету более соответствуют реальным произведениям искусства.
Хорошего освещения можно легко добиться, делая снимки при дневном свете рядом с окном . Если у вас нет стола рядом с окном, вам нужно решить эту проблему.Другой вариант — делать снимки на улице, но не под прямыми солнечными лучами — лучше всего будет пасмурное небо или в тени.
Фотографии, сделанные моим тем же телефоном Moto G с плохой камерой
Приведенные выше 3 фотографии сделаны с помощью одного телефона, имеют одинаковое разрешение и сняты прямо с камеры (без применения фильтров и редактирования), поэтому вы можете увидеть разницу в освещении даже при использовании самого простого фотооборудования.
- Изображение слева — зернистое, размытое, малоконтрастное и красноватое.Я мало что могу сделать, чтобы это стало лучше.
- Средний намного четче, хотя и немного темноват, поэтому я бы увеличил яркость и контраст перед загрузкой в Instagram.
- Тот, что справа, светлый, четкий, с голубоватым оттенком. На этом я бы увеличил контраст и темные тона (чтобы он выглядел менее размытым) и сбалансировал цвета в сторону красно-желтого.
Если вы хотите иметь возможность делать отличные фотографии в любое время дня, подумайте о приобретении хорошего искусственного света с лампой полного спектра (или «белого света»).Я купил светодиодную лампу для своей старой настольной лампы, и теперь я могу делать довольно хорошие фотографии и снимать видео, даже когда на улице темно.
Еще одна опора, которая может вам понадобиться при фотосъемке в помещении, — это световой шезлонг . Теперь у меня есть один из тех 4-х сторонних батутов с белой, черной, серебряной и золотой поверхностью. Я использую белый цвет, когда делаю снимки крупным планом, и серебристый, когда записываю свой разговор на видео. Перед тем, как купить шезлонг, я использовал большой лист пенополистирола, в который была упакована моя мебель, большой белый лист бумаги или чистый холст для рисования.Белая стена тоже может выступать в роли легкой вышибалы.
Вид сверху на мою схему освещения для фотографий в альбоме. Видны некоторые блики, поскольку у моей настольной лампы нет диффузора.
Вид сбоку на мою схему освещения для фотоальбома.
Выбор фона
В идеале вы будете фотографировать за тем же столом, на котором вы создаете свои рисунки, то есть вы собираетесь фотографировать сцену в том виде, в котором она появляется в вашей реальной жизни, чтобы ваши поклонники могли мельком увидеть вашу работу. среда.
Поскольку для рисования также необходим хороший свет, рабочий стол для рисования должен быть хорошо освещен, чтобы не нужно было искать другое место для фотосъемки. Однако, если по какой-то причине ваш стол для рисования не подходит в качестве фона, не стесняйтесь найти другое место в доме или за его пределами, где можно сделать более красивые фотографии.
Ваш стол не должен отрываться от самого чертежа . Уберите беспорядок и убедитесь, что в представлении есть только то, что вы хотите видеть, когда делитесь своими фотографиями.(Без пепельниц, носовых платков, пищевых оберток и т. Д.)
Если у вас нет красивого стола, а ваши скатерти в бабушкином стиле, купите большой лист нейтральной цветной бумаги, чтобы использовать ее в качестве фона (белого, бежевого, черного, темно-серого). Я использую этот метод в ювелирной фотографии, но иногда мне нравится использовать контрастный красный фон, потому что красный — один из моих фирменных цветов (и помогает то, что у меня дома много красных поверхностей и реквизита).
Вы также можете делать снимки в веселой обстановке, например в саду, или с мотивом вашего рисунка на заднем плане (если вы рисуете с натуры).Вот несколько примеров:
Меня немного раздражает нынешний стиль офисной фотографии, когда люди раскладывают золотые скрепки и ленту для бумаги по всему столу. На мой взгляд, это выглядит сфабрикованным, и совсем не так, как будто кто-то действительно занимался творческой работой на этом столе.
Если вам нравится этот стиль, продолжайте, но я больше склоняюсь к внешнему виду рабочего стола . Это означает, что единственные вещи, которые я собираюсь использовать в качестве реквизита, — это те, которые я фактически использовал во время самого процесса рисования.
Например, иногда я выстраиваю все свои инструменты для рисования в линию, как на фото ниже:
Я могу показывать или не показывать чашку чая, которую пил, или другие вещи, которые валяются на моем столе, в зависимости от того, насколько мне нравится композиция и насколько большим я хочу, чтобы рисунок был на фотографии.
Советы по стрельбе
Используйте скрепки и белую скрепку, чтобы держать вещи на месте
В большинстве случаев я рисую на наклонной доске для рисования, поэтому, когда я пытаюсь сделать снимок, вещи скользят вниз на мой стол.Чтобы решить эту проблему, я наклеиваю на все кусочки белой кнопки и приклеиваю ее к доске.
Вот, теперь все готово.
Если страницы вашего блокнота не остаются полностью открытыми, используйте скрепки, как на фотографии выше. Если одна сторона блокнота вызывает у вас проблемы, используйте зажим большего размера, чтобы утяжелить ее, а затем обрежьте эту часть фотографии.
Сделать несколько снимков под разными углами
Я использую свои фотографии из альбома для рисования в качестве изображений в блогах, а также в качестве обновлений в социальных сетях, поэтому важно иметь несколько ориентаций изображения на выбор.Квадратное кадрирование лучше всего работает в Instagram, горизонтальное кадрирование лучше в Twitter, вертикальное лучше всего подходит для Pinterest, и кто знает, что Facebook предпочитает в наши дни.
Для изображений в блогах и обложек видео я предпочитаю оставлять много свободного места сбоку или под альбомом, чтобы я мог поместиться в текст. Белое пространство может быть буквально белым или любой другой более или менее однородной поверхностью.
Попробуйте разные углы и ориентации для своих фотографий и посмотрите, что работает. Предлагаю попробовать следующее:
- Вид сверху
- Угол снизу и вправо
- С пробелом для текста
- С инструментами или без них
Редактирование фотографий
Если автоматические настройки на вашей камере не настолько хороши, что они захватывают ваш альбом для рисования именно таким, каким вы его видите, вы, вероятно, захотите немного отретушировать свои фотографии перед публикацией.
Вы можете использовать бесплатное приложение, например Pixlr или PicMonkey. Я лично использую Adobe Creative Cloud для всей своей работы, поэтому Photoshop — это моя программа для редактирования изображений. На своем телефоне я использую приложение Photoshop Express.
Я всегда увеличиваю контраст, чтобы белый цвет бумаги казался белым, а черный — черным. В зависимости от настроек освещения и камеры мне, возможно, придется немного поиграть с цветовым балансом, чтобы получить правильные цвета. Если на моем столе или бумаге есть немного грязи или пыли, я воспользуюсь инструментом клонирования, чтобы удалить их.(Телефонные приложения называют это «точечным удалением», это то же самое.)
ФорматRAW (который поддерживает большинство хороших камер) позволяет мне точно настраивать множество различных настроек, поэтому я всегда снимаю свои работы камерой в RAW. Я использую плагин Adobe Photoshop Camera RAW для редактирования своих фотографий, но вы можете найти бесплатные редакторы RAW, такие как RawTherapee или LightZone. Они немного продвинуты по сравнению с обычными старыми фоторедакторами, поэтому, если вы не хотите возиться со слишком большим количеством настроек, придерживайтесь обычных JPEG.
Сколько редактирования — это слишком много?
Это зависит от вашей личной философии относительно того, что является законным использованием цифровых инструментов, а что — мошенничеством. Я встречал художников со всех сторон спектра: от пуристов, которые считают, что цифровое редактирование губит фотографию, до людей, которые используют любые имеющиеся в их распоряжении инструменты, чтобы их работа выглядела лучше. Я попадаю в последний лагерь, поэтому я не возражаю, если люди используют фильтры или исправляют ошибки, сделанные во время рисования или рисования, которые слишком сильно выделяются на финальной фотографии.
Если я допустил ошибку при рисовании и она очень явно проявляется при изменении размера фотографии, я исправлю ее. Это не потому, что я хочу обмануть людей, заставляя их думать, что я умею лучше рисовать, а потому, что это делает само фото хуже. Я не хочу, чтобы глаза людей фокусировались на беспорядочных линиях и белых пятнах там, где я пытался что-то исправить, я хочу, чтобы они оценили фотографию в целом. Честно говоря, такое случается редко, поэтому меня это не особо беспокоит. Мне удобно использовать любые имеющиеся в моем распоряжении инструменты для достижения того видения, которое у меня есть.
Ваш пробег может отличаться, поэтому выбирайте то, что считаете справедливым. И что ж, если вы хотите судить меня за исправление моих работ в цифровом виде, не стесняйтесь судить.
Заключительные мысли
То, что я упомянул выше, возникло у меня, потому что я много лет тестировал разные методы и пытался найти решения возникших у меня проблем. Мой процесс может быть для вас идеальным, а может и не быть, поэтому не бойтесь отклоняться от него.
Ваша студия играет огромную роль в том, как вы снимаете фотографии, поэтому адаптируйте свои фотографии к этому.Переполненная темная комната (или отсутствие студийного пространства вообще) может подтолкнуть вас к творческим фотосессиям за пределами вашего дома, где много света, а окружение намного приятнее. Это может привести к узнаваемому стилю фотографии, который привлечет к вашей работе еще больше зрителей.
Для такого творческого человека, как вы, легко превратить препятствия в свои сильные стороны.
Что дальше?
Теперь, когда вы узнали, как делать отличные фотографии своих произведений искусства, вы готовы научиться использовать их для создания красивых визуальных эффектов для блога — прочтите мой пост «Руководство художника по созданию привлекательных изображений для блогов».
Советы по фотографии портретов карандашом
Я подумал, что было бы неплохо объяснить некоторые советы и подсказки по фотографии, используя в качестве примеров несколько моих предыдущих заказов. Мы надеемся, что он хорошо осветит основные моменты, если вы делаете / выбираете фотографии для портрета. Съемка фотографий с помощью хорошей камеры , наличие нескольких ценных лакомств и руки помощи друга могут иметь решающее значение. О том, как фотографировать собак, лошадей и кошек, читайте ниже.К сожалению, многие из моих клиентов не могут позволить себе роскошь фотографировать своих питомцев, если они скончались, однако эта страница информации даст вам общее представление о том, какие фотографии мне нужны. Если у вас есть какие-либо сомнения, напишите мне все, что у вас есть, и я буду рад пройти их вместе с вами.
Фотографии хорошего качества — ключ к успеху!
Фотографии вашего питомца, которые вы отправляете ниже, действительно являются ключевыми для всего процесса. Я не могу передать достаточно того, насколько они важны, чтобы позволить мне нарисовать подробный и реалистичный портрет, подобный тем, которые вы видите здесь, на моем веб-сайте.Фотография Джета внизу справа была сделана на улице при дневном свете. Оно было снято на мобильный телефон и было достаточно четким для красивого рисунка. Фотография была отредактирована для социальных сетей, отсюда и зеленые глаза, но она была сделана близко к кадру и достаточно хороша, чтобы я мог видеть детали меха. Это именно то фото, к которому вы стремитесь.
Mobile vs Digital Camera Advice
Мобильные телефоны позволяют делать отличные фотографии, если вы придерживаетесь нескольких правил. Объективы для мобильных телефонов не так хороши, как объективы для цифровых фотоаппаратов, поэтому вам нужно делать снимки на улице при дневном свете , приближать к объекту и быть на их уровне .Фотография ниже была сделана цифровой камерой, однако нечто очень похожее можно сделать и с помощью мобильного телефона. Чем лучше качество фото, тем более качественный рисунок я смогу создать. . Я смогу увидеть гораздо больше деталей на фотографии, чтобы рисовать.
Получение идеальной позы
Когда вы фотографируете, старайтесь не смотреть на собаку свысока. . Если у вас есть собака маленького или среднего размера, вы можете разместить ее на лестнице, как Мемфис, внизу, или, возможно, на столе для пикника, где кто-то может стоять с вашим питомцем в саду, пока вы их фотографируете.Это даст гораздо лучший портрет, поскольку мы смотрим на собак спереди или, возможно, немного сбоку. Это позволяет мне создать красивый портрет, на котором они смотрят прямо на вас, или, возможно, через ваше плечо и вдаль, включая их шею и грудь.
Приближаемся!
Фотография Расти была сделана во дворе их дома на ярком солнце, что было абсолютно идеально. Вы можете видеть, что клиент подошел к Расти, присел и заполнил кадр своей головой и грудью.Это позволяет использовать на фотографии много информации. Это гораздо предпочтительнее, чем фотография в центре, которая также была для Расти, однако она была сделана намного дальше, поэтому на ней будет гораздо меньше деталей, чем у близкой к одной, с которой можно работать. Так что попробуйте заполнить рамку (без сжатия и масштабирования), чтобы действительно получить отличное фото.
Разница между внутри и снаружи!
Приведенные ниже фотографии демонстрируют разницу между фотографированием вашей собаки внутри и снаружи.Моя клиентка Ники отправила по электронной почте фотографии своей собаки, но, к сожалению, они были недостаточно хороши, чтобы я мог работать с ними. Как видите, фото справа очень размытое и зернистое. Тем не менее, когда вы фотографируете в саду, на солнце получается идеальный снимок для работы.
Сделайте много фотографий для предупреждения Ears and eyes!
Фотографии ниже были сняты с фотосессии в нашей студии, и я сделал 75 снимков Нелл на свою цифровую камеру. У нас был один настоящий победитель, так что вы можете видеть, как важно просто продолжать хватать.Вам не нужно платить за фотографии, вы можете просто нажимать кнопку, чтобы поймать своих питомцев и получить идеальное фото. Вы можете удалить столько, сколько хотите, чтобы вернуть место, если это вызывает беспокойство. Таким образом, вы сможете поймать своего питомца в наиболее настороженной позе — или поймать его, показывая его истинный характер, который затем проявится на портретах. На фотографиях ниже изображена Нелл с настороженными ушами и блестящими настороженными глазами слева, в противоположность ушам назад и сонным глазам справа.
Поводья и снасти
Если вы хотите получить портрет лошади карандашом, важно заранее принять решение, хотите ли вы видеть свою лошадь на портрете с поводьями и гвоздями — или без них, в более естественной позе.На фотографиях ниже изображены Сиюни и Флэш, и обе фотографии очень разные. Выбор и предпочтение всегда остается за клиентом в том, как он хочет видеть свою лошадь на рисунке. Однако это важно, если вы хотите, чтобы портрет был нарисован без кнопки, фотографируйте без кнопки. Например, если вы сделаете фотографию внизу слева, вы можете представить, как пытаетесь опустить закрепку при рисовании. Это означало бы «представить себе, что находится под ними» и, по сути, создать эти области. Это возможно, но я бы предпочел избежать этого, если смогу.Это касается и ковриков, если у вас на лошади полный зимний коврик, нарисовать лошадь без него может быть очень сложно.
В идеале фотографии нужно делать на улице в поле или на конюшне. Я нарисовал несколько лошадей, смотрящих через дверь их конюшни, и это абсолютно нормально, однако фотографии, сделанные внутри конюшни, могут быть очень темными. Использование вспышки фотоаппарата может сделать лошадь очень резкой, поэтому она не идеальна. Так важно использовать естественное освещение .Еще одно соображение: хочет ли клиент изображать лошадь в зимнем или в летнем пальто. Зимнее пальто очень сложно изобразить как летнее.
Электронная почта для инструкций
Если вам нужна помощь или руководство по фотосъемке, не стесняйтесь писать по электронной почте или звонить в любое время. Я буду более чем счастлив помочь.
Учимся рисовать графитным карандашом
Когда вы учитесь рисовать графитовым карандашом, важно знать основы.Ниже Ли Хаммонд делится своим экспертным взглядом на основы, взятые из ее книги Новая большая книга рисования Ли Хаммонда .
Работа с графитовым карандашом
Графит всегда был моей средой для искусства. Когда я начала изучать основы рисования, это была моя первая любовь. Поскольку я самоучка, это было самым легким в освоении средством. Кроме того, это самый портативный и чистый носитель, поэтому он был удобен, когда я воспитывала детей.
В 80-х я разработал «Технику смешанного карандаша Ли Хаммонда» и начал обучать ей небольшие группы. Как и я, студенты обнаружили, что графит является самой простой средой для контроля. К 90-м я был увлечен — и писал об этом книги. Эта техника изменила способ рисования.
Моя книга научит вас рисовать графитом. Даже если у вас есть предыдущий опыт, проекты дадут вам дополнительные навыки и понимание. Я надеюсь, что иллюстрации вдохновят вас и докажут, что графитовый карандаш — это не просто инструмент, который можно использовать для предварительного наброска, но и само по себе средство изобразительного искусства.
Swan, автор Lee Hammond, графит на гладком бристолеГрафитовые инструменты
Вы не можете создавать качественные произведения искусства из неподходящих художественных материалов. Моя техника смешанного карандаша требует правильных инструментов для создания образа. Не экономьте на этом, иначе пострадает ваше искусство.
Я видел, как многие из моих учеников винят себя в своей бездарности, когда их учебные материалы мешают им хорошо выполнять свою работу. Следующие инструменты помогут вам стать лучшим художником.
Карандаши
Механические карандаши отлично подходят для тонких линий и деталей, и вам никогда не придется их затачивать.Хотя я предпочитаю механический карандаш, грифель — самая важная часть. 2B — это мягкий грифель, обеспечивающий плавное смешивание. Вы также можете использовать 4B или 6B с аналогичными результатами.
Гладкий бристольский картон или бумага (двухслойная или более плотная)
Мне нравится очень гладкая бумага (пластинчатая поверхность), которая выдерживает сильное истирание, царапины и стирание.
Смешивание лепешек и пней
Оба используются для растушевки графитового карандаша.Тортильоны — это листы бумаги, скрученные по спирали, которые подходят для небольших участков. Пни спрессованы в бумагу и сформированы в виде карандаша. Они заострены с обоих концов и хорошо подходят для растушевки больших площадей.
Ластик для замешивания
Эти ластики напоминают пластилин для лепки и необходимы для рисования смешанным карандашом. Они мягко снимают блики, не повреждая поверхность бумаги.
Ластик для палочек
Эти ластики напоминают механические карандаши с щелчком для их перемещения.Ластики в них сделаны из винила и аккуратно стирают карандашные следы. Маленькая точка винилового ластика может удалить четкие линии и детали на вашем рисунке. Они бывают разных размеров от больших кончиков до микро.
Рабочий спрей-фиксатор
Это спрей, используемый для герметизации вашей работы и предотвращения ее размазывания, когда вы закончите. Работоспособность означает, что вы можете опрыскать область и продолжить рисовать поверх нее. Однако я не рекомендую его для техник, о которых рассказываю в своей книге.Это изменит гладкость бумаги и прервет растушевку.
Доска для рисования
Важно, чтобы ваша работа была направлена к вам во время рисования. Это предотвращает искажение, возникающее при плоской работе. Закрепите бумагу и эталонную фотографию зажимом.
Линейка
Линейкипомогут вам измерить и построить график на чертежах.
Ацетатные обложки для отчетов
Используйте эти обложки для наложения графиков поверх справочных фотографий.Они помогут вам точно сопоставить рисунки.
Справочные фотографии
Это ценные источники практического материала. Соберите изображения из журналов и распределите их по файлам для быстрого ознакомления.
Предупреждение: не копируйте точное изображение; просто используйте изображения для практики. Многие фотографы владеют авторскими правами на свои работы, и любое копирование без их явного разрешения является незаконным. Вы можете полностью избежать этой проблемы, используя свои собственные справочные фотографии.
Смесь графита
Еще в 80-х, когда я только начал обучать своей технике смешанного карандаша Ли Хаммонда, рисование графитом имело более свободный, более импрессионистический подход. Плавное смешение наблюдалось редко. За прошедшие годы этот плавный и реалистичный подход был воспринят тысячами людей и стал одним из самых популярных стилей рисования.
Чтобы создать такой вид, растушуйте графит, пока он не станет гладким. Это не так просто, как кажется, но с практикой вы сможете овладеть этой техникой.
Следующие примеры показывают, как должно и как не должно выглядеть ваше смешивание. Гладкость вашей смеси будет зависеть от того, насколько гладко вы нанесете карандаш.
Важно в самом начале располагать карандашные линии медленно и равномерно. Если ваши карандашные линии нанесены быстрым нанесением, похожим на каракули, никакое смешивание не сделает их гладкими.
Не пиши
Никакое смешивание не сможет сделать это приложение с набросками гладким.
Плавные линии от темного к светлому
Вот как должны выглядеть ваши карандашные линии перед тем, как вы начнете смешивать. Отдельные линии едва заметны. Работайте от темноты к свету, поднимаясь и опускаясь, вперед и назад одновременно, чтобы помочь заломам заполниться по ходу движения.
Используйте легкое прикосновение для смешивания
Нанесите лепешку таким же движением вверх-вниз, вперед-назад, как вы наносили графитовый карандаш. Не давите сильно при растушевке — это только сделает бумагу шероховатой и она будет выглядеть рваной.Чем легче вы прикоснетесь, тем более гладкой будет смесь.
Профессиональный наконечник : При смешивании всегда держите культю или лепешку под небольшим углом, чтобы получить наилучшие результаты и получить гладкую поверхность.
5 элементов затенения
Чтобы рисовать реалистично, вы должны сначала понять, как освещение влияет на форму. Для реалистичного изображения формы объекта необходимы пять элементов затенения.
Без прочной основы из этих элементов все, что вы рисуете, будет выглядеть плоским.Ваш объект будет выглядеть трехмерным только при правильном размещении эффектов света и тени. Каждый из пяти элементов затенения можно увидеть на сфере ниже.
1.Cast Shadow
Это тень, которую рисуемый объект отбрасывает на окружающую поверхность. Часто это самая темная часть вашего рисунка, потому что здесь полностью блокируется свет. Он должен быть нарисован как можно ближе к черному цвету. Когда он выйдет из объекта, он станет светлее.Это номер 1 на шкале ценностей.
2. Край тени
Это также называется поворотной тенью. Это не край объекта, а скорее тень на объекте, которая показывает, что это закругленная поверхность. Это темно-серый тон, соответствующий № 2 на шкале значений. Вы найдете эту тень там, где объект выступает, а поверхность отступает на другую сторону.
3. Полутона
Это истинный цвет вашего объекта, не подверженный влиянию света.Он не имеет тени и занимает 3-е место по шкале ценностей.
4. Отраженный свет
Посмотрите на сферу сверху, и вы увидите тонкую полосу света по краю теневой стороны. Это свет, отражающийся от поверхности и идущий сзади. Это элемент, который чаще всего не включается в рисунок. Тем не менее, без разделения края тени и отбрасывания тени ваш объект будет выглядеть плоским.
Обязательно изучите свой эталон на предмет отраженного света — он всегда виден на краях, краях или кромке объекта.Хотя он светлее теней, он все же виден на более темной стороне объекта. Никогда не оставляйте его слишком белым, иначе он не будет выглядеть реалистично. Он светло-серый и соответствует № 4 на шкале значений.
5. Полный свет
Это та часть объекта, которая получает больше всего света. Это номер 5 на шкале ценностей, где тона плавно переходят в белый цвет бумаги.
Позвольте Ли показать вам, как превратить фото-ссылку в великолепный рисунок графитным карандашом в этой бесплатной демонстрации видео!
Соответствующие значения
Важно соответствовать ценностям вашего предмета.Я всегда говорю своим ученикам анализировать и воспроизводить тона. Однако бывают случаи, когда бывает трудно оценить значения на вашей эталонной фотографии и определить, близки ли вы.
Чтобы сравнить свои тона, используйте этот небольшой трюк: возьмите два небольших кусочка белой бумаги и проделайте в каждом дырочку. Поместите один поверх контрольной фотографии.
Поместите другой на ту же область вашего рисунка. Посмотрите на оба отверстия и посмотрите, совпадают ли тона. Выделив тона внутри этих отверстий, вы затем можете сравнить их с белым и увидеть, насколько они темные на самом деле.
В этом примере вы можете увидеть, насколько темнее должен быть рисунок птицы. Изучите птицу повнимательнее — вы увидите все пять элементов штриховки.Вот несколько полезных советов по смешиванию, растушевке и достижению ровных тонов:
- Контрастность . Не бойтесь темнеть в тени. Контраст очень важен для создания реалистичного образа.
- Применение тона . Всегда наносите карандашные линии в соответствии с контурами вашего объекта.Растушуйте, используя длинные вертикальные мазки, делая ваше прикосновение более светлым, когда вы попадаете на свет (как шкала значений). Вы не можете управлять переходом на свет с помощью перекрестного смешивания.
- Кромки . Каждый раз, когда вам нужно использовать линию для описания формы чего-либо, вы должны избавиться от внешнего вида обводки. Темнота нарисованной линии принадлежит той или иной поверхности. Вытесните темноту на поверхность, которой она принадлежит, и создайте вид края, а не контура.
- Неровные тона .Подправьте неровные тона с помощью ластика. Сформируйте ластик в виде точки и аккуратно «вытяните» неровности. Используйте очень легкое прикосновение. Это называется «рисование в обратном направлении». Таким образом вы также можете сделать края более четкими.
Фоны и кромки
Графит — это основа. Серые тона, которые он производит, дают вам возможность полностью изучить и понять важность ценности и пяти элементов затенения, которые мы затронули ранее.
Один из способов использования значения для достижения лучшего ощущения глубины в ваших рисунках — это добавление тона к фону.Обратите внимание на то, как темный фон влияет на внешний вид фигур. Если бы эти формы были установлены на белом фоне, их края выглядели бы иначе.
Когда дело доходит до рисования фигур, есть два разных типа кромок: твердые и мягкие. Жесткие края встречаются там, где две поверхности сходятся или перекрываются. Они вполне определенны, поскольку их тона создают впечатление края, резко останавливаясь. Мягкие края могут быть обнаружены в областях, когда объект мягко изгибается. У них постепенная смена тона.
Фон имеет значение
Когда сфера помещается перед тонированным фоном, ее края выглядят иначе, чем у предыдущей сферы с белым фоном. Когда рисуете, всегда спрашивайте себя, смешиваете ли вы свет с темным или темный над светом.
Жесткие и мягкие края
У этого конуса есть два разных типа кромок: твердые и мягкие. Мягкий край можно найти в изгибе тени на скругленной поверхности конуса.Жесткие края создаются там, где конус перекрывает фон и касается стола.
Продолжайте учиться
Теперь, когда вы освоили основы графитового карандаша, начинайте практиковаться! Новая большая книга рисования Ли Хаммонда — это кульминация 40-летнего обучения художника, включающая более 80 пошаговых проектов и советов по рисованию графитным и цветным карандашами. Вперед, артисты!
Как преобразовать фотографию в рисунок карандашом за 3 простых шага
Хотите создавать фотореалистичные рисунки и эскизы, не тратя много времени на изучение основ? Особенно, когда один неверный штрих может испортить всю картину.Есть много способов получить реалистичный набросок, но самый простой — преобразовать фотографию в рисунок карандашом с помощью креативного фоторедактора.
Вы можете попробовать использовать сложное программное обеспечение, такое как Photoshop, но зачем тратить много времени на обучение, если вы можете посвятить его созданию своего эскиза? Взгляните на Home Photo Studio — эта простая в освоении программа с простым интерфейсом поможет вам всего за несколько кликов превратить вашу фотографию в потрясающее произведение искусства.
Посмотрите это видео, чтобы узнать несколько полезных советов по использованию различных эффектов трансформации.Посмотрите, как легко из обычной фотографии можно сделать потрясающее искусство!
Загрузите домашнюю фотостудию прямо сейчас!
А теперь давайте посмотрим, как преобразовать фотографию в рисунок карандашом? Вот шаги:
Шаг 1. Начало работы
Home Photo Studio упрощает просмотр и предварительный просмотр эффектов, поэтому вы сможете преобразовать фотографию в эскиз в мгновение ока. Запустите программу и откройте образ, который хотите использовать.В верхнем меню перейдите к Effects , а затем выберите Stylize из раскрывающегося списка. В этом новом окне вы увидите различные группы эффектов, которые можно применить к вашему изображению.
Попробуйте разные настройки для получения наилучшего результата
Шаг 2 — Преобразование фотографии в карандашный рисунок
Выберите категорию Pencil Drawing из раскрывающегося списка. На вкладке эффектов вы можете увидеть различные настройки, которые вы можете использовать для улучшения результата.Прежде всего, выберите один из предустановок: Single Pencil , 6 Pencils, или 12 Pencils — в зависимости от того, сколько цвета вы хотите видеть в своем изображении. Затем отрегулируйте давление, чтобы эффект был слабее или сильнее. Нажмите Preview , чтобы увидеть, как легко вы преобразовали фотографию в карандашный набросок!
Создание реалистичных карандашных портретов по фотографиям
Шаг 3 — Играйте с различными эффектами
Не стесняйтесь дать волю своему творческому мышлению: все великие идеи рождаются в результате экспериментов.Например, если вы хотите, чтобы эффект был незаметным, попробуйте категорию Книжная иллюстрация . В этом случае вы сможете превратить свое изображение в рисунок мягким карандашом или акварелью. Смешивание различных предустановок и изменение настроек позволят вам получать разные виды штрихов и вызывать разные чувства.
Используйте книжную иллюстрацию, чтобы сделать рисунок мягким акварельным штрихом
По завершении нажмите Сохранить , чтобы применить все изменения и преобразовать фотографию в рисунок.Теперь вы можете продолжить редактирование изображения или подготовить его к печати и кадрированию. Если вы решили немного изменить картинку, вам обязательно стоит ознакомиться с руководством по фотомонтажу. Этот инструмент обязательно поможет вам выйти на новый уровень мастерства и создавать потрясающие картинки. Вот и все! Как видите, это очень просто. Так чего же ты ждешь? Преобразуйте свою фотографию в рисунок карандашом и создайте шедевр прямо сейчас!
Как перейти на новый уровень редактирования фотографий карандашного наброска
Иногда все, что вам нужно, это всплеск цвета — буквально! Пришло время изменить фотоэффект «Карандаш», который понравится вашему юному «я» (потому что раскрашивание за пределами линий на веселее).Наша любимая часть — это крутой эффект капающих по цвету, который идеально подходит, когда вы чувствуете себя одновременно модным и вычурным. Вот как создать образ с помощью фоторедактора PicsArt.
- Загрузите фоторедактор и средство создания коллажей PicsArt для iOS, Android или Windows.
- Откройте фотографию в фоторедакторе. Нажмите на значок «Инструменты» и выберите «Инструмент настройки».
- Нажмите на вкладку «Оттенок» и сдвиньте точку влево, чтобы немного изменить цвет фотографии.Нажмите на значок ластика, чтобы стереть любую часть изображения, где вы хотите сохранить исходный цвет. Нажмите «Применить», чтобы сохранить.
- Нажмите «Эффекты»> «Художественный»> «Карандаш». Снова коснитесь значка карандаша, чтобы открыть панель настроек и установить ползунок длины на 5.
- Нажмите на ластик вверху экрана. Нажмите на ластик внизу, чтобы открыть панель настроек, и отрегулируйте жесткость до 100 и размер до 30.
- Пальцем сотрите фотоэффект в верхней части изображения.Совет: чтобы создать крутой эффект капель, сначала используйте Ластик, чтобы нарисовать волнистую линию в верхней части фотографии. Затем переключитесь на кисть, установите размер кисти на 20 и уточните края. Нажмите на галочку, затем нажмите «Применить», чтобы сохранить.
- Нажмите на галочку в правом верхнем углу, чтобы закончить. Сохраните и поделитесь своей фотографией на PicsArt с хэштегом #DrippingInColor.
через PicsArt
PicsArt фоторедактор , коллаж производитель и наклейка Если вы еще не пробовали, вы упускаете возможность! Превращайте изображения, которые можно бесплатно редактировать, в потрясающие коллажи и мемы. Загрузите приложение , чтобы принять участие в действии.
.

 У меня это значение равно 2, но здесь эталона нет, так что подгоняйте по свой случай сами.
У меня это значение равно 2, но здесь эталона нет, так что подгоняйте по свой случай сами. 


 Чтобы проверить это, идём Изображение – Режим (Image > Mode).
Чтобы проверить это, идём Изображение – Режим (Image > Mode).

 Д.У зум-объективов наибольшие искажения особенно заметны при съемке городского пейзажа).
Д.У зум-объективов наибольшие искажения особенно заметны при съемке городского пейзажа).
 Такое же искажение присутствует на изображениях людей, фруктов или любого другого предмета, который у вас есть, но наш глаз не улавливает эти искажения так быстро, как мы замечаем искажения в линейных и геометрических формах.Эти «невидимые» искажения переместятся на рисунок ученика, когда художник переносит контуры, а не учится рисовать от руки по эталону.
Такое же искажение присутствует на изображениях людей, фруктов или любого другого предмета, который у вас есть, но наш глаз не улавливает эти искажения так быстро, как мы замечаем искажения в линейных и геометрических формах.Эти «невидимые» искажения переместятся на рисунок ученика, когда художник переносит контуры, а не учится рисовать от руки по эталону.