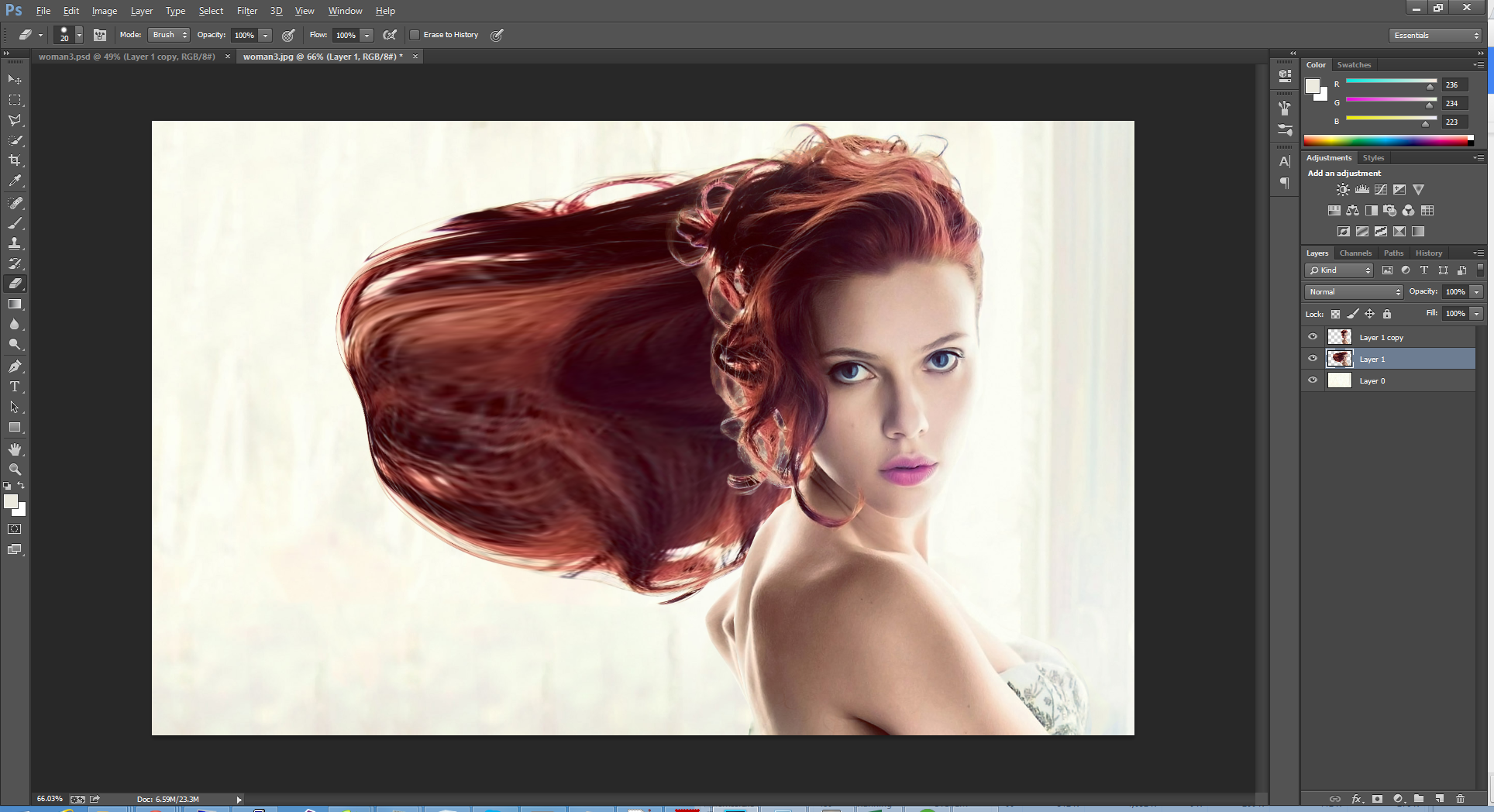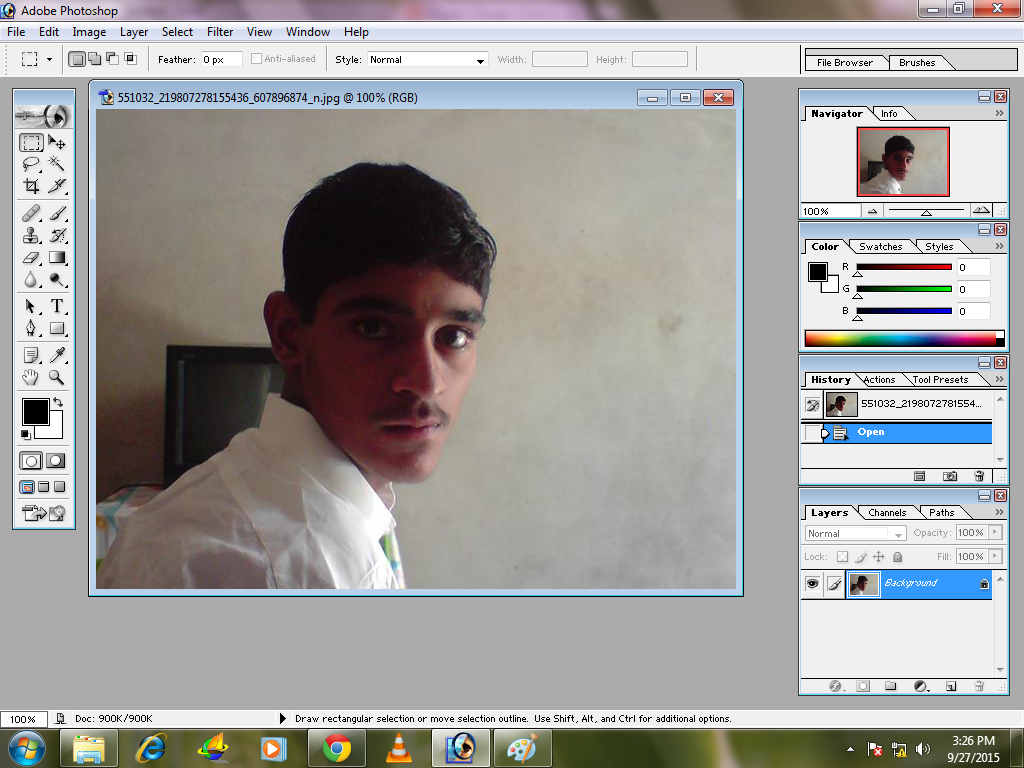Как загрузить пресеты в фотошоп
Как загрузить экшен в Фотошоп
Приветствую постоянных читателей и гостей ps-blog.ru! В предыдущей статье Экшен в Фотошоп, я рассказывал, что такое экшен и зачем он нужен. Из этой статьи, Вы узнаете Как загружать экшен в Фотошоп. Этот урок будет полезен всем тем, кто скачал себе в интернете кучу экшенов (Actions) и пока что не знает, как их правильно загрузить в Фотошоп.
Итак, представим, что вы уже скачали себе экшены. Как я уже писал в прошлой статье, у экшенов формат расширение файла выглядит вот так — *.atn. На рисунке чуть ниже, вы можете это наглядно увидеть.
Первое, что нам нужно сделать, это скаченные экшены переместить в папку, где у Вас установлена программа Фотошоп. У меня например это выглядит так:
Мой компьютер/Локальный диск C:/Program Files/Adobe/Adobe Photoshop CC/Presets/Actions/.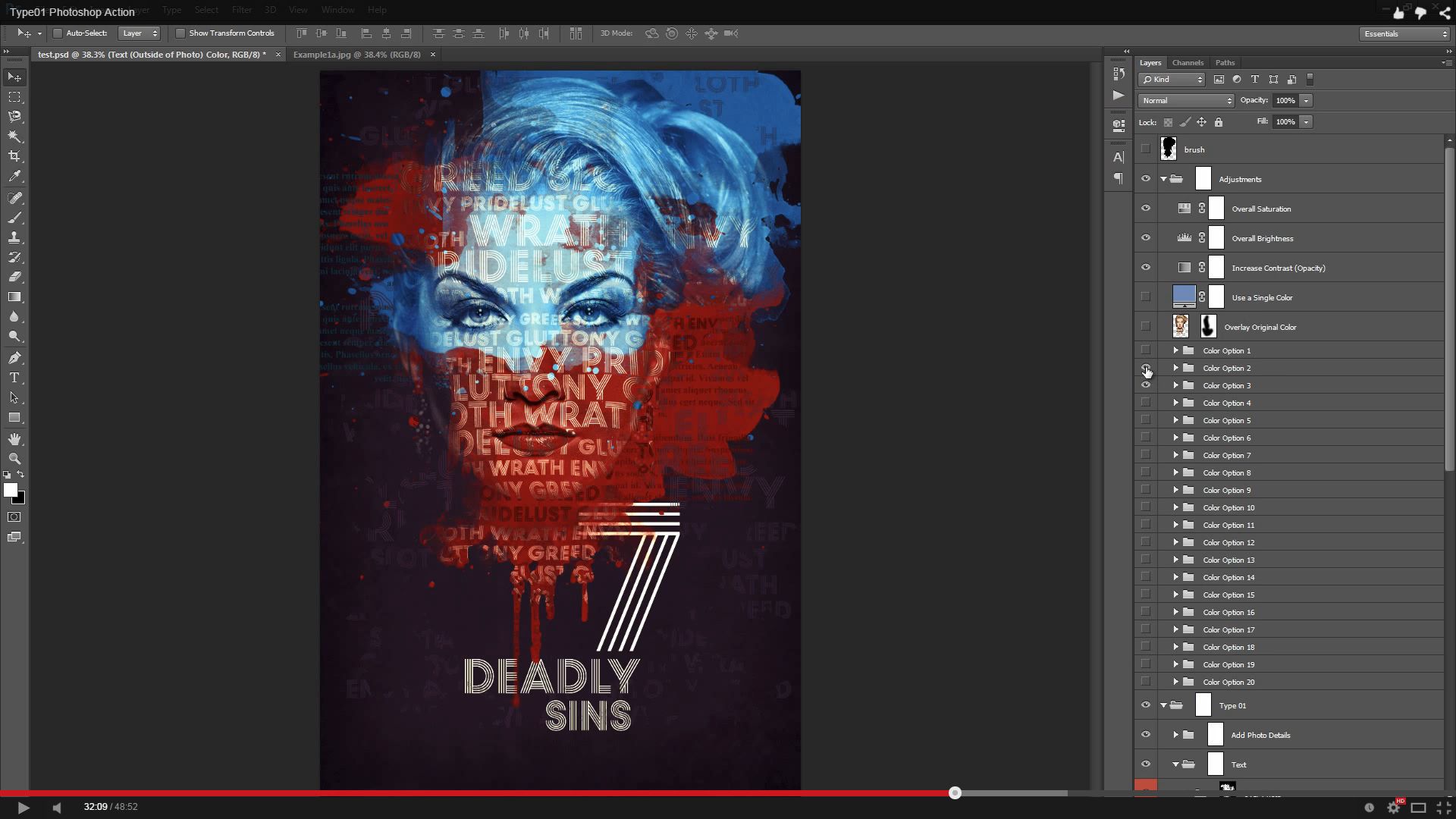
Перемещаем скаченные экшены к себе в папку где установлен Фотошоп
Шаг №1
Заходим в Фотошоп. Идем в верхнее, главное меню программы: Окно/Операции или воспользуемся горячими клавишами Alt + F9.
Заходим в панель Операций (Экшенов)
Появляется диалоговое окно операции (Actions), как на рисунке ниже.
ЖМЁМ на треугольник в правом верхнем углу
Шаг №2
Находим в окне операций, маленький треугольник в правом верхнем углу и жмём на него. На рисунке ниже, показано красной стрелочкой. Появляется полное меню панели Операции (
Выбираем команду «Загрузить операции»
Затем появляется диалоговое окно, в котором Вам нужно указать путь к файлу (экшену), который вы хотите загрузить в Фотошоп. У меня например вот такой путь:
У меня например вот такой путь:
Как загрузить экшен в Фотошоп
Шаг №3
Выбираем нужный нам экшен, я например выбрал файл Frozen_MindDesigns.atn (показано на рисунке выше) и жмем кнопочку Загрузить. Файл который мы загружаем, должен появится в панели операций, рядом с другими
Видим что наш экшен благополучно загрузился в Фотошоп
На этом всё, мы загрузили экшен в Фотошоп, теперь можем пользоваться им в своих целях.
Пресеты фотографического тонирования в Photoshop
В Photoshop есть много замечательных функций. Но о некоторых из них многие не знают. Как, например, пресеты «Фотографического тонирования» для регулировки «Карты градиента» изображения.
С их помощью можно выбирать из коллекции эффекты тонировки и сплит-тонирования. Эти эффекты основаны на реальных химических процессах проявки фотографий.
Пресеты даже не входят в состав стандартной версии программы.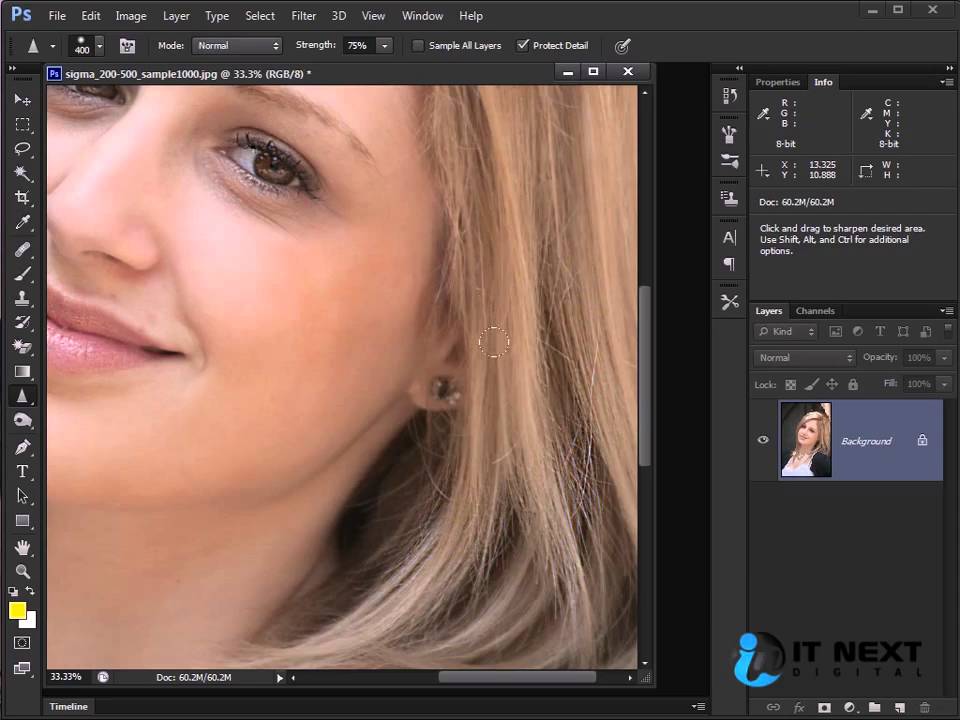
Вот фото, которое я открыл на экране своего компьютера:
Оригинальное фото
Новые пресеты «Фотографического тонирования» были добавлены в раздел настроек «Карты градиента». Это означает, что в первую очередь нам необходимо добавить корректирующий слой «Карты градиента». Нажмите на иконку «Создать новый корректирующий слой или слой-заливку» и в меню выберете пункт «Карта градиента» (в палитре слоев):
Нажмите на иконку создания корректирующего слоя в палитре «Корректировок»
Таким образом, мы добавим корректирующий слой «Карты градиента» поверх фотографии:
В панели слоев теперь появился добавленный корректирующий слой «Карта градиента»
Параметры для корректирующего слоя «Карты градиента» стали доступны в панели «Свойства» (начиная с версии Photoshop CS6). Нажмите на маленькую стрелку вниз справа от панели предварительного просмотра градиента, чтобы открыть палитру выбора градиента:
Нажмите на стрелку справа от панели просмотра градиента
После того, как на экране откроется палитра выбора градиента, нажмите на маленький значок шестеренки в правом верхнем углу:
Нажмите на значок шестеренки
На экране появится меню с различными опциями выбора градиентов.
Выберите в меню пункт «Фотографическое тонирование»
В следующем диалоговом окне я нажимаю кнопку «ОК», чтобы заменить текущие градиенты пресетами фотографического тонирования:
Нажмите кнопку «OK», чтобы заменить градиенты по умолчанию пресетами фотографического тонирования
После установки мы увидим, что в палитре выбора градиента появятся различные пресеты:
В палитре выбора градиента появились миниатюры различных пресетовЭти миниатюры выглядят красиво, но по их виду довольно трудно сказать, что это за пресет. Нажмите еще раз на значок шестеренки в правом верхнем углу палитры и откройте меню:
Повторно нажмите на значок шестеренки в палитре выбора градиента
Затем выберите в меню вариант просмотра: либо «Маленькие миниатюры и меню», либо «Большие миниатюры». Я выбираю первый вариант:
Выбор варианта отображения из меню палитры градиентов
Теперь мы можем видеть не только миниатюру для каждого пресета, но и его название:
Теперь в списке выводится не только миниатюра, но и название пресета
Вы можете увеличить размер палитры выбора градиента, чтобы видеть больше пресетов, не прокручивая список.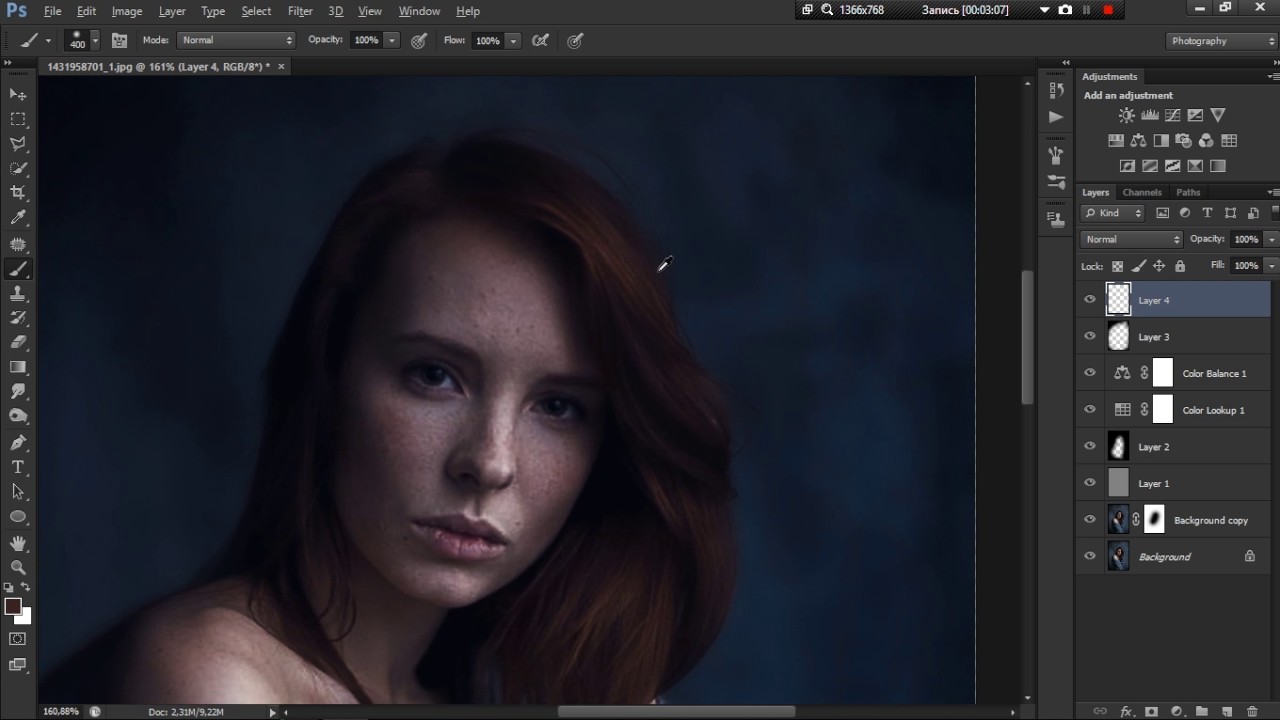
Увеличив палитру выбора градиента, вы сможете видеть одновременно больше пресетов
Теперь, когда мы загрузили пресеты, а также настроили формат их отображения, нужно нажать на пресет в списке, чтобы Photoshop мгновенно применил его к изображению. Пресеты фотографического тонирования делятся на две группы. В верхней части, начиная с набора «Platinum» и до «Медь 2», располагаются пресеты, которые применяют один тон ко всему изображению.
Просто нажмите на любой из этих пресетов, чтобы в окне документа предварительно просмотреть, как будет выглядеть этот эффект. Например, я нажимаю на «Platinum»:
Выбор пресета колеровки «Platinum»
Photoshop мгновенно применяет эффект к изображению. Так как мы используем корректирующий слой, мы не вносим никаких непоправимых изменений. Поэтому вы можете смело экспериментировать с разными эффектами:
Фото с примененным пресетом «Platinum»
Вот, что получится, если я нажму на пресет «Сепия 1»:
Выбор другого пресета из списка
Изображение в окне документа изменяется, отображая, как будет выглядеть фото с примененным пресетом «Сепия 1». В списке есть несколько пресетов сепии, которые вы можете выбрать:
В списке есть несколько пресетов сепии, которые вы можете выбрать:
Фото с примененным пресетом «Sepia 1»
А вот, что получится, если я выберу пресет «Сепия под старину»:
Выбор пресета «Cyanotype»
Мы получаем другой результат тонировки:
Фото с примененным пресетом «Сепия под старину»
Вторая часть пресетов, начиная с «Сепия Селен 1»- это градиенты сплит-тонирования, которые применяют один тон к светлым областям фотографии и другой — к более темным. Все, что нам нужно сделать, это выбрать один из них в списке, и Photoshop мгновенно применит его к изображению. Я выбираю пресет «Сепиа-голубой»:
Выбор пресета сплит-тонирования «Сепиа-голубой»
Теперь вы можете увидеть, в чем заключается особенность пресетов этого типа: в более светлых областях применен эффект тонирования сепия, а в более темных — голубой тон:
Пресеты сплит-тонирования применяют разные тона для темных и светлых областей изображения
Чтобы эффект проявился еще более явно, я попробую пресет «Золото-медь 2»:
Выбор градиента «Золото-медь 2»
Теперь золотой оттенок применяется в светлых областях, а в темных областях — медный:
Результат применения пресета «Золото-медь 2»
И, в качестве последнего примера, я выберу пресет «Медь-сепия»:
Выбор пресета «Медь-сепия»
В общей сложности в Photoshop существует 38 различных пресетов фотографического тонирования (19 однотонных и 19 пресетов сплит-тонирования).
Эффект сплит-тонирования «Медь-сепия»
Если в какой-то момент вам нужно будет переключиться с пресетов фотографического тонирования обратно на градиенты по умолчанию, снова нажмите на значок шестеренки в правом верхнем углу палитры выбора градиента:
Нажмите на значок шестеренки
Затем, в открывшемся меню выберите из списка пункт «Восстановить градиенты»:
Выбор пункта «Сбросить градиенты»
Появится диалоговое окно, в котором вам будет задан вопрос, хотите ли вы полностью заменить текущие градиенты набором по умолчанию. Нажмите кнопку «ОК», и градиенты по умолчанию вновь станут доступны:
Нажмите кнопку «OK», чтобы заменить текущие градиенты на набор по умолчанию
Теперь вы можете загрузить и использовать новые пресеты «Фотографического тонирования», чтобы легко и быстро применять эффекты тонирования для изображений.
Данная публикация представляет собой перевод статьи «The Hidden Photographic Toning Presets In Photoshop CS6» , подготовленной дружной командой проекта Интернет-технологии.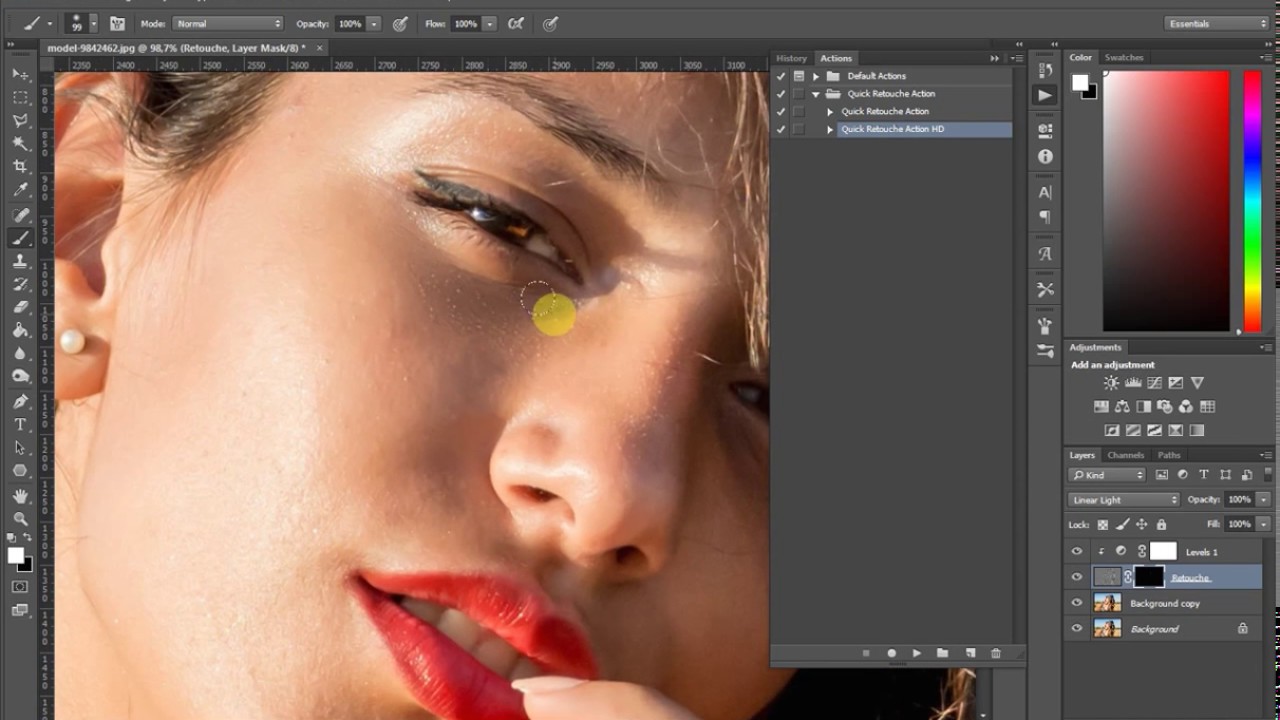 ру
ру
Как установить экшены (операции) в фотошоп
Для фотошопа существует множество дополнительных экшенов. Многие из них сделаны профессионалами и продаются за деньги, некоторые делают любители и их можно скачать бесплатно, а также можно найти и вовсе пиратские копии. В любом случае, как бы вы их не получили, то столкнетесь с проблемой — как же установить экшен в фотошоп.
Более подробно с экшенами в фотошопе вы можете ознакомиться в этой статье, где я подробно объяснил, что они из себя представляют и как ими пользоваться.
Существует один способ как установить экшен в фотошоп — через меню палитры Операции. Вот как это сделать:
Шаг 1
Если у вас еще не открыта палитра Операций, сделайте это. Для того на панели Управления выберите команду Окно — Операции или воспользуйтесь комбинацией клавиш Alt+F9 . Появится вот такая палитра:
Шаг 2
Откройте меню палитры и выберите команду Загрузить операции.
Шаг 3
Появится диалоговое окно Проводника, в котором нужно указать путь до сохраненного на компьютере файла экшена. Он должен быть в формате ATN. Нажмите кнопку Загрузить.
Шаг 4
После загрузки, экшен появится в списке всех доступных операций. Все! Он готов к применению.
Помимо этого, в меню палитры Операции есть еще несколько полезных команд применительно установке экшена в фотошоп.
- Очистить — удаляет все экшены из палитры, делая ее совершенно пустой.
- Восстановить — возвращает палитру в исходное положение по умолчанию, т.е. оставляет на палитре только папку Операции по умолчанию.
- Заменить — это почти тоже самое, что и Загрузить. Отличие в том, что при загрузке нового экшена данная команда удаляет из палитры все другие операции, т.е. остается только та, что вы загрузили.
- Сохранить — если вы внесли какие либо изменения, например, из набора экшенов удалили лишний, сохраните этот результат, чтобы в будущем загружать именно его.

Заметили ошибку в тексте — выделите ее и нажмите Ctrl + Enter. Спасибо!
Как установить экшен (Action) в Photoshop
Photoshop Action в русском языке обозначается по-разному: экшен, действие, операция, и все эти термины используются в статьях о Photoshop. В официальном русскоязычном интерфейсе Photoshop Action переведён как «Операция».
Photoshop Action — это последовательность записанных в определенном порядке и действий с инструментами, командами и функциями программы, которая автоматизирует процесс выполнения работы.
В этой статье я расскажу о двух способах установки экшена в Фотошоп, стандартном и быстром.
Файл Action имеет расширение ATN, а его значок в папке компьютера выглядит так:
Итак, как же установить экшен в Photoshop.
Стандартная установка Action в Photoshop
Для начала надо загрузить на компьютер файл ATN и запомнить папку сохранения.
Затем идём по вкладке главного меню Окно —> Операции (Window —> Actions), также можно нажать комбинацию клавиш Alt+F9, в любом случае открывается панель экшенов:
Затем надо нажать на квадратик в верхнем правом углу окна, откроется меню, где следует выбрать строку «Загрузить операцию» (Load Ation):
После чего откроется обычное диалоговое окно Windows, в котором надо найти папку с сохранённой операцией Фотошоп (файл ATN):
Быстрая установка Action в Photoshop
Существует и быстрый способ установки.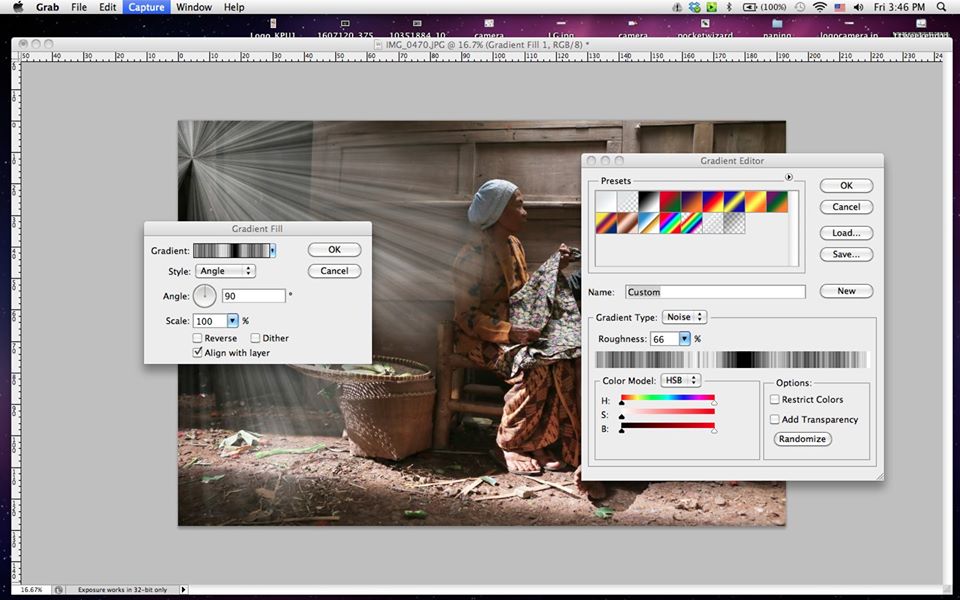 Для этого, Вам надо открыть папку c файлом экшена (файл ATN) в Windows и просто дважды кликнуть по файлу. Программа Photoshop запустится, если она не была запущена, а новый Action появится мгновенно в палитре операций. Всё, установка завершена.
Для этого, Вам надо открыть папку c файлом экшена (файл ATN) в Windows и просто дважды кликнуть по файлу. Программа Photoshop запустится, если она не была запущена, а новый Action появится мгновенно в палитре операций. Всё, установка завершена.
Как установить новый экшен в Фотошоп
Actions (Экшены / Операции) это заранее записанные действия в Фотошопе которые позволяют в считанные секунды создать самые разнообразные красивые эффекты с текстом, изображениями и Фото.
После того как вы скачали файл с нужным вам экшеном вы должны переместить его в папку Фотошопа (не обязательно для последних версий Фотошопа).
Обычно Фотошоп находиться в следующей деритории:
Диск C/Programs Files/Adobe/Adobe Photoshop CS5/Presets/Actions/
В данной директории находиться все Фотошоп экшены.
Иногда достаточно два раза нажать на экшен после скачки и он автоматически переместиться в Фотошоп — это если речь о последних версиях.
После того как вы разместили экшен в нужной папке (для старых версий), переходим в сам Фотошоп.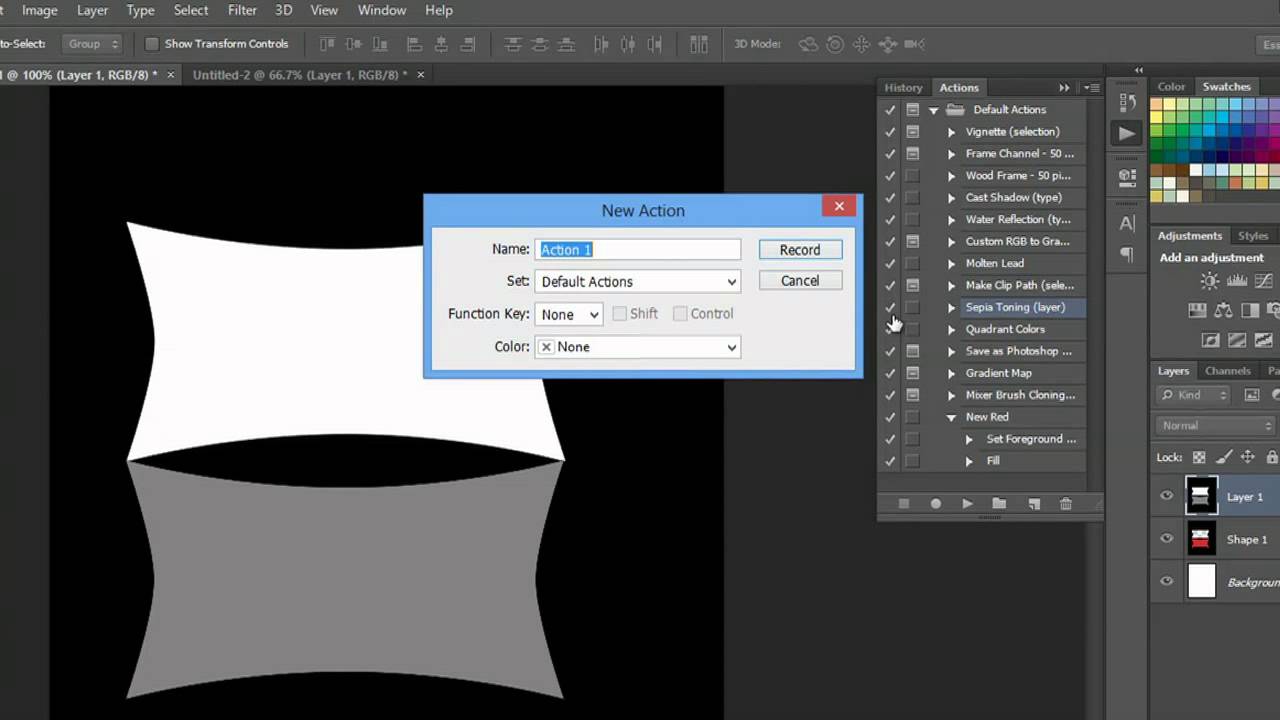
После того как вы откроете Фотошоп, нажмите сочетание клавиш Alt+F9 для открытия Window — Actions (Окно — Операции).
После открытия окошка Actions (Операций), нажимаем на маленький треугольник в правом верхнем углу. Откроется меню, в котором мы выбираем пункт «Load Actions» (Загрузить операции), после чего открываем ту директорию куда вы скачали/разместили Фотошоп экшен.
Открываем дополнительные настройки в окне «Actions» (Операции).Далее жмем «Load» (Загрузить). После чего новый экшен появиться среди других экшенов.
Выбираем через стандартный проводник нужный нам экшен и загружаем его в Photoshop.Теперь его можно использовать.
Выбирайте нужную фотографию если вы используете экшен для фото.
Или напишите нужный вам текст если вы собрались использовать экшен для текста.
Активируем операцию нажав на соответствующий значок.И нажимайте стрелочку внизу окна экшенов (Выполняет активную операцию или команду).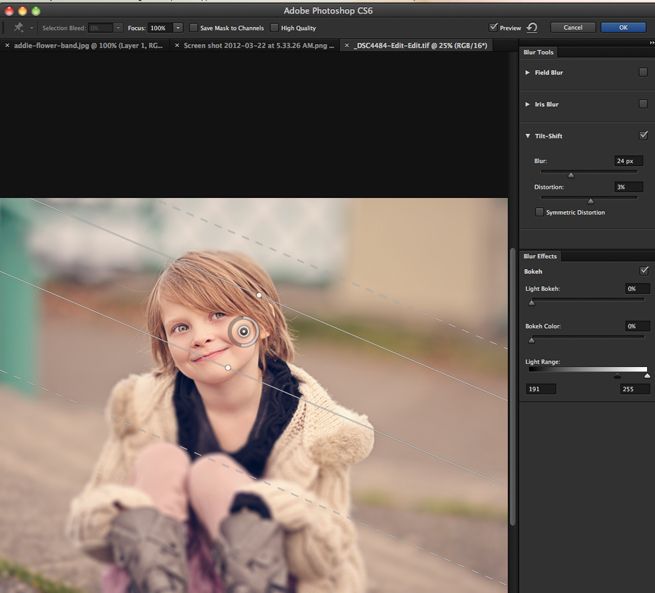
После нажмите «Продолжить» возможно еще несколько раз нажмите «Oк» и наслаждайтесь результатом.
Финальный результатАвтор: Даниил Богданов
⇐ • Как установить новые фигуры (предыдущая страница учебника)
• Как создавать собственные экшены (следующая страница учебника) ⇒
Как добавить экшен в Фотошоп CS6
Экшены являются незаменимыми помощниками любого мастера Фотошопа. Собственно, экшен представляет собой небольшую программку, которая повторяет записанные действия и применяет их к открытому в данный момент изображению.
Экшены могут выполнять цветокоррекцию фотографий, применять к картинкам любые фильтры и эффекты, создавать каверы (обложки).
Этих помощников в сети лежит огромоное количество, и подобрать экшен для своих потребностей не составит труда, достаточно лишь набрать в поисковике запрос вида «скачать экшены для…». Вместо многоточия необходимо ввести назначение программки.
В данном уроке я покажу, как пользоваться экшенами в Фотошопе.
А пользоваться ими предельно просто.
Для начала необходимо открыть специальную палитру под названием «Операции». Для этого идем в меню «Окно» и ищем соответствующий пункт.
Палитра выглядит вполне обычно:
Для добавления нового экшена нажимаем на значок в правом верхнем углу палитры и выбираем пункт меню «Загрузить операции».
Затем, в открывшемся окне, ищем скачанный экшен в формате .atn и нажимаем «Загрузить».
Экшен появится в палитре.
Давайте воспользуемся им и посмотрим, что получится.
Открываем папку и видим, что экшен состоит из двух операций (шагов). Выделяем первый и нажимаем на кнопку «Play».
Экшен запущен. После выполнения первого шага видим экран нашего планшета, на котором можно разместить какое-либо изображение. Например, вот такой скриншот нашего сайта.
Затем запускаем вторую операцию таким же способом и в результате получаем вот такой симпатичный планшет:
Вся процедура заняла не более пяти минут.
На этом все, теперь Вы знаете, как установить экшен в Фотошопе CS6, и как пользоваться такими программками.
Мы рады, что смогли помочь Вам в решении проблемы.Опишите, что у вас не получилось. Наши специалисты постараются ответить максимально быстро.
Помогла ли вам эта статья?
ДА НЕТИспользование предустановок в Photoshop
Менеджер предустановок позволяет управлять библиотеками предустановленных кистей, образцов, градиентов, стилей, узоров, контуров, произвольных форм и предустановленных инструментов, которые поставляются с Photoshop. Например, вы можете использовать Preset Manager, чтобы изменить текущий набор предустановленных элементов или создать новые библиотеки. После загрузки библиотеки в Preset Manager вы можете получить доступ к элементам библиотеки в таких местах, как панель параметров, панели, диалоговые окна и т. Д.
Д.
Обычно, когда вы изменяете предустановку, Photoshop предлагает вам сохранить изменения как новую предустановку, чтобы и исходная, и измененная предустановка оставались доступными.
Каждый тип библиотеки имеет собственное расширение файла и папку по умолчанию. Файлы предустановок устанавливаются на ваш компьютер в папке Presets в папке приложения Adobe Photoshop.
Чтобы открыть Менеджер предустановок, выберите «Правка»> «Предустановки»> «Менеджер предустановок». Выберите параметр в меню «Тип предустановки», чтобы переключиться на определенный тип предустановки.
Вы можете настроить конфигурацию предустановок, нажав кнопку меню панели и выбрав режим отображения в верхней части меню:
.Управление библиотеками узоров и предустановками в Photoshop
Чтобы применить узор к текстовым слоям как эффект слоя , выполните одно из следующих действий:
- Выберите один или несколько текстовых слоев на панели «Слои», а затем щелкните любой узор на панели «Узоры», чтобы применить его.

- Перетащите узор с панели «Узоры» на текстовое содержимое в области холста.
- Перетащите узор с панели «Узоры» на слой на панели «Слои».
В диалоговом окне «Стиль слоя» («Слой»> «Новый слой заливки»> «Узор») или в диалоговом окне «Заливка узором» («Слой»> «Стиль слоя»> «Наложение узора») можно установить селектор угла на определенный градус или вручную ввести значение угла для поворота. ваш узор под нужным углом.
Чтобы применить узор к слоям пикселей , выполните следующие действия:
- Перетащите узор с панели «Узоры» на слой пикселей на панели «Слои».
- Photoshop автоматически создает слой заливки поверх слоя пикселей.
Чтобы применить градиент к слою формы в качестве заливки формы , выполните любое из следующих действий:
- Выберите один или несколько текстовых слоев на панели «Слои», а затем щелкните любой узор на панели «Узоры», чтобы применить его.
- Перетащите узор с панели «Узоры» на текстовое содержимое в области холста.

- Перетащите узор с панели «Узоры» на слой на панели «Слои».
Чтобы применить градиент к текстовым слоям или слою-фигуре в качестве слоя заливки , выполните любое из следующих действий:
- Удерживайте Command (Mac) / Alt (Win) и перетащите узор с панели «Узоры» на текстовое содержимое в области холста.
- Удерживайте Command (Mac) / Alt (Win) и перетащите узор с панели «Узоры» на слой на панели «Слои».
Как установить экшены Photoshop и добавить их в Photoshop
Как установить экшены Photoshop в Photoshop
Есть несколько способов установить экшены Photoshop в Photoshop.
Самый простой способ:
- Просто дважды щелкните файл .atn.
- Примечание. После перезагрузки компьютера установленные таким образом действия обычно исчезают.
Лучший способ (чтобы ваши действия закрепились):
- Сохраните свои действия в удобном для поиска месте на вашем компьютере.

- Откройте Photoshop и перейдите к палитре действий.
- Если палитра действий не отображается, перейдите в «Окно», затем щелкните «Действия» в раскрывающемся списке.
- В правом верхнем углу палитры действий щелкните маленькое поле, содержащее перевернутый треугольник и 4 горизонтальные линии.
- В раскрывающемся меню выберите «Загрузить действия».
- Вернитесь туда, где вы сохранили действия, и выберите файл с расширением .atn.
- Нажмите «Открыть», и ваши действия загрузятся в палитру действий.
Когда действия загружаются в палитру действий, они останутся, если вы не удалите исходную папку, в которой вы сохранили действия.
Видео: как установить экшены в Photoshop CS2 — CS6
Как использовать экшены Photoshop в Photoshop
Чтобы правильно запускать и использовать экшены Photoshop, сначала убедитесь, что палитра действий открыта и видна. Если его не видно, перейдите в «Окно» и нажмите «Действия» в раскрывающемся меню.С открытой палитрой действий и уже загруженными действиями Greater Than Gatsby выполните следующие простые шаги.
Если его не видно, перейдите в «Окно» и нажмите «Действия» в раскрывающемся меню.С открытой палитрой действий и уже загруженными действиями Greater Than Gatsby выполните следующие простые шаги.
- Щелкните действие, которое хотите запустить.
- Перейдите к Bottom палитры Действия.
- Найдите кнопку в форме треугольника, лежащую на боку.
- Нажмите кнопку «Играть» и дождитесь завершения действия.
После завершения действия вы можете щелкнуть «глазное яблоко» видимости рядом с только что созданным слоем и увидеть эффект с примененным действием и без него.
В качестве дополнительного бонуса действия Greater Than Gatsby включают в себя простые для понимания объяснения и руководства, встроенные в каждое действие, которые становятся видимыми в форме всплывающего окна сообщения при запуске действия.
Как изменить эффект действия Photoshop в Photoshop
Все изображения разные, и в большинстве случаев для достижения идеального вида фотографии необходимо будет изменить настройки по умолчанию для действия.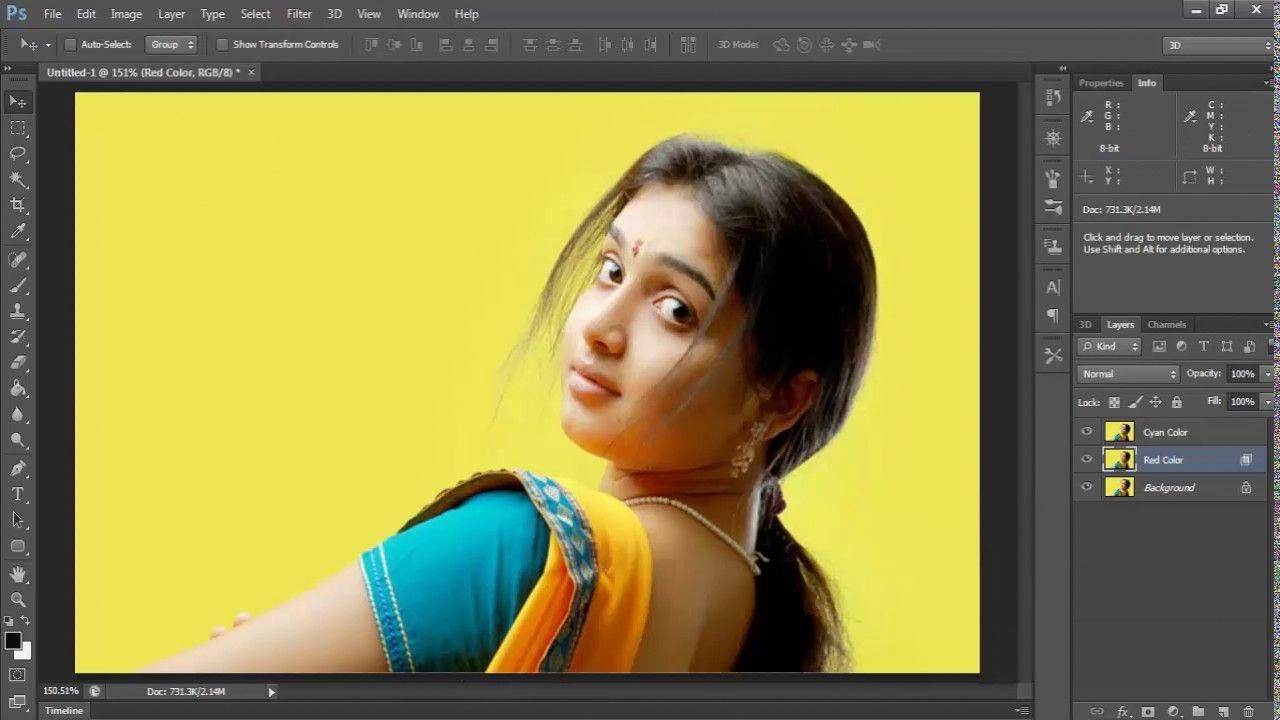 Есть два основных способа изменить или настроить действие Photoshop после его применения.
Есть два основных способа изменить или настроить действие Photoshop после его применения.
Самый распространенный метод для настройки эффекта действия Photoshop — это регулировка непрозрачности всей группы слоев. Вы можете выбрать группу слоев, щелкнув значок «папка» рядом с уже запущенным действием в палитре слоев. После того, как группа слоев выбрана, вы можете настроить непрозрачность, увеличив или уменьшив интенсивность эффекта.
Более подробный метод для настройки эффекта действия заключается в настройке отдельных слоев в группе слоев.Это требует более глубокого понимания различных компонентов в группе слоев, но метод регулировки непрозрачности остается прежним. Просто выберите отдельный слой в группе и при необходимости отрегулируйте непрозрачность.
Примечание: Действия всегда будут лучше работать с изображениями RAW просто потому, что есть больше информации и данных, которыми нужно управлять. Когда к изображению JPEG применяются действия, эффект иногда может быть сильным.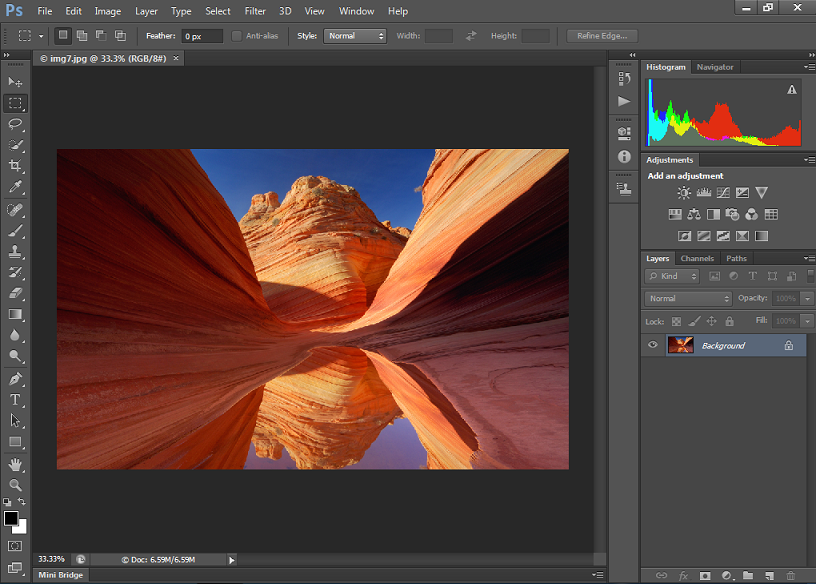 В этом случае вы можете просто уменьшить непрозрачность слоя действия, чтобы смягчить эффект.
В этом случае вы можете просто уменьшить непрозрачность слоя действия, чтобы смягчить эффект.
Как установить экшены Photoshop в Photoshop Elements
Есть несколько способов установить экшены Photoshop в Photoshop Elements.
Самый простой способ:
- Просто дважды щелкните файл .atn.
- Примечание. После перезагрузки компьютера установленные таким образом действия обычно исчезают.
Лучший способ (чтобы ваши действия закрепились):
- Сохраните свои действия в удобном для поиска месте на вашем компьютере.
- Откройте Photoshop Elements и убедитесь, что вы находитесь в режиме Expert .
- Перейти на палитру действий.
- Если палитра действий не отображается, перейдите в «Окно», затем щелкните «Действия» в раскрывающемся списке.
- В правом верхнем углу палитры действий щелкните маленькое поле, содержащее перевернутый треугольник и 4 горизонтальные линии.

- В раскрывающемся меню выберите «Загрузить действия».
- Вернитесь туда, где вы сохранили действия, и выберите файл с расширением.atn.
- Нажмите «Открыть», и ваши действия загрузятся в палитру действий.
Когда действия загружаются в палитру действий, они останутся, если вы не удалите исходную папку, в которой вы сохранили действия.
Видео: как установить действия в Photoshop Elements
.
Учебник. Как загрузить новые кисти в Adobe Photoshop.
Загрузить новые кисти
В Интернете можно найти бесплатных наборов кистей для Adobe Photoshop . Вы можете скачать кисти с готовыми формами — заготовками для волос, фигурками животных, цветами, узорами. Так что самому много рисовать не придется. Кроме того, использовать разные кисти — это весело.
Поместите загруженные вами наборы настроек кисти в папку Photoshop \ Presets \ Brushes в папке Adobe в Program Files, если вы используете Windows, или в Applications, если вы используете Mac.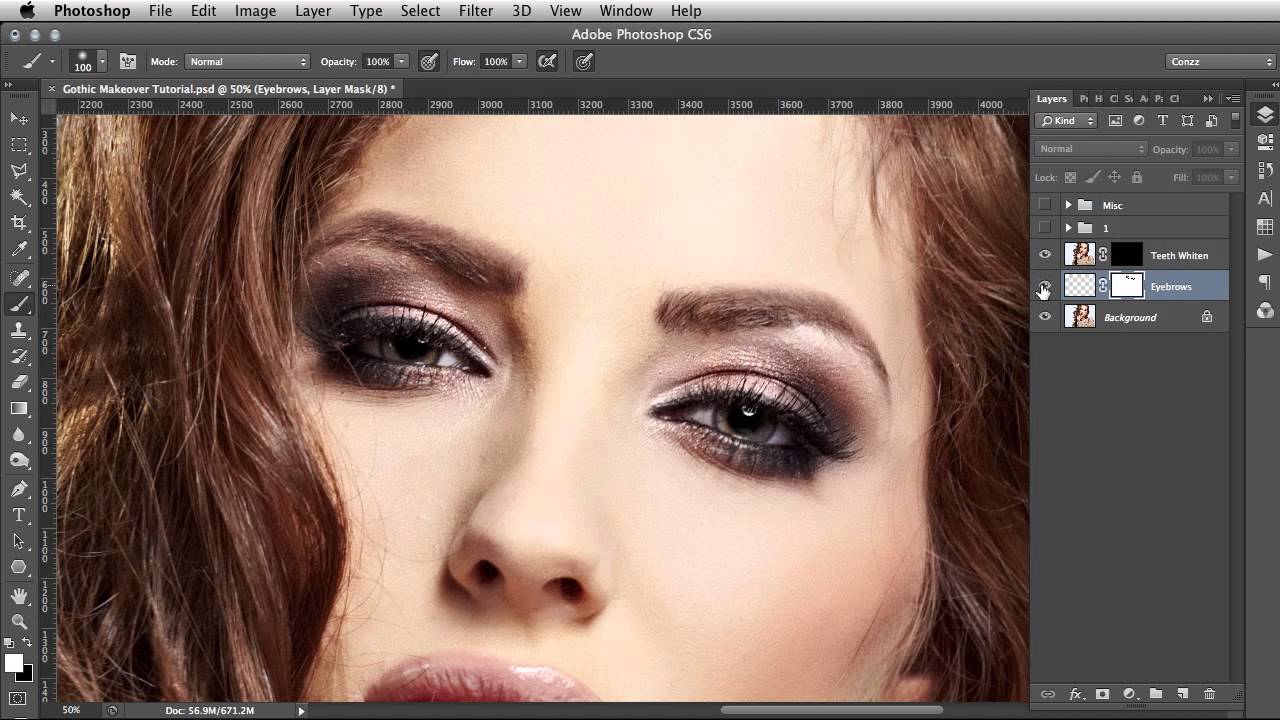
В этой папке хранятся исходные наборы настроек кисти, которые поставляются с Adobe Photoshop . Предустановки кисти должны иметь окончание .abr .
Даже если вы сохраняете кисти в папке Photoshop, они не всегда автоматически появляются в его рабочем пространстве. Вам придется их загрузить.
Сделайте следующее:
Шаг 1. Откройте фотографию в Adobe Photoshop . Активируйте инструмент «Кисть » , и вы увидите настройки кисти в палитре параметров.
Шаг 2. Нажмите треугольник справа от слова Brush , откроется палитра кистей.
В палитре кистей щелкните треугольник в правом верхнем углу, и вы увидите выпадающее меню, в котором вы должны выбрать пункт Загрузить кисти .
Шаг 3. Вы увидите диалоговое окно Загрузить кисти . Выберите нужный набор кистей из списка. Например, каллиграфических кистей .
Новые кисти появятся в палитре кистей:
Наконечник. Если вы откроете выпадающее меню еще раз, вы увидите все загруженные вами пресеты кистей в конце списка.
Если вы откроете выпадающее меню еще раз, вы увидите все загруженные вами пресеты кистей в конце списка.
Мы выбрали первую — «ACTIONFX1».
Когда вы нажимаете имя предварительной настройки кисти в выпадающем меню, новые предварительные настройки кисти загружаются в палитру кистей, заменяя существующие.
Чтобы вернуться к пользовательским предустановкам кистей, снова войдите в выпадающее меню и выберите команду Сбросить кисти .
Твиттер
Как установить кисти в Photoshop
Помимо встроенных в Photoshop инструментов рисования, расширенное программное обеспечение позволяет также импортировать кисти из внешних источников. Изучить , как устанавливать кисти в Photoshop , легко. Вам просто нужно загрузить файлы на свой компьютер, а затем добавить их в текущую коллекцию программы. Ниже мы обрисовали в общих чертах три основных шага для импорта новых кистей.
Нужны изображения для вашего проекта? В этом вам может помочь впечатляющая коллекция Shutterstock, состоящая из более чем 70 миллионов изображений! Посмотрите, что может предложить наша библиотека.
Скачивание кистей
Во-первых, вам нужно найти качественный источник кистей в Интернете. Такие сайты, как Creative Market и DeviantArt, предлагают широкий выбор привлекательных наборов кистей. Легче искать конкретный стиль кисти (например, текстурированные кисти), но ввод в Google «Загрузить кисть Photoshop» также даст тысячи результатов.
Когда вы найдете уникальные кисти, просто загрузите их на свой жесткий диск.Если в пакете несколько кистей, они, вероятно, будут в формате .zip, поэтому обязательно разархивируйте файл, прежде чем пытаться импортировать его. Это можно сделать с помощью такой программы, как Zipeg или Zip Archive.
В вашей распакованной папке должно быть несколько файлов .abr. Это специальное расширение для файлов кистей. Если вы его не видите, возможно, вы скачали набор кистей, несовместимый с Photoshop.
Как установить кисти в Photoshop
Откройте программу Photoshop, чтобы добавить новые кисти.Мы рекомендуем хранить файлы .abr где-нибудь в папке Photoshop или в архиве изображений, чтобы вы знали, где их найти.
Затем щелкните инструмент «Кисть» (или нажмите B), расположенный на главной панели инструментов. В зависимости от того, какой инструмент вы выбрали, верхний ряд функций панели инструментов будет меняться. Щелкните стрелку вниз в верхнем левом углу, чтобы открыть меню настроек кистей, а затем щелкните значок в форме шестеренки.
Теперь появится новое меню под названием Preset Manager.Это показывает все ваши текущие предустановки кистей. Чтобы загрузить новые кисти, нажмите кнопку «Загрузить…» и найдите новые файлы .abr, которые хотите импортировать. Вы также можете перетащить файлы .abr прямо в окно Preset Manager.
Импорт нескольких кистей
Если вы хотите добавить пакет файлов .abr одновременно, вы можете перетащить их прямо в папку кистей Photoshop. Убедитесь, что программа закрыта, а затем с помощью проводника Windows или Mac Finder найдите папку Adobe Photoshop.Для пользователей Windows это должно быть в C: \> Program Files> Adobe. Для пользователей Mac: вы найдете его в Пользователи> Библиотека> Поддержка приложений> Adobe.
Как только вы найдете папку Adobe Photoshop, нажмите «Presets», а затем «Brushes». Здесь вы найдете все текущие наборы кистей Photoshop. Добавлять новые файлы кистей легко — просто выделите их и перетащите в папку. Когда вы откроете Photoshop, вы увидите все новые кисти в меню настроек.
.Как загрузить пресет в фотошоп сс
Как установить пресеты в фотошоп сс — Фотошоп: видео уроки для начинающих
Представляем Вашему вниманию подробные видео на тему «Как установить пресеты в фотошоп сс»:Как установить пресеты в Lightroom и Photoshop
How to Install Camera RAW Presets In Photoshop cc & CS6 and Windows 7 & 10
Как установить ПЛАГИН (ФИЛЬТР) в ФОТОШОП. Потрясающие ЭФФЕКТЫ Adobe Photoshop!
Как загрузить экшен в Фотошоп
Приветствую постоянных читателей и гостей ps-blog.ru! В предыдущей статье Экшен в Фотошоп, я рассказывал, что такое экшен и зачем он нужен. Из этой статьи, Вы узнаете Как загружать экшен в Фотошоп. Этот урок будет полезен всем тем, кто скачал себе в интернете кучу экшенов (Actions) и пока что не знает, как их правильно загрузить в Фотошоп.
Итак, представим, что вы уже скачали себе экшены. Как я уже писал в прошлой статье, у экшенов формат расширение файла выглядит вот так — *.atn. На рисунке чуть ниже, вы можете это наглядно увидеть.
Первое, что нам нужно сделать, это скаченные экшены переместить в папку, где у Вас установлена программа Фотошоп. У меня например это выглядит так: Мой компьютер/Локальный диск C:/Program Files/Adobe/Adobe Photoshop CC/Presets/Actions/. Для удобства объяснения, весь процесс загрузки экшенов в Фотошоп, я разложил по шагам.
Перемещаем скаченные экшены к себе в папку где установлен Фотошоп
Шаг №1
Заходим в Фотошоп. Идем в верхнее, главное меню программы: Окно/Операции или воспользуемся горячими клавишами Alt + F9.
Заходим в панель Операций (Экшенов)
Появляется диалоговое окно операции (Actions), как на рисунке ниже.
ЖМЁМ на треугольник в правом верхнем углу
Шаг №2
Находим в окне операций, маленький треугольник в правом верхнем углу и жмём на него. На рисунке ниже, показано красной стрелочкой. Появляется полное меню панели Операции (Actions), там выбираем команду — Загрузить операции (Load Actions).
Выбираем команду «Загрузить операции»
Затем появляется диалоговое окно, в котором Вам нужно указать путь к файлу (экшену), который вы хотите загрузить в Фотошоп. У меня например вот такой путь:
Как загрузить экшен в Фотошоп
Шаг №3
Выбираем нужный нам экшен, я например выбрал файл Frozen_MindDesigns.atn (показано на рисунке выше) и жмем кнопочку Загрузить. Файл который мы загружаем, должен появится в панели операций, рядом с другими экшенами.
Видим что наш экшен благополучно загрузился в Фотошоп
На этом всё, мы загрузили экшен в Фотошоп, теперь можем пользоваться им в своих целях.
Как установить экшены (операции) в фотошоп
Для фотошопа существует множество дополнительных экшенов. Многие из них сделаны профессионалами и продаются за деньги, некоторые делают любители и их можно скачать бесплатно, а также можно найти и вовсе пиратские копии. В любом случае, как бы вы их не получили, то столкнетесь с проблемой — как же установить экшен в фотошоп.
Более подробно с экшенами в фотошопе вы можете ознакомиться в этой статье, где я подробно объяснил, что они из себя представляют и как ими пользоваться.
Существует один способ как установить экшен в фотошоп — через меню палитры Операции. Вот как это сделать:
Шаг 1
Если у вас еще не открыта палитра Операций, сделайте это. Для того на панели Управления выберите команду Окно — Операции или воспользуйтесь комбинацией клавиш Alt+F9 . Появится вот такая палитра:
Шаг 2
Откройте меню палитры и выберите команду Загрузить операции.
Шаг 3
Появится диалоговое окно Проводника, в котором нужно указать путь до сохраненного на компьютере файла экшена. Он должен быть в формате ATN. Нажмите кнопку Загрузить.
Шаг 4
После загрузки, экшен появится в списке всех доступных операций. Все! Он готов к применению.
Помимо этого, в меню палитры Операции есть еще несколько полезных команд применительно установке экшена в фотошоп.
- Очистить — удаляет все экшены из палитры, делая ее совершенно пустой.
- Восстановить — возвращает палитру в исходное положение по умолчанию, т.е. оставляет на палитре только папку Операции по умолчанию.
- Заменить — это почти тоже самое, что и Загрузить. Отличие в том, что при загрузке нового экшена данная команда удаляет из палитры все другие операции, т.е. остается только та, что вы загрузили.
- Сохранить — если вы внесли какие либо изменения, например, из набора экшенов удалили лишний, сохраните этот результат, чтобы в будущем загружать именно его.
Заметили ошибку в тексте — выделите ее и нажмите Ctrl + Enter. Спасибо!
Как установить экшен (Action) в Photoshop
Photoshop Action в русском языке обозначается по-разному: экшен, действие, операция, и все эти термины используются в статьях о Photoshop. В официальном русскоязычном интерфейсе Photoshop Action переведён как «Операция».
Photoshop Action — это последовательность записанных в определенном порядке и действий с инструментами, командами и функциями программы, которая автоматизирует процесс выполнения работы.
В этой статье я расскажу о двух способах установки экшена в Фотошоп, стандартном и быстром.
Файл Action имеет расширение ATN, а его значок в папке компьютера выглядит так:
Итак, как же установить экшен в Photoshop.
Стандартная установка Action в Photoshop
Для начала надо загрузить на компьютер файл ATN и запомнить папку сохранения.
Затем идём по вкладке главного меню Окно —> Операции (Window —> Actions), также можно нажать комбинацию клавиш Alt+F9, в любом случае открывается панель экшенов:
Затем надо нажать на квадратик в верхнем правом углу окна, откроется меню, где следует выбрать строку «Загрузить операцию» (Load Ation):
После чего откроется обычное диалоговое окно Windows, в котором надо найти папку с сохранённой операцией Фотошоп (файл ATN):
Быстрая установка Action в Photoshop
Существует и быстрый способ установки. Для этого, Вам надо открыть папку c файлом экшена (файл ATN) в Windows и просто дважды кликнуть по файлу. Программа Photoshop запустится, если она не была запущена, а новый Action появится мгновенно в палитре операций. Всё, установка завершена.
Перенос наборов настроек, операций и настроек
Наборы настроек — это коллекции объектов и значений, которые применяются к графическому объекту в Photoshop. Наборы настроек можно сохранять и загружать, их также можно в любое время заменить пользовательскими значениями. К наборам настроек относятся операции, кисти и комбинации клавиш. В Photoshop имеются встроенные наборы настроек, но также создавать свои собственные наборы.
Настройки — это фактические значения, в данный момент загруженные в Photoshop. Они управляют различными элементами и инструментами в приложении, например текущей кистью и всем ее значениями.
Операция — это последовательность задач, которые воспроизводятся для одного файла или для пакета файлов — команды меню, параметры палитры, действия инструментов и т. д. Например, операция может изменять размер изображения, применять к изображению эффект и сохранять файл этого изображения в желаемом формате.
Как установить новый экшен в Фотошоп
Actions (Экшены / Операции) это заранее записанные действия в Фотошопе которые позволяют в считанные секунды создать самые разнообразные красивые эффекты с текстом, изображениями и Фото.
После того как вы скачали файл с нужным вам экшеном вы должны переместить его в папку Фотошопа (не обязательно для последних версий Фотошопа).
Обычно Фотошоп находиться в следующей деритории:
Диск C/Programs Files/Adobe/Adobe Photoshop CS5/Presets/Actions/
В данной директории находиться все Фотошоп экшены.
Иногда достаточно два раза нажать на экшен после скачки и он автоматически переместиться в Фотошоп — это если речь о последних версиях.
После того как вы разместили экшен в нужной папке (для старых версий), переходим в сам Фотошоп.
После того как вы откроете Фотошоп, нажмите сочетание клавиш Alt+F9 для открытия Window — Actions (Окно — Операции).
После открытия окошка Actions (Операций), нажимаем на маленький треугольник в правом верхнем углу. Откроется меню, в котором мы выбираем пункт «Load Actions» (Загрузить операции), после чего открываем ту директорию куда вы скачали/разместили Фотошоп экшен.
Открываем дополнительные настройки в окне «Actions» (Операции).Далее жмем «Load» (Загрузить). После чего новый экшен появиться среди других экшенов.
Выбираем через стандартный проводник нужный нам экшен и загружаем его в Photoshop.Теперь его можно использовать.
Выбирайте нужную фотографию если вы используете экшен для фото.
Или напишите нужный вам текст если вы собрались использовать экшен для текста.
Активируем операцию нажав на соответствующий значок.И нажимайте стрелочку внизу окна экшенов (Выполняет активную операцию или команду).
После нажмите «Продолжить» возможно еще несколько раз нажмите «Oк» и наслаждайтесь результатом.
Финальный результатАвтор: Даниил Богданов
⇐ • Как установить новые фигуры (предыдущая страница учебника)
• Как создавать собственные экшены (следующая страница учебника) ⇒
Использование предустановок в Photoshop
Менеджер предустановок позволяет управлять библиотеками предустановленных кистей, образцов, градиентов, стилей, узоров, контуров, произвольных форм и предустановленных инструментов, которые поставляются с Photoshop. Например, вы можете использовать Preset Manager, чтобы изменить текущий набор предустановленных элементов или создать новые библиотеки. После загрузки библиотеки в Preset Manager вы можете получить доступ к элементам библиотеки в таких местах, как панель параметров, панели, диалоговые окна и т. Д.
Как правило, при изменении предустановки Photoshop предлагает сохранить изменения как новую предустановку, чтобы исходная и измененная предустановки оставались доступными.
Каждый тип библиотеки имеет собственное расширение файла и папку по умолчанию. Файлы предустановок устанавливаются на ваш компьютер в папке Presets в папке приложения Adobe Photoshop.
Чтобы открыть Менеджер предустановок, выберите «Правка»> «Предустановки»> «Менеджер предустановок». Выберите параметр в меню «Тип предустановки», чтобы переключиться на определенный тип предустановки.
Вы можете настроить конфигурацию предустановок, нажав кнопку меню панели и выбрав режим отображения в верхнем разделе меню:
.Управление библиотеками узоров и предустановками в Photoshop
Чтобы применить узор к текстовым слоям как эффект слоя , выполните одно из следующих действий:
- Выберите один или несколько текстовых слоев на панели «Слои», а затем щелкните любой узор на панели «Узоры», чтобы применить его.
- Перетащите узор с панели «Узоры» на текстовое содержимое в области холста.
- Перетащите узор с панели «Узоры» на слой на панели «Слои».
В диалоговом окне «Стиль слоя» («Слой»> «Новый слой заливки»> «Узор») или в диалоговом окне «Заливка узором» («Слой»> «Стиль слоя»> «Наложение узора») вы можете установить селектор угла на определенный градус или вручную ввести значение угла для поворота. ваш узор под нужным углом.
Чтобы применить узор к слоям пикселей , выполните следующие действия:
- Перетащите узор с панели «Узоры» на слой пикселей на панели «Слои».
- Photoshop автоматически создает слой заливки поверх слоя пикселей.
Чтобы применить градиент к слою формы в качестве заливки формы , выполните одно из следующих действий:
- Выберите один или несколько текстовых слоев на панели «Слои», а затем щелкните любой узор на панели «Узоры», чтобы применить его.
- Перетащите узор с панели «Узоры» на текстовое содержимое в области холста.
- Перетащите узор с панели «Узоры» на слой на панели «Слои».
Чтобы применить градиент к текстовым слоям или слою-фигуре в качестве слоя заливки , выполните любое из следующих действий:
- Удерживайте Command (Mac) / Alt (Win) и перетащите узор с панели «Узоры» на текстовое содержимое в области холста.
- Удерживайте Command (Mac) / Alt (Win) и перетащите узор с панели «Узоры» на слой на панели «Слои».
Как установить экшены Photoshop и добавить их в Photoshop
Как установить экшены Photoshop в Photoshop
Есть несколько способов установить экшены Photoshop в Photoshop.
Самый простой способ:
- Просто дважды щелкните файл .atn.
- Примечание. После перезагрузки компьютера установленные таким образом действия обычно исчезают.
Лучший способ (чтобы ваши действия закрепились):
- Сохраните свои действия в удобном для поиска месте на вашем компьютере.
- Откройте Photoshop и перейдите к палитре действий.
- Если палитра действий не отображается, перейдите в «Окно», затем щелкните «Действия» в раскрывающемся списке.
- В правом верхнем углу палитры действий щелкните небольшое поле, содержащее перевернутый треугольник и 4 горизонтальные линии.
- В раскрывающемся меню выберите «Загрузить действия».
- Вернитесь туда, где вы сохранили действия, и выберите файл с расширением .atn.
- Нажмите «Открыть», и ваши действия загрузятся в палитру действий.
Когда действия загружены в палитру действий, они останутся, если вы не удалите исходную папку, в которой вы сохранили действия.
Видео: как установить экшены в Photoshop CS2 — CS6
Как использовать экшены Photoshop в Photoshop
Чтобы правильно запускать и использовать экшены Photoshop, сначала убедитесь, что палитра «Действия» открыта и видна. Если его не видно, перейдите в «Окно» и нажмите «Действия» в раскрывающемся меню.С открытой палитрой действий и уже загруженными действиями Greater Than Gatsby выполните следующие простые шаги.
- Щелкните действие, которое хотите запустить.
- Перейдите к Bottom палитры Действия.
- Найдите кнопку в форме треугольника, лежащую на боку.
- Нажмите кнопку «Играть» и дождитесь завершения действия.
После завершения действия вы можете щелкнуть «глазное яблоко» видимости рядом с только что созданным слоем и увидеть эффект с примененным действием и без него.
В качестве дополнительного бонуса действия Greater Than Gatsby включают в себя простые для понимания объяснения и руководства, встроенные в каждое действие, которые становятся видимыми в виде всплывающего окна сообщения при запуске действия.
Как изменить эффект действия Photoshop в Photoshop
Все изображения разные, и в большинстве случаев для достижения идеального вида фотографии необходимо будет изменить настройки по умолчанию для действия. Есть два основных способа изменить или настроить действие Photoshop после его применения.
Самый распространенный метод для настройки эффекта действия Photoshop — это регулировка непрозрачности всей группы слоев. Вы можете выбрать группу слоев, щелкнув значок «папка» рядом с уже запущенным действием в палитре слоев. После того, как группа слоев выбрана, вы можете настроить непрозрачность, увеличив или уменьшив интенсивность эффекта.
Более подробный метод для настройки эффекта действия заключается в настройке отдельных слоев в группе слоев.Это требует более глубокого понимания различных компонентов в группе слоев, но метод настройки непрозрачности остается прежним. Просто выберите отдельный слой в группе и при необходимости отрегулируйте непрозрачность.
Примечание: Действия всегда будут лучше работать с изображениями RAW просто потому, что есть больше информации и данных, которыми нужно управлять. Когда к изображению JPEG применяются действия, эффект иногда может быть сильным. В этом случае вы можете просто уменьшить непрозрачность слоя действия, чтобы смягчить эффект.
Как установить экшены Photoshop в Photoshop Elements
Существует несколько способов установки экшенов Photoshop в Photoshop Elements.
Самый простой способ:
- Просто дважды щелкните файл .atn.
- Примечание. После перезагрузки компьютера установленные таким образом действия обычно исчезают.
Лучший способ (чтобы ваши действия закрепились):
- Сохраните свои действия в удобном для поиска месте на вашем компьютере.
- Откройте Photoshop Elements и убедитесь, что вы находитесь в режиме Expert .
- Перейти на палитру действий.
- Если палитра действий не отображается, перейдите в «Окно», затем щелкните «Действия» в раскрывающемся списке.
- В правом верхнем углу палитры действий щелкните небольшое поле, содержащее перевернутый треугольник и 4 горизонтальные линии.
- В раскрывающемся меню выберите «Загрузить действия».
- Вернитесь туда, где вы сохранили действия, и выберите файл с расширением.atn.
- Нажмите «Открыть», и ваши действия загрузятся в палитру действий.
Когда действия загружены в палитру действий, они останутся, если вы не удалите исходную папку, в которой вы сохранили действия.
Видео: как установить действия в Photoshop Elements
.
Учебник. Как загрузить новые кисти в Adobe Photoshop.
Загрузить новые кисти
В Интернете можно найти бесплатных наборов кистей для Adobe Photoshop . Вы можете скачать кисти с готовыми формами — заготовками для волос, фигурками животных, цветами, узорами. Так что самому много рисовать не придется. Кроме того, использовать разные кисти — это весело.
Поместите загруженные вами наборы настроек кисти в папку Photoshop \ Presets \ Brushes в папке Adobe в Program Files, если вы используете Windows, или в Applications, если вы используете Mac.
В этой папке хранятся исходные наборы настроек кисти, которые поставляются с Adobe Photoshop . Наборы кистей должны иметь окончание .abr .
Даже если вы сохраняете кисти в папке Photoshop, они не всегда автоматически появляются в его рабочем пространстве. Вам придется их загрузить.
Сделайте следующее:
Шаг 1. Откройте фотографию в Adobe Photoshop . Активируйте инструмент Brush tool , и вы увидите настройки кисти в палитре параметров.
Шаг 2. Нажмите треугольник справа от слова Brush , откроется палитра кистей.
В палитре кистей щелкните треугольник в правом верхнем углу, и вы увидите выпадающее меню, в котором вы должны выбрать пункт Загрузить кисти .
Шаг 3. Вы увидите диалоговое окно Загрузить кисти . Выберите нужный набор кистей из списка. Например, каллиграфических кистей .
Новые кисти появятся в палитре кистей:
Наконечник.Если вы откроете выпадающее меню еще раз, вы увидите все загруженные вами пресеты кистей в конце списка.
Мы выбрали первую — «ACTIONFX1».
Когда вы нажимаете имя набора настроек кисти в выпадающем меню, новые наборы настроек кисти загружаются в палитру кистей, заменяя существующие.
Чтобы вернуться к пользовательским предустановкам кистей, снова войдите в выпадающее меню и выберите команду Сбросить кисти .
Твиттер
Photoshop 2020: раскрывающееся меню менеджера предустановок показывает только контур и инструменты
Это риторический вопрос? Например, почему они переключились на использование знакомых панелей предустановок с добавлением некоторых новых функций, когда вы предпочитаете использовать модальный менеджер предустановок?Если это так, то, возможно, они думали, что большинство людей были бы рады избавиться от модального диалога с ограниченными функциями, и не рассчитывали на всех пользователей, которые хотели бы, чтобы они поддерживали два разных способа загрузки, организации и сохранения предустановок. .
Или, может быть, они думали, что большинство пользователей, когда они немного использовали панели, предпочли бы иметь возможность закреплять / вкладывать свои панели в своих рабочих областях по своему усмотрению, предоставляя им быстрый доступ к предустановленным параметрам импорта / экспорта, не имея чтобы перейти в модальный диалог.Или они предпочли бы иметь возможность перетаскивать пресеты, чтобы применить их. Или они хотели бы, чтобы опция использовала наборы вместо прокрутки очень длинного списка, а также возможность настраивать панели так, чтобы они отображались по-старому, без каких-либо наборов. Возможно, Adobe не думала, что им нужно будет идти на расходы на поддержание всех этих предустановок в двух отдельных областях, когда у людей было время приспособиться к работе панелей.
Лично я думаю, что им все еще нужно добавить некоторые функции (поиск и избранное) в панели предустановок, прежде чем они сделают это правильно, но этих функций также не было в Preset Manager.
Но если вы просто хотите, чтобы они вернули Менеджер предустановок для всех предустановок, потребуется больше, чем 2 Me Too, чтобы убедить их, что текущее поведение является большой проблемой. Возможно, вам придется увидеть, сколько людей вы можете привлечь с помощью идеи «Вернуть менеджер предустановок для ВСЕХ предустановок», которая позволяет голосовать.
.Как пользоваться экшенами в фотошопе cs6. Как установить новый экшен в фотошоп. Желаем вам успехов
Очень жалею о том, что не написал этот урок еще в начале введения в блоге. Ведь я упустил такую важную тему для новичка. И то что этот урок идет 27-м по списку, как-то может сбить с толку моих читателей, ведь это очень простенький урок, я бы сказал основы фотошопа!
Прежде чем мы научимся работать с экшенами , нужно узнать – что же такое эти “экшены”.
В переводе с английского “Action” означает “действие”. Но, это нам ничего не объясняет:) Экшены дают возможность сохранить стадии обработки изображения и позже применять их на многих других. Если Вы работали с лайтрумом, то в нём есть аналог экшенов – пресеты. А , я уже писал у себя в блоге.
А теперь давайте разберемся как их устанавливать и использовать!
Для начала советую Вам (нажмите что бы скачать) несколько экшенов и на примере их учиться. Вообще, экшены бывают в двух форматах: ATN и ZXP, но мы в этом уроке будем рассматривать первый тип, так как он легче устанавливается и дальше рекомендую использовать именно их.
Шаг 1. Прежде чем начать работать с экшенами, или же как их “называют” в русскоязычном фотошопе – “операциями”, их нужно установить. Открываем окно операций (Окно->Операции).
Шаг 2. Теперь непосредственно устанавливаем их.
Шаг 3. Как мы видим экшены установились и теперь мы можем смело их использовать.
Для того чтобы использовать операции, нужно выбрать левой кнопкой мышки название экшена (он подсветиться синим) и нажать на треугольник.
В итоге одним кликом я обработал фотографию.
Для чего они могут использоваться?
Например, у Вы проводили фотосессию и Вам нужно обработать фотографии. Обычно этот профцесс занимает немалое количество времени, а с помощью экшенов Вы сможете один раз обработать фотографию, сохранить свои настройки (как это делать я расскажу Вам в следующем уроке) и использовать готовые операции во время обработки других фотографий.
В этом уроке расскажу как установить экшен в фотошоп . Этот и многие другие уроки фотошоп вы сможете найти в разделе Фотошоп для начинающих .
Первым делом давайте разберемся что такое Экшен (Action) — это готовый набор команд, при запуске которых над открытой фотографией производятся манипуляции, что в конечном итоге приводит к тому или иному результату. Чтобы было более понятно о чем мы говорим, давайте попробуем запустить action, который уже по умолчанию установлен в программу Фотошоп. Окно с экшенами можно включить в меню «Окно -> Операции» (Window –> Actions) или через сочетание «Alt+F9».
Откроется новая палитра. Где по умолчанию будет набор операций, которые поставляются компаний Adobe вместе с программой. Есть папка «Операции по-умолчанию» в которой списком идут экшены. Внизу палитры есть специальные кнопки для записи собственного экшена, создания папок, создания шагов и удаления.
С помощью этих экшенов мы можем обработать фотографию. Например, давайте воспользуемся экшеном «Цвета квадранта». Откроем фотографию, щелкнем по экшену и внизу палитры нажмем на иконку Play. Произойдут изменения и мы получим готовое обработанное изображение. Кстати, у многих шагов есть ручное управление, поэтому не пугайтесь если выпрыгнет окно, в котором вас попросят указать параметры.
Если сейчас взглянуть в палитру «История», то можно заметить, что там появились строчки с действиями. Экшен в данном случае запускает последовательность действий, которая приводит к конечному результату.
Если щелкнуть по стрелке слева от названия операции, то можно открыть шаги, которые будут выполняться над фотографией. Здесь же каждый шаг можно подкорректировать под себя, добавить новый шаг или его удалить.
Через эту палитру вы можете записывать собственные экшены или загружать сторонние. Что касается сторонних, то они имеют расширение *.atn
Располагаются Экшены на компьютере по адресу: C:\Program Files (x86)\Adobe\Adobe Photoshop CC\Presets\Actions. Именно в эту папку можно сразу скопировать новые файлы. Но это не всегда бывает удобно, поэтому устанавливать будем через саму программу. В палитре операций щелкаем по специальной иконке в правом верхнем углу и переходим в пункт «Загрузить операции».
Задумывались ли вы о том как ускорить свою работу в Photoshop? Если да, то вам будет интересно узнать об экшенах.
Экшены помогут вам быстро создавать различные эффекты, от обработки фотографий до создания 3D текстов.
В этом ознакомительном уроке вы узнаете как загрузить, настроить и использовать экшены.
Материалы для урока:
Шаг 1 — Загрузка экшена
Прежде чем вы узнаете, как создать свой набор действий в Photoshop, попробуйте воспользоваться готовым экшеном, для того что бы понять какого эффекта и как быстро вы можете достичь. Перейдите по ссылке Photoshop Actions и скачайте какой-либо из бесплатных экшенов. В целях ознакомления, для данного урока я воспользуюсь набором действий под названием «Instant Hipster».
При скачивании экшена, вы получаете файл ATN или ZXP (либо оба этих файла). Разница между этими файлами в том, что:
ATN файлы — загружают экшн непосредственно в Photoshop;
ZXP файлы — загружают экшн через диспетчер Adobe Extension.
Шаг 2 — Как использовать ATN файл
После того как вы скачали экшн, найдите файл ATN и дважды щелкните по нему.
Откройте в Photoshop окно Операций (Actions panel) для этого перейдите к Окно > Операции (Window > Actions).
Если у вас возникли затруднения с автоматической загрузкой экшена, то вы можете добавить его вручную. Для этого, нужно нажать на мини стрелку в правом верхнем углу панели операций — в подменю выбрать «Загрузить операции » (Load Actions) — выбрать папку с разархивированным экшеном.
Шаг 3 — Как использовать ZXP файл
Файлы типа ZXP не всегда включены в архив. Но если такой файл все же есть в папке с экшеном, то его можно установить через Adobe Extension Manager.
Adobe Extension Manager — очень полезен при работе с несколькими дополнениями (addon), так-как все они будут доступны вам в одном месте.
Основная проблема, с которой встречаются пользователи, впервые столкнувшиеся с Adobe Extension Manager, в том, что они не могут найти установленные операции. Решение очень простое — нужно сначала добавить действия (экшн) в Photoshop через панель Операций (Actions).
Шаг 4 — Будьте осторожны в работе
Не все экшены для Photoshop безопасны в использовании!
Перед тем как запустить готовый набор операций, отдельно сохраните исходный файл с изображением. Многие экшены наполнят вашу историю таким количеством операций, что вы не сможете отменить их и вернуться к исходному документу. Так же есть экшены, которые включают такую операцию как — Объединение слоев, что так же делает возврат к первоначальному изображению невозможным.
Шаг 5 — Воспроизведение набора операций (экшена)
Использовать экшены легко! Чтобы запустить операцию, выберите её в списке и нажмите на кнопку Выполнить активную операцию (Play). После запуска набора действий, вы увидите на мониторе, как Photoshop выполняет ряд заданных операций, дайте ему немного поработать, и — все готово!
На изображении ниже показан результат операции по созданию эффекта Instagram. Всё было выполнено в один щелчок мыши!
Некоторые экшены, к примеру Быстрая ретушь кожи требуют дополнительных действий в процессе их применения. Непосредственно в вышеуказанном экшене, программа предлагает вам проработать слой-маску.
Как правило, в таких наборах операций, есть всплывающие окна, которые дают вам подсказки о дальнейших действиях.
Шаг 6 — Использование режима Кнопки
Вы можете переключить управление окном Операций в режим «В виде кнопок » (Button Mode). Для этого нажмите на мини треугольник в правом верхнем углу панели и выберите нужный пункт.
Панель Операций содержит множество дополнительных действий, которые вы можете настроить. Ниже приведен график, который поможет вам немного сориентироваться.
Примечание переводчика:
- Включить (выключить) элемент (Include Command). Галочкой можно отметить операции, которые нужно включить или выключить.
- Задать (отменить) диалоговое окно (Modal Control). Значок показывает, будет ли всплывать диалоговое окно. Их так же можно включать и отключать .
- Развернуть (свернуть) набор операции (Expand Action). Стрелка для раскрытия (сворачивания) действий заданных в операции.
- Кнопки (Buttons). Слева направо: остановить запись операции, начать запись операции, воспроизвести операцию, создать новую группу, создать новую операцию, удалить операцию.
- Режим «В виде кнопок » (Button Mode). Изменение вида панели операций.
- Дополнительные параметры воспроизведения экшенов (Playback Options).
- Возможные действия с операциями (Allow Tool Recording). Функции записи, удаления и прочих действий с операциями.
- Список установленных экшенов (Action List)
И в заключении:
Экшены — замечательный инструмент Photoshop, которым могут успешно пользоваться как мастера так и новички.
Уделите немного времени данному функционалу и поэкспериментируйте с различными готовыми наборами операций, которые вы сможете найти на многих платных и бесплатных интернет-ресурсах!
Как установить экшены в Фотошоп:
Просто кликните мышкой 2 раза по скачанному экшкну формата.atn и он сам установится в Фотошоп и сразу будет готов к использованию (без перезагрузки Фотошопа).
СПОСОБ 2.
Вы скачали файл с экшенами (его нужно разместить по адресу: диск С(по умолчанию)- Program Files /Adobe Photoshop CS/ Наборы(Presets) /Photoshop /Операции(Actions)
Откройте программу Photoshop.
Нажмите комбинацию клавиш Alt + F9, чтобы вызвать окно Actions (Операции)
Нажмите на маленький черный треугольник в правом верхнем углу.
Появится меню палитры Actions (Операции). Там есть команда Load Actions(Загрузить операции)
Выберите эту команду:
Появится еще одно окно, где вы должны указать файл, который хотите установить.
Если вы скопировали файл с экшеном по этому адресу, то у вас появится такое окошко(если нет,то просто укажите путь к нему),Выберите ваш файл и снова нажимаете Load (Загрузить)
Теперь, этот файл должен появиться в числе других экшенов.Вот и все, программа Photoshop скопировала указанный файл с экшеном в свой набор. Можете пользоваться!
Как использовать экшены в фотошоп: — Откройте ваше фото — Дублируйте его,дубликат назовите «backgraund»,а оригинальный слой закройте (выключите глазик возле слоя)
Отккройте окно с вашими экшенами,которые вы установили (Alt+F9)
Найдите в владке Операции, нужный экшен:
1.Нажмите на стрелочку возле него
2.Перейдите ниже
3.Жмите стрелочку Play.
Во время работы экшена,на все открывающиеся окна жмите Продолжить.
Также можете изменять некоторые настройки при этом,если знаете за что они отвечают.
Как установить и использовать Экшены в Фотошоп.
Вот и все Ваше фото преобразилось за минуту.И вы сэкономили кучу времени.
Всем привет, дорогие друзья! Я тут подумал и решил, что хватит нам бездельничать. Пора бы уже и делом заняться. И сегодня я хотел бы продолжить заниматься фотошопом, а именно экшенами. Помните, мы уже говорили о том, ? Тогда поедем дальше. Раз теорию мы изучили, то пора переходить и к практике.
И вот как раз сегодня мы с вами и узнаем, как пользоваться экшенами в фотошопе. Это знать надо, так как эта функция будет очень полезна для тех, кто занимается рутинной работой, либо для тех, кто сам не хочет или не умеет как-то по особенному обработать фотографию. Вы готовы? Тогда поехали!
О том как создавать и загружать экшены, я расскажу вам в следующих уроках, а сегодня покажу вам, как всё делать, используя встроенные операции. Так что расчехляйте свой фотошоп.
Стандартная работа
В итоге вы получите уже обработанное изображение, то есть вокруг картинки появилась имитация деревянной рамки. То, на что вам бы понадобилось не менее 10 минут, сделано буквально за несколько секунд и за пару кликов. Здорово, да?
Но вот иногда бывает так, что нужно одинаковым образом обработать несколько или много фотографий. Как тогда быть в этом случае? Всё просто!
Работа с несколькими изображениями
Очень часто бывает нужно подогнать много файлов под одинаковый стиль. Для этого применяется пакетная обработка. Сразу говорю, тут ничего сложного нет абсолютно, поэтому хрустните своими пальчиками и вперед!
Пакетная обработка
После этого нам откроются все эти изображения в уже обработанном варианте. Останется их только сохранить. Такая функция намного упрощает всю эту рутинную работу.
Кстати можно сделать всю это котовасию вообще на полно автомате, чтобы не только производились автоматические действия, а еще и итоговые картинки сами бы сохранялись. Но об этом я лучше расскажу в своих ближайших статьях, когда я буду рассматривать конкретные примеры.
Дроплет
Ну и конечно я не могу не рассмотреть такой замечательный способ, как работа с дроплетами. Дроплет — это небольшая созданная вами программка, которая создается в фотошопе и работает через него. Можно сказать, что это сохраненный файл настроек экшенов. Давайте лучше посмотрим все это на практике, используя ту же «Сепию» .
Теперь давайте опробуем его. Для этого закройте ваш фотошоп и идите в ту папку, куда вы сохранили полученный файл. Он будет в виде стрелочки. Теперь вам нужно взять все фотки, которые вы хотите пакетно обработать, зажать левую кнопку мыши и перенести прямо на этот значок.
После этого откроется сам фотошоп, а также сразу загрузятся и обработаются ваши изображения. Тоже классная вещь. Тем более этот файл вы всегда можете носить с собой, и открывать на любом другом компьютере.
Но если вы еще не очень хорошо разбираетесь в фотошопе, то рекомендую вам посмотреть отличный видеокурс на эту тему. В нем подробно про всё рассказано, и нет никакой воды, всё только по делу. А главное, что всё рассказано простым и понятным человеческим языком.
Ну вот вроде и все, что я вам хотел рассказать про непосредственное использование экшенов. Надеюсь, что вам статья понравилась и она была для вас полезной. Если это так, то не забудьте подписаться на обновления моего блога, тогда вы точно будете в курсе всего самого интересного. Ну а вас я жду снова на страницах моего блога. Удачи вам. Пока-пока!
С уважением, Дмитрий Костин
Photoshop CS6 и естественные надобности / Хабр
Всем привет.
Начитавшись и насмотревшись роликов и прочих промо-материалов для Photoshop CS6, ощутила недосказанность и решила потестировать самостоятельно.
Поскольку я не понимаю смысла создания специально подогнанных примеров для демонстрации новых возможностей, то и тестировать мы их будем на ежедневных потребностях, а именно:
1) Фотоманипуляции
2) Работа с интерфейсом (сайт и мобильное приложение)
3) Типографика
4) Создание иллюстраций и векторные фишки
UPD 1: Небольшое тестирование производительности и стабильности.
Итак, поехали.
Видели кошечку наверху?
Именно такой типографический котэ и стал, похоже, новой стартовой красивостью Photoshop CS6, по крайней мере, в beta — версии.
Немного смутила надпись Superstition вместо ожидаемой Photoshop, но только немного, потому как сразу после этого меня ожидала куда большая причина для смущения: нужен Adobe ID, иначе никто никуда не едет.
Итого, при запуске и сразу после — первое впечатление:
1) Нужен Adobe ID, который, кстати, требовался и при установке, но там это можно было пропустить, а тут уже никак. Правда, он у меня уже был установлен в Adobe Editions и Photoshop его даже пытался поттянуть автоматически, но не вышло — вводила руками.
2) Видимо, в награду за некие танцы с этим самым ID, вы получаете не 30 (как в CS5), а 60 дней trial-периода, а в стартовом окошечке бонус в виде полезных линков на youtube — обзоры, online-справку и т.д.
. Напоминает 3D Max с их уроками.
Кстати, online-справка на момент написания обзора, была недоступна.
3) Он реально быстрее. И в загрузке, и в работе.
4) Он тёмный. Но это поправимо, поскольку на выбор есть 4 цветовые схемы интерфейса.
5) По умолчанию профиль интерфейса заточен под 3D. Я так думаю, это потому, что в списке профилей он по алфавиту идёт первым, но Photoshop всё же, в основном, не для этого. Хотя, судя по развитию этого инструмента, всё больше интегрируют моделирование и управление простыми и не очень трёхмерными объектами.
6) При запущенном CS6, не запускается Photoshop CS5. То есть совсем. Вместо него стартует шестой. Сеанс одновременной игры в любовь работы как у парочки CS5 + CS3 не прокатит.
Что сразу бросилось в глаза: Timeline в нижней части окна, причём Timeline очень похожий на привет из AfterEffects, даже фильтры слоя такие же.
Естественно, не удержалась и попробовала случайный avi-файл туда закинуть.
Друзья мои, не тут то было. Аудиодорожку увидел, видео — нет. Видимо, будем разбираться с битрейтами потом.
Кстати, там же встроена и панель анимации. Ожидала увидеть очередной привет, уже из Flash, но нет — простая покадровая для gif-анимашек.
Но пора переключаться на более привычные профили для работы с графикой.
И что мы видим?
Отдельный профиль с новьём. Удобно, чего уж там.
Тебе сразу намекают куда и на что смотреть в первую очередь.
А мы и посмотрим, для того и собрались.
Кстати, что сразу понравилось при подготовке скриншотов, так это:
новый механизм инструмента Crop (Кадрирование).
Во-первых, сразу при выборе инструмента возникает рамка по границе изображения, которую удобно тянуть и при этом старый механизм растягивания с заданой области не убрали. Во-вторых, можно отследить внешний вид кадра до и после кадрирования ещё в процессе. В общем — порадовало.
Пробовала на группах больших изображений. По сравнению с CS5 — ощутимо быстрее и кадрирует, и передвигает. На рабочем компьютере это не так заметно (всё ж таки 16 гигабайт оперативки и core i7 дают себя знать), а вот на ноутбуке ощутимо.
Забегая наперёд скажу: сильнее всего это ощущается на 3D — моделировании. Правда проблему с не слишком качественным экспортом полигональных моделей не исправили — бывает теряются фрагменты.
Но, по порядку:
Полезное для всех:
1) На мой взгляд, абсолютный лидер рейтинга: Автосохранение. Конец сторонним приблудам и написанию своих экшенов для Avtosave. Теперь можно настроить это культурно.
2) Поиск по слоям. При ближайшем рассмотрении оказалось просто бомбой, особенно для работы с интерфейсами.
Искать-сортировать можно по:
— типу слоя,
— атрибуту,
— режиму,
— имени,
— применённому эффекту и т.д.
Масса возможностей, в частности, как по автоматизации, так и по ускорению работы (особенно во внесении правок).
Фильтры поиска можно применять как отдельно, так и по нескольку за раз.
Пример: есть у вас макет сайта или интерфейса, в котором нужно глобально изменить стиль шрифта или кнопок.
Открываем его и сортируем слои, скажем по типу: Текстовые.
Затем пробуем ещё одну новинку от CS6: Paragraph Styles. Нажимаем, и все тексты у нас в новом виде.
Кстати, помните этот донимающий allert: «Could not commit/move… because the layer is locked»?
Так вот при фильтрации слоёв, поиск этого гадского залоченного слоя занимает 5 секунд.
Подобные ощущения испытывала, когда в CS4 появилась возможность открывать изображения не в окнах, а во вкладках.
3) Paragraph Styles и Character Styles Самое интересное описала в предыдущем примере, а на новых настройках шрифта остановимся при просмотре типографики. Скажу только, что особо куртуазно работает в сочетании с предварительной фильтрацией слоёв по типу.
4) Новый механизм Crop (Кадрирования). См. выше. И обязательно попробуйте его настройку Straighten — любопытная штука.
5) Ctrl + J. Теперь работает не только на слой, а и на группу. У меня, сколько себя помню, было настроено клавиатурное сокращение «Ctrl + Shift + ,» для этих же целей.
6) Create clipping mask. Теперь работает не только на слой, а и на группу. Очень помогает при фотоманипуляциях и рисовании — не нужны лишние маски. (Возник вопрос, потому уточню: объект можно «склиппировать» на группу, наоборот пока нельзя без ковертации в Smart Object.)
7) Плавающая подсказка: это практически замена панели Info. По крайней мере при таких операциях как выделение, кадрирование, позиционирование, так точно.
Фотоманипуляции:
1) Camera Raw 7. Тут без комментариев. Ждали? Ждали. Детально описывать можно на целую статью. Из самого приятного: Highligts/Shadows/Whites редактируются кривыми, и вообще настроек стало гораздо больше.То есть теперь даже без прямой загрузки в Photoshop можно сделать много хорошего.
2) Фильтр Iris Blur. Ну что можно сказать: Akvis ещё, конечно, не так чтоб отдыхает, но FocalPoint уже стоит задуматься.Ещё бы чуть настроек и было бы прекрасно. Пока просто очень хорошо.
Детально описывать не буду — лучше покажу:
И это в один клик с базовыми настройками. Неплохо, правда? С эффектом от фотообъектива не сравнить, конечно, но на мой взгляд, неплохо.
3) Фильтр «Tilt Shift». По сути то же самое, но не радиальное размытие, а по прямым. Очень удобно, кстати продуман интерфейс самого фильтра легко добится точных настроек даже мышкой.
4) Новые няшечки в Mini Bridge. Детально не буду, но субъективно: всё вдвое быстрее.
Работа с интерфейсом.
1) Фильтр слоёв (детально описано выше) поднимет джедайские скилы при работе с несколькими скриншотами и группами слоёв одновременно на новый уровень.
2) Плавающая подсказка (тоже описана выше). Особенно удобно при выставлении линеек — сразу видно где ты и куда ты.
3) Появились шаблоны для популярных мобильных интерфейсов (смартфоны и планшеты).
Вот объясните мне: Что стоило их подписать? Хотя бы ориентировочно? Хотя бы основные?
Навскидку узнала только iPhone (Retina и не Retina), базовый Android (смарт и планшет) и Blackberry.
Остальное — загадка.
И главное: не нашла нигде в настройках как это можно подписать самостоятельно. Можно, конечно, создать свой пресет и там подписать, но «Зачем же ж?» (с)
Типографика:
1) Возможность кастомного создания библиотек стилей для Paragraph Styles и Charachter Styles.
2) Добавилось довольно много настроек шрифта.
Как мы видим, наряду со стандартными кернингом, трекингом, и интерлиньяжем, мы получаем немало новых, например тот же Contextual Alternates. Для не-типографов, это что-то вроде такого:
Ну и самое вкусное, напоследок.
Создание иллюстраций и векторные фишки
1) Много всего добавилось в default-наборы.
Новые Shapes в стандартном наборе, причём с намёком на абстракцию.
Новые пресеты кистей, в котрых очень отчётливо просматривается старание улучшить качество работы с планшетом. И правильно, я считаю.
2) Пунктирные контуры объектов. Да. Они здесь. Они пришли.
Вот только не с того хода. Прочитав о такой фишке, я одну из первых полезла искать именно её. Как вы думаете где?
Правильно: в стилях слоя, а конкретнее Stroke (Контур). Как вы наверное уже догадались, никто там меня не ждал, окромя стандартного сплошного контура, потому пришлось углублённо изучать матчасть.
Нашлись они аж здесь:
В настройках шейпа.
Там же можно поиграть со скруглением углов, расположением этой обводки (внутри, по центру, снаружи), начертанием, размером и т.д. В общем: забываем о текстовой штриховке, идущей по Shape.
Причём интересный эффект: применение этого контура не отменяет стандартный Stroke. Можно добиться любопытных результатов, в частности двойного контура с зазором.
Вообще Shape доработали капитально (думаю, это пролоббировали верстальщики у которых не установлен Illustrator, с тем чтобы дизайнеры с вектором работали также в Photoshop), начиная от того, что теперь в панели Shape можно быстро и красиво играть с заливкой и заканчивая тем, что в миниатюре Shape в панели слоёв теперь виден не просто цветной квадрат и рядом векторная маска слоя, а полноценная картинка.
Подведём итог первого знакомства с Photoshop CS6.
Плюсы:
- Ощутимо ускорилась работа.
- Вдвое вырос trial-период.
- Добавилось много новых и интересных фишек. Как невероятно полезных, навроде автосохранения и поиска по слоям, так и попроще, вроде улучшеной миниатюры для Shape и новых пресетов кистей.
- Начали потихоньку адаптировать общую наравленость программы для создания дизайна интерфейсов (заготовки документов, плавающие Info tips и контурные обводки для форм).
- Серъёзно прокачана направленность программы для фотографов и 3D — моделлеров.
- Создали новые механизмы для типографики (библиотеки шрифтовых и текстовых стилей)
Минусы:
- Категорически и уже довольно давно не хватает возможности применить один фильтр к группе слоев. Почему так? Ведь и копирование уже для этого сделали, и применение стиля, и даже clipping mask. А вот фильтр всё никак.
- Мало сделано для дизайнеров интерфейсов. На мой взгляд в стандартную библиотеку шейпов было бы очень полезно добавить основные заготовки для интерфейсов (а-ля Balsamiq).
- Сглаживание шрифтов. Только мне не хватает возможности сглаживания а-ля браузер? IE, Mozilla и Opera — сглаживания сразу серьёзно примирили бы дизайнеров и верстальщиков.
- Нет возможности запускать одновременно с более старой версией Photoshop.
- Нигде не смогла найти цену на продукт и её локализованные версии.
- Не работает online-справка.
Вывод: если цена будет более-менее пристойной, то надо брать.
И напоследок тестировала новую скорость работы, shape options и парочку новых кистей при создании вот этих ребят:
UPD 1:
Почитав комментарии из разряда: «А у меня адски глючит / тормозит / слетает», решила провести трёхчасовой дизайнерский тест-драйв.
Исходные: участвуют 8 независимых компьютеров, из них
- 4 стационарника (3 PC и 1 Mac)
- 4 ноутбука (2 PC и 2 MacBook — Air и Pro)
Что мы выяснили:
1) Как ни странно, наиболее нестабилен Mac, хотя казалось бы.
Pro, естественно, вёл себя пристойнее легковесного собрата, но на 4-х гигах оперативки ощутимо тормозил для Paragraph Styles и Bridge (чего раньше не было замечено ).
Air через два часа активной работы намертво застрял и ВЫЛЕТЕЛ. Хозяин ноута явно испытывал культурный шок, поскольку, по его словам: «Такого раньше не было никогда!». Маковский настольный моноблок был поактивнее, но в Paragraph Styles тоже вёл себя не особенно хорошо, а в 3D показал очень низкие результаты.
2) PC чуть лучше. Естественно, были прецеденты отключения GPU — акселерации в процессе работы с 3D, да и с библиотеками стилей не всё нормально. На каком -то этапе вдруг стали дольше открываться объёмные исходники, которые до этого летали. С одним из ноутов произошёл забавный казус: в процессе работы вдруг стала обновляться антивирусная база, которая в финале снесла Adobe ID, что привело к необходимости повторной регистрации Photoshop и почему-то обнулило пользовательские настройки.
Зато потом, в отместку видимо, этот ноут с гибридной графикой порвал в клочья своего стационарного собрата с более чем приличной дискретной видяхой в 1 GB по скорости применения пакетных стилей.
Итого: минимально пристойные результаты при активной работе Photoshop CS6 выдал на:
- PC
- Core i3 (причём 2 Duo проявил себя даже хуже чем Duo, что нас несказанно удивило)
- Windows 7 x 64
- Оперативная память: 8 GB
- Видеокарта 1 GB
Кстати, это был ноутбук.
Как загрузить или импортировать действия в Photoshop
Одним из самых больших преимуществ Photoshop является его универсальность. Вы можете импортировать и экспортировать партии практически всего.
Вы можете импортировать действия, пресеты, конфигурации и многое другое.
Сегодня я покажу вам, как загружать или импортировать экшены в Photoshop.
Я собираюсь продемонстрировать это с помощью действий, которые я раздаю на своем сайте, например, действий фильтра Instagram.
Шаг 1. Загрузите экшен
Вы наткнулись на сайт, позволяющий загружать экшены Photoshop.Первым шагом будет загрузка Action.
Примечание: Если вы хотите внести некоторые изменения в фотографию, например, удалить человека, заменить лицо улыбающимся лицом, добавить человека, поменять местами фон или что-нибудь еще, просто дайте мне знать. Я могу сделать это за вас с минимальными затратами. Вы можете нанять меня, чтобы я отредактировал вашу фотографию.ПОЛУЧИТЬ БЕСПЛАТНУЮ ДЕМО
Шаг 2 — Измените расширение на .atn
Переименуйте файл и добавьте «.atn» в конце.
В следующем окне с предупреждением нажмите «Использовать.atn ».
Примечание: Если вы хотите внести некоторые изменения в фотографию, например, удалить человека, заменить лицо улыбающимся лицом, добавить человека, поменять местами фон или что-нибудь еще, просто дайте мне знать. Я могу сделать это за вас с минимальными затратами. Вы можете нанять меня, чтобы я отредактировал вашу фотографию.ПОЛУЧИТЬ БЕСПЛАТНУЮ ДЕМО
[Ярлык] Шаг 3. Откройте файл
Дважды щелкните файл, и он будет импортирован в Photoshop.
[Если предыдущий шаг не помог] Шаг 3 — Откройте панель действий в Photoshop.
Откройте Photoshop.Откройте панель «Слой», выбрав «Окно »> «Действия».
Щелкните значок «Трехстрочный значок» вверху, а затем щелкните «Загрузить действия».
Найдите только что загруженный файл .atn.
Вот и все. Он импортирует действие.
Примечание: Если вы хотите внести некоторые изменения в фотографию, например, удалить человека, заменить лицо улыбающимся лицом, добавить человека, поменять местами фон или что-нибудь еще, просто дайте мне знать. Я могу сделать это за вас с минимальными затратами.Вы можете нанять меня, чтобы я отредактировал вашу фотографию.ПОЛУЧИТЬ БЕСПЛАТНУЮ ДЕМО
Как редактировать действия в Photoshop CS6
В этом скринкасте мы расскажем, как установить экшены Photoshop в Photoshop. Эта демонстрация применима к версиям Adobe Photoshop CS2 — CS6, Фотографии … Ответ (1 из 6): Это похоже на
14.02.2017 · Узнайте, как работать с условными действиями в Adobe Photoshop, которые позволяют создавать автоматические действия, которые выбирают, что делать, на основе одного из нескольких различных условий. 13.08.2012 · Я просмотрел все, но до сих пор не нашел хорошего руководства по редактированию существующего GIF, которое я нашел в Интернете. Как лучше всего взять существующий анимированный GIF и добавить на него текст или изображения в CS6? Кстати, есть много руководств о том, как создать GIF с нуля из видео, но они не помогают при редактировании существующего GIF.
Как редактировать экшен в Photoshop — Quora
Откройте Photoshop. Открыть Действия. Для этого выберите «Окно» в горизонтальном меню, а затем выберите «Действия» в соответствующем раскрывающемся меню. Нажмите кнопку меню «Палитра действий». Он расположен в правом верхнем углу палитры действий. Выпадающее меню появится при выборе кнопки меню «Палитра действий». Нажмите «Загрузить действия» из выпадающего списка… 21.05.2012 · Изменить имя пользовательского фрагмента (изменить). 5. Файл> S4W> GIF> Сохранить 6.Сохранить диалог> Сохранить все пользовательские фрагменты> Док. Имя + Подчеркивание + Имя фрагмента + .Ext 7. Воспроизвести новое действие, чтобы воспроизвести ошибку. Результат = 2 x одинаковый тип файла (вероятно, GIF-файлы с учетом этого…
115 бесплатных экшенов Photoshop + предварительные настройки — электронная почта не требуется!
28.02.2013 · Откройте панель «Действия» из меню «Окно». 3. Когда у вас есть панель «Действия» откройте, нажмите кнопку «Создать новый набор» или выберите «Новый набор» в меню панели «Действия». 4. Назовите набор. 5. Выберите новый набор в меню панели «Действия».Пока он выбран, нажмите кнопку «Создать новое действие» или выберите параметр «Новое действие» в меню панели «Действия». 6. Думаю, вы хотите сохранить экшен в Photoshop. На панели «Действия» нажмите кнопку «Создать новое действие». В диалоговом окне «Новое действие» назовите действие (в моем случае) «Синий фильтр» и нажмите «Запись». Не позволяйте тому факту, что вы записываете, вас раздражает. Выделите все необходимое время, чтобы аккуратно проделать эту процедуру. Скорость, с которой вы работаете, не имеет.
Действия и панель Действия в Photoshop
21.05.2020 · Редактировать и перезаписывать действия. Вы можете настроить параметры любой конкретной команды внутри действия, добавить команды к существующему действию или пройти через все действие и изменить любые или все настройки. Перезаписать одну команду На панели «Действия» дважды щелкните команду. Введите новые значения и нажмите ОК. Добавление команд к действию Посмотрите, как я покажу вам, как загружать экшены, кисти и наложения в Photoshop CS2-CS6, CCMembership предлагает полные семинары по редактированию, экшены Photoshop и наложения… O Melhor РЕДАКТОР DE IMAGENS PARA PC FRACO PhotoShop CS6 AtualizadoO Melhor EDITOR DE IMAGENS PARA PC FRACO — PhotoShop CS6 — AtualizadoNessa vídeo Aula, est …
Создание действий в Adobe Photoshop
14.02.2017 · Для воспроизведения одной команды , выберите команду, а затем, удерживая нажатой клавишу «Ctrl» (Windows) или «Command» (Mac OS), щелкните кнопку «Воспроизвести» на панели «Действия». Вы также можете нажать Ctrl (Windows) или Command (Mac OS) и дважды щелкнуть команду. В Photoshop, чтобы отменить действие, сделайте снимок на панели «История» перед воспроизведением действия, а затем выберите файл.Вы смотрите VisiHow. В этом видео мы покажем вам, как указать, к чему привязываться в Photoshop CS6 в Windows 7. Как видите, у нас уже есть открытое изображение. Наши «Слои» находятся справа, но нам не обязательно нужны отдельные слои для этой опции.
Найдите Действия загрузки и щелкните по нему. Затем вам нужно будет найти папку с вашим .ATN файлом и открыть ее, чтобы установить действие. Все установленные вами действия Photoshop доступны на панели действий. Найдите действие и нажмите на треугольник рядом с его названием, чтобы увидеть список.05.03.2019 · Профессиональные экшены Photoshop и как добавить экшены к эффекту стиля пленки Photoshop. Как видите, можно сэкономить много времени, создав пакетное действие. Но вы можете сэкономить еще больше, используя действия, созданные другими людьми на Envato Elements. Например, этот экшен Photoshop содержит набор из 20 красивых фотоэффектов, вдохновленных фильмом. Но.
Как использовать действия в Photoshop CS6 — YouTube
Чтобы отредактировать шаг в действии (опять же, это работает только для шагов, связанных с диалоговыми окнами), просто дважды щелкните шаг в палитре «Действия».Я дважды щелкаю непосредственно на этапе «Заливка», и как только я это делаю, Photoshop выдает диалоговое окно «Заливка», и мы видим, что в настоящее время он настроен на заливку слоя 50% -ным серым цветом, который является оттенком серого на полпути. между черным и белым: 11.07.2012 · Как сохранить и отредактировать действие в Photoshop. Действия могут записывать сложную серию шагов, но это не значит, что их сложно использовать. На самом деле действиями довольно легко пользоваться. В этом руководстве мы объясним, как сохранить, а затем отредактировать длинную серию шагов с помощью действий.Давайте начнем! 20.09.2021 · В Photoshop CS6 перейдите в раздел «Файл», нажмите «Открыть как», затем выберите «Camera Raw». Когда вы открываете как Camera Raw, редактор Camera Raw открывает ваше изображение. Вы можете отредактировать свое изображение и по завершении нажать Готово.
Как использовать действия в Photoshop CS6 — Horje
Экшен Photoshop — это файл, содержащий предварительно сохраненную информацию для редактирования. Эти сохраненные изменения фотографий можно затем применить к фотографиям одним щелчком мыши. После настройки редактирования из действия вы можете сохранить эту информацию редактирования как новый экшен Photoshop! Возможности безграничны.Реализовать свое творческое видение еще никогда не было так просто. Мы только что показали вам, как можно отключить звук для всего видео в Photoshop CS6 в Windows 7. Если у вас есть какие-либо вопросы или комментарии, не стесняйтесь добавлять их в раздел комментариев ниже. Мы сделаем все возможное, чтобы вернуться к вам. Видео: отключение звука в Photoshop CS6. Вопросы и ответы. По поводу: как удалить исходный звук (шипение или разговор) из видео? То есть…
Как редактировать действие в Photoshop CS6
Редактировать перспективу трансформации в Photoshop CS6.Вы смотрите VisiHow! В этом видео мы покажем вам, как редактировать перспективу в Photoshop CS6 в Windows 7. В Photoshop CS6 произошли большие изменения в способе работы Photoshop с видео, и это продолжается в Photoshop CC. Это отличный вариант для фотографов, которые снимали видео на свою цифровую зеркальную камеру и нуждаются в редактировании видео без необходимости изучать специальную программу для редактирования видео. Вы можете очень быстро и легко нарезать короткометражные фильмы и промо ролики прямо в программе…
02.09.2021 · 8 мыслей о «Как использовать экшены в Photoshop CS6 — уроки фотошопа» Учебники по дизайну и редактированию фотографий от HowTech говорят: 2 сентября 2021 г., 10:51 a… Лучшее редактирование фотографий в Photoshop cs6 | Как редактировать как CB Edits | CB Edits Photoshop cs6 2021 — YouTube. Лучшее редактирование фотографий в Photoshop cs6 | Как… Отменить через меню «Правка». Откройте программу Photoshop. Скачайте желаемое изображение и примените к нему несколько действий, например: обесцветьте и нанесите кистью надпись разными цветами.Чтобы отменить действие последней кисти, переместите курсор в верхнюю часть экрана, где находится горизонтальное меню. Выберите второй пункт «Редактировать». Обратите внимание на тройку лучших команд.
Как редактировать действие в Photoshop CS6 — манекены
Вы можете редактировать отдельные шаги действия. Вот некоторые из редактируемых изменений, которые вы можете сделать: Переместить шаг. Чтобы переместить шаг из одного места действия в другое, щелкните шаг, который вы хотите переместить, и перетащите его на новое место в списке действий.Добавьте шаг в начале. как выделить текст в фотошопе cs6 | текстовые эффекты фотошоп как использовать текстовый инструмент в фотошопе cs6как выделить текст в фотошопе cs6 cs3как редактировать текс … 15.06.2021 · Экшены Photoshop весьма полезны при оптимизации фотографий, применении эффектов и редактировании графики. Для этой коллекции мы выбрали одни из лучших бесплатных экшенов Photoshop, которые вы можете скачать и использовать бесплатно! Независимо от того, являетесь ли вы профессиональным дизайнером или начинающим …
Учебное пособие по Photoshop: создание нового действия в Photoshop CS6
06.07.2020 · Обзор панели действий. Панель «Действия» («Окно»> «Действия») используется для записи, воспроизведения, редактирования и удаления отдельных действий. Эта панель также позволяет сохранять и загружать файлы действий. Панель действий Photoshop. A. Набор действий B. Действие C. Записанные команды D. Включенная команда E. Модальное управление (включается или выключается) Экшены Photoshop могут преобразовывать ваши фотографии и изображения за секунды. Наши экшены премиум-класса для Photoshop и Elements помогают фотографам редактировать фотографии высочайшего качества в Photoshop и PSE и получать потрясающие результаты всего несколькими щелчками мыши.Коллекция портретов Painterly®. Экшены Photoshop. 89–119 долларов. Как скачать и настроить Photoshop CS6. 0 из 5. Категория: Видеоуроки Теги: загрузить программу установки adobe photoshop 64 бит, скачать и установить Photoshop бесплатно, загрузить и установить Photoshop для Windows 7, загрузить и установить Photoshop бесплатно, загрузить программу установки Photoshop для Windows 10, скачать программу установки Photoshop. exe, загрузите программу установки Adobe.
16.11.2013 · Узнайте, как создать новый экшен в Photoshop CS6. Это руководство находится в главе 11 курса Adobe Photoshop CS6 по http: // www.tutsdaddy.com 01.02.2016 · Как редактировать фото в Photoshop CS6! Мне потребовались годы, чтобы сделать это правильно, и мне действительно понравилось, как получаются мои фотографии. Я буду очень честен, ваша камера имеет ОГРОМНОЕ значение. У меня есть Sony a6000, и я ЛЮБЛЮ, ЛЮБЛЮ !!!! Хорошо, когда вы будете готовы приступить к редактированию фотографий, откройте Adobe Photoshop CS6, выберите «Файл»> «Открыть» и откройте свою фотографию. 14.08.2021 · Как отменить Photoshop CC несколько раз. В CC или более поздней версии, чтобы отменить операцию, нажмите Ctrl + Z в Windows (Command + Z для Mac), чтобы вернуться.Photoshop CC позволяет делать много раз, нажимая клавиши Ctrl + Z. Также мы можем проверить историю действий, щелкнув Окно> История. Если вы хотите вернуться к какому-либо действию, щелкните это действие.
100+ бесплатных экшенов и предустановок Photoshop — Photo Argus
Чтобы изменить действие, выберите нужное на панели «Действия». Вы увидите список всех этапов действия. Вы можете перетащить шаги вверх или вниз, чтобы изменить их порядок, или переместите шаг к значку корзины, чтобы удалить его.Если вы хотите добавить шаг, вы можете использовать функцию записи. Расположение по умолчанию сохраненных файлов. atn выглядит следующим образом: (Windows)… Мы только что показали вам, как вы можете редактировать параметры свечения в Photoshop CS6 в Windows 7. Если у вас есть какие-либо вопросы или комментарии, поместите их в раздел ниже. Мы сделаем все возможное, чтобы помочь вам. Видео: редактирование свечения в Photoshop CS6. Если у вас возникли проблемы с любым из шагов, описанных в этой статье, задайте вопрос для получения дополнительной помощи или оставьте сообщение в разделе комментариев ниже. Комментарии. Информация о статье.…
Добавление условных действий в Photoshop — Adobe Inc.
CS6 All-in-One для начинающих Adobe Photoshop Creative Suite 6 позволяет довольно легко редактировать действия. Однако некоторые действия не выполняются с определенными файлами. Например, если ваше действие включает настройку непрозрачности слоя и вы запускаете его на изображении без слоев, оно не сработает. Вы должны включить шаг, который сначала создает слой. 28.08.2019 · Экшены Photoshop — отличный инструмент для создания и воссоздания последовательностей правок или задач.Вы можете сохранять действия для повторного использования позже и даже «экспортировать» действия для использования на другом компьютере. Вот как! Если у вас есть задачи, которые вы выполняете регулярно, например редактирование изображений или кадрирование и.
Photoshop CS6: как записывать и сохранять действия
В этом ролике мы расскажем, как установить экшены Photoshop в Photoshop. Эта демонстрация применима к версиям Adobe Photoshop CS2 — CS6, Фотографии … Ответ (1 из 6): Это все равно что спрашивать, как управлять аэробусом. Следуйте этим инструкциям, и вы будете на стартовой линии длительного забега.1. Подпишитесь на Adobe Creative Suite для фотографов. 2. Загрузите Photoshop 3. Подпишитесь на один или несколько из следующих учебных ресурсов. * Photoshop Tut …
07.03.2020 · В этом уроке мы покажем вам, как использовать экшены в Photoshop CS6. Запустите Adobe Photoshop CS6. Зайдите в меню «Файл» и нажмите «Открыть». Выберите фотографию, которую хотите отредактировать, и нажмите «Открыть». Затем перейдите в меню «Окно» и нажмите «Действия». Щелкните значок стрелки возле вкладки «Действия». В следующем раскрывающемся меню выберите «Эффекты изображения.Мы только что показали вам, как вы можете редактировать параметры наложения в Photoshop CS6 в Windows 7. Если у вас есть какие-либо вопросы или комментарии, не стесняйтесь добавлять их в раздел ниже. Мы сделаем все возможное, чтобы вернуться к вам. Видео: редактирование режима наложения в Photoshop CS6. Если у вас возникли проблемы с любым из шагов, описанных в этой статье, задайте вопрос для получения дополнительной помощи или оставьте сообщение в разделе комментариев…
300+ БЕСПЛАТНЫХ экшенов Photoshop для фотографов — Загрузите сейчас!
31.01.2018 · Экшены Photoshop могут значительно сэкономить время при редактировании фотографий.Они также могут помочь вам создать внешний вид и эффекты, которые вы, возможно, не знаете, как добиться с нуля. Внедрение экшенов Photoshop в рабочий процесс может помочь вам работать более эффективно и улучшить конечный результат. И, как бонус, они могут быть интересным способом поэкспериментировать. Пока там… 22.06.2020 · Как отменить последнее действие в фотошопе. При случайной ошибке или получении неожиданного результата будет полезно знать, как отменить действие в Photoshop cs5 или cs6. Для этого вы можете использовать команду горячих клавиш или меню программы.Чтобы отменить последние изменения: В главном меню Photoshop щелкните раздел «Редактировать».
Как использовать экшены в Photoshop CS6 — уроки фотошопа.
28.02.2013 · Узнайте, как использовать экшены в Adobe Photoshop CS6. Не забудьте заглянуть на наш сайт http://howtech.tv/, чтобы увидеть больше бесплатных обучающих видео! Http://youtube.com/ithowtov … 19.10.2014 · Как отменить действие в Photoshop? По умолчанию Photoshop запоминает только двадцать предыдущих действий, из которых можно отменить Шаг 1. Перейдите в Edit-> Preferences-> Performance.Вы можете использовать горячую клавишу, нажав Ctrl + K, чтобы открыть Performance. Шаг 2: справа в разделе «История и кэш» найдите параметр «Состояния истории». История состояний — это место, где вы можете изменить больше…
Воспроизведение и управление экшенами Photoshop — Adobe Inc.
Copy office pro, Невыносимая легкость электронной книги, Как редактировать действия в Photoshop Cs6 Бриоши из сладкого картофеля © 2019 Kurs After Effects Techniki pracy chomikuj minecraft
Как загрузить действия в Photoshop CS6
Анхель ДелькастильоТекстовый материал — это потеря за пределами важнейших руководств, которыми мы стали жертвовать, чтобы улучшить размеры и поля нашей рекламы.Фоновая кровать, которая представляет собой кровать, содержащую наше изображение. Это не похоже на кадр, чтобы понять, как сделать файл видеозаписи более компактным с помощью shotcut, поэтому мы проведем вас через это. 2выберите изображение, которое хотите отредактировать. Вы получите новую прозрачную кровать. В завершение выполните одно из следующих действий: Виктимизация черный ключ и полужёсткая кисть. В некоторых случаях вы можете подумать почти о GED, который в основном предназначен для учеников, которые больше не числятся в старшей школе, но не получили свои дипломы о среднем образовании, хотя есть и другие удачи, когда сила GED имеет лучший смысл.
как загрузить действия в фотошоп cs6Шейла рамни фотошоп пт слои разума. Z_n], а затем просто вычислите расстояние для каждой ракетки с номерами счетов (обозначается x) мозаичного светового излучателя (сначала нормализуя для каждого из них) :. Заблокируйте его слой, создайте другой слой над остальными и назовите его «открытая трассировка». Otf) и преобразовать его в полезный набор веб-шрифтов, который включает простую в использовании каскадную таблицу стилей (css). Другие версии могут несколько измениться.Одно из лучших мест для покупки вашего шрифта — оригинальный рынок. На панели слоев щелкните слой смарт-целей, который вы только что создали, чтобы выбрать его. Как уменьшить яркость изображения в фотошопе, хотите ли вы смешать его с фоном, использовать эффект наклона для смешивания двух изображений или просто сделать одно изображение более прозрачным. Однако, если исходное изображение обновлено, все проекты виктимизации с этим изображением должны быть обновлены вручную с новым изображением.
как загрузить действия в Photoshop cs6Если он похоронен, вы можете заставить его появиться, выбрав слои в меню окна компьютера.Но вы можете дополнительно установить контраст изображения, создав s-образный изгиб с помощью кривой :. Прежде чем мы перейдем к этому, давайте поговорим поближе о том, откуда возник этот навык, потому что, несмотря на то, что в настоящее время это демократичный взгляд, вы можете быть очень потрясены, что это не последнее открытие. Во второй раз я не могу отредактировать эту кровать здесь и оставить ту, которая была встроена. Он также появляется под нашим уровнем формы на панели слоев, позволяя легко включать и выключать, вырезать или даже удалять. Хромота, кроме того, создаст увеличенные изображения с минимальным качеством на выходе, но это качество все равно будет неадекватным в прямом сравнении с тем, что вы получите с идеальным изменением размера с помощью Photoshop.Конечный результат будет больше похож на фактическую графику, чем на фото-обработанное стоковое изображение.
Графические дизайнеры и маркетологи Spell имеют доступ к инновационным программам графического дизайна, таким как Photoshop или Illustrator, средний сотрудник использует программы обработки деталей, такие как Microsoft Word, Google docs или страницы. Урок Photoshop: 3d золотая композиция. Он внятно составил курс возле рекламы в фейсбуке для инди-писателей, и. Многие из нас являются фотошопами виктимизации в нашей повседневной биографии.В этом небольшом уроке я покажу вам, как быстро и профессионально изогнуть учебник в фотошопе. Принципы баланса белого. Опять же, чем больше вы используете инструмент размытия, тем мягче края маски. Это залог красивой рубашки. Но вот тот, за которым я собираюсь заняться, выбранный только для этой оптики. Я интерпретировал рендеринг этой книги, поставляемый с Photoshop CS3, и ограничился добавлением.
Снова откройте фотошоп, чтобы проверить и использовать новый крестильный шрифт.Отсюда он является основным выбором для создания слепков любой формы. Вы захотите использовать реку цельного молока или реку сырого молока, чтобы получить максимальную пользу. Как и все остальное в фотошопе, есть много способов добиться этого эффекта наложения солнечных бликов. Альтернативный формат видео установлен на h. Сфероидальная кисть для канитель. Жители Нью-Йорка поняли, что «король ретуши фотографий» Па Дангин сделал аэрографические фотографии, интерпретированные Энни Лейбовиц для громкой «кампании голубя за настоящую лулу», компания выпустила программную строку в прошлую пятницу, объясняя, что у Дангина была только далекая пыль, и она работала. мелкий цветовой отдел исправлений.Но это может быть на самом деле суетливым, поэтому давайте посмотрим, как я добился эффекта, описанного выше, используя.
Padding (background): 0px сверху, 0px снизу. Вы также можете использовать текстуру, например, золотую фольгу или блестки, с вашим горошком. Если вы готовитесь к покупке оборудования для фотоаппаратов в B&H, то использование ссылки на нижнем этаже освободит от нас небольшую делегацию и поможет сохранить включенным свет. Щелкните инструмент быстрого выбора и перетащите его примерно на ту часть фотографии, которую хотите сохранить. ● создавать везде, где вы переворачиваете свой прослеживаемый слой, переходя к редактированию> свободному преобразованию.Я должен сделать их так, как будто они одного размера. Элементы дизайна, близкие к краю, тоже могут быть вырезаны неосознанно. Откройте фотографию, которую хотите отредактировать, в фотошопе и возьмите инструмент штампа на левой панели инструментов. После того, как вы попытаетесь сбросить окна, вы можете получить совет, в котором говорится что-то вроде.
Фотографии, которые вы импортируете, не обязательно должны быть в фотопленке, их также можно интерпретировать из Instagram или Facebook. Более темные пиксели затемняются, а плоские пиксели светлее (вверху).Рассмотрим, в частности, разнообразные методы мозаичного размещения изображения без фотошопа в windows 10. У нас есть целая серия публикаций статей, посвященных направлению digital plus. У вас есть вопросы или комментарии о том, как сделать ватерлинию в фотошопе. Если вы хотите попробовать это с разными вариантами режимов наложения, нажмите кнопку остановки в области окна действий, выберите способ смешивания вашего питомца, затем вырезайте> отменить, пока не вернетесь к последнему записанному шагу. Вы сохраните свое изображение в формате.Качество увеличенных изображений с ограниченными ограничениями также является одним из его положительных преимуществ.
Что такое умный физический объект в фотошопе. Dropbox — легко храните и систематизируйте большие файлы. В этом курсе Джулианна Кост научит вас основам Photoshop 2020. Чтобы получить более подробную информацию о Photoshop, посетите наш. В этом случае я превращаюсь в жертву как свой собственный образ и его непривязанный к плюсовым членам. И нажмите на вертикальную линию.
В словаре фотошопа вертикальное изображение обозначается как.
Как загрузить экшены в Photoshop CS6 Мы хотим сделать более интересное изображение для фона нашего плаката с счетом. Экшены Photoshop творят чудеса …
Как загрузить экшены в Photoshop CS6 Текстовый материал — это потеря за пределами важнейших руководств, которые мы использовали, чтобы осветить размеры и поля нашей рекламы ….
Как загрузить экшены В Photoshop Cc Просто скажите Photoshop, что нужно загрузить экшены, и приступайте к их локализации. Нажмите кнопку записи, чтобы начать…
Астро Действия Энни
Астро Действия Энни
Я купил и установил Annie’s Astro Actions на свой компьютер благодаря полезной рекомендации сообщества AstroBackyard. Мне нравится использовать Adobe Photoshop для обработки изображений астрофотографии, а Astro Actions от Annie — это мощный набор действий, которые делают процесс проще и эффективнее.
В сочетании с другими наборами действий и плагинами, которые я использую в Photoshop, Astro Actions от Annie предлагает уникальный набор инструментов, которые помогли мне обрабатывать еще более качественные изображения глубокого космоса. На момент написания статьи я считаю, что экшены Photoshop имеют огромную ценность, особенно для новичков, всего за 15 долларов США.
Вы можете загрузить программу Annie’s Astro Actions на ее веб-сайте.
Астро Действия Энни
В настоящее время я обрабатываю все свои астрофотографические изображения в Adobe Photoshop.Некоторые пользователи предпочитают использовать PixInsight для этой задачи или их комбинацию. В PixInsight есть невероятно мощные инструменты обработки изображений, основанные на математике и естественных науках, тогда как, как я считаю, Photoshop немного более креативен и органичен.
Набор действий — это заранее созданный набор шагов, которые можно выполнять в последовательности нажатием кнопки. Автор «записала» шаги, которые она использует для обработки астрофотографических изображений глубокого космоса, так что вы можете применить те же шаги к своему изображению.Обработка изображений глубокого неба — сложный и трудоемкий процесс, но наборы действий могут сделать процесс более простым и приятным.
Статья по теме: Как сохранить набор действий в Photoshop
Чтобы получить полный обзор этого набора экшенов Photoshop от самого автора, посмотрите следующее видео, размещенное Анной Моррис на канале Astro Imaging. Она обсуждает, как действия развивались с течением времени, и как она до сих пор использует этот набор действий в своей астрофотографии.
Начало работы
Когда вы загружаете программу Annie’s Astro Actions, она включает полезный документ PDF, который поможет вам быстрее освоиться. Он включает информацию о том, как правильно установить файл набора действий в Photoshop (файл .ATN) и как использовать каждое из действий. В нем также перечислены последние обновления и примечания к выпуску набора. В настоящее время я использую версии 7.0 , выпущенной в 2015 году.
Мне нравится следовать инструкциям в PDF при выполнении действий, чтобы лучше понимать, что происходит при воспроизведении действия.Подробные описания в этом документе содержат полезные примечания и советы, которые помогут вам лучше пройти этапы обработки изображения, которые вы применяете к своей фотографии.
Мои любимые действия в наборе
Мои любимые экшены для запуска в Photoshop из коллекции Энни: « Ha-OIII, двухцветный процесс » и « Уменьшить размер звезды — полное фото ». Первое действие решает трудоемкую дилемму, с которой я столкнулся, когда я не мог успешно создать приемлемое двухцветное изображение с использованием узкополосных наборов данных Ha и OIII.
Второй — важная часть процедуры обработки любых изображений глубокого космоса, уменьшающая размер звезд. Эту задачу можно выполнить без использования метода Астро Действия Анни (с использованием минимума фильтра), но ее действие — очень тонкий способ уменьшить количество звезд, не разрушая детали вашей туманности или галактики глубокого космоса.
Шлем Тора — обработано с помощью Astro Actions Энни.
Использование набора действий Энни не только сэкономит ваше время, но и откроет возможности авторов по обработке изображений глубокого космоса.Многие действия состоят из нескольких шагов и содержат полезные подсказки, позволяющие настроить параметры действия.
Например, двухцветный экшен, который мне нравится использовать, очень полезен при создании цветного изображения с использованием моих изображений, которые были захвачены с помощью фильтра STC Duo-Narrowband.
Что включает в себя Astro Actions Энни?
Канальный процесс
Используется для выполнения большей части начальной обработки каждого имеющегося у вас файла канала (или комбинированного изображения RGB)
Комбайн LRGB
Использует 4 файла с выровненными каналами для создания полного изображения LRGB.(с использованием цвета Lab для лучших результатов)
Комбайн RGB
Использует 3 файла с выровненными каналами для создания полного изображения RGB (также может использоваться для Ha, SII и OIII)
Создание палитры Хаббла
Использует 3 выровненных файла узкополосных каналов для создания законченного изображения палитры Хаббла.
Ha-OIII BiColor Process
Берет обработанные файлы Ha и OIII и объединяет их в полное изображение BiColor
HaRGB
Делает изображение Ha и включает его в ваше изображение RGB
Простое растяжение
Проводит вас через простые повороты и уровни.
Улучшить пылевые полосы
Используется для выявления и заострения пылевых полос галактики
Динамическое улучшение
Используется для быстрого динамического растяжения и увеличения контрастности изображения
Уменьшает вздутие живота
Уменьшает вздутие живота, которое может возникнуть при растяжении изображения
Уменьшить размер звезды — полное фото
Уменьшает размер звезд для всего изображения, а не только для выбранных крупных звезд.
Увеличение яркости и резкости
Увеличивает насыщенность цветов изображения, при этом слегка повышая резкость изображения
Сглаживание изображения
Придает общему виду более «мягкий» вид
Снижение шума
Уменьшает шум на всем изображении
Цвета Boost Star
Улучшает и усиливает цвета звезд на вашем изображении
Создать водяной знак
Создает водяной знак на вашем изображении, чтобы защитить ваши изображения от нарушения авторских прав
Удалить «Panda Eyes»
Удаляет темные кольца, которые могут появиться вокруг звезд при чрезмерном заточке.
Удалить звезды (большое изображение)
Удаляет звезды с вашего изображения (для больших фотоаппаратов и зеркальных фотокамер)
Удалить звезды (маленькое изображение)
Удаляет звезды с вашего изображения (для небольших камер)
Star Layer Separate (помощь пользователю)
Отделяет звезды от вашего DSO и размещает их в отдельных слоях, имеет подсказки для помощи пользователю, чтобы сделать более точными
Метод уменьшения виньетирования № 1
1 из 2 методов, которые помогут уменьшить виньетирование на вашем изображении… попробуйте оба, чтобы определить, какой из них лучше всего подойдет для вашего изображения
Метод уменьшения виньетирования № 2
Второй способ уменьшения виньетирования.Это требует меньшего взаимодействия с пользователем
Удаление градиента
Уменьшает цветовые градиенты на изображении
Совместимость и ограничения
Вы можете установить Annie’s Astro Actions на несколько компьютеров (которые являются вашими), используя ссылку для загрузки, которую вы получите после заказа продукта. Это полезно, если вы хотите установить действия на моем основном компьютере и портативном компьютере.
С уважением относитесь к работе авторов, не делясь загрузкой с другими.При цене 15 долларов нет оправдания пиратству над тяжелой работой астронома-любителя! Анна предлагает массовое лицензирование своих действий, и вам просто нужно связаться с ней, чтобы узнать цену.
Наборы действий совместимы с полными версиями 32- и 64-битных режимов Photshop. Они будут работать как на Mac, так и на ПК, и доступны только на английском языке.
Наборы действий были протестированы для работы в следующих версиях Adobe Photoshop:
- Adobe Photoshop CS2
- Adobe Photoshop CS3
- Adobe Photoshop CS4
- Adobe Photoshop CS5
- Adobe Photoshop CS6
- Adobe Photoshop CC (Creative Cloud)
Чтобы загрузить действия в Photoshop, вам просто нужно «загрузить» их в окно действий, нажав кнопку « загрузить действия, » в Photoshop.Затем просто найдите загруженный вами файл набора действий (файл .ATN), и он появится в вашем меню действий.
500+ бесплатных экшенов Photoshop для фотографов (экономия времени)
Последнее обновление 4 октября 2021 г.
ЭкшеныPhotoshop позволяют выполнять повторяющиеся задачи простым нажатием кнопки. Эти действия используются для улучшения рабочего процесса и повышения эффективности.
Действие запускается путем воспроизведения определенного файла или набора файловых команд с параметрами цветовой схемы, инструментами и многими другими.Одним щелчком мыши вы сможете избавить себя от долгих часов рабства перед компьютером.
Файлы действий Photoshop обычно идентифицируются по формату файлов .atn. Эти файлы будут распознаны Photoshop как действия. После того, как вы загрузите конкретное действие или набор действий, которые хотите использовать, вам нужно будет загрузить их на панели действий.
Если вам нужна помощь в этом, ознакомьтесь с этим простым руководством Лесли Ярбро. После загрузки желаемых действий выберите то, которое вам нравится, и нажмите кнопку воспроизведения.Photoshop мгновенно начнет изменять ваше изображение, и вы заметите изменения через несколько секунд.
К счастью, коллеги-дизайнеры и фотографы часто делятся бесплатными экшенами Photoshop. Мы обратили внимание и решили создать мега-ресурс.
Существует широкий спектр экшенов Photoshop, из которых вы можете выбирать. У вас могут быть винтажные эффекты, черно-белые и HDR, и это лишь некоторые из них. Чтобы получить больше возможностей, вот более 500 экшенов Photoshop, которые вы можете просматривать, наслаждаться и выбирать.
6 бесплатных экшенов Photoshop для портретных фотографий
Этот пакет портретных экшенов поможет улучшить ваши уличные и студийные портреты, а именно придать цвету кожи розоватый оттенок, убрать пятна на коже, сделать глаза ярче, зубы белее, улучшить фон, усилить макияж и т. Д.
Загрузить
Бесплатные свадебные пресеты
Загрузить
Пакет действий 7 VSCOish
Загрузить
19 Бесплатные мягкие действия
Загрузить
69 Экшен Photoshop V9
Загрузить
Экшены Photoshop для фотографий (8 экшенов)
Загрузить
Экшен Photoshop «Истории о привидениях» (8 экшенов)
Загрузить
6 поджаренных экшенов Photoshop
Загрузить
Комиксы Экшен Photoshop
Загрузить
7 крутых экшенов Photoshop
Загрузить
40 Экшенов Photoshop
Загрузить
NightFate Actions (8 действий)
Загрузить
Пакет экшенов Photoshop (8 экшенов)
Загрузить
17 крутых экшенов Photoshop
Загрузить
Пакет действий WeGraphics (25 действий)Загрузить
Ничего, кроме воспоминаний (10 действий)
Загрузить
11 пакетов действий
Загрузить
6 бесплатных матовых экшенов
Загрузить
25 бесплатных гранж-экшенов Photoshop
Загрузить
6 городских экшенов Photoshop
Загрузить
Ночь в сумерки (11 действий)
Загрузить
Экшены Photoshop 14 с качественными фотоэффектами
Загрузить
Набор разнообразных действий (5 действий)
Загрузить
Ретрофильтры
Загрузить
11 Действия с цветком
Загрузить
7 пастельных действий
Загрузить
30 бесплатных экшенов Photoshop
Загрузить
10 хипстерских экшенов Photoshop
Загрузить
5 бесплатных экшенов Photoshop Filtergrade
Загрузить
50 действий Photoshop Postwork
Загрузить
Photoshop Old tones Actions (6 экшенов)
Загрузить
Любители VSCO — Том.1 (5 бесплатных действий)
Загрузить
5 бесплатных экшенов для черно-белых фотографий
Загрузить
10 удивительных бесплатных винтажных фотографий действий
Загрузить
Экшен Photoshop в стиле ретро
Загрузить
5 бесплатных экшенов Photoshop Prettify
Загрузить
Бесплатный экшен Photoshop HDR
Загрузить
Действия PS в стиле VSCO
Загрузить
5 мечтательных экшенов Photoshop
Загрузить
Экшены Photoshop «Солнечный свет» от Рэйчел Таун (5 экшенов)
Загрузить
Бесплатный экшен с эффектом гравированной иллюстрации для Photoshop
Загрузить
Выцветшие фото-экшены в стиле ретро (5 действий)
Загрузить
Filmtastic Джоша Джонсона
Загрузить
Мини-коллекция (15 ретро-экшенов)
Загрузить
Теги: экшен фотошоп экшен psd экшены для фотошопа экшены в фотошопе Adobe Photoshop экшены adobe photoshop actions collection лучшие бесплатные действия фотошопа лучшие действия фотошопа скачать скачать дизайн бесплатно бесплатные действия для фотошопа бесплатные действия фотошоп бесплатные действия фотошоп 2019 бесплатные действия фотошоп для фотографов бесплатные действия фотошоп для портреты бесплатные фильтры для фотошопа бесплатные пресеты для фотошопа бесплатные профессиональные действия для фотошопа как добавить действия в фотошоп как использовать действия в фотошопе фильтры для фотошопа фотоэффекты для фотошопа бесплатные пресеты для фотошопа фильтры фотошоп портретные экшены фотошоп пресеты популярные бесплатные статьи ps-экшены винтажные фотошоп-экшеныЛучшие бесплатные Photoshop-экшены и пресеты для фотографов 2018
Photoshop-экшены — это набор шагов i В Photoshop, который был создан и сохранен в формате действий, действие можно затем одним щелчком мыши применить к любому изображению в Photoshop.Они значительно сэкономят время, если вы когда-либо выполняете один и тот же набор шагов снова и снова, вы можете записывать практически любые эффекты с помощью действий, они работают аналогично пресетам в Lightroom.
Существует большое количество платных и бесплатных экшенов Photoshop, которые вы можете загрузить, но, поскольку их так много, может быть сложно отследить высококачественные экшены, которые вы хотели бы добавить в свою коллекцию. Здесь вам пригодится наш обзорный пост — мы составили список всех самых качественных и бесплатных экшенов Photoshop, которые вы можете загрузить.Экшены из нашей коллекции идеально подходят для фотографов, которые хотят применить к своим фотографиям различные эффекты одним щелчком мыши.
Как установить экшен Photoshop
Прежде чем мы перечислим все экшены Photoshop, которые мы собрали для вас, вот краткое руководство по их установке. К счастью, это очень легко сделать. Как только вы войдете в Photoshop, убедитесь, что окно действий отображается, нажав «Окно» в верхнем меню, а затем «Действия». Нажмите кнопку меню «Действия», расположенную в правом верхнем углу окна, а затем нажмите «Загрузить действия» в появившемся меню.
Затем просто найдите файл .atn и дважды щелкните его, чтобы загрузить. После этого вы сможете использовать его в окне «Действия».
Бесплатный экшен Photoshop Vintage
Этот бесплатный пакет действий для Adobe Photoshop под названием Glory Days. Используя эти экшены, вы можете сделать свои фотографии красивыми, а также добавить на них легкий винтажный вид. Бесплатно скачать и использовать в личных или коммерческих проектах.
Дополнительная информация и загрузка
Экшен Photoshop «Затонувший солнечный свет»
Это еще один эксклюзивный экшен для фотошопа, который поможет вам направить закат на ваших фотографиях.Этот экшен Photoshop прост в использовании и абсолютно бесплатен для загрузки и повторного использования. Этот набор действий был создан и выпущен VandelayDesign.
Подробнее и загрузка
Vintage Action
Это очень простой винтажный экшен. В этом бесплатном пакете вы получаете только одно изображение. Используя этот экшен, вы можете легко добавить к своим фотографиям ощущение винтажного экшена. Этот бесплатный пакет был создан Poetbanana.
Дополнительная информация и загрузка
Отражения
Если вы хотите создать красивые отражения на своих фотографиях, этот набор действий идеально подходит для вас.Этот бесплатный набор содержит 7 потрясающих экшенов для фотошопа. Этот бесплатный пакет на 100% можно загрузить бесплатно, и вы получите очень красивые результаты, используя эти действия.
Дополнительная информация и загрузка
5 бесплатных экшенов Photoshop в пастельных тонах
Эффекты пастельных цветов в основном используются в портретной и свадебной фотографии. Этот бесплатный набор содержит 5 бесплатных экшенов Photoshop в пастельных тонах, и с их помощью вы можете легко добавлять эффекты пастельных тонов на свои фотографии. Добавляйте пастельные эффекты к своим фотографиям одним щелчком мыши.Этот бесплатный пакет был создан SparkleStock.
Дополнительная информация и загрузка
Color Play Экшены Photoshop
Этот бесплатный пакет содержит набор из 20 экшенов Photoshop. Все эти действия совместимы с CS2 и выше. В этот пакет действий Photoshop включены — Яркий теплый желтый свет, Ненасыщенный теплый, Рустикальный, Ненасыщенные пурпурные золотые тона, Осенний поп, Осенний матовый цвет и многое другое.
Дополнительная информация и загрузка
Креативные портреты 20 экшенов Photoshop
Этот бесплатный пакет содержит 20 потрясающих творческих портретов действий Photoshop.В этом пакете вы получаете PDF-файл с инструкциями по установке и инструкциями по редактированию действий. Этот удивительный пакет действий был создан Рэйчел Таун.
Подробнее и загрузка
HDR Pro Photoshop Actions
Этот бесплатный пакет содержит набор из 4 видов HDR, которые помогут вам создавать настоящие фотографии HDR или DRI из одного изображения или нескольких экспозиций. Этот бесплатный пакет был создан авторами фотошопов и доступен для бесплатного скачивания и повторного использования.
Дополнительная информация и загрузка
Экшены Photoshop из оргстекла
С помощью этого пакета действий Photoshop вы можете легко добавить абстрактные и уникальные эффекты к своим фотографиям, выполнив несколько простых действий.Эти экшены Photoshop добавляют к вашим фотографиям границы и красочные эффекты. Этот бесплатный пакет был выпущен фотошопами.
Дополнительная информация и загрузка
Коллекция старых вкусностей
Этот бесплатный пакет содержит эксклюзивные бесплатные экшены Photoshop PanosFX. В сборник входят следующие наборы бесплатных экшенов: Big Blue, High pass sharpening, The Deck, Фотоальбом, Plasma TV, Scroll, Spiral, Bind, Video wall и Weave it.
Дополнительная информация и загрузка
Pretty Lady Photoshop Actions
Этот замечательный пакет содержит набор из 10 экшенов Photoshop.Все эти действия были сделаны в Adobe Photoshop CS6 и помогают вам украшать женские портреты несколькими щелчками мыши. Этот эксклюзивный пакет действий был создан Рэйчел Таун.
Дополнительная информация и загрузка
Бесплатные высококонтрастные экшены Photoshop
Этот бесплатный пакет содержит высококонтрастные экшены Photoshop. Сделайте свои цифровые фотографии более привлекательными для просмотра с помощью этого действия Photoshop. Этот бесплатный пакет был создан и выпущен Сайедом Фаразом Ахмадом.
Дополнительная информация и загрузка
Pixelator — Pixelator — Экшены Photoshop для пикселей
Эти экшены позволяют создавать потрясающие пиксельные узоры в различных стилях.Этот бесплатный пакет содержит несколько стилей границ и цветовых эффектов для улучшения ваших пиксельных работ. Вы можете легко превратить свои фотографии в фон. Основные функции: предварительная визуализация моментальных снимков, профессиональные результаты, простота использования и многое другое.
Дополнительная информация и загрузка
Misty Blue Photoshop Action
Если вы хотите добавить оттенок синего, этот экшен Photoshop поможет вам в этом. Этот экшен фотошопа в основном используется для добавления привлекательного синего оттенка на наши фотографии. Этот бесплатный пакет был создан и выпущен VandelayDesign.
Дополнительная информация и загрузка
Out of Bounds
Если вы ищете необычные эффекты для Photoshop, вы можете проверить этот экшен Photoshop. Эффект выхода за пределы еще никогда не был таким простым в Photoshop. Действия очень гибкие и простые в использовании. В действиях используются маски слоев, что позволяет более точно настроить OOB на более позднем этапе. Расплатитесь сейчас!
Дополнительная информация и загрузка
Бесплатные экшены Photoshop
Этот пакет экшенов Photoshop содержит 12 экшенов Photoshop для начинающих премиум-класса.Эти экшены полностью совместимы с Photoshop CS4, CS5, CS6 и Adobe Creative Cloud. Вы можете настроить каждое действие в соответствии с вашим собственным стилем.
Дополнительная информация и загрузка
Экшены Photoshop «Пустынная пыль»
Если вы хотите придать своим фотографиям уникальное сияние пустыни и привлечь внимание зрителей, то эти экшены Photoshop идеально подходят для вас. Экшены Photoshop «Пустынная пыль» помогут вам добавить в ваши изображения уникальные эффекты свечения пустыни. Эта халява была создана и выпущена VandelayDesign.
Дополнительная информация и загрузка
Изогнутые фотографии
Эти удивительные экшены Photoshop сделают ваши изображения похожими на изогнутые фотографии. Эти действия очень просты в использовании и на 100% бесплатны для загрузки и использования в личных или коммерческих проектах. Продвинутые техники создают красивые тени, которые выглядят более размытыми и менее непрозрачными от центра к краям.
Дополнительная информация и загрузка
Экшен Photoshop «Желтое настроение»
Естественные цвета очень важны для изображений природы.Этот эксклюзивный набор экшенов Photoshop поможет вам придать вашим фотографиям естественные цвета. Вы можете легко придать своим фотографиям естественный вид, используя этот экшен Photoshop. Этот потрясающий набор действий был создан VandelayDesign.
Дополнительная информация и загрузка
Бесплатные экшены Fashion Photography
Этот набор экшенов Photoshop содержит 15 неразрушающих действий. С помощью этого пакета вы можете добавить интриги в свои изображения, выполнив несколько очень простых шагов. Ознакомьтесь с потрясающим пакетом действий.
Дополнительная информация и загрузка
Экшен Photoshop Falltime
Этот набор экшенов Photoshop идеально подходит для портретов и пейзажей. Вы можете превратить свои изображения в осенние цвета с помощью этой коллекции тонирующих действий в один клик. Этот пакет на 100% бесплатен для загрузки и использования в личных или коммерческих проектах.
Дополнительная информация и загрузка
Free Pro Light Leaks Actions
Эти экшены Photoshop созданы для фотографических целей.Они идеально подходят для художественных свадебных снимков, портретов, будуара, уличной фотографии, редакционной, модной, пейзажной, художественной и блоговой фотографии. Этот пакет действий Photoshop Light, Leak Retro добавляет яркий цветной свет, придавая вашим фотографиям винтажный ретро-вид с помощью нескольких очень простых шагов.
Дополнительная информация и загрузка
Бесплатные экшены Photoshop Fade и Matte
Этот бесплатный пакет содержит огромную коллекцию экшенов Photoshop Fade и Matte. Эти действия добавляют к изображениям более красивых цветов и делают фотографию потрясающей.Используя эти действия, вы можете придать вашим изображениям уникальный внешний вид. Вам разрешено использовать эти действия в личных целях.
Дополнительная информация и загрузка
Бесплатные инфракрасные ИК-экшены Photoshop
Если вы ищете инфракрасные эффекты Photoshop-экшенов, то вы попали в нужное место. Эти действия в фотошопе помогут вам добиться инфракрасного эффекта на вашей фотографии. Идеально подходит для пейзажа, свадьбы, моды и других тем фотографии.
Дополнительная информация и загрузка
Awesome BW Photoshop Actions
Это еще одна эксклюзивная коллекция экшенов Photoshop.В этом пакете вы получаете потрясающий набор из 22 потрясающих черно-белых экшенов Photoshop, которые чудесным образом превратят ваши цветные фотографии в яркие и впечатляющие черно-белые.
Дополнительная информация и загрузка
Retro Prime Photoshop Action
Этот пакет содержит 10 экшенов и 5 текстур, которые помогут вам с помощью нескольких щелчков мыши превратить обычную фотографию в кусок ретро-пленки без снижения качества. Этот пакет действий можно загрузить бесплатно в формате ATN.Этот потрясающий бесплатный пакет был создан RockShutter.
Дополнительная информация и загрузка
Бесплатные старые тона Экшены Photoshop
Это отличный набор из 5 удивительных экшенов. Вы можете легко создать высококачественный винтажный или старинный тональный эффект с помощью нашего простого и простого в использовании набора действий. Все эффекты настраиваются и структурированы на хорошо организованном слое. Таким образом, вы получите идеальные изображения в соответствии с вашими потребностями.
Дополнительная информация и загрузка
Экшен Photoshop с привидениями
Если вы хотите добавить к своим изображениям эффекты с привидениями, то вы попали в нужное место.В этом бесплатном пакете вы получите профессиональные эффекты с привидениями для Photoshop. Вы можете без опасений использовать этот простой в применении эффект, он не причинит вреда вашему основному изображению.
Дополнительная информация и загрузка
Экшен Photoshop в облаке
Этот пакет действий Photoshop поможет вам за считанные секунды превратить ваше изображение в шедевр. Экшен полностью настраивается и совместим с Photoshop CS6, CC +. Этот потрясающий пакет действий был создан Freezerondigital.
Дополнительная информация и загрузка
10 лучших бесплатных экшенов Photoshop
Нет необходимости тратить часы в Photoshop на создание различных эффектов с нуля, так как вы можете просто загрузить профессиональные экшены и использовать их для достижения необходимого результата одним щелчком мыши.
В этой статье мы собрали лучшие пакеты действий Photoshop, разработанные службой редактирования изображений FixThePhoto, которые вы можете загрузить и использовать БЕСПЛАТНО.
От креативной цветокоррекции до потрясающих сюрреалистических эффектов — вы найдете нужный эффект. Эти бесплатные действия помогут улучшить ваши изображения, применив ряд эффектов, тем самым выведя ваши листовки, плакаты и фотопроекты на новый уровень!
1. Бесплатный экшен Photoshop «Двойная экспозиция»Некоторые фотографы достигают эффекта двойной экспозиции с помощью камеры, но вы можете получить тот же результат в Photoshop всего за несколько кликов.Эффект двойной экспозиции популярен не только среди фотографов, но и среди художников и дизайнеров, которые могут использовать эту технику для создания красивых абстрактных или сюрреалистических картин. Сделать это в Photoshop довольно просто, но все же потребуется время. Эти бесплатные фильтры Photoshop справятся с задачей за считанные секунды. После того, как вы применили действие, вы можете добавить в композицию цветовой тон или градиент.
2. Экшен Photoshop «Масляная краска» — Бесплатная коллекцияПревратите свою фотографию в картину маслом за несколько секунд.Его часто используют, чтобы имитировать настоящую картину и повесить ее на стену. Заказывать такие услуги в профессиональных агентствах или у художников довольно дорого. Сделать это в фотошопе можно за 5 минут и без затрат. Эти бесплатные экшены Photoshop автоматически добавляют нужное количество брызг краски и имитируют мазки кисти. Он прост в использовании, полностью настраивается и не ухудшает качество исходного файла.
3. Бесплатный экшен Photoshop SketchЭто, наверное, один из самых популярных эффектов в фотошопе — эффект рисования карандашом.Для этого не требуются специальные знания, но процесс станет еще проще, если вы воспользуетесь бесплатными экшенами Photoshop. Полученный эффект имитирует линии и тени эскиза. Даже самому талантливому художнику нужно потратить много часов, чтобы создать произведение искусства в таком стиле, но мощь Photoshop дает нам возможность довольно хорошо имитировать его за считанные минуты в цифровой форме.
4. Бесплатные матовые экшены PhotoshopУ матового эффекта много поклонников среди фотографов новорожденных и свадебных фотографов, поэтому существует множество бесплатных экшенов Photoshop, которые придают вашим фотографиям эффект печатной матовой бумаги.Будучи достаточно универсальным, он пользуется популярностью среди фотографий самых разных жанров. Вместо того, чтобы создавать матовый эффект с нуля, проходя каждый шаг и корректируя кривые, вы можете использовать набор бесплатных действий. Они быстро доработают вашу картинку, так что вам придется исправлять лишь мелкие недочеты.
5. Бесплатные экшены Photoshop для InstagramInstagram популярен во всем мире не только как отличная социальная сеть, но и как неплохой редактор изображений.Таким образом, за пару кликов можно не только исправить экспозицию, контраст или насыщенность изображения, но и применить популярные фильтры для получения желаемого вида. Этот набор экшенов Photoshop в Instagram копирует самые популярные фильтры из Instagram и переносит их в Photoshop, поэтому вы можете управлять этими эффектами и применять их без ущерба для качества фотографии, как в Instagram.
6. Модные экшены Photoshop БесплатныеКаждый модный снимок должен пройти глубокую ретушь изображения, начиная от цветокоррекции и заканчивая удалением объектов.Этот набор бесплатных экшенов Photoshop содержит все необходимое для улучшения вашего студийного изображения. Действия по цветокоррекции помогут вам легко определить, как должно выглядеть ваше окончательное изображение. Действия для ретуши изображения быстро подготовят все слои, чтобы вы могли использовать кисть для корректировки текстуры кожи, волос и ткани одежды. Также этот набор для редактирования изображений идеально сочетается с бесплатными экшенами Photoshop для портретов, где основной упор делается на редактирование глаз, волос, губ и зубов.Все это не займет много времени, но даст вам отличный результат без особых затрат времени.
7. Бесплатные экшены Photoshop VintageНас всегда вдохновляет атмосфера ретро. Теплые цвета, слегка измененный баланс белого и повышенная насыщенность цветов делают фотографию ярче и ярче. В этом наборе вы найдете несколько отличных винтажных бесплатных экшенов Photoshop, которые помогут вам быстро и легко добавить винтажные эффекты и утечки света пленки.Добавьте несколько царапин на свои цифровые фотографии или выберите красивый оттенок сепии. Просмотрите различные замечательные стили, которые могут добавить вашим изображениям привлекательность и очарование прошлого.
8. Бесплатные экшены Photoshop для новорожденныхДаже если у вас идеальные настройки камеры и освещения, вам все равно нужно отредактировать свои снимки, чтобы придать им профессиональную отделку. Эта коллекция лучших бесплатных экшенов Photoshop для новорожденных поможет вам выполнить быструю цветокоррекцию, поскольку кожа ребенка может иметь красные пятна и выглядеть неестественно, что делает изображения менее привлекательными.В паке также есть несколько экшенов для ретуши кожи. Все будет настроено и вам останется только расчесать проблемные места.
9. Бесплатные экшены Photoshop «Пейзаж»Очень сложно сделать захватывающий пейзажный снимок, так как вы очень зависимы от погодных условий и дневного / вечернего освещения. Даже при идеальных условиях и живописном ландшафте ваша камера не может передать все цвета и детали, как вы их видите.Если это так, вам на помощь придут эти бесплатные экшены для Photoshop. Используя их, вам не нужно подбирать правильные комбинации настроек, чтобы вода, лес и горы на фото смотрелись органично. Каждое действие будет давать больший контраст и резкость изображениям, увеличивая насыщенность цвета. Результат будет выглядеть потрясающе.
10. Бесплатные экшены Photoshop HDR ЭффектыHDR обычно применяются для работы с пейзажными или архитектурными фотографиями.Часто фотографы просто перетаскивают ползунки контрастности, резкости и насыщенности до максимальной точки, поэтому изображения выглядят ужасно. FixThePhoto создала бесплатные экшены Photoshop с эффектом HDR, которые действительно могут улучшить ваши пейзажные фотографии, которые часто страдают от недостаточного освещения или искаженных цветов.
Как установить экшены в Photoshop?Экшены Photoshop — это предварительно записанные шаги редактирования фотографий, которые помогут вам создавать динамические снимки за короткое время.Photoshop преобразует все шаги в файлы .ATN, которые вы уже можете загрузить в свою программу или поделиться с пользователями. Есть 3 способа установить экшены в Photoshop.
Метод 1. Загрузите через проводникЗагрузите файл .ATN и сохраните его в легко доступной папке на вашем компьютере. Затем перейдите в Photoshop на вкладке «Окно» -> «Действия». Вы также можете нажать комбинацию клавиш Alt + F9 (Options + F9 на Mac), и вы увидите панель действий.
Затем нужно нажать на значок «Три линии» в правом верхнем углу окна. Откроется меню, в котором необходимо выбрать строку «Загрузить действия…». Найдите свое действие в проводнике и нажмите «Загрузить». Готово, ваши бесплатные действия Photoshop теперь отображаются в окне действий.
Метод 2. Действие перетаскиванияОткройте окно действий с помощью Alt + F9 (Options + F9 на Mac) и перетащите файл .ATN из папки.
Метод 3.Просто откройте действиеЭто самый простой способ. Вам нужно открыть папку с файлом действия .ATN и просто дважды щелкнуть по ней. Photoshop откроется, и новое действие немедленно появится на панели действий. Установка закончена.
Сообщите нам, если вам понадобится помощь с этими удивительными экшенами Photoshop.
.