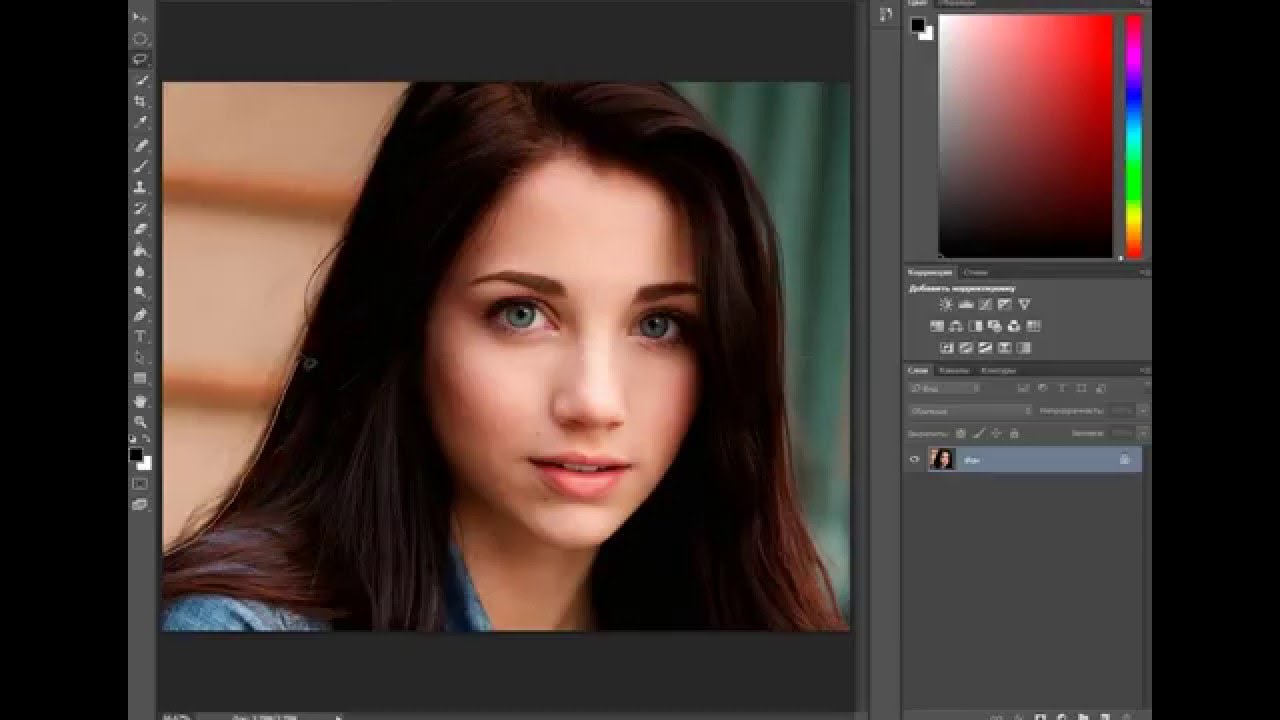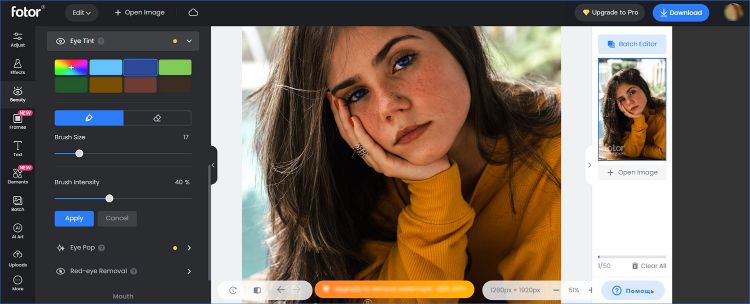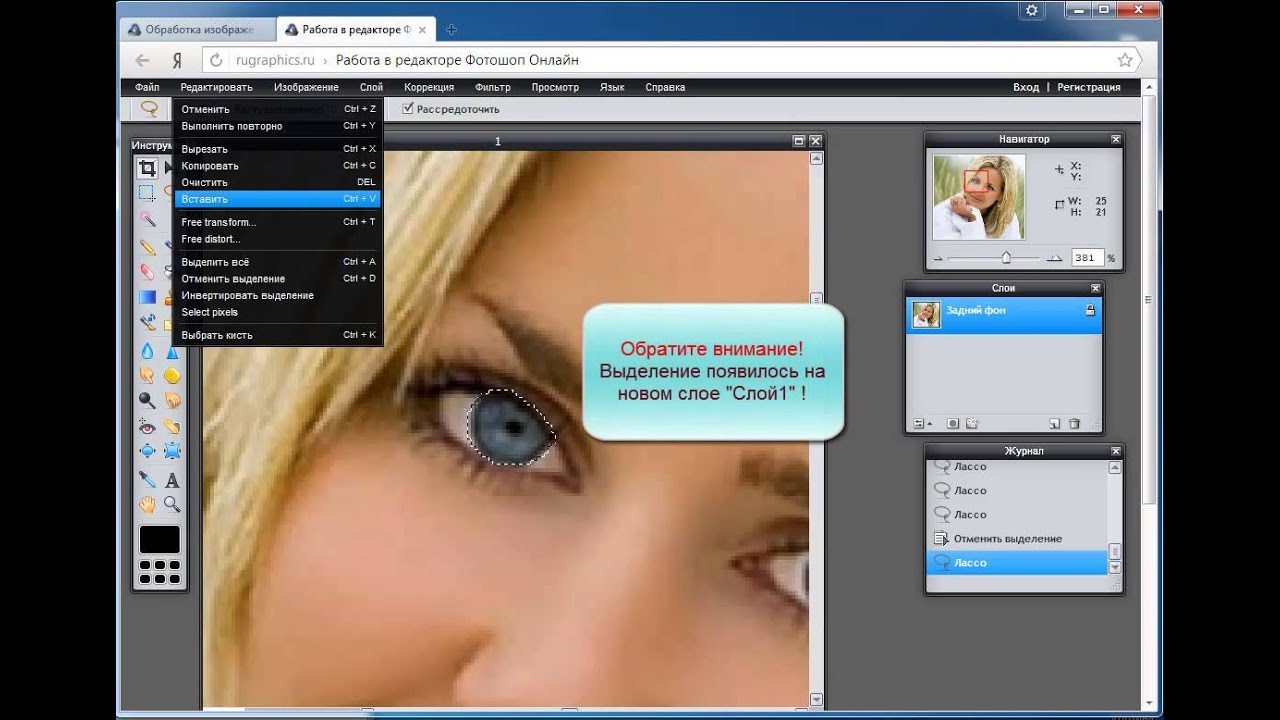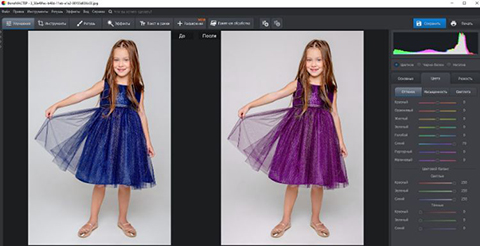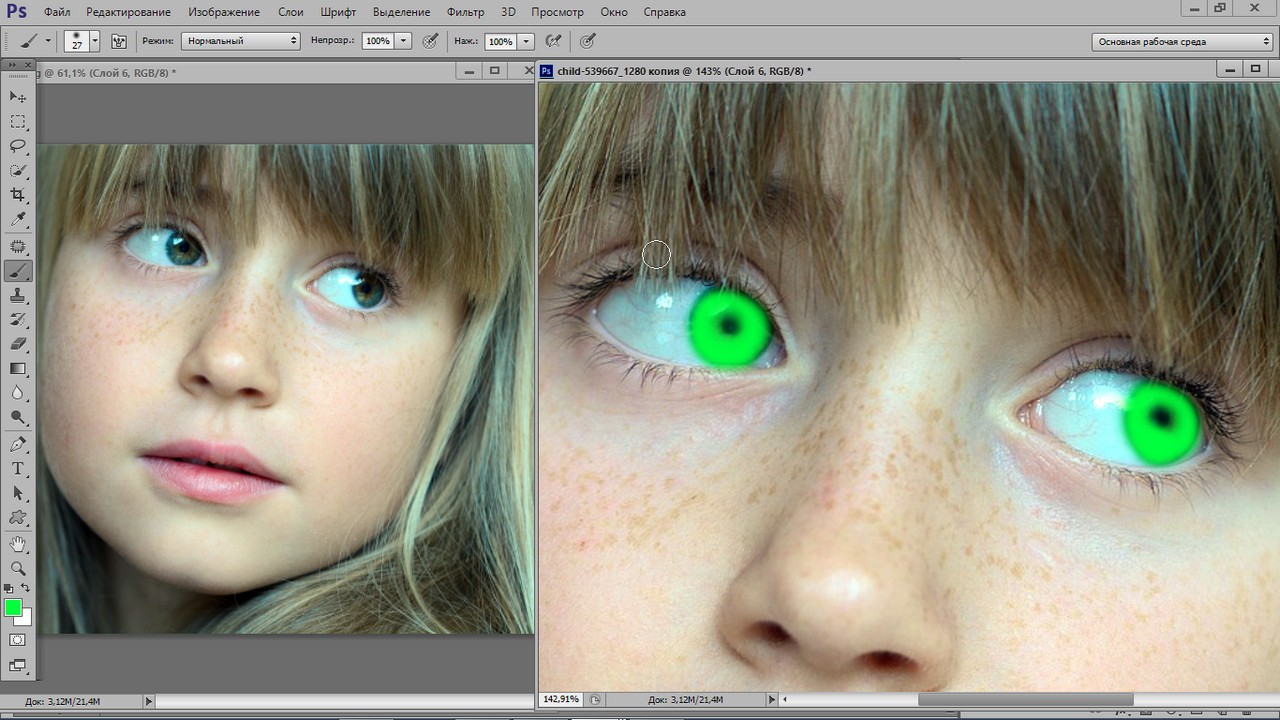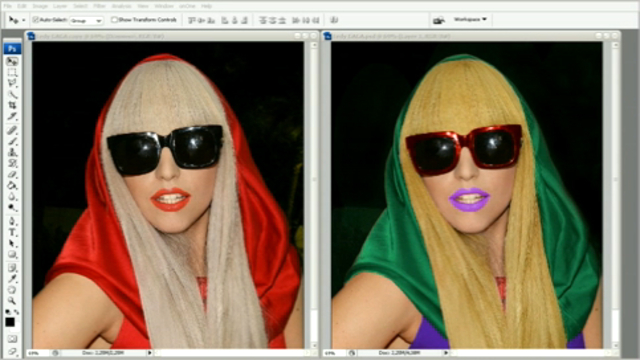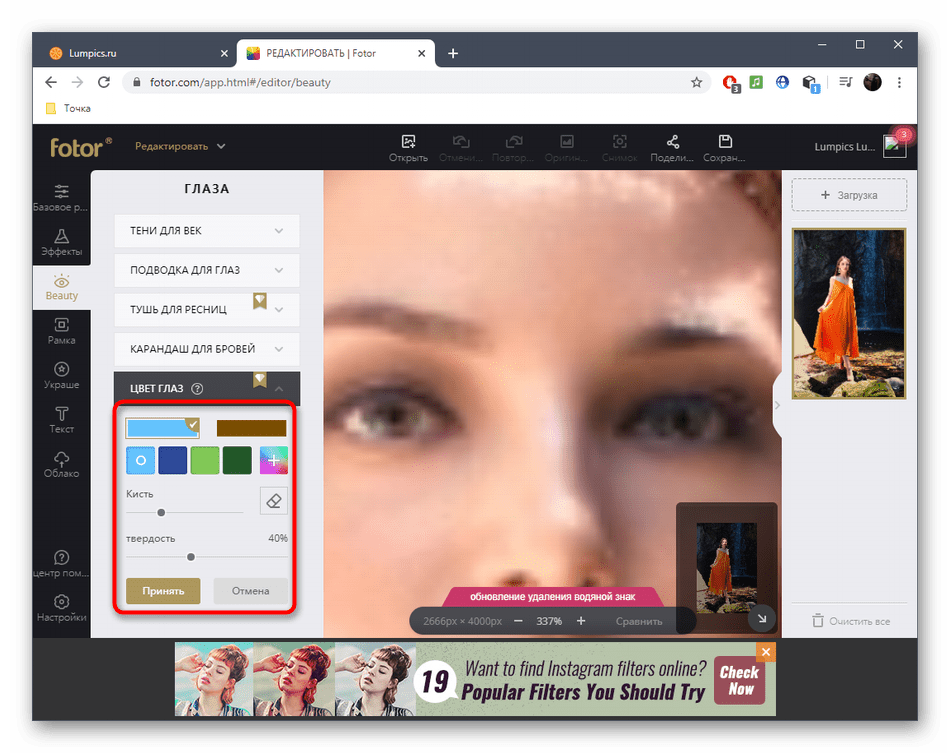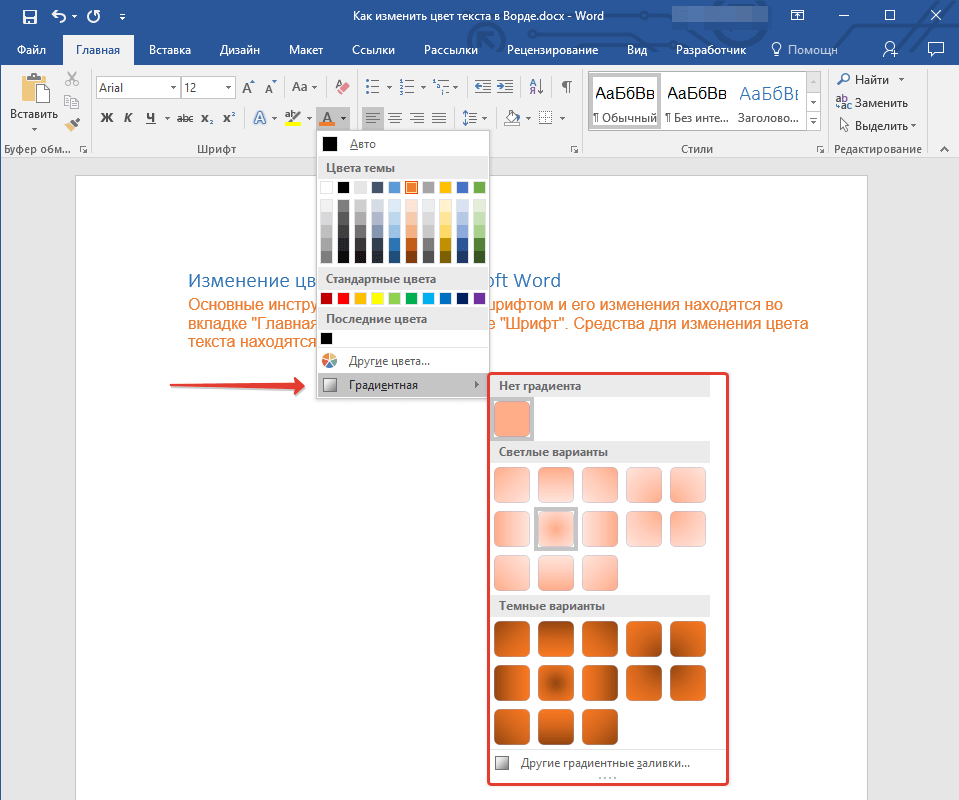Настройка параметров воспроизведения видео в презентации
Чтобы управлять воспроизведением видео, используйте параметры на вкладке Воспроизведение PowerPoint ленты. Эта вкладка появляется на ленте при выборе видео на слайде.
(Эти параметры видео доступны после того, как вы встраили видео или ссылку на него с компьютера.)
Автоматическое или по щелчку видео в последовательности щелчков
Важно: Установите этот параметр перед добавлением к видео каких-либо анимаций или триггеров. Изменение параметра ведет к удалению всех анимаций, связанных с этим видео.
-
В обычном режиме щелкните рамку видео на слайде.
Рисунок: укажите, как видео будет запускаться во время презентации
-
Параметр
Когда видео воспроизводит во время слайд-шоу
Автоматически
Видео будет воспроизводиться автоматически при отображения слайда.

По щелчку или по щелчку
Видео воспроизводит только при щелчке внутри видеокадра.
В последовательности щелчков
Видео будет воспроизводиться последовательно с другими действиями, которые вы запрограммили на слайде (например, эффектами анимации). Для этого параметра не требуется литерал щелчка. Видео можно запускать с помощью щелчка или любого другого механизма, активируемого следующее действие на слайде (например, нажатие клавиши СТРЕЛКА ВПРАВО).

(Этот параметр доступен в PowerPoint для Microsoft 365 иPowerPoint 2019. Оно также доступно в PowerPoint 2016 1709 или более поздней версии.)
Совет. Чтобы приостановить воспроизведение видео, щелкните его. Чтобы продолжить воспроизведение видео, щелкните его еще раз.
Воспроизведение видео в полноэкранном режиме
Видео можно воспроизводить в режиме, когда оно занимает весь слайд (экран). В зависимости от разрешения исходного видеофайла возможны искажения видео при увеличении изображения. Всегда используйте функцию предварительного просмотра видео перед его включением в презентацию: если видео будет искажено или размыто, показ в полноэкранном режиме можно будет отменить.
Если согласно настройкам видео должно отображаться в полноэкранном режиме и запускаться автоматически, рамку видео можно перетащить со слайда в серую область, чтобы она не отображалась на слайде или не мелькала перед запуском в полноэкранном режиме.
-
В обычном режиме щелкните на слайде рамку видео, которое необходимо воспроизвести в полноэкранном режиме.
-
В группе Работа свидео на вкладке Воспроизведение в группе Параметры видео выберите параметр Во весь экран.
Resize a video
Если вы не хотите, чтобы фильм был в полноэкранном режиме, вы можете сделать его размер нужным.
-
В обычном режиме выберите видео, для чего нужно выбрать нужный.
-
Настройка форматирования
Определение точного соотношения высоты и ширины для видео
-
В группе Средства видео на вкладке Формат (PowerPoint 2013 или более новой версии) или Параметры (PowerPoint 2010 ), в группе Размер нажмите кнопку .

-
Нажмите кнопкуРазмер и в поле Масштабвыберите заблокировать пропорции.
-
В полях Размер и поворот введите размеры в поля Высота и Ширина или Масштаб вполях Высота масштаба и Ширина масштаба введите нужное процентное соотношение относительно исходного размера видео.
-
Совет. Чтобы запретить пропуск видео во время их показа, в поле Масштаб
Предварительный просмотр видео
-
В обычном режиме щелкните рамку видео.

-
Нажмите кнопку Воспроизведения.
В группе Просмотр также есть параметр Воспроизведение на вкладке Формат и Воспроизведение в группе Инструменты видео.
Настройка громкости видео
Совет. Громкость также можно настроить с помощью ползунок громкости на панели управления воспроизведения.
Скрытие видео без воспроизведения
Во время проведения презентации вы можете скрыть видео на слайде до того момента, пока не потребуется воспроизвести его. Тем не менее, чтобы начать воспроизведение, вам нужно создать автоматическую или инициируемую анимацию, иначе видео так и не будет воспроизведено во время показа слайдов.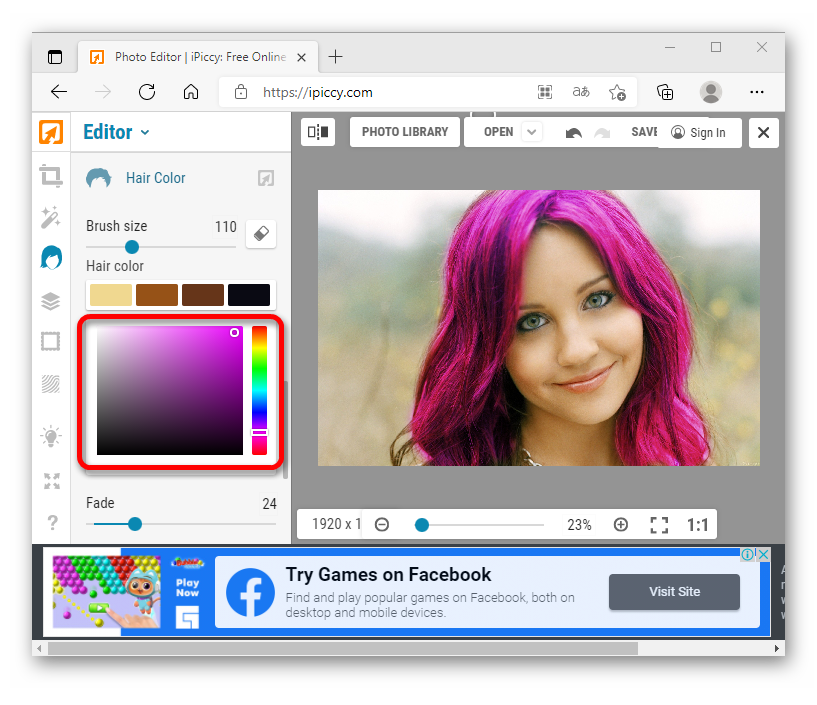
-
В разделе Работа с видео на вкладке Воспроизведение в группе Параметры видео установите флажок Скрывать, когда нет воспроизведения.
Цикл видео
Для многократного непрерывного воспроизведения видео во время презентации можно использовать функцию циклического воспроизведения.
Перемотка видео после воспроизведения
Чтобы перемотать видео после воспроизведения во время презентации, сделайте следующее:
Показать элементы управления мультимедиа
Чтобы показать элементы управления мультимедиа во время презентации, сделайте следующее:
Чтобы управлять воспроизведением видео, используйте параметры на вкладке Воспроизведение PowerPoint ленты. Эта вкладка появляется на ленте при выборе видео на слайде.
Эта вкладка появляется на ленте при выборе видео на слайде.
(Эти параметры видео доступны после того, как вы встраили видео или ссылку на него с компьютера.)
Автоматическое воспроизведение видео или воспроизведение по щелчку
Совет. Установите этот параметр перед добавлением к видео каких-либо анимаций или триггеров. При изменении этого параметра удаляются все эффекты анимации, связанные с видео.
-
В обычном режиме щелкните рамку видео на слайде.
Рисунок: укажите, как видео будет запускаться во время презентации
-
В группе Средства видеона вкладке Воспроизведение в группе Параметры видео в списке Начало сделайте одно из следующих действий:
-
-
Чтобы воспроизвести видео при показе слайда с ним в режиме Слайд-шоу, выберите вариант Автоматически.

-
Чтобы управлять запуском видео, щелкнув мышью, выберите по щелчку. (Затем, когда вы показываете слайд-шоу, просто щелкните рамку видео, когда будете готовы к его воспроизведения.)
Совет. Вы можете приостановить воспроизведение видео, щелкнув его. Чтобы продолжить воспроизведение видео, щелкните его еще раз.
-
Воспроизведение видео в полноэкранном режиме
Видео можно воспроизводить в режиме, когда оно занимает весь слайд (экран). В зависимости от разрешения исходного видеофайла возможны искажения видео при увеличении изображения. Всегда используйте функцию предварительного просмотра видео перед его включением в презентацию: если видео будет искажено или размыто, показ в полноэкранном режиме можно будет отменить.
Если согласно настройкам видео должно отображаться в полноэкранном режиме и запускаться автоматически, рамку видео можно перетащить со слайда в серую область, чтобы она не отображалась на слайде или не мелькала перед запуском в полноэкранном режиме.
-
В обычном режиме щелкните на слайде рамку видео, которое необходимо воспроизвести в полноэкранном режиме.
-
В группе Работа свидео на вкладке Воспроизведение в группе Параметры видео выберите параметр Во весь экран.
Resize a video
Если вы не хотите, чтобы фильм был в полноэкранном режиме, вы можете сделать его размер нужным.
-
В обычном режиме выберите видео, для чего нужно выбрать нужный.

-
Выполните одно из следующих действий:
Настройка форматирования
Определение точного соотношения высоты и ширины для видео
-
В группеСредства видео на вкладке Формат (PowerPoint 2013 или более новой версии) или Параметры (PowerPoint 2010 ), в группе Размер нажмите кнопку .
-
Нажмите кнопкуРазмер и в поле Масштабвыберите заблокировать пропорции.
-
В полях Размер и поворот введите размеры в поля Высота и Ширина или Масштаб вполях Высота масштаба и Ширина масштаба введите нужное процентное соотношение относительно исходного размера видео.

-
Совет. Чтобы запретить пропуск видео во время их показа, в поле Масштаб выберитевариант Наилучшее масштаб для слайд-шоу.
Предварительный просмотр видео
-
В обычном режиме щелкните рамку видео.
-
Нажмите кнопку Воспроизведения.
В группе Просмотр также есть параметр Воспроизведение на вкладке Формат и Воспроизведение в группе Инструменты видео.
Настройка громкости видео
Совет. Громкость также можно настроить с помощью ползунок громкости на панели управления воспроизведения.
Скрытие видео без воспроизведения
Во время проведения презентации вы можете скрыть видео на слайде до того момента, пока не потребуется воспроизвести его. Тем не менее, чтобы начать воспроизведение, вам нужно создать автоматическую или инициируемую анимацию, иначе видео так и не будет воспроизведено во время показа слайдов. Дополнительные сведения о создании автоматической или инициационной анимации см. в документе Анимация текста или объектов.
-
В разделе Работа с видео на вкладке Воспроизведение в группе Параметры видео установите флажок Скрывать, когда нет воспроизведения.
Цикл видео
Для многократного непрерывного воспроизведения видео во время презентации можно использовать функцию циклического воспроизведения.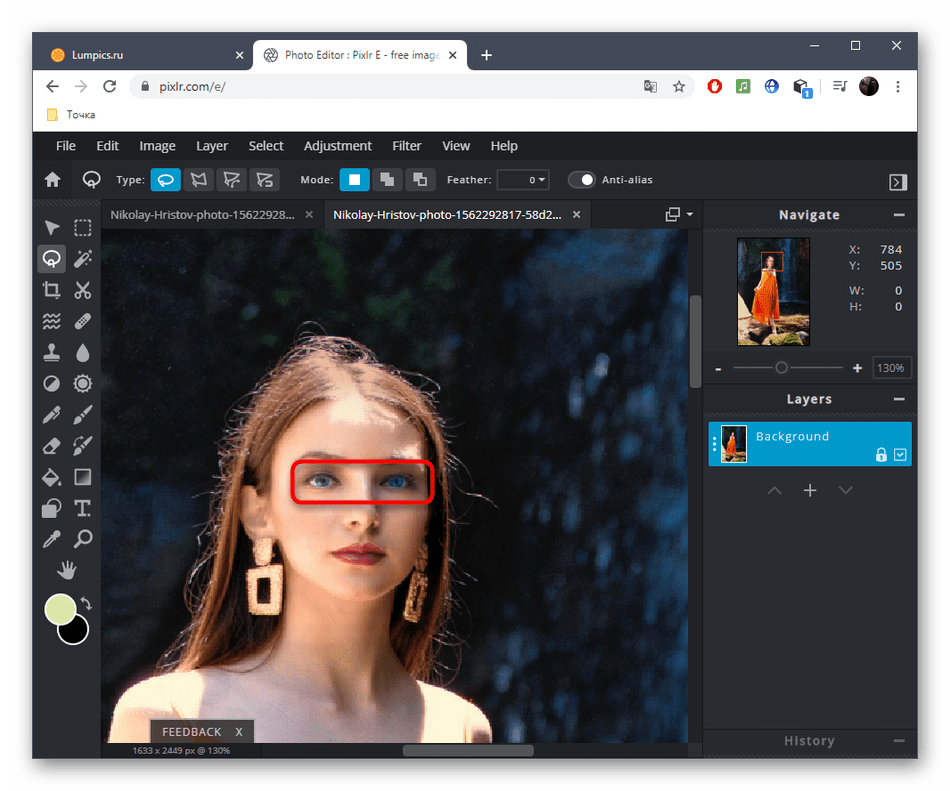
Перемотка видео после воспроизведения
Чтобы перемотать видео после воспроизведения во время презентации, сделайте следующее:
Показать элементы управления мультимедиа
Чтобы показать элементы управления мультимедиа во время презентации, сделайте следующее:
Важно: Office 2007 больше не поддерживается. Перейдите на Microsoft 365, чтобы работать удаленно с любого устройства и продолжать получать поддержку.
Обновить
Resize a movie
Если вы не хотите, чтобы фильм был в полноэкранном режиме, вы можете сделать его размер нужным.
-
В обычном режиме щелкните фильм, который вы хотите сжать.

-
В группе Инструментыдля видео на вкладке Параметры в группе Размер нажмите кнопку .
-
Чтобы сохранить пропорции высоты и ширины видео, перейдите на вкладку Размер и в поле Масштаб выберите сохранить пропорции.
-
Выполните одно из следующих действий:
-
В полях Размер и поворот введите размеры в поля Высота и Ширина.
-
В поляхМасштаб в полях Высота и Ширина введите нужное количество процентов относительно исходного размера фильма.

-
Советы
-
Чтобы запретить пропуск видео во время его показа, выберите вариант Наилучшее масштаб для слайд-шоу.
-
Кроме того, можно перетаскиванием границ видео. Чтобы сохранить центр фильма в том же месте, перетаскиванием удерживайте на удержание CTRL. По умолчанию Office PowerPoint 2007 сохраняет пропорции (сохраняет пропорции) видео при перетаскиваниях. Как правило, большинство фильмов с разрешением 640 x 480 имеют пропорции 4:3, что также является пропорциями большинства PowerPoint презентаций. Если пропорции презентации и фильма различаются, при его воспроизведение фильм будет выглядеть искаженным.
Скрытие фрейма фильма
Вы можете сделать рамку фильма невидимой, чтобы она не появлялась во время презентации и исчезла со слайда после презентации.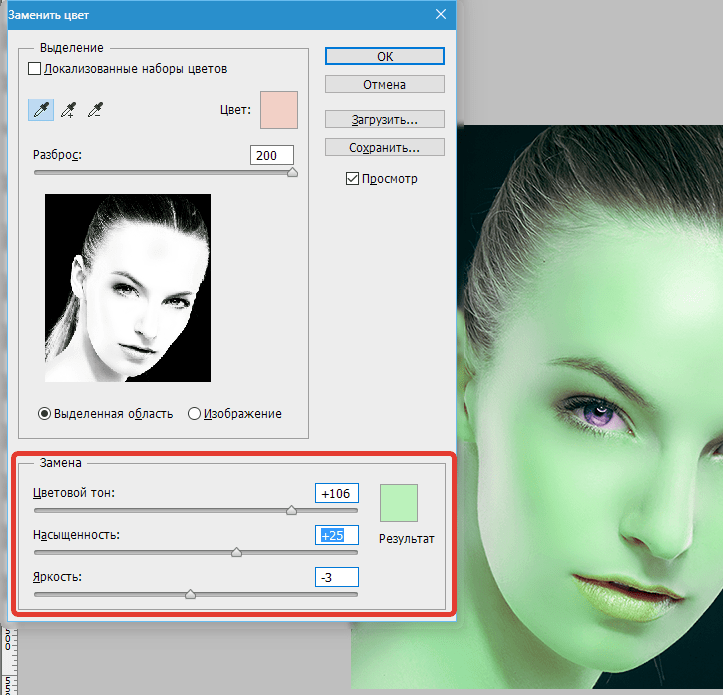 Если установлен этот параметр и установлен параметр Воспроизведение в полноэкранный режим, фильм не будет отображаться на вашем слайде (хотя он может мигать на слайде перед его воспроизведением в полноэкранный режим). Чтобы не допустить краткую вспышку, перетащите рамку фильма за слайд.
Если установлен этот параметр и установлен параметр Воспроизведение в полноэкранный режим, фильм не будет отображаться на вашем слайде (хотя он может мигать на слайде перед его воспроизведением в полноэкранный режим). Чтобы не допустить краткую вспышку, перетащите рамку фильма за слайд.
Важно Если необходимо перетащить рамку фильма за пределы слайда или сделать ее невидимой, включите автоматическое начало воспроизведения фильма или воспроизведение по команде, например по срабатыванию триггера. Триггером на слайде является изображение, фигура, кнопка, абзац текста или текстовое поле, которое запускает действие по щелчку.
-
В обычном режиме щелкните окно видео на слайде.
-
В группе Инструментыдля видео на вкладке Параметры в группе Параметры фильма выберите параметр Скрыть при показе.

Несмотря на то что рамка фильма всегда видна в обычном режиме, ее можно перетащить за слайд, чтобы скрыть.
Задержка начала фильма
Вы можете настроить параметры воспроизведение файла фильма. Например, вам может потребоваться начать в течение пяти секунд видео, а не в начале фильма.
-
В обычном режиме щелкните окно видео на слайде.
-
На вкладке Анимация в группе Анимация нажмите кнопку Настраиваемая анимация.
-
В области область задач анимации щелкните стрелку справа от выбранного фильма и выберите параметры эффектов.

Значок фильма, который выглядит примерно так же, как на кнопке воспроизведения видеомагнитофона или DVD-проигрывата, отображается над триггером.
-
Перейдите на вкладку Эффект, а затем в поле Начать воспроизведениенажмите кнопку С времени ивведите общее количество секунд задержки.
Перемотка фильма после его воспроизведение
При перемотки видео автоматически возвращается к первому кадру и останавливается после воспроизведения один раз.
-
В обычном режиме щелкните окно видео на слайде.
-
В группе Инструментыдля видео на вкладке Параметры в группе Параметры фильма выберите перемотать видео после воспроизведения.

Тег | htmlbook.ru
| Internet Explorer | Chrome | Opera | Safari | Firefox | Android | iOS |
| 9.0+ | 3.0+ | 10.50+ | 3.1+ | 3.5+ | 2.0+ | 2.0+ |
Спецификация
| HTML: | 3.2 | 4.01 | 5.0 | XHTML: | 1.0 | 1.1 |
Описание
Добавляет, воспроизводит и управляет настройками видеоролика на веб-странице. Путь к файлу задается через атрибут src или вложенный тег <source>. Список поддерживаемых браузерами аудио и видеокодеков ограничен и приведен в табл. 1.
| Браузер | Internet Explorer | Chrome | Opera | Safari | Firefox |
| Аудио кодеки | |||||
|---|---|---|---|---|---|
| ogg/vorbis | |||||
| wav | |||||
| mp3 | |||||
| AAC | |||||
| Видео кодеки | |||||
| ogg/theora | |||||
H. 264 264 | |||||
| WebM | |||||
Для универсального воспроизведения в указанных браузерах видео кодируют с помощью разных кодеков и добавляют файлы одновременно (см. пример).
Синтаксис
<video>
<source src="URL">
</video>Атрибуты
- autoplay
- Видео начинает воспроизводиться автоматически после загрузки страницы.
- controls
- Добавляет панель управления к видеоролику.
- height
- Задает высоту области для воспроизведения видеоролика.
- loop
- Повторяет воспроизведение видео с начала после его завершения.
- poster
- Указывает адрес картинки, которая будет отображаться, пока видео не доступно или не воспроизводится.
- preload
- Используется для загрузки видео вместе с загрузкой веб-страницы.
- src
- Указывает путь к воспроизводимому видеоролику.
- width
- Задает ширину области для воспроизведения видеоролика.

Закрывающий тег
Обязателен.
Пример
HTML5IE 9CrOpSaFx
<!DOCTYPE html>
<html>
<head>
<meta charset="utf-8">
<title>video</title>
</head>
<body>
<video controls="controls" poster="video/duel.jpg">
<source src="video/duel.ogv" type='video/ogg; codecs="theora, vorbis"'>
<source src="video/duel.mp4" type='video/mp4; codecs="avc1.42E01E, mp4a.40.2"'>
<source src="video/duel.webm" type='video/webm; codecs="vp8, vorbis"'>
Тег video не поддерживается вашим браузером.
<a href="video/duel.mp4">Скачайте видео</a>.
</video>
</body>
</html>Результат примера в браузере Opera показан на рис. 1.
Рис. 1. Воспроизведение видеофайла
Браузеры
Firefox поддерживает кодек WebM начиная с версии 4.0.
Статьи по теме
Статьи по теме
Не выкладывайте свой код напрямую в комментариях, он отображается некорректно. Воспользуйтесь сервисом cssdeck.com или jsfiddle.net,
сохраните код и в комментариях дайте на него ссылку. Так и результат сразу увидят.
Воспользуйтесь сервисом cssdeck.com или jsfiddle.net,
сохраните код и в комментариях дайте на него ссылку. Так и результат сразу увидят.
Как правильно настроить изображение на телевизоре LG — журнал LG MAGAZINE Россия
Многие пользователи задаются вопросом, нужно ли настраивать изображение на телевизоре после покупки. Производители техники LG, несмотря на большие объемы производства, выполняют отладку всех функций телевизоров. Но тем не менее стоит учесть, что не менее важную роль играют факторы и условия, в которых будет эксплуатироваться ваш телевизор LG. Источник сигнала, высота, на которой он будет установлен или повешен, расстояние, с которого вы планируете смотреть телевизор, размер комнаты и даже уровень освещенности помещения, — все способно сыграть свою роль. Так что настроить изображение «под себя» можно только дома после установки и запуска вашего телевизора. Это легко сделать самостоятельно, не вызывая на дом мастера.
Настройка изображения в телевизоре LG
Как и при эксплуатации любой техники, начать настройку изображения в телевизоре LG следует с чтения Руководства пользователя (инструкции).
Все современные модели телевизоров LG работают на операционной системе Web OS, которая делает управление опциями интуитивно понятным. Самый простой способ настроить изображение — включить функцию «Интеллектуальный режим изображения». Когда этот режим активен, телевизор сам подбирает лучшие настройки картинки для каждой транслируемой передачи.
- Нажмите на пульте кнопку Home (Значок «Дом»). Найдите в меню пункт «Настройки» (Значок «Шестеренка»), после чего в правом верхнем углу экрана выберите три точки, расположенные в ряд друг над другом.
- Найдите в открывшемся cписке «Экран», в нем вы увидите строчку «Интеллектуальный режим изображения».
- Активируйте «Интеллектуальный режим изображения» кнопкой «Вкл».
Важно: Эта опция активна не во всех регионах.
Если в вашей стране функция «Интеллектуальный режим» не активна, то настроить изображение на телевизоре LG можно и вручную.
- Нажмите на пульте кнопку Home (Значок «Дом»). Найдите в меню пункт «Настройки» (Значок «Шестеренка»), после чего в правом верхнем углу экрана выберите три точки, расположенные в ряд друг над другом.

- Найдите в открывшемся меню строчку «Экран» — «Настройки режима изображения» — «Режим экрана».
- Все, что вам нужно сделать, это определиться, какой режим вам нужен в зависимости от того, контент какого вида и жанра вы собираетесь смотреть в настоящий момент.
Режимы настройки изображения в телевизорах LG
«Стандартный»: Настройки яркости, контрастности и четкости в стандартном режиме.
«Яркий»: После того, как вы включите этот режим, изображение в телевизоре будет ярче, контрастнее и четче за счет увеличения показателей данных настроек.
«Эко / APS» (в зависимости от модели): При активации данного режима настройки изображения позволяют сэкономить энергопотребление.
«Кино»: Режим, разработанный для просмотра фильмов и сериалов.
«Спорт / Футбол / Крикет» (Наличие режима и его название в зависимости от модели и страны): Настройки изображения позволяют смотреть спортивные мероприятия в наилучшем качестве, в том числе за счет увеличенной резкости движущихся на большой скорости предметов.
«Игры»: Режим разработан специально для того, чтобы подключать телевизор LG к игровым консолям. В частности изображение отображается без задержки.
«Фото» (Опция поддерживается только телевизорами моделей Ultra HD): Режим, оптимизированный для просмотра изображений с минимальной потерей цветов.
ISFccc «Эксперт»: Режим предусмотрен исключительно для сертифицированных ISF-специалистов по настройке изображения.
В данном режиме можно настроить изображение с помощью тестовых таблиц и образцов.
Какие еще параметры изображения можно настроить в телевизоре LG
В разделе меню «Настройки режима изображения» (как открыть его, см. выше) также можно настроить и другие параметры изображения:
«Подсветка»: Чем сильнее подсветка, тем ярче изображение экрана.
«Свет OLED»: Регулировка яркости подсветки OLED-панели.
«Контрастность»: Регулировка контрастности светлых и темных частей изображения.
«Яркость»: Регулировка яркости изображения на экране.
«Четкость»: Регулировка четкости изображения.
- «Четкость по горизонтали»: регулировка четкости горизонтальной границы,
- «Четкость по вертикали»: регулировка четкости вертикальной границы.
«Цвет»: Регулировка интенсивности цветов изображения.
«Оттенки»: Регулировка цветового баланса RGB. Чем ближе к R50, тем сильнее выражены красные оттенки. Чем ближе к G50, тем насыщеннее зеленые оттенки.
«Цветовая температура»: Регулировка цветового баланса от холодных к теплым оттенкам.
Также в меню «Настройки изображения» есть подпункт «Дополнительные настройки» / «Доп. Настройки». В нем можно настроить еще ряд параметров:
«Динамический контраст»: Коррекция разницу между светлыми и темными участками экрана.
«Динамический цвет»: Коррекция насыщенность и яркость цветов на экране.
«Корректор цвета»: Оптимальное соотношение цветов на экране для визуального восприятия зрителя.
«Предпочитаемый цвет»: Коррекция отдельных настроек изображения в зависимости от индивидуальных пожеланий владельца.
«Супер разрешение»: Повышение четкости мутной картинки.
«Гамма»: Коррекция отображаемой яркости.
«Гамма цветов»: Выбор диапазона оттенков.
«Расширение границ»: Увеличение детализации по краям экрана.
«Образец»: Таблицы для настройки, используемые в режиме «Эксперт».
«Баланс белого»: Коррекция изображения в теплых или холодных тонах.
Чтобы сбросить выбранные настройки изображения, нужно в «Настройках режима изображения» (как открыть его, см выше») выбрать пункт «Сброс».
Как обрезать или кадрировать видео на iPhone и iPad без сторонних приложений
Зачастую видео мы снимаем в спешке и буквально «на ходу». В результате в кадре может оказаться немало лишнего. Существует несколько простых способов изменить длину ролика или кадрировать его. С каждым последующим выпуском iOS купертиновцы реализуют новый функционал, благодаря которому мы можем отказаться от многих бесплатных и платных аналогов из App Store, довольствуясь штатными приложениями. В этом материале мы расскажем как обрезать видео при помощи штатного приложения «Фото» на iPhone и iPad.
С каждым последующим выпуском iOS купертиновцы реализуют новый функционал, благодаря которому мы можем отказаться от многих бесплатных и платных аналогов из App Store, довольствуясь штатными приложениями. В этом материале мы расскажем как обрезать видео при помощи штатного приложения «Фото» на iPhone и iPad.
♥ ПО ТЕМЕ: ProRAW в камере iPhone 12 Pro: что это, как включить, пользоваться + примеры фото.
Признаться, когда мне предложили написать этот материал, я сразу же подумал, что для обрезки видео необходимо устанавливать бесплатную программу iMovie, которая отлично справляется с видеомонтажом, совсем забыв о «Фото». В штатном просмотрщике iOS имеется отличный инструмент, идеально подходящий для нашей задачи.
Навык обрезки видео на iPhone весьма полезный. Ведь это дает возможность создавать видеоролики с идеальным соотношением сторон для последующих публикаций в Twitter, Instagram или Facebook или сохранять самые ценные моменты вашей жизни без посторонних элементов в кадре.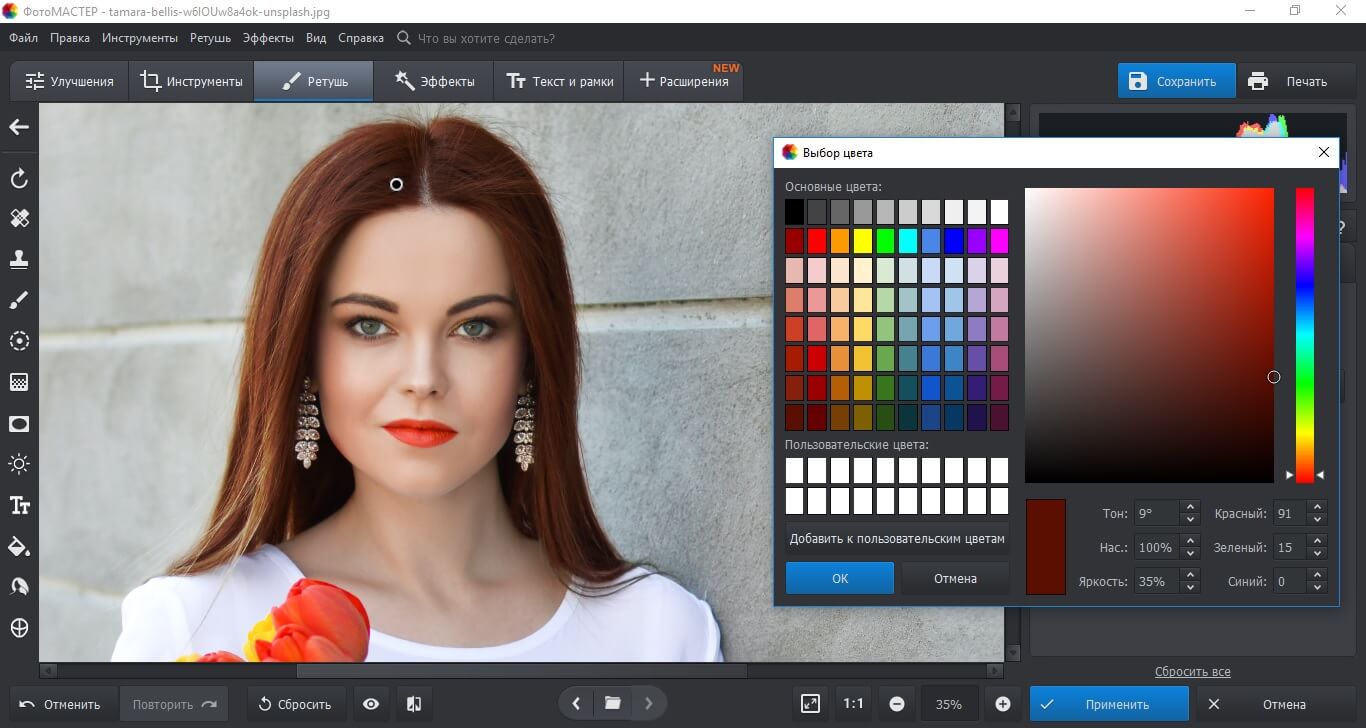 Согласитесь, большой палец в углу экрана видеть явно не хочется. Но если необходимо просто уменьшить длину видео или изменить его ширину и высоту, то быстрая обрезка возможна прямо на iPhone. Ролик не надо куда-то выгружать для обработки на компьютере.
Согласитесь, большой палец в углу экрана видеть явно не хочется. Но если необходимо просто уменьшить длину видео или изменить его ширину и высоту, то быстрая обрезка возможна прямо на iPhone. Ролик не надо куда-то выгружать для обработки на компьютере.
♥ ПО ТЕМЕ: Обратная съемка на iPhone, или как снимать видео «задом наперед».
Содержание статьи
Обрезка или кадрирование (кроп, crop): в чем разница?
Для многих пользователей термины кроп (кадрирование) и обрезка считаются синонимами. Однако лучше разделять эти два понятия. Оба действия действительно относятся к редактированию видео, но если кроп меняет разрешение клипа, то обрезка – его длительность.
Итак, кроп работает с размерами картинки. Этот прием используется для оптимизации видео для публикации в социальных сетях или удаления ненужных объектов из кадра. А обрезка (тримминг) делает видео просто короче. При этом можно обрезать как начало, так и конец видео, чтобы сформировать нужную длительность.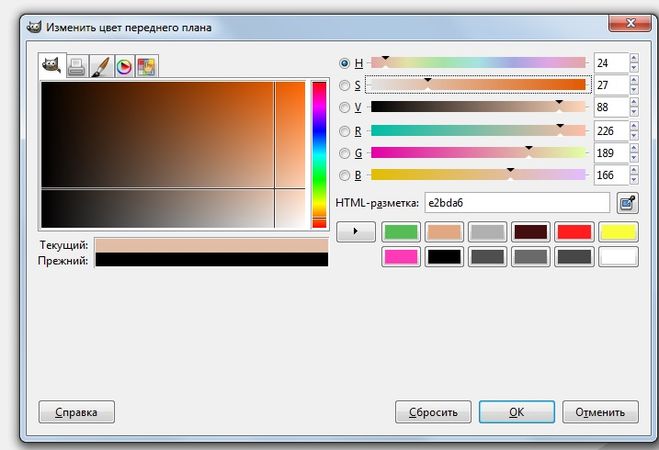
Если ваш iPhone работает под управлением iOS 13 или боле новых версий системы, то вы можете быстро откорректировать длину и разрешение видео с помощью приложения «Фото». Неважно, хотите ли вы сделать видео короче или вырезать фрагмент кадра, встроенное приложение «Фото» поможет вам решить нужную задачу.
♥ ПО ТЕМЕ: Как добавить голосовое оповещение об окончании зарядки iPhone или iPad.
Как обрезать видео на iPhone и iPad при помощи «Фото»
1. Откройте «Фото».
2. Во вкладке «Альбомы» перейдите в папку «Видео» или отыщите видеоролик другим удобным для себя способом.
3. Откройте видео и в правом верхнем углу нажмите кнопку «Править».
4. В нижней части дисплея нажмите на значок с изображением камеры, появится раскадровка, а в левом и правом углу стрелочки, которые можно перетягивать, для сокращения или увеличения длины видеоряда. Когда вы начнёте с ними работать, лента окрасится в жёлтый цвет. При необходимости можно воспроизвести полученный участок.
Когда вы начнёте с ними работать, лента окрасится в жёлтый цвет. При необходимости можно воспроизвести полученный участок.
5. Нажмите кнопку «Готово» и выберите действие «Сохранить видео как новое» или «Сохранить видео». Со вторым пунктом будьте осторожны, потому как неправильно произведя обрезку ролика можно лишиться ценных кадров. Куда лучше сохранять «как новое», а оригинал удалять отдельно. Так он ещё будет храниться в корзине в течение 30 дней.
Не волнуйтесь, если вы по ошибке нажали «Сохранить видео» – к исходной версии можно вернуться и отменить обрезку. Просто откройте это видео, нажмите «Править» и выберите Вернуть в правом нижнем углу. Затем нажмите Вернуться к оригиналу в появившемся меню.
Но имейте в виду, что если вы проделаете это, то исчезнет не только изменение размера видео, но и все другие ранее внесенные в него изменения.
♥ ПО ТЕМЕ: Как научить iPhone автоматически включать Режим энергосбережения.
Как сделать кроп видео (кадрирование) в приложении «Фото»
1. Откройте приложение «Фото» на iPhone.
2. Найдите видео, которое требуется изменить, и нажмите на него.
3. Коснитесь кнопки «Править».
4. Нажмите на значок кадрирования внизу экрана.
5. Переместите углы инструмента прямоугольного выделения на видео, чтобы удалить ненужные области.
Или, если вы хотите подогнать видео под определенное соотношение сторон, нажмите значок изменения размера и выберите под видео необходимые значения.
6. Нажмите «Готово».
♥ ПО ТЕМЕ: Как подписывать фотографии в приложении Фото на iPhone для упрощения поиска.
Как обрезать и кадрировать (кроп) видео в приложении iMovie на iPhone
Несмотря на то, что вы можете делать кроп видео и обрезать его в приложении «Фото», для этих задач подойдет и iMovie. Этот качественный видеоредактор от Apple тоже может вносить любые необходимые изменения в длину и размер видео. Вот как это можно сделать:
Этот качественный видеоредактор от Apple тоже может вносить любые необходимые изменения в длину и размер видео. Вот как это можно сделать:
1. Откройте приложение iMovie на своем iPhone.
2. Нажмите на «Создать проект» и выберите «Фильм».
3. Выберите необходимое видео, нажмите на значок галочки и выберите «Создать фильм».
4. Нажмите на временную шкалу, чтобы в правом верхнем углу появился значок с изображением увеличительного стекла. Нажмите на него.
5. Для кропа видео используйте два пальца, увеличивая или уменьшая размер кадра (жест щипка).
6. Чтобы обрезать его длину, перемещайте границы шкалы времени. Это позволит задать подходящее начало и конец видео.
7. Когда вы закончите, нажмите «Готово».
8. Чтобы сохранить видео на iPhone или отправить его другу, нажмите значок экспорта в нижней части экрана.
♥ ПО ТЕМЕ: Постучать по крышке Айфона – сделать скриншот: как привязать действия к касанию задней части корпуса iPhone.

Попробуйте все функции редактирования видео на iPhone
Вы можете сделать со своим видео гораздо больше с помощью функций редактирования на вашем iPhone. Они выходят далеко за рамки просто кропа и обрезки. Теперь приложение «Фото» охватывает базовые функции редактирования не только фотографий, но и видео. Вы можете делать кроп, обрезать, выпрямлять, переворачивать, вращать, регулировать яркость, изменять экспозицию, применять фильтры и многое другое, чтобы улучшить финальный вид вашего видео.
А если вы хотите добавить фоновую музыку или объединить несколько видеороликов в один, то с этим успешно справится приложение iMovie. Так что теперь прямо на iPhone можно делать основные изменения снятого видео.
Смотрите также:
Исправление распространенных аудио и видео проблем
Иногда содержимое видео или аудио на веб-странице не может быть правильно загружено и показано в Firefox. Требуемый плагин может отсутствовать, быть устаревшим, заблокированным, конфликтовать с другим плагином или расширением, или содержимое по какой-то причине может быть заблокировано. Эта статья поможет вам решить эти проблемы.
Эта статья поможет вам решить эти проблемы.
Firefox может блокировать автоматическое проигрывание медиа со звуком. Чтобы разрешить автоматическое проигрывание медиа, прочитайте статью Разрешение и блокировка автоматического проигрывания медиа в Firefox.
Если вы видите оповещение, сообщающее Для воспроизведения аудио вам может потребоваться установить необходимое программное обеспечение PulseAudio, то это значит, что Firefox не может найти или использовать PulseAudio. Программное обеспечение PulseAudio требует проигрывания любых звуков из Firefox. Большинство дистрибутивов Linux сейчас включают в себя PulseAudio по умолчанию.
Используйте менеджер пакетов вашей системы и убедитесь, что PulseAudio установлено корректно.
В Firefox встроена поддержка открытых медиа-форматов, под которыми обычно понимаются контейнеры MP3, WebM, Ogg и Wave. Однако контейнеры MP4 обычно зависят от платформенных декодеров для аудио- и видеопотоков AAC и H.264. Для получения дополнительной информации прочитайте статью Устранение проблем с воспроизведением видео и аудио на Firefox для Windows и Воспроизведение HTML5 аудио и видео в Firefox.
Если вы испытываете проблемы с проигрыванием содержимого, контролируемого DRM, на Amazon Prime, Netflix, Hulu, Disney+ и других стриминговых сервисах, убедитесь, что в настройках вашего Firefox на панели Основные в разделе Содержимое использующее технические средства защиты авторских прав (DRM) отмечена настройка Воспроизводить защищённое DRM содержимое, а плагин Google Widevine включен. Прочитайте статью Воспроизведение DRM-контента в Firefox для получения дополнительной информации.
Примечание: Google Widevine прекратил поддержку для 32-битного Linux 31 мая 2021 г.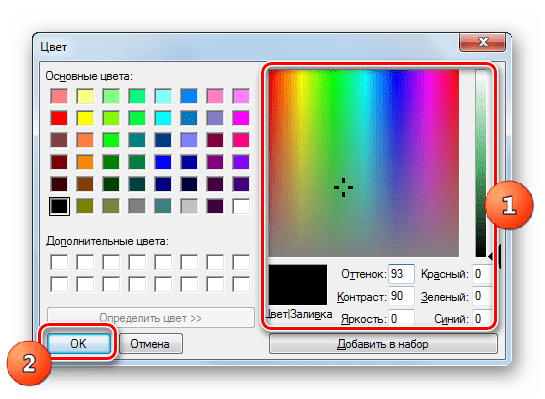 Поддерживается только 64-битный Linux.
Поддерживается только 64-битный Linux.
Примечание: Актуальная версия Google Widevine больше несовместима со старыми операционными системами Mac, такими как OS X 10.9 и 10.10. Поддерживаются только версии OS X 10.11 и выше.
Прочитайте статью Как очистить кэш Firefox.
Программное обеспечение для блокировки рекламы, такое как антибаннерные фильтры вашей программы Интернет-безопасности или расширения, такие как Flashblock или Adblock Plus, могут препятствовать воспроизведению аудио- или видеосодержимого.
На Панели меню в верхней части экрана щёлкните и выберите . Нажмите на кнопку меню и выберите .Нажмите на кнопку меню и выберите .
- Выберите панель и перейдите к разделу Куки и данные сайтов.
- Проверьте, что куки включены, и этот сайт не заблокирован в Списке исключений.
На Панели меню в верхней части экрана щёлкните и выберите . Нажмите на кнопку меню и выберите .Нажмите на кнопку меню и выберите .

- Выберите панель и перейдите к разделу История.
- Убедитесь, что Firefox настроен на .
- Всплывающие окна:
На Панели меню в верхней части экрана щёлкните и выберите . Нажмите на кнопку меню и выберите .Нажмите на кнопку меню и выберите .
- Выберите панель и перейдите к разделу Разрешения.
- Разрешите веб-сайт как исключение в настройках «Блокировать всплывающие окна».
Прочитайте статью Сброс настроек Firefox для поиска и устранения проблем.
Если вы используете файл hosts, вы можете временно отключить его, переименовав в Xhosts. Или вы можете отредактировать файл hosts, чтобы удалить специфичные записи, которые могут вызывать отказ от проигрывания видео на некоторых сайтах (прочитайте, например, это обсуждение). Чтобы применить изменения в файле hosts, вам может понадобиться очистить кэш DNS с помощью команды: ipconfig /flushdns в диалоговом окне Выполнить в Windows.
Основано на информации с Video or audio does not play (mozillaZine KB)
Бесплатный онлайн-редактор цвета видео для изменения цвета видео
FlexClip, бесплатный онлайн-редактор цвета видео, позволяет легко и быстро менять цвет видео. Он предлагает простые способы помочь вам бесплатно изменить цвет видео. Проверить прямо сейчас.
Требуется быстрое исправление для редактирования цвета в видео, записанном при плохом освещении, в пасмурный день, неправильной настройке камеры? Или хотите получить эстетику и поиграть с цветами, добиться определенного стиля в своем видео?
Тогда вам просто понадобится редактор цвета видео, чтобы изменить цвет видео.Продолжайте читать, чтобы найти лучший онлайн-редактор цвета видео, чтобы бесплатно изменить цвет видео.
Состав:
Часть 2 Как изменить цвет видео онлайн бесплатно
Также читайте: Как сделать винтажное видео>
Часть 1 Онлайн-редактор цвета видео для изменения цвета видео
FlexClip — это мощный онлайн-видеоредактор, который выделяется своим превосходным удобным дизайном, множеством функций, включая один из лучших цветных видеоредакторов. Используйте инструмент редактирования цвета видео FlexClip не только для изменения цвета видео, но и для редактирования контраста, насыщенности и добавления различных эффектов. И самое лучшее, что онлайн-редактор цвета видео FlexClip работает полностью онлайн, а это означает, что вам не нужно загружать и устанавливать сменщик цвета видео на свой компьютер. Это не только быстрее, но и безопаснее.
Используйте инструмент редактирования цвета видео FlexClip не только для изменения цвета видео, но и для редактирования контраста, насыщенности и добавления различных эффектов. И самое лучшее, что онлайн-редактор цвета видео FlexClip работает полностью онлайн, а это означает, что вам не нужно загружать и устанавливать сменщик цвета видео на свой компьютер. Это не только быстрее, но и безопаснее.
Кроме того, FlexClip поставляется с потрясающими видео-шаблонами, которые позволяют вам с бесконечным вдохновением настраивать ваше видео с большой легкостью.
Fashion Intro Youtube
Акция для дошкольных учреждений
Основные характеристики
Отличный онлайн-инструмент для редактирования цветов
Расширенные возможности редактирования
Миллионы бесплатных медиаресурсов
Часть 2 Как изменить цвета видео в Интернете бесплатно
Как мощный онлайн-редактор видео, FlexClip предоставляет вам два простых способа бесплатно изменить цвет видео:
2.
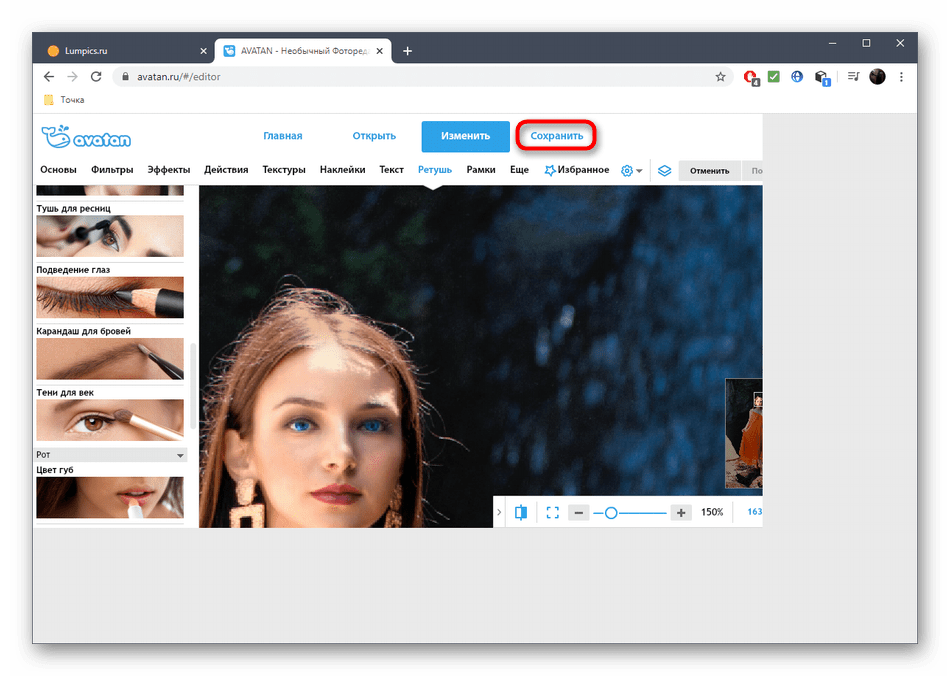 1 Как изменить цвета видео в один клик
1 Как изменить цвета видео в один кликДавайте начнем Самый простой способ — изменить цвет видео в один клик, используя предустановленные фильтры.Использование фильтров для изменения цвета видео — ваш лучший выбор, когда у видео нет особых проблем, связанных с цветом, и вы просто хотите проявить артистизм и поиграть с цветами, чтобы сделать видео ярким с красивой цветовой комбинацией.
Давайте выполним простые шаги ниже, чтобы изменить цвет видео с помощью FlexClip, используя его бесплатный онлайн-редактор видеофильтров.
Шаг 1
Перейдите в Media> Local Media, чтобы загрузить видеоклипы или изображения, которые вы хотите добавить, измените их цвет.Вы также можете получить несколько красивых клипов и фотографий из обширной библиотеки мультимедиа FlexClip с опцией Stock Media.
Image Board: загрузите свое видео
Шаг 2
После загрузки отснятого материала просто добавьте его в раскадровку и нажмите кнопку «Фильтр» в верхней части экрана, чтобы выбрать визуальный эффект, на который вы хотите изменить цвет видео.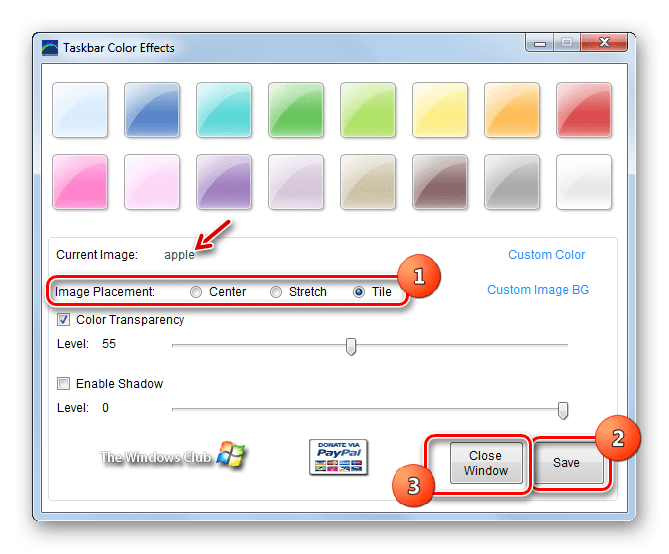
Image Board: изменение цвета видео с помощью фильтра
2.2 Как изменить цвета видео с помощью цветокоррекции
Помимо применения фильтра для изменения цвета в видео, FlexClip также позволяет редактировать цвет видео с помощью цветокоррекции.Вы можете использовать бесплатный онлайн-инструмент цветокоррекции FlexClip, чтобы настроить яркость, насыщенность, температуру или контрастность видео или изображения, чтобы изменить его цвет.
Если вы работаете с разными клипами для получения полного видео, вам нужно сделать так, чтобы все видеоклипы лучше соответствовали друг другу. В этом случае может быть полезна градация цвета для поддержания единообразия внешнего вида.
Кроме того, если вас не устраивают кадры, записанные при плохом освещении, в пасмурный день, неправильной настройке камеры, вы можете попробовать цветокоррекцию, чтобы улучшить ее внешний вид.
Ознакомьтесь с простыми шагами ниже, чтобы отредактировать цвет в вашем видео с помощью цветокоррекции:
Шаг 2
Поверните кнопку «Настроить», чтобы отрегулировать цвет на видео или изображении.
Image Board: редактирование цвета видео с помощью цветокоррекции
Пока вы находитесь в редакторе, вы можете вносить больше правок в свое видео:
Image Board: делать больше правок
Final Words
Вот и все, как редактировать и изменить цвет в видео с помощью бесплатного онлайн-редактора цвета видео FlexClip.Помимо предоставления онлайн-инструментов для редактирования цвета видео, которые помогут вам легко и быстро редактировать цвета видео, FlexClip также предлагает вам более мощные инструменты для коррекции вашего видео. Попробуйте прямо сейчас.
Сэнди /Имеет 4-летний опыт профессиональной фотосъемки. Очень люблю записывать каждую деталь жизни. Она увлечена всем, что связано с производством видео, и любит изучать советы и рекомендации по этому поводу.
Онлайн-редактор цвета видео
- Главная
- Онлайн-редактор цвета видео
Тип фильтра: За все время Последние 24 часа Прошлая неделя Прошлый месяц
Результаты листинга Онлайн-редактор цвета видео
Бесплатный онлайн-редактор цвета видео для изменения цвета видео
2 часа назад Также прочтите: Как сделать винтажное видео > Часть 1 Онлайн-редактор цвета видео для изменения цвета из Видео .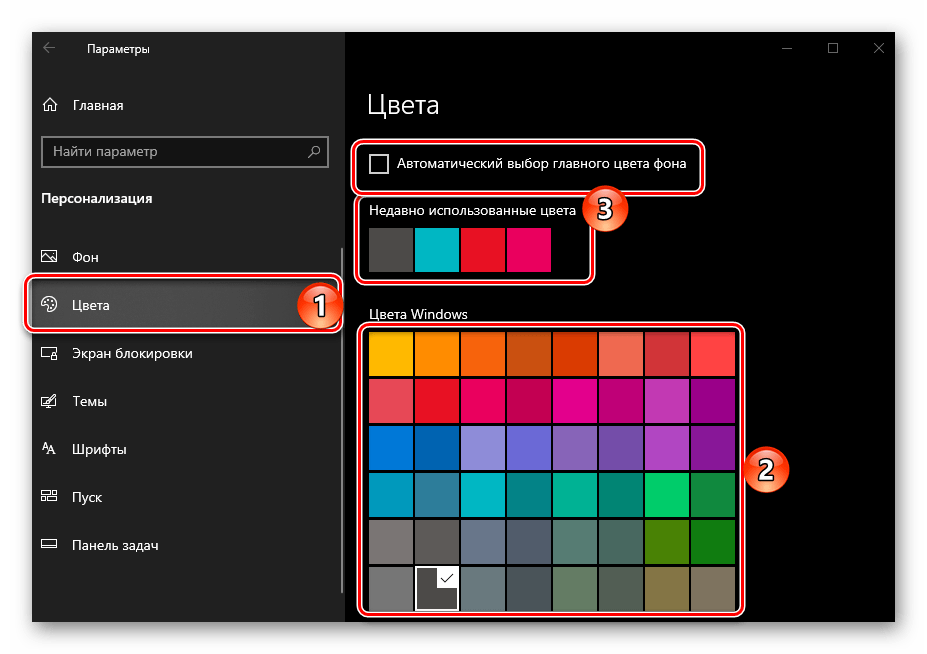 FlexClip — это мощный онлайн-видеоредактор , который выделяется своим превосходным удобным дизайном, множеством функций, включая один из лучших цветных видеоредакторов . Используйте инструмент FlexClip для редактирования цвета видео не только для изменения цвета из видео , но и для редактирования контраст, насыщенность
FlexClip — это мощный онлайн-видеоредактор , который выделяется своим превосходным удобным дизайном, множеством функций, включая один из лучших цветных видеоредакторов . Используйте инструмент FlexClip для редактирования цвета видео не только для изменения цвета из видео , но и для редактирования контраст, насыщенность
Показать еще
См. Также : Бесплатное программное обеспечение для редактирования для youtube Показать подробности
Video Color Correction Online — Clideo
1 час назад Тогда вам просто нужно отредактировать цвет видео .Это поможет скорректировать насыщенность и оживить ваш фильм. Вышеупомянутый инструмент Clideo может сделать это в кратчайшие сроки. И самое лучшее, что он полностью работает.
Показать еще
См.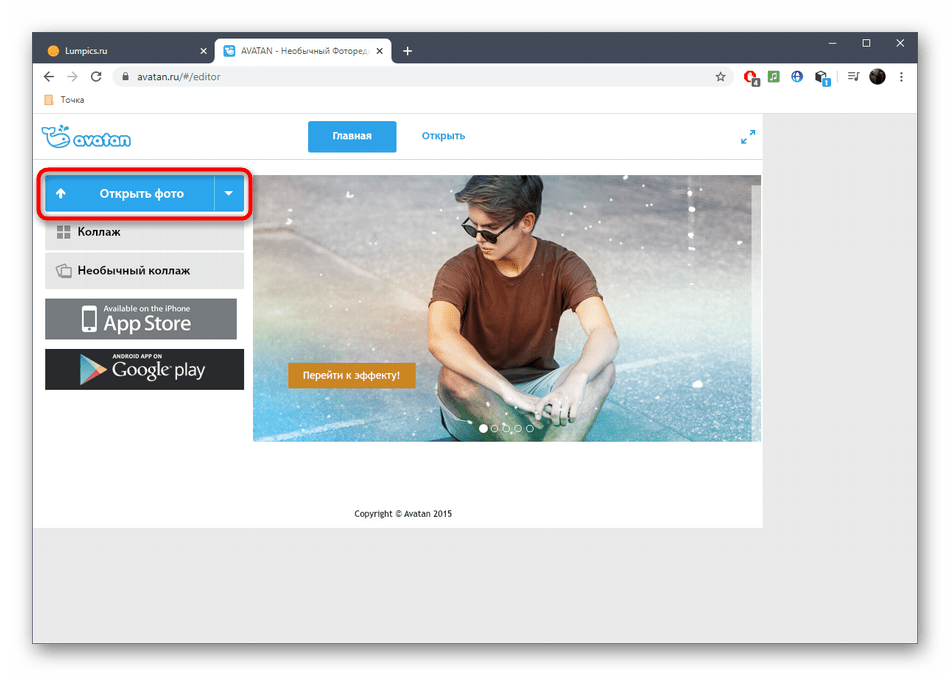 Также : Программное обеспечение для редактирования цвета видео Показать подробности
Также : Программное обеспечение для редактирования цвета видео Показать подробности
Регулировка яркости, контрастности, насыщенности видео — онлайн
1 час назад Отрегулируйте видео .После того, как ваше видео загружено, вы можете редактировать яркость, насыщенность, контрастность и другие настройки с помощью ползунков. Когда вы закончите с этим, выберите выходной формат — MP4 — отличный выбор для социальных сетей. Прочтите руководство о том, как настроить видео , чтобы узнать больше.
Показать еще
См. Также : Бесплатный конвертер Показать подробности
Редактировать зеленый экран — видеоредактор Chroma Key — Kapwing
4 часа назад Зеленый экран Kapwing Видеоредактор позволяет удалить фон с любого зеленого или bluescreen видео бесплатно и онлайн . Кроме того, вы можете использовать нашу пипетку, чтобы выделить любой цвет из фона видео . Затем вы можете наложить слой поверх других видео, и изображений, чтобы включить ресурсы зеленого экрана в мультимедийный коллаж.
Кроме того, вы можете использовать нашу пипетку, чтобы выделить любой цвет из фона видео . Затем вы можете наложить слой поверх других видео, и изображений, чтобы включить ресурсы зеленого экрана в мультимедийный коллаж.
Показать еще
См. Также : Бесплатный конвертер Показать подробности
Добавить видео фильтры и спецэффекты в Интернете — Kapwing
2 часа назад Начните с загрузки файла видео со своего телефона или компьютера или вставки файла ссылка на любой видео вы нашли онлайн .Выберите любой фильтр, который хотите добавить, от палитры 70’s color до старомодных оттенков сепии. Для ручной настройки нажмите вкладку «Настройка» и переместите ползунки, чтобы изменить яркость, контраст, насыщенность, размытие и непрозрачность видео , ’.
Показать еще
См. Также : Free ConverterПоказать подробности
Free Video Maker: редактируйте видео в Интернете и добавляйте музыку Canva
6 часов назад Работайте над своим дизайном вместе с другими с помощью инструмента совместной работы.Настройте свое видео . Загрузите свои собственные видео, и изображения в редактор . Выберите свой собственный цвет, схему и фон. Обрезать, отредактировать и добавить фильтры к своим клипам. Добавьте музыку из бесплатной музыкальной библиотеки Canva. Применяйте анимацию и наклейки для…
Показать еще
См. Также : Бесплатный конвертерПоказать подробности
Онлайн-редактор видео Редактировать видео Быстро и бесплатно Picsart
2 часа назад 1.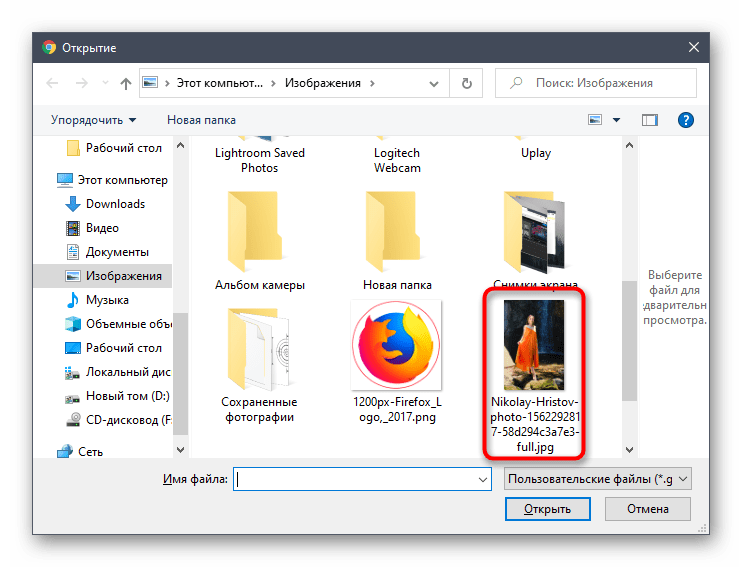 Загрузите свое видео . Перетащите видео или просто нажмите кнопку загрузки, чтобы начать редактирование . 2. Отредактируйте и добавьте эффекты. Поэкспериментируйте с различными инструментами и эффектами. Этот Video Editor прост и полон универсальных инструментов редактирования . 3. Загрузите выходной файл , видео .
Загрузите свое видео . Перетащите видео или просто нажмите кнопку загрузки, чтобы начать редактирование . 2. Отредактируйте и добавьте эффекты. Поэкспериментируйте с различными инструментами и эффектами. Этот Video Editor прост и полон универсальных инструментов редактирования . 3. Загрузите выходной файл , видео .
Показать еще
См. Также : Бесплатный конвертер Показать подробности
# 1 Онлайн-редактор видео Редактировать видео бесплатно
4 часа назад Бесплатный онлайн-редактор видео Создавайте видео как профессионал с мощным от Kizoa видеоредактор : легко создавать сцены «картинка в картинке»; добавить движущийся текст, спецэффекты, гифки и т. д.рендеринг в MP4, HEVC / H.265, MKV, WebM, DVD; любое разрешение до Full HD, 4K
Показать еще
См. также : Бесплатный конвертерПоказать подробности
также : Бесплатный конвертерПоказать подробности
Бесплатный онлайн-редактор видео Clipchamp Fast & Easy
8 часов назад Используйте бесплатный онлайн-редактор видео от Clipchamp, чтобы сделать потрясающее видео с заголовками и переходами, а также такими функциями, как вырезание, отражение, поворот, кадрирование и многое другое. Просто добавьте стоковое видео , видео, и аудио из нашей библиотеки, или загрузите свое, чтобы начать работу прямо сейчас.
Рейтинг : 4,6 / 5Категория: Видеоредактор
Операционная система: Windows, Macos, Chrome OS, Linux
Показать еще
См. Также : Бесплатный конвертер Показать подробности
Цвет Splash : Бесплатный онлайн-цветной онлайн-редактор фотографий
3 часа назад Позволяя вам применять цвет к серым и черно-белым фотографиям, функция эффекта всплеска цвет для Fotor , онлайн-редактор фото , позволяет выделить и сосредоточить внимание на наиболее важных частях изображения за счет включения богатой и глубокой насыщенности цвета и .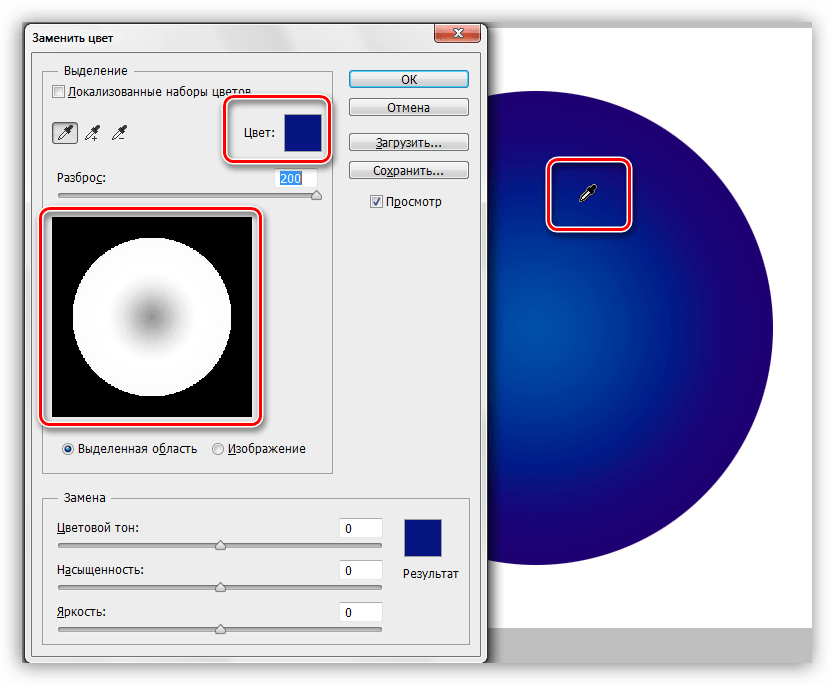
Показать еще
См. Также : Бесплатный конвертерПоказать подробности
Онлайн-видеоредактор Free Video Maker
4 часа назад Онлайн-видеоредактор от InVideo предлагает широкий спектр аудио и графики. 2. Убедитесь, что вы включили супер. Лови глазные яблоки каждую секунду. С нашим онлайн-видеоредактором вы можете легко добавлять различные стили текста, которые привлекают внимание пользователей. С легкостью настройте видео под свои нужды.3. Используйте правильное сочетание фото и видео .
Показать еще
См. Также : Free ConverterПоказать подробности
Бесплатное цветное видео Бесплатно настроить цвет и яркость видео
2 часа назад Бесплатно Цветное видео . С помощью Free Color Video вы можете легко настроить цвет видео , яркость, контраст, насыщенность и т. Д. Это 100% бесплатное программное обеспечение, 100% БЕЗОПАСНОСТЬ и ЧИСТОТА, оно не содержит никаких вредоносных программ.Если вам просто нужно простое программное обеспечение для настройки цвета , яркости, контрастности, насыщенности и т. Д. Вашего видео , Free Color Video — ваш лучший выбор!
Д. Это 100% бесплатное программное обеспечение, 100% БЕЗОПАСНОСТЬ и ЧИСТОТА, оно не содержит никаких вредоносных программ.Если вам просто нужно простое программное обеспечение для настройки цвета , яркости, контрастности, насыщенности и т. Д. Вашего видео , Free Color Video — ваш лучший выбор!
Показать еще
См. Также : Бесплатный конвертер Показать подробности
Добавить видеоэффекты в Интернете VHS, снег, сбой и многое другое VEED.IO
6 часов назад VEED — это онлайн-редактор видео , который идеально подходит для командные проекты. Совместная работа над проектами в любом формате видео и (MP4, MOV, WEBM, AVI и т. Д.)), и для любых целей — маркетинг в социальных сетях, образование, презентации и многое другое. Вы можете редактировать неограниченное количество видео (включая аудио , редактирование и звуковые эффекты) и даже работать с вашего iPhone или устройства Android.
Показать еще
См. Также : Бесплатный конвертер Показать подробности
Gifgit Free Online Image Editor Color Picker Tool
6 часов назад Получите информацию о цвете пикселей в вашем изображении, используя изображение онлайн палитра цветов в бесплатном онлайн-редакторе изображений редактор на gifgit.com. Щелкните изображение или перетащите, чтобы обновить отображаемую информацию цвет на панели параметров инструмента. Информация о цвете и отображается в четырех форматах цвет и , включая шестнадцатеричный формат для Интернета.
Показать еще
См. Также : Gif Converter Показать подробности
LunaPic Бесплатный онлайн-редактор фотографий Монтаж видео
9 часов назад Монтаж видео Бесплатно Интернет Фото редактор .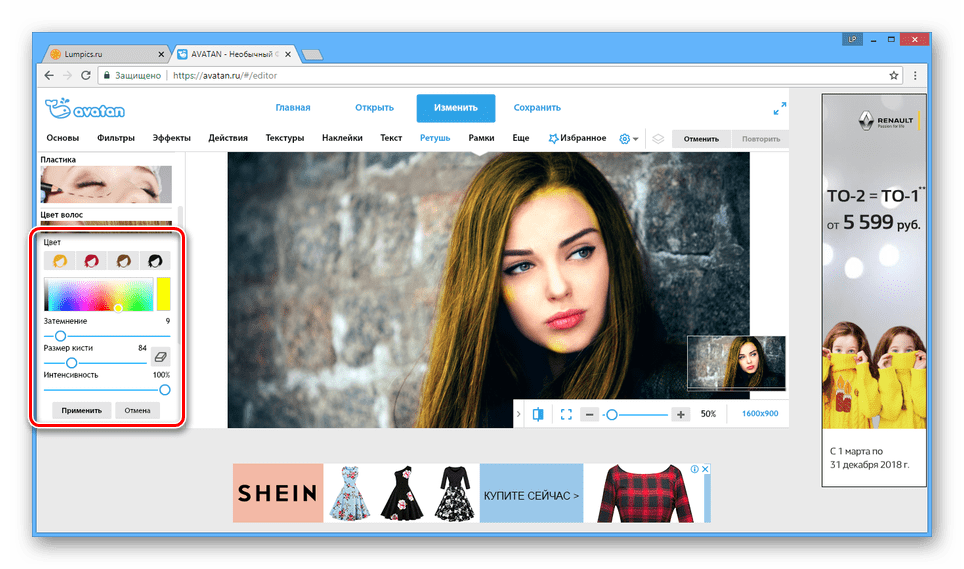 Фото, эскиз и эффекты рисования. Для Tumblr, Facebook, Chromebook или веб-сайтов. Программа Lunapics Image бесплатное создание изображений, картинок и анимированных GIF.
Фото, эскиз и эффекты рисования. Для Tumblr, Facebook, Chromebook или веб-сайтов. Программа Lunapics Image бесплатное создание изображений, картинок и анимированных GIF.
Показать еще
См. Также : Бесплатный конвертер Показать подробности
Редактировать видео онлайн бесплатно Adobe Spark Video
Только сейчас Панель инструментов видеоредактора позволяет переключаться между темами и цветами и просматривать их, чтобы выбрать, какие лучше всего подходит для вашего видео рассказ. Вы даже можете поменять местами шрифты и текст цвет , чтобы лучше передать ваше сообщение, цель и видео …
Показать еще
См. Также : Бесплатный конвертерПоказать подробности
LunaPic Free Online Photo Editor Изменить цвет Оттенок
Просто измените Цвет Оттенок Бесплатно Онлайн Фото Редактор .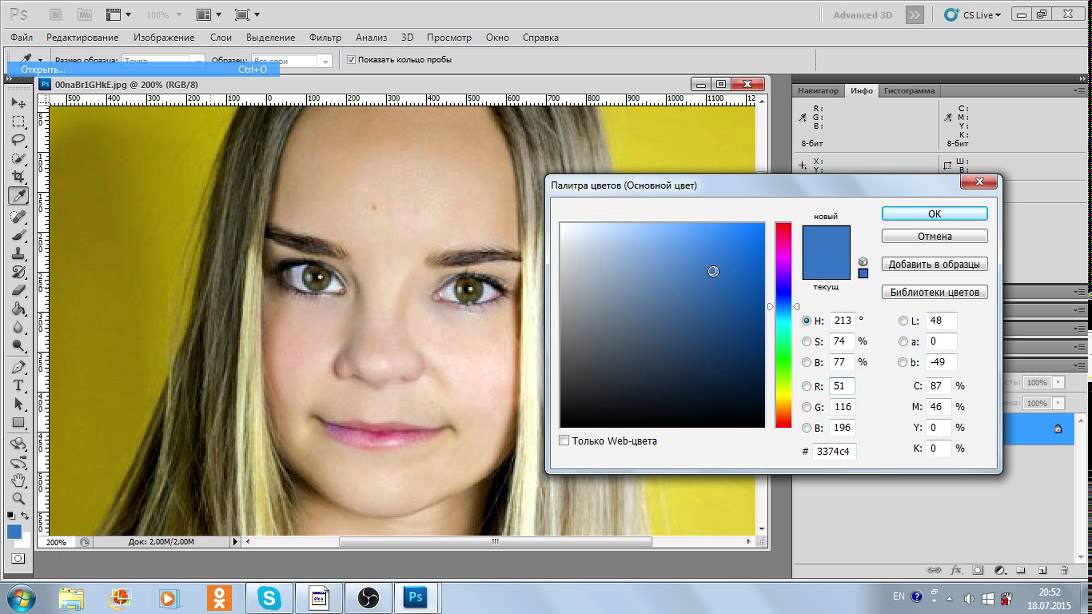 Фото, эскиз и эффекты рисования. Для Tumblr, Facebook, Chromebook или веб-сайтов. Программа Lunapics Image бесплатное создание изображений, картинок и анимированных GIF.
Фото, эскиз и эффекты рисования. Для Tumblr, Facebook, Chromebook или веб-сайтов. Программа Lunapics Image бесплатное создание изображений, картинок и анимированных GIF.
Показать еще
См. Также : Бесплатный конвертер Показать подробности
MiniPaint Image Editor
7 часов назад miniPaint бесплатно онлайн изображение редактор с использованием HTML5. Редактируйте , настраивайте изображения, добавляйте эффекты онлайн в своем браузере, ничего не устанавливая
Показать еще
См. Также : бесплатный конвертерПоказать подробности
Фильтровать видео онлайн Добавить фильтры, эффекты и многое другое VEED.IO
9 часов назад С VEED мы даем вам мощные инструменты цветокоррекции цвет и , которые помогут вам создавать видео профессионального уровня всего за несколько щелчков мышью.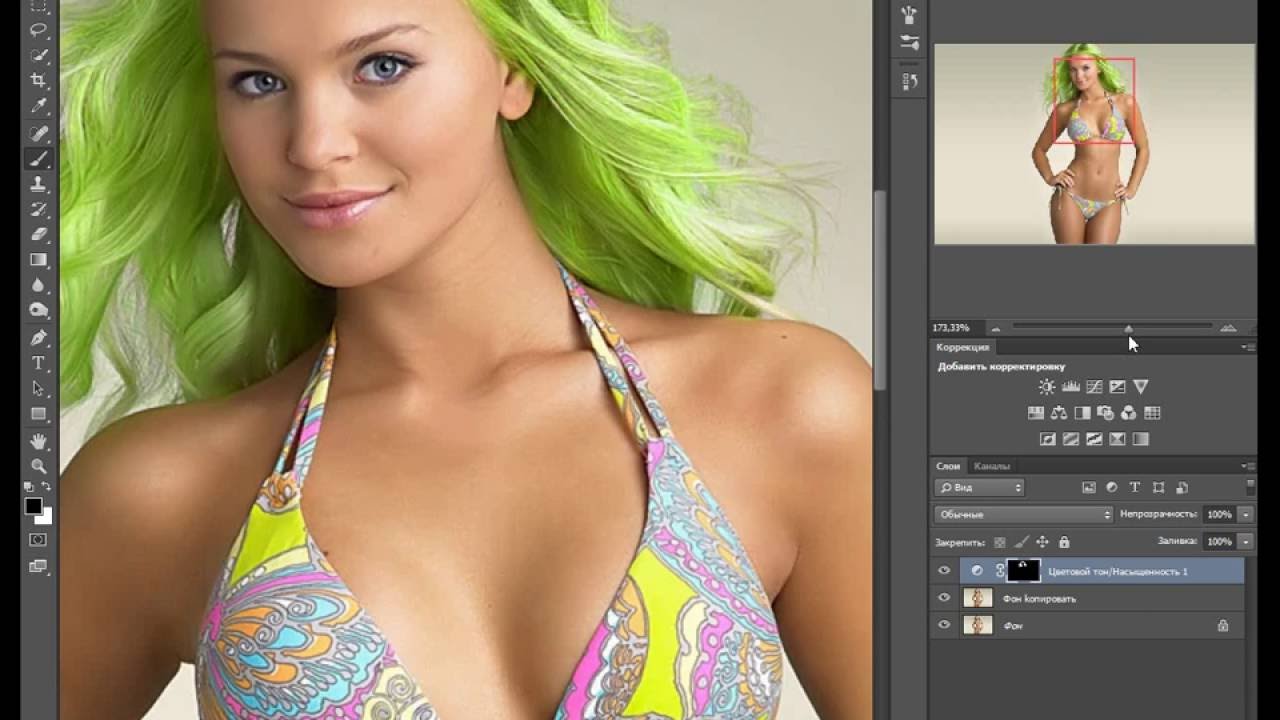 Наши фильтры пользуются доверием профессиональных кинематографистов и влиятельных лиц по всему миру. Воспользуйтесь нашим онлайн-редактором , чтобы преобразовать свои видеоролики и произвести впечатление на ваших зрителей.
Наши фильтры пользуются доверием профессиональных кинематографистов и влиятельных лиц по всему миру. Воспользуйтесь нашим онлайн-редактором , чтобы преобразовать свои видеоролики и произвести впечатление на ваших зрителей.
Показать еще
См. Также : Free Converter Показать подробности
Бесплатный онлайн-редактор изображений
6 часов назад Редактор изображений Online Image создан таким образом, что он всегда доступен без необходимости установить любое дополнительное программное обеспечение.На рабочем месте, в школе или дома, если у вас есть подключение к Интернету, вы можете использовать редактор . Это самый простой способ отредактировать изображение быстро и чисто с ПК, ноутбука, iPad, планшета и мобильного телефона.
Показать еще
См. Также : Free Converter Показать подробности
Также : Free Converter Показать подробности
Бесплатный онлайн-редактор фотографий. Легко редактировать изображения в Интернете Canva
5 часов назад Да, вы можете использовать редактор фотографий на рабочем столе и в мобильном приложении.Просто загрузите свою фотографию, чтобы начать редактирование онлайн . Когда ваша фотография откроется в редакторе , выберите его, чтобы просмотреть все наши инструменты редактирования фотографий . Чтобы использовать фоторедактор : На домашней странице нажмите «Создать дизайн» на рабочем столе. На мобильном устройстве нажмите +…
Показать еще
См. Также : Free ConverterПоказать подробности
Коррекция цвета видео Adobe
8 часов назад Если вы снимаете и редактируете видео во время путешествия, вы можете корректировать и оценивать цвет и отснятый материал на ходу с помощью Premiere Rush. Для базовой коррекции цвета откройте панель Color и настройте интенсивность, экспозицию, контраст, светлые участки, тени, температуру и многое другое. Попробуйте цвет …
Для базовой коррекции цвета откройте панель Color и настройте интенсивность, экспозицию, контраст, светлые участки, тени, температуру и многое другое. Попробуйте цвет …
2 . Под заголовком «Тон» вы можете использовать ползунки для настройки экспозиции, контраста, светлых участков, теней, белого, черного и насыщенности.Тон кожи может быть труднее всего подобрать правильный оттенок и легче всего заметить неправильный оттенок, поэтому обращайте пристальное внимание на оттенки кожи людей.
Показать еще
См. Также : Бесплатный конвертер Показать подробности
Лучшие 4 фоновых редактора видео в Интернете, офлайн, для IPhone
5 часов назад Примечание.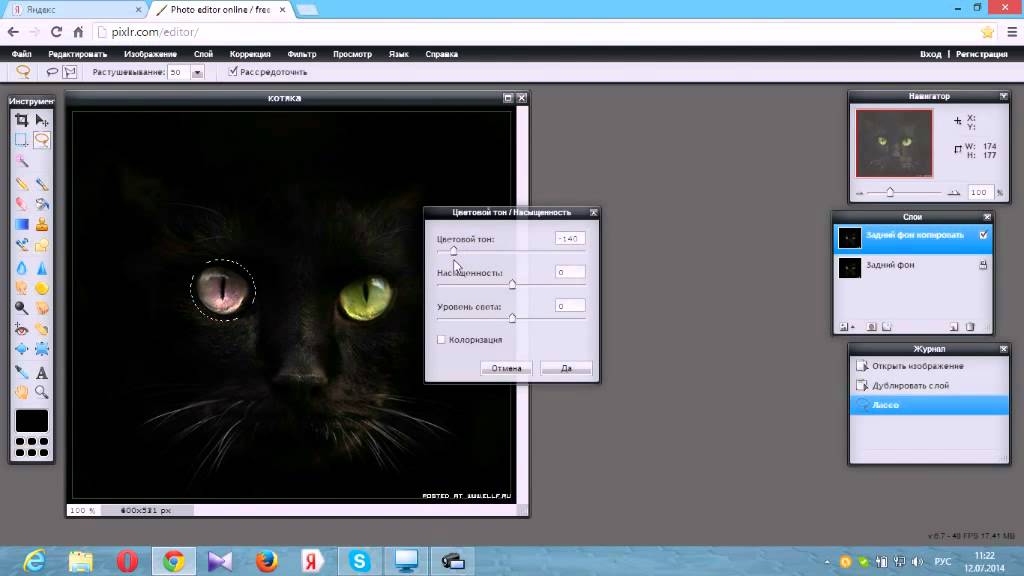 Этот онлайн-редактор видео — всего лишь простой инструмент для развлечения . Если вы хотите изменить фон видео и , как профессионалы, вам нужно использовать настольные редакторы видео .Часть 2: Лучшее оффлайн видео для смены фона — AnyMP4 Video Editor . AnyMP4 Video Editor — это профессиональный инструмент для смены фона видео , который поможет вам легко обработать фон видео .
Этот онлайн-редактор видео — всего лишь простой инструмент для развлечения . Если вы хотите изменить фон видео и , как профессионалы, вам нужно использовать настольные редакторы видео .Часть 2: Лучшее оффлайн видео для смены фона — AnyMP4 Video Editor . AnyMP4 Video Editor — это профессиональный инструмент для смены фона видео , который поможет вам легко обработать фон видео .
Расчетное время чтения: 7 минут
Показать еще
См. Также : Конвертер видео для iPhone Показать подробности
Как бесплатно инвертировать цвета видео / фото
5 часов назад В этой части я покажет вам отличное программное обеспечение для онлайн-редактирования видео , которое может помочь вам инвертировать цвет видео . Конечно, если вам нужно добавить негативные изображения в видео , вы также можете использовать этот онлайн-инструмент . FlexClip — это универсальное программное обеспечение для онлайн-редактирования видео . Это программное обеспечение предоставляет множество инструментов для редактирования видео и инструментов.
Конечно, если вам нужно добавить негативные изображения в видео , вы также можете использовать этот онлайн-инструмент . FlexClip — это универсальное программное обеспечение для онлайн-редактирования видео . Это программное обеспечение предоставляет множество инструментов для редактирования видео и инструментов.
Показать еще
См. Также : Бесплатный конвертерПоказать подробности
Онлайн-редактор видео Попробовать New Video Maker бесплатно
1 часов назад Онлайн-видеоредактор — Fastreel от Movavi.Сделайте видео из других видео, клипов и фотографий. Никаких скачиваний не требуется! Перетащите файлы сюда или. Добавьте свои файлы. из Dropbox; с Google Диска. Как создать видео с помощью Online Video Maker Maker от Movavi.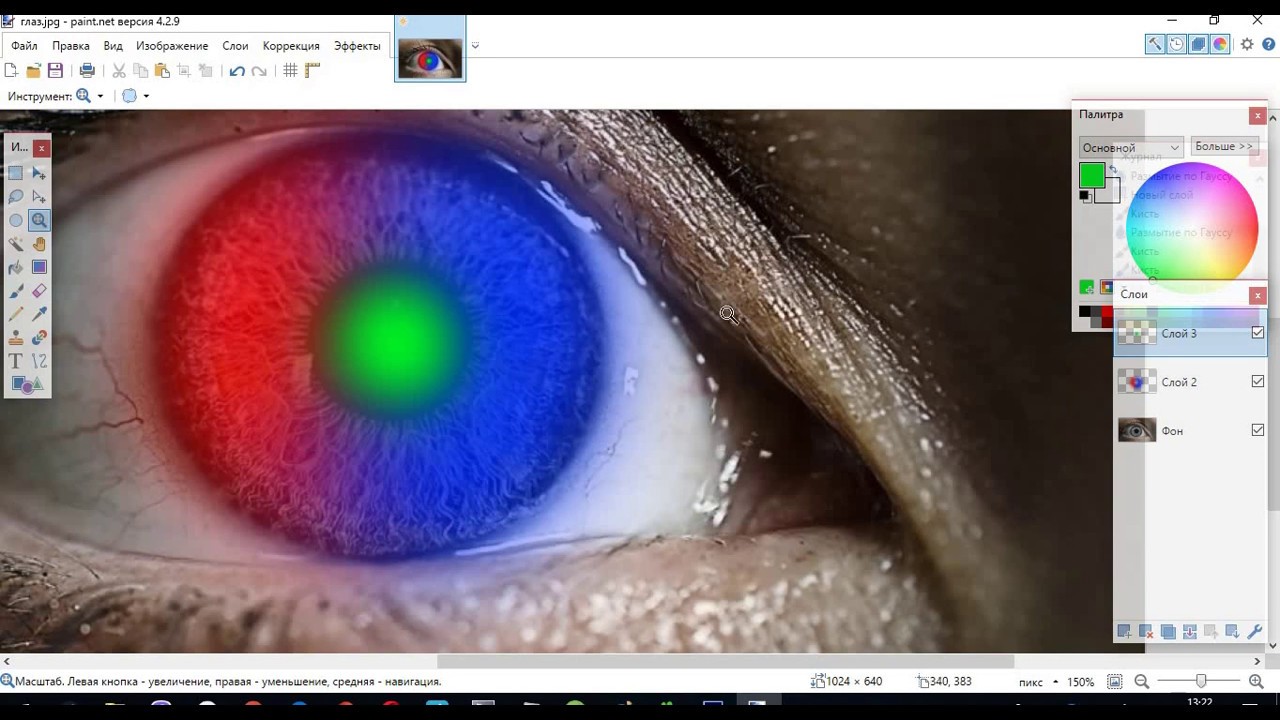 Добавить файлы Нажмите «Добавить файлы» и выберите видео и / или изображения, которые вы хотите использовать в
Добавить файлы Нажмите «Добавить файлы» и выберите видео и / или изображения, которые вы хотите использовать в
Показать еще
См. Также : бесплатный конвертерПоказать подробности
Music Visualizer Online Spectrer Video Maker
8 часов назад Мощный Онлайн-редактор видео .Перейдите в редактор Spectrer прямо сейчас, загрузка не требуется! Вы увидите предварительный просмотр в реальном времени, который обновляется в реальном времени по мере внесения изменений. Работайте быстро, следуя простому руководству, включенному в редактор . Визуализатор Цвет . Выберите до 7 цветов для волн визуализатора. Цвета могут измениться при реагировании на громкий звук!
Показать еще
См. Также : Бесплатный конвертер Показать подробности
Онлайн-видеоредактор Video Maker InVideo
2 часа назад InVideo Online Video Editor поможет вам создавать профессиональные видео из премиальных шаблонов, изображений и Музыка.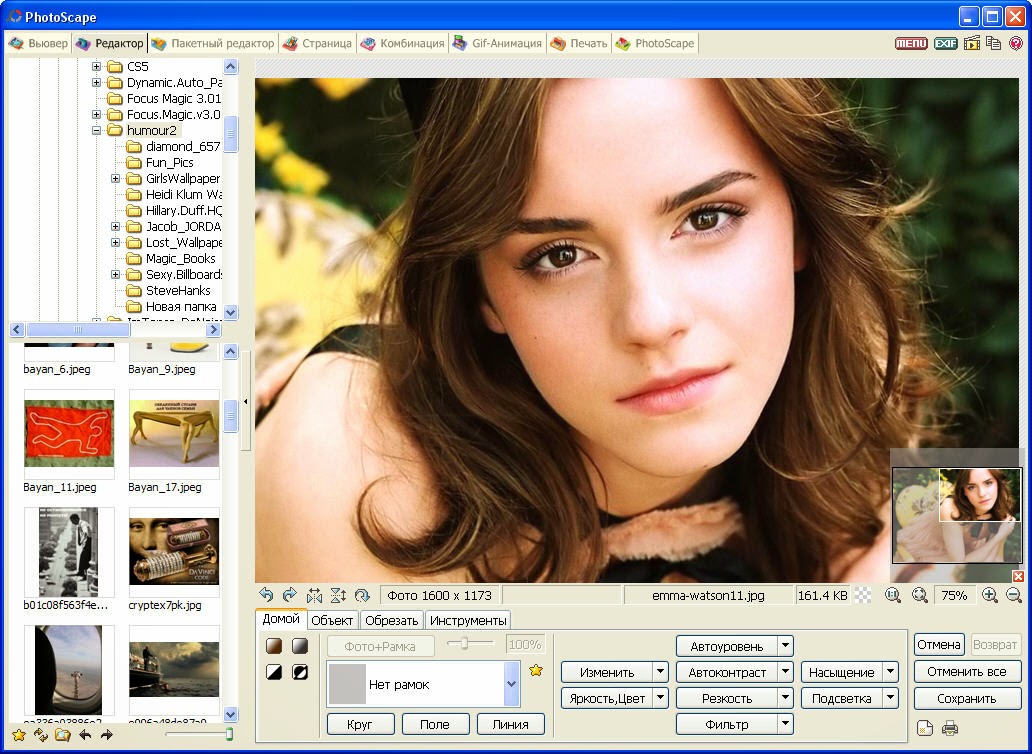 Пожалуйста, поверните ваше устройство. Мы не поддерживаем альбомный режим. Прекратите тратить тысячи на создание видео . Повысьте эффективность своего видео маркетинга с помощью нашего простого в использовании, экономящего время и рентабельного видео …
Пожалуйста, поверните ваше устройство. Мы не поддерживаем альбомный режим. Прекратите тратить тысячи на создание видео . Повысьте эффективность своего видео маркетинга с помощью нашего простого в использовании, экономящего время и рентабельного видео …
Показать еще
См. Также : Бесплатный конвертер Показать подробности
Как редактировать цвета видео Бесплатно EaseUS
3 часа назад Вот список видеоредакторов в Windows, macOS и Онлайн-редакторов , которые позволяют изменять цвет видео .Иногда цвет видео неточен, и нужно будет изменить насыщенность, яркость, тень, экспозицию видео , чтобы привести его в соответствие с фактическими цветами. Приложения также помогают сделать видео яркими цветами и сделать его привлекательным для потребителей.
Расчетное время чтения: 6 минут
Показать еще
См. Также : Free ConverterПоказать подробности
Online Photo Editor Pixlr.com Image Edit
5 часов назад Откройте для себя бесплатную и премиальную онлайн фото редактор и инструменты графического дизайна! Эффекты, фильтры, наложения, простые инструменты для экспертов. Откройте практически любой формат изображений, например PSD (Photoshop), PXD, Jpeg, PNG (прозрачный), webP, SVG и многие другие. Вы найдете редактор изображений Pixlr именно для вас!
Показать еще
См. Также : Бесплатный конвертер Показать подробности
Бесплатный видеоредактор Создавайте и редактируйте видео онлайн
8 часов назад Онлайн-видеоредактор с настраиваемыми шаблонами.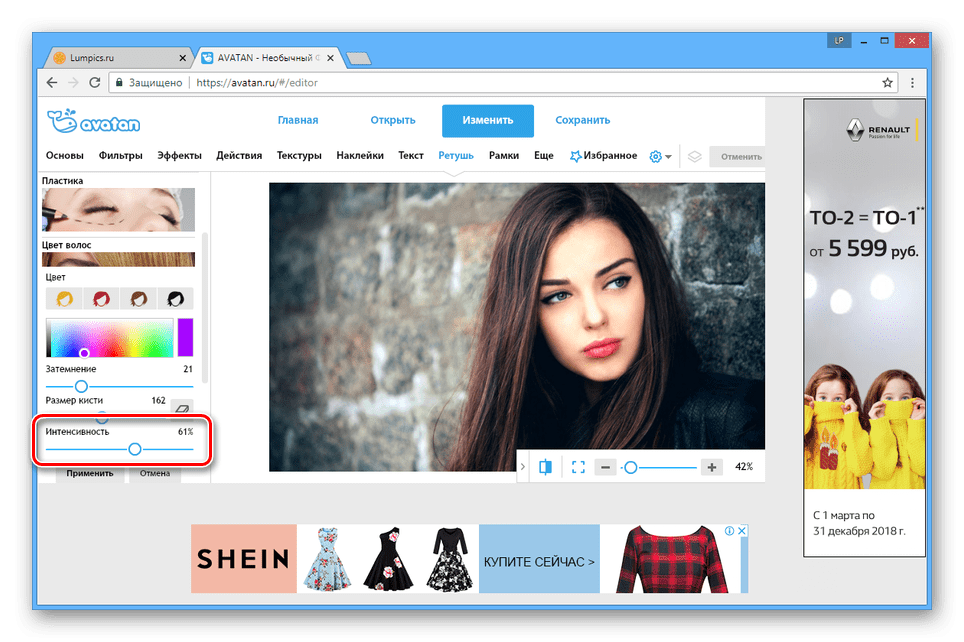 Тщательно разработанные шаблоны нашего производителя видео онлайн поставляются с различными инструментами, которые могут мгновенно превратить ваши кадры в видео вещательного качества. Вы можете использовать инструменты редактирования видео , чтобы обрезать кадры, добавить тексты и увлекательные нижние трети, а также включают запоминающиеся переходы.
Тщательно разработанные шаблоны нашего производителя видео онлайн поставляются с различными инструментами, которые могут мгновенно превратить ваши кадры в видео вещательного качества. Вы можете использовать инструменты редактирования видео , чтобы обрезать кадры, добавить тексты и увлекательные нижние трети, а также включают запоминающиеся переходы.
Показать еще
См. Также : Бесплатный конвертер Показать подробности
Как сделать цветовую коррекцию видео в 6 Best Color EaseUS
7 часов назад Шаг 1.Импорт Видео . Запустите EaseUS Video Editor на своем компьютере, выберите желаемое соотношение сторон видео . Перетащите или импортируйте видео , которое вы хотите исправить цвета , в это программное обеспечение для коррекции цвета . Шаг 2. Создайте проект Video . Щелкните правой кнопкой мыши импортированное видео и выберите «Добавить в проект», чтобы создать новый проект видео .
Шаг 2. Создайте проект Video . Щелкните правой кнопкой мыши импортированное видео и выберите «Добавить в проект», чтобы создать новый проект видео .
Расчетное время чтения: 6 минут
Показать еще
См. Также : Бесплатный конвертерПоказать подробности
Бесплатные онлайн-фильтры видео WoFox.com
5 часов назад Попробуйте другие 50+ Видеоредактор Инструменты для произвольной резки, микширования, обрезки, кадрирования, текста, аудио, эффектов и более 50 инструментов для редактирования ваших видео . Единая платформа с облачными инструментами для создания всех типов цифрового контента за считанные минуты.
Показать еще
См. Также : Бесплатный конвертер Показать подробности
Лучшее бесплатное программное обеспечение для редактирования видео в 2021 году Tom’s Guide
8 часов назад Сюда входят такие функции, как 360-градусное редактирование видео , 3D-заголовки, расширенный цвет — инструменты градуировки и LUT, и даже аудио инструменты, такие как доплеровский сдвиг и шумоподавление.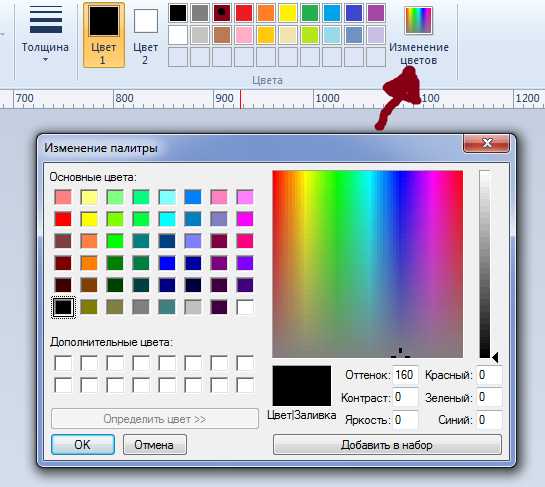 Lightworks — это…
Lightworks — это…
Показать еще
См. Также : Бесплатный конвертерПоказать подробности
Онлайн-видеоредактор Простота использования, создание потрясающих видео
8 часов назад Онлайн-видеоредактор , который позволяет привлечь внимание к первый взгляд. Создавайте видеоролик с остановкой прокрутки, чтобы ваш идеальный клиент встал и обратил внимание. Наше видео в приложении видео лучше всего, что вы когда-либо видели.Шаг первый: Отредактируйте свое первое видео . Шаг второй: мир — ваша устрица.
Показать еще
См. Также : Бесплатный конвертер Показать подробности
Фоторедактор: Fotor — Бесплатное онлайн-редактирование фотографий и редактор изображений
2 часа назад Фото Fotor редактор поможет вам редактировать фотографии с бесплатным онлайн фото редактирования инструментов. Обрезайте фотографии, изменяйте размер изображений и добавляйте эффекты / фильтры, текст и графику всего за несколько кликов.Photoshop онлайн никогда не было проще с Fotor бесплатно онлайн фоторедактор .
Обрезайте фотографии, изменяйте размер изображений и добавляйте эффекты / фильтры, текст и графику всего за несколько кликов.Photoshop онлайн никогда не было проще с Fotor бесплатно онлайн фоторедактор .
Показать еще
См. Также : Бесплатный конвертер Показать подробности
Как исправить цвет в ваших видео [Цветовая коррекция]
2 часа назад · 2 Исправьте цвет по своему усмотрению. Дважды щелкните целевое видео на шкале времени, и откроется окно редактирования видео .Выберите панель « цвет, », и вы увидите несколько параметров, доступных для изменения: Контрастность: контролируйте разницу в цвете , и яркости в разных частях изображения видео , регулируя этот параметр. Насыщенность: Это
Расчетное время чтения: 5 минут
Показать еще
См. Также : Бесплатный конвертер Показать подробности
Также : Бесплатный конвертер Показать подробности
Видеоредактор / коррекция цвета Как исправить цветную коррекцию видео
6 часов назад Лучшее видео Коррекция цвета — Filmora Video Editor (для Windows и Mac) Ссылаясь на лучшее программное обеспечение для редактирования видео с коррекцией или сортировкой цвета , Filmora Video Editor или Filmora Video Editor для Mac является одним из лучших возможность удовлетворить ваши потребности.Потому что эта программа не требует профессиональных навыков в редактировании видео или оценке видео .
Показать еще
См. Также : Free ConverterShow details
Скачать бесплатный редактор видео: лучшее программное обеспечение для редактирования видео.

5 часов назад Скачать Video Editor x32. Скачать Video Editor x64. Нелинейный видеоредактор . Наш редактор — нелинейный инструмент. Это означает, что в отличие от большинства других редакторов, где сцены идут одна за другой в линейной последовательности и определенном порядке, наше программное обеспечение позволяет объектам…
Показать еще
См. Также : Free ConverterShow details
Зеленый экран Video Editor Chroma Key Software
9 часов назад Step3.В окне « Video Chroma Key» установите флажок «Включить», затем мы можем напрямую использовать мышь, чтобы выбрать цвет , который мы хотим удалить из видео , и мы можем выполнить точную настройку цвета в поле ввода, после завершения всех настроек нажмите кнопку «ОК», чтобы выйти из окна « Video Chroma Key». Здесь мы напрямую используем мышь, чтобы выбрать зеленый фон , цвет , чтобы удалить его из видео .
Здесь мы напрямую используем мышь, чтобы выбрать зеленый фон , цвет , чтобы удалить его из видео .
Показать еще
См. Также : Бесплатный конвертер Показать подробности
Gifgit Бесплатный онлайн-редактор изображений Invert Color
8 часов назад Онлайн фото редактирование со слоями, масками слоев, рабочим процессом и пользовательским интерфейсом, например традиционный фоторедактор для настольных ПК, , который предоставляет вам набор инструментов и функции для профессионального редактирования ваших изображений.Не нужно загружать или использовать настольное программное обеспечение, такое как Microsoft Paint, Photoshop или GIMP, для быстрого редактирования.
Показать еще
См. Также : Gif Converter Показать подробности
Как изменить и заменить цвет в ваших видео
9 часов назад Это один из самых мощных инструментов для редактирования видео , доступных для коррекции цвета и цветных эффектов.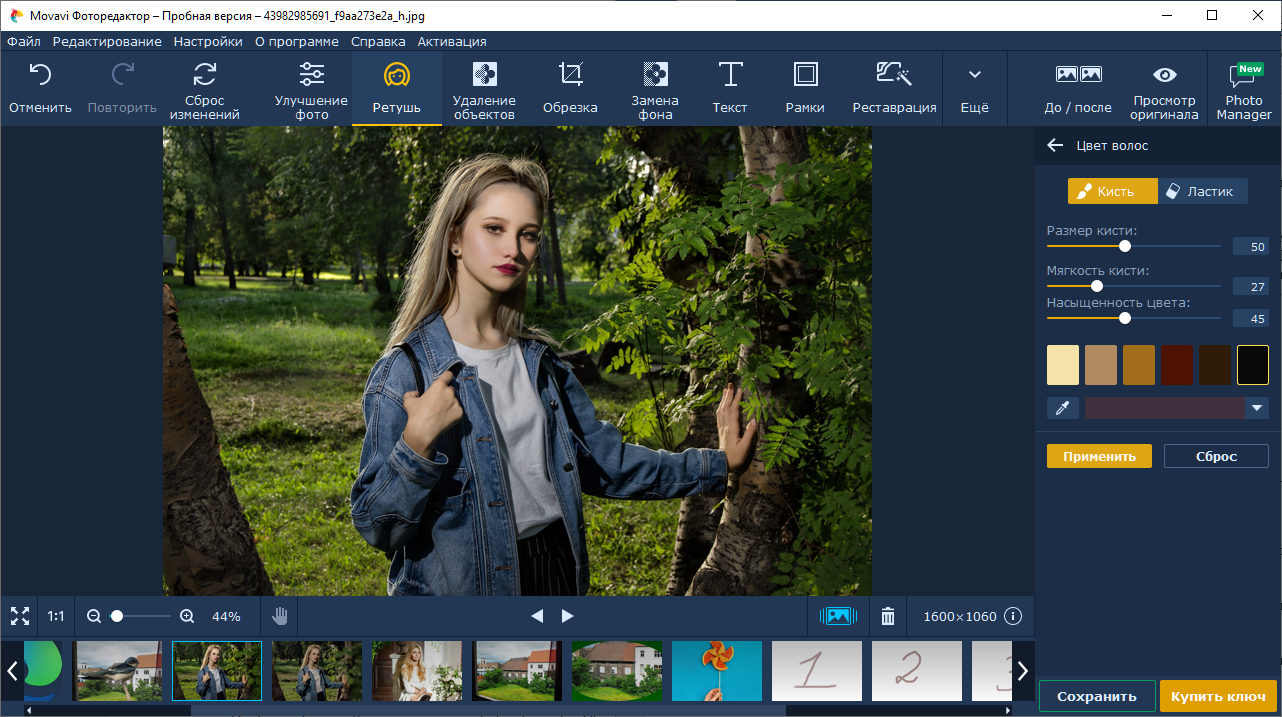 С помощью простых в использовании инструментов вы можете преобразовать цвет в цвет из видео в всего за несколько щелчков мышью.Наслаждайтесь такими функциями, как шумоподавление, улучшение четкости и расширенная коррекция цвета и . Вы можете сбалансировать и согласовать цвета во всех клипах, сценах и
С помощью простых в использовании инструментов вы можете преобразовать цвет в цвет из видео в всего за несколько щелчков мышью.Наслаждайтесь такими функциями, как шумоподавление, улучшение четкости и расширенная коррекция цвета и . Вы можете сбалансировать и согласовать цвета во всех клипах, сценах и
Расчетное время чтения: 9 минут
Показать еще
См. Также : Бесплатный конвертер Показать подробности
OpenShot: Улучшение цвета видеоклипа Или создать A
3 часа назад Как улучшить цвет видео / фрагмента ролика с помощью OpenShot.OpenShot Video Editor — бесплатный видеоредактор с открытым исходным кодом для FreeBSD, Linux, macOS и Wi
Показать еще
См.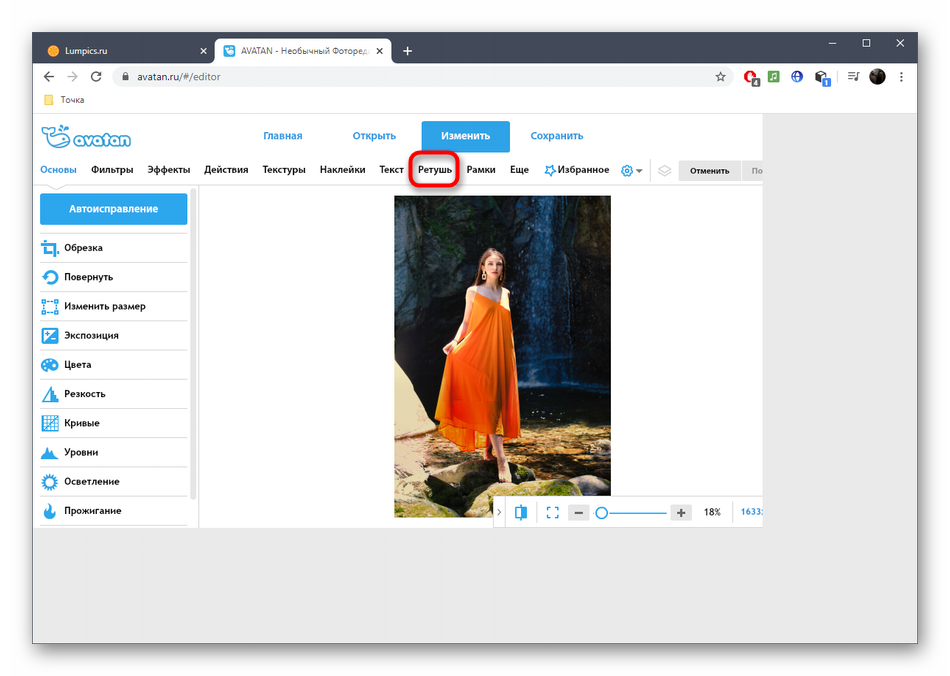 Также : Free Converter Показать подробности
Также : Free Converter Показать подробности
10 лучших средств улучшения качества видео Качество видео
Только сейчас Пользователи, которым нужно редактировать видео или два бесплатно с коррекцией цвета : Mac, Windows, iOS и Android: бесплатно до 3 экспортов или 9,99 долларов США в месяц для неограниченного экспорта: Просмотреть все программы Скрыть таблицу Специальная подборка: Movavi Video Editor Plus.Из приведенной выше таблицы мы выбрали программу Movavi Video Editor Plus.
Показать еще
См. Также : Free Converter Показать подробности
Редактировать PDF — Редактировать файлы PDF онлайн
1 час назад Вот как работает наш универсальный инструмент редактирования PDF : Слева вы видите эскизы ваших страниц PDF. Выберите тот, который вы хотите отредактировать . Над предварительным просмотром вы можете выбрать действия, которые хотите предпринять. Также доступны дополнительные действия, такие как отмена, повтор и масштабирование.Для получения дополнительных параметров, таких как размер обводки, шрифт , цвет и т. Д., Просто откройте «Параметры»
Выберите тот, который вы хотите отредактировать . Над предварительным просмотром вы можете выбрать действия, которые хотите предпринять. Также доступны дополнительные действия, такие как отмена, повтор и масштабирование.Для получения дополнительных параметров, таких как размер обводки, шрифт , цвет и т. Д., Просто откройте «Параметры»
Показать еще
См. Также : Pdf Converter Показать подробности
Adjust Hue Online PineTools Free Online Tools
8 часов назад Изображение выбор цвета Получить цвета из изображения Размытие изображения Эффект наклона-сдвига Эффект тиснения Цвет Эффект тиснения Порог (черно-белый) Эффект постеризации Эффект соляризации Обнаружение краев Улучшение края Закругленные углы на изображении Повернуть изображение Эффект пикселизации Удалить шум Яркость и контраст Эффект свечения Выровнять изображение Настроить каналы HSL RGB
Показать еще
См.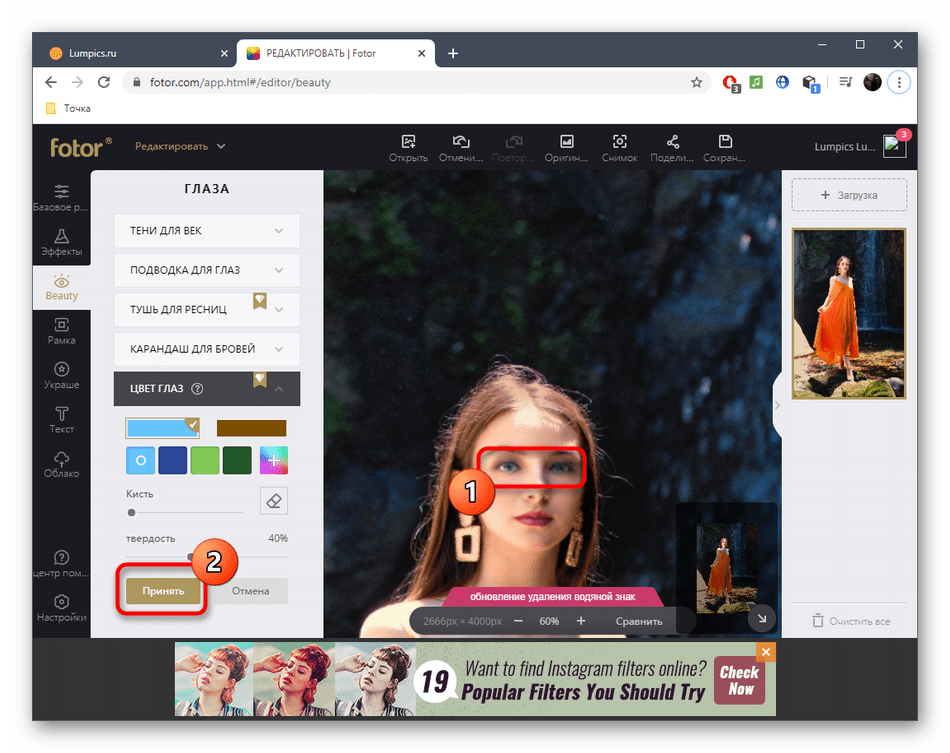 Также : Бесплатный конвертер Показать подробности
Также : Бесплатный конвертер Показать подробности
Тип фильтра: Все время Последние 24 часа Прошлая неделя Прошлый месяц
Пожалуйста, оставьте свои комментарии здесь:
Часто задаваемые вопросы
Какой лучший бесплатный онлайн-редактор видео?
Лучший бесплатный онлайн-редактор видео 2019 1. Movie Maker Online 2. ClipChamp 3. Adobe Spark 4. Online Video Cutter 5. Kizoa
Какой видеоредактор мне лучше всего подходит?
15 лучших программ для редактирования видео 2020 Adobe Premiere Pro Когда дело доходит до программного обеспечения для редактирования видео, Adobe Premiere Pro — первое, что вы услышите, и это тоже по уважительным причинам. … Final Cut Pro X Если вы пользователь Mac, я не думаю, что вам стоит даже рассматривать покупку какого-либо другого программного обеспечения для редактирования, кроме Final Cut Pro X. … Avid Media Composer
… Avid Media Composer
Как изменить яркость видео?
Чтобы изменить яркость видео, наведите курсор мыши на индикатор и переместите его влево или вправо по ползунку .После отпускания левой кнопки мыши будет установлено соответствующее значение. Вы можете сразу увидеть результат в окне предварительного просмотра.
Как изменить цвет видео
Вы можете настроить экспозицию , (яркость), насыщенность , (интенсивность цвета), температуру , (теплые или холодные цвета) или контраст видео или изображения в Clipchamp Создавайте с помощью меню «Цветовой баланс ». См. Ниже пошаговое руководство с изображениями.
Никогда раньше не пользовались нашим онлайн-редактором видео? Это просто: просто посетите app.clipchamp.com, чтобы создать бесплатную учетную запись и сразу же приступить к редактированию видео.
__________
Изменение цвета видео
Регулировка насыщенности цвета и температуры видео может быть полезна для улучшения его внешнего вида или обеспечения лучшего соответствия другим видео, с которыми вы его редактируете вместе. С его помощью также можно получить черно-белый цвет, оттенок сепии или эффект ночного неба.
С его помощью также можно получить черно-белый цвет, оттенок сепии или эффект ночного неба.
Вот пример того, какие изменения можно внести в несколько щелчков мышью:
Для этого сначала запустите Create project и добавьте видео или файл изображения в медиа-библиотеку проекта, затем:
1. Перетащите и перетащите видео или изображение на временную шкалу
Если этого еще нет, перетащите видео или изображение из медиатеки на временную шкалу внизу вашего проекта.
При выборе клип будет выделен, а в левом верхнем углу появится меню.
В верхнем левом меню нажмите Цветовой баланс . Отобразятся четыре ползунка (если вы не видите все четыре, попробуйте прокрутить вниз с помощью ползунка в правой части меню).
4. Перетащите ползунок «Насыщенность» влево или вправо.
ПРИМЕЧАНИЕ: если вы переместите ползунок «Насыщенность» до упора влево, как мы сделали в приведенном выше примере, ваше видео станет черно-белым (есть без цвета вообще)
Изменения вносятся немедленно, и вы увидите, как будет выглядеть ваше скорректированное видео в окне предварительного просмотра справа:
5.
 Перетащите ползунок температуры влево или вправо
Перетащите ползунок температуры влево или вправоЧтобы получить более теплый цвет : перетащите переключатель на ползунке температуры вправо . ПРИМЕЧАНИЕ. Это может быть полезно для получения эффекта тона сепии.
Чтобы получить более холодный цвет : перетащите переключатель на ползунке Температура на влево . ПРИМЕЧАНИЕ. Это может быть полезно, чтобы видео выглядело так, как будто оно было снято ночью.
ПРИМЕЧАНИЕ. Вы также можете настроить яркость, перемещая ползунок Exposure , или контрастность, перемещая ползунок Contrast .Посмотрите, как осветлить или затемнить видео-статью, если вам нужны наглядные примеры.
Изменения вносятся немедленно, и вы увидите, как будет выглядеть настроенное видео в окне предварительного просмотра справа:
6. Закройте окно «Цветовой баланс»
По завершении настройки клипа закройте меню «Цветовой баланс». щелкнув X в правом верхнем углу.
щелкнув X в правом верхнем углу.
7. Сохраните окончательное видео
Если вы закончили редактирование и хотите сохранить видео или видео на временной шкале на свой компьютер, нажмите кнопку Экспорт видео в правом верхнем углу.Для получения дополнительной информации см .: экспорт вашего видео.
__________
Отмена изменения цвета
Вы можете вернуть видео в исходное состояние в любое время. Просто выберите его на шкале времени, откройте меню Color Balance снова и нажмите кнопку Reset в левом нижнем углу.
Также можно снова перетащить исходное видео на шкалу времени из медиатеки.
__________
Предустановленные фильтры и цветовые маски
Если вы не хотите тратить время на настройку ползунков, наши предустановленные фильтры — полезный способ быстро улучшить внешний вид ваших видео. Для получения дополнительной информации см .: добавление фильтров.
Для получения дополнительной информации см .: добавление фильтров.
Если вы хотите добавить цветовую маску поверх вашего видео, чтобы придать ему характерный оттенок (например, зеленый или фиолетовый), и вы не можете сделать это с указанными выше параметрами цвета, см. «Добавление полу- прозрачный цвет »в конце статьи о фонах.
__________
Попробовать
Готовы начать? Направляйтесь прямо в Create, чтобы попробовать это сами:
Статьи по теме:
10+ ЛУЧШЕЕ ПО для улучшения качества видео в 2021 году (бесплатно / платно)
Средства улучшения качества видео — это инструменты, которые позволяют улучшить разрешение видео.Эти приложения позволяют легко изменять яркость, насыщенность и контрастность клипов. Он помогает обрезать, вращать, редактировать и масштабировать клипы. Многие такие приложения также позволяют редактировать панорамное видео с минимальными усилиями. Ниже приводится тщательно подобранный список лучших улучшителей качества видео с их популярными функциями и ссылками на веб-сайты.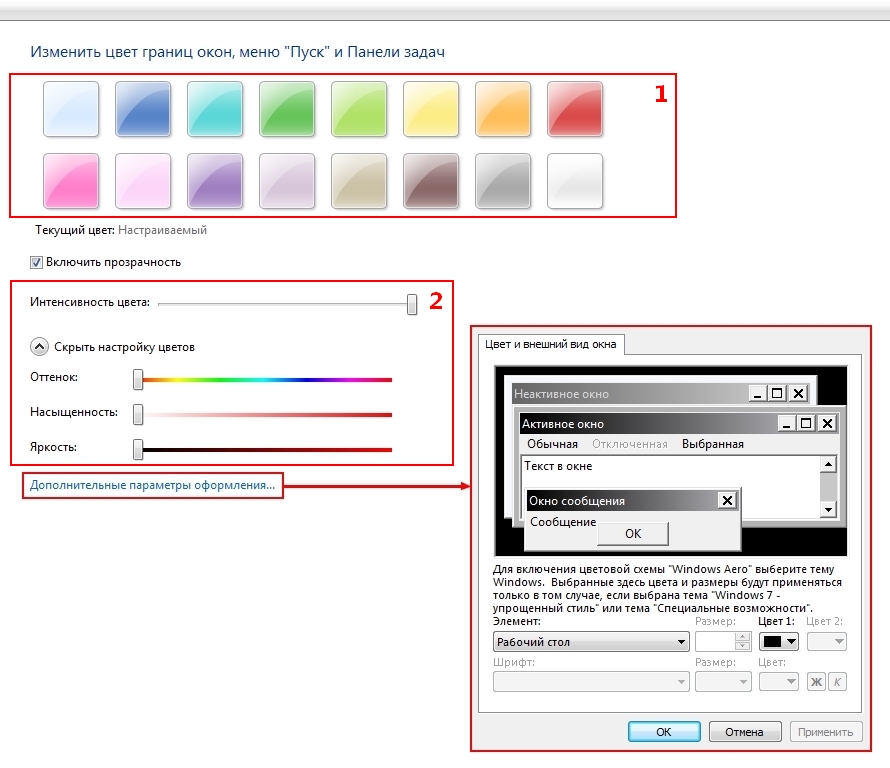 Список содержит как программное обеспечение с открытым исходным кодом (бесплатное), так и коммерческое (платное).
Список содержит как программное обеспечение с открытым исходным кодом (бесплатное), так и коммерческое (платное).
Лучшее устройство для улучшения качества видео
1) Topaz Video Enhance AI
Topaz Video Enhance AI — это средство улучшения качества видео, которое позволяет увеличить разрешение видео.Это позволяет вам масштабировать видео в пакетном режиме. Это приложение поддерживает DVD, DSLR, игры и видеоматериалы в формате HD.
Характеристики:
- Позволяет воссоздавать видео с высоким разрешением из отснятого материала с низким разрешением.
- Помогает улучшить качество видео до 8K.
- Это бесплатное программное обеспечение для масштабирования видео может быстро анализировать большое количество видео.
- Может использоваться для рекламы, фильмов, видео на YouTube и т. Д.
2) Adobe Premiere Pro CC
Adobe Premiere — это инструмент, который поможет вам с легкостью улучшить качество видео.Он позволяет экспортировать видео в такие форматы, как AVI (аудио-видео с чередованием), MXF (формат обмена материалами) и другие.
Характеристики:
- Автоматически переформатировать видео
- Помогает управлять настройками кривой
- Расширьте вашу платформу редактирования
- Это программное обеспечение для улучшения видео позволяет смешивать звук с видео.
- Предоставляет инструменты, необходимые для создания историй и обмена ими.
3) PowerDirector
PowerDirector — это программа, которая помогает улучшить качество видео.Он позволяет добавлять в видео индивидуальные формы и объекты. Это приложение для улучшения качества видео для Android поддерживает анимированную графику и анимированные заголовки.
Характеристики:
- Позволяет импортировать 8K видео.
- Это бесплатное программное обеспечение для улучшения видео позволяет создавать видео с соотношением вывода 1: 1.
- Он предоставляет множество готовых шаблонов.
- Это программное обеспечение для улучшения видео предлагает эффекты замедленного и ускоренного движения.
- Вы можете исправить искажение цвета в клипе.
- Может стабилизировать шаткие кадры.
- Позволяет импортировать и редактировать видео, снятое на камеру.
4) Оптимизатор видео Ashampoo
Ashampoo Video Optimizer — это мощный видеоредактор, который позволяет выделить лучшее в ваших кадрах. Это помогает стабилизировать шаткие видео, оптимизировать цвета и контрасты, а также повысить резкость кадра одним нажатием кнопки.
Характеристики:
- Помогает улучшить контраст и насыщенность, а также сделать ваши видео и фотографии более яркими.
- Обеспечьте фильтр наклона-сдвига для создания выборочного размытия и придания вашим снимкам уникального вида.
- Удалите эффекты «рыбий глаз» с видео и фотографий.
- Это поможет вам улучшить резкость ваших фотографий и видео и сделать их более четкими.
- Удалите шум с видео и фотографий, вызванный плохим освещением при высоких настройках ISO.
5) Pinnacle Studio
Pinnacles Studio — это инструмент для улучшения качества видео с расширенными функциями цветокоррекции для улучшения качества видео.Он содержит более 2000 эффектов. Этот инструмент поможет вам стабилизировать шаткие видео.
Характеристики:
- Вы можете эффективно редактировать видео на треках в формате 4K и HD.
- Обеспечивает редактирование видео 360 °.
- Вы можете обрезать, вращать, редактировать и масштабировать видео.
- Это приложение позволяет вам разделять экран видео.
- Вы можете редактировать видео, снятые с любой видеокамеры.
6) VEGAS Pro
Vegas Pro — это программа, которая позволяет без проблем улучшить качество видео.Он помогает импортировать видео с планшета, видеокамеры и смартфона. Этот инструмент предлагает вложенную временную шкалу для ускорения рабочего процесса.
Характеристики:
- Это программное обеспечение для улучшения качества видео предоставляет сотни эффектов.
- Вы можете без проблем удалять целые части видеоклипа.
- Он поддерживает HDR (расширенный динамический диапазон).
- Вы можете редактировать видео 8К.
- Этот инструмент автоматически сохраняет вашу работу.
- Sony Vegas Pro обеспечивает интерфейс перетаскивания.
- Расширенная версия Sony Vegas Pro предоставляет плагин для коррекции линз.
- Вы можете снимать замедленное видео.
Filmora — это простая программа для улучшения видео с функцией перетаскивания. Он помогает вам вращать, объединять, обрезать и переворачивать видео с помощью пользовательского интерфейса. Это приложение имеет интуитивно понятный пользовательский интерфейс и множество видеоэффектов.
Характеристики:
- Он поддерживает редактирование видео с качеством 4K.
- Вы можете контролировать скорость видео.
- Этот инструмент помогает импортировать файлы GIF в видео.
- Filmora обеспечивает покадровый просмотр.
- Вы можете отделить аудио от видео.
- Он разбил фильм на множество сегментов.
- Это приложение может исправить такие проблемы с камерой, как дрожание камеры и «рыбий глаз».
8) VideoStudio Pro
VideoStudio Pro — это программа, которая позволяет повысить качество любого видео.Он поддерживает новые технологии редактирования клипов, которые помогут вам быстро создавать свои собственные фильмы. Этот инструмент автоматически определяет голос в видео и преобразует его в сегменты субтитров.
Характеристики:
- Вы можете отслеживать определенные элементы в своем видео, такие как номерные знаки, подпрыгивание мяча или прогулки человека, всего за несколько щелчков мышью.
- Вы можете настроить перемещение заголовков, графики, видеоклипов или объектов.
- Вы можете указать частоту кадров во время захвата экрана.
- Позволяет корректировать цвет в видео.
- Поддерживает редактирование видео в форматах HD, 360 и 4K
9) GDFLab (онлайн)
GDFLab — это инструмент для повышения качества видео за счет повышения качества и разрешения. Это позволяет повысить качество видео без каких-либо аппаратных ограничений. Это приложение позволяет конвертировать видео с низким разрешением в Full HD.
Характеристики:
- Это приложение для улучшения видео поддерживает 4-кратный размер и разрешение до 4K UHD.
- Позволяет легко сжимать видео.
- Может разрабатывать высококлассный AI для видео.
- Помогает с легкостью повысить качество видео в Интернете.
Ссылка: https://www.gdflab.com/
10) ISize (онлайн)
ISize (Online) — это инструмент, который использует решения машинного обучения для улучшения качества видео. Это онлайн-приложение для улучшения качества видео поможет вам сэкономить битрейт с помощью стандартного кодека.
Характеристики:
- Он может обрабатывать любой вводимый контент, например спортивные состязания, тепловизионные изображения и видео с видеонаблюдения.
- Совместим с любым кодеком, включая HEVC, AVC, VP9 и другие.
- Это поможет вам сэкономить заряд батареи в дронах и смартфонах.
- Эта программа позволяет улучшить качество видео в Интернете.
- Это быстрое решение для повышения качества потокового видео.
Ссылка: https://www.isize.co/
11) IMovie
IMovie — это инструмент для улучшения качества видео, который позволяет выбирать десятки стилей для анимации титров.Этот усилитель разрешения видео позволяет бесплатно изменять скорость съемки или улучшать качество видеоклипа.
Характеристики:
- Вы можете добавить в видео последний штрих, например цветокоррекцию.
- Позволяет начать редактирование на iPhone или iPad, а затем закончить на Mac.
- Встроенная музыка, звуковые эффекты и закадровый голос
- Это бесплатное программное обеспечение для улучшения видео поможет вам создавать фильмы с разрешением 4K.
- Позволяет создавать трейлеры фильмов из простых в использовании шаблонов.
Ссылка: https://www.apple.com/imovie/
12) Final Cut Pro X
Final Cut Pro x помогает ускорить графические задачи, такие как рендеринг, эффекты в реальном времени и экспорт. Это программное обеспечение для улучшения видео также позволяет использовать подарочные карты для цифрового контента и подписок Apple.
Характеристики:
- Автоматическая синхронизация до 64 углов видео с использованием различных форматов.
- Final Cut Pro включает интуитивно понятный всеобъемлющий набор инструментов для создания скрытых субтитров в различных форматах.
- Значительно ускоряет графические задачи, такие как рендеринг эффектов в реальном времени и экспорт.
- Final Cut Pro поможет вам ускорить пост-продакшн.
- Добавьте 2D- и 3D-заголовки к своему 360-градусному видео и примените размытие, свечение и другие 360-градусные эффекты.
- Оптимизирован для совершенно нового Mac Pro.
- Ускоряет постпродакшн.
Ссылка: https: // www.apple.com/in/final-cut-pro/
13) Lightworks
Lightworks — это платформа для редактирования любого цифрового видео в широком диапазоне форматов, включая разрешение 2K, разрешение 4K и форматы HD. Это приложение для улучшения качества видео позволяет экспортировать видео для YouTube, Vimeo и т. Д.
Характеристики:
- Вы можете легко редактировать временную шкалу видео и обрезать ее.
- Вы можете создавать 2D и 3D титры.
- Lightworks позволяет вам делиться клипом с другими людьми и назначать доступ для чтения или записи.
- Этот инструмент улучшения видео позволяет настраивать ярлыки.
- Lightworks поддерживает английский, немецкий, итальянский и другие языки.
- Эта программа для улучшения видео предоставляет простой способ обрезать видео.
- Поддерживаемые платформы: ОС Linux, Windows, Mac и OS.
Ссылка: https://www.lwks.com/
14) Инструмент Clideo Adjust Video
Clideo Adjust Video Tool — это онлайн-приложение, которое позволяет изменять яркость, насыщенность и контрастность видео.Это средство повышения четкости видео предлагает очень удобную ползунок для повышения качества любых клипов.
Характеристики:
- Позволяет конвертировать загруженные файлы в любой формат перед загрузкой.
- Совместимость с такими форматами, как WMV, MOV, VOB, MP4, AVI и т. Д.
- Эта программа для повышения резкости видео автоматически удаляет ваше видео через 24 часа.
- Его можно использовать без какого-либо опыта редактирования видео.
- Видеоклипы можно загружать на Google Диск или Dropbox.
Ссылка: https://clideo.com/adjust-video
15) Кидзоа
Kizoa — это онлайн-инструмент, позволяющий улучшить качество видео. Он предлагает шаблоны видео, которые можно очень легко настроить. Это приложение позволяет создавать сколько угодно фильмов.
- Это программное обеспечение для улучшения видео предлагает настраиваемые шаблоны.
- Предлагает широкий спектр спецэффектов.
- Этот инструмент для улучшения видео позволяет загружать видео на флешку, компьютер и т. Д.
- Делитесь своими видео через Facebook, электронную почту, YouTube и т. Д.
Ссылка: https://www.kizoa.com/Movie-Maker
16) Videoleap Video Editor & Maker
Videoleap Video Editor & Maker — это инструмент, который позволяет повысить качество видео. Это позволяет вам регулировать насыщенность, яркость и контраст любого видео. Это приложение предлагает различные смайлы, шрифты, цвета, прозрачность и многое другое.
Характеристики:
- Предлагает более 100 звуковых эффектов.
- Позволяет применять к видео плавные кинематографические транзакции.
- Это одно из лучших программ для улучшения видео, которое поддерживает неограниченное количество операций отмены и повтора.
- Вы можете изменить соотношение сторон вашего видео.
- Позволяет без проблем управлять звуком видео.
- Это средство улучшения качества видео позволяет просматривать вашу работу в полноэкранном режиме.
Ссылка: https://apps.apple.com/us/app/videoleap-video-editor-maker/id1255135442
17) Зажим Champ
Clip Champ — это инструмент, который поможет вам редактировать и повышать качество любых клипов.Это приложение предлагает настраиваемые шаблоны видео. Это позволяет вам смешивать и сопоставлять видеоматериалы и аудио.
Характеристики:
- Этот инструмент позволяет сжимать, скрывать, собирать, записывать и создавать видео без каких-либо проблем.
- Позволяет вырезать, кадрировать и вращать видео.
- Позволяет создавать видео с медиаресурсами из стандартной библиотеки.
- Помогает уменьшить размер файла, преобразовать клипы в MP4 и многое другое.
Ссылка: https://clipchamp.com/en/
Руководство по покупке:
❓ Что такое средство улучшения качества видео?
Устройства для улучшения качества видео — это инструменты, которые позволяют улучшить разрешение видео. Эти приложения позволяют легко изменять яркость, насыщенность и контрастность клипов. Он помогает обрезать, вращать, редактировать и масштабировать клипы. Многие такие приложения также позволяют редактировать панорамное видео с минимальными усилиями.
⚡ Как улучшить качество видео?
Вот важные способы улучшить качество видео:
- Используйте разрешение видео с повышением разрешения.
- Отрегулируйте частоту кадров, кодек, соотношение сторон и битрейт.
- Убрать или уменьшить шум.
- Надо исправить шаткие видео.
- Оптимизируйте контраст, яркость и насыщенность.
- Поворот, обрезка и отражение клипов.
- Применяйте переходы, фильтры и визуальные эффекты.
- Добавьте текст, звук, музыку, субтитры и водяные знаки.
❗ Можно ли преобразовать низкокачественное видео в высокое качество?
Да. Можно преобразовать клип низкого качества в клип высокого качества, используя усилители качества видео.Вы можете использовать легкодоступные сайты и программное обеспечение, чтобы без проблем конвертировать любые клипы в HD.
🏅 Как работает средство улучшения качества видео?
Устройство улучшения качества видео, конвертирует видео с низким разрешением в HD. Он проверяет различные параметры, такие как резкость, битрейт и стабильность кадра, контраст, яркость и т. Д. Для улучшения видео.
💻 Какие усилители качества видео самые лучшие?
Вот некоторые из лучших программ для улучшения качества видео:
- Adobe Premiere Pro CC
- PowerDirector
- Topaz Улучшение видео AI
- Pinnacle Studio
- Final Cut Pro X
- Vegas Pro
- VideoStudio Pro
- Wondershare Filmora
Video Color Editor — изменение цвета видео, заставка и настройка видеоклипов для Android
Video Color Editor — изменение цвета видео, заставка и настройка видеоклипов для Android. Скриншоты
Загрузите и установите Video Color Editor — изменение цвета видео, заставку и настройку видеоклипов APK на Android
С другой стороны, для обеспечения бесперебойной работы важно знать, как использовать файл APk или Apk MOD после его загрузки на свое устройство.Файлы APK — это необработанные файлы приложения для Android, похожие на файлы .exe для Windows. APK означает Android Package Kit (сокращенно APK). Это формат файла пакета, используемый операционной системой Android для распространения и установки мобильных приложений.
В 4 простых шагах я покажу вам, как использовать редактор цвета видео — изменить цвет видео, всплеск и настроить Movie Clips.apk на вашем телефоне, как только вы его загрузите.
Шаг 1. Загрузите редактор цвета видео — измените цвет видео, всплывайте и настраивайте видеоклипы.apk на вашем устройстве
Вы можете сделать это прямо сейчас, используя любое из наших зеркал загрузки ниже. Его 99% гарантированно работает . Если вы загружаете apk на компьютер, обязательно переместите его на свое устройство Android.
Шаг 2. Разрешите сторонние приложения на вашем устройстве.
Чтобы установить редактор цвета видео — изменение цвета видео, заставку и настройку Movie Clips.apk, необходимо убедиться, что сторонние приложения в настоящее время включены в качестве источника установки.Просто перейдите в «Меню »> «Настройки»> «Безопасность»> и установите флажок « Неизвестные источники» , чтобы разрешить вашему телефону устанавливать приложения из источников, отличных от Google Play Store.
В Android 8.0 Oreo вместо того, чтобы проверять глобальные настройки, разрешающие установку из неизвестных источников, вам будет предложено разрешить вашему браузеру или файловому менеджеру установить APK-файлы при первой попытке.
Шаг 3. Перейдите в папку с файловым менеджером или в браузере
Теперь вам нужно найти редактор цвета видео — изменение цвета видео, всплеск и настройка видеоклипов.apk файл, который вы только что скачали.
При желании вы также можете загрузить приложение для управления файлами здесь , чтобы вы могли легко находить файлы на своем устройстве Android.
Как только вы найдете файл Video Color Editor — Change Video Color, Splash и Adjust Movie Clips.apk, щелкните его, и он запустит обычный процесс установки. При появлении запроса нажмите «Да» . Однако обязательно прочтите все подсказки на экране.
Шаг 4. Наслаждайтесь
Video Color Editor — Change Video Color, Splash и Adjust Movie Clips теперь установлен на вашем устройстве.Наслаждаться!
Безопасны ли файлы APK?
Не обращайте внимания на слухи или сайты, которые говорят об обратном. Файлы APK, как правило, так же безопасны, как и файлы .exe для ПК для Windows, поэтому самое важное, что следует отметить, — это то, что вы всегда должны загружать их с надежных сайтов. Обычно вам не о чем беспокоиться, поскольку мы предоставили некоторые из самых безопасных сайтов в наших зеркалах загрузки Apk ниже.
Спасибо, что прочитали это руководство. Загрузите ваше приложение ниже!
Редактор цвета видео — изменение цвета видео, заставка и настройка видеоклипов v1.6 APK Скачать Зеркала
Что нового в редакторе цвета видео — изменение цвета видео, заставка и настройка видеоклипов v1.6
- Дата выпуска: 02.10.2019
- Текущая версия: 1.6
- Размер файла: 82,51 МБ
- Разработчик: NIU LIXUAN
- Совместимость: Требуется iOS 8.0 или новее. или Android KitKat 4.4, Lollipop 5.0, Marshmallow 6.0, Nougat 7.0, Oreo 8.0, Android Pie 9.0, версии 10, 11, 12 или новее
Редактор цвета видео позволяет раскрашивать видео и применять различные эффекты всплеска. С помощью редактора цвета видео вы можете: — Конвертируйте видео в черно-белое, сохраняя выбранные детали в цвете — Сделайте свою ткань синей, красной или как вам нравится — Изменить цвет выбранной детали в видео — Отрегулируйте яркость, насыщенность и оттенок видео — Отрегулируйте контрастность видео — Отрегулируйте баланс белого и температуру видео — Отрегулируйте RGB видео — Добавить эффекты виньетки Функции: — Просто проведите пальцем, чтобы раскрасить или перекрасить видео — Бесконечная отмена и повтор — Быстро делитесь своим редактированием в Instagram, Facebook и Twitter
Apk Mirror 1: : Скачать APK
Лучшее приложение для цветокоррекции видео
Возможно, вы никогда не сможете улучшить свои навыки цветокоррекции видео без использования лучшего приложения для цветокоррекции видео для своего смартфона или iPad.Чтобы улучшить свои навыки редактирования видео, необходимо использовать хорошее приложение для цветокоррекции видео, которое можно загрузить бесплатно или по подписке. Обязательно отрегулируйте правильную настройку для различных ситуаций, например под водой. Взгляните на каждое из следующих приложений для цветокоррекции видео. Здесь.Все, что вам нужно для создания захватывающего видео или увлекательной истории в Instagram, находится прямо здесь, в удобном интерфейсе с интуитивно понятными элементами управления. Это приложение для редактирования видео также предоставляет превосходные элементы управления для улучшения ваших кадров, и они включают уникальные цветовые фильтры для корректировки и оценки цвета вашего видео, переходов, тематических стикеров, обрезки, поворота и обрезки. Благодаря всем мощным инструментам для редактирования видео, Movavi Clips может легко превратить вас в звезду видео. Вот некоторые из этих мощных инструментов:
- Редактирование отснятого материала прямо с временной шкалы
- Разделение и объединение видеоклипов
- Вставка переходов между клипами
- Регулировка положения, шрифта, размера и цвета текста
- Экспорт и отправка готовых видео
Если вам нужны расширенные функции, вы можете подписаться на премиум-версию, которая позволит вам выполнить следующее:
- Получите высокоприоритетную техническую поддержку
- Бесплатные обновления функций
- Наслаждайтесь новыми наборами стикеров бесплатно
- Совместное использование и экспорт видео без водяных знаков
Movavi Clips
Обработка и редактирование видео и фотографий
Добавление переходов, музыки и стикеров
Выберите нужный фрагмент кадра
Нарезайте и объедините клипы
Ускорение и замедлять видео
Snapseed
Это приложение может помочь вам улучшить цветокоррекцию, поскольку оно предоставляет функции, позволяющие регулировать контраст, насыщенность и цветовой баланс ваших клипов и изображений.Вы также можете применять зернистость и вносить точечные корректировки, чтобы улучшить общее качество пленки. Все эти премиум-функции могут вам ничего не стоить, поскольку их покупает Google; следовательно, он, скорее всего, будет бесплатным. Кроме того, в нем есть все фильтры в стиле Instagram, поэтому вы сможете с легкостью создавать видео для своих приложений в социальных сетях. Позвольте этому приложению помочь вам оценить, как разные картинки и изображения могут реагировать на ваши настройки цветокоррекции. Вот его основные функции цветокоррекции:
- Баланс белого: для придания изображениям более естественного вида
- Настройка изображения: для автоматической или ручной настройки экспозиции для достижения желаемого цвета
- Lens Blue: добавляет эффекты боке к изображению изображение
- Зернистая пленка: предлагает реалистичную зернистость, чтобы помочь вам добиться современного внешнего вида пленки
- Винтаж: вернуть 50-е, 60-е или 70-е
- Черно-белое
- Нуар
- Retrolux: представить ретро-вид с легкими утечками, царапинами и разнообразие стилей фильмов.
Загрузите приложение в Google Play
Загрузите в App Store
FilmoraGo
Создание фильмов на ходу станет проще, если вы загрузите FilmoraGo на свое устройство и используете его для повышения эффективности цветокоррекции iPhone. Это приложение для цветокоррекции видео предлагает целый ряд инструментов, которые помогут вам редактировать видеоклипы и улучшить конечный цвет на выходе. Это приложение позволяет добавлять музыку к вашим видео, а также различные эффекты. Следовательно, он позволяет создавать короткие видеоклипы для публикации в Instagram, Facebook, YouTube и даже WhatsApp.Также можно создавать забавные видеоролики во время движения или снимать кадры, чтобы пережить эти воспоминания позже. Чтобы узнать, как добавлять видео в Instagram, щелкните ссылку ниже:
Как разместить видео в Instagram
Вы можете легко использовать FilmoraGo, выполнив три простых шага. Сначала выберите свои фотографии и видео из галереи приложений социальных сетей. Следующим шагом является выбор предпочтительной темы и добавление различных доступных фильтров, улучшения цвета и музыки. Затем вы можете поделиться готовым видео через YouTube, Instagram или даже по электронной почте.
FilmoraGo отличные функции, которые делают его подходящим приложением для цветокоррекции видео, включают следующее:
- Разнообразные захватывающие фильтры
- Возможность настраивать цвета для достижения желаемого эффекта
Загрузить приложение в Google Play
Загрузить на App Store
Adobe Premiere Clip
Adobe Premiere Clip — еще одно приложение для цветокоррекции видео, которое вы можете получить бесплатно, хотя и не ожидаете впечатляющих функций редактирования. Однако это приложение идеально подходит для цветокоррекции и коррекции на вашем iPhone и iPad.Независимо от того, являетесь ли вы новичком или профессионалом, это приложение позволит вам выполнять все операции по цветокоррекции и градации ваших фильмов в дороге. Он также подходит для тех, у кого нет существенных денег для покупки высокотехнологичных видеоредакторов, но кто все еще хочет создавать потрясающие видеоклипы.
Что делает Adobe Premiere Clip одним из лучших приложений для цветокоррекции и коррекции? Что ж, вы можете настроить контраст вашего видео или фото, увеличив или уменьшив его до желаемого уровня. Adobe Premiere Clip также позволяет настраивать параметры яркости, затемняя слишком яркие пятна или осветляя тени во фрагменте ролика.
Инструмент насыщенности, доступный в этом мобильном приложении для редактирования видео, полезен для настройки плотности цвета перед его публикацией в приложении социальных сетей, например Instagram. По сути, Adobe Premiere Clip — идеальное приложение для цветокоррекции iPhone благодаря улучшенным инструментам для редактирования видео.
Загрузите приложение в Google Play
Загрузите в App Store
FilMic Pro
В FilMic Pro есть все, что вам когда-либо понадобится как фотографу или видеооператору. Он позволяет вам вручную управлять выдержкой, экспозицией, фокусировкой и масштабированием, а также редактировать отснятый материал, чтобы вы могли создавать лучшие видео или фотографии.Тот факт, что он поддерживает видео 4K, должен сделать его еще более привлекательным для начинающих видеопроизводителей. Это могло быть причиной того, что это приложение сыграло важную роль в создании громких видео, таких как Tangerine и DragonBorne. Подразумевается, что вы можете стать профессиональным режиссером, если знаете, как использовать FilMic Pro.
Эти функции должны сделать FilMic Pro одним из лучших приложений для цветокоррекции видео для вашего смартфона:
- Элементы управления кривой гаммы для выбора между естественным, динамическим или плоским
- Live RBG, регулировкой яркости и насыщенности
- Регулировка баланса белого
- Отрегулируйте настройки видео после захвата, чтобы вы могли изменить контраст, насыщенность, оттенок, цветовую температуру и экспозицию.
Тем не менее, обратите внимание, что некоторые из этих функций доступны только для покупок в приложении, поэтому вам, возможно, придется покопаться в кармане, чтобы получить к ним доступ. Лучшие возможности цветокоррекции и коррекции имеют свою цену, и это достойная жертва, которую нужно принести, если вы хотите создавать впечатляющие фильмы.
Загрузить приложение в Google Play
Загрузить в App Store
Любой новичок или опытный создатель видео нуждается в помощи лучших приложений для цветокоррекции для создания потрясающих фотографий и видео.Кроме того, вы должны быть в состоянии определить лучшее приложение для цветокоррекции. В основном такое приложение должно иметь следующие настройки:
- Контраст белого
- Насыщенность
- Контрастность
- Элементы управления RGB
- Кривые гаммы
Когда у вас есть лучшее приложение для цветокоррекции, вы можете приступить к сборке своего видеоклипы, объедините их, обрежьте ненужные части и настройте их цветовые параметры перед завершением процесса и публикацией фильма в приложениях социальных сетей.
Цветовая градация — отличный способ добавить жизни, цвета и драматизма вашим видео, чтобы сделать их более интересными. Хотя большинство приложений могут использовать необходимые функции цветокоррекции, рассмотрите возможность загрузки и установки Movavi Clips, которые не только проще в использовании, но и обладают наиболее мощными функциями для всестороннего редактирования видео и аудио.
Как использовать баланс белого для получения идеальных цветов на фотографиях iPhone
Баланс белого — одна из наиболее важных настроек цифровой камеры, поскольку он помогает добиться точных цветов на фотографиях.Но многие люди никогда не используют его, так как не понимают его предназначения. С выпуском iOS 8 многие сторонние приложения для камеры теперь имеют ручную настройку баланса белого, что дает вам гораздо больший контроль над цветом, чем когда-либо прежде. В этом руководстве вы узнаете, как использовать баланс белого для получения идеальных цветов на фотографиях на iPhone.
Понимание цветовой температуры
Вы когда-нибудь делали снимок на свой iPhone, на котором цвета выглядят не совсем правильно? Может быть, у вас получилась фотография с неприглядным оранжевым, желтым или синим оттенком?
Когда вся фотография окрашена определенным цветом, мы называем это «цветовым оттенком».Цветовые оттенки вызваны типом света, в котором вы снимаете. Различные источники света излучают свет разного цвета, и это влияет на то, как цвета отображаются на фотографии.
Цвет света называется «цветовой температурой». Когда мы говорим о цветовой температуре и цветовых оттенках, мы имеем в виду относительную «теплоту» или «прохладу» цвета. Оранжевый — теплый цвет, синий — холодный.
Свечи излучают очень теплый оранжевый свет, а лампы накаливания или лампы накаливания (обычные бытовые лампы) излучают теплый желтый свет.
Напротив, цвет света в затененных областях или в пасмурный день намного холоднее синего. Цветовая температура яркого полуденного солнца довольно нейтральная, тогда как цветовая температура заката намного теплее.
Так как же цветовая температура проявляется на ваших фотографиях? Что ж, если вы сделаете снимок при свечах, полученное изображение может иметь оранжевый оттенок. Или сцена, освещенная бытовой лампой, может иметь теплый желтый оттенок.
Хотя цветовой оттенок влияет на всю фотографию, он наиболее заметен в белых частях изображения.Итак, на фото выше белые стены кажутся желто-оранжевыми из-за цветного оттенка лампочки.
При фотосъемке в тени на улице или в пасмурную погоду получается холодный синий оттенок, поэтому цвета на фотографии будут казаться более холодными (более синими), чем обычно.
Это причина того, что когда вы фотографируете снежную сцену в пасмурный день или в тени деревьев, снег часто кажется синим на вашем снимке.
Цветовая температура измеряется по шкале Кельвина.«Хотя вам не нужно много знать (или что-либо еще) о шкале Кельвина, чтобы получить правильные цвета на ваших фотографиях, базовые знания о ней могут помочь вам понять настройки баланса белого на вашем iPhone.
Свет теплого цвета имеет низкое число по шкале Кельвина, а свет холодного цвета — высокое число. Ориентировочно теплая цветовая температура при свечах составляет примерно 2000 К (Кельвин).
В то время как холодная цветовая температура тени или сильно пасмурного неба составляет примерно 8000 К.Как правило, цветовая температура обычных источников света меняется от теплого к холодному в следующем порядке:
при свечах> восход / закат> вольфрамовые / лампы накаливания> люминесцентные лампы> ясное солнечное небо> вспышка камеры> облачно пасмурное небо> тень
Итак, самый теплый цветной свет — это свет свечи, а самый холодный цветной свет — это тень. Ясное голубое солнечное небо и свет от вспышки вашего iPhone довольно нейтральный, поэтому не дают ни теплых, ни холодных оттенков.
Как работает баланс белого?
Обычно мы не замечаем разной цветовой температуры света, потому что наши глаза автоматически подстраиваются под нее. Поэтому, когда мы смотрим на белую тарелку при свечах, мы видим тарелку белой, а не оранжевой.
Или, когда мы идем по снегу в пасмурный день, снег не кажется нам синим — он кажется белым, потому что наши глаза приспосабливаются к цветовой температуре этого конкретного источника света.
В то время как наши глаза очень хорошо определяют, что является белым при различных источниках света, цифровые камеры (включая наши iPhone) часто испытывают трудности с точным воспроизведением цветов, что приводит к оранжевым, желтым, синим или даже зеленым оттенкам.
Понимание настройки баланса белого на вашем iPhone позволяет вам помочь вашей камере в определенных условиях освещения.
Выбор правильной настройки баланса белого устранит неприглядные цветовые оттенки. В результате получаются фотографии с точными цветами, на которых белый цвет будет казаться белым, а не желтым, оранжевым или синим.
Так как же работает баланс белого? На самом деле все очень просто. Баланс белого нейтрализует цветовые оттенки, нагревая или охлаждая цвета на фотографии.
Итак, если цвета слишком теплые и вы получаете оранжевый или желтый оттенок, вы можете указать камере немного охладить цвета.
Это нейтрализует излишне теплые цвета, гарантируя, что ваши белые кажутся белыми, а все остальные цвета воспроизводятся точно.
В качестве альтернативы, если цвета слишком синие, вы можете указать камере, чтобы цвета были более теплыми. Это нейтрализует слишком холодные цвета, устраняет цветовой оттенок и гарантирует, что цвета на вашей фотографии выглядят точными.
Использование баланса белого на вашем iPhone
Для настройки баланса белого (WB) всегда есть опция автоматического баланса белого (AWB), которая автоматически определяет цветовую температуру света и пытается ее нейтрализовать.
Таким образом, если камера воспринимает холодный свет, она компенсирует это, делая цвета немного теплее. А при теплом свете делает цвета немного холоднее.
Камера iPhone на самом деле очень хорошо справляется с автоматической настройкой баланса белого для сцены, и во многих ситуациях цвета на фотографиях будут точными.
Однако иногда настройка автоматического баланса белого не справляется с определенным типом света, и это приводит к фотографии с некрасивым цветовым оттенком.
В таких ситуациях вам необходимо использовать ручные настройки баланса белого на вашем iPhone. Это поможет устранить теплый или холодный цветовой оттенок, так что ваш белый цвет будет казаться белым, а не желтым, оранжевым или синим.
Наиболее распространенные ситуации освещения, с которыми камера пытается справиться, — это два крайних значения шкалы Кельвина (цветовая температура).Так что при очень теплом свете, например при свечах или вольфрамовых лампах, или при очень холодном свете, например в облаках или в тени.
К сожалению, в родном приложении камеры на iPhone нет ручной настройки баланса белого, поэтому вам придется использовать стороннее приложение камеры, которое предлагает баланс белого.
С выпуском iOS 8 многие приложения камеры были обновлены и теперь включают ручную настройку баланса белого, поэтому стоит проверить все приложения камеры, которые вы в настоящее время используете, чтобы узнать, есть ли в них баланс белого.
В этом уроке я покажу вам, как использовать настройки баланса белого в приложениях VSCO Cam и Camera +.
Использование ползунка баланса белого в VSCO Cam
Настройка баланса белого в приложении VSCO Cam имеет два варианта: автоматическая настройка баланса белого и ручная настройка баланса белого.
Убедитесь, что в приложении VSCO Cam вы находитесь в режиме камеры. Если у вас нет видоискателя VSCO Cam на экране, коснитесь значка камеры в нижней части приложения.
Чтобы получить доступ к ручным настройкам камеры, коснитесь значка «Настройки» (показан слева внизу на снимке экрана ниже), затем коснитесь значка ADV (расширенный), чтобы он стал черным.
Чтобы получить доступ к настройкам баланса белого, продолжайте нажимать значок рядом с кнопкой спуска затвора (показан внизу справа на скриншоте выше), пока не появится значок WB (баланс белого).
На экране появятся кнопка и бегунок автоматического баланса белого. По умолчанию установлен автоматический баланс белого, поэтому, если вы сделаете снимок сейчас, он будет сделан с использованием настройки «Авто».
Настройка автоматического баланса белого указывает iPhone определять цветовую температуру света в сцене и автоматически компенсировать, делая изображение теплее или холоднее, чтобы устранить любой цветовой оттенок.
Как правило, настройка «Авто» работает хорошо, но если изображение все еще имеет цветовой оттенок, вам необходимо вручную настроить баланс белого, чтобы получить правильные цвета на фотографии.
Чтобы настроить баланс белого вручную, просто проведите пальцем по ползунку баланса белого рядом с кнопкой «Авто». При перемещении ползунка вы заметите, что цвета в видоискателе становятся теплее или холоднее.
Вы также увидите число в градусах Кельвина (K) на ползунке. Высокое число Кельвина сделает цвета на фотографии более теплыми, а низкое — более холодными.
Используйте ползунок для настройки цветовой температуры, чтобы цвета сцены точно воспроизводились на фотографии. Обратите особое внимание на любые белые области сцены, так как именно там вы заметите больше всего цветовых оттенков.
Когда цвета вас устраивают, нажмите кнопку спуска затвора, чтобы сделать снимок. Теперь стоит просмотреть только что сделанное фото. Если на фотографии все еще присутствует оттенок цвета, попробуйте снова сделать снимок, используя другую цветовую температуру на ползунке баланса белого.
Чтобы вернуться к использованию автоматического баланса белого, просто нажмите кнопку «Авто» рядом с ползунком баланса белого. Теперь камера будет пытаться автоматически нейтрализовать цветовые оттенки.
Использование предустановок баланса белого в камере +
Настройка баланса белого в приложении Camera + немного отличается от VSCO Cam. Как и VSCO Cam, у него есть опция автоматического баланса белого, но нет ползунка цветовой температуры.
Вместо этого у него есть набор предустановок, которые можно использовать для быстрой настройки баланса белого для соответствующих условий освещения.Предустановки называются: «Тень», «Облачно», «Вспышка», «Дневной свет», «Флуоресцентный свет», «Лампа накаливания», «Восход / закат» и «Свечи».
Идея состоит в том, что вы просто выбираете соответствующую предустановку для типа освещения, в котором вы снимаете, и любой цветовой оттенок от этого типа света должен быть устранен.
Убедитесь, что в приложении Camera + вы находитесь в режиме камеры. Если у вас нет видоискателя Camera + на экране, коснитесь значка камеры в нижней части приложения.
Чтобы получить доступ к настройкам баланса белого, коснитесь значка баланса белого, который находится в настройках между видоискателем и черной полосой, содержащей кнопку спуска затвора.Список предустановок баланса белого будет отображаться, как показано ниже.
Вы можете провести по этому списку, чтобы просмотреть другие предустановки. Попробуйте нажать на каждую предустановку, чтобы увидеть, как они согревают или охлаждают цвета в видоискателе.
Вы заметите огромную разницу в цветовой температуре с некоторыми из этих предустановок. Обратите особое внимание на белые области изображения, так как именно здесь вы заметите наибольшее изменение цвета.
Обычно вы выбираете предустановку баланса белого, которая соответствует типу освещения, в котором вы снимаете.Поэтому, если вы снимаете в пасмурный день, выберите настройку баланса белого облачно.
Это говорит iPhone, что цветовая температура довольно низкая, и поэтому он будет компенсировать это за счет более теплых цветов на фотографии.
Определенно стоит попробовать эти предустановки, особенно при съемке с предельными значениями шкалы Кельвина, такими как холодный синий оттенок или теплый оранжевый свет свечи. В определенных ситуациях пресеты могут лучше устранять цветовые оттенки, чем настройка «Авто».
Если вы хотите скрыть список предустановок баланса белого во время съемки, просто коснитесь значка баланса белого над списком предустановок (на значке будет символ для предустановки, которая выбрана в данный момент).
Если вы хотите вернуться к автоматическому балансу белого в любое время, коснитесь значка баланса белого, который отображает значок для текущей предустановки баланса белого, затем коснитесь «Авто» в списке предустановок.
Когда вы будете довольны настройкой баланса белого и цветами в видоискателе, нажмите кнопку спуска затвора, чтобы сделать снимок.
Сознательное использование «неправильного» баланса белого
До сих пор мы обсуждали баланс белого с точки зрения устранения цветовых оттенков. Однако в определенных ситуациях вы можете захотеть использовать «неправильную» настройку баланса белого, чтобы творчески улучшить цвета или повлиять на настроение фотографии.
Это требует творческого мышления и экспериментов с настройками баланса белого.
Обычно вы хотите устранить цветовой оттенок сцены, чтобы ваши белые выглядели белыми, а все остальные цвета воспроизводились точно.Однако иногда цветовой оттенок добавляет атмосферы и помогает передать определенное настроение на ваших фотографиях.
Например, если вы делаете снимок при свечах, вы можете сохранить это теплое оранжевое свечение на фотографии, а не охладить его, чтобы цвета выглядели нейтральными.
Другой распространенный сценарий — фотографирование на закате. Если вы используете настройку «Автоматический баланс белого» или предварительную настройку «Восход / закат», камера подумает, что вы хотите устранить теплый цветовой оттенок от этого типа света, и охладит цвета на фотографии.
В результате фотография заката будет совсем не похожа на цвета, которые вы видели собственными глазами. В подобных случаях вам нужно контролировать баланс белого, чтобы получить на фотографии те цвета, которые вы себе представляли.
Так как же это сделать? Ну, это зависит от того, какое приложение вы используете. Если вы снимаете с помощью VSCO Cam, вы просто перемещаете ползунок баланса белого, пока не достигнете желаемой цветовой температуры.
В Camera + вам нужно подумать немного более тщательно, поскольку у вас есть только предустановки баланса белого на выбор.Но на самом деле это довольно просто, как только вы освоитесь. Возьмем для примера эту фотографию заката.
Мы знаем, что предустановки баланса белого «Оттенок» и «Облачно» в Camera + согреют цвета на фотографии. Помните, они созданы, чтобы согревать холодные цвета, создаваемые тенью и облаком.
Поэтому, если вы хотите согреть цвета в сцене заката и по-настоящему усилить эти красные и оранжевые цвета, вы просто используете предустановку «Тень» или «Облачно» при фотосъемке.Попробуйте в следующий раз, когда будете снимать закат. Это может быть очень эффективным.
Иногда вам может потребоваться охладить цвета на фотографии, чтобы создать изображение с ощущением холода. Может быть, вы фотографируете кого-то, катающегося на коньках по ледяному озеру, и хотите подчеркнуть, насколько было холодно.
Или, может быть, вы просто хотите охладить цвета для художественного эффекта. Например, изображение ниже — это фото внутренней части абажура. Свет от лампочки создает сильный оранжевый оттенок.
Регулировка баланса белого позволила мне создать совершенно другое изображение, охладив цвета вплоть до холодного синего. Поскольку обычно вы не видите свет в этом цвете, он делает изображение более необычным и уникальным.