Фотошоп чтобы убрать задний фон. Как в фотошопе убрать фон? Замена фона на другой, удаление хромокей
Нередко при работе с графическими файлами возникает необходимость убрать вокруг какого-то объекта фон. Это может быть связано с желанием изменить задний фон картинки или вставить данный элемент фотографии в какую-то композицию. В результате возникает вполне закономерный вопрос: как удалить фон фотографии в Photoshop?
Удаление однотонного фона
При рассмотрении вопроса об очистке заднего плана на фотографии, необходимо рассмотреть отдельно вопрос о том, как быстро удалить в программе Photoshop фон, который имеет однородный оттенок. Это позволит вам избежать лишней работы, которая требуется при удалении разноцветной части картинки. Перед удалением нужного фрагмента фотографии необходимо сперва его выделить. Сделать это можно с помощью различных способов. Если же вам требуется выделить какой-то определенный оттенок, то в программе Photoshop для этой цели имеется специальный инструмент, который помогает ускорить данный процесс.
Очистка
В качестве аналога удаления фона можно использовать инструмент «Ластик». Он позволит еще быстрее выполнить действие. Достаточно выбрать «Волшебный ластик» и кликнуть по заднему плану дважды. В результате появится шахматный фон, который будет символизировать о наличии прозрачной части фотографии. Недостаток такого подхода заключается в отсутствии контроля области, которая будет удалена.
Режим быстрой маски
Описанные ранее подходы позволяют решить вопрос, связанный с удалением белого фона. Помимо одноцветных задних планов в Photoshop присутствует возможность очищения и многоцветных. Такая необходимость может возникнуть в том случае, если на заднем плане изображен пейзаж, несоответствующий требованиям. Как же удалить задний фон в программе Photoshop? Чтобы выполнить точное удаление необходимой части фотографии, можно использовать несколько способов.
Как удалить фон при помощи «Лассо»?
Если объект, вокруг которого необходимо выделить задний план, имеет достаточно четкие границы, то существует один весьма удобный способ удалить фон. Для этого необходимо использовать «Лассо». Данный инструмент предоставлен пользователю в трех вариантах. Первый вариант имеет аналогичное название. Инструмент «Лассо» дает возможность произвольно проводить линии будущего выделения области. С помощью данного инструмента достаточно сложно выделить необходимую часть. Поэтому пользователи обычно используют два других варианта данного инструмента. Следующий вариант, который мы рассмотрим – это «Прямолинейное лассо». С помощью него вы сможете нарисовать область выделения, используя только прямые линии. Так вы сможете провести четкую границу вокруг угловатых геометрических фигур и зданий. Для более сложных элементов, таких как силуэты людей, лучше использовать инструмент под названием «Магнитное лассо». Этот инструмент, благодаря особому алгоритму действий, может двигаться по контуру объекта, определяя разницу цветов. Нужно только приблизительно провести курсором мыши вокруг элемента фотографии. В результате использования инструмента «Лассо» вы сможете выделить сам элемент. Чтобы осуществить его удаление, нужно инвертировать выделение, нажав комбинацию клавиш Ctrl+I. Теперь можно выполнить удаление заднего фона фотографии.
С помощью данного инструмента достаточно сложно выделить необходимую часть. Поэтому пользователи обычно используют два других варианта данного инструмента. Следующий вариант, который мы рассмотрим – это «Прямолинейное лассо». С помощью него вы сможете нарисовать область выделения, используя только прямые линии. Так вы сможете провести четкую границу вокруг угловатых геометрических фигур и зданий. Для более сложных элементов, таких как силуэты людей, лучше использовать инструмент под названием «Магнитное лассо». Этот инструмент, благодаря особому алгоритму действий, может двигаться по контуру объекта, определяя разницу цветов. Нужно только приблизительно провести курсором мыши вокруг элемента фотографии. В результате использования инструмента «Лассо» вы сможете выделить сам элемент. Чтобы осуществить его удаление, нужно инвертировать выделение, нажав комбинацию клавиш Ctrl+I. Теперь можно выполнить удаление заднего фона фотографии.
Другие способы
Стоит отметить, что в программе Photoshop существуют и другие способы удаления фона.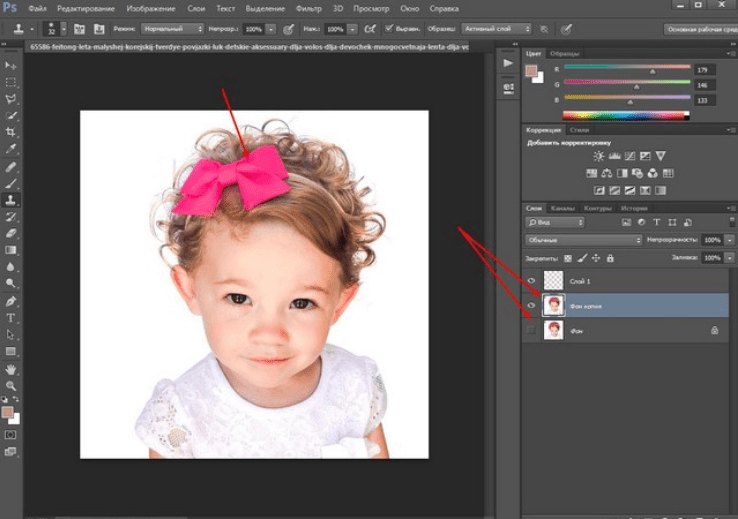 Большинство из них весьма сложно выполнить, но они позволяют более четко провести удаление. При этом можно добиться хорошего результата и более простыми средствами, затратив для этой цели больше старания и усидчивости и возможно даже сэкономив немного времени.
Большинство из них весьма сложно выполнить, но они позволяют более четко провести удаление. При этом можно добиться хорошего результата и более простыми средствами, затратив для этой цели больше старания и усидчивости и возможно даже сэкономив немного времени.
Любой дизайнер, вне зависимости от его квалификации, сталкивается с ситуацией, когда нужно удалить фон на изображении, оставив нетронутым необходимый объект. И если с простыми объектами все складывается более-менее удачно, то сложные представляют для дизайнера настоящую проблему.
Но прежде чем я покажу несколько отличных способов, как удалить фон в фотошопе, стоит, пожалуй, прояснить некоторые моменты. Например, что же такое сложный объект? Для меня, сложным является все то, что невозможно вырезать при помощи пера (Pen Tool). К этой категории относятся: волосы, шерсть, трава, листья, облака и так далее. Вот именно для извлечения таких объектов и создан сегодняшний урок.
Способ первый: При помощи Channels
Удалить фон при помощи каналов — пожалуй один из самых эффективных, быстрых и популярных способов ЕСЛИ этот фон однородный.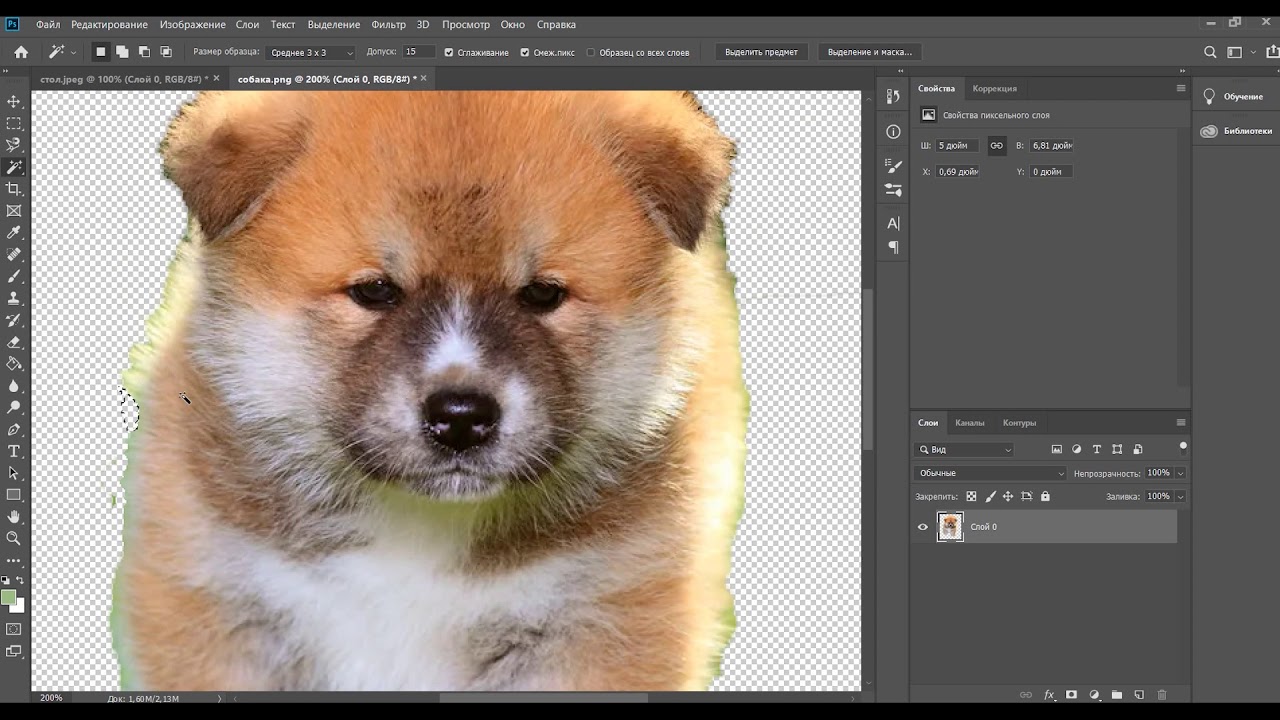
Для примера очаровательной девушки.
Переходим во вкладку Channels (добавить ее можно через меню Window) и выбираем канал, который делает объект наиболее контрастным по отношению к фону. В данном случае это blue.
Дублируем его. CTRL+J не работает, поэтому кликаем правой клавишей мыши и выбираем duplicate channel. Отключаем все каналы, кроме дублированного. Далее нажимаем сочетание клавиш CTRL+L и настраиваем ползунки таким образом, чтобы между фоном и краями объекта был максимальный контраст.
Отлично. Теперь выбираем инструмент кисть и закрашиваем объект черным цветом. Примерно так:
Осталось самое простое. Зажимаем CTRL, кликаем на иконку дублированного канала в панели channels, чтобы создать выделение. Затем включаем все выключенные ранее каналы, а дублированный удаляем. Очень важно, чтобы в итоге, выбранным остался канал RGB. Не снимая выделение переходим на вкладку слоев и нажимаем Delete. Вот и все.
Если же фон не однородный — придется изрядно повозиться. Давайте рассмотрим следующий способ.
Давайте рассмотрим следующий способ.
Способ второй: При помощи Refine Edge
Данная функция появилась в фотошопе довольно давно. Если переводить на русский, то функция называется Точный край. Она позволяет удалить сложный фон у сложного объекта настолько качественно, насколько это вообще можно сделать автоматически. Предлагаю потренироваться на кошках, причем, в буквальном смысле этого слова.
При помощи любого удобного для вас инструмента создадим вот такое грубое выделение…
… и перейдем в Select — Refine Edge.
Точных настроек не существует. Все зависит исключительно от вашего изображения. Путем проб и ошибок у меня получилось примерно следующее:
Конечно, результат не идеален, да и не может быть таковым. Придется при помощи кисти немного поколдовать. Но это займет в разы меньше времени, нежели вырезать льва в ручную. Других, более эффективных способов убрать сложный фон не существует. На этом пожалуй все.
В заключении
Я надеюсь, вам пригодится этот урок.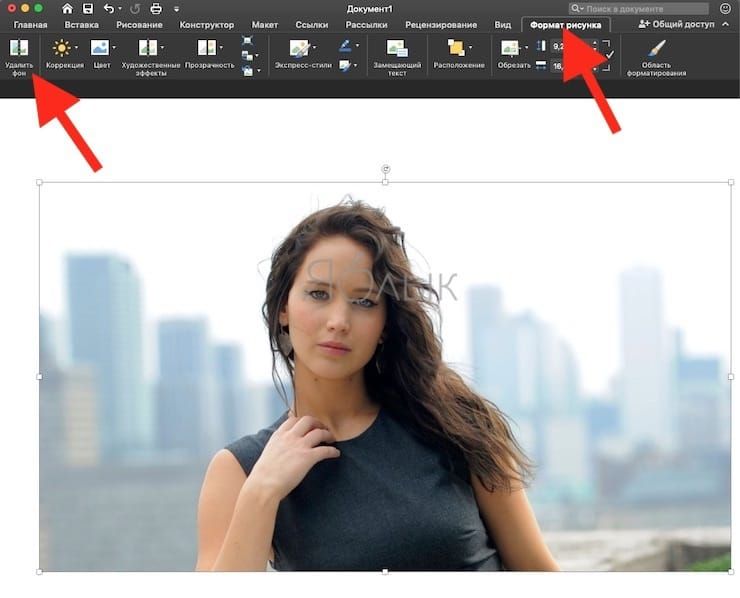 Во всяком случае, рассмотренными сегодня методами я пользуюсь постоянно, когда делаю баннеры, или коллажи. Может быть вы знаете другие способы, чтобы избавиться от фона?
Во всяком случае, рассмотренными сегодня методами я пользуюсь постоянно, когда делаю баннеры, или коллажи. Может быть вы знаете другие способы, чтобы избавиться от фона?
В том случае, когда требуется убрать на картинке ее часть, Вам следует ознакомиться со статьей о том, как проще удалить фон в ФШ.
Удаление заднего фона – это одна из первых серьезных трудностей, с которыми сталкиваются новички при работе с фотошопом. Здесь мы рассмотрим основные популярные и достаточно простые способы, которые сделают возможным удаление фона с любой фотографии.
Этот способ отлично подойдет в том случае, когда нужно удалить белый фон на фото. Другие заливки ластик вряд ли воспримет:
1. Вот он «Волшебный ластик » на картинке:
2. Дважды кликаем на белый фон изображения. И ластик сам по себе определит все границы основного фото и фона.
 Для удаления вспомогательного фона нажмите на «Delete ». Некоторые версии фотошопа позволяют выполнить это просто кликом, после выделения фон автоматически удалится.
Для удаления вспомогательного фона нажмите на «Delete ». Некоторые версии фотошопа позволяют выполнить это просто кликом, после выделения фон автоматически удалится.Как вы, скорее всего заметили, ластик удалил еще и часть меча, который был белого цвета, а также затронул костюм. Этот эффект можно убрать. Сделать это можно так:
— открыть панель настроек (параметров) «Волшебного ластика». Проверьте пункт «Смежные пиксели». Этот пункт должен быть выделен галочкой. Наличие этого пункта даст возможность инструменту удалить и выделить только наборы пикселей, которые соприкасаются друг с другом. То есть, элементы картинки не будут так «радикально» удаляться.
— теперь перейдите в параметр «Допуск» в настройках этого же ластика. Расположение его можно посмотреть на третьем рисунке. Чем выше значение пункта, тем выше вероятность того, что ластик удалит лишние оттенки фона. Увеличивая параметр, отрегулируйте так, чтобы были выделены не все элементы объекта на картинке. Если этот способ, по какой-либо причине не удалил нужную кайму, перейдите в «Слой ». После нажмите на «Обработка краёв», где активируйте пункт «Убрать кайму ».
После нажмите на «Обработка краёв», где активируйте пункт «Убрать кайму ».
Результат:
Остальные действия идентичны работе с волшебным ластиком. Просто наведите мышь на фоновую часть изображения, после чего она выделится. Далее убираем фон при помощи Backspace.
Для разблокировки фона перейдите в «Слои ». Кликните на замок, для того, чтобы выставить его в положение «Открыто». А после используйте инструмент «Волшебная палочка ».
Если первый способ используется для удаления именно фона, то второй лучше всего использовать для удаления цветных частей фона.Не редкий запрос – как удалить фон внутри картинки.
 Такой способ довольно есть, и подойдет для работы с ЧБ изображениями или рисунками.
Такой способ довольно есть, и подойдет для работы с ЧБ изображениями или рисунками.После удаления фона, по идее, должно получиться полностью прозрачное изображения, с хорошо видимым контуром автомобиля. Но для этого нужно будет сначала создать копию «синего канала» на фото. Чтобы это сделать, нажмите Ctrl+L . Так появляется окно Уровней. Регулируйте ползунки так, чтобы все цвета серого цвета напоминали четкий черный.
Выделите миниатюру копии этого канала, которая создавалась с самого начала. Во время выделения следует удерживать Ctrl. В результате чего изображение будет выделено. Инвертируйте это при помощи Shift+Ctrl+L . Теперь нажав на Backspace, удалите лишний слой. Его копия может быть создана при помощи сочетания клавиш Ctrl+J . После того, как фон будет удален, а на его места будет установлена текстура, получится что-то подобное:Чаще всего удаление фона производится для того, чтобы заменить цвет, текстуру заднего плана фото. Рассмотрите способ замены фона картинки, у которой задний слой был вами удален.
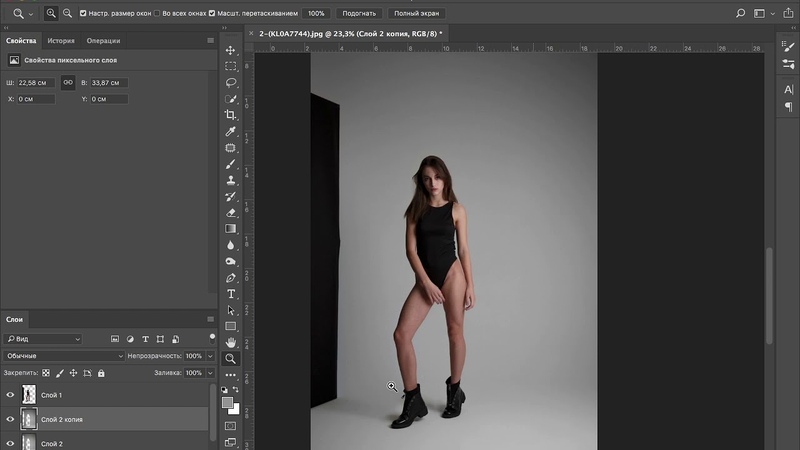
Добавьте в этот проект с рисунком любую текстуру:
Здравствуйте, уважаемые читатели!
Фотошоп — это интересная штука, которой должен уметь пользоваться каждый! Я не буду объяснять здесь что это и как, я просто буду давать полезные уроки на понятном языке.
Как говорят многие — буду писать для чайников!
Для кого-то фотошоп — это хобби, для кого-то — способ заработка, ну или просто развлечение… А для меня фотошоп — это очередной незаменимый инструмент, без которого мне и моему блогу нет дороги!
Он помогает мне делать классные уникальные картинки (Об этом я напишу позже — у меня там свои фишки, советую подписаться на мой блог. А то вдруг статья выйдет, а вы не узнаете об этом…)
Делать различные 3D коробки и обложки, надписи и т.д
Поэтому я понемногу стал овладевать этими знаниями, и хочу начать обучать и вас! Это не будут очередные унылые и заумные уроки для профессионалов — все будет для чайников в интересном формате (друзья, здесь без обид).
По этому поводу я создаю на блоге еще один раздел под названием «Уроки Фотошоп»!
Да разделов у меня многовато, и один даже есть пустой — но вы на это не смотрите! Скоро я исправлюсь и все-все заполню полезными статьями…
Вам всего лишь нужно подписаться на мой блог и ждать их появления у себя на электронной почте! А ваши подписки — это как маяк в морской глуши, будут меня мотивировать и показывать правильный путь, и тогда не будет места для лени!
Ну что, заканчиваем с таким сказочным вступлением и пора бы приступать к теме поста…
В этой небольшой статье мы раскроем такой небольшой секрет: «Как убрать задний фон с картинки в фотошопе?»
Недавно я сам задавался таких вопросом и был в поисках ответа на него… Но теперь, все это я делаю в считанные секунды и даже друзья-блоггеры просят меня о помощи (я им не раскрыл секрета и сказал, что лучше напишу статью по этому поводу — вот они обрадуются)
Но для начала нам понадобится программа под названием Photoshop (точнее так — Adobe Photoshop )…
Не важно какая версия но главное чтобы она была! Или можете воспользоватся онлайн Фотошопом, найдя его через любой поисковик — его возможности особо не уступают возможностям установочной программы!
Открываем наш Фотошоп…
Теперь нам нужно добавить нашу картинку для удаления фона: Файл — Открыть … (думаю тут скрин не нужен)
Я буду использовать вот такую картинку для примера (возьму и библиотеки блога, чтобы не грузить лишнее ):
P. S. А вот небольшое замечание: картинка должна быть в формате JPG , с форматами PNG и GIF такая фишка не пройдет… Но если у вас картинка не в формате JPG, то это еще не повод для расстройств — нам нужно просто сменить формат картинки!
S. А вот небольшое замечание: картинка должна быть в формате JPG , с форматами PNG и GIF такая фишка не пройдет… Но если у вас картинка не в формате JPG, то это еще не повод для расстройств — нам нужно просто сменить формат картинки!
Как сменить формат картинки?
Здесь все просто! Можно воспользоватся например программой Paint (это стандартная программка, которая есть на каждом компьютере — ну или по крайней мере должна быть)
Открываем картинку и просто сохраняем ее в уже нужном нам формате (Jpg ) без каких либо изменений!
C Фотошопом такая фишка не проходит: не хочет картинки формата PNG и GIF сохранять в Jpg …
Кстати, я использую Adobe Photoshop CS6 Portable … (p.s. мне очень хорошая версия попалась)
После добавления картинки, в окне «Слои » сделайте двойной клик и в открывшемся окне нажмите «ок » (так мы сможем создать новый не заблокированный слой и в последствие произвести изменения ):
Теперь нам нужно выбрать в левой панели инструмент под названием «Волшебная палочка » (работает точнее чем «Быстрое выделение «) и с помощью нее производить клики по тем участкам картинки, которые хотим удалить… (сделали клик левой кнопкой мыши, тем самым выделив участок и нажали Delete):
После удаления фона нужно произвести сохранение (Файл — Сохранить как… ).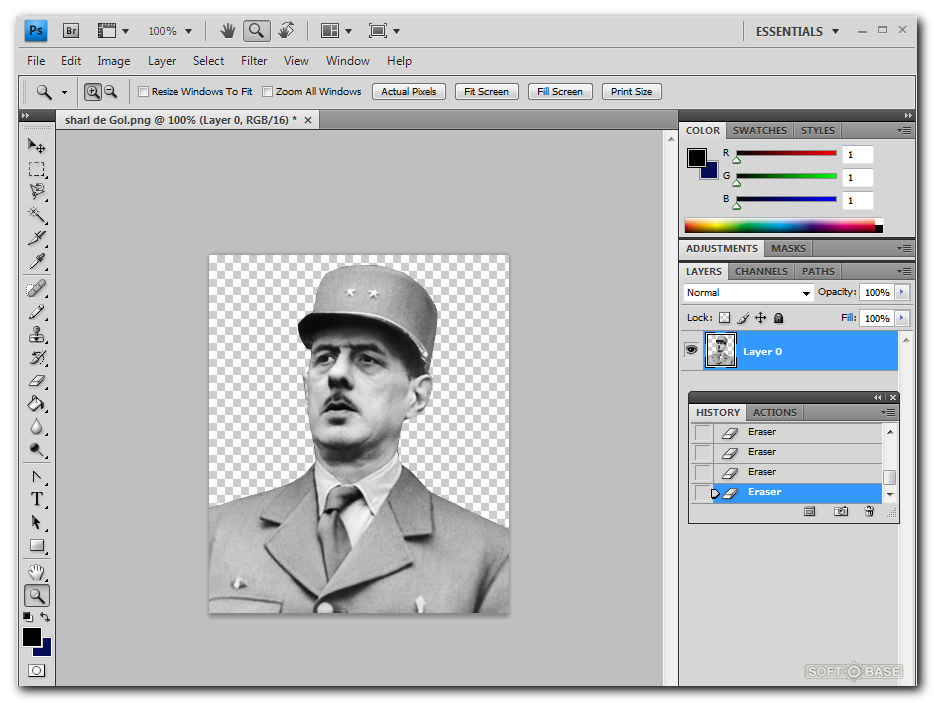 Картинку нужно сохранять только в формате PNG , только тогда фон останется прозрачным!
Картинку нужно сохранять только в формате PNG , только тогда фон останется прозрачным!
В общем вот мой результат:
Возможно у меня есть некоторые погрешности, но я просто спешил — все это можно исправить, уделив больше внимания! Но главное, чтобы вы уловили саму суть…
Теперь такую картинку с легкостью можно поместить на любой фон!
Уроки фотошопа — как убрать фон… Второй вариант!А вот второй вариант! Если честно, то он мне не по душе!
Все остается прежним, только мы используем другой инструмент, а именно — «Перо». Вообщем, смотрите картинку:
Надеюсь суть картинки понятна! Нам нужно выделять объект точечками пока не замкнется контур… Если поставили точку неверно, не переживайте — ее можно отменить (во вкладке: Окно — История , ну или кликом правой кнопкой мыши по ней — Удалить опорную точку )
Для удобного проставления точек можно использовать увеличение картинки.
Когда проставите все точки и контур замкнется, сделайте клик правой кнопкой мыши — Образовать выделенную область , ну а дальше смотрите на картинке:
После всех этих действий фон станет прозрачным, останется только сохранить картинку в формате PNG .
Почему мне не по душе этот вариант?
- очень долго (особенно, если картинка — это не круг или квадрат=)
- контур картинки иногда изменяет свой вид
И так как второй вариант мне не нравится, я решил записать небольшой видеоурок только по первому… Вообщем, смотрим:
Ну да, не удержался и записал про два способа=)
На видеозаписи не видно курсора во-время работы в программе — завис что-то… Но, думаю суть ясна! А еще я не добавил никаких титров, но выше написана классная статья, а еще я жду вас со своими вопросами в комментариях!
На этом все! Всем пока!
При работе с графическими файлами нередко возникает необходимость убрать фон вокруг какого-то объекта. Это может быть связано с вставкой этого элемента фотографии в какую-то композицию, или желанием заменить задний план картинки. В связи с этим возникает популярный вопрос: «Как в «Фотошопе» удалить фон фотографии?»
Удаление однотонного фона
Рассматривая вопрос об очистке заднего плана на фотографии, стоит отдельно рассмотреть вопрос о том, как быстро в «Фотошопе» удалить фон, имеющий однородный оттенок.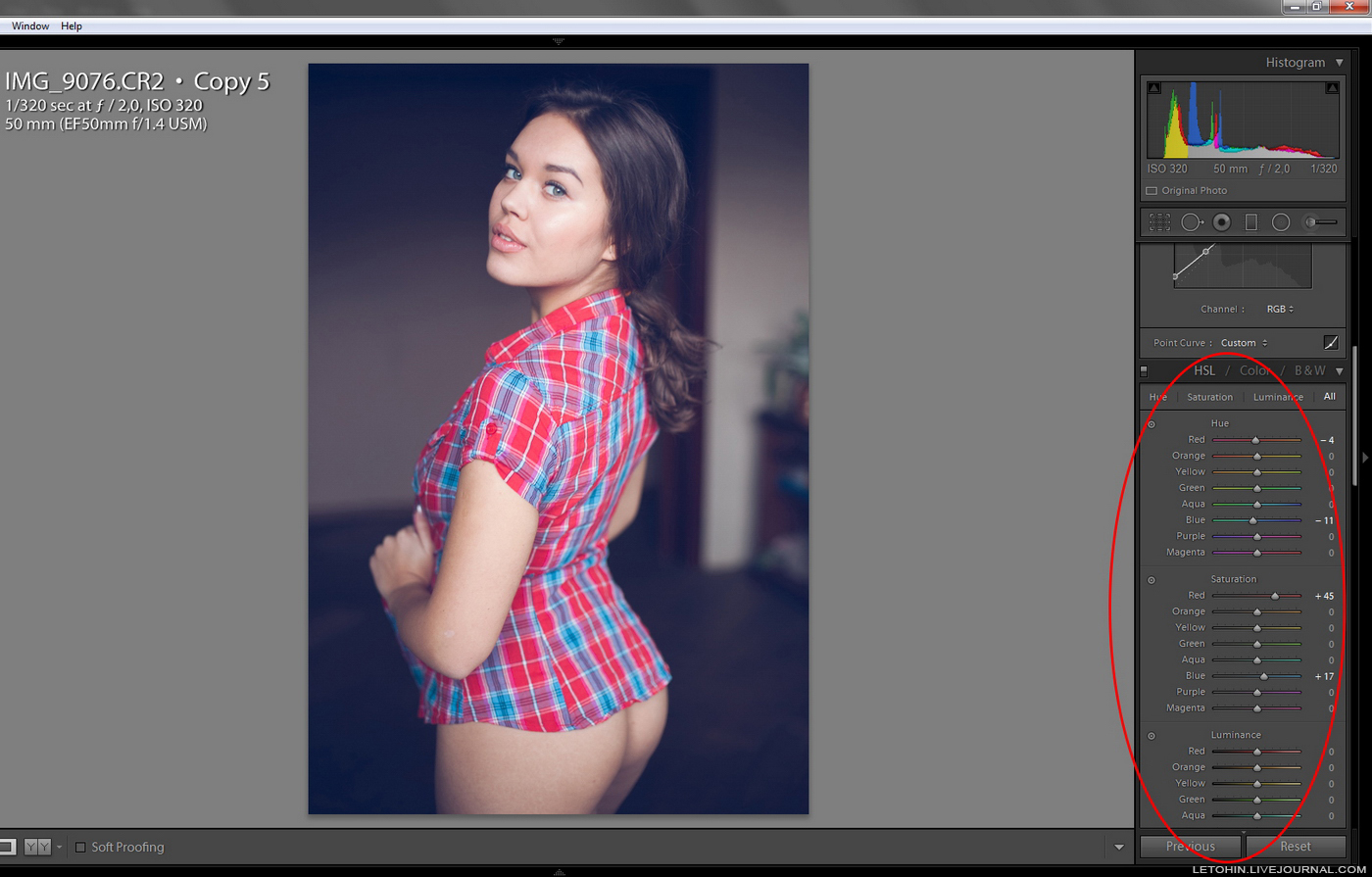 Это позволит избежать лишней работы, требуемой при удалении разноцветной части картинки.
Это позволит избежать лишней работы, требуемой при удалении разноцветной части картинки.
Перед тем как удалить необходимый фрагмент фотографии, его необходимо выделить. Сделать это можно десятками различных способов, но если требуется выделить какой-то определённый оттенок цвета, то в «Фотошопе» существует специальный инструмент, позволяющий сделать это максимально быстро. Выбрав в панели быстрого доступа пункт меню «Выделение», необходимо найти пункт «Цветовой диапазон».
В появившемся окне останется выбрать инструмент «Пипетка» и щёлкнуть по фону, который требуется выделить. С помощью бегунков останется лишь отрегулировать выделяемую область и нажать «Да». Результатом этих действий будет выделение всех областей фотографии, содержащей выбранный цвет. Для удаления потребуется нажатие клавиши «Del» на клавиатуре. Данный способ является одним из самых простых, качественно решающих задачу, как в «Фотошопе» удалить фон.
«Волшебная» очистка
Аналогом такого удаления фона является инструмент «Ластик», который может выполнить это действие ещё быстрее.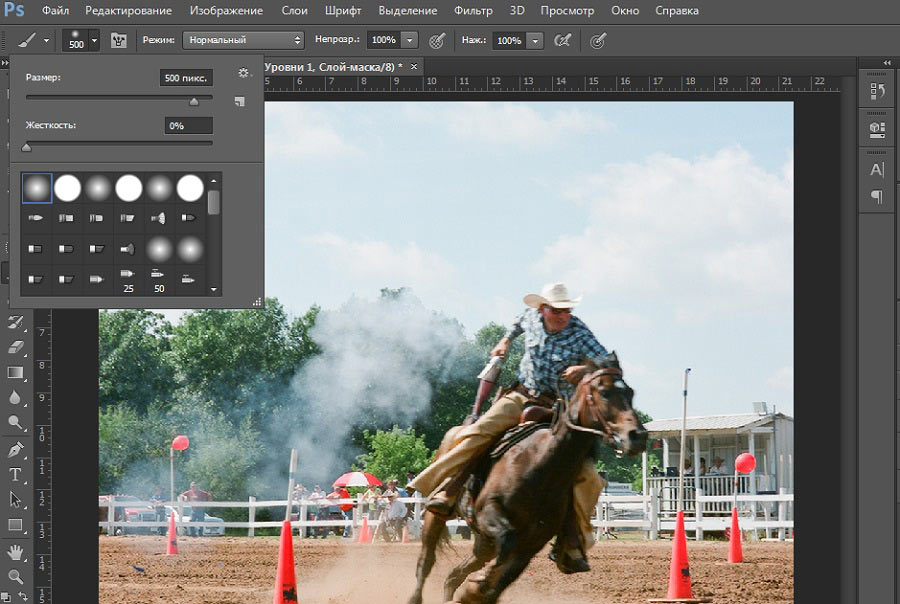 Для этого достаточно выбрать «Волшебный ластик» и кликнуть один раз по заднему плану — в результате на его месте появится шахматный фон, который символизирует о наличии прозрачной части фотографии. Минусом такого подхода является отсутствие контроля области, которая будет удалена, в отличие от использования быстрого выделения.
Для этого достаточно выбрать «Волшебный ластик» и кликнуть один раз по заднему плану — в результате на его месте появится шахматный фон, который символизирует о наличии прозрачной части фотографии. Минусом такого подхода является отсутствие контроля области, которая будет удалена, в отличие от использования быстрого выделения.
Для того чтобы обеспечить контроль за тем, как удалить в «Фотошопе» без последствий для остальной части фотографии, стоит воспользоваться ещё одним «волшебным» инструментом, работающим по аналогичному алгоритму с ластиком, но выполняющим выделение вместо удаления. Таких инструментов два, и они выполняют одинаковые действия — и «Быстрое выделение». Единственным отличием является то, что «палочка» требует пошагового выбора оттенка, а выделение позволяет проводить курсором по большому пространству картинки сразу.
Режим быстрой маски
Предыдущие подходы — ответ на вопрос, как удалить белый фон. В «Фотошопе», помимо одноцветных задних планов, есть возможность очистить и многоцветные. Такая потребность может возникнуть, если там изображен несоответствующий требованиям пейзаж. Так как удалить задний фон в «Фотошопе»?
Такая потребность может возникнуть, если там изображен несоответствующий требованиям пейзаж. Так как удалить задний фон в «Фотошопе»?
Для точного удаления необходимой части фотографии также существует несколько способов. Первый из них заключается в использовании «Быстрой маски». Маска — специальный механизм, позволяющий пользователю с помощью рисующих инструментов закрашивать область, которую требуется выделить. Для быстрого перехода в «Быструю маску» достаточно нажать на клавиатуре букву Q. Затем с помощью кисточки и ластика требуется закрасить часть фотографии, которая должна быть удалена. Вернувшись в обычный режим нажатием той же клавиши, мы заметим, что необходимая область картинки будет выделена — для её удаления останется нажать уже знакомую клавишу Del.
Удаление фона с помощью «Лассо»
В случае если объект, вокруг которого требуется выделить задний план, имеет достаточно чёткие границы, то существует ещё один удобный способ, как в «Фотошопе» удалить фон.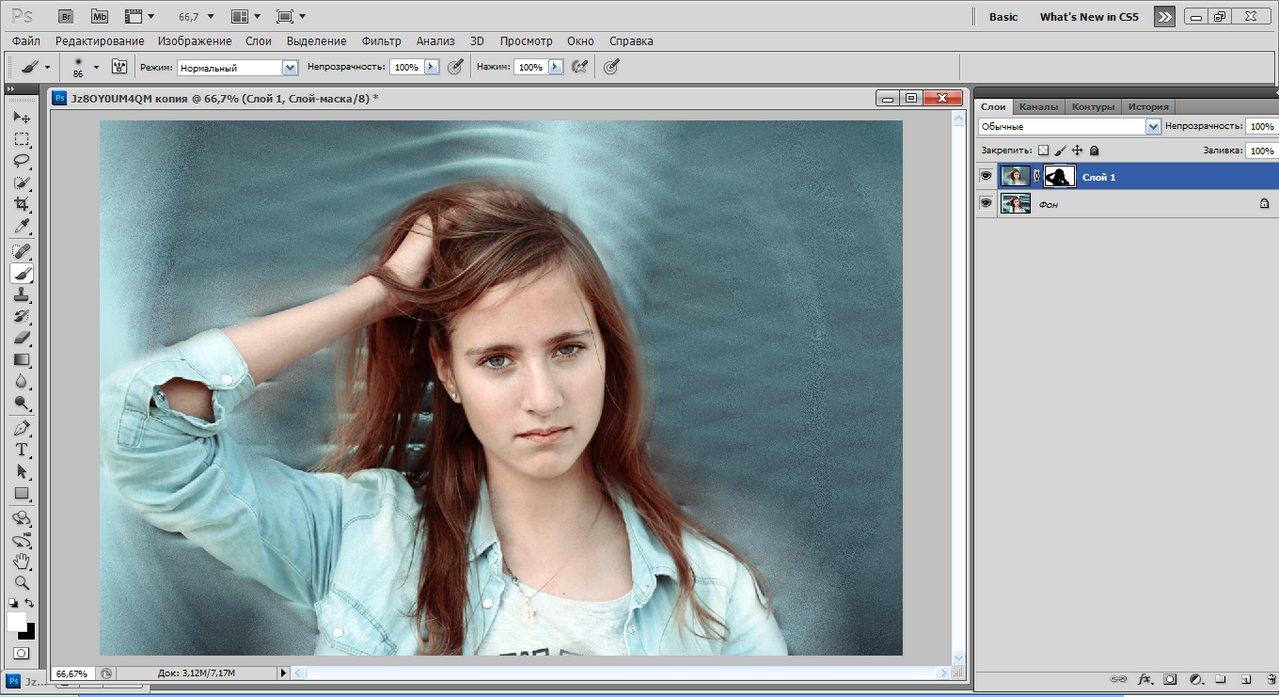 Для этого следует воспользоваться инструментом «Лассо». Он предоставляется пользователю в трёх видах. Первый имеет аналогичное название, «Лассо», — он позволяет произвольно проводить линии будущего выделения области. С его помощью достаточно непросто точно выделить необходимую часть, поэтому чаще используются два других варианта инструмента.
Для этого следует воспользоваться инструментом «Лассо». Он предоставляется пользователю в трёх видах. Первый имеет аналогичное название, «Лассо», — он позволяет произвольно проводить линии будущего выделения области. С его помощью достаточно непросто точно выделить необходимую часть, поэтому чаще используются два других варианта инструмента.
Следующий — это «Прямолинейное лассо» — с его помощью можно рисовать область выделения, используя прямые линии. Таким образом можно провести чёткую границу, например вокруг зданий или угловатых геометрических фигур.
Для более сложных элементов, например силуэта человека, следует воспользоваться «Магнитным лассо». Оно, благодаря своему алгоритму действий, движется по контуру объекта, определяя его с помощью разницы цветов — достаточно приблизительно провести курсор мышки вокруг элемента фотографии.
В результате использования «Лассо» будет выделен сам элемент. Для того чтобы выполнить удаление, выделение следует инвертировать, нажав сочетание клавиш Ctrl + I. Затем можно выполнять удаление заднего фона.
Затем можно выполнять удаление заднего фона.
Другие способы
Стоит отметить, что, разбираясь с тем, как в «Фотошопе» удалить фон, можно найти ещё несколько различных способов. Однако большинство из них выполняются достаточно сложно, позволяя сделать удаление более чётким. Однако добиться хорошего результата можно и более простыми средствами, затратив на это чуть больше усидчивости и старания, при этом даже, возможно, сэкономив немного времени.
Стереть задний фон в фотошопе. Как удалить фон в Фотошопе (Photoshop)
Для художественного оформления работ в Фотошопе нам зачастую требуется клипарт. Это отдельные элементы дизайна, такие как различные рамки, листья, бабочки, цветочки, фигурки персонажей и многое другое.
Клипарт добывается двумя способами: покупается на стоках либо ищется в публичном доступе через поисковые системы. В случае со стоками все просто: платим денежку и получаем требуемую картинку в большом разрешении и на прозрачном фоне.
Если же мы решили найти нужный элемент в поисковике, то нас поджидает один неприятный сюрприз – картинка в большинстве случаев располагается на каком-либо фоне, который мешает ее моментальному использованию.
Сегодня поговорим о том, каким образом удалить черный фон с картинки. Изображение для урока выглядит следующим образом:
Существует одно очевидное решение проблемы – вырезать цветок из фона каким-либо подходящим инструментом.
Но такой способ подходит не всегда, так как является довольно трудоемким. Представьте себе, что Вы вырезали цветок, потратив на это кучу времени, а затем решили, что он не совсем подходит к композиции. Вся работа насмарку.
Есть несколько способов быстро удалить черный фон. Эти способы могут быть немного похожими, но все они подлежат изучению, так как используются в разных ситуациях.
Способ 1: самый быстрый
В Фотошопе существуют инструменты, позволяющие быстро удалить однотонный фон с картинки. Это «Волшебная палочка» и «Волшебный ластик» . Поскольку о «Волшебной палочке» уже написан целый трактат на нашем сайте, то воспользуемся вторым инструментом.
Перед тем как начать работу, не забываем создать копию исходного изображения сочетанием клавиш CTRL+J . Для удобства еще и снимем видимость с фонового слоя, чтобы он не мешался.
Фон удален, но мы видим черный ореол вокруг цветка. Это происходит всегда при отделении светлых объектов от темного фона (или темных от светлого), когда мы используем «умные» инструменты. Этот ореол удаляется довольно легко.
1. Зажимаем клавишу CTRL и жмем левой кнопкой по миниатюре слоя с цветком. Вокруг объекта появится выделение.
2. Переходим в меню «Выделение – Модификация – Сжать» . Эта функция позволит нам сместить край выделения внутрь цветка, тем самым оставив ореол снаружи.
3. Минимальное значение сжатия – 1 пиксель, его и пропишем в поле. Не забываем нажимать ОК для срабатывания функции.
4. Далее нам необходимо удалить этот пиксель с цветка. Для этого инвертируем выделение клавишами CTRL+SHIFT+I . Обратите внимание, что теперь выделенная область охватывает весь холст целиком, исключая объект.
5. Просто нажимаем клавишу DELETE на клавиатуре, а затем убираем выделение сочетанием CTRL+D .
Клипарт готов к работе.
Способ 2: режим наложения «Экран»
Следующий способ отлично подойдет в том случае, если объект необходимо поместить на другой темный фон. Правда, здесь существуют два нюанса: элемент (желательно) должен быть максимально светлым, лучше белым; после применения приема цвета могут исказиться, но это легко исправить.
При удалении черного фона данным способом мы должны заранее поместить цветок в нужное место холста. Подразумевается, что темный фон у нас уже есть.
Этот способ также подходит для того, чтобы быстро определить, впишется ли элемент в композицию, то есть, просто поместить его на холст и поменять режим наложения, без удаления фона.
Способ 3: сложный
Данный прием поможет Вам справиться с отделением от черного фона сложных объектов. Для начала необходимо максимально осветлить изображение.
1. Применяем корректирующий слой «Уровни» .
2. Крайний правый ползунок сдвигаем максимально влево, внимательно следя за тем, чтобы фон оставался черным.
3. Переходим в палитру слоев и активируем слой с цветком.
5. По очереди нажимая на миниатюры каналов, выясняем, какой является наиболее контрастным. В нашем случае это синий. Делаем мы это для того, чтобы создать максимально сплошное выделение для заливки маски.
6. Выбрав канал, зажимаем CTRL и кликаем по его миниатюре, создавая выделение.
7. Переходим обратно в палитру слоев, на слой с цветком, и кликаем по значку маски. Созданная маска автоматически примет вид выделения.
8. Отключаем видимость слоя с «Уровнями» , берем белую кисточку и закрашиваем те области, которые остались черными на маске. В некоторых случаях этого делать не нужно, возможно, эти участки и должны быть прозрачными. В данном случае центр цветка нам нужен.
9. Избавимся от черного ореола. В данном случае операция будет немного другой, поэтому повторим материал. Зажимаем CTRL и кликаем по маске.
10. Повторяем действия, описанные выше (сжать, инвертировать выделение). Затем берем черную кисть и проходимся по границе цветка (ореолу).
Вот такие три способа удаления черного фона с картинок мы изучили в этом уроке. На первый взгляд, вариант с «Волшебным ластиком» кажется самым правильным и универсальным, но он не всегда позволяет получить приемлемый результат. Именно поэтому необходимо знать несколько приемов для совершения одной операции, чтобы не терять время.
Помните, что профессионала от любителя отличает именно вариативность и умение решить любую задачу, независимо от ее сложности.
Здравствуйте, уважаемые читатели!
Фотошоп — это интересная штука, которой должен уметь пользоваться каждый! Я не буду объяснять здесь что это и как, я просто буду давать полезные уроки на понятном языке.
Как говорят многие — буду писать для чайников!
Для кого-то фотошоп — это хобби, для кого-то — способ заработка, ну или просто развлечение… А для меня фотошоп — это очередной незаменимый инструмент, без которого мне и моему блогу нет дороги!
Он помогает мне делать классные уникальные картинки (Об этом я напишу позже — у меня там свои фишки, советую подписаться на мой блог. А то вдруг статья выйдет, а вы не узнаете об этом…)
Делать различные 3D коробки и обложки, надписи и т.д
Поэтому я понемногу стал овладевать этими знаниями, и хочу начать обучать и вас! Это не будут очередные унылые и заумные уроки для профессионалов — все будет для чайников в интересном формате (друзья, здесь без обид).
По этому поводу я создаю на блоге еще один раздел под названием «Уроки Фотошоп»!
Да разделов у меня многовато, и один даже есть пустой — но вы на это не смотрите! Скоро я исправлюсь и все-все заполню полезными статьями…
Вам всего лишь нужно подписаться на мой блог и ждать их появления у себя на электронной почте! А ваши подписки — это как маяк в морской глуши, будут меня мотивировать и показывать правильный путь, и тогда не будет места для лени!
Ну что, заканчиваем с таким сказочным вступлением и пора бы приступать к теме поста…
В этой небольшой статье мы раскроем такой небольшой секрет: «Как убрать задний фон с картинки в фотошопе?»
Недавно я сам задавался таких вопросом и был в поисках ответа на него… Но теперь, все это я делаю в считанные секунды и даже друзья-блоггеры просят меня о помощи (я им не раскрыл секрета и сказал, что лучше напишу статью по этому поводу — вот они обрадуются)
Но для начала нам понадобится программа под названием Photoshop (точнее так — Adobe Photoshop )…
Не важно какая версия но главное чтобы она была! Или можете воспользоватся онлайн Фотошопом, найдя его через любой поисковик — его возможности особо не уступают возможностям установочной программы!
Открываем наш Фотошоп…
Теперь нам нужно добавить нашу картинку для удаления фона: Файл — Открыть … (думаю тут скрин не нужен)
Я буду использовать вот такую картинку для примера (возьму и библиотеки блога, чтобы не грузить лишнее ):
P.S. А вот небольшое замечание: картинка должна быть в формате JPG , с форматами PNG и GIF такая фишка не пройдет… Но если у вас картинка не в формате JPG, то это еще не повод для расстройств — нам нужно просто сменить формат картинки!
Как сменить формат картинки?
Здесь все просто! Можно воспользоватся например программой Paint (это стандартная программка, которая есть на каждом компьютере — ну или по крайней мере должна быть)
Открываем картинку и просто сохраняем ее в уже нужном нам формате (Jpg ) без каких либо изменений!
C Фотошопом такая фишка не проходит: не хочет картинки формата PNG и GIF сохранять в Jpg …
Кстати, я использую Adobe Photoshop CS6 Portable … (p.s. мне очень хорошая версия попалась)
После добавления картинки, в окне «Слои » сделайте двойной клик и в открывшемся окне нажмите «ок » (так мы сможем создать новый не заблокированный слой и в последствие произвести изменения ):
Теперь нам нужно выбрать в левой панели инструмент под названием «Волшебная палочка » (работает точнее чем «Быстрое выделение «) и с помощью нее производить клики по тем участкам картинки, которые хотим удалить… (сделали клик левой кнопкой мыши, тем самым выделив участок и нажали Delete):
После удаления фона нужно произвести сохранение (Файл — Сохранить как… ). Картинку нужно сохранять только в формате PNG , только тогда фон останется прозрачным!
В общем вот мой результат:
Возможно у меня есть некоторые погрешности, но я просто спешил — все это можно исправить, уделив больше внимания! Но главное, чтобы вы уловили саму суть…
Теперь такую картинку с легкостью можно поместить на любой фон!
Уроки фотошопа — как убрать фон… Второй вариант!А вот второй вариант! Если честно, то он мне не по душе!
Все остается прежним, только мы используем другой инструмент, а именно — «Перо». Вообщем, смотрите картинку:
Надеюсь суть картинки понятна! Нам нужно выделять объект точечками пока не замкнется контур… Если поставили точку неверно, не переживайте — ее можно отменить (во вкладке: Окно — История , ну или кликом правой кнопкой мыши по ней — Удалить опорную точку )
Для удобного проставления точек можно использовать увеличение картинки.
Когда проставите все точки и контур замкнется, сделайте клик правой кнопкой мыши — Образовать выделенную область , ну а дальше смотрите на картинке:
После всех этих действий фон станет прозрачным, останется только сохранить картинку в формате PNG .
Почему мне не по душе этот вариант?
- очень долго (особенно, если картинка — это не круг или квадрат=)
- контур картинки иногда изменяет свой вид
И так как второй вариант мне не нравится, я решил записать небольшой видеоурок только по первому… Вообщем, смотрим:
Ну да, не удержался и записал про два способа=)
На видеозаписи не видно курсора во-время работы в программе — завис что-то… Но, думаю суть ясна! А еще я не добавил никаких титров, но выше написана классная статья, а еще я жду вас со своими вопросами в комментариях!
На этом все! Всем пока!
В этом уроке вы узнаете, как быстро удалить белую область вокруг ваших отсканированных рисунков. Этот способ подойдёт для акварелей, набросков, чернильных рисунков и рукописного текста.
Вот как будет выглядеть финальный результат.
Шаг 1
Откройте Фотошоп, а затем − вашу отсканированную картинку. Для этого нажмите Файл > Открыть (File -> Open) и выберите ваш файл, либо просто перетащите изображение в Фотошоп.
Для этого урока мы используем скан красивого акварельного рисунка, сделанного нашей талантливой коллегой (Андреа).
Шаг 2
На панели слоёв (F7) нажмите иконку корректирующий слой «Яркость/Контрастность» (Brightness/Contrast).
Шаг 3
Должен появиться новый слой с именем «Яркость/Контрастность 1» (Brightness/Contrast 1). Дважды щёлкните по миниатюре слоя. Откроется новое окошко с двумя ползунками.
Шаг 4
Немного увеличьте Яркость (Brightness) (до 2-4), и подвигайте ползунок контрастности, чтобы сохранить цвета. Смысл в том, чтобы бумага осталась белой. Позже мы её отфильтруем.
Шаг 5
Снова нажмите «Создать новый корректирующий слой или слой-заливку» (New Adjustment Layer) и выберите «Кривые» (Curves). Пока что ничего не произойдёт, поскольку настройки по умолчанию не меняют изображение.
Шаг 6
Дважды щёлкните по миниатюре слоя, чтобы открыть панель настроек.
Шаг 7
Отрегулируйте кривую так, как показано ниже. В правом верхнем углу настроим освещение, в то время как центр сделаем немного выпуклым, чтобы усилить цветность.
Шаг 8
Убедитесь, что у вас выбран слой «Кривые 1» (Curves 1), затем нажмите сочетание клавиш CTRL+ALT+Shift+E, чтобы сгладить изображение и вставить результат на новый слой. Назовите слой «Сглаживание».
Шаг 9
Щёлкните по значку глаза возле миниатюр слоёв, чтобы скрыть их. Они нам больше не нужны.
Шаг 10
Снова нажмите «Создать новый корректирующий слой или слой-заливку» (New Adjustment Layer) и выберите «Цвет» (Solid Color), чтобы создать новый слой «Заливка цветом 1» (Color Fill 1).
Когда будет предложено выбрать цвет, просто выберите тёмно-серый, это неважно, так как слой нужен только в качестве ориентира .
Нажмите сочетание CTRL+Shift+[, чтобы переместить слой на задний план. Он стал невидимым, так как находится под слоем «Сглаживание».
Шаг 11
На панели слоёв выберите слой «Сглаживание» и дважды щёлкните возле него, чтобы открыть настройки Стиля слоя (Layer Style) — Параметры Наложения (Blending Options).
Шаг 12
Работаем с Наложить, если../ Blend If Удерживая ALT, перетаскивайте белый ползунок влево до тех пор, пока не увидите, что фон исчез. Нажмите ОК. Если на рисунке остались белые края, можно сдвинуть левую половину ползунка немного левее, как показано ниже.
Шаг 13
Создайте новый слой, удерживайте Shift и выберите слой «Сглаживание». Затем нажмите Слой > Объединить слои (Layer -> Merge Layers) (или сочетание CTRL+E).
Шаг 14
Возьмите инструмент «Прямолинейное лассо» (Polygonal Lasso Tool) и начерно обведите рисунок. Когда фигура замкнётся, вы увидите по контуру эффект «марширующих муравьёв».
Шаг 15
Нажмите сочетание CTRL+C, чтобы скопировать выделенное. Теперь нажмите Файл > Создать (File -> New…), затем нажмите ОК, чтобы создать новый документ нужного для нашего рисунка размера.
Шаг 16
Нажмите D для сброса цветов заднего и переднего планов. Выберите слой «Фон» (Background) и нажмите сочетание ALT+Backspace, чтобы залить весь слой текущим цветом переднего плана.
Чтобы залить слой цветом заднего плана, нажмите CTRL+Backspace.
Шаг 17
Выберите слой «Слой 1» (Layer 1). Теперь возьмите инструмент Ластик (Eraser Tool) (горячая клавиша Е) и удалите все оставшиеся белые точки. Их хорошо видно на чёрном фоне.
Шаг 18
Щёлкните значок глаза возле миниатюры фонового слоя, чтобы скрыть его.
Шаг 19
Научитесь нажимать его пальцами одной руки, это очень полезное и часто используемое сочетание.
Теперь акварельный рисунок без фона готов к использованию. Надеюсь, вы узнали сегодня что-нибудь новенькое. Если да, то оставьте лайк или комментарий, или поделитесь статьёй с тем, кому это может пригодиться.
Этот урок пригодится тем, кто собирается заняться коллажами или же модным в нашем современном мире «искусством» фотомонтажа, и, конечно же тем, кому нужно вырезать какую-нибудь картинку, например, для своего будущего логотипа. После этого урока у вас не должно возникнуть трудностей и вы будете справляться с данной задачей за считанные минуты, даже при работе со сложным разноцветным фоном.
Шаг 1: Выделение
В зависимости от того, какой сложности у вас фон, который необходимо удалить, мы будем выделять либо вожделенный объект, либо ненавистный фон.
Если фон у вас монотонный, как в нашем случае, то гораздо проще выделить его, не так ли? Для этого выбираем инструмент «Волшебная палочка» (Magic tool) и кликаем по фону. Если сразу все не выделилось, то не унываем и, зажав на своей клавиатуре SHIFT, кликаем волшебной палочкой в оставшиеся области фона.
Если же фон у вас разноплановый, как на фотографии, или же вам нужно вытащить объект из другого коллажа, то придется попотеть, выделяя сам объект. На помощь вам придут различные лассо и «Быстрое выделение» («Lasso tool» etc + «Quick selection tool»).
Рис. 1. На изображении красным цветом выделены все инструменты выделения, которые вам могут понадобиться
Шаг 2: Удаляем фон
В других уроках вас попросят создать копию слоя и удалить фоновый слой (который с замочком), но не даром же мы прошлый урок посвятили изучению инструментов! Так что нам на помощь придет «Фоновый ластик» (Background eraser tool). Выбираем ластик побольше и тщательно удаляем весь фон, не боясь зацепить нужный нам элемент картинки/фотографии. На этом, по идее, все заканчивается, но посмотрите дополнение.
Рис. 2. С помощью «фонового ластика» удаляем фон
Шаг 3: Дополнение, шаг не обязательный
Бывает так, что на взгляд вам кажется, будто вы всё стерли. Но как бы не так: разные кусочки фона затаились и ждут, когда можно будет вам помешать. Чтобы этого избежать мы рекомендуем вам создать фоновый слой с заливкой, которая была бы контрастна фону, который вы удаляете, таким образом вы увидите все его кусочки, который не удалось стереть с первого раза и избавитесь от них раз и навсегда.
Рис. 3. Создаем «слой заливку»
Рис 4. После создания слоя заливки мы увидим зоны, которые не стерли ластиком и сможем без проблем удалить их
P.S. В «Дополнении» можно уже использовать любой ластик, только предварительно выберите нужный вам слой, так как слой заливка, после его создания будет выбран по умолчанию. После того, как вы стерли всё необходимое, смело удаляйте слой с заливкой.
Многие пользователи фотошопа для удаления фона применяют достаточно сложные способы, тогда как могли бы делать это намного проще при помощи инструмента Фоновый ластик. Данный инструмент умеет автоматически распознавать грани имеет различные настройки растушевки выделенной области, благодаря чему, результат работы инструмента получается превосходным. На этом уроке по фотошопу мы научимся удалять с фона небо и заменим его на какое-либо другое небо из набора с небесными градиентами.
Предпросмотр законченного результата
Шаг 1: Выберите изображение, с которым будете работать
Откройте в фотошопе изображение, с которого вы хотите удалить фон. На этом уроке я намерен использовать сцену с двумя деревьями на фоне синего неба. Описываемые далее методы и приемы вы можете с успехом использовать в каких-либо других ситуациях с другими изображениями.
Шаг 2: Как работает инструмент
Не смотря на свое название “Фоновый ластик”, данный инструмент имеет значительно более широкие стирающие возможности, чем простое удаление фона. На самом деле его работа более похожа на стирание цвета. Итак, приступая к работе выберем инструмент. Вы можете, удерживая Shift, повторно нажимать клавишу E, чтобы циклически переключать инструменты на панели ластика. Либо непосредственно кликнуть по иконке инструмента на панели инструментов.
После того, как вы выберите инструмент, опции на верхней панели изменятся, а указатель мыши примет вид круга с перекрестием по центру. Перекрестием мы указываем цвет, который необходимо удалить, в результате чего, все, что внутри окружности имеет такой же цвет, будет удалено. Кликните ПКМ в любой точке холста, чтобы открыть окно настройки параметров данного инструмента.
Помните, что величина Жесткости (Hardness) всегда должна быть максимально возможной, иначе после инструмента могут остаться недоудаленные фрагменты фона. Задайте нужный размер кисти, а величину интервалов задавайте относительно небольшой, в пределах 1-50%, так, чтобы удаление осуществлялось мягко и равномерно.
На верхней панели опций активируйте режим Проба: однократно (Sampling Once), так чтобы мы могли, задав нужный цвет один раз, обработать большую область. Пока установите параметры Ограничения (Limits) в положение Смежные пикселы (Contiguous) и Допуски (Tolerance) – 50%.
Шаг 3: Приступаем с тиранию
Кликните в произвольной точке неба, зажмите ЛКМ и поводите по холсту, стирая область неба.
Как вы могли бы заметить на изображении выше, фон между вервями и листьями остается нетронутым. Это происходит из-за заданных настроек Ограничений (Limits). Снова обратитесь к верхней панели опций и измените Ограничения на Выделение краев (Discontiguous). Теперь повторите процесс стирания и понаблюдайте за эффектом.
Вы заметите, что в режиме Выделения краев можно удалять фон, даже если он находится в изолированной области, как, например, между ветвями и листьями.
Шаг 4: Еще несколько опций
В моем случае, когда я работал инструментом при Допусках (Tolerance) — 50% (задано по умолчанию), результат получился вполне приемлемым. Но вы не пугайтесь, если вдруг у вам получится нечто вроде вот этого:
Если это все же произошло, значит фоновый цвет слишком близок к цвету самого объекта, и вам нужно всего-навсего уменьшить величину Допуска (Tolerance levels). В том случае, если цвет фона достаточно сильно отличается от цвета самого объекта, который расположен на этом фоне (как, например, в моем случае), то Допуск можно увеличить, получив еще более совершенный результат. При правильно подобранной величине допуска, у вам должно получиться нечто вроде этого:
Шаг 5: Еще больше настроек!
Если после нескольких попыток подобрать нужный уровень Допуска, инструмент все еще создает вам проблемы, стирая вместе с фоном сами объекты, активируйте опцию защиты Основного цвета, поставив галочку на пункте Основной цвет (Protect Foreground Color).
Это позволит вам, указать образец основного цвета (взять образец цвета можно кликнув по нужному участку, удерживая Alt), который фотошоп не будет стирать в процессе работы инструментом Фоновый ластик. Ниже приведен пример того, как работает эта опция.
Шаг 6: Различные фоновые цвета
После применения инструмента Фоновый ластик на всей площади фона при одном заданном цвете, вы можете получить вот такой реузльтат:
Не смотря на то, что фон в моем случае выглядит совершенно синим, на самом деле он содержит различные оттенки синего, а местами, даже белые участки. Чтобы исправить это, вам просто нужно задать еще один, отличающийся от прежнего, цвет, и повторить процесс. Так же можно попробовать включить опцию Проба: непрерывно (Sampling Continous) на верхней панели.
Но я не рекомендую вам делать это, так как вы рискуете, подобравшись слишком близко к вашим объектам (в данном случае — деревьям), случайно захватить пробу цвета с них самих, и, таким образом, стереть участки изображения, которые стирать вовсе не собирались. Поэтому лучше просто наведите перекрестие на участок с другим фоновым цветом, и повторите процесс стирания. И так до тех пор, пока изображение не окажется полностью очищенным от фона.
Шаг 7: Заключительный шаг
После того, как фон будет удален, у вас есть два пути, по которым вы можете пойти далее. Вы можете выделить только что очищенные от фона объекты и использовать их в проекте по созданию другой композиции, либо заменить удаленный фон чем-нибудь другим, получив новое изображение (именно так мы и поступим). Скачайте набор с небесными градиентами и выберите какой-нибудь на свое усмотрение. Я решил заменить мой прежний фон чистым синим небом:
Вот что получилось в результате:
Законченный результат:
Надеюсь, урок вам понравился, и в вашем багаже хитростей и приемов появился еще один, который облегчит вам творческий процесс.
Узнаем как в Фотошопе удалить фон вокруг изображения?
При работе с графическими файлами нередко возникает необходимость убрать фон вокруг какого-то объекта. Это может быть связано с вставкой этого элемента фотографии в какую-то композицию, или желанием заменить задний план картинки. В связи с этим возникает популярный вопрос: «Как в «Фотошопе» удалить фон фотографии?»
Удаление однотонного фона
Рассматривая вопрос об очистке заднего плана на фотографии, стоит отдельно рассмотреть вопрос о том, как быстро в «Фотошопе» удалить фон, имеющий однородный оттенок. Это позволит избежать лишней работы, требуемой при удалении разноцветной части картинки.
Перед тем как удалить необходимый фрагмент фотографии, его необходимо выделить. Сделать это можно десятками различных способов, но если требуется выделить какой-то определённый оттенок цвета, то в «Фотошопе» существует специальный инструмент, позволяющий сделать это максимально быстро. Выбрав в панели быстрого доступа пункт меню «Выделение», необходимо найти пункт «Цветовой диапазон».
В появившемся окне останется выбрать инструмент «Пипетка» и щёлкнуть по фону, который требуется выделить. С помощью бегунков останется лишь отрегулировать выделяемую область и нажать «Да». Результатом этих действий будет выделение всех областей фотографии, содержащей выбранный цвет. Для удаления потребуется нажатие клавиши «Del» на клавиатуре. Данный способ является одним из самых простых, качественно решающих задачу, как в «Фотошопе» удалить фон.
«Волшебная» очистка
Аналогом такого удаления фона является инструмент «Ластик», который может выполнить это действие ещё быстрее. Для этого достаточно выбрать «Волшебный ластик» и кликнуть один раз по заднему плану — в результате на его месте появится шахматный фон, который символизирует о наличии прозрачной части фотографии. Минусом такого подхода является отсутствие контроля области, которая будет удалена, в отличие от использования быстрого выделения.
Для того чтобы обеспечить контроль за тем, как удалить задний фон в «Фотошопе» без последствий для остальной части фотографии, стоит воспользоваться ещё одним «волшебным» инструментом, работающим по аналогичному алгоритму с ластиком, но выполняющим выделение вместо удаления. Таких инструментов два, и они выполняют одинаковые действия — «Волшебная палочка» и «Быстрое выделение». Единственным отличием является то, что «палочка» требует пошагового выбора оттенка, а выделение позволяет проводить курсором по большому пространству картинки сразу.
Режим быстрой маски
Предыдущие подходы — ответ на вопрос, как удалить белый фон. В «Фотошопе», помимо одноцветных задних планов, есть возможность очистить и многоцветные. Такая потребность может возникнуть, если там изображен несоответствующий требованиям пейзаж. Так как удалить задний фон в «Фотошопе»?
Для точного удаления необходимой части фотографии также существует несколько способов. Первый из них заключается в использовании «Быстрой маски». Маска — специальный механизм, позволяющий пользователю с помощью рисующих инструментов закрашивать область, которую требуется выделить. Для быстрого перехода в «Быструю маску» достаточно нажать на клавиатуре букву Q. Затем с помощью кисточки и ластика требуется закрасить часть фотографии, которая должна быть удалена. Вернувшись в обычный режим нажатием той же клавиши, мы заметим, что необходимая область картинки будет выделена — для её удаления останется нажать уже знакомую клавишу Del.
Удаление фона с помощью «Лассо»
В случае если объект, вокруг которого требуется выделить задний план, имеет достаточно чёткие границы, то существует ещё один удобный способ, как в «Фотошопе» удалить фон. Для этого следует воспользоваться инструментом «Лассо». Он предоставляется пользователю в трёх видах. Первый имеет аналогичное название, «Лассо», — он позволяет произвольно проводить линии будущего выделения области. С его помощью достаточно непросто точно выделить необходимую часть, поэтому чаще используются два других варианта инструмента.
Следующий — это «Прямолинейное лассо» — с его помощью можно рисовать область выделения, используя прямые линии. Таким образом можно провести чёткую границу, например вокруг зданий или угловатых геометрических фигур.
Для более сложных элементов, например силуэта человека, следует воспользоваться «Магнитным лассо». Оно, благодаря своему алгоритму действий, движется по контуру объекта, определяя его с помощью разницы цветов — достаточно приблизительно провести курсор мышки вокруг элемента фотографии.
В результате использования «Лассо» будет выделен сам элемент. Для того чтобы выполнить удаление, выделение следует инвертировать, нажав сочетание клавиш Ctrl + I. Затем можно выполнять удаление заднего фона.
Другие способы
Стоит отметить, что, разбираясь с тем, как в «Фотошопе» удалить фон, можно найти ещё несколько различных способов. Однако большинство из них выполняются достаточно сложно, позволяя сделать удаление более чётким. Однако добиться хорошего результата можно и более простыми средствами, затратив на это чуть больше усидчивости и старания, при этом даже, возможно, сэкономив немного времени.
Как сделать прозрачный фон в Photoshop – несколько способов [2020]
admin 11.07.2019 Загрузка…Только предварительно удалив фон, получится правильно наложить объект на другое изображение или создать коллаж. Процедура достаточно проста и выполняется в популярном графическом редакторе. В статье расскажем, как убрать фон с картинки в Фотошопе с помощью трех инструментов. Выбор метода будет зависеть от навыков пользователя и цветовых параметров.
Добавление картинки в Photoshop
Первым делом потребуется открыть рабочее изображение в графическом редакторе. Применить можно два варианта. Первый:
- Запустить Фотошоп.
- Выбрать пункт меню «Файл», кликнуть по строке «Открыть».
- Указать в появившемся окне проводника путь к картинке.
Второй способ:
- Находясь в папке с изображением, кликнуть по нему ПКМ.
- В контекстном меню навести курсор на строку «Открыть с помощью».
- В появившемся списке выбрать «Photoshop». Если программы там нет – кликнуть «Выбрать другое приложение». Появится расширенный список, в котором будет Фотошоп.
После добавления картинки в программу можно приступать к непосредственному редактированию.
Как сделать прозрачный фон в Фотошопе
Рассматриваемый графический редактор предоставляет пользователю массу возможностей, поэтому удаление фона выполняется различными способами. Далее опишем наиболее популярные и простые для освоения.
Инструмент «Волшебная палочка»
Вариант может быть применен в случае с однотонным фоном картинки. Пошаговая инструкция:
Инструмент «Быстрое выделение»
Второй метод, как сделать прозрачный фон у картинки, подойдет для объектов, имеющих один тон. При этом он не должен сливаться с удаляемым фоном. Пошаговая инструкция:
- Повторить шаг 1 предыдущего списка.
- На панели слева выбрать инструмент «Быстрое выделение».
- «Зарисовать» с его помощью объект.
- Произвести инверсию, нажав на клавиатуре сочетание Ctrl+Shift+I.
- Нажать Del. Фон будет удален.
Ручное выделение объекта
Загрузка …Представленные выше инструменты действуют в автоматическом режиме, их возможности ограничены и на сложных изображениях добиться желаемого результата не выйдет. На цветных картинках, где объект полностью или частично сливается с фоном, потребуется прибегнуть к ручному выделению. Для этой цели в программе предусмотрен ряд инструментов:
- Лассо – сложно использовать без графического планшета.
- Прямолинейное лассо – применяется для объектов с прямыми линиями.
- Магнитное лассо – используется на однотонных картинках. Линия как-бы «примагничивается» к границам объекта. Если он сливается с тоном, то инструмент ошибается, залезая за черту.
- Перо – инструмент имеет широкий спектр использования и будет наиболее удобен не подготовленным пользователям. Его и выберем для ручного выделения.
Инструкция, как убрать задний фон в Фотошопе:
Добившись положительного результата одним из описанных выше методов, нужно сохранить объект в памяти компьютера, чтобы в будущем наложить его на другое изображение.
Как сохранить картинку без фона в Фотошопе
Следует знать в каком формате сохранять работу, иначе фон станет белым:
- Нажав на пункт меню «Файл», выбрать «Сохранить как…».
- В отобразившемся окне ввести название картинки.
- В строке «Тип файла» выбрать формат «PNG» (предпочтительнее) или «GIF».
- Кликнуть по кнопке «Сохранить».
- Указать папку на диске.
На этом сохранение изображения без фона завершено.
Подведем итоги. Вырезать объект с картинки можно несколькими способами. Их выбор зависит от сложности изображения и количества цветов. На однотонном фоне проще применить инструмент «Волшебная палочка», а на однотонном объекте – «Быстрое выделение». В остальных случаях придется провести ручное выделение с помощью «пера».
Виталий СолодкийКак убрать задний фон на фото с помощью программы фотошоп.: spayte — LiveJournal
Как убрать фон на фото? Сегодня мы рассмотрим, как можно убрать задний фон на фото одним из многочисленных способов. Способ, про который я вам хочу сегодня рассказать, мне кажется одним из лучших, с его помощью можно более точно выделить нужный нам объект.Например, у вас есть ваша фотография, и вы хотели бы убрать все, что находиться за вами, и сделать фон белым, или же вставить себя в любое другое место. Но сегодня мы рассмотрим только то, как убрать фон на фото. Так же вы можете почитать на блоге о том, как из фото сделать рисунок, как сделать загорелым тело, как сделать фото резче, и как улучшить качество фото в целом.
Для того чтобы убрать фон, мы будем с вами использовать очень хороший инструмент, который называется «Перо». Что же, давайте все это рассмотрим по подробнее, надеюсь, что новичкам будет все понятно.
«>Убрать задний фон на фото. Как убрать фон на фото используя «Перо».
1.Загружаем фотографию в фотошоп, как я уже говорил, я пользуюсь фотошопом Adobe Photoshop CS5.1. Для этого идем следующим путем: «Файл» — «Открыть» — ищем на вашем компьютере фото, выбираем и видим его в программе, я буду использовать вот это фото. См. рис.
2.Теперь в окне «Слои» вам нужно будет кликнуть по этому слою два раза. См.рис.
Дальше откроется окно, где вам нужно будет просто нажать на «ок».
3.А теперь в левой стороне сбоку в инструментах, вам нужно будет выбрать инструмент «Перо» См. рис.
4.Дальше вам нужно будет аккуратно выделять нужную вам область, в моем случае я буду убирать фон сзади девушки и делать его прозрачным. Ставьте точки в нужных местах, если поставили не верно, то вы всегда можете отменить в «Истории», просто перейти на пункт выше и точка уберется. Так же вы можете изображение приближать для удобства. См. рис.
5.Когда вы установите все точки и контур замкнется, вам нужно щелкнуть правой кнопкой мыши по изображению и выбрать в выпавшем меняю «Образовать выделенную область» и выпавшем окне установить радиус растушовки равный 3(трем), и нажать на «Ок». См. рис.
6.Теперь перейдите в слои, и там нажмите на создание слоя, так как у меня показано ниже на рисунке. Как видите, фото изменилось, и его фон стал прозрачным. См. рис.
Теперь вам нужно будет сохранить фото, для этого в «Файл» выбираем «Сохранить как» и указываем в каком формате вы хотите его сохранить. Чтобы фон оставался прозрачным я сохранил фото в формате png. И вот что получилось. См. рис.
Как видите этот способ убрать задний фон на фото очень даже простой.
Как удалить фон изображения в Photoshop и GIMP [Руководство]
Выбор фона изображения с помощью инструмента быстрого выбора
Шаг: 2Теперь, когда вы укрепили инструмент Quick Selection Tool , убедитесь, что вы используете инструмент с ‘+’ в центре, нажав клавишу Shift.
Начните щелкать и перетаскивать область на изображении, которую вы хотите удалить с фотографии.
Возможно, что пока вы выбираете область, которую хотите удалить, некоторые области, которые вы хотите сохранить, также могут быть выделены.Если это произойдет, удерживайте клавишу Shift и используйте «-» Quick Selection Tool , чтобы удалить неправильно выбранную область из выделения.
Прежде чем продолжить выбор, не забудьте нажать Shift, чтобы инструмент быстрого выбора снова стал «+».
Если у вас есть мех и волосы на изображении, не переживайте, чтобы сделать его слишком идеальным, так как мы можем немного улучшить края.
Шаг: 3Если вы обнаружите, что инструмент «Быстрое выделение» немного сложнее, чем вы думали изначально, вы также можете попробовать инструмент «Волшебная палочка».Вы можете найти это в том же меню, что и Быстрый выбор, и вы можете щелкнуть и удерживать, чтобы найти то же самое.
Всегда нужно помнить, что инструмент Magic Wand работает исключительно хорошо в тех областях, где фон достаточно простой и лишен множества деталей.
Здесь вы можете начать процесс, щелкнув область фона, которую хотите удалить. Если вы видите выделение, как на изображении, приведенном здесь, вам необходимо увеличить допуск.Вы можете найти соответствующий вариант в верхней части окна вашей программы. Увеличьте значение толерантности с 10 до 15 и проверьте, как это работает.
Если вы хотите расширить выделение при использовании инструмента, удерживайте нажатой клавишу Shift и щелкните области, которые хотите добавить. Таким же образом, если вы хотите отменить выбор областей, нажмите клавишу «Alt» и продолжайте щелкать или используйте сочетание клавиш « Ctrl + D » в Windows и « Command + D » на Mac.
Шаг: 4Даже после использования обоих инструментов есть вероятность, что вы обнаружите, что они недостаточно точны для получения наилучшего результата.В таких случаях вы можете использовать инструмент Lasso tool .
Вы можете найти то же самое на панели инструментов чуть выше двух инструментов, которые мы уже обсуждали. Для достижения наилучших результатов используйте инструмент Polygonal Lasso tool .
Здесь вы можете щелкнуть по краям объекта, который хотите выделить. По мере того, как вы нажимаете больше, выбор становится более точным, обеспечивая идеальное выделение, которого невозможно достичь с помощью инструментов Quick Selection и Magic Wand .
Если вы посмотрите на сильную сторону компании , , предоставляющей услуги Photoshop, вы обнаружите, что их редакторы будут экспертами в использовании совокупной мощности всех трех инструментов.
Шаг: 5Если вы используете инструменты «Волшебная палочка» или «Быстрое выделение» и вас не устраивают результаты, вы можете щелкнуть правой кнопкой мыши и выбрать «Выбрать инверсию» или использовать сочетание клавиш « Ctrl + Shift + I » в окнах.
Поскольку объект выделен сейчас, вы можете уточнить край перед удалением фона, и мы собираемся продемонстрировать то же самое в последующих частях статьи.
Если вы использовали инструмент «Лассо» , вам не нужно инвертировать выделение, и, следовательно, вы можете перейти к следующему шагу.
Шаг: 6На этом этапе вы можете нажать кнопку «Добавить маску слоя», и фон будет немедленно удален. Результирующее изображение может выглядеть не так уж интересно, но не волнуйтесь, у нас есть множество возможностей для его улучшения с помощью Refine Mask tools .
Большинство компаний, предлагающих впечатляющие услуги клиппирования, используют эти методы.
Шаг: 7Вы можете найти маску на панели слоев и дважды щелкнуть по ней.Появится окно с краем маски на нем. Нажмите на то же самое. Это предоставит вам меню «Уточнить маску».
Шаг: 8С этого этапа вы можете приступить к улучшению изображения.
Теперь нажмите «Показать радиус». В начале вам не на что будет смотреть. Но когда вы начинаете настраивать радиус, вы можете обнаружить беспорядочную шерсть и удалить фон между ними.
При перемещении курсора по фотографии вы увидите небольшой кружок со знаком плюс в центре.
Шаг: 9Теперь снимите флажок «Показать радиус», чтобы вернуться к предварительному просмотру уточнения маски. Отрегулируйте маску до тех пор, пока не получите удовлетворительный результат на экране.
Шаг: 10
Если вам нужна помощь, измените режим просмотра, щелкнув стрелку рядом с миниатюрой изображения и выбрав раскрывающееся меню.
Шаг: 11Когда вы будете довольны полученным изображением, нажмите «ОК».Это предоставит вам изображение без фона, готовое к транспортировке в любое место по вашему выбору.
Способы сохранения изображения без фона Шаг № 1: Создайте свой файлДля этого первое, что вам нужно сделать, это создать файл. Для этого откройте меню «Файл» в верхней части домашней страницы программы и выберите «Создать».
Как видите, в окне «Новый документ» задайте нужные размеры.При этом убедитесь, что разрешение документа установлено на 72 пикселей на дюйм.
Кроме того, убедитесь, что вы выбрали «Прозрачный» в раскрывающемся меню «Фоновое содержимое». Когда у вас будут правильные настройки, нажмите «ОК» и откройте новый документ, который вы создали.
Кроме того, убедитесь, что слой, над которым вы работаете, имеет прозрачный фон PNG из палитры слоев, а не слой со сплошным фоном. Большинство компаний, предлагающих услуги редактирования изображений, используют их, чтобы повысить эффективность своей работы.
Шаг 2: Сохраните прозрачную фотографиюПосле того, как вы создали изображение и готовы сохранить изображение с прозрачным фоном, у вас будет один из следующих вариантов в меню «Файл» в зависимости от версии программы, которую вы используете;
Все версии программы, выпущенные до CC 2015, используют технику «Сохранить для Интернета и устройств» для сохранения изображений и оптимизации изображений PNG для использования в Интернете.Чтобы использовать этот метод, откройте меню «Файл» и нажмите «Сохранить для Интернета и устройств» или используйте ярлык « Ctrl + Shift + Alt + S » в Windows.
Теперь у вас появится окно, в котором вы можете выбрать PNG-24 из выпадающего меню Preset. Прежде чем продолжить, убедитесь, что выбраны параметры «Преобразовать TosRGB» и «Прозрачность». Это гарантирует, что изображение будет иметь прозрачный фон, а цветовой режим изображения будет перенесен в sRGB.
Размер созданного изображения будет увеличиваться до размеров, которые вы установили при создании изображения в первую очередь.
Однако, если вы хотите изменить размер изображения, вы можете сделать это здесь без особых усилий.
Шаг: 12Если вы хотите добавить изображение к новому настроенному фону или белому фону, вы можете открыть новый фон изображения в Photoshop и перетащить изображение на новый фон.
Учебное пособие по Photoshop: Как удалить фон
Узнайте, как использовать инструмент «Перо» для удаления фона фотографии и создания силуэтов в Photoshop с помощью Klarens Malluta
.Инструмент «Перо» сильнее меча, но вы должны знать, как им пользоваться. Одна из наиболее распространенных и полезных функций — разделение элементов изображения на отдельные части, например, передний план и фон фотографии.
Кларенс Маллута (klarens.malluta) — цифровой художник-самоучка, работавший с клиентами со всего мира.В этом уроке он демонстрирует, как вырезать фон из изображения и создать силуэт из фотографии с помощью инструмента «Перо» в Photoshop.
1. Подготовьте инструменты
Выберите инструмент «Перо» и убедитесь, что он установлен на параметр «Путь». Щелкните, чтобы разместить первый узел рядом с краем изображения. Увеличьте изображение, чтобы было легче провести точную линию вокруг элемента, который вы хотите извлечь из фона.
2. Проведите линию
Щелчок курсора в другом месте создаст еще один узел и прямую линию, соединяющую обе точки.Затем линия будет подключаться к любым дополнительным узлам, которые вы создаете. Вот как вы создадите свою линию.
Если вы хотите изогнуть линию в любой точке, вы можете щелкнуть и удерживать, перетаскивая курсор, чтобы сместить угол изгиба. Чтобы вернуться к прямой линии, щелкните последний узел, удерживая клавишу Alt, и перетащите новую линию из этой точки.
3. Детали чертежа
Вы часто обнаружите, что грубого контура более чем достаточно при использовании инструмента «Перо» на элементах, которые не являются фокусом вашего изображения.Однако, когда вы работаете с ключевыми элементами изображения, старайтесь быть более точными, так как именно здесь будут нарисованы глаза людей.
Чтобы закрыть нарисованный вами путь, вам нужно будет вернуться к первому узлу. Самый простой и наименее разрушительный способ сделать это, как правило, — рисовать внешнюю часть изображения. Затем вы можете удалить свой фон.
4. Силуэт
После удаления фона вы все еще можете видеть элементы, которые не были включены в ваш исходный путь.Выполните тот же процесс, что и раньше, чтобы уточнить любые оставшиеся подробные области.
Затем вы можете добавить еще один корректирующий слой. Перейдите к слою и создайте обтравочную маску. Откройте настройки Hue и уменьшите Lightness до -100, чтобы создать силуэт.
Если вам понравился этот урок, посетите онлайн-курс Кларенса Маллута «Психоделическая анимация с Photoshop» и «After Effects», чтобы узнать больше о том, как развить свое воображение и создать футуристические абстрактные анимации, полные цвета.
Вам также может понравиться:
— Цифровые фэнтезийные портреты в Photoshop, курс Кармен Ло (Bearbrickjia)
— Цифровая живопись для персонажей: цвет и свет, курс Джоэла Сантаны
— Принципы освещения для цифровой живописи, курс Самуэля Смита
Как удалить цвет фона в Photoshop — Clip and Touch
Удаление фона — хорошо известная работа Adobe Photoshop.Когда мы говорим об удалении фона, на первое место выходит Adobe Photoshop. Ниже мы покажем, почему выполняется удаление цвета фона изображения и как мы можем удалить цвет фона изображения.
Что такое предмет, объект и фон изображения?Изображение представляет собой комбинацию предмета, объекта и фона. Некоторые изображения могут иметь только тему и фон. Некоторые изображения могут также иметь вместе эти три элемента: предмет, объект и фон. Опять же, в некоторых случаях весь фон представляет собой изображение.В основном субъект изображения означает продукт или человека, для которого щелкают изображение, и если есть нежелательный продукт или человек, они известны как объект. То, что находится за субъектом и объектом, называется фоном. Таким образом, мы можем сказать, что изображение может быть завершено без объекта, но по изображению нельзя щелкнуть без фона и объекта. Хотя невозможно щелкнуть изображение без фона, но мы можем удалить или изменить фоновое изображение с помощью Adobe Photoshop.
Почему нужно убирать цвет фона?Фон изображения необходимо удалить по многим причинам.Одно из них — редактирование изображений в электронной коммерции. В большинстве случаев фон изображения для сайтов электронной коммерции необходимо менять. Потому что известные сайты электронной коммерции устанавливают некоторые правила и нормы для продажи продуктов на своих сайтах. Один из самых важных — фон изображения должен быть белым. Чтобы сделать изображение фоновым, белый фон изображения должен быть удален. Кроме того, из-за освещения во время фотосессии цвет фона может быть разным, а для изображения в интернет-магазине все цвета фона изображения должны быть одинаковыми.
Кроме того, необходимо удалить фон из электронной коммерции, чтобы разместить изображение на любом фоне. В этом процессе изображение сохраняется на прозрачном фоне, поэтому его можно разместить на любом другом фоне.
Подробнее: Как удалить цвет фона в Photoshop
Процесс удаления цвета фона с изображенияЕсть много процессов удаления фона в Adobe Photoshop. Сегодня мы обсудим некоторые из лучших и наиболее важных процессов удаления фона.Способы, которыми мы можем удалить фон изображения, приведены ниже.
01. Удаление фона с помощью обтравочного контура
02. Удаление фона с помощью инструмента Magic Want
03. Удаление фона с помощью инструмента «Ластик фона»
Обтравочный контур — один из самых полезных методов удаления фона в Adobe Photoshop.Если мы удалим фон изображения с помощью обтравочного контура, вероятность ошибки будет меньше или вообще не будет. Вместо волос и пушистых предметов достаточно обтравочного контура для удаления фона со всех типов изображений.
Процесс удаления фона с изображения с помощью обтравочного контура описан ниже.
Сначала мы должны открыть изображение в Adobe Photoshop. Теперь нам нужно выбрать инструмент «Перо» на панели инструментов Photoshop. Чтобы выбрать инструмент «Перо», мы должны нажать кнопку P на клавиатуре.
Теперь нам нужно нарисовать контурную линию вокруг изображения, чтобы выбрать изображение в соответствии с требованиями. При рисовании пути мы должны осознавать это, продукт, который мы хотим выделить в линию, не должен находиться за пределами этого продукта, а линия не должна находиться внутри этого продукта. Если линия проведена за пределами продукта, то часть фона перейдет в изображение. А если линия контура проведена внутри продукта, форма изображения будет испорчена.Поэтому, когда нарисована линия пути, мы должны осознавать, что линия пути должна проходить вместе с краем изображения.
После безупречной прорисовки контура (что зависит от опыта фоторедакторов в обтравочном контуре). Мы должны нажать Ctrl + Enter на клавиатуре, чтобы взять Feather в соответствии с требованием, которое может быть 0,3 или 0,5, а в некоторых случаях может быть 1,00. Теперь нам нужно нажать Ctrl + J на клавиатуре, после чего выделенная часть будет перенесена в новый слой.Новый слой будет Layer 1.
Теперь, если мы скроем нижний фоновый слой, тогда будет виден прозрачный слой, и этот прозрачный слой можно разместить на любом фоне. Таким образом мы можем удалить фон изображения через обтравочный контур.
Удаление фона с помощью инструмента Magic Want: ИнструментMagic Want — еще один важный инструмент Adobe Photoshop. Этот инструмент широко используется для выделения любой части изображения.Этот инструмент не требует много времени, чтобы выбрать любую часть, в отличие от инструмента «Перо». С помощью этого инструмента изображение можно выбрать за очень короткое время. Изображение можно выбрать одним щелчком мыши. Чтобы выбрать изображение с помощью этого инструмента, прежде всего, нам нужно выбрать инструмент Magic want на панели инструментов. Чтобы легко выбрать инструмент, мы должны нажать кнопку W на клавиатуре.
После выбора инструмента мы должны открыть изображение в Photoshop. Теперь у нас есть щелчок за пределами изображения с помощью инструмента Magic want.Тогда будет выбран весь фон. Мы должны инвертировать выбранную часть, чтобы выбрать продукт. Нажмите Ctrl + I с клавиатуры на инверсию. Теперь мы видим, что выделено все изображение. Теперь нам нужно перенести выделенную часть на новый слой, нажав Ctrl + J на клавиатуре. Мы видим, что фон с изображения удален. В этой ситуации мы можем разместить изображение на любом фоне.
Удаление фона с помощью инструмента «Стирание фона»:
Еще один инструмент, который используется для удаления фона с изображения, Инструмент «Стирание фона» является одним из них.Инструмент «Стирание фона» специально используется для удаления фона с волос и дальнейших изображений товаров. С помощью этого инструмента удалить фон очень просто. Сначала нам нужно открыть изображение в Photoshop. Затем выберите инструмент «Стирание фона», важными частями этого инструмента являются твердость, пределы, допуск и т. Д. Мы должны установить их точно. Мы должны сделать копию фонового слоя изображения, теперь между фоновым слоем и фоновым слоем мы должны взять еще один сплошной цветной слой.Затем мы должны щелкнуть по фоновому слою с копией с помощью инструмента «Ластик фона». Теперь мы увидим, что без изображения будет удален только фон. Таким образом можно удалить изображение из фона.
В заключение можно сказать, что невозможно рассказать обо всей технике удаления фона в Photoshop за короткое время. Тем не менее, если вы знаете эти три метода, вы сможете удалить любой фон изображения, а также изменить цвет.
[оценки]
[qodef_button size = ”” type = ”” text = ”Бесплатная пробная версия” custom_class = ”” icon_pack = ”font_awesome” fa_icon = ”” link = ”http://clipandtouch.com//freetrial” target = ”_ self” color = ”FCFAFA” hover_color = ”” background_color = ”A4D62C” hover_background_color = ”” border_color = ”” hover_border_color = ”” font_size = ”” font_weight = ”” margin = ””]
[всего услуг = ”4 ″]
Как удалить объект с фона в Photoshop-Graphics Expert
Удаление объекта с исходного фона на новый улучшит внешний вид объекта и сделает его еще более заметным.Перед размещением объекта в новом ландшафте необходимо сначала удалить исходный фон изображения.
Удаление фона довольно сложно, и для этого искусства требуется гораздо больше, чем встроенные инструменты. Тем не менее, вам не нужно быть экспертом в графическом дизайне, чтобы изучить несколько шагов, которые вы должны выполнить, чтобы удалить объект в Photoshop, потому что это довольно просто.
Как удалить объект с фона в PhotoshopШаг первый: откройте изображение
Начните с определения фотографии, с которой вы собираетесь удалить нежелательный фон, а затем откройте ее в Adobe Photoshop.Щелкните инструмент быстрого выбора. При выборе этого инструмента откроется контекстное меню в верхней части рабочей области. Прежде чем начать, выберите «Добавить к выделенному». Также откройте «Палитра кистей», и вы можете уменьшить или увеличить размер кисти в зависимости от размера вашей фотографии.
Шаг 2. Удалите фоновое изображение с выделением
Когда-то инструмент готов, щелкните мышью и перетащите его на фон, который вы хотите Удалить. Отобранные муравьи или группа движущихся муравьев будут появляться и расти по мере того, как вы продолжайте щелкать и перетаскивать.Работайте над своей темой, постепенно добавляя выделение при перемещении по объекту.
Вы можете увеличить чтобы помочь вам работать с более сложными областями, которые включают как предмет, так и фон. Мелкие детали, такие как шнурки, включать не обязательно. Однако уменьшение размера кисти может помочь вам запечатлеть даже самые мелкие детали вашего предмета. Как только ваш объект попадает в рамки выбора, тогда вы готовы продолжить.
Шаг третий: уточнение краев
Когда-то выбор завершен, щелкните правой кнопкой мыши марширующих муравьев и выберите «Уточнить край» во всплывающем меню.Обмен Refine Edge поможет вы уточняете свой выбор и получаете лучшие результаты. Вы можете начать с изменения View Mode для любого параметра, который будет контрастировать с вашим выбором. К сделав это, вы увидите части кромки, требующие точной настройки.
Under Adjust (Недостаточная регулировка) Edge, вы можете увеличить ползунок значения параметра Smoothing, чтобы смягчить грубые края выделения. Вы можете настроить больше ползунков, но сглаживание будет работать лучше. Когда вы закончите, нажмите ОК.
Шаг четвертый: просмотрите выделение на новом слое
Последний шаг — проанализировать ваш результат.Для этого щелкните правой кнопкой мыши внутри выделения и выберите «Слой через копию». Выделение будет назначено без фона, новый слой, без редактирования исходной фотографии.
