Эффект синемаграфии в слайд-шоу: фото с движущимися элементами
Хотите удивить близких и друзей? Сделайте слайд-шоу с элементами синемаграфии! В программе «ФотоШОУ PRO» вы найдете все необходимые инструменты для создания подобного проекта. Прочитайте статью и узнайте обо всех нюансах разработки слайдов с «живыми» фотографиями. А если у вас ещё не установлено «ФотоШОУ PRO», исправьте это прямо сейчас: скачайте программу для создания слайд-шоу с нашего сайта.
Содержание статьи:
Что такое синемаграфика
Для начала давайте разберемся, что собой представляет данный эффект. Синемаграфикой (Cinemagraphs) называются картинки, на которых находится в движении один или сразу несколько элементов. Вся остальная часть изображения при этом всегда остается статичной. На пейзажном снимке может двигаться вода, облака, бабочки и другие детали, а на фото с изображением людей у моделей могут развеваться волосы или колыхаться одежда.
Синемаграфия выгодно отличается от обычного видео тем, что такое изображение весит значительно меньше и не перегружает интернет-сайт. При этом эффект производит по-настоящему впечатляющий.
Примеры синемаграфии
Синемаграфия смотрится по-настоящему привлекательно, завораживает. Это её свойство активно используют в рекламных целях. Хотя приём известен давно, он не стал «заезженным» и продолжает производить впечатление на зрителя. Товар захотят купить, услугой – воспользоваться.
Посмотрите, какие оригинальные идеи синемаграфии уже воплотили в жизнь Кевин Бург и Джейми Бек, люди, придумавшие эффект движения на фото:
Рекламное изображение для автомобильной компании Lincoln. Романтику ретро подчёркивают развевающиеся волосы девушки-хиппи и летящие лепестки.
Синемаграфия по заказу от Amazon. Если смотреть долго, то помимо вращающихся вентиляторов и колыхания платья можно заметить, что модель моргает.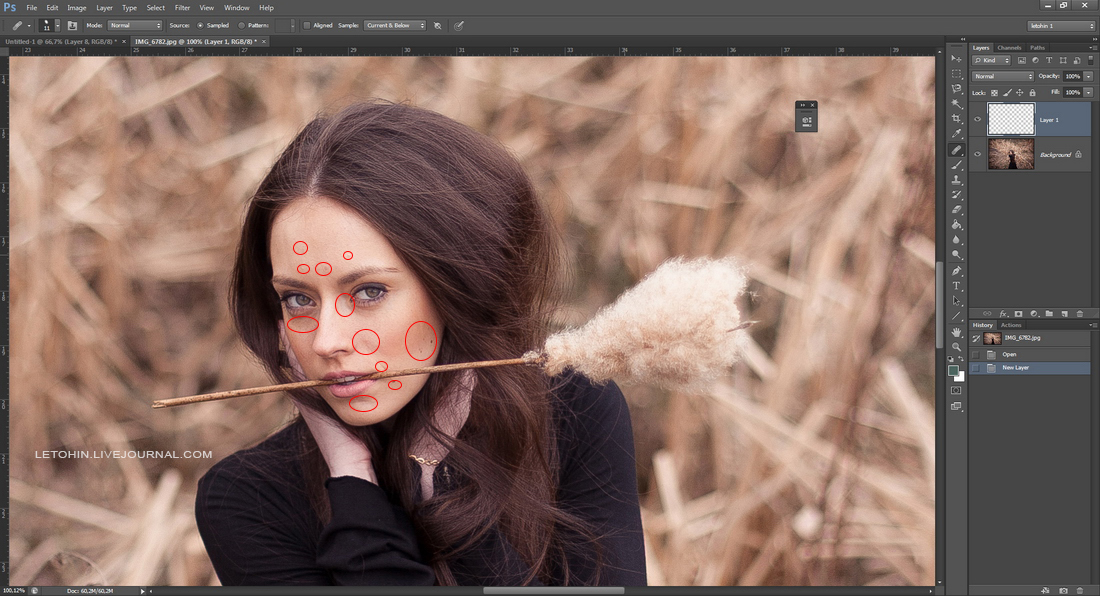
Стильная реклама для бренда Armani. Особенно эффектно выглядит то, что падающие осенние листья выглядят чёткими за линзами очков и размытыми –
Рекламное изображение для Chanel. Помимо «живых» бенгальских огней на названии бренда можно заметить, что изредка девушка опускает веки.
Синемаграфия для швейцарского производителя часов и ювелирных украшений премиум класса Chopard. Здесь достаточно много подвижных элементов, а статичными остаётся ветровое стекло и часы на запястье мужчины, создавая ощущение уверенности и стабильности.
Как самостоятельно сделать живые фотографии
Сделать движущиеся фото можно самостоятельно в домашних условиях. Для этого не понадобится сложная техника, а достаточно будет специального программного обеспечения. Итак, где можно подготовить свои «живые картинки»:
- Adobe Photoshop.
 Эффект синемаграфии в программе делается через импорт видео в слои и работу с отдельными кадрами.
Эффект синемаграфии в программе делается через импорт видео в слои и работу с отдельными кадрами. - Adobe Premiere Pro. Здесь можно покадрово работать с видео и анимировать объекты по ключевым кадрам.
- Мобильное приложение Cinemagraph (есть версии для iPhone и для Android). Синемаграфия создаётся из коротких видео, снятых прямо на камеру телефона.
Однако первые две программы для создания живых фото являются профессиональными, а потому дорогостоящими и достаточно сложными в освоении. Мобильное приложение тоже удобно не для всех случаев и не способно добавить эффект синемаграфии на снимки, только создать GIF из видео.
Если ищете быстрый и простой способ, как сделать движущуюся фотографию без фотошопа, изучите приведённый ниже урок:
Для начала вам понадобится фоторедактор «Домашняя Фотостудия».
- Шаг 1. Загрузите выбранную фотографию в программу. В меню «Эффекты» выберите опцию «Замена фона».

- Шаг 2. Выделите область, которую хотите анимировать. Размойте границы фрагмента, передвинув бегунок на одноименной шкале вправо.
- Шаг 3. Сохраните элемент. Установите переключатель на пункт «Без фона» и кликните «Сохранить в файл…». Выберите PNG, дайте изображению имя и поместите его в нужную вам папку.
Теперь разберём, как сделать живые фото Cinemagraph. Для этого нам потребуется программа «ФотоШОУ PRO». Запустите её и добавьте оригинал изображения на монтажный стол. Попробуем сделать живое фото. Синемаграфия в программе создается в редакторе слайда. Сразу же растяните фотографию на весь экран. Этот нехитрый прием поможет избавиться от черных полос по бокам слайда.
Добавьте на слайд фрагмент изображения, извлеченный в фоторедакторе. Настройте его местоположение и размер при помощи мыши.
Если обрезка получилась слишком «грубой» и у фрагмента выделяется одна из сторон, то примените к слою маску.
Теперь перейдем к оживлению изображения. Добавьте второй ключевой кадр и задайте настройки для слоя в конце показа. В нашем примере для создания эффекта движущейся реки нужно сдвинуть слой вправо и увеличить его. Это можно сделать вручную или во вкладке «Анимация».
Если движению не хватает плавности, то увеличьте длительность слайда.
Синемаграфия готова! При желании вы можете продолжить работу над слайдом. Кадр станет еще интереснее, если вы воспользуетесь функцией «3D-камера». С ее помощью вы сможете сделать эффект приближения слайда. Добавьте ключевой кадр в конец таймлайна и потяните бегунок на шкале «Приближение» вправо.
Бушующее море и таинственный туман:
идеи для синемаграфии
С «ФотоШОУ PRO» вы быстро почувствуете себя настоящим волшебником! Добавляя движение в одну из частей снимка, вы сможете добиться поистине фантастического результата за короткие сроки.
Для исходной фотографии тоже добавим ещё одну ключевую точку. Здесь слой будет медленно и плавно увеличиваться.
Такие настройки помогут зрителю полностью окунуться в атмосферу происходящего на экране. Не забывайте, что вы можете добавлять сразу несколько дополнительных слоев. Например, на таком снимке можно одновременно «оживить» море, тучи и солнце:
Чтобы сделать движущуюся картинку, в фоторедакторе сначала вырежьте часть изображения с небом и сохраните ее в отдельный файл. Затем аналогично отделите море и сохраните в той же папке. Когда подготовка завершится, наложите оба получившихся фрагмента на исходное изображение в «ФотоШОУ
PRO».
Дальше перейдем к настройке анимации для слайда. Слой с водой во второй ключевой точке будет постепенно плавно сдвигаться вниз и увеличиваться.
Для слоя с тучками и солнечными лучами зададим плавное движение вправо, остальные параметры оставим без изменений и тут же оцените результат в плеере.
Хотите узнать, как сделать данную синемаграфику ещё более зрелищной? Воспользуйтесь инструментом 3D-камера: поэкспериментируйте с приближением, добавьте движение влево, вправо, вверх или вниз.
Сохраняйте готовую анимацию в удобном вам виде! Экспортируйте проект в любом видеоформате вместе с другими слайдами. Также программа для анимации фото позволяет сохранить созданный слайд отдельно и позже преобразовать его в GIF. Загружайте работы в сеть и делитесь ими с людьми со всех уголков планеты!
ФОТОРЕДАКТОРЫ ДЛЯ АНДРОИД — ТОП 5
Фотография — как иллюзия. Поиграв с цветами, контрастом или тенью, ее можно изменить до неузнаваемости. Если ввести в поиске Google Play слово «фоторедактор», откроется огромный список приложений. Вот тут-то и ждет засада, потому что мало приятного в том, чтобы тратить часы впустую, тестируя неизвестные проги.
Поиграв с цветами, контрастом или тенью, ее можно изменить до неузнаваемости. Если ввести в поиске Google Play слово «фоторедактор», откроется огромный список приложений. Вот тут-то и ждет засада, потому что мало приятного в том, чтобы тратить часы впустую, тестируя неизвестные проги.
Представленный ниже топ-5 сэкономит вам время и познакомит с лучшими программами для редактирования фото. Давайте просвещаться!
PicLab — Photo Editor
Этот фоторедактор удобен в применении для людей всех возрастов. Пользователи называют главными преимуществами программы удобный интерфейс и широкий выбор красивых фильтров.
Программа дает семь возможностей при обработке фотографий:
- большой выбор шрифтов для добавления подписей;
- милые наклейки и накладки;
- 20 фотофильтров;
- регулировка насыщенности, яркости, экспозиции и размытия изображения;
- большой выбор рамок для создания оригинальных коллажей;
- возможность рисовать или делать пометки на изображении;
- обрезка фотографии для создания нужного размера.

Язык редактора английский. Но владельцы смартфонов, уже использующие PicLab, утверждают, что без труда разобрались со всеми его функциями и инструментами.
Фоторедактор скачали более 10 млн раз и оставили много положительных отзывов о нем. Из Google Play программу можно установить бесплатно.
Полезная статья: Приложения для сна: Топ-5, проверенных в деле
MakeupPlus — Makeup Camera
Рейтинг фоторедакторов для Андроида не обошелся без этого популярного приложения. Оно поможет превратить селфи в шедевральные фото, достойные обложки глянцевого журнала.
В приложении можно накладывать виртуальный макияж. Доступен широкий выбор теней, помад, румян, а также функция контуринга и даже виртуальная смена цвета волос и прически. Удобный и понятный интерфейс позволит экспериментировать с внешностью, не посещая салон, а всего лишь наведя камеру смартфона на лицо.
По словам пользователей, отличительной чертой Makeup-камеры является то, что оттенки косметики, наносимой на лицо в приложении, соответствуют реальной продукции, которую можно заказать прямо в программе.
Не нужно больше колдовать с тестерами в магазине или покупать косметику наугад. Пользователь пробует помаду или тени в приложении, а те, которые больше всего понравились, тут же заказывает в несколько кликов.
Также в MakeupPlus можно посмотреть видео с пошаговыми инструкциями по выполнению разных вариантов мейка от профессиональных визажистов и повторить их дома.
Эта программа для смартфонов и планшетов точно заслуживает место в копилке лучших приложений, полезных женщинам всех возрастов.
Рекомендуем к прочтению: Как настроить VPN на смартфоне: Топ-3 приложения
Photo Editor by Aviary
Еще один классный фоторедактор, с которым легко корректировать фото, имея только телефон.
Простая в использовании программа предлагает большой перечень полезных возможностей и фишек для обработки фотографий.
- Красивые качественные фильтры.
- «Пластырь», удаляющий дефекты на фото.
- Милые фоторамки.

- Забавные наклейки.
- Возможность размещать рисунки и надписи поверх изображения.
- Эффекты тепла, размытия, добавление виньеток.
- Возможность обрезать картинку и менять ее ориентацию.
- Регулирование цвета, резкости, контраста и теней, баланса белого.
Пользователи называют ценной особенностью приложения то, что любое обрабатываемое в нем фото можно сохранить в HD-качестве. Также готовый результат удобно сразу загружать в социальные сети: Instagram, Facebook, Viber и другие.
Этот фоторедактор был скачан более 1 млн раз и в Google Play. Для того чтобы установить программу от Aviary на устройство, потребуется версия Андроид 4.3 и выше.
К слову: Как перенести данные на новый телефон: 5 способов «восстановиться»
Photoshop Express
В списке самых лучших фоторедакторов для Андроида обязательно будет это приложение. С ним легко выполнить обработку, максимально приближенную к профессиональной.
Перечень возможностей Photoshop Express.
- Работа с перспективой
- Для коррекции искривленных фотографий, выравнивания искаженного угла съемки (кнопка «Трансформирование»).
- Устранение шума на изображении
- Позволяет уменьшать зернистость, повышать резкость деталей.
- Функция полного размытия, создающая эффект движения на снимке
- Можно акцентировать выбранные элементы фото, смешивать фоны.
- Большой выбор рамок, стикеров, водяных знаков, логотипов и шрифтов
- Возможность удалить с фото дымку или туман, чтобы получить четкое изображение.
- Широкий выбор фильтров.
- Привычные настройки яркости, контраста, баланса белого.
Жирные плюсы программы, по мнению пользователей: функция точечной коррекции недостатков и понятный интерфейс.
Интересная статья: Как скачать и сохранить фото из Instagram: 7 пунктов и инструкций для Windows, Android, Apple
Snapseed
Этот фоторедактор создан компанией Google. Широкий список его возможностей гарантирует качественную обработку изображений. Среди основных опций — 29 разнообразных инструментов и фильтров. Самые популярные из них: кисть, точечная коррекция, перспектива, структура, эффект HDR.
Широкий список его возможностей гарантирует качественную обработку изображений. Среди основных опций — 29 разнообразных инструментов и фильтров. Самые популярные из них: кисть, точечная коррекция, перспектива, структура, эффект HDR.
Особенностью программы является обработка, которая позволяет изменять файлы RAW (например, DNG) и, не снижая качества, экспортировать их в JPG.
Кроме того, в программе доступна выборочная ретушь по технологии контрольных точек. На изображении устанавливаются 8 точек в местах, требующих обработки, после чего задаются необходимые параметры (яркость, резкость, контраст) и далее происходит автоматическая настройка.
Пользователи, по отзывам, высоко ценят, что при работе с Snapseed получают возможность сохранять свои шаблоны настроек и применять их в процессе ретуши других фотографий. Так экономится время, потраченное на обработку.
Перед тем, как выбирать подходящий фоторедактор, важно определиться, какие инструменты для обработки фото вам необходимы. Чтобы упростить выбор, в таблице ниже приведены хорошие фоторедакторы для Андроид и средняя оценка, которую им поставили пользователи Play Market:
Чтобы упростить выбор, в таблице ниже приведены хорошие фоторедакторы для Андроид и средняя оценка, которую им поставили пользователи Play Market:
Проги из топ-5 можно бесплатно скачать в Play Market.
Познавательная статья: Как правильно выбрать камеру для видеоблога: ТОП-5 рекомендаций из разряда «какая лучше»
Длинная выдержка на Айфоне, или как сделать фото с эффектом шлейфа
Самая лучшая камера — это та, что у вас с собой. Чаще всего это смартфон, и, если вы читаете эти строки, ваш смартфон — это iPhone. «Яблочный» гаджет выводит любительскую фотографию на новый уровень… если, конечно, знать, как пользоваться всеми его фотовозможностями.
♥ ПО ТЕМЕ: Как автоматически менять обои на iPhone или iPad в зависимости от времени, места и т.
д.
Яркий пример в этой связи — создание снимков с высокой выдержкой. Владельцы iPhone, увидев где-нибудь в Сети один такой снимок, сразу же бросаются искать соответствующее приложение в App Store. Но делать это совсем необязательно — ведь соответствующая опция есть в системном приложении Камера.
Благодаря длинной выдержке, можно запечатлеть фонари автостопов, описывающих траекторию движения транспорта, подчеркнуть движение в кадре и создать классные фото в условиях недостаточной освещённости. «Но это же удел зеркальных камер!», — скажете вы.
Современные смартфоны всеми силами пытаются перетащить на себя часть функционала дорогих профессиональных камер. Одним из их преимуществ всегда считалась длинная выдержка, связанная с медленной скоростью срабатывания затвора. Но теперь фотографии таким образом можно делать даже на своем привычном смартфоне, который всегда под рукой.
Компания Apple не предоставляет прямого доступа к аппаратной составляющей iPhone ради защиты устройства.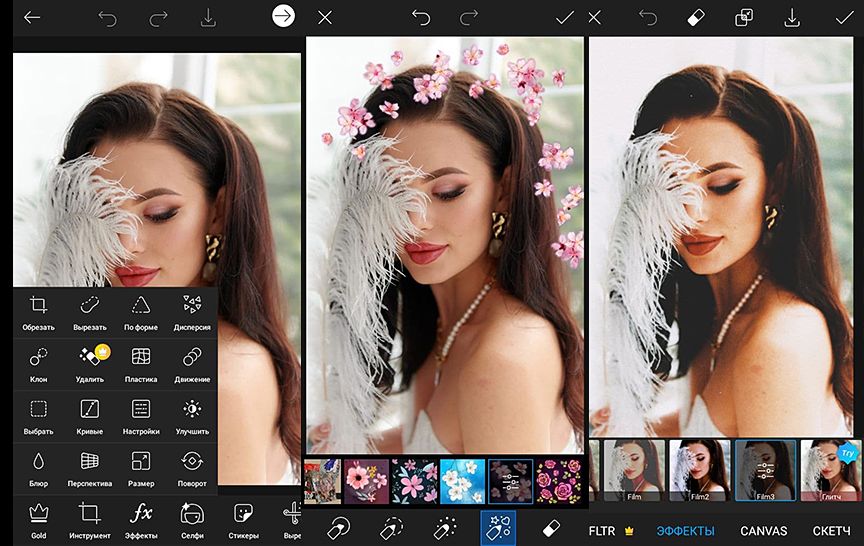 Так что напрямую скорость затвора камеры этого устройства не изменить. Тем не менее iPhone позволяет все же получать снимки «с эффектом шлейфа». Есть несколько способов для воплощения такого сценария: использование встроенных в iOS функций или сторонних приложений, обеспечивающих большую выдержку. Мы подробно расскажем обо всех этих вариантах.
Так что напрямую скорость затвора камеры этого устройства не изменить. Тем не менее iPhone позволяет все же получать снимки «с эффектом шлейфа». Есть несколько способов для воплощения такого сценария: использование встроенных в iOS функций или сторонних приложений, обеспечивающих большую выдержку. Мы подробно расскажем обо всех этих вариантах.
♥ ПО ТЕМЕ: Ретушь на Айфоне: лучшие iOS-приложения для ретуширования фотографий.
Что нужно, чтобы сделать качественную фотографию с длинной выдержкой на iPhone?
В идеале нужен штатиф, подставка или просто ровное место, на которое можно поставить смартфон, ведь отсутствие тряски — ключевая предпосылка для создания качественной фотографии с длинной выдержкой.
Не обязательно приобретать полноформатную полутораметровую треногу. Иногда достаточно маленького трипода, стоимостью пару баксов, который можно купить у наших китайских товарищей.
Наиболее простым (но не самым лучшим) вариантом съемки с эффектом «Длинная выдержка» может стать использование стандарной функции камеры iPhone (необходима iOS 11 и новее) — Live Photos, в которой также имеется одноименная опция.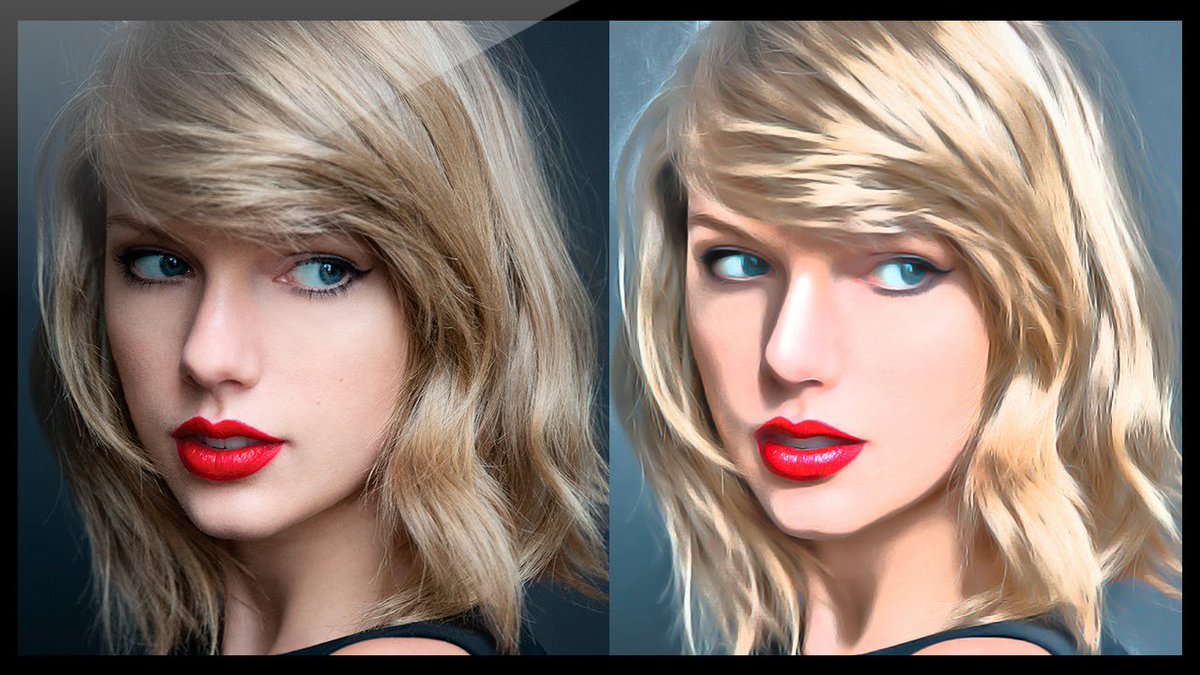
Альтернативным (и более качественным) вариантом является использование специального приложения, позволяющего делать съёмку на длинной выдержке. Такого добра в App Store предостаточно, но все-таки мы свой выбор остановили на программах Slow Shutter Cam и Spectre Camera.
Итак обо всем по порядку.
♥ ПО ТЕМЕ: Фотошоп онлайн с эффектами на русском: 3 лучшие бесплатные альтернативы Adobe Photoshop для редактирования фото в интернете.
Как сделать фото с эффектом шлейфа (длинной выдержкой) на iPhone при помощи Live Photos
Живые фото от Apple являются отличной функцией, позволяющей запечатлеть целых три секунды движения в момент нажатия кнопки спуска затвора. Как делать Live Photos на iPhone мы уже рассказывали. Но с выходом iOS 11 Apple улучшила эту возможность. Мало кто знает о возможности преобразования живых фотографий в снимок с большой выдержкой. Сделать это можно просто с помощью свайпов и тапов по экрану. Даже начинающий фотолюбитель, не знакомый в деталях с терминами «выдержка» и «скорость затвора», все равно способен сделать впечатляющий снимок.
Даже начинающий фотолюбитель, не знакомый в деталях с терминами «выдержка» и «скорость затвора», все равно способен сделать впечатляющий снимок.
Чтобы создать фото с длинной выдержкой, убедитесь, что в кадре в нужный момент будет находиться хотя бы один движущийся элемент. Это может быть проезжающая мимо машина, прибывающий на станцию поезд, падающая вода. Задний фон должен быть чистым и статичным. Так, Живое фото на котором бегает слишком много людей, может превратиться в размытую мешанину.
1. Запустите стандартное приложение Камера на iPhone.
2. Убедитесь, что в настройках активна функция Live Photos.
3. Выберите объект для съемки. Хороший вариант — автомобили, свет, работающий фонтан, водопад. В общем-то, подойдет всё, что движется.
4. Сделайте фото движущего объекта. На этом шаге остается лишь устойчиво держать смартфон в руке (или при помощи штатива) и нажать кнопку затвора. iPhone требуется держать неподвижно еще две секунды. Живые фотографии включают в себя полторы секунды до нажатия кнопки спуска затвора и полторы секунды после этого.
5. После того, как кадр отснят откройте его в стандартном приложении Фото (вкладка Альбомы → раздел Фото Live Photos).
6. Сделайте свайп вверх для того, чтобы открыть эффекты Live Photos. Последним в списке как раз и будет то, что нам нужно — Длинная выдержка.
Система сложит вместе все кадры вашего живого фото, и на выходе появится отличная фотография с нужным уровнем размытия. Ее можно будет затем редактировать, как обычную, с помощью встроенных в приложение Фото инструментов или сторонних фоторедакторов для iOS.
Вот еще один пример «было» и «стало»:
А сам снимок легко можно будет найти по пути Фото → Вкладка Альбомы → Типы медиафайлов → Длинная выдержка.
Фотографию легко можно будет найти в Фотопленке по значку Длительная выдержка (в левом верхнем углу).
Если понадобится вернуть снимку прежний вид Живого Фото, это возможно сделать.
1. Откройте в приложении Фото полученную картинку с длительной выдержкой.
Откройте в приложении Фото полученную картинку с длительной выдержкой.
2. Свайпом снизу вверх перейдите к эффектам.
3. Выберите эффект Live (первый в списке).
Это позволит снова получить первоначальное Живое Фото.
Конечно, это не «настоящая» длинная выдержка, а программная симуляция. Но визуальный эффект все равно получается очень впечатляющим. Вот несколько примеров:
♥ ПО ТЕМЕ: Как создать двойника на фото (клонировать объекты) на iPhone.
Как сделать фото с эффектом шлейфа (длинной выдержкой) на iPhone при помощи приложения Slow Shutter Cam
Эта программа дает идеальный баланс между простотой использования и своей функциональностью.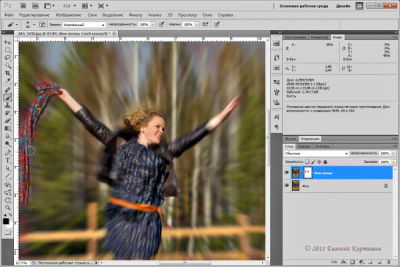 Она предлагает три основных режима, один из которых разработан специально для снимков с небольшим смазыванием (Light Trail). Удобно, что приложение не перегружено ненужными сложными функциями, обучение работе займет намного меньше времени, чем с профессиональной камерой.
Она предлагает три основных режима, один из которых разработан специально для снимков с небольшим смазыванием (Light Trail). Удобно, что приложение не перегружено ненужными сложными функциями, обучение работе займет намного меньше времени, чем с профессиональной камерой.
Нам же важно умение Slow Shutter Cam регулировать скорость затвора в зависимости от того, что снимается. Приложение позволяет использовать в качестве затвора кнопку громкости смартфона и устанавливать таймер автоспуска для минимизации дрожания камеры.
Рассмотрим использование приложения на одном из трех профилей — Light Tail, который предназначен для создания светового следа в условиях недостаточной освещенности (описание других режимов приложения вы найдете ниже в этой статье).
1. Скачайте приложение Slow Shutter Cam из App Store (ссылка).
2. Запустите программу и нажмите на иконку с изображением шестеренки.
3. Выберите профиль Light Trail и передвиньте ползунок Shutter Speed (время выдержки в секундах) до значения Bulb, тем самым вы установите ручной режим работы приложения и сможете сами решать, в какой момент сделать снимок.
4. Нажмите на кнопку спуска затвора для создания фото.
5. Наблюдайте за происходящим на дисплее iPhone. Границы движущихся объектов начнут размываться в режиме реального времени. Например, поверхность водопада станет гладкой, пламя костра утратит четкость и т.д. Если созданный эффект вас устраивает, нажмите кнопку спуска затвора еще раз.
6. Для сохранения снимка, нажмите кнопку Save.
Обязательно попробуйте повторить съемку вашей композиции с другого ракурса, а также при измененных настройках программы.
Описание профилей приложения Slow Shutter Cam
Практически все приложения такого рода имеют три основных профиля для съёмки световых следов, движущихся объектов (Light Tail, Motion Blur и Low Light).
Ниже вы найдете несколько советов для получения качественной фотографии на длинной выдержке, так как тут есть свои нюансы.
♥ ПО ТЕМЕ: Color Accent: Как изменять отдельные цвета на фото на черно-белые в iPhone и iPad.

Режим Light Tail позволяет получить эффектный световой след
Качественный световой след можно отыскать на оживлённом автобане, в парке аттракционов, на звёздном небе или во время запуска фейерверков.
Наиболее «удобным» временем суток для начинающего фотографа станут ранние сумерки. Всё дело в том, что в это время автотранспорт уже ездит с включенными фарами, а уличное освещение, которое могло бы отвлекать от основного сюжета, ещё не горит. Глубокой же ночью и фонари, и вывески, и прочие горящие статичные объекты дадут пересвет, и шумов будет больше.
Более-менее усреднёнными значениями для съёмки станут следующие настройки: светочувствительность (light sensitivity) 1/4 и выдержка (shutter speed) 15 секунд. Но тут обязательно надо поработать с экспозицией и контрастом, дабы получить наилучший эффект.
♥ ПО ТЕМЕ: Что такое «золотой час» при съемке фото, или в какое время суток лучше фотографировать на улице.

Режим Motion Blur предназначен для съемки движущихся объектов с длинной выдержкой при нормальном освещении
Сюжетом для следующего режима может стать вода (фонтаны, водопады, прибой), движущийся велосипедист, оживлённый перекресток, проезжающий поезд и так далее. Среди дополнительных опций в приложениях для iPhone обычно присутствует интенсивность размытия и различные эффекты.
♥ ПО ТЕМЕ: Замена лиц на фото и видео для iPhone (эффекты и маски) — 20 лучших приложений.
Режим Low Light — для съемки в условиях недостаточной освещённости с длинной выдержкой
Сделать фото на длинной выдержке в сумерках даже на зеркальной камере — достаточно сложная задача, не говоря уже об iPhone, потому как в этом деле важна светочувствительность матрицы, то есть то максимально количество света, которое может захватить девайс.
Но тут есть два нюанса:
- захватить большее количества света можно при помощи более длинной выдержки (держать диафрагму открытой дольше), однако здесь есть риск получить смазанное изображение;
- плавное увеличение светочувствительности приводит к появлению шумов.

Вот именно поэтому понадобится штатив. Обязательно учитывайте общий уровень освещённости, потому как попавший в кадр яркий фонарь или рекламная вывеска могут всё испортить. Есть маленькое правило — чем интенсивнее источник света, тем короче должна быть выдержка.
♥ ПО ТЕМЕ: Что такое HDR, Авто HDR и Smart HDR в камере iPhone, нужно ли включать, и как это влияет на качество фото.
Как сделать фото с эффектом шлейфа (длинной выдержкой) на iPhone при помощи приложения Spectre Camera
Преимущества этого альтернативного приложения для получения фото с длинной выдержкой в использовании машинного обучения в связке с аппаратным ускорением. Искусственный интеллект позволяет автоматически определять сцены, выставлять стабилизацию. Spectre Camera с помощью нейросети заменяет штатив, убирая шевелёнку. Любой кадр может быть использован в качестве живых обоев на смартфоне.
Приложение умеет удалять автомобили или людей с фотографий. Оно помогает создавать красивые снимки с длинными полосами света или размытыми потоками воды. Spectre Camera сохраняет снимки и в новом формате HEIC.
Оно помогает создавать красивые снимки с длинными полосами света или размытыми потоками воды. Spectre Camera сохраняет снимки и в новом формате HEIC.
Приложение не умеет открывать затвор на длительное время, но быстро делает множество кадров. Экспозиция оптимизируется искусственными интеллектом, чтобы сделать снимки достаточно светлыми. Затем снимки комбинируются в один с помощью имитации длинной выдержки. Можно посмотреть всю экспозицию в изначальном покадровом виде, а можно сохранить ее в виде одного обработанного кадра или же живой фотографии.
Скачать Spectre Camera для iPhone (App Store)
В заключение
Вне зависимости от того, только начинаете ли вы фотографировать с iPhone или уже достаточно хороши для публикации своих снимков в Instagram компании Apple с хэштегом #shotoniphone, стоит изучить несколько вариантов создания фотографий с длительной выдержкой. Для полной неподвижности смартфона во время создания фотографии понадобится хороший штатив. Это позволит iPhone красиво снять объекты с размытием и избежать нежелательных размытостей в остальной части кадра.
Это позволит iPhone красиво снять объекты с размытием и избежать нежелательных размытостей в остальной части кадра.
Создание фотографий с большой выдержкой – отличный навык. Но останавливаться на этом не стоит. Чтобы узнать, как делать более качественные фотографии с помощью iPhone, стоит пройти один из популярных курсов по этой тематике. Таким образом можно будет избежать классических ошибок при создании снимков с помощью смартфона.
Да — в идеале можно «поиграться» с приложениями из App Store и получить более интересные результаты, чем в случае с Камерой. Но для большинства пользователей будет вполне достаточно и возможностей системного приложения.
В данном материале мы вкратце попытались дать базовые навыки съёмки на iPhone при длинной выдержке и рассказать об условиях, которые для этого понадобятся. А вообще, профессиональные фотографы учатся этому годами, и для достижения лучшего эффекта конечно понадобится зеркальная камера. Другое дело, если вы просто решили побаловаться или поэкспериментировать, в таком случае iPhone будет вполне достаточно.
Смотрите также:
Movepic — живые фото анимация оживить редактор APK 2.9.5 (приложение Android)
Создавайте потрясающие живые фотографии, живые обои и гифки с анимированными эффектами с помощью фоторедактора и видеоредактора Movepic. Загрузите Movepic и покажите свой фильм или синемаграф со своими друзьями прямо сейчас.【Переместите неподвижное изображение】
— Анимируйте что-нибудь в светящемся кинофильме, просто нарисовав путь.
— Отрегулируйте скорость петли фото анимации.
Вы можете заставить реку течь, облака двигаться, волосы плавать и даже танцевать огонь; Позвольте нам помочь вам создать потрясающие короткие видеоролики и стать отличным редактором живых фотографий и фотоаниматором.
【Эффект дисперсии пикселей】
-Добавьте потрясающие эффекты рассеивания простым касанием, чтобы превратить ваши фотографии в научно-фантастические фильмы с нашими потрясающими предустановками
-Настройте скорость, направление и режим движения, при котором частицы отрываются
【Украсьте свои фотографии удивительным небом】
Надоело унылое небо? Замените мягкое небо красочными закатами и анимированными облаками.
С Movepic вы можете заставить дельфинов, космонавтов и т. Д. Появляться в небе, все за пределами вашего воображения, и этого достаточно, чтобы шокировать ваши социальные сети. Вы можете превратить свое карманное видео с небом в пиксельную графику и превратить клип в шедевр.
【Супер камера fx 3D эффекты】
Добавьте настоящие эффекты движения камеры и переходы к своим фотографиям и видео. Создавайте визуальные образы, которые выделяются из толпы с помощью этого мощного приложения. Позвольте обычным фотографиям следовать за 3D-эффектами в движении
【Динамичные и насыщенные стикеры】
Movepic поддерживает добавление нескольких наклеек, украсьте свои фото так, как вам нравится.
Добавьте динамический дым к кофе, добавьте летающих птиц в небо, используйте динамические стикеры, которые помогут вам дать волю своему воображению и сделать все еще более ярким и просветляющим.
【Добавляйте движение к фотографиям с помощью наложений】
Добавьте забавные наложения, чтобы придать настроение и эмоции вашим неподвижным фотографиям и предустановить световое движение.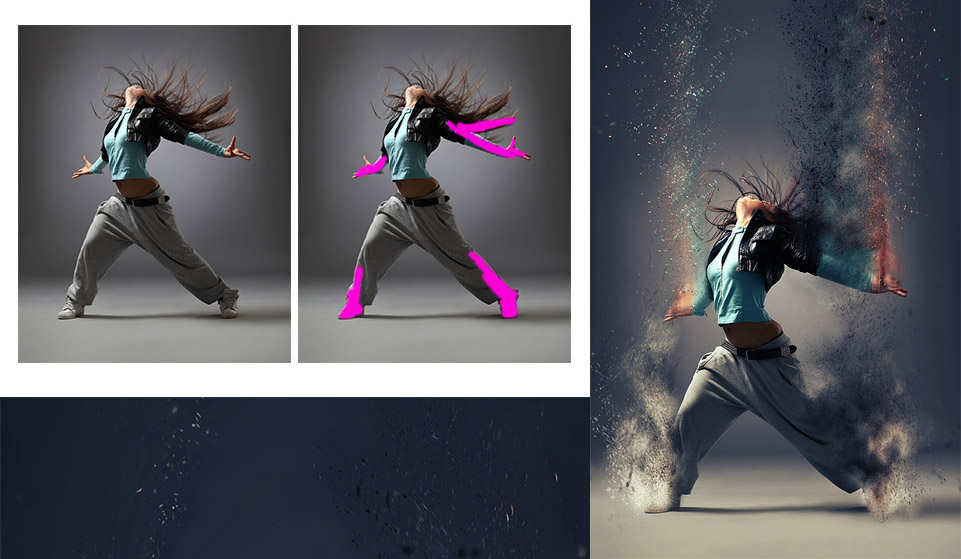 Получите эффекты анимированной графики, напоминающие синемаграфы, чтобы оживить ваши истории: погодные наложения и блестки. Используйте неподвижные изображения и делитесь своими творческими визуальными историями в социальных сетях. Сделайте эти движущиеся фоны и живые обои, чтобы персонализировать свой главный экран.
Получите эффекты анимированной графики, напоминающие синемаграфы, чтобы оживить ваши истории: погодные наложения и блестки. Используйте неподвижные изображения и делитесь своими творческими визуальными историями в социальных сетях. Сделайте эти движущиеся фоны и живые обои, чтобы персонализировать свой главный экран.
【Двойная экспозиция】
Используйте несколько фотографий, чтобы смешивать их и накладывать друг на друга. Будьте отличным мастером наложения и редактором наложения, используя все эти эффекты наложения фотографий.
【Редактировать движущиеся фотографии】
— Возможность добавления нескольких текстов и наклеек, дайте волю своему творчеству.
— Добавьте уникальные фильтры, чтобы украсить свои синемаграфы, и получите отличный красивый фон для своего видео и фото.
— Попробуйте наши последние волшебные наклейки. Поделитесь своими забавными результатами с друзьями и в соцсети. Скоро появятся более реалистичные и удивительные эффекты фильмов.
— Добавьте свой уникальный текст на свои синемаграфы и живые фотографии.
— Обрезайте и поворачивайте фотографии по своему усмотрению и настраивайте свою историю с помощью профессиональных инструментов: яркость, контраст, оттенок, резкость.
Movepic — это полноценное приложение для перемещения фотографий для создания коротких видеороликов с использованием неподвижных изображений.
Делитесь своими шедеврами с друзьями прямо в социальных сетях, таких как YouTube, Facebook, Instagram, WhatsApp, TikTok, Twitter и т. Д. Используйте этот карманный мастер редактирования видео, контроллер pix aloop и создатель видео, чтобы редактировать свои видео с освещением и делать более яркие движущиеся картинки. Быть самым ярким создателем enlight pixamotion и лучшим создателем анимированных гифок с помощью этих quickshot и vimage, а также этих инструментов loopsie.
Motionleap от Lightricks в App Store
Создавайте движущиеся фотографии для уникального вида фотоискусства! Анимируйте свои фотографии и волшебным образом оживляйте их с помощью Motionleap. Новейшее дополнение к отмеченному наградами набору приложений Enlight Creativity Suite от Lightricks выводит редактирование фотографий на новый уровень.
Новейшее дополнение к отмеченному наградами набору приложений Enlight Creativity Suite от Lightricks выводит редактирование фотографий на новый уровень.
Motionleap оживляет изображения с помощью анимации, создавая движущиеся картинки, которые поразят любого, от ваших друзей до подписчиков в Instagram.Анимируйте один или несколько элементов, привлекая внимание к тем частям фотографии, которые ВЫ хотите оживить. С той же простотой использования, что и в остальной части Enlight Creativity Suite, включая Photofox, Lightleap и Videoleap (приложение года от Apple), Motionleap позволяет легко редактировать фотографии с помощью мощной, точной и простой в использовании анимации. инструменты. Всего за несколько нажатий вы можете анимировать, добавлять элементы и наложения, настраивать скорость и смотреть, как ваше изображение оживает. В результате вы получите невероятные видеоролики, которые бегают взад и вперед или перетекают, как GIF.
Нужно вдохновение? Подпишитесь на #Motionleap, затем отметьте свои собственные творения, и мы представим лучшие из них!
Оцените мощь функций Motionleap:
АНИМИРОВАННЫЕ ФОТОГРАФИИ СДЕЛАНО ПРОСТО
— Анимируйте фотографию несколькими касаниями и смахиваниями
— Стрелки покажут направление движения
— Поместите точки привязки, чтобы удерживать части изображения на месте
— Заморозьте участки фотографий с помощью Freeze brush
AI POWERED WATER ANIMATION
— НОВАЯ автоматизированная анимация воды
— Легкое движение воды одним нажатием
FANTASTIC SKY REPLACEMENT TECHNOLOGY
— Замените мягкое небо красочными закатами или анимированными облаками
— Широкий выбор автоматизированных небес, напоминающих таймлапс
ГИПНОТИЧЕСКОЕ ГЕОМЕТРИЧЕСКОЕ ДВИЖЕНИЕ
— Инструмент геометрической фото-анимации создает вращающиеся башни и зонтики
— Перемещайте ваши любимые исторические достопримечательности невиданным ранее способом
— Добавляйте узорчатые движения к знаковым зданиям
ВИДЕО ЭФФЕКТЫ & НАЛОЖЕНИЯ В РЕДАКТОРЕ ФОТО
— Управление движением и анимацией, включая g скорость, направление и стиль
— Имитируйте кинематографическое движение с помощью Camera FX
— Эффекты и движения камеры, включая эффекты наклона, масштабирования и «куколки»
— Добавление забавных наложений, чтобы придать неподвижным фотографиям движение, настроение и эмоции
— Искажение перспектива и стиль с эффектами
ДВИЖУЩИЕСЯ ЭЛЕМЕНТЫ НА ФОТОГРАФИЯХ
— Привлекайте внимание движущимся элементом — мерцанием свечи, кофейным паром или бабочкой
— Новый вид анимации между фотографиями, видео и GIF-изображениями
— Добавление синемаграфов эффект с движущимся элементом в неподвижной фотографии
БЕСКОНЕЧНАЯ ХУДОЖЕСТВЕННАЯ ВОЗМОЖНОСТЬ
— Анимируйте любой элемент фотографии: волосы, волны, облака и одежду
— Развивайте свое воображение с помощью высококачественных и простых инструментов анимации от Motionleap
— Создавайте движущиеся шедевры, которые служат ваше присутствие в социальных сетях, бизнес или личный бренд
HIGH END PHOTO EDITOR
— Интуитивно понятный интерфейс означает, что любой может анимировать и создавать профессиональные результаты
— Анимируйте с помощью fr eeform нарисованные пути для интуитивно понятного, произвольного стиля в неограниченных областях
— Экспорт в социальные сети в нескольких форматах
— Экспорт в виде невероятных живых обоев
— Неограниченное количество проектов и корректировок
НЕОГРАНИЧЕННЫЙ ДОСТУП ПОДПИСКА НА ЧЛЕНСТВО
— Вы можете подписаться на неограниченный доступ к все функции и контент, предлагаемые для покупки в Motionleap.
— Подписки оплачиваются ежемесячно или ежегодно по ставке, выбранной в зависимости от плана подписки
. В качестве альтернативы доступен разовый план оплаты (это не подписка).
— Подписки автоматически продлеваются по стоимости выбранного пакета, если не отменены за 24 часа до
до конца текущего периода. Абонентская плата взимается с вашей учетной записи iTunes
при подтверждении покупки. Вы можете управлять своей подпиской и отключить автоматическое продление, перейдя в настройки своей учетной записи после покупки.Согласно политике Apple, отмена текущей подписки не допускается в течение активного периода подписки. После покупки возврат средств за неиспользованную часть срока не производится.
Условия использования: https://static.lightricks.com/legal/terms-of-use.pdf
Политика конфиденциальности: https://static.lightricks.com/legal/privacy-policy.pdf
StoryZ Photo Motion в App Store
StoryZ Photo motion: создавайте визуальные истории из неподвижных изображений.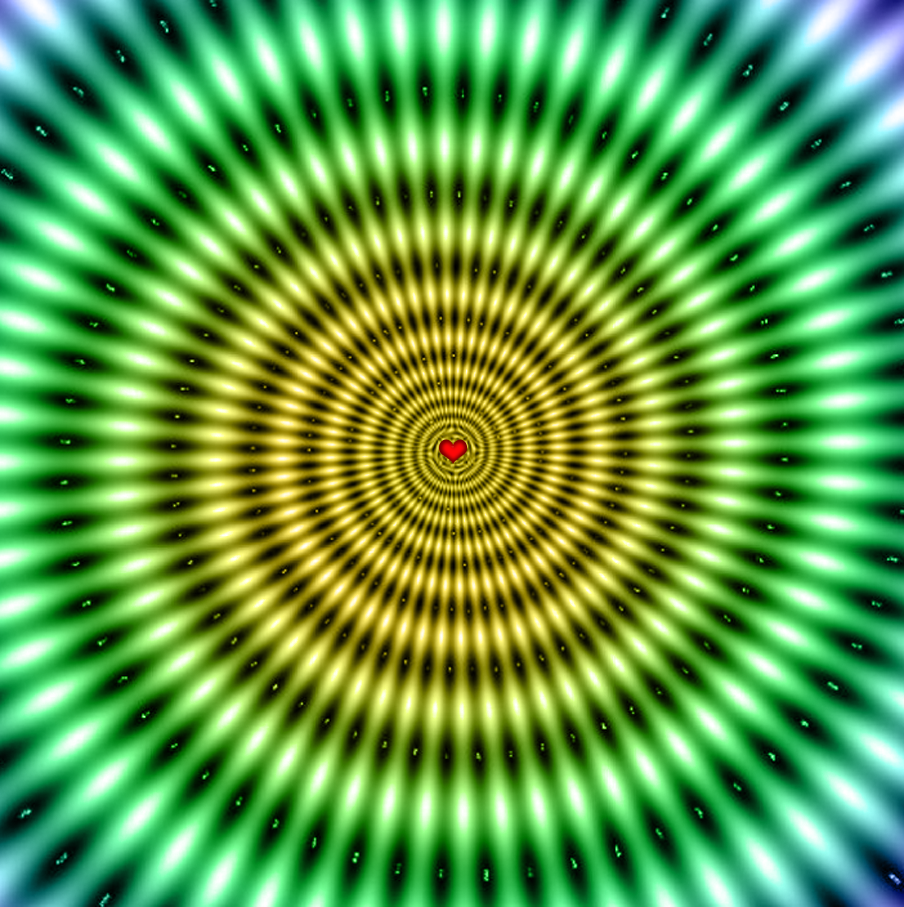
Сделайте ваши фотографии подвижными и оживленными.
Создание анимированного эффекта двойной экспозиции с комбинацией статических изображений и наложения видео.
Storyz — это уникальное приложение для создания и обмена анимированными фотографиями. Оживите свои фотографии с помощью удобных и простых инструментов. Набор фото-анимации, одинаково подходящий как для начинающих, так и для экспертов. Станьте частью ведущего фотографического сообщества и получите возможность черпать вдохновение у других художников.
Storyz предлагает:
Ripple:
Заставьте ваши фотографии двигаться и оживать, создавая потрясающие цифровые искусства!
Использование инструментов приложения StoryZ превращает неподвижные изображения в анимированные визуальные эффекты, используя эффекты движения на изображениях.
Ripple может анимировать неподвижные изображения для создания потрясающих анимированных фотографий или цифрового искусства.
Преобразуйте неподвижное изображение в потрясающее видео, добавив указатели направления.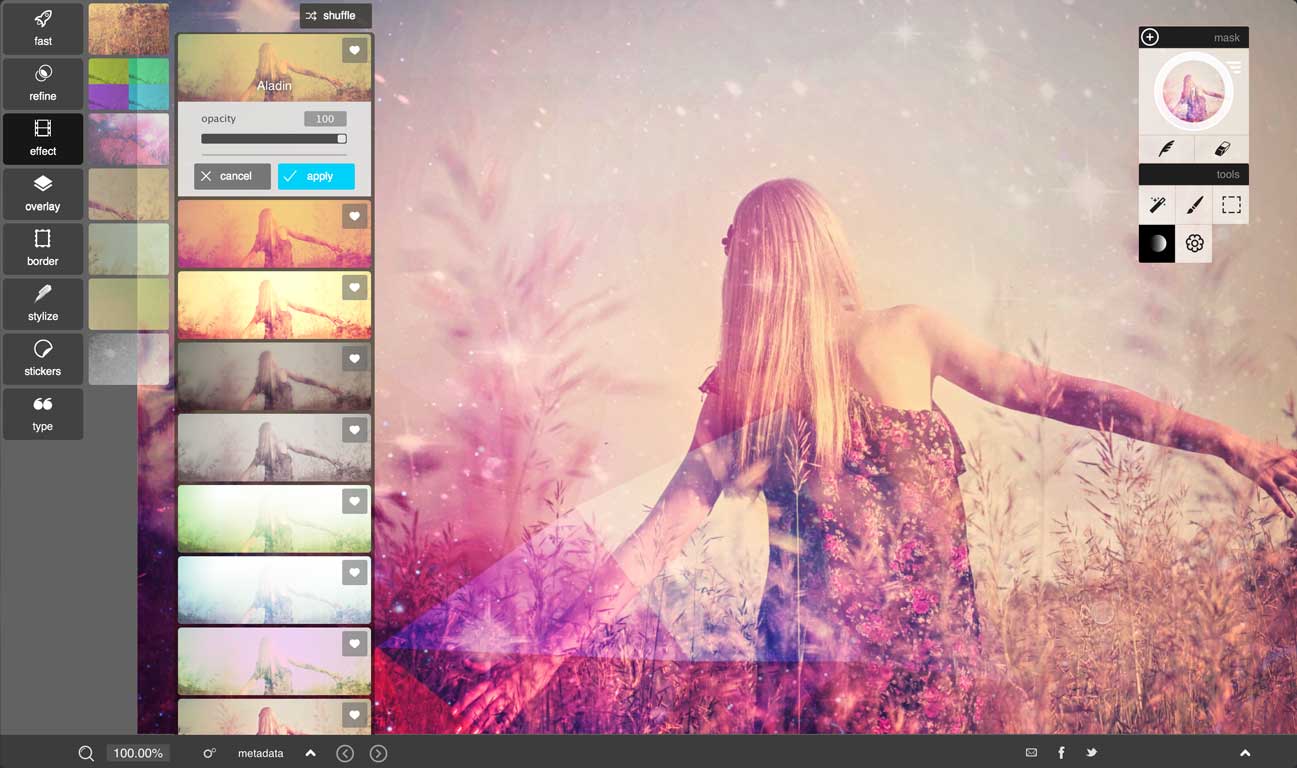
Движение:
Смешайте неподвижные изображения с видео, чтобы получить потрясающие анимационные эффекты.
Создавайте свои видео-рассказы, накладывая видео на неподвижное изображение.
Вы можете создать анимированное видео из неподвижного изображения и объединения видео.
Он может превратить вашу фотографию в анимированный GIF и анимированную двойную экспозицию.
Объединяйте неподвижное изображение с наложенным видео для создания потрясающих синемаграфов.
Объединяйте фото с наложенным видео, движущимся видео для создания потрясающих визуальных эффектов, таких как синемаграф, двойные экспонированные гифки или волшебные движущиеся портреты.
События: Единственный в своем роде уголок событий предлагает еженедельные испытания, чтобы держать вас на ногах. Ищите признание в сообществе StoryZ!
Featured: выбранная запись ежедневно отображается на главной странице. Выведи скрытого художника!
High Definition: создавайте, сохраняйте и обменивайтесь видео с разрешением до 4K.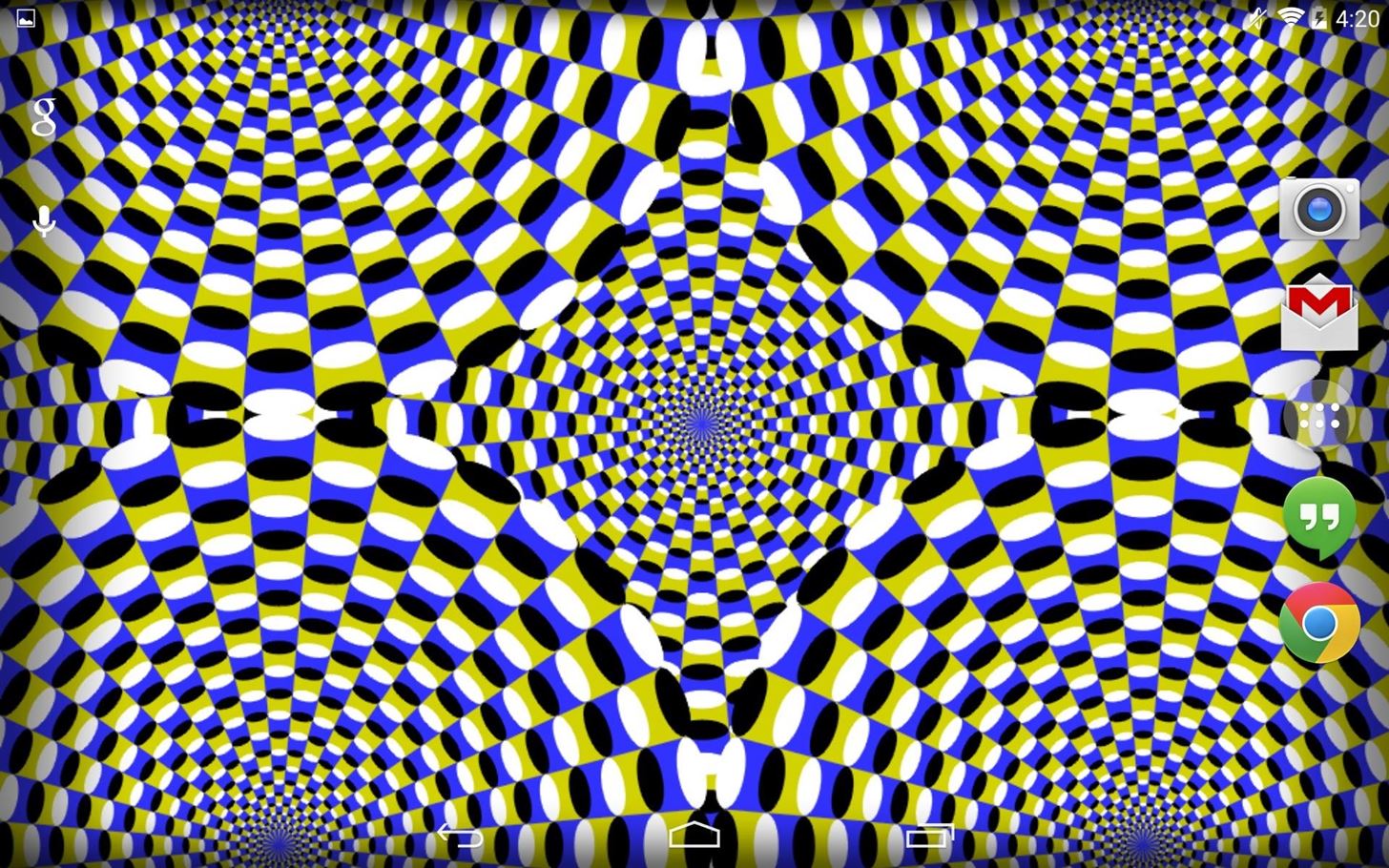
Черновики: сохраните несколько черновиков в Ripple для использования в будущем.
Музыка: выделите свою анимацию, добавив музыку по вашему выбору.
Эффекты наложения видео:
Поддерживаются эффекты наложения видео на нескольких слоях видео.
Создайте синемаграф с использованием эффекта «Движение видео» и примените эффекты наложения.
Выбирайте потрясающие видеоэффекты и накладывайте видео из Asset Store.
Применяйте потрясающие эффекты наложения видео и фильтры в движении и неподвижных изображениях ..
ПОДПИСКА НА ПРЕМИУМ на STORYZ:
— Вы можете подписаться на премиальную подписку на StoryZ, чтобы получить неограниченный доступ ко всем функциям приложения StoryZ.
— Подписки оплачиваются ежемесячно, ежегодно по ставке, выбранной в зависимости от плана подписки.
— Подписки автоматически продлеваются по стоимости выбранного пакета, если не отменены за 24 часа до окончания текущего периода.
— Абонентская плата взимается с вашей учетной записи iTunes при подтверждении покупки.
— Вы можете управлять своей подпиской и отключить автоматическое продление, перейдя в настройки своей учетной записи после покупки.
— Согласно политике Apple, отмена текущей подписки не допускается в течение активного периода подписки.
— После покупки возврат средств за неиспользованную часть срока не производится.
— Любая неиспользованная часть бесплатного пробного периода, если таковой предлагается, будет аннулирована, когда пользователь приобретает подписку на эту публикацию, где это применимо.
— Условия использования: https://www.storyzapp.com/terms_and_condition.html
— Политика конфиденциальности: https://www.storyzapp.com/privacy_policy.html
Moving Picture — Motion In Photo & Motion Picture Classements d’appli et données de Store
Moving Picture — Motion In Photo & Motion Picture — уникальное приложение для создания и обмена движущимся фото Изобразительное искусство.Оживите свои фотографии с помощью удобных и простых инструментов. Это приложение позволяет применять движение к анимации эффект на конкретный объект, просто выберите область и задайте направление для эффекта движения на фотографии. С различными Анимированные эффекты и красивые фильтры — это самый креативный способ показать ваши зацикленные фотографии в социальных сетях. Добавить фантастический эффект синемаграфии для вашего изображения, просто выберите любую область на изображении и добавьте к нему эффект движения и синемаграфии. изображение и изображение. Делайте живые фото прямо сейчас.
Функция движущегося изображения — движение в фото и видео Picture:
# Выберите фото из галереи.
# Используйте инструмент движения в каждой точке, которую хотите
живой эффект.
# Укажите направление для эффекта.
# С помощью инструмента стабилизации вы можете определить, что точка не будет
взолнованный.
# Когда три точки стабилизации соединены, что создает зону стабилизации.
# С помощью инструмента маски вы
можно определить область изображения, в которой не будет движения.
# Создайте свою живую анимированную фотографию с синемаграфом
эффект.
# Сохраните свое творение и поделитесь с друзьями, семьей и всеми социальными сайтами.
Как использовать Перемещение Picture — Motion In Photo & Motion Picture:
# Выберите фотографию в галерее, которую вы хотите
двигаться.
# Нарисуйте направление, которое вы хотите переместить.
# Используйте инструменты движения для создания живых эффектов.
# Используйте
инструмент стабилизации, чтобы определить, что точка не перемещается.
# Используйте инструмент маски, чтобы определить изображение, на котором не будет
движение.
# Предварительный просмотр вашего творения.
# Сохраните и поделитесь своей композицией.
Движущееся изображение — движение в фото и видео через пользователи могут получать изображения или кадры из видео, выбирать изображения из галереи и захватывать кадры через камеру. Используя эти три функции, очень быстро добавляйте музыку по вашему выбору и создавайте новые. готовый фильм, наслаждайтесь видео, делитесь с друзьями, подписчиками и семьей через социальные сети. Это приложение выберите изображения и превращайте их в красивые синемаграфы или потрясающие кинематографические панорамы с помощью нашей усовершенствованной стабилизации и технология рендеринга.
Движение пикселей в приложении для анимации фотографий движущееся изображение водопада со звуком Анимация фотографии редактор. Эхо движения в фотоаниматоре движущихся фотографий Анимированные изображения, которые перемещают движущиеся изображения. Анимационные картинки движутся Приложение pic добавляет движение к изображению в виде водопада, который перемещает анимированные GIF-изображения. Приложение Motion Stills, которое заставляет изображения двигаться фотография графическая анимация изображения движение в фотографии с музыкой. Движение движущихся изображений с движением фоторамка — это живой редактор фотографий.
Приложение «Анимированные движущиеся изображения» — это приложение для мгновенных движущихся изображений, которое идеи движущейся фотографии. Приложение для создания движущихся изображений для создания движущихся изображений создает движение на фотографии с песней и движущимися картинками. Редактор движущихся фотографий в приложении «Движущиеся фото» создает движущееся изображение фильма и движущиеся световые изображения. Приложение «Движение в фото» имеет движущиеся художественные картинки с движущимися картинками и движущиеся рамки для создания анимированных картинок. Движущиеся изображения воды фото движение про движущиеся картинки со звуком движущегося фотосета. Приложение pic motion создает движение в картинке.
Это приложение дано вживую твое фото. Анимируйте что угодно на изображениях, просто нарисовав путь. Отрегулируйте скорость анимации изображения. Вы можете заставить течь реку, двигаться облака, плыть волосы и даже танцевать огонь, просто дайте волю своему воображению. Создавайте отличные движущиеся фотографии. Используйте это приложение для создания динамической фотографии, которая будет выглядеть потрясающе и стильно. Вы создадите смешные, возбужденные и ужастики. И вы поделитесь своей творческой композицией с семьей, друзьями и всеми социальные сайты.
Загрузите и дайте нам обзор Moving Picture — Motion In Photo & Motion Рисунок.
Захват движения в фотографии с эффектом размытия движения
Конечно, если вы хотите иметь больший контроль над изображением, вы можете управлять этими настройками самостоятельно. Тем не менее, современные камеры имеют немного меньше места для ошибок, чем их предшественники. Во-первых, вам не нужно ждать, пока пленка проявится, чтобы увидеть, как получаются ваши снимки. Кроме того, затворы работают быстро, что позволяет снимать сцены с высокой скоростью — пока у вас много света — без создания полностью размытого изображения.
Автоматические настройки, скорее всего, будут захватывать движение таким образом, чтобы это было выгодно для объектов. То есть объекты будут выглядеть резкими, даже если они быстро движутся. Возможно, вы на спортивном мероприятии пытаетесь запечатлеть скорость спортсменов. В этих условиях вы или ваша камера, скорее всего, выберете высокую выдержку, если используете эти автоматические настройки.
Рискну предположить, что на изображение попадает также много дневного света. Это идеальный рецепт для получения качественного и четкого изображения, но при этом не будет эффекта размытия, характерного для скорости спортсменов.Вы можете целенаправленно сделать размытый снимок, установив более длинную выдержку, если вы работаете вручную. Тем не менее, размытие может быть не таким целенаправленным, как хотелось бы, и фотография в целом может выглядеть шаткой.
Итак, как можно получить лучшее из обоих миров? В этом уроке мы покажем вам, как размыть фотографию с помощью нашего редактора «размытия движения». Вы можете спросить: что такое размытие в движении? Это эффект тех длинных полосатых линий, которые следуют за вашим объектом, подразумевая скорость. Например, вы можете использовать эту функцию, чтобы продемонстрировать, насколько быстро едет автомобиль, велосипед или бегун.Вы также можете выбрать, где разместить эффект размытия в движении на ваших фотографиях, что означает, что это не обязательно должно быть массовое изменение. Вы можете размыть только фон вашего изображения, оставив объект резким.
Наконец, у вас также есть параметры размытия формы. Если вы предпочитаете радиальное размытие, из-за которого объект выглядит так, как будто он вылетает из пушки, вы можете добиться этого эффекта так же легко и быстро, как и горизонтальные полосы.
Это птица, это самолет, это супер-собака: как показать движение в ваших повседневных кадрахЕсли вы фотографируете своих друзей, осваивающих трюки со скейтбордом, или вашу собаку, бегающую по двору, вы можете добавить к этим фотографиям размытие движения с помощью простых инструментов редактирования, передавая скорость сцены вашим зрителям.
- Откройте мобильное приложение Picsart и щелкните фиолетовый знак плюса внизу экрана, чтобы начать новый проект. Появится ваша фото-библиотека. Выберите фотографию, к которой вы хотите применить эффект размытия движения.
2. На экране редактирования выберите «FX» в меню под изображением, чтобы открыть нашу библиотеку фильтров.
3. Больше чем эффект, как таковой , «Размытие в движении» — это фильтр, который растянет вашу фотографию на длинные полосы или концентрические круги.Начнем с классического фильтра «Размытие в движении». Сначала нажмите категорию «Размытие» в нижней части экрана, чтобы сузить параметры фильтра, а затем прокрутите вправо, пока не дойдете до «Размытие в движении». Нажмите на него, чтобы применить к своей фотографии.
4. Теперь вы можете изменить направление и интенсивность эффекта движения, снова нажав на значок фильтра, где вы должны увидеть миниатюрные ползунки. При этом появятся инструменты «Расстояние», «Угол» и «Затухание». Мы рекомендуем начать с ползунка «Fade», который сделает фильтр движения более или менее очевидным.Когда вы усилите эффект, вы сможете более четко видеть линии движения, что поможет вам решить, правильный ли угол этих линий. Перейдите к инструменту «Угол» и переместите ползунок, пока линии не станут правильными, то есть пока они не будут выглядеть так, как будто они могут отходить от вашего объекта. Если вам понравился эффект, перейдите к шагу 6, чтобы узнать, как ограничить фильтр определенными областями фотографии, оставив другие части в фокусе.
5. Теперь давайте исследуем эффект «Радиальное размытие».На этом конкретном изображении, где собака находится прямо в центре, эти концентрические круги будут иметь эффект «выстрела из пушки», описанный выше. Примените эффект «Радиальное размытие» так же, как вы делали с «Размытие в движении», просто нажав на фильтр. Затем внесите любые изменения в интенсивность, потянув вверх ползунки регулировки, которые в данном случае включают только одну опцию: «Размытие». Как вы могли догадаться, эффект «Радиального размытия» станет более интенсивным, когда вы переместите ползунок вверх.
6.Пришло время очистить тему. Фильтр размытия может идеально смотреться на заднем плане, но у него есть побочный эффект, заключающийся в том, что объект — в данном случае собака — также выглядит размытым. Решение состоит в том, чтобы стереть эффект, но только в той области фотографии, где находится объект. Вы можете сделать это, щелкнув значок ластика над изображением и медленно и осторожно проведя пальцем по желаемой области. Если ластик кажется слишком большим, вы можете изменить его размер, щелкнув маленькую белую стрелку в углу значка ластика, теперь внизу экрана.Переместите ползунок «Размер» вниз, чтобы уменьшить ширину ластика для большей точности.
7. Когда вы закончите стирать области, где вы хотите удалить эффект, сохраните свою работу. Вы можете скачать свой проект или поделиться им, нажав на стрелку вниз над своей фотографией.
Создавайте со скоростью культурыPicsart — это полная экосистема бесплатного контента, мощных инструментов и идей для авторов.Picsart является крупнейшей в мире платформой для творчества с миллиардом загрузок и более чем 150 миллионами активных авторов в месяц. Picsart сотрудничает с такими крупными артистами и брендами, как BLACKPINK, Jonas Brothers, Lizzo, Sanrio: Hello Kitty, I am Voter, Bebe Rexha, Maroon 5, One Direction, Warner Bros. Entertainment, iHeartMedia, Condé Nast и другими. Загрузите приложение или начните редактировать в Интернете сегодня, чтобы улучшить свои фотографии и видео с помощью тысяч простых и быстрых инструментов редактирования, модных фильтров, забавных наклеек и великолепных фонов.Дайте волю своему творчеству и обновите до Gold и получите премиальные привилегии! (
Как использовать видеоредактор приложения Фото в Windows 10
В Windows 10 «Фото» — важное приложение, предназначенное для упорядочивания изображений и видео. Используя приложение, вы можете просматривать свои медиафайлы. Вы можете редактировать их и легко делиться этими воспоминаниями с семьей и друзьями.
Однако приложение Photos — это больше, чем просто средство для организации ваших цифровых воспоминаний, поскольку оно также включает мощный видеоредактор, аналогичный устаревшему Windows Movie Maker, который вы можете использовать для автоматического создания видео или с нуля с музыкой, текстом. , и движение, и современные функции, такие как 3D-эффекты.
В этом руководстве по Windows 10 мы расскажем, как приступить к созданию видео с помощью приложения «Фото». В этом руководстве описаны все шаги, которые вам необходимо знать, от автоматического создания видео до создания и редактирования проекта от начала до конца.
VPN-предложения: пожизненная лицензия за 16 долларов, ежемесячные планы за 1 доллар и более
Как автоматически создавать видео с помощью фотографий
Видеоредактор Photos позволяет создавать видеопроекты с нуля или выбирать элементы мультимедиа, чтобы редактор создавал видео автоматически.
Для автоматического создания видео с помощью приложения «Фото» выполните следующие действия:
- Открыть Фото .
- Щелкните вкладку Видеоредактор .
Щелкните кнопку меню (с тремя точками) рядом с кнопкой Новый видеопроект и выберите параметр Сделать видео для меня .
Источник: Windows CentralПодсказка: Вы также можете запустить новый автоматический видеопроект из домашней страницы Фото, щелкнув опцию Новое видео в правом верхнем углу и выбрав опцию Автоматическое видео .
Щелкните опцию Сделать видео для меня .
Источник: Windows Central- Выберите видео и изображения для проекта.
Нажмите кнопку Создать .
Источник: Windows Central- Укажите описательное имя для проекта.
Нажмите кнопку ОК .
Источник: Windows Central(Необязательно) Нажмите кнопку Remix it for me , чтобы изменить тему.
Источник: Windows Central- Нажмите кнопку Завершить видео .
Используйте раскрывающееся меню «Качество видео» и выберите качество видео (Высокое 1080p, Среднее 720p или Низкое 540p).
Источник: Windows CentralСовет: Чем ниже качество, тем ниже будет качество видео, но для этого потребуется меньше места, что также может упростить обмен.
- Отметьте опцию Использовать кодирование с аппаратным ускорением (если применимо).
- Нажмите кнопку Экспорт .
- Выберите папку для сохранения видеопроекта как файла .mp4 .
Нажмите кнопку Экспорт .
Источник: Windows Central
После выполнения этих шагов видео будет создано и экспортировано, и теперь вы можете воспроизводить его на любом устройстве, поддерживающем воспроизведение MP4. Или вы можете поделиться им с кем угодно, используя электронную почту, социальные сети, или вы даже можете загрузить его на YouTube, чтобы весь мир увидел ваше творение.
Как создать видеопроект вручную с помощью фотографий
Чтобы создать видеопроект с нуля с помощью приложения «Фото», выполните следующие действия:
- Открыть Фото .
Щелкните вкладку Видеоредактор .
Источник: Windows CentralНажмите кнопку Новый видеопроект .
Источник: Windows Central- Укажите описательное имя для проекта.
- Нажмите кнопку ОК .
После выполнения этих шагов вы можете начать добавлять содержимое в раскадровку, чтобы продолжить редактирование проекта с различными параметрами, включая текст, продолжительность, движение, 3D-эффекты и т. Д. В видеоредакторе также есть предварительный просмотр в реальном времени, который можно использовать для проверки процесса перед экспортом видео.
Как редактировать видеопроект с помощью фотографий
После создания нового проекта вам будет представлен опыт редактирования видео, который состоит из трех основных разделов.У вас есть «Библиотека проекта» в верхнем левом углу, где вы будете добавлять изображения и видео, которые вы будете использовать в проекте.
Внизу вы найдете раздел «Раскадровка», куда вы можете перетаскивать элементы мультимедиа для создания видео. Кроме того, в зависимости от редактируемого содержимого вы получите другой набор функций, которые можно использовать для редактирования.
В правом верхнем углу вы можете предварительно просмотреть свой проект со всеми текущими изменениями, а при воспроизведении видео вы увидите шкалу времени, на которой выделяется играемая карта.
Добавление медиаэлементов
Чтобы добавить новые медиафайлы в видеопроект, выполните следующие действия:
- В разделе «Библиотека проектов» нажмите кнопку Добавить в верхнем левом углу.
Выберите вариант Из моей коллекции .
Источник: Windows CentralКраткое примечание: Видеоредактор также позволяет импортировать файлы, не являющиеся частью приложения «Фото», например, с внешнего диска, с помощью параметра «С этого компьютера», и вы даже можете использовать параметр «Из Интернета. «возможность загрузки изображений из Bing.
- Выберите изображения и видео, которые вы хотите сделать частью проекта.
Нажмите кнопку Добавить в правом верхнем углу.
Источник: Windows Central- Отметьте элементы мультимедиа, чтобы начать видео.
Нажмите кнопку Поместить в раскадровку . (Вы также можете перетащить файлы в раскадровку.)
Источник: Windows Central
При редактировании видео вы всегда можете добавить дополнительные файлы мультимедиа, нажав кнопку Добавить , и вы можете удалить файлы, выбрав элементы и нажав кнопку Корзина в правом верхнем углу.
Добавление продолжительности
При добавлении мультимедиа в раскадровку вы заметите, что каждый файл имеет продолжительность по умолчанию. Если вы хотите, чтобы у носителя был более короткий или более длительный период, выполните следующие действия:
- В разделе «Раскадровка» выберите мультимедийный элемент (или элементы).
- Нажмите кнопку Продолжительность на панели инструментов.
Выберите продолжительность или укажите временной диапазон в секундах.
Источник: Windows Central
После того, как вы выполните шаги, элемент будет воспроизводиться в видео в указанное вами время.Если у вас есть несколько элементов в раскадровке, вам может потребоваться повторить шаги, чтобы изменить продолжительность для оставшихся элементов.
Добавление текста
Вы также можете добавить собственный заголовок или подпись к изображению или видео, выполнив следующие действия:
- В разделе «Раскадровка» выберите мультимедийный элемент.
Нажмите кнопку Текст на панели инструментов.
Источник: Windows CentralИспользуйте поле Текст для вставки произвольного текста.
Источник: Windows Central- Выберите стиль текста из списка.
- Выберите местоположение с помощью параметров Макет .
- Используйте элементы управления слева, чтобы указать продолжительность текста и просмотреть изменения.
- Нажмите кнопку Готово .
После того, как вы выполните шаги, текст будет применяться к элементу в течение указанного вами времени.
Добавление движения
Видеоредактор в Фото также позволяет добавлять стили движения камеры к изображениям и видео, выполнив следующие действия:
- В разделе «Раскадровка» выберите мультимедийный элемент.
Нажмите кнопку Motion на панели инструментов.
Источник: Windows CentralВыберите эффект движения для изображения или видео, например Увеличить по центру , Увеличить вправо , Повернуть влево , Наклонить вверх и другие.
Источник: Windows Central- Используйте элементы управления слева, чтобы просмотреть изменения.
- Нажмите кнопку Готово .
После выполнения этих шагов вам может потребоваться повторить шаги, чтобы применить тот же или другой эффект движения к другим частям видео.
Добавление фильтров
Используя видеоредактор, вы даже можете добавить фильтры, чтобы изменить внешний вид изображений или видеоклипов в вашем проекте, выполнив следующие действия:
- В разделе «Раскадровка» выберите мультимедийный элемент.
Нажмите кнопку Фильтры на панели инструментов.
Источник: Windows CentralВыберите один из 14 доступных фильтров, например Classic , Adventure , Sepia , Inky , Loved , Pixel и т. Д.
Источник: Windows Central- Используйте элементы управления слева, чтобы просмотреть изменения.
- Нажмите кнопку Готово .
После того, как вы выполните эти шаги, фильтр будет применяться к файлу мультимедиа. Если у вас есть несколько частей проекта для использования определенного фильтра, вам нужно будет повторить шаги для каждого элемента.
Добавление дифферента, сплит, скорость
В редакторе приложения «Фотографии» также есть возможность обрезать, разделять и контролировать скорость видеоклипа.
Обрезка
Чтобы обрезать видео с помощью редактора приложения «Фото», выполните следующие действия:
- В разделе «Раскадровка» выберите видеоклип.
Нажмите кнопку Обрезать на панели инструментов.
Источник: Windows CentralИспользуйте элементы управления для выбора секции обрезки.
Подсказка: При вставке видеоклипа в раскадровку он не будет воспроизводиться полностью. Если вы хотите включить видео целиком, вам нужно выбрать всю длину, используя опцию обрезки.
- Нажмите кнопку Готово .
После выполнения этих шагов в проект будет включен только выбранный вами видеоролик.
Колка
Чтобы разделить видеоклип на две или более частей с помощью приложения «Фото», выполните следующие действия:
- В разделе «Раскадровка» выберите видеоклип.
Нажмите кнопку Разделить на панели инструментов.
Источник: Windows CentralИспользуйте ползунок, чтобы выбрать длину клипа.
Источник: Windows CentralНажмите кнопку Готово .
Подсказка: Если вы хотите разделить видео на несколько клипов, повторите шагов № 5 от до 7 .
После выполнения этих шагов вы получите видео, разделенное на несколько частей. (Этот параметр не изменяет исходное видео.)
превышение скорости
Чтобы замедлить или ускорить воспроизведение видеоклипа в раскадровке, выполните следующие действия:
- В разделе «Раскадровка» выберите видеоклип.
Нажмите кнопку Speed на панели инструментов.
Источник: Windows Central- Используйте ползунок, чтобы выбрать скорость клипа.
После выполнения этих шагов видео будет воспроизводиться с выбранной вами скоростью.
Добавление титульных листов
При работе над видеопроектом добавление заголовка или настраиваемого текста с фоном — отличный способ разбить видео на разделы или отметить изменение в сцене.
Чтобы добавить карточки заголовков в видеопроект в приложении «Фото», выполните следующие действия:
В разделе «Раскадровка» нажмите кнопку Добавить заголовок .
Источник: Windows Central- Щелкните, удерживайте и перетащите карточку в то место, где вы хотите ее показать.
Выберите карточку с заголовком, чтобы сфокусироваться и отобразить параметры.
Источник: Windows CentralСовет: Вы всегда можете щелкнуть карточку правой кнопкой мыши, чтобы увидеть доступные параметры.
Нажмите кнопку Текст на панели инструментов.
Источник: Windows CentralИспользуйте поле Текст для вставки произвольного текста.
Источник: Windows Central- Выберите стиль текста из списка.
- Выберите местоположение с помощью параметров Макет .
- Используйте элементы управления слева, чтобы указать продолжительность текста и просмотреть изменения.
- Нажмите кнопку Готово .
- (Необязательно) Щелкните параметр Фон на панели инструментов.
Выберите цвет фона.
Источник: Windows Central- Нажмите кнопку Готово .
Если вы хотите добавить собственное изображение в качестве фона, добавьте изображение в проект, а затем используйте параметр Текст , чтобы добавить нужный заголовок или содержимое.
Добавление звука
Редактор приложения «Фото» включает возможность вставлять фоновую музыку и настраиваемый звук (например, закадровый текст), чтобы оживить ваше видео.
Фоновая музыка
Чтобы добавить фоновую музыку в свой проект, выполните следующие действия:
Нажмите кнопку Фоновая музыка в правом верхнем углу.
Источник: Windows CentralВыберите саундтрек, который хотите использовать. (Вы можете нажать треугольную кнопку Play для предварительного просмотра музыки.)
Источник: Windows Central- Отметьте опцию Синхронизировать видео с ритмом музыки .
- Установите громкость музыки с помощью ползунка.
- Нажмите кнопку Готово .
После того, как вы выполните эти шаги, звуковая дорожка автоматически адаптируется ко всей длине вашего видео.
Пользовательский звук
Чтобы добавить собственный звук или закадровый текст в видеопроект, выполните следующие действия:
Нажмите кнопку Custom audio в правом верхнем углу.
Источник: Windows CentralНажмите кнопку Добавить аудиофайл .
Источник: Windows Central- Выберите звуковую дорожку.
Нажмите кнопку Открыть .
Источник: Windows CentralИспользуйте элементы управления слева, чтобы указать, где должен воспроизводиться звук.
Источник: Windows Central- Нажмите кнопку Готово .
После того, как вы выполните эти шаги, к вашему проекту будет применена повествовательная или пользовательская музыкальная дорожка.
Если вам нужно добавить закадровый текст, вы можете использовать приложение «Диктофон» для создания записи, которую затем можно будет импортировать в проект.
Добавление темы
Так же, как при использовании автоматической функции видео, вы также можете добавить тему для изменения стиля видео с помощью фильтров, музыки и стилей текста.
Чтобы применить тему к видеопроекту, выполните следующие действия:
- Нажмите кнопку меню (трехточечная) в правом верхнем углу.
Выберите опцию Темы .
Источник: Windows CentralВыберите тему для списка.
Источник: Windows Central- Нажмите кнопку Воспроизвести , чтобы просмотреть изменения.
- Нажмите кнопку Готово .
После выполнения этих шагов новая тема будет применена ко всему видео, и вы сможете предварительно просмотреть ее, нажав кнопку Воспроизвести в разделе предварительного просмотра.
Как добавить видеопроект с 3D-эффектами с помощью фотографий
Пожалуй, одна из самых захватывающих функций в приложении «Фото» — это специальные 3D-эффекты, которые вы можете добавить к мультимедийному элементу.
Чтобы добавить 3D-эффекты в видеопроект, выполните следующие действия:
- Открыть Фото .
- Щелкните вкладку Видеоредактор .
Выберите проект, в который вы хотите добавить 3D-эффекты.
Источник: Windows Central- В разделе «Раскадровка» выберите мультимедийный элемент.
Нажмите кнопку 3D-эффекты на панели инструментов.
Источник: Windows CentralЩелкните вкладку Эффекты .
Источник: Windows CentralВыберите 3D-эффект в области предварительного просмотра слева.
Источник: Windows Central- Используйте элементы управления с левой стороны, чтобы отрегулировать продолжительность эффекта.
- Щелкните вкладку Библиотека 3D .
Выберите категорию библиотеки.
Источник: Windows Central- Выберите элемент, который нужно добавить к видео.
Используйте элементы управления с левой стороны, чтобы перетащить и разместить элемент в клипе.(Вы также можете вращать и масштабировать эффект с помощью элементов управления.)
Источник: Windows Central- Используйте элементы управления, чтобы прикрепить элемент к объекту в видеоклипе. Таким образом, даже если камера двигалась во время записи, 3D-эффект останется в нужном месте.
- (Необязательно) Используйте раскрывающееся меню Быстрая анимация для выбора анимации (если применимо).
- Нажмите кнопку Готово .
Выполнив эти шаги, вы получите более интересный клип с 3D-эффектами.
Как сделать резервную копию видеопроекта с помощью фотографий
Видеоредактор приложения «Фото» также позволяет создать резервную копию проекта, чтобы использовать его на другом компьютере.
Чтобы создать резервную копию видеопроекта в приложении «Фото», выполните следующие действия:
- Открыть Фото .
- Щелкните вкладку Видеоредактор .
- Выберите проект, для которого нужно создать резервную копию.
- Нажмите кнопку меню (трехточечная) в правом верхнем углу.
Выберите опцию Резервное копирование проекта .
Источник: Windows CentralПодсказка: Вы также можете использовать опцию Дублировать проект , чтобы разделить другое видео с похожими элементами, чтобы сэкономить время.
- Нажмите кнопку Выбрать хранилище резервной копии .
- Выберите расположение папки.
Нажмите кнопку Сохранить .
Источник: Windows Central- Нажмите кнопку ОК .
После выполнения этих шагов у вас будет «.vpd «, содержащий правки проекта и медиафайлы, с которыми вы можете продолжить работу с видео на другом устройстве.
Дополнительные ресурсы по Windows 10
Чтобы получить дополнительные полезные статьи, статьи и ответы на распространенные вопросы о Windows 10, посетите следующие ресурсы:
кинематографическая техника | Britannica
История
Видеосъемка основана на явлении, когда человеческий мозг воспринимает иллюзию непрерывного движения из последовательности неподвижных изображений, экспонируемых со скоростью более 15 кадров в секунду.Хотя постановочные последовательные снимки были сделаны еще в 1860 году, последовательная фотосъемка реального движения не была достигнута до 1877 года, когда Эдвард Мейбридж использовал 12 равноотстоящих камер, чтобы продемонстрировать, что в какой-то момент все четыре копыта скачущей лошади оторвались от земли сразу. В 1877–1878 годах сотрудник Мейбриджа изобрел систему магнитных спусков, чтобы активировать увеличенную батарею из 24 камер.
Фотографии Мейбриджа широко публиковались в неподвижном виде. Они также были сделаны в виде полосок для популярной детской игрушки — зоотропа, «колеса жизни», вращающегося барабана, который создавал иллюзию движения нарисованных или раскрашенных картинок.Тем временем Эмиль Рейно во Франции проецировал последовательности нарисованных изображений на экран с помощью своего Праксиноскопа, в котором вращающиеся зеркала и масляная лампа «волшебный фонарь» применялись к зоотропному барабану, и к 1880 году Мейбридж также проецировал увеличенное изображение. освещенные виды его движущихся фотографий с помощью Zoöpraxiscope, адаптации зоотропа.
Получите подписку Britannica Premium и получите доступ к эксклюзивному контенту. Подпишитесь сейчасХотя современный наблюдатель демонстрации Мейбриджа утверждал, что видел «живых, движущихся животных», в таких устройствах не хватало некоторых элементов, необходимых для создания настоящих кинофильмов.Первый был механизмом, позволяющим делать последовательные фотографии с помощью одной камеры через регулярные быстрые интервалы, а второй был средством, способным сохранять изображения для более чем второго или около того движения, возможного с барабанов, колес или дисков.
Движущаяся камера должна иметь возможность продвигать среду достаточно быстро, чтобы обеспечить по крайней мере 16 отдельных экспозиций в секунду, а также полностью останавливать каждый кадр для записи четкого изображения. Основной технологией, которая создает этот прерывистый механизм, является часовой механизм Geneva, в котором звездчатое колесо с четырьмя прорезями или «мальтийский крест» преобразует напряжение главной пружины в тиканье зубчатых колес.В 1882 году Этьен-Жюль Марей использовал похожее прерывистое движение «заводного поезда» в фотографическом «ружье», которое использовалось для «стрельбы» по птицам в полете. Двенадцать выстрелов в секунду можно было записать на круглую стеклянную пластину. Впоследствии Марей увеличил частоту кадров, но не более чем для 30 изображений, и использовал полоски сенсибилизированной бумаги (1887 г.) и целлулоида на бумажной основе (1889 г.) вместо хрупкого и объемного стекла. Прозрачный материал под торговым названием целлулоид был впервые коммерчески произведен в 1872 году.Он был получен из коллодия, то есть нитроцеллюлозы (пушечный хлопок), растворенной в спирте и высушенной. Джон Карбут изготовил первую коммерчески успешную целлулоидную фотопленку в 1888 году, но она была слишком жесткой для удобного использования. К 1889 году компания Джорджа Истмана разработала рулонную пленку из целлулоида, покрытую фотоэмульсией, для использования в фотокамере Kodak. Этот прочный, гибкий носитель мог передавать быструю последовательность многочисленных изображений и в конечном итоге был адаптирован для кино.
Томасу Эдисону часто приписывают изобретение кино в 1889 году. Однако это утверждение спорно, особенно потому, что операции Эдисона с кино были доверены его помощнику У.К.Л. Диксон, и в целом потому, что в Англии и Франции было несколько правдоподобных заявителей до Эдисона. Действительно, решение Верховного суда США от 1902 года пришло к выводу, что Эдисон не изобрел кино, а только объединил открытия других. Тем не менее его системы важны, потому что они преобладали в коммерческом отношении.Суть патентной заявки Эдисона заключалась в прерывистом движении мальтийского креста, синхронизированном с затвором. Версия камеры Kinetograph Эдисона, выпущенная в октябре 1892 года, использовала формат, который, по сути, используется до сих пор. Пленка, изготовленная Истманом в соответствии со спецификациями Эдисона, имела ширину 35 миллиметров (мм). Два ряда отверстий для звездочек, каждый с четырьмя отверстиями на кадр, проходили по всей длине пленки и использовались для ее продвижения. Изображение было 1 дюйм в ширину и 3 / 4 дюйм в высоту.
Сначала фильмы Эдисона не проецировались. Один зритель за раз мог смотреть фильм, глядя в окуляр шкафа-пип-шоу, известного как кинетоскоп. Это устройство было механически заимствовано из зоотропа в том смысле, что пленка продвигалась непрерывным движением, а действие «останавливалось» очень коротким экспонированием. В зоотропе щель напротив изображения производила стробоскопический эффект; в кинетоскопе пленка перемещалась со скоростью 40 кадров в секунду, а щель в вращающемся колесе затвора диаметром 10 дюймов давала экспозицию 6000 секунд.Освещение осуществлялось электрической лампочкой, расположенной непосредственно под пленкой. Пленка пробежала по катушкам. Его концы были соединены вместе, чтобы сформировать непрерывную петлю, которая изначально была длиной от 25 до 30 футов, но позже была увеличена почти до 50 футов. Двигатель постоянного тока, питаемый от аккумуляторной батареи Эдисона, перемещал пленку с одинаковой скоростью.
Кинетоскоп положил начало киноиндустрии, но его технические ограничения сделали его непригодным для проецирования. Фильмы могут работать непрерывно, когда большое количество света не имеет решающего значения, но для получения яркого увеличенного изображения необходимо, чтобы каждый кадр прерывался и экспонировался с перерывами, как в камере.Адаптация механизма камеры к проецированию кажется очевидной в ретроспективе, но была разочарована в Соединенных Штатах установлением Диксоном частоты кадров, значительно превышающей ту, которая необходима для восприятия непрерывного движения.
После того, как кинетоскоп был представлен в Париже, Огюст и Луи Люмьер создали комбинированную камеру / проектор, впервые публично продемонстрированную в 1895 году и получившую название кинематограф . В устройстве использовалось треугольное «эксцентрическое» (прерывистое) движение, связанное с захватом для зацепления отверстий звездочки.Поскольку пленка оставалась неподвижной в диафрагме в течение двух третей каждого цикла, скорость 16 кадров в секунду позволяла выдерживать 1 / 25 секунду. На этой более медленной скорости зрители действительно могли видеть, как лезвие затвора пересекает экран, создавая «мерцание», которого не было на фотографиях Эдисона. С другой стороны, синематограф с ручным заводом весил менее 20 фунтов (камера Эдисона весила в 100 раз больше). Таким образом, подразделения Люмьера могли путешествовать по миру, чтобы снимать и просматривать свои кадры.Первые американские проекторы с прерывистым движением были изобретены Томасом Арматом в 1895 году с помощью рычага Питмана или механизма «колотушки», взятого из французской камеры 1893 года. В следующем году Армат согласился позволить Эдисону производить проекторы в большом количестве и продавать их как Эдисон Витаскопс. В 1897 году Армат запатентовал первый проектор со звездой и кулачком с четырьмя щелями (как в камере Эдисона).
Одним из ограничений ранних киносъемок было образование отверстий для звездочек. Конечным решением этой проблемы было добавление к тракту пленки петли формирования провисания, которая ограничивала инерцию приемной бобины.Когда эта так называемая петля Лэтэма применялась к камерам и проекторам с прерывистым движением, рост и сжатие петель по обе стороны от затвора корректировалось с учетом несоответствия между постоянным движением на диафрагме и непрерывным движением катушки.
Рис. 6. Путь пленки в типичном 35-мм театральном проекторе с оптическим воспроизводящим устройством звука (двери сняты).
Encyclopædia Britannica, Inc.Когда возникло искусство проецирования, важность яркого изображения на экране была оценена по достоинству.Освещение обеспечивалось угольными дуговыми лампами, хотя для коротких пробежек использовались колбы с эфиром и палочки с негашеным кальцием («луч света»).
High Speed Motion Trail Effect
Как создать высокоскоростной след движения
Шаг 1. Выберите объект, к которому вы хотите применить размытие в движении.
Во многих наших уроках по фотоэффектам первым шагом является защита исходного изображения от повреждений путем создания и последующей работы с дубликатом фонового слоя. Однако для нашего эффекта размытия движения в этом нет необходимости, потому что мы не собираемся работать со всем изображением.Вместо этого мы собираемся применить размытие в движении только к основному объекту на фотографии. Для этого нам нужно отделить основной объект от остальной части изображения и поместить его на отдельный слой. В моем случае я хочу применить размытие в движении к гоночной машине, поэтому первое, что мне нужно сделать, это нарисовать выделение вокруг гоночной машины.
Используйте любой инструмент выделения по вашему выбору (инструмент «Лассо», «Перо» и т. Д.), Чтобы выделить вокруг вашего основного объекта. Когда вы закончите, вы должны увидеть контур выделения (иногда называемый «марширующими муравьями») вокруг всего объекта (или человека, в любом случае).Постарайтесь сделать выбор как можно точнее. Для достижения наилучших результатов я настоятельно рекомендую использовать Pen Tool. Ознакомьтесь с нашим руководством по созданию выделения с помощью инструмента «Перо», чтобы получить полные инструкции о том, как его использовать. Вы также можете прочитать наше руководство «Полная мощь базовых выделений в Photoshop», чтобы узнать, как максимально эффективно использовать основные инструменты выделения Photoshop:
Используйте инструмент выделения по вашему выбору, чтобы выделить основной объект.
Шаг 2. Скопируйте выделенную область на новый слой
Теперь, когда объект выбран, нам нужно скопировать его на отдельный слой.Копирование выделения на новый слой выполняется точно так же, как копирование всего слоя. Единственная разница в том, что копируется только область внутри выделения. Поднимитесь в меню Layer вверху экрана, выберите New , а затем выберите Layer через Copy :
Перейдите в меню «Слой»> «Создать»> «Слой через копирование».
Для более быстрого копирования слоя или выделения просто нажмите сочетание клавиш Ctrl + J (Win) / Command + J (Mac).Кажется, что с изображением в окне документа ничего не произошло, но если мы посмотрим на палитру слоев, мы увидим, что теперь у нас есть новый слой, которому Photoshop автоматически присвоил имя «Слой 1», и если мы посмотрим на Миниатюра предварительного просмотра нового слоя слева от имени слоя, мы видим, что слой содержит только часть выбранного нами изображения (в моем случае он содержит гоночную машину). Остальная часть слоя прозрачна, что представлено в Photoshop серо-белой сеткой:
Миниатюра предварительного просмотра показывает нам, что находится на каждом слое.
Шаг 3. Применение фильтра «Размытие в движении»
Теперь, когда наш объект находится на отдельном слое и отделен от остальной части изображения, мы можем применить к нему наш эффект размытия движения. Поднимитесь в меню Filter , выберите Blur , а затем выберите Motion Blur :
Перейдите в Фильтр> Размытие> Размытие в движении.
Это вызывает диалоговое окно фильтра «Размытие в движении» Photoshop. Сначала установите угол , угол полос размытия движения, чтобы они соответствовали направлению движения вашего объекта.Во многих случаях направление движения будет горизонтальным, слева направо или справа налево, поэтому угол 0 ° будет работать идеально. В моем случае гоночная машина слегка движется в гору, поэтому мне нужно установить угол около 2 °. Вы можете использовать колесо управления углом справа от поля ввода, чтобы помочь установить угол, щелкнув внутри него и перетащив мышь, чтобы повернуть его, следя за своим изображением в окне документа для предварительного просмотра угла как вы вращаете колесо.Вы также можете просто ввести значение угла прямо в поле ввода, а затем использовать клавиши со стрелками вверх и вниз на клавиатуре, чтобы увеличить или уменьшить угол. Удерживая нажатой клавишу Shift , нажимайте стрелки вверх или вниз для увеличения или уменьшения угла с шагом 10 °.
Затем перетащите ползунок Distance в нижней части диалогового окна, чтобы установить длину полос размытия движения. Перетаскивание ползунка до упора вправо даст вам самые длинные полосы, и обычно это именно то, что вам нужно для этого эффекта, но опять же, следите за своим изображением, когда вы перетаскиваете ползунок для предварительного просмотра результатов:
Отрегулируйте угол размытия в соответствии с направлением движения объекта, затем установите длину полос размытия с помощью ползунка «Расстояние».
По завершении нажмите «ОК», чтобы выйти из диалогового окна «Размытие в движении» и применить размытие к изображению. Ваша фотография должна теперь выглядеть примерно так:
Теперь перед объектом появляются слабые полосы размытия движения.
Шаг 4. Несколько раз продублируйте слой «Размытие в движении»
Теперь у нас есть начало нашего эффекта размытия движения, но на данный момент полосы размытия слишком тусклые. Нам нужно усилить их, и простой способ сделать это — просто продублировать слой, на котором они находятся («Слой 1»).Каждый раз, когда мы дублируем слой, полосы размытия будут становиться сильнее и заметнее на изображении, поскольку мы накладываем копии полос размытия друг на друга. Вероятно, нам нужно будет сделать несколько копий слоя, чтобы действительно выделить их, поэтому нажмите Ctrl + J (Win) / Command + J (Mac) три или четыре раза подряд, чтобы быстро создать несколько копий. «Слой 1». Каждый раз, когда вы дублируете слой, вы видите, как полосы размытия на изображении усиливаются. Я собираюсь создать четыре копии «Layer 1», нажав комбинацию клавиш четыре раза.В палитре слоев я вижу, что теперь у меня есть четыре копии «Layer 1», расположенные над оригиналом:
Несколько копий «Слоя 1» отображаются над оригиналом в палитре «Слои».
Полосы размытия движения теперь намного интенсивнее, до такой степени, что гоночный автомобиль практически скрывается за ними:
Гоночная машина теперь временно скрыта за полосами размытия движения.
Шаг 5. Выделите сразу все слои размытия в движении
Давайте объединим все наши слои размытия в движении в один слой, чтобы нам было легче работать с эффектом размытия.Для этого щелкните верхний слой в палитре слоев, чтобы выбрать его, если он еще не выбран (выбранные слои выделены синим цветом). Затем, удерживая нажатой клавишу Shift , нажмите «Layer 1» прямо над фоновым слоем, чтобы выбрать его. Это выберет верхний слой, исходный «Слой 1» и все слои между ними. Вы увидите, что все они выделены синим цветом на палитре слоев, что указывает на то, что они все выбраны:
Щелкните верхний слой, затем, удерживая Shift, щелкните «Слой 1», чтобы выбрать все слои размытия движения одновременно.
Шаг 6. Объедините слои
Выделив слои, перейдите в меню Layer вверху экрана и выберите Merge Layers :
Перейдите в «Слой»> «Объединить слои», чтобы объединить все выбранные слои в один слой.
На изображении все будет по-прежнему выглядеть так же, но мы вернулись к наличию только двух слоев в палитре слоев, и все наши слои размытия движения теперь объединены в один слой над фоновым слоем:
Все слои размытия движения теперь объединены в один слой.
Шаг 7. Добавьте маску слоя
Единственная оставшаяся проблема с нашим эффектом заключается в том, что полосы размытия движения по-прежнему покрывают весь объект. Мы хотим, чтобы полосы выглядели так, как будто полосы тянутся за объектом, а сам объект выходит из них, когда он устремляется вперед. Нам нужно скрыть часть полос, которые нам не нужны, и для этого мы будем использовать маску слоя. Выбрав слой размытия движения, щелкните значок Layer Mask в нижней части палитры слоев.Справа от миниатюры предварительного просмотра слоя появится маска слоя thumbnai l:
Щелкните значок «Маска слоя», чтобы добавить маску слоя к слою «Размытие в движении».
Шаг 8: Выберите инструмент «Градиент»
Возьмите инструмент Gradient Tool из палитры инструментов или просто нажмите на клавиатуре букву G , чтобы выбрать ее с помощью сочетания клавиш:
Выберите инструмент «Градиент».
Шаг 9: Выберите градиент от черного к белому
Выбрав инструмент «Градиент», вы увидите, что панель параметров в верхней части экрана изменится, чтобы показать различные параметры для работы с градиентами.Щелкните маленькую стрелку, направленную вниз, справа от области предварительного просмотра градиента , которая открывает небольшое окно выбора градиента, и выберите градиент от черного к белому , третий слева, в верхнем ряду. Если у вас включены подсказки в настройках Photoshop (они включены по умолчанию), вы увидите, что имя градиента отображается при наведении на него курсора мыши:
Выберите градиент от черного к белому, щелкнув его в поле выбора.
Шаг 10: растяните градиент от черного к белому на маске слоя
Вы должны увидеть белую границу выделения вокруг миниатюры маски слоя в палитре «Слои», которая указывает, что в настоящий момент выбрана маска слоя, а не сам слой.Если вы не видите границы выделения вокруг миниатюры, щелкните по ней, чтобы выбрать ее. Затем, чтобы скрыть нежелательные области полос размытия при движении и создать иллюзию того, что объект выходит из них, просто щелкните точку на объекте, где вы хотите, чтобы полосы размытия начали исчезать в поле зрения, затем перетащите короткий переход область, которая станет «исчезающей» областью для полос. Точка, в которой вы отпускаете кнопку мыши, будет областью, где полосы размытия станут видны на 100%.
В моем случае я собираюсь щелкнуть по гоночной машине прямо перед водителем, затем перетащить к задней части машины, чтобы создать короткую переходную область, чтобы полосы размытия исчезли, отпуская кнопку мыши. сразу за водителем. Убедитесь, что вы придерживаетесь того же угла, что и полосы размытия при растягивании градиента:
Перетащите градиент от черного к белому на маске слоя, чтобы создать область «плавного появления» для полос размытия.
Когда вы отпускаете кнопку мыши, Photoshop рисует градиент.Поскольку мы нарисовали градиент на маске слоя, а не на самом изображении, вы не увидите градиент в окне документа, но вы можете увидеть его, если посмотрите на миниатюру маски слоя в палитре «Слои». Черная область справа представляет собой область изображения, где полосы размытия скрыты, белая область слева — это место, где они полностью видны, а фактическая область градиента между ними — это место, где полосы размытия исчезают в поле зрения:
Градиент отображается на миниатюре маски слоя в палитре «Слои».
Вот мое изображение после перетаскивания градиента на маске слоя. Гоночный автомобиль теперь устремляется к финишу, оставляя за собой размытый след:
Последний эффект следа движения.
.
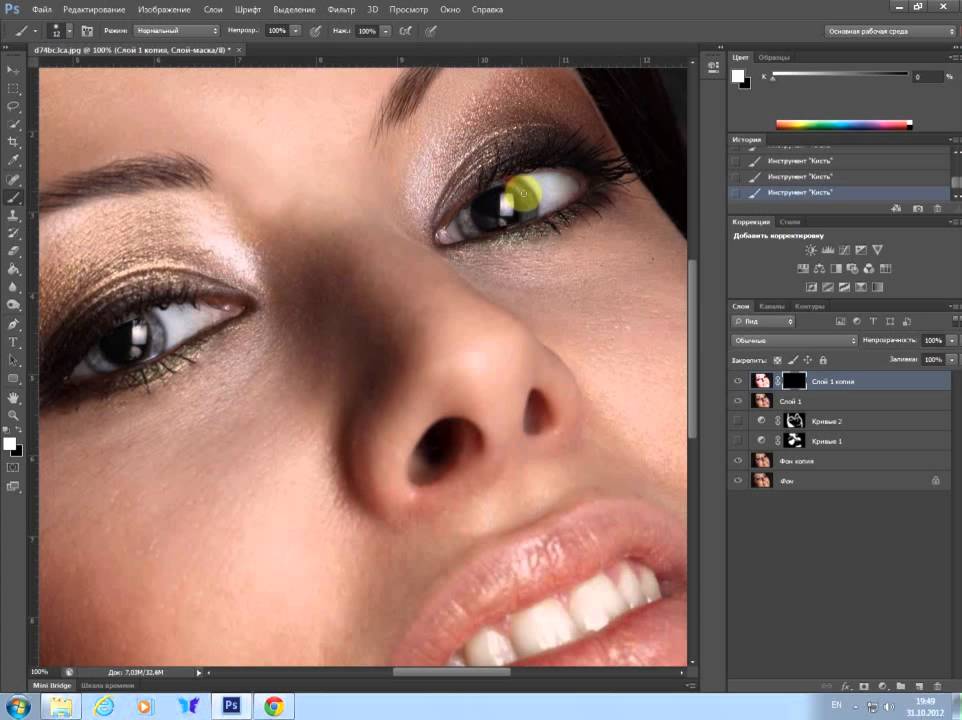 Эффект синемаграфии в программе делается через импорт видео в слои и работу с отдельными кадрами.
Эффект синемаграфии в программе делается через импорт видео в слои и работу с отдельными кадрами.


 д.
д.

