Как использовать фильтр «Коррекция дисторсии» в Photoshop CS6
Фильтр Photoshop CS6 «Коррекция дисторсии» исправляет искажения, вызванные объективом камеры. Перейдите Фильтр — Коррекция дисторсии. В диалоговом окне вы увидите вкладки «Автоматическая коррекция» и «Пользовательская коррекция».
Если вы хотите сделать все просто, выберите «Автоматическую коррекцию». Или перейдите на вкладку «Пользовательская коррекция» и вручную внесите необходимые изменения.
Вот перечень настроек автоматической коррекции:
- Коррекция: Выберите проблему, которую нужно исправить. Найдите пояснения каждой из проблем на вкладке пользовательской коррекции. Отметим, что если при коррекции изображение растягивается или сокращается от его первоначальных размеров, выбирайте автоматическое масштабирование изображения. Выберите из выпадающего меню «Края» (всплывающее меню на Mac), как вы хотите заполнить края — черным цветом, белым, прозрачные края или расширить пиксели изображения;
- Критерии поиска: Выберите марку и модель камеры, а также модель объектива.
 Выбор правильного оборудования помогает Photoshop в выполнении более точной коррекции;
Выбор правильного оборудования помогает Photoshop в выполнении более точной коррекции; - Профили объектива: Выберите соответствующий профиль. Для зум-объективов, щелкните правой кнопкой мыши (Cmd+клик на Mac) и выберите наиболее подходящее фокусное расстояние. Если вы не можете найти свой профиль объектива, нажмите кнопку «Поиск в Интернете», чтобы найти профили, загруженные другими фотографами. Если вы хотите сохранить профиль для дальнейшего использования, нажмите на выпадающее меню «Профили объектива» (всплывающее меню на Mac) и выберите «Сохранить онлайн-профиль локально».
Вот настройки на вкладке «Пользовательская коррекция»:
- Геометрическое искажение: Исправляет аномалии, такие как выпуклость и вогнутость, при которых прямые линии (соответственно) отклоняются наружу или внутрь. Выберите инструмент «Устранить искажения» и перетащите его на изображение — или вы можете перетащить ползунок «Устранение искажений»;
- Хроматическая аберрация: У вас получилась расплывчатая кайма цвета вокруг объектов? Фотографы называют это хроматической аберрацией.
 Кайма, аберрации, или как бы это не называлось — избавиться от них можно с помощью слайдеров Красной / Голубой или Синей / Желтой каймы. Инструменты «Перемещение сетки», «Рука» и «Лупа» помогут более удобно задать настройки;
Кайма, аберрации, или как бы это не называлось — избавиться от них можно с помощью слайдеров Красной / Голубой или Синей / Желтой каймы. Инструменты «Перемещение сетки», «Рука» и «Лупа» помогут более удобно задать настройки; - Виньетка: Если у вас получился эффект виньетирования, с краями более темными, чем центр, перетяните ползунок слайдера «Количество», чтобы указать, на сколько вы хотите осветить или затемнить изображение. С помощью слайдера «Средняя точка» можно указать ширину применения эффекта;
- Трансформация: Исправляет искажения перспективы, часто вызванные наклоном камеры при съемке. С помощью параметра «Трансформация» можно отрегулировать перспективу горизонтально или вертикально. Укажите угол поворота изображения для компенсации наклона камеры или корректировки зрительной точки. Вы также можете использовать инструмент «Выпрямление», чтобы повернуть наклоненное изображение:
- Прочертите вдоль изображения линию, по которой вы хотите его выпрямить. Наконец, чтобы устранить пустые области, образовавшиеся при коррекции геометрических искажений, используйте настройки «Масштаб», чтобы обрезать эти области;
- Просмотр / Показать сетку: Выберите, нужно ли при просмотре изображения накладывать на него сетку (из которой вы можете указать его размер).
 Многие проблемы, такие как искажение перспективны, легче исправить с помощью сетки;
Многие проблемы, такие как искажение перспективны, легче исправить с помощью сетки; - Инструменты «Перемещение сетки», «Цвет», «Рука», «Лупа»: Помогают вносить коррективы более удобно. Инструмент «Цвет» изменяет цвет сетки. Инструмент «Перемещение сетки» расчерчивает изображение линиями. Вы также можете контролировать увеличение с помощью элементов управления масштабом в левом нижнем углу диалогового окна.
Фильтр «Коррекция дисторсии» работает только с 8-битными и 16-битными изображениями. Вы можете отредактировать несколько фотографий одновременно, обработав их пакетно с помощью автоматизированной команды «Коррекции дисторсии». Выберите Файл — Автоматизация — Коррекция дисторсии.
Вадим Дворниковавтор-переводчик статьи «How to Use the Lens Correction Filter in Photoshop CS6»
Исправление перспективы на снимках | Photoshop For All
Есть много разных способов исправить геометрию объектива и перспективу с использованием Photoshop. Однако, полезные инструменты также присутствуют в Camera Raw и Lightroom, с которых как раз логичнее начинать работу со снимком.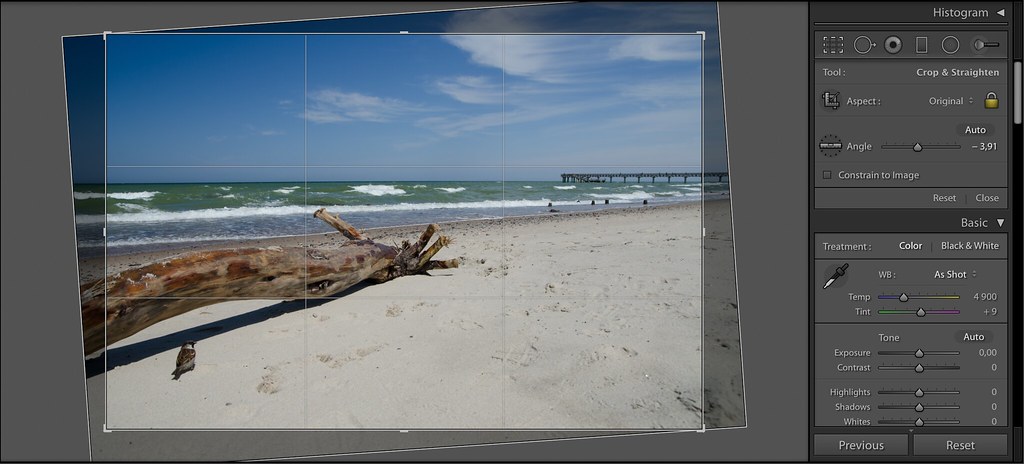 Даже фотографиям, снятым на лучший объектив, не помешает немного коррекций. Сам процесс состоит из двух этапов: исправление дисторсии, помогающее избавиться от искривлений вида «подушка» и «бочка», а также устранение виньетирования. Слайдеры Количество (Amount) позволяют более точно отрегулировать степень применения коррекций. Например, вы считаете, что геометрическая коррекция слишком сильная или, наоборот, недотягивает до нужного эффекта. В таком случае её степень можно скомпенсировать, перетянув слайдер влево или вправо.
Даже фотографиям, снятым на лучший объектив, не помешает немного коррекций. Сам процесс состоит из двух этапов: исправление дисторсии, помогающее избавиться от искривлений вида «подушка» и «бочка», а также устранение виньетирования. Слайдеры Количество (Amount) позволяют более точно отрегулировать степень применения коррекций. Например, вы считаете, что геометрическая коррекция слишком сильная или, наоборот, недотягивает до нужного эффекта. В таком случае её степень можно скомпенсировать, перетянув слайдер влево или вправо.
Также можно исправить вертикальную перспективу на этапе обработки в Camera Raw. Программа сама рассчитает всё, но если хотите получить полный контроль, откорректировать искажение можно вручную, используя инструмент Управляемое выпрямление (Guided Upright). Чтобы применить коррекцию Выпрямление (Upright), кликните по пункту Трансформация (Transform) на панели инструментов Camera Raw. В результате откроется соответствующая панель с кнопками и слайдером ручной коррекции.
Некоторые из слайдеров ручной коррекции Трансформации (Transform) остались для совместимости версий, но помимо этого они обеспечивают возможность самостоятельно влиять на результат.
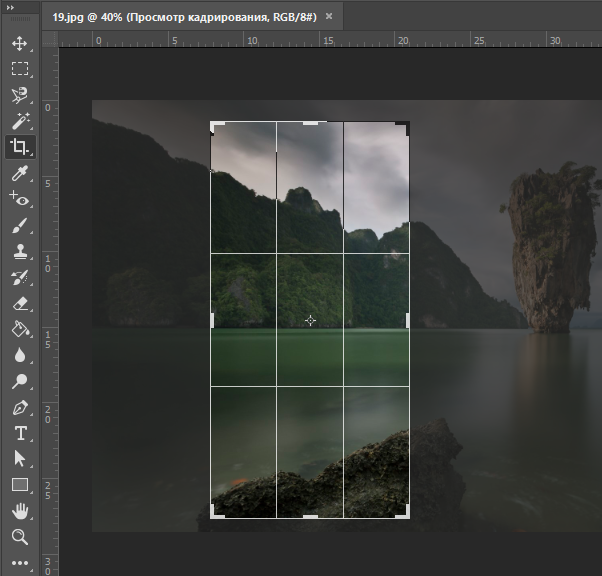
Профили коррекции объектива
Выбрав пункт Активировать коррекции профиля (Enable Profile Corrections) на панели Коррекции объектива (Lens Corrections), вы автоматически примените коррекции, характерные для объектива, с которым был сделан снимок. Это можно сделать с любым снимком, который содержит в себе EXIF-данные о модели объектива, совпадающей с базой данных Lightroom. После активации коррекции, вы должны будете увидеть производителя объектива, конкретную модель и её профиль (скорее всего, он будет соответствовать установленному профилю Adobe). На примере ниже видно, как искривленные ступеньки стали ровнее после применения испрямляющих коррекций объектива.
Ручные коррекции Трансформации
Слайдеры Трансформации (Transform) на одноименной панели можно использовать для внесения коррекций вручную как дополнение Выпрямления (Upright) или самостоятельно. Например, слайдер Вертикаль (Vertical) пригодится для базовых коррекций сходящихся вертикальных линий, как те, что получаются, если направить камеру снизу-вверх на длинное здание. Однако, в некоторых случаях слишком идеальная перспектива создает неестественный и странный вид. На примере, который здесь продемонстрирован, я сначала применил коррекции Управляемого выпрямления (Guided Upright), чтобы идеально выровнять вертикальные и горизонтальные линии, а затем вручную добавил +20 к трансформации Вертикали (Vertical), сделав параллельные линии слегка сходящимися.
Выпрямление
1. Коррекция профиля
Здесь я применил Коррекцию профиля объектива (Lens Profile Correction), чтобы избавиться от геометрической дисторсии. В результате получился снимок с идеально ровными краями, но поскольку я фотографировал под углом, вертикальные и горизонтальные линии всё равно пересекались.
2. Панель Трансформация
Чтобы улучшить перспективу, я обратился к панели Трансформация (Transform) и поэкспериментировал с разными методами Выпрямления пока не нашел наиболее подходящий. В моем случае лучшим компромиссом оказался пункт Авто. В этом примере я применил Полное выпрямление(Full Upright), но программа не смогла идеально исправить перспективу.
3. Управляемое выпрямление
Вместо этого я выбрал инструмент Управляемое выпрямление (Guided Upright), нажав Shift + T. После этого автоматически активировался инструмент Направляющая (Guide Line). Выбрав на панели Трансформации Лупу (Loupe), я добавил две направляющие, определив горизонтальные линии. Пока что мы работаем только с горизонтальной перспективой.
4. Дополнительные направляющие
Со всё еще активным инструментом Направляющая, я добавил две дополнительных линии, на этот раз определив вертикаль здания. Вы можете заметить, насколько удобно работать с Лупой, которая позволяет точно размещать линии.
5. Финальные штрихи
Это конечная версия с полностью исправленными горизонтальными и вертикальными плоскостями. Результат выглядит гораздо лучше по сравнению со всеми вариантами, которые предлагает Выпрямление (Upright). На этом этапе всё еще можно подкорректировать направляющие, приведя результат к конечному виду.
Перевод: Алексей Шаповал
Как правильно кадрировать изображение. Рамка в фотошопе — инструмент кадрирования фотографий Кадрирование в фотошопе с сохранением пропорций
Cегодня мы хотим научить вас кадрированию снимков в программе Photoshop. Учиться будем на самых простых примерах.
Кадрирование, то есть изменение границ кадра, можно делать не только во время фотографирования, то есть в процессе создания снимка, но и при цифровой обработке. На этом этапе с фотографией можно сделать многое: исправить перспективу, выровнять линию горизонта, изменить центр зрения и пр. Наши сегодняшние советы будут полезны не только начинающим пользователям Photoshop, но так же и неопытным фотографам, которые ещё только постигают азы фотомастерства.
Как кадрировать фотографии при помощи инструмента Crop
Шаг № 1
Давайте откроем в Photoshop какое-нибудь изображение. Потом в панели инструментов выберем инструмент Crop (рамка). Другой вариант вызова рамки — нажать клавишу «С». После чего нужно кликнуть по холсту и растянуть появившуюся на снимке рамку. Та область, которая будет удалена, выделится темным цветом. В углах выделенной области и в середине всех четырех ее границ вы увидите точки, передвигая которые вы сможете изменить границы этой области.
Примечание:
Внутри себя кадрирующая рамка в Photoshop имеет сетку «Rule of Thrids» (Правило третей), которая окажет вам существенную помощь в компоновке кадра. Область, которая будет вырезана программой, можно сделать не темной, а прозрачной.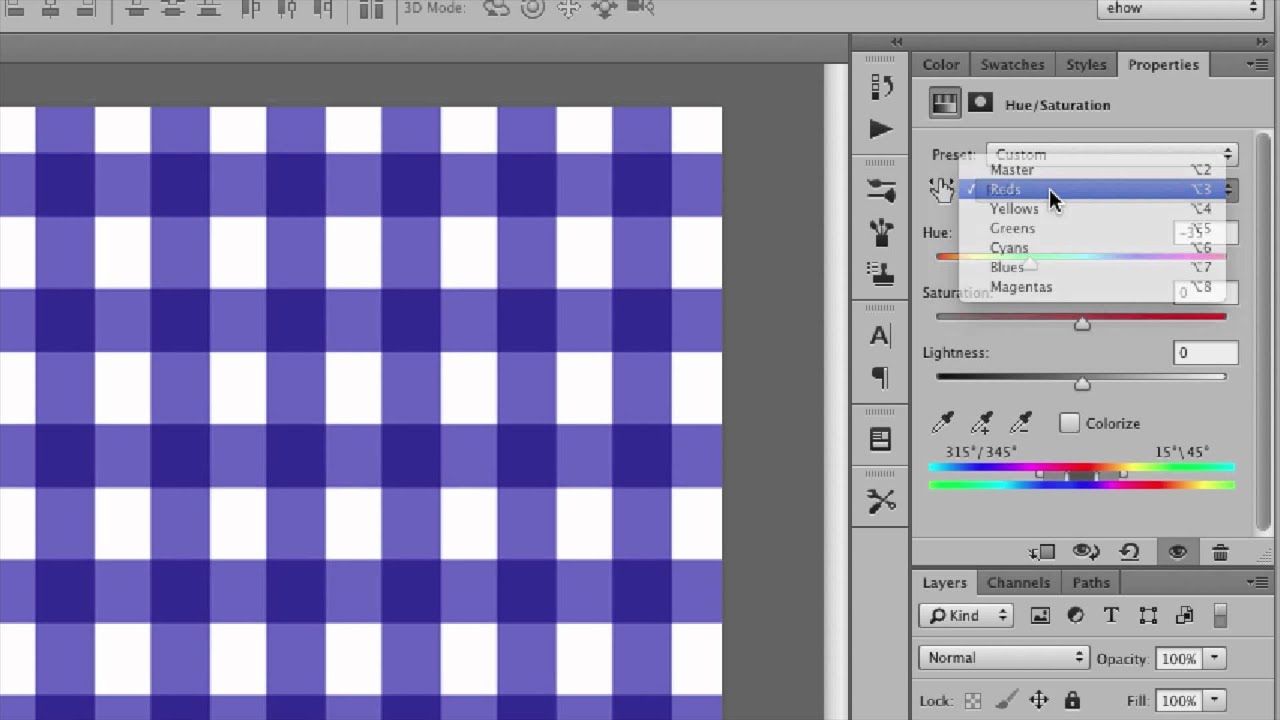 Для этого нужно нажать клавишу «/».
Для этого нужно нажать клавишу «/».
Шаг № 2
Рамку, которая появилась на вашем изображении, вы можете вращать так, как вам хочется, в любом направлении. Для этого курсор мыши нужно вывести за пределы выделенной области, на темную часть изображения. Сразу же вы увидите, что появился знак в виде двух стрелок, которые расположены в форме дуги. А теперь нужно зажать левую кнопку мыши в любом месте холста и — смело крутите рамку.
Ну а тогда, когда вы достигните того, что хотели, нужно нажать на клавишу Enter, и ваше изображение будет скадрировано.
Примечание:
- В случае, когда рамку вы уже создали, но потом передумали кадрировать изображение, нужно нажать клавишу «Esc». Тогда все возвратится в первоначальное положение.
Как кадрировать в определенный размер
Иногда бывает нужным кадрировать изображение под какой-то конкре тнный размер, например, давно принятые в фотографии 9х12 см.![]() или 13х18 см. для этой процедуры нужно воспользоваться специально созданными полями, которые и служат для ввода точных значений размера будущей фотографии.
или 13х18 см. для этой процедуры нужно воспользоваться специально созданными полями, которые и служат для ввода точных значений размера будущей фотографии.
И тут тоже сначала нужно активировать инструмент Crop. Как мы уже говорили, для этого достаточно нажать клавишу «С». Теперь обратите внимание на верхнюю часть экрана. Вы без труда увидите тут несколько кнопок и полей, с помощью которых будет можно задать точные пропорции будущей рамки. А теперь в полях Width (Ширина) и Height (Высота) запишите желаемые точные размеры снимка.
Шаг № 2После того, как вы задали необходимые размеры кадра, нужно кликнуть мышкой по холсту и таким образом создать рамку. Вы сразу заметите, что пропорции будущего снимка будут именно такими, какими вы хотите их видеть. Теперь изменить их будет уже невозможно. Так же как и в первом случае, рамку можно вращать в разных направлениях. Ну, а после того, когда вы добьетесь нужного положения рамки, как вы и догадались, нужно нажать Enter.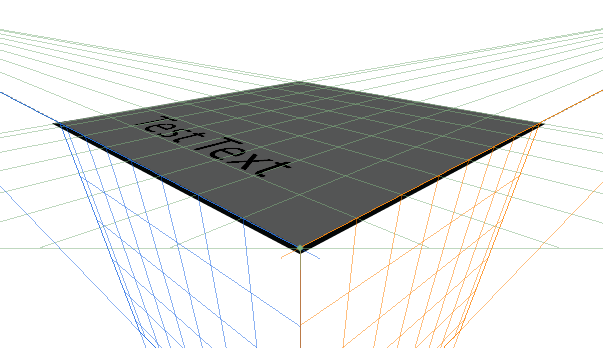
Примечание:
Для того, чтобы сбросить настройки пропорций, нужно нажать на кнопку Clear, которая находится в свойствах инструмента Crop.
Если вам нужно скопировать пропорции и размер рамки для работы по кадрированию других изображений, нужно нажать на кнопку Front Image. При помощи такой операции вы сэкономите массу времени при работе с большим количеством фотографий.
Как выровнять наклонные фотографии
Иногда бывает такое, что, придя домой после прогулки с фотоаппаратом за городом и сев за компьютер, вы увидите, что некоторые сделанные вами сегодня снимки имеют небольшой недостаток. Речь идет о перекошенной линии горизонта. В боле ранних версиях Photoshop для того, чтобы выровнять горизонт, вам пришлось бы выполнять несколько определенных приемов. Это отняло бы у вас довольно много времени. С версии CS5, есть совершенно новый инструмент, при помощи которого можно с невероятной легкостью устранить этот недочет, выровнять линию горизонта всего за несколько секунд.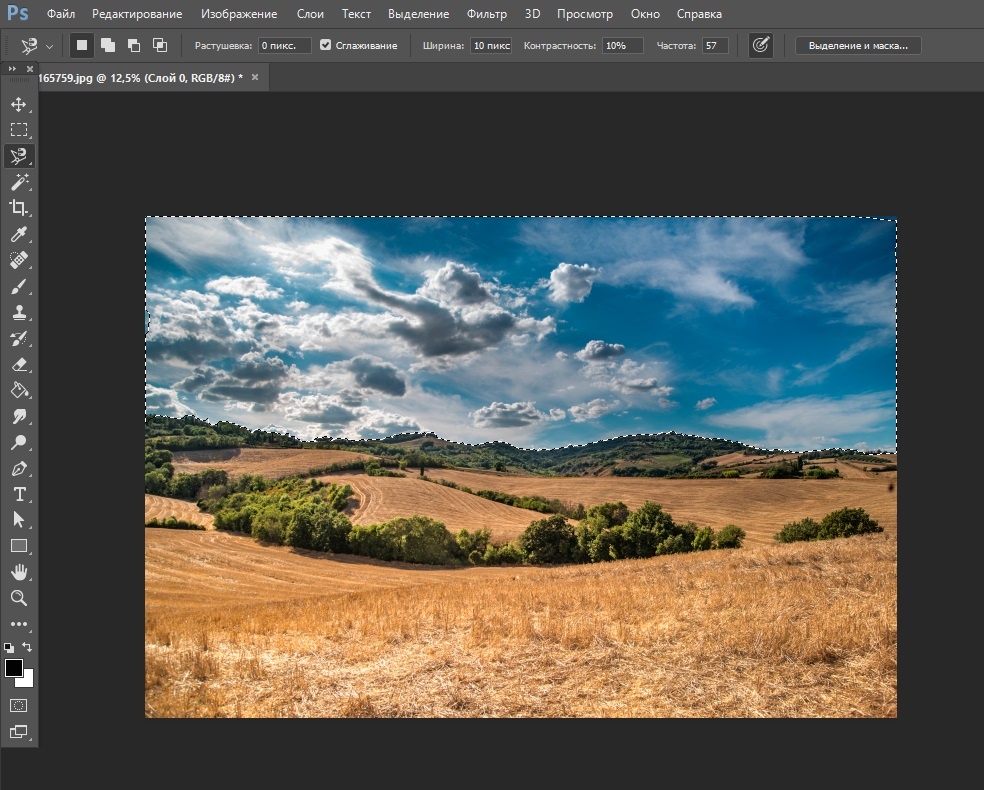
Шаг № 1
Открываем в Photoshop нужное нам изображение. Теперь выберем в панели инструментов инструмент Ruler (Линейка). Как найти эту линейку? Очень просто. Сначала нужно кликнуть мышкой на инструмент инструменту Eyedropper (Пипетка). Сразу же рядышком появится меню, в котором вы и увидите Ruler.
Шаг № 2
Теперь при помощи этой линейки на фотографии относительно линии горизонта нужно растянуть линию. После чего вам остается всего лишь нажать на кнопку Straighten (Выпрямить), которая находится в панели свойства инструмента. Всё. Горизонт на вашей фотографии выпрямлен.
Ещё несколько советов начинающим
- При кадрировании фотографии нужно стараться оставлять чуть больше свободного места с той стороны кадра, куда направлено движение, изображенное на снимке. Например, если вы снимаете движущийся автомобиль, то впереди него нужно оставить места чуть больше, чем сзади. Такой прием придаст снимку динамичность, глубину, зритель сразу почувствует ощущение скорости.
 Так же чуть больше места нужно оставлять на портрете с той стороны, куда устремлен взгляд человека, на нем изображенного.
Так же чуть больше места нужно оставлять на портрете с той стороны, куда устремлен взгляд человека, на нем изображенного. - Всегда старайтесь удалить из кадра все ненужные, случайные его элементы. Особенно по краям. Это поможет вам намного усилить целостность композиции. Но, тем не менее, иногда по краям в кадр допустимо ввести некоторые элементы, которые создают как бы естественное обрамление вашей фотографии — например, каменную арку, ветки деревьев и пр. В этом случае вы получите как бы естественную виньетку.
- самое главное. Знайте, что настоящий опытный фотограф, мастер своего дела, начинает компоновать кадр ещё при съемке. Он не надеется на последующую обработку в Photoshop или в каком то другом графическом редакторе.
На основе материалов с сайта:
В этом уроке по обработке фотографии мы объясним, как правильно кадрировать изображения и рассмотрим несколько способов использования инструмента Crop Tool.
Для фоторедакторов этот инструмент чрезвычайно важен и нужен, благодаря кадрированию фотография приобретает совершенно иной вид. Мы можем обрезать края изображения и создать тем самым новую композицию или убрать из кадра ненужные объекты, расположенные на границах фотографии, аналогично тому, как раньше фотографы после проявления обрезали свои фотографии гильотинными ножницами.
Мы можем обрезать края изображения и создать тем самым новую композицию или убрать из кадра ненужные объекты, расположенные на границах фотографии, аналогично тому, как раньше фотографы после проявления обрезали свои фотографии гильотинными ножницами.
Когда следует кадрировать изображение?
Очень часто из-за нехватки времени мы вынуждены пренебрегать построением правильной композиции в кадре непосредственно во время съемки.
Но благодаря программе Photoshop у нас есть возможность менять композицию уже после съемки при помощи инструмента Crop Tool или Рамка/Кадрирование в русскоязычной версии программы.
Также у этого инструмента есть дополнительные функции, созданные для обучения основам построения композиции, например, Правилу третей. Подробнее об этом мы расскажем вам чуть позже.
С помощью Кадрирования мы можем не только избавляться от лишних объектов в кадре, но и исправлять весьма распространенные ошибки. Например, мы можем скорректировать заваленный на фотографии горизонт, который является грубой ошибкой и раздражает зрителей не меньше криво висящей на стене картины.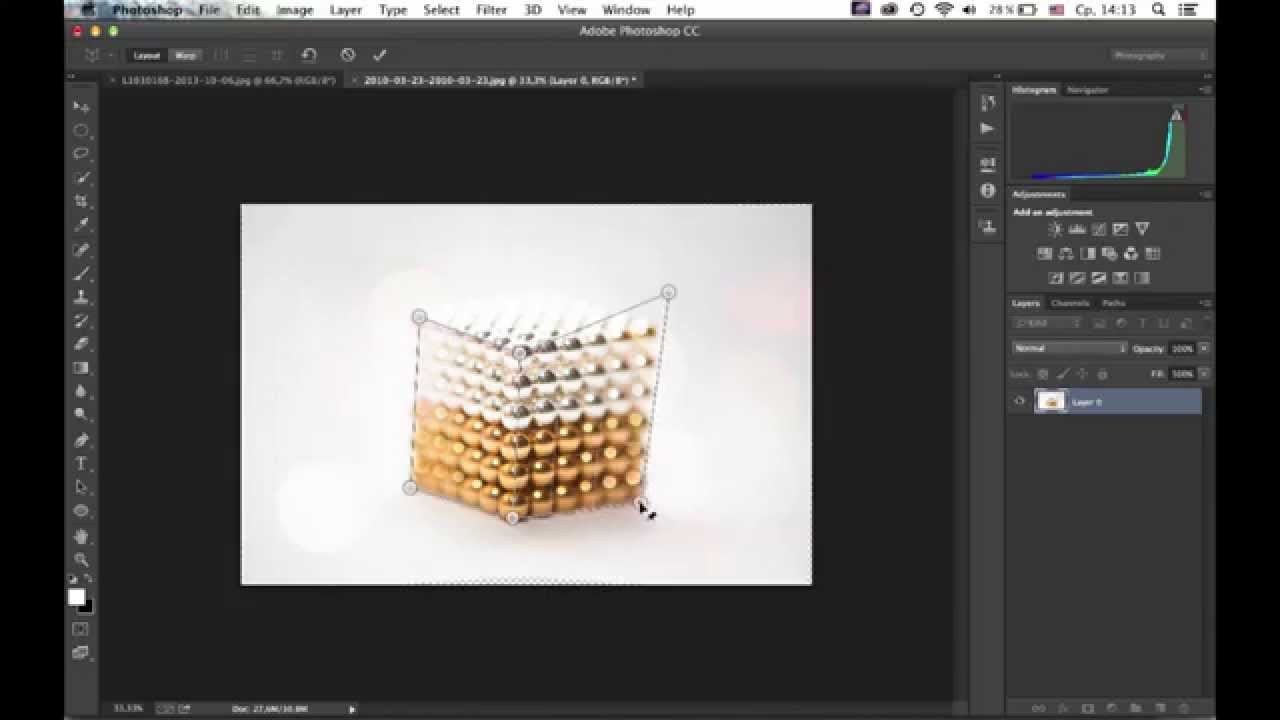
Мы расскажем вам, как при помощи кадрирования расположить горизонт параллельно верхней и нижней границам фотографии.
Иногда возникают трудности при подготовке снимков к печати, когда соотношение сторон кадрированного изображение не соответствует соотношению сторон изображения, которое не обрезалось. Особенно эта проблема существенна, если вы хотите объединить фотографии в одну серию.
Мы расскажем, как с помощью инструмента Кадрирования/Рамка обрезать фотографии, при этом оставляя формы и пропорции оригинальной фотографии.
Где находится инструмент Crop Tool или Кадрирование?
В программе Photoshop Crop Tool вы найдете в Панели инструментов в самом верхнем ее отсеке, что говорит о частоте использования данного инструмента.
Если вы кликните по иконке инструмента, и будете удерживать кнопку мыши, то увидите, что у него есть несколько подразделов, например Slice Tool, который, как правило, используется веб-дизайнерами для отсечения фрагментов документа Photoshop для веб-страниц. В ранних версиях программы инструменты Slice Tools занимали отдельную нишу, но со временем были объедены с Crop Tools.
В ранних версиях программы инструменты Slice Tools занимали отдельную нишу, но со временем были объедены с Crop Tools.
Что я могу делать с помощью Crop Tool?
Здесь мы расскажем, как при помощи этого инструмента улучшать композицию фотографии, исправлять заваленные горизонты и подгонять размер изображения для печати.
Улучшаем композицию
Просматривая отснятый материал, мы выбираем самые удачные фотографии, и как часто бывает, таких фотографий очень мало. Шансы получить хороший кадр увеличиваются, если пользоваться Правилом Третей.
Согласно этому композиционному приему, кадр делится на девять равных частей при помощи сетки. Помещая объекты съемки в создаваемые сеткой отсеки, на пересечении линий или же вдоль линий, мы в разы улучшаем композицию фотографии.
Профессиональный фотограф Дэвид Бэйли на примере фотографии девушки показал, как эффектно можно кадрировать портрет, оставив часть изображения за рамками и обрезав верхнюю часть головы модели, тем самым сделав его более сдержанным и вместе с тем интимным.
Подойдите к процессу кадрирования творчески, используйте квадратную рамку вместо стандартной, зачастую такой вариант смотрится более эффектно.
Используем режим наложения сетки кадрирования
1. Нарисуйте квадрат
Откройте исходное изображение. Выберете в панели инструментов Crop tool. Удерживая клавишу Shift (эта комбинация делает область кадрирования квадратной) выделите область, которую хотите оставить. Область, которая после кадрирования будет удалена, окрасится в прозрачный серый, а нетронутый фрагмент изображения сохранит стопроцентную видимость.
2. Сохраняйте баланс
В панели параметров установите режим просмотра (View) на Rule of Thirds (Правило третей). Перетащите квадрат кадрирования так, чтобы пересечения линий расположились поверх глаз модели. Далее установите курсор мышки за квадратом кадрирования и поверните его, чтобы изменить угол наклона головы модели и достичь симметрии.
3. Творческий подход к кадрированию
Теперь перетащите квадрат кадрирования вправо, чтобы оставить за его границей левую часть лица модели. Результат по-прежнему отвечает Правилу третей: глаз, нос и рот находятся в левой трети, волосы в средней, а в правой трети пустое пространство.
Результат по-прежнему отвечает Правилу третей: глаз, нос и рот находятся в левой трети, волосы в средней, а в правой трети пустое пространство.
4. Изменение настроек экрана кадрирования
Область за пределами окна кадрирования по умолчанию отображается серым полупрозрачным экраном, что помогает сконцентрироваться непосредственно на фрагменте, который останется после кадрирования.
Если вы хотите полностью скрыть область, которая будет отсечена, вы можете изменить ее прозрачность. Для этого в панели параметров установите Opacity на 100% в разделе Enable Crop Shield.
Так же вы можете выбрать любой цвет для отображения отсекаемой области или же, убрав галочку с Enable Crop Shield, полностью отключить экран кадрирования.
Исправляем ошибки путем кадрирования
Помимо улучшения композиции, кадрирование также позволяет исправлять некоторые ошибки, допущенные при съемке. Чтобы охватить весь пейзаж, нам пришлось максимально уменьшить масштаб, в итоге в кадр попали края бленды. Также в верхнем левом углу фотографии мы видим ненужное нам затемнение.
Также в верхнем левом углу фотографии мы видим ненужное нам затемнение.
Мы фотографировали с лодки, поэтому сделать фото с идеальной линией горизонта было довольно сложно, горизонт немного завалили, но к счастью, есть возможность исправить такие помарки при помощи кадрирования.
Выбираем в панели инструментов Crop Tool, выделяем наше фото, режим просмотра устанавливаем Rule of Thirds.
Затем удерживаем клавишу Shift, в данном случае это позволит сохранить исходное соотношение сторон фотографии. С удержанной клавишей Shift наводим курсор мышки на левый верхний угол фотографии и перетаскиваем его так, чтобы оставить за областью кадрирования затемнение и вошедшую в кадр бленду.
Перетащите рамку кадрирования, чтобы поместить камень в левый нижний угол сетки. Гора должна оставаться в центральной части сетки. Чтобы исправить заваленную линию горизонта, установите курсор за рамкой кадрирования и поверните ее так, чтобы линия горизонта шла параллельно горизонтальным линиям сетки.
Изменение размера
Иногда, отправляя на печать серию фотографий, мы получаем частично нормально напечатанные фотографии, которые занимают весь лист фотобумаги, а частично обрезанные. Сейчас мы ознакомим вас с пошаговым руководством правильного и точного кадрирования.
Как изменять размер фотографии?
1. Выбираем масштаб
Откройте исходное изображение. Выберете инструмент Кадрирования, в левой части панели параметров нажмите на стрелочку, расположенную рядом с иконкой инструмента и из представленных пресетов кадрирования выберете 5 inch x 7 inch 300 ppi (5 дюймов x 7 дюймов, 300 пикселей на дюйм).
2. Изменяем ориентацию фотографии
По умолчанию пресет создаст ориентацию для портретной фотографии, но нам необходим альбомный формат. Для переключения ориентации в панели параметров есть специальная кнопка в виде закругленной стрелки, также ориентацию можно изменить нажатием клавиши X на вашей клавиатуре.
3. Проверяем размер
Чтобы завершить кадрирование кликните по значку инструмента и в всплывающем окне выберете Crop the Image (Кадрировать изображение). Далее идем в Image>Image Size (Изображение, Размер изображения). В качестве единицы измерения выбираем дюймы. Мы увидим, что размер изображения равен 7 дюймам в ширину и 5 дюймам в высоту с разрешением 300 пикселей на дюйм.
Как использовать инструмент Кадрирование/Рамка
Ниже мы продемонстрировали ключевые параметры инструмента Кадрирование/Рамка. Пользуйтесь всеми функциями этого бесценного инструмента, а мы покажем все, что вы должны об этом инструменте знать.
- Быстрое переключение. Нажмите на эту иконку, чтобы изменить заданную пресетом ориентацию изображения. Мы можете выбрать альбомную или портретную ориентацию.
- Наложение. Чтобы наложить сетку по Правилам третей, в списке выберете Rule of Thirds. Или же выберете другую подходящую вам сетку.
- Экран кадрирования затемняет ту область, которая в процессе кадрирование будет отсечена. Чтобы отключить экран, снимите галочку.
- Переустановка пресета. Здесь можно установить пресет для кадрирования с определенными размерами и разрешением.
- Сброс настроек. Чтобы сбросить настройки пресета, нажмите на иконку инструмента в панели параметров и выберете Reset tool
- Непрозрачность и цвет. Уменьшите непрозрачность Экрана, чтобы сделать более видимой область, которая будет кадрироваться. Также здесь можно изменить цвет экрана.
- Перспектива. Кадрируя архитектурные фотографии, используйте эту опцию, чтобы вручную корректировать перспективу.
- Соседствующие инструменты. В одном разделе с инструментом Кадрирование/Рамка располагаются менее функциональные инструменты Раскройки. Чтобы переключаться между ними используйте комбинацию клавиш Shift+C.
Основные параметры инструмента
Выбрав в панели инструментов Crop Tool, щелкните по изображению и перетаскивайте курсор мышки, чтобы нарисовать рамку кадрирования (01).
Используйте наложение с сеткой, построенной по Правилу Третей для создания более лаконичной композиции (02).
По умолчанию отсекаемая область выделяется серым полупрозрачным экраном, который иногда мешает сконцентрироваться на области, которую мы собираемся оставить, особенно если фотография черно-белая. В этом случае вы можете изменить цвет и непрозрачность экрана (03).
Чтобы применить кадрирование к изображению нажмите на значок инструмента. Или же нажмите на любой другой инструмент в панели инструментов, тогда появится всплывающее окно, в котором программа спросит вас, собираетесь ли вы кадрировать изображение или нет (04).
Возможно, вы привыкли, взяв инструмент «кадрирования» выделить часть и изображения и нажать Enter. Вы удивитесь, но существует множество других вариантов использования этого инструмента. В это статье Хелен Брэдли описывает пять «самых больших секретов» обрезки фотографий в Photoshop.
1 Поворачивайте ваше кадрирование
Когда вы двигаете выделенную область кадрирования по вашему изображению вы также можете вращать выделение за любой из улов. Интересно знать, что двойной клик по выделенной зоне применяет обрезку. При нажатой кнопке Shift устанавливается шаг поворота в 15 градусов, а с кнопкой Alt вы можете установить точку, вокруг которой происходит вращение.
2 Исправляйте перспективу при кадрировании фотографии
Одновременно с кадрированием фотографии можно исправить перспективу. Для этого нужно установить флажок «Перспектива» на панели свойств инструмента. Теперь вы можете произвольно тянуть за углы изображения. Применив инструмент, вы снова получите прямоугольное изображение. Интересно, знать, что используя клавишу Shift вы сможете тянуть только одну из линий в то время как вторая окажется зафиксированной. С клавишей Alt вы сможете править зону обрезки, в нормальном режиме при включенном флажке «Перспектива».
3 Кадрирование да не совсем
Обрезанные при кадрировании области, можно просто-напросто скрыть. Чтобы сделать это, вам необходимо создать копию слоя, выделить область кадрирования и установить на панели инструмента опцию «Скрыть». При обрезке часть изображения будет скрыта, но всё ещё доступна.
Теперь вы можете выбрать инструмент перемещения и двигать изображение внутри зоны кадрирования. Это полезно ели вы хотите обрезать изображение с фиксированными параметрами размера и хотите поэкспериментировать с той его частью, которая остаётся видимой.
4 создание и использование пресетов кадрирования
При нажатии кнопки инструмента кадрирования на панели свойств вы можете выбрать различные предустановки из выпадающего списка. Вы можете поменять книжную ориентацию предустановки на альбомную, повернув его на 90 градусов.
Так же вы можете создавать свои нужные только вам пресеты. Для этого нужно установить параметры кадрирования, а потом в выпадающем меню предустановок выбрать пункт «Новый набор параметров для инструмента». Впишите имя вашего набора и нажмите «да». Ваш набор появится в списке предустановок, и вы сможете использовать его в будущем.
Не забывайте, что помимо линейных размеров изображения при кадрировании можно установить различную плотность точек. Если оставить поле пустым, плотность манятся не будет.
5 По образу и подобию
Если вы хотите кадрировать несколько изображений до одинакового размера по образу и подобию первого, выберите образцовую картинку и кликните кнопку «Изображение» на панели свойств. Параметры обрезки будут установлены по параметрам этого изображения. Теперь вы можете кадрировать остальные картинки до такого же размера с такими же пропорциями.
Внимание!
Если кадрирование не работает должным образом, нажмите Esc для выхода из инструмента и нажмите кнопку «Очистить», чтобы сбросить установки.
В следующий раз при кадрировании изображения помните, что этот инструмент представляет множество интересных вариантов работы с ним.
Если вы раньше выбирали инструмент Crop Tool (Кадрирование / Рамка), растягивали его по своему документу и нажимали Enter , данный Урок Фотошопа может удивить вас, когда вы узнаете о других возможностях, которые можно использовать при кадрировании в Photoshop .
Здесь представлены пять лучших секретов инструмента Crop Tool (Кадрирование / Рамка).
1. Поворачиваем при кадрировании
При применении кадрирования к изображению, вы можете повернуть выделение. Приставьте курсор мыши к одному из углов выделения поверните его так, как посчитаете нужным. Дважды кликнув мышью внутри выделения, вы одновременно примените поворот и кадрирование.
2. Перспективное кадрирование
Вы можете установить перспективу во время кадрирования, для начала выделив участок изображения. Установите галочку в настройках инструмента напротив Perspective (Перспектива). Теперь, когда вы потянете за углы выделения, они будут перемещаться в любую указанную вами позицию. При применении области к изображению, оно не только вырежется, но и преобразуется в прямоугольное изображение. Вы можете использовать данный прием для исправления перспективы вашего изображения.
3. Кадрирование не вырезая
После выделения участка для кадрирования, вам не обязательно вырезать его, вместо этого можно просто спрятать обрезанные участки.
Чтобы сделать это, вы должны работать со слоем изображения, а не с фоновым слоем, поэтому кликните дважды по фоновому слою и преобразуйте его в обычный слой. Растяните прямоугольник на изображении и в настройках инструмента выберите опцию Hide (Спрятать). После двойного клика обрезанный участок спрячется, но он будет существовать.
Возьмите инструмент «Move Tool » (Перемещение) и подвигайте изображение. Такой прием полезен, когда вы хотите вырезать изображение размером 4 х 6 px и хотите поэкспериментировать с различными вариантами композиции изображения без вырезанных участков.
4. Создание и использование настроек кадрирования
При использовании инструмента «Crop Tool » (Кадрирование / Рамка), вы можете выбрать различные его настройки, достаточно кликнуть мышью по выпадающему меню в окне настроек. Выберите настройку и примените ее к изображению, чтобы создать выделение. Вы можете поменять вертикальную область выделения на горизонтальную (и наоборот). Растяните выделение на изображении и затем поверните его на 90 градусов , удерживая клавишу Shift . При удерживании клавиши Shift , ваше изображение будет поворачиваться четко на 15 градусов .
Чтобы создать свои собственные настройки, установите значения по ширине и высоте, а также разрешение в настройках инструмента, затем нажмите в выпадающем меню New Tool Preset (Задать новые параметры инструмента).
Задайте имя для своих параметров и нажмите Oк .
Они появятся в самом низу меню параметров, где вы можете выбрать и пользоваться ими в любое время в будущем.
5. Вырезаем с тем же размером
Чтобы вырезать изображение с тем же размером, выберите «Crop Tool » (Кадрирование / Рамка) и активируйте изображение, на масштаб которого вы опираетесь. Нажмите кнопку Front Image (Внешнее изображение), чтобы сконфигурировать параметры «Crop Tool » (Кадрирования) с размерами данного изображения.
Выберите ваше изображение и растяните прямоугольник кадрирования на изображении. После двойного клика мышью, ваше изображение будет вырезано с тем же самым размером и разрешением, как и то изображение, что вы взяли в качестве примера – в некоторых ситуациях ваше изображение может увеличиться в размерах.
Внимание: Если «Crop Tool » (Кадрирование / Рамка) применилось вами не так, как ожидалось, нажмите клавишу Esc , чтобы деактивировать инструмент и нажмите кнопку Clear (Очистить), чтобы сбросить некоторые параметры, если вы вдруг забыли, что именно изменяли в настройках инструмента.
Финальный результат
В следующий раз, когда вы будете вырезать изображение, помните, что у этого инструмента гораздо больше возможностей, чем кажется на первый взгляд.
Перевод: Анцыперович Александра ;
Главы статьи:
Инструмент Crop tool – Рамка Фотошоп
Кадрируем Рамкой Фотошоп
Кадрирование фотографии – это специальные действия по изменению масштаба и расположению изображения в границах заданного кадра при фотосъемке или при его обработке в программе Фотошоп, для хранения и последующего использования этой фотографии.
Правильно кадрировать фотографии конечно нужно при фотосъемке, но не всегда это возможно. Но даже если фотография скадрирована на этом этапе безупречно, может понадобиться изменить ее формат для каких-то целей. Удобнее кадрировать фотографии именно в программе Фотошоп, так как у нее для этого больше возможностей.
Кадрирование фотографий в Фотошопе после фотосъемки необходимо в трех основных случаях. Во-первых, если фотографию нужно вывести на какое-либо внешнее устройство, например на принтер или на телевизор. Во-вторых, если необходимо удалить ошибки композиции изображения. И, в-третьих, для творческой работы как, например, создание коллажей.
Перед кадрированием фотографии
Кадрирование фотографии напрямую связано с изменением ее размеров и разрешения, которые тесно связаны между собой. Меняя одну из этих величин, меняются остальные. Перед тем как кадрировать фотографии в программе Фотошоп сначала нужно пересчитать размеры и разрешение, привести их к понятному виду и только после этого с ними работать.
Особенно это актуально для тех файлов цифровых фотографий, которые были отсканированы с пленочных негативов или слайдов. В этом случае задается высокое разрешение, например 2400 dpi, при размерах кадра 36 на 24 мм. Для точного кадрирования фотографии в программе Фотошоп размеры должно быть на порядок выше, а разрешение на порядок ниже.
Для пересчета размера и разрешения фотографии перед кадрированием в программе Фотошоп нужно на верхней панели в меню «Изображение» выбрать пункт «Размер изображения». Откроется одноименное окно для установки размеров и разрешения фотографии. Быстрее это окно можно открыть с помощью «горячих» кнопок «Alt » + «Ctrl » + «I » (рис.1).
Рис. 1 Окно программы Фотошоп для пересчета размеров и разрешения фотографии при кадрировании
Сразу надо снять галочку около пункта «Интерполяция». Это нужно для того чтобы размеры изображения и разрешение менялись одновременно и влияли друг на друга. Если галочка стоит, тогда при смене разрешения уменьшится только размерность в пикселях. Размеры печатного оттиска при этом останутся прежними.
Например, если снять галочку «Интерполяция» и изменить разрешение с 2400 dpi на 300 dpi (рис.1), размерность останется прежняя, а размеры печатного оттиска изменятся с 3,5 x 2,2 на 27,9 x 17,5 см. Такие размеры нам понятнее и с ними можно осознано работать в программе Фотошоп при кадрировании фотографии.
Как кадрировать фотографии
В программе Фотошоп кадрировать фотографии можно по-разному, это зависит от конечной цели кадрирования. При этом нужно учитывать то, что кадрирование это способ изменения размеров фотографии за счет ее обрезания с одной или с нескольких сторон. Процесс этот необратимый и надо хорошенько подумать, прежде чем резать фотографию.
Для того чтобы кадрировать фотографию в программе Фотошоп другим способом или как-то иначе, надо кадрировать не саму фотографию, а ее копию. Фотографию надо хранить в неизменном виде в цифрового фотоархива. Все кадрированные копии фотографий должны храниться в отдельных этого фотоархива.
Такое раздельное хранение фотографии позволяет не повторять процесс ее кадрирования дважды, а при желании в программе Фотошоп можно в любой момент сделать другое кадрирование этой же фотографии. Таким образом, можно по-разному кадрировать любую фотографию много раз.
Перед тем как начать кадрирование фотографии в программе Фотошоп, надо точно определить для чего это нужно. От этого будет зависеть вид кадрирования – обычное, с поворотом или с деформацией изображения. Это нужно определить заранее, так как для каждого вида кадрирования применяются разные методы и инструменты программы Фотошоп.
Инструменты кадрирования фотографий
Для кадрирования фотографий в программе Фотошоп можно применять несколько разных инструментов. В зависимости от целей кадрирования выбирается нужный инструмент или их совместное использование.
Основной инструмент кадрирования фотографий программы Фотошоп – «Рамка ». Чаще всего фотографии кадрируются с помощью именно этого инструмента.
Для кадрирования фотографий в программе Фотошоп можно использовать все инструменты выделения , которые создают на изображении штриховую рамку – муравьиная дорожка.
С помощью инструмента «Линейка » в программе Фотошоп можно развернуть и обрезать изображение. Удаляются зоны фотографии, которые выходят за ее габариты при развороте.
Кадрировать фотографию в программе Фотошоп можно и без изменения ее размеров. При этом изображение уменьшается, а его масштаб увеличивается. Для этого используются слои .
Инструмент «Размер холста » это, пожалуй, самый простой инструмент для кадрирования фотографий в программе Фотошоп. С помощью этого инструмента можно быстро задавать конечные размеры фотографий или указывать, на сколько их обрезать с одной или с нескольких сторон.
Еще один удобный инструмент кадрирования фотографий в программе Фотошоп – это «Тримминг ». С его помощью можно находить границы теней или растушеванные границы и по ним обрезать фотографию.
О том, как работать с каждым инструментом кадрирования в программе Фотошоп, когда и для чего их лучше использовать читайте в следующих главах этой статьи.
Фильтр исправление перспективы в фотошопе cc урок. Как работать с перспективой в Photoshop
Всем, кто увлечён снимками архитектурной тематики, корректирует их, создаёт коллажи, пригодится функция «Деформация перспективы» , реализованная в Adobe Photoshop CC .
Работа с функцией требует предварительного включения графического процессора. Сделать это можно в пункте “Настройки” (вкладка “Производительность” в меню “Редактирование” ).
Обратите внимание, что пункт “Использовать графический редактор для ускорения вычисления ” можно найти, открыв дополнительные параметры.
На этом этапе можно работать с нововведением. Изображение должно быть выведено на рабочее поле.
Команда «Деформация перспективы» находится в меню «Редактирование» .
Для начала необходимо создать прямоугольники, соответствующие плоскостям объекта, который вы редактируете. Для этого нужно переместить курсор, щёлкнув кнопкой мыши по рисунку. Края прямоугольников параллельны линиям конструкции (для этого использовать угловые маркёры) !
Как добавить конечному изображению реалистичности? Это будет возможно, если при помощи угловых маркёров придать краям сфотографированного с угла объекта (например, здания) одинаковый наклон.
Ребро прямоугольника (оно будет выделено жёлтым цветом) должно принять вертикальное или горизонтальное положение – в зависимости от позиции. Сделайте это, щёлкая по ребру и удерживая Shift .
Перемещайте маркёры, если необходимо произвести более точную корректировку. При необходимости автоматической корректировки воспользуйтесь одной из трёх кнопок «Автоматически…» на панели «Параметры» .
Нажатием кнопки «Подтвердить деформацию перспективы» завершите обработку (см. рисунок).
Важно иметь в виду, что часть снимка, преимущественно по краям, не изменится при сохранении, так как не попала в область редактирования. В данном случае обрежьте изображение, по желанию – дорисуйте его.
Нюансы
Горячие клавиши:
переход в режим «Деформация» – L ,
Признаюсь честно, очень люблю снимать архитектуру. При этом, не имея специального объектива, достаточно часто сталкиваюсь с неприятным эффектом — параллельные вертикали на фотографии становятся сходящимися. Выражается это в том, что стены зданий или колонны и т.п. выглядят как бы наклоненными друг к другу. Такие искажения перспективы происходят из-за того, что при съемке высоких вертикальных зданий нужно наклонить камеру, чтобы объект целиком попал в кадр. Обойти этот эффект непосредственно при съемке можно, но, увы, не всегда удается, поэтому приходится применять исправление перспективы в фотошопе.
В начале хочу рассказать, как можно немного уменьшить искажения перспективы при съемке. Это важно, потому что при коррекции в фотошопе часть изображения будет отсечена. Как я уже говорил, эффект сходящихся линий возникает при оклонении матрицы от плоскости объекта, например, при съемке снизу высокого объекта.
Чтобы уменьшить угол наклона фотоаппарата, можно попробовать:
- отойти от объекта съемки,
- постараться встать на какое-нибудь возвышение и поднять фотоаппарат над головой,
- изменить фокусное расстояние, чтобы обрезать нижнюю и/или верхнюю часть снимка,
- использовать специальный объектив tilt-shift.
Об этом стоит помнить при съемке, но иногда кадр уже сделан, а проблема стала заметна только через некоторое время. Что ж, тут на помошь приходит возможность исправления перспективы в фотошоп. Хочу добавить, что при подобной коррекции нет особенных цифровых эффектов, метод перенесен еще из пленочной фотографии. По сути он заключается в том, чтобы при печати фотобумагу отклонить от плоскости кадра, компенсировав таким образом искажение вертикалей.
Как всегда, в фотошопе есть несколько путей решения задачи. Я расскажу о двух, на мой взгляд, самых простых и удобных. Первый подходит для исправления перспективы в автоматическом режиме и не всегда выдает нужный результат, зато по скорости отнимает лишь несколько секунд. В качестве основы возьмем фотографию армянской церкви:
Исходное изображение с перспективными искажениями
Явно видно, что вертикали завалены к центру. Выбираем инструмент “Crop Tool ” (“Обрезка “), и обязательно ставим наверху галочку “Perspective ” (“Перспектива “). Далее верхние края кадра сдвигаем к середине так, чтобы они были параллельны вертикалям на фотографии.
Исправление перспективы инструментом «Crop Tool» («Обрезка»)
Нажимаем “Enter ” и получаем исправленную картинку. Здание стало немного приплюснутым, чтобы избавится от этого нужно растянуть картинку по вертикали. Этот эффект проявляется и во втором методе, поэтому об исправлении я расскажу ближе к концу статьи.
Перспектива исправлена, но картинка слегка приплюснута
Второй метод заключается в применении команды “Perspective ” (“Перспектива “) из меню “Edit ” (“Правка “) — “Transform ” (“Трансформация “). Он дает больше возможностей и позволяет, кроме перспективы, исправлять завал изображения влево или вправо, если при съемке камера была наклонена в сторону.
Применение команды «Perspective» («Перспектива»)
При применении этой команды нужно потянуть за любой верхний край в сторону и визуально подобрать желаемый уровень изменения перспективы. Кроме этого, если переместить среднюю верхнюю точку влево или вправо, то можно “наклонить” изображение в нужную сторону, чтобы компенсировать наклон при съемке.
Полученный результат несколько отличается от предыдущего. Теперь нам нужно растянуть изображение по вертикали, чтобы компенсировать его “уплощение”. Для этого опять идем в меню “Edit ” (“Правка “) — “Transform ” (“Трансформация “) и выбираем команду “Scale ” (“Масштаб “). Растягиваем изображение наверх за центральную точку.
Конечное изображение с исправленой перспективой
Любым из этих методов можно легко и быстро исправить перспективу в фотошоп. При этом второй способ дает несколько больше возможностей. В некоторых случаях не стоит стремиться к абсолютной параллельности вертикальных линий т.к. картинка при исправлении деформируется, что особенно заметно, если в кадре есть круглые объекты, например купола.
Рассматривая сделанные во время отпуска фотографии каких-нибудь достопримечательностей, люди часто замечают, что вертикальные стены зданий, столбы или колонны наклонены друг к другу. С правой стороны снимка вертикальные объекты наклонены влево, а с левой наоборот. Особенно это заметно на фотографиях архитектурных достопримечательностей.
От такого искажения перспективы избавиться почти так же просто, как и .
На этом изображении хорошо заметны наклонные стены зданий справа и слева.
В этом уроке Photoshop рассмотрено 2 способа выровнять заваленные вертикали.
Способ 1. Исправить перспективу на фотографии проще всего (Обрезка или Кадрирование). Для такой обрезки с исправлением перспективы выделите инструментом Crop любую часть изображения, в панели свойств инструмента включите флажок Perspective (Перспектива) и перетаскивайте маркеры так, чтобы края выделенной области были параллельны стенам зданий.
Нажмите Enter и посмотрите на готовый результат. Далеко не всегда он вас обрадует. Размер вашей фотографии изменится, она вытянется, и при печати будет обрезана сверху и снизу. Если задать в панели свойств начальные размеры фото, то картинка растянется, пропорции зданий нарушатся.
Способ 2. Устранить искажения перспективы не сложно и с помощью средств трансформации. Об этом более подробно в простом уроке фотошопа.
Чтобы не допустить нарушения пропорций зданий надо воспользоваться направляющими.
Установите направляющие так, как показано на рисунке, чтобы отметить размеры основного здания. Направляющие «вытягивают из линеек» и перемещают их при включенном инструменте Move Tool (Перемещение). Если линеек не видно, посмотрите, включен ли View (Вид) > Rulers (Линейки).
Откройте меню Edit (Редактирование) > Transform (Трансформация) > Perspective (Перспектива).
Растяните маркеры примерно так, как на картинке. Стены зданий стали почти параллельны краям картинки, но центральное строение исказилось – оно теперь ниже и раздалось немного в ширину.
Перейдите в меню Edit (Редактирование) > Transform (Трансформация) > Distort (Искажение) и перетяните маркеры вверх так, чтобы здание в центре вернулось к своим первоначальным размерам (они обозначены направляющими). Кроме этого справа стены кажутся больше заваленными, немного подкорректируйте правую сторону, как на рисунке:
Нажмите Enter для завершения коррекции перспективы.
Что же получилось в результате? Небо частично «ушло» вверх за пределы изображения. Справа и слева внизу незаполненные углы. Справа можно было немного больше выровнять стены, но это можно считать мелким недостатком.
В большинстве случаев работа закончена, но на этой фотографии при такой обрезке теряется глубина. Опытные фотографы при съемке захватывают чуть шире, учитываю возможную обрезку.
Здесь углы можно зарисовать инструментом Clone Stamp (Штамп), так как в углах в данном случае должна быть однородная текстура.
Выберите инструмент Clone Stamp (Штамп), зажмите Alt и щелкните у края фотографии на серой плитке, которой вымощен двор (чтобы взять образец). Отпустите Alt и зарисуйте края. Теперь обрезать почти ничего не нужно.
Конечный результат:
Все, кто хоть раз фотографировал здания, сталкивались с неприятным искажением перспективы, известным, как трапецеидальное. Из-за него на фотографии создается ощущение, что стены здания склоняются в противоположную сторону. Происходит это из-за того, что здание и объектив фотокамеры находятся под разными углами.
Единственным способом запечатлеть на фотографии высотное здание полностью, захватив его верхнюю часть, это отклонить камеру немного назад. В итоге нижняя часть объектива располагается ближе к зданию, а верхняя, соответственно, дальше, из-за этого и происходит искажение. Проблема такого рода появляется всегда, когда необходимо захватить высокий объект целиком, но нет возможности отойти на достаточное расстояние. Особенно дефект этот заметен именно на фотографиях зданий из-за прямых параллельных друг другу сторон.
Порой трапецеидальное искажение усиливает динамичность фотографии, делает ее более выразительной. Однако, иногда подобные эффекты вовсе не нужны, тогда встает вопрос: Как же исправить это искажение? Редактор Photoshop предоставляет несколько путей решения этой проблемы. До недавнего времени мы пользовались инструментом Crop Tool (Кадрирование) и командой Free Transform (Свободное трансформирование), но в более поздних версиях программы появился мощный фильтр, который оттеснил все другие методы исправления неправильной перспективы, называется он Lens Correction Filter . Работать в нем быстрее и удобнее. Я буду работать в Photoshop CS4.
Давайте посмотрим на исходное изображение, над которым нам предстоит работать. Обратите внимание на то, что здание как будто отклонено назад, а стороны его кажутся непараллельными друг другу.
Исходное изображение
А это изображение, которые мы получим в результате проделанных манипуляций.
Финальный результат
Итак, давайте приступим!
Шаг 1. Дублируем фоновый слой
Прежде чем мы начнем редактировать изображение, советую сделать копию оригинала на всякий случай. Исходник находится в панели слоев под названием Background. Чтобы продублировать этот слой идем в меню Layer (Слой), выбираем New (Новый) и Layer via Copy (Скопировать на новый слой) . Для экономии времени лучше использовать клавишные комбинации Ctrl+J (для Windows) / Command+J (для Mac). Итак, теперь в панели слоев мы видим два слоя, слой-копия имеет название Layer 1.
Шаг 2. Открываем фильтр Lens Correction
Работать мы, естественно, будем на слое-копии, поэтому активируем его. Чтобы открыть фильтр идем в меню Filter (Фильтр), далее выбираем пункт Distort (Искажение) и Lens Correction (Коррекция дисторсии).
Шаг 3. Выравниваем изображение
Перед нами появилось большое диалоговое окно, с левой стороны которого мы видим несколько инструментов, большое превью нашего изображения посередине и некоторые опции для коррекции справа. Прежде чем приступить к коррекции трапецеидального искажения следует обратить внимание еще на некоторые весьма существенные вещи, которые могут осложнить процесс исправления. Для начала удостоверимся, что изображение ровное и линия горизонта не завалена. Для этого воспользуемся инструментом Straighten Tool (Выравнивание), он второй по счету в левом столбике инструментов в открытом диалоговом окне. Кликаем по нему.
Теперь кликаем по изображению, и удерживая зажатой левую кнопку мыши, перетаскиваем курсор параллельно какой-нибудь прямой линии на изображении, это может быть стена или же линия горизонта, не важно, расположен этот объект вертикально или горизонтально. Я проведу линию параллельно крыше здания. После того, как вы отпустите кнопку мыши, программа автоматически выправит фотографию относительно проведенной вами линии. Если сетка на превью мешает вам, то ее можно временно отключить, убрав галочку с Show Grid (Показать сетку) внизу диалогового окна.
Если необходимо увеличить фото на превью, нажимаем Ctrl++ (на Windows) / Command++ (на Mac), а чтобы отдалить Ctrl+- (Win) / Command+- (Mac).
Шаг 4. Избавляемся от эффекта “бочки”
Иногда на фотографиях можно заметить нежелательные эффекты, возникающие из-за искажения дисторсии. Довольно распространенным искажением является эффект бочки или бочковая дисторсия, при нем создается ощущения, что серединная область изображения выпирает вперед, будто под фотографией находится предмет сферической формы. Противоположный эффект называется подушкообразным искажением, при нем середина изображения как будто вогнута. Такого рода дефекты встречаются не так уж часто, но если вы заметили нечто подобное на своей фотографии, то прежде чем начать коррекцию трапецеидального искажения, следует избавиться от этих дефектов. Для этого существует два способа.
Выбираем значок инструмента Remove Distortion Tool (Инструмент удаления искажения), верхний в панели инструментов. Кликаем по изображению и тянем курсор к центру, чтобы избавиться от бочковой дисторсии. Чтобы убрать подушкообразное искажение, наоборот, кликаем по центру и тянем к краю изображения.
То же самое можно сделать, используя ползунок Remove Distortion, что находится в правой части диалогового окна. Перетащите ползунок влево, чтобы уменьшить подушкообразное искажение и вправо для исправления бочковой дисторсии. Независимо от выбранного метода, убедитесь в том, что вы не переусердствовали и не увели ползунок слишком далеко, иначе может возникнуть противоположный эффект. Иногда сетка очень помогает справиться с этой проблемой, так что проверьте опцию Show Grid, о которой упоминалось ранее.
Если вам необходимо сбросить настройки в коррекции дисторсии, то просто введите число 0 в ячейку Remove Distortion .
Теперь, когда мы избавились от всех нежелательных эффектов, можно, наконец, перейти и к исправлению трапецеидального искажения.
Шаг 5. Исправляем вертикальную перспективу
Снизу правой колонки вы найдете опцию Vertical Perspective (Вертикальная Перспектива). И все, что необходимо сделать, чтобы исправить трапецеидальное искажение — это сдвинуть слайдер влево или вправо, в зависимости от самого искажения. Если на фотографии здание заваливается назад, то вам следует сдвинуть ползунок влево. Сделав это, вы увидите, что стены здания теперь прямые, и само здание стоит прямо. Передвигая ползунок, обращайте внимание на вертикальные линии сетки и подстраивайте вертикальные линии здания под них (они должны быть параллельны друг другу).
Если сетка расположена не совсем удачно, и вам сложно понять, параллельны ли ее линии линиям здания, то вы можете ее перетащить, воспользовавшись инструментом Move Grid Tool , который расположен в левой панели под инструментом Straighten Tool (Выравнивание) .
Шаг 6. Работаем с опцией Edge
При наклоне изображения образовалось пустое пространство в нижней части фотографии. Нам необходимо решить, что же делать с этой пустой областью, для этого воспользуемся опцией Edge. По умолчанию пустующая область заполняется прозрачной сеткой. Вы, на собственное усмотрение, можете оставить все, как есть или же залить эту область цветом. На мой взгляд, в дальнейшем это весьма облегчает процесс кадрирования, поэтому я заливаю это пространство черным или белым цветом. Для этого просто выбираем в ниспадающем меню Background Color (Цвет фона).
На этом мы заканчиваем работать с фильтром Lens Correction и нажимаем на кнопку OK. Перед нами появилось отредактированное изображение, мы избавились от всех искажений, стены здания теперь параллельны друг другу, и нет ощущения, что все строение вот-вот завалится назад. Нижняя часть изображения заполнена черным цветом, который был установлен у меня в качестве основного.
Шаг 7. Применяем Free Transform
Если после проделанных манипуляций здание кажется не настолько высоким, каким должно казаться, можно воспользоваться свободным трансформированием. Чтобы быстро перейти к опции Free Transform, нажимаем клавиши Ctrl+T (для Win) / Command+T (для Mac). Вокруг изображения появилось окно трансформирования. Для удобства перейдите в полноэкранный режим, нажав клавишу F. Чтобы вытянуть изображение по вертикали, кликаем по точке в нижней части изображения и оттягиваем ее вниз, пока здание не примет необходимый размер. Нажимаем на Enter (Win) / Return (Mac), чтобы подтвердить трансформирование.
Шаг 8. Кадрируем изображение
И, наконец, финальный шаг — кадрирование. Нам необходимо избавиться от черных областей на нашем изображении, для этого воспользуемся инструментом Crop Tool (Кадрирование). Выберем его из панели инструментов или просто нажмем клавишу C.
Теперь с помощью мышки выделяем ту область, которую нам необходимо оставить, все, что останется за границами рамки будет удалено.
Если вы не хотите удалять область до конца редактирования, то ее можно просто скрыть. Для этого в верхней части панели выбираем функцию Hide (Скрыть). В дальнейшем вы сможете изменить кадрирование, если это будет необходимо.
Чтобы завершить процесс кадрирования нажимаем на клавишу Enter (Win) / Return (Mac).
Для сравнения еще раз покажем наше исходное изображение:
И то, что у нас получилось. Мы избавились от подушкообразной дисторсии, убрали трапецеидальное искажение и получили здание с прямым, ровным фасадом.
В Photoshop CS6 широкую известность получил
инструмент изменения перспективных искажений , но про то, что с помощью этого же инструмента можно изменять перспективу предметов, т.е. углов, под которым они находятся относительно объектива фотоаппарата, знают не все. А между тем, этот процесс очень прост и интуитивно понятен, разработчики максимально автоматизировали преобразование и, надо сказать, получилось у них это очень неплохо.. Например, мы можем изменить положение плаката с текстом и изображениями с диагонального на фронтальное и в результате получить ровненький текст.
Проще всего, и это естественно, изменять углы положения плоских предметов.
Рассмотрим методику изменения положения предметов на фото на примере фотографии дорожного знака славного города Бобруйска, где попробуем придать знаку фронтальное положение:
Итак, открываем фотку в Фотошопе, и выбираем инструмент «Кадрирование перспективы» (Perspective Crop Tool):
Кликаем левой клавишей мыши по любому углу дорожного знака (именно кликаем, а не нажимаем и удерживаем клавишу), и, затем, таким же образом кликаем по остальным трём углам изображения. После клика по второму углу в окне рабочего документа появляется характерная сетка:
Заканчиваем обводку знака. Ели Вы случайно наложили сетку неточно, положение нетрудно исправить с помощью перетаскивания угловых маркеров, при этом, рядом с курсором, будет отображаться числовое значение отличия угла от 90°:
После того, как вы закончили с сеткой остаётся только нажать клавишу Enter, и мы получаем чёткое фронтальное положение дорожного знака:
Вот таким образом, за одну минуту и не применяя никаких сложных методик, мы получили геометрически правильный дорожный знак.
Snapseed: полный гид по одному из мощнейших фоторедакторов для Android и iOS
Первые шаги
Пользоваться Snapseed довольно легко. Сразу после открытия приложение предложит вам выбрать фотографию из галереи. И вы перейдёте к редактированию снимка, где увидите три вкладки: «Стили», «Инструменты» и «Экспорт».
«Стили» представляют собой набор фильтров, которые можно применить к вашему снимку. Настраивать стили вручную в Snapseed, к сожалению, нельзя.
Но их можно создавать. Достаточно отредактировать изображение и выбрать функцию «Сохранение настроек». Чтобы её найти, просто прокрутите полоску со стилями до конца и нажмите на иконку со знаком плюс. После этого можно будет применить новый фильтр к любому изображению.
Если вы захотите поделиться своим стилем, воспользуйтесь QR-кодом. После его сканирования устройство автоматически накладывает сохранённый стиль на изображение. Эта функция расположена в меню «Редактирование набора фильтров».
Прежде чем обрабатывать изображение, не забудьте заглянуть в настройки. Там можно выбрать тёмную тему оформления и изменить параметры экспорта и публикации.
Если вы хотите получить максимальное качество при сохранении снимка, не забудьте выбрать в пункте «Качество и формат» PNG либо JPG 100%.
Инструменты
В Snapseed есть всё необходимое для базовой коррекции снимка: кадрирование, поворот изображения, двойная экспозиция, добавление текста и многое другое.
Каждый инструмент имеет свои параметры. Чтобы настроить изображение, например, в инструменте «Коррекция», надо прокрутить экран по горизонтали и изменить яркость, контраст, световой баланс и светлые участки.
Нажмите на галочку, когда будете готовы перейти к другому инструменту. Если вы захотите исправить какой-то шаг, воспользуйтесь кнопкой «Редактировать набор фильтров», которая расположена в правом верхнем углу. В меню «Посмотреть изменения» вы можете отредактировать все ваши действия, повторять определённые эффекты или же удалять их.
Во многих инструментах Snapseed есть готовые фильтры, которые уже имеют свои автонастройки. Например, откройте инструмент «Кривые» и перейдите к окну со стилями. Их много. Так что посмотрите все и найдите самый подходящий.
То же самое можно выполнить с инструментом «Крупное зерно». Именно тут находятся все самые красивые фильтры Snapseed. Некоторые из них по качеству могут сравниться с набором другого популярного редактора VSCO. Просто поставьте зернистость на ноль и выберите стиль.
Наложение маски
Очень интересная функция, которая позволяет убрать или усилить какой-либо эффект в определённом месте на снимке.
В меню «Редактирование набора фильтров» выберите нужное действие и нажмите на кнопку «Наложение маски». Всё, что нужно сделать дальше, — это отрегулировать силу вашего инструмента (в нашем случае инструмент «Эффект HDR») и провести пальцем по тем местам, где требуется маска.
Если выбрать в меню режим «Применить маску», эти места окрасятся красным.
Добавление текста
Достаточно выбрать одноимённый инструмент и набрать на клавиатуре то, что вы хотите увидеть на вашей фотографии. Вариантов стилей и шрифтов довольно много, поэтому просмотрите все и выберите самый подходящий. Там же перейдите к выбору цвета вашего текста.
В меню «Непрозрачность» можно инвертировать текст. Фотография поместится внутри букв, а остальной экран будет залит тем цветом, который вы выбрали для текста. Это может пригодиться тем, кто хочет быстро сделать логотип.
«Наложение маски» позволит вам скрыть часть текста или убрать его на задний план. Просто поставьте эффект инструмента «Текст» на цифру 0, а дальше аккуратно закрасьте маской ту часть, что должна находиться впереди.
Кадрирование, перспектива и расширение
Каждый из этих инструментов позволит вам изменить размер или формат изображения, а также скрыть ненужные элементы (это могут быть деревья или уголки домов).
Если в инструменте «Кадрирование» вы просто выбираете нужный вам размер изображения, то «Перспектива» поможет вам исправить искажённую перспективу на снимке. Используйте жесты перетаскивания и масштабирования, и приложение автоматически заполнит пустые края снимка.
Инструмент «Расширение» автоматически увеличивает вашу фотографию и выравнивает горизонт. В нём вы можете выбрать три режима заливки: «Умный», «Белый» и «Чёрный». Вот только первый не всегда корректно справляется с задачей. Так что лучше использовать обычную белую заливку.
Обработка портретов
Для этого Snapseed предлагает вам пять инструментов. Первый так и называется — «Портрет». Тут находятся несколько стилей освещения лица. Также можно изменить коррекцию светотени, сглаживание кожи и осветление глаз для более заметного блеска.
Пригодится и инструмент «Положение головы». Просто медленно перемещайте палец по экрану устройства, и вы сможете выбрать идеальный ракурс.
А ещё в этом инструменте можно поменять размер зрачков и кончики рта. Идеально для тех, кто хочет украсить снимок улыбкой.
«Размытие» позволит скрыть ненужные детали на снимке. Snapseed автоматически определяет эллиптическую область вокруг лица и оставляет её нетронутой, а всё остальное размывает.
Если вы хотите получить эффект боке, не забудьте оставить в фокусе достаточно деталей. Так вы избежите эффекта зависания в пространстве, а ваша фотография станет более профессиональной.
С помощью «Точечной коррекции» можно избавиться от небольших недостатков на лице или замазать лишний фрагмент, а инструмент «Кисть» сделает ваш снимок ярче либо, наоборот, темнее.
Сохранение фотографии
В меню «Экспорт» вам предложат сохранить копию изображения и выбрать подходящую папку. Там же можно поделиться изображением через любое приложение на вашем устройстве.
Читайте также
Чем привести фотографии к одному виду для создания из них анимации? — Хабр Q&A
Смотря что вы хотите получить в результате. Если хотите получить анимированную картинку — типа GIF-файла, то это можно сделать в графическом редакторе.Если у вас есть Фотошоп, вызовите справку по Фотошопу, наберите в строке поиска слово «анимация» — и там всё очень подробно описано, как делается анимация, как вставляются промежуточные кадры и т.д.
Для приведения фотографий к единому виду, вам могут понадобиться преобразования: масштабирование, коррекция пропорций и т.п. Это делается так: открываете первую картинку, открываете окно для управления слоями (F7), в меню выбираете команду Файл | Поместить и открываете вторую картинку. Фотошоп помещает вторую картинку на новый слой, и позволяет её менять: мышкой вы можете перетаскивать эту картинку, менять её пропорции (уцепившить мышкой за границу или угол), поворачивать картинку (указатель мыши около углов картинки примет форму изогнутой двунаправленной стрелки), а при нажатии Ctrl можно произвольно менять пропорции картинки, делать наклоны, перспективу и т.д. Чтобы видеть одновременно первую и вторую картинку, сделайте вторую картинку в палитре слоёв частично прозрачной. Поместив вторую картинку в нужную позицию, щёлкните галочку в верхней части экрана для принятия исправлений. Теперь сделайте вторую картинку в палитре слоёв непрозрачной, и точно так же загружаете и обрабатываете третью картинку. Когда обработаете все картинки, сделайте кадрирование (меню Изображение | Кадрировать). И теперь открывайте палитру Анимация (команда Окно | Анимация) включите там режим покадровой анимации (кнопка в правом нижнем углу), выставляйте интервалы между кадрами, смотрите на результат. Есть и другие техники, кому что нравится
В Ютубе много обучающих видео на сей счёт:.
www.youtube.com/watch?v=7fSYBicFgds
www.youtube.com/watch?v=dK5JqQ9QDLg
www.youtube.com/watch?v=MYSJT9x5KQI
А вот здесь из одной фотки делают анимацию
www.youtube.com/watch?v=WmiDy6EpaT0
Если хотите делать видеофильм с анимацией, то аналогичные вещи можно делать в видео редакторе. Adobe Premiere, Sony Vegas и др. Вот видео как это делается в видео редакторе Sony Vegas:
www.youtube.com/watch?v=IG4oePcIE0A
Кадрирование фотографий | Исправление горизонта | Soohar
В этом уроке вы научитесь приемам кадрирования фотографий в Photoshop CS5 на простых примерах. Кадрирование может выполняться не только на уровне создания снимка, но и при цифровой обработке, когда необходимо изменить границы кадра, исправить перспективу, горизонт, изменить центр зрения и тд. Данное руководство будет полено как для начинающих пользователей Photoshop, так и для начинающих фотографов, которые хотят получить несколько полезных советов, которые помогут улучшить фотографию еще на стадии ее создания. Помимо этого вы узнаете о новом инструменте появившийся в CS5, который позволяет быстро исправить перспективу.
Кадрирование при помощи инструмента Crop
Шаг 1
Откройте изображение в фотошопе и выберите инструмент Crop (Рамка) в панели инструментов или нажмите клавишу C:
После этого кликните по холсту и растяните рамку примерно так, как показано ниже:
Область, которая будет удалена, выделена темным цветом. Изменять границы рамки можно с помощью передвижения точек в углах и в середине границ инструмента Crop:
Примечание:
- Кадрирующая рамка имеет внутри сетку «Rule of Thrids» (Правило третей), которая помогает в компоновке лучшего кадра.
- Если вы хотите сделать область, которая будет вырезана не темной, а прозрачной нажмите клавишу «/»
Шаг 2
Рамку можно крутить в любом направлении. Переместите курсор мыши за переделы рамки, и вы заметите, как появятся две стрелки в форме дуги. Кликните мышкой в любом месте холста и крутите рамку:
После того как подберете лучший вид нажмите клавишу Enter, что бы скадрировать изображение:
Примечание:
- Если вы создали рамку и передумали менять размер изображения нажмите клавишу Esc.
Кадрирование в размер
Если вы хотите кадрировать изображение со стандартным размером, например 10+15, 5+7 и т.д, то для этого нужно воспользоваться специальными полями для ввода точных значений.
Шаг 1
Вновь активируйте инструмент Crop клавишей «C». Вверху в свойствах инструмента находятся несколько полей и кнопок, благоларя которым можно задать точные пропорции будущей рамки:
В полях Width (Ширина) и Height (Высота) задаются точные пропорции рамки.
Шаг 2
Введите в поле Width (Ширина) значение 10, а поле Height (Высота) значение 15, после чего кликните по холсту и создайте рамку. Вы заметите как пропорции рамки будут точными, и изменить их уже будет невозможно:
Рамку можно так же крутить и двигать по холсту. После того, как подберете нужное положение нажмите клавишу Enter, что бы применить операцию.
Примечание:
- Что бы сбросить свойства пропорций нажмите кнопку Clear в свойствах инструмента Crop.
- Нажав по кнопке Front Image вы скопируете размер и пропорции для рамки, позже можете использовать их для кадрирования другого изображения. Благодаря такому приему, можно сэкономить много времени, если приходится с большим количеством изображений.
Выравнивание наклонной фотографии
Как часто приходя домой вы наблюдали сидя за компьютером казалось бы шикарные снимки, но в тоже время с небольшими недочетами, среди которых может являться перекошенность горизонта. В предыдущих версиях Фотошопа приходилось выполнять определенные приемы, что бы выровнять горизонт, что отнимало достаточно времени. Теперь Photoshop CS5 появился новый инструмент, благодаря которому можно с легкостью исправить и выравнять наклонный горизонт за пару кликов.
Шаг 1
Откройте изображение в фотошопе и выберите инструмент Ruler (Линейка) в панели инструментов. Что бы найти линейку нужно кликнуть сначала по инструменту Eyedropper (Пипетка), и в появившемся меню выбрать линейку:
Шаг 2
Теперь растяните линию относительно горизонта:
После нажмите на кнопку Straighten (Выпрямить) в панели свойств инструмента, что бы выпрямить горизонт:
Несколько советов фотографам правильного кадрирования
- Старайтесь оставлять немного свободного места по направлению движения объекта, жеста или поворота, а так же направления взгляда человека на портретном снимке. Такое пространство не нарушит правила правильной композиции, а наоборот это придаст изображению динамичность и глубину.
- Старайтесь удалить из кадра ненужные, случайные и лишние элементы по краям, таким образом вы намного сможете улучшить целостность композиции. Однако в некоторых случаях благодаря некоторым элементам (например листья деревьев или каменная арка) можно создать естественное обрамление (или «виньетку«).
- Помните, что, настоящий мастер должен стараться сразу снимать правильно скомпонованный кадр, а не надеяться на последующую обработку и кадрирование фотографий.
Как исправить искажение перспективы в Photoshop
Говоря о перспективе, вы входите в глубокий и несколько сложный предмет. Это связано с геометрией, историей искусства, точкой зрения и так далее. Однако решение этой большой проблемы не является целью этого руководства. Вместо этого он фокусируется на решении проблем перспективы в вашей фотографии с помощью фотошопа. Так что продолжайте читать, чтобы узнать, какие инструменты Photoshop могут вам помочь.
Поскольку перспектива может быть широким термином, в этой статье я собираюсь сузить его до одного аспекта, и именно так прямые линии сходятся по мере удаления.Это может быть использовано как творческий элемент изображения или может помочь передать ощущение глубины и трехмерности, как в этом примере:
Возможно, вам знаком этот эффект, например, когда вы идете по улице и наклоняете камеру вверх, чтобы сфотографировать здание. Так вот, это может быть вашим намерением, но иногда вы не хотите или не нуждаетесь в этом искажении. Конечно, вы можете исправить эту проблему, используя наклонно-сдвиговые объективы или широкоформатную камеру. Однако у многих из нас нет доступа к этому оборудованию.Вот где Photoshop удобен для исправления перспективы при пост-обработке.
Как обычно, Photoshop предлагает разные способы решения одной и той же проблемы. В разных случаях одни могут работать лучше других. Однако я считаю, что чаще всего вам нужно комбинировать их, чтобы выполнить работу. Итак, вот введение в несколько различных подходов:
Коррекция и трансформация линз
Один из способов исправить перспективное искажение — использовать фильтр коррекции объектива .Вы можете найти его в меню Фильтр . Когда вы выбираете это, появляется новое окно. Чтобы начать работу, убедитесь, что вы находитесь на вкладке «Пользовательские», чтобы получить доступ к настройкам, и установите сетку с помощью нижнего ползунка, чтобы вы могли использовать ее в качестве справки.
Для этого упражнения вам понадобится только часть панели «Преобразование», которая находится в правом нижнем углу. Я считаю, что начало с центральной точки экономит время, поскольку изменения, которые вы делаете после, происходят с обеих сторон одновременно.Я увеличил масштаб до центра и повернул угол так, чтобы центральная линия совпадала с сеткой. Помните, что при необходимости вы можете сделать решетку плотнее.
Теперь можно приступить к фиксации вертикальных и горизонтальных линий с помощью ползунков. По бокам каждого ползунка вы можете увидеть значок, показывающий, как изменяется изображение. Если вы потянете вертикальный ползунок влево, верхняя часть станет шире или сдвинется вправо, нижняя часть станет шире и так далее.
При перемещении линий вы можете терять часть изображения по направлению к краям. Чтобы вернуть все обратно, используйте ползунок масштаба. После того, как вы закончите, вам нужно будет обрезать пустые пиксели.
Как видите, инструмент Lens Correction Tool может быть удобен, но иногда вам все равно приходится вносить некоторые корректировки здесь и там. Для этого шага вы можете использовать различные инструменты Transform , находящиеся в меню «Правка».
В данном случае я использую инструмент Skew , который позволяет мне перемещать все углы и средние точки независимо.Когда бы вы ни использовали какой-либо из этих инструментов, вы можете вытащить направляющие линии, щелкнув линейку и перетащив их. Таким образом, вы можете работать более точно, не выходя из режима преобразования.
Для этого изображения это все, что мне нужно было сделать. Однако помните, что все инструменты преобразования могут помочь исправить перспективу, поэтому поэкспериментируйте с ними, чтобы найти тот, который лучше всего подходит вам и вашему изображению. Здесь вы можете увидеть слева, как я начал, а справа — новая исправленная версия.
Другой способ решить эту проблему — использовать инструмент «Обрезка перспективы». Эта функция исправляет линии почти автоматически. Однако я хотел дать вам возможность сделать это сначала вручную, чтобы у вас был больший контроль над перспективой. Если вы хотите попробовать, нарисуйте прямоугольник вокруг изображения с активным инструментом «Обрезка перспективы», а затем перетащите углы, чтобы сопоставить сетку с искаженными линиями.
Обычно он работает хорошо, но вам все равно может потребоваться немного подправить его с помощью инструментов преобразования.Имейте в виду, что инструмент «Обрезка перспективы», как следует из названия, обрезает ваше изображение. Вы можете потерять некоторую информацию из-за границы. В любом случае вы можете попробовать и решить, какой метод лучше всего подходит для вас.
Если у вас есть другие советы по исправлению искажения перспективы, поделитесь ими с нами в разделе комментариев.
Исправление сходящихся вертикалей в Photoshop
Вы можете увидеть проблему схождения вертикалей, когда вы делаете снимок высокого здания, и кажется, что вертикальные элементы здания сходятся внутрь.Это может сделать здание искаженным и наклоненным назад. Иногда этот эффект желателен, а иногда — нет.
Следующие изображения иллюстрируют проблему.
Коррекция сравнения сходящихся вертикалей
Причины сходящихся вертикалей
Когда вы фотографируете высокое здание, есть тенденция наклонять камеру вверх, чтобы охватить больше здания в кадре. Этот наклон камеры вызывает эффект сходящихся вертикалей.Если бы вы могли держать заднюю часть камеры (или, если быть точнее, датчик камеры) параллельно вертикальной поверхности здания, вы бы не увидели эффекта конвергенции.
Проблема с предыдущим предложением состоит в том, что если задняя часть камеры будет параллельна зданию, то, скорее всего, вы не сможете увидеть все здание в кадре, если вы не используете очень широкоугольный объектив. Это само по себе приводит к большему эффекту сходимости. Альтернативный вариант — отойти подальше от здания, так как расстояние от объекта также является важной переменной.
Исторически сложилось так, что фотографы-архитекторы решали проблему схождения вертикалей с помощью специальных камер или объективов, которые могут наклоняться и сдвигаться. Это позволяет ввести перспективную коррекцию для исправления сходимости. К сожалению, эти камеры и объективы громоздкие, дорогие и требуют больших навыков для освоения. Это делает решение недоступным для большинства фотографов.
С появлением цифровой фотографии мы теперь можем исправить эту проблему с помощью инструментов редактирования изображений, таких как Photoshop.
Исправление сходящихся вертикалей в Photoshop
Вот процесс исправления сходящихся вертикалей в Photoshop.
- Откройте изображение, которое вы хотите настроить, в Photoshop
- Создайте новый слой, скопировав изображение. Вы можете сделать это, выбрав «Слои | Новый | Слой через копирование »в меню. В качестве альтернативы используйте сочетание клавиш Ctrl + J (Windows) или Command + J (Mac).
- Щелкните новый слой в окне «Слои», чтобы убедиться, что он выбран.
- Выберите «Редактировать | Преобразовать | Перспектива »из меню. Это приведет к выделению всего слоя.
- Выберите один из маркеров трансформации в любом верхнем углу изображения, щелкните и перетащите его наружу. По мере того, как вы это сделаете, вы увидите, что обе стороны изображения сдвигаются, а вертикали начинают становиться более вертикальными. Как только вы будете удовлетворены, отпустите кнопку мыши, и преобразование будет завершено.
Применение коррекции перспективы
Другие подсказки
- Новый слой не важен для процесса, но является хорошей практикой и позволяет удалить слой, если вы допустили ошибку.
- Вы также можете использовать некоторые другие элементы управления преобразованием, такие как «Искажение», но тогда вам нужно будет управлять обеими сторонами изображения независимо.
- Вы можете обнаружить, что при удалении всей конвергенции изображение будет слишком коротким и неестественным. Некоторым изображениям помогает небольшое схождение.
- Вы можете нажать Ctrl + ‘на клавиатуре, чтобы включать и выключать линии сетки (символ‘ находится на той же клавише, что и символ @ на многих клавиатурах). Это поможет вам выровнять вертикали.
Как настроить перспективу изображений в Google Фото «Android :: Gadget Hacks
Представьте, что вы откидываете верх телефона от себя — он становится чем-то вроде трапеции, верно? Верхняя часть будет казаться меньше, поскольку она находится дальше, а нижняя будет казаться больше, поскольку она ближе к вам — другими словами, перспектива полностью отключена. То же самое можно сказать и о фотографиях, которые вы делаете на неудобно расположенный телефон.
В Google Фото теперь есть инструмент, помогающий исправить перспективу после того, как был сделан снимок.Это не стандартная функция кадрирования или поворота — эта новая утилита больше похожа на инструмент «Наклон» в режиме свободного преобразования Photoshop, поэтому вы сможете деформировать слегка искривленные фотографии обратно в идеальную трехмерную симметрию.
Шаг 1. Обновление Google Фото
Это новая функция, поэтому вам необходимо убедиться, что вы используете последнюю версию Google Фото, чтобы попробовать ее. Либо перейдите в раздел «Мои приложения» в приложении «Play Маркет», либо нажмите на ссылку ниже со своего телефона, чтобы установить любые доступные обновления.
Шаг 2. Найдите инструмент «Новая перспектива»
Теперь найдите фотографию, для которой нужно настроить перспективу, затем коснитесь значка корректировки в нижней части экрана (он выглядит как три ползунка в разных положениях). Оттуда перейдите на вкладку Crop . Новый инструмент перспективы будет на следующей странице справа от кнопки поворота. Идите и коснитесь его.
Шаг 3. Выровняйте фотографии
Теперь перетащите круглые угловые маркеры, чтобы линии были параллельны объекту со всех сторон.Это немного сложно освоить, но вы можете долго нажимать на изображение, чтобы быстро просмотреть, как будут выглядеть ваши изменения. Когда вы закончите, нажмите «Готово», затем обязательно нажмите «Сохранить» — все готово!
Не пропустите: как использовать новый инструмент Google Фото для добавления регулируемого ключевого света к уже сделанным фотографиям
Обеспечьте безопасность соединения без ежемесячного счета . Получите пожизненную подписку на VPN Unlimited для всех своих устройств, сделав разовую покупку в новом магазине Gadget Hacks Shop, и смотрите Hulu или Netflix без региональных ограничений, повышайте безопасность при просмотре в общедоступных сетях и многое другое.
Купить сейчас (скидка 80%)>
Другие выгодные предложения, которые стоит проверить:
Обложка, скриншоты и GIF от Dallas Thomas / Gadget Hacks4.8. Перспектива
4.8. ПерспективаРисунок 14.141. Инструмент перспективы
Инструмент «Перспектива» используется для изменения «перспективы» содержимое активного слоя, содержимое выбора или путь.Когда ты щелкните изображение в соответствии с выбранным типом предварительного просмотра, прямоугольная рамка или сетка появляется вокруг выделения (или вокруг весь слой, если нет выделения), с ручкой на каждом из четырех углы. Перемещая эти маркеры с помощью щелчка и перетаскивания, вы можете изменить перспектива. В то же время «Преобразование информация », что позволяет проверить преобразование. В центр элемента, круг позволяет перемещать элемент на нажать и перетащить.
| Примечание | |
|---|---|
Этот инструмент на самом деле не является инструментом перспективы, поскольку он не навязывает перспективные правила. Его лучше описать как инструмент искажения. |
4.8.1. Активация инструмента
Вы можете получить доступ к инструменту «Перспектива» разными способами:
Из строки меню изображения / ,
Щелкнув значок инструмента: в Toolbox,
Используя Shift + P клавиша комбинация.
Рисунок 14.142. Параметры инструмента «Перспектива»
Обычно параметры инструмента отображаются в окне, прикрепленном под Toolbox, как только вы активируете инструмент. Если это не так, вы можете получить доступ их из строки меню изображения через → →, который открывает окно параметров выбранного инструмента.
- Преобразовать; Интерполяция; Направление; Вырезка; Показать превью изображения; Гиды
- Ограничить ручки (Shift)
Приведите ручки к перемещению по краям и диагонали.
- Вокруг центра (Ctrl)
Преобразуйте вокруг центральной точки.
4.8.3. Диалог регулировки сдвига
Рисунок 14.143. Диалог регулировки сдвига
- Матрица
Информационное окно показывает математическое представление перспективного преобразования.Вы можете найти больше информация о матрицах преобразований на Википедия.
- Кнопка перенастройки
С помощью этой кнопки, новой в GIMP-2.10.10, вы можете перенастроить преобразование обрабатывает на основе текущего уровня масштабирования.
Выравнивание линеек перспективы по чертежам -Базовые линейки перспективы 3- «Линейки / линейки перспективы №4» от ClipStudioOfficial
Совместимость с Clip Studio Paint Ver.1.10.5
При рисовании перспективы в иллюстрациях и манге более практично определить перспективу из черновика изображения, которое вы хотите нарисовать, и нарисовать его.
В этом уроке мы расскажем, как совместить перспективные линейки с чертежами и фотографиями.
[1] Подготовить черновик
В архитектуре перспективные чертежи рисуются на основе планов этажей.Однако в иллюстрациях и манге они начинаются с макетов, поскольку композиция сцены является приоритетной.
На этом этапе нет необходимости точно рисовать, если вы можете представить себе уровень глаз и точку схода.
При использовании фотографии импортируйте ее с помощью меню [Файл] → [Импорт] → [Изображение]. В остальном так же, как и при использовании раскладок.
[2] Когда вы знаете, где находятся глаза
Когда вы знаете, где находится уровень глаз на этапе наброска, точки схода определяются после того, как линейка будет выровнена по уровню глаз.
* 1. В качестве направляющих выбираются 2 линии на точку схода. Чем они длиннее и прямее, тем лучше.
В примере мы выбрали строки ① ~ ④.
* 2.Ручки на уровне глаз перемещаются, а уровень глаз устанавливается на основе чертежа.
* 3.В инструменте [Объект] установлен флажок «Фиксировать уровень глаз». Если этот флажок установлен, положение и угол уровня глаз не изменятся при перемещении точки схода.
* 4.Ручка направляющей линии перетаскивается и совмещается с линией.
* 5.Ручка точки схода перетаскивается, а угол направляющей линии регулируется так, чтобы она перекрывалась с линией. Когда направляющая линия настроена, точка схода перемещается на уровне глаз.
* 6.Поскольку у них одна и та же точка схода, с использованием тех же шагов, что и для линии, направляющая линия выравнивается с линией. При этом определяется точка схода прямой и прямой.
Когда линии грубые, нет необходимости строго защищать нарисованные линии; отрегулируйте направляющие линии, чтобы они соответствовали сцене.
* В 1-точечной перспективе точку схода и уровень глаз для линии и можно определить, отменив выбор инструмента [Объект] [Фиксировать уровень глаз] и совместив направляющую линию с линией, завершив операцию линейки.
* 7. Точно так же направляющие линии совмещаются с линией и линией, определяя другую точку схода.
Таким образом, были найдены две точки схода.Для двухточечной перспективы это будет завершено здесь.
Точно так же для точки схода 3-точечной перспективы, которая находится не на уровне глаз, направляющие линии совпадают с линиями, определяющими высоту.
[3] При определении уровня глаз на сквозняке.
Когда уровень глаз нечеткий или при использовании фотографии, уровень глаз можно определить, найдя точки схода.
* 1. 2 линии на точку схода выбираются как подсказки для поиска точек схода.
В примере мы выбрали строки ① ~ ④.
* 2.[Исправить уровень глаз] в инструменте [Объект] не выбран.
* 3.Направляющая линия и ручки точки схода перемещаются так, что направляющая линия перекрывается с линией и линией.
Точка схода перемещается вместе с перетаскиваемыми линиями, определяя положение.
Для 2-точечной и 3-точечной перспективы уровень глаз будет наклонен.
Уровень глаз будет горизонтальным на шаге * 5.
Для точки зрения 1 балл, это было бы завершено здесь.Будет найдена точка схода и положение на уровне глаз.
* 4. Точно так же направляющие линии совмещаются с линией и линией, определяя другую точку схода.
При этом были определены две точки схода и уровень глаз, который их соединяет.
Для точки схода 3-точечной перспективы, которая находится не на уровне глаз, направляющие линии совмещаются с линиями, определяющими высоту.
* 5. Чтобы расположить уровень глаз по горизонтали, перетащите ручку уровня глаз, удерживая клавишу Shift. Это позволит регулировать наклон с шагом 45 градусов.
Если точки схода перемещаются при горизонтальном уровне глаз, выберите [Исправить уровень глаз] в инструменте [Объект] и скорректируйте наклон направляющей линии.
Следующее было сделано с использованием определенной линейки перспективы.
6 способов и приложений для коррекции перспективы на фотографиях на iPhone
Исправление искажений перспективы с помощью Snapseed
Snapseed — не одно из приложений, которые я использую регулярно, поэтому у меня нет на него обзора.На самом деле я им редко пользуюсь.
Но поскольку приложение SKRWT больше не поддерживается, я искал приложение, которое поддерживает коррекцию перспективы произвольной формы. И здесь на помощь приходит Snapseed. Вы можете найти эту функцию в Tools , Perspective , а затем Free .
Пока что я использовал его только для нескольких фотографий, но результаты меня впечатлили. И, что самое главное, изображения сохраняют свое разрешение.
Помимо коррекции перспективы произвольной формы, Snapseed поддерживает вертикальные и горизонтальные исправления.Даже с наполнением с учетом содержимого.
Возможно, если Snapseed добавит функцию, которая позволит пользователям исправлять искажения ствола, он сможет полностью заменить SKRWT — по крайней мере, на моем iPhone.
Рекомендация по исправлению искажений перспективы на iPhone
Итак, из всех вышеперечисленных приложений я использую функцию автоматической коррекции перспективы в ProCamera во время съемки, в версии Adobe Lightroom Premium и иногда в SKRWT, особенно когда мне нужно исправить искажения ствола. Для быстрого редактирования снимков я использую функцию коррекции перспективы в приложении «Фото».
Трудно порекомендовать вам одно из этих приложений, не зная больше о вашей фотографии.
Если у вас есть объектив Fisheye, например, Moment Fisheye Lens, SKRWT был и остается лучшим вариантом, несмотря на то, что вы знали, что приложение больше не поддерживается. Так что в какой-то момент он может перестать работать.
Вы также можете исправить бочкообразное искажение в Lightroom Mobile, но не в такой степени, как в приложении SKRWT. Если вы хотите попробовать SKRWT, вы можете получить SKRWT в App Store.
Если вам в основном нужно исправить горизонтальные или вертикальные искажения перспективы, Adobe Lightroom — хороший выбор.
Мне очень нравится управляемый подход к коррекции перспективы, реализованный Adobe. Кроме того, у меня было несколько других причин, по которым я подписался на Lightroom Mobile, о которых вы можете прочитать в моем обзоре Lightroom Mobile Premium, который также содержит подробный список бесплатных и платных функций.
Но если вы нерегулярный фотограф и вам нужно только время от времени исправлять перспективные искажения, я рекомендую коррекцию перспективы в приложении iOS13 Photos или, в качестве альтернативы, в Snapseed.Вы можете получить Snapseed в App Store.
Как найти точку схода на любом фото — Урок Photoshop
Step 1
Прежде всего, мы собираемся выяснить, что такое точка схода. В перспективе точка схода — это точка, к которой кажется, что сходятся серии параллельных линий. Точки схода также могут относиться к удаленной точке, где две кромки дороги сходятся.
Я обрисовал те линии, которые приводят нас к точке схода.Для этого нам понадобятся только 2 диагональные линии. Красные контуры — подсказки для поиска на изображении руководящих принципов перспективы.
Шаг 2
Создайте новый слой и назовите его «Линии». Уменьшите масштаб, удерживая клавишу ctrl и нажав — (знак минус на цифровой клавиатуре клавиатуры) и нарисуйте диагональную линию с помощью инструмента «Перо». Выберите инструмент «Перо» и убедитесь, что на верхней панели инструментов «Перо» выбрана опция «контуры», а не «слои фигур». Теперь щелкните вверху справа, а затем щелкните слева внизу, как показано на рисунке.Появится линейный путь.
Надо правильно совместить с краем стола. Для этого нажмите на некоторое время инструмент «Перо», и появится всплывающее меню, выберите из него «Инструмент точки преобразования» . Теперь щелкните траекторию линии, ее метка (маленький квадрат) появится с обеих сторон линии. Нажмите клавишу ctrl и перетащите любой из маркеров траектории линии и поместите ее правильно, выровняв ее по краю таблицы.
Шаг 3
На этом шаге я создал еще один путь с помощью инструмента «Перо».Убедитесь, что он совмещен с нижними краями шкафа, как показано на рисунке.
Шаг 4
Теперь нам нужно обвести эти два пути. Убедитесь, что слой «линии» выбран и текущий инструмент — «Convert Point Tool». Теперь щелкните правой кнопкой мыши любой контур линии и выберите команду «контур обводки», в окне контура обводки выберите «кисть» из выпадающего меню и нажмите ОК. Траектория линии будет обводкой (рисованием) с текущими настройками кисти.
Инструмент «Кисть» также можно использовать для рисования прямых линий.Выберите инструмент «Кисть», щелкните там, где линия должна начинаться, нажмите и удерживайте клавишу Shift и щелкните там, где линия должна заканчиваться. Будет проведена прямая линия. Если линия нарисована неправильно, нажмите клавиши ctrl + z, чтобы отменить действие и повторите попытку.
Шаг 5
Желтая точка — это точка схода, которая помогает нам рисовать направляющие линии, а затем рисовать прямоугольники или любую другую форму, которую мы хотим использовать. Для простоты я использую для рисования коробки.
Шаг 6
Создайте новый слой и назовите его «Передняя часть коробки».Выберите «Rectangular Marque tool», удерживайте левую кнопку мыши и перетащите, чтобы создать прямоугольное выделение, как показано на рисунке. Чтобы заполнить это выделение цветом переднего плана, нажмите и удерживайте клавишу Alt, а затем нажмите кнопку «удалить», выделение будет заполнено текущим цветом переднего плана.
Шаг 7
Теперь выберите слой «Lines», нарисуйте линии с помощью инструмента «Перо» или кисти, как показано на рисунке. Убедитесь, что эти четыре линии начинаются с 4 углов зеленого прямоугольника и заканчиваются точкой схода.
Шаг 8
Создайте новый слой и назовите его «задняя стенка», затем нарисуйте еще один прямоугольник другого цвета. 4 угла этого прямоугольника должны быть на 4 линиях перспективы, ведущих к точке схода. Поместите этот слой под слоем «Front Box».
Шаг 9
Создайте новый слой поверх «Box Front» и «Box back». Выберите инструмент «Многоугольное лассо», создайте выделение для верхней части поля и залейте его желтым цветом.
Шаг 10
На этом шаге я создал еще один прямоугольник, используя ту же технику рисования перспективных линий, а затем создал прямоугольник с четырьмя сторонами без верхней части, чтобы визуально видеть линии и глубину прямоугольника. Обратите внимание, как направляющие линии от точки схода используются для создания этого блока.
Шаг 11
В этом примере мы будем помещать плавающие объекты, используя точку схода. Мы используем источник http://www.sxc.hu/photo/1064959.
Места, обведенные красным кружком, представляют собой подсказки, которые следует использовать для построения двух диагональных линий, направляющих для определения точки схода.
Шаг 12
Два линейных контура, созданные с помощью инструмента «Перо».
Шаг 13
Создайте новый слой и назовите его «Линии», теперь обведите эти пути. Линейные направляющие находятся на отдельном слое, поэтому мы можем их скрыть.
Шаг 14
Нарисуйте фигуру, как показано на картинке, с помощью любого инструмента для рисования.
Шаг 15
Нарисуйте меньший прямоугольник того же цвета с немного более темным оттенком, чтобы показать толщину объекта.
Шаг 16
В этом примере у нас есть 2 точки схода. Определить точку схода для изображений такого типа непросто. Мы должны уменьшить масштаб холста, пока не увидим, где две линии пересекаются.
Step 17
На этом изображении я нарисовал четыре линии, используя направляющие перспективы из изображения. Мы видим, что у нас есть 2 точки схода с обеих сторон изображения.
Шаг 18
Зеленые направляющие линии от левой точки схода будут использоваться для рисования или размещения картины в рамке на стене.
Step 19
Нарисуйте желтую прямоугольную рамку на стене, используя направляющие линии от левой точки схода.
Чтобы упростить задачу, я нарисовал коробки и формы для размещения на изображении, но если мы хотим разместить изображение реального объекта, нам нужно найти источники, которые выглядят так же, как нарисовано на предыдущих шагах, или нам нужно преобразовать и изменить форму , используя инструмент деформации или инструмент свободного преобразования.
Надеюсь, это поможет вам правильно расставлять объекты в перспективе.

 Выбор правильного оборудования помогает Photoshop в выполнении более точной коррекции;
Выбор правильного оборудования помогает Photoshop в выполнении более точной коррекции; Кайма, аберрации, или как бы это не называлось — избавиться от них можно с помощью слайдеров Красной / Голубой или Синей / Желтой каймы. Инструменты «Перемещение сетки», «Рука» и «Лупа» помогут более удобно задать настройки;
Кайма, аберрации, или как бы это не называлось — избавиться от них можно с помощью слайдеров Красной / Голубой или Синей / Желтой каймы. Инструменты «Перемещение сетки», «Рука» и «Лупа» помогут более удобно задать настройки; Многие проблемы, такие как искажение перспективны, легче исправить с помощью сетки;
Многие проблемы, такие как искажение перспективны, легче исправить с помощью сетки;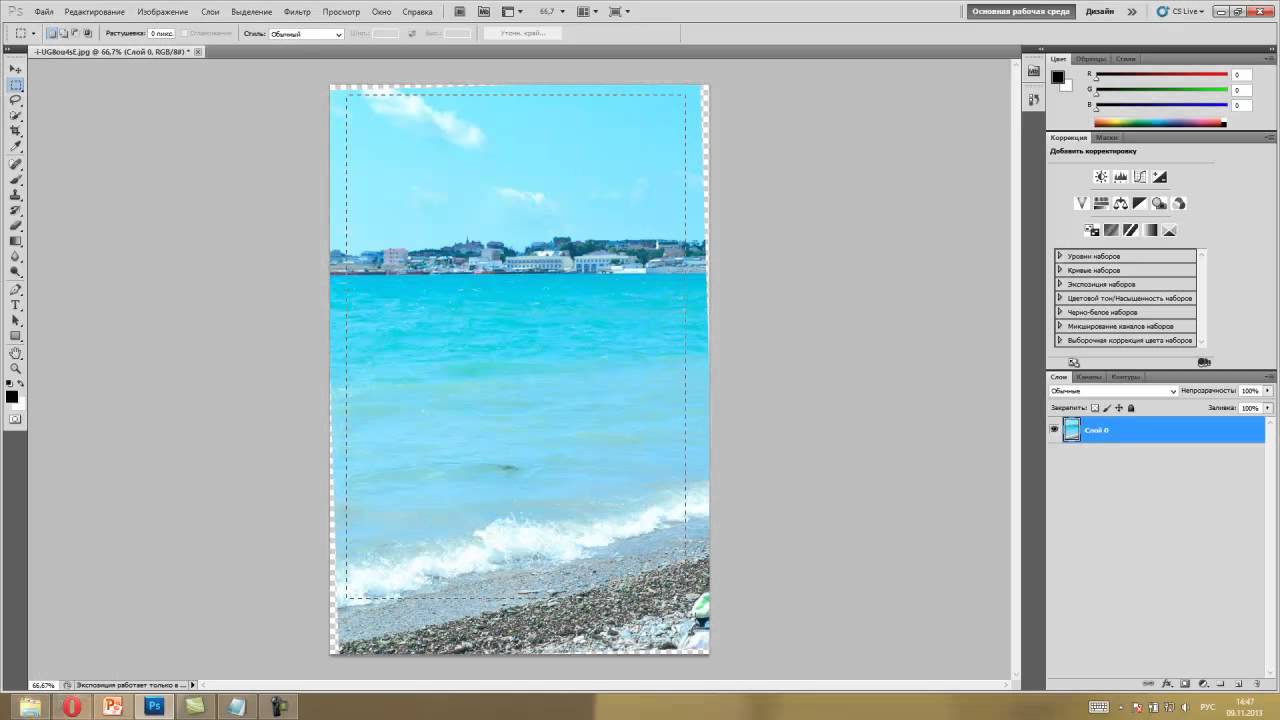 Так же чуть больше места нужно оставлять на портрете с той стороны, куда устремлен взгляд человека, на нем изображенного.
Так же чуть больше места нужно оставлять на портрете с той стороны, куда устремлен взгляд человека, на нем изображенного.