Ретушь старой черно-белой фотографии с помощью плагина AliveColors
В данном примере мы покажем процесс ретуши выцветшего и поцарапанного изображения в редакторе AliveColors.
Для удаления царапин и следов от сгибов воспользуемся инструментом Кисть-хамелеон, который позволяет восстановить поврежденные участки, сохраняя фактуру исходного изображения.
Сначала выполним тоновую коррекцию фотографии, а затем удалим царапины и следы от мест сгиба.
Ретуширование фотографии начнем с обесцвечивания изображения командой Изображение -> Регулировка -> Оттенок/Насыщенность, в результате применения которой с изображения исчезнет желтоватый оттенок.
Видно, что фотография выдержана в серых тонах, черный и белый цвета на изображении отсутствуют. Для того чтобы это исправить, воспользуемся командой Уровни.
Откроем диалоговое окно Уровни, выбрав в меню Изображение -> Регулировка -> Уровни
 В диалоговом окне перетащим ползунки под гистограммой к краям гистограммы: черный ползунок переместим вправо до значения 79, а белый ползунок — влево до значения 224.
В диалоговом окне перетащим ползунки под гистограммой к краям гистограммы: черный ползунок переместим вправо до значения 79, а белый ползунок — влево до значения 224.
После нажатия на кнопку ОК в диалоговом окне Уровни изображение примет следующий вид:
Добавим изображению глубину. Для этого сначала создадим копию слоя с изображением, перетащив этот слой на кнопку Создать слой внизу панели Слои. Затем зададим для копии слоя режим наложения Перекрытие
Теперь можно приступить непосредственно к удалению царапин и следов от мест перегиба, которые после трех предыдущих шагов стали более четкими — следовательно, и удалять их будет легче.
С помощью инструмента Кисть-хамелеон выполним клонирование соседних неповрежденных участков на поврежденные фрагменты.
В результате выполнения четырех несложных этапов ретуширования исходная фотография приобрела совершенно другой вид:
Эффект чёрно-белой графики из фотографии
В этом уроке мы посмотрим как можно сделать из фотографии эффект чёрно-белой графики.
Итак, мы открыли фотографию. Теперь в палитре слоёв в ряду иконок внизу нажимаем на иконку добавления слоя корректировки Adjustment Layer (на иконке нарисован круг: половина чёрная, половина белая) и выбираем там пункт Threshold (порог).
Другой вариант добавления — выбрать в верхнем меню Layer/New Adjustment Layer/Threshold. Threshold превращает картинку в чёрно-белую: каждый пиксел картинки принимает либо абсолютно чёрный, либо абсолютно белый цвет.
Параметр Threshold Level позволяет выбирать точку изменения цвета: все цвета темнее этой точки превратятся в чёрный, а светлее этой точки в белый. В принципе, для нашего примера точное значение не очень важно, выберите что-то среднее. Например, если у вас на фото человек, можно смотреть, чтобы лицо было более или менее видно. Но вот теперь вопрос — зачем же было добавлять слой, если то же самое можно было сделать через Image/Adjustment? Посмотрите в палитру слоёв.
Добавленный Threshold — это именно слой. Его можно включить, выключить или удалить. Но, самое главное, фотография внизу не изменилась. Выберем слой с фотографией и инструмент осветления Dodge Tool. В верхнем меню выберем Range:Highlights (чтобы инструмент осветлял в первую очередь яркие части на картинке) и Exposure примерно 10-20%.
А теперь попробуем «порисовать» по чёрным участкам нижнего слоя (ещё раз обращаю внимание — должен быть выбран нижний слой). Если у вас детали не «проявляются» сразу, то надо увеличить параметр Exposure, чтобы осветление шло быстрее. Важно! Для нормальной скорости работы пользуйтесь «горячими клавишами». Изменение Exposure (и вообще прозрачности кистей) — верхний ряд цифр от 1 до 0. «1» — 10%, «2» — 20% …. «0» — 100%. Если нажимать цифры быстро, то можно вводить и «некруглое» число. Квадратные скобки [ ] — изменение размера кистей (это клавиши, где находятся русские буквы «х» и «ъ»), левая скобка уменьшает кисть, правая увеличивает.
В результате осветления тёмных областей мы получили дополнительные детали. Две картинки: начальная и после осветления.
А теперь мы берём инструмент затемнения Burn Tool. Сверху выбираем Range:Shadows (чтобы затемнялись в первую очередь тёмные области), Exposure опять 10-20.
На самом деле Exposure может в процессе меняться много раз. Тыкнули пару раз на белой области, но ничего не поменялось. Нажали на клавиатуре кнопку 5 — Exposure увеличилось до 50%, опять тыкнули, увидели, что слишком сильно затемнилось, ctrl+Z (отмена), нажали цифру «3» — 30%, опять тыкнули. И так далее. После небольшой тренировки процесс идёт очень быстро.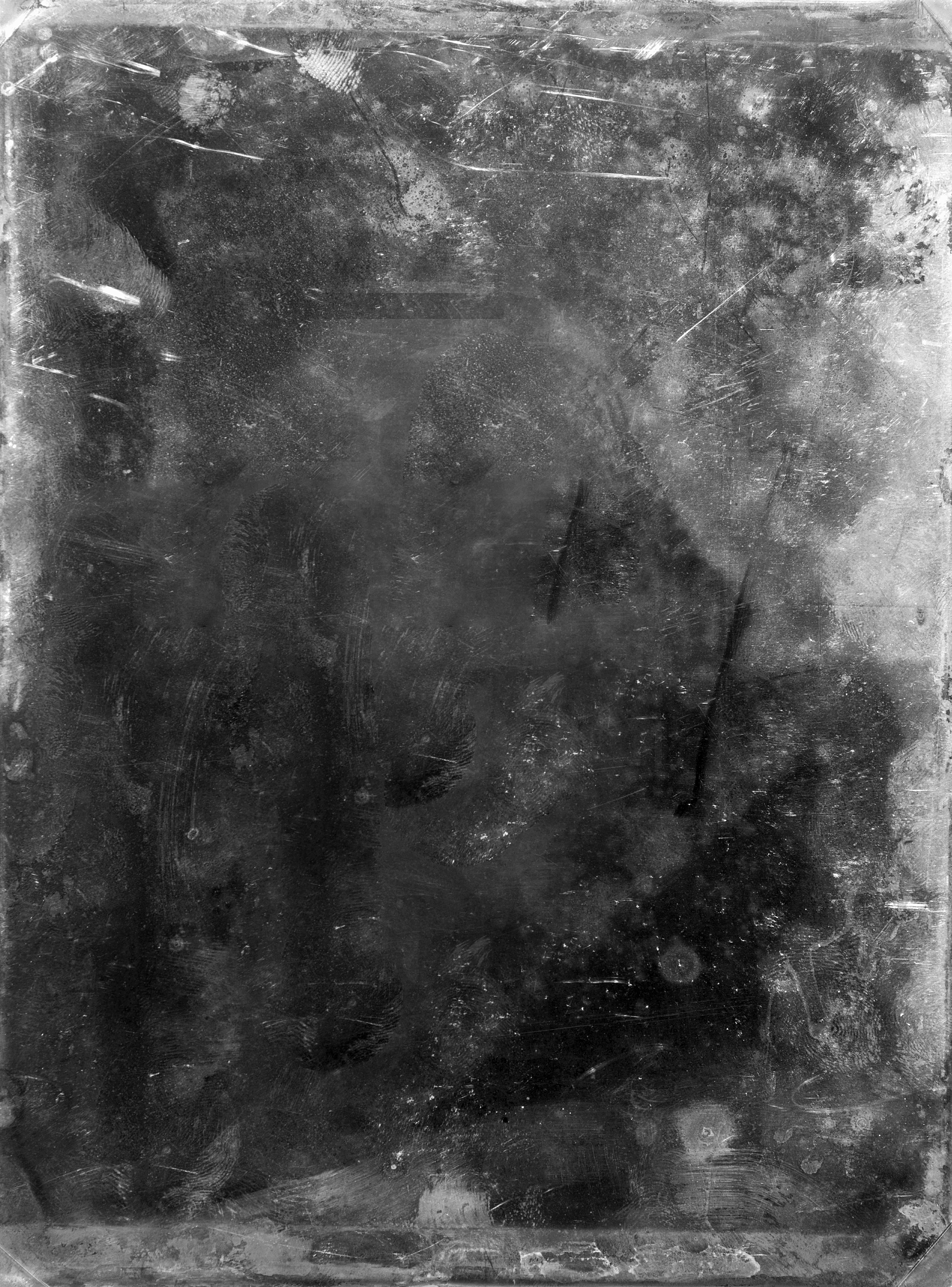 И это важно не только для данного урока, если изменение прозрачности и размера кисти у вас выведено до уровня автоматизма, то это полезно при любой работе в Photoshop. Также часто надо менять размеры кисти. Например, мы «рисуем» брови и не хотим, чтобы глаза затемнялись. Нажимаем левую квадратную скобку, чтобы уменьшить кисть, обвели брови, нажали несколько раз на правую квадратную скобку, чтобы увеличить кисть обратно. Не стесняйтесь использовать большие кисти, для больших областей размер кисти вполне может быть величиной в треть всей картинки. Периодически можно отключать видимость слоя threshold (в палитре слоёв иконка с «глазом» рядом со слоем) чтобы посмотреть, не забыли ли мы какие-нибудь детали. И так «рисуем» по белым областям до тех пор, пока не получим нужных нам деталей (лицо, контуры рук и т.д.). Можно добавить небольшой «гранж» — эффект старых грязных поверхностей: если побольше затемнить светлый пол, то образуются пятна. До и после инструмента затемнения:
И это важно не только для данного урока, если изменение прозрачности и размера кисти у вас выведено до уровня автоматизма, то это полезно при любой работе в Photoshop. Также часто надо менять размеры кисти. Например, мы «рисуем» брови и не хотим, чтобы глаза затемнялись. Нажимаем левую квадратную скобку, чтобы уменьшить кисть, обвели брови, нажали несколько раз на правую квадратную скобку, чтобы увеличить кисть обратно. Не стесняйтесь использовать большие кисти, для больших областей размер кисти вполне может быть величиной в треть всей картинки. Периодически можно отключать видимость слоя threshold (в палитре слоёв иконка с «глазом» рядом со слоем) чтобы посмотреть, не забыли ли мы какие-нибудь детали. И так «рисуем» по белым областям до тех пор, пока не получим нужных нам деталей (лицо, контуры рук и т.д.). Можно добавить небольшой «гранж» — эффект старых грязных поверхностей: если побольше затемнить светлый пол, то образуются пятна. До и после инструмента затемнения:
Теперь выделяем верхний слой Threshold и сливаем его с фотографией (Ctrl+E).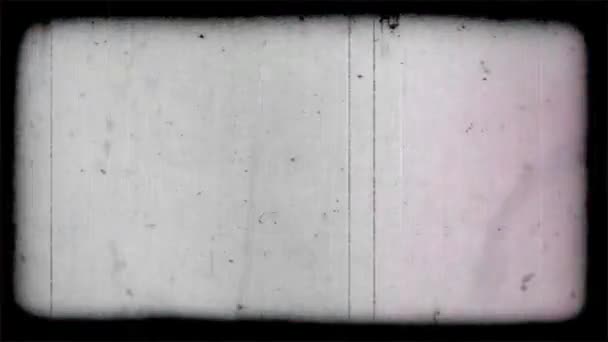 Либо выбираем из верхнего меню Layer/Flatten Image, эта команда сливает все слои независимо от того, какой слой выбран. Немного сгладим результат. Применим фильтр Reduce Noise: верхнее меню Filter/Noise/Reduce Noise
Либо выбираем из верхнего меню Layer/Flatten Image, эта команда сливает все слои независимо от того, какой слой выбран. Немного сгладим результат. Применим фильтр Reduce Noise: верхнее меню Filter/Noise/Reduce Noise
Сила Strength на максимум, сохранение деталей Preserve Details на минимум, резкость деталей Sharpen Details на минимум. Получаем эффект размытости. Если хотите побольше чёткости, попробуйте сохранение деталей Preserve Details поставить 1-3 процента. Результат:
Конечно, с этим результатом можно поработать ещё. Например, сделать сверху слой — копию первоначальной фотографии и поставить ему другой режим наложения вроде Color или Hard Light.
В общем, для творчества простор. Можно прорисовывать все детали, много раз меняя инструменты осветления и затемнения пока мы не получим результат, который нам нравится. Меняя параметр Preserve Details в фильтре Reduce Noise можно менять степень размытия.
Попробуйте взять пейзажи.
Не обязательно применять Reduce Noise после объединения слоёв. Вот, например, фильтр Cutout: Filter/Artistic/Cutout (Number of levels:4, Edge Simplicity:2, Edge Fidelity:2). Такие вещи уже можно использовать как основу для векторной трассировки в Illustrator.
Или применить не Cutout, а Filter/Artistic/Poster Edges, чтобы усилить эффект «нарисованности».
А теперь представьте, сколько у нас есть возможных комбинаций. Например, слой — копия первоначальной картинки, к которому применён Cutout, а над ним чёрно-белый слой с Poster Edges, у которого режим наложения поменяли на Multiply (если результат оказался темноватым, то слои можно слить и поднять им яркость и насыщенность цвета).
40 фильтров Instagram: какие выбрать, чтобы превратить фото в шедевр
По умолчанию в приложении включено 23 фильтра. Чтобы подключить остальные, в конце списка с фильтрами нажмите «Управление» (Android) или «Настройки» (iOS).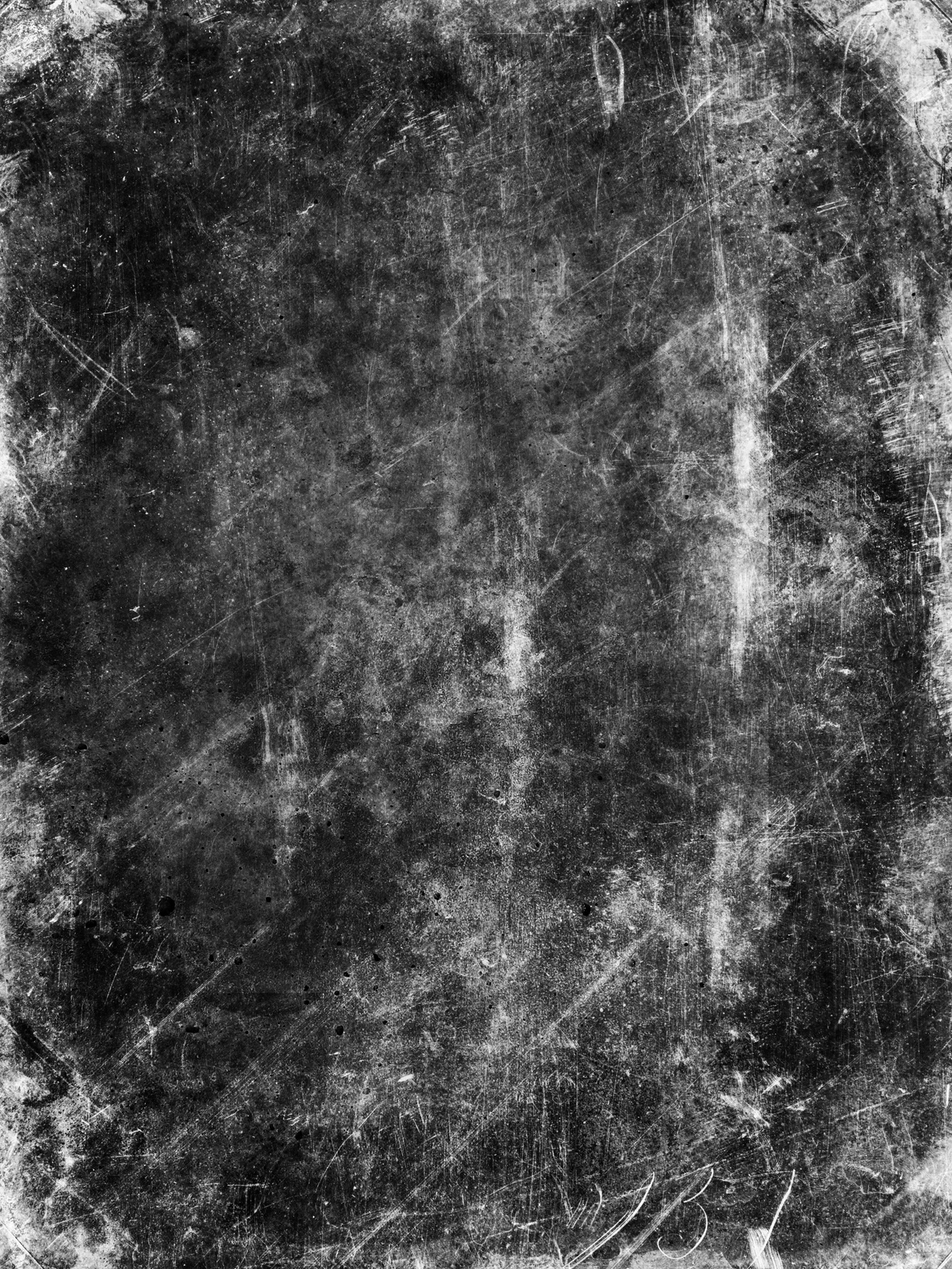 В открывшемся меню поставьте галку напротив тех фильтров, которые вам нужны.
В открывшемся меню поставьте галку напротив тех фильтров, которые вам нужны.
1. Сlarendon
Что делает
Один из самых популярных фильтров Instagram, первоначально был доступен только для видео. Осветляет и делает цвета более интенсивными.
Когда использовать
Когда хотите сделать снимок более ярким или выделить объекты на переднем плане. Отлично подходит для снимков животных и детей.
2. Gingham
Что делает
Также ранее применялся только для видео. Немного размывает изображение, создавая лёгкий эффект «затухания». Если фотография тёмная, этот фильтр придаст ей желтоватый тон. Если светлая, сделает изображение более ярким, словно окутанным романтической дымкой.
Когда использоватьКогда хотите сделать фото в винтажном стиле. Хипстеры обожают его.
3. Moon
Что делает
Чёрно-белая версия предыдущего фильтра, только Moon чуть больше подчёркивает тени.
Когда использовать
Когда хотите «состарить» фотографию. Отлично работает с портретами.
Отлично работает с портретами.
4. Lark
Что делаетОсветляет изображение. Делает все цвета, кроме красного, более яркими.
Когда использоватьДля съёмки пейзажей и портретов на открытом воздухе. Фильтр хорошо подчёркивает красоту загорелой кожи, зелёной травы и голубого неба. Также бывает хорош для фотографий еды.
5. Reyes
Что делаетОдин из винтажных фильтров Instagram. Осветляет изображение и уменьшает насыщенность цветов, что создаёт эффект старины.
Когда использоватьВ портретных фотографиях, особенно если у модели проблемная кожа: Reyes справляется с лёгкой ретушью.
6. Juno
Что делаетУсиливает цвета, делая их более насыщенными и глубокими. Осветляет жёлтый, оранжевый и красный.
Когда использоватьДля редактирования снимков, снятых на улицах города.
7.
 SlumberЧто делает
SlumberЧто делаетСоздаёт жёлтую маску, уменьшая тем самым насыщенность остальных цветов.
Когда использоватьКогда хотите придать изображению эффект старины и романтики. Хорошо работает со снимками, сделанными при естественном освещении.
8. Crema
Что делаетДобавляет насыщенность, высветляя центр и убирая лишние тени.
Когда использоватьПодходит для портретов, так как может скрыть некоторые недостатки кожи. Хорошо смотрится на снимках, сделанных на природе, где много зелёного и синего. Также часто используется для фотографий еды.
9. Ludwig
Что делаетПридаёт фото контрастности, делая тёплые тона светлее, а холодные — темнее. Подчёркивает тени и блики.
Когда использоватьДля уличных пейзажей, фотографий зданий и закатов. Также может придать интересный эффект чёрно-белым снимкам.
10. Aden
Что делаетНемного приглушает цвета, делая их более пастельными. Снижает контрастность и создаёт эффект дымки.
Когда использоватьХорошо подходит для осенних городских пейзажей, а также для портретов в ретростиле.
11. Perpetua
Что делаетДобавляет яркости, подчёркивает зелёные и жёлтые тона.
Когда использоватьДля обработки пляжных фотографий. Не рекомендуется для портретов, так как может придать коже неестественный оттенок.
12. Amaro
Что делаетДобавляет больше света: чем ближе к центру изображения, тем светлее. И чем темнее оригинал, тем больше эффект.
Когда использоватьКогда хотите немного состарить фотографию. Отлично подчёркивает красоту осенних пейзажей.
13. Mayfair
Что делаетЗатемняет края, делая центр снимка более ярким.
Когда хотите привлечь внимание к объекту в центре кадра. Хорошо работает со светлыми насыщенными фотографиями.
14. Rise
Что делаетДобавляет приятное мягкое освещение.
Когда использоватьЛучше всего подходит для съёмки людей крупным планом.
15. Hudson
Что делаетСмещает оттенки в синюю часть спектра и придаёт фотографии более холодный вид.
Когда использоватьПодходит для фотографирования зданий и памятников, а также зимних пейзажей.
16. Valencia
Что делаетДелает фотографию похожей на снимок из 1980-х годов.
Когда использоватьДовольно универсальный фильтр, поскольку оживляет цвета на фото. Используйте его, если хотите сделать олдскульный снимок.
17. X-Pro II
Что делаетДовольно интенсивный фильтр, который делает картинку гораздо ярче, придаёт тёплые тона.
Может быть использован как при съёмке в помещении, так и на улице. Не очень хорошо работает с портретами крупным планом, но неплох для съёмки модных луков.
18. Sierra
Что делаетПохож на Rise: мягкие тона, освещённый центр. Но, в отличие от Rise, делает картинку более насыщенной и глубокой.
Когда использоватьЕщё один любимый хипстерами фильтр. Лучше всего подходит для фотографий, сделанных на природе.
19. Willow
Что делаетНе просто делает фотографию чёрно-белой, но и придаёт ей матовый эффект.
Когда использоватьДля портретов и макроснимков.
20. Lo-Fi
Что делаетДелает фото более ярким и насыщенным, подчёркивает тени.
Когда использоватьИдеально подходит для фотографий еды. Но можно использовать и для пейзажей с изображением леса или лужайки.
21. Inkwell
Что делаетПревращает цветную картинку в чёрно-белую.
Когда использоватьОсновной монохромный фильтр Instagram. Используйте его, если хотите сделать чёрно-белую фотографию, в которой будет много света и глубокие тени. Довольно универсален, но особенно хорош для портретов и снимков природы.
22. Hefe
Что делаетПохож на Lo-Fi, но цвета теплее и не такие драматичные.
Когда использоватьЕсли хотите усилить цвета, но не до такой степени, как в случае с Lo-Fi. Хорош для обработки природных пейзажей.
23. Nashville
Что делаетПридаёт изображению розоватый оттенок, одновременно осветляя всю картинку.
Когда использоватьКак и Valencia, подходит для придания фотографии винтажности.
24. Stinson
Что делаетСлегка осветляет изображение и вымывает цвета.
Если снимаете портрет или фотографируетесь на пляже. Но вообще, может любому снимку придать немного ностальгический вид.
25. Vesper
Что делаетВыравнивает тон кожи. Добавляет желтоватый оттенок, что создаёт эффект старины.
Когда использоватьПортреты, портреты и ещё раз портреты!
26. Walden
Что делаетВысветляет центр изображения.
Когда использоватьЛучше всего подходит для портретов, а также других снимков, где много света. Последние Walden чуть-чуть состаривает.
27. Earlybird
Что делаетСмягчает тона, добавляет жёлтого, а благодаря эффекту сепии делает картинку слегка выцветшей.
Когда использоватьКогда хотите сделать ретроснимок со слегка затемнёнными краями. Хорошо смотрится на тематических постановочных фотографиях.
28. Brannan
Что делаетНасыщенный серый фильтр, который увеличивает экспозицию и контрастность.
Когда использоватьЕсли хотите увидеть, как бы выглядел ваш портрет сто лет назад. Также подчёркивает красоту морских и зимних пейзажей.
29. 1977
Что делаетПодчёркивает красные оттенки, делая при этом картинку более яркой и слегка выцветшей. Примерно так выглядели фото в конце 1970-х.
Когда использоватьДля мгновенного состаривания фотографий. Особенно хорошо смотрится на снимках, сделанных на пляже, где много солнечных бликов.
30. Kelvin
Что делаетДелает картинки более живыми и яркими, будто залитыми летним солнцем.
Когда использоватьЕсли хотите, чтобы фотография вызывала тёплые, приятные чувства. Прекрасно подходит для снимков, где много естественного света. Например, для фото, сделанных на рассвете или закате.
31. Sutro
Что делаетИз-за преобладания фиолетового и коричневого цветов делает картинку немного задымлённой.
Когда использоватьЕсли хотите придать изображению жутковатый вид. Лучше не использовать для портретов, если это, конечно, не фотографии с Хеллоуина.
32. Toaster
Что делаетЕщё один фильтр, отсылающий к фотографиям 1980-х годов. Он добавляет красноты и света в центре, затемняя края.
Когда использоватьИдеально подходит для летних фотографий с пляжа и пикников.
33. Maven
Что делаетЗатемняет изображение, подчёркивает тени, добавляет немного жёлтого оттенка.
Когда использоватьХорошо подходит для снимков архитектуры, придавая интересный эффект голубому небу и зелёному газону.
34. Ginza
Что делаетПридаёт фотографии тёплое свечение.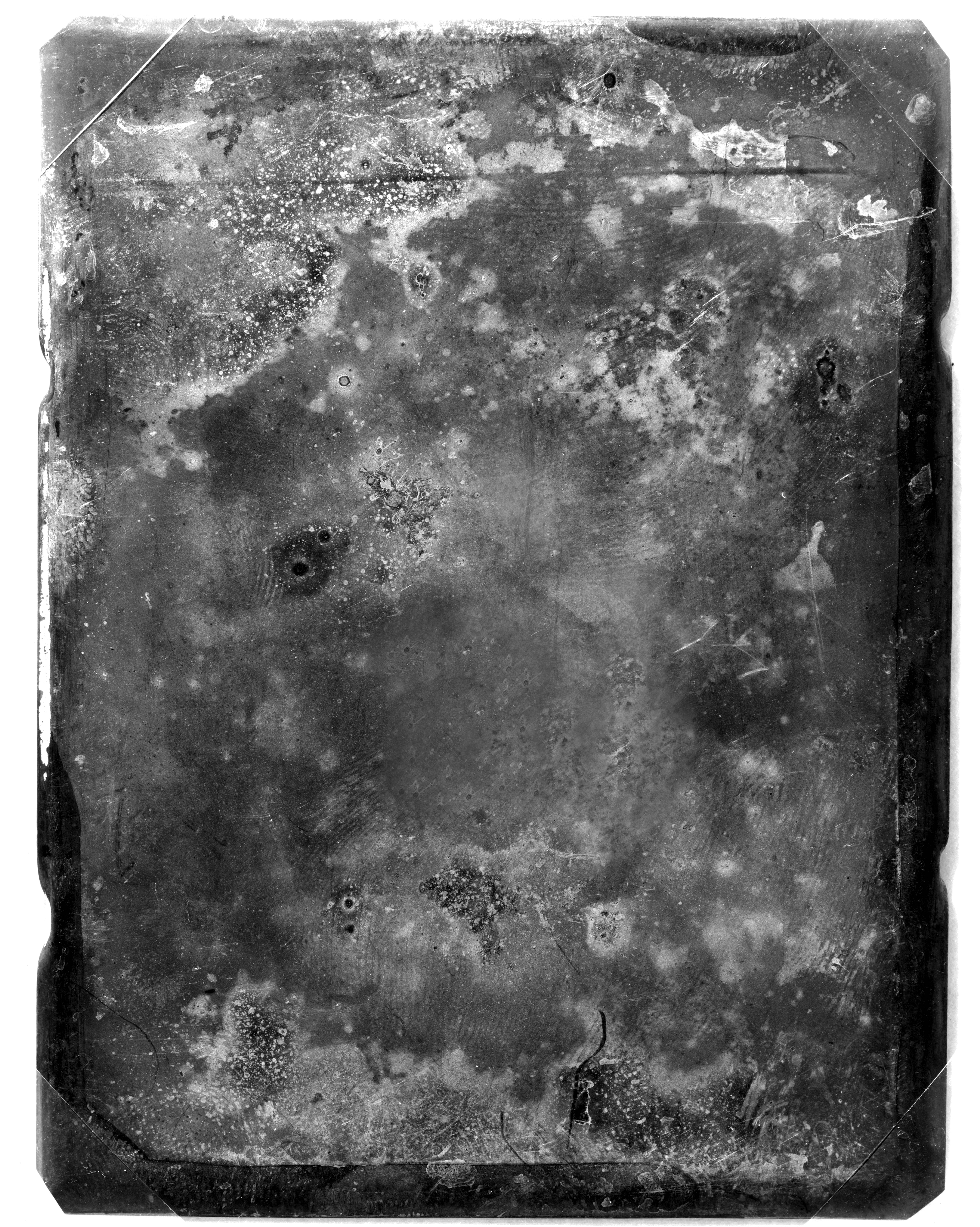
Используйте его для обработки пейзажей, в том числе городских. Также подходит для портретов и модных снимков.
35. Skyline
Что делаетВыполняет функцию, схожую с автокоррекцией в фоторедакторах: выравнивает яркость, контрастность. Придаёт снимкам глянцевый эффект.
Когда использоватьСпособен преобразить любое фото.
36. Dogpatch
Что делаетУвеличивает контрастность, одновременно размывая светлые оттенки.
Когда использоватьФильтр плохо работает с изображениями ночного неба, а вот хорошо освещённым пейзажам, напротив, придаёт изюминку. На портретах крупным планом он помогает подчеркнуть взгляд.
37. Brooklyn
Что делаетПодчёркивает зелёные оттенки.
Когда использоватьМожно накладывать на фотографии природы. Также неплохо смотрится на снимках некоторых блюд.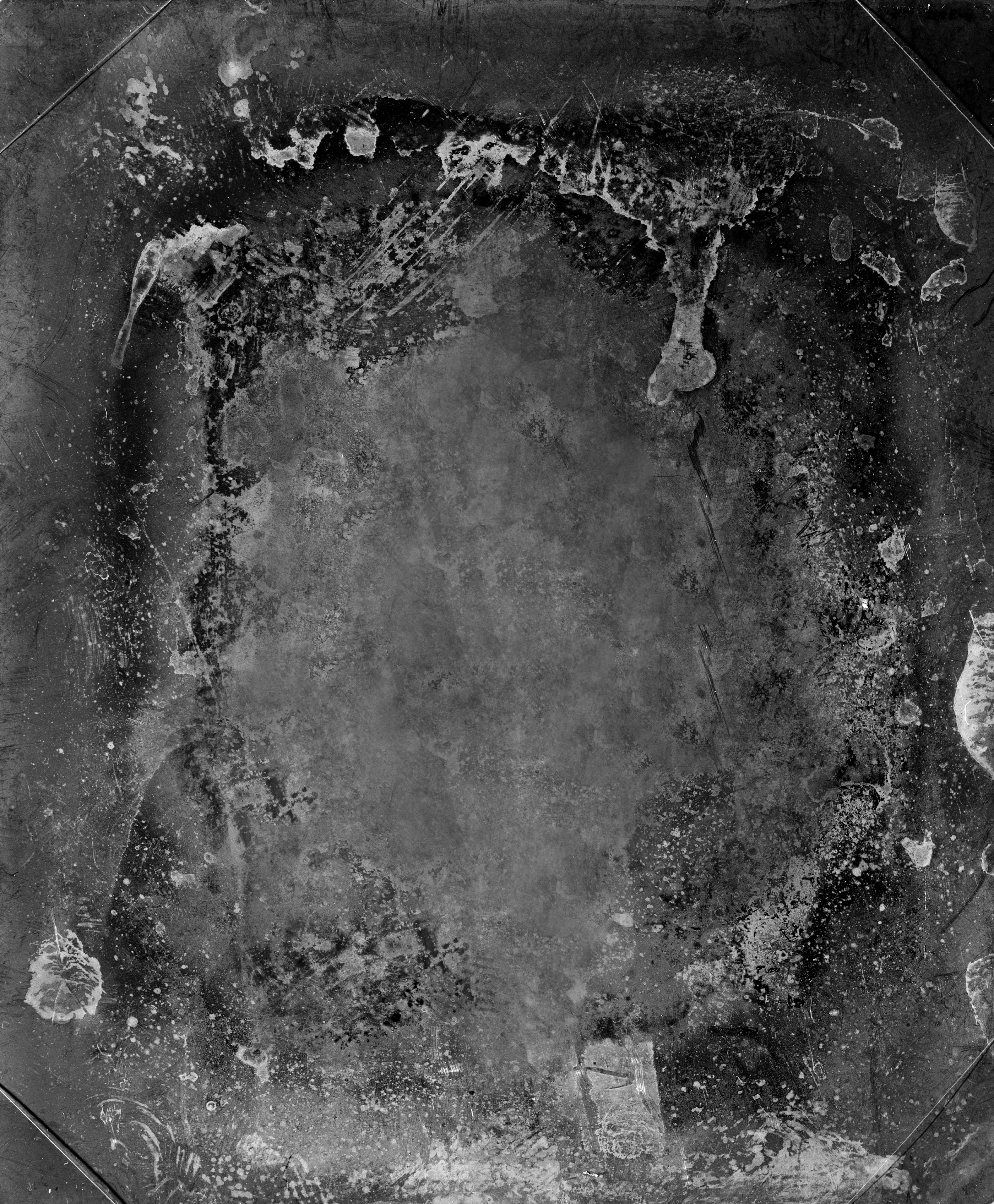
38. Helena
Что делаетВыделяет оранжевый и бирюзовый цвета.
Когда использоватьОтлично подходит для портретов и пейзажей.
39. Ashby
Что делаетПридаёт снимкам золотистое сияние, создавая лёгкий эффект ретро, будто цветное фото со временем немного потеряло насыщенность. Похож на Rise и Sierra, но сильнее подчёркивает тени.
Когда использоватьДля портретов и других фотографий, которым вы хотите придать лёгкий эффект старины.
40. Charmes
Что делаетНазвание говорит само за себя. Фильтр придаёт фотографии шарм, увеличивая контрастность и яркость.
Когда использоватьОживляет тусклые изображения, хорошо подходит для обработки уличных снимков.
Применяйте фильтры грамотно, чтобы собирать больше лайков в Instagram. А какими фильтрами вы пользуетесь чаще всего и почему?
МОБИФОТО: черно белая фотография, советы и приложения
24 Марта 2015
Думаете, черно-белые фотографии – это пережиток прошлого? Однако по сей день многие мастера фотографии делают именно черно-белые снимки, причем некоторые – только их. Ведь когда вы убираете «лишние» цвета, фотография становится предельно лаконичной: остаются только формы, линии, свет и тени. Такое простое изображение легко понять с первого взгляда и оно, как правило, имеет большее влияние на зрителя (сильнее впечатляет). Чтобы в этом убедиться, попробуйте превратить ваши готовые цветные снимки в черно-белые – для этого можно воспользоваться бесплатными приложениями вроде
Ведь когда вы убираете «лишние» цвета, фотография становится предельно лаконичной: остаются только формы, линии, свет и тени. Такое простое изображение легко понять с первого взгляда и оно, как правило, имеет большее влияние на зрителя (сильнее впечатляет). Чтобы в этом убедиться, попробуйте превратить ваши готовые цветные снимки в черно-белые – для этого можно воспользоваться бесплатными приложениями вроде
Но будут и те, которые только выиграют от этой трансформации, например:
1. Фотографии содержащие геометрические линии и формы
Линии, перспективы и структуры усиливают простоту черно-белой фотографии, которая очень хорошо подходит для архитектурных снимков.
2. Фотографии, содержащие текстуру
Что такое текстура? Например — это фактура ткани, брусчатка мостовой или грубая кирпичная поверхность стены. В приведенном выше фото, монохромное (обесцвеченное) лиственное покрытие дает ощущение бархатистой поверхности.
В приведенном выше фото, монохромное (обесцвеченное) лиственное покрытие дает ощущение бархатистой поверхности.
3. Фотографии с сильным контрастом
Когда сильный контраст между светом и силуэтом (или тенью) – основной акцент фотографии, черно-белые снимки могут усилить драматический эффект. Пример – на фотографии.
4. Фотографии с облачным небом
При достаточно сильном контрасте (например светлые здания и черные грозовые тучи), небо может стать более выразительным, нежели на цветной фотографии. Кстати, использовав настройку, имитирующую красный светофильтр, эффект еще усилиться.
5. Фотографии, сделанные в условиях низкой освещенности
Когда мало света, датчики смартфона будут делать максимум усилий, чтобы исправить ситуацию. Но в конечном итоге изображение получится «шумное», с неприятными доминирующими цветами (например, желтоватый оттенок). Но делая черно-белый снимок, вы получите более четкое изображение даже в ночное время, а шумы создадут эффект пленочного зерна, как на старых фотографиях.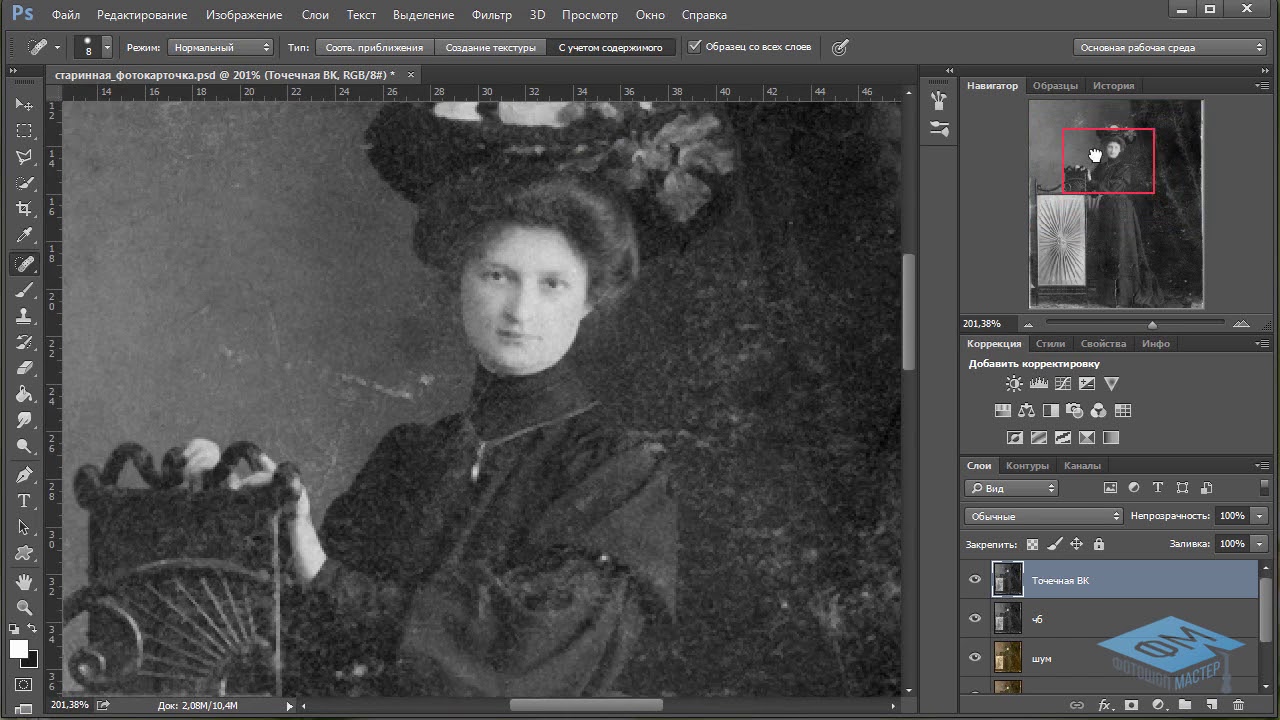
Приложения для съемки и редактирования черно-белых фото:
Существует множество мобильных приложений, которые позволяют создавать черно-белые фотографии и применять простейшие эффекты. Практически все также позволяют предварительно оценить конечное изображение, прежде чем сделаете снимок и примените программные монохромные фильтры.
О фильтрах:
Существует 4 цветных фильтра, которые обычно используются в черно-белой фотографии — желтый, красный, оранжевый и зеленый. Каждый их них пропускает свой цвет и делает темнее другие в разной степени. Например, красный фильтр пропускает красный свет, но блокирует зеленый и синий. Но, так как получаемое изображение – черно-белое, применение светофильтров позволяет затемнить или осветлить определенные оттенки серого.
Желтый фильтр. Он позволяет выделить облака за счет затемнения синего неба, делает фотографии, сделанные во мгле или тумане яснее (четче). Помогает дифференцировать цвета листьев и делает тон кожи более естественным.
Красный фильтр. Он создает драматические и интенсивные эффекты; голубое небо становится черным, как в шторм. Также сильно увеличивает контрастность, но с этим главное не переборщить.
Оранжевый фильтр. Его эффект где-то между желтым и красным фильтром; он увеличивает контрастность, но не так сильно, как красный светофильтр. В портретах он скрывает дефекты кожи, такие как веснушки и пигментные пятна.
Зеленый фильтр. Используется, прежде всего, для съемки листвы и природы. Он делает цвет листьев более ярким и увеличивает контраст с другими цветами, таким образом, деревья и луга выделяются в пейзажах.
О приложениях:
Snapseed. Это очень мощный и универсальный фоторедактор, который я использую со всеми моими фотографиями: приложение позволяет превратить вашу фотографию в черно-белую и настроить яркость и контрастность, применить четыре цветовых фильтра и выбрать эффект пленочного «зерна».
Noir. Это приложение с интуитивно понятным интерфейсом, что позволяет перевести ваши фотографии в монохром, применяя персональное виньетирование и точную настройку освещения.
Hueless. Это приложение позволяет вам видеть изображение в черно-белом свете и увидеть эффект от регулировки контрастности, яркость и применения фильтров (с регулируемой интенсивностью), прежде чем сфотографировать. Если вы понимаете с самого начала, что будете фотографировать в черно-белом, это идеальное и простое решение.
MPro. Еще одно приложение – черно-белый фоторедактор с широчайшим функционалом. Базовый интерфейс позволяет применять корректировки в реальном времени, фильтры и эффект зернистости пленки. Рекомендуется для тех, кто внимательно изучает свои снимки и хочет «выжать из них максимум».
Я надеюсь, что эта статья поможет вам открыть для себя черно-белую мобильную фотографию. Кроме того, поможет улучшить уже существующие цветные снимки, которые «не цепляют», да и просто несколько иначе взглянуть на мир «через черно-белый фильтр».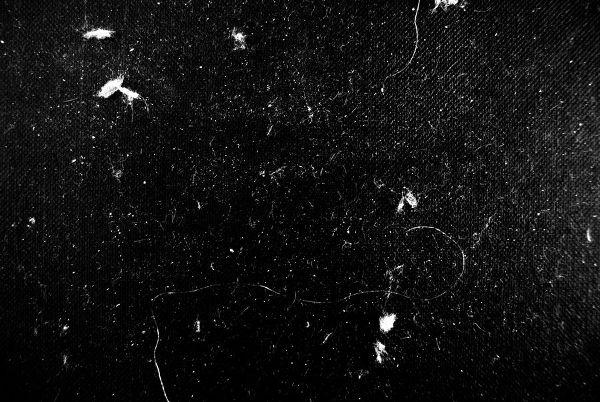
Перевод PhotoDzen. Оригинал — тут.
Как сделать фотографии старыми с эффектом винтаж
Винтажный вид создает одновременно ностальгическую и резкую атмосферу, которая может улучшить композицию фотографии и добавить очарования! Неудивительно, что старые фотоэффекты — это тенденция, которая не теряет актуальности даже после стольких лет!Превратите любое обычное изображение в произведение винтажного искусства с помощью широкого набора спецэффектов Fotor. Вы можете использовать фотоэффект в винтажном стиле для всего, от портретов до свадебных фотографий и даже архитектурных изображений, чтобы мгновенно отправить их в прошлое.Итак, давайте посмотрим, как сделать фотографии старыми!
Как сделать изображение винтажным Во-первых, я хочу рассказать о некоторых общих характеристиках, присущих старым или винтажным фотографиям. Это то, на что вы захотите обратить внимание, когда научитесь придавать своей картине винтажный вид. Однако не позволяйте этому останавливать вас от экспериментов! Они могут меняться не только от фотографии к фотографии, но и от эпохи к эпохе! Например, фотография 1800-х годов по сравнению с фотографией 1970-х годов.Однако есть несколько общих черт.
Однако не позволяйте этому останавливать вас от экспериментов! Они могут меняться не только от фотографии к фотографии, но и от эпохи к эпохе! Например, фотография 1800-х годов по сравнению с фотографией 1970-х годов.Однако есть несколько общих черт.
В фотографии виньетирование — это уменьшение яркости или насыщенности изображения к периферии по сравнению с центром изображения. Слово виньетка от того же корня, что и «виноградная лоза», первоначально относилось к декоративной рамке в книге. Вы можете создать виньетку, постепенно затемняя края изображения, сохраняя при этом объект ярче. У Fotor есть инструмент Vignet, который упрощает эту задачу!
Со временем края фотографии становятся размытыми или блеклыми.Что в конечном итоге выглядит как потеря контраста, структуры, и вы теряете детали. Но все это часть очарования винтажной фотографии! Чтобы фотография выглядела старой или винтажной, вам нужно уменьшить контраст, немного увеличив яркость, чтобы создать «размытый» или блеклый вид светлых участков.
Цветная фотография стала доступной в 1950-х годах, но даже отпечатки того периода, как правило, имеют блеклые цвета, размытые со временем или простые из-за того, что камеры были не такими мощными, как сейчас.Таким образом, простой шаг к тому, чтобы любая фотография выглядела винтажной, — это уменьшить ее насыщенность. Если вы хотите воссоздать еще более старый стиль, вам следует избегать всех цветов, преобразовывая изображение в черно-белое.
- Желтый, зеленый или синий оттенок
Фотобумага и химические вещества со временем портятся и меняют свои свойства, в результате чего фотографии имеют легкий оттенок цвета, которого не было изначально, когда фотография была еще новой.Самый распространенный эффект — желтый оттенок, который появляется на черно-белых фотографиях, делая их почти коричневыми. Самый простой способ воссоздать этот эффект — отрегулировать цвета фотографии, то есть сделать их более желтыми и красными. Фильтры — еще один способ получить легкие тонкие оттенки цветов! Поиграйте с прохладными тонами синего и зеленого, чтобы получить викторианский винтажный вид, а затем поиграйте с красными и желтыми оттенками, пытаясь создать что-то более ретро 70-х годов!
Фильтры — еще один способ получить легкие тонкие оттенки цветов! Поиграйте с прохладными тонами синего и зеленого, чтобы получить викторианский винтажный вид, а затем поиграйте с красными и желтыми оттенками, пытаясь создать что-то более ретро 70-х годов!
Наконец, есть шум.Все старые фотографии имеют некоторый уровень шума из-за плохих фотоаппаратов и объективов. Уровень шума будет зависеть от возраста и эпохи вашей фотографии, а также от того, насколько хорошо о ней «позаботились». Вы можете легко добавить шум к любой фотографии с помощью слайдера шума Fotors! Но зачем останавливаться на шуме? Добавление царапин, зазубрин и разрывов — еще один отличный способ сделать фотографию более шероховатой, чтобы она выглядела десятилетней давности, даже если на самом деле вы просто сняли их на свой iPhone.
Базовое редактирование фотографий
Наш первый способ сделать фотографию старой — это просто настроить базовые параметры фотографии, включая настройку цвета, яркости и т. Д.! Однако, если вы не хотите создавать фотографии Polaroid с нуля, вы можете попробовать один из наших шаблонов Polaroid, чтобы сделать это быстро.
Д.! Однако, если вы не хотите создавать фотографии Polaroid с нуля, вы можете попробовать один из наших шаблонов Polaroid, чтобы сделать это быстро.
Во-первых, давайте загрузим нашу фотографию в Fotor, перейдя в Open или просто перетащив фотографию на холст.
Сейчас мы будем использовать вкладку Basic .
Затем давайте настроим контраст, щелкнув раскрывающееся меню Basic .
Переместите ползунок влево, чтобы уменьшить общую контрастность изображения. У меня установлено значение около -38, однако член nu будет меняться от изображения к изображению.
Если вы хотите, чтобы ваша фотография выглядела очень старой, вы можете уменьшить ее еще больше!
Щелкните изображение для редактирования
А теперь давайте немного увеличим яркость до изображения, чтобы придать ему «туманный», почти расплывчатый вид.
Ползунок «Яркость» расположен прямо над ползунком «Контрастность», однако лучше всего сначала установить контраст, а не слишком сильно увеличивать яркость изображения. Уменьшение контрастности изображения часто уже делает его более ярким.
Далее давайте снизим значение Насыщенность, , расположенное под параметром Контраст. Насыщенность играет ключевую роль в том, как сделать ваши фотографии старыми.
Если вы хотите, чтобы ваша фотография выглядела более ретро, то только немного уменьшите насыщенность. Я установил свое значение 25. Однако, если вы хотите, чтобы ваша фотография выглядела более винтажной, полностью удалите все цвета!
Добавьте легкий оттенок цвета, перейдя в раскрывающееся меню Tint и добавив 5 к Temperature и Tint.
Опять же, если вы хотите получить более винтажный вид, немного увеличьте количество оттенка.
Наконец, завершите все, добавив виньетку по краям изображения. Fotor делает это автоматически в раскрывающемся меню Vignette .
Fotor делает это автоматически в раскрывающемся меню Vignette .
Просто выберите Intesity , исходя из атмосферы, которую вы хотите, чтобы ваша фотография была! Вот и все, все готово. Стиль ретро, без использования только основных инструментов!
Добавление шума
Далее, давайте рассмотрим один из самых важных шагов, как сделать фотографию старой, которая добавляет некоторого шума!
Затем мы перейдем на вкладку Effect и выберем раскрывающееся меню Film Grain .
Здесь вы можете выбрать Интенсивность и Шероховатость зерна. Чем старше фотография, тем грубее может быть зерно! Поиграйте с ползунками и выберите те настройки, которые лучше всего подходят для вашей фотографии.
Вы также можете добавить зернистость, используя некоторые фильтры фотографий в разделах Vintage и Faded .
Отрегулируйте Интенсивность фильтра, перемещая ползунок. Комбинируйте разные фильтры друг с другом, чтобы получить индивидуальные эффекты!
Добавление текстуры бумаги
Наконец, давайте посмотрим, как добавить к изображению различные текстуры, особенно текстуры старой рваной бумаги или картона!
Во-первых, вы можете быстро и легко добавить текстуру бумаги, добавив винтажную рамку снаружи фотографии с помощью вкладки Frame .
Загляните в выпадающие меню Vintage и Old School , чтобы увидеть несколько различных рамок на выбор! Кадры включают старые кадры пленки, поляроиды и многое другое.
Затем еще один отличный способ добавить текстуру старой бумаги к фотографии — использовать наклейки на вкладке Sticker !
Существует бесчисленное множество наклеек на выбор, так что используйте слово «бумага» в строке поиска, чтобы сузить выбор. Добавьте текстуры бумаги, как эта, и добавьте еще один слой шероховатости к вашим фотографиям.Помогает им выглядеть еще более старыми и даже старинными.
Добавьте текстуры бумаги, как эта, и добавьте еще один слой шероховатости к вашим фотографиям.Помогает им выглядеть еще более старыми и даже старинными.
Поместите наклейку на холст, а затем отрегулируйте ее положение, перетаскивая мышью.
Вы можете увеличивать и вращать текстуру, используя точку привязки, расположенную вокруг изображения.
Наконец, вы можете уменьшить непрозрачность текстур, щелкнув значок Transparency в правом верхнем углу холста и переместив ползунок.
И все! Вы можете наложить на фотографию столько наклеек, сколько захотите.
Щелкните изображение для редактирования
Часто задаваемые вопросы по редактированию фотографий: Как размыть часть изображения?Вы можете размыть часть изображения, чтобы добавить глубины на , используя настройки наклона-сдвига в категории «Эффект».
Как сделать фотографии похожими на пленку? Сначала выберите фильтр, который сглаживает черный цвет или добавляет легкий оттенок цвета. Затем настройте светлые участки, чтобы они были слегка размытыми или плоскими.Наконец, добавьте немного зерна, и все готово!
Затем настройте светлые участки, чтобы они были слегка размытыми или плоскими.Наконец, добавьте немного зерна, и все готово!
Вы хотите рассмотреть следующие элементы фотографии, объекта или других визуальных элементов: это цвет, линия, форма, значение, текстура. Что-то, что считается визуально эстетичным, обеспечит баланс между всеми пятью этими чертами!
Outro
И вот оно! Есть разные способы сделать фото старым и потрепанным! Изучение того, как сделать изображение винтажным. — отличное место для начала, когда дело доходит до редактирования фотографий.Неважно, сколько времени прошло и насколько хороши современные фотоаппараты, в деревенской винтажной фотографии есть что-то особенное, что невозможно превзойти! И тот факт, что вы можете получить все это в своем собственном браузере, без фотошопа или без покупки винтажной камеры для лица, еще лучше.
О нас:
Fotor — это бесплатный онлайн-редактор изображений и графический дизайнер, позволяющий использовать онлайн-инструменты для редактирования фотографий, такие как добавление фильтров, рамок, текста, наклеек и эффектов .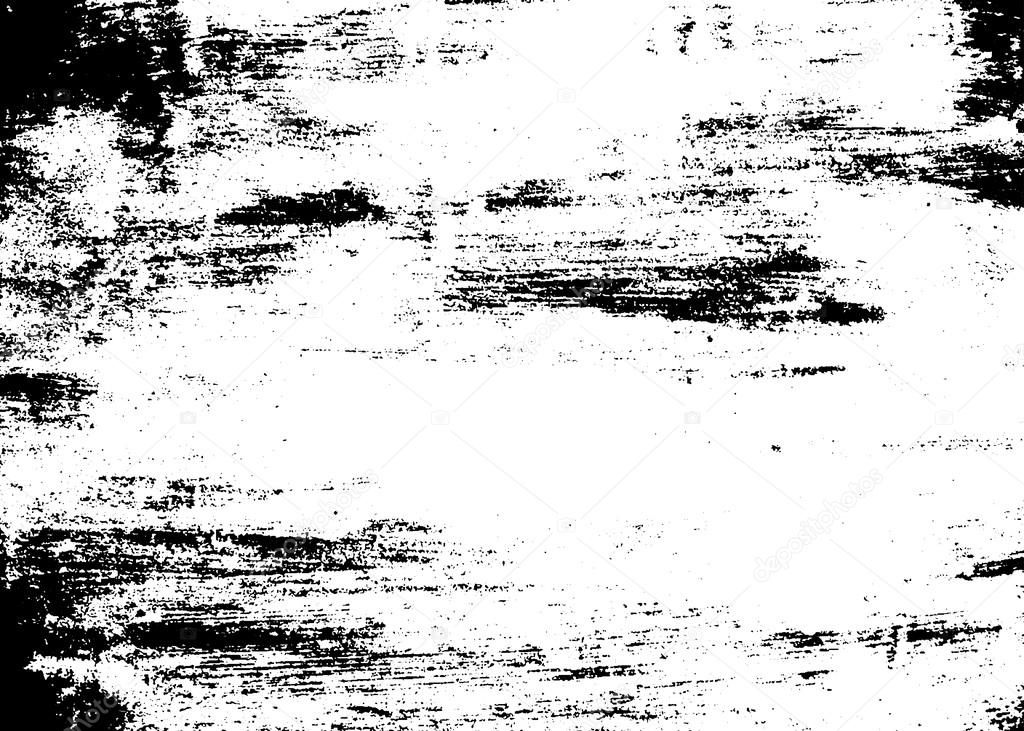 … и применять инструменты дизайна для создания креативных фото-дизайнов и графики .Онлайн-фотошоп и программное обеспечение для графического дизайна еще никогда не было таким простым! Кроме того, если вы хотите получить больше полезных и вдохновляющих советов, посетите нашу домашнюю страницу блога , чтобы расширить круг читателей.
… и применять инструменты дизайна для создания креативных фото-дизайнов и графики .Онлайн-фотошоп и программное обеспечение для графического дизайна еще никогда не было таким простым! Кроме того, если вы хотите получить больше полезных и вдохновляющих советов, посетите нашу домашнюю страницу блога , чтобы расширить круг читателей.
Как сделать фотографию винтажной
Современные фоторедакторы предоставляют широкий спектр специальных эффектов, превращающих обычное изображение в произведение искусства. Незаметные эффекты используются для улучшения качества изображения и получения естественных результатов.Художественные эффекты используются для создания определенного стиля, например масляной живописи, рисования мелками, фэнтези, нуар фильма или акварели. Винтажный вид сохраняет естественное ощущение изображения, но добавляет временное измерение: он преобразует новое цифровое изображение в старую аналоговую фотографию.
Фотографы часто используют винтажный стиль для портретов, свадебных фотографий, натюрмортов и архитектурных изображений. Процесс искусственного старения улучшает композицию и помогает создать правдоподобную историю. К тому же винтажный вид льстит коже и скрывает недостатки.
Что такое винтажный образ и зачем он вам?
Почему новое изображение должно выглядеть как старое? Потому что искусственное старение придает композиции новое измерение и позволяет разместить визуальную историю не только в пространстве, но и во времени. Винтажный эффект используется для сложных композиций, создающих полноценное повествование. Он создает особое настроение, которое может быть романтическим (для свадебных фотосессий или портретов обновления клятвы), ностальгическим (для фотографий старых зданий или предметов) или драматическим (для фотографий с изображением возраста, разрушения или печали).
Характеристики винтажного образа
Хотя вы полностью контролируете этот эффект и можете придавать ему различные значения, основные характеристики винтажного образа следующие:
- Низкая насыщенность цветов — Цветная фотография стала доступна в 1950-е годы.
 Отпечатки того периода, как правило, имеют блеклые цвета, размытые временем. Итак, первый шаг к тому, чтобы фотография выглядела винтажной, — это уменьшить насыщенность. Если вы хотите воссоздать еще более старый стиль, вам следует начать с полного удаления цветов и преобразования изображения в черно-белое.
Отпечатки того периода, как правило, имеют блеклые цвета, размытые временем. Итак, первый шаг к тому, чтобы фотография выглядела винтажной, — это уменьшить насыщенность. Если вы хотите воссоздать еще более старый стиль, вам следует начать с полного удаления цветов и преобразования изображения в черно-белое. - Низкая контрастность — Со временем отпечатки теряют контраст, структуру и детали. Их края становятся размытыми и блеклыми. Чтобы фотография выглядела винтажной, вам нужно уменьшить контраст, немного увеличив яркость, чтобы создать эффект дымки.
- Шум — Все старые фотографии имеют высокий уровень шума из-за плохих камер и объективов. Вы можете использовать шум зернистости пленки или шум HSV, чтобы изменить изображение и имитировать шум камеры. Также вы можете наложить текстуру, имитирующую шум.Создайте свою собственную текстуру или используйте одну из множества доступных бесплатных библиотек текстур.
- Желтый оттенок — Фотобумага и химические вещества со временем портятся и меняют свои свойства.
 Самый распространенный эффект — желтый оттенок, который появляется на черно-белых изображениях. Самый простой способ воссоздать этот эффект — отрегулировать цветовой баланс, отдав предпочтение желтому и красному. Вы также можете использовать другие инструменты, такие как цветовая температура, кривые и микшер каналов.
Самый распространенный эффект — желтый оттенок, который появляется на черно-белых изображениях. Самый простой способ воссоздать этот эффект — отрегулировать цветовой баланс, отдав предпочтение желтому и красному. Вы также можете использовать другие инструменты, такие как цветовая температура, кривые и микшер каналов. - Виньетирование — Виньетирование происходит, когда объектив не может достаточно хорошо сфокусироваться по всему изображению, а края фотографии остаются недоэкспонированными.Иногда его используют намеренно, потому что он создает естественную рамку и подчеркивает объект в центре фотографии. В большинстве редакторов есть предустановленные фильтры для виньетирования. Вы можете создать виньетку, постепенно затемняя края изображения, сохраняя при этом объект ярче.
Как сделать фотографию винтажной с помощью Luminar
Подбирайте изображение с умом, поскольку не все изображения соответствуют винтажному образу. Вы можете начать с черно-белой фотографии, которая уже имеет драматическую состаренную эстетику, или с цветной фотографии с подходящим объектом.
Luminar обеспечивает полный контроль над процессом редактирования. Он работает со слоями, масками, режимами наложения и непрозрачностью, а также позволяет выборочное редактирование. Вы можете создать винтажный образ с нуля, используя только фильтры и настройки Luminar. Но более быстрый способ сделать вашу фотографию винтажной — использовать Luminar Looks — пресеты, разработанные профессиональными фотографами для воссоздания самых популярных стилей фотографии.
Создайте винтажный образ, индивидуально настроив каждый аспект эффекта.
Если вы решите создать свой собственный винтажный вид, вам придется преобразовать изображение в соответствии с перечисленными выше характеристиками.Убедитесь, что вы создаете новый слой на каждом этапе процесса редактирования. Luminar позволяет настраивать каждый слой отдельно и предварительно просматривать результат каждого шага. Используйте инструмент предварительного просмотра до / после, чтобы отслеживать свои настройки.
- Шаг 1: Откройте изображение в режиме редактирования и примените все необходимые основные настройки (исправьте экспозицию, исправьте перспективу и любые ошибки объектива, отрегулируйте яркость и тени и т.
 Д.). Эффект винтажности — последний штрих. Перед применением этого эффекта вам следует отретушировать и улучшить изображение.
Д.). Эффект винтажности — последний штрих. Перед применением этого эффекта вам следует отретушировать и улучшить изображение. - Шаг 2: Добавьте новый корректирующий слой Saturation с непрозрачностью = 100% и режимом наложения = Normal.
- Шаг 3: Выбрав слой «Насыщенность», уменьшите насыщенность цвета с помощью фильтра «Черно-белое преобразование» или фильтра «Цвет» из категории «Основные».
- Шаг 4: Добавьте новый корректирующий слой под названием «Контрастность» с непрозрачностью = 100% и режимом наложения = «Нормальный».
- Шаг 5: Выбрав слой «Контраст», уменьшите контраст, используя фильтр «Свет» из категории «Основные» и регулируя ползунок «Умная контрастность», или используя фильтр «Расширенная контрастность» из категории «Профессиональный».
- Шаг 6: Добавьте новый корректирующий слой под названием «Шум» с непрозрачностью = 100% и режимом наложения = Нормальный.
- Шаг 7: Выбрав слой «Шум», добавьте шум с помощью фильтра «Зернистость пленки» из категории «Креатив».
 Отрегулируйте параметры фильтра (количество, размер и шероховатость) до тех пор, пока не достигнете уровня шума, который был бы у старого изображения. Вместо шума вы можете использовать изображение текстуры, которое вы создали ранее или загрузили из библиотеки. В этом случае вам нужно будет применить фильтр «Наложение текстуры» из категории «Креатив», загрузить файл текстуры и установить прозрачность, режим наложения и положение.
Отрегулируйте параметры фильтра (количество, размер и шероховатость) до тех пор, пока не достигнете уровня шума, который был бы у старого изображения. Вместо шума вы можете использовать изображение текстуры, которое вы создали ранее или загрузили из библиотеки. В этом случае вам нужно будет применить фильтр «Наложение текстуры» из категории «Креатив», загрузить файл текстуры и установить прозрачность, режим наложения и положение.
- Шаг 8: Добавьте новый корректирующий слой под названием «Оттенок» с непрозрачностью = 100% и режимом наложения = нормальный.
- Шаг 9: Выбрав слой «Оттенок», измените цветовой баланс и добавьте желтый оттенок и теплоту. Для этого можно использовать несколько фильтров: «Свет из категории« Основное »имеет ползунки для настройки цветовой температуры и оттенка; Цвет из категории «Основные» позволяет настроить оттенок и насыщенность для восьми отдельных цветов; Color Enhancer из категории Professional предоставляет инструменты для настройки теплоты, цветового контраста и яркости.
- Шаг 10: Добавьте новый корректирующий слой под названием «Виньетка» с непрозрачностью = 100% и режимом наложения = Нормальный.
- Шаг 11: Выделив слой «Виньетка», добавьте фильтр «Виньетка» из категории «Основные» и создайте круговую маску для имитации виньетирования объектива. Этот фильтр предоставляет несколько параметров для точной настройки эффекта, таких как количество, размер, округлость, растушевка и внутренний свет.
Создайте винтажный вид с помощью Luminar Looks
Looks — это набор настроек, которые автоматически создают определенный стиль и добавляют атмосферу к изображению.Luminar 4 предлагает более 80 встроенных образов, разделенных на семь категорий: Essentials, Street, Landscape, Portrait, Lifestyle, Dramatic и Aerial. Кроме того, вы можете загрузить больше подписных образов с Luminar Marketplace.
Если вы не хотите тратить время на работу со слоями и фильтрами, вы можете придать фотографии винтажный вид, применив винтажный вид из категории «Драматический». После применения стиля вы можете увидеть на правой панели, какие фильтры были применены, и настроить их параметры в соответствии с вашим художественным видением.Luminar Vintage Look использует фильтры Dramatic, Color Styles (LUT) и Film Grain из категории Creative и фильтр Vignette из категории Essentials.
Создав уникальный винтажный образ, вы можете сохранить его для использования в будущем или применить тот же набор настроек сразу к нескольким изображениям.
Вы также можете использовать Luminar Looks для черно-белого преобразования. Для каждого типа фотографии (пейзаж, портрет, аэрофотосъемка и т. Д.) Существует индивидуальное преобразование в черно-белое.), что гарантирует естественный вид результатов.
В заключение
Создание винтажного образа популярно, так как оно добавляет смысла и глубины визуальной истории. Этого также легко добиться, поскольку многие фоторедакторы предлагают готовые настройки, которые можно применить за секунды. Но чтобы получить качественные результаты и тонкие преобразования, вам нужно выбрать редактор, который работает со слоями и дает вам полный контроль над процессом редактирования. Хорошо иметь умные и автоматические инструменты, но еще лучше настраивать каждую настройку вручную и создавать свой уникальный эффект.
черно-белых фильтров и эффектов в App Store
Лучший редактор черно-белых фотографий в App Store, признанный Apple одним из самых популярных и популярных фото-приложений. Добавляйте к фотографиям потрясающие черно-белые фильтры и эффекты с помощью простых и эффективных элементов управления.
«Попробовал черно-белые фильтры, и они мне понравились. В отличие от грубых фильтров некоторых других приложений, этот действительно потрясающий и может использовать множество разных стилей. Мне это и вправду нравится. Система минимализма — тоже плюс.”- Элизабет С., заказчик Carbon
Carbon — прекрасное дополнение к вашему арсеналу черно-белой фотографии. В этом лаконичном приложении для редактирования фотографий есть потрясающие монохромные фильтры, которые выведут вашу работу на новый уровень.
Примените более 50 черно-белых фильтров, чтобы добавить элегантные, уникальные штрихи к своим фотографиям. Используйте предустановки Ч / Б, чтобы выявить вариации освещения и тона кожи одним касанием и мгновенно получить черно-белые эффекты профессионального качества.
Добавьте фототекстуры, например текстуры гранжа, зерна и пыли, чтобы получить идеальные фотоэффекты.Создавайте стильные и художественные фотографии быстро, не требуя технического опыта, использования нескольких слайдеров или инструментов для редактирования.
Когда ваша фотография будет готова, вы можете с легкостью добавить хэштеги и поделиться своими фотографиями.
Разработанный в сотрудничестве с коллективом профессиональных фотографов, минимальный набор функций Carbon позволяет вам отточить то, что является наиболее важным в мире черного и белого.
«Когда вы фотографируете людей в цвете, вы фотографируете их одежду. Когда вы фотографируете людей в черно-белом цвете, вы фотографируете их души.»- Anon
Carbon Характеристики:
Редактирование черно-белых фотографий
— Применение черно-белых фотоэффектов
— 58 различных черно-белых фильтров, чтобы выделить детали и стиль каждой фотографии
— Нажмите, чтобы просмотреть варианты фильтров, чтобы найти нужный идеальные фотоэффекты
Фото текстуры
— Применяйте текстуры к вашим фотографиям для создания атмосферы и глубины
— Текстуры зерна
— Текстуры пыли
— Гранж текстуры
— Текстуры утечки света
— Текстуры боке
Фотофильтры и границы
— Старые фотофильтры для добавления стилистического блика
— Добавление творческих границ
— Использование режимов наложения при применении границ
Поддержка фотографий
— Простой, интуитивно понятный дизайн позволяет редактировать фотографии без сложного обучения
— Поддерживает фотографии в формате RAW с цифровых зеркальных камер
— Копирование и вставка хэштегов для публикации ваших фотографий в Instagram и других сайтах обмена фотографиями
Примените профессиональные черно-белые эффекты к своей фотографии s с краном на карбоне.
Что говорят пользователи:
• «Обожаю! Одно из моих любимых фото-приложений. Это стало одним из приложений, без которых я не могу жить. Это должно быть неотъемлемой частью коллекции приложений фотографа «. — Марией Бьорн
• «Я использую более 20 приложений для редактирования фотографий. Углерод — мое приложение, если мне нужны черно-белые фильтры. Результат выглядит очень профессионально ». — Чандра Бодапати
• «Это приложение может сделать фотографию более потрясающей без какого-либо цвета, чем большинство приложений с полным диапазоном цветов.Каждый должен использовать это приложение. Отличное приложение ». — Тиффани Ли
• «Хорошо продуманный и продуманный. Это для серьезного ч / б фотографа. И не просто очередной монтаж, а узкоспециализированный «имиджмейкер» ». — Enaekhan
—
Carbon Pro
Carbon можно загрузить бесплатно. Вы можете получить доступ к большему количеству фильтров и пресетов, присоединившись к Carbon Pro. Вы можете попробовать Carbon Pro бесплатно в течение 3-дневного пробного периода, по истечении которого с вас будет взиматься плата в размере 19,99 долларов США в год [NB / количество изменений для каждого местного пользователя].Эта подписка автоматически продлевается в конце каждого года по цене 19,99 долларов США [NB / Изменения для каждого локального пользователя]. Оплата будет снята с учетной записи iTunes при подтверждении покупки. Подписка продлевается автоматически, если автоматическое продление не будет отключено по крайней мере за 24 часа до окончания текущего периода. Плата за продление будет взиматься с учетной записи в течение 24 часов до окончания текущего периода. Вы можете управлять своей подпиской и отключить автоматическое продление, перейдя в настройки своей учетной записи после покупки. Любая неиспользованная часть бесплатного пробного периода будет аннулирована, если вы приобретете подписку.
Дополнительная информация:
Политика конфиденциальности — http://www.livintisapps.com/carbon-privacy-policy/
Условия и политика оплаты — http://www.livintisapps.com/carbon-terms/
Сделайте свои фотографии черно-белыми
Сделайте свои фотографии черно-белыми с помощью этого быстрого и легкого руководства. Вы будете исказить время за считанные минуты.
Мы любим черно-белые фотографии (мы = общество = вы = все мы). Как их описать? Классический, винтажный, эклектичный, вневременной.Как ни странно, кажется, что черно-белые фотографии никогда не стареют. И, может быть, именно поэтому мы их так любим — старинные фотографии авиаперелетов, крутой нуар, фото, которое вы сделали вчера, или фото, которое вы сделаете завтра — сделайте фотографию черно-белой, и она станет бессмертной.
Мы уже писали о том, как делать красивые черно-белые фотографии, но вам не нужно быть профессиональным (или начинающим) фотографом, чтобы запечатлеть этот классический вид.
Мы * вкратце * поговорим об истории, покажем вам, как быстро состарить фотографии, и оставим вам несколько дизайнерских идей.Домашний декор, публикации в соцсетях, маркетинговые материалы — нет неправильного времени или места для фотографий прошлых лет!
A * Краткое * История черно-белой фотографии
Сегодня мы можем снимать, сохранять и редактировать красочные фотографии с помощью всего нескольких нажатий на нашем смартфоне. Не знаю, как отнесется к этому Жозеф-Нисефор Ниепс — он был французским изобретателем, которому приписывают первую фотографию.
Эта фотография, Вид из окна в Ле Гра, , есть.. . хорошо . . . вид из окна. Но послушайте, первый фильм был про бегающую лошадь. Тебе нужно с чего-нибудь начать.
Вскоре после того, как мир познакомился с фотографией, Ньепс стал другом Луи Дагера. Вместе они изобрели физавтотип — процесс создания изображений с использованием лавандового масла, алкоголя, солнечного света и нефтяных паров.
К счастью, их упорный труд подготовил почву для развития фотографии — много — и в начале 20-го века ее ждет огромный бум, отчасти благодаря компании, с которой мы все знакомы: Kodak.
Интересно, что эксперименты с цветной фотографии начались еще в 1840-х годах. Братья Люмьер представили (в некоторой степени) практический процесс окраски в 1907 году, названный Autochrome. Затем, чуть более двух десятилетий спустя, Kodak представила цветную позитивную пленку Kodachrome.
Однако громоздкие усилия по созданию цветных фотографий для детей раннего возраста, наряду с огромными расходами, удерживали черно-белые изображения в центре внимания до послевоенных лет. Даже тогда они никогда не уходили.
Наши способы создания черно-белых фотографий изменились, но их популярность осталась прежней. Изображение из коллекции Эверетта.Помимо вневременной природы, черно-белые фотографии предлагают множество художественных возможностей. Они отличаются друг от друга, с монохроматическими цветовыми схемами, которые могут улучшить черты объектов.
В отличие от некоторых громких и ярких изображений, с которыми вы можете столкнуться при прокрутке ленты в Instagram, черно-белые фотографии ошибаются в сторону тонкости и минимализма (даже если вы почти гарантированно остановите прокрутку, если разместите их в социальных сетях) .
Наконец, никакой уровень приглушенной цветовой палитры не сможет передать ностальгическую, вырванную из истории атмосферу, которую создает черный и белый. Так что давайте сделаем это!
Как сделать фотографию черно-белой
Вы, –, хотите играть по нескольким правилам, решая, какую фотографию сделать черно-белой. Изображения с видимыми объектами, сильным контрастом и четкими тенями, как правило, хорошо переходят в черно-белые изображения.
Мы использовали PicMonkey, чтобы добавить черно-белый эффект к нашему изображению.Он очень быстрый и содержит множество вариантов дизайна.
1. Откройте изображение в PicMonkey
В PicMonkey нажмите Create new и выберите местоположение вашей фотографии (компьютер, Google диск и т. Д.). Вы также можете использовать цветную фотографию из библиотеки стоковых фотографий PicMonkey — она полна изображений Shutterstock!
Обратите внимание на выбранную нами фотографию: четкий объект с небольшим полезным контрастом благодаря яркой рубашке нашего объекта плюс некоторые интересные тени на ее лице.
2. Добавьте черно-белый эффект
Перейдите на вкладку Effects слева, и вы увидите великолепный список фотоэффектов. Прокрутите вниз до категории Black and White и попробуйте эффекты.
Всего четыре: Black and White , Super B&W , Tri-X и Silverscreen . В зависимости от макияжа вашей фотографии у каждого из них есть свой неповторимый стиль.
3. Настройте внешний вид
Щелкните эффект, чтобы применить его к фотографии (мы выбрали традиционный Black and White ).Используйте доступные ползунки управления для точной настройки вашего образа. Когда все будет именно так, как вы хотите, нажмите Применить , чтобы сохранить изменения.
4. Загрузите готовый дизайн
Нажмите Загрузить на верхней панели инструментов, чтобы экспортировать свою работу в формате JPG или PNG. После этого? Распечатайте фотографию и вставьте ее в рамку, добавьте ее в коллаж или используйте в своей следующей большой маркетинговой кампании — на ваше усмотрение!
Создавайте черно-белые фотографии на своем телефоне
Хорошие новости, фоторедакторы 21 века — вы также можете добавить к своим фотографиям оттенки черного и белого с помощью мобильного приложения PicMonkey!
Для этого:
- Начать новый проект.
- Нажмите Эффекты на панели инструментов редактирования.
- Прокрутите эффекты — мы рекомендуем использовать черно-белый или монохромный.
- Нажмите Сохранить в правом верхнем углу, чтобы сохранить фотографию в фотопленку, в Hub (облачное хранилище PicMonkey) или даже поделиться прямо в Instagram!
5 способов использования черно-белых фотографий в ваших проектах
Так же, как черно-белые фотографии вне времени, способы их использования бесконечны. Вот несколько, с которых можно начать.
1. Примите свой внутренний минимализм
Меньше значит больше с черно-белыми фотографиями. Они не предназначены для громких и дерзких миниатюр на YouTube или постов в Instagram в стиле «смотри на меня, пока твои глаза». Если вы стремитесь к минималистичному дизайну, вам может помочь монохромная палитра. Он дополнит ваш предметный материал (который, будем надеяться, столь же минималистичен). Используйте отрицательное пространство в своих интересах.
2. Создайте поразительный контраст
Изображения через iiiphevgeniy, alexkoral и alexkoral.Вот что-то прямо из учебника по фильму нуар. В зависимости от фотографий, которые вы используете, можно добиться большого контраста. Просто выберите для начала высококонтрастную фотографию (яркие цвета, яркие блики, темные тени и т. Д.).
3. Создайте поразительный контраст с помощью
ColorКстати о контрасте. . . если вы хотите сделать что-то в своем изображении P-O-P, создайте всплеск цвета.Другими словами, поверните фотографию в черно-белом режиме, а затем выберите на ней что-нибудь, чтобы «залить» цветом. ( WandaVision справился с этим довольно эффективно).
Цветные пятна — это вычурно, и их можно использовать на личных фотографиях. или маркетинговые материалы. Как насчет привлекательной рекламы с цветными всплесками?
4. Добавьте изысканности к фотографиям товаров
При эффективном использовании черный и белый могут предложить вашему дизайну дружескую помощь элегантности и современности.Это тот «вневременной» аспект, придающий вашему образу утонченность и изысканность. Затем соедините свой образ с нежным контрастным цветом (например, бирюзовым цветом в этом дизайне) для получения чего-то гладкого.
5. Сосредоточьтесь на своей истории
Изображения предоставлены GLRL, Добо Кристианом и Эраникл.Если на фотографиях запечатлены моменты времени, то B&W сохраняет эти моменты лучше, чем что-либо еще. Поскольку это идеальный вариант дизайна для супергероев, который вызывает чувства ностальгии, тоски и даже печали, подумайте об истории, которую вы пытаетесь рассказать.
Как вы хотите, чтобы люди чувствовали себя , и поможет ли в этом черное и белое?
Добро пожаловать в Color 101 — класс сейчас в сеансе:
Изображение на обложке — Надя Коробкова.
Руководство по добавлению цвета к вашим черно-белым изображениям
Добавление цвета к фотографиям долгое время было и остается ручным искусством. Разница в том, что когда вы раскрашиваете цифровое изображение в 21 веке, вы погружаете палец в цифровую, а не физическую краску.Тем не менее, вы по-прежнему делаете выбор, рисуя контуры на экране телефона, как если бы в век аналоговых изображений рисовали прямо на изображении. Сегодняшний процесс может быть немного менее беспорядочным, но он кажется искусным. Это способ изменить образ, который по-прежнему кажется свежим, даже если сам процесс испытан и верен. Более того, вы полностью контролируете конечный результат.
Современные фильтры помогают процессу. То есть, потратив время на то, чтобы аккуратно раскрасить черно-белую цифровую фотографию цветом, можно придать образу нюанс, используя фильтр, который смещает оттенки в более теплые или более прохладные области.Такой подход позволяет цвету быть как выразительным, так и экспрессионистским. Хотя это может выглядеть не очень реалистично, ваше отредактированное изображение будет выглядеть как обновление уже отличной фотографии, а не как совершенно новое. В качестве альтернативы вы можете добавить футуристические эффекты, которые абстрагируют ваше видение, превращая черно-белое изображение в авангардную графику, которую могут создать только современные компьютеры.
Зачем тратить столько времени, сил и забот на раскрашивание фотографии? Во-первых, это способ вернуть жизнь к старым фотографиям.Вы можете сканировать важные ностальгические изображения из прошлого, редактировать их и делиться ими со своей семьей. Во-вторых, изменение оттенков любой композиции создает забавный эффект. Освоив этот цифровой процесс, вы сможете оставлять определенные части фотографии в оттенках серого, добавляя красочный акцент к фокусным точкам.
In Living Color
- Откройте мобильное приложение Picsart и щелкните фиолетовый знак плюса внизу экрана, чтобы начать новый проект.Появится ваша фото-библиотека. Выберите изображение, которое хотите раскрасить.
2. При отображении черно-белой фотографии на экране редактирования выберите функцию «Инструменты» в меню внизу экрана. Появится всплывающее меню. Выберите «Выбор».
3. Теперь используйте инструмент «Кисть», чтобы определить первую область, которую вы хотите раскрасить. Имейте в виду, что вам нужно работать раздел за разделом, как если бы вы выполняли рисование по номерам.Итак, если вы хотите сделать весь мех на кошке одного цвета, вы можете пойти дальше и выделить всю область на этом шаге.
Прежде чем рисовать на фотографии с помощью кисти выбора, отрегулируйте размер всплывающей подсказки, чтобы упростить обход кривых и труднодоступных деталей. Вы можете сделать это, щелкнув маленькую белую стрелку в углу значка «Кисть» и отрегулировав ползунок «Размер».
СоветPro: если на вашем изображении есть легко узнаваемые черты, вы хотите, чтобы все они были в один цвет (подумайте: лица, небо и т. Д.), вы можете воспользоваться нашим готовым AI-инструментом «Выбор», чтобы протянуть руку помощи.
4. После того, как вы заполните области, которые хотите раскрасить этим первым оттенком, выберите «FX» на панели инструментов над холстом.
5. Прокрутите меню внизу экрана, пока не найдете слово «Цвета» и щелкните по нему. Это сужает фильтры до тех, которые влияют на выбор оттенка в выбранной области. Выберите функцию «Colorize» и поиграйте с ползунком «Hue», пока не найдете нужный оттенок.Цвета на этом ползунке включают яркий зеленый, жирный пурпурный и насыщенный синий. И не беспокойтесь, если тональность неправильная, потому что вы можете изменить интенсивность и яркость цветов на фотографии позже, используя другие фильтры.
6. Повторите шаги с третьего по шестой для каждого выбора цвета в вашей композиции. Когда вы будете удовлетворены своими результатами, выберите «Применить» в верхнем правом углу экрана и приготовьтесь немного повеселиться с фильтрами.
7.Теперь выберите значок «FX» в меню внизу экрана. Это откроет наш широкий выбор фильтров.
8. Сузьте эффекты, нажав на категорию «FLTR» внизу экрана. Прокрутите миниатюры фильтров, чтобы найти те, которые приблизительно соответствуют той цветовой схеме, которую вы искали. Не стесняйтесь их опробовать. Ничто не будет постоянным, пока вы не нажмете кнопку «Применить», и даже в этом случае вы всегда можете использовать стрелку назад в верхней части экрана, чтобы отменить последний шаг.Мы рекомендуем фильтры, такие как «VHS» и «1992», чтобы сохранить винтажный вид на вашей фотографии. Если вы хотите чего-то более смелого, попробуйте «SUN2» и «BLh2». Для более прохладной палитры выберите «VNYL» или «PLRD».
9. Если вы хотите, чтобы ваш шедевр больше походил на картину, чем на фотографию, изучите забавные фильтры, размещенные в категориях «ХУДОЖЕСТВЕННЫЙ» и «ВОЛШЕБНЫЙ». Для мазков кисти в стиле Ван-Гога попробуйте фильтр «Картина маслом» из первой категории; для китчевого футуристического эффекта попробуйте «Пастель» последнего.
10. Когда вы довольны своей композицией, поделитесь ею со своими близкими и подписчиками, загрузив свое изображение на свой телефон или воспользовавшись нашими опциями быстрого обмена для удобной загрузки в социальные сети. Просто щелкните значок со стрелкой вниз в верхней части экрана и сохраните фотографию в своей библиотеке изображений. Затем вы можете поделиться им в своих любимых каналах социальных сетей прямо с панели инструментов Picsart.
Создавайте со скоростью культуры
Picsart — это полная экосистема бесплатного контента, мощных инструментов и идей для авторов.Picsart — это не только крупнейшая в мире платформа для творчества, с миллиардом загрузок и более чем 150 миллионами активных авторов в месяц; мы также самые быстрорастущие. Picsart сотрудничает с такими крупными артистами и брендами, как BLACKPINK, Jonas Brothers, Lizzo, Sanrio: Hello Kitty, I am Voter, Bebe Rexha, Maroon 5, One Direction, Warner Bros. Entertainment, iHeartMedia, Condé Nast и другими. Загрузите приложение или начните редактировать в Интернете сегодня, чтобы улучшить свои фотографии и видео с помощью тысяч простых и быстрых инструментов редактирования, модных фильтров, забавных наклеек и великолепных фонов.Дайте волю своему творчеству и обновите до Gold , чтобы получить премиальные привилегии!
Почему стоит добавлять к фотографиям винтажные эффекты?
Добавление винтажных эффектов к вашим фотографиям может не входить в число тех опций редактирования фотографий, которые вы сразу рассматриваете для добавления к своим изображениям. Однако есть несколько причин, по которым это заслуживает внимания.
Взгляните на веб-сайты для обмена фотографиями, и вы увидите, что это эффект, с которым многие люди добиваются большого успеха.И если вы подумываете о продаже своих изображений, это также может быть особенно популярным среди тех людей, которые хотят покупать фотографии для своего дома.
Здесь мы рассмотрим несколько причин, по которым вам следует подумать о добавлении винтажных эффектов к своим фотографиям.
Чувство романтики
Если вы когда-нибудь просматривали старый фотоальбом, полный старинных изображений, то, вероятно, есть пара вещей, которые вас поразили. Первым, вероятно, будет одежда, которую вы носите на фотографиях, а вторым — внешний вид фотографий.Это особенно актуально, если вы просматриваете фотографии, сделанные в то время, когда цветные фотографии были редкостью. Термин сепия обычно используется для описания многих из этих старых фотографий, которые могут вам встретиться. Короче говоря, сепия — это форма тонирования печати, которая применяется к фотографии, она делает черно-белые фотографии немного теплее. У них легкий коричневый, почти чайный оттенок, качество по сравнению с цветом, что делает их менее резкими, чем простая черно-белая фотография.
Сепия использовалась таким образом в фотографиях с 1880-х годов, и, хотя многие могут подумать, что это добавление цвета к фотографии, они все еще называются монохромными.Добавление сепии к новым фотографиям может дать им более теплую глубину, которая присутствует на многих старых фотографиях, и может сделать их довольно романтичными. Это отличный способ превратить довольно простое изображение в нечто действительно особенное. Изображение коттеджа в виде «шоколадной коробки» будет выглядеть так, как будто оно было снято несколько десятилетий назад, изображение жениха и невесты также покажется романтичным. Как бы вы ни старались добавить к фотографии винтажный эффект, это придаст ей более неподвластный времени романтический оттенок.
Добавьте аутентичности
Винтажные эффекты могут добавить аутентичности фотографиям, которые вы хотите сделать более старыми, чем они есть на самом деле.Если вы устраиваете мероприятие в старинных костюмах, то яркие красочные фотографии не будут соответствовать стилю, подходящему для мероприятия. Добавление винтажного эффекта может преобразить эти фотографии и в сочетании с костюмами действительно добавить им ощущение подлинности и истории. Это может быть отличным способом сделать мероприятие подобного типа еще более реалистичным.
Ностальгия
Иногда бывает здорово добавить к фотографиям винтажные эффекты, просто чтобы добавить чувство ностальгии.Дагерротип — еще один особенно замечательный эффект, который можно добавить к фотографиям и придать им вид некоторых из самых ранних фотографий. При этом они приобретут немного более зернистую текстуру, а черный и белый цвета изображения станут менее четкими. Этот тип фотографий был сделан, когда фотография была медленным процессом, и объекты должны были сидеть очень неподвижно в течение некоторого времени, движение приводило к гораздо более размытому изображению.
Развлечения
Наконец, иногда добавление винтажных эффектов и фильтров к вашим фотографиям может быть забавным занятием.Может быть интересно посмотреть, как вещи выглядят в ином свете.
Если мы пробудили ваше любопытство по поводу добавления винтажных элементов к вашим фотографиям, почему бы не попробовать — вы можете быть впечатлены результатами, которые это приносит.
Как получить отличные черно-белые фотографии при редактировании
Хотя каждое изображение может быть преобразовано в черно-белое, не секрет, что некоторые переводятся лучше. Независимо от того, снимаете ли вы в цвете (и конвертируете) или снимаете монохромный, черно-белая фотография — это искусство от захвата до постобработки.Если вы рассматриваете черно-белую / монохромную фотографию как творческий выбор, вот несколько советов, которые следует учитывать, чтобы получить отличные черно-белые фотографии.
Прежде чем углубляться в некоторые из более простых способов редактирования черно-белых изображений, при захвате (и обработке) следует учитывать три вещи: контраст, текстуру и композицию.
Примечание. Хотя термины «черный и белый» и «монохромный» используются как синонимы, они не идентичны. Монохромный означает один цвет, поэтому может содержать оттенок (одного цвета).Истинные черно-белые изображения вообще не имеют окраски, поэтому по сути являются черными, белыми и серыми.
1. Контрастность
Мыслить, думая о конечном результате в черно-белом, означает думать о контрастах. Поэтому обратите внимание на высококонтрастные сцены при съемке изображения. Взаимосвязь между светлыми и темными областями позволяет создавать и подчеркивать формы, края и формы. К ним относятся сильные или интересные тени и крайности между областями яркости и тени в кадре.
2. Текстура
Когда вы выбираете монохромный, текстура — это тот элемент, который выводит ваше изображение на новый уровень. Это придает вашему изображению дополнительное измерение за счет изменения тонального диапазона. Текстура придает кадру более реалистичные детали, когда вызывает осязание. Некоторые текстуры, которые хорошо подходят для черно-белых изображений, включают грязь, камень, металл и дерево. Также хорошо передаются деревья, вода и состарившаяся кожа.
3. Состав
Часто бывает трудно предварительно визуализировать сцену без цвета.Ваша камера (DSLR или DSLM), скорее всего, позволяет одновременно снимать изображения в формате RAW и JPEG. Если выбрать настройку камеры для черно-белого режима (также называемого монохромным), изображения на ЖК-дисплее камеры станут черно-белыми, так что вы сможете корректировать композицию во время съемки. В этом сценарии вы по-прежнему сохраняете свой цветной файл RAW для дальнейшей обработки, но можете «видеть», с чем будете работать.
По мере того, как вы больше работаете с черно-белыми изображениями, вы начинаете видеть по-другому.При отсутствии цвета важнее становятся другие композиционные элементы изображения. Некоторые из них включают линии, формы, обрамление и перспективу.
Река как ведущая линия
Один из самых сильных композиционных элементов — ведущие линии, притягивающие взгляд к кадру. Любая линия или элементы, составляющие линию, уходящую к горизонту, называются ведущей линией. Таких примеров множество, в том числе реки, улицы, береговые линии, железнодорожные пути и даже здания.
Иногда, когда вы конвертируете изображение в черно-белое, этот композиционный элемент становится еще сильнее, что заставляет вас пересмотреть окончательную обрезку или представление изображения.
Черно-белое редактирование
При съемке цветных изображений для последующего преобразования в черно-белые у вас есть много возможностей. Самый простой — обесцветить весь цвет и получить различные оттенки серого. Иногда это конечная точка для сцен с высоким контрастом, поскольку для этого больше ничего не нужно.
Не спешите обесцветить все! В зависимости от того, чего вы хотите достичь, эти захваченные цветовые диапазоны могут быть использованы в ваших интересах.
Высококонтрастное изображение дождливого дня — хороший кандидат на черно-белое изображение
HSL (оттенок, насыщенность, яркость)
Панель HSL можно найти в Adobe Lightroom и Camera Raw, и ее можно сравнить с использованием черно-белого корректирующего слоя в Photoshop. Он широко используется, и поэтому весьма вероятно, что эти три настройки можно будет найти и в других программах для редактирования.Эти настройки заслуживают изучения, и они не так сложны, как кажется на первый взгляд.
Первым шагом в ACR является установка флажка Преобразовать в оттенки серого.
Как следует из названия, HSL регулирует оттенок, насыщенность и яркость цвета в вашем изображении. Есть отдельные ползунки для красного, оранжевого, желтого, зеленого, голубого, синего и пурпурного цветов. Так почему именно это фактор, если речь идет о черно-белой обработке?
С панелью HSL при преобразовании в черно-белое у вас по-прежнему есть доступ к информации о цвете изображения.Теперь вы можете настраивать их с помощью ползунков, и в результате вы можете получить совершенно другое изображение. Вы можете контролировать, насколько светлее или темнее каждый цвет, и добиться большего разделения тонов.
Использование ползунков цвета и нажатие синего на панели HSL
Тональный контраст
Где дополнительные и аналогичные цвета оживляют изображение на цветной фотографии; на черно-белой фотографии тональный контраст может вывести изображение на новый уровень.
В отличие от цветной фотографии, черно-белое изображение традиционно было «контрастным» материалом.Контрастность — это разница между светлыми и темными участками изображения. Тональный контраст — это разница в яркости (интенсивности света) между различными элементами изображения. Таким образом, в черно-белом изображении это разница в диапазоне от белого до серого и черного.
Тональный контраст — одно из основных преимуществ съемки черно-белых изображений HDR (расширенный динамический диапазон). HDR относится к разнице между самыми яркими и самыми темными областями вашего изображения, поэтому вполне уместно, что он будет хорошо транслироваться как черно-белое изображение.
Вы можете легко контролировать свой контраст, используя различные инструменты, доступные в вашем программном обеспечении для редактирования. Существует ряд ползунков и инструментов для регулировки контрастности, доступных в наиболее популярных из них, таких как Adobe Lightroom и Photoshop. В Lightroom к ним относится ползунок контрастности, который регулирует общий контраст изображения. Также есть чёрно-белые ползунки и панель HSL выше. В Photoshop вы можете использовать инструмент «Уровни» или «Кривые».
Заключение
Обдумывание того, что поможет вам создавать отличные черно-белые фотографии, их захват и обработка — это отличное путешествие.Ищите контраст и текстуру и попытайтесь визуализировать свой конечный результат. Если вы захватили свое изображение в цвете, вы можете максимально расширить цветовой диапазон для черно-белой постобработки.

.jpg) Отпечатки того периода, как правило, имеют блеклые цвета, размытые временем. Итак, первый шаг к тому, чтобы фотография выглядела винтажной, — это уменьшить насыщенность. Если вы хотите воссоздать еще более старый стиль, вам следует начать с полного удаления цветов и преобразования изображения в черно-белое.
Отпечатки того периода, как правило, имеют блеклые цвета, размытые временем. Итак, первый шаг к тому, чтобы фотография выглядела винтажной, — это уменьшить насыщенность. Если вы хотите воссоздать еще более старый стиль, вам следует начать с полного удаления цветов и преобразования изображения в черно-белое. Самый распространенный эффект — желтый оттенок, который появляется на черно-белых изображениях. Самый простой способ воссоздать этот эффект — отрегулировать цветовой баланс, отдав предпочтение желтому и красному. Вы также можете использовать другие инструменты, такие как цветовая температура, кривые и микшер каналов.
Самый распространенный эффект — желтый оттенок, который появляется на черно-белых изображениях. Самый простой способ воссоздать этот эффект — отрегулировать цветовой баланс, отдав предпочтение желтому и красному. Вы также можете использовать другие инструменты, такие как цветовая температура, кривые и микшер каналов. Д.). Эффект винтажности — последний штрих. Перед применением этого эффекта вам следует отретушировать и улучшить изображение.
Д.). Эффект винтажности — последний штрих. Перед применением этого эффекта вам следует отретушировать и улучшить изображение. Отрегулируйте параметры фильтра (количество, размер и шероховатость) до тех пор, пока не достигнете уровня шума, который был бы у старого изображения. Вместо шума вы можете использовать изображение текстуры, которое вы создали ранее или загрузили из библиотеки. В этом случае вам нужно будет применить фильтр «Наложение текстуры» из категории «Креатив», загрузить файл текстуры и установить прозрачность, режим наложения и положение.
Отрегулируйте параметры фильтра (количество, размер и шероховатость) до тех пор, пока не достигнете уровня шума, который был бы у старого изображения. Вместо шума вы можете использовать изображение текстуры, которое вы создали ранее или загрузили из библиотеки. В этом случае вам нужно будет применить фильтр «Наложение текстуры» из категории «Креатив», загрузить файл текстуры и установить прозрачность, режим наложения и положение.