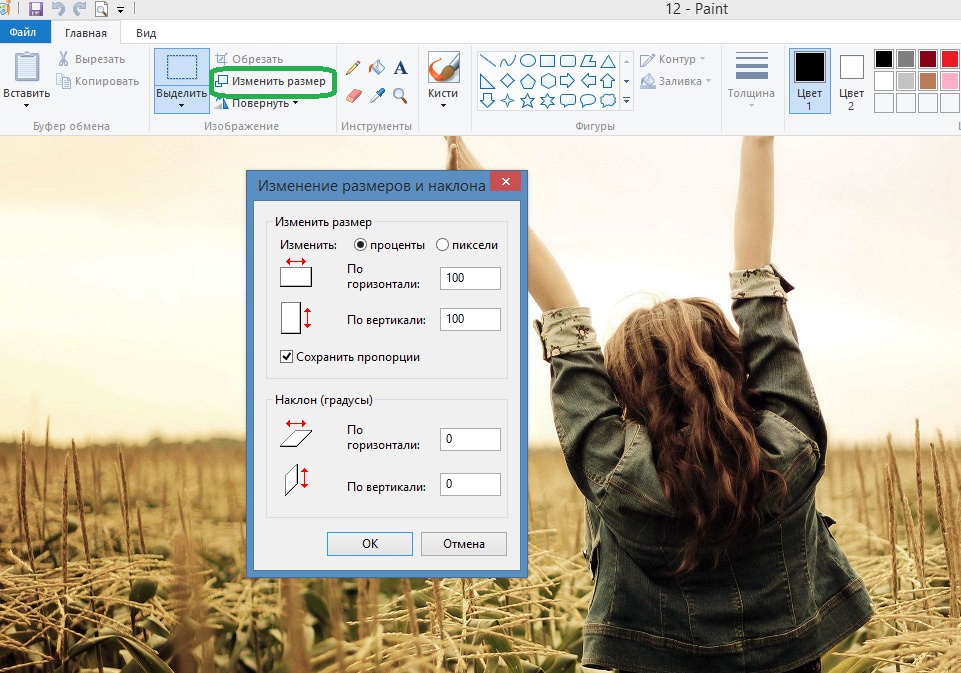MagiCut — вырезать вставить фото,фотошоп 4.5.8.0 Загрузить APK Android
MagiCut — это практичное приложение для редактирования фотографий, которое позволяет легко вырезать и синтезировать фон ваших фотографий.
== Smart CutOut ==
В MagiCut можно сделать отличные картинки из собственных фотографий. Просто нажмите на кнопки «Автообрезка» и «Вставка», выберите и извлеките нужные объекты, используя функцию «Автообнаружение», и поместите их на любой из наших фонов. Таким образом вы сможете отредактировать любую фотографию, сделав ее еще интереснее. Поместите себя рядом со знаменитостью или переместитесь в любой уголок земного шара.
* Это интересное приложение позволит объединить несколько объектов с разных фотографий на одном фоне.
* Приложение автоматически обнаруживает объекты на фото, удаляет фон и может обрезать ненужные объекты.
* Вам понравится обрабатывать детали изображения вручную благодаря удобным функциям приложения, которые позволяют редактировать фотографии и тем пользователям, у которых нет опыта работы в «Фотошопе».
* Вы в несколько простых шагов сможете создавать художественные произведения по своему вкусу. В этом приложении есть практически всё, что для этого нужно.
• Настройка изображения — настройка экспозиции и регулировка цвета (автоматически или вручную).
• Обрезка — обрезка изображения до стандартного размера или любого размера.
• Слияние — идеально подходит для совмещения изображений с разными оттенками света и тени.
• Текст — добавление фигурной надписи или обычного текста. Поддерживается несколько стилей шрифтов.
• Размытие — добавление эффекта расфокусировки изображения (смягчение фона, размытие), чтобы сделать изображение более привлекательным. Отличное решение для портретных фотографий.
• Шаблоны — фоны, созданные профессиональными дизайнерами.
• Красота — глаза становятся ярче, лицо можно сделать светлее и моложе, красивый отбеливающий эффект.
• Граффити — разнообразные оригинальные кисти для создания удивительных эффектов.
• Коррекция — можно удалить всё, что, по вашему мнению, портит фотографию, например, акне и пятна на коже.
* Наш магазин предлагает множество разнообразных фоновых материалов «Роскошь / Богатство / Хорошее впечатление», чтобы дать простор вашему творчеству.
Скачайте сейчас! Сделайте фотографии и фоны еще интереснее!
Желаем приятно провести время!
— — — Связаться с нами — — —
Эл. адрес:[email protected]
Как обрезать фото на Айфоне без установки сторонних программ
И хотя у многих людей нет никаких проблем с редактированием фотографий, есть и те пользователи, для кого эта задача представляет сложность. В результате они делают снимок или скриншот и оставляют их в изначальном виде. И если вы никогда не занимались кадрированием фотографий на своем iPhone, то мы поможем вам в этом.
♥ ПО ТЕМЕ: 20 функций камеры iPhone, которые должен знать каждый владелец смартфона Apple.
Возможно, вы хотите вырезать нечто, что располагается позади вашего объекта или же просто хотите оставить самую важную часть изображения. А обрезать фотографию на iPhone очень просто, у вас есть возможность придать ей правильный вид или выбрать размер, подходящий вашим целям. В этой статье мы и расскажем, как можно кадрировать фотографии прямо на вашем смартфоне.
А обрезать фотографию на iPhone очень просто, у вас есть возможность придать ей правильный вид или выбрать размер, подходящий вашим целям. В этой статье мы и расскажем, как можно кадрировать фотографии прямо на вашем смартфоне.
♥ ПО ТЕМЕ: Какие QR-коды умеет считывать камера iPhone: 10 примеров использования.
Как обрезать фотографии на iPhone или iPad?
Откройте приложение «Фото» и выберите изображение, которое хотите обрезать. Затем выполните следующие действия:
1. Открыв фотографию, нажмите «Править» в правом верхнем углу.
2. Нажмите на расположенный внизу значок «Обрезать и повернуть» (на iPad он будет слева).
3. Перед вами появится рамка произвольной формы. Вы можете перетащить как ее целиком в нужное место, так и подвигать уголок или край, чтобы обрезать фотографию, как вам будет удобнее.
В качестве альтернативы вы можете использовать предустановленное соотношение сторон нового кадра вместо произвольной формы.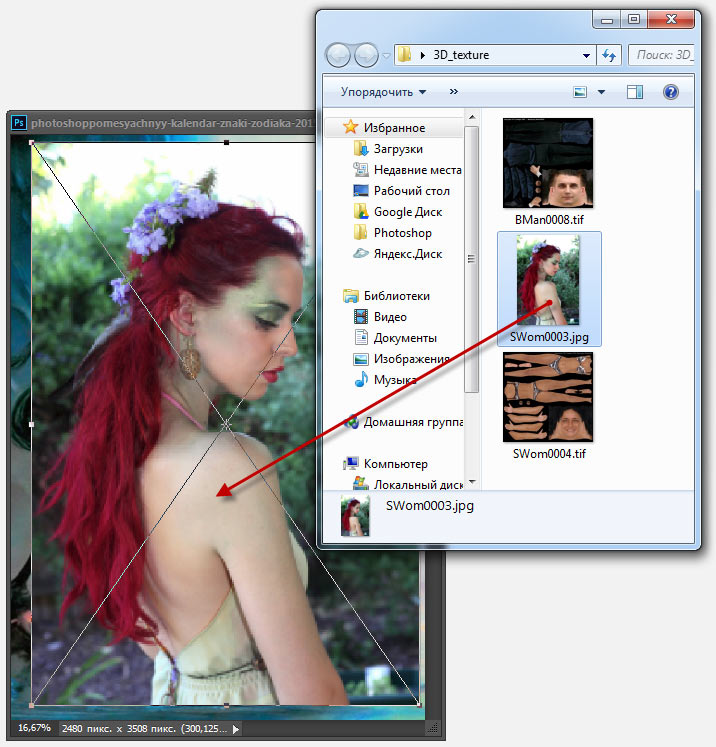 Коснитесь значка соотношения в правом верхнем углу.
Коснитесь значка соотношения в правом верхнем углу.
Внизу вы увидите такие предустановки, как Квадрат, 9:16, 8:10 и т.д. Вы можете нажать для выбора на один из них и увидите предварительный просмотр обрезанного изображения. Кроме того, вы можете выбрать значок ориентации, сделав ее портретной или ландшафтной. Это тоже изменит вид фотографии-результата с учетом выбранного предустановленного соотношения сторон.
4. После окончания кадрирования вами фотографии просто нажмите «Готово». Если результат вам не понравился, нажмите
Ваша фотография автоматически сохранится после обрезки.
♥ ПО ТЕМЕ: Как сделать фото с эффектом шлейфа (длинной выдержкой) на iPhone: 2 способа.
Как отменить обрезку
Если вам вдруг не понравился результат, и вы хотите вернуться к изначальному снимку, то это нетрудно будет сделать.
1. Выберите фотографию и нажмите «Править».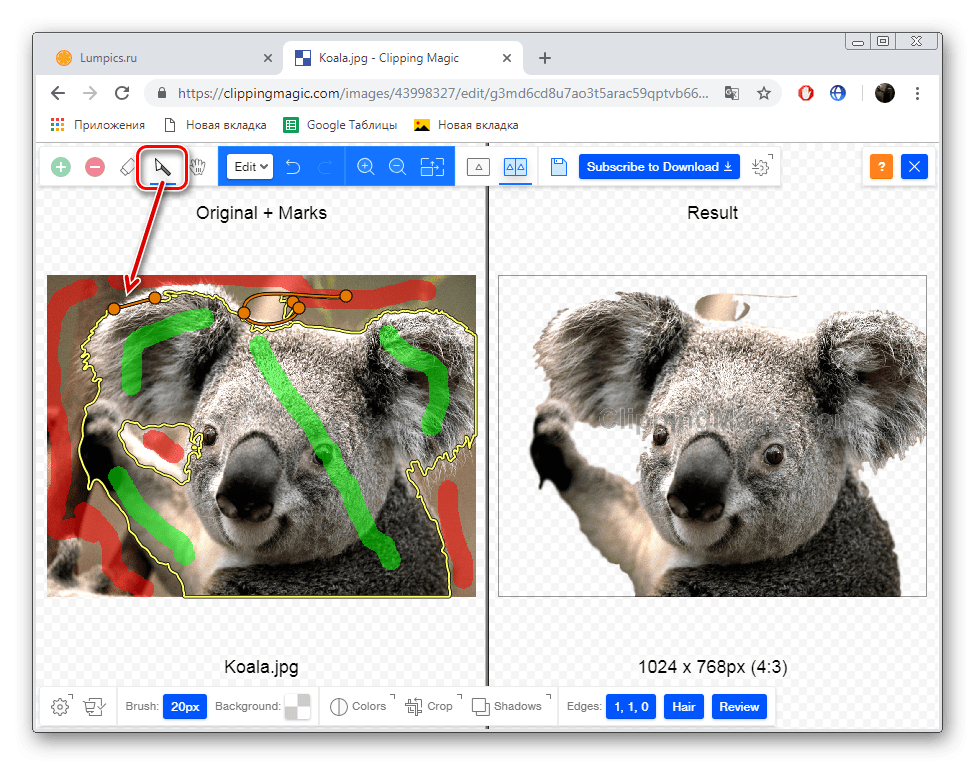
2. Нажмите «Вернуть» в правом нижнем углу.
3. Подтвердите, что вы хотите вернуться к исходному состоянию.
Тем не менее стоит иметь в виду, что с возвратом фотографии в исходное состояние будут отменены вообще все изменения, внесенные вами в этот снимок.
♥ ПО ТЕМЕ: Обратная съемка на iPhone, или как снимать видео «задом наперед».
Заключение
Если у вас есть фотография или снимок экрана, на котором вам нужна только определенная часть, а не вся картинка, то обрезка изображения даст вам как раз то, что требуется. Причем сделать это можно сразу на iPhone или iPad, не прибегая к использованию компьютера и дополнительных программ. Встроенный в iOS инструмент может создавать как произвольные формы, так и использовать предустановленные пропорции.
А как вы редактируете фотографии на своем iPhone? Используете ли встроенный в «Фото» инструмент или прибегаете к другим способам?
Смотрите также:
Как вырезать человека и вставить в другое фото?
Функции копирования и вставки в Фотошоп Онлайн являются базовыми. К ним можно отнести функцию Вырезать. Все они используют буфер обмена операционной системы, позволяя выбрать определённый участок из одного фото и вставить в другое. Операции предельно простые, ими сможет научиться пользоваться каждый – даже если человек далёк от профессионального фотомонтажа и ретуши.
К ним можно отнести функцию Вырезать. Все они используют буфер обмена операционной системы, позволяя выбрать определённый участок из одного фото и вставить в другое. Операции предельно простые, ими сможет научиться пользоваться каждый – даже если человек далёк от профессионального фотомонтажа и ретуши.
Открыть Photoshop онлайн
Данные функции находятся в разделе Редактирования, ссылка на него располагается в верхнем меню редактора Фотошоп Онлайн. Чтобы переместить человека на изображении, необходимо открыть исходный файл. Вставка производится в новый проект или во второй открытый файл.
Обратите внимание – функция Вырезать отличается от функции Копировать тем, что она удаляет вырезанный участок. Он попадает в буфер обмена, ожидая своей вставки. Если скопировать или вырезать ещё один участок, прошлый автоматически сотрётся. Проявляйте осторожность при вырезке куска фотографии или картинки.
Пошаговая инструкция
Чтобы вырезать человека на одном фото и вставить в другое, следуйте инструкции:
- Запустите Фотошоп Онлайн, откройте исходное фото через меню Файл – Открыть, располагающееся в верхней части окна.
- Выберите на панели инструментов (слева) Выделение магнитное лассо – третий пункт сверху, кликните по нему правой кнопкой мыши и выберите нужное лассо.
- Закончив обводку, подведите лассо к начальной точке и кликните по ней левой кнопкой мыши – сработает инструмент выделения.
- Кликните по меню Редактирование, выберите пункт Вырезать – выделенный участок исчезнет.
- Откройте через меню Файл – Открыть вторую фотографию и вставьте туда вырезанное изображение.

Можно заметить, что края контура очень резкие, смотрится такая вставка не очень естественно. Есть способ сделать более плавные контуры:
- Выделите нужный контур с помощью магнитного лассо.
- Не вырезая ничего, нажмите кнопку Уточнить край под верхним меню.
- Откроется окно Уточнить край, выберите в нём размер границы в пикселях – это поможет сделать мягкое выделение (результаты видны справа).
- Нажмите Ок для завершения работы с контуром.
Выделенный фрагмент будет размещён на прозрачном фоне, нажмите Ctrl+A, выберите Редактирование – Копировать и вставьте во второй файл. Такая врезка будет более плавной.
Как в ворд обрезать фото по контуру, кругу, произвольно
Просмотров 10.5к. Опубликовано Обновлено
Добрый день, дорогие читатели! Чтобы подкорректировать фотографии, используемые в документах word, необязательно иметь приложения для работы с графикой. Кадрировать рисунки можно непосредственно в текстовом редакторе. Причем можно добиться изменения как одной-единственной фотографии, так и сразу нескольких.
Где в ворде обрезка рисунка
Функция стандартного кадрирования находится на панели управления ворда. Найти ее там можно в версии 2007, 2010 и новее. В приложении версии 2003 инструмент находится в «Настройке изображений».
Бессмысленно искать функцию кадрирования изображения в microsoft word, если у вас не выделен рисунок. Но стоит нажать на картинку, вставленную в документ, как на панели появится вкладка «Формат». Именно здесь находится инструмент, позволяющий изменять размер фотографии, убирать ее части.
Как обрезать изображение в Microsoft Word
Приложение предоставляет несколько видов изменения формы и размера фоток.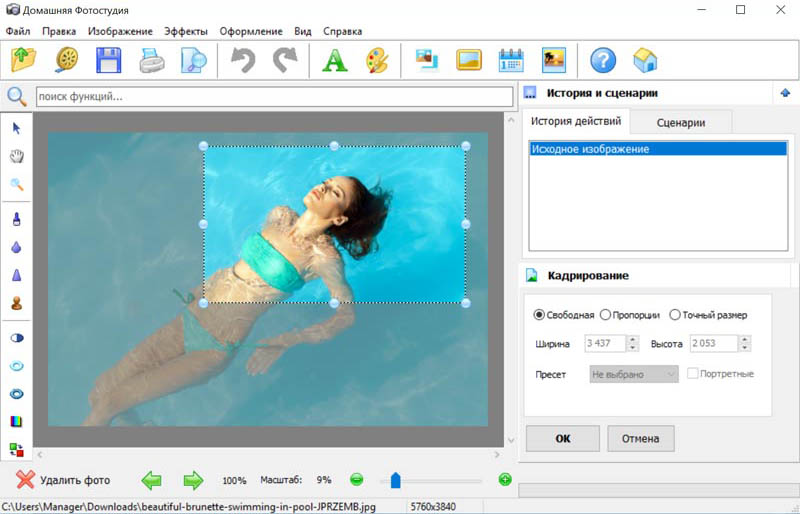 Самый простой способ — обрезать фотографию, вручную устанавливая ее размеры.
Самый простой способ — обрезать фотографию, вручную устанавливая ее размеры.
Среди других способов кадрирования:
- по контуру (фигуре). Иллюстрации можно придать форму звезды, треугольника, круга, стрелки, даже смеющегося личика;
- по размеру. Устанавливается ширина и высота. Указываются параметры в конкретных значениях;
- по пропорции. Существует обрезка по форме квадрата, несколько вариантов книжного и альбомного кадрирования.
Сам процесс изменения картинки включает следующие действия:
- откройте вкладку «Формат» — при выделении рисунка в майкрософт ворд 2013, 2016 появится опция «Работа с изображениями»;
- нажмите на опцию «Обрезка» в крайней правой части панели управления;
- выберите тип кадрирования;
- наведите курсор на нужный маркер и, удерживая левую клавишу мышки, переместите его в искомую точку. Повторите изменения с других сторон и углов.
Что за макрос позволяет обрезать рисунок в майкрософт ворд
Родной инструмент кадрирования изменяет только одно изображение.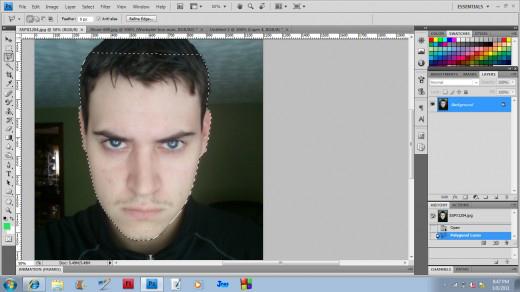
Встроенная функция применима только к одной фотке. Если в документе есть несколько картинок, которым нужно придать единый формат, удобнее установить или написать специальный макрос.
Один из вариантов — готовый vba макрос. С его помощью задается ширина или высота всех картинок в документе или только в выделенной зоне. Найти его можно в интернете.
При необходимости можно создать свой собственный набор команд, настроить горячие клавиши и использовать при необходимости.
Выводы
Ворд позволяет кадрировать изображения, вставленные в текстовый документ. Без установки специальных макросов обрезать можно только по одному отдельному рисунку. С помощью макроса кадрируются сразу несколько снимков.
Видеообзор
Как вырезать часть рисунка, фото (изображения) в Word 2010
Как вырезать часть рисунка, фото (изображения) в Word 2010
С помощью программы Word 2010 мы можем обрезать рисунки и фотографии (наиболее распространённые типы графических файлов) по каким-то контурам, а не только по одной лишь форме прямоугольника.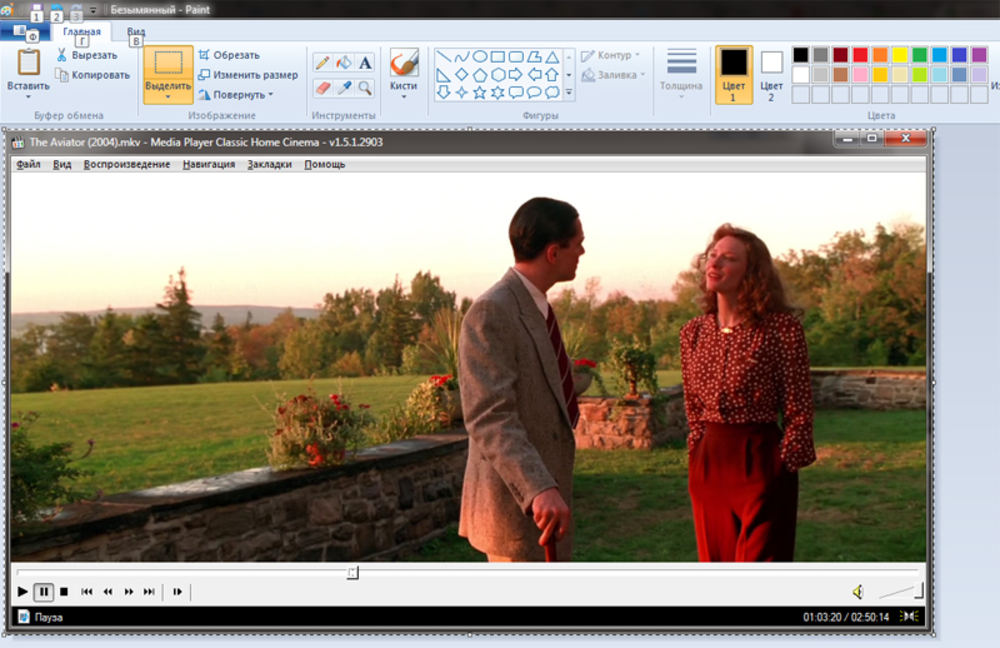 Почему я сделал акцент на распространённых и популярных типах файлах? Потому, что не со всеми типами графических файлов (изображений) мы можем работать в Word.
Почему я сделал акцент на распространённых и популярных типах файлах? Потому, что не со всеми типами графических файлов (изображений) мы можем работать в Word.
В тех случаях, когда мы желаем поместить в документ изображение, а у нас ничего не получается, мы не должны паниковать и тем более думать о себе как о каких-то неумехах. Вместо паники и пагубной нездоровой самокритики мы обратимся к главному меню, где одним щелчком мыши ещё раз развернём вкладу «Вставка» и, выбрав опцию «Рисунок» в нижней части открывшегося окошка развернём содержание строки «Типы файлов»:
Сравним тип файла нашего выбранного и не читаемого Word изображения с перечисленными типами файлов, с которыми мы можем в программе работать. Они же перечислены в столбик ниже, выделенной синим цветом строки.
Сегодня мы поговорим о вырезании определённого фрагмента из целого изображения.
Итак, «правильное» изображение помещено в документ:
Как только изображение оказалось на листе, оно сразу же захватывается маркерами трансформирования с одновременной активизацией вкладки главного меню «Формат» функционала «Работа с рисунками».
Данное изображение в некоторой степени является сложным, так как содержит 9 объектов, объединённых в одно единое изображение.
Предположим, что нас интересует только телефонный аппарат жёлтого цвета. Для того чтобы его заполучить нам необходимо его вырезать или обрезать изображение таким образом, чтобы только этот самый жёлтый телефон и остался.
Если мы случайно сбросили первоначальное выделение маркерами трансформирования, то обычным щелчком мыши по изображению восстановим его, а затем переместим свой взгляд и курсор мыши на правый край вкладки верхнего меню «Формат» функционала «Работа с рисунками». Здесь мы и увидим нужную опцию «Обрезка»:
Наведём курсор мыши на её значок и щёлкнем левой кнопкой мыши для активизации. О том, что опция «Обрезка» готова выполнить любой наш каприз (юмор) говорит появление новых и по своему внешнему виду совершенно других маркеров. Эти маркёры имеют вид чёрных чёрточек и чёрных уголков. Именно с помощью их перемещения мы и вырежем жёлтый телефонный аппарат, а все остальные аппараты (элементы изображения) отсечём.
Поскольку жёлтый аппарат занимает положение в нижнем правом углу, то лично для меня, оптимальным видится начать перемещать верхний левый маркёр (чёрный уголок) по диагонали в нижний правый угол изображения, то есть к аппарату жёлтого цвета. Наведём курсор мыши на уголок-маркёр и нажмём левую кнопку мыши (схватим мышкой). Продолжая удерживать левую кнопку мыши, начнём перемещение:
Начав перемещать маркёр, мы не смогли не заметить появление чуть матовой рамки. Эта рамка определяет ту область на изображении, которая останется в итоге. А то, что находится за пределами этой рамки и окрашивается совершенно самостоятельно серым цветом, будет отсечено. Перемещение маркера (маркеров) производим без какого-либо напряжения, не стараясь, например, строго придерживаться диагонали. Мы можем одновременно двигать мышь верх и вниз. Естественно не обязательно начинать с угловых маркёров. Если удобнее, то перемещаем верхний, нижний и боковые маркёры поочерёдно. Как только мы отпустим левую кнопку мыши, то сможем увидеть будущее изображение (фрагмент) и те элементы, которые будут отсечены:
После того как мы отпустим левую кнопку мыши возможно перемещение бывшего единого изображения по листу документа.
И вот наступает момент, когда мы закончили перемещение углового маркёра и отпустили левую кнопку мыши. Теперь самое время воспользоваться нижним средним маркёром и правым средним маркёром:
Потянем каждый из них поочерёдно, максимально приблизив границы рамки к телефонному аппарату:
Отпустив левую кнопку мыши (отпустим маркёр), мы увидим конечное изображение:
Ну а теперь, закрепим результат нажатием клавиши Enter или же обычным щелчком мыши на свободном пространстве листа документа:
Для того чтобы в процессе вырезания нужного элемента (объекта) большая часть первоначального целого (единого) изображения не покидала рабочую область листа документа, мы, после того как поместили это самое первоначальное изображение на лист, можем задать картинке положение «Посередине»:
Теперь рассмотрим другую технику вырезания (кадрирования) только определённой части (фрагмента) из всего целого изображения.
Вот такое изображение послужит нам примером:
Из всего этого изображения нам нужно заполучить лишь горшок с цветком, на который указывает стрелка.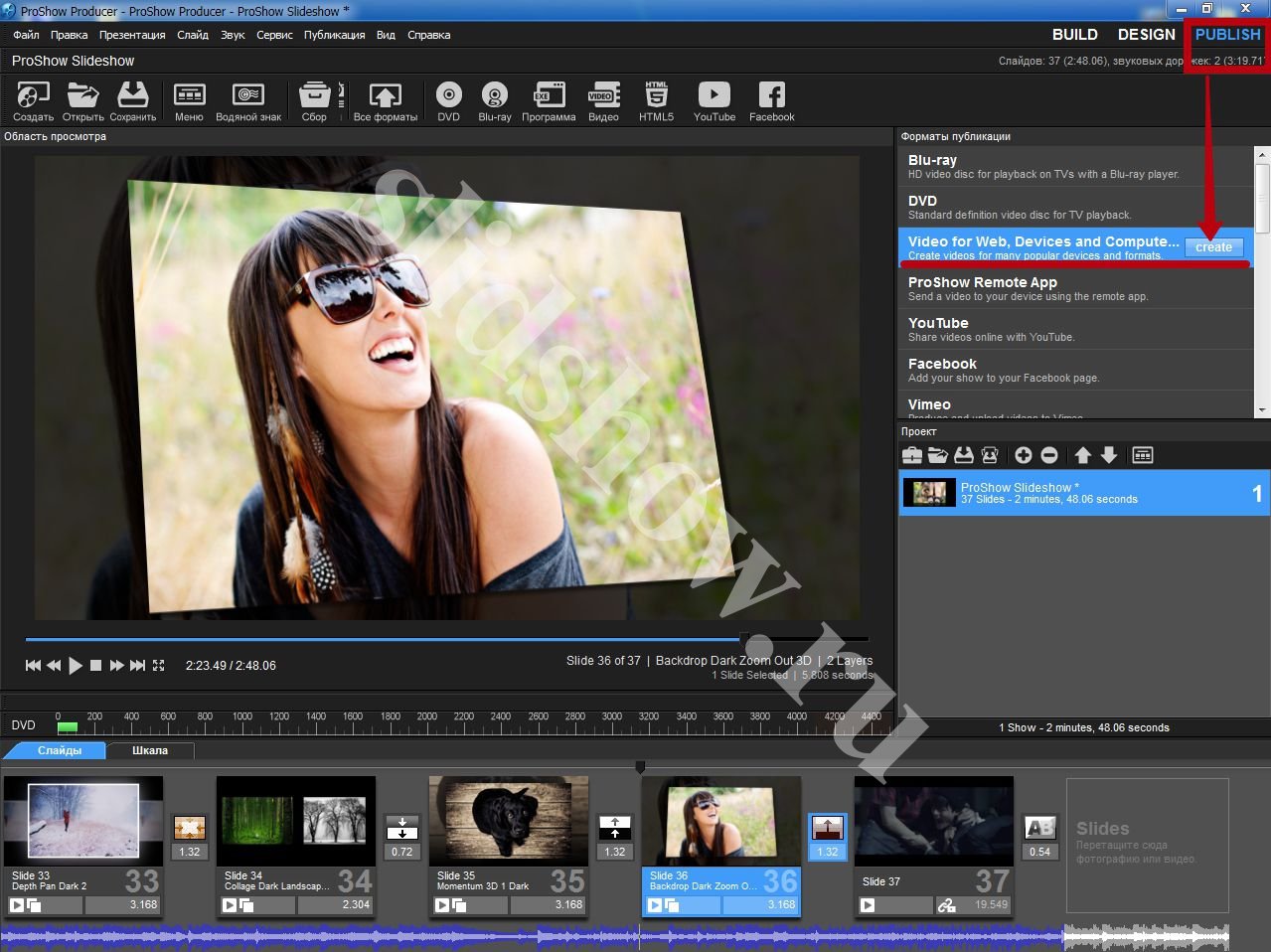
Давайте обратимся к опции «Обрезка» и щелчком мыши активизируем её работу. После чего манипулируя маркёрами обрезки, определим ту область на фото, которую хотим оставить. На точности выделения этой области, а в нашем примере это цветочный горшок, не зацикливаемся, делаем примерно:
Закончив манипулировать маркёрами (уголки и чёрточки), мы увидим то, что и будет конечным изображением:
И что же дальше? А далее, мы работаем непосредственно с основным целым изображением, перемещая его и если нужно, то дополнительно меняем его размер, сохраняя или же нет его пропорции.
Наведём курсор мыши на затемнённую его часть, нажмём левую кнопку мыши, и удерживая её, начнём перемещать в нужную сторону:
Я специально увёл изображение вверх для демонстрации перемещения. На самом деле я вижу это вот так:
Ухватившись за один из угловых маркеров тёмного выделения с одновременным удержанием клавиши Shift, мы можем увеличивать или уменьшать размер основного целого изображения, сохраняя его пропорции и, наблюдая затем, как изменяется нужный нам фрагмент:
Дополнительно помогаем себе перемещением основного изображения.
Мы можем пользоваться этими техниками по отдельности, а можем их совмещать.
Оставить комментарий
Вырезание, копирование и вставка
Вырезание, копирование и вставка
Вы можете выбрать все изображение, часть изображения или весь слой и вырезать его или скопировать в буфер обмена. Затем вы можете вставить содержимое буфера обмена в то же или другое изображение или в другое приложение, например программу электронной почты или текстовый редактор. Основные команды для вырезания, копирования и вставки следующие:
• Вырезать — удаляет выбранное содержимое в буфер обмена и заменяет его цветом фона изображения или прозрачностью
• Копировать — копирует выделенное содержимое в буфер обмена
• Копировать объединенное — копирует сведенную (объединенную) версию всех слоев в выделенном фрагменте в буфер обмена
• Специальное копирование — предоставляет три варианта оптимизации скопированного содержимого для последующей вставки в другое приложение
• Вставить — вставляет вырезанное или скопированное содержимое из буфера обмена в то же или другое изображение
• Очистить — удаляет выделенное содержимое
• Очистить буфер обмена — стирает данные из буфера обмена.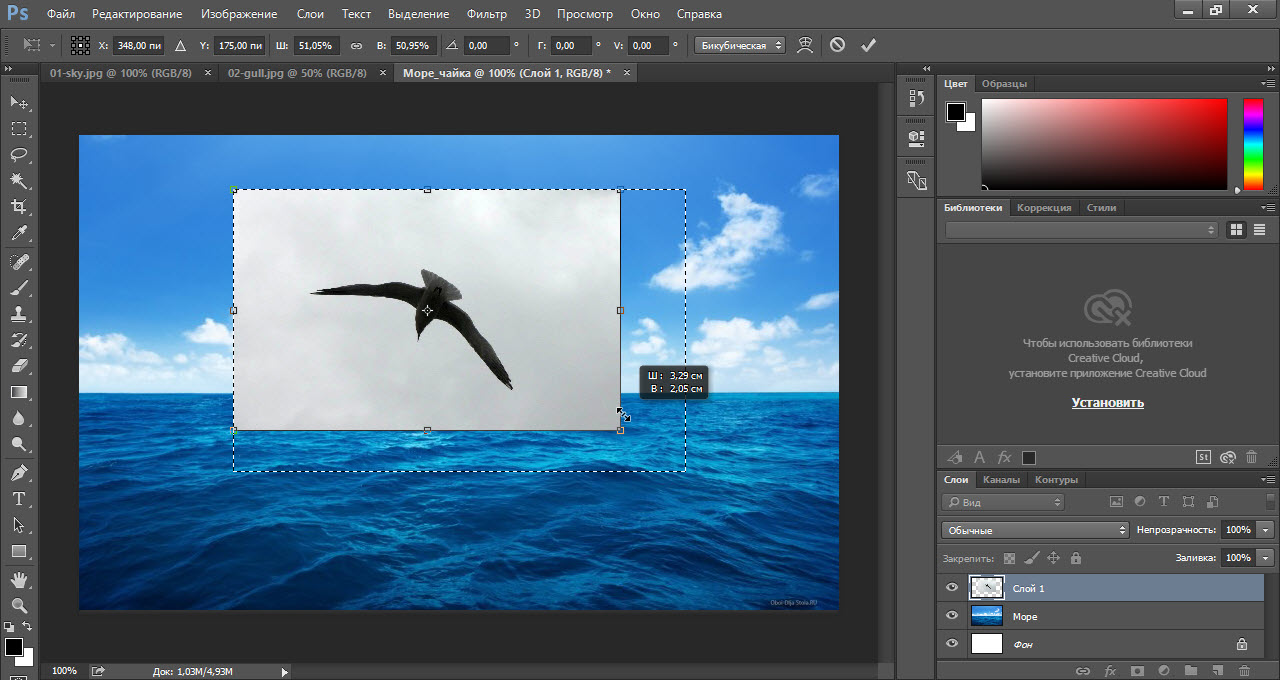 Размещение данных в буфере обмена для вырезания и вставки может снизить производительность вашего компьютера. Очистка буфера обмена может восстановить производительность вашего компьютера. После применения эту команду нельзя будет отменить.
Размещение данных в буфере обмена для вырезания и вставки может снизить производительность вашего компьютера. Очистка буфера обмена может восстановить производительность вашего компьютера. После применения эту команду нельзя будет отменить.
Вы можете вырезать или скопировать выделенную область, слой или векторный объект. Вы можете вставить выделенное содержимое как новое изображение, новый слой или выделение.
Вы также можете скопировать изображение PaintShop Pro в другие приложения, такие как текстовые редакторы или настольные издательские приложения. Для получения информации об экспорте файлов PaintShop Pro в другие форматы см. Сохранение изображений.Почему вставленное изображение выглядит непропорционально?
Когда вы вставляете данные в другое изображение, данные сохраняют свои исходные размеры в пикселях. Если одно изображение намного больше или меньше другого, вставленное содержимое может выглядеть непропорционально. После вставки выделенного фрагмента вы можете использовать инструмент «Указатель» для масштабирования вставленного содержимого.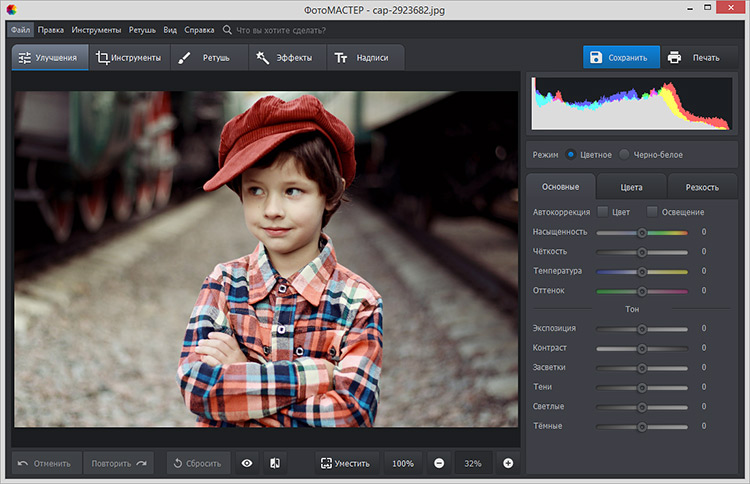 Дополнительные сведения об использовании инструмента «Указатель» для корректировки перспективы см. В разделе «Масштабирование и преобразование фотографий с помощью инструмента« Указатель ». Вы также можете изменить размер двух изображений, чтобы они были одинакового размера, перед копированием и вставкой.Дополнительные сведения см. В разделе «Изменение размера изображений». Чтобы вырезать выделение, слой или векторный объект
Дополнительные сведения об использовании инструмента «Указатель» для корректировки перспективы см. В разделе «Масштабирование и преобразование фотографий с помощью инструмента« Указатель ». Вы также можете изменить размер двух изображений, чтобы они были одинакового размера, перед копированием и вставкой.Дополнительные сведения см. В разделе «Изменение размера изображений». Чтобы вырезать выделение, слой или векторный объектВкладка «Правка»
1 Выберите область, слой или объект, который нужно вырезать.
2 Выберите «Правка» «Вырезать».
Вы также можете вырезать, нажав Ctrl + X.
Чтобы скопировать выделение, слой или векторный объектВкладка «Правка»
1 Выберите область, слой или объект, который вы хотите скопировать.
2 Выполните одно из следующих действий:
• Чтобы скопировать только выделение или активный слой, выберите «Правка» «Копировать».
• Чтобы скопировать все слои выбранной области, выберите «Правка» «Специальное копирование» «Копировать слияние».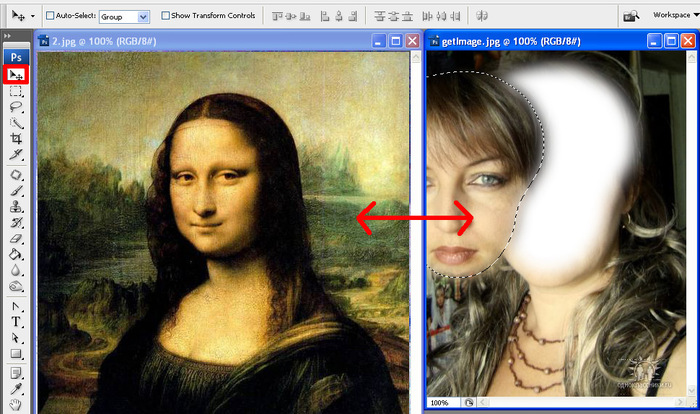
Вы также можете нажать Ctrl + C, чтобы скопировать активный слой, или Ctrl + Shift + C, чтобы скопировать объединенные слои.
Чтобы вставить содержимое как новое изображениеВкладка «Правка»
• Выберите «Правка» «Вставить как новое изображение».
Вы также можете вставить как новое изображение, нажав Ctrl + Shift + V.
Чтобы вставить содержимое как новый слойВкладка «Правка»
1 Выберите изображение, в которое вы хотите вставить выделение.
2 Выберите «Правка» «Вставить как новый слой».
Вы также можете вставить новый слой, нажав Ctrl + V или Ctrl + L.
Чтобы вставить содержимое как выделениеВкладка «Правка»
1 Выберите изображение, в которое вы хотите вставить выделение.
2 На палитре «Слои» щелкните слой, в который нужно вставить выделение.
3 В меню «Правка» выберите одну из следующих команд:
• Вставить как новое выделение — вставляет содержимое буфера обмена в виде плавающего выделения над текущим слоем.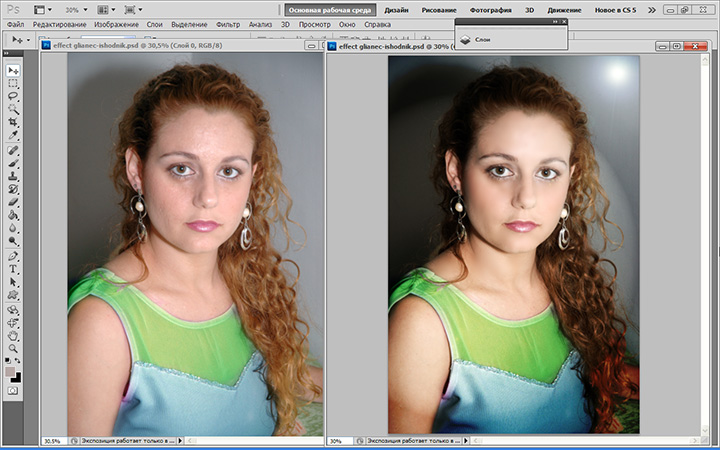 Если изображение уже содержит плавающее выделение, оно сбрасывается.
Если изображение уже содержит плавающее выделение, оно сбрасывается.
• Вставить как прозрачное выделение — позволяет удалить определенный цвет из вставляемого выделения. Любые пиксели в данных буфера обмена, которые точно соответствуют текущему цвету фона, становятся прозрачными. Затем содержимое буфера обмена вставляется как плавающее выделение над текущим слоем.
• Вставить в выделение — изменяет размер содержимого буфера обмена и вставляет его в текущее выделение.
Выберите цвет фона на палитре материалов перед вставкой.
Чтобы вставить векторный объект, выберите «Правка» «Вставить как новый векторный выделенный фрагмент».
Чтобы скопировать многослойное изображение в буфер обменаВкладка «Правка»
• Выберите «Правка» «Специальное копирование» «Копировать слияние».
Очистка буфера обменаВкладка «Правка»
• Выберите «Правка» «Очистить буфер обмена».
Как обрезать и изменить размер фотографии на iPhone: хитрости, о которых вы не знали
Нередко оглядываясь на фотографии, хочется перефразировать их.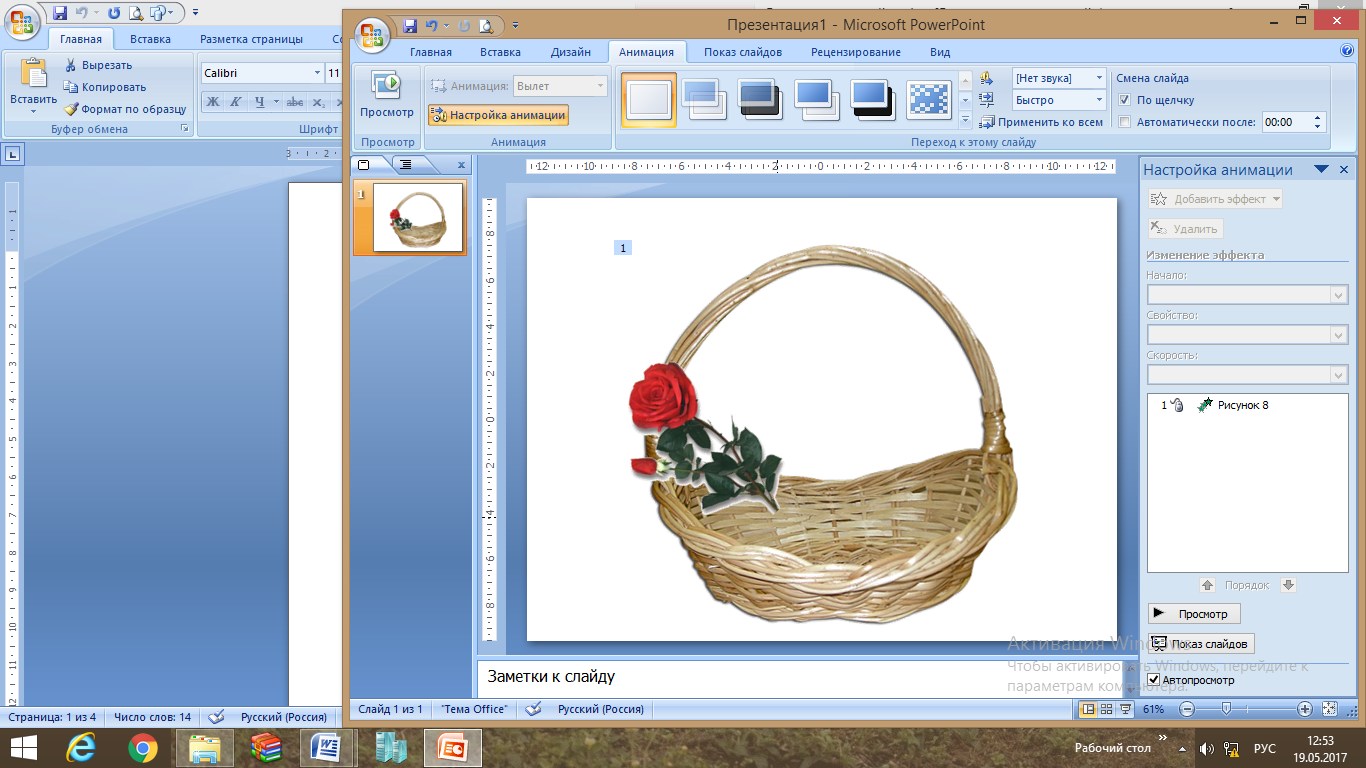 Или, может быть, на краю фотографии есть что-то, чего вы хотели бы не видеть.Хорошая новость в том, что кадрировать изображение с помощью iPhone невероятно легко. Продолжайте читать, чтобы узнать, насколько просто использовать iPhone для кадрирования или изменения размера изображений.
Или, может быть, на краю фотографии есть что-то, чего вы хотели бы не видеть.Хорошая новость в том, что кадрировать изображение с помощью iPhone невероятно легко. Продолжайте читать, чтобы узнать, насколько просто использовать iPhone для кадрирования или изменения размера изображений.
Как обрезать изображение на вашем iPhone
Во-первых, давайте сделаем шаг назад, если вы не знаете, что значит кадрировать фотографию. Обрезка означает обрезку края или края изображения. Обычно это включает в себя попытку сохранить определенное соотношение сторон, например 4: 3 или 1: 1. Но иногда вы можете просто вырезать что-то или кого-то из своего имиджа.Или, может быть, вы хотите, чтобы ваше изображение было определенной формы.
В большей части этой статьи вы узнаете, как делать это в собственном приложении «Фото» на вашем iPhone. Но для некоторых из более уникальных методов, описанных в этой статье, вам понадобится стороннее приложение. Мы рассмотрим это в соответствующих разделах.
Как обрезать фотографию до определенного соотношения сторон
Если вы хотите, чтобы изображение сохраняло определенную форму, вы можете кадрировать его с помощью фотографий, выполнив следующие действия:
- В приложении «Фото» найдите изображение, которое хотите обрезать.
- Нажмите «Изменить».
- Внизу нажмите кнопку «Обрезать».
- В правом верхнем углу нажмите кнопку «Соотношение сторон» рядом с эллипсами.
- Выберите формат изображения, который вы хотите использовать, а затем поместите изображение в рамку.
- Нажмите Готово.
Как кадрировать фотографию от руки на iPhone
Может быть, вы просто хотите вырезать объект сбоку на одном из изображений и не заботитесь о сохранении соотношения сторон.Вот что вам нужно сделать:
- Найдите изображение в приложении «Фото» и нажмите «Изменить».
- Нажмите кнопку «Обрезать» внизу.
- Нажмите кнопку «Соотношение сторон» в правом верхнем углу.

- Выберите «От руки» и создайте рамку для изображения.
- Нажмите Готово.
Как кадрировать изображение в круг на моем iPhone?
Если вы хотите кадрировать фотографии в круг, вам понадобится стороннее приложение, которое поможет вам.В этом разделе мы будем использовать Adobe Photoshop Mix, который вы можете загрузить из App Store.
После загрузки приложения на телефон следуйте этим инструкциям:
- Откройте Photoshop Mix.
- Нажмите + и выберите Изображение, затем выберите изображение, которое хотите обрезать.
- Выберите «Вырезать»> «Форма» и выберите круг.
- Проведите пальцем по фотографии, чтобы создать круг. Вы также можете ущипнуть, чтобы масштабировать до нужного размера.
- Коснитесь галочки в правом нижнем углу.
Как увеличить картинку на iPhone
Иногда вам может понадобиться, чтобы ваша фотография была немного больше по краям, чтобы в кадре оставалось больше негативного пространства.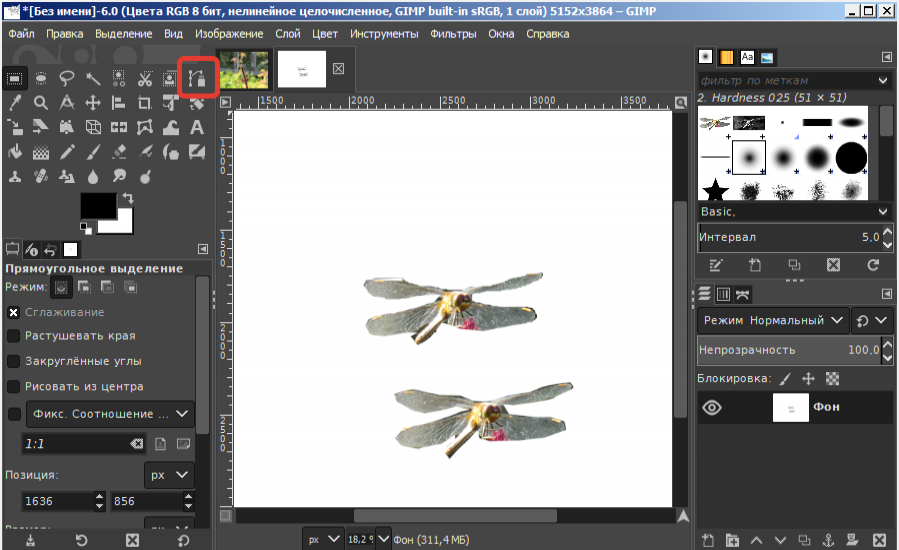 Хотите верьте, хотите нет, но есть приложение, которое может вам в этом помочь. В этом разделе мы покажем вам, как использовать функцию Expand в Snapseed. Есть три варианта. Вы можете добавить черную рамку, добавить белую рамку или использовать умный фон, который пытается воспроизвести края вашего изображения, чтобы расширить его.Эта функция работает лучше с некоторыми фотографиями, чем с другими, поэтому вам, возможно, придется немного поиграть с ней.
Хотите верьте, хотите нет, но есть приложение, которое может вам в этом помочь. В этом разделе мы покажем вам, как использовать функцию Expand в Snapseed. Есть три варианта. Вы можете добавить черную рамку, добавить белую рамку или использовать умный фон, который пытается воспроизвести края вашего изображения, чтобы расширить его.Эта функция работает лучше с некоторыми фотографиями, чем с другими, поэтому вам, возможно, придется немного поиграть с ней.
Вот как вы увеличиваете свои фотографии с помощью Snapseed:
- Открыть Snapseed.
- Нажмите + и выберите свое изображение.
- Выберите «Инструменты»> «Развернуть».
- Сожмите пальцы, чтобы увеличить или уменьшить масштаб изображения.
- Нажмите на галочку.
Почему мой iPhone не позволяет кадрировать фотографии?
Время от времени вы можете столкнуться с проблемой, когда ваш телефон не позволяет обрезать изображения.Некоторые из распространенных проблем и решений:
- Приложение «Фото» зависает.
 Принудительно закройте приложение и, возможно, даже перезапустите iPhone.
Принудительно закройте приложение и, возможно, даже перезапустите iPhone. - Оптимизация фотографий включена. Обычно это не проблема, но если у вас плохое сетевое соединение, ваш iPhone может не загрузить изображение для его редактирования.
Как изменить размер изображения на iPhone
Хотя при кадрировании изображения размер технически изменяется, этот процесс отличается от изменения размера фотографии.Соотношение сторон обычно используется для измерения кадрирования фотографии, но размер фотографии измеряется в ее пикселях. И, как и при кадрировании фотографии, вы можете изменять размер изображения прямо на вашем iPhone.
Как узнать размер фото на iPhone
Существует несколько сторонних приложений, которые отображают размер ваших фотографий. В этом разделе мы покажем вам, как просмотреть эту подробную информацию с помощью Google Фото:
- Откройте Google Фото.
- Нажмите на одно из своих изображений.

- Проведите снизу вверх.
- Вы увидите размер фотографии, указанный в разделе сведений.
Как уменьшить размер фотографии на iPhone
Иногда для загрузки изображений на веб-сайты или в приложения необходимо, чтобы они придерживались определенных требований к размеру фотографий. Поэтому, если вы хотите уменьшить размер своих изображений, вы можете использовать приложение с метко названным размером изображения. После того, как вы загрузили приложение на свой телефон, вот как изменить размер изображения:
- Размер открытого изображения.
- Коснитесь значка изображения в верхнем левом углу.
- Выберите вашу фотографию.
- Введите размер, который вы хотите установить, указав ширину или высоту.
- Нажмите кнопку «Сохранить» в нижнем левом углу.
Как изменить размер фотографии на iPhone, не обрезая ее
Может быть, вы хотите, чтобы ваша фотография имела другое соотношение сторон, но все же хотите видеть полное изображение.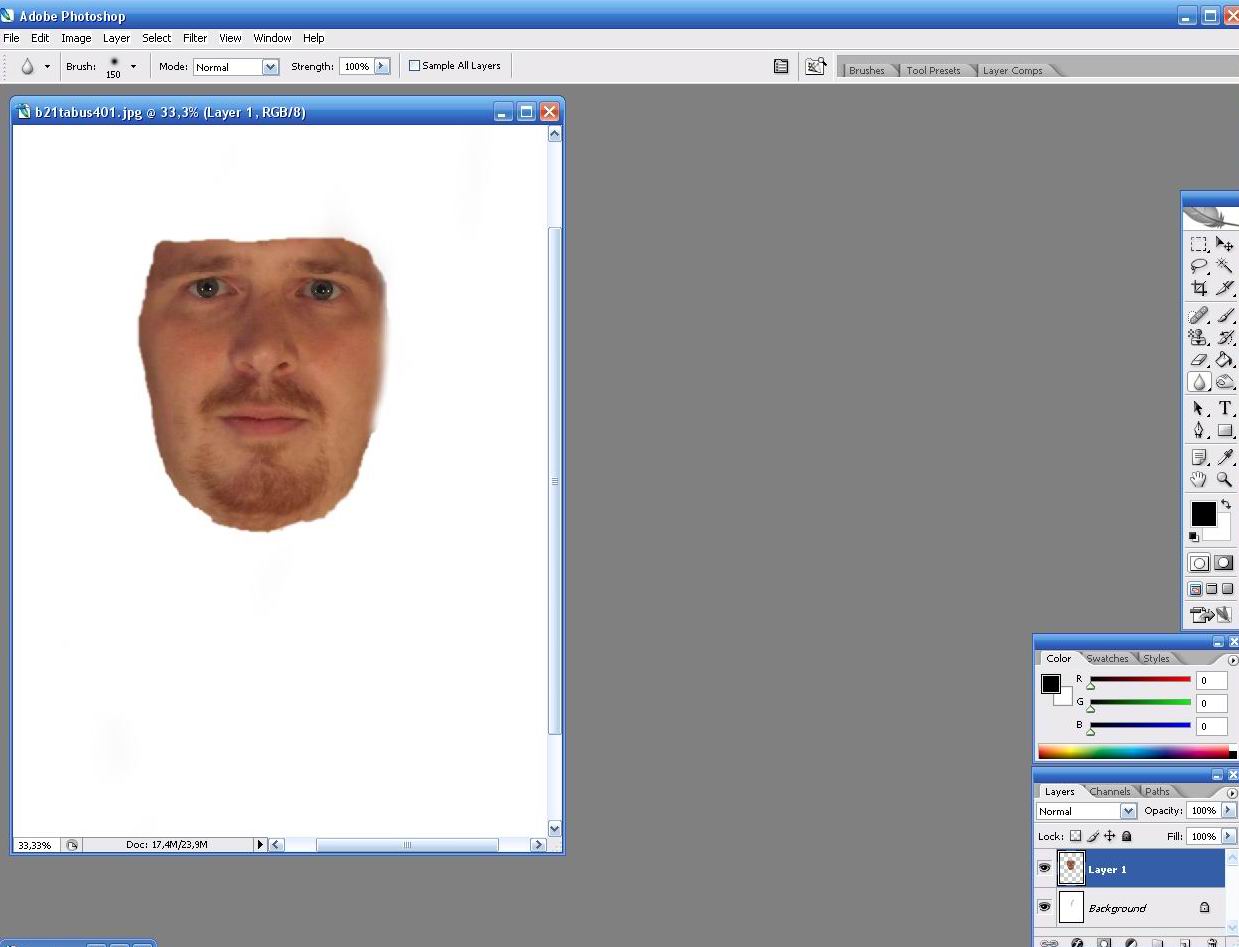 Хотя этот процесс немного сложнее, его все же можно выполнить на вашем iPhone.Это особенно полезно, если вы уже знаете, какого размера должна быть фотография.
Хотя этот процесс немного сложнее, его все же можно выполнить на вашем iPhone.Это особенно полезно, если вы уже знаете, какого размера должна быть фотография.
Для этого вы снова захотите использовать приложение Adobe Photoshop Mix. Выполните следующие действия:
- Откройте Photoshop Mix.
- Нажмите + и выберите Custom Canvas.
- Задайте размер холста и нажмите «Создать».
- Добавьте слой, выбрав +> Цвет.
- Выберите цвет фона / границы.
- Нажмите +> Изображение> На моем iPhone и выберите свое изображение.
- Измените размер фотографии по размеру холста.
- Нажмите кнопку «Поделиться»> «Фотопленка».
Всем известно, что ваш iPhone способен делать невероятные и потрясающие фотографии. Но, надеюсь, после прочтения этой статьи вы узнали, что вы также можете использовать свой iPhone для кадрирования и изменения размера изображений, чтобы получить точный кадр, который вы надеялись захватить. Для этого больше не нужно тратить время на отправку фотографий на компьютер.Ваш iPhone может сделать все самостоятельно.
Вставка на Ipad | Миро
Во-вторых, вставка изображений на доску miro очень важна для моего рабочего процесса, и необходимость вручную переходить на вкладку загрузки в версии для ipad вызывает затруднения.
Привет,
На данный момент вы можете загружать изображения только с помощью кнопки «Загрузить» на панели инструментов или в режиме многозадачности, когда вы перетаскиваете изображения из галереи прямо на доску Miro.
Вы должны иметь возможность вставлять из буфера обмена прямо в доску в приложении Miro. Это очень распространенная функция, которую поддерживают большинство серьезных приложений. Кнопка загрузки поддерживает только «сохраненные файлы», «URL-адреса» и «Мое устройство», которые позволяют просматривать файлы, делать фотографии или просматривать свою библиотеку фотографий. Ни один из этих вариантов не подходит для моего рабочего процесса.
Это проблема и для меня.Очень важно иметь возможность вырезать и вставлять с MacBook и iPad
Привет, ребята. Итак, мой поиск в Google привел меня сюда. Жалко узнать, что базовая функция любого приличного приложения не поддерживается в версии для iPad. Как придешь?
Есть какие-нибудь движения по этому предмету? Это базовая функциональность, простая функция «Вставить», пожалуйста, внедрите ее в ближайшее время.
Итак, я был на своих фотографиях и нашел фотографию давней давности, я не могу скопировать ее и вставить в Миро. Когда я перехожу к «Загрузить» в Miro, он переходит к самым последним изображениям в фотопленке. Затем я сохранил в файлы, а затем попытался загрузить как файл, который Миро не смог поместить в документ. Так что мой единственный выбор — прокрутить в браузере Miro Photo на год назад, чтобы снова найти изображение!
Сначала идет копировальная паста. избавьтесь от Kan Bans и что у вас есть, и, пожалуйста, дайте нам простую пасту
copy Paste необходима на 100%.Это приложение предназначено для профессионалов. Убедитесь, что вы все сделали правильно.
+1Привет,
На данный момент вы можете загружать изображения только с помощью кнопки «Загрузить» на панели инструментов или в режиме многозадачности, когда вы перетаскиваете изображения из галереи прямо на доску Miro.
К сожалению, это не лучший ответ @Marina, это может быть только худший ответ. Нам нужна функция копирования и вставки в iPad. Спасибо.
Это самая важная функция, которой может не хватать … кажется, что не хватает одной из моих двух рук;)
@Marina: есть какие-нибудь новости о реализации «простой в использовании» функции копирования и вставки?
Привет, @Manuel Frey,
Боюсь, новостей пока нет, но это то, что команда знает и хранит в очереди.
Это могло быть связано с тем, что я недавно спросил.
https://community.miro.com/wish-list-32/ios-export-menu-integration-2803
Добавление моего голоса к припеву, который не может поверить, что функция копирования / вставки не встроена в приложение для IPad…
Как насчет Mural? Это стоит того, чтобы отказаться от…
+2 То же и здесь.Я создал временную папку на своем iPad только для miro. Когда я куда-то копирую изображение, я запускаю приложение «файлы», а затем вставляю туда скопированное / вырезанное изображение. Затем я использую функцию загрузки.
В других приложениях, даже в приложениях Microsoft, содержимое буфера обмена можно вставить непосредственно из другого приложения.
Надеюсь, эта базовая функция будет сыном.
это действительно большой выпуск !!!
+1То же самое! довольно критично. Одна из самых полезных вещей в iPad & Handoff — это буфер обмена между устройствами. Я регулярно делаю скриншоты с помощью переключателя с перекрестием на Mac, а затем вставляю это изображение из буфера обмена в такие приложения, как Notability, где я могу добавлять аннотации поверх всего, что я схватил.Очень неприятно, что я не могу сделать то, что есть во многих других приложениях Miro!
Есть какие-нибудь изменения по этому поводу? Похоже, его запросили почти год назад для этой базовой функции? @Марина ?
Вставка URL-адреса в доску — это такой распространенный рабочий процесс, довольно отстойный, что это невозможно
+2На iPad есть приложение https: // shiftscreen.app /, что позволяет Miro работать в полноэкранном режиме на втором дисплее.
Он отлично работает с документами Google, и вы можете сделать снимок экрана на ipad и использовать опцию передачи: копирования.
Затем в google docs вы можете использовать cmd + v, чтобы вставить изображение.
Когда я пробую тот же вариант в miro, он не работает.
Есть ли причина, по которой Документы могут разрешать вставку в документ или рисунок, а Миро — нет?
Shiftscreen — это круто, но имеет некоторые ограничения. Он использует весь экран моего монитора 4k, но не использует полное разрешение, поэтому текст немного вздувается.Приложение должно быть открыто на разделенном экране (занимающем не менее 1/3 площади экрана вашего ipad). Он работает только для веб-приложений, таких как miro и google docs и т. Д. Если miro может поддерживать копирование / вставку, например, google docs, я бы сказал, что это хороший способ получить больше места на экране и воспроизвести видео на ipad, делая снимки экрана. и отмечая их на втором экране.
Однако было бы лучше, если бы Miro предоставил видеоплеер внутри своего приложения с ftp-службой (как AVplayer или Infuse).В идеале я мог бы сохранить место в видео и добавить его в закладки в miro (даже если видео никогда не загружается в miro, а хранится локально на моем устройстве, на диске Google, на YouTube или vimeo). Я хотел бы сделать снимок экрана видео, а затем нарисовать на нем заметки. При повторном воспроизведении видео я бы хотел, чтобы заметки синхронизировались с видео, чтобы при воспроизведении заметки можно было открывать одним щелчком мыши или доска miro двигалась вместе с таймингами, которые были сохранены, когда заметки были написаны во время воспроизведения. видео.Это не обязательно должно быть так сложно, и я уверен, что у других есть хорошие идеи, но совместная система видеобординга будет действительно полезной для учебы.
photos.app — Фотографии iOS — можно ли вставить скопированную фотографию
photos.app — Фотографии iOS — можно вставить скопированную фотографию — Спросите у другогоСеть обмена стеков
Сеть Stack Exchange состоит из 178 сообществ вопросов и ответов, включая Stack Overflow, крупнейшее и пользующееся наибольшим доверием онлайн-сообщество, где разработчики могут учиться, делиться своими знаниями и строить свою карьеру.
Посетить Stack Exchange- 0
- +0
- Авторизоваться Подписаться
Ask Different — это сайт вопросов и ответов для опытных пользователей оборудования и программного обеспечения Apple.Регистрация займет всего минуту.
Зарегистрируйтесь, чтобы присоединиться к этому сообществуКто угодно может задать вопрос
Кто угодно может ответить
Лучшие ответы голосуются и поднимаются наверх
Спросил
Просмотрено 11к раз
Кажется, я часто нажимаю и удерживаю -> Копирование изображений, и я хотел бы сохранить их прямо в Фото, но не могу найти место для вставки.
Вместо этого я должен вставить в Заметки, а затем использовать «Поделиться» (кнопка «Активность»), чтобы нажать «Сохранить изображение».
Есть ли способ вставить прямо в (новую) фотографию?
Создан 17 дек.
Bencbenc3311 золотых знаков22 серебряных знака1212 бронзовых знаков
Вот ярлык для сохранения текущей фотографии из буфера обмена в альбом «Фотопленка»:
Если фотография находится в буфере обмена, вызовите этот ярлык из приложения «Ярлыки», виджета «Уведомления» или с помощью Siri, и фотография из буфера обмена будет добавлена в папку «Фотопленка».
Создан 17 дек.
grg ♦ grg177k4242 золотых знака
Нет, нет возможности копировать прямо в приложение «Фото».Использование кнопки «Поделиться» с последующим выбором «Сохранить» — это способ добавить изображения к фотографиям. Откуда вы копируете картинки? Вы можете использовать значок общего доступа в других приложениях, таких как Safari, Почта, Сообщения и т. Д., Чтобы сохранять непосредственно в Фото, а не копировать, затем вставлять заметки, а затем использовать значок общего доступа для сохранения.
Создан 17 дек.
Позже конькобежец45622 серебряных знака88 бронзовых знаков
Откройте «Сообщения», напишите текст самому себе, коснитесь панели ввода и вставьте фотографию, затем удерживайте палец над фотографией и выберите «Сохранить», чтобы сохранить ее в фотопленке.
Создан 26 дек.
J — J—11111 бронзовый знак
1Вы должны войти, чтобы ответить на этот вопрос.
Не тот ответ, который вы ищете? Посмотрите другие вопросы с тегами ios photos.приложение .
«Спросить разное» лучше всего работает с включенным JavaScriptВаша конфиденциальность
Нажимая «Принять все файлы cookie», вы соглашаетесь, что Stack Exchange может хранить файлы cookie на вашем устройстве и раскрывать информацию в соответствии с нашей Политикой в отношении файлов cookie.
Принимать все файлы cookie Настроить параметры
Google Фото теперь позволяет искать, копировать / вставлять текст на фотографиях.
Google незаметно добавила в Google Фото дополнительные функции оптического распознавания символов (OCR), по сути позволяя пользователям искать текст на фотографиях.Усовершенствованная технология OCR также позволяет копировать / вставлять указанный текст на фотографиях.
Новые возможности были подтверждены аккаунтом Google Фото в Twitter после того, как пользователь заметил его (h / t: 9to5Google ). Функция поиска в настоящее время доступна на смартфонах и в Интернете, доступ к ней можно получить, введя поисковый запрос в строке поиска. Таким образом, простой поиск по запросу «тушеная говядина» приведет к отображению меню еды, если «тушеная говядина» действительно присутствует в меню.
Google Фото также делает шаг вперед, позволяя пользователям копировать текст со своих сохраненных фотографий с помощью Google Lens и вставлять его в любое другое место (см. Выше).Вы можете использовать функцию копирования / вставки, следуя инструкциям ниже:
- Запустите Google Фото на телефоне Android
- Перейти к желаемому изображению
- Коснитесь значка Google Lens
- Выделите желаемый текст, который вы хотите скопировать
- Выберите «копировать» и скопируйте его в место назначения (например, чат WhatsApp, сообщение электронной почты и т. Д.)
Обе функции довольно крутые и могут значительно облегчить жизнь пользователям по всему миру. Это может быть удобно, если у вас, например, есть фотография рецепта, написанного от руки бабушкой.Теперь у вас должна быть возможность искать рецепт, а также копировать / вставлять рецепт, чтобы отправить его близким.
У нас есть эта функция на нашем телефоне Android без обновления до последней версии Фото, так что вы тоже можете ее увидеть. Тем не менее, вы все равно можете загрузить последнее обновление, нажав кнопку ниже.
Последние обновления Google Фото
Передай привет темному режиму
5 июня 2019 г .: Google незаметно добавила темный режим в Google Фото (обнаружено XDA-Developers ), как сообщается, в версии 4.17.0.249919200. Однако неясно, было ли это изменение на стороне сервера со стороны Google или вам нужно будет выполнить обновление до этой конкретной версии. На момент выхода новостей мы обновились до этой версии и не видели эту опцию. Это не темный режим для OLED, а темно-серый.
Новый вид галереи
23 апреля 2019 г .: Последнее обновление для Google Фото добавило новый вид галереи, который помогает пользователям видеть, какие фото и видео еще не были заархивированы.Затем пользователи могут вручную выбрать фотографии для резервного копирования, что будет полезно для тех, у кого не включено автоматическое резервное копирование.
К сожалению, похоже, что Google одновременно удалил полезную существующую функцию. Поисковый гигант удалил возможность просматривать всю вашу библиотеку в годовом просмотре. Удобный дневной вид по-прежнему доступен, но дальнейшее сжатие и масштабирование не приводит к появлению годового просмотра. Android Police обнаружил, что эта функция в последний раз появлялась в V4.10, но сейчас мы находимся на версии V4.14, и ее еще предстоит восстановить. Бу.
Автообрезка для документов
28 марта 2019 г .: Google внедряет новую функцию автоматической обрезки в Google Фото на Android. Приложение определит, когда вы просматриваете фотографию документа, а затем предложит вам использовать новый инструмент автоматической обрезки.
Инструмент также автоматически поворачивает изображение, если это необходимо, и немного увеличивает его яркость для большей ясности. Эти настройки происходят автоматически — все, что вам нужно сделать, это нажать кнопку для каждой категории.Эта новая функция запускается на этой неделе.
Экспресс резервное копирование
19 марта 2019 г .: Google предлагает новую опцию резервного копирования в Google Фото под названием «Экспресс-резервное копирование», которая обеспечивает более быстрое резервное копирование при уменьшенном разрешении, что упрощает резервное копирование ваших фотографий, даже если у вас плохой или нечастый доступ к сети. Подключение к сети Fi.
Компания начала предлагать этот новый вариант резервного копирования небольшому проценту людей, использующих Google Фото на Android в Индии, в декабре прошлого года, а на прошлой неделе она начала развертывать экспресс-резервное копирование для большего числа пользователей в Индии.К концу недели пользователи Android, использующие последнюю версию Google Фото, должны начать рассматривать ее как вариант для резервного копирования. Google поделился, что компания будет медленно развертывать Express Backup в десятках других стран.
Концертные альбомы
11 октября 2018 г .: Google запускает новую функцию для Google Фото под названием «Живые альбомы». Новая функция «Живые альбомы» позволяет создавать коллекции фотографий «на лету», используя возможности Google Assistant. Все, что вам нужно сделать, это создать новый альбом в Google Фото, а затем выбрать людей, которых вы хотите добавить в этот альбом.Затем Google Assistant создаст для вас коллекцию фотографий.
Живой альбом, который вы создаете, может затем отображаться либо на вашем новом Google Home Hub, либо на вашем Google Pixel 3, когда вы устанавливаете его на Pixel Stand. И наоборот, вы можете поделиться или редактировать альбом так же, как и любой другой фотоальбом, созданный вручную.
Редизайн Google Фото 4.0 с использованием материального дизайна
6 сентября 2018 г .: Редизайн Google Фото 4.0 с материальным дизайном доступен всем.Наряду с темой материального дизайна Google Фото, приложение также получает новый жест смахивания, который должен облегчить вам жизнь, когда вы ищете информацию о фотографии.
Обновленное приложение Google Фото для Android работает почти так же, как и раньше, но с Google Фото 4.0 все стало более гладким и округлым. В приложение также включен новый жест смахивания. Когда вы смотрите на фотографию, вы можете провести снизу вверх, и вы легко увидите информацию об этой фотографии (информацию об устройстве, место хранения, GPS-координаты, где она была сделана и т. Д.).
Видеотема Love Story
25 июня 2018 г .: Google Фото теперь включает новую видеотему Love Story. Тема автоматически создает фильм с фотографиями и видео, на которых вы и ваша вторая половинка. Включение Love Story доводит общее количество тем до 10.
Еще содержание Google Фото:
Как сохранить изображение из буфера обмена как файл JPG или PNG
Есть много способов сохранить изображения из буфера обмена как файлы JPG и PNG.В этой статье мы рассмотрим самые простые и простые методы. Для этой задачи не нужно запускать чудовищную программу, такую как Photoshop или Illustrator. Мы покажем вам, как это сделать, пользуетесь ли вы Windows, Mac или Linux.
Windows
Пользователи Windows имеют в своем распоряжении несколько встроенных инструментов. Для этой статьи выбраны два приложения: Snipping Tool и Paint 3D.
Snipping Tool
Первый и самый простой способ привязать изображения к рабочему столу — это небольшое приложение под названием Snipping Tool.Он нужен для ситуаций, когда вам нужен только частичный снимок экрана. Он позволяет быстро отметить нужное изображение и сохранить его в желаемом формате.
Вот как сохранить изображение из буфера обмена с помощью Snipping Tool. Помните, что эти действия применимы к компьютерам под управлением Windows 10.
- Щелкните значок меню «Пуск» или нажмите клавишу Win.
- Нажмите клавишу S на клавиатуре.
- Windows отобразит все совпадения для буквы S. Щелкните Snipping Tool.Если его нет в списке, перейдите на вкладку «Приложения» и найдите приложение. Нажмите здесь.
- Затем перейдите к изображению, которое вы хотите сохранить в формате JPG или PNG. Имейте в виду, что вы можете делать снимки всего, что появляется на вашем мониторе.
- Найдя изображение, нажмите кнопку «Создать» в приложении Snipping Tool. Если это изображение, хранящееся на вашем компьютере, сначала откройте его в Фото.
- Изображение на экране будет немного блеклым. Щелкните в том месте, где вы хотите разместить левый верхний угол будущего изображения.
- Удерживая кнопку мыши нажатой, перетащите красный прямоугольник, пока не получите желаемое.
- Щелкните значок Сохранить (дискета).
- Выберите расположение и тип файла.
- Нажмите «Сохранить».
Paint 3D
Пользователи Windows, которые не хотят использовать приложение Snipping Tool, всегда могут использовать Paint 3D для этой задачи.
Вот как это сделать:
- Найдите изображение, которое хотите сохранить, щелкните его правой кнопкой мыши и выберите «Копировать».Кроме того, вы можете нажать клавишу Print Screen на клавиатуре, если хотите получить изображение из Интернета.
- Нажмите клавишу Win на клавиатуре.
- Нажмите клавишу P.
- Выберите Paint 3D из списка. Если вы его не видите, перейдите на вкладку «Приложения», найдите Paint 3D и нажмите на него.
- После запуска приложения щелкните значок «Новый файл».
- Paint 3D создаст пустой файл с настройками по умолчанию. Одновременно нажмите клавиши Ctrl и V.
- Paint вставит ваше изображение в файл. Нажмите клавишу ESC, чтобы отменить выбор изображения.
- Если изображение не идеально умещается на холсте, выберите параметр «Обрезать».
- Выберите часть файла, которую вы хотите сохранить.
- Щелкните значок меню в верхнем левом углу.
- Выберите параметр «Сохранить как» в меню слева.
- Щелкните кнопку Изображение.
- Выберите место для вашего нового изображения.
- Выберите предпочтительный формат.
- Нажмите «Сохранить».
Mac
В этой части статьи объясняется, как сохранить изображение из буфера обмена в формате JPG или PNG на Mac. Ваш Mac позволяет сохранять изображения из буфера обмена разными способами, но мы остановимся на самом простом — через приложение предварительного просмотра. Имейте в виду, что это руководство охватывает только Mac OS X и что процесс может немного отличаться в других версиях.
Выполните следующие действия:
- Соберите изображение, которое вы хотите преобразовать.Если вы хотите скопировать изображение в Интернете, вы можете щелкнуть правой кнопкой мыши + скопировать или сделать снимок экрана. Вы можете сделать это, нажав сочетание клавиш Shift + Command + 4.
- Запустите приложение Preview на вашем Mac.
- Перейдите на вкладку «Файл» в меню приложения «Предварительный просмотр».
- Щелкните «Экспорт».
- Измените тип файла.
- Сохраните изображение.
Linux
Среди основных операционных систем пользователи Linux, вероятно, наиболее комфортно используют Терминал для работы.Если на вашем Linux не установлен редактор изображений, вы можете использовать команду xclip, чтобы сохранить файл изображения из буфера обмена в формате PNG или JPG.
Вот как это работает:
- Найдите изображение, которое вы хотите сохранить в формате JPG или PNG, и щелкните его правой кнопкой мыши.
- Выберите параметр «Копировать изображение». Имейте в виду, что это работает как для онлайн-изображений, так и для локально сохраненных.
- Запуск терминала.
- При необходимости вы можете выполнить команду «$ xclip –selection clipboard –t TARGETS –o», чтобы увидеть список доступных целей.Поскольку все основные дистрибутивы Linux поддерживают файлы JPG и PNG, вы, скорее всего, найдете их в списке.
- Затем выполните «$ xclip –selection clipboard –t image / png (или jpg, если он доступен) –o> /tmp/nameofyourfile.png».
- Чтобы открыть новый файл, выполните «$ see /tmp/nameyourfile.png».
Если вы используете более новую версию Ubuntu 17.10 или новее, вы можете использовать собственный набор ярлыков для сохранения снимков экрана в виде изображений.
- Ctrl + Alt + Print скопирует снимок экрана всего окна в буфер обмена.
- Shift + Ctrl + Print скопирует снимок экрана части окна в буфер обмена.
- Ctrl + Print скопирует снимок экрана в буфер обмена.
- Alt + Print сохранит снимок экрана всего окна в Картинки.
- Shift + Print сохранит снимок экрана части окна в Картинки.
- Печать сохранит снимок экрана в Картинки.
Вы можете отключить и включить каждый из этих ярлыков по своему усмотрению.
OnPaste
Некоторые бесплатные интернет-сайты предлагают преобразование изображений из буфера обмена.Вот наш выбор — OnPaste. Этот сайт позволяет пользователям создавать свои собственные холсты с нуля или загружать изображения, которые они хотят сохранить в формате JPG или PNG.
Вот как создать файл с нуля:
- Перейдите в папку с изображением, которое вы хотите сохранить в формате JPG или PNG, и нажмите Print Screen.
- Откройте предпочтительный браузер.
- Перейдите на сайт onpast.com.
- Выберите размер холста. По желанию вы также можете установить цвет холста.
- Нажмите кнопку «Создать холст».
- Когда появится пустой холст, одновременно нажмите кнопки Ctrl и V.
- Нажмите кнопку «Обрезать» (первая рядом с логотипом сайта).
- Выберите изображение, которое хотите сохранить.
- Щелкните маленькую стрелку рядом со значком «Сохранить» (дискета).
- Назовите свой файл.
- Нажмите кнопку PNG или JPG. Если вы выберете JPG, вы сможете выбрать качество изображения.
- Щелкните Сохранить.
JPG и PNG без ограничений
Сохранение файлов изображений в форматах PNG или JPG никогда не было таким простым.Вы можете сделать это в любой основной операционной системе менее чем за две минуты. В качестве альтернативы вы можете использовать один из многих веб-сайтов, предлагающих аналогичные функции.
Как сохранить изображения из буфера обмена? Используете ли вы программы редактирования изображений для тяжелой артиллерии или придерживаетесь минимальной огневой мощи? Расскажите нам о своих предпочтениях в комментариях ниже.
Вырезание части изображения с предварительным просмотром
Проверьте вырезание части изображения с помощью предварительного просмотра на YouTube, чтобы получить скрытые субтитры и другие возможности.
Стенограмма видео: Привет, это Гэри с MacMost.com. Позвольте мне показать вам, как можно вырезать объекты из изображений в режиме предварительного просмотра. Используя предварительную версию 7, я покажу вам, как вырезать часть изображения, как кто-то из изображения, и, возможно, вставить ее в другое место.Итак, у меня есть изображение самого себя. Я собираюсь перейти к инструментам и включить его. Потом сделаю выбор. Я могу сделать это несколькими способами. Первый способ, вероятно, не очень хорошо сработает для этого изображения — использовать этот инструмент мгновенной альфа-версии. С помощью инструмента мгновенного альфа-канала вы можете взять цвет и выбрать его. Смотрите, что красная область — это выбранная область. Итак, вы можете видеть, что он выбирает мою рубашку там, и он не полностью получает ее. Я могу выделить другую часть рубашки вот так, и вы можете видеть, что я не очень успешен в захвате всего.Либо у меня слишком много, либо слишком мало. Так что это, вероятно, не тот, который я хочу использовать, но если у вас есть что-то, что действительно выделяет цвет, то это может быть идеальным инструментом для вас. Вместо этого воспользуемся инструментом «Выделение». Вы можете сделать здесь прямоугольное или эллиптическое выделение. Я также могу сделать выделение лассо, что позволяет мне рисовать область. Это действительно сложно использовать. Просто нужно идеально рисовать, а вот такое изображение сложно. Так что, вероятно, я хочу использовать инструмент Smart Lasso.С помощью инструмента «Умное лассо» я должен просто получить здесь преимущество. Если я вообще получу край, Preview разберется с остальным. Так что я собираюсь схватить это много. Я собираюсь схватиться, схватиться здесь, и он будет искать край в красной области. Я делаю это довольно быстро, поэтому результаты не будут идеальными, но давайте посмотрим, что произойдет. Итак, мы идем. Не плохо. Теперь я могу избавиться от этого. Выполните команду X, чтобы вырезать, и он попросит преобразовать в PNG, потому что он использует jpeg, и мы идем.Теперь он вырезал меня, и он прозрачен в том месте, где я был. Обычно весь смысл состоит в том, чтобы приклеить себя где-нибудь еще.
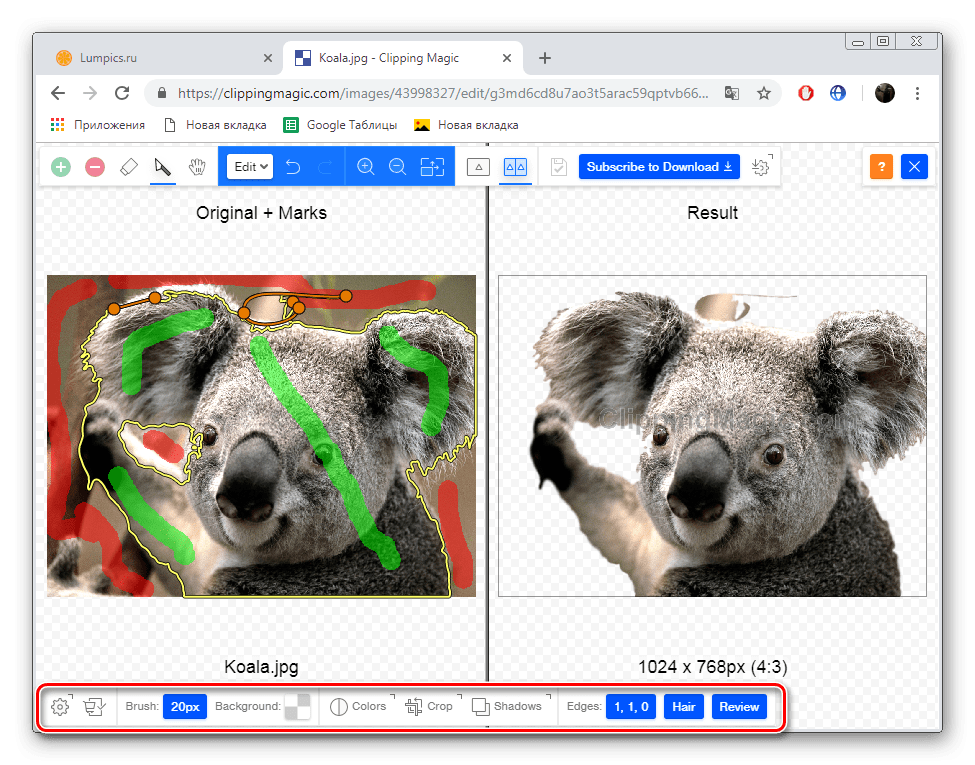

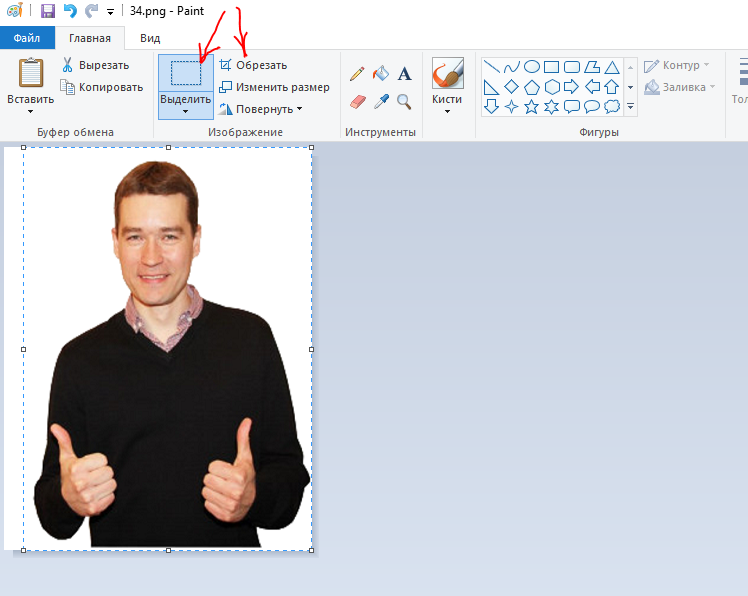 Принудительно закройте приложение и, возможно, даже перезапустите iPhone.
Принудительно закройте приложение и, возможно, даже перезапустите iPhone.