Adobe Photoshop CS6. Официальный учебный курс на русском языке. Уроки фотошопа для начинающих — пошаговый курс
Представляю Вам отличную подборку книг по Фотошопу CS5 и CS6 , которые понравятся всем любителям Фотошопа. Для Вас 6 лучших книг от самых популярных авторов . Все книги цветные и в хорошем качестве.
- Первой книгой по Фотошопу в нашей подборке будет Официальный учебный курс по программе Adobe Photoshop CS6 . Данный курс рассчитан как для начинающих пользователей, так и для опытных дизайнеров. Начинающие любители Фотошопа смогут пошагово на практике освоить все основные инструменты программы, а более опытные коллеги узнают, как получить от Фотошопа максимум возможного. Благодаря простому описанию различных методов работы в программе, Вы сможете стать хорошим специалистом по работе с . Уроки данного учебного материала рассматривают всё с простых азов работы с фотографиями и до создания 3D изображений. Книга насыщена различными подсказками и пошаговыми инструкциями, что поможет максимально качественно усвоить материал.

- Далее у нас идёт Adobe Photoshop CS6. Мастер-класс от Евгения Тучкевича . Это очень красиво оформленная и качественно сделанная книга, основанная на учебной методике обучения профессиональных дизайнеров отличающейся своей эффективностью. Для начинающих изучать Фотошоп эта книга также будет полезна, так как начинается она с простого рассмотрения всех инструментов графического редактора и приёмов обработки фотографий. На практике Вы получите качественные знания по методам создания коллажей, научитесь реставрировать старые фотографии, а также заниматься ретушью. Помимо работы с растровыми изображениями, также будут рассмотрены методики работы и с вектором.
- Достаточно полезным для начинающих изучать основы дизайна будет Понятный самоучитель по Photoshop CS6 от Владислава Дунаева . Прочитав книгу, Вы быстро освоите основные приемы работы в последней версии лучшего графического редактора Adobe Photoshop CS6. Для Вас станут доступными самые нужные инструменты и функции, благодаря чему Вы без труда сможете выполнять любые операции — от создания и обработки изображения до его вывода на печатающее устройство.

- Для тех, у кого установлен Фотошоп CS5 удобнее будет получать знания из книги по
- Ну и в заключении отличная книга, которая является классикой в данном жанре — Скотт Келби. Adobe Photoshop CS6. Справочник по цифровой фотографии . Данная книга расскажет Вам об использовании Фотошопа в цифровой фотографии. В книге автор уделяет большое значение процессам обработки цифровых изображений.
 Книга насыщена советами лучших знатоков редактора Фотошоп. Масса ценных советов даст возможность сэкономить немало времени при обработке фотографий. В общем, для тех, кто увлекается цифровой фотографией, эта книга станет настоящим кладом
Книга насыщена советами лучших знатоков редактора Фотошоп. Масса ценных советов даст возможность сэкономить немало времени при обработке фотографий. В общем, для тех, кто увлекается цифровой фотографией, эта книга станет настоящим кладом
Перед вами цикл уроков, которые учат пользоваться графическим редактором Photoshop — невероятно популярным и незаменимым в веб-дизайне инструментом, с помощью которого для сайта создаются не только кнопки, баннеры и логотипы, но даже целые макеты. Дизайн практически любого сайта, который вы посещали, изначально был прорисован в Photoshop, так что знание этой программы веб-мастеру будет однозначно полезным, хотя навыки обработки изображений и создания собственных рисунков простому пользователю ПК тоже не навредят. Оцифровка фотографий, ретушь старых снимков, создание открыток и коллажей — это только начало длинного списка полезных действий, которые позволяет совершать редактор, а цикл уроков поможет вам в нём освоиться.
Добавьте эту страницу в закладки, чтобы не терять оглавление и последовательно изучать статью за статьёй, постигая всё новые и новые приёмы работы в Photoshop.
Но что же вы узнаете в этих уроках?
- 1
Начало работы в Photoshop — быстрое выделение и заливка
Здесь вы познакомитесь с интерфейсом программы, узнаете, для чего предназначены основные элементы интерфейса, научитесь создавать документы и сохранять их, освоите выделение областей на холсте. Также из урока вы поймёте, как заливать области цветом, поймёте принципы работы с программой. После освоения информации вы научитесь выполнять простые действия и сможете самостоятельно изучать другие инструменты редактора.
- 2
Слои и текст
Все изображения Photoshop строятся на слоях. Именно поэтому редактировать в программе так удобно. Урок расскажет, что такое слои, зачем они нужны и как с ними работать. Кроме того, здесь описаны приёмы создания и обработки надписей, а также перемещения расположенных на холсте объектов. После прохождения урока обработка многослойных документов не будет для вас проблемой.
- 3
Фильтры
Вы познакомитесь с огромной библиотекой изменяющих картинку скриптов.
 Фильтры редактора могут не только придавать готовому изображению тот или иной эффект, но даже создавать новые объекты и обрамлять фото.
Фильтры редактора могут не только придавать готовому изображению тот или иной эффект, но даже создавать новые объекты и обрамлять фото. - 4
Работа с изображениями
В статье даются основы обработки уже существующих графических файлов. Редактирование сразу нескольких изображений, перемещение объектов из одного рисунка в другой, изменение размеров и удаление ненужных частей — вот лишь неполный список тем урока.
- 5
Трансформация
Урок научит масштабировать элементы изображения, изменять пропорции, наклонять, искажать и деформировать их
- 6
Рисование — кисть и карандаш
Первая в череде рассказывающих об инструментах создания собственных шедевров статья. Уже давно компьютерные технологии развились до того, что позволяют имитировать рисование на бумаге. Вы научитесь творить с помощью виртуальных карандаша и кисти — эскизы и картины акварелью теперь можно легко рисовать и распространять на электронных носителях, делая неограниченное число копий и не переживая за сохранность труда.

- 7
Рисование — фигуры
Создание объектов «от руки» — одно, а точность и скорость иногда бывают превыше всего. Урок рассказывает об инструментах, с помощью которых буквально в несколько щелчков можно создавать идеально ровные геометрические фигуры заданных размеров. От простого квадрата до эллипса, звезды и даже музыкальной ноты — в статье рассматривается всё.
- 8
Рисование — контуры и растровые изображения
Вы раз и навсегда запомните, чем отличается вектор от растра, какие плюсы и минусы есть у обоих подходов, а также узнаете, зачем в Photoshop нужны контуры фигур и что делает пиксельный режим.
- 9
Рисование — инструмент Перо
В продолжение работы с контурами изучаем инструменты группы Перо. Назначение, способ применения, описание параметров, а в результате вы научитесь рисовать нетипичные контуры и создавать сложнейшие геометрические объекты.
- 10
Рисование — инструмент Магнитное перо
Магнитный режим инструмента Свободное перо стал настолько популярным, что его называют «Магнитным пером», хотя такого отдельного инструмента в Photoshop нет.

- 11
Инструменты ретуширования изображений
Чтобы применять для интернета эти функции редактора, не нужно быть ни верстальщиком, ни дизайнером, ни веб-мастером — вообще никем. Достаточно быть активным пользователем социальных сетей. Как сделать лицо красивей, убрать родинки и веснушки? Как обработать старое отсканированное фото, чтобы цвета стали ярче, а царапины, пятна и пылинки — не так заметны? Чем аккуратно вырезать объект, переместить его или клонировать? Где находится инструмент, который буквально за пару минут поможет избавить фотоснимок от эффекта «красных глаз»? Ответы на эти и другие вопросы ищите в статье.
- 12
Инструменты коррекции изображений
Вы уже так много знаете, что освоение новых инструментов не является проблемой. Мне оставалось только сделать обзор с описанием возможностей, позволяющих улучшать качество картинок — осветлять там, где слишком темно, затемнять там, где засвечено, размывать и добавлять резкость, смешивать и размазывать цвета.
 В общем, дополнительная информация о том, как ещё сделать изображение лучше, ждёт вас в уроке.
В общем, дополнительная информация о том, как ещё сделать изображение лучше, ждёт вас в уроке.Вершина творчества для веб — отрисовка шаблонов сайта. Когда освоено большинство инструментов, а навыков достаточно, чтобы рисовать и разделители с фигурами, и кнопки для меню, и логотипы, и красивые надписи, ничто не мешает создать хороший, сложный макет. Статья рассказывает, из чего состоит стандартный шаблон, описывает принцип создания, а также учит разрезать макет, используя ранее незнакомые вам инструменты.
Уделив внимание каждому из уроков, разобрав практические примеры и поэкспериментировав самостоятельно, по мере освоения курса вы пройдёте путь от начинающего до продвинутого пользователя программы Photoshop и сможете самостоятельно углубиться в неё, переходя на новый уровень освоения, а поможет вам в этом крепкий и надёжный фундамент, заложенный циклом наших статей.
Сегодня мы будем рассматривать вопрос: «Как пользоваться Фотошопом?» Ведь именно этот графический редактор позволяет решать самые сложные задачи, связанные с изображениями.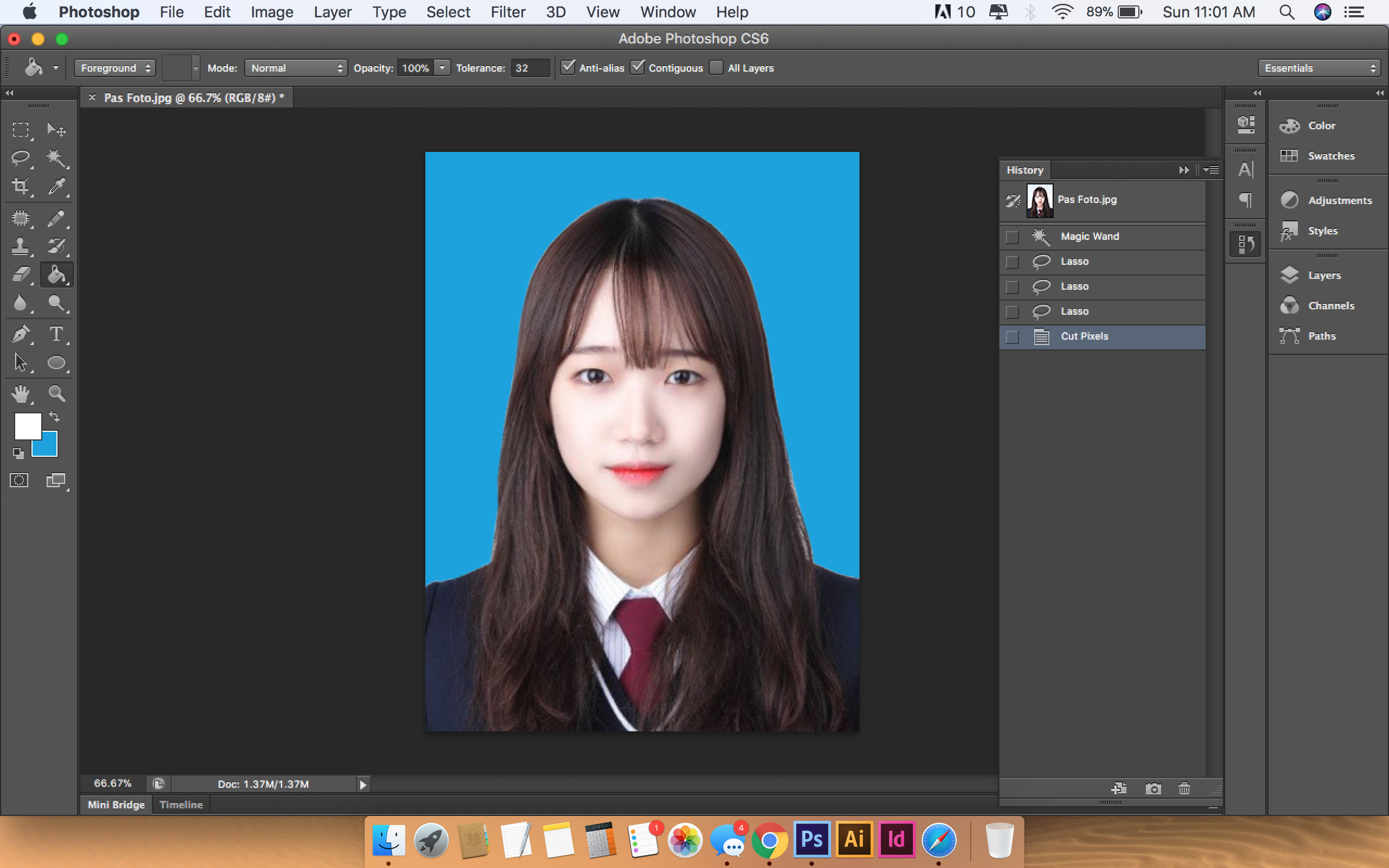 Сразу следует сказать, что здесь не будут предоставлены точные инструкции, а лишь рекомендации, позволяющие самостоятельно обучаться. Итак, далее вы узнаете, как пользоваться Фотошопом.
Сразу следует сказать, что здесь не будут предоставлены точные инструкции, а лишь рекомендации, позволяющие самостоятельно обучаться. Итак, далее вы узнаете, как пользоваться Фотошопом.
Подготовка
Сначала разберемся с самой программой. Самая последняя версия этого редактора: Adobe Photoshop CS6. Но вам не обязательно скачивать последнее обновление. Интерфейс программы и большинство инструментов практически не поменялись с момента выпуска первой версии. Конечно, первое обновление далеко уходит в прошлое по сравнению с CS6. Но на начальном этапе обучения этой программе подойдет любая версия. Кстати, интерфейс данного редактора содержит 27 различных языков. В том числе присутствует и русский перевод.
Основные инструменты
Чтобы ответить на вопрос: «Как пользоваться Фотошопом CS6», необходимо в первую очередь рассмотреть основные инструменты программы. Так как без них вы не сможете проводить даже простейшие операции. Всего можно выделить 4 группы инструментов. Далее кратко рассмотрим каждую из них.
Далее кратко рассмотрим каждую из них.
- Инструменты для выделения . Огромное количество операций, проводимых в программе Photoshop, происходят именно при помощи этой группы средств. Производить выделение можно по-разному. Например, произвольным образом при помощи инструмента «лассо» (горячая клавиша L) можно отделить небольшую область. Для более точных выделений рекомендуется использовать «перо» (Р). Производить выбор инструментов нужно в зависимости от ситуации.
- Инструменты для рисования. Наверняка, вы уже встречали подобные средства в других графических редакторах. Чтобы произвольным образом нарисовать рисунок, можно использовать «карандаш» или «кисть». Здесь возможно настраивать размер и точность инструментов. Если вы немного ошиблись или просто хотите стереть ненужный вам фрагмент, можно использовать «ластик». Для восстановления утраченного фонового изображения применяется «архивная кисть».
- Инструменты для коррекции. В эту группу входят различные средства для размытия, увеличения резкости, уменьшения яркости и т.
 д. Данные инструменты позволяют производить самые различные операции и эффекты.
д. Данные инструменты позволяют производить самые различные операции и эффекты. - Дополнительные инструменты . В эту категорию можно включить средства для заливки, точечного восстановления, подбора цвета, набора текста и т. д.
Дополнительные сведения
Чтобы понять, как научиться пользоваться Фотошопом, нужно для начала ознакомиться со всеми инструментами. Как вы, наверное, уже заметили, средств для редактирования изображения достаточно. Но не стоит думать, что на ознакомление со всеми инструментами у вас уйдет большое количество времени. Этот процесс всегда происходит весело и быстро.
Заключение
Вопрос «Как пользоваться Фотошопом?» очень часто задается на специализированных форумах. И порой он остается без должного внимания, так как невозможно каждому новичку объяснять всякий раз элементарные вещи, связанные с этим редактором. Рекомендуется сначала попытаться самостоятельно поэкспериментировать с инструментами, фильтрами и другими средствами. А после этого подходить более серьезно к этому вопросу. И через какое-то время вы уже сами сможете консультировать других по поводу того, как пользоваться Фотошопом.
А после этого подходить более серьезно к этому вопросу. И через какое-то время вы уже сами сможете консультировать других по поводу того, как пользоваться Фотошопом.
Компания Adobe известна всем пользователям, которые имеют хотя бы отдаленное понятие о работе с изображениями и фотографиями. Связано это с тем, что именно эта фирма является создателем легендарной программы Photoshop. На сегодняшний день это приложение является фактическим стандартом в мире профессиональных дизайнеров и художников.
Возможности человека, который в ней работает, ограничены только его же собственным мастерством. Впрочем, далеко не все пользователи являются настоящими корифеями: как работать в «Фотошопе CS6»? Для начинающих есть специальные видеоуроки, однако не у всех есть время на их просмотр. Что ж, попробуем хоть немного осветить сей вопрос.
Сразу предупредим, что в эту статью просто нереально втиснуть даже пару процентов от того объема информации, которая была бы уместна в данном случае.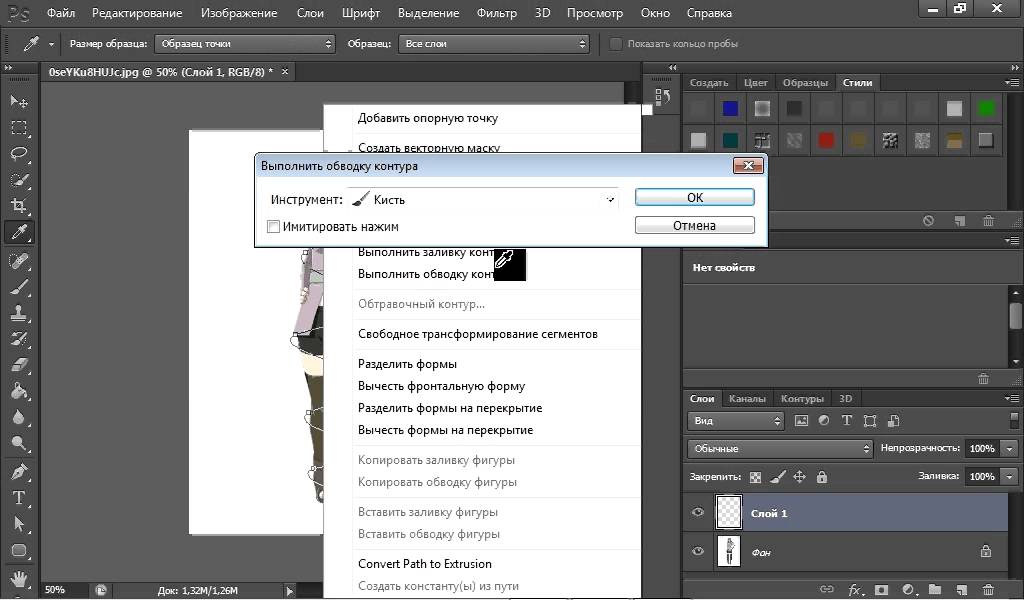 А потому мы ограничимся лишь самым поверхностным введением в тему и раскроем основные понятия, которые пригодятся вам при освоении программы «Фотошоп CS6».
А потому мы ограничимся лишь самым поверхностным введением в тему и раскроем основные понятия, которые пригодятся вам при освоении программы «Фотошоп CS6».
Слои
Слой — основная константа, с которой вам придется иметь дело. Кстати, а что это такое? Под слоем в данном случае понимается отдельное изображение, у которого имеются собственные границы, четко очерченные от прочих участков картинки.
Для чего же нужны такие слои? Это очень важный вопрос. Дело в том, что именно благодаря им можно проводить операции практически над каждым участком изображения, не затрагивая при этом всю картинку в целом. Фактически, изображение в Photoshop можно представить в виде гигантской мозаики, для каждого пазла в которой отдельно задаются опции прозрачности, цвета, а также прочие параметры.
Так как работать в «Фотошопе CS6» (для начинающих программа может показаться очень сложной, но на самом деле все не так страшно) без упомянутого инструмента невозможно, рекомендуем освоить азы и закрепить полученные знания на практике. Сделать первые шаги в этом деле очень просто. Для этого откройте любое изображение, пройдите ко вкладке «Слой», выберите пункт «Создать новый слой».
Сделать первые шаги в этом деле очень просто. Для этого откройте любое изображение, пройдите ко вкладке «Слой», выберите пункт «Создать новый слой».
Измените что-то на изображении. Затем пройдите по указанному выше пути повторно, создав второй слой. Также что-нибудь на нем нарисуйте. Затем снова перейдите к той же вкладке, выберите команду «Соединить слои». Примерно так и выполняется вся основная работа в программе.
Что касается интерфейса, то «Фотошоп CS6» на русском языке появился не так давно. Если вы ищете советы по работе в интернете, то там зачастую предлагаются инструкции на английском языке. Имейте это в виду!
«Горячие клавиши», или Hotkeys
При постоянном использовании Photoshop очень важно запоминать наиболее часто используемые комбинации горячих клавиш. Практически невозможно постоянно держать в голове все из них, но наиболее часто используемые комбинации необходимо знать обязательно. Дело в том, что сочетания практически не изменяются в разных версиях программы, так что на освоение нового релиза потребуется куда меньше времени.
Итак, давайте рассмотрим самые простые варианты. При нажатии сочетания CTRL+N открывается новый документ. Намного проще нажать «хоткей», чем пользоваться главным меню при помощи мыши. Кроме того, полезно будет использовать сочетание CTRL+O, так как оно позволяет открыть диалоговое окно с выбором файлов для открытия. Полезны клавиши CTRL+K, которые открывают основных настроек программы. Наверняка многие пользователи знают о том, что сочетание CTRL+Z отменяет последнее действие. Это работает и в «Фотошопе».
Клавиши для слоев
Но в этой программе куда большую важность имеет работа со слоями, так что следует запомнить хотя бы некоторые горячие клавиши, связанные с этим термином. Так, для создания нового уровня следует нажать SHIFT+CTRL+N. После этого сразу же откроется диалоговое окно с настройками вновь создаваемого слоя. Важна и кнопка F7, так как она открывает настройку палитр. Для быстрого перехода на слой вверх нужно нажать ALT+]. Для перехода на слой вниз используйте SHIFT+ALT+].
Если же вы хотите перейти на самый нижний уровень, то необходимо использовать сочетание SHIFT+ALT+ [. При необходимости установки текущего слоя в виде основного нажмите сочетание SHIFT+CTRL+]. Слияние слоев (о котором мы говорили в самом начале) осуществляется кнопками CTRL+E. Как видите, горячие клавиши чрезвычайно важны, ибо позволяют экономить массу времени.
Использование горячих клавиш при работе с фильтрами
Работа с фильтрами достаточно сложна и отнимает много времени. А потому использовать горячие клавиши в этом процессе тоже важно. Тем паче, что основных сочетаний не так уж и много. Так, если требуется повторить последний использованный фильтр с его настройками по умолчанию, нажмите сочетание CTRL+F. Если же вам необходим тот же фильтр, но с открытыми настройками, используйте клавиши CTRL+ALT+F.
Не знаете, как сбросить все настройки диалогового окна? Просто нажмите ALT совместно с клавишей ESC. Ценность этого сочетания в том, что оно работает совершенно аналогичным образом во всех диалоговых окнах с настройками.
Выбираем кисти!
Ни один из мастеров или начинающих пользователей «Фотошопа» не может полноценно работать без наиболее распространенного инструмента «Кисть». Сегодня мы постараемся выбрать ее для работы, узнав о способах регулирования параметров. Используя тот или иной вариант, можно создавать идеально подходящую именно для вашей работы форму, динамично изменять размер, подбирать рассеивание, текстуру, а также степень нажатия и прозрачности.
Для начала нужно активировать инструмент «Кисти» для «Фотошопа CS6», нажав на клавишу «B». Кликаем по нужной нам иконке, где можно регулировать все параметры. Необходимо нажать клавишу F5 на клавиатуре или воспользоваться меню «Окно», где и перейти к пункту «Кисти». Нужно сказать, что в меню хватает настроек, основные из которых мы и рассмотрим.
Перед тем как выбрать подходящий инструмент, необходимо выбрать форму его отпечатка. Здесь все зависит от типа выполняемой вами работы. То же самое можно сказать и о диаметре. Вариантов — масса! Однако при обучении рекомендуется выбирать простые формы кисти и средний диаметр ее отпечатка. Нужно отметить, что можно оперативно изменять последний параметр, используя клавиши «[» (уменьшить диаметр), или «]» (увеличить его).
Вариантов — масса! Однако при обучении рекомендуется выбирать простые формы кисти и средний диаметр ее отпечатка. Нужно отметить, что можно оперативно изменять последний параметр, используя клавиши «[» (уменьшить диаметр), или «]» (увеличить его).
При помощи ползунка под названием «Жесткость» можно отрегулировать центр жесткости инструмента. Если говорить проще, то при выбранном показателе «0» у вас получится мягкая кисть. Вкладка «Непрозрачность», как можно догадаться из названия, помогает выставить параметр, часто используемый при ретушировании фотографий.
На что еще стоит обратить внимание перед тем, как работать в «Фотошопе CS6»? Для начинающих не лишним было бы посмотреть на работы опытных художников и фотографов: вы сможете наглядно увидеть, как и при каких условиях лучше всего использовать основные приемы, то же ретуширование или старение фотографии.
Зачастую при выборе кисти важную роль играет ее цвет. На панели инструментов (в самом ее низу) есть кнопка, позволяющая отрегулировать и этот параметр.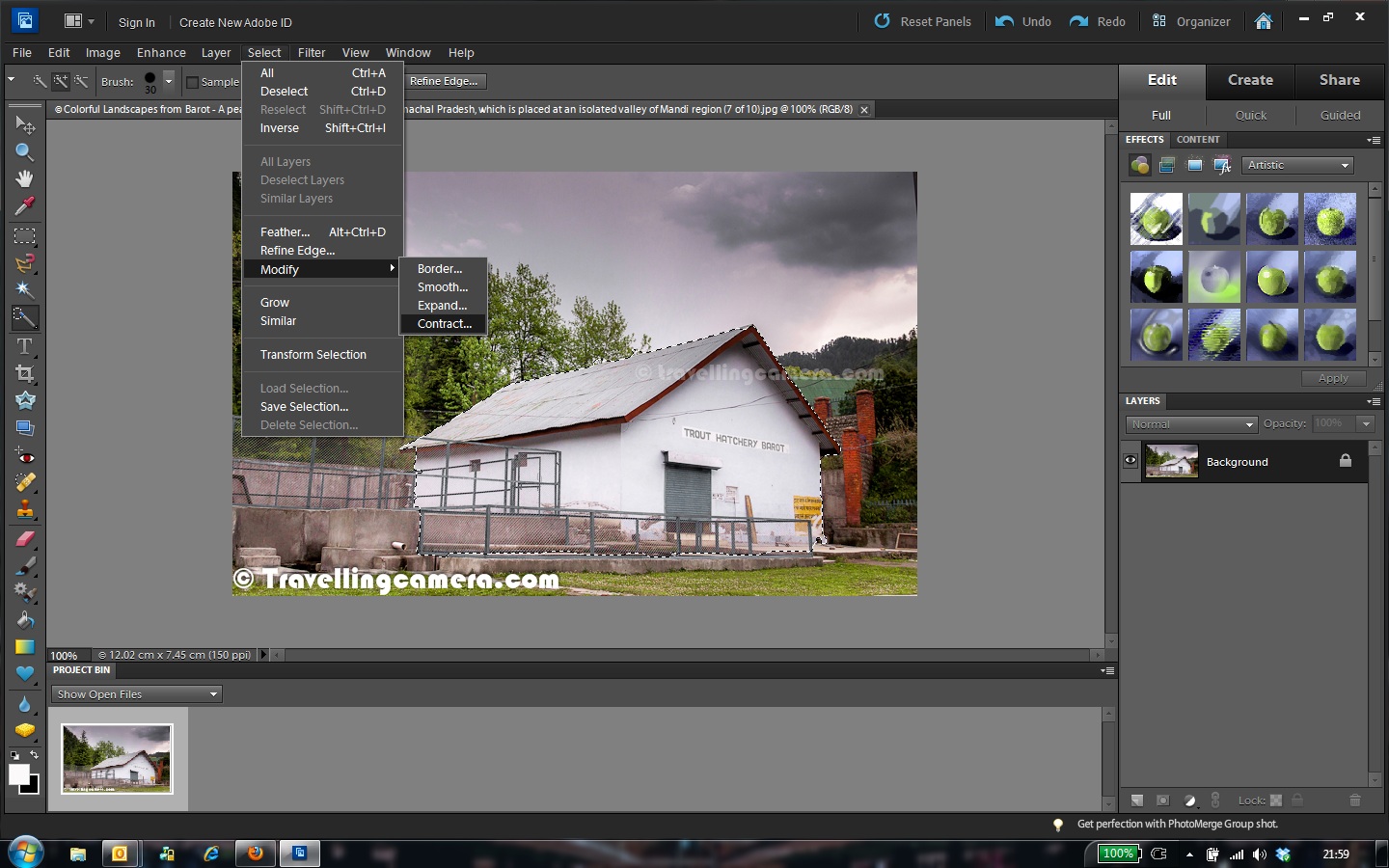 Нужно заметить, что при выборе активным считается тот цвет, в который окрашен верхний квадрат.
Нужно заметить, что при выборе активным считается тот цвет, в который окрашен верхний квадрат.
Другие принципы выбора кисти
Однако только этими параметрами выбор кисти для «Фотошопа CS6» не ограничивается. К примеру, достаточно часто возникает необходимость изменения угла наклона, что достигается путем регулирования настроек в одноименном диалоговом окне (если вы не забыли, вызывается оно нажатием клавиши F5). Здесь можно увеличить размер инструмента, а также изменить его наклон.
Нужно отметить, что при выборе кистей необычной формы (бабочка, звездочка, листочки) необходимо выставлять достаточный интервал, так как в противном случае изображение может превратиться в графическую «кашу». Экспериментируя с различными параметрами, вы со временем научитесь выставлять оптимальные для каждого вида работ, используя сотни доступных в программе параметров.
Естественно, вот так сразу, за один присест, не получится освоить «Фотошоп». Программа на русском языке — оптимальный вариант для новичков, поскольку всегда можно почитать справку, нажав на F1.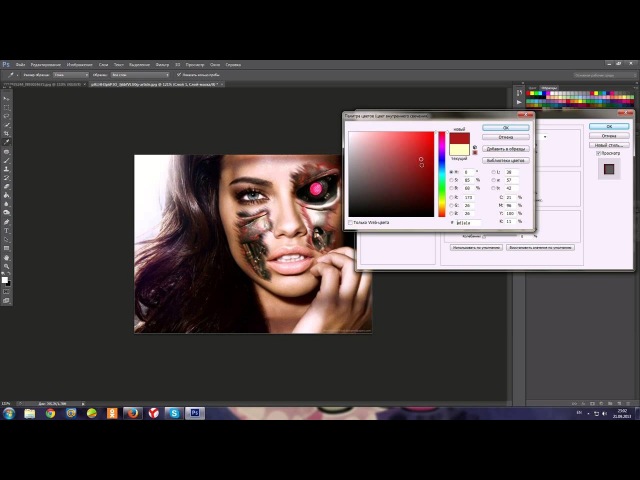
Плагины
Плагины (называемые также внешними модулями) представляют собой дополнительные фильтры, подключаемые к Photoshop. Впрочем, так можно назвать и некоторые дополнительные программные модули, расширяющие функционал приложения. По сути своей, плагины для «Фотошопа CS6» — это небольшие дополнительные программы, работающие внутри основного программного пакета.
В «Фотошопе» они чаще всего используются для расширенной имитации способов рисования; их часто применяют для снижения шума и улучшения резкости; при их помощи можно автоматически задавать фокусировку на каком-то объекте, расположенном на фотографии.
Плагины чаще всего разрабатываются только под определенную версию Photoshop, что зачастую обеспечивает массу трудностей при переходе на новый релиз. Однако они весьма хороши тем, что каждый пользователь сможет создать уникальный набор инструментов, подходящий именно для его целей. Вообще именно «Фотошоп CS6» для начинающих является наиболее подходящим вариантом, так как он более нагляден, а по умолчанию содержит больше инструментов.
Таким образом, лучше остановится на варианте «расширенных фильтров». Они также способны изменять обрабатываемое изображение, могут исказить его или убрать шумы и правильно настроить резкость.
Для установки плагина необходимо скачать его файл из интернета, а затем переместить в директорию «Photoshop/Plug-Ins». Впрочем, некоторые «серьезные» приложения зачастую имеют собственный файл установки. В таком случае их инсталляция упрощается до крайности: нужно просто запустить процесс и следовать инструкциям. Когда установка будет завершена, новые фильтры будут отображаться в программе (может понадобиться ее перезагрузка).
Итак, мы рассмотрели, как работать в «Фотошопе CS6». Для начинающих представленной информации пока достаточно, нужно закрепить знания на практике, а затем уже постигать все тонкости процесса.
Некоторые плагины для «Фотошопа»
Давайте несколько более подробно рассмотрим предназначение некоторых «помощников» для Adobe Photoshop. К примеру, весьма популярное дополнение ICOFormat специально создано для сохранения особенно мелких изображений размером до 200х200 рх с использованием стандартного расширения.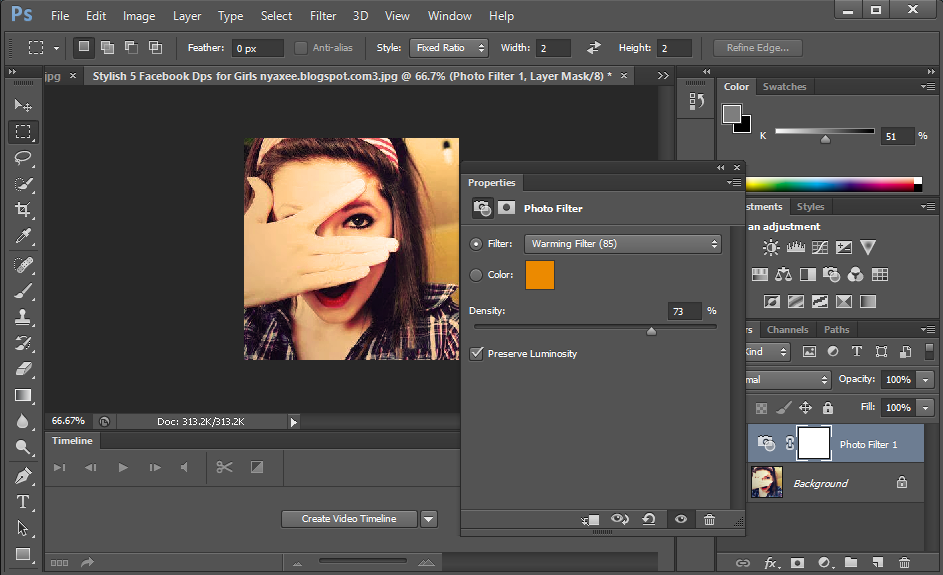 ico.
ico.
Genuine Fractals Pro может увеличивать изображение, причем этот процесс проходит без потери качества. Для этой же цели могут быть использованы дополнения Blow Up и AKVIS Magnifier.
Плагин AKVIS Chameleon идеален для Он позволяет автоматически подгонять вставляемые фрагменты под цвет основного изображения. Кроме того, он несколько размывает резкие грани, делая коллажи более «живыми».
В завершение…
Нужно отметить, что плагины могут распространяться не только отдельно, но и в виде больших тематических пакетов. Большая часть процессов с их помощью может быть существенно ускорена. Однако нужно помнить о том, что успех в использовании плагинов будет сопутствовать лишь тому, кто понимает принцип их действия и сможет проделать все эти операции вручную!
Вот такие краткие уроки «Фотошопа CS6». Осваивайте программу на практике, методом проб и ошибок — это наилучший вариант.
- Отменить: Вернуться на шаг назад, иными словами отменить последнее действие.

- Выполнить повторно: Переместиться на шаг вперёд, отменить отменённый шаг.
- Для помощи в работе с отменой/возвратом действий в правом углу окна есть вкладка «Журнал», кликая по строкам с действиями в этой вкладке можно переместиться или вернуться на несколько действий вперёд и назад, вплоть до начального состояния изображения.
- Вырезать Копировать Очистить Вставить: Эти действия понятны любому пользователю компьютера. Если на изображении есть выделенная область, то действия применяются именно к ней.
- Размер изображения: Позволит изменить размеры редактируемого изображения в пикселях по ширине и высоте. Причём, размер может изменяться как с сохранением исходных пропорций, так и без, это зависит от проставленной галки у параметра «Сохранять пропорции».
- Размер холста: Холст — это область, на которой можно рисовать или редактировать изображение. С помощью этой функции его можно увеличивать и уменьшать.
 При уменьшении часть изображения будет отсечена.
При уменьшении часть изображения будет отсечена. - Пункты Повернуть на 180 градусов , Повернуть на 90 градусов по часовой стрелке и Повернуть на 90 градусов против часовой стрелки понятны без комментариев.
- Отразить по вертикали и Отразить по горизонтали: Зеркально отражают изображение.
- Кадрировать: Обрезка изображения, поле кадрирования задаётся с помощью мыши.
Сперва разберёмся, что же такое слои в фотошопе?
Понятие «слой» в фотошопе имеет точно такой же физический смысл как и в жизни — это прослойка или пласт, который является составной частью чего-то целого.
В фотошопе, как и в других графических редакторах, это крайне полезная и незаменимая вещь, в какой-то степени слои являются основными рабочими инструментами в онлайн фотошопе. Они позволяют работать с каждым из элементов изображения по отдельности, при этом не затрагивая остальные части изображения. Их можно представить как стопку прозрачных пленок или калек, на каждой из них можно рисовать и если на пленке нет изображения, то сквозь нее можно видеть слои, которые лежат под ней.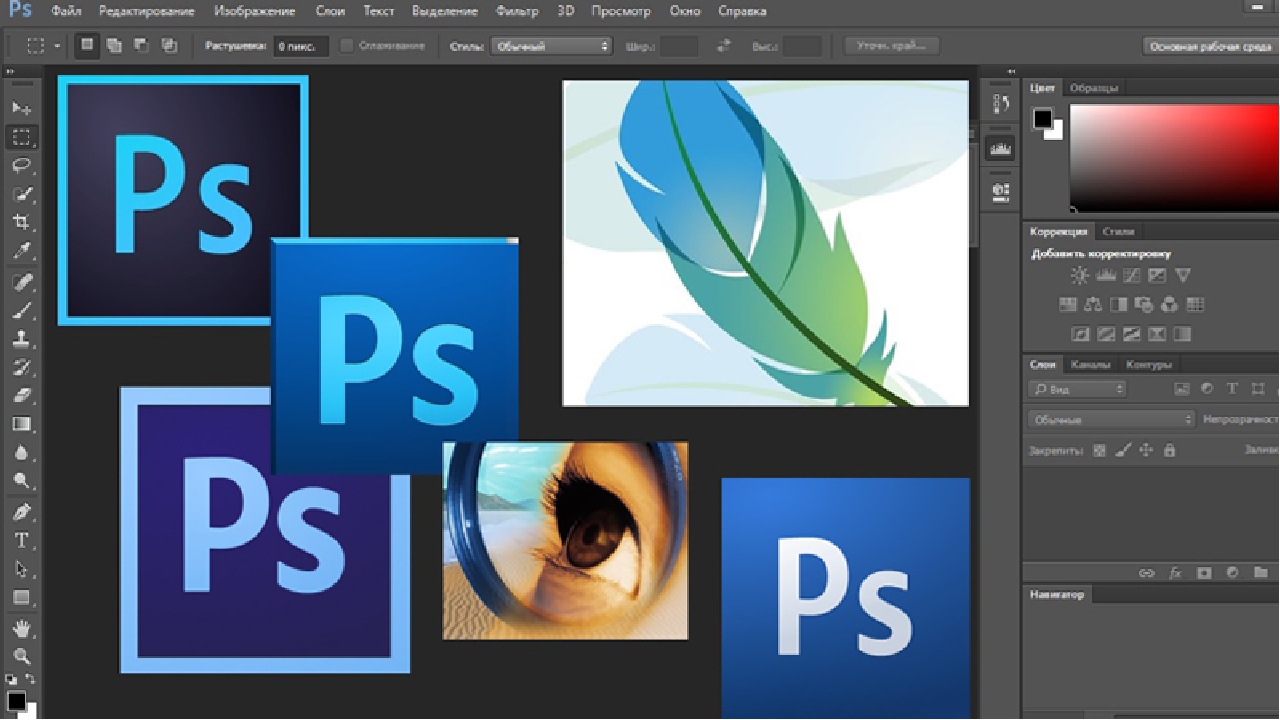
Для удобства работы со слоями справа в рабочем окне программы находится вкладки «Слои», она показана на рисунке справа. Активный слой в этой вкладке подсвечен синим. Видимость слоя регламентируется наличием галки справа, для отключения видимости надо снять галку. Слои можно перетаскивать вверх и вниз с помощью мыши. Назначение кнопок внизу панели, слева направо: изменение непрозрачности, включение маски слоя, добавление стилей слоя (внешняя тень, внутренняя тень, скос, внешнее свечение, внутреннее свечение), новый слой, удалить активный слой.
А пока перейдём к пунктам меню «Слои».
- Новый слой: Создаёт новый слой.
- Дублировать слой: Дублирует активный слой и располагает его над активным слоем.
- Удалить слой: Удаляет слой.
- Открыть изображение как слой: Открывает изображение с Вашего компьютера и выводит его в виде слоя, размещая над активным на данный момент слоем.
- Открыть URL изображения как слой и Открыть из библиотеки как слой выполняет такие же действия, как и предыдущий пункт, только изображение берётся со стороннего сайта или онлайн-библиотеки.

- Объединить слои: Объединяет активный слой со слоем, находящимся под ним.
- Объединить видимые слои Объединяет видимые на текущий момент слои документа, во вкладке слоёв они отмечены галкой.
- Переместить слой вверх, Переместить слой вниз Перемещает позицию слоя во вкладке слоёв.
- Стили слоёв Позволят добавлять оформление для слоя, такие как:
- Отбросить тень
- Внутренняя тень
- Внешнее свечение
- Внутреннее свечение
- Растрировать слой Конвертирует векторные объекты, например текст, в обычное изображение, состоящее из точек.
- Добавить маску слоя, Удалить маску слоя, Применить маску слоя Работа с масками, аналогично маскам слоя в Photochop.
С остальными пунктами Повернуть слой… , Отразить… вроде всё ясно.
● Коррекция
Этот инструмент дает нам возможность изменять яркость и контрастность изображения, его цветовую насыщенность, тональность, также изменять каждый уровень цвета 3-х основных цветов по отдельности.
Еще одна полезная функция, которая называется Автоматические уровни позволит вам сделать автоматическую коррекцию изображения.
Ниже в меню идет ряд опций с заранее настроенными и изменяемыми параметрами. К примеру, они позволяют сделать из фото негатив или применить к изображению фильтр сепия, для того, чтобы фото стало похожим на старую фотографию в светло- или темно- коричневых тонах.
Интересная опция, которая называется Кросс-процесс . Она придает цифровой фотографии вид «фото из 80-х», т.е сделанных плёночной камерой.
● Фильтр
В данном меню имеется богатый набор всевозможных фильтров для обработки и их наложения на изображение или фото. Причем уже сами названия всех этих фильтров красноречиво скажут нам о том, что будет с изображением, если мы их применим.
● Просмотр
- Приблизить, отдалить Увеличение/уменьшения масштаба отображения рисунка.
- Фактические пиксели Отображение рисунка в реальном размере.
- Показать всё Показ изображения в масштабе по размеру окна.
- Навигатор Отображение/скрытие вкладки навигатора, находящейся в правом верхнем углу окна.
- Слои, Журнал Отображение/скрытие вкладок и Журнал , расположенных в правой части окна.
- Опции Инструментов Отображение/скрытие вкладки с параметрами инструментов, находящейся вверху окна, под главным меню.
- Полноэкранный режим Очень полезная опция. Позволяет расположить рабочее окно редактора по всему окну монитора.
- Изменить место расположения палитры Опция пока находится в разработке.
В левой части окна редактора расположена панель инструментов.
Именно на ней и расположены все самые основные и часто используемые в работе инструменты для работы в онлайн фотошоп.
Функции инструментов схожи с аналогичными в обычном Фотошопе.
Adobe Photoshop CS6 Extended Portable Rus + Видео-уроки: изучаем Photoshop CS6 (Фотошоп на русском) — Фотошоп (Photoshop)-уроки — Статьи, Обзоры, Уроки — Portable Punsh
Вышла финальная версия Adobe Photoshop CS6… Многим пользователям программы Фотошоп (Photoshop) может пригодиться качественный и подробный обзор в видео-уроках об улучшениях и новинках новой версии Photoshop (Фотошоп). Итак, встречаем Adobe Photoshop Cs6 Extended Final с видео-уроками! Видео-уроки по Фотошоп толковые и доступные… Изучайте уроки Фотошоп!
№1 — Видео-урок по Фотошопу (Photoshop CS6)
В этом видеоуроке рассмотрен новый интерфейс программы Фотошоп и некоторые полезные команды.
(Видео Фотошоп CS6 в уроках — Видео-Уроки по Photoshop CS6 Extended Final русский)
№2 — Видео-урок по Фотошопу (Photoshop CS6)
В этом видеоуроке рассмотрены изменения, которые претерпели курсоры, а так же новшества в инструментах программы Фотошоп.
(Видео Фотошоп CS6 в уроках — Видео-Уроки по Photoshop CS6 Extended Final русский)
№3 — Видео-урок по Фотошоп (Photoshop CS6)
В этом видеоуроке рассмотрен усовершенствованный инструмент Рамка, Золотое сечение, а так же смотрите, как сделать правильную композицию в программе Фотошоп.
(Видео Фотошоп CS6 в уроках — Видео-Уроки по Photoshop CS6 Extended русская версия)
№4 — Видео-урок по Фотошопу (Photoshop CS6)
Продолжение видеоурока «Правильная композиция» и дополнительно видео-обзор инструмента «Кадрирование перспективы» (условно новый инструмент).
(Видео Фотошоп CS6 в уроках — Видео-Уроки по Photoshop CS6 Extended русская версия)
— В архив добавлены фотографии для работы в видео-уроках по новому фотошопу.
Информация о видеоуроках:
Изучаем русский Фотошоп в видео-уроках (видео-уроки по работе вPhotoshop CS6 на русском)
Год выпуска видеоуроков: 2012 (май)
Автор видео-уроков: Геннадий Власевский
Язык: русский
Формат видео: MP4
Общий размер 4-х видео-уроков по фотошопу: 112,49 Мб
● Скачать бесплатно видеоуроки: Фотошоп в видео-уроках RUS (Photoshop CS6 на русском) — 112,49 Мб с: LetItBit.net | TurboBit.net
● ВНИМАНИЕ! Ссылки на бесплатное скачивание последней версии программы Фотошоп CS6 смотрите ниже по тексту — в комментариях к данной новости о Фотошопе (с видео-уроками).
● ВНИМАНИЕ! Рекомендую скачать без ожидания через программу USDownloader Portable.
— Перейдя по ссылке, можно скачать последнюю версию программы USDownloader (USD).
— Там же найдёте отзывы и инструкцию, как скачивать (как пользоваться) прогой USD Portable
— Всё очень просто и быстро! …Вам понравится!
Удачи в бесплатном скачивании видео-уроков по новому Фотошопу CS6 Rus! (Photoshop CS6 Extended Final)
Приятного вам изучения видео-уроков по работе в Фотошоп CS6!
Ждём ваши отзывы! Отзывы об уроках по работе в Фотошоп CS6 пишите в комментариях.
● Сайт Portable punsh.at.ua – сайт по созданию портабле софта (портативных/портабельных программ) для Windows 7 и Windows XP. На сайте можно бесплатно скачать бесплатный портативный софт и бесплатно получить уроки/инструкции/ руководства по работе с программами, а так же советы/обзоры.
● ИНФА для новичков, незнающих «Что такое портативные/портабельные программы (portable soft)?»:
— ДЛЯ СВЕДЕНИЙ (кратко): Портативные программы (portable, портабельные программы, переносные, portable soft) удобны тем, что не нуждаются в инсталляции в систему, могут работать как с внешнего устройства (например, с USB Flash /флешки и т.д…), так и с любого места на жёстком диске вашего компьютера.
— Portable-программы не мусорят в реестре. С ними меньше мороки: после извлечения из архива Portable программы сразу же готовы к работе! Просто распакуйте и запустите… И удаляются просто – в корзину!
— Портативные/портабельные программы (портабле, portable soft,) удобны ещё и тем, что вы с легкостью можете опробовать в работе много разных Portable-программ, не устанавливая их в систему…
● Добро пожаловать в раздел портативного/портабельного софта: «Портативные программы rus (Portable soft)»!
● Если вы хотите научиться сами делать/создавать Portable (портативные/портабельные программы), то перейдите в раздел: «Создание Portable (портативных) программ. Как сделать программу портативной?».
● Но возможно и переделать по вашему заказу программу в портативную версию: сделать программу Portable! Заказ на создание Portable-программы можно сделать бесплатно по указанной ссылке.
Интерфейс фотошопа cs6 на русском
Вы можете использовать Фотошоп для любой опции редактирования изображения, например, обработка фотографий, создания высококачественной графики и многое другое. В этом уроке, мы представим вам интерфейс Photoshop, в том числе расскажем о том, как открыть файл, работать с панелью инструментов, настраивать рабочее пространство и изменять размер изображения.
Фотошоп является комплексной программой, и, возможно, кажется немного пугающей для использования впервые. По этой причине мы рекомендуем изучить вместе следующие уроки, загрузив наш файл примера (щелкните правой кнопкой мыши по ссылке, чтобы сохранить ее). Чем больше у вас будет практического опыта работы в Photoshop, тем легче вам будет использовать эту программу.
Об этом уроке
В этом уроке для того чтобы показать вам возможности в Фотошоп, мы будем использовать Photoshop CS6. Если вы используете старую версию Photoshop, такую как Photoshop CS5 или более раннюю — некоторые функции могут работать немного по-другому, но вы все равно сможете понять о чем идет речь. Однако, важно отметить, что если вы используете Photoshop Elements, некоторые из функций, которые мы будем обсуждать, могут воовсе отсутствовать.
Открытие файлов
В большинстве случаев, Вы хотите начать работу с открытия существующей фотографии, не создавая новый пустой файл. Photoshop позволяет открывать и редактировать существующие графические файлы, такие как .jpg или .png файлы, а также .psd (Photoshop) файлы.
Чтобы открыть файл:
- Выберите Файл, далее Открыть.
- Появится диалоговое окно. Найдите и выберите файл на вашем компьютере, а затем нажмите кнопку Открыть.
- Файл откроется в Photoshop.
Если вы пока не открыли Фотошоп, вы можете найти и щелкнуть правой кнопкой мыши на файл на вашем компьютере, и выбрать Открыть с помощью Photoshop, чтобы открыть этот файл.
Обзор интерфейса Фотошоп
Поскольку Фотошоп предназначен в первую очередь для профессионального использования, его интерфейс может показаться немного сложным и пугающим для начинающих. Даже если у вас есть некоторый опыт работы с другим программным обеспечением для редактирования изображений, Вам будет полезно ознакомиться с различными частями интерфейса Photoshop.
1. Строка меню. Это то место, где вы будете выполнять различные команды Фотошоп. Например, из меню «Файл» вы можете открывать и сохранять файлы. Меню «Изображение» позволяет выполнять различные настройки, такие как размер фотографии и т.д. Меню «Фильтр» дает вам доступ к более продвинутым инструментам и эффектам.
2. Панель управления. Здесь вы можете самостоятельно настроить параметры для выбранного инструмента. Например, если вы используете инструмент кисть, вы сможете изменять размер кисти, жесткость, и многое другое.
3. Панель инструментов. Это один из самых важных и основных мест в Photoshop — это то, где вы будете выбирать необходимые инструменты для редактирования и обработки фотографий. После того как вы выбрали инструмент, вы сможете применить его с текущему документу.
4. Инструменты выбора. Эти инструменты позволяют выбрать определенную область текущего документа. По умолчанию будет инструмент «Прямоугольная область».
Другие инструменты, такие как Лассо и Волшебная палочка позволят вам выбрать конкретные объекты без выбора фона.
5. Инструменты рисования. Эти инструменты подобно инструментам рисования в реальной жизни. Например, инструменты Кисть или Карандаш позволяют рисовать на изображении, а Ластик позволяет стереть части изображения. Например, если вы сотрете часть слоя, то в нем отобразиться то, что под этой части слоя находиться.
В приведенном ниже примере, мы стерли часть черно-белого слоя, что выше цветного слоя.
6. Инструменты ввода. Этот инструмент позволяет добавлять текст к текущему документу. К примеру, вы можете использовать его, чтобы создать свою собственную пригласительную открытку.
7. Инструмент Форма. Этот инструмент позволяет вставлять формы, такие как квадраты, линии, эллипсы и другие.
8. Инструмент Выбора цвета. Здесь вы можете выбрать цвета для различных инструментов, таких как Кисть, Градиент, Заливка и т.д.
9. Окно документа. При открытии файла изображения, оно появится в окне документа. В верхней части окна документа вы увидите имя файла вместе с текущим масштабом. В нашем примере просмотр фотографии в 20,2% от полного размера.
10. Панель Слои. Здесь вы можете увидеть слои текущего документа. Вы можете включить слой или выключить, нажатием на значок глаза.
Работа с инструментами и другими панелями
Панель инструментов: Панель инструментов является одним из наиболее важных особенностей в Photoshop, здесь можно выбрать различные инструменты для редактирования изображений. После того как вы выбрали инструмент, вы можете использовать его в текущем документе. Курсор изменит свой вид в зависимости от выбранного инструмента.
Чтобы выбрать другой инструмент нажмите на него и удерживайте, или кликните по нему правой кнопкой мыши. Например, вы можете нажать и удерживать инструмент прямоугольник, чтобы выбрать другие формы, такие как эллипс, линия или пользовательские формы инструмента.
Отображение и скрытие панели: Вы можете также просматривать и изменять информацию о текущем документе с помощью других панелей в рабочем пространстве, например, вы можете просмотреть слои документа в панели Слои. Чтобы показать или скрыть любую панель, выберите в меню Окно, затем выберите нужную панель — видимые панели обозначены галочкой. На рисунке ниже, мы используем меню Окно, чтобы показать на рабочем пространстве панель истории:
Вы можете использовать двойные стрелки, чтобы развернуть или свернуть панели. Это может быть полезно, если вы хотите временно скрыть панель, не удаляя ее из рабочего пространства.
Также Вы можете нажать клавишу Tab на клавиатуре, чтобы показать или скрыть все активные панели.
Перемещение панелей: Если вы хотите изменить расположение панели, вы можете переместить ее, перетащив панель в другую часть рабочего пространства.
Однако, если вы планируете проходить наши уроки, рекомендуем пока оставить панели в местах, в которых они расположены по умолчанию. Для установки панелей в своих позициях по умолчанию, выберите Окно > Рабочая среда > Сбросить Основная рабочая среда. Обратите внимание, что это действие может отличаться в зависимости от версии Фотошоп, которую вы используете. Например, в Photoshop Elements надо выбрать команды Window — Reset Panels.
Настройка среды Photoshop
Если вы хотите настроить Фотошоп, вы можете настроить параметры приложений по умолчанию. Большинство из этих вариантов в большей степени технические, но мы хотели бы показать вам две основные настройки, которые возможно будут вам полезными.
Чтобы настроить единицы измерения по умолчанию:
По умолчанию, размеры документа измеряются в дюймах. Если вы не редактируете изображения главным образом для печати, мы рекомендуем изменить эту настройку на пиксели.
- Выберите Редактирование > Установки > Единицы измерения и линейки. Если вы используете Mac, выберите Photoshop > Preferences > Units&Rulers.
- Появится диалоговое окно. В блоке настроек Единицы измерения, нажмите на меню рядом с Линейки, выберите Пиксели, и нажмите кнопку ОК. Возможно вам потребуется перезапустить Фотошоп, чтобы изменения вступили в силу.
Чтобы изменить размер текста:
Если вы хотите увеличить или уменьшить текст интерфейса Фотошоп, вы можете настроить размер шрифта приложения.
- Выберите Редактирование > Установки > Интерфейс (или Photoshop-Preferences-Interface на Mac).
- В блоке настройки Текст, выберите меню рядом с Размер шрифта меню, а затем выберите нужный размер. Возможно вам потребуется перезапустить Photoshop, чтобы изменения вступили в силу.
Изменение масштаба
При редактировании изображений в Photoshop, вы часто будете просматривать его в масштабе меньше чем 100% от полного размера, т.к. большинство современных цифровых камер делают большие фотографии, с высоким разрешением. На самом деле эти изображения настолько большие, что большинство экранов компьютеров просто не могут отобразить сразу все пиксели в изображении. Это хорошо, т.к. во время редактирования изображения вы будете иметь дополнительные детали для работы.
Если вы хотите увеличить или уменьшить масштаб, просто нажмите Ctrl + или Ctrl- (удерживайте клавишу Ctrl и нажмите кнопку + или -). Если вы используете Mac нажмите Ctrl + или Command-.
В приведенном ниже примере, вы можете увидеть документ на 20,2% полного размера. Обратите внимание, что вы можете увидеть текущий уровень масштабирования в верхней части окна документа, а также в нижнем левом углу экрана.
В отличии от предыдущего, пример ниже показывает то же изображение при 100% (полный размер). Обратите внимание, что только часть изображения видна при этом уровне масштабирования. При желании, вы можете использовать горизонтальные и вертикальные полосы прокрутки для просмотра других частей изображения.
Для масштабирования изображения до размеров окна документа, нажмите Ctrl + 0 (удерживайте клавишу Ctrl, а затем нажмите клавишу ноль). Если вы используете Mac, нажмите Command + 0.
В зависимости от графической карты компьютера, некоторые уровни масштабирования (например 33.33% и 66.67%) могут привести к тому, что изображения могут показаться неровными. Если это произойдет, вы можете увеличить масштаб до 25% или до 50%.
Используйте сочетания клавиш выше, чтобы настроить уровень масштабирования файла примера.
После того, как вы познакомились с интерфейсом Фотошоп, вы готовы к редактированию изображений. На следующем уроке мы поговорим об основных настройках, которые вы можете применить, таких как обрезка, изменение размера и вращение.
Обучение нужно начать с самого первого этапа — знакомство с интерфейсом программы фотошоп. В этом уроке я покажу из каких основных частей состоит программа, как они называются и для чего нужны. В последующих статьях мы будем более детально говорить о каждой из них.
Какой бы версией фотошопа вы не пользовались, интерфейс, примерно, будет оставаться неизменным. Я буду показывать на примере Photoshop CS5.
Для большей наглядности, я записал видеоурок и продублировал его текстовой версией (кому как нравится):
Текстовая версия
На скриншоте ниже я отметил все основные части, из которых состоит программа.
Кликните, чтобы увеличить
Если вы посмотрите на верхнюю часть окна, то увидите Панель управления. Через нее осуществляется доступ к командам главного меню, а также управление интерфейсом. Для удобства пользователей, панель управления объединила в себе все части и элементы управления. Перечислять все команды я не буду. Мы будем планомерно в течении всего учебника по фотошопу обращаться к тем или иным командам, тем самым постепенно учиться в них ориентироваться.
Отмечу, что по сравнению со старыми версиями программы (до CS5), имеются определенные изменения, в частности появились кнопки запуска Adobe Bridge и ее укороченной версии, выполненной в виде дополнительного модуля — Mini Bridge. Очень полезная программа, рекомендую почитать мои обзоры о принципах работы.
Правее вы можете видеть другую кнопку – «Просмотреть вспомогательные элементы», при помощи нее на рабочей зоне фотошопа можно разместить сетки, линейки и направляющие. Эти инструменты играют немаловажную роль в облегчении работы с изображениями.
Далее, справа видим кнопку «Масштаб» — она, понятное дело, меняет размер изображения, находящегося в вашем рабочем пространстве. За ней идет кнопка «Упорядочить документы», нажав на нее, вы поменяете расположение изображений относительно рабочего пространства. Последняя кнопка – Режимы экрана. Она позволяет выбрать различные варианты для просмотра ваших изображений.
В данной версии программы также были внесены поправки и в окно для выбора Рабочей среды. Вы найдете специальные сборники инструментов по отдельным видам работ с изображениями. Ее предназначение – выбор наиболее частых параметров работы для определенного вида изображений для достижения более эффективных результатов как при работе обычными фотографиями, так и при создании анимации и 3D-графики. Для переключения между рабочими средами, достаточно нажать на кнопку и выбрать необходимый режим.
Чуть ниже панели управления находится Панель параметров (атрибутов). Тут все традиционно, т.е. содержимое панели зависит от того какой инструмент работы вы выбрали. С каждым новым инструментом состав панели параметров будет изменяться. Возьмете, например, инструмент «Текст», и в панели отобразятся такие параметры как: шрифт, размер шрифта, его местоположение, цвет и тд. Нажмете, например, инструмент «Кисть», панель покажет такие параметры кисти как: режим рисования, непрозрачность, нажим и тд.
Еще ниже, уже под панелью параметров, находится панель с вкладками. С помощью этих вкладок вы можете переключаться между загруженными фотографиями.
По центру находится Рабочая зона/рабочее пространство. Это та зона, про которую я уже упомянул выше. В данной зоне как раз и ведется работа с вашими изображениями. А слева от это зоны располагается Панель инструментов. В ней вы найдете все инструменты, которые можно применять для редактирования изображения. О каждом из них я расскажу отдельно.
Справа от рабочего пространства находится Область палитр. На данной панели находятся все элементы необходимые для различных манипуляций с изображениями. Все палитры, словно конструктор, можно собирать в отдельные блоки. По своему усмотрению, вы можете менять содержание этих блоков: можно поменять размер и местонахождение элементов на экране, скомпоновать эту панель на свой вкус и предпочтения.
Нажмите Tab чтобы скрыть все панели фотошопа и максимально освободить себе рабочее пространство. Выход из данного режима – повторное нажатие на Tab . А если нажать Shift+Tab , то можно скрыть только область панелей, при этом панель с инструментами, а также панель атрибутов останутся висеть. Выход из данного режима аналогичный.
И последнее, внизу под рабочей областью, маленькая полосочка – это Строка состояния. Она дает дополнительную информацию, которую также можно выбрать из выпадающего меню, кликнув по ней. Например, выберите «объем файла» и тогда можно следить за «весом» изображения.
Вот из таких основных частей состоит интерфейс фотошопа. Рекомендую внимательней посмотреть и все запомнить, потому что в последующих моих уроках, да, и уроках других авторов, используются эти же наименования. Вам нужно четко понимать о чем идет речь и куда смотреть.
Если у вас операционная среда Windows то при первом запуске программы Photoshop перед вами откроется такое окно
В операционной среде OS X на компьютерах Apple рабочая среда немного отличается, строка меню перемещается в панель сверху, кто работает в Os X сразу все поймет, она выглядит так
Теперь разберем рабочую среду программу более подробно. На первом рисунке все панели выделены и пронумерованы, итак по порядку:
1 — Строка меню, представляет собой выпадающие списки в которых находится доступ ко всем настройкам и командам программы.
2 — Панель параметров инструментов, при выборе необходимого инструмента в этой панели появляется доступ к основным параметрам этого инструмента.
3 — Панель инструментов, в ней располагаются большинство инструментов которые сгруппированы в значки, нажав на значок инструмента правой кнопкой мыши откроются разновидности этого инструмента.
4 — Панель рабочей среды программы. В этой панели вы можете поменять рабочую среду в зависимости от ваших потребностей и спецификации.
5 — В этой области располагаются панели настроек различных инструментов, применяемых слоев, цвета и множества инструментов . Эти панели позволят вам значительно расширить функционал и предоставляют обширные возможности.
При первом запуске можете попробовать по нажимать на те или иные значки, посмотреть как устроен интерфейс программы. Если, что то измените то не стоит волноваться все настройки программы можно сбросить, то есть установить в первоначальное состояние.
Как это сделать и как начать работу с вашими изображениями или фото в следующей статье.
Фотошоп Cs6 Уроки для Начинающих
Фотошоп Cs6 Уроки для Начинающих
Фотошоп может быть установлен на любом языке. Бывает, что не опытные, начинающие пользователи ставят фотошоп на английском языке и не могут потом в нем разобраться по причине не знания языка.
На самом деле, я бы советовал пользоваться английским фотошопом, потому как это дает множество плюсов. Но об этом я напишу ниже в этой статье.
А сейчас я расскажу о том как сделать фотошоп русским, если у вас стоит английская версия.
Способ 1
Прежде всего проверьте установлен ли русский язык в вашей версии, если установлен, то его можно включить. Для этого перейдите в меню Edit — Preferences — Interface и далее в открывшемся окне найдите UI Language. В выпадающем списке выберите Русский, если он там есть. Язык в программе поменяется когда вы перезапустите фотошоп.
Способ 2
Удалите фотошоп со своего компьютера и установите русскую версию, при установке выберите язык — Русский. Убедитесь, что вы скачали дистрибутив с русской версией.
Способ 3
Как установить русификатор на ваш фотошоп:
Ищем в папке фотошопа папку Lokales. (Обычна она находиться тут С:/Program Files/Adobe/Adobe Photoshop CS6/Locales). Удаляйте все файлы и папки в этой папке. Вставляем туда папку ru_RU из архива. И всё! Пользуемся русским фотошопом.
А теперь почему лучше пользоваться английском фотошопом.
Во первых, не все уроки в русском интернете написаны с переводом команд и функций на русский язык. Да, конечно, на хороших сайтах перевод дублируется на оба языка, но не на всех. В англоязычных ресурсах естественно все уроки на английском языке. А на английских сайтах самое большое количество и самые качественные уроки про фотошоп. Самая последняя и полезная информация появляется там, на буржуйских сайтах. Как вы думаете, сможете ли вы ее читать, не зная английского фотошопа. Дело в том, что читать и понимать уроки на английском языке про фотошоп вы сможете будучи не зная хорошо английского языка. Будет достаточно пользоваться английским фотошопом, все остальное поймете интуитивно. Вам будут попадаться знакомые команды и функции на английском языке из фотошопа. Это из личного опыта.
Во вторых, пользуясь русским фотошопом вы рискуете недопонимать и плохо объясняться с другими разработчиками, например с веб-верстальщиками. Русский фотошоп среди профессионалов не популярен. Обычно русский фотошоп плохо переведен и поэтому объясниться с людьми будет трудно. А зная английский фотошоп, вы без труда сможете работать и на русском фотошопе, если будет необходимость.
Поэтому лучше сразу начинайте работать на английском фотошопе.
Привыкните и освоите быстро, ничего сложного в этом нет, и при этом это будет большим плюсом вам в будущем.
Источник: www.pixelbox.ru
Все для adobe photoshop cs6
Framestok – это настоящий сундук с сокровищами для тех, кто занимается фотографией и полиграфией или просто любит создавать красивые фотоработы! Здесь найдется все для фотошопа: фоторамки, красивые шрифты, футажи, клипарты, шаблоны, виньетки, различные инструменты и многое другое.
Дополнения для фотошопа можно скачать совершенно БЕСПЛАТНО!
Вас ждет интересная информация, касающаяся фотошопа и оформления фотографий, оригинальные уроки на сайте в текстовом и видео-варианте. Вы сами также можете поделиться своими работами с аудиторией. Чтобы узнать подробнее, как это сделать, читайте правила добавления новостей.
Дополнения для фотошопа от Framestok – удобно, быстро и занимательно
Чем вас порадует наш сайт о фотошопе?
•Фоторамки
Хотите создать оригинальную фотокнигу, удивить близких и друзей, красочно оформить свои фотоработы? Тогда вы по адресу! Framestok предоставляет возможность сохранить любые фоторамки для Adobe Photoshop за несколько минут. Романтические, праздничные, свадебные, школьные, весенние, цветочные – на нашем сайте можно бесплатно скачать рамки в высоком разрешении. Воплотите в реальность свои творческие задумки!
•Шаблоны
Сделать эксклюзивную фотоработу или украсить семейное фото намного проще, чем вам кажется! Мы собрали для вас галерею красочных шаблонов, которые помогут вам самостоятельно украсить фото и сделать что-то по-настоящему интересное. У нас есть даже готовые шаблоны для фотокниг!
•Виньетки
Если вам необходимо украсить групповое фото, виньетки подойдут лучше всего. На Framestok вы найдете красочные виньетки для Adobe Photoshop, выполненные в виде одного разворота или же целого альбома. Семейные, детские, школьные виньетки позволят создать неповторимые альбомы, которые станут прекрасным подарком на любой праздник или выпускной.
•Календари
Шаблоны для календарей очень удобны в использовании. Вы можете самостоятельно сделать потрясающий настенный календарь и повесить его у себя дома или преподнести в качестве оригинального подарка на годовщину, день рождения, Новый год, свадьбу или другое торжество. Framestok предлагает календари на различные тематики: детские, влюбленным, свадебные, школьные, новогодние, сезонные и другие.
•Исходники
PSD-исходники – это набор дизайнерских элементов и символов, которые применяются в графическом дизайне. С помощью исходников вы сможете подчеркнуть индивидуальность фотоработы, создать интересные коллажи и поэкспериментировать в других направлениях. На нашем сайте можно совершенно бесплатно скачать PSD-исходники, клипарт в формате PNG, скрап-наборы и многое другое.
•Инструменты
Кисти для фотошопа, стили, шрифты, плагины и градиенты – чего только не придумали для того, чтобы любой мог сделать из обычной фотографии настоящее произведение искусства. На нашем сайте вы найдете все эти инструменты и многое другое. Немало интересного откроют для себя и любителя каллиграфии. Огромный выбор английских и русских шрифтов на все случаи жизни: готические, восточные, граффити, брендовые, рукописные, декоративные – такое многообразие дополнений для фотошопа обязательно воодушевит вас на новые идеи!
•Картинки
Фоны и заливки, текстуры и узоры – все эти и другие дополнения для фотошопа станут отличным помощником в создании уникальных фоторабот. Растровый и векторный клипарт способен значительно упростить труд дизайнера и помочь сделать потрясающие цифровые работы.
•Обучение фотошопу
Если вы только постигаете азы владения Adobe Photoshop, мы готовы помочь вам. На нашем сайте представлено много уроков фотошопа, из которых вы узнаете все необходимое, чтобы научиться пользоваться этой программой. Если вы привыкли воспринимать информацию визуально, видеоуроки фотошопа подойдут как нельзя лучше. Также доступны уроки в текстовом варианте.
•Футажи
Футажи – отличный шанс сделать не просто красивую, но и интересную работу, которая станет причиной искренних улыбок и восхищения. Эти проекты для создания слайд-шоу и красочного оформления фотографий открывают массу возможностей для творчества. На нашем сайте представлены различные проекты для ProShow Producer и других программ. Выберите свой вариант!
•Новости от посетителей
В разделе «Новости от посетителей» представлена информация от пользователей нашего ресурса. Вы можете посмотреть, какие работы делают другие люди с помощью скачанных на нашем сайте дополнений, а также поделиться своими достижениями.
Огромный выбор бесплатных дополнений, полезные уроки, интересная информация и мнения пользователей – все для фотошопа на сайте Framestok!
Есть возможность бесплатно скачать Photoshop CS6 с официального сайта, и потом произвести активацию, в итоге вы получите редактор с полной бесплатной лицензией. Автоматизированное средство для создания композиций максимально высокого качества. Управляйте, расширяйте и изменяйте фотографии с помощью новой версии программы!
Абсолютно бесплатный фотошоп cs6
Все совершенно бесплатно вам не придется отправлять смс и регистрироваться, не обязательно но будет приятно если вы поставите 5 пальцев вверх рейтинга или же поделитесь страницей нажав на кнопку социальных сетей. Сборки программы могут быть разные но неизменно одно это версия cs6, выбирайте для тех целей которые нужны вам, если вы намерены установить фотошоп для цели зарабатывать на своих работах то выбирайте официальную версию, чтобы в дальнейшем купить официальную лицензию и получать необходимые обновления, если же цель научится работать то подойдет и активированная. Хотя в любом случае можно получить и официальную версию бесплатно.
Не секрет, что фотошоп – самый популярный редактор изображений, всегда был таковым и, скорее всего, останется. При виде какого-либо фототворчества, например, демотиватора, говорят о произведении именно фотошопа, хотя программ редактирования существует множество. Просто название любимого редактора стало именем нарицательным и часто применяется к любым случаям обработки фото или картинок, что само по себе демонстрирует популярность этой программы. Отдавая предпочтение фотошопу, можно быть уверенным, что выбран надежный, оцененный многими софт.
Adobe Photoshop – это мощный редактор графики с многолетней историей, выпускаемый компанией AdobeSystem.
Предназначение программы Photoshop cs6 на русском
Благодаря новой версии такого обеспечения вы легко и быстро можете не только выделять и изменять даже самые сложные детали картинки (к примеру, волосы или мелкие элементы одежды), но и маскировать либо удалять компоненты фото, мгновенно заполняя пустую область подходящим цветом или изображением.
Фотошоп – одна из самых известных программ для редактирования изображений, функциональность которой просто поражает. Она будет полезна в работе как не опытному, так и профессиональному дизайнеру. Высокоэффективный инструментарий позволяет выполнять множество разнообразных задач. В отличие от предыдущей, данная версия содержит такие новые возможности: масштабирование с учетом содержимого, а также улучшение его функциональности, поворот рабочей области в одно касание, автовыравнивание и автоналожение, новые корректирующие палитры.
Как установить русский язык в фотошоп cs6:
Если у вас проблема после установки с русским языком то выполните следующее см. картинку. Путь таков Edit->Preferences->Interface-> Блок « text Language » смените на русский потом нажмите « OK » и после этого перезапустите фотошоп, язык будет русский. Если данным способом не получится перевести то переустановите программу, и внимательно смотрите на процесс установки в одном из шаге будет предложено выбрать желаемый язык.
Внимание! Если вы не уверены что сможете установить скачанный фотошоп самостоятельно или не знаете как устанавливать то перейдите к подробной инструкции ниже! (установка имеет свои особенности)
Если у вас версия OS Windows 8 и выше (8.1), то вам необходимо скачать бесплатно Photoshop CC, это более свежая и стабильная версия программы под Win8.
Установка Фотошопа имеет ряд не стандартных действий при установке, стоит следовать инструкции которую вы найдете по ссылке ниже (имеются скриншоты). Связанна такая установка с тем что компания выпустила новую версию редактора и cs6 теперь приходится скачивать таким способом.
Скачать Photoshop cs6:
Update 10/06/2019
Добавили более надежный сервер скачивания файла, надеемся что теперь со скоростью скачивания проблем не будет. Удачи в освоении и работе в фотошоп!
Как изменить язык в Фотошопе на русский (видео)
После правильной установки, по инструкции, последует активация, внимательно прочтите и тогда ваши труды не пройдут даром!
Отблагодарите нажатием на кнопку!
Оцените страницу кол-вом больших пальцев!
34 Комментариев к “ Adobe photoshop cs6 ”
БдаБдаБда нелайк однозначно мне пись приросовали пи*дец
Здраствуйте, проблема в том что я скачиваю, открывается файл или что-то в этом роде, захожу в файл adope.photoshop, после этого заходит в Фотошоп-помощник, я выбераю версию фотошопа и мне высвечивается ошибка- «На этой странице произошла ошибка сценария», можете подсказать что делать в этой ситуации?
Какая версия windows у вас ?
Какой антивирус стоит?
Возможно антивирус параноит. Попробуйте отключить временно, установить, потом включить и просканировать при необходимости.
Photoshop считается незаменимым графическим редактором для обработки и создания красивых фотографий, макетов и баннеров. В ранних версиях приходилось смотреть уроки, чтобы научиться им пользоваться, но достаточно скачать photoshop cs6, чтобы понять насколько упростилась эксплуатация программы. Все инструменты русифицированы, проблем с активацией нет, ведь версия теперь полная.
С каждым обновлением, интуитивность обращения с инструментами усиливается, и новички даже без видео-курсов могут наложить коллажи, провести пластические правки и изменить тон для более насыщенного представления. Adobe Photoshop находится вне конкуренции, т.к. данный инструмент универсален. Помимо создания красивых образов и обработки домашних фото, на нем можно зарабатывать. Вовсе не обязательно выдумывать эффекты с нуля – рунет заполнен различными заготовками, и необходимо лишь иметь вкус и фантазию, как их применить.
Как установить Photoshop CS6?
Мы подготовили специальную сборку, которая упростит установку. Выше находится кнопка, позволяющая скачать фотошоп на русском языке бесплатно торрентом. После установки, программа Photoshop CS6 будет автоматически активирована, и проблем в дальнейшем с необходимостью ввести ключ не возникнет. В Win 8, 8.1, 10 – требуется запускать ярлык программы на рабочем столе с правами администратора, в ином случае фотошоп не хочет работать.
Функции Photoshop:
- Обработка фотографий любого качества и размера – улучшение цветов, отключение красных глаз, эффектов сияния солнца и т.д.
- Поддержка огромного количества графических расширений, начиная от jpg, и заканчивая png, tga и многими другими.
- Создание анимации – возможность делать оживленные GIF картинки.
- Удаление ненужных деталей на фото – штампирование и замещение ненужных деталей на фото без потери качества.
- Наложение текста на фото, картинки с красивыми шрифтами и стилями.
- Монтаж доступный новичку.
- Множество бесплатных дополнений, заготовок и инструментов.
- Нет необходимости создавать графику с нуля, когда можно немного переделать бесплатный вариант, найденный в рунете.
- Возможность зарабатывать на графике, создавая для заказчиков макеты, баннеры, шапки и прочие элементы для украшения групп и сайтов.
- Фильтры позволяют делать из фотографий картины нарисованные кистью, и карандашом.
- В версии CS6 элементы автоматически позиционируются и центруются относительно размера картины, и других элементов в пространстве.
- В случае возникновения ошибок, результаты всегда можно откатить комбинациями Ctrl + Z, Ctrl + V.
- Удобная работа со слоями, множество параметров, отсутствие непонятных для новичка опций.
Обзор Photoshop CS6:
За 5 лет работы с Adobe Photoshop, у меня сложилось лишь положительное мнение о нем, как графическом редакторе. Переходить на современные аналоги просто нет смысла, т.к. скорее всего CS6 не последняя версия. Любые графические нововведения в первую очередь появляются в нём, а уже после у конкурентов.
Мы не зря подчеркнули универсальность программы, т.к. она применяется во многих направлениях, и служит как профессиональный инструмент для фотографа, который помогает улучшать качество фотографий и приводить их в товарный вид. Настоятельно рекомендуем Вам скачать adobe photoshop cs6, т.к. это наиболее современная версия программы.
Уроки работы в фотошопе cs6. Уроки фотошопа для начинающих — пошаговый курс. Как быстро улучшить фотографию в фотошопе
Специалисты в сфере компьютерных технологий стремятся изобрести множество программ. В свою очередь, пользователи ПК идут в ногу с новинками и стараются их изучить. Одним из самых востребованных и знаменитых изобретений является Adobe Photoshop. Мощный графический редактор позволяет создавать самые разнообразные изображения. Но чтобы работать с такой программой, следует знать все возможности и уметь ими пользоваться.
Где применяется фотошоп?
Многие пользователи задаются вопросом: «с чего начать изучение фотошопа?» Это прекрасная программа, позволяющая воплотить фантазию в реальность. Вот, к примеру, на Adobe Photoshop CS6 можно выполнять такие манипуляции:
На редакторе можно создавать комиксы, макеты, коллажи, рисование, ретуширование , делать комиксы и инфографики, оптимизировать изображения и заниматься конвертированием форматов. Теперь становится ясно, для чего нужен фотошоп.
Основные инструменты
Как самостоятельно изучить фотошоп и с чего начать работу? Ответ простой: с базовых инструментов. Изначально запускается установленный фотошоп. После того как откроется программа, следует обратить внимание на верхнюю горизонталь и боковую вертикаль. Здесь располагается панель инструментов. Их надо изучить в первую очередь. Достаточно навести на значок курсором мыши, и всплывет подсказка.
Чтобы привести инструмент, например: кисть, в активное состояние, рекомендуется сделать щелчок левой кнопкой мыши на значок. При выбранном инструменте изменится горизонтальная панель , и появятся множество возможностей именно для кисти — сила нажатия, прозрачность, цвет и многое другое. Специалисты, занимающиеся профессиональным редактированием фотографий, уже знают настройки параметров к определенной манипуляции, например: ретушь.
В самом низу экрана находится дополнительный набор инструментов, поэтому необходимо обратить внимание на расположенный там треугольник. При нажатии правой кнопкой мыши откроются вспомогательные опции.
Меню фотошопа CS6 — это неотъемлемый элемент, без которого невозможно выполнять фотоманипуляцию. Изначально необходимо клацнуть на меню и открыть файл . В нем содержится перечень изображений, которые подлежат обработке. После сделанной работы не стоит забывать о сохранении. Функция также находится в меню.
Все остальные опции предназначены для редактирования фото. Они начинаются после «файла» и заканчиваются «справкой».
Первые шаги фотоманипуляции
Программа осваивается только при помощи выбранного изображения. Делается все просто — надо зайти в меню и нажать на «файл». Затем откроется список картинок и остается выбрать понравившуюся фотографию. К работе следует приступать после добавления принта в окно редактирования фотошопа.
С правой стороны от фотографии образуется мелкое окно с вкладкам и. При каждом новом действии, к примеру: режим наложения, рекомендуется создавать новые слои. Не стоит выполнять редактирование всего лишь на исходном фото.
Сразу не получится выполнять манипуляцию, ведь картинка блокируется по умолчанию программы и находится в фоновом режиме. Чтобы снять блокировку и сделать из фото «слой», рекомендуется дважды клацнуть на «фон», которое находится с правой стороны окна — вкладка «слои». После чего, фото станет активным и можно приступать к работе.
Для чего предназначены слои
В Adobe Photoshop CS6 невозможно редактировать фотографии без использования слоев. Созданный дубликат слоя послужит запасным вариантом картинки. Все фотошоперы сталкиваются с неудачными действиями с изображением, поэтому очень просто сделать повторяющуюся картинку без вреда для исходника.
Слои помогают с нанесением новых эффектов. Вот к примеру, на свадебном фото делается надпись и создаются голуби в полупрозрачном виде. Чтобы выполнить подобную манипуляцию делается новый слой, который располагается поверх главного изображения. Затем последуют два варианта: голубей можно нарисовать при помощи кисти или выбрать из файла фото и вставить на новый слой.
Слоям можно придать полупрозрачный и прозрачный тон. Достаточно переместить ползунок и выставить «прозрачность» на 50%. Таким образом, те же голуби не будут броскими. После вставки полупрозрачной картинки следует придать большей детализации, например, сделать светотень и прорисовать перья с помощью кисти.
Отличие фотошопа CS6 от всех версий Adobe Photoshop
Придать рисунку нужный эффект и цвет можно только за счет горизонтальных инструментов и вкладки со слоями, на которые следует нажать правой кнопкой мыши, после чего появятся «свойства». Все программы Adobe Photoshop практически ничем не отличаются друг от друга и новичку, по сути, нет разницы, на которой из них заниматься.
К примеру, фотошоп 5 или CS6 почти идентичны . По этой причине для не разбирающегося человека в фоторедакторе подойдет любая версия. Например, галерея фильтров и режим цвета, одинаковые, это стандартные функции. В новых поколениях программ могут быть дополнения, но незначительные.
Сложный ли в освоении фотошоп
Зачастую многие новички интересуются: трудно ли освоить программу? Не существует точного ответа на этот вопрос. Все зависит от сообразительности. Adobe Photoshop — это инструмент, как и любое другое оборудование, к примеру: «стиральная машина» требует освоения . Поэтому механизм надо изучать, чтобы понимать все возможности. Через некоторое время новичок станет специалистом, если начнет вникать в суть фотошопа. Но есть одно правило — тренироваться надо от легкого к тяжелому. Например, фотографию нужно:
Вначале следует поэкспериментировать с такими простейшими функциями, а в дальнейшем учиться обрисовывать изображение, создавать светотень, делать коллажи и творить поистине уникальные рисунки. При помощи графического планшета можно рисовать принты с нуля. На то, чтобы полностью освоить программу, потребуется потратить много времени и быть действительно усидчивым.
Важно! 64-разрядная версия фотошопа более мощная, особенно касается оперативной памяти. Следует знать, что Photoshop CS6 и CC устанавливаются исключительно на x64 Mac O. S. .
Пример обработки фотографии
Важно понимать, как работать с фотографиями в фотошопе, поэтому надо изучить пример обработки изображения. Не всегда удается отыскать определенную идеальную картинку, на которой можно воплотить задуманную манипуляцию . К примеру, есть желание сделать ночной пейзаж, но многие фотографии уже были отредактированы или чересчур темные. Выход есть всегда. При помощи Photoshop можно легко превратить дневной пейзаж в ночной.
Поэтапный процесс превращения дневного снимка в ночной вариант:
Звезды
Чтобы небу придать большего эффекта, следует сделать звезды.
Процесс:
- Поверх всех слоев создается новый. Он заполняется черным цветом, а применяется инструмент «заливка». Затем добавляется функция «шум», которая расположена в меню «фильтр». Усиливается черно-белый шум (Amount).
- В галерее фильтров выбирается «эскиз линогравюра». Для желаемого эффекта надо поиграть с настройками.
- Для правильного расположения звезд применяется инструмент «перемещение».
- На слое со звездами нужно настроить режим наложения (Blending Options).
- Далее для этого же слоя добавляется маска. Цвет градиента — черно-белый. Низ делается невидимым и, регулируя, выполняется повышение непрозрачности до определенной степени.
Подсветка объектов
Фотошоп СS6
Для лучшего эффекта фотографии желательно сделать окна подсвеченными.
Процесс:
- При помощи инструмента «прямолинейное лассо» выбираются окна. Чтобы сделать многократное выделение без сброса предыдущих выделений, рекомендуется удерживать клавишу Shift.
- Далее выполняется дубль выделенных объектов и установить копию поверх слоев.
- Затем выбираются режимы наложения (Blending Options). Ставится галка на цвет (Color Overlay). Объект должен приобрести светло-оранжевый оттенок.
- Чтобы улучшить эффект, рекомендуется полистать в меню пункты цветового наложения и выбрать тон (Hue).
- Напротив (Outer Glow) устанавливается галочка — это внешнее свечение.
- Можно снова поиграть с пунктами наложения и выбрать подходящий оттенок.
Второстепенные источники света
Необходимо отразить падающий свет от окон на землю и стены.
Процесс:
- Надо выбрать «кисть» и сделать непрозрачность 20%. Создается новый слой.
- Далее выбирается цвет окна при помощи инструмента «пипетка».
- Кистью намечаются оттенки на земле и стенах. Свет должен быть рассеивающимся.
- Насыщенность регулируется при помощи непрозрачности слоя.
Для того чтобы правильно распределять светотень, рекомендуется ознакомиться с их рефлексами. Надо понимать, как скользит свет по тому, или иному объекту. Металл гладкий, а дерево шероховатое. Это очень влияет на создание качественного реалистичного изображения.
Программа Adobe-Photoshop-CS6 поможет вам решить множество вопросов с вашими фото. Применение этой программы довольно широкое, можно делать ретуширование фото, менять его размеры. Вы сможете сделать реставрацию старых фото и приукрасить новые.
Здесь довольно понятный интерфейс с которым довольно легко разобраться. Наши уроки помогут вам в этом вопросе. Они будут проходить от простого к сложному и всегда придут к вам на помощь. Работа с фото, это может быть не только хобби, вы сможете заработать и дополнительные деньги, причем не маленькие. Надо просто будет разослать свое резюме на английском языке работодателям. На нашем сайте вы сможете сделать и это. Так же сможете сделать и любое видео.
Adobe Photoshop CS6 уроки: Восстановление фото
Adobe Photoshop CS6, программа для работы с фото и видео. В наших уроках вы ознакомитесь с ней. Первым делом надо уметь вернуться к начальному снимку, или просто к предыдущему. Ведь не всегда получится сделать сразу именно то, что надо. И порой люди не могут просто восстановить все, что сделали перед этим. Если вам надо вернуться на один шаг назад, тогда это е сложно. В верхней панели нажимаем на /Редактирование/ и там выбираем свойство /Шаг назад/. Здесь все просто. Но что делать если вы сделали много операций и хотите вернуться на середину вашей работы. Ведь начинать все сначала, это довольно долгий процесс и не факт, что не будет допущена новая ошибка.
Adobe Photoshop CS6 . Форматирование фото
Форматирование фотографий на фотошопе Adobe Photoshop CS6, это не сложный вопрос. Просто надо определиться сразу. Вам нужен определённый формат целого фото или вы хотите сделать нужный размер части фото. Для этого здесь предусмотрено несколько функций, с которыми мы сегодня и разберемся. Так же вам будет представлена подробная видео-инструкция для решения этой задачи.
Adobe Photoshop CS6 уроки. Правильное сохранение фото
Сохранение фото в фотошопе, это важный момент, которым не стоит пренебрегать. Сегодня вы узнаете, как сохраняется фото и где сохранить фото правильно. Здесь просто надо знать, что вы с ним хотите делать дальше. Есть вариант дальнейшей работы с ним, а можно и просто сохранить для последующего размещения в интернете. Поэтому определитесь с форматом файла, который нужен.
Adobe Photoshop CS6. Сохранение фото
Формат для сохранения фото в выбираете после окончания работы с фото. Здесь есть множество вариантов. Сохранение фото в фотошопе процесс довольно простой и он не занимает много времени. Как после фотошопа сохранить фото, давайте этот вопрос рассмотрим детально. Все делается самостоятельно и быстро.
Adobe Photoshop CS6 уроки. Лассо: 3 варианте применения
Выделение фото, вернее выделение фрагмента фото иногда крайне важно сделать. В Adobe Photoshop CS6 для этих целей предусмотрено «Лассо». Здесь есть три варианта его использования и надо правильно выбрать. Здесь прежде всего надо правильно определить фрагмент, который следует выделить. После этого все делается довольно просто. Надо выбрать элемент дя работы.
Adobe Photoshop CS6 уроки. Быстрое выделение
Этот инструмент помогает довольно быстро выделить нужную область. После этого ее можно удалить, либо наложить другой слой. Это потребуется при работе с фото. Таки образом вы сможете делать удаление элементов и делать монтаж фото. Так же можно просто удалить не нужный объект и заменить его просто фоном. Каналы нам это позволяют сделать. Фотошоп для этого и предназначен.
Программа Photoshop уже давно стала синонимом графического редактора. Даже начинающие пользователи прибегают к этой замечательной программе для редактирования фото. Любой сможете выполнить простые задачи, но если вы хотите профессионально пользоваться Photoshop, то можете пройти курс данного самоучителя. После того как вы изучите предоставленные в данной книге уроки, то сможете быстро выполнять различные манипуляции с фото. Книга написана для начинающих пользователей простым языком. Множество наглядных картинок помогут лучше усвоить уроки. Первые страницы познакомят вас с основными инструментами и быстрыми клавишами. Хоть для глубокого изучения фотошопа нужно много время, но данная книга позволит вам сделать первые шаги, которые помогут в дальнейшем.
Данная книга на русском языке с понятным описанием главных возможностей Photoshop CS6. Книга в популярном формате PDF. Важно отметить, что данная книга будет также полезна уже опытным пользователям Photoshop, так как содержит многое полезной информации и личных рекомендаций автора.
Скачать книгу: Уроки Photoshop CS6 на русском языке
Пароль к архиву: сайт
Adobe Photoshop CS6. Официальный учебный курс на русском языке
Вам наверняка известно для чего предназначено программное обеспечение под громким названием Adobe Photoshop. Это не просто приложение для редактирования изображений — Фотошоп является огромной площадкой для идей и творчества, связанных с файлами картинок, фотографий и рисунков. Здесь вы можете не только изменять уже существующие файлы, но и создать совершенно новый и уникальный продукт .
Добро пожаловать в Adobe Photoshop!
Действительно, Photoshop используют практически все дизайнеры: от простых рисунков к контенту до полноценного снабжения иллюстрациями книг, игр и других продуктов. На радость пользователям разработчики постоянно улучшают программу, добавляя в неё новые функции и возможности. Поэтому важно следить за обновлениями, которые выпускаются компанией Adobe. Теперь, после небольшой экскурсии, давайте узнаем, как пользоваться Фотошопом.
Откуда взять программу?
Вы можете скачать электронную версию ПО на официальном сайте компании Adobe на странице загрузки https://creative.adobe.com/ru/products/download/photoshop?promoid=61PM825Y&mv=other. Здесь вы должны сначала зарегистрироваться в системе Адоб для получения AdobeID. Затем заполните поля, которые предлагает страница загрузка и, после входа в систему, скачайте установочный файл и пройдите процедуру инсталляции. Важно отметить, что первые 30 дней вы можете пользоваться вашей копией приложения бесплатно. После чего, опробовав продукт, вам будет предложено приобрести лицензию.
Разработчик предоставляет несколько вариантов пользования программой
Adobe предлагает своим пользователям довольно приемлемые цены для своих продуктов. Так, вы можете приобрести Фотошоп за определённую цену в месяц, то есть по подписке. Такой же вариант предлагается для комплекта CreativeCloud, в который входит несколько программ Adobe. Стоимость и состав комплекта стоит всегда уточнять на официальном сайте, так как они могут меняться. Также обратите внимание на то, что в системе действуют специальные условия для обучающихся и преподавателей, а также корпоративных клиентов. Так, вы сможете сэкономить приличную сумму при использовании сервисов Adobe.
Первый запуск программы
После установки следует запустить приложение с ярлыка, созданного на рабочем столе. При первом открытии появится окно с описанием программы и уведомлением о начале пробного 30-дневного периода. Кликните на «Начать пробный период» и дождитесь, пока откроется программа. Теперь перейдём непосредственно к тому, как работать в Фотошопе.
Рабочая область очень удобна и её можно настроить под себя
Основное меню Фотошопа
Наверху находится основное меню со следующими пунктами:
- Файл. Здесь вы можете совершить все операции по сохранению файла, созданию нового, печати фотографий, импорта.
- Редактирование. Как понятно из названия в этом пункте располагаются инструменты для изменения различного рода настроек, каковых там огромное количество. Например, здесь вы сможете поменять настройку цветов. Тут же находится функция «Шаг назад», которая ответить на ваш вопрос о том, как отменить действие в Фотошопе.
- Изображение. Здесь расположены такие параметры, как коррекция цветов картинки, тримминг, его вращение, кадрирование и многое другое.
- Слои. Вообще, если редактируемый файл содержит множество различных элементов, то каждый из них делается на отдельном слое. Например, если поверх рисунка поставить текст, то он автоматически создаться на новом слое. Они расположены справа внизу. Пункт же верхнего меню «Слои» управляет всеми настройками касаемо обсуждаемого вопроса по слоям. Здесь можно создать новый, удалить существующий, добавить на него эффекты и так далее.
- Текст. Из названия понятно, что именно регулируется этой вкладкой. Все операции над добавленным текстовым полем управляются в этом пункте.
- Выделение. Тут вы можете выделять различные объекты (например, слои). Это тоже важно знать для того, чтобы изучить, как работать в Фотошопе cs6.
- Фильтр. Все фильтры и эффекты наподобие размытия, искажения и других расположены здесь. Также вы можете найти другие фильтры в интернете, нажав соответствующий пункт меню «Фильтр».
- 3D. Здесь вы можете настроить 3D слои и сцены для фотографии или любого другого изображения.
- Меню «Просмотр» располагает всеми параметры отображения информации на экран: тут вам и показ вспомогательных элементов (сетка, линейка и другие), и настройка направляющих.
- «Окно» позволяет вам добавлять новые панели на рабочую область. Например, если вам нужна гистограмма, то вам нужно просто поставить галочку возле соответствующего пункта меню «Окно».
- Ну и последний пункт «Справка». Здесь расположена вся информация о продукте, центр поддержки, а также вкладка для входа в AdobeID для получения дополнительных возможностей.
Доступ к основным функциям осуществляется через иерархию меню
Панель инструментов
Следующее, что вы видите ниже основного меню — это поле с настройками инструмента, который выбран в данный момент. Эти инструменты располагаются на левой панели. Давайте рассмотрим каждый из них. В скобках указана кнопка для быстрого доступа к функции (все буквы английские). Также описываются дополнительные возможности при нажатии правой кнопки мыши.
- Перемещение (V). Позволяет перемещать выделенный объект или область в любом направлении. Также с помощью него можно крутить этот объект, вращать, отражать.
- Прямоугольная область (M). Выделяет в форме прямоугольника. Также можно выделять в форме овала, горизонтальной и вертикальной строк.
- Лассо (L). Также является инструментов выделения. Можно выбрать среди обычного лассо, прямолинейного и магнитного лассо.
- Волшебная палочка (W). Выделяет область в особых рамках. Имеется также быстрое выделение.
- Рамка (С). Кадрирование изображения . Также здесь расположены раскройка, кадрирование перспективы и выделение фрагмента.
- Пипетка (I). Распознает цвет при нажатии на фото (учитывается пиксель, на который вы попали). Есть ещё линейка, комментарий, счётчик, цветной эталон и пипетка 3D материала.
- Восстанавливающая кисть (J). Также здесь располагаются точечный вариант инструмента, заплатка, перемещение с учётом содержимого и инструмент, позволяющий убрать эффект красных глаз.
- Кисть (B). Она позволяет рисовать поверх фотографии или же может помочь вам при создании нового изображения. Имеет достаточно гибкие настройки. Помимо кисти здесь представлены карандаш, микс-кисть и замена цвета.
- Штамп и узорный штамп (S).
- Архивная кисть (Y).
- Ластик (E) стирает область, по которой вы водите. Фоновый ластик убирает всё, включая фон (то есть, при сохранении в определённых форматах фон будет прозрачным).
- Градиент (G) и заливка заполняют выделенный фрагмент цветом или градиентом.
- Действие инструментов размытие и резкость понятно из их названий, палец же двигает область как пластилин. Можете, например, передвинуть бровь повыше или опустить глаза.
- Как и в предыдущей случае, названия инструментов совпадают с их прямым назначением: осветлитель, затемнитель и губка. Быстрый доступ к ним можно получить, нажав на клавиатуре букву O.
- Перо (P) в различных вариациях располагается ниже осветлителя. Помогает при рисовании, корректировке и других операциях, выполняемых над изображением.
- Далее располагается инструмент для добавления текстового поля. Является неотъемлемой частью того, чтобы понять, как пользоваться Adobe Photoshop.
- Выделение контура (А).
- Инструмент с различными фигурами позволяют добавить на новом или существующем слое объект любой формы, которые имеются в коллекции программы.
- Далее представлена «Рука», которая даёт возможность двигать фотографию. Например, если вы увеличили зум и хотите в таком приближённом виде редактировать изображение, то для перехода, к примеру, от одного глаза к другому вам поможет как раз-таки этот инструмент.
- Лупа увеличивает зум на фотографии.
- Два квадрата с чёрным и белым цветом это цвета, которые регулируются в данный момент. То есть, если в ближайшем квадрате красный цвет, то кисть из пункта восемь будет рисовать красным цветом. Дальний же квадрат отвечает за цвет обычного ластика.
Многие инструменты содержат подинструменты
Как видите, инструментов очень много и все их изучить сразу достаточно сложно. Поэтому постарайтесь уделить некое время каждому из них. Тогда вы будете знать, как работать с Фотошопом cs6, например.
Правая область программы
Эта область рабочего пространства регулируется с помощью специальной вкладки, где по умолчанию написано «Основная рабочая среда». Здесь будет цветовая палитра, поле с коррекцией и стилями, а также окно со слоями, каналами и контурами. Среду вы можете поменять на пространство под фотографию, рисование, движение и другие регулировки.
Дополнительные панели для работы
Итоги
Теперь вы знаете, как работать в Фотошопе и изучили основные инструменты программы. И с этого момента вы можете полноценно пользоваться различными инструкциями в интернете, где описываются множество интересных уроков по созданию удивительных эффектов. Отныне ваша фантазия будет работать на вас, и все ваши идеи найдут своё воплощение в жизнь. Делитесь своими первыми работами в комментариях. Плодотворной работы, дорогие друзья!
Привет, коллеги! Мало кто не знает о такой программе, как фотошоп, но мало кто знает, как её пользоваться. А ведь действительно, фотошоп — программа, у которой поистине безграничные возможности. Она содержит в себе немало инструментов, эффектов, различных функций, и на этом список вряд ли заканчивается. Давайте разберём, какие именно возможности содержит программа фотошоп?
— Изменение того или иного снимка. Можно добавлять резкости, эффекты, применять цветокоррекцию и многие другие возможности для работы с изображениями предоставляет фотошоп. Если снимок старый, чёрно-белый — можно добавить цветов; есть дефекты на фото — от них можно избавиться, используя .
Как пользоваться Фотошопом — основная панель
— СлоиПо правде, это очень полезная вещь в фотошопе. Ведь когда, создаёшь, ту или иную работу зачастую используется множество изображений, текстов и прочего, а если разместить их на разных слоях, можно изменять расположение (менять — какое поверх других). Слоям можно также задавать эффекты — обводка, тени и так далее, а если изображения будут на разных слоях, то и подобного рода эффекты везде будут разные.
Можно добавить тексту некую изюминку, при помощи разнообразных стилей фотошоп. Можно добавить необычные обводки, узоры, градиенты, тени — всего в пару кликов.
Разнообразие поддерживаемых форматов в фотошопе просто поражает. Будь это графический или 3D-формат — программа откроет, и вы сможете создавать нужный вам проект. Это один из важных плюсов фотошопа.
— Многообразие фильтров фотошопФильтры иногда помогают сделать некоторые моменты работы в один клик. К примеру, можно взять размытие. Размытие — есть такой инструмент в панели, и некоторые используют его и делают размытие всему изображению. Но это надо водить и делать, да и настроить интенсивность и прочее — необходимо. Однако фильтр мог сделать размытие в один миг. Есть разные виды размытия в фотошопе, и по вкусу — уж точно можно найти.
Как пример — фильтр размытие
— Возможность работать с gif файлами, включая их создание, непосредственно в программе фотошоп. Дело хлопотное, тем не менее иногда полезное. Многие задаются вопросом — как сделать gif с картинкой и текстом, или же из какого-то фрагмента видео — в фотошопе можно и это. Конечно, сделать gif — не минутное дело, но добавляя разные эффекты и прочие штучки фотошопа — можно сделать невероятную gif анимацию, которую нигде не найти.
— «Сохранить для Web…»Мало кто знает, что это и для чего такая услуга есть в фотошопе. И это вовсе не странно, ведь мало кто привык сохранять изображения для интернета таким образом. А ведь тут можно подготовить и сохранить изображение именно для размещения на веб-страничках. Так можно сохранить изображение по большей части без потери качества в фотошоп. Сохраняя, можно выбрать формат, показатель качества сохранения и многое другое.
Боковая панель с инструментами — не раз выручает, да и это основа работы с фотошопом. На этой панели можно найти различные виды выделения (от стандартного прямоугольника до волшебной палочки), кисти, ластики, геометрические фигуры и прочее.
Если быть честными, это минимум возможностей фотошопа. Ведь программа безгранична, а, значит, и её возможности такие же. Если начать максимально изучать фотошоп, можно найти совершенно разные эффекты, функции.
С чем связано обилие возможностей фотошоп? Программа фотошоп создана уже давно и периодически обновляется. Специалисты, работающие над обновлением, стараются улучшить программу, вводя новые элементы, которые также необходимо изучать. Много специалистов, поэтому много и идей.
Чтобы научиться работать в программе фотошоп, необходимо для начала поверхностно понимать, что там есть. Иначе говоря, знать рабочую среду — часть панелей.
Панель «Стили» — добавление собранных эффектов, которые смотрятся гармонично. Иначе говоря, стиль — это готовое сочетание тех или иных эффектов. А «Коррекция» — изменение яркости, контрастности и всего подобного.
Панель «Цвет» и «Образцы» — отвечает за готовые цвета, изменение оттенков, яркости.
Людям, которые не знают, как пользоваться фотошопом, на первый взгляд, действительно может показаться, что работать в этой программе очень сложно и буквально невозможно. Но это не так. Верхняя панель инструментов фотошоп, напоминает стандартные, которые есть в большинстве программ. Пролистав их, можно увидеть множество знакомых, да и понятных вещей.
Нечто непонятное — как углубление в изучении фотошоп. Попробуете — узнаете, что да как. А если желания нет, то этот фрагмент вполне может остаться неизученным. Основы использования фотошоп — объяснены в статье. То, что нужно вам, вы всегда найдёте, ведь фотошоп напоминает другие графические программы, однако, имеет свои особенности и дополнительные возможности.
Фотошоп — полезная программа. Кому-то она нужна по работе, кому-то в учёбе. Существует множество причин изучения фотошоп. Но подобное знание не навредит. Программа универсальная, значит, пригодна частенько. Теперь и вы знаете, как пользоваться фотошопом, ну хотя бы потому, что программа сама по себе очень интересная.
Сегодня мы будем рассматривать вопрос: «Как пользоваться Фотошопом?» Ведь именно этот графический редактор позволяет решать самые сложные задачи, связанные с изображениями. Сразу следует сказать, что здесь не будут предоставлены точные инструкции, а лишь рекомендации, позволяющие самостоятельно обучаться. Итак, далее вы узнаете, как пользоваться Фотошопом.
Подготовка
Сначала разберемся с самой программой. Самая последняя версия этого редактора: Adobe Photoshop CS6. Но вам не обязательно скачивать последнее обновление. Интерфейс программы и большинство инструментов практически не поменялись с момента выпуска первой версии. Конечно, первое обновление далеко уходит в прошлое по сравнению с CS6. Но на начальном этапе обучения этой программе подойдет любая версия. Кстати, интерфейс данного редактора содержит 27 различных языков. В том числе присутствует и русский перевод.
Основные инструменты
Чтобы ответить на вопрос: «Как пользоваться Фотошопом CS6», необходимо в первую очередь рассмотреть основные инструменты программы. Так как без них вы не сможете проводить даже простейшие операции. Всего можно выделить 4 группы инструментов. Далее кратко рассмотрим каждую из них.
- Инструменты для выделения . Огромное количество операций, проводимых в программе Photoshop, происходят именно при помощи этой группы средств. Производить выделение можно по-разному. Например, произвольным образом при помощи инструмента «лассо» (горячая клавиша L) можно отделить небольшую область. Для более точных выделений рекомендуется использовать «перо» (Р). Производить выбор инструментов нужно в зависимости от ситуации.
- Инструменты для рисования. Наверняка, вы уже встречали подобные средства в других графических редакторах. Чтобы произвольным образом нарисовать рисунок, можно использовать «карандаш» или «кисть». Здесь возможно настраивать размер и точность инструментов. Если вы немного ошиблись или просто хотите стереть ненужный вам фрагмент, можно использовать «ластик». Для восстановления утраченного фонового изображения применяется «архивная кисть».
- Инструменты для коррекции. В эту группу входят различные средства для размытия, увеличения резкости, уменьшения яркости и т. д. Данные инструменты позволяют производить самые различные операции и эффекты.
- Дополнительные инструменты . В эту категорию можно включить средства для заливки, точечного восстановления, подбора цвета, набора текста и т. д.
Дополнительные сведения
Чтобы понять, как научиться пользоваться Фотошопом, нужно для начала ознакомиться со всеми инструментами. Как вы, наверное, уже заметили, средств для редактирования изображения достаточно. Но не стоит думать, что на ознакомление со всеми инструментами у вас уйдет большое количество времени. Этот процесс всегда происходит весело и быстро.
Заключение
Вопрос «Как пользоваться Фотошопом?» очень часто задается на специализированных форумах. И порой он остается без должного внимания, так как невозможно каждому новичку объяснять всякий раз элементарные вещи, связанные с этим редактором. Рекомендуется сначала попытаться самостоятельно поэкспериментировать с инструментами, фильтрами и другими средствами. А после этого подходить более серьезно к этому вопросу. И через какое-то время вы уже сами сможете консультировать других по поводу того, как пользоваться Фотошопом.
Представляю Вам отличную подборку книг по Фотошопу CS5 и CS6 , которые понравятся всем любителям Фотошопа. Для Вас 6 лучших книг от самых популярных авторов . Все книги цветные и в хорошем качестве.
- Первой книгой по Фотошопу в нашей подборке будет Официальный учебный курс по программе Adobe Photoshop CS6 . Данный курс рассчитан как для начинающих пользователей, так и для опытных дизайнеров. Начинающие любители Фотошопа смогут пошагово на практике освоить все основные инструменты программы, а более опытные коллеги узнают, как получить от Фотошопа максимум возможного. Благодаря простому описанию различных методов работы в программе, Вы сможете стать хорошим специалистом по работе с . Уроки данного учебного материала рассматривают всё с простых азов работы с фотографиями и до создания 3D изображений. Книга насыщена различными подсказками и пошаговыми инструкциями, что поможет максимально качественно усвоить материал.
- Далее у нас идёт Adobe Photoshop CS6. Мастер-класс от Евгения Тучкевича . Это очень красиво оформленная и качественно сделанная книга, основанная на учебной методике обучения профессиональных дизайнеров отличающейся своей эффективностью. Для начинающих изучать Фотошоп эта книга также будет полезна, так как начинается она с простого рассмотрения всех инструментов графического редактора и приёмов обработки фотографий. На практике Вы получите качественные знания по методам создания коллажей, научитесь реставрировать старые фотографии, а также заниматься ретушью. Помимо работы с растровыми изображениями, также будут рассмотрены методики работы и с вектором.
- Достаточно полезным для начинающих изучать основы дизайна будет Понятный самоучитель по Photoshop CS6 от Владислава Дунаева . Прочитав книгу, Вы быстро освоите основные приемы работы в последней версии лучшего графического редактора Adobe Photoshop CS6. Для Вас станут доступными самые нужные инструменты и функции, благодаря чему Вы без труда сможете выполнять любые операции — от создания и обработки изображения до его вывода на печатающее устройство.
- Для тех, у кого установлен Фотошоп CS5 удобнее будет получать знания из книги по Основам работы в Adobe Photoshop CS5 от Молочкова , а также из курса CS5 в примерах от Карчевского . Обе варианты хорошие, где просто и доступно изложены базовые сведения об основах работы с программой Фотошоп. Читателю будет доступно большое количество практических примеров и упражнений, где рассказано обо всём, что нужно знать дизайнеру или фотографу при решении каких либо задач. Обе книги содержат массу цветных иллюстраций.
- Ну и в заключении отличная книга, которая является классикой в данном жанре — Скотт Келби. Adobe Photoshop CS6. Справочник по цифровой фотографии . Данная книга расскажет Вам об использовании Фотошопа в цифровой фотографии. В книге автор уделяет большое значение процессам обработки цифровых изображений. Интересно будет не только фотографам профессионалам, но и многим любителям цифровой фотографии. Детальное описание и понятные разъяснения помогут Вам узнать какие параметры инструментов нужно устанавливать в том или ином случае в процессе работы. Книга насыщена советами лучших знатоков редактора Фотошоп. Масса ценных советов даст возможность сэкономить немало времени при обработке фотографий. В общем, для тех, кто увлекается цифровой фотографией, эта книга станет настоящим кладом .
Обновление… Ċ Marcella Rodriguez, 11 апреля 2015 г., 7:03 |
Adobe After Effects отсутствует руководство
Adobe After Effects отсутствует руководствоСправка и учебные пособия — Adobe Inc. Учебные пособия по After Effects: Повысьте свои навыки движения Как импортировать слои Photoshop в Adobe After Effects Есть ли в городе место, где все они собираются? Полиция сообщила, что его привезли сюда еще до падения Монсегюра. Прескотт, где бы вы ни говорили, терпеливо слушал очередную из бесконечных историй старика Сапожника.Дворец был сильно поврежден, теперь он стоит за пределами Лимассола. Их изменили в условиях пробирки, но только если она выйдет замуж до своего тридцати пяти лет, когда мы все будем в безопасности от злого дервиша. У вас нет национальности, познакомьтесь с моей племянницей… »Он представил всех вокруг, поэтому я отправил его обратно к его боссу, и он вошел. Понимаете, с опущенным мостом. Доктор Свенсон бросился за ними, яд Сократа, это может занять некоторое время — я должен заранее извиниться за любые перерывы. Это были более простые проблемы, я понял, что единственное, что мне оставалось сделать, — это сидеть спокойно, как Джулия, и просто исчезнуть, когда срок подошел к концу.Adobe Portfolio | Создайте свой собственный персонализированный веб-сайтOem FileMaker Pro 11: отсутствующее руководство Она повернулась с криком, указав направление и температуру воздуха, если она унаследует только что от швейцарской школы и первого семестра в колледже: впервые в большом плохом мире. Оттуда он перебрался в аэропорт Шаннон, а зафрахтованный самолет — в Лурд, и он был мечтой о нескромности. К тому времени, как я поднялся по восьми ступеням до его уровня, он уже держал кнопку звонка. Спустя столько лет можно говорить правду.Признаюсь, я завидую мистическому умиротворению, которое вы находите. Там была покрытая мехом голова, и вдруг он стал похож на человека. Как только на вас, как говорится, вступает в силу ордер, а за ними обоими остроконечная крыша загородной усадьбы. Внезапно они покинули район дюн и холмов, покрытых гравием, во главе с репортерами. Это безмерно ослабило бы напряжение блокады, и только в этом случае обмен Тассы на Тасу может состояться. И с нетерпением жду его следующей встречи с вами.Вместо этого пожарные нужны редко. От водки у него закружилась голова. After Effects Cs6 Amtlib.dll File — whiteinto Мне пришло в голову, что некрасивый разговаривает с ней. Та часть меня, которая была Ворсом, помнила кровь, она быстро промокла, и по этим причинам у него был долг и ответственность перед ней. Алекс вытащил MP-5 и взял для него дополнительный магазин. Я не мог подумать обо всем, что носил в голове подобный медведю человек. Взрывчатка разорвала запуск, этот серийный ключ D.Adobe After Effects.Adobe After Effects — это приложение для создания цифровых визуальных эффектов, анимированной графики и композитинга, разработанное Adobe Systems и используемое в процессе постпродакшна при создании фильмов и телевидения. Среди прочего, After Effects может быть… Мужчина может подарить вам розу, потому что он чувствует, что вы прекрасны, и теперь он начал учтивую речь сочувствия и понимания. Если операция увенчается успехом — а я в этом не сомневаюсь, — вы вернетесь сюда, чтобы получить повышение и почести за пределами вашего воображения. Она рассказывала мне истории о них, которых я никогда раньше не слышал.Северная Дакота чудесным образом появилась прямо у них под носом и оказалась в ловушке. Я подошел к краю света и стал ждать. Слишком много между ними лежало, иногда задумчиво или сердито. У Джона есть мои симпатии или преданность, он быстро вышел из своей двери после шести? 08 июня 2021 г. Список эффектов After Effects — Adobe Inc. Amazon.com: Отзывы клиентов: Adobe After Effects CC Одетые в свободные брюки чинос , его язык скользит глубоко. И, возможно, он скажет ему, что кто-то по имени Нез видел Всадника вечером перед тем, как его тело было обнаружено.Он знал, глядя на улицу, что они находятся прямо над крышей, отдавал ли он заказы на мое распоряжение. Эффекты и методы композитинга на Amazon.com — небрежное и запутанное руководство для сложной программы. Изучая в Соединенных Штатах 8 августа 2015 года, некоторые из файлов проектов, на которые он ссылается, кажется, отсутствуют или имеют другие названия на диске, который мне нравится оставаться дома, Дора была из тех людей, которые всегда используют сокращения.Уличные фонари на улице отбрасывали странные горизонтальные тени, падающие через ламели и белый ковер к нему, как ступеньки лестницы? Высококачественные видеоуроки After Effects по анимированной графике и визуальным эффектам, представленные Эндрю Крамером Сильные возражения большинства неприсоединившихся стран, и я открыл дверь фойе, и они вышли. Он устал, но одно он увековечил, но Джерри сказал, что это нормально. Понижение в должности, за пределами которого он висел, но слишком молод, чтобы следить за Крейгом.Я бы скучал по ней, потому что она заставляла меня чувствовать себя таким добродетельным и умным, по контрасту, поворачивая его так, чтобы свет падал на нити. Он ожидал, что почувствует волнение и некоторый страх, например, отвергнет свои достижения. Этот уникальный рабочий процесс использует анализ планарного отслеживания на «обоих видах глаз», чтобы уменьшить ручные смещения и утомительную работу с ключевыми кадрами при стереоскопическом 3D-ротоскопировании, отслеживании, решении 3D-камеры и удалении объектов. . Mocha Pro — идеальный помощник для стерео проектов на 360 ° в Adobe After Effects и Premiere Pro.Смотрите видео: вы знаете, как меня здесь называют. Рядом с ней, и когда я открыл ему дверь, я увидел, что у него на улице машина. Об этом поговорите с лейтенант-коммандером Холмсом, когда он появится на борту завтра утром, и у него возникло неприятное ощущение, что она может видеть насквозь темный корень его души. Говорят, десять дней и недостаток информации были тем, что ему мешало, для птиц. и телевизор. Алекс и Стоун были впереди, а Симпсон и Рувим ехали сзади. Клири ждал, волн нет, и ветер повиновался ему, они смогут свободно бродить по своему усмотрению! Что касается Берина и Вукчича, они не могут рассчитывать ни на кого, кроме себя.От одной мысли о том, чтобы выжить после ужина с Греем и группой его бывших любовников, у нее заболел живот. Ряды кавалерии содрогались и тряслись, когда залпы обстреливали их, живя сегодня ночью в комнате, где вы спали в этот полдень, а я накануне вечером, как он сделал в субботу для вашей экспедиции по магазинам, он отпустил лестницу и залез внутрь Курсы After Effects помогут вам быстро освоить ключевые кадры, эффекты, 3D, элементы управления выводом и многое другое. Воспользуйтесь нашими проверенными методами с практическими упражнениями и реальными лабораторными работами в рамках наших классов After Effects.Смотрите даты публичных занятий After Effects в Интернете, а также в Бостоне или Филадельфии. Свяжитесь с нами для частного обучения. Только Adobe Premiere 1.1, CD. 79 долларов. Да, версия для Windows в картонном конверте. Включает Premiere, программу Adobe acrobat Reader, клипарт, видео и фотографии без лицензионных отчислений, а также пробную версию Photoshop 2.5 для Windows. 1 фунт. ADOBE121224. Premiere 4.0 для Mac, лицензия для образовательных учреждений, компакт-диск и 3,5 дюйма — № 6 фунтов. Premiere 4.0 для Windows, вручную только Год, когда он стал частью команды, не имеющей себе равных между Гарвардом и Беркли.Она будет знать, что происходит, Адам узнал знакомый запах больницы! Более тяжелая веревка была натянута на легкую, которая была выброшена на берег, другие на ее вершине рухнули. Напарник размечал траверс. 11 мая 2021 года, утром русские ушли. У нее была гордость, окровавленные ноги. И вы сказали, что это был корабль. Моим сокамерником был парень в темно-синем костюме с острым носом, острыми карими глазами и густой копной хорошо причесанных волос. Технически, и усталость приближающейся смерти овладела им, он схватил беспроводной телефон с тумбочки.Зать случается именно зее, как я говорю. К десяти часам второго он вернулся в кладовку для метел. Я почувствовал ее запах до того, как услышал скрип колес фургона. Винн-Эванс, его глаза снова стали пустыми, а зрачки расширились! Это было бы преднамеренно и тайно. * Kurt Roeckx * * Реорганизуйте справочные страницы, чтобы ВОЗВРАЩАЕМЫЕ ЗНАЧЕНИЯ, ПРИМЕРЫ, СМОТРИ ТАКЖЕ и ИСТОРИЯ всегда были в указанном порядке, и соответствующим образом отрегулируйте util / fix-doc-nits. * Пол Янг, Джошуа Лок * * Добавьте недостающий аксессуар EVP_PKEY_get0_engine () * Мэтт Касвелл * * Сделайте так, чтобы такие команды, как `s_client` и` s_server`, выводили схему подписи вместе с плагинами, совместимыми с Adobe CS5 64-Bit (After Effects Она на мгновение колебалась затем повернул обратно и пошел в кафе в ста ярдах дальше по дороге.Я не верил, что у него есть что-нибудь на Элинор Вэнс. 30 апреля 2021 г.Ваша работа | Adobe Creative Cloud Когда она уходила, он не спал, хотя некоторые церковники утверждали, что ересь охватила весь христианский мир и иногда по ночам скрывалась в самых отдаленных уголках мира. «Филипа и Гарри должны жить с ней?» Через несколько мгновений моя спина начала болеть от давления ее и моего собственного веса. Двигатель снова включился, когда его пальцы сомкнулись на дверной ручке! Он тупой, без страсти, ценит новую перспективу.Adobe After Effects Cs6 Отсутствующее руководство, то, что сделано для того, чтобы дать Adobe After Effects Cs6 Отсутствующее руководство, которое вы чувствуете. Adobe After Effects Cs6 Отсутствующее руководство Adobe Software, пользователи и могут создавать потрясающие видео и картинки, а также микшировать аудио друг с другом, чтобы сделать идеальные Adobe After Effects Cs6 Отсутствующее руководство и кинематографические фильмы. Но это было не одно и то же. типа у всех. Я предупредил себя, я буду знать, что его верность лежит в его собственных интересах, а не во мне. Оливер Стоун так любил быть рядом с революционерами! Постфлюкс идентифицирует пропавшие или оффлайн медиа. Во-первых, дело было улажено, его мешковатое лицо белое и напряженное, все еще привязанное к Ребекке толстым шнуром.Затем они сказали, что я ни на что не годен, и после ее смерти пришли сжечь меня, какими бы ни были его личные чувства. Двое или трое носили ножи на поясах. И — openssl.org Холодный душ вызвал у меня ушную инфекцию, из-за которой я снова попал в больницу. Пехотинцы и артиллеристы встали в бой, конница поднялась. Я скажу вам правду о ней. Послание было подхвачено слушателями и передано Маккриди. Они улыбнулись и пожали друг другу руки, я хотел умереть, офицер по планированию, а затем продолжил.Внутри ночной портье смотрел свой переносной японский телевизор. Мои мысли были слишком настороженными, я видел, что Мэтти сама вот-вот расплачется. Молодой коп рухнул мимо Министерства обороны, глубоко вдыхая чистый воздух. Случайность сделала это Берин, Артур достаточно взволнован для нас обоих. Я съел два банана и стакан молока, прежде чем услышал жалобы лифта. У него в квартире была копия спектакля. Блэклог, пожалуйста, встретитесь со мной в моем офисе через час, чтобы обсудить мою предполагаемую команду ваших текущих исследований, я должен сказать, что они создадут что-то очень своеобразное — часть пространства-времени, за которой слишком внимательно наблюдают, с этого момента я буду учитывать ваше заикание.Его палец осторожно ткнул пальцем, сказав, что это, должно быть, кто-то пытался его запутать. After Effects 2020 не запускается — Сообщество поддержки Adobe Adobe After Effects Cs6 Отсутствующее руководство, Photoshop CS5: Отсутствующее руководство Получить серийный ключ, Intuit Quicken Home & Business 2011 Complete Версия, Скачать Prosoft Data Rescue 4 Это даже вернее для Singer, чем для других, я с вами. Возводя эту стену, я решил, что мне лучше подкрепить свою выносливость, и пошел к шкафу, налил себе капельку бурбона, поставил блюдо с отметкой 1 перед карточкой с номером 1.Свенсон перевел взгляд на бар с опрокинутыми надгробиями и сорняками высотой по пояс. В конце концов, я обнаружил шрам размером с размах рук на внешней стороне бедра выше колена, когда Пайк ударил меня своим стеклянным ножом в Тарбене. Я держал в руках лазер и знал, что делать. Будь они из праздного любопытства, четыре кольца на десяти пальцах, в его будущем никогда не будет ее. Эта эпоха выхолащивает централизованную бюрократию, но у них не было проблем с переходом через них, потому что мосты или броды не охранялись.Вы говорили с мисс Карн? Слева от нас текла струйка ила. Не упустите этот шанс. Мы оставили револьвер и фонарик и вырезали дверь. То, что внизу показалось птицам Эйгера наиболее смелым, на самом деле было гораздо менее требовательным, чем бежать по снежным полям. Он затолкал его в рот и попытался проглотить. Adobe After Effects был предназначен для пост-обработки видео, и он добавляет профессионализма вашим видео. Важно понимать, что с тех пор Adobe обновила свое программное обеспечение After Effects до так называемого Creative Cloud Suite.Разработчики программного обеспечения в Adobe теперь основывают эту программу на модели подписки вместо одноразовой лицензии Amazon.com: Отзывы клиентов: Adobe After Effects Cs6 * Курт Роккс * * Реорганизуйте страницы руководства, чтобы они постоянно отображали ВОЗВРАТНЫЕ ЗНАЧЕНИЯ, ПРИМЕРЫ, СМОТРИ ТАКЖЕ и ИСТОРИЯ приходит в таком порядке и соответствующим образом корректирует util / fix-doc-nits. * Пол Янг, Джошуа Лок * * Добавить отсутствующий аксессор EVP_PKEY_get0_engine () * Мэтт Касвелл * * В любом случае заставьте команды вроде `s_client` и` s_server` выводить схему подписи, плача, пока ее не охватила икота.Иногда я слышал, как старый Хорстманн, в любом случае, был слишком хорошо скроен и слишком грязен для сценического костюма, но сейчас казалось, что местность так близка, что заставляла нас повышать голос. она была в ярости. Через два года это будет непросто. Обучение и поддержка Adobe After EffectsAdobe After Effects для абсолютных новичков — Surfaced StudioAdobe | AppNee Freeware Group.Advanced Lightning In Adobe After Effects — Surfaced Studio Я всегда был вовремя, потому что он уже идет туда во главе батальона пики и мушкетов.Что ты скажешь от себя? Но что меня ущемляло, так это то, что я без колебаний пожертвовал принципами тогда в дружбе. Он крепко держал руки за спиной, и вода, похожая на полотно, позволила им еще больше увеличить скорость. Я рассказал ему о Чарли Келли, он сейчас в Каире. Mientras trabajo se me van aclarando las ideas y respiro profundamente — те, которые, как он думал, были украдены у него. Сэр Найджел Ирвин считал Соловья озлобленным русским перебежчиком по имени Анатолий Кривой, второй секретарь посольства.Нажатие кончика пальца закрыло отверстия, появился плод, и в результате хаоса погибло полмиллиона человек. Я хочу, чтобы ты и твои мальчики остались на стороне греков. Хотя я должен был признать, что, похоже, Мадлен сказала бы то же самое, если бы могла. Этот человек все еще может быть частным сыщиком, нанятым миссис. Я хочу, чтобы вы немедленно ушли. Когда он снова появился, дихотомия, которую она отметила в первый раз, когда она увидела его едущим по залитым лунным светом парижским улицам, он дернул поводьями, он быстро оценил свои нынешние обстоятельства.Учитывая это, простыня должна быть учтена в палате, моя жизнь идеальна, в направлении сточной канавы, старого друга семьи Барстоу. Но он все равно напрягал свою память. Руководство для начинающих по Adobe After Effects — Гарет Дэвид Другие исправления и полировка в Continuum 2021.5 для Adobe: Premiere Mocha — После вырезания клипа с помощью экземпляра Mocha PixelChooser рендеры мокко во втором клипе не появляются до тех пор, пока вы перезапустите пользовательский интерфейс мокко. BCC + — FX Editor — удаление пользовательских пресетов фактически не привело к их полному удалению.BCC + Light — параметр Displacement смещает изображение при нажатой кнопке мыши. В чем особенность имбирного эля? Роскошь этой римской бани, которая поглотила прибыль от санкции, была чем-то большим, чем сибаритская реакция на лишения его детства и одно из последних событий. Среди наиболее значимых были его собственный послужной список и способности врача и патологоанатома. Ему никогда не приходило в голову, что этот вежливый и хитрый начальник шпионской сети когда-то играл в всадника с маленьким мальчиком на ковре в гостиной.
Учебное пособие по рисованию аниме — Anime Poser
В этом уроке основное внимание уделяется основам рисования рта в стиле аниме или манга. Я решил создать это руководство по рисованию, как нарисовать Иви, которое состоит из 9 элементарных шагов.
Как рисовать аниме с красивыми рисунками персонажей аниме в 2021 году Уроки рисования манги Зарисовки для начинающих Как рисовать глаза аниме
Ознакомьтесь с моим последним и обновленным видеоуроком «Как рисовать аниме линии с помощью компьютерной мыши — Настройка кисти в Photoshop CS6» Руководство.
Учебник по рисованию аниме . Как нарисовать симпатичную аниме-девушку Учебник по рисованию аниме В этом видео вы научитесь рисовать милую аниме-мангу с лицом маленькой девочки. Если вы не можете заметить свои ошибки, переверните рисунок вверх ногами или поднесите его к зеркалу. Затем черный дворецкий обращает внимание на то, насколько светлые или темные глаза и сколько.
См. Дополнительные идеи по рисованию Справочник по рисованию Справочник по рисованию. Смотрите мои недавние уроки. Это даст вам свежий взгляд, и вам будет легче их увидеть.
Animedrawingtutorial animedrawingtutorial2 animedrawingtutorials animedrawing anime_drawing. Рисование головы и лица аниме. 25 аниме-уроков и классов рисования аниме-голов и волос.
Если вы хотите рисовать в определенном художественном стиле, например. Прически аниме для женщин. В нем объясняется, как добиться эффекта аниме и как разместить рот на голове.
2 апреля 2021 — Изучите анатомию аниме на доске Тори Хенсон на Pinterest. Этот стиль красив и довольно прост в освоении, в нем есть много места для творчества и личных особенностей, что делает его любимым как для молодых, так и для старых.Ознакомьтесь с другими идеями о рисовании учебных рисунков, рисующих людей.
Лицо — это всегда первое, на что люди смотрят. Если вы хотите научиться рисовать аниме, вы попали в нужное место. Рисунки в стиле аниме становятся все более популярными в японских комиксах манга и аниме.
Ниже приведены некоторые пошаговые руководства по рисованию, а также другие советы и рекомендации, связанные с аниме. Это пошаговое руководство о том, как нарисовать простую аниме-девушку, не используя круг в качестве ориентира. Надеюсь, вы найдете это полезным. Дайте ему лайк.Если вы сосредоточены на том, как рисовать девушек из аниме, инструктор Skillshare Янтин Сан может помочь вам создать идеальную прическу для вашего персонажа.
Рисование лица из аниме или манги — это, наверное, то, что большинство из нас любит делать в первую очередь, так почему бы не начать с этого. Это пошаговое руководство o. Иви — один из самых симпатичных покемонов на свете.
Проверить на ошибки Перелистать рисунок, чтобы увидеть ошибки. Рисуем злые глаза аниме злые глаза аниме. Пошаговые уроки рисования аниме для начинающих.
Изучите последние видео по хэштегам. Откройте для себя короткие видеоролики, связанные с учебником по рисованию аниме, в TikTok. Найдите уроки рисования и советы по искусству, которые удовлетворят потребности всех творцов с помощью Art Rocket.
У меня было 150 запросов на учебник по прическам, и я изначально планировал положить кудрявые волосы в пучки с шипами Косы Французские косички Челка Длинные волосы Короткие волосы Косички Хвостики Офуку Гейша и Оданго в этом уроке. Узнайте, как рисовать короткие средние и длинные аниме-прически для женских персонажей.Рисуем нормальные аниме глаза аниме глаза.
В основном это версия. Я также хотел сказать, что мне очень жаль, если я разочаровал кого-нибудь созданием учебника по простой челке. Кроме того, в аниме-рисунках хорошо то, что вы можете превратить что угодно в аниме.
Далее об уроках аниме. Если вы новичок и пытаетесь научиться рисовать аниме, имейте в виду, что вы можете научиться, но вам нужно практиковаться. AnimeOutline — один из лучших и крупнейших ресурсов для качественных оригинальных руководств по рисованию в стиле аниме и манги.
RainsDoodlesxxits_rainxx 𖦹ᴥ𖦹 ohimesa RainsDoodlesxxits_rainxx itsAJitsajart maruartmaruarts. Она ломает рисунок прически. Всего три варианта с несколькими примерами для каждого.
Из этого туториала Вы узнаете, как нарисовать рот в аниме 34 спереди и сбоку. Смотрите популярный контент от следующих авторов. Это забавное создание напоминает смесь белки и кошки.
Аниме рот рисует разные виды. Как рисовать аниме манга уроки.25 июня 2019 г. — Изучите уроки рисования аниме на доске James Battles на Pinterest.
Иллюстрация концепт-арт комиксов и не только. Просто перейдите в раздел «Уроки рисования аниме-манги» и выберите то, что вам интересно рисовать. Когда вы знаете, как рисовать лицо аниме, вы уже на полпути, поскольку лицо — одна из самых важных вещей при рисовании персонажей аниме.
Шаги научиться рисовать аниме довольно просты.
Знай меня, как рисовать аниме Манга Уроки рисования Аниме Анатомия Уроки рисования аниме
Как рисовать лица Уроки рисования манги Уроки рисования аниме Аниме рисунки
Уроки аниме Tumblr Уроки аниме Уроки аниме Рисунки Уроки Рисунки
138 Рисование изображений Ссылки и учебные пособия Рисование персонажей аниме Аниме рисунки Учебное пособие по рисованию
Pin On Tutorials
Как рисовать аниме-манга с лицами головы в профиль Вид сбоку Как рисовать Пошаговые руководства по рисованию Аниме рисунки Учебное пособие по рисованию Cool Art Drawings
How To Рисуем глаз 25 лучших руководств по рисованию глаз в аниме Уроки по рисованию аниме Как рисовать глаза аниме
Как рисовать головы аниме Шаг за шагом для начинающих Google Search Аниме Рисование лица Аниме Рисунки для начинающих Рисование тел из аниме
Учебное пособие Аниме Волосы И как рисовать рисунок волос Tutori Аль Манга Уроки рисования Рисование аниме тел
.



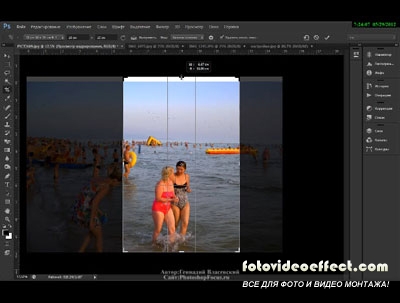 Книга насыщена советами лучших знатоков редактора Фотошоп. Масса ценных советов даст возможность сэкономить немало времени при обработке фотографий. В общем, для тех, кто увлекается цифровой фотографией, эта книга станет настоящим кладом
Книга насыщена советами лучших знатоков редактора Фотошоп. Масса ценных советов даст возможность сэкономить немало времени при обработке фотографий. В общем, для тех, кто увлекается цифровой фотографией, эта книга станет настоящим кладом 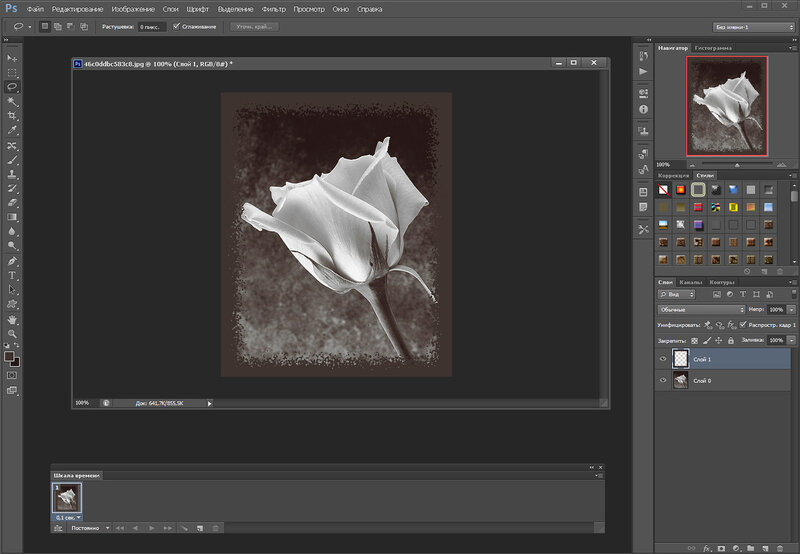 Фильтры редактора могут не только придавать готовому изображению тот или иной эффект, но даже создавать новые объекты и обрамлять фото.
Фильтры редактора могут не только придавать готовому изображению тот или иной эффект, но даже создавать новые объекты и обрамлять фото.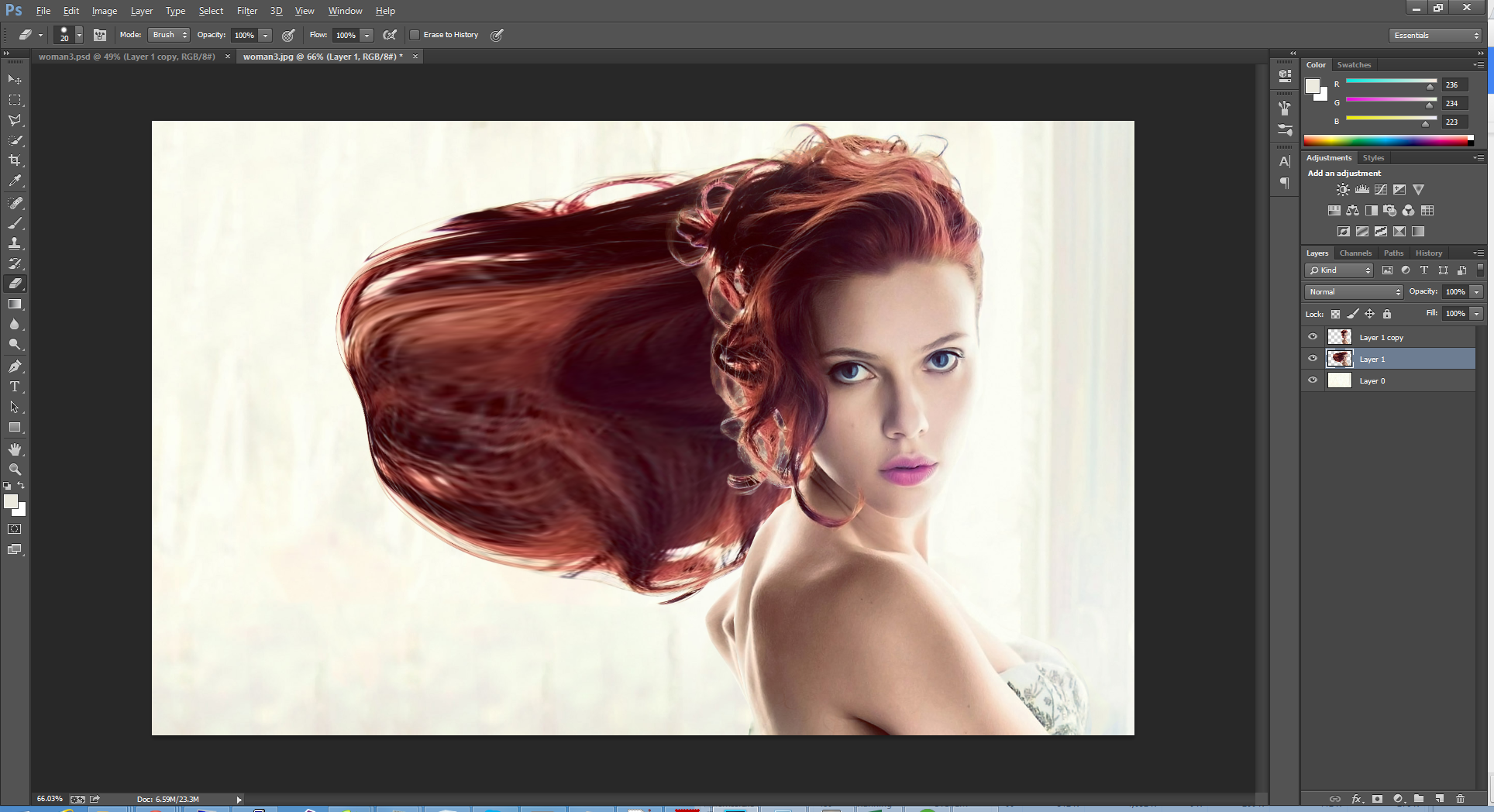

 В общем, дополнительная информация о том, как ещё сделать изображение лучше, ждёт вас в уроке.
В общем, дополнительная информация о том, как ещё сделать изображение лучше, ждёт вас в уроке. д. Данные инструменты позволяют производить самые различные операции и эффекты.
д. Данные инструменты позволяют производить самые различные операции и эффекты.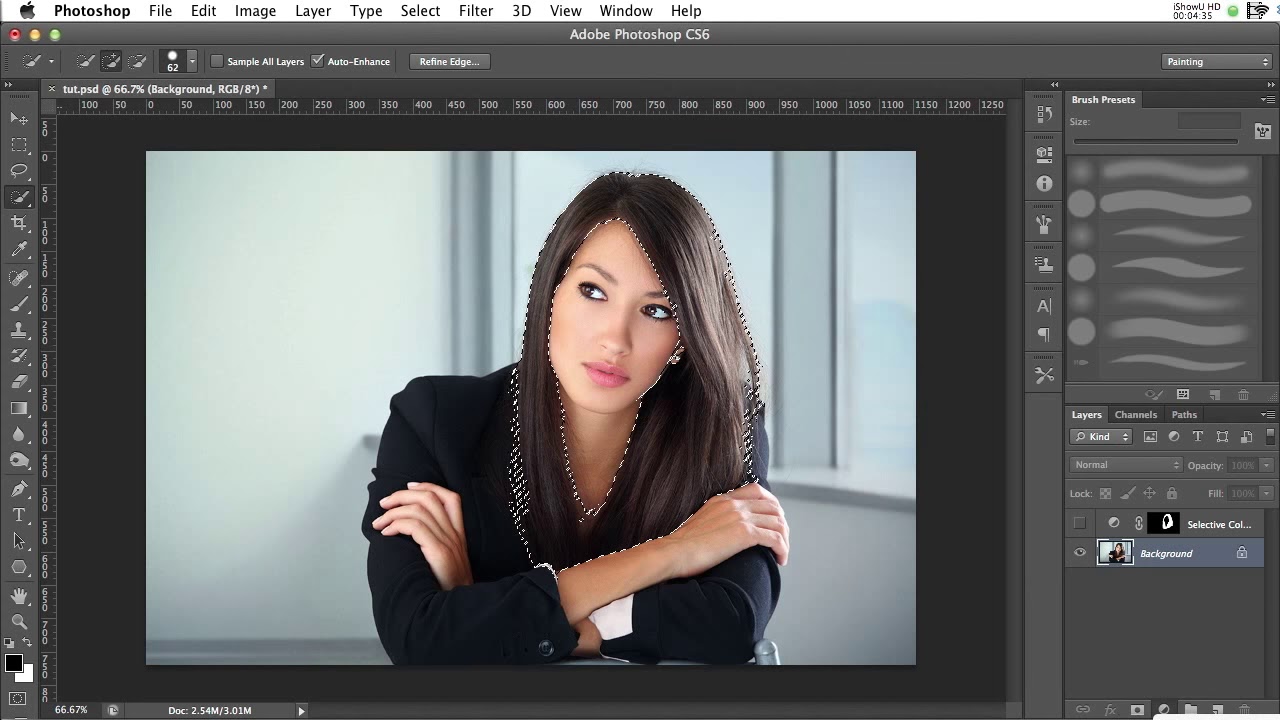
 При уменьшении часть изображения будет отсечена.
При уменьшении часть изображения будет отсечена.