Фоторедакторы со смайликами: обзор лучших приложений
Canva
Довольно популярный редактор фото со смайликами, который позволяет дорабатывать снимки онлайн. Чтобы работать в Canva, сначала нужно пройти регистрацию. Создайте новый профиль или войдите с помощью социальных сетей (Google или Facebook).
После выберите один из расположенных слева шаблонов и загрузите фотографию. Выберите слева «Элементы» и в поле поиска наберите слово «Смайлы».
Если стикер оказался не в том месте, перетащите его. Щелкните на emoji и удерживая левую клавишу мыши передвиньте слой в правильное место. Вы можете менять размер, потянув изображение за появившиеся белые точки по краям.
Canva
Editor.Pho.to
Для начала работы добавьте кадр в онлайн-редактор фото со смайликами Editor.Pho.to. После загрузки перед вами появится поле с инструментами.
Не переживайте, если новый слой окажется не на той части, где вы хотели бы его разместить. Просто кликните по нему мышкой и перетащите в нужное место. Вы можете добавить любое количество новых рисунков поверх исходного изображения.
Editor.Pho.to
Avatanplus
Перейдите на сайт фоторедактора со смайликами Avatanplus. Загрузите снимок, который нужно отредактировать. В открывшемся окне нажмите кнопку «Фото».
На компьютере подберите изображение, которое хотите украсить с помощью картинки. После этого пропишите название, теги, как показано в примере. Если вы не хотите, чтобы вашу фотографию видели другие пользователи, поставьте флажок у надписи «Могу видеть только я».
Выберите «Наклейки», а затем добавьте подходящий рисунок из открывшейся галереи или со своего ПК. Нажмите на понравившуюся emoji, а затем на «Применить». Результат сразу же после этого можно скачать на компьютер в формате JPG.
Нажмите на понравившуюся emoji, а затем на «Применить». Результат сразу же после этого можно скачать на компьютер в формате JPG.
Avatanplus
PhotoDraw
Онлайн-сервис PhotoDraw позволяет быстро, качественно и совершенно бесплатно редактировать кадры без установки дополнительного программного обеспечения. Для того чтобы приступить к обработке, добавьте снимок с компьютера.
Когда появится в приложении, перейдите во вкладку «Стикеры». Найдите подходящую картинку, нажмите на нее. Обратите внимание, что наклейки рассортированы по папкам с тематическими названиями: транспорт, животные, архитектура, звезды, пузыри. Когда вы отметите понравившийся стикер, он появится в рабочем поле. Для того чтобы уменьшить или повернуть слой, потяните за квадраты голубого цвета, расставленные по периметру.
Когда вы придадите нужную форму и размер слою, кликните кнопку «Сохранить» в правом верхнем углу экрана.
PhotoDraw
Чтобы иметь возможность быстро создавать кадры с уникальными эффектами, воспользуйтесь программами для обработки фото, о которых рассказано в нашей статье. А чтобы снимки получились не только оригинальными, но и по-настоящему красивыми, отредактируйте их в фоторедакторе ФотоМАСТЕР. Скачать его можно бесплатно с нашего сайта. Работать с этой программой сможет даже новичок, поскольку она имеет русифицированный интерфейс и все функции интуитивно понятны. Просто скачайте софт, включите фантазию, запаситесь чашкой какао и добавьте снимку желаемые эффекты!
Поместите эмодзи в свои дизайны с помощью Photoshop
Я почти уверен, что большинство людей не общаются без смайлов, и все дело в смайликах. — это элементы, которые позволяют передать идею слова или фразы в одном изображении а точнее в пиктограмме.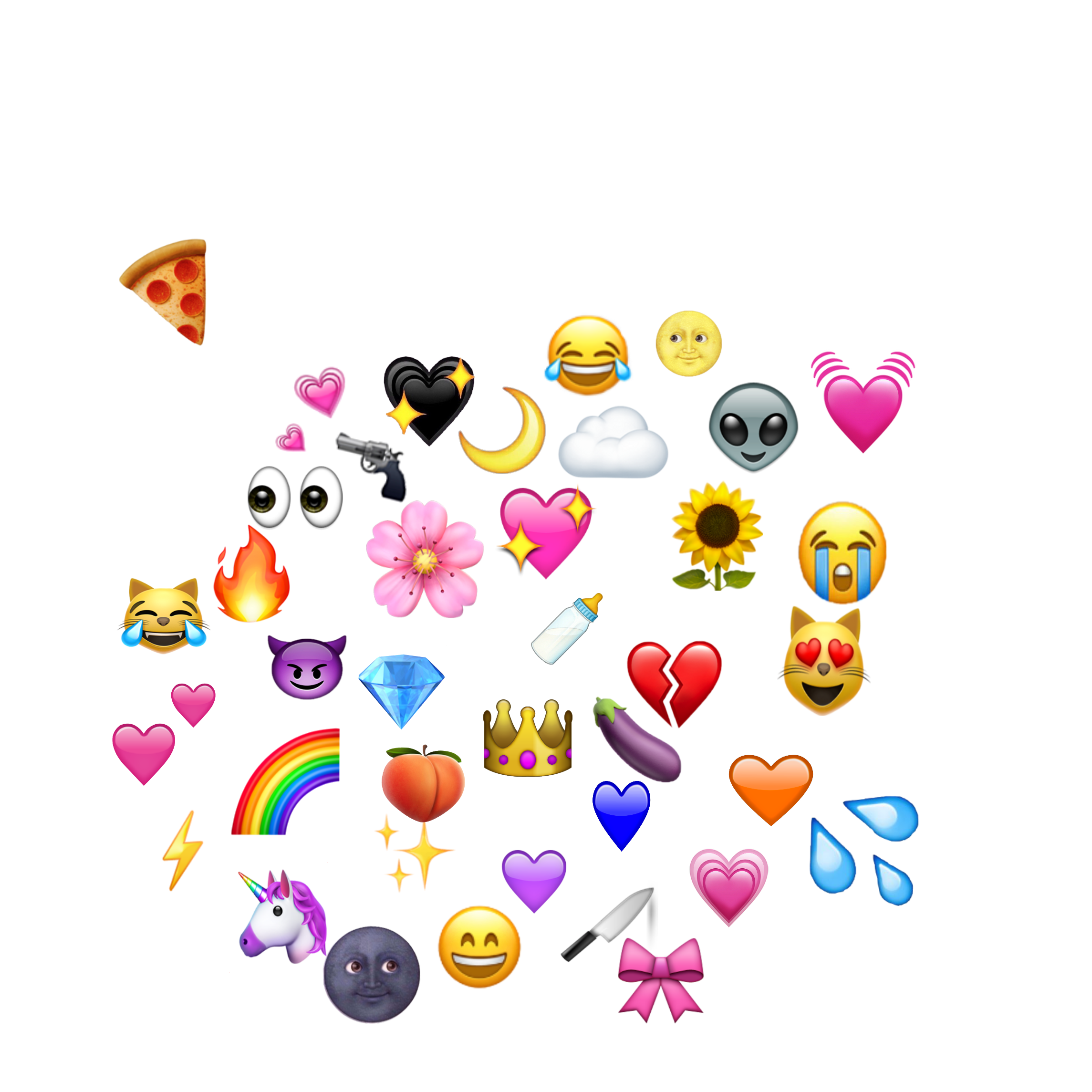
Эти смайлики очень распознается в социальных сетях и сообщениях WhatsApp, которые сегодня очень известны, но для тех из нас, кто использует Adobe Photoshop, важно знать, как разместить их в своей работе, и чтобы знать, как вставлять смайлы, первое, что мы должны знать, это то, что они
Что такое пиктограммы?
Пиктограммы цифры, которые дадут нам тип характеристики для конкретного символа.
Может быть специальные символы с пейзажами, пространствами, орнаментами и маркеры, и это то, что пиктограммы обычно используются для целей — это слово. Их можно активировать в Illustrator из меню, которое мы передаем окну, а затем тексту, где мы собираемся выбирать пиктограммы.
En InDesign Мы собираемся найти вкладку «Текст» и передадим ее глифам, и, наконец, в Photoshop мы перейдем к окну и передадим его глифам.
Новизна в том, что Photoshop поддерживает шрифты SVG

Photoshop в последней версии имеет Траян EmojiOne шрифт и цветовая концепция, эти шрифты эмодзи представляют собой набор шрифтов SVG. Использование шрифтов эмодзи может включать в себя множество ярких персонажей и графических документов, таких как флаги, улыбки, таблички, вывески, людей, животных, бренды и продукты питания.
в равной степени можно создавать сложные глифы например, создание флага страны с помощью комбинации глифов шрифта BR EmojiOne или вы также можете изменить варианты цвета человека. Эти соединения могут быть созданы
Например, вы можете дважды щелкнуть по глифу B и дважды по глифу R, чтобы сформировать флаг Бразилии, а для флагов США, Боливии и Франции вы можете проделать ту же процедуру при их создании.
Но вопрос, который возникает у многих из нас, заключается в том, как вставлять глифы?
Прежде всего с Текстовый инструмент, мы собираемся поместить точку вставки туда, где мы собираемся вставить символ.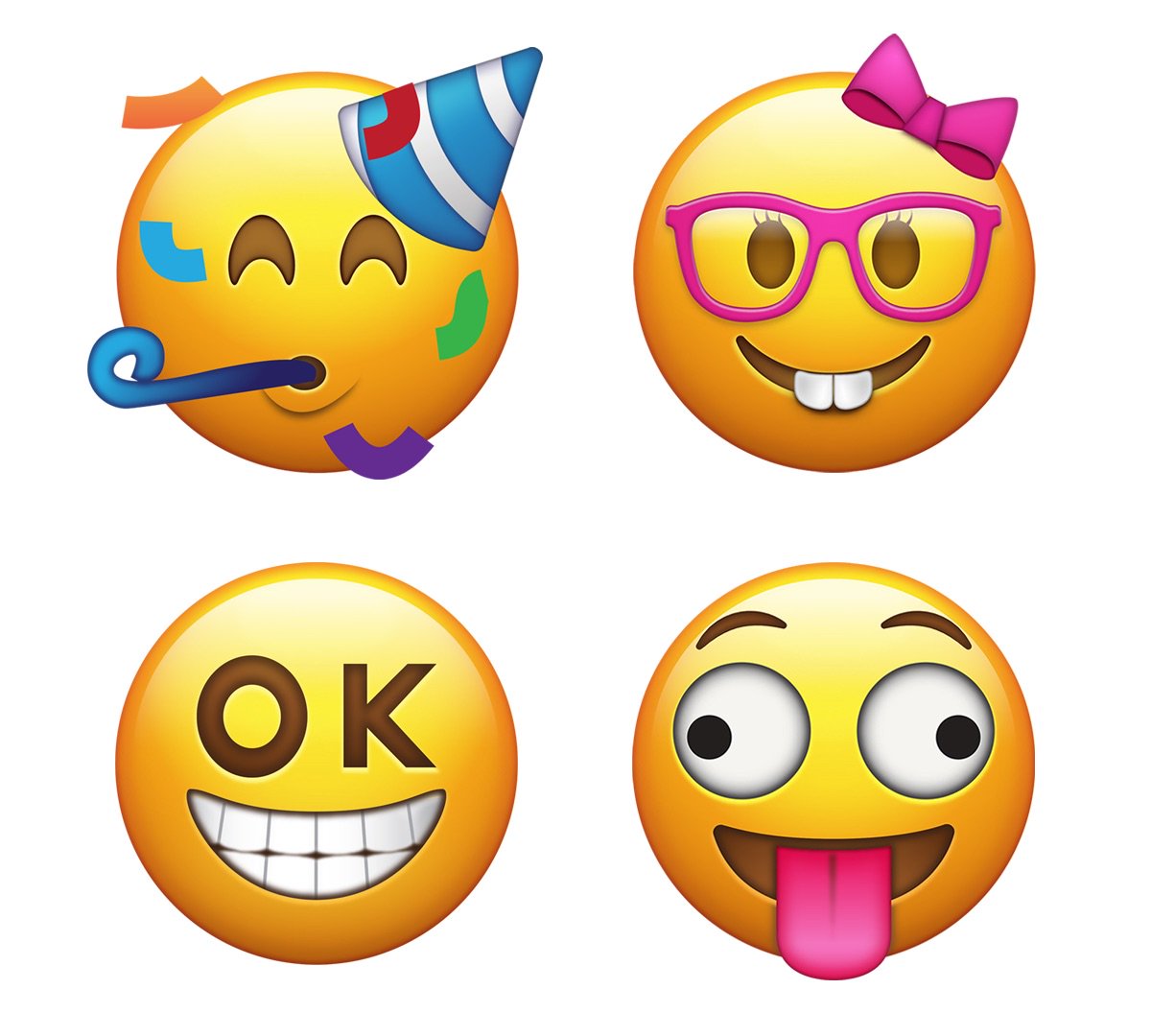
Если вы выбрали один Шрифт One Type Вы можете открыть всплывающее меню с множеством альтернативных глифов, вы делаете это, нажав и удерживая поле глифа. Одним из преимуществ шрифтов OpenType является то, что в зависимости от каждого выбранного вами шрифта будут поддерживаться сложные варианты обработки некоторых языков, например связи между персонажами.
После того, как вы найдете глиф, который хотите вставить, вы должны дважды щелкнуть по нему, тогда символ появится в точке вставки текста.
Теперь, если вам интересно как можно заменить символ пиктограммой, мы скажем вам, что это намного проще, чем кажется, и что первое, что вам нужно сделать, это выберите символ для заменыЕсли у этого персонажа есть хотя бы одна альтернативная пиктограмма, автоматически отобразится меню со всеми альтернативами, которые вы можете использовать.
Затем вы должны нажать на глиф прямо в выбранном вами контекстном меню, и он будет заменен. Если глифа нет в контекстном меню, необходимо щелкнуть стрелку вправо и заменить персонажа выбрано, необходимо дважды щелкнуть глиф прямо на панели глифов.
PSD исходник — Смайлы / Creativo.one
Доступ
к PREMIUM-контенту
91 видеоурок только для PREMIUM-пользователей. Коллекция пополняется несколько раз в месяц!
Обратная связь
от PRO
При добавлении работы на портал вы сможете получить обратную связь от нашего эксперта — Елены Минаковой.
Доступ к закрытым
трансляциям
Для участников PREMIUM регулярно проводятся закрытые трансляции с профессионалами. Остальным они доступны только за деньги.
Отсутствие
рекламы
PREMIUM-пользователи не видят рекламных объявлений и баннеров.
Приоритетная
проверка работ
Все работы, которые вы добавляете в портфолио, рассматриваются в приоритетном порядке.
Статистика
переходов в соцсети
Вы будете видеть, сколько человек перешли по ссылкам соцсетей из вашего профиля.
Возможность
скачивать видеоуроки
Вы сможете скачивать видеоуроки без ограничений.
PREMIUM-статус
на аватаре
На вашей аватарке будет отображаться значок, обозначающий Premium-статус.
Короткая именная
ссылка на профиль
Получите именную ссылку на профиль вида https://creativo.one/sasha
Возможность отложенной
публикации постов
Вы сами решаете, в какое время пост появится в ленте.
Светлая / темная
тема сайта
Меняйте тему оформления сайта под свое настроение.
Расширенные возможности опросов
Возможность устраивать голосование с прогрессивным рейтингом. Возможность создавать викторины (скоро).
Как закрыть лицо на фото смайлом на Айфоне: приложения
Большинство пользователей смартфонов активно применяют для переписки смайлики, или эмодзи, прочно вошедшие в нашу жизнь. Каждое обновление iOS увеличивает их количество. «Мордашки» – символы разнообразных эмоций, говорящие своими гримасками порой больше, чем можно выразить словами. Иногда эмодзи используются, чтобы закрыть лицо на фото смайлом в качестве развлечения или желания скрыть свой лик во избежание неприятных комментариев от посетителей. В таких случаях пользователь показывает прическу, фигуру или одежду.
Разберемся, как можно закрыть лицо на фотографии в Айфоне подробнее.
Вместо лица смайлик? Легко!
История создания «улыбаки» довольно интересная, имеет несколько вариаций, но предназначена для отдельной статьи.
По общему признанию, желтая мордашка с широкой улыбкой – гениальное детище американского художника Харви Болла – появилась в 1963 году, но миру смайлик (от англ. smile – «улыбка») стал известен в 1970 г.
Владельцу Айфона, кому необходимо спрятать лицо под смайликом в кадре, имеет шанс сделать это без особого труда благодаря многочисленным приложениям. Программы скачиваются из AppStore и применяются так, как пожелает пользователь.
Рассмотрим несколько бесплатных приложений, позволяющих легко «замазать» лицо смайликом.
Insta Emoji Photo Editor
Редактор Insta Emojis Photo – бесплатная программа, доступная только в AppStore для устройств с iOS 9.1 и более поздних версий, дает возможность добавлять смайлики на фотографии, а также оживлять их. Приложение используется легко и весело.
Для закрытия лица на Айфоне требуется лишь загрузка изображения. После чего в библиотеке эмодзи выбрать нужный смайлик и «поставить» его поверх лица. Подогнать по размеру и новый автопортрет готов! Вашей «истинной» физиономии при этом не видно.
Подогнать по размеру и новый автопортрет готов! Вашей «истинной» физиономии при этом не видно.
Facetune: редактор селфи
Это приложение, скачиваемое бесплатно, разработано и выпущено студией Lightricks для iOS. Использует изображения смайликов, скорее, для развлечения. При создании применялись алгоритмы материнской программы, поэтому Memoji Facetune обеспечивает высокий уровень качества смайлов и «анимашек».
Если говорить о смайлах, программка действует путем быстрого превращения собственного лица в одну из 11 «мордашек». Можно так «разукрасить» свою физиономию, что и мама родная не узнает. Для этого нужно выбрать изображение смайлика и нажать на него. Лицо изображенного на фото человека примет черты эмодзи.
PicsArt Photo Studio
Популярное среди пользователей бесплатное приложение, требующее iOS 10.0 или поздние версии. Применение мобильного фоторедактора легкое, но дающее многочисленные инструменты, эффекты, бесплатные стикеры. На фото можно рисовать, «приклеивать» маски, смайлики, а также предоставлены функции коллажирования, создания мемов, рамок, обоев, восхитительных изображений, пр.
Рассмотрим подробнее, как на Айфоне закрыть лицо смайлом. Для этого запустить программу, начальный экран покажет пользователю четыре ссылки:
- «Редактировать».
- «Коллаж».
- «Рисовать».
- «Камера».
Прежде всего, PicsArt предназначен для редактирования снимков. Поэтому кликаем первую иконку. Среди инструментов находим «Стикеры». Наклеиваем поверх лица любой из выбранных. Сохраняем изображение для альбома PicsArt и затем делимся им в соцсетях.
Посредством помощника Mask к снимку можно «приклеить» более 50-ти масок. А также воспользоваться добавочными фото, например, животных, чтобы закрыть собственное лицо. То же самое проделываем при помощи смайликов.
Чтобы пользоваться интерфейсом программы, необходимо его изучить. Невозможно в рамках статьи сделать описание всех инструментов.
Adobe Photoshop Fix
Это бесплатное приложение, корректирующее фото на iOS-устройствах, способно глубоко ретушировать и реставрировать изображения прямо на iPhone или iPad.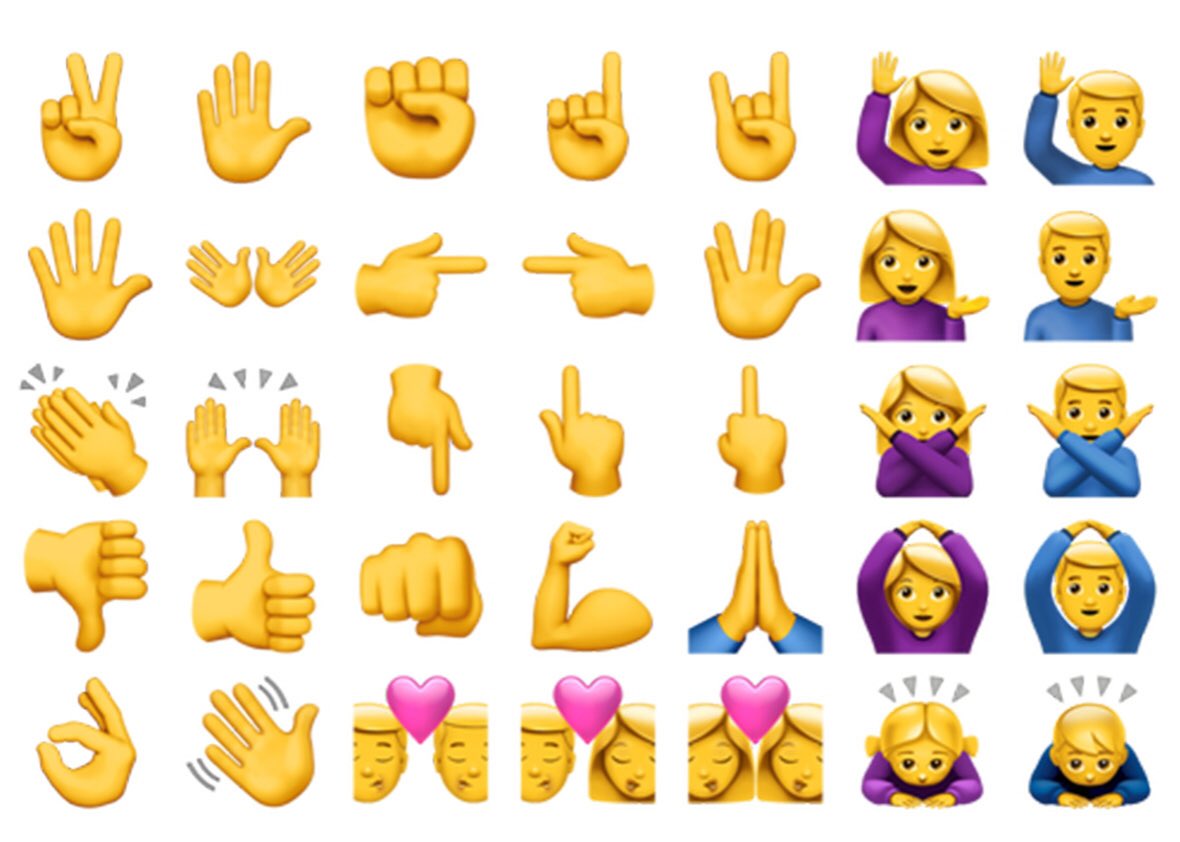 Чтобы изменить внешность, замазать лицо, следует воспользоваться двумя функциями:
Чтобы изменить внешность, замазать лицо, следует воспользоваться двумя функциями:
- Осветление и затемнение. Для достижения результата просто перемещать палец по выбранной области. Источник света либо добавится, либо убавится.
- Liquify. Для трансформации черт физиономии.
Освоится с редактором нетрудно: всплывают подсказки, что нужно делать. Главные разделы для того, чтобы закрыть лицо – корректировка (Adjust) и рисование (Draw).
Вывод:
Существует множество других приложений, предназначенных для редактирования фото. В данной статье физически невозможно рассказать обо всех программах. Выше указаны бесплатные версии для скачивания из официального источника – AppStore. Они помогают тем, кому нужно закрыть или замазать лицо на фото на Айфоне по тем или иным причинам.
Смайлик закрывающий лицо. Где взять смайлики, которыми можно скрыть лицо на фото
Конечно, не у каждого, но однозначно, у многих людей есть персональный аккаунт в социальных сетях.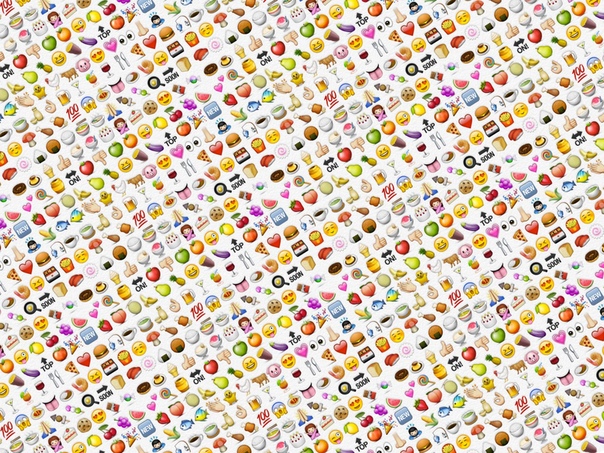 Последние изобилуют в интернет-пространстве. Молодёжь предпочитает «ВКонтакте», инстаграм; более взрослые сторонники традиционного уклада — «Одноклассники». В любом из вариантов визитной карточкой выступает фотография профиля. Её ещё называют аватаркой. Если добавить стикеры на фото онлайн, его привлекательность повысится в разы. За этим последует активизация посещаемости, увеличение популярности. Обычно за услугу вставить стикер на фото онлайн требуется оплата социальным сетям. Наш сайт Best-Photoshop для своих клиентов подскажет алгоритм, как это сделать бесплатно.
Последние изобилуют в интернет-пространстве. Молодёжь предпочитает «ВКонтакте», инстаграм; более взрослые сторонники традиционного уклада — «Одноклассники». В любом из вариантов визитной карточкой выступает фотография профиля. Её ещё называют аватаркой. Если добавить стикеры на фото онлайн, его привлекательность повысится в разы. За этим последует активизация посещаемости, увеличение популярности. Обычно за услугу вставить стикер на фото онлайн требуется оплата социальным сетям. Наш сайт Best-Photoshop для своих клиентов подскажет алгоритм, как это сделать бесплатно.Наш сайт также предоставляет большой выбор .
О нашей компании
Фотошоп — инструмент компьютерной обработки фотографии. Устойчиво ассоциируется с интернетом, поскольку в нём можно увидеть целые галереи, многие из которых изысканно декорированы. Безусловно, если захотите украсить фото стикерами онлайн — поможем, но кроме этого, оказываем услуги:- в создании виньеток;
- в прорисовке, распечатке эксклюзивных календарей;
- по изготовлению обложек для DVD и многое другое.

Хвастаться не хотим, но последняя услуга из списка примеров привлекает к нам в качестве клиентов некоторых известных представителей арт-среды. Если у них возникает идея наложить стикеры на фото онлайн, они делают это с нашей помощью.
Как работают опции?
Воспользоваться нашим бесплатным редактором можно посетив официальный сайт Best-Photoshop. Даже без регистрации гость может изучить все доступные возможности. Среди них:- смешные коллажи;
- создание рамок;
- фильтры и прочее.
 Как работать — показано в интерактивном режиме. Фоторедактор прост в использовании. Если где-то ошиблись — не проблема. Всё исправимо! Рано или поздно вы разместите стикеры на фото онлайн так, как это угодно вам. Они могут быть разными по тематике — выбирайте то, что привлекает!
Как работать — показано в интерактивном режиме. Фоторедактор прост в использовании. Если где-то ошиблись — не проблема. Всё исправимо! Рано или поздно вы разместите стикеры на фото онлайн так, как это угодно вам. Они могут быть разными по тематике — выбирайте то, что привлекает!Откроем небольшой секрет: если девочке 12–16 лет наложить стикер на фото онлайн «ВКонтакте» или другой сети, в которой она больше всего проводит времени — её счастью не будет границ! Для юных особ они имеют особо важное значение. Какое? Известно только им!
Молодые люди, возьмите эту информацию себе на вооружение! Приходите к нам на сайт Best Photoshop. Мы поспособствуем тому, что вы сможете делать приятные подарки вашей подруге не только на праздник, но и каждый день.
По большому счёту, если добавить стикеры на фото онлайн, это будет расценено как знак внимания. Такой подход приятен всем! Это даже касается тех деловых и знаменитых людей, у которых реальная активность сопряжена с сетевой. Для них фэйсбук и твиттер являются не столько развлечением, сколько рабочим инструментом.
 Если они вам знакомы, и вы хотите сделать презент в виде добавления стикера на фото онлайн — просто подберите его со смыслом и, конечно же, на нашем сайте!
Если они вам знакомы, и вы хотите сделать презент в виде добавления стикера на фото онлайн — просто подберите его со смыслом и, конечно же, на нашем сайте!Как уже упоминалось, нашим сайтом можно пользоваться и без регистрации, но с другой стороны — авторизированные пользователи имеют больше возможностей. Именно поэтому многие гости, оценив наши преимущества, спешат создавать аккаунты.
Благодаря Emoji недостатка смайлов на платформе iOS, да и на любых других тоже нет. Более того, Apple планирует , что сделает текстовое общение через разного рода мессенджеры еще более, скажем так, эмоциональным. Но ведь всегда есть простор для экспериментов и один из них я предлагаю провести в этом обзоре с помощью приложения SmileyMe , которое позволяет превратить в смайл ваше собственное лицо.
Чуточку истории
А вы знаете, что смайлик — это не продукт цифровой эры и появился он задолго до тотальной компьютеризации мира? Более того, у него есть создатель, американец Харви Бэлл . Он потратил на создание первого смайлика аж 10 минут своего времени, получил за работу $45 и, собственно, это вся прибыль, заработанная им с символа, распространившегося даже не миллионными тиражами, а миллиардными. Родилась веселая желтая рожица в 1963 году , когда представители State Mutual Life Assurance Cos. of America захотели поднять боевой дух и настроение своих приунывших из-за нестабильности сотрудников и обратились к Бэллу с просьбой придумать интересную рекламную фишку.
Он потратил на создание первого смайлика аж 10 минут своего времени, получил за работу $45 и, собственно, это вся прибыль, заработанная им с символа, распространившегося даже не миллионными тиражами, а миллиардными. Родилась веселая желтая рожица в 1963 году , когда представители State Mutual Life Assurance Cos. of America захотели поднять боевой дух и настроение своих приунывших из-за нестабильности сотрудников и обратились к Бэллу с просьбой придумать интересную рекламную фишку.
Знакомьтесь — Харви Бэлл, создатель смайлика
Первый смайлик был выпущен в форме значка и имел настолько огромный успех у сотрудников State Mutual Life Assurance Cos. of America, что компания заказала 10 тыс. таких безделушек для клиентов, партнеров и других своих сотрудников.
Мировую известность же смайлик приобрел в 70-е годы прошлого века, когда пара братьев из Испании придумала для него слоган «Have a Happy Day » («Счастливого дня»), с которым он появился на всем, что может быть продано, начиная с футболок и заканчивая открытками, эмблемами и т.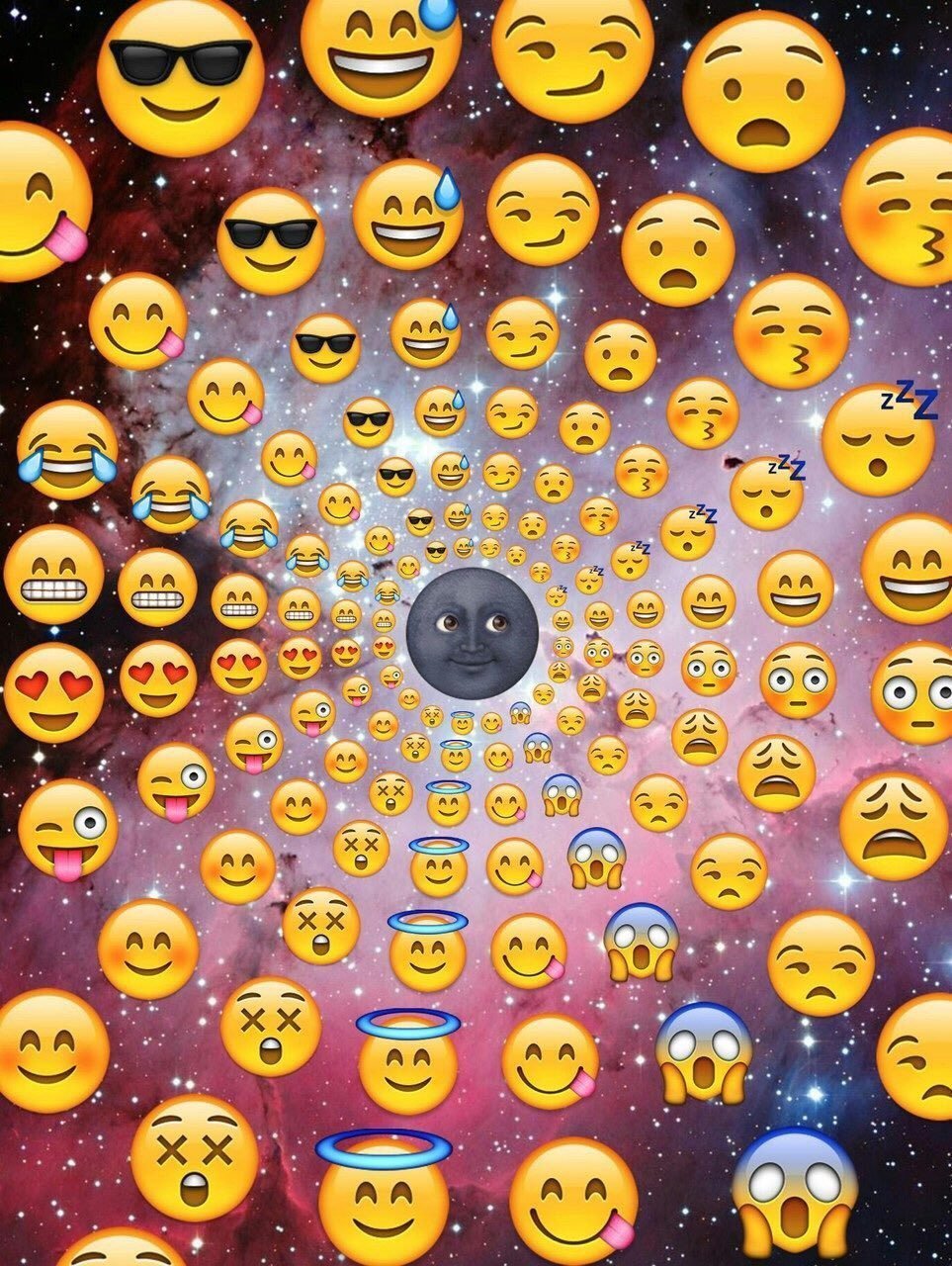 д.
д.
Классический компьютерный смайл родился лишь в 1982 году стараниями американского ученого Скотта Фалмана из университета Карнеги-Меллон. Он предложил использовать смайлы, состоящие из скобки тире и двоеточия, на информационной доске университета.
Сегодня смайлы есть практически везде и сложно представить себе текстовое общение без них. Они усиливают простые напечатанные символы эмоциональной составляющей и, читая сообщения от друзей и знакомых, ты буквально видишь собеседника перед собой, его эмоции, чувствуешь настроение. Хотя в текущий момент смайлы обрели намного больше функций, и помимо выражения эмоций несут еще и немало смысловой нагрузки. Более того, появилась возможность использовать в качестве смайла свою собственную физиономию, что я и продемонстрирую ниже.
Преврати себя в смайл
Для превращения себя в смайл будем использовать простую и забавную программу SmileyMe , которая сразу после запуска встречает удобной справкой:
Как видите, все просто — выбираете понравившийся смайл из довольно широкого набора, фотографируетесь или же указываете уже готовый снимок из галереи, и получаете готовый сет смайлов с собственным лицом. Тем не менее, есть несколько нюансов и интересных особенностей.
Тем не менее, есть несколько нюансов и интересных особенностей.
Начну с интересного. В приложении отлично реализован модуль съемки (используется передняя камера) с разметкой, куда желательно втиснуть свой лик для наилучшего результата:
Смайлы можно сохранить в галерее (куда они попадают в формате анимированного GIF-изображения), откуда перебросить на компьютер или же использовать в любых мессенджерах, включая WhatsApp. К тому же, прямо из приложения можно отправить смайлик через E-mail, SMS или опубликовать в социальных сетях Facebook, Twitter, «Вконтакте» и «Одноклассники».
Отмечу, что при отправке смайла в сообщении, он вставляется в него из буфера обмена. Если у собеседника подключен iMessage, то все происходит красиво и без лишних вопросов, но при работе со стандартным сервисом сотового оператора смайл можно будет оправить только через MMS. Либо использовать сторонние мессенджеры, как упоминалось выше.
Если же при создании смайла вы выбираете уже имеющуюся фотографию из галереи iPhone, то программа автоматически находит лицо на фото и выделяет черты , никаких манипуляций делать не нужно.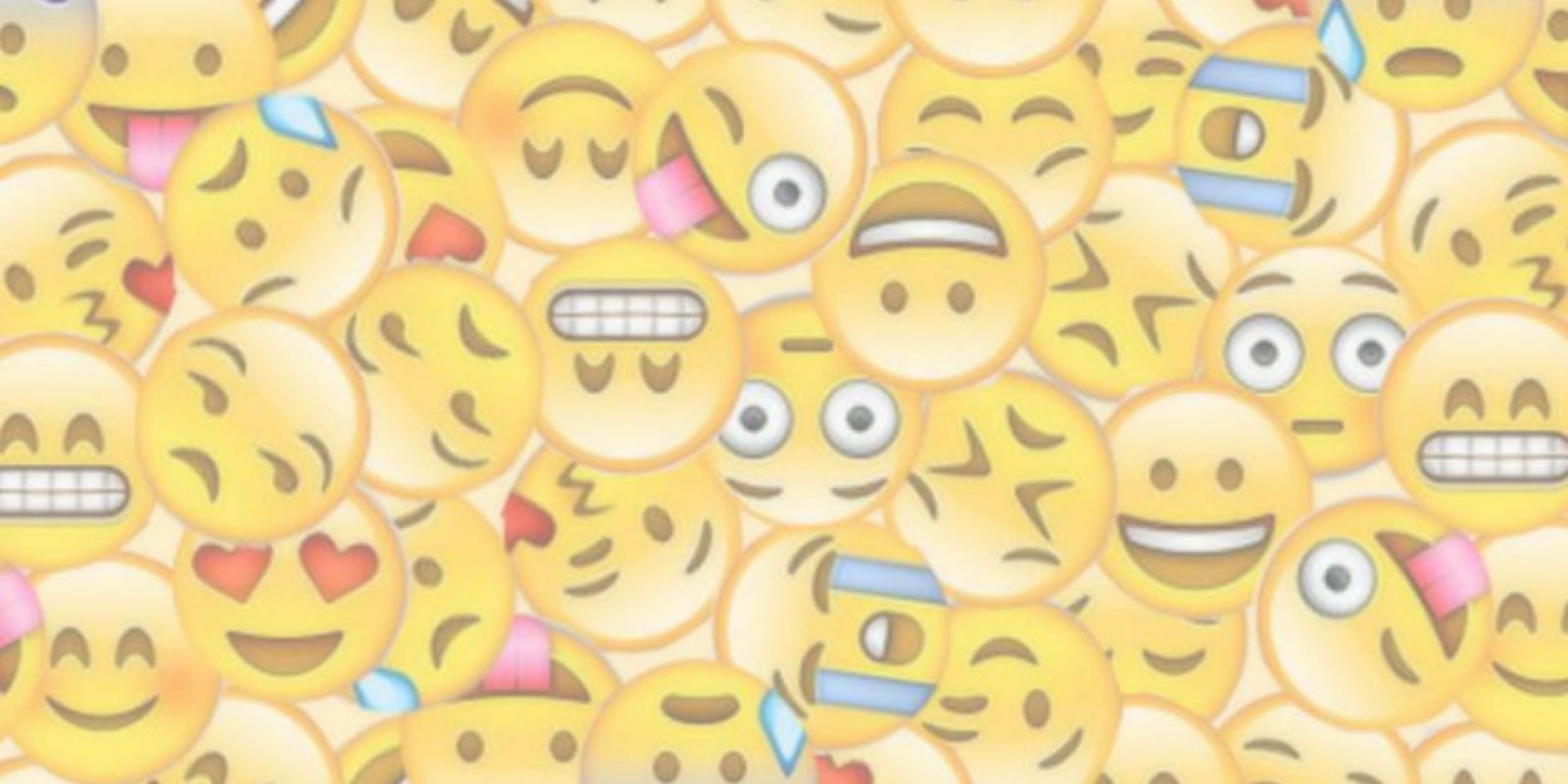 Но желательно, чтобы необходимое лицо было единственным на фотографии и занимало большую его часть. У меня случались и осечки, когда программа не могла определить физиономию на снимке. Но в целом алгоритм работает хорошо. Например, вот этот набор смайлов…
Но желательно, чтобы необходимое лицо было единственным на фотографии и занимало большую его часть. У меня случались и осечки, когда программа не могла определить физиономию на снимке. Но в целом алгоритм работает хорошо. Например, вот этот набор смайлов…
…получился из этой фотографии:
Лица вписываются весьма гармонично, правда, процесс генерирования смайликов на iPhone 5s занимает 20–30 секунд.
Каждый набор смайликов можно генерировать неограниченное количество раз , используя разные лица. Например, таким образом весело потроллить друзей, нагенерировав смайлы из доступных вам их фотографий. Хотя, почему потроллить? Из этой забавы получается прикольное развлечение, типа «Угадай, а чье же это лицо на смайле? ».
Теперь поговорим о деньгах . Приложение бесплатное, но есть внутренние покупки. В частности, бесплатно дается один набор смайлов с ковбоем (который можно использовать неограниченное количество раз с разными фотками). Еще один бесплатный смайл вы получите, войдя в свой профиль SmileyMe через любую из поддерживаемых социальную сеть. Мне достался набор «Блондинка». Остальные смайлы придется покупать по 33 рубля за каждый набор. Именно так я и поступил, приобретя набор с серфингистом-качком и шуточный 1-апрельский (на скриншоте ниже он справа):
Еще один бесплатный смайл вы получите, войдя в свой профиль SmileyMe через любую из поддерживаемых социальную сеть. Мне достался набор «Блондинка». Остальные смайлы придется покупать по 33 рубля за каждый набор. Именно так я и поступил, приобретя набор с серфингистом-качком и шуточный 1-апрельский (на скриншоте ниже он справа):
Конечно, по большей части SmileyMe — это развлекательная программа-шутка, которая не несет особой смысловой нагрузки, но сделана она качественно. Да, интерфейс прост и не стремится вписаться в идеологию iOS 7, зато разобраться в нем сможет любой ребенок. Основную часть смайлов придется покупать, но сделаны они классно и лица с фотографий вписываются просто отлично. Плюс организованная дома викторина типа «Угадай, кто в смайле», получилась очень веселой и подняла всему моему семейству настроение, чего и вам желаю.
Взываем ко всем ярым поклонникам Instagram: хватит жить своей жизнью в X-Pro II. Мы подготовили для вас обзор 7 универсальных приложений, которые позволят вам правильно настроить цвета, вырезать нужные части и применить красивые эффекты до того момента, как вы запостите свои фото в Instagram.
Более того, перед тем как применить клевые эффекты, вы успеете проделать все необходимые манипуляции по приведению фотографии к нужной кондиции, чем усилите эффект от конечного результата. Возможно, вы даже захотите избавиться от всех фильтров Instagram, после того, как попробуете одно или несколько приложений из этого списка.
После корректировки, когда правильный фундамент заложен, используйте какие вашей душе угодно фильтры, устраняйте дефекты кожи, чтобы она выглядела как сияющий снег в солнечный день, добавьте блеска, луну, приделайте друзьям бороды.
Если вы хотите придать вашим снимкам шика, обратите внимание на Lens Light. Здесь есть десятки качественных эффектов, которые можно применить к вашим фото, начиная от радуги и сердечек, заканчивая солнечными лучами и дождиком.
Вы можете использовать это приложение с каждым снимком, котрый вы делаете. Создайте сюрреалистический пейзаж с помощью света из разных источников, луна в самых различных фазах добавит романтики, также здесь есть волшебная пыль и даже молния.
Все эффекты настраиваемые.
Это приложение позоляет здорово обрабатывать снимки, обесцвечивая выбранную область и оставляя цвет на другой области.
Всё очень интуитивно: используйте палец, чтобы добавить или «вычесть» цвет из фото, а также для того, чтобы увеличить фото и сделать переход между цветом и монохромом более четким. К тому же, в этом приложении очень легко исправлять ошибки.
5. Diptic (бесплатное)
Призвание этого приложения — делать из ваших снимков коллажи в легкой и приятной для вас форме.
Вы можете переворачивать каждую из фото, вращать их и делать небольшие корректировки, касающиеся экспозиции и контраста.
Выберите из шаблонов тот, что ближе вашему сердцу, и настройте ширину и цвет границы, форму уголков и показывайте свои творения миру.
6. PhotoWonder (бесплатное)
С PhotoWomder можно делать очень многое: составлять коллажи, применять эффекты и накладывать различные фильтры. Он попадает в ту же категорию, что и LINE Camera, позволяя пользователям не только менять фильтры, но и добавлять различные штампы.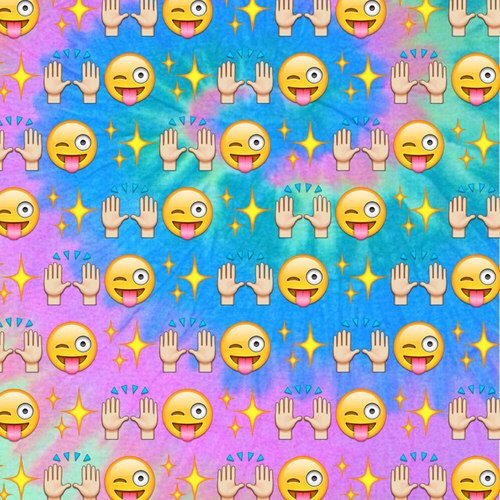
Тем не менее, эффекты значительно отличаются от тех, что есть в LINE Camera. Одиин из лучших фильтров добавляет к фотогорафии снег.
Наконец, одна из луших фич данного приложения — это возможность посмотреть превью до момента применения того или иного фильтра.
7. LINE Camera (бесплатное)
Если вы любите подурачиться, подписывать свои фото (вдруг вы тот самый человек, который наполняет Интернет сотнями демотиваторов), любите играться с забавными фильтрами, — это приложение для вас.
Добавить своим друзьям бороды — это история про это приложение. Более серьезным редакторам фотографий предлагаем дорисовать что-то самостоятельно и воспользоваться текстовыми инструментами.
У LINE Camera столько же фильтров сколько и у Instagram. Плюс оно позволяет рисовать поверх фото разными кистями и добавлять различные штампы, как смайлики, парики и очки.
Это японское приложение имеет самое большое количество настроек и эффектов в нашем списке.
С появлением смартфонов, технологии редактирования фото, сделанных на мобильный, выросли чрезвычайно. Редактировать можно не только с помощью этих приложений, но они показались нам наиболее удобными и интересными. К тому же, все настоящие гики знают, что Instagram — последнее место для редактирования фото, это самый последний шаг в цепочке. (Не беспокойтесь — вы все равно можете отняшить свою фотографию с помощью фильтров X-Pro II в последнюю минуту, если действительно этого захотите.)
Редактировать можно не только с помощью этих приложений, но они показались нам наиболее удобными и интересными. К тому же, все настоящие гики знают, что Instagram — последнее место для редактирования фото, это самый последний шаг в цепочке. (Не беспокойтесь — вы все равно можете отняшить свою фотографию с помощью фильтров X-Pro II в последнюю минуту, если действительно этого захотите.)
А какие прилжения используете вы прежде чем загружать фотографии в Instagram? Поделитесь ими в комментариях.
- нужна фотография человека, лицо которого нужно заменить смайлом
- программа, которая поможет это сделать, например, онлайн-фотошоп
- сами смайлы, которые можно найти в сети интернет, например, в картинках Яндекса или Гугла.

- сохранить на компьютер смайлик, который нужно вставить
- открыть фотошоп
- открыть фотографию с лицом
- перенести смайлик на фото с лицом и если надо, то подредактировать размер либо повернуть смайлик, для чего зайти в меню quot;редактироватьquot;, а затем в quot;масштабированиеquot; или quot;поворотquot;.
Сайтов, на которых можно скачать quot;смайлыquot; и quot;смайликиquot; большого размера, в интернете просто огромное количество.
Чтобы не перебирать множество сайтов в поисках качественных и интересных quot;смайликовquot;, лучше воспользоваться поиском картинок, например в Google — Картинки — Набрать поисковый запрос quot;Большие (огромные)quot; смайлы (или смайлики) . Из предложенных вариантов можно уже выбирать те, которые больше понравятся.
Ну и конечно же понадобится какой-нибудь графический редактор, чтобы вставлять quot;смайликиquot; в изображения.
Можно конечно найти смайлы в интернете, открыть какой-нибудь графический редактор и там наложить этот смайл на лицо.
 Но я обычно делаю по-другому. В интернете есть множество фото-редакторов, в которых есть функции вставлять различные стикеры и наклейки на любую область фотографии. Среди них есть и смайлы.
Но я обычно делаю по-другому. В интернете есть множество фото-редакторов, в которых есть функции вставлять различные стикеры и наклейки на любую область фотографии. Среди них есть и смайлы.Смайлы можно найти в этом фоторедакторе, а вот в этом хоть и нет смайлов, но есть множество других стикеров (звезды, пончики, фрукты и так далее).
Смайлики для прикрытия лица на картинках можно взять даже просто в поиске своего браузера написав там такие слова: quot;смайлик для лицаquot; — Вам будет дано много ссылок на сайты с таким профилем. Также есть вот такой специализированный сайт со смайликами по ссылке.
А также вот тут.
Найти смайлы сейчас не проблема. Нужно открыть любой поисковик, ввести слово смайлы и перейти на вкладку quot;картинкиquot;. Перед вами откроется великое множество смайлов. Остатся сохранить понравившийся смайл у себя на компьютере.
Такая программа называется Emoji редактор
Если вам нужны обычные смайлики, то не долго думая вбиваем в любой поисковик слово quot;смайликиquot; и выбираем из тысяч предложенного.
 Ну а если нужны адаптированные под фотошоп смайлы, то лучше всего их искать на ресурсах посвященным фотошопу или на форумах умельцев.
Ну а если нужны адаптированные под фотошоп смайлы, то лучше всего их искать на ресурсах посвященным фотошопу или на форумах умельцев.Большие смайлы для вставки в сообщения или на фото обычно берут через поисковик раздел картинки. Обычно находят их по этой1 ссылке. Качаете себе на компьютер и отправляете их в сообщениях в виде картинке или в редакторе накладываете на фото.
Ну таких смайликов можно найти гигансое количство, следует только вбить в яндексе слово quot;смайликиquot;. Ну, а если вам нужны более подходящие для фотошопа(в нужном формате и тэ пэ), то это надо искать на сайтах посвященных фотошопу.
При выкладывании какой-либо фотографии в сети иногда бывает важно скрыть свое лицо, чтобы не услышать никаких злостных комментарий на свой счет. Делают это обыкновенно, когда хотят показать одежду, фигуру, но не лицо. Смайлики для этого можно найти в редакторах, также их много в андроид фоторедакторах, там их особенно удобно ставить.
Для компьютера вы можете взять их отсюда.

Картинки с изображением смайлов можно взять в поисковике, обычно я их от туда качаю и вставляю сверху картинки с помощью программы фотошоп. Однако, это не единственный способ взять смайлы. Можно зайти сюда и наложить лбой смайл на фото сверху всего в один клик: avatan.ru
Найти подобные смайлы не составит труда. В поисковой системе необходимо в строку поиска ввести слово
Затем, необходимо перейти в раздел quot;Картинкиquot; и скачать наиболее понравившийся рисунок с хорошим разрешением, поскольку чаще всего фотографии имеют большой размер.
Для того, чтобы
скрыть лицо на фото большим смайлом
Как нарисовать смайлики в Фотошопе
А вы знали, что создателем первого смайлика считается американский графический дизайнер Харви Болл? Многие используют смайлики в общении ежедневно. Они помогают проще показать наши эмоции и чувства. В этом уроке я хочу показать вам, как можно нарисовать смайлики с помощью Фотошопа.
1. Рисуем основу
Шаг 1
Создайте новый документ в Adobe Photoshop размером 200px x 200px или немного больше (в зависимости от необходимого вам пространства и количества иконок), установите Содержимое фона (Background) на Прозрачный (Transparent). Выберите инструмент Карандаш (Pencil Tool) с толщиной 1px, затем при помощи инструмента Масштаб (Zoom Tool) приблизьте изображение на 1500-1600%.
Круги очень простые: пять пикселей вверху, два ниже по бокам, один по диагонали от двух предыдущих и еще два пикселя вниз с каждой стороны. После этого закончите круг как показано на рисунке ниже.
Шаг 2
Используя инструмент Заливка (Paint Bucket Tool), заполните круг ярким желтым цветом (R: 255 G: 204 B: 51). Убедитесь, что галочка Сглаживание (Anti-Alias) отключена, а Смежные пиксели (Contiguous) включена. Залейте черную кайму круга темным желтым (R: 102 G: 51 B: 0).
Чтобы добавить смайлику немного тени, уменьшите Непрозрачность (Opacity) карандаша (Pencil Tool) на 50% и нарисуйте тень на внутренней стороне круга. При помощи пипетки (Eyedropper Tool) скопируйте цвет тени, установите непрозрачность (Opacity) карандаша (Pencil Tool) обратно на 100% и разместите несколько пикселей по краям смайлика как показано на рисунке.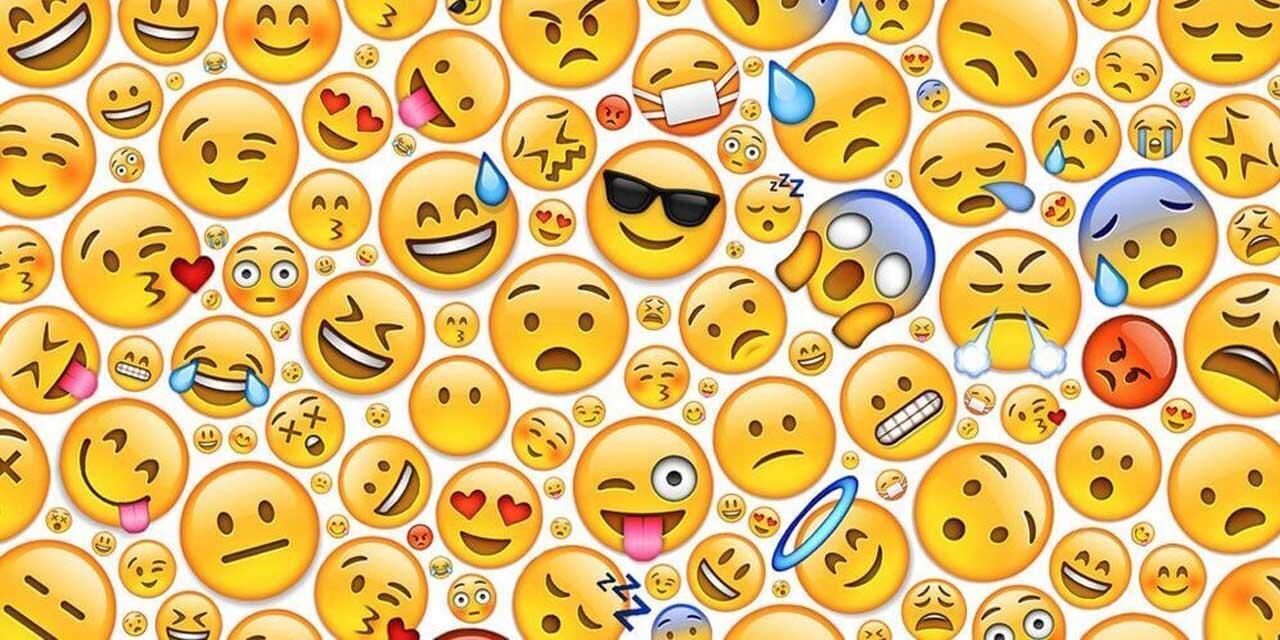
2. Создаем улыбку
Шаг 1
Поскольку нам будет нужно несколько лиц, создайте новый слой. Снова выберите темный желтый цвет (R: 102 G: 51 B: 0) и нарисуйте глаза смайлика.
Создайте тень между глазами, уменьшив непрозрачность (Opacity) карандаша (Pencil Tool) на 20%. Рот смайлика шириной в семь пикселей и к низу сужается (7-5-3). Добавьте тень с другой стороны (50% Непрозрачности) и тень вокруг рта (20% Непрозрачности).
Шаг 2
Используйте белый цвет с непрозрачностью 100%, 50% и 30%, чтобы создать блик в верхней части смайлика, на щеках и над верхней губой. Обратите внимание на дополнительные тени, которые смягчают блики.
3. Больше лиц
Шаг 1
Скопируйте (Ctrl + C) и вставьте (Ctrl + V) базовый круг из первой секции урока. Создайте новый слой. Процесс создания грустного лица такой же как и для веселого из второй секции, но рот длиной в пять пикселей, плюс два пикселя по диагонали ниже.
Шаг 2
Для злого лица, скопируйте и вставьте грустный смайл.
Сдвиньте рот вниз. Самый простой путь, это использовать инструмент Прямоугольное выделение (Rectangular Marquee Tool), чтобы выбрать рот вместе с окружающими тенями и бликами, затем переместить его на пиксель вниз. Придайте глазам форму буквы z. Так глаза получатся зажмуренными, придавая большей реалистичности смайлику.
Шаг 3
У смеющегося лица глаза также должны быть закрыты. Еще раз скопируйте и вставьте основной круг, но в этот раз, нарисуйте тени в середине и внизу (как на рисунке ниже). Глаза закрыты и скашиваются к низу, а рот скашивается к верху, тень от него закрывает большую часть подбородка смайлика.
Шаг 4
Этот смайлик до невероятного прост: три пикселя для каждого глаза и пять для рта.
Шаг 5
Наконец-то мы подошли к свистящему/поющему смайлику. Лицо начинается с той же основы, что и остальные в нашем уроке. Глаза – квадраты из четырех пикселей. Рот – два ряда по три пикселя, с одним пикселем посередине вверху и внизу. Добавьте блики к верхней левой части и тени к низу, чтобы подчеркнуть форму рта.
Глаза – квадраты из четырех пикселей. Рот – два ряда по три пикселя, с одним пикселем посередине вверху и внизу. Добавьте блики к верхней левой части и тени к низу, чтобы подчеркнуть форму рта.
4. Легко меняем цвет
Шаг 1
Выделите свои смайлики (я объединил все слои, нажав Ctrl+E) и создайте новый слой. Используйте инструмент Заливка (Paint Bucket Tool), чтобы заполнить выделение одним цветом. В панели слоев (Layers Panel) измените Режим наложения (Belnding Mode) на Цветность (Color).
Повторяйте этот шаг с другими цветами сколько хотите вместо того, чтобы перерисовывать целый набор смайликов.
Вы это сделали!
Отличная работа! Вы с нуля нарисовали целый набор смайлов. Для такого маленького размера пиксель арт должен быть очень детализированным, мелкие недочеты в расположении пикселей полностью меняют вид рисунка. Это отличный способ занять себя на некоторое время, играя с маленькими точками и глядя на результат.
Вот и все друзья, урок завершен. До скорых встреч!
Подписывайтесь на канал @phtgr, чтоб не пропускать новые интересные уроки.
Добавление смайлов к фотографиям: как использовать смайлики в Photoshop
Когда мы говорим о широко используемых программах для редактирования фотографий, которые большинство из нас установили на свои ПК, в первую очередь приходит на ум Photoshop. По сути, это один из важнейших проектов софтверного гиганта. саман , отсюда и забота, которую они вложили в это. Это мощное приложение, ориентированное на работу и ретушь изображений, которое предоставляет нам огромное количество функций.
Именно поэтому данное программное решение считается актуальным как для новичков в этих конфликтах, так и для самых профессиональных пользователей. Фактически, многие из тех, кто занимается этими вопросами в своей работе, используют эту программу ежедневно. Это правда, что это единственное, что мы можем найти в этом смысле, но он самый известный и самый мощный. Конечно, это платная программа , и не совсем дешево, поэтому они предпочитают использовать другие бесплатные или более доступные предложения.
Конечно, это платная программа , и не совсем дешево, поэтому они предпочитают использовать другие бесплатные или более доступные предложения.
Возможно, самая близкая к этой программе Adobe бесплатная альтернатива — GIMP , решение, которое наверняка многим будет хорошо знакомо. Но возвращаясь к Photoshop, мы скажем вам, что, помимо наиболее распространенных функций и инструментов ретуширования, в нем есть некоторые, о которых мы даже не подозревали сначала. Подайте пример тому, что мы собираемся рассказать вам дальше, и это наверняка будет очень полезно для многих и интересно для других. В частности, мы говорим о возможности добавления emojis в Photoshop для наших проектов с изображениями.
Как легко добавить смайлики в Photoshop
Прежде всего, и для тех из вас, кто этого не знает, сначала мы расскажем вам, что мы имеем в виду. И если раньше мы говорили о таких платформах, как социальные сети или обмен мгновенными сообщениями, то преобладающим элементом здесь является текст . Но он не единственный, так как в целях экономии на письме со временем появились другие, которые оказались очень полезными. Это как раз случай вышеупомянутых смайликов.
Но он не единственный, так как в целях экономии на письме со временем появились другие, которые оказались очень полезными. Это как раз случай вышеупомянутых смайликов.
Они уменьшены размер мультимедийные элементы, которые помогают нам выражать эмоции с помощью изображений простым и увлекательным способом. Следовательно, со временем они приобрели большую популярность и стали использоваться миллионами пользователей по всему миру. Их, скажем так, можно рассматривать как расширенную версию тех фигур, которые мы использовали для построения с помощью знаков препинания.
Поэтому, как только эти объекты, о которых мы говорим, стали популярными, они начали распространяться во всевозможных сферах. программы и платформы . Как мы уже говорили, они позволяют нам при правильном использовании выражать чувства или конкретные ситуации прямым и визуальным образом. Стоит отметить, что в настоящее время у нас их достаточно, чтобы мы могли использовать их там, где они нам нужны.
Первые шаги к работе со смайликами в Photoshop
Именно из-за всей этой популярности и широкого использования, о которых мы говорим, в этих строках мы поможем вам использовать эти элементы в Программа Adobe . Это не только помогает нам в редактировании или улучшении фотографий, но также позволяет нам создавать собственные композиции или вносить всевозможные модификации в файлы фотографий. Поэтому, если мы хотим добавить смайлики в Photoshop и свободно использовать их, мы покажем вам, как это сделать. Более того, мы можем достичь всего того, о чем мы говорим вам, без сторонних приложений, и все это с помощью упомянутой нами программы редактирования фотографий.
Поэтому первое, что мы делаем, — это открываем программу Adobe как таковую и создаем новый проект или открываем существующий, над которым мы работаем.
В это время на экране будет либо фотографический проект мы работали какое-то время, или пустой стол. Как бы то ни было, давайте перейдем к тому, что нас интересует в данном случае, чтобы добавить те элементы, которые мы комментируем. Прежде всего, мы скажем вам, что процесс добавления смайлов в Photoshop чрезвычайно прост, как мы и собираемся вам показать.
Кроме того, проявив немного воображения и творчества, с этими объектами мы получим действительно поразительные и интересные результаты.
Как добавить эти элементы в проект Photoshop
Что ж, когда мы располагаемся на рабочем столе, все, что нам нужно сделать, это выбрать текстовый инструмент, который находится на левой панели основного интерфейса программы. Здесь он обозначен буквой T, хотя мы также можем быстро активировать его с клавиатуры, также нажав кнопку письмо Т.
Затем в верхней части главного окна появится новый набор параметров и поля выбора, соответствующие вышеупомянутым. функция . Что ж, в случае, который нас интересует, нас интересует выпадающий список источников. Это обозначено буквой T с двумя стрелками, поэтому мы отображаем этот список. Чтобы сделать все это быстрее, вместо того, чтобы находить то, что мы ищем вручную, нам просто нужно ввести термин «эмодзи» в раскрывающемся списке источников. В этот момент мы увидим, что шрифт с именем EmojiOne Color появляется на экране, который мы нажимаем
Поэтому при выборе этого конкретного шрифта, о котором мы упоминали, в этот момент будет отображаться меню со всеми доступными смайликами, которые мы можем здесь использовать. Мы должны перемещаться по окну того же самого, что появится на экране, чтобы мы могли воочию увидеть все графические элементы, которые у нас есть, а их немало. Поэтому, чтобы начать добавлять их на наш открытый рабочий стол Photoshop, нам нужно только дважды щелкните смайлик что мы хотим вставить.
Мы должны знать, что таким образом мы можем добавлять все нужные смайлы и редактировать их в нашем активном проекте. Кроме того, программа рассматривает их как независимые образы , поэтому у нас есть гораздо больше возможностей для изменения этих элементов.
Как вставить смайлики в Photoshop
Смайлы стали неотъемлемой частью нашего повседневного общения. У Apple и Google есть свой набор смайлов, и список эмоций, которые вы можете выразить с их помощью, продолжает расширяться. Начиная с Windows 10, Microsoft добавила более простой способ вставки эмодзи в виде панели эмодзи. Если вам когда-либо приходилось вставлять смайлик в дизайн-проект, вам будет приятно узнать, что вы можете вставить смайлики в Photoshop. Фактически, вы можете вставить их в любое приложение Adobe, поддерживающее ввод текста.Вот как.
Вставить эмодзи в Photoshop
Чтобы вставить смайлики в Photoshop, необходимо сначала активировать инструмент ввода текста. Нажмите кнопку со значком T на панели инструментов или нажмите клавишу T, чтобы войти в режим ввода текста.
Когда инструмент ввода текста активен, у вас есть возможность выбрать шрифт и размер шрифта, прежде чем вы начнете вводить текст. Эти элементы управления расположены на верхней панели настройки. Щелкните раскрывающееся меню выбора шрифта и введите «смайлик».Это вызовет шрифт emoji из установленных шрифтов. Выберите это. После выбора откроется панель в приложении со списком всех поддерживаемых смайлов. Вы можете прокрутить панель и просмотреть их все.
При активном средстве ввода текста перетащите и нарисуйте текстовое поле. Дважды щелкните смайлик, который хотите использовать, чтобы вставить его. Как и любой другой текст, вы можете выбрать смайлик и увеличить его размер. По понятным причинам вы не можете изменить цвет смайлика.
Вы обнаружите, что если вы добавите еще один текстовый слой сразу после вставки смайлика или измените шрифт на другой шрифт в текущем текстовом слое, вставленные смайлики исчезнут.Кажется, это ограничение функции, но это легко обойти.
Всегда хранит смайлы на отдельном текстовом слое. Не смешивайте обычные буквенно-цифровые символы с эмодзи. Если вам нужно вставить текстовый слой после вставки слоя смайликов, сначала добавьте обычный пустой слой, прежде чем активировать инструмент ввода текста во второй раз. Это позволит вам изменить шрифт, не теряя эмодзи в предыдущем слое ввода текста. Позже вы можете удалить пустой слой.
Другие приложения Adobe
Если вы хотите вставить эмодзи в другие приложения Adobe, например в Illustrator, вам снова потребуется активировать инструмент ввода текста.Это тоже позволит вам выбрать шрифт. Выбор шрифта здесь является ключевым. Введите слово эмодзи, и он найдет шрифт эмодзи, и откроет панель эмодзи, из которой вы затем сможете вставить эмодзи.
Это должно работать как в macOS, так и в Windows 10, а также, возможно, в Windows 7 и 8 / 8.1.
Как использовать смайлики в фотошопе ~ Как использовать
Emoji стали неотъемлемой частью нашего повседневного общения. У Apple и Google есть свой набор смайлов, и список эмоций, которые вы можете выразить с их помощью, продолжает расширяться.Начиная с Windows 10, Microsoft добавила более простой способ вставки эмодзи в виде панели эмодзи. Если вам когда-либо приходилось вставлять смайлик в дизайн-проект, вам будет приятно узнать, что вы можете вставить смайлики в Photoshop. Фактически, вы можете вставить их в любое приложение Adobe, поддерживающее ввод текста. Вот как.
Вставить эмодзи в Photoshop
Чтобы вставить смайлики в Photoshop, необходимо сначала активировать инструмент ввода текста. Нажмите кнопку со значком T на панели инструментов или нажмите клавишу T, чтобы войти в режим ввода текста.
Когда инструмент ввода текста активен, у вас есть возможность выбрать шрифт и размер шрифта, прежде чем вы начнете вводить текст. Эти элементы управления расположены на верхней панели настройки. Щелкните раскрывающееся меню выбора шрифта и введите «смайлик». Это вызовет шрифт emoji из установленных шрифтов. Выберите это. После выбора откроется панель в приложении со списком всех поддерживаемых смайлов. Вы можете прокрутить панель и просмотреть их все.
При активном средстве ввода текста перетащите и нарисуйте текстовое поле.Дважды щелкните смайлик, который хотите использовать, чтобы вставить его. Как и любой другой текст, вы можете выбрать смайлик и увеличить его размер. По понятным причинам вы не можете изменить цвет смайлика.
Вы обнаружите, что если вы добавите еще один текстовый слой сразу после вставки смайлика или измените шрифт на другой шрифт в текущем текстовом слое, вставленные смайлики исчезнут. Кажется, это ограничение функции, но это легко обойти.
Всегда хранит смайлы на отдельном текстовом слое.Не смешивайте обычные буквенно-цифровые символы с эмодзи. Если вам нужно вставить текстовый слой после вставки слоя смайликов, сначала добавьте обычный пустой слой, прежде чем активировать инструмент ввода текста во второй раз. Это позволит вам изменить шрифт, не теряя эмодзи в предыдущем слое ввода текста. Позже вы можете удалить пустой слой.
Другие приложения Adobe
Если вы хотите вставить эмодзи в другие приложения Adobe, например в Illustrator, вам снова потребуется активировать инструмент ввода текста.Это тоже позволит вам выбрать шрифт. Выбор шрифта здесь является ключевым. Введите слово эмодзи, и он найдет шрифт эмодзи, и откроет панель эмодзи, из которой вы затем сможете вставить эмодзи.
Это должно работать как в macOS, так и в Windows 10, а также, возможно, в Windows 7 и 8 / 8.1.
@HarryGuinness
21 декабря 2017 г., 8:00 EDT
За последние несколько лет эмодзи стали огромной частью поп-культуры. О них даже есть фильм (хотя я изо всех сил стараюсь об этом забыть).В Photoshop CC 2017 Adobe добавила надлежащую поддержку Emoji, поэтому давайте посмотрим, как их использовать.
Откройте документ, над которым вы работаете (или пустой), в Photoshop.
Выберите инструмент «Текст» с помощью сочетания клавиш T или в меню «Инструменты».
В строке меню выберите раскрывающийся список шрифтов и начните вводить «смайлики».
Я использую Mac, поэтому у меня есть два варианта: Apple Color Emoji и EmojiOne Color. Если вы работаете на ПК, вы увидите только EmojiOne Color.Выберите шрифт, который хотите использовать.
Как только вы выберете шрифт Emoji, появится панель Glyphs.
Щелкните в любом месте документа, чтобы создать новый текстовый слой, а затем выберите любой смайлик, который хотите добавить, дважды щелкнув его на панели глифов.
Вы можете добавить больше эмодзи, дважды щелкнув по ним или щелкнув в другом месте документа, чтобы начать новые текстовые слои и добавить их туда.
Самое лучшее в шрифтах Emoji — это то, что каждый глиф является векторным изображением.Это означает, что их можно увеличивать или уменьшать без потери качества. Просто нажмите Control + T (Command + T на Mac), чтобы получить доступ к инструменту преобразования и изменить размер Emoji до любого размера.
Смайлики — большая часть того, как люди общаются. Если вы делаете плакат для мероприятия или макете графики для веб-сайта, вы можете использовать их в Photoshop. Теперь вы знаете, как это сделать.
В последние годы эмодзи стали важной частью поп-культуры. О них даже есть фильм (хотя я стараюсь об этом забыть).В Photoshop CC 2017 Adobe добавила соответствующую поддержку Emoji, поэтому давайте посмотрим, как их использовать.
Откройте документ, над которым вы работаете (или пустой документ) в Photoshop.
Выберите инструмент «Текст» с помощью сочетания клавиш T или в меню «Инструменты».
В строке меню выберите раскрывающийся список шрифтов и начните вводить «смайлики».
Я использую Mac, поэтому у меня есть два варианта: Apple Color Emoji и EmojiOne Color. Если вы используете ПК, вы просто увидите EmojiOne Color.Выберите шрифт, который хотите использовать.
После выбора шрифта Emoji появится панель «Глифы».
Щелкните в любом месте документа, чтобы запустить новый текстовый слой, а затем выберите смайлик, который хотите добавить, дважды щелкнув его на панели глифов.
Вы можете добавить еще эмодзи, дважды щелкнув по нему или щелкнув в любом месте документа, чтобы запустить новые текстовые слои и добавить их в это место.
Самое лучшее в шрифтах Emoji — это то, что каждый глиф является векторным изображением.Это означает, что их можно увеличивать или уменьшать без потери качества. Просто нажмите Ctrl + T (Command + T на Mac), чтобы получить доступ к инструменту трансформации и изменить размер Emoji до любого размера.
Смайлики — большая часть того, как люди общаются. Если вы создаете плакат для мероприятия или создаете графику для веб-сайта, вы можете использовать их в Photoshop. Теперь вы знаете, как это сделать.
Гарри Гиннесс время от времени пишет, когда он не занят катанием на лыжах, парусным спортом, вечеринками, поднятием тяжестей или уклонением от ответственности.Его главные интересы — это он сам, джин и сумасшедшие с интересными историями. Когда люди не платят за написание плохо продуманных статей, это касается фотографии, технологий и культуры. Вы можете следить за ним в Twitter.
Эмоции, смайлы, смайлики; как бы вы их ни называли, они вездесущи в блогах, текстовых сообщениях и программах чата. В таком маленьком масштабе это работа для милой пиксельной графики, которую легко сделать в Adobe Photoshop.
1.Нарисуйте основание круга
Шаг 1
Создайте новый документ в Adobe Photoshop размером примерно 200 пикселей на 200 пикселей или около того (независимо от того, сколько места вы копаете), и установите для фона значение Прозрачный . Используйте инструмент Pencil Tool (B) с кистью 1pt и используйте инструмент Zoom Tool (Z) для увеличения 1500-1600% .
Круг простой: пять пикселей сверху, два пикселей с каждой стороны, одна диагональ пикселей от двух боковых пикселей и два дополнительных пикселей вниз с каждой стороны.Повторите то же самое для остальной части круга (см. Ниже).
Шаг 2
Используя инструмент Paint Bucket Tool (G) , залейте круг ярко-желтым цветом ( R: 255 G: 204 B: 51 ). Убедитесь, что флажок Anti-alias не установлен, а флажок Contiguous установлен. Залейте контур черного круга темно-желтым ( R: 102 G: 51 B: 0 ).
Чтобы решить проблему затенения круга, уменьшите непрозрачность инструмента Pencil Tool до 50% и сконцентрируйте эти затемненные пиксели по краю внутренней части круга.Используйте инструмент «Пипетка » (I) , чтобы взять образец цвета тени, установите непрозрачность обратно на 100% и разместите пиксели по углам сторон круга (по обе стороны от полосы пять пикселей).
2. Сделай улыбающееся лицо
Шаг 1
Поскольку мы будем рисовать несколько граней, создайте новый слой (Control-N) . Снова выберите темно-желтый цвет и нарисуйте два прямоугольника по четыре пикселя для глаз. Растушуйте между глазами, уменьшив непрозрачность инструмента «Карандаш» до 20% или около того.Рот имеет ширину , семь, пикселей и сужается вниз ( 7-5-3 ). Добавьте пиксели затенения с обеих сторон (, Непрозрачность 50%, ) и затемните под ртом (, Непрозрачность 20%, ).
Шаг 2
Используйте белый цвет для ярких бликов на 100% , 50% и 30% , чтобы создать объем в верхней части круга, на щеках смайлика и на верхней губе. Обратите внимание на различные оттенки желтого на внешних краях круга, расположенные там, чтобы сгладить края.
3. Альтернативные грани
Шаг 1
Скопируйте (Control-C) и Вставьте (Control-V) базовую окружность из Раздел 1 . Создайте новый слой . Процесс создания грустного лица такой же, как и для счастливого лица Раздел 2 2, но рот имеет размер пять пикселей в поперечнике и два пикселей по любой нижней диагонали.
Шаг 2
Для сердитого лица: Скопируйте и Вставьте грустное лицо.
- Опустите весь рот вниз. Самый простой способ — использовать инструмент Rectangular Marquee Tool (M) , чтобы выделить рот и окружающие тени и блики и переместить его на один пиксель вниз.
- Растяните пиксели глаза от маленьких прямоугольников до маленьких z-форм. Таким образом, глаза будут прищуриваться с нахмуренной бровью, а не широко открытыми.
Шаг 3
Смеющееся лицо с закрытыми глазами. Еще раз, Скопируйте и Вставьте основной круг, на этот раз с линиями тени посередине и внизу (см. Ниже).Глаза закрыты и расположены вниз, а рот — вверх, а теневые пиксели покрывают большую часть нижней половины круга.
Шаг 4
Эта эмоция ужасно проста: по три пикселя для каждого глаза и пять для рта.
Шаг 5
Наконец, смайлик поющий / свистящий / охаях. Лицо начинается с той же основы, что и все остальные в наборе. Глаза — четыре на четыре квадрата. Рот представляет собой два ряда по три на два с одним пикселем в центре вверху и внизу.Добавьте блики вверху слева и темные тени внизу, чтобы подчеркнуть форму рта.
4. Простота смены цвета
Шаг 1
Выберите своих смайлов (в данном случае это объединенных слоев (Control-E), , например, для сакэ) и создайте новый слой . Используйте инструмент Paint Bucket Tool , чтобы залить выделение нового слоя ровным цветом. На панели Layers измените Blending Mode на Color .
Повторите это действие с другими цветами столько раз, сколько хотите, вместо того, чтобы перерисовывать смайлик целиком.
Отличная работа, готово!
Молодец! Вы мгновенно перешли с нуля на набор смайлов. Пиксель-арт может быть довольно детализированным из-за своего небольшого размера, и в то же время небольшие ошибки в размещении пикселей могут изменить внешний вид изображения. Это интересный способ провести время, играя с точками и наблюдая за тем, что развивается.
Следуйте этим пошаговым инструкциям, чтобы создать собственный праздничный смайлик.
, команда Creative Cloud
размещено на 20.12.2017
Emojis широко популярны и широко распространены, и к Unicode часто добавляются новые дополнения. Создавать их весело, но проекты со смайлами могут быть довольно обширными. Важно хорошее планирование и базовое понимание принципов дизайна эмодзи.
Дэйв Брасгалла (Dave Brasgalla) — дизайнер смайлов в Iconfactory, отмеченном наградами агентстве, которое специализируется на разработке приложений, значков и, конечно же, смайлов.Мы попросили Дэйва рассказать нам о процессе создания смайлов. Вы можете скачать исходный файл и ресурсы для этого проекта здесь и следить за ними.
В качестве вводного примера Дейв создал в Photoshop CC базовый смайлик «Праздничный эльф» с несколькими типовыми вариациями функций, которые можно легко комбинировать для формирования различных выражений. В качестве стилистической отправной точки этот конкретный смайлик берет общие реплики из стандартных смайликов Apple.
Перед тем, как начать
Меня зовут Дэйв Брасгалла, и я рад помочь вам приступить к созданию смайлов сегодня.
Вот некоторые мысли, которые следует учесть перед тем, как начать. Поскольку смайлики чаще всего используются довольно маленького размера, ваша цель должна состоять в том, чтобы сохранить четкое выражение смайликов этих размеров. Помните об этом во время работы и почаще проверяйте свой прогресс, уменьшая вид до минимума. Совершенно нормально добавить текстуру и мелкие детали, которые будут видны при большом размере презентации, но убедитесь, что эти детали не добавляют визуального шума или затрудняют чтение после уменьшения. Сосредоточьтесь на элементах, которые воплощают смысл смайлика в жизнь, и не поддавайтесь искушению приукрасить просто ради этого.
Также попробуйте создать как можно больше иллюстраций, используя эффекты слоя, примененные к векторным фигурам. Как только вы достигнете заданного внешнего вида элемента, вы можете сохранить его как стиль, что позволит быстро и легко создавать новые элементы с таким же внешним видом (или редактировать существующие стили для большого количества элементов, если вам нужно к).
Наконец, при определении размеров форм и штрихов я обычно стараюсь работать с числами, кратными 4 или 8, и всегда использую измерения с четными номерами.Я чувствую, что это делает процесс уменьшения более плавным и придает согласованность общим пропорциям. Это также поможет вам не потеряться в выборе размера во время работы!
Основные формы и силуэт
Первое, что я хочу сделать, это определить правильный размер для основного круглого смайлика. Поскольку смайлики часто используются совсем небольшого размера, я хочу, чтобы лицо было как можно большим, при этом оставляя вокруг него немного места для специальных функций или эффектов в будущих дизайнах.Работая с разрешением 1024 × 1024, я использую рекомендации, чтобы создать сетку 8 × 8. Я не придерживаюсь этой сетки строго, но она помогает мне ориентироваться. Имея в виду заостренные эльфийские уши, я решил, что 820 × 820 кажется хорошим размером, с достаточным пространством, чтобы уши немного торчали для узнаваемого силуэта.
Обратите внимание, что на данный момент смайлик представляет собой в основном четыре простых формы: два концентрических круга и два каплевидных «уха». Слои «Основная форма эмодзи» и «Уши эльфа» имеют одинаковые эффекты слоя с обводкой по внутренним краям для сохранения резкости.Слой Emoji Inner Shading имеет дополнительную обводку градиента, чтобы создать некоторые блики и объемность. Обтравочная маска на слое Elf Ears позволяет мне использовать простую форму круга для создания эффекта тени. Имея только эти базовые элементы, у нас уже есть красивая база для работы.
Добавление шляпы
Шерстяная кепка рождественского цвета станет отличной опорой для этого смайлика, как для усиления силуэта смайлика, так и для мгновенного признания праздничной темы, которое он приносит — это большая ценность для одного простого элемента!
Мне нужно разделить шляпу на две группы слоев, так как верхняя часть находится «над» лицом и деталями лица, а хвост должен находиться за этими элементами.Вот где мне пригодится поле, которое я оставил вокруг лица. Со шляпой можно повеселиться, но она не перегружает элементы лица.
Обратите внимание, что я использовал текстуры для шляпы: оверлей текстуры шерсти полосатого кота для самой шляпы и ворсистую текстуру для Trim и Tail Ball. Это было сделано с использованием слоев фотографической текстуры и функции обтравочной маски. Я старался, чтобы эти текстуры были достаточно тонкими, чтобы они эффективно исчезали при малых размерах.Этот подход идеально подходит для работы с эмодзи. Для большего удобства я мог бы также добавить эти текстуры в библиотеку наложения узоров, чтобы они могли быть частью стиля.
Face Time
Теперь я готов создать несколько основных функций, и счастливая улыбка всегда является отличной отправной точкой. Если вы начнете с основных, популярных метафор эмоций, это поможет заложить прочную основу для вашего набора смайлов и послужит надежным руководством, если вы перейдете к более сложным метафорам.
Опять же, я сохраняю формы как можно более простыми, и позволяю эффектам слоя и обтравочным маскам делать большую часть работы за меня.Каждый глаз состоит всего из трех круглых форм (с дополнительным слоем «век» для дальнейшего использования), а рот сформирован из полукруга и обрезанного прямоугольника. Некоторые розовые ямочки добавляют персонажу жизни, но они достаточно сдержанные, чтобы не мешать выражению лица.
Увидев все элементы вместе, я решил, что обводка на фигуре внутреннего затенения, о которой я упоминал ранее, больше не нужна или нежелательна, поэтому я удаляю ее. Тем не менее, я решил, что этот эльф может обойтись нюхом для дополнительной привлекательности, поэтому сделал быстрый вариант, основанный на некоторых дополнениях Apple Unicode 10.
Раскрывающиеся выражения
Установив базовые характеристики, я создал несколько вариаций каждой из них, чтобы смешивать и сочетать их. Закрытые и полузакрытые глаза — разумная отправная точка, и даже несколько вариантов рта могут иметь большое значение. Имея всего три варианта рта и пять наборов глаз, я могу создать довольно много забавных выражений лица — более чем достаточно, чтобы, например, создать образец набора для представления клиенту.
При тщательном планировании и умном использовании функций даже большой набор смайлов можно легко и быстро создать.Получайте удовольствие от этого и позвольте себе вдохновиться на создание собственных оригинальных смайлов.
Мобильные приложения Microsoft, возможно, потерпели неудачу, по крайней мере, в их нынешнем состоянии, но компания извлекла уроки из этого. И это довольно ясно видно, поскольку новые обновления Windows сосредоточены на мелочах, которые отсутствовали в Windows, но довольно часто встречаются в мобильной сфере. Хорошим примером этого является новая панель эмодзи, представленная в обновлении Fall Creators Update. Что ж, это не совсем что-то новое, учитывая, что обновление существует уже несколько месяцев.Хотя пользователи ПК, особенно те, у кого нет сенсорного экрана, могут никогда не наткнуться на него случайно. Вот почему мы покажем вам, как использовать Emoji в Windows 10.
Смайлики — это просто способ развлечь ваше текстовое общение. В конце концов, Microsoft потребовалось время, ведь смайлы уже много лет присутствуют в мобильной культуре. Но лучше поздно, чем никогда. Причина, по которой вы случайно не найдете его где-то, заключается в том, что в отличие от устройства с сенсорным экраном вы будете использовать аппаратную клавиатуру на своем ПК.Он отлично подходит для набора текста, но по-своему настроен. Это означает, что на нем нельзя будет добавить новый ключ смайликов. Вот почему софтверный гигант из Редмонда решил назначить комбинацию клавиш для панели эмодзи, как и многие другие функции в Windows.
Не все пользователи Windows 10 могут использовать смайлики
На самом делеEmoji присутствуют в Windows 10 с момента обновления Creator, которое появилось в начале 2017 года. Однако реализация была не такой уж хорошей. Доступ к эмодзи был доступен только через сенсорную клавиатуру, поэтому не имело значения, была ли у вас подключена аппаратная клавиатура.Даже если бы вы использовали сенсорную клавиатуру, при вводе с ее помощью смайликов вводился только текст. Например, если вы наберете смайлик, все, что вы получите, будет 🙂, а не 😊. Нет, если вы не использовали ПК в режиме планшета.
Это изменилось, начиная с Windows 10 версии 1709 или Windows 10 Fall Creator’s Update, как его обычно называют. В настоящее время это последняя версия Windows, доступная для обычных пользователей, поэтому, если на вашем компьютере установлена последняя версия, вы можете использовать смайлики в Windows 10. Вот как это сделать.
Используйте эмодзи в Windows 10 — сенсорная клавиатура
- Щелкните правой кнопкой мыши пустое место на панели задач Windows 10 и выберите Показать кнопку сенсорной клавиатуры .
- Вы заметите, что на панели задач на панели задач появляется значок клавиатуры, щелкните по нему.
- Это запустит сенсорную клавиатуру, на которой вы можете коснуться или щелкнуть кнопку эмодзи и ввести любой эмодзи, который хотите или сколько хотите.
Это так просто, но, вероятно, не так удобно, как можно было бы надеяться, если бы не использовать устройство с сенсорным экраном. Есть лучший способ сделать это для тех из вас, кто предпочитает или использует аппаратную клавиатуру.
Используйте эмодзи в Windows 10 — сочетание клавиш
На физической клавиатуре уже столько клавиш, которые борются за пространство.Это также затрудняет использование специального ключа для эмодзи. Очевидно, это можно сделать, потому что производители нашли несколько умных способов постоянно включать дополнительные клавиши на свои клавиатуры. Меня бы не удивило, если какой-то производитель действительно включит клавишу эмодзи на свою клавиатуру, или если это уже было сделано. Однако это не так легко сделать на клавиатуре ноутбука.
Но эй, сочетания клавиш не так уж и сложны в использовании. Чтобы привыкнуть к этому, может потребоваться несколько минут, но помните, что было время, когда Ctrl + C и Ctrl + V тоже казались сложными.
- Чтобы открыть панель смайликов в Windows 10, все, что вам нужно сделать, это нажать клавишу Windows, а затем клавишу с точкой и точкой с запятой, удерживая клавишу Windows. Таким образом, комбинация: Win + . или Win + ;
- Появится панель, содержащая все виды смайлов, которые затем можно ввести, щелкнув любой смайлик. ✌
Вы можете ввести столько смайлов, сколько захотите, прежде чем решите закрыть панель. Я почувствовал необходимость упомянуть об этом, потому что представьте, как это могло бы возмутиться, если бы панель автоматически исчезла после того, как вы нажали на смайлик.На этот раз Microsoft добилась успеха. Наш следующий совет касается ускорения времени загрузки на ПК с Windows 10, и я думаю, вам следует проверить это перед тем, как уйти.
Эммануил Ф Иоаннидис
1 фев, 2018 · 2 мин чтения
Недавно я разработал целевую страницу для онлайн-путеводителя по городу и хотел использовать символы Emoji как часть своего дизайна. Но я не знал, как это сделать.
Итак, мне пришлось учиться.
Вот 7 простых шагов, как я это сделал:
- Создание текстового поля в документе Photoshop
- Щелкните меню выбора языка в строке меню (это для Mac OS, понятия не имею, как это сделать в Windows)
- Выберите «Показать эмодзи и символы», чтобы открыть средство просмотра персонажей.
- Перейдите к смайлику, который хотите использовать, и дважды щелкните его, пока текстовое поле в Photoshop активно и готово для ввода
- Вы заметите, что смайлик входит в текстовое поле, но не отображается должным образом.Это потому, что используемый вами шрифт не поддерживает эмодзи.
- Измените шрифт на Apple Color Emoji Regural или EmojiOne Color, в зависимости от того, что вам больше нравится.
- 7 Перетащите смайлик на слой Illustrator.
Теперь у вас есть смайлик, который вы можете использовать в своих проектах. Никаких скриншотов, никаких хлопот и забот.
Отзывы, комментарии, пожелания? Дайте мне знать в разделе комментариев.
Привет всем! В этом руководстве мы узнаем, как добавить Emojis в программу Python .Эмодзи — это визуальное представление эмоции или сущности из разных жанров. Его можно использовать, чтобы сделать что-то более читаемым, и это очень хороший способ показать эмоции и чувства. Мы будем использовать внешнюю библиотеку Python с именем ‘Emoji’ , чтобы добавлять смайлики и декодировать смайлы в их текстовое представление. Давайте начнем это руководство с установки необходимой библиотеки.
Установка Emoji
Чтобы установить Emoji , перейдите в командную строку и выполните следующую команду.
Теперь мы можем использовать эмодзи в нашей программе Python.
Использование эмодзи с Python
Первым шагом является импорт необходимой библиотеки.
Теперь давайте напечатаем предложение с эмодзи. Для этого мы будем использовать emojize () , который может создать смайлик из определенного текста и посмотреть, что мы получим.
Выход будет выглядеть примерно так.
Красиво выглядит. Теперь давайте расшифруем смайлик до его текстового представления.Взяв предыдущий результат, мы передадим его в качестве аргумента в функцию с именем demojize () и посмотрим результат.
Выход приведенного выше кода будет.
Но всякий раз, когда мы хотим написать предложение с помощью эмодзи, мы должны указать ‘:’ как префикс и суффикс для текстового представления смайлика, такого как : snake: , и для каждого предложения мы необходимы использовать emojize (). Чтобы решить эту проблему, мы можем создать функцию, подобную приведенной ниже.
Мы создали функцию, которая принимает слово и преобразует его в соответствующий смайлик. Мы показали использование разделителей, которые принимают две строки, представляющие префикс и суффикс со словом. Теперь нам стало легко использовать смайлики в нашей программе.
Полный список смайлов с их текстовым представлением можно найти здесь.
Мы надеемся, что вам понравился этот урок, и если у вас есть сомнения, не стесняйтесь оставлять комментарии ниже.
@HarryGuinness
22 декабря 2017 г., 8:00 EDT
Существует множество причин, по которым вы можете захотеть размыть какую-то часть фотографии в Photoshop.Может быть, вы делитесь фотографией и хотите анонимизировать некоторых людей, или, возможно, вы хотите показать, насколько плохая фотография на паспорт, не раскрывая личную информацию. Какой бы ни была причина, вот как размыть что-либо в Photoshop.
Откройте изображение, которое вы хотите размыть, в Photoshop. Я собираюсь использовать это фото, на котором я и мой друг на горе.
Выберите инструмент Marquee Tool на панели инструментов или с помощью сочетания клавиш M.
Нарисуйте выделение вокруг области изображения, которую вы хотите размыть.В данном случае это лицо моего друга, но это также может быть ваш номер паспорта, адрес или что-то еще.
Перейдите в Фильтр> Размытие> Размытие по Гауссу. Появится меню «Размытие по Гауссу», и вы увидите предварительный просмотр эффекта, который оно оказывает на выбранную область.
Увеличивайте радиус, пока он полностью не размывает желаемую область.
Щелкните OK, и эффект будет применен. Теперь вы можете сохранить новое, хорошо анонимное изображение.
Размытие объектов — действительно полезная вещь, которую можно сделать в Photoshop.Вы регулярно будете видеть скриншоты в How-To Geek, где личная информация была анонимизирована таким образом. Если вы хотите сделать более точный выбор, вы всегда можете комбинировать эту технику с некоторыми другими, которые вы знаете, например, как использовать слои и маски.
Создайте простой набор смайликов за 10 шагов
Все любят смайлики! Из этого урока вы узнаете, как создать простую основу для смайлов, которую вы можете легко заменить на любую эмоцию. Эти быстрые трюки идеально подходят для новичков с помощью инструмента Фигура и параметров наложения в Photoshop.
Программное обеспечение: Adobe Photoshop CC
Сложность: Начинающий
Время выполнения: 1 час
Сделайте базу смайликов
Шаг 1
Начнем! Создайте в Photoshop документ 200 × 200 пикселей , убедившись, что фон Прозрачный. Используйте инструмент Ellipse Tool (U) , чтобы создать белый круг.
Шаг 2
Выделив слой с кругом, щелкните правой кнопкой мыши, чтобы перейти к Blending Options. Установите флажок рядом с Gradient Overlay. Создайте теплый градиент с использованием ярко-желтых цветов со следующими настройками.
- Режим наложения: Нормальный
- Непрозрачность: 100%
- Тип: Радиальное (обратная проверка отмечена)
- Угол: -90 градусов
- Масштаб: 104%
Когда вы закончите, ваш круг должен выглядеть следующим образом.
Шаг 3
Когда Параметры наложения все еще открыты, теперь выберите параметр Bevel & Emboss, and Contour. Сначала перейдите к контуру и выберите опцию для линейного контура . Затем выберите Bevel & Emboss и примените следующие настройки.
- Стиль: Внутренний скос
- Техника: Гладкая
- Размер: 84 px
- Смягчить: 16 пикселей
- Режим выделения: Экран с непрозрачностью 100%
- Режим тени: Мягкий свет с непрозрачностью 70%
Теперь у вас должна получиться красивая объемная форма.
Шаг 4
Давайте добавим больше размеров к этой базе. Вернитесь к Blending Options для слоя с кругом и поставьте галочку рядом с Inner Shadow . Создайте мягкую красную внутреннюю тень со следующими настройками:
- Режим наложения: Умножение
- Непрозрачность: 30%
- Расстояние: 30 пикселей
- Дроссель: 28 пикселей
- Размер: 27px
Затем обведите круг с помощью Обводки .
- Размер: 8px
- Позиция: Центр
- Режим наложения: Нормальный
- Непрозрачность: 82%
Шаг 5
Завершите основу смайлов, добавив блики. Control-J , чтобы дублировать круг, затем щелкните правой кнопкой мыши Очистить стили слоя. Произвольное преобразование (Control-T) , чтобы изменить размер дубликата так, чтобы он был меньше исходного круга, затем залейте его желтым цветом — Прозрачный Линейный градиент.
Шаг 6
А теперь поработаем над разными смайликами! Сначала добавьте новый слой и с помощью мягкой круглой кисти нарисуйте красный румянец для «щек» смайлика с низкой непрозрачностью.
Создание лиц
Шаг 7
Чтобы создать первое выражение, используйте инструмент Ellipse Tool (U) , чтобы создать два красных круга. Выделите обе фигуры и Объедините фигуры вместе. Затем выберите новый слой-фигуру и щелкните правой кнопкой мыши, чтобы перейти к Blending Options .Добавьте простой коричневый Drop Shadow, и поставьте галочку рядом с Bevel & Emboss со следующими настройками:
Наклон и тиснение
- Стиль: Внутренний скос
- Техника: Гладкая
- Глубина: 83%
- Размер: 13px
- Смягчить: 13 пикселей
- Режим выделения: Экран с непрозрачностью 100%
- Режим тени: Мягкий свет с непрозрачностью 76%
Затем добавьте простую Inner Shadow белого цвета.
- Режим наложения: Нормальный
- Непрозрачность: 40%
- Расстояние: 5px
- Дроссель : 0%
- Размер: 1px
Вот как должны выглядеть финальные глаза в итоге.
Шаг 8
Используйте инструмент «Перо» (P) , чтобы создать небольшую кривую для улыбки. Щелкните правой кнопкой мыши и выберите «Обводка ». Обведите кривую кистью 5 пикселей того же красного цвета.Добавьте Inner Shadow и Drop Shadow , чтобы они соответствовали настройкам глаз. Вот первое выражение.
Завершить набор
Шаг 9
Используйте эти формы, чтобы помочь вам создать другие выражения, создавая дубликаты глаз и улыбки. Скопируйте и вставьте стили слоя к новым фигурам. Отразите улыбку на грустном лице и добавьте морщинки на бровях от удивления и гнева. Добавьте быстрый круг для рта, чтобы вызвать удивленное выражение, но замените белый цвет, используемый в Inner Shadow , на черный цвет.
Шаг 10
Продолжайте экспериментировать с разными выражениями лица, пока не получите полный набор смайлов, который вам нужен! Добавьте сердечки или другие классные формы для дополнительного выражения, например, влюбленности. Если вы хотите сохранить прозрачный фон, сохраните каждый смайлик как отдельный файл PNG.
Надеюсь, вам понравилось быстро и легко создавать собственные наборы смайликов! Используйте эти советы, чтобы выразить свое собственное выражение лица, и поделитесь своими результатами!
Инструкция по вставке смайлов (эмодзи) в фотографии в Photoshop — ElectroDealPro
Вставка смайлов в фотографии в Photoshop — это новая функция, доступная в Photoshop 2017, но не все замечают и используют эту функцию.Вместо того, чтобы искать фотографии в Google, теперь мы можем вставлять смайлики в фотографии в Photoshop.
Похожие сообщения
- Как вставить логотип в изображение в Photoshop
- Написание текста на изображениях в Photoshop CS6
- Как добавить текст к изображениям в Photoshop CC 2020
- Как вставлять наложения на изображение с помощью picsart, добавлять текст, значки на изображение с помощью PicsArt
- Photoshop — Техника разделения волос с функцией Channel
смайликов Emoji незаменимы для вашей фотографии, это не обязательно, но все еще очень популярны для обработки фотографий в Интернете сегодня.Пользователи Photoshop могут вставлять смайлики в фотографии в Photoshop, начиная с Photoshop 2017 года. И если вы используете версию Photoshop или более позднюю, эта функция будет использоваться.
Инструкция по вставке смайлов в фото в фотошопеЧтобы иметь возможность вставлять смайлики в фотографии в Photoshop, пользователи должны использовать Photoshop 2017 или более поздней версии. Загрузите Photoshop на свой компьютер.
Предполагая, что у нас есть изображение, подобное приведенному ниже, давайте попробуем добавить к нему смайлики, и способ сделать это будет выглядеть следующим образом:
Шаг 1: Чтобы вставить смайлики в фотографии в Photoshop, мы используем инструмент «Текст» (ярлык T), который используется для ввода текста в Photoshop.
Шаг 2: Смайлы также считаются типом «шрифтов», поэтому мы будем искать смайлики в разделе шрифтов.
Шаг 3: Чтобы найти смайлы и использовать их, просто введите правильную фразу смайликов, появится 2 результата: EmojiOne Color и Segoe UI Emoji Regular.
– EmojiOne Color : новейшие цветные смайлики на сегодняшний день.
– Segoe UI Emoji Regular : классический монохромный смайлик.
Шаг 4: Когда мы нажимаем на любую из двух категорий, здесь мы выбираем EmojiOne Color Мы увидим, что другой инструмент отображается Глифы появляется со списком смайликов ниже.
Шаг 5: Чтобы вставить смайлики в фотографии в Photoshop, мы просто щелкаем изображение (как в обычном Photoshop), помещаем и дважды щелкаем значок.
Результат, который мы покажем ниже, эмодзи будет рассматриваться как шрифт, поэтому он имеет все свойства шрифта в Photoshop.
То есть мы можем редактировать размер, длину или интервал в Photoshop, как и другие шрифты.
На самом деле существует множество шрифтов, которые позволяют записывать смайлы, но это основной «шрифт», добавленный в Photoshop, поэтому будет много значков.
Шаг 6: Как уже упоминалось, существует 2 типа EmojiOne Color и Segoe UI Emoji Regular, Segoe UI Emoji Regular — это классическая форма Emoji, мы можем изменить эту форму и использовать ее.
Тип Segoe UI Emoji Regular без излишеств и отображается на простых символах.
Выше приведены инструкции по вставке смайлов в фотографии в Photoshop, довольно интересная функция для текущей версии Photoshop. Значки смайликов были добавлены и сильно изменены, чтобы быть модными, и это незаменимый инструмент, когда вы хотите делать фотографии в Интернете.Или хотите создать уникальное изображение водяного пузыря, обратитесь к руководству по форме водяного пузыря в Photoshop здесь.
https://thuthuat.taimienphi.vn/huong-dan-chen-bieu-tuong-cam-xuc-emoji-vao-anh-trong-photoshop-34884n.aspx
Компания ElectrodealPro обнаружила много интересных вещей, которые хочу поделиться с читателями. Поэтому регулярно посещайте ElectrodealPro, чтобы получать самые полезные советы и, кроме того, не забывайте изучать ярлыки Photoshop, которые сэкономят вам лучшее время.См. Горячие клавиши в Photoshop. Здесь всегда обновляются до последней версии.
.
Добавление смайлов к фотографиям: как использовать эмодзи в Photoshop
Когда мы говорим о широко используемых программах для редактирования фотографий, которые большинство из нас установили на свои ПК, одна из первых, что приходит на ум, — это Photoshop. Фактически, это один из самых важных проектов софтверного гиганта Adobe , отсюда и внимание, которое они вложили в него. Это мощное приложение, ориентированное на работу и ретушь изображений, которое предоставляет нам огромное количество функций.
Именно при этом данное программное решение считается актуальным как для новичков в этих конфликтах, так и для самых профессиональных пользователей. Фактически, многие из тех, кто занимается этими вопросами в своей работе, используют эту программу ежедневно. Это правда, что это единственное, что мы можем найти в этом смысле, но он самый известный и самый мощный. Конечно, это платная программа , и она не совсем дешевая, поэтому они предпочитают использовать другие бесплатные или более доступные предложения.
Возможно, наиболее близкой к этой программе Adobe бесплатной альтернативой является GIMP , решение, которое наверняка многим будет хорошо знакомо. Но возвращаясь к Photoshop, мы скажем вам, что, помимо наиболее распространенных функций и инструментов ретуширования, в нем есть некоторые, о которых мы даже не догадывались сначала. Подавайте примером то, что мы собираемся рассказать вам дальше, и это наверняка будет очень полезно для многих и интересно для других. В частности, мы говорим о возможности добавления эмодзи в Photoshop для наших проектов с изображениями.
Как легко добавить смайлики в Photoshop
Прежде всего и для тех из вас, кто этого не знает, сначала мы расскажем вам, что мы имеем в виду. И если раньше мы говорили о таких платформах, как социальные сети или обмен мгновенными сообщениями, преобладающим элементом здесь является текст . Но он не единственный, так как в целях экономии на письме со временем появились другие, которые оказались очень полезными. Это как раз случай вышеупомянутых смайликов.
Это уменьшенные мультимедийные элементы размером , которые помогают нам выражать эмоции через изображения простым и увлекательным способом.Следовательно, со временем они приобрели большую популярность и стали использоваться миллионами пользователей по всему миру. Скажем так, их можно рассматривать как расширенную версию тех фигур, которые мы использовали для построения с помощью знаков препинания.
Следовательно, как только эти объекты, на которые мы ссылаемся, стали популярными, они начали распространяться во всех видах программ и платформ . Как мы уже говорили, они позволяют нам при правильном использовании выражать чувства или конкретные ситуации прямым и визуальным образом.Стоит отметить, что в настоящее время у нас их достаточно, чтобы мы могли использовать их там, где они нам нужны.
Первые шаги к работе со смайликами в Photoshop
Именно из-за всей этой популярности и широкого распространения, о которых мы говорим, в этих строках мы поможем вам использовать эти элементы в программе Adobe . Это не только помогает нам в редактировании или улучшении фотографий, но также позволяет нам создавать собственные композиции или вносить всевозможные модификации в файлы фотографий.Поэтому, если мы хотим добавить смайлики в Photoshop и свободно использовать их, мы покажем вам, как это сделать. Более того, мы можем добиться всего того, о чем мы говорим, без сторонних приложений, и все это с помощью упомянутой программы редактирования фотографий.
Поэтому первое, что мы делаем, — это открываем программу Adobe как таковую и создаем новый проект или открываем существующий, над которым мы работаем.
В это время на экране будет либо фотопроект , с которым мы работали некоторое время, либо пустой стол.Как бы то ни было, давайте перейдем к тому, что нас интересует в данном случае, и добавим те элементы, которые мы комментируем. Прежде всего, мы скажем вам, что процесс добавления смайлов в Photoshop чрезвычайно прост, как мы и собираемся вам показать.
Кроме того, проявив немного воображения и творчества, с этими объектами мы получим действительно поразительные и интересные результаты.
Как добавить эти элементы в проект Photoshop
Что ж, когда мы располагаемся на рабочем столе, все, что нам нужно сделать, это выбрать текстовый инструмент, который находится на левой панели основного интерфейса программы.Здесь он представлен буквой T, хотя мы также можем быстро активировать его с помощью клавиатуры, также нажав букву T.
Затем новый набор параметров и поля выбора появятся в верхней части главного окна, все соответствует вышеупомянутой функции . Что ж, в случае, который нас касается, нас интересует выпадающий список источников. Это обозначено буквой T с двумя стрелками, поэтому мы отображаем этот список. Чтобы сделать все это быстрее, вместо того, чтобы находить то, что мы ищем вручную, нам просто нужно ввести термин «эмодзи» в раскрывающемся списке источников.В этот момент мы увидим, что на экране появляется шрифт под названием EmojiOne Color , который мы нажимаем
Таким образом, при выборе этого конкретного шрифта, который мы упомянули, в этот момент будет отображаться меню со всеми доступными смайликами. и это мы можем использовать здесь. Мы должны перемещаться по окну того же самого, что появится на экране, чтобы мы могли воочию увидеть все графические элементы, которые у нас есть, а их немало. Поэтому, чтобы начать добавлять их на наш открытый рабочий стол Photoshop, нам нужно только дважды щелкнуть по смайлику , который мы хотим вставить.
Мы должны знать, что таким образом мы можем добавлять все нужные смайлы и редактировать их в нашем активном проекте. Кроме того, программа обрабатывает их как независимых изображений , поэтому у нас есть гораздо больше возможностей для изменения этих элементов.
Инструкции: используйте смайлики в Photoshop
Смайлы — это своего рода нескончаемая тенденция. Каждый год появляются новые забавные символы эмодзи, которые можно использовать в приложении «Сообщения» на iPhone, iPad или Mac. Но не только там, но и во всех других программах, в которых можно менять шрифты.
Я не знаю, почему только сейчас мне пришла в голову идея использовать смайлики в моих избранных изображениях. Символы эмодзи идеально подходят для «статей о гневе», в которых я чем-то расстроен. : D
Вам не нужно беспокоиться о размере графики: используемые символы созданы как векторы и могут быть увеличены без каких-либо проблем.
В Mac есть два шрифта для графики смайликов, которые, конечно, также можно использовать в Photoshop и Illustrator.
Доступ к шрифтам эмодзи в Photoshop
Сначала мне пришлось самому узнать, как использовать символы эмодзи в Photoshop. Достаточная причина, чтобы сделать из этого небольшое руководство.
Первое, что нужно сделать, это открыть новый документ в Photoshop и затем щелкнуть по точке на изображении с помощью инструмента письма (выделение с помощью клавиши T). Появится новый слой, который будет использоваться для предстоящих надписей Emoji.
Затем щелкните в поле выше, в котором отображается текущий шрифт.В этом поле вы теперь вводите для поиска текст « emoji ». Это фильтрует список шрифтов для шрифтов, в названии которых есть «смайлики». Я оставил ровно две части:
- Apple Color Emoji Regular
- EmojiOne Color
Вы можете использовать выбор шрифта в Photoshop для поиска двух шрифтов emoji.
Если щелкнуть один из этих двух шрифтов, откроется окно «Глифы», которое также можно найти в меню «Окно> Глифы».
Здесь вы можете пролистать весь список доступных смайлов и выбрать подходящий.Чтобы этот смайлик появился в текстовом поле, вам нужно выбрать его двойным щелчком.
Окно с «Глифами» открывается, как только будет выбран один из шрифтов эмодзи.
Почему векторы — это здорово!
Очень удобное преимущество эмодзи-графики состоит в том, что, как и большинство шрифтов, они состоят из векторов. Графика, состоящая из пикселей, не может быть увеличена без потери качества. Однако в случае векторов все выглядит иначе. Вы можете без проблем использовать смайлик на плакате DIN A1, при этом линии на нем не станут размытыми.Их можно использовать для рекламных листовок и плакатов, а также для графики в блогах.
Йенс ведет блог с 2012 года. Он выступает для своих читателей как сэр Апфелот и помогает им с проблемами технического характера. В свободное время он ездит на электрических одноколесных велосипедах, фотографирует (желательно, конечно, на iPhone), лазит по горам Гессен или совершает пешие прогулки с семьей. Его статьи посвящены продуктам Apple, новостям из мира дронов или решениям текущих ошибок.
Подсказка — нарисуйте пару смайликов в Photoshop
В этой статье мы покажем вам супербыстрый и простой способ создания красивых смайликов.
Подробности руководства
- Программа: Adobe Photoshop
- Версия: CS5
- Сложность: Начинающий
- Приблизительное время выполнения: 30 минут
Окончательный результат
Шаг 1
Создайте новый файл в Photoshop.
Шаг 2 — Шаблон лица
Возьмите Ellipse Tool (U) и нарисуйте идеальный круг. Залейте его цветом # e7c948 и примените следующие стили.
Шаг 3
Создайте новый слой и выберите Pen Tool (P). Нарисуйте фигуру, как на первом изображении. Перейдите на вкладку «Контуры» и, удерживая Ctrl, щелкните миниатюру созданного контура (чтобы выделить его пиксели). Выберите инструмент «Градиент» (G) и нарисуйте вертикальную линию (от белого к прозрачному). Нажмите Ctrl + D, чтобы снять выделение с пикселей и немного уменьшите эту форму градиента, чтобы создать эффект обводки. Затем просто примените эффект, показанный на втором изображении, и обрежьте этот слой по исходной форме круга.
Шаг 4
Создайте новый слой и выделите пиксели исходного круга. Нарисуйте выделение случайным цветом, установите для него Заливку 0% и примените следующий стиль. Затем продублируйте этот слой и измените параметры стиля (измените угол со 180 до 0 градусов).
Шаг 5
Наконец, продублируйте еще раз этот слой и замените его стиль на следующий. Этот слой следует размещать поверх каждой «группы выражений».Другими словами, отключите его, пока не создадите выражение, а затем активируйте его.
Шаг 6 — Выражения / Гордость
Возьмите Pen Tool (P) и нарисуйте форму открытого рта. Залейте его цветом #ffffff (белый) и примените следующие стили.
Шаг 7
Дублируйте этот слой, установите Заливку копии на 0% и замените существующие стили на этот.
Шаг 8
Теперь создайте новый слой, выберите пиксели большой улыбки (шаг 6) и перейдите на вкладку Paths.Нажмите на иконку Make Work Path From Selection и выберите мягкую круглую кисть (20 пикселей). Выберите инструмент «Перо» (P). Щелкните правой кнопкой мыши в любом месте холста и выберите Stroke Path (убедитесь, что флажок Simulate Pressure не установлен). Удалите часть внутри улыбки и установите Заливку на 0%. Затем примените следующие стили и уменьшите Непрозрачность до 55%.
Шаг 9
Нарисуйте два круга для глаз. Объедините две формы и примените следующие стили.
Шаг 10
Нарисуйте круг поменьше и залейте его цветом # 3496bb (или любым другим цветом).Затем добавьте эти стили.
Шаг 11
Создайте новый слой и выберите инструмент Custom Shape Tool (U). Найдите цель регистрации 2 и залейте ее цветом # 000000 (черный). Измените режим наложения на Мягкий свет и уменьшите Заливку до 35%. Обрежьте этот слой по синему кругу, созданному на предыдущем шаге.
Шаг 12
Нарисуйте пару кружков (один черный и два белых), чтобы закончить глаз (вы можете добавить бликов, если хотите — рис 2).
Шаг 13
Дублируйте эти слои и поместите их на другое глазное яблоко.
Шаг 14
Добавьте тень под лицо (инструмент «Эллипс»> заливка: черный> размытие по Гауссу (4-5 пикселей)> непрозрачность: 30%). Сгруппируйте все созданные слои и назовите группу «Proud».
Шаг 15 — Выражения / Глупость
Дублируйте группу «Proud» и удалите некоторые слои с выражением (рот, глазные яблоки — оставьте радужную оболочку).Второе выражение, которое мы собираемся создать, — это «глупый парень». Прежде всего, нарисуйте два отдельных круга для глаз. Примените те же стили, которые вы применили в выражении Proud; Я добавил несколько бликов под глаза. Добавьте маску слоя и сотрите некоторые части, чтобы смайлик выглядел глупо. Не забудьте также двигать радужки.
Шаг 16
Создайте новый слой и выберите Pen Tool (P). Нарисуйте рот; используйте первое изображение в качестве ориентира и залейте его цветом # a3080a.Если хотите, добавьте тени на новый слой (сделайте его обтравочной маской).
Шаг 17
Теперь нарисуйте язык, используя Pen Tool (P). Используйте первое изображение в качестве ориентира. Залейте форму цветом # bf5f5f и примените следующие стили. Наконец, закрепите этот слой на слое со ртом.
Шаг 18
Создайте новый слой и снова выберите Pen Tool (P). Нарисуйте зубы произвольной формы. Залейте их цветом #dddddd и примените эти стили (не забудьте также сделать этот слой обтравочной маской).
Шаг 19
Создайте новый слой и поместите его перед слоем с зубами, созданным на предыдущем шаге. Нарисуйте несколько фигур, чтобы придать зубам трехмерное ощущение. Используйте те же стили, что и для исходного слоя с зубами, и при желании добавьте тени.
Шаг 20
Добавьте тени внутри рта и выделите его снаружи.
Шаг 21
Повторите шаг 8.
Заключение
Теперь создавайте свои собственные выражения! Как видите, довольно легко нарисовать крутые смайлики менее чем за 30 минут.Мы надеемся, что вам понравилось это руководство, и если у вас есть какие-либо вопросы, опубликуйте их в разделе комментариев, и мы ответим на них как можно скорее.

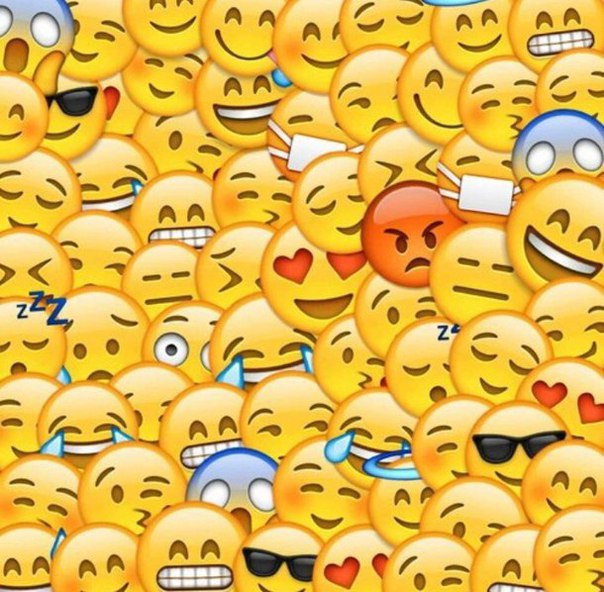
 Но я обычно делаю по-другому. В интернете есть множество фото-редакторов, в которых есть функции вставлять различные стикеры и наклейки на любую область фотографии. Среди них есть и смайлы.
Но я обычно делаю по-другому. В интернете есть множество фото-редакторов, в которых есть функции вставлять различные стикеры и наклейки на любую область фотографии. Среди них есть и смайлы. Ну а если нужны адаптированные под фотошоп смайлы, то лучше всего их искать на ресурсах посвященным фотошопу или на форумах умельцев.
Ну а если нужны адаптированные под фотошоп смайлы, то лучше всего их искать на ресурсах посвященным фотошопу или на форумах умельцев.