Как правильно вставить вырезанное лицо в фотошопе. Как вырезать и вставить объект в фотошопе
3 голосаДоброго времени суток, уважаемые читатели. Одна из самых полезных и сложных функций, которые выполняет фотошоп – это вырезание деталей. Благодаря ей создаются самые удивительные фотографии.
В Photoshop есть огромное количество инструментов и отдельных способов, позволяющих делать такие своеобразные коллажи. Если хотите добиться крутого эффекта, который не отличить от реальности, то знать нужно все. Тогда у вас получится хороший результат быстро. Это довольно сложная тема, но поверьте, она не раз пригодится в жизни.
Сейчас я расскажу вам о множестве инструментов, которые подскажут как вырезать изображение по контуру в фотошопе, а какой из них применять в индивидуальном случае – решать вам. Не будем долго ходить вокруг да около. Попробуйте все из них и разберитесь самостоятельно, что вам больше нравится. Приступим.
Важный момент, без которого чуда не произойдет
Запомните один очень важный момент.
Сделали дубликат слоя.
Это очень распространенная ошибка. Стараешься, трудишься, а все насмарку. Такое случается нередко, даже с профессионалами. Вылетело из головы и все, приходится делать заново.
Если у вас есть возможность из которого вы впоследствии будете что-то вырезать, старайтесь подбирать картинку с однотонным фоном – белый, зеленый, рыжий. Это не важно, нужен контраст, тогда работать проще.
Если вас интересуют уроки и вы хотите научиться владеть фотошопом на профессиональном уровне, я рекомендую вам курс Зинаиды Лукьяновой — «Photoshop от А до Я ».
Онлайн уроки позволят вам быстро овладеть техническими навыками и перейти к практике, набираться ценного и личного опыта, в самый короткий промежуток времени. Вы сможете быстро перейти из разряда в новичков к специалистам, а там, благодаря всему, до чего вы дойдете своим умом и до профессионала недалеко!
Теперь давайте познакомимся с инструментами. Каждый из них может пригодиться в том или ином случае. Рекомендую вам узнать все возможности, а дальше уже выбирать по ситуации, что и когда эффективнее. Со временем вы научитесь.
Волшебная палочка
Волшебную палочку я использую когда надо избавиться от одного цвета. В этом случае все будет быстро и почти безболезненно.
Итак, открываем фото и создаем дубликат слоя.
В фотошопе есть 5 инструментов для выделения (магнитное, прямолинейное и просто лассо, быстрое выделение и волшебная палочка). Они расположены на двух кнопках. Зажмите на несколько секунд дольше обычного левую кнопку мыши и откроется дополнительное меню.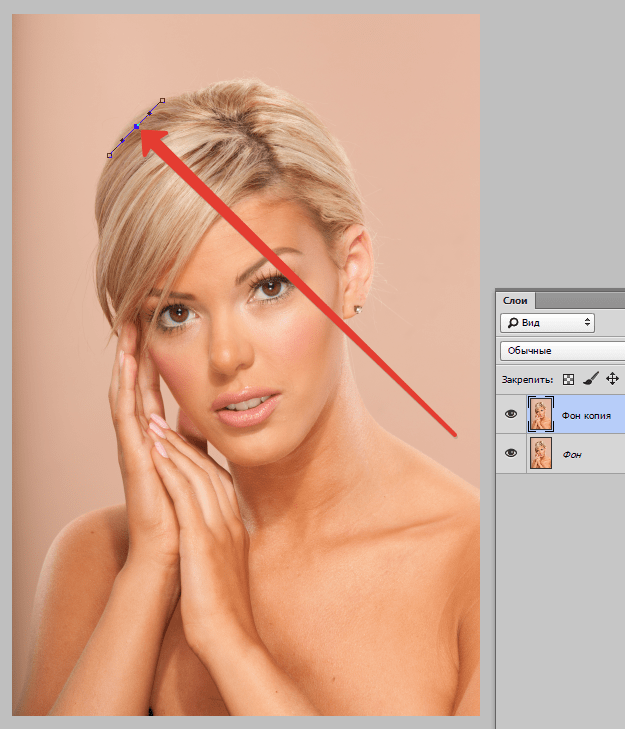
Выбираем. Допуск – 30.
Щелкаем там, где нужно убрать цвет.
Выделилось не все. Зажмите Shift и продолжайте кликать, когда выделения будут добавляться к уже существующему. Готово.
Нажмите кнопку Del на клавиатуре и уберите видимость нижнего слоя (фона).
Вот такой вот результат получился.
Теперь можно нажать одновременно Ctrl + А, затем Ctrl + C и вставить картинку в другое фото. Результат мне не очень нравится, я продолжаю кликать по синему морю, которое виднеется через решетку забора, и нажимать delete.
Вот что в итоге у меня получилось. Вполне неплохо.
Быстрое выделение
Открываем фото и делаем дубликат слоя.
Находим инструмент «Быстрое выделение».
И начинаем потихоньку выделять объекты. Как вы можете увидеть, здесь чувствительность к цвету меньше, чем у палочки, а к объектам выше. Обычно я действую потихонечку: немного выделил – удалил (кнопка del).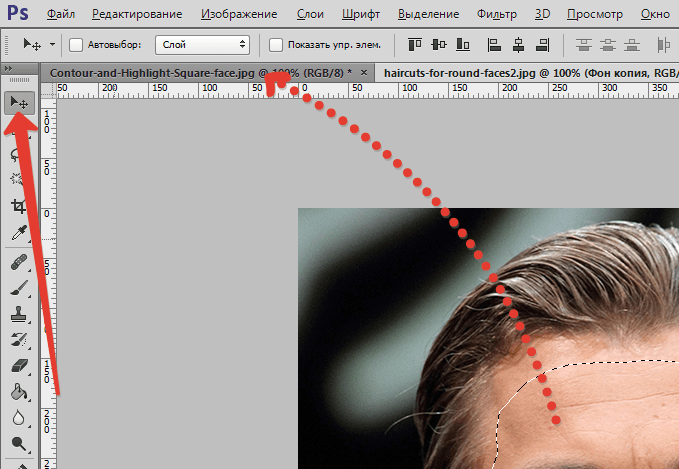
Кстати, видите, я сделал скриншот про дубликат слоя, но на соответствующую кнопку не нажал. Пришлось выполнять заново.
Теперь удаление не проблема.
С небом получилось гораздо быстрее, так как контраст выше. С пляжем – более трудоемкий процесс.
В этом месте мне вообще пришлось проковыряться минуты 3.
Из этой картинки мне нужно вырезать море, человека и его отражение в воде. Если вырезать полосу между двумя нужными объектами, как показано на скриншоте ниже, то избавиться от нижней части при помощи быстрого выделения можно будет за секунду.
Вот такой результат может получиться. Кстати, для этой картинки мне пришлось использовать еще и фоновый ластик, но об этом чуть позже.
Магнитное лассо
Задача лассо немного другая. Оно не вырезает, а как раз захватывает нужную часть изображения. Копируем и можно вставить в любую картинку.
Конечно же, как и в случае с выделениями, круто когда у вас однотонный фон, но уже не настолько принципиально.
Магнитным лассо удобнее всего вырезать людей. Линия, как бы прилипает к нужному нам изображению и, если что, можно всегда кликнуть, чтобы поставить точку захвата.
Итак, открываем изображение и делаем дубликат. Это не обязательно, но почему бы и нет.
Выбираем нужный инструмент.
Можно просто вести мышкой по контуру, можно щелкать левой кнопкой в некоторых местах, чтобы поставить точку, которая уже не съедет. Со временем вы приноровитесь. На практике становится более понятно. Если делаете выделение при большом масштабе и не видите куда дальше двигать курсор, просто зажмите пробел, а потом ведите мышью вниз. Как только отпустите кнопку пробела курсор преобразуется обратно в лассо.
Вести нужно по контуру объекта, когда вы завершите круг, кликните рядом с точкой из которой отправились и по объекту заползают мигающие муравьи.
Копируете и вставляете при помощи Ctrl+C и Ctrl+V. Убираете видимость лишних слоев и можно сохранять в формате png.
Почти готово. При помощи все того же магнитного лассо убираем фон под хвостом девушки и треугольник между ногами.
Готово, Вот такой результат получается в итоге.
Прямолинейное лассо
Не буду уделять много внимания прямолинейному лассо. Все похоже на магнитное, вот только линия не прилипает. Она прямая.
Копируем – вставляем. Убираем видимость двух ненужных слоев.
Результат можно использовать вот так.
Лассо
Этот инструмент мало чем отличается от двух остальных и обязательно понравится обладателям идеального мозжечка.
Открываем и делаем дубликат.
Выбираем лассо.
Обводим от руки фрагмент.
Отпускаем.
Копируем, вставляем, готово.
А в этом видео вы можете увидеть еще 4 очень простых и крутых способа выделения объектов в фотошопе: вы научитесь круто вырезать людей с кудрявыми волосами (это очень сложная и профессиональная работа, стирать фон ластиком (то, что я использовал для картинки с Годзиллой), выделять быстрой маской и закрепите информацию о лассо.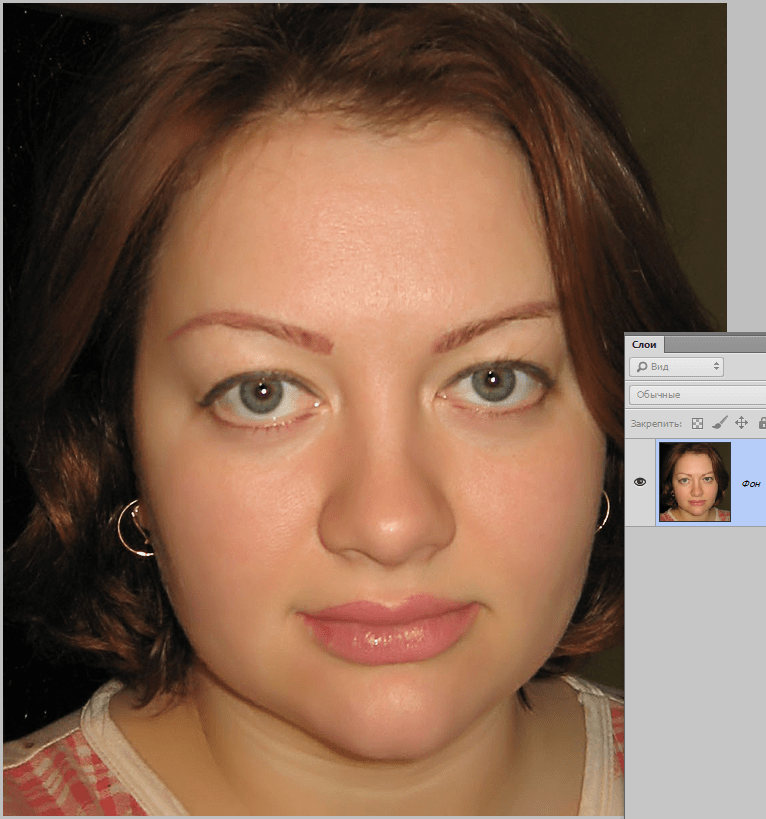 И все это за 13, 5 минут!
И все это за 13, 5 минут!
Очень много, вот только за технику никто не хочет платить нормальные деньги. Заказчикам важны крутые проекты, а их можно создавать только благодаря опыту. Не переживайте, если сейчас вы ничего не умеете. Пройдет какое-то время, вы выполните не одну работу, но в итоге станете профессионалом. Это неизбежно.
Учитесь, учитесь и еще раз учитесь. Практика должна быть ежедневной. Могу только порекомендовать этот замечательный курс — «Фотошоп с нуля в видеоформате ».
Начинающие пользователи часто задаются вопросом как вырезать и вставить объект в Фотошопе.
Выделение и дальнейшее копирование/вырезание элемента – это основная задача, которой нужно владеть для редактирования изображений.
Рассмотрим детальнее все возможные способы, которые быстро освоит даже новичок.
Прежде чем выполнять любые манипуляции с частями рисунка, их нужно выделить. Только после этого применяется вставка или вырезание.
Благодаря функции «Выделение-Вставка» вы сможете объединять элементы нескольких рисунков, выбирать свой фон и создавать уникальные проекты. Прежде чем приступать к работе, подберите изображение, фон которого вам понравился, и картинку с объектом, который нужно будет вырезать.
Прежде чем приступать к работе, подберите изображение, фон которого вам понравился, и картинку с объектом, который нужно будет вырезать.
«Волшебная палочка» или «Magic Wand» — это один из простейших инструментов в Фотошопе. С её помощью можно быстро выделить часть и провести с ней ряд манипуляций.
Преимущество работы именно с этим инструментом заключается в быстроте. Новичку не придется разбираться с каналами, фонами и слоями. Инструмент доступен во всех версиях редактора.
Алгоритм выделение волшебной палочкой автоматически определяет оттенки пикселей, которые граничат с другими частями фото. Советуем использовать палочку, если фото с объектом имеет широкую палитру цветов. На фото с большим количеством однотонных похожих цветов часть может быть выделена неправильно.
Следуйте инструкции:
- Откройте программу Photoshop и создайте новое полотно или откройте существующий рисунок с объектом с помощью программы;
- В левой части окна находиться панель базовых инструментов.
 Кликните на четвёртый элемент и в выпадающем списке выберите «Волшебную палочку», как показано ниже:
Кликните на четвёртый элемент и в выпадающем списке выберите «Волшебную палочку», как показано ниже:
Рис. 2 – «Волшебная палочка»
- Палочка создает границы выделения, основываясь на оттенках объектов картинки. Вам нужно кликнуть курсором на нужный участок изображения, чтобы создалось выделение. Рекомендуем использовать Magic Wand для больших однотонных объектов, таких как небо, трава, горы и прочее;
- Выделим небо на следующем изображении. Для этого в инсургентах кликните на волшебную палочку и выберите мышкой любой участок неба. Вокруг части создастся следующий контур;
Рис.3 – выделение неба
- Часто Magic Wand не выбирает всю часть, и пользователи прекращают работу с инструментом. Этого делать не следует, ведь можно просто добавить отсутствующую область к общему выбору.
- Пока большая часть неба будет обведена контуром, поднесите курсор к другому его участку. Зажмите клавишу Shift и одновременно кликните на невыделенную область.
 Это позволит добавить её к нужной части. Получим следующий результат:
Это позволит добавить её к нужной части. Получим следующий результат:
Рис.4 – установка границ объекта
Способ 2 – Работа с инструментом «Быстрое выделение»Быстрое выделение (Quick Selection) – еще один базовый инструмент, пользоваться которым должен научиться каждый пользователь Фотошопа.
Его можно найти в той же вкладке, что и волшебную палочку (Панель инструментов-Выделение-Быстрое выделение). Функция работает как кисть. С его помощью можно создать точное выделение по контрастным границам. Вы можете самостоятельно выбрать размер и диаметр кисти:
- Выберите инструмент, как показано на рисунке;
Рис.5 – выбор Quick Selection
- Теперь выполните выделение. Вам нужно зажать левую клавишу мышки и водить курсором внутри области, которую необходимо выбрать. Чтобы обозначить границы, рисуйте возле краёв. Таким образом, линия контура будет постепенно подвигаться к нужному вам краю.
- Чтобы отменить неудавшееся действие, нажмите на сочетание клавиш Ctrl+D и повторите попытку.
 На рисунке ниже указан пример постепенного выбора области цветка с помощью Quick Selection.
На рисунке ниже указан пример постепенного выбора области цветка с помощью Quick Selection.
Рис. 6 – зарисовка быстрым выделением
Как видите, границы полученного объекта не выходят на другую часть картинки. Даже при увеличении и детальном просмотре каждой линии вы не увидите огрехов и лишних пикселей.
Способ 3 – Быстрая маскаБыстрая маска (Quick Mask) – это режим в Photoshop, с помощью которого можно выделить объект на фото. В чем же разница использования маски и стандартных описанных выше инструментов?
Дело в том, что стандартные способы хорошо выделяют части рисунка, которые имеют контрастность цветов пикселей, но они не могут определить чёткие границы объекта, часть которого является градиентом или размытой областью. Также, расставить границы выделения будет сложно, если цвет части очень схож с фоном.
Суть Quick Mask: пользователь выделяет одну часть фото, а другая автоматически блокируется и работать с ней нельзя. Маской называют сам контур, который отделяет элемент от основного рисунка. Быстрая маска – это выделение, в котором выбранная часть будет иметь первоначальный цвет, а остальные области будут закрыты полупрозрачной пленкой.
Быстрая маска – это выделение, в котором выбранная часть будет иметь первоначальный цвет, а остальные области будут закрыты полупрозрачной пленкой.
Рис. 7 – пример маски в Фотошопе
Удобство работы с инструментом заключается в том, что вы сами рисуете выделенную область и в любой момент можете подкорректировать огрехи.
Быстрая маска позволит выполнить точное выделение части картинки. Следуйте инструкции:
- Выберите инструмент Quick Mask на панели инструментов или просто нажмите на клавиатуре клавишу Q пока отрыто окно Фотошопа;
Рис.8 – клавиша для выбора Быстрой Маски
- В появившемся окне выберите тип кисти, её диаметр и другие параметры в зависимости от той области, которую вы будете закрашивать;
- Теперь просто зарисуйте ненужную часть картинки, оставляя только объект для вырезания и вставки. Маскированная область будет окрашиваться в красный цвет;
- Наносить маску нужно с выбранным на палитре чёрным цветом. Для удаления части маскированной области выберите белый цвет.

Рис. 9 – создание маски
С получившейся выделенной областью вы сможете сделать все что угодно. Фотошоп не будет распознавать фон, поэтому можно очень легко выделить объект. Используйте уже описанные выше инструменты «Быстрое выделение» или «Волшебная палочка» или кликните на сочетание клавиш Ctrl-A, выделяя все пространство (без маскированной области).
Рис.10 – выделение области
Если вам нужно выделить часть рисунка, но вы хотите, чтобы границы элемента получились не чёткими, а градиентными (плавно переходящими в фон новой картинки), нужно использовать градиент маски. Принцип создания выделения схож с предыдущей инструкцией:
- Зайдите в режим работы с быстрой маской;
- Во вкладке Options (Опции) выберите Режим Радиального Градиента (Radial Gradient). На палитре цветов сделайте основной цвет чёрным, а фоновой – белым;
- Убедитесь, что параметр направления градиента установлен как «Foreground to Background», то есть от основных цветов к окрасу фона;
- Теперь создайте выделение.
 Задайте центр объекта и аккуратно направляйте курсор от центра к краям.
Задайте центр объекта и аккуратно направляйте курсор от центра к краям.
Рис.11 – выбор центра объекта
После завершения создания границ скопируйте элемент на фон другой картинки. Объект будет иметь полупрозрачный вид и размытые границы. Регулировать эти параметры вы сможете в окне слоёв нового рисунка.
Рис.12 – вставка с сохранением градиента
Способ 4 – Магнитное лассоМагнитное лассо относится к группе более сложных инструментов программы. Его нужно применять, если вы вырезаете сложные частики картинки. К примеру, тело человека, части рук, волосы и другие элементы, которые требуют точности до пикселя.
Рис.13 – отображение Магнитного лассо в Фотошоп
Особенность этого элемента заключается в его алгоритме работы. Он не анализирует цветность пикселей, а ищет края объекта. Затем создается точка, к которой притягивается лассо. Таким образом, постепенно создается точное выделение определенной области проекта.
Возьмите изображение, которое имеет сложный для выделения объект. Желательно, чтобы он хорошо контрастировал с фоном, чтобы вам было удобнее проставлять границы:
Желательно, чтобы он хорошо контрастировал с фоном, чтобы вам было удобнее проставлять границы:
Рис.14 – пример рисунка
Выберите инструмент и увеличьте масштаб картинки. Поднесите круговой указатель к краю объекта и кликните, установив начальную точку создания границы.
Теперь отпустите клавишу мышки и просто перемещайте курсор по краю элемента, так, чтобы его линии не выходили за круг курсора. Постепенно будет создаваться выделение:
Рис.15 – пример выбора границ с помощью Магнитного лассо
Для быстрого приближения или отдаления изображения нажимайте на Ctrl и + или Ctrl и – соответственно. Контур будет автоматически закрыт, когда последняя точка лассо соединится с первой. Затем кликните на первую точку, чтобы появился общий контур.
Если вам нужно убрать часть фона, который может быть внутри объекта, нажмите на кнопку Alt и выберите его с помощь магнитного лассо – включится режим вычитания без отмены предыдущего выделения.
Рис.16 – удаление части фона, которая заходит на объект
Теперь вы сможете переместить, вырезать или вставить элемент в другой проект. Все крайние линии будут выглядеть очень реалистично, без необходимости убирать огрехи в режиме увеличенного масштаба.
Все крайние линии будут выглядеть очень реалистично, без необходимости убирать огрехи в режиме увеличенного масштаба.
Рис.17 – результат перемещения выделенной области
Вырезание, вставка и перемещениеПосле того как вы научились выполнять один из понравившихся способов выделения, можно переходить к перемещению, вырезанию или вставке объекта.
Чтобы переместить выделенный элемент на другую часть рисунка, достаточно просто нажать на пробел. Вместо курсора появиться значок «Рука». Нажав на выделенную область, вы сможете переместить её в любую часть проекта.
Рис.19 – перемещение и вставка
Если вам нужно вырезать объект, после его выделения кликните на нём правой клавишей мышки. В контекстном меню выберите пункт «Вырезать» или «Удалить». Также, вы можете воспользоваться вкладкой «Редактирование». Она содержит все необходимые функции для работы с выбранной частью изображения.
Сохранение финального проектаПосле редактирования финального изображения нажмите на вкладку «Файл-Сохранить как…».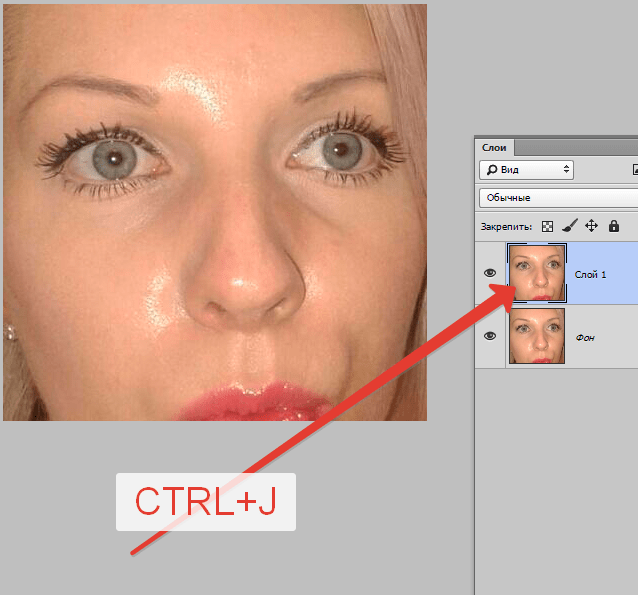 В новом окне выберите нужный формат файла, введите имя и определитесь с финальной папкой, куда будет перемещен проект.
В новом окне выберите нужный формат файла, введите имя и определитесь с финальной папкой, куда будет перемещен проект.
Рис.20 – Сохранение работы в Photoshop
ИтогТеперь вы умеете выделять объекты на картинке в Фотошопе и вырезать или перемещать их. Перед выбором способа выделения ориентируйтесь на описанные в статье рекомендации. Качественный результат зависит от того, насколько правильно вы определились с типом рисунка и подходящим для работы инструментом.
Тематические видеоролики:
Photoshop вырезать объект и вставить в другую картинку
Как в Photoshop вырезать объект и вставить на другой фон
Как вырезать и вставить объект в Фотошопе – 4 лучших способа
Сегодня вы узнаете о том, как вырезать и перенести человека с одного фона на другой. Данный метод является простым в освоении,потому он прекрасно подойдет для новичков, изучающих азы программы Adobe Photoshop.
Такая функция, как смена фона – является одной из самых востребованных функций в Photoshop. Данную процедуру можно провести множеством разных способов, используя инструменты для вырезания, маски, каналы RGB и другое. Мы же сегодня попробуем вырезать такой сложный объект, как девушку с длинными волосами, используя возможности инструмента для вырезания объектов, при этом волосы не будут казаться «обрубленными».
Данную процедуру можно провести множеством разных способов, используя инструменты для вырезания, маски, каналы RGB и другое. Мы же сегодня попробуем вырезать такой сложный объект, как девушку с длинными волосами, используя возможности инструмента для вырезания объектов, при этом волосы не будут казаться «обрубленными».
Пошаговая инструкция
Откройте исходную фотографию в Photoshop.
Выберите инструмент «Быстрое выделение» на вертикальной панели инструментов и на панели настроек данного инструмента примените следующие параметры: «Размер» – 37 пикс., «Жесткость» – 100%. Теперь выделите с помощью инструмента объект, который необходимо перенести. Если выделение произведено неправильно, сочетание клавиш Ctrl+D позволит снять выделение и начать работу с инструментом по новой.
На заметку: если у вас не получается выделить объект с помощью инструмента «Быстрое выделение», так, чтобы в пределы выделения не входили посторонние объекты, то воспользуйтесь другим инструментом, например, «Магнитное лассо». После выделения, выполняйте все нижеприведенные настройки.
После выделения, выполняйте все нижеприведенные настройки.
В разделе настроек инструмента «Быстрое выделение» примените функцию «Утончить край», которая также располагается на панели настроек инструмента «Быстрое выделение».
Откроется окно, в котором необходимо выбрать необходимый режим отображения. При выделении человека, необходимо уделить особое внимание волосам, постаравшись максимально качественно выделить их очертания. Поэтому выберите режим «Черно-белое», который создаст черно-белую маску.
В этом же окне поставьте галочку напротив пункта «Умный радиус» и установите радиус в пределах 99,0, чтобы волосы приобрели максимально четкие очертания.
Теперь в графе «Режим просмотра» измените параметр на «На черном», а в разделе «Вывод» установите галочку около пункта «Очистить цвета», а в пункте эффект» – 60%. Нажмите ОК. После этого у вас появится ваш объект, а вместо фона – бело-серые квадратики. Эти квадратики означают, что у изображения отсутствует фон. Поэтому нам лишь осталось «приклеить» объект к новому фоновому изображению.
Поэтому нам лишь осталось «приклеить» объект к новому фоновому изображению.
Добавьте второе изображение, которое будет служить фоном для нашего объекта. Откройте оба изображения так, чтобы вы их могли видеть одновременно. Зажмите левой кнопкой мыши по выделенному объекту и перенесите на новый фон. В завершение осталось лишь выровнять объект на новом фоне.
Готовое изображение сохраните на компьютер в необходимом формате.
- берм магнитное лассо и обводим лицо, т.о. мы его выделяем;
- копируем выделенный обьект на новый слой;
- перетащить этот слой на нужное место;
- сделать корректировку по размеру и освещнности.
Если нужно вставить лицо в исторический портрет, то как правило я использую волосы с портрета и поэтому просто обвожу лицо человека простым инструментом лассо и нажимаю Ctrl+C, Ctrl+V — образуется новый слой с лицом и я перетаскиваю его инструментом Перемещение на картину. Потом вызываю Свободную трансформацию Ctrl+T и удерживая клавишу Alt уменьшаю лицо до нужного размера при этом делаю непрозрачность слоя с лицом 60%, чтобы установить его в соответствии с размерами головы персонажа на картине. Важная деталь для таких портретов — ракурс головы на картине нужно чтобы совпадал с ракурсом головы человека с фотографии — так картина смотрится реальнее. Вот несколько работ, которые я делала:
Вот несколько работ, которые я делала:
Воспользоваться волшебной кистью или лассо чтобы выделить нужное лицо, сделать новый слой с ним. Потом почистить от всего лишнего (фон на слое должен быть прозрачным). Перенести на нужное фото в качестве нового слоя, растянуть(уменьшить), по цвету откорректировать. Это если кратко, но учитывайте что лицо должно вписываться изначально(смотреть хотябы в нужную сторону)
Простые и доступные советы можно найти на Ютьюбе. В видео рассказано, как вырезать объект с фотографии, чтобы потом наложить этот объект на другую, или же просто удалить какого-либо с рисунка текущий фон. Так, можно воспользоваться инструментом лассо.
Если вы новичок, то, скорее всего, придется подучиться.
В данном случае для вас главная задача точно выделить нужные вам объекты. Способов выделения в Фотошопе много. Для разных ситуаций удобны разные способы. На youtube есть множество обучающих роликов по Фотошопу. Я для примера здесь приведу два, подходящих по вашей теме.
Для того, чтобы вырезать силуэт человека с помощью Фотошоп и поставить другой фон можно использовать инструмент Лассо — им обводится нужный объект, а затем перетаскивается на нужное изображение. Можно воспользоваться видеоподсказками.
Для того, чтобы в Фотошопе переместить лицо с одного фото в другое надо сделать:
Также можно использовать такие программы, как FaceDub, Face Swapper.
Изначально нужно иметь две фотографии, с которыми мы будет работать.
С первой фотографии вырежем мужчину и вставим его на второе фото с другим фоном.
- Для того, чтобы вырезать фото в Фотошопе нужно выделить человека.
Открываем фотографию с мужчиной, на Панели инструментов выбираем quot;Quick Selection Tool quot;, кликаем на изображение мужчины и выделенная область будет отмечена пунктирной линией.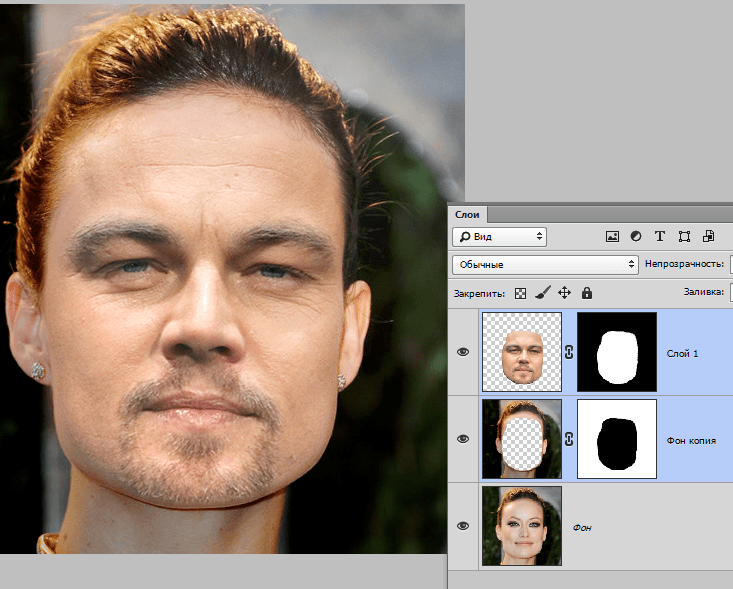
В том случае, если выделился лишний фон, нажимаем quot;Altquot; и кликните по этой области.
- Переходим к палитре слоев. Нужно разблокировать фоновый слой, кликаем по нему 2 раза мышкой, В появившемся диалоговом окне нажимаем quot;ОКquot;.
- Инвертируем выделение, нажав клавиши quot;Ctrl+Shift+I quot;. Для того, чтобы на фото был выделен не сам человек, а фон вокруг него.
- Нажимаем клавиши quot;Ctrl+X quot; и вырезаем человека из фото в Фотошопе. (Черные и белые клеточки означают, что он находится на прозрачном фоне.) Сохраняем человека на прозрачном фоне в Фотошоп и вставляем его на любое другое фото.
- Открываем вторую фотографию с новым фоном. На Панели инструментов выбираем quot;Move Too lquot; и перетаскиваем его на фото с вырезанным человеком.
- Переходим на палитру слоев и помещаем слой с новым фоном в самый низ, используя мышку.
- Фотографии были разного разрешения, получился размер гор очень большой, по отношению к человеку.
 Применим к изображению quot;свободное трансформирование quot; — на палитре слоев выделяем мышкой слой, на котором размещена фотография гор — quot;Layer 1 quot; и нажимаем комбинацию quot;Ctrl+Tquot;. Появится рамка, для уменьшения размера фото, тянем мышкой за любой маркер, при этом удерживаем quot;Shiftquot;.
Применим к изображению quot;свободное трансформирование quot; — на палитре слоев выделяем мышкой слой, на котором размещена фотография гор — quot;Layer 1 quot; и нажимаем комбинацию quot;Ctrl+Tquot;. Появится рамка, для уменьшения размера фото, тянем мышкой за любой маркер, при этом удерживаем quot;Shiftquot;.
- Таким же способом уменьшаем размеры мужчины. При этом выбираем слой quot;Layer 0 quot;.
Вот такое фото в итоге.
Вот на этом сайте Вы найдете множество уроков и полезных сведений о работе в программе Photoshop (Фотошоп) : Photoshop уроки и вс для фотошоп.
Видеоуроки — замена лица на фото в программе Photoshop (Фотошоп).
Чтобы вырезать quot;лицо quot; из одного изображения и вставить в другое придется освоить несколько инструментов из quot;Фотошоп аquot; и научиться работать со слоями и масками. В рамках quot;БВquot; это объяснить довольно сложно, работа очень кропотливая и требует хороших практических навыков.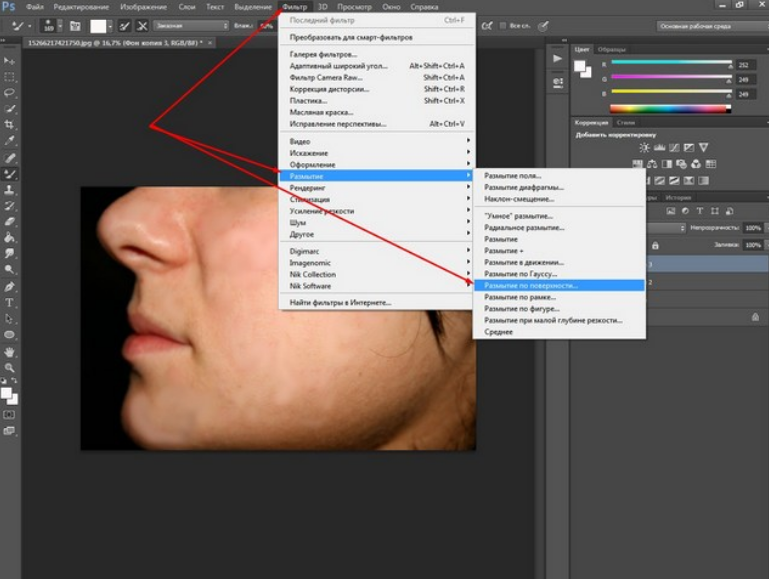 Посмотрите несколько видеоуроков, в них достаточно подробно и пошагово показано как сделать то, что Вам нужно и при этом добиться профессионального качества изображений. Но придется много поэкспериментировать самостоятельно.
Посмотрите несколько видеоуроков, в них достаточно подробно и пошагово показано как сделать то, что Вам нужно и при этом добиться профессионального качества изображений. Но придется много поэкспериментировать самостоятельно.
Photoshop — профессиональная программа в которой можно сделать с изображением практически все что захочется, но конечно же работа с этой программой потребует довольно длительного и тщательного обучения, самостоятельно ее освоить очень сложно. Обучающих материалов в интернете очень много, на Youtube огомное количество видеоуроков для желающих освоить Photoshop .
Но бывает, что необходимо быстро сделать quot;любительскийquot; коллаж и не хочется quot;заморачиватьсяquot; с Фотошопом. Для этого могу посоветовать несколько специализированных программ, в которых даже начинающий сможет быстро сделать коллаж без специальной подготовки и знаний Фотошопа. Поработать конечно же придется, но в этих программах все намного проще.
Вот в этих вопросах на quot;БВquot; я уже давал подобные ответы: Как выделить объект в фотошопе? , Как отделить объект от фона в фотошопе? , В какой программе можно изменить фото? .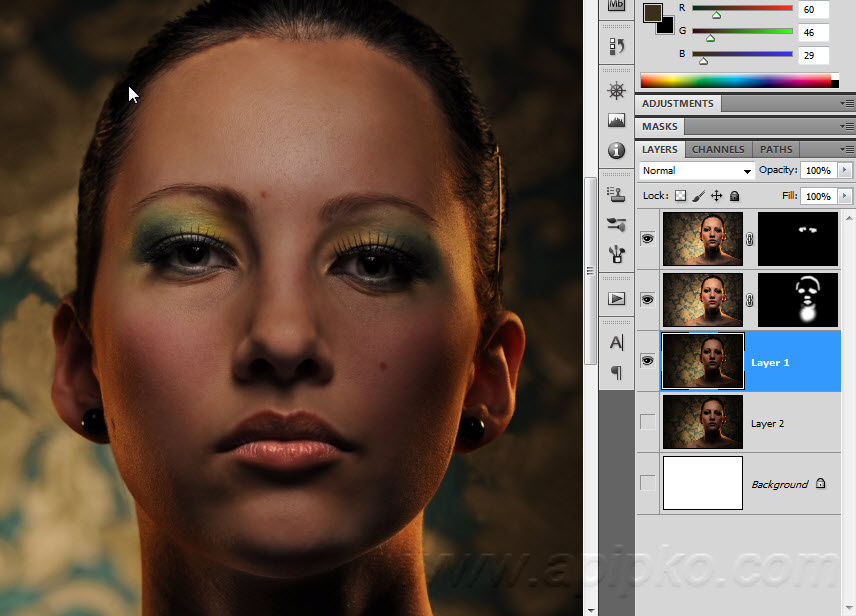
Советую попробовать поработать в программах Photo Montage Guide , AKVIS Chameleon и AKVIS SmartMask . В Photo Montage Guide есть встроенный урок — демонстрация как работать в программе, для AKVIS Chameleon и AKVIS SmartMask на сайте разработчика можно посмотреть или скачать видеоуроки и изучить подробные текстовые пособия. Все очень просто для освоения. Попробуйте, не пожалеете. Эти программы можно использовать как плагины так и самостоятельно, отдельно от Фотошопа.
И еще одна очень хорошая программа FOTOMIX . Она абсолютно бесплатна, с е помощью можно сделать практически любые эффекты коллажа.Я не так давно открыл для себя эту программу, и теперь пользуюсь только ей, если нужно что-то быстро изменить или вставить в фото. С ее помощью можно, например, сделать вот такой коллаж буквально за 10 — 15 минут.
Качество конечно похуже чем в Фотошопе, но для экспресс-коллажа вполне годится.
Так как подавляющее большинство всех случаев работы в Photoshop — обработка уже готовых изображений, для выполнения этой операции предназначена львиная часть инструментов программы.
Фильтры (о них читайте в предыдущем уроке) — это довольно маленькая и весьма простая в использовании их часть. В этой статье мы разберём функции посложнее.
Так как инструментов много, я не буду перечислять весь арсенал редактора, а просто разберу расхожий пример работы — вырезать фрагмент одной картинки и вставить её в другую.
У нас есть море.
Есть чайка.
И мы хотим, чтобы чайка парила над морем.
Приступим.
Подготовка
На этом этапе необходимо открыть исходные картинки и создать документ для их объединения.
1. Сначала откройте файл с изображением моря. Для этого нажмите сочетание клавиш Ctrl+O либо выполните команду Файл -> Открыть, в появившемся окне Проводника найдите файл с морем, щёлкните на нём и нажмите кнопку Открыть.
2. Точно так же откройте файл с чайкой.
3. Создайте новый документ размером 760×475 пикселей. Для этого нажмите сочетание клавиш Ctrl+N либо выполните команду Файл -> Создать, в полях Ширина и Высота задайте указанные значения и нажмите ОК.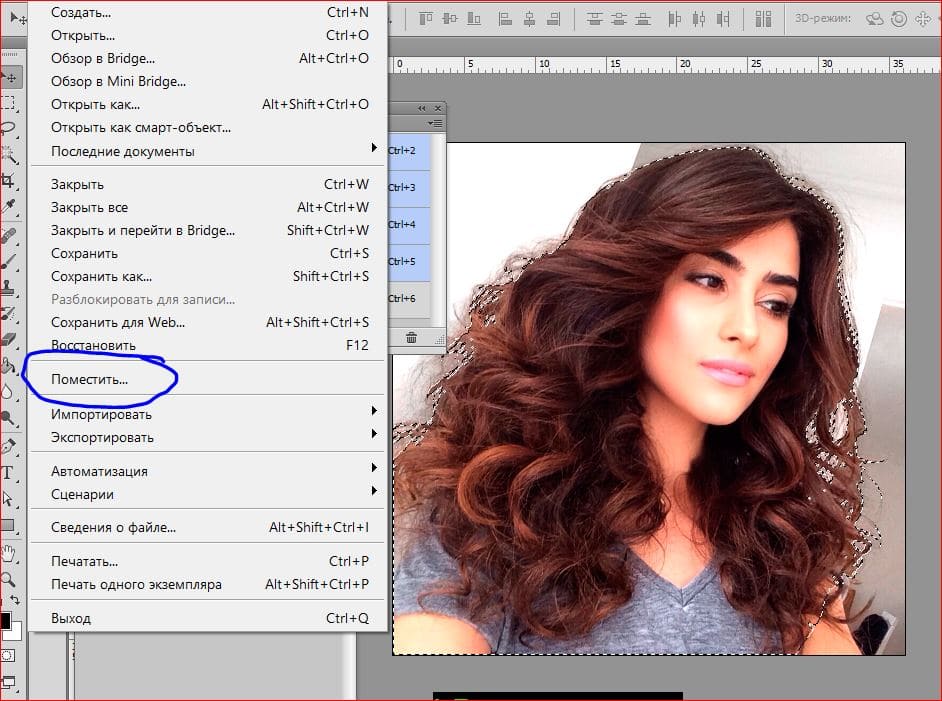
4. Теперь в программе Photoshop у нас открыто три документа, перемещаться между которыми можно с помощью вкладок.
Перемещение
Картинки из открытых файлов нужно поместить на разные слои рабочего документа.
1. Перейдите к изображению с морем, щёлкнув на его заголовке.
2. Выделите всё изображение. Для этого либо выполните команду Выделение -> Все главного меню программы, либо просто нажмите сочетание клавиш Ctrl+A . В итоге картинка получит обрамление, означающее, что она выделена.
3. Скопируйте выделенное, нажав комбинацию клавиш Ctrl+C или в главном меню Photoshop выполнив команду Редактирование -> Копировать.
4. Перейдите к рабочему документу, щёлкнув кнопкой мыши на его заголовке.
5. Вставьте скопированный рисунок — или нажмите Ctrl+V , или выберите в главном меню пункт Редактирование -> Вставить.
6. Слой для нового материала программа создала автоматически. Переименуйте его в Море, на панели слоёв щёлкнув название слоя, введя новое имя и нажав Enter .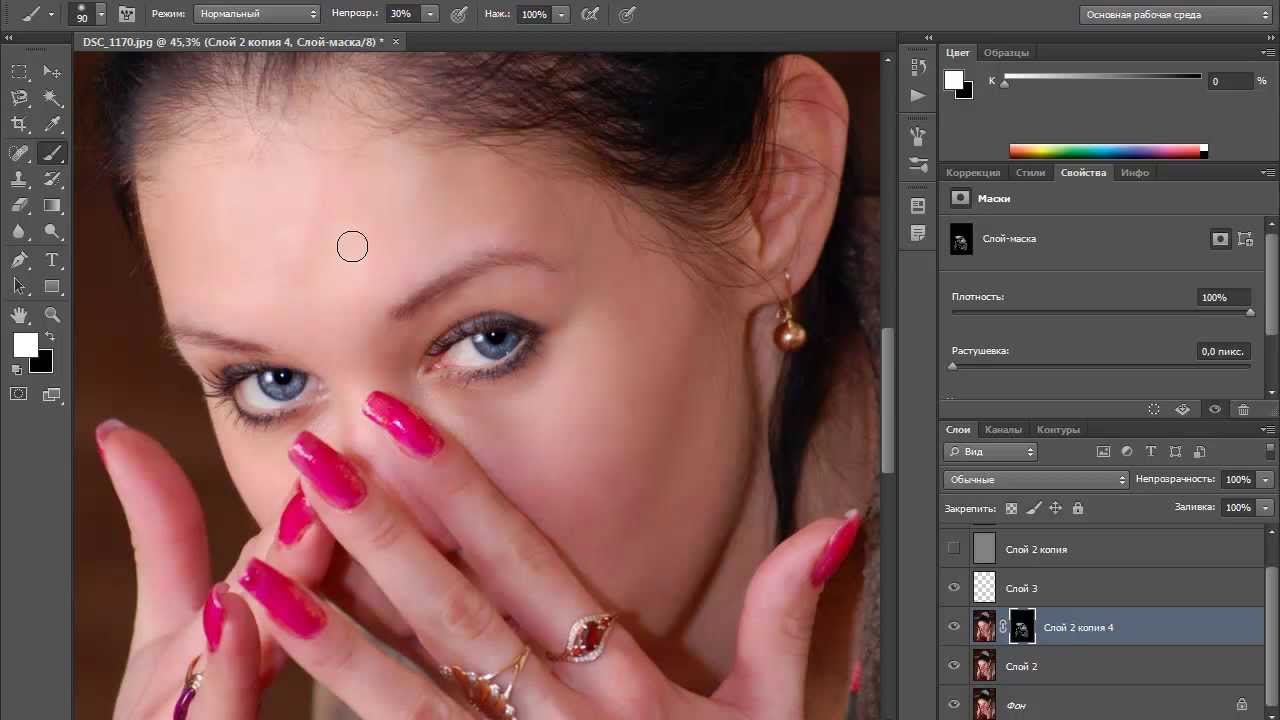
7. Аналогичным образом скопируйте и вставьте в рабочий документ изображение с чайкой: перейдите к картинке, щёлкнув на её заголовке, выделите всё изображение (Ctrl+A) , скопируйте его (Ctrl+C) , перейдите к рабочему документу и вставьте картинку (Ctrl+V) . Слой также создался автоматически, переименуйте его в Чайка.
В результате наш рабочий документ обзавёлся двумя новыми слоями, на которых размещены исходные изображения.
Трансформация
Подробнее о ней мы поговорим , а пока нам очень нужен лишь один её простой инструмент.
Как вы уже наверняка заметили, рисунок с чайкой по габаритам гораздо больше рисунка с морем. Да и сама чайка для выбранного пейзажа тоже чересчур крупна — она не впишется в масштаб.
Чтобы это исправить, нужно уменьшить всё изображение с чайкой до приемлемых размеров.
Для этого будем использовать инструмент Свободное трансформирование, который позволяет менять форму и размер картинки.
1. С помощью инструмента Перемещение переместите изображение с чайкой так, чтобы птица не оставалась за кадром и её было полностью видно.
3. Выделите слой с чайкой: убедитесь, что он является активным, и нажмите Ctrl+A .
4. В главном меню выполните команду Редактирование -> Свободная трансформация, либо нажмите комбинацию клавиш Ctrl+T .
5. Уменьшите размер картинки до приемлемого, обращая внимание на размер чайки — она должна гармонично вписываться в морской пейзаж. Для уменьшения тяните за появившиеся по углам рисунка прямоугольники. Чтобы размер менялся пропорционально, удерживайте при этом нажатой клавишу Shift .
6. Для завершения преобразования смените инструмент (например, выберите инструмент Перемещение) и в окне с вопросом нажмите кнопку Применить.
Выделение и вырезание
Теперь осталось самое главное — вырезать чайку, чтобы она парила над морем. Правда, фактически мы вырежем не чайку, а всё небо вокруг неё, то есть птица, наоборот, останется, а всё с её картинки будет удалено.
Чтобы вырезать, сначала нужно выделить, и сделать это сложнее всего. Для выделения в Photoshop есть много инструментов: разного рода лассо, Быстрое выделение, Выделение фрагмента и т. д. У каждого есть своя узкая специализация и свои тонкости.
Для выделения в Photoshop есть много инструментов: разного рода лассо, Быстрое выделение, Выделение фрагмента и т. д. У каждого есть своя узкая специализация и свои тонкости.
Мы же воспользуемся инструментом Волшебная палочка, который в автоматическом режиме находит области со схожими по цвету пикселями и выделяет их.
1. На палитре инструментов щёлкните значок Волшебная палочка .
2. Обратите внимание на панель параметров.
Число в поле Допуск отвечает за ширину выделяемого цветового спектра. Например, при нулевом значении Волшебная палочка выделит на картинке только те пиксели, которые по цвету идентичны выбранному. Если установлено значение 16, то инструмент выберет пиксели на 8 единиц темнее и на 8 единиц светлее выбранного. В нашем случае (фон хорошо контрастирует с чайкой) значение может быть равным даже 100, лишнего выделено всё равно не будет.
Кнопка делает границы выделенной области более гладкими, она должна быть нажата.
Если нажата кнопка , то программа выделит пиксели только в смежных с выбранной областях, то есть исключит вероятность выделения похожей оттенками области в другой части картинки.
А вот кнопку лучше не нажимать, ведь тогда Волшебная палочка выделит область на всех слоях, а не только на одном.
3. Убедившись, что активен слой с чайкой, выбран инструмент Волшебная палочка, а предыдущие выделения отменены (Выделение -> Отменить выделение). Когда убедились, щёлкните на самой птице кнопкой мыши.
4. Она выделилась. Но нам нужно убрать не её, а всё вокруг, поэтому в главном меню выполните команду Выделение -> Инверсия, чтобы стало выделено всё, окружающее чайку.
5. Теперь просто удалите выделенное, нажав клавишу Delete . Над морем осталась одна чайка.
6. Выполните команду Выделение -> Отменить выделение.
7. Щёлкните на значке инструмента Перемещение и выделите слой с чайкой (Ctrl+A) .
8. Переместите чайку в любое место, если это необходимо или просто есть желание, и снимите выделение.
Сохранение
Осталось самое главное — сохранить результат в файл. Экспортируйте получившуюся картинку в любимый формат с помощью команды Файл -> Экспортировать (подробнее мы уже говорили об этом в самом первом уроке). На случай, если вы вдруг в будущем захотите вернуться к правке картинки, сохраните её в формате.PSD .
На случай, если вы вдруг в будущем захотите вернуться к правке картинки, сохраните её в формате.PSD .
Как вырезать лицо в фотошопе?
Существуют десятки различных способов, позволяющих избавиться от лишнего фона на картинке или на фотографии. Среди них встречаются как очень простые, так и такие, которые требуют навыков опытного пользователя Фотошопа. В этой статье мы рассмотрим с вами самый простой способ, при помощи которого можно вырезать лицо с фотографии. Этот метод смогут освоить за считанные минуты даже начинающие пользователи.Вам понадобится
Инструкция
 Когда контур будет замкнут, щелкните по замыкающей точке, и вы увидите, как на изображении появилась выделенная область (Select). Нажав на нее правой кнопкой, выберите в появившемся контекстном меню пункт Layer via Copy и скопируйте лицо на новый слой.
Когда контур будет замкнут, щелкните по замыкающей точке, и вы увидите, как на изображении появилась выделенная область (Select). Нажав на нее правой кнопкой, выберите в появившемся контекстном меню пункт Layer via Copy и скопируйте лицо на новый слой.Кроме того, можно использовать и другой способ извлечения выделенной области с фона — после окончания выделения инвертируйте изображение (Ctrl+Shift+I), выделение полностью перейдет на области фона, окружающие ваше лицо. Нажмите клавишу Delete, и фон будет полностью удален. Если удалить фон не получается из-за того, что основной слой (бэкграунд) является заблокированным, просто продублируйте его и работайте с дублем.
Как вырезать арку с помощью фотошопа сс.
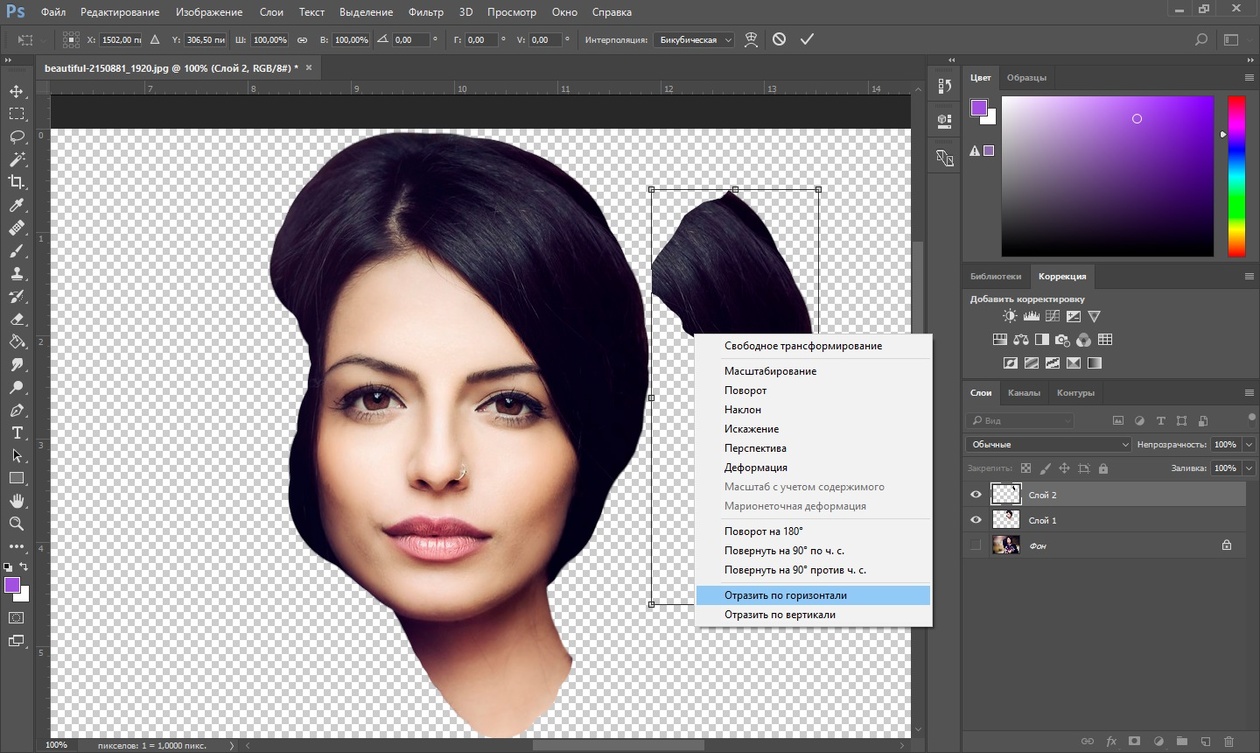 Как в фотошопе вырезать и вставить объект
Как в фотошопе вырезать и вставить объектПростая вырезка объектов из изображений осуществляется с помощью инструментов выделения, это инструменты групп:
Группа инструментов «Область» (Marquee)
Выбирается нажатием клавиши M , в группу входят:
● «Прямоугольная область» (Rectangular Marquee Tool)
● «Овальная область» (Elliptical Marquee Tool)
● «Область (горизонтальная строка)» (Single Row Marquee Tool)
● «Область (вертикальная строка)» (Single Column Marquee Tool)
Первыми двумя инструментами можно выбрать (выделить) овальный или прямоугольный участок на изображении, причём, если Вам нужно выбрать ровный круг или квадрат с равными сторонами, то перед применением инструментов необходимо зажать клавишу Shift, а если Вы хотите, чтобы выделение начинало создаваться из центра, то необходимо зажать клавишу Alt, если Вам нужен ровный круг/квадрат и чтобы вsделение начиналось из центра, перед началом выделения зажмите одновременно Shift+Alt.
Два последних инструменте для вырезки объектов применяются весьма редко. Эти инструменты выделяют регион толщиной в один пиксель и длиной либо высотой во всё изображение, иными словами, горизонтальный или вертикальный ряд пикселей.
Группа инструментов Лассо (Lasso Tool)
Выбирается нажатием клавиши L , в группу входят:
● «Лассо» (Lasso Tool)
● «Прямолинейное лассо» (Polygonal Lasso Tool)
● «Магнитное лассо» (Magnetic Lasso Tool)
Для получения более сложной формы выделенной области, чем окружность или прямоугольник, необходимо воспользоваться инструментами группы Lasso Tool.
Наиболее простым для создания выделения является прямолинейное (другие названия — полигональное, прямоугольное) лассо. Опорные (якорные) точки контура ставятся нажатием левой клавиши мыши, а удалить последнюю или несколько последних поставленных якорных точек можно нажатием клавиши Delete. Кроме того, «Прямолинейное лассо» можно перевести в режим обычного нажатие клавиши Alt.
Группа инструментов Быстрого выделения (Quick Selection Tools)
Выбирается нажатием клавиши W , в группу входят:
● «Быстрое выделение» (Quick Selection Tool) позволяет быстро «нарисовать» выделенную область с помощью регулируемого кончика круглой кисти.
● «Волшебная палочка» (Magic Wand Tool), выделяет области, окрашенные сходным образом.
В общем, с помощью одного из из вышеперечисленных инструментов мы можем получить замкнутую выделенную область.
Как создать простое выделение
Для создания выделенной области из какого-либо предмета на фотографии, легче всего использовать инструменты группы «Лассо, причем чаще всего применяются два последних инструмента этой группы.
Если края предмета контрастны к фону, даже не по всему своему протяжению, а только в некоторым местах, начинать выделение следует инструментом «Магнитное лассо». Надо выбрать наиболее контрастный край, настроить «Магнитное лассо» в зависимости от параметров изображения, как описывается , и приступить к построению контура выделения.
Когда Вы подойдёте к краю с малой контрастность или сильным размытием, и «Магнитное лассо» на сможет правильно определять край, не прерывая выделения , переключитесь на «Прямолинейное лассо» (Polygonal Lasso Tool).
Чтобы с «Магнитного лассо» временно перейти на «Прямолинейное», следует зажать клавишу Alt и кликнуть левой клавишей мыши рядом с последней опорной точкой контура выделения. Продолжайте использовать «Прямолинейное лассо, зажав клавишу Alt. Когда необходимость в нём отпадёт, и Вам понадобится снова перейти на «Магнитное лассо», просто отпустите Alt и кликните левой клавишей мыши.
Для того, чтобы замкнут контур выделения, кликните мышкой вблизи начала контура, либо сделайте двойной клик.
Во время создания выделения крайне важно грамотно выбирать масштаб отображения обрабатываемого участка изображения, для этого во время выделения следует временно активировать инструмент «Масштаб» (Zoom Tool). Сочетание клавиш Ctrl+Пробел временно включает «Масштаб» на увеличение, Alt+Пробел — на уменьшение, подробнее — .
Также необходимо перемещать увеличенное изображение внутри окна без прерывания создания контура выделения, для этого надо нажимать клавишу Пробел для временной активации инструмента «Рука».
Что делать с готовым выделением
Если нам потребовалось удалить все пиксели, кроме пикселей, расположенных в выделенной области, необходимо инвертировать область нажатием комбинации клавиш Ctrl+Shift+I, а затем нажать Delete. В результате на слое останутся выделенные пиксели изображения.
Если нам надо удалить пиксели, находящиеся в самой зоне выделения, то, как уже понятно, следует просто нажать клавишу Delete.
На месте удалённых пикселей, если под слоем нет другого слоя с изображением, появится фон из бело-серых «шахматных» квадратиков, которые обозначают, что эта область прозрачна (пуста), если же под слоем с этой областью имеются другие слои с изображениями, то это изображения будут просвечивать в местах удаления.
Также, мы можем скопировать выделение на новый слой , для этого жмём комбинацию Ctrl+J.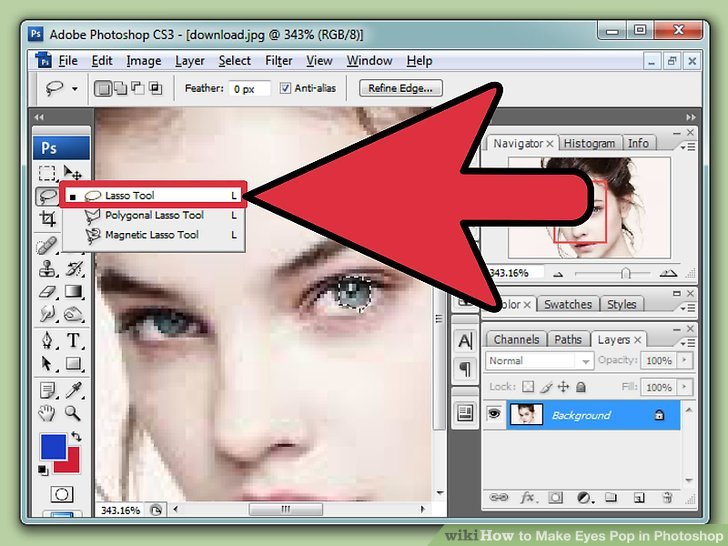 В результате выделение копируется на новый слой, при этом исходный слой останется без изменений.
В результате выделение копируется на новый слой, при этом исходный слой останется без изменений.
А если нам надо создать новый слой с выделенной областью, но при этом необходимо, чтоб эта область была удалена с исходного слоя, следует нажать комбинацию клавиш Ctrl+Shift+J.
Если же из выделенной области необходимо создать новый документ Photoshop, необходимо пройти по вкладке по вкладке главного меню Слой (Layer) и выбрать строчку «Создать дубликат слоя» (Duplicate Layer), затем, в открывшемся окне, выбрать значение «Новый», подробнее .
Если вам нужно вырезать объект из фотографии и вставить его на другое изображение или фон, то в программе Фотошоп для этого существуют различные способы. В статье мы вырежем букет цветов и вставим его на фото с вазой. Также рассмотрим, как можно вырезать человека в Фотошопе, а затем заменим для него фон.
Для того чтобы было легко вырезать объекты, нужно выбрать подходящий для них . Это может быть и простое выделение, и с помощью Лассо, Волшебной палочки, Цветовых каналов, наложения Маски. Прочтите подробную статью, перейдя по ссылке.
Прочтите подробную статью, перейдя по ссылке.
Выделение объекта с помощью Цветовых каналов, подробно описано в статье: . В качестве примера я вырезала крону деревьев.
Итак, у нас есть два изображения: с первого мы будем вырезать нужный объект, а на второе вставлять. Для выделения объектов используем инструмент Быстрое выделение.
Как вырезать объект в Фотошопе
Открываем фото с букетом: «File» – «Open» или «Ctrl+O» .
Для того чтобы вырезать изображение из фона, его сначала нужно выделить. На Панели инструментов выбираем «Quick Selection Tool» (Быстрое выделение).
Теперь кликаем мышкой по цветам, каждый раз расширяя, таким образом, область выделения: она будет выделена пунктирной линией. Выбрав в настройках инструмента кисточку с плюсиком – область будет добавлена, с минусом – вычтена. Здесь же изменяется и размер кисти выделения.
Чтобы вычесть область из выделения, также можно зажать кнопку «Alt»
на клавиатуре и кликнуть по лишней области мышкой.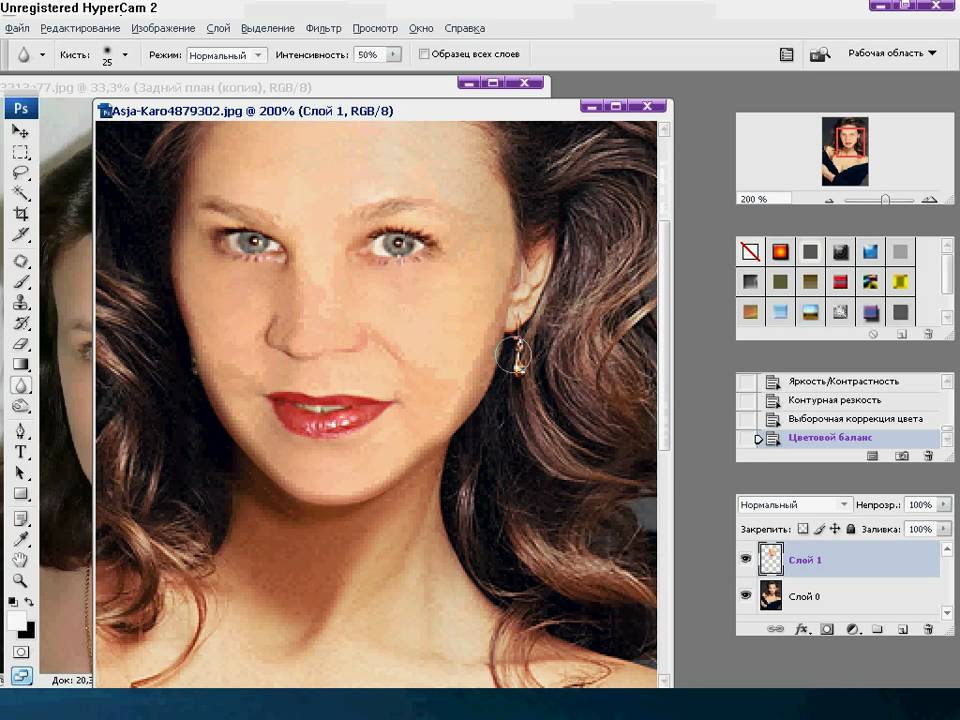 Изменять размеры кисти можно кнопками «{»
и «}»
– одно нажатие уменьшает/увеличивает на 1 px.
Изменять размеры кисти можно кнопками «{»
и «}»
– одно нажатие уменьшает/увеличивает на 1 px.
В результате, нужно полностью выделить объект, который будем вырезать.
Переходим на палитру «Layers» (Слои), создадим здесь новый слой. Для этого нажмите на пиктограмму «Create a new layer» .
Выделяем слой с основным изображением и нажимаем сочетание клавиш «Ctrl+X» . Таким образом, мы вырежем объект из фона в Фотошопе.
Как вставить изображение в Фотошопе
Следующее, что нужно сделать, это вставить вырезанный объект на другое изображение.
Переходим на новый слой, который мы создали, «Layer 1» и нажимаем «Ctrl+V» . Дальше нужно скрыть слой «Background» (Фон) – уберите напротив него глазик в палитре слоев. Если хотите – его можно удалить: выделите слой мышкой и в палитре слоев нажмите на мусорник в правом нижнем углу.
Открываем второе изображение в Фотошопе – с вазой, на которое будем вставлять вырезанный букет.
Выбираем на Панели инструментов «Move Tool» (Перемещение). Затем кликаем по окну с букетом. На палитре слоев выделите тот слой, на который вставили букет – «Layer 1» (если Вы удаляли слой «Background» , то он там будет один). Дальше кликаем по цветам и, не отпуская кнопку мышки, перетаскиваем их на изображение с вазой.
Из-за того, что изображения имеют разное разрешение, получилось следующее.
Давайте уменьшим размер букета. На палитре слоев выделите слой с букетом, в примере это «Layer 3» , у Вас название может отличаться. Теперь нажмите комбинацию клавиш «Ctrl+T» . Вокруг изображения должна появиться рамка с маркерами. Если ее не видно полностью, в левом нижнем углу подберите подходящий масштаб для изображения. Кликая мышкой по маркерам изменяйте размер. Чтобы сохранить пропорции изображения, при изменении размера, нажмите и удерживайте клавишу «Shift» . Когда подберете подходящий размер, нажмите «Enter» .
Разместим красиво вырезанный объект на новом фоне. Подбираем подходящий масштаб и с помощью инструмента «Move Tool»
(Перемещение) двигаем букет по фоновому изображению.
Подбираем подходящий масштаб и с помощью инструмента «Move Tool»
(Перемещение) двигаем букет по фоновому изображению.
На этом буду заканчивать. Думаю, теперь Вы сможете вырезать нужный объект из фото и вставить этот объект на другое изображение в Фотошопе.
Так как подавляющее большинство всех случаев работы в Photoshop — обработка уже готовых изображений, для выполнения этой операции предназначена львиная часть инструментов программы.
Фильтры (о них читайте в предыдущем уроке) — это довольно маленькая и весьма простая в использовании их часть. В этой статье мы разберём функции посложнее.
Так как инструментов много, я не буду перечислять весь арсенал редактора, а просто разберу расхожий пример работы — вырезать фрагмент одной картинки и вставить её в другую.
У нас есть море.
Есть чайка.
И мы хотим, чтобы чайка парила над морем.
Приступим.
Подготовка
На этом этапе необходимо открыть исходные картинки и создать документ для их объединения.
1. Сначала откройте файл с изображением моря. Для этого нажмите сочетание клавиш Ctrl+O либо выполните команду Файл -> Открыть, в появившемся окне Проводника найдите файл с морем, щёлкните на нём и нажмите кнопку Открыть.
2. Точно так же откройте файл с чайкой.
3. Создайте новый документ размером 760×475 пикселей. Для этого нажмите сочетание клавиш Ctrl+N либо выполните команду Файл -> Создать, в полях Ширина и Высота задайте указанные значения и нажмите ОК.
4. Теперь в программе Photoshop у нас открыто три документа, перемещаться между которыми можно с помощью вкладок.
Перемещение
Картинки из открытых файлов нужно поместить на разные слои рабочего документа.
1. Перейдите к изображению с морем, щёлкнув на его заголовке.
2. Выделите всё изображение. Для этого либо выполните команду Выделение -> Все главного меню программы, либо просто нажмите сочетание клавиш Ctrl+A . В итоге картинка получит обрамление, означающее, что она выделена.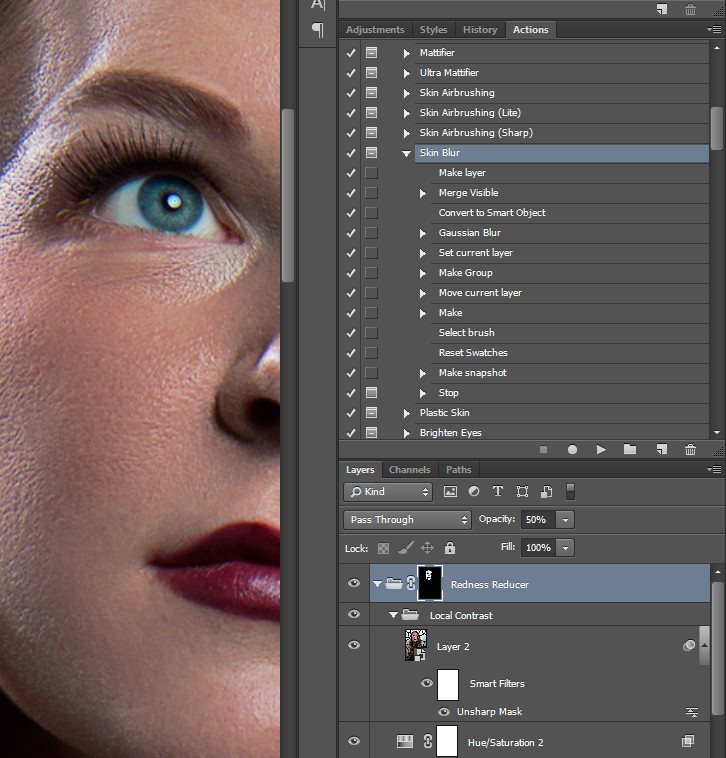
3. Скопируйте выделенное, нажав комбинацию клавиш Ctrl+C или в главном меню Photoshop выполнив команду Редактирование -> Копировать.
4. Перейдите к рабочему документу, щёлкнув кнопкой мыши на его заголовке.
5. Вставьте скопированный рисунок — или нажмите Ctrl+V , или выберите в главном меню пункт Редактирование -> Вставить.
6. Слой для нового материала программа создала автоматически. Переименуйте его в Море, на панели слоёв щёлкнув название слоя, введя новое имя и нажав Enter .
7. Аналогичным образом скопируйте и вставьте в рабочий документ изображение с чайкой: перейдите к картинке, щёлкнув на её заголовке, выделите всё изображение (Ctrl+A) , скопируйте его (Ctrl+C) , перейдите к рабочему документу и вставьте картинку (Ctrl+V) . Слой также создался автоматически, переименуйте его в Чайка.
В результате наш рабочий документ обзавёлся двумя новыми слоями, на которых размещены исходные изображения.
Трансформация
Подробнее о ней мы поговорим , а пока нам очень нужен лишь один её простой инструмент.
Как вы уже наверняка заметили, рисунок с чайкой по габаритам гораздо больше рисунка с морем. Да и сама чайка для выбранного пейзажа тоже чересчур крупна — она не впишется в масштаб.
Чтобы это исправить, нужно уменьшить всё изображение с чайкой до приемлемых размеров.
Для этого будем использовать инструмент Свободное трансформирование, который позволяет менять форму и размер картинки.
1. С помощью инструмента Перемещение переместите изображение с чайкой так, чтобы птица не оставалась за кадром и её было полностью видно.
3. Выделите слой с чайкой: убедитесь, что он является активным, и нажмите Ctrl+A .
4. В главном меню выполните команду Редактирование -> Свободная трансформация, либо нажмите комбинацию клавиш Ctrl+T .
5. Уменьшите размер картинки до приемлемого, обращая внимание на размер чайки — она должна гармонично вписываться в морской пейзаж. Для уменьшения тяните за появившиеся по углам рисунка прямоугольники. Чтобы размер менялся пропорционально, удерживайте при этом нажатой клавишу Shift .
Для уменьшения тяните за появившиеся по углам рисунка прямоугольники. Чтобы размер менялся пропорционально, удерживайте при этом нажатой клавишу Shift .
6. Для завершения преобразования смените инструмент (например, выберите инструмент Перемещение) и в окне с вопросом нажмите кнопку Применить.
Выделение и вырезание
Теперь осталось самое главное — вырезать чайку, чтобы она парила над морем. Правда, фактически мы вырежем не чайку, а всё небо вокруг неё, то есть птица, наоборот, останется, а всё с её картинки будет удалено.
Чтобы вырезать, сначала нужно выделить, и сделать это сложнее всего. Для выделения в Photoshop есть много инструментов: разного рода лассо, Быстрое выделение, Выделение фрагмента и т. д. У каждого есть своя узкая специализация и свои тонкости.
Мы же воспользуемся инструментом Волшебная палочка, который в автоматическом режиме находит области со схожими по цвету пикселями и выделяет их.
1. На палитре инструментов щёлкните значок Волшебная палочка .
2. Обратите внимание на панель параметров.
Число в поле Допуск отвечает за ширину выделяемого цветового спектра. Например, при нулевом значении Волшебная палочка выделит на картинке только те пиксели, которые по цвету идентичны выбранному. Если установлено значение 16, то инструмент выберет пиксели на 8 единиц темнее и на 8 единиц светлее выбранного. В нашем случае (фон хорошо контрастирует с чайкой) значение может быть равным даже 100, лишнего выделено всё равно не будет.
Кнопка делает границы выделенной области более гладкими, она должна быть нажата.
Если нажата кнопка , то программа выделит пиксели только в смежных с выбранной областях, то есть исключит вероятность выделения похожей оттенками области в другой части картинки.
А вот кнопку лучше не нажимать, ведь тогда Волшебная палочка выделит область на всех слоях, а не только на одном.
3. Убедившись, что активен слой с чайкой, выбран инструмент Волшебная палочка, а предыдущие выделения отменены (Выделение -> Отменить выделение). Когда убедились, щёлкните на самой птице кнопкой мыши.
Когда убедились, щёлкните на самой птице кнопкой мыши.
4. Она выделилась. Но нам нужно убрать не её, а всё вокруг, поэтому в главном меню выполните команду Выделение -> Инверсия, чтобы стало выделено всё, окружающее чайку.
5. Теперь просто удалите выделенное, нажав клавишу Delete . Над морем осталась одна чайка.
6. Выполните команду Выделение -> Отменить выделение.
7. Щёлкните на значке инструмента Перемещение и выделите слой с чайкой (Ctrl+A) .
8. Переместите чайку в любое место, если это необходимо или просто есть желание, и снимите выделение.
Сохранение
Осталось самое главное — сохранить результат в файл. Экспортируйте получившуюся картинку в любимый формат с помощью команды Файл -> Экспортировать (подробнее мы уже говорили об этом в самом первом уроке). На случай, если вы вдруг в будущем захотите вернуться к правке картинки, сохраните её в формате.PSD .
Отделение объектов от фона сейчас становится все более востребованным: из вырезанных картинок часто составляют различные фотоколлажи, используют при создании клип-арта и дизайна веб-сайтов.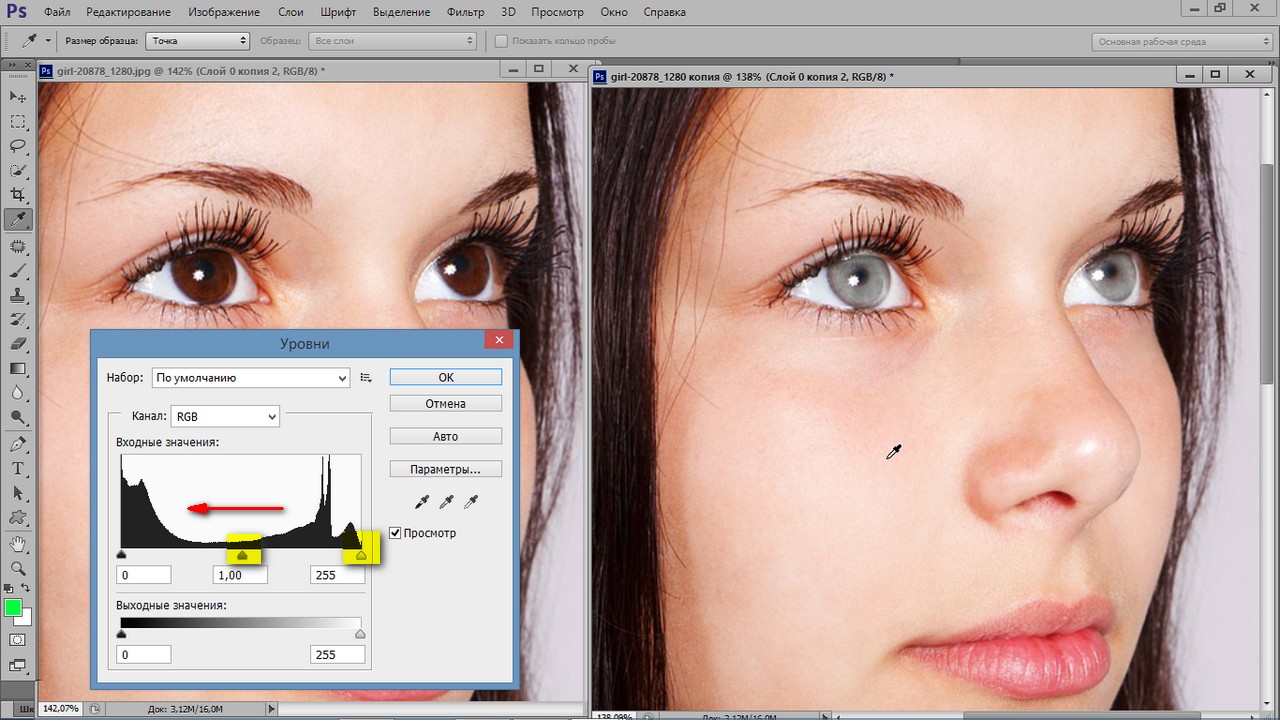 Читайте далее — и узнаете несколько способов, как вырезать объект в фотошопе.
Читайте далее — и узнаете несколько способов, как вырезать объект в фотошопе.
Инструмент «Волшебная палочка»
Первый способ будет самым быстрым и легким, но подойдет он только в том случае, если объект, который вам нужно вырезать, изначально размещен на белом фоне.
Откройте исходную фотографию в фотошопе. Переведите ее в слой, щелкнув по ней два раза на панели слоев и вызвав функцию создания нового слоя.
На панели инструментов слева от рабочего поля в фотошопе выбирайте инструмент «Волшебная палочка». Установите чувствительность кисти — небольшую, около 5. Один раз кликните этим инструментом на белый фон фотографии, и на ней появится выделение. Может случиться так, что фон охватится не полностью — для этого нужно кликнуть на проблемном участке еще раз.
Теперь остается вырезать объект из фона, не снимая выделения, нажав на клавиатуре клавишу «Backspace».
«Лассо» в фотошопе
Следующий способ предполагает использование такого инструмента, как «Лассо». Он тоже лучше подойдет для вырезания объектов на белом либо другом однородном и светлом фоне.
Он тоже лучше подойдет для вырезания объектов на белом либо другом однородном и светлом фоне.
Найдите «Лассо» на панели инструментов и начинайте создавать выделение. Для этого поставьте курсор куда-либо на край вашего объекта и начинайте вести линию по контуру. Вы увидите, как за курсором будет тянуться сплошная линия — продолжайте вести ее, обводя по контуру весь объект целиком. Для геометрических фигур удобнее использовать «Прямолинейное лассо».
Если во время обводки ваша линия свернула не туда, куда требуется, нажмите на клавиатуре клавишу «Backspace» — предыдущий отрезок удалится, и вы сможете повторить обводку этого участка еще раз.
Когда вы обвели весь объект и соединили последний отрезок с первым, на фотографии появится выделение. Теперь инвертируйте выделенную область, щелкнув правой кнопкой мыши по выделению.
Когда выделение инвертировалось, как и ранее, нажмите «Backspace», чтобы вырезать объект.
Как вырезать объект с помощью быстрой маски
Еще один инструмент, который решит вопрос, как вырезать картинку в фотошопе — это быстрая маска. В отличие от «Волшебной палочки», которая может не сработать на фотографии с неоднородным, пестрым или темным фоном, выделение с помощью быстрой маски подойдет и для таких задач, поскольку в этом случае область выделения вы создаете и контролируете сами.
В отличие от «Волшебной палочки», которая может не сработать на фотографии с неоднородным, пестрым или темным фоном, выделение с помощью быстрой маски подойдет и для таких задач, поскольку в этом случае область выделения вы создаете и контролируете сами.
Выберите инструмент «Кисть» и активным цветом установите черный (код цвета — #000000). После этого выбирайте режим «Быстрая маска» — нажмите на соответствующий значок внизу панели. Теперь, как обычной кистью, начинайте закрашивать область интересующего вас объекта.
При закрашивании мелких деталей выбирайте диаметр кисти поменьше, а при заполнении цветом крупных участков можно использовать большую кисть. Жесткость кисти также устанавливайте по желанию, главное, помните: чем жестче кисть, тем четче будут края выделения, а мягкая кисть их сгладит.
Если вы закрасили лишний участок, сделайте активным цветом белый (код цвета — #FFFFFF) — такая кисточка будет действовать на закрашенные быстрой маской области как ластик.
После того, как вы закончили закрашивать выбранную область, снова нажмите на кнопку быстрой маски, и тогда вокруг закрашенной области появится выделение. Чтобы отделить объект от фона, используйте «Backspace».
Удаление фона ластиком
Третий способ заключается в использовании такого инструмента, как «Ластик». По сути, это не создание выделения, а удаление фона. Выберите этот инструмент на панели слева и начинайте стирать с рабочей области все лишнее, что не относится к вашему объекту.
Конечно же, самая главная и ответственная часть — это стирание фона на границе с объектом. Торопиться тут не следует, ведь важно не оставить кусочки нестертого фона или наоборот — не стереть ненароком нужные участки объекта. Установите небольшой размер ластика — так работа будет продвигаться дольше, но аккуратнее; увеличивайте масштаб изображения, что позволит вам внимательнее наблюдать за границами объекта.
Если при работе с ластиком вы стерли что-то важное, воспользуйтесь функцией отмены предыдущего действия: Меню «Правка» — «Отменить действие» или зажмите комбинацию клавиш Ctrl + Z. Эта комбинация работает только для последнего действия, поэтому чтобы последовательно отменить несколько предыдущих действий, нужное количество раз примените комбинацию Alt + Ctrl + Z.
Вместо ластика удалять фон в фотошопе можно, используя кисть и маску слоя (не путайте с быстрой маской). На панели «Слои» нажмите на пиктограмму маски слоя и стирайте лишние участки, рисуя по маске кистью черного цвета. И наоборот, чтобы восстановить участок, поменяйте цвет кисти на белый.
Вырезание сложных объектов
Многих особенно интересует вопрос, как вырезать в фотошопе лицо и волосы, пушистое животное или ветвистое дерево — то есть сложные объекты с неоднородными краями, которые интересно смотрятся при создании коллажей из фото . Существует способ быстро это сделать, который можно применить к фотографиям с однотонным светлым фоном.
Дублируйте слой с исходной фотографией (щелчок правой кнопкой по слою — «Создать дубликат слоя») и сделайте его черно-белым (Меню «Изображение» — «Коррекция» — «Обесцветить»).
Примените к дубликату коррекцию «Уровни» из меню «Изображение» — «Коррекция». На появившейся гистограмме потяните ползунки, отвечающие за тени и за свет, таким образом, чтобы создать резкий, максимальный контраст между черным и белым, то есть между волосами девушки и фоном.
Добившись нужного контраста, кистью черного цвета закрашивайте полностью весь силуэт — лицо, блики, чтобы не осталось просветов. Заходите в меню «Выделение» и выбирайте «Цветовой диапазон». В появившемся окне установите чувствительность выделения около 50 и нажмите «ОК».
Правой кнопкой мыши щелкните по выделению и примените к нему «Растушевку» с радиусом в 2 пикселя. На панели слоев снимите видимость с черно-белого слоя. Теперь останется виден только цветной исходник, с созданным сверху выделением. Однако это выделение относится к силуэту девушки и ее волосам, а нам нужно удалить не объект, а фон. Поэтому следует зайти в меню «Выделение» и выбрать пункт «Инверсия».
Чтобы отделить девушку от фона, делаем активным слой с исходным изображением и нажимаем «Backspace». Теперь вы знаете, как вырезать человека в фотошопе из фотографии.
Перечисленные выше способы не универсальны и могут не дать идеального результата, но с ними обработка фото в фотошопе проходит быстрее, поэтому, даже если вы совсем новичок, вырезать объекты для вас не составит особого труда. Вырезанные изображения можно еще использовать при монтаже видео для создания красочных превью-картинок, а также при подготовке стикеров или открыток.
А если вам проще один раз увидеть, чем сто раз прочитать, предлагаем посмотреть следующее видео, в котором показаны различные способы, как вырезать фото в фотошопе:
Забирай себе, расскажи друзьям!
Читайте также на нашем сайте.
Инструкция
Если вам необходимо вырезать прямоугольную часть изображения (например, только свое лицо) воспользуйтесь инструментом «Кадрирование». Он находится в первом столбце на панели «Инструменты», третья кнопка сверху. Кликните на кнопку, затем, нажав левую кнопку мыши, выделите фрагмент, который необходимо оставить. Откорректируйте границы фрагмента. Нажмите «Enter», изменения вступят в силу – части изображения, находившиеся за пределами фрагмента, будут обрезаны.
Если необходимо вырезать более сложный фрагмент, например, фигуру человека по контуру, – воспользуйтесь инструментом «Лассо» (вторая кнопка сверху первого столбца панели «Инструменты»). Этот инструмент применяют, когда необходимо выделить фрагмент изображения сложной формы .
Нажмите кнопку «Лассо» и не отпускайте – появится меню выбора вариантов выделения.
— Обычное «Лассо» — выделяет фрагменты любой формы. Нажмите левую кнопку мыши и ведите вдоль нужного контура.
— «Полигональное лассо » — выделяет многоугольниками, т.е. прямыми линиями.
— «Магнитное лассо» — служит для выделения частей изображения с четким контуром. Щелкните на границе контура и ведите вдоль него – точки выделения автоматически пристыкуются к контуру объекта.
Выберите «Магнитное лассо». И, как описано выше, щелкните на край контура выделяемого объекта и ведите вдоль него.
Выделив небольшой фрагмент объекта, замкните контур щелчками мышки в стороне от края объекта (не внутри), вернитесь к начальной точке и нажмите «Enter».
Очистите выделенный фрагмент, нажав клавишу «Delete».
Действуйте таким же образом далее, пока не останется только нужный вам объект. Отдельные элементы фона можно удалить , выделив их с помощью инструмента «Волшебная палочка» (второй столбец, вторая кнопка сверху на панели «Инструменты») и кнопки «Delete».
Выделите объект с помощью инструмента «Прямоугольная область». Скопируйте его в буфер обмена (меню «Редактирование» — команда «Копировать»).
Поместите (меню «Редактирование» — команда «Вставить») вырезанный объект на нужное изображение или фон.
Чтобы вставить фигуру человека в коллаж, ее необходимо вырезать из исходного изображения. Adobe Photoshop предлагает целый набор инструментов для выделения фрагментов и областей, однако далеко не все они годятся для работы с объектами сложной формы.
Инструкция
Откройте фотографию. На панели инструментов выбирайте Magnetic Lasso Tool («Магнитное Лассо»), щелкните мышкой на силуэте человека и обводите его по контуру. Настроить параметры инструмента можно на панели свойств. В поле Width («Ширина») укажите ширину участка, который должна анализировать программа, чтобы отличить объект от фона. Feather («Размытие») определяет радиус размытия выделения в пикселях. В тех местах, где фигура сливается с фоном, щелкайте мышкой на силуэте, чтобы облегчить инструменту задачу. Двойным кликом замкните выделение.
Читайте также…
Узнаем как вставить лицо в шаблон в Фотошопе? Советы и рекомендации
Графическая среда Adobe Photoshop приобрела огромную популярность за последние десять лет. Связано это с тем, что разработчики решили упростить дизайн и интерфейс под универсального пользователя, теперь в этой среде работают не только конкретные специалисты, но и рядовые пользователи, которые используют программное обеспечение в своих целях. Многие новички пытаются изучить все тонкости «Фотошопа». Например, учатся вставить лица в шаблон. Но чтобы это сделать, необходимо владеть некоторыми инструментами. В статье мы рассмотрим некоторые вспомогательные элементы для вставки изображения в объект.
Как вставить лицо в шаблон в «Фотошопе»
Процесс можно разделить на два этапа. Первым шагом необходимо выделить изображение и вырезать его. Второй — непосредственное внедрение объекта в шаблон и ретуширование изображения. Операции проводятся исключительно определенным методом, конкретно под ситуацию.
Выделение и вырезка
Для того, чтобы вставить лицо в шаблон, необходимо начинать с выделения лица. Лучше всего использовать инструмент «Перо», так как методом многократных приближений можно вручную выделить самые труднодоступные пиксели. В некоторых случаях пользователям будет удобно применять инструмент «Быстрое выделение».
Разберем универсальный случай с использованием инструмента «Перо»:
- Выбрать инструмент на панели быстрого доступа.
- Затем перейдем к созданию контура вокруг лица, для этого нужно поставить опорную точку на границе раздела «лицо-изображение».
- Ставим вторую точку, обводя контур лица. Если пользователю нужно сделать кривую линию, то следует создать дополнительную опорную точку, которая будет задавать радиус кривизны элемента.
- Созданный контур необходимо обязательно замкнуть в первой опорной точке, чтобы образованная фигура смогла выделить область.
- После замыкания необходимо преобразовать контур в выделенную область, для этого требуется правой кнопкой мыши нажать на контур и выбрать пункт «Образовать выделенную область». Всплывет окно, где нужно указать значение растушевки.
- Выделенную область следует вырезать сочетанием клавиш Ctrl+C.
Вставка в шаблон
В предыдущем пункте мы скопировали область в буфер обмена, теперь предстоит его наложить на другое изображение. Но для этого с самого начала открыть и загрузить шаблон в Adobe Photoshop.
- Для того, чтобы вставить лицо в шаблон, необходимо выгрузить из буфера обмена обрезанное изображение.
- Теперь нужно воспользоваться функцией «Трансформированием» с помощью горячих кнопок Ctrl+T. Изображение следует подогнать под шаблон, то есть чтобы лицо казалось естественным при совмещении с изображением. Стоит помнить, что помимо свободного трансформирования существуют и другие виды: искажение, перспектива, деформация и другие. Если вам недостаточно просто изменить размер, то используйте приведенные выше функции для более качественного сочетания.
- Возьмите ластик, поставьте жесткость на половину деления, размер определите сами. Вы можете сделать края вставленного лица более мягкими и гармоничными, что позволит лучше вписаться в общее изображение.
Выбор лиц II. в Photoshop CS5, CS6
В предыдущей статье было показано, как выбрать лицо, но теперь мы стремимся к еще более совершенному выбору. Конечно, это требует дополнительной работы, но оно того стоит. Для следующих шагов вам понадобится как минимум версия CS5.
Загрузить фото
Мы будем работать с той же фотографией, что и в прошлый раз, так как первые шаги такие же.
Во-первых, повторите первые четыре пункта предыдущей статьи.Продолжим оттуда.
Вперед и немного дальше
Итак, выполнив первые четыре шага, у нас теперь есть довольно хорошо выбранное лицо, но на самом деле его можно было бы немного улучшить. Это становится очевидным, если вы выберете один из инструментов выделения s, а затем кнопку Refine Edge в верхнем ряду параметров.
Немного грубовато
Альфа-канал, показанный Refine Edge. показывает, что осталось довольно много выделенных областей, которые не следует выделять, например, более яркие пятна в волосах, глаза и рот.Каждое белое пятно становится выделенным и включается в исправленные области, поэтому, если вы хотите размыть кожу, они также будут размыты. К тому же край выделения у них, мягко говоря, довольно грубый.
По глазам
Вы можете исправить это, закрасив в окне Refine Edge края, где встречаются кожа и волосы, а также область глаз, бровей и носа.
Установите Обнаружение краев Значение радиуса около 2 пикселя , и вы также можете уменьшить значение Shift Edge , если на фотографии недостаточно контрастов.
В результате края выделения становятся намного мягче и лучше соответствуют кривым и теням лица.
Альфа
После уточнения нашего выбора мы должны исключить части, которые мы не хотим изменять. Мы не хотим менять волосы, рот или глаза.
Щелкните второй нижний значок в палитре Channels , который создаст альфа-канал из существующего выделения.
Щелкните имя канала, чтобы сделать его редактируемым, но перед этим щелкните Ctrl + D , чтобы удалить существующее выделение.С этого момента выбор будет в альфа-канале.
Может отвести
Возьмите простую черную кисть с мягким краем и закрасьте участки ярче, чем лицо, волосы, брови, глаза и рот. Эти черные точки теперь исключены из выбора.
Затем удерживайте нажатой кнопку Ctrl и щелкните левой кнопкой мыши маленькое окно предварительного просмотра канала Alpha (в палитре Channels ). Наш выбор снова активен, на этот раз без глаз и рта.
Наконец
Наш выбор готов и ограничен кожей лица, и вы можете делать с ней все, что захотите, например, изменять ее цвет или яркость.
Мы использовали Surface Blur , что сделало лицо довольно гладким, но основные детали лица остались нетронутыми. Спасибо за хороший выбор.
Adobe Photoshop CC 2017: Учебное пособие по технике выделения и маскирования
Фотографы с подпиской Creative Cloud для Adobe Photoshop ожидают, а иногда и опасаются выпусков крупных версий с новым названием, которые подготовили инженеры Adobe.С выпуском Photoshop CC 2017 оба лагеря, кажется, нашли что обсудить.
Только два дополнения в новом выпуске действительно важны для фотографов, знакомых с Photoshop. И одна из них, «Выделение и маска», подробно обсуждаемая в приведенном ниже руководстве, стала предметом значительных споров. (Не волнуйтесь, у меня есть решение для вас.) Другое дополнение, которое может быть весьма полезным, — это возможность настраивать каждый глаз независимо при использовании Liquify> Face-Aware Liquify> Eyes.Другие изменения в выпуске 2017 года, такие как новая панель поиска (cmd / ctrl + F), дизайн и шаблоны Adobe Stock, поддержка шрифтов открытого типа SVG и новые возможности библиотек Creative Cloud, кажутся более ориентированными на новых пользователей и дизайнеров.
Основная новая функция, «Выделение и маска», представлена в качестве замены панели «Уточнить края». По словам Adobe, функция «Выделение и маска» предназначена для обеспечения «тех же функций, что и Refine Edge, но в упрощенном виде». С каждым новым инструментом или набором инструментов, которые предлагает Adobe, особенно если мы теряем инструмент, с которым мы знакомы, неизбежно возникают проблемы.Итак, давайте посмотрим, как нам следует использовать Select и Mask, прежде чем делать какие-либо выводы.
© STAN SHOLIK
Хотя есть несколько способов открыть «Выделение и маска», всякий раз, когда выбран инструмент выделения, на панели инструментов доступна кнопка «Выделение и маска».
Существует несколько способов открыть область задач «Выделение и маска»: выберите «Выделение»> «Выделить и замаскировать…»; выберите любой инструмент выделения и нажмите кнопку «Выделить и замаскировать…» на панели параметров; если на слое есть маска слоя, нажмите «Выделить и замаскировать…» на панели «Свойства» маски слоя; или нажмите cmd + opt + R (Mac) или ctrl + alt + R (Windows).
В области задач «Выделение» и «Маска» доступно несколько знакомых инструментов выделения Photoshop: «Быстрое выделение» (самый верхний значок), а также инструменты «Лассо» и «Полигональное лассо», вложенные вместе в четвертый значок внизу. Одно из преимуществ пространства задач «Выделение» и «Маска» — возможность совместной работы этих инструментов. Используйте соответствующий инструмент выделения, чтобы сделать выбор. Я использовал Быстрый выбор, чтобы в общих чертах обрисовать собак. Нажатие клавиши opt / alt при активном быстром выборе переключает с добавления к выделенному на вычитание из выделенного.
© STAN SHOLIK
Инструмент «Быстрое выделение» в области инструментов «Выделение и маска» — это самый простой инструмент выделения, который можно использовать для большинства выделений, но также доступны инструменты «Лассо» и «Многоугольное лассо».
Когда вы сделали приблизительный выбор, пора перейти на панель «Свойства», чтобы настроить маску. Используйте один из режимов просмотра, чтобы увидеть результат грубой маски, и отрегулируйте непрозрачность маски с помощью ползунка «Непрозрачность». Вы можете нажать клавишу X, чтобы отключить все режимы просмотра и увидеть исходное изображение.
© СТАН ШОЛИК
Выберите подходящий режим просмотра из раскрывающегося списка.
© СТАН ШОЛИК
Настройте прозрачность режима просмотра по своему вкусу.
Теперь используйте ползунок «Радиус» на подпанели «Обнаружение краев», чтобы выбрать радиус границы выделения, который будет использоваться для кисти «Уточнить край», второй значок внизу на панели «Инструменты». Маленький радиус лучше всего подходит для острых краев, таких как край одежды, а более широкий радиус — для мягких краев, таких как волосы. Если у вашего изображения есть как резкие, так и мягкие края, выберите «Умный радиус», а «Выделение и маска» будут использовать соответствующие настройки для каждого из них.Используя кисть Refine Edge, проведите кистью по краям. Я использовал радиус 30 вокруг собак с выключенным Smart Edges. Используйте клавишу J или щелкните Показать край, чтобы увидеть уточненный край.
© STAN SHOLIK
Установив флажок «Показать кромку», вы увидите созданную кромку.
Когда вы закончите чистку краев, выберите другой режим просмотра и увеличьте изображение, используя инструмент «Масштаб» или ярлык «Увеличение» (cmd / ctrl ++). Я накрасила собак белым и нашла некоторые области, которые нуждаются в доработке.Инструмент «Кисть» (третий значок внизу на панели инструментов) — это инструмент, который следует использовать. Он действует так же, как нанесение черной или белой кистью на слой-маску. Вы можете быстро перемещаться по окну, нажимая H + левую кнопку мыши, чтобы активировать режим просмотра с высоты птичьего полета.
© STAN SHOLIK
Используя инструмент «Кисть» в разделе «Выделение и маска», вы устраняете любые другие проблемы, которые возникают, когда вы помещаете изображение на другой фон, увеличиваете масштаб и перемещаетесь по нему.
После того, как край маски станет хорошо выглядеть, пора поработать с краем.Вспомогательная панель Global Refinements включает ползунки для сглаживания, растушевки, контраста и смещения краев внутрь или наружу. Я использовал низкую настройку для всего этого в надежде сохранить как можно больше шерсти собаки.
Наконец, используйте субпанель «Параметры вывода», как вы это делали в «Уточнить край». Флажок «Очистить цвета» заменяет любую цветовую окантовку цветом полностью выделенных соседних пикселей. А затем решите, как вы хотите получить окончательное изображение. Я почти всегда использую New Layer with Layer Mask.Нажмите кнопку ОК, и все готово.
Вернувшись в Photoshop, добавьте новый слой, залитый цветом, или совместите изображение с фоном. Как и в случае с любым маскированием в Photoshop, вам, вероятно, потребуется выполнить некоторую дополнительную работу с маской слоя, чтобы немного очистить ее.
© STAN SHOLIK
Вернувшись в Photoshop, добавьте фоновый слой и закрасьте маску слоя, как обычно, если вы видите какие-либо дополнительные вещи, которые вы пропустили.
Как вы можете видеть до и после, Select and Mask выполняет разумную работу по маскированию.Он так же хорош, как заменяемый им инструмент Refine Edge? Я включил то же изображение, замаскированное с помощью Refine Edge, чтобы вы могли судить сами.
© STAN SHOLIK
Захват исходного изображения до маскирования
© STAN SHOLIK
Конечный результат с использованием Refine Edge
© STAN SHOLIK
Конечный результат с использованием Select and Mask
Вот последний трюк. Разочарованы Select и Mask и уверены, что Refine Edge справился бы лучше? Затем сделайте свой первоначальный выбор в Photoshop и щелкните значок маски слоя, чтобы изменить выделение на маску слоя.Затем перейдите в меню «Выбрать». Удерживая нажатой клавишу Shift, прокрутите меню вниз и нажмите «Выделение и маска». Откроется окно «Уточнить край». Нет никакой гарантии, как долго этот недокументированный метод будет включен в Photoshop, но, надеюсь, достаточно долго, чтобы инженеры Adobe улучшили выделение и маску, чтобы устранить некоторые недостатки.
Стэн Шолик — коммерческий и рекламный фотограф из Санта-Ана, Калифорния.
Как заменить лицо в Photoshop
Замена лиц, как бы глупо это ни казалось, может быть отличным инструментом для фотографов.Если вы обнаружите, что у кого-то, например, были закрыты глаза на каждой фотографии, с помощью смены лица можно решить проблему. Вы можете поменять лицо на плохой фотографии с тем же лицом на лучшее.
Хотя смена лица для создания комедийного эффекта также является обычным явлением, и ее можно легко сделать в Photoshop, если это ваша цель. И иногда это может выглядеть на удивление реальным, если все сделано правильно. Так что читайте дальше, если хотите сделать несколько фотографий с заменой лиц.
Как заменить лицо в Photoshop с помощью масокЕсть несколько способов сделать замену лица, и один из них — использовать слои маски в Photoshop.Это позволяет легко сменить лицо так, чтобы оно выглядело так, как будто оно подходит остальному человеку.
Этот метод работает лучше всего, если обе фотографии, которые вы используете, похожи. Вот как это сделать:
- Откройте обе фотографии на разных слоях в Photoshop.
- Поместите фотографию с лицом, которое вы хотите использовать в качестве нижнего слоя, и фотографию с лицом, которое вы хотите заменить, в качестве верхнего слоя.
- Выровняйте слои, выбрав Edit > Auto-Align Layers .Убедитесь, что человек, которого вы редактируете на обеих фотографиях, правильно выровнен.
- Добавьте слой маски белого цвета наверху и установите непрозрачность на 100%.
- Используя инструмент «Кисть» с непрозрачностью 100% и установленным на черный цвет, закрасьте лицо, которое вы хотите поменять местами. Вы должны увидеть лицо, которое хотите использовать для замены исходного лица при чистке.
Этот метод работает достаточно хорошо для базовой замены лица, если вы не пытаетесь сделать слишком много деталей или хотите, чтобы это выглядело очень реалистично.Но если вам нужно что-то более реалистичное, вы также можете использовать выбор объекта, чтобы выполнить свою работу.
Как заменить лицо в Photoshop с выделением объектаЭтот метод делает замену лица намного более чистой, но это также не так уж и сложно. Все, что вам нужно сделать, это выбрать лицо, которое вы хотите использовать, и переместить его на другую фотографию. Выполните следующие действия, чтобы сменить лицо таким образом:
- Откройте изображение с лицом, которое вы хотите использовать.
- Выберите инструмент «Выбор объекта» и выберите всю грань.Сохраните это в его слое.
- Перетащите лицо, которое вы хотите использовать, поверх лица, которое хотите заменить. Убедитесь, что оно выглядит естественно, изменив размер лица и переместив его, пока оно не станет подходящим.
- Вы можете увидеть, насколько хорошо вы выстраиваете объекты, уменьшив непрозрачность слоя до тех пор, пока не увидите нижний слой. Выровняйте таким образом черты лица, затем вы можете снова отрегулировать непрозрачность.
Этот метод будет работать лучше всего, если оба изображения имеют одинаковые уровни качества и освещения.Если вам нужно исправить что-то еще, например освещение или цвет, есть несколько способов исправить эти проблемы.
Придаем естественности замене лицаЕсли ваша замена лица выглядит немного не по себе и это показывает, что над фотографией была проделана некоторая работа, вы можете попробовать некоторые методы, чтобы сделать замену лица более естественным. Это позволит измененному лицу выглядеть так, как будто оно никогда не менялось. Обращайте внимание на различия в освещении и цвете, когда меняете изображения лица.
Как вы можете видеть на этом изображении, лицо, заменяющее исходное лицо, намного ярче, чем исходная фотография.
Есть несколько способов исправить любые обнаруженные аномалии. Одна из них — функция «Подобрать цвет». Это может помочь вам смешать разные оттенки кожи или решить другие проблемы с цветом.
Вот как использовать эту функцию:
- Выберите слой изображения, который нужно изменить.
- Перейти к Image > Adjustments > Match Color .
- В окне «Подобрать цвет» щелкните раскрывающееся поле « Источник » и выберите изображение, цвет которого должен соответствовать целевому изображению.
- Отсюда вы можете использовать окно Match Color для изменения яркости , интенсивности цвета, и Fade . Вы можете использовать инструмент Selection , чтобы изменить их в определенных областях изображения. Если вы не хотите, чтобы цвет соответствовал только выбранной области, вы можете установить флажок Игнорировать выделение при применении корректировки .
- Вы можете установить флажок Neutralize , чтобы удалить изменения цвета, внесенные вами в область.
Помимо использования Match Color, вы также можете использовать инструмент Blend для плавного объединения замененного лица с новым изображением. Вы также можете использовать опцию Auto-Blend Layers и выбрать «Бесшовные тона и цвета», чтобы исправить некоторые несоответствия между двумя гранями.
Когда изображение вам понравится, обязательно сохраните его, чтобы ничего не потерять.
Замена лица в PhotoshopХотите ли вы сделать фотографию более естественной или просто быстро сменить лицо, чтобы показать друзьям, это легко сделать в Photoshop, следуя этому руководству. Пока у вас есть изображения, которые будут хорошо работать при замене лица, у вас не должно возникнуть проблем с их созданием.
Выбор объектов, участков или граней
Mari имеет три режима выбора.Они управляют тем, как вы выбираете объекты в своем проекте, от целых объектов до участков поверхности.
Объект | Позволяет выбирать объекты целиком.Щелчок по объекту выделяет весь этот объект — каждый фрагмент, каждую точку на нем. | |
Патч | Позволяет выбрать отдельные участки на объекте.При нажатии на патч выбирается только этот патч (и все точки внутри патча). | |
Лицо | Позволяет выбирать грани объекта.Вы можете использовать стандартные инструменты выделения рамкой и петлей для выделения частей ваших объектов. |
Видео: Посмотрите небольшую демонстрацию режимов выбора.
В этом видео показан рабочий процесс с использованием Mari 3. Несмотря на то, что рабочее пространство Mari 4 отличается, рабочий процесс остается прежним. Чтобы увидеть основные различия пользовательского интерфейса, см. Mari 3.3 vs 4.0.
Во всех трех режимах вы можете добавить или удалить текущий выбор. У вас также есть возможность выбрать все элементы или ни одного или инвертировать текущий выбор.
В режиме выбора лица можно увеличивать или уменьшать текущее выделение.
Первоначальный выбор | Селекция выросла | Отборная усадочная |
Режим интеллектуального выбора инструмента Select (в режиме выбора граней) позволяет создавать выделения на основе поверхности модели.Подобно тому, как инструмент «Волшебная палочка» Photoshop позволяет вам выбирать области схожего цвета, это позволяет вам выбирать области, которые обращены в одном направлении.
Вы можете основывать свой разумный выбор на:
• Сетка связности
• Связность UV
• Уголки кромки
• Ориентация
• Группа выбора
Совет: Вы также можете сделать интеллектуальное выделение, дважды щелкнув геометрию, когда выбрана любая форма инструмента выделения (квадрат, лассо или многоугольное лассо).Таким образом, вы можете объединить стандартный выбор и умный выбор вместе.
Видео: Посмотрите короткую демонстрацию того, как использовать режим выбора Face .
В этом видео показан рабочий процесс с использованием Mari 3. Несмотря на то, что рабочее пространство Mari 4 отличается, рабочий процесс остается прежним. Чтобы увидеть основные различия пользовательского интерфейса, см. Mari 3.3 vs 4.0.
Вы можете использовать выделение, чтобы контролировать, где краска может прилипнуть к поверхности вашей модели.Если для параметра «Проект включен» (на палитре «Рисование») установлено значение «Выбрано», то Мари запекает краску только на выбранных участках.
Чтобы использовать инструмент Select :
| 1. | Запустите Mari и откройте свой проект. |
| 2. | На панели инструментов Инструменты выберите инструмент Выбрать. |
| 3. | Вы можете использовать инструмент «Выделение» на панели инструментов Project Controls для переключения режимов выбора. |
Если вы не видите панель инструментов Project Controls , щелкните правой кнопкой мыши в области панели инструментов и выберите Project Controls из раскрывающегося меню.
| 4. | Установите режим выбора. |
Объект | щелкните объект, чтобы выбрать его. |
Патч | щелкните патч, чтобы выбрать его, или щелкните и перетащите выделение, чтобы выбрать все патчи под этим выделением. |
Лицо | щелкните и перетащите, чтобы сделать выбор. |
| 5. | На панели инструментов «Свойства инструмента» установите для деталей выделения значение «Облицовка» — выбор (видимой) передней части модели, или «сквозной» выбор модели, включая заднюю сторону, — или форму инструмента выделения. |
Инструмент может иметь любую форму:
• квадратное поле выбора,
• выделение лассо (позволяющее нарисовать любую форму выделения),
• выбор многоугольного лассо (позволяющий нарисовать любую фигуру в форме многоугольника) или
• умный выбор (позволяющий выбирать области в зависимости от формы модели).
Примечание. Интеллектуальное выделение работает только в режиме выбора лица.
| 6. | Щелкните и перетащите, чтобы сделать свой выбор. |
| 7. | Вы можете использовать клавиши-модификаторы для добавления, удаления или переключения выделения: |
Смена | В подборку | Области, которые не были выделены, становятся выделенными, области, которые уже были выбраны, остаются выделенными. |
Ctrl / Cmd | Убрать из выбора | Области, которые были выбраны, становятся невыделенными, области, которые уже не были выделены, остаются невыделенными. |
Ctrl + Shift + щелчок | Переключить выделение | В месте нахождения курсора выделенные области становятся невыделенными, а области, которые не были выделены, становятся выделенными. Примечание: Это работает только с режимами выбора Patch и Face . |
| 8. | Вы можете выбрать все, ничего или инвертировать текущий выбор.Используйте кнопки на панели инструментов «Свойства инструмента», параметры в меню «Выделение» или контекстное меню на холсте. |
| 9. | В режиме выделения лица используйте кнопки «Увеличить» и «Уменьшить», чтобы изменить размер текущего выделения. |
Вы можете использовать поле Grow / Shrink By, чтобы настроить их работу. Ребра растут по краю текущего выделения
, вершины растут, используя вершины в качестве ориентира.
Совет: Вы можете увеличить выделение только до края фрагмента (ов), который покрывают выделенные вами лица.
Режим интеллектуального выбора работает немного иначе, чем другие режимы.Для использования:
| 1. | В режиме выбора лица щелкните. |
| 2. | На панели инструментов свойств инструмента установите Тип. Это устанавливает, как создать область выбора: |
• Сетка связности — выбирает области модели, соединенные в трехмерном виде.
• Связность UV — выбирает области модели, связанные с выбранной гранью.Когда вы смотрите на область в UV-представлении, это выделяет всю связанную область в текущем UV-патче. Если УФ-патч содержит несколько разных областей, выбираются только те области, на которых вы щелкаете.
• Угол кромки — выбирается на основе степени изменения между соседними гранями. Выбор продолжается до тех пор, пока он не попадет под угол, превышающий Smart Angle.
• Ориентация — выделяет область, обращенную в том же направлении, что и ваш первоначальный выбор.
• Группа выбора — выбирает всю группу выбора, к которой принадлежит выбранная грань. Если выбранная грань не принадлежит группе выбора, ничего не происходит. Если грань принадлежит более чем одной группе выбора, многократное нажатие циклически переключает другие группы выбора, которым она принадлежит.
| 3. | Установить угол — определяет максимальный угол интеллектуального выделения. |
• Для углов кромки задает максимальный угол между областями на поверхности модели. Например, если установлен угол 30, выбираются области с изменением облицовки до 30 градусов.
• Для Ориентации устанавливает, как далеко от лицевой стороны исходного выделения идет выделение.Например, если установлен угол 30, будут выделены области на расстоянии до 30 градусов от лицевой стороны вашего исходного выделения.
| 4. | Щелкните и перетащите, чтобы сделать выбор. |
Мари создает выделение вокруг области, которую вы перетаскиваете.
В качестве альтернативы, если вы установили Selection Group для Type , щелкните грань на холсте несколько раз, чтобы циклически перемещаться по группам выбора, к которым она принадлежит. Группы выбора выбираются на палитре Группы выбора , и группа выбора выделяется на модели.
Кроме того, вы можете использовать кнопки на панели инструментов «Свойства инструмента» для быстрого выбора патчей.Для этого:
| 1. | В режиме выбора фрагмента щелкните любой из режимов выбора на панели инструментов «Свойства инструмента» («Прямоугольник», «Лассо», «Умный»). |
| 2. | Чтобы быстро выбрать все исправления, нажмите кнопку на панели инструментов «Свойства инструмента». |
Выбраны все участки текущего объекта.
| 3. | Чтобы быстро очистить ваш выбор, чтобы ни один из ваших патчей не был выделен, нажмите кнопку на панели инструментов «Свойства инструмента». |
Все выбранные вами патчи не будут выделены.
Как сгладить края в Photoshop после выделения
Попробуйте эти методы, чтобы сделать выбор более естественным и естественным, чтобы выделить объекты на изображении с плавными краями.
Создание выделения — это первый шаг в использовании Photoshop для выделения объектов и частей изображений. Компоновка или создание нового изображения путем объединения двух или более изображений — одна из основ программы.
После того, как вы сделали выбор, уточнение краев подготовит плавную изоляцию. В этом руководстве мы рассмотрим простые и несложные методы, которые помогут вам получить наилучший возможный выбор.
Выполнение выбора
В этом руководстве мы воспользуемся Волшебной палочкой и Лассо, чтобы показать, насколько хороши эти, казалось бы, простые инструменты.Я выбрал изображение, которое кажется кошмаром, отделить его от фона. Но, комбинируя инструменты, на самом деле это довольно просто.
Даже с нежным мехом песочного цвета на расфокусированном фоне это не так сложно и требует много времени, как вы думаете. Изображение через John Crux1. Используйте волшебную палочку, чтобы определить основные границы
Выберите Magic Wand в окне Tools . В верхней части окна приложения вы увидите поле с надписью Tolerance и введите 20 .Теперь просто щелкните фон (область, которую вы хотите удалить) рядом с объектом, чтобы разделить их.
Один щелчок при допуске 20.Удерживайте Shift и продолжайте щелкать вверх и вокруг каждой смены цвета, концентрируя щелчки там, где объект встречается с фоном. Если выделение наталкивается на тему, удерживайте Option и щелкните эту область, чтобы отменить выбор, в соответствии со значением допуска.
Это примерно вся точность, необходимая для первоначального выбора.Если вы обнаружите, что палочка утомительна или, наоборот, слишком голодна, отрегулируйте Допуск. Измените число на 10 в большую или меньшую сторону, пока не найдете золотую середину для конкретной области. Если вы столкнулись с однозначной корректировкой, откажитесь от нее и вернитесь к ней на следующем шаге.
2. Уточните выделение с помощью лассо
Если вы обнаружили, что Magic Wand не полностью соединяется в фоновом режиме, мы воспользуемся лассо, чтобы захватить эту область вручную.
Удерживайте Shift, чтобы добавить к живому выделению, и нарисуйте область рядом с объектом.Это позволяет точно настроить определенные области и увеличить пространство между объектом и фоном.
Точная настройка с помощью клавиш Lasso и Shift.Удерживая Shift, просто лассо оставшийся фон, используя большие широкие штрихи. Когда вы собрали все случайные пиксели и выделение «марширующих муравьев» достаточно плотно по отношению к объекту, нажмите Command + Shift + I от до Select Inverse . Это перевернет выделение, сделав объект живым выделением, а не фоном.
Используйте выделение и маску для сглаживания
Вот хорошие вещи. Когда выделение все еще активировано и активны инструменты Magic Wand или Lasso, нажмите кнопку Select and Mask в верхней части окна приложения или нажмите Command + Option + R , как на профессиональном .
Выпадающий список View в правом верхнем углу позволит вам изменить способ отделения выделения от фона. Это «На белом».1. Global Refinements
Раздел Global Refinements в правой части окна позволяет вам вносить инкрементные корректировки в определенные атрибуты до тех пор, пока не будут достигнуты желаемые изменения.
Чтобы начать уточнение выбора, начните со следующих настроек:
- Smooth: 3 — округляет любые неровные части, придавая выделению сглаженные границы.
- Растушевка: 0,5 пикселя — смягчает или растушевывает край выделения.
- Contrast: 0 — больше используется для неорганических форм, когда для выделения требуется помощь с переходом цвета или контраста.
- Shift Edge: -20% — переносит границу вместе с другими параметрами Global Refinement (внутрь или наружу) для регулировки размера всего выделения.
2. Обнаружение края
На таком изображении, когда много волнистостей и свет проходит сквозь мех на фоне, мы можем использовать элементы управления Edge Detection , расположенные над Global Refinements, чтобы увидеть, может ли Photoshop лучше определить эти области.
Under Edge Detection — это всего лишь два элемента управления: ползунок Radius и флажок Smart Radius .Мы хотим, чтобы они были как можно более низкими, чтобы контролировать результаты, и увеличивать их медленно. Начните с ползунка, установленного на 1, и не устанавливайте флажок Smart Radius.
Результаты этого изменения на 1 пиксель могут быть всем, что вам нужно. Если нет, увеличивайте радиус на пиксель за раз и проверяйте края выделения, чтобы убедиться, что результаты хороши. Я поднял до 5 и обнаружил, что в этой ситуации он немного лучше обрабатывает мех.
3. Инструмент Refine Edge Brush Tool
Чтобы получить действительно гладкие и четкие края в некоторых сложных ситуациях, используйте инструмент Refine Edge Brush Tool .Длинное название простого, но мощного инструмента Select and Mask, эта кисть превращает волосы, мех и все размытые в детскую игру.
Найдите маленькое окно инструментов в верхнем левом углу окна. Второй инструмент — Refine Edge Brush. Выберите его и найдите участок меха, который нужно определить.
Такое крошечное окошко, но оно есть, обещаю.Измените размер, нажав клавишу открытой скобки [, чтобы уменьшить, или клавишу закрытой скобки ] , чтобы увеличить. Как обычно, начни с малого.Теперь щелкните и перетащите кисть через небольшие участки волос / меха за раз, позволяя ей делать свое дело.
Киану «воах»Вы быстро поймете, что этот инструмент — самое близкое к магии, что у нас есть на данный момент в истории человечества. Используйте его с умом, и вы сможете поднять свой неровный и небрежный выбор на новый уровень в изоляции от предмета.
Сравните края в коробке, где использовалась кисть Refine Edge Brush, с краями за ее пределами. Это даже увеличено до 300% .. .Напомним, вот предлагаемые варианты использования инструментов «Выделение» и «Маска»:
- Global Refinements для сглаживания общего выделения.
- Edge Detection , чтобы Photoshop обнаруживал и создавал переход.
- Кисть для уточнения краев , чтобы выделить области, в которых волосы, в частности, переходят в фон.
С такой комбинацией элементов управления и инструментов вы больше никогда не встретите другое изображение, которое нельзя было бы проанализировать снова.Между быстрой ручной работой и автоматическим управлением у вас есть все, что вам нужно, чтобы делать плавный выбор, как профессионал.
Кенгуру не живут в джунглях!Или они. . . Изображение джунглей через Quick Shot
Ищете больше советов и руководств по фотошопу? Проверьте это.
Без лица: мошенничество в Photoshop
Эй, а вам интересны методы накрутки в фотошопе? Если да, то я покажу вам, как создать один интересный эффект с человеческим лицом.Я собираюсь покрыть почти все лицо простой кожей. Этот урок больше подходит для тех пользователей, которые имеют некоторый опыт работы с Photoshop.
Начнем! Вначале вы должны найти изображение человеческого лица, чтобы поэкспериментировать. Я предпочитаю использовать этот. Также не стесняйтесь использовать свои собственные изображения. Откройте файл и начните прикрывать рот кожей. Возьмите Lasso Tool , чтобы создать выделение, как показано на моей картинке ниже:
Затем нажмите Ctrl + J , чтобы продублировать выделенную область на новом слое и немного переместить ее с помощью Move Tool .
После этого выберите инструмент Eraser Tool и мягкую круглую кисть, чтобы убрать четкость границ текущего слоя. Постарайтесь получить тот же результат, что и на моей картинке, которую вы видите ниже.
Хорошо, теперь используйте инструмент Brush Tool (Кисть: 150 пикселей, Диапазон: Средние тона: Экспозиция: 20%), чтобы слегка затемнить кожу.
Объединить текущий слой с предыдущим. Теперь выберите инструмент Clone Stamp Tool (кисть: 40 пикселей, непрозрачность: 50%) и удерживайте клавишу Alt — курсор изменится на цель.Щелкните точку, которую хотите использовать в качестве точки отбора проб. Это будет использоваться в качестве ориентира для клонирования. Щелкните и нарисуйте в том месте, где должно появиться клонированное изображение. По мере рисования на исходном изображении появляется крестик, а в том месте, где вы рисуете, появляется соответствующий круг.
Теперь примените инструмент Sharpen Tool , чтобы немного увеличить резкость.
Хорошо, переходим к следующей области. Теперь собираюсь обработать область вокруг глаз. Снова используйте инструмент Lasso Tool , чтобы выбрать еще одну область.
Нажмите Ctrl + J , чтобы скопировать выделенную область на новый слой и немного переместить ее, как на моем рисунке, который вы можете видеть ниже.
После этого снова используйте инструмент Eraser Tool и мягкую круглую кисть, чтобы обработать четкие границы кожи для текущего слоя.
Снова объедините этот слой с фоновым слоем и используйте инструмент Clone Stamp Tool еще раз, чтобы удалить дефекты смешивания кожи.
Увеличьте резкость с помощью Sharpen Tool и для текущей области.
Хорошо, обработайте другой глаз таким же образом. Используйте инструмент Lasso Tool , чтобы снова создать другое выделение.
Нажмите Ctrl + J , чтобы продублировать выделенную область на новом слое и переместить ее выше.
Снова используйте инструмент Eraser Tool , чтобы обработать границы кожи.
Снова продублируйте текущий слой с помощью Ctrl + J и переместите его немного вниз и влево.
Используйте инструмент Eraser Tool еще раз, чтобы исправить этот слой.
Снова объедините все слои и еще раз примените Clone Stamp Tool , чтобы скрыть все дефекты.
Добавьте резкости с помощью инструмента Sharpen Tool .
Пора обработать ноздри. На этом этапе вам не нужно снова дублировать область кожи, чтобы скрыть ноздри, будет намного проще использовать только Clone Stamp Tool . Используйте мягкую круглую кисть размером 25 пикселей, чтобы сделать это аккуратно.
Теперь выберите Dodge Tool (Кисть: 70 пикселей, Диапазон: Средние тона, Экспозиция: 20%), чтобы немного осветлить левую часть шума, чтобы сделать наш нос более реалистичным.
Хорошо, на этом шаге мы закончили с учебником по Photoshop. Человеческая голова без лица выглядит так профессионально обработанной, не правда ли? Надеюсь, вы получили такой же хороший результат, как и я. Если нет, не расстраивайтесь, возможно, вам нужно попрактиковаться с Clone Stamp Tool , после чего вы получите такой же хороший результат или, возможно, лучше моего!
Photoshop обновлен с функцией Face-Aware Liquify, Content-Aware Crop и др.
Несколько недель назад Adobe дразнила нас магией Content-Aware Crop, и теперь Adobe наконец готова выпустить эту функцию и еще несколько.Photoshop CC 2015.5 уже официально представлен, и у него есть несколько хитростей в рукаве.
В новейшей версии Photoshop CC есть несколько улучшений скорости и производительности, которые мы видим в большинстве обновлений — на этот раз производительность увеличена в 3 раза при работе со шрифтами и функциями заливки с учетом содержимого. Но помимо этого есть три новых функции, о которых вам нужно знать: кадрирование с учетом содержимого, пластика с учетом лица и пространство задач выбора и маскирования.
Давайте рассмотрим их по одному.
Content-Aware Crop
Если вы в последнее время не лежали под тенистым камнем, вы уже слышали и, вероятно, видели эту функцию в действии. Как следует из названия, эта столь востребованная функция привносит в инструмент кадрирования технологию Content-Aware.
В основном: он позволяет обрезать за пределами линий, разумно заполняя любое пустое пространство, которое вы создаете. Это позволяет выровнять кривые фотографии без потери ценных фрагментов изображения или просто расширить холст, с которым вы работаете.
Итак, вы можете перейти от этого:
За пару простых шагов:
К этому:
Вот новая демонстрация инструмента в действии:
Face-Aware Liquify
Еще одна функция, которая хорошо описывает себя, Face-Aware Liquify обеспечивает распознавание лиц в инструменте Liquify. Когда вы используете инструмент «Пластика», Photoshop теперь автоматически обнаруживает лица на фотографии и позволяет изменять как отдельные особенности, так и общую форму лица, не затрагивая остальную часть изображения.
Глаза, рот, нос и общая структура лица выбираются автоматически, и честная игра:
Вы также можете использовать Face-Aware Liquify для создания комического эффекта, что Adobe любезно продемонстрировала для нас ниже:
Область задач выделения и маскирования
И последнее, но не менее важное (ладно, может быть, менее всего), область задач выделения и маскирования — это специальная рабочая область, которая помогает вам делать более точные выделения и маски.Все ваши инструменты для обработки краев и маскирования собраны в одном месте, поэтому вам не нужно прыгать, когда вы выполняете эти очень распространенные задачи в Photoshop.
Вот демонстрация:
Еще одна вещь
Последняя новинка, но на самом деле старая функция, выпущенная в 2015.5, — это возможность использовать Legacy Healing Brush. Если вам не нравится новая Healing Brush, представленная в декабре, вам больше не нужно проходить через какие-либо шумихи, чтобы использовать Legacy brush: просто перейдите в «Настройки»> «Инструменты» и выберите устаревшую Healing Brush.
Большинство других улучшений в этом выпуске Creative Cloud больше ориентированы на дизайнера. Например, Adobe Stock был легко интегрирован в рабочий процесс Creative Cloud, и была представлена функция под названием Match Font, которая позволяет идентифицировать лицензированные шрифты в любом изображении, просто выбирая область вокруг них. Adobe Portfolio также был обновлен и теперь позволяет добавлять заголовки и страницу контактов.
Чтобы узнать больше о каждой из функций или опробовать их на себе, перейдите в Adobe.

 Кликните на четвёртый элемент и в выпадающем списке выберите «Волшебную палочку», как показано ниже:
Кликните на четвёртый элемент и в выпадающем списке выберите «Волшебную палочку», как показано ниже: Это позволит добавить её к нужной части. Получим следующий результат:
Это позволит добавить её к нужной части. Получим следующий результат: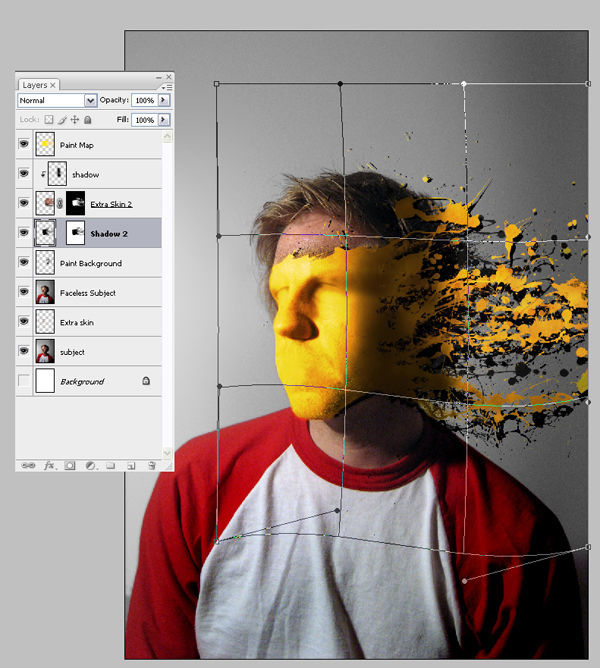 На рисунке ниже указан пример постепенного выбора области цветка с помощью Quick Selection.
На рисунке ниже указан пример постепенного выбора области цветка с помощью Quick Selection.
 Задайте центр объекта и аккуратно направляйте курсор от центра к краям.
Задайте центр объекта и аккуратно направляйте курсор от центра к краям. Применим к изображению quot;свободное трансформирование quot; — на палитре слоев выделяем мышкой слой, на котором размещена фотография гор — quot;Layer 1 quot; и нажимаем комбинацию quot;Ctrl+Tquot;. Появится рамка, для уменьшения размера фото, тянем мышкой за любой маркер, при этом удерживаем quot;Shiftquot;.
Применим к изображению quot;свободное трансформирование quot; — на палитре слоев выделяем мышкой слой, на котором размещена фотография гор — quot;Layer 1 quot; и нажимаем комбинацию quot;Ctrl+Tquot;. Появится рамка, для уменьшения размера фото, тянем мышкой за любой маркер, при этом удерживаем quot;Shiftquot;.