Как обрезать гифку онлайн
Сегодня в статье я помогу вам обрезать в сети файл gif, и сделаю обзор нескольких популярных сервисов. Часто для установки аватарок в социальных сетях или просто для добавления на сайт нам требуются гифки, соответствующие определенным параметрам. Что делать, когда изображение слишком велико или на фото случайно попали посторонние элементы, которые не хотелось бы видеть в кадре (чья-то рука или нога, часть интерьера или что-нибудь еще)? Обрезать. Фото можно обрезать по длине, ширине либо обоим параметрам. Программу для обработки гифок можно скачать на компьютер, но лучше воспользоваться специальными онлайн-сервисами, так как последние:
- не занимают память ПК;
- предоставляют дополнительные возможности для обработки картинок;
- бывают нужны очень редко и в их установке просто нет смысла.
IloveIMG — обрезаем гиф-анимацию
Сначала разберем один из самых популярных онлайн сервисов – IloveIMG. Перейдите на страницу https://www. iloveimg.com/ru/crop-image и загрузите нужное вам gif изображение. Сервис очень прост в использовании. Вы можете установить нужные размеры изображения с помощью сетки либо выбрать область обрезки вводом значений ширины и высоты (в пикселях) при помощи цифр на клавиатуре. Например, вам для размещения на сайте необходима картинка размером 360х300 пикселей. Введите нужные значения и нажмите “Обрезать изображение”.
iloveimg.com/ru/crop-image и загрузите нужное вам gif изображение. Сервис очень прост в использовании. Вы можете установить нужные размеры изображения с помощью сетки либо выбрать область обрезки вводом значений ширины и высоты (в пикселях) при помощи цифр на клавиатуре. Например, вам для размещения на сайте необходима картинка размером 360х300 пикселей. Введите нужные значения и нажмите “Обрезать изображение”.
Картинка автоматически скачается в папку “Загрузки” на жестком диске вашего ПК. Также на открывшейся после завершения операции странице вы сможете вновь скачать обрезанное фото либо скопировать ссылку на скачивание. Ее можно переслать кому-нибудь, если нет возможности отправить саму гифку. Время доступа к файлу по ссылке ограничено по времени и составляет один час.
Ezgif — поможет удалить лишние элементы gif
Также прост в использовании сервис Ezgif. Перейдите на страницу https://ezgif.com/crop. Сайт на английском языке, но интерфейс понятен пользователю. Здесь можно загрузить гиф с жесткого диска либо ввести в специальное поле url-адрес картинки (если она взята из интернета). Максимальный размер загружаемого изображения – 30 Мб. После появления фото на экране вы также, как и в сервисе IloveIMG, сможете выбрать нужный размер при помощи размерной сетки или вводом необходимых значений. Кроме этого, сервис предоставляет возможность выбора соотношения сторон.
Здесь можно загрузить гиф с жесткого диска либо ввести в специальное поле url-адрес картинки (если она взята из интернета). Максимальный размер загружаемого изображения – 30 Мб. После появления фото на экране вы также, как и в сервисе IloveIMG, сможете выбрать нужный размер при помощи размерной сетки или вводом необходимых значений. Кроме этого, сервис предоставляет возможность выбора соотношения сторон.
После ввода всех значений нажмите Crop image, и чуть ниже появится обрезанное фото со своим меню. Здесь вы сможете произвести дальнейшие действия над изображением либо сохранить его на жесткий диск в папку “Загрузки”.
GifResizer — изменить размеры гифки в сервисе очень просто
- Загрузите свою гифку на сайт https://ru.toolson.net/GifResizer/Create.
- Затем пролистайте немного вниз и выполните “Шаг 1 – Обрезка анимации”. Для этого выделите область на изображении при помощи сетки.
- Внизу будут указаны значения высоты и ширины в пикселях, но вручную изменить вы их не сможете.

Нажмите “Применить” сначала под фотографией, а затем в самом низу страницы. После перехода на следующую страницу скачайте обрезанную гифку себе на компьютер.
- Перетащите онлайн свою гифку на сайт Inettools.net, расположенный по адресу https://inettools.net/image/crop-image-photo-cut-online-free, либо загрузите изображение с жесткого диска.
- При помощи сетки выберите нужную область.
- Под фотографией будут изменяться значения ее высоты и ширины.
- В этом сервисе вы можете выбрать разрешение равной пропорции, поставив галочку в квадратике под фото, и обрезанное изображение будет иметь равные стороны.
- Нажмите Cut (“Обрезать”), и на следующей странице вы увидите результат проделанной работы, который сможете скачать.
Данный сервис предоставляет возможность сделать несколько обрезок фото, загрузив результат одним архивом.
Online Image Editor — множество действий с анимированными gif
Популярен и онлайн сервис Online Image Editor.
- Добавьте изображение со своего ПК на страницу http://www.online-image-editor.com/.
- Выберите нужный файл и нажмите “загрузить” или download (в зависимости от того, перевел вам браузер сайт на русский язык или нет).
- Затем нажмите кнопку crop (в строке над изображением).
- В меню под фотографией будут указаны исходные ширина, высота и вес картинки.
- Вы можете подобрать нужную область обрезки при помощи курсора либо ввести необходимые значения в поля слева от изображения.
В завершение операции обязательно нажмите apply и затем save, чтобы сохранить изображение в папку “Загрузки”, загрузить в Facebook или открыть в Picasa. Если вам не понравилась ваша работа на каком-либо из этапов, в строке над фотографией предусмотрена кнопка Undo. Нажимая на которую, можно вернуться к первоначальному изображению и произвести все действия заново.
Рассмотренные онлайн сервисы хороши не только тем, что позволяют быстро и просто cделать гиф онлайн, но и тем, что предоставляют дополнительные возможности для обработки фото (нанесение текста, поворот изображения, установка рамки для фотографий и многое другое).
Автор Татьяна Опубликовано Обновлено
4 лучших метода обрезки GIF на компьютере, телефоне и в Интернете
Есть несколько конкретных случаев, когда вам нужно использовать резаки для GIF. Первый — это когда вам нужно удалить ненужный кадр из GIF. Это особенно полезно, если есть что-то конфиденциальное, чего зритель не должен видеть. Другой — когда вам нужно сократить длину GIF. Как мы знаем, большие GIF-файлы загружаются слишком долго. Вот почему вам понадобится инструмент для обрезки GIF, чтобы удалить ненужные кадры или сократить размер GIF. Принимая это во внимание, здесь мы обсудим некоторые работающие способы обрезка гифка с минимальными усилиями.
Часть 1. Как обрезать / вырезать / обрезать GIF на Mac и Windows
Видео конвертер Vidmore — отличная программа для настольных ПК с мощными функциями для редактирования GIF-файлов, преобразования медиаконтента и улучшения видео. Он способен обрезать GIF-файлы, где вы можете разделить GIF на несколько сегментов. Таким образом вы сможете определить, какую часть вы хотите исключить из GIF. Допустим, вы хотите украсить GIF, вы можете сделать это с помощью функции редактирования этого инструмента. Тем не менее, ниже приведены инструкции о том, как вы можете использовать этот инструмент GIF для обрезки вертолетов.
Он способен обрезать GIF-файлы, где вы можете разделить GIF на несколько сегментов. Таким образом вы сможете определить, какую часть вы хотите исключить из GIF. Допустим, вы хотите украсить GIF, вы можете сделать это с помощью функции редактирования этого инструмента. Тем не менее, ниже приведены инструкции о том, как вы можете использовать этот инструмент GIF для обрезки вертолетов.
Цена: Бесплатная пробная версия; $29.95 на ПК
Совместимость: Поддерживает как Windows, так и Mac
Шаг 1. Установите Vidmore Video Converter.
Прежде чем вы сможете использовать программу, вам необходимо сначала загрузить и установить ее на свой компьютер. Запустите программу и перейдите в Ящик для инструментов вкладка и выберите GIF Maker.
Шаг 2. Импортируйте GIF.
После запуска программы импортируйте GIF, который хотите вырезать или разделить. Щелкните значок Видео в GIF и решите, какой GIF-файл нужно обработать.
Шаг 3. Обрежьте GIF
Чтобы продемонстрировать, как обрезать GIF, нажмите кнопку «Вырезать», чтобы обрезать GIF. В этом окне у вас есть возможность добавлять сегменты и указывать различную продолжительность. Затем решите, какую рамку вам нужно вырезать, и нажмите кнопку Мусор на панели предварительного просмотра.
В этом окне у вас есть возможность добавлять сегменты и указывать различную продолжительность. Затем решите, какую рамку вам нужно вырезать, и нажмите кнопку Мусор на панели предварительного просмотра.
Шаг 4. Примените изменения и сохраните GIF.
Когда вы закончите, нажмите кнопку «Сохранить», чтобы применить внесенные вами изменения. После этого вы можете настроить выходной формат или включить циклическую анимацию. Теперь установите место назначения файла, а затем нажмите Создать GIF кнопку и сохраните окончательный результат.
ДАЛЬНЕЙШЕЕ ЧТЕНИЕЧасть 2. Как обрезать гифки в Интернете
1. GIFS.COM
GIFS.com — это онлайн-приложение, которое позволяет создавать GIF-файлы прямо с веб-страницы. Вы можете воспользоваться его интерфейсом перетаскивания при загрузке файла в инструмент. Там вы также найдете различные настройки GIF, к которым вы можете получить доступ, такие как добавление подписей, изображений, обрезка видео и многое другое. Однако вы не сможете обрезать размер GIF при использовании этой программы. Предыдущий инструмент является подходящим приложением для этой конкретной потребности. Чтобы узнать, как это работает, вот краткое руководство для справки.
Предыдущий инструмент является подходящим приложением для этой конкретной потребности. Чтобы узнать, как это работает, вот краткое руководство для справки.
Шаг 1. Перейдите на официальный сайт инструмента и перетащите GIF из локальной папки в интерфейс этого онлайн-приложения.
Шаг 2. В левом разделе вы можете получить доступ к различным инструментам настройки. Вы можете добавлять подписи, стикеры, настраивать интервалы и т. Д.
Шаг 3. Чтобы начать процесс, вы можете перетащить начальную и конечную точки элемента управления обрезкой. Затем нажмите кнопку Создать GIF в правом верхнем углу интерфейса. Этот метод также применим, если вы хотите обрезать видео до формата GIF.
Шаг 4. Затем добавьте необходимую информацию о GIF. Вы можете просто сохранить результат, щелкнув значок Скачать или поделитесь им со своими учетными записями в социальных сетях.
2. EZGIF
С EZGIF вы сможете не только вырезать GIF-файлы, но и изменять их размер по своему вкусу. Поэтому, если ваша главная цель — уменьшить размер вашего GIF-изображения, не смотрите дальше. Более того, инструмент работает в любом браузере. Этот инструмент может оказаться большим подспорьем даже для мобильных пользователей. Вы можете использовать его и узнать, как обрезать GIF-файлы на iPhone и Android, как это обычно делается на ПК. Чтобы узнать об этом больше, выполните действия, указанные ниже.
Поэтому, если ваша главная цель — уменьшить размер вашего GIF-изображения, не смотрите дальше. Более того, инструмент работает в любом браузере. Этот инструмент может оказаться большим подспорьем даже для мобильных пользователей. Вы можете использовать его и узнать, как обрезать GIF-файлы на iPhone и Android, как это обычно делается на ПК. Чтобы узнать об этом больше, выполните действия, указанные ниже.
Шаг 1. Откройте браузер, который вы обычно используете, и посетите официальную страницу инструмента.
Шаг 2. Затем выберите опцию «Вырезать» в меню, и она перейдет на другую панель, где вы можете загрузить GIF. Щелкните значок Выбрать файл кнопку и загрузите файл GIF
Шаг 3. После загрузки инструмент предоставит информацию о GIF, в частности о кадрах и общей продолжительности GIF. Выберите, вырезать по номеру кадра или по времени. Из Варианты нарезки панели, щелкните раскрывающееся меню и выберите соответствующий вариант.
Шаг 4. Теперь укажите начальную и конечную точки в зависимости от выбранного вами метода. В этом примере мы выбрали обрезку по кадрам и решили обрезать от 10 до 16. С другой стороны, вы можете использовать этот самый инструмент, чтобы показать свои навыки обрезки кустов в формате GIF и вырезать ненужные части.
В этом примере мы выбрали обрезку по кадрам и решили обрезать от 10 до 16. С другой стороны, вы можете использовать этот самый инструмент, чтобы показать свои навыки обрезки кустов в формате GIF и вырезать ненужные части.
Шаг 5. Нажмите кнопку «Вырезать продолжительность» ниже, прокрутите страницу вниз, и вы увидите предварительный просмотр GIF. Чтобы загрузить результат, просто щелкните значок Сохранить кнопка.
Часть 3. Как обрезать GIF в Adobe Photoshop
Если вам нужен более продвинутый инструмент для обрезки GIF, а не обычные методы, Adobe Photoshop может удовлетворить ваши требования. Это хорошо известно своими возможностями улучшения фото. Кроме того, вы также можете использовать Photoshop для обрезки или вырезания GIF-файлов без каких-либо трудностей. Если вы также хотите рисовать GIF-файлы, такие как GIF-файлы для обрезки бороды, с нуля, это идеальный инструмент для этой цели. Чтобы использовать его, вот пошаговая процедура, которая поможет вам.
Шаг 1. Если на вашем компьютере уже установлен Photoshop, запустите его и загрузите GIF.
Если на вашем компьютере уже установлен Photoshop, запустите его и загрузите GIF.
Шаг 2. Чтобы загрузить GIF в инструмент, перейдите к Файл> Открыть затем выберите GIF со своего жесткого диска.
Шаг 3. После загрузки вы должны увидеть все кадры в График окно. Отсюда выберите кадры, которые вы хотите удалить, и нажмите кнопку Мусор значок в меню под рамками.
Шаг 4. Перед сохранением работы вы можете просмотреть весь GIF-файл, нажав на значок Играть икона. Теперь перейдите к Файл> Экспорт> Сохранить для Интернета (устаревшая версия) … Выбрать Гифка и щелкните Сохранить кнопка для завершения вывода
Часть 4. Часто задаваемые вопросы об обрезке GIF
Есть ли рекомендованная продолжительность для GIF?
Большинство GIF-файлов длятся 15 секунд. Но самая идеальная продолжительность для каждого GIF — 5-6 секунд.
Могу ли я объединить 2 или более GIF-файлов?
Ответ положительный. Это не так сложно, как кажется. Вам просто нужны инструменты, поддерживающие эту возможность, например, Vidmore Video Converter. Фактически, этот инструмент также позволяет вам получить доступ к инструментам редактирования видео для редактирования GIF или видео.
Фактически, этот инструмент также позволяет вам получить доступ к инструментам редактирования видео для редактирования GIF или видео.
Уменьшает ли обрезка GIF размер файла?
Хороший вопрос. Длина GIF прямо пропорциональна размеру GIF. Чем длиннее GIF, тем больше размер файла. Таким образом, если вы удалите из него несколько кадров, вы сделаете GIF коротким. Таким образом, размер файла соответственно уменьшается.
Вывод
Все описанные выше решения гарантированно помогут вам обрезка гифка. Следовательно, если у вас есть проблемы с размером, нежелательными кадрами, продолжительностью GIF, вы можете разделить, вырезать или обрезать GIF с помощью этих программ. Независимо от того, какой инструмент вы решите использовать, все они в любом случае дадут одинаковый результат.
Как делается gif анимация. Несколько программ для создания гиф анимации. GIF анимации онлайн
Возникла задача создать гифки на определенную тему.
Дело в том, что баннеры и тизеры лучше всего работают анимированные.![]() Продажа реального товара проще всего получается если покупатель визуально видит рекламируемые товары. Поэтому лучше всего делать такие баннеры из обзоров нужного товара. Благо в Youtube наверняка найдется не один десяток обзоров на нужный вам товар.
Продажа реального товара проще всего получается если покупатель визуально видит рекламируемые товары. Поэтому лучше всего делать такие баннеры из обзоров нужного товара. Благо в Youtube наверняка найдется не один десяток обзоров на нужный вам товар.
Самый простейший и удобный способ сделать собственные гифки для рекламных целей — это сгенерировать их из видео.
Кстати, это могут быть необязательно рекламные материалы. Очень хорошо работают анимированные GIF-изображения и в оформлении обычных статей. Ведь люди «залипают» в хорошие и интересные гифки. А значит дольше находятся на странице и изучают ее. Что напрямую влияет на , а значит и на
Кстати, это отличный способ оформить статью уникальными изображениями. Простых способов достать в интернете которые не так уж и много. Вот несколько из них: . А использование гифок — это отличная и интересная практика, которая положительно влияент на восприятие контента читателем.
Как легко сделать GIF изображение для рекламы, баннеров и тизеров?
Просто идем в youtube, ищем подходящий ролик, просматриваем, выбираем несколько секунд видео, где показывает нужные нам кадры.
Теперь понадобится сервис. Таких сервисов много, но какие-то из них очень неудобные, какие-то платные. Я перепробовал с пяток разных сервисов, и нашел наиболее удобный, который позволяет выбрать нужный фрагмент с точностью до десятых долей секунды. И таким образом создать четкую анимацию, без лишних кадров. Многие сервисы дают выбрать фрагмент только с помощью ползунков, которыми довольно сложно отрегулировать начало и длительность фрагмента с такой точностью
Сервисы из топа Google показали не самые лучшие инструменты для этого. На первый я вообще не смог загрузить видеоролик, а на втором не смог точно указать нужный фрагмент ползунком.
Сервис для создания GIF из видео
Указываем нужный фрагмент. Очень удобно, что можно сделать предпросмотр и выбрать нужные кадры с точностью до десятых долей секунды. После предпросмотра анимированного изображения можно изменить границы. И так делать сколько угодно итераций.
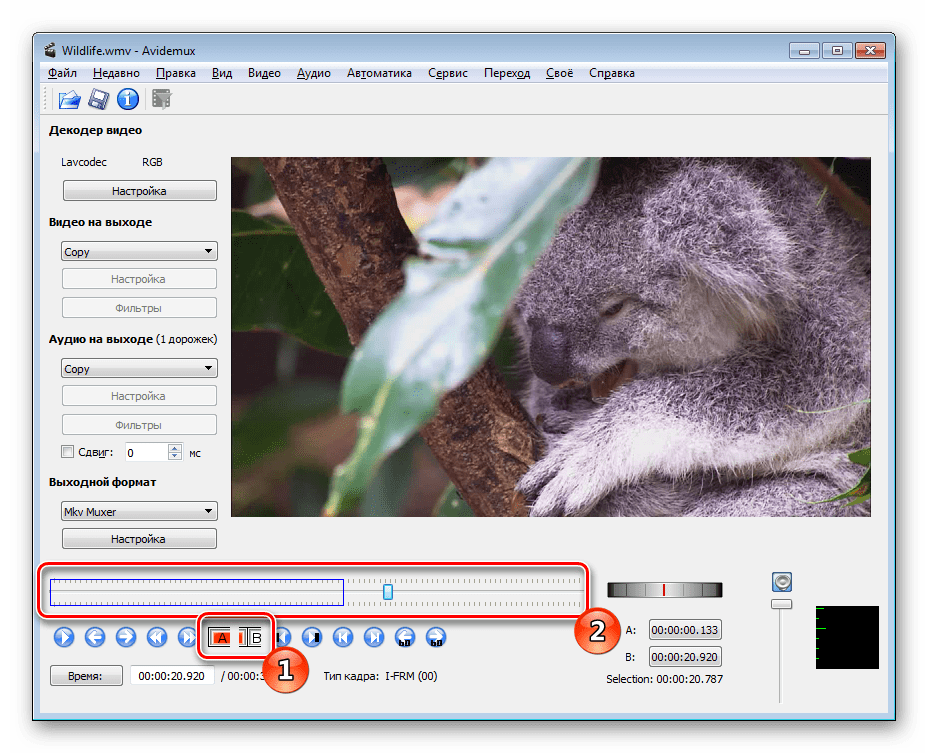
Но это еще не все. Ведь не всегда нам подойдет весь фрагмент из видео. Часто нужно его дополнительно обработать — добавить какие-то эффекты, надписи или обрезать GIF. Да те же черные границы, или срезать ватермарк самого сервиса. Данный сервис это не умеет. Благо, есть много других. И опять надо выбирать среди них. Поэтому идем в другой сервис, который позволяет это делать удобно.
Как обрезать GIF или добавить текст к нему?
Для этого наиболее удобным оказался сервис ezgif.com и его функция обрезки GIF — crop
Здесь просто мышкой выделяем нужную часть анимированной картинки и жмем Crop IT. И опять, нам доступен предпросмотр. Если вариант не устраивает — можно изменить границы. В итоге можно вырезать анимированный баннер любого подходящего формата.
Наложить надпись на GIF-анимацию
Создание Gif из видео с помощью расширения для браузера Google Chrome
Небольшой мануальчик про то, как можно создать gif-анимацию онлайн, без установки программ. Установить придется только одно маленькое расширения для нашего любимого Google Chrome. А видео для создания гифок будем брать с видеохостинга YouTube.com. Предупреждение: Всех тех, кто при виде названия браузера Chrome начал плеваться, просьба отойти от экрана — статья не для вас.
Установить придется только одно маленькое расширения для нашего любимого Google Chrome. А видео для создания гифок будем брать с видеохостинга YouTube.com. Предупреждение: Всех тех, кто при виде названия браузера Chrome начал плеваться, просьба отойти от экрана — статья не для вас.
Для чего все это нужно? Можно просто побаловаться, можно вставлять эти самые гифки к себе в блог, а можно наполнять ими свою страничку в соц сети. Я ради интереса недавно создала gif-анимацию из видео про кошачьи проделки и выложила в тематическую группу на Google+. Результат — картинка набрала около 400 плюсиков и более 80 перепостов менее чем за двое суток.
Люди любят такой контент, почему бы этим не воспользоваться? Если вы блогер и пишете статьи, в которых одними рассказами не отделаешься, а нужно что-то показать, то вы можете снять видео или сделать скринкаст, выложить на Ютуб и сделать гифки из частей видео. Все это дело можно встроить при помощи кода, так что за место на хостинге можно не переживать.
Как всегда, я люблю немного потянуть резину. Давайте уже начну что ли. Сразу скажу, тестировала я это расширение только с видео YouTube, хотя, по утверждению создателей полезного довеска для браузера, с Vimeo все тоже должно работать. Но вы уж это сами проверяйте если хотите.
Тогда давайте приступим к созданию гиф-анимации. Сделать это действительно очень просто. Но для начала вам потребуется кое с чем согласиться. Не пугайтесь, вам нужно всего лишь зайти на страницу http://www.youtube.com/html5
После этой нехитрой манипуляции вам останется скачать расширение для браузера Chrome (оно называется MakeGIF Video Capture) и найти подходящее видео. Вы можете выбрать абсолютно любое видео на YouTube — не важно ваше оно или нет. Выбрали? Тогда нажмите на воспроизведение, а затем нажмите на кнопку расширения в оминбоксе. К сожалению это расширение не может похвастать богатыми настройками и эффектами. Максимум что вам удастся сделать — это настроить качество анимации, максимальное количество кадров (до 1000) и размер картинки. Также вы можете вставить какой-либо простенький текст, а также заставить анимацию проигрываться задом наперед (зачастую так гораздо смешнее и интереснее).
К сожалению это расширение не может похвастать богатыми настройками и эффектами. Максимум что вам удастся сделать — это настроить качество анимации, максимальное количество кадров (до 1000) и размер картинки. Также вы можете вставить какой-либо простенький текст, а также заставить анимацию проигрываться задом наперед (зачастую так гораздо смешнее и интереснее).
Итак, выбираете нужный момент в видео и нажимаете на старт. В процессе можно нажать на паузу и опустить ненужное. Когда момент, который вы решили запечатлеть, подошел к концу, нажмете на стоп. И не беда, если попадутся лишние кадры. Вы сможете их попросту вырезать.
Если анимация готова, то можно загрузить ее к себе на компьютер или же отправить на онлайн-сервис MakeGif.com. Второй вариант гораздо привлекательнее, потому что для вас открываются дополнительные возможности. Какие? Сейчас расскажу.
Таким образом, при помощи расширения MakeGIF Video Capture и сайта MakeGif.com вы получаете сразу два полезных в работе инструмента для создания gif-анимации онлайн, без установки программ на свой PC. Насколько я знаю, подобных сервисов в Интернете довольно так много. Похвастайтесь, если вдруг знаете что-то получше.
Насколько я знаю, подобных сервисов в Интернете довольно так много. Похвастайтесь, если вдруг знаете что-то получше.
Сейчас на просторах Интернета набрали большую популярность так называемые гифки или gif-анимации. Это забавные несколько секундные мини-фильмы без звука. Гиф – это растровый
Наибольшее распространение они получили у пользователей социальных сетей. Их используют для выражения эмоций или просто, чтобы развеселить собеседников. Рассмотрим несколько наиболее удобных способов создания гифок.
Используем Giphy GIF Maker
Легко позволит Вам это произвести утилита Giphy GIF Maker. С её помощью можно максимально быстро из небольшого видео сделать гифку.
Сюда можно не только загрузить свой видеофрагмент с компьютера, но и ссылаться на ресурс с этим видео.
После загрузки фрагмента или целого видео выбираете начало, длительность и конец ролика. Можно добавить текст в кадр в любом месте экрана.
Затем какое-то время (в зависимости от длительности гифки) программа преобразует видеофрагмент в Гиф, Вы сможете загрузить свою анимацию или получить код для вставки на другой ресурс.
Создаем гиф с помощью Imgflip
Imgflip – простой, но при этом очень функциональный генератор GIF. Опять же можно использовать как фрагменты видео с компьютера, так и ссылки на различные сервисы, в том числе ютуб .
Потребуется лишь залить файл с компьютера или вставить ссылку на нужное Вам видео (Video To GIF). Также в этой программе можно создать ролик, используя несколько
Используем photoshop
Photoshop также позволяет создавать GIF изображения. Для этого выполняем следующие шаги:
Gif анимация из части экрана
Гифку можно создать, используя захват экрана, так называемы стринкаст . Весьма полезно и необходимо в некоторых случаях
Программа Licecap
Удобно и легко это сделать, используя широкий функционал программы.
Позволяет сохранять запись с экрана в гиф, можно делать паузы, добавлять подписи в виде текста. Можно настроить частоту кадров, использовать «горячие» клавиши , сжимать видео без потери качества.
Создаем гифку с помощью Gifcam
Отличный инструмент для захвата видео и получения GIF картинок.
Множество настроек позволят качественно отрегулировать режим записи. Итоговый размер минимален. Есть функции оптимизации света и другие профессиональные настройки . Эта программа сложнее предыдущей, но качество произведенной анимации будет заметно выше.
Создание ролики из картинок
Из множества разнообразия утилит для создания роликов из картинок порекомендуем Ezgif и Gifovina.
Как использовать Ezgif
Англоязычный интерфейс, при этом интуитивно понятный для пользователя.
Последовательно загружаем картинки , добавляем текст к гифке, настраиваем визуальные эффекты . Минусом программы является отсутствие возможности добавить логотип.
Создаем гиф с помощью Gifovina
Принцип работы программы Гифовина похож на предыдущую, но она русифицирована, позволяет добавлять гораздо больше видеоэффектов.
Зачем вообще может понадобиться сделать гифку из видео?
Почему просто не использовать видео?
Видео — тяжелое. Видеоролик будет весить несколько Мб, а аналогичная гифка в 10-100 раз меньше.
Да, интернет-каналы толстеют, но ведь есть еще и мобильный интернет, есть медленные компьютеры и прочее.
У GIF-анимации есть 2 функции…
Для чего используют GIF?
Я вижу 2 функции. Первая — показать какой-то процесс наглядно.
Вот, например, моя гифка, показывающая как работает программа Punto Switcher:
Можно было долго описывать, как работает программа, но гораздо проще засунуть такую вот гифку. И всем все понятно. Ее вес — всего 29 Кб.
Кстати, второй вариант — сделать крутой скриншот со стрелками. О том, как это делать я писал .
Вторая функция — просто ФАН (развлечение, шутка и т. д.).
Когда в статье нужно показать какую-то эмоцию лучше средства, чем GIF-анимация не найти.
Например, эта гифка отлично показывает злость (499 кб):
а это — скуку (392 кб):
а вот задумчивость (385 кб):
Вставив такую картинку в статью вы сразу сполна передадите вашу эмоцию. Разве не здорово?
Но как найти подходящую гифку онлайн?
Например, я с его помощью смастерил за 5 минут такую гифку из видео на YouTube. Размер -всего 390 Кб:
Ее можно использовать, когда нужно показать, например, излишний формализм и гламур в абсолютно неподходящих для этого обстоятельствах.
О том, как я сделал эту анимацию, а также о том, как вообще уменьшать размеры GIF — моя пошаговая инструкция .
Вариант 2. Гифка со съемки экрана
Если вы хотите записать гифку с каким-то процессом (например, чтобы послать коллеге наглядное пособие), то вы можете просто снять скринкаст любой программой.
Я же для этого пользуюсь удобным программой-комбайном ShareX (ссылка).
Она, конечно, позволяет снять и видео с экрана, но может и сразу создать гифку из всего процесса.
Не гифом единым. Coub!
Картинка — хорошо. Но иногда со звуком все еще лучше. Гифка со звуком — это Coub.
В Интернете полно смешных кубов.
Моя любимая — «Ну и пожалуйста! Не очень то и хотелось!»
А вот про наших народных умельцев, которые дадут жару любому Масачусетскому технологическому:
А этот куб про дороги России. Мы такие сцены видим каждую весну, к сожалению:
Лесной стриптиз. Ни разу не был на стриптизе, теперь знаю, как это бывает:
Ну, а в этом состоянии, я уверен, каждый бывает в пятницу вечером.
Файлы в формате GIF повсюду. Некогда скромные анимированные изображения теперь являются неофициальным языком интернета. GIF анимация — это самый быстрый способ выразить эмоции в Twitter, а ещё мы можем тратить часы на её просмотр пролистывая ленту новостей в VK, Facebook или Одноклассниках.
Существует достаточно большое количество сайтов, на которых можно найти уже готовые гифки на самые различные тематики. Но ничто не сравнится с GIF анимацией, которая сделана своими собственными руками. Думаете, что это сложный процесс? Вы ошибаетесь, это довольно просто. Быстро создать GIF анимацию можно в графическом редакторе Photoshop, конвертируя уже существующее видео, либо используя серию статических изображений. Давайте рассмотрим подробнее, как это делается.
Примечание: Во всех примерах из этой статьи я использую Photoshop CC 2017.
Как создать GIF анимацию из видео
Для начала необходимо запустить Photoshop, перейти в «Файл» > «Импортировать» > «Кадры видео в слои» и выбрать необходимую видеозапись.
В открывшемся диалоговом окне можно будет выполнить импорт всей видеозаписи, либо выбрать только её определённую часть. Если вы выберете второй вариант, перетащите ручки под окном предварительного просмотра, чтобы установить начальную и конечную точки. Часть видеозаписи, находящаяся между этими ручками, будет импортирована.
Примечание: Имейте в виду, что чем больше видео, которое вы импортируете, тем больше будет ваш GIF. Также, если вы импортируете слишком длинную видеозапись, выбор «Оставить каждый 2 Кадры» (или больше) — это простой способ уменьшить размер, не слишком сильно влияя на качество.
Убедитесь, что установлена галочка в окошке «Создать покадровую анимацию», затем нажмите «OK». Начнется процесс импортирования видеозаписи. Это может занять некоторое время, в зависимости от размера клипа. После завершения импорта откроется рабочая область, в которой каждый кадр видеозаписи будет размещен на собственном слое.
В нижней части экрана находится палитра шкала времени. Она показывает все кадры, из которых будет состоять ваша GIF анимация.
Вы можете добавлять и удалять кадры по своему усмотрению, или редактировать любой из существующих слоев так же, как редактируете слои на любом другом изображении. Для предварительного просмотра вашей GIF-анимации просто нажмите кнопку «Воспроизвести» внизу шкалы времени.
В итоге должно получиться что-то вроде этого:
Создание GIF анимации из серии статических изображений
Если у вас нет видеозаписи для использования её в качестве основы для вашей GIF анимации, вы сможете создать её вручную из серии статических изображений. Это немного сложнее, особенно если вы хотите сделать что-то крутое, но основной процесс прост.
Вы создаёте свой GIF из одного файла изображения, содержащего несколько слоев. Каждый слой – это отдельный кадр вашей будущей анимации. Существует два способа начать работу:
- Если вы уже создали изображения для своей анимации, импортируйте их, выбрав «Файл» > «Сценарии» > «Загрузить файлы в стек…». Нажмите «Обзор» и выберите свои изображения, затем нажмите «ОК». Каждое изображение будет помещено на отдельный слой внутри одного и того же файла.
- Если вы еще не создали изображения, сделайте это сейчас. Помните, что каждое отдельное изображение — это часть будущей анимации.
Теперь вы готовы начать создавать анимацию.
Анимирование статических изображений
Вот как это работает. Когда вы вручную создаете кадр анимации, в него включается каждый видимый слой. Слои, которые отключены, не будут участвовать в создаваемом кадре.
Для создания первого кадра сделайте самый первый слой видимым, а все остальные отключите. Затем, создавая второй кадр, сделайте второй слой видимым, а затем третий слой в третьем кадре и так далее. Когда вы начнете, всё станет понятнее.
Для начала создания анимации откройте шкалу времени, если она у вас не открылась автоматически. Для этого в верхней панели нажмите «Окно» и в открывшемся меню выберите «Шкала времени». В центре раскрывшейся панели нажмите «Создать анимацию кадра». Это действие приведёт к созданию первого кадра вашей анимации. В палитре «Слои» скройте слои, которые не должны быть частью кадра.
Теперь нажмите кнопку «Новый кадр», которая будет дублировать предыдущий кадр. Еще раз скройте лишние слои, а те, которые должны участвовать в кадре, сделайте видимыми.
Повторяйте этот процесс, пока не добавите все необходимые для анимации кадры.
Завершение
В завершение, установите время отображения каждого кадра. Выделите первый кадр, а затем щелкните по последнему с зажатой кнопкой «Shift», для того чтобы выделить их все. Теперь щелкните стрелку вниз под одним из кадров и выберите задержку. Отсутствие задержки означает, что анимация будет работать быстро, в то время как установленное количество секунд заставит кадры оставаться на экране в течение заданного периода времени.
Наконец, установите параметры цикла, которые вы найдете в нижней части панели «Шкала времени». Этот параметр отвечает за то, сколько раз будет воспроизводиться ваша анимация. В большинстве случаев вы будете выбирать вариант «Всегда».
Теперь нажмите кнопку «Воспроизвести» в нижней части экрана, чтобы просмотреть получившуюся анимацию. Вы должны увидеть что-то вроде этого:
Вы можете редактировать кадры, просто выбирая их и меняя видимость слоёв (вы также можете изменить непрозрачность или сделать другие более сложные настройки). Добавьте дополнительные слои, если они вам нужны, или нажмите значок корзины, чтобы удалить их.
Когда вы будете довольны получившимся результатом, можете переходить к разделу «Сохранение анимации», либо читайте дальше, чтобы улучшить получившуюся анимацию.
Усовершенствование анимации путём добавления промежуточных кадров
Photoshop поддерживает мощную анимационную функцию создания промежуточных кадров. Это позволяет создавать более плавные анимации, автоматически генерируя переходные кадры между двумя существующими кадрами. В этом примере я собираюсь обойти все кадры, чтобы придать звездному небу эффект мерцания.
Для начала выберите первый кадр и нажмите кнопку «Создание промежуточных кадров» панели инструментов в нижней части шкалы времени.
В открывшемся диалоговом окне установите пункт «Промежуточные кадры» в значение «Следующий кадр», а для пункта «Добавить кадров» укажите значение по своему усмотрению. Более высокое значение означает более плавный, но медленный переход. Нажмите «OK», чтобы создать промежуточные кадры.
Теперь повторите этот процесс для других исходных кадров, которые вы добавили. Когда доберётесь до последнего, установите «Промежуточные кадры» в значение «Первый кадр». Это поможет создать плавный переход к началу цикла вашей анимации.
Нажмите кнопку воспроизведения, чтобы просмотреть эффект.
Сохранение анимации
Когда вы закончите, сначала сохраните файл в формате «.PSD». Это сохранит всю информацию о слоях и анимации для того, чтобы вы смогли позже отредактировать вашу анимацию, если потребуется. После этого можно переходить непосредственно к сохранению.
Для сохранения созданной анимации перейдите в «Файл» > «Экспортировать» > «Сохранить для Web (старая версия)…». В открывшемся окне выберите формат GIF, а в поле «Цвета» укажите 256. Для того, чтобы уменьшить общий размер файла, уменьшите размер в поле «Размер изображения».
Вы cможете увидеть, размер анимации в левом нижнем углу окна предварительного просмотра. Если он слишком большой, перетащите ползунок «Потери» вправо. Это повлияет на качество, но значительно уменьшит размер файла.
По сути «гифка» — это изображение, которое объединяет в себе анимацию и рисунок. Главной особенностью гифки является то, что она очень проста в создании. Сегодня мы расскажем Вам о таком явлении Интернета, как гифки и расскажем как их делать.
Как вести себя если вас окружают хамы
Что форма носа может сказать о вашей личности?
Как сделать «гифку» из фотографии?
Как мы писали, создание «гифки» — простой процесс. Сегодня используют специальные онлайн сервисы для создания «гифок». Мы расскажем Вам, как сделать «гифку» из фотографии использовав онлайн сервис:
Для чего крошечный карман на джинсах?
В какой позе лучше спать
Что произойдет если прекратить часто мыть волосы
- найдите в Интернете онлайн сервисы «гиф»-анимации (например: gifovina.ru или minimultik.ru).
- найдите картинки, которые Вы будете использовать для создания «гифки»
- скопируйте эти файлы к себе на компьютер
- выберите желаемые размер будущей анимации («большой», «аватар» и др.)
- выберите скорость, с какой будут сменяться кадры
- нажмите кнопку «продолжить» (или «continue»).
Сегодня «ВКонтакте» самая популярная социальная сеть на просторах стран СНГ. Возможности которые предоставляет «ВКонтакте», давно уже вышли за рамки обычного общения с помощью сети Интернет: можно играть в игры, смотреть видео, слушать музыку и многое другое. Сейчас вы узнаете, как проводить различные манипуляции с гифками Вконтакте.
Если есть готовая «гифка»
«Гифки» можно найти на просторах сети Интернет. Если у Вас есть готовая гифка, или которую Вы создали, ее можно вставить в «Вконтакте». Вам будет нужно:
- скопировать или запомнить ссылку на «гифку»
- вставить или ввести ссылку на «гифку» в окошко на Вашей стене.
- после чего нажать на кнопку «Отправить»
Сохраняем «гифку»
Если Вы нашли в Интернете или на страницах друзей в «Вконтакте» интересные гифки, Вы можете их сохранить для себя и использовать в нужное время. Вам будет нужно:
- создать раздел «Документы» на Вашей странице
- если раздел уже создан, перейдите в него и нажмите на кнопку «добавить документ».
- если это «гифка» со страницы юзера «Вконтакте», нажмите на «плюсик», который находится на «гифке» и следуйте дальнейшим инструкциям.
- если Вы захотите использовать «гифку», Вам будет нужно найти ее в своих документах и прикрепить к сообщению или к стене.
Видео уроки
Топ 20+ лучших бесплатных GIF-мейкеров Онлайн для редактирования GIF
Aug 30, 2021• Проверенные решения
Обмен изображениями в формате GIF набирает все большую популярность в наши дни из-за меньшего времени загрузки и небольшого размера файла. Самое лучшее то, что они могут быть сконструированы с легкостью с помощью нескольких инструментов редактирования в Интернете. Большинство онлайн редакторов GIF доступны бесплатно и позволяют пользователям разрабатывать индивидуальные интерактивные изображения с расширенным набором функций, которые упрощают процесс создания GIF-изображений и видеороликов. Тем не менее, все еще существуют некоторые GIF-редакторы в сети, которые не являются простыми в использовании.
Нужен простой в использовании и бесплатный редактор GIF в Интернете для быстрого создания GIF и обмена им с друзьями, чтобы весело провести время. Следующий список замечательных создателей для редактирования GIF из видео или изображений. Просмотрите его!
Рекомендация — Filmora: Скачать бесплатно удобный GIF мейкер для ПК и Mac
Wondershare Filmora часто рекомендуется благодаря богатому набору функций, которые позволяют легко настраивать, редактировать и преобразовывать. Если вы с нетерпением ждете работы над GIF изображениями и видео, то, вероятно, Filmora может решить все ваши проблемы. Вы можете добавить текст/название для редактирования GIF. Кроме того, различные наклейки и накладки также доступны для использования. Ниже приведены несколько невероятных особенностей Wondershare Filmora.
- Этот GIF-редактор может с легкостью обрабатывать все популярные форматы медиа-файлов и прекрасно работает как на Windows, так и на Mac-устройствах.
- Экспортируйте изображения и видео в формат GIF напрямую или сохраните подарок на мобильное устройство для совместного использования.
- Поделиться GIF-видео на YouTube или Vimeo прямо.
- Не требует активного подключения к Интернету. Пользователи просто должны загрузить свой инструмент и начать работать в автономном режиме.
- В Filmora можно редактировать уже созданные GIF-изображения и для этого получить доступ к встроенным инструментам. Список часто используемых инструментов редактирования включает в себя накладки, элементы и текст и т.д.
- Пользователям не нужно тратить время на загрузку или скачивание изображения, поскольку его инструменты перетаскивания делают все гораздо проще, а трудоемкая задача может быть выполнена за доли секунды.
Проверьте это видео-учебник, чтобы узнать больше деталей:
В статье ниже приведен список лучших онлайн-инструментов для создания GIF, которые вы можете использовать, чтобы сделать GIF из изображений или видео с легкостью онлайн.
Топ 23 Лучший Бесплатный GIF создателей онлайн
1. Filmora meme maker
Filmora meme maker — это ваше окончательное решение. Он поможет вам создавать изображения, GIF и видеомемы непосредственно без водяных знаков. Он абсолютно БЕСПЛАТНЫЙ в использовании и не регистрируется. Вы можете изменить размер, цвет и положение текста, чтобы создать подпись, когда вы используете этот онлайн редактор GIF. Вы также можете поместить текст внутри или снаружи в GIF. Просто с помощью нескольких щелчков мыши, ваш GIF готов. Попробуйте сейчас!
Как сделать GIF онлайн?
Некоторые люди задаются вопросом, как сделать GIF онлайн? Ну, не волнуйся. Мы сообщим вам, как сделать GIF онлайн с Filmora Meme Maker. Вам просто нужно открыть его и затем выполнить следующие шаги. Зацените!
1. Импорт видео/изображения сначала
Чтобы сделать подарок онлайн, необходимо импортировать мультимедиа и подарочные материалы в Filmora Meme Maker. Вы можете сделать GIF из видео или изображения, а программа Filmora meme поддерживает все. Вы можете перетащить ресурс gif в центр страницы или напрямую нажать на него, чтобы загрузить.
2. Редактируйте GIF онлайн
Если вы хотите сделать GIF из видео. Просто импортируйте видео в этот инструмент. Размер файла должен быть меньше 50MB. После того, как он будет загружен, вы должны обрезать одну часть, которая вам понравится. Перетащите ползунок влево или вправо, чтобы получить его. Если загруженный файл является изображением, вы можете перевернуть и повернуть его сначала. Вы можете вводить текст изнутри и снаружи. Кроме того, вы можете изменить тип шрифта, размер и цвет. Просто расположите ваше текстовое поле в любом месте.
3. Экспорт GIF-файла
После выбора нужного формата нажмите кнопку Создать, чтобы экспортировать этот GIF. Вы можете просмотреть его в режиме онлайн. Нажмите кнопку «Загрузить», если вам нравится. Это может занять некоторое время в соответствии с вашим размером файла.
Смотрите, сделать gif онлайн с Filmora онлайн производитель легко.
2. GIFMaker.me:
Эта фотография для онлайн-производителя GIF может легко обрабатывать почти все форматы медиа-файлов, такие как JPG, GIF и PNG, так что интерактивные GIF-файлы могут быть созданы. Пользователи также могут наслаждаться просмотром всех изменений в режиме реального времени перед экспортом созданного изображения GIF на устройство, так что это отличный онлайн-редактор GIF.
3. Giphy:
Эта популярная поисковая система GIF и интерактивный инструмент проектирования могут мгновенно разработать результаты по вашему выбору. Giphy позволяет создавать слайд-шоу в формате GIF с изображениями и видео. Вы можете добавить несколько изображений или вставить URL YouTube, Vimeo или Giphy для загрузки видео. Вы можете регулировать длительность каждого кадра/изображения, а также добавлять подписи, наклейки, фильтры в GIF-файл или рисовать на нем. И вы можете выбрать различные стили и анимацию при добавлении подписей при редактировании GIF.
4. GIFMakerOnline.com:
Вы можете использовать его, чтобы сделать GIF онлайн. Те, кто ищет супербыстрый способ разработки GIF с дополнительными водяными знаками и настройками качества изображения, могут предпочесть переместить t GIFMakerOnline.com. Он может напрямую загружать полученные файлы GIF на популярные сайты социальных сетей.
5. GIFMake.com:
Если вы уже собрали изображения в формате png, jpeg и gif и теперь хотите создать одно интересное анимированное GIF-изображение, объединив их, то GIFMake.com может помочь вам лучше. Вы можете использовать этот онлайн-редактор gif для создания GIF с помощью перетаскивания.
6. ImgFlip:
Это онлайн-анимационный производитель GIF позволяет пользователям создавать GIF-файлы из изображений, фотографий и видео. Вы можете добавить видео в формате MP4/OGG с компьютера или вставить URL-адрес видео для загрузки видеоматериала. Вы можете загрузить несколько изображений для создания GIF и настроить ширину, высоту и качество.
Это поможет вам посмотреть предварительный просмотр вашего GIF перед его созданием, и это определенно важно для получения хороших результатов. Пользователи могут изменять качество GIF с помощью анимации, коррекции порядка фотографирования и изменения размера. Кроме того, вы можете добавить текст в GIF или обрезать и повернуть GIFs.
7. MakeaGIF.com:
Этот GIF-редактор может помочь пользователям разработать высококачественный GIF из коллекции изображений или из видеофайла. Он также может обрабатывать записи с веб-камеры или видео с YouTube для создания GIFs.
8. Animated GIF Maker:
Этот GIF-редактор может помочь пользователям разработать высококачественный GIF из коллекции изображений или из видеофайла. Он также может обрабатывать записи с веб-камеры или видео с YouTube для создания GIFs.
9. Convertio:
Convertio — онлайновый создатель GIF, который может легко обрабатывать все форматы файлов, чтобы пользователи могли легко загружать любые изображения или видео для разработки специфических для приложений GIFs.
Этот онлайн-редактор GIF позволяет загружать изображения или видео несколькими способами: загрузка с компьютера, из Dropbox, с Google Drive, или вставка URL файла или URL веб-сайта. Максимальный размер файла 100MB. Помимо преобразования изображения или видео в формат GIF, вы также можете конвертировать файлы в формат MP4.
10. Convert Image:
С помощью этого инструмента создания GIF можно с легкостью преобразовывать png, jpg и многие другие форматы изображений в анимированные GIF-файлы. Однако вы можете загружать по одному изображению за раз, а максимальный размер файла составляет 24MB.
11. CreateGIF.net:
Это бесплатный и простой в использовании онлайн GIF аниматор инструмент, который помогает пользователям выбрать несколько изображений с компьютера. После манипулирования деталями о скорости и размере GIF, он может помочь вам сгенерировать качественные GIF-изображения.
Это онлайн GIF Maker позволяет переупорядочить несколько изображений и скомпоновать их в один GIF-файл. Однако самый большой пиксель имеет ширину 450px. Нет никаких указаний на максимальный размер файла, который вы можете загрузить, но когда я загружаю 700 КБ, он сообщает об ошибке.
12. EditPhotoForFree.com:
На EditPhotoForFree.com так много уникальных функций и опций манипулирования цветом. Пользователи могут легко получить доступ ко многим настраиваемым функциям на этой платформе для разработки GIF-файлов для конкретных приложений.
Этот онлайн-создатель GIF позволяет добавлять изображения в форматах JPG и PNG, анимированные GIF и видео в форматах Mp4, WebM и OGG для создания GIF. Это также позволяет вам записывать веб-камеру, делать GIF и добавлять фигуры в формате SVG. Вы можете добавить GIF-эффекты, такие как текст и фон. Есть некоторые встроенные функции редактирования, такие как перевернуть по горизонтали и перевернуть по вертикали, а также настройки тени и непрозрачности. Но окно предварительного просмотра не реагирует своевременно.
13. GIFPal:
Это творческий создатель GIF может показать вам эффект всех изменений, которые вы сделали в импортированных файлах, прежде чем сохранить окончательные результаты. Можно настроить содержимое GIF с помощью инструментов оттенка, насыщенности, контраста, текста и рисования. Вы также можете редактировать GIF, добавляя текст.
14. GIFNinja:
Может легко разделять или создавать анимированные GIF-файлы в соответствии со спецификациями пользователя. Этот онлайн-редактор GIF поможет вам сделать GIF за минуту.
15. GIFGear.com:
GIFGear.com позволяет пользователям разрабатывать интерактивные GIF-изображения с определенным размером и настройками. Можно также выбрать продолжительность анимации и добавить несколько эффектов в виде кадров, наложений, пикселей и блеска и т.д.
16. Gickr.com:
Gickr.com позволяет пользователям разрабатывать анимированные GIF-файлы в течение нескольких секунд, и эта платформа доступна любому бесплатно. Пользователям просто необходимо загрузить изображения, добавить желаемые эффекты и преобразовать проект в GIF extension.
17. Gifup.com:
Это ваш продвинутый, но личный создатель GIF, который может мгновенно обеспечить впечатляющие результаты. Он позволяет пользователям с легкостью загружать файлы размером 1024 Кб, а загруженные изображения можно легко обрабатывать для создания классических GIF-файлов. Его интерфейс понятен. Если вы хотите сделать GIF, как профессионал, вы можете сделать GIF. Попробуйте
18. IMGUR:
Это один из наиболее широко используемых центров обмена изображениями GIF, который может легко обрабатывать необработанное содержимое с компьютера или в виде предоставленных URLs.
19. Meme Center:
Эта платформа популярно используется для разработки meme с таким количеством быстрых функций. Это действительно впечатляет, чтобы добавить реакции на GIF-файлы или выбрать уже существующие видео/изображения для получения желаемого результата. Вы все еще можете редактировать GIF, думая, что это центр meme.
20. Online Image Converter:
Этот инструмент работает в вашем браузере и может с легкостью обмениваться полученными GIF-файлами на других популярных веб-сайтах. Процесс редактирования GIF в режиме онлайн проходит гладко.
21. Picasion:
Помогает пользователям разрабатывать классические GIF-файлы с изображениями, которые можно загружать с компьютера или использовать URL-адреса видео. Можно также импортировать изображения с веб-камеры или попробовать фотографии с Flickr или Picasa.
22. Toolson.Net’s GIF Maker:
С помощью этого инструмента создателя GIF вы можете легко упорядочить загруженные изображения в любом порядке, а затем применить эффект анимации на основе GIF к этой последовательности. К этому содержимому также можно добавлять границы, кадры и фильтры.
23. Zamzar:
Это название пользуется популярностью среди профессиональных редакторов изображений благодаря широкому набору функций и впечатляющим возможностям.
Включение
Свои бесплатные онлайн GIF-программы, о которых шла речь выше, позволяют быстро превращать изображения или видео в петлистые и анимированные GIF-файлы. Если вы хотите попробовать больше оффлайн создателей GIF, вы можете проверить наши подборки лучшие бесплатные создатели GIF в 2020, в которые входят как оффлайн, так и онлайн создатели gif. Кого из них вы будете использовать для создания GIF онлайн? Поделитесь с нами в разделе комментариев ниже.
Часто задаваемые вопросы о создании GIF-файлов онлайн
1. Как сделать GIF без водяного знака?
Потребуется производитель GIF или программное обеспечение для редактирования видео, позволяющее экспортировать файлы GIF без водяного знака. Мы рекомендуем EZGIF или Filmora Meme Maker потому что вы можете использовать их бесплатно, и ни один из ваших GIF-файлов не будет иметь водяных знаков, независимо от того, сколько вы создаете на ежедневном или еженедельном уровне.
EZGIF позволяет объединить до 2000 изображений в один GIF-файл, и он поддерживает все распространенные файлы изображений, так что вам не нужно беспокоиться о формате, в котором изображения, которые вы хотите включить в GIF, сохраняются. Filmora Meme Maker — это правильный выбор для вас, если вы хотите добавь текст на GIFs ты создатель.
2. Из чего сделаны GIF-файлы?
ГИФы состоят из серии изображений, имитирующих движение, и могут состоять как из неподвижных, так и из движущихся изображений.
В случае, если вы хотите создать GIF из фотографий, вам нужно будет сделать несколько последовательных фотографий с помощью камеры, а затем объединить их в GIF. Количество фотографий, которое вам нужно будет сделать, зависит от продолжительности GIF, который вы хотите создать, и варьируется от всего лишь пяти до более чем одной тысячи.
Опционально вы также можете создавать GIF-файлы из видеофайлов, но следует помнить, что звук будет удаляться автоматически, так как GIF-файлы не могут содержать audio.
Liza Brown
Liza Brown является писателем и любителем всего видео.
Подписаться на @Liza Brown
Как создать, редактировать и оптимизировать анимированный GIF онлайн за несколько кликов | Siterost — Рейтинг хостингов
Привет, сегодня хочу вам рассказать про один дико-полезный бесплатный сервис для создания, редактирования и оптимизации анимированных GIF-ов.
При работе с рекламными сетями мне часто приходится иметь дело с анимированными рекламными материалами: тизерами, баннерами и прочими гифками. Чтобы не тратить кучу драгоценного времени на обработку GIF с помощью десктопного софта, а также не захламлять свой комп этим самым софтом, я редактирую гифки онлайн.
Редактор GIF онлайн, оптимизация, изменение размера, видео в анимацию и другие плюшки
Все эти опцию доступны бесплатно «без регистрации и смс» 🙂 на сервисе ezgif.com
Несмотря на отсутствие русскоязычного интерфейса и олдскульный дизайн, ezgif.com является одним из самых удобных онлайн-редакторов/конвертеров для работы с гифами.
Судя по открытой статистике, этот сайт посещают сотни тысяч человек в день. Думаю, что он не закроется в ближайшее время :). Сервис пока ни разу меня не подводил, надеюсь вам он тоже пригодится и сэкономит массу времени и нервов.
Как пользоватся ezgif.com?
Интерфейс сайта достаточно прост и с ним, скорее всего разберётся даже не знающий английского языка человек. Но, на всякий случай, я набросаю тут небольшую инструкцию.
На главной странице ezgif.com представлены основные функции сервиса:
Video to GIF — Конвертер видео в ГИФ
Поддерживаемые направления конвертации MP4 в GIF , WebM в GIF , AVI в GIF , MOV в GIF , FLV в GIF, а также 3GP , OGV , M4V , ASF и другие популярные видео-форматы.
С помощью этого онлайн-конвертера видео вы можете загрузить свои видео файлы, чтобы превратить их в анимированные GIF-ки. Исходный видео-файл может быть загружен с вашего компьютера или смартфона или скачен с другого сервера по прямой ссылке.
После загрузки вы можете выбрать часть видео, которую хотите превратить в гифку, указав время начала и окончания. Если ничего не выбрано, конвертер сделает GIF из первых пяти секунд видеоклипа.
После загрузки видео появится возможность обрезать видео по краям, изменить размер, перевернуть, включить в обратную сторону, выбрать нужный фрагмент, изменить скорость и добавить текст.
Под видео будут отображены основные опции конвертирования
Приостановите видео и нажмите «Use current position»- «Использовать текущую позицию видео», чтобы получить точное время начала и окончания вашего GIF. Частота кадров (fps ) — это количество кадров, отображаемых каждую секунду. Более высокая частота кадров обеспечивает более плавную анимацию, что повышает воспринимаемое качество, но значительно увеличивает размер файла.
Сервис ограничивает максимальную длину части видео, которую вы можете выбрать для преобразования (продолжительность), в зависимости от выбранной частоты кадров. Если вы хотите создавать более длинные GIF-файлы, вы должны выбрать более низкий fps. Максимальная продолжительность при 5 кадрах в секунду составляет 60 секунд, при 10 кадрах в секунду она снижается до 30 секунд и так далее.
Можете не бояться ошибиться при выставлении настроек, так как при нажатии на кнопку «Convert to GIF» — «Конвертировать в ГИФ», вы останетесь на этой же странице, а созданная анимация появится под кнопкой. Если вам не понравится созданный файл, можно изменить параметры вверху страницы и нажать «Convert to GIF» ещё раз.
Перейти к дальнейшему редактированию анимации можно нажав на соответствующие ссылки под картинкой
Созданный GIF можно оптимизировать, наложить всевозможные эффекты или текст, перевернуть, обрезать, изменить скорость и фон.
GIF Resizer — Изменение размера Гиф-файла
Онлайн-редактор Ezgif умеет изменять размер, обрезать или переворачивать анимированные GIF-файлы и другие изображения не хуже чем профессиональное программное обеспечение, быстро и без потери качества. А самый главный плюс в том, что не надо ничего скачивать и устанавливать на свой комп или смартфон.
Инструмент «GIF Resizer» пригодится, когда вам нужно уменьшить размер гифки или подогнать изображение под определенные размеры.
При изменении размера GIF-ов вам, вероятно, придется выбирать между меньшим размером файла или качеством изображения.
Выставьте необходимые размеры и метод ресайза, пробуйте различные варианты для получения нужного результата.
Как видите, после изменения размера уменьшается и его вес.
Некоторым gif-файлам может понадобиться опция «coalesce» (которая удаляет все оптимизации из фреймов). Воспользуйтесь этой опцией если другие методы дают сбой и выходное изображение мерцает или имеет странные артефакты, но это может значительно увеличить размер файла.
Попробуйте разные методы изменения размера, если вы не удовлетворены результатом.
«Gifsicle», как правило, самый быстрый инструмент и создает файлы меньшего размера, но с помощью этой опции получаются картинки не самого хорошего качества.
Если соотношение сторон исходного изображения и выбранный вами размер не совпадают — отцентрируйте и обрежьте или растяните изображение, чтобы подогнать по размеру.
Вы также можете использовать этот инструмент для изменения размера анимированных файлов WebP, APNG, FLIF и MNG и любых других распространенных типов изображений без потери анимации.
После резайза, при необходимости можно перейти к дальнейшему редактированию.
Optimizer — Оптимизация (уменьшить вес gif)
Этот раздел будет актуален если у вас есть «тяжёлый» гиф-файл и появилась необходимость уменьшить его вес с минимальными потерями качества.
Существует несколько видов оптимизации гифок и соответственно уменьшения их веса.
Lossy GIF compression — Сжатие с потерей качества
GIF-компрессор оптимизирует GIF-файлы, используя «gifsicle» и «Lossy GIF»
Этот метод может уменьшить размер анимированного GIF-файла на 30% -50% за счет некоторого сглаживания/шума. Вы можете настроить уровень сжатия с помощью ползунка.
В большинстве случаев этого достаточно, для приличного уменьшения веса.
Рекомендую использовать другие методы оптимизации GIF только если это не дал желаемого результата.
Color Reduction — Уменьшение цвета
Этот инструмент уменьшает размер файла GIF, уменьшая количество цветов в каждом кадре.
Каждый кадр GIF может использовать до 256 уникальных цветов, и, уменьшив это число, вы сможете добиться меньшего размера файла.
Remove every nth frame — Удалить каждый n-й кадр
Опция пропуска кадров может удалять каждый второй, третий или четвертый кадр, чтобы уменьшить частоту кадров и, следовательно, размер файла. Полезно для длинных анимаций с высокой частотой кадров.
Другой вариант — удалить только дублирующиеся кадры. Этот метод будет искать идентичные или очень похожие последовательные кадры, удалять их и объединять их длительность отображения.
Это ничего не даст для большинства GIF-файлов, но может быть полезно в некоторых особых случаях.
Optimize Transparency — Оптимизировать прозрачность
Эта опция сохраняет первый кадр в фоновом режиме и делает неизменные части следующих кадров прозрачными.
Результат сильно зависит от характера изображения. Это может привести к значительному уменьшению размера файла в некоторых случаях, когда изображения имеют большие статические области, например записанный снимок экрана какой-либо программы, но, скорее всего, дадут плохие результаты для преобразованных видео, где большинство пикселей между каждым кадром совершенно разные.
GIF Maker — Создать гифку онлайн
«GIF Maker» позволяет мгновенно создавать свои собственные анимированные GIF-файлы, комбинируя отдельные изображения в виде кадров. Получаемые гифки имеют высокое качество и не содержат водяных знаков или атрибутов, что делает этот инструмент идеальным для разработчиков и создателей контента.
Чтобы создать GIF, вы можете загрузить последовательность изображений GIF, JPG, PNG, BMP, TIFF и других типов, ZIP-архив с изображениями и даже смешать различные форматы и размеры — они будут автоматически конвертированы. Вы также можете загружать анимированные изображения в формате GIF или WebP, они будут разделены и время задержки сохранится. Таким образом, GIF Maker также можно использовать для редактирования, сокращения или объединения существующих GIF-файлов.
Как сделать GIF?
Нажмите кнопку «Выбрать файлы» и выберите изображения, которые вы хотите использовать в качестве кадров.
Вы можете нажать и удерживать клавишу Ctrl, чтобы выбрать несколько файлов.
Когда изображения загружены, можно отрегулировать скорость анимации и порядок кадров перед созданием GIF.
Загруженные картинки отобразятся в виде таблицы, с возможностью перетаскивания для изменения порядка. Для каждого кадра можно выбрать свой delay- задержку.
Если исходные изображения разного размера то появится кнопка Resize, после нажатия на которую все картинки будут подогнаны по размеру.
После создания GIF вы можете изменить его размер, обрезать и оптимизировать его или использовать любые другие инструменты.
Советы по созданию GIF
Время задержки (delay) составляет одну сотую (1/100) секунды между кадрами;
большее значение сделает вашу анимацию медленнее. Вы можете контролировать скорость для всего GIF, установив «delay» внизу, или настроить задержку для отдельных кадров с помощью поля ввода «delay» рядом с каждым кадром.
Включите опцию «Crossfade frames», если вы хотите создать плавный переход с постепенным исчезновением между изображениями. Полезно для создания фото слайд-шоу. Увеличенные параметры «Frame count» — «Количество кадров» и более короткие параметры «Fader delay» — «Задержка фейдера» приведут к более плавной анимации, но значительно увеличат размер файла, поскольку GIF Мейкер должен генерировать больше дополнительных кадров между каждым из исходных изображений. Поиграйте с этими значениями, чтобы найти баланс.
Другие возможности ezgif.com
Помимо работы с всевозможными гифками, на этом сервисе есть: генератор QR-кодов, создание base64 из изображения, конвертер PDF в GIF или PNG, генератор анимированных изображений других форматов (WebP, APNG, FLIF) и многое другое.
На самом деле, на этом сайте гораздо более обширный функционал, и достаточно сложно описать каждый инструмент доступный в этом «онлайн-комбайне» для работы с медиафайлами. По этому я и остановился только на самых популярных, на мой взгляд, функциях.
Если я упустил что-то важное или вы хотите поделится своими впечатлениями от сервиса ezgif.com — добро пожаловать в комментарии.
Ещё интересные публикации на нашем канале
Спасибо за внимание. Ставьте лайки, подписывайтесь на канал, заходите на наш сайт Siterost.net
Как сделать GIF анимацию. Создание gif анимации онлайн без фотошопа. Фоторедактор PicMix
Photoshop – очень продвинутое программное обеспечение, в нём имеются некоторые инструменты, которыми сможет совладать даже начинающий пользователь для создания потрясающих эффектов. Например, вам не нужны специальные навыки, чтобы создать анимированный GIF-файл.
В этом Photoshop уроке я покажу вам, как создать анимацию волка с красными горящими глазами.
Вы можете использовать любую фотографию на свой вкус, но убедитесь, что она хорошего качества и на ней хорошо видны глаза. Вы можете использовать фотографию, с которой буду работать я.
Материалы:
- (Envato Market)
- (Envato Elements)
Как подготовить изображение для анимации
GIF является не очень хорошо оптимизированным форматом, файлы такого формата могут весить очень много. Вот почему нам необходимо обрезать наше изображение, чтобы оставить только важные элементы, в нашем случае это глаза. Откройте изображение в Photoshop, при помощи инструмента Crop Tool (C) (Рамка) вырежьте ту часть изображения, которую хотите анимировать. Затем нажмите Enter.
Мы хотим анимировать глаза, поэтому нам нужно отделить их от остальной части изображения. В Photoshop имеется много способов выбрать какой-нибудь элемент, но я покажу вам самый быстрый.
Перейдите в меню Select > Color Range (Выделение – Цветовой диапазон). Выберите вторую пипетку со знаком «+» и кликайте по оттенкам глаз на изображении, пока не увидите, что они окрасились в белый цвет в предварительном просмотре.
Мы выбрали все жёлтые тона, но некоторые из них выделились и в сером меху животного. Чтобы исключить их, поиграйте с ползунком Fuzziness (Разброс), пока вокруг глаз области не станут чёрными. Очень важно сохранить все области, кроме глаз, полностью чёрными.
После того, как вы нажмёте OK, будет создано выделение. Оно получилось не совсем идеальным. Перейдите в меню Select > Refine Edge (Выделение – Уточнить край) и используйте эти настройки, чтобы сделать выделение более точным. Поставьте галочку возле опции Smart Radius («Умный» радиус) и поиграйте с параметрами Smooth (Сглаживание) и Feather (Растушевка), пока не достигните нужного результата. После этого нажмите OK.
Скопируйте выделенную область на новый слой Ctrl + J.
И последнее, что нам осталось сделать на данном этапе это уменьшить размер изображения. Для этого перейдите в Image > Image Size (Изображение — Размер изображения) и уменьшите размер своего изображения (до разумного).
Как работает покадровая анимация в Photoshop
Давайте приступим к созданию анимации. Перейдите в Window > Timeline (Окно – Шкала времени), чтобы отобразить панель «Шкала времени» в нижней части рабочей области. Затем нажмите на кнопку Create Frame Animation (Создать анимацию кадра).
Панель «Шкала времени» не так уж и сложна в использовании. Нажмите на стрелочку рядом с Once (Однократно), чтобы отобразить варианты повтора анимации. Вы можете воспроизвести анимацию один раз, 3 раза, постоянно или в последнем варианте можно установить, какое количество повторов вам необходимо. Установите Forever (Постоянно), чтобы анимация воспроизводилась непрерывно.
Другим немаловажным параметром является продолжительность воспроизведения одного кадра. Чем меньше время, тем быстрее будет воспроизведена анимация с более плавными движениями, но для этого потребуется больше кадров.
Нам нужен плавный переход и у нас будет много кадров, поэтому выберите вариант Other (Другое) и введите значение 0.06.
Чтобы создать новый кадр, нажмите на значок Duplicates selected frames (Создание копии выделенных кадров) в нижней части панели «Шкала времени».
Каждый кадр запоминает состояние слоёв отдельно. Поэтому, если вы скрываете слой в одном кадре, то в другом он всё равно будет виден. Внимание: убедитесь, что вы начинаете с первого кадра.
Скройте слой в одном кадре и воспроизведите анимацию, нажав клавишу пробела. Важно, что делает этот инструмент: он скрывает и показывает слои в соответствии с их состоянием, сохранённым в кадрах.
Создание промежуточных кадров Photoshop
Но скрывать и отображать слои – это не всё, что он может сделать! В каждом кадре можно сохранить три свойства:
- Position (Положение)
- Opacity (Непрозрачность)
- Effects (Эффекты)
Это означает, что вы можете сохранить эти свойства на одном слое в одном кадре, а в другом кадре на этом же слое никаких изменений не произойдёт (опять повторюсь, убедитесь, что вы начинаете с первого кадра, чтобы избежать каких-либо «сюрпризов»). Самое интересное в этом то, что Photoshop способен создать автоматический переход между этими состояниями одного слоя. Позвольте мне продемонстрировать вам этот трюк в наиболее эффективном из доступных состояний – эффекты.
Сделайте все слои видимые на обеих кадрах снова, а затем выберите второй кадр и кликните по слою с глазами. Двойным кликом левой кнопкой мыши вызовите окно «Параметры наложения», нас интересует стиль Наложение цвета.
Кликните по серому прямоугольнику и измените цвет на ярко-красный.
Режим смените на Экран, чтобы глаза не просто были закрашены ярко-красным, а смотрелись реалистично.
После этого примените стиль Внешнее свечение.
Установите здесь такой же яркий оттенок красного.
Сделайте свечение глаз сильнее, играя с параметрами Spread (Размах) и Size (Размер).
У нас получилась простая анимация, воспроизведите её, нажав клавишу пробела.
Согласитесь, получился не очень убедительный эффект? Было бы намного лучше и естественнее, если бы глаза загорались медленнее. Вот где реальная сила этого инструмента. Зажмите Ctrl и выделите два кадра. Кликните по значку меню в правом верхнем углу панели «Шкала времени» и выберите Tween (Промежуточные кадры).
Чем больше кадров вы добавите, тем более плавным будет переход и тем длиннее будет анимация. Я установил значение 10.
Ещё один недостаток созданной анимации – свечение глаз исчезает слишком резко. Исправим это, создав ещё один переход. Выделите первый и последний кадры, снова перейдите в меню, выберите Tween (Промежуточные кадры) и так же установите значение 10.
И в завершении найдите кадр с ярким свечением глаз и измените его продолжительность на большее число. Тем самым на данном этапе глаза буду гореть дольше.
Получилось неплохо!
Бонусный трюк: Если вы хотите, чтобы ваша анимация была лучше чем то, что может предложить формат GIF, вы можете записать воспроизводящуюся анимацию с помощью какого-либо программного обеспечения (или экспортировать как видео) и сохранить её как видео.
Заключение
Теперь вы знаете, как создать анимированный GIF файл в Photoshop.
На Envato Tuts + мы ограничиваем размер файлов изображений не более 200 кб. Однако вы можете увидеть готовый GIF во всей красе в видеоформате ниже.
Гиф анимация в последние несколько лет стала пользоваться большим спросом среди интернет-пользователей. Подходящая анимированная гифка хорошо передает эмоции и придает комментарию больше веса. Очень популярны гифки, созданные на основе сцен из популярных сериалов или фильмов. Как сделать GIF из видео? Да, вы можете самостоятельно создать оригинальную гифку (гиф, gif) из видео — такую, как вы хотите. Все, что нужно для этого — специальная программа, например, «ВидеоМАСТЕР».
С помощью данного приложения вы не только сможете самостоятельно сделать прикольный гиф (gif) из видео всего лишь за несколько минут, но и провести ряд других полезных операций с видеофайлами, например, изменить формат или улучшить качество видео. Об этом и многом другом вы узнаете из текста далее.
Также вы можете посмотреть подробный видеоурок:
Шаг 1. Установите программу
Нажмите «Добавить» и укажите путь к нужному вам видеофайлу
Шаг 3. Редактируйте ролик
Перед тем как сделать gif (гиф) из видео, можно улучшить качество исходного изображения или просто разнообразить видео спецэффектами, надписями, а также при необходимости развернуть видеозапись. Чтобы всё это сделать перейдите в меню «Эффекты» . Скорректировать основные параметры изображения, т.е. контраст, яркость, цветовой тон и насыщенность можно вручную или воспользовавшись автоматической настройкой.
Применяйте к видео оригинальные эффекты
Благодаря встроенной библиотеке эффектов у вас есть огромное поле для креатива. Вы сможете сделать изображение ярче с помощью увеличения насыщенности или превратить видео в черно-белый шедевр. Также вы сможете добавить в видео уточняющий комментарий или водяной знак. И, конечно, вам доступна опция для поворота видео на 90°, 180° и 270°.
Шаг 4. Как сделать гиф из видео
Кликните по иконке GIF, расположенной в верхнем углу справа, или выберите опцию «GIF-анимация», которая находится в каталоге форматов. Еще один вариант – выбрать функцию «Создать GIF» в меню «Обработка». Затем обозначьте границы обрезки видео с помощью черных маркеров. Они находятся по краям полосы прокрутки. Теперь укажите размер изображения. Чтобы ваш кусочек видео полностью вошел в кадр, воспользуйтесь опцией «Уместить видео». Кроме того, область кадрирования вы сможете задать самостоятельно, вручную. Просто выберите необходимый пресет и жмите кнопку «Далее».
Настраивайте параметры будущей GIF-картинки
Шаг 5. Как сохранить GIF
Можно приступать к завершающему этапу создания гифки из видео – настройке параметров. Выберите частоту кадров и количество повторов. На этом этапе вы также можете уменьшить или увеличить скорость воспроизведения. Когда все параметры будут выбраны, рекомендуем просмотреть результат еще раз. Если все получилось именно так, как вы хотели, нажмите кнопку «Создать GIF» . Не забудьте указать папку, в которой сохранится ваш файл.
Вот вы и узнали, как сделать гифку из видео используя программу «ВидеоМАСТЕР». Теперь у вас в руках есть инструмент, с помощью которого вы сможете удивить друзей, создавая уникальные, веселые и эксклюзивные анимированные картинки. Для этого нужен только исходный материал – любимый фильм, клип или видео из личного видеоархива. Гиф используют многие компании для рекламных баннеров. Формат GIF наиболее удобен для хранения и передачи данных, ведь он занимает гораздо меньше места, чем объемные видеофайлы.
У нас в InVision, GIF анимации используются не для баловства - они играют важную роль с точки зрения маркетинга и обучения. Поэтому мы даже пытались использовать их на нашей главной странице вместо анимаций, сделанных с помощью кода.
В конце концов люди начали спрашивать нас: «Как вы создаете GIF анимации?». Пришло время раскрыть секрет.
Дизайн GIF изображений
1. Секретный ингредиент
Вот мой небольшой секрет: все мои GIF анимации сначала были видео-файлами. Обычно я использую ScreenFlow , который я кстати также применяю для создания видео наших продуктов. Это простая программа, которая в то же время содержит множество полезных анимационных инструментов.После того как я сохраняю анимацию как видео файл, я импортирую его в Photoshop через File > Import > Video Frames As Layers.
Совет: Если ScreenFlow или After Effects вам не по карману, то создайте анимацию в Keynote, и экспортируйте ее как видео. Наконец-то, хоть какое-то применение этой функции в Keynote.
2. Меньше цветов = больше веселья
Если вы хотите делать крутые GIF анимации, то нужно с особым трепетом подойти к выбору цвета. Это повлияет не только на размер файла, но и позволит создать более продолжительные анимации с маленьким размером файла. (Для меня маленький — это менее 1MB)3. Используйте размытие в движении (motion blur), если возможно
Такие программы как ScreenFlow и After Effects позволяют экспортировать видео с применением размытия в движении. Это не только придаст вашей анимации профессиональный вид, но и упростит процесс уменьшения размера файла в Photoshop.4. Будьте (отчасти) ленивыми
Представьте, какие еще элементы я бы смог добавить к GIF анимации в начале этого поста. Небольшие тултипы с именами пользователей, курсор, кликающий на кнопку плюс и так далее. Людям не нужно видеть все это, чтобы получить общее понимание увиденного, поэтому показывайте только то, что нужно — вы ограничены во времени и размере файла.Экспорт GIF анимаций
Перед тем как начать переживать насчет советов ниже, попробуйте экспортировать вашу GIF анимацию. Если она приемлемого размера, отличная работа! Продолжайте в том же духе. В противном случае попробуйте следующие методы.5. Удалите кадры-дубликаты
Скорее всего ваша анимация останавливается или остается неподвижной на какой-то момент времени. Присмотревшись, можно заметить, что этот момет состоит из нескольких одинаковых кадров. Если таких кадров 10 штук, то удалите 9 из них и установите длительность оставшегося кадра на, например, 1 секунду.Если это не поможет, попробуйте заново импортировать видео, но на этот раз выберите параметр Limit To Every 2 Frames. Это должно значительно уменьшить размер файла.
Совет: Если ваша анимация состоит из более 150 кадров, то возникнут проблемы при попытках уменьшить размер файла.
6. Меньше цветов
Когда вы сохраняете GIF анимацию в Photoshop, то увидете выпадающее меню возле параметра Colors. Поэкспериментируйте со значениями, попробуйте максимально малое количество цветов, которое не превратит весь файл в мусор.7. Измените параметр Lossy* (потери)
Если честно, то я даже не знаю, что этот параметр означает. Но я точно знаю, что если вы поставите его на уровне между 1 и 10, то избавитесь от лишних килобайтов без потери качества.*«Потери» (Lossy) — допустимый уровень потери графической информации в растровом файле, позволяющий уменьшить файловый размер изображения
Ничего не изменилось! Помогите!
Если вы попробовали все, что было сказано выше, но так и не смогли уменьши размер GIF анимации, то нужно сделать шаг назад. Может вы хотите невозможного? Есть ли другой способ добиться желаемого? Можно ли разбить файл на две GIF анимации? Будет лучше, если ваша GIF анимация сделает акцент на одном аспекте.От переводчика. Со всеми пожеланиями и замечаниями по поводу перевода прошу обращаться ко мне в личку. Спасибо!
Собрать GIF из отдельных кадров можно с помощью специальных приложений или универсальных графических редакторов. Рассмотрим доступные варианты.
Способ 1: Easy GIF Animator
Простая и одновременно продвинутая по функционалу программа, позволяющая сделать гифку как из видео, так и из фотографий.
- Откройте программу. В блоке опций «Мастера создания» щёлкните по пункту «Создать новую анимацию» .
- Откроется окно «Мастера создания анимации» . В нём нажмите на кнопку «Добавить изображения» .
Запустится «Проводник» — используйте его, чтобы открыть каталог с фотографиями, из которых хотите сделать GIF. Добравшись до нужной папки, выделите файлы (удобнее всего это сделать комбинацией CTRL+ЛКМ ) и нажмите «Открыть» .
Вернувшись обратно к «Мастеру…» , можете изменить порядок изображений, используя кнопки-стрелки. Для продолжения работы нажимайте «Далее» . - Настройте циклы и задержку готовой анимации, затем снова используйте кнопку «Далее» .
- В окне настроек позиции изображения ничего менять не нужно, если вы используете фотографии одинакового размера. Если же среди изображений присутствуют кадры разного разрешения, используйте опции подгонки, после чего нажмите «Далее» .
- Нажмите «Завершить» .
- В случае необходимости воспользуйтесь другими возможностями программы – например, предварительным просмотром готовой GIF.
- Для сохранения результата щёлкните по пункту меню «File» .
Далее выберите пункт «Сохранить» . - Снова откроется «Проводник» — перейдите в нём директорию, в которой хотите сохранить полученную гифку, введите имя файла и используйте кнопку «Сохранить» .
- Готово – в выбранной папке появится GIF-анимация.
Использовать Easy GIF Animator очень удобно, но это платная программа с коротким сроком действия пробной версии. Впрочем, для единичного использования подойдёт прекрасно.
Способ 2: GIMP
Свободный графический редактор ГИМП является одним из самых удобных решений для нашей сегодняшней задачи.
Как видим, очень и очень просто, справится даже начинающий пользователь. Единственный недостаток ГИМП – медленно работает с многослойными изображениями и тормозит на слабых компьютерах.
Способ 3: Adobe Photoshop
Самый технически навороченный также имеет в своём составе инструменты для превращения серии фотографий в GIF-анимацию.
Заключение
В качестве заключения отметим, что описанными выше методами можно создать только очень простые анимации, для более сложных гифок лучше подойдёт специализированный инструмент.
Ранее на сайте мы рассматривали сторонние , однако большинство из них запросто может заменить обычный Фотошоп. Анимированные GIF файлы с его помощью делаются достаточно легко и быстро. Они, как правило, состоят из нескольких изображений (кадров), которые при пошаговой смене и образуют финальный результат. Сегодня постараемся максимально детально рассмотреть данный вопрос от А до Я:
Скриншоты ниже представлены из Photoshop СС, но работа с GIF анимацией в CS6 и других версиях программы плюс-минус аналогична. Возможно, визуально инструменты будут немного отличаться, но в целом, принцип и алгоритм действий похожие. В качестве примера рассмотрим тривиальную задачу как создать GIF анимацию в Фотошопе из фотографий, сменяющих друг друга. Недавно с помощью этого руководства сделал гифку о своих приключениях для итогового поста за 2016 год в персональном блоге.
Процесс занял буквально минут 5-10. Тут важно просто внимательно выполнять все шаги. В конце поста найдете англоязычный видеоурок по данной теме.
Добавление изображений GIF анимации в Photoshop
Первым делом нужно загрузить в графический редактор все картинки/фото, которые будут участвовать в анимации. Добавьте их в один проект разными слоями — этот будут кадры для результирующего GIF файла. Проверьте размеры картинок и их отображение чтобы все было как вам нужно. Слои можно скрывать (с помощью иконки глаза слева от слоя) дабы просматривать все объекты.
В центре данной панели есть выпадающий список, где нужно выбрать вариант «Create Frame Animation» и кликнуть по кнопке. В результате этого действия Timeline немного преобразится, и вы должны увидеть в качестве первого кадра картинку из самого верхнего слоя.
На следующем шаге выделяете все слои в проекте (кликаете по ним удерживая клавишу Ctrl). После этого открываете контекстное меню в правом верхнем углу окна Timeline и по выбираете «Make Frames From Layers».
Из всех видимых и выделенных слоев Adobe Photoshop создаст кадры анимированного GIF. В результате увидите их в панели Timeline.
Настройки GIF анимации в Фотошопе
Здесь вам нужно будет указать 2 вещи: продолжительность отображения разных кадров + число повторений гифки. Начнем с первого. Под каждым объектом-картинкой в Timeline найдете время показа и стрелочку вниз. Кликаете по ним и во всплывающем меню выбираете длительность карда.
Элементам можно указывать разное время либо задать параметр одновременно для нескольких из них (совместное выделение как и в слоях — с помощью Ctrl).
Чтобы «зациклить» GIF в Фотошопе при создании анимации выбираете значение Forever в соответствующей настройке как показано на скриншоте ниже.
Тамже есть возможность указать любое нужное вам число повторений. Рядом находится кнопка Play, позволяющая проиграть анимированный GIF и посмотреть как будет выглядеть итоговый результат.
Сохранение GIF анимации в Фотошоп
В финальной части нашего руководства рассмотрим как правильно сохранить GIF анимацию в Фотошопе. Для этой цели используется знакомый всем инструмент Save for Web, однако в последних версиях Adobe Photoshop СС он располагается в новом месте меню (File — Export). К счастью Alt + Shift + Ctrl + S все еще работает.
В открывшемся окне настроек надо выбрать формат GIF, а также убедиться, что настройка Looping Options установлена в Forever. В нижнем правом углу окна есть возможность запустить созданный вами анимированный GIF в Photoshop для предпросмотра.
Если все функционирует так, как нужно, кликаете Save и сохраняете файл на локальном компьютере. Чтобы проверить работоспособность GIF требуется открывать его в браузере, т.к. встроенный просмотрщик Windows анимацию не проигрывает.
Кстати вы также легко можете экспортировать ваш проект в видео формат. Порядок действий аналогичный как при сохранении GIF анимации, но в Фотошоп меню выбираете пункт File — Export — Render Video.
В открывшемся окне будут разные настройки видео, но ничего дополнительно менять не нужно, просто кликаете по кнопке Render. В итоге получите mp4 файл со слайдшоу фотографий/изображений.
Напоследок предлагаем глянуть англоязычный видеоурок про создание анимированных GIF в Photoshop. Алгоритм работы там такой же, как и в статье, но возможно, вам будет проще воспринимать информацию по видео.
Если у вас остались еще какие-то вопросы о том как сделать GIF анимацию в Фотошопе или есть дополнения, пишите в комментариях.
Как обрезать гиф в фотошопе. Создаем и редактируем GIF файл. Анимирование статических изображений
Формат GIF является весьма распространенным на просторах интернета. Причины столь
высокой популярности просты: файлы формата GIF имеют весьма хороший алгоритм сжатия,
поддерживают прозрачность и дают возможность создать как простую, так и сложную
анимацию и рекламные баннеры.
Но, вместе с тем, существует и парочка проблем, основная из которых – необходимость изменить размер GIF. Из этого вытекает вопрос: как уменьшить или увеличить размер GIF? Как осуществить редактирование GIF? К примеру, обрезать файл? В случае, если мы работаем с обычным JPG файлом, таких проблем не возникает – ведь в любом, даже самом простом редакторе, мы при помощи пары щелчков можем изменить размер изображения или выполнить обрезку ненужной части. Как же редактировать GIF? Ведь большинство редакторов позволяет работать только с неподвижными изображениями.
Для решения этой проблемы мы предлагаем вам наш уникальный редактор – GIF Resizer.
С его помощью мы сможете быстро и просто изменить размер GIF файла – уменьшить или
увеличить его по необходимости. Для этого выполните несколько простых действий:
- Нажмите на кнопку «Изменения размера».
- Добавьте GIF-файл при помощи кнопки «Обзор».
- Введите нужную вам высоту и ширину.
- Нажмите «Применить».
Несколько секунд – и размер GIF анимации стал таким, как вы хотели!
Как перевести GIF в JPG и разложить на кадры?
Еще один нюанс, который возникает у многих пользователей при работе с GIF – необходимость разложить на кадры. Кроме того, сделать из JPG GIF – не такая сложная задача. Но как перевести GIF в JPG? Или конвертировать в PNG?
Столкнувшись с такой задачей, вы можете снова обращаться к редактору GIF Resizer. Воспользовавшись им, чтобы изменить размер, уменьшить или увеличить GIF, вы можете сразу разложить GIF на кадры и, таким образом, перевести нужную вам анимацию в JPG. Последовательность действий при этом не меняется – все происходит быстро и просто:- Выберите нужную анимацию.
- Нажмите на кнопку «Разложить на кадры».
- Наслаждайтесь полученным результатом!
- Как изменить размер анимированного рисунка gif?
- В какой программе можно изменять размер анимированного изображения?
- Как уменьшить размер gif изображения?
- Как уменьшить размер анимированной картинки?
- Как изменить формат анимированных картинок?
- Как убрать логотип с анимированной картинки?
Чтобы получить намного больше возможностей работы с бесплатной онлайн программой для создания анимированных изображений Gif Resizer – просто зарегистрируйтесь на нашем сайте!
Вы можете продолжить создавать Gif анимацию, даже если при предыдущем посещении ресурса вам пришлось прервать свою работу. Ведь все ваши творения вы всегда сможете найти на сайте! А лучшие Gif анимации, которые вы сумели создать при помощи нашей бесплатной онлайн программы Gif Resizer, попадут в галерею сайта и сумеют стать предметом вашей личной гордости. существует с каких-то совсем лохматых годов, а точнее с 1987 года. В рунете, по крайней мере, он стал нарицательным — любую движущую картинку называют «гифкой». Конечно, он уступает в использовании двум другим JPEG и PNG, но уверенно занимает свою нишу анимированных картинок и в последнее время получает новую жизнь. Например, в проекте messenger platform , которую недавно презентовал facebook. Видимо, как дополнение наскучившим смайлам и стикерам. Но и последних отправлять на покой преждевременно.
Итак, мы выяснили, что формат GIF живее всех живых, в сети много ресурсов, где имеется масса готовых гифок, но как же самим получить анимированный файл и немного развлечься.
Онлайн редакторы GIF для видео и изображений.
Giphy.com — удобный, многофункциональный, максимально простой и понятный редактор в браузере. Умеет пожалуй все, что вам только понадобится, вставляете ссылку с you tube , vimeo или просто ссылку на любое видео. Обрезайте, редактируете и накладываете различные тексты или символы. Важно, все это делается в браузере и сразу можете расшарить в соц. сети или сохранить на компьютере. Если зарегистрироваться, то можно заливать готовые в свое хранилище на сайте, сделать публичным или оставить только для себя. Большая база готовых гифок, понятных в основном американской публике, но нам же важен инструмент для создания. Хотите уникальности, создавайте! Загружайте фото или картинки, используйте готовое видео, творите.
Редактор GifCam оффлайн.
Если у вас не быстрый интернет, и вы предпочитаете работать в привычной среде windows, необходимо записать действия на экране компьютера. Нет ничего проще — крохотная, бесплатная, многофункциональная утилита GifCam не требующая установки. Скачиваем , распаковываем и пользуемся.
- После запуска появится окно, которое можно натянуть на любую область экрана, либо захватить его весь.
- Жмем Rec, чтобы начать запись, или Frame чтобы сделать кадр.
- Программа прекрасно распознает похожие кадры и эффективно склеивает их, используя зеленый фон, уменьшая исходный вес файла.
- Можно менять тон, насыщенность, выделять кадр (Shift + Ctrl + Click), использовать монохром, изменять размер, добавлять текст в кадр и многое другое…
Подробности на сайте разработчика blog.bahraniapps.com/gifcam .
Recordit
Еще один максимально простой и очень быстрый создатель gif с экрана компьютера. Поддерживает Windows и Mac? конечно уступает функционалом и редактированием GifCam? но тем он и ценен, скоростью и понятным управлением. Жмем REC (запись) и получаем ссылку на видео, которое потом уже можно скачать с сайта. Минимум настроек находятся в на значку в трее. Отличная штука для инструкций и скринкастов для
Файлы в формате GIF повсюду. Некогда скромные анимированные изображения теперь являются неофициальным языком интернета. GIF анимация – это самый быстрый способ выразить эмоции в Twitter, а ещё мы можем тратить часы на её просмотр пролистывая ленту новостей в VK, Facebook или Одноклассниках.
Существует достаточно большое количество сайтов, на которых можно найти уже готовые гифки на самые различные тематики. Но ничто не сравнится с GIF анимацией, которая сделана своими собственными руками. Думаете, что это сложный процесс? Вы ошибаетесь, это довольно просто. Быстро создать GIF анимацию можно в графическом редакторе Photoshop, конвертируя уже существующее видео, либо используя серию статических изображений. Давайте рассмотрим подробнее, как это делается.
Примечание: Во всех примерах из этой статьи я использую Photoshop CC 2017.
Для начала необходимо запустить Photoshop, перейти в “Файл” > “Импортировать” > “Кадры видео в слои” и выбрать необходимую видеозапись.
В открывшемся диалоговом окне можно будет выполнить импорт всей видеозаписи, либо выбрать только её определённую часть. Если вы выберете второй вариант, перетащите ручки под окном предварительного просмотра, чтобы установить начальную и конечную точки. Часть видеозаписи, находящаяся между этими ручками, будет импортирована.
Примечание: Имейте в виду, что чем больше видео, которое вы импортируете, тем больше будет ваш GIF. Также, если вы импортируете слишком длинную видеозапись, выбор «Оставить каждый 2 Кадры» (или больше) – это простой способ уменьшить размер, не слишком сильно влияя на качество.
Убедитесь, что установлена галочка в окошке «Создать покадровую анимацию», затем нажмите «OK». Начнется процесс импортирования видеозаписи. Это может занять некоторое время, в зависимости от размера клипа. После завершения импорта откроется рабочая область, в которой каждый кадр видеозаписи будет размещен на собственном слое.
В нижней части экрана находится палитра шкала времени. Она показывает все кадры, из которых будет состоять ваша GIF анимация.
Вы можете добавлять и удалять кадры по своему усмотрению, или редактировать любой из существующих слоев так же, как редактируете слои на любом другом изображении. Для предварительного просмотра вашей GIF-анимации просто нажмите кнопку «Воспроизвести» внизу шкалы времени.
В итоге должно получиться что-то вроде этого:
Создание GIF анимации из серии статических изображений
Если у вас нет видеозаписи для использования её в качестве основы для вашей GIF анимации, вы сможете создать её вручную из серии статических изображений. Это немного сложнее, особенно если вы хотите сделать что-то крутое, но основной процесс прост.
Вы создаёте свой GIF из одного файла изображения, содержащего несколько слоев. Каждый слой – это отдельный кадр вашей будущей анимации. Существует два способа начать работу:
- Если вы уже создали изображения для своей анимации, импортируйте их, выбрав «Файл» > «Сценарии» > «Загрузить файлы в стек…». Нажмите «Обзор» и выберите свои изображения, затем нажмите «ОК». Каждое изображение будет помещено на отдельный слой внутри одного и того же файла.
- Если вы еще не создали изображения, сделайте это сейчас. Помните, что каждое отдельное изображение – это часть будущей анимации.
Теперь вы готовы начать создавать анимацию.
Анимирование статических изображений
Вот как это работает. Когда вы вручную создаете кадр анимации, в него включается каждый видимый слой. Слои, которые отключены, не будут участвовать в создаваемом кадре.
Для создания первого кадра сделайте самый первый слой видимым, а все остальные отключите. Затем, создавая второй кадр, сделайте второй слой видимым, а затем третий слой в третьем кадре и так далее. Когда вы начнете, всё станет понятнее.
Для начала создания анимации откройте шкалу времени, если она у вас не открылась автоматически. Для этого в верхней панели нажмите «Окно» и в открывшемся меню выберите «Шкала времени». В центре раскрывшейся панели нажмите «Создать анимацию кадра». Это действие приведёт к созданию первого кадра вашей анимации. В палитре «Слои» скройте слои, которые не должны быть частью кадра.
Теперь нажмите кнопку «Новый кадр», которая будет дублировать предыдущий кадр. Еще раз скройте лишние слои, а те, которые должны участвовать в кадре, сделайте видимыми.
Повторяйте этот процесс, пока не добавите все необходимые для анимации кадры.
Завершение
В завершение, установите время отображения каждого кадра. Выделите первый кадр, а затем щелкните по последнему с зажатой кнопкой «Shift», для того чтобы выделить их все. Теперь щелкните стрелку вниз под одним из кадров и выберите задержку. Отсутствие задержки означает, что анимация будет работать быстро, в то время как установленное количество секунд заставит кадры оставаться на экране в течение заданного периода времени.
Наконец, установите параметры цикла, которые вы найдете в нижней части панели «Шкала времени». Этот параметр отвечает за то, сколько раз будет воспроизводиться ваша анимация. В большинстве случаев вы будете выбирать вариант «Всегда».
Теперь нажмите кнопку «Воспроизвести» в нижней части экрана, чтобы просмотреть получившуюся анимацию. Вы должны увидеть что-то вроде этого:
Вы можете редактировать кадры, просто выбирая их и меняя видимость слоёв (вы также можете изменить непрозрачность или сделать другие более сложные настройки). Добавьте дополнительные слои, если они вам нужны, или нажмите значок корзины, чтобы удалить их.
Когда вы будете довольны получившимся результатом, можете переходить к разделу «Сохранение анимации», либо читайте дальше, чтобы улучшить получившуюся анимацию.
Усовершенствование анимации путём добавления промежуточных кадров
Photoshop поддерживает мощную анимационную функцию создания промежуточных кадров. Это позволяет создавать более плавные анимации, автоматически генерируя переходные кадры между двумя существующими кадрами. В этом примере я собираюсь обойти все кадры, чтобы придать звездному небу эффект мерцания.
Для начала выберите первый кадр и нажмите кнопку «Создание промежуточных кадров» панели инструментов в нижней части шкалы времени.
В открывшемся диалоговом окне установите пункт «Промежуточные кадры» в значение «Следующий кадр», а для пункта «Добавить кадров» укажите значение по своему усмотрению. Более высокое значение означает более плавный, но медленный переход. Нажмите «OK», чтобы создать промежуточные кадры.
Теперь повторите этот процесс для других исходных кадров, которые вы добавили. Когда доберётесь до последнего, установите «Промежуточные кадры» в значение «Первый кадр». Это поможет создать плавный переход к началу цикла вашей анимации.
Закапчуренное с цифровой камеры видео Фотошоп уж точно не откроет. Это касается телефонного видео, видео с вэб-камер и т.д. Ответ напрашивается сам собой. Надо конвертировать. Конвертеров много, как платных и бесплатных, и, в основном, они заточены под конвертацию определённого формата в другой определённый формат, о чём разработчики конвертеров по понятным причинам нам не сообщают.
И тут нам приходит на помощь бесплатный видеоконвертер XviD4PSP 5.0 скачать можно или на официальном сайте разработчиков. Для работы этого конвертера необходима утилита AviSynth 2.5.7, которую можно скачать .
Инсталлируем эти две программы обычным способом.
Вот интерфейс этого замечательного конвертера:
Открываем программу. Кликаем Файл—>Открыть, выбираем файл. В главном окне программы надо выбрать следующие настройки:
- Формат — AVI DV PAL
- Цветокоррекция и Фильтрация — Desabled
- Кодирование видео — DV-Video
- Кодирование звука — пофиг
И клик по кнопке «Кодировать». Программа предложит выбрать папку сохранения, выбираем её, ОК. Получаем файл с кодеком dvsd DVC/DV Video в контейнере DV Type 2 AVI Multipart OpenDML AVI. С вероятностью в 90% Фотошоп скушает видео с такими параметрами.
Переходим к следующей проблеме. Это объём файла. Дело в том, что Фотошоп при открытии видео в слои использует оперативную память компа. Если у Вас х64, тогда вопросов нет, можно ставить плитки до 128Гб. Но по разным причинам, народ не может перейти на х64 и грустно сидит на х86, не потому, что влом переходить или не позволяет религия, а по другим, совершенно объективным причинам. Например, автор этих строк, при всём его высоком стремлении к прекрасному и новому, не использует х64 из-за отсутствия для оного варезных плагинов к 3ds max. Однако мы отвлеклись.
Естественно, что для задач, выполняемых с помощью Фотошопа, длинные видео не требуются, а надо то всего максимум несколько десятков кадров. Но ведь их надо каким-нибудь образом вырезать. Нормальные видеоредакторы типа Adobe Premiere Pro требуют знаний и опыта работы, а также отнимают значительный ресурс у оперативки и процессора. Про то, что они платные(и стоят немерено), я говорить просто стесняюсь. Короче, для редкого использования с такими программами связываться смысла нет. Простые редакторы типа штатного Movie Maker позвольте не комментировать.
Зато существует прекрасная лёгкая программа VirtualDub, правда, с одним недостатком. Работает она с очень ограниченным наборов кодеков в AVI. И тут то опять вспоминаем про конвертер XviD4PSP. С настройками, указанными выше, видео подойдёт и к нему. Выбираем нужные куски видео, вырезаем, сохраняем, Фотошопом открываем. Можно поступить и по другому, сохранить отдельные кадры видео с помощью VirtualDub, а затем собрать из них анимашку в Фотошопе. Например, сложить поучившиеся файлы в одну папку и открыть их пакетно в Фотошоп в одном документе на разных слоях, но, как правило, это занимает больше времени, но, в любом случае, без конвертера XviD4PSP нам не обойтись.
Обрезайте GIF за секунду бесплатно
Легко обрезать анимированный GIF
Кендра Д. Митчелл | 17 сен, 2020 14:19
Обрезка изображений — это простая задача, которую можно выполнить с помощью предустановленных программ на компьютерах Windows и Mac, но говорит о том, как кадрировать GIF-файлы , тогда это немного сложно. Обрезка анимированного GIF не похожа на кадрирование изображений, потому что файлы GIF представляют собой движущиеся изображения, поэтому кадрировать их довольно сложно. Для обрезки GIF вы можете использовать специальные онлайн-инструменты, такие как онлайн-сайты и стороннее программное обеспечение. Есть так много программ, доступных для вырезания GIF через Интернет. Здесь мы собираемся поделиться некоторыми из лучших программ для вырезания GIF и онлайн-веб-сайтами, которые могут очень помочь вам в обрезке файлов GIF.
Часть 1. Как обрезать GIF с помощью онлайн-инструментов
URL: https: // ezgif.com / cut
EZGIF — это веб-сайт для онлайн-обрезки GIF длиной , на котором вы можете просматривать файлы GIF в браузере, а затем обрезать их до нужного размера. Это веб-сайт в Интернете, поэтому вам не нужно устанавливать какие-либо плагины или программное обеспечение на свой компьютер, чтобы использовать его. Вместо вырезания GIF он также позволяет вам выполнять другие операции, связанные с файлами GIF, такие как изменение размера, создание видео из GIF, добавление текста и т. Д. Все эти услуги предлагаются бесплатно на веб-сайте, поэтому вам не нужно потратьте что угодно, чтобы пользоваться этим сайтом.
URL: http://gifgifs.com/crop/
Веб-сайт GifGifs — это также обрезанных GIF онлайн веб-сайт , который в основном разработан для операций, связанных с GIF. Этот веб-сайт позволяет пользователям просматривать файлы прямо в браузере, а затем вы можете настроить размер GIF в соответствии с шириной и высотой или пикселями. Он также поддерживает обрезку GIF путем ввода URL-адреса GIF, поэтому вам не нужно загружать его со своего компьютера. Это онлайн-сайт, поэтому для обрезки GIF в Интернете всегда требуется хорошее подключение к Интернету.
URL: https://www.iloveimg.com/crop-image/crop-gif
Веб-сайт iloveimg — это еще один сайт с анимированным GIF для кадрирования , который позволяет пользователям быстро обрезать файлы без особых усилий. Включая обрезанный GIF, он также позволяет сжимать изображения, изменять их размер, редактировать фотографии и некоторые другие параметры. При использовании этого онлайн-веб-сайта обрезки GIF вы можете просматривать изображения или GIF с жесткого диска системы, используя загрузку изображений, или вы также можете напрямую перетаскивать изображения из системы в функциональную область веб-сайта.
URL: https://freetoolonline.com/gif-maker.html
Интернет-сайт бесплатных инструментов — еще один популярный сайт для обрезки GIF с помощью вашего браузера. Этот веб-сайт предлагает несколько типов утилит, связанных с разными типами файлов. Вы можете использовать этот веб-сайт, чтобы заархивировать или распаковать файлы, конвертировать аудио, видео, изображения и другие файлы и т. Д. Этот онлайн-сайт для обрезки GIF предлагает вам в основном два типа вариантов загрузки файлов для преобразования.Вы можете выбрать файлы с компьютера, используя опцию обзора, или перетащить GIF напрямую из системы.
Если вы ищете настольную программу для обрезки GIF-файлов, то Wondershare UniConverter — лучшая программа для вас. Эта программа проста в использовании, и нет необходимости иметь какие-либо технические навыки, чтобы использовать эту программу для обрезки ваших файлов GIF . С помощью программного обеспечения вы также можете конвертировать, редактировать, загружать, записывать и передавать аудио, видео и изображения.Программа Wondershare UniConverter разработана для Mac и Windows обоих типов операционных систем. Давайте посмотрим на некоторые из лучших функций Wondershare UniConverter.
Конвертер Wondershare UniConverter- · Wondershare UniConverter может загружать видео с более чем 10000 веб-сайтов с онлайн-видео.
- · Это программное обеспечение является самым простым в использовании и конвертирует файлы в более чем 1000 форматов всего несколькими щелчками мыши.
- · Вы также можете записывать онлайн-видео, гифки и экран системы с помощью этого программного обеспечения.
- · Он поддерживает передачу видео с компьютера на устройства iOS и Android.
- · С помощью этого программного обеспечения вы можете легко восстановить библиотеку iTunes одним щелчком мыши.
- · Он также может создавать GIF, используя видео и изображения с вашего компьютера.
Загрузите версию Wondershare UniConverter для Windows или Mac на компьютер, а затем запустите программное обеспечение, дважды щелкнув значок программного обеспечения.
Шаг 2. Добавьте GIF для обрезки
Как только вы окажетесь в главном интерфейсе программы, просто нажмите Панель инструментов> Конвертер изображений.Теперь на вашем экране откроется всплывающее окно. В этом всплывающем окне нажмите кнопку + Добавить изображения, а затем выберите изображения из системы.
Шаг 3. Обрезка GIF в параметрах кадрирования.
После добавления изображений переместите курсор на добавленное изображение и нажмите кнопку «Обрезать».
Шаг 4. Сохраните измененный GIF.
После нажатия на кнопку «Обрезать» на вашем экране откроется новое всплывающее окно. В этом всплывающем окне настройте рамку фиолетового цвета в соответствии с вашими потребностями, и вы можете увидеть предварительный просмотр настроек в реальном времени под исходным шоу.Вы также можете обрезать GIF, введя пиксели. Как только вы закончите, нажмите кнопку ОК, и ваше изображение будет сохранено на вашем компьютере. Вот как обрезать GIF-файлы с помощью программы Wondershare UniConverter.
Резюме
Что ж, это все для лучшей обрезки файлов GIF без потери оригинальности. Именно на вас вырезаете веб-сайт GIF или программное обеспечение, которое вы хотите использовать, но здесь мы хотели бы, чтобы вы порекомендовали программу Wondershare UniConverter.Эта программа может быстро удовлетворить все ваши потребности в конвертации без особых усилий. Другое дело, что нет необходимости иметь какие-либо технические знания для использования программного обеспечения, поскольку оно простое в использовании.
Топ-5 лучших редакторов размера GIF в 2021 году (для ПК и в Интернете)
- Твиттер
Как изменить размер GIF? Фактически, даже используя простейшее средство изменения размера GIF, вы можете изменить размер GIF и обрезать ненужные части.Чтобы сэкономить ваше время, этот пост предлагает вам 5 отличных редакторов размера GIF. С помощью любого из них вы можете быстро и легко изменить размер файлов GIF.
В настоящее время формат GIF очень широко распространен в Интернете. Чтобы упростить изменение размера GIF, ниже представлены 5 отличных средств изменения размера GIF. Если вы хотите создать GIF, попробуйте MiniTool MovieMaker, профессиональный, но бесплатный видеоредактор, выпущенный MiniTool.
5 инструментов для изменения размера GIF без потери качества
- Простой аниматор GIF
- Изменение размера GIF
- EZGIF.COM
- GIFGIFS.com
- PICASION.com
Лучшие изменения размера GIF
на рабочем столе
Это 2 лучших бесплатных средства изменения размера GIF для пользователей настольных компьютеров. Оба они позволяют изменять размер GIF. Вы можете ввести собственный размер или набор стандартных разрешений для изменения размера GIF с сохранением соотношения сторон.
# Easy GIF Animator
Easy GIF Animator — это мощный редактор GIF и лучший инструмент для создания анимированных изображений, баннеров, кнопок и GIF-файлов.Используя его, вы можете обрезать или изменять размер GIF одним щелчком мыши. Между тем, вы получите обширные возможности редактирования, эффекты GIF и непревзойденное качество изображения.
Особенности:
- Встроенный редактор GIF
- Легко создавайте привлекающий внимание анимированный текст
- Быстрое добавление визуальных эффектов
- Конвертировать видео в GIF
- Сохранение анимации в формате SWF с фоновым звуком
# GIF Resizer
GIF Resizer — бесплатное и удобное средство изменения размера GIF для Windows.Это позволяет поддерживать соотношение сторон и качество выходного GIF при изменении размера GIF. Процесс изменения размера довольно прост. Все, что вам нужно сделать, это просмотреть и импортировать исходный файл GIF, ввести новые размеры GIF, указать путь вывода и, наконец, сохранить его на своем устройстве.
Особенности:
- Работает со всеми версиями Windows
- Пакетное изменение размера изображений GIF или отдельных файлов без потери качества
- Изменение размера анимированных баннеров в формате GIF путем обработки кадров по одному
- Экспорт GIF в другие форматы изображений
Онлайн
Если вы просто хотите изменить размер GIF один раз, нет необходимости загружать программное обеспечение для настольного компьютера.Почему бы не попробовать онлайн-средства изменения размера GIF?
# EZGIF.COM
EZGIF.COM — это простой онлайн-редактор GIF и набор инструментов для базового редактирования анимированных GIF. Это полезно, когда вам нужно изменить размер GIF. Кроме того, этот сайт также позволяет обрезать, переворачивать или переворачивать GIF и другие форматы изображений без необходимости покупать и устанавливать что-либо.
Особенности:
- Используется как создатель GIF
- Легко реверсировать, обрезать, разделять и оптимизировать GIF
- Добавить эффекты к изображениям GIF
- Конвертировать GIF в MP4
- Изменить скорость GIF
# GIFGIFS.com
GIFGIFS.com — это онлайн-средство изменения размера GIF, которое позволяет изменять размер анимированного GIF. Он поддерживает оптимизацию GIF с потерями с несколькими уровнями и уменьшение цвета для изображений GIF. Он предлагает множество инструментов, таких как оптимизатор GIF , кадрирование GIF , реверсор GIF , поворот GIF , оптимизатор JPEG , оптимизатор PNG , Split GIF и т. Д.
Особенности:
- Добавить текст в GIF
- Обрезать и нарезать GIF
- Повернуть и отразить GIF
- Извлечь кадры из GIF
- Поделиться GIF на Myspace, eBay, HI5, Facebook и Tumblr
# PICASION.com
PICASION.com — отличный сайт для создания анимированных файлов GIF. Он позволяет при необходимости настраивать размер, качество и эффекты GIF. Вы также можете использовать его для создания GIF или аватара, а затем разместить их на Myspace, Hi5, Facebook, eBay, LiveJournal, Bebo, Digg, QQ, Friendster и т. Д.
Особенности:
- Легко создавать аватарки
- Создать GIF онлайн бесплатно
- Легко извлекайте кадры GIF
- Обрезать GIF и другие форматы изображений
[2021] 10 лучших создателей GIF + Как создать GIF
Какой самый лучший производитель GIF на рынке? Проверьте этот пост и создайте свой собственный анимированный GIF, используя любой из 10 лучших создателей GIF.
Подробнее
Если вы хотите сделать GIF и поделиться им с друзьями, MiniTool MovieMaker должен быть вашим лучшим выбором. Это бесплатный и простой в использовании видеоредактор без рекламы. С его помощью вы можете создавать GIF с изображениями или видео, и в выходном файле GIF нет водяных знаков.
Статья по теме: Как сделать видео в формате GIF в 2020 году (бесплатно)
Итог
Теперь ваше время. Выберите одно изменение размера GIF и начните изменять размер файлов GIF. Если у вас есть какие-либо вопросы или предложения по этому поводу, сообщите нам об этом через [адрес электронной почты защищен] или поделитесь ими в разделе комментариев ниже.
- Твиттер
ОБ АВТОРЕ
Дорин Подписывайтесь на нас
Должность: Обозреватель
Дорин, специализирующаяся на деловом английском языке в университете, в настоящее время является редактором MiniTool, в основном пишет технические статьи.
По ее мнению, технологии меняют жизни, и все, чего она хочет, — это делиться с людьми новейшими техническими мыслями и знаниями.
В свободное время она любит читать книги, смотреть фильмы и подниматься на горы с друзьями.
Обрезка GIF — Обрезка анимированного GIF онлайн и офлайн
Можно легко обрезать изображение с помощью любого фоторедактора. Однако обрезка анимированного GIF-файла сильно отличается от обычных задач обрезки изображений. Но не нужно беспокоиться о том, как обрезать GIF до определенного размера. Вот лучшие медные программы для GIF, с помощью которых вы можете легко сократить файлы GIF.
Обрезка GIF
Часть 1. Обзор универсального программного обеспечения для обрезки файлов GIF
Aiseesoft Video to GIF Converter — это не только мощный инструмент для создания GIF, но и бесплатная программа для обрезки GIF.Вы можете получить различные функции глубокого редактирования видео, включая обрезку, обрезку, объединение и т. Д. Таким образом, вы можете преобразовать онлайн-видео YouTube в формат GIF с помощью инструмента обрезки. Конвертер видео в GIF — это бесплатный инструмент для обрезки GIF, который позволяет пользователям свободно сокращать длину и ширину GIF. Более того, вы можете подробно просмотреть каждое изменение, чтобы получить лучший экран с файлами GIF.
Как обрезать GIF с помощью безопасного инструмента для обрезки GIF
Шаг 1 Загрузите анимированный файл GIF
Загрузите и установите программу обрезки GIF на свой компьютер с Windows или Mac.Дважды щелкните, чтобы открыть программу обрезки GIF. Нажмите кнопку «Добавить файл», чтобы добавить файл GIF.
Шаг 2 Предварительный просмотр и обрезка GIF
Нажмите кнопку «Редактировать» на панели инструментов, а затем перейдите на страницу «Обрезка». Вы можете увидеть исходные окна предварительного просмотра и выходные окна предварительного просмотра в главном интерфейсе. Нарисуйте область, которую хотите обрезать, вручную.
Шаг 3 Вывод обрезанного GIF в Windows и Mac
Нажмите «Применить» для подтверждения обрезки GIF-анимации. Позже задайте папку назначения и при необходимости настройте параметры вывода GIF.После этого нажмите «Конвертировать», чтобы получить файл GIF с измененным размером с помощью бесплатного инструмента для обрезки GIF.
Плюсов:
- Точно обрезайте файл GIF с помощью окна предварительного просмотра.
- Video to GIF Converter — это универсальный редактор GIF, который может не только обрезать GIF, но и выполнять другие задания по редактированию.
- Это комплексный инструмент для обрезки GIF, но его можно бесплатно использовать.
Минусы:
- Если вам просто нужно обрезать изображение в формате GIF, оно может быть немного тяжелым.
Часть 2. 5 лучших альтернативных онлайн-программ для обрезки GIF
Как уже упоминалось выше, использование онлайн-сайтов обрезки GIF позволяет пользователям быстро получить доступ к обрезанному файлу GIF. Ниже перечислены популярные редакторы длины GIF, которые могут быстро обрезать анимированный GIF онлайн.
Первое место: Ezgif.com
Он предлагает простой в использовании интерфейс, позволяющий пользователям обрезать форматы GIF, JPG, PNG, BMP, WebP, APNG и FLIF.
Как обрезать GIF с помощью Ezgif.com
Шаг 1 Нажмите «Выбрать файл» или вставьте URL-адрес, чтобы загрузить файл GIF.
Шаг 2 Нажмите «Загрузить», чтобы добавить изображение GIF в онлайн-обрезку GIF
Шаг 3 Выберите инструмент «Обрезка» и установите ширину и высоту изображения
Шаг 4 Отрегулируйте соотношение сторон и нажмите «Обрезать».
Плюсов:
- Вы можете обрезать, вращать, регулировать скорость и управлять другими настройками бесплатно.
Минусы:
- Нельзя напрямую публиковать кадрированные GIF-изображения в Twitter и Facebook.
- Максимальный размер файла GIF составляет 30 МБ.
Лучшие 2: GIFGIFs.com
Вы можете загрузить GIF-анимацию на GIFGIFs.com, а затем обрезать ее длину и ширину настраиваемым способом.
Как использовать GIFGIFs.com для обрезки GIF в Интернете
Шаг 1 Нажмите «Загрузить GIF» или «Вставить URL-адрес изображения», чтобы импортировать изображение в формате GIF.
Шаг 2 Нарисуйте область, которую вы хотите обрезать, или установите ее ширину и высоту
Шаг 3 Нажмите кнопку «Обрезать» и просмотрите измененный файл GIF.
Шаг 4 Выберите «Загрузить результат» в окне обрезки формы GIF.
Плюсов:
- Поддержка бесплатного обрезания файлов GIF, JPG и PNG онлайн.
- Легкие и удобные для кадрирования изображения.
Минусы:
- Плохое состояние Интернета приведет к интерпретации или остановке процесса обрезки GIF.
Первые 3: iLoveIMG.com
В онлайн-приложении для обрезки GIF iLoveIMG есть 5 разных частей. Чтобы быть более конкретным, вы можете быстро сжимать, изменять размер, обрезать, конвертировать изображения в JPG и из JPG.
Как обрезать анимированный GIF с помощью iLoveIMG.com
Шаг 1 Нажмите «Выбрать изображение», чтобы загрузить GIF с рабочего стола, Google Диска или Dropbox.
Шаг 2 Определите прямоугольник в пикселях вашего анимированного файла GIF
Шаг 3 Нажмите кнопку «Обрезать изображение» и подождите несколько секунд.
Шаг 4 Получите автоматически загруженный GIF или вставьте его ссылку, чтобы поделиться
Плюсов:
- GIF-файл можно легко обрезать с помощью онлайн-редактора размеров GIF iLoveIMG.
- Хорошо продуманный интерфейс с простыми в использовании фильтрами обрезки GIF
Минусы:
- Нет окна предварительного просмотра во время обрезки GIF.
Лучшие 4: OnlineImageEditor.com
OnlineImageEditor предлагает широкий выбор онлайн-инструментов для редактирования видео. Таким образом, вы можете бесплатно настраивать выходные GIF-анимации с помощью сайта обрезки GIF.
Как обрезать GIF в Интернете с помощью OnlineImageEdior.com
Шаг 1 Выберите изображение в формате GIF со своего компьютера или URL-адрес
Шаг 2 Выберите инструмент «Обрезка» и выделите область с помощью красной рамки.
Шаг 3 Измените размер красного поля, удерживая левую кнопку мыши
Шаг 4 Нажмите «Применить», чтобы загрузить и обрезать гифки онлайн.
Плюсов:
- Получите различные фильтры для редактирования видео и редактируйте видео в Интернете.
- Создавайте и добавляйте текст к вашим анимированным изображениям в формате GIF.
Минусы:
- Окончательный результат обрезки GIF не очень точен.
Вверх 5: ResizeImage.net
ResozeImage.net предлагает удобный интерфейс, в котором каждый шаг заранее разделен.
Как обрезать файл GIF через ResizeImage.net
Шаг 1 Нажмите «Загрузить изображение», чтобы импортировать файл GIF.
Шаг 2 Выберите область, которую вы хотите обрезать, или запишите ее точную ширину и высоту
Шаг 3: просмотрите и нажмите «Применить», чтобы сохранить изменение.
Шаг 4 Безопасный вывод обрезанного файла GIF с помощью онлайн-обрезчика GIF
Плюсов:
- Обрезайте и изменяйте размер любого изображения, включая файлы GIF, до точных пикселей или пропорций.
- Уменьшайте размер файла и обрезайте анимированные файлы GIF без потери данных.
Минусы:
- Допустимый размер файла GIF варьируется от 10 МП до 30 МБ.
Часть 3. Рекомендация — Обрезка изображений GIF с помощью многофункционального программного обеспечения для работы с видео
Существует профессиональная программа для обрезки GIF под названием Aiseesoft Video Converter Ultimate. Вы можете обрезать изображения GIF с большим выбором, чем указанные выше средства обрезки GIF. Кроме того, универсальное программное обеспечение для видео предоставляет множество других параметров настройки для популярных устройств.Откройте меню «Правка», чтобы перейти на страницу обрезки GIF. Вы можете свободно обрезать GIF-файлы и сохранять их соотношение сторон без искажений. Кроме того, окно предварительного просмотра с измененным выводом и его исходное окно позволяют пользователям улучшить работу. Так что, если вы ищете комплексную программу для обрезки GIF, не пропустите программу Video Converter Ultimate.
Как бесплатно обрезать GIF в Интернете за секунды
Хотели когда-нибудь обрезать GIF в Интернете, но не нашли для этого подходящего инструмента? С помощью простого в использовании редактора видео и GIF от VEED вы можете легко создавать свои собственные GIF-изображения и GIF-файлы мемов, чтобы поделиться ими со всеми своими друзьями и подписчиками в Интернете!
Вот вам краткое руководство.Все, что вам нужно сделать, это уделить несколько минут нашему короткому и приятному руководству по кадрированию GIF.
В этом руководстве вы узнаете:
- Как использовать инструмент обрезки GIF для обрезки ваших GIF-файлов в Интернете и изменить его размер по умолчанию
- Как выбрать правильный размер GIF и изменить размеры холста
- Другое полезное советы, чтобы поднять вашу игру в формате GIF на новый уровень
- Где найти GIF-файлы и поискать вдохновение
Шаг 1: Перейдите в VEED и загрузите файл GIF, который вы хотите обрезать
Примечание: Если хотите чтобы сохранить свой проект на будущее или работать над несколькими проектами одновременно, вы можете быстро создать бесплатную учетную запись в VEED.
У вас есть несколько вариантов для загрузки файла GIF с:
- Ваши локальные файлы
- Ваша веб-камера
- YouTube (просто введите ссылку)
- Dropbox
Будь то анимированный GIF, пиксельный GIF или live GIF, вы можете загрузить любой файл GIF, который хотите. Вы также можете загрузить MP4, чтобы превратить его в GIF с помощью нашего конструктора GIF. Это особенно лучшее решение, если вы хотите создавать высококачественные GIF-файлы, не пикселированные из файлов MP4.
Шаг 2: Перейдите к настройкам проекта
Нажмите кнопку «Настройки» на панели инструментов в левой части экрана. Появится меню настроек проекта.
Шаг 3. Выберите желаемый размер GIF и измените размер холста.
В раскрывающемся списке «Размер» выберите нужный размер. Вот несколько вариантов кадрирования с вашим размером холста:
- Исходный (размер по умолчанию)
- Квадрат (1: 1)
- Youtube (16: 9)
- Пейзаж (16: 9)
- Истории (9:16)
Размер холста также можно изменить, перетащив границы содержимого GIF в редакторе.Изменение размера холста через границы удобно, если в раскрывающемся меню нет нужного размера холста. Вы можете изменить высоту или ширину, как хотите.
После выбора желаемого размера вы можете предварительно просмотреть обрезанный GIF-файл в правой части экрана.
Шаг 4. Настройка области GIF
После выбора наиболее подходящего формата вы можете настроить область отображения GIF.
Щелкните превью GIF в правой части экрана.Вы увидите розовый контур с маленькими круглыми ручками вокруг GIF. Возьмите за ручку и перетащите, чтобы сделать ваш GIF-файл буквально любого размера, который вы хотите!
Шаг 5 (необязательно): Обрежьте GIF
После того, как вы обрезали GIF по своему вкусу, вы также можете обрезать его длину.
Щелкните временную шкалу GIF в нижней части экрана, чтобы выделить ее. Затем возьмите и перетащите белые маркеры, которые появляются по обе стороны от GIF, чтобы обрезать GIF до желаемой длины.
Шаг 6. Загрузите GIF
После того, как вы убедились, что GIF идеального размера, вы можете его загрузить. Нажмите кнопку Export в правом верхнем углу экрана, дайте ей несколько секунд для рендеринга на экране загрузки и загрузите GIF в формате GIF.
Кто знал, что кадрировать GIF можно так просто!
Как выбрать правильный размер GIF
При кадрировании GIF важно выбрать правильный формат для канала, которым вы планируете поделиться.
Вы собираетесь опубликовать свой крутой GIF-файл на Facebook, Instagram или просто отправить друзьям в текстовом сообщении?
С помощью простого в использовании редактора GIF и видео VEED можно выбрать несколько соотношений сторон при кадрировании GIF для изменения его размера с помощью корректора холста:
- Исходный (размер по умолчанию). Если вы планируете загрузить свой GIF для домашнего использования или поделиться им с друзьями через личные сообщения, формат GIF не имеет большого значения.Вы можете оставить GIF в формате по умолчанию или обрезать его по своему усмотрению.
- Квадрат (1: 1). Если вы хотите создать пост в Instagram, квадратный формат может оказаться лучшим вариантом!
- Youtube (16: 9) или альбомная ориентация (16: 9). 16: 9 может быть хорошим выбором, если вы думаете разместить GIF на Youtube или Facebook.
- 9:16, размеры вертикального прямоугольника для Stories и TikTok.
- Нестандартный размер. Вы можете дополнительно настроить область GIF, выбрав и перетащив границы / холст GIF на нужный размер холста. Измените высоту и ширину по своему усмотрению. Превратите его в прямоугольник или квадрат … делайте с холстом все, что хотите.
Другие советы и рекомендации для повышения уровня ваших GIF-файлов
С помощью средства создания GIF-файлов VEED вы можете превратить свои GIF-файлы в нечто действительно уникальное. И что самое приятное, это супер-просто, вам даже не потребуются специальные навыки! С помощью нашего мощного редактора GIF вы также можете:
Где найти GIF для GIF Cropper
За последние несколько лет GIF-файлы стали новым видом искусства.Вместо того, чтобы просто создавать изображение с движущимися кадрами, художникам GIF удается добавить ряд творческих эффектов, чтобы сделать что-то по-настоящему уникальным.
На самом деле, так много людей, пользующихся Интернетом каждый день, не имеют абсолютно никакого представления о том, насколько популярными стали GIF-файлы и сколько отличных ресурсов доступно для начинающих GIF-художников!
Мы подготовили несколько отличных ресурсов, чтобы вы могли загружать GIF-файлы и искать отличные GIF-файлы для вдохновения:
- На VEED GROW . На нашем веб-сайте вы можете найти множество руководств, подобных этому, которые помогут вам использовать различные функции нашего бесплатного редактора GIF. Просто следуйте инструкциям, чтобы создать свой собственный GIF! Мы также делимся отличными идеями о том, как лучше всего редактировать ваши GIF-файлы.
- Наш аккаунт в Instagram . Следите за нашим каналом в @veedstudio, где мы публикуем несколько простых советов о том, как создавать и редактировать экспертные видео и GIF-файлы.
- GIPHY. GIPHY — это потрясающий онлайн-ресурс, где можно найти GIF-файлы и найти для них вдохновение. Большинство людей просто используют GIPHY, чтобы найти гифки, которыми можно поделиться со своими друзьями, но на самом деле на веб-сайте есть активное творческое сообщество с отличными творческими идеями.
- Сообщество Reddit .GIF. Если вы ищете творческое сообщество, обратите внимание на это! Там вы также можете найти различные типы GIF-изображений и вдохновения.
Обрезка GIF-файлов с помощью простого в использовании видеоредактора VEED
С помощью онлайн-видео VEED и средства обрезки GIF вы можете кадрировать GIF-файлы практически до любого размера! Наш редактор GIF очень прост в использовании и, что самое главное, совершенно бесплатный!
Но, конечно же, как программное обеспечение для редактирования видео, VEED имеет и другие мощные онлайн-инструменты для ваших нужд редактирования GIF и видео.
В дополнение к бесплатному онлайн-редактору GIF, вы также можете добавлять субтитры в GIF, текст в GIF и видео, сжимать файл и снижать частоту кадров и многое другое. VEED — это онлайн-программа для редактирования видео с инструментами для обычных и более опытных создателей видеоконтента.
Теперь, когда вы знаете, как обрезать файл GIF в Интернете, не забудьте поделиться своими творениями с нами в Instagram.
Используйте GIF в своей видеообъявлении
GIF можно использовать в качестве рекламы в Facebook, Instagram, Messenger и Audience Network, а также использовать в качестве видеообъявления.Когда вы используете GIF в качестве рекламы, он воспроизводится так же, как и все видеофайлы, и показывает те же показатели, что и видеообъявление. Вы можете создать рекламу с помощью GIF, загрузив файл .gif при создании видеообъявления в Менеджере рекламы или увеличив публикацию, содержащую файл .gif, со своей страницы Facebook.
При использовании GIF для видеообъявления мы рекомендуем выбрать файл высокого качества с легким движением. Избегайте мигающих или пиксельных GIF-файлов. GIF-файлы должны быть меньше 4 ГБ, чтобы их можно было использовать в качестве видеообъявлений.
Обратите внимание, что.Файлы gif могут воспроизводиться не на всех мобильных устройствах. Для получения лучших результатов на старых телефонах и в более медленных сетях мы рекомендуем создать шаблон видео с помощью Video Creation Kit.
Чтобы создать GIF в виде видеообъявления из Ads Manager
- Начните создание видеообъявления в Ads Manager.
- В разделе Рекламное объявление нажмите Добавить медиа .
- Нажмите Добавить видео .
- Если вы используете свой собственный GIF, нажмите Загрузить и загрузите файл.gif как обычный видеофайл. Если вы используете GIF с такого веб-сайта, как GIPHY, щелкните Видео учетной записи , а затем щелкните URL-адрес видео . Вставьте ссылку на видеофайл и нажмите Импорт . После импорта видео будет отображаться в видео вашего аккаунта.
- Выберите файл GIF и нажмите Далее .
- Продолжайте создавать видео и нажмите Опубликовать , когда закончите.
После того, как ваше объявление будет опубликовано, ваш GIF-файл будет показан вашей аудитории как видеообъявление.
Чтобы создать GIF в виде видеообъявления со своей страницы в Facebook
- Создайте сообщение со ссылкой на ваш GIF или загрузите GIF прямо в свое сообщение и нажмите Post .
- Найдите сообщение на своей странице в Facebook. Обратите внимание, что вам может потребоваться перезагрузить страницу.
- Нажмите Boost Post и введите данные для своего объявления. Когда вы закончите, нажмите Boost Post Now .
После того, как ваше объявление будет опубликовано, ваш GIF-файл будет показан вашей аудитории как видеообъявление.
Чтобы найти GIF для видеообъявления
Если у вас нет собственного GIF-изображения, вы можете использовать его с веб-сайта GIF, например GIPHY.
- Перейдите на веб-сайт GIF, например GIPHY.com.
- Выберите существующий GIF для использования в объявлении.
- Нажмите Скопируйте ссылку .
- Скопируйте текст в GIF ссылку поле.
- Вставьте ссылку в раздел URL-адрес видео Менеджера рекламы или в сообщение на своей странице Facebook.
Обратите внимание, что GIF-файлы соответствуют тем же правилам в отношении авторских прав в отношении рекламы, что и все форматы на Facebook.
Узнать больше
Обрезать изображение — MATLAB imcrop
Инструмент Обрезать изображение — это перемещаемый прямоугольник с изменяемым размером, который можно расположите его над изображением и выполните операцию кадрирования в интерактивном режиме с помощью мыши.
Когда на фигуре активен инструмент Обрезка изображения, указатель меняется на перекрестие. когда вы перемещаете его по целевому изображению. Используя мышь, прямоугольник обрезки можно указать, щелкнув и перетащив мышь. Вы можете перемещать или изменять размер прямоугольник кадрирования с помощью мыши.Когда вы закончите калибровку и размещение урожая прямоугольник, создайте обрезанное изображение, дважды щелкнув левой кнопкой мыши. Вы также можете выберите из контекстного меню. Рисунок иллюстрирует инструмент Обрезать изображение с отображаемым контекстным меню.
| Интерактивное поведение | Описание |
|---|---|
| Удалите инструмент Обрезать изображение. | Нажмите Backspace , Escape или Удалить , или щелкните правой кнопкой мыши внутри прямоугольника кадрирования и выберите одно из контекстное меню. Примечание. Если вы удалите ROI, функция возвращает пустые значения. |
| Измените размер инструмента «Обрезать изображение». | Выберите любой из маркеров изменения размера на прямоугольнике обрезки. Указатель изменится на двунаправленная стрелка. Щелкните и перетащите мышь, чтобы изменить размер кадрирования. прямоугольник. |
| Переместите инструмент кадрирования изображения. | Переместите указатель внутри границы прямоугольника обрезки. Указатель изменится на флер форма .Щелкните и перетащите мышь, чтобы переместить прямоугольник над изображением. |
| Измените цвет, используемый для отображения прямоугольника обрезки. | Щелкните правой кнопкой мыши внутри границы прямоугольника обрезки и выберите из контекстного меню. |
| Обрежьте изображение. | Дважды щелкните левой кнопкой мыши или щелкните правой кнопкой мыши внутри границу прямоугольника кадрирования и выберите один из контекстное меню. |
| Получить координаты прямоугольника обрезки. | Щелкните правой кнопкой мыши внутри границы прямоугольника обрезки и выберите из контекстного меню. imcrop копирует
4-элементный вектор положения ( [xmin ymin width height] ) в
буфер обмена. |
Изображения какого размера лучше всего подходят? ⋆ Документация по созданию загадок
Изображения — это ракетное топливо для викторин — правильные картинки могут превратить обычную викторину в потрясающе увлекательную.
Создатель викторин Riddle предлагает вам широкий выбор изображений, включая Google, Pexels, Giphy, а также возможность загрузки собственных изображений или анимированных GIF.(Вы также можете использовать видео, такие как YouTube, Vimeo, или свои собственные клипы MP4, или добавлять аудиофайлы в формате MP3.)
Plus — вы можете редактировать / обрезать любое изображение прямо в нашем создателе викторины.
Вы можете делать тесты в трех ориентациях: широкая, высокая или квадратная. Каждый использует разные размеры изображения.
- Широкоэкранный: 960 x 540
- Квадратный: 720 × 720
- Высокий: 720 × 960
- Размер файла: 250 КБ — хорошая цель.
- Формат: .jpg или .png
Используете наш «Эпический» макет?
У каждого изображения (кроме вариантов ответа) нет фиксированного размера.Вместо этого мы центрируем изображения в качестве фона (заголовок, вопросы, объяснения ответов, результаты) — они автоматически изменяют размер для каждого вопроса в зависимости от того, сколько текста или сколько вариантов ответа у вас есть.
Анимированные GIF-файлы
Хотите узнать больше о добавлении анимированных GIF-файлов в свою викторину? Щелкните здесь, чтобы перейти к этому разделу.
Ориентация для изображений викторины на титульном экране
- Ваша ориентация будет применяться ко всем основным изображениям викторины.
- Вы не можете смешивать / сочетать разные соотношения в викторине.
- Все изображения ответов на вопросы должны быть широкоформатными (16: 9).
Обратите внимание: после выбора формата каждое основное изображение ответа будет в этом соотношении… например, вы не можете смешивать / сочетать широкие с высокими изображениями.
Это сделано специально — мы не хотели, чтобы в вашей викторине размер каждого вопроса изменялся с учетом различных макетов изображений.
Примерные размеры изображения — по ориентации
Давайте рассмотрим примерный вопрос и правильные размеры изображения.
Wide:
Вот наш вариант «широкий» по умолчанию — основное изображение 16: 9 и ответное изображение 16: 9.
Площадь:
Далее? Наш «квадратный» вариант — с изображениями с соотношением сторон 1: 1 в изображениях основного вопроса и заголовка, плюс 16: 9 для изображений ответов.
Высокий:
А вот и наш вариант «высокий» — лучше всего подходит для портретных изображений с соотношением сторон 9:16 для основных вопросов и изображений с соотношением сторон 16: 9 в ответах.
Наш макет «Эпический» — особый случай
Наш макет «Эпический» немного отличается — мы перемещаем основное изображение каждого вопроса в качестве фона.(Однако изображения для ответов по-прежнему имеют формат 16: 9.)
Это означает, что высота вашего теста может варьироваться для каждого вопроса — в зависимости от того, сколько вариантов ответов или сколько текста у вас есть.
Однако — вы можете использовать наше широкое соотношение в качестве хорошей отправной точки.
Нужно изменить размер изображения?
У нас есть инструмент «кадрирование» — просто нажмите «изменить» на любом изображении.
(Мы также большие поклонники графического редактора Canva — бесплатно для большинства пользователей, и вы можете быстро создавать изображения определенного размера.)
Не беспокойтесь, если ваш файл больше. Мы автоматически сжимаем все изображения на 80%, что подходит большинству людей.
Однако меньшее изображение означает, что тест загружается быстрее.
Если у вас есть очень большие файлы, вы можете ускорить загрузку теста, уменьшив общие размеры в пикселях и размер файла.
Например, в нашем примере загруженный файл размером 400 КБ становится файлом размером 50 КБ, но файл размером 10 МБ по-прежнему будет иметь размер 2 МБ… что может привести к медленной загрузке для участников, выполняющих тесты, особенно на смартфонах.
Размер анимированного файла GIF сАнимированные GIF очень популярны и отлично подходят для взаимодействия.
Насколько велик типичный файл GIF? Это частый вопрос — и вычислить размер файла для анимированного GIF немного сложно.
Не смотрите на размер файла на вашем компьютере.
Вместо этого размер GIF — это общее разрешение, умноженное на количество кадров.
Наш поставщик изображений ограничивает общий размер вашего файла GIF 100 МБ.
В случае анимированных GIF-файлов размер файла действительно составляет <разрешение> X <количество кадров>.
Так, например, GIF размером 1000 пикселей в высоту x 800 пикселей в ширину x 200 кадров = 800000 пикселей x 200 кадров = 160000000 байт (160 МБ!) .
Средний размер GIF
Нас часто спрашивают — какого размера должен быть GIF? Не существует стандартного размера GIF или правильного среднего размера GIF, но вот несколько советов:
- Чтобы избежать этой проблемы, вам нужно сделать каждый кадр как можно меньше в Photoshop или в том, что использовал ваш дизайнер.
- 960 × 540 для нашего широкоформатного изображения идеально.
- Во-вторых, вы можете уменьшить количество кадров в секунду — достаточно 5 или 6 кадров в секунду.
- В-третьих, вы можете использовать бесплатный инструмент, например https://ezgif.com/optimize, чтобы уменьшить размер файла примерно на 40%.
Но ваш .GIF может иметь большой размер, и они немного медленнее загружаются, особенно если вы используете несколько файлов в одной викторине. (Если вы не используете нашу новую опцию отложенной загрузки, которая ловко загружает «точно в срок» по сравнению сзагрузка всех изображений викторины сразу.

