Сложные выделения объектов в Photoshop
Большинство объектов на снимках довольно легко выделить с помощью Photoshop. Для этого предназначены такие инструменты, как Magic Wand (Волшебная палочка), Lasso (Лассо) и Pen (Перо). Но задача существенно усложняется, когда приходится выделять волосы. За много лет был наработан целый арсенал приемов, включая сложные методики работы с каналами, но все они разом стали неактуальными после появления в Photoshop CS5 обновленного инструмента Quick Selection (Быстрое выделение) с функцией Refine Edge (Уточнить край). Теперь это один из самых востребованных и полезных инструментов Photoshop.
Шаг 1
Откройте фотографию, на которой требуется выделить сложный объект (в данном случае это волосы девушки, на которые я специально направил вентилятор), и нажмите клавишу <W>, чтобы выбрать инструмент Quick Selection (Быстрое выделение).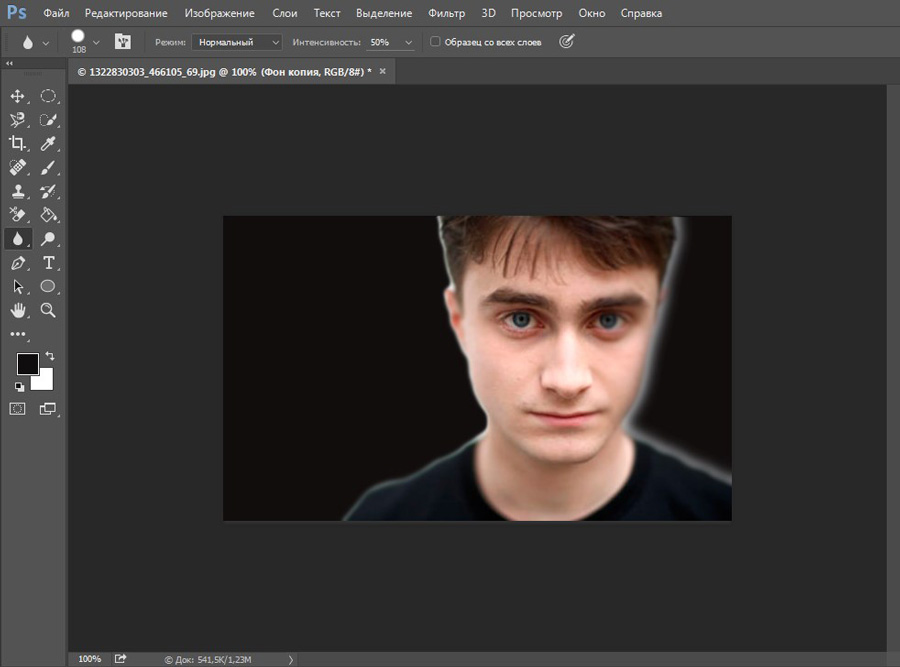
Шаг 2
Принцип таков: пройдите указателем инструмента по контуру требуемой области, и она будет выделена. (Это напоминает инструмент Magic Wand (Волшебная палочка), только реализовано иначе.) Главное, что я усвоил, — все нужно делать быстро. Просто очертите внутренние контуры объекта, и все остальное инструмент сделает сам. В данном случае выделение получилось неплохим, хоть и не без проблем (осталась серая область между рукой слева и футболкой), но это не так уж страшно.
Если выделение захватывает лишние фрагменты, обведите их указателем инструмента, удерживая нажатой клавишу <Alt> (<Option>), и они будут исключены из выделения. Идеальной точности пока что не требуется.
Шаг 3
По опыту работы с инструментом Quick Selection (Быстрое выделение) могу сказать, что он отлично справляется с задачей выделения объектов, а вот если нужно исключить фрагмент выделения, то лучше переключиться на инструмент Magic Wand (Волшебная палочка) и один раз щелкнуть на проблемной области при нажатой клавише <Alt> (<Option>).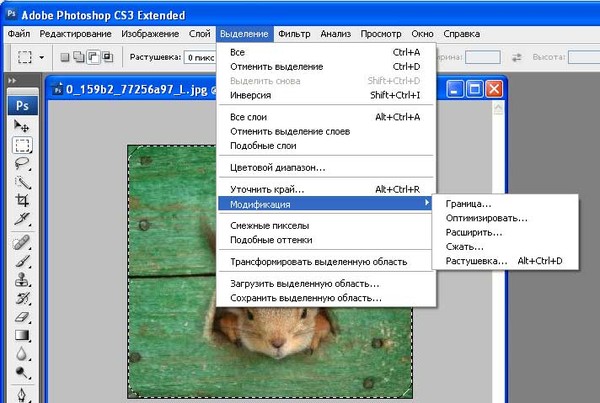 В данном случае я именно так исключил серый просвет между рукой слева и футболкой. Все действительно делается одним щелчком.
В данном случае я именно так исключил серый просвет между рукой слева и футболкой. Все действительно делается одним щелчком.
Шаг 4
Мы приступаем к самому главному этапу — выделению волос. Ключевой момент в данном случае — не включать в выделение никаких фрагментов фона. Другими словами, нельзя допустить выделения прядей, сквозь которые просвечивается фон. Я стараюсь не приближаться к наружному контуру прически, если только волосы не уложены очень ровно (нет выбившихся локонов). На приведенной здесь иллюстрации я масштабировал снимок, чтобы можно было наглядно увидеть, о чем идет речь.
Я не стал выделять кончики волос (далее мы позволим программе самостоятельно выделить их, но сейчас не нужно доходить до конца). Кроме того, я сократил выделение там, где сквозь пряди начал просвечивать фон. Позже программа самостоятельно обработает эти области, а пока их следует избегать. Переключитесь обратно на инструмент Quick Selection (Быстрое выделение) и, удерживая нажатой клавишу <Alt> (<Option>), зарисуйте фрагменты, которые нужно исключить.
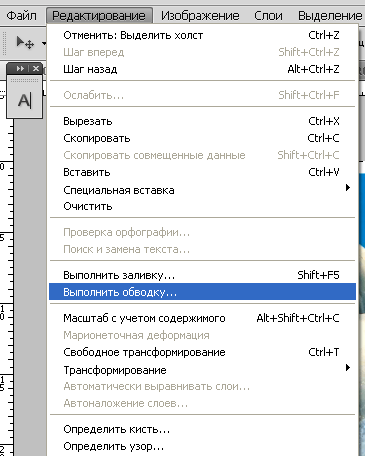
Шаг 5
Когда выделенная область будет должным образом подготовлена, пора задействовать наше самое главное оружие. Щелкните на кнопке Refine Edge (Уточн. край) на панели параметров и в открывшемся диалоговом окне выберите оптимальный режим просмотра. В качестве упражнения задайте вариант Black & White (Черно-белое), при котором выделенная область отображается в виде маски слоя. Как видите, сам по себе инструмент Quick Selection (Быстрое выделение) не до конца справился с задачей: края области получились резкими, а тонкие локоны и вовсе не выделены.
Но ничего страшного: сейчас мы все исправим.
Шаг 6
Установите флажок Smart Radius («Умный» радиус). (На изображении ничего не поменяется, но так и должно быть.) Данный флажок позволяет задействовать технологию обнаружения краев. Он настолько важен, что я никогда его не сбрасываю. Если хотите, чтобы флажок всегда был установлен в диалоговом окне Refine Edge (Уточнить край), установите флажок Remember Settings (Запомнить настройки) в нижней части окна.
Шаг 7
Перетаскивайте ползунок Radius (Радиус) влево, пока контур руки справа не станет снова четким.
Наша задача такова: объект выделения должен быть полностью белым, а фон — полностью черным.
Серые фрагменты окажутся полупрозрачными. Это допустимо в области тонких прядей волос, но недопустимо для рук, одежды и всего остального, что должно иметь четкий контур. В некоторых случаях радиус можно оставить равным 250 пикселям, но при обработке портретных снимков приходится учитывать не только волосы, поэтому радиус нужно уменьшать.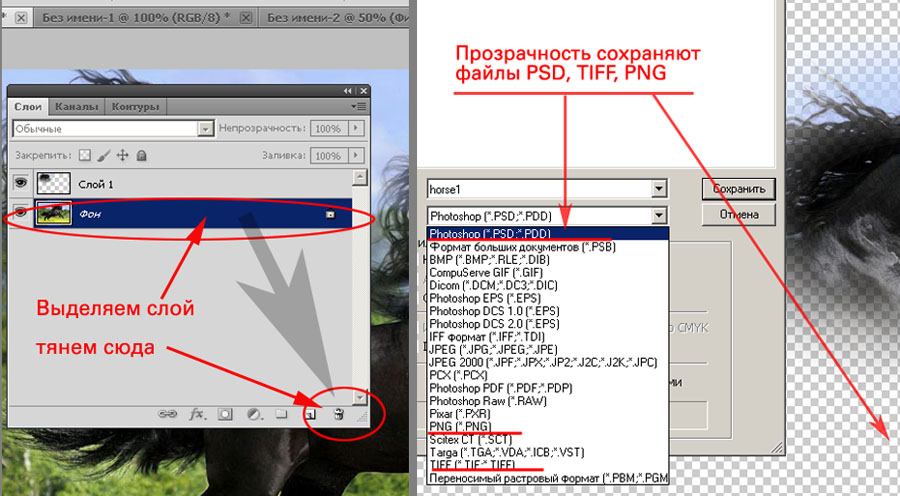 В данном случае я перетащил ползунок Radius примерно к отметке 47. Если бы выделение было очень простым, радиус можно было бы задать минимальным. Общее правило следующее: чем сложнее выделение, тем больше радиус.
В данном случае я перетащил ползунок Radius примерно к отметке 47. Если бы выделение было очень простым, радиус можно было бы задать минимальным. Общее правило следующее: чем сложнее выделение, тем больше радиус.
Шаг 8
Теперь поменяйте режим просмотра на Overlay (Наложение) и посмотрите, не пропущено ли что-то. Выделенные области отображаются в полноцветном варианте, тогда как пропущенные фрагменты становятся красными. Если где-то просвечивает фон (в данном случае серый), значит, возникла проблема.
Необходимо сообщить программе, где именно находится проблемный участок, чтобы она смогла уточнить выделение в данной области. Для этого воспользуйтесь инструментом Refine Radius (Уточнить радиус), который вызывается нажатием клавиши <E>. Инструмент активен по умолчанию, так что просто зарисуйте указателем инструмента участки, сквозь которые просвечивает фон, и они будут обработаны тщательнее. В этом секрет выделения волос.
Шаг 9
Если, просматривая контур прически, вы заметите пряди, окрашенные в красный цвет, значит, они не были выделены. В таком случае пройдите по ним указателем инструмента, и они приобретут естественный цвет (т.е. будут добавлены к выделению), поскольку программа уточняет контуры выделения по мере зарисовки. Временами вы будете видеть серый фон, но он исчезнет после того, как вы отпустите кнопку мыши. В данном случае я доработал фрагменты прядей слева и справа, а также немного увеличил радиус.
В таком случае пройдите по ним указателем инструмента, и они приобретут естественный цвет (т.е. будут добавлены к выделению), поскольку программа уточняет контуры выделения по мере зарисовки. Временами вы будете видеть серый фон, но он исчезнет после того, как вы отпустите кнопку мыши. В данном случае я доработал фрагменты прядей слева и справа, а также немного увеличил радиус.
Шаг 10
Я рекомендую не трогать ползунки группы Adjust Edge (Настройка края), так как на их корректную настройку уходит слишком много времени.
В нижней части окна есть флажок Decontaminate Colors (Очистить цвета), который позволяет немного приглушить цвета краевых пикселей. Если изображение будет переноситься на другой фон, края области выделения окажутся не так заметны. Под этим флажком находится раскрывающийся список Output To (Вывод в), в котором задается конечная цель: должен ли выделенный объект быть скопирован в новый документ, или в новый слой в текущем документе, или в новый слой со слоем-маской и т.
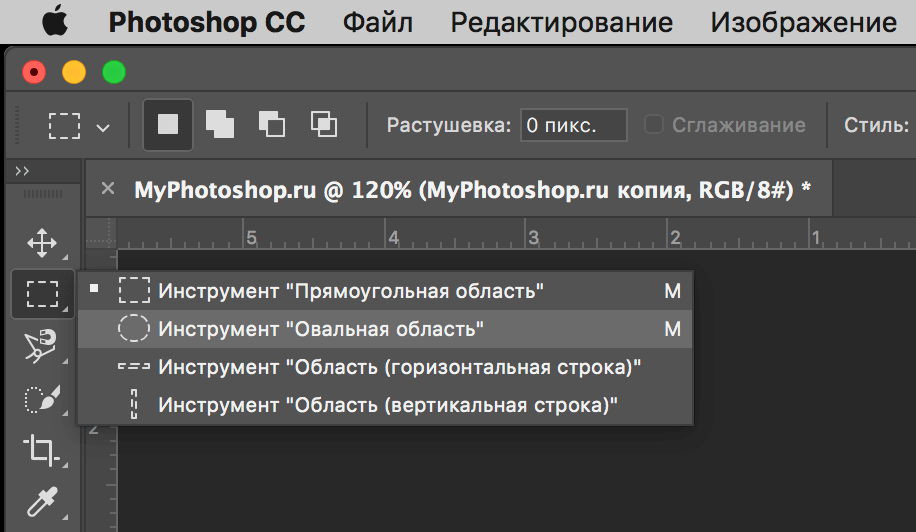 п. Я всегда преобразую выделение в новый слой со слоем-маской, что позволяет мне с помощью инструмента Brush (Кисть) исправить пропущенные фрагменты. Именно этим нам и предстоит сейчас заняться, так что выберите вариант New Layer with Layer Mask (Новый слой со слоем-маской) и щелкните на кнопке ОК.
п. Я всегда преобразую выделение в новый слой со слоем-маской, что позволяет мне с помощью инструмента Brush (Кисть) исправить пропущенные фрагменты. Именно этим нам и предстоит сейчас заняться, так что выберите вариант New Layer with Layer Mask (Новый слой со слоем-маской) и щелкните на кнопке ОК.
Шаг 11
После щелчка на кнопке ОК созданное выделение отобразится на прозрачном слое, а на панели Layers (Слои) появится миниатюра нового слоя с присоединенным слоем-маской. Все получилось как нельзя лучше: программа не захватила выбившихся волосков, но в то же время выделила все необходимое. Нам предстоит еще немного улучшить выделение, но сначала нужно проверить маску слоя и подкорректировать ее, прежде чем переносить изображение на другой фон (да, нас ожидает композиция слоев). Щелкните на миниатюре маски при нажатой клавише <Alt> (<Option>), чтобы отобразить только слой-маску.
Шаг 12
Масштабируйте изображение внизу справа, и вы увидите области, которые не являются полностью белыми.
Это указывает на полупрозрачные области, что совершенно нежелательно для руки. Нажмите клавишу <B>, чтобы активизировать инструмент Brush (Кисть), задайте цвет переднего плана белым, выберите на панели параметров маленькую кисть с жесткими краями и зарисуйте серые участки вдоль контура (включая внутренний контур брюк), сделав их белыми. Затем нажмите клавишу <Х>, чтобы сделать цвет фона черным, и зарисуйте грязно-серые участки с внешней стороны брюк, сделав их полностью черными. При зачистке сложных областей имеет смысл задать для кисти режим Overlay (Перекрытие). В таком случае, если кисть белого цвета, она не будет влиять на черные участки, и наоборот.
Шаг 13
Работа с маской на этом завершена, и ее можно применить на постоянной основе, поэтому щелкните на миниатюре слоя-маски на панели Layers (Слои) и перетащите ее на пиктограмму корзины в нижней части панели, чтобы удалить слой. Появится диалоговое окно с вопросом о том, нужно ли применить маску к слою перед удалением.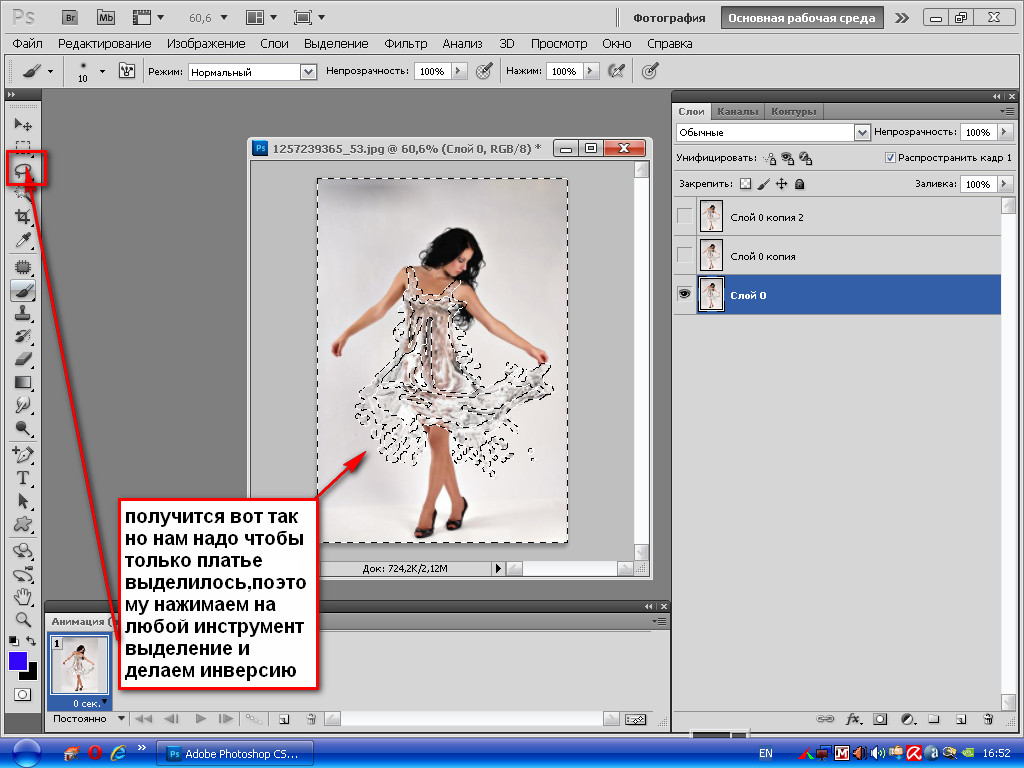 Щелкните на кнопке Apply (Применить), и миниатюра слоя исчезнет, а сама маска будет применена. Это немного упростит последующую работу со слоями.
Щелкните на кнопке Apply (Применить), и миниатюра слоя исчезнет, а сама маска будет применена. Это немного упростит последующую работу со слоями.
Шаг 14
Теперь откройте фоновое изображение, на которое будет перенесен выделенный объект.
Нажмите клавишу <V> для выбора инструмента Move (Перемещение) и, удерживая нажатой клавишу <Shift>, перетащите выделение поверх фонового снимка.
(Примечание: эту операцию легче выполнить, когда на экране видны оба изображения. Если же включен режим с вкладками, перетащите выделение на корешок вкладки фонового изображения и задержите его там, пока программа не переключит вкладки. В крайнем случае скопируйте выделение и вставьте его в другой файл. Оно появится на отдельном слое.) Совершенно очевидно, какую проблему придется решать следующей: тона кожи девушки четко указывают на то, что она была сфотографирована в совсем другом месте. Кроме того, по контуру заметна тонкая белая кайма, которая немедленно выдает композицию.
Шаг 15
Сначала нужно избавиться от каймы. Для этого выполните команду Layers > Matting > Defringe (Слои > Обработка краев > Убрать кайму).
В появившемся диалоговом окне задайте ширину 1 (или 2, если фотография была сделана с высоким разрешением) и щелкните на кнопке ОК. Кайма исчезла!
Шаг 16
Следующий прием я открыл для себя много лет назад, еще когда создавал композиции с помощью каналов. Он позволяет улучшить детализацию и даже вернуть некоторые из отсеченных локонов за счет восстановления пикселей.
Прием очень прост: нажмите комбинацию клавиш <Ctrl+J>, чтобы продублировать слой с выделением. И все! Контуры слоя становятся более проработанными, и даже заполняются некоторые промежутки в волосах. Если полученный эффект оказался чрезмерным, уменьшите непрозрачность нового слоя, пока все не нормализуется (в данном случае я уменьшил непрозрачность до 50%). После этого нажмите комбинацию клавиш <Ctrl+E>, чтобы объединить новый слой с исходным слоем выделения. Теперь необходимо заняться цветокоррекцией, чтобы тона кожи девушки соответствовали фону, на котором она якобы была сфотографирована.
Теперь необходимо заняться цветокоррекцией, чтобы тона кожи девушки соответствовали фону, на котором она якобы была сфотографирована.
Шаг 17
Нам нужно снова создать выделение вокруг слоя с девушкой. Для этого, удерживая нажатой клавишу <Ctrl>, щелкните на миниатюре слоя на панели Layers (Слои), чтобы преобразовать его в выделение. Затем добавьте новый слой, щелкнув на пиктограмме Create a New Layer (Создать новый слой) в нижней части панели. Теперь взгляните на изображение и задайтесь вопросом: «Какой цвет характерен для фона?»
Я вижу пурпурный, коричневый (на полу), серый (на фрагментах потолка), но больше всего бросается в глаза зеленый.
Нажмите клавишу <I>, чтобы выбрать инструмент Eyedropper (Пипетка), и щелкните на зеленом участке фона, задав тем самым цвет переднего плана (на иллюстрации обведен фрагмент, на котором я щелкнул).
Шаг 18
Выполните заливку выделения зеленым цветом (на пустом слое), нажав комбинацию клавиш <Alt+Backspace>, после чего отмените выделение с помощью комбинации клавиш <Ctrl+D>.
Шаг 19
Чтобы задействовать зеленую область, необходимо: 1) поменять режим наложения с Normal (Обычные) на Color (Цветность), в результате чего слой перестанет быть сплошной заливкой, проявив лишь свой цвет; 2) уменьшить непрозрачность слоя до той отметки, когда изображение девушки начнет выглядеть естественно, но при этом сохранит небольшой зеленый оттенок, как если бы она была действительно сфотографирована в данном месте. В нашем случае я уменьшил непрозрачность зеленого слоя до 35%, что позволило согласовать цвета (видно, что изображение девушки стало более приглушенным и приобрело нужный нам оттенок). Нажмите комбинацию клавиш <Ctrl+E>, чтобы объединить два верхних слоя. Последний шаг заключается в согласовании тонов всего снимка.
Шаг 20
Нам необходимо добавить эффект повышенного контраста к изображению девушки, чтобы она не так выделялась на фоне (если бы фон не являлся HDR- снимком, я сначала применил бы эффект к фону и только потом — к изображению девушки).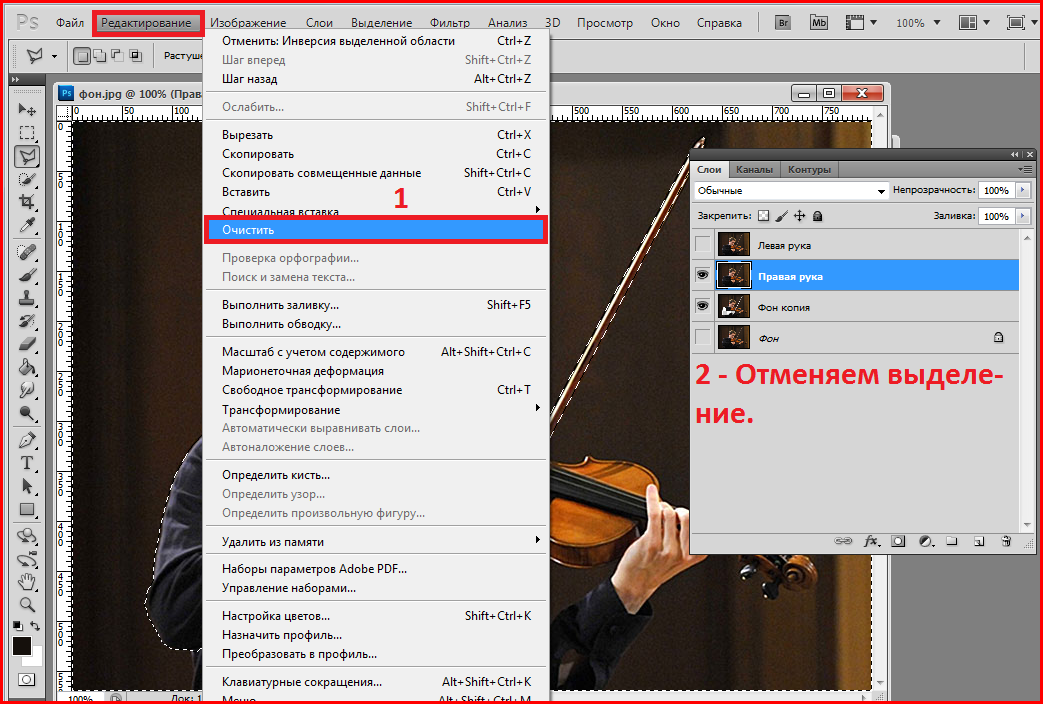 Продублируйте верхний слой, поменяйте режим наложения на Vivid Light (Яркий свет) и выполните инверсию слоя, нажав комбинацию клавиш <Ctrl+I>. Теперь примените фильтр Surface Blur (Размытие по поверхности), задав параметр Radius (Радиус) равным 40 и параметр Threshold (Изогелия) — тоже равным 40. Скройте фоновый слой, щелкнув на значке глаза рядом с миниатюрой слоя, и нажмите комбинацию клавиш <Ctrl+Alt+Shift+E>, чтобы создать объединенный слой поверх стека слоев. Далее нажмите комбинацию клавиш <Ctrl+Shift+U>, чтобы обесцветить слой.
Продублируйте верхний слой, поменяйте режим наложения на Vivid Light (Яркий свет) и выполните инверсию слоя, нажав комбинацию клавиш <Ctrl+I>. Теперь примените фильтр Surface Blur (Размытие по поверхности), задав параметр Radius (Радиус) равным 40 и параметр Threshold (Изогелия) — тоже равным 40. Скройте фоновый слой, щелкнув на значке глаза рядом с миниатюрой слоя, и нажмите комбинацию клавиш <Ctrl+Alt+Shift+E>, чтобы создать объединенный слой поверх стека слоев. Далее нажмите комбинацию клавиш <Ctrl+Shift+U>, чтобы обесцветить слой.
Удалите предыдущий слой Background сору 2 (Слой 0 копия 2) и поменяйте режим наложения верхнего слоя на Overlay (Перекрытие). Наконец, сделайте фоновый слой видимым, выполните сведение слоев, а затем воспользуйтесь фильтром Lens Correction (Коррекция дисторсии) для добавления темной виньетки по краям.
12 способов выделить объект в Adobe Photoshop.
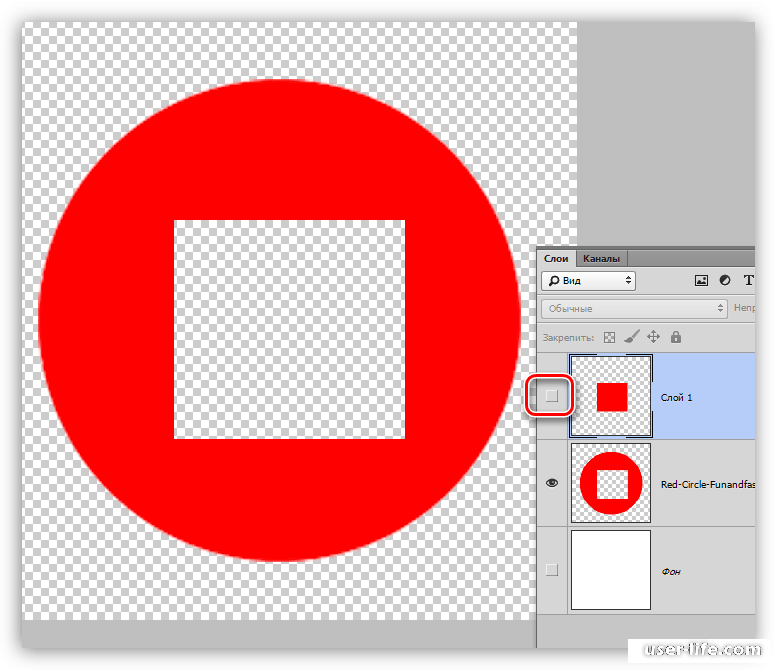 От простейших инструментов к продвинутым
От простейших инструментов к продвинутымКак перенести объект на белый фон или на фон из другой фотографии? Такие задачи постоянно возникают в работе фотографа и дизайнера. Первый шаг здесь — выделить объект и вырезать его из исходного изображения. В этой статье разберёмся, как это лучше сделать.
Мы не будем рассматривать методы, которые подразумевают сложные и неочевидные алгоритмы действий (например, выделение с помощью цветовых каналов или кривых). Во-первых, такие приёмы требуют солидных навыков работы в программе, а во-вторых, они постепенно уходят в прошлое. Сейчас есть масса более удобных и логичных инструментов для выделения объектов.
При работе над этим уроком мы будем использовать ConceptD 9. Это уже не просто ноутбук, а рабочая станция в мобильном корпусе. Она оснащена мощнейшими компонентами и готова выполнять самые «тяжёлые» задачи. Такие машины комплектуются процессорами Core i9 (у нас Core i9 9980HK) и большим объёмом оперативной памяти DDR4 (32 ГБ в нашем случае).![]() А ещё здесь используется мощная видеокарта GeForce RTX 2080. Высокая производительность видеокарты необходима для работы в графических приложениях. К примеру, на неё ложатся вычисления, связанные с функциями искусственного интеллекта, которых в фотообработке становится всё больше.
А ещё здесь используется мощная видеокарта GeForce RTX 2080. Высокая производительность видеокарты необходима для работы в графических приложениях. К примеру, на неё ложатся вычисления, связанные с функциями искусственного интеллекта, которых в фотообработке становится всё больше.
PROPHOTOS10 дает 10% скидку на любое устройство линейки ConceptD при покупке в ru-store.acer.com до 15 мая
17,3-дюймовый сенсорный экран устройства размещён на шарнирах, так что ConceptD 9 может быть как классическим ноутбуком, так и планшетом или «мольбертом», на котором удобно рисовать пером. Кстати, поддерживаются перья, работающие по технологии Wacom EMR — в них нет батареек, и они не требуют подзарядки.
Экран имеет разрешение 4К и матрицу IPS. Как и другие дисплеи от ConceptD, он прошёл сертификацию Pantone. Это означает, что экран уже «из коробки» имеет отличную калибровку и подходит для профессиональной работы с фото, видео и графикой.
Тачпад в ConceptD 9 представляет собой ещё и цифровой блок клавиатуры.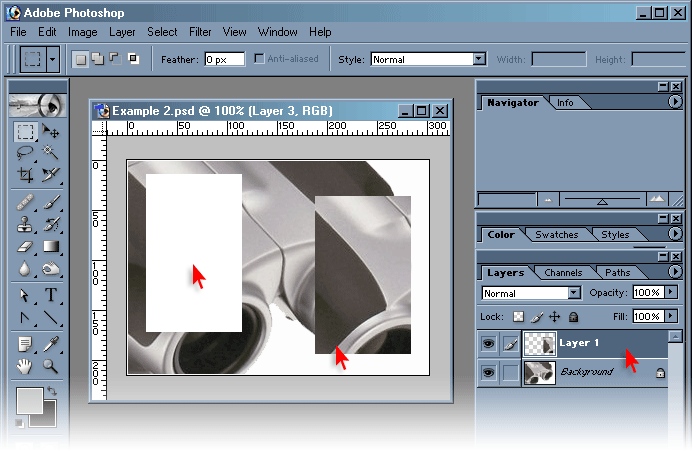 Эти два режима переключаются посредством кнопки, что довольно удобно: часто в работе нужен правый цифровой блок, и редко на каких ноутбуках он есть.
Эти два режима переключаются посредством кнопки, что довольно удобно: часто в работе нужен правый цифровой блок, и редко на каких ноутбуках он есть.
Немного теории
Есть такой термин — фотография под обтравку. Процесс вырезания объекта с фона называется обтравкой, а сами изображения с прозрачным или белым фоном — изолятами. Под обтравку снимают для каталогов интернет-магазинов, рекламы, фотостоков. Вот несколько рекомендаций о том, как лучше сфотографировать объект, чтобы потом его легко вырезать.
- Объект должен полностью попасть в глубину резкости. Размытые фрагменты сложнее выделить.
- Качественное освещение — равномерное, без контрастных бликов и теней. На вырезанном с фона объекте тени смотрятся нелогично. Лучше снимать в студии с импульсным освещением, на полупрозрачном предметном столе или хотя бы в лайтбоксе.
- Если вы делаете коллаж, фокусное расстояние для фона и объекта должно быть одинаковым. Если вы помещаете объект на белый фон, используйте большое фокусное расстояние, чтобы перспективные искажения не деформировали объект.
- Следите за тем, чтобы объект был показан на фото полностью, не был перекрыт другими предметами.
- Если вы снимаете объект, чтобы перенести его на белый фон, изначальный фон лучше выбрать нейтральным, без лишних деталей и цветов. В противном случае на объекте появятся цветные рефлексы, отражения. С глянцевыми предметами сложнее: в них будет отражаться исходный фон. Залог успеха таких кадров — белый фон и правильное освещение.
Из-за некорректно снятого исходника на нижней части объекта образовался синий блик. И без того тёмные части камеры находятся в тени, отчего на белом фоне выглядят почти чёрными.
Чем корректнее исходный снимок, тем удобнее, быстрее и качественнее получится его выделить и поместить на новый фон. В качестве примеров мы будем использовать и «правильные» кадры, и сложные, снятые на пёстром фоне (посмотрим, что можно сделать с ними!).
Базовые инструменты выделения
Rectangular Marquee и Elliptical Marquee позволят нарисовать зону выделения в форме прямоугольника или эллипса. Если зажать при их использовании CTRL, будут получаться ровные квадраты и круги. Эти инструменты самые простые, но и наименее точные. Их можно использовать, если не требуется мало-мальски аккуратное выделение.
Инструментом Rectangular Marquee выделен прямоугольный фрагмент снимка.
Объект можно просто выделить вручную инструментами Lasso Tool (обрисовываем объект) и Polygonal Lasso Tool (выделяем объект с помощью прямых линий). Несмотря на свою примитивность, они до сих пор обеспечивают самое корректное выделение — пользователю необходимо точно провести линию выделения вокруг предмета.
Что делать, если вы обвели объект, но потом захотели ещё поработать с выделением? Зажмите CTRL, чтобы добавить к имеющейся выделенной области новые участки, ALT — чтобы удалить нежелательные детали из выделенной области.
Выделенные с помощью инструментов Lasso Tool и Polygonal Lasso Tool контуры предмета
Вручную выделять предмет долго и трудно — это работа, требующая внимания и терпения (особенно непросто будет с мышкой). А если в нашем распоряжении графический планшет или сенсорный экран с возможностью использования пера, как у ConceptD 9 Pro, процесс можно здорово ускорить без ущерба для качества.
Часто эти ручные инструменты используют лишь для финишной доводки области, выделенной другими инструментами, чтобы поправить в ней какие-то небольшие неточности. Так что перейдём к другим, более автоматизированным (но менее точным и контролируемым) инструментам.
Magnetic Lasso Tool. Этот инструмент анализирует выделяемые области: линия выделения будет «прилипать» к контрастным границам объектов.
Инструмент «Волшебная кисть» (Magic Wand Tool) позволит сделать быстрое выделение одним кликом — щелчок на объекте, и программа сама выделит его, ориентируясь на контраст изображения. Для большей точности щёлкать лучше не по самому объекту, а по однородному фону. А чтобы его инвертировать (чтобы выделенным стал не фон, а объект), нажмём CTRL + SHIFT + I или зайдём в меню Select → Inverse Selection.
Quick Selection Tool работает как кисточка: водим им по объекту, и программа выделяет его. Этот инструмент значительно точнее предыдущего. Размер выделяющей кисти можно менять в зависимости от размеров объекта. Если программа захватила нежелательные области, отменить их выделение очень легко: достаточно щёлкнуть на них этим же инструментом, зажав кнопку ALT. А чтобы добавить какой-то участок к уже существующему выделению, нажимаем CTRL.
Object Selection Tool — самый новый инструмент из этой группы. Выбрав его, просто выделяем прямоугольной рамкой желаемый объект. Программа анализирует содержимое этой рамки и выделяет объект, который находится в ней. Выделение работает довольно точно, скорость работы очень высокая. Далее выделенную область можно подправить такими инструментами, как Lasso Tool или Polygonal Lasso Tool. Если вы выделяете главный и единственный объект на фото, инструмент Object Selection можно заменить функцией Subject — она работает ещё проще и быстрее. О ней расскажем далее.
Самые быстрые способы выделить объект
Все описанные выше способы требуют времени, внимания и труда со стороны пользователя. Теперь перейдём к инструментам для моментального выделения нужных областей. Их можно найти в пункте меню Select (здесь все настройки, связанные с выделением объектов).
Subject. Пожалуй, самая крутая функция из этого меню. Она выделяет главный объект на фото (обычно он нам и нужен). Кликаем по этому пункту, и всё! Программа анализирует снимок, находит главный объект (человека, предмет) и выделяет. Здесь уже задействован искусственный интеллект.
Выделение получается на редкость точным! Но как и любая нейросеть, этот инструмент требует высокой производительности системы. С рабочей станцией ConceptD 9 проблем с производительностью не было — даже на фото высокого разрешения (45 Мп) функция Subject срабатывала практически моментально.
Focus Area. Этот инструмент позволит выделить зону, находящуюся в фокусе. Если вы снимали грамотно и главный объект в резкости целиком, у вас получится его задействовать. В окне настройки с помощью ползунка можно указать программе, что считать резким.
Инструмент позволит буквально в два-три клика выделить объект. В этом же окне есть инструменты ручной коррекции выделения — можно добавлять какие-то области или удалять нежелательные элементы (инструменты выделены жёлтой рамкой). Это лучший способ быстро выделить сложные объекты без больших временных затрат (главное, чтобы объект был полностью резким).
Color Range. Этот инструмент по своей сути похож на Focus Area, однако выделение строится не на основе чётких деталей, а на основе определённых цветов.
Щёлкаем на нужный пункт в меню, открывается небольшое окно с парой настроек. Щёлкаем по объекту нужного цвета, и он будет выделен. Обратим внимание на три «пипетки» в правой части окна. Если выбрать пипетку с плюсом, мы добавим к имеющемуся цвету ещё один, а пипеткой со знаком минус мы можем удалить какой-то цвет из выделяемой зоны. Инструмент очень простой, но подходит только для фотографий, где есть значительная разница в цвете между фоном и объектом.
Sky. Этот инструмент позволит выделить небо в один клик. Зачем выделять небо? Например, чтобы откорректировать его контраст и цвет, не затрагивая при этом остальной кадр. Это часто необходимо при обработке пейзажных фото. Инструмент быстрый, но точного выделения (особенно на сложных сюжетах, где, например, небо перекрывается кронами деревьев) ждать не стоит. Для выделения неба интереснее использовать инструмент Sky Replacement, мы о нём недавно рассказывали. Эта функция не только заменяет небо, но и создаёт его очень корректную маску. Никто не мешает запустить Sky Replacement не для замены неба, а для его выделения.
Функции Subject, Sky (и уж тем более Select and Mask) часто «тормозят» на слабых компьютерах, особенно если работать с фотографиями в высоком разрешении. И даже обтравка фотографии в наше время потребует высокой производительности компьютера. С хорошей рабочей станцией не придётся подолгу ждать, пока программа выдаст результат. Благодаря мощнейшему процессору и видеокарте ConceptD 9 без проблем справляется с ресурсозатратными задачами.
Инструмент Select and Mask
Это дополнительная функция, которую можно запустить как из настроек любого другого инструмента выделения, так и через меню Select → Select and Mask. С её помощью удобно выделять сложные и «мохнатые» поверхности, тогда как другими инструментами сделать это практически невозможно. Раньше эта функция называлась Refine Edge («Уточнить край»). Суть инструмента Select and Mask в том, что он позволит максимально точно подкорректировать уже имеющееся выделение или создать точное выделение с нуля.
В любом инструменте выделения (выделены красным) доступна кнопка Select and Mask.
Также функция Select and Mask есть в меню Select.
Итак, как максимально быстро выделить объект с помощью Select and Mask? Запускаем инструмент: Select → Select and Mask. На верхней панели находим пункт Select Subject. Нажимаем — выделяется объект. Тут же появляется пункт Refine Hair, он нужен для дополнительного уточнения выделения на волосах. Итак, после нажатия этих двух кнопок, скорее всего, вы уже получите отличный результат. Если нужно что-то подправить, обратим внимание на правую панель, в ней собраны все настройки.
В View Mode можно выбрать удобный режим отображения объекта. Это нужно для удобства работы с выделением. Режим отображения по умолчанию — Onion Skin. В нём объект показан ярко, а фон полупрозрачный. Прозрачность фона можно менять ползунком Transparency. Ещё удобны режимы Black and White: объект показан в виде белого пятна на чёрном фоне. Благодаря высочайшему контрасту тут удобно находить недочёты выделения.
Пожалуй, главный регулятор всего инструмента Select and Mask — ползунок Edge Detection. Именно с его помощью будет строиться наиболее точная маска выделения. Важнейшая галочка — Smart Radius. Порой одного клика по ней достаточно, чтобы выделение пришло в идеальный вид. Далее идут пункты, отвечающие за модификацию краёв выделения. Мы его можем сделать чуть более размытым или чётким. Тут надо экспериментировать и выбирать подходящие значения. Если вы сомневаетесь, оставьте эти регуляторы без внимания.
Модель на исходном фоне
Чтобы заменить фон, необходимо выделить модель (поможет функция Refine and Mask). Важно, чтобы модель и кадр для фона были сняты примерно с одинаковым освещением, на одинаковом фокусном расстоянии, с одинаковой высоты.
Слева находятся различные инструменты для коррекции выделения. Тут есть кисточка, работающая по аналогии с Object Selection Tool, и ею можно обводить какие-то участки, выделять их. Но интереснее следующий инструмент. Это кисть, работающая с волосами, шерстью, мехом.
Кисть для выделения волос
Есть простая кисть для выделения, она не учитывает контент и просто рисует маску. Далее идёт инструмент Lasso Tool — его удобно использовать для выделения особо сложных областей. А Object Selection Tool можно использовать для грубого выделения больших фрагментов.
Объект выделен. Что дальше?
Итак, мы выделили объект на фото. Что дальше? Выделенный участок можно скопировать на новый слой. В таком случае на нижнем слое вы сможете расположить любой фон.
Жёлтой стрелкой показана кнопка для создания маски слоя, красной — готовая маска слоя.
А можно создать маску. Пожалуй, это более правильный путь. Не снимая выделения с объекта, найдём в панели Layers кнопку Add Vector Mask. Так на нашем слое с маской останутся видимыми лишь те участки, которые мы выделили до этого. Такой вариант удобнее тем, что маску в любой момент можно скорректировать. Впрочем, о слоях и масках у нас есть отдельный урок.
Работа с обтравкой изображений на ConceptD 9 очень комфортно. Во-первых, устройство эргономично: экран можно использовать в качестве планшета. Наклонив его под нужным углом, удобно пером точно обводить объект по контурам. Во-вторых, мощная конфигурация устройства позволяет повысить продуктивность. Больше не нужно ждать, пока функции типа Select → Subject или Select and Mask сработают. А ещё не нужно ждать при ресайзе, конвертации и сохранении готовых файлов. В результате при поточной работе получается обработать гораздо больше кадров, а при обработке небольшого количества снимков можно выполнить все действия максимально точно и деликатно.
|
Для выделения прямоугольной области используют Rectangular Marquee Tool (Прямоугольная область). Этот инструмент находится на панели инструментов Photoshop. При включении Rectangular Marquee Tool на панели параметров отображаются настройки этого инструмента. Чтобы сделать выделение, нужно щелкнуть мышью в том месте изображения, где должно начинаться выделение и, не отпуская левую кнопку мыши, протащить мышь над изображением до конца фрагмента. Здесь отпустить левую кнопку мыши. Чтобы получить выделение в форме квадрата, удерживайте нажатой клавишу «Shift. Выделенная область отмечается мерцающей рамкой. Четыре кнопки на панели параметров задают режим выделения по отношению к ранее выделенным областям. Кнопка New Selection (Новая выделенная область) — если эта кнопка нажата, то будет создаваться новое выделение, а предыдущее выделение сниматься. Кнопка Add to Selection (Добавление к выделенной области) — если эта кнопка нажата, каждое новое выделение будет добавляться к уже существующему выделению (другой способ – выделять области, удерживая клавишу Shift на клавиатуре). Кнопка Subtruct from Selection (Вычитание из выделенной области) — если эта кнопка нажата, каждое новое выделение будет вычитаться из уже существующего выделения (другой способ – выделять области, удерживая клавишу Alt на клавиатуре). Кнопка Intersect with Selection (Пересечение с выделенной областью) — если эта кнопка нажата, после создания нового выделения Photoshop CS4 автоматически определит общие участки старого и нового выделений и в результате оставит выделенной только область их пересечения (другой способ – выделять области, удерживая комбинацию клавиш Alt + Shift ) Поле Feather (Растушевка) – делает края выделения более плавными (нерезкими). В качестве значения данного параметра указывается количество частично выделенных пикселей на границе выделяемого фрагмента. Список Style (Стиль) — указывает способ создания нового выделения: Нормальный (Normal) — размер и форма создаваемого выделения могут быть произвольными; Заданные пропорции (Fixed Ratio) – можно задать прямоугольное выделение требуемого размера с постоянными пропорциями. Например, можно создать прямоугольное выделение, у которого ширина будет точно в 2 раза больше высоты (пропорция 2:1). Пропорции выделения определяются значениями, введенными в поля Ширина и Высота; Заданный размер (Fixed Size) — при выборе этого варианта одним щелчком мыши будет выделен прямоугольник с фиксированными размерами, которые задаются значениями, введенными в поля Ширина и Высота. Кнопка Swaps height and width (Поменять местами высоту и ширину) меняет местами значения в полях Ширина и Высота. Кнопка Refine edge (Уточнить край) – включает диалоговое окно, которое служит для выбора способа оформления краев выделения. Прямоугольное выделение применяют для выделения фрагментов квадратной или прямоугольной формы, например выделяют окна, двери на изображениях. Гораздо чаще применяют для комбинирования разных видов выделения. Простой пример — необходимо быстро отделить птицу от фона. Вокруг птицы – фон голубого цвета. Сначала нужно выделить прямоугольный фрагмент, включающий птицу на голубом фоне. Затем выбрать инструмент Magic Wand Tool (Волшебная палочка), нажать кнопку Subtruct from Selection (Вычитание из выделенной области) и щелкнуть Волшебной палочкой на голубом фоне рядом с птицей. Выделение готово. |
Как убрать в фотошопе лишнее выделение
Удаляем выделенную область в Фотошопе
Выделенная область – участок, ограниченный «марширующими муравьями». Создается при помощи различных инструментов, чаще всего из группы «Выделение».
Такими областями удобно пользоваться при выборочном редактировании фрагментов изображения, их можно залить цветом или градиентом, скопировать или вырезать на новый слой, а также удалить. Именно об удалении выделенной области мы сегодня и поговорим.
Скачать последнюю версию PhotoshopУдаление выделенной области
Выделенную область можно удалить несколькими способами.
Способ 1: клавиша DELETE
Данный вариант предельно прост: создаем выделение нужной формы,
Нажимаем DELETE, удаляя участок внутри выделенной области.
Способ, при всей своей простоте, не всегда бывает удобен и полезен, так как отменить данное действие можно только в палитре «История» вместе со всеми последующими. Для надежности имеет смысл воспользоваться следующим приемом.
Способ 2: заливка маски
Работа с маской заключается в том, что мы можем удалить ненужный участок, не повреждая исходное изображение.
Урок: Маски в Фотошопе
- Создаем выделение нужной формы и инвертируем его сочетанием клавиш CTRL+SHIFT+I.
- Нажимаем на кнопку со значком маски в нижней части панели слоев. Выделение зальется таким образом, что выделенный участок пропадет из видимости.
При работе с маской существует и другой вариант удаления фрагмента. В данном случае инвертировать выделение не требуется.
- Добавляем маску к целевому слою и, оставаясь на ней, создаем выделенную область.
- Жмем сочетание клавиш SHIFT+F5, после чего откроется окошко с настройками заливки. В этом окне, в выпадающем списке, выбираем черный цвет и применяем параметры кнопкой ОК.
В результате прямоугольник будет удален.
Способ 3: вырезать на новый слой
Этот способ можно применить в том случае, если вырезанный фрагмент пригодится нам в будущем.
1. Создаем выделение, затем нажимаем ПКМ и кликаем по пункту «Вырезать на новый слой».
2. Нажимаем на значок глаза возле слоя с вырезанным фрагментом. Готово, область удалена.
Вот такие три простых способа удаления выделенной области в Фотошопе. Применяя разные варианты в разных ситуациях, Вы сможете максимально эффективно работать в программе и быстрее добиваться приемлемых результатов.
Мы рады, что смогли помочь Вам в решении проблемы. Опишите, что у вас не получилось. Наши специалисты постараются ответить максимально быстро.Помогла ли вам эта статья?
ДА НЕТКак можно легко убрать выделение в фотошопе несколькими способами?
Доброго всем времени суток, мои дорогие друзья и гости моего блога. Соскучились по фотошопу? Думаю, что многие скажут «Да». Ну это и не мудрено, потому что программа это просто офигительная. Про сегодняшнюю тему я вообще не думал рассказывать, но понял, что у многих с этим имеются проблемы.
И чтобы таких проблем не было я вам расскажу, как убрать выделение в фотошопе, чтобы больше не мучаться. Статья сегодня будет короткой, но в то же время облегчит вам жизнь при использовании этого замечательного текстового редактора.
Полное снятие
- Вообще официальным способом снятия выдeления является выбор меню «Выделение» — «Отменить выделение». Эту же операцию можно выполнить с помощью комбинации клавиш CTRL+D.
- Либо же можно нажать внутри выделенной области правую кнопку мышки и выбрать из контекстного меню пункт «Отменить выделение».
- Самым популярным способом является простое нажатие левой кнопки мышки. В общем для этого лучше всего взять какой-нибудь инструмент выделения, например «Овальная и прямоугольная область», а дальше просто нажать на свободном от пунктира пространстве. Я, если честно, пользуюсь именно этим способом.
Частичное снятие
Бывают такие моменты, что вам нужно снять не все выделениe, а лишь часть его. Что же тогда делать в таких случаях? Спокойствие! Только спокойствие, как говорил один шведский толстячок. Фотошоп и это может.
Выберите любой инструмент выделения (например лассо) и поставьте режим «Вычитание из выделенной области».
А дальше все очень просто, вы должны начать выделять ту область, которую хотите убрать. Ну вы поняли, мы не создаем новое, а стираем старое. И кстати этот способ вполне подойдет, если у вас несколько разных выдeлений.
В общем-то все. Думаю, что теперь у вас не составит труда все это сделать, чтобы больше никогда не возникало проблем такого рода. А вообще, если вы хотите изучить фотошоп от А до Я, то рекомендую вам посмотреть отличный видеокурс. Все уроки построены просто великолепно и смотрятся на одном дыхании.
Ну вот в принципе и пришла пора сказать «Давай до свидания». Но это ненадолго, так что не переживайте. Кстати, не забудьте подписаться на обновления блога, чтобы не упустить ничего интересного. Также рекомендую вам побродить по моему блогу. Уверен, что вы найдете для себя что-нибудь интересное. Жду вас снова. Пока-пока!
С уважением, Дмитрий Костин.
Инструменты для выделения областей на фотографиях
Выделением называется определенная пользователем область фотографии. После создания выделения эту область можно редактировать (например, осветлить только эту часть фотографии без изменения остальных областей). Создать выделенную область можно с помощью любого инструмента из группы инструментов выделения или по команде «Выделить». Выделенная область обозначается рамкой, которую можно скрыть. Внутри рамки выделения можно менять, копировать или удалять пиксели; области за пределами рамки допускается редактировать только после отмены выделения.
Adobe Photoshop Elements предоставляет инструменты для различных типов выделения. Например, инструмент «Овальная область» позволяет выделять овальные и круглые области, инструмент «Волшебная палочка» может выделить область похожих цветов одним щелчком мыши. Более сложные выделения можно выполнить с помощью одного из инструментов группы «Лассо». Границы выделенной области можно размыть или визуально сгладить с помощью параметров растушевки и сглаживания.
Примечание.
Выделенные области располагаются на активном слое, чтобы изменить все слои одновременно, следует сначала выполнить сведение слоев изображения.
Выделение, полученное с помощью инструмента «Овальная область», цвет откорректирован в выделении
Инструменты выделения расположены на панели инструментов, которая по умолчанию находится в левой части экрана.
В Photoshop Elements инструменты выделения доступны в режиме «Эксперт».
Инструмент «Быстрое выделение»: создает быстрое автоматическое выделение на основе цвета и текстуры по щелчку или при перетаскивании инструмента при одновременном удерживании кнопки мыши.
Инструмент «Выделяющая кисть»: автоматически выделяет или снимает выделение с области, которую вы замазываете кистью, в зависимости от выбранного режима («Выделенная область» или «Маска»).
Инструмент «Умная кисть»: применяет к выделенным элементам корректировки цвета и тона, а также различные эффекты. Этот инструмент автоматически создает корректирующий слой для неразрушающего редактирования.
Инструмент «Прямоугольная область» имеет рамку выделения квадратной или прямоугольной формы, а инструмент «Овальная область» — круглой или овальной формы.
Параметры инструмента «Прямоугольная область» и «Овальная область»
A. Инструмент «Прямоугольная область» B. Инструмент «Овальная область» C. Новая выделенная область D. Добавление к выделенной области E. Вычитание из выделенной области F. Пересечение с выделенной областьюНа панели инструментов выберите инструмент «Прямоугольная область» (A) или «Овальная область» (Б).
(Необязательно) Установите параметры инструмента области выделения на панели параметров инструмента.
- Укажите, следует ли создать новое выделение, добавить дополнительную область к выделению, удалить область из выделения или выделить область, образуемую при пересечении двух выделенных областей.
- Чтобы смягчить край выделенной области так, чтобы она незаметно переходила в область за рамкой выделения, введите значение в поле «Растушевка».
- Для сглаживания краев области выбора установите флажок «Сглаживание» (только в случае инструмента «Овальная область»).
- Из всплывающего меню «Режим» выберите «Нормальный», чтобы наглядно определять размер и пропорции выделенной области, «Заданные пропорции», чтобы сохранять нужное соотношение ширины и высоты рамки выделения или «Заданный размер», чтобы указать ширину и высоту выделения.
- Перетащите курсор над областью, которую требуется выделить. Чтобы выделенная область приняла форму правильного квадрата или окружности, нажмите и удерживайте клавишу Shift при перетаскивании курсора.
Примечание.
Чтобы перетащить область из центра, удерживайте нажатой клавишу Alt (Windows) или Option (Mac OS) перед началом перемещения.
Примечание.
Чтобы переместить рамку выделения, нажмите и удерживайте клавишу пробела при перетаскивании инструмента выделения. Как только рамка выделения оказалась в нужном месте, отпустите клавишу пробела.
Инструмент «Лассо» позволяет выделять области произвольной формы. С помощью этого инструмента можно задать точные границы выделения.
Параметры инструмента «Лассо»
A. Инструмент «Лассо» B. Инструмент «Прямолинейное лассо» C. Инструмент «Магнитное лассо» D. Новая выделенная область E. Добавление к выделенной области F. Вычитание из выделенной области G. Пересечение с выделенной областьюВыберите инструмент «Лассо» на панели инструментов.
(Необязательно) Установите параметры инструмента «Лассо» на панели параметров инструмента.
- Укажите, следует ли создать новое выделение, добавить дополнительную область к выделению, удалить область из выделения или выделить область, образуемую при пересечении двух выделенных областей.
- Чтобы смягчить край выделенной области так, чтобы она незаметно переходила в область за рамкой выделения, введите значение в поле «Растушевка».
- Для сглаживания краев области выбора установите флажок «Сглаживание».
- Нажмите левую кнопку мыши и удерживайте ее нажатой для выделения области произвольной формы:
- Чтобы добавить дополнительную область к выделению, отпустите кнопку мыши, затем нажмите клавишу Shift и, когда форма курсора изменится на , перетащите его.
- Чтобы удалить область из выделения, отпустите кнопку мыши, затем нажмите клавишу Alt (Option в ОС Mac OS) и, когда форма курсора изменится на , перетащите его.
- Чтобы добавить прямолинейные сегменты в выделенную область, одновременно нажмите и удерживайте кнопку мыши и клавишу Alt (Option в ОС Mac OS). Отпустите кнопку мыши и, когда форма курсора изменится, нажмите в том месте, в котором должна заканчиваться граница сегмента.
- Чтобы замкнуть границу выделения, отпустите кнопку мыши. Прямолинейные области выделяются в том месте, где вы отпустили кнопку мыши, до начальной точки исходной выделенной области.
Инструмент «Полигональное лассо» предназначен для выделения многоугольников. С помощью данного инструмента можно выделить любое количество прямолинейных участков.
Параметры инструмента «Полигональное лассо»
A. Инструмент «Лассо» B. Инструмент «Прямолинейное лассо» C. Инструмент «Магнитное лассо» D. Новая выделенная область E. Добавление к выделенной области F. Вычитание из выделенной области G. Пересечение с выделенной областьюВыберите инструмент «Прямолинейное лассо» на панели инструментов.
(Необязательно) Установите параметры инструмента «Прямолинейное лассо» на панели параметров инструмента.
- Укажите, следует ли создать новое выделение, добавить дополнительную область к выделению, удалить область из выделения или выделить область, образуемую при пересечении двух выделенных областей.
- Чтобы смягчить край выделенной области так, чтобы она незаметно переходила в область за рамкой выделения, введите значение в поле «Растушевка».
- Для сглаживания краев области выбора установите флажок «Сглаживание».
- Нажмите в том месте, в котором первый прямолинейный сегмент должен начинаться, и нажмите еще раз в том месте, в котором он должен заканчиваться и начинаться следующий. Щелкайте мышью и далее, чтобы продолжить выделение сегментов.
Если вы допустили ошибку, нажмите клавишу Delete, чтобы удалить ненужные сегменты. Чтобы попеременно создавать сегменты прямолинейной и произвольной формы, нажмите клавишу Alt (Option в ОС Mac OS).
- Чтобы замкнуть границу выделенной области, выполните одно из следующих действий:
- Поместите курсор над исходной точкой и нажмите мышью. Когда курсор будет наведен на начальную точку, рядом с ним появится замкнутая окружность.
- Если курсор не находится над точкой начала, дважды нажмите кнопкой мыши или нажмите один раз, удерживая клавишу Ctrl (Command в ОС Mac OS). Область прямоугольной формы выделится от курсора до начальной точки выделения.
Инструмент «Магнитное лассо» позволяет осуществить выделение области, основываясь на контрасте соседних областей; выделяемая область автоматически совпадает с контурами выделяемых объектов. Инструмент упрощает создание точных краев выделенной области. Инструмент «Магнитное лассо» автоматически создает выделенную область при перемещении или перетаскивании курсора. Граница области «прилипает» к ближайшему отличительному оттенку цвета или тени, который определяет границу фигуры.
Параметры инструмента «Магнитное лассо»
A. Инструмент «Лассо» B. Инструмент «Прямолинейное лассо» C. Инструмент «Магнитное лассо» D. Новая выделенная область E. Добавление к выделенной области F. Вычитание из выделенной области G. Пересечение с выделенной областьюВыберите инструмент «Магнитное лассо» на панели инструментов.
Чтобы переключаться между инструментами «Магнитное лассо» и другими инструментами группы «Лассо» при активном инструменте «Магнитное лассо», выполните одно из следующих действий.
- Чтобы активировать инструмент «Лассо», нажмите клавишу Alt (Option в Mac OS) и перетащите курсор.
- Чтобы активировать инструмент «Прямолинейное лассо», нажмите клавишу Alt (Option в Mac OS) и перетащите курсор.
(Необязательно) Установите параметры инструмента «Магнитное лассо» на панели параметров инструмента.
- Укажите, следует ли создать новое выделение, добавить дополнительную область к выделению, удалить область из выделения или выделить область, образуемую при пересечении двух выделенных областей.
- Чтобы смягчить край выделенной области так, чтобы она незаметно переходила в область за рамкой выделения, введите значение в поле «Растушевка».
- Для сглаживания краев области выбора установите флажок «Сглаживание».
- Чтобы задать область распознавания границы выделения, введите значение от 1 до 256 в поле «Ширина». Инструмент обнаруживает границы только на указанном расстоянии от курсора.
Примечание.
Чтобы курсор инструмента «Магнитное лассо» отображал область обнаружения (значение ширины), нажмите клавишу Caps Lock.
- Чтобы указать степень контрастности, необходимой для распознавания границы фигуры инструментом «Магнитное лассо», введите значение от 1% до 100% в поле «Контрастность границ». Выберите небольшое значение для низкоконтрастных изображений; выберите большое значение для распознавания границ высококонтрастных изображений.
- Чтобы задать частоту промежуточных точек при создании выделенной области с помощью инструмента «Магнитное лассо», введите значение от 0 до 100 в поле «Частота». При более высоком значении опорные точки будут устанавливаться чаще, что позволит более точно выделить контур фигуры неправильной формы.
- Чтобы добавить сегменты к границе выделенной области, выполните одно из следующих действий:
- Нажмите точки, расположенные на границе выделения.
- Перетащите курсор вдоль границы, удерживая нажатой кнопку мыши.
- Край выделенной области «прилипнет» к контрастной границе фигуры на фотографии. Если линия выделения начинает «прилипать» к соседним фигурам, которые вы не собираетесь выделять, нажмите край фигуры, которую хотите выделить, чтобы вручную добавить промежуточную точку. Продолжайте перемещать или перетаскивать курсор, чтобы закончить выделение области. Если вы допустили ошибку, нажмите клавишу Delete, чтобы удалить ненужные промежуточные точки границы.
- Чтобы замкнуть границу выделенной области, выполните одно из следующих действий:
- Чтобы замкнуть границу вручную, перетащите курсор к начальной точке и нажмите мышью. Когда курсор будет наведен на начальную точку, рядом с ним появится замкнутая окружность.
- Чтобы замкнуть границу линией произвольной формы, выполните двойной щелчок или нажмите клавишу Enter.
- Чтобы закрыть границу прямым сегментом, выполните двойной щелчок, удерживая клавишу Alt (Option в ОС Mac OS).
Инструмент «Волшебная палочка» выделяет пиксели похожей цветовой гаммы по щелчку мыши. Вам следует задать цветовую гамму или допуск выделения для инструмента «Волшебная палочка». Использование инструмента «Волшебная палочка» целесообразно для выделения областей похожих цветов, например синего неба.
Параметры инструмента «Волшебная палочка»
A. Инструмент «Волшебная палочка» B. Новая выделенная область C. Добавление к выделенной области D. Вычитание из выделенной области E. Пересечение с выделенной областьюВыберите инструмент «Волшебная палочка».
(Необязательно) Установите параметры инструмента «Волшебная палочка» на панели параметров инструмента.
- В поле «Допуск» введите значение от 0 до 255. Чтобы выделить цвета очень близкие цвету пикселя, который вы щелкаете, используйте низкое значение допуска, чтобы выделить более широкий диапазон цветов — более высокое значение.
- Чтобы сгладить границы выделения, установите флажок «Сглаживание».
- Чтобы выделить области выбранного цвета, смежные друг с другом, установите флажок «Смеж. пикс.». Если этот флажок не установлен, пиксели одного цвета будут выделены на всей фотографии.
- Чтобы выделить цвета, используя данные всех видимых слоев, установите флажок «Образ. всех слоев». Если этот флажок не установлен, инструмент «Волшебная палочка» выделяет цвета только на активном слое.
- На фотографии нажмите цвет, который требуется выделить.
- Чтобы добавить элементы в выделенную область, нажмите их, удерживая нажатой клавишу Shift. Чтобы убрать область из выделения, нажмите ее, удерживая клавишу Alt (Option в ОС Mac OS).
Инструмент «Быстрое выделение» создает выделения на основе сходства цветов и текстуры при щелчке или протаскивании инструмента над выделяемой областью. Выделение не обязательно должно быть точным: инструмент «Быстрое выделение» автоматически создает границу выделения, основанную на интуитивной схожести.
Примечание.
Инструмент «Умная кисть» выполняет выделение (подобно инструменту «Быстрое выделение») и одновременно осуществляет коррекцию цвета и оттенков Ознакомьтесь с информацией в разделе Применение инструментов «Умная кисть».
Параметры инструмента «Кисть быстрого выделения»
A. Инструмент «Быстрое выделение» B. Новая выделенная область C. Добавление к выделенной области D. Вычитание из выделенной областиВыберите инструмент «Кисть быстрого выделения».
На панели параметров инструмента выберите один из следующих вариантов.
Позволяет нарисовать новую выделенную область. Этот параметр установлен по умолчанию.
Добавить к выделенной области
Позволяет добавить новые области к имеющемуся выделению.
Вычесть из выделенной области
Позволяет вычесть лишние области из имеющегося выделения. Этот параметр доступен только после создания выделенной области.
- Выберите размер кисти на панели параметров в меню «Кисть». Для выделения крупных областей лучше всего воспользоваться более крупной кистью. Для выделения более мелких деталей лучше всего выбрать кисть поменьше.
- Нажмите левой кнопкой мыши или перетащите инструмент над областью с диапазоном цветов объекта, которые требуется выделить, затем отпустите кнопку мыши.
Появится рамка выделения.
- Для уточнения границ выделения выполните одно из следующих действий:
- Чтобы добавить новую область в выделение, нажмите кнопку «Добавить к выделенной области» на панели инструментов, нажмите левой кнопкой мыши или протащите инструмент, удерживая кнопку мыши, над добавляемой областью.
- Чтобы удалить лишнюю область из выделения, нажмите кнопку «Вычитание из выделенной области» на панели инструментов, нажмите левой кнопкой мыши или протащите инструмент, удерживая кнопку мыши, над удаляемой областью.
- Чтобы создать новую выделенную область, нажмите кнопку «Новая выделенная область» на панели инструментов, нажмите левой кнопкой мыши или протащите инструмент, удерживая кнопку мыши, над создаваемой областью выделения.
Инструмент «Кисть выделения» создает выделения двумя способами: режим «Выделенная область» используется для выделения участков, которые должны попасть в контур выделения, режим «Маска» используется для выделения участков, которые должны быть исключены из контура выделения.
Вы можете сначала сделать грубое выделение с помощью инструмента «Быстрое выделение» или другого инструмента выделения, а затем откорректировать границы выделения с помощью инструмента «Кисть выделения». Участки, которые должны попасть в контур выделения, можно добавить в выделение в режиме «Выделенная область», а участки, которые должны быть исключены из контура выделения, — вычесть из выделения в режиме «Маска».
Параметры инструмента «Кисть выделения»
A. Выделяющая кисть B. Добавление к выделенной области C. Вычитание из выделенной области D. Всплывающее меню «Выделение» E. Всплывающее меню «Кисть» F. Размер кисти G. Жесткость H. Диалоговое окно «Уточнить край»Выберите на панели инструментов инструмент «Кисть выделения». Если инструмент «Кисть выделения» скрыт, нажмите инструмент «Быстрое выделение» и выберите нужный инструмент из списка инструментов.
- По умолчанию установлен флажок «Добавить к выделенной области» . Чтобы вычесть область из выделения, установите флажок «Вычесть из выделенной области» на панели параметров.
(Необязательно) Установите параметры инструмента «Кисть выделения» на панели параметров инструмента.
- Выберите образец кисти из всплывающей панели «Наборы кистей».
- Выберите режим «Выделенная область» (для добавления в выделение) или «Маска» (для вычитания из выделения) из выпадающего списка «Режим»
- Задайте значение жесткости кончика кисти в диапазоне от 1% до 100%.
Примечание.
Если для инструмента «Кисть выделения» вы пользуетесь мягкой кистью, переход в режим «Маска» позволит создать мягкие границы области выделения.
- В режиме «Маска» укажите значение непрозрачности в поле «Непрозрачность наложения» в диапазоне от 1% до 100%.
- В режиме «Маска» выберите цвет маски наложения, нажав палитру «Цвет наложения» в окне «Выбор цвета». Это полезно в том случае, если цвет маски (цвет наложения) близок цветам на фотографии.
- Проведите кистью на фотографии, чтобы создать выделение или снять выделение областей. Добавление в выделение в режиме «Выделенная область» (слева) и вычитание из выделения в режиме «Маска» (справа)
Инструмент «Волшебная выделяющая кисть» позволяет добавлять или удалять области выделения путем автоматического распознавания краев. Дополнительные сведения представлены в разделе Изменение и уточнение областей выбора.
Когда вы рисуете фигуру вокруг объекта, который хотите выделить, инструмент «Автовыделение» автоматически выделяет этот объект. Необязательно рисовать фигуру с максимальной точностью, необходимо только обвести контур вокруг нужного объекта.
Инструмент доступен на панели инструментов и в режимах «Быстрое» и «Эксперт».
Параметры инструмента «Автовыделение»
A. Инструмент «Автовыделение» B. Новая выделенная область C. Добавление к выделенной области D. Вычитание из выделенной области E. Прямоугольник F. Эллипс G. Лассо H. Многоугольное лассоВыберите инструмент «Автовыделение».
На панели параметров инструмента выберите один из следующих вариантов.
- «Новая выделенная область»: позволяет обозначить новую выделенную область. Этот параметр установлен по умолчанию.
- «Добавить к выделенной области»: позволяет добавить новые области к имеющемуся выделению.
- «Вычесть из выделенной области»: позволяет вычесть лишние области из имеющегося выделения. Этот параметр доступен только после создания выделенной области.
Выберите одну из следующих фигур и нарисуйте ее, чтобы выделить объект.
- «Прямоугольник»: выберите эту опцию, чтобы обозначить область выделения прямоугольной формы.
- «Эллипс»: выберите эту опцию, чтобы обозначить область выделения эллиптической или круглой формы.
- «Лассо»: выберите эту опцию, чтобы обозначить область выделения произвольной формы.
- «Многоугольное лассо»: выберите эту опцию, чтобы обозначить область выделения с прямыми границами.
Нарисуйте фигуру вокруг объекта на фото, который хотите выделить.
Появится рамка выделения.
Примечание.
Для получения оптимальных результатов выделяйте объекты по очередности. После выделения одного объекта используйте параметр «Добавить к выделенной области», чтобы добавить еще один объект к выделенной области.
Для уточнения границ выделения выполните одно из следующих действий:
- Чтобы добавить новую область в выделение, нажмите кнопку «Добавить к выделенной области» на панели инструментов, удерживая кнопку мыши, протащите инструмент над добавляемой областью.
- Чтобы удалить лишнюю область из выделения, нажмите кнопку «Вычесть из выделенной области» на панели инструментов и, удерживая кнопку мыши, протащите инструмент над удаляемой областью.
- Чтобы создать новую выделенную область, нажмите кнопку «Новая выделенная область» на панели инструментов и, удерживая кнопку мыши, протащите инструмент над создаваемой областью выделения.
Нажмите Уточнить край, чтобы внести дальнейшие корректировки в выделенную область и сделать ее более точной. Дополнительные сведения приведены в разделе Уточнение края выделенного фрагмента.
Примечание.
Функция «Волшебное извлечение» в Adobe Photoshop Elements версии 12 и выше отсутствует.
Окно «Волшебное извлечение» используется для создания выделенных областей точной формы, исходя из заданных вами значений переднего и заднего плана. Эти области можно задать, закрасив области, которые требуется выделить. После закрашивания области и закрытия диалогового окна на фотографии отображается только область переднего плана.
Инструмент «Волшебное извлечение» позволяет легко выделять людей или объекты для дальнейшего переноса на другие фоны. Например, вы можете удалить себя с фотографии, где вы едете на велосипеде, и гордо поместить себя на фотографию велосипедистов, участвующих в гонке Tour de France. Извлеченное изображение можно сохранить в файл и в дальнейшем многократно использовать.
Использование инструмента «Волшебное извлечение»
A. Область, которую требуется извлечь, отмечена красными точками B. Задний план отмечен синими точками C. Извлеченное изображениеОткройте фотографию с объектом, который требуется извлечь.
- Чтобы ограничить область, отображаемую в диалоговом окне «Волшебное извлечение», предварительно выделите овальный или прямоугольный фрагмент с помощью соответствующих инструментов выделения.
- Выполните команду «Изображение» > «Волшебное извлечение».
Диалоговое окно «Волшебное извлечение» раскроется с активным инструментом «Кисть выделения» , выделенным по умолчанию.
- Нажмите несколько раз или выполните несколько штрихов кистью, чтобы закрасить область, которую требуется извлечь.
Выберите инструмент «Кисть для фона», нажмите или выполните несколько мазков кистью, чтобы закрасить область, которую включать в выделение не требуется.
Примечание.
В процессе закрашивания объектов в разные цвета и текстуры перетаскивайте курсор над всеми цветами и текстурами, чтобы уточнить границы выделения.
При создании выделений воспользуйтесь инструментом «Масштаб» или «Рука», чтобы изменять масштаб и перемещаться по фотографии. Чтобы уменьшить изображение, удерживайте клавишу Alt (Option в ОС Mac OS) при использовании инструмента «Масштаб».
- Чтобы задать другой размер кисти или цвет, выполните одно из следующих действий.
- Выберите новый размер в меню «Размер кисти».
- Нажмите квадратик основного или фонового цвета, выберите новый цвет на палитре цветов, затем нажмите «ОК».
- Установите флажок «Предварительный просмотр», чтобы наблюдать текущую выделенную область.
- Чтобы настроить параметры просмотра, выполните одно из следующих действий.
- Чтобы изменить вид в окне просмотра, выберите «Область выделения» или «Исходное фото» меню «Отображение». Или нажмите клавишу «Х» на клавиатуре для изменения вида с одного на другой.
- Чтобы задать другой цвет фона, выберите соответствующий цвет в меню «Фон».
- Выполните любое из следующих действий, чтобы уточнить границы выделенной области, затем оцените результаты в окне просмотра:
- Чтобы добавить или удалить элементы из выделенной области, нарисуйте больше точек или линий с помощью инструмента «Передний план» или «Задний план».
- Чтобы удалить точки переднего или заднего плана, активируйте инструмент «Ластик для точек», нажмите мышью и перетащите инструмент над точками, которые требуется удалить.
- Чтобы добавить дополнительные области в выделение, выберите инструмент «Добавить к выделенной области», нажмите мышью и протащите инструмент над областью, которую требуется добавить.
- Чтобы удалить области из выделения, активируйте инструмент «Удалить из выделения» и протащите его над областью, которую требуется удалить.
- Чтобы сгладить границы выделенной области на переднем плане, выделите инструмент «Сглаживающая кисть» и протащите его над областью, границы которой требуется сгладить.
- Чтобы смягчить границы выделенной области, укажите большее значение в поле «Растушевка».
- Чтобы заполнить оставшиеся промежутки в основном выделении, нажмите «Заполнить промежутки».
- Чтобы отделить и удалить участок основного выделения, активируйте инструмент «Вычесть из выделения» и протащите его, чтобы обозначить границу раздела основного выделения и областью, которую требуется удалить. Далее нажмите кнопку «Заполнить промежутки».
- Чтобы удалить цвета, оставшиеся после обрезки краев, между основным и фоновым цветами, выполните команду «Обрезать края». Чтобы увеличить или уменьшить ширину удаляемого края, укажите нужное значение в меню «Ширина» команды «Обрезать края».
- Нажмите «ОК», чтобы извлечь выделенные области. Если вы хотите начать все сначала, нажмите кнопку «Восстановить», чтобы удалить цветовую маркировку.
В Photoshop Elements можно точно настроить выделенный фрагмент при помощи диалогового окна «Уточнить край» (выделите часть изображения, нажмите правой кнопкой мыши выделенный фрагмент и выберите «Уточнить край» в контекстном меню). Диалоговое окно «Уточнить край» также можно открыть, нажав «Выбрать» > «Уточнить край».
Чтобы открыть диалоговое окно «Уточнить край» в Mac, выберите фрагмент изображения, нажмите клавишу Control и мышью выберите «Уточнить край».
Режим просмотра. Во всплывающем меню «Вид» выберите режим просмотра для выделенной области. Нажмите F, чтобы перейти от одного режима к другому.
Инструмент «Показать радиус». Указывает радиус уточнения края.
Инструменты «Уточнить радиус» и Стереть уточнение . Точно корректирует область границы, в которой выполняется уточнение краев. Чтобы быстро переключиться от одного инструмента к другому, используйте клавишу E. Чтобы изменить размер кисти, используйте клавиши квадратных скобок. Примечание. Проведите кистью по мягким областям (волосы или мех), чтобы увеличить детализацию выделенной области.
Инструмент «Умный радиус». Автоматически корректирует радиус для четких и нечетких краев, обнаруженных в области границы. Отмените выбор этого параметра, если граница по всей длине имеет одинаково четкие или одинаково нечеткие края или если вам необходимо более точно контролировать настройку радиуса и уточняющие кисти.
Радиус. Определяет размер границы выделенной области, для которой выполняется уточнение краев. Используйте маленький радиус для резких краев и большой для более мягких краев.
Плавное. Сокращает искривленные области («выпуклости и впадины») в границе выделенной области, создавая более плавные очертания.
Растушевка. Размывает переход между выделенной областью и окружающими ее пикселями.
Контрастность. Плавные края перехода вдоль границы выделенного фрагмента при увеличении выглядят более четкими. В таком случае использование инструмента «Умный радиус» и инструментов уточнения будет более эффективным.
Инструмент «Сместить край». Перемещает границы с мягкими краями внутрь с отрицательными значениями или наружу с положительными значениями. Смещение этих границ внутрь помогает убрать нежелательные цвета фона с краев выделения.
Инструмент «Очистить цвета». Меняет цветную кайму на цвет полностью выделенных близлежащих пикселей. Эффект замены цвета вычисляется пропорционально мягкости краев выделенной области.
Важная информация. Поскольку этот параметр изменяет цвет пикселей, требуется ввести его в новый слой или документ. Сохраните исходный слой, чтобы его можно было вернуть в случае необходимости (чтобы наглядно оценить изменение цвета пикселя, выберите режим просмотра «Показать слой»).
Интенсивность. Изменяет уровень очистки и замены кромки.
Вывод в. Определяет, становится ли уточненная выделенная область выделением или маской на текущем слое, либо образует новый слой или документ.
При удалении выделения на фоновом слое выделенная область заменяется фоновым цветом или фоновым узором «шахматная клетка» (прозрачные пиксели).
Выполните одно из следующих действий.
- Чтобы удалить выделенную область, выполните команду «Редактирование» > «Удалить». (Если вы удалили выделенную область по ошибке, исправить это можно по команде «Редактирование» > «Отменить».)
- Чтобы удалить выделение, нажмите клавишу Backspace или Delete.
- Чтобы скопировать выделение в буфер обмена, выполните команду «Редактирование» > «Вырезать». Далее вы можете вставить выделение где угодно.
Выполните одно из следующих действий.
- Чтобы снять выделение, выполните команду «Выделить» > «Снять выделение».
- Чтобы выделить все пиксели слоя, выделите слой на панели «Слои» и выберите команду «Выделить» > «Все».
- Чтобы заново выделить область, которая была выделена последней, выполните команду «Выделить» > «Выделить снова».
- Чтобы отобразить или скрыть границы выделенной области, выполните команду «Просмотр» > «Выделенная область».
Примечание.
Снять выделение также можно, щелкнув мышью за пределами выделенной области. Однако таким образом вы можете продолжать создавать выделения при использовании инструментов, которые выделяют области по щелчку, например при работе с инструментом «Волшебная палочка».
Как удалить выделенную область в Photoshop
Вопреки мнению тех пользователей, которые только начинают свое знакомство с графическим редактором Photoshop, многие его возможности доступны даже новичкам. Конечно, видя огромное количество команд и инструментов, в это может быть сложно поверить, тем не менее, сотрудничать с Фотошопом может каждый. Разумеется, уровень знаний и навыков влияет на степень сложности обработки, тем не менее, много чего можно сделать и без подготовки. Кстати, в предыдущих своих статьях я уже рассказывал о некоторых командах, которые сможет применить любой юзер, например, уменьшение размера изображения. А в этом материале мне хотелось бы поговорить о выделении области на картинке или фотографии с последующим ее удалением.
Как выделить область
Прежде чем поступить непосредственно к вопросу касательно того, как удалить выделенную область в фотошопе, я хочу немножко рассказать о том, с помощью каких инструментов происходит это выделение.
Итак, начну с того, что для того чтобы вырезать какой фрагмент изображения, его нужно предварительно выделить. Делается это такими группами инструментов:
- «Область». Включает в себя четыре команды: прямоугольная область, овальная, вертикальная и горизонтальная строка. Несложно догадаться, что с помощью первых двух можно выделить прямоугольный или овальный участок. Последние два инструмента не очень популярные, они выделяют горизонтальный или вертикальный ряд пикселей.
- «Лассо». Тоже имеет свою классификацию, а именно: просто лассо, прямолинейное и магнитное лассо. Данный инструмент задействуется для более сложных форм, чем прямоугольник и овал.
- «Быстрое выделение». Включает в себя лишь две команды: обычное быстрое выделение и волшебную палочку.
Как удалить выделенную область
Теперь, когда вы знаете, какими инструментами можно пользоваться для выделения фрагмента изображения, предлагаю перейти к конкретике: собственно говоря, а что нужно сделать, дабы удалить выделенную область? Как всегда, все очень просто. Сначала выделите желаемую область, после чего откройте раздел «Редактирование» и выберите там строчку «Вырезать».
Фрагмент исчез, однако, в случае чего, вы можете его вернуть. Дело в том, что, задавая эту команду, вы не избавляетесь от выделенного участка навсегда, а лишь «отправляете» его в буфер обмена. Чтобы извлечь его оттуда, просто нажмите на строчку «Вставить» в том же разделе «Редактирование».
Чтобы удалить выделенный участок навсегда, опять-таки, перейдите в «Редактирование» и выберите там пунктик «Очистить».На этом все, надеюсь, я смог ответить на ваши вопросы!
Иллюстрированный самоучитель по Adobe Photoshop 7 › Выделение › Снятие выделения. Повторное выделение области. Удаление выделенной области. [страница — 115] | Самоучители по графическим программам
Снятие выделения. Повторное выделение области. Удаление выделенной области.
Чтобы снять выделение с области независимо от того, какой инструмент активизирован, воспользуйтесь командой Select › Deselect (Выделить › Снять выделение), либо нажмите комбинацию клавиш CTRL + D, либо щелкните внутри выделенной области с помощью любого инструмента из группы инструментов выделения (рис. 5.25).
Примечание:
Если щелкнуть вне выделенной области при активизированном инструменте Magic Wand (Волшебная палочка), Polygon Lasso (Полигональное лассо) или Magnetic Lasso (Магнитное лассо), то будет создана новая выделенная область.
Примечание:
Довольно сложно дважды выделить одну и ту же область, так что снимайте выделение с области только тогда, когда вы уверены, что закончили работать с ней. Если вы нечаянно все-таки сняли выделение, немедленно воспользуйтесь командой Undo (Отменить). Если же вы считаете, что данная выделенная область может понадобиться вам в дальнейшем, сохраните ее в виде контура или в альфа-канале.
Повторное выделение области
Чтобы заново выделить область, которая была выделена последней, выполните команду Select › Reselect (Выделить › Снова выделить) или нажмите комбинацию клавиш CTRL + SHIFT + D.
Примечание:
Если на палитре History щелкнуть по элементу предыдущего состояния, в котором была задействована выделенная область, то при помощи команды Reselect можно снова выделить эту область.
Если из слоя удалить выделенную область, соответствующий участок станет прозрачным (рис. 5.26). При удалении области из фона соответствующий участок будет залит фоновым цветом (рис. 5.27).
Удаление выделенной области
Чтобы удалить выделенную область, нажмите клавишу Backspace или Delete. Можно также воспользоваться командой Edit › Clear (Правка › Очистить) либо, если выделенную область надо поместить в буфер обмена, командой Edit › Cut (Правка › Вырезать) или комбинацией клавиш CTRL + X.
Как выделить мелкие детали в фотошопе. Как выделить объект в фотошопе и отделить от фона
Одной из главных проблем при создании фотомонтажа безусловно является качественное выделение объекта на одной фотографии и перенос его на другое изображение. А если имеются объекты, содержащие волосы или шерсть животных, то проблема ещё более усиливается, так как далеко не все пользователи фотошопа умеют грамотно выделить такой объект.
В этом уроке по работе с фотошопом
будет показан несложный способ отделения объекта от фона, имеющего почти однородный фон с небольшими цветовыми переходами. Казалось бы ничего сложного, можно применить «Волшебную палочку
» (W
) или «Быстрое выделение
» (W
), но задача усложняется тем, что цвет вырезаемого объекта очень сильно совпадает с цветом фона и, как Вы понимаете, в этом и есть проблема выделения объекта на изображении. Методика, изложенная в этом уроке, конечно, не претендует на свою универсальность, но в отдельных случаях может Вам сильно помочь. Так как выделить объект в фотошопе ?
Подобные публикации:
- Выделение в фотошопе
- урок «Как в фотошопе поменять фон »
Откроем исходное изображение. Как легко заметить волосы девушки по цвету близки к цвету фона. Как же их лучше выделить?
Создадим дубликат слоя — Ctrl+J .
Теперь наша задача выделить девушку по контуру. Перейдём в «».
В одноимённом окне прежде всего щёлкаем по средней иконке, изображающей пипетку с плюсиком (делаем её активной). Потом общёлкиваем фон вокруг девушки прямо в окне предварительного просмотра цветового диапазона, а потом передвигаем ползунок «Разброс » в ту или иную сторону, чтобы в результате получился белый фон и «чёрная» девушка. Это, конечно, в идеале, при любых настройках цветового диапазона у Вас останутся чёрные пятна на белом и наоборот, белые пятна на чёрном. Мой результат Вы видите на скриншоте ниже. Нажимаем «Ok «.
Загружается созданное нами на предыдущем шаге выделение. Как видите оно далеко от идеала.
В палитре «Слои » щёлкаем по третьей слева иконке и на верхний слой загрузится маска слоя в соответствии с созданным ранее выделением.
Чтобы увидеть непосредственно саму маску слоя, мы должны удерживая клавишу Alt щёлкнуть по миниатюре самой маски. Мы будем работать только с ней.
Наша задача сделать фон абсолютно белым, а силуэт девушки абсолютно чёрным. Я выбираю инструмент «Кисть » (В ), цвет переднего плана — белый, параметры кисти по умолчанию и я закрашиваю чёрные пятна на фоне вокруг девушки (я их выделил жёлтым цветом). Обратите внимание, что я не приближаюсь близко к контуру девушки, эти места мы будем обрабатывать другим способом.
После закраски фона белым цветом, переводим режим наложения кисти на «Перекрытие » и «проходимся» кистью по контуру девушки. При этом Вы заметите, что контур будет выравниваться, чёрные пятна на белом фоне, расположенные рядом с контуром, будут исчезать, а чёрный цвет самой девушки при этом практически не будет страдать.
Вот что у меня получилось после работы кистью. Вы видите, что фон вокруг девушки стал белого цвета и контур (со стороны фона) выровнялся.
Опять режим наложения у кисти меняем на «Нормальный «, но в качестве цвета переднего плана устанавливаем чёрный цвет. Обводим чёрным цветом фигуру девушки, но при этом не приближаемся к её контурам.
Как Вы наверное уже догадались, следующим шагом будет перевод режима наложения кисти на «Перекрытие » и работа кистью внутри девушки, вдоль её контура. Таким образом мы сделали то к чему стремились — создали чёткую чёрно-белую маску.
Теперь удерживая клавишу Alt щёлкаем по маске слоя (появится цветное изображение девушки), потом удерживая клавишу Ctrl опять щёлкаем по той же маске (загружаем выделение) и инвертируем выделение — Shift+Ctrl+I .
Щёлкаем левой клавишей мыши на миниатюре верхнего слоя (с маской), т.е. делаем активной сам слой, а не маску. Нажимаем сочетание клавиш Ctrl+J — выделение скопируется на новый слой.
Удаляем два нижних слоя путём простого их перетаскивания на значок мусорной корзины (крайняя правая иконка).
В процессе редактирования изображений в любом графическом редакторе одними из наиболее часто повторяемых операций, пожалуй, являются выделение и вырезание объектов, выполняемые с целью их перемещения, трансформации, коррекции, извлечения из фона и т. д.
В Интернете уйма графических редакторов, но, хорошо усвоив, как выделить объект в «Фотошопе», нетрудно будет справиться с этим и во всех остальных программах или онлайн-сервисах.
Если заявить, что в плане разнообразия и удобства способов выделения «Фотошоп» не имеет себе равных, это не будет преувеличением (во всяком случае, явным).
Выделять можно вручную, обводя контур объекта или рисуя область выделения кистью, а также автоматически, используя стандартные фигуры контуров выделения и другие «волшебные» инструменты. Кроме того, для выделения фрагментов «Фотошоп» использует маски, цветовые каналы, фильтры и специальные плагины.
Однако, несмотря на разнообразие, простоту и удобство специальных инструментов выделения в «Фотошопе», по мнению многих мастистых «фотошоперов», точнее и качественнее, чем с помощью инструмента «Перо» (Pen tool), способа нет.
По тщательно обрисованному пером контуру объекта стучат правой кнопкой мыши и выбирают команду «Образовать выделенную область» (Make Selection), затем в открывшемся диалоговом окошке задают радиус растушевки, ставят/убирают галочку в чекбоксе «Сглаживание» (Anti-aliasing) и нажимают OK. Все, выделение готово.
Автоматическое выделение объекта в «Фотошопе» сводится к растягиванию рамочки по контуру элемента, если он обладает прямоугольной или овальной формой, а в некоторых инструментах к щелчку (щелчкам) мыши внутри выделяемой области.
Прямоугольные и округлые выделения
Инструменты выделения прямоугольниками, эллипсами (окружностями) и узкими полосками (линиями) собраны на панели в группу с подсказкой «Прямоугольная область»(Rectangular Marquee Tool), куда, кроме названного, входят инструменты «Овальная область» (Elliptical Marquee Tool), «Область горизонтальная строка» (Single Row Marquee Tool) и «Область вертикальная строка» (Single Column Marquee Tool).
Чтобы сделать выделение, нужно щелкнуть, где надо, мышкой, растянуть рамочку нужных размеров и отпустить кнопку — выделение готово. Если тащить мышку с нажатой клавишей Shift, получится квадрат (или круг), а если с клавишей Alt, рамка станет растягиваться от центра фигуры, а не от угла или края.
Следующее очень полезное «если» связано с клавишей пробела, нажав которую в ходе выделения (не отпуская клавишу Shift), можно прервать процесс растягивания рамки и перемещать контур целиком, чтобы лучше «прицелиться», затем отпустить пробел и продолжить выделение.
И последнее «если» относится к курсору, который внутри выделенной области меняет свой вид, указывая, что контур теперь можно перемещать целиком.
Параметры настроек всех выделений на панели вверху одинаковы, за исключением овального выделения, для которого предусмотрен режим «Сглаживание» (Anti-aliased) для сглаживания переходов непрозрачности на краях.
Сложные контуры выделения
Разобравшись с тем, если контуры выделения имеют прямоугольную или овальную (круглую) форму, можно переходить к более интеллектуальным средствам выделения.
Для элементов со сложными контурами к вашим услугам предоставлена группа инструментов с подсказкой «Прямолинейное/Многоугольное лассо» (Polygonal Lasso Tool), куда, кроме означенного, входят инструменты «Лассо» (Lasso Tool) и «Магнитное лассо» (Magnetic Lasso Tool).
Простое «Лассо» сродни карандашу. Нажав левую кнопку мыши, обводят (набрасывают лассо) нужную область (объект) и отпускают кнопку. Контур автоматически замкнется, где бы вы ни отпустили кнопку. Если контур не удался, можно, не отпуская кнопку, нажать клавишу Esc, убрав, таким образом, выделение, и «набросить лассо» еще раз.
Включив «Прямолинейное/Многоугольное лассо», вы обводите объект не плавной, непрерывной линией, а угловатым контуром, последовательно щелкая мышкой от точки к точке, между которыми протягиваются прямые линии. Для замыкания контура не обязательно совмещать начало с конечной точкой — достаточно приблизиться к ней настолько, чтобы рядом с курсором появился кружочек, намекающий на то, что можно смело щелкать — контур замкнется. Создать контур, не замыкая его полностью, можно и двойным щелчком мыши или с клавишей Ctrl.
Если линия пошла не туда, выручит клавиша Esc, но лучше пользоваться клавишей Delete, удаляющей последний отрезок контура. С нажатой по ходу выделения клавишей Alt оба лассо меняются ролями.
Если вам все равно, как вырезать объект в «Фотошопе», лишь бы выделение было более или менее качественным и, главное, быстрым, то, пожалуй, «Магнитное лассо» справится с этим наилучшим образом.
Мудрое «лассо с магнитом» само распознает линию максимального отличия в цвете, яркости или контрасте и «прилипает» к этой линии. От нас требуется лишь щелкнуть мышкой на границе объекта выделения и просто «уложить лассо» вокруг него, не заморачиваясь на деталях. В отличие от обычных лассо, магнитному «аркану» нужно задать ширину (width) зоны (полосы), которую он должен анализировать при определении границы выделяемого объекта. Контур магнитного инструмента замыкается так же, как у обычных лассо.
«Волшебные» инструменты
Еще одна «сладкая парочка» средств выделения, спрятанных под одной кнопкой на панели инструментов, включает инструменты «Волшебная палочка» (Magic Wand Tool) и «Быстрое выделение» (Quick Selection). Эти инструменты позволяют выделять на изображении области одного цвета или близких по тону красок.
В отличие от знакомого всем инструмента «Заливка» (ведерко с краской) с такими же настройками, не заливает участки другим цветом, а выделяет их. Повинуясь щелчку мыши в какой-нибудь точке, «Волшебная палочка» анализирует цвет вокруг нее и выделяет все смежные участки такого же цвета при условии, что в настройках инструмента выбран режим «Смежные пиксели» (Contiguous). В противном случае выделение распространится на все подходящие области по всему изображению.
Инструмент «Быстрое выделение» работает по такому же принципу, только здесь область выделения рисуют собственной кистью с настраиваемыми параметрами (размер, жесткость, интервалы, угол и форма).
Есть немало причин, по которым использование стандартных инструментов выделения в определенных ситуациях неуместно или нежелательно, поэтому желательно разобраться, как выделить объект в «Фотошопе» в таком капризном случае.
Для этого используют группу стирающих инструментов (ластиков), среди которых тоже есть «волшебники». Группа включает собственно «Ластик» (Eraser Tool), «Фоновый ластик» (Background Erser Tool) и «Волшебный ластик» (Magic Eraser Tool).
Суть выделения объектов с помощью ластиков очевидна и проста: вокруг выделяемого элемента все напрочь (или с плавным переходом) стирается, после чего извлечение объекта уже не составит особого труда.
«Ластик» работает, как кисть или карандаш, поэтому и настройки у них одинаковые. Принцип работы «Волшебного ластика» такой же, как у инструмента «Волшебная палочка», только ластик не создает выделение, а удаляет с рисунка или части его области одного цвета.
«Фоновый ластик» хоть и не волшебный, но если показать ему образец (кликнуть мышкой над удаляемой областью) и, удерживая кнопку, обвести контур объекта, он удалит именно то, что нужно, независимо от сложности границы, и даже великодушно позволит вам «нагло» залезать курсором-прицелом на объект.
В качестве альтернативного варианта выделения по цвету можно рассматривать команду «Цветовой диапазон» (Color Range) в меню «Выделение» (Select). По этой команде откроется окно параметров настроек этой функции с уменьшенной копией изображения в центре. Цвет, который должен быть выделен, указывают, щелкнув мышкой (пипеткой) на миниатюре или на самом изображении. Можно щелкать «до потери пульса», пока выбранный оттенок не устроит вас, причем, если кликать с клавишей Shift, новый цвет добавиться к ранее выделенным, а щелчок с клавишей Alt, напротив, исключает указанный оттенок из кандидатов на выделение (то же самое делают пипетки с +/-).
Для контроля над выделением многоцветной области нужно выбрать под миниатюрой радиокнопку «Выделенная область» (Selection).
Извлечение объекта из фона
С задачей отделения объекта от фона «Фотошоп» прекрасно справляется по команде «Извлечь» (Extract) в меню Эта команда переносит нас в отдельное диалоговое окно, достойное статуса мини-редактора выделений. От нас требуется выбрать слева вверху похожий на фломастер инструмент, задать толщину мазка и обвести объект, показывая таким образом программе, где пройдет граница между отделяемым элементом и фоном. Граница обязательно должна оказаться внутри нарисованной линии, окаймляющей объект. Замкнув контур, выбираем ведерко с краской (Fill Tool) и заливаем объект, щелкнув внутри (не снаружи!) нарисованного контура. Только после этого кнопка «OK» позволит нажать себя и убедиться в незаурядных способностях фильтра Extract.
Выделение с использованием цветовых каналов
Для выделения объектов с очень сложной конфигурацией иногда прибегают к помощи цветовых каналов, так как выделить объект в «Фотошопе», оказывается, можно не только стандартными способами.
Для этого в панели слоев переходят на вкладку «Каналы» (Channels) и выбирают наиболее контрастный (чаще всего это синий) канал. Затем дублируют слой выбранного канала, переходят в «Изображение» (Image) > «Коррекция» (Adjustments) > «Яркость»(Brightness)/»Контрастность» (Contrast) и усиливают оба параметра, предельно зачерняя объект и «отбеливая» фон. При необходимости можно внести уточнения черной или белой кистью.
Далее изображение инвертируют (Invert), выбрав эту команду в том же меню «Изображение» > «Коррекция». Теперь остается только щелкнуть с нажатой клавишей Ctrl по слою копии канала и, «закрыв ему глазик», вернуться на вкладку «Слои» в режим RGB, где вас уже заждалось аккуратное и точное выделение.
Выделение с помощью «Быстрой маски»
Можно выделить/вырезать объект и с помощью инструмента «Быстрая маска» (Quick selection tool), расположенного в самом низу панели инструментов. Область выделения здесь просто рисуют черным цветом (но у маски цвет красный) с помощью обычных кистей. Частичное выделение для растушевки его границ получается не только вариациями жесткости, непрозрачности и нажима кисти, но и закрашиванием различными оттенками серого цвета. В режиме маски можно применять и градиентную заливку «от черного к белому» или наоборот.
Нередко возникает потребность по каким-либо соображениям немного передвинуть объект на изображении. Такую операцию лучше проводить в условиях относительно однородного фона, чтобы легче было «залатать дыру» на старом месте смещенного фрагмента. Оказывается, есть программы, в которых это делается почти автоматически «без шума и пыли». Например, можно CS6 и «незаметно» перенести его в другое место с помощью инструмента «Перемещение с учётом содержимого» (Content-Aware Move Tool), который находится в группе инструментов «Точечная восстанавливающая кисть».
Для этого нужно выделить объект любым способом и просто передвинуть в нужное место, а уж программа позаботится о том, чтобы на фоне не осталось следов (во всяком случае, явных) прежнего места проживания «переселенца». Если получится грязновато, инструменту «Перемещение с учётом содержимого» можно помочь «замести следы», выбрав в меню «Редактирование» команду «Выполнить заливку» и указав в списке «Использовать» вариант «С учетом содержимого».
Уточняем края выделения
Начиная с версии CS5 в «Фотошопе» появляется мощный инструмент «Уточнить край» (Refine Edge), расположенный в числе прочих параметров на панели настроек всех инструментов выделения. С помощью этого инструмента можно установить ширину области обнаружения краев (настройка «Радиус» и функция «Умный радиус») и отрегулировать параметры смещения, сглаживания, растушевки и контрастности границ выделяемого объекта.
Инструкция
Используйте инструменты группы Marquee для быстрого выделения объектов, имеющих правильную эллиптическую или прямоугольную форму. Активируйте Elliptical Marquee Tool или Rectangular Marquee Tool. Подведите курсор мыши к одному из углов фрагмента изображения, который необходимо выделить. Нажмите левую кнопку. Двигайте курсор для создания области выделения нужного размера. Отпустите кнопку мыши.
Скорректируйте созданную область выделения, если это необходимо. В меню выберите пункты Select и Transform Selection. Двигайте мышью края отображенной рамки для достижения нужного результата. Дважды кликните внутри области выделения для того, чтобы зафиксировать произведенные изменения.
Чтобы максимально быстро выделить объект, заполненный одним цветом или группой близких цветов, а также единственный объект, расположенный на однородном фоне, используйте инструмент Magic Wand Tool. Активируйте его при помощи кнопки панели инструментов. Установите подходящее значение параметра Tolerance в панели сверху. Кликните мышью внутри объекта или однородного фона. Если обрабатывался фон, инвертируйте выделение, нажав Ctrl+Shift+I или выбрав в меню пункты Select и Inverse.
Примените Quick Selection Tool для использования механизма «умного» выделения. После активации инструмента выберите подходящую кисть, кликнув по элементу управления Brush, расположенному в верхней панели. При нажатой левой кнопке мыши проводите курсором по различным областям выделяемого фрагмента изображения. Добейтесь распространения выделения на весь объект.
Используйте инструменты группы Lasso для быстрого, но не всегда точного выделения сложных объектов. Примените Lasso Tool, если требуется создать грубое выделение. Просто обведите нужную область курсором мыши по контуру при нажатой левой клавише. С помощью Polygonal Lasso Tool выделяйте фрагменты, ограниченные прямыми линиями. Инструмент Magnetic Lasso Tool является наиболее «умным» в данной группе. Он автоматически распознает границы разнородных фрагментов изображения. Его можно использовать, например, чтобы выделять контур лица на фотографии.
Начните использование быстрой маски для выделения объектов или групп объектов сложной формы. Активируйте маску, нажав на клавишу Q или кнопку Edit in Quick Mask Mode на панели инструментов. Установите черный цвет переднего плана. Выберите инструмент Paint Bucket Tool. Кликните в любое место изображения. Активируйте инструмент Brush. Настройте параметры его работы при помощи элементов управления верхней панели. Установите белый цвет переднего плана.
Как выделить и скопировать выделенное в фотошопе изображение, текст, картинку, фон, слой, цвет, объект и область.
Выделение — это самая распространенная операция, которая совершается в Adobe Photoshop крайне часто. Без выделения нельзя скопировать объект. Выделение позволяет изменить определенную область изображения. Нужна данная операция и во многих других случаях. Этот урок будет посвящен именно выделению. Вы узнаете, как выделять частичку картинки, текст, цвет и прочие элементы.
Как выделить область в Фотошопе?
Этот урок постарается ответить вам на вопрос, как выделить область в Фотошопе и именно такому простому действию будет посвящена первая часть урока. Для начала вам следует знать, что программа Adobe Photoshop изобилует инструментами, предназначенными для выделения тех или иных объектов. Самый простой — это «Волшебная палочка». Он позволит выделить в один клик какую-нибудь фигуру, состоящую из одного цвета.
Не менее простой инструмент получил название «Быстрое выделение». Он служит для выделения уже чуть более сложных фигур. При его активации нужно щелкать по объекту левой кнопкой мыши, пока пунктирная линия не побежит четко по его контуру. Если случайно выделилась посторонняя область, то щелкните по ней при зажатой клавише Alt.
Как выделять в Фотошопе?
Существуют и другие способы, как выделять в Фотошопе — в графическом редакторе присутствуют сразу три инструмента, входящих в группу «Лассо». Первый из них предназначен для выделения любой выбранной вами области. При этом вы должны самостоятельно обвести данную область, будто карандашом. Ровно при этом действовать чаще всего не получается, поэтому используется данный инструмент крайне редко. Обычно при помощи «Лассо» работают обладатели графических планшетов.
Два других инструмента из этой группы используются уже гораздо чаще. «Прямолинейное лассо» тоже позволяет выделить любую область изображения. Но на этот раз выделенный участок будет в виде ровного многоугольника. Однако ещё более популярным является третий инструмент. Речь идет о «Магнитном лассо». Им легко выделять контрастные объекты. При этом выделение производится по их контуру. Нужно лишь вести курсор мыши по контуру, линия выделения будет автоматически к нему примагничиваться. Когда последний маркер соединится с первым — по контуру побежит пунктирная линия, что говорит о правильности выделения.
Как в Фотошопе выделить объект?
Теперь вы поняли, как в Фотошопе выделить объект. Но иногда столь сложные действия не требуются. Иногда нужно лишь выделить какую-нибудь прямоугольную область изображения. Для этого используется отдельная группа инструментов. Но сначала давайте представим, что нам требуется выделение всей картинки. Для совершения этого действия можно было бы воспользоваться инструментом «Прямоугольная область» и провести мышью из одного угла изображения в другой. Однако это слишком долго. Есть гораздо более быстрый способ выделения всего изображения. Просто пройдите по пути «Выделение>Всё» или нажмите сочетание клавиш Ctrl+A.
Вышеупомянутый инструмент «Прямоугольная область» позволяет выделить частичку изображения. Если при создании выделения зажать клавишу Shift, то область будет квадратной. Это можно сказать и об инструменте «Овальная область». Зажатие клавиши Shift позволит получить вместо овала круг.
Такие простейшие методы выделения нужны не только для последующего копирования полученной области. Нужно не забывать, что при помощи данных инструментов можно рисовать. Создайте при помощи выделения круг. Затем воспользуйтесь инструментом «Заливка» и закрасьте выделенную область каким-нибудь ярким цветом. На картинке появился настоящий круг! Таким способом создания фигур очень часто пользуются веб-мастера, создающие новый дизайн сайта.
Как выделить картинку в Фотошопе?
По большей части вы уже поняли, как выделить картинку в Фотошопе, но есть ещё пара существенных моментов, о которых следует помнить. При работе с «Магнитным лассо» у вас могут возникнуть проблемы. Если фотография получена при помощи простенького смартфона или «мыльницы», то контраст будет далек от идеального. В результате выделение пройдет не слишком гладко. Но в любой момент вы сможете уточнить края выделения.
Для этого используется кнопка «Уточнить край». Её можно найти в верхней части рабочего окна программы, когда активен любой инструмент из группы выделения. Нажатие кнопки вызывает появление диалогового окна. В нём сразу же нужно поставить галочку около пункта «Умный радиус». Ниже расположен ползунок, с помощью которого регулируется величина этого радиуса. В результате можно добиться максимально точного выделения. А раздел «Настройки края» позволит создать растушевку и сглаживание выделенной области. Все изменения сразу же видны на выделенном объекте, который на время работы с диалоговым окном помещается на черный фон. Сменить этот фон можно при помощи пункта «Вид» в верхней части диалогового окна.
Если больше никаких действий в предоставленном окне не совершать, то после нажатия кнопки «OK» вы вернетесь к процессу выделения. Но обратите внимание на нижнюю часть окна «Уточнить край». Там имеется пункт «Вывод в». Он позволяет перенести выделение на новый слой или даже создать слой-маску.
Как скопировать выделенное в Фотошопе?
Если вы выделили какой-либо объект, то затем возникает вопрос: как скопировать выделенное в Фотошопе — совершается данная операция очень просто. Нужно лишь нажать сочетание клавиш Ctrl+C. Или же перейти по пути «Редактирование>Копировать».
Затем остается вставить выделенную область картинки на другом изображение. Для этого сначала нужно открыть другое изображение при помощи Фотошопа. Когда это будет сделано — перейдите по пути «Редактирование>Вставить». Или нажмите сочетание клавиш Ctrl+V. Затем щелкните правой кнопкой мыши по появившейся картинке. В контекстном меню выберите пункт «Свободное трансформирование». Это позволит изменить размеры вставленной картинки, повернуть её и переместить. Для изменения размеров используются угловые маркеры. Не забывайте при этом зажимать клавишу Shift, что позволит сохранить пропорции изображения.
Как выделить изображение в Фотошопе?
Начинающих пользователей посещает не только вопрос, как выделить изображение в Фотошопе, но иногда человек задумывается над тем, а какие дополнительные возможности открывает выделение объекта по его контуру?
Рассказать о том, что можно делать после выделения, не главная цель этого урока. Но о некоторых функциях Фотошопа упомянуть всё же стоит. Попробуйте после создания выделения перейти по пути «Редактирование>Выполнить обводку». Так вы обведете объект по его контуру. При этом доступен выбор положения обводки, её толщины, прозрачности и цвета.
Так можно и быстро залить зону выделения каким-нибудь цветом. Для этого используется путь «Редактирование>Выполнить заливку» или сочетание клавиш Shift+F5. При этом вам предложат залить пространство не только одним цветом, но и каким-нибудь узором. Также можно понизить непрозрачность до нуля. Это сделает выделенную область полностью прозрачной. Обратите внимание, вышеуказанные операции лучше проводить на новом слое. Это позволит сохранить оригинальное изображение в неприкосновенности и в любой момент избавиться от изменений.
Как выделить фон в Фотошопе?
Очень интересный вопрос — как выделить фон в Фотошопе, тут многим кажется, что это чересчур сложная операция. Ведь объект может быть маленьким, а фон занимать львиную долю пространства. Что же делать?
А всё на самом деле просто. Для начала выделите объект по его контуру. В нашем случае выделенной является рука с памятными 10-рублевыми монетами. Когда по объекту побежит пунктирная линия — перейдите по пути «Выделение>Инверсия». Вот и всё, теперь будет выделено всё, за исключением самого объекта.
Как выделить текст в Фотошопе?
Ещё начинающие пользователи регулярно задаются вопросом, как выделить текст в Фотошопе и ответ на этот вопрос разнится в зависимости от того, что именно понимать под словом «выделение». Попробуем разобраться в этой ситуации.
Напишите в Фотошопе какое-нибудь слово при помощи инструмента «Горизонтальный текст». В нашем случае это будет надпись «Памятные монеты». Для выделения текста наведите курсор на последнюю букву. Затем зажмите левую кнопку мыши и проведите курсор до первой буквы. Одним словом, Adobe Photoshop в этом плане ничем не отличается от любого текстового редактора. При выделенном тексте доступно изменение размера шрифта, его типа и многие другие функции.
Но иногда требуется обычное выделение текста, как это было в случае с другими объектами. Как его добиться? Это очень интересный вопрос. Начинающий пользователь выбрал бы инструмент «Быстрое выделение» и стал бы щелкать по буквам. Но это заняло бы длительное время. Adobe Photoshop не был бы самым популярным графическим редактором, если бы не умел автоматизировать данный процесс.
Взгляните на панель «Слои». В ней вы увидите слой с написанным текстом. Щелкните левой кнопкой мыши по миниатюре этого слоя (большой букве «Т»). При этом зажмите клавишу Ctrl. Вы сразу же увидите произошедшие на картинке изменения. Текст мгновенно окажется выделенным. Остается лишь произвести с ним задуманные действия. Например, скопировать или применить к выделенной области какой-нибудь фильтр.
Как выделить слой в Фотошопе?
Но на самом деле не всегда нужно выделять тот или иной объект для его копирования. Иногда достаточно знать, как выделить слой в Фотошопе и дело в том, что некоторые объекты могут быть привнесены на изображение вами извне. Тогда они будут существовать в виде отдельного слоя. Чаще всего в виде отдельных слоев создаются и различные фигуры. Тогда зачем мучиться над выделением подобных объектов для их копирования на другую картинку? Можно просто создать копию слоя.
Для начала рассмотрим ситуацию, когда копия слоя требуется на текущем изображении. В этом случае существует три варианта. Первый заключается в щелчке правой кнопкой мыши по слою. Тут же выскочит контекстное меню, в котором нужно выбрать пункт «Дубликат слоя». Второй способ проще. Нужно выбрать слой и нажать сочетание клавиш Ctrl+J. Копия появится моментально. Наконец, третий способ является самым сложным. Слой нужно захватить мышью, зажав левую кнопку мыши, после чего перенести его на кнопку создания нового слоя. Она находится в нижней части панели.
Если же вы хотите скопировать слой и вставить его уже на другом изображении, то всё тоже очень просто. Мы уже рассказывали о данном действии в одном из прошлых уроков. Откройте новое изображение (или создайте его с нуля). Вернитесь к предыдущей картинке. Раскройте панель «Слои». Захватите мышкой нужный слой, после чего перенесите его прямо на новое изображение. Ничего сложного. Затем останется лишь подкорректировать размеры вставленной картинки. Для этого используется режим «Свободное трансформирование», о котором уже рассказывалось в начале этого урока.
Как выделить цвет в Фотошопе?
Выше речь шла о выделении определенных областей. Но иногда требуется выделение пикселей одного цвета или похожего оттенка. Иногда таким образом выделить объект гораздо легче, чем использовать «Магнитное лассо» или «Быстрое выделение». Так как выделить цвет в Фотошопе – далее мы постараемся как можно более подробно расписать все действия.
Этой операции можно было бы посвятить отдельный урок. Но кратко пробежаться по данной функции всё же стоит именно сейчас. Обычно выделяется определенный цветовой диапазон. Делается это при помощи перехода по пути «Выделение>Цветовой диапазон». Выскочит диалоговое окно. Тут же курсор мыши превратится в пипетку. Это позволит выбрать на снимке тот или иной цвет.
В диалоговом окне выбирается разброс цветовых оттенков. Например, вы выделяете красную телефонную будку. Она состоит из множества красных оттенков. Некоторые области будки могут быть даже розовыми. Поэтому разброс необходимо поставить побольше. Лишь после этого выделение получится правильным.
Когда область с похожими цветовыми оттенками будет выделена, можно нажать кнопку «OK». В дальнейшем вы сможете воспользоваться инструментом «Заливка», заменив один цвет на другой. Например, вышеупомянутую телефонную будку так легко можно окрасить в белый цвет.
На этом наш урок подходит к концу. Сегодня вы узнали много нового о различных способах выделения объектов в Фотошопе. С помощью данных действий вы сможете совершать более точные операции по изменению тех или иных частей картинки. Продолжайте знакомиться с нашими уроками, это поможет вам узнать много нового!
Одной из главных проблем при создании фотомонтажа безусловно является качественное выделение объекта на одной фотографии и перенос его на другое изображение. А если имеются объекты, содержащие волосы или шерсть животных, то проблема ещё более усиливается, так как далеко не все пользователи фотошопа умеют грамотно выделить такой объект.
В этом уроке по работе с фотошопом
будет показан несложный способ отделения объекта от фона, имеющего почти однородный фон с небольшими цветовыми переходами. Казалось бы ничего сложного, можно применить «Волшебную палочку
» (W
) или «Быстрое выделение
»
(W
)
, но задача усложняется тем, что цвет вырезаемого объекта очень сильно совпадает с цветом фона и, как Вы понимаете, в этом и есть проблема выделения объекта на изображении. Методика, изложенная в этом уроке, конечно, не претендует на свою универсальность, но в отдельных случаях может Вам сильно помочь. Так как выделить объект в фотошопе ?
Откроем исходное изображение. Как легко заметить волосы девушки по цвету близки к цвету фона. Как же их лучше выделить?
Создадим дубликат слоя — Ctrl+J .
Теперь наша задача выделить девушку по контуру. Перейдём в «».
В одноимённом окне прежде всего щёлкаем по средней иконке, изображающей пипетку с плюсиком (делаем её активной). Потом общёлкиваем фон вокруг девушки прямо в окне предварительного просмотра цветового диапазона, а потом передвигаем ползунок «Разброс » в ту или иную сторону, чтобы в результате получился белый фон и «чёрная» девушка. Это, конечно, в идеале, при любых настройках цветового диапазона у Вас останутся чёрные пятна на белом и наоборот, белые пятна на чёрном. Мой результат Вы видите на скриншоте ниже. Нажимаем «Ok «.
Загружается созданное нами на предыдущем шаге выделение. Как видите оно далеко от идеала.
В палитре «Слои » щёлкаем по третьей слева иконке и на верхний слой загрузится маска слоя в соответствии с созданным ранее выделением.
Чтобы увидеть непосредственно саму маску слоя, мы должны удерживая клавишу Alt щёлкнуть по миниатюре самой маски. Мы будем работать только с ней.
Наша задача сделать фон абсолютно белым, а силуэт девушки абсолютно чёрным. Я выбираю инструмент «Кисть » (В ), цвет переднего плана — белый, параметры кисти по умолчанию и я закрашиваю чёрные пятна на фоне вокруг девушки (я их выделил жёлтым цветом). Обратите внимание, что я не приближаюсь близко к контуру девушки, эти места мы будем обрабатывать другим способом.
После закраски фона белым цветом, переводим режим наложения кисти на «Перекрытие » и «проходимся» кистью по контуру девушки. При этом Вы заметите, что контур будет выравниваться, чёрные пятна на белом фоне, расположенные рядом с контуром, будут исчезать, а чёрный цвет самой девушки при этом практически не будет страдать.
Вот что у меня получилось после работы кистью. Вы видите, что фон вокруг девушки стал белого цвета и контур (со стороны фона) выровнялся.
Опять режим наложения у кисти меняем на «Нормальный «, но в качестве цвета переднего плана устанавливаем чёрный цвет. Обводим чёрным цветом фигуру девушки, но при этом не приближаемся к её контурам.
Как Вы наверное уже догадались, следующим шагом будет перевод режима наложения кисти на «Перекрытие » и работа кистью внутри девушки, вдоль её контура. Таким образом мы сделали то к чему стремились — создали чёткую чёрно-белую маску.
Теперь удерживая клавишу Alt щёлкаем по маске слоя (появится цветное изображение девушки), потом удерживая клавишу Ctrl опять щёлкаем по той же маске (загружаем выделение) и инвертируем выделение — Shift+Ctrl+I .
Щёлкаем левой клавишей мыши на миниатюре верхнего слоя (с маской), т.е. делаем активной сам слой, а не маску. Нажимаем сочетание клавиш Ctrl+J — выделение скопируется на новый слой.
Удаляем два нижних слоя путём простого их перетаскивания на значок мусорной корзины (крайняя правая иконка).
Получаем девушку отделённую от фона. Мы с Вами ответили на вопрос: «?».
Сравните изображение девушки до и после обработки фотографии в фотошопе .
Урок по теме «Adobe Photoshop. Выделение областей»
Учащиеся должны знать:
- понятия “выделение”, “маскирование”;
- различные способы выделения объектов.
Учащиеся должны уметь:
- выделять фрагменты изображения, используя инструменты группы Область;
- перемещать границы выделения.
План занятия
- Организационный момент.
- Постановка целей и задач занятия. Ознакомление с планом занятия.
- Объяснение нового материала (с применением
презентации Выделение областей.ppt):
- Выделение областей
- Перемещение выделенного фрагмента изображения
- Отмена существующего выделения
- Перемещение границы выделенной области
- Практическое упражнение.
- Контрольные вопросы на закрепление нового материала.
- Подведение итогов.
Ход урока
1. Организационный момент.
2. Постановка целей и задач занятия. Ознакомление с планом занятия.
3. Объяснение нового материала.
При объяснении материала используется презентация Выделение областей. (<Приложение1>).
Выделение областей
Умение выделять фрагменты изображений имеет большое значение для редактирования и монтажа фотографий. Дело в том, что только выделенную область можно переместить с одного изображения на другое. При ретушировании, раскрашивании, а также тоновой и цветовой коррекции все изменения производятся только в выделенной области и не могут повлиять на остальную часть изображения.
Прежде, чем переместить фрагмент изображения или изменить его яркость, необходимо сообщить растровой программе, какая группа пикселей составляет этот фрагмент, т. е. выделить его. Вокруг выделенной области появится мерцающая пунктирная линия, которую часто называют “муравьиной дорожкой” или “бегущими муравьями”.
Изображение, расположенное за пределами выделения, называется маскированной областью. Эта область недоступна для редактирования и, следовательно, защищена от случайных изменений. Таким образом, если на изображении существует выделенная область, то все инструменты редактирования действуют только в пределах этой области, а остальная часть изображения остается неприкосновенной — маскированной.
Чтобы создать выделение, т. е. точно выбрать нужный набор пикселей, часто требуется немало сил и времени. Этим объясняется разнообразие средств выделения: группа инструментов Область, группа инструментов Лассо, Магический жезл и др. (см. рис. 1.3).
Для выделения фрагментов изображений в виде прямоугольников и овалов используются инструменты Прямоугольная область и Овальная область .
Инструмент Лассо позволяет выделять области произвольной формы, рисуя контур выделения курсором мыши. Однако трудно создать точную линию, используя мышь для рисования на экране. Поэтому не всегда удается выделить с помощью Лассо область со сложной границей изображения (изображение зверька, человека, цветка и т. д.).
Инструмент Полигональное лассо используется для выделения многоугольников. В этом случае пользователь задает точки на изображении, a Photoshop автоматически строит между ними отрезки прямых.
Инструмент Магнитное лассо очень удобен для выделения областей неправильной формы с четкими контурами. Для рисования контура области используется мышь. При этом граница выделения (мерцающий пунктир) “прилипает” к линии, которая разделяет сильно отличающиеся по яркости и цвету участки изображения.
Далеко не всегда для выделения области произвольной формы необходима такая кропотливая работа, как обрисовка контура. В ряде случаев можно воспользоваться инструментом Магический жезл , который выделяет области, состоящие из близких по цвету пикселей. Степень близости цветовых оттенков пользователь может задать в поле Интервал на панели свойств Магического жезла. К примеру, если значение этого поля равно 40, то в результате щелчка в некоторой точке изображения будет выделена область, включающая 40 близких более светлых и 40 более темных оттенков. Увеличение значения этого поля расширяет диапазон оттенков в выделяемой области.
Важно помнить, что Photoshop выбирает близкие цвета, исходя из цвета пикселя в точке щелчка мышью. Поэтому форма выделения может различаться в зависимости от того, в какой точке был сделан щелчок.
Если граница выделения располагается не так, как надо, ее можно подправить, например, переместить. В этом случае изображение остается неизменным, перемещается только выделительная рамка (мерцающий контур). При необходимости границу выделения можно уменьшить, увеличить или повернуть.
После того, как выделение создано и, возможно, уточнено, над выделенной областью выполняют различные преобразования: перемещение, копирование, масштабирование, вращение, закрашивание, осветление, затемнение, зеркальное отражение и др.
Перемещение выделенного фрагмента изображения
- Выбрать инструмент “перемещение”.
- Установить курсор внутрь выделения.
Курсор примет форму стрелки с ножницами. Это значит, что если начать перемещение, то выделение будет вырезано оттуда, где находится.
- Нажать кнопку мыши.
- Перемещать мышь при нажатой кнопке.
- Отпустить кнопку мыши, когда выделение достигнет желаемого положения.
Обратите внимание, в отличие от векторной графики перемещение выделенного фрагмента в растровой программе “снимает краску с холста”. Чтобы отменить перемещение, необходимо
- Выполнить команду Правка – Отмена - Перемещение.
Прежде, чем приступать к созданию следующего выделения, нужно отменить существующее.
Отмена существующего выделения
- Выполнить команду Выделение — Отменить выделение.
или
- Щелкнуть мышью в любом месте окна вне выделенной области при выбранном инструменте выделения.
Перемещение границы выделенной области
Вариант 1.
- Поместить курсор внутрь выделенной области (при этом должен быть выбран инструмент выделения).
Курсор примет форму стрелки с белым наконечником.
- Нажать кнопку мыши.
- Перемещать мышь при нажатой кнопке.
Вариант 2.
Нажимать клавиши управления курсором “стрелка вверх”, “стрелка вниз”, “стрелка влево”, “стрелка вправо”.
При каждом нажатии происходит смещение границы на один пиксель в соответствующую сторону.
Замечание. Если нажимать одну из “стрелок” и удерживать клавишу Shift, то граница будет смещаться на 5 пикселей.
4. Практическая работа
Упражнение 1. Создание документа
- Выполнить команду Файл – Новый…
- Установить размер страницы 15см х 20см. Режим — RGB цвета.
Упражнение 2. Изменение ориентации страницы
- Выполнить команду Файл — Опции страницы.
- В открывшемся окне установить вариант Альбомная в разделе Ориентация.
- Щелкнуть ОК.
Упражнение 3. Выделение и копирование изображения
Открыть файл Рисунок 1.jpg.
<Рисунок 1>
Воспользовавшись инструментом выделения Прямоугольная область, сделать из одной фотографии две.
Инструментом Прямоугольная область выделите левую часть фотографии и выберите пункт меню Правка – Копировать.
Создайте новый файл. Вставьте туда изображение из буфера обмена и сохраните его.
Аналогичные действия выполните с правой частью фотографии.
Обратите внимание на то, что фотографии должны быть одного размера.
<Рисунок 2> <Рисунок 3>
Сохраните полученные файлы под именами Кукла 1 и Кукла 2.
Упражнение 4. Преобразовать портрет
Открыть файл Рисунок 4.jpg.
<Рисунок 4>
Воспользовавшись инструментом Овальная область, преобразовать портрет.
- Выберите инструмент Овальная область.
- На панели свойств инструмента установите значение параметра Растушевка равное 10.
- Удерживая клавишу Alt выделите часть портрета.
- Выполните команду Выделение – Инвертировать
- Удалите лишнее изображение (Delete).
- Выполните команду Выделение – Отменить выделение.
<Рисунок 5>
Сохраните портрет под именем Portret_Abaya.jpg.
Упражнение 5. Использование инструмента Лассо
Открыть файл Рисунок 6.jpg.
<Рисунок 6>
Воспользовавшись инструментом Лассо создайте новое изображение.
- Выберите инструмент выделения Лассо и выделите попугая на фотографии.
- Выполните команду Правка – Копировать.
- Создайте новый файл и вставьте туда скопированное изображение.
<Рисунок 7>
- Сохраните полученное изображение под именем Ptichka.jpg.
Упражнение 6. Использование инструмента Магнитное Лассо
Открыть файл Рисунок 8.jpg.
<Рисунок 8>
Воспользовавшись инструментом Магнитное Лассо создайте новое изображение.
- Выберите инструмент выделения Магнитное лассо и обведите им контур верблюда.
- Выполните команду Правка – Копировать.
- Создайте новый файл и вставьте туда скопированное изображение.
<Рисунок 9>
- Сохраните полученное изображение под именем Korabl_Pustyni.jpg.
Упражнение 7. Использование инструмента Полигональное Лассо
Открыть файл Рисунок 10.jpg.
<Рисунок 10>
Воспользовавшись инструментом Полигональное Лассо создайте новое изображение.
- Выберите инструмент выделения Полигональное Лассо.
- На панели свойств инструмента установите значение параметра Растушевка равное 5 и обведите контур розы.
- Выполните команду Выделение – Инвертировать
- Удалите лишнее изображение (Delete).
- Выполните команду Выделение – Отменить выделение.
<Рисунок 11>
- Сохраните полученное изображение под именем Belaya_Roza.jpg.
Упражнение 8. Использование инструмента Полигональное Лассо
Открыть файл Рисунок 12.jpg.
<Рисунок 12>
Воспользовавшись инструментом Полигональное Лассо создайте новое изображение.
<Рисунок 13>
Сохраните полученное изображение под тем же именем.
Упражнение 9. Использование инструмента Магический жезл
Открыть файл Рисунок 14.jpg.
<Рисунок 14>
Воспользовавшись инструментом Магический жезл создайте новое изображение.
- Выберите инструмент выделения Магический жезл.
- На панели свойств инструмента установите значение параметра Толерантность равное 120.
- Щелкните по кнопке Добавление к выделению на панели свойств.
- Щелкните 1 раз мышью на розовой части цветка, второй раз на желтой в середине цветка.
- Выполните команду Выделение – Инвертировать.
- Удалите лишнее изображение (Delete).
- Выполните команду Выделение – Отменить выделение.
<Рисунок 15>
- Сохраните полученное изображение под именем Лилия.jpg.
5. Контрольные вопросы
- Почему необходимо выделять фрагменты изображений?
- Какая часть изображения называется маскированной областью?
- Почему в Photoshop используются разнообразные инструменты выделения?
- Для выделения каких фрагментов изображений удобно использовать инструменты группы Lasso (Лассо)?
- Когда используют инструмент Magic Wand (Волшебная палочка)?
- Как влияет значение поля Tolerance (Порог) инструмента Magic Wand (Волшебная палочка) на выделение?
- Какие операции можно выполнять над границей выделенной области?
- Какие преобразования можно выполнять над выделенными фрагментами изображений?
6. Подведение итогов урока.
Сделайте выделение в Photoshop Elements
В Photoshop Elements можно точно настроить выделение с помощью диалогового окна «Уточнить край» (выбрать часть изображения, щелкнуть выделение правой кнопкой мыши и выбрать «Уточнить край» в контекстном меню). Вы также можете открыть диалоговое окно «Уточнить край», выбрав «Выделение»> «Уточнить край».
Чтобы открыть диалоговое окно «Уточнить край» на Mac, выберите часть изображения, щелкните выделение, удерживая нажатой клавишу «Control», и выберите «Уточнить край».
Режим просмотра .Во всплывающем меню «Просмотр» выберите нужный режим просмотра. Нажмите F для переключения режимов
Показать радиус . Отображает радиус уточнения кромки.
Инструменты Refine Radius и Erase Refinements . Точно отрегулируйте границу области, в которой происходит уточнение краев. Чтобы быстро переключаться с одного инструмента на другой, нажмите E. Чтобы изменить размер кисти, нажмите клавиши скобок. Примечание. Проведите кистью по мягким областям, таким как волосы или мех, чтобы добавить мелкие детали к выделению.
Smart Radius . Автоматически регулирует радиус жестких и мягких краев в граничной области. Снимите этот флажок, если граница имеет равномерную жесткую или мягкую кромку, или если вы хотите более точно управлять настройкой радиуса и кистями для уточнения.
Радиус . Определяет размер границы выделения, в которой происходит уточнение края. Используйте маленький радиус для острых краев и большой — для более мягких краев.
Гладкий .Уменьшает неровности («холмы и долины») на границе выделения для создания более плавного контура.
Перо . Размывает переход между выделенной областью и окружающими пикселями.
Контрастность . При увеличении переходы с мягкими краями вдоль границы выделения становятся более резкими. Как правило, более эффективны параметр «Умный радиус» и инструменты уточнения.
Shift Edge . Перемещает границы с мягкими краями внутрь с отрицательными значениями или наружу с положительными.Сдвиг этих границ внутрь может помочь удалить нежелательные цвета фона с краев выделения.
Обеззараживание красок . Заменяет цветные полосы на цвет полностью выделенных пикселей поблизости. Сила замены цвета пропорциональна мягкости краев выделения.
Важно: Поскольку этот параметр изменяет цвет пикселей, он требует вывода на новый слой или документ. Сохраните исходный слой, чтобы при необходимости можно было вернуться к нему.(Чтобы легко увидеть изменения в цвете пикселей, выберите «Показать слой» для режима просмотра.)
Сумма . Изменяет уровень дезактивации и замены бахромы.
Вывод на . Определяет, становится ли уточненное выделение выделением или маской на текущем слое или создает новый слой или документ.
Инструмент быстрого выделения — Выделение в Photoshop
Выбор инструмента быстрого выделения
Чтобы выбрать инструмент быстрого выбора, щелкните его значок на панели инструментов Photoshop или нажмите букву W на клавиатуре, чтобы выбрать его с помощью ярлыка:
Инструмент быстрого выбора находится в верхней части панели инструментов.
Выполнение выбора
Вот изображение, которое я открыл в Photoshop:
Исходное изображение.
Для этого изображения я хотел бы сохранить исходные цвета в основном объекте (ребенок толкает тачку, наполненную тыквами) и раскрасить остальную часть фона одним цветом. Для этого мне сначала нужно выбрать основную тему. Я мог бы попробовать нарисовать от руки выделение вокруг всего с помощью инструмента Лассо, но выбор инструмента Лассо, как правило, выглядит грубым и непрофессиональным.Инструмент «Перо» отлично подойдет для этого изображения благодаря резким краям и плавным кривым, но рисование контура вокруг основного объекта займет некоторое время. Инструмент Магнитное лассо также будет хорошо работать из-за сильного контраста между основным объектом и фоном. Но давайте посмотрим, насколько хорошо Quick Selection Tool может выделить нужную нам область.
Чтобы начать выделение, я перемещаю курсор инструмента быстрого выбора в верхний левый угол свитера ребенка и щелкаю один раз мышью.Вокруг области, на которой я щелкнул, появляется начальный контур выделения:
В верхнем левом углу свитера появится начальный контур выделения.
Пока все хорошо, но очевидно, что мне еще нужно выбрать гораздо больше, а это значит, что мне нужно будет добавить к моему существующему выбору. Обычно, чтобы добавить к выделению, нам нужно удерживать клавишу Shift на клавиатуре, чтобы переключить инструмент в режим «Добавить к выделению», но инструмент быстрого выделения отличается. По умолчанию он уже находится в режиме «Добавить к выделению», на что указывает маленький знак плюса (+), отображаемый в центре курсора инструмента.
Если вы посмотрите на панель параметров в верхней части экрана, вы увидите серию из трех значков, которые позволяют нам переключаться между тремя режимами выбора инструмента (слева направо — Новое выделение , Добавить к выделению и Вычтите из выбора ). Опция «Добавить в выделение» (средняя) уже выбрана для нас, так как весь смысл инструмента быстрого выбора заключается в том, чтобы продолжать добавлять к выделению, пока вы не выберете все, что вам нужно:
Режим «Добавить в выделение» уже выбран по умолчанию с помощью инструмента быстрого выбора.
Есть два способа использовать инструмент быстрого выбора. Один из них — просто щелкнуть по разным областям изображения, как если бы мы делали это с Волшебной палочкой, и так же, как я это сделал минуту назад, чтобы начать свой выбор. Однако более распространенный способ — щелкнуть и перетащить область, которую нужно выделить, как если бы вы рисовали кистью. По мере перетаскивания Photoshop непрерывно анализирует область, сравнивая цвет, тон и текстуру, и делает все возможное, чтобы выяснить, что вы пытаетесь выбрать, часто с потрясающими результатами.
Чтобы добавить к моему первоначальному выбору, я просто щелкну и проведу по левому краю свитера. Область, которую я перетаскиваю, добавляется к выделению. Пока я держу курсор внутри свитера и не перетаскиваю небо или деревья на заднем плане, добавляется только сам свитер:
Удерживайте курсор над областью, которую вы хотите добавить к выделению.
Если я случайно вытягиваю курсор в область фона, фон также добавляется к выделению, чего я не хочу.Если это произойдет, нажмите Ctrl + Z (Win) / Command + Z (Mac) на клавиатуре, чтобы отменить его и повторить попытку. Чуть позже мы увидим, как удалить нежелательные области выделения с помощью инструмента быстрого выделения, но хорошая привычка здесь — не пытаться выделить все одним движением. Если вы это сделаете, но допустили ошибку и вам нужно ее исправить, вы отмените все, что сделали. Использование серии коротких перетаскиваний с отпусканием кнопки мыши между ними — лучший и безопасный способ работы:
Случайно выбрана часть фона.Чтобы отменить, нажмите Ctrl + Z (Win) / Command + Z (Mac).
Я продолжу щелкать и перетаскивать свитер, чтобы добавить его к моему выбору:
Добавить оставшуюся часть свитера к выделению было так же просто, как перетащить его.
Изменение размера курсора
Если у вас есть большая область для выбора, вы можете увеличить размер курсора, чтобы вам не нужно было столько перетаскивать (я знаю, мы, пользователи Photoshop, иногда можем быть ленивыми) . Точно так же для выбора меньших областей часто требуется меньший курсор.Курсор инструмента быстрого выделения можно быстро изменить с клавиатуры так же, как мы меняем размер кисти. Нажмите клавишу левой квадратной скобки ( [), чтобы уменьшить курсор, или клавишу правой скобки (] ), чтобы увеличить его. Обычно меньший курсор дает более точные результаты.
Я немного увеличу размер курсора и продолжу перетаскивать тыквы и тачку, чтобы добавить их к своему выбору. За несколько секунд, которые мне потребовались, чтобы перетащить объекты с помощью инструмента Quick Selection Tool, Photoshop смог проделать довольно выдающуюся работу по выбору моей основной темы для меня:
Первоначальный выбор основного предмета завершен.Расчетное время: 10 секунд.
Вычитание из выделения
Инструмент быстрого выбора проделал впечатляющую работу с первоначальным выбором моего основного объекта, но он не идеален. Здесь и там есть несколько областей, которые нужно удалить из выделения, например, этот промежуток между свитером и рукой ребенка, где виден фон:
Инструмент быстрого выбора выбрал несколько областей, которые не должны были быть включены.
Чтобы удалить область из выделения, удерживайте нажатой клавишу Alt (Win) / Option (Mac), которая временно переключает инструмент быстрого выбора в режим Subtract from selection (вы также можете выбрать «Вычесть из selection «на панели параметров, но вам нужно не забыть переключить его обратно в режим» Добавить в выбор «, когда вы закончите).Маленький знак плюса в центре курсора будет заменен знаком минус (-). Затем, все еще удерживая Alt / Option, щелкните и перетащите внутрь области, которую нужно удалить. Здесь мне нужно уменьшить размер курсора, нажав несколько раз левую квадратную скобку:
Удерживая нажатой клавишу «Alt» (Win) / «Option» (Mac), перетащите указатель мыши на области, которые необходимо удалить из выделения.
Я проделаю то же самое с нижней частью тачки, где виден фон. Часто помогает увеличить изображение, чтобы удалить более мелкие области, такие как:
Еще несколько нежелательных участков, которые нужно удалить.
И на этом мой выбор завершен! Совсем неплохо для минуты или двух усилий:
Окончательный выбор.
Теперь, когда мой основной объект выбран, чтобы раскрасить фон, я инвертирую выделение, нажимая Shift + Ctrl + I (Win) / Shift + Command + I (Mac), что отменит выбор моего основного предмет и вместо этого выберите все вокруг него. Затем я нажимаю на значок New Adjustment Layer в нижней части панели слоев:
Значок нового корректирующего слоя.
Я выберу корректирующий слой Hue / Saturation из списка:
Выбор корректирующего слоя оттенка / насыщенности.
Если вы используете Photoshop CS5, как и я, элементы управления оттенком / насыщенностью появятся на панели настроек. В CS4 и более ранних версиях появится диалоговое окно «Цветовой тон / насыщенность». Чтобы раскрасить изображение, я выберу опцию Colorize , установив соответствующий флажок. Затем перетащу ползунок Hue немного вправо, чтобы выбрать коричневый цвет, похожий на цвет тачки:
Выберите «Colorize», затем выберите цвет с помощью ползунка «Оттенок».
Нажмите «ОК», чтобы выйти из диалогового окна «Цветовой тон / насыщенность» по завершении (только для Photoshop CS4 и более ранних версий). Наконец, я изменю режим наложения моего корректирующего слоя на Color , чтобы это повлияло только на цвета изображения, а не на значения яркости:
Измените режим наложения на «Цвет».
Вот мой окончательный результат после изменения режима наложения на Color:
Инструмент «Быстрое выделение» упростил раскрашивание фона.
Дополнительные опции
Инструмент быстрого выбора включает несколько дополнительных параметров на панели параметров.Если ваш документ содержит несколько слоев и вы хотите, чтобы Photoshop проанализировал все слои при выборе, отметьте опцию Sample All Layers . Если этот флажок не установлен, Photoshop должен включить в панель «Слои» только текущий активный слой (выделен синим):
Выберите «Образец всех слоев», если вы хотите включить несколько слоев в выборку.
Если вы запускаете Photoshop на довольно мощном компьютере, выбор параметра Auto-Enhance может обеспечить более плавные края выделения с более высоким качеством (сами по себе они, как правило, выглядят немного блочно), но вы можете найти инструмент быстрого выбора требует немного больше времени, чтобы сделать свое дело с включенным Auto-Enhance.Я бы посоветовал включить Auto-Enhance, если вы не столкнетесь с проблемами производительности:
Auto-Enhance может дать более плавные результаты, но может привести к снижению производительности.
Выбор нестандартных областей — Photoshop CC: Отсутствующее руководство, 2-е издание [Книга]
Как вы могли догадаться, области, которые имеют неоднородную форму по цвету или , могут стать настоящим препятствием для выбора. К счастью, в арсенале Photoshop есть несколько инструментов, которые помогут вам в работе. В этом разделе вы узнаете о трех арканах и инструменте «Перо», а также о нескольких способах совместного использования этих инструментов для выбора труднодоступных мест.
Набор инструментов лассо содержит три инструмента произвольной формы, которые позволяют нарисовать контур вокруг области, которую вы хотите выделить. Если у вас удивительно устойчивая рука мыши или если вы используете цифровой планшет для рисования (см. Рамку «Радость художника»), вы можете влюбиться в старый простой инструмент «Лассо». Если вы пытаетесь выделить объект с большим количеством прямых краев, инструмент «Полигональное лассо» будет вам гордиться. Магнитное лассо пытается создать выделение для вас, исследуя цвет пикселей, над которыми находится курсор.В этом разделе объясняются все три инструмента, которые имеют общий слот в верхней части панели инструментов (см. Рис. 4-14).
Рисунок 4-14. Так много арканов, так мало времени! Обычный инструмент Лассо отлично подходит для рисования выделения от руки, Полигональное лассо хорошо подходит для рисования выделений вокруг фигур, которые имеют много прямых линий, а Магнитное лассо похоже на автоматическую версию обычного лассо — оно пытается создать выделение для тебя.
Обычный инструмент «Лассо» позволяет рисовать выделение полностью произвольной формы, как если бы вы рисовали карандашом.Чтобы активировать этот инструмент, просто щелкните его на панели инструментов (его значок выглядит как крошечный лассо — в этом нет ничего удивительного) или нажмите клавишу L. Затем щелкните свой документ и перетащите, чтобы создать выделение. Когда вы отпускаете кнопку мыши, Photoshop завершает выделение прямой линией (то есть, если вы не завершили его самостоятельно, наведя указатель мыши на исходную точку), и вы увидите марширующих муравьев.
Панель параметров имеет одинаковые настройки для инструментов «Лассо» и «Полигональное лассо»:
Mode .Эти четыре значка (помечены на рис. 4-14) позволяют выбрать один из тех же режимов, которые доступны для большинства инструментов выделения: «Новый», «Добавить к выделению», «Вычесть из выделения» и «Пересечь с выделением». Они подробно обсуждаются в разделе «Инструменты прямоугольной и эллиптической области».
Перо . Если вы хотите, чтобы Photoshop смягчил края вашего выделения, введите в это поле значение в пикселях. В противном случае выделение будет иметь резкий край. (См. Рамку «Более мягкая сторона выделения» для получения дополнительной информации о растушевке.)
Сглаживание . Если вы оставите этот параметр включенным, Photoshop слегка размывает края вашего выделения, делая их менее зазубренными — инструменты Rectangular и Elliptical Marquee Tools содержат детали.
Уточнить край . Эта кнопка вызывает мощное диалоговое окно «Уточнить край», которое вы можете использовать для точной настройки вашего выделения ( особенно полезен при выборе волос и меха). Вы узнаете об этом все, начиная с раздела «Создание выборок с помощью каналов».
Если на вашем изображении много прямых линий (например, звезды на рис. 4-15), инструмент «Полигональное лассо» — ваш лучший выбор. Вместо того, чтобы позволить вам нарисовать выделение любой формы, Polygonal Lasso рисует только прямых линий. Его очень просто использовать: щелкните один раз, чтобы установить начальную точку, переместите курсор вдоль формы элемента, который вы хотите выбрать, а затем щелкните еще раз в месте изменения угла; повторяйте этот процесс, пока не обрисуете всю форму.Чтобы завершить выбор, наведите курсор на первую созданную точку. Когда под курсором появится крошечный кружок (он выглядит как символ градуса), щелкните один раз, чтобы закрыть выделение и вызвать марширующих муравьев.
Рисунок 4-15. Инструмент «Многоугольное лассо» идеально подходит для выбора геометрических фигур и областей с большим количеством углов. Если вам нужно временно переключиться на обычный инструмент «Лассо», чтобы улучшить выделение, нажмите и удерживайте Option (Alt на ПК), чтобы рисовать от руки. И наоборот, если вы используете обычный инструмент лассо, почти невозможно провести прямую линию, если у вас нет твердой руки хирурга.Но если вы нажмете и удержите клавишу Option (Alt на ПК), а затем отпустите кнопку мыши, вы временно переключитесь на инструмент «Многоугольное лассо», чтобы нарисовать прямую линию. Когда вы отпускаете клавишу Option (Alt), Photoshop завершает выделение прямой линией.
Подсказка
Чтобы выйти из выделенной области, вы, , начали рисовать с помощью любого инструмента лассо, просто нажмите клавишу Esc.
Этот инструмент обладает всей мощью других инструментов лассо, за исключением того, что он умен — или, по крайней мере, пытается им быть! Щелкните один раз, чтобы установить начальную точку, и Магнитное лассо попытается угадать , что вы хотите выбрать, исследуя цвета пикселей, над которыми находится курсор (вам даже не нужно удерживать кнопку мыши).Когда вы наводите курсор на края, которые хотите выбрать, он устанавливает дополнительные точек привязки (точки крепления, которые фиксируются на трассе, которую вы отслеживаете; они выглядят как крошечные прозрачные квадраты). Чтобы закрыть выделение, наведите курсор на начальную точку. Когда под курсором появится крошечный кружок, щелкните один раз, чтобы закрыть выделение и вызвать марширующих муравьев (или трижды щелкните, чтобы закрыть выделение прямой линией).
Как вы могли догадаться, инструмент «Магнитное лассо» работает лучше всего, когда есть сильный контраст между объектом, который вы хотите выделить, и областью вокруг него (см. Рис. 4-16).Если вы дойдете до малоконтрастной области или острого угла, вы можете немного подтолкнуть инструмент, щелкнув мышью, чтобы установить несколько собственных опорных точек. Если он сбивается с пути и устанавливает ошибочную точку привязки, коснитесь клавиши Удалить (Backspace на ПК), чтобы избавиться от этой точки, а затем щелкните, чтобы установить больше точек привязки, пока не достигнете области с большей контрастностью, где можно доверять инструменту. установить свои собственные точки.
Рисунок 4-16. Магнитное лассо отлично подходит для выделения объектов на простом, высококонтрастном фоне, поскольку с его помощью можно легко найти край объекта.Для достижения наилучших результатов медленно перемещайте курсор по краю объекта (не нужно удерживать кнопку мыши нажатой). Чтобы нарисовать прямую линию, временно переключитесь на инструмент «Многоугольное лассо», щелкнув при нажатой клавише «Option» (удерживая клавишу «Alt» на ПК) в том месте, где должна начинаться линия, а затем щелкнув в том месте, где она должна заканчиваться. Затем Photoshop снова переключается на Магнитное лассо, и вы можете продолжить движение вокруг остальной части объекта.
Совет
Если вам не нравится курсор Магнитного лассо (который выглядит как треугольник и подковообразный магнит), нажмите клавишу Caps Lock, чтобы изменить его на курсор кисти с перекрестием в центре.Снова нажмите Caps Lock, чтобы вернуться к стандартному курсору. Кроме того, вы можете использовать настройки Photoshop, чтобы изменить его на точный курсор; Управление внешним видом курсора кисти объясняет, как это сделать.
С помощью этого инструмента можно добиться лучших результатов, изменив настройки его панели параметров (см. Рис. 4-16). Помимо обычных подозреваемых, таких как режим выделения, растушевка и сглаживание (все они обсуждаются в инструментах Rectangular и Elliptical Marquee Tools и The Rectangular и Elliptical Marquee Tools), вы также получаете:
Ширина определяет, насколько близко требуется ваш курсор. быть к краю, чтобы Магнитное лассо выбрало его.На заводе это поле установлено на 10 пикселей, но вы можете ввести значение от 1 до 256. Используйте меньшее число, когда вы пытаетесь выбрать область, край которой имеет много изгибов и поворотов, и большее число. для области с достаточно ровными краями. Например, чтобы выбрать желтую розу на рис. 4-16, вы должны использовать более высокое значение для лепестков и более низкое значение для листьев, потому что они очень неровные.
Совет
Вы можете изменить настройку ширины с шагом в 1 пиксель , в то время как вы используете магнитное лассо, нажимая клавиши [и].Вы также можете нажать Shift- [, чтобы установить ширину на 1 и Shift-], чтобы установить ее на 256.
Contrast контролирует, сколько разницы в цвете должно быть между соседними пикселями, чтобы Магнитное лассо распознало его как край. Вы можете попробовать увеличить этот процент, если хотите выбрать плохо определенную кромку, но, возможно, вам повезет с другим инструментом выделения. Если вам нравятся сочетания клавиш, нажимайте запятую (,) или точку (.), Чтобы уменьшать или увеличивать этот параметр с шагом 1 процент, соответственно , тогда как вы делаете выбор; добавьте к этим сочетаниям клавиш клавишу Shift, чтобы установить значение 1% или 100% соответственно.
Частота определяет, сколько точек привязки устанавливает инструмент. Чтобы выделить область с большим количеством деталей, вам нужно больше точек привязки, чем для гладкой области. Установка для этого поля значения 0 заставляет Photoshop добавлять очень мало точек, а значение 100 заставляет его набирать очки. Заводская настройка — 57 — обычно работает нормально. Вы можете нажать клавишу точки с запятой (;) или апострофа (‘) , в то время как вы используете инструмент, чтобы уменьшить или увеличить этот параметр на 3 соответственно; добавьте к этим сочетаниям клавиш клавишу Shift, чтобы переключаться между 1 и 100.
Для изменения ширины пера используйте давление планшета . Если у вас есть чувствительный к давлению цифровой планшет для рисования, включение этого параметра — значок которого выглядит как кончик пера с кругами вокруг него — позволяет отменить настройку ширины, нажимая на планшет стилусом сильнее или мягче. (На коробке «Радость художника» есть дополнительная информация о планшетах для цифрового рисования.)
Refine Edge . Если вам нужно точно настроить выделение, нажмите эту кнопку, чтобы открыть диалоговое окно «Уточнить край», о котором вы узнаете, начиная с раздела «Создание выделения с помощью каналов».
Выбор с областью фокусировки
Нечасто появляются новые инструменты выделения, но когда они появляются, они чрезвычайно полезны (например, инструмент быстрого выбора). Новым в этой версии Photoshop CC является команда «Область фокусировки», которую вы можете использовать для автоматического выбора области фотографии, которая находится в фокусе в фокусе (другими словами, часть с четкостью и не размыта). Лучше всего он работает с изображениями с сильно сфокусированным объектом и мягким размытым фоном, как на рисунке 4-17.
Примечание
Чтобы попробовать эту новую команду самостоятельно, перейдите на страницу этой книги по адресу www.missingmanuals.com/cds и загрузите файл Cowgirl.jpg .
Рисунок 4-17. С приличным контрастом выбор, который вы получаете с помощью этой команды, чертовски хорош! Редко бывает фотография, на которой область фокусировки создает идеальное выделение, но вы можете достаточно легко настроить результат, используя настройки, показанные здесь. Кроме того, эта команда является отличным первым шагом в создании выделения, которое вы собираетесь настроить в диалоговом окне «Уточнить край».Меню «Просмотр» позволяет изменить способ предварительного просмотра выделенного фрагмента в документе в Photoshop; см. стр. 183 для обсуждения этих опций.
Чтобы использовать этот новый удобный помощник по выбору, откройте изображение и выберите «Выделение» → «Область фокусировки». Photoshop анализирует ваше изображение и автоматически создает первоначальное выделение. Если результат не идеален (а он не будет идеальным), в диалоговом окне «Область фокусировки» перетащите ползунок «Диапазон фокусировки» влево, чтобы выбрать меньшее количество пикселей в области фокусировки, или вправо, чтобы выбрать больше. Вы также можете навести указатель мыши на свое изображение и закрасить любые области, пропущенные Photoshop, которые вы хотите, чтобы включил в выбор (Photoshop автоматически активирует кисть «Добавить», помеченную на рис. 4-17).Когда вы отпускаете кнопку мыши, Photoshop анализирует то, что вы нарисовали. Если между краем объекта и фоном в этой области есть приличный контраст, Photoshop включает эту часть объекта в выделение.
Подсказка
Когда вы настраиваете выделение, созданное командой «Область фокусировки», полезно увеличить изображение, нажимая by- + (Ctrl- + на ПК) несколько раз. Нажатие клавиши пробела вызывает инструмент «Рука», который можно использовать для перемещения по изображению после увеличения.(В качестве альтернативы вы можете использовать инструменты Zoom и Hand в диалоговом окне Focus Area.)
Чтобы удалить область из выделения, щелкните кистью Subtract, чтобы активировать ее, а затем проведите кистью по этому месту или просто Option- перетащите (удерживая Alt на ПК) кистью «Добавить», чтобы перевести ее в режим вычитания. В любом случае, когда вы отпускаете кнопку мыши, Photoshop анализирует область, которую вы нарисовали, и (надеюсь) удаляет ее из выделения (опять же, насколько хорошо Photoshop это делает, зависит от степени контраста между объектом и фоном).
При щелчке по треугольнику рядом с полем «Дополнительно» открывается ползунок «Уровень шума изображения», который можно использовать, чтобы Photoshop не включал слишком много фона шумного изображения в ваш выбор. При перетаскивании влево выделяются больше шумных областей изображения; перетаскивание вправо исключает их.
Подсказка
Если выделение все еще требует доработки , нажмите «Уточнить край», чтобы открыть выделение в мощном диалоговом окне «Уточнить край», которое рассматривается, начиная с «Создание выделений с каналами».
Когда выделение выглядит хорошо, включите параметр «Сглаживать края», чтобы применить небольшое размытие по краям выделения, чтобы они не выглядели неровными, а затем используйте меню «Вывод», чтобы указать Photoshop, что делать с выделением. (Ваши варианты говорят сами за себя; они идентичны тем, которые вы получаете в диалоговом окне «Уточнить края», которое описано в разделе «Уточнение краев».) По завершении нажмите «ОК».
Выделение с помощью инструмента «Перо»
Еще один отличный способ выделить неправильный объект или область — обвести его контур с помощью инструмента «Перо».Технически вы не рисуете выделение с помощью этого метода; вы рисуете путь (рисование контуров с помощью инструмента «Перо»), который затем можете загрузить как выделение или использовать для создания векторной маски (с использованием векторных масок). Этот метод требует довольно большой практики, потому что инструмент «Перо» не является обычным, повседневным, ну… pen , но он будет производить самые гладкие выделения по эту сторону Рио-Гранде. Перейдите к главе 13, чтобы прочитать все об этом.
Совместное использование инструментов выделения
Какими бы замечательными ни были инструменты выделения Photoshop по отдельности , они намного мощнее, если вы используете их вместе .
Помните, как у каждого инструмента, который обсуждался до сих пор, есть режимы «Добавить к выделению» и «Вычесть из выделения»? Это означает, что независимо от того, с какого инструмента вы начинаете, вы можете добавлять или вычитать из активного выделения с помощью совершенно другого инструмента. Посмотрите на рис. 4-18, который дает вам несколько идей по совместному использованию инструментов выделения. А благодаря функции подпружиненных инструментов — нажмите и удерживайте сочетание клавиш инструмента, чтобы временно переключиться на него, а затем отпустите клавишу, чтобы вернуться к текущему инструменту (см. Совет) — переключение между инструментами выполняется очень просто .
Как видите, существует множество способов создания выборок, хотя любой выбор, который вы сделаете, вероятно, потребует настройки, независимо от , какой метод вы используете. Следующий раздел посвящен совершенствованию выборок.
Выделений кистью в Photoshop — Digital Photo Magazine
В процессе ретуши портрета мне нравится выделять участки лица, чтобы сгладить оттенки кожи и устранить морщины и пятна. И один из способов, которым мне нравится быстро делать это выделение, — использовать инструмент «Выделение и маска», чтобы обработать выделение кистью, а не обводить область лассо.Эта техника рисования выделенной области полезна для всех видов вещей, а не только для ретуши портрета. Этот подход отлично работает каждый раз, когда вы хотите быстро выбрать область.
Чтобы нанести кисть на выделение, выберите параметр «Выделение и маска» в меню «Выделение» Photoshop. Откроется окно «Выбор и маска». На панели инструментов в левой части экрана выберите третий вариант сверху. Это инструмент «Кисть». На панели параметров над ним вы увидите знак плюса, выбранный по умолчанию; это добавляет к выделению везде, где вы рисуете.Чтобы удалить из выделения, щелкните знак «минус» или, удерживая клавишу CTRL, щелкните и перетащите указатель мыши на область, которую необходимо отменить.
Следующим и, пожалуй, самым важным, является размер и жесткость кисти. Мне нравится использовать кисть настолько большой, насколько мне удобно, в зависимости от размера выбираемой области. И я обычно предпочитаю использовать эту технику для выделения с мягкими краями, поэтому я уменьшаю жесткость. Для четкого выделения края используйте более жесткую кисть.
Вы можете изменить способ отображения выбора, изменив режим просмотра в верхней части панели свойств в правой части экрана; Я предпочитаю красный оверлей с прозрачными выделенными областями.
Наконец, вы захотите обдумать, в какую область выводится окрашиваемую область — в выделение или маску. Для целей ретуширования я предпочитаю закрасить область в выделенную область, но в зависимости от ваших собственных потребностей вы можете найти полезным — и немного сэкономить время — вывод окрашенной области непосредственно в маску слоя. Это настраивается в нижней части окна «Выделение и маска».
Когда вы закончите рисовать кистью по выделенной области, нажмите «ОК» в правом нижнем углу экрана и посмотрите, как Photoshop покажет вам результаты ваших усилий в стиле «марширующие муравьи» или в маске слоя в зависимости от вашего выбора в предыдущий шаг.Как только вы привыкнете к процессу, очистка выделений станет невероятно эффективным процессом.
Первоначально опубликовано 5 сентября 2018 г.
Как использовать функцию выбора «Область фокусировки» в Photoshop
В этом уроке я покажу вам мощный инструмент выбора «Область фокусировки», который доступен в Photoshop CC 2014 и новее. Этот инструмент идеально подходит для быстрого выбора объекта в фокусе и отделения его от остальной части изображения.
Приступим!
Функцию выбора «Область фокусировки» можно найти в разделе «Выбор»> «Область фокусировки»:
Давайте загрузим это изображение и используем его в нашем руководстве. Загрузите его в Photoshop, и, как видите, цветок ниже — это объект, который находится в фокусе, и мы отделим его от остальной части фотографии.
Перейдите к инструменту выбора области фокусировки, и вы увидите следующее окно:
Здесь можно настроить несколько параметров:
- Режим просмотра — выберите один из нескольких режимов просмотра, таких как стандартные марширующие муравьи, быстрая маска, черно-белое изображение и другие.В этом уроке я использовал опцию быстрой маски.
- Диапазон фокусировки: этот параметр управляет диапазоном, который вы хотите установить для области фокусировки. Для этого урока мы можем использовать значение 6.5.
- Параметр сложения / вычитания: параметры 2x слева позволяют добавлять / вычитать область фокусировки.
- Вывод: вы можете выбрать вывод в выделенную область, новый слой, маску слоя или даже новый документ!
Выполните указанные выше настройки и используйте инструмент сложения / вычитания для настройки области фокусировки.
Также есть опция «Выбрать и маска», которую вы можете использовать для точной настройки вашего выделения — это мои настройки:
Вы заметите, что после настройки «выбрать и замаскировать» выделение вокруг цветка стало очень ценным. Это мой результат:
Теперь ваш выбор сделан, вы можете просто вырезать следующие элементы и делать с ними все, что захотите!
Таким образом, функция выбора «Область фокусировки» значительно ускоряет выбор объекта в фокусе.Хотя вам может потребоваться еще немного практики с другими типами объектов, прежде чем вы освоите этот инструмент, я уверяю вас, что это определенно того стоит.
8 способов получить желаемое в Photoshop
Освоение различных форм создания выделения — один из фундаментальных аспектов профессионального мастерства в Photoshop. Если вы не знаете полдюжины или более приемов создания удобного выбора, ваш набор навыков будет излишне ограничен.
Сегодня мы кратко рассмотрим восемь популярных методов создания выделений в Photoshop, и каждый из них наиболее применим.
Почему все варианты?
Photoshop — это гигантское приложение, которое, казалось бы, созрело с избыточностью. Для любого действия всегда есть несколько способов выполнить это действие! Это особенно верно в отношении создания выделений — экшена, в котором Photoshop преуспевает и имеет множество поддерживаемых функций.
Так зачем изучать их все, если можно просто хорошо освоить один? Неужели действительно необходимо знать восемь или более различных способов создать глупую небольшую выборку?
Ответ — громкий «абсолютно.«Каждый метод создания выборки, который вы можете придумать, имеет свои сильные и слабые стороны. Некоторые методы лучше подходят для создания быстрых и грязных выделений, когда вам не нужна большая точность, другие лучше подходят для создания точных выделений с идеальной точностью до пикселя. Некоторые методы работают лучше, когда на изображении есть большой контраст, другие помогают, когда их почти нет.
Давайте рассмотрим каждый из основных методов отбора и обсудим, что они собой представляют, как их использовать и при каких обстоятельствах вам следует рассмотреть возможность их применения.
Бегущая строка
Начнем с самого простого инструмента выделения в Photoshop: Marquee Tool. Скорее всего, вы уже все об этом знаете. С его помощью вы можете нарисовать прямоугольник или круг, чтобы выбрать часть холста. Не так уж много, правда? Не так быстро, давайте рассмотрим несколько простых советов, которые вам следует знать при работе с Marquee Tools.
Single Row / Column
Хотя вы можете переключаться на них напрямую с клавиатуры, в подменю инструмента Marquee Tool скрыты инструменты Single Row и Single Column Marquee Tools.Скорее всего, вы никогда ими не пользовались. Однако они чрезвычайно полезны, и о них следует помнить, когда вы пытаетесь выполнить сложную задачу по выделению отдельных пикселей.
Переключение клавиатуры
Когда вы работаете с любым другим инструментом в Photoshop, вы можете переключиться на инструмент Marquee Tool с помощью быстрой «m». Обычно это вызывает прямоугольную или эллиптическую версию, в зависимости от того, что вы использовали в последний раз. Однако это не конец функциональности клавиатуры, «⇧M» позволит вам быстро переключаться между прямоугольной и эллиптической версиями, не углубляясь в подменю.
Ярлыки модификации
Эти инструменты соответствуют стандарту, который повторяется во всей линейке настольных издательских приложений Adobe. Когда вы удерживаете Shift , форма будет ограничена до идеальных пропорций (идеальный круг или квадрат). Удерживая Option (Alt), вы сможете начать фигуру с центра, а не с верхнего левого угла. Объединение двух букв «⇧⌥» даст вам пропорциональную форму, которая растет от центра.
Наконец, очень полезно знать, что вы можете перемещать выделение, пока вы все еще в процессе его создания.Просто удерживайте Пробел , и вы можете переместить выделение в процессе.
Дополнительные опции
Когда вы используете Marquee Tools, над холстом будет полоса параметров. Они позволяют создавать выделения с точным размером, растушевывать выделение и изменять поведение по умолчанию для следующего действия выделения (добавить, убрать и т. Д.). Последнюю из этих опций также можно выполнить с помощью клавиатуры: Shift, добавляет к выделению, Option вычитает, а Shift + Option пересекает.
Когда их использовать
Marquee Tools — это рабочие лошадки, вы будете использовать их постоянно. Однако они предназначены только для самых простых задач отбора. Каждый раз, когда вам требуется немного сложный выбор, лучше использовать один из других методов. Не попадайтесь в ловушку, используя их просто потому, что они самые простые, есть множество других вариантов, которые столь же просты и работают намного лучше в определенных сценариях.
Лассо
Немного сложнее, чем инструменты выделения, инструменты лассо, которые дают вам гораздо больше свободы в выборе формы.Есть три варианта инструмента лассо: инструмент лассо по умолчанию, инструмент многоугольного лассо и инструмент магнитного лассо, которые можно быстро переключать с помощью клавиши «L».
Инструмент «Лассо»
Инструмент «Лассо» имеет 100% произвольную форму. Просто возьмите его и начните рисовать с помощью мыши или трекпада, чтобы сделать выбор. Очевидно, результат будет в лучшем случае рудиментарным и даже будет довольно небрежным!
Инструмент «Многоугольное лассо»
Инструмент «Многоугольное лассо» позволяет щелкать мышью от точки к точке для постепенного создания выделения.Выделения, сделанные с помощью этого инструмента, состоят исключительно из прямых краев. Если вы не против утомительного щелчка, вы можете нарисовать примитивную кривую, но по большей части вы определенно захотите придерживаться резких краев.
Объединение двух
Довольно редко можно найти область, которую можно выделить только прямыми линиями. К счастью, вы можете объединить использование инструментов Lasso Tool и Polygonal Lasso Tool в одном плавном рабочем процессе. Возьмите инструмент «Лассо» и удерживайте Option , чтобы нарисовать прямые линии с помощью многоугольного лассо.Затем, как только вы дойдете до кривой, отпустите Option , и у вас будет лассо произвольной формы. Когда вы закончите с кривой, снова нажмите Option , чтобы вернуться к построению прямых линий.
Инструмент «Магнитное лассо»
Инструмент «Магнитное лассо» во многом похож на нечто среднее между инструментом «Многоугольное лассо» и инструментом «Волшебная палочка». Это позволяет вам наращивать свой выбор постепенно, но довольно автоматически. Просто наведите указатель мыши на край, и MLT подскажет, как его очертить.Вы можете позволить инструменту накапливать точки автоматически или щелкнуть вручную, если есть конкретная точка, которую, по вашему мнению, нужно отбросить.
Этот инструмент имеет несколько настроек на панели инструментов, которые позволяют регулировать ширину, контраст и частоту. Если вам не нравится получаемый результат, попробуйте поиграть с ними.
Когда их использовать
Инструменты лассо представляют собой набор утомительных инструментов выделения. На самом деле они способны делать очень сложные и нерегулярные выделения, но точность находится в среднем диапазоне и сильно зависит от устойчивой руки мыши.
Используйте эти инструменты, когда вам нужно сделать общий выбор, не требующий особой точности. Честно говоря, я использую многоугольное лассо для быстрого и четкого выделения краев и обычно полностью отказываюсь от других в пользу другого метода выделения. Лассо произвольной формы намного интереснее и точнее, если у вас есть планшет для рисования, поэтому обязательно попробуйте его, если он у вас есть.
Волшебная палочка
Далее идет наш старый друг Magic Wand Tool. Скажу сразу, это инструмент, который в основном используется пользователями, которые либо плохо знакомы с Photoshop, либо ленивы, либо неопытны в других методах выбора.Да, это общее заявление, но исторически это довольно ужасный инструмент, который привел к десятилетиям ужасных выборов.
При этом, как уже было сказано, последнее издание команды «Refine Edge» в значительной степени спасло Magic Wand. На самом деле Refine Edge настолько хорош в исправлении плохого выбора, что время от времени я даже беру Волшебную палочку!
Каждый знает, как использовать этот инструмент: щелкните область, и Photoshop попытается выбрать эту область на основе цвета и контраста.Результаты редко бывают такими хорошими, как вы хотите, но если у вас есть действительно сплошные цветные поля, тогда это может работать прилично.
Настройки
Ключ к эффективному использованию инструмента Magic Wand Tool (помимо использования Refine Edge) — это ознакомиться с настройками. Три из них особенно важны: «Допуск», «Смежный» и «Выборка всех слоев».
Допуск позволяет контролировать чувствительность критериев выбора цвета. Более высокий допуск выберет больше изображения, более низкий допуск — меньше.Думайте об этом параметре как о том, с какой точностью Photoshop сопоставляет пиксель, на который вы нажимаете.
По умолчанию волшебная палочка будет выделять похожие пиксели, которые фактически связаны друг с другом. Другими словами, будет выбрана только одна область. Снятие флажка «Смежный» приведет к тому, что Magic Wand будет игнорировать соединения и вместо этого выберет любых пикселей на холсте, которые по цвету близки к тому, на котором вы щелкнули, сохраняя при этом настройки допуска.Несмежный выбор Magic Wand очень похож на выбор Color Range.
Последняя опция позволяет вам выбрать, будет ли Magic Wand учитывать все слои или только тот, который выбран в данный момент.
Когда использовать
Как видно из комментариев выше, я не самый большой поклонник этого инструмента. Почти для каждой задачи выбора вы можете найти другой вариант, который работает так же хорошо или лучше. У него есть несколько законных применений, но в конечном итоге его следует рассматривать как ваш «быстрый и грязный» инструмент выбора.Единственное реальное преимущество здесь — скорость, этот инструмент очень быстрый, поэтому, если вы торопитесь и не возражаете против выделения, которое выглядит так, как будто оно было сделано ножовкой, дерзайте.
Быстрый выбор
Инструмент «Быстрое выделение» — своего рода новинка в семействе инструментов выделения Photoshop. Однако он уже оказался гораздо более полезным, чем Magic Wand Tool. Этот инструмент работает как кисть: выберите размер кисти, жесткость и интервал, затем начните рисовать, чтобы создать выделение.
После его дебюта я ожидал, что возненавижу этот инструмент и занесу его в категорию «только любители используют его». Однако он поражает меня каждый раз, когда я его использую! Кажется, он действительно способен интерпретировать мои действия и выбирать то, что я пытаюсь выбрать, в тех случаях, когда Волшебное желание было бы совершенно неэффективным.
Например, на изображении ниже, используя Magic Wand, мы должны были бы выбрать белую часть и инвертировать выделение, потому что использовать ее на разноцветной вертушке было бы довольно утомительно.Однако с помощью инструмента Quick Selection Tool я просто нарисовал один широкий мазок по вертушке, и полученное выделение было удивительно точным!
Ваши результаты могут стать еще лучше, если вы выберете «Авто-улучшение» в настройках инструмента над холстом. Еще раз, результаты должны быть объединены с «Уточнить край» для действительно точного выбора.
Когда использовать
Я рекомендую использовать инструмент быстрого выбора всякий раз, когда возникает соблазн использовать волшебную палочку. Он более интеллектуален, дает вам больше контроля и в большинстве случаев просто дает лучший выбор.
Цветовой диапазон
Как я упоминал выше, использование команды «Цветовой диапазон» похоже на несмежное выделение волшебной палочки. Это позволяет вам быстро выбрать не только один цвет, но и диапазон цветов на вашем холсте.
В активном окне «Цветовой диапазон» вы можете использовать пипетку для выбора определенного цвета. Удерживайте Shift , чтобы добавить к этому выделению и Option , чтобы вычесть из него. Ползунок «Нечеткость» похож на настройку «Допуск» в Magic Wand и позволяет настроить точность соответствия цветов.
Под ползунками находится небольшой черно-белый предварительный просмотр вашего выбора. Как и в маске, белый цвет представляет выбранные части, а черный — невыделенные части.
Когда использовать
Чтобы использовать Color Range Tool, вам действительно нужно иметь некоторые четко определенные части с точки зрения цвета. Например, фотография мармеладов выше кажется идеальной для этого инструмента, но на самом деле освещение и тени создают очень разные тона, которые нелегко найти с помощью Color Range.
Это, безусловно, мощный инструмент, но я считаю, что довольно редко можно работать с изображением, в котором действительно стоит команда «Цветовой диапазон». Попробуйте это сделать на нескольких изображениях, и вы быстро поймете, когда это будет работать, а когда нет.
Инструмент «Перо»
Инструмент «Перо», пожалуй, самый опасный из инструментов выделения, а также один из моих любимых. Чтобы быть точным, инструмент специально предназначен для создания контуров, которые затем можно легко преобразовать в выделенные области с помощью Command-Click .
Инструмент «Перо» сложно освоить, но как только вы действительно освоите его, уже не будет ничего более точного или гибкого. Сила инструмента «Перо» заключается в создании плавных кривых. Это сложно сделать от руки и, очевидно, невозможно с полигональным лассо.
Так почему бы просто не использовать инструмент быстрого выбора? Причин несколько! Во-первых, вы можете быть более точными и осознанными в выборе с помощью Pen Tool. Кроме того, контуры инструмента «Перо» являются векторными и поэтому невероятно универсальны, что позволяет редактировать и масштабировать бесконечно в любое время.Также имейте в виду, что ваш глаз может чувствовать край намного лучше, чем программное обеспечение, поэтому при отсутствии четкого контраста лучше всего подойдет Pen Tool. Наконец, пути могут быть сохранены даже с плоскими файлами и, следовательно, представляют собой лучший способ встроить выделение в файл, который не сохраняет слои.
Когда использовать
Пока вы не работаете с мягким краем, Pen Tool должен быть в верхней части вашего списка инструментов для создания выделений профессионального качества.Наличие сохраненного векторного пути для работы — просто беспрецедентное преимущество.
Раньше я много работал со снимками продуктов в продуктовом магазине, и стандартным способом для нас делиться изображениями был JPG высокого разрешения со встроенной траекторией отсечения. Это позволило нам сохранить небольшой размер файла, а также упростить удаление продукта из фона.
Маски
Это может вас немного запутать. В конце концов, вы обычно создаете выделение, а затем конвертируете его в маску, что означает, что конечным концом является маска, а не выделение.Однако эту логику можно легко изменить, иногда лучший способ создать сложное выделение — это создать, уточнить и настроить маску (щелкните маску, удерживая клавишу Command, чтобы превратить ее в выделение).
Использование маски для структурирования выделения дает несколько преимуществ. Во-первых, типичные выделения теряются, как только вы снимаете выделение со всего, но маски остаются со слоем и даже могут быть сохранены в многослойном файле.
Маски дают вам лучший баланс свободы и контроля над вашим выбором, чем, возможно, любой другой метод (вы даже можете комбинировать их с другими методами).Причина этого в том, что у вас есть свобода использовать кисти Photoshop и воспользоваться их бесконечными преимуществами. Например, рисование серой кистью создает разбавленное выделение.
Еще одним ключевым преимуществом масок является то, что вы можете использовать их для создания мягких выделений . Почти все методы выделения, которые мы рассмотрели до сих пор, лучше всего использовать с резкими краями, но что, если вы пытаетесь создать размытое выделение? От создания выделения из фотографии с малой глубиной резкости до попытки выделить тень, есть множество случаев, когда вам нужно работать с мягкими краями, и маски — это способ сделать это.
Когда их использовать
Используйте маски, если вам нужна высокая степень точности выделения, но не обязательно использовать векторную траекторию. Кроме того, каждый раз, когда вам нужно создать выделение, которое может постоянно развиваться и иметь как мягкие, так и жесткие края, маски — ваш лучший друг.
Использование каналов
Создание действительно сложных выделений и масок — кропотливый процесс, на изучение которого могут уйти годы. Один из техник, который стремительно повысит ваш талант в этой области, — это научиться использовать каналы как средство для создания выборок.
Для этого внимательно осмотрите свои каналы, думая, что белый цвет равен полностью выбранному, черный — не выбранному, а все, что находится между ними, представляет различные уровни выбора. Найдите канал, который наиболее точно соответствует вашему желаемому выбору, и используйте его в своих интересах.
Например, скажем, мы хотели создать точный выделение волос на изображении выше — устрашающая задача! Для начала найдите канал с наибольшим контрастом и продублируйте его.Затем найдите способы еще больше увеличить контраст: регулировка уровней, осветление и затемнение, нанесение кистью черно-белым цветом и т. Д.
При достаточной работе вы получите канал со сверхвысокой контрастностью, подобный показанному ниже. Отсюда вы просто Command-щелкните на канале, чтобы создать выделение. Это часто приводит к противоположному тому, что вы хотите (мы выбрали фон, а не волосы), поэтому инвертируйте выделение, и вы готовы к работе!
Я подробно описал эту технику в нашем Полном руководстве для начинающих по маскированию в Photoshop.
Когда их использовать
Каналы — невероятно полезный инструмент. Каждый раз, когда вы сталкиваетесь с проблемой создания пугающе сложного выделения, смотрите на каналы и ищите контрастные области, которыми вы можете манипулировать. Используя этот метод, вы сможете создавать подборки, которые впечатлят даже профессионалов!
Заключение: смешайте и сопоставьте
Подводя итог, можно сказать, что существует миллион способов выделить что-либо в Photoshop. Эта статья была предназначена для того, чтобы помочь вам узнать об основных методах создания выборки и о том, когда вам следует подумать о реализации каждого из них.Знание правильного инструмента для работы жизненно важно для создания эффективных выборов.
Имейте в виду, что это руководство не предназначено для того, чтобы побудить вас выбирать один метод вместо другого в любых обстоятельствах. Вместо этого вам следует анализировать каждый сценарий индивидуально и решать, какая комбинация инструментов даст вам наиболее близкий к желаемому результату.
Оставьте комментарий ниже и расскажите о своих предпочтениях в выборе. У вас есть несколько любимых инструментов, которыми вы всегда пользуетесь? Есть ли что-то, что вы ненавидите? Мы хотим знать!
Знаете ли вы эти 10 инструментов выделения Photoshop?
Когда дело доходит до локализованного редактирования изображений, Photoshop, вероятно, лучший выбор фотографа среди различных программ для постобработки.Красота и сила этой платформы заключаются в бесчисленных инструментах (таких как инструменты выбора Photoshop!) И вариантах редактирования, которые она предлагает. Да, некоторых людей это может ошеломить, но когда дело доходит до универсальности в работе с изображениями, Photoshop имеет явное преимущество.
Среди этих мощных инструментов — возможность выбирать области изображения для более точной обработки. Если вы когда-либо пробовали осветлить или прожечь часть изображения только для того, чтобы увидеть, что вы действительно включили область, которую не хотели включать, то вы знаете, что выборочное редактирование важно.Он также лучше всего работает, если вы хотите изменить яркость, контраст и другие характеристики определенной области, а не всего изображения. Именно здесь инструменты выбора наиболее полезны.
Хорошая новость заключается в том, что Photoshop предоставляет вам больше, чем несколько вариантов, от быстрых и простых методов выбора до более сложных, которые могут понравиться даже самым дотошным любителям пикселей. Если знание пары может быть достаточно полезным, как насчет ознакомления с 10 различными инструментами выбора?
Итак, запустите Photoshop прямо сейчас, когда вы читаете это и следите за ним!
Фото Микаэлы ШеннонНаиболее очевидные инструменты выделения в PS находятся на панели инструментов, которая расположена вместе с вашими кистями, перьями и инструментами клонирования.
1. ВыделениеПервым в верхней части панели инструментов является инструмент Выделение. Инструмент «Область» — это самый простой инструмент выделения, доступный в Photoshop. Чтобы использовать его, просто щелкните и перетащите область, которую хотите выбрать.
Вы можете выбрать между прямоугольной, круглой, однолинейной или однолинейной областью выделения, удерживая кнопку и выбрав выбранный инструмент выделения.
2. ЛассоПоскольку инструмент выделения ограничен рамкой, кругом или линией, неизбежно выделить больше того, что вы действительно хотите выделить.Чтобы решить эту проблему, вы можете использовать инструмент лассо. Он работает как инструмент выделения, за исключением того, что дает вам возможность свободно перемещаться по областям без ограничений. Это позволяет избежать областей, которые вы не хотите включать. Для этого просто щелкните и перетащите указатель вокруг области, которую хотите выделить.
Его разновидностью является инструмент многоугольного лассо, который представляет собой инструмент выделения от руки, который работает аналогично инструменту «Перо», но для целей выделения. Выбор ограничен многоугольными контурами, но его проще использовать, чем инструмент лассо, потому что вам не нужно перетаскивать указатель.Вместо этого просто нажимайте на разные точки на пути, который хотите выбрать. Это позволяет вам свободно выбирать по точкам.
3. Инструмент «Магнитное лассо»Инструмент «Магнитное лассо» — очень полезный инструмент для контуров, поскольку он более точен, чем другие инструменты лассо. Он повторяет линии и контуры, как магнит, что упрощает выделение элементов с контурами.
Просто щелкните первую точку и переместите указатель по пути или контуру, по которому вы хотите следовать, и завершите выбор, вернувшись к исходной точке.
4. Волшебная палочкаВолшебная палочка используется для выбора области на основе определенного цвета. Лучше всего использовать его при выборе областей, цвет которых варьируется, но вы хотите выбрать определенную цветовую область. Это ускоряет выделение при работе с контурами и острыми краями, которые обычно трудно достать, и требует времени для выделения с помощью инструментов от руки.
Этот инструмент используется простым щелчком по определенному цвету в желаемой области, которую вы хотите выбрать. Magic Wand и Quick Selection используют одно и то же пространство для кнопок.Щелкните и удерживайте значок, чтобы открыть два варианта.
5. Быстрый выборИнструмент быстрого выбора работает аналогично волшебной палочке. Он выбирает области на основе цвета и тона. Просто щелкните область, которую вы хотите включить в выделение, и Photoshop автоматически определит область, которую вы хотите выделить.
Но прелесть этого инструмента заключается в его способности распространяться на другие области, которые вы решите включить. Вы можете включить или удалить определенные области, используя опции «добавить к выделению» и «убрать» соответственно в параметрах инструмента.Это определенно делает выбор быстрым и легким.
Помимо параметров выбора на панели инструментов, в меню Photoshop есть раздел, полностью посвященный выделению — подменю «Выбрать». К сожалению, не так много времени тратится на то, чтобы проверить имеющиеся там инструменты. Фактически, инструменты выделения там весьма полезны в сочетании с другими инструментами выделения. Вот некоторые из них:
6. Цветовой диапазонВ подменю «Выбор» спрятан один из наиболее полезных инструментов выбора, доступных в Photoshop — «Цветовой диапазон».Цветовая гамма работает точно так же и с волшебной палочкой. Но вместо ограниченного выбора, основанного на определенной области, Color Range универсально включает области в выборе с учетом определенного диапазона цветов, которые вы выбираете из изображения.
Множественный выбор цвета и ограничение также доступны с помощью опций добавления и вычитания пипетки.
7. ИнверсныйДоступный через подменю «Выбор», инверсный используется только с уже существующим выбором.Он автоматически выбирает область, которая не была выбрана изначально, и отменяет выделение ранее существовавшего, тем самым обращая процесс в обратном порядке. Если выбрать область сложнее, чем выбрать области вокруг нее, вы можете использовать инверсию, выбрав те области за пределами и выбрав инверсию выбора позже. Это ускоряет процесс.
Взгляните на приведенный ниже пример. Поскольку фон имеет ровный тон по сравнению с объектом, вы можете сначала выбрать объект с помощью другого инструмента, а затем просто использовать инструмент Инверсия, чтобы выбрать объект.Ctrl + I — это быстрое сочетание клавиш, которое можно использовать для инвертирования выделения.
8. GrowОпять же, доступный через подменю Select, Grow — это вариант выбора, также используемый с уже существующим выбором. Grow просто расширяет выделение на основе текущего выделения, обычно на основе цвета и тона.
Пример ниже показывает, что выделение расширилось, чтобы охватить более широкую область, но все еще в пределах тона и цвета. Он еще больше расширился, когда вы еще раз использовали инструмент «Увеличить».Вы можете повторять процесс, пока желаемая область не будет полностью выбрана.
9. ПодобноеПодобное также доступно через подменю «Выбрать», также работает с уже существующим выбором и очень похоже на цветовой диапазон, где он расширяет выбор на все изображение с учетом определенного цвета и тональный диапазон существующей выборки.
Допустим, вы выбрали участок облаков на небе, вы можете расширить выделение, включив в него другие облака, которые, вероятно, будут иметь тот же цвет и тональный диапазон, используя Аналог.Однако обратите внимание, что он также будет включать области в вашем кадре, которые имеют аналогичный цвет и тональный диапазон, даже если они не являются облаками. Как и Grow, этот процесс можно повторять по желанию.
10. Уточнить крайКогда вам нужно тщательно подойти к краям выделения, вы можете использовать этот инструмент для управления или настройки контуров выделения, заданного в параметрах «Уточнить край».
Требуется много практики и немного привыкнуть, прежде чем вы сможете полностью понять использование этого инструмента, но он действительно помогает сделать ваш выбор более точным.Доступно через подменю Select.
Новый инструмент — Инструмент выбора объекта
Инструмент выбора объекта был представлен в Photoshop CC 2020 , и его можно найти в диалоговом окне «Выделение и маска».
С помощью этого инструмента вы можете обвести любой выбранный вами объект двумя способами — используя Прямоугольник или Лассо. Прямоугольник позволяет создать прямоугольную область выделения, а Лассо позволяет рисовать от руки. Инструмент выбора объектов отлично справляется с определением того, что вы пытаетесь выбрать, благодаря впечатляющему ИИ.
Этот инструмент похож на смесь «Волшебной палочки» и Магнитного лассо, работающей на престижном AI-движке Adobe под названием Sensei. Чтобы узнать больше об этом, посмотрите видео ниже:
Советы и рекомендации по инструменту выделения объектов
Эти инструменты — просто самые удобные инструменты выделения, доступные в Photoshop.
