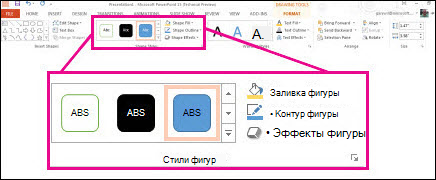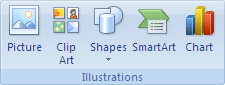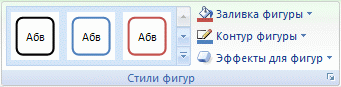Добавление рисунка в документ — Word
Что необходимо сделать
-
Добавление рисунка в документ
-
Удаление всего рисунка или его части
Добавление рисунка в документ
-
Щелкните в том месте документа, где вы хотите создать рисунок.
-
На вкладке Вставка в группе элементов Иллюстрации нажмите кнопку Фигуры.

-
При вставке полотна появляется вкладка
-
Вставить фигуру. На вкладке Формат в группе Вставка фигур выберите фигуру и щелкните в нужном месте документа.
-
Изменить фигуру. Щелкните фигуру, которую вы хотите изменить. На вкладке Формат в группе Вставка фигур нажмите кнопку Изменить фигуру, выберите Изменить фигуру и щелкните новую фигуру.
-
Добавить текст в фигуру.
-
Сгруппировать выделенные фигуры. Чтобы выделить несколько фигур одновременно, щелкните их, удерживая нажатой клавишу CTRL. На вкладке Формат в группе Упорядочить щелкните Группировать, чтобы все фигуры рассматривались как один объект.
-
Рисовать в документе. На вкладке Формат в группе Вставка фигур разверните список фигур, щелкнув стрелку. В разделе Линии щелкните Полилиния
Совет: Прервать рисование с помощью линий типа «Полилиния» или «Рисованная кривая» можно двойным щелчком мыши.
-
Изменить размер фигур. Выделите фигуры, размер которых вы хотите изменить. На вкладке Формат в группе Размер выберите с помощью стрелок или введите значения в полях Высота и Ширина.
-

Примечание: Если вы хотите использовать цвет или градиент, которые недоступны в группе
-
Добавляйте блоковые диаграммы с соединительными линиями. Прежде чем создавать блок-схему, добавьте полотно, щелкнув вкладку Вставка , щелкнув элемент фигуры в группе иллюстрации , а затем выбрав пункт новое полотно. На вкладке Формат в группе Вставка фигур щелкните фигуру блок-схемы. В разделе линииВыберите соединительную линию, например изогнутую стрелку.
-
-
Выровнять объекты на полотне. Чтобы выровнять объекты, нажмите и удерживайте клавишу CTRL, выделяя при этом объекты. На вкладке Формат в группе Упорядочить щелкните Выровнять и выберите одну из команд выравнивания.
-
Удаление всего рисунка или его части
-
-
Нажмите клавишу DELETE.
Дополнительные сведения
Добавление фигур
Рисование кривой или окружности
Добавление изображений
Обрезка рисунка
Добавление картинок в файл
В этой статье
-
Добавление рисунка в документ
-
Удаление всего рисунка или его части
Добавление рисунка в документ
-
Щелкните в том месте документа, где вы хотите создать рисунок.
-
На вкладке Вставка в группе элементов Иллюстрации нажмите кнопку Фигуры.

-
Найдя фигуру, которую вы хотите вставить, дважды щелкните ее, чтобы вставить автоматически, или щелкните и перетащите указатель, чтобы нарисовать его в документе.
При вставке полотна появляется вкладка Формат, на которой можно:
-
Вставить фигуру. На вкладке Формат в группе Вставка фигур выберите фигуру и щелкните в нужном месте документа.
-
Изменить фигуру. Щелкните фигуру, которую вы хотите изменить. На вкладке Формат в группе Стили фигур нажмите кнопку Изменить фигуру, а затем выберите другую фигуру.
-
Добавление текста в фигуру. Щелкните фигуру правой кнопкой мыши, выберите команду Добавить текст, а затем введите.
-
Сгруппировать выделенные фигуры. Чтобы выделить несколько фигур одновременно, щелкните их, удерживая нажатой клавишу CTRL. На вкладке
-
Рисовать в документе. На вкладке Формат в группе Вставка фигур разверните список фигур, щелкнув стрелку. В разделе Линии щелкните Полилиния или Рисованная кривая.
-
Изменить размер фигур. Выделите фигуры, размер которых вы хотите изменить. На вкладке Формат
-
Применить стиль к фигуре. Наведите указатель мыши на стиль в группе Стили фигур, чтобы увидеть, как будет выглядеть фигура, если применить к ней этот стиль. Щелкните стиль, чтобы применить его. Кроме того, можно выбрать нужные параметры, нажав кнопку Заливка фигуры или Контур фигуры.

Примечание: Если вы хотите использовать цвет или градиент, которые недоступны в группе Стили фигур, сначала подберите цвет, а затем примените градиент.
-
Добавляйте блоковые диаграммы с соединительными линиями. Прежде чем создавать блок-схему, добавьте полотно, щелкнув вкладку Вставка , щелкнув элемент фигуры в группе иллюстрации , а затем выбрав пункт новое полотно. На вкладке Формат в группе Вставка фигур щелкните фигуру блок-схемы. В разделе линииВыберите соединительную линию, например изогнутую стрелку.
-
Используйте тени и объемные эффекты , чтобы привлечь внимание к фигурам в документе. На вкладке Формат выберите один из вариантов в группе эффекты тени или объемная группа эффектов .
-
Выровнять объекты на полотне. Чтобы выровнять объекты, нажмите и удерживайте клавишу CTRL, выделяя при этом объекты. На вкладке Формат в группе Упорядочить щелкните Выровнять и выберите одну из команд выравнивания.
-
Удаление всего рисунка или его части
-
Выделите объект-рисунок, который вы хотите удалить.
-
Нажмите клавишу DELETE.
Дополнительные сведения
Рисование кривой или окружности
Добавление изображений
Обрезка рисунка
Добавление картинок в файл
| Расширение файла | .doc |
| Категория файла | documents |
| Описание | DOC – специальное расширение, соответствующее документам, созданным в текстовом редакторе Microsoft World, до версии 2007 года. В этом формате хранятся сведения о форматировании текстового документа – абзацы, списки, отступы, выравнивания и многое другое. Файлы DOC могут включать в себя не только текстовую информацию, но и многочисленные изображения, графики, сценарии, диаграммы. DOC представляет собой расширение в формате двоичного файла, который начинается с информационного блока, выступающего ключевым элементом всей совокупности файлов данных. Такие двоичные файлы включают в себя довольно большой объем информации о форматировании текстового документа. Традиционно расширение получило широкое распространение для создания документов текстового формата в большом диапазоне ОС. Файлы в этом формате открываются любыми, в том числе современными версиями редактора Word или его аналогами из бесплатных пакетов вроде Open Office, Libre Office или утилитами наподобие Corel WordPerfect. |
| Технические детали | Первые версии файлового формата DOC приоритетно ориентировались на содержание форматированного текста, но со временем к нему добавилось большое количество встроенных объектов, среди которых встречаются как диаграммы и графики, так и различные медиа-файлы (звуки, видео). Файлы с расширением DOC способны содержать данные о слиянии, благодаря чему шаблон обработки слов может применяться вместе с таблицей либо базой данных. |
| Программы | Microsoft Word OpenOffice.org Writer IBM Lotus Symphony Apple Pages AbiWord |
| Основная программа | Microsoft Word |
| Разработчик | Microsoft |
| MIME type | application/msword application/kswps |
Как вставить фото или рисунок в Word
Кроме печати текста, составления документов и таблиц, в программе Word можно добавлять к тексту рисунки и фотографии. Вы можете вставить как рисунок из коллекции программы Microsoft Word, так и изображение со своего компьютера.
Картинки Word
В самой программе Word уже есть определенный набор картинок. И любую из них можно вставить в свой документ.
Для этого нужно, чтобы мигающий курсор (мигающая палочка) был установлен в том месте, куда Вы хотели бы вставить картинку.
Чтобы сместить его вниз, нажмите кнопку Enter на клавиатуре. А чтобы наоборот поднять выше – нажмите Backspace (кнопку удаления). А можно просто щелкнуть два раза левой кнопкой мышки в нужном месте.
Для добавления картинки нажмите на пункт «Вставка» в левом верхнем углу программы Word.

Среди появившихся кнопок найдите «Клип» и нажмите на нее.

В правой части программы появится дополнительное прямоугольное окошко.

В нем показаны картинки, которые есть в коллекции Word’a. Для выбора подходящего изображения нажимайте на маленькую кнопочку со стрелкой в правом нижнем углу поля с картинками.

Чтобы вставить понравившеюся картинку в программу Word, нужно всего лишь нажать по ней левой кнопкой мышки.
Как вставить фото с компьютера в Word
Кроме картинок, которые есть в самой программе Word, также можно вставлять свои рисунки и фотографии, со своего компьютера. Например, можно добавить личную фотографию в резюме или скачанную из Интернета картинку в реферат.
Для того, чтобы вставить рисунок или фото, нужно нажать на надпись «Вставка» в левом верхнем углу программы.

Когда Вы нажмете на эту надпись, появятся новые кнопки редактирования.
Среди них есть кнопка (надпись) «Рисунок». Нажмите на нее.

Откроется окошко. В нем программа Word «предлагает» Вам выбрать рисунок или фотографию с компьютера, диска или флешки. Вам нужно в этом окошке открыть то место на компьютере или на диске/флешке, в котором находится фото.
Сделать это можно воспользовавшись левой частью окошка.
Чтобы было проще искать рисунок (фотографию), поменяйте вид файлов и папок. Для этого нажмите внутри окошка правой кнопкой мышки по пустому месту (по белому), в появившемся списке наведите на пункт «Вид» и из дополнительного списка выберите подходящий вариант. Кстати, лучше всего для выбора картинок и фото подходит вид «Эскизы страниц» или «Крупные значки».
Щелкните два раза левой кнопкой мышки по найденной картинке или фотографии. После этого она должна вставиться в то место, где стоял мигающий курсор.
Как jpg перевести в word для редактирования онлайн 🚩 Программное обеспечение
Технология оптического распознования текста (сокр. OCR — Optical Character Recognition) позволяет распознавать текст, в том числе, на изображениях (файлах) с расширением jpg. Более того, изобилие программ распознования текста очень велико и, подчас, выбрать и установить одну из них тоже представляет определенную техническую сложность, особенно, если вы не самый опытный пользователь компьютера и интернета. Кроме того, подобные задачи редактирования текста возникают довольно спонтанно и время на их решение зачастую не хватает. В таком случае, самым оптимальным вариантом являются онлайн-сервисы, которые помогут извлечь текст с изображения (картинки) и сохранить его в документе Microsoft word.
Сегодня в интернете существует множество онлайн сервисов, которые могут переводить текст с изображений JPG в word-документы для редактирования. Существует как платные, так и бесплатные варианты. Вот примеры таких сервисов:
ZAMZAR

Convertio
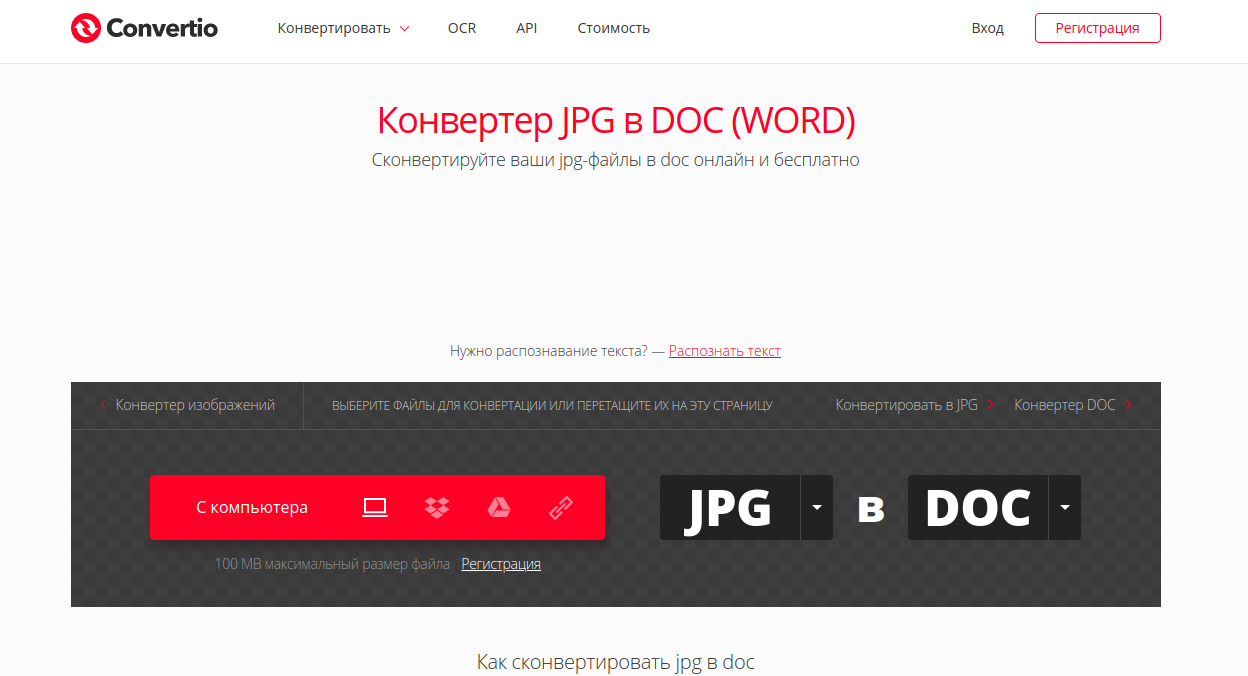
Шаг 1 (ПОДГОТОВКА). Подготовьте jpeg-файл на компьютере. Также вы должны знать, где он находится, чтобы выбрать его во время загрузки.
Шаг 2 (ЗАГРУЗКА). В случае использования сервиса Convertio, вам необходимо:
- Перейти на указанный выше веб-сайт.
- Выбрать открыть диспетчер файлов на компьютере, найти файл и перетащить его в окно веб-браузера. В результате вы увидите следующее и вам необходимо будет нажать кнопку Конвертировать.
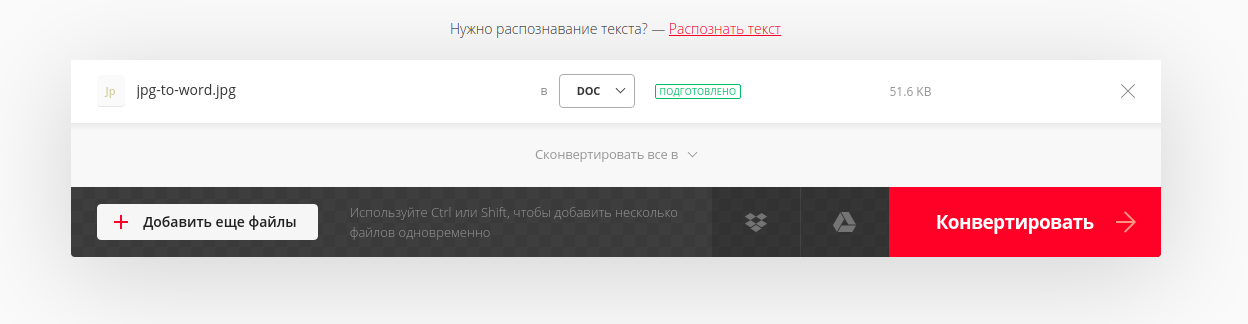
После завершения операции конвертации, вам будет предложено сохранить (с помощью кнопки Скачать) полеченный word-файл у себя на компьютере для дальнейшего редактирования.
У каждого из таких сервисов есть и платные тарифы, которые существенно расширяют ваши возможности по распознаванию текста. К числу таких возможностей относятся:
- увеличенная скорость распознавания;
- онлайн-хранилище файлов;
- возможность одновременного распознования файлов;
- загрузка больших изображения (более 100 МБайт) для распознавания;
- отсутствие рекламы;
- извещения на почту и т.д.
В конечном итоге, вам предстоит принять такое решение самостоятельно, исходя из своих потребностей. Как показывает практика, конечно многие пользователи интернета обходятся бесплатными тарифами, по скольку их объемы и частоты задач по распознованию текста весьма малы. Платные тарифи подходят, скорее, для профессиональной деятельности, когда потребность перевести файл jpeg в word возникает постоянно.
Как вставить картинку в Word 2007, 2010, 2013, 2016 и 2019
При оформлении текстовых документов в редакторе Word часто возникает необходимость вставить в текст картинку, фотографию или рисунок. К счастью, такая возможность была реализована разработчиками и работает она очень просто. В данной статье мы расскажем, как вставить картинку в Word. Материал будет актуален для всех современных версий программы, включая Word 2007, 2010, 2013, 2016 и 2019.
Как вставить изображение при помощи копирования
Картинку, точно также как текст или другой объект, можно вставить в Word при помощи операции копирования и вставки или так называемого Copy-Past. Для этого достаточно просто скопировать картинку в любой программе и вставить ее в текстовый документ. При этом операцию копирования и вставки можно выполнять любым удобным вам способом. Вы можете использовать комбинации клавиш (Ctrl-C – копировать, Ctrl-V – вставить) или меню, которое появляется при использовании правой кнопки мышки.
Предположим, вам вставить в Ворд фотографию, которую вы нашли в Интернете. В этом случае вам нужно сначала скопировать картинку в браузере. Для этого кликните правой кнопкой мышки по картинке и в открывшемся меню выберите пункт «Копировать картинку».

После этого вам нужно перейти к программе Word, кликнуть правой кнопкой мышки по месту, где вы хотите расположить фотографию, и в открывшемся меню выбрать пункт «Вставить рисунок». В результате картинка из вашего веб-браузера будет скопирована в документ Word.

Аналогичным способом можно вставлять фотографии и рисунки и с других программ. Например, можно скопировать изображение из графического редактора и вставить его в Ворд. Для примера продемонстрируем, как это будет работать с графическим редактором Paint. Предположим, у вас есть какое-то изображение в программе Paint. Для того чтобы перенести его в текстовый документ Word вам нужно его сначала выделить. Это можно сделать при помощи кнопки на панели инструментов или комбинации клавиш Ctrl-A (выделить все).

После того как изображение выделено, его нужно скопировать. Для этого кликаем по картинке правой кнопкой мышки и выбираем «Копировать» (также можно воспользоваться комбинацией клавиш Ctrl-C).

Нужно отметить, что если фотография уже находится на вашем компьютере, то ее не обязательно открывать в графическом редакторе для того чтобы скопировать и вставить в Word. Вы можете скопировать фотографию прямо из папки, в которой она находится и после этого сразу вставить в текст. Такой способ вставки изображений также отлично работает.

После того как изображение скопировано, его можно вставлять в Word. Для этого переходим к текстовому документу, кликаем правой кнопкой мыши и выбираем «Вставить рисунок» (также можно использовать комбинацию клавиш Ctrl-V).

Если все было сделано правильно, то картинка появится в документе Word. Теперь ее можно использовать для оформления текстового документа.
Как вставить изображение при помощи кнопки «Рисунок»
Кроме использования операции копирования и вставка, в текстовом редакторе предусмотрена специальная кнопка для вставки изображений. Данная кнопка находится на вкладке «Вставка» и называется «Рисунки» (или «Рисунок», в зависимости от версии программы). Чтобы вставить изображение в Ворд достаточно кликнуть по этой кнопке.

После этого откроется стандартное окно для выбора файла. В данном окне нужно найти изображение, которое нужно вставить, выбрать его и нажать на кнопку «Вставить».

После чего выбранный файл появится в текстовом документе Word. Таким образом можно вставить любое изображение, которое сохранено на вашем компьютере.

Какой бы вы способ вставки картинки не выбрали, результат будет одинаковым. Поэтому, можете использовать тот способ, который вам больше нравится.
Как оформить вставленное изображение в тексте
После того как вы вставили картинку в Word, вам скорее всего, нужно будет ее красиво оформить. Так как по умолчанию изображение выравнивается по левому краю документа и разрывает текст, так как это показано на скриншоте внизу.

Для того чтобы это исправить нужно воспользоваться функцией «Обтекание текстом». Для этого кликните правой кнопкой мышки по изображению, откройте вложенное меню «Обтекание текстом» и выберите один из способом обтекания изображения.

В большинстве случаев лучше всего работает вариант «Обтекание текстом – Квадрат». После использования данной опции картинка выровняется по левому краю, а текст документа будет аккуратно обтекать ее по контуру.

Изображение с обтеканием «Квадрат» можно разместить в любой точке текстового документа. Например, вы можете расположить его ближе к правому краю листа или вообще посередине страницы. Для этого достаточно просто перетащить его с помощью мышки.

Также изображение можно отредактировать прямо в Ворде. Для этого нужно выделить его мышкой и перейти на вкладку «Формат». С помощью функций, которые здесь доступны, можно изменить яркость, насыщенность, резкость и другие параметры картинки.

Также здесь можно добавить к фотографии рамку, тень или другие эффекты. По экспериментируйте с возможностями на вкладке формат для того, чтобы подобрать то, что подойдет для вашего документа.
Посмотрите также
Как вставить картинку в текст в ворде (word)
В этой статье будет рассказано, как в ворде вставить картинку в текст. Изображения в принципе сделают любой документ более наглядным – вместо того, чтобы долго словами описывать какой-либо предмет или процесс, проще вставить одну картинку. Этот прием может понадобиться повсеместно – при составлении объявлений или важной информации. Но чаще всего вставка изображений используется студентами для красивого оформления работ.
Итак, отвечая на вопрос о том, как в ворде вставить фото, необходимо сразу же оговориться: есть два варианта. И они немного отличаются по сложности.
Вариант 1
Если картинка уже скачана на жесткий диск, то для ее вставки необходимо выбрать в Word вкладку с названием «Вставка». Здесь в блоке иллюстрации необходимо нажать «рисунок» и в открывшемся окне выбрать файл с картинкой, предварительно открыв нужную папку.
Но этот способ требует больших временных затрат – сначала нужно сохранить картинку, потом войти во вкладку «Вставка», а затем подождать, пока окно выбора папки загрузится. Может показаться, что действий очень мало, но на деле, когда в диплом приходится вставлять порядка 30-50 изображений и затем подписывать их, оказывается, что лучше использовать более простой способ.
Вариант 2
Итак, ответить на вопрос, как в ворде вставить изображение, можно гораздо проще:
Шаг 1: открываем поисковик и вводим запрос. Находим нужную картинку, нажимаем на нее левой кнопкой мыши, увеличивая, а затем правой. В открывшемся контекстном меню выберите «Копировать изображение».
Шаг 2: откройте Word. Поставьте курсор туда, где нужно оставить картинку. Нажмите правую кнопку мыши и выберите «Вставить изображение» с соответствующей иконкой. Можно поступить проще: нажмите Ctrl+V.
Как вставить картинку красиво
Вставить картинку – полдела. Нужно ее правильно оформить, и поэтому нужно знать, как в ворде вставить картинку и рядом текст. Если ничего не делать, картинка останется на одном месте и не будет двигаться по горизонтали. Если Вы попробуете подвинуть ее по вертикали, может съехать весь текст, и тогда придется сначала возвращать все на место, а потом думать о подписи к изображению.
Нажмите на картинку левой кнопкой мыши, чтобы сделать ее активным элементом. После этого в списке вкладок Word Вы увидите «Формат» — перейдите в эту вкладку. Найдите опцию «Обтекание текстом».
В открывшемся списке выберите строчку «Вокруг рамки», подсвеченный желтым. После этого весь текст, который находится справа, можно откинуть вниз. Для этого поставьте курсор в начале предложения и несколько раз нажмите на Enter. Текст сместится, а картинка останется на месте.
Наконец, для того, чтобы оставить красивую подпись к картинке, вновь нажмите на нее левой кнопкой мыши, сделав ее активной. После этого во вкладке «Ссылки» нажмите «Вставить название», укажите номер изображения и название.
Заключение
Постарайтесь оформить свой текст красиво, используя советы из статьи, и старайтесь сделать так, чтобы изображение стояло ровно по центру страницы или же находилась справа или слева. Не пропускайте ни одно действие из инструкции, и у Вас все получится!
Как «сфотографировать» экран (окно) монитора? Как документ Word сделать картинкой?
- Для того, чтобы «сфотографировать» экран монитора (сделать скриншот), надо воспользоваться клавишей клавиатуры PrtScr.
- Открыть Фотошоп, где
- Создать новый документ (Ctrl+N),
- Вставить фотографию из буфера обмена (Ctrl+V),
- При необходимости обрезать до нужной области (подробнее),
- Сохранить в формате .png.
- Или открыть Word, где
- Создать новый документ,
- Вставить фотографию из буфера обмена (Ctrl+V),
- Сохранить в формате .docx.
- Или для снимка всей страницы сайта применить онлайн-сервис capturefullpage.com.
Для того, чтобы увеличить/уменьшить вид окна браузера, масштабируем web-страницу с помощью клавиш CTRL+ или CTRL- («Вид»-«Масштаб»). Так будет более качественное конечное изображение, нежели при использовании программ, изменяющих размер уже сделанной картинки.
ScreenHunter 6.0 Free
Чтобы каждый раз не обрезать фотографию в Фотошопе, а изначально снять необходимую область экрана монитора, я пользуюсь бесплатной версией программы ScreenHunter 6.0 Free. Настойки ниже достаточно установить один раз.
- Вкладка «From»
- Правая верхняя кнопка «Use current settings» определяет горячую клавишу, нажав на которую происходит фотографирование окна монитора.
- Capture What предлагает три варианта снятия скриншота:
- Rectangular area — выбираемая самостоятельно прямоугольная область.
- Active window — активное окно.
- Full screen — весь экран монитора.
- Mouse pointer позволяет включить в картинку курсор мышки.
- Delay устанавливает время задержки перед снятием скриншота.
- Вкладка «To»
- Clipboard — картинка сохраняется в буфер обмена.
- Тип файла для более качественного дальнейшего сжатия изображения стоит выбрать BMP.
- В папке Folder можно указать путь к хранению файлов.
- Вкладка «Options» позволяет управлять дополнительными настройками.
- После всех установленных параметров, делаем свой первый снимок с помощью круглой кнопки «Capture Now».
Как сделать из листов Word качественную картинку
- Открываем аккаунт Google, если его нет.
- Используем «Google Диск».
- -«Файлы»-наш_документ_с_компьютера.
- Щелчок на загруженном документе.
- «Файл»-«Открыть с помощью»-«Google Документы».
- «Файл»-«Скачать как».
- Сохраняем на свой компьютер в нужном формате: PDF, HTML.