Обзор программы Adobe Photoshop Lightroom
Эта программа ориентирована на профессиональных фотографов. Программа Adobe Photoshop Lightroom – это графическая программа от Adobe.
Рассмотрим основные функции программы:
Преимуществом этой программы является то, что в ней можно работать с фотографиями формате JPG, PSD, RGB, RAW и другими. Кроме этого, данная программа может выполнять ряд функций: она создаёт слайд-шоу, её можно использовать в качестве каталогизатора, а главное – программа Lightroom является отличным редактором. Благодаря функции каталогизатора, можно быстро найти те снимки, которые вам нужны, а так же объединять их в группы и отмечать те снимки, которые вам нужны. Каждый фотограф старается сократить своё время на обработку фотографий. Как раз, программа Lightroom предназначена именно для этого. Как же это происходит? Практически все фотографии нужно автоматически обработать. Например, осветлить. Данная программа может производить автоматически шаблонную обработку, которая не требует контроля.
Стоит отметить и интерфейс программы. Он очень удобен в применении. Все инструменты видны пользователю, поэтому ему не нужно заходить в меню. Окно редактора включает:
1. Presets. Это инструменты по обычной обработке изображения.
2. History – это история обработки.
3. По центру, как и в любом другом редакторе, находится изображение.
4. Центральное окно редактора содержит ещё три блока:
-строка отображения цветов.
-режим «до» и «после» обработки.
-строка миниатюр групповых изображений.
Интерфейс программы.
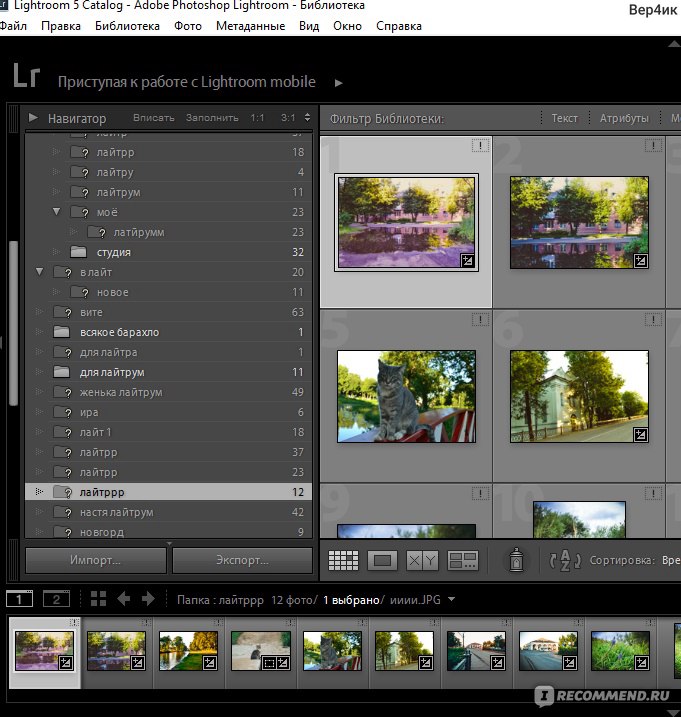 Кроме этого, программа позволяет обрабатывать ещё и видео-файлы!
Кроме этого, программа позволяет обрабатывать ещё и видео-файлы!App Store: Adobe Lightroom — Фоторедактор
БЕСПЛАТНЫЕ ФУНКЦИИ
• СТИЛИ. Используйте пресеты Lightroom — готовые фильтры для быстрой обработки.
• ПРОФИЛИ. Создавайте фотоэффекты.
• ОБРЕЗКА. Инструменты «Обрезка» и «Поворот» позволяют обрезать фото и оптимизировать соотношение сторон.
• КРИВЫЕ. Обрабатывайте фото, настраивайте цвет, экспозицию, тон и контраст.
• ЧЕТКОСТЬ, ТЕКСТУРА И УДАЛЕНИЕ ДЫМКИ.
 Эти инструменты делают обработанные фото естественнее.
Эти инструменты делают обработанные фото естественнее.• ВЕРСИИ. Экспериментируйте с обработкой, фильтрами и эффектами, сравнивайте различные версии без потери качества оригинала.
• ИНТЕРАКТИВНЫЕ РУКОВОДСТВА. Находите советы по ретуши и идеи, учитесь обработке фото.
• СООБЩЕСТВО. Вдохновляйтесь работами других: индивидуальный контент, бесплатные пресеты и возможность подписаться на любимых пользователей Lightroom.
• СИСТЕМАТИЗАЦИЯ И УПРАВЛЕНИЕ. Используйте альбомы, оценивайте фото и отмечайте лучшие.
ПРЕМИУМ-ФУНКЦИИ
Премиум-функции Lightroom выведут ваши фото на новый уровень! Доступ к следующим инструментам: восстанавливающая кисть, выборочная коррекция, геометрия, облачное хранилище, функции Adobe Sensei.
• ВОССТАНАВЛИВАЮЩАЯ КИСТЬ. Удаляйте объекты и выполняйте детальную ретушь на мобильном устройстве.
• ВЫБОРОЧНАЯ КОРРЕКЦИЯ.
• ГЕОМЕТРИЯ. Создавайте идеальные снимки с прямыми линиями, обрезайте фото и корректируйте перспективу, используя инструменты «Выравнивание», «Выравнивание по направляющим» и «Геометрия».
• РЕДАКТИРОВАНИЕ RAW-ФАЙЛОВ.
Импортируйте с фотоаппарата и редактируйте файлы Raw.
• ADOBE SENSEI. Используйте возможности ИИ для автоматического присвоения меток и упорядочивания фотографий.
Просматривайте предложения лучших снимков во всех альбомах.
• МАССОВАЯ ОБРАБОТКА. Редактируйте сразу много фото, копируя и применяя настройки.
• ХРАНИЛИЩЕ ADOBE CREATIVE CLOUD. Сохраняйте исходные и обработанные в редакторе фотографии для доступа с других устройств или через браузер.
*Режим съемки с созданием необработанных фотографий в HDR пока поддерживается только на устройствах с усиленной вычислительной мощностью и достаточной памятью.
Если вы используете iPad, скачайте приложение Adobe Lightroom для iPad.
Премиум-функции (дополнительные функции, которые можно приобрести прямо из приложения)
Регулярная оплата автоматически списывается с вашего счета iTunes. Для отказа перейдите в настройки своей учетной записи и отключите функцию автоматического продления как минимум за 24 часа до окончания расчетного периода. Пропорциональное распределение не поддерживается: при отключении автоматического продления сервис продолжит работать до конца расчетного периода текущего месяца.
Условия мелким шрифтом
Доступно только лицам в возрасте от 13 лет. Необходимо принять условия использования услуг и политику конфиденциальности Adobe, представленные на следующих страницах:
http://www.adobe.com/go/terms_linkfree_ru
http://www.adobe.com/go/privacy_policy_linkfree_ru
Для использования мобильных приложений и онлайн-сервисов Adobe необходимо зарегистрироваться, создав бесплатную учетную запись Adobe ID в рамках бесплатной подписки Creative Cloud.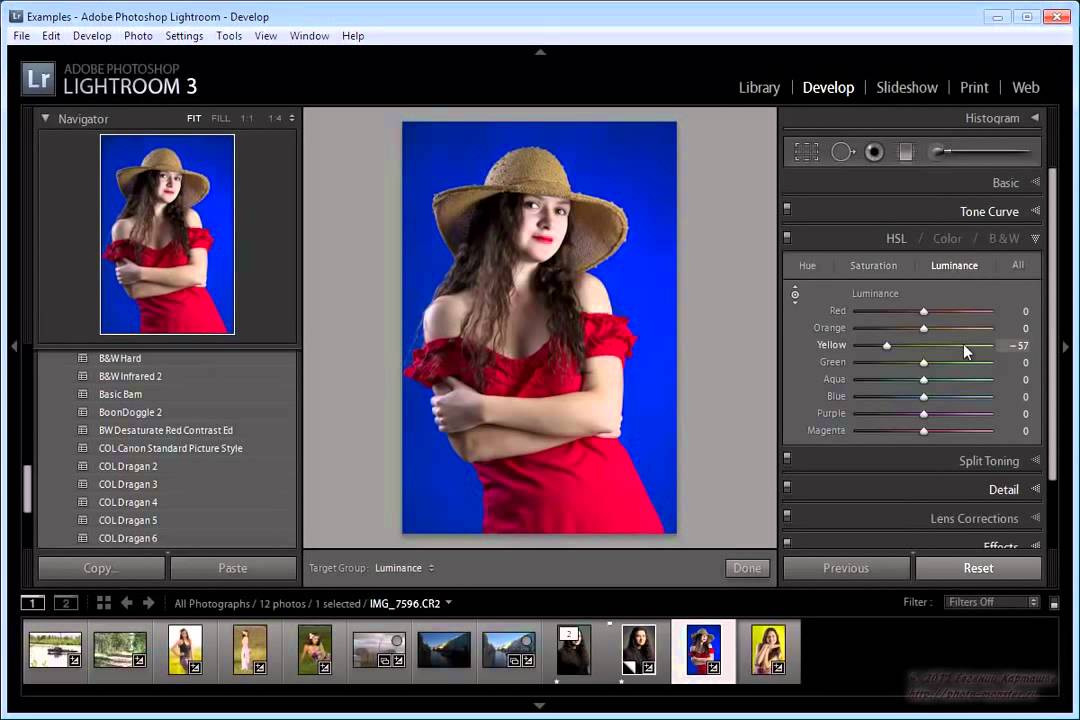
Графические редакторы. Что выбрать?
Если вы решили заняться фотографией, то необходимо подумать про обучение обработке. Для этого есть множество профессиональных графических редакторов. Каждая программа имеет огромное количество функций, что перепробовать все не получится, если вы не готовы посвятить этому большое количество времени. Для того, чтобы определиться с выбором программы нужно ознакомиться с их основными возможностями.
Adobe Photoshop CC
Долгие годы эта программа была лидирующей и единственной, которая предлагала максимальное количество функций в одной оболочке. Сейчас этот продукт всё ещё является флагманским, но у него уже есть конкуренты.
Photoshop, как и Lightroom являются продуктами компании Adobe. Это очень функциональные программы для профессионалов и на них следует остановиться подробнее. Не пугайтесь того, что данное ПО предназначено для профи. Базовые функции и принципы работы в данных программах освоить не трудно.
Не пугайтесь того, что данное ПО предназначено для профи. Базовые функции и принципы работы в данных программах освоить не трудно.
Adobe Lightroom
Lightroom прежде всего предназначен для пакетной обработки изображений. Данная программа не ограничивается редактированием. В ней можно работать с каталогами снимков, выполнять печать, создавать фотокниги и слайдшоу. Учитывая большое количество функций и удобство использования программы, она очень хорошо подойдёт для профессиональных фотографов и для начинающих.
Продукты компании Adobe выгодно выделяются среди других тем, что сторонние разработчики имеют возможность создавать модули, расширяющие функционал программ (плагины). Они позволяют реализовывать самые невероятные идеи при помощи интуитивно понятных интерфейсов.
Lightroom не исключение. Кроме плагинов данная программа имеет возможность записи пресетов (наборов настроек) которые можно применять к снимкам всего в один клик. Таким образом вы можете скачать пресеты, созданные профессиональными фотографами и применять их к своим снимкам, внося небольшие корректировки.
Таким образом вы можете скачать пресеты, созданные профессиональными фотографами и применять их к своим снимкам, внося небольшие корректировки.
Lightroom является очень популярной программой, поэтому в интернете можно найти огромное количество текстовых и видеоуроков. В уроках рассматриваются разнообразные техники обработки и принципы работы отдельных инструментов. Освоить Lightroom не сложно.
Lightroom является основной программой многих фотографов, потому что он предоставляет возможность работы с каталогами снимков и выполнять пакетную обработку. Если вы создали серию фотографий в одном месте при одинаковых условиях, то достаточно обработать один снимок и применить те же настройки ко всей серии всего в пару кликов. Так можно обрабатывать сотни исходников в день. Ни одна программа не предлагает такого удобства в работе.
Adobe Photoshop
Сразу за Lightroom следует Photoshop. Это более сложная программа, предлагая те же возможности, что и Lightroom, но в другой оболочке и расширяя функционал благодаря огромнейшему количеству инструментов.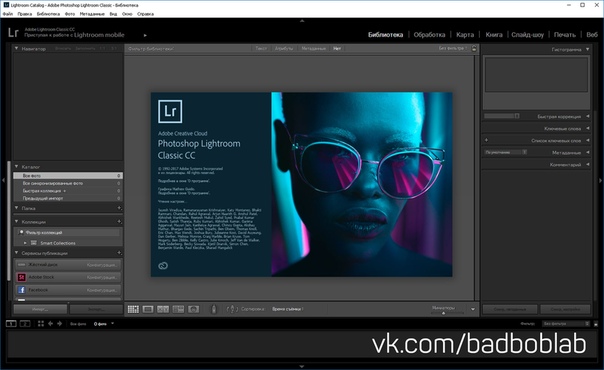 Пакетная обработка в Photoshop реализована неудобно, поэтому данный программный продукт позиционируется как средство для точной и тонкой обработки снимков. Фотографы могут погрузиться в редактирование одного снимка на долгие часы или выполнить обработку быстро благодаря наличию экшенов (пресетов) и удобных инструментов.
Пакетная обработка в Photoshop реализована неудобно, поэтому данный программный продукт позиционируется как средство для точной и тонкой обработки снимков. Фотографы могут погрузиться в редактирование одного снимка на долгие часы или выполнить обработку быстро благодаря наличию экшенов (пресетов) и удобных инструментов.
Photoshop также очень популярен, поэтому найти обучающие материалы не составит труда. Многие начинали освоение графических редакторов с Photoshop, поэтому можно смело сразу браться за него.
Компания Adobe несколько лет назад перешла на новую модель продажи своих продуктов, которые теперь доступны по подписке. Ежемесячная стоимость варьируется, но за эти деньги вы всегда будете иметь самую свежую версию ПО, доступ к сервисам Creative Cloud, облачному хранилищу и синхронизации фотографий с различными устройствами. Графические редакторы Adobe доступны также для мобильных платформ Android и iOS.
DXO OPTICS PRO
Это также мощный графический редактор, который чем-то напоминает Lightroom.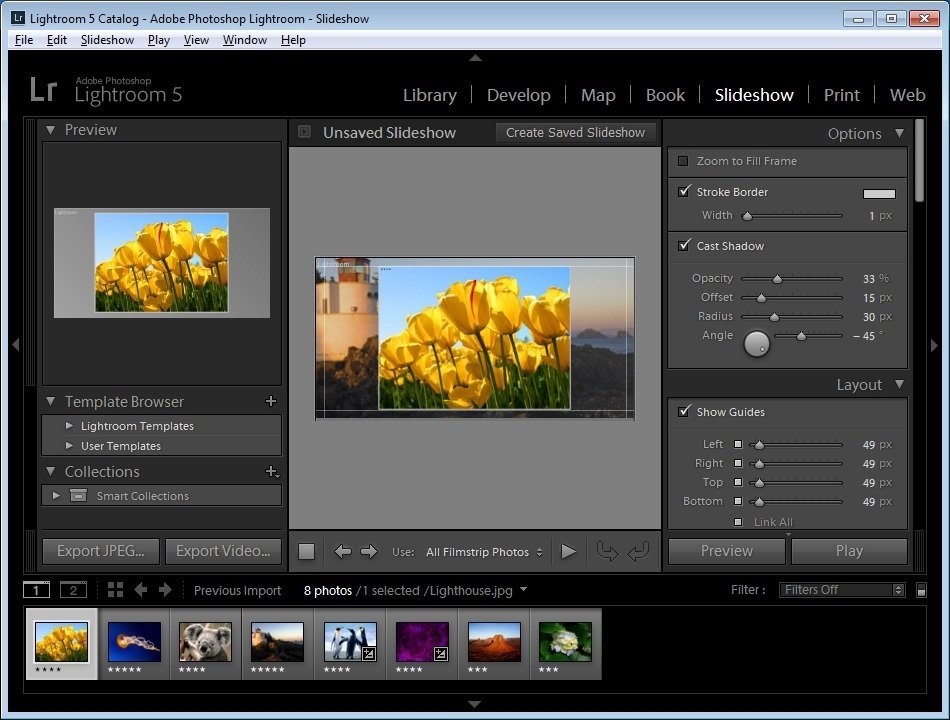 Он ориентирован на обработку файлов в формате RAW. DXO наилучшим образом проявил себя в исправлении геометрических искажений. Ни один графический редактор ещё не догнал его в данном деле. DXO Optics Pro также не сложен в управлении, как и предыдущие программы, но имеет не малое количество функций, что может запутать не опытного пользователя.
Он ориентирован на обработку файлов в формате RAW. DXO наилучшим образом проявил себя в исправлении геометрических искажений. Ни один графический редактор ещё не догнал его в данном деле. DXO Optics Pro также не сложен в управлении, как и предыдущие программы, но имеет не малое количество функций, что может запутать не опытного пользователя.
Бесплатные программы
В том случае, если вы хотите пользоваться более простыми программами, за которые не нужно платить, то для вас есть хороший выбор качественных продуктов.
GIMP
Это очень популярный редактор среди начинающих фотографов. Им пользуются также и некоторые профессионалы, но соревноваться GIMP со своими старшими собратьями не может.
GIMP считается альтернативой Photoshop. Данная программа на рынке уже очень давно. Существуют версии для Windows и Mac. Периодически выходят обновления. Сейчас разработчики занимаются обновлением движка программы, добавлением новых функций, а с версии 3,0 будет проводиться изменение интерфейса.
Учитывая то, что GIMP бесплатен и имеет открытый исходный код, он оборудован большим количеством инструментов, аналогичных тем, что можно найти в Photoshop. При этом программа не настолько удобна и продумана, как Photoshop. Также для неё не слишком много обучающего материала. При всём при этом GIMP является лучшим бесплатным инструментом для редактирования фото.
Darktable
Darktable – это бесплатная альтернатива Lightroom. Точно так же, как и GIMP, это программа с открытым исходным кодом и без ценника. Инструменты Darktable предлагают полный контроль над изображениями. Эта программа действительно является серьёзным конкурентом Lightroom. Проблема в том, что Darktable не слишком распространён и найти обучающие материалы будет не просто.
Также стоит отметить, что Darktable не выпускается для Windows.
Прочие инструменты обработки
Все, кто занимается обработкой, знают о существовании плагинов для Lightroom и Photoshop. Многие из этих плагинов могут выступать в роли самостоятельных программ, предлагая пользователям узкий набор эффектов.
Многие из этих плагинов могут выступать в роли самостоятельных программ, предлагая пользователям узкий набор эффектов.
TopazLabs
Продукты TopazLabs очень популярны. Всего существует 17 различных программ-плагинов. Каждая программа имеет определённый набор эффектов и инструментов. Благодаря узкой специализации при работе с продуктами TopazLabs можно очень быстро добиться качественных результатов. Эти плагины дополняют и расширяют функционал Photoshop и Lightroom, но не могут их заменить.
Nik Software
Так же, как и TopazLabs, коллекция плагинов Google Nik является набором инструментов для улучшения фотограифй. Любой эффект Nik можно получить штатными средствами Photoshop, но плагины предоставляют уникальные настройки, позволяющие настраивать отдельные эффекты. Коллекция Nik доступна бесплатно. Она является одним из любимых наборов эффектов многих профессиональных фотографов.
Photomatix
Photomatix является очень мощным программным продуктом для создания Он имеет не большое количество настроек, которые позволяют контролировать эффект расширения динамического диапазона (HDR). Он может соперничать с Photoshop и Lightroom, которые также имеют инструменты для получения HDR.
Aurora HDR
Aurora HDR выпущена не слишком давно, и она является прямым конкурентом Photomatix. Разработчиком данной программы является Macphun. Сейчас Aurora HDR выпущена только для Mac. Macphun разрабатывает данную программу совместно с известным фотографом Треем Ретклифом, который прославился благодаря своим работам в стиле HDR. Совместная разработка может сделать Aurora HDR очень качественной программой, которая сможет самостоятельно работать без Lightroom и Photoshop.
Всё про Adobe Photoshop Lightroom
В конце Января 2007 года компания Adobe анонсировала программу Adobe Photoshop Lightroom.
 Программа задумывалась как инструмент для облегчения жизни фотографов и эта задумка была реализована очень успешно!
Программа задумывалась как инструмент для облегчения жизни фотографов и эта задумка была реализована очень успешно!
У программы 2 огромных отличия от конкурентов:
1) используется «не-разрушающий» метод работы с фотографиями
2) есть возможность обработки большого количества фотографий за короткий промежуток времени.
Все изменения фотографий, которые Вы делаете в Lightroom записываются в так называемый Каталог, создавая как бы сценарий обработки, но сами оригиналы фотографий остаются без изменений. И какие-то изменения, сделанные с одним фото могут быть применены к любым другим выбранные фотографиям всего за несколько щелчков мышки.
Если у Вас зеркалка (или другая камера, имеющая возможность снимать в формате RAW) и Вы много фотографируете (или планируете это делать), то будет стоять задача обработки нескольких десятков/сотен фотографий. Обработка такого объёма фотографий в обычном Photoshop‘e может затянуться на очень долго, а вот Lightroom сможет справиться с этой задачей намного быстрей.
Описание программы здесь приводить не буду, но буду выкладывать ссылки на самые интересные статьи и ресурсы по Lightroom’у.
Обзорная статья: Вероломный JPG, непонятный RAW, старый добрый TIFF и какой-то Lightroom…
Видео обзор можно найти тут: Возможности Lightroom
Если Вы решите начать использовать эту программу, то встанет вопрос — с кокой стороны к ней подъехать ??? Для облегчения процесса «подъезда» хочу порекомендовать видео уроки Кирилла Дорошенко, которых на данный момент насчитывается 41.
Lightroom. Полный русский курс (1-39 уроки). Кирилл Дорошенко (2010-2011) скачать (зеркало)
Новые уроки и много полезной информации по программе Вы сможете найти на сайте Кирилла Дорошенко —
http://www.svetlayakomnata.ru/
Хочется сказать ему большое спасибо за огромный труд !!! Кстати, если после просмотра этих видео уроков у кого-то появится желание как-то Кирилла отблагодарить за проделанную работу, то на его сайте есть 2 кнопочки — «Поддержи сайт рублём» и «Donate» (для пожертвований через PayPal).
Для читабельной информации советую прочитать книгу
Adobe Lightroom 3. Практическое руководство фотографа
Так же советую прочитать вот эту полезную статью: Павел Косенко — Базовые настройки параметров Raw-конвертации на примере Adobe Camera Raw (Lightroom)
Я пока пользуюсь версией Lightroom 3.6, хотя на данный момент (Май 2012) вышла абсолютно новая версия 4.
После того, как Вы нащёлкаете эННое количество фотографий и решите их обработать в Lightroom‘e, желательно ознакомиться с несколькими нижеприведёнными статьями, в которых описан рабочий процесс (Workflow). Важно «правильно» начать использовать большие возможности программы, так как это сильно облегчит работу и сократит ваши затраты времени и сил.
Итак … несколько описаний рабочего процесса:
http://akry.livejournal.com/168344.html
http://kapellan.livejournal.com/139125.html
http://www.lightroom.ru/photoshop/217-rabochij-process-s-lightroom-na-primere-odnoj. html
html
http://lightpix.ru/lightroom-help/basic-workflow.html
супер статья на английском:http://www.totallysweetphotos.com/a-hyper-organized-smart-collection-based-lightroom-workflow/
Первый шаг:
Для начала желательно купить новый жёстки диск (чем больше ёмкость, тем лучше) (а лучше два, благо цены на них не сильно высокие). Пусть один диск будет основным, а второй будет предназначен для резервного копирования оригиналов (и экспортированных) фотографий и копий каталога (или каталогов, если у Вас их несколько будет). Желательно на эти диски ничего больше не записывать и не устанавливать, кроме фотографий и дополнительных «примочек» для Lightroom’a.
Второй шаг:
Необходимо придумать структуру Ваших папок, куда Вы будете скидывать фото из камеры и где они будут храниться. Удобная структура облегчит Вам жизнь. Спасибо were_wolf за некоторые идеи.
Структура папок может выглядеть следующим образом:
Примечание: дополнительная информация по «лучшему» расположению файлов и каталогов указана ниже в секции Дополнения
Я создал папку «.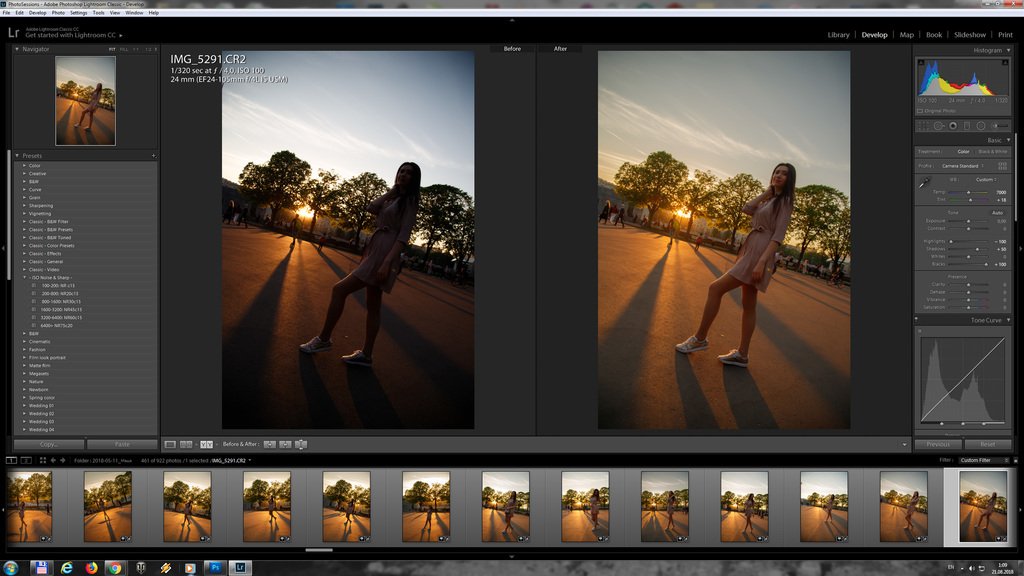 templates» (которая содержит все необходимы под-папки), содержимое которой просто копирую в нужную категорию и год перед тем, как скинуть фотографии из камеры.
templates» (которая содержит все необходимы под-папки), содержимое которой просто копирую в нужную категорию и год перед тем, как скинуть фотографии из камеры.
Формат папки у меня «mm.dd — название«, но можно добавить ещё год в начало (т.е. yyyy.mm.dd — название), что может оказаться полезным только в случае случайного перемещения этой папки из одного года в другой.
Указав месяц, день и краткое описание я готов к трансферу.
Если Вы снимаете только в формате RAW, то можно скинуть все фотографии из камеры в папку RAW, открыть Lightroom, импортировать их и уже там начать просмотр и сортировку — что заслуживает внимания, а что заслуживает мусорки. На этом этапе можно сделать резервную копию всей папки.
Папку «Temp» можно использовать под временные файлы.
Про работу секции Lightroom’a, которая отвечает за поднятие резкости можно прочитать хорошую статью тут:
Понимание резкости в LR.
Надо будет поэкспериментировать со всеми ползунками, может и получиться добиться качественного результата.
Очень часто начинающие пользователи Lightroom’a сталкиваются с такой проблемой: при просмотре только что импортированной фотографии, оно (фото) отображается нормально, но через секунду-две цвета меняются и результат становиться хуже чем только что было.
В первый момент Lightroom показывает JPEG, который встроен в RAW, а чуть позже показывается вариант «интерпретации» Вашего RAW’a в зависимости настройки Профиля камеры. Весьма вероятно проблема именно в неверном Профиле, который надо выбрать в секции Camera Calibration
Если там стоит ACR** или Adobe**, то поменяйте на Camera** — это должно помочь в «правильном» отображении Ваших фотографий.
Более подробно про это смотрите тут: Видеоурок по Lightroom. Camera Calibration и тут: Лайтрум неправильно отображает цвета
В описанных выше вариантах рабочего процесса советуют создавать так называемые Умные Коллекции (Smart Collection) в которые фотографии будут попадать автоматически при изменении их статуса.

Чётко определите для себя «статусы» и это автоматизирует сортировку фотографий автоматически по нужным папкам (Умным Коллекциям).
На этом всё, что касается начала работы в Lightroom‘e.
Сайты
Теперь список полезных и интересных Интернет Ресурсов по Lightroom‘у:
Основные русскоязычные сайты:
http://www.svetlayakomnata.ru
http://www.lightroom.ru
http://lightroom.kiev.ua
http://lightpix.ru/
http://ru-lightroom.livejournal.com/
Photography Links – Adobe Photoshop Lightroom
Статьи
Далее список интересных статей на тему Lightroom‘a и Photophop‘a
Пакетная обработка в Photoshop – логотип на фотографиях (технология, которую можно применить к файлам для применения экшена по поднятию резкости)
Сергей Доля. Как я обрабатываю фотографии.
Гистограмма в Adobe Lightroom
Принцип имитации стиля Дэйва Хилла
Трансформация кропа в Lightroom 3
Недокументированные горячие клавиши в Photoshop
4 Очень полезных фичи в Lightroom для удобства и скорости
Использование Lightroom Collection по версии Scott Kelby
10 советов по Lightroom для новичков от Скота Келби
Photoshop Keyboard Shortcut — шпаргалка по клавиатурным сокращениям
Пользовательские ошибки при работе с Lightroom
Секреты и хитрости Lightroom (часть 1)
Секреты и хитрости Lightroom (часть 2)
Как удалить с диска те фотографии, которые были удалены только из Lightroom?
Коррекция линз в Lightroom 3
Плагины
Lightroom поддерживает Плагины.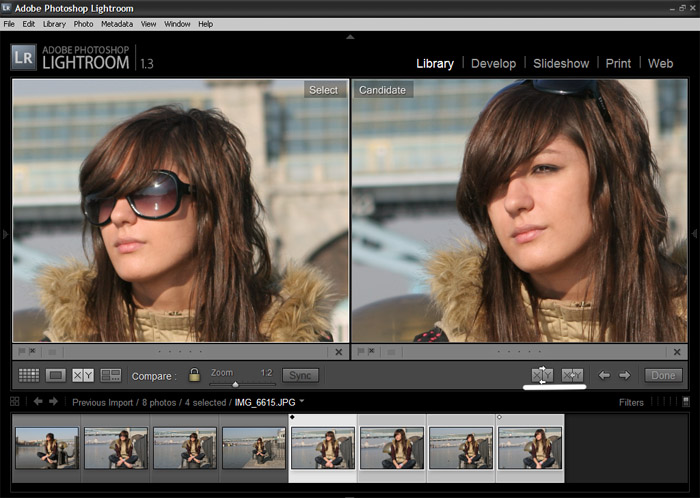 Список самых интересных и полезных из них приведён ниже. Если Вы знаете ещё какие-то хорошие Плагины, напишите мне, я их добавлю в список.
Список самых интересных и полезных из них приведён ниже. Если Вы знаете ещё какие-то хорошие Плагины, напишите мне, я их добавлю в список.
LR/Mogrify 2 — достаточно мощная утилита для Экспорта готовых фотографий из Lightroom’a. Позволяет добавлять личные подписи (Watermarks) и аннотации, а так же рамки и многое другое. Небольшое обзор есть тут: Anatoly Skoblov — Рамки и копирайты на картинке при использовании лайтрума
LR/Enfuse — Плагин для объединения нескольких фотографий с разной экспозицией в одну. Небольшой обзор тут: Сведение несколько экспозиций в Photoshop и плагин LR/Enfuse. И очень интересная статья на английском — Using the LR/Enfuse plugin for Lightroom
Portraiture 2 — специальный Плагин для обработки портретов. Вот отличный урок по его использованию: Портрет с Portraiture 2
Несколько Плагинов на сайте http://lightroom.kiev.ua/plugins
Nik Software Complete Collection
Мощнейший пакет из нескольких Плагинов на (почти) все случаи жизни !!! В комплект входят:
1) Sharpener Pro — для поднятия резкости 2) Color Efex Pro — большой набор фотографических фильтров, которые предназначены для улучшения ваших цифровых фотографий. 3) Silver Efex Pro — новый превосходный плагин для Adobe Photoshop, позволяющий фотохудожникам выполнять стилизацию современных цифровых изображений под стильные черно-белые снимки. 4) Viveza – превосходный плагин, расширяющий функциональность набора инструментов для редактирования цифровых изображений 5) Dfine — потрясающий плагин для Adobe Photoshop, позволяющий избавиться от шума любого типа на ваших фотографиях. 6) HDR Efex Pro — инструмент для создания HDR (High Dynamic Range) изображений. Создан в помощь фотографам профессионалам и Proлюбителям для быстрого и легкого улучшения полного спектра HDR. Интересная статья про использование этого плагина лежит тут: HDR или псевдо-HDR с помощью Nik HDR Efex Pro |
Все плагины совместимы как Lightroom, так и с Фотошопом.
и на последок …
Лучшие плагины Photoshop для фотографа
Пресеты
Различные варианты обработки можно сохранять в так называемых Пресетах (Preset), которые можно скачать из Интернета и применять к своим фотографиям.
Небольшая подборка Пресетов есть тут: Пресеты
onOne Perfect Presets — более 190 качественных бесплатных Пресетов от компании onOne.
31 Best Adobe Lightroom Presets for Free Download
TOP 5 most downloaded Lightroom Presets (в первой половине 5 самых скачиваемых Пресетов, во второй половине наоборот — самые не популярные)
Продолжать можно и дальше … ну думаю данного объёма должно быть достаточно.
По данному материалу принимаются замечание, пожелания и добавления !!!
Дополнения:
04.11.2011: Нашёл отличные статьи по оптимизации и ускорению работы Lightroom’a:
статья Станислава Васильева: Как ускорить Lightroom
+
статья Алексея Крылова — Ускорение Lightroom
+
статья Геннадия Кондратьева — Оптимизация Lightroom — 1 и Оптимизация Lightroom — 2
Советую ознакомиться, очень полезные советы дают в этих статьях.
****************************************
05.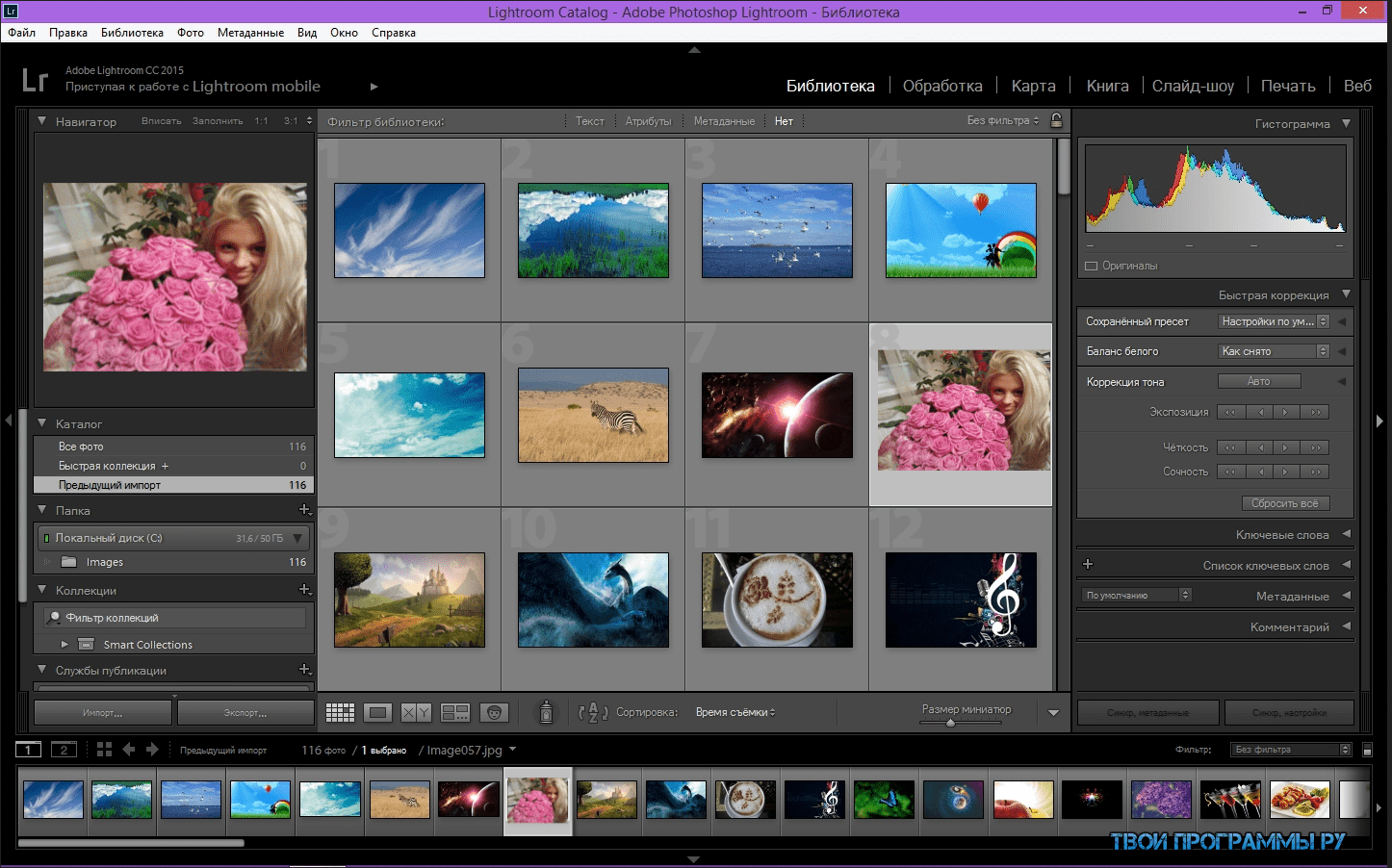 11.2011: После прочтения статей по оптимизации и ускорения Lightroom’a я могу выделить следующие советы:
11.2011: После прочтения статей по оптимизации и ускорения Lightroom’a я могу выделить следующие советы:
1) Базу Данных Lighroom’a (т.е. Каталог(и) ) желательно хранить на отдельном физическом (не логическом) диске и ни в коем случает не в стандартной папке User/My Pictures. Самый лучший вариант SSD диск гигабайт на 100-120.
2) Все фотографии, загружаемые с фотоаппарата, так же желательно хранить на отдельном физическом диске, отдельно от Каталога
3) Все готовые фотографии, которые будут Экспортироваться Лайтрумом, желательно так же хранить на отдельном физическом диске, отдельно от каталога и оригиналов.
4) Желательно иметь 64х-битную операционную систему так же как и 64х-битную версию Lighroom’a и Photophop’a.
5) Желательно иметь скоростной многоядерный процессор и чем больше оперативной памяти, тем лучше (от 4ГБ и выше)
6) Периодически проводите Оптимизацию Каталога из File > Optimize Catalog. Это действие запускает проверку структуры каталога и сжимает его до оптимального уровня.
Это действие запускает проверку структуры каталога и сжимает его до оптимального уровня.
7) Повышение размера кэша для Camera RAW позволит увеличить производительность модуля Develop (скриншот). Edit > Preferences > File Handling > Camera Raw Cache Settings. Дополнительная рекомендация — хранить кэш на быстром диске (если он есть в системе).
Всё вышеперечисленное, думаю, очень актуально если идёт разговор про обработку большого числа фотографий и частого использование Lightroom’a.
и ещё несколько советов по работе Lightroom’a с Photophop’ом:
8) Если нужна доработка фотографии в обычном Photophop’е, то из Lightroom’а файл желательно сначала экспортировать в формат TIFF, иначе часть «качества» будет потеряна на этом этапе.
9) В Фотошопе можно создавать Дроплеты на основе Экшенов (звучит странно, но на самом деле всё просто) и эти Дроплеты использовать при экспорте фотографий из Лайтрума для автоматизации однотипных изменений, которые бы Вы в ручную проводили в Фотошопе (например повышение резкости). Подробная статья тут
Подробная статья тут
****************************************
05.11.2011: Отличная статья про Ключевые слова в Lightroom
****************************************
Продолжения тут:
Поднятие резкости с помощью ДРОПЛЕТА
Использование Smart Collections в LightRoom’e
Если кто-то захочет сказать «спасибо» за данную статью, нажмите пожалуйста на смайлик: (Вам не сложно, а мне приятно видеть, что от моей работы есть толк)
«Спасибо» уже сказали раз(а)
|
|
Среди множества современных фоторедакторов Adobe Lightroom выгодно отличается скоростью качественной обработки большого количества фотографий. Из преимуществ программы можно выделить удобное структурирование изображений и возможность применять различные эффекты к фото, не затрагивая оригинал. Благодаря особым функциям фоторедактор применяет изменения не на оригинале фотографии, а на отдельном модуле памяти. В программе реализована функция создания фото-книг, эффектных слайд-шоу и прямая вставка изображений на веб-сайт. Если Lightroom купить лицензионную версию, то можно оценить все достоинства программы, включая возможность отображения изображений в точности как на дисплее вашей камеры. |
Как установить ЛайтрумЧтобы установить фоторедактор на компьютер необходимо приобрести лицензионный диск либо официальную версию в электронном виде. Установите диск или откройте установочный файл на компьютере. Программа предложит произвести установку и выбрать путь размещения.
Указав нужные данные, выберите язык использования и примите условия лицензионного соглашения. Фоторедактор будет установлен на ваш компьютер. Не забудьте активировать программу с помощью полученного вами лицензионного ключа. |
|
|
|
Как установить Лайтрум на МакУстановка программы на Мак происходит точно так же, как и на Windows. Вам нужно запустить установочный файл и выбрать путь сохранения Лайтрума. Укажите язык, на котором вы предпочитаете использовать фоторедактор. После окончания инсталляции можно запускать программу, кликнув на ярлык на рабочем столе или выбрав Lightroom через проводник. |
Как активировать ЛайтрумДля активации приложения необходимо следуя инструкции правильно установить его на компьютер. После инсталляции запустите программу, которая предложит вам активацию. Вы можете зарегистрировать Лайтрум на официальном сайте Adobe.
Выполнив регистрацию, введите полученный вами при покупке электронной лицензии или диска серийный номер. |
|
Как правильно настроить ЛайтрумПри начале работы с фоторедактором, после выполнения первого запуска вам нужно будет создать каталог. В нем будут храниться все настройки, превью ваших изображений и структура каталогизации. Рекомендуется создавать каталог не на системном диске, во избежание потери данных при переустановке системы.
Лучше всего хранить каталог в разделе, однако в нем не должны храниться исходники фотографий. Оптимальный вариант – это отдельный SSD-диск. После создания каталога можно задать другие настройки, увидев непосредственно интерфейс программы. Во вкладке «Edit» выберите пункт «Preferences». Можно выбрать язык интерфейса, каталог, который будет открываться при запуске и многое другое. |
|
Как в Лайтруме поменять язык на русскийПрограмма изначально поставляется на английском языке. Интерфейс также не доступен в русском варианте. Официальных версий программы на русском языке не существует. Английский язык удобно использовать при освоении фоторедактора, так как большинство официальных руководств написаны именно на нем. |
|
|
|
Как работать в Лайтруме
Для удобной работы в редакторе созданы несколько функциональных вкладок. Во вкладке «Library» будут находиться ваши изображения, которые перед редактированием необходимо будет импортировать в каталог. Вкладка «Develop» представляет собой модуль обработки фотографий. Благодаря не деструктивному редактированию, все изменения записываются на специальный файл, но не затрагивают оригинал. Для пакетной обработки изображений можно создать определенные настройки, которые можно применить ко всем фото. Такая операция займет совсем немного времени. Остальные вкладки предназначены для создания фото-книг, слайд-шоу и быстрой вставки обработанных изображений на галерею на сайте. Также, любую фотографию можно распечатать, выбрав пункт «Print». |
Как оптимизировать ЛайтрумОдно из главных правил, чтобы программа работала должным образом – это соответствие компьютера хотя бы минимальным системным требованиям. Специалисты рекомендуют использовать быстрый жесткий диск, или, по возможности, SSD. Немаловажно наличие большого количества свободного места на диске.
Чтобы программа работала быстро, во время редактирования рекомендуется указать в настройках превью, размером 1:1. Однако, такие настройки замедлят импорт. Используйте горячие клавиши Lightroom, для быстрого выполнения множества действий. |
|
|
|
Как обновить Лайтрум до последней версииЕсли вы зарегистрировали программу на официальном сайте Adobe, то при наличии обновлений Lr сам будет предлагать обновиться до последней версии. При обновлении будут применены последние изменения. |
Как в Лайтруме сбросить настройкиПри импорте изображений в фоторедактор к ним автоматически применяются установленные по умолчанию настройки конвертации. При этом фотографии могут выглядеть совсем иначе, чем на фотоаппарате. Восстановить яркость и контрастность можно минимальными действиями при ретушировании фото.
Если вам необходимо сбросить настройки, чтобы иметь возможность видеть фото, как на дисплее камеры, нужно сбросить настройки по умолчанию. |
|
|
|
Как почистить кэш ЛайтрумаПотребность оптимизировать работу программы возникает, когда фоторедактор начинает медленно реагировать на команды, зависать или длительное время не открывается. Одним из возможных методов разрешения проблемы является почистить кеш Lr или увеличить его размер.
После открытия программы, зайдите во вкладку Edit, и в пункте Preferences выберите закладку File Handling. В данном окне вы также можете узнать место расположения кеша. Для увеличения размера кеша в окошке Maximum Size укажите нужное значение. |
Как убрать Лайтрум из автозапускаПри подключении съемных носителей может возникать ситуация, когда программа начинает автоматически запускаться и предлагать импорт изображений. Однако такая функция не всегда удобна, в особенности при нехватке времени и ограниченных ресурсах компьютера. Чтобы убрать фоторедактор из автозапуска, можно воспользоваться несколькими способами:
|
|
|
|
Как удалить Лайтрум полностью с компьютераДля удаления программы с компьютера с ОС Windows зайдите в панель управления и выберите в списке программ Adobe Photoshop Lightroom. Нажмите «Удалить» и приложение будет удалено. Чтобы изменения вступили в силу, рекомендуется перезагрузить компьютер. Можно также удалить все файлы настроек, каталог Lr и другие документы, предварительно узнав их расположение в руководстве «Adobe Photoshop Lightroom Help». Чтобы удалить фоторедактор из ОС Mac OS, перейдите в проводнике в папку «Applications» и перетащите приложение в корзину. Так же, как и в Windows вы можете полностью удалить дополнительные файлы и каталоги, узнав их расположение. |
Adobe выпустили большое обновление для Photoshop, Lightroom и ACR
фото: adobe.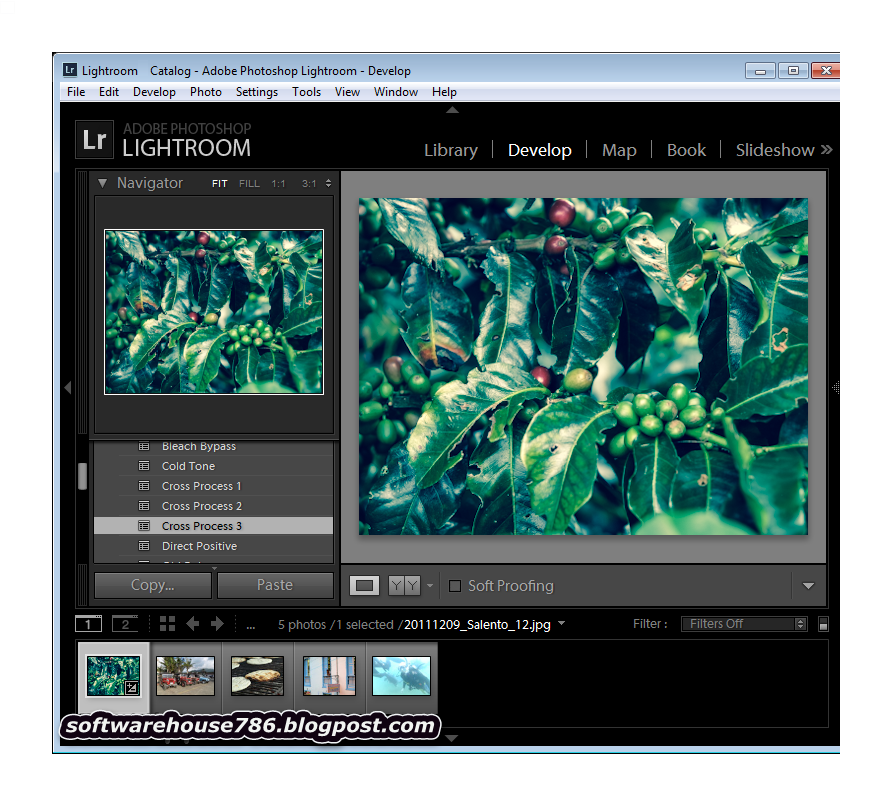 com
comКомпания Adobe выпустила очередное большое обновление для своих популярных программ — Photoshop, Lightroom и Adobe Camera RAW. При этом самое значительное нововведение получил популярный фоторедактор Adobe Photoshop.
Так, разработчики улучшили инструмент «Выделение объекта». Теперь он способен распознать, что именно собирается выделить пользователь, и в зависимости от этого подстроить алгоритм своей работы. Более того, новый инструмент теперь может распознать человека на фотографии и это дополнительно повышает качество выделения.
Разберем более детально улучшения каждой из программ.
фото: adobe.comPhotoshopУлучшен инструмент «Выделение объекта», теперь он получил новые алгоритмы, которые позволяют программе понять, что же именно за объект вы собираетесь выделить, а в зависимости от понятого автоматически скорректировать полученную маску. Инструмент позволяет более точно отделить, например, волосы от фона, используя новые алгоритмы машинного обучения Sensei AI на основе искусственного интеллекта (см. иллюстрацию ниже).
иллюстрацию ниже).
Кроме того, был обновлен инструмент паттернов и шрифтов. Теперь функция распознает в вашем шаблоне отсутствующие шрифты на ПК и предложит похожий в библиотеке пользователя или в облаке Adobe. Однако, пока нет информации, как эта функция работает с кириллическими шрифтами и работает ли вообще.
Adobe LightroomПоявился полностью новый инструмент «Локальное изменение оттенка» – Local Hue. Этот же инструмент появился в ACR, Lightroom Classic, Lightroom CC для macOS/Windows, iOS и Android.
Также доступен новый инструмент «версии». Он также появился в Lightroom CC macOS/Windows, iOS и Android.
фото: adobe.com- «Локальная регулировка оттенка» — новый инструмент позволит более гибко редактировать цвет в выбранных областях изображения.

- Новая функция «Версии», позволит создавать и редактировать несколько версий одного и того же изображения. При этом вам нет необходимости дублировать его.
- «Необработанные значения по умолчанию» отменят все пользовательские обработки и применят внутренний профиль камеры.
- «Адаптивные предустановки ISO» — эти пресеты изменяют предустановки в зависимости от того, с каким ISO снималось изображение.
Еще одна полезная функция – это обновленная «Сетка». Теперь она отображает центр будущего изображения при кропе, что очень удобно. Этой функции давно не хватало Lightroom.
Еще одно не столь очевидное обновление – это повышенная производительность Lightroom Classic, в особенности при работе с большими библиотеками. Кроме того, были добавлены некоторые улучшения для Lightroom под iPad.
фото: adobe.comAdobe Camera RawAdobe Camera Raw (ACR) также получила обновление. Теперь интерфейс программы можно привести в соответствии с Lightroom, например, можно изменять панели справа в зависимости от своих нужд, а ленту миниатюр можно поместить в левой части или снизу.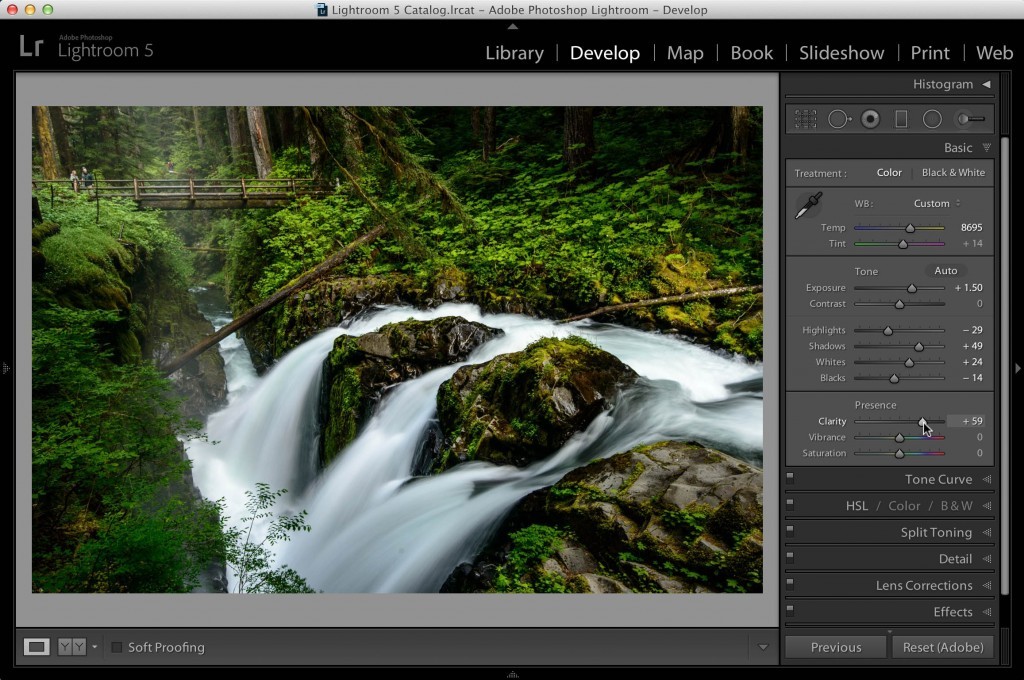 Все это должно упростить работу в редакторе и позволить без труда переходить с одного программного обеспечения на другое.
Все это должно упростить работу в редакторе и позволить без труда переходить с одного программного обеспечения на другое.
Также, буквально несколько дней назад компания Adobe представила приложение Photoshop Camera для смартфонов на Android и iOS. Как заявляет производитель, приложение Adobe Photoshop Camera предназначено для того, чтобы помочь пользователям делать «великолепные селфи, снимки еды, пейзажей и многого другого».
[theblog.adobe.com]
Следите за новостями в наших социальных сетях:
Вконтакте, Facebook, Instagram, Telegram и YouTube
Установка Lightroom для Windows — Higher School of Photography
На “Базовом курсе обработки” мы изучаем графический редактор Adobe Photoshop Lightroom в версии Classic, которая обладает всем перечнем инструментов для обработки фотографий. Для процесса обучения нам потребуется установить программу на компьютер. Мы всегда окажем помощь в установке программы в классе, но вы также можете провести подготовительную работу самостоятельно благодаря данной инструкции. Это совсем несложно, и так мы сможем уделить на первом занятии больше времени самой программе.
Для процесса обучения нам потребуется установить программу на компьютер. Мы всегда окажем помощь в установке программы в классе, но вы также можете провести подготовительную работу самостоятельно благодаря данной инструкции. Это совсем несложно, и так мы сможем уделить на первом занятии больше времени самой программе.
Процесс установки программы может незначительно меняться в связи с обновлением Adobe Photoshop Lightroom до новых версий.
Если вам требуется установить Lightroom на MacOS, читайте следующую статью.
Чтобы установить программу, нужно зайти на сайт www.adobe.com/ru
Выбираем в верхнем меню раздел “Фото, видео и дизайн”, подраздел “Фотографы”.
Затем во второй линии верхнего меню выбираем пункт “Загрузить”.
Если это ваша первая установка программы от Adobe, то сначала скачается небольшой исполнительный файл, при запуске которого вам будет предложено создать свою учётную запись. Соглашаемся. Если она была создана ранее, вам потребуется войти в свой аккаунт.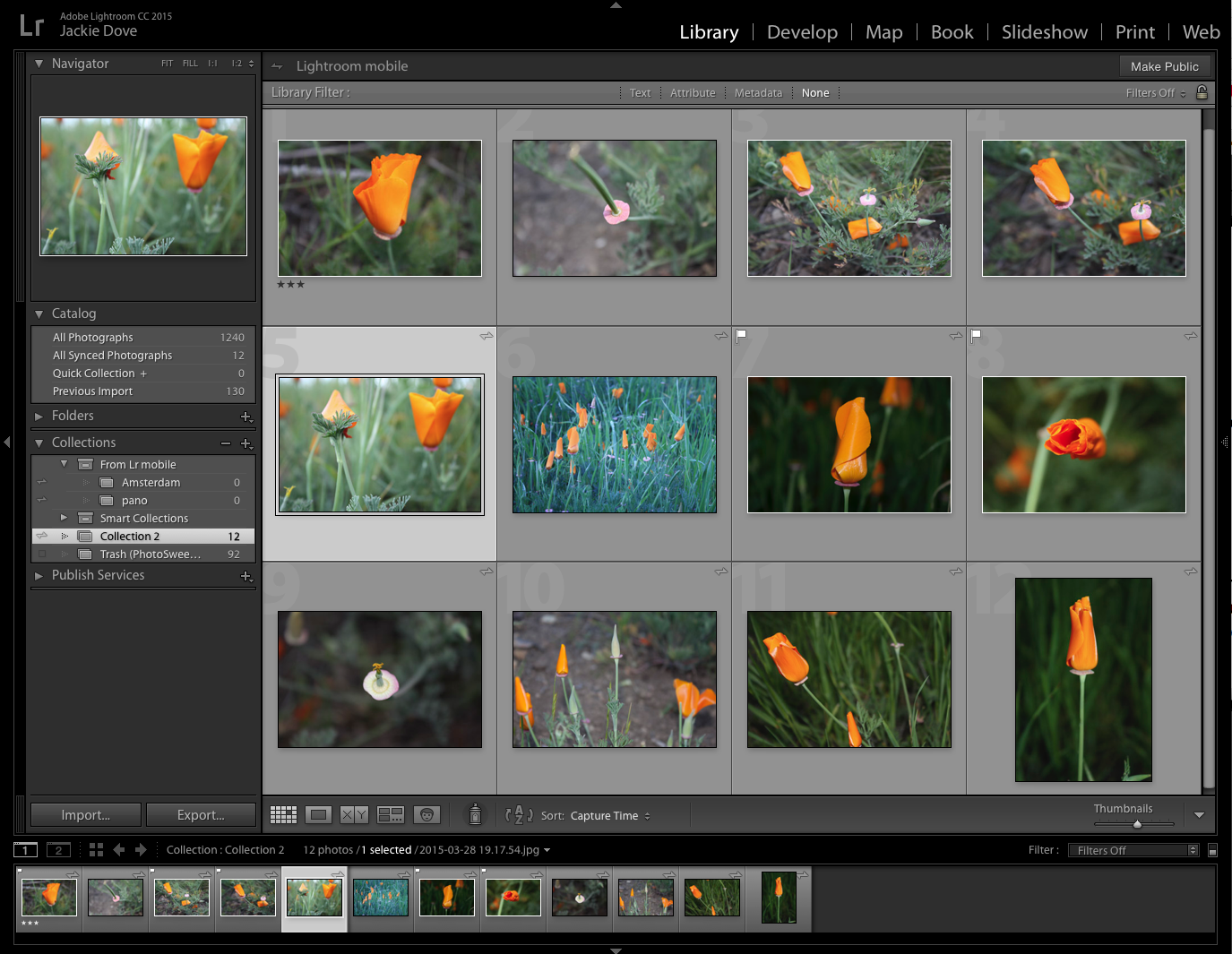
Анкета несложная, но не забудьте записать пароль.
Далее следует небольшой опрос для маркетинговых целей. Можете водить любые данные.
После этого начнётся процесс загрузки и установки самой программы, который может длиться от 5-10 минут в зависимости от скорости соединения.
Программа установлена!
С настоящего момента начинается пробный недельный период. Программа работает без ограничений, но только 7 дней, после которых модуль обработки перестанет функционировать, если не будет выполнена платная подписка на план для фотографов.
С 2020 года среди доступных языков появился русский!
Однако хотелось бы отметить, что даже официальный перевод на русский не идеален.
Надеемся, что с помощью данной инструкции процесс установки Adobe Photoshop Lightroom будет простым и понятным. .
Для изучения самой программы приглашаем всех на “Базовый курс фотографии“.
Пётр Покровский
Adobe Lightroomпротив Photoshop: руководство по выбору
Когда использовать Photoshop.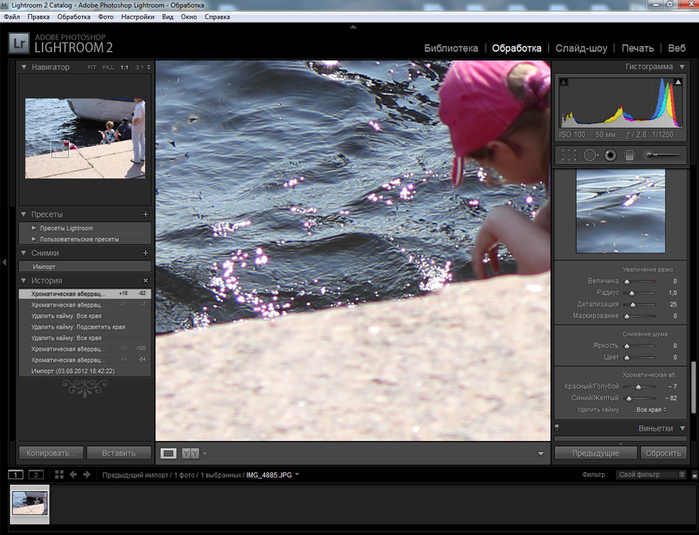
В то время как Lightroom ориентирован на организацию и обработку фотографий, Photoshop занимается обработкой, созданием и улучшением изображений. Photoshop — лучший выбор для изображений, в которых требуется совершенство на уровне пикселей. Фото-ретушеры, художники-художники или художники-композиторы могут начать с Lightroom, но в конечном итоге будут полагаться на Photoshop, чтобы сделать большую часть преобразований. Можно подумать, что Lightroom остается верным фотографии, а Photoshop позволяет создавать изображения мысленно.
Ретушь
Photoshop содержит инструменты редактирования, предназначенные для изменения внешнего вида и содержимого фотографии в гораздо большей степени, чем Lightroom. Вы можете удалить отвлекающие объекты с помощью технологии Content-Aware или объединить несколько фотографий в композицию, создав сюрреалистические или фотореалистичные изображения из нескольких фотографий. Графические дизайнеры могут комбинировать изображения с текстом и векторной графикой, а иллюстраторы могут переосмысливать фотографии, чтобы создать совершенно новое творение. Фильтры Photoshop, слои, маскирование и элементы управления преобразованием являются основными строительными блоками для редактирования изображений.
Фильтры Photoshop, слои, маскирование и элементы управления преобразованием являются основными строительными блоками для редактирования изображений.
Слои
Подобно неразрушающим рабочим процессам Lightroom, вы можете работать в Photoshop неразрушающим образом, используя слои и смарт-объекты. Создавайте свое изображение, используя слои и маскирование слоев, которые вы можете настраивать и уточнять, зная, что слои содержат исходную информацию вашего изображения.
У вас может быть слой для настройки цвета или баланса белого, слой с угрюмым небом, слой с голубым небом и т. Д., Все наложенные поверх исходного изображения.Слои могут представлять собой кривую обучения по сравнению с универсальными ползунками регулировки Lightroom, но они отлично подходят для управления пост-производственной работой.
Соедините их в динамичный дуэт. Знание различий между Lightroom и Photoshop поможет вам выбрать лучший редактор изображений для конкретного проекта, но во многих случаях это не решение «либо-либо». Эти два устройства предназначены для безупречного взаимодействия друг с другом. Вы можете обработать фотографию в Lightroom, а затем нажать команду E или Control E, чтобы передать ее в Photoshop, где вы сможете настроить ее.
Эти два устройства предназначены для безупречного взаимодействия друг с другом. Вы можете обработать фотографию в Lightroom, а затем нажать команду E или Control E, чтобы передать ее в Photoshop, где вы сможете настроить ее.
Photoshop и Lightroom — отличные варианты программного обеспечения для редактирования фотографий, но они не единственные. Photoshop включает Adobe Bridge, используемый для управления многими типами файлов, и Adobe Camera Raw, в котором используется тот же механизм обработки изображений мирового класса, что и Lightroom. Или вы можете вносить свои правки полностью в мобильные с помощью Adobe Photoshop Express и Adobe Photoshop Lightroom для мобильных устройств. Откройте для себя все приложения для фотографий, включенные в тарифный план Adobe Creative Cloud для фотографов.
В конечном итоге выбор между Lightroom и Photoshop сводится к целям ваших творческих проектов и вашим личным предпочтениям. Часто ответ — использовать и то, и другое. Теперь, когда вы знаете разницу между ними, вы можете разработать свой рабочий процесс для создания нужных фотографий. Лучший способ узнать, что работает для вас, — это повеселиться и поэкспериментировать, пока вы не найдете идеальный процесс редактирования.
Теперь, когда вы знаете разницу между ними, вы можете разработать свой рабочий процесс для создания нужных фотографий. Лучший способ узнать, что работает для вас, — это повеселиться и поэкспериментировать, пока вы не найдете идеальный процесс редактирования.
Adobe Photoshop против Lightroom? Когда и зачем использовать каждую программу
В Mosaic фотографы часто просят нас сравнить Adobe Photoshop и Lightroom.Они хотят знать, какой или им следует использовать. По правде говоря, однозначного ответа нет — все зависит от проекта. Чтобы помочь вам решить, какой инструмент редактирования подходит для вашего следующего проекта, мы составили это удобное руководство. Это поможет вам определить, когда и почему вам следует использовать каждую программу.
Что такое фотошоп? Photoshop является синонимом редактирования фотографий. Первоначально созданная Adobe для простого редактирования цифровых фотографий, функциональность программы значительно расширилась. Photoshop используют графические дизайнеры, архитекторы, издатели и фотографы.
Photoshop используют графические дизайнеры, архитекторы, издатели и фотографы.
Короче говоря, это настоящая программа, которая помогает креативщикам творить. На данный момент Photoshop действительно должен называться Photo-Graphic-Design-Animation-Studio-Shop… хотя это не так уж и привлекательно.
Кроме того, Photoshop является редактором на уровне пикселей, что означает, что вы можете близко познакомиться с каждой маленькой цветной точкой, составляющей ваше цифровое изображение.
Автоматизируйте редактирование.Оптимизируйте свой рабочий процесс. Сэкономьте больше времени. Изучите полное руководство по Adobe Lightroom с Беном Уиллмором.
Что такое Lightroom?
В качестве фоторедактора Adobe Lightroom включает в себя набор функций Photoshop, специально адаптированных для современного фотографа. Lightroom охватывает большинство, если не все, инструменты для работы с изображениями, которые вам, скорее всего, понадобятся.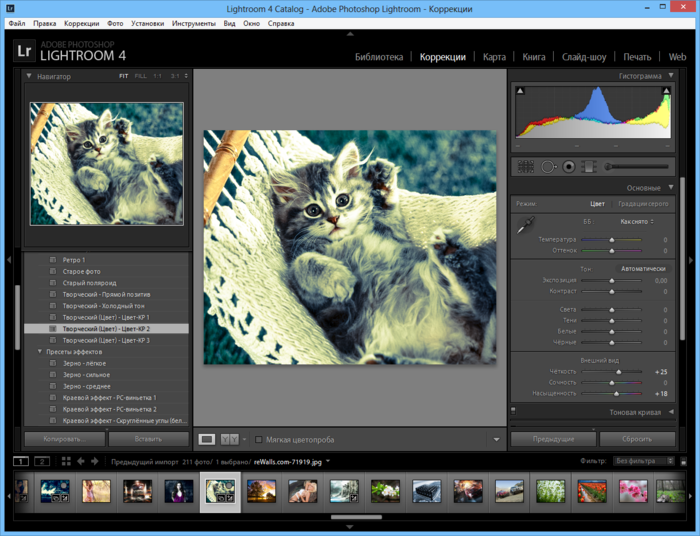
Однако Lightroom — это гораздо больше, чем просто редактор фотографий или программное обеспечение для редактирования изображений.Lightroom помогает вам импортировать, систематизировать, управлять и находить ваши изображения. В свою очередь, Lightroom — это управление фотографиями и редактирование фотографий, объединенные в один инструмент.
В отличие от Adobe Photoshop, Lightroom — это неразрушающий редактор фотографий, а это значит, что вам не нужно беспокоиться об этой надоедливой кнопке «Сохранить как». Фактически, в Lightroom вообще нет кнопки «Сохранить». Все правки автоматически сохраняются в вашем каталоге Lightroom, который действует как база данных правок и истории.
Когда лучше использовать Lightroom или Photoshop? Если вы снимаете необработанные фотографии (что вам следует), я рекомендую вам сначала импортировать фотографии в Lightroom в качестве начального шага процесса управления изображениями.Lightroom — это редактор файлов в формате RAW, поэтому вам не потребуется Adobe Camera Raw.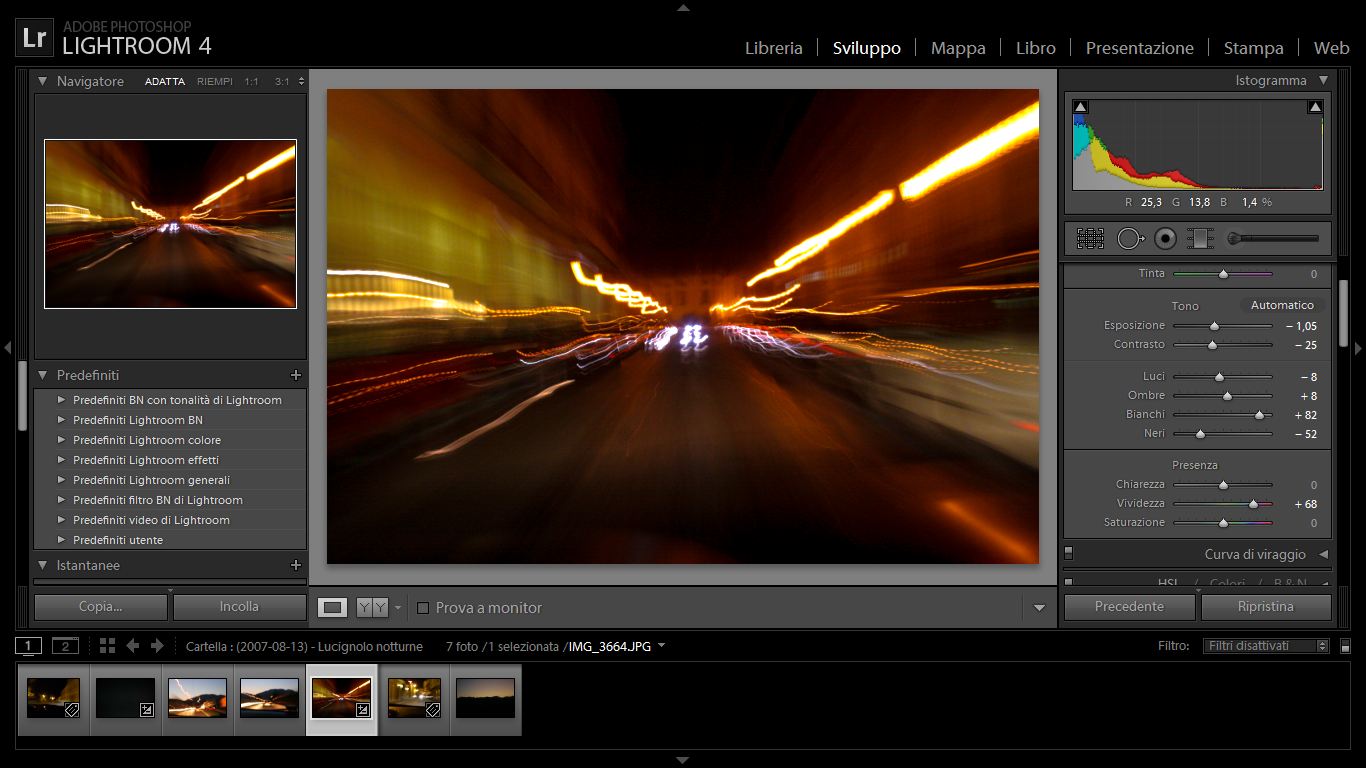 Кроме того, благодаря возможностям управления фотографиями в Lightroom, вы будете систематизировать свою цифровую фотографию при импорте.
Кроме того, благодаря возможностям управления фотографиями в Lightroom, вы будете систематизировать свою цифровую фотографию при импорте.
Lightroom идеально подходит для большинства основных операций редактирования фотографий, включая (но не ограничиваясь) кадрирование, баланс белого, экспозицию, корректировку гистограммы, тональные кривые, преобразование черно-белого изображения, удаление пятен, коррекцию эффекта красных глаз, градиенты, локальные корректировки, повышение резкости, шум уменьшение, коррекция профиля линзы, яркость и насыщенность.Если вы хорошо знакомы с Adobe Camera Raw, то разработка фотографии в Lightroom будет выглядеть очень знакомо. Если вы начинающий фотограф, вам, скорее всего, понравятся эти функции. Lightroom также намного проще в использовании, чем Photoshop, который требует более сложного обучения.
Рабочий процесс Lightroom: Когда дело доходит до рабочего процесса, я считаю, что Lightroom просто уносит Photoshop из воды.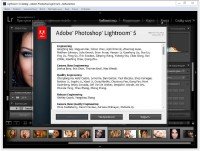 С помощью Lightroom вы можете создавать коллекции, добавлять ключевые слова, перемещать несколько изображений или файлов по жесткому диску, создавать слайд-шоу, печатать книги и обмениваться фотографиями прямо на Facebook с относительной легкостью.
С помощью Lightroom вы можете создавать коллекции, добавлять ключевые слова, перемещать несколько изображений или файлов по жесткому диску, создавать слайд-шоу, печатать книги и обмениваться фотографиями прямо на Facebook с относительной легкостью.
Что немаловажно, вы также можете копировать или синхронизировать редактирование фотографий сразу для нескольких фотографий. Если вы думаете, что «Экшены» Photoshop просты… Они ничто по сравнению с простотой использования Lightroom. Вы также можете использовать и создавать предустановки Lightroom, чтобы применять общие настройки ко всем вашим фотографиям.
Итак, фотографы, которые снимают объемные необработанные изображения, будь то свадьбы, портреты или дети, Lightroom сэкономит время.
Итак, когда мне использовать Photoshop? Простой ответ — когда вы не можете использовать Lightroom.В зависимости от типа фотографии, которую вы делаете, это может быть довольно часто или практически никогда.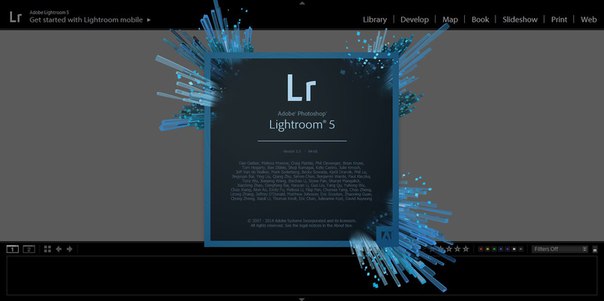 При этом есть несколько конкретных областей, в которых экшены Photoshop и элементы Photoshop превосходят Lightroom.
При этом есть несколько конкретных областей, в которых экшены Photoshop и элементы Photoshop превосходят Lightroom.
Расширенное ретуширование: если вы хотите иметь контроль уровня пикселей для редактирования фотографий, или если вы хотите сделать руку тоньше или человека выше, необходим Photoshop.
Composites: если вы хотите разрезать и нарезать кубиками пару изображений, чтобы создать одно потрясающее изображение, Photoshop — ваш ответ.
HDR: Хотя для Lightroom (Photomatix) доступно несколько отличных плагинов HDR, если вы хотите смешать изображения вместе, чтобы выделить блики и тени из нескольких экспозиций, Photoshop может это сделать. Примечание: Lightroom тоже делает это, но с другим эффектом.
Панорамы: с помощью Photoshop вы можете объединить несколько фотографий для создания красивых панорам. Примечание. Lightroom тоже делает это, но с другим эффектом.
Advanced Healing: хотя в Lightroom можно удалять прыщи, выпавшие волоски, отбеливать зубы и удалять мелкие объекты, возможности не так хороши, как использование волшебной кисти и инструментов заплаток Photoshop с учетом содержимого.
Нет правильного ответа. Хорошая новость заключается в том, что вы, безусловно, можете использовать Lightroom и Photoshop вместе, потому что они довольно хорошо интегрируются (особенно в Creative Cloud). Если вы только начинаете заниматься фотографией, вам стоит начать с Lightroom. Позже вы можете добавить Photoshop в свою программу для редактирования фотографий.
И Lightroom, и Photoshop — отличные программные пакеты, которые могут раскрыть ваши творческие способности при постобработке и постпроизводстве.Просто выберите подходящую программу для редактирования фотографий для каждого проекта.
Автоматизируйте редактирование. Оптимизируйте свой рабочий процесс. Сэкономьте больше времени. Изучите полное руководство по Adobe Lightroom с Беном Уиллмором.
Что такое Lightroom? (И правильный ли это выбор для вас?)
Выбор подходящего приложения для редактирования фотографий может быть сложной задачей, поскольку существует множество вариантов. Одно из самых популярных программ — Adobe Lightroom.Многие фотографы считают это отраслевым стандартом. Но эта программа также одна из самых простых в освоении и навигации.
Одно из самых популярных программ — Adobe Lightroom.Многие фотографы считают это отраслевым стандартом. Но эта программа также одна из самых простых в освоении и навигации.
Что такое Adobe Lightroom?
Некоторое время у фотографов было лишь несколько вариантов редактирования фотографий.
В течение многих лет Photoshop был доминирующим программным обеспечением для редактирования на рынке. Но у такого количества функций были свои недостатки. Учиться было непросто, потому что у него были возможности, которыми большинство фотографов не пользуется.
Не всем фотографам нужно тщательно редактировать свои снимки. Большинству из них просто нужна простая настройка экспозиции и управление цветом. Вот тут-то и пригодится Lightroom. Он упрощает процесс редактирования и имеет удобный интерфейс.
Что делает Adobe Lightroom?
Lightroom — это конвертер RAW . Когда вы добавляете изображения, он управляет типом файла в фоновом режиме. Когда вы используете другое программное обеспечение, вам, возможно, придется использовать другую программу для редактирования и преобразования.
Когда вы используете другое программное обеспечение, вам, возможно, придется использовать другую программу для редактирования и преобразования.
Lightroom поддерживает изображения во всех форматах. Некоторые из них включают TIFF, DNG и JPEG. Но он также совместим с CR2 и NEF, которые являются типами файлов RAW Canon и Nikon. Если вам нужна дополнительная информация о типах файлов RAW и JPEG, см. Эту статью.
Больше всего выиграют фотографы, которые быстро снимают и обрабатывают большое количество изображений RAW или JPEG. Вот отличная статья о том, как использовать модуль разработки Adobe Lightroom.
Adobe Lightroom — это то место, где большинство фотографов начинают свой путь в редактировании фотографий.С помощью этой программы вы можете делать что угодно, поскольку она универсальна и проста в использовании.
Lightroom CC имеет простой интерфейс, который позволяет систематизировать и обрабатывать изображения. Вы даже можете использовать его для печати и обмена файлами.
В последней версии теперь также можно создавать книги из ваших фотографий. И мы упоминали, что вы также можете использовать виртуальную карту для привязки изображений к изображениям?
Lightroom фокусируется на скорости при работе с сотнями, если не тысячами изображений.Программа действует как библиотека с легко доступными папками, которые вы можете организовать. Простые щелчки позволяют обработать изображение, а затем использовать те же настройки для многих изображений.
Что делает Lightroom лучшим, так это его функция неразрушающего редактирования . Это означает, что вы можете сбросить настройки и настройки, чтобы снова работать с исходной фотографией.
Все эти замечательные функции делают Lightroom самым популярным программным пакетом для фотографов.
Подходит ли Lightroom для начинающих?
Lightroom — профессиональный инструмент для фотографов.Большинство настроек, которые вы хотите применить к изображению, находятся в одном пакете. Он также подходит людям, которые делают много снимков — от фотографий домашних животных до уличных документальных проектов.
Он также подходит людям, которые делают много снимков — от фотографий домашних животных до уличных документальных проектов.
Начинающие фотографы могут многое получить от этого программного обеспечения благодаря тому контролю, который оно предоставляет пользователям. В начале есть кривая обучения. Но это быстро проходит и стоит терпения.
Lightroom довольно интуитивно понятен, несмотря на множество функций, которые он предлагает. Вы пробовали использовать приложения для редактирования на своем телефоне с предустановками и ползунками регулировки? Тогда понять концепцию этого приложения не составит никакого труда.
Сначала пользовательский интерфейс Lighroom кажется устрашающим, поскольку он включает в себя так много элементов. Но как только вы познакомитесь с расположением различных инструментов, вы обнаружите, что ими так легко пользоваться. Готов поспорить, что вы сможете изучить основы этой программы менее чем за тридцать минут!
Когда вы изучаете модуль разработки , вам нужно учитывать только два элемента.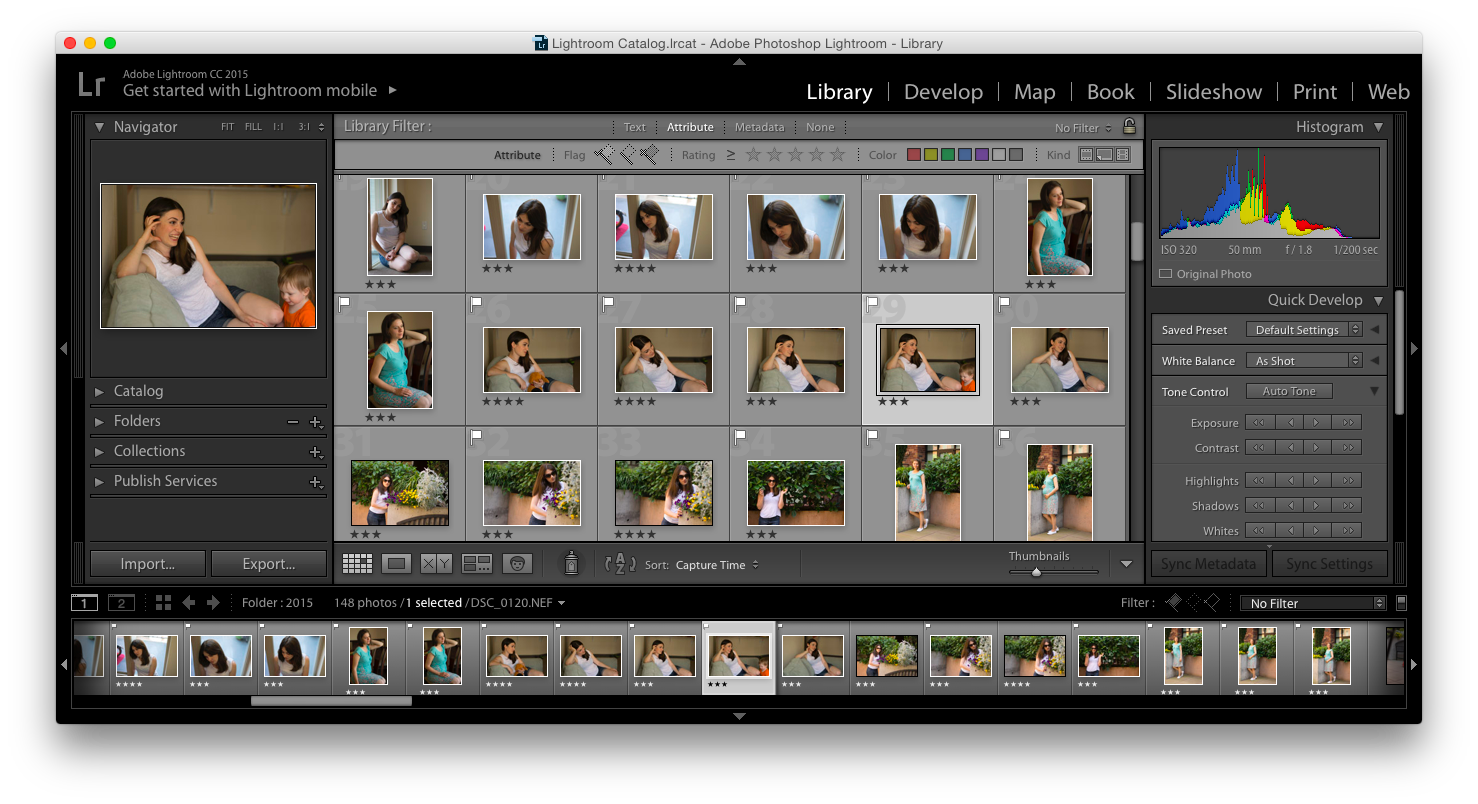 Первая — это секция предустановок . Здесь вы можете найти различные фильтры, которые вы можете использовать на своих фотографиях.
Первая — это секция предустановок . Здесь вы можете найти различные фильтры, которые вы можете использовать на своих фотографиях.
В правой части экрана находится раздел, в котором вы выполняете настройки. По большей части его использование не требует пояснений. Вы хотите изменить экспозицию, контраст и другие параметры фотографии? Затем все, что вам нужно сделать, это переместить ползунки, чтобы внести изменения. Он работает так же, как приложения для редактирования на вашем телефоне, поэтому освоить его не составит труда.
Конечно, Lightroom предлагает гораздо больше, чем пресеты и настройки экспозиции / цвета. Для понимания и освоения более сложных функций может потребоваться время.Но по сравнению с Photoshop изучить основы работы с этим программным обеспечением несложно.
Что лучше: Photoshop или Lightroom?
Не следует выбирать между Photoshop или Lightroom. У каждого есть свой способ редактирования фотографий. Поэтому вы должны использовать каждого в соответствии с их возможностями.
Вы используете Photoshop для выполнения передовых методов редактирования. Это может быть что угодно, от удаления пятен до удаления фона на изображениях.
Конечно, Photoshop также может выполнять цветокоррекцию и регулировку экспозиции.Но использовать его не очень удобно, так как нужно учитывать очень много параметров.
Если вы хотите добавить фильтры и изменить настройки экспозиции и цвета, тогда вам подойдет Lightroom. Вместо того, чтобы обращаться к разным инструментам по отдельности, вы можете найти их в одном модуле.
Photoshop Lightroom входят в пакет. Так что не стоит отдавать предпочтение одному другому. Мы даже рекомендуем использовать их оба при редактировании.
В большинстве случаев для больших правок можно начать с Photoshop.Как только вы закончите, вы можете открыть файл в Lightroom и внести там все необходимые поправки экспозиции.
Не бойтесь использовать одновременно Photoshop и Adobe. Работайте над преимуществами каждого приложения, чтобы добиться лучших результатов при редактировании.
Альтернативы Lightroom
Самым явным соперником Lightroom будет Capture One by Phase One. У них также есть программный пакет, который позволяет редактировать и систематизировать фотографии. Но они сосредоточены на лучшем управлении цветом и системе привязки, чем Adobe.Единственный недостаток — они стоят вдвое больше, чем Lightroom в месяц.
Заключение
Adobe Lightroom — это программа для обработки фотографий, которую многие фотографы используют. Легко понять, почему это самый популярный выбор. Это настолько доступно, что вы можете организовать все в рамках программы.
Вы не можете делать все, что хотите, с Lightroom. Но вы все равно можете экспортировать свои фотографии в Photoshop и продолжить там.
Вместе Lightroom и Photoshop представляют собой грозную силу.Но даже самого по себе Lightroom более чем достаточно для многих фотографов.
Чтобы узнать все, что вам нужно знать о Lightroom, попробуйте наш курс «Легкое редактирование» сегодня!
Что такое Adobe Photoshop Lightroom?
Постобработка — это неизбежная и неотъемлемая часть профессиональной фотографии сегодня, будь то фотожурналистика или модная фотография.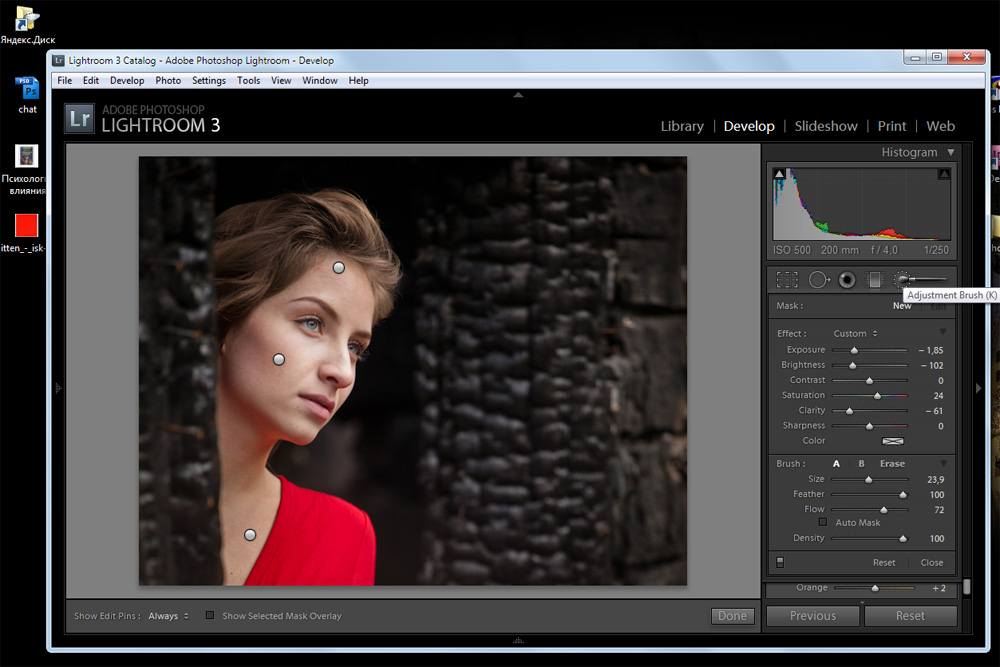 По этой причине выбор подходящего программного инструмента для эффективной постобработки вашей работы так же важен, как и правильная комбинация камеры и объектива для работы.Неудивительно, что спрос на такое гибкое и мощное программное обеспечение встречается с некоторыми серьезными соперниками. Один из таких претендентов предоставлен Adobe, компанией по разработке программного обеспечения, наиболее известной своим мощным графическим инструментом Photoshop. В настоящее время Photoshop широко используется фотографами (отсюда и термин «фотошоп», применяемый практически к любому виду редактирования изображений), но он не предназначен строго для фотографов — он гораздо более привлекателен для пользователей. Для фотографов Adobe разработала несколько иную программу под названием Adobe Photoshop Lightroom.Как следует из названия, кровь Photoshop течет в семье, но Lightroom сильно отличается от своего старшего брата. В этой статье я объясню, что такое Adobe Photoshop Lightroom и почему это отличный выбор для начинающих фотографов.
По этой причине выбор подходящего программного инструмента для эффективной постобработки вашей работы так же важен, как и правильная комбинация камеры и объектива для работы.Неудивительно, что спрос на такое гибкое и мощное программное обеспечение встречается с некоторыми серьезными соперниками. Один из таких претендентов предоставлен Adobe, компанией по разработке программного обеспечения, наиболее известной своим мощным графическим инструментом Photoshop. В настоящее время Photoshop широко используется фотографами (отсюда и термин «фотошоп», применяемый практически к любому виду редактирования изображений), но он не предназначен строго для фотографов — он гораздо более привлекателен для пользователей. Для фотографов Adobe разработала несколько иную программу под названием Adobe Photoshop Lightroom.Как следует из названия, кровь Photoshop течет в семье, но Lightroom сильно отличается от своего старшего брата. В этой статье я объясню, что такое Adobe Photoshop Lightroom и почему это отличный выбор для начинающих фотографов.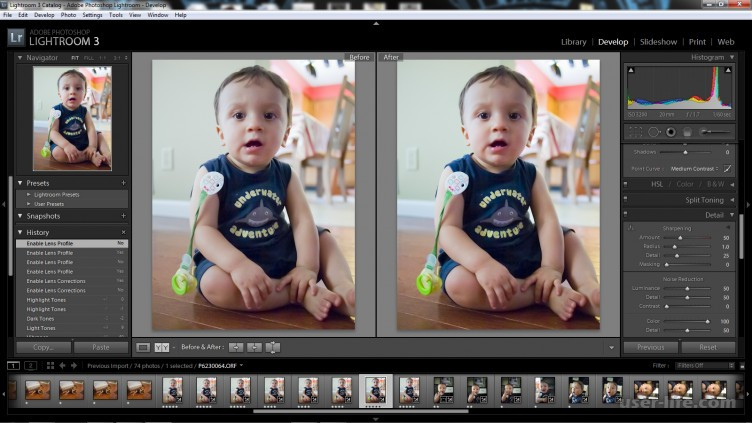
1) Формат файла RAW
Первое, что я должен сказать о Lightroom, это то, что это, по сути, конвертер RAW. Но для тех, кто плохо знаком с Lightroom, программным обеспечением и цифровыми камерами в целом, это заявление вряд ли будет информативным.Вот почему, прежде чем мы углубимся в Lightroom, лучше всего поговорить о формате файла RAW и о том, что такое конвертер RAW. Не волнуйтесь, это может показаться немного сложным, но на самом деле все довольно просто для понимания.
1.1) Что такое RAW-файл?
Файл изображения RAW также известен как цифровой негатив, и этот заголовок может дать вам неплохую подсказку. Проще говоря, файл RAW — это информация, собранная непосредственно с датчика изображения камеры без какой-либо цифровой настройки. Чтобы снимать в формате RAW, вам необходимо установить его в настройках камеры (даже некоторые компактные камеры типа «наведи и снимай» имеют такую функцию).Обычно его можно найти среди настроек качества изображения в меню камеры.
RAW не является фактическим расширением файла, поэтому файлы * .raw отсутствуют. Разные производители используют разные расширения файлов. Nikon использует * .nef, Canon использует * .cr2, Fujifilm использует * .raf, а Adobe использует широко популярный формат * .dng. DNG универсален и может «хранить» внутри файлы любого другого формата. Это напоминает мне — вы можете прочитать больше о файлах DNG здесь. Как только вы это сделаете, давайте вернемся к объяснению того, что делает RAW таким особенным.
Ключевым словом здесь является информация , потому что файлы RAW — это не изображения, а описания. Файлы RAW необходимо декодировать с помощью специального программного обеспечения или кодеков, чтобы их можно было рассматривать как настоящие фотографии. Почему так сложно? Почему не простой файл изображения JPEG? Вы можете прочитать нашу подробную статью о RAW и JPEG для получения более подробной информации, но короче говоря, файлы RAW несут в себе гораздо больше информации и являются более гибкими, чем изображения в формате JPEG.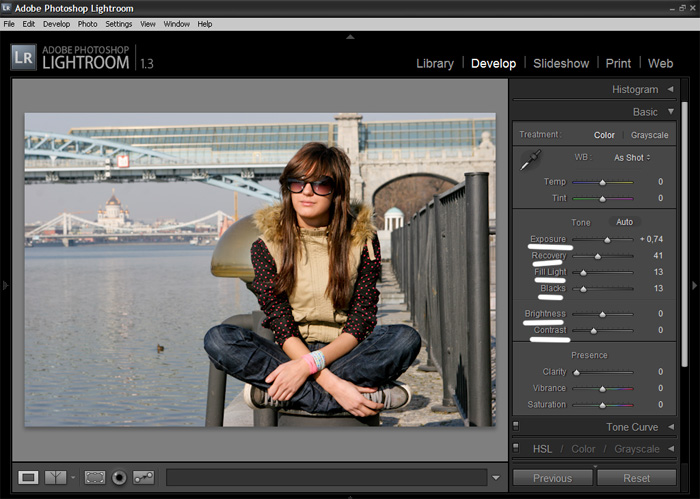 Больше информации означает немного большее разрешение и гораздо больший динамический диапазон (информация о цвете и деталях, скрытых в темных и светлых частях изображения).Гибкость означает взять контроль в свои руки. Как? Что ж, вместо того, чтобы позволить вашей камере выбирать, насколько резкость, шумоподавление, контраст, насыщенность и т. Д. Применять к только что сделанной фотографии, вы принимаете эти решения сами. Это просто — просто настройте эти плоские файлы RAW именно так, как вам нужно, и преобразуйте их в изображения JPEG. Что подводит нас к…
Больше информации означает немного большее разрешение и гораздо больший динамический диапазон (информация о цвете и деталях, скрытых в темных и светлых частях изображения).Гибкость означает взять контроль в свои руки. Как? Что ж, вместо того, чтобы позволить вашей камере выбирать, насколько резкость, шумоподавление, контраст, насыщенность и т. Д. Применять к только что сделанной фотографии, вы принимаете эти решения сами. Это просто — просто настройте эти плоские файлы RAW именно так, как вам нужно, и преобразуйте их в изображения JPEG. Что подводит нас к…
1.2) Что такое конвертер файлов RAW?
Как вы, возможно, уже поняли, конвертер RAW — это программа, которая, прежде всего, декодирует информацию, хранящуюся в файле, так, чтобы вы могли видеть ее как изображение.Во-вторых, он позволяет настраивать файл RAW, манипулировать всей информацией, хранящейся в нем, и сохранять ее как файл простого графического изображения, например JPEG.
Примечание: вы также могли заметить, что даже после того, как вы настроили камеру на формат файла RAW, вы все равно можете без проблем видеть изображение на ЖК-экране камеры. Причем он совсем не «плоский», а довольно яркие цвета и приличный контраст. Это потому, что часто внутри файла RAW хранится предварительный просмотр JPEG, чтобы вы могли быстро просмотреть его на задней панели камеры.
Причем он совсем не «плоский», а довольно яркие цвета и приличный контраст. Это потому, что часто внутри файла RAW хранится предварительный просмотр JPEG, чтобы вы могли быстро просмотреть его на задней панели камеры.
2) Что такое Adobe Photoshop Lightroom?
Adobe Photoshop Lightroom (я буду называть его просто Lightroom или LR) и есть такой простой конвертер. Однако, помимо предоставления базовой функциональности базового конвертера RAW, Adobe создала Lightroom, чтобы быть единственным приложением для постобработки, которое понадобится многим фотографам в девяти случаях из десяти (десятая часть — обширные и сложные манипуляции). С каждой новой версией Lightroom получает все больше и больше новых функций. Эти функции позволяют фотографам использовать его от начала до конца.Так что, если вы планируете создать фотоальбом, у Lightroom есть такая возможность. Со всеми своими инструментами и серьезным пользовательским интерфейсом Lightroom позволяет упорядочивать, обрабатывать, печатать и обмениваться фотографиями в одной среде.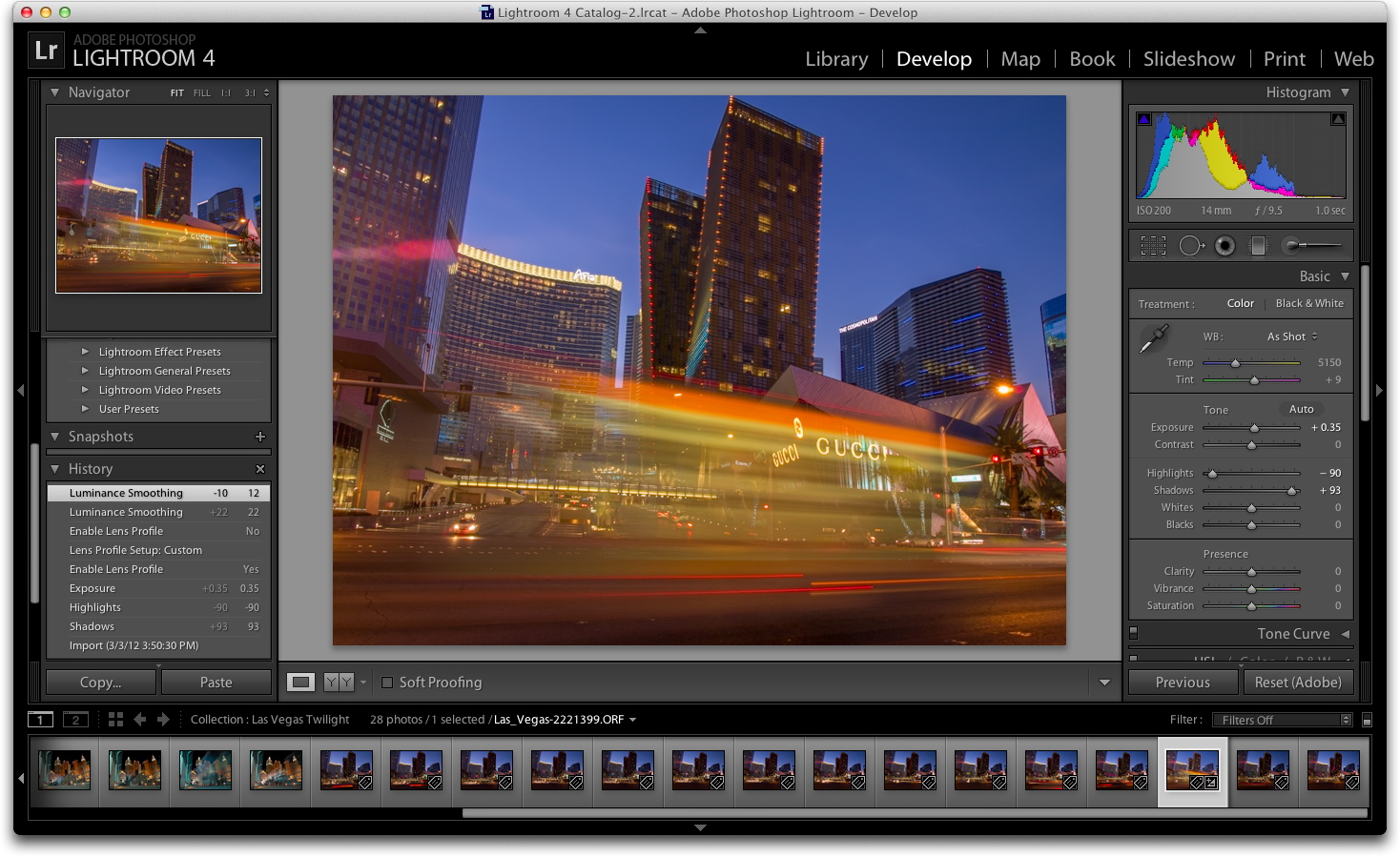 Особенностью Lightroom для вечеринок является ориентация на скорость при работе с несколькими изображениями (например, сотнями или даже тысячами). Это упрощается за счет простого процесса копирования и вставки всех доступных настроек. Еще одна полезная функция — неразрушающее редактирование. Это помогает убедиться, что исходные файлы остаются нетронутыми, и позволяет настраивать, устанавливать или отменять любые корректировки в любое время.Такая изысканность делает его особенным для начинающих фотографов.
Особенностью Lightroom для вечеринок является ориентация на скорость при работе с несколькими изображениями (например, сотнями или даже тысячами). Это упрощается за счет простого процесса копирования и вставки всех доступных настроек. Еще одна полезная функция — неразрушающее редактирование. Это помогает убедиться, что исходные файлы остаются нетронутыми, и позволяет настраивать, устанавливать или отменять любые корректировки в любое время.Такая изысканность делает его особенным для начинающих фотографов.
Для кого предназначен Lightroom? Что ж, если вы из тех людей, которые делают много изображений, особенно, но не исключительно, в формате RAW, Lightroom может вам подойти. Это очень хорошо для фотографов с профессиональными устремлениями. Это также хорошо, если вы просто хотите лучше контролировать внешний вид ваших изображений. Даже если вы фотографируете только свою семью и друзей, это не имеет значения, если вы помните, что Lightroom — это профессиональный инструмент для фотографов. Это означает, что предстоит довольно крутая кривая обучения. В конце концов, это того стоит, заметьте. Кроме того, Lightroom не подходит для какой-либо графической работы, так как вы не найдете здесь кистей или карандашей.
Это означает, что предстоит довольно крутая кривая обучения. В конце концов, это того стоит, заметьте. Кроме того, Lightroom не подходит для какой-либо графической работы, так как вы не найдете здесь кистей или карандашей.
Стоит отметить, что LR поддерживает обычные форматы изображений, а также файлы RAW, такие как TIFF и JPEG. Понятно, что многие из доступных настроек RAW не будут работать или не будут работать в полную силу. Тем не менее, он может быть чрезвычайно полезен как для фотографов в формате JPEG, так и для RAW, особенно для тех, кто хочет быстро обрабатывать большое количество изображений.
3) По сравнению с Photoshop и Photoshop Elements
Итак, Lightroom в основном помогает вам улучшить внешний вид ваших изображений. Adobe создает как минимум две другие программы с той же основной целью. Что отличает Lightroom от своих собратьев, Photoshop и Photoshop Elements? Мы сравнили Lightroom с Photoshop, а также написали статью о Lightroom и Photoshop Elements, поэтому, если вам нужны более подробные объяснения, лучше их прочитать.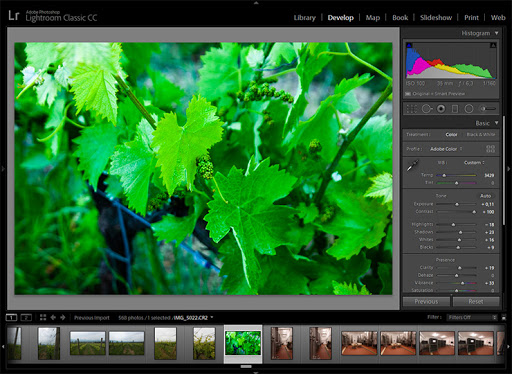
Если бы я ответил на этот вопрос всего несколькими предложениями, я бы начал с того, что эти три программы очень похожи по своим возможностям.В Photoshop есть плагин конвертера RAW, на котором, например, основан Lightroom (он называется Adobe Camera RAW). Однако его возможности выходят далеко за рамки тех, которые понадобятся фотографу. Photoshop — чрезвычайно мощная программа с практически неограниченными возможностями, когда дело доходит до любого вида графического редактирования. Фактически, фотографы, вероятно, составляют лишь часть всей базы профессиональных пользователей, которые предпочитают использовать Photoshop для своих деловых или личных проектов. Однако у Photoshop есть обратная сторона — его гибкость.Огромное количество функций и инструментов делает его слишком сложным и громоздким для регулярной постобработки. Он также не подходит для одновременной работы с несколькими изображениями. Более того, в Photoshop отсутствуют функции организации, которые предлагает Lightroom.
Photoshop Elements в некоторых случаях намного ближе к Lightroom. По сути, вы можете рассматривать это как смесь обоих своих братьев, но «искалеченную», если рассматривать в таком контексте. Сам по себе Photoshop Elements очень мощный. У PSE есть органайзер, и он больше ориентирован на фотографии, чем Photoshop, а это значит, что он менее громоздкий в использовании.В нем также есть много инструментов, которых не хватает Photoshop, например, дизайнера альбомов. Таким образом, как и в Lightroom, он существует от начала до конца. С другой стороны, он работает немного лучше с обычными изображениями JPEG, чем с файлами RAW, и столь же ограничен, когда дело доходит до обработки нескольких изображений за раз, не говоря уже о нескольких сотнях. PSE, как и Photoshop, имеет кисти и подходит для легкого графического редактирования. Можно с уверенностью сказать, что в Adobe Photoshop Elements нет недостатка в возможностях — этого достаточно для большинства новичков, любителей и даже некоторых профессионалов. Но имейте в виду, что он не может сравниться с Photoshop или Lightroom в том, что у них лучше всего получается.
Но имейте в виду, что он не может сравниться с Photoshop или Lightroom в том, что у них лучше всего получается.
4) Основные альтернативы
Adobe Photoshop Lightroom — не единственный доступный сложный конвертер RAW — существует довольно много альтернатив. Пользователи Apple Mac OS могут пользоваться Aperture, который на самом деле очень похож на Lightroom, но имеет ограничения по платформе. Если вы пользователь Windows, вы можете использовать программу Capture One от Phase One. Я слышал, что это особенно хорошо для студийных фотографов, хотя у меня еще не было возможности использовать его сам.Тогда есть DxO Optics Pro. DxO — очень научный разработчик. Следовательно, их программное обеспечение, вероятно, очень точное и способно, например, исправлять недостатки линз. Наконец, есть Silkypix. Отдельный преобразователь на базе Silkypix поставляется с сенсорными камерами Fujifilm X-Trans, такими как X-Pro1. Разумно ожидать, что Silkypix предложит очень хорошую поддержку файлов RAW сенсора X-Trans (эти файлы RAW немного отличаются от файлов RAW с других камер из-за другой структуры сенсора изображения и алгоритмов декодирования).
Эти программы, наряду с Adobe Lightroom, являются наиболее популярными конвертерами RAW. У каждого есть свои сильные и слабые стороны. Сначала я попробовал Lightroom и с тех пор придерживался его — сейчас это большая часть моей работы. Хотя это не означает, что он во всех отношениях превосходит своих конкурентов, на данный момент Lightroom — это конвертер RAW, на котором я остановлюсь в своих будущих статьях.
Объяснение разницы между Photoshop и Lightroom
Один из наиболее частых вопросов, которые я слышу от людей, только начинающих заниматься фотографией, — «Какую программу мне следует использовать для редактирования фотографий?».Существует множество бесплатных вариантов, таких как iPhoto, Picasa, GIMP и другие коммерческие программы, такие как AfterShot Pro и Pixelmator, но самыми популярными программами являются Photoshop и Lightroom.
За этим вопросом обычно следует другой, который кажется вполне логичным: « В чем разница между Photoshop и Lightroom? “. Несмотря на то, что эти две программы имеют много общего и обе широко используются фотографическим сообществом, каждая из них служит уникальной цели и в некоторых очень важных аспектах существенно различается.Понимание того, что делает их похожими, а также разными, может помочь вам сделать осознанный выбор при выборе программного обеспечения, подходящего для ваших нужд.
Несмотря на то, что эти две программы имеют много общего и обе широко используются фотографическим сообществом, каждая из них служит уникальной цели и в некоторых очень важных аспектах существенно различается.Понимание того, что делает их похожими, а также разными, может помочь вам сделать осознанный выбор при выборе программного обеспечения, подходящего для ваших нужд.
Если вы не уверены, в чем разница между Photoshop и Lightroom, вы не одиноки.
Примечание : если у вас еще нет Lightroom, ознакомьтесь со специальным предложением Adobe для устройств чтения dPS.
Сходства
На уровне ядра обе программы, по сути, делают одно и то же — редактируют изображения.То, как они справляются с этой задачей, а также то, как вы на самом деле используете каждую программу, совершенно разные, но если вы просто ищете программное обеспечение, которое позволит вам изменять, настраивать и улучшать ваши фотографии, достаточно любого из них. Оба способны обрабатывать файлы нескольких типов, такие как: JPEG, PNG, TIFF, и неизменно любимый многими фотографами RAW. Фактически, и Photoshop, и Lightroom используют движок обработки Adobe Camera Raw (ACR) для обработки файлов RAW. Таким образом, вы можете ожидать одинаковых элементов управления и параметров редактирования в обеих программах при выполнении таких действий, как настройка насыщенности, работа с кривыми и исправление искажений объектива.
Оба способны обрабатывать файлы нескольких типов, такие как: JPEG, PNG, TIFF, и неизменно любимый многими фотографами RAW. Фактически, и Photoshop, и Lightroom используют движок обработки Adobe Camera Raw (ACR) для обработки файлов RAW. Таким образом, вы можете ожидать одинаковых элементов управления и параметров редактирования в обеих программах при выполнении таких действий, как настройка насыщенности, работа с кривыми и исправление искажений объектива.
И Photoshop, и Lightroom являются мощным дополнением к цифровому набору инструментов любого фотографа, но понимание того, что делает каждый из них уникальным, может помочь вам выбрать тот, который лучше всего соответствует вашим потребностям.
Обе программы также имеют обширный набор инструментов редактирования и манипуляции, позволяющий делать все: от; от базовых правок, таких как обрезка и регулировка экспозиции, до расширенных изменений, таких как работа с кистями, кривыми тона и градуированными фильтрами. В обеих программах вы найдете множество встроенных эффектов, которые позволят вам мгновенно применять такие правки, как черно-белое, сепия и другие художественные стили.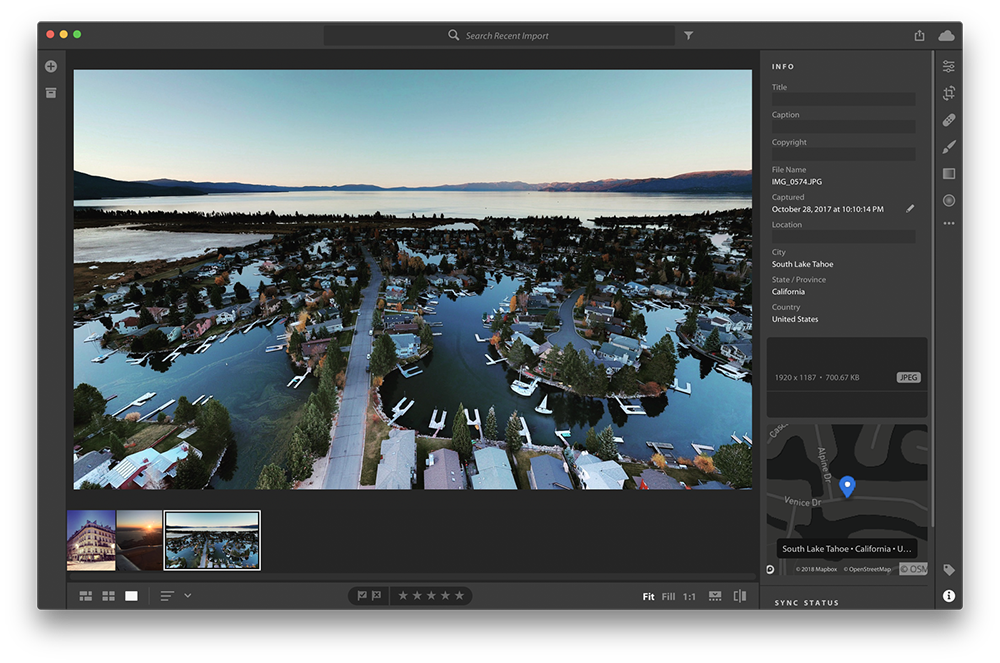 Эти две программы являются довольно мощными редакторами изображений. Я знаю некоторых фотографов, которые используют исключительно Lightroom и никогда не трогают Photoshop, а также множество других, которые проводят весь день в Photoshop и никогда не открывают Lightroom. Однако, чтобы понять, какой из них лучше всего подходит для вас, может помочь увидеть, чем они также сильно отличаются друг от друга.
Эти две программы являются довольно мощными редакторами изображений. Я знаю некоторых фотографов, которые используют исключительно Lightroom и никогда не трогают Photoshop, а также множество других, которые проводят весь день в Photoshop и никогда не открывают Lightroom. Однако, чтобы понять, какой из них лучше всего подходит для вас, может помочь увидеть, чем они также сильно отличаются друг от друга.
Отличие №1: Обработка файлов
Одним из наиболее значительных отличий Lightroom от Photoshop является то, что он фактически не редактирует фотографии и не перемещает ваши изображения в разные места на вашем компьютере.Вместо этого все вносимые вами изменения хранятся в отдельном файле, который называется Каталог, который является своего рода сборником рецептов с инструкциями по обработке каждой фотографии. Когда вы применяете какой-либо тип редактирования, например, радиальный фильтр или корректирующую кисть, Lightroom по сути сохраняет журнал изменений в базе данных, оставляя исходное изображение нетронутым. Это метод, называемый неразрушающим редактированием, который резко контрастирует с тем, как работает Photoshop.
Это метод, называемый неразрушающим редактированием, который резко контрастирует с тем, как работает Photoshop.
Например, несколько месяцев назад я отправил своему отцу это фото, которое я сделал, а затем отредактировал в Lightroom.
Поскольку исходный файл остался без изменений, я могу вернуться и отредактировать фотографию в любое время. Изменения в Lightroom представляют собой набор инструкций по обработке файла, аналогично тому, как рецепт представляет собой набор инструкций по приготовлению еды, такой как торт или запеканка. После того, как вы закончите вносить изменения в изображение в Lightroom, фотографию необходимо экспортировать, после чего ее можно будет распечатать, поделиться или опубликовать в Интернете. Поскольку исходная фотография остается на вашем компьютере полностью нетронутой и нетронутой, вы можете вернуться в Lightroom в любой момент в будущем и отредактировать фотографию по своему усмотрению.
Еще одним преимуществом этого подхода является то, что сам каталог довольно мал и часто занимает всего несколько сотен мегабайт на жестком диске, даже если у вас есть несколько тысяч изображений в Lightroom.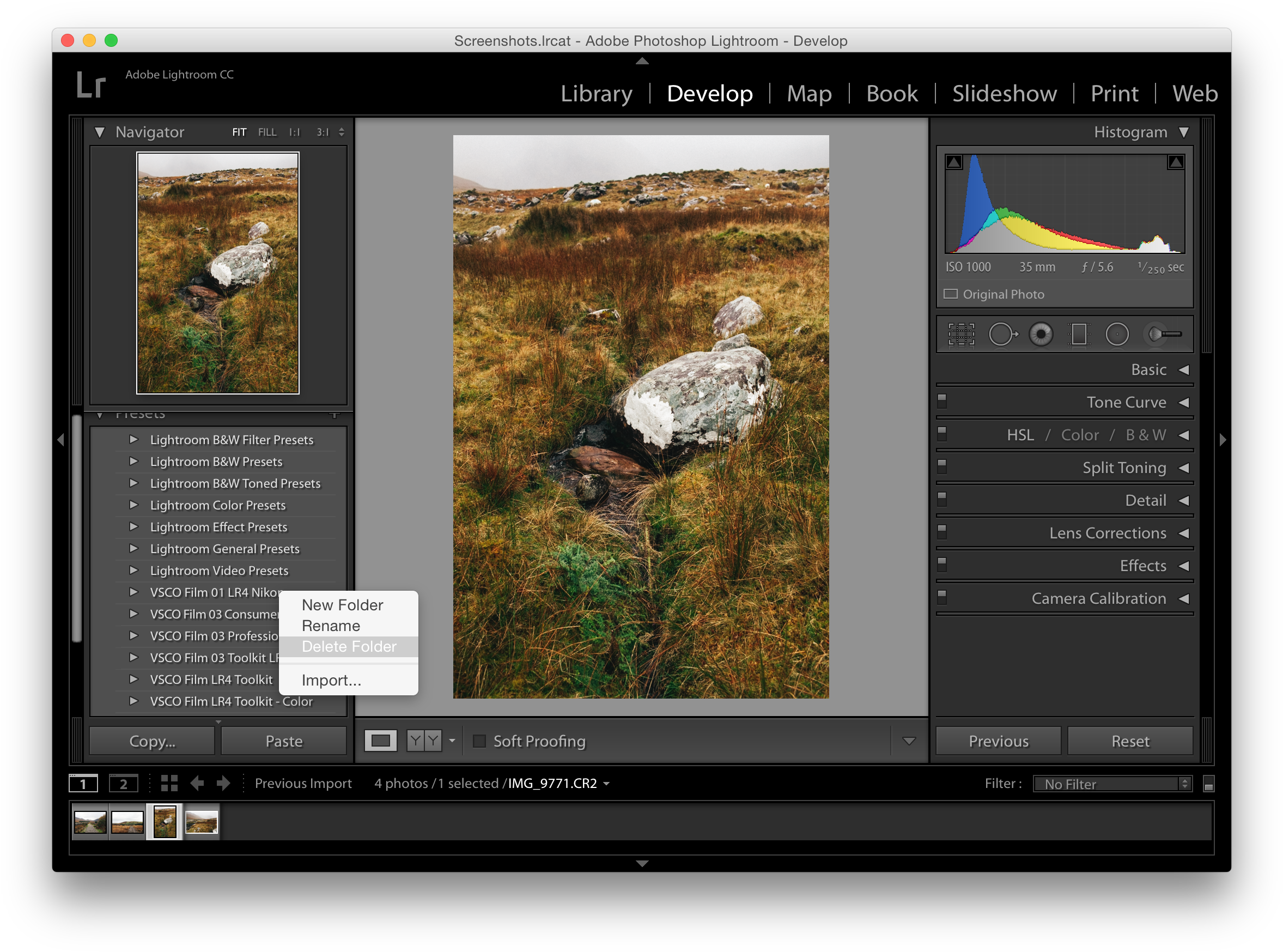
Базовая схема рабочего процесса Lightroom: инструкции по редактированию хранятся в файле каталога, и исходные изображения не меняются.
С другой стороны,Photoshop работает совершенно иначе. Когда вы редактируете изображение, такое как файл JPG, PNG или RAW, в Photoshop, вы всегда работаете с самим исходным файлом, если только вы не сохраните копию как файл Photoshop PSD, размер которого обычно составляет несколько десятков мегабайт.Этот PSD-файл содержит все изменения, внесенные в фотографию, и для того, чтобы поделиться данным изображением, оно должно быть затем сохранено в окончательном формате, таком как JPG, PNG и т. Д. По сути, если вы хотите выполнить неразрушающее редактирование в Photoshop, вы должны в результате получится три отдельных файла: исходный файл RAW камеры, PSD и окончательная копия, сохраненная в формате для совместного использования из PSD. Процесс работает примерно так:
Базовая схема рабочего процесса Photoshop: если вы хотите отредактировать изображение позже, его необходимо сохранить как отдельный файл PSD.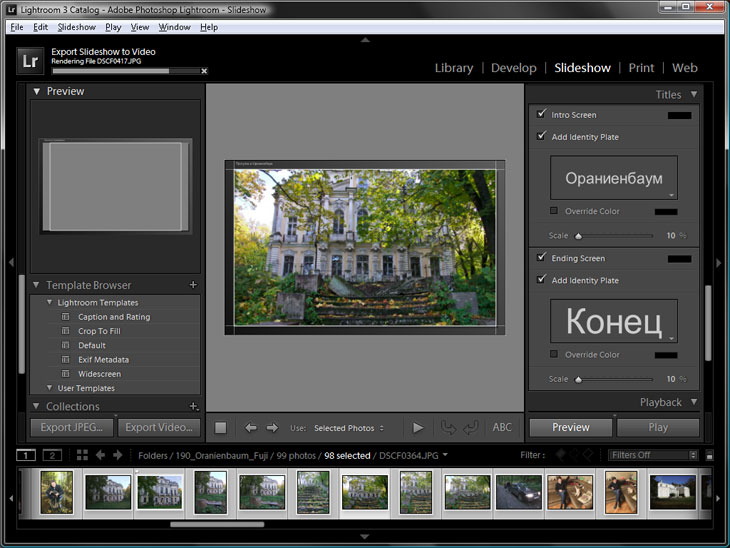
На первый взгляд, эти два процесса выглядят примерно одинаково, но с одним существенным отличием; в Lightroom все изменения для каждой фотографии сохраняются в одном относительно небольшом файле каталога. В Photoshop все изменения сохраняются в уникальных файлах для каждого редактируемого изображения. Это означает, что на вашем жестком диске будет занимать гораздо больше места, поскольку вы работаете с несколькими файлами в Photoshop, и у вас также будет несколько версий каждого изображения. Так почему вы хотите использовать Photoshop вместо Lightroom? Одним словом, мощность.
Lightroom — это что-то вроде вездехода, который можно увидеть на некоторых фермах. Он быстрый, маневренный и может использоваться для множества задач, например для перевозки небольших предметов и буксировки небольших прицепов. Но он просто не может сравниться с мощью огромного сельскохозяйственного грузовика, когда дело доходит до выполнения большой и серьезной работы, такой как транспортировка огромных тюков сена, буксировка прицепа с лошадью или вспашка по грязи и снегу.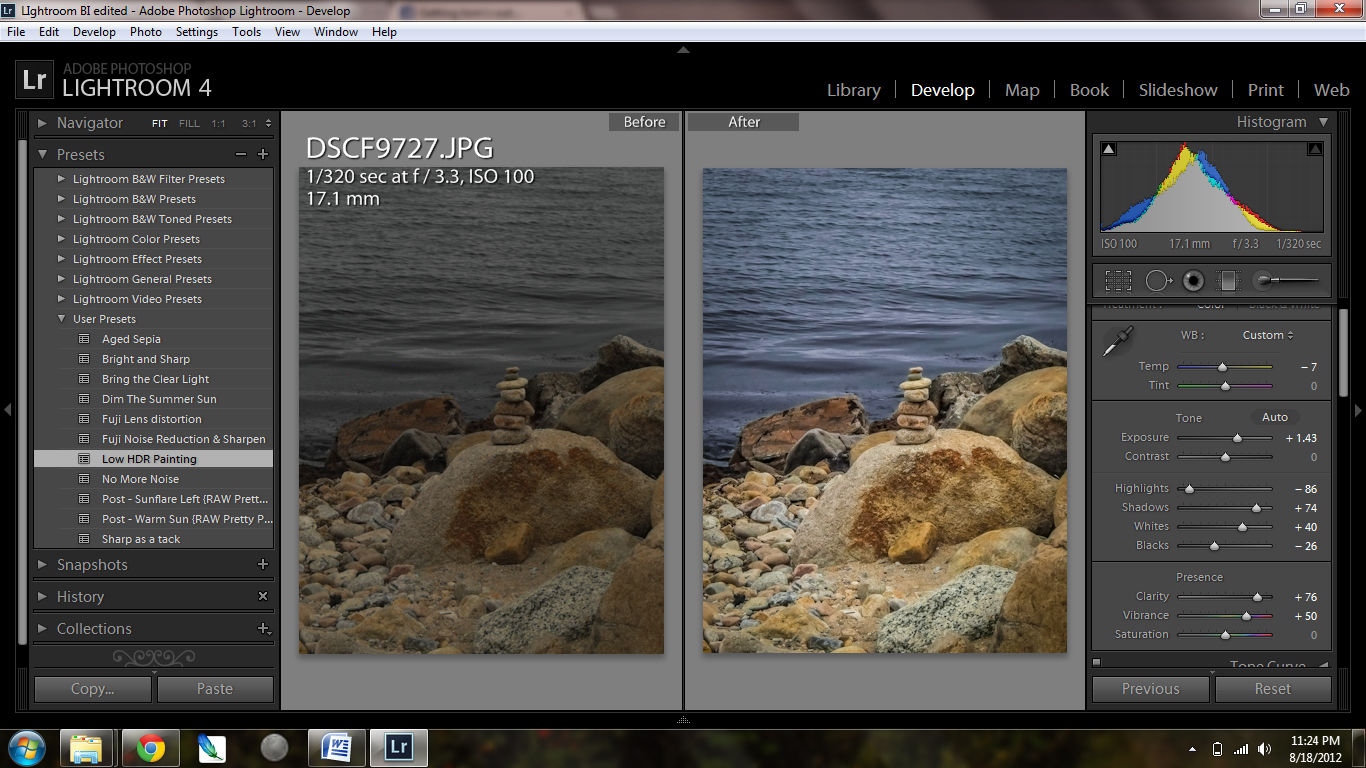
Почти десять лет назад Adobe осознала, что не всем нужны возможности Photoshop, особенно фотографам, которые возвращались с мероприятий с сотнями изображений, которые нужно быстро редактировать.Это новое поколение цифровых фотографов требовало основных инструментов редактирования Photoshop в одном простом в использовании пакете, результатом которого стал Lightroom.
Photoshop использует слои, которые могут напугать новичков, но предлагают невероятную универсальность, с которой Lightroom просто не может сравниться.
Photoshop содержит головокружительный набор фильтров, кистей и других инструментов, которые позволяют выполнять всевозможные правки и изменения ваших изображений. Но более того, Photoshop работает, позволяя вам создавать разные слои, на которых на самом деле происходят ваши правки.Например, изображение справа показывает различные слои, которые я использовал для редактирования изображения статуи, и каждый слой можно редактировать независимо от других.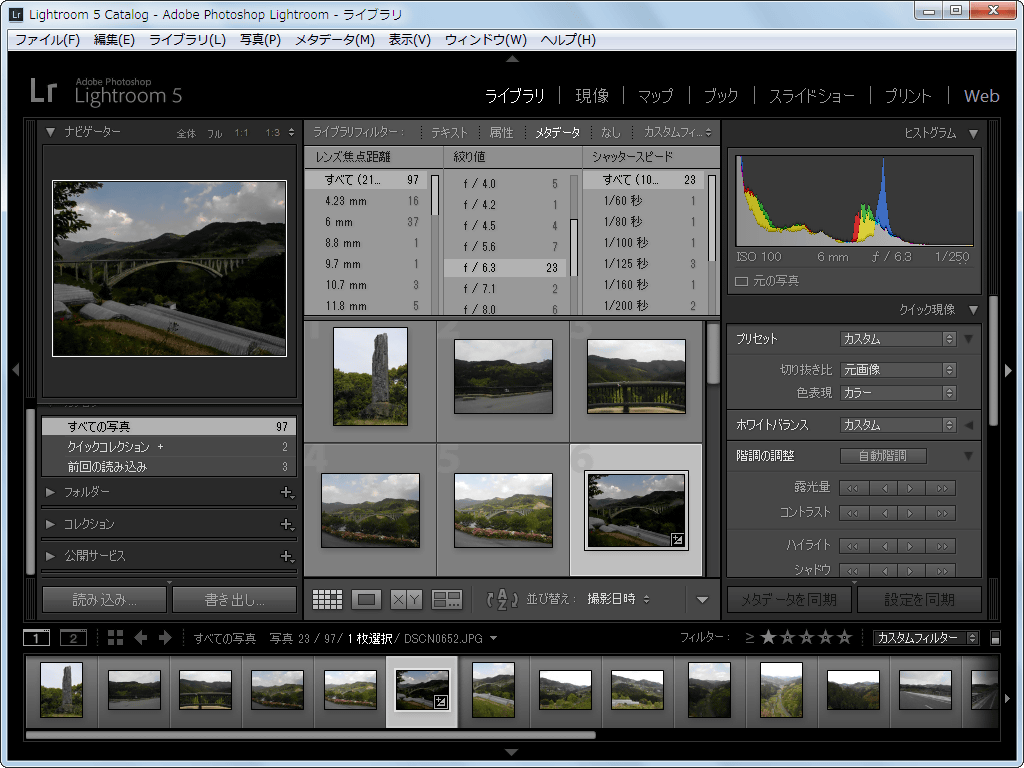 Это может показаться большим, но цифровой художник нередко использует десятки слоев при редактировании изображения. Lightroom, напротив, работает гораздо более линейно, без слоев, с меньшим количеством инструментов редактирования и меньшей гибкостью. Обе программы содержат панель истории, которая позволяет вам вернуться во времени к любому из ваших изменений, но работа со слоями дает вам бесконечно больше контроля над тем, как именно вы редактируете свое изображение.
Это может показаться большим, но цифровой художник нередко использует десятки слоев при редактировании изображения. Lightroom, напротив, работает гораздо более линейно, без слоев, с меньшим количеством инструментов редактирования и меньшей гибкостью. Обе программы содержат панель истории, которая позволяет вам вернуться во времени к любому из ваших изменений, но работа со слоями дает вам бесконечно больше контроля над тем, как именно вы редактируете свое изображение.
Показательный пример. Допустим, вы хотите добавить виньетку к портрету. В Lightroom это так же просто, как нажать на опцию «Виньетка» и изменить несколько основных параметров, таких как количество, насколько большой должна быть нетронутая средняя часть и насколько постепенно виньетка должна исчезать из центра. Это быстрое решение без суеты, которое невероятно полезно для всех видов ситуаций, связанных с фотографией, и если вам нужно немного больше контроля, вы можете нажать на Радиальный фильтр, чтобы увидеть еще несколько параметров.
После изображения
Перед
Чтобы сделать то же самое в Photoshop, потребуется добавить к фотографии специальный слой, называемый корректирующим слоем, например «Уровни».Затем вы отрегулируете уровни, чтобы затемнить изображение в светлых областях и в целом, и примените маску к слою, чтобы затемнить только внешние края. Вы также можете изменить непрозрачность слоя (осветляя эффект) или режим наложения, или вы можете применить слой Dodge and Burn — и это только начало. Хотя все эти дополнительные шаги могут показаться безнадежно запутанными, чем больше вы узнаете, как использовать инструменты Photoshop, тем больше у вас будет контроля над процессом редактирования.
В Lightroom добавить виньетку так же просто, как нажать кнопку. В Photoshop все намного сложнее, но вы также получаете гораздо больше контроля.
Со всеми опциями и функциями (включая поддержку текста, трехмерной графики и даже видео) Photoshop идеально подходит практически для любой ситуации редактирования изображений.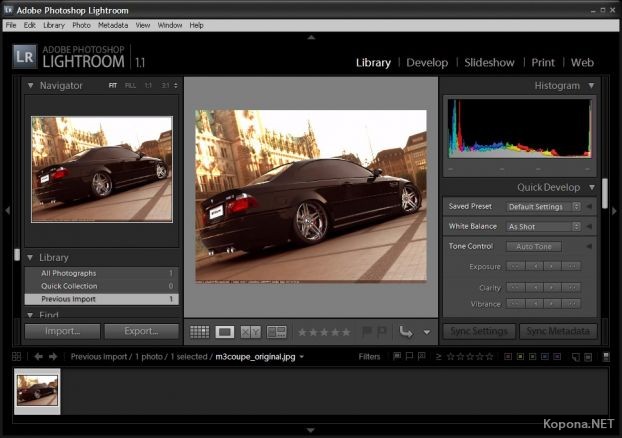 Lightroom, по сути, сводит Photoshop к инструментам, которые фотографы используют чаще всего, и это одна из причин, по которой он так привлекателен для многих фотографов.
Lightroom, по сути, сводит Photoshop к инструментам, которые фотографы используют чаще всего, и это одна из причин, по которой он так привлекателен для многих фотографов.
Отличие № 3: Рабочий процесс
Помимо функций и параметров файлов, главный козырь Lightroom по сравнению со своим старшим братом — это решение для непрерывного рабочего процесса для фотографов.Поскольку он разработан специально для удовлетворения потребностей энтузиастов фотографии и профессионалов, он обрабатывает все, от импорта фотографий с карты памяти до организации, редактирования, обмена и, наконец, их печати. Lightroom поддерживает ключевые слова и виртуальные папки, чтобы помочь вам отслеживать свои изображения, и вы даже можете использовать его для создания слайд-шоу или фотокниги. Многие фотографы, даже профессионалы, неделями или месяцами не открывают Photoshop, потому что Lightroom позаботится обо всем, что им нужно.
Модуль библиотеки Lightroom позволяет быстро сортировать, систематизировать и управлять всеми фотографиями.
На другом конце спектра находится Photoshop, который не передает файлы, не систематизирует ваши изображения и, конечно же, не может создавать слайд-шоу или фотокниги. Но опять же, все дело в компромиссах, на которые вы готовы пойти. Ничто другое не может даже приблизиться к Photoshop с точки зрения возможностей редактирования. Однако вы можете использовать Adobe Bridge для решения некоторых задач, связанных с рабочим процессом, таких как импорт фотографий и организация цифровых носителей на вашем компьютере, что в сочетании с Photoshop предлагает более полный рабочий процесс в стиле Lightroom.Он не так удобен, как работа только в Lightroom, но обеспечивает желаемую степень автоматизации, в отличие от ручной организации всех ваших PSD, JPG и других фотографий.
Иногда лучшее решение включает обе программы. Я использовал Lightroom, чтобы импортировать эту фотографию со своей камеры и внести некоторые базовые изменения, а затем использовал Photoshop, чтобы добавить более обширные настройки.
Какой из них вам подходит?
К настоящему времени вы, вероятно, понимаете, что на этот вопрос можете ответить только вы, и до недавнего времени это означало потратить 150 долларов на Lightroom или в несколько раз больше на Photoshop.К счастью, Adobe значительно упростила это решение, выпустив Creative Cloud, и теперь вы можете получить обе программы за 10 долларов в месяц. Если вам не нравится идея подписки на программное обеспечение, вы все равно можете купить Lightroom отдельно, и Adobe заявила, что продолжит продавать автономную версию для всех будущих версий.
Эта статья могла бы быть намного, намного длиннее, и во многих отношениях мне кажется, что я только коснулся поверхности, но я надеюсь, что вы лучше понимаете, что делает эти программы похожими и разными.
А ты? Как вы думаете, какие различия между обеими программами стоит отметить и какой цели каждая из них служит для вас? Оставьте свой отзыв в разделе комментариев ниже.
Примечание : если у вас еще нет Lightroom, ознакомьтесь со специальным предложением Adobe для устройств чтения dPS.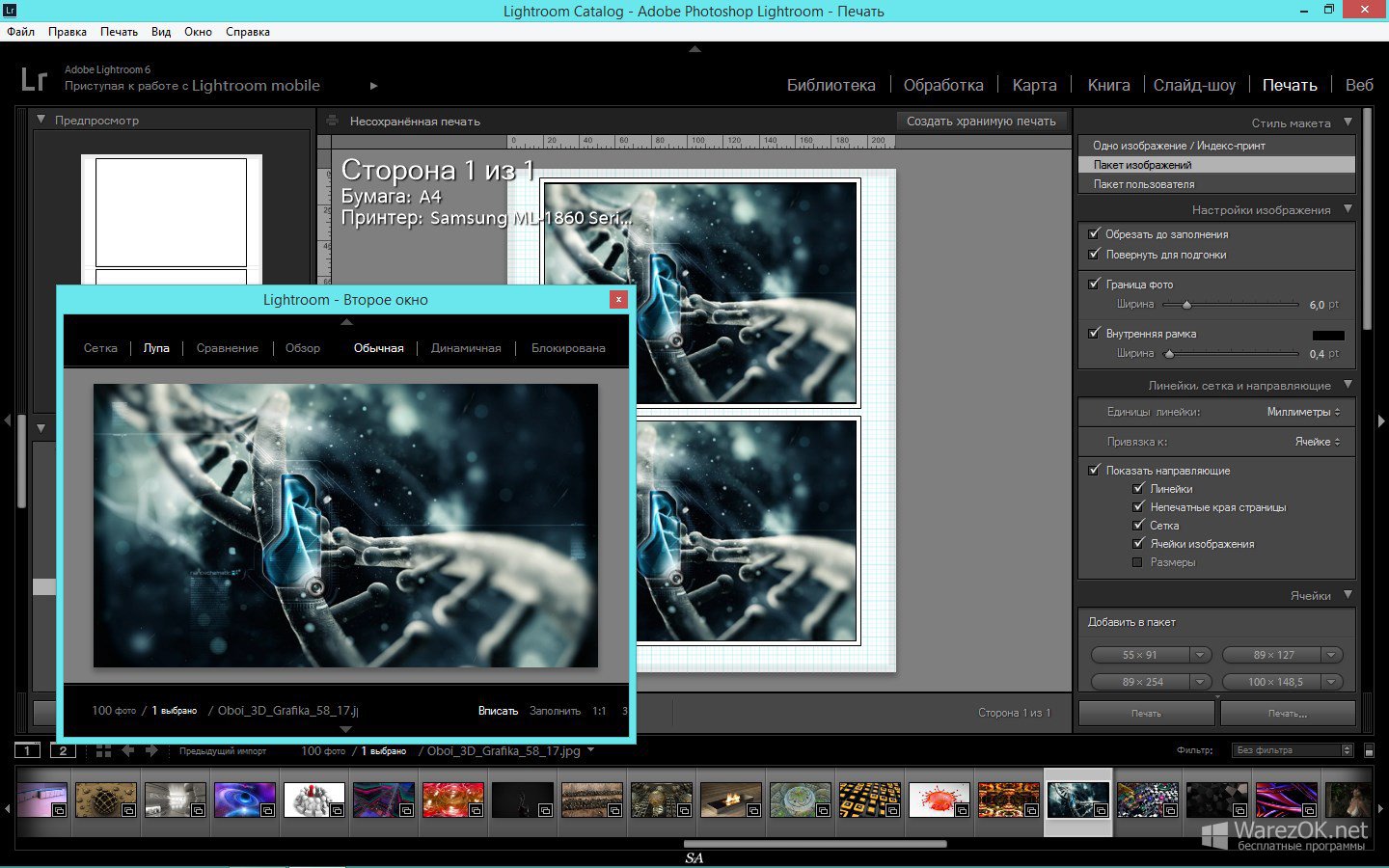
Lightroom против Photoshop: что лучше?
В этой статье мы рассмотрим различия между Adobe Lightroom и Photoshop, а также их сходства.Одно определенно не «лучше» другого, скорее одно из них лучше всего подойдет вам и вашему конкретному рабочему процессу. Итак, мы здесь, чтобы помочь вам принять правильное решение.
Программное обеспечение для редактирования Adobe уже давно доминирует на сцене, и не зря. Он создает фантастическое программное обеспечение с множеством функций. И если вы только начинаете редактировать изображения, важно понимать, какое программное обеспечение использовать и когда. Знание различий между Adobe Lightroom и Photoshop — полезный первый шаг для начинающих редакторов изображений.
Само собой разумеется, что и Lightroom, и Photoshop являются инструментами для редактирования изображений. Однако это далеко не одно и то же. Каждый из них служит своей цели. Lightroom — более легкий и упрощенный инструмент, который многим легче освоить. Photoshop, напротив, представляет собой мощный фоторедактор, на который ежедневно полагаются миллионы профессиональных фотографов. Конечно, есть и другие варианты. Для тех, кто хочет взглянуть на наш список лучших приложений для фотографий и программного обеспечения для редактирования фотографий, или узнать, как загрузить Photoshop здесь.
Photoshop, напротив, представляет собой мощный фоторедактор, на который ежедневно полагаются миллионы профессиональных фотографов. Конечно, есть и другие варианты. Для тех, кто хочет взглянуть на наш список лучших приложений для фотографий и программного обеспечения для редактирования фотографий, или узнать, как загрузить Photoshop здесь.
Чтобы помочь принять решение о том, какое программное обеспечение подходит и с чего начать, мы теперь посмотрим на Photoshop и Lightroom. У вас еще нет ни одной программы? Получите бесплатную пробную версию Creative Cloud или изучите наш список лучших предложений Adobe на данный момент.
Что такое Lightroom?
Полное название Adobe Photoshop Lightroom, это программное обеспечение было представлено в 2006 году как часть набора инструментов для творчества от Adobe. Хотя в названии есть Photoshop, Lightroom далеко не такой мощный инструмент для редактирования и в основном ориентирован на рабочий процесс.В то время как Photoshop может открывать только одно изображение за раз, Lightroom включает базы данных фотографий, что значительно упрощает навигацию между фотографиями в наборе. Lightroom также автоматически сохраняет намного больше описательных данных с вашей камеры, помогая упростить процесс массового редактирования изображений.
Lightroom также автоматически сохраняет намного больше описательных данных с вашей камеры, помогая упростить процесс массового редактирования изображений.
Загрузите 7-дневную бесплатную пробную версию Lightoom для ПК или Mac
Попробуйте последнюю версию Lightroom бесплатно с семидневной пробной версией от Adobe. Если вам это нравится, вы можете перейти на платную подписку во время пробной версии или по истечении срока ее действия.Покупка программного обеспечения не обязательна, но если вы не хотите продолжать платить, вы обязаны отменить подписку до окончания пробного периода. Посмотреть сделку
Что такое Photoshop?
Изначально Photoshop был простым редактором изображений, а сейчас является самым мощным и признанным программным обеспечением для редактирования в мире. Не только для фотографов, этот гигантский инструмент используется творческими людьми в различных медиа, включая 3D-дизайн, анимацию и графический дизайн.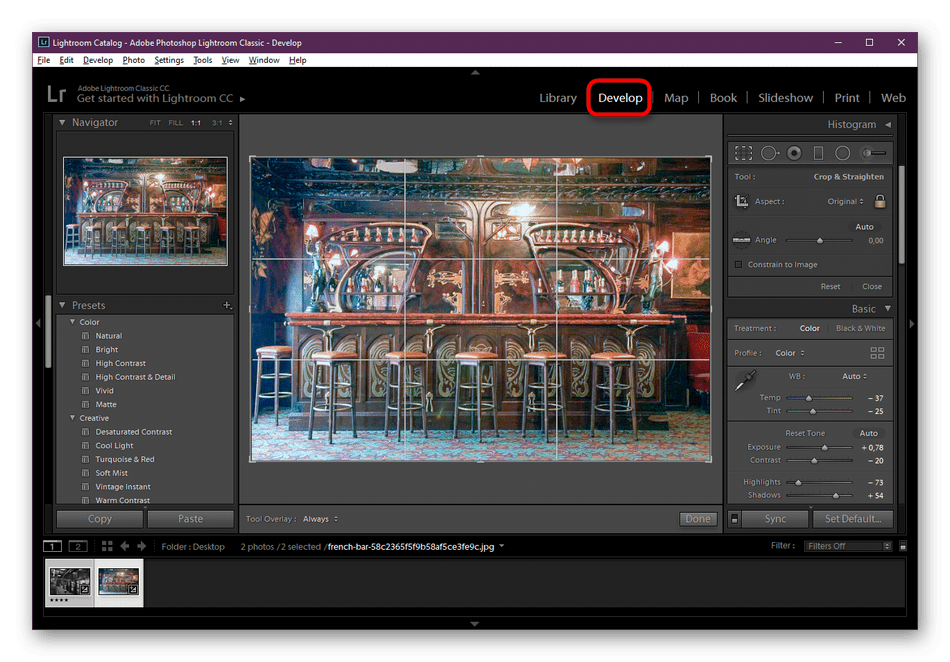 Photoshop — это редактор на уровне пикселей, что означает, что пользователи имеют гораздо больший контроль над общим видом своих изображений, но этот процесс намного дольше, поскольку каждое изображение необходимо точно редактировать индивидуально.Размер программного обеспечения также обуславливает крутую кривую обучения, которая может отпугнуть непосвященных.
Photoshop — это редактор на уровне пикселей, что означает, что пользователи имеют гораздо больший контроль над общим видом своих изображений, но этот процесс намного дольше, поскольку каждое изображение необходимо точно редактировать индивидуально.Размер программного обеспечения также обуславливает крутую кривую обучения, которая может отпугнуть непосвященных.
Загрузите бесплатную пробную версию Photoshop для ПК, Mac или iPad прямо сейчас
Вы можете бесплатно попробовать последнюю версию Photoshop, а также получить доступ ко всем последним функциям и обновлениям с помощью этой семидневной пробной версии. Вам не нужно покупать программное обеспечение после того, как вы закончите, но если оно вам нравится, вы можете перейти на платную подписку Creative Cloud либо во время пробного периода, либо после истечения срока его действия.
View Deal
Преимущества Lightroom
(Изображение предоставлено Adobe) Хотя оба инструмента широко используются фотографами, определение сильных и слабых сторон каждого из них полезно для тех, кто не решается использовать творческий пакет Adobe. Преимущества Lightroom включают:
Преимущества Lightroom включают:
Легче в освоении
Lightroom имеет гораздо более простой интерфейс по сравнению с Photoshop, а это означает, что пользователи, которые уже имеют опыт работы с программным обеспечением для редактирования, могут быстрее освоить Lightroom.
Опции для автоматизации
Пользователи Lightroom могут одновременно вносить предустановленные изменения в различные фотографии. Эти предустановки, доступные через Adobe или сторонних разработчиков, могут сэкономить редакторам огромное количество времени, если одни и те же изменения необходимо внести в целую коллекцию.
Редактор RAW
Фотографы, которые делают снимки в рекомендованном формате RAW, могут загрузить свои коллекции прямо в Lightroom и начать редактирование, что невозможно при использовании только Photoshop.
Интерфейс Tidy
Благодаря возможности создавать базы данных ваших фотографий и выделять, отмечать или отмечать отдельные изображения, организовать рабочий процесс с помощью Lightroom намного проще, чем в Photoshop или Adobe Bridge.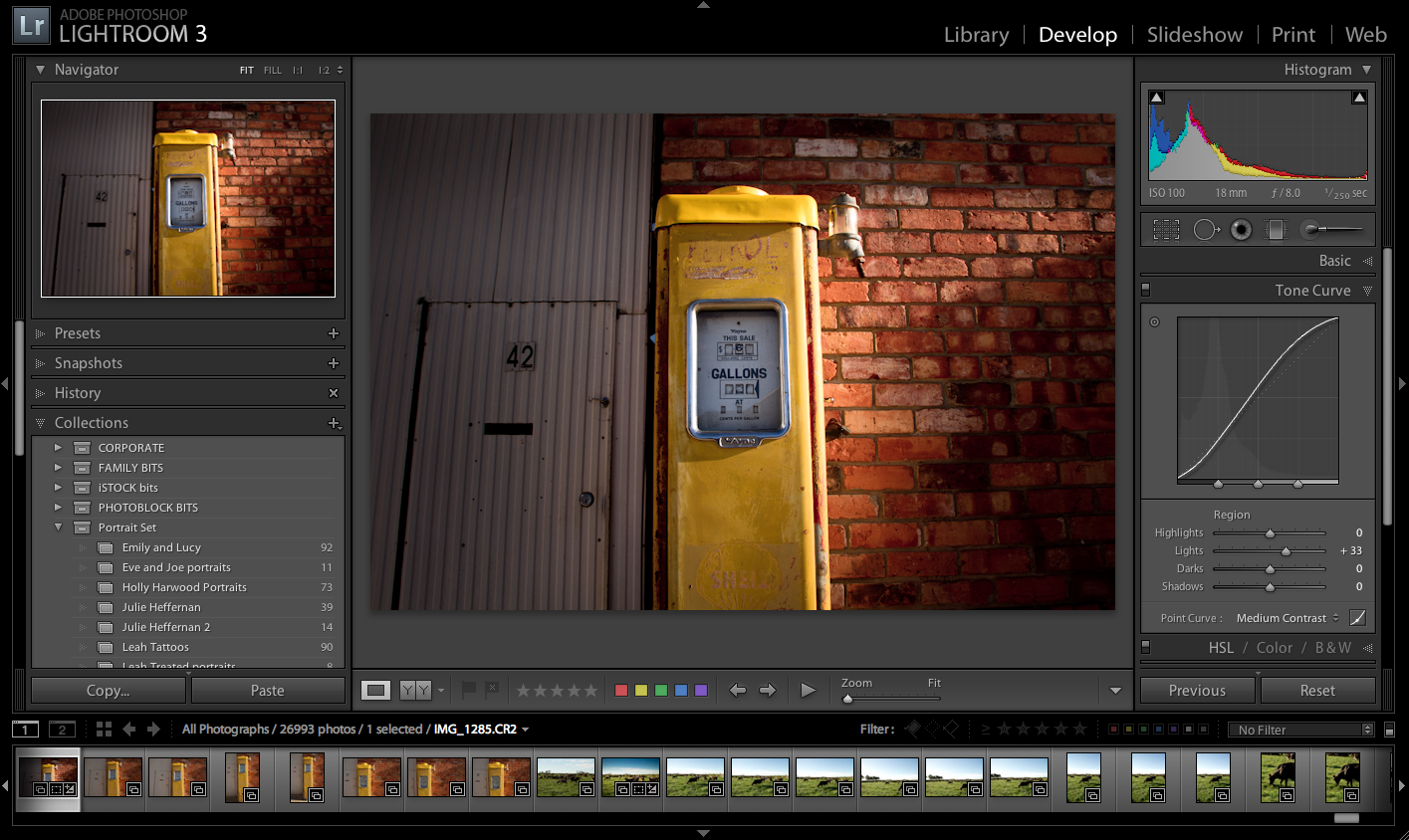 Lightroom также автоматически собирает метаданные для каждого изображения, включая диафрагму, марку и модель камеры, дату, время и разрешение, помогая вам выделить каждое изображение с гораздо большей точностью.
Lightroom также автоматически собирает метаданные для каждого изображения, включая диафрагму, марку и модель камеры, дату, время и разрешение, помогая вам выделить каждое изображение с гораздо большей точностью.
Возможности редактирования
Lightroom по-прежнему обладает мощными возможностями редактирования, которых на самом деле может быть достаточно для некоторых фотографов для создания желаемых эффектов.Контраст, экспозицию, четкость, насыщенность и теплоту можно редактировать прямо в Lightroom.
Неразрушающий
Lightroom создает новый файл каждый раз, когда вы редактируете изображение, то есть оригиналы никогда не теряются. Редактор также ведет учет всех изменений, поэтому любые изменения можно легко отменить.
Преимущества Photoshop
(Изображение предоставлено Adobe) Являясь ведущим программным обеспечением для редактирования, большинству фотографов в какой-то момент придется освоить Photoshop. Его возможности выходят далеко за рамки ограничений Lightroom с точки зрения редактирования. Преимущества Photoshop:
Его возможности выходят далеко за рамки ограничений Lightroom с точки зрения редактирования. Преимущества Photoshop:
Совершенство редактирования
Вот почему Photoshop является наиболее часто используемым программным обеспечением в мире. Как редактор на пиксельном уровне, фотограф может контролировать каждую мельчайшую деталь каждого изображения для получения потрясающих снимков каждый раз.
Разнообразие операций
В качестве мультимедийного инструмента доступно гораздо большее разнообразие инструментов, чем в Lightroom. Это означает, что фотографы могут стать более смелыми и новаторски использовать инструменты для создания своих произведений искусства.
Композиция
Композиция или замена выбранных частей изображения аналогичными частями других изображений — одна из величайших возможностей Photoshop. Этот инструмент означает, что идеальные изображения не должны быть скомпрометированы мелкими деталями, которые можно легко заменить.
Плагины для улучшения функций
Плагины и действия — это автоматизированные операции, которые создаются Adobe или другими профессиональными редакторами и позволяют с легкостью вносить более общие изменения в Photoshop.Редакторы также могут создавать свои собственные действия, чтобы многократно используемые длительные процессы занимали гораздо меньше времени. Взгляните на наши обзоры лучших плагинов Photoshop и бесплатных экшенов Photoshop, чтобы попробовать то, что предлагается.
Редактирование слоев
Редактирование слоев позволяет редактировать слои для воздействия на различные части изображения, давая редактору гораздо больше контроля над общим видом изображения.
Удаление объектов
Будь то целые здания или простые пятна на коже, исцеляющие инструменты Photoshop не имеют себе равных.В то время как некоторые профессиональные фотографы могут использовать более простые инструменты Lightroom для некоторого ретуширования, Photoshop можно использовать для создания чистых и детальных правок.
Обучение работе с Photoshop и Lightroom
Lightroom — это более простой инструмент редактирования, чем Photoshop, в который новичкам может оказаться проще сразу погрузиться. Однако у каждого инструмента есть огромный набор специальных операций, ярлыков и действий, которые могут потребовать обучения.
Начинающие профессиональные фотографы могут захотеть изучить возможность обучения обоим инструментам перед тем, как приступить к работе в отрасли, или найти полный курс фотографии, охватывающий использование Lightroom и Photoshop.
Использование их вместе
Хотя оба инструмента используются для редактирования изображений, в конечном итоге они хорошо дополняют друг друга. В то время как Lightroom фокусируется на рабочем процессе, Photoshop позволяет редакторам вносить прекрасные изменения в каждое отдельное изображение. Совместное использование обоих инструментов означает, что фотографы могут воспользоваться преимуществами каждого из них, не идя на компромисс.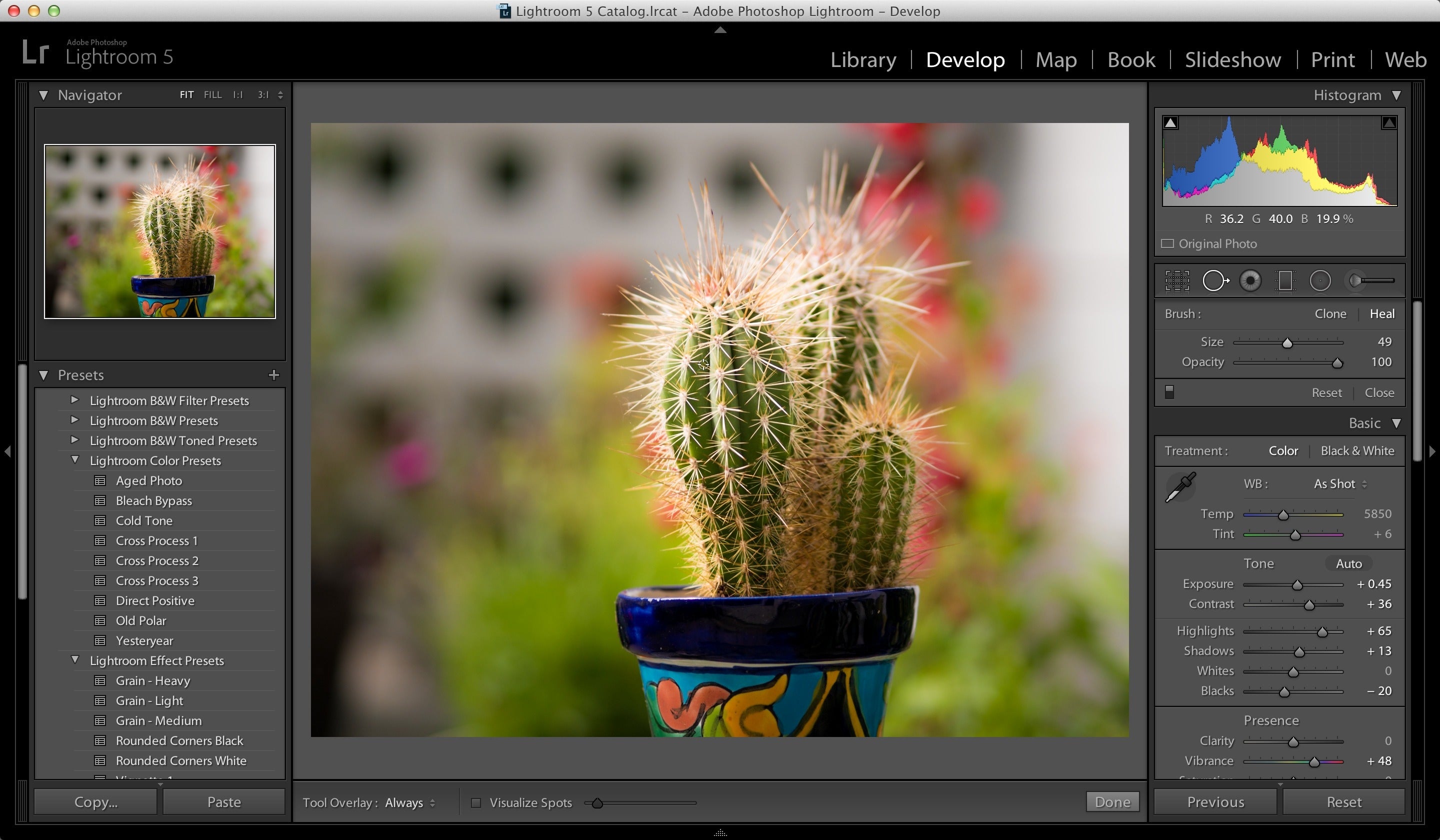
Lightroom против Photoshop: цена
Понятно, что оба инструмента предназначены для совместного использования, поскольку Adobe предлагает оба в рамках своей подписки на услугу «Фотография».Полные автономные приложения Adobe Lightroom и Photoshop также доступны только по ежемесячной подписке, поэтому покупка обоих означает, что вы будете экономить изрядную сумму в месяц.
Для тех, кто все еще колеблется, Photoshop Elements — это меньшая версия основного инструмента, которая по-прежнему имеет множество возможностей и может быть приобретена за разовый платеж (прочтите наш обзор Photoshop Elements 2019). Хотя у каждого инструмента есть свои преимущества, их совместное использование означает, что профессиональные фотографы могут воспользоваться преимуществами обоих инструментов, не идя на компромисс.
Подробнее:
Почему Lightroom лучше всего подходит для начинающих фотографов
GIMP. Мост. Camera RAW. Фотошоп. Lightroom. Список можно продолжать. Все эти программы позволяют «публиковать» и / или систематизировать фотографии на вашем компьютере. Все они делают это по-разному. Вот почему Lightroom — лучший вариант для начинающего фотографа.
Список можно продолжать. Все эти программы позволяют «публиковать» и / или систематизировать фотографии на вашем компьютере. Все они делают это по-разному. Вот почему Lightroom — лучший вариант для начинающего фотографа.
Выбор постобработки
Если вы начинающий фотограф, то наверняка слышали, как фотографы упоминали, что они используют эти программы для управления и редактирования своих изображений на компьютере.Наверняка вы слышали, как люди говорят о «фотошопе» изображения. У Adobe есть неплохие дела, когда название их программного пакета становится общим глаголом. Когда вы только начинаете, вы можете подумать, что вам не нужно выполнять пост-обработку изображений на компьютере. Или, если вы поняли, что постобработка — довольно важный шаг в современных рабочих процессах цифровой фотографии (это не займет много времени), тогда варианты могут показаться ошеломляющими. Так что же использовать новичку?
Рассмотрим наиболее распространенные варианты:
- GIMP — сокращение от GNU Image Manipulation Program, бесплатная программа, подходящая как для Mac, так и для Windows.
 Это надежная программа, поэтому начинающим фотографам, особенно тем, у кого мало опыта работы с Photoshop, часто бывает круто научиться.
Это надежная программа, поэтому начинающим фотографам, особенно тем, у кого мало опыта работы с Photoshop, часто бывает круто научиться. - Bridge — предлагает инструменты для упорядочивания, но не имеет инструментов для обработки ваших фотографий.
- Camera RAW — Отлично подходит для редактирования изображений, но не имеет организационного компонента.
- Photoshop — Мощная программа, используемая такими профессионалами, как дизайнеры, художники и видеооператоры.В Photoshop так много инструментов, что фотографы (особенно новички) часто находят программное обеспечение довольно сложным. (Photoshop Elements более удобен в использовании.)
- Lightroom — также созданная Adobe, надежная программа, разработанная специально для фотографов. Новички, любители и профессиональные фотографы используют Lightroom для быстрой и эффективной организации и редактирования своих изображений.
- Aperture — продукт Apple, выпуск которого был прекращен в конце 2014 года в пользу приложения «Фотографии», был сильным конкурентом Lightroom, доступному для пользователей Mac.
 Apple по большей части пренебрегала этой программой в течение нескольких лет, прежде чем, наконец, официально объявила о том, что она полностью прекращена, а это означает, что никто не должен начинать ее сегодня. Фактически, Adobe предлагает инструменты для преобразования библиотек Aperture в библиотеки Lightroom.
Apple по большей части пренебрегала этой программой в течение нескольких лет, прежде чем, наконец, официально объявила о том, что она полностью прекращена, а это означает, что никто не должен начинать ее сегодня. Фактически, Adobe предлагает инструменты для преобразования библиотек Aperture в библиотеки Lightroom. - Darktable — Хорошо, не очень распространенный вариант, но интересный проект. Это программное обеспечение с открытым исходным кодом (бесплатное), которое очень близко имитирует программное обеспечение Lightroom от Adobe.Работает только на Linux / Unix (Mac тоже с некоторыми настройками). Отлично подходит для организации и постоянного улучшения для редактирования.
Lightroom содержит семь модулей: библиотека, разработка, карта, книга, слайд-шоу, печать, Интернет. Но поскольку эта статья была написана для начинающих фотографов, давайте сосредоточимся на двух самых больших проблемах, с которыми они могут столкнуться в первую очередь на своем пути к фотографии, когда речь идет о программном обеспечении: организация и редактирование.
Так зачем же новичку покупать Lightroom, чтобы упорядочить свои фотографии? Или, что еще лучше, зачем новичку помогать систематизировать свои фотографии? Начинающему новичку может быть трудно представить, что у него когда-либо возникнут проблемы с запоминанием, где могут быть ваши изображения, или с поиском определенного изображения, которое вы помните, снятое.Но скоро это станет реальной проблемой. В качестве хорошего примера рассмотрим, что за первые 3 года своей работы Джефф Хармон (редактор-любитель на сайте Improvephotography.com) собрал 43 978 фотографий, снимая только неполный рабочий день — несколько часов в неделю. Если вы собираетесь заниматься фотографией даже в качестве хобби, вы будете поражены фотографиями, которые у вас будут очень быстро, если вы не воспользуетесь каким-либо программным обеспечением.
Надеюсь, вы уверены, что вам нужно что-то для упорядочивания фотографий, тогда почему тогда Lightroom? Что ж, это почти единственный доступный продукт, который удовлетворяет эту потребность. Apple действительно предложила продукт под названием Aperture, который очень хорошо конкурировал в этой сфере. Фактически, многие фотографы утверждают, что Aperture предлагает превосходные организационные возможности. Но после многих лет отсутствия каких-либо серьезных обновлений в своем программном пакете Apple объявила в середине 2014 года, что они официально прекращают всю работу над Aperture, что делает ее более не жизнеспособным выбором для кого-либо, но особенно для новичков.
Apple действительно предложила продукт под названием Aperture, который очень хорошо конкурировал в этой сфере. Фактически, многие фотографы утверждают, что Aperture предлагает превосходные организационные возможности. Но после многих лет отсутствия каких-либо серьезных обновлений в своем программном пакете Apple объявила в середине 2014 года, что они официально прекращают всю работу над Aperture, что делает ее более не жизнеспособным выбором для кого-либо, но особенно для новичков.
Вы также можете воспользоваться некоторыми другими бесплатными инструментами от Microsoft (Windows Live Photo Gallery), Google (Picasa) и Apple (iPhoto / Photos).Все они неплохо предлагают организационные возможности. Фактически, продукт Google Picasa даже предлагает некоторое распознавание лиц, чтобы вы могли искать фотографии, на которых изображен конкретный человек (я не нашел, что это работает очень хорошо). Но, как обычно, вы получаете то, за что платите, и не зря все эти инструменты бесплатны. Они плохо справляются с изображениями RAW, если вообще работают, а возможности редактирования ОЧЕНЬ ограничены.
Они плохо справляются с изображениями RAW, если вообще работают, а возможности редактирования ОЧЕНЬ ограничены.
Если вы не можете позволить себе Lightroom, то один из этих бесплатных вариантов не будет ужасным способом начать знакомство с организацией ваших фотографий и внесением некоторых незначительных изменений, которые они позволяют.Но вы должны помнить, что Lightroom — это то, что вам нужно.
изображений в каталоге Lightroom организованы в папки, обычно помеченные по дате, если вы не укажете иное. После того, как ваши изображения импортированы в Lightroom (Файл> Импорт фотографий и видео или Ctrl Shift + I), вы можете легко просматривать их — нет необходимости открывать каждую фотографию, как в Photoshop, — в модуле библиотеки.
Оттуда вы можете решить, какие фотографии оставить, а какие удалить (это называется «отбраковкой» фотографами).Некоторые пользователи Lightroom оценивают свои изображения по звездочной системе; другие, просто отметьте каждую фотографию буквой P (чтобы сохранить ее) или X (чтобы отклонить ее). (Я предпочитаю второй метод, потому что после того, как я закончу предварительный просмотр своих изображений, я могу удалить ВСЕ отклоненные изображения сразу, выбрав «Фото»> «Удалить отклоненные фотографии» или используя сочетание клавиш Ctrl + Backspace.)
(Я предпочитаю второй метод, потому что после того, как я закончу предварительный просмотр своих изображений, я могу удалить ВСЕ отклоненные изображения сразу, выбрав «Фото»> «Удалить отклоненные фотографии» или используя сочетание клавиш Ctrl + Backspace.)
Кроме того, в модуле «Библиотека» вы можете добавить информацию метаданных, включая ключевые слова, для описания содержимого ваших изображений. Хотя сначала добавление этой информации может показаться трудоемким, в дальнейшем она окажется бесценной, когда вы будете искать определенные фотографии в своем каталоге Lightroom.Затем вы можете выполнить поиск по метаданным, сохраненным при импортировании этих изображений, чтобы найти их позже (здесь Aperture была лучше).
Монтаж После того, как вы упорядочили изображения и добавили метаданные в модуль «Библиотека», пора их отредактировать. Вот где Lightroom действительно превосходит конкурентов, особенно бесплатные инструменты. В Lightroom есть модуль разработки, в котором вы можете делать довольно много.
Вы можете вносить простые изменения, такие как обрезка и повышение резкости, а также использовать более продвинутые инструменты, такие как корректирующая кисть («кисть» для небольших изменений, таких как экспозиция, цвет или резкость), коррекция объектива (Adobe предоставила ряд средств автоматической коррекции настройки для «исправления» таких вещей, как искажение и виньетирование) и кривых (более продвинутый способ изменить общий вид вашей фотографии).
Именно здесь съемка в формате RAW становится ключевой. Если вы снимаете в формате RAW, каждый раз, когда вы нажимаете кнопку спуска затвора, камера сохраняет файл, содержащий ВСЕ данные, записанные датчиком, на карту памяти. В качестве альтернативы, с изображением JPEG камера преобразует изображение из необработанного в JPEG, что означает, что некоторые данные сжимаются и, следовательно, теряются. Не упустите другую статью, в которой более подробно рассматриваются достоинства съемки в формате RAW, но пока просто поверьте мне, что редактирование фотографий в формате RAW обеспечивает удивительную гибкость для решения проблем с тем, что вы сняли на камеру.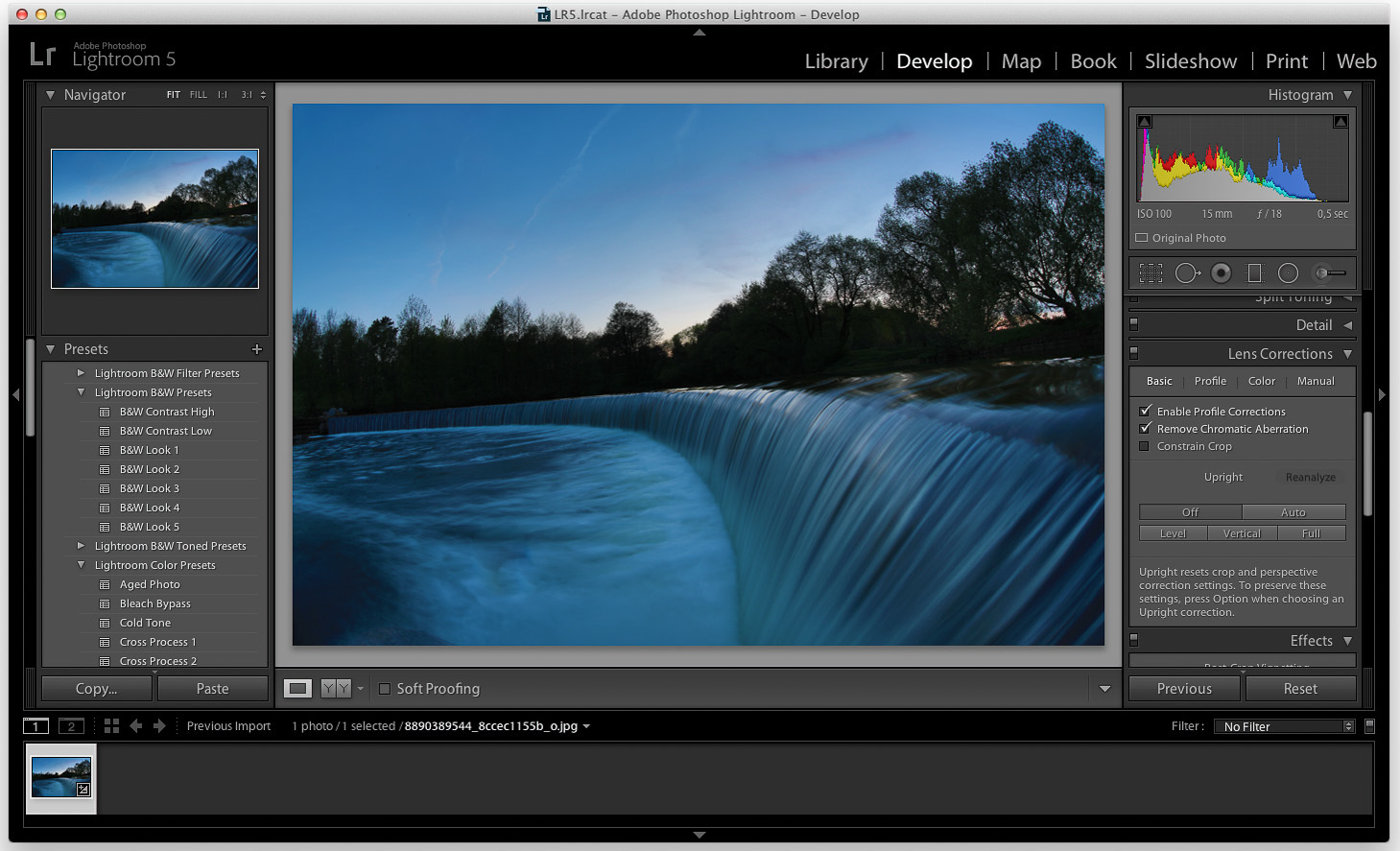
Можно ли редактировать изображение JPEG в Lightroom? Да, но для изображения JPEG у камеры в определенной степени есть определенные настройки, такие как резкость, баланс белого и контрастность, что затрудняет настройку при постобработке. (Если вы снимаете в формате JPEG и не совсем готовы перейти к съемке исключительно в формате RAW, можно снимать одновременно в обоих форматах RAW + JPEG.)
Можно ли редактировать изображение RAW в GIMP? Нет ! Механизм обработки RAW в Lightroom точно такой же, как и в его старшем брате — Photoshop, где он называется Adobe Camera RAW.Видите ли, RAW в названии Несмотря на то, что съемка в RAW дает много преимуществ (не всегда лучший выбор), если вы это сделаете, то перед тем, как использовать GIMP для редактирования фотографии, вам придется преобразовать ее в изображение. формат, который он может понимать, например, JPEG, PNG, GIF или TIF.
Нет ничего невозможного в преобразовании ваших фотографий в формате RAW и редактировании их в GIMP — все это бесплатно, и я знаю, что это именно то, что вы ищете прямо сейчас.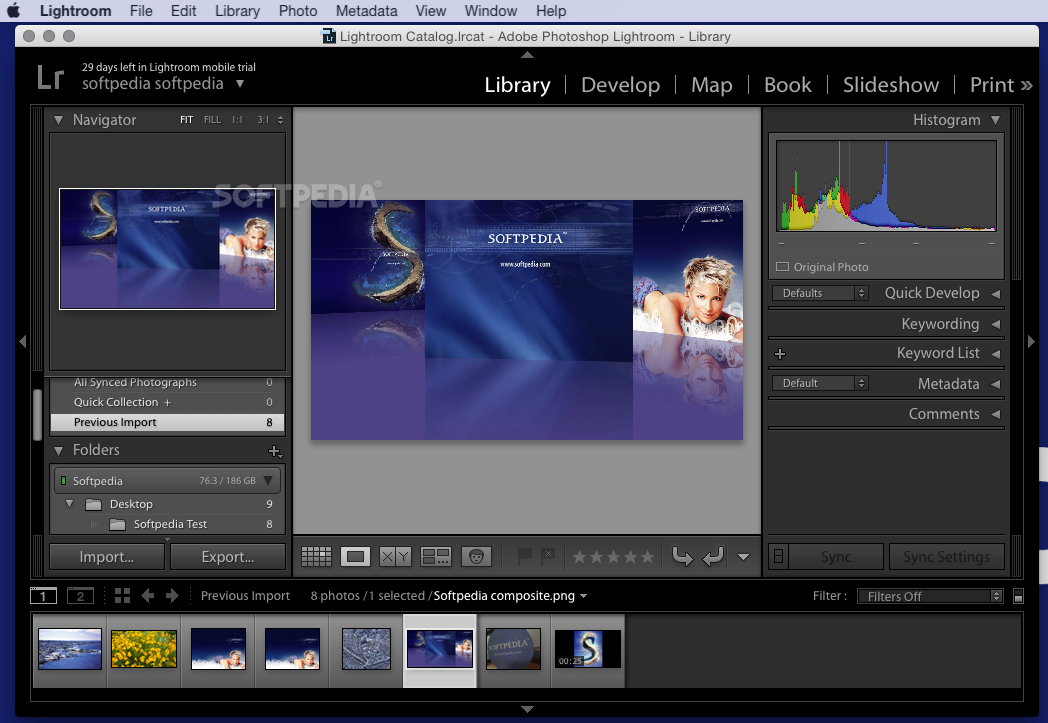 Ваша камера поставляется с программным обеспечением, которое может это делать, а GIMP — очень способный инструмент для редактирования (хотя его не так легко понять, как Photoshop) — он просто не может редактировать фотографии в формате RAW.Это также превращает ваш рабочий процесс (фотографы называют процесс, который вы используете для обработки фотографий на компьютере после того, как вы их сняли, «рабочий процесс») в многоэтапный / многопрограммный процесс, цель которого должна заключаться в том, чтобы сделать это максимально просто и быстро. В конце концов, вы же любите фотографировать?
Ваша камера поставляется с программным обеспечением, которое может это делать, а GIMP — очень способный инструмент для редактирования (хотя его не так легко понять, как Photoshop) — он просто не может редактировать фотографии в формате RAW.Это также превращает ваш рабочий процесс (фотографы называют процесс, который вы используете для обработки фотографий на компьютере после того, как вы их сняли, «рабочий процесс») в многоэтапный / многопрограммный процесс, цель которого должна заключаться в том, чтобы сделать это максимально просто и быстро. В конце концов, вы же любите фотографировать?
Кроме того, с любым форматом, кроме TIF (который максимально приближен к RAW, но не является RAW, насколько это возможно), вы по существу теряете все преимущества съемки изображений RAW, если вы конвертируете их до того, как перенести их в свое программное обеспечение на компьютере для редактирования.Lightroom — НАМНОГО лучший способ выполнять базовое редактирование фотографий, а также некоторые более сложные правки.
А как насчет простого использования Photoshop? Photoshop — явный победитель, когда дело доходит до редактирования фотографий. Удивительно, что фотографы, художники-графики и многие другие создатели контента могут делать с помощью Photoshop. Это также пугает. Как новичку, без какой-либо подготовки, удачи в попытках понять, как делать даже базовые правки с помощью Photoshop. И помните, что организация является важным аспектом, а Photoshop ничего не предлагает для организации.
Заключение
Когда вы начнете свое путешествие в мир фотографии, вам нужно будет что-то сделать с фотографиями на компьютере. Если вы хотите, чтобы ваши фотографии были чем-то большим, чем просто снимки с красивой камеры, вам необходимо выполнить некоторую постобработку. Если вы продолжаете заниматься фотографией, даже в качестве хобби, в течение многих лет и надеетесь найти конкретную фотографию, вам нужно будет организовать их. Lightroom в настоящее время является лучшим инструментом для этой работы.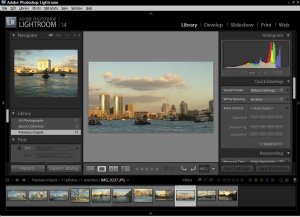

 В состав пакета входит более 50 фильтров и 250 различных эффектов.
В состав пакета входит более 50 фильтров и 250 различных эффектов.

 Если вы правильно ввели ключ активации, программа будет зарегистрирована, и вы сможете пользоваться ею неограниченное количество времени.
Если вы правильно ввели ключ активации, программа будет зарегистрирована, и вы сможете пользоваться ею неограниченное количество времени.
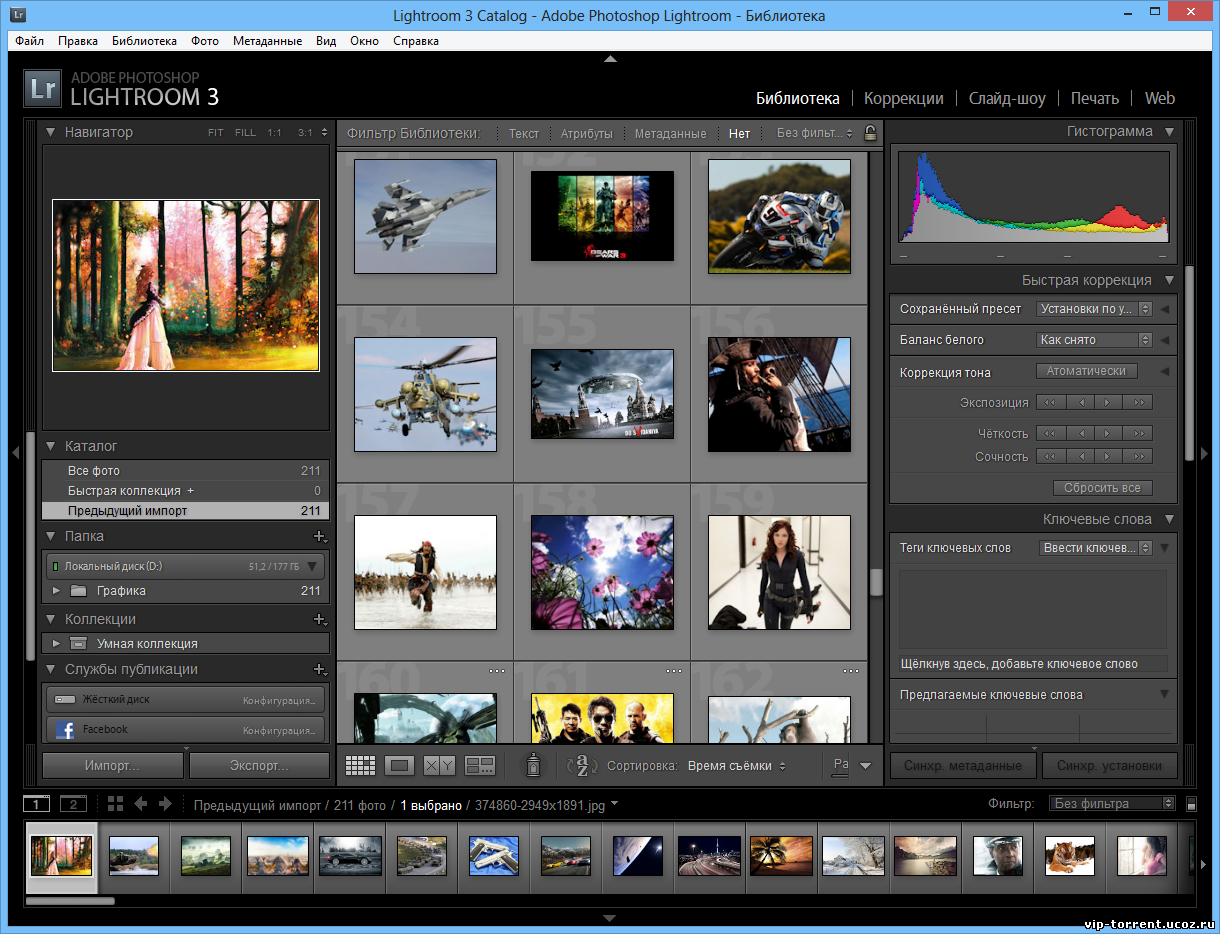

 Если часто используете стандартные действия для множества операций, воспользуйтесь пресетами, которые значительно сэкономят время.
Если часто используете стандартные действия для множества операций, воспользуйтесь пресетами, которые значительно сэкономят время.
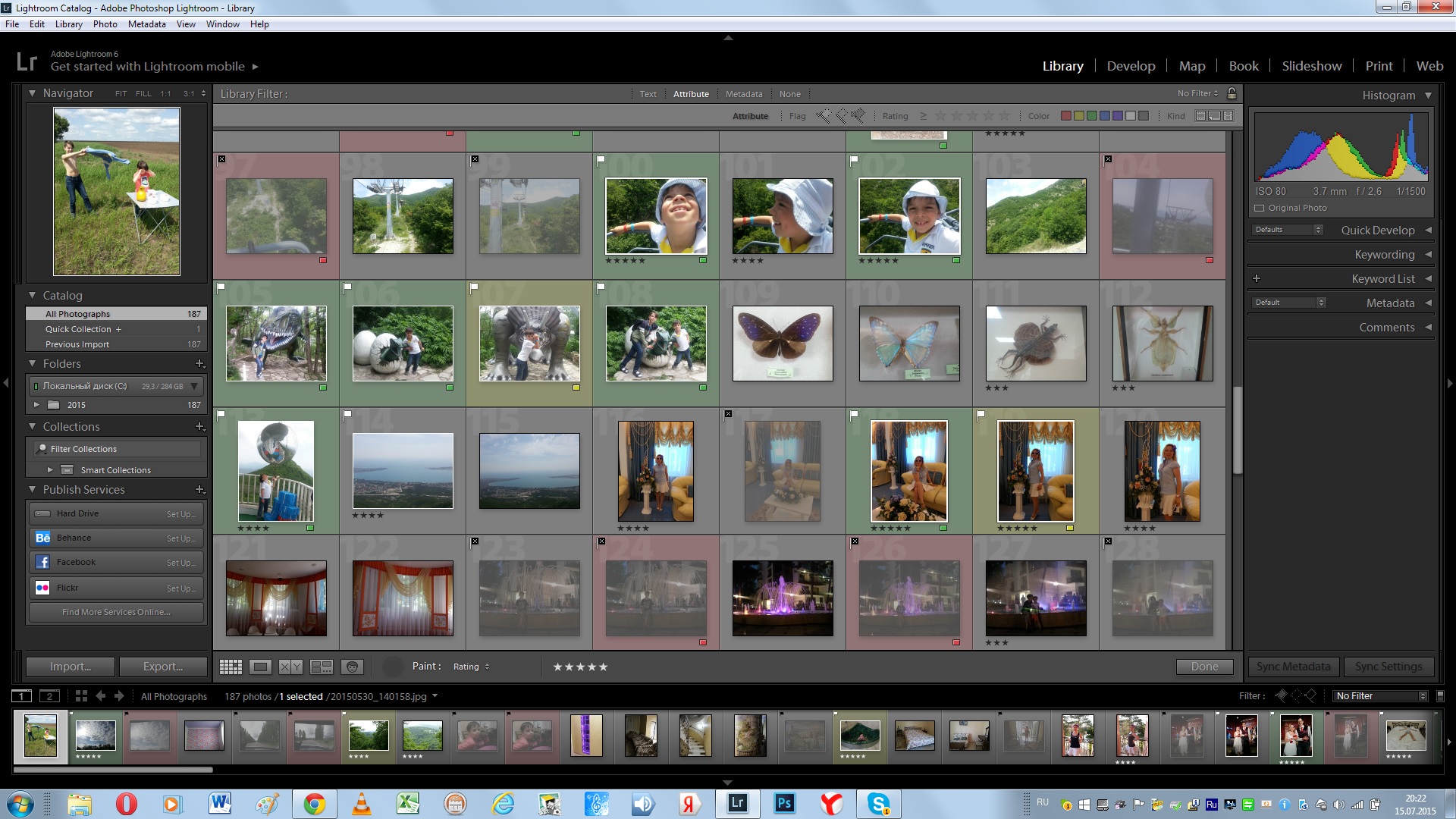 Для этого зайдите в меню Edit и выберите пункт Preferences. Во вкладке «Presets» можно задать индивидуальные настройки конвертации. Среди четырёх вариантов вы можете задать автоматические настройки изображения зависимости от вида камеры или разные ISO, например.
Для этого зайдите в меню Edit и выберите пункт Preferences. Во вкладке «Presets» можно задать индивидуальные настройки конвертации. Среди четырёх вариантов вы можете задать автоматические настройки изображения зависимости от вида камеры или разные ISO, например.
 Чтобы почистить кеш, нажмите на кнопку Purge Cache.
Чтобы почистить кеш, нажмите на кнопку Purge Cache.


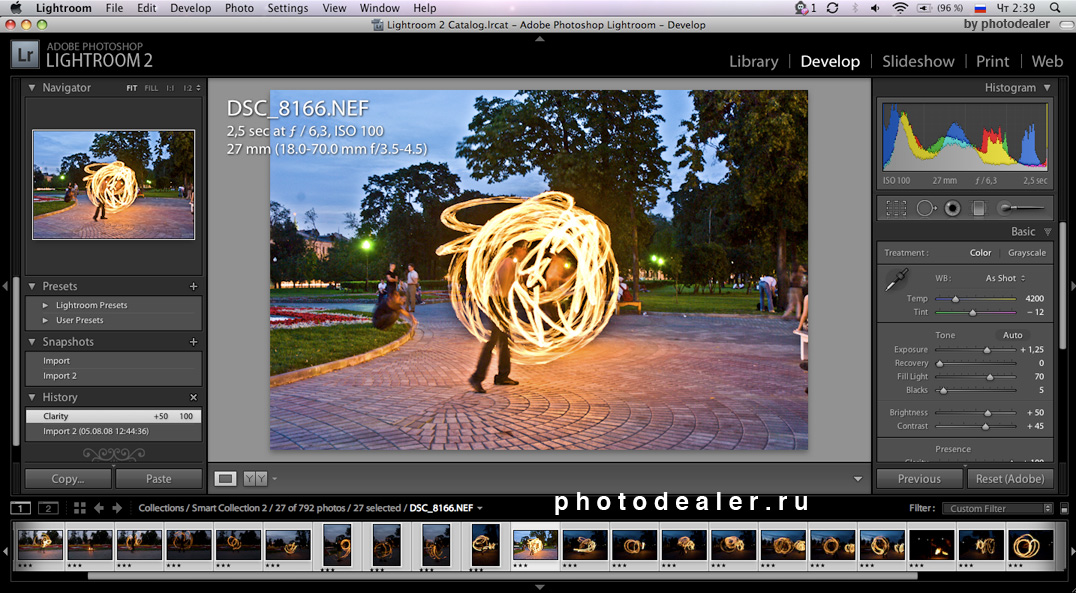 Это надежная программа, поэтому начинающим фотографам, особенно тем, у кого мало опыта работы с Photoshop, часто бывает круто научиться.
Это надежная программа, поэтому начинающим фотографам, особенно тем, у кого мало опыта работы с Photoshop, часто бывает круто научиться. Apple по большей части пренебрегала этой программой в течение нескольких лет, прежде чем, наконец, официально объявила о том, что она полностью прекращена, а это означает, что никто не должен начинать ее сегодня. Фактически, Adobe предлагает инструменты для преобразования библиотек Aperture в библиотеки Lightroom.
Apple по большей части пренебрегала этой программой в течение нескольких лет, прежде чем, наконец, официально объявила о том, что она полностью прекращена, а это означает, что никто не должен начинать ее сегодня. Фактически, Adobe предлагает инструменты для преобразования библиотек Aperture в библиотеки Lightroom.