Урок по раскрашиванию в Paint Tool SAI » Cкачать Paint tool SAI бесплатно на русском языке
В этом уроке мы рассмотрим как правильно раскрашивать рисунок в PaintTool SAI.
1. Создайте новый лайнарт.
Для особо забывчивых людей напомню, что лайнарт, не существующего в виртуальном пространстве, раскрасить не получится, обратите внимание. За вновь созданным лайнартом сделайте слой и покройте оный цветом из оттенков серой гаммы.
2. Сделайте фундамент для первоначального нанесения очертаний.
Для этого нужно выбрать свой холст, зайти в список «Выделение», а после — инвертировать выделение. Далее сделайте слой ПОД своим лайнартом и дайте ему какое угодно название, например, «Альф». Здесь, на этом слое, выделенную область нужно заполнить белым. Это не ошибка, именно белым, пускай серый фон Вас не тревожит.
3. Можете начинать нанесение теней.

Для этого Вам нужно сотворить дополнительный слой НАД Вашим лайнартом, «Альфом», и дайте ему название «мои тени». Далее присоедините его к слою с «Альфом». Основы селл-шейдинга изобразите светло-серым. Так как свет оказывается неизменным лишь в финале, тени я рисую первоначально.
4. На последнем слое нужно будет закрасить плоскости.
Для этого нужно обозначить собственный лайнарт и залить путем меню «Заливка». Внимательно рассмотрите лайнарт на предмет пустот и непрокрашенных участков. Как правило, я делаю один слой для всех плоскостей.
5. Смотрите, что произойдет.
Для слоя «Мои тени» установите режим умножения, потому как он находится НАД слоем с плоскостями.6. Сделайте нечто напоминающее палитру.
Для этого добавьте слой над плоскостями и под «Моими тенями». Наполните его тем цветом, преимущественно какой Вы хотели бы видеть на своей работе. Далее совместите свою работу со слоем с плоскостями, выбрав меню наложения на перекрытие, а прозрачность выставьте 20% на данном слое. Это делается для того, чтобы
удостовериться в «слитности» всех цветов, я, как правило, сразу же их
объединяю.
Это делается для того, чтобы
удостовериться в «слитности» всех цветов, я, как правило, сразу же их
объединяю.
7. Заполните цветом все тени.
Слой «Мои тени» непременно должен быть заложен. Тени голубоватых оттенков хорошо смотрятся на белом. Также отлично смотрятся лиловые или пурпурные тени. Тени можно смягчать или смешивать для придания реалистичности вашей работе.8. Обозначьте блики.
Создайте дополнительный слой под своим лайнартом и дайте ему название, например, «Блики». Начните рисовать, выбрав меню шатировки «Дополнение». Работайте, до тех пор, пока итог работы Вас не удовлетворит. Поработайте над рисунком, сделав его более приглушенным, немного уменьшив прозрачность.
9. Сделайте на заднем фоне подсвечивание.
Произведите еще слой над слоем «Блики». Вообразите себе альтернативный свет небольшого затемнения позади стоящих предметов. Неплохо смотрелся бы голубой, но исходя их набора оттенков, используемых в Вашей работе, может подойти абсолютно любой.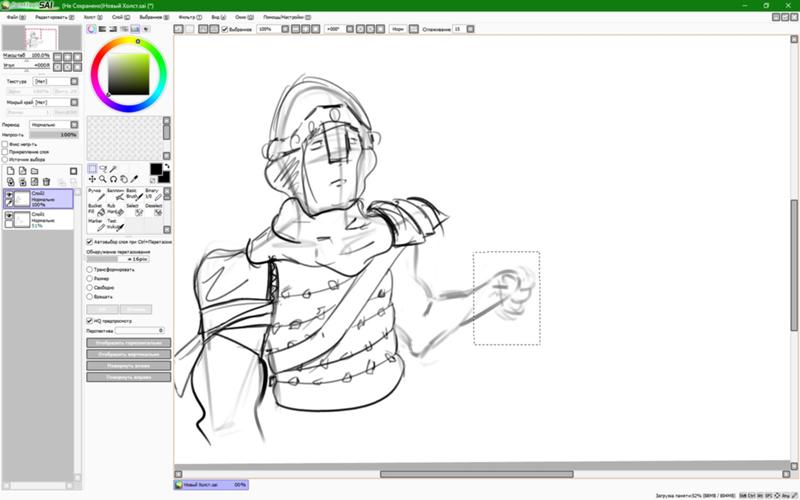
10. Ответственный момент! Будьте аккуратны.
Остается только внести завершающие штрихи, все то, чего, по вашему мнению, не хватает в работе. Тени, полутени, корректировка цвета, заливки, пропорции и прочие детали такой кропотливой, но вместе с тем, такой удивительной работы.
Лайнарт — это линии и контуры, заполненные цветом, рисование лайнартом занимает намного меньше времени, чем обычное рисование, поэтому часто используется при создании анимэ и компьютерных игр.
Спасибо за внимание, надеюсь, мои труды окажутся вам полезны.
Как залить контуры в paint tool sai. Как рисовать не выходя за края в SAI
На разных платформах. Конечно же, наиболее популярной была и остается программа Photoshop. Однако не забыли разработчики и о тех, кто хочет рисовать на компьютере, но не испытывает особого желания разбираться в огромном количестве функций и достаточно сложном интерфейсе.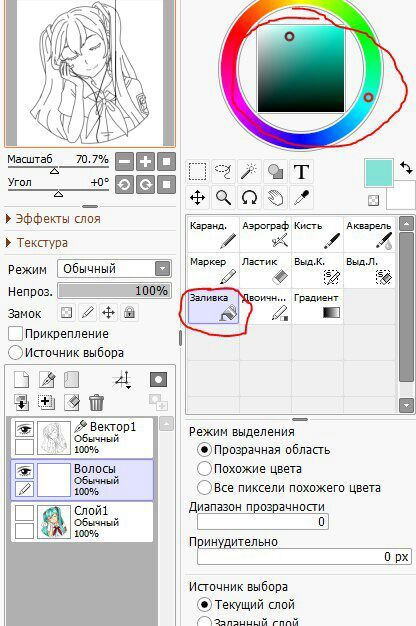 Для таких пользователей созданы редакторы, по сути, являющиеся упрощенными версиями «Фотошопа». К их числу относится и не так давно вышедшая разработка японских специалистов компании SYSTEMAX Paint Tool Sai. Первая ее версия вышла в 2006г. О том, как рисовать в Paint Tool Sai, наша статья. Но для начала дадим подробное описание самой программы.
Для таких пользователей созданы редакторы, по сути, являющиеся упрощенными версиями «Фотошопа». К их числу относится и не так давно вышедшая разработка японских специалистов компании SYSTEMAX Paint Tool Sai. Первая ее версия вышла в 2006г. О том, как рисовать в Paint Tool Sai, наша статья. Но для начала дадим подробное описание самой программы.
Редактор Paint Tool Sai. Возможности
Основным достоинством этого редактора можно назвать то, что в нем нет абсолютно ничего лишнего. Как и в редакторе «Фотошоп», работа с изображениями в этой программе ведется с использованием слоев, что, безусловно, необыкновенно удобно. Возможности тонирования и цветокоррекции не так широки, как в Photoshop, однако для создания эскизов и черновых рисунков средств вполне достаточно. Радует и достаточно большой Рисунки в Paint Tool Sai можно создавать, пользуясь графическим планшетом. Поддержка этих устройств реализована в редакторе просто блестяще.
Выбранный инструмент следует за мышью максимально точно, а штрихи получаются даже более плавными, чем в «Фотошопе».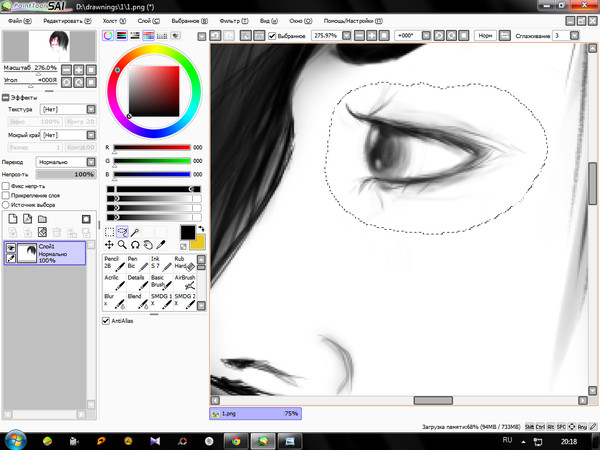 Это делает программу просто незаменимой для художников, создающих комиксы.
Это делает программу просто незаменимой для художников, создающих комиксы.
Интерфейс редактора особой красотой не отличается, однако при этом прост и доступен. Практически для любой функции программы предусмотрены горячие клавиши, что может сохранить пользователю огромное количество времени.
Основные инструменты Paint Tool Sai
О том, как рисовать в Paint Tool Sai, расскажем чуть ниже. Для начала ознакомимся с инструментарием редактора. Он не так широк, как в «Фотошопе», однако для быстрого создания рисунков и качественной обработки фото вполне достаточен. Основных инструментов в программе всего восемь:
- Инструмент «Волшебная палочка». Им можно выделять сразу большие области рисунка, выкрашенные в один цвет.
- Инструмент «Лассо». Пользуясь им, можно делать выделения необходимого участка сложной формы.
- Инструмент «Прямоугольное выделение». Средство предназначено, как уже понятно из названия, для ограничения прямоугольных областей.
- Масштабирование.
 Для удобства работы изображение можно увеличивать или уменьшать.
Для удобства работы изображение можно увеличивать или уменьшать. - Инструмент «Пипетка».
- Перемещение холста.
- Поворот холста. При необходимости изображение можно разворачивать.
- Перемещение слоя.
При желании можно переходить в один из двух режимов редактирования слоя — растровый и векторный.
Растровые инструменты
Рисование в Paint Tool Sai в растровом режиме возможно с использованием следующих инструментов:
- маркера;
- аэрографа;
- инструмента «Вода»;
- инструмента «Акрил»;
- ручки;
- инструмента «Акварель»;
- кисти;
- карандаша;
- заливки;
- инструмента «Бумага»;
- ластика.
Помимо этого имеются различные вариации этих средств.
Векторные инструменты
Tool Sai в векторном режиме? Для создания таких изображений в этом редакторе предусмотрены такие инструменты, как «Линия», «Кривая», «Ломаная», «Модификатор линии», «Ручка», «Модификатор толщины линии», правка, нажим и цвет линии, выделение и его удаление.
Дополнительные возможности программы
При желании в Paint Tool Sai можно установить сторонние кисти и текстуры холста. Создать их можно и средствами самого редактора. Программа открывает не только наброски, сделанные с ее использованием, но и файлы других форматов (tga, jpeg, png, bmp). Возможна также работа с изображениями, созданными в редакторе «Фотошоп» и сохраненными в формате psd.
Как рисовать в Paint Tool Sai?
В том случае, если вам нужно провести мягкую, плавную линию, следует взять инструмент «Ручка». Четкие с видимыми пикселями выполняют карандашом. Для создания «мохнатых» предназначен «Аэрограф». Тогда, когда необходимо сделать линию с плавным началом и концом, следует использовать кисть. Выделения можно создавать не только с помощью инструментов «Лассо» и «Прямоугольное выделение», но и с помощью ручки «Выделение». При необходимости его несложно снять похожим средством deselect. Для того чтобы окрасить большой участок, его следует выделить и воспользоваться инструментом «Заливка».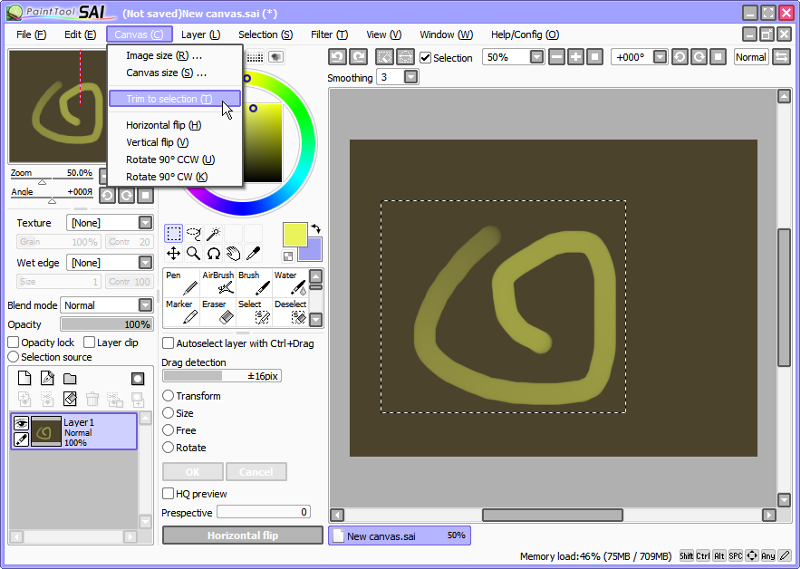
Теперь поговорим о том, как рисовать в Paint Tool Sai в векторном режиме. К сожалению, созданные средствами этой программы векторные линии при увеличении четкость все-таки теряют. Однако можно изгибать их, перемещая узлы, точно так же, как в Рисуют их инструментом «Ручка», аналогичным растровому. При желании толщину линии можно изменить в один клик. Для этого предназначено средство «Толщина». Можно рисовать как плавные (Кривая), так и ломаные линии (Ломаная). Инструмент «Модификатор линии» предназначен для корректировки самой линии или ее узлов.
Необходимые для раскрашивания цвета можно выбирать на цветовой палитре, расположенной в верхней части программы. Выбрать необходимый оттенок можно с использованием инструмента «Пипетка».
Как установить кисти и текстуры?
Теперь посмотрим, как установить Tool Sai. Прежде всего требуется распаковать архив с кистями и отрыть папку с редактором. Далее форма кисти (формат bmp) устанавливается в папку blotmap. Затем следует открыть в любом текстовом редакторе (к примеру, в программе «Блокнот») файл brushform.
Текстуры в этой программе закачиваются практически так же. Распаковываем архив и открываем папку с Paint Tool Sai. Далее копируем файлы с текстурами в буфер обмена и загружаем их в папку brushtex. Открываем в текстовом редакторе файл brushtex.conf и прописываем в нем l.brushtex/name.bmp. Вместо name ставим имя текстуры. Сохраняем файл и пользуемся для создания оригинальных изображений. Нарисовать текстуру так же, как и кисть, можно в самой программе Paint Tool Sai. В этом случае файл также сохраняется в формате bmp.
Надеемся, в общих чертах теперь вам понятно, как пользоваться Paint Tool Sai. Программа необыкновенно проста, и разобраться с ее функционалом человеку, знакомому с другими графическими растровыми или векторными редакторами, не составит труда. Да и новичку рисовать с ее помощью будет совершенно не сложно.
Да и новичку рисовать с ее помощью будет совершенно не сложно.
Доброго вечера,друзья!
Гайд был создан ради интересностей в Paint tool Sai или же просто Саи.
Сдесь я буду рассказывать вам о возможностях в этой программе.Первым делом хочу рассказать о кистях.Кисти в Саи можно настроить под любой предмет рисования.В этом гайде я расскажу о карандаше.Ведь многие люди любят арты нарисованные карандашом,а вот в Саи это как раз доступно.
Paint tool Sai. Просто кликни
Что ж приступим.Как же настроить кисть под обычный карандаш? Всё очень просто,настройки обычной кисти Pen или другой.Мысли лови и бери перо рисовать!
Настройки кисти под карандаш. Английская версия и Русская
Больше интересностей я расскажу попозже.
Ещё я сегодня вам расскажу о «Выделении контура».
Собственно для чего это нужно?Конечно же для быстрого выделения контура и в экономии времени.Для этого я вам дам интересное пояснение и настройки.
Первым делом выделим сам контур,а после уберём наши «детали» которые образовались при выделении,с помощью инструмента SelPen.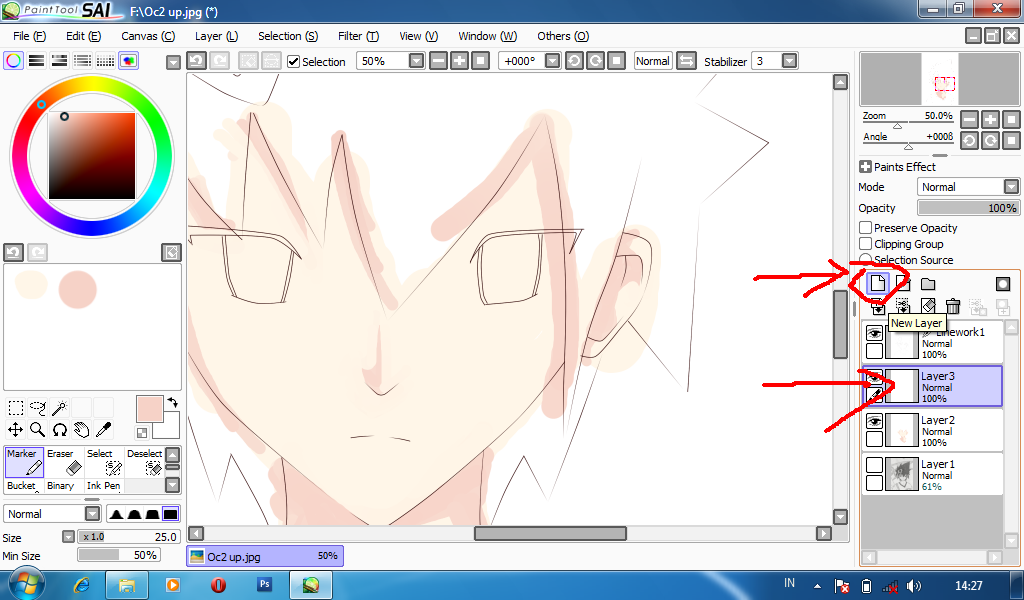
Привет! Сейчас я расскажу вам как красить в сай не выходя за края.
Для начала покажу свои настройки кисти для лайна(вдруг кому-то надо)
Итак, приступим!
Допустим вы нарисовали лайн и вам его надо покрасить. Создаете новый слой под лайном.
Выбираете инструмент Выделения (по-другому волшебная палочка)
И будьте внимательны к настройкам этого инструмента. Если у вас лайн полупрозрачный или с заусенцами, то вам стоит выбрать значение поменьше. Если у вас ровный лайн от руки или вектора, то можно выбрать среднее значение.
Выделяем на слое с лайном место, которое нам нужно покрасить
Заметьте, что у нас остаются непрокрашенные участки размером в пару пикселей. Иногда они могут быть, иногда нет. Все зависит от того значения инструмента «Волшебная палочка». Для каждого рисунка оно индивидуальное. Но раз уж у нас такое произошло мы выбираем инструмент ручного выделения
И закрашиваем все края чтобы было аккуратно
Теперь выбираем инструмент, которым вы собираетесь красить
И красим выделенную область НА ПУСТОМ СЛОЕ ПОД ЛАЙНОМ(!)
Потом мы на этом же слое нажимаем кнопочку Фиксировать непрозрачность
Теперь вы можете красить эту деталь не выходя за края! Так же это можно делать и с простым выделением, но многим этот пунктир мозолит глаза, поэтому можно пользоваться таким методом.
Таким же способом можно красить лайн, если что с:
Спасибо за прочтение!
Для удобства объединяем в один слой – нажимаем кнопку «Слить слой со слоем ниже» на верхнем слое и выполняем эту операцию до тех пор, пока у нас не появится лишь один слой. Именно он и станет основой урока «Как нарисовать пони».
При помощи инструмента выделения «Волшебная палочка» выделяем туловище нашей поняшки для дальнейшего покраса. При клике «волшебной палочкой» на тельце, «синеватым» цветом выделяется область лайна, которую нам нужно будет залить цветом. Подсказка: если выделяется не конкретная область, а весь холст – значит, что-то пошло не так и где-то наш лайн не доведен до конца. Смело берем в руки кисть и аккуратно зарисовываем пропущенные в лайне места.
Не снимая
выделение, создаем новый слой и перетягиваем его под наш лайн. Это можно
сделать при зажатом клике на самом слое и перетягиванием его ниже слоя с
лайном. Затем выбираем инструмент «Заливка» и кликаем «ведерком» по выделенной
области – все зальется желаемым цветом.
Теперь каждую из частей тела мы выделяем и заливаем своим цветом на новом слое. Не забывайте, перед тем, как выделить «волшебной палочкой» следующий участок рисунка, необходимо снимать выделение при помощи клавиш Ctrl+D. Все это делается для удобства редактирования. К тому же, все слои в любой момент можно объединить в один!
Если же где-то после заливки остались белые пятнышки, зарисовываем их обычной кистью. Делаем все это на соответствующих слоях и соответствующим цветом. Если ошиблись и стали рисовать не тем цветом, не беда — на помощь всегда приходит функция отмены последнего действия (Ctrl+Z). В следующей статье нас ждет урок по работе с тенями и освещением, а пока – наша заливка пони готова!
Привет и добро пожаловать на страничку с моим рисунком! Я покажу вам как я раскрашиваю рисунке в Paint Tool SAI. Наслаждайтесь.
Также у вас должно иметься представление о том, как пользоваться этой программой. xD Это для начинающих, но было бы здорово если бы вы были знакомы с работой в SAI.
*Заранее прошу прощения за то, что разговариваю как учительница дошкольных классов.
1. Создайте лайнарт
Вы не можете раскрашивать лайнарт, которого у вас нет. Ну это я просто напоминаю. Это очень важно lol
За лайнартом создайте новый слой и залейте его серым.
2. Создайте базу для того, чтобы начать наносить тени
Выберете ваш холст, затем зайдите в меню Выделение (Selection) > Инвертировать выделение (Invert selection).
Создайте новый слой ПОД своим лайнартом и назовите его «прелесть» или «Рональд» — в общем как хотите.
Заполните выделение белым на этом слое.
*ДА, БЕЛЫМ. Серый фоновый слой не должен вас смущать.
3. Начинайте наносить тени
Создайте новый слой над вашей «прелестью» и назовите его «тени». Прикрепите его к вашему слою с «прелестью» (Креплению к слою — Layer clip).
Светло-серым цветом нарисуйте основы сэл-шейдинга.
*Причина, по которой я наношу тени в первую очередь, заключается в том, что мой источник света становится постоянным в самом конце:)
4. Закрасьте плоскости на новом слое
Закрасьте плоскости на новом слое
Выделите свой лайнарт и залейте его при помощи инструмента Заливка (Bucket).
Проверьте рисунок на наличие «пустых», незакрашенных участков.
*Обычно, у меня один слой для всех моих плоскостей.
5. Наблюдайте за чудесами
Слой «Тени» находится НАД слоем «с плоскостями», так что установите режим наложения для слоя «Тени» на «Умножение (Multiply).
6. Создайте что-нибудь, слегка напоминающее цветовую схему
Над вашими «плоскостями» и под «тенями» создайте новый слой.
Заполните его тем цветом, который, по вашему мнению, должен преобладать на рисунке.
Соедините рисунок со слоем «плоскости», установите режим наложения на Перекрытие (Overlay), а Непрозрачность (Opacity) на этом слое поставьте на 20%.
*Это сделано для того, чтобы убедиться в том, что ваши цвета «соединены». Также обычно я немедленно объединяю их.
7. Раскрасьте ваши тени
Ваш слой «тени» должен быть обязательно заблокирован (Блокировка непрозрачности – Opacity lock)
*Обычно голубоватые тени неплохо выглядят на белом.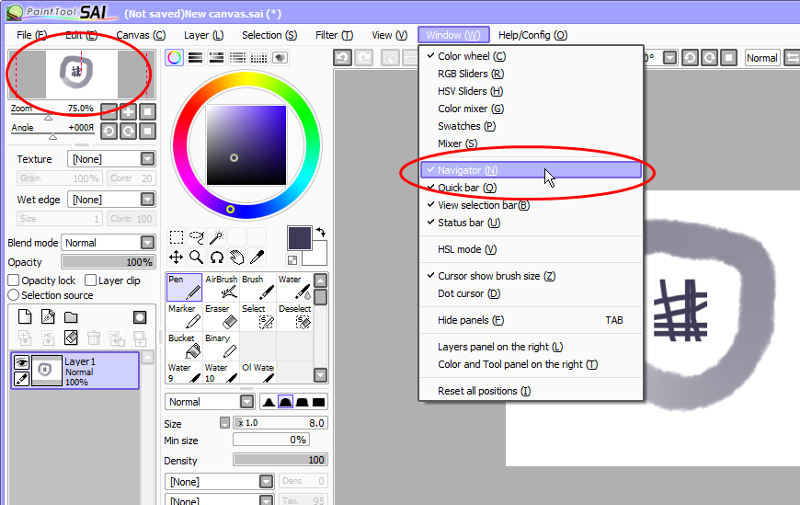
*Большинство теней будет выглядеть лучше, если они будут лиловые или фиолетовые. Не важно.
*Смешайте/смягчите тени.
8. Добавьте блики
Создайте новый слой под лайнартом и назовите его «блики».
Установите режим наложения Дополнение (Addition) и начинайте рисовать…Пока не достигнете нужного результата.
*Снизьте Непрозрачность (Opacity) этого слоя для того, чтобы сделать рисунок менее ярким.
Как отменить выделение в paint tool sai. Как рисовать в Paint Tool Sai? Описание программы и инструкция по пользованию. Основные инструменты Paint Tool Sai
Меня зовут Чизу.
Будем знакомы!
Я расскажу вам о том, что такое векторный слой в программе SAI, об инструментах для этого слоя, а также научу ими пользоваться.
Картинки кликабельны.
Для начала, сам SAI:
— —
Чтобы создать новый документ, нажимаем Файл > Новый , устанавливаем размеры холста, ОК .
Как и было обещано, я познакомлю вас с векторным слоем.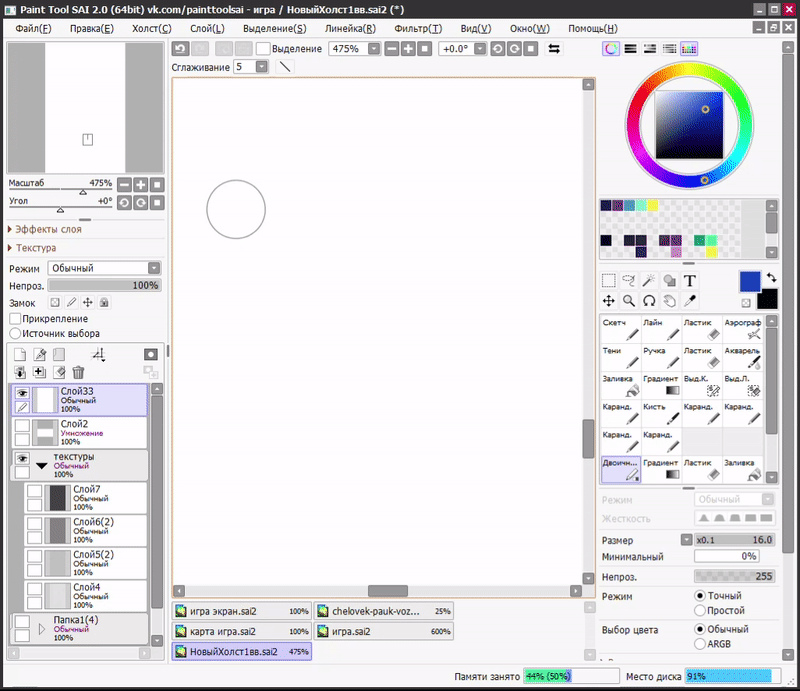 Чтобы создать его, нужно нажать на кнопку, которую я отметила красным ромбиком:
Чтобы создать его, нужно нажать на кнопку, которую я отметила красным ромбиком:
— —
Посмотрите сюда. Это важно! Это инструменты:
— —
Pen — перо. С его помощью можно нарисовать контур, а затем просто исправлять те места, которые, как вам кажется, не получились.
Eraser — ластик.
Weight — с помощью этого инструмента можно изменить толщину линии, нажав на нее.
— —
Color — с помощью этого инструмента можно изменить цвет линии.
— —
Edit — об этом позже и подробнее.
Pressure — с этим инструментом вы сможете изменить толщину конкретного участка линии. Чтобы сделать это, нужно навести курсор на точку, которую хотите изменить, и двигать его влево или вправо.
— —
Select/Deselect — Выделить/Убрать выделение участка.
Curve/Line — плавная кривая линия/ломаная кривая линия.
— —
Теперь подробнее об инструменте Edit. Вот, что он умеет:
— —
Выделить сегменты — нажимая на точки или участки линии, вы выделяете их для совершения над ними каких-то других действий — например, изменить толщину сегментов. При выделении сегменты подсвечиваются красным.
При выделении сегменты подсвечиваются красным.
Двигать (Удерж. Ctrl + Левая кнопка мыши) — нажав на точку, вы можете перемещать ее по холсту.
— —
Деформировать(Удерж. Shift + ЛКМ, тянем в желаемую сторону) — с помощью этого инструмента изменяется вся линия.
— —
Удалить точку\сегмент — это, думаю, понятно.
Вкл./Выкл. точки Макро деформации (честно говоря, не приходилось пользоваться — не знаю, что это такое и зачем нужно.)
Двигать линию — то же самое, что «Двигать» с той лишь разницей, что двигаем не точку, а всю линию.
— —
Дублировать — этот инструмент размножает линии.
Соединить линии(Shift+Ctrl) — так же, как вы объединяете объекты в папке, выделяя их мышью, так же здесь вы можете соединить концы двух линий.
Удалить линию(Shift+Ctrl+Alt) — понятно, да?
Переключатель угловатости — инструмент, который поможет вам сделать острый угол закругленным и наоборот.
— —
С инструментами познакомились. Фух!
=D
Как же это поможет нарисовать красивый лайн? Если еще не поняли, поведаю.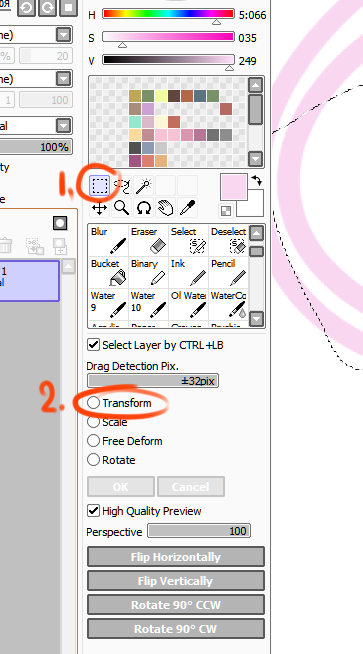
Обычно я не пользуюсь пером — оно делает слишком много ненужных точек, которые потом, либо удалять, либо двигать. И то, и другое долго и нудно. Поэтому для создания лайна я использую инструмент Curve. Линия с помощью этого инструмента рисуется так же, как в обычном Paint»е, с той разницей, что в SAI количество точек на одной линии неограничено, и их можно исправить в любой момент.
Если у вас не получается нарисовать картинку вектором с нуля, сделайте набросок на листочке, сфотографируйте или отсканируйте, а затем поверху, на новом слое обведите. Я так всегда делаю)
Хм…Что ж, товарищи. Надеюсь, эта информация не окажется бесполезной.
Вот, что, обычно, выходит у меня:
—
—
И у вас должно получаться ничуть не хуже! =З
Если что-то неясно, вы имеете право спросить, а я не имею права вам не ответить =З
«Вы все такие милые, клянусь Смотрящим»
Подготовка
Для начала нам понадобится:
1. Paint Tool SAI (1 или 2)
2. Картинка, нарисованная на A4 или же взятая с интернета. (лучше рисовать на A4 для поднятия своего художественного уровня.)
(лучше рисовать на A4 для поднятия своего художественного уровня.)
Перетаскиваем наше изображение в программу.
Создаем векторный слой.
Выбираем Кривую и выбираем толщину. (Самая оптимальная от 1.6 до 3).
Рисование
Начинаем обводить чёрные линии.
Старайтесь не делать точь-в-точь, а добавлять свои корректировки к вашему рисунку. Иначе может получится очень плохо:)
Вносим изменения и готово, переходим к раскрашиванию.
Для этого нам понадобится создать новый слой.
Перетаскиваем его под слой “ Вектор 1 “.
Переходим в вектор 1 и нажимаем на “ Magic Wand “.
Начинаем выделять область того, что хотим закрасить (лучше всего работать по отдельности, например, разделить слои на Волосы, одежда, кожа).
Начнём с волос выделяем их область, которые хотим закрасить.
Смотрим на погрешности и так же замазываем маг. палкой.
Переходим на Слой «Волосы» нажимаем заливка и выбираем цвет который хотим. И наносим цвет на выделенную область.
И наносим цвет на выделенную область.
Теперь добавим блики и тени, чтобы всё выглядело по, человечески.
Для этого в слое «Волосы» выберем инструмент аэрограф размер от 35 до 50. (Можно и меньше на ваш выбор)
Оптимальные настройки для теней и бликов.
После того как вы закончили с тенями и бликами нужно снять выделение.
Стираем как ластиком.
Так же перейдём на одежду так-же создаем новый слой и выделяем область.
Для моего случая лучше проработать над каждой вещью отдельно.
Разукрашиваем и рисуем тени.
Здравствуйте! Сегодня мы попробуем разобраться в графическом редакторе Paint Tool SAI. Так что же это такое? SAI или Paint Tool SAI — программа, предназначенная для цифрового рисования в среде Microsoft Windows, разработанная японской компанией SYSTEMAX. Множество цифровых работ, которые сейчас можно увидеть в интернете, созданы с помощью этой программы.
Почему же именно эта программа так популярна у художников? У нее есть ряд преимуществ:
- Первое преимущество – это способность редактора создавать файлы больших размеров, что немаловажно для получения хорошего качества готовой работы.

- Возможность работать с помощью графического планшета. (Графический планшет — это устройство для ввода рисунков от руки непосредственно в компьютер. Состоит из пера и плоского планшета, чувствительного к нажатию или близости пера.)
- Поддерживает многие типы файлов. Такие как:
- sai – собственный тип файла программы;
- jpg – применяется в основном для сжатия изображений, не советую сохранять в нем рисунки, гарантирована потеря качества;
- bmp – файлы больших размеров;
- png – оптимальный вариант сохранения работ.
И некоторые другие.
- Еще один плюс, который нельзя не заметить – маленький вес программы с довольно быстрым запуском.
И так, открываем Paint Tool SAI, сейчас мы поверхностно разберемся с управлением. Открыв редактор, мы видим это:
В левом верхнем углу находим кнопку «Файл» -> «Новый»
Появляется такое окошко:
Нас просят выбрать ширину и высоту холста. Формат холста зависит от того, что вы собираетесь рисовать.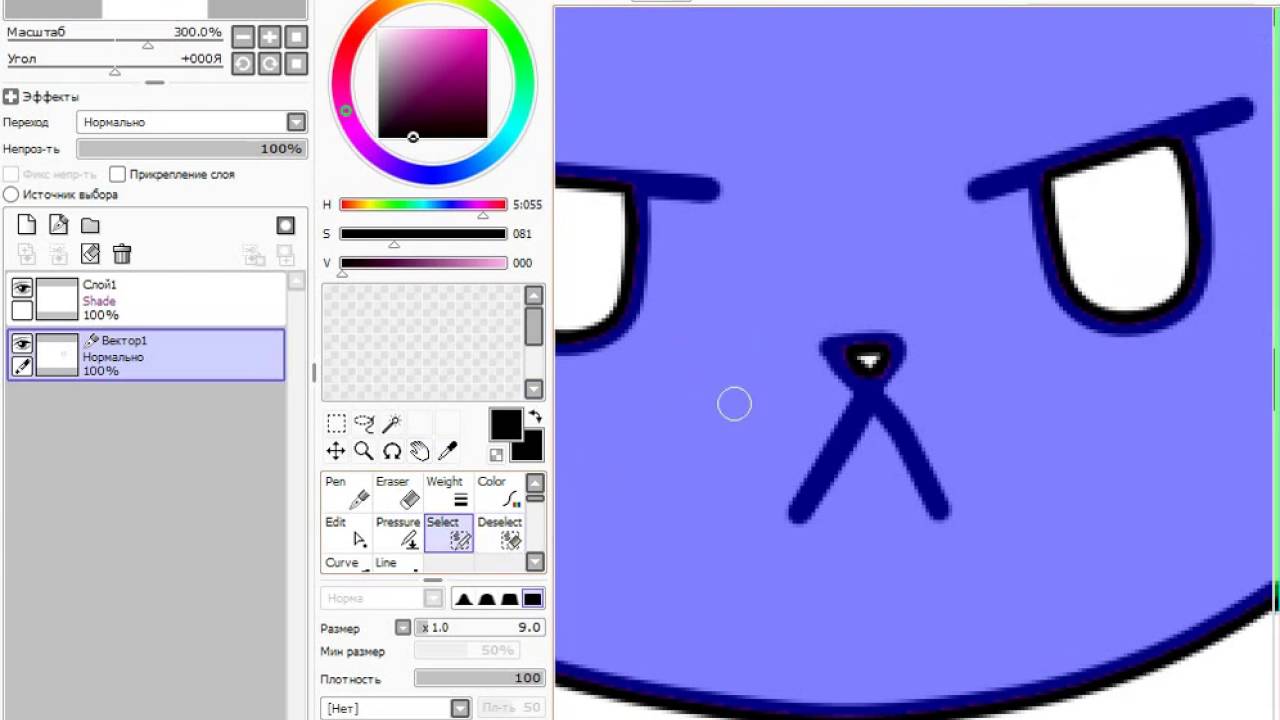 Я обычно выбираю 3000х3000 для квадратного холста, 4000х7000 для вертикального рисунка и 7000х4000 для горизонтального. Но это очень примерно и практически всегда изменяется. Кнопка OK означает, что вы определились со свойствами холста и готовы создать его.
Я обычно выбираю 3000х3000 для квадратного холста, 4000х7000 для вертикального рисунка и 7000х4000 для горизонтального. Но это очень примерно и практически всегда изменяется. Кнопка OK означает, что вы определились со свойствами холста и готовы создать его.
После создания холста у нас стало активным меню настроек. О нем мы сейчас и поговорим.
- В левом верхнем углу у нас расположен навигатор, навигатор присутствует в любом редакторе. В него входят такие кнопки как: + и – с помощью которых можно приближать или отдалять холст. Кнопки вращения влево и вправо, позволяющие менять угол наклона холста в ту или другую сторону. «Квадратики» в правой части навигатора возвращают холст в исходный вид.
- Смотрим ниже и замечаем настройки слоя и окошко где находятся все ваши слои. Что такое СЛОИ и как ими пользоваться я расскажу позже.
- Правее от навигатора располагается палитра. В SAI несколько видов палитр, вы можете выбрать удобную для вас палитру, нажав на одну из них.
 Нажмите на кнопку открытой палитры, что бы скрыть ее.
Нажмите на кнопку открытой палитры, что бы скрыть ее. - Под палитрой находятся инструменты, которые тоже разберем позже.
- Под инструментами располагаются настройки инструмента.
Что такое слои? С чего начать?
В SAI есть два вида слоев: РАСТРОВЫЙ и ВЕКТОРНЫЙ. Каждый из них мы сейчас разберем в отдельности.
У обоих видов слоев есть несколько одинаковых функций:
- Слои можно распределять по папкам (группам). Для создания новой группы нажмите на значок «папка» на той же панели управления слоями. Папка – очень удобная функция, помогающая не путаться в разных слоях, которых часто бывает очень много.
- Вторая общая функция – очистить слой. Кнопка очистки слоя выглядит как лист бумаги с большим ластиком. Находится эта кнопка под кнопкой папки. Нажав на неё, уберется все содержимое с выбранного растрового или векторного слоя. Эта функция удобна тем что не придется долго стирать что-то.
- Каждый слой можно сделать видимым или отключить, нажав на значок с глазом на самом слое.

- Непрозрачность регулируется у обоих слоев с помощью бегунка в меню управления слоями.
- Так же оба вида слоев можно просто удалить, нажав на значок корзины для мусора на все той же панели.
Что бы создать растровый слой нажмите на значок с чистым листом. Растровый слой может использоваться как для создания контура, так и для покраса.
Растровый слой включает в себя несколько видов кистей:
- Ручка.
- Баллончик.
- Кисть.
- Акварель.
- Маркер.
- Ластик.
- Заливка.
Каждая кисть имеет разные свойства:
Здесь можно увидеть как ведут себя основные кисти растрового слоя, настройки кистей первоначальные, мною не менялись. (№ 6 – ластик, на картинке не указан).
Рассмотрим, как может меняться кисть на примере обычной ручки.
В настройках кисти можно выбрать тип края. Закругленный = мягче, квадратный = острее.
Так же можно менять размер, минимальный размер нажатия и плотность.
- Чем больше размер кисти, тем соответственно больше кисть.
- Чем больше процент минимального размера, тем меньше кисть реагирует на нажатие в плане толщины.
- Плотность кисти можно заменить словом прозрачность, т. е. чем она меньше, тем слабее будет след от кисти.
Пара примеров настройки кисти:
После того, как мы разобрались с растровым слоем, поговорим о ВЕКТОРНОМ слое.
Что бы создать векторный слой нажмите на значок с изображением листа и чернильного пера — значок расположен на той же панели управления слоями. Векторный слой используется для создания аккуратного контура, лайна. Ряд инструментов векторного слоя позволяет делать аккуратный контур, даже если вы рисуете мышью.
Вектор включает в себя ряд таких инструментов как:
- Ручка.
- Кривая.
- Линия.
- Ластик.
- Параметр.
- Редактор.
- Давление.
- Цвет.
Инструмент «кривая» — это линия, которая тянется за курсором. При каждом нажатии создается новая точка, на которой фиксируется линия. При создании последующей точки, линия между ними автоматически закругляется. Каждую из точек потом можно редактировать (передвинуть, оттащить) с помощью инструмента «редактор».
При каждом нажатии создается новая точка, на которой фиксируется линия. При создании последующей точки, линия между ними автоматически закругляется. Каждую из точек потом можно редактировать (передвинуть, оттащить) с помощью инструмента «редактор».
Для прямых линий есть инструмент «линия», действующий по принципу «кривой», но без закругления промежутков.
На каждом типе линий можно создать неограниченное количество точек.
У линий также есть минимальный размер, но он создается с помощью инструмента «давление». Чтобы изменить размер линии в каком-то месте, нужно зажать точку в этом месте «давлением» и передвигать курсор вверх или вниз.
Пример использования «давления» на обычной кривой:
- С помощью инструмента «цвет» можно изменить цвет уже готовой линии, просто щелкнув на нее инструментом.
- «Параметр» позволяет изменять размер и прозрачность так же готовой линии.
Теперь вы можете различать растровый и векторный слои, а так же немного пользоваться ими.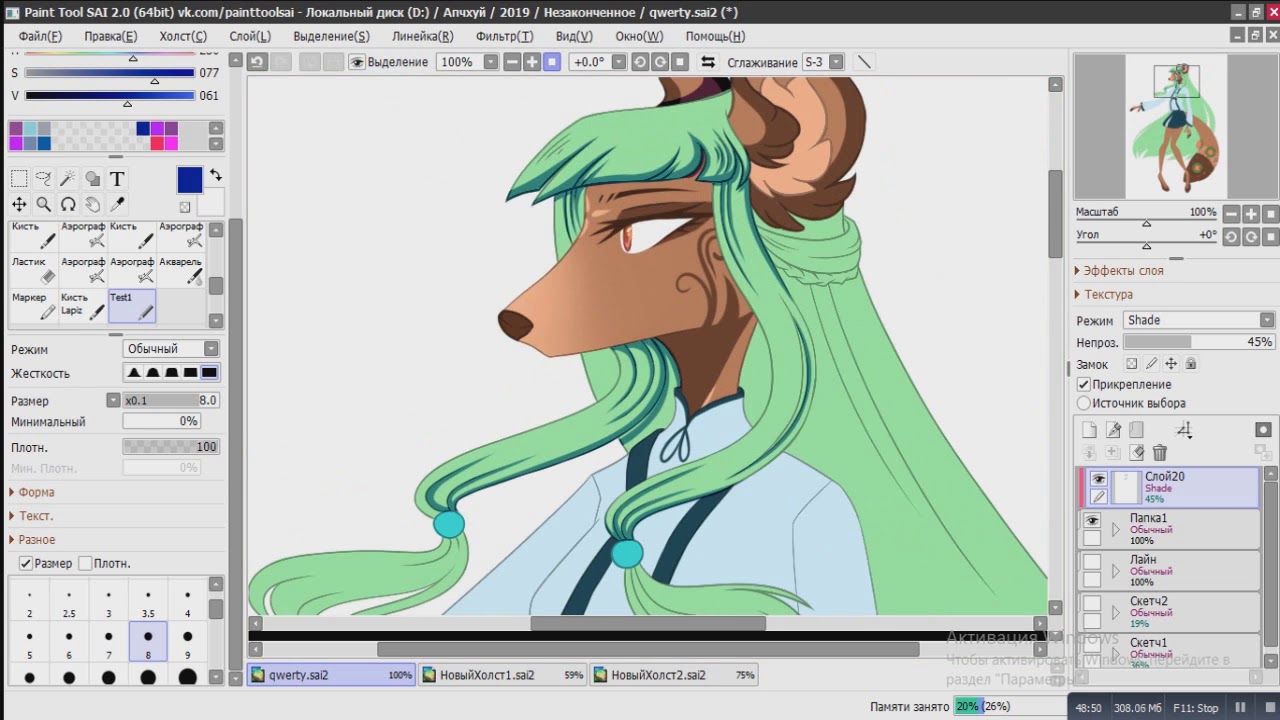
Когда работа закончена, слои можно объединить, делается это так:
Ищем в самом верху раздел «СЛОЙ» -> Слить со слоем ниже. Так же вы можете слить все слои или слить видимые.
- «Файл» -> Сохранить как.
- Выбираем папку сохранения «Рабочий стол», называем файл в «Имя файла», тип файла уже знакомый нам PNG.
На сегодня наш урок можно закончить, спасибо прочитавшим, надеюсь, этот урок был кому-то полезен.
Привет! Сейчас я расскажу вам как красить в сай не выходя за края.
Для начала покажу свои настройки кисти для лайна(вдруг кому-то надо)
Итак, приступим!
Допустим вы нарисовали лайн и вам его надо покрасить. Создаете новый слой под лайном.
Выбираете инструмент Выделения (по-другому волшебная палочка)
И будьте внимательны к настройкам этого инструмента. Если у вас лайн полупрозрачный или с заусенцами, то вам стоит выбрать значение поменьше. Если у вас ровный лайн от руки или вектора, то можно выбрать среднее значение.
Выделяем на слое с лайном место, которое нам нужно покрасить
Заметьте, что у нас остаются непрокрашенные участки размером в пару пикселей. Иногда они могут быть, иногда нет. Все зависит от того значения инструмента «Волшебная палочка». Для каждого рисунка оно индивидуальное. Но раз уж у нас такое произошло мы выбираем инструмент ручного выделения
И закрашиваем все края чтобы было аккуратно
Теперь выбираем инструмент, которым вы собираетесь красить
И красим выделенную область НА ПУСТОМ СЛОЕ ПОД ЛАЙНОМ(!)
Потом мы на этом же слое нажимаем кнопочку Фиксировать непрозрачность
Теперь вы можете красить эту деталь не выходя за края! Так же это можно делать и с простым выделением, но многим этот пунктир мозолит глаза, поэтому можно пользоваться таким методом.
Таким же способом можно красить лайн, если что с:
Спасибо за прочтение!
Как выделить несколько слоев в саи. Как рисовать в Paint Tool Sai? Описание программы и инструкция по пользованию.
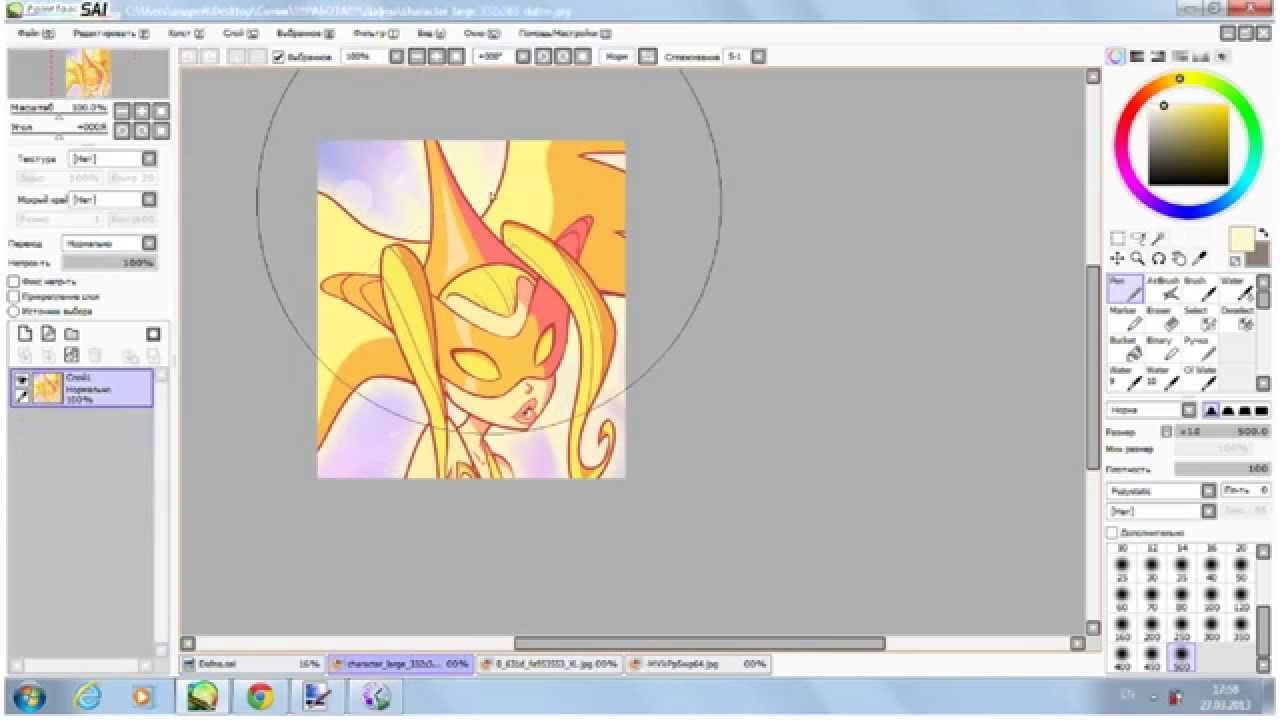 Дополнительные возможности программы
Дополнительные возможности программыМеня зовут Чизу.
Будем знакомы!
Я расскажу вам о том, что такое векторный слой в программе SAI, об инструментах для этого слоя, а также научу ими пользоваться.
Картинки кликабельны.
Для начала, сам SAI:
— —
Чтобы создать новый документ, нажимаем Файл > Новый , устанавливаем размеры холста, ОК .
Как и было обещано, я познакомлю вас с векторным слоем. Чтобы создать его, нужно нажать на кнопку, которую я отметила красным ромбиком:
— —
Посмотрите сюда. Это важно! Это инструменты:
— —
Pen — перо. С его помощью можно нарисовать контур, а затем просто исправлять те места, которые, как вам кажется, не получились.
Eraser — ластик.
Weight — с помощью этого инструмента можно изменить толщину линии, нажав на нее.
— —
Color — с помощью этого инструмента можно изменить цвет линии.
— —
Edit — об этом позже и подробнее.
Pressure — с этим инструментом вы сможете изменить толщину конкретного участка линии. Чтобы сделать это, нужно навести курсор на точку, которую хотите изменить, и двигать его влево или вправо.
— —
Select/Deselect — Выделить/Убрать выделение участка.
Curve/Line — плавная кривая линия/ломаная кривая линия.
— —
Теперь подробнее об инструменте Edit. Вот, что он умеет:
— —
Выделить сегменты — нажимая на точки или участки линии, вы выделяете их для совершения над ними каких-то других действий — например, изменить толщину сегментов. При выделении сегменты подсвечиваются красным.
Двигать (Удерж. Ctrl + Левая кнопка мыши) — нажав на точку, вы можете перемещать ее по холсту.
— —
Деформировать(Удерж. Shift + ЛКМ, тянем в желаемую сторону) — с помощью этого инструмента изменяется вся линия.
— —
Удалить точку\сегмент — это, думаю, понятно.
Вкл./Выкл. точки Макро деформации (честно говоря, не приходилось пользоваться — не знаю, что это такое и зачем нужно.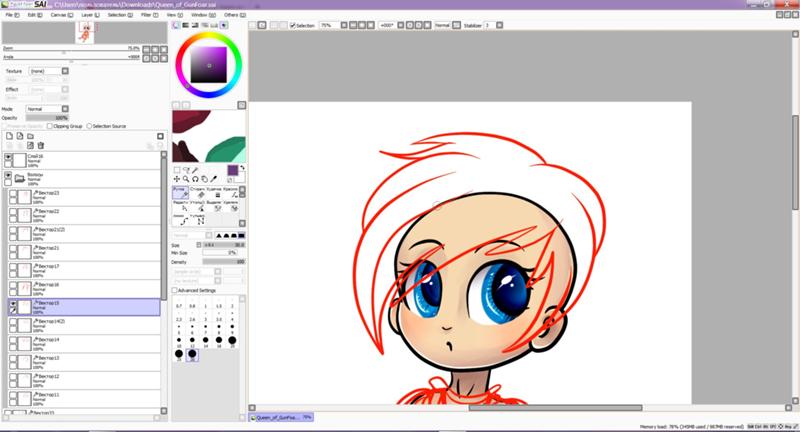 )
)
Двигать линию — то же самое, что «Двигать» с той лишь разницей, что двигаем не точку, а всю линию.
— —
Дублировать — этот инструмент размножает линии.
Соединить линии(Shift+Ctrl) — так же, как вы объединяете объекты в папке, выделяя их мышью, так же здесь вы можете соединить концы двух линий.
Удалить линию(Shift+Ctrl+Alt) — понятно, да?
Переключатель угловатости — инструмент, который поможет вам сделать острый угол закругленным и наоборот.
— —
С инструментами познакомились. Фух!
=D
Как же это поможет нарисовать красивый лайн? Если еще не поняли, поведаю.
Обычно я не пользуюсь пером — оно делает слишком много ненужных точек, которые потом, либо удалять, либо двигать. И то, и другое долго и нудно. Поэтому для создания лайна я использую инструмент Curve. Линия с помощью этого инструмента рисуется так же, как в обычном Paint»е, с той разницей, что в SAI количество точек на одной линии неограничено, и их можно исправить в любой момент.
Если у вас не получается нарисовать картинку вектором с нуля, сделайте набросок на листочке, сфотографируйте или отсканируйте, а затем поверху, на новом слое обведите. Я так всегда делаю)
Я так всегда делаю)
Хм…Что ж, товарищи. Надеюсь, эта информация не окажется бесполезной.
Вот, что, обычно, выходит у меня:
—
—
И у вас должно получаться ничуть не хуже! =З
Если что-то неясно, вы имеете право спросить, а я не имею права вам не ответить =З
«Вы все такие милые, клянусь Смотрящим»
По просьбам трудящихся пишу гайд по Paint Tool SAI.
В основном буду разбирать настройки кистей и прочие чисто технические моменты. Причем, что называется, с нуля. 🙂
Что касается анатомии, построения и прочих вещей, рекомендую вот эту подборку на Equestria Daily, потому как у меня пропорции пони неканоничны и вообще авторский стиль во все поля. 🙂
Итак… (осторожно, под катом довольно много букв и картинок)
Начинаем, как водится, с создания нового файла. File>New или Ctrl+N, все стандартно.
Размер файла лучше поставить покрупнее, 2000×2000 или больше (в зависимости от возможностей компьютера), Resolution не меньше 300 pixel/inch, чтобы можно было спокойно прорисовывать мелкие детали без мыла и пикселизации. В конце концов, слишком большую растровую картинку можно запросто уменьшить или обрезать, а вот последствия растягивания маленькой скорее всего будут печальны.
В конце концов, слишком большую растровую картинку можно запросто уменьшить или обрезать, а вот последствия растягивания маленькой скорее всего будут печальны.
Итак, перед нами чистый холст и панели инструментов. Теперь немного о них:
Навигация.
Тут все просто — окошко навигации, приближение (бегунок и кнопки +, — и reset) и поворот холста (функции те же самые).
Слои.
Подраздел Paints Effect позволяет задать текстуру и эффект для выбранного слоя.
В выпадающем меню Mode можно выбрать режим, в котором слой будет взаимодействовать с нижележащими.
Вот, к примеру, как будет выглядеть одна и та же голубая линия при изменении параметров слоя, на котором она находится:
Opacity , соответственно, задает прозрачность выбранного слоя.
Сочетания режима наложения и прозрачности очень полезны для создания различных эффектов. К примеру, для рисования солнечных лучей можно взять слой luminosity с малой прозрачностью (процентов 10). Таким образом, нарисованные лучи не будут перекрывать объекты на картинке, а только мягко подсветят их.
Таким образом, нарисованные лучи не будут перекрывать объекты на картинке, а только мягко подсветят их.
Вообще, это одна из тех фич, в которых лучше всего разбираться методом тыка. Можно совершенно случайно создать интересный эффект. 🙂
Внизу располагается список слоев. Их можно менять местами, перетаскивая и скрывать, нажав на значок «глаза» рядом с названием слоя. Активный слой подсвечен сиреневым цветом.
Цвета.
Тут все просто — панель выбора цвета. Если она у вас не отобразилась при первом запуске, выберите в меню Window>Color Wheel.
Управление и выбранные цвета.
Тут тоже все стандартно — выделение прямоугольником, свободное выделение, «волшебная палочка», перемещение слоя или выделенной области, поворот, «рука» для перемещения и «пипетка» для подбора цвета.
Кисти и их настройки.
А вот здесь стоит остановиться поподробнее. Конечно, в SAI имеется набор стандартных инструментов, но пользоваться ими «как есть» необязательно. Каждый из них свободно настраивается под потребности рисующего.
Каждый из них свободно настраивается под потребности рисующего.
Первым в списке идет режим наложения (аналогичный режиму наложения слоя) и выбор egde shape — формы краев кисти.
Эти «края кисти» позволяют придать штриху выраженную форму или сделать его размытым:
Затем настраивается размер кисти — Size. Тут, думаю, все понятно.
Далее — MIn. Size, минимальный размер. При рисовании на планшете перо реагирует на нажатие, таким образом можно контролировать толщину линии. При минимальном размере кисти в 0% толщина линии будет варьироваться от совсем тонкой до максимума (то есть, заданного выше размера), при 100% — не будет меняться никак.
Параметр Density задает прозрачность линии.
Дальше идут два выпадающих меню, в которых можно выбрать форму кисти (по умолчанию — simple circle) и текстуру для нее (соответственно, по умолчанию стоит no texture).
Следующие три параметра — Blendind, Dilution и Persistence.
Blending регулирует смешиваемость цвета кисти с остальными цветами, присутствующими на слое.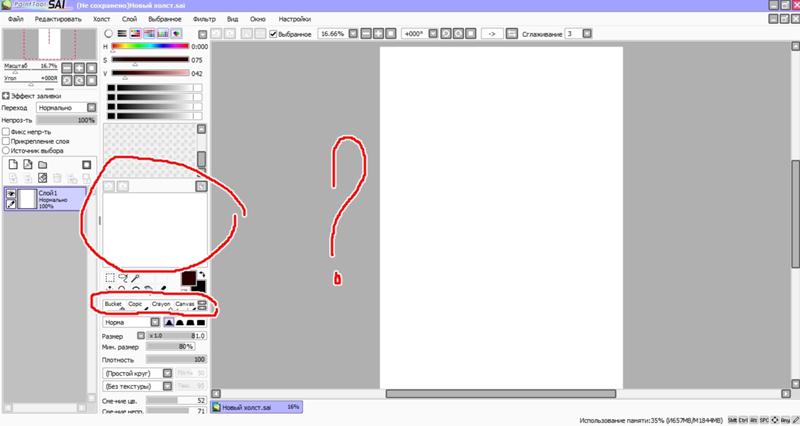
Dilution «разбавляет» краску. То есть, при максимальном значении этого параметра цвет начнет проявляться только смешиваясь с находящимися рядом оттенками.
Persistence отвечает за «стойкость» цвета при смешивании.
Галочка «keep opacity» отвечает за то, каким считать стандартный фон — белым или «прозрачным». Это будет влиять на смешивание красок. Насколько мне известно, работает несколько по-разному в разных версиях программы.
Затем идут «Advanced settings» :
Quality — отвечает за качество проработки штриха. Разумеется, лучше выставить этот параметр на максимум, но на слабом компьютере это вызовет лаги или даже зависание программы (особенно если выбран большое размер кисти).
Egde Hardness — четкость краев штриха.
Min density — минимальная прозрачность. Параметр позволяет сильнее контролировать прозрачность линии.
Max Dens Prs — то же, но регулирует зависимость прозрачности от нажима пера планшета. То есть, если выставить этот параметр на 0, то даже при самом слабом нажатии на перо SAI будет выдавать максимально непрозрачную линию. На 100% для этого придется ощутимо нажимать на перо.
То есть, если выставить этот параметр на 0, то даже при самом слабом нажатии на перо SAI будет выдавать максимально непрозрачную линию. На 100% для этого придется ощутимо нажимать на перо.
Hard — Soft регулирует чувствительность пера.
Галочками «Dens» , «Size» и «Blend» можно отметить действия, за которые отвечает нажатие на перо. Если они все отмечены, более сильное нажатие делает штрих менее прозрачным, максимально широким и позволяет регулировать степень смешивания цветов. Dens означает прозрачность, size — размер, а blend — смешивание.
Некоторые полезные сочетания клавиш и прочее по мелочи
Ctrl+T — трансформировать выделенный фрагмент. Если ничего не выделено, берется весь слой. Чтобы применить трансформацию, нужно нажать Enter, чтобы отменить — Esc.
Ctrl+E — слить активный слой с предыдущим. Удобно на «финишной прямой», когда нужно обработать разные детали по мелочи и поправить косяки.
Что касается косяков, то есть одна хитрость, которая может помочь вам увидеть свои ошибки, если глаз замылился. В меню Canvas есть функция Flip Hoizontally, она зеркально отражает ваш рисунок. Проблемы с построением сразу становятся очевидны. Может, и не все, но самые грубые точно.
В меню Canvas есть функция Flip Hoizontally, она зеркально отражает ваш рисунок. Проблемы с построением сразу становятся очевидны. Может, и не все, но самые грубые точно.
SAI, конечно, не располагает большим набором фильтров, но в настройке цветовой гаммы может помочь функция Filter>Hue and Saturation. Также, как я уже говорила, можно использовать разные слои с низкой прозрачность — это порой дает неожиданные результаты. 🙂
Ну вот, вроде бы базовые функции перечислены. 🙂
Надеюсь, этот импровизированный гайд хоть в чем-то поможет. Если есть вопросы, замечания и тапки — пишите в комменты.
Если понадобится, я могу попробовать написать более конкретное руководство по покраске, работе со слоями и так далее.
Привет! Сейчас я расскажу вам как красить в сай не выходя за края.
Для начала покажу свои настройки кисти для лайна(вдруг кому-то надо)
Итак, приступим!
Допустим вы нарисовали лайн и вам его надо покрасить. Создаете новый слой под лайном.
Выбираете инструмент Выделения (по-другому волшебная палочка)
И будьте внимательны к настройкам этого инструмента. Если у вас лайн полупрозрачный или с заусенцами, то вам стоит выбрать значение поменьше. Если у вас ровный лайн от руки или вектора, то можно выбрать среднее значение.
Если у вас лайн полупрозрачный или с заусенцами, то вам стоит выбрать значение поменьше. Если у вас ровный лайн от руки или вектора, то можно выбрать среднее значение.
Выделяем на слое с лайном место, которое нам нужно покрасить
Заметьте, что у нас остаются непрокрашенные участки размером в пару пикселей. Иногда они могут быть, иногда нет. Все зависит от того значения инструмента «Волшебная палочка». Для каждого рисунка оно индивидуальное. Но раз уж у нас такое произошло мы выбираем инструмент ручного выделения
И закрашиваем все края чтобы было аккуратно
Теперь выбираем инструмент, которым вы собираетесь красить
И красим выделенную область НА ПУСТОМ СЛОЕ ПОД ЛАЙНОМ(!)
Потом мы на этом же слое нажимаем кнопочку Фиксировать непрозрачность
Теперь вы можете красить эту деталь не выходя за края! Так же это можно делать и с простым выделением, но многим этот пунктир мозолит глаза, поэтому можно пользоваться таким методом.
Таким же способом можно красить лайн, если что с:
Спасибо за прочтение!
Доброго вечера,друзья!
Гайд был создан ради интересностей в Paint tool Sai или же просто Саи.
Сдесь я буду рассказывать вам о возможностях в этой программе.Первым делом хочу рассказать о кистях.Кисти в Саи можно настроить под любой предмет рисования.В этом гайде я расскажу о карандаше.Ведь многие люди любят арты нарисованные карандашом,а вот в Саи это как раз доступно.
Paint tool Sai. Просто кликни
Что ж приступим.Как же настроить кисть под обычный карандаш? Всё очень просто,настройки обычной кисти Pen или другой.Мысли лови и бери перо рисовать!
Настройки кисти под карандаш. Английская версия и Русская
Больше интересностей я расскажу попозже.
Ещё я сегодня вам расскажу о «Выделении контура».
Собственно для чего это нужно?Конечно же для быстрого выделения контура и в экономии времени.Для этого я вам дам интересное пояснение и настройки.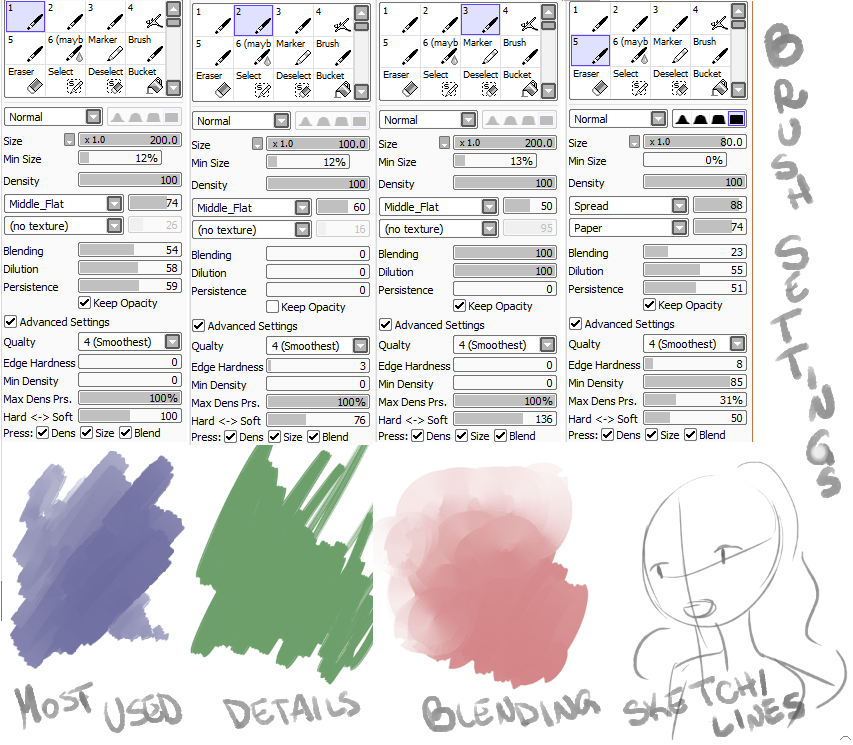
Первым делом выделим сам контур,а после уберём наши «детали» которые образовались при выделении,с помощью инструмента SelPen.Однако если вы зашли за линию это поправимо.Вы просто можете взять инструмент SelEras и убрать всё.
Подготовка
Для начала нам понадобится:
1. Paint Tool SAI (1 или 2)
2. Картинка, нарисованная на A4 или же взятая с интернета. (лучше рисовать на A4 для поднятия своего художественного уровня.)
Перетаскиваем наше изображение в программу.
Создаем векторный слой.
Выбираем Кривую и выбираем толщину. (Самая оптимальная от 1.6 до 3).
Рисование
Начинаем обводить чёрные линии.
Старайтесь не делать точь-в-точь, а добавлять свои корректировки к вашему рисунку. Иначе может получится очень плохо:)
Вносим изменения и готово, переходим к раскрашиванию.
Для этого нам понадобится создать новый слой.
Перетаскиваем его под слой “ Вектор 1 “.
Переходим в вектор 1 и нажимаем на “ Magic Wand “.
Начинаем выделять область того, что хотим закрасить (лучше всего работать по отдельности, например, разделить слои на Волосы, одежда, кожа).
Начнём с волос выделяем их область, которые хотим закрасить.
Смотрим на погрешности и так же замазываем маг. палкой.
Переходим на Слой «Волосы» нажимаем заливка и выбираем цвет который хотим. И наносим цвет на выделенную область.
Теперь добавим блики и тени, чтобы всё выглядело по, человечески.
Для этого в слое «Волосы» выберем инструмент аэрограф размер от 35 до 50. (Можно и меньше на ваш выбор)
Оптимальные настройки для теней и бликов.
После того как вы закончили с тенями и бликами нужно снять выделение.
Стираем как ластиком.
Так же перейдём на одежду так-же создаем новый слой и выделяем область.
Для моего случая лучше проработать над каждой вещью отдельно.
Разукрашиваем и рисуем тени.
Paint Tool SAI для новичков! • Mooooore tooooools ~
Ну, я знаю, что сказал, что хочу заняться рисованием, и такое пару дней назад . .. но я также сказал, что сначала хочу пройтись по еще нескольким инструментам, потому что я хочу дать небольшую общую идею их использования . Тем не менее, сегодняшний инструмент — это инструмент выделения …, который работает так же, как и в любой программе …
.. но я также сказал, что сначала хочу пройтись по еще нескольким инструментам, потому что я хочу дать небольшую общую идею их использования . Тем не менее, сегодняшний инструмент — это инструмент выделения …, который работает так же, как и в любой программе …
Хорошо, это инструмент выделения, который… работает точно так же, как и в любой другой программе, с некоторыми дополнениями.Поскольку это не совсем кисть, чтобы использовать ее, вы просто щелкаете и перетаскиваете, чтобы покрыть область, которую хотите выделить, так что … как и в других программах. И, как и в случае с другими программами, вы получите следующее:
Конечно, как и в случае с другими инструментами выделения, если вы переключитесь на Кисть выделения или Кисть для удаления выделения, вы можете расширить или изменить выбранную область. Теперь этот инструмент полезен, потому что у него есть несколько уникальных опций, к которым можно получить доступ только с помощью этого инструмента. Имейте в виду, что если вы используете ЛЮБОЙ из других инструментов выделения, вы все равно можете использовать эти параметры в этих выбранных областях, если вы переключитесь на инструмент выделения. Тем не менее, вот параметры, которые вы можете использовать с инструментом выделения:
Тем не менее, вот параметры, которые вы можете использовать с инструментом выделения:
Хорошо, этот первый вариант, слой Autoselect, позволяет просто легко перетаскивать все, что находится на вашем текущем слое, без фактического выбора чего-либо, поэтому он автоматически перетаскивает ВСЕ на слой вокруг всего сразу.
Я понятия не имею, что делает обнаружение перетаскивания… Каждый раз, когда я пытаюсь увидеть, что оно делает, кажется, что оно ничего не делает для меня.
Вот интересные варианты, и именно поэтому я хотел подробно остановиться на этом инструменте.Преобразование позволяет выполнять ВСЕ параметры, указанные ниже, одновременно. Есть и другие варианты, разделенные на части, так что вы можете сосредоточиться на этих преобразованиях, не испортить случайное использование других. Если вы ничего не выберете, тогда SAI применит любые преобразования ко всему на текущем слое, если вы что-то выберете, тогда SAI применит их только к этому выделению.
Параметр размера позволит вам изменить только размер всего на слое или того, что вы выбрали, он работает путем захвата одной из квадратов областей, а затем перетаскивания в направлении, чтобы изменить размер.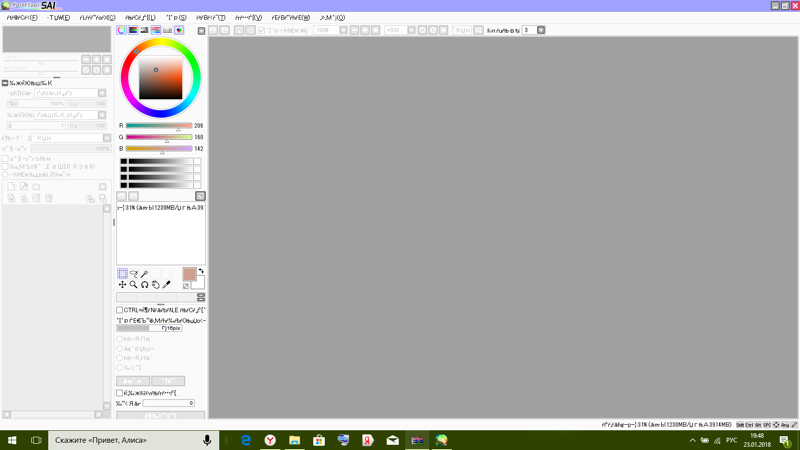 Определенные квадраты областей могут изменять только размер определенных областей. Квадраты сверху и снизу могут изменять только высоту, а стороны могут изменять только ширину. Углы меняются в обоих направлениях, но могут перемещаться только вперед и назад между областями, с которыми они сталкиваются. Если вы переместитесь внутрь слоя или выделения, вы можете щелкнуть и перетащить выделенные области.
Определенные квадраты областей могут изменять только размер определенных областей. Квадраты сверху и снизу могут изменять только высоту, а стороны могут изменять только ширину. Углы меняются в обоих направлениях, но могут перемещаться только вперед и назад между областями, с которыми они сталкиваются. Если вы переместитесь внутрь слоя или выделения, вы можете щелкнуть и перетащить выделенные области.
Далее идет опция «Свободно», эта опция просто позволяет вам перемещать выбранные области вокруг, это… все, что действительно делает.
Далее идет опция поворота, все, что она делает, это вращает выбранные области.Он работает, захватывая одну из квадратных областей по краям, и поворачивает изображение на основе этого места, хотя нет никакой разницы или изменения в зависимости от того, какую область вы захватываете.
При использовании этих параметров преобразования НЕОБХОДИМО нажать ОК, когда вы закончите, чтобы применить изменения и выйти из параметров преобразования, или Отмена, чтобы отменить все преобразования и выйти из параметров преобразования.
Выбор HQ Preview и Perspective meter, я не знаю, что они делают.Всякий раз, когда я пытаюсь их использовать, кажется, что ничего не происходит, поэтому я прошу прощения за это. Если кто-нибудь ЗНАЕТ, что происходит, когда вы их используете, дайте мне знать ~
Последние четыре кнопки очень похожи, Horizontal Flip переворачивает выбранные области или весь слой по горизонтали, а кнопка Vertical Flip переворачивает выбранные области или слой по вертикали.
«Повернуть против часовой стрелки» и «Повернуть по часовой стрелке» поворачивают выбранные области или слой против часовой стрелки или по часовой стрелке соответственно. Фактически, это работает так: по часовой стрелке, начиная с правой стороны, выбранные области или слой сначала окажутся правой стороной вниз, затем вверх ногами, затем левой стороной вниз, а затем снова правой стороной вверх.Против часовой стрелки — полная противоположность.
Ну, это немного длиннее, чем я хотел … Но я хотел углубиться в этот инструмент из-за его параметров преобразования, которые могут быть довольно полезными.
Tutorial-SAI
Я просто проведу краткий ускоренный курс по ним. Важно отметить, что в нижней части боковой панели каждой кисти вы можете изменить настройки в соответствии со своими потребностями. SAI уникален тем, что в нем нет кистей, как в программах вроде Photoshop.Все кисти SAI — это одна и та же кисть, но с разными настройками. Звучит банально, но вы удивитесь, насколько разнообразным он может быть!
Карандаш
Я рекомендую использовать его для штрихового рисунка. Он больше всего похож на стандартный инструмент круглой кисти в большинстве художественных программ, и по умолчанию у него нет никаких настроек смешивания, что делает его отличным для рисования четких линий поверх других линий или цветов.
Airbrush
Похож на карандаш, но края мягкие, размытые! Лично я просто использую Pencil, но меняю его на более мягкие края и / или настраиваю плотность (также известную как непрозрачность), потому что у меня есть привязка клавиш Pencil, но не Airbrush.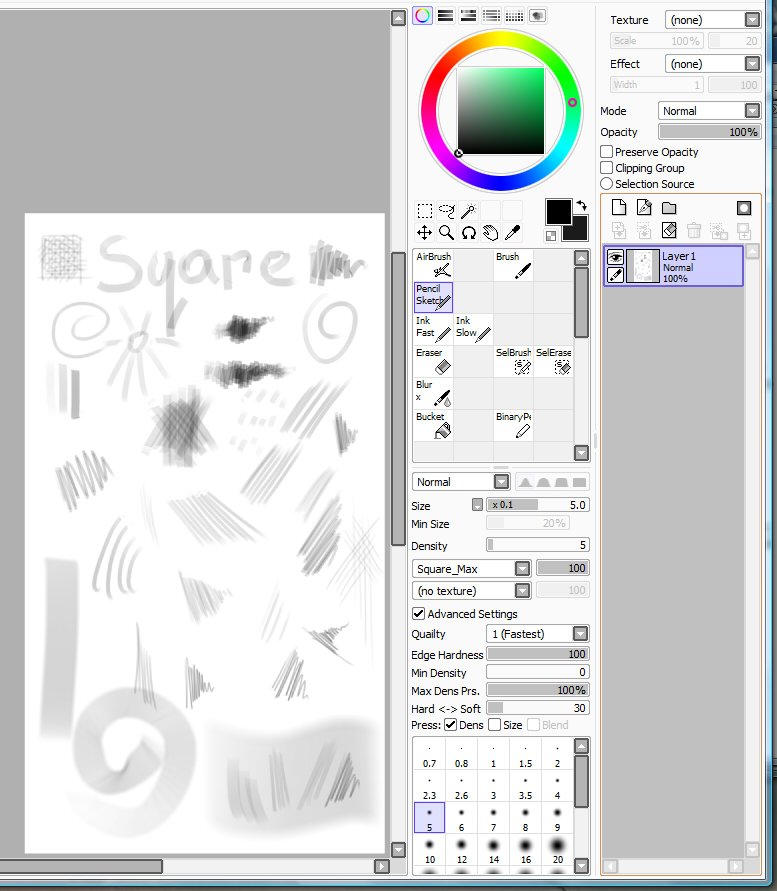
Кисть
Также похожа на Карандаш, но Кисть имеет функции смешивания, что-то вроде акриловой краски. Выбранный вами цвет «переднего плана» будет изменен любыми цветами, которые вы рисуете. Отлично подходит для рисования! Однако я не рекомендую использовать штриховой рисунок!
Акварель
Это супер классная кисть, уникальная для SAI. Для большинства кистей чувствительность пера планшета к нажатию определяет диаметр кисти во время рисования.Для этой акварельной кисти, однако, сильное нажатие сделает более непрозрачным, а мягкое нажатие приведет к смешиванию цветов. Играть с этим! Это очень весело, а также отлично подходит для рисования.
Маркер
Похож на кисть с некоторыми функциями смешивания, но немного другим ощущением. Лично я не думаю, что когда-либо использую Маркер.
Ластик
Не требует пояснений! Как Pencil, но для прозрачности вместо непрозрачного цвета.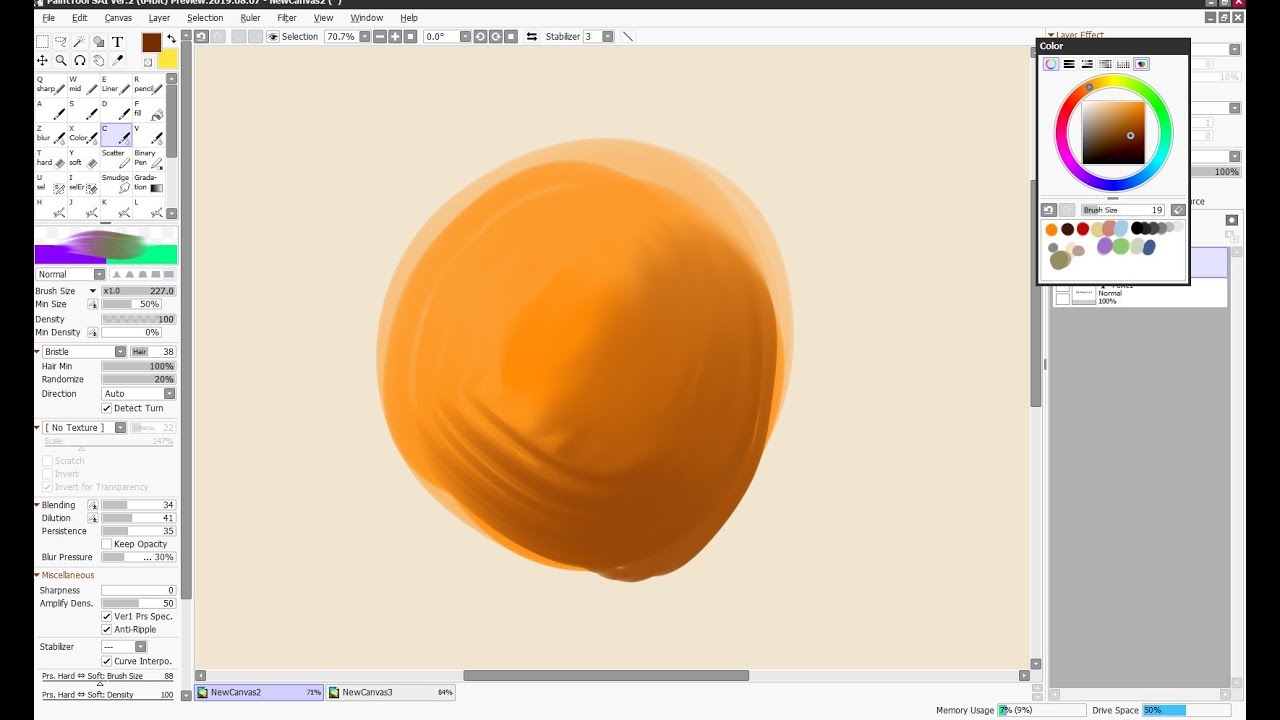
SelPen (Selection Pen)
Так же, как инструменты Marquee / Lasso / Wand, за исключением того, что вы можете рисовать зону выделения вручную.
SelErs (ластик выделения)
Аналог SelPen, стирает там, где вы рисуете на существующем выделении.
Ковш
Щелкните, чтобы залить область сплошным цветом! Используйте настройки аналогично тому, как вы используете настройки Wand, чтобы указать инструменту Bucket, сколько или сколько нужно заполнить.
Двоичный карандаш
Это ваш инструмент, если вы занимаетесь пиксельной графикой!
Градация (инструмент «Градиент»)
Используйте это, чтобы создать линейный или круговой градиент! Вы можете указать ему сделать градиент между вашим текущим цветом «Переднего плана» и «Фона» или между цветом «Переднего плана» и прозрачностью.
Вы можете щелкнуть правой кнопкой мыши пустые квадраты в окне «Кисти», чтобы создать новую собственную кисть! Когда вы это сделаете, вы можете выбрать существующий тип кисти в качестве отправной точки для вашей пользовательской кисти.У меня есть только одна специальная кисть, которую я использую для текстурирования — и вы можете легко ее воспроизвести! Вот настройки моей специальной кисти, которую вы можете настроить самостоятельно!
Где заливка в малярном инструменте сай. Учебник по рисованию Lineart в SAI
Здравствуйте! Сейчас я расскажу, как рисовать сай, не выходя за край.
Сначала покажу настройки кисти для линии (вдруг кому-то понадобится)
Итак, приступим!
Предположим, вы нарисовали линию, и вам нужно ее раскрасить.Создайте новый слой под линией.
Выберите инструмент «Выделение» (другими словами, волшебная палочка)
И будьте осторожны с настройками этого инструмента. Если ваша леска полупрозрачная или с заусенцами, вам следует выбрать меньшее значение. Если у вас есть прямая линия от руки или вектор, то вы можете выбрать среднее значение.
Если у вас есть прямая линия от руки или вектор, то вы можете выбрать среднее значение.
Выберите на слое с линией место, которое нам нужно закрасить.
Обратите внимание, что у нас все еще есть неокрашенные области размером в пару пикселей.Иногда они могут быть, иногда нет. Все зависит от стоимости инструмента Magic Wand. Для каждого рисунка он индивидуален. Но так как это произошло с нами, мы выбираем инструмент ручного выделения
И закрашиваем все края, чтобы они были аккуратными
Теперь выбираем инструмент, которым вы собираетесь раскрашивать
И закрашиваем выбранную область на пустом слое под линией (!)
Затем нажимаем кнопку Fix Opacity на том же слое
Теперь вы можете раскрасить эту деталь, не выходя за края! Это также можно сделать простым выделением, но у многих эта пунктирная линия натупляет глаза, поэтому вы можете использовать этот метод.
Таким же образом вы можете рисовать онлайн, если это:
Спасибо за внимание!
По просьбе рабочих пишу руководство SAI Paint Tool.
В основном буду разбирать настройки кисти и прочие чисто технические моменты. Причем, как говорится, с нуля. 🙂
Что касается анатомии, конструкции и прочего, рекомендую эту подборку на Equestria Daily, потому что мои пропорции пони неканоничны и в целом авторский стиль во всех областях.:)
Итак … (осторожно, под катом довольно много букв и картинок)
Начнем, как обычно, с создания нового файла. Файл> Новый или Ctrl + N, все стандартно.
Размер файла лучше установить больше, 2000х2000 или больше (в зависимости от возможностей компьютера), Разрешение не менее 300 пикселей / дюйм, чтобы можно было легко рисовать мелкие детали без мыла и пикселизации. В конце концов, слишком большое растровое изображение можно легко уменьшить или обрезать, но последствия растяжения маленького, вероятно, будут печальными.
Итак, у нас есть чистый холст и панели инструментов. Теперь немного о них:
Навигация.
Здесь все просто — окно навигации, масштабирование (слайдер и кнопки +, — и сброс) и поворот холста (функции те же).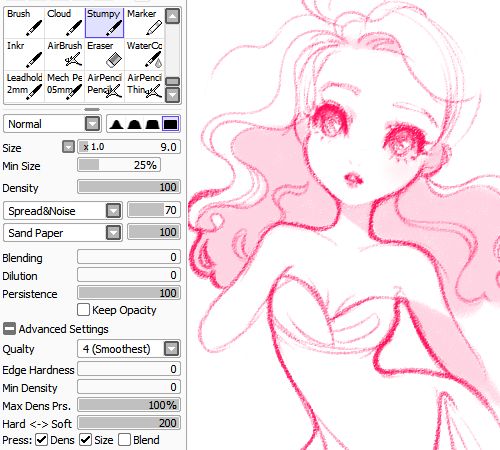
Слои
Подраздел Эффект красок позволяет установить текстуру и эффект для выбранного слоя.
В выпадающем меню Mode Вы можете выбрать режим, в котором слой будет взаимодействовать с нижележащими.
Вот, например, как будет выглядеть одна и та же синяя линия при изменении параметров слоя, на котором она находится:
Непрозрачность , соответственно, задает прозрачность выбранного слоя.
Комбинации режима наложения и прозрачности очень полезны для создания различных эффектов. Например, чтобы нарисовать солнечный свет, можно взять слой яркости с низкой прозрачностью (10 процентов). Таким образом, нарисованные лучи не будут перекрывать объекты на картинке, а лишь мягко их выделять.
В общем, это одна из тех функций, которые лучше всего понять при наборе текста. Вы можете совершенно случайно создать интересный эффект. 🙂
Ниже список слоев. Вы можете поменять местами их, перетаскивая и скрывая, щелкнув значок глаза рядом с названием слоя. Активный слой выделен фиолетовым цветом.
Активный слой выделен фиолетовым цветом.
Цвета.
Все просто — палитра цветов. Если вы не видите его при первом запуске, выберите в меню «Окно»> «Цветовое колесо».
Управление и выбранные цвета.
Здесь тоже все стандартно — выделение прямоугольником, свободное выделение, «волшебная палочка», перемещение слоя или выделенной области, поворот, «рука» для перемещения и «пипетка» для выбора цвета.
Кисти и их настройки.
И здесь стоит остановиться подробнее. Конечно, у SAI есть набор стандартных инструментов, но использовать их «как есть» необязательно. Каждый из них свободно настраивается под нужды художника.
Первым в списке идет режим наложения (аналогично режиму наложения слоя) и выбор формы края — формы краев кисти.
Эти «края кисти» позволяют придать мазку ярко выраженную форму или сделать его размытым:
Затем устанавливается размер кисти — Size. Здесь, думаю, все ясно.
Далее идет Мин. Размер, минимальный размер. При рисовании на планшете перо реагирует на нажатие, поэтому вы можете контролировать толщину линии. При минимальном размере кисти 0% толщина линии будет варьироваться от очень тонкой до максимальной (то есть размер, указанный выше), при 100% она никак не изменится.
Размер, минимальный размер. При рисовании на планшете перо реагирует на нажатие, поэтому вы можете контролировать толщину линии. При минимальном размере кисти 0% толщина линии будет варьироваться от очень тонкой до максимальной (то есть размер, указанный выше), при 100% она никак не изменится.
Параметр Density устанавливает прозрачность линии.
Далее идут два выпадающих меню, в которых можно выбрать форму кисти (по умолчанию — простой круг) и текстуру для нее (соответственно, по умолчанию текстуры нет).
Следующие три варианта — это смешивание, разбавление и стойкость.
Blending регулирует смешиваемость цвета кисти с остальными цветами, присутствующими на слое.
Разбавление «Разбавляет» краску.То есть при максимальном значении этого параметра цвет начнет проявляться только при смешивании с соседними оттенками.
Стойкость Отвечает за «стойкость цвета» при смешивании.
Галочка «Сохранить непрозрачность» Отвечает за то, чтобы стандартный фон считался белым или прозрачным.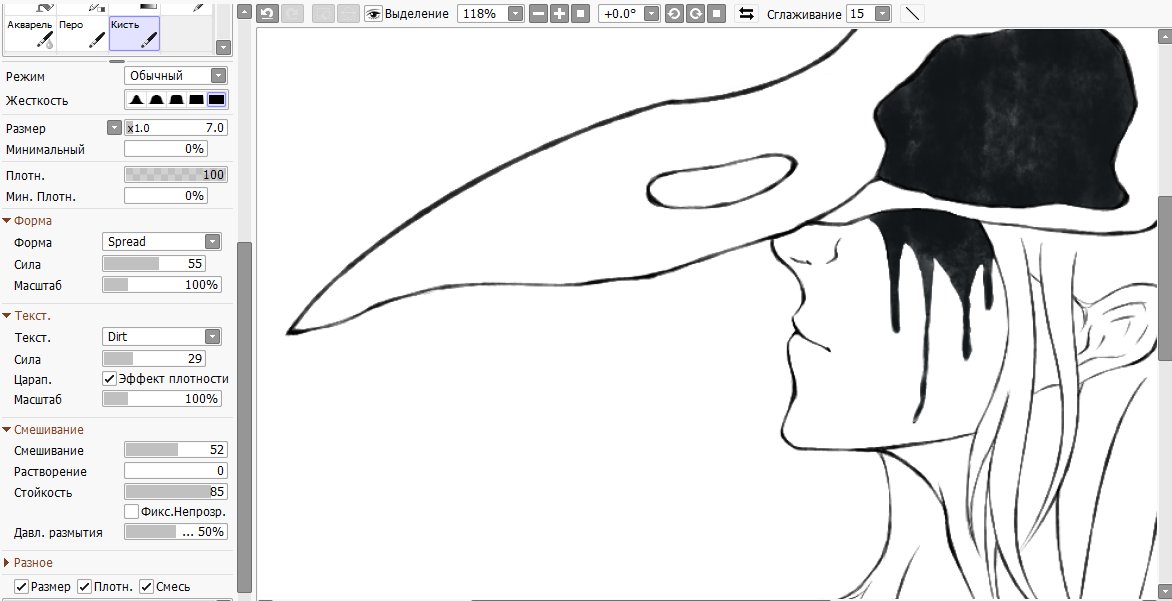 Это повлияет на смешение цветов. Насколько мне известно, в разных версиях программы это работает несколько по-разному.
Это повлияет на смешение цветов. Насколько мне известно, в разных версиях программы это работает несколько по-разному.
Далее идет «Расширенные настройки» :
Качество — отвечает за качество проработки мазка.Конечно, лучше установить этот параметр на максимум, но на слабом компьютере это вызовет лаги или даже зависание программы (особенно если выбран большой размер кисти).
Эгде твердость — четкость краев штриха.
Мин. Плотность — минимальная прозрачность. Параметр позволяет более точно контролировать прозрачность линии.
Max dens prs — то же, но регулирует зависимость прозрачности от давления пера планшета.То есть, если вы установите для этого параметра значение 0, то даже при малейшем нажатии на перо SAI будет выдавать наиболее непрозрачную линию. На 100% придется сильно нажимать на перо.
Hard — Soft регулирует чувствительность пера.
Галочки «Плотность» , «Размер» и «Смешивание» Вы можете отметить действия, для которых нужно щелкнуть пером. Если все они отмечены, более сильное нажатие делает мазок менее прозрачным, максимально широким и позволяет регулировать степень смешения цветов.Плотность означает прозрачность, размер означает размер, а смешивание означает смешивание.
Если все они отмечены, более сильное нажатие делает мазок менее прозрачным, максимально широким и позволяет регулировать степень смешения цветов.Плотность означает прозрачность, размер означает размер, а смешивание означает смешивание.
Некоторые полезные сочетания клавиш и прочее по мелочам
Ctrl + T — преобразовать выделенный фрагмент. Если ничего не выделено, снимается весь слой. Чтобы применить трансформацию, нужно нажать Enter, для отмены — Esc.
Ctrl + E — объединить активный слой с предыдущим. Удобно на «финише», когда нужно по мелочам обработать разные детали и исправить косяки.
По поводу косяков есть одна хитрость, которая поможет разглядеть свои ошибки, если глаз размыт. В меню Canvas есть функция Flip Hoizontally, она отражает ваш рисунок. Проблемы строительства становятся очевидными сразу. Может и не все, но наверняка самое грубое.
SAI, конечно, не имеет большого набора фильтров, но Filter> Hue and Saturation может помочь в настройке цветовой гаммы. Также, как я уже сказал, вы можете использовать разные слои с низкой прозрачностью — это иногда дает неожиданные результаты.:)
Также, как я уже сказал, вы можете использовать разные слои с низкой прозрачностью — это иногда дает неожиданные результаты.:)
Ну вроде основные функции перечислены. 🙂
Надеюсь, это импровизированное руководство хоть в чем-то поможет. Если есть вопросы, комментарии и тапочки — пишите в комментариях.
При необходимости я могу попробовать написать более конкретное руководство по рисованию, работе со слоями и так далее.
Добрый вечер, друзья!
Руководство было создано для развлечения с помощью инструмента Paint Sai или просто Sai.
Здесь я расскажу о возможностях этой программы.Прежде всего хочу поговорить о кистях. Кисти в Саи можно настроить под любой предмет рисования. В этом руководстве я расскажу о карандаше. Действительно, многим нравится рисование карандашом, но в Саи это как раз доступное время.
Малярный инструмент Сай. Просто нажмите
Ну что ж, приступим. Как настроить кисть на обычный карандаш? Все очень просто, настройки обычной кисти Pen или другой.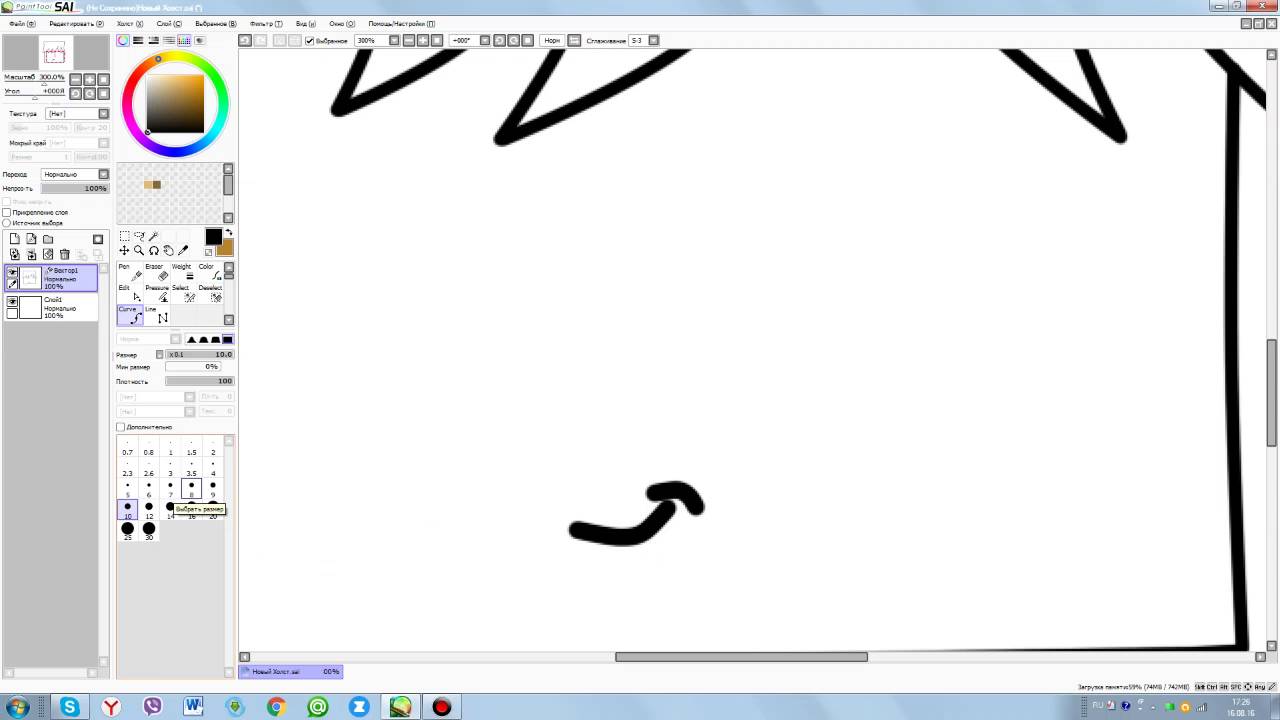 Лови и бери ручку думать!
Лови и бери ручку думать!
Наборы карандашей для карандаша.Английская версия и русская
Более интересного расскажу позже.
Сегодня я также расскажу вам о «выборе контура».
Собственно, для чего это? Конечно, чтобы быстро изолировать цепь и сэкономить время. Для этого я дам вам интересное объяснение и настройки.
Сначала выделите сам контур, а затем удалите наши «детали», которые образовались во время выделения с помощью инструмента SelPen. Однако если вы выйдете за черту, это поправимо. Можно просто взять инструмент SelEras и все удалить.
Здравствуйте и добро пожаловать на страничку с моим рисунком! Я покажу вам, как я раскрашиваю рисунок в Paint Tool SAI. Наслаждайся этим.
Вы также должны иметь представление о том, как пользоваться этой программой. xD Это для новичков, но было бы здорово, если бы вы были знакомы с работой в SAI.
* Заранее извиняюсь за то, что выступаю как учитель дошкольных классов.
1. Создайте штриховой рисунок
Вы не можете нарисовать линейный рисунок, которого у вас нет. Ну, я просто напомню. Это очень важно lol
Ну, я просто напомню. Это очень важно lol
Позади линейного рисунка создайте новый слой и залейте его серым цветом.
2. Создайте основу для нанесения теней
Выберите свой холст, затем перейдите в «Выделение»> «Инвертировать выделение».
Создайте новый слой ПОД вашим штрихом и назовите его «милый» или «Рональд» — в общем, как хотите.
Залейте выделение белым цветом на этом слое.
* ДА, БЕЛЫЙ. Серый фоновый слой не должен вас беспокоить.
3. Начните наносить тени.
Создайте новый слой над вашим «очарованием» и назовите его «тень». Прикрепите его к вашему слою «очарование» (Layer clip — Layer clip).
Светло-серая краска, основы светлой штриховки.
* Причина, по которой я ставлю тени на первое место, заключается в том, что мой источник света становится постоянным в самом конце 🙂
4. Нарисуйте плоскости на новом слое
Выберите свой штриховой рисунок и залейте его инструментом Bucket Tool.
Проверьте чертеж на наличие «пустых» неокрашенных участков.
* Обычно у меня есть один слой для всех моих самолетов.
5. Наблюдайте за чудесами
Слой «Тени» находится НАД слоем «плоскости», поэтому установите режим наложения для слоя «Тени» на «Умножение».
6. Создайте что-нибудь, немного напоминающее цветовую схему.
Создайте новый слой над вашими «плоскостями» и под «тенями».
Залейте его цветом, который, по вашему мнению, должен преобладать на картинке.
Подключите изображение к слою «плоскость», установите режим наложения на Overlay и установите Opacity на этом слое на 20%.
* Это необходимо для того, чтобы ваши цвета были «связаны». Также обычно сразу их совмещаю.
7. Раскрасьте тени.
Ваш слой тени должен быть заблокирован (блокировка непрозрачности)
* Обычно голубоватые тени хорошо смотрятся на белом.
* Большинство теней будут выглядеть лучше, если они фиолетовые или фиолетовые.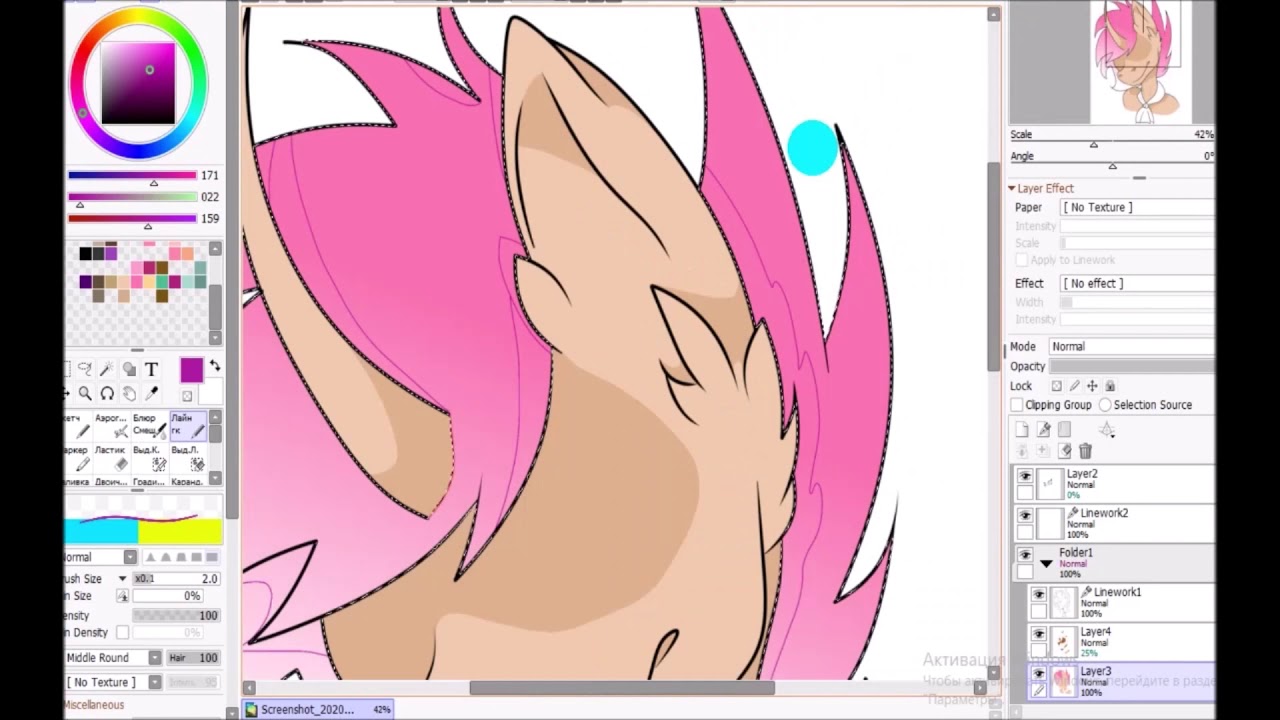 Не важно.
Не важно.
* Смешайте / смягчите тени.
8. Добавить выделение
Создайте новый слой под линейным рисунком и назовите его «блики».
Установите режим наложения на «Сложение» и начните рисование …, пока не достигнете желаемого результата.
* Уменьшите непрозрачность этого слоя, чтобы изображение было менее ярким.
Например, я буду использовать линейный рисунок моей ОСШаг 2: Закрасьте область внутри линейной диаграммы
Вы можете сделать это, взяв ручку и начав рисовать вручную, но это займет много времени.Я покажу вам способ сэкономить ваше драгоценное время.
Перейдите к линии с штриховым рисунком и выберите «Источник выделения» чуть выше в окне слоев. Ваш слой станет зеленым.
Затем создайте новый слой под вашим штрихом и залейте его каким-нибудь цветом с помощью «Backet tool». Яркий цвет подойдет лучше.
Теперь выберите инструмент Wand. В настройках под инструментами вы увидите что-то вроде «Режим обнаружения» и «Цель».
 Выберите Прозрачный (строгий) и Источник выделения.Установите ползунок прозрачности на минимальное значение или даже на ноль.
Выберите Прозрачный (строгий) и Источник выделения.Установите ползунок прозрачности на минимальное значение или даже на ноль. Вернитесь к слою, который вы залили ярким цветом, и щелкните инструментом Magic Wand где-нибудь за пределами линейного рисунка. Эта область станет синей (синий цвет в SAI указывает на область выбора).
Подсказка:
Если что-то также выделено внутри линейного рисунка, нажмите CTRL + D (отменить выбор) и попробуйте установить более низкое значение прозрачности на ползунке. Если прозрачность уже равна нулю, значит, в контуре вашего линейного рисунка есть пробел, и вам нужно закрыть его, если вы хотите работать в такой технике.
Теперь нажмите CTRL + X
Теперь вы должны проверить результат и вручную стереть недостатки на мелких деталях линейного рисунка.
Теперь ваш штриховой рисунок раскрашен и пора переходить к основным цветам.
Шаг 3. Отсечение слоя
Что такое отсекающий слой? Когда слой отсекается другим слоем, он занимает те же прозрачные области, что и слой под ним.
 Это означает, что если вы рисуете что-то на нижнем слое, а затем начинаете рисовать на верхнем слое, на нем будет отображаться только видимая область из нижнего слоя.
Это означает, что если вы рисуете что-то на нижнем слое, а затем начинаете рисовать на верхнем слое, на нем будет отображаться только видимая область из нижнего слоя.Теперь, чтобы применить основные цвета к линейному рисунку, создайте слои поверх слоя ярких цветов и назначьте им «группу отсечения». Ваши слои краски будут обрезаны ярким цветным слоем, и независимо от того, насколько тщательно вы нанесете краску, она все равно не выйдет за пределы линейки
Brain Rot — Clipping Layers в Paint Tool Sai и почему они есть. ..
Хорошо, так что вы начинающий художник и мусор, и вы только что получили в руки Paint Tool Sai, но о нет! Вам сложно затенять и раскрашивать определенные области! Не смотрите дальше обтравочного слоя.
Возьмем базовую форму
Вот только базовый круг. Если вы посмотрите на левую сторону со слоем и инструментами, вы увидите
, поэтому просто щелкните по нему, и он будет выглядеть так:
, так что, допустим, мы хотим сделать круг красным или добавить красный цвет к Это.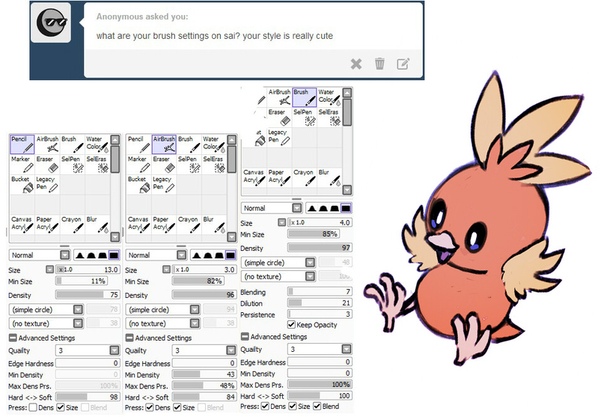 До включения клиппинга он выглядит как
До включения клиппинга он выглядит как
, а потом при включении…
Бац! Красный только по кругу.
«Но Канди! Я не хочу просто рисовать круги всю свою жизнь, на этом нельзя сделать карьеру.
Не бойся, мой сообразительный зритель! Допустим, вы возитесь без эталонного изображения и рисуете фан-арт.
Вместо того, чтобы выбирать каждую часть тела или просто раскрашивать без предварительного выбора, возьмите инструмент волшебной палочки и установите его на прозрачность (строгая)
(я знаю, что разница в цвете выбрана на картинке, но вам нужно щелкните прозрачность (строгая))
теперь убедитесь, что все ваши внешние линии замкнуты, и выберите отрицательное пространство на заднем плане
создайте новый слой под вашей линией и перенесите любой случайный цвет в выбранную область
Сейчас щелкните белое пространство на этом слое, чтобы просто выделить своего персонажа
и создать новый слой над этим и вылить цвет в выделение
(на этом этапе вы можете удалить фиолетовый слой, но я стараюсь оставить его)
Затем создайте группу отсечения для остальных цветов. Вы можете создать несколько обтравочных слоев на одной и той же фигуре, поэтому вам не придется слишком беспокоиться о наложении слоев.
Вы можете создать несколько обтравочных слоев на одной и той же фигуре, поэтому вам не придется слишком беспокоиться о наложении слоев.
Ура! Теперь можно переходить к штриховке. Я использую маркер для этой части. Что я делаю, так это заштриховываю все это прозрачным темно-синим цветом и стираю области, которые я хочу выделить, но вы можете использовать любую технику, которую вы предпочитаете.
Теперь допустим, что вы не были слишком довольны цветом ваших линий. Вы также можете использовать для этого отсечение! Просто создайте слой над линейным слоем и сделайте дамп в цвете
Затем, когда вы сбросили свой цвет, объедините слои либо с помощью панели инструментов, либо с помощью ctrl + e
Еще один совет! Допустим, вам вообще не нужны реплики, потому что вы бунтарь.Просто отключите рабочий слой с линиями и отредактируйте изображение по мере необходимости.
Поначалу это похоже на беспорядок. Просто спуститесь к тому оригинальному коричневому слою, на который мы поместили все группы обрезки, и сотрите все маленькие случайные края.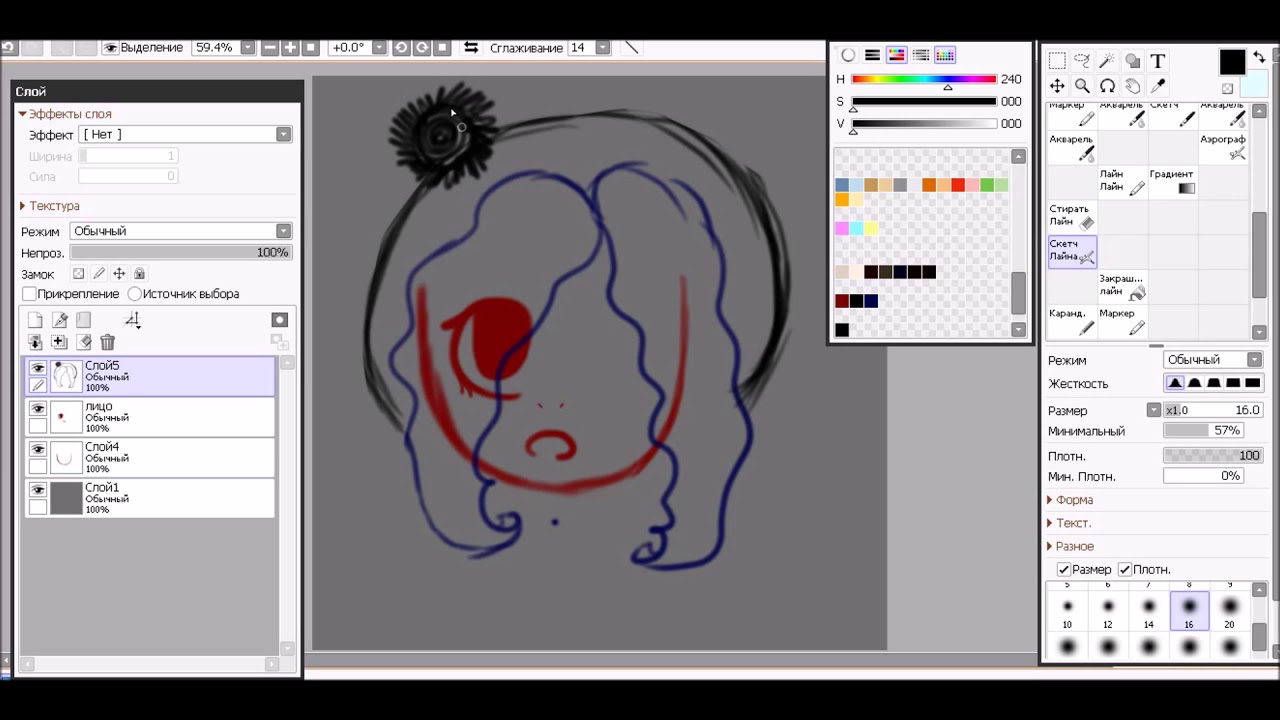 Вы также должны убрать любую грязную раскраску здесь
Вы также должны убрать любую грязную раскраску здесь
BA-BA-BA-BAM! Теперь вы узнали основы обрезки слоев! Поиграйте с ними и посмотрите, что вы можете придумать!
Как нарисовать контуры в Paint Tool Sai.Как рисовать, не выходя за края в ГАИ. Основные инструменты Paint Tool Sai
На разных платформах. Безусловно, самой популярной была и остается программа pHOTOSHOP. Однако не забыли разработчики и о тех, кто хочет рисовать на компьютере, но не испытывает особого желания разбираться в огромном количестве функций и довольно сложном интерфейсе. Для таких пользователей созданы, по сути, редакторы, являющиеся упрощенными версиями «Фотошопа». Не так давно появилась разработка японских специалистов из SYSTEMAX Paint Tool Sai.Первая версия вышла в 2006 году. О том, как рисовать в Paint Tool Sai, наша статья. Но сначала дадим подробное описание самой программы.
Paint Tool Sai Editor. Возможности
Основным достоинством этого редактора можно назвать то, что в нем нет абсолютно ничего лишнего. Как и в редакторе «Фотошоп», работа с изображениями в этой программе осуществляется с помощью слоев, что, безусловно, необычайно удобно. Возможности тонирования и цветокоррекции не такие широкие, как в Photoshop, однако их вполне достаточно для создания эскизов и черновых рисунков.Радует и довольно большие рисунки в Paint Tool Sai, которые можно создавать с помощью графического планшета. Поддержка этих устройств реализована в редакторе просто гениально.
Как и в редакторе «Фотошоп», работа с изображениями в этой программе осуществляется с помощью слоев, что, безусловно, необычайно удобно. Возможности тонирования и цветокоррекции не такие широкие, как в Photoshop, однако их вполне достаточно для создания эскизов и черновых рисунков.Радует и довольно большие рисунки в Paint Tool Sai, которые можно создавать с помощью графического планшета. Поддержка этих устройств реализована в редакторе просто гениально.
Выбранный инструмент максимально следует за курсором мыши, а штрихи еще более плавные, чем в «Фотошопе». Это делает программу просто незаменимой для художников, создающих комиксы.
Интерфейс редактора не отличается особой красотой, однако он прост и доступен. Практически для любой функции программы предусмотрены горячие клавиши, которые позволяют сэкономить пользователю огромное количество времени.
Основные инструменты Paint Tool Sai
О том, как рисовать в Paint Tool Sai, мы расскажем чуть ниже. Для начала вы познакомитесь с инструментом редактирования. Он не такой широкий, как в «Фотошопе», однако быстрого создания картинки и качественной обработки фотографий вполне достаточно. Основных инструментов в программе всего восемь:
- Инструмент «Волшебная палочка». На них можно сразу выделить крупные узоры узора, окрашенные в один цвет.
- Инструмент «Лассо». С их помощью можно произвести выделение необходимого участка сложной формы.
- Инструмент прямоугольного выделения. Инструмент предназначен, как уже ясно из названия, для ограничения прямоугольных областей.
- Масштабирование. Для удобства изображение можно увеличивать или уменьшать.
- Инструмент «Пипетка».
- Движущееся полотно.
- Повернуть холст. При необходимости образ можно развернуть.
- Перемещение слоя.
При желании вы можете перейти в один из двух режимов редактирования слоя — растровый и векторный.
Растровые инструменты
Рисование в Paint Tool SAI в растровом режиме возможно с использованием следующих инструментов:
- маркер;
- аэрограф;
- инструмент «вода»;
- инструмент «акрил»;
- ручки;
- инструмент «Акварель»;
- кистей;
- карандаш;
- заливка;
- инструмент «бумага»;
- эластичный.
Кроме того, существуют различные варианты этих средств.
Векторные инструменты
Инструмент Sai в векторном режиме? Для создания таких изображений в этом редакторе есть такие инструменты, как «линия», «кривая», «разорванная», «модификатор линии», «ручка», «модификатор толщины линии», редактирование, нажатие и цвет линии, выделение и удаление.
Дополнительные возможности программы
При желании в Paint Tool Sai можно установить сторонние кисти и текстуры холста.Вы можете создавать их средствами самого редактора. Программа открывает не только скетчи, сделанные с ее использованием, но и файлы других форматов (TGA, JPEG, PNG, BMP). Также возможна работа с изображениями, созданными в редакторе «Фотошоп» и сохраненными в формате PSD.
Как рисовать в Paint Tool Sai?
В том случае, если вам нужно провести мягкую плавную линию, следует взять инструмент «ручка». Очистка с видимыми пикселями выполняется карандашом. Для создания «лохматого» предназначалась «аэрография».Затем, когда необходимо провести линию с плавным началом и концом, следует использовать кисть. Выделение можно создать не только с помощью инструментов «Лассо» и «прямоугольного выделения», но также с помощью ручки «Выделение». При необходимости легко удалить аналогичным средством Deselect. Для того, чтобы раскрасить большой участок, его следует выделить и использовать инструмент «Заливка».
Теперь поговорим о том, как рисовать в Paint Tool Sai в векторном режиме. К сожалению, векторные линии, созданные с помощью этой программы, с увеличением четкости все равно проигрывают.Тем не менее, вы можете согнуть их, перемещая узлы, точно так же, как при отрисовке их с помощью инструмента «ручка», похожего на растр. При желании толщину линии можно изменить в один клик. Для этого предназначено средство «толщина». Можно рисовать как плавные (кривая), так и ломаные (ломаные) линии. Инструмент «Модификатор линии» предназначен для корректировки линии или ее узлов.
Цветной цвет можно выбрать в цветовой палитре, расположенной в верхней части программы. Выбрать необходимый оттенок можно с помощью инструмента «Пипетка».
Как установить кисти и текстуры?
Теперь посмотрим, как установить Tool Sai. Первым делом нужно распаковать архив с кистями и открыть папку с редактором. Далее форма кисти (формат BMP) устанавливается в папку blotmap. Затем следует открыть в любом текстовом редакторе (например, в программе «Блокнот») файл brushform.conf и ввести туда L.BlotMap / Name.bmp, где Name — имя файла с кистью. Сохраните файл в той же папке. Теперь вы можете начать использовать загруженные кисти.Рисуя их самостоятельно, достаточно просто сохранить в формате bMP. Далее порядок действий такой же.
Текстуры в этой программе прокачиваются практически одинаково. Распаковать архив и открыть папку с Paint Tool Sai. Затем скопируйте файлы с текстурами в буфер обмена и загрузите их в папку BrushTex. Открываем в текстовом редакторе файл brushtex.conf и прописываем в нем L.BrushTex / Name.bmp. Вместо Name укажите название текстуры. Сохраните файл и используйте для создания оригинальных изображений.Нарисовать текстуру так же, как и кисть, можно в программе Tool Sai. В этом случае файл также сохраняется в формате BMP.
Мы надеемся, что теперь вы в общих чертах понимаете, как использовать Paint Tool Sai. Программа необычайно проста, и разобраться с ее функциональным человеком, знакомым с другими графическими растровыми или векторными редакторами, не получится. Да и новичку нарисовать с его помощью будет совершенно не сложно.
Для удобства объединяем в один слой — нажимаем кнопку «Сухой слой со слоем ниже» на верхнем слое и выполняем эту операцию, пока у нас не останется только один слой.Именно он станет основой урока «как нарисовать пони».
С помощью инструмента выделения «волшебная палочка» мы выделяем наш разумный торс для дальнейшей раскраски. При нажатии «волшебной палочки» на теле область Лайны области, которую нам нужно залить цветом. Совет: если нет определенной области, а весь холст означает, что что-то пошло не так и где-то наша линия не доведена до конца. Смело возьмите в руки кисть и тщательно зарисовывая пропущенные в линию места.
Не снимая выделения, создайте новый слой и перетащите его под нашу линию. Это можно сделать, когда он зажат, щелкнув сам слой и перетащив его ниже слоя с линией. Затем выберите инструмент «Заливка» и щелкните «ведро» в выделенной области — все будет желаемое.
Теперь каждую часть тела мы выделяем и заливаем цветом на новом слое. Не забудьте перед выбором «волшебной палочки» очередной узор рисунка, необходимо снять выделение с помощью клавиш Ctrl + D.Все это сделано для удобства редактирования. Кроме того, все слои можно в любой момент объединить в один!
Если где-то после заливки остались белые пятнышки, нарисуйте их обычной кистью. Все это делаем на соответствующих слоях и соответствующем цвете. Если ошибся и начал рисовать не цветом, не проблема — всегда на помощь приходит функция отмены последнего действия (Ctrl + Z). В следующей статье нас ждет урок по работе с тенями и освещением, и пока наша пони-заливка готова!
Добрый вечер, друзья!
Hyde был создан для компании Interest in Paint Tool Sai или просто Sai.
SDE Расскажу о возможностях этой программы. Вперед, что я хочу сказать о кистях. В Саи можно настроить любой предмет рисования. В этом руководстве я расскажу вам о карандаше. Многие люди любят рисовать карандашом, но в Саи это как «Однажды доступный».
Paint Tool Sai. Просто нажмите
Ну что ж, начнем. Как настроить кисть для обычного карандаша? Все очень просто, настройки обычной кисти Pen или другой. И поймать и взять перышко рисовать!
Настройки пресса для карандаша.Английская версия и русская
Я расскажу побольше интересов в вашем первом интересе.
Сегодня я расскажу вам о «выделении контура».
Собственно для чего? Конечно, для быстрого выделения контура и экономии времени. Для этого я дам вам интересное объяснение и настройки.
Прежде всего, я выделю сам контур, а после мы удалим наши «детали», которые образовались при выделении, с помощью инструмента Selpen. Однако, если вы ввели строку правильно.Вы можете просто взять инструмент Seleras и удалить все.
Многие люди спрашивают, как сделать идеально гладкий круг в Paint Tool Sai. В этом уроке я покажу все просто и быстро.
Для начала создайте новый слой, щелкнув значок «New Linework Layer».
Затем выберите инструмент «Curve Tool» на панели инструментов, он сразу же перейдет к «Line Tool». Теперь просто выберите размер кисти полностью любой, его можно будет изменить позже. Для наглядности я выбрал старшего до 20 лет.
Теперь щелкните мышью в любом месте холста, но ближе к центру. Самое главное — после этого не перекладывать. Нажмите клавишу Delete на клавиатуре, это повернет холст на несколько градусов влево. Затем сделайте еще один щелчок мышью, не перемещая ее, иначе круг получится неровным. Повторяйте процесс, пока круг не закроется. Когда вы закончите, просто нажмите ENTER на клавиатуре.
Плавный круг в ГАИ сделан!
Если вам не нравится толщина контура круга, выберите инструмент «Weight Tool» на панели инструментов, затем установите желаемый размер кисти и просто нажмите на контур круга, его толщина изменится.
То же самое можно сделать и с цветом контура — выберите инструмент «Color Tool» и желаемый цвет кисти, затем нажмите на контур круга, его цвет изменится.
Если вы хотите облить круг, создайте новый слой, щелкнув значок «Новый нормальный слой». Затем выберите инструмент «ВЕДРО» на панели инструментов и желаемый цвет заливки. После этого на холсте нового слоя щелкните внутри кружка, он перейдет в выбранный цвет.
Теперь вы знаете, как сделать идеальный круг в Paint Tool Sai, изменить толщину и цвет контура круга и залить его цветом.
Шаг 2: закрасьте область внутри Lainart
Вы можете сделать это, взяв ручку и начав рисовать вручную, но это займет много времени. Я покажу, как сэкономить ваше драгоценное время.
Перейдите на слой Lainart и выберите «Источник выделения» чуть выше в окне слоя. Ваш слой будет выделен зеленым.
Затем создайте новый слой под вашим линартом и залейте его каким-нибудь цветом с помощью инструмента «Packet Tool». Яркий цвет подойдет лучше.
Теперь выберите инструмент «Волшебная палочка» (Wand Tool). В настройках под встроенными функциями вы увидите что-то вроде «Режим обнаружения» и «Цель)». Выберите «Прозрачность (строгая)» и «Источник выбора». Установите ползунок прозрачности в минимальное значение или даже в ноль.
Вернитесь к слою, который вы залили ярким цветом, и щелкните инструментом «Волшебная палочка» где-нибудь за пределами линарта. Эта область окрашена в синий цвет (синий цвет в SAI показывает область выбора).
Подсказка:
Если внутри линарта тоже что-то прописано, нажмите Ctrl + D (Отменить выделение) и попробуйте установить меньшее значение прозрачности на ползунке.Если прозрачность уже равна нулю, значит, в цепи вашего линарта есть разрыв, и его необходимо замкнуть, если вы хотите работать в такой технике.
Теперь нажмите Ctrl + X
Теперь вам следует проверить результат и вручную отложить недочеты на мелких участках линарта.
Теперь ваш линарт раскрашен и пора переходить к основным цветам.
Шаг 3: Обрезка слоя
Что такое обрезка слоя? Когда слой лежит на другом слое, он занимает те же прозрачные области, что и тот, что находился под ним.Это означает, что если вы нарисуете что-то на нижнем слое, а затем начнете рисовать на верхнем слое, будет отображаться только видимая область нижнего слоя.
Теперь, чтобы применить основные цвета к Lainart, создайте слой над слоем с ярким цветом и назначьте им «Clipping Group». Ваши слои с цветом срежутся ярким цветом, и как бы аккуратно вы ни нанесли лак, он все равно не выйдет за пределы Lainart
Безопасность | Стеклянная дверь
Мы получаем подозрительную активность от вас или кого-то, кто пользуется вашей интернет-сетью.Подождите, пока мы подтвердим, что вы настоящий человек. Ваш контент появится в ближайшее время. Если вы продолжаете видеть это сообщение, напишите нам чтобы сообщить нам, что у вас возникли проблемы.
Nous aider à garder Glassdoor sécurisée
Nous avons reçu des activités suspectes venant de quelqu’un utilisant votre réseau internet. Подвеска Veuillez Patient que nous vérifions que vous êtes une vraie personne. Вотре содержание apparaîtra bientôt. Si vous continuez à voir ce message, veuillez envoyer un электронная почта à pour nous informer du désagrément.
Unterstützen Sie uns beim Schutz von Glassdoor
Wir haben einige verdächtige Aktivitäten von Ihnen oder von jemandem, der in ihrem Интернет-Netzwerk angemeldet ist, festgestellt. Bitte warten Sie, während wir überprüfen, ob Sie ein Mensch und kein Bot sind. Ihr Inhalt wird в Kürze angezeigt. Wenn Sie weiterhin diese Meldung erhalten, informieren Sie uns darüber bitte по электронной почте: .
We hebben verdachte activiteiten waargenomen op Glassdoor van iemand of iemand die uw internet netwerk deelt.Een momentje geduld totdat, мы узнали, что u daadwerkelijk een persoon bent. Uw bijdrage zal spoedig te zien zijn. Als u deze melding blijft zien, электронная почта: om ons te laten weten dat uw проблема zich nog steeds voordoet.
Hemos estado detectando actividad sospechosa tuya o de alguien con quien compare tu red de Internet. Эспера mientras verificamos que eres una persona real. Tu contenido se mostrará en breve. Si Continúas recibiendo este mensaje, envía un correo electrónico a para informarnos de que tienes problemas.
Hemos estado percibiendo actividad sospechosa de ti o de alguien con quien compare tu red de Internet. Эспера mientras verificamos que eres una persona real. Tu contenido se mostrará en breve. Si Continúas recibiendo este mensaje, envía un correo electrónico a para hacernos saber que estás teniendo problemas.
Temos Recebido algumas atividades suspeitas de voiceê ou de alguém que esteja usando a mesma rede. Aguarde enquanto confirmamos que Você é Uma Pessoa de Verdade.Сеу контексто апаресера эм бреве. Caso продолжить Recebendo esta mensagem, envie um email para пункт нет informar sobre o проблема.
Abbiamo notato alcune attività sospette da parte tua o di una persona che condivide la tua rete Internet. Attendi mentre verifichiamo Che sei una persona reale. Il tuo contenuto verrà visualizzato a breve. Secontini visualizzare questo messaggio, invia un’e-mail all’indirizzo per informarci del проблема.
Пожалуйста, включите куки и перезагрузите страницу.
Это автоматический процесс. Ваш браузер в ближайшее время перенаправит вас на запрошенный контент.
Подождите до 5 секунд…
Перенаправление…
Заводское обозначение: CF-102 / 6b0d6612c97f0c54.
Координация платформыВОА по устойчивому сельскому хозяйству в Пакистане | Профиль проекта
Возможность воздействия
Платформа SAI была запущена компаниями Danone, Nestle и Unilever в 2002 году для ускорения предконкурентного сотрудничества в пищевой промышленности и индустрии напитков.Сегодня это сеть, состоящая из более чем 100 компаний-членов, которые вместе работают над ускорением повсеместного внедрения устойчивых методов ведения сельского хозяйства во всем мире.
Сюда входит Пакистан, который стал жизненно важным мировым источником сахарного тростника, пшеницы, риса и других сельскохозяйственных товаров. Сельское хозяйство является важнейшим источником средств к существованию и движущей силой экономики страны, на него приходится примерно 24 процента валового внутреннего продукта и половина занятой рабочей силы. Но изменение климата создает новые риски для жизнеспособности сельскохозяйственного сектора: изменения в режимах дождей уже привели к периодам засух и наводнений, что привело к снижению урожайности, росту цен и негативным экономическим последствиям для более чем 100 миллионов человек в фермерских сообществах.Пакистан также постоянно сталкивается с проблемой нехватки воды, а чрезмерное использование удобрений и пестицидов ухудшает здоровье почвы и загрязняет источники воды. В социальном плане сельскохозяйственный сектор Пакистана сталкивается с рядом проблем, связанных с гендерным равенством и справедливым трудом.
Проблемы устойчивости в Пакистане носят системный и сложный характер, и в результате краткосрочные проекты или тренинги часто сталкиваются с трудностями для достижения долгосрочных социальных, экологических и экономических результатов.
Решение
Resonance работает с консорциумом компаний платформы Sustainable Agriculture Initiative (SAI), в который входят ведущие транснациональные агропромышленные компании, такие как PepsiCo и Ingredion, для создания предконкурентных и межотраслевых партнерств, которые продвигают устойчивые цепочки поставок сельскохозяйственной продукции в Пакистане.
Компании в Пакистане обычно концентрируют свои ресурсы в наиболее плодородных регионах, поэтому фермеры часто меняют урожай в разные сезоны.Это означает, что разные компании могут покупать у одного и того же набора фермеров, но в разное время года. Для повышения качества и здоровья почвы пакистанские фермеры должны применять устойчивые восстановительные методы ведения сельского хозяйства круглый год и для выращивания основных культур. Это побуждает компании-покупатели проявлять личный интерес к тому, что происходит с полями, даже когда они используются для выращивания сельскохозяйственных культур для других покупателей.
Консорциум SAI Platform и несколько его компаний-членов привлекли Resonance для выявления пересекающихся проблем в цепочках поставок и координации действий и предконкурентного сотрудничества — или конкурентов, работающих вместе для достижения общей цели — для решения общих проблем устойчивого развития в Пакистане.
Resonance ведет многоступенчатую инициативу к:
- Понимание проблем устойчивости в Пакистане;
- Оценить местный ландшафт заинтересованных сторон и партнеров;
- Определить области дублирования или потенциальной эффективности объединения усилий или ресурсов;
- Предварительно согласовать партнерский подход для взаимодействия с фермерами в Пакистане.

 Для удобства работы изображение можно увеличивать или уменьшать.
Для удобства работы изображение можно увеличивать или уменьшать.
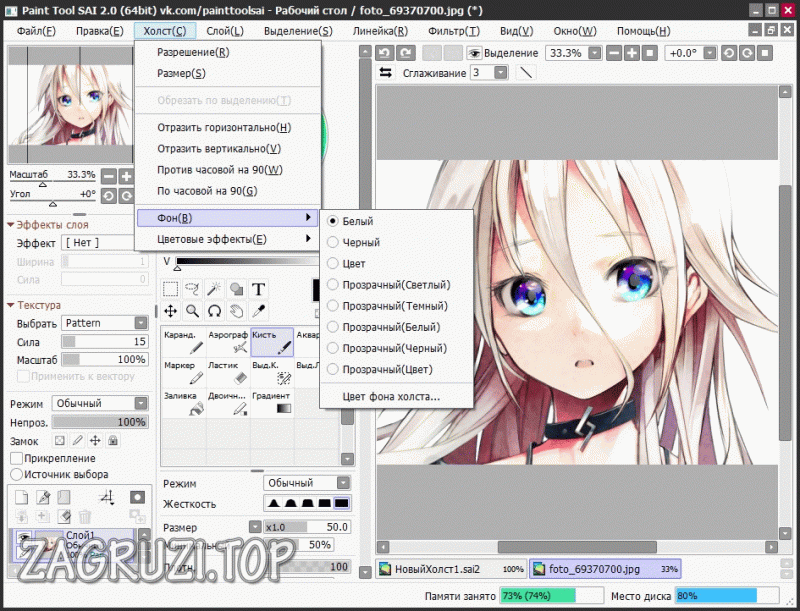 Нажмите на кнопку открытой палитры, что бы скрыть ее.
Нажмите на кнопку открытой палитры, что бы скрыть ее.