Закругленные углы (суперэллипс) в экосистеме Apple — UXPUB
Если вы присмотритесь повнимательнее, то редко найдете острый угол в продуктах компании Apple. Начиная с HomePod, кнопок клавиатуры и заканчивая элементами в собственных приложениях Apple, формы настолько плавно округляются, что не видно, где заканчиваются прямые линии и начинаются скругления углов.
Squircle
Для этой фигуры есть термин. Она называется squircle (суперэллипс), и представляет собой помесь круга и квадрата. В отличие от обычных закругленных прямоугольников, у которых угол имеет идеальный полукруг, суперэллипс имеет более сжатую форму. Скругление угла не начинается внезапно, вместо этого кривая начинается глубоко внутри прямой и постепенно перерастает в видимую кривую (как показано на изображении 1.1).
Изображение 1.0 Третья комбинированная фигура усиливает этот эффект. Видимая синяя часть подрезается, чтобы получились более гладкие и мягкие углы Изображение 1.1 Суперэллипс (красная фигура) начинает округляться глубже по прямой линии, чем простой прямоугольник с закругленными углами (синяя фигура) Онлайн-стажировка по UI/UX дизайну
Онлайн-стажировка по UI/UX дизайну99% практики, реальные задачи от крупных компаний страны и шанс попасть на работу мечты.
Присоединиться(Подробнее о математических расчетах, лежащих в основе этой фигуры стоит прочитать в этой статье).
Эффект
Полное отсутствие острых краев и внезапных переходов устраняет ощущение фабричности, к которому мы так привыкли в товарах массового потребления. Вместо того, чтобы напоминать нам о промышленных цепочках поставок, конвейерном производстве и химических лабораториях, эти более мягкие формы напоминают о красоте природы. Это кажется
Помимо эстетического и тактильного эффекта, существует также аспект прагматической оптимизации. Например, теоретически вождение по извилистым горным дорогам должно быть более безопасным и комфортным при постепенном изменении кривизны дороги.
Примеры
Мне стало любопытно, насколько распространена форма суперэллипса в экосистеме Apple, поэтому я начал фотографировать все, что мог, и накладывать фигуры на изображения (см.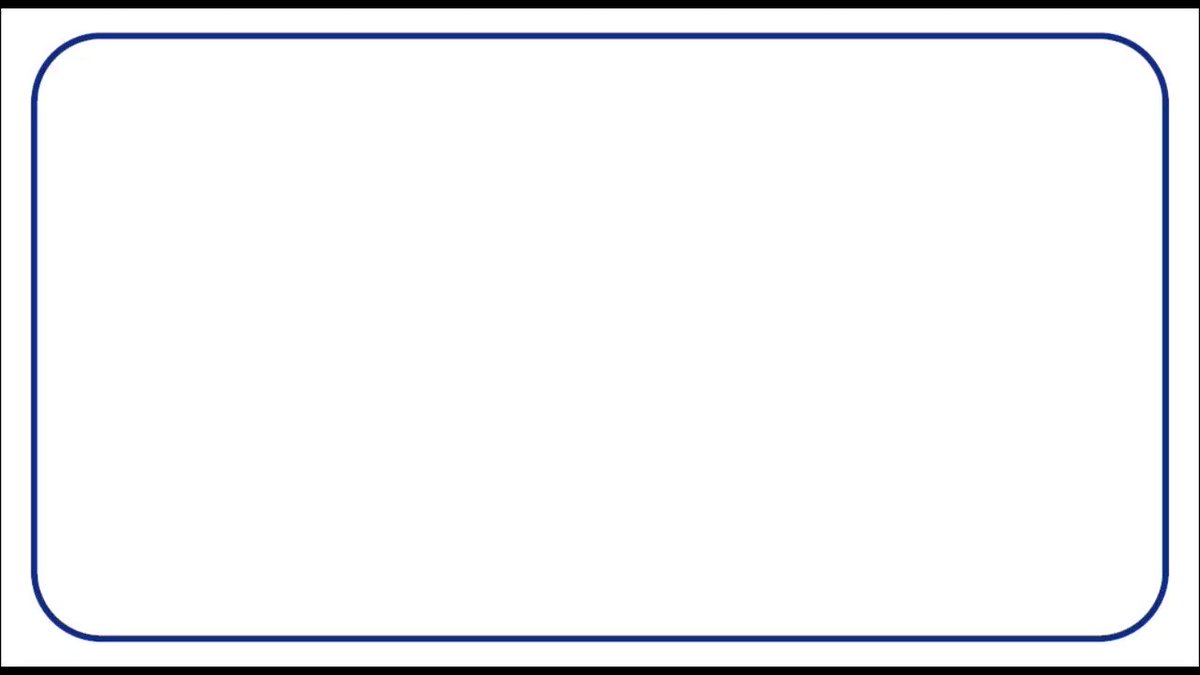

Попытки использования кривых линий, как средства смягчения продукта не новы. Пит Хейн использовал squircle в 1959 году для решения транспортных проблем в Стокгольме. Центральное место в архитектурном стиле Захи Хадид занимали мягко округленные формы, чтобы напомнить о природе и придать новым строениям ощущение футуристичности.
Что примечательно, так это необычайная простота суперэллипса. Эту фигуру можно использовать в наборе продуктов – цифровых или физических – без изменения основополагающих принципов или необходимости выполнения сложных математических расчетов. Именно это Apple сделала для своих аппаратных и программных интерфейсов. В результате вся экосистема компании из Купертино кажется более дружелюбной, доступной и восхитительной.
Мне пришла идея написать эту статью, когда я добавлял суперэллипс в наше приложение Minimal | Notes. Если вы дизайнер или iOS-разработчик, который хочет добавить суперэллипс в свой продукт, ознакомьтесь с этими простыми инструкциями.
Если вы дизайнер или iOS-разработчик, который хочет добавить суперэллипс в свой продукт, ознакомьтесь с этими простыми инструкциями.
Прямоугольник (Rectangle Tool) в бесплатной программе Figma (Фигма)
Rectangle Tool или по-русски Прямоугольник — позволяет создавать квадраты со скругленным краями и без них, а также прямоугольники.
С помощью этого инструмента создаются практически все элементы интерфейса: кнопки, панели, меню и многие другие.
Для того, чтобы нарисовать прямоугольник:
- выберите его на панели инструментов или нажмите клавишу R;
- затем наведите курсор на монтажную область, кликните и потяните в сторону, когда вас устроит размер прямоугольника — отпустите клавишу мыши.
- отлично, прямоугольник создан.

- Чтобы удалить прямоугольник, выделите его или обведите его на монтажной области или выберите на панели слоев и нажмите клавишу Delete.
- если вы хотите создать квадрат, то в удерживайте клавишу SHIFT в момент создания. Давайте попробуем. Выберем Rectangle Tool, зажмем SHIFT и растянем его на монтажной области. Чтобы создать квадрат, сначала необходимо отпустить кнопку мыши, а затем клавишу SHIFT.
Обратите внимание на панели свойств, в группе свойств отвечающих за позиционирование объекта, его размер и радиус угла поворота появилось еще одно поле, которое позволяет задать прямоугольнику радиус скругления углов, давайте укажем значение 15, чтобы посмотреть как это работает. Как вы видите, теперь все углы стали скругленные. Иногда бывает необходимо, чтобы были скруглены только один или несколько углов, чтобы это сделать, необходимо выполнить следующие действия:
- Давайте сбросим значение радиуса скругления углов на 0, введя это значение в поле.

- Теперь дважды кликнем на прямоугольник, чтобы войти в режим редактирования кривых;
- далее удерживая клавишу SHIFT кликнем по верхней правой и нижней левой точке, таким образом мы сможем задать им свойство скругления одновременно.
- как вы можете заметить, теперь в правом верхнем углу мы видим панель свойств Vector — ее мы рассмотрим в другой теме, а сейчас нам важно, что в нем находится поле для указания радиуса скругления углов. Давайте введем туда значение 15.
- Отлично, теперь два угла прямоугольника скругленные, а другие остались без измений.
- Давайте выйдем из режима редактирования прямоугольника двойным щелчком на монтажной области.
Отчаянный поиск квадрокруга / Хабр
Поиск таинственной математики, на которой основана фигура в iOS
Это история о том, как один инженер Figma искал идеальный ответ на программистскую задачу.![]()
В знаменитом интервью 1972 года Чарльз Имз кратко ответил на
несколько фундаментальных вопросов о природе дизайна. Отвечая на первый вопрос, он определил дизайн как «план компоновки элементов для достижения определённой цели».
Остальные ответы тоже очень лаконичны, вплоть до метафор. Но когда Имза спросили о роли ограничений дизайна, он остановился и выдал самый длинный и самый продуманный ответ за всё интервью: «Один из немногих эффективных ключей к проблеме дизайна — это способность дизайнера распознавать как можно больше ограничений; его готовность и энтузиазм к работе в этих ограничениях».
Хотя я не дизайнер по профессии — я разработчик Figma, веб-инструмента совместного проектирования — несложно заметить, что замечания Имза относятся и к моей работе. Вместо элементов UI я компоную выраженные в коде математические концепции для создания инструментов и функций. И ограничения времени, простоты, поддержки и даже эстетики играют похожую доминирующую роль в моей работе.
Один недавний проект особенно хорошо подчёркивает эти параллели. Мне поручили каким-то образом добавить в Figma поддержку фигуры Apple с причудливым названием «квадрокруг» (squircle). Я начал изучать тему.
Исследование превратилось в настоящую математическую Одиссею, полную фальстартов, скрытых проблем, возникающих ограничений, разведки, напряжения — и разрешения. Короче говоря, это была история, которую в какой-то степени переживает каждый дизайнер почти каждый день.
Чтобы доставить удовольствие подобным мне математическим вундеркиндам и показать весь процесс проектирования с использованием математики, далее описан каждый шаг: от первого квадрата до окончательного результата.
История началась задолго до того, как я основал Figma, а именно 10 июня 2013 года — в день выхода iOS 7. В новой ОС было некое едва заметное обновление: иконки приложений на главном экране стали более сочными, более органичными. Вместо квадрата с закруглёнными углами каждая иконка превратилась в
квадрокруг (squircle, сочетание слов «квадрат/прямоугольник» и «круг»).
Вы спросите, какая разница? Если честно, то небольшая: за основу взят обычный прямоугольник со скруглёнными углами, но он немного обработан напильником в местах начала закруглений. Поэтому переход от прямой к изогнутой линии становится менее резким.
Если точно сформулировать на языке математики, то у квадрокруга непрерывная кривизна периметра, а у округлённого квадрата — нет. Это может показаться тривиальным, но подсознательно действительно оказывает большое влияние: квадрокруг не похож на обработанный квадрат; он воспринимается как отдельная правомочная сущность, как форма гладкого камушка на дне реки — единое и элементарное целое.
1.1. Сравнение округлого квадрата и квадрокруга: очевидно, разница невелика
Промышленным дизайнерам давно известно, насколько важны закругления для восприятия объекта. Внимательно посмотрите на углы Macbook или на ольдскульный футляр для проводных наушников под настольной лампой. Обратите внимание, как трудно найти положение, при котором углы бросают резко контрастные блики.
Причина в непрерывности закруглений, которые специально рассчитаны дизайнерами. Неудивительно, что именно компания Apple, которая имеет уникальный опыт разработки одновременно и программного, и аппаратного обеспечения, в конечном итоге применила идеи промышленного проектирования в дизайне интерфейсов, сделав свои иконки похожими на физические вещи собственного производства.
Конечно, мы в Figma любим дизайнеров iOS и считаем, что у наших пользователей всегда под рукой должны быть нужные элементы платформы. Чтобы предоставить им доступ к этой новой форме при проектировании, нужно найти точное математическое описание. Тогда мы начнём выяснять, как встроить эту форму в наш инструмент.
К счастью, люди задаются таким вопросом с момента выхода iOS 7. Конечно, мы не первые, кто пошёл по этому пути! Исходная фундаментальная работа Марка Эдвардса содержала скриншот с указанием, что форма иконки представляет собой особое обобщение эллипса под названием суперэллипс. Следующая математическая формула описывает круги, эллипсы и суперэллипсы в зависимости от выбора a, b и n:
2. 1. Формула суперэллипса
1. Формула суперэллипса
Скажем, если выбрать n = 2, a = 5 и b = 3, то получится нормальный эллипс с большими полуосями 5, ориентированными вдоль оси x, и малыми полуосями 3, ориентированными вдоль y. Если оставить n = 2 и выбрать а = b = 1, то получится идеальная окружность единичного радиуса. Но если выбрать n больше двух, то получится суперэллипс — округлая эллиптическая форма, которая начинает сливаться с формой прямоугольника, в который она вписана, где углы становятся идеально прямыми, если n стремится к бесконечности. Изначально предполагалось, что Apple выбрала форму с n = 5. Если вы попробуете такую формулу, то увидите, что она действительно очень близка к той, что используется в iOS 7+.
Если бы истинное описание действительно было таковым, то мы могли бы просто применить некое разумное количество кривых Безье — а затем аккуратно интегрировать новую концепцию в Figma. Но к сожалению, тщательный последующий анализ показал, что формула суперэллипса не совсем подходит (хотя в наши дни истинные суперэллипсы действительно используются в качестве других иконок). Фактически, для всех вариантов n в вышеприведённом уравнении есть малое, но систематическое несоответствие по сравнению с реальной формой иконки.
Фактически, для всех вариантов n в вышеприведённом уравнении есть малое, но систематическое несоответствие по сравнению с реальной формой иконки.
Это первый тупик в истории: у нас есть элегантное простое уравнение для чего-то очень похожего на квадрокруг iOS, но оно принципиально неверное. Но мы обязаны дать нашим пользователям верное уравнение.
Продвижение вперёд требует серьёзных усилий, и я снова рад собрать урожай, посеянный другими. Один исследователь Майк Свонсон из Juicy Bits выдвинул гипотезу, что углы квадрокруга построены на последовательности кривых Безье. Он применил генетический алгоритм для оптимизации сходства с официальной формой Apple. Полученные результаты соответствуют оригиналу, как доказано отличным прямым сравнением Манфреда Швинда, который изучил код iOS, непосредственно генерирующий иконки. Таким образом, у нас есть два разных подхода, дающих одинаковую структуру кривых Безье: квадрокруги iOS 7 взломаны и дважды проверены независимыми исследователями, и нам даже не нужно ничего вычислять!
Остаются две важные детали, мешающие нам клонировать форму непосредственно в Figma.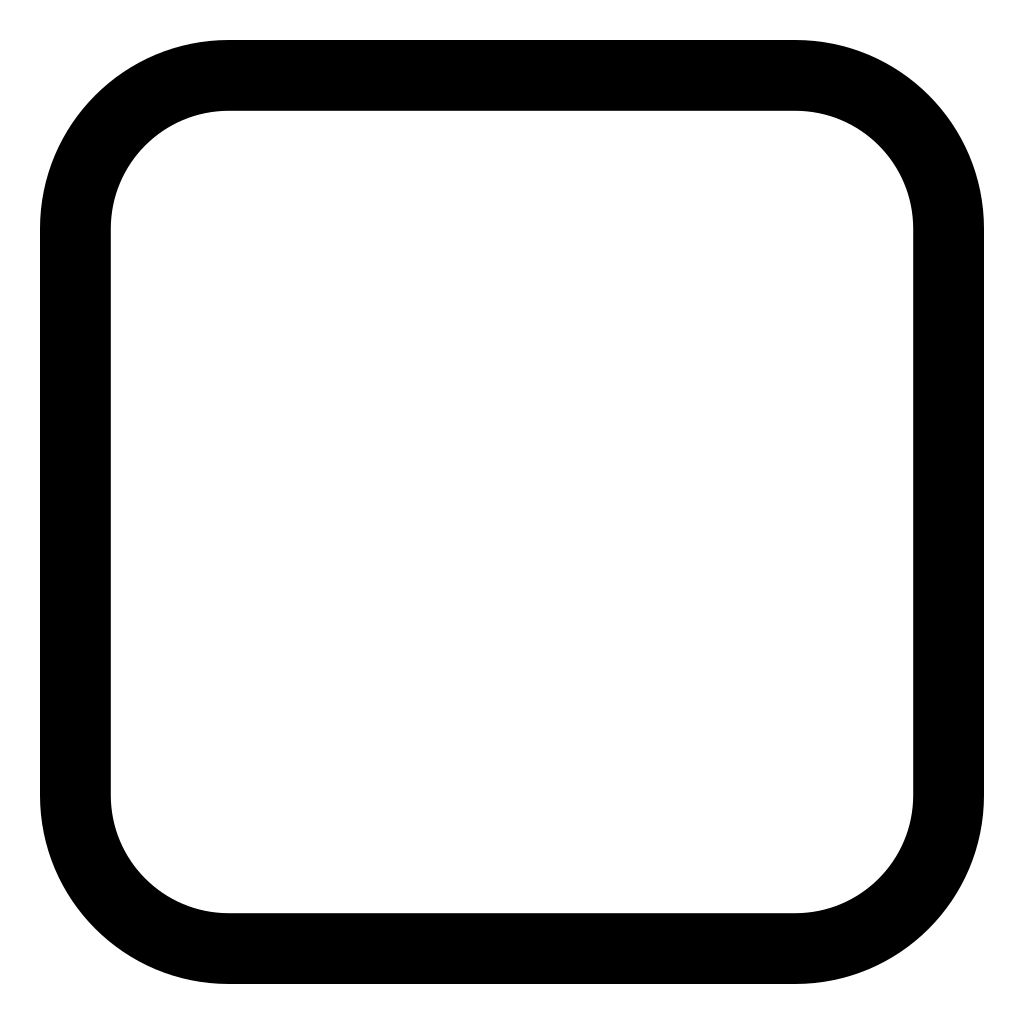
Во-первых, удивительный факт, что версия формулы iOS (по крайней мере, во время исследования) сделана с некоторыми причудами — углы не совсем симметричны, а с одной стороны есть крошечный прямой сегмент, который явно здесь не должен быть. Нам он не нужен, потому что усложняет и код, и тесты, го его легко удалить простым зеркалированием половины угла, где баг отсутствует.
Во-вторых, при выравнивании соотношения сторон реального прямоугольника из iOS форма иконки резко меняется от нужного нам квадрокруга до совершенно иной формы. Дизайнерам будет неприятен такой выверт, и он заставляет чётко определить, какие формы «должны» проявляться при определённых условиях.
Наиболее естественным и полезным поведением при выравнивании квадрокруга стало бы постепенное исчезновение сглаживания до тех пор, пока не останется места для перехода между круглой и прямой частями угла. Дальнейшее выравнивание должно уменьшить радиус закруглённой секции, что соответствует нынешнему поведению Figma. Формула квадрокруга Apple здесь мало нам помогает, потому что в ней закругление выполняется фиксированным образом: она не дает указаний, как приближаться или удаляться от старого прямоугольника с закруглёнными углами. Что нам действительно нужно, так это параметризуемое скругление, где определённое значение параметра очень близко соответствует форме Apple.
Формула квадрокруга Apple здесь мало нам помогает, потому что в ней закругление выполняется фиксированным образом: она не дает указаний, как приближаться или удаляться от старого прямоугольника с закруглёнными углами. Что нам действительно нужно, так это параметризуемое скругление, где определённое значение параметра очень близко соответствует форме Apple.
В качестве дополнительного бонуса, если мы cможем параметризовать превращение прямоугольника c закруглёнными углами в квадрокруг, то вполне можем применить такой же процесс в других местах Figma, где используется закругление: звёзды, многоугольники и даже углы в произвольных векторных сетях, нарисованных от руки. Несмотря на сложность, это начинает выглядеть гораздо более законченной и ценной фичей, чем просто добавление квадрокруга iOS 7. Теперь мы даём дизайнерам бесконечное разнообразие новых форм для использования во многих ситуациях, и одна из них соответствует иконке квадрокруга, с которой всё и началось.
Требование, чтобы наша схема закругления квадрокруга плавно регулировалась, но при этом соответствовала форме iOS 7 в определённой удобной точке из диапазона регулировки — это первое возникшее ограничение в нашей истории, и его трудно удовлетворить. Для балерины аналогичной задачей стало бы спроектировать целый прыжок по одной фотографии в полёте, чтобы в определённый момент фаза прыжка соответствовала фотографии. Звучит чертовски тяжело. Так может всё-таки понадобится какой-то расчёт?
Для балерины аналогичной задачей стало бы спроектировать целый прыжок по одной фотографии в полёте, чтобы в определённый момент фаза прыжка соответствовала фотографии. Звучит чертовски тяжело. Так может всё-таки понадобится какой-то расчёт?
Прежде чем погрузиться в параметризацию квадрокругов, отступим на шаг и сдуем пыль с некоторых формальных инструментов, которые помогут нам проанализировать происходящее. Прежде всего надо определиться,
какописывать квадрокруг. Раньше в случае суперэллипсов мы использовали уравнение с
xи
y, где все точки (
x, y) на плоскости, удовлетворявшие условиям уравнения, выводили суперэллипс. Это элегантно в случае простого уравнения, но реальные квадрокруги — это лоскутное одеяло соединённых вместе кривых Безье, что ведёт к неуправляемому нагромождению уравнений.
С этим осложнением можно справиться, используя более явный подход: возьмём одну переменную t, ограничим её конечным интервалом и сопоставим каждое значение t в этом интервале с отдельной точкой на периметре квадрокруга (на самом деле кривые Безье почти всегда представлены таким образом).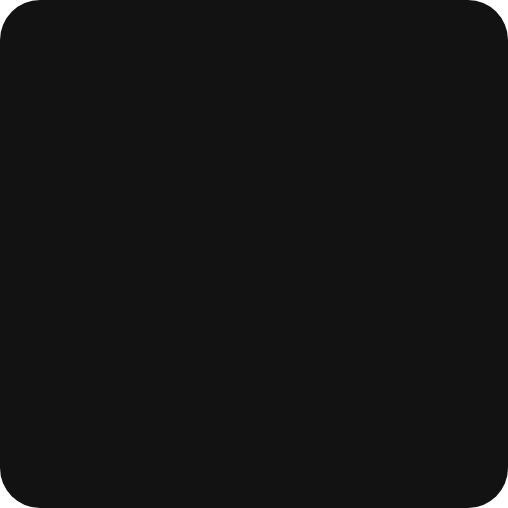 Если сконцентрироваться только на одном из углов, тем самым ограничивая наш анализ изогнутой линией с чётким началом и концом, то можно выбрать такое отображение между t и углом, чтобы t = 0 соответствовало началу линии, t = 1 соответствовало концу линии, а плавное изменение t от 0 до 1 плавно вычерчивало закруглённую часть угла. На математическом языке опишем наш угол кривой r(t), которая структурирована как
Если сконцентрироваться только на одном из углов, тем самым ограничивая наш анализ изогнутой линией с чётким началом и концом, то можно выбрать такое отображение между t и углом, чтобы t = 0 соответствовало началу линии, t = 1 соответствовало концу линии, а плавное изменение t от 0 до 1 плавно вычерчивало закруглённую часть угла. На математическом языке опишем наш угол кривой r(t), которая структурирована как
4.1. Биекция плоской кривой с [0,1]
где x(t) и y(t) являются отдельными функциями t для x и y компонентов r. Можем представить r(t) как своеобразную историю пути, скажем, вашей поездки на машине. Для каждого момента времени t между отправлением и прибытием вы можете оценить r(t) и получить положение вашего автомобиля на маршруте. Из пути r(t) можно вывести скорость v(t) и ускорение a(t):
4.2. Скорость и ускорение плоской кривой
Наконец, математическая кривизна, которая играет главную роль в нашей истории, в свою очередь может быть выражена в терминах скорости и ускорения:
4. 3. Беззнаковая кривизна плоских кривых
3. Беззнаковая кривизна плоских кривых
Но что на самом деле означает эта формула? Хотя это может выглядеть немного усложнённой, у искривления простая геометрическая конструкция, первоначально из-за Коши:
- Центр кривизны C в любой точке P вдоль кривой лежит на пересечении линии нормали к кривой в P и другой линии нормали, взятой бесконечно близко к P. (В качестве примечания, окружность с центром в C, называется соприкасающейся окружностью (osculating circle) в P, от латинского глагола osculare, что означает «поцелуй». Разве это не замечательно?)
- Радиус кривизны R — это расстояние между С и P.
- Кривизна κ является обратной величиной к R.
Как показано выше, кривизна
κнеотрицательна и не различается поворотами вправо или влево. Поскольку нам важно такое отличие, то мы формируем из
κзнаковую кривизну
k, назначая положительный знак, если кривая поворачивает вправо, и отрицательный знак, если влево. Эту концепцию тоже можно сравнить с вождением автомобиля: в любой точке
Эту концепцию тоже можно сравнить с вождением автомобиля: в любой точке
знаковая кривизна
k(t)— это просто угол, на который поворачивается рулевое колесо в момент времени
t, со знаком плюс для поворота вправо и минус для поворота влево.
С введением кривизны осталось уладить только несколько деталей. Во-первых, представим на мгновение два автомобиля, движущиеся по углу квадрокруга; один автомобиль резко ускоряется, а потом всё время тормозит, а другой равномерно газует до самого конца. Эти два разных способа вождения породят весьма разные истории пути, даже с одинаковой траекторией. Нас волнует только форма угла, а не способ её достижения, так как их привести к общему знаменателю? Здесь главное при пометке точек истории использовать не время, а совокупное пройденное расстояние, то есть длину дуги. То есть вместо вопроса «Где находилась машина через десять минут пути?» лучше отвечать на вопрос «Где находилась машина через десять
миль от начала поездки?». Такой способ описания траектории фиксирует только геометрию и ничего более.
Такой способ описания траектории фиксирует только геометрию и ничего более.
Если у нас есть некоторая история пути r(t), мы всегда можем извлечь длину дуги s как функцию времени t пути, проинтегрировав скорость следующим образом:
5.1. Интеграл длины дуги
Если мы можем инвертировать это отношение и найти t(s), то можем подставить её вместо t в нашей истории пути r(t), чтобы получить желанную параметризацию длины дуги r(s). Параметризация длины дуги для пути эквивалентна истории пути автомобиля, движущегося с единичной скоростью, поэтому неудивительно, что скорость v(s) всегда является единичным вектором, а ускорение a(s) всегда перпендикулярно скорости. Следовательно, в варианте с параметризацией по длине дуги описание кривизны упрощается только до величины ускорения.
5.2. Кривизна в варианте с параметризацией по длине дуги
И можно установить соответствующий правый или левый знак, чтобы сформировать подписанную кривизну k(s).![]() Очевидно, бóльшая часть осложнений в более общем определении кривизны заключалась просто в негеометрическом содержании истории пути. В конце концов, кривизна — чисто геометрическая величина, поэтому очень приятно видеть, что она выглядит простой в геометрической параметризации.
Очевидно, бóльшая часть осложнений в более общем определении кривизны заключалась просто в негеометрическом содержании истории пути. В конце концов, кривизна — чисто геометрическая величина, поэтому очень приятно видеть, что она выглядит простой в геометрической параметризации.
Теперь о другой детали. Мы только что разобрались, как перейти от описания истории пути
r(t)к описанию по параметру длины дуги
r(s)и как извлечь из неё знаковую кривизну
k(s). Но можем ли мы сделать обратное? Спроектировать профиль кривизны — и из него вывести родительскую кривую? Давайте ещё раз рассмотрим аналогию с автомобилем: предположим, что когда мы ехали на постоянной единичной скорости по всему маршруту, то фиксировали положение рулевого колеса непрерывно на протяжении всего пути. Если возьмём эти данные рулевого управления и потом передадим другому водителю, сможет ли он полностью восстановить маршрут, если правильно воспроизведёт позиции рулевого колеса и будет ехать точно на такой же скорости? Интуитивно у нас достаточно информации, чтобы восстановить родительскую кривую, но как это вычисление выглядит математически? Хотя немного шероховато, но такое возможно благодаря Эйлеру с помощью параметризации длины дуги. Если мы выберем такую систему координат, чтобы кривая начиналась в начале координат и изначально направлялась вдоль оси
Если мы выберем такую систему координат, чтобы кривая начиналась в начале координат и изначально направлялась вдоль оси
, тогда
x(s)и
y(s)можно восстановить из
k(s)следующим образом:
6.1. Восстановление кривой по её кривизне
Наконец, обратите внимание на аргумент синусной и косинусной функций: это интеграл знаковой кривизны. Обычно у тригонометрических функций в качестве аргументов указываются углы в радианах. Так и есть в нашем случае: интеграл от a до b подписанный кривизны — это курс в b минус курс в a. Таким образом, если взять прямоугольник и закруглить угол как угодно, измерить кривизну закруглённой части и интегрировать результат, в итоге мы всегда получим π/2.
Разобравшись с деталями, применим эти аналитические инструменты к некоторым реальным формам. Начнём с закруглённого угла прямоугольника, с радиусом угла равным единице. Построим сначала сам угол, а затем кривизну как функцию длины дуги:
7. 1. Анализ кривизны закруглённого прямоугольника
1. Анализ кривизны закруглённого прямоугольника
Теперь повторим процесс для углов реальных квадрокругов Apple — и увидим, что их кривизна сильно отличается:
7.2. Анализ кривизны квадрокруга iOS 7
Кривизна выглядит довольно зубчатой, но это необязательно плохо. Как мы увидим позже, можно найти компромисс между плавным графиком кривизны и небольшим количеством кривых Безье, а в угле iOS их только три. Как правило, дизайнеры готовы пожертвовать математически идеальным профилем кривизны ради уменьшения количества кривых Безье. Отбросив детали, на правом графике проявляется общая картина: кривизна поднимается вверх, выравнивается посередине, а затем возвращается вниз.
Бинго! В этом последнем наблюдении лежит ключ к тому, как параметризовать сглаживание угла нашего квадрокруга. При нулевом сглаживании профиль кривизны будет как у закруглённого прямоугольника: в форме столешницы. По мере постепенного усиления сглаживания высота столешницы остаётся неизменной, но её края превращаются в крутые наклоны, образуя профиль равнобедренной трапеции (конечно, по-прежнему с общим углом
π/2).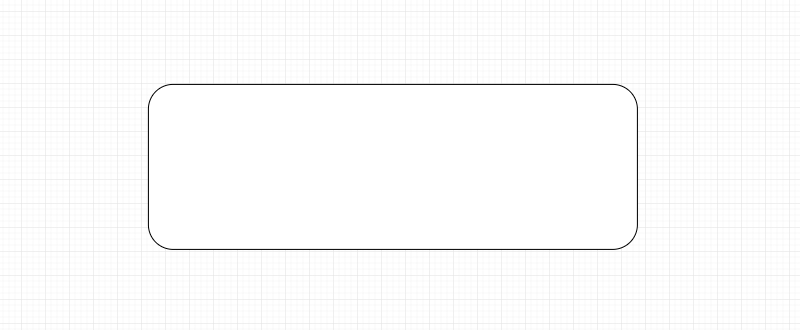 Когда сглаживание приближается к максимуму, плоская часть трапеции исчезает — и мы получаем широкий равнобедренный треугольник, высота которого соответствует высоте первоначальной столешницы.
Когда сглаживание приближается к максимуму, плоская часть трапеции исчезает — и мы получаем широкий равнобедренный треугольник, высота которого соответствует высоте первоначальной столешницы.
8.1. Профили кривизны для различных значений параметра сглаживания
Попробуем выразить этот набросок профиля кривизны в математических терминах, используя ξ как параметр сглаживания, который изменяется от нуля до единицы. Чтобы предусмотреть использование с другими формами, где нет прямых углов, введём также угол поворота θ, который в случае прямоугольника равен π/2. Соединив их вместе, можно выразить кусочно-непрерывную функцию в трёх частях: одна для подъёма кривизны, вторая для плоской вершины и третья для спуска:
8.2. Параметризация профиля кривизны квадрокруга
Обратите внимание, что первая и третья части (подъём и спуск) исчезают при приближении ξ к нулю, а средняя часть (плоская вершина) исчезает при приближении ξ к единице. Выше мы показали, как перейти от профиля кривизны к родительской кривой. Попробуем сделать это на первом уравнении, описывающем линию, кривизна которой начинается с нуля и неуклонно увеличивается. Сначала сделаем простой внутренний интеграл:
Выше мы показали, как перейти от профиля кривизны к родительской кривой. Попробуем сделать это на первом уравнении, описывающем линию, кривизна которой начинается с нуля и неуклонно увеличивается. Сначала сделаем простой внутренний интеграл:
8.2. Первый интеграл из 6.1 применительно к уравнениям 8.2
Пока что всё отлично! Можно продолжить и сформировать следующую пару интегралов:
8.2. Второй интеграл из 6.1 применительно к уравнениям 8.2 (интеграл Френеля)
Увы, здесь мы попали в затор, потому что эти интегралы не такие простые. Если вы слышали о связи между тригонометрическими функциями и экспонентами, то можете догадаться, что эти интегралы связаны с функцией ошибки, которую нельзя выразить элементарными функциями. То же самое относится и к этим интегралам. Так что будем делать? Решение выходит за рамки этой статьи (см. этот пост на Math StackExchange для подсказки), но в данном случае можно заменить синус и косинус в степенных рядах, а затем поменять сумму и интеграл:
8. 4. Разложение в ряд интегралов Френеля
4. Разложение в ряд интегралов Френеля
Степенные ряды кажутся почти непроходимыми, так что давайте сделаем ещё шаг и явно выпишем первые несколько элементов в каждом ряду, перемножив всё для упрощения. Это даёт следующие несколько элементов для x и y формы:
8.5. Элементы низкого порядка (n < 3) из 8.3
Вот это уже конкретный результат! Мы можем реально начертить график этой пары уравнений (при разумном выборе
ξ,
θи
R) — и получить контур как функцию от
s. Если бы у нас было произвольное количество элементов и возможность вычислить суммы, то мы бы увидели, что по мере возрастания
sкривая закручивается в спираль, хотя это происходит далеко от интересующей нас области.
Повторяя тезис из начала этой статьи, мы опять не первые, кто занимается такими исследованиями. По причине линейной кривизны, которая очень полезна на практике, многие натыкались на эту кривую в прошлом. Она известна как спираль Эйлера, спираль Корню или клотоида — и широко используется при проектировании треков, в том числе автомобильных дорог и американских горок.
Она известна как спираль Эйлера, спираль Корню или клотоида — и широко используется при проектировании треков, в том числе автомобильных дорог и американских горок.
9.1. Клотоида до s = 5
Если использовать разложение только до n < 10, как указано в 8.5, то у нас наконец-то есть всё необходимое, чтобы произвести первый артефакт. Этот ряд представляет собой восходящую (первую) часть уравнения 8.2, но его легко адаптировать к нисходящей (третьей) части, и мы свяжем эти части между собой дуговым сегментом для плоской (второй) части. Такой метод обеспечивает математически идеальный угол квадрокруга, который точно соответствует конструкции кривизны, впервые представленной в уравнениях 8.2. Вот анализ кривизны, проведённый на клотоиде для угла квадрокруга с ξ = 0,4:
9.2. Угол квадрокруга при ξ = 0,4 при использовании клотоид девятого порядка и дуг окружностей
Хотя приятно получить такую элегантную форму, но следует понимать, что это лишь идеальная версия. Такая точная форма не подойдёт по нескольким причинам. Из них главная причина в том, что центр кривизны круговой части перемещается как функция параметра сглаживания ξ — в идеале он был бы зафиксирован.
Такая точная форма не подойдёт по нескольким причинам. Из них главная причина в том, что центр кривизны круговой части перемещается как функция параметра сглаживания ξ — в идеале он был бы зафиксирован.
Ещё важнее, что степень длины дуги s в определённых нами условиях может достигать девяти. В Figma все непрерывные кривые должны быть представимы кубическими кривыми Безье (частные случаи которых — квадратичные кривые Безье и линии). Это ограничивает нас сохранением только кубических и членов нижнего порядка. То есть каждый из приведённых выше рядов для x(s) и y(s) будет усечён до одного элемента. Трудно надеяться, что после такого усечения сохранятся необходимые свойства фигуры.
К сожалению, недостаточно отбросить члены более высокого порядка, ибо полученная конструкция очень плохо работает при больших значениях ξ. На рисунке внизу показан результат для ξ = 0,9:
9.3. Угол квадрокруга при ξ = 0,9 с использованием клотоид третьего порядка и дуг окружностей
Эта форма явно непригодна для использования. Кажется, трёх порядков недостаточно, чтобы заставить нарастать кривизну по всей длине подъёма и спуска. Это значит, что у нас накапливается огромная ошибка к моменту, когда мы выходим на дугу окружности (средний сегмент). К сожалению, это означает, что наши результаты с клотоидами непригодны для использования. Придётся начинать всё сначала.
Кажется, трёх порядков недостаточно, чтобы заставить нарастать кривизну по всей длине подъёма и спуска. Это значит, что у нас накапливается огромная ошибка к моменту, когда мы выходим на дугу окружности (средний сегмент). К сожалению, это означает, что наши результаты с клотоидами непригодны для использования. Придётся начинать всё сначала.
Сделаем шаг назад, снова рассмотрим наши ограничения — и попытаемся извлечь всю пользу из предыдущих усилий, прежде чем отправиться в новом направлении.
Во-первых, мы знаем, что у идеальной клотоидной конструкции именно тот профиль кривизны, который нам нужен, но центр кривизны центральной круговой секции меняет своё местоположение как функция от параметра сглаживания ξ. Это нежелательно, потому что в UI для cкругления прямоугольника указана точка прямо в центре кривизны. Пользователь устанавливает радиус угла, перетаскивая её. Будет немного странно, если эта точка начнёт перемещаться по мере изменения сглаживания. Кроме того, в форме iOS центральная секция находится там, где была бы в случае простого скруглённого прямоугольника, что ещё раз указывает на полную независимость местоположения центра от ξ.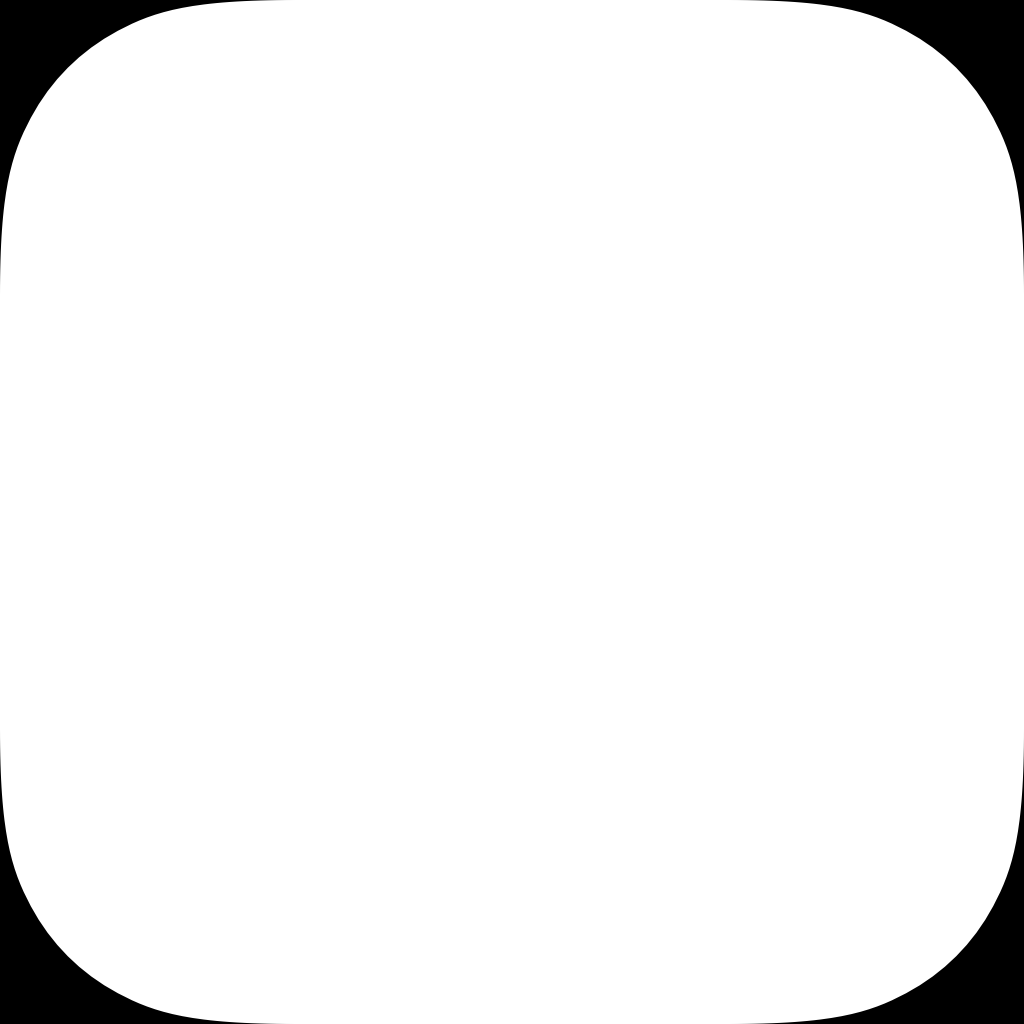 Таким образом, мы можем сохранить ту же основную цель проектирования кривизны и добавить ограничение, что круговая секция сохраняет фиксированный центр кривизны при изменении ξ.
Таким образом, мы можем сохранить ту же основную цель проектирования кривизны и добавить ограничение, что круговая секция сохраняет фиксированный центр кривизны при изменении ξ.
Во-вторых, мы знаем, что дизайнерам не нужен слишком сложный инструмент создания углов квадрокруга. В фигуре Apple (после удаления странной крошечной прямой части) только одна кривая Безье, соединяющая круговую секцию с входящий частью кривой — может, и мы так сделаем?
В-третьих, у нас немного непонятные технические ограничения. Они не очевидны с самого начала, но становятся серьёзной проблемой реализации. Чтобы понять их, рассмотрим квадрат 100×100 пикселей, со стандартным скруглением для радиуса угла 20px. Это значит что на каждой стороне квадрата остаётся по 60px прямого отрезка. Если мы сплющим квадрат в прямоугольник 80×100px, то прямой участок короткой стороны будет только 40px. Что происходит, когда мы сужаем прямоугольник так сильно, что у нас заканчивается прямой фрагмент? Или если продолжаем его сужать дальше в прямоугольник, скажем, 20×100px? В данный момент Figma определяет максимально применимое значение скругления углов — и использует его. Таким образом, в прямоугольнике 20×100px будет скругление с радиусом 10px.
Таким образом, в прямоугольнике 20×100px будет скругление с радиусом 10px.
Если для сглаживания углов с радиусом R и параметром ξ задействуется p пикселей, то функция p(R,ξ) должна быть обратима в ξ(R,p).
Любой процесс сглаживания в квадрокруге съест ещё больше пикселей прямой стороны, чем простое скругление. Представьте тот же квадрат 100×100px, сделайте скругление 20px, а затем примените некоторую процедуру сглаживания, которая удаляет ещё по 12 пикселей с прямых сторон. Это оставляет нам всего 36px в прямой секции. Что происходит при сужении прямоугольника до 60×100px? По аналогии кажется почти очевидным, что следует уменьшить масштаб сглаживания до такого уровня, чтобы оно не превышало размер прямой секции. Но как вычислить величину
ξ, удовлетворяющую определённому количеству пикселей? Вычисление должно быть быстрым, иначе мы не сможем реализовать данную функцию.
Опять же, проблема очень точно описывается математически: если сглаживание углов с радиусом R и параметром ξ потребляет p пикселей, то функция p(R,ξ) должна быть обратима в ξ(R,p).![]() Это несколько скрытое ограничение, которое тоже исключает решение рядом клотоид высокого порядка.
Это несколько скрытое ограничение, которое тоже исключает решение рядом клотоид высокого порядка.
Наконец, у нас есть ограничение юзабилити: изменение сглаживания должно быть хоть как-то заметно на фигуре. Если мы дёргаем параметр сглаживания ξ туда и обратно между нулем и единицей, то хотелось бы видеть разницу! Представьте, что вся наша работа приводит лишь к едва заметным изменениям — это неприемлемо. Таково принципиально требование полезности, и по сути это самое главное ограничение.
Давайте попробуем самый простой подход, какой только можем придумать, при этом соответствующий перечисленным ограничениям. Просто возьмём одну параметризованную кривую Безье, которая берёт круговую часть и связывает её с прямой стороной. На рисунке ниже показан подходящий тип кривой Безье.
11.1. Контрольные точки кубической кривой Безье для восходящей части угла квадрокруга
Некоторые свойства этой кривой Безье заслуживают дальнейшего объяснения. Во-первых, контрольные точки 1, 2 и 3 выстраиваются в линию.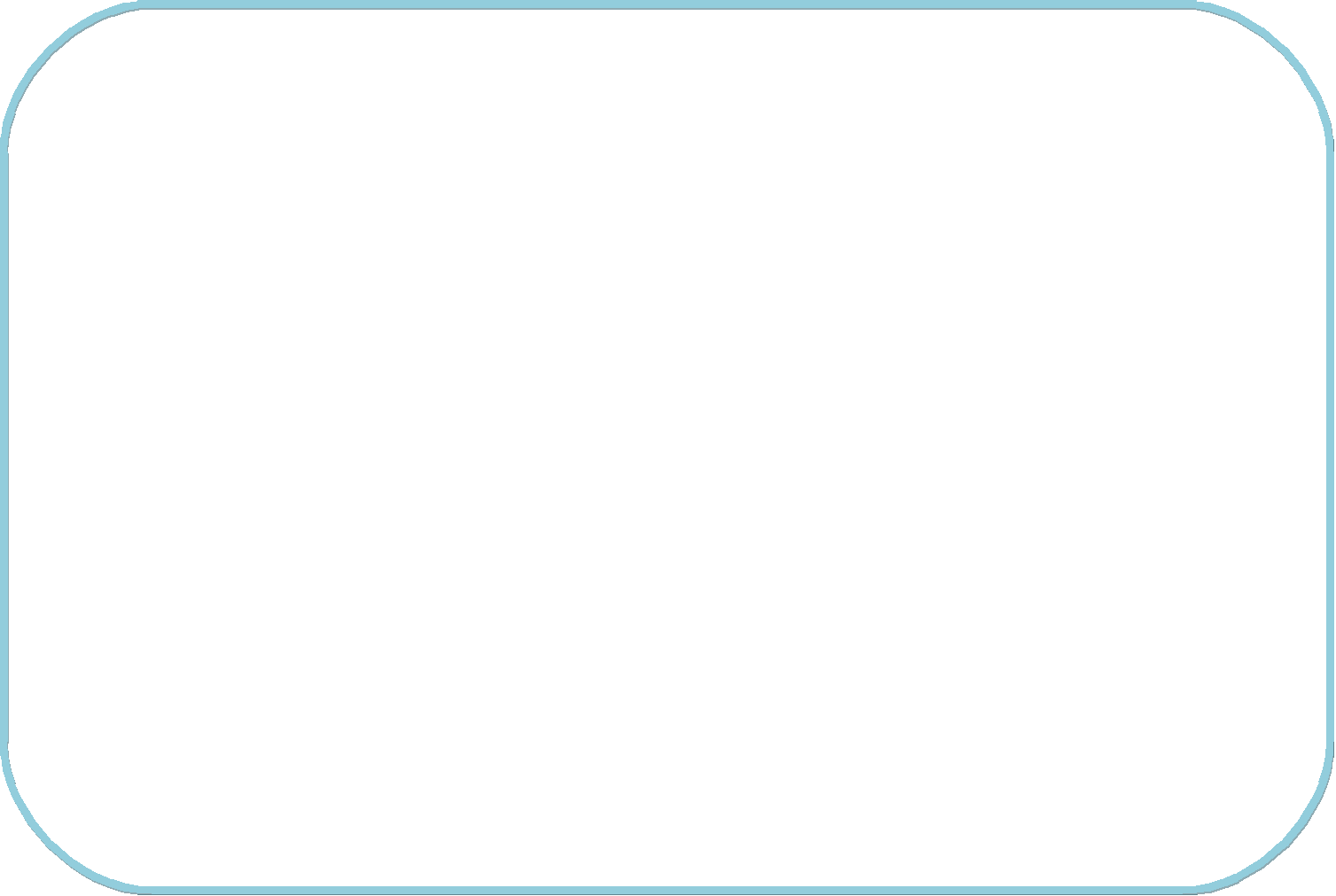 Это гарантирует нулевую кривизну в точке 1, которая соединяется с прямой частью квадрокруга. Вообще, если определить систему координат и связать точку 1 с P1, точку 2 с P2 и т.д., кривизна в точке 1 задаётся следующей формулой:
Это гарантирует нулевую кривизну в точке 1, которая соединяется с прямой частью квадрокруга. Вообще, если определить систему координат и связать точку 1 с P1, точку 2 с P2 и т.д., кривизна в точке 1 задаётся следующей формулой:
11.2. Неупрощённая кривизна в точке 1 на рис. 11.1
Хорошо видно сокращение дроби, если точки 1-3 выстроены в линию. Ту же формулу применяем к точке 4, указывая координаты в обратном порядке:
11.3. Упрощённая кривизна в точке 4 на рис. 11.1
В идеале, кривизна получится такой же, как в круговой секции, или 1/R, что приводит к ещё одному ограничению. Наконец, значения c и d зафиксированы из-за того факта, что конец этой кривой должен совпадать с круговой частью и затрагивать места соприкосновения. Значит, вышеуказанное ограничение кривизны просто даёт нам значение b:
11.4. Решение для b на рис. 11.1, обеспечивающее непрерывность кривизны
Если нам важно сохранить начальное линейное увеличение кривизны (которое является идеальным решением с клотоидами в точке 1), можно установить a равное b, что фиксирует все точки на кривой Безье и даёт нам потенциальное решение.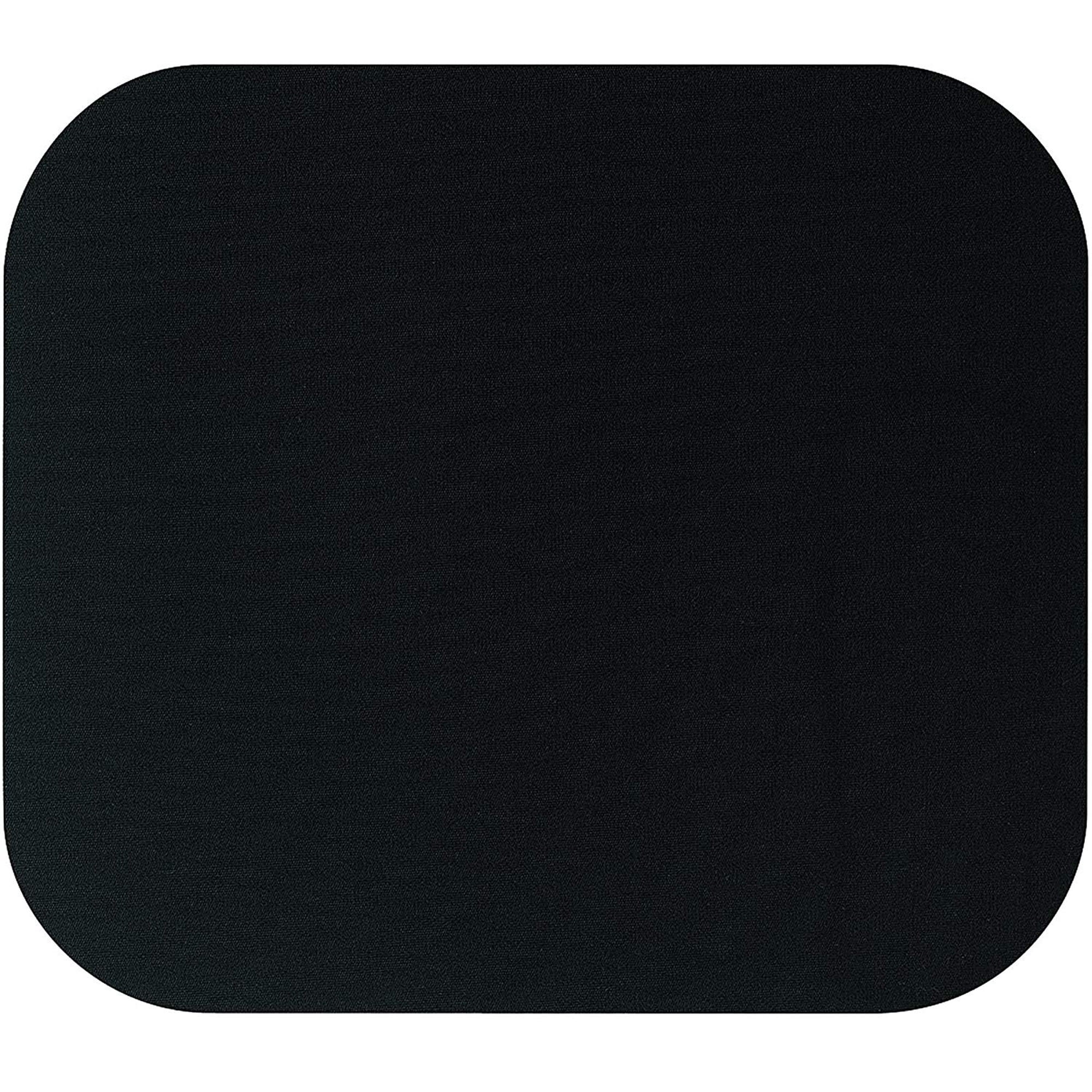 Используя эти наблюдения, мы создаём простой квадрокруг на кривых Безье, используя сглаживание ξ = 0,6.
Используя эти наблюдения, мы создаём простой квадрокруг на кривых Безье, используя сглаживание ξ = 0,6.
Выглядит неплохо, и здесь используется много подсказок от первоначального расчёта клотоид. К сожалению, разброс по всему диапазону ξ от 0 до 1 практически не заметен на глаз. Ниже показаны углы на двух уровнях масштабирования, с кривыми для ξ = 0,1, 0,3, 0,5, 0,7 и 0,9 разными цветами:
Несмотря на хорошие математические свойства, эффект едва заметен. Конечно, такой вариант ближе к реальному продукту, чем кривая, полученная ранее сокращением ряда клотоид. Если бы только настроить формулу для большей вариативности!
Можно отойти ещё на шажок и поразмыслить, как действовать дальше. Напомним, нам нужна обратимая связь между пикселями, которые используются при сглаживании, и параметром сглаживания
ξ. Сначала можно сосредоточиться на этом преобразовании и сделать его максимально простым. Тогда посмотрим, что получится, когда мы попытаемся сделать из него параметризацию квадрокругов.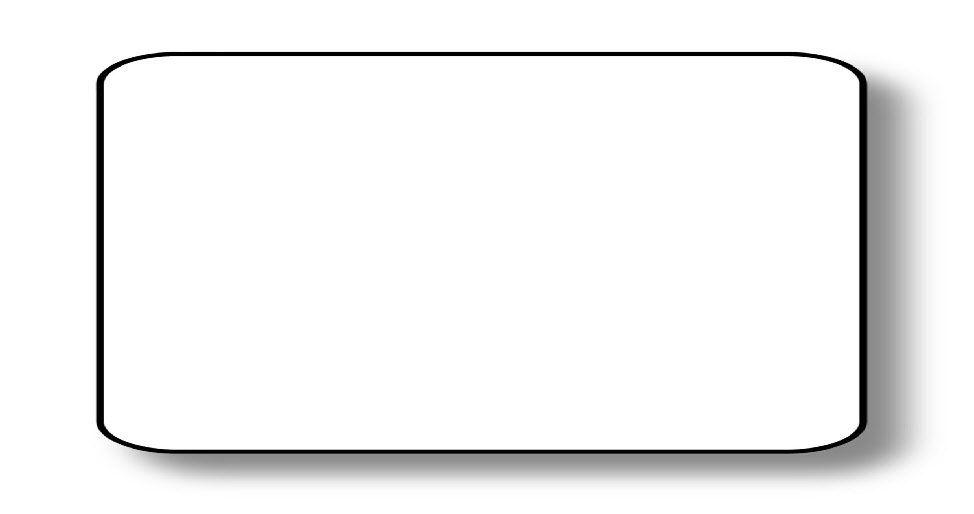
Мы уже кое-что знаем о том, как используются пиксели в простом скруглении углов. Не хочу упоминать необходимую тригонометрию, но угол раскрыва θ, скруглённый с радиусом R, задействует q пикселей от вершины угла, причём q задаётся следующим образом:
12.1. Длина сегмента на скругление
Что если мы выберем p(R,ξ) на основе q самым простым способом, например:
12.2. Длина сегмента на скругление и сглаживание
Это означает, что при максимальном параметре сглаживания будет использоваться та же длина сегмента, которую мы использовали при обычном округлении. Такой выбор зафиксирует количество a + b на рисунке выше. Напомним, что при любых обстоятельствах c и d прочно зафиксированы, поэтому дополнительная фиксация a + b означает, что нам осталось принять одно последнее решение: насколько велико a по отношению к b? Опять же, если сделать самый простой выбор, а именно a = b, то мы закончим с определением параметризации кривой Безье, углы и кривизны которой показаны ниже:
12.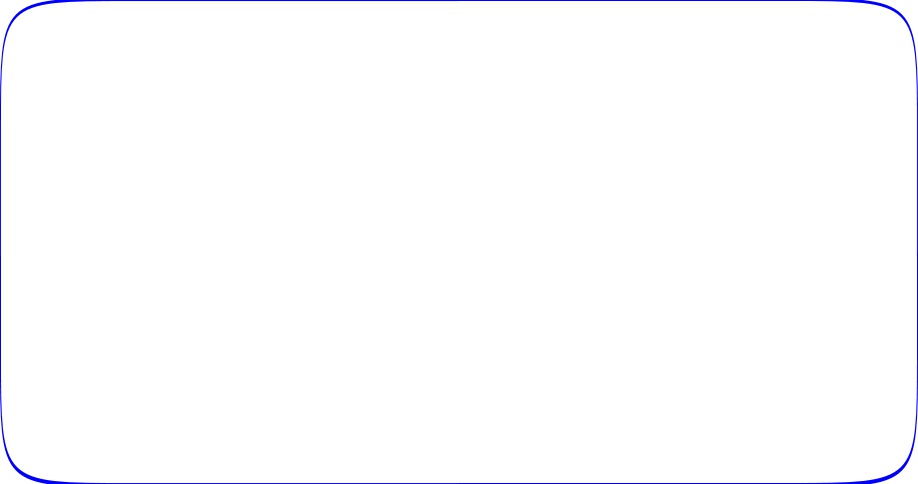 3. Форма угла и профиль кривизны для схемы простого сглаживания
3. Форма угла и профиль кривизны для схемы простого сглаживания
Такое визуальное разнообразие уже выглядит многообещающе! Кривые выглядят привлекательно и цельно. Но профиль кривизны грубоват. Вот если бы немного сгладить пики, тогда получится серьёзный кандидат на финальный релиз. Несмотря на слабый профиль, даже в этом простом семействе форм есть экземпляр, очень похожий на версию квадрокруга от Apple. Он почти достаточно хорош, чтобы с чистой совестью выкатить его для наших пользователей.
Теперь перейдём к профилю кривизны, нашей последней нерешённой проблеме. Вместо того, чтобы равномерно разделить разницу между a и b, как мы это делали выше, почему бы не выделить две трети интервала a, а остальное b? Это помешает слишком быстрому увеличению кривизны, уменьшив длинные хвосты на профиле кривизны и обрезав пики. Такое изменение приводит к следующим формам:
12.4. Форма угла и профиль кривизны для улучшенной схемы простого сглаживания
Профили кривизны значительно улучшились, а визуальное разнообразие по-прежнему достаточно для выпуска реального продукта. Параметр сглаживания ξ = 0,6 почти идеально совпадает с формой iOS, а хороший вид кривых сохраняется несмотря на потрясающую простоту их генерации. Так что пора задать вопрос: что мешает выпустить это в релиз? Ничего.
По итогу полезно поразмыслить над самим процессом. В этой истории неоднократно подтверждалось одно и то же — сила и эффективность простейшего возможного подхода. В худшем случае мы получим базу для сравнения, если он не сработает. Его серьёзная оценка поможет определить самое важное, что следует учесть при доработке подхода и дальнейшем продвижении. А в лучшем случае, как у нас, простейший подход уже даёт достаточно хороший результат!
В конце концов, хочется поразмышлять о разнице между хорошим и совершенным продуктом. Я немного смущён, что не придумал профиль кривизны получше. Уверен, что можно было выделить больше времени, ведь осталось много вариантов для исследования. С интеллектуальной точки зрения немного неприятно, что мы получили такую красивую серию клотоид, но не смогли использовать её в окончательной версии. Но есть и более важный вывод: ограничения времени при работе в небольшой компании очень реальны — а дизайн, который их нарушает, нельзя считать хорошим.
Практическое руководство. Скругление углов объекта RectangleGeometry — WPF .NET Framework
- Чтение занимает 2 мин
Оцените свои впечатления
Да Нет
Хотите оставить дополнительный отзыв?
Отзывы будут отправляться в корпорацию Майкрософт. Нажав кнопку «Отправить», вы разрешаете использовать свой отзыв для улучшения продуктов и служб Майкрософт. Политика конфиденциальности.
Отправить
Спасибо!
В этой статье
Чтобы округлить углы RectangleGeometry , задайте RadiusX RadiusY для свойств и значение больше нуля. Чем больше значение, тем скругление углов прямоугольника.
Пример
В следующем примере показано несколько RectangleGeometry объектов с разными RadiusX RadiusY параметрами и. RectangleGeometryОбъекты отображаются с помощью Path элементов.
<Page
xmlns="http://schemas.microsoft.com/winfx/2006/xaml/presentation"
xmlns:x="http://schemas.microsoft.com/winfx/2006/xaml"
x:Class="GeoOvwSample.RectangleGeometryRoundedCornerExample">
<Page.Resources>
<!-- Create a grid background to highlight the
coordinate system. -->
<DrawingBrush x:Key="GridDrawingBrushResource"
Viewport="0,0,10,10"
ViewportUnits="Absolute" TileMode="Tile">
<DrawingBrush.Drawing>
<DrawingGroup>
<DrawingGroup.Children>
<GeometryDrawing Brush="White">
<GeometryDrawing.Geometry>
<RectangleGeometry Rect="0,0,1,1" />
</GeometryDrawing.Geometry>
</GeometryDrawing>
<GeometryDrawing Geometry="M0,0 L1,0 1,0.1, 0,0.1Z" Brush="#CCCCFF" />
<GeometryDrawing Geometry="M0,0 L0,1 0.1,1, 0.1,0Z" Brush="#CCCCFF" />
</DrawingGroup.Children>
</DrawingGroup>
</DrawingBrush.Drawing>
</DrawingBrush>
<!-- Create a graph paper style border to frame the rectangles. -->
<Style x:Key="GraphPaperBorderStyle" TargetType="{x:Type Border}">
<Setter Property="HorizontalAlignment" Value="Left" />
<Setter Property="Background"
Value="{StaticResource GridDrawingBrushResource}" />
<Setter Property="BorderBrush" Value="Black" />
<Setter Property="BorderThickness" Value="1" />
<Setter Property="Margin" Value="10" />
<Setter Property="Width" Value="190" />
<Setter Property="Height" Value="90" />
</Style>
</Page.Resources>
<StackPanel Name="MainStackPanel">
<Border>
<Path Stroke="Black"
StrokeThickness="1"
Fill="#99CCCCFF">
<Path.Data>
<!-- Create a rectangle without rounded corners. -->
<RectangleGeometry
Rect="20,20,150,50" />
</Path.Data>
</Path>
</Border>
<Border>
<Path Stroke="Black"
StrokeThickness="1"
Fill="#99CCCCFF">
<Path.Data>
<!-- Create a rectangle with rounded corners
by giving the RectangleGeometry a RadiusX
and a RadiusY of 10. -->
<RectangleGeometry
Rect="20,20,150,50" RadiusX="10" RadiusY="10" />
</Path.Data>
</Path>
</Border>
<Border >
<Path Stroke="Black"
StrokeThickness="1"
Fill="#99CCCCFF">
<Path.Data>
<!-- Set RadiusX and RadiusY to their maximum values
(half the rectangle's width and
half the rectangle's height). -->
<RectangleGeometry
Rect="20,20,150,50" RadiusX="75" RadiusY="25" />
</Path.Data>
</Path>
</Border>
</StackPanel>
</Page>
Прямоугольники со скругленными углами
См. также
%d0%9f%d1%80%d1%8f%d0%bc%d0%be%d1%83%d0%b3%d0%be%d0%bb%d1%8c%d0%bd%d0%b8%d0%ba %d1%81 %d0%b7%d0%b0%d0%ba%d1%80%d1%83%d0%b3%d0%bb%d0%b5%d0%bd%d0%bd%d1%8b%d0%bc%d0%b8 %d1%83%d0%b3%d0%bb%d0%b0%d0%bc%d0%b8 пнг образ | Векторы и PSD-файлы
Мемфис дизайн геометрические фигуры узоры мода 80 90 х годов
4167*4167
flamingo летние вибрации векторные иллюстрации
5000*5000
крутой Санта подарил мне рождественский подарок
5000*5000
снежный человек расслабляющий кофе ретро векторная иллюстрация
5000*5000
16 декабря день победы в Бангладеш
3000*3000
день победы 16 декабря
3000*3000
крутой лев в куртке векторная иллюстрация
5000*5000
16 декабря день победы
3000*3000
злой волк очки векторные иллюстрации
5000*5000
16 декабря день победы бангладеш
2500*2500
сердце сердцебиение любовь свадьба в квартире цвет значок векторная icon
5556*5556
shiba inu собака ретро векторные иллюстрации
5000*5000
день победы Бангладеш
3000*3000
вход в 80 е
1200*1200
череп море ретро векторная иллюстрация
5000*5000
снежный человек силуэт ретро закат векторные иллюстрации
5000*5000
современный абстрактный дизайн модных геометрических элементов
2500*2500
Ретро телевизор в стиле 80 х
1200*1200
приглашение на 80 летний день рождения
1414*2000
16 декабря день победы и национальные праздники Бангладеш
1200*1200
череп серфинг доска ретро векторная иллюстрация
5000*5000
схема бд электронный компонент технологии принципиальная схема технологическая линия
2000*2000
поп арт 80 х патч стикер
3508*2480
естественный цвет bb крем цвета
1200*1200
Мемфис шаблон 80 х 90 х годов стилей фона векторные иллюстрации
4167*4167
поп арт 80 х патч стикер
3508*2480
набор векторных иконок реалистичные погоды изолированных на прозрачной ба
800*800
дизайн плаката премьера фильма кино с белым вектором экрана ба
1200*1200
поп арт 80 х патч стикер
3508*2480
green environmental protection pattern garbage can be recycled green clean
2000*2000
поп арт 80 х патч стикер
2292*2293
национальный праздник Бангладеш
5000*5000
80 летний юбилей дизайн шаблона векторные иллюстрации
4083*4083
80 основных форм силуэта
5000*5000
поп арт 80 х патч стикер
3508*2480
милая ретро девушка 80 х 90 х годов
800*800
поп арт 80 х патч стикер
2292*2293
мемфис бесшовной схеме 80s 90 все стили
4167*4167
вектор поп арт иллюстрацией черная женщина шопинг
800*800
поп арт 80 х патч стикер
3508*2480
Мемфис бесшовные модели 80 х 90 х стилей
4167*4167
современный абстрактный дизайн модных геометрических элементов
2500*2500
be careful to slip fall warning sign carefully
2500*2775
диско дизайн в стиле ретро 80 х неон
5556*5556
Векторная иллюстрация мультфильм различных овощей на деревянном ба
800*800
рисованной радио 80 х
1200*1200
ба конфеты шоколад
800*800
ценю хорошо как плоская цвет значок векторная icon замечания
5556*5556
поп арт 80 х патч стикер
3508*2480
Мемфис шаблон 80 х 90 х годов на белом фоне векторная иллюстрация
4167*4167
Не удается найти страницу | Autodesk Knowledge Network
(* {{l10n_strings.REQUIRED_FIELD}})
{{l10n_strings.CREATE_NEW_COLLECTION}}*
{{l10n_strings.ADD_COLLECTION_DESCRIPTION}}
{{l10n_strings.COLLECTION_DESCRIPTION}} {{addToCollection.description.length}}/500 {{l10n_strings.TAGS}} {{$item}} {{l10n_strings.PRODUCTS}} {{l10n_strings.DRAG_TEXT}}{{l10n_strings.DRAG_TEXT_HELP}}
{{l10n_strings.LANGUAGE}} {{$select.selected.display}}{{article.content_lang.display}}
{{l10n_strings.AUTHOR}}{{l10n_strings.AUTHOR_TOOLTIP_TEXT}}
{{$select.selected.display}} {{l10n_strings.CREATE_AND_ADD_TO_COLLECTION_MODAL_BUTTON}} {{l10n_strings.CREATE_A_COLLECTION_ERROR}}Прямоугольник с округлыми углами. Как закруглить углы на изображении в фотошопе
CTRL+N, или выбрать функцию «Создать» (Create) в выпадающем из меню «Файл» списка. Далее из того же списка выберите операцию «Импорт» или вызовите ее комбинацией клавиш CTRL+I. Далее, укажите в диалоговом окне путь к файлу изображения, и нажмите кнопку «Импорт» (Import). Ваше отобразится на данном .
На панели инструментов найдите свиток «Редактор узлов» (Node Editor), в нем выберите инструмент «Форма» (Shape). Также этот инструмент можно вызвать нажатием клавиши F10.
Справа от угла, который вам нужно закруглить, щелкните левой кнопкой мыши по границе изображения. Появится новый узел у изображения, дополнительно к четырем угловым. Далее, выберите опцию «Преобразовать в кривую» (Convert Line To Curve) на панели «Редактора узлов». Слева от вновь созданного узла появятся метки закругления.
На таком же расстоянии от угла добавьте новый узел на перпендикулярной стороне изображения. Не меняя инструмента «Форма», щелкните по основному угловому узлу дважды, он будет удален. Сразу станет заметным закругленный угол изображения. Метками направляющих прямых можно изменять радиус закругления угла.
Очень простым способом (с привлечением векторного объекта) можно все углы у прямоугольного изображения. Не прибегая к вышеописанному способу редактирования узлов, нарисуйте рядом с импортированным изображением прямоугольник такого же размера инструментом «Прямоугольник» (Rectangle Tool) или вызовите инструмент клавишей F6.
Уже знакомым вам инструментом «Форма» щелкните по прямоугольнику и потяните мышкой за любой из его узлов к прямоугольника. Углы будут закруглены. Радиус закругления можно откорректировать тем же инструментом.
Отметьте свое изображение стрелочкой инструмента «Указатель» (Pick Tool).
Далее в списке главного меню найдите свиток «Эффекты» (Effects) и выберите опцию «PowerClip»и из выпадающего списка функцию «Поместить в контейнер» (Place Inside Container). Широкой стрелкой укажите на нарисованный вами прямоугольник с закругленными углами. Он станет рамкой, в которой разместится ваше изображение.
Обратите внимание
Обратите внимание, что при импорте изображения в документ Corel Draw исходный файл изображения не изменяется, поэтому вы сможете использовать его в прежней форме, если результат с закругленными углами вас не устроит.
Полезный совет
Используя функцию «PowerClip», можно помещать изображения в разнообразные рамки самых причудливых форм.
Источники:
- Официальное руководство по работе с Corel Draw, М.Мэтьюз, К.Мэтьюз, 1997
- Как сгладить острые углы?
Вам понадобится
- — компьютер
- — программа Adobe Photoshop
- — фотография
Инструкция
Правой кнопкой мыши нажмите на слое Background, выберите пункт Duplicate Layer и нажмите ОК (либо сочетание Ctrl+J). Затем создайте новый слой (Ctrl+Shift+N), поместите его между задним фоном и его копией как это показано на скриншоте (можно залить его каким-нибудь цветом, например белым). Заблокированный слой отключите (нажмите на «глаз» слева) или удалите.
В палитре инструментов найдите кнопку с прямоугольником (Rectangle Tool) и зажмите ее на левой кнопкой мыши. Появится дополнительное меню, где нужно (Rounded Rectangle Tool). Настройки в верхней части выставите такие же, как на скриншоте, а поле Radius измените по вкусу (чем больше, тем более круглые будут углы, и тем больше изображения обрежется.
Затем на фотографии выделите фрагмент, который вы хотите использовать (например, в качестве аватарки). Если вы ошиблись, нажмите клавишу Esc и повторите выделение. После того, как нужный фрагмент будет выделен, нажмите в него правой кнопкой мыши и выберите пункт Make Selection… и нажмите ОК.
Готово, вы получили слой с фотографией с закругленными углами. Теперь слой Layer 2 (тот, что служит задним фоном) можно залить любым цветом, либо оставить прозрачным.
Видео по теме
Обратите внимание
Прозрачные png-файлы — отличный формат, однако далеко не все онлайн-сервисы (социальные сети, блоги и т.п.) поддерживают прозрачные png-файлы. Если эффекта скругленных углов не получается, есть другой выход.
Выберите для заднего фона (Layer 2) цвет, наиболее близкий к тому, что установлен на странице, куда вы размещаете фотографию. Затем сохраните файл в формате jpg.
В этом кратком уроке я вам покажу, как вы можете cделать закругленные углы в Photoshop при помощи простых методов маскировки и фильтров.
Вы сможете настраивать радиус угла так, чтобы закруглить край вашей фигуры, текста и т.д. Это быстрый и простой метод, который позволит создавать закругленные углы. Для их создания вы можете использовать слой-маску.
Используя ряд простых шагов в Photoshop, вы сможете сделать прямоугольник с закругленными углами. В Photoshop нет фильтра или какого-нибудь инструмента, чтобы сразу сделать круглый угол, но вы можете сделать это с помощью Illustrator. Он позволит вам создавать эффект закругленного угла практически для каждого объекта. В нем вам нужно перейти в меню Эффекты > Стилизация > Скругленные углы (Effects > Stylize > Rounded Corners).
Шаг 1
В этом быстром уроке я покажу вам простой метод, который позволит получить закругленные углы уже в Photoshop, используя растрированный текст, форму или какое-либо изображение. Возьмём векторное изображение звезды с острыми углами (этот метод будет хорошо работать так же и с прямыми углами).
Шаг 2
Теперь вам нужно растрировать слой. Для этого кликнете правой кнопкой мыши по миниатюре слоя звезды в палитре слоев и в контекстном меню выберите Растрировать слой (Rasterize Layer). То же самое вы должны сделать, если используете текстовый слой.
Шаг 3
Перейдите в меню Фильтр > Размытие (Filter > Blur) и выберите Размытие по Гауссу (Gaussian Blur). Радиус размытия будет зависеть от размера вашего изображения и от результата, который вы хотели бы получить. Я выберу радиус 5 пикселей.
Шаг 4
Зажав клавишу «Ctrl», кликните мышкой на миниатюру слоя, чтобы активировать выделение изображения. Далее переходим в меню Выделение и выбираем Уточнить край (Select > Refine Edge). Вы можете поэкспериментировать с параметрами Сглаживания (Smooth) и Растушевки (Feather), чтобы подобрать нужный эффект. Контрастность (Contrast) сделайте 100.
Шаг 5
Возьмите цвет фигуры, в нашем случае это желтый цвет и залейте все выделение этим цветом. Вы можете это сделать, нажав комбинацию клавиш «Shift + F5».
Шаг 6
Не снимая выделение, вы должны добавить слой-маску, нажав на значок, который находится внизу палитры слоев. Вот и все, теперь у звезды закругленные углы.
Такой же метод вы можете применить для создания текста с закругленными углами, как показано на изображении ниже. Теперь вы можете придумать свой собственный шрифт.
Работа в Фотошопе позволяет добиться одного и того же результата разными способами. Но, естественно, что наиболее рационально будет использовать тот путь, который максимально прост и эффективен. Следует отметить, что прямоугольная обрезка фотографий в Фотошопе происходит с использованием простого инструмента «кадрирование». В то же время добиться аналогичного результата, но с закругленными краями довольно сложно для начинающих пользователей, так как очевидного решения программа не предлагает.
Перед тем как закруглить края в Фотошопе, следует понимать, для чего это необходимо. Основными причинами являются:
Получение изображения или его детали, которая имеет необходимую форму, без надобности дальнейшего редактирования;
Получение оригинального и красивого оформления для фотографии.
Итак, запустив Фотошоп, необходимо добавить тот файл, который будут обрезать. Для этого можно воспользоваться пунктами меню «Файл», «Открыть» или просто перетянуть фотографию в рабочую среду программы. Для того чтобы закруглить края в Фотошопе, нужно предварительно придать изображению соответствующий размер. Сделать это можно через «Изображение», «Размер» или, предварительно создав новый документ с заданными размерами, переместить в него искомый файл. Там его можно будет деформировать по собственному усмотрению, используя «Редактирование», «Трансформация».
Подготовив таким образом рабочий образец, можно перейти непосредственно к процедуре того, как закруглить края в Фотошопе. Для этого понадобиться найти на панели слева один из инструментов, который называется «прямоугольник» (вызывается клавишей «U»), и выбрать из перечня его разновидностей — «со скругленными краями». Пользователь может настроить угол скругленных краев при помощи опции «радиус», которая станет доступна на верхней панели.
Затем следует выделить нужную часть изображения. Здесь следует обратить внимание, не перекрывает ли полученный прямоугольник исходное фото. Если это так, то на панели слоев, расположенной справа, следует опустить новый образовавшийся слой с выделением на позицию, которая будет находиться ниже, чем рабочий образец. Выделение — в данном случае «прямоугольник с закругленными краями» — можно перемещать обычными инструментами программы.
Для того чтобы понять, как закруглить края в Фотошопе, нужно нажать правой кнопкой по слою с полученным прямоугольником и выбрать «Образовать выделенную область». После чего на основной панели вверху нажать «Выделение», «Инверсия». Затем остается перейти на слой с основным изображением и применить команду «Delete», которая осуществляется нажатием соответствующей кнопки на клавиатуре или через «горячую» кнопку «D». Полученный результат остается только сохранить через меню «Файл», «Сохранить» для «родного» PSD-формата. Или можно, используя «Сохранить как…», получить результат в любом другом распространенном формате.
Это самый простой и быстрый способ того, как закруглить края в Фотошопе. Теперь дело за вашей фантазией, чтобы решить, где можно применить новые знания.
Опять я сбиваюсь с графика! Эх… Ну, выпускаю уроки с опозданием на пару часов, надеюсь, это не так критично. Сегодня у нас в уроке речь пойдет о том, как закруглить края в фотошопе . Все бы ничего, и урок не отличался бы от тех что вы видели на других сайтах, но я сам раньше искал и знаю какие методы там предлагают. Не слушайте их! Слишком муторно, слишком долго. Я Вам предлагаю способ, как округлить углы фотошопе буквально в пару кликов!
Берем стоковую фотографию, кстати, это я делаю на гудфоне. Не реклама:D
Используем выделение, как у меня на скришоте:
Переходим в вкладку ( Выделение > Модификация > Сгладить ). Внимание! Тут могут возникнуть трудности у некоторых. В некоторых версиях фотошопа нету «Сгладить», за то есть «Оптимизировать». Так что, не пугайтесь, если не найдете «Сгладить». Это одно и тоже.
Здесь мы выбрали радиус закругления.
Теперь, как Вы видите, у вас область выделение уже с закругленными углами.
Осталось вырезать изображение.
И теперь . Размер там выставляет автоматический. И теперь просто вставляем картинку в новый файл.
В этой небольшой статье рассмотрим пример создания в фотошопе «тонкой» рамки толщиной в 1 — 2 пикселя с закругленными краями . Данные рамки (и их фрагменты) широко используются дизайнерами и веб-мастерами при верстке макетов и создании шаблонов для сайтов. Применяются для обрамления статей, меню, кнопок и т.д.
Итак приступим:
1. Создадим новый документ (Верхнее меню «Файл» — «Новый») с размерами, например, 500 на 500 пикселов. Содержимое фона: прозрачное.
2. Идем в Панель инструментов (расположена слева), выбираем инструмент «Прямоугольная область» (М). На нашем документе рисуем прямоугольную область. Параметры инструмента «Прямоугольная область»: «Новая выделенная область», «Растушевка: 0 пикс.», «Стиль: нормальный» (Рис. 1) .
3. В верхнем меню выбираем вкладку «Выделение» — «Модификация» — «Оптимизировать» (Рис. 2) . Значение радиуса возьмем, например, равное 20 пикселям. Жмем «Да». Видим, что углы нашего выделенного прямоугольника закруглились на величину выбранного значения (20 пикс.) (Рис. 3) .
4. В верхнем меню выбираем «Редактировать» — «Выполнить обводку». Ставим параметры обводки. Ширина: 2 пикс. (для наглядности). Цвет возьмем какой-нибудь красный. В этой же вкладке установим: «Позиция относительно границы: по центру (можно выбрать значения «внутри» и «снаружи»)», «Наложение: Режим нормальный», «Непрозрачность: 100%», «Сохранить прозрачность: пусто». Жмем кнопку «Да» (Рис. 4) . Снимаем выделение — комбинацией клавиш на клавиатуре «Ctrl + D» и получаем нужную нам рамку толщиной 2 пикселя красного цвета с закругленными краями (Рис. 5) . Теперь ее фрагменты или рамку целиком можно использовать для оформления какого-либо шаблона, баннера и т.п.
Для примера, и лучшей визуализации я создал новый слой с заливкой белым цветом, переместил его ниже слоя с нашей рамкой и создал еще несколько аналогичных рамок с размытыми толщиной, цветами и закруглением углов (Рис. 6) .
Создание прямоугольников | Справка SketchUp
Прямоугольники — это простые формы, но для тех из вас, кто любит пиццу в прямоугольниках, LayOut предлагает четыре инструмента для создания прямоугольников. Каждый инструмент немного отличается от линий или углов прямоугольников, как показано на следующем рисунке:
- Инструмент «Прямоугольник» () рисует основной прямоугольник с четырьмя углами под углом 90 градусов. (Выноска 1)
- Как и следовало ожидать, инструмент «Прямоугольник со скругленными углами» () скругляет углы.(Выноска 2)
- Инструмент «Леденец» () создает прямоугольник с такими закругленными углами, что прямоугольник больше похож на овал. (Выноска 3)
- Инструмент «Выпуклый прямоугольник» () сгибает две стороны прямоугольника. (Выноска 4)
Независимо от того, какой инструмент прямоугольника вы выберете, шаги для рисования прямоугольника одинаковы:
- Выберите инструмент «Прямоугольник» по своему усмотрению. Вы найдете каждый прямоугольный инструмент в меню «Прямоугольники» стандартной панели инструментов или выбрав «Инструменты »> «Прямоугольники» и выбрав нужный инструмент из подменю.
- Чтобы установить начальную точку прямоугольника, щелкните в области рисования. Или введите абсолютные координаты в поле Измерения. Например, чтобы поместить начальную точку прямоугольника на 1 дюйм в поперечнике по оси X и на 2 дюйма вниз по оси Y (относительно верхнего левого угла области рисования), введите [1 «, 2»] и нажмите Enter (Microsoft Windows) или Return (Mac OS X).
- Чтобы развернуть прямоугольник, перетащите его по диагонали от начальной точки и щелкните мышью, чтобы задать окончательную форму прямоугольника.Чтобы ограничить прямоугольник квадратом, при перетаскивании удерживайте нажатой клавишу Shift . Или, если вы хотите установить точный размер, введите абсолютные координаты для угла напротив начальной точки (например, [7 “, 10”] ) или введите точные размеры прямоугольника (например, 6 “, 8” ), а затем нажмите Введите или Верните .
Совет: Если вы ошиблись при рисовании прямоугольника, нажмите Esc , чтобы прервать операцию и начать заново.
При таком большом количестве прямоугольных инструментов неудивительно, что у них есть несколько дополнительных трюков, которые они могут выполнять с помощью клавиш-модификаторов или поля «Измерения». Вот краткий обзор того, что еще могут делать инструменты прямоугольника:
- Измерьте размер прямоугольника от центра. Удерживайте нажатой клавишу Ctrl (Microsoft Windows) или Option (Mac OS X), прежде чем устанавливать начальную точку прямоугольника. Затем перетащите мышь от центральной точки, чтобы изменить размер прямоугольника.
- Скопируйте только что созданный прямоугольник. Дважды щелкните в области рисования сразу после создания прямоугольника.
- Скруглите края любого прямоугольника. Нажмите клавишу Стрелка вверх или Стрелка вниз при создании прямоугольника.
- Изменить округление прямоугольников со скругленными углами. Сразу после рисования прямоугольника с помощью инструмента «Прямоугольник со скругленными углами» можно указать радиус для скругленных углов, введя единицу измерения и букву r в поле «Измерения».Например, чтобы использовать значение в баллах, введите 10pt r , а затем нажмите , введите или , верните .
- Определите значение выпуклости сразу после рисования выпуклого прямоугольника. Введите значение точки или единицу измерения и букву r в поле «Измерения». Например, введите 1 «r и нажмите Введите или Верните . Вы также можете определить значение выпуклости, нажав клавишу со стрелкой вверх или вниз.
| 1D линия, круговая дуга, парабола, спираль, кривая Коха
2D правильных многоугольников: равносторонний треугольник, квадрат, пятиугольник, шестиугольник, семиугольник, восьмиугольник, нонагон, десятиугольник, шестиугольник, додекагон, шестиугольник, N-угольник, многоугольник кольцо другие многоугольники: 90 100 круглых форм: тетраэдр, куб, октаэдр, додекаэдр, икосаэдр архимедова Solids: Каталонских Сухой остаток: Твердые тела Джонсона: Другие многогранники: Круглые формы: | Anzeige Расчеты для прямоугольника со скругленными углами, прямоугольника с закругленными углами.Введите длину и ширину прямоугольника, а также радиус круга, образующего углы. Выберите количество десятичных знаков, затем нажмите «Рассчитать». Формулы: d = √ (a — 2r) ² + (b — 2r) ² + 2r p = 2 * [a + b — r * (4 — π)] A = ab — r² * (4 — π) pi: Длина, ширина, радиус, диагональ и периметр имеют одни и те же единицы измерения (например, метр), площадь имеет эту единицу квадрата (например,квадратный метр). Делиться:© Jumk.de Webprojects Anzeige |
Круглый прямоугольник | Электронная документация для продуктов Altium
Родительская страница: Объекты схемы
Размещенный круглый прямоугольник.
Сводка
Круглый прямоугольник — это неэлектрический примитив рисования. По сути, прямоугольный объект со скругленными углами, это графический элемент, который можно разместить на листе схемы — с заливкой или без заливки.
Наличие
Круглые прямоугольники доступны для размещения как в редакторах схем, так и в редакторах схемной библиотеки:
- Редактор схем — щелкните На главную | Графические элементы | из главного меню.
- Редактор схемной библиотеки — щелкните Домой | Место | из главного меню.
Размещение
После запуска команды курсор изменится на перекрестие, и вы войдете в режим размещения круглого прямоугольника.Размещение производится в следующей последовательности действий:
- Щелкните или нажмите Введите , чтобы закрепить первый угол круглого прямоугольника.
- Переместите курсор, чтобы отрегулировать размер круглого прямоугольника, и щелкните или нажмите Введите , чтобы завершить размещение.
- Продолжайте размещать следующие круглые прямоугольники, или щелкните правой кнопкой мыши или нажмите Esc , чтобы выйти из режима размещения.
Дополнительные действия, которые могут быть выполнены во время размещения — пока круглый прямоугольник все еще плавает на курсоре и до того, как его первый угол закреплен, — это:
- Нажмите клавишу Tab для доступа к связанному диалоговому окну свойств , в котором свойства круглого прямоугольника могут быть изменены на лету.
- Нажмите клавишу Alt , чтобы ограничить направление движения горизонтальной или вертикальной осью, в зависимости от начального направления движения.
- Нажмите пробел , чтобы повернуть круглый прямоугольник против часовой стрелки, или Shift + пробел для вращения по часовой стрелке. Вращение осуществляется с шагом 90 °.
- Нажмите клавиши X или Y , чтобы отразить круглый прямоугольник вдоль оси X или оси Y соответственно.
Хотя атрибуты могут быть изменены во время размещения (вкладка , , чтобы вызвать диалоговое окно связанных свойств), имейте в виду, что они станут настройками по умолчанию для дальнейшего размещения.
Графическое редактирование
Этот метод редактирования позволяет вам выбрать размещенный круглый прямоугольный объект непосредственно в рабочей области и графически изменить его размер, форму или расположение.
Когда выбран прямоугольный объект со скругленными углами, доступны следующие маркеры редактирования:
Выбранный круглый прямоугольник.
- Щелкните и перетащите A , чтобы изменить размер круглого прямоугольника одновременно в вертикальном и горизонтальном направлениях.
- Щелкните и перетащите B , чтобы изменить размер круглого прямоугольника отдельно в вертикальном и горизонтальном направлениях.
- Щелкните и перетащите C , чтобы изменить кривизну углов. Это одинаково влияет на все углы, независимо от того, какой маркер редактирования выбран.
- Щелкните в любом месте круглого прямоугольника — вдали от маркеров редактирования — и перетащите, чтобы изменить его положение. Во время перетаскивания круглый прямоугольник можно повернуть ( пробел, / Shift + пробел ) или отразить (клавиши X или Y для зеркального отражения по оси X или оси Y соответственно).
Объект, для которого включено свойство Заблокировано, , нельзя выбрать или отредактировать графически. Дважды щелкните заблокированный объект напрямую и отключите свойство Locked для графического редактирования объекта.
Неграфическое редактирование
Доступны следующие методы неграфического редактирования:
Через диалоговое окно связанных свойств
Страница диалога: Прямоугольник со скругленными углами
Этот метод редактирования использует диалоговое окно Round Rectangle для изменения свойств объекта круглого прямоугольника.
Диалог Round Rectangle .
Доступ к диалоговому окну во время размещения можно получить, нажав клавишу Tab .
После размещения к диалоговому окну можно получить доступ одним из следующих способов:
- Двойной щелчок по помещенному круглому прямоугольному объекту.
- Поместите курсор на объект круглого прямоугольника, щелкните правой кнопкой мыши и выберите Properties из контекстного меню.
Через панель инспектора
Панельные страницы: SCH Inspector, SCHLIB Inspector
Панель Inspector позволяет дизайнеру запрашивать и редактировать свойства одного или нескольких объектов дизайна в активном документе.Панель, которая используется вместе с диалоговым окном «Найти похожие объекты», может использоваться для внесения изменений в несколько объектов одного типа из одного удобного места.
Прямоугольник со скругленными углами или квадрат с Питоном Черепаха — Питон и Черепаха
В этом уроке мы покажем, как рисовать прямоугольники или квадраты с закругленными углами.
Round RectangleНачнем с рисования нижней прямой синим цветом. Ниже приведен фрагмент кода:
черепаха.вверх()
turtle.goto (-200, -150)
turtle.color ('синий')
черепаха вниз ()
turtle.dot ()
turtle.fd (400)
turtle.dot () Он должен нарисовать следующую фигуру. Синие точки были нарисованы, чтобы показать начальную и конечную точки. Они будут удалены позже.
Нарисуем круглые углы с дугой 90 градусов красным цветом. Радиус дуги может быть любым. Меньший радиус создает меньшие круглые углы. Ниже приведен фрагмент кода для рисования круглого угла:
черепаха.вверх()
turtle.goto (-200, -150)
turtle.color ('синий')
черепаха вниз ()
turtle.dot ()
turtle.fd (400)
turtle.dot ()
turtle.color ('красный')
черепаха. круг (100,90)
turtle.dot () Он должен нарисовать такую фигуру:
Следующий шаг будет проще. Просто повторите шаг выше для следующей стороны. Ниже приведен фрагмент кода:
turtle.up ()
turtle.goto (-200, -150)
turtle.color ('синий')
черепаха вниз ()
turtle.dot ()
turtle.fd (400)
turtle.dot ()
turtle.color ('красный')
черепаха.круг (100,90)
turtle.dot ()
turtle.color ('синий')
turtle.fd (200)
turtle.dot ()
turtle.color ('красный')
черепаха. круг (100,90)
turtle.dot () Он рисует форму, подобную следующей:
Чтобы закончить весь круглый прямоугольник, нам просто нужно повторить процесс еще раз. Ниже приведен полный фрагмент кода с удаленными точками и цветами:
turtle.up ()
turtle.goto (-200, -150)
черепаха вниз ()
для _ в диапазоне (2):
turtle.fd (400)
черепаха. круг (100,90)
черепаха.fd (200)
turtle.circle (100,90) Вы можете обобщить это, создав функцию, которая рисует круглые прямоугольники с любым размером углов. Ниже приводится полный код:
импортная черепаха
черепаха. скорость (0)
черепаха. шкура черепахи ()
turtle.setup (1000,1000)
turtle.title ('Прямоугольник со скругленными углами - PythonTurtle.Academy')
черепаха. скорость (0)
turtle.up ()
черепаха. шкура черепахи ()
def round_rectangle (center_x, center_y, width, height, cornersize):
turtle.up ()
turtle.goto (center_x-width / 2 + cornersize, center_y-height / 2)
черепаха.вниз()
для _ в диапазоне (2):
turtle.fd (ширина-2 * размер угла)
turtle.circle (размер углов, 90)
turtle.fd (высота-2 * размер угла)
turtle.circle (размер углов, 90)
круглый_прямоугольник (0,0,200,300,20)
круглый_прямоугольник (-100,300,400,200,100)
круглый_прямоугольник (200, -300,300,300,150)
круглый_прямоугольник (-200, -300,200,200,50) Он рисует следующую фигуру:
Круглый прямоугольник или квадрат с черепахой PythonЧто дальше? Прочтите более подробное руководство по скруглению любых углов.
Уроки по теме:
Как рисовать овалы
Как рисовать формы яйца
Как рисовать лепесток цветка
Как рисовать полумесяц
Уроки по теме:
Как рисовать овалы
Как рисовать формы яйца
Как рисовать лепесток цветка
Как рисовать полумесяц
Работа с круглым прямоугольным объектом на листе схемы в Altium Designer | Altium Designer 21 Руководство пользователя
Родительская страница: Объекты схемы
Размещенный круглый прямоугольник
Сводка
Круглый прямоугольник — это неэлектрический примитив рисования.По сути, это прямоугольный объект с закругленными углами, который можно разместить на листе схемы и который может быть заполнен или незаполнен.
Наличие
Круглые прямоугольники доступны для размещения как в редакторах схем, так и в редакторах схемной библиотеки:
- Редактор схем — доступны следующие команды:
- Редактор схемной библиотеки — доступны следующие команды:
Размещение
После запуска команды курсор изменится на перекрестие, и вы войдете в режим размещения круглого прямоугольника.Размещение производится в следующей последовательности действий:
- Щелкните или нажмите Введите , чтобы закрепить первый угол круглого прямоугольника.
- Переместите курсор, чтобы отрегулировать размер круглого прямоугольника, затем щелкните или нажмите Введите , чтобы завершить размещение.
- Продолжайте размещать следующие круглые прямоугольники или щелкните правой кнопкой мыши или нажмите Esc , чтобы выйти из режима размещения.
Дополнительные действия, которые могут быть выполнены во время размещения, когда круглый прямоугольник все еще плавает на курсоре и до того, как его первый угол будет привязан, следующие:
- Нажмите клавишу Tab , чтобы приостановить размещение и получить доступ к режиму «Круглый прямоугольник» на панели « Properties» , где его свойства можно изменять «на лету».Щелкните накладку кнопки паузы в пространстве дизайна (), чтобы возобновить размещение.
- Нажмите клавишу Alt , чтобы ограничить направление движения горизонтальной или вертикальной осью в зависимости от начального направления движения.
- Нажмите пробел , чтобы повернуть круглый прямоугольник против часовой стрелки, или Shift + пробел для вращения по часовой стрелке. Вращение осуществляется с шагом 90 °.
- Нажмите клавиши X или Y , чтобы отразить круглый прямоугольник вдоль оси X или оси Y.
Хотя атрибуты могут быть изменены во время размещения (вкладка для доступа к панели свойств ), имейте в виду, что они станут настройками по умолчанию для дальнейшего размещения, если только не будет установлен параметр Постоянный на странице Схема — Параметры по умолчанию в настройках Диалог включен. Когда этот параметр включен, внесенные изменения повлияют только на размещаемый объект и последующие объекты, размещаемые во время одного и того же сеанса размещения.
Графическое редактирование
Этот метод редактирования позволяет вам выбрать размещенный круглый прямоугольный объект непосредственно в пространстве дизайна и графически изменить его размер, форму или расположение.
Когда выбран прямоугольный объект со скругленными углами, доступны следующие маркеры редактирования:
Выбранный круглый прямоугольник
- Щелкните и перетащите A , чтобы изменить размер круглого прямоугольника одновременно в вертикальном и горизонтальном направлениях.
- Щелкните и перетащите B , чтобы изменить размер круглого прямоугольника отдельно в вертикальном и горизонтальном направлениях.
- Щелкните и перетащите C , чтобы изменить кривизну углов.Это влияет на все углы одинаково, независимо от того, какой маркер редактирования выбран.
- Щелкните в любом месте круглого прямоугольника вдали от маркеров редактирования, затем перетащите, чтобы изменить его положение. Во время перетаскивания круглый прямоугольник можно повернуть ( пробел, / Shift + пробел ) или отразить (клавиши X или Y для зеркального отражения по оси X или оси Y).
При попытке графического изменения объекта, для которого включено свойство Locked , появится диалоговое окно с запросом подтверждения для продолжения редактирования.Если опция Protect Locked Objects включена на странице Schematic — Graphical Editing диалогового окна Preferences , а также включена опция Locked для этого объекта дизайна, то этот объект нельзя выбрать или отредактировать графически. . Щелкните заблокированный объект, чтобы выбрать его, затем отключите свойство Locked на панели List или отключите параметр Protect Locked Objects для графического редактирования объекта.
Доступны следующие методы неграфического редактирования.
Редактирование в диалоговом окне «Круглый прямоугольник» или на панели свойств
Страница панели: Свойства круглого прямоугольника
Этот метод редактирования использует связанный диалог Round Rectangle и режим панели Properties для изменения свойств объекта круглого прямоугольника.
Диалоговое окно Round Rectangle слева и режим Round Rectangle на панели Properties справаПосле размещения диалоговое окно Round Rectangle можно открыть по:
- Двойной щелчок по помещенному круглому прямоугольному объекту.
- Наведите курсор на объект круглого прямоугольника, щелкните правой кнопкой мыши, затем выберите Properties из контекстного меню.
Во время размещения в режим Round Rectangle панели Properties можно получить доступ, нажав клавишу Tab . После размещения круглого прямоугольника появляются все параметры.
После размещения режим Round Rectangle панели Properties можно получить одним из следующих способов:
- Если панель Properties уже активна, выбрав круглый прямоугольный объект.
- После выбора круглого прямоугольного объекта выберите панель Properties с помощью кнопки Panels в правом нижнем углу области дизайна или выберите View »Panels» Properties .
Хотя параметры в диалоговом окне и на панели одинаковы, порядок и расположение параметров могут немного отличаться.
Доступ к свойствам Round Rectangle можно получить до перехода в режим размещения на странице Schematic — Defaults диалогового окна Preferences . Это позволяет изменять свойства по умолчанию для объекта круглого прямоугольника, которые будут применяться при размещении последующих круглых прямоугольников.Редактирование нескольких объектов
Панель свойств поддерживает редактирование нескольких объектов, при этом параметры свойств, идентичные для всех выбранных в данный момент объектов, могут быть изменены. Когда несколько объектов одного и того же типа выбраны вручную, через диалоговое окно «Найти похожие объекты» или через панель «Фильтр» или «Список», запись поля панели «Свойства » , которая не отображается в виде звездочки ( * ), может быть отредактирована для всех выбранных объекты.
Редактирование с помощью списка или панели фильтров
Страницы панели: Список SCH, Список SCHLIB, Фильтр SCH, Фильтр SCHLIB
Панели позволяют отображать объекты дизайна из одного или нескольких документов в табличном формате, обеспечивая быструю проверку и изменение атрибутов объекта.При использовании в сочетании с соответствующей фильтрацией — с помощью соответствующей панели Фильтр или диалогового окна «Найти похожие объекты» — он позволяет отображать только те объекты, которые попадают в область действия активного фильтра, что позволяет настраивать и редактировать несколько объектов дизайна с большей точностью. точность и оперативность.
Прямоугольник с закругленными углами | Livecode Wiki
Круглый прямоугольник непрозрачный
Это прямоугольная форма со скругленными углами, она идентична прямоугольнику, за исключением того, что вы можете указать радиус угла в основных свойствах.
Основные свойства []
- Имя
- наконечник инструмента
- Стиль : вы можете изменить стиль графического объекта, например, с прямоугольника на овал, но я не рекомендую вам это делать. каждая графика имеет свои характеристики, и вы можете создать большие ошибки в своем программном обеспечении, изменив ее.
- Варианты стилей:
- видимый : если установлено false, невидимо. Когда объект невидим, используйте браузер стека для его редактирования.
- непрозрачный : если установлено false, то цвет фона будет таким же, как
- Отключено
- показать имя : если установлено false, имя не отображается
- сглаживание : Определяет, должны ли края графического объекта сглаживаться или нет.
- размер границы
- граница штриховая
- угловой радиус
- Режим слоев
- Поведение
Градиенты []
СвойствоGradients позволяет вам установить специальный эффект заливки для вашего изображения. Градиент можно применить к внутренней заливке или к заливке границы, или к обоим. См. Градиенты для получения дополнительной информации.
Цвета и узоры []
Здесь вы можете установить цвет различных элементов кнопки.Вы можете выбрать узор вместо цвета.
Пользовательские свойства []
Пользовательские свойства — лучшая замена переменной в Livecode. Вы можете использовать переменные в Livecode, но обычно они временные; напротив, настраиваемые свойства — это настоящие контейнеры для всех ваших данных. Легко восстановить и проверить.
Геометрия []
См. Менеджер геометрии
Графические эффекты []
Здесь можно активировать и смешивать множество эффектов:
- падающая тень
- внутренняя тень
- внешнее свечение
- внутреннее свечение
- наложение цвета
Если вы активируете падающую тень , вы можете управлять всеми ее аспектами (цветом, непрозрачностью, положением и т. Д.)) с подменю.
Смешивание []
Эффект смешивания — это способ сделать объект прозрачным, вы можете выбрать один из множества способов визуализации результирующего объекта (арифметический, вспомогательный и т. Д.). Вы можете выбрать процент смешивания вашего объекта с фоном.
Профили собственности []
Все свойства объекта наследуются от главного профиля, однако вы можете добавлять и изменять профиль. Таким образом, все объекты будут иметь одинаковые свойства, будут выглядеть одинаково или действовать одинаково.
Размер и положение []
Здесь вы можете
- укажите размер объекта
- укажите местоположение, используя центр объекта или его границы
- размер и положение замка
- выбор элемента над другими, указание уровня объекта
Форматирование текста []
Здесь можно изменить:
- тип шрифта
- размер шрифта (вы можете ввести размер напрямую, вы не ограничены несколькими показанными) Стиль шрифта
- :
- обычная
- полужирный
- курсив
- подчеркнутый
- в штучной упаковке
- в штучной упаковке 3D
- ссылка
- погладили
- выравнивание
- полей
Вы также можете изменить все буквы на прописные, строчные или иначе, используя последнюю кнопку.
Круглый прямоугольник | Электронная документация для продуктов Altium
Изменено Susan Riege 16 августа 2018 г.
Родительская страница: Sch Dialogs
Диалоговое окно Round Rectangle
Сводка
В этом диалоговом окне представлены элементы управления для задания свойств объекта Round Rectangle. Круглый прямоугольник — это неэлектрический примитив рисования. По сути, прямоугольный объект со скругленными углами, это графический элемент, который можно разместить на листе схемы — с заливкой или без заливки.
Для получения информации о том, как размещенный круглый прямоугольный объект может быть изменен графически непосредственно в рабочей области, см. Раздел «Графическое редактирование».Доступ
Диалоговое окно Round Rectangle можно открыть во время размещения, нажав клавишу Tab .
После размещения к диалоговому окну можно получить доступ одним из следующих способов:
- Дважды щелкните размещенный круглый прямоугольный объект.
- Поместите курсор на объект круглого прямоугольника, щелкните правой кнопкой мыши и выберите Properties из контекстного меню.
Опции / элементы управления
- Ширина границы — ширина границы, используемой для рисования контура прямоугольной формы. Доступные значения ширины:
наименьшая,маленькая,средняяибольшая. - Draw Solid — если опция включена, прямоугольник заполняется цветом, установленным в поле Fill Color . Если этот параметр отключен, прямоугольник отображается только по контуру.
- Цвет заливки — щелкните образец цвета, чтобы изменить цвет заливки прямоугольника с помощью стандартного диалогового окна Выбрать цвет .Для заливки прямоугольника должна быть включена опция Draw Solid .
- Цвет границы — щелкните образец цвета, чтобы изменить цвет, используемый для границы вокруг прямоугольника, с помощью стандартного диалогового окна Выбрать цвет .
- Местоположение X1 / Y1 — текущие координаты X (по горизонтали) и Y (по вертикали) для нижнего левого угла прямоугольника. Измените эти значения, чтобы изменить положение этого угла в горизонтальной и / или вертикальной плоскостях соответственно.
- Местоположение X2 / Y2 — текущие координаты X (по горизонтали) и Y (по вертикали) для верхнего правого угла прямоугольника. Измените эти значения, чтобы изменить положение этого угла в горизонтальной и / или вертикальной плоскостях соответственно.
- X-Radius — используйте это поле для управления кривизной углов прямоугольника в горизонтальной плоскости.
- Y-Radius — используйте это поле для управления кривизной углов прямоугольника в вертикальной плоскости.
- Заблокировано — включите эту опцию, чтобы защитить прямоугольник от графического редактирования.
Объект, для которого включено свойство Заблокировано, , нельзя выбрать или отредактировать графически.


