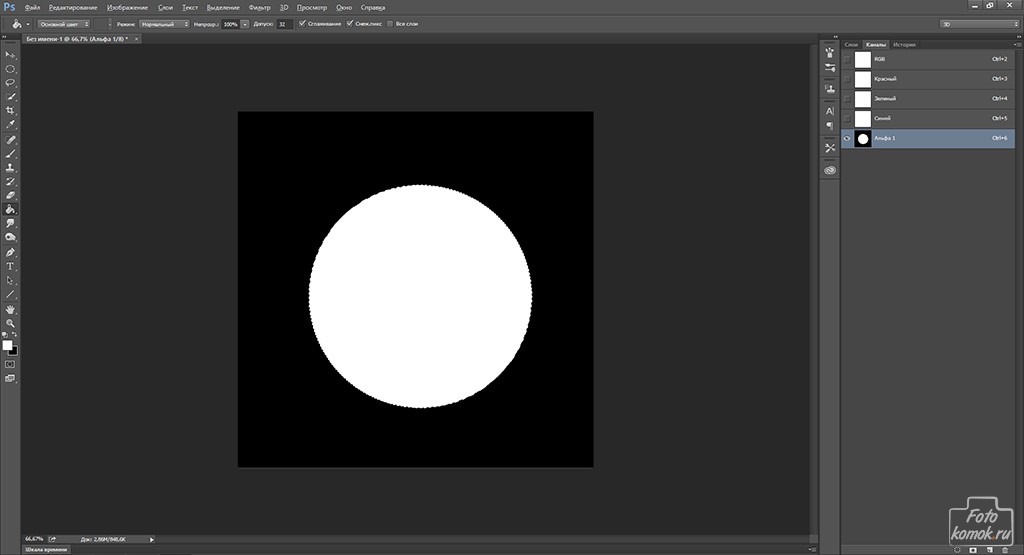Сделать прозрачный фон онлайн. Как сделать фон прозрачным (photoshop) Создание png
Приветствую Вас, дорогие читатели моего блога!
Недавно мне понадобилось убрать фон с картинки, с фотошопом я не дружу особо. И скажу Вам, что у меня его даже нет на компьютере. (Ну правильно вообще то, зачем мне то, с чем я не умею работать).
Но фон с картинки надо было как то убрать, я начала бороздить просторы интернета, в поисках решения своей задачи. Вариантов очень много на самом деле, но я искала, что нибудь полегче)). Я нашла очень легкий и простой способ, как можно убрать фон с картинки.
И так, давайте приступим. Нам понадобиться фотошоп, но так, как у меня его нет. Я использую онлайн фотошоп. Очень удобная штука, я Вам скажу. И конечно же картинка фон которой мы хотим сделать прозрачным.
Покажу Вам на примере, вот такой картинки, убирать мы будем белый фон
Заходим в онлайн фотошоп. Я использовала вот этот PIXLR
Выбираем: Загрузить изображение с компьютера.
Теперь справа в окошке «СЛОИ» надо открыть замочек
Кликаем на него 2 раза левой кнопкой мыши, должна появиться галочка в квадратике.
Теперь идем на панели, которая находиться слева, выбираем инструмент «волшебная палочка» и толерантность ставим 21.
Вот вроде бы и все, но меня не устраивает полностью картинка, остались еще остатки фона, я снова кликаю на то место которое хочу убрать. Потом «редактировать»—-«очистить». И так пока не уберете все, что надо.
Главное нужно указать картинку на вашем компьютере или телефоне, а затем нажать кнопку ОК внизу этой страницы. По умолчанию однотонный фон картинки заменяется на прозрачный. Цвет фона исходной картинки определяется автоматически, нужно лишь указать в настройках, на какой цвет его заменять. Основным параметром, влияющим на качество замены, является «Интенсивность замены» и для каждой картинки она может быть разной.
Пример фотографии розовой розы без изменений и после замены однотонного фона на прозрачный, белый и зелёный:
Первый пример с цветком розы на прозрачном фоне сделан с такими настройками:
1) Интенсивность замены — 38;
2) Сглаживание по краям — 5;
4) Обрезка (0) по краям — «-70»;
5) Инвертировать — отключено (галка не стоит).
Для создания второго примера , с белым фоном, использовались такие же настройки, как и в первом примере, кроме параметра: «Заменить однотонный фон на» — белый. В третьем примере , с зелёным фоном, также использованы настройки, как и в первом примере, кроме параметра: «цвет в формате hex» — #245a2d.
Исходное изображение никак не изменяется. Вам будет предоставлена другая обработанная картинка с прозрачным или указанным вами фоном.
Отличие формата PNG от других форматов для графики заключается в том, что прозрачные или частично прозрачные части изображения при сохранении так и остаются прозрачными.
Инструкция
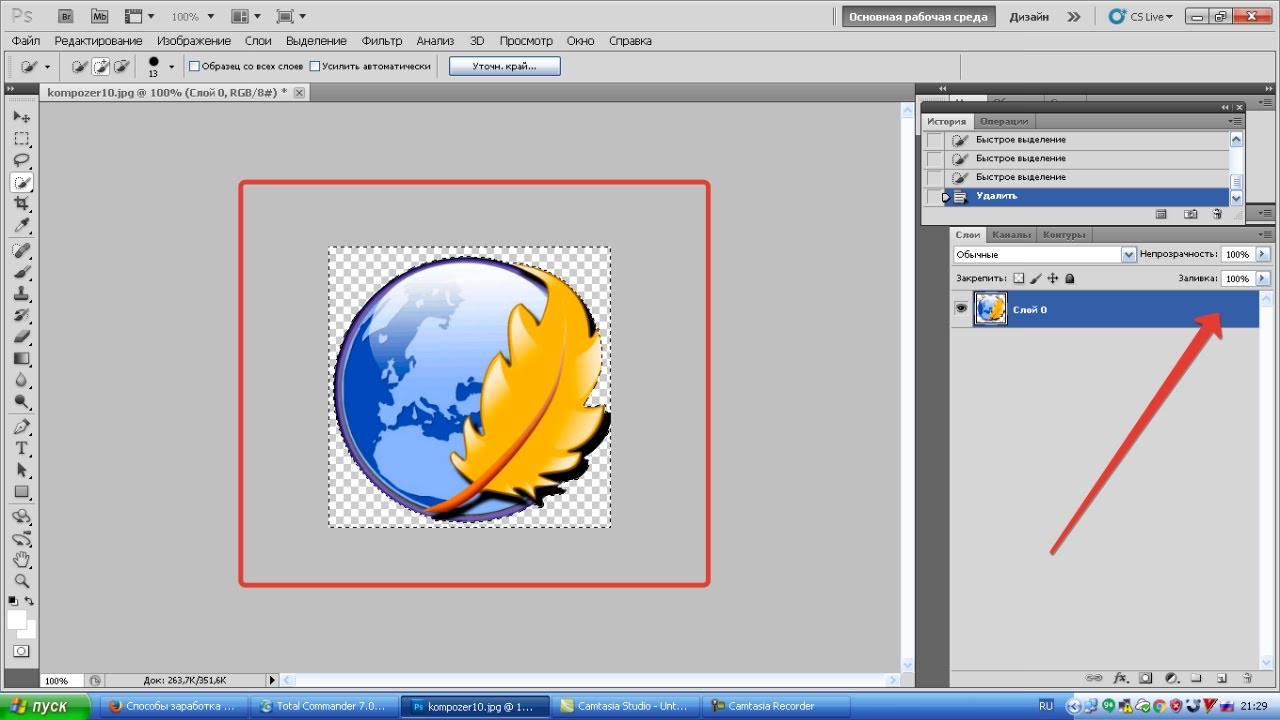 В открывшемся диалоговом окне укажите директорию для сохранения файла, в поле «Имя файла» (File name) введите имя, под которым вы хотите сохранить файл. В поле «Тип файла» (Format) из выпадающего списка выберите значение PNG(*.PNG) и нажмите на кнопку «Сохранить» (Save).
В открывшемся диалоговом окне укажите директорию для сохранения файла, в поле «Имя файла» (File name) введите имя, под которым вы хотите сохранить файл. В поле «Тип файла» (Format) из выпадающего списка выберите значение PNG(*.PNG) и нажмите на кнопку «Сохранить» (Save). png и нажмите кнопку «Выполнить» (Run). Данное действие приведет к тому, что у вас будет сохранено два файла: один «пустой», в другом будет находиться изображение с вашими настройками прозрачности.
png и нажмите кнопку «Выполнить» (Run). Данное действие приведет к тому, что у вас будет сохранено два файла: один «пустой», в другом будет находиться изображение с вашими настройками прозрачности.Иногда возникает необходимость изменить рисунок, сделав в нем прозрачным фон. Бывает попадется картинка, но фон ее не подходит к Вашему сайту, и хочется сделать его прозрачным. Ясное дело, если есть Фотошоп и умеете на нем работать — можно это сделать и там. Но существует и более простой способ, так сказать, «для чайников».
Однажды серфя по Интернету, я наткнулся на статью о графическом редакторе Pixlr Photo Editor. Кстати, это не обычный графический редактор, а онлайн-редактор. Вот ссылка на него — http://pixlr.com/editor/ .
Именно эта программа и поможет нам сделать картинку с прозрачным фоном в формате PNG.
Имеем, например, такое изображение:
Я хочу убрать из него черный фон и сделать его прозрачным.
Для этого заходим в программу , выбираем пункт «Open image from computer» (Открыть изображение с компьютера) и загружаем нужную картинку.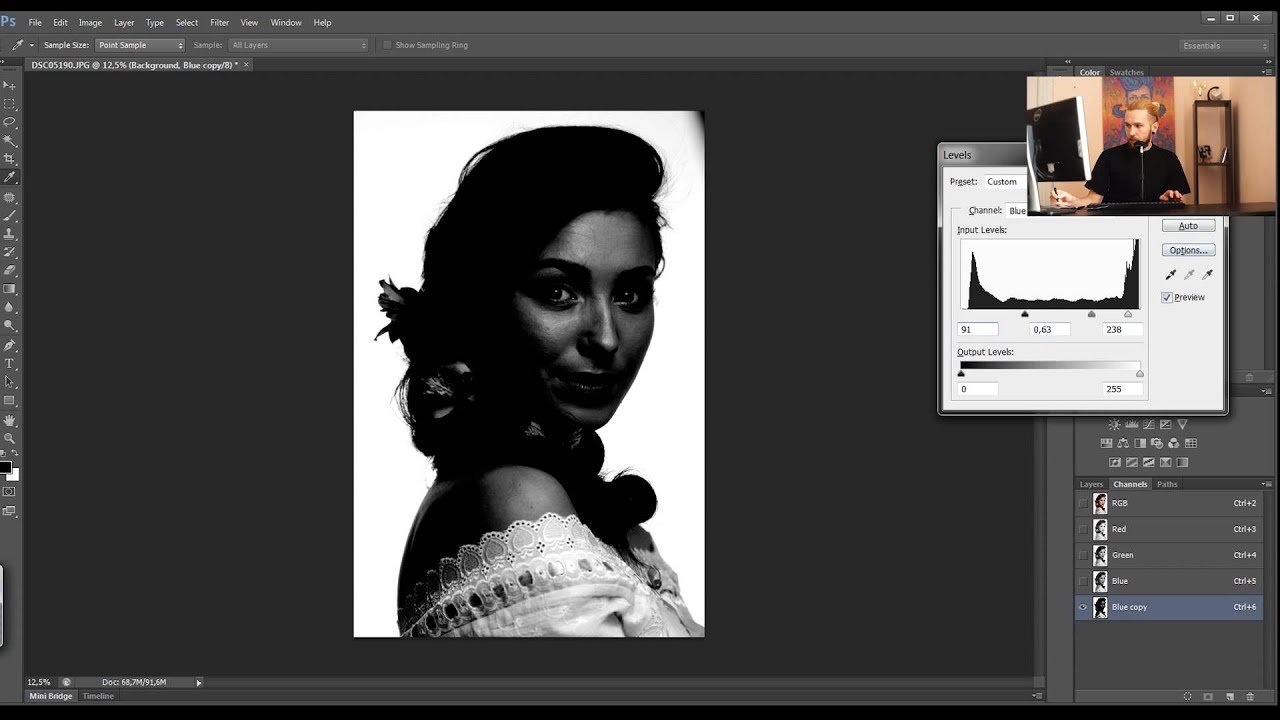
Справа в окне «Слои» Вы увидите миниатюру картинки и колодочку. Щелкните мышкой дважды по колодочке (должна появиться «птичка» в квадратике). Таким образом Вы снимаете блокировку с фона.
После этого выбираете инструмент «Волшебная палочка» (слева на панели инструментов), подносите его к фону рисунка и щелкаете мышкой. Фон выделится пунктирной линией. Клавишей Delete уничтожаете фон.
Вот что у меня получилось:
У некоторых пользователей может возникнуть необходимость сделать прозрачный фон на некоторых фото. Это может быть связано с соображениями эстетики, потребностью создания водяного знака в коммерческих целях и другими причинами – факт в том, что пользователь не знает, как, и с помощью чего, это можно осуществить. В данном материале я постараюсь помочь таким пользователям и расскажу, как сделать прозрачный фон онлайн, какие сервисы для этого существуют, и как ими воспользоваться.
Перечень сервисов способных сделать прозрачный фон картинки
В сети существую несколько сервисов, позволяющих убрать фон фотографии онлайн бесплатно. При этом все они обладают достаточно простым инструментарием, позволяя удалить фон фотографий практически за несколько кликов. Ниже я перечислю данные сервисы с подробным описанием их функционала.
Если у вас, как и у меня возникает желание , то спешу вас обрадовать я протестировал большинство из них и составил список лучших (по ссылке выше).
Сервис Online-Photoshop позволяет удалить задний фон
Первый ресурс, позволяющий создать прозрачный фон онлайн – это Online-Photoshop. Работа с ним достаточно проста, позволяя за пару минут получить объект с прозрачным фоном на вашем фото.
- Для реализации намеченного перейдите на ресурс , кликните на кнопку «Select image» и загрузите нужное фото.
- Последнее появится в левой части экрана, а курсор приобретёт форму жёлтого кружочка.
- Пометьте этим кружочком с помощью жёлтой линии внешние контуры объекта, фон за которым вы хотите сделать прозрачным.

- Затем кликните на зелёный кружочек с плюсиком в панели инструментов и пометьте зелёным цветом внутренние черты объекта.
- Потом кликните на красный кружочек с минусом и пометить красными линиями внешнее пространство за границами объекта.
Теперь нажимаем стрелочку справа и смотрим результат. Если всё хорошо, нажимаем на кнопку «Download» сверху и сохраняем результат к себе на ПК.
Сервис Pixlr задаём один цвет фону
Другой инструмент чтобы сделать прозрачный фон онлайн – это похожий на «Фотошоп» онлайн-редактор Pixlr. Он обладает значительным числом возможностей, но нас интересует в первую очередь создание прозрачного фона онлайн.
Сервис IMGonline позволяет сделать прозрачный фон
Данный сервис представляет собой практически полностью автоматизированный вариант, позволяющий сделать задний фон прозрачным онлайн.
Для работы с сервисом перейдите на него , кликните на кнопку «Обзор», убедитесь, что в опции «Заменить однотонный фон на» стоит вариант «Прозрачный» и нажмите на большую кнопку «Ок» внизу.
После обработки вы получите возможность просмотреть полученный результат или скачать его к себе на компьютер с помощью соответствующих ссылок.
Замечу, что за счёт автоматизации качество получаемой обработки обычно хуже, чем в перечисленных выше Online-Photoshop и Pixlr.
Сервис Watermark.Algid.Net
Ещё один сервис, позволяющий сделать прозрачный фон на фото онлайн бесплатно.
Для работы с данным сервисом фотографию нужно подготовить, для чего нужно закрасить потенциально прозрачную область цветом, отсутствующим на самом изображении (например, синим, как приведено в примере ниже). Также важно, чтобы фото было в формате png или gif.
- Затем необходимо перейти на сам сайт , нажать на кнопку «Обзор», указать сервису путь к вашему файлу и кликнуть на «Следующий шаг».
- Откроется ваше изображение, вам будет необходимо кликнуть мышкой на цвете фото, который вы хотите сделать прозрачным (задний фон для удаления должен иметь один цвет после обработки).

- Кликните на цвете заднего фона, программа обработает его и он станет прозрачным.
- Если обработка вас устроила, нажмите правой клавишей мыши на фотографии и выберите «Сохранить изображение как».
Сервис LunaPic убираем задний фон изображения
Данный сервис для создания прозрачного фона похож в своём функционале похож на предыдущий, требуя заднего фона, выполненного в одном цвете. Этот цвет он трансформирует в прозрачный фон, получая требуемое пользователем изображение.
- Для работы с сервисом выполните вход на него , нажмите на «Обзор» и загрузите требуемое фото (или укажите ссылку на него в сети в строке ниже).
- Затем выберите цвет на фото, который бы вы хотели сделать прозрачным и кликните на него мышкой.
- Фото будет обработано, и вы, в идеале, получите прозрачный цвет заднего фона.
По сравнению с сервисом Watermark.Algid.Net сервис LunaPic больше похож на полноценный фоторедактор, позволяя окрасить задний фон одним цветом с помощью встроенных в данный сервис инструментов.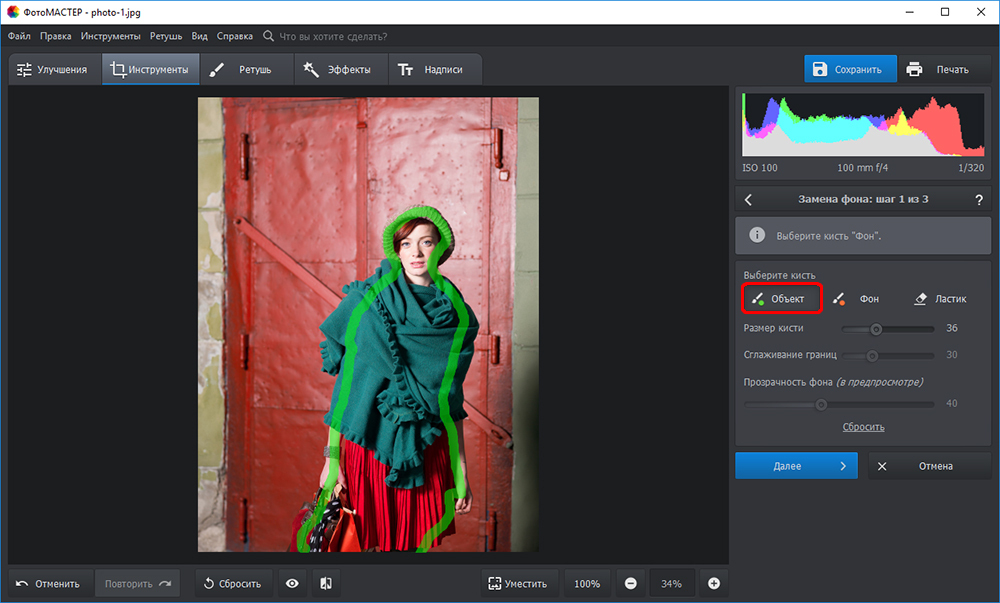
Заключение
Выше мной были перечислены несколько удобных и лёгких в работе сервисов, позволяющих сделать прозрачный фон в режиме онлайн. Наиболее эффективными, по моему мнению, являются сервисы Online-Photoshop и Pixlr, результаты их обработки находятся на хорошем уровне, а специфика опционала совсем не сложна. Если вам необходимо сделать прозрачный фон для фото — рекомендую обратиться к возможностям данных инструментов, они позволят легко и быстро создать прозрачный фон онлайн.
Как сделать прозрачный фон в фотошоп онлайн. Как сделать прозрачный фон у картинки
В нашем компьютере всегда очень большое место занимают фотографии, картинки, фоны для рабочего стола и другие изображения. Это то, что можно найти в любом ПК, независимо от того, кто является его хозяином — женщина или мужчина, взрослый человек или ребенок. Часто появляется необходимость разместить изображение в Интернете или просто хочется сделать что-нибудь интересное с вашей фотографией. Например, заменить обычный, реальный фон на какой-нибудь красочный, более интересный и оригинальный.
Для этого нам необходима какая-либо программа для удобного редактирования изображения, в которой можно будет выполнить несколько несложных действий и заменить фоновое изображение на фотографии.
Мы расскажем вам на примере двух программ.
Первая — это более простой вариант — paint net. Эта программа напоминает нам обычную, для рисования, которая входит в стандартный список Windows. Но она немного модернизирована и имеет больше возможностей и функций. Программа очень удобна, когда вам необходимо с картинки убрать фон, а оставить лишь какой-то конкретный объект, также есть возможность использовать различные эффекты для изменения изображения, можно наносить текст на фотографии и многое другое.
Сделать прозрачный фон здесь довольно не сложно. Открываем с помощью программы paint net необходимую фотографию или картинку. При нажатии строки в контекстном меню «открыть с помощью» выбираем в списке нашу программу, следом картинка откроется в поле редактирования.
На расположенной слева на экране, вы видите значки — кнопки, которыми нам и придется пользоваться. Из всех имеющихся нам потребуется «ластик» и «волшебная палочка».
Из всех имеющихся нам потребуется «ластик» и «волшебная палочка».
Как сделать прозрачный фон? Учимся.Сначала увеличиваем изображение, чтобы можно было более точно и аккуратно стереть ластиком ненужные части изображения и выполняем эту задачу, максимально приблизившись к тому объекту, что вам необходимо оставить в единственном видимом экземпляре. Затем беремся за инструмент «волшебная палочка». При ее помощи вы выделяем ненужные области изображения и удаляем кнопкой «Delete». Хочу отметить, что этот инструмент выделяет все части рисунка одинаковые по цвету. Будьте осторожны, ненужная область может совпадать по цветовой гамме с нужной частью изображения, не удалите случайно что-нибудь лишнее. На всякий случай программистами придумана функция отмены последних действий — это голубая стрелочка, расположенная на панели инструментов. И так при помощи «ластика» и «волшебной палочки» мы постепенно убираем с изображения все лишнее. Вокруг нужного объекта остается лишь фон в клеточку. Вот как сделать прозрачный фон у картинки в программе paint net. Чтобы сохранить ваше изображение на компьютер с прозрачным фоном нажимаем в меню «файл» строку — «сохранить как» и, выбрав путь сохранения и необходимый формат — gif или png, сохраняем.
Чтобы сохранить ваше изображение на компьютер с прозрачным фоном нажимаем в меню «файл» строку — «сохранить как» и, выбрав путь сохранения и необходимый формат — gif или png, сохраняем.
В таком важном процессе работы с фотографией нам будет хорошим помощником и фотошоп. Как сделать прозрачный фон у изображения в этой более сложной программе?
Тут можно использовать те же инструменты и принцип работы, что и в paint net, ну, а если вам необходимо хорошее качество, очень ровные и красивые края выбранного элемента, который вы хотите оставить на прозрачном фоне, то вам придется немного потрудиться и использовать другие кнопки панели инструментов. Использовать необходимо инструмент «лассо» — а именно — Polygonal Lasso Tool и Magnetic Lasso Tool (если у вас не русифицированная версия программы). При помощи этого инструмента обводим наш объект, обводкой ставя точки фиксации, в точности повторяя форму объекта, и когда вы соедините линию, проведенную «лассо» (сомкнете ее), она замигает.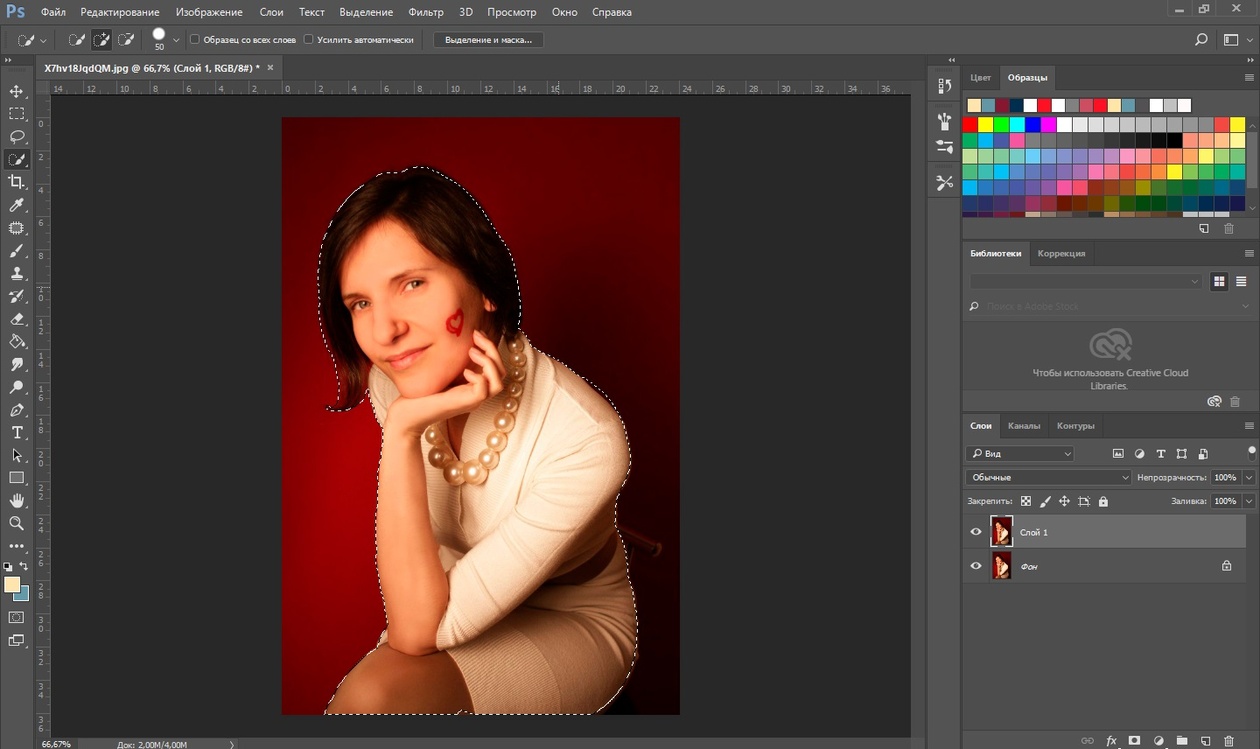 Это значит, что выделенный объект готов к дальнейшим изменениям. Щелкаем по выделенному необходимому фрагменту правой кнопкой мыши и в контекстном меню выбираем строчку «Layer via Copi» — делаем копию слоя. После этого во вкладке «слои» выбираем исходное изображение, выделяем его инструментом «Rectangular Marquee toll» (он располагается на в самом верхнем левом углу панели управления). Жмем кнопку «del» на вашей клавиатуре. Фон стал прозрачным. Сохранить изображение в таком виде можно так же, как и в вышеуказанной программе.
Это значит, что выделенный объект готов к дальнейшим изменениям. Щелкаем по выделенному необходимому фрагменту правой кнопкой мыши и в контекстном меню выбираем строчку «Layer via Copi» — делаем копию слоя. После этого во вкладке «слои» выбираем исходное изображение, выделяем его инструментом «Rectangular Marquee toll» (он располагается на в самом верхнем левом углу панели управления). Жмем кнопку «del» на вашей клавиатуре. Фон стал прозрачным. Сохранить изображение в таком виде можно так же, как и в вышеуказанной программе.
Как сделать прозрачный фон у фотографии или картинки в «фотошопе», вы теперь тоже знаете. Теоретических знаний недостаточно, так что вперед к компьютеру. Программы «фотошоп» и «пейнт.нет» в вашем распоряжении.
Когда работаешь над дизайном сайтов, часто приходится сталкиваться с тем, что найденное изображение, которое идеально бы подходило к твоему сайту, имеет другой фон, который желательно бы убрать.
И так, открываем нашу картинку в фотошопе.
1.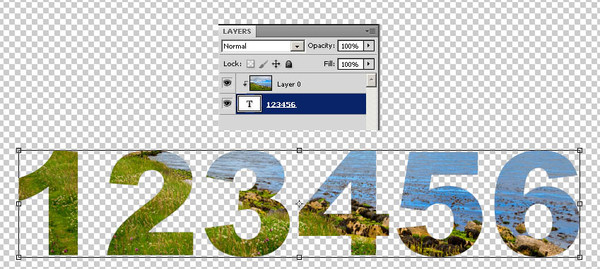 Первое, что нужно сделать — создать у картинки рабочую область с прозрачным фоном. Для этого:
Первое, что нужно сделать — создать у картинки рабочую область с прозрачным фоном. Для этого:
— в окошке слоёв кликаем два раза на наш слой (с замочком)
— В повившемся окошке нажимаем ОК
Замочек должен исчезнуть
Если фон однотонный:
Выбираем инструмент «Волшебная палочка » — это очень гибкий инструмент для выделения нужной области. Наша задача выделить весь фон, кроме рисунка. Для этого подгоняем настройки волшебной палочки (параметр допуск ), пока не получим нужный результат. Так-же пользуемся клавишей Shift, чтобы выделить область помимо уже выделенной. Нажимаем Del и выделенная облась удаляется.
Если фон разноцветный:
Используем инструмент «Быстрое выделение «. Тут наша задача выделить не фон, а сам объект, который должен остаться. Нажимаем до тех пор, пока не выделится нужная область. Если выделилось лишнее, зажимаем Alt и минусуем облась. Посмотреть результат можно клавишей Q.
Когда выделение готово, копируем его Ctrl+C. Создаем новый документ с прозрачным фоном (Ctrl+N) и вставляем туда объект Ctrl+V.
Создаем новый документ с прозрачным фоном (Ctrl+N) и вставляем туда объект Ctrl+V.
3 . Если на рисунке осталось что-то лишнее, используем инструмент «Ластик «, просто затираем лишний фон.
4 . Сохраняем изображение для Web (Alt+Shift+Ctrl+S) выбираем формат GIF либо PNG (в других наш прозрачный фон превратится в белый).
Полезное видео в тему:
Приветствую Вас, дорогие читатели моего блога!
Недавно мне понадобилось убрать фон с картинки, с фотошопом я не дружу особо. И скажу Вам, что у меня его даже нет на компьютере. (Ну правильно вообще то, зачем мне то, с чем я не умею работать).
Но фон с картинки надо было как то убрать, я начала бороздить просторы интернета, в поисках решения своей задачи. Вариантов очень много на самом деле, но я искала, что нибудь полегче)). Я нашла очень легкий и простой способ, как можно убрать фон с картинки.
И так, давайте приступим. Нам понадобиться фотошоп, но так, как у меня его нет. Я использую онлайн фотошоп. Очень удобная штука, я Вам скажу. И конечно же картинка фон которой мы хотим сделать прозрачным.
Я использую онлайн фотошоп. Очень удобная штука, я Вам скажу. И конечно же картинка фон которой мы хотим сделать прозрачным.
Покажу Вам на примере, вот такой картинки, убирать мы будем белый фон
Заходим в онлайн фотошоп. Я использовала вот этот PIXLR
Выбираем: Загрузить изображение с компьютера.
Теперь справа в окошке «СЛОИ» надо открыть замочек
Кликаем на него 2 раза левой кнопкой мыши, должна появиться галочка в квадратике.
Теперь идем на панели, которая находиться слева, выбираем инструмент «волшебная палочка» и толерантность ставим 21.
Вот вроде бы и все, но меня не устраивает полностью картинка, остались еще остатки фона, я снова кликаю на то место которое хочу убрать. Потом «редактировать»—-«очистить». И так пока не уберете все, что надо.
2 голосаДоброго времени суток, уважаемые читатели. Умение делать картинки с прозрачных фоном невероятно нужно каждому начинающему разработчику сайтов, дизайнеру и даже обычному человеку.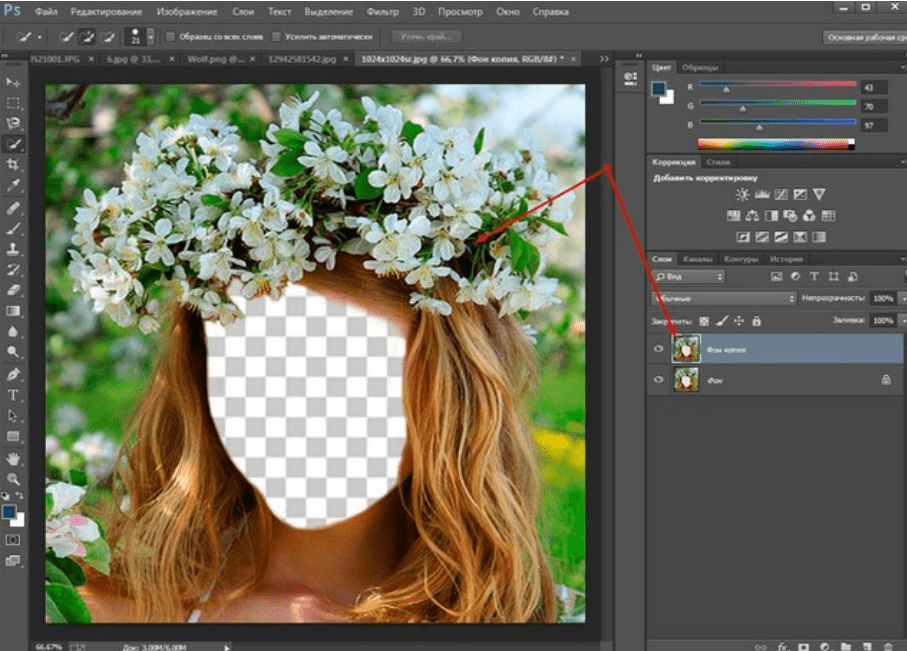
Это самая популярная функция в программе Photoshop, а потому я решил максимально подробно рассказать вам не только о самом процессе, но и том, как сохранить картинку в фотошопе без фона.
Оказывается, что у многих возникают трудности с этим, но публикаций в интернете на эту тему в интернете вообще нет. Только несколько тем на форумах. Но, я беру на себя миссию исправить эту несправедливость…
Итак, сейчас я одену на себя рыцарские доспехи и развею все страхи, сомнения, непонимание и превращу трудности искусства фотошопного в бесхитростную обыденность. Я также поведаю обо всех тонкостях мастерства. Готовьтесь. «Ведать» я буду очень простым языком, чтобы понятно стало каждому, так что прошу прощения у читателей, которых смущает такая дотошность и они сами все прекрасно знают.
Более терпеливых я благодарю за понимание. Приступим.
Чего нужно добиться, чтобы фотка была действительно прозрачной
Прозрачность на картинке обычно отображается вот такой шашкой. Если вы видите ее в Google, то значит изображение можно без проблем качать и при наложении этого объекта на другой фон не поменяется цвет.
Если вы видите ее в Google, то значит изображение можно без проблем качать и при наложении этого объекта на другой фон не поменяется цвет.
Как вы можете увидеть, такая шашка не отображается, если изображение в поиске отражено через миниатюру. Надо кликнуть на картинку и дополнительная информация откроется.
Вот смотрите, я скопировал этот рисунок и вставил его на фотографию поля. Не буду вдаваться как именно я это сделал, сейчас это не важно. Самое важное, что вы видите все части поля, кубики как будто были вырезаны и наложены на картинку.
Если бы я не нашел в поиске фотографию с шашкой, то иллюстрация выглядела совсем иначе. Фон был бы белым и прямоугольным.
Почему так? Эта шашечка – общепринятый признак, если вы его видите, то значит в этой части иллюстрации цвета нет совсем, и при наложении вы увидите нижнюю часть рисунка. Точно также прозрачность отображается и . Если вам нужно убрать фон из фотографии, то необходимо добиться того, чтобы вместо цвета, вы смогли узреть вот этот заветный узор.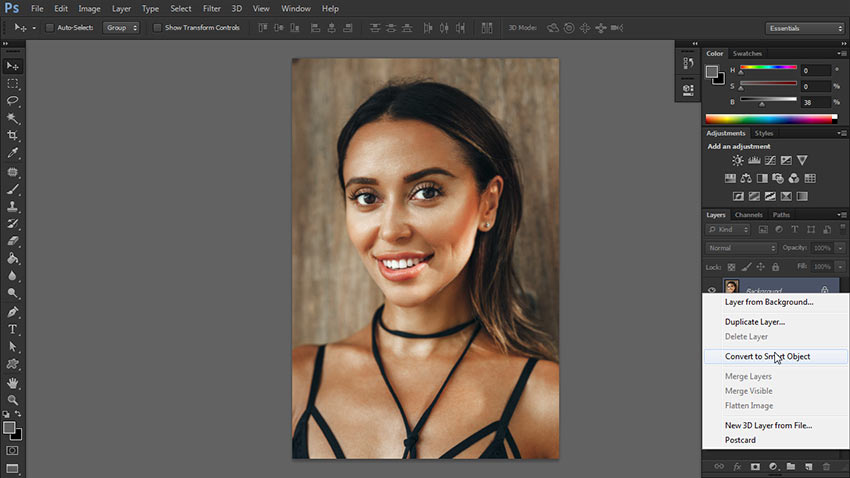 Шашку.
Шашку.
Как правильно хранить прозрачные картинки
Все мы привыкли к такому формату фотографий, как jpeg. Некоторые люди даже и не знают о существовании других. Однако, он не понимает, что такое прозрачность. Для того, чтобы скачивать и хранить на своем компьютере «правильные» фотографии, вам понадобится понять и запомнить новый формат — png.
Видите, помимо шашки, в Google почти всегда вместе с нужными картинками можно увидеть это сочетание букв.
Затем выбираете нужный тип файла, png и готово. Он есть в любой версии. Если не видите – ищите внимательнее. Без него никак. Уверяю вас.
Зачем было нужно придумывать другой формат? Все дело в том, что популярный jpeg, не понимает, что такое прозрачность. Он меняет ее на привычный белый.
Как избавиться от фона: простой и довольно быстрый способ без лишних заморочек
В моем блоге вы можете найти статью, в которой я показываю 4 инструмента и привожу видео, в котором можно найти 3 способа избавиться от фона на рисунке ().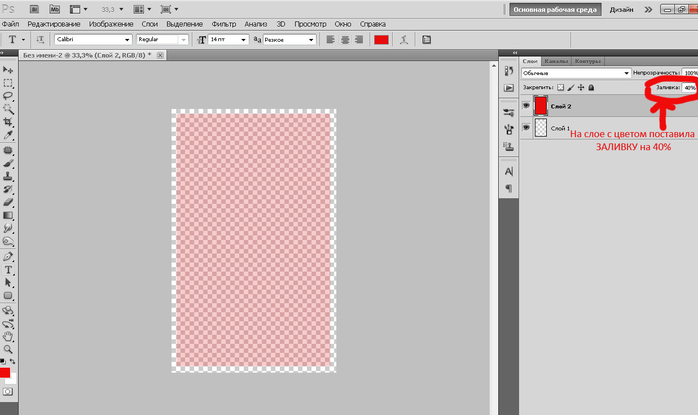 Можете прочитать ее, если вам интересно. Сейчас я хотел бы показать вам еще один прием, так как считаю, что без этого статья была бы не полной. Мало ли, кто-то не захочет лазить по моему блогу. А тут все в одном месте.
Можете прочитать ее, если вам интересно. Сейчас я хотел бы показать вам еще один прием, так как считаю, что без этого статья была бы не полной. Мало ли, кто-то не захочет лазить по моему блогу. А тут все в одном месте.
Итак, открываем картинку.
Находим инструмент «Фоновый ластик». Если не можете его отыскать, то подержите несколько секунд мышку с зажатой левой кнопкой на клавише обычного ластика. Нужный инструмент откроется. Вы сможете его добавить, щелкнув по нему.
Можете увеличить диаметр ластика, чтобы стирать было удобнее.
Теперь повозюкайте по ненужным элементам на картинке. Вы увидите, как шашка начинает проявляться, а цвет исчезать!
Надеюсь, что после того как вы закончите, у вас не возникнет вопроса в каком формате сохранять обработанный рисунок. Конечно же PNG.
Данный метод стирания не назовешь самым лучшим и невероятно удобным. Поэтому я рекомендую вам все-таки обратить внимание на предыдущую мою статью, полностью посвященную этой теме.
А если вам интересно работать в фотошопе, то советую вам начать на этом зарабатывать! Спрос есть. Вы без труда можете попробовать , обрабатывать картинки, и делать много всего интересного. Поверьте, это действительно нужно. Вы можете убедиться, открыв несколько сайтов для фрилансеров.
Думаете, что у вас не получится или вы слишком стары для этого дерьма? Не хватает времени? Поверьте, это все нелепые отговорки. Я юрист и зарабатываю достаточно, но … у вас есть хобби, любимое увлечение? Вы живете полной жизнью? Вам действительно не скучно?
Что бы вы ни знали и чем бы ни интересовались. Интернет открывает массу новых возможностей. Впустите в свою жизнь изменения. Если деньги вас не интересуют – это еще лучше. Это дает больше шансов вашему проекту стать дорогим, крутым и успешным. Все известные люди не работают ради прибыли, они трудятся, потому что любят то, чем они занимаются. Редко кто из них называет это «работой».
Прошло время, когда основное время человек проводил за компьютером или телевизором.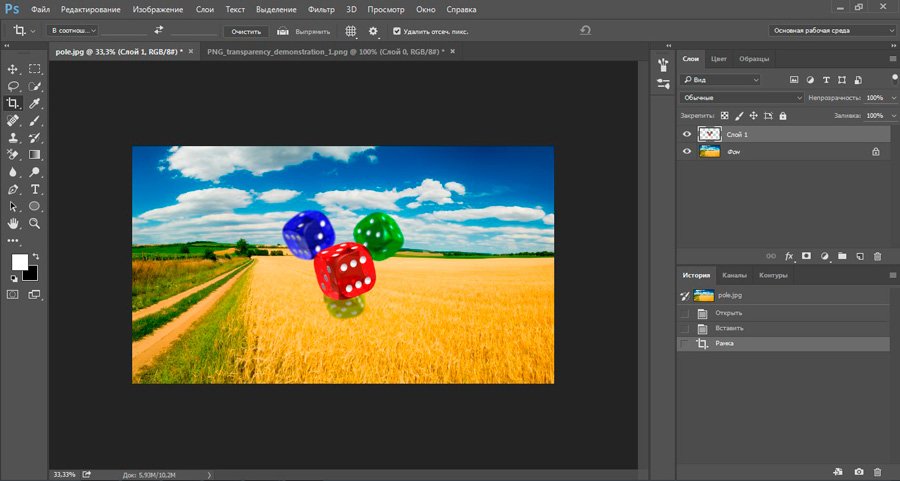 Теперь все развиваются, улучшают какие-то свои навыки и делятся с людьми тем, что они знают. По сути так всегда было, увеличились только масштабы.
Теперь все развиваются, улучшают какие-то свои навыки и делятся с людьми тем, что они знают. По сути так всегда было, увеличились только масштабы.
Кстати, не так давно читал секреты долголетия кавказских горцев. Один из принципов состоит в том, что к ним постоянно ходит молодое поколение, чтобы советоваться по каким-то важным вопросом. Старики чувствуют себя нужными, а потому не испытывают никаких отрицательных эмоций относительно старости. На Кавказе не бояться становиться старыми.
Кстати, позитивный настрой – это еще один их секрет. Старцы утверждают, что со злыми, раздраженными и скучными людьми, у которых нет интересных увлечений, никто не хочет общаться, а потому, такой образ жизни крайне невыгоден, особенно в пожилом возрасте.
Занимайтесь чем-то новым. Если вы любите фотошоп – обратите внимание на курс Зинаиды Лукьяновой — «Фотошоп с нуля » и овладейте им в совершенстве. Очень быстро у вас появится прибыльное хобби. Не так уж увлечены дизайном? Обратите внимание на то, и создавайте свои проекты.
Если вам понравилась эта статья, и я хотя бы немного заинтересовал вас – подписывайтесь на рассылку. Пусть не сейчас, но дайте себе шанс заняться чем-то новым. Я буду присылать вам свои публикации о том, как можно зарабатывать деньги в интернете.
Возможно, одна из них вас вдохновит на что-то новое и пока неизвестное. Вы поймете, что это интересно и захотите попробовать сами, а потом… кто знает что будет потом?
Обернется ли хобби во что-то большее или вы просто покажете результат своих трудов друзьям, дабы получить их похвалу и восхищение? В отличие от многих вы встанете с дивана и сделаете то, что выведет вас за рамки привычного. Вы попытаетесь изменить свою жизнь. Это очень похвально.
Я искренне желаю вам успехов в ваших начинаниях и надеюсь, что эта наша встреча будет не последней.
28.01.2015 27.01.2018
Сделать прозрачный слой в фотошопе на изображении проще простого. Эта короткая объясняющая заметка содержит в себе исчерпывающую информацию по этому вопросу. Поэтому я надеюсь сложностей у вас не возникнет.
Для чего нужен прозрачный слой или фон? Чтобы можно было одно изображение наложить на другое.
Прозрачный слой по умолчанию в фотошопе отображается в виде шахматной доски. Вот так выглядит прозрачный слой:
А так выглядит список слоев
Мы можем над прозрачным слоем поместить другой слой с изображением. Вот так выглядит яблоко на прозрачном слое в photoshop.
Такое изображение будет иметь прозрачный фон под яблоком, поэтому вы можете его вставить на сайте на любой фон.
Можно в самом фотошопе создать новый слой под яблоком и залить его любым фоном. Будет такой же результат.
Также можно регулировать у слоев прозрачность. Это может понадобится для разных целей — например создать полупрозрачный фон или сделать прозрачным изображение.
Уменьшить прозрачность для слоя можно на панели слоев. Вы активируйте нужны слой и уменьшаете проценты прозрачности (opacity).
Надеюсь назначение прозрачного слоя в фотошопе теперь вам понятно!
Единственный вопрос который у вас мог остаться — это как сделать прозрачный фон на своем изображении. Для этого вам нужно выделить часть изображения которую вы хотите оставить, а остальную область выделения удалить. Как это сделать правильно и как выделять сложные объекты вы можете узнать в моем бесплатном видео курсе «Как выделять в фотошопе» . Чтобы его поучить заполните данные в левой панели на сайте и курс придет вам на почту.
Как сделать картинку прозрачной онлайн
Время от времени многие пользователи сталкиваются с необходимостью изменения прозрачности изображения. В первую очередь, это действие подразумевает удаление фона, но иногда требуется сделать всю картинку или фотографию в той или иной степени прозрачной. О каждом из этих вариантов мы расскажем в нашей сегодняшней статье.
Делаем картинку прозрачной онлайн
Конечно, обрабатывать и изменять графические файлы, убирать на них фон или другие элементы куда удобнее с помощью специализированных программ – редакторов. Но когда такого ПО нет или отсутствует желание устанавливать его на компьютер, вполне можно прибегнуть к одному из множества онлайн-сервисов. Благо, с поставленной перед нами задачей они справляются хорошо, позволяя не только сделать изображение прозрачным, но и выполнить ряд других манипуляций.
Примечание: Достичь желаемого эффекта прозрачности без особых усилий можно с файлами формата PNG. А вот с JPEG, в котором сохраняются, например, фотографии, могут возникать определенные проблемы.
Способ 1: Canva
Популярный среди пользователей онлайн-сервис, который ориентирован на создание оригинальных дизайнов и презентаций, публикаций для социальных сетей и другого творческого контента, в первую очередь, на основе любой из множества шаблонных заготовок. Однако есть в его арсенале и графический редактор, с помощью которого можно буквально в несколько кликов сделать изображение прозрачным.
Перейти к онлайн-сервису Canva
- Воспользуйтесь представленной выше ссылкой, чтобы открыть сайт, после чего нажмите на расположенную в его шапке кнопку «Войти».
- Выберите удобный вариант регистрации, создав новый аккаунт либо авторизовавшись через Google, Facebook или Apple.
По необходимости подтвердите данное действие.
- Закройте окно с предложением «Получить Canva Pro» либо, если есть такое желание, воспользуйтесь им.
- Нажмите на кнопку «Создать дизайн».
- Если графический файл, который вы планируете обрабатывать, относится к какой-то конкретной категории (например, это плакат или открытка), выберите ее в списке доступных или найдите при помощи поиска. Если же тип контента не определен или не имеет особого значения, нажмите на кнопку «Редактировать фото».
- Сразу же после этого автоматически будет открыт системный «Проводник». Перейдите в нем к расположению графического файла, выделите его и нажмите «Открыть».
- Дождитесь, когда картинка будет загружена в библиотеку сервиса Canva (продолжительность процесса зависит от размера, но зачастую занимает секунды), после чего воспользуйтесь кнопкой «Редактировать фото».
- Выделите добавленное в рабочую область редактора изображение одиночным нажатием левой кнопки мышки (ЛКМ).
- Кликните по появившейся на верхней панели кнопке меню, выполненной в виде трех точек. Далее нажмите на значок «Прозрачность» и измените значение данного показателя до необходимого уровня, передвигая его влево.
- После того как желаемый результат будет достигнут, ставшую более блеклой, а значит, прозрачную картинку потребуется «Скачать». Для этого воспользуйтесь одноименной кнопкой на верхней панели.
- По необходимости выберите желаемый формат для экспортируемого графического файла.
Лучше всего оставить указанный по умолчанию PNG, так как именно он должным образом сохраняет эффект прозрачности.
Никакие дополнительные параметры в бесплатной версии Canva не предусмотрены, поэтому просто нажмите «Скачать»,
а затем сохраните изображение в удобном месте на диске ПК.
Вышеизложенная инструкция позволяет сделать изображение прозрачным, то есть таким, которое можно будет наложить поверх другого графического объекта, сохранив при этом видимость их обоих. Если же вам требуется полностью убрать фон на фото или, к примеру, вырезать лицо, необходимо воспользоваться совершенно иным инструментарием, тоже доступным в рамках предлагаемого сервисом Canva редактора.
- Выделите предварительно загруженную на сайт картинку.
- Кликните по расположенной на верхней панели вкладке «Эффекты».
- Выберите «Удалить фон».
Для выполнения дальнейших действий потребуется оформить подписку, так как данная функциональность является платной.
Для всех новых пользователей Canva предоставляет бесплатный пробный период, в течение которого можно оценить все возможности сервиса, в том числе и такую востребованную, как удаление фона на фотографии. Последнее, к слову, работает идеально, независимо от сложности заднего плана и изображения в целом. Оценить результат использования функции и ознакомиться с алгоритмом его достижения на наглядном примере можно в представленной по ссылке ниже статье.
Подробнее: Как удалить фон на фото с помощью сервиса Canva
Способ 2: IMGOnline
Этот веб-сервис предоставляет довольно широкие возможности по работе с графическими файлами. Так, в его арсенале есть инструменты для изменения размера, сжатия, обрезки, конвертирования изображений и обработки их эффектами. Конечно, есть здесь и необходимая нам функция – изменение прозрачности.
Перейти к онлайн-сервису IMGOnline
- Оказавшись на сайте, нажмите по кнопке «Выберите файл». Откроется окно стандартного «Проводника» Windows, в нем перейдите к папке с картинкой, прозрачность которой вы хотите изменить. Выберите ее и нажмите кнопку «Открыть».
- Следующий шаг – настройка параметров замены фона. Если нужен прозрачный, ничего в этом разделе не меняем. Если же необходимо заменить на другой однотонный фон, выбираем любой доступный из выпадающего списка. Дополнительно можно ввести HEX-код цвета или открыть палитру и выбрать подходящий оттенок из нее.
- Определившись с параметрами фона, выбираем формат для сохранения обрабатываемого изображения. Рекомендуем установить отметку напротив расширения PNG, после чего следует нажать «ОК».
- Изображение будет обработано моментально.
На следующей странице вы сможете открыть его в отдельной вкладке для предварительного просмотра (это поможет понять, действительно ли фон стал прозрачным)
или сразу же сохранить на компьютер.
Вот так просто можно изменить прозрачность фотографии, а точнее, ее фона, с помощью онлайн-сервиса IMGOnline. Однако есть у него и недостатки – действительно качественно, идеально может быть изменен только однородный фон. Если же он будет с оттенками или попросту разноцветным, убран будет лишь один из цветов. Помимо этого, алгоритмы сервиса нельзя назвать достаточно умными, и если цвет фона будет совпадать с цветом какого-то элемента на изображении, он тоже станет прозрачным.
Способ 3: Фотоулица
Следующий сайт, который мы рассмотрим, предоставляет возможность совсем иного подхода к созданию прозрачной картинки. Он действительно делает ее таковой, а не просто убирает однородный задний план. Веб-сервис Фотоулица будет полезен в случаях, когда осветлить изображение требуется, например, для его наложения на другое или использования в качестве фирменной подложки документа, водяного знака. Рассмотрим, как с ним работать.
Перейти к онлайн-сервису Фотоулица
- На главной странице сайта нажмите по кнопке «Открыть фоторедактор».
- Далее, возможно, потребуется разрешить веб-сервису использовать Flash Player, для чего нужно просто кликнуть по пустому полю, а затем нажать «Разрешить» во всплывающем окне. В появившемся фоторедакторе нажмите по расположенной в правом верхнем углу кнопке «Загрузить фото».
- Далее нажмите «Загрузить с компьютера» или выберите второй вариант, если у вас есть ссылка на изображение в интернете.
- На обновленной странице веб-сервиса нажмите кнопку «Выбрать фото», в открывшемся окне системного «Проводника» перейдите в папку с картинкой, выделите ее и нажмите «Открыть».
- Когда изображение будет добавлено в фоторедактор, нажмите по расположенной в нижней части левой панели кнопке «Эффекты».
- В правой верхней области, нажимая на круглый значок «–», измените степень прозрачности изображения.
- Добившись приемлемого результата, нажмите «Свернуть», чтобы открыть основное меню редактора на сайте Фотоулица.
- Там кликните по кнопке «Сохранить», расположенной внизу.
- Далее выберите предпочтительный вариант скачивания. По умолчанию установлено «Сохранить на компьютер», но можно выбрать и другой. Определившись, нажмите «ОК».
- Сервис предоставит вам возможность выбора качества конечного файла. Установите галочку напротив пункта «Большой размер» и около расположенной снизу строки «Не печатать логотип». Нажмите «ОК».
- Начнется процедура сохранения результата, которая, по непонятным причинам, может затянуться на несколько минут.
- Когда сохранение измененного изображения будет выполнено, онлайн-сервис предоставит вам ссылку на его скачивание. Перейдите по ней – картинка будет открыта во вкладке браузера, откуда ее можно сохранить на ПК. Кликните правой кнопкой мышки и выберите пункт «Сохранить файл как…». Укажите предпочтительную директорию для размещения скачиваемого файла и нажмите «Сохранить».
Изменение прозрачности изображения с помощью редактора, встроенного в онлайн-сервис Фотоулица, требует немного больше усилий и действий, чем рассмотренный в предыдущем способе IMGOnline. Но ведь и обработку он выполняет по совсем иному принципу. При этом важно учитывать следующее – для изображений в формате JPG фактически будет изменена не прозрачность, а яркость, то есть изображение просто станет более светлым. А вот с файлами PNG, поддерживающими прозрачность по умолчанию, все будет именно так, как и задумано – картинка, становясь менее яркой визуально, в действительности будет становиться более прозрачной пропорционально уменьшению этого показателя.
Читайте также: Как сделать изображение прозрачным в Photoshop, CorelDraw, PowerPoint, Word
Заключение
На этом мы закончим. В статье было рассмотрено два простых в использовании онлайн-сервиса, с помощью которых можно сделать картинку прозрачной. Они работают по совершенно разным принципам, предоставляя возможность кардинально разного типа обработки. Собственно, именно этим они и заслужили свое место в нашем материале, который, надеемся, был полезен для вас.
Мы рады, что смогли помочь Вам в решении проблемы.Опишите, что у вас не получилось. Наши специалисты постараются ответить максимально быстро.
Помогла ли вам эта статья?
ДА НЕТКак сделать белый фон прозрачным онлайн. Как быстро в Photoshop сохранить изображение без фона в формате PNG
В нашем компьютере всегда очень большое место занимают фотографии, картинки, фоны для рабочего стола и другие изображения. Это то, что можно найти в любом ПК, независимо от того, кто является его хозяином — женщина или мужчина, взрослый человек или ребенок. Часто появляется необходимость разместить изображение в Интернете или просто хочется сделать что-нибудь интересное с вашей фотографией. Например, заменить обычный, реальный фон на какой-нибудь красочный, более интересный и оригинальный.
Для этого нам необходима какая-либо программа для удобного редактирования изображения, в которой можно будет выполнить несколько несложных действий и заменить фоновое изображение на фотографии.
Мы расскажем вам на примере двух программ.
Первая — это более простой вариант — paint net. Эта программа напоминает нам обычную, для рисования, которая входит в стандартный список Windows. Но она немного модернизирована и имеет больше возможностей и функций. Программа очень удобна, когда вам необходимо с картинки убрать фон, а оставить лишь какой-то конкретный объект, также есть возможность использовать различные эффекты для изменения изображения, можно наносить текст на фотографии и многое другое.
Сделать прозрачный фон здесь довольно не сложно. Открываем с помощью программы paint net необходимую фотографию или картинку. При нажатии строки в контекстном меню «открыть с помощью» выбираем в списке нашу программу, следом картинка откроется в поле редактирования.
На расположенной слева на экране, вы видите значки — кнопки, которыми нам и придется пользоваться. Из всех имеющихся нам потребуется «ластик» и «волшебная палочка».
Как сделать прозрачный фон? Учимся.Сначала увеличиваем изображение, чтобы можно было более точно и аккуратно стереть ластиком ненужные части изображения и выполняем эту задачу, максимально приблизившись к тому объекту, что вам необходимо оставить в единственном видимом экземпляре. Затем беремся за инструмент «волшебная палочка». При ее помощи вы выделяем ненужные области изображения и удаляем кнопкой «Delete». Хочу отметить, что этот инструмент выделяет все части рисунка одинаковые по цвету. Будьте осторожны, ненужная область может совпадать по цветовой гамме с нужной частью изображения, не удалите случайно что-нибудь лишнее. На всякий случай программистами придумана функция отмены последних действий — это голубая стрелочка, расположенная на панели инструментов. И так при помощи «ластика» и «волшебной палочки» мы постепенно убираем с изображения все лишнее. Вокруг нужного объекта остается лишь фон в клеточку. Вот как сделать прозрачный фон у картинки в программе paint net. Чтобы сохранить ваше изображение на компьютер с прозрачным фоном нажимаем в меню «файл» строку — «сохранить как» и, выбрав путь сохранения и необходимый формат — gif или png, сохраняем.
В таком важном процессе работы с фотографией нам будет хорошим помощником и фотошоп. Как сделать прозрачный фон у изображения в этой более сложной программе?
Тут можно использовать те же инструменты и принцип работы, что и в paint net, ну, а если вам необходимо хорошее качество, очень ровные и красивые края выбранного элемента, который вы хотите оставить на прозрачном фоне, то вам придется немного потрудиться и использовать другие кнопки панели инструментов. Использовать необходимо инструмент «лассо» — а именно — Polygonal Lasso Tool и Magnetic Lasso Tool (если у вас не русифицированная версия программы). При помощи этого инструмента обводим наш объект, обводкой ставя точки фиксации, в точности повторяя форму объекта, и когда вы соедините линию, проведенную «лассо» (сомкнете ее), она замигает. Это значит, что выделенный объект готов к дальнейшим изменениям. Щелкаем по выделенному необходимому фрагменту правой кнопкой мыши и в контекстном меню выбираем строчку «Layer via Copi» — делаем копию слоя. После этого во вкладке «слои» выбираем исходное изображение, выделяем его инструментом «Rectangular Marquee toll» (он располагается на в самом верхнем левом углу панели управления). Жмем кнопку «del» на вашей клавиатуре. Фон стал прозрачным. Сохранить изображение в таком виде можно так же, как и в вышеуказанной программе.
Как сделать прозрачный фон у фотографии или картинки в «фотошопе», вы теперь тоже знаете. Теоретических знаний недостаточно, так что вперед к компьютеру. Программы «фотошоп» и «пейнт.нет» в вашем распоряжении.
28.01.2015 27.01.2018
Сделать прозрачный слой в фотошопе на изображении проще простого. Эта короткая объясняющая заметка содержит в себе исчерпывающую информацию по этому вопросу. Поэтому я надеюсь сложностей у вас не возникнет.
Для чего нужен прозрачный слой или фон? Чтобы можно было одно изображение наложить на другое.
Прозрачный слой по умолчанию в фотошопе отображается в виде шахматной доски. Вот так выглядит прозрачный слой:
А так выглядит список слоев
Мы можем над прозрачным слоем поместить другой слой с изображением. Вот так выглядит яблоко на прозрачном слое в photoshop.
Такое изображение будет иметь прозрачный фон под яблоком, поэтому вы можете его вставить на сайте на любой фон.
Можно в самом фотошопе создать новый слой под яблоком и залить его любым фоном. Будет такой же результат.
Также можно регулировать у слоев прозрачность. Это может понадобится для разных целей — например создать полупрозрачный фон или сделать прозрачным изображение.
Уменьшить прозрачность для слоя можно на панели слоев. Вы активируйте нужны слой и уменьшаете проценты прозрачности (opacity).
Надеюсь назначение прозрачного слоя в фотошопе теперь вам понятно!
Единственный вопрос который у вас мог остаться — это как сделать прозрачный фон на своем изображении. Для этого вам нужно выделить часть изображения которую вы хотите оставить, а остальную область выделения удалить. Как это сделать правильно и как выделять сложные объекты вы можете узнать в моем бесплатном видео курсе «Как выделять в фотошопе» . Чтобы его поучить заполните данные в левой панели на сайте и курс придет вам на почту.
21.12.14 32.7KПеред тем, как сделать прозрачный фон в фотошопе, нужно все хорошо разузнать о возможностях этой программы. А то вдруг вместо фона прозрачной станет ваша одежда на фотографии.
Основы работы c фоном в Photoshop
Photoshop по праву считается самым мощным средством для работы с растровыми изображениями. Порой кажется, что уже все знаешь о возможностях этого графического редактора. Но затем снова и снова натыкаешься на что-то новенькое:
Самой востребованной областью применения Photoshop среди обычных пользователей является изменение и редактирование фоновой части изображения. Как будто предугадывая это, программа уже на первых этапах создания нового графического файла спрашивает, каким сделать его фоновый слой:
Создание нового графического файла в графическом редакторе осуществляется через меню «Файл» — «Новый». В появившемся диалоговом окне можно задать размеры и основные параметры будущего изображения. Установка значения поля «Содержимое фона» на «Прозрачный» является основным способом того, как можно удалить фон еще на стадии создания рисунка.
Возможность редактирования изображений в Photoshop построена на использовании слоев. Каждый из них является отдельным независимым объектом. Изменение любого из слоев никак не отразится на содержимом остальных. Слоевая структура изображения отображается на панели «Слои »:
Но все это теория, которую можно быстро познать на практике. Поэтому приступим к творчеству, сила выражения которого будет усилена Photoshop .
Использование корректирующего слоя
Разберем на примере, как в фотошопе можно поменять фон с помощью корректирующего слоя. На старте у нас имеется такое изображение:
Положительной стороной использования корректирующего слоя является экономия времени путем настраиваемого воздействия на всю цветовую гамму рисунка. Создать его можно, нажав на черно-белый круг внизу панели «Слои ». В появившемся меню выбираем пункт «Кривые »:
Перемещением точки на кривой и настройкой цветового канала можно добиться различных вариантов изменения всей фотографии. При умелом подходе дальнейшего редактирование может и не понадобиться. Наверное, это самый быстрый способ того, как изменить фон фотографии:
С помощью корректирующего слоя можно легко изменить время дня во всем городе.
Удаляем небо
Надоело нам скучное небо над городом. Поэтому удалим его с помощью инструмента «Стиратель фона ». Он находится на боковой панели слева:
Конечно, в приведенном примере не хватает немного точности. Поэтому, чтобы не удалить нужные детали в рисунке, следует использовать тонкое перо.
Все изменения коснулись лишь основного слоя. Перед тем, как изменить фон, через меню «Слой » — «Новый » создаем новый:
Теперь, чтобы сделать новое небо над нашим городом, можно применить свою фантазию и различные средства Photoshop . Например, какой-нибудь градиент. Вот что может получиться в итоге:
Но контуры города очень трудно вырезать ровно. Поэтому для демонстрации следующего инструмента воспользуемся фотографией пустыни. Задача все та же: меняем небо:
Для выделения облачного неба над пустыней мы применим инструмент «Волшебная палочка ». Она подходит для использования в тех случаях, когда рисунок состоит из нескольких ярко выраженных цветовых оттенков.
Перед тем, как заменить фон неба на другой, активируем волшебную палочку на панели инструментов и кликнем ей по небу. При этом чувствительность инструмента лучше выставить на максимальный показатель. Иначе фон будет выделен некорректно:
После этого на выделенной области жмем правой кнопкой мыши, и в появившемся контекстном меню выбираем «Слой через обрезание »:
Вроде бы ничего не произошло. Но если взглянуть на панель «Слои », то там мы увидим новый элемент. Чтобы удалить вырезанный фон, следует выделить содержащий его слой, и в контекстном меню выбрать команду «Удалить слой ». Вот как сейчас выглядит наша пустыня:
Теперь можно добавить новый слой и заполнить небо над Сахарой яркими красками:
Размытие заднего фона
Но все-таки хочется потренироваться не только на кошках, но и на людях. Рассмотрим, как размыть фон в фотошопе. Для редактирования возьмем снимок с изображением человека. По неписаным законам интернета, для такой демонстрации чаще всего используют фото красивой девушки:
Теперь постараемся сделать задний фон фотографии размытым, чтобы все внимание фокусировалось на женской красоте. Такой эффект можно получить, если для фотосъемки использовать дорогие «зеркалки ». Но мы достигнем этого с помощью графического редактора.
Главная проблема заключается в том, чтобы правильно выделить контуры тела. Попробуем для этого воспользоваться магнитным лассо.
Если проводить инструментом «Магнитное лассо» вдоль контура на изображении, то серебристую обводку как будто магнитом притягивает к границам выделяемого предмета.
После активации инструмента осторожно проводим курсором вдоль контуров фигуры девушки. А затем в контекстном меню выбираем пункт «Инвертировать выделение »:
Перед тем, как сделать задний фон размытым, применим встроенный фильтр графического редактора. Для этого в меню «Фильтр » выбираем пункт «Смазывание » — «Смазывание Гаусса »:
Получилось, конечно, не без изъянов. Но все их можно убрать с помощью инструмента «Размытие ». И вот что получилось:
Теперь используем другой подход, и для выделения фигуры девушки используем маску. Сначала создадим дубликат нашего слоя. Для этого отмечаем его в панели «Слои » и в контекстном меню выбираем пункт «Дублировать слой »:
Затем к появившейся копии слоя применяем фильтр «Смазывание Гаусса ». А к копии слоя добавляем маску, нажав на значок в виде прямоугольника с белым кругом внутри него. Вот как должно выглядеть фото девушки на данном этапе: Онлайн-программма Pixir-делаем прозрачный фон у картинки. Сергей Фещуков
Бывает попадается очень подходящая картинка для вашего поста и всё бы хорошо… Но фон картинки не подходит под фон блога или блока с текстом. Явно ни у одного меня такая проблема и ни у одного меня фон не белый, который подходил бы в большинстве случаев. Мне нужен прозрачный фон !
В интернете я не нашел нормальных идей как сделать прозрачный фон для готовой картинки, поэтому начал сам экспериментировать и нашел более менее подходящее решение!
Как сделать прозрачный фон у картинки
Возьмём в пример одну простую картинку в формате.jpg (вообще формат не важен особо):
Здесь есть белый фон, от которого я хочу избавиться и вместо него сделать прозрачный фон. В этом нам поможет — онлайновое подобие фотошопа.
Загружаем наше изображение. Справа в окошке «Слои» появится слой «Фоновый», на котором замочек (не дает удалять фон картинки).
Два раза кликнув левой кнопкой мыши по этому замочку, вы сможете снять блокировку с фона. Вместо замочка появится галочка.
Теперь берем волшебную палочку (панель инструментов, правый столбец вторая кнопка сверху), указываем следующие параметры: допуск = 21, галочки стоят на сглаживании и непрерывности (обычно такие параметры стоят по стандарту), хотя с параметрами можете поэкспериментировать; и нажимаем на фон картинки (в нашем случае, на белый фон).
Теперь удаляем фон нажатием кнопочки «Delete» и получаем нужное нам изображение с прозрачным фоном.
В итоге на выходе получаем то же изображение с прозрачным фоном.
Единственный минус Pixlr — нельзя изображение сохранить в формат.gif, который тоже сохраняет прозрачный фон, но намного легче, чем формат.png. Но если нет другого выхода, почему бы не воспользоваться этим?
спасибо Натальи Петровой
Довольно часто можно найти в Интернете подходящее изображение, например, чтобы вставить его на веб-сайт. А возможно, Вы делаете коллаж, и нужно на один рисунок добавить другие. Вот только нужные изображения обычно имеют какой-либо фон.
Давайте разберемся, как можно сделать прозрачный фон для картинки с помощью редактора Adobe Photoshop . У меня установлена англоязычная версия Adobe Photoshop CS5, поэтому показывать буду на нем. Постараюсь приводить различные сочетания горячих клавиш.
Если у Вас еще не установлен фотошоп, Вы им очень редко пользуетесь или он на английском, можете сделать прозрачный фон в Paint.net . Это простой русскоязычный редактор изображений, который займет не много места на жестком диске. Перейдя по ссылке, Вы можете прочесть подробную статью. Скачать программу Paint.net можно с нашего сайта.
Для начала рассмотрим простой пример. Предположим, у Вас есть изображение на однотонном фоне, это может быть логотип или название чего-либо. Сделаем этот логотип или надпись на прозрачном фоне в фотошоп .
Открываем нужное изображение в редакторе. Теперь сделаем прозрачный фон для слоя. В окне «Слои» кликаем два раза мышкой по добавленному слою – напротив него будет стоять замочек. Откроется окно «Новый слой» , нажмите в нем «ОК» . После этого замочек исчезнет.
Выбираем инструмент «Волшебная палочка» . В строке свойств укажите уровень чувствительности, позадавайте разные значения, чтобы понять, как он работает, например 20 и 100. Чтобы снять выделение с рисунка нажмите «Ctrl+D» .
Задаем чувствительность и нажимаем волшебной палочкой на область фона. Чтобы добавить к выделенному фону, те части, которые не выделились, зажмите «Shift» и продолжайте выделение. Для удаления выделенных областей нажмите «Delete» .
Теперь вместо фона шахматная доска – это значит, что у нас получилось сделать белый фон прозрачным. Снимаем выделение – «Ctrl+D» .
Если у Вас изображение или фотография, на которой много различных цветов и объектов, рассмотрим, как сделать прозрачный фон для изображения в фотошопе .
В этом случае, воспользуемся инструментом «Быстрое выделение» . Кликаем по волшебной палочке левой кнопкой мыши с небольшой задержкой и выбираем из меню нужный инструмент.
Теперь нужно выделить объект, который мы хотим оставить на прозрачном фоне. В строке свойств устанавливайте различные размеры и кликайте на объект, добавляя к нему области. Если ошибочно выделится ненужный фон, нажмите «Alt» и уберите его.
Для просмотра результата нажмите «Q» . Розовым будут выделены те части изображения, которые станут прозрачными.
Копируем выделенные области, нажав «Ctrl+C» . Дальше создаем новый файл, «Ctrl+N» , с прозрачным фоном.
Вставляем в него скопированные фрагменты, «Ctrl+V» . Если на них остались ненужные части фона, уберите их, используя инструмент «Ластик» . Сохраняем сделанные на прозрачном фоне картинки в формате PNG или GIF.
Делайте белый фон рисунка прозрачным, или делайте прозрачный фон для отдельных фрагментов цветного изображения или фотографии в фотошопе. После этого, можно их использовать там, где это необходимо: вставлять на сайт, добавлять на другой рисунок или делать интересные коллажи.
Оценить статью:Как называется прозрачный фон в фотошопе. Как в фотошопе сделать прозрачный фон? Как сохранить картинку без фона в Фотошопе
Приветствую Вас, дорогие читатели моего блога!
Недавно мне понадобилось убрать фон с картинки, с фотошопом я не дружу особо. И скажу Вам, что у меня его даже нет на компьютере. (Ну правильно вообще то, зачем мне то, с чем я не умею работать).
Но фон с картинки надо было как то убрать, я начала бороздить просторы интернета, в поисках решения своей задачи. Вариантов очень много на самом деле, но я искала, что нибудь полегче)). Я нашла очень легкий и простой способ, как можно убрать фон с картинки.
И так, давайте приступим. Нам понадобиться фотошоп, но так, как у меня его нет. Я использую онлайн фотошоп. Очень удобная штука, я Вам скажу. И конечно же картинка фон которой мы хотим сделать прозрачным.
Покажу Вам на примере, вот такой картинки, убирать мы будем белый фон
Заходим в онлайн фотошоп. Я использовала вот этот PIXLR
Выбираем: Загрузить изображение с компьютера.
Теперь справа в окошке «СЛОИ» надо открыть замочек
Кликаем на него 2 раза левой кнопкой мыши, должна появиться галочка в квадратике.
Теперь идем на панели, которая находиться слева, выбираем инструмент «волшебная палочка» и толерантность ставим 21.
Вот вроде бы и все, но меня не устраивает полностью картинка, остались еще остатки фона, я снова кликаю на то место которое хочу убрать. Потом «редактировать»—-«очистить». И так пока не уберете все, что надо.
Когда работаешь над дизайном сайтов, часто приходится сталкиваться с тем, что найденное изображение, которое идеально бы подходило к твоему сайту, имеет другой фон, который желательно бы убрать.
И так, открываем нашу картинку в фотошопе.
1. Первое, что нужно сделать — создать у картинки рабочую область с прозрачным фоном. Для этого:
— в окошке слоёв кликаем два раза на наш слой (с замочком)
— В повившемся окошке нажимаем ОК
Замочек должен исчезнуть
Если фон однотонный:
Выбираем инструмент «Волшебная палочка » — это очень гибкий инструмент для выделения нужной области. Наша задача выделить весь фон, кроме рисунка. Для этого подгоняем настройки волшебной палочки (параметр допуск ), пока не получим нужный результат. Так-же пользуемся клавишей Shift, чтобы выделить область помимо уже выделенной. Нажимаем Del и выделенная облась удаляется.
Если фон разноцветный:
Используем инструмент «Быстрое выделение «. Тут наша задача выделить не фон, а сам объект, который должен остаться. Нажимаем до тех пор, пока не выделится нужная область. Если выделилось лишнее, зажимаем Alt и минусуем облась. Посмотреть результат можно клавишей Q.
Когда выделение готово, копируем его Ctrl+C. Создаем новый документ с прозрачным фоном (Ctrl+N) и вставляем туда объект Ctrl+V.
3 . Если на рисунке осталось что-то лишнее, используем инструмент «Ластик «, просто затираем лишний фон.
4 . Сохраняем изображение для Web (Alt+Shift+Ctrl+S) выбираем формат GIF либо PNG (в других наш прозрачный фон превратится в белый).
Полезное видео в тему:
Сегодняшний выпуск расскажет вам о том, как сделать прозрачный фон в фотошопе.
Зачем вообще нужен прозрачный фон?
Бывает что на одну картинку необходимо наложить другую, но при накладке изображения остается белый фон. Смотрите пример ниже:
В статье мы разберем три способа избавиться от этого фона. Результат должен быть такой:
Надеюсь, теперь все понимают суть. И мы переходим к делу!
На примере ниже будем вставлять солнышко на рисунок полянки. Очевидно, что нынешний вид изображения не привлекательный. Поэтому постараемся подкорректировать этот момент. Мы не удаляем белый фон, а лишь делаем его невидимым.
Но сперва, конечно, вы должны не вставлять картинку с белым фоном. Начинайте с рисунка без солнышка.
Три способа удалить фон в фотошопе
1 способ сделать прозрачный фон:
Все, фон исчез. Надеюсь все было понятно.
2 способ, как сделать фон прозрачным:
На заметку! Два вышеописанных способа можно применять, если фон имеет один цвет. В иных случаях воспользуйтесь третьим способом.
3 способ, как убрать фон в фотошопе
1. Убрать фон в фотошопе при помощи инструмента быстрая маска. Маска находится внизу в левом вертикальном меню:
2. После нажатия на быструю маску выберите «Кисть» и зарисовывайте объект (не фон), солнышко, в нашем случае. При этом не затрагивайте фон.
Используйте различные размеры кисти для закраски. Для этого воспользуйтесь вторым горизонтальным меню. Подробнее на скрине: 3. После того, как солнце полностью закрашено, снова нажмите на быструю маску. Затем кнопку Delete, чтобы удалить всё вокруг объекта.
Все делалось на скорую руку в качестве примера, поэтому границы не очень точные. Впрочем, если постараться, то будет все замечательно. Главное не тратьте время попусту и рационально используйте кисти всех размеров.
Теперь вы знаете, как в фотошопе сделать прозрачный фон. Перейдем к решению другой задаче. А именно к сохранению прозрачного фона. Часто пользователи удачно выполняют удаление фона, но вот сохранить изображение в таком виде им не удается. У вас такая же проблема? Тогда читайте далее!
Как сохранить изображение с прозрачным фоном
Сразу отмечу важный момент. Может быть только этих слов будет вполне достаточно для решения вашей проблемы. Если сохранить изображение в формате JEPG, то прозрачный фон исчезает, останется прежний белый цвет. Требуется сохранять в форматах PNG или GIF. Статьи по теме:
Ну вот и все. Теперь, если мы вставим солнце на полянку, то картинка примет привлекательный внешний вид:
Перед тем, как сделать прозрачный фон в фотошопе, нужно все хорошо разузнать о возможностях этой программы. А то вдруг вместо фона прозрачной станет ваша одежда на фотографии.
Основы работы c фоном в Photoshop
Photoshop по праву считается самым мощным средством для работы с растровыми изображениями. Порой кажется, что уже все знаешь о возможностях этого графического редактора. Но затем снова и снова натыкаешься на что-то новенькое:
Самой востребованной областью применения Photoshop среди обычных пользователей является изменение и редактирование фоновой части изображения. Как будто предугадывая это, программа уже на первых этапах создания нового графического файла спрашивает, каким сделать его фоновый слой:
Создание нового графического файла в графическом редакторе осуществляется через меню «Файл» — «Новый». В появившемся диалоговом окне можно задать размеры и основные параметры будущего изображения. Установка значения поля «Содержимое фона» на «Прозрачный» является основным способом того, как можно удалить фон еще на стадии создания рисунка.
Возможность редактирования изображений в Photoshop построена на использовании слоев. Каждый из них является отдельным независимым объектом. Изменение любого из слоев никак не отразится на содержимом остальных. Слоевая структура изображения отображается на панели «Слои »:
Но все это теория, которую можно быстро познать на практике. Поэтому приступим к творчеству, сила выражения которого будет усилена Photoshop .
Использование корректирующего слоя
Разберем на примере, как в фотошопе можно поменять фон с помощью корректирующего слоя. На старте у нас имеется такое изображение:
Положительной стороной использования корректирующего слоя является экономия времени путем настраиваемого воздействия на всю цветовую гамму рисунка. Создать его можно, нажав на черно-белый круг внизу панели «Слои ». В появившемся меню выбираем пункт «Кривые »:
Перемещением точки на кривой и настройкой цветового канала можно добиться различных вариантов изменения всей фотографии. При умелом подходе дальнейшего редактирование может и не понадобиться. Наверное, это самый быстрый способ того, как изменить фон фотографии:
С помощью корректирующего слоя можно легко изменить время дня во всем городе.
Удаляем небо
Надоело нам скучное небо над городом. Поэтому удалим его с помощью инструмента «Стиратель фона ». Он находится на боковой панели слева:
Конечно, в приведенном примере не хватает немного точности. Поэтому, чтобы не удалить нужные детали в рисунке, следует использовать тонкое перо.
Все изменения коснулись лишь основного слоя. Перед тем, как изменить фон, через меню «Слой » — «Новый » создаем новый:
Теперь, чтобы сделать новое небо над нашим городом, можно применить свою фантазию и различные средства Photoshop . Например, какой-нибудь градиент. Вот что может получиться в итоге:
Но контуры города очень трудно вырезать ровно. Поэтому для демонстрации следующего инструмента воспользуемся фотографией пустыни. Задача все та же: меняем небо:
Для выделения облачного неба над пустыней мы применим инструмент «Волшебная палочка ». Она подходит для использования в тех случаях, когда рисунок состоит из нескольких ярко выраженных цветовых оттенков.
Перед тем, как заменить фон неба на другой, активируем волшебную палочку на панели инструментов и кликнем ей по небу. При этом чувствительность инструмента лучше выставить на максимальный показатель. Иначе фон будет выделен некорректно:
После этого на выделенной области жмем правой кнопкой мыши, и в появившемся контекстном меню выбираем «Слой через обрезание »:
Вроде бы ничего не произошло. Но если взглянуть на панель «Слои », то там мы увидим новый элемент. Чтобы удалить вырезанный фон, следует выделить содержащий его слой, и в контекстном меню выбрать команду «Удалить слой ». Вот как сейчас выглядит наша пустыня:
Теперь можно добавить новый слой и заполнить небо над Сахарой яркими красками:
Размытие заднего фона
Но все-таки хочется потренироваться не только на кошках, но и на людях. Рассмотрим, как размыть фон в фотошопе. Для редактирования возьмем снимок с изображением человека. По неписаным законам интернета, для такой демонстрации чаще всего используют фото красивой девушки:
Теперь постараемся сделать задний фон фотографии размытым, чтобы все внимание фокусировалось на женской красоте. Такой эффект можно получить, если для фотосъемки использовать дорогие «зеркалки ». Но мы достигнем этого с помощью графического редактора.
Главная проблема заключается в том, чтобы правильно выделить контуры тела. Попробуем для этого воспользоваться магнитным лассо.
Если проводить инструментом «Магнитное лассо» вдоль контура на изображении, то серебристую обводку как будто магнитом притягивает к границам выделяемого предмета.
После активации инструмента осторожно проводим курсором вдоль контуров фигуры девушки. А затем в контекстном меню выбираем пункт «Инвертировать выделение »:
Перед тем, как сделать задний фон размытым, применим встроенный фильтр графического редактора. Для этого в меню «Фильтр » выбираем пункт «Смазывание » — «Смазывание Гаусса »:
Получилось, конечно, не без изъянов. Но все их можно убрать с помощью инструмента «Размытие ». И вот что получилось:
Теперь используем другой подход, и для выделения фигуры девушки используем маску. Сначала создадим дубликат нашего слоя. Для этого отмечаем его в панели «Слои » и в контекстном меню выбираем пункт «Дублировать слой »:
Затем к появившейся копии слоя применяем фильтр «Смазывание Гаусса ». А к копии слоя добавляем маску, нажав на значок в виде прямоугольника с белым кругом внутри него. Вот как должно выглядеть фото девушки на данном этапе.
Здравствуйте, дорогие друзья!
В этой статье я расскажу, как в Photoshop (фотошопе) сделать фон картинки прозрачным .
Для чего нужен прозрачный фон?
Часто фон одной картинки закрывает другую картинку. В таких и подобных случаях полезно уметь делать фон прозрачным.
Будем работать с рисунком, который вы видите снизу: у нас есть пенек, а на пенек мы посадили колобка. Как видите, белый фон вокруг колобка закрывает пенек, да и вообще портит всю картину:
Значит, нам нужно удалить этот белый фон, фактически мы его не удаляем (ведь размер картинки остается прежний), а делаем его прозрачным, невидимым.
Есть три способа удаления мешающего фона.
○ 1 способ :
Будем использовать инструмент «Волшебная палочка»
.
В графическом редакторе Photoshop откройте изображение. Справа, в слоях, нажмите двойным щелчком правой кнопкой мыши по замочку:
Нажмите «Волшебной палочкой» на белый фон. Когда фон выделится, жмите на клавиатуре клавишу «Delete» :
Все, фон исчез:
○ 2 способ :
Удаляем фон при помощи инструмента «Магнитное лассо» :
Нажимайте возле колобка и просто ведите курсор вокруг него. Линия сама будет притягиваться по контуру:
После выделения нужно перейти в верхнем меню на пункт «Выделение» => «Инверсия» :
Жмите на клавиатуре клавишу «Delete» . Все, фон исчез:
Хочу обратить ваше внимание, что 1 и 2-ой способ можно применять, если фон у картинки однотонный, например, только белый или только красный и т. д. А вот в случаях, когда фон разноцветный или имеет другие изображение сзади, то лучше использовать 3-й способ.
○ 3 способ :
Удаляем фон при помощи режима «Быстрая маска»
. Она находится внизу:
Нажимаем на «Быструю маску» , выбираем инструмент «Кисть» и просто зарисовываем колобка, но не затрагивая фон:
Когда зарисовали колобка, нужно отжать кнопку «Быстрая маска» :
А на клавиатуре нажать клавишу «Delete» . Все, фон исчез:
Как сохранить изображение с прозрачным фоном
Если картинку сохранить в формате JEPG
, то вместо прозрачного фона он будет белым. Сохранять нужно в формате PNG
или GIF
.
Итак, сохраняем:
Жмите в меню на «Файл» => «Сохранить как…»
.
Вконтакте
Google+
УстройстваФотошоп сделать фон прозрачным. Как сделать прозрачный фон в фотошопе
Бывает попадается очень подходящая картинка для вашего поста и всё бы хорошо… Но фон картинки не подходит под фон блога или блока с текстом. Явно ни у одного меня такая проблема и ни у одного меня фон не белый, который подходил бы в большинстве случаев. Мне нужен прозрачный фон !
В интернете я не нашел нормальных идей как сделать прозрачный фон для готовой картинки, поэтому начал сам экспериментировать и нашел более менее подходящее решение!
Возьмём в пример одну простую картинку в формате.jpg (вообще формат не важен особо):
Здесь есть белый фон, от которого я хочу избавиться и вместо него сделать прозрачный фон. В этом нам поможет Pixlr — онлайновое подобие фотошопа.
Загружаем наше изображение. Справа в окошке «Слои» появится слой «Фоновый», на котором замочек (не дает удалять фон картинки).
Два раза кликнув левой кнопкой мыши по этому замочку, вы сможете снять блокировку с фона. Вместо замочка появится галочка.
Теперь берем волшебную палочку (панель инструментов, правый столбец вторая кнопка сверху), указываем следующие параметры: допуск = 21, галочки стоят на сглаживании и непрерывности (обычно такие параметры стоят по стандарту), хотя с параметрами можете поэкспериментировать; и нажимаем на фон картинки (в нашем случае, на белый фон).
Теперь удаляем фон нажатием кнопочки «Delete» и получаем нужное нам изображение с прозрачным фоном.
В итоге на выходе получаем то же изображение с прозрачным фоном.
Единственный минус Pixlr — нельзя изображение сохранить в формат.gif, который тоже сохраняет прозрачный фон, но намного легче, чем формат.png. Но если нет другого выхода, почему бы не воспользоваться этим?
39 60 839 0Очень часто случается так, что подобрав для определённых целей картинку, она вас вроде-бы и устраивает, но есть один важный нюанс – она не подходит по цвету. Такая ситуация очень знакома контент-менеджерам, или людям, которые имеют дело с размещением графических элементов. Что делать в этом случае? В голову не приходит ничего другого, кроме как сделать фон картинки прозрачным, для того, чтобы основное изображение выгодно смотрелось на фоне интернет-странички или баннера. О том, как это сделать, мы сегодня вам и расскажем.
Вам понадобятся:
Подготовка к обработке
Для этого открываем графический редактор Adobe Photoshop, нажимаем «Файл», «Открыть», и выбираем изображение, для которого хотим сделать прозрачный фон (или нажимаем правой кнопкой мыши по необходимому изображению, переходим в меню «Открыть с помощью…», и среди списка предустановленных программ выбираем Adobe Photoshop).
В качестве примера мы используем знак «СТОП», но, в принципе подойдёт любая оригинальная фотография . Итак, изображение мы загрузили. Что дальше?
Работаем с «волшебной палочкой»
Находится он, как вы уже догадались, на боковой панели инструментов (если вы не изменяли назначение горячих клавиш в Adobe Photoshop, то выбрать этот инструмент можно при помощи нажатия на кнопку “W”).
Выбрав “волшебную палочку”, в верхнем меню станет доступно меню его настроек. В графе «Допуск» рекомендуем установить значение «21». Пожалуй, это все подготовления, которые нужны для того, чтобы сделать фон размытым или прозрачным (как в нашем случае).
Удаляем фон
Итак, наводим “волшебную палочку” на область с фоном, который нужно удалить, и кликаем по нему левой кнопкой мыши. Область с фоном выделится штрих-пунктиром, и всё что нам остаётся – это нажать кнопку “Delete”. По очереди повторяем эту процедуру, пока не получим фон, который окрашен чем-то, похожим на шахматную клетку. Это значит, что такая область – прозрачна.
Сохранение изображения
Обратите внимание, что сохранять файл нужно исключительно в формате.PNG, иначе «прозрачность» фона просто не будет отображаться (вместо него будет заливка белого цвета).
Довольно часто можно найти в Интернете подходящее изображение, например, чтобы вставить его на веб-сайт. А возможно, Вы делаете коллаж, и нужно на один рисунок добавить другие. Вот только нужные изображения обычно имеют какой-либо фон.
Давайте разберемся, как можно сделать прозрачный фон для картинки с помощью редактора Adobe Photoshop . У меня установлена англоязычная версия Adobe Photoshop CS5, поэтому показывать буду на нем. Постараюсь приводить различные сочетания горячих клавиш.
Если у Вас еще не установлен фотошоп, Вы им очень редко пользуетесь или он на английском, можете сделать прозрачный фон в Paint.net . Это простой русскоязычный редактор изображений, который займет не много места на жестком диске. Перейдя по ссылке, Вы можете прочесть подробную статью. Скачать программу Paint.net можно с нашего сайта.
Для начала рассмотрим простой пример. Предположим, у Вас есть изображение на однотонном фоне, это может быть логотип или название чего-либо. Сделаем этот логотип или надпись на прозрачном фоне в фотошоп .
Открываем нужное изображение в редакторе. Теперь сделаем прозрачный фон для слоя. В окне «Слои» кликаем два раза мышкой по добавленному слою – напротив него будет стоять замочек. Откроется окно «Новый слой» , нажмите в нем «ОК» . После этого замочек исчезнет.
Выбираем инструмент «Волшебная палочка» . В строке свойств укажите уровень чувствительности, позадавайте разные значения, чтобы понять, как он работает, например 20 и 100. Чтобы снять выделение с рисунка нажмите «Ctrl+D» .
Задаем чувствительность и нажимаем волшебной палочкой на область фона. Чтобы добавить к выделенному фону, те части, которые не выделились, зажмите «Shift» и продолжайте выделение. Для удаления выделенных областей нажмите «Delete» .
Теперь вместо фона шахматная доска – это значит, что у нас получилось сделать белый фон прозрачным. Снимаем выделение – «Ctrl+D» .
Если у Вас изображение или фотография, на которой много различных цветов и объектов, рассмотрим, как сделать прозрачный фон для изображения в фотошопе .
В этом случае, воспользуемся инструментом «Быстрое выделение» . Кликаем по волшебной палочке левой кнопкой мыши с небольшой задержкой и выбираем из меню нужный инструмент.
Теперь нужно выделить объект, который мы хотим оставить на прозрачном фоне. В строке свойств устанавливайте различные размеры и кликайте на объект, добавляя к нему области. Если ошибочно выделится ненужный фон, нажмите «Alt» и уберите его.
Для просмотра результата нажмите «Q» . Розовым будут выделены те части изображения, которые станут прозрачными.
Копируем выделенные области, нажав «Ctrl+C» . Дальше создаем новый файл, «Ctrl+N» , с прозрачным фоном.
Вставляем в него скопированные фрагменты, «Ctrl+V» . Если на них остались ненужные части фона, уберите их, используя инструмент «Ластик» . Сохраняем сделанные на прозрачном фоне картинки в формате PNG или GIF.
Делайте белый фон рисунка прозрачным, или делайте прозрачный фон для отдельных фрагментов цветного изображения или фотографии в фотошопе. После этого, можно их использовать там, где это необходимо: вставлять на сайт, добавлять на другой рисунок или делать интересные коллажи.
Оценить статью:В Фотошопе одним из ключевых понятий является прозрачность . Поэтому если вы только начали знакомиться с этой программой, то уделите внимание этой функции, в будущем знание того, как делать в Фотошопе прозрачный фон, или как сделать только часть рисунка прозрачной может пригодиться при обработке фотографий и рисунков, и значительно расширить диапазон ваших возможностей. Работа это довольно несложная, поэтому если вы терпеливо выполните все пункты, у вас обязательно все получится. Так что давайте перейдем к самой обработке фотографий.
Необходимо:
— Adobe Photoshop.
Инструкция:
- У программы «Photoshop» есть одна выгодная отличительная особенность , которая выделяет приложение среди других графических редакторов – это работа со слоями. И прозрачность там необходима для того, чтобы можно было делать оперативную замену фонового рисунка за объектом. Также это полезно в случае, когда вам необходимо обработать фотографию и продолжить работу с ней в другом редакторе, но уже без фона.
- Перед тем, как сделать прозрачный фон в Фотошопе, откройте свое изображение в программе. Далее скопируйте его на новый слой, нажав Ctrl+J или воспользовавшись правой кнопкой мыши, клацнуть по изображению и выбрать из появившегося меню «создать дубликат слоя «, а после этого нажать на «Ок ». У вас должно получиться два идентичных слоя: «Фон » и «Слой1 ».
- Далее слой «Фон » нужно скрыть . Для этого нужно просто кликнуть на «глазок » обозначенный стрелкой. После этого нужно приступить к отделению подложки от основного объекта. Лучше всего с этим можно разобраться, воспользовавшись резинкой (ее можно выбрать из меню, а можно просто нажать на клавиатуре «Е »). Когда выберите этот инструмент, аккуратно вытрите ненужный фон. Шахматное поле, которое будет образовываться по мере того, как вы стираете ненужную часть фотографии – это и есть то, что нам нужно.
- После того, как вам удалось в Фотошопе сделать фон прозрачным, необходимо еще правильно сохранить изображение , чтобы результат не потерялся. Поскольку не все форматы изображения могут сохранить прозрачность. Так во время сохранения картинки или фотографии, используйте формат .psd (который является форматом Фотошопа) или формат .png . В общем-то, нет разницы, каким из этих двух вариантов вы решите воспользоваться, но формат .png более практичен, поскольку его распознает большее количество программ.
- Есть и другие способы, воспользовавшись которыми можно делать фон прозрачным. Однако представленный здесь является наиболее простым , но иногда может возникнуть необходимость использовать и другие. Для того чтобы хорошо разбираться в Фотошопе и чувствовать какой из методов когда лучше использовать, нужно много практиковаться, или пойти на курсы по графической обработке фотографий.
28.01.2015 27.01.2018
Сделать прозрачный слой в фотошопе на изображении проще простого. Эта короткая объясняющая заметка содержит в себе исчерпывающую информацию по этому вопросу. Поэтому я надеюсь сложностей у вас не возникнет.
Для чего нужен прозрачный слой или фон? Чтобы можно было одно изображение наложить на другое.
Прозрачный слой по умолчанию в фотошопе отображается в виде шахматной доски. Вот так выглядит прозрачный слой:
А так выглядит список слоев
Мы можем над прозрачным слоем поместить другой слой с изображением. Вот так выглядит яблоко на прозрачном слое в photoshop.
Такое изображение будет иметь прозрачный фон под яблоком, поэтому вы можете его вставить на сайте на любой фон.
Можно в самом фотошопе создать новый слой под яблоком и залить его любым фоном. Будет такой же результат.
Также можно регулировать у слоев прозрачность. Это может понадобится для разных целей — например создать полупрозрачный фон или сделать прозрачным изображение.
Уменьшить прозрачность для слоя можно на панели слоев. Вы активируйте нужны слой и уменьшаете проценты прозрачности (opacity).
Надеюсь назначение прозрачного слоя в фотошопе теперь вам понятно!
Единственный вопрос который у вас мог остаться — это как сделать прозрачный фон на своем изображении. Для этого вам нужно выделить часть изображения которую вы хотите оставить, а остальную область выделения удалить. Как это сделать правильно и как выделять сложные объекты вы можете узнать в моем бесплатном видео курсе «Как выделять в фотошопе» . Чтобы его поучить заполните данные в левой панели на сайте и курс придет вам на почту.
Как сделать задний фон прозрачным в фотошопе. Онлайн-программма Pixir-делаем прозрачный фон у картинки
При создании коллажей и других композиций в Фотошопе зачастую возникает необходимость удалить фон с изображения или перенести объект с одной картинки на другую.
Сегодня поговорим о том, как сделать картинку без фона в Фотошопе.
Сделать это можно несколькими способами.
Первый – воспользоваться инструментом «Волшебная палочка» . Способ применим в том случае, если фон изображения однотонный.
Открываем изображение. Поскольку картинки без прозрачного фона чаще всего имеют расширение JPG , то слой с названием «Фон» будет заблокирован для редактирования. Его необходимо разблокировать.
Дважды кликаем по слою и в диалоговом окне нажиаем «ОК» .
Затем выбираем инструмент «Волшебная палочка» и нажимаем на белый фон. Появляется выделение (марширующие муравьи).
Теперь нажимаем клавишу DEL . Готово, белый фон удален.
Следующий способ убрать фон с картинки в Фотошопе – воспользоваться инструментом «Быстрое выделение» . Способ сработает в том случае, если изображение имеет примерно один тон и нигде не сливается с фоном.
Выбираем «Быстрое выделение» и «закрашиваем» наше изображение.
Затем инвертируем выделение сочетанием клавиш CTRL+SHIFT+I и нажимаем DEL . Результат такой же.
Третий способ самый сложный и применяется на цветных изображениях, где нужный участок сливается с фоном. В данном случае нам поможет только ручное выделение объекта.
Для ручного выделения в Фотошопе есть несколько инструментов.
1. Лассо. Используйте его, только если у Вас твердая рука или имеется графический планшет. Попробуйте сами и поймете, о чем пишет автор.
2. Прямолинейное лассо. Данный инструмент целесообразно применять на объектах, имеющих в своем составе только прямые линии.
3. Магнитное лассо. Применяется на однотонных изображениях. Выделение «примагничивается» к границе объекта. Если оттенки изображения и фона идентичны, то края выделения получаются рваными.
4. Перо. Наиболее гибкий и удобный для выделения инструмент. Пером можно рисовать как прямые линии, так и кривые любой сложности.
Итак, выбираем инструмент «Перо» и обводим наше изображение.
Ставим первую опорную точку как можно точнее на границу объекта. Затем ставим вторую точку и, не отпуская кнопку мыши, тянем вверх и вправо, добиваясь нужного радиуса.
Опорные точки можно перемещать, зажав клавишу CTRL справа, а удалять, выбрав в меню соответствующий инструмент.
Пером можно выделять сразу несколько объектов на изображении.
По окончании выделения (контур необходимо замкнуть, вернувшись к первой опорной точке) нажимаем внутри контура правой кнопкой мыши и выбираем «Образовать выделенную область» .
Теперь нужно удалить фон в Фотошопе, нажав клавишу DEL . Если вдруг удалился выделяемый объект вместо фона, то нажимаем CTRL+Z , инвертируем выделение комбинацией CTRL+SHIFT+I и снова удаляем.
Мы рассмотрели основные приемы для удаления фона с изображений. Существуют и другие способы, но они малоэфективны и не приносят желаемого результата
Когда работаешь над дизайном сайтов, часто приходится сталкиваться с тем, что найденное изображение, которое идеально бы подходило к твоему сайту, имеет другой фон, который желательно бы убрать.
И так, открываем нашу картинку в фотошопе.
1. Первое, что нужно сделать — создать у картинки рабочую область с прозрачным фоном. Для этого:
— в окошке слоёв кликаем два раза на наш слой (с замочком)
— В повившемся окошке нажимаем ОК
Замочек должен исчезнуть
Если фон однотонный:
Выбираем инструмент «Волшебная палочка » — это очень гибкий инструмент для выделения нужной области. Наша задача выделить весь фон, кроме рисунка. Для этого подгоняем настройки волшебной палочки (параметр допуск ), пока не получим нужный результат. Так-же пользуемся клавишей Shift, чтобы выделить область помимо уже выделенной. Нажимаем Del и выделенная облась удаляется.
Если фон разноцветный:
Используем инструмент «Быстрое выделение «. Тут наша задача выделить не фон, а сам объект, который должен остаться. Нажимаем до тех пор, пока не выделится нужная область. Если выделилось лишнее, зажимаем Alt и минусуем облась. Посмотреть результат можно клавишей Q.
Когда выделение готово, копируем его Ctrl+C. Создаем новый документ с прозрачным фоном (Ctrl+N) и вставляем туда объект Ctrl+V.
3 . Если на рисунке осталось что-то лишнее, используем инструмент «Ластик «, просто затираем лишний фон.
4 . Сохраняем изображение для Web (Alt+Shift+Ctrl+S) выбираем формат GIF либо PNG (в других наш прозрачный фон превратится в белый).
Полезное видео в тему:
В статье приводится способ освобождения от фона при помощи выделения и перемещения изображения на созданный прозрачный файл. Выделение производится вручную при помощи пера. Урок предназначен для начинающей аудитории и поэтому все четыре шага сопровождаются подробными скриншотами с красными поясняющими пометками.
Шаг 1. Увеличить объект. Для этого кликнуть на кнопку инструмента Zoom Tool (Z) и навести курсор на изображение. Курсор превращается в плюсик и при каждом клике картинка увеличивается. После того, как мы поработаем с изображением, поменяем вверху на линейке настроек значение инструмента обратно на Zoom Out и курсором, превращающимся в минус, снова уменьшим его. Кнопка инструмента Zoom Tool (Z) изображает лупу. В данном примере мы увеличили картинку двумя кликами, этого будет достаточно, чтобы аккуратно обвести объект.
Шаг 2. Выделить объект. Для этого кликнуть на инструмент перо Pen Tool (P). Обратите внимание на настройки линейки вверху.
При наведении на изображение курсор должен превратиться в перо. Принимайтесь точка за точкой обводить пером объект, который вы хотите освободить от фона. В тот момент, когда цепь замкнется, вы увидите, что объект обведен сплошной линией. Теперь наведите курсор на эту сплошную линию и кликните правой мышкой. В появившемся окошке выберите cтроку Make Selection, то есть выделение.
В следующем диалоговом окне выставьте радиус.
Контур картинки замерцает – значит, объект мы выделили.
Теперь давайте при помощи лупы обратно уменьшим объект так, как написано в шаге 1.
Шаг 3. Создать прозрачный фон. Сначала сделать дубликат изображения. Для этого в меню выберите последовательно Image – Dublicate – Ok.
Теперь необходимо выделить полностью весь наш дубликат при помощи инструмента Прямоугольное выделение.
Теперь двойной щелчок по иконке замочка справа и ОК. Этим действием мы разблокировали слой. Нажать на клавиатуре клавишу Delete. Изображение приобрело шахматную окраску, которая означаетпрозрачность. Это и есть наш прозрачный фон, на который мы должны перетащить предыдущую выделенную картинку.
Шаг 4. Переместить изображение на прозрачный фон. Для этого кликнуть курсором по нужной выделенной ранее картинке изатем кликнуть кнопку Перемещение Move Tool (V). Зажимаем левой мышкой, и, перетащив объект на прозрачный фон, отпускаем. Цель по изменению фона на прозрачный достигнута.
Это один из нескольких возможных способов освобождения изображения от фона.
Сохраните вашу картинку в формате png. Нужно заметить, что существуютеще и другие способы изменения фона на прозрачный. Но об этом в других уроках.
По умолчанию все новые слои в фотошопе создаются со 100% непрозрачностью. Но степень прозрачности слоя можно изменить с помощью настроек Непрозрачность и Заливка , расположенных в верхней части палитры Слоев.
Непрозрачность (Opacity) — это настройка со 100% шкалой, позволяющая изменять степень просвечивания абсолютно всего слоя, со всеми наложенными эффектами. Если значение будет отлично от 100%, то будет виден низлежащий слой. Степень прозрачности равная 0% говорит о полном отсутствии видимых изображения.
Прозрачность слоя можно сравнить с калькой, которую накладывают на рисунки, чтобы-их срисовать.
Заливка (Fill) — это настройка со 100% шкалой, позволяющая изменять видимость слоя, не затрагивая наложенных на него .
Как в фотошопе выглядит прозрачность
По логике вещей, прозрачность цифрового изображения — это отсутствие насыщенности и плотности цвета. Если представить цвет как пленочку, то прозрачность это интенсивность просвечивания света сквозь нее. Но как в компьютере показать просвечивание?
Фотошоп ввел условное обозначение прозрачности для мира компьютерной графики — шахматный фон .
Теперь это условное обозначение стало стандартом. Многие программы и веб-сервисы используют шахматный фон, когда речь идет о прозрачности. Например, Яндекс.Картинки или Google-картинки показывают изображения с прозрачными элементами на шахматном фоне.
3 способа как сделать слой с картинкой прозрачным
Для начала необходимый слой нужно . Здесь также будет уместен прием выделение двух и более с помощью клавиш Ctrl или Shift .
Примечание
Фоновый слой (с иконкой замка) не может быть прозрачным. Для него эти настройки неактивные.
Еще одно примечание
Миниатюра слоя не будет изменяться, какое бы значение прозрачности вы не сделали.
Способ 1 Ввод цифр
Введите цифрами от 0 до 100 значение необходимой прозрачности в специальное окошко настроек на палитре. Поскольку у обеих настроек практически одинаковый эффект, вы можете использовать любую из них, главное помните в чем их .
Способ 2 Ползунковый регулятор
Чуть правее от цифр есть кнопка с маленькой стрелочкой. Если на нее нажать, появиться ползунковый регулятор. Его нужно двигать мышью влево или вправо, чтобы уменьшить или увеличить прозрачность слоя соответственно.
На дисплее с цифрами будет отображаться текущее значение, а само изображение будет меняться вместе с движением вашей руки.
Способ 3 С помощью клавиатуры
Для ряда инструментов фотошопа доступна возможность менять непрозрачность слоя с помощью клавиатуры. Выберите инструмент, например, или (также есть ряд других инструментов, их можно найти методом перебора).
Теперь нажимайте на клавиатуре цифры:
- Цифра 1 изменит непрозрачность до 10%, 2 — до 20%, 5 — до 50% и так далее;
- Цифра 0 означает 100%;
- Наберите 55 и получите 55%, 67 — это 67% и так далее
Чтобы использовать этот же прием для изменения Заливки , удерживайте вместе с цифрами нажатой клавишу Shift .
Как сделать прозрачным отдельный участок слоя
Чтобы сделать прозрачным не весь слой, а только его отдельный участок, потребуются некоторые усилия. Как такового инструмента для этой цели нет. Тем не менее, в зависимости от задачи есть как минимум два решения.
Оба решения объединяет первоначальная, пожалуй, самая трудоемка работа — создание выделенной области. Логика действий проста — нужно выделить фрагмент изображения, с которым и будет проходить дальнейшая работа.
В своем примере, допустим, нужно сделать прозрачным серый круглый фон. Для этого я воспользуюсь инструментом . На панели настроек нужно установить параметр Добавить к выделенной области , а затем кликать по всем нужным участкам, пока не выделите их все.
После того, как появилась выделенная область, можно этот фрагмент сделать прозрачным.
Способ 1 Вырезать нужный участок изображения на новый слой
Сперва нужно проследить, чтобы на был активен любой из инструментов по созданию выделенной области. Например Волшебная палочка , которой пользовались на предыдущем шаге.
Теперь можно кликнуть правой кнопкой мыши по выделению. Появится контекстное меню. Нас интересует команда Вырезать на новый слой .
В результат этот фрагмент будет отделен от текущей картинки и перемещен на новый слой. А далее с тем новым слоем можно делать что хотите, в том числе и менять прозрачность.
Способ 2 Использование ластика
Этот способ подойдет, если нужно добиться не равномерного снижения прозрачности, а плавающего, то есть где-то сильнее, а где-то слабее сделать этот эффект.
Выберите , на панели параметров установите значение Непрозрачность отличное от 100%. Затем стирайте участки изображения, находящиеся в выделенной области. Воздействие инструмента будет только к тем пикселям, что вы выделили.
Меняйте значение Непрозрачности , если нужно добиться неравномерного эффекта.
Как сохранить изображение с прозрачностью
Существует множество , но только два из них поддерживают прозрачность — PNG и GIF.
У GIF есть ограничение — пиксель должен быть либо прозрачным, либо нет, третьего не дано, то есть значение прозрачности, например, 59% уже не будет поддерживаться. Также у этого формата ограничения по количеству используемых цветов — их может быть не более 256.
Поэтому изображение нужно сохранять в формате PNG . Только он лишен всех недостатков и способен показывать полупрозрачные пиксели.
Чтобы в фотошопе изображение в формате PNG нужно выполнить команду: Файл — Сохранить как . Появится диалоговое окно, в котором нужно указать место для сохранения на компьютере, а также выбрать из выпадающего списка Тип файла — PNG(*.PNG) .
Заметили ошибку в тексте — выделите ее и нажмите Ctrl + Enter . Спасибо!
Легко удалить фон GIF или изменить цвет онлайн
Сделать GIF прозрачным онлайн
Кендра Д. Митчелл | 27 сен, 21:11
В большинстве случаев файлы GIF создаются из нескольких изображений, и скорость, с которой эти изображения меняются, называется частотой кадров файла.У большинства GIF-файлов уже есть прозрачный фон. Если участвующие фотографии в формате GIF имеют некоторые цвета фона, анимация может выглядеть непоследовательной или непрофессиональной, когда файл размещается на веб-странице или на любой другой платформе, где анимированный GIF должен быть смешан со сценой или фотографиями. Это может привести вас к вопросу, как сделать GIF прозрачным .
Чтобы ответить на этот вопрос, здесь вы узнаете , как удалить фон из файлов GIF. с помощью пары бесплатных, но эффективных онлайн-инструментов, и чем каждое из обсуждаемых решений отличается, когда дело касается их функций, ограничений и ограничений.
Часть 1. 6 лучших онлайн-инструментов, позволяющих сделать GIF прозрачным или изменить цвет фона
Шесть самых популярных бесплатных инструментов для сделать GIF прозрачным онлайн перечислены ниже:
URL: https://ezgif.com/maker
Несмотря на то, что EZGIF заполнен несколькими отвлекающими рекламными объявлениями, он представляет собой полноценный онлайн-семинар практически для каждой задачи, связанной с GIF-файлами. Например, создание, необходимые правки, оптимизация, добавление эффектов, разделение одного GIF на несколько кадров, которые могут быть сохранены как отдельные файлы JPG или PNG и т. Д.Единственное ограничение, которое имеет EZGIF, это то, что он не позволяет загружать файлы для манипуляций, размер которых превышает 6 МБ.
Чтобы узнать , как сделать GIF прозрачным с помощью EZGIF, вы должны выполнить шаги, указанные ниже:
Шаг 1. Нажмите «Обзор» и «Загрузить файл GIF».
Запустите свой любимый веб-браузер, используйте указанный выше URL-адрес, чтобы перейти к EZGIF, нажмите «Обзор» в разделе «Загрузить изображения» и используйте поле «Загрузка файла», чтобы выбрать и добавить файл GIF, из которого вы хотите удалить фон.Вернувшись на веб-страницу, нажмите «Загрузить» и создайте GIF!
Шаг 2. Нажмите «Эффекты» и «Настройте прозрачность фона».
Щелкните «Эффекты» на стандартной панели инструментов вверху и проверьте цвет фона GIF-изображения (в данном примере белый) в разделе «Заменить цвет на прозрачность».
Примечание. При необходимости установите флажок и введите (или вставьте) шестнадцатеричный код цвета фона файла, чтобы сделать фон GIF прозрачным.
Шаг 3. Просмотрите результат и нажмите «Сохранить».
Прокрутите вниз и нажмите Применить выбранное! снизу раздела, чтобы просмотреть ожидаемый результат. Если все кажется приемлемым, нажмите «Сохранить», чтобы сохранить GIF как новый файл на вашем компьютере.
URL: https://www.online-image-editor.com/
OIE расшифровывается как Online Image Editor (как следует из URL). Это онлайн-решение можно использовать бесплатно без каких-либо соблазнительных сообщений о покупке плана подписки для доступа к премиум-функциям.МЭБ может изменять размер и обрезать файлы GIF, добавлять к ним текст и другие эффекты, помещать их в различные границы и формы и т. Д.
Вы можете выполнить следующие шаги, чтобы удалить фон из GIF с помощью МЭБ:
Шаг 1. Щелкните ЗАГРУЗИТЬ ИЗОБРАЖЕНИЕ и выберите GIF.
Используйте свой любимый веб-браузер, чтобы перейти в МЭБ, щелкните ЗАГРУЗИТЬ ИЗОБРАЖЕНИЕ, выберите и загрузите файл GIF со своего ПК.
Шаг 2.Перейдите в Advanced и сделайте GIF прозрачным.
Щелкните вкладку «Дополнительно» в верхней части правой области веб-страницы, которая откроется следующей, щелкните «Прозрачность» на стандартной панели инструментов вверху и щелкните один раз внутри поля предварительного просмотра, чтобы сделать GIF прозрачным в Интернете с помощью МЭБ.
Шаг 3. Нажмите «Сохранить» и «Загрузить GIF».
Нажмите «Сохранить» в верхней части левой панели страницы и загрузите новый файл GIF на свой компьютер.
URL: https: // www4.lunapic.com/editor/
LunaPic можно считать одним из самых простых онлайн-инструментов для всех типов задач редактирования фотографий и обработки изображений. При открытии веб-страница выглядит как настольная программа с набором инструментов, содержащим несколько инструментов слева и строкой меню вверху с множеством опций в каждом меню, которые помогут вам редактировать изображения и / или добавлять к ним несколько эффектов. Обычно такие функции отсутствуют в других бесплатных онлайн-решениях.
Вы можете выполнить шаги, описанные ниже, чтобы узнать , как удалить фон из GIF онлайн с помощью LunaPic:
Шаг 1.Нажмите Загрузить и загрузить исходный GIF-файл.
Перейдите на веб-страницу LunaPic, нажмите «Загрузить» в правом верхнем углу и используйте поле «Загрузка файла» (в Mozilla Firefox), чтобы выбрать и загрузить файл GIF, для которого нужно сделать фон прозрачным.
Шаг 2. Сделайте GIF прозрачным
Щелкните ссылку «Прозрачный» сверху и подождите, пока LunaPic сделает GIF прозрачным для вас.
Шаг 3. Нажмите «Сохранить», чтобы сохранить GIF.
Нажмите «Сохранить» под окном предварительного просмотра и следуйте инструкциям на экране, чтобы загрузить измененный GIF-файл на свой компьютер.
URL: https://icons8.com/animizer/
Animizer — это инструмент, который выполняет большинство задач за вас с минимальным количеством щелчков мышью. Будь то анимация неподвижного изображения, удаление цвета фона, добавление и анимация текста или даже разделение GIF и сохранение его кадров в виде файлов PNG или JPG. Кроме того, на веб-странице есть понятные инструменты, перечисленные вверху, которые помогут вам с легкостью редактировать и / или манипулировать вашими изображениями или файлами GIF.
Вы можете выполнить следующие шаги, чтобы удалить фон из GIF с помощью Animizer:
Шаг 1.Нажмите «Обзор» и перейдите на страницу редактирования.
Перейдите по указанному выше URL-адресу, чтобы перейти в Animizer, нажмите «Обзор», чтобы выбрать исходный GIF-файл со своего компьютера, и вернитесь на веб-страницу, нажмите «Перейти в редактор».
Шаг 2. Предварительный просмотр GIF
На следующей странице убедитесь, что для параметра «Прозрачный фон» установлено значение «Да», и нажмите «Создать анимацию снизу» для предварительного просмотра выходного файла GIF.
Шаг 3. Нажмите «Загрузить», чтобы сохранить новый GIF-файл.
Как только вы найдете приемлемый результат, нажмите «Загрузить» в правом разделе страницы, чтобы сохранить измененный GIF-файл на свой компьютер.
URL: https://gifmake.com/
Gifmake — это еще один онлайн-инструмент для создания GIF, который также позволяет редактировать существующие после того, как вы загрузите их на портал. Хотя вы можете загружать файлы размером не более 7 МБ, Gifmake позволяет редактировать каждый кадр существующего GIF по отдельности. Единственный недостаток веб-сайта в том, что он требует много обработки, а иногда даже не работает в Mozilla Firefox.
Ниже приведены простые шаги по , как сделать GIF прозрачным :
Шаг 1.Нажмите Загрузить и добавить GIF.
Воспользуйтесь приведенной выше ссылкой, чтобы перейти на Gifmake, нажмите «Загрузить», выберите и загрузите свой GIF-файл на портал.
Шаг 2. Нажмите «Прозрачный Bg», чтобы удалить фон из GIF.
Нажмите «Прозрачный Bg» над окном «Предварительный просмотр» справа и подождите, пока Gifmake удалит фон из GIF.
Шаг 3. Нажмите «Загрузить и сохранить GIF».
Убедитесь, что в окне предварительного просмотра отображается ожидаемый результат, и нажмите «Загрузить», чтобы сохранить измененный GIF-файл на вашем компьютере.
URL: http://www.gifmagic.com/
GIFmagic, предназначенный исключительно для файлов GIF, позволяет управлять анимированными файлами GIF в соответствии с вашими потребностями. После загрузки исходного файла GIF в GIFmagic вы можете добавлять эффекты, обрезать и изменять размер, вращать и переворачивать, управлять циклом и оптимизировать файл по мере необходимости. После внесения изменений вы можете либо сохранить измененный GIF на свой компьютер, либо отменить все изменения, если что-то пойдет не так и станет неотслеживаемым, и начать все сначала.
Вы можете узнать , как сделать GIF прозрачным , выполнив следующие шаги:
Шаг 1. Загрузите исходный GIF
Перейдите на веб-сайт GIFmagic, нажмите первую кнопку «ЩЕЛКНИТЕ ЗДЕСЬ», нажмите «Обзор» на следующей странице, выберите исходный GIF-файл в поле «Загрузка файла» и нажмите «Открыть» в правом нижнем углу. После того, как вы вернетесь на веб-страницу, нажмите «ОК», чтобы загрузить файл GIF в GIFmagic.
Шаг 2.Перейдите к параметрам прозрачности и удалите фон
На следующей странице перейдите в меню «Правка» сверху, выберите «Прозрачность» и нажмите «Добавить». Затем щелкните один раз GIF в окне предварительного просмотра и подождите, пока GIFmagic сделает фон прозрачным для вас.
Шаг 3. Зайдите в File и сохраните GIF.
Нажмите «Файл» вверху страницы, нажмите «Сохранить» и сохраните новый GIF-файл на своем компьютере.
Часть 2. Подробное сравнение каждого онлайн-инструмента
Вы можете проверить следующую таблицу, чтобы подробно сравнить все вышеупомянутые онлайн-решения для удаления фона из GIF:
| Инструмент GIF | Можно загружать из | Поддерживаемые форматы изображений | Можно делать GIF из | Тип загрузки файла |
|---|---|---|---|---|
| EZGIF | Компьютер | Практически все основные форматы | Изображения и видео | Одиночный, массовый |
| МЭБ | Компьютер, URL | Практически все основные форматы | Изображений | Одинокий |
| LunaPic | Компьютер, URL, социальные сети | Практически все основные форматы | Изображений | Одиночный, массовый |
| Анимайзер | Компьютер | Практически все основные форматы | Изображений | Одиночный, массовый |
| Gifmake | Компьютер | Практически все основные форматы | Изображений | Одиночный, массовый |
| GIFmagic | Компьютер, URL | Гифки | Гифка | Одинокий |
Резюме
Удаление фона из файла GIF не требуется, если исходные изображения, из которых состоит анимированный GIF, вообще не имеют цвета фона.Однако, если дело обстоит иначе и цвета фона отражаются в анимации, теперь вы знаете , как сделать GIF прозрачным . Не так ли?
Wondershare UniConverter может помочь вам создать уникальный GIF из видео или фотографий. Установка времени начала, времени окончания, размера вывода и частоты кадров. Вот и все, фантастический GIF готов.
Конвертер Wondershare UniConverter- · Wondershare UniConverter — самая простая в использовании программа для создания GIF.
- · Совместимость с системами Windows и Mac.
- · Он позволяет передавать видео с компьютера на мобильные телефоны iPhone или Android без использования iTunes.
- · На вкладке «Панель инструментов» есть преобразователь VR, компрессор видео, преобразователь изображений и функции исправления метаданных мультимедиа.
- · Wondershare UniConverter также позволяет записывать видео и другие мультимедийные файлы на DVD.
Photoshop сделать фон png прозрачным
- Home
- Photoshop сделать фон png прозрачным
Тип фильтра: Все время Последние 24 часа Прошлая неделя Прошлый месяц
Результаты листинга Photoshop сделать прозрачный фон PNG
Как сделать прозрачный PNG с помощью Photoshop Techwalla
9 часов назад Techwalla.com Посетите URL
Прозрачные файлы изображений PNG Photoshop идеально подходят для использования в Интернете, поскольку они удаляют фон и позволяют накладывать графику на существующий дизайн страницы. Создание прозрачного файла изображения в Adobe Photoshop просто и требует только…
Категория : Как сделать прозрачный фон pngПоказать больше
Как создать прозрачный фон в Photoshop — Path
6 часов назад Pathedits.com Посетите URL-адрес
Откройте файл с логотипом в Photoshop ; Сделайте прозрачным для вашего фона ; Сохраните изображение как файл PNG ; Шаг 1. Откройте файл с логотипом в Photoshop . В Photoshop перейдите в меню «Файл»> «Открыть» и перемещайтесь, пока не увидите файл с логотипом. Нажмите «Открыть». Если вы открываете файл .JPG (или другой растровый формат), файл просто откроется в Photoshop .
Категория : Создать прозрачный png фотошоп Показать больше
Как сделать фон прозрачным в Photoshop
1 час назад Makeuseof.com Посетите URL-адрес
Семантика в сторону, вот несколько распространенных причин, по которым вы хотели бы сделать прозрачным фоном в Photoshop : Чтобы удалить отвлекающие элементы, такие как другие люди или объекты Чтобы создать художественный портрет Размещение объекта на совершенно другом фоне По сути, создание прозрачного фона в Photoshop имеет все необходимое
Категория : Сделать png прозрачным в Photoshop Показать больше
Как сделать фон прозрачным в Photoshop
Только сейчас Designbuckle.com Посетите URL
Сделайте фон прозрачным в Photoshop 1. Быстрый способ. Иногда вам может повезти с фотографией, не содержащей тонны информации. Возможно, фон настолько упрощен, что представляет собой один сплошной цвет или набор похожих цветов.
Категория : Создать прозрачность pngПоказать больше
Как создать PNG с прозрачностью в Adobe
6 часов назад Поддержка.photobiz.com Посетите URL-адрес
Первый шаг — создать ваш файл. Для этого откройте Adobe Photoshop и в меню ФАЙЛ вверху страницы выберите НОВЫЙ .. Затем в появившемся окне НОВЫЙ ДОКУМЕНТ создайте файл с размерами, которые вы предпочитаете, и Убедитесь, что убедитесь, что у вас установлено разрешение документа 72ppi (поскольку вы собираетесь использовать файл в Интернете). Что наиболее важно, убедитесь, что выбрано
Категория : Сделайте png прозрачным фотошоп Показать больше
Как Как сделать изображение прозрачным фоном в Photoshop
5 часов назад Clippingpathstudio.com Посетите URL-адрес
Чтобы создать изображение PNG , которое можно использовать где угодно, первым шагом будет открытие изображения в Photoshop и создание прозрачного фона . Затем вы можете сохранить его в формате PNG . Теперь вы можете разместить это изображение без цветного фона поверх любого дизайна в Photoshop .
Категория : Бесплатный конвертерПоказать больше
Как сделать фон изображения прозрачным в Adobe Photoshop?
6 часов назад Colorexpertsbd.com Посетите URL
Прозрачный фон с фоном Ластик. Откройте изображение в Photoshop и и сделайте дубликатом. Вы можете выбрать любое изображение для удаления фона и получения прозрачного фона . Лучше, если вы выберете контрастное изображение , фон , но не волнуйтесь. Наша методика создания прозрачного фона изображения применима к любому типу
Категория : Бесплатный конвертер Показать больше
Как сделать прозрачный фон в Photoshop
7 часов назад Сообщество.adobe.com Посетите URL-адрес
Удалите фоновый слой ; Если вы хотите сохранить его, используйте формат файла, поддерживающий прозрачность, например PNG ; Он показал прозрачный слой , как я уже сказал, но белый фон присутствует, когда я пытаюсь скопировать / вставить или перетащить изображение на что-то другое. второй раз я сделал это: * открыл файл с фоном — цветок на белом фоне . * разблокировка
Категория : Бесплатный конвертер Показать больше
Как сделать прозрачный фон в Photoshop 2021
9 часов назад Clippingexpertasia.com Посетите URL
Итак, прозрачность фона следующих плакатов полезна для портретов. Но некоторые тексты видны на плакате из-за лишнего прозрачного фона . Таким образом, текстура придает флаеру единый вид сквозь прозрачный фон . 7. Отобразите текстуру. Мы используем прозрачный фон , чтобы скрыть непонятные детали изображения.
Категория : Бесплатный конвертерПоказать больше
Бесплатная онлайн-программа для создания прозрачного фона Adobe Spark
6 часов назад Adobe.com Посетите URL-адрес
1. Выберите. Для достижения наилучших результатов выбирайте изображение с четкими краями и ничем не перекрывающимся. 2. Удалить. Загрузите изображение, чтобы мгновенно автоматически удалить фон . 3. Скачать. Загрузите новое изображение в виде файла PNG с прозрачным фоном , чтобы сохранить, поделиться или продолжить редактирование.
Категория : Бесплатный конвертерПоказать больше
Сделать PNG прозрачный онлайн Конструктор PNG
9 часов назад Onlinepngtools.com Посетите URL-адрес
В этом примере мы загружаем PNG текста, написанного шрифтом Bungee Shade с надписью «New York City» в поле ввода, и создаем из него прозрачный текст , удаляя фон . Чтобы сделать фон прозрачным , мы указываем шестнадцатеричный код цвета «FFFFFF», который соответствует белому цвету в…
Категория : Png ConverterПодробнее
Создание прозрачного фона в Photoshop Udemy Blog
6 часов назад Блог.udemy.com Посетите URL
PNG -24 — лучший формат для сохранения изображений с прозрачным фоном , поскольку технология, лежащая в основе этого формата, позволяет использовать несколько слоев прозрачности. Сохранение этого способа гарантирует, что вы никогда не получите эффект пиксельного «ореола» вокруг вашего объекта или логотипа, когда вы разместите его на новом фоне , независимо от цвета этого фона .
Категория : Бесплатный конвертер Показать больше
Как сделать фон из PNG прозрачным
5 часов назад Makeuseof.com Посетите URL
Эти особенности делают PNG идеальным типом файлов для логотипов, значков и цифрового искусства. Самое главное, PNG — фаворит публики, потому что он поддерживает прозрачных фонов . Цвета (включая белый) заполняют все пиксели обычного изображения. Но в файле PNG вы можете сделать так, чтобы на фоне не было цветов пикселей.
Категория : Png ConverterПоказать еще
Как сделать прозрачный фон в Photoshop?
1 час назад Clippingpathcreative.com Посетите URL
Таким образом, вы должны использовать логотип с прозрачным фоном на своем веб-сайте или везде, потому что прозрачный фон подходит для всех видов фона . Итак, если у вас есть файл логотипа jpeg, вам необходимо удалить фон в photoshop и повторно сохранить его как PNG 24, как описано выше.
Категория : Бесплатный конвертер Показать больше
Как сделать фон прозрачным в Photoshop Silo Path
3 часа назад Силопат.com Посетите URL-адрес
Шаг 7: Сохраните прозрачный фон Photoshop и. PNG файл Как сделать фон прозрачным в Photoshop с помощью инструмента «Волшебная палочка». Шаг 1. Откройте ваши фотографии Amazon в Photoshop Шаг 2: Создайте дублирующий слой; Шаг 3: Выберите инструмент «Волшебная палочка» на панели инструментов; Шаг 4: Выберите фотографию вне Amazon
Категория : Бесплатный конвертер Показать еще
Как создать прозрачный PNG в Photoshop 2021 #
3 часа назад Youtube.com Посетите URL-адрес
В этом видео я расскажу, как Создать , прозрачный png в фотошопе CC 2021. Это очень быстрый способ вырезать объекты, людей и фон
Категория : Png Converter Показать больше
Как сделать изображение прозрачным фоном в Photoshop
4 часа назад Offshoreclippingpath.com URL перехода
Когда вы делаете как PNG с прозрачным фоном в Photoshop , вы должны указать размер изображения, которое будет загружено в качестве фона .Ниже приведен пример, который иллюстрирует следующее: ширина 3000 пикселей, высота 1730 пикселей, что является рекомендуемым размером для загрузки изображений HD.
Категория : Бесплатный конвертер Показать больше
Как сделать изображение прозрачным в Photoshop
4 часа назад Enviragallery.com Посетите URL
Для этого вам нужно создать прозрачный фон . Нажмите «Файл», затем «Создать» в Photoshop , и откроется новое окно.Перейдите в раздел « Background Contents» и выберите Transparent , затем нажмите OK. Перейдите в раздел «Слои» и убедитесь, что выглядит как клетчатый бело-серый прямоугольник — это подтвердит, что слой
Категория : Бесплатный конвертер Показать больше
Как БЫСТРО создать прозрачный PNG с помощью Photoshop
3 часа назад Youtube.com Посетите URL
Как БЫСТРО создать прозрачный PNG с помощью Photoshop В этом видеоуроке я объясняю, как БЫСТРО создать файл PNG в Photoshop использовать для своих нужд.
Категория : Png ConverterПоказать больше
Сделать фон прозрачным: как удалить фон логотипа
3 часа назад Causevox.com Посетите URL-адрес
Сделайте прозрачным для фона с помощью Fiverr. Fiverr — это торговая площадка, где вы можете найти людей, которые сделают для вас небольшие концерты. Одно из этих мероприятий включает в себя создание прозрачного фона вашего логотипа или удаление фоновых изображений из ваших фотографий.
Категория : Mov Converter Показать больше
Удалить фон логотипа (сделать его прозрачным) с помощью Photoshop
1 час назад Kb.restaurantengine.com Посетить URL
Удалить логотип Фон (сделать его прозрачным) Используя Photoshop . Логотип с непрозрачным фоном может плохо сочетаться с фоном веб-сайта по сравнению с логотипом с прозрачным фоном .В этом руководстве вы узнаете, как сделать фон логотипа прозрачным . Примечание. Эта процедура требует использования стороннего редактора изображений.
Категория : Mov Converter Показать больше
Как удалить белый фон с изображения для создания
6 часов назад Elegantthemes.com Посетить URL
К счастью, Adobe Photoshop имеет множество опций для удаления белого фона . Фактически, с Photoshop вы можете удалить любой фон …
Категория : Конвертер Mov
3 часа назад Cutoutexpert.com Посетите URL
Если вы хотите сделать прозрачным фоном в Photoshop , вы должны инвертировать выбор.Для этого нажмите CTRL + SHIFT + I. После этого будет выбран фон . Теперь нажмите кнопку «Удалить» на клавиатуре и посмотрите. Ура, у вас фон прозрачный в Photoshop .
Категория : Бесплатный конвертер Показать больше
Как сделать прозрачный фон в Photoshop — 3 совета
5 часов назад Charlescabrera.com Посетите URL-адрес
Как Сделать прозрачным фоном для текстового слоя.Совет №3: мы будем работать с текстом. Итак, создает новый документ File-> New, и я собираюсь выбрать нестандартный размер 1280 x 720. Мне нужен белый фон , и я скажу, что создает . В этом новом документе, который мы создали, будет текстовый слой.
Категория : Ps Converter Показать больше
Загрузить HD Как сделать фон прозрачным в Photoshop…
1 час назад Pestcarejakarta.com Посетите URL-адрес
Используйте photoshop –, чтобы сделать прозрачный фон и другие эффекты прозрачности. Photoshop имеет несколько средств, чтобы сделать фон прозрачным с извлечением, Photoshop стирает фон до прозрачности. Это гарантирует, что ваш фон прозрачность останется неизменной. Непрозрачность — это степень, в которой что-то блокирует свет.
Категория : Бесплатный конвертер Показать больше
Как создать файл PNG в Adobe Photoshop Envira Gallery
Just Now Enviragallery.com Посетите URL-адрес
Нажмите «Файл» в верхнем меню, выберите «Сохранить как» и выберите PNG в раскрывающемся меню. Теперь у вас есть прозрачных изображений Photoshop . 3. Удалите фон , чтобы изолировать объект. Откройте файл, повторив шаги, указанные в п. 1. Добавьте слой прозрачности: в верхнем меню нажмите «Слой», затем выберите «Создать».
Категория : Png Converter Показать больше
Как сделать фон прозрачным в Photoshop Quora
4 часа назад Quora.com Посетите URL
Без сомнения, Photoshop — отличное программное обеспечение для редактирования фотографий, и многие профессионалы используют Photoshop для редактирования своих видео. Однако сделать фон прозрачным в Photoshop — медленный и сложный процесс для многих новичков. Это требует некоторого in-dep.
Категория : Бесплатный конвертер Показать больше
Как сделать фон прозрачным в Photoshop
5 часов назад Ehowportal.com Посетите URL-адрес
Теперь выполните следующие простые шаги, чтобы сделать прозрачным фоном в Adobe Photoshop CS6. См. Также: Лучшие онлайн-фоторедакторы, такие как Photoshop . Шаг 1. Откройте Adobe Photoshop CS6 на своем ПК или ноутбуке. Шаг 2: Теперь откройте «Фото / изображение», которое вы хотите сделать прозрачным. Чтобы открыть изображение в Photoshop CS6, нажмите «Файл» в левом верхнем углу.
Категория : Бесплатный конвертер Показать больше
Как сделать прозрачный фон в PNG-файле в
9 часов назад Quora.com Посетите URL-адрес
Откройте его в фотошопе . Дважды щелкните по нему, чтобы сделал активным слоем, а не фоновым слоем . Используйте инструменты выделения, чтобы изолировать фон (волшебная палочка хороша, если это простой фон ). Нажмите кнопку удаления, и фон станет tran
Категория : Png Converter Показать больше
Как сделать прозрачный фон в Photoshop CS5
2 часа назад Solveyourtech.com Посетите URL-адрес
Запустите Adobe Photoshop CS5, щелкните «Файл» в верхней части окна, затем щелкните «Создать». Это откроет новое окно. Щелкните раскрывающееся меню справа от Background Contents, затем выберите параметр Transparent . Внесите любые другие необходимые изменения в размер и формат вашего нового изображения, затем нажмите кнопку OK, чтобы создать пустое изображение.
Категория : Бесплатный конвертер Показать больше
Как сделать фон прозрачным в Photoshop
Только сейчас Inpulseglobal.com. Посетите URL-адрес
Чтобы изменить порядок действий — Сделайте фон прозрачным в Photoshop и получите файл PNG , который позволит вам удалить свою фотографию и сохранить ее, кроме любого элемента фона , в соответствии со следующими шагами: Шаг-1: Установите и сохраните нужную фотографию на свой компьютер. Шаг 2: Перейдите на официальный сайт background blur.
Категория : Бесплатный конвертер Показать больше
Adobe Photoshop заменить черный фон на
9 часов назад Graphicdesign.stackexchange.com Посетите URL-адрес
Убедитесь, что снова в канале RGB, и вернитесь в окно слоев. Скопируйте выделение Ctrl + j и готово. Вы также можете инвертировать выделение и удалить фон .. В любом случае работает. 1. Превратите в кисть. Превратите изображение в чёрно-белое. Инвертируйте цвета Ctrl + I в , чтобы был уверен, что изображение, которое вы хотите извлечь, теперь является черным, а фон — белым.
Категория : Бесплатный конвертер Показать больше
Как сохранить изображение с прозрачным фоном Photoshop
1 час назад Graphicsexpertsbd.com Посетите URL-адрес
Сохраните логотип в формате PNG . Теперь, когда вы сделали фон прозрачным , вы должны сохранить изображение в формате PNG , выполнив следующие простые шаги: • Нажмите «Control + D» для ПК или «Command + D» для Mac, чтобы отменить выбор вашего логотипа. • Щелкните «Файл» в меню и выберите «Сохранить как». • Выберите « PNG …
Категория : Бесплатный конвертер Показать больше
Прозрачность и непрозрачность в Photoshop
2 часа назад Helpx.adobe.com Посетите URL
В цифровой фотографии прозрачность — это функция, которая поддерживает прозрачных областей в изображении или слое изображения. Некоторые форматы изображений не поддерживают прозрачность. Непрозрачность — это степень, в которой что-то блокирует свет. Вы можете изменить непрозрачность слоев, фильтров и эффектов так, чтобы большая (или меньшая) часть нижележащего изображения была видна через
Категория : Бесплатный конвертер Показать больше
Adobe Photoshop Преобразовать значок в прозрачный Png
8 часов назад Graphicdesign.stackexchange.com Посетите URL-адрес
в случае, если изображение не имеет прозрачного фона (что так и есть), у вас есть несколько способов сделать это (все в Photoshop ): Обычный: make убедитесь, что изображение находится в режиме RGB, и убедитесь, что находится в слое (вы можете скопировать содержимое на новый слой и удалить фоновый «слой» , чтобы у вас был только один слой, содержащий значок; затем:
Категория : Ico Converter, Png ConverterПоказать больше
Как сохранить прозрачный фон в Photoshop?
4 часа назад Antiquecorsetgallery.com Посетите URL
Любой из этих методов может быть использован для получения прозрачного фона на вашей фотографии. Итак, мы идем: Метод Волшебной палочки. Использование инструмента «волшебная палочка» — один из самых простых способов сделать фон прозрачным с помощью Adobe Photoshop . Я импортировал изображение клубники с желтым фоном .
Категория : Бесплатный конвертер Показать больше
Как изменить белый фон на прозрачный с помощью Photoshop
8 часов назад Мы.графика Посетите URL-адрес
Как Сделать кистью Grunge в Photoshop . Учебники Диего Санчеса. Придание вашим проектам или фотографиям эффекта шероховатости, добавление царапин или даже пыли в Photoshop можно сделать разными способами; но есть очень простой и быстрый способ добиться такого рода эффектов, и вы можете сделать самостоятельно, используя простой лист бумаги.
Категория : Бесплатный конвертер Показать больше
Как создать в Photoshop прозрачный фон Орбита
2 часа назад Орбитография.com Посетите URL
Здесь я вкратце расскажу о некоторых основных преимуществах использования прозрачного фона Photoshop . Прозрачный фон показывает различные возможности использования фотографии. Вы можете легко вырезать и вставить фотографию прозрачную . Подходит для использования на сайтах электронной коммерции, так как можно сделать цветным прозрачным фотошопом .
Категория : Бесплатный конвертер Показать больше
Как сделать фон прозрачным в Paint (Windows 10)
2 часа назад Addictivetips.com Посетите URL-адрес
Как сделать картинку прозрачной в приложении Paint. Откройте в Paint изображение, которое вы хотите , сделайте прозрачным фоном . Вы увидите кнопку «Выбрать» на панели инструментов. Щелкните раскрывающийся список под ним. Вы увидите два варианта выбора; Прямоугольное выделение и выделение произвольной формы.
Категория : Бесплатный конвертер Показать больше
Решено: Как сделать прозрачный фон с помощью лассо
2 часа назад Сообщество.adobe.com Посетите URL-адрес
Однако, вероятно, вам будет лучше использовать другой инструмент, такой как Magic Wand (1), чтобы выделить все белые пиксели. Снимите отметку рядом с окном (2). Когда вы удаляете выделение, у вас должны остаться только небелые пиксели на прозрачном фоне (3): Нравится. 0.
Категория : Бесплатный конвертер Показать больше
Создание прозрачного фона с помощью фона
5 часов назад ЖЖ.corel.com Посетите URL
Ластик Фон в PaintShop Pro — очень эффективный инструмент для создания прозрачного фона на ваших фотографиях. В этом руководстве мы сначала рассмотрим, как работает обычный инструмент Eraser по сравнению с Background Eraser, а затем покажем вам, как удалить фон с одной фотографии и заменить его фоном с другой фотографии.
Категория : Бесплатный конвертер Показать больше
Тип фильтра: Все время Последние 24 часа Прошлая неделя Прошлый месяц
Пожалуйста, оставьте свои комментарии здесь:
[Учебное пособие] Как сделать логотип прозрачным за 4 шага
Резюме : Цель этого поста — предложить вам один простой способ сделать логотип прозрачным.Кроме того, мы покажем вам, как сделать прозрачный логотип. Следуйте за нами и получите больше.
Сделайте прозрачный логотипЕсли вы разрабатываете логотип для веб-сайта или пытаетесь применить созданный логотип на веб-сайте, не забудьте сделать логотип прозрачным, иначе цвет фона логотипа и веб-сайта может конфликтовать друг с другом.
Многие люди задают вопросы, например, как сделать логотип прозрачным, как сделать прозрачный логотип. На самом деле, это совсем не сложно, потому что есть много инструментов, которые мы можем использовать.Подробные инструкции приведены ниже, пожалуйста, обратитесь к той части, которая вам больше всего подходит.
Также читайте: 7 лучших онлайн-разработчиков логотипов>
Часть 1. Как сделать логотип прозрачным
PhotoShop — это первый инструмент, к которому нужно обратиться, чтобы сделать логотип прозрачным.
Шаг 1 . Загрузите PhotoShop на свой компьютер и откройте свой логотип в PhotoShop.
Шаг 2 . Перейдите в меню Layer> New Layer. Вы также можете перейти к квадратному значку в нижнем левом углу и щелкнуть по нему.Будет создан новый прозрачный фон.
Шаг 3 . Используйте Magic Wand, чтобы выбрать область изображения, которую вы хотите сделать прозрачной. Нажмите кнопку «Удалить». Выбранная область будет удалена и станет прозрачной.
Depict Image: как сделать логотип прозрачным
Шаг 4 . Сохраните внесенные вами изменения. Обратите внимание, что только PNG и RBG поддерживают прозрачный фон. Не сохраняйте логотип в других форматах.
Часть 2. Как сделать прозрачный логотип
DesignEvo — лучший выбор, чтобы быстро и легко создать бесплатный прозрачный логотип.Почему?
DesignEvo — самый простой в использовании и самый профессиональный инструмент для создания логотипов. Создавая логотип, вы можете очистить им все цвета фона. Вот почему DesignEvo может помочь вам сделать прозрачный логотип. Кроме того, в нем более 7000+ шаблонов. Это сэкономит вам много времени на разработку дизайна. Кроме того, доступно множество профессиональных, но простых в использовании инструментов, поэтому вы можете свободно редактировать их. Давай проверим.
Создайте прозрачный логотип в DesignEvoШаг 1 .Посетите designevo.com в любом браузере. Нажмите кнопку «Создать бесплатный логотип», чтобы начать.
Шаг 2 . Выберите одну категорию слева или введите ключевое слово шаблона, который хотите найти, в столбце поиска. Выберите один понравившийся шаблон.
Depict Image: как сделать прозрачный логотип — шаг 2
Шаг 3 . Введите название компании и слоган, нажмите кнопку «Начать», чтобы продолжить.
Depict Image: как сделать прозрачный логотип — шаг 3
Шаг 4 .Здесь вы можете отредактировать свой логотип. Вы можете добавлять значки, изменять шрифты и размеры текста, добавлять формы и выбирать фон, даже изменять размер логотипа. Установите флажок Прозрачный фон. Не забудьте сохранить или загрузить созданный вами логотип.
Depict Image: как сделать прозрачный логотип — шаг 4
Заключение
Вот и все, как сделать логотип прозрачным и сделать прозрачный логотип. С помощью описанных выше методов у вас наверняка будет прозрачный логотип. Кстати, как видите, DesignEvo — отличный производитель логотипов, почему бы не попробовать? Будем признательны, если вы поделитесь этим с другими.
Создайте прозрачный логотипКак сделать прозрачный фон Элементы Photoshop 13
Как сделать прозрачный фон при редактировании
Здравствуйте
Мне было интересно, как получить прозрачный фон во флешке. Я провел много исследований и видел много форумов, но я не хочу, чтобы мой файл экспортировался в HTML. Возможно ли иметь прозрачный фон, а некоторым нужен файл HTML? Я пробую это войти в Camtasia Studio, но за анимацией есть белый прямоугольник, блокирующий все остальное.
Спасибо
Orion31
Вы экспортируете видео для входа в Camtasia? Следовательно, если в параметрах экспорта видео есть флажок, чтобы указать игнорировать цвет сцены и создать альфа-канал. Не говорите сжать видео в Adobe Media Encoder, просто возьмите файл MOV в Camtasia.
Если вы скажете, что Camtasia поддерживает импорт файлов SWF, то Camtasia сделает фон прозрачным.
Как сделать прозрачный фон в файле PNG
Я хочу сделать изображение PNG с прозрачным фоном, а не с белым фоном.См. Ссылку на изображение:
http://www.drifterandthegypsy.com/wp-content/uploads/2012/11/lookatthebrightside_11.jpg
У меня очень старая программа Photoshop Photoshop 7.
Я пробовал нажать на сохраните для Интернета, выберите формат PNG-24 и установите флажок «Прозрачность», но это не сработало.
Привет
Попробуйте что-то вроде следующего:
(нажмите на скриншоты ниже, чтобы увидеть больше великолепных обзоров)
1. Выберите волшебную палочку и установите те же настройки в параметрах панели инструментов, как показано ниже.
Нажмите на белую область за пределами желтого круга с помощью волшебной палочки.
2. выберите> изменить> развернуть и введите 1
3. перейти в редакцию> вырезать
4. зайдите в Image> Trim и отметьте прозрачные пиксели
.5. перейдите в файл> сохранить для Интернета и выберите проверенный с прозрачным форматом PNG-24
& lbrack; Заблокировано & rsqb; Как сделать прозрачный фон в моем файле Illustrator & quest;
Я относительно новичок в Illustrator (работаю в CS4) и создал логотип компании для одного из моих клиентов.Когда я помещаю логотип в Photoshop или InDesign, он находится в белом поле. Как сделать фон прозрачным в исходном файле Illustrator?
Illustrator> просмотр> увидеть сетку прозрачности
Вы увидите узор в виде шахматной доски, указывающий, где у вас есть прозрачность.
Сохраните свой .ai с совместимым файлом PDF и поместите его в InDesign
Если вы поместили в формате eps в InDesign, вы
InDesgin> > просмотр> производительность дисплея> высококачественный дисплей
Как сделать прозрачный фон & quest;
У меня черный текст на белом фоне.Точно так же, как то, что вы видите здесь, в этом посте.
Я хочу перетащить текст на несколько картинок. Как мне избавиться от белого фона, чтобы я этим занимался? Спасибо!
Просто перетащите текст на изображение слоя фотографии.
(я предполагаю, что вы создали текст в отдельном файле изображения, и он всегда находится на отдельном слое)
Как сделать черный фон моей фотографии в Photoshop CS6 & quest;
Как сделать черный фон моей фотографии в Photoshop CS6?
Привет-
Есть несколько способов сделать это.Без более точного описания фотографии, которую вы используете, я привел несколько ссылок:
Использование инструмента быстрого выбора:
Инструмент Magic Wand:
другие:
Сообщите нам о других проблемах:
Жанель
Может кто-нибудь подскажет, как сделать резервную копию 13 элементов на случай, если у меня сломался телефон и мне нужно переустановить & quest; Я использую Windows 7 & точка; Спасибо & excl;
Может кто-нибудь подскажет, как сделать резервную копию элементов 13 на случай, если мой ноутбук сломался и мне нужно переустановить с помощью Windows 7.
В этом не должно быть необходимости. Файлы для скачивания доступны в нескольких местах, и они должны оставаться такими.
PES 10, 11, 12, 13 — https://helpx.adobe.com/photoshop-elements/kb/photoshop-elements-downloads.html
PE 10, 11, 12, 13 — https://helpx.adobe.com/premiere-elements/kb/premiere-elements-downloads.html
Вы также можете загрузить демонстрационную версию программного обеспечения со страницы, указанной ниже, а затем использовать свой текущий серийный номер для ее активации.
Не забудьте выполнить шаги, описанные в Примечании: очень важные инструкции в разделе на страницах этого сайта загрузите и включите файлы cookie в вашем браузере, иначе загрузка не будет работать правильно.
Photoshop / Premiere Elements 13: http://prodesigntools.com/photoshop-elements-13-direct-download-links-premiere.html
Как создать прозрачный фон
Привет, ребята.
Я хочу создать прозрачное изображение или фон. Не могли бы вы помочь мне, как создать прозрачное фоновое изображение. Имя моего веб-сайта — Digi Shiksha. Я хочу размещать изображения на facebook для этого. Я хочу создать прозрачное изображение, если вы знаете. мне как создать прозрачное изображение?
Вам также потребуется сохранить в формате, поддерживающем прозрачность, — как PNG. JPEG не работает.
Дэйв
Как измерить расстояние в элементах фотошопа 14 & quest; любой инструмент и квест;
Как измерить расстояние в элементах фотошопа 14? любой инструмент?
Вы можете использовать онлайн-инструмент и следить за L (длиной) в поле в области документа или в окне > Панель информации .
Длина отображается в единицах измерения значения правила, таких как дюймы, пиксели или …
Как создать прозрачный фон в Adobe Illustrator & quest;
Я делаю логотип и сохраняю его как PNG с прозрачным фоном. Это для веб-сайта. Как создать прозрачный фон? Спасибо!
Фон прозрачный, если что-то не нарисовать.
Как перенести лицензию Photoshop Elements на новый компьютер с Windows 8
Как перенести лицензию Photoshop Elements на новый компьютер с Windows 8?
Привет
Перед установкой в новой системе выполните следующие действия, чтобы отключить Photoshop Elements в старой системе.
1. Запустите Photoshop Elements.
2 — перейдите к опции «Помощь» и выберите «Отключить».
После отключения вы можете загрузить Photoshop Elements по ссылке ниже.
Загрузить продукты Photoshop Elements | 10, 11, 12, 13
Сообщите нам, если это поможет!
С уважением
Вивет
Как исправить ошибку 400 Photoshop Elements 7
Как исправить ошибку 400 Photoshop Elements 7.Могу вообще не подключиться …
К вашему сведению, это форум Фотошопа а не форма пунктов, но думаю может помочь
Невозможно подключиться к службам Photoshop.com
Как перенести в новый Photoshop элементы 12 моего старого ноутбука laptop & quest;
Как перенести в новый Photoshop элементы 12 моего старого ноутбука? Кроме того, я бы перешел к 13 пунктам.
Загрузить продукты Photoshop Elements | 12, 11, 10
Милениум
Как загрузить копию Photoshop Elements 8 для моего ноутбука & lpar; Она у меня на столе & rpar;
Как загрузить копию Photoshop Elements 8 для моего ноутбука (она у меня на столе)
Загрузите на следующей странице:
http: // helpx.Adobe.com/Photoshop-elements/KB/Photoshop-Elements-7-8-9-downloads.html
Как перенести в новый Photoshop Elements 10 со старого ноутбука
Как перенести на новый Photoshop Elements 10 со старого портативного компьютера?
Вы должны быть установлены так же, как на старой машине.
Если вы сохраняете экземпляр лицензии, отключите его во время удаления.
Или, если вы уже использовали свою установку «два», тогда вам необходимо выключить машину, а затем
, чтобы он освободил экземпляр для новой установки.
Photoshop Сделать фон логотипа прозрачным
Результаты листинга Photoshop Сделать фон логотипа прозрачным
Удалить фон логотипа (сделать его прозрачным) с помощью Photoshop
1 час назад Kb.restaurantengine.com Посетить Логин
Удалить фон логотипа (сделать его прозрачным) Используя Photoshop . Логотип с непрозрачным фоном может плохо сочетаться с фоном веб-сайта по сравнению с логотипом с прозрачным фоном .В этом руководстве вы узнаете, как сделать логотипом фон прозрачным . Примечание. Для этой процедуры требуется использование стороннего редактора изображений.
Категория : Как сделать белый прозрачный фотошоп Показать еще Срок действия: декабрь 2022/62 Количество использованных людей
Как сделать логотип прозрачным в Photoshop : StepbyStep
2 часа назад Fixthephoto.com Посетите Логин
Перед тем, как начать , сделайте логотип прозрачным в Photoshop , вам нужно выбрать логотип , который вы в дальнейшем измените.Многие пользователи пользуются преимуществами профессиональных производителей логотипов , когда им нужна уникальная фотография логотип . Когда вы создаете логотип в Photoshop , вы получаете файл, который может служить брендом для вашего сайта, приземляясь. страница, учетная запись в социальных сетях и т. д.
Категория : Сделать логотип прозрачным в фотошопе Показать еще Срок действия: июнь 2022/59 Люди использовали
Как сделать логотип прозрачным в Photoshop для
9 часов назад Shootdotedit.com Посетить Логин
Причины Сделать логотипом Прозрачным в Photoshop Каждый фотограф обладает уникальным стилем фотографии, который часто используется в брендинге, включая логотип . Причины, по которым вы можете сделать логотип прозрачным , следующие: Цвет фона логотипа конфликтует с вашим веб-сайтом. Гораздо проще сделать логотип прозрачным , чем переделать весь ваш
Категория : Сделать изображение прозрачным Фотошоп cc Показать еще Срок действия: август 2022/52 Люди использовали
Как сделать фон логотипа Прозрачный в Photoshop
6 часов назад Vectopixie.com Посетите Login
4. Установите допуск на 50 и отметьте смежные, так как мы должны выбрать все изображение. 5. Выберите исходный слой и нажмите на белую область ( фон логотипа ). Это выберет все пиксели из вашего слоя. 6. Затем вырежьте эти пиксели, используя Правка> Вырезать. Вы можете проверить это работает. Перейдите к первому слою, залейте его цветом.
Расчетное время чтения: 1 мин.
Категория : Как сделать логотипы прозрачными Показать еще Срок действия: февраль 2022/57 Используется человек
Как создать прозрачный фон в Photoshop — Path
6 часов назад Pathedits.com Посетить Логин
Откройте файл с логотипом в Photoshop ; Сделайте прозрачным для вашего фона ; Сохраните изображение как файл PNG; Шаг 1. Откройте файл с логотипом в Photoshop . В Photoshop перейдите в меню «Файл»> «Открыть» и перемещайтесь, пока не увидите файл с логотипом . Нажмите «Открыть». Если вы открываете файл .JPG (или другой растровый формат), файл просто откроется в Photoshop .
Категория : Вход в систему Часто задаваемые вопросы Показать еще Истекает: декабрь 2022 г. / Использовалось 66 человек
Советы по Photoshop: как сделать логотип прозрачным на…
1 час назад Colesclassroom.com Посетить Логин
Теперь вы можете создать только текстовое изображение водяного знака с прозрачным фоном . Как Создать логотип Водяной знак . Этот процесс похож, но немного отличается. Мы создадим — это файл с логотипом , который вы можете сохранить самостоятельно, а затем легко добавить к фотографиям, встроив их, что мы скоро доберемся.Сначала создаст новый проект.
Расчетное время чтения: 7 минут
Категория : Вход в систему Часто задаваемые вопросы Показать еще Срок действия: март 2022/60 человек использовали
Как сделать фон прозрачным в Photoshop 24/7
5 часов назад Support.shutterstock.com Посетите Login
Как Сделать фон прозрачным в Photoshop Часто растровая иллюстрация или логотип имеет неприглядный белый фон , что не полезно, если вы хотите разместить объект на веб-сайте или в брошюре.Чтобы удалить фон (т.е. сделает прозрачным ), сначала перейдите на панель «Слои» и скопируйте слой изображения.
Категория : Вход в систему Вопросы и ответы Показать еще Срок действия: апрель 2022/62 Количество пользователей
Как сделать прозрачный фон в Photoshop?
1 час назад Clippingpathcreative.com Посетите Login
Откройте свой логотип в Photoshop , щелкните Файл> Открыть и перемещайтесь, пока не увидите изображение логотипа .Щелкните «Открыть». 2. Дублируйте фоновый слой и нажмите Ctrl + J. Затем он разблокирует фоновый слой и продублирует слой под названием Layer 1. Теперь снимите отметку со значка глаза с основного фонового слоя . 3.
Расчетное время чтения: 8 минут
Категория : Вход в систему Часто задаваемые вопросы Показать еще Срок действия: август 2022/57 Используется
Как сделать белый фон прозрачным в Photoshop (5
5 часов назад Psdstack.com Посетить Логин
Опубликовано: 20 октября, 2016
1 . Откройте белое фоновое изображение. Откройте фотографию в фотошопе. Вы можете открыть фотографию, выбрав «Файл»> «Открыть», затем выберите изображение, которое хотите открыть.2 . Дублируйте изображение. Нажмите CTRL + J, чтобы дублировать фоновый слой, или щелкните правой кнопкой мыши фоновый слой и выберите «Дублировать слой». Мы дублируем фоновый слой, потому что в Photoshop фоновый слой не имеет прозрачности, а также дублирование слоя не повредит исходному изображению.
3 . Сделайте выделение с помощью инструмента быстрого выделения (W). Теперь пора выбрать фон. Самый быстрый способ сделать это — использовать Инструмент быстрого выбора (W).
4 . Удалите и сделайте фон прозрачным. Теперь выделение активировано, вы можете удалить фон, чтобы сделать его прозрачным. Лучший способ удалить фон — использовать маску слоя.
5 . Сохраните изображение в прозрачном формате PNG. Теперь у вас будет изображение с прозрачным фоном, если вас устраивают результаты.Но наша работа еще не закончена, нам нужно сохранить прозрачный фон при сохранении изображения.
Категория : Вход в систему Часто задаваемые вопросы Показать еще Срок действия: сентябрь 2022/69 Используется
Как изменить белый фон на прозрачный с помощью Photoshop
8 часов назад We.graphics Посетите Логин
Здесь я выделил серые элементы дизайна с помощью инструмента Marquee Tool и инвертировал их с корректировкой, а также использовал корректирующий слой Levels, чтобы сделать серыми элементами вместо этого белый.Результат. И вот результат. Мы перешли от полностью плоского изображения JPG к универсальному прозрачному логотипу , который работает как на светлом, так и на темном фоне .
Категория : Вход в систему Часто задаваемые вопросы Показать еще Истекает: Февраль 2022/73 Люди использовали
Как сделать фон прозрачным в Photoshop
1 час назад Makeuseof.com Посетить Логин
В прошлом пользователям Photoshop приходилось полагаться на набор инструментов выделения, чтобы создавать прозрачные фоны .Эти инструменты доступны и сегодня (лассо, волшебная палочка, перо и т. Д.) И остаются полезными для точной работы.
Категория : Вход в систему Часто задаваемые вопросы Показать еще Срок действия: сентябрь 2022/61 Используется человек
Как сделать фон прозрачным в Photoshop
5 часов назад Ehowportal.com Посетить Логин
При создании логотипа или любого другого изображения для этого необходимо иметь прозрачный фон .Но если вы новичок в Photoshop , это будет для вас ценным руководством. В этой статье мы обсудим, как сделать прозрачным фоном в Adobe Photoshop . Создание прозрачного фона в Photoshop Следуйте простому […]
Расчетное время чтения: 2 минуты
Категория : Вход в систему Часто задаваемые вопросы Показать еще Срок действия: июль 2022/60 Используется
3 Способы сделать фон логотипа прозрачным: A
5 часов назад Changemediagroup.com Посетить Логин
Использование Photoshop — Сделайте прозрачным фоном . Если вы дизайнер или используете Adobe Photoshop или Illustrator, есть несколько простых способов сделать фон вашего логотипа прозрачным . Вынуть фон фотографии в Photoshop очень просто. После открытия изображения в Photoshop , убедитесь, что разблокировано, чтобы его можно было редактировать.
Расчетное время чтения: 7 минут
Категория : Вход в систему Часто задаваемые вопросы Показать еще Срок действия: май 2022/69 Используется
Как сохранить изображение с прозрачным фоном Photoshop
1 час назад Graphicsexpertsbd.com Посетить Логин
Как мне сделать логотипом с прозрачным фоном в Photoshop ? Откройте ваш логотип . Первым шагом является открытие вашего логотипа в Adobe Photoshop .Для этого выполните следующие действия: • Щелкните «Файл», а затем выберите «Открыть» в меню. • Выберите файл с логотипом . После этого на вашем экране появится логотип , и вы сможете внести нужные изменения в .
Категория : Вход в систему Вопросы и ответы Показать еще Срок действия: декабрь 2022 г. / 75 человек использовали
Как сделать фон изображения прозрачным в Adobe Photoshop?
6 часов назад Colorexpertsbd.com Посетить Логин
Прозрачный фон с фоном Ластик.Откройте изображение в Photoshop и и сделайте дубликатом. Вы можете выбрать любое изображение для удаления фона и получения прозрачного фона . Лучше, если вы выберете контрастное изображение , фон , но не волнуйтесь. Наша методика создания прозрачного фона изображения применима к любым…
Расчетное время чтения: 6 минут
Категория : Вход в систему Часто задаваемые вопросы Показать еще Срок действия: декабрь 2022/76 Люди использовали
Best Way Удаление белого фона с логотипов
3 часа назад Youtube.com Посетить Логин
Сделайте логотипы прозрачными за секунды с Photoshop ! Изучите 3 простых метода удаления белого фона легко. Использование возможностей Color Range, Blend-If и
Категория : Вход в систему Faq Показать еще Срок действия: июль 2022/64 Люди использовали
Сделать фон прозрачным: как удалить фон логотипа
3 часа назад Causevox.com Посетите Логин
Сделайте ваш фон прозрачным с помощью Fiverr. Fiverr — это торговая площадка, где вы можете найти людей, которые сделают для вас небольшие концерты. Одно из этих мероприятий включает в себя создание прозрачного фона вашего логотипа или удаление фоновых изображений из ваших фотографий.
Расчетное время чтения: 8 минут
Категория : Вход в систему Вопросы и ответы Показать еще Срок действия: декабрь 2022/78 Количество использованных людей
Создание прозрачного фона в Photoshop Блог Udemy
6 часов назад Блог.udemy.com Посетите Login
Аналогичным образом, если вы создаете логотип или используете в своей работе логотип клиента , вам нужно изолировать его на прозрачном фоне . Таким образом, у вас будет возможность отображать логотип где угодно, на веб-сайтах с разноцветным фоном , на дисплеях, в прямой почтовой рассылке или даже на боковой стороне грузовика.
Расчетное время прочтения: 7 минут
Категория : Вход в систему Часто задаваемые вопросы Показать еще Срок действия: июнь 2022/75 Используется человек
Как создать прозрачный фон с помощью Photoshop
8 часов назад Clippingpathking.com Посетить Логин
Расчетное время чтения: 6 минут
1 . Создайте многослойный файл изображения. Первый шаг начинается с открытия изображения в Photoshop в формате JPG. Теперь используйте панель слоев, которая по умолчанию находится в правой части окна изображения.2 . Создать выделение. Теперь очередь выделить объект, но не с фоном. Выбор объекта возможен с помощью инструмента «волшебная палочка», доступного в левой части окна приложения на панели инструментов.
3 . Удалить фон. Теперь вам просто нужно удалить фон, просто выбрав опцию select, а затем инвертировать в меню, расположенном в верхней части окна приложения.
4 . Сохраните изображение в правильном формате. Сохранение изображения в правильном формате жизненно важно для отображения его с прозрачным фоном на веб-сайте электронной коммерции.
5 . Сохраните ваш файл. После правильной балансировки изображений и установки правильных размеров вы должны выбрать опцию экспорта всего, а затем использовать опцию сохранения в диалоговом окне и поместить изображение, сохраненное в некоторой оптимизированной папке изображений, которая немного отделена от других, и теперь назовите файл изображения с помощью расширения.png и затем нажмите сохранить.
Категория : Вход в систему Часто задаваемые вопросы Показать еще Истекает: март 2022/73 Количество пользователей
3 простых способа сделать фон вашего логотипа прозрачным в
2 часа назад Freelancelogodesign.com Посетить Логин
1 . Сделайте фон вашего логотипа прозрачным с помощью PhotoShop. Самый распространенный инструмент, используемый для обработки изображений, — это Adobe Photoshop. Если на вашем компьютере установлен PhotoShop, просто следуйте простым шагам, показанным в следующем видео.2 . Прозрачный логотип с MS-Paint. Microsoft Paint входит в стандартную установку MS Windows и может помочь вам отобразить прозрачность фона вашего логотипа.
3 . Мгновенное удаление фона с помощью clippingmagic. Это, вероятно, самый простой подход из трех, и он не требует какого-либо ранее существовавшего программного обеспечения. ClippingMagic — это онлайн-инструмент, с помощью которого невероятно легко удалить фон логотипа.
Категория : Вход в систему Часто задаваемые вопросы Показать еще Истекает: июнь 2022/77 Используется
Adobe Photoshop Создание логотипа с прозрачной графикой
1 час назад Graphicdesign.stackexchange.com Посетить Вход в систему
Логотип Я работаю, это рисунок рук, держащих сердце. Рисунок открыт на запястьях, поэтому вырезать его — не вариант. Как я могу сделать так, чтобы сам логотип (красный и белый) отображался, а фон был прозрачным — как если бы он был напечатан на прозрачном пластике? У меня есть несколько файлов jpeg, и я хочу иметь возможность используйте это слово, а также CS6.
Категория : Вход в систему Часто задаваемые вопросы Показать еще Истекает: Февраль 2022/74 Количество пользователей
Как сделать фон логотипа прозрачным Без программного обеспечения
6 часов назад Логосбыник.com Посетите Логин
Шаг 3: Нажмите на фон вашего логотипа с помощью инструмента Magic Wand, чтобы создать выделение вокруг вашего фона , затем нажмите Delete на клавиатуре, чтобы сделать это прозрачный . Шаг 4. Экспортируйте свой логотип как файл PNG, чтобы сохранить его свойства прозрачности и сохранить его локально. Давайте рассмотрим эти шаги более подробно.
Расчетное время чтения: 5 минут
Категория : Вход в систему Часто задаваемые вопросы Показать еще Срок действия: май 2022/78 Используется человек
Как создать прозрачный фон изображения в Photoshop
3 часа назад Clippingway.com Посетить Логин
Веб-сайт Логотипы также лучше всего работают при создании на прозрачном фоне ; это позволит вам разместить логотип в любом месте вашего веб-сайта, независимо от цвета фона страницы. Это пошаговое объяснение того, как сделать фото фон прозрачным сделает вас профессионалом за пару минут! Photoshop Selection Tool
Расчетное время чтения: 6 минут
Категория : Вход в систему Часто задаваемые вопросы Показать еще Срок действия: август 2022 г./82 Использовано
12.Уроки Photoshop Elements: прозрачный фон
5 часов назад Digitalphotographyformoms.com Посетить Логин
Создание изображений с прозрачным фоном в Photoshop Elements — это то, о чем люди часто спрашивают. Итак, я собираюсь подробнее остановиться на JPEG, GIF, PNG, PSD, TIFF. KWIM? Зачем кому-то это нужно? Логотипы на веб-сайтах и в альбомах — две важные причины. Другой — изображения, у которых нет идеально квадратных углов.Возможно, вам понадобится
Категория : Вход в систему Вопросы и ответы Показать еще Срок действия: август 2022 г./83 Использовано людей
Как сделать прозрачный фон в Photoshop 2021
9 часов назад Clippingexpertasia.com Посетить Логин
Как Сделать фон прозрачным в Photoshop . Теперь посмотрим, как сделать прозрачный фон в Photoshop . Итак, ниже мы пошагово описали: Шаг 01.Используйте фотографии в многослойном файле. Сначала мы откроем Photoshop . В нем откройте фото товара. Преимущественно изображения в формате JPG.
Категория : Вход в систему Часто задаваемые вопросы Показать еще Срок действия: февраль 2022/78 Количество использованных людей
Как сделать фон прозрачным в Photoshop
9 часов назад Businessinsider.com Посетите Login
Расчетное время чтения: 7 минут
Дата публикации: 16 января 2021 г.
1 .Откройте фотографию в Photoshop и в палитре «Слои» дважды щелкните «Слой 0». Во всплывающем окне нажмите «ОК».2 . Теперь вам нужно использовать любой из инструментов выделения, которые вы предпочитаете, чтобы выбрать тему (и только тему). Вот лучшие варианты
3 . Для сложных предметов вы захотите «наращивать» свой выбор поэтапно, потому что часто невозможно правильно выбрать весь предмет сразу.
4 . Когда вы выбрали всю тему, что вам нравится, нажмите «Выбрать» в меню, а затем выберите «Инвертировать».»Это переворачивает выделение, чтобы выделить весь фон.
5 . Нажмите клавишу Delete на клавиатуре.
Категория : Вход в систему Часто задаваемые вопросы Показать еще Срок действия истекает: сентябрь 2022 г./76 Люди использовали
Создать A Прозрачный логотип Easy Way в PhotoShop PHOTOSHOP
3 часа назад Youtube.com Посетите Логин
# Шорты #ShortsHi Im Kashan
Категория : Вход в систему FAQ Показать еще Срок действия: август 2022/86 Люди использовали
Бесплатная онлайн-программа для создания прозрачного фона Adobe Spark
6 часов назад Adobe.com Посетить Логин
Сделайте свое изображение прозрачным , удалив фон одним щелчком мыши, чтобы создать красивых коллажей и графики в Интернете. Бесплатный прозрачный фон maker. С легкостью создайте фотографий с прозрачным фоном и подготовьте их к использованию в Adobe Spark, где вы можете добавлять формы, цвета, графику и многое другое.
Категория : Вход в систему Часто задаваемые вопросы Показать еще Истекает: март 2022 г./82 Использовано людей
Как сделать логотип прозрачным в Photoshop CC 2018 (Fast
3 часа назад Youtube.com Посетить Логин
В этом руководстве по Adobe Photoshop вы узнаете, как легко сделать любой логотип прозрачным . Это быстрое и простое руководство, которое может помочь в добавлении воды.
Категория : Вход в систему FAQ Показать еще Срок действия: июль 2022/87 Количество пользователей
Как изменить логотип на прозрачный фон в Photoshop?
8 часов назад Форумы.digitalpoint.com Посетите Login
Если логотип имеет сплошной фон , вы должны указать Photoshop — сделать этого цвета прозрачным . Скажем, фон черный, у вас не может быть черного цвета в самом логотипе или он будет прозрачным . В этом случае вы должны использовать инструмент лассо или аналогичный инструмент, чтобы вырезать фон , или вы можете использовать функцию замены цвета, чтобы заменить его на цвет
Категория : Вход в систему Часто задаваемые вопросы Показать больше Срок действия: январь 2022 г. / 92 Люди использовали
Как сделать фон прозрачным в Photoshop
2 часа назад Digitaltrends.com Посетить Логин
Расчетное время чтения: 8 минут
Дата публикации: 29 марта 2021 г.
1 . Перейти к Выбрать> Выбрать тему. Инструмент «Выбрать тему» в Photoshop позволяет легко приступить к удалению фона. Перейдите в Select> Select Subject. Процесс занимает несколько секунд, но затем Photoshop грубо выберет объект фотографии с помощью искусственного интеллекта.2 . Для сложных объектов используйте «Выделение» и «Маска», чтобы уточнить выбор.Скорее всего, ваш выбор не совсем идеален. Если вы работаете с объектом с четко очерченными краями, инструмент «Магнитное лассо», вероятно, самый простой путь, так что переходите к следующему шагу.
3 . Превратите ваш выбор в слой. Сохраните то, что вы уже выбрали, на новом слое, даже если он еще не совсем идеален — просто убедитесь, что вы не пропустили ничего, что нужно выделить.
4 . Продолжайте чистить с помощью инструментов лассо и ластика. В Photoshop есть около десятка различных инструментов выделения, и хотя «Выделение» и «Маска» хорошо работают с объектами, которые сложно выделить (например, с волосами), инструмент «Магнитное лассо» может работать быстрее для четко определенных краев.
5 . Удаляем фон. Наконец, вам нужно выбрать фоновый слой под панелью «Слои». После того, как вы удалите этот слой, вы увидите только тот выбор, который вы сделали в начале.
6 . Сохранить как PNG. При сохранении файла фотошопа вы сможете выбрать один из нескольких различных типов файлов. Не забудьте выбрать PNG, если вам нужно сохранить прозрачность изображения.
Категория : Вход в систему Вопросы и ответы Показать еще Срок действия: декабрь 2022 г. / 82 Люди использовали
Сделать фон изображения прозрачным с помощью Photoshop
2 часа назад Ezinearticles.com Посетить Вход в систему
Обычная задача, которую многие дизайнеры должны выполнять в Photoshop , — это удаление фона из изображения. Это часто имеет место с логотипами компании или веб-сайта, которые имеют цветной фон — это затрудняет размещение логотипа на разноцветном фоне , поскольку он обычно выглядит плохо и создает непрофессиональный вид.
Категория : Вход в систему Часто задаваемые вопросы Показать еще Истекает: декабрь 2022/83 Люди использовали
Как удалить белый фон с изображения, чтобы сделать
6 часов назад Elegantthemes.com Посетите Логин
Может быть, у вас нет прозрачной версии вашего логотипа или вам нужен вырез вашего продукта, чтобы создать композит. К счастью, Adobe Photoshop имеет множество опций для удаления белого фона . На самом деле, с Photoshop вы можете удалить любой фон , вам просто нужно немного попрактиковаться.
Категория : Вход в систему Faq Показать еще Срок действия: июль 2022/91 Используется
Как сделать изображение прозрачным фоном в Photoshop
4 часа назад Offshoreclippingpath.com Посетить Логин
Как Сделать логотип прозрачным в Photoshop . Наконец, в статье рассказывается, как разместить логотип на любом фоне по шагам. Шаг: 1. Давайте сначала откроем логотип . Для этого нажмите «Файл», затем «Открыть» в верхнем левом меню. Шаг: 2. Далее выберите файл с логотипом и поместите его. Шаг: 3.
Категория : Вход в систему Часто задаваемые вопросы Показать еще Истекает: июнь 2022/91 Использовано
Как сделать фон прозрачным в Photoshop
Just Now Graphicexpertsindia.com Посетить Войти
Использование Photoshop Selection Tool. Процесс на прозрачном фоне включает в себя то, что должно быть на изображении, и еще много чего. Но люди могут не иметь представления, какие инструменты Photoshop , особенно инструменты выделения, лучше всего подходят для этой задачи. Следовательно, изображение является большим фактором при выборе инструментов.
Расчетное время чтения: 7 минут
Категория : Вход в систему Вопросы и ответы Показать еще Срок действия: июль 2022 г./83 Использовано людей
Как создать орбиту с прозрачным фоном в Photoshop
2 часа назад Орбитография.com Посетить Логин
Шаг 11: Сохраните изображение. Сохраните изображение с прозрачным фоном Photoshop , как вы хотели. Вы можете сохранить изображение в верхней строке меню Файл> Сохранить как. Чтобы сохранить прозрачность изображения, сохраните png с прозрачным фоном . Чтобы сохранить путь и слой, сохраните изображение в формате PSD. PSD — это формат по умолчанию Photoshop .
Расчетное время чтения: 8 минут
Категория : Вход в систему Часто задаваемые вопросы Показать еще Срок действия: апрель 2022/91 Используется
Как сделать фон прозрачным в Photoshop
2 часа назад Clippingworld.com Посетить Логин
Расчетное время чтения: 9 минут
Опубликован: 23 марта 2020 г.
Категория : Войти Faq Показать еще Истекает: Февраль 2022/90 Используемых пользователей
Фотошоп. Как сделать изображение прозрачным в шаблоне
1 час назад Templatemonster.com Посетите Login
Ваш идеальный комплект для веб-разработки :. Чтобы сделать изображение / логотип изображение фон прозрачным в Photoshop , вы должны выполнить следующее: Щелкните правой кнопкой мыши слой изображения в Photoshop .Выберите «Layer From Background » .. Выберите инструмент Magic Wand Tool на левой панели в Photoshop :. Выберите область изображения, которую вы хотите сделать прозрачной с помощью Magic…
Рейтинг : 3,6 / 5 (36)Расчетное время чтения: 4 минуты
Категория : Вход в систему Часто задаваемые вопросы Показать еще Срок действия: январь , 2022/90 Люди использовали
Как сделать фон прозрачным в Photoshop
Только сейчас Inpulseglobal.com Посетите Логин
Чтобы расширить практические рекомендации — Сделайте фон прозрачным в Photoshop и получите файл PNG, который позволит вам удалить свою фотографию и сохранить ее, кроме любого элемента background , в соответствии с к этим шагам: Шаг-1: Установите и сохраните нужную фотографию на свой компьютер. Шаг 2: Перейдите на официальный сайт background blur.
Расчетное время чтения: 10 минут
Категория : Вход в систему Вопросы и ответы Показать еще Срок действия: июль 2022/87 Используется
Как создать логотип с прозрачным фоном Turbologo
6 часов назад Turbologo.com Посетить Логин
Откройте файл, отметьте все слои, кроме фона , нажав CTRL / CMD. Затем нажмите CTRL + C, создайте новый проект и нажмите CTRL + V. Теперь у вас есть прозрачный логотип , который вы хотели. А при желании вы можете редактировать цветовую палитру и добавлять недостающие элементы — YouTube с большим количеством обучающих видео к вашим услугам.
Расчетное время чтения: 6 минут
Категория : Вход в систему Часто задаваемые вопросы Показать еще Срок действия: июль 2022/98 Используемые люди
Сделайте PNG прозрачный онлайн PNG Maker
9 часов назад Onlinepngtools.com Посетить Логин
Чтобы сделать фон прозрачным , мы указываем шестнадцатеричный код цвета «FFFFFF», который соответствует белому цвету в опциях. Кроме того, поскольку текст в растровом формате, рядом с белыми есть более темные пиксели, и для их удаления мы задаем 18% нечеткое совпадение белых тонов. Чтобы избавиться от оставшихся белых пикселей вокруг
Категория : Войти Faq Показать еще Срок действия: декабрь 2022/82 Люди использовали
Как создать логотип с прозрачным фоном с помощью GIMP
5 часов назад Помогите.Surveyanyplace.com Посетите Login
Чтобы сделать фон прозрачным мы будем использовать инструмент «Выбрать по цвету». Вы можете использовать его, нажав Shift + O или перейдя в Инструменты> Инструменты выделения> По цвету. Нажмите в любом месте вокруг логотипа на белом пространстве, которое вы хотите стереть. Вокруг него должна появиться движущаяся пунктирная линия. Нажмите удалить, и должен появиться фон в виде чекера, например:
Категория : Войти Faq Показать еще Срок действия: август 2022/101 Люди использовали
LunaPic Free Online Photo Editor Прозрачный фон
Только сейчас Лунапик.com Посетите Логин
Используйте Lunapic, чтобы сделать свое изображение Прозрачным или удалить фон . Используйте форму выше, чтобы выбрать файл изображения или URL. Затем просто щелкните цвет / фон , который хотите удалить. Посмотрите наш видеоурок по Transparent Backgrounds ; В будущем доступ к этому инструменту можно получить из меню Правка> Прозрачный фон
Категория : Вход в систему Часто задаваемые вопросы Показать еще Срок действия: июль 2022 г. / 101 Люди использовали
Как сделать изображение прозрачным в Photoshop
4 часа назад Enviragallery.com Посетите Логин
Для этого вам нужно создать прозрачный фон . Нажмите «Файл», затем «Создать» в Photoshop , и откроется новое окно. Перейдите в раздел « Background Contents» и выберите Transparent , затем нажмите OK. Перейдите в раздел «Слои» и убедитесь, что выглядит как клетчатое бело-серое поле — это подтвердит, что слой
Расчетное время чтения: 4 минуты
Категория : Вход в систему FAQ Показать больше Истекает : Май 2022/90 Люди использовали
Сделать фон изображения прозрачным Adobe
5 часов назад Сообщество.adobe.com Посетите Логин
Здравствуйте, я создаю свадебный веб-сайт и работаю над страницей реестра подарков. Выкладываю логотипов магазинов, в которых зарегистрирована пара. У меня логотипов , но я бы хотел, чтобы сделал каждый фон прозрачным . Например, логотипы ниже имеют белый фон . Как использовать Photoshop Element
Категория : Вход в систему Вопросы и ответы Показать еще Срок действия: январь 2022/97 Количество пользователей
Как сделать логотип прозрачным без Photoshop Quora
2 часа назад Quora.com Посетите Логин
Я не знаю, какое программное обеспечение требуется, поскольку я всегда использовал Adobe Photoshop и иллюстратор, но вы должны сохранить его как файл правильного типа для сохранения прозрачности. JPEG заполнит все, а GIF останется прозрачным , но с нижним столбцом
Категория : Вход в систему Часто задаваемые вопросы Показать еще Срок действия: май 2022 г./102 Использовано людей
Как сделать логотип прозрачным Без фотошопа / логотипа
8 часов назад Edudesing.onrender.com Посетить Логин
Оригинальное разрешение: 1400×1050; Этот бесплатный онлайн-инструмент использует AI для быстрого удаления фона из изображений The Verge — Ну и что, если вы хотите создавать графиков или редактировать фотографии на лету, и у вас нет такой программы и…
Категория : Вход в систему FAQ Показать больше Срок действия: август 2022 г. / 106 Используется
Идиотизм прозрачного фона. Функции: Photoshop
.8 часов назад Reddit.com Посетите Логин
И прозрачный , правильная интерпретация — иметь фон НИЧЕГО, когда вы импортируете это изображение в другое изображение. Это определение прозрачного фона — просто имейте логотип без какой-либо белизны или чего-то еще. Очевидно, инструменты Интернета и Photoshop этого не понимают, или это намного сложнее, чем
Категория : Вход в систему Часто задаваемые вопросы Показать еще Срок действия: август 2022/107 Использовано людей
Все время ( 49 результатов) Последние 24 часа Прошлая неделя Прошлый месяц
Пожалуйста, оставьте свои комментарии здесь:
Мы не можем найти эту страницу
(* {{l10n_strings.REQUIRED_FIELD}})
{{l10n_strings.CREATE_NEW_COLLECTION}} *
{{l10n_strings.ADD_COLLECTION_DESCRIPTION}}
{{l10n_strings.COLLECTION_DESCRIPTION}} {{addToCollection.description.length}} / 500 {{l10n_strings.TAGS}} {{$ item}} {{l10n_strings.ПРОДУКТЫ}} {{l10n_strings.DRAG_TEXT}}{{l10n_strings.DRAG_TEXT_HELP}}
{{l10n_strings.LANGUAGE}} {{$ select.selected.display}}{{article.content_lang.display}}
{{l10n_strings.AUTHOR}}{{l10n_strings.AUTHOR_TOOLTIP_TEXT}}
{{$ select.selected.display}} {{l10n_strings.CREATE_AND_ADD_TO_COLLECTION_MODAL_BUTTON}} {{l10n_strings.CREATE_A_COLLECTION_ERROR}}Pixlr Editor: Легкая резка с помощью волшебной палочки
Как все вырезать? Это один из вопросов, который мы слышим чаще всего. Вырезать изображение может быть очень легко или немного сложно.Многое зависит от фона вашей фотографии и сложности изображения. Сегодня мы покажем вам простой способ; позже на этой неделе мы покажем вам продвинутый способ.
Легкий путь: волшебная палочка
Волшебная палочка магически эффективна, когда ваш фон прост по своей природе. Если фон однотонный или однотонный, без большого количества сложных оттенков или тонов, или если область, которую вы хотите вырезать, имеет четкий контур, который отличает ее от фона (например, логотип), вы можете просто использовать волшебная палочка и нажмите на область, которую хотите скопировать, или на область, которую хотите вырезать.После этого вы увидите соответствующую область, обведенную мигающей пунктирной линией.
Пошаговая инструкция: как пользоваться волшебной палочкой
Вам нечего терять, а кнопка отмены всегда под рукой. Итак, вперед и сделайте это:
- Выберите инструмент «Волшебная палочка» на панели инструментов.
- Щелкните по области, которую вы хотите отобрать. Волшебная палочка обведет выбранную область мигающими пунктирными линиями.
- Удерживайте нажатой клавишу Shift, чтобы добавить больше областей к вашему выбору (при необходимости).
- Нажмите кнопку удаления или выберите «Вырезать» в меню «Правка», чтобы удалить выделенные области.
Два примера для начала
Проще всего изменить изображения, подобные этой иллюстрации робота Instructables, которая в основном представляет собой набор плоских цветов с очень четкими контурами. Я начал с открытия чистого прозрачного холста и вставил на него робота Instructables в качестве слоя. Один щелчок волшебной палочки, и я выделил всю область за пределами робота.Выбранная область обведена мигающими пикселями.
Если я выберу вырезать область с помощью простой команды «Вырезать», у меня будет робот сам по себе. Затем я мог бы скопировать и вставить в другое изображение, если это моя цель.
Использование волшебной палочки с затененным фоном
Точно так же можно легко вырезать реальные изображения, подобные этому, которые имеют относительно простую композицию с простым затенением. Я начинаю с одного щелчка волшебной палочки:
Я еще несколько раз щелкнул область неба за пределами памятника, удерживая нажатой клавишу Shift, и смог выделить всю область * за пределами * памятника.Первоначально волшебная палочка захватывала только часть этого неба, но несколько щелчков мыши довольно легко привели меня к точке, где я выбрал все это — и изолировал памятник.
Я решил вырезать выбранную мной область — область за пределами памятника — из изображения. Альт. Я вырезал памятник и изолировал его.
Примечание о прозрачности
В этом втором примере я не использовал прозрачный фон. Если ваша цель — вырезать область так, чтобы за ней был прозрачный фон, помните, что вам нужно будет вставить свое изображение на прозрачный холст в качестве нового слоя * до * того, как вы начнете вырезать что-либо.
Регулировка волшебной палочки
Волшебная палочка смотрит на фотографию в целом и выбирает пиксели, похожие на тот, на который вы нажимаете. Увеличьте допуск, чтобы волшебная палочка выбирала пиксели, которые еще больше походили на те, на которые вы нажимаете. Уменьшите допуск, чтобы ваша волшебная палочка стала более разборчивой в выборе области, которую вы хотите вырезать.