Как вставить фон в Фотошопе: пошаговая инструкция
При работе в современных фоторедакторах достаточно часто выполняется операция по замене фона. Для этого можно воспользоваться полноценными программами, такими как Adobe Photoshop или Gimp. Однако версии это платные, да и не всегда есть такие возможности. Не имея таких инструментов, вы всегда можете прибегнуть к онлайн-сервисам. Вам потребуется доступ в интерне, и браузер. Рассказываем, как вставить фон в Фотошопе онлайн, какие принципы работы с этим графическим редактором, и какой инструментарий потребуется.
Открыть Photoshop онлайн
Как вставить фон в Фотошопе онлайн
Для выделения фона в графическом редакторе можно использовать разные инструменты. Если же вы новичок, лучше всего применить два основных инструмента:
- Быстрое выделение.
- Волшебная палочка.

Иногда можно использовать Лассо, но работа с ним более кропотливая. Фон является одним из слоев в работе в Фотошоп онлайн. Они позволяют вам делать трюки, такие как замена фона и изменение цвета частей изображения. Самый примитивный вариант действий можно свести к нескольким шагам:
- Выделите область, которая будет копироваться.
- Выполните ее вырезку.
- Для вставки нового фона, нажмите на вкладку «Файл».
- Перейдите на пункт «Открыть и разместить».
- Откройте изображение, и поместите его на свой фон.
Как вставить фон в Фотошоп онлайн с помощью инструментов
- Откройте изображение в графическом редакторе.

- Справа находится блок «Слои», выберите здесь слой «Model».
- В левом меню нажмите на инструмент «Быстрое выделение».
- В меню кликните на пункт «Выделить предмет/Выделение и маска».
- Сместите ползунок до показателя -100%.
- Подтвердите действия кнопкой «Ок».
- Снова вернитесь в блок «Слои», и нажмите кнопку «Добавить маску».
Обратите внимание! Если вы выходите из режима «Выделение и маска» фон вернется.
Классический способ создания фона с нуля, еще более простой, чем кажется на первый взгляд. Рассмотрим на примере создания нового проекта:
- Откройте новый проект в графическом редакторе.
- Через «Файл/Создать»
- Нажмите на выпадающий список «Содержимое фона».
 Выберите тип фоновой поверхности, которую будете использовать.
Выберите тип фоновой поверхности, которую будете использовать. - В окне настроек измените нужные параметры, и нажмите «ОК».
Если изображение уже имеется, то для него вы также можете добавить любой фон. Через меню «Файл/Создать» выберите изображение для корректировки. Далее следуйте инструкции:
- Откройте изображение, чтобы оно установилось на рабочем экране.
- Выберите пункт «Создать дубликат слоя», это сделает копию оригинала.
- Щелкните по исходному слою «Фон», нажмите «Удалить слой».
- В нижнем блоке вкладки со слоями нажмите на «Создать новый слой».
- Перетащите новый слой под слой «Фон», используя свое изображение.
- Для сохранения изменений перейдите «Файл/Сохранить».

Кака сделать прозрачный фон фотошоп. Онлайн-программма Pixir-делаем прозрачный фон у картинки
В Фотошопе одним из ключевых понятий является
Необходимо:
— Adobe Photoshop.
Инструкция:
- У программы «Photoshop» есть одна выгодная отличительная особенность , которая выделяет приложение среди других графических редакторов – это работа со слоями. И прозрачность там необходима для того, чтобы можно было делать оперативную замену фонового рисунка за объектом.

- Перед тем, как сделать прозрачный фон в Фотошопе, откройте свое изображение в программе. Далее скопируйте его на новый слой, нажав Ctrl+J или воспользовавшись правой кнопкой мыши, клацнуть по изображению и выбрать из появившегося меню «создать дубликат слоя «, а после этого нажать на «Ок ». У вас должно получиться два идентичных слоя: «
- Далее слой «Фон » нужно скрыть . Для этого нужно просто кликнуть на «глазок » обозначенный стрелкой. После этого нужно приступить к отделению подложки от основного объекта. Лучше всего с этим можно разобраться, воспользовавшись резинкой (ее можно выбрать из меню, а можно просто нажать на клавиатуре «Е »). Когда выберите этот инструмент, аккуратно вытрите ненужный фон. Шахматное поле, которое будет образовываться по мере того, как вы стираете ненужную часть фотографии – это и есть то, что нам нужно.

- После того, как вам удалось в Фотошопе сделать фон прозрачным, необходимо еще правильно
- Есть и другие способы, воспользовавшись которыми можно делать фон прозрачным. Однако представленный здесь является наиболее простым , но иногда может возникнуть необходимость использовать и другие. Для того чтобы хорошо разбираться в Фотошопе и чувствовать какой из методов когда лучше использовать, нужно много практиковаться, или пойти на курсы по графической обработке фотографий.
Перед тем, как сделать прозрачный фон в фотошопе, нужно все хорошо разузнать о возможностях этой программы. А то вдруг вместо фона прозрачной станет ваша одежда на фотографии.
А то вдруг вместо фона прозрачной станет ваша одежда на фотографии.
Основы работы c фоном в Photoshop
Photoshop по праву считается самым мощным средством для работы с растровыми изображениями. Порой кажется, что уже все знаешь о возможностях этого графического редактора. Но затем снова и снова натыкаешься на что-то новенькое:
Самой востребованной областью применения Photoshop среди обычных пользователей является изменение и редактирование фоновой части изображения. Как будто предугадывая это, программа уже на первых этапах создания нового графического файла спрашивает, каким сделать его фоновый слой:
Создание нового графического файла в графическом редакторе осуществляется через меню «Файл» — «Новый». В появившемся диалоговом окне можно задать размеры и основные параметры будущего изображения. Установка значения поля «Содержимое фона» на «Прозрачный» является основным способом того, как можно удалить фон еще на стадии создания рисунка.
Возможность редактирования изображений в Photoshop
построена на использовании слоев. Каждый из них является отдельным независимым объектом. Изменение любого из слоев никак не отразится на содержимом остальных. Слоевая структура изображения отображается на панели «Слои
»:
Каждый из них является отдельным независимым объектом. Изменение любого из слоев никак не отразится на содержимом остальных. Слоевая структура изображения отображается на панели «Слои
»:
Но все это теория, которую можно быстро познать на практике. Поэтому приступим к творчеству, сила выражения которого будет усилена Photoshop .
Использование корректирующего слоя
Разберем на примере, как в фотошопе можно поменять фон с помощью корректирующего слоя. На старте у нас имеется такое изображение:
Положительной стороной использования корректирующего слоя является экономия времени путем настраиваемого воздействия на всю цветовую гамму рисунка. Создать его можно, нажав на черно-белый круг внизу панели «Слои ». В появившемся меню выбираем пункт «Кривые »:
Перемещением точки на кривой и настройкой цветового канала можно добиться различных вариантов изменения всей фотографии. При умелом подходе дальнейшего редактирование может и не понадобиться. Наверное, это самый быстрый способ того, как изменить фон фотографии:
Наверное, это самый быстрый способ того, как изменить фон фотографии:
С помощью корректирующего слоя можно легко изменить время дня во всем городе.
Удаляем небо
Надоело нам скучное небо над городом. Поэтому удалим его с помощью инструмента «Стиратель фона ». Он находится на боковой панели слева:
Конечно, в приведенном примере не хватает немного точности. Поэтому, чтобы не удалить нужные детали в рисунке, следует использовать тонкое перо.
Все изменения коснулись лишь основного слоя. Перед тем, как изменить фон, через меню «Слой » — «Новый » создаем новый:
Теперь, чтобы сделать новое небо над нашим городом, можно применить свою фантазию и различные средства Photoshop . Например, какой-нибудь градиент. Вот что может получиться в итоге:
Но контуры города очень трудно вырезать ровно. Поэтому для демонстрации следующего инструмента воспользуемся фотографией пустыни. Задача все та же: меняем небо:
Для выделения облачного неба над пустыней мы применим инструмент «Волшебная палочка
». Она подходит для использования в тех случаях, когда рисунок состоит из нескольких ярко выраженных цветовых оттенков.
Она подходит для использования в тех случаях, когда рисунок состоит из нескольких ярко выраженных цветовых оттенков.
Перед тем, как заменить фон неба на другой, активируем волшебную палочку на панели инструментов и кликнем ей по небу. При этом чувствительность инструмента лучше выставить на максимальный показатель. Иначе фон будет выделен некорректно:
После этого на выделенной области жмем правой кнопкой мыши, и в появившемся контекстном меню выбираем «Слой через обрезание »:
Вроде бы ничего не произошло. Но если взглянуть на панель «Слои », то там мы увидим новый элемент. Чтобы удалить вырезанный фон, следует выделить содержащий его слой, и в контекстном меню выбрать команду «Удалить слой ». Вот как сейчас выглядит наша пустыня:
Теперь можно добавить новый слой и заполнить небо над Сахарой яркими красками:
Размытие заднего фона
Но все-таки хочется потренироваться не только на кошках, но и на людях. Рассмотрим, как размыть фон в фотошопе. Для редактирования возьмем снимок с изображением человека. По неписаным законам интернета, для такой демонстрации чаще всего используют фото красивой девушки:
Для редактирования возьмем снимок с изображением человека. По неписаным законам интернета, для такой демонстрации чаще всего используют фото красивой девушки:
Теперь постараемся сделать задний фон фотографии размытым, чтобы все внимание фокусировалось на женской красоте. Такой эффект можно получить, если для фотосъемки использовать дорогие «зеркалки ». Но мы достигнем этого с помощью графического редактора.
Главная проблема заключается в том, чтобы правильно выделить контуры тела. Попробуем для этого воспользоваться магнитным лассо.
Если проводить инструментом «Магнитное лассо» вдоль контура на изображении, то серебристую обводку как будто магнитом притягивает к границам выделяемого предмета.
После активации инструмента осторожно проводим курсором вдоль контуров фигуры девушки. А затем в контекстном меню выбираем пункт «Инвертировать выделение »:
Перед тем, как сделать задний фон размытым, применим встроенный фильтр графического редактора. Для этого в меню «Фильтр
» выбираем пункт «Смазывание
» — «Смазывание Гаусса
»:
Для этого в меню «Фильтр
» выбираем пункт «Смазывание
» — «Смазывание Гаусса
»:
Получилось, конечно, не без изъянов. Но все их можно убрать с помощью инструмента «Размытие ». И вот что получилось:
Теперь используем другой подход, и для выделения фигуры девушки используем маску. Сначала создадим дубликат нашего слоя. Для этого отмечаем его в панели «Слои » и в контекстном меню выбираем пункт «Дублировать слой »:
Затем к появившейся копии слоя применяем фильтр «Смазывание Гаусса ». А к копии слоя добавляем маску, нажав на значок в виде прямоугольника с белым кругом внутри него. Вот как должно выглядеть фото девушки на данном этапе:
Теперь проделываем следующее:
- На панели инструментов активируем инструмент «Кисть »;
- В параметрах задаем диаметр кисти и жесткость воздействия:
- В сборщике устанавливаем черный цвет для переднего фона:
- Затем медленно проводим кистью по контурам фигуры девушки и внутри.
 Сразу становится видно, что кисть восстанавливает размытость, которую мы применили на слое-копии;
Сразу становится видно, что кисть восстанавливает размытость, которую мы применили на слое-копии;
Если вам кажется, что полностью удалить фон с изображения под силу только мастеру фотошопа, эта статья убедит вас в обратном. Узнайте, как сделать прозрачный фон у картинки, не имея профессиональных навыков в фотомонтаже. Всё, что вам потребуется, – это удобный графический редактор «Домашняя Фотостудия» . Софт позволит вам заменить фон любого изображения на прозрачный всего за несколько шагов.
Шаг 1. Работаем с оригиналом
В стартовом окне кликните кнопку «Открыть изображение» , в дереве файлов найдите папку, где хранится нужное изображение. Загрузите картинку в пограмму для работы.
Открыть фото для работы
Прежде, чем выполнить замену фона, убедитесь, что на снимке вас всё устраивает. В меню «Изображение» вы найдёте множество удобных инструментов для улучшения фото. Исправьте несовершенства, выбрав вкладку «Устранение дефектов». Вы легко сможете удалить с фото шумы, эффект красных глаз или исправить нарушение цветового баланса. Используйте «Коррекцию освещения» для настройки экспозиции и детализации вручную.
Используйте «Коррекцию освещения» для настройки экспозиции и детализации вручную.
Улучшите качество фото
Довольны результатом? Замечательно, теперь вам предстоит изменить фон на фото.
Шаг 2. Делаем фон прозрачным
В меню «Эффекты» кликнете по вкладке «Замена фона» . Первое, что потребуется сделать, – отделить объект от фона. Для этого аккуратно обведите фигуру по краю с помощью курсора. Ошиблись? Не страшно! Просто воспользуйтесь функцией «Выделить другую область» и начните работу заново. Для удобства вы можете увеличить масштаб изображения, нажав кнопку «100%» . Замкните начало и конец выделения двойным щелчком мыши. Получилось неровно? Скройте небрежные края, увеличив степень размытия границ.
Обведите контур объекта
Отлично! Теперь в списке вариантов для оформления отметьте самый первый пункт – «Без фона» . Один клик – и всё, что находится за границей выделения, удалено. На изображении это будет обозначено шахматным узором. На примере – фото с цветным задним планом, но вы также можете сделать белый фон картинки прозрачным. Алгоритм действий не изменится.
На примере – фото с цветным задним планом, но вы также можете сделать белый фон картинки прозрачным. Алгоритм действий не изменится.
Обратите внимание на возможности опции «Замена фона» . В дальнейшем вы сможете оформлять подложку снимков однотонной или градиентной заливкой, а также с помощью текстур и фоновых изображений. Не подошли варианты коллекции программы? Загрузите файл с вашего компьютера. Всё – очень просто!
Делаем фон прозрачным
Шаг 3. Сохраняем результат
Не спешите закрывать окно замены фона, прежде – сохраните результат. Нажмите кнопку «Сохранить в файл» . В появившемся окне введите название изображения и в строке «Тип файла» установите в качестве формата PNG или GIF. Это важно, поскольку только указанные форматы поддерживают отображение прозрачных участков. Если вы пропустите этот нюанс, программа автоматически сохранит изображение с белым фоном. Проверьте настройки и повторно кликните «Сохранить» . Готово!
Сохраняем готовую картинку
Быстро и легко, правда? Всего три шага – и вы получили фото с прозрачным фоном!
При желании вы можете дополнительно обработать изображение уже после замены фона.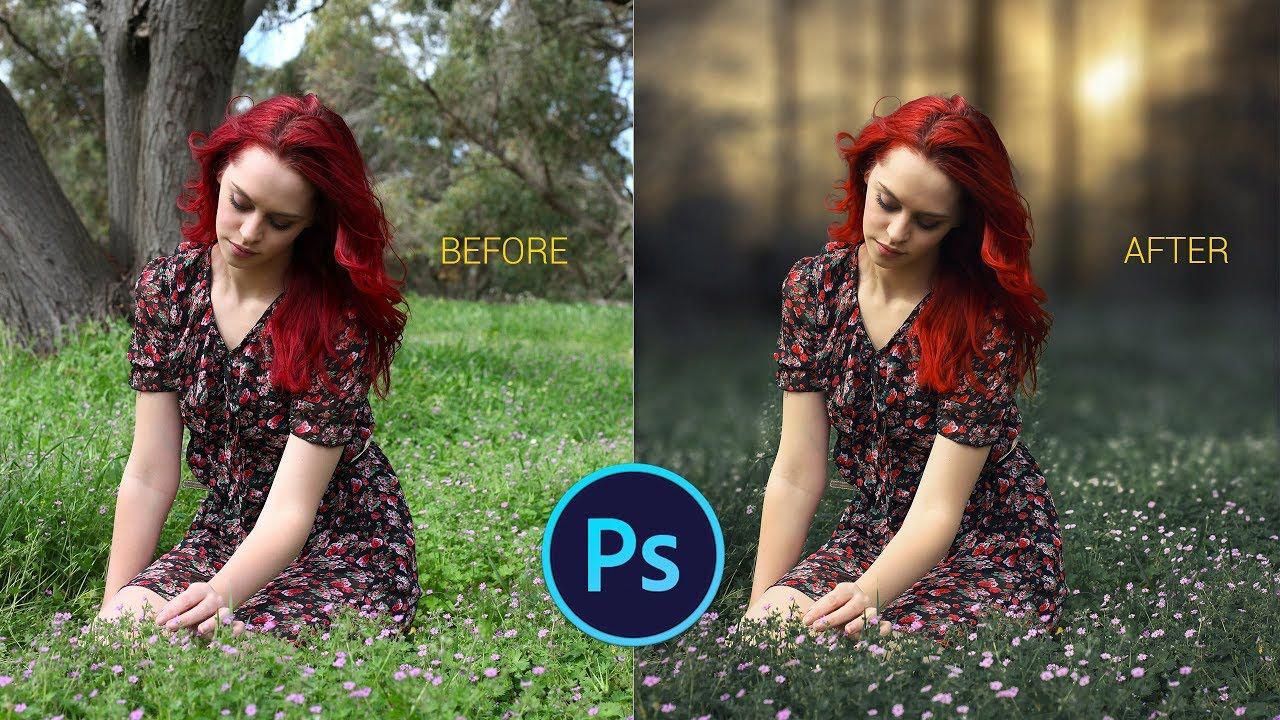 Обратите внимание на панель инструментов. С помощью кистей осветления и затемнения, размытия и резкости вы сможете редактировать отдельные участки снимка. Инструмент «Штамп» пригодится для ретуши. Просто зажмите кнопку ALT, выберите на фото область, которая будет источником штампа, и закрасьте нежелательный объект.
Обратите внимание на панель инструментов. С помощью кистей осветления и затемнения, размытия и резкости вы сможете редактировать отдельные участки снимка. Инструмент «Штамп» пригодится для ретуши. Просто зажмите кнопку ALT, выберите на фото область, которая будет источником штампа, и закрасьте нежелательный объект.
Корректируем фото штампом
В дальнейшем вы сможете наложить картинку с прозрачным фоном на другой снимок, использовать в качестве клипарта или создать оригинальный коллаж. Всё это возможно с удобной опцией «Фотомонтаж», вы найдёте её в меню «Оформление».
Наложите слой с png-или gif-картинкой на другое изображение. Меняйте размер и положение объекта. Настройте режим смешивания и прозрачность, при желании используйте маску. Подробную инструкцию о том, как выполнить фотомонтаж в «Домашней Фотостудии», вы найдёте в других статьях онлайн-учебника.
Теперь вы знаете, как сделать задний фон картинки прозрачным и как можно применить этот полезный навык. Если вы решите скачать «Домашнюю Фотостудию», вам не нужно будет осваивать сложные графические редакторы. Качественная ретушь, быстрое устранение дефектов, доступный новичку фотомонтаж – в программе есть всё необходимое для работы с фотографиями. Преображайте любые изображения быстро, просто и с удовольствием!
Если вы решите скачать «Домашнюю Фотостудию», вам не нужно будет осваивать сложные графические редакторы. Качественная ретушь, быстрое устранение дефектов, доступный новичку фотомонтаж – в программе есть всё необходимое для работы с фотографиями. Преображайте любые изображения быстро, просто и с удовольствием!
Когда работаешь над дизайном сайтов, часто приходится сталкиваться с тем, что найденное изображение, которое идеально бы подходило к твоему сайту, имеет другой фон, который желательно бы убрать.
И так, открываем нашу картинку в фотошопе.
1. Первое, что нужно сделать — создать у картинки рабочую область с прозрачным фоном. Для этого:
— в окошке слоёв кликаем два раза на наш слой (с замочком)
— В повившемся окошке нажимаем ОК
Замочек должен исчезнуть
Если фон однотонный:
Выбираем инструмент «Волшебная палочка » — это очень гибкий инструмент для выделения нужной области. Наша задача выделить весь фон, кроме рисунка.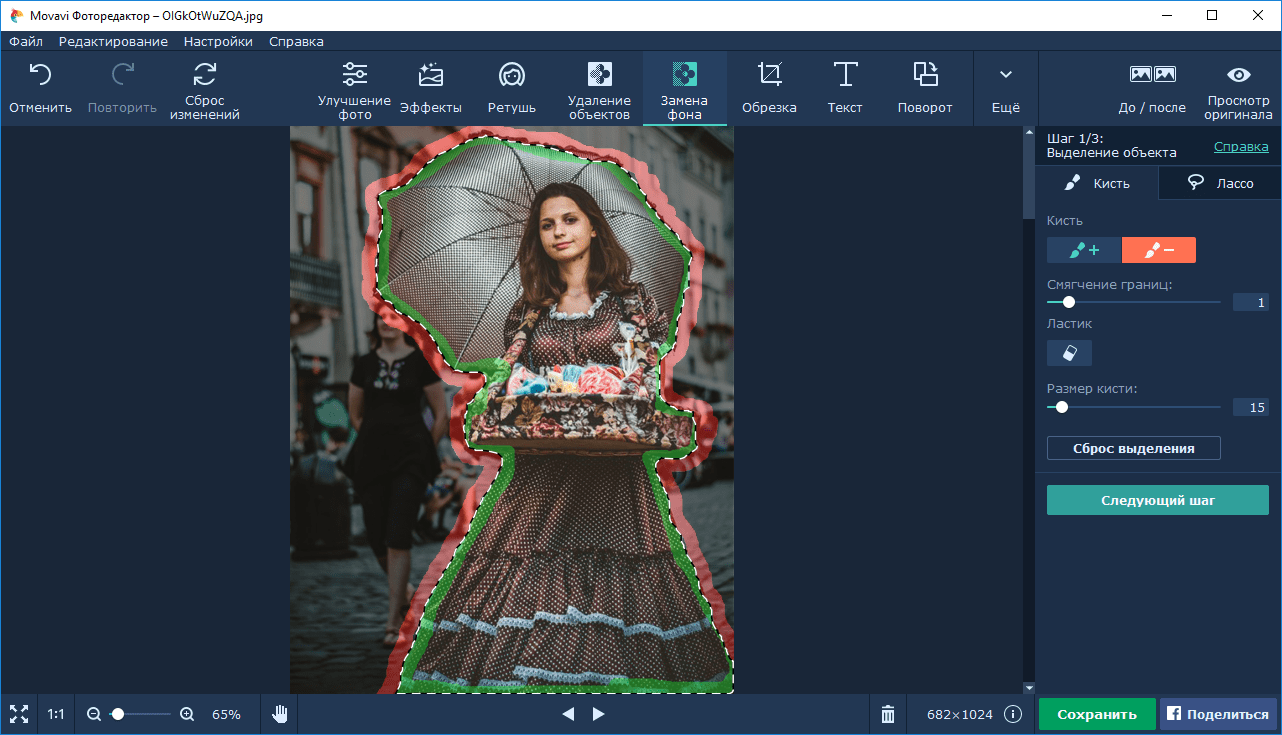 Для этого подгоняем настройки волшебной палочки (параметр допуск ), пока не получим нужный результат. Так-же пользуемся клавишей Shift, чтобы выделить область помимо уже выделенной. Нажимаем Del и выделенная облась удаляется.
Для этого подгоняем настройки волшебной палочки (параметр допуск ), пока не получим нужный результат. Так-же пользуемся клавишей Shift, чтобы выделить область помимо уже выделенной. Нажимаем Del и выделенная облась удаляется.
Если фон разноцветный:
Используем инструмент «Быстрое выделение «. Тут наша задача выделить не фон, а сам объект, который должен остаться. Нажимаем до тех пор, пока не выделится нужная область. Если выделилось лишнее, зажимаем Alt и минусуем облась. Посмотреть результат можно клавишей Q.
Когда выделение готово, копируем его Ctrl+C. Создаем новый документ с прозрачным фоном (Ctrl+N) и вставляем туда объект Ctrl+V.
3 . Если на рисунке осталось что-то лишнее, используем инструмент «Ластик «, просто затираем лишний фон.
4 . Сохраняем изображение для Web (Alt+Shift+Ctrl+S) выбираем формат GIF либо PNG (в других наш прозрачный фон превратится в белый).
Полезное видео в тему:
Как в фотошопе сделать прозрачный фон?
Фотошоп — одна из самых популярных программ среди людей, увлекающихся дизайном, графикой и рисованием.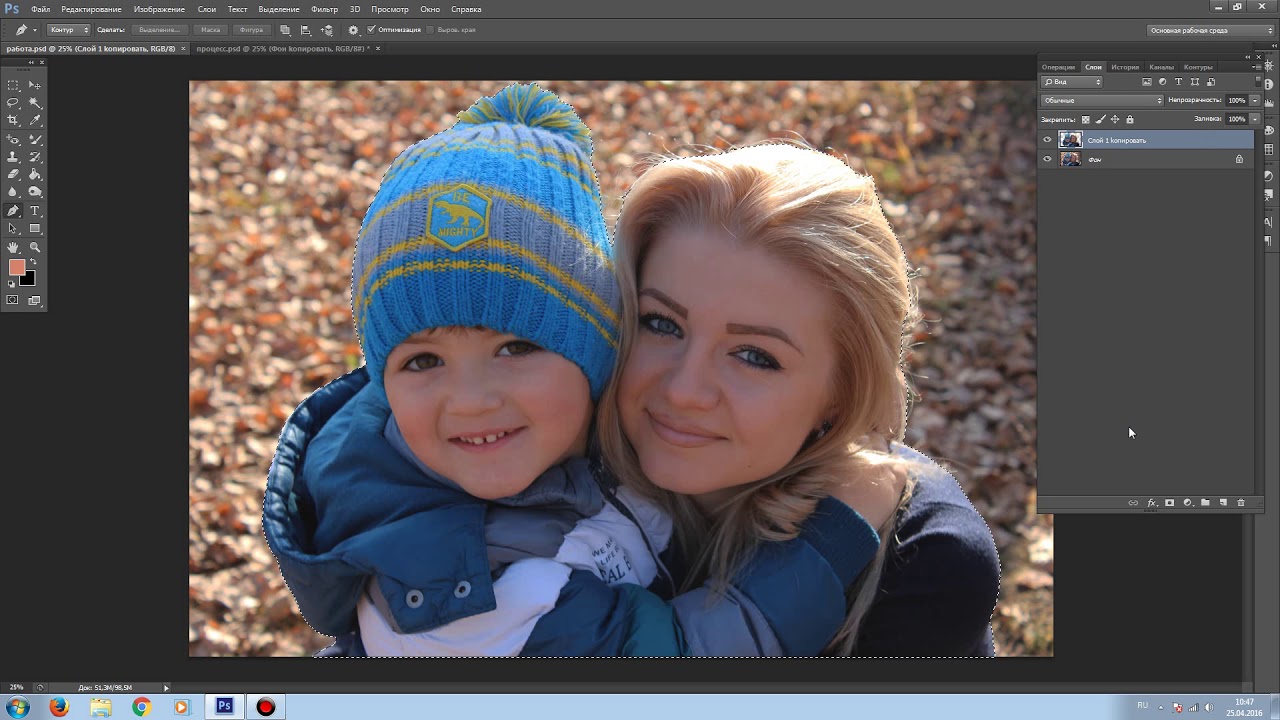 Фотошоп может понадобиться и людям далёким от творчества, но нуждающимся в его функциях. Например, понадобилось использовать какое-то изображением в тексте, но неприемлемо поместить его с имеющимся фоном. Для этого вы можете либо поменять фон , либо использовать прозрачный фон. Давайте попробуем разобраться, как в фотошопе сделать прозрачный фон.
Фотошоп может понадобиться и людям далёким от творчества, но нуждающимся в его функциях. Например, понадобилось использовать какое-то изображением в тексте, но неприемлемо поместить его с имеющимся фоном. Для этого вы можете либо поменять фон , либо использовать прозрачный фон. Давайте попробуем разобраться, как в фотошопе сделать прозрачный фон.
Как в фотошопе сделать прозрачный фон — первый способ:
Кликаем левой кнопкой мыши «Файл» (File) (в левом верхнем углу). В раскрывающемся списке выбираем «новый» (New). В «содержании фона» (Background Contents) выбираем «прозрачный» (Transparent). Этот способ стоит использовать тем, кто хочет создать собственное изображение без фона. Он не подойдет, если вы хотите убрать фон из готового изображения. Для этого нужно воспользоваться вторым способом.
Как в фотошопе сделать прозрачный фон — второй способ:
Графический редактор фотошоп отличается тем, что в нем используется работа со слоями. Изображение, за которым делается прозрачный фон, нужно скопировать на новый слой. Делается это одновременным нажатием клавиш Ctrl и J (далее будем использовать общеупотребимое сокращение, например, Ctrl+J). Для выполнения этого можно воспользоваться другим способом — щелкаем правой кнопкой мыши по слою и в раскрывающемся меню выбираем пункт «создать дубликат слоя» (Duplicate Layer). В следующем появляющемся окне нажимаем «OK». Должно получиться два одинаковых слоя, только один из них будет называться «слой 1», а другой — «фон».
Делается это одновременным нажатием клавиш Ctrl и J (далее будем использовать общеупотребимое сокращение, например, Ctrl+J). Для выполнения этого можно воспользоваться другим способом — щелкаем правой кнопкой мыши по слою и в раскрывающемся меню выбираем пункт «создать дубликат слоя» (Duplicate Layer). В следующем появляющемся окне нажимаем «OK». Должно получиться два одинаковых слоя, только один из них будет называться «слой 1», а другой — «фон».
Второй этап — необходимо скрыть слой под названием «фон». Для этого нужно будет просто кликнуть на изображение глазка, находящееся слева от слоя.
Третий этап — необходимо отделить изображение от фона. Это можно сделать с помощью инструмента под названием «резинка». На клавиатуре он включается клавишей «E». Размеры инструмента резинка можно менять с помощью клавиш «[» и «]» на английской раскладке. Менять размеры инструмента вам понадобится для того, чтобы аккуратно «стереть» фон вокруг объекта. Если вы все правильно сделали, то вокруг объекта у вас останется «шахматное поле» — это и есть отсутствие фона, то есть прозрачный фон.
Последний этап — это сохранение картинки с прозрачным фоном. Сохранение стандартное. В левом верхнем углу левой кнопкой мыши выбираем «Файл» (File) в раскрывшемся списке выбираем «Сохранить как» (Save as). Под изображением и строчкой «Названием файла» будет находиться строка «тип файла». В этой строке вы выбираете формат, в котором сохранится изображением. Можно выбрать формат «.psd» или формат «.png». Рекомендуется использовать последний формат. После этого действия нажимаем «сохранить». В формате JPEG прозрачность не сохраняется.
Теперь вы может использовать изображение без первоначального фона, вставляя его в требующийся документ. Нужно отметить, что инструмент «резинка» довольно сложен для новичков, если рука «не набита» ежедневной работой в данной программе. Поэтому могут возникнуть сложности при попытке «стереть» фон вокруг мелких объектов, таких как трава, например. Можно посоветовать либо совершенствовать мастерство, либо использовать для работы графический планшет (что больше свойственно профессионалам), либо попробовать другой способ.
Как в фотошопе сделать прозрачный фон — третий способ:
Необходимо преобразовать фон картинки в слой. Для этого щелкаем правой кнопкой мыши по фону в области справа, где отображаются слои. Выбираем «Layer from background»/«Из заднего плана» (большинство версий фотошопа, скаченных с торрентов, на английском языке. Это замечание справедливо и для многих туториалов). В открывшемся меню кликаем «OK». Выбираем инструмент «Волшебная палочка». Им можно пользоваться, только если фон, который необходимо вырезать, однороден по цвету (в другом случае используем инструмент ”Лассо”). Выделяем фон. Нажимаем Delete. После этого видим наш объект на фоне шахматного поля. Это и есть прозрачный фон. Осталось только сохранить изображение описанным выше способом.
В сети есть большое количество видеоуроков по данной теме. Например, можно проследить за последовательностью действий на видео к статье.
Теперь вы сделали один шаг в сфере изучения базовых возможностей графической программы фотошоп и попутно реализовали свою потребность в качественном визуальном оформлении вашей работы. Поздравляем!
Поздравляем!
Как сделать фон фотографии белым. Как заменить фон на фото: Работающие способы
С появлением графических редакторов создание даже весьма сложных коллажей, открыток и альбомов стало доступно любому пользователю. Делаются такие цифровые «произведения» обычно путем комбинирования нескольких изображений или фотографий, но прежде чем приступать к делу, материал нужно соответствующим образом подготовить. При создании коллажей, например, очень часто приходится вырезать объекты из окружающего их фона.
Хорошо, если программа имеет встроенную функцию замены фона, но как быть, если такой опции в ней нет? Искать и устанавливать отдельное приложение? Совсем необязательно, потому что можно убрать фон на фото онлайн, воспользовавшись одним из многочисленных веб-приложений. Сервисов для удаления, замены и изменения заднего фона действительно очень много, поскольку операции эти являются весьма востребованными. С некоторыми из таких полезных ресурсов мы сегодня познакомимся.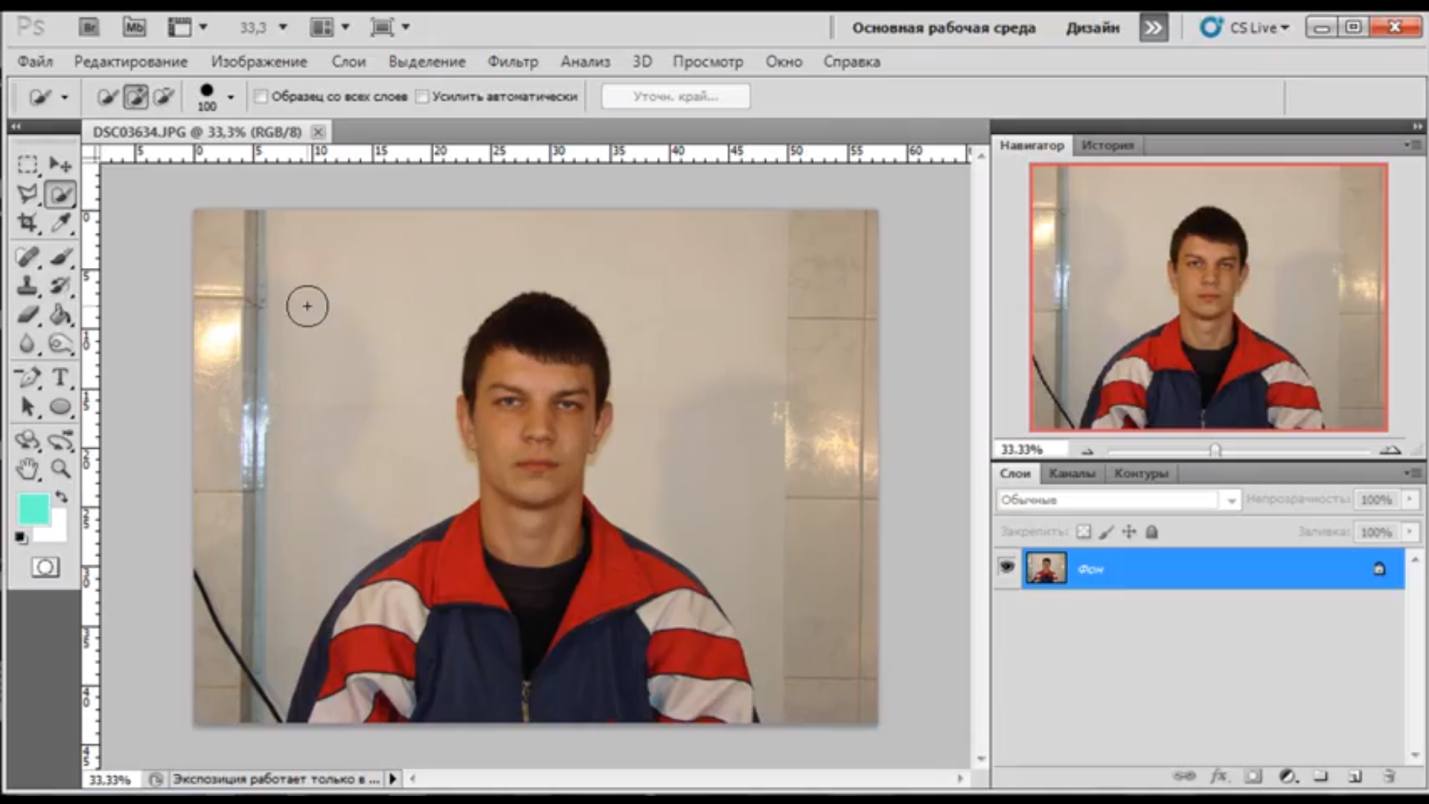
Популярный в Рунете сервис для редактирования изображений. Возможности веб-приложения включают базовое редактирование, применение художественных эффектов, наложение фильтров, добавление на фото клипарта и, конечно же, работу с фоном. Чтобы убрать задний фон онлайн, вам нужно загрузить изображение в редактор, а затем пройтись по границам оставляемого на фото объекта желтым маркером.
Меньшим зеленым маркером проходимся вдоль границ объекта изнутри, красным – снаружи, по удаляемому фону. Затем жмем кнопку обработки и через пару секунд получаем результат. По умолчанию изображение сохраняется в формате PNG с прозрачным фоном, если вы хотите, чтобы фон был белым, картинку нужно сконвертировать в JPEG.
Clipping Magic
Простой и бесплатный сервис для удаления фона с цифровых изображений. Принципом работы Clipping Magic схож с Фотошопом Онлайн, но при этом он обладает более продвинутыми алгоритмами обнаружения границ сохраняемых объектов. Убрать задний фон на фото онлайн с его помощью очень просто.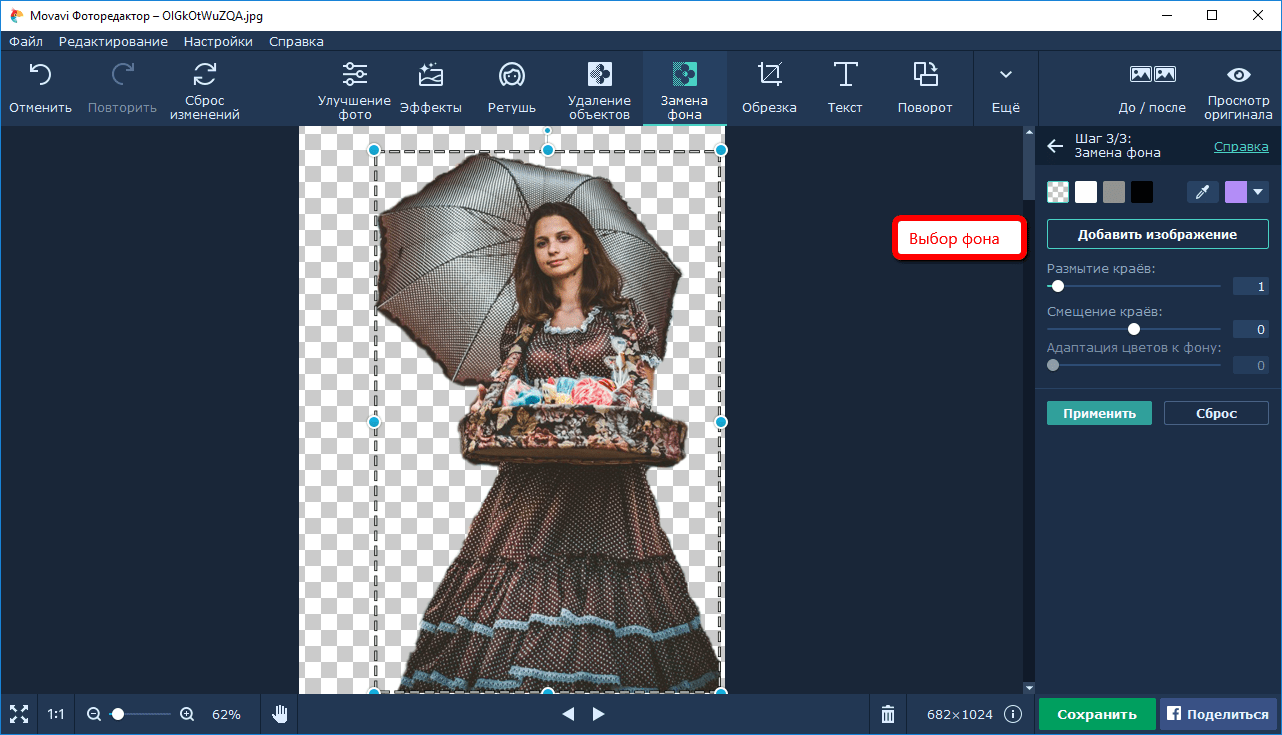 Зеленым маркером объект обводится изнутри, красным – снаружи, по фону вдоль внешних границ. Сами границы при этом определяются автоматически, в случае же необходимости их можно подкорректировать, воспользовавшись ластиком.
Зеленым маркером объект обводится изнутри, красным – снаружи, по фону вдоль внешних границ. Сами границы при этом определяются автоматически, в случае же необходимости их можно подкорректировать, воспользовавшись ластиком.
Для удаления фона с изображений с максимальной точностью предусмотрен специальный инструмент – скальпель, позволяющий наносить вдоль границ объекта обрезающий фон контур. Для отредактированного изображения можно выбрать цветовую схему, качество и формат. Кстати, если вам нужно сделать белый фон на фото с помощью Clipping Magic, выбирайте при сохранении формат JPEG.
PhotoScissors Online
Удобный сервис, позволяющий быстро убрать задний фон онлайн. Загружаем изображение, обводим «освобождаемый» от фона объект изнутри вдоль границ зеленым, а снаружи красным маркером, а приложение тут же обрабатывает его. Готовую картинку можно сохранить в формате PNG либо сразу, либо подкорректировав кое-какие заслуживающие внимания настройки.
Дополнительно PhotoScissors Online поддерживается сглаживание, расширение и размытие границ, добавление эффекта тени, а также, что очень важно, замену фона на фото. Чтобы произвести такую замену, нужно переключиться на вкладку «Background», выбрать опцию «Image» и нажатием кнопки «Sеlеct Image» подгрузить картинку, которая и будет служить новым фоном.
Чтобы произвести такую замену, нужно переключиться на вкладку «Background», выбрать опцию «Image» и нажатием кнопки «Sеlеct Image» подгрузить картинку, которая и будет служить новым фоном.
Background Burner
Если вам нужно быстро и при этом бесплатно удалить или поменять задний фон на фото онлайн, воспользуйтесь сервисом Background Burner. Удивительно, но этот инструмент умеет без посторонней помощи определять границы объектов на фото и удалять фон. Впрочем, если алгоритмы не справятся с задачей сами, вы всегда можете подправить их работу вручную, нажав кнопку «Touch Up» и удалив остатки фона с помощью красного маркера (зеленый служит для восстановления фона).
Имеется возможность выбора между прозрачным и белым фоном. Чтобы изменить фон на фото, сохраните результат обработки нажатием кнопки «Finish», нажмите на следующей странице «Replace Background» и загрузите свое изображение, которое тут же будет использовано в качестве фона. Кстати, объект можно масштабировать и располагать на новом фоне в нужном месте.
PhotoshopOnline
Еще один онлайновый «фотошоп», отличающийся от предыдущих инструментов более широким функционалом. С его помощью вы можете, к примеру, произвести размытие заднего фона на фото, создав таким образом эффект фокусировки. Итак, загружаем в приложение фото и на всякий случай дублируем слой через контекстное меню в блоке «Слои».
После этого переходим на первый слой, берем на панели инструментов полигональное лассо и аккуратно выделяем объект.
Теперь можно приступать к размытию заднего фона. Идем в меню «Фильтр», выбираем «Размытие по Гауссу», выставляем нужное значение (подходящего эффекта добиваемся экспериментально) и применяем настройку.
Теперь, если вы отключите продублированный резервный слой, то увидите примененный эффект. Если замазать задний фон на фото онлайн нужно частично, в некоторых местах, используйте кисть «Размытие», отрегулировав предварительно ее размер и интенсивность. Всё, осталось только сохранить отредактированное фото через меню «Файл».
Всё, осталось только сохранить отредактированное фото через меню «Файл».
Итого, удалить или изменить задний фон на фото вполне можно онлайн, не прибегая к громоздким десктопным редакторам. Все описанные здесь ресурсы бесплатны, все позволяют скачивать обработанные файлы на компьютер без ограничений. Исключение составляет только сервис Background Burner – для получения возможности скачать отредактированные изображения на этом сайте нужно будет пройти процедуру бесплатной регистрации.
Прежде чем говорить о том, как заменить фон в «Фотошопе», хотелось бы объяснить, зачем это нужно. Так вот, это позволит перенести персонажа фотографии в любое место действия, соответствующее авторскому замыслу, — фантастическое или даже экзотическое. Делать это можно, используя арсенал инструментов всем известной программы Photoshop.
Выбор способа
Если вы не знаете, как заменить фон в «Фотошопе», то предлагаем вашему вниманию следующие способы: обвод вручную контуров фигуры при помощи инструментов из набора Lasso; автоматическое выделение фрагментов изображений при помощи инструментов Quick Selection и Magic Wand, создавая различными способами маски и тому подобное. Создавая комбинации функций вышеописанных инструментов тем или иным путем, в конце концов, вы начнете понимать, как заменить фон в «Фотошопе» — необходимый участок по контуру должен быть обрамлен мерцающим бордюром.
Создавая комбинации функций вышеописанных инструментов тем или иным путем, в конце концов, вы начнете понимать, как заменить фон в «Фотошопе» — необходимый участок по контуру должен быть обрамлен мерцающим бордюром.
Чтобы поменять фон на цифровых изображениях, прежде всего, нужно, чтобы персонаж или предмет, не являющийся фоном, был отделен от, собственно, фонового — теперь ненужного — фрагмента изображения.
Теперь надо добиться, чтобы все прочие участки изображения стали прозрачными — тогда это место может занять другой фон.
Придаем слоям невидимость
Имея выделения, придаем слоям невидимость. Это является еще одним наглядным примером того, как заменить фон в «Фотошопе». Для этой цели нужно будет к слою добавить так называемую маску прозрачности. Вы увидите, как обведенный вами предмет остался видимым, а все, что выходило за пределы границ выделенного, стало невидимым — вместо изображений начал просвечиваться серо-белый квадратик технического фона.
Практика
В этом простом на первый взгляд примере того, как заменить фон в «Фотошопе» CS6, имеется подводный камень. Описанный выше порядок действий может работать в любом из слоев «Фотошопа», кроме слоя такого типа, как Background. Технически назначить маску прозрачности на данном слое вы никак не сможете. Чтобы увидеть, действительно ли это так, посмотрите внимательно на панель слоя, отрыть которую можно путем нажатия на клавишу F8.
Описанный выше порядок действий может работать в любом из слоев «Фотошопа», кроме слоя такого типа, как Background. Технически назначить маску прозрачности на данном слое вы никак не сможете. Чтобы увидеть, действительно ли это так, посмотрите внимательно на панель слоя, отрыть которую можно путем нажатия на клавишу F8.
Данный слой создается программой по умолчанию как базовый для цифровых изображений и отличается от других, собственно говоря, тем, что обладает существенным рядом ограничений. В том числе он не может изменить параметры прозрачности и сдвинуться со своего места.
Что же делать в таком случае? Снимать все эти ограничения, сделать слой обыкновенным. Для этого надо будет в контекстном меню, которое открывается путем нажатия левой кнопки мышки (если вы работаете в Windows) на строчке с названием слоя в список, выбрать пункт Layer from Background («Создание слоя»). Также эта команда доступна через главное меню Layer>New>Layer from Background. Таким образом, слой Background будет заменен на обыкновенный.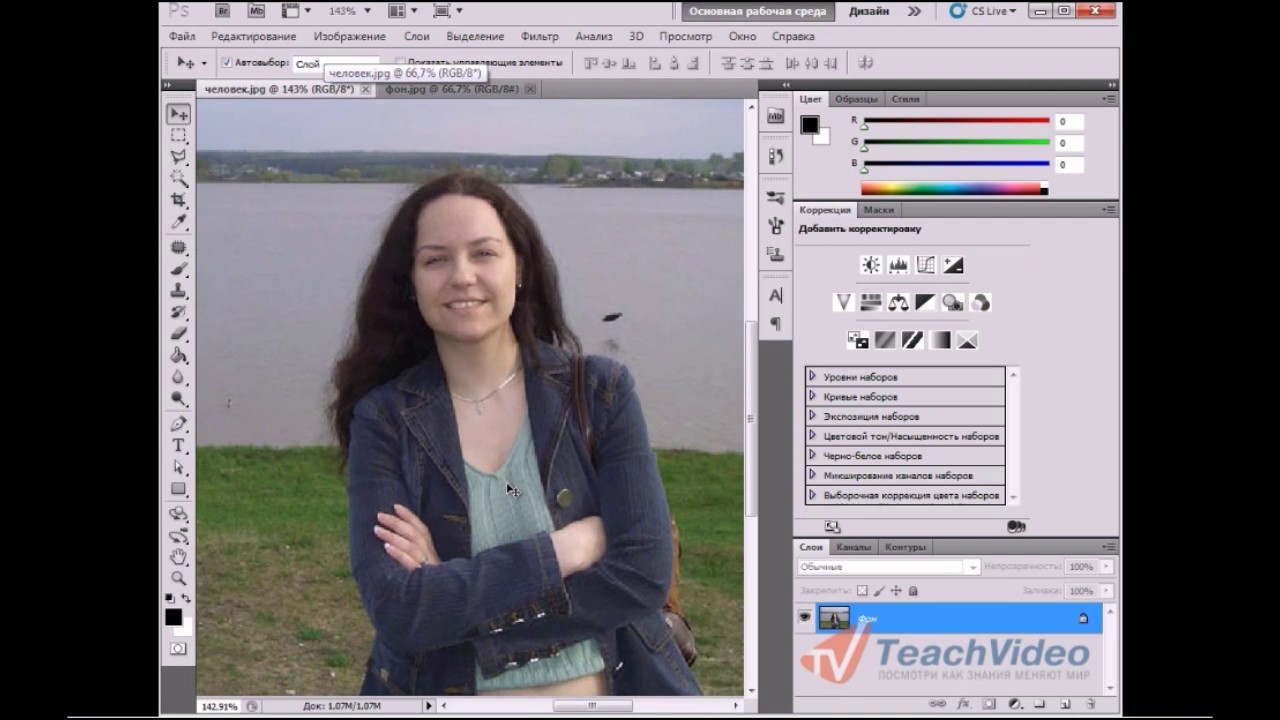
Теперь все ограничения сняты, вы знаете, как заменить фон на фотографии в «Фотошопе», и спокойно можете проделать вышеописанный процесс назначения слою маски прозрачности самостоятельно.
Замена фона при помощи инструментов из набора Marquee
Далее мы расскажем вам о том, как заменить фон на фото в «Фотошопе» при помощи инструментов из набора Marquee. Для этого открываем файл с будущим фоном. Копируем изображения из него в буфер обмена путем выделения либо фрагмента картинки, используя инструменты из набора, либо просто выделив все поля изображений, выбрав пункт Select All / «Выделить все» в меню Selection (либо нажав сочетание клавиш Ctrl+A). После выделения помещаем выбранный фрагмент в буфер обмена, нажав Ctrl+C или выбрав пункт Copy в меню Edit («Редактирование»). Теперь возвращаемся к исходным фотографиям и вставляем содержимое буфера: наш новый фон. Осуществляется эта операция путем нажатия сочетания клавиш Ctrl+V или найдя пункт Paste в меню Edit (Редактирование).
В вашей композиции появится новый слой, который и будет содержать фоновое изображение. Если не знать, как заменить задний фон в «Фотошопе», то может случиться так, что новый слой после вставки будет располагаться ниже исходного прозрачного слоя и полностью или частично перекрывать последний. Само собой, это неправильно, и для того чтобы навести порядок, переходим в панель слоев и меняем местами, просто перетаскивая мышкой строки с именами слоев, чтобы фоновый оказался выше, а слой с персонажем — ниже.
Устанавливаем размер изображения
Очень часто бывает так, чтобы два изображения не совпадают по размеру. Вставленный фон должен быть либо несколько меньше нужного размера, либо, напротив, громоздким относительно первоначального изображения персонажа. Меняем геометрический размер, нажав сочетание клавиш Ctrl+T и выбрав в списке на панели слоев необходимый слой. После чего по краям слоя появится небольшой квадратный указатель, сдвигая который, можно поменять местоположение и размеры слоя, постепенно добиваясь гармоничного расположения персонажей и фона.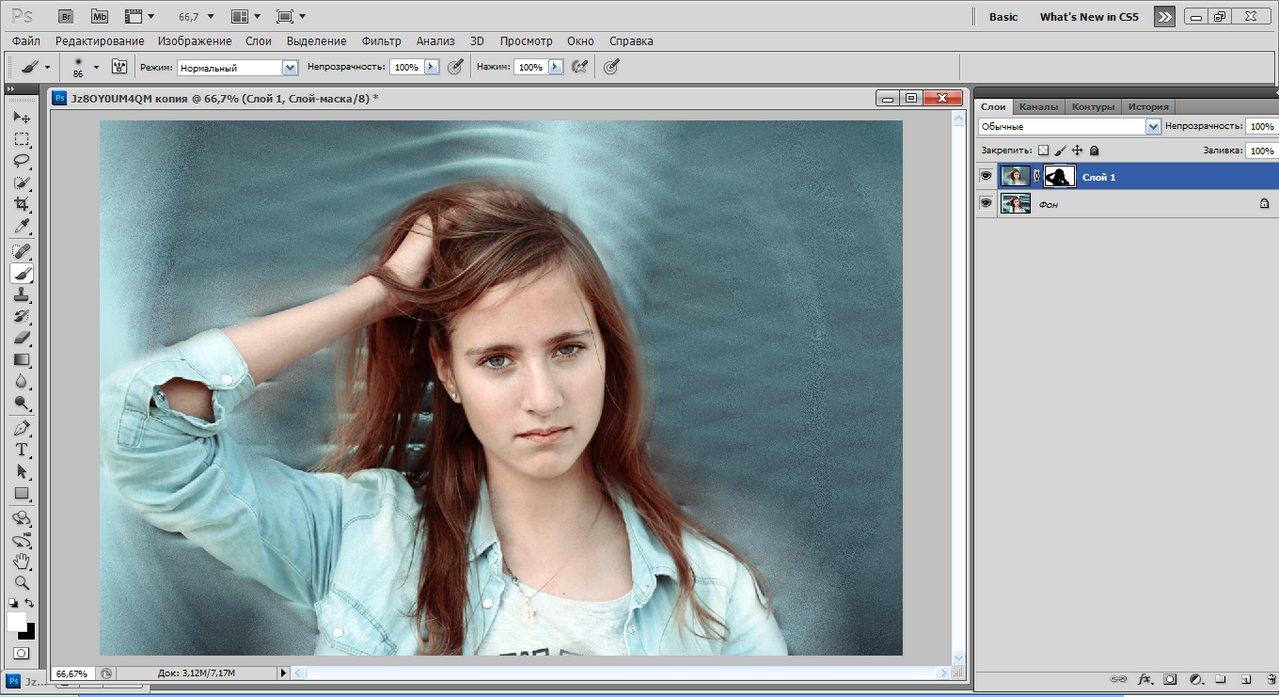 Закончив процесс преобразования, нажимаем клавишу Enter, тем самым подтверждая окончательный выбор нужного размера.
Закончив процесс преобразования, нажимаем клавишу Enter, тем самым подтверждая окончательный выбор нужного размера.
Меняем цвет
Далее необходимо будет осуществить еще одну довольно непростую операцию. Обе фотографии, составляющие теперь одну композицию, делались, само собой, при разном освещении, на разную аппаратуру и так далее, следовательно, и цвет у них тоже будет разным. Одно изображение может быть разительно темнее или светлее другого, фотографии могут сильно различаться по цветовым оттенкам — одно может быть, к примеру, синее, другое — желтее. Все это будет обязательно бросаться в глаза зрителям, и если вы не добиваетесь эффекта неестественности коллажей специально, то придется потрудиться. По этой причине считаем необходимым рассказать о том, как заменить цвет фона в «Фотошопе». Для этого нужно будет последовательно создавать корректирующий слой, полностью или частично изменять цвет и яркость каждого изображения, спустя некоторое время вы сумеете добиться их правильного соотношения.
Кстати говоря, на степень неестественности совмещения очень часто оказывает влияние небрежно созданная маска прозрачности главного слоя. По его контурам может «светиться» остаток старого фона, а мелкие и тонкие детали, к примеру, складки одежды или волосы, напротив, грубо обрезаются, создавая ощущение «ампутации». Все это можно исправить — маску прозрачности в любой момент вполсе реально дорисовать и изменить.
Дополнительные элементы
Само собой разумеется, что в композицию могут быть добавлены еще элементы, располагаться они могут и как дополнительные детали фона — выше основного слоя изображения, и добавляться на передний план в качестве деталей антуража. Если что-то не влезает или, наоборот, остается слишком много лишнего места, вам потребуется поменять размер и пропорцию рабочего поля — это делается легко и просто через главное меню Image>Canvas Size.
Замена фона на белый
Ну и напоследок мы расскажем о том, как в «Фотошопе» заменить фон на белый.
Белый фон для вашего изображение может быть назначен посредством нескольких объединённых друг с другом способов.
Самым простым способом является применение специального инструмента «Заливка» (клавиша G). Выберите через палитру необходимый вам цвет и нажмите на область, которую собираетесь закрасить. Этот способ не подойдет, если на переднем плане присутствует много мелких деталей. В этом случае вы вынуждены будете закрасить каждую часть в отдельности. На это может потребоваться немало драгоценного времени. Плюс ко всему, может остаться незакрашенная часть. В этом случае вы вынуждены будете закрашивать ее вручную с использованием такого инструмента, как «Кисть» (B) или «Ластик» (E).
Заключение
Теперь вы знаете, как заменить фон на фотографии в «Фотошопе».Если у вас не получается самостоятельно выполнить какие-либо операции, советуем перечитать наш урок еще раз. Существуют даже учебники, которые помогут освоить программу на профессиональном уровне. Для простоты освоения можно русифицировать программу с помощью специальных языковых пакетов. Дополнительное ПО можно найти на официальном сайте.
Дополнительное ПО можно найти на официальном сайте.
Если требуется быстро убрать фон на фотографии, но нет времени изучать профессиональные программы, отличным вариантом станет использование онлайн сервисов. Они помогут в кратчайшие сроки выполнить необходимые операции.
Убрать фон непосредственно из браузера невозможно, так как он предназначен для решения других задач. Для замены фона предусмотрены специальные сервисы, где установлен специализированный софт. Данное онлайн ПО позволяет производить манипуляции с фото с помощью инструментов, подобных Photoshop.
Лучшие онлайн сервисы
Здесь будет представлена выборка лучших вариантов, позволяющих редактировать фотографии онлайн. Они характеризуются расширенным функционалом, способным решить задачу за несколько кликов мыши, и простотой интерфейса.
piZap
Этот фоторедактор является лучшим для тех, кто предпочитает выставлять свои фото в различные социальные сети и делать интересные коллажи.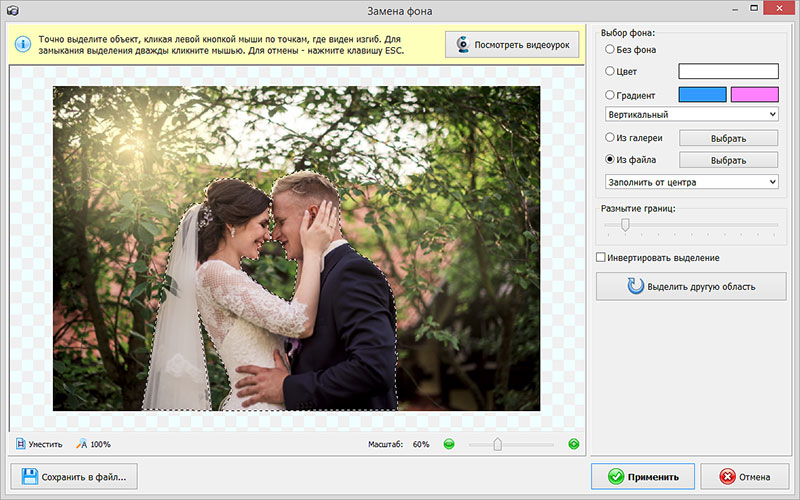 Иногда его сравнивают с Фотошопом, у которого, к сожалению, нет онлайн версии. Функций у piZap достаточно много, что делает его наиболее предпочтительным среди пользователей.
Иногда его сравнивают с Фотошопом, у которого, к сожалению, нет онлайн версии. Функций у piZap достаточно много, что делает его наиболее предпочтительным среди пользователей.
Процесс редактирования:
Использование онлайн библиотеки:
Все достаточно просто, не смотря на то, что интерфейс англоязычный. На сайте дополнительно можно найти видео инструкции.
PhotoFlexer
Эта онлайн программа обработки фотографий позволяет использовать лучшие инструменты редактирования. Основными отличительными функциями PhotoFlexer являются работа со слоями и с несколькими типами выделений.
Чтобы изменить фон на фото онлайн бесплатно, необходимо выполнить ряд действи:
Важно знать, что для успешной работы ПО потребуется использование последней версии Adobe Flash Player. Иначе возможна некорректная работа или полное отсутствие нормальной загрузки приложения.
Pixlr
Среди онлайн инструментов для редактирования Pixlr отличается наиболее широким функционалом. Он сочетает в себе профессиональные возможности обработки фотографий и интуитивно понятный интерфейс, хотя рабочая оболочка имеет сходство с Photoshop.
Он сочетает в себе профессиональные возможности обработки фотографий и интуитивно понятный интерфейс, хотя рабочая оболочка имеет сходство с Photoshop.
Чтобы поменять фон на фото онлайн делаем следующее:
Не смотря на кажущуюся сложность, все предельно понятно, русскоязычный интерфейс делает процесс достаточно простым.
Photostreet
Фоторедактор с заменой заднего фона фотографий. Простой и понятный интерфейс Photostreet не создаст проблем с выполнением задачи. Каких-то особенных навыков и умений здесь не требуется.
Чтобы заменить фон онлайн, воспользуемся пошаговой инструкцией:
Сегодня вы узнаете, как сделать фон белым в Фотошопе. Это может пригодиться, когда у вас имеется отличная фотография с вашим изображением, но на ней присутствует нежелательный фон. Конечно, можно использовать не только но и любой другой, какой вам больше нравится. Сложность этого урока заключается не в выборе оттенка краски, а в избавлении от нежелательного фона. Мы будем рассматривать несколько вариантов исполнения этой операции. Я постараюсь максимально просто объяснить, как сделать фон белым в Фотошопе.
Мы будем рассматривать несколько вариантов исполнения этой операции. Я постараюсь максимально просто объяснить, как сделать фон белым в Фотошопе.
Начальные сведения
Перед тем как описывать непосредственные инструкции, сначала нужно понять, почему нельзя использовать только одну из них. Дело в том, что фотографии имеют свой индивидуальный фон. Поэтому нельзя никогда предугадать, что будет находиться на заднем плане в вашем снимке. Белый фон для фото может назначаться посредством нескольких объединённых способов. Какой метод подойдет для вашего снимка, решать только вам. Если вы не можете точно определить, то используйте их все по порядку.
1-й способ
Самый простой способ заключается в применении инструмента «заливка» (горячая клавиша G). Выбирайте необходимый цвет через палитру и жмите на ту область, которую желаете закрасить. Данный метод не подходит, если на заднем плане присутствует множество мелких деталей. Тогда вам придется закрашивать каждую часть отдельно. На это может уйти немало драгоценного времени. Плюс, всегда могут остаться незакрашенные части. Тогда вам придется вручную их закрашивать с использованием ластика (E) или инструмента «кисть» (B).
На это может уйти немало драгоценного времени. Плюс, всегда могут остаться незакрашенные части. Тогда вам придется вручную их закрашивать с использованием ластика (E) или инструмента «кисть» (B).
2-й способ
Данный метод подходит в том случае, если фон состоит из однородного цвета либо из градиента. Тогда обычная заливка окажется бессильной. Но на помощь приходят «корректирующие» слои. Снизу, в панели слоев, есть дополнительное меню, где находится кнопка со всплывающей подсказкой «создает корректирующий слой или слой заливку». Нажимаем на нее и находим пункт «кривые». Перед нами откроется новое окно, где нам нужно выбрать пипетку со всплывающей подсказкой «образец изображения для установки точки белого». После этого кликаем левой кнопкой мыши на фон и задний план становится белым. Но данный метод не идеален, потому что из-за него в некоторых случаях изменяется основное изображение. Поэтому будьте аккуратными.
3-й способ
И наконец, самый универсальный метод.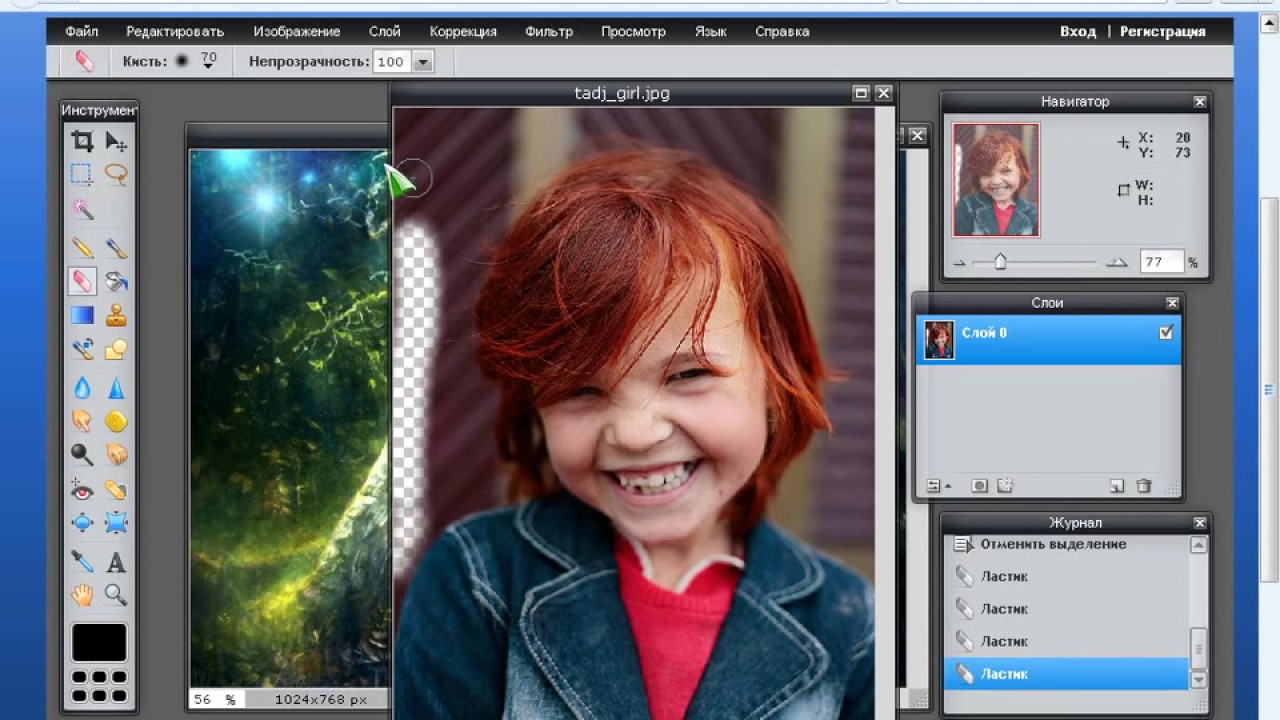 При помощи него можно задать любой задний план, например разноцветный или черно-белый фон. Но в отличие от ранее изложенных методов здесь придется поработать вручную. Суть этого способа заключается в том, чтобы отделить основное изображение от фона и, соответственно, полностью удалить Сделать это можно с использованием любого инструмента выделения, например пера (P). Это средство позволяет максимально точно определить выделенную область.
При помощи него можно задать любой задний план, например разноцветный или черно-белый фон. Но в отличие от ранее изложенных методов здесь придется поработать вручную. Суть этого способа заключается в том, чтобы отделить основное изображение от фона и, соответственно, полностью удалить Сделать это можно с использованием любого инструмента выделения, например пера (P). Это средство позволяет максимально точно определить выделенную область.
Как только вы соедините первую и последнюю точки, нужно нажать ЛКМ по контуру и выбрать «Образовать выделенную область». Радиус растушевки выбирайте произвольно, в зависимости от снимка. Далее нужно инвертировать выделение. Для этого выбирайте любой инструмент выделения, щелкайте ПКМ по изображению и находите «Инверсия выделенной области».
Заключение
Вопрос «Как сделать фон белым в Фотошопе?» может показаться слишком простым на первый взгляд. И чаще всего он остается без должного внимания. Но когда время доходит до дела, не всегда можно найти правильное решение этой проблемы.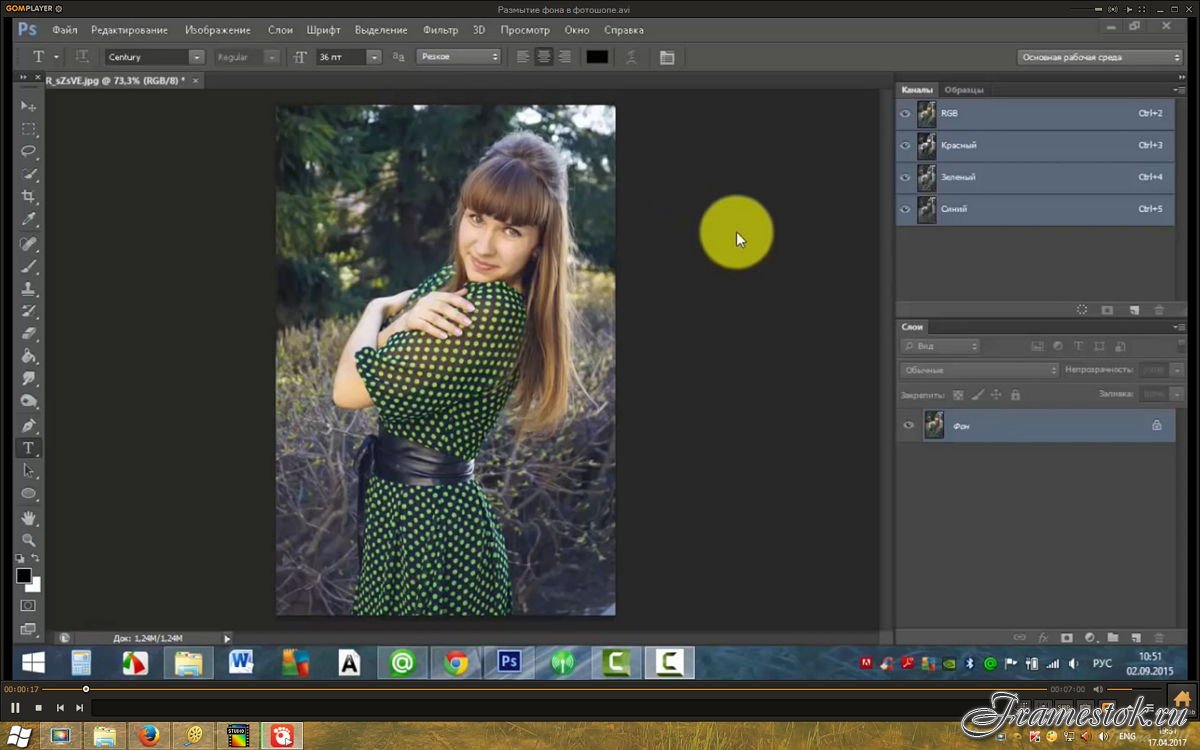 Эта статья поможет вам правильно понять, как сделать фон белым в Фотошопе, в различных ситуациях.
Эта статья поможет вам правильно понять, как сделать фон белым в Фотошопе, в различных ситуациях.
В наше время, когда фотография становится все более популярной, многим нужна возможность заменить фон на фото. Дело в том, что часто после того, как человек делает снимок, он замечает, что фон получился размытый или совсем не такой, как хочется. В некоторых случаях фон вообще белый и людям хочется заменить его на что-то более радужное, солнечное и праздничное.
То есть людям хочется поставить красивый фон, а старый – удалить. Интересно, что на сегодняшний день у пользователей есть возможность выполнить данную задачу как с помощью устанавливаемых программ, так и в режиме онлайн. Рассмотрим самые популярные и работоспособные способы.
С помощью устанавливаемых программ
Итак, ниже приведен список программ, с помощью которых можно удалить старый фон и поставить новый, более красивый.
Photoshop
Это, конечно же, самая популярная программа, с помощью которой можно выполнять самые разные манипуляции с фотографиями.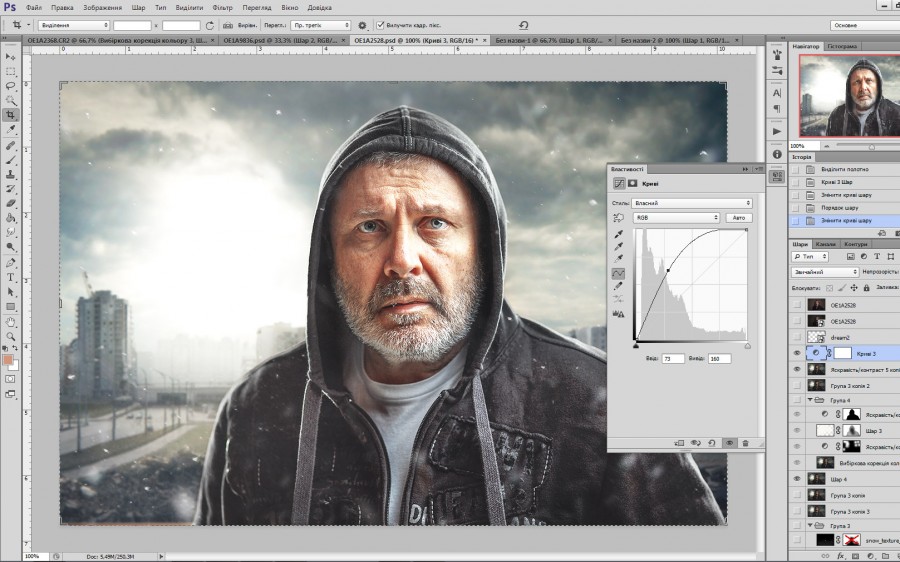
Чтобы заменить фон на снимке, необходимо сделать следующее:
- Открыть программу и загрузить в нее два снимка – один с фоном, а другой – с тем, что должно быть на переднем плане. Загрузить картинку в Фотошоп можно двумя способами: открытием меню «Файл» в левом верхнем углу окна программы или же простым передвижением фото из папки.
- Теперь нужно открыть фотографию с изображением того, что будет находиться на переднем плане (в нашем случае это девушка в красном).
- Нажать на инструмент «Волшебная палочка» и нажать на девушку в красном (в нашем примере). Теперь будет выделен фон. Но нам нужно выделить то, что будет на переднем плане.
- Для того, чтобы выделить девушку, которая будет на переднем плане, необходимо открыть меню «Выделение» и нажать на пункт «Инверсия». После этого будет выделена именно девушка.
- Теперь необходимо нажать на выделенный фрагмент и просто передвинуть его на фотографию с нужным фоном.
 Делается это при помощи инструмента обычного курсора, который находится в самом верху панели инструментов (слева).
Делается это при помощи инструмента обычного курсора, который находится в самом верху панели инструментов (слева).
Чтобы изменить размер девушки, необходимо просто нажать на нее и растянуть. Конечно, Photoshop – программа платная, но в интернете есть и аналоги данной программы.
Домашняя фотостудия
Это программа намного проще, чем Photoshop. И стоит она значительно дешевле. К тому же, у нее есть пробный период. Поэтому если Вам нужно лишь один раз заменить фон, то это можно сделать бесплатно. Скачать «Домшнюю фотостудию» можно здесь.
Чтобы заменить там белый, размытый или любой другой фон на более красивый, необходимо сделать следующее:
- Сразу после запуска программы пользователь увидит окно, где следует нажать на кнопку «Открыть фото». То же самое можно сделать с помощью меню «Файл», где есть пункт «Открыть».
- После этого нужно открыть меню «Эффекты» на верхней панели и нажать там на пункт «Замена фона». Дальше нужно будет курсором мыши провести по контуру того объекта, который будет на переднем плане.

- Дальше нужно будет выбрать один из вариантов в правом верхнем углу окна программы. Там есть такие варианты, как «без фона», «цвет», «градиент», «из галереи», «из файла». При выборе второго варианта нужно будет выбрать цвет, вариант «градиент» подразумевает сочетание нескольких цветов. Вариант «из галереи» подразумевает выбор фото из коллекции данной программы. Наконец, вариант «из файла» означает, что пользователю нужно будет выбрать фотографию с фоном на своем устройстве.
После этого полученную фотографию легко можно сохранить на компьютер путем выбора меню «Файл» и нажатия на пункт «Сохранить как…».
Movavi
Это тоже платная программа, но у нее тоже есть пробный период. К тому же, в интернете есть множество вариантов скачивания данной программы бесплатно (кряки, торренты, сломанные версии и так далее). Вот официальная ссылка на скачивание.
В данной программе нужно сделать следующее:
- Перетащить фотографию в окно программы или же нажать на кнопку «Открыть файл».

- На панели слева нужно выбрать пункт «Удаление фона». После этого будут доступны несколько кистей и ластик. Сначала необходимо выбрать зеленую кисть и обозначить ею тот объект, который будет на переднем плане. Красной кистью нужно обозначить фон, который будет удаляться. Затем на фон нужно нажать ластиком.
- Чтобы поставить новый фон, необходимо нажать на кнопку «Изображение», выбрать фото и загрузить его. Дальше нужно нажать на кнопку «Применить».
- Чтобы сохранить полученное изображение, следует нажать на кнопку «Экспорт».
В онлайн режиме – PiZap
Этот вариант подразумевает, что все операции будут выполняться бесплатно.
- Пройти по ссылке, нажать на кнопку «START». В следующем окне нажимаем на кнопку «Edit a photo».
- Дальше следует выбрать фотографию, на которой будет объект с переднего плана будущего изображения.
- На верхней панели нажимаем на кнопку, где изображен человек с ножницами.
- В следующем окне выбираем источник фотографии с фоном.
 Вариант «Upload Photo» отвечает за загрузку фото с компьютера.
Вариант «Upload Photo» отвечает за загрузку фото с компьютера.
- Нажимаем на зеленый маркер на панели справа и выделяем с его помощью то изображение, которое будет на переднем плане.
- После этого жмем на кнопку «Finish» и видим, что выделенная картинка попала на фон с первого фото.
На Андроид
Что касается замены фона на смартфонах и планшетах с ОС Андроид, лучшей программой является Background Eraser. Ниже можно видеть наглядную инструкцию для ее использования.
1. | 3 дек 2011 … Как поменять или изменить фон в Фотошопе; замена фона с помощью программы Photoshop – бесплатный урок видео онлайн от … |
| 2. | 27 фев 2010… Фотошоп [32]. Видеоуроки онлайн [26] … Видеоурок фотошоп — Как заменить фон на фотографии … Урок Photoshop — Замена фона … |
| 3. | |
| 4. | PhotoShop-Club — это Бесплатный онлайн сервис по обработке фотографий: услуги по фотомонтажу, ретуши, реставрации фотографий, замене фона, … |
| 5. | 22 мар 2009 … Часть 11 — Уроки фотошоп. Кисть огонь. Часть 12 — Уроки фотошоп. Аватар своими руками. Часть 13 — Уроки фотошоп. Замена фона … |
| 6. | 13 сен 2011 . .. На видео показан процесс замены фона на фотографии при помощи онлайн фотшопа. .. На видео показан процесс замены фона на фотографии при помощи онлайн фотшопа. |
| 7. | фотошоп онлайн изменение фона , а так жеНаучитесь зарабатывать деньги в ИНТЕРНЕТе imiion, для количества. |
| 8. | 1 июн 2010 … Хитрая замена фона в photoshop. Более подробно буду рассказывать и показывать на курсах Фотопроекта. =: ). Здесь можно скачать … |
| 9. | 18 июл 2008 … А меж тем замена фона подразумевает владение инструментами выделения в фотошопе. Знать в совершенство приёмы выделения … |
| 10. | |
Сделать прозрачный фон онлайн
У некоторых пользователей может возникнуть необходимость сделать фон прозрачным на некоторых фото. Это может быть связано с соображениями эстетики, потребностью создания водяного знака в коммерческих целях и другими причинами – факт в том, что пользователь не знает, как, и с помощью чего, это можно осуществить. В данном материале я постараюсь помочь таким пользователям и расскажу, как получить прозрачный фон на фото онлайн, какие сервисы для этого существуют, и как ими воспользоваться.
В данном материале я постараюсь помочь таким пользователям и расскажу, как получить прозрачный фон на фото онлайн, какие сервисы для этого существуют, и как ими воспользоваться.
Особенности сетевых сервисов
В сети существую несколько сервисов, позволяющих убрать фон фотографии онлайн бесплатно. При этом все они обладают достаточно простым инструментарием, позволяя удалить фон фотографий практически за несколько кликов. Ниже я перечислю данные сервисы с подробным описанием их функционала.
Если у вас, как и у меня возникает желание создания клипа из своих фотографий с музыкой, то спешу вас обрадовать я протестировал большинство из них и составил список лучших (по ссылке выше).
Сервис Online-Photoshop позволяет удалить задний фон
Первый ресурс, позволяющий создать прозрачный фон на фотографии – это Online-Photoshop. Работа с ним достаточно проста, позволяя за пару минут получить объект с прозрачным фоном на вашем фото.
- Для реализации намеченного перейдите на ресурс https://online-fotoshop.
 ru/ubrat-fon-online/, кликните на кнопку «Select image» и загрузите нужное фото.
ru/ubrat-fon-online/, кликните на кнопку «Select image» и загрузите нужное фото. - Последнее появится в левой части экрана, а курсор приобретёт форму жёлтого кружочка.
- Пометьте этим кружочком с помощью жёлтой линии внешние контуры объекта, фон за которым вы хотите сделать прозрачным.
- Затем кликните на зелёный кружочек с плюсиком в панели инструментов и пометьте зелёным цветом внутренние черты объекта.
- Потом кликните на красный кружочек с минусом и пометить красными линиями внешнее пространство за границами объекта.
Теперь нажимаем стрелочку справа и смотрим результат. Если всё хорошо, нажимаем на кнопку «Download» сверху и сохраняем результат к себе на ПК.
Сервис Pixlr задаём один цвет фону
Другой инструмент чтобы сделать прозрачный фон онлайн – это похожий на «Фотошоп» онлайн-редактор Pixlr. Он обладает значительным числом возможностей, но нас интересует в первую очередь создание прозрачного фона онлайн.
Он обладает значительным числом возможностей, но нас интересует в первую очередь создание прозрачного фона онлайн.
- Чтобы выполнить намеченное выполните вход на www.pixlr.com, а затем нажмите на «Загрузить изображение с компьютера».
- После загрузки изображения оно появится в окне редактирования, нас же интересует окошко «Слои» справа, с расположенной в нём опцией «Задний слой» с замочком.
- Дважды кликните на замочек, и вместо замочка появится галочка.
- Теперь кликаем на «Волшебную палочку» в панели инструментов слева (обычно это третья иконка сверху на левом столбце), нажимаем ею на фон картинки (он помечается соответствующей линией), а затем жмём на клавишу «Delete» для удаления фона. Возможно, так придётся сделать несколько раз, добиваясь полного удаления ненужного фона на фото.
- После того, как вы полностью избавитесь от фона, нажмите на кнопку «Файл», и там выберите «Сохранить».
- В качестве расширения сохранённого файла выбирайте png, иначе прозрачный фон онлайн pixlr может быть утрачен.

Сервис IMGonline позволяет сделать прозрачный фон
Данный сервис представляет собой практически полностью автоматизированный вариант, позволяющий сделать задний фон прозрачным онлайн.
- Для работы с сервисом перейдите на него https://www.imgonline.com.ua/replace-white-background-with-transparent.php.
- Кликните на кнопку «Обзор.
- Убедитесь, что в опции «Заменить однотонный фон на» стоит вариант «Прозрачный» и нажмите на большую кнопку «Ок» внизу.
После обработки вы получите возможность просмотреть полученный результат или скачать его к себе на компьютер с помощью соответствующих ссылок.
Замечу, что за счёт автоматизации качество получаемой обработки обычно хуже, чем в перечисленных выше Online-Photoshop и Pixlr.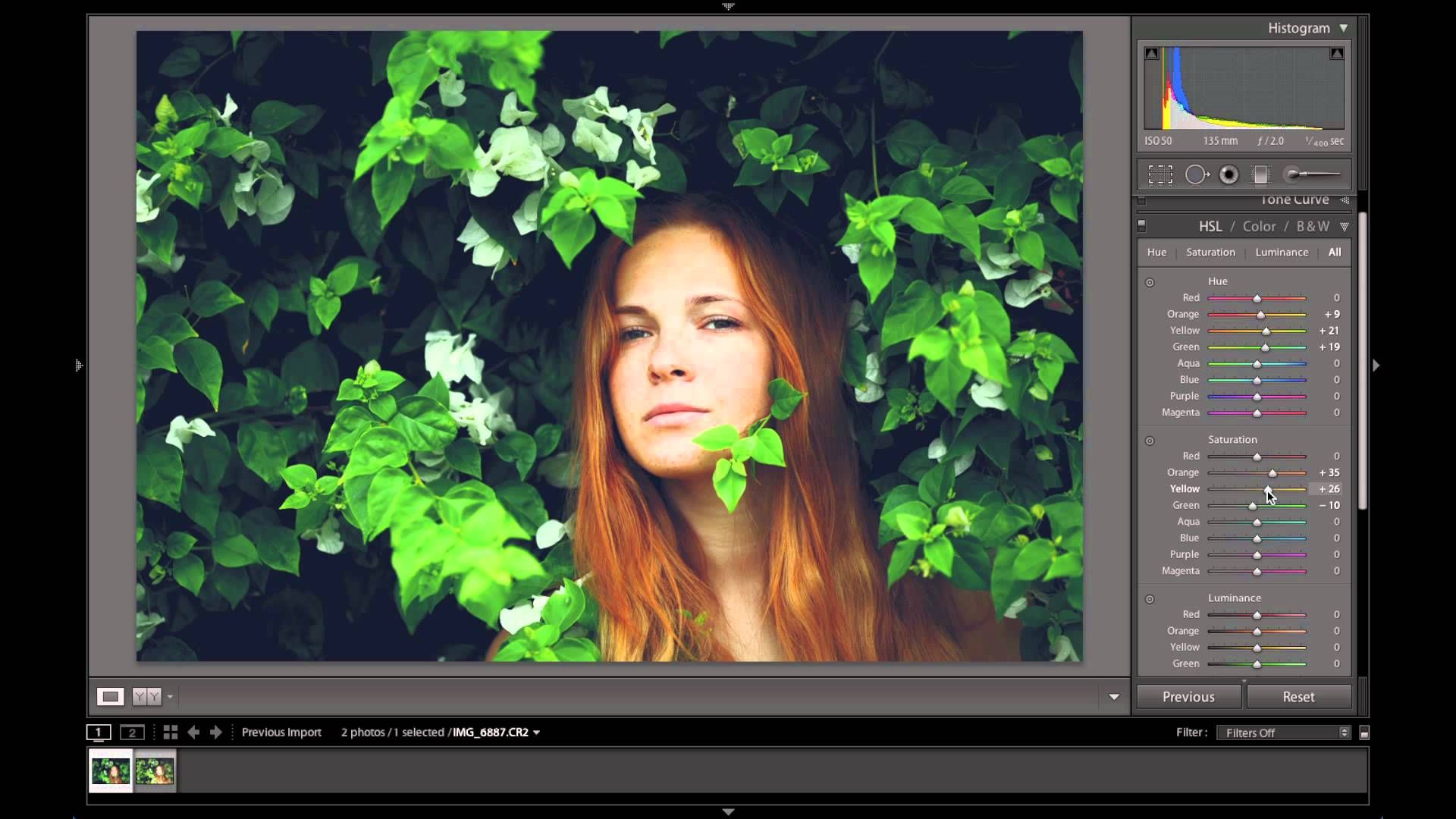
Сервис Watermark.Algid.Net
Ещё один сервис, позволяющий сделать прозрачный фон на фото онлайн бесплатно.
Для работы с данным сервисом фотографию нужно подготовить, для чего нужно закрасить потенциально прозрачную область цветом, отсутствующим на самом изображении (например, синим, как приведено в примере ниже). Также важно, чтобы фото было в формате png или gif.
- Затем необходимо перейти на сам сайт http://watermark.algid.net/ru/create-transparent-png.php.
- Нажать на кнопку «Обзор», указать сервису путь к вашему файлу и кликнуть на «Следующий шаг».
- Откроется ваше изображение, вам будет необходимо кликнуть мышкой на цвете фото, который вы хотите сделать прозрачным (задний фон для удаления должен иметь один цвет после обработки).
- Кликните на цвете заднего фона, программа обработает его и он станет прозрачным.
- Если обработка вас устроила, нажмите правой клавишей мыши на фотографии и выберите «Сохранить изображение как».

Сервис LunaPic убираем задний фон изображения
Данный сервис для создания прозрачного фона похож в своём функционале похож на предыдущий, требуя заднего фона, выполненного в одном цвете. Этот цвет он трансформирует в прозрачный фон, получая требуемое пользователем изображение.
- Для работы с сервисом выполните вход на него https://www11.lunapic.com/editor/?action=transparent.
- Нажмите на «Обзор» и загрузите требуемое фото (или укажите ссылку на него в сети в строке ниже).
- Затем выберите цвет на фото, который бы вы хотели сделать прозрачным и кликните на него мышкой.
- Фото будет обработано, и вы, в идеале, получите прозрачный цвет заднего фона.
По сравнению с сервисом Watermark.Algid.Net сервис LunaPic больше похож на полноценный фоторедактор, позволяя окрасить задний фон одним цветом с помощью встроенных в данный сервис инструментов.
Заключение
Выше мной были перечислены несколько удобных и лёгких в работе сервисов, позволяющих получить прозрачный фон на фотографии онлайн. Наиболее эффективными, по моему мнению, являются сервисы Online-Photoshop и Pixlr, результаты их обработки находятся на хорошем уровне, а специфика опционала совсем не сложна. Рекомендую обратиться к возможностям данных инструментов, они позволят легко и быстро получить нужный нам вариант изображения.
Наиболее эффективными, по моему мнению, являются сервисы Online-Photoshop и Pixlr, результаты их обработки находятся на хорошем уровне, а специфика опционала совсем не сложна. Рекомендую обратиться к возможностям данных инструментов, они позволят легко и быстро получить нужный нам вариант изображения.
Автор Дмитрий Опубликовано Обновлено
Замена элемента одежды на фоновый рисунок в Фотошоп
Смена элемента одежды на задний фон для придания нереального эффекта изображению выполняется следующим образом.
Создаем новый файл и вставляем фоновое изображение (пример) и изображение человека (пример).
Необходимо отделить человека от фона на его слое. Инструментом «Быстрое выделение» выделяем фигуру человека, применяя на панели настроек инструмента, как показано стрелочкой добавление и вычитание к выделенной области.
При помощи функции «Уточнить край» приступаем к выравниванию краев.
Увеличение радиуса позволит сделать край точнее и срезать лишние участки фона.
Блок «Настройка краев» позволит добиться четкого эффекта.
В блоке «Вывод» устанавливаем «Слой-маска».
Получаем такой результат.
Копируем слой с мужчиной и с одного из них снимаем видимость. Во втором применяем слой-маску, как показано на рисунке.
Делаем копию слоя с примененной маской и нижний называем «Пиджак», а верхний «Мужчина». Для слоя «Пиджак» настроим «Цветовой диапазон», который собственно и позволит отделить пиджак от фигуры мужчины.
В диалоговом окошке «Цветового диапазона» добиваемся распределения черных и белых тонов так, чтобы пиджак стал четким.
Получаем такой результат.
Копируем это слой в качестве запасного и снимаем с него видимость.
Теперь нам необходимо перетащить маску со слоя с пиджаком на слой с мужчиной.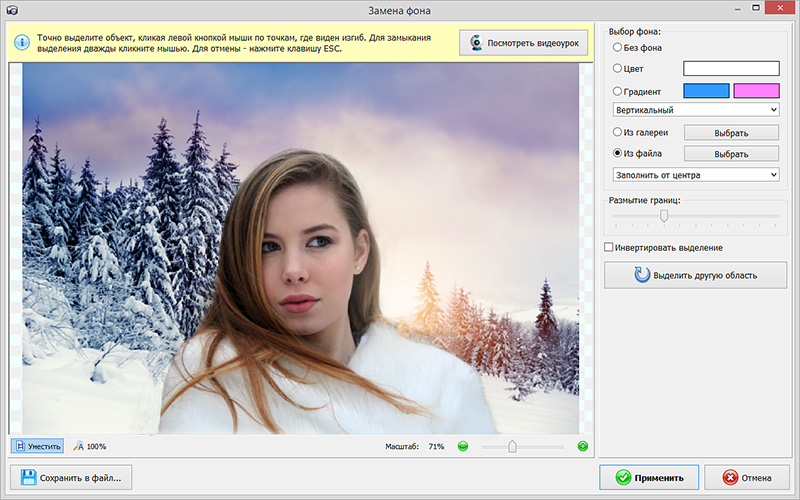 Это делается мышкой в окне слоев.
Это делается мышкой в окне слоев.
Инвертируем слой-маску, чтобы пиджак был черным, а фон белым нажатием клавиш Ctrl и I.
Сняв видимость со слоя с пиджаком видим, какой получаем результат.
Так как у нас в процессе работы получилось два слоя с пиджаком, то один из них можно отключить, а можно применить для подчеркивания контуров пиджака и его деталей: лацканы, воротник.
Под слоем с мужчиной создаем корректирующие слои «Цветовой тон/Насыщенность» и «Уровни», как показано на рисунках.
Над корректирующими слоями вставляем копию фона. Делаем этот слой обтравочной маской: одновременным нажатием клавиши Alt и нажатием левой кнопкой мыши по границе слоев. Изменяем режим наложения этому слою на «Перекрытие».
Изменяем, если необходимо насыщенность и яркость, применив соответствующие корректирующие слои.
Доработав коллаж, добавив текст и прочие элементы оформления получаем рекламный вариант изображения.
API удаления фона изображения— Магия отсечения
Clipping Magic предлагает самый полный API для удаления фона изображений, доступный на рынке. С ним очень легко интегрироваться, он дает лучшие результаты и дает вам больше контроля, чем любой другой вариант.
С ним очень легко интегрироваться, он дает лучшие результаты и дает вам больше контроля, чем любой другой вариант.
Интеграция с Hosted Smart Editor идеально подходит для серьезных веб-сайтов электронной коммерции, которые хотят оптимизировать свой рабочий процесс редактирования фотографий. Веб-сайты с дополнительным дизайном могут отличаться друг от друга за счет интеграции с White Label Smart Editor, позволяя своим пользователям легко создавать потрясающие дизайны с улучшенным пользовательским интерфейсом (UX).
Предлагаемые нами интеграции API:
Автоматический клип
Пусть мы делаем всю тяжелую работу. Просто загрузите изображение в Clipping Magic API и сразу получите полностью обрезанный результат.
Отлично подходит, когда вам нужна максимально простая интеграция.
Быстрый старт »Размещенный смарт-редактор
Оптимизируйте свой рабочий процесс редактирования фотографий и удаления фона изображений с помощью самой простой интеграции уникального Smart Editor от Clipping Magic!
Вы можете программно применять такие эффекты, как цвет фона, обрезка и отбрасывание теней, не требуя времени оператора или ввода данных.
Ваши операторы получают полностью обрезанный результат для немедленного просмотра в мощном интеллектуальном редакторе, и они могут сразу же применить любые необходимые корректировки.
Этот унифицированный рабочий процесс проверки и исправления оптимизирован с учетом пропускной способности оператора и позволяет значительно сэкономить время и средства. Быстрая работа и больше никаких неудобств — получайте готовый результат каждый раз!
Отлично подходит для серьезных сайтов электронной коммерции, которые хотят вывести свою деятельность на новый уровень.
Быстрый старт »Умный редактор White Label
Полностью интегрируйте решение для удаления фона Clipping Magic со своим веб-сайтом. Позвольте вашим конечным пользователям просмотреть и отредактировать результат, используя встроенную версию Smart Editor Clipping Magic с белой этикеткой.
Это позволяет вам держать ваш бренд в центре внимания и при этом использовать Smart Editor от Clipping Magic.
Отлично подходит для дизайнерских решений с добавленной стоимостью, которым требуется глубокая интеграция с полнофункциональным решением для удаления фона.
Быстрый старт »Easy.API + Smart_Editor === Отлично
API прост для интеграции вашей технической команды, и он предоставляет все соответствующие параметры, чтобы вы всегда получали безупречный, готовый к работе результат.
При желании вы можете интегрировать уникальный редактор Smart Editor в виде белой метки на свой сайт или разместить его у нас — в зависимости от того, что лучше всего подходит для вас.
Программа улучшения
В то время как другие поставщики API предоставляют вам конечную точку, где вы можете загружать изображения, если вы не были удовлетворены результатом, Clipping Magic развивает эту концепцию намного дальше.
Вместо того, чтобы загружать изображение в черную дыру, вы можете просто создать для него URL-адрес размещенного интеллектуального редактора и попросить оператора вырезать его. Таким образом, вы сразу же получаете желаемый результат и гарантируете, что ваша коррекция будет включена в следующее обновление AI auto-clip.
Таким образом, вы сразу же получаете желаемый результат и гарантируете, что ваша коррекция будет включена в следующее обновление AI auto-clip.
Смена фона фотошоп онлайн
- Дом
- Смена фона фотошоп онлайн
Тип фильтра: За все время Последние 24 часа Прошлая неделя Прошлый месяц
Вывод результатов Изменение фона Фотошоп онлайн
Все способы изменения фона фотографии в Photoshop онлайн
Только что фото.wondershare.com Посетите URL
Часть 1. Как использовать онлайн-редактор Photoshop на Изменить фото Фото Фон ; Часть 2. Как Изменить Фото Фон более простым способом; Часть 1. Как использовать Online Photoshop Editor в Изменить Photo Background Как уже упоминалось, мы сначала рассмотрим онлайн-альтернативу Adobe Photoshop! Эта альтернатива, в отличие от Photoshop , предлагает только
Категория : Бесплатный конвертер Показать больше
Изменить фон фотографии: Изменить фото в онлайн-редакторе
7 часов назад Fotor. com Посетите URL
com Посетите URL
Повысьте эффективность своего онлайн-бизнеса с помощью высококачественных фотографий продуктов. Прозрачный фон и узор фон — это колени пчелы. Fotor онлайн фоторедактор фоновый инструмент для удаления покрыл их. Загрузите свои собственные изображения HD background и получите прозрачный фон за секунды или используйте в своем творении узор, подготовленный для создания фона .
Категория : Бесплатный конвертерПоказать больше
Изменить фон изображения онлайн Бесплатно изменить фон
Только сейчас Photoscissors.com Посетите URL
Шаг 2: Измените фон . Вы можете оставить фон прозрачным или изменить на любой цвет или даже установить другое изображение в качестве нового фона . Перейдите на вкладку « Фон » справа и выберите соответствующий режим: Для измените фон …
1 .Выберите фотографию, которую хотите отредактировать, и PhotoScissors автоматически удалит фон с этого изображения.2 . Изменение фона изображения Теперь вы можете изменить фон на прозрачный, цветной или графический.
Категория : Бесплатный конвертер Показать больше
Как изменить и отредактировать фон в Photoshop Adobe
3 часа назад Adobe.com Посетите URL
Шаг 5: Добавьте новый фон . Выделив зеленый слой, установите режим наложения на Мягкий свет и уменьшите непрозрачность.Ларсон применил темно-синий корректирующий слой Solid Color, чтобы придать каждому из слоев под ним завершающий цветовой оттенок. Установите режим наложения на Мягкий свет, а также уменьшите непрозрачность корректирующего слоя.
Категория : Бесплатный конвертерПоказать больше
Background Changer — Change Background Images Online Picsart
8 часов назад Picsart.com Посетите URL
Как изменить фон изображения.1. Загрузите свое изображение или выберите одно из множества изображений, которые можно бесплатно редактировать. 2. Позвольте AI обнаружить область фона и заменить ее текстурой по умолчанию. 3. Просмотрите альтернативные варианты и поиграйте с фоном. 4.…
Категория : Бесплатный конвертер Показать больше
Изменение фона фотографии Учебники по Adobe Photoshop
4 часа назад Helpx.adobe.com Посетить URL
Найдите новый фон .Замена фона — это то, что вы часто делаете в Photoshop . Вы можете изменить фон на другой цвет или стиль, чем оригинал, или поместить объект в другую сцену, поменяв местами фон изображений. Изменение фона изображения может полностью изменить, придав ему совершенно новый смысл.
Категория : Бесплатный конвертер Показать больше
Бесплатная программа для удаления фона: Online Background Eraser Adobe
1 час назад Adobe.com Посетите URL
Загрузите новый прозрачный фон изображение, измените фон или создайте потрясающую графику с помощью ластика Adobe Spark online background . Удалите фон со своей фотографии бесплатно. Легко удалите фон ваших фотографий и подготовьте их к использованию в Adobe Spark, где вы можете добавлять формы, цвета, графику и многое другое.
Категория : Mov Converter Показать больше
Изменить фон изображения — удалить.bg
1 час назад Remove.bg Посетить URL
Измените изображение фон за секунды Независимо от того, какой фон у вашей фотографии сейчас, с помощью этого шаблона вы можете легко заменить его на лучший. Просто выберите исходное изображение и фоновый по вашему выбору и получите результат через несколько секунд, все 100% автоматически.
Категория : Mov Converter Показать больше
Автоматическое удаление фона изображения с помощью Slazzer Free
4 часа назад Slazzer.com Посетите URL
Чтобы изменить цвет фона или изменить фон фото, вы можете использовать Slazzer, инструмент для автоматической смены фона в режиме онлайн . Какой инструмент используется для изменения фона вашего изображения в Photoshop ? Чтобы изменить фотографию фон в Photoshop , вам нужно выбрать фоновый слой и отменить выбор других, а затем найти опцию удаления фона в
Категория : Конвертер MovПоказать больше
LunaPic Free Инструмент для создания фона онлайн-фото
9 часов назад Lunapic.com Посетите URL
Фон Инструмент Бесплатный Интернет Фоторедактор. Фото, эскиз и эффекты рисования. Для Tumblr, Facebook, Chromebook или веб-сайтов. Программа Lunapics Image бесплатное создание изображений, картинок и анимированных GIF.
Категория : Бесплатный конвертер Показать больше
Как изменить фон стены в Photoshop Ps Photoshop
3 часа назад Youtube.com Посетите URL
Как Изменить стены Фон в Photoshop ps Photoshop Учебное пособие Онлайн Помощь RumanOnline Help Ruman — бренд канала YouTube с уникальным содержание G
Категория : Ps Converter Показать больше
Clipping Magic: Remove Background From Image
6 часов назад Clippingmagic.com Посетите URL
Сравните Clipping Magic с другими онлайн-программами для удаления фона Экспортируйте Adobe-совместимый TIFF вашего изображения со встроенным контуром обрезки для дальнейшего редактирования в Photoshop . Прикрепленные настройки: изменяйте настройки по умолчанию, чтобы постоянно получать правильный результат без необходимости изменять настройки для каждого изображения.
Категория : Mov Converter Показать больше
550+ Фоновые изображения Photoshop Загрузить бесплатные изображения
Только сейчас Unsplash.com Посетите URL
фон для фотошопа 2 фотографии · Куратор: harshita ramjiwal. photoshop 990 фотографий · Куратор Эндрю Маркотт. Фон 19,6k фотографий · Куратор Бекка Мерриман
Категория : Бесплатный конвертер Показать больше
Заменить фон изображения Учебники по Adobe Photoshop
3 часа назад Helpx.adobe.com Посетите URL
Ларсон хотел совместить освещение модели с освещением фона .Для этого продублируйте слой New Background , переместите его над слоем модели и выберите Filter> Blur> Average. Удерживая нажатой клавишу Option (или Alt) щелкните между зеленым слоем и слоем модели, чтобы создать обтравочную маску.
Категория : Бесплатный конвертер Показать больше
Бесплатный онлайн-редактор Photoshop Альтернативный онлайн-редактор фотографий
8 часов назад Ipiccy.com Посетите URL
В Photoshop каждое редактирование фотографий начинается с основных инструментов после открытия фотографии: кадрирование, изменение размера, выпрямление, цветокоррекция и другие.В онлайн-редакторе изображений iPiccy есть все, но еще лучше и проще в использовании. Вы найдете все основные инструменты редактирования изображений прямо на первой вкладке после открытия фотографии с жесткого диска.
Категория : Бесплатный конвертер Показать больше
Используйте онлайн-редактор фотографий, чтобы изменить фон фотографии
8 часов назад Photo.wondershare.com Посетите URL
2. PhotoScissors Использование PhotoScissors онлайн Редактор фотографий , легко изменить фон любого изображения.PhotoScissors позволяет заменить фон любого изображения, не будучи профессионалом в Photoshop . PhotoScissors online — один из самых простых инструментов для замены фона из…
piZap: Wondershare Fotophire Editing Toolkit
Скорость: Средняя
Категория : Бесплатный конвертер Показать больше
Background Remover: Remove Bg из изображения в Интернете
9 часов назад Удаление.ai Посетите URL
Мгновенно удалите фон с вашего изображения. Получите изображения на прозрачном, белом или индивидуальном фоне за 3 секунды или меньше бесплатно. Автоматическое обнаружение объектов на фотографиях. Аккуратные, четкие и гладкие края выреза. Способен обращаться с волосами или другими опушками меха. Обработайте более 1000 изображений за одну загрузку. Попробуйте наш бесплатный Background Remover
Категория : Mov Converter Показать больше
Учебное пособие по смене фона: 6 простых способов изменить
3 часа назад Youtube.com Посетите URL
На этом фото Фон Удалить и Изменить руководство, вы узнаете Шесть простых способов Изменить фон в Adobe Photoshop CC с очень простыми шагами . I
Категория : Бесплатный конвертер Показать больше
Как изменить цвет фона в Photoshop (быстро и легко!)
5 часов назад Photoshoptrainingchannel.com Посетите URL
Используйте слой заливки сплошным цветом, чтобы изменить цвет фона в Photoshop .На панели «Слои» щелкните значок «Новый корректирующий слой» и выберите «Сплошной цвет». Когда появится окно «Палитра цветов», выберите любой цвет, который вы хотите, так как вы всегда можете изменить позже, а затем нажмите OK. Это заполнит ваш объект выбранным цветом.
Расчетное время чтения: 5 минут
Категория : Бесплатный конвертер Показать больше
Как изменить цвет фона в Photoshop
4 часа назад Shotkit.com Посетите URL
Нажмите «Удалить фон » , а затем нажмите «Автоматическое удаление фона » с правой стороны.Шаг 4: Измените цвет фона . В правой части экрана Photoshop предложит размыть фон или заменить его. В разделе «Заменить фон » вы найдете меню для выбора нового цвета фона . Шаг 5: Загрузите изображение
Расчетное время чтения: 8 минут
Категория : Бесплатный конвертер Показать больше
Удалить фон из изображения Бесплатная программа для удаления фона
6 часов назад Фотоножницы.com Посетите URL
Вырезание фона из фотографий — это популярная процедура редактирования фотографий. Есть буквально десятки возможных применений PhotoScissors: загрузка изображений продуктов на eBay или Amazon, подготовка фотографий для сайтов поиска работы или знакомств, замена скучного фона на более живописный или сплошной цвет, создание фото-шуток и коллажей, ретушь. отпускные фотографии для развлечения или сделать
Категория : Mov Converter Показать больше
Как изменить цвет в Photoshop Online для редактирования объектов
4 часа назад Adobephotopea.com Посетите URL
Как изменить цвет в онлайн-фотошопе — Цвет заливки. Шаг 10: Залейте объект цветом , измените цвет продукта, перейдя в Новый корректирующий слой> Цветовая заливка. Выберите цвет, которым хотите заменить рубашку. изменить цвет изображения фотошоп онлайн . Шаг 11: Перейдите в меню «Нормальный»> «Умножить», чтобы выбрать режим наложения цветов.
Рейтинг : 5/5 (1)Расчетное время чтения: 6 минут
Категория : Бесплатный конвертерПоказать больше
Удалить фон изображения для людей, объектов и графики
5 часов назад Вырез.pro Посетите URL
Автоматическое бесплатное удаление фона из изображений. Удалить фон оптом онлайн для картинок различных категорий: люди, растительность, животные, небо, предметы, автомобили, транспортные средства, графика, значки, символы. Изменить фото фон цвет, легко заменить фото фон , размыть фото фон .
Категория : Конвертер Mov
1 час назад Shazimcreations.com Посетить URL
1 щелчок быстро удивительно Фото Фон Удалить Photoshop Действия. всего 1 щелчок и выберите заменяемую область фона . и установите следующий фон , на котором фон вы хотите заменить. затем нажмите ввод. и наслаждайтесь отличной заменой или сменой фона Photoshop Free Actions от Shazim Creations. Вы можете изменить любое вырезанное дерево фон или любой вырезанный волос, или любое небо, или любой фон .
Расчетное время чтения: 3 минуты
Категория : Бесплатный конвертер Показать больше
LunaPic Free Online Photo Editor Transparent Background
Только сейчас Lunapic.com Посетите URL
Прозрачный фон Бесплатно Интернет-редактор Фото. Фото, эскиз и эффекты рисования. Для Tumblr, Facebook, Chromebook или веб-сайтов. Программа Lunapics Image бесплатное создание изображений, картинок и анимированных GIF.
Категория : Бесплатный конвертерПоказать больше
Удаление фона изображения Автоматическое удаление фона и…
4 часа назад Airmore.com Посетите URL
Online Background Remover использует самую передовую технологию искусственного интеллекта для быстрого и легкого распознавания человека на фотографии и удаления изображения background , оставляя вам точный вырез за считанные минуты. Вам не нужны никакие навыки редактирования фотографий. Вся задача автоматическая и бесплатная. Просто загрузите свои изображения, а программное обеспечение позаботится обо всем остальном.
Категория : Mov Converter Показать больше
Color Splash : Бесплатный онлайн Color Splash Effect Fotor Photo
3 часа назад Фотор.com Посетите URL
Цветной всплеск онлайн никогда не было проще с этим удивительным устройством смены цвета и дизайнером! Яркие цвета на фотографиях. Эффект цветного всплеска Fotor предоставляет вам множество волшебных цветовых вариантов на выбор. онлайн . При выборе темы цвета всплеска ваше изображение автоматически изменит на черно-белое, как…
Категория : Бесплатный конвертерПоказать больше
Как изменить цвет фона в Photoshop (быстро и просто!)
3 часа назад Youtube.com Посетите URL
В этом уроке вы узнаете, как изменить цвет фона в photoshop ! Мы будем использовать простую, но эффективную технику, которой может следовать любой.
Категория : Бесплатный конвертер Показать больше
Как удалить фон из изображения в Интернете или в
5 часов назад Oberlo.in Посетите URL
2. Ultimate Background Eraser 3. Изменить фон фотографий 4. Fotor — Photo & Poster Editor 6 Как удалить фон из изображения в Photoshop 1. Настройте свой Photoshop Edit 2. Используйте «Выделить и замаскировать» 3. Выберите Вид «Луковая кожа» 4. Используйте инструмент быстрого выбора 5. Используйте инструмент Refine Edge Brush Tool 6.
Расчетное время чтения: 5 минут
Категория : Mov Converter Показать больше
Удалить фон с изображения Онлайн без использования
Только сейчас удалить фон из изображения.appspot.com Посетите URL
Один из наиболее распространенных способов, которыми люди хотят изменить изображение, — это удалить или отредактировать фон . Но Photoshop стоит дорого, и многие онлайн-редакторы , которые обычно бесплатны, такие как Pixlr, требуют, чтобы вы заплатили комиссию за использование функций, необходимых для редактирования фона фотографии.
Категория : Конвертер MovПоказать больше
Удалить фон с изображения — Удалить.bg
2 часа назад Remove.bg Посетить URL
Удаление фона 100% автоматически за 5 секунд с нулевым щелчком. Существует примерно на 20 миллионов интересных занятий больше, чем удаление фона вручную. Благодаря умному AI remove.bg вы можете сократить время редактирования — и получить больше удовольствия!
Категория : Конвертер Mov Показать больше
Как изменить фон в Photoshop, быстро, легко
4 часа назад Photoshopcafe.com Посетите URL
Как Изменить фон в Photoshop, быстро, простой учебник Колин Смит. 370. АКЦИИ. Поделитесь твитом Pinterest. Как заменить фон в Photoshop Tutorial. Узнайте самый быстрый и лучший способ вырезать фотографию и поместить ее на другой фон в Photoshop . В этом уроке Photoshop используется выделение и маска в Photoshop CC.
Категория : Бесплатный конвертерПоказать больше
Бесплатный онлайн-редактор фотографий. Легко редактировать изображения в Интернете Canva
5 часов назад Canva.com Посетите URL
Получите профессиональные результаты за считанные минуты. Отредактируйте свою фотографию прямо сейчас. Загрузите или перетащите фотографию в редактор. 1. Загрузить. Обрежьте или измените размер фотографии, чтобы получить нужный размер. 2. Обрезка. Измените настроение вашей фотографии с помощью фильтра.
Категория : Бесплатный конвертер Показать больше
Замена фона в Photoshop Фото, видео, гаджеты
3 часа назад Все-фотосъемка.com Посетите URL
Теперь нажмите клавишу C (CTRL-C), это скопирует изображение. Теперь выберите другое изображение, с которым вы работали с выбранным фоном , и перейдите к: РЕДАКТИРОВАТЬ — ВСТАВИТЬ СПЕЦИАЛЬНЫЕ — ВСТАВИТЬ В. В более старых версиях Photoshop это может означать просто «вставить в». Сочетание клавиш: ALT — SHIFT — CTRL — V.
Категория : Бесплатный конвертер Показать больше
Как сделать фон белым в Photoshop
6 часов назад Enviragallery.com Посетите URL
Сделайте фон белым в Photoshop с настройками уровней. Один из способов сделать фон простым белым в программе Photoshop — это настроить уровни цвета изображения. Этот процесс довольно прост для большинства изображений с несложным фоном. Регулируя уровни цвета, мы можем обесцветить изображение так, чтобы фон стал белым. 1.
Расчетное время чтения: 8 минут
Категория : Бесплатный конвертер Показать больше
Изменить фон с помощью Photoshop 6 0 До CS2
Just Now Eccsales.honeywell.com Посетите URL
изменить — фон -using- photoshop -6-0-up-through-cs2 1/21 Загружено с eccsales.honeywell.com 29 сентября 2021 года гостем Чтение Online Изменить фон Использование Photoshop 6 0 До Cs2 Когда кто-то должен пойти в магазины электронных книг, запустить поиск по магазинам, полка за полкой, это по существу проблематично.
Категория : Бесплатный конвертер Показать больше
Как изменить цвет фона в Photoshop 24/7
1 час назад Поддержка.shutterstock.com Посетите URL
Откройте Photoshop и выберите «Файл»> «Создать», чтобы начать новый проект. В диалоговом окне «Создать» щелкните раздел под названием Background Contents и выберите цвет фона . По умолчанию цвет будет установлен на «Белый», но вы также можете выбрать предустановленный цвет или прозрачный фон . Назовите файл проекта в верхней части диалогового окна и нажмите OK.
Категория : Бесплатный конвертер Показать больше
Как изменить фон в Photoshop Учебное пособие по Photoshop
9 часов назад Blog271.com Посетите URL
Как изменить фон в Photoshop Photoshop Учебное пособие. поменять фон в фотошопе онлайн . С этими акциями на этом изменить фон в фотошоп онлайн тема будет вам полезна. Большое спасибо за просмотр.
Категория : Бесплатный конвертер Показать больше
Как сделать фон прозрачным в Photoshop
1 час назад Makeuseof.com Посетите URL
Использование панели свойств в Photoshop для удаления фона . Этот метод — самый простой способ удалить фон в Photoshop . Но это зависит от вашего имиджа. Этот метод лучше всего работает, если у вас простой фон, на котором объект съемки выделяется и четко очерчен.
Категория : Бесплатный конвертер Показать больше
Изменение цвета фона фотографии с помощью Photoshop
5 часов назад Tipsquirrel.com Посетите URL
Для этого фона мы просто воспользуемся инструментом быстрого выбора ( Photoshop CS5). На вашем дублированном слое просто «нарисуйте» фон , чтобы выделить его. Не удерживайте кнопки или что-то еще (если вы не хотите закрасить часть выделения,…
Расчетное время чтения: 10 минут
Категория : Бесплатный конвертер Показать больше
Удалить фон за 3 секунды с помощью Photoshop Экспресс
7 часов назад Средний.com Посетите URL
Photoshop Express предназначен для настройки размеров, кадрирования, поворота и раскрашивания. Обрезка и поворот достаточно просты для навигации без инструкций, но…
Категория : Конвертер MovПоказать больше
Изменить фон с помощью Photoshop 6 0 До Cs2
2 часа назад Fan.football.sony.net Посетить URL
изменить — фон -using- photoshop -6-0-up-through-cs2 1/14 Загружено с вентилятора.football.sony.net, 28 сентября 2021 г., гость [Книги] Изменить фон Использование Photoshop 6 0 Вверх по CS2 Когда кому-то нужно пойти в книжные магазины, поиск начинается по магазину, полка за полкой, это на самом деле проблематично. Это
Категория : Бесплатный конвертер Показать еще
Удалить фон из изображения в Интернете без использования Photoshop
5 часов назад Removebackgroundfromimage.appspot.com Посетить URL
Удалить фон из изображения в Интернете без использования Photoshop .Вы можете легко вырезать часть фотографии из фона и смешать ее с красивым фоном . Этот сайт является экспериментальным. Итак, мы переходим в новую, сверхбыструю обновляемую область с большим количеством новых инструментов. Пожалуйста, перейдите на сайт.
Категория : Mov Converter Показать больше
Самый простой способ удалить или изменить фон вашего
7 часов назад Animotica.com Посетите URL
Затем загрузите видео, в котором вы хотите изменить фон .Шаг 2. Отрегулируйте фон . Нажмите на видео, которое вы загрузили, а затем выберите опцию «Преобразовать» в меню ниже. Если исходные размеры вашего видео отличаются от ваших окончательных размеров видеокадра, которые вы ожидаете получить, и вы хотите, чтобы исходное видео было полностью видимым на экране выберите Fit
Категория : Mov Converter Показать больше
Тип фильтра: Все время Последние 24 часа Прошлая неделя Прошлый месяц
Оставляйте свои комментарии здесь:
Часто задаваемые вопросы
Как заменить фон в фотошопе?
Как изменить фон в Photoshop В Photoshop откройте изображение переднего плана и фоновое изображение.На изображении переднего плана выберите Select and Mask из меню Select. Используйте различные инструменты выделения, чтобы закрасить изображение, которое хотите сохранить. Чтобы изменить фон, скопируйте фоновое изображение и вставьте его на передний план .
Как добавить фото к фону?
Чтобы добавить изображение к фону документа, перейдите на вкладку «Дизайн» на ленте Word , а затем нажмите кнопку «Цвет страницы». В раскрывающемся меню выберите параметр «Эффекты заливки».В окне «Эффекты заливки» перейдите на вкладку «Изображение» и нажмите кнопку «Выбрать изображение».
Как изменить цвет изображения в фотошопе?
Откройте изображение в Photoshop. Щелкните правой кнопкой мыши слой изображения, цвет которого вы хотите изменить. Щелкните Color Overlay (и убедитесь, что полоса Color Overlay подсвечивается). Измените раскрывающееся меню «Режим наложения» на «Оттенок ». Примечание. Если вам не подходит оттенок, попробуйте цвет.
Как изменить фон изображения?
Чтобы изменить фоновое изображение, перейдите в Инструменты > Site Builder .Выберите «Параметры изображения» справа от фонового изображения. В раскрывающемся меню выберите «Сменить изображение».
Как изменить фон фотографии онлайн
Изменить фон фото онлайн теперь легко и быстро. Вам не нужно устанавливать какое-либо программное обеспечение, плагины или приложения, все, что вам нужно сделать, это загрузить изображение и использовать профессиональные инструменты для удаления и замены фона на более подходящий за несколько кликов.
Эти онлайн-сервисы по удалению фона могут помочь вам автоматизировать процесс удаления и редактирования фонов на изображениях продуктов, портретах, фотографиях продуктов питания или домашних животных и т. Д.Если вы хотите создать прозрачный или сплошной фон, замените фон новым изображением, используйте одно из онлайн-средств для удаления фона, представленных ниже.
Это бесплатная онлайн-программа для удаления фона с открытым исходным кодом, очень популярная благодаря простоте использования. Эта служба имеет простой и современный пользовательский интерфейс и поддерживает наиболее распространенные форматы изображений. Вы можете использовать его на любом устройстве, на котором можно установить веб-браузер, включая Windows, macOS, Linux и Chrome OS.
Чтобы удалить или добавить новый фон:
- Откройте изображение на компьютере или переместите его.
- Выберите фон, который вы хотите удалить.
- Удалите выделенную часть, используя Selection Tool и Background Eraser Tool. Белые и серые квадраты означают, что область пуста.
- Добавьте новый фон, нажав «Файл» и загрузив новое изображение. Вы можете переместить фоновое изображение, изменить его размер, перетаскивая его углы, и подтвердить размер, нажав «Enter».
- Если новый слой покрывает исходное изображение, нажмите «Слой» (в верхнем меню) — «Положение» — «На заднем плане», чтобы переместить слой за всеми другими слоями.
2. Средство для удаления фона inPixio
Используйте inPixio, один из лучших бесплатных фоторедакторов, когда вам нужно быстро изменить фон фотографии онлайн. Для этого вам нужно выбрать изображение с чистым передним планом / фоном, а затем перетащить или загрузить его. Вы также можете загрузить URL-адрес фотографии.
После этого выберите область, которую вы хотите удалить. Не забудьте быть очень точным и убедитесь, что красный маркер касается цвета фона, который вы хотите удалить.В этом случае объект на переднем плане нужно выделить зеленым маркером.
Чтобы удалить или добавить новый фон:
1. Щелкните «Фотомонтаж» на правой панели, чтобы отобразить доступные параметры.
2. Щелкните нужный фон на вкладке. Вы можете выбрать его из своих фотографий, нажав «+». Используйте всплывающее окно проводника, чтобы открыть фон.
3. Увеличьте передний план или переместите объект в нужное место на фотографии.
4. Щелкните «Сохранить».
С помощью этого фоторедактора вы можете удалить мелкие детали с фона (человека или бельмо на фотографии из отпуска), удалить фон с логотипа и других изображений для личного или делового использования.
3. Pixlr
Откройте Pixlr в своем браузере, загрузите изображение и выберите слой, который хотите отредактировать.
Чтобы удалить или добавить новый фон:
- Удалите фон с помощью инструментария для вырезания. Используйте лассо, чтобы выбрать область, и инструмент рисования, чтобы вырезать более точно.
- Выберите «Извлечь как слой» на боковой панели инструмента «Вырезать».
- Щелкните «Упорядочить» и выберите «Фон».
- Выберите цвета из палитры и настройте их по своему желанию.
- Нажмите «Сохранить» и выберите подходящий формат для фотографии.
4. Canva
С помощью этого фоторедактора вы можете изменять или изменять фон фотографии онлайн.
Чтобы удалить или добавить новый фон:
- Загрузите собственное изображение или выберите его из библиотеки изображений.
- Щелкните «Эффекты» в верхнем углу панели инструментов.
- Выберите «Средство для удаления фона», и фон волшебным образом исчезнет.
- Перетащите новое изображение в нужную область.
Чтобы заменить фон на более подходящий, щелкните соответствующую вкладку на боковой панели и выберите нужный фон. Вы можете выбрать сплошной цвет или градиент и использовать панель поиска, чтобы найти определенный фон.
Вы также можете использовать стоковые фотографии и загруженные изображения в качестве фона, щелкнув их правой кнопкой мыши и выбрав «Установить изображение как фон».
5. Двигатель
Вы можете выбрать HD-фотографию или использовать текстурированный узор в качестве фона фотографии. Вы также можете загружать изображения со своего компьютера.
Чтобы удалить или добавить новый фон:
- Откройте коллаж или элемент дизайна в Fotor и выберите шаблон по своему желанию.
- Выберите фон (мраморные чернила, каракули, блестки или ваше собственное фото) и добавьте различные наложения (текст, наклейки, цвета или цитаты), чтобы добиться идеального дизайна и персонализированного фона.
- После добавления и изменения фона и наложений вы можете предварительно просмотреть свою работу.
- Теперь, когда присутствуют все элементы, вы можете сохранить свою фотографию, выбрав нужный формат и размер.
С помощью этих онлайн-фоторедакторов вы можете легко изменить фон. Если вы хотите получить более профессиональный результат или не хотите тратить на это слишком много времени, но хотите получить красивую и реалистичную фотографию, обратитесь к ретушерам FixThePhoto, чтобы получить профессиональные услуги по удалению фона всего за 2 доллара за изображение.
СвязанныеКак изменить фон фото?
Благодаря различным методам редактирования, принятым в средствах улучшения фотографий, в настоящее время пользователи могут получить доступ к большому количеству уловок с фотографиями для получения профессиональных и сложных фотографий. Одна из самых интересных новостей заключается в том, что теперь вы можете легко изменить фон фотографии с помощью некоторых независимых или онлайн-фоторедакторов. На самом деле, изменение фона фотографии может быть совершенно необходимым, если вы хотите изменить только стиль фотографии.
Например, для некоторых официальных портретных фотографий цвет фона может быть другим. Чтобы не платить дополнительные деньги за создание новой фотографии, вы можете воспользоваться некоторыми полезными инструментами, чтобы легко изменить фон фотографии. В этом посте шаг за шагом будут представлены несколько эффективных фоторедакторов, и более подробная информация об этих фоторедакторах будет разработана для безупречного изменения фона фотографии.
Часть 1: Как изменить фон фото в Photoshop?Adobe Photoshop, называемое PS, — это программное обеспечение для обработки изображений, разработанное и распространяемое Adobe Systems.Photoshop в основном работает с цифровыми изображениями, состоящими из пикселей. Используя его многочисленные инструменты редактирования и рисования, вы можете эффективно редактировать изображения. PS имеет множество функций, связанных с изображениями, графикой, текстом, видео, публикацией и другими аспектами. Без сомнения, Photoshop может легко изменить фон фотографии. Следуйте инструкциям ниже, чтобы завершить изменение.
Шаг 1. Загрузите целевую фотографию в Photoshop
.Загрузите и установите Photoshop на свой компьютер, а затем откройте эту программу.На главном экране программы нажмите кнопку «Открыть» на странице главного меню, чтобы импортировать фотографию, для которой нужно изменить фон. Как только это будет сделано, вы сможете увидеть фотографию на экране.
Шаг 2. Нанесите маску на фото
Чтобы изменить фон фотографии, здесь вам нужно сначала применить маску «прозрачности» к фотографии. Найдите вкладку «Выделение» и выберите «Выделение и маска», чтобы применить маску. Или вы можете просто нажать сочетание клавиш Alt + Ctrl + R, чтобы применить маску.
Шаг 3. Сотрите и примените маску
Вы можете найти различные инструменты на левой панели, и вы можете попробовать их один за другим. Вы можете стереть маску или применить маску слоя, щелкнув правой кнопкой мыши исходный слой и выбрав «Применить маску слоя».
Шаг 4. Изменить фон фото
Перед изменением необходимо создать новый слой, который можно будет применить под исходной фотографией. Теперь вы можете загрузить фоновую фотографию, которая будет использоваться в качестве нового фона с вашего компьютера.Или вы можете просто создать пустой слой и сделать свой собственный фон.
Шаг 5. Сохраните изменения
После создания нового слоя или загрузки новой фотографии в качестве фоновой фотографии щелкните вкладку «Файл», чтобы выбрать параметр «Сохранить как», чтобы сохранить изменение фотографии. Затем вы можете получить фотографию с новым фоном.
Часть 2: Как изменить фон фотографии в программе для удаления фото BG?Благодаря интеллектуальному алгоритму Leawo Photo BG Remover может быть еще одним вариантом изменения фонового изображения фотографий, которое также можно рассматривать как лучшее бесплатное программное обеспечение для удаления фона.Эта программа может автоматически анализировать края обрезки, вырезать элементы, а также удалять и изменять фон фотографии одним щелчком мыши. Независимо от того, являетесь ли вы профессиональным пользователем или новичком, Photo BG Remover может помочь вам легко стереть фон с прозрачных объектов автоматически с помощью интеллектуальных алгоритмов. Кроме того, он также поддерживает ручное редактирование для более точной настройки. Более того, эта программа может легко выделить объект на прозрачном фоне, даже волосы и мех могут быть аккуратно вырезаны.Конечно, перед изменением фона фотографии, если вы предпочитаете, вы можете попробовать улучшить фотографию с помощью некоторых бесплатных фоторедакторов. Выполните следующие действия, чтобы изменить фон фотографии.
Шаг 1. Загрузите Leawo Photo BG Remover
.Загрузите и установите Leawo Photo BG Remover на свой компьютер.
- Leawo Photo BG Remover
— Автоматическое удаление фона с изображения с помощью интеллектуального алгоритма.
— Удаление фона фотографии вручную для точной настройки.
— Изолировать объект на прозрачном фоне.
— Измените фон фотографии на любой сплошной цвет или фотографию.
— Удаление фона вокруг волос, меха, перьев и т. Д.
— Стирать фон с прозрачных объектов.
Шаг 2. Добавьте фото в программу
Нажмите кнопку File в верхнем левом углу главного экрана, а затем выберите Open Image , чтобы добавить нужную фотографию в программу.
Шаг 3. Удалите оригинальный фон фотографии
Перед изменением фона фотографии необходимо сначала удалить исходный фон фотографии.Вы можете удалить фон фото автоматически и вручную. По умолчанию после загрузки фотографии в программу Leawo Photo BG Remover автоматически стирает фон фотографии. Вы можете нажать Edit в верхней левой строке меню, чтобы выбрать Calculate , чтобы снова обнаружить объект.
Шаг 4. Изменить фон фото
После удаления фона фотографии вы можете редактировать или изменять новую фотографию для фона. Обычно в правой строке меню вы можете найти BackGround Editor, который позволяет вам изменять фон фотографии и редактировать фон фотографии.Здесь вы можете изменить фон фотографии: Прозрачный, Сплошной цвет, Изображение или Исходное фото . Или вы можете просто загрузить новую фотографию в программу, которая будет использоваться в качестве фоновой фотографии.
Шаг 5. Сохраните новую фотографию
Нажмите кнопку File в верхнем левом углу и выберите опцию Save Project , чтобы сохранить отредактированную фотографию.
Примечание
Эффект прозрачности сохраняется только в форматах png, tiff и webp.
Кроме того, некоторые онлайн-фоторедакторы могут быть вашим лучшим выбором помимо альтернатив Photoshop.Например, вы можете обратиться за помощью к PixStudio. Он может легко помочь вам создавать и редактировать ваши фотографии точным и простым способом, включая изменение фона фотографии в несколько кликов. Вот подробные шаги, которым вы можете следовать.
Шаг 1. Перейдите на официальный сайт PixStudio. На главном экране вы можете найти опцию Начать разработку сейчас. Щелкните его, чтобы начать изменять или редактировать целевые фотографии.
Шаг 2. Загрузите нужные фотографии в этот онлайн-редактор фотографий. После загрузки фотографии первое, что вы можете сделать, это удалить исходный фон фотографии.Здесь вы можете нажать «Удалить сейчас», чтобы удалить фон. Затем вы можете начать добавлять или изменять новый фон к фотографии.
Шаг 3: В левой строке меню вы можете найти опцию «Фон», где вы можете изменить цвет фона по своему желанию. Также вы можете выбрать желаемый цвет или эффекты к фотографии. Кроме того, вы можете загрузить новое изображение, которое будет использоваться в качестве фона вашей исходной фотографии.
Шаг 4: Сохраните и загрузите отредактированную фотографию на свой компьютер. После того, как все изменения были применены к исходной фотографии, вы можете экспортировать новую фотографию и загрузить ее для дальнейшего использования.
Часть 4: Как изменить фон фото в GIMP?GIMP — это кроссплатформенная программа для обработки изображений. GIMP — это аббревиатура от GNU Image Manipulation Program, которая включает почти все функции, необходимые для обработки изображений, известной как Photoshop под Linux. Когда была запущена система Linux, GIMP был популярен среди многих энтузиастов рисования. Его интерфейс довольно легкий, но по функциям он не уступает профессиональным программам для рисования. А также предоставляет множество инструментов для обработки изображений, фильтров и т. Д.чтобы помочь вам легко повысить резкость изображения, изменить фон фотографии и многое другое. Компонентный модуль очень удобен и прост в использовании. С помощью GIMP вы также можете изменить фон фотографии, а также стереть и смешать фон с другими изображениями. Теперь выполните следующие шаги.
Шаг 1: Загрузите и установите программу GIMP на свой компьютер.
Шаг 2: Откройте GIMP и войдите в главный экран. Загрузите желаемую фотографию в программу, нажав «Файл» в верхней строке меню, а затем выберите «Открыть», чтобы добавить к ней фотографию.
Шаг 3: Найдите фотографию. После добавления фотографии выберите инструмент «Нечеткое выделение» или «Выбрать по цвету», чтобы сфокусироваться на цвете фона и выбрать его на панели «Инструменты». Затем можно выбрать цвет фона фотографии.
Шаг 4: После выбора цвета фона нажмите «Правка» >> «Очистить», чтобы удалить исходный фон.
Шаг 5: Добавьте новый фон или измените фон фотографии. После того, как фон был удален, теперь фотография имеет прозрачный фон.Теперь вы можете выбрать инструмент «Заливка ведра», чтобы выбрать другие цвета фона для фотографии. Затем просто щелкните фон фотографии, чтобы залить фотографию новым цветом. Также вы можете добавить к фотографии новое изображение в качестве фона. Нажмите «Файл» в верхней строке меню и выберите «Открыть как слои», чтобы загрузить предпочтительную фотографию, которая будет использоваться в качестве фона.
Шаг 6: Перетащите новый слой под исходную фотографию, и тогда он появится под основным изображением. Вы можете сделать это, удерживая мышь на фоновом изображении и перетаскивая его.Наконец, сохраните новую отредактированную фотографию на свой компьютер. Вы можете нажать на опции «Файл >> Экспортировать как», чтобы сохранить новую фотографию для дальнейшего использования.
Как видите, изменение фона фото в GIMP и Photoshop предназначено для профессионалов. От сложных шагов часто отказываются, прежде чем удалить фон фотографии, не говоря уже об изменении фона фотографии. Поэтому для начинающих и профессионалов больше рекомендуется Leawo Photo BG Remover, который сочетает в себе автоматическое и ручное редактирование.Пользователи могут легко изменить фон фотографии с помощью Leawo Photo BG Remover одним щелчком мыши.
Best Photo Sky Replacement Software 2021: На самом деле, мы можем заменить без Photoshop
Сделайте идеальный портрет или пейзаж, но небо кажется несравненным или несовершенным, слишком темным или светлым, слишком тусклым или слишком обычным…? Давайте добавим драматизма вашим фотографиям, заменив небо.
Однако заменить небо непросто. Все, что мы хотим, — это добиться безупречного вида после замены неба, но только профессиональный инструмент для замены неба может помочь, особенно в случае, когда мы не профессионалы в редактировании фотографий или не разбираемся в этих жаргонах или параметрах.Неважно, здесь мы перечисляем 2 лучших программного обеспечения для замены неба на 2021 год и 3 дополнительных бесплатных онлайн-инструмента для замены неба.
Лучшее программное обеспечение для замены неба 2021 года: Luminar AI
Самое простое — лучшее!
С Luminar AI, выбором неба и небольшими настройками небо на ваших фотографиях будет легко заменено. Luminar AI — восходящая звезда среди фоторедакторов, это красивое приложение, которое может редактировать ваши фотографии так же профессионально, как Photoshop, но не требует от вас больших знаний о редактировании фотографий, потому что оно работает на AI, оно интеллектуально улучшает ваши фотографии .
Откройте для себя возможности и инструменты Luminar AI
- AI-Powered: автоматическое улучшение фотографий после загрузки
- Базовое редактирование: кадрирование, поворот, масштабирование
- Основное редактирование: свет, цвет, детали, шумоподавление, пейзаж, виньетка
- Творческое редактирование: замена неба, добавление солнечных лучей, эффектный, матовый вид, цветовые стили, свечение, туман и т. Д.
- Профессиональное редактирование: улучшенный контраст, градиент, осветление и затемнение
- Ретушь
- Редактирование маски: рисование и стирание для изменения фона, изменения цвета волос / глаз и т. Д.
- Пакетное изменение размера и переименование
- Удалите ненужных людей или предметы
- Клонировать и штамп для восстановления старых фотографий
- Преобразование фотографий в форматы JPG, PNG, BMP, Photoshop и т. Д.
- До и после проверки
- Добавить как плагин в Adobe Photoshop / Lightroom / PS Elements / Apple Aperture
Вот как сделать замену неба на фото с Luminar AI
- Загрузите Luminar AI с официального сайта и установите его, у него есть версия для Mac и Windows.
- Щелкните + > Добавить изображение …, чтобы добавить фотографию для замены неба.
- Выберите Редактировать > Creative > Небо, щелкните Sky Selection и выберите одно или вы можете загрузить собственное изображение неба.
- Настройте параметры «Замена неба», чтобы небо идеально сочеталось с фотографией.
- (необязательно) Или вы можете использовать инструменты AI Augmented Sky для добавления объектов.
- Перейдите на Экспорт> Сохранить фото на диск , выберите формат фотографии и экспортируйте заменяющую фотографию неба с помощью Luminar AI.
Как заменить небо в фотошопе?
Большинство из нас используют Photoshop для замены неба, и мы не хотим пропустить и этот инструмент!
Раньше было сложно заменить небо в Photoshop, вам приходилось выполнять несколько шагов и повторять процесс настройки, чтобы получить цельный вид. Но теперь с новым Adobe Sensei замена неба в Photoshop становится чрезвычайно простой и может идеально сочетаться с вашей фотографией.
Заменить небо в фотошопе теперь просто:
- Возьмите копию Photoshop с официального сайта, установите и откройте ее, она предназначена как для пользователей Mac, так и для Windows.
- Перейти к Изменить > Sky Replacement.
- Выберите настроение неба из его меню.
- Нажмите на каждое настроение неба и просмотрите результат в Photoshop.
- Сделайте корректировку неба, чтобы получить желаемый эффект.
- Щелкните OK и перейдите к Файл > Сохраните свою работу.
Также вы можете обратиться к этому видео и следовать инструкциям официальных лиц Adobe Photoshop:
Лучшая замена неба в сети (3 варианта)
Если у вас нет планов оплачивать фоторедактор в данный момент, вот 3 бесплатных онлайн-инструмента, которые вы должны попробовать заменить небо.
PicsArt (бесплатно)
Это бесплатный онлайн-редактор фото и видео, он может добавлять креативные элементы к фотографиям на компьютере или мобильном телефоне, очень прост и удобен в использовании.С его функцией замены неба вы можете заменить небо на фотографии 25 различными эффектами неба одним щелчком мыши. Я пробовал этот инструмент, он хорошо работает, когда небо прямоугольное, если изображение сложное (не прямоугольной формы), небо не идеально сочетается с объектами на вашей фотографии, они отделены друг от друга.
Причина использования
- Бесплатное использование
- Простота использования
- Без водяных знаков
- Высокое качество
- Хорошо работать на прямоугольном небе. Фото .
Причина не использовать
- Требуется много времени для загрузки, замены неба и сохранения фотографий в Интернете;
- Не работать со сложными изображениями;
А теперь приступим к замене неба онлайн бесплатно с помощью PicsArt:
- Перейдите по адресу https: // picsart.com / change-sky в вашем браузере.
- Нажмите Изменить небо , войдите в свою учетную запись Google или Facebook.
- Нажмите Загрузить , чтобы добавить свою фотографию.
- Выберите эффект неба и щелкните по нему, чтобы просмотреть результат.
- (Необязательно) Воспользуйтесь другими инструментами редактирования, чтобы отредактировать фотографию, если хотите.
- Нажмите Загрузите , переименуйте, выберите тип и качество файла, затем нажмите синюю кнопку Скачать , чтобы сохранить фотографию с заменой неба на свой компьютер или мобильный телефон.
Befunky (платный)
На самом деле, я подумал об удалении этого инструмента из моего списка с самого начала, потому что заменить небо в этом инструменте не так просто, как в Luminar, Photoshop или PicsArt, просто выбрав и применив эффект неба, это нужно делать в нескольких шаги. Если вы терпеливый человек и можете встать с заменой неба путем многократного тщательного удаления мелкого фона, вы можете получить желаемый результат с помощью этого бесплатного онлайн-инструмента. Однако он платный, от 4,99 до 6 долларов.99 / мес.
Причина использования
Причина не использовать
- Точная настройка требует много времени.
- Плата необходима для версии Pro для замены sky.
А теперь приступим к замене неба онлайн с помощью Befunky
- Перейдите по адресу https://www.befunky.com/create/ в своем браузере.
- Загрузите шаблон неба, которое вы хотите заменить на своей фотографии.
- Перейдите на Компьютер , загрузите исходное изображение, которое вы хотите заменить на небо, щелкните миниатюру и выберите Добавить как слой.
- Затем перейдите на Холст > Заполните холст , изображение неба будет фоном, скрытым за вашей исходной фотографией.
- Щелкните Cutout.
- Используйте кисть, чтобы удалить фон исходной фотографии, эти области будут заменены изображением неба.
- Проверьте результат и отрегулируйте размер кисти, чтобы удалять аккуратно, обрабатывая детали шаг за шагом.
- Вам нужно будет заплатить за функцию Plus и загрузить фотографию, это ваш выбор.
Lunapic (бесплатно)
Ну, с моей фотографией не сработало, пусть хорошо сработает на твоей. Во всяком случае, он поддерживает замену неба.
Да, еще один бесплатный онлайн-редактор фотографий, предлагающий так много функций, подобных Adobe, но более простой и бесплатный в использовании.
Причина использования
- Простота использования
- Бесплатное использование
- Работает иногда
Причина не использовать
- Плохой результат замены неба: дефектный
А теперь приступим к замене неба онлайн с помощью Befunky:
- Перейдите по адресу https: // www4.lunapic.com/editor/ в вашем веб-браузере.
- Загрузите изображение неба, которое вы хотите заменить на своей фотографии.
- Перейти к Изменить > Скопировать в буфер обмена.
- Загрузите свое исходное фото, которым вы хотите заменить небо.
- Щелкните инструмент Paint Bucket и заполните его, как показано ниже.
- Щелкните небо на фотографии и проверьте результат, нажмите кнопку Сохранить внизу загруженного изображения, чтобы загрузить фотографию на свой компьютер или телефон.
Sky Заменить может быть легко!
Если вы являетесь экспертом по Photoshop, вы можете продолжить свой опыт в замене неба с помощью Photoshop, это может быть легко для вас. Но если у вас просто ограниченные знания и навыки в редактировании изображений, Luminar или бесплатные онлайн-инструменты намного лучше, их легче понять.
Измените цвет фона на СИНИЙ на фотографии, изображении, изображении
❓ Как изменить фон на изображении?
Во-первых, вам нужно добавить файлы изображений для обработки: перетащите файлы изображений или щелкните внутри белой области, чтобы выбрать файлы.Затем установите желаемый цвет фона и дождитесь результата операции. Когда изображение будет обработано, вы можете скачать файл с результатами.
❓ В чем преимущество предлагаемой техники смены фона?
Преимущество в прогрессивном алгоритме обработки изображений, а также в возможности корректировки результата обработки пользователем в интерактивном режиме.
🛡️ Безопасно ли менять фон изображения с помощью бесплатного Aspose.Приложение Imaging Change Background?
Да, ссылка на скачивание файлов результатов будет доступна сразу после завершения обработки изображения. Мы удаляем загруженные файлы через 24 часа, и ссылки для скачивания перестанут работать по истечении этого времени. Никто не имеет доступа к вашим файлам. Наша обработка изображений абсолютно безопасна
💻 Могу ли я изменить фон изображения в Linux, Mac OS или Android?
Да, вы можете использовать бесплатный Aspose.Приложение Imaging Change Background в любой операционной системе с веб-браузером. Наша служба обработки изображений работает онлайн и не требует установки программного обеспечения.
🌐 Какой браузер использовать для изменения фона изображения?
Вы можете использовать любой современный браузер для обработки ваших изображений, например, Google Chrome, Firefox, Opera, Safari.
Photoshop для изменения фона на фото.Лучшие онлайн-сервисы по смене фона фото
Отлично получилось на фото, а в кадр попали разрозненные вещи? А может вы думаете, что фон фотографии можно оформить более художественно? И в том, и в другом случае улучшить кадр поможет функция «Заменить фон». Фоторедактор «Домашняя Фотостудия» позволит всего за несколько минут переместить вас со старого дивана на скамейку в цветущем саду и отправить любимую собаку на пробежку по берегу океана.Читайте дальше, чтобы узнать, как использовать в программе инструменты замены фона.
Потрясающий результат после смены фона!
Как поменять фон
Процедура в программе может выполняться двумя инструментами. Один из них, «Замена фона», заточен специально для нужных нам манипуляций. Второй — «Фотомонтаж» — дает массу возможностей для гибкой творческой обработки. Во-первых, давайте разберемся, как использовать базовый узкоспециализированный инструмент.
Шаг 1. Добавляем и улучшаем фото
При запуске программы перед вами появится главное меню, в котором нужно выбрать пункт «Открыть фото». В папке на вашем компьютере найдите фотографию, фон которой вы хотите заменить на новую. Оцените, есть ли на изображении дефекты, которые можно исправить в редакторе. Удалите эффект красных глаз, отрегулируйте яркость и контрастность, отрегулируйте освещение и другие параметры, чтобы ваша фотография выглядела наилучшим образом.
Делаем фото сочнее
Шаг 2.Выберите основную тему
А теперь перейдем к основному процессу — замене фона на фото. На верхней панели выберите «Эффекты»> «Замена фона». Ваша задача — тщательно очертить фигуру или объект, который нужно переместить на новый фон. Чтобы закрыть путь, дважды щелкните начальную точку. При необходимости вы можете отменить выбор, нажав клавишу ESC или нажав кнопку «Выбрать другую область».
Аккуратно обведите контур фигуры
Шаг 3.Выбираем фон
Теперь нужно решить, какой результат мы хотим получить в итоге. Вы можете выбрать вариант «Без фона», взять произвольный цвет фона или градиент, а также взять картинку из галереи программы или с компьютера. Отрегулируйте степень размытия и выберите тип заливки. Нажмите «Применить», когда будете довольны результатом.
Заменить фон на новый
Шаг 4. Приводим бордюры по порядку
Даже с аккуратными мазками и увеличенным размытием границы между объектом и новым фоном могут быть не идеальными.Особенно часто это происходит, если прошлый и новый фоны существенно различаются по цвету. К счастью, ошибку легко исправить штампом. Найдите этот инструмент на левой панели окна программы. Откалибруйте размер, жесткость и непрозрачность кисти.
Теперь зажмите ALT на клавиатуре и отметьте донорную область фона, которой вы будете замаскировать недостатки. Отретушируйте изображение, чтобы не осталось следов прошлого фона. Добейтесь идеальной реалистичности изображения.
Подгонка границ штампом
Готово, теперь фальши не заметит даже самый придирчивый глаз! Осталось только сохранить результат. Для этого щелкните значок дискеты на панели управления.
Изменить фон с помощью фотомонтажа
Если вы хотите не просто изменить фон фотографии с плохого на более привлекательный, но и иметь доступ к гибкому согласованию изображений, перейдите к функции фотомонтажа. Вы найдете нужную кнопку на верхней панели.Попробуем переместить девушку на фото ниже со скучного темного фона на более интересный.
Красивое фото заслуживает лучшего фона
Сделайте снимок с подходящим фоном в качестве исходной фотографии, затем выберите «Добавить слой»> «Фото» и загрузите изображение с нашей девушкой.
Добавить слой с изображением девушки к исходной фотографии с фоном
Щелкните «Обрезать фото», выберите инструмент произвольной формы и обведите силуэт девушки точно по контуру.Точность здесь — залог качественного результата.
Выбрать контур девушки
Выберите степень размытия краев и нажмите «Применить». Теперь вы увидите, как вырезанная форма ложится на подготовленный фон. Разница между инструментом «Фотомонтаж» и обычным наложением фона заключается в том, что вы можете сделать новый фон полупрозрачным, вы можете уменьшить или увеличить размер вырезанного фрагмента фотографии или изменить его положение на холсте.
Готово, теперь фотографировать стало намного интереснее!
Home Photo Studio Photo Editor — это настоящая творческая мастерская, где вы можете превратить обычные снимки в настоящие шедевры. Работать с ней на удивление легко. Даже новичок освоит программу за десять минут! Не ограничивайте себя творчеством. Измените скучный фон на вдохновляющий, чтобы ваша фотоколлекция содержала еще больше отличных картинок, а их просмотр приносил радость другим!
Началась обработка фото и изображений.Каждый пользователь этих устройств может почувствовать себя профессиональным фотографом. С помощью приложения от разработчика App Basic, которое можно скачать из Google Play, вы можете применить любой фрагмент фотографии или изображения к любому фону.
Отличительной особенностью приложения является то, что все это делается в несколько нажатий на экран. Используя виртуальную кнопку Камера («Камера») на главном экране приложения, вы можете сразу сделать снимок и начать его обработку.Кнопка «Галерея» позволяет выбрать любое изображение из галереи устройства.
Для этого нужно прикоснуться к кнопке, найти нужное изображение в Галерее и выбрать его уже. Затем легкими движениями пальца или стилуса «сотрите» текущий фон изображения, как обычным ластиком. Особая точность движений требуется на стыках «вырезанного» фрагмента.
Фон, который становится прозрачным, выглядит как «шахматная доска».Когда предыдущий фон изображения будет полностью удален и останется только та часть, которую вы собираетесь наложить на другой фон, нажмите кнопку ОК. На панели внизу экрана приложения он расположен по центру. Ему предшествуют кнопки «Отменить» и «Вернуть», которые позволяют соответственно отменить сделанные изменения или вернуть отмененные. Кнопка Reset позволяет полностью вернуть обработанное изображение в исходное состояние.
При нажатии кнопки ОК вам будет предложено наложить фрагмент изображения на один из всемирно известных видов (кнопка Bg) или выбрать свой из Галереи (кнопка в виде приоткрытой папки с схематический рисунок, который появляется перед предустановленными фоновыми изображениями).
После перехода в Галерею выберите изображение, которое будет служить фоном для вырезанного фрагмента. Затем движениями пальца или стилуса переместите фрагмент в то место на изображении, где вы хотите его разместить. Когда вы будете удовлетворены готовым изображением, нажмите кнопку «Сохранить», которая появляется в правом нижнем углу окна приложения.
Конечно, для операционной системы Android существует множество приложений, предназначенных для обработки фотографий с более широкими функциональными возможностями.Тем не менее, многих пользователей интересуют не сложные в освоении фоторедакторы, а простые инструменты, позволяющие делать то, что им нужно, за несколько минут, не разбираясь во всем разнообразии многочисленных настроек, которые хоть и могут значительно улучшить результат. , но требуют от пользователя и времени, и определенных знаний в области редактирования изображений.
Не у всех пользователей есть время и желание осваивать все эти художественные тонкости только для того, чтобы время от времени изменять фон рисунка или размер и формат сразу нескольких изображений, используя соответствующий программный инструмент.Планшет Android также отлично подходит для хостинга. С помощью устройств Android можно редактировать не только изображения.
Какие приложения для обработки изображений Android вы бы нашли наиболее полезными?
Приложение: Разработчик: App Basic Категория: Фотография Версия: 1.0.5 Цена: Бесплатно Cкачать:Какими бы идеальными ни были фотографии на iPhone, всегда хочется что-то улучшить, да. Либо поменять фон на фото, потом убрать тени, отрегулировать цветовой баланс — все это невозможно сделать без специальных программ — фоторедакторов.
Какие редакторы подходят для iPhone 6?
Snapseed
Отличное решение для обработки фото предлагает Google. Его редактор Snapseed позволяет вам мастерски настраивать памятные моменты, снятые на вашем iPhone.
Это настоящий комбайн, способный подвергнуть исходное изображение невероятным изменениям. Причем доступна как ручная регулировка характеристик, так и автоматическая балансировка. Вы можете использовать множество предустановленных эффектов. Созданные однажды фильтры (даже наложенные друг на друга) можно скопировать и применить к другому изображению.
Отдельно стоит отметить скрупулезность винтажа: множество дополнительных фильтров — размытие, зернистость, черно-белая гамма, «Retrolux» — имитирующий эффект старения, нуар — как стоп-кадр из немого кино. .
Стильное и минималистичное «компьютерное» меню значительно облегчает использование сервиса. С его помощью удобно исправить всю картинку или ее часть, и сразу увидеть результат на экране.
Приятным моментом является поддержка многих языков, а также возможность быстро отправлять исправленные фото в социальные сети — прямо из меню программы.И при этом приложение бесплатное, а значит, успех ему гарантирован. Скачать его можно по адресу http://itunes.apple.com/ru/app/snapseed
Вольер
Один из самых любимых пользователей сервиса — фоторедактор от разработчика Aviary. Это приложение распространяется бесплатно. К тому же в айфоне много места не занимает, т.к. Весит всего 17,2 МБ — идеальный вариант помимо встроенных возможностей смартфона.
Более сотни различных фильтров позволяют изменять исходное изображение по своему усмотрению.Очень удобно настраивать цвета, добавлять к фотографиям заметки, рамки и картинки. Более того, вы можете сами их нарисовать и оформить.
С его помощью легко устранить любые шумы и дефекты изображения, хотя iPhone изначально создает близкие к идеальным снимки.
Меня очень порадовало то, что меню приложения русифицировано и интуитивно понятно. Вы можете скачать его из безопасного источника — магазина itunes.apple.com.
Последующий свет
Универсальный фоторедактор Afterlight от разработчика Afterlight Collective Inc поможет вам воплотить в жизнь все ваши фантазии о художественной фотографии.
Приложение содержит более 74 оригинальных фильтров, которые пользователь может смешивать друг с другом, создавая уникальные текстуры. Также к вашим услугам 78 текстур, с возможностью обрезки, кадрирования и другими инструментами обработки изображений.
Особенно понравится активным пользователям Instagram, с ним непременно можно сделать селфи самым оригинальным способом.
Из минусов — поддержка только одного языка — английского. Однако простое и понятное меню упростит управление всеми опциями услуг даже для людей, плохо владеющих английским языком.
Приложение предлагается в itunes за чисто символические 59 руб.
Fotor
Еще один многофункциональный сервис обработки фотографий — Fotor, предложенный разработчиком Chengdu Everimaging Science and Technology Co., создан для людей, разбирающихся в качественных фотографиях.
У вас будет доступ к расширенному редактированию и цветокоррекции как целых изображений, так и их отдельных фрагментов. Программа также поддерживает создание коллажей, обрамление рамок, добавление «мемов», комментариев и многое другое.
Можно одновременно использовать различные эффекты (из ста, предложенных производителем), наложив их на исходное изображение. Таким образом можно добиться трехмерности, кинематографичности или реалистичности любой фотографии.
Скачать фотофотор можно в AppStore, приложение распространяется бесплатно.
Autodesk Pixlr
Самым удобным фоторедактором, достойным внимания, является Autodesk Pixlr. Обладает впечатляющим функционалом. Производитель предлагает более двух миллионов различных эффектов.И все это бесплатно. Чтобы еще больше расширить свои возможности, просто зарегистрируйтесь и создайте учетную запись в Pixlr.
С его помощью вы можете исправлять фотографии, как только захотите: выделить выбранный фигурный объект цветом, применить несколько текстурных слоев или фонов, создать забавный коллаж.
Интересной особенностью является то, что настраивать эффекты можно прямо в процессе съемки, только предварительно установив желаемые параметры. Наиболее удачные сочетания настроек можно сохранить в специальном разделе — «Избранное» и мгновенно применить их к новым фотографиям.Поддерживается быстрая раздача готовых шедевров друзьям через социальные сети.
Бесплатно и загружается через itunes.
Adobe Photoshop Express
Мощный редактор фотографий — Photoshop Express, предлагаемый маститой компанией Adobe. Каждый из нас хоть раз пользовался этим замечательным сервисом на компьютере, теперь пора iPhone.
Приложение предлагает автокоррекцию, не требующую вмешательства пользователя. Вы также можете вручную отрегулировать и устранить любые дефекты изображения: шум движения, красные глаза, светящиеся зрачки животных и т. Д.
Программа интегрирует смартфон в блок камеры и готова сразу после съемки для улучшения баланса яркости и контраста, выделения лица, создания рамок и отправки готового изображения в облако или друзьям.
Меню на английском немного напрягает, но есть надежда на русификацию с дальнейшей популяризацией приложения. Однако понять все так просто. Вы можете скачать Photoshop Express отсюда — https://itunes.apple.com/us/app/adobe-photoshop-express.
Многих сегодня интересует вопрос, как изменить фон на фото. Есть много разных программ для редактирования изображений. У каждого есть свои плюсы и минусы. Пользователь может выбрать программу, которая будет ему удобнее. В этой статье мы представляем материалы, которые могут стать своего рода уроками редактирования фотографий.
Это очень удобно, так как для человека, столкнувшегося с подобными проблемами (например, как поменять фон для детских фото), такие уроки очень полезны.
Предлагаю информацию по работе в фотошопе. Когда мои друзья просят о помощи, они хотят изменить фон для свадебных фотографий, я предлагаю следующее. Прежде всего, при замене фона необходимо, чтобы фотографии имели примерно одинаковый уровень освещенности, они должны гармонировать между собой. Перед началом работы откройте фотографию, на которой вы хотите изменить фон. Щелкните значок быстрой маски или нажмите Q на клавиатуре. Проверить промежуточный маркер.
Теперь выберите маркер и обведите объект, который вы хотите извлечь. Убедитесь, что вы закрываете края, это означает, что блик инструмента должен лежать примерно на половине контура объекта, который нужно выделить, а другая половина должна быть на заднем плане. Вы можете изменить размер кисти для выделения для большей точности в углах и небольших областях. Затем выберите инструмент рисования фильтра рисования на панели инструментов и щелкните один раз внутри области, которую вы хотите сохранить. Нажмите кнопку предварительного просмотра, и программа покажет вам окончательный вид изображения, как только «извлечение» завершит свою работу.Нажмите кнопку «ОК», если результат вас устраивает, или вы можете начать заново.
Дублируйте слой перед запуском фильтра. Теперь нажмите Ctrl + щелчок по миниатюре извлеченного слоя, чтобы загрузить его в выделение. Затем вы можете использовать Select — Refine Edges, чтобы усилить эффект и, следовательно, выделение. После этого нажмите CTRL + C, а затем Ctrl + V, чтобы выделить извлеченный фрагмент очищенного объекта на отдельный слой. В следующий раз, когда вы запустите Photoshop, вы увидите команду «Извлечь» в меню «Фильтр».
Теперь вы можете использовать его, как описано выше, и вопрос, как изменить фон на фотографии, полностью решен. Имейте в виду, что есть алгоритм, отвечающий за обработку и выбор — «Волшебная палочка». Его можно использовать для самых разных целей, будь то объект или объект на фотографии.
Теперь вы знаете несколько методов изменения фона на фотографии с помощью Photoshop. Вы получите наилучшие результаты только при хорошем контрасте между объектом и фоном.Это одна из причин, по которой многие люди снимают объект на зеленом или синем экране: тогда появляется отличный контраст в зеленом или синем канале, и появляется возможность создать маску для выделения объекта простым способом. Следуя приведенным выше советам, вы узнаете, как изменить фон фотографии.
Фотографии бывают хорошими и плохими. К неудачным кадрам обычно относят те, в которых фон «испорчен». Это могут быть посторонние люди или предметы, случайно попавшие в кадр, или свет камеры.А чтобы на первый взгляд хорошее фото не залетело в корзину вашего компьютера, достаточно поменять фон на другой.
Для этого вам понадобится специальное программное обеспечение. Рекомендуем попробовать удобный графический язык «Домашняя фотостудия» от AMS Software. Эта программа интуитивно понятна и проста в использовании. С его помощью вы легко научитесь самостоятельно обрабатывать любые изображения.
Если вам не терпится приступить к работе с утилитой, следуйте приведенным ниже инструкциям.Это поможет вам понять, как быстро и эффективно изменить фон на фотографии.
Шаг 1. Скачайте программу
Во-первых, нужно работать с официального сайта. Скачивание установочного файла займет не более 5 минут вашего времени. По окончании загрузки распакуйте полученный архив с программой. Простой и понятный Мастер установки позволит вам установить его. Для большего удобства создайте ярлык приложения на рабочем столе компьютера.Запустите редактор и перейдите к следующему шагу.
Выберите один из предложенных режимов работы
Шаг 2. Загрузите вашу фотографию
Перед тем, как изменить фон на фото, нужно добавить в программу интересующее изображение. Выберите раздел «Открыть фото» и найдите интересующее фото в одной из папок на вашем компьютере. Загрузите его в редактор, дважды щелкнув по нему. Если фото отображается, то можно приступать к работе с ним. В вашем распоряжении внушительный каталог полезных функций редактирования изображений.
После загрузки снимка можно сразу переходить к его преобразованию в редакторе
Шаг 3. Ретушь
В некоторых случаях может пригодиться предварительная ретушь. Взгляните еще раз на выбранную фотографию и подумайте, что бы вы хотели на ней изменить, помимо фона. Чаще всего с рисунка необходимо убрать внешние дефекты, такие как «красные глаза» или прыщики на коже. В редакторе уже есть все необходимые фильтры для устранения подобных недостатков.Перейдите на вкладку «Изображение» и найдите фильтр, который вам подходит. Некоторые из наиболее полезных и широко используемых — это коррекция освещения, регулировка яркости и контрастности, выравнивание, обрезка и многое другое.
Устранение недостатков на фото и добавление более контрастных и насыщенных оттенков
Шаг 4. Меняем фон на фото
А теперь посмотрим. Один из лучших способов сделать это — использовать фильтр. «Барельеф» … Для этого нажмите Эффекты> Художественные> Барельеф … Примените его, и вы увидите, что фото полностью изменит оттенок. Далее необходимо снять обработку с интересующего вас объекта на фото. Для выполнения этого действия выберите инструмент Undo Brush (он же «ластик») с левой стороны и аккуратно сотрите эффект барельефа с фигуры. Неточности обработки можно исправить с помощью функции «Штамп» .
Примените эффект Барельефа ко всей фотографии и выберите объект с помощью кисти Undo Brush
.Шаг 5.Сохраните и распечатайте фото
Зафиксируйте изменения фотографии и сохраните ее с помощью команды Файл> Сохранить … После этого выберите место сохранения на вашем ПК и выберите тип файла. Полученную фотографию можно преобразовать в форматы JPEG, PNG, GIF, PSD, PDF и т. Д. Затем вы можете распечатать сохраненную фотографию на бумаге различных размеров.
Отрегулируйте положение рисунка на листе и отправьте его на печать
Home Photo Studio — удобный фоторедактор со множеством инструментов для быстрого и эффективного преобразования изображений.Устранение дефектов, корректировка цветов, применение фильтров — скачайте программу и ваши фотографии всегда будут выглядеть безупречно.
.


 Выберите тип фоновой поверхности, которую будете использовать.
Выберите тип фоновой поверхности, которую будете использовать.


 Сразу становится видно, что кисть восстанавливает размытость, которую мы применили на слое-копии;
Сразу становится видно, что кисть восстанавливает размытость, которую мы применили на слое-копии; Делается это при помощи инструмента обычного курсора, который находится в самом верху панели инструментов (слева).
Делается это при помощи инструмента обычного курсора, который находится в самом верху панели инструментов (слева).

 Вариант «Upload Photo» отвечает за загрузку фото с компьютера.
Вариант «Upload Photo» отвечает за загрузку фото с компьютера.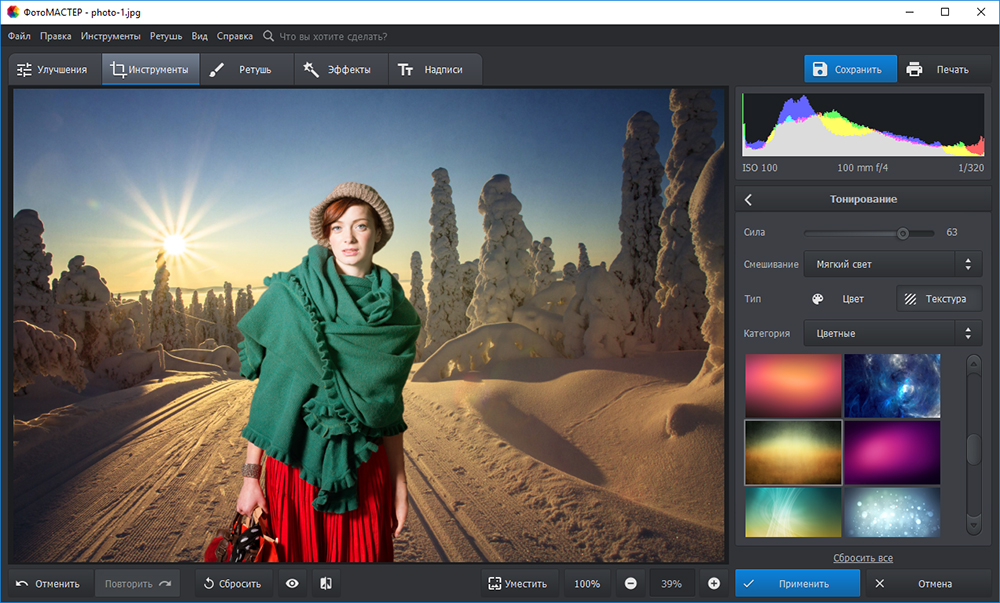 ru/ubrat-fon-online/, кликните на кнопку «Select image» и загрузите нужное фото.
ru/ubrat-fon-online/, кликните на кнопку «Select image» и загрузите нужное фото.
