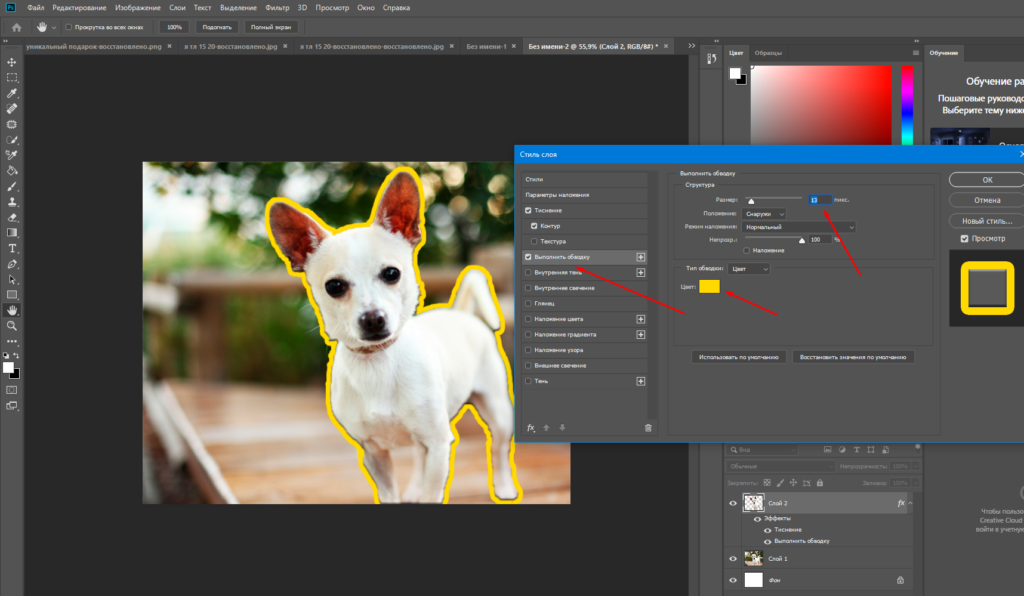Как включить линейки в Photoshop
В редакторе Аdobe Photoshop существует два инструмента с аналогичным названием: Линейка и Линейки, но использование их отличается. Первый из них расположен в группе «Пипетка». В этой статье мы рассмотрим Линейки – как включить и настроить, как с ними работать.
Для решения задач программа предлагает разные способы их выполнения. И Линейки не исключение — для их включения существует несколько вариантов.
Как включить линейку в фотошопе
По левой и верхней границам рабочей области редактора расположены полоски с делениями – это и есть линейки. Если они не отображаются, включают их сочетанием клавиш Ctrl + R либо по пути Просмотр → Линейки /View – Rulers/.
Еще один вариант — значок «Посмотреть вспомогательные элементы» → поставить галочку «Показать линейки»:
Настройки
Деления могут быть выставлены в различных величинах. Чтобы изменить градацию шкалы, щелкните правой клавишей мыши на одну из линеечек и в появившемся окошке (первый рисунок вверху) выбирайте необходимый вариант.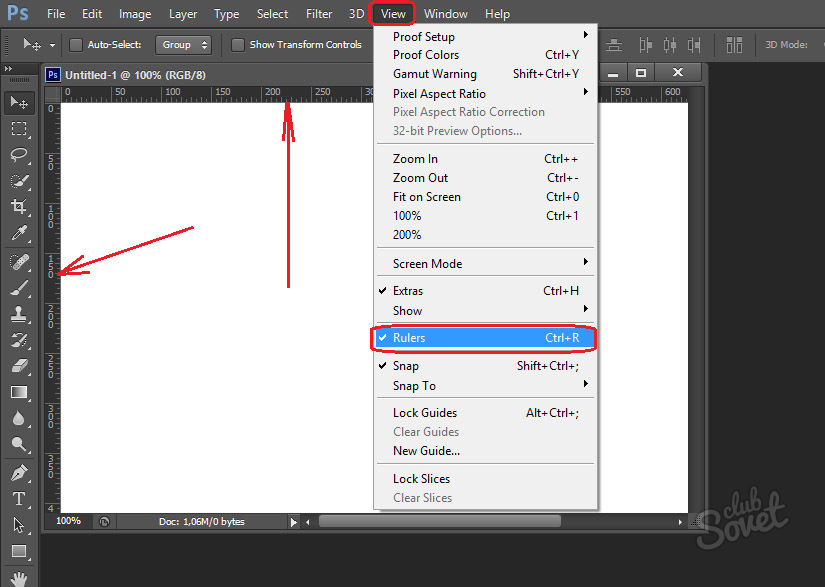
Другой способ провести ту же операцию – дважды щелкнуть мышкой по одной из линеек и установить параметры в открывшемся окне:
Более длинный путь к этому окну – Редактирование → Установки → Единицы измерения и линейки.
При необходимости можно изменить положение точки отсчета. По умолчанию нулевые значения установлены в верхнем левом углу фотографии. Предположим, что отсчет нужно вести из центра картинки. В этом случае подводим курсор в угол соединения линеек, зажимаем левой мышкой квадратик пересечения и тянем в нужное место. Для точности предварительно надо установить направляющие. Они прячутся в линейках и значительно облегчают разметку при работе в редакторе. На фото ниже это бирюзовые линии. Как их установить читайте в этой статье.
Нулевые параметры установятся в том месте, где вы отпустите мышку.
Вернуть цифру «О» в первоначальное положение можно двойным щелчком в месте пересечения линеек, откуда их захватывали.
Надеюсь, вы разобрались, как включить линейку в фотошопе и настроить ее. Ничего сложного в этом нет.
Ничего сложного в этом нет.
Убрать их можно тем же путем Просмотр → Линейки (снять галочку) или снова нажав клавиши Ctrl + R.
Линейки и направляющие. Photoshop. Мультимедийный курс
Линейки и направляющие
Чтобы выровнять и правильно распределить изображения слоев, вы можете воспользоваться линейками. Если вы не видите линеек вдоль верхней и левой границ окна документа, выберите команду меню Просмотр ? Линейки.
По умолчанию отсчет координат начинается от левого верхнего угла холста. Если вы хотите поместить начало координат в другую точку, выполните следующие действия.
1. Установите указатель мыши на квадрат, в котором пересекаются верхняя и левая линейки, то есть в левый верхний угол окна документа (под заголовком окна).
2. Нажав и удерживая левую кнопку мыши, переместите указатель в точку, откуда должен начинаться отсчет координат. Вместе с указателем будут перемещаться две линии (горизонтальная и вертикальная).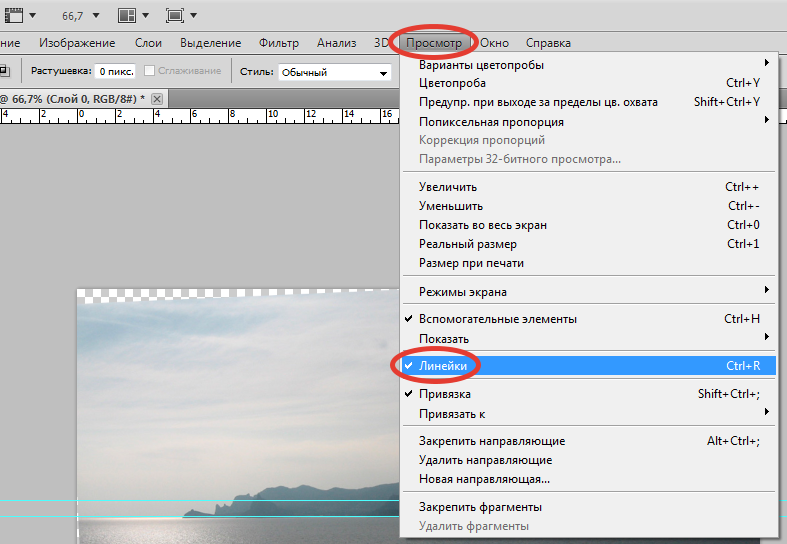
3. Отпустите кнопку мыши, когда точка пересечений линий окажется в нужном месте документа (рис. 9.2). Шкалы линеек будут сдвинуты соответственно сделанным изменениям.
Рис. 9.2. Установка начала отсчета координат
Итак, ориентируясь по линейке, вы можете правильно расставить изображения на холсте. По умолчанию единицами измерения на линейках установлены сантиметры. Вы можете выбрать другие единицы измерения. Для этого нужно щелкнуть правой кнопкой мыши на линейке и в появившемся контекстном меню выбрать нужную единицу измерения: пикселы, дюймы, сантиметры, миллиметры, пункты, пики и проценты. Причем выбранные единицы измерения устанавливаются на обеих линейках одновременно.
Пусть вас не смущает, что длина сантиметра или дюйма на линейке в окне документа не соответствует действительности: можете приставить обычную линейку и сравнить. Это зависит от разрешения файла и выбранного масштаба отображения. Единицы измерения, особенно физические (миллиметры, сантиметры, дюймы), соответствуют реальным при печати рисунка. Иными словами, если вы сместили объект вправо на условный сантиметр в окне документа, то при печати этот объект будет также смещен на реальный сантиметр. Если же вы выбрали в качестве единиц измерения пикселы или проценты, то предположить, как рисунок будет выглядеть в напечатанном виде, непросто. Решение здесь одно. Если вы создаете рисунок для печати, используйте реальные единицы измерения (сантиметры, миллиметры, дюймы). Если ваша цель – подготовка графики для веб или видео и иного экранного назначения, лучше использовать пикселы.
Единицы измерения, особенно физические (миллиметры, сантиметры, дюймы), соответствуют реальным при печати рисунка. Иными словами, если вы сместили объект вправо на условный сантиметр в окне документа, то при печати этот объект будет также смещен на реальный сантиметр. Если же вы выбрали в качестве единиц измерения пикселы или проценты, то предположить, как рисунок будет выглядеть в напечатанном виде, непросто. Решение здесь одно. Если вы создаете рисунок для печати, используйте реальные единицы измерения (сантиметры, миллиметры, дюймы). Если ваша цель – подготовка графики для веб или видео и иного экранного назначения, лучше использовать пикселы.
Вы можете добавить в документ направляющие: горизонтальные и вертикальные линии, по которым удобно выравнивать объекты. Допустим, у вас есть две текстовые надписи на разных слоях. Вам нужно разместить эти надписи так, чтобы их нижние границы совпадали, то есть находились на одном расстоянии от нижней части рисунка. Это можно сделать с помощью кнопок выравнивания, но иногда использование этих кнопок не очень удобно.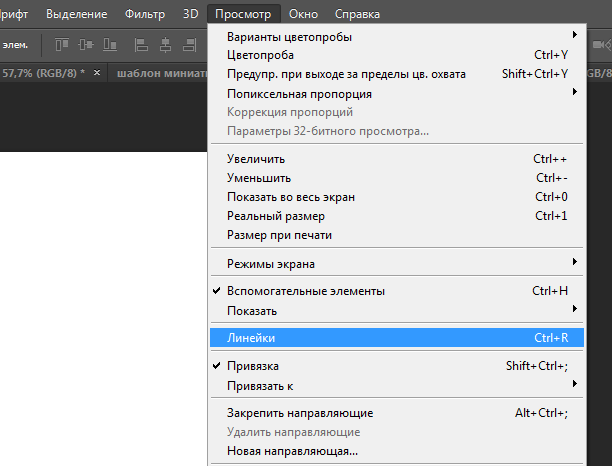
Чтобы создать горизонтальную направляющую, следует поместить указатель на верхнюю линейку и, нажав и удерживая левую кнопку мыши, перемещать его вниз. За указателем будет двигаться тонкая горизонтальная линия. При этом на вертикальной линейке штриховой линией будет отмечаться вертикальная позиция направляющей. Как только направляющая окажется на нужной высоте, следует отпустить кнопку мыши.
В дальнейшем направляющую можно переместить с помощью мыши на новую позицию. Таким же образом создается и вертикальная направляющая, только «тащить» ее нужно из вертикальной линейки (рис. 9.3).
Рис. 9.3. Установлено несколько направляющих
Как только вы создали направляющие, можно приступить к выравниванию объектов. В нашем примере необходимо всего лишь переместить текстовые слои так, чтобы их нижние кромки расположились на направляющей линии.
Итак, направляющие линии – это всего лишь вспомогательные линии, с помощью которых можно легко выровнять и распределить объекты на холсте.
Чтобы удалить направляющую, ее следует перетащить с помощью мыши обратно на линейку.
Данный текст является ознакомительным фрагментом.
Продолжение на ЛитРесКак в фотошопе настроить линейку
Использование линеек в Photoshop
Линейки помогают точно расположить изображения или элементы. Когда линейки видны, они расположены вдоль верхней и левой границ активного окна. Метки на линейке обозначают позицию курсора при его перемещении. Изменение начала отсчета линейки (метка (0, 0) на верхней и левой линейках) позволяет начинать измерение с определенной точки на изображении. Начало отсчета линейки также определяет начало отсчета сетки.
Когда линейки видны, они расположены вдоль верхней и левой границ активного окна. Метки на линейке обозначают позицию курсора при его перемещении. Изменение начала отсчета линейки (метка (0, 0) на верхней и левой линейках) позволяет начинать измерение с определенной точки на изображении. Начало отсчета линейки также определяет начало отсчета сетки.
Чтобы отобразить или скрыть линейки, выберите команду «Просмотр» > «Линейки».
- Выберите команду «Просмотр» > «Привязать к», а затем любую комбинацию параметров из подменю (необязательно). При этом начало отсчета линейки перемещается к направляющим, фрагментам или границам документа. Можно также включить привязку к сетке.
- Наведите курсор на пересечение линеек в левом верхнем углу окна и перетащите его на изображение. Появится перекрестие, отмечающее новое начало отсчета линеек.
Можно при перетаскивании удерживать нажатой клавишу «Shift», чтобы привязать начало отсчета к меткам линейки.

Чтобы восстановить начало координат, дважды щелкните верхний левый угол линейки.
Перемещение для создание нового начала отсчета линейки
- Выполните одно из следующих действий.
Дважды щелкните линейку.
В Windows выберите команду «Редактирование» > «Установки» > «Единицы измерения и линейки» или щелкните линейку правой кнопкой мыши и выберите новую единицу измерения из контекстного меню.
На Mac OS выберите «Photoshop» > «Установки» > «Единицы измерения и линейки» или щелкните линейку, удерживая клавишу Control, и выберите новую единицу измерения из контекстного меню.
- В поле «Линейки» выберите единицу измерения.
Примечание.
При изменении единиц измерения на панели «Инфо», они автоматически меняются на линейках.
- В качестве значения параметра «Размер пункта/пики» выберите одно из следующих.
PostScript (72 пункта на дюйм)
Устанавливает единицу измерения, совместимую с устройствами PostScript.

Использует 72,27 пунктов на дюйм, что традиционно принято при печати.
Как включить линейку в Фотошопе?
Графический редактор Photoshop открывает перед своими пользователями множество возможностей по созданию и обработке различных изображений. В некоторых случаях может возникнуть необходимость точного измерения объекта или потребность создания объекта определенных размеров. В таком случае, как и при работе на бумаге, на помощь приходит линейка. Как активировать и в дальнейшем работать с данным инструментом фотошопа?
1
Как воспользоваться линейкой в Photoshop?Включить линейку в Photoshop можно несколькими способами. Наиболее простой и быстрый метод – использование “горячих” клавиш. Для активации необходимого инструмента необходимо одновременно зажать клавиши “Ctrl” и “R”.
Альтернативный способ – поиск необходимой опции в меню редактора. Для этого необходимо:
- Кликнуть вкладку “Просмотр” (или “View”, если вы используете англоязычную версию Photoshop).

- В появившемся перечне выбираете пункт “Линейки” (или “Rulers”).
- В результате по верхней и боковой границам открытого окна изображения появятся панели с делениями.
По умолчанию измерения производятся в сантиметрах. Если необходимо использовать другую меру длины, кликните правой клавишей мыши по измерительной шкале (панели линеек). В выпадающем списке будут представлены все доступные для выбора единицы измерения длины. Устанавливаете необходимую, кликнув по ней левой клавишей мыши один раз. Альтернативным способом является переход в меню редактора.
- Кликаете блок “Редактирование” (“Edit”).
- Далее выбираете строку “Настройки” (“Preferences”).
- Среди пунктов выпавшего перечня кликаете “Единицы измерения и линейки” (“Units & Rulers”).
Если потребность в использовании инструмента отпала, вы можете деактивировать данную опцию. Для этого необходимо выполнить все те же действия, что и при включении линейки – зажать сочетание Ctrl + R или пройти путь “View” (“Просмотр”) – “Rulers” (“Линейки”).
2
Работа с линейками в Photoshop – использование направляющихПо умолчанию начальной точкой отсчета является верхний левый угол рабочего поля (окна). Если необходимо произвести измерения из любой другой точки открытого поля, следует прибегнуть к помощи направляющих (Guide). Направляющие бывают двух типов – горизонтальные и вертикальные.
Наиболее простой и быстрый способ изменения точки начала отсчета – перетягивание ее в необходимое место. Для этого необходимо:
- Подвести курсор к точке пересечения линеек (левый верхний угол).
- Зажать левую клавишу мыши и перевести курсор в необходимую точку.
- Отпустить курсор.
Второй вариант
Данный способ предполагает поочередное добавление вертикальных и горизонтальных направляющих
- Если активна шкала линеек, подведите курсор к ней.
- Для добавления горизонтальной направляющей необходимо подвести курсор к верхней (горизонтальной) линейке, а затем – потянуть ее вниз, установив на необходимом уровне.

- Для добавления вертикальной направляющей следует подвести курсор к шкале, расположенной с левой стороны. Кликаете по ней клавишей мыши и, не отпуская клавишу мыши, протягиваете вертикальную направляющую до необходимой отметки.
Третий способ – использование меню редактора
- Кликаете вкладку “View” (или “Просмотр”).
- Далее опускаетесь вниз и выбираете строку “New Guide” (или “Новая направляющая”).
- Появится окошко с требованием выбора направляющей – горизонтальная или вертикальная. Отмечаете необходимый тип направляющей, ее положение (в px) и жмете “Ок”.
Как выставить линейку в фотошопе
Автор: Накрошаев Олег. Дата публикации: 15 апреля 2016. Категория: Практические советы.
Линейки в документе отображаются с помощью сочетания клавиш Ctrl+R.По умолчанию отсчет единиц измерения линейки идет с верхнего левого угла картинки.Но довольно часто необходимо измерить какую-то часть картинки.Как это сделать рассказывается в этом практическом совете.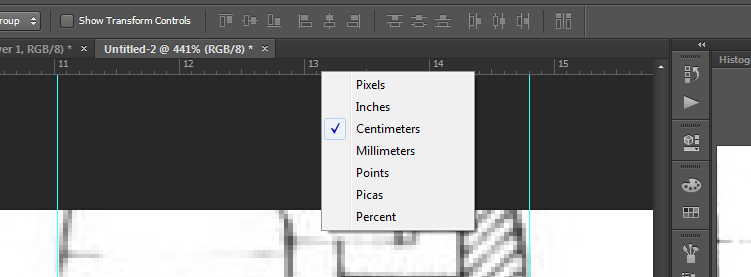
Поставим линейку на то место, откуда нам надо начать отсчет измерения. Для этого щелкнем по левой линейке, будем удерживать клавишу мыши и потянем курсор мыши вправо.
Теперь щёлкаем по серому квадрату в левом верхнем углу, откуда начинаются линейки, удерживаем клавишу мыши и тянем курсор к направляющей, которую мы выставили на предыдущем шаге.
Как только курсор мыши коснется направляющей, она станет красного цвета и мы отпускаем клавишу мыши.
Теперь отсчёт начинается с того места, куда мы поставили линейку.
Для того, чтобы линейку поставить на место, т.е. вернуть в исходное состояние, мы просто два раза левой клавишей мыши щёлкаем по серому квадрату.
Если Вы не хотите пропустить интересные уроки по работе с изображениями в фотошопе и другие полезные материалы — подпишитесь на рассылку. Форма для подписки находится ниже.
Печать
Линейки, сетка и направляющие — инструменты позиционирования в фотошопе
Обучение фотошопу / УЧЕБНИК 25794 1 комментарийФотошоп обладает рядом инструментов, служащие для точного позиционирования элементов изображения в документе.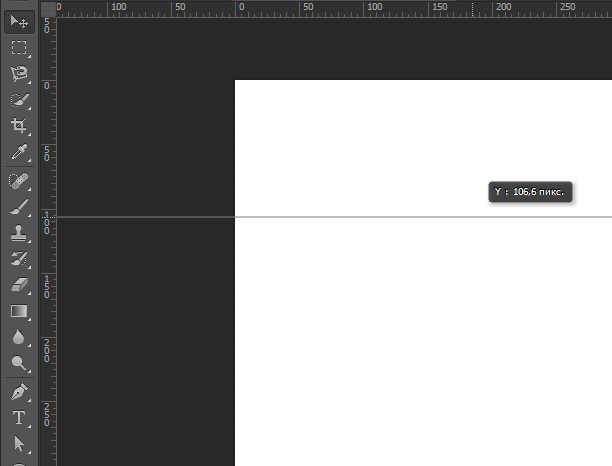 Например, для того чтобы разместить какой-либо элемент точно по середине, используется инструмент Перемещение и его настройки позиционирования.
Например, для того чтобы разместить какой-либо элемент точно по середине, используется инструмент Перемещение и его настройки позиционирования.
Но как быть, когда, допустим, нужно сделать отступ от верхнего края 50 пикселей? Или, что делать, когда вы размещаете 10 элементов по документу и каждый из них нужно позиционировать относительно друг друга на точно заданных расстояниях? Для решения таких вопросов нужно обратиться к инструментам позиционирования: линейки, сетка и направляющие.
Линейки в фотошопе
Линейки представляют из себя две шкалы: одна вверху рабочей области, другая с левой от нее стороны. На линейки нанесены деления выбранной единицы измерения. Да, проще говоря, это как школьная линейка, которую все мы прикладывали к листу бумаги.
Чтобы включить отображение линеек в фотошопе, выполните команду:
Просмотр — Линейки или горячая клавиша Ctrl+R.
По умолчанию единица измерения — пиксели. Но это можно изменить. Возможны следующие способы как это сделать:
Способ 1
Кликните правой кнопкой мыши по шкале линейки. появится контекстное меню со всеми имеющимися в фотошопе единицами измерения: пиксели, дюймы, сантиметры, миллиметры, пункты, пики и проценты.
появится контекстное меню со всеми имеющимися в фотошопе единицами измерения: пиксели, дюймы, сантиметры, миллиметры, пункты, пики и проценты.
Способ 2
Для того, чтобы изменить единицы измерения по умолчанию, то следует перейти в следующие настройки фотошопа: Редактирование — Установки — Единицы измерения и линейки. В открывшемся окне, в самом верху, есть пункт Единицы измерения, а в нем Линейки.
Выберите из выпадающего списка нужный пункт и сохраните. Теперь фотошоп будет использовать по умолчанию именно эту единицу измерения.
Линейка имеет начало отсчета — 0. По умолчанию это верхний левый угол документа. Но и это можно изменить, установив начало шкалы в любом другом месте. Для этого сделайте клик в точке пересечения двух линеек, затем, не отпуская кнопку мыши, потяните в сторону. Вы увидите перекрестие. Разместите его центр в том месте, где должно быть начало отсчета у линейки.
Чтобы вернуть линейку в исходное положение, сделайте двойной клик там же в пересечении двух линеек.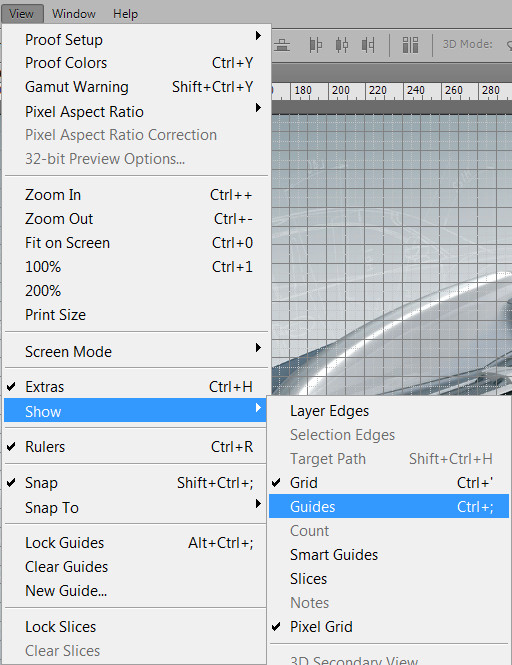
Направляющие в фотошопе
Теперь, когда появились линейки, можно создать направляющие.
Направляющие — это голубые вертикальные и горизонтальные линии, помогающие создать разметку в документе фотошопа.
Направляющие относятся к вспомогательным элементам, поэтому их будет не видно, когда вы сохраните изображение. Но зато они остаются в PSD-формате.
Направляющие обладают эффектом прилипания, то есть, когда вы перемещаете какой-либо элемент изображения ближе к направляющей, вы почувствуете как этот элемент вдруг прилип к линии. Это очень полезно при позиционировании. В этом случае вы точно уверены, что разместили элемент пиксель в пиксель с направляющей.
Эффект прилипания в фотошопе называется Привязкой. Она включается и отключается в меню Просмотр — Привязка. Проследите, чтобы галочка стояла.
Отсюда вытекает и вся тактика использования: сначала нужно точно установить направляющую на своем месте. Для этого используется шкала линеек, если нужно отмерить нужное расстояние. Затем, когда все на месте, перетащите к направляющей элемент изображения, и он прилипнет к этой линии. Все, он позиционирован!
Затем, когда все на месте, перетащите к направляющей элемент изображения, и он прилипнет к этой линии. Все, он позиционирован!
Как создать направляющие в фотошопе
Сперва нужно удостовериться, что отображение направляющих включено. Для этого проследите, чтобы в меню Просмотр — Вспомогательные элементы стояла галочка. А также должны быть активированы линейки.
Теперь нужно их создать. Есть два способа для разных случаев жизни:
Способ 1 Произвольные направляющие
Этот способ подходит, когда нужно быстро создать линию и установить ее в произвольном месте.
Для этого сделайте клик мыши в области шкалы линейки:
- для горизонтальной линии — на верхней линейке;
- для вертикальной линии — не левой линейке.
Затем, не отпуская кнопку мыши, потяните руку в сторону документа. Тогда вместе с вашим движением потянется, пока еще темная, линия направляющей. Далее установите ее в нужном месте и она станет голубого цвета.
Как видите, она пересекает шкалу линейки, а значит не составит труда посчитать расстояние и разместить направляющую на нужном месте.
Способ 2 С указанием, где должна появится направляющая
Через меню Просмотр — Новая направляющая откроется диалоговое окно. В котором нужно указать в какой плоскости ее создать (горизонтальная или вертикальная), а также поле, в которое нужно ввести значение нужного положения. Например, нужна горизонтальная направляющая, которая появиться в 100 пикселях от верхнего края изображения.
Как изменить положение направляющей
Чтобы передвинуть линию в новое место, выберите инструмент Перемещение, затем наведите курсор на линию. Курсор изменится на две параллельные полоски. Значит можно кликнуть по направляющей и потянуть в новое место.
Кстати, направляющие можно закрепить, то есть защитить от случайного сдвига. Для этого поставьте галочку в меню Просмотр — Закрепить направляющие.
Как убрать/удалить направляющие
Способ 1 Переместить на шкалу линейки
Этот способ повторяет процесс создания направляющей. Только, чтобы она исчезла, нужно перетащить ее обратно в область шкалы линейки.
Этот способ идеально подходит для случаев, когда из множества направляющих нужно удалить не все, а только некоторые.
Способ 2 Команда меню
Через меню программы: Просмотр — Удалить направляющие. В этом случае пропадут сразу все созданные линии.
Способ 3 Отключить отображение
Если нужно временно убрать направляющие, чтобы они не мешали, то уберите галочку в команде Просмотр — Вспомогательные элементы или используйте горячую комбинацию Ctrl+H.
Все линии исчезнут, но если нужно отобразить их вновь, то там же верните галочку обратно, и тогда все направляющие вновь окажутся на своих местах и можно продолжить работу с ними.
Сетка разметки в фотошопе
Вспомните-ка как выглядит тетрадный лист в клеточку. Такую же сетку можно поместить поверх документа в фотошопе. Для этого выполните команду:
Просмотр — Показать — Сетку
Настройка сетки осуществляется в установках фотошопа: Редактирование — Установки — Направляющие, сетка и фрагменты.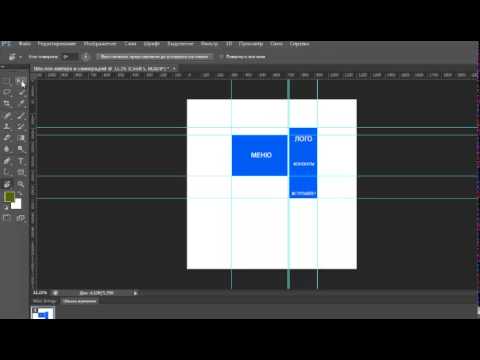
Можно указать какой ширины будут основные (большие) ячейки и из какого количества дополнительных внутренних делений они будут состоять. Например, у меня основные ячейки по 2 сантиметра и делятся дополнительно на 4 поменьше. Таким образом, каждая маленькая клетка составляет 0.5 сантиметра.
Данная сетка удобна в случае, когда вам необходимо выровнять множество различных элементов, например, текст.
Заметили ошибку в тексте — выделите ее и нажмите Ctrl + Enter. Спасибо!
Cовет как лучше обучаться фотошопу:
- Изучайте теорию — учебник по фотошопу.
- Набивайте руку практикой, повторяя уроки.
- Сложно? Задавайте вопросы в комментариях к уроку или по этой форме. Посмотрите ответы уже разобранных вопросов.
- Подписывайтесь на обновления, чтобы не пропустить появление новых статей и уроков.
Подписаться на обновления сайта
Супер Видео
наверх
Как поставить направляющие в photoshop
Если вы собираетесь научиться рисовать в фотошопе – вспомогательные направляющие вам ни к чему, потому, как известно, что художники линейками не пользуются.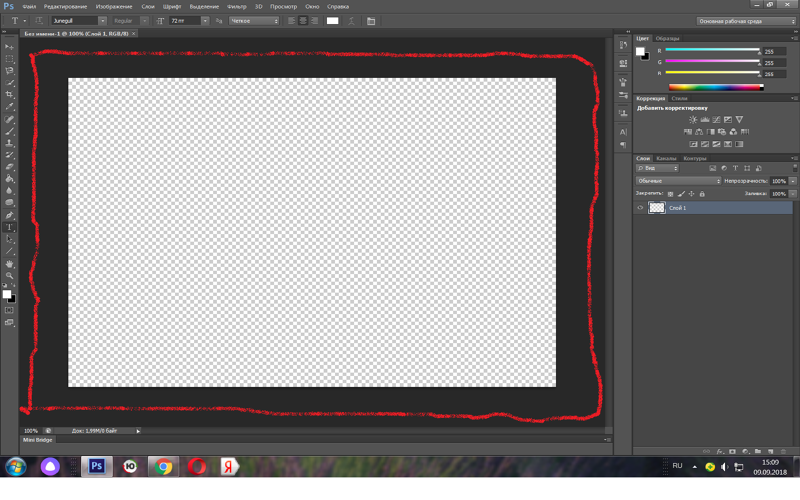 Ну а если же вы решили ступить на тернистый путь веб дизайнера – вы зашли по адресу. Потому как в этом уроке мы разберем направляющие. А именно, как включить их (так сказать, получить такую возможность), поставить и убрать.
Ну а если же вы решили ступить на тернистый путь веб дизайнера – вы зашли по адресу. Потому как в этом уроке мы разберем направляющие. А именно, как включить их (так сказать, получить такую возможность), поставить и убрать.
Для чего вам пригодится это знание? Порой, требуется измерить изображение практически по пикселям. Но не будете же вы, в самом деле, пересчитывать каждый? Потому, достаточно просто сделать направляющую направляющую, отмерив нужный отрезок.
Многие дизайнеры используют направляющие для разграничения колонок сайта. Хотя, применений им можно найти очень много. Тут уж, кто на что горазд. Я порой использую их для выделения нужной области.
Ограничиваю объект, требующий доработки по завершению работы.
Наряду с направляющими существует еще один инструмент, который основательно упростит нам жизнь. И называется он линейки. Разработчики Adobe Photoshop учли множество крайне необходимых мелочей, за что крайне уважаемы мной.
Пользоваться линейкой в фотошопе крайне просто. Представьте себе, что лист бумаги, на котором вы рисуете, имеет шкалу вверху и сбоку. Думаю, что аналогия предельна понятна.
Представьте себе, что лист бумаги, на котором вы рисуете, имеет шкалу вверху и сбоку. Думаю, что аналогия предельна понятна.
Потому, думаю, вопрос «зачем нужны линейки в фотошопе?» отпадает сам собой.
Потому, давайте не будем растекаться мыслью по древу и узнаем, как поставить направляющие в фотошопе.
Для работы я возьму изображение любимой мной Миранды Керр. На красивом изображении и работать приятней.
Вот так выглядит окно перед началом работы.
А теперь нам следует включить линейку. Или другими словами вызвать. Для этого мы ищем на верхней панели вкладку «Просмотр» и выставляем галочку напротив команды «Линейки». Теперь они отображаются на рабочей области.
Дабы пользоваться линейками мы должны знать величину отрезка. Запомните, что линейки в фотошопе можно изменять. Вам доступны линейки в сантиметрах, пикселях, миллиметрах, дюймах и тп. Вызвать меню для замены единицы измерения можно кликнув левой клавишей мышки по самой линейке.
Для распечатывания изображений вам пригодится линейка в сантиметрах. Для сайта – в пикселях. В дюймах принято работать с визитками.
Итак, линейки у нас есть, теперь давайте сделаем направляющие линии. Для этого поставьте курсор на линейку, нажмите правую клавишу мыши и тяните. Так выглядит работа в процессе:
А вот завершение:
Соответственно, горизонтальная направляющая линия вызывается тем же образом с верхней линейки.
Теперь я покажу вам несколько фокусов при работе с направляющими. Допустим, вам требуется поставить направляющую в сантиметре он края изображения, а высчитывать на линейке лень.
Ну, либо точность требуется большая, а на свой орлиный глаз вы не рассчитываете особо.
В таком случае мы проделываем следующие манипуляции: на верхней панели находим вкладку «Просмотр» и выбираем команду «новая направляющая». Кликаем.
Появляется окно, где мы задаем следующие характеристики.
Вуаля! У нас имеется направляющая на расстоянии 1 см от края изображения.
Удалить направляющие в фотошопе очень просто . Достаточно зайти в ту же вкладку «Просмотр» и выбрать в списке команду «удалить». Будьте осторожны, удаляться абсолютно все направляющие линии, вызванные вами. Дабы удалить только одну линию, достаточно просто затащить ее под линейку, аналогично тому, как вы ее вытаскивали.
Чуть ниже вы найдете команду, позволяющую закрепить направляющие, дабы ненароком их не подвинуть.
Источник: http://photoshop-work.ru/napravljajushhie-i-linejki-v-fotoshope
Применение направляющих в Фотошопе
Направляющие в Photoshop
Графический редактор Adobe Photoshop предлагает множество вариантов того, как можно решить данную проблему, но самым простым являются направляющие линии, которые могут быть расположены как по вертикали, так и по горизонтали.
Настройка и применение направляющих
Определить наличие этого вспомогательного инструмента можно с помощью подсвеченных голубых полосок. Для того чтобы функционал этого инструмента был доступен глазу, необходимо через меню «Просмотра» нажать кнопку «Новая направляющая».
Для того чтобы функционал этого инструмента был доступен глазу, необходимо через меню «Просмотра» нажать кнопку «Новая направляющая».
В диалоговом окне, которое откроется сразу после нажатия, следует выбрать желаемое направление для линии и ее координаты.
Результат:
Левая и верхняя часть рабочей среды имеет линейку со шкалой, измерения которой отображаются в пикселях, поэтому в открытом окне также необходимо указать количество пикселей. После произведения этих мер на фотографии появится подсвеченная линия в определённом направлении, заданном ранее.
Есть ещё один способ включить направляющие в Фотошопе. Для этого необходимо кликнуть по линейке, зажать левую кнопку мыши и провести её от руки в необходимом направлении. Сразу после этого на изображении появится голубая направляющая.
Созданная направляющая даёт мастеру массу возможностей, которые в той или иной степени, могут положительно повлиять на качество изображения. Вот некоторые из них:
Вот некоторые из них:
Привязать объекты к направляющим с помощью функции привязки — функция будет полезна в том случае, если необходимо выровнять объекты и привязать их относительно голубой линии.
Как только объект приблизится к линии, его притянет, как магнитом.
Чтобы активировать эту возможность, необходимо перейти в меню «Просмотра» и выбрать функцию «Привязки к направляющим».
Выровняв объект относительно голубой линии, вы получите возможность его перемещения вдоль нее. Если же в цели не входит привязка объектов к направляющим, следует зажать объект левой кнопкой мыши и поместить на более дальнее расстояние от направляющей, после осуществления этой меры привязка перестанет работать. Такой же эффект дает зажатая клавиша CTRL.
Для того чтобы визуально сравнить результат до и после, можно временно убрать направляющие в Фотошопе, набор горячих клавиш CTRL+H позволит осуществить это быстро и оперативно, что немаловажно при работе с большим объемом изображений.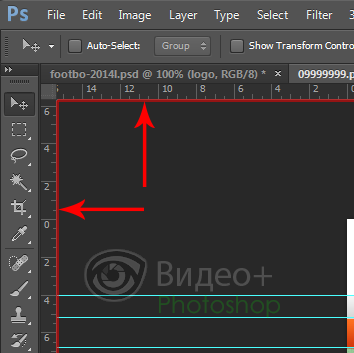
Чтобы снова вернуть, следует зажать аналогичные клавиши: направляющие линии вернутся на свои места. Для того чтобы избавиться от ненужной голубой линии, достаточно перетащить её в область линейки и она исчезнет.
Удалить все направляющие линии можно с помощью функции «Просмотр — Удалить направляющие».
Также в программе Adobe Photoshop управлять направляющими можно как душе угодно: справиться с этой задачей поможет функция «Перемещения».
Найти эту функцию можно на панели инструментов, которая расположена вертикально. Выбрать инструмент можно и зажав «V» на клавиатуре.
Если подвести курсор инструмента к линии, он изменит форму, позволяя переместить направляющую.
Иногда работа по уравниванию объектов на изображении требует быстрого результата и не терпит создание направляющих вручную. Для таких ситуаций программа позволяет использовать сетку. Создается этот инструмент в меню «Просмотр — Показать – Сетка».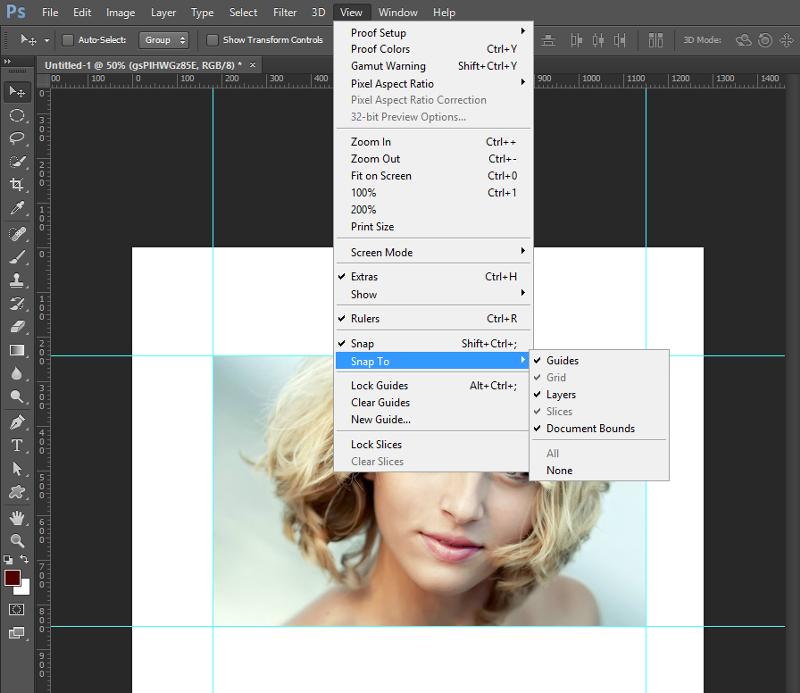 Также можно зажать комбинацию CTRL+’.
Также можно зажать комбинацию CTRL+’.
Выглядит сетка на холсте вот так:
В обычном режиме сетка представляет собой направляющие, расстояние между которыми дюйм, поделённый на четыре части.
- Изменить расстояние между направляющими можно в меню «Редактирование — Установки — Направляющие, сетки и фрагменты».
- Сетка сможет выручить Фотошоп-мастера в том случае, если уравнивать необходимо большое количество объектов, к примеру, текстовые объекты.
Режим быстрых направляющих
Существует также функция быстрых линий, которая существенно сократит время обработки объектов. Отличаются эти линии от любых других тем, что после активации, они отображаются на рабочем поле автоматически.
Данные направляющие демонстрируют пространство между объектами на композиции. Такие направляющие будут изменять своё положение соответственно траектории перемещения объекта.
Чтобы активировать эту полезную и удобную функцию, следует перейти в меню «Просмотр — Отобразить — Быстрые направляющие линии».
- Вид быстрых направляющих на холсте:
- Направляющие играют важную роль в жизни фотошопера – помогают в точном размещении объектов, более четком выделении областей, а быстрые направляющие позволяют располагать элементы относительно друг друга.
Мы рады, что смогли помочь Вам в решении проблемы.
Опишите, что у вас не получилось.
Наши специалисты постараются ответить максимально быстро.
Помогла ли вам эта статья?
ДА НЕТ
Источник: https://lumpics.ru/guides-in-photoshop/
Работа с направляющими в Фотошопе
Во время работы в Фотошопе иногда требуется выровнять изображение или отдельные объекты на нем по горизонтали или вертикали, в том числе, относительно друг друга. Конечно же, можно полагаться на свой глазомер, но гораздо лучше в таких случаях использовать специальный инструмент – направляющую. Давайте посмотрим, как с ней работать.
Действия с направляющими
В Photoshop можно добавлять, перемещать, закреплять, скрывать, отображать и удалять направляющие. Ниже рассмотрим все эти действия.
Ниже рассмотрим все эти действия.
Добавление
Понять, есть ли активные направляющие или нет довольно просто – они представлены в виде голубых линий. Чтобы добавить инструмент на холст, переходим в меню “Просмотр”, в котором выбираем пункт “Новая направляющая”.
Откроется небольшое окошко, в котором выбираем, какой вид направляющей следует добавить (горизонтальную или вертикальную) и определяем ее расположение. При выборе значения “0”, направляющая будет установлена, либо в самой левой точке изображения (вертикальная), либо в самой верхней (горизонтальная). В качестве примера остановимся на первом варианте и жмем кнопку OK.
Направляющая успешно добавлена.
Примечание: положение направляющей указывается в единицах измерения, которая выбрана для основных шкал. В нашем случае – это “см”.
Изменить единицу измерения можно, щелкнув правой кнопкой мыши по линейке (неважно, по горизонтальной или вертикальной) и выбрав нужный вариант из предложенного списка.
Это действие можно сделать как до добавления направляющей, так и после.
Альтернативный способ добавления направляющей:
Щелкаем левой кнопкой мыши по нужной линейке, и не отпуская ее, перетягиваем появившуюся линию в нужное место на холсте. Ниже приведен пример для горизонтальной направляющей.
Добавление сетки из направляющих
В некоторых случаях требуется добавить сетку из направляющих. На поштучное добавление потребуется немало времени, но к счастью, этот процесс можно автоматизировать.
- Заходим в меню “Просмотр” и выбираем пункт “Новый макет направляющей”.
- В открывшемся окне задаем нужные настройки на свое усмотрение (количество линий по горизонтали, вертикали, отступы и т.д.) и жмем OK.
- Получаем результат согласно заданным параметрам.
Перемещение
После добавления направляющей, ее можно двигать на свое усмотрение, изменив, тем самым, начальное местоположение.
Делается это очень просто – наводим указатель мыши на линию, и как только он сменит вид на характерный знак в виде двух полосок со стрелками в разные стороны, зажав левую кнопку мыши перетаскиваем направляющую в новое место.
- При этом заранее должен быть выбран инструмент “Перемещение” на боковой панели.
- Для быстрого выбора инструмента можно воспользоваться клавишей “V” на клавиатуре.
- Чтобы закрепить направляющие, используется специальная команда в меню “Просмотр”.
Удаление и скрытие
Чтобы временно убрать направляющие с холста, можно воспользоваться сочетанием клавиш Ctrl+H. Для их повторной активации используется эта же комбинация.
- Если требуется выборочно убрать какую-то направляющую, зажав ее левой кнопкой мыши посто перетаскиваем на соответствующую линейку.
- Также, можно выполнить удаление линий в меню “Просмотр”, выбрав пункт “Удалить направляющие”.
Преимущества использования направляющих
С помощью направляющих можно в некоторых ситуациях значительно упростить работу с изображениями.
Привязка объекта
Данная функция может пригодиться в случаях, когда требуется выполнить выравнивание по направляющей. Голубая линия будет как магнит притягивать объекты, которые мы приблизим к ней.
- Включить функцию можно в меню “Просмотр”, пункт “Привязать к” – “Направляющим”.
- Когда объект будет “примагничен” к линии направляющей, его можно двигать вдоль нее.
- Когда привязка не требуется, перемещаем объект на более удаленное от голубой линии расстояние, что позволить отвязать его.
- Если мы хотим расположить объект в любом месте, но в непосредственной близости от линии направляющей, удерживая клавишу Ctrl на клавиатуре выполняем перемещение с помощью зажатой левой кнопки мыши.
- Выравнивание изображения по горизонтали или вертикали
- Направляющие позволяют выровнять изображение, например, в случае завала горизонта.
Примечание: Конечно же, это не все плюсы от использования линий направляющих. Мы лишь привели очевидные примеры.
Мы лишь привели очевидные примеры.
Режим быстрых направляющих
- В Фотошопе предусмотрен так называемый режим быстрых направляющих, который активируется в меню “Просмотр”, пункт “Показать” – “Быстрые направляющие”.
- В отличие от обычных голубых линий, данные направляющие не нужно устанавливать вручную, они появляются сами в момент перемещения и выравнивания различных объектов.
Заключение
Умение работать с направляющими – один из базовых навыков, которым должен овладеть каждый пользователь, решивший изучить программу Photoshop. Потратив немного времени на изучение этого инструмента удастся сэкономить немало минут и часов в будущей работе.
Источник: https://MyPhotoshop.ru/napravlyayushie/
Как сделать направляющие в фотошопе и что это вообще такое?
Доброго всем времени суток, мои дорогие друзья и гости моего блога! Я тут вспомнил, что давно не писал никаких статей по фотошопу. А ведь это упущение. Поэтому сегодня я вам расскажу, как сделать направляющие в фотошопе и что это вообще такое. Поехали!
Поехали!
Что такое направляющие в фотошопе
Итак, прежде чем начать нашу основную тему я вкратце расскажу, что такое направляющие в фотошопе и зачем они вообще нужны. Вы наверняка видели какие-то готовые PSD-исходники, где ко всему прочему содержимому прилагалось множество (ну или не множество) тонких голубых линий. Так вот это и есть те самые направляющие.
Прежде всего мощный вспомогательный инструмент, который нужен для точного позиционирования, для привязки к ним объектов или выделений в нужном месте.
Например, если вам нужно знать точно, куда и на какое расстояние поставить тот или иной объект, то именно эта замечательная функция и поможет нам сделать все четко.
Например, когда делают дизайны-макеты сайтов, то без направляющих просто не обойтись. Ведь они помогают сделать правильную разметку.
Вы просто можете разметить все как нужно, а потом чертить, подгонять изображения только в рамках этих направляющих.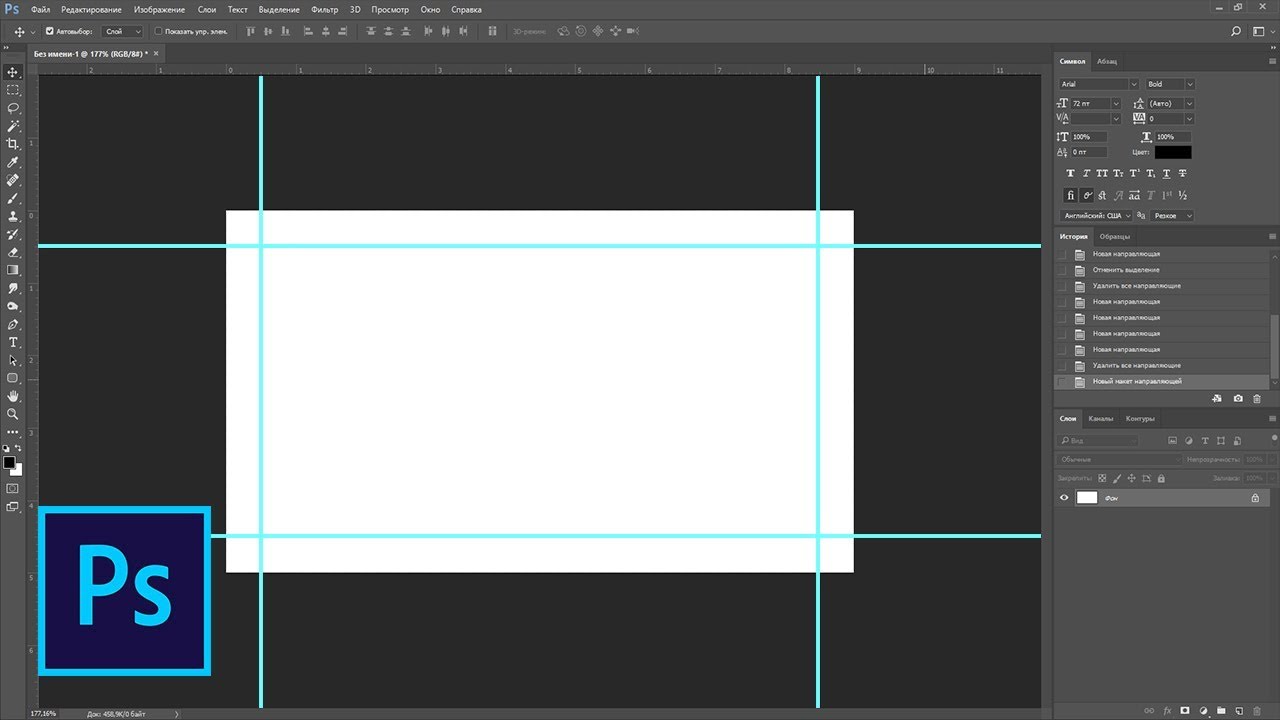 И что очень удобно, они примагничивают к себе, а это очень облегчает работу.
И что очень удобно, они примагничивают к себе, а это очень облегчает работу.
Направляющие являются обязательным элементом в веб-дизайне. Поэтому если вы захотите пойти по этой дорожке, то лучше бы вам научиться правильно их использовать. Я предлагаю вам пройти обучение в отличной онлайн школе веб-дизайна.
Здесь вы научитесь создавать профессиональные и качественные дизайны для сайтов, всех социальных сетей, создавать баннеры, офигительные обложки и т.д. Так же вас научать правильно вести и прокачивать свой фриланс-аккаунт с нуля, чтобы собирать заказы и зарабатывать деньги.
Причем, ваш уровень владения фотошопом не важен (пусть вы даже новичок). Поэтому настоятельно вам рекомендую освоить это.
Как сделать направляющие в фотошопе
Ну ладно, довольно теории, перейдем к практике. Для того чтобы создать новую направляющую, нам нужно выбрать в верхнем меню «Просмотр» — «Новая направляющая». После этого у вас откроется окно, где вам нужно будет выбрать ориентацию линии (вертикальную или горизонтальную), а также положение, т. е. расстояние от левого края, либо же от верха документа (в зависимости от ориентации).
е. расстояние от левого края, либо же от верха документа (в зависимости от ориентации).
Но я считаю этот способ не очень удобным. Он слишком муторный. Я покажу вам, как это можно сделать с помощью «Линейки». Для начала нам нужно будет эту линейку активировать. Для этого вы можете идти в меню «Просмотр» — «Линейки», либо же воспользоваться комбинацией клавиш CTRL+R. Вы заметите, как у вас сверху и с боку появилась измерительная шкала. Это то, что нам и нужно.
Теперь, если вам нужна горизонтальная направляющая линия, то мы идем на верхнюю шкалу линейки, зажимаем там левую кнопку мыши, а затем перетаскиваем эту линию на холст в нужное место, а шкала поможет вам сориентироваться, в каком месте вы находитесь. Ну а если вы хотите сделать вертикальную линию, значит нетрудно догадаться, что вам придется зажимать левую кнопку мыши уже на левой шкале и точно также перетаскивать.
Дополнительные функции
- Кроме всего прочего вы можете превращать горизонтальные направляющие в вертикальные и наоборот.
 Для этого вам нужно будет всего лишь зажать клавишу ALT и кликнуть левой кнопкой мыши по любой из линий. Только убедитесь, что в данный момент у вас активирован инструмент «Перемещение». Просто данный фокус работает только с ним.
Для этого вам нужно будет всего лишь зажать клавишу ALT и кликнуть левой кнопкой мыши по любой из линий. Только убедитесь, что в данный момент у вас активирован инструмент «Перемещение». Просто данный фокус работает только с ним. - Если вы вдруг захотели сместить любую из линий, понимая, что вы поставили ее не туда, то опять же берем «Перемещение» и наводим на нужную линию, пока курсор не сменится. Вот теперь мы можем двигать ее как захотим. А если захотим ее вообще убрать, то просто перенесите данную направляющую прямо на шкалу линейки, откуда мы ее собственно и взяли.
- Чтобы удалить сразу все линии, вам нужно будет идти в окно «Просмотр» и выбрать пункт «Удалить направляющие». Хотите просто их скрыть без удаления, чтобы они вам не мешались, то просто нажмите комбинацию клавиш CTRL+; (точка с запятой).
Использование сетки
Если вам нужно очень много направляющих или вы хотите выровнять различные объекты, а вы не хотите заморачиваться с их созданием, то рекомендую вам воспользоваться сеткой. Для этого выберите снова «Просмотр» — «Показать» — «Сетку». По умолчанию линии идут через каждые 2 сантиметра, но вы это изменить с помощью настроек.
Для этого выберите снова «Просмотр» — «Показать» — «Сетку». По умолчанию линии идут через каждые 2 сантиметра, но вы это изменить с помощью настроек.
Если вы поставите привязку, то линии сетки будут также примагничивать то, что вы к ним подносите, поэтому благодаря им вы можете не только что-то выравнивать, а еще и чертить и рисовать аккуратные прямые линии.
Настройки направляющих и сеток
Чтобы настроить все эти функции под себя, вам нужно зайти в меню «Реактирование» — «Настройки» — «Направляющие, сетки, фрагменты». Вам откроется окно, где вы сможете менять некоторые свойства и функции. Например можно задать цвет направляющих линий, или же расстояние между линиями во время работой с сеткой, и многое другое. Посмотрите сами.
Практическая работа
Давайте я покажу вам работку направляющих на простом примере. Откройте какое-нибудь изображение в фотошопе. Например нам нужно найти его центр. Как мы это сделаем? Все очень просто.
Сначала тянем направляющую с левой линейки в центр, а затем то же самое проделываете, но с верхней линеечки. А как узнать, что это именно центр? Когда вы будете рядом с ним, то линии автоматически к нему примагнитятся.
А как узнать, что это именно центр? Когда вы будете рядом с ним, то линии автоматически к нему примагнитятся.
Поэтому центр вы не пропустите.
Ну и теперь давайте закрасим левый верхний прямоугольник красным цветом, к примеру. Для этого используем инструмент «Прямоугольное выделение» и выделяем тот самый прямоугольник.
Когда мы начнем его выделять, то мы заметим, что выделение примагничивается к линиям. Ну а после этого берем инструмент «Заливка» и закрашиваем эту область выделения красным цветом.
Вот так в простейшем случае мы научились работать с этой функцией.
Ну вот в принципе теперь вы и знаете, как сделать направляющие в фотошопе и что это такое Ну а если вы хотите досконально изучить графический редактор Adobe Photoshop, то очень вам рекомендую посмотреть этот замечательный видеокурс. Благодаря ему вы сможете изучить фотошоп буквально за пару недель, даже если вы в этом полный ноль.
Ну а на этом я с вами прощаюсь. Надеюсь, что моя сегодняшняя статья вам понравилась, и вы не забудете подписаться на обновления моего блога. Также вступайте в паблики в социальных сетях. Жду вас снова на своем блоге. Удачи вам. Пока-пока!
Также вступайте в паблики в социальных сетях. Жду вас снова на своем блоге. Удачи вам. Пока-пока!
С уважением, Дмитрий Костин.
Источник: https://koskomp.ru/rabota-s-kompyuternyimi-programmami/adobe-photoshop/kak-sdelat-napravlyayushhie-v-fotoshope/
Использование сеток и направляющих в Photoshop
Направляющие и сетка помогают точно расположить изображения или элементы. Направляющие представляют собой непечатаемые линии, покрывающие изображение. Можно переместить и удалить направляющие. Помимо этого, их можно закрепить, чтобы предотвратить их случайное перемещение.
Быстрые направляющие помогают выравнивать фигуры, фрагменты и выделенные области. Они отображаются автоматически при рисовании фигуры, выделении или создании фрагмента. При необходимости быстрые направляющие можно скрыть.
Сетка полезна для симметричного расположения элементов. Сетка по умолчанию представляет собой непечатаемые линии, но может также отображаться в виде точек.
Направляющие и сетки действуют сходным образом.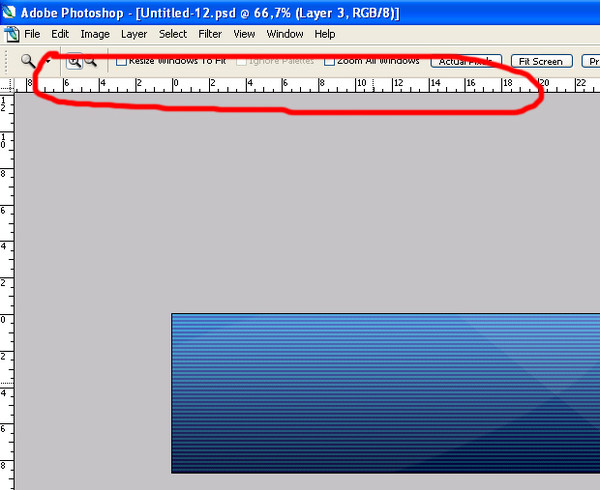
- Выделенные области, границы выделенных областей и инструменты привязываются к направляющим и сетке при перетаскивании на расстояние в пределах 8 экранных пикселов (не пикселов изображения) от них. Направляющие также привязаны к сетке при перемещении. Эту возможность можно включать и выключать.
- Расстояние между направляющими, так же как и видимость направляющих и сетки и привязка, может быть разным для разных изображений.
- Размер ячеек сетки, так же как цвет и стиль направляющих и сетки, одинаковы для всех изображений.
- Выполните одно из следующих действий.
- Выберите команду меню Просмотр > Показать > Сетку.
- Выберите команду меню Просмотр > Показать > Направляющие.
- Выберите Просмотр > Показать > Быстрые направляющие.
- Выберите Просмотр > Вспомогательные элементы. С помощью этой команды также можно показать или скрыть края слоя, края выделенных областей, целевые контуры и фрагменты.

Если линейки не отображаются, выберите команду Просмотр > Линейки.
Примечание.
Для наибольшей точности просматривайте изображение в масштабе 100 % или используйте панель «Инфо».
- Чтобы создать направляющую, выполните одно из следующих действий.
- Выберите Просмотр > Новая направляющая. В диалоговом окне выберите горизонтальную или вертикальную ориентацию, введите значение положения и нажмите кнопку ОК.
- Перетащите курсор от горизонтальной линейки, чтобы создать горизонтальную направляющую.
Перемещение для создания горизонтальной направляющей
- Удерживайте нажатой клавишу «Alt» (в Windows) или «Option» (в Mac OS) и перетащите курсор от вертикальной линейки, чтобы создать горизонтальную направляющую.
- Перетащите курсор от вертикальной линейки, чтобы создать вертикальную направляющую.
- Удерживайте нажатой клавишу «Alt» (в Windows) или «Option» (в Mac OS) и перетащите курсор от горизонтальной линейки, чтобы создать вертикальную направляющую.

- Удерживайте нажатой клавишу «Shift» и перетащите курсор от горизонтальной или вертикальной линейки, чтобы создать направляющую, привязанную к меткам линейки. При перетаскивании направляющей курсор превращается в двойную стрелку.
Если нужно закрепить все направляющие, выберите команду Просмотр > Закрепить направляющие (необязательно).
Выберите инструмент Перемещение или удерживайте нажатой клавишу Ctrl (Windows) или Command (Mac OS) для включения инструмента Перемещение.
- Наведите курсор на направляющую (курсор превратится в двойную стрелку).
- Переместите направляющую одним из следующих способов.
- Перетащите направляющую, чтобы переместить ее.
- Превратите горизонтальную направляющую в вертикальную или наоборот, удерживая клавишу «Alt» (в Windows) или «Option» (в Mac OS) при щелчке и перетаскивании.
- Выровняйте направляющую по меткам линейки, удерживая клавишу «Shift» при перетаскивании.
 Направляющая привязывается к сетке, если сетка видна и выбрана команда Просмотр > Привязать к > Линиям сетки.
Направляющая привязывается к сетке, если сетка видна и выбрана команда Просмотр > Привязать к > Линиям сетки.
- Выполните одно из следующих действий.
- Чтобы удалить отдельную направляющую, перетащите ее за пределы окна изображения.
- Чтобы удалить все направляющие, выберите команду Просмотр > Удалить направляющие.
- Выполните одно из следующих действий.
- Выберите команду Редактирование > Установки > Направляющие, сетка и фрагменты (в Windows).
- Выберите команду Photoshop > Установки > Направляющие, сетка и фрагменты (в Mac OS).
В полях Цвет выберите цвет направляющих и сетки. Если выбран цвет Заказное, щелкните цветовое поле, выберите цвет и нажмите кнопку ОК.
В полях Стиль выберите цвет направляющих и сетки.
В поле Линия через каждые введите значение расстояния между направляющими. В поле Внутреннее деление на введите размер каждого деления в сетке.

При необходимости измените единицы измерения для этого параметра. Если выбрать параметр %, будет создана сетка, разделяющая изображение на равные участки. Например, при выборе параметра 25 % будет создана равномерная сетка 4 х 4.
Быстрые направляющие удобны в ряде сценариев, к примеру:
- Option (Mac)/Alt (Windows) + перетаскивание слоя: при перетаскивании слоя с нажатой клавишей Option (Mac) или Alt (Windows) Photoshop отображает опорные направляющие с указанием расстояния между оригинальным и дублированным слоями. Эта функция работает с инструментами Перемещение и Выделение контура.
Расстояние между слоями: оригинал и дубликат
- Измерение контура: при работе с контурами Photoshop отображает направляющие с измерениями. Направляющие с измерениями также отображаются при выборе инструмента Выделение контура и перетаскивании контура в пределах одного слоя.
Измерение контура
- Совпадающие расстояния: при дублировании или перемещении объекта Photoshop отображает направляющие с указанием расстояний между другими объектами, совпадающих с расстояниями между выбранным объектом и его непосредственными соседями.

- Cmd (Mac)/Ctrl (Windows) + наведение курсора на слой: можно видеть направляющие с измерениями при работе со слоями. Выбрав один слой, наведите курсор на другой слой, удерживая клавишу Cmd (Mac) и Ctrl (Windows). Одновременно с этой функцией можно сдвигать выбранный слой клавишами со стрелками.
Направляющие с измерениями при работе со слоями
- Расстояние от границ холста: удерживая клавишу Cmd (Mac) или Ctrl (Windows) при размещении курсора вне пределов фигуры, можно увидеть удаленность фигуры от границ холста.
Удаленность фигуры от границ холста
Совпадающие расстояния между объектами
Источник: https://helpx.adobe.com/ru/photoshop/using/grid-guides.html
Направляющие в Adobe Photoshop CS5
Функции разметки: где находятся направляющие в фотошопе, как их установить и убрать, как с ними работать, как включить сетку в фотошопе. Настройки.
Вспомогательные линии значительно упрощают редактирование изображений. Особенно удобно их применение, когда нужно с высокой точностью разместить на картинке объекты.
Особенно удобно их применение, когда нужно с высокой точностью разместить на картинке объекты.
Направляющие в Фотошоп
Как уже говорилось раньше, направляющие линии в редакторе Adobe Photoshop спрятаны за линейками и не видны, пока не извлечены на рабочее окно. Поэтому предварительно нужно включить линейки, если они не установлены. Как это сделать читайте в предыдущей статье.
Как выставить направляющие
Вариант 1. Самый удобный, но не самый точный способ выставить их – зажать линейку левой мышкой и потянуть на рабочую область.
За курсором выйдет полоска (по умолчанию обычно бирюзового цвета) – это и есть направляющая линия. Она установится в том месте, где вы отпустите мышку. Верхняя линейка отвечает за горизонтальные линии, а левая – за вертикальные.
Курсор при этом принимает такой вид: . Таким образом можно вытянуть множество таких вспомогательных.
Даже ориентируясь на деления шкалы линеек, точно выставить линию очень сложно.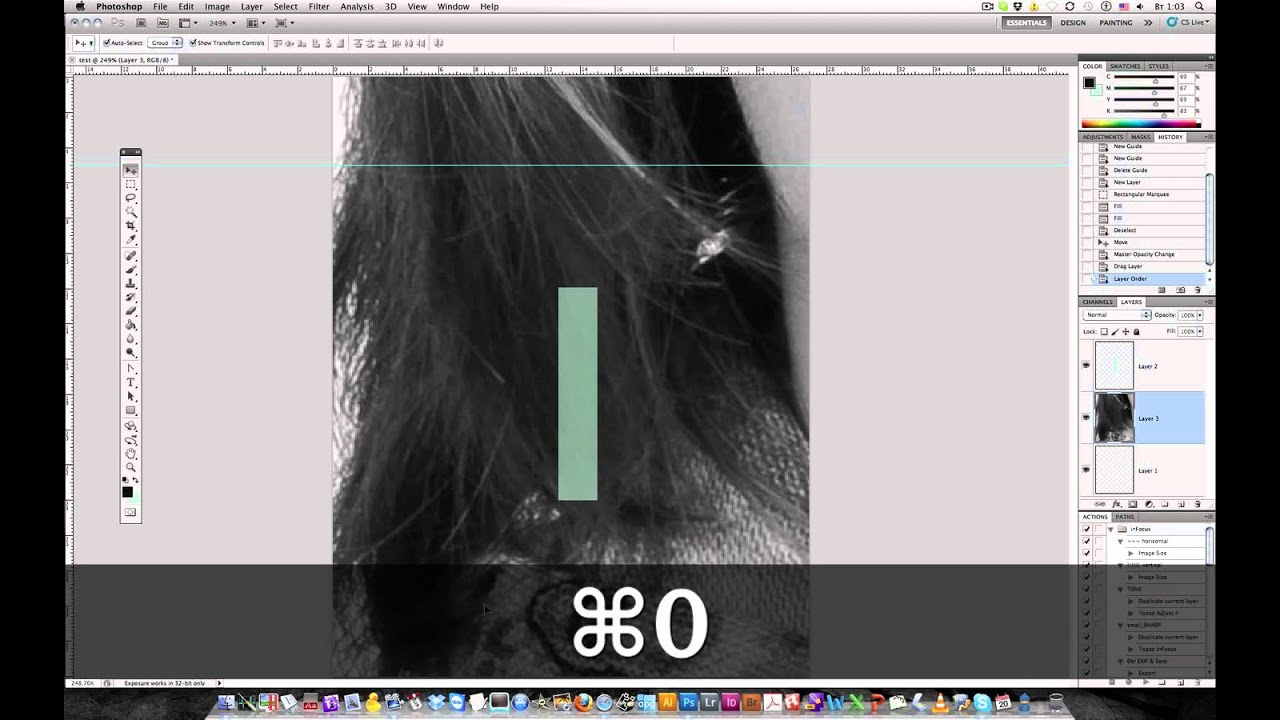 При значительном увеличении масштаба могут обнаружиться погрешности. Это хорошо показано в видео.
При значительном увеличении масштаба могут обнаружиться погрешности. Это хорошо показано в видео.
Поэтому, при необходимости точной разметки, нужно устанавливать их при сильно увеличенном масштабе изображения или использовать второй способ:
Вариант 2. Выбрать в меню Просмотр→Новая направляющая.
- Появится окошко, в котором нужно выбрать горизонтальную или вертикальную ориентацию.
По умолчанию в строке «Положение» стоит 0 пикс. Это значит, что линия будет выставлена по краю изображения: горизонтальная – по верхнему, вертикальная – по левому. Это значение можно изменить.
Пример:
Допустим, нужно отмерить ¾ от ширины картинки, то есть 75%. На фотографии шириной 500 пикс. это составит 375 пикс. Выбираем вертикальную ориентацию. Прописываем в строке «Положение» либо 75%, либо 375 пикс. – результат будет одинаков. Нажимаем кнопку «ОК».
Как изменить положение направляющих линий
Изменить направление линии с вертикальной на горизонтальную или наоборот можно щелкнув по ней мышкой с зажатой клавишей Alt при активном инструменте «Перемещение».
Перемещают их подведя курсор, и когда он примет такой вид как на картинке выше, зажимают левой клавишей мышки и тянут в нужное положение. Если в этот момент активен не «Перемещение», а какой-либо другой инструмент, предварительно надо зажать и удерживать клавишу Ctrl.
Быстрые направляющие
Суть этой функции – автоматическое появление вспомогательных линий при выравнивании объектов. Устанавливается она по пути Просмотр→Показать→Быстрые направляющие.
При передвижении объекта относительно другого, эти линии появятся, когда границы объектов окажутся на одном уровне.
Это удобно тем, что не надо выставлять много вспомогательных линий, когда требуется выровнять несколько деталей на разных слоях. Программа укажет, когда границы передвигаемого слоя совпадут с границами близлежащих слоев.
Линии исчезнут, когда объекты окажутся достаточно далеко друг от друга или как только Вы отпустите мышку.
- На картинке ниже показано:
- 1 – при перемещении текста «объектов» программа указала его выравнивание по правому краю относительно слова «выравнивание».

- 2 – при перемещении слова «быстрыми» линия указала совпадение его середины с серединой слова «выравнивание»;
- 3 – при перемещении последнего слова, линия показала совпадение правого края с правым краем слова «выравнивание».
Привязка и Закрепить
В Adobe Photoshop есть функция привязки к вспомогательным линиям. Если она включена, то передвигаемый объект, оказавшись на достаточно близком расстоянии к направляющей, притягивается к ней. Включается эта функция в меню «Просмотр»→«Привязать к»→«Направляющим».
Если детали картинки должны быть выставлены на небольшом расстоянии от вспомогательной линии, привязка может мешать. В этом случае ее лучше отключить, пройдя по тому же пути «Просмотр» → «Привязать к» → «Направляющим» и снять галочку.
Чтобы в процессе работы при фотошопе случайно не передвинуть выставленные вспомогательные линии, их можно закрепить в меню Просмотр→Закрепить направляющие. Горячие клавиши Alt+Ctrl+; При этом знак «;» с английской раскладкой клавиатуры, то есть это клавиша с русской буквой «ж».
Снять закрепление можно повторным нажатием горячих клавиш Alt+Ctrl+; или снова пройти в меню Просмотр→Закрепить направляющие и снять галочку.
Как убрать направляющие в фотошопе
Когда линии уже выставлены, спрятать их на время или снова сделать видимыми можно горячими клавишами Ctrl+h либо Ctrl+; И то и другое сочетание клавиш в Adobe Photoshop cs5 работают одинаково.
Убрать линии поможет простое перетягивание их мышкой обратно в линейки, но если их много, удобнее удалить сразу все по пути «Просмотр→Удалить направляющие».
Настройки
Дополнительных настроек вспомогательные линии не требуют, но изменить их стиль на пунктирный и цвет можно пройдя Редактирование→Установки→Направляющие, сетка и фрагменты. Откроется окно настроек.
Менять стиль необходимости нет, а цвет лучше изменить в том случае, если он совпадает с цветом фона изображения, чтобы линии не сливались с картинкой и были хорошо видны.
Источник: http://hissite. ru/naprav-linii/
ru/naprav-linii/
Как включить направляющие в Фотошопе
В прошлой статье был урок Photoshop по применению линеек и модульной сетки для создания макета сайта. А сейчас разберемся с еще одним очень полезным инструментом – направляющими и разберемся, как включить направляющие в Фотошопе.
Направляющие в Photoshop представляют собой горизонтальные или вертикальные линии, по умолчанию, изумрудного цвета, по которым мы можем выравнивать расположение отдельных элементов рисунка.
Как расставить направляющие? Это можно сделать двумя способами.
1 способ. Навести указатель мыши на линейку и, нажав на левую кнопку, протянуть ее на нужное место листа. Чтобы убрать – перетащите назад.
- 2 способ, используя меню: Просмотр — Новая направляющая.
Первый способ проще, но он не всегда позволяет выставить направляющую точно. Второй способ чуть сложнее, но он позволяет выставить направляющие с точностью до пикселя.
Так же, как и в случае с модульной сеткой, направляющие используют привязку при перемещении геометрических фигур, при использовании инструмента выделения.
Например, стороны прямоугольников можно выстроить строго вдоль одной прямой. Круглые элементы можно расположить так, чтобы они касались направляющей, или, чтобы их центры были на одной прямой.
В дальнейшем мы рассмотрим, как направляющие позволяют легко разрезать графический макет сайта на нужные фрагменты.
Направляющие в Photoshopможно закрепить. Чтобы случайно не переместить в процессе работы над рисунком. Для этого используются команды: Просмотр — Закрепить направляющие.
Изучить все тонкости программы Adobe Photoshop вам поможет курс Евгения Карташова «Photoshop CS5 от А до Я». Курс содержит 100 видеоуроков, созданных на практических примерах.
Выполнение этих уроков сделает вас уверенным пользователем программы Adobe Photoshop.
Какие уроки Photoshop вас интересуют. Напишите в х.
Источник: https://kviter.ru/napravlyayushhie-v-photoshop
Как поставить направляющие в Photoshop
Расскажите пожалуйста, как в открытой в Photoshop фотографии поставить синенькие линии, он вроде называются направляющие. А то я в прошлый раз их поставила, а они куда-то исчезли.
А то я в прошлый раз их поставила, а они куда-то исчезли.
Совершенно верно, вспомогательные синенькие линии в открытом документе в Photoshop называются “Направляющие”, или, по английски, “Guides”.
Служат они для точного позиционирования графических объектов в Photoshop-документе друг относительно друга и самого документа. Направляющие могут быть горизонтальными и вертикальными. Вот как они выглядят:
Для добавления направляющих следует сначала открыть линейки в документе с помощью нажатия комбинации клавиш Ctrl+R, затем навести курсор на линейку, зажать левую клавишу мыши и протащить курсор внутрь документа:
- Временно скрыть направляющие можно при помощи нажатия комбинации клавиш Ctrl+H, заново отобразить при помощи повторного нажатия этой комбинации.
- Чтобы навсегда удалить направляющие и другие вспомогательные элементы, надо пройти по вкладке главного меню Просмотр –> Удалить направляющие (View –> Clear Guides).
- Перемещать направляющие по документу можно при активном инструменте “Перемещение” (Move Tool), для этого надо навести курсор на нужную линию, курсор изменит свой вид, затем зажать левую клавишу и протащить курсор в нужном направлении.

- Подробнее о направляющих рассказывается здесь.
Помощь сайту
Понравился сайт? Уроки оказались полезными? Вы можете поддержать проект, просто если скачаете и установите приложение “Фонарик” для Андроид. Приложение написал автор сайта и рассчитывает в дальнейшем публиковать свои приложения. Фонарик управляет светодиодом вспышки фотокамеры телефона, а также включает подсветку экраном на полной яркости.
Ссылка на страничку с описанием.
Преимущества: гибкие настройки. Вы можете задать в настройках, чтобы фонарик сразу включался при запуске приложения и автоматическое включение таймера при запуске приложения. Настройки позволяют отключить блокировку экрана и блокировку фонарика кнопкой включения телефона. Также вы можете самостоятельно установить время таймера.
- Если приложение наберёт популярность, это даст стимул автору на создание новых приложений с учётом пожеланий посетителей сайта.
Источник: https://rugraphics.ru/ask/kak-postavit-napravlyayushchie-v-photoshop
Массу недостающих функций Photoshop для iPad получит после запуска
Компания Adobe уже обнародовала широкий перечень обновлений Photoshop для iPad после того, как давно ожидаемое приложение выйдет в 2019 году. Со временем компания планирует довести версию для iPadOS до той же функциональности, что и у его настольного аналога для Windows и macOS.
Со временем компания планирует довести версию для iPadOS до той же функциональности, что и у его настольного аналога для Windows и macOS.
Недавно Bloomberg объявила, что Photoshop для iPad выйдет с множеством отсутствующих функций. Достаточно сказать, что приложение не будет поддерживать библиотеки кистей, смарт-объекты, редактирование RAW, стили слоёв, цветовые пространства наряду со многим другим. Любой пользователь Photoshop знает, что эти инструменты действительно важны в большинстве профессиональных рабочих процессов. Пользователи, участвовавшие в бета-тестировании приложения для iPad, уже поделились своими опасениями о том, что отсутствие этих функций затрудняет полноценное использование ПО.
Но журналисты Daring Fireball написали, что Adobe хорошо осознаёт несовершенство первой версии Photoshop для iPad и планирует быстро добавить функции в эту программу: «Несколько надёжных источников сообщили, что Adobe всерьёз настроена реализовать полноценную версию Photoshop для iPad. Они рассматривают графический редактор для планшетов в качестве серьёзного проекта, созданного для творческих профессионалов. Команда инженеров, работающих над приложением, значительно выросла по сравнению с прошлым годом, и она планируют весьма агрессивно добавлять функции, оттачивая детали сенсорного интерфейса Photoshop».
Они рассматривают графический редактор для планшетов в качестве серьёзного проекта, созданного для творческих профессионалов. Команда инженеров, работающих над приложением, значительно выросла по сравнению с прошлым годом, и она планируют весьма агрессивно добавлять функции, оттачивая детали сенсорного интерфейса Photoshop».
Приложение использует тот же базовый движок, что настольный аналог. Перенос его на iPad означает, что база готова и функции могут быть расширены с минимальными сложностями. Adobe никогда не брала на себя обязательство запустить Photoshop на iPad сразу с полным набором функций настольного аналога. Завышенные ожидания были обусловлены ранними сообщениями и слухами Bloomberg об этой версии графического редактора. В любом случае, хорошо, что Adobe серьёзно относится к проекту Photoshop для iPad и считает его одним из своих главных приложений будущего.
Журналист Bloomberg Марк Гурман (Mark Gurman) также написал в Твиттере: «Adobe уведомила тестировщиков Photoshop для iPad о том, что ряд функций появится позже (что подтверждает информацию об ограниченной функциональности первой версии): это вращение холста, формы и пути, пользовательские кисти и шрифты, образцы цветов, управление кривыми, смарт-объекты, сетки и направляющие, а также многое другое».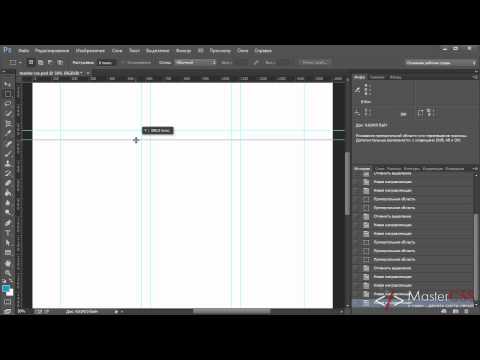
Photoshop для iPad был анонсирован в прошлом году, когда Apple выпустила обновлённый iPad Pro. Производительность на презентации была просто потрясающей и указывала на новую эру продуктивности работы на iPad. С тех пор пользователи ждали, пока приложение увидит свет и будет ли оно достаточно мощным, чтобы заставить хотя бы некоторых профессионалов активно пользоваться этим инструментом в работе.
Если вы заметили ошибку — выделите ее мышью и нажмите CTRL+ENTER.
Как выставить направляющие в фотошопе
Качество снимков напрямую может зависеть от того, как мастер располагает рабочие объекты: кривизна фотообъектов может испортить фото и его качество снизится, соответственно, труд мастера будет считаться напрасным. Самое простое и доступное средство для избежания этой проблемы — направляющая, которая позволяет выравнивать объекты на композиции.
Направляющие в Photoshop
Графический редактор Adobe Photoshop предлагает множество вариантов того, как можно решить данную проблему, но самым простым являются направляющие линии, которые могут быть расположены как по вертикали, так и по горизонтали.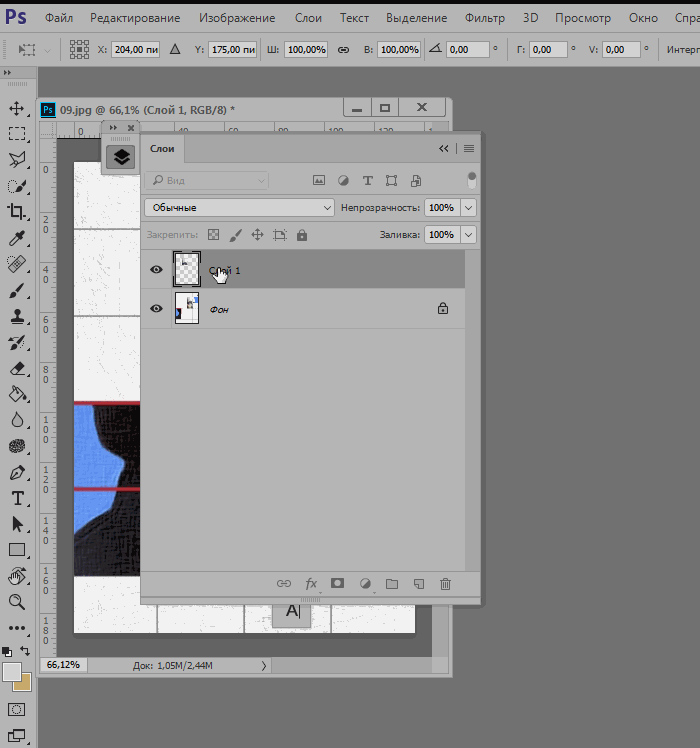
Настройка и применение направляющих
Определить наличие этого вспомогательного инструмента можно с помощью подсвеченных голубых полосок. Для того чтобы функционал этого инструмента был доступен глазу, необходимо через меню «Просмотра» нажать кнопку «Новая направляющая».
В диалоговом окне, которое откроется сразу после нажатия, следует выбрать желаемое направление для линии и ее координаты.
Левая и верхняя часть рабочей среды имеет линейку со шкалой, измерения которой отображаются в пикселях, поэтому в открытом окне также необходимо указать количество пикселей. После произведения этих мер на фотографии появится подсвеченная линия в определённом направлении, заданном ранее.
Есть ещё один способ включить направляющие в Фотошопе. Для этого необходимо кликнуть по линейке, зажать левую кнопку мыши и провести её от руки в необходимом направлении. Сразу после этого на изображении появится голубая направляющая.
Созданная направляющая даёт мастеру массу возможностей, которые в той или иной степени, могут положительно повлиять на качество изображения. Вот некоторые из них:
Привязать объекты к направляющим с помощью функции привязки — функция будет полезна в том случае, если необходимо выровнять объекты и привязать их относительно голубой линии. Как только объект приблизится к линии, его притянет, как магнитом. Чтобы активировать эту возможность, необходимо перейти в меню «Просмотра» и выбрать функцию «Привязки к направляющим».
Выровняв объект относительно голубой линии, вы получите возможность его перемещения вдоль нее. Если же в цели не входит привязка объектов к направляющим, следует зажать объект левой кнопкой мыши и поместить на более дальнее расстояние от направляющей, после осуществления этой меры привязка перестанет работать. Такой же эффект дает зажатая клавиша CTRL.
Для того чтобы визуально сравнить результат до и после, можно временно убрать направляющие в Фотошопе, набор горячих клавиш CTRL+H позволит осуществить это быстро и оперативно, что немаловажно при работе с большим объемом изображений.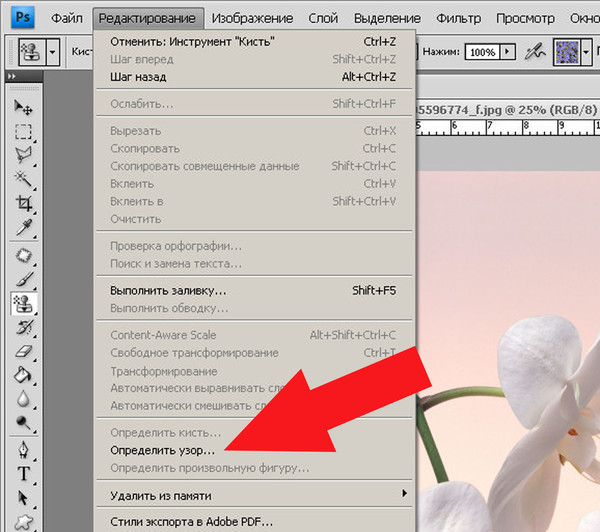 Чтобы снова вернуть, следует зажать аналогичные клавиши: направляющие линии вернутся на свои места. Для того чтобы избавиться от ненужной голубой линии, достаточно перетащить её в область линейки и она исчезнет. Удалить все направляющие линии можно с помощью функции «Просмотр — Удалить направляющие».
Чтобы снова вернуть, следует зажать аналогичные клавиши: направляющие линии вернутся на свои места. Для того чтобы избавиться от ненужной голубой линии, достаточно перетащить её в область линейки и она исчезнет. Удалить все направляющие линии можно с помощью функции «Просмотр — Удалить направляющие».
Также в программе Adobe Photoshop управлять направляющими можно как душе угодно: справиться с этой задачей поможет функция «Перемещения». Найти эту функцию можно на панели инструментов, которая расположена вертикально. Выбрать инструмент можно и зажав «V» на клавиатуре. Если подвести курсор инструмента к линии, он изменит форму, позволяя переместить направляющую.
Иногда работа по уравниванию объектов на изображении требует быстрого результата и не терпит создание направляющих вручную. Для таких ситуаций программа позволяет использовать сетку. Создается этот инструмент в меню «Просмотр — Показать – Сетка». Также можно зажать комбинацию CTRL+’.
Также можно зажать комбинацию CTRL+’.
Выглядит сетка на холсте вот так:
В обычном режиме сетка представляет собой направляющие, расстояние между которыми дюйм, поделённый на четыре части.
Изменить расстояние между направляющими можно в меню «Редактирование — Установки — Направляющие, сетки и фрагменты».
Сетка сможет выручить Фотошоп-мастера в том случае, если уравнивать необходимо большое количество объектов, к примеру, текстовые объекты.
Режим быстрых направляющих
Существует также функция быстрых линий, которая существенно сократит время обработки объектов. Отличаются эти линии от любых других тем, что после активации, они отображаются на рабочем поле автоматически. Данные направляющие демонстрируют пространство между объектами на композиции. Такие направляющие будут изменять своё положение соответственно траектории перемещения объекта. Чтобы активировать эту полезную и удобную функцию, следует перейти в меню «Просмотр — Отобразить — Быстрые направляющие линии».
Вид быстрых направляющих на холсте:
Направляющие играют важную роль в жизни фотошопера – помогают в точном размещении объектов, более четком выделении областей, а быстрые направляющие позволяют располагать элементы относительно друг друга.
Отблагодарите автора, поделитесь статьей в социальных сетях.
Довольно большое количество операций, производимых в графических программах, требует предварительного визуального выделения фрагмента изображения, разделения фотографии на зоны или рисования стимулирующей прямой линии для размещения объектов. Направляющие в «Фотошопе» существуют именно для этого. Эти линии значительно облегчают работу в программе, увеличивают скорость работы, делают ее более точной.
Далее в статье мы расскажем вам о том, как включить направляющие в «Фотошопе». Не обойдем вниманием и то, как ими пользоваться.
Как выглядит направляющая
В любой версии программы «Фотошоп» направляющие линии – это тонкие и прямые вертикальные и горизонтальные линии, цвет которых можно настроить. По умолчанию они голубые. Их можно устанавливать вручную в любом произвольном месте изображения и в любом количестве.
По умолчанию они голубые. Их можно устанавливать вручную в любом произвольном месте изображения и в любом количестве.
Включение направляющих, первый способ
Существует как минимум два способа того, как включить направляющие в «Фотошопе». В первом случае нужно работать при включенном режиме «Линейки». Далее действуем так:
- Перед тем как сделать направляющие в «Фотошопе», выберите пункт меню «Просмотр» и кликните по опции «Линейки».
- После этого на внутренних границах окна изображения появятся измерительные линейки.
- Их параметры можно задать, кликнув по ним правой кнопкой мыши. Этот режим можно активировать также нажиманием сочетания клавиш Ctrl + R. Это сочетание, как и многие другие, работает по принципу «Включить – выключить». То есть, если вы снова нажмете соответствующие клавши, линейки перестанут отображаться.
- Чтобы включить направляющие, нужно поставить указатель мыши на одну из линеек, кликнуть левой кнопкой и, не отжимая, потянуть в сторону рисунка.

- Как только указатель выйдет за рамки линейки, будет видна тонкая линия: горизонтальная, если указатель стоял на горизонтальной линейке и вы потянули вниз, и вертикальная, если указатель был на вертикальной линейке, и вы потянули вправо.
Устанавливать направляющую в «Фотошопе» можно как на самом изображении, так и на рабочей области (серой области между изображением и границами окна). При этом можно ориентироваться как на само изображение, так и на линейки – для большей точности.
Включение направляющих – второй способ
Для абсолютной точности установки направляющей в «Фотошопе» можно пользоваться вторым способом, задавая точные значения линиям:
- В главном меню нужно выбрать снова пункт «Просмотр» и далее – «Новая направляющая».
- Таким образом вызывается соответствующее диалоговое окно. В нем нужно выбрать, какую именно линию нужно создать – вертикальную или горизонтальную.
- Затем в окошке опции «Значение» нужно вбить необходимое число.
 Допустим, это «Горизонтальная, 1,2 см». В этом случае горизонтальная линия появится на расстоянии 1,2 см от верхнего края рисунка. Либо «Вертикальная, -1,2 см». Так можно нарисовать вертикальную направляющую на рабочей области, на расстоянии 1,2 см от левого края изображения.
Допустим, это «Горизонтальная, 1,2 см». В этом случае горизонтальная линия появится на расстоянии 1,2 см от верхнего края рисунка. Либо «Вертикальная, -1,2 см». Так можно нарисовать вертикальную направляющую на рабочей области, на расстоянии 1,2 см от левого края изображения.
Дальнейшая работа с направляющими в «Фотошопе»
Программа позволяет производить дальнейшую работу с нарисованными линиями:
- Их можно передвигать. Для этого поставьте указатель мыши на направляющую, нажмите левую кнопку мыши и потяните линию в нужную сторону.
- Их можно убирать. В этом случае нужно таким же способом вытянуть линию на линейку – направляющая исчезнет. Удалить все линии можно, выбрав команду «Удалить направляющие» в пункте меню «Просмотр».
- Их можно временно отключать. Это необходимо, когда они мешают оценить изображение. Если это необходимо, нажмите сочетание клавиш Ctrl + ;, и направляющие перестанут отображаться. Повторное нажатие этих же клавиш снова вызовет ранее нарисованные направляющие.
 Также они снова отобразятся, если нарисовать любым из описанных выше способов новую линию.
Также они снова отобразятся, если нарисовать любым из описанных выше способов новую линию.
Настройка цвета и типа
Как уже говорилось выше, цвет этих линий можно настроить. Для этого в меню «Редактирование» выберите подпункт «Настройки» и далее – «Направляющие, сетка и др.». В разделе «Направляющие» выберите один из предложенных цветов и, если это необходимо, поменяйте «Стиль»: разработчики предлагают либо сплошную линию, либо точечный пунктир.
И действительно, при обработке некоторых типов изображений голубые или розовые линии могут мешать визуальному восприятию, зато пунктирные серые или черные линии могут быть одновременно и полезны, и почти незаметны.
Случаи, когда направляющие необходимы
Самый востребованный случай, когда необходимо использование направляющих в «Фотошопе», – это отделение области рисунка до его выделения соответствующим инструментом в целях кадрирования или копирования выделенной части. Скажем, если из групповой фотографии нужно вырезать один из портретов, то границы легче сначала «подогнать» направляющими, а затем уже вырезать.
Кроме того, направляющие очень помогают определиться с композицией рисунка. Так, при создании обложки книги этими линиями легко обозначить будущие области обложки: название книги, логотип издательства, декоративные элементы, иллюстрации.
Эти линии удобны также при выравнивании объектов относительно друг друга или относительно деталей иллюстрации.
Наконец, к такой горизонтали или вертикали можно привязать любой инструмент рисования для проведения точных прямых линий («Просмотр – Привязать к – Направляющим»). Скажем, если нужно нарисовать декоративной кистью прямую вертикальную линию, можно выбрать инструмент «Кисти», включить режим привязки и провести указателем мыши по направляющей. Даже если ваши движения не будут точными, линия привяжется к ней и будет геометрически точной.
Таким образом, каждая направляющая в «Фотошопе» может выполнять свою задачу, и использование этих линий может быть многоплановым и отвечать самым разнообразным целям обработки изображений.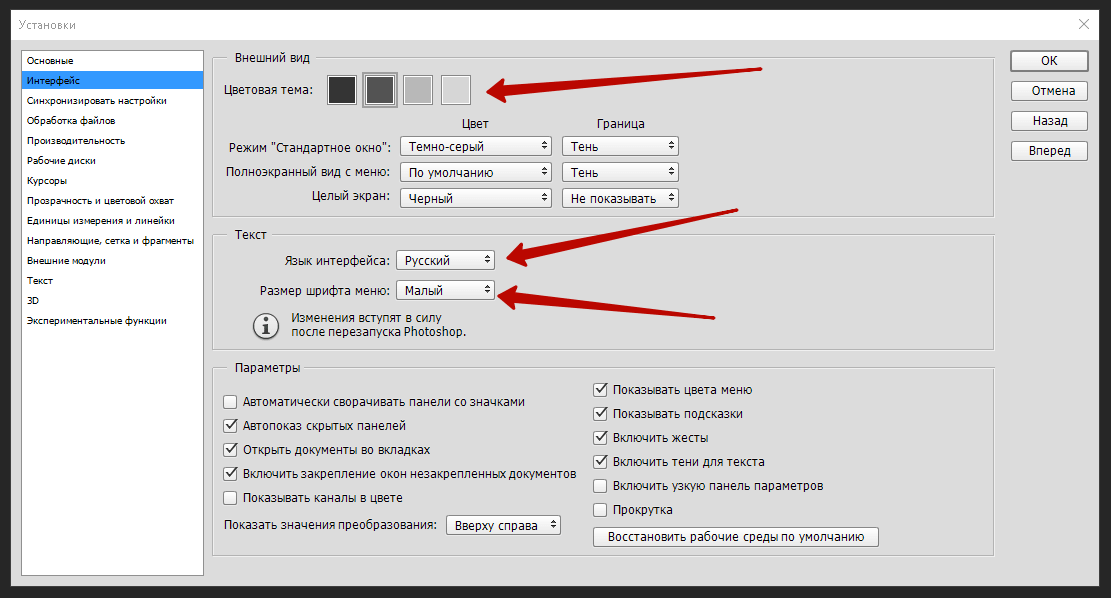
На этой странице
Позиционирование с помощью направляющих и сетки
Направляющие и сетка помогают точно расположить изображения или элементы. Направляющие представляют собой непечатаемые линии, покрывающие изображение. Можно переместить и удалить направляющие. Помимо этого, их можно закрепить, чтобы предотвратить их случайное перемещение.
Быстрые направляющие помогают выравнивать фигуры, фрагменты и выделенные области. Они отображаются автоматически при рисовании фигуры, выделении или создании фрагмента. При необходимости быстрые направляющие можно скрыть.
Сетка полезна для симметричного расположения элементов. Сетка по умолчанию представляет собой непечатаемые линии, но может также отображаться в виде точек.
Направляющие и сетки действуют сходным образом.
Выделенные области, границы выделенных областей и инструменты привязываются к направляющим и сетке при перетаскивании на расстояние в пределах 8 экранных пикселов (не пикселов изображения) от них.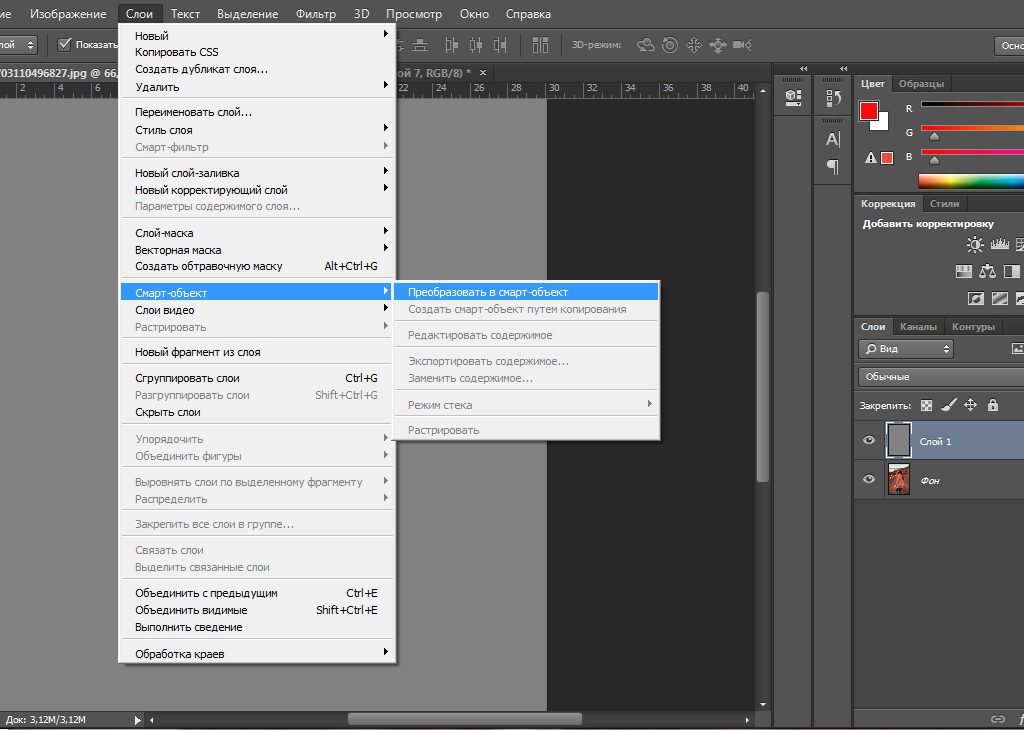 Направляющие также привязаны к сетке при перемещении. Эту возможность можно включать и выключать.
Направляющие также привязаны к сетке при перемещении. Эту возможность можно включать и выключать.
Расстояние между направляющими, так же как и видимость направляющих и сетки и привязка, может быть разным для разных изображений.
Размер ячеек сетки, так же как цвет и стиль направляющих и сетки, одинаковы для всех изображений.
Выравнивание горизонта
Автор Ирина Сподаренко. Ссылка на статью и автора обязательна.
В этом простом уроке для начинающих фотошоперов рассматриваются 2 простых способа выравнивания горизонта на фотографии.
Линия горизонта присутствует далеко не на каждом пейзажном снимке, а в помещении это понятие вообще бессмысленно. Но термин «завален горизонт» применяют для обозначения любого явно видимого на фотографии перекоса.
Если камера в момент съемки находилась не строго горизонтально, а под каким-то углом, то кажется, что вертикальные объекты как бы заваливаются в сторону. Объекты, которые просто обязаны быть горизонтальными, наклонены под каким-то углом. Например, поверхность воды в аквариуме всегда горизонтальна, цепь, к которой подвешен тяжелый светильник, всегда вертикальна. О таких недостатках на фотографиях говорят, что заметен «завал горизонта».
Объекты, которые просто обязаны быть горизонтальными, наклонены под каким-то углом. Например, поверхность воды в аквариуме всегда горизонтальна, цепь, к которой подвешен тяжелый светильник, всегда вертикальна. О таких недостатках на фотографиях говорят, что заметен «завал горизонта».
Иногда такое искажение это специальный художественный прием, но чаще – погрешность, требующая исправления.
Программа Photoshop предоставляет различные возможности устранения перекоса фотографии, рассмотрим два самых простых способа выравнивания горизонта.
Откройте изображение в фотошопе. На фотографии явно видно, что линия горизонта, где море переходит в небо, скошена.
1 способ.
Выровнять фотографию можно простым поворотом на нужный угол. Чтобы не поворачивать наугад, воспользуйтесь инструментом Направляющая. Зацепите курсором верхнюю линейку и тяните ее вниз (если линеек нет, включите их View (Вид) > Rulers (Линейки)). Линейка, конечно же, останется на месте, а за курсором потянется горизонтальная направляющая какого-нибудь яркого цвета.
Линейка, конечно же, останется на месте, а за курсором потянется горизонтальная направляющая какого-нибудь яркого цвета.
Дотяните ее до линии горизонта. Она покажет, как должен быть расположен горизонт.
В открытом документе есть только один слой — фоновый. Чтобы его можно было поворачивать, кликните на нем 2 раза в панели Layers (Слои) или сделайте дубликат этого слоя и работайте в этой копии.
Нажмите комбинацию Ctrl+T или выполните команду Edit (Редактирование) > Transform (Трансформация)> Rotate (Поворот) и поверните картинку так, чтобы горизонт выровнялся относительно направляющей.
По краям появились небольшие области фона. Их надо обрезать. Выберите инструмент Crop (Рамка) в панели инструментов Photoshop и обрежьте края. Как обрезать края фотографии.
Результат:2 способ.
Этот способ выравнивания горизонта еще проще. Выберите инструмент Crop (Рамка или Кадрирование) в панели инструментов Photoshop и произвольно выделите рамкой часть изображения так, чтобы нижняя граница рамки оказалась близко к линии горизонта.
Указатель мыши в углах выделенной области принимает вид изогнутой стрелки, значит рамку можно поворачивать. Поверните рамку до совпадения нижней границы рамки с линией горизонта.
Этот угол поворота больше не изменяйте. Растягивайте рамку за середины сторон до краев холста, но не за его пределы. Если вы хотите сохранить пропорции изображения, нажмите и удерживайте клавишу Shift.
Нажмите Enter для завершения поворота и обрезки.
Эти простые способы повернуть изображение и выровнять горизонт пригодятся для исправления любых фотографий, где допущен перекос и объекты выглядят неестественно.
Как настроить поля и направляющие в Photoshop
| Линейки, установленные в Photoshop |

Шаг первый: Выберите файл и новый и создайте новый файл. Я выбрал настройки: 8,5 дюймов для ширины, 11 дюймов для высоты, 300 для разрешения и цвета RGB для цветового режима.
| Настройка нового файла для Photoshop |
| Образец нового холста для настройки линейки Пример |
| Выпадающее меню «Вид» в Photoshop |
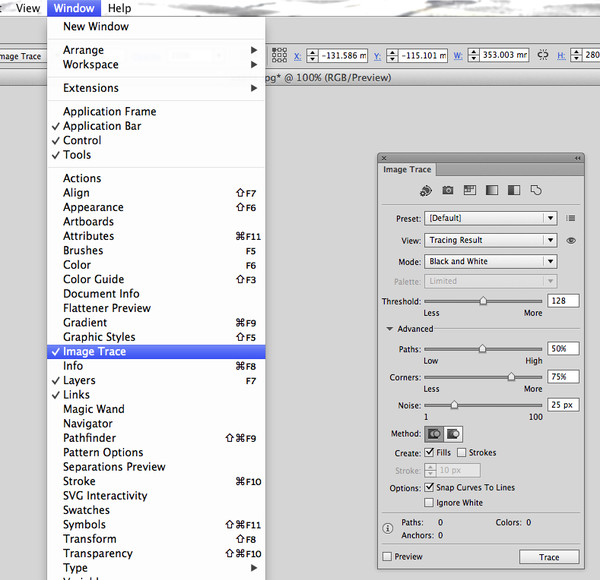 После этого появится руководство с номерами вверху (по горизонтали) и слева (по вертикали) страницы. Это ваш путеводитель правителей.
После этого появится руководство с номерами вверху (по горизонтали) и слева (по вертикали) страницы. Это ваш путеводитель правителей.| Изображение правителей в Photoshop |
Шаг четвертый:
Теперь наведите указатель мыши на числа, пока не появится белый курсор.Щелкните и перетащите вниз верхнюю строку и поместите в шаблон на желаемом уровне. Щелчок и опускание линейки (по горизонтали).
| Добавление линейок (по горизонтали) |
| Добавление линейок (по вертикали) |
| Все линейки в правильных положениях |
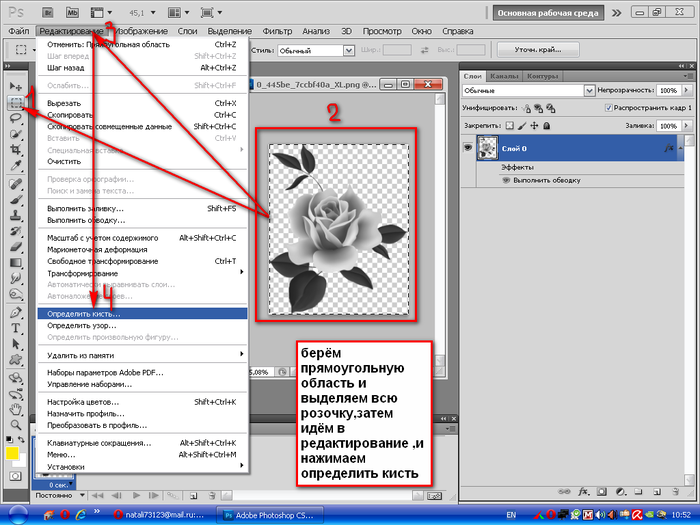 Чтобы переместить текст в правильное место, выберите текстовый слой, размер справа, с помощью инструмента перемещения и переместите в нужное положение.
Чтобы переместить текст в правильное место, выберите текстовый слой, размер справа, с помощью инструмента перемещения и переместите в нужное положение.| Линейки и текст в правильном положении |
| Выпадающее меню после выбора параметра «Просмотр» в Photoshop |
Всплывающее меню для выбора правильных измерений
| Выбор измерений в новом руководстве |
Для этой демонстрации я выбрал размер по горизонтали (вверху) на 3 см, а по вертикали (слева) также установлен 3 см.
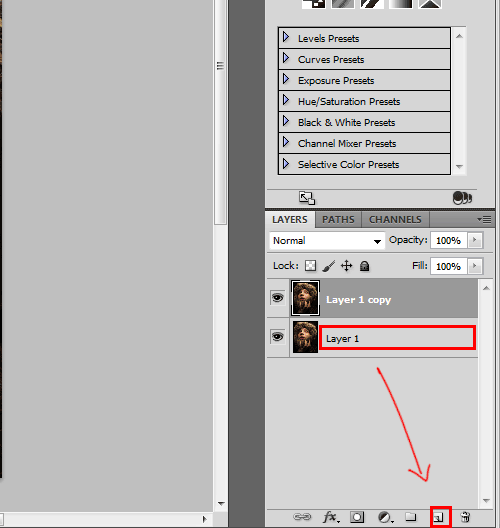 Снова для нижней горизонтальной и правой стороны вертикальной установите настройку на это время 3 мм, чтобы появились линейки.Пример показан на изображениях ниже.
Снова для нижней горизонтальной и правой стороны вертикальной установите настройку на это время 3 мм, чтобы появились линейки.Пример показан на изображениях ниже. | Создание горизонтальной линейки с правильным размером |
| Горизонтальные и вертикальные линейки, появляющиеся в Photoshop |
Линейки на месте после их создания с помощью новой опции направляющих в разделе просмотра Photoshop.Чтобы переместить текст в правильное место, выберите текстовый слой, размер справа, с помощью инструмента перемещения и переместите в нужное положение.
| Линейки и текст в правильном положении в Photoshop |
Изменить линейку с дюймов на пиксели в Photoshop CS5
Настройка отображения в вашей установке Photoshop CS5 — это то, что может занять некоторое время, чтобы добиться правильного результата.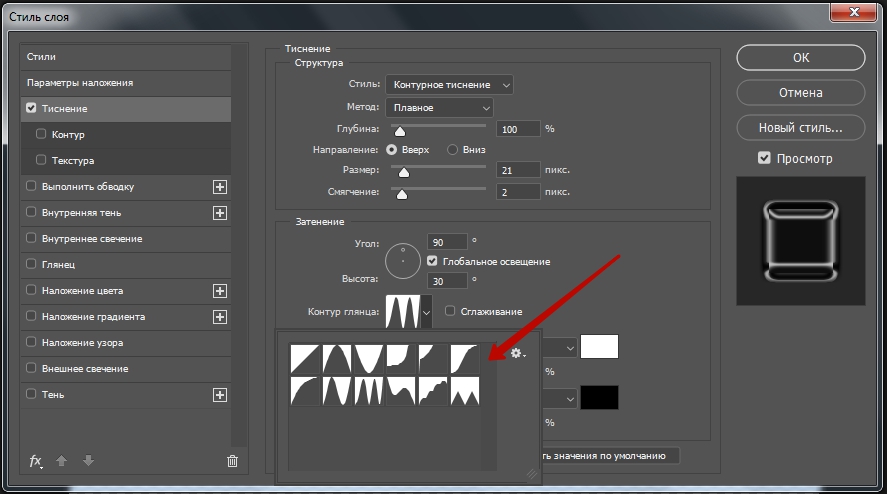 По мере того, как вы используете программу все больше и больше, вы обнаружите, что есть определенные элементы программы, которые вам нужно изменить, чтобы оптимизировать редактирование изображений.Если вы решите постоянно держать линейку видимой на экране как часть этой настройки, вы можете обнаружить, что измерение в дюймах по умолчанию не очень полезно и вместо этого вы захотите использовать интервалы в пикселях. Это параметр, который регулируется в настройках программы, поэтому вы можете изменить линейку с дюймов на пиксели в Photoshop CS5 . Метод для этого включает настройку меню, которое вы можете использовать не очень часто, поэтому вы можете продолжить чтение ниже, чтобы узнать, как это сделать.
По мере того, как вы используете программу все больше и больше, вы обнаружите, что есть определенные элементы программы, которые вам нужно изменить, чтобы оптимизировать редактирование изображений.Если вы решите постоянно держать линейку видимой на экране как часть этой настройки, вы можете обнаружить, что измерение в дюймах по умолчанию не очень полезно и вместо этого вы захотите использовать интервалы в пикселях. Это параметр, который регулируется в настройках программы, поэтому вы можете изменить линейку с дюймов на пиксели в Photoshop CS5 . Метод для этого включает настройку меню, которое вы можете использовать не очень часто, поэтому вы можете продолжить чтение ниже, чтобы узнать, как это сделать.
Редактирование настроек линейки в Photoshop CS5
Если вы использовали линейку в качестве ориентира при редактировании и создании изображений, то вы знаете, насколько это может быть важно, когда вам нужно сделать вещи симметричными и правильного размера.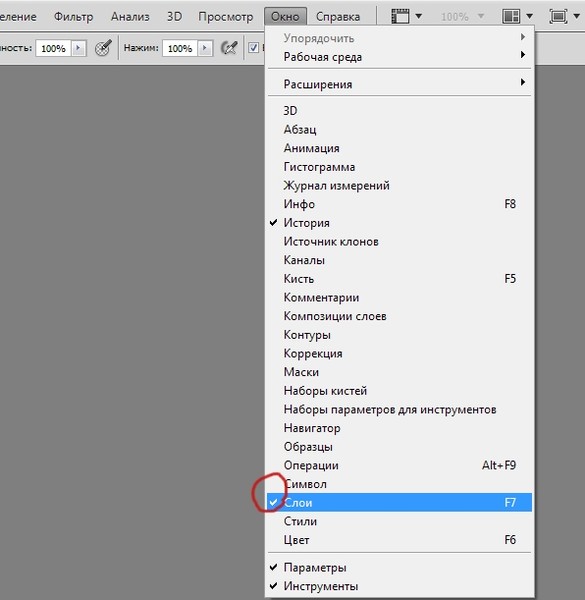 Но часто спецификации, которые вы получаете для изображения или от клиента, будут иметь размеры, определяемые в пикселях, что делает измерение в дюймах менее полезным. К счастью, вы можете легко изменить линейку с дюймов на пиксели, чтобы упростить процесс приведения изображения в соответствие с этими характеристиками.
Но часто спецификации, которые вы получаете для изображения или от клиента, будут иметь размеры, определяемые в пикселях, что делает измерение в дюймах менее полезным. К счастью, вы можете легко изменить линейку с дюймов на пиксели, чтобы упростить процесс приведения изображения в соответствие с этими характеристиками.
Шаг 1. Запустите Adobe Photoshop CS5.
Шаг 2: Щелкните Изменить вверху окна.
Шаг 3: Щелкните Настройки , затем щелкните Единицы и линейки .
Шаг 4. Щелкните раскрывающееся меню справа от Линейки , затем выберите параметр пикселей .
Шаг 5: Нажмите кнопку OK в верхнем правом углу окна, чтобы применить изменения.
В следующий раз, когда вы откроете изображение в Photoshop CS5, линейка будет отображать расстояние в пикселях, а не в дюймах. Если линейка не видна, вы можете отобразить ее, нажав Ctrl + R на клавиатуре.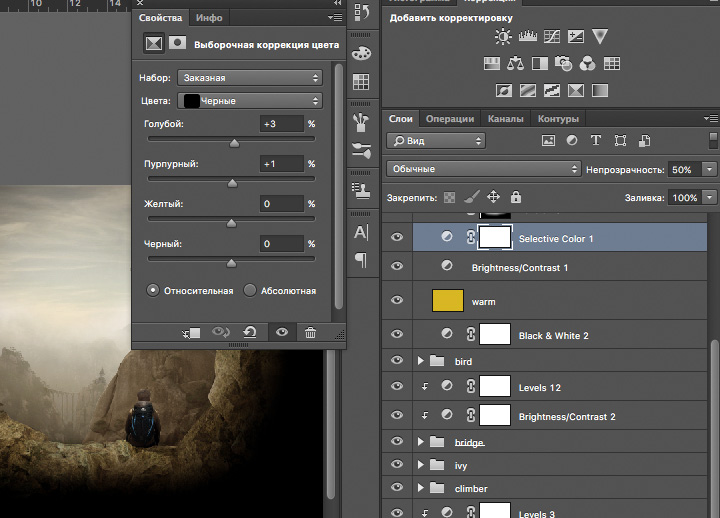
Заявление об отказе от ответственности: Большинство страниц в Интернете содержат партнерские ссылки, в том числе некоторые на этом сайте.
Важность линейок и направляющих значительно возросла в последних нескольких версиях Photoshop. Направляющие — это определяемые пользователем линии выравнивания. Новым в CS2 являются быстрые направляющие, которые автоматически появляются при выравнивании двух объектов. Сетка — это основная матрица линий, которую вы можете использовать для общего выравнивания всех элементов на странице. Расширенные функции текста (типа) значительно упростили решение проблем с выравниванием текста. Кроме того, дизайнеры создают полные веб-страницы в Photoshop и ImageReady, что требует использования направляющих и сеток для сохранения интервалов и выравнивания. 1. Установите настройки линейки Выберите «Правка», «Настройки», «Единицы измерения и линейки», чтобы открыть окно «Настройки» на странице «Единицы и линейки». 2. Активируйте линейки.Выберите «Вид», «Линейки», чтобы сделать линейки видимыми по верхнему и левому краям области изображения. 3. Установка параметров направляющихВыберите «Правка», «Параметры», «Направляющие», «Сетка и фрагменты», чтобы открыть окно «Параметры» на странице «Направляющие, сетка и фрагменты». Здесь вы можете указать цвет и формат направляющих и линий сетки, а также интервал для сетки. Щелкните образцы цвета, чтобы выбрать собственный цвет, или используйте раскрывающиеся списки «Цвет», чтобы выбрать один из предустановленных цветов. Вы также можете выбирать цвета срезов и включать и выключать номера срезов. 4. Создание и активация направляющих Чтобы создать направляющую, щелкните область линейки и перетащите ее в область изображения. 5. Установите параметры привязкиЧтобы точно выровнять элементы по направляющим и сеткам при перетаскивании элементов, выберите «Вид», «Привязать к», «Направляющие» или «Вид», «Привязать к», «Сетка».Выберите эти команды еще раз, чтобы отключить их. 6. Зафиксируйте направляющие по мере необходимости Чтобы зафиксировать направляющие на месте, выберите «Просмотр», «Зафиксировать направляющие». Когда вы блокируете направляющие, вы предотвращаете их случайное перемещение, особенно когда вы используете множество направляющих.
|
Как нарисовать масштаб в Photoshop | Small Business
Чтобы создать масштаб в документе Photoshop, первым делом вам может понадобиться инструмент «Перо», нарисовать отметки для линейки, а затем преобразовать контуры в нужную длину и положение, прежде чем применять к ним толщину обводки. . Photoshop не может применить преобразование к контуру, не охватывающему пиксели, но включающему прямолинейные сегменты. Это не означает, что вы не можете достичь своей цели, просто вы должны адаптировать свои методы в соответствии с возможностями программного обеспечения.
. Photoshop не может применить преобразование к контуру, не охватывающему пиксели, но включающему прямолинейные сегменты. Это не означает, что вы не можете достичь своей цели, просто вы должны адаптировать свои методы в соответствии с возможностями программного обеспечения.
Создайте документ с разрешением 300 пикселей на дюйм, содержащий ваш масштаб. Более высокое разрешение упрощает размещение объектов без искажения и сглаживания, которые возникают, если объект приземляется в математически значимой позиции, которая не соответствует целым пикселям.
Перетащите направляющую линейки вниз от горизонтальной линейки в верхней части окна документа. Это руководство определит отправную точку, от которой вы начнете делать отметки, составляющие вашу шкалу.
Выберите инструмент «Линия» на панели инструментов Photoshop.Установите его режим на «Слои формы» и его вес на два пикселя.
Удерживайте нажатой клавишу «Shift». Щелкните и перетащите в окно активного документа, чтобы создать вертикальную линию.
Откройте меню «Правка» и выберите «Путь произвольного преобразования». Установите исходную точку вашего преобразования в верхнее центральное положение на прокси-сервере у левого края панели параметров. Установите высоту вашей линии на 600 пикселей. Установите горизонтальное положение вашей линии и ее координату x на 300 пикселей. Нажмите «Enter», чтобы применить преобразование.
Удерживайте нажатой клавишу «Shift». Щелкните и перетащите, чтобы создать вторую вертикальную линию справа от первой, которую вы нарисовали.
Откройте меню «Правка» и выберите «Путь произвольного преобразования». Снова установите исходную точку вашего преобразования в верхнее центральное положение. Установите высоту вашей линии на 300 пикселей.
Установите координату x второй линии на 375 пикселей, чтобы превратить ее в отметку 1/4 дюйма. Нажмите «Enter», чтобы применить преобразование.
Дублируйте слой, содержащий вторую линию, которую вы нарисовали.Откройте меню «Правка» и выберите «Свободный путь трансформации». Установите исходную точку вашего преобразования в верхнее центральное положение. Щелкните треугольник между координатами x и y на панели параметров, кнопку «Использовать относительное позиционирование для контрольной точки», чтобы линия сместилась на определенное расстояние, а не в определенное место. Установите координату x вашего преобразования на 75 пикселей. Нажмите «Enter», чтобы применить преобразование.
Установите исходную точку вашего преобразования в верхнее центральное положение. Щелкните треугольник между координатами x и y на панели параметров, кнопку «Использовать относительное позиционирование для контрольной точки», чтобы линия сместилась на определенное расстояние, а не в определенное место. Установите координату x вашего преобразования на 75 пикселей. Нажмите «Enter», чтобы применить преобразование.
Откройте меню «Окно» и выберите «Слои», чтобы открыть панель «Слои», если ее еще нет на вашем экране.Щелкните первый из трех слоев на панели «Слои», чтобы выбрать его, затем щелкните последний из трех слоев, удерживая нажатой клавишу «Shift», чтобы выбрать все три. Выберите «Создать группу из слоев» из раскрывающегося меню в правом верхнем углу панели «Слои», чтобы создать группу слоев из трех слоев, содержащих нарисованные вами линии.
Дублируйте вашу группу слоев. Откройте меню «Правка» и выберите «Свободный путь трансформации». Активируйте кнопку «Использовать относительное позиционирование для контрольной точки» и установите x-положение вашей дублированной группы слоев на 225 пикселей. Нажмите «Enter», чтобы применить преобразование.
Нажмите «Enter», чтобы применить преобразование.
Продолжайте копировать вашу трехслойную группу и перемещать копии, чтобы получить желаемую ширину. Завершите свою линейку, добавив линейку с разрешением 600 пикселей к ее правому краю, на 75 пикселей справа от последней отметки шкалы.
Ссылки
Ресурсы
- «Книга Photoshop CS3 / CS4 WOW!»; Линни Дейтон и др., 2010
- «Книга Photoshop CS / CS2 WOW!»; Линни Дейтон и др., 2007
Советы
- Вы можете изменить цвет, который вы применяете к промежуточным делениям, чтобы отличать их от обозначений полных дюймов.
- Чтобы построить вертикальную шкалу, сделайте копию горизонтальной линейки и используйте свободное преобразование, чтобы повернуть ее на 90 градусов.
Предупреждения
- Как вы обнаружите, если попытаетесь применить свободное преобразование к отрезку линии, нарисованному с помощью инструмента «Перо», этот набор задач представляет собой один случай, когда инструменты Photoshop ведут себя иначе, чем их эквиваленты в Adobe Illustrator.

Писатель Биография
Элизабет Мотт является писателем с 1983 года. Мотт имеет большой опыт написания рекламных текстов для всего, от кухонной техники и финансовых услуг до образования и туризма. Она имеет степень бакалавра искусств и магистра искусств по английскому языку в Университете штата Индиана.
Photoshop — линейки, инструмент измерения, направляющие и сетки
В программе Photoshop «Линейки» инструмент измерения, направляющие и сетки помогают позиционировать изображения или элементы точно по ширине или длине изображения.
Линейки Photoshop: Чтобы отобразить или скрыть линейки, выберите «Просмотр»> «Показать линейки» или «Скрыть линейки». Когда они видны, линейки появляются в верхней и левой части активного окна.
Вы можете изменить начало нулевой точки линейки, перетащив ее по диагонали вниз на изображение. Исходная точка линейки также определяет исходную точку сетки. Чтобы привязать исходную точку линейки к направляющим или линиям сетки, перед перетаскиванием выберите «Просмотр»> «Привязать к направляющим» или «Просмотр»> «Привязать к сетке». Чтобы привязать исходную точку линейки к направляющим или линиям сетки, перед перетаскиванием выберите «Просмотр»> «Привязать к направляющим» или «Просмотр»> «Привязать к сетке».Чтобы сбросить исходную точку линейки до значения по умолчанию, дважды щелкните верхний левый угол (начало) линейки. |
Изменение настроек линейки :
• Выберите «Файл»> «Настройки»> «Единицы измерения и линейки», чтобы открыть окно настроек.
• В окне предпочтений выберите единицу измерения.
• В полях «Ширина» и «Промежуток» введите значения размера столбца. Вы также можете изменить единицы измерения.
• Для параметра «Размер точки / пикселя» выберите PostScript (72 точки на дюйм), если вы печатаете на устройстве PostScript. ИЛИ Традиционный для использования принтера 72.27 точек на дюйм.
Верх
Измерительный инструмент
Инструмент измерения рассчитывает расстояние между любыми двумя точками в рабочей области. При измерении от одной точки до другой рисуется непечатаемая линия, а на палитре «Информация» отображается следующая информация:
При измерении от одной точки до другой рисуется непечатаемая линия, а на палитре «Информация» отображается следующая информация:
| • Начальное местоположение (X и Y). • Горизонтальное (W) и вертикальное (H) расстояния, пройденные от осей x и y. • Общее пройденное расстояние (D) и угол, измеренный относительно оси (A). |
Все измерения, кроме угла, рассчитываются в единицах измерения, установленных в диалоговом окне настроек «Единицы и линейки». Вы можете измерить расстояние между двумя точками, перетащив его от начальной точки к конечной.
Чтобы отредактировать линию измерения, выберите инструмент и выполните одно из следующих действий:
• Чтобы изменить размер линии, перетащите один конец существующей линии измерения.
• Чтобы переместить линию, поместите указатель на линию от любой конечной точки и перетащите линию.
• Чтобы удалить линию, поместите указатель на линию от любой конечной точки и перетащите линию за пределы изображения.
Верх
Направляющие и сетка
Направляющие выглядят как линии, которые плавают по всему изображению и не печатаются. Вы можете переместить, удалить или заблокировать направляющую, чтобы случайно не переместить ее. Сетка по умолчанию отображается в виде непечатаемых линий, но также может отображаться в виде точек. Сетка удобна для симметричной раскладки элементов.
| Чтобы показать или скрыть направляющие: Выберите «Просмотр»> «Показать / скрыть направляющие». Чтобы показать или скрыть сетку: Выберите «Просмотр»> «Показать / скрыть сетку». |
Создание направляющей :
• Перетащите курсор от горизонтальной линейки, чтобы создать горизонтальную направляющую, ИЛИ , удерживая Alt, перетащите курсор от вертикальной линейки, чтобы создать горизонтальную направляющую. При перетаскивании направляющей указатель изменится на двунаправленную стрелку ().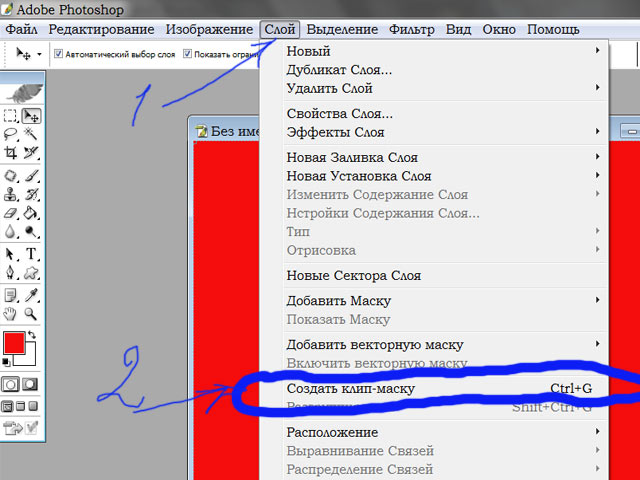
• Перетащите курсор за вертикальную линейку, чтобы создать вертикальную направляющую, ИЛИ удерживайте Alt и перетащите за горизонтальную линейку, чтобы создать вертикальную направляющую.При перетаскивании направляющей указатель изменится на двунаправленную стрелку ().
Перемещение направляющей :
1 Выберите инструмент перемещения и поместите указатель на направляющую (указатель превратится в двустороннюю стрелку).
3 Чтобы переместить направляющую, выполните следующие действия:
• Перетащите направляющую, чтобы переместить ее.
• Измените направляющую с горизонтальной на вертикальную или наоборот, удерживая нажатой клавишу «Alt» (Windows) или «Option» (Mac OS) при щелчке или перетаскивании направляющей.
• Совместите направляющую с метками линейки, удерживая нажатой клавишу Shift при перетаскивании направляющей.Направляющая будет привязана к сетке, если сетка видна и выбран «Просмотр»> «Привязать к сетке».
Чтобы заблокировать все направляющие : Выберите «Просмотр»> «Заблокировать направляющие».
Для снятия направляющих с изображения :
• Чтобы удалить одну направляющую, перетащите направляющую за пределы окна изображения.
• Чтобы удалить все направляющие, выберите «Просмотр»> «Очистить направляющие».
Чтобы включить или выключить привязку к направляющим или сетке : Выберите «Просмотр»> «Привязать к направляющим» или «Привязать к сетке» соответственно.
Для настройки параметров направляющей и сетки :
• Выберите «Файл»> «Настройки»> «Направляющие и сетка».
• В поле «Цвет» выберите цвет направляющих или сетки, либо и то, и другое. Если вы выбрали «Пользовательский», щелкните поле цвета, выберите цвет, как описано в разделе «Использование палитры цветов», и нажмите «ОК».
• В разделе «Стиль» выберите вариант отображения направляющих или сетки или и того, и другого.
• В поле «Линия сетки каждые» введите значение шага сетки. В поле «Подразделения» введите значение для разделения сетки.При желании измените единицы для этой опции.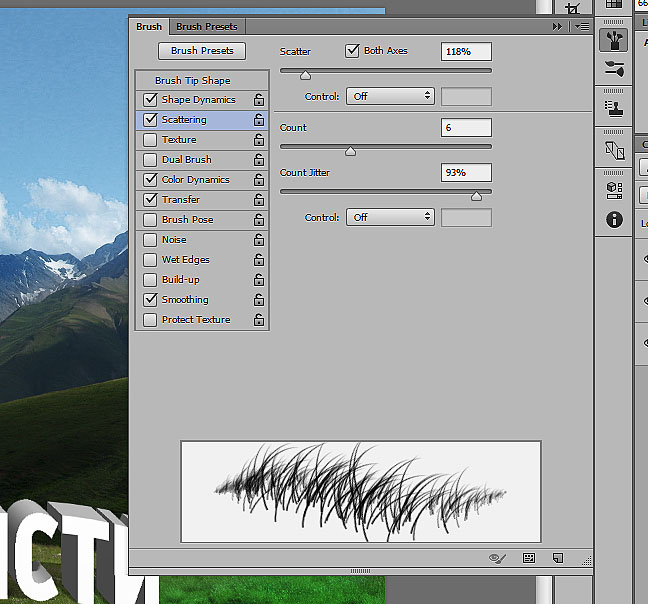 Параметр «Процент» создает сетку, которая делит изображение на равные части. Например, при выборе 25 для параметра «Процент» создается равномерно разделенная сетка 4 на 4.
Параметр «Процент» создает сетку, которая делит изображение на равные части. Например, при выборе 25 для параметра «Процент» создается равномерно разделенная сетка 4 на 4.
• Щелкните OK.
Верх
Photopea — Направляющие и привязки
Очень важно точное положение элементов изображения. Основной инструмент, который может нам помочь Выровняйте элементы изображения, это линейки . Линейки можно включить в View — Rulers. Но есть несколько других способов точно выровнять элементы.
Направляющие
В документе PSD может быть несколько направляющих. Направляющая — это горизонтальная или вертикальная линия, который отображается поверх документа и может помочь вам выровнять элементы.
Чтобы добавить или удалить направляющую, выберите инструмент «Перемещение» и включите линейки. Чтобы добавить руководство, щелкните линейку и перетащите мышь в документ. Чтобы удалить направляющую, щелкните ее и перетащите на линейку.
Чтобы переместить существующие направляющие, щелкните их с помощью инструмента «Перемещение» и перетащите в новое место.
Сетка
Дизайнерам часто нужно размещать некоторые элементы регулярно, с одинаковым расстоянием между ними. Вместо того, чтобы добавлять множество направляющих с одинаковыми промежутками между ними, мы можем использовать сетку . Поверх документа будет отображаться обычная сетка, которая поможет вам выровнять другие элементы.
Пиксельная сетка
Пиксельная сетка рисует сетку с промежутком в один пиксель. Это видно только после достаточно близкого увеличения. Когда область изображения имеет постоянный цвет, пиксельная сетка помогает увидеть границы между пикселями (может быть полезно для пиксельной графики).
Направляющие, Сетка или Пиксельная сетка могут быть включены или отключены с помощью View — Show — Guides, Grid или Pixel Grid.
Есть главный переключатель: View — Extras, который может отключить их все сразу.
Размер сетки можно изменить в Edit — Preferences. Обратите внимание, что руководства связаны
к конкретному документу и может отличаться в каждом документе, при этом для всех документов отображается одна и та же сетка.
Привязка
Установить элементы точно на направляющую (или сетку) может быть сложно.Возможно, нам понадобится увеличить и переместите объект несколько раз, пока он не окажется в нужном месте.
Привязка может решить эту проблему. Когда ваш объект находится рядом с направляющей (например, ближе чем на 5 пикселей), он «привязан» к этой направляющей, т.е. ее местоположение устанавливается в соответствии с положением этой направляющей. Необязательно быть таким точным, Photopea находит ближайший ориентир и перемещает объект за вас.
Привязку можно включить или отключить с помощью View — Snap. Вы можете привязаться к разным вещам, например к руководствам, сетка, границы документа и т. д.(загляните в View — Snap To). Но с привязкой вы менее гибки, например когда вы хотите разместить объект близко к направляющей, но не точно на ней. В таких случаях полезно отключить привязку.
Привязку можно использовать со всеми инструментами, где вы этого и ожидаете:
Инструмент «Перемещение», «Свободное преобразование», «Обрезка», выделения, инструменты для редактирования векторной графики и т. Д.
Д.
Изменение единиц с дюймов на пиксели в Adobe Photoshop
Photoshop, без сомнения, является лучшим и самым мощным программным обеспечением для редактирования фотографий в мире.Его используют все профессиональные фоторедакторы, а также многие люди, увлеченные фотографией. Вы можете сделать несколько ОК-изображений и превратить их в шедевры с помощью PS.
Прежде чем начать, вы должны знать, что, в отличие от большинства других инструментов редактирования, Photoshop использует дюймы, а не пиксели в качестве единицы измерения по умолчанию. Если вы новичок в Photoshop или все еще не знакомы с некоторыми параметрами, это руководство покажет вам, как преобразовать дюймы как единицы измерения в пиксели.
Как преобразовать дюймы в пиксели в Adobe Photoshop
Независимо от того, новичок вы или ветеран редактирования фотографий, вы можете предпочесть работать с пикселями вместо дюймов в Photoshop.Внесение этого изменения может иметь большое влияние на вашу визуализацию и улучшить ваши изображения.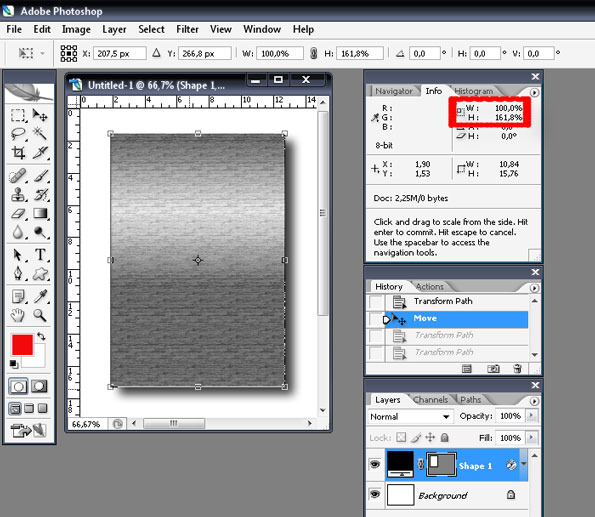
Настройки Photoshop по умолчанию в порядке, но некоторые из них просто не подходят. Это также относится к единицам измерения по умолчанию в PS, которые, как сказано выше, установлены в дюймах. Вы можете изменить линейку в Photoshop с дюймов на пиксели, зайдя в настройки программы.
Чтобы преобразовать дюймы в пиксели в Photoshop, выполните следующие действия:
- Откройте Photoshop на своем ПК.
- Нажмите «Изменить» в верхнем левом углу окна,
- Прокрутите вниз до «Настройки» и наведите на него курсор.
- Теперь найдите единицы измерения и линейки, которые должны быть в середине раскрывающегося меню. Щелкните этот вариант.
- На вкладке «Единицы измерения» вы должны увидеть «Линейки» в качестве первого варианта вверху. Дюймы будут выбраны заранее, поэтому нажмите на них и измените на Пиксели.
- Подтвердите изменения, нажав ОК.
Вы должны увидеть изменения, когда наведете курсор на изображение, добавленное в Photoshop. Сначала вы можете увидеть дюймы, которые являются единицей измерения по умолчанию, а после изменения размеры будут измеряться в пикселях.
Сначала вы можете увидеть дюймы, которые являются единицей измерения по умолчанию, а после изменения размеры будут измеряться в пикселях.
Подробнее о пикселях и разрешениях в Photoshop
Знаете ли вы, что пиксели для краткости на самом деле изображают элементы? Это единицы, из которых построены все цифровые изображения. Когда вы смотрите на фотографию обычного размера, вы не можете заметить пиксели.Когда вы увеличиваете масштаб, вы можете заметить отдельные пиксели изображения. При достаточном увеличении вы заметите, что изображение состоит из множества крошечных блоков. Это пиксели.
Размер изображения относится к общему количеству пикселей в изображении с учетом как высоты, так и ширины изображений. Вы можете проверить размер изображения в Photoshop в меню «Изображение». Он показывает, сколько строк пикселей состоит из изображения (высота) и сколько пикселей состоит из каждой из этих строк (ширина).
Вы увидите размеры вверху окна размера изображения. Если размеры отображаются в других единицах измерения, вы можете прямо здесь изменить их на пиксели. Вам нужно щелкнуть небольшую стрелку рядом с надписью Размеры и выбрать пиксели в раскрывающемся меню.
Если размеры отображаются в других единицах измерения, вы можете прямо здесь изменить их на пиксели. Вам нужно щелкнуть небольшую стрелку рядом с надписью Размеры и выбрать пиксели в раскрывающемся меню.
Разрешение изображения и размер файла
В дополнение к ширине и высоте вы также увидите разрешение изображения прямо под этими двумя в окне размера изображения. Разрешение показывает количество деталей, содержащихся в растровом изображении, и измеряется в пикселях на дюйм или ppi.
Изображения с более высоким разрешением позволяют создавать высококачественные печатные изображения.Разрешение становится выше по мере увеличения количества пикселей на дюйм. Когда вы изменяете разрешение изображения, его высота и ширина изменяются соответственно, сохраняя те же данные изображения.
Размер файла зависит от размера изображения в пикселях. Изображения с большим количеством пикселей имеют большую детализацию, но это происходит за счет места для хранения. Следовательно, можно сказать, что разрешение изображения — это компромисс между размером файла и качеством изображения.

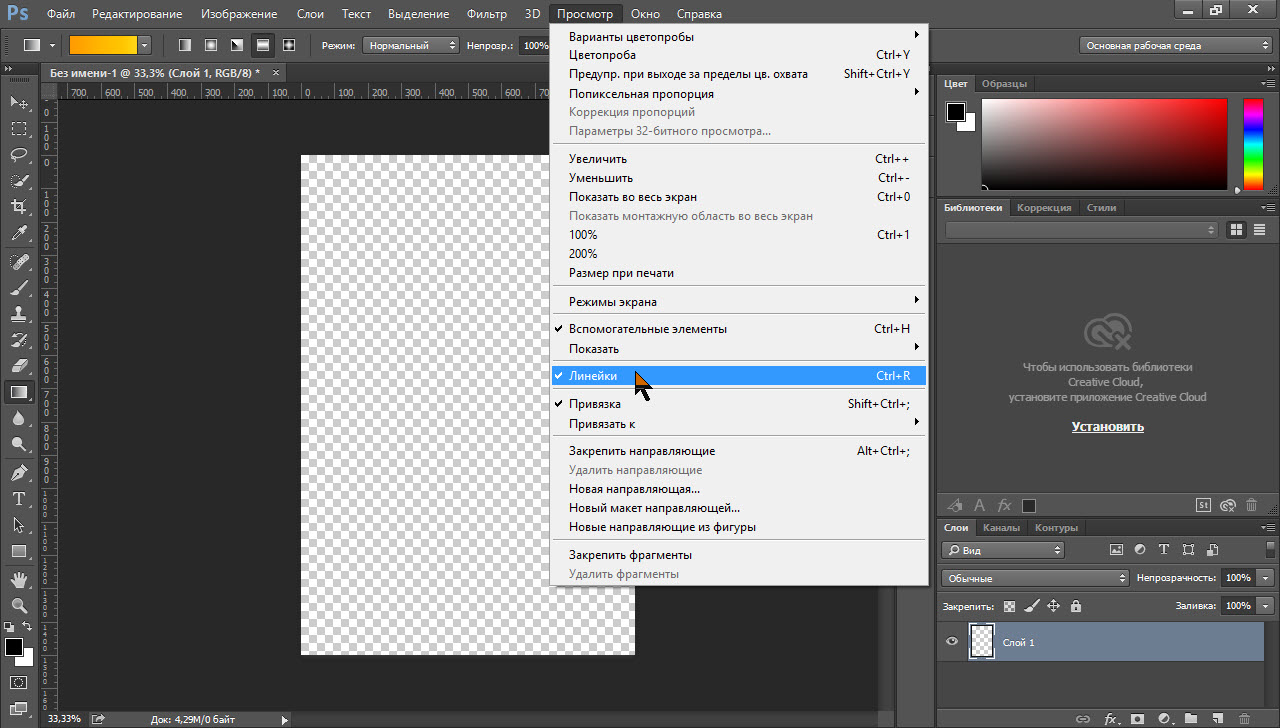

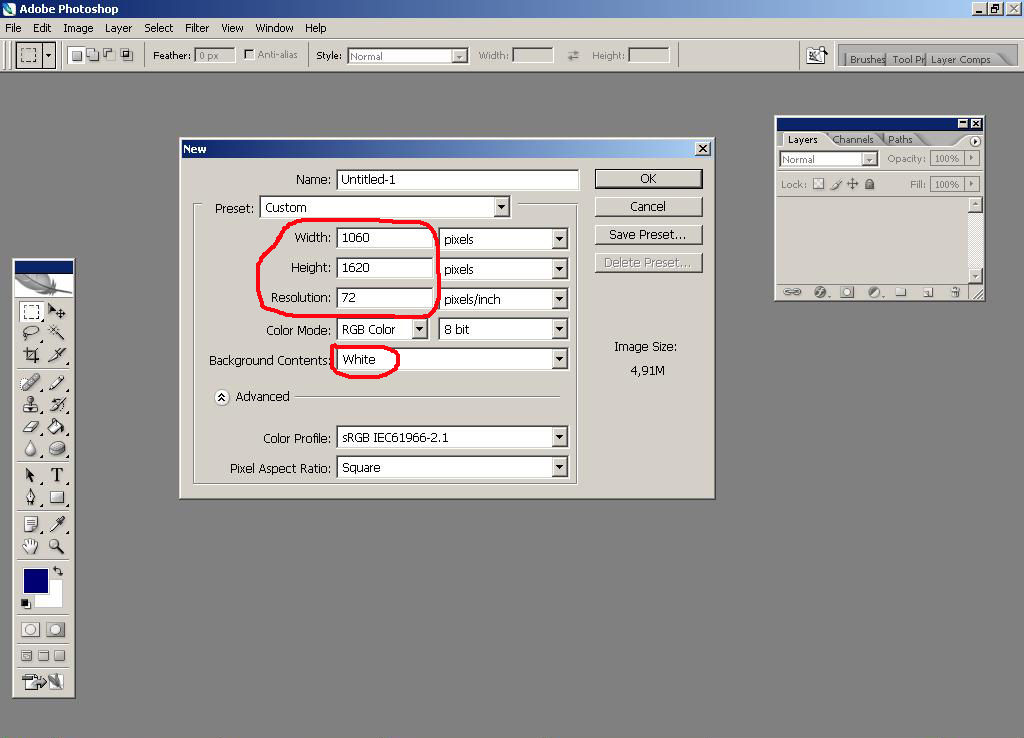
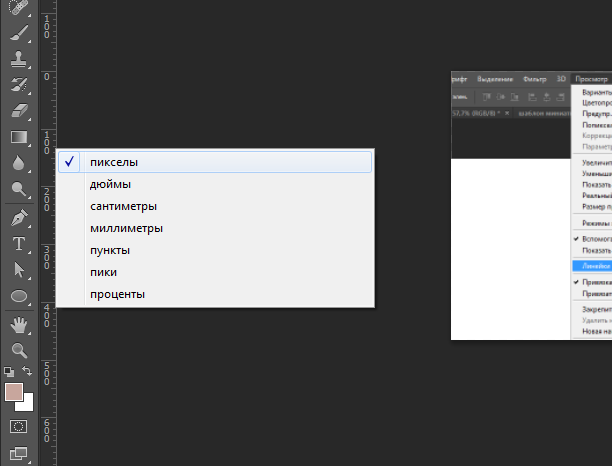
 Для этого вам нужно будет всего лишь зажать клавишу ALT и кликнуть левой кнопкой мыши по любой из линий. Только убедитесь, что в данный момент у вас активирован инструмент «Перемещение». Просто данный фокус работает только с ним.
Для этого вам нужно будет всего лишь зажать клавишу ALT и кликнуть левой кнопкой мыши по любой из линий. Только убедитесь, что в данный момент у вас активирован инструмент «Перемещение». Просто данный фокус работает только с ним.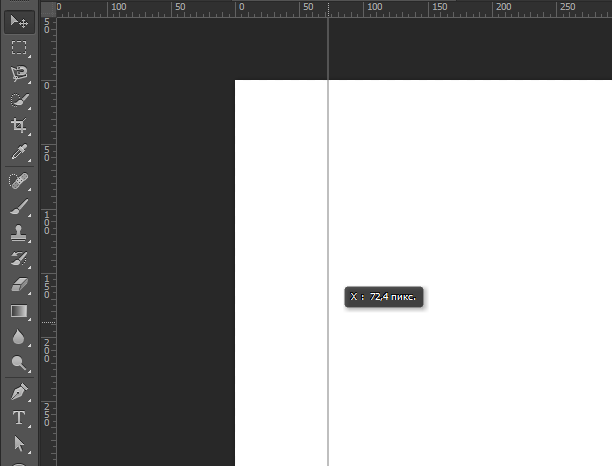

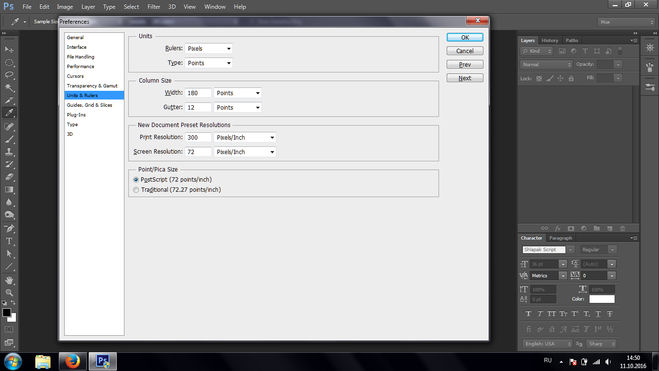 Направляющая привязывается к сетке, если сетка видна и выбрана команда Просмотр > Привязать к > Линиям сетки.
Направляющая привязывается к сетке, если сетка видна и выбрана команда Просмотр > Привязать к > Линиям сетки.

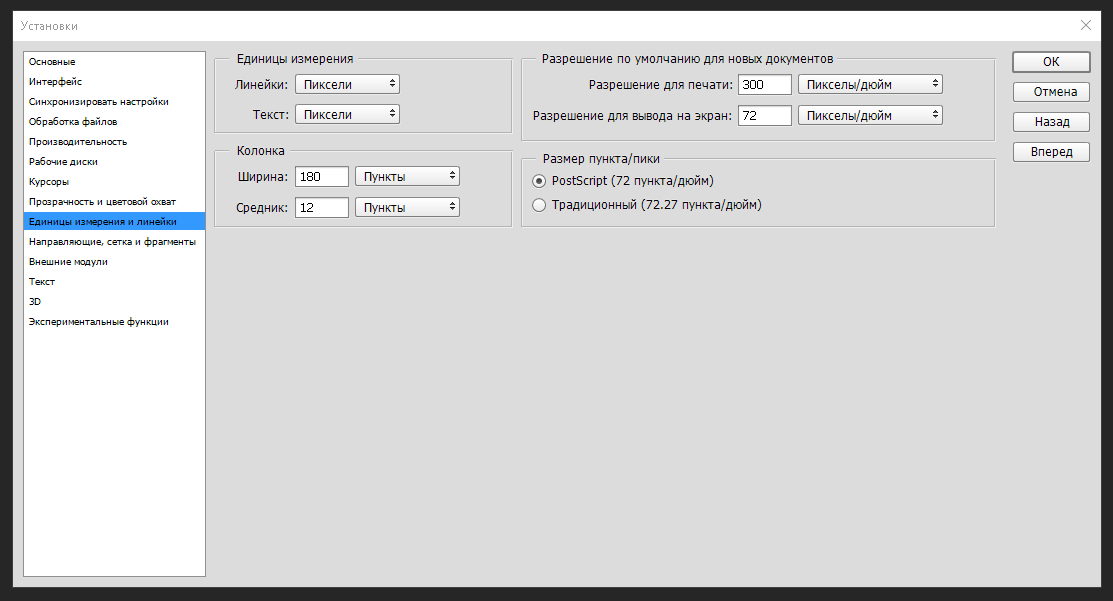

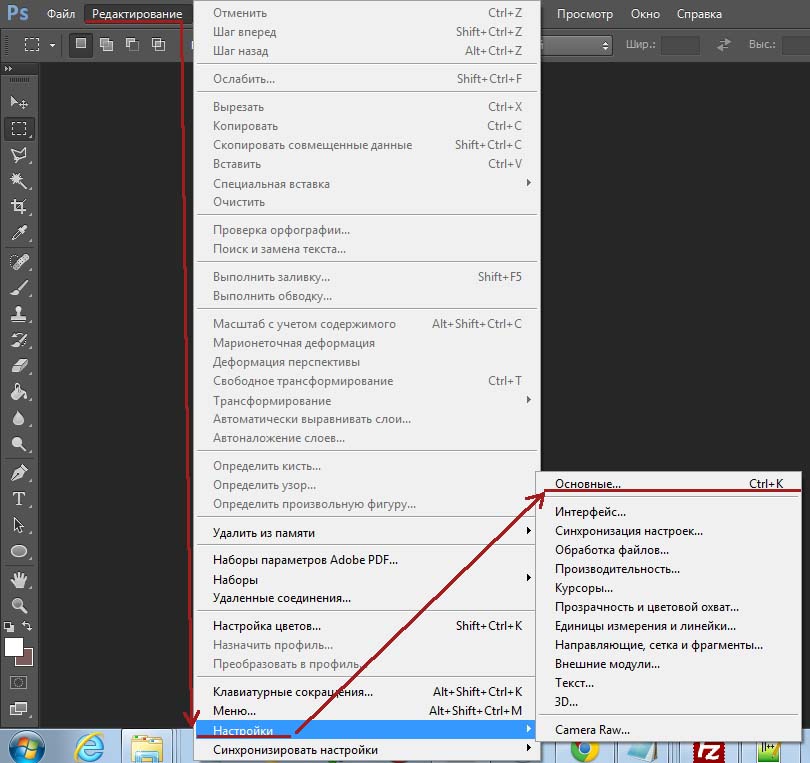

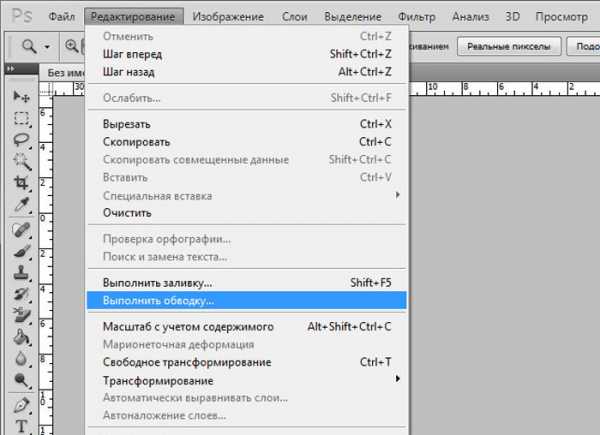 Допустим, это «Горизонтальная, 1,2 см». В этом случае горизонтальная линия появится на расстоянии 1,2 см от верхнего края рисунка. Либо «Вертикальная, -1,2 см». Так можно нарисовать вертикальную направляющую на рабочей области, на расстоянии 1,2 см от левого края изображения.
Допустим, это «Горизонтальная, 1,2 см». В этом случае горизонтальная линия появится на расстоянии 1,2 см от верхнего края рисунка. Либо «Вертикальная, -1,2 см». Так можно нарисовать вертикальную направляющую на рабочей области, на расстоянии 1,2 см от левого края изображения. Также они снова отобразятся, если нарисовать любым из описанных выше способов новую линию.
Также они снова отобразятся, если нарисовать любым из описанных выше способов новую линию. В раскрывающемся списке «Линейки» в разделе «Единицы измерения» выберите нужную единицу измерения (выберите пиксели, дюймы, сантиметры, миллиметры, точки, Пика или процент), а затем нажмите «ОК». В этом случае вам не нужно перезапускать Photoshop, чтобы изменение настроек вступило в силу.
В раскрывающемся списке «Линейки» в разделе «Единицы измерения» выберите нужную единицу измерения (выберите пиксели, дюймы, сантиметры, миллиметры, точки, Пика или процент), а затем нажмите «ОК». В этом случае вам не нужно перезапускать Photoshop, чтобы изменение настроек вступило в силу.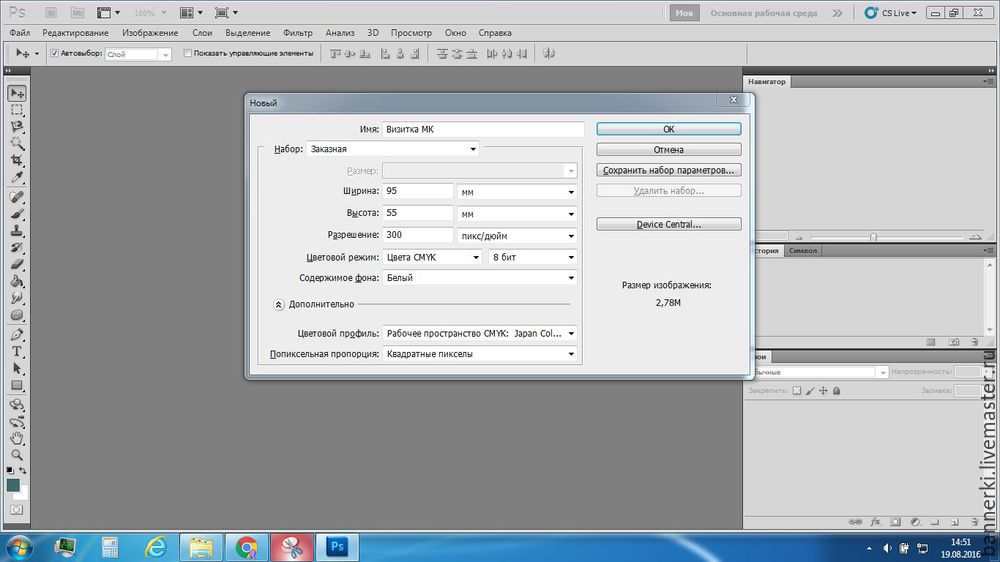 Вертикальная или горизонтальная направляющая следует за инструментом, в зависимости от того, с какой линейки вы начали. Вы можете растянуть столько направляющих, сколько вам нужно. Вы также можете разместить направляющую в определенном месте, выбрав «Вид», «Новая направляющая» и указав ориентацию и положение в пикселях в появившемся диалоговом окне. Чтобы переместить направляющую, используйте инструмент «Перемещение», чтобы перетащить направляющую в новое положение.
Вертикальная или горизонтальная направляющая следует за инструментом, в зависимости от того, с какой линейки вы начали. Вы можете растянуть столько направляющих, сколько вам нужно. Вы также можете разместить направляющую в определенном месте, выбрав «Вид», «Новая направляющая» и указав ориентацию и положение в пикселях в появившемся диалоговом окне. Чтобы переместить направляющую, используйте инструмент «Перемещение», чтобы перетащить направляющую в новое положение.