Узоры (Patterns) Photoshop: полное руководство
Чтобы загрузить библиотеку, которые поставляются в комплекте с Photoshop, нажмите на иконки шестерёнки (треугольника в ранних версиях) справа, Это откроет Вам меню предустановленных наборов:

Выберите один из наборов из раздела, который я обвёл красной рамкой, например, «Скалы» (Rock Patterns).
При выборе шаблона для загрузки, вам будет задан вопрос, хотите ли Вы заменить существующие модели, или добавить к ним. Нажмите на кнопку «Добавить» (Append):

Это действие добавит набор к текущим образцам вместо их замены. Кроме того, для удобства выбора, можете увеличить миниатюры образцов, кликнув по пункту «Большие миниатюры» (Large Thumbnail):

Применение узоров Photoshop
Теперь мы можем использовать узоры из набора «Скалы». Давайте рассмотрим способы их применения.
Инструмент «Заливка» (Fill, Shift+F5): заливка узором выделенной области
Самый простой способ применения узора — это выделить область, которую необходимо заполнить вашим рисунком, а затем с помощью команды Редактирование —> Выполнить заливку (Edit —> Fill) залить выделение.
Например, вы можете использовать инструмент «Прямоугольная область» (Rectangular Marquee Tool), чтобы создать выделение где-либо на холсте, пройти о вкладке Редактирование —> Выполнить заливку, откроется диалоговое окно «Заполнить» (Fill), в окне в разделе «Использовать» (Use) выбираете пункт «Регулярный» (Pattern), затем кликаете по цветному квадратику, выбираете узор из тех, которые мы загрузили в менеджере, нажимаете ОК:

Команда «Заливка» (Fill) является самым простым способом нанесения узора на весь холст или его часть, кроме того, Вы можете использовать её на отдельном слое, а это означает, что вы можете вносить изменения в этот слое, не затрагивая другие слои.
Стиль слоя «Наложение узора» (Pattern Overlay)
Подробно работа с этим стилем слоя описывается здесь.
Если Вы хотите применить узор ко всем непрозрачным пикселям слоя, воспользуйтесь этим способом.
Откройте диалоговое окно этого стиля слоя, выберите узор и примените стиль, подробнее читайте здесь:

Этот метод даёт больше гибкости в настройках, вы можете легко скрывать, удалять, масштабировать, менять режим наложения, регулировать непрозрачность и т.д.
Совет: чтобы отрегулировать положение вашего узора на холсте, при открытом диалоговом окне редактирования стиля слоя наведите курсор на документ, нажмите и удерживайте левую клавишу мыши и перетаскивайте узор по холсту.
Инструменты рисования
Кроме этого, узоры на холст можно накладывать с помощью инструментов «Узорный штамп» (Pattern Stamp Tool) и «Заливка» (Paint Bucket Tool).
Данные инструменты следует применять в том случае, если вы хотите нанести узор на определённые области.
Инструменты рисования также вам больше контроля, что особенно проявляется при использовании графического планшета.
Тем не менее, работа этими инструментами займет гораздо больше времени, чем применения стиля слоя или заливки. Кроме того, при использовании «Узорного штампа» результаты могут быть непредсказуемыми.
Сводная таблица: применение узоров Photoshop:
| Способ нанесения | Преимущества | Недостатки |
| Инструмент «Заливка» |
|
|
| Режим наложения «Добавление узора» (Pattern Overlay) |
|
|
| Инструменты рисования |
|
|
Как создать собственный пользовательский узор Photoshop
Создать собственный узор совсем не сложно, если знаешь базовые принципы.

За основу для узора будет взят не только чёрный круг, но и весь холст, иными словами, картинка будет рассмотрена, как прямоугольник
Я продемонстрирую создание узора на примере. Создаю документ размером 40 на 40 пикселей и рисую в центре чёрный круг диаметром примерно 30 пикселей:

Чтобы создать узор на основе этого изображения, надо пройти по вкладке Редактирование —> Определить узор (Edit —> Define Pattern), после чего откроется диалоговое окно, где нужно задать имя:

Всё, узор сохранён в стеке. Если мы сейчас откроем менеджер наборов, мы его увидим:
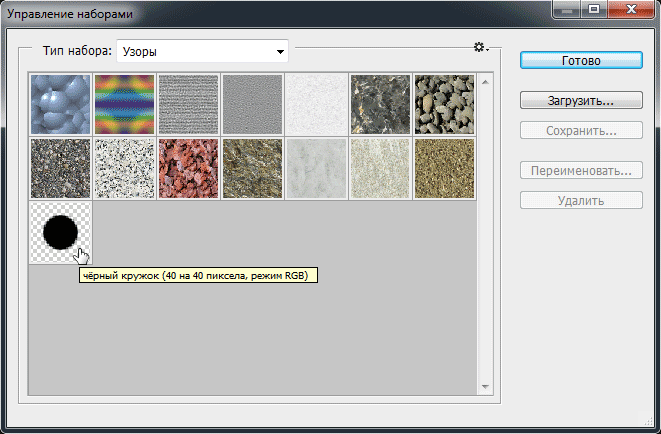
Далее создадим документ, к примеру, 640 на 480 пикселей с белым фоном и нанесём на него это узор с помощью инструмента «Заливка». Нажимаем Ctrl+F5, открывается диалоговое окно, где выбираем «Регулярный» (Pattern), а затем наш узор:

Нажимаем ОК. Вот, что получилось:

Как видите, документ залит повторяющимися кружками, а между кружками имеется расстояние, как я и писал выше. Но это я сделал для примера, с помощью такого узора ничего интересного не сваять.
Создание собственного узора
Давайте сделаем собственный диагональный узор, с помощью которого придадим оригинальный дизайн логотипу сайта. Вот какой логотип получился у меня:

Но, т.к. материал получится очень длинным, я вынес урок по созданию собственного узора и применению его для создания логотипа сайта в отдельный материал.
Сохранение собственного узора
Сейчас наш новый узор находится в стеке программы Photoshop, если мы удалим его из стека, мы удалим его насовсем. Целесообразно будет сохранить узор на компьютере для дальнейшего по электронной почте, опубликовать в интернете и т.п.
Сделать это очень просто. Надо открыть диалоговое окно менеджера управления наборами и кликнуть мышкой по нужному узору. Если Вам необходимо сохранить несколько узоров, зажмите клавишу Ctrl и кликните по нужным. Вокруг выбранных узоров появится тонкая синяя рамка. При этом станет активной кнопка «Сохранить…» (Save Set…). Вам осталось лишь нажать на неё и выбрать папку для сохранения на Вашем компьютере.
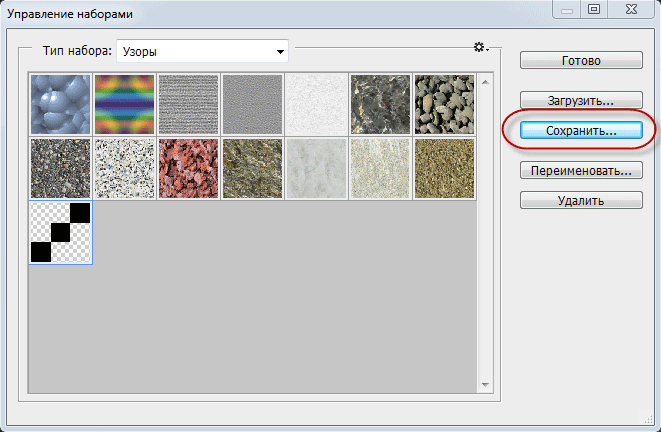
Загрузка узоров в Photoshop
Для начала надо скачать набор узоров (файл .pat) и сохранить его на компьютере. Затем заходим в менеджер узоров и нажимаем кнопку «Загрузить» (Load):
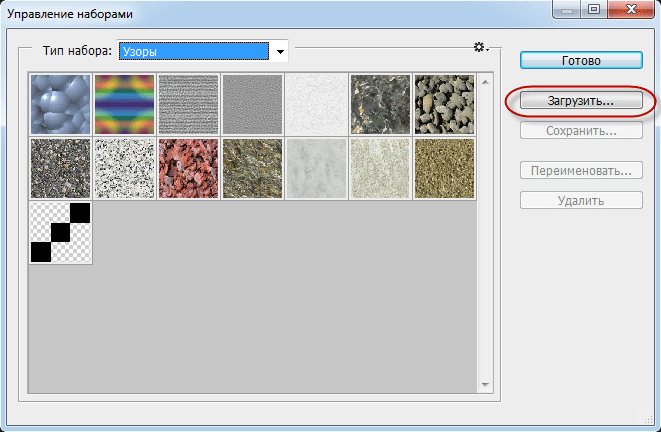
Откроется стандартное окно Windows`а для выбора папки, выбираете папку, где сохранили набор и дважды кликаете по сохранённому файлу.
Откроется окно с вопросом, хотите ли Вы заменить набор или добавить к имеющемуся в стеке, или заменить (ОК или Append), выбираете:

Узоры из набора добавятся в стек.
Фоны для фотошопа — Геометрические узоры / Фотошоп-мастер

Ловите очередную подборку. В ней вы найдете набор растровой и векторной графики, шаблон брошюры и текстуры и паттерны.
182 0

Не так давно мы спрашивали, конкурс на какую тематику вы ждете больше всего. Изучив предпочтения, решили запустить конкурс «Эмоциональный фотоарт». Прием работ до 21 февраля.
728 4

Знакомьтесь, Мосолова Светлана – победитель новогоднего конкурса «Когда елки были большими».
1078 13

Знакомьтесь, Natalja Meiere – фотограф, мастер коллажей и серебряный призер конкурса «Когда елки были большими».
874 9

По мне, конкурсы дают возможность проявиться всем творческим задумкам и фантазии, которую не всегда можно воплотить в настоящей жизни.
448 2
Фоны для фотошопа — Паттерны Web / Фотошоп-мастер

Ловите очередную подборку. В ней вы найдете набор растровой и векторной графики, шаблон брошюры и текстуры и паттерны.
193 0

Не так давно мы спрашивали, конкурс на какую тематику вы ждете больше всего. Изучив предпочтения, решили запустить конкурс «Эмоциональный фотоарт». Прием работ до 21 февраля.
739 4

Знакомьтесь, Мосолова Светлана – победитель новогоднего конкурса «Когда елки были большими».
1084 13

Знакомьтесь, Natalja Meiere – фотограф, мастер коллажей и серебряный призер конкурса «Когда елки были большими».
879 9

По мне, конкурсы дают возможность проявиться всем творческим задумкам и фантазии, которую не всегда можно воплотить в настоящей жизни.
454 2
Как создать файл .pat в photoshop для Graphicriver
Для себя, но, может, и вам сгодится.Некоторое время назад я слегка подзабила на Graphicriver. И вот выделила время восполнить пробел в загрузке файлов.
Не буду рассказывать что и как там готовить, если вы работаете с этим банком, вы все и так знаете.
У меня неожиданно случился затык с загрузкой бесшовных текстур. То, что Graphicriver требует добавлять паттерн в панель swatches, я уяснила. А тут меня попросили добавить файл .pat
Что это и с чем это едят, я ни сном ни духом. Поэтому пришлось погуглить. Результаты я нашла разные, пришлось адаптировать под мою версию фотошопа (CS4 русский)
1. Открываем готовый паттерн в фотошопе (он у меня получился примерно 4000*4000)
2. Выбираем в меню Редактирование-Определить узор и в появившемся окошке видим имя будущего узора.
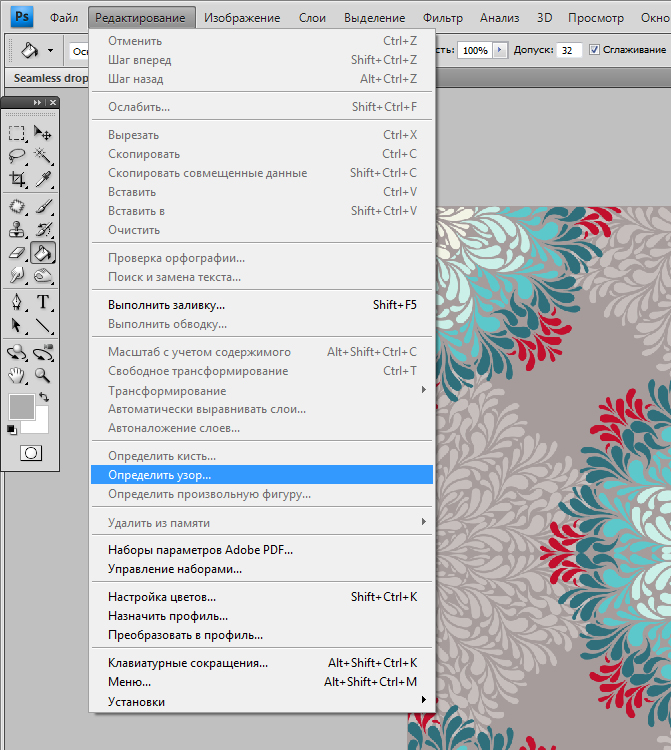

3. Создаем новый документ (Ctrl+N)(я создала 1000*1000), создаем новый слой (Shft+Ctrl+N) и заливаем его каким угодно цветом.
4. На панели Слои выбираем Стиль слоя- Наложение узора.

5. В появившемся окошке нажимаем на вертикальную кнопочку и выбираем наш паттерн.

6. Тут же можно настроить вид паттерна, я выбрала масштаб 10% (все-таки он у меня изначально довольно большой)

7. Чтобы сохранить наш узор в формате .pat, снова открываем Стиль слоя- Наложение узора, заходим в палитру узоров (вертикальная кнопочка) и нажимаем круглую кнопку с треугольничком.

8. Выбираем Сохранить узоры…

9. Сохраняем.
Все, теперь этот файлик отсылаем на Graphicriver вместе с eps, jpg , psd файлами.
Возможно, я намудрила с размерами файлов, но все мои паттерны были приняты именно вот с такими параметрами.
Enjoy!
Фоны для фотошопа — Цветочные узоры / Фотошоп-мастер

Ловите очередную подборку. В ней вы найдете набор растровой и векторной графики, шаблон брошюры и текстуры и паттерны.
193 0

Не так давно мы спрашивали, конкурс на какую тематику вы ждете больше всего. Изучив предпочтения, решили запустить конкурс «Эмоциональный фотоарт». Прием работ до 21 февраля.
739 4

Знакомьтесь, Мосолова Светлана – победитель новогоднего конкурса «Когда елки были большими».
1084 13

Знакомьтесь, Natalja Meiere – фотограф, мастер коллажей и серебряный призер конкурса «Когда елки были большими».
879 9

По мне, конкурсы дают возможность проявиться всем творческим задумкам и фантазии, которую не всегда можно воплотить в настоящей жизни.
454 2
Фоны для фотошопа — Португальские узоры / Фотошоп-мастер

Ловите очередную подборку. В ней вы найдете набор растровой и векторной графики, шаблон брошюры и текстуры и паттерны.
181 0

Не так давно мы спрашивали, конкурс на какую тематику вы ждете больше всего. Изучив предпочтения, решили запустить конкурс «Эмоциональный фотоарт». Прием работ до 21 февраля.
728 4

Знакомьтесь, Мосолова Светлана – победитель новогоднего конкурса «Когда елки были большими».
1078 13

Знакомьтесь, Natalja Meiere – фотограф, мастер коллажей и серебряный призер конкурса «Когда елки были большими».
874 9

По мне, конкурсы дают возможность проявиться всем творческим задумкам и фантазии, которую не всегда можно воплотить в настоящей жизни.
448 2
Фоны для фотошопа — Мини узоры / Фотошоп-мастер

Ловите очередную подборку. В ней вы найдете набор растровой и векторной графики, шаблон брошюры и текстуры и паттерны.
193 0

Не так давно мы спрашивали, конкурс на какую тематику вы ждете больше всего. Изучив предпочтения, решили запустить конкурс «Эмоциональный фотоарт». Прием работ до 21 февраля.
739 4

Знакомьтесь, Мосолова Светлана – победитель новогоднего конкурса «Когда елки были большими».
1084 13

Знакомьтесь, Natalja Meiere – фотограф, мастер коллажей и серебряный призер конкурса «Когда елки были большими».
879 9

По мне, конкурсы дают возможность проявиться всем творческим задумкам и фантазии, которую не всегда можно воплотить в настоящей жизни.
454 2
