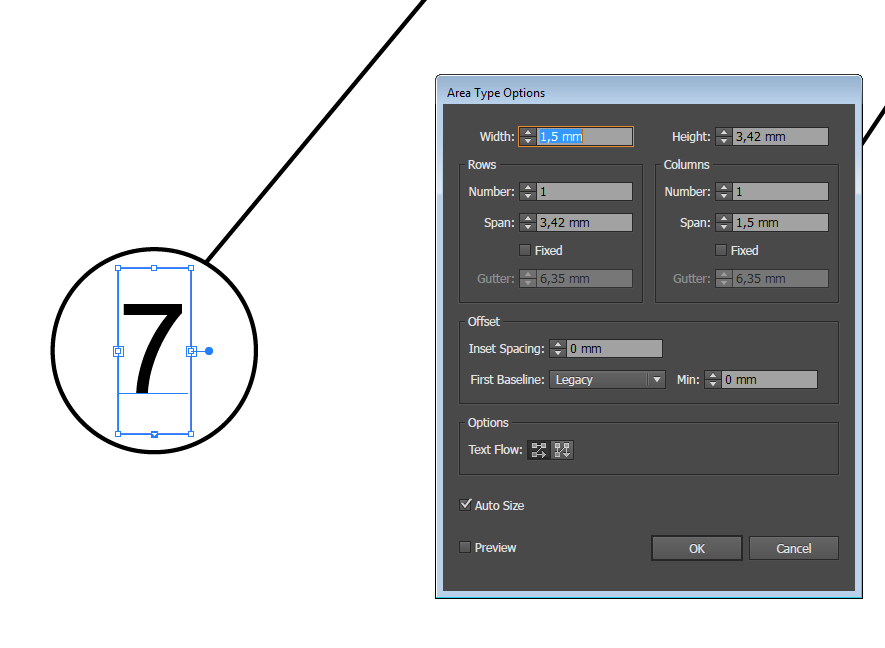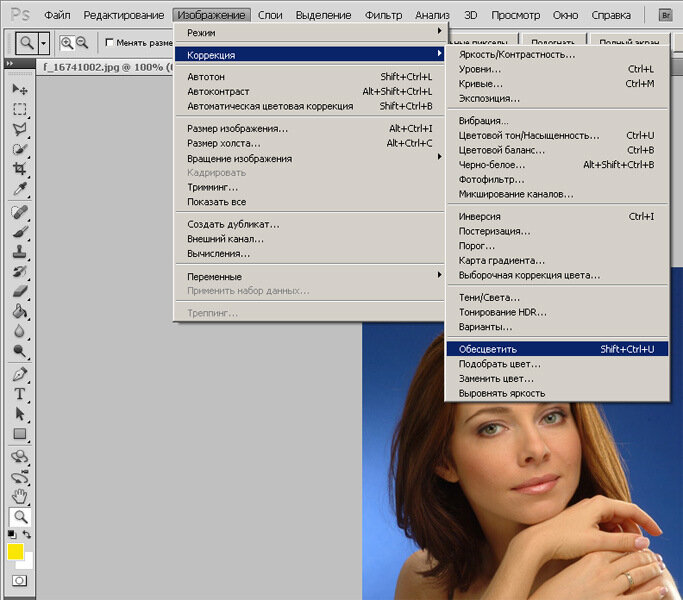Центрирование в фотошопе. Центрирование фото в фотошопе
В этом руководстве вы узнаете, как центрировать изображения в программе Adobe Photoshop.
Приведенный здесь способ — не единственный возможный, но зато самый простой.
1. Создадим новый документ (File > New). Цвет фона и размер рисунка выбирайте на свое усмотрение. В данном случае будем использовать холст размером 450×250 пикселей:
2. Вставьте изображение, которое необходимо будет разместить по центру холста. Для этого нужно предварительно создать новый слой, в котором и будет оно размещено:
3. Следующим шагом выберем инструмент Move Tool. Он находится панели инструментов или же просто нажмите клавишу «V».
4. А сейчас нам нужно выбрать наш слой с рисунком (просто кликните по нему) и нажмите Ctrl+A. Таким образом мы выделили нашу картинку. Теперь ее можно отцентрировать. Для этого воспользуемся меню, которое расположено в верхнем ряду:
5. Нажмите по очереди обе кнопки, которые выделены красным цветом на этом меню.
Как видите, ничего сложного здесь нет. Теперь у вас есть рисунок, расположенный в самом центре холста. Еще можно поэкспериментировать с другими клавишами меню, чтобы посмотреть за эффектом, который они производят.
Очень часто начинающие пользователи делают операцию выравнивания на глаз, что занимает много времени и усилий.
Фотошоп включает в себя инструмент «Перемещение» , благодаря которому можно точно выровнять необходимые вам слои и объекты изображения так, как вам нужно.
Делается это довольно просто и легко.
Для того чтобы упростить данную задачу, необходимо активировать инструмент «Перемещение» и обратить внимание на его панель настроек. Кнопки с первой по третью позволяют выбрать вертикальное выравнивание.
Кнопки с четвертой по шестую позволяют выровнять объект по горизонтали.
Так, для того, чтобы объект размещался по центру, необходимо активировать центрирование по двум параметрам.
Основным условием при выравнивании является необходимость указания Фотошопу области, относительно которой он должен найти край или центр. Пока это условие не выполнено, кнопки для выравнивания не будут активными.
В этом и заключается секрет установки объекта посередине всей картинки или же в одном из заданных участков.
Действия выполняются в следующем порядке:
К примеру, вам необходимо расположить картинку по центру:
Первый вариант – относительно всего изображения:
1. Необходимо указать программе область, относительно которой необходимо провести выравнивание. Сделать это можно просто создав выделенную область.
2. В окне слоев необходимо выбрать фоновый и нажать сочетание клавиш CTRL+A , которая выделяет все. В итоге должна появиться рамка выделения вдоль всего фонового слоя, он, как правило, соответствует размеру всего холста.
Примечание
Вы можете выделить необходимый вам слой и другим методом – для этого нужно нажать на кнопку Ctrl и кликнуть мышкой по фоновому слою.
Данный метод не будет работать, если данный слой заблокирован (узнать это можно, посмотрев на значок замка).
Необходимо выбрать слой с изображением, которое будет выравниваться, после этого нужно нажать на кнопки управления выравниванием и определить, куда вы хотите поставить картинку.
Следующий пример. Вам необходимо расположить картинку в центре по вертикали, но с правой стороны. Тогда нужно центрировать вертикальное расположение и установить выравнивание по правому краю по горизонтали.
Второй вариант – центрирование по заданному фрагменту полотна.
Предположим, на картинке есть фрагмент, внутри которого необходимо ровно расположить какую-либо картинку.
Для начала аналогично первому варианту нужно выделить данный фрагмент. Попробуем разобраться с тем, как это делается:
— Если данный элемент располагается на собственном слое, то необходимо нажать на кнопку CTRL и сделать клик мышкой по мини версии слоя в том случае, если он доступен для редактирования.
— Если же данный фрагмент располагается в самом изображении, то необходимо активировать инструменты «Прямоугольная и Овальная область» и, применяя их, создать вокруг необходимого фрагмента правильную область выделения.
После этого необходимо выбрать слой с изображением и по аналогии с предыдущим пунктом расположить его в нужном вам месте.
Небольшой нюанс
Иногда приходится проводить небольшую ручную коррекцию расположения изображения, это может быть полезно в ряде случаев, когда нужно лишь немного подправить существующее расположение объекта. Для этого можно выбрать функцию Перемещение, удержать клавишу
SHIFT и понажимать на стрелки направления на вашей клавиатуре. При данном способе коррекции картинка будет сдвигаться на 10 пикселей за одно нажатие. Если вы не будете держать клавишу шифт, а решите просто воспользоваться стрелками на клавиатуре, то выделенный элемент будет перемешаться на 1 пиксель за раз.
Таким образом можно выровнять изображение в программе Фотошоп.
В этом уроке я расскажу как найти центр изображения в фотошопе . Будем рассматривать два способа: с помощью трансформирования и направляющих, а также направляющих и привязки.
Первым делом включаем возможность создавать направляющие. Для этого заходим в пункт меню «Просмотр» и включаем инструмент «Линейка». Также, ее можно включить через сочетание клавиш «Ctrl+R».
Сверху и слева появляется шкала. Потянув за эту шкалу вниз или вправо мы вытаскиваем горизонтальные или вертикальные направляющие.
Следующим шагом мы заходим в трансформирование слоя. Можно зайти в пункт меню «Редактирование» -> «Свободное трансформирование» или нажать сочетание клавиш «Ctrl+T». На слое появляются специальные поинты, за которые мы можем его трансформировать. Нас здесь больше всего интересует центральная точка. Именно она обозначает центр изображения.
В этом режиме нам достаточно просто перетащить с линейки направляющие к центру.
Второй способ как определить центр в фотошопе — с помощью инструмента «Привязка». Чтобы его включить заходим в пункт меню «Просмотр» и выбираем пункт «Привязка». Также его можно включить через сочетание клавиш «Shift+Ctrl+;». В этом режиме если мы будем тянуть нашу направляющую по изображению, то она будет «прилипать» к сторонам, а также к центру изображения. Это касается как вертикальной, так и горизонтальной направляющих.
У этого метода есть одна особенность. Он работает только с выбранным слоем. Если у вас в палитре слоев будет выбран другой слой, то «прилипание» будет работать только относительно его границ и не будет работать на неактивном холсте.
Видеоурок:
View->extrs,snap,rules
т.к. линейки к пустоте не цепляются.. сделай новый пустой слой залей его полностью чем-нибудь..например белым, а потом уже тяни сверху и сбоку линейки направляющие. они прицепятся к центру композиции.
потом выдели слой с фоткой и двигай в центр. он прицепится уже к линейкам.
он прицепится уже к линейкам.
можно задать размер у сетки к которому без заливок направляющие тоже будут цепляться.
Одно но: в разных масштабах цепляется неравнозначно, т.е. на 50% увеличения..и напр. на 78% к направляющей объект будет пытаться прицепиться несколько иначе. выход выравнивать все объекты по предназначенной для них направляющей в одинаковом масштабе.
А фотошоп какой версии?
В СS2 во время перетаскивания одного объекта над/под другим, происходит привязка перетаскиваемого не только к направляющим, но и к границам/углам/центру лежащего под ним объекта.
Так что, совет полосатого упрощается (в случае юзания CS) аж на три пункта. 🙂
Это если я правильно всё понял в вопросе.
Чтобы было понятно зачем мне это нужно…
Когда я помещаю фото в багетную рамочку, то между внутренней частью рамки и самой фоткой оставляю свободное место, своего рода делаю паспарту, при этом свободные поля могут быть как симметричными, так и нет, как одинаковыми по ширине так и разными.
Самый общий случай, когда размеры подложки в пикселях известны, размеры самой фотки тоже, нужно фото наложить вторым слоем на подложку и симметрично выровнять относительно краев этой подложки.
2 polosaty
попробовал, получилось
Всё верно.
Я то думал надо один объект выровнять относительно другого.
Если надо выровнять объект относительно холста, то ничего никуда не будет привязываться, кроме как к полям холста.
Есть ещё такой способ —
1. Инструментом crop (первый в третьем ряду панели инструментов) обрезать холст по размеру фотографии. Для этого выделяется область вокруг фотографии. При этом поля, которые обрежуться затеняются. Далее, потянув за контрольные точки (не знаю как их правильно назвать — маленикие квадратики по углам области выделения и в центрах каждой стороны) следует более точно обозначить границы обрезки и нажать enter. Вот здесь точно происходит привязка к границам объекта, если только она не отключена в меню view\snap.
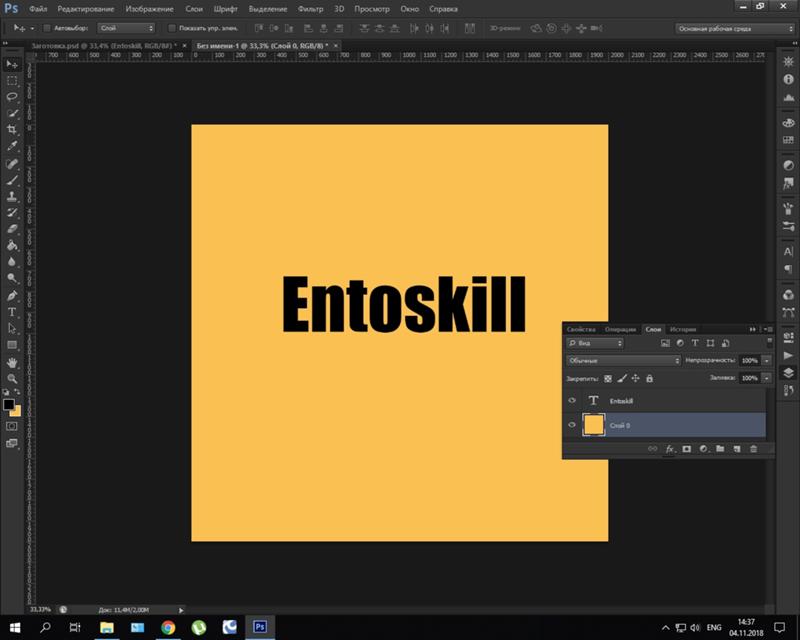
2 изменить с помощью canvas size размер холста на необходимый.
В этом уроке я покажу вам, как выровнять изображение в фотошоп. Иногда снимки получаются немного наклонены вправо или влево. С помощью фотошоп исправить это очень просто.
Шаг 1. Откройте изображение, которое необходимо выровнять.
Шаг 2. Найдите на снимке предмет, который должен быть вертикальным или горизонтальным (линия горизонта, окно, дверь и т. д.). В нашем примере мы будем использовать верхнюю часть двери. Выберите инструмент Линейка (I) .
Щёлкните на изображении и перетащите указатель мышки в соответствии с найденной прямой.
Шаг 3. Выберите команду Изображение — Повернуть холст — Произвольно (Image — Rotate Canvas — Arbitrary) .
В появившемся диалоговом окне программа Фотошоп автоматически установит необходимый угол поворота и выберет его направление — по часовой стрелке или против. Всё что нужно сделать — это щелкнуть на кнопке ОК, и снимок будет выровнен.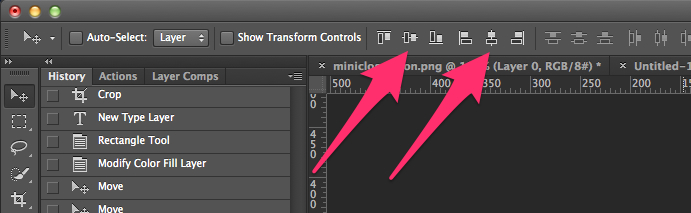
Шаг 4. Чтобы убрать области белого цвета по углам изображения, выберите инструмент Кадрирование (С) и, нажав на левую кнопку мышки, создайте рамку кадрирования так, чтобы белые участки остались за её пределами. При необходимости с помощью маркеров по краям рамки откорректируйте её положение.
Как выровнять фигуру по центру в фотошопе. Выравнивание в фотошопе по центру и краям
Как правило, новички эту операцию делают на глаз, что совсем не обязательно. Выберите инструмент Перемещение и обратите внимание на его панель параметров. Там имеется ряд настроек, которые и отвечают за эту задачу (смотрите на скриншоте):
Первые три кнопки отвечают за выравнивание по вертикали (слева направо): по верхнему краю, по центру, по нижнему краю.
Следующие три кнопки отвечают за горизонтальное выравнивание (слева направо): по левому краю, по центру, по правому краю.
Таким образом, чтобы разместить объект ровно по центру, нужно выбрать центрирование по вертикали и горизонтали.
Самое главное правило выравнивания: прежде всего, вы должны указать фотошопу область, относительно которой программа и должна искать края или середину. Пока вы этого не сделаете, кнопки выравнивания будут не активными, то есть их нельзя нажать.
В этом и кроется секрет того, как сделать объект посередине всего изображения или его отдельного фрагмента.
Итак, последовательность действий следующая:
Допустим, нужно разместить по центру эту картинку:
Вариант 1 — относительно всего холста.
ШАГ 1
Указываем фотошопу область, относительно которой программа должна выровнять изображение. Это делается путем создания выделенной области.
На палитре слоев выделяем фоновый слой и жмем на клавиатуре комбинацию клавиш Ctrl+A (Выделить все). В результате вы должны увидеть рамку выделения из «марширующих муравьев» вокруг фонового слоя. (Как правило, фоновый слой — совпадает по размерам с холстом).
Можно выделить фоновый слой еще другим способом — зажмите клавишу Ctrl и щелкните левой кнопкой мыши по фоновому слою. Способ работает, когда этот слой разблокирован (об этом сигнализирует значок замочка).
Способ работает, когда этот слой разблокирован (об этом сигнализирует значок замочка).
ШАГ 2
Теперь нужно выбрать инструмент Перемещение . Когда у нас есть рамка выделения, то кнопки выравнивания станут активными, а значит их можно использовать.
Выберите слой с картинкой, которую нужно выравнивать, а теперь нажимайте на кнопки в соответствии с тем, куда бы вам хотелось разместить эту картинку. Например, давайте разместим ровно по центру. Тогда нам нужно нажать вот эти кнопки:
Еще пример. Допустим, нужно разместить картинку по центру, но с левого края. Тогда на панели параметров выбираем такие кнопки:
Вариант 2 — в отдельно взятом фрагменте изображения
Допустим, на изображении присутствует фрагмент, внутри которого нужно идеально ровно разместить какую-нибудь картинку. В своем примере я добавил стеклянный квадрат. Пусть внутри него будет находиться другая картинка (кстати, в этой статье можно научиться самому делать такой стеклянный квадрат).
ШАГ 1
Первым делом, по аналогии с первым вариантом, необходимо выделить этот фрагмент. Как этот сделать?
Если этот фрагмент находится на отдельном слое (как у меня квадрат, который я отдельно вставил), то нужно нажать Ctrl и кликнуть мышью по миниатюре слоя, если он не заблокирован).
Если этот фрагмент находится в самом изображении, то нужно выбрать инструменты выделения Прямоугольная и Овальная области и с их помощью нарисовать вокруг фрагмента ровную выделенную область. Как пользоваться этими инструментами.
ШАГ 2
Выберите слой с картинкой и выберите кнопки как бы вы хотели эту картинку разместить. Например по центру:
Совет. В некоторых случаях требуется вручную немного скорректировать местоположение картинки. Выберите инструментПеремещение и, зажав клавишу Shift, нажимате на стрелки направлений на клавиатуре. Картинка будет двигаться с шагом в 10 пикселей.
Если не зажимать эту клавишу, а просто пользоваться стрелками клавиатуры, то картинка будет двигаться с шагом в 1 пиксель.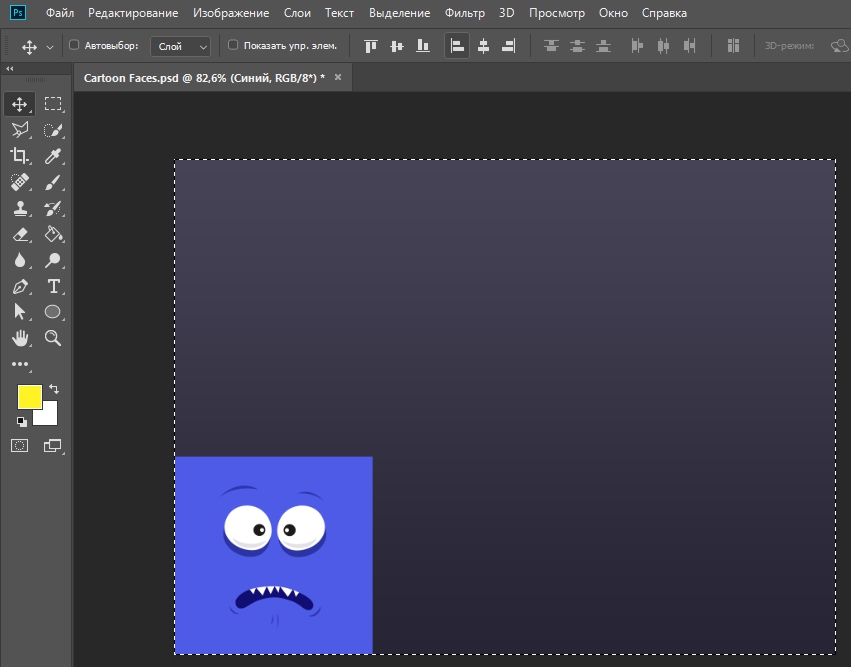
Всем привет, в этом уроке мы разберемся, как выровнять текст или фигуру в определенном пространстве. Для примера возьмем чистый документ и вставим туда какую-нибудь фигуру или текст. В нашем случае это будет синий аватар.
При активном слое с аватаром нажмите CTRL+A , чтобы выделить весь документ. Выделение будет играть роль рамки, в пределах которой текст будет выравниваться.
Затем выбираем инструмент Перемещение .
На панели настроек данного инструмента станут активными следующие кнопки:
1) Выравнивание по верхнему краю.
2) Выравнивание центров по вертикали.
3) Выравнивание по нижнему краю.
4) Выравнивание по левому краю.
Если нажать на выравнивание центров по вертикали, а потом по левому краю, то получится так:
5) Выравнивание центров по горизонтали.
6) Выравнивание по правому краю.
А теперь нажмите сначала выравнивание по верхнему краю, затем по правому краю.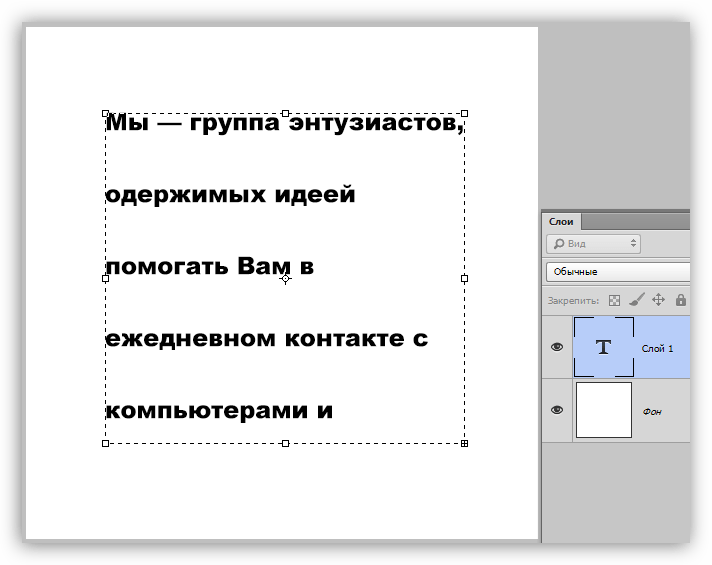 Наш аватар переедет в угол:
Наш аватар переедет в угол:
Все отлично, только аватар совсем прилип к краям, нужно сделать немного отступ. Нажмите CTRL-D , чтобы снять выделение. Затем SHIFT+стрелка влево и SHIFT+стрелка вниз . Нажимая SHIFT и стрелки на клавиатуре, вы можете передвигать объект сразу на 10 пикселей в нужную сторону.
Применяйте эти знания, чтобы перемещать объекты на вашем рабочем документе. Это очень удобно. С помощью клавиш Shift + Стрелка у вас будут получаться ровные промежутки между элементами. И ваша дизайнерская работа станет смотреться более организованной и сбалансированной.
До встречи в следующем уроке!
View->extrs,snap,rules
т.к. линейки к пустоте не цепляются.. сделай новый пустой слой залей его полностью чем-нибудь..например белым, а потом уже тяни сверху и сбоку линейки направляющие. они прицепятся к центру композиции.
потом выдели слой с фоткой и двигай в центр. он прицепится уже к линейкам.
можно задать размер у сетки к которому без заливок направляющие тоже будут цепляться.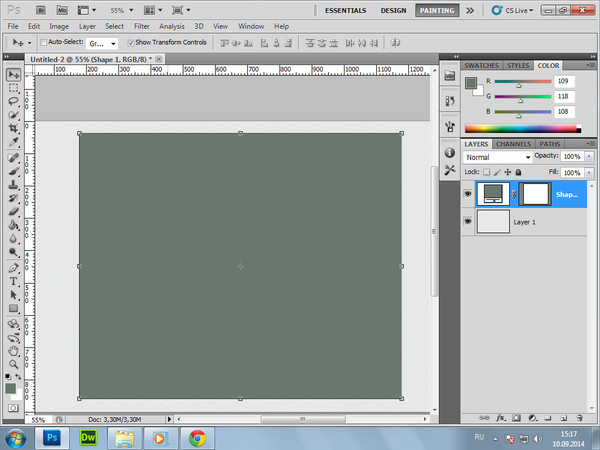
Одно но: в разных масштабах цепляется неравнозначно, т.е. на 50% увеличения..и напр. на 78% к направляющей объект будет пытаться прицепиться несколько иначе. выход выравнивать все объекты по предназначенной для них направляющей в одинаковом масштабе.
А фотошоп какой версии?
В СS2 во время перетаскивания одного объекта над/под другим, происходит привязка перетаскиваемого не только к направляющим, но и к границам/углам/центру лежащего под ним объекта.
Так что, совет полосатого упрощается (в случае юзания CS) аж на три пункта. 🙂
Это если я правильно всё понял в вопросе.
Чтобы было понятно зачем мне это нужно…
Когда я помещаю фото в багетную рамочку, то между внутренней частью рамки и самой фоткой оставляю свободное место, своего рода делаю паспарту, при этом свободные поля могут быть как симметричными, так и нет, как одинаковыми по ширине так и разными.
Самый общий случай, когда размеры подложки в пикселях известны, размеры самой фотки тоже, нужно фото наложить вторым слоем на подложку и симметрично выровнять относительно краев этой подложки.
2 polosaty
попробовал, получилось
Всё верно.
Я то думал надо один объект выровнять относительно другого.
Если надо выровнять объект относительно холста, то ничего никуда не будет привязываться, кроме как к полям холста.
В этом случае polosaty прав.
Есть ещё такой способ —
1. Инструментом crop (первый в третьем ряду панели инструментов) обрезать холст по размеру фотографии. Для этого выделяется область вокруг фотографии. При этом поля, которые обрежуться затеняются. Далее, потянув за контрольные точки (не знаю как их правильно назвать — маленикие квадратики по углам области выделения и в центрах каждой стороны) следует более точно обозначить границы обрезки и нажать enter. Вот здесь точно происходит привязка к границам объекта, если только она не отключена в меню view\snap.
2 изменить с помощью canvas size размер холста на необходимый.
В последнее время многие авторы включая меня большое внимание уделяют различным трюкам и эффектам, которые можно сотворить в Photoshop, но многим, особенно начинающим, довольно трудно сразу же включиться в этот творческий процесс, не получив основы работы. Постепенно я постараюсь восполнить данный пробел. Сегодня поговорим о выравнивании объектов на холсте.
Постепенно я постараюсь восполнить данный пробел. Сегодня поговорим о выравнивании объектов на холсте.
Многие из вас наверняка не раз видели данный набор кнопок в панели опций инструмента Move (Перемещение).
Также данные опции появляются при наличии форм, создаваемых инструментами группы Фигуры (Shapes). Но приступим к выравниванию. Первое, что нам понадобится, — это работа с линейками. Создайте новый документ клавиатурным сочетанием Ctrl+N, размер установите тот, с которым будет удобно работать вам. Нажмите Ctrl+R для отображения линеек на холсте.
Теперь выберите в панели инструментов Move (Перемещение) или нажмите клавишу V для его активации. Наведите курсор на вертикальную горизонтальную линейку и, удерживая левую кнопку мыши, перетащите появившуюся направляющую линию на середину вашего изображения. Проведите аналогичную операцию с горизонтальной линейкой.
Теперь выделите инструмент Elliptical Marquee (эллиптическое выделение) и установите курсор на центр пересечения созданных линий.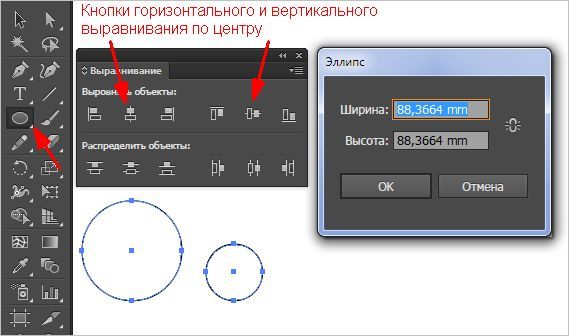 Нажмите клавиатурное сочетание Ctrl+Shift+N для создания нового слоя. В появившемся диалоговом окне нажмите OK. Нажмите Alt для создания выделения из центра и с помощью левой кнопки мыши растяните выделение. Теперь сбросим цвета на умолчания, нажав D на клавиатуре. Теперь Alt+Backspace для заполнения цветом переднего плана — в данном случае черным.
Нажмите клавиатурное сочетание Ctrl+Shift+N для создания нового слоя. В появившемся диалоговом окне нажмите OK. Нажмите Alt для создания выделения из центра и с помощью левой кнопки мыши растяните выделение. Теперь сбросим цвета на умолчания, нажав D на клавиатуре. Теперь Alt+Backspace для заполнения цветом переднего плана — в данном случае черным.
Перетащите квадрат в левый нижний угол (инструментом Move (Перемещение).
Удерживая клавишу Shift, щелкните по двум нашим слоям в палитре Layers (слои) левой кнопкой мыши.
Рассмотрим наши опции выравнивания в действии. По порядку: Align top edges (Выравнивание по верхним граням) — перемещает объект к верхней границе большего.
Align Vertical Center (Выровнять вертикальный центр) — выравнивает объект по центру.
Align Bottom Edges (Выровнять по нижним граням) — перемещает объект к нижней границе большего.
Align Left Edges (Выровнять по левым граням) — перемещает объект к левой нижней границе.
Align Horizontal Centers (Выровнять по горизонтальным центрам) — думаю, очевидно из названия, что выравнивание происходит по горизонтальной линейке.
Align Right Edges (Выровнять по правым граням) — выравнивает объекты относительно правого края большего.
Таким образом, чтобы разместить наш круг по центру, нам нужно нажать на Align Horizontal Centers (Выровнять по горизонтальным центрам) и на Align Vertical Center (Выровнять вертикальный центр). Для того, чтобы поставить круг, к примеру, в центр правого прямоугольника, выберите из панели инструментов Rectangular Marquee.
А теперь сделайте активным инструмент Move (Перемещение) и нажмите все те же на Align Horizontal Centers (Выровнять по горизонтальным центрам) и на Align Vertical Center (Выровнять вертикальный центр).
Примечание
Опции могут быть недоступны, если выделены два слоя. Так как выравнивание будет производиться относительно созданного выделения, нужно выделить лишь один слой.
Сергей Топорков, http://www.cc-studio.ru/
В этом уроке я покажу вам, как выровнять изображение в фотошоп. Иногда снимки получаются немного наклонены вправо или влево.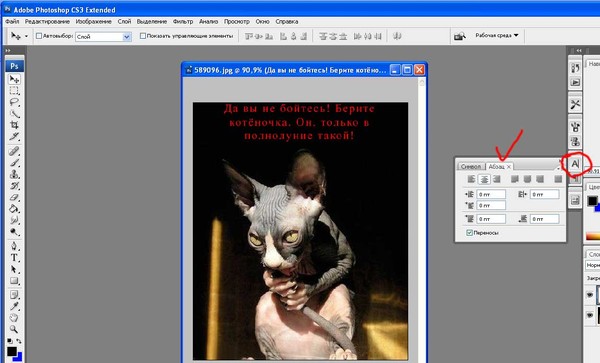 С помощью фотошоп исправить это очень просто.
С помощью фотошоп исправить это очень просто.
Шаг 1. Откройте изображение, которое необходимо выровнять.
Шаг 2. Найдите на снимке предмет, который должен быть вертикальным или горизонтальным (линия горизонта, окно, дверь и т. д.). В нашем примере мы будем использовать верхнюю часть двери. Выберите инструмент Линейка (I) .
Щёлкните на изображении и перетащите указатель мышки в соответствии с найденной прямой.
Шаг 3. Выберите команду Изображение — Повернуть холст — Произвольно (Image — Rotate Canvas — Arbitrary) .
В появившемся диалоговом окне программа Фотошоп автоматически установит необходимый угол поворота и выберет его направление — по часовой стрелке или против. Всё что нужно сделать — это щелкнуть на кнопке ОК, и снимок будет выровнен.
Шаг 4. Чтобы убрать области белого цвета по углам изображения, выберите инструмент Кадрирование (С) и, нажав на левую кнопку мышки, создайте рамку кадрирования так, чтобы белые участки остались за её пределами. При необходимости с помощью маркеров по краям рамки откорректируйте её положение.
При необходимости с помощью маркеров по краям рамки откорректируйте её положение.
Центрирование содержимого слоя в документе Photoshop
Adobe Photoshop предоставляет несколько вариантов инструментов для использования рекомендаций и установления симметрии в своих документах. Одним из самых основных является возможность центрировать изображения и текст, расположенный на слоях в документе.
Нахождение и маркировка центра документа Photoshop
Прежде чем вы сможете найти и отметить центр документа Photoshop, включите линейки и привязку к направляющим или подтвердите, что они уже включены.
Откройте существующий файл или создайте новый документ, используя File > New .
Выберите View в строке меню, а затем нажмите Rulers, чтобы включить линейки.
Вы также можете нажать Command-R (Mac) или Ctrl-R (PC) на клавиатуре, чтобы переключать линейки.

Вернитесь в меню « Вид» , нажмите « Привязать к» и выберите « Направляющие» .
Теперь с включенными линейками и привязкой к направляющим можно найти центры элементов и слоев.
Убедитесь, что вы выбрали слой, центр которого вы хотите найти, если в вашем документе несколько слоев.
Нажмите и удерживайте горизонтальную или вертикальную линейку. Перетащите направляющую из линейки на документ. Когда вы достигнете центра выбранного слоя, он зафиксируется на месте.
Перетащите направляющую от другой линейки к приблизительному центру документа, чтобы она встала на место.
Место, где встречаются направляющие, является центром слоя. Вы также можете разместить руководство вручную, открыв Вид > Новое руководство и введя ориентацию и положение в появившемся всплывающем меню.

Центрирование содержимого слоя в документе
Когда вы перетаскиваете изображение на слой, оно автоматически центрируется на собственном слое. Однако, если вы измените размер изображения или переместите его, вы можете перецентрировать его следующим образом:
В палитре слоев выберите два или более слоев, которые вы хотите центрировать.
Выберите « Слой» в строке меню, затем « Выровнять» и « Вертикальные центры», чтобы центрировать содержимое слоя по вертикали.
Выберите « Слой» > « Выровнять» > « Горизонтальные центры», чтобы центрировать содержимое слоя по горизонтали.
Установив направляющие, вы также можете использовать инструмент « Перемещение» для выравнивания элементов. Центры слоев, которые вы перемещаете, будут привязаны к направляющим.

Вы можете использовать направляющие, чтобы найти центр слоя, даже если он не занимает весь холст, поэтому вы можете выстроить смещенные фотографии или расположить элементы в столбцах.
Если слой содержит более одного объекта, скажем, изображение и текстовое поле, Photoshop обрабатывает два объекта как группу и центрирует их таким образом, а не как отдельный элемент. Если вы выберете несколько слоев, объекты на всех слоях будут центрироваться один над другим в документе.
Как разместить объект по центру в фотошопе. Выравниваем объекты в Photoshop
Чтобы в Photoshop разместить объекты по центру, нужно воспользоваться встроенными инструментами. С помощью инструмента «Перемещение» можно быстро привязать выбранный слой к центру изображения. Описанными здесь методами можно пользоваться в аналогичных графических редакторах, например, в GIMP.
Шаги
- 1 Выберите слой, который будет размещен в центре изображения. Сделайте это на панели «Слои» в правой части окна.
 Ctrl / ⌘ Command + A ; возьмите инструмент «Выделение», чтобы выделить определенную область изображения. Когда вы выполните действия, которые описаны далее, изображение будет находиться в центре выделенной области.
Ctrl / ⌘ Command + A ; возьмите инструмент «Выделение», чтобы выделить определенную область изображения. Когда вы выполните действия, которые описаны далее, изображение будет находиться в центре выделенной области. - 3 Щелкните по инструменту «Перемещение». Вы найдете его на панели инструментов в левой части экрана. Его значок выглядит как указатель мыши с перекрестием. Также можно нажать V , чтобы взять указанный инструмент.
- 4 Нажмите «Выравнивание центров по вертикали». Вы найдете эту опцию на панели инструментов в верхней части окна или в окне атрибутов, которое отобразится под панелью инструментов в левой части экрана. Значок этой опции имеет вид вертикального черного прямоугольника с белым квадратом справа. Выбранный слой будет отцентрирован по вертикали.
- Расположение указанной опции зависит от версии Photoshop, но она обязательно отобразится на экране, когда вы возьмете инструмент «Перемещение».
- 5 Нажмите «Выравнивание центров по горизонтали».
 Эта опция находится возле опции «Выравнивание центров по вертикали». Значок этой опции имеет вид горизонтального черного прямоугольника с белым квадратом сверху. Выбранный слой будет отцентрирован по горизонтали.
Эта опция находится возле опции «Выравнивание центров по вертикали». Значок этой опции имеет вид горизонтального черного прямоугольника с белым квадратом сверху. Выбранный слой будет отцентрирован по горизонтали. - 6 Сделайте необходимые корректировки вручную. Если объект не был отцентрирован, внесите нужные изменения вручную, чтобы разместить объект по центру.
- С помощью линеек можно найти центральную точку изображения. Перетащите направляющую линию по левой (вертикальной) линейке в центр; медленно тащите линию до тех пор, пока она не встанет на место. Теперь перетащите направляющую линию по верхней (горизонтальной) линейке в центр; медленно тащите линию до тех пор, пока она не встанет на место. Точка пересечения линий является центральной точкой изображения. Воспользуйтесь этой точкой, чтобы вручную отцентрировать слой с нужным объектом.
В этом уроке я покажу вам, как выровнять изображение в фотошоп. Иногда снимки получаются немного наклонены вправо или влево.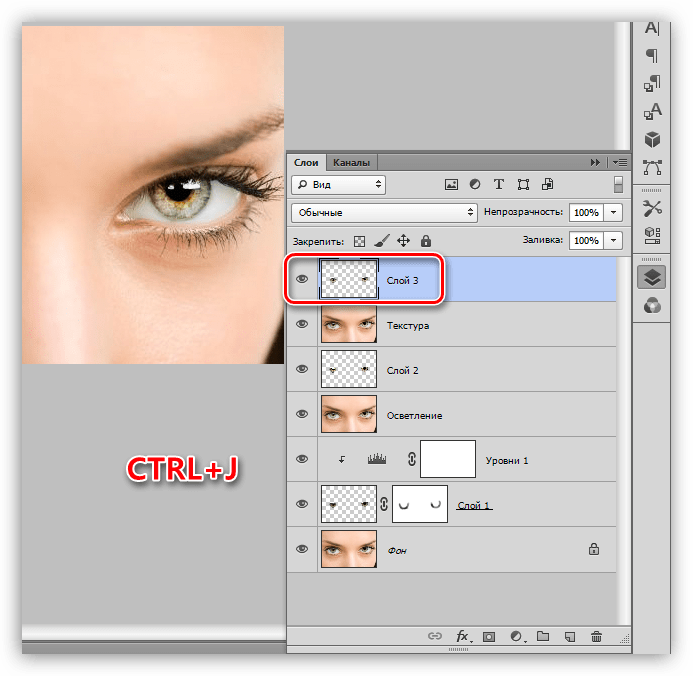 С помощью фотошоп исправить это очень просто.
С помощью фотошоп исправить это очень просто.
Шаг 1. Откройте изображение, которое необходимо выровнять.
Шаг 2. Найдите на снимке предмет, который должен быть вертикальным или горизонтальным (линия горизонта, окно, дверь и т. д.). В нашем примере мы будем использовать верхнюю часть двери. Выберите инструмент Линейка (I) .
Щёлкните на изображении и перетащите указатель мышки в соответствии с найденной прямой.
Шаг 3. Выберите команду Изображение — Повернуть холст — Произвольно (Image — Rotate Canvas — Arbitrary) .
В появившемся диалоговом окне программа Фотошоп автоматически установит необходимый угол поворота и выберет его направление — по часовой стрелке или против. Всё что нужно сделать — это щелкнуть на кнопке ОК, и снимок будет выровнен.
Шаг 4. Чтобы убрать области белого цвета по углам изображения, выберите инструмент Кадрирование (С) и, нажав на левую кнопку мышки, создайте рамку кадрирования так, чтобы белые участки остались за её пределами.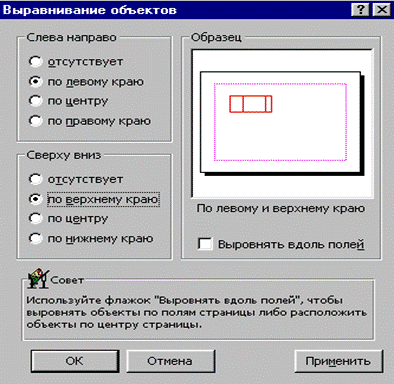 При необходимости с помощью маркеров по краям рамки откорректируйте её положение.
При необходимости с помощью маркеров по краям рамки откорректируйте её положение.
Как правило, новички эту операцию делают на глаз, что совсем не обязательно. Выберите инструмент Перемещение и обратите внимание на его панель параметров. Там имеется ряд настроек, которые и отвечают за эту задачу (смотрите на скриншоте):
Первые три кнопки отвечают за выравнивание по вертикали (слева направо): по верхнему краю, по центру, по нижнему краю.
Следующие три кнопки отвечают за горизонтальное выравнивание (слева направо): по левому краю, по центру, по правому краю.
Таким образом, чтобы разместить объект ровно по центру, нужно выбрать центрирование по вертикали и горизонтали.
Самое главное правило выравнивания: прежде всего, вы должны указать фотошопу область, относительно которой программа и должна искать края или середину. Пока вы этого не сделаете, кнопки выравнивания будут не активными, то есть их нельзя нажать.
В этом и кроется секрет того, как сделать объект посередине всего изображения или его отдельного фрагмента.
Итак, последовательность действий следующая:
Допустим, нужно разместить по центру эту картинку:
Вариант 1 — относительно всего холста.
ШАГ 1
Указываем фотошопу область, относительно которой программа должна выровнять изображение. Это делается путем создания выделенной области.
На палитре слоев выделяем фоновый слой и жмем на клавиатуре комбинацию клавиш Ctrl+A (Выделить все). В результате вы должны увидеть рамку выделения из «марширующих муравьев» вокруг фонового слоя. (Как правило, фоновый слой — совпадает по размерам с холстом).
Можно выделить фоновый слой еще другим способом — зажмите клавишу Ctrl и щелкните левой кнопкой мыши по фоновому слою. Способ работает, когда этот слой разблокирован (об этом сигнализирует значок замочка).
ШАГ 2
Теперь нужно выбрать инструмент Перемещение . Когда у нас есть рамка выделения, то кнопки выравнивания станут активными, а значит их можно использовать.
Выберите слой с картинкой, которую нужно выравнивать, а теперь нажимайте на кнопки в соответствии с тем, куда бы вам хотелось разместить эту картинку. Например, давайте разместим ровно по центру. Тогда нам нужно нажать вот эти кнопки:
Еще пример. Допустим, нужно разместить картинку по центру, но с левого края. Тогда на панели параметров выбираем такие кнопки:
Вариант 2 — в отдельно взятом фрагменте изображения
Допустим, на изображении присутствует фрагмент, внутри которого нужно идеально ровно разместить какую-нибудь картинку. В своем примере я добавил стеклянный квадрат. Пусть внутри него будет находиться другая картинка (кстати, в этой статье можно научиться самому делать такой стеклянный квадрат).
ШАГ 1
Первым делом, по аналогии с первым вариантом, необходимо выделить этот фрагмент. Как этот сделать?
Если этот фрагмент находится на отдельном слое (как у меня квадрат, который я отдельно вставил), то нужно нажать Ctrl и кликнуть мышью по миниатюре слоя, если он не заблокирован).
Если этот фрагмент находится в самом изображении, то нужно выбрать инструменты выделения Прямоугольная и Овальная области и с их помощью нарисовать вокруг фрагмента ровную выделенную область. Как пользоваться этими инструментами.
ШАГ 2
Выберите слой с картинкой и выберите кнопки как бы вы хотели эту картинку разместить. Например по центру:
Совет. В некоторых случаях требуется вручную немного скорректировать местоположение картинки. Выберите инструментПеремещение и, зажав клавишу Shift, нажимате на стрелки направлений на клавиатуре. Картинка будет двигаться с шагом в 10 пикселей.
Если не зажимать эту клавишу, а просто пользоваться стрелками клавиатуры, то картинка будет двигаться с шагом в 1 пиксель.
Который позволяет автоматически со сто процентной точностью выровнять любой объект/слой по центру изображения или его краям . Также можно выровнять относительно отдельно взятого участка на изображении. Все это очень просто и об этом пойдет речь в данной статье.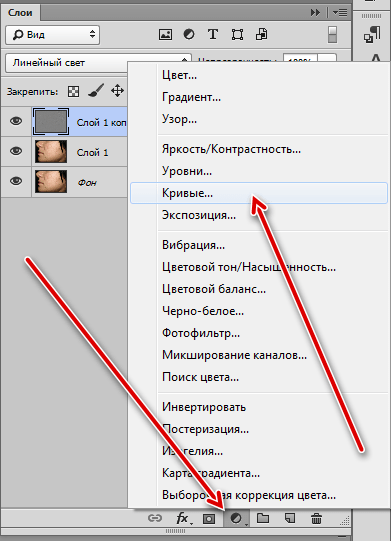
Как правило, новички эту операцию делают на глаз, что совсем не обязательно. Выберите инструмент Перемещение и обратите внимание на его . Там имеется ряд настроек, которые и отвечают за эту задачу (смотрите на скриншоте ):
Первые три кнопки отвечают за выравнивание по вертикали (слева направо): по верхнему краю, по центру, по нижнему краю.
Следующие три кнопки отвечают за горизонтальное выравнивание (слева направо): по левому краю, по центру, по правому краю.
Таким образом, чтобы разместить объект ровно по центру, нужно выбрать центрирование по вертикали и горизонтали.
Самое главное правило выравнивания: прежде всего, вы должны указать фотошопу область, относительно которой программа и должна искать края или середину. Пока вы этого не сделаете, кнопки выравнивания будут не активными, то есть их нельзя нажать.
В этом и кроется секрет того, как сделать объект посередине всего изображения или его отдельного фрагмента.
Итак, последовательность действий следующая:
Допустим, нужно разместить по центру эту картинку:
Вариант 1 — относительно всего холста.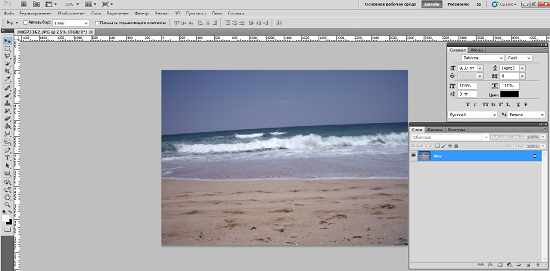
Шаг 1
Указываем фотошопу область, относительно которой программа должна выровнять изображение. Это делается путем создания .
На палитре слоев выделяем фоновый слой и жмем на клавиатуре комбинацию клавиш Ctrl+A (Выделить все ). В результате вы должны увидеть рамку выделения из «марширующих муравьев» вокруг фонового слоя. (Как правило, фоновый слой — совпадает по размерам с холстом).
Примечание
Можно выделить фоновый слой еще другим способом — зажмите клавишу Ctrl и щелкните левой кнопкой мыши по фоновому слою. Способ работает, когда этот слой разблокирован (об этом сигнализирует значок замочка, ).
Шаг 2
Теперь нужно выбрать инструмент Перемещение . Когда у нас есть рамка выделения, то кнопки выравнивания станут активными, а значит их можно использовать.
Выберите слой с картинкой, которую нужно выравнивать, а теперь нажимайте на кнопки в соответствии с тем, куда бы вам хотелось разместить эту картинку. Например, давайте разместим ровно по центру. Тогда нам нужно нажать вот эти кнопки:
Например, давайте разместим ровно по центру. Тогда нам нужно нажать вот эти кнопки:
Еще пример. Допустим, нужно разместить картинку по центру, но с левого края. Тогда на панели параметров выбираем такие кнопки:
Вариант 2 — в отдельно взятом фрагменте изображенияДопустим, на изображении присутствует фрагмент, внутри которого нужно идеально ровно разместить какую-нибудь картинку. В своем примере я добавил стеклянный квадрат. Пусть внутри него будет находиться другая картинка (кстати, можно научиться самому делать такой стеклянный квадрат).
Шаг 1
Первым делом, по аналогии с первым вариантом, необходимо выделить этот фрагмент. Как этот сделать?
— Если этот фрагмент находится на отдельном слое (как у меня квадрат, который я отдельно вставил), то нужно нажать Ctrl и кликнуть мышью по миниатюре слоя, если он не заблокирован).
— Если этот фрагмент находится в самом изображении, то нужно выбрать инструменты выделения Прямоугольная и Овальная области и с их помощью нарисовать вокруг фрагмента ровную выделенную область. Как пользоваться этими инструментами .Перемещение и, зажав клавишу Shift , нажимате на стрелки направлений на клавиатуре. Картинка будет двигаться с шагом в 10 пикселей.
Как пользоваться этими инструментами .Перемещение и, зажав клавишу Shift , нажимате на стрелки направлений на клавиатуре. Картинка будет двигаться с шагом в 10 пикселей.
Если не зажимать эту клавишу, а просто пользоваться стрелками клавиатуры, то картинка будет двигаться с шагом в 1 пиксель.
Заметили ошибку в тексте — выделите ее и нажмите Ctrl + Enter . Спасибо!
В последнее время многие авторы включая меня большое внимание уделяют различным трюкам и эффектам, которые можно сотворить в Photoshop, но многим, особенно начинающим, довольно трудно сразу же включиться в этот творческий процесс, не получив основы работы. Постепенно я постараюсь восполнить данный пробел. Сегодня поговорим о выравнивании объектов на холсте.
Многие из вас наверняка не раз видели данный набор кнопок в панели опций инструмента Move (Перемещение).
Также данные опции появляются при наличии форм, создаваемых инструментами группы Фигуры (Shapes). Но приступим к выравниванию. Первое, что нам понадобится, — это работа с линейками. Создайте новый документ клавиатурным сочетанием Ctrl+N, размер установите тот, с которым будет удобно работать вам. Нажмите Ctrl+R для отображения линеек на холсте.
Первое, что нам понадобится, — это работа с линейками. Создайте новый документ клавиатурным сочетанием Ctrl+N, размер установите тот, с которым будет удобно работать вам. Нажмите Ctrl+R для отображения линеек на холсте.
Теперь выберите в панели инструментов Move (Перемещение) или нажмите клавишу V для его активации. Наведите курсор на вертикальную горизонтальную линейку и, удерживая левую кнопку мыши, перетащите появившуюся направляющую линию на середину вашего изображения. Проведите аналогичную операцию с горизонтальной линейкой.
Теперь выделите инструмент Elliptical Marquee (эллиптическое выделение) и установите курсор на центр пересечения созданных линий. Нажмите клавиатурное сочетание Ctrl+Shift+N для создания нового слоя. В появившемся диалоговом окне нажмите OK. Нажмите Alt для создания выделения из центра и с помощью левой кнопки мыши растяните выделение. Теперь сбросим цвета на умолчания, нажав D на клавиатуре. Теперь Alt+Backspace для заполнения цветом переднего плана — в данном случае черным.
Перетащите квадрат в левый нижний угол (инструментом Move (Перемещение).
Удерживая клавишу Shift, щелкните по двум нашим слоям в палитре Layers (слои) левой кнопкой мыши.
Рассмотрим наши опции выравнивания в действии. По порядку: Align top edges (Выравнивание по верхним граням) — перемещает объект к верхней границе большего.
Align Vertical Center (Выровнять вертикальный центр) — выравнивает объект по центру.
Align Bottom Edges (Выровнять по нижним граням) — перемещает объект к нижней границе большего.
Align Left Edges (Выровнять по левым граням) — перемещает объект к левой нижней границе.
Align Horizontal Centers (Выровнять по горизонтальным центрам) — думаю, очевидно из названия, что выравнивание происходит по горизонтальной линейке.
Align Right Edges (Выровнять по правым граням) — выравнивает объекты относительно правого края большего.
Таким образом, чтобы разместить наш круг по центру, нам нужно нажать на Align Horizontal Centers (Выровнять по горизонтальным центрам) и на Align Vertical Center (Выровнять вертикальный центр).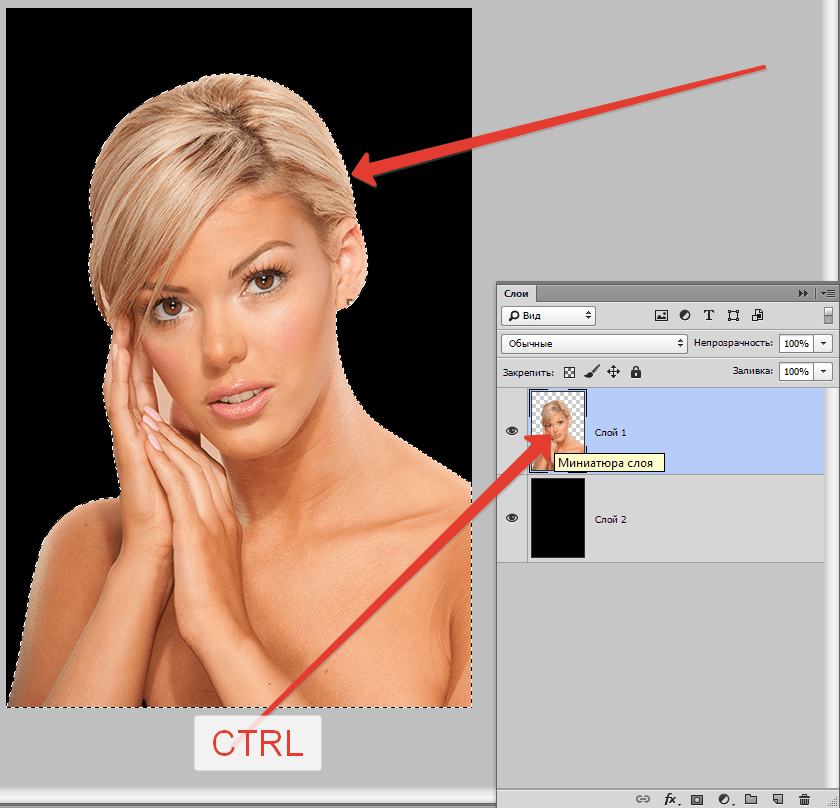 Для того, чтобы поставить круг, к примеру, в центр правого прямоугольника, выберите из панели инструментов Rectangular Marquee.
Для того, чтобы поставить круг, к примеру, в центр правого прямоугольника, выберите из панели инструментов Rectangular Marquee.
А теперь сделайте активным инструмент Move (Перемещение) и нажмите все те же на Align Horizontal Centers (Выровнять по горизонтальным центрам) и на Align Vertical Center (Выровнять вертикальный центр).
Примечание
Опции могут быть недоступны, если выделены два слоя. Так как выравнивание будет производиться относительно созданного выделения, нужно выделить лишь один слой.
Сергей Топорков, http://www.cc-studio.ru/
Как центрировать изображение в Photoshop, следуя подробному руководству
- Замените или удалите части изображений с одинаковым фоном. После выравнивания изображений используйте эффекты маскирования или смешивания, чтобы объединить части каждого изображения в одно изображение.
- Объединяйте изображения, которые разделяют перекрывающийся контент.
- Для видеокадров, снятых на статическом фоне, вы можете преобразовать кадры в слои, а затем добавить или удалить содержимое в нескольких кадрах.

1. Скопируйте или поместите изображения, которые вы хотите выровнять, в тот же документ. Каждое изображение будет в отдельном слое. См. Раздел «Дублирование слоев».
Примечание: Вы можете загрузить несколько изображений в слои с помощью скрипта. Выберите «Файл»> «Сценарии»> «Загрузить файлы в стек».
2. (Необязательно) На панели «Слои» создайте опорный слой, заблокировав его. См. Раздел «Заблокировать слои». Если вы не установите опорный слой, Photoshop проанализирует все слои и выберет тот, который находится в центре окончательной композиции, в качестве опорного.
3. Выберите оставшиеся слои, которые вы хотите выровнять. Чтобы выбрать несколько смежных слоев на панели, щелкните мышью, удерживая нажатой клавишу «Shift»; Чтобы выбрать несмежные слои, щелкните, удерживая нажатой клавишу Ctrl (Windows) или Command (Mac OS).
Примечание: Не выбирайте корректирующие слои, векторные слои или смарт-объекты, не содержащие информации, необходимой для выравнивания.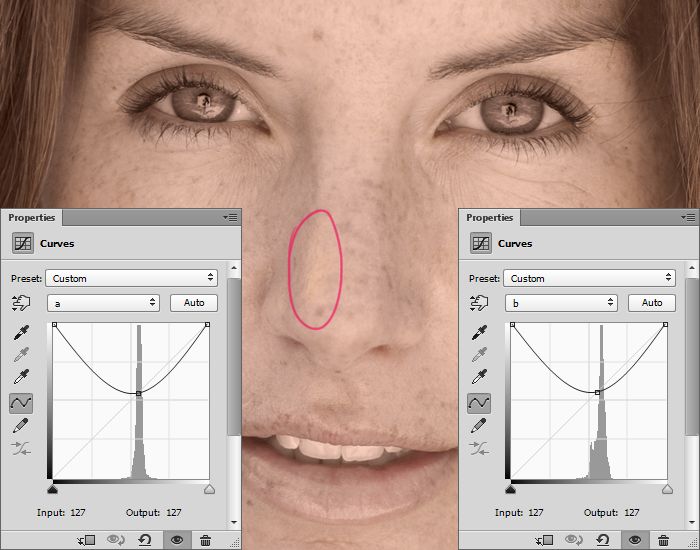
4. Выберите «Правка»> «Автоматическое выравнивание слоев» и выберите вариант выравнивания. Для объединения нескольких изображений с общими перекрывающимися областями — например, для создания панорамы — используйте параметры «Авто», «Перспектива» или «Цилиндрический». Чтобы выровнять отсканированные изображения со смещенным содержимым, используйте параметр «Только перемещение».
Авто:Photoshop анализирует исходные изображения и применяет макет «Перспектива» или «Цилиндрический», в зависимости от того, какой из них дает лучшую композицию.
Перспектива:Создает согласованную композицию, назначая одно из исходных изображений (по умолчанию среднее изображение) в качестве эталонного изображения. Затем другие изображения преобразуются (при необходимости перемещаются, растягиваются или перекошиваются) таким образом, чтобы совпадали перекрывающиеся друг с другом данные по слоям.
Цилиндрический:Уменьшает искажение типа «бабочка», которое может возникнуть при использовании макета «Перспектива», за счет отображения отдельных изображений, как на развернутом цилиндре.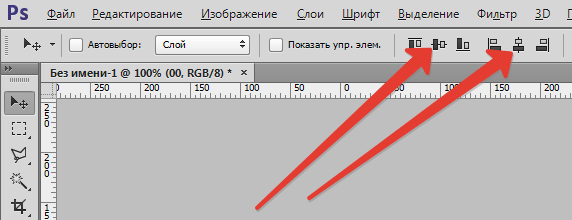 Перекрывающееся содержимое слоев по-прежнему сопоставляется. Эталонное изображение помещается в центр. Лучше всего подходит для создания широких панорам.
Перекрывающееся содержимое слоев по-прежнему сопоставляется. Эталонное изображение помещается в центр. Лучше всего подходит для создания широких панорам.
Выравнивает изображения с широким полем обзора (вертикальным и горизонтальным). Назначает одно из исходных изображений (по умолчанию среднее изображение) в качестве эталонного изображения и сферически преобразует другие изображения, чтобы совпадали перекрывающиеся друг с другом изображения.
Коллаж сцены:Выравнивает слои и сопоставляет перекрывающееся содержимое без изменения формы объектов на изображении (например, круг по-прежнему будет кругом).
Только перестановка:Выравнивает слои и сопоставляет перекрывающееся содержимое, но не трансформирует (растягивает или перекосит) ни один из исходных слоев.
Коррекция линз:Автоматически исправляет дефекты линз:
Удаление виньетки:Компенсирует дефект линзы, из-за которого края изображения, особенно углы, становятся темнее центра.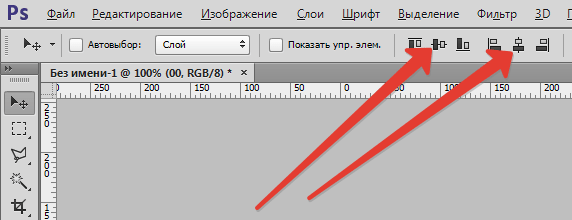
Компенсирует бочкообразное искажение, подушкообразное искажение или искажение типа «рыбий глаз».
- Примечание. Геометрическое искажение будет пытаться учесть радикальное искажение для улучшения результата совмещения, за исключением линз типа «рыбий глаз»; при обнаружении метаданных «рыбий глаз» функция «Геометрическое искажение» выравнивает изображения для «рыбьего глаза».
Фотошопе сделать по центру. Инструменты выравнивания Photoshop, выравнивание и распределение слоёв
Так каким же образом я могу перестроить блоки внутри документа и расположить их геометрически правильно относительно друг друга и всего документа?
Конечно, я мог бы попытаться упорядочить их вручную с помощью «Перемещения» (Move Tool), но это займет приличное время, и я сомневаюсь, что я был бы в состоянии разместить их точно, используя метод «на глаз». Лучше, и гораздо более проще выровнять и упорядочить блоки с помощью специальных опций выравнивания (Align and Distribute options).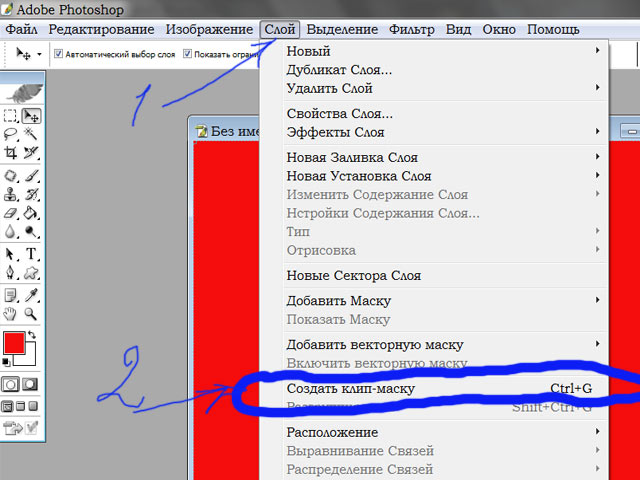
Чтобы получить доступ к этим опциям, мы должны выбрать инструмент (Move Tool):
При выбранном «Перемещении», опции выравнивания отобразятся в виде ряда иконок в панели параметров в верхней части экрана. На данный момент, иконки отображены серым цветом и недоступны, т.к. в Панели слоёв у меня выбран только один слой, и выравнивать его попросту не с чем:
Давайте посмотрим, что произойдет, если выбрать несколько слоёв. Зажав клавишу Ctrl, я выберу три слоя, «Top Left», «Top Right» и «Top Center»:
Опции теперь активны. Давайте теперь подробнее рассмотрим каждую из них.
Опции выравнивания
Это первые шесть значков в группе опций. Перечисляю назначение значков слева направо: — выравнивание по верхним краям
— центры слоёв по вертикали
— по нижнему краю
— по левому краю
— центры по горизонтали
— по правому краю
Эти опции могут применяться к содержимому двух или более слоёв и будут отталкиваться от краёв либо от центров содержимого:
Опции распределения
Перечисляю их слева направо:
— распределение по верхним краям содержимого
— по центрам слоёв по вертикали
— по нижним краям
— по левым краям
— по центрам по горизонтали
— по правым краям
Внимание! Обратите внимание, для того, чтобы опция стала доступна, вам необходимо иметь выбранными три или более слоя!
А теперь давайте посмотрим, как на практике применить эти опции для упорядочения блоков в моем документе. Как вы помните, я выбрал три слоя — Top Left, Top Center, и Top Right (верхний левый, верхний центральный, верхний правый). Я собираюсь временно отключить другие блоки в документе, нажав на значок видимости каждого. Я отключил видимость только для наглядности, на работу опций выравнивания это нисколько не влияет:
Как вы помните, я выбрал три слоя — Top Left, Top Center, и Top Right (верхний левый, верхний центральный, верхний правый). Я собираюсь временно отключить другие блоки в документе, нажав на значок видимости каждого. Я отключил видимость только для наглядности, на работу опций выравнивания это нисколько не влияет:
Теперь в окне документа остались видимыми всего три блока:
Для начала, я выровняю эти три блока по горизонтали по верхнему краю блоков. Чтобы это сделать, следует нажать на опцию «выравнивание по верхнему краю» (Align Top Edges) в панели параметров:
При этом Photoshop определяет положение этих трёх блоков, выясняет, какой из них находится ближе к верху документа, а затем перемещается два других блока до уровня верхней кромки самого верхнего, в данном случае, это блок с жёлтой буквой «О», и это действие выполняется мгновенно. Для лучшего понимания этого момента наведите мышку на картинку, при этом отобразится изображение с положением блоков до перемещения:
В этом руководстве вы узнаете, как центрировать изображения в программе Adobe Photoshop.
Приведенный здесь способ — не единственный возможный, но зато самый простой.
1. Создадим новый документ (File > New). Цвет фона и размер рисунка выбирайте на свое усмотрение. В данном случае будем использовать холст размером 450×250 пикселей:
2. Вставьте изображение, которое необходимо будет разместить по центру холста. Для этого нужно предварительно создать новый слой, в котором и будет оно размещено:
3. Следующим шагом выберем инструмент Move Tool. Он находится панели инструментов или же просто нажмите клавишу «V».
4. А сейчас нам нужно выбрать наш слой с рисунком (просто кликните по нему) и нажмите Ctrl+A. Таким образом мы выделили нашу картинку. Теперь ее можно отцентрировать. Для этого воспользуемся меню, которое расположено в верхнем ряду:
5. Нажмите по очереди обе кнопки, которые выделены красным цветом на этом меню. Результатом будет центровка вашего рисунка по вертикали и по горизонтали:
Как видите, ничего сложного здесь нет. Теперь у вас есть рисунок, расположенный в самом центре холста. Еще можно поэкспериментировать с другими клавишами меню, чтобы посмотреть за эффектом, который они производят.
Теперь у вас есть рисунок, расположенный в самом центре холста. Еще можно поэкспериментировать с другими клавишами меню, чтобы посмотреть за эффектом, который они производят.
Очень часто начинающие пользователи делают операцию выравнивания на глаз, что занимает много времени и усилий.
Фотошоп включает в себя инструмент «Перемещение» , благодаря которому можно точно выровнять необходимые вам слои и объекты изображения так, как вам нужно.
Делается это довольно просто и легко.
Для того чтобы упростить данную задачу, необходимо активировать инструмент «Перемещение» и обратить внимание на его панель настроек. Кнопки с первой по третью позволяют выбрать вертикальное выравнивание.
Кнопки с четвертой по шестую позволяют выровнять объект по горизонтали.
Так, для того, чтобы объект размещался по центру, необходимо активировать центрирование по двум параметрам.
Основным условием при выравнивании является необходимость указания Фотошопу области, относительно которой он должен найти край или центр.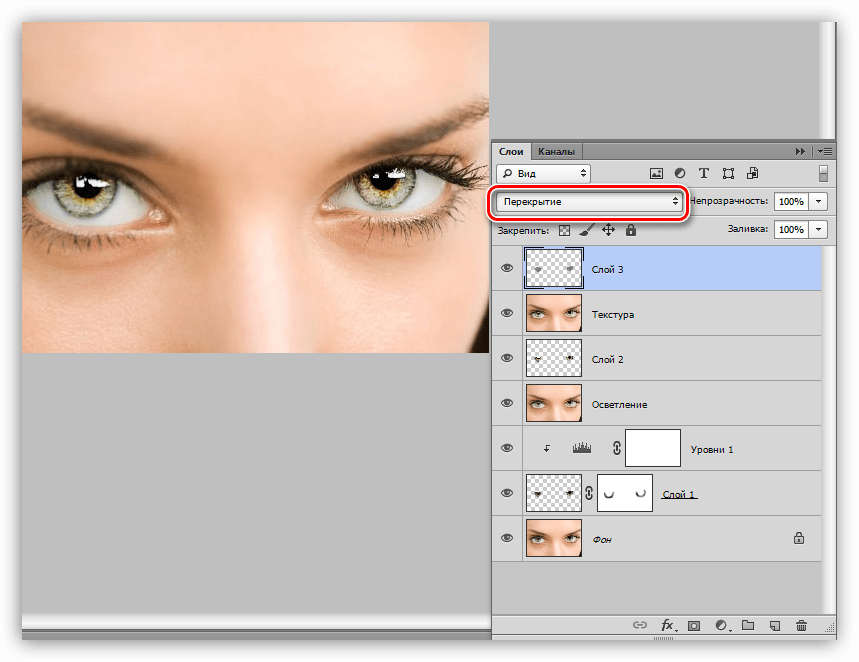 Пока это условие не выполнено, кнопки для выравнивания не будут активными.
Пока это условие не выполнено, кнопки для выравнивания не будут активными.
В этом и заключается секрет установки объекта посередине всей картинки или же в одном из заданных участков.
Действия выполняются в следующем порядке:
К примеру, вам необходимо расположить картинку по центру:
Первый вариант – относительно всего изображения:
1. Необходимо указать программе область, относительно которой необходимо провести выравнивание. Сделать это можно просто создав выделенную область.
2. В окне слоев необходимо выбрать фоновый и нажать сочетание клавиш CTRL+A , которая выделяет все. В итоге должна появиться рамка выделения вдоль всего фонового слоя, он, как правило, соответствует размеру всего холста.
Примечание
Вы можете выделить необходимый вам слой и другим методом – для этого нужно нажать на кнопку Ctrl и кликнуть мышкой по фоновому слою. Данный метод не будет работать, если данный слой заблокирован (узнать это можно, посмотрев на значок замка).
Необходимо выбрать слой с изображением, которое будет выравниваться, после этого нужно нажать на кнопки управления выравниванием и определить, куда вы хотите поставить картинку.
Следующий пример. Вам необходимо расположить картинку в центре по вертикали, но с правой стороны. Тогда нужно центрировать вертикальное расположение и установить выравнивание по правому краю по горизонтали.
Второй вариант – центрирование по заданному фрагменту полотна.
Предположим, на картинке есть фрагмент, внутри которого необходимо ровно расположить какую-либо картинку.
Для начала аналогично первому варианту нужно выделить данный фрагмент. Попробуем разобраться с тем, как это делается:
— Если данный элемент располагается на собственном слое, то необходимо нажать на кнопку CTRL и сделать клик мышкой по мини версии слоя в том случае, если он доступен для редактирования.
— Если же данный фрагмент располагается в самом изображении, то необходимо активировать инструменты «Прямоугольная и Овальная область» и, применяя их, создать вокруг необходимого фрагмента правильную область выделения.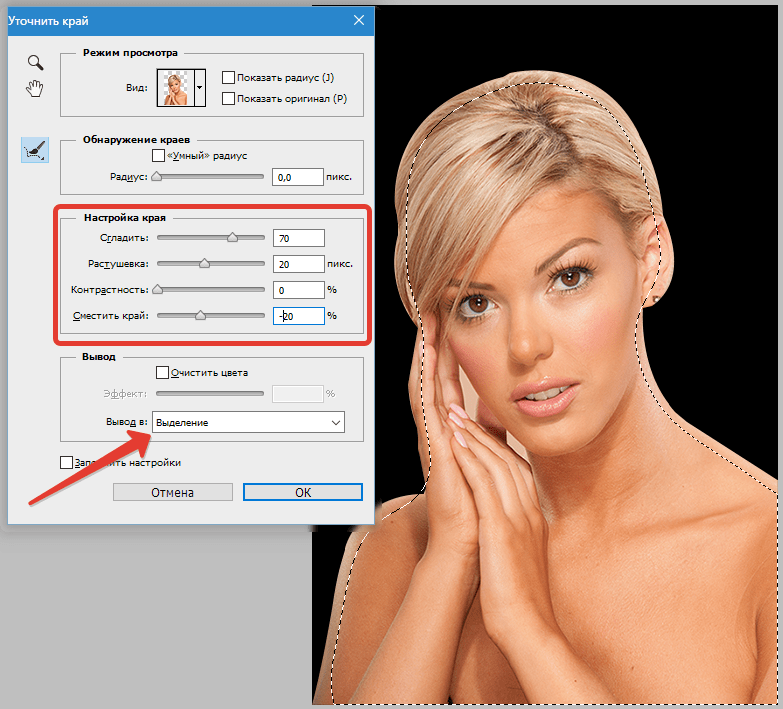
После этого необходимо выбрать слой с изображением и по аналогии с предыдущим пунктом расположить его в нужном вам месте.
Небольшой нюанс
Иногда приходится проводить небольшую ручную коррекцию расположения изображения, это может быть полезно в ряде случаев, когда нужно лишь немного подправить существующее расположение объекта. Для этого можно выбрать функцию Перемещение, удержать клавишу SHIFT и понажимать на стрелки направления на вашей клавиатуре. При данном способе коррекции картинка будет сдвигаться на 10 пикселей за одно нажатие.
Если вы не будете держать клавишу шифт, а решите просто воспользоваться стрелками на клавиатуре, то выделенный элемент будет перемешаться на 1 пиксель за раз.
Таким образом можно выровнять изображение в программе Фотошоп.
View->extrs,snap,rules
т.к. линейки к пустоте не цепляются.. сделай новый пустой слой залей его полностью чем-нибудь.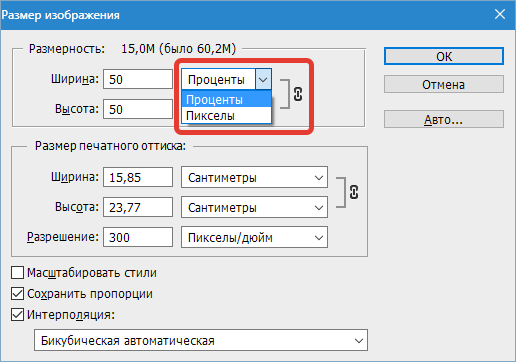 .например белым, а потом уже тяни сверху и сбоку линейки направляющие. они прицепятся к центру композиции.
.например белым, а потом уже тяни сверху и сбоку линейки направляющие. они прицепятся к центру композиции.
потом выдели слой с фоткой и двигай в центр. он прицепится уже к линейкам.
можно задать размер у сетки к которому без заливок направляющие тоже будут цепляться.
Одно но: в разных масштабах цепляется неравнозначно, т.е. на 50% увеличения..и напр. на 78% к направляющей объект будет пытаться прицепиться несколько иначе. выход выравнивать все объекты по предназначенной для них направляющей в одинаковом масштабе.
А фотошоп какой версии?
В СS2 во время перетаскивания одного объекта над/под другим, происходит привязка перетаскиваемого не только к направляющим, но и к границам/углам/центру лежащего под ним объекта.
Так что, совет полосатого упрощается (в случае юзания CS) аж на три пункта. 🙂
Это если я правильно всё понял в вопросе.
Чтобы было понятно зачем мне это нужно…
Когда я помещаю фото в багетную рамочку, то между внутренней частью рамки и самой фоткой оставляю свободное место, своего рода делаю паспарту, при этом свободные поля могут быть как симметричными, так и нет, как одинаковыми по ширине так и разными.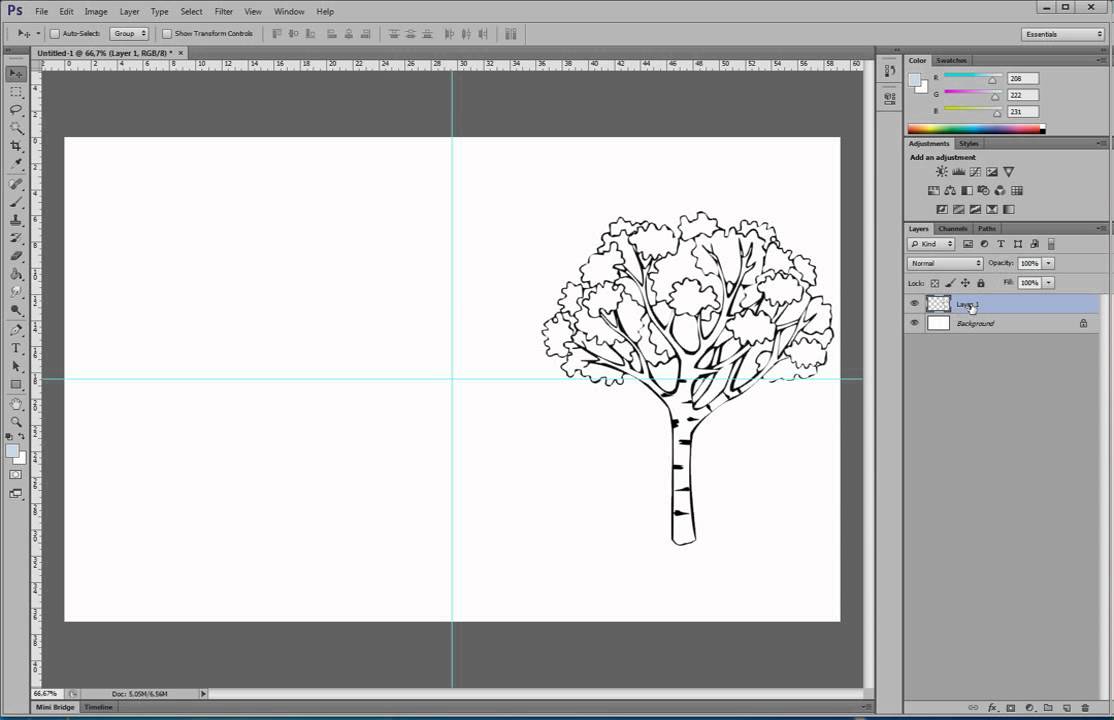
Самый общий случай, когда размеры подложки в пикселях известны, размеры самой фотки тоже, нужно фото наложить вторым слоем на подложку и симметрично выровнять относительно краев этой подложки.
2 polosaty
попробовал, получилось
Всё верно.
Я то думал надо один объект выровнять относительно другого.
Если надо выровнять объект относительно холста, то ничего никуда не будет привязываться, кроме как к полям холста.
В этом случае polosaty прав.
Есть ещё такой способ —
1. Инструментом crop (первый в третьем ряду панели инструментов) обрезать холст по размеру фотографии. Для этого выделяется область вокруг фотографии. При этом поля, которые обрежуться затеняются. Далее, потянув за контрольные точки (не знаю как их правильно назвать — маленикие квадратики по углам области выделения и в центрах каждой стороны) следует более точно обозначить границы обрезки и нажать enter. Вот здесь точно происходит привязка к границам объекта, если только она не отключена в меню view\snap.
2 изменить с помощью canvas size размер холста на необходимый.
В этом уроке я покажу вам, как выровнять изображение в фотошоп. Иногда снимки получаются немного наклонены вправо или влево. С помощью фотошоп исправить это очень просто.
Шаг 1. Откройте изображение, которое необходимо выровнять.
Шаг 2. Найдите на снимке предмет, который должен быть вертикальным или горизонтальным (линия горизонта, окно, дверь и т. д.). В нашем примере мы будем использовать верхнюю часть двери. Выберите инструмент Линейка (I) .
Щёлкните на изображении и перетащите указатель мышки в соответствии с найденной прямой.
Шаг 3. Выберите команду Изображение — Повернуть холст — Произвольно (Image — Rotate Canvas — Arbitrary) .
В появившемся диалоговом окне программа Фотошоп автоматически установит необходимый угол поворота и выберет его направление — по часовой стрелке или против. Всё что нужно сделать — это щелкнуть на кнопке ОК, и снимок будет выровнен.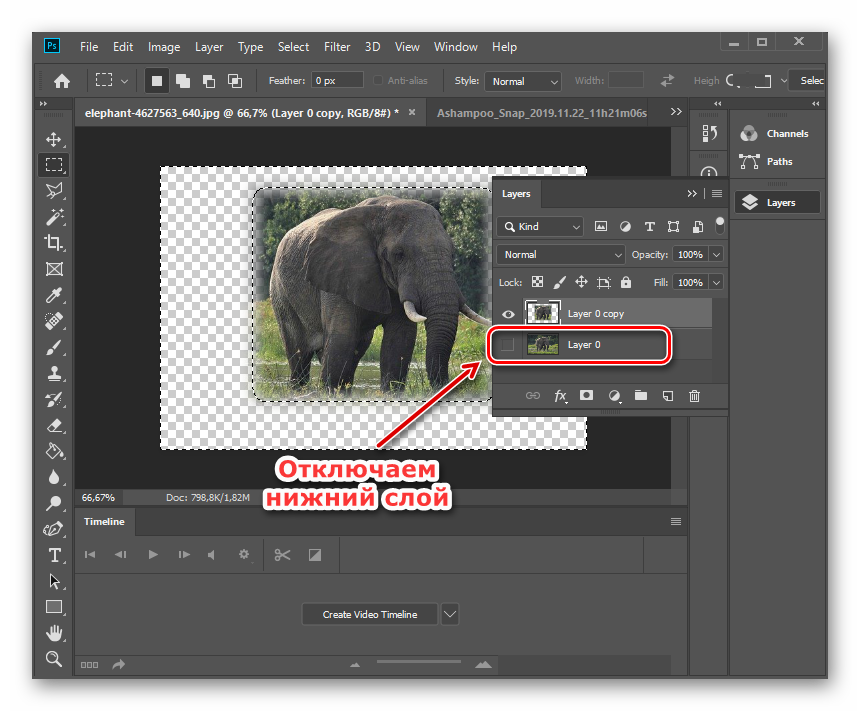
Шаг 4. Чтобы убрать области белого цвета по углам изображения, выберите инструмент Кадрирование (С) и, нажав на левую кнопку мышки, создайте рамку кадрирования так, чтобы белые участки остались за её пределами. При необходимости с помощью маркеров по краям рамки откорректируйте её положение.
Рекомендуем также
Выравнивание в фотошопе по центру и краям. Инструменты выравнивания Photoshop, выравнивание и распределение слоёв Медленно перетягивайте направляющую левой кнопкой мыши по направлению к центру
Очень часто начинающие пользователи делают операцию выравнивания на глаз, что занимает много времени и усилий. В этом уроке мы разберем приемы, позволяющие без лишних манипуляций точно выравнивать изображения в Фотошопе.
Фотошоп включает в себя инструмент «Перемещение» , благодаря которому можно точно выровнять необходимые вам слои и объекты изображения так, как вам нужно.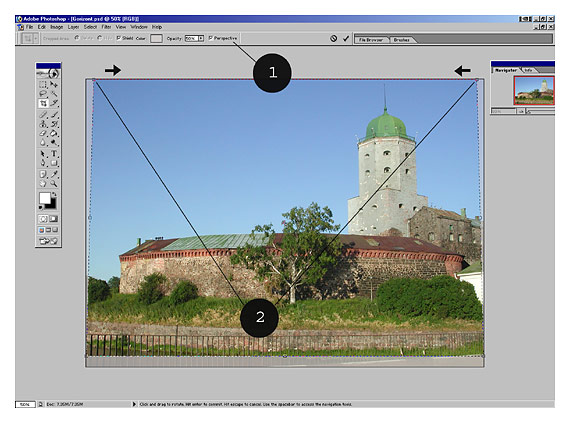 Делается это довольно просто и легко. Для того чтобы упростить данную задачу, необходимо активировать инструмент «Перемещение» и обратить внимание на его панель настроек. Кнопки с первой по третью позволяют выбрать вертикальное выравнивание. Кнопки с четвертой по шестую позволяют выровнять объект по горизонтали.
Делается это довольно просто и легко. Для того чтобы упростить данную задачу, необходимо активировать инструмент «Перемещение» и обратить внимание на его панель настроек. Кнопки с первой по третью позволяют выбрать вертикальное выравнивание. Кнопки с четвертой по шестую позволяют выровнять объект по горизонтали.
Так, для того чтобы объект размещался по центру, необходимо активировать центрирование по двум параметрам. Основным условием при выравнивании является необходимость указания Фотошопу области, относительно которой он должен найти край или центр. Пока это условие не выполнено, кнопки для выравнивания не будут активными. В этом и заключается секрет установки объекта посередине всей картинки или же в одном из заданных участков.
Вариант 1: Выравнивание относительно всего изображения
Вариант 2: Центрирование по заданному фрагменту полотна
Следующий пример. Вам необходимо расположить картинку в центре по вертикали, но с правой стороны.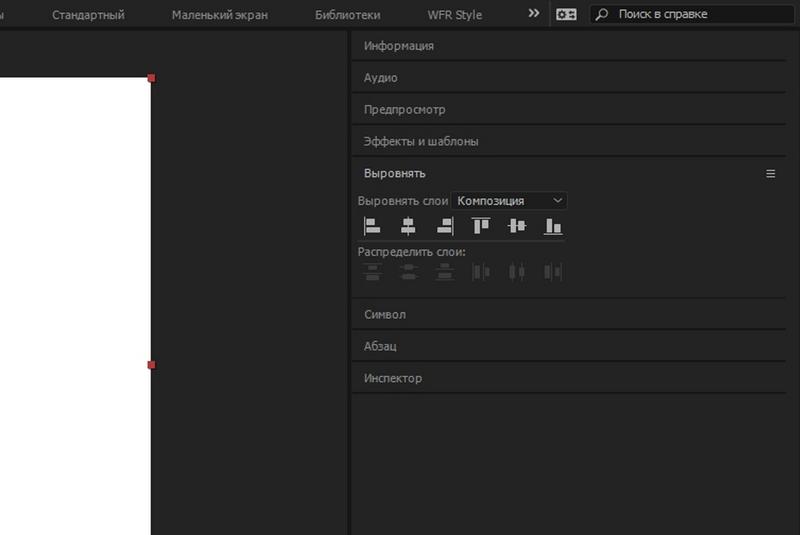 Тогда нужно центрировать вертикальное расположение и установить выравнивание по правому краю по горизонтали. Предположим, на картинке есть фрагмент, внутри которого необходимо ровно расположить какую-либо картинку. Для начала аналогично первому варианту нужно выделить данный фрагмент. Попробуем разобраться с тем, как это делается:
Тогда нужно центрировать вертикальное расположение и установить выравнивание по правому краю по горизонтали. Предположим, на картинке есть фрагмент, внутри которого необходимо ровно расположить какую-либо картинку. Для начала аналогично первому варианту нужно выделить данный фрагмент. Попробуем разобраться с тем, как это делается:
После этого необходимо выбрать слой с изображением и по аналогии с предыдущим пунктом расположить его в нужном вам месте.
Результат:
Иногда приходится проводить небольшую ручную коррекцию расположения изображения, это может быть полезно в ряде случаев, когда нужно лишь немного подправить существующее расположение объекта. Для этого можно выбрать функцию Перемещение, удержать клавишу SHIFT и понажимать на стрелки направления на вашей клавиатуре. При данном способе коррекции картинка будет сдвигаться на 10 пикселей за одно нажатие. Если вы не будете держать клавишу SHIFT , а решите просто воспользоваться стрелками на клавиатуре, то выделенный элемент будет перемещаться на 1 пиксель за раз.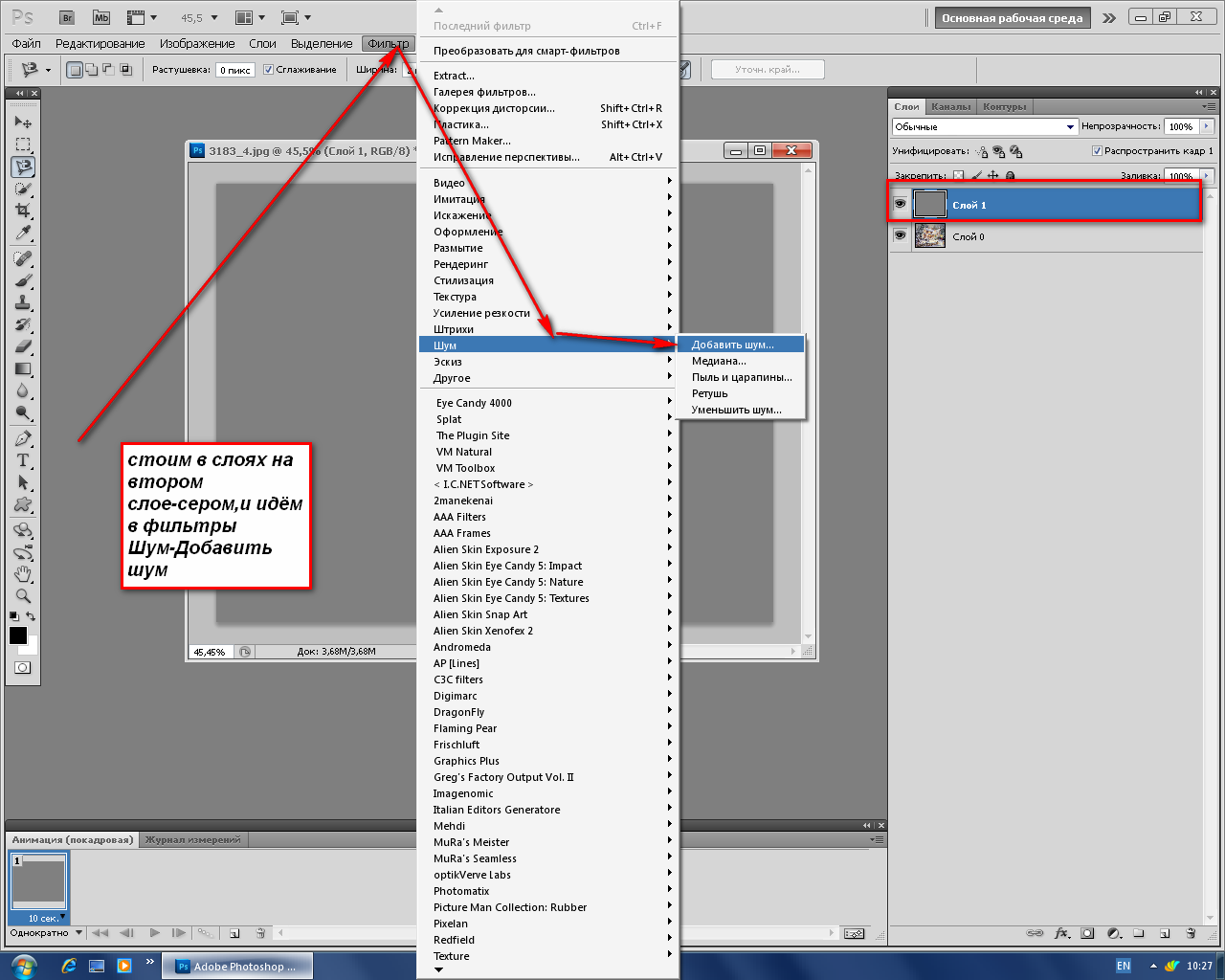
Таким образом можно выровнять изображение в программе Фотошоп.
Найдите в верхнем меню пункт «Просмотр «. Поставьте галочку напротив элемента «Линейки »
Пункт «Просмотр» элемент «Линейки»
В рабочем пространстве программы появятся линейки сверху и слева
Подготовьте две направляющие
Линейки помогают вытягивать направляющие, чтобы ориентироваться в документах, шаблонах и макетах.
Направляющие не меняют своего положения при переключении слоёв и не влияют на графическое содержимое слоёв. Линейки остаются только в рабочих файлах программы Photoshop. При сохранении файла они не будут видны.
Из горизонтальной линейки вытяните горизонтальную направляющую
Для этого наведите курсор мыши на любое место над верхней линейкой (на самой линейке). Зажмите ЛКМ и тяните вниз. Вы увидите как начнёт выползать горизонтальная направляющая яркого цвета.
Из вертикальной линейки вытяните вертикальную направляющую
Для этого наведите курсор мыши на любое место над левой линейкой.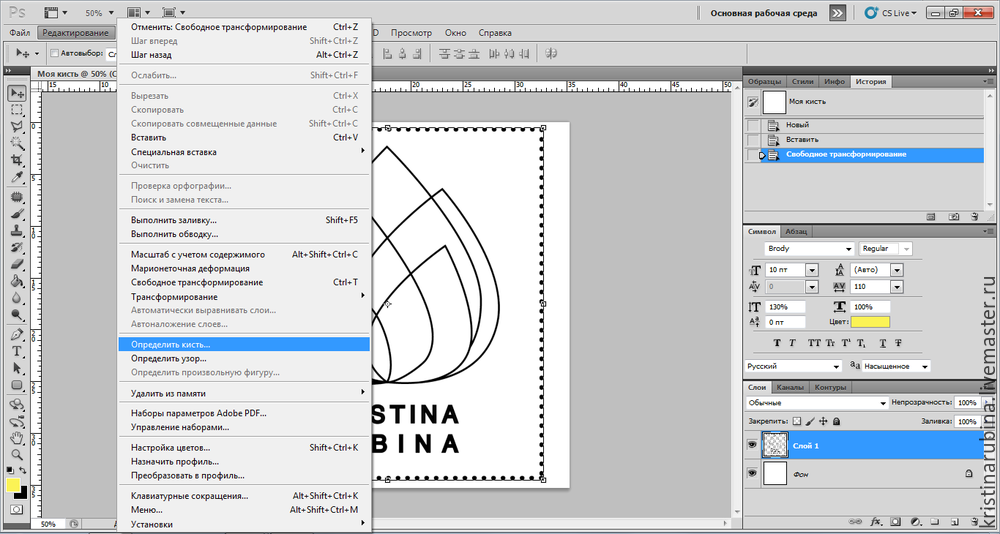 Зажмите ЛКМ и тяните вправо. Вы увидите как начнёт выползать вертикальная направляющая яркого цвета.
Зажмите ЛКМ и тяните вправо. Вы увидите как начнёт выползать вертикальная направляющая яркого цвета.
Медленно перетягивайте направляющую левой кнопкой мыши по направлению к центру
Посмотрите на числах на линейке и заранее прикиньте какое значение будет средним. Если у вас по ширине 1800 пикселей, то середина вертикальной направляющей будет проходить на 900 пикселей по горизонтали.
Направляющая автоматически прицепится к середине листа. Вы это ощутите. Она убежит от курсора
Две направляющие пересекутся точно в центре слоя и документа. Так вы узнаете где в документе Photoshop середина листа (слоя).
ВАЖНО не путать два понятия: «середина листа » и «середина содержимого листа «. По сути, сам по себе лист константен и неизменен. Он всегда имеет какие-нибудь размеры. Но в процессе работы мы постоянно меняем содержимое слоёв разными размерами. Содержимое может быть меньше слоя, а может быть и больше. Эти вещи нужно всегда учитывать в процессе создания своих шедевров.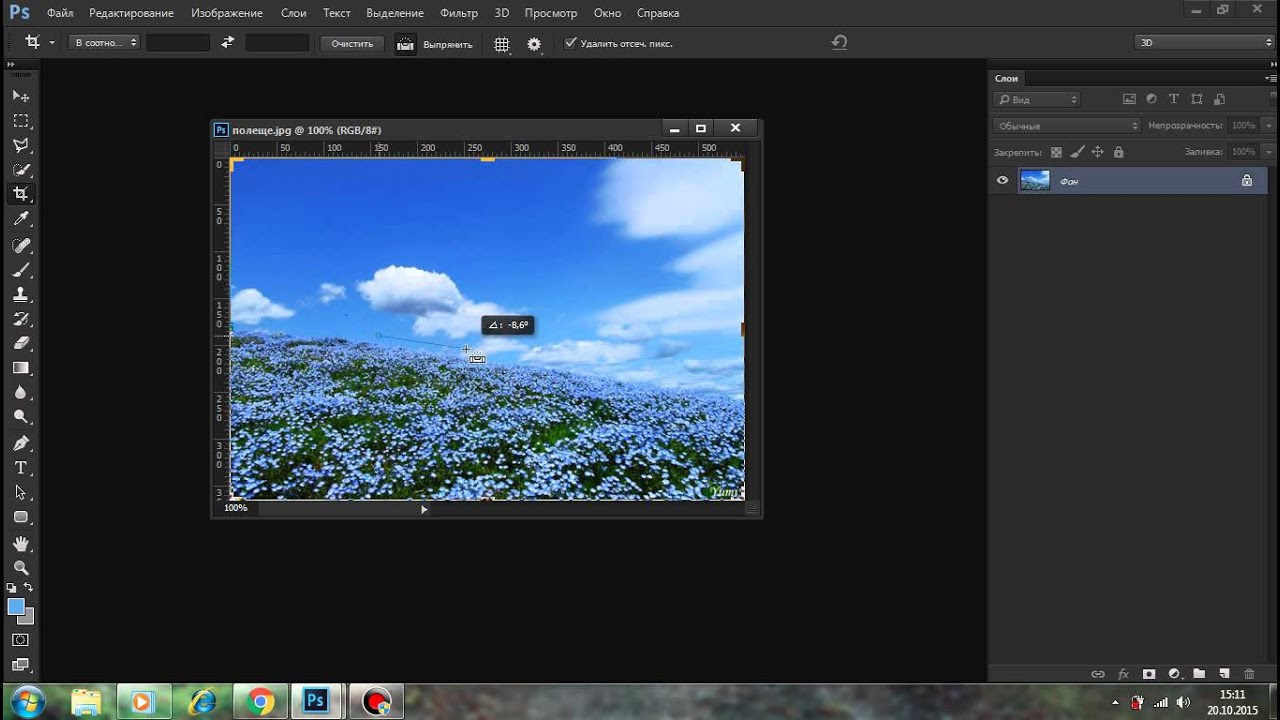
Середина листа влияет на общую композицию итогового изображения, а середина содержимого указывает на местоположение самого содержимого на итоговой композиции.
Зачем нужно знать середину?
Если говорить проще, то:
- середина листа нужна для того, чтобы центровать обтравленные фото товаров для интернет-магазинов. (чтобы пользователь всегда смотрел в одно место на эране и не отвлекался)
- середина содержимого листа нужна для пропорционального равномерного подгона картинки товара под всё поле изображения (чтобы товар полностью влезал во всю картинку)
Который позволяет автоматически со сто процентной точностью выровнять любой объект/слой по центру изображения или его краям . Также можно выровнять относительно отдельно взятого участка на изображении. Все это очень просто и об этом пойдет речь в данной статье.
Как правило, новички эту операцию делают на глаз, что совсем не обязательно. Выберите инструмент Перемещение и обратите внимание на его . Там имеется ряд настроек, которые и отвечают за эту задачу (смотрите на скриншоте ):
Там имеется ряд настроек, которые и отвечают за эту задачу (смотрите на скриншоте ):
Первые три кнопки отвечают за выравнивание по вертикали (слева направо): по верхнему краю, по центру, по нижнему краю.
Следующие три кнопки отвечают за горизонтальное выравнивание (слева направо): по левому краю, по центру, по правому краю.
Таким образом, чтобы разместить объект ровно по центру, нужно выбрать центрирование по вертикали и горизонтали.
Самое главное правило выравнивания: прежде всего, вы должны указать фотошопу область, относительно которой программа и должна искать края или середину. Пока вы этого не сделаете, кнопки выравнивания будут не активными, то есть их нельзя нажать.
В этом и кроется секрет того, как сделать объект посередине всего изображения или его отдельного фрагмента.
Итак, последовательность действий следующая:
Допустим, нужно разместить по центру эту картинку:
Вариант 1 — относительно всего холста.
Шаг 1
Указываем фотошопу область, относительно которой программа должна выровнять изображение. Это делается путем создания .
На палитре слоев выделяем фоновый слой и жмем на клавиатуре комбинацию клавиш Ctrl+A (Выделить все ). В результате вы должны увидеть рамку выделения из «марширующих муравьев» вокруг фонового слоя. (Как правило, фоновый слой — совпадает по размерам с холстом).
Примечание
Можно выделить фоновый слой еще другим способом — зажмите клавишу Ctrl и щелкните левой кнопкой мыши по фоновому слою. Способ работает, когда этот слой разблокирован (об этом сигнализирует значок замочка, ).
Шаг 2
Теперь нужно выбрать инструмент Перемещение . Когда у нас есть рамка выделения, то кнопки выравнивания станут активными, а значит их можно использовать.
Выберите слой с картинкой, которую нужно выравнивать, а теперь нажимайте на кнопки в соответствии с тем, куда бы вам хотелось разместить эту картинку. Например, давайте разместим ровно по центру. Тогда нам нужно нажать вот эти кнопки:
Например, давайте разместим ровно по центру. Тогда нам нужно нажать вот эти кнопки:
Еще пример. Допустим, нужно разместить картинку по центру, но с левого края. Тогда на панели параметров выбираем такие кнопки:
Вариант 2 — в отдельно взятом фрагменте изображенияДопустим, на изображении присутствует фрагмент, внутри которого нужно идеально ровно разместить какую-нибудь картинку. В своем примере я добавил стеклянный квадрат. Пусть внутри него будет находиться другая картинка (кстати, можно научиться самому делать такой стеклянный квадрат).
Шаг 1
Первым делом, по аналогии с первым вариантом, необходимо выделить этот фрагмент. Как этот сделать?
— Если этот фрагмент находится на отдельном слое (как у меня квадрат, который я отдельно вставил), то нужно нажать Ctrl и кликнуть мышью по миниатюре слоя, если он не заблокирован).
— Если этот фрагмент находится в самом изображении, то нужно выбрать инструменты выделения Прямоугольная и Овальная области и с их помощью нарисовать вокруг фрагмента ровную выделенную область. Как пользоваться этими инструментами .Перемещение и, зажав клавишу Shift , нажимате на стрелки направлений на клавиатуре. Картинка будет двигаться с шагом в 10 пикселей.
Как пользоваться этими инструментами .Перемещение и, зажав клавишу Shift , нажимате на стрелки направлений на клавиатуре. Картинка будет двигаться с шагом в 10 пикселей.
Если не зажимать эту клавишу, а просто пользоваться стрелками клавиатуры, то картинка будет двигаться с шагом в 1 пиксель.
Заметили ошибку в тексте — выделите ее и нажмите Ctrl + Enter . Спасибо!
1. Увеличить историю.
По умолчанию в фотошопе стоит 20 возвратов, это очень неудобно, потому что
иногда нам нужно вернуться на большее количество шагов назад. Поэтому, нажмите
Ctrl+K и измените 20 на столько сколько нужно, например на 100
2. Как найти центр любого документа
Допустим, вам нужно найти центр документа произвольного размера. Для этого
сначала включите отображение линеек (Ctrl+R или меню Просмотр -> Линейки) и
направляющих (Ctrl+H или меню Просмотр -> Вспомогательные элементы). Затем
нужно создать новый слой и залить его любым цветом (это необязательно, но
помогает визуально определить середину).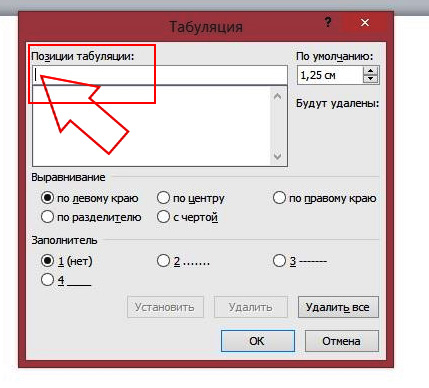 Установите приближение так, чтобы весь
документ помещался в рабочей области. Затем наведите курсор на вертикальную
линейку, зажмите левую клавишу мыши и тащите направляющую к центру документа.
При приближении к центру, направляющая будет автоматически привязана к
центральной точке по горизонтали. То же следует повторить и для верхней
линейки.
Установите приближение так, чтобы весь
документ помещался в рабочей области. Затем наведите курсор на вертикальную
линейку, зажмите левую клавишу мыши и тащите направляющую к центру документа.
При приближении к центру, направляющая будет автоматически привязана к
центральной точке по горизонтали. То же следует повторить и для верхней
линейки.
3. Чтобы провести прямую линию, кликаем в точке А, затем нажимаем Shift и кликаем в точке Б.
4. Как найти единственно нужный слой из большого количества слоев.
Часто при выполнении коллажей в PSD-файле находится очень много слоев. И даже
если они все подписаны и хорошо сгруппированы между собой, чтобы найти
единственно нужный слой приходится изрядно повозиться — нужно выделить какой-то
элемент, а на каком он слое неизвестно.
a)Bыбираем V (инструмент Перемещение). Нажимаем
Ctrl и кликаем на нужный объект. Таким образом мы попадем на нужный нам слой.
Б) Поставить галочку вверху, на панели настроек, в параметре Автовыбор — Слой
Теперь достаточно
просто кликнуть по объекту, а слой выберет сам фотошоп.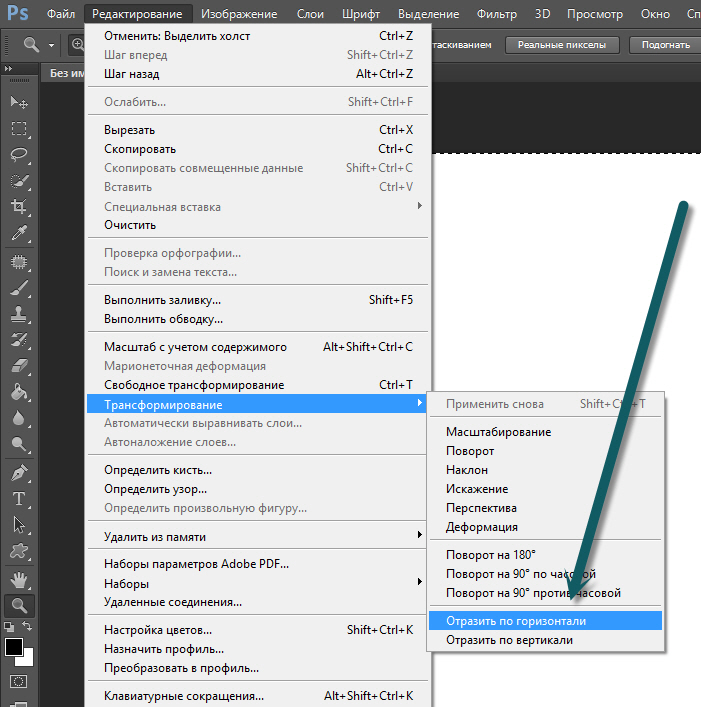
5. Если поставить здесь же поставить галочку
галочку в параметре «Показать управляющие элементы»
то будет автоматически включится режим Свободной трансформации.
6. Как поменять фон вокруг документа.
В фотошопе вокруг изображения всегда серый фон. Его можно заменить на любой другой! Для этого выберите нужный цвет в окне основногоцветы, активируйте инструмент Заливка, зажмите Shift и кликните по серому фону.
7. Как получить цвет из другого документа или программы
Фотошоп позволяет при помощи стандартной пипетки (I) получить нужный цвет с рабочего стола или из других программ, например браузера.
Для этого необходимо уменьшить окно Фотошопа до минимального размера, чтобы на экране был виден нужный цвет. Затем вызвать инструмент Пипетка (I), кликнуть по документу в рабочей области фотошопа, и, не отпуская левой клавиши мыши, навести пипетку на любую нужную область экрана, за пределами редактора
8. При работе с
инструментом Кисть для быстрой смены кисти и
доступа в палитру выбора кисти достаточно щелкнуть правой кнопкой мыши в окне с
изображением, и палитра отобразится прямо под курсором.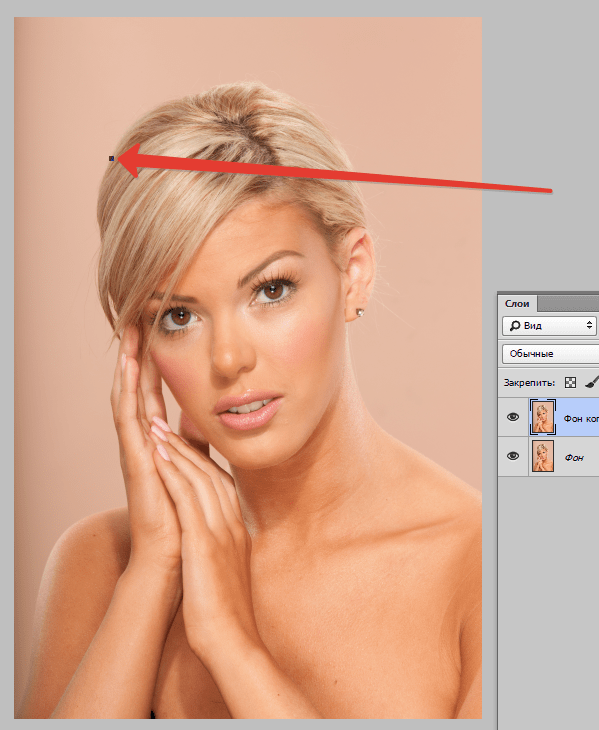
Как правило, новички эту операцию делают на глаз, что совсем не обязательно. Выберите инструмент Перемещение и обратите внимание на его панель параметров. Там имеется ряд настроек, которые и отвечают за эту задачу (смотрите на скриншоте):
Первые три кнопки отвечают за выравнивание по вертикали (слева направо): по верхнему краю, по центру, по нижнему краю.
Следующие три кнопки отвечают за горизонтальное выравнивание (слева направо): по левому краю, по центру, по правому краю.
Таким образом, чтобы разместить объект ровно по центру, нужно выбрать центрирование по вертикали и горизонтали.
Самое главное правило выравнивания: прежде всего, вы должны указать фотошопу область, относительно которой программа и должна искать края или середину. Пока вы этого не сделаете, кнопки выравнивания будут не активными, то есть их нельзя нажать.
В этом и кроется секрет того, как сделать объект посередине всего изображения или его отдельного фрагмента.
Итак, последовательность действий следующая:
Допустим, нужно разместить по центру эту картинку:
Вариант 1 — относительно всего холста.
ШАГ 1
Указываем фотошопу область, относительно которой программа должна выровнять изображение. Это делается путем создания выделенной области.
На палитре слоев выделяем фоновый слой и жмем на клавиатуре комбинацию клавиш Ctrl+A (Выделить все). В результате вы должны увидеть рамку выделения из «марширующих муравьев» вокруг фонового слоя. (Как правило, фоновый слой — совпадает по размерам с холстом).
Можно выделить фоновый слой еще другим способом — зажмите клавишу Ctrl и щелкните левой кнопкой мыши по фоновому слою. Способ работает, когда этот слой разблокирован (об этом сигнализирует значок замочка).
ШАГ 2
Теперь нужно выбрать инструмент Перемещение . Когда у нас есть рамка выделения, то кнопки выравнивания станут активными, а значит их можно использовать.
Выберите слой с картинкой, которую нужно выравнивать, а теперь нажимайте на кнопки в соответствии с тем, куда бы вам хотелось разместить эту картинку. Например, давайте разместим ровно по центру.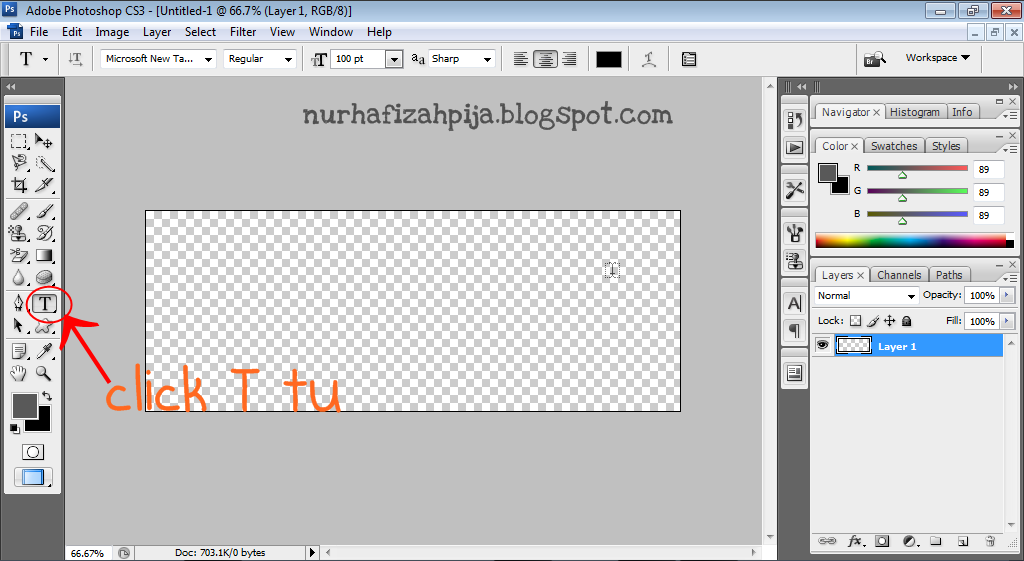 Тогда нам нужно нажать вот эти кнопки:
Тогда нам нужно нажать вот эти кнопки:
Еще пример. Допустим, нужно разместить картинку по центру, но с левого края. Тогда на панели параметров выбираем такие кнопки:
Вариант 2 — в отдельно взятом фрагменте изображения
Допустим, на изображении присутствует фрагмент, внутри которого нужно идеально ровно разместить какую-нибудь картинку. В своем примере я добавил стеклянный квадрат. Пусть внутри него будет находиться другая картинка (кстати, в этой статье можно научиться самому делать такой стеклянный квадрат).
ШАГ 1
Первым делом, по аналогии с первым вариантом, необходимо выделить этот фрагмент. Как этот сделать?
Если этот фрагмент находится на отдельном слое (как у меня квадрат, который я отдельно вставил), то нужно нажать Ctrl и кликнуть мышью по миниатюре слоя, если он не заблокирован).
Если этот фрагмент находится в самом изображении, то нужно выбрать инструменты выделения Прямоугольная и Овальная области и с их помощью нарисовать вокруг фрагмента ровную выделенную область. Как пользоваться этими инструментами.
Как пользоваться этими инструментами.
ШАГ 2
Выберите слой с картинкой и выберите кнопки как бы вы хотели эту картинку разместить. Например по центру:
Совет. В некоторых случаях требуется вручную немного скорректировать местоположение картинки. Выберите инструментПеремещение и, зажав клавишу Shift, нажимате на стрелки направлений на клавиатуре. Картинка будет двигаться с шагом в 10 пикселей.
Если не зажимать эту клавишу, а просто пользоваться стрелками клавиатуры, то картинка будет двигаться с шагом в 1 пиксель.
▶ Как выровнять и центрировать тексты, изображения и объекты в Adobe Photoshop CC
Photoshop — это наиболее широко используемая программа для редактирования во всем мире. Профессионалы имиджа работают с этой программой, чтобы добиться отличных результатов в своей работе. Таким образом, вам не нужно быть экспертом, чтобы использовать его инструменты, потому что благодаря его функциям вы можете легко выполнять свою работу.
Photoshop работает с операционными системами Apple Macintosh и Windows, хотя существует множество аналогичных программ для редактирования изображений и фотографий .Photoshop стал одним из самых популярных и важных для пользователей.
Также важно упомянуть, что CC (Creative Cloud) — это облако, созданное Adobe, таким образом, вы можете сохранять дизайны и работы, созданные в Photoshop, в пространстве в Интернете. В то же время можно делиться и синхронизировать с компьютером , на котором вы работаете, вы также можете иметь доступ к различным службам Adobe.
Photoshop позволяет центрировать объекты, изображение или текст всего за несколько шагов
В Photoshop CC больше нет необходимости сохранять работу, выполненную в этой программе, на флеш-накопителе, чтобы иметь возможность просматривать или загружать их на другой компьютер, чтобы продолжить редактирование.Поскольку благодаря этому создание CC можно сохранить в учетной записи и таким образом получить доступ ко всем имеющимся у вас папкам.
Photoshop также имеет широкий набор инструментов, так что его пользователи могут применять различные эффекты к своим изменениям. В этом случае мы объясним, как использует инструменты Photoshop для центрирования объекта , поскольку это очень важно.
Прежде всего, чтобы можно было центрировать текст, изображение или объект в Photoshop, процедура такая же. Вам просто нужно открыть программу и создать новый файл , затем вы можете вставить изображение, объект или выбрать текстовый инструмент, расположенный на правой панели, чтобы иметь возможность добавить текст к слою.
Следует визуализировать, что каждый объект, который добавляется в документ, создается слоями, после создания текста вы можете нажать «Ctrl A» , чтобы выделить весь холст. Следует учитывать, что вы хотите центрировать текст как по вертикали, так и по горизонтали, чтобы он был идеально центрирован.
Вас также может заинтересовать:
Таким образом, вам следует рассмотреть возможность просмотра нижней правой панели и убедиться, что вы находитесь на текстовом слое, затем перейдите на верхнюю панель и выберите вариант «выровнять по вертикали» , а затем вариант «выровнять по горизонтали» .Вы автоматически видите, что текст был выровнен по середине холста.
Центрировать объекты в Photoshop легко
Вы также можете выбрать прямоугольник на панели инструментов, и он будет на новом слое. Кроме того, если вы хотите, чтобы центрированный текст находился в центре прямоугольника (который был бы объектом), все, что вам нужно сделать, это выбрать область, в которой вы хотите, чтобы объект был центрирован, с помощью «инструмента выбора» .
Затем вы должны выполнить ту же процедуру, вы должны расположиться на слое объекта и выбрать инструмент перемещения, а затем перейти на верхнюю панель, чтобы выбрать инструмент «выровнять по вертикали» , а затем «выровнять по горизонтали» .
Таким образом, текст будет автоматически внутри созданного объекта, вы также можете выбрать два слоя, которые будут текстом и прямоугольником, чтобы они были выровнены по середине холста. Итак, вы должны нажать «Ctrl A» , затем выбрать инструмент перемещения.
Затем вы должны вернуться на верхнюю панель и выбрать опции «выровнять по вертикали», и «выровнять по горизонтали». Таким образом вы получите текст по центру прямоугольника. И прямоугольник с текстом по центру прямо посередине холста.
Это определенно простая процедура, которую вы можете выполнить с любым объектом, текстом или изображением, она состоит из нескольких шагов, вам просто нужно всегда проверять, что вы стоите на слое, которое хотите центрировать, и вуаля, таким образом вы можете центрировать то, что хотите.
Наконец, мы надеемся, что эта статья вам помогла. Однако мы хотели бы получить известие от вас. Удалось ли вам выровнять и центрировать текст, изображения и объекты в Adobe Photoshop, выполнив следующие действия? Знаете ли вы другой способ усилить это действие? Оставляйте нам свои ответы в комментариях.
Вас также может заинтересовать:
Вас также может заинтересовать, Как быстро и легко очертить или выровнять текст в Photoshop
Основы Photoshop: выравнивание слоев по холсту, выравнивание текста и использование сеток для выравнивания
Есть несколько вещей, которые абсолютно необходимы при обучении работе с Photoshop. Выравнивание слоев, холста и других объектов — одна из самых важных вещей, которым вы можете научиться. В этой статье вы узнаете несколько основных способов выравнивания элементов и слоев в Photoshop, чтобы у вас не возникло проблем с созданием отличного, хорошо сбалансированного проекта.В этом руководстве используется Adobe Photoshop CS4, но он отлично подойдет для любой версии Photoshop, начиная с 7.0 и выше.
Использование сеток для выравнивания
Использование сетки для выравнивания объектов в Photoshop на самом деле является довольно умным способом убедиться, что все расположено равномерно и размещено именно там, где вы хотите. По сути, Photoshop будет накладывать сетку, которую вы можете видеть во время работы над своими проектами, но не будет сохранять в ваших стандартных форматах изображений, таких как JPG, GIF, PNG, BMP и некоторых других.
Чтобы использовать сетку, просто установите ее и начните использовать линии сетки, чтобы выровнять стороны и центры отдельных элементов там, где вы хотите.Вот тут-то и пригодится артистический взгляд! Если вам интересно узнать, как настроить сетки Photoshop, вот статья, которая быстро и легко проведет вас через этот процесс: Как настроить сетки Photoshop.
Выравнивание текста
Если вы знакомы с текстовыми редакторами, такими как Word, Open Office или даже с чем-то таким простым, как Word Pad, текстовые инструменты в Photoshop вас совсем не раздражают. Как и во всех текстовых редакторах, здесь есть настройки, позволяющие выровнять текст по левому, правому и центру.Стоит отметить, что если вы щелкнете и перетащите свой текстовый инструмент на экран перед созданием текста, вы можете легко создать поле, которое можно перетаскивать с помощью инструмента перемещения в Photoshop, чтобы точно выровнять текст в нужном месте в рамках вашего проекта в Photoshop.
Выровнять слои по холсту
Если вы хотите быстро и легко выровнять слои по холсту, есть очень быстрое решение для этого! Просто щелкните слой, который вы хотите выровнять, и нажмите CTRL + A. Это выберет весь ваш холст и позволит вам теперь выровнять весь слой с холстом.Нажмите V на клавиатуре, чтобы выбрать инструмент перемещения. Вверху экрана вы увидите панель, которая выглядит следующим образом:
Это ваши основные инструменты выравнивания. Это позволяет вам выровнять слой с выделенной областью — в данном случае — со всем холстом. Параметры позволят вам выровнять вертикальные и горизонтальные края или точные центры. Это, безусловно, одна из самых полезных функций Photoshop с точки зрения приложения к дизайну. В приведенном ниже примере левое облако выровнено по левому краю холста, правое облако выровнено по правому краю холста, а солнце выровнено по центру холста.
Выравнивание объектов с другими объектами
Подобно выравниванию слоев по холсту, использование Photoshop для выравнивания объектов с другими объектами несложно. Однако вам нужно иметь как минимум три объекта (или три слоя), чтобы это работало. Снова нажмите V на клавиатуре, чтобы получить доступ к инструменту перемещения. В верхней части экрана будет панель, которая выглядит следующим образом:
Довольно похоже на предыдущую панель, не так ли? Однако они находят центр и края объектов и равномерно распределяют их друг относительно друга.Эти параметры позволяют делать интервалы от центра, левого и правого краев, а также от верхнего и нижнего краев объектов. Однако опция на конце позволяет автоматически выравнивать изображения — например, снятые с помощью панорамной камеры — простым нажатием кнопки. На изображении ниже показано солнце и два облака, центры которых расположены на равном расстоянии друг от друга.
Изображение кредита
Все скриншоты и изображения были созданы Эмбер Нили.
Наложение экспозиции Млечного Пути с ручным выравниванием в Adobe Photoshop — Lonely Speck
В этом видеоуроке я рассмотрю технику уменьшения шума и улучшения качества изображения путем комбинирования нескольких экспозиций астрофотографии.Я также демонстрирую, что делать, когда инструменты автоматического выравнивания, такие как функция Photoshop Auto-Align Layers , не могут правильно выровнять ваши изображения.
В последнее время я получил удар по суммированию экспозиции. Объединение нескольких последовательных экспозиций ночного неба может значительно улучшить качество изображения, и это позволило мне использовать меньшее, более дешевое и компактное оборудование (например, наведи и снимай или даже смартфон) без слишком большого ущерба для качества изображения. Наложение стопки — это техника, которую астрономы и астрофотографы использовали на протяжении десятилетий.Большинство фотографий телескопа, которые вы видите из обсерваторий, таких как космический телескоп Хаббла, были сделаны путем объединения сотен отдельных фотографий с часами и часами данных, чтобы получить такие прекрасные изображения ночного неба.
Это изображение Hubble Deep Field было сделано из стопки из 276 кадров. Предоставлено: Роберт Уильямс и команда Hubble Deep Field (STScI) и НАСА через HubbleSite. В приведенном ниже видеоуроке я рассмотрю методы, которые я использую для объединения нескольких снимков Млечного Пути с помощью Adobe Photoshop.Фотография, полученная в результате объединения всего 8 отдельных экспозиций, дает значительное улучшение качества изображения за счет уменьшения шума и раскрытия большего количества деталей.
Если вы пускаете слюни на новейшие дорогие камеры и объективы в надежде улучшить пейзажную астрофотографию, подумайте об использовании наложения изображений вместо того, чтобы тратить кучу денег на новое оборудование. Вы обнаружите, что при осторожном использовании стекирования даже базовая цифровая зеркальная фотокамера с ручным управлением может сделать очень качественные изображения ночного неба.
Чего ожидать (до и после)
Sony RX100III, 8,8 мм, f / 2,8, ISO 1600, 8 x 20 секунд
В видеоуроке ниже я использую несколько относительно зашумленных изображений, сделанных с помощью Sony RX100III (прочтите наш полный обзор астрофотографии). Вы можете увидеть пример изображения до и после выше. В этом конкретном руководстве основное внимание уделяется использованию Adobe Lightroom и Adobe Photoshop и рассматривается одна из распространенных проблем, с которыми сталкивались многие из наших читателей, следуя моему оригинальному видеоуроку по наложению изображений для ландшафтной астрофотографии при использовании этих программ.
Наложение неотслеживаемых экспозиций ночного неба требует совмещения каждой экспозиции для компенсации вращения Земли. В Photoshop есть инструмент автоматического выравнивания, который может выстраивать несколько слоев экспозиции, но иногда инструмент не может правильно выровнять изображения, что приводит к некачественному окончательному изображению с размытыми звездами. Существует множество причин, по которым Photoshop может не выровнять ваши слои: облака, искажение линз и даже световое загрязнение могут помешать автоматическому выравниванию.
В этом видео рассказывается о методе, который я использую для выравнивания экспозиции после некоторых базовых правок, а также я расскажу, что делать, когда функция автоматического выравнивания слоев в Photoshop не работает должным образом.Проверьте это и дайте мне знать, что вы думаете, в комментариях.
Adobe Photoshop, как правило, является моей основной программой для наложения пейзажных астрофотографий, но я должен также упомянуть некоторые другие варианты, которые вы, возможно, захотите попробовать, которые могут дать хорошие результаты. Даже если это мой личный выбор, Photoshop может быть чудовищной программой, и он не предназначен для астрофотографии. Большинство программ, представленных ниже, созданы для фотографирования объектов глубокого космоса, но их также часто можно использовать для создания стопок широкоугольных пейзажных астрофотографий.
У меня были разные результаты по каждой из этих программ. Иногда они работают идеально, а иногда и у них тоже возникают проблемы с выравниванием, но их стоит попробовать, если вы ищете другие автоматические варианты. Если вам известны какие-либо другие программные инструменты, которые, по вашему мнению, захотят попробовать другие фотографы, дайте мне знать, и я добавлю их в этот список.
Starry Landscape Stacker — вероятно, самый интересный из всех программных пакетов, которые я использовал. Он доступен только для MacOSX, но он автоматически складывает и маскирует пейзажные астрофотографии, что идеально подходит для вещей, которые мы любим делать в Lonely Speck.В целом у меня был хороший успех с небольшими стеками (максимум 8–12 экспозиций), но он начинает давать смешанные результаты, если используется слишком много экспозиций. Я все еще тестирую программу, но в ближайшем будущем планирую сделать краткое видео-пошаговое руководство по Starry Landscape Stacker. Если у вас MacOSX, это отличное приложение, которое стоит попробовать.
DSS, вероятно, самая известная программа для наложения астрофотографий. Многие читатели Lonely Speck показали мне свои отличные результаты от использования DSS.Это совершенно бесплатно и доступно для использования в Windows.
Nebulosity — это программа для наложения изображений, доступная как для Mac OSX, так и для Windows. Я добился наибольшего успеха с Nebulosity при использовании более длинных линз (50 мм и больше) и смешанных результатов с неотслеживаемыми стеками с использованием сверхширокоугольных объективов. Вы можете загрузить и попробовать его в демонстрационном режиме, чтобы убедиться, что он вам подходит.
Чтобы дать вам лучшее представление о результатах, которые мы можем ожидать от стекирования изображений, просмотрите эти примеры стека изображений до / после, созданных с помощью техники, описанной в этом руководстве.
Sony RX100III, 25,7 мм, f / 2,8, ISO 1600, 8 x 10 секунд
Sony a7II, 55 мм, f / 2,5, ISO 1600, 32 x 5 секунд
Sony RX100III, 8,8 мм, f / 2, ISO 1600, 54 x 20 секунд
Sony a7II, 50 мм, f / 2,8, ISO 6400, 16 x 6 секунд
Попробуйте суммирование экспозиции! Пока вы снимаете Млечный Путь, сделайте несколько дополнительных кадров и попробуйте объединить их при постобработке. Даже всего несколько экспозиций, объединенные при постобработке, могут иметь огромное значение для конечного качества изображения.Укладка может значительно улучшить результаты, которые вы можете получить при очень ограниченном оборудовании. Я сделал это обычной практикой почти на всех своих астрофотографиях, и в результате я заметил значительное улучшение качества изображения.
Я надеюсь, что это руководство было полезным, дайте мне знать, если у вас возникнут какие-либо вопросы в разделе комментариев ниже.
Оборудование
Мы участвуем в программе Amazon Services LLC Associates, партнерской рекламной программе, разработанной для того, чтобы мы могли получать вознаграждение за счет ссылок на Amazon.com и дочерние сайты. Мы также являемся участником Партнерской программы B&H, которая также позволяет нам зарабатывать комиссионные, переходя по ссылке на bhphotovideo.com.
Изучение астрофотографии
Astrophotography 101 абсолютно бесплатна для всех. Все уроки доступны на странице Lonely Speck Astrophotography 101, к которой вы можете получить доступ в любое время. Введите свой адрес электронной почты, и всякий раз, когда мы опубликуем новый урок, вы получите его в своем почтовом ящике. Мы не будем отправлять вам спам, и ваша электронная почта останется в безопасности. Кроме того, обновления будут рассылаться только периодически, обычно реже одного раза в неделю.
Помогите нам помочь вам!
Вы не поверите, но Одинокая Спек — моя постоянная работа. Для нас было потрясающим опытом видеть, как сообщество изучает астрофотографию, и мы очень рады быть его небольшой частью. Я узнал, что когда вы просите о помощи, происходят удивительные вещи, поэтому помните, что мы всегда здесь для вас. Если у вас есть вопросы о фотографии или вы просто хотите поделиться историей, свяжитесь с нами! Если вы найдете статьи здесь полезными, подумайте о том, чтобы помочь нам сделать пожертвование.
ПожертвоватьБольшое спасибо за участие в нашем астрофотографическом приключении.
— Ян
Назад к астрофотографии 101 Связанные(Архивы) InDesign CS3: Размещение текста в текстовом фрейме
Эта статья основана на устаревшем программном обеспечении.
В Adobe InDesign у вас есть много возможностей для размещения текста в текстовом фрейме. Текст можно выровнять по верхнему краю, центру, низу или по ширине.Вы также можете создавать вставки для управления расстоянием между текстом и краями текстового фрейма.
Размещение текста по вертикали
InDesign позволяет изменять вертикальное выравнивание текста в текстовом фрейме.
На панели инструментов выберите инструмент выделения .
Выберите желаемый текстовый фрейм.
Щелкните правой кнопкой мыши внутри текстового фрейма »выберите Параметры текстового фрейма…
Откроется диалоговое окно «Параметры текстового фрейма ».В разделе Vertical Justification из раскрывающегося списка Align выберите Top , Center , Bottom или Justify .
ПРИМЕЧАНИЕ. При выборе «Выровнять по ширине» текст будет располагаться равномерно между верхом и низом фрейма.(Необязательно) Если выбрано Выровнять по ширине , в текстовом меню Предел интервала между абзацами выберите нужный интервал.
ПРИМЕЧАНИЕ. Предел интервала между абзацами устанавливает интервал между абзацами в текстовом фрейме.Чтобы предварительно просмотреть, как будет выглядеть текст после внесения изменений, выберите Предварительный просмотр.
Щелкните ОК .
Изменения применяются к вашему тексту.
Добавление межстрочного интервала
InDesign позволяет контролировать расстояние между текстом и границей текстового фрейма.Это называется межстрочным интервалом и может быть особенно полезно, если текстовый фрейм имеет видимую границу.
На панели инструментов выберите инструмент выделения .
Выберите желаемый текстовый фрейм.
Щелкните правой кнопкой мыши в текстовом фрейме »выберите Параметры текстового фрейма …
Откроется диалоговое окно «Параметры текстового фрейма ».- В разделе Inset Spacing , в текстовых полях Top , Bottom , Right и Left введите желаемое расстояние текста от каждого края текстовое окно.
ИЛИ
Чтобы установить одинаковое значение для всех сторон,- Щелкните Сделать все настройки одинаковыми.
Введите желаемое значение в одно из текстовых полей.
Чтобы предварительно просмотреть, как будет выглядеть текст после внесения изменений, выберите Предварительный просмотр.
Щелкните ОК .
Изменения применяются к вашему тексту.

 Данный метод не будет работать, если данный слой заблокирован (узнать это можно, посмотрев на значок замка).
Данный метод не будет работать, если данный слой заблокирован (узнать это можно, посмотрев на значок замка).



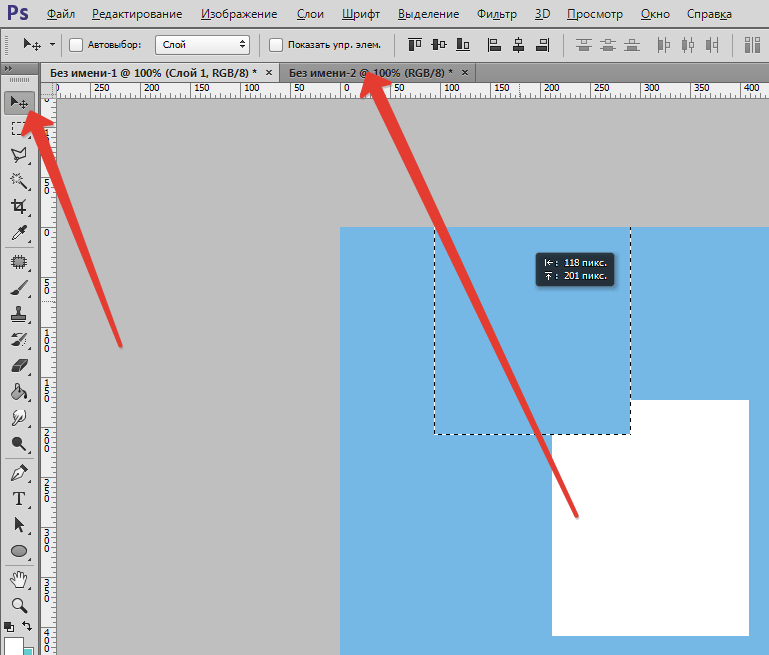 Ctrl / ⌘ Command + A ; возьмите инструмент «Выделение», чтобы выделить определенную область изображения. Когда вы выполните действия, которые описаны далее, изображение будет находиться в центре выделенной области.
Ctrl / ⌘ Command + A ; возьмите инструмент «Выделение», чтобы выделить определенную область изображения. Когда вы выполните действия, которые описаны далее, изображение будет находиться в центре выделенной области.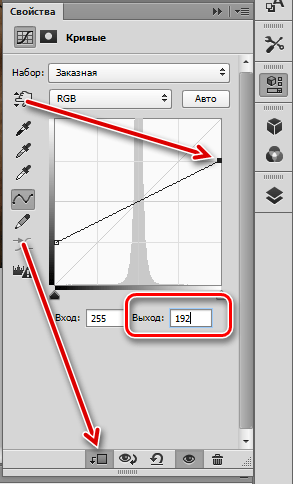 Эта опция находится возле опции «Выравнивание центров по вертикали». Значок этой опции имеет вид горизонтального черного прямоугольника с белым квадратом сверху. Выбранный слой будет отцентрирован по горизонтали.
Эта опция находится возле опции «Выравнивание центров по вертикали». Значок этой опции имеет вид горизонтального черного прямоугольника с белым квадратом сверху. Выбранный слой будет отцентрирован по горизонтали.